Page 1
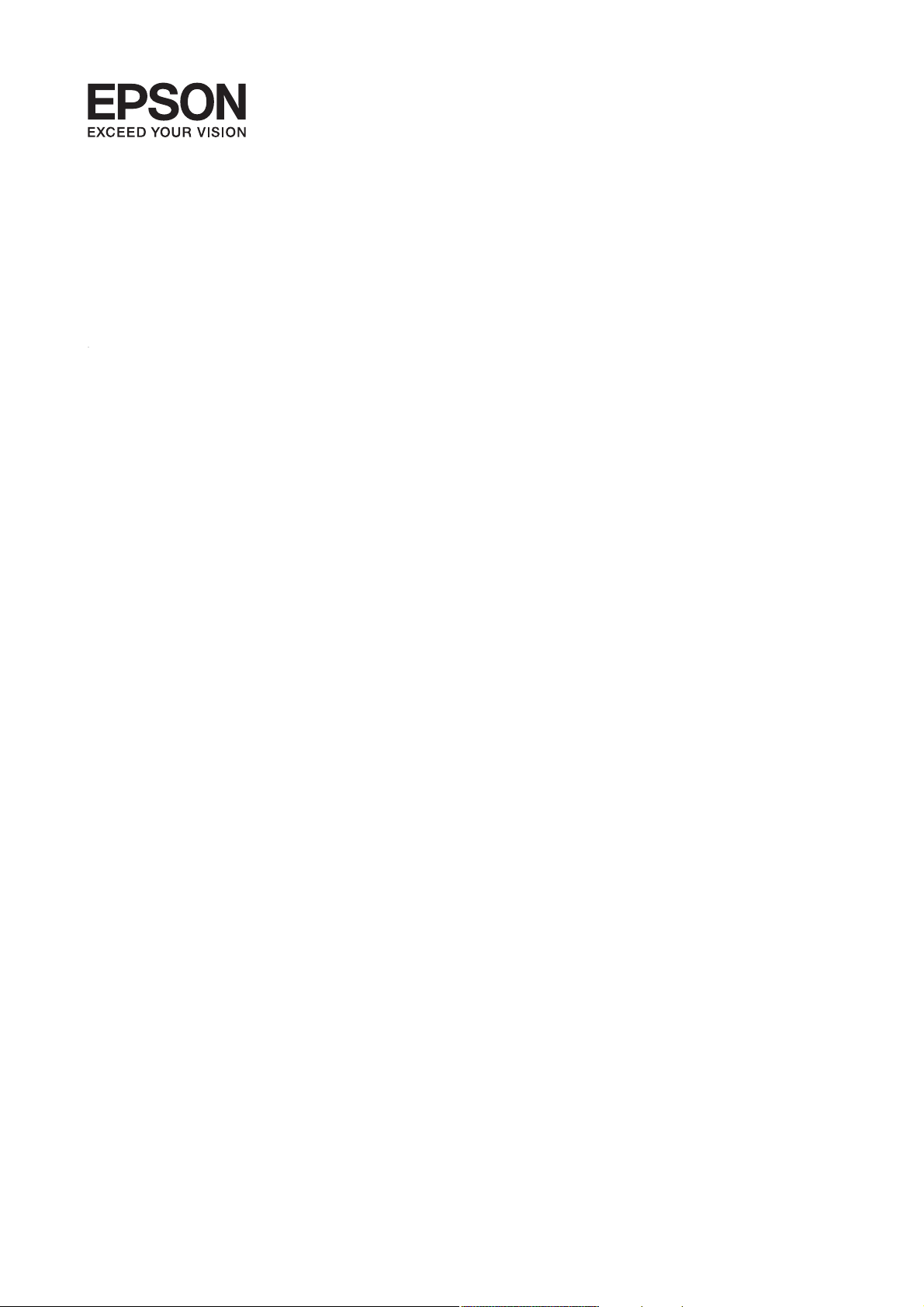
Руководство
пользователя
NPD5362-00 RU
Page 2
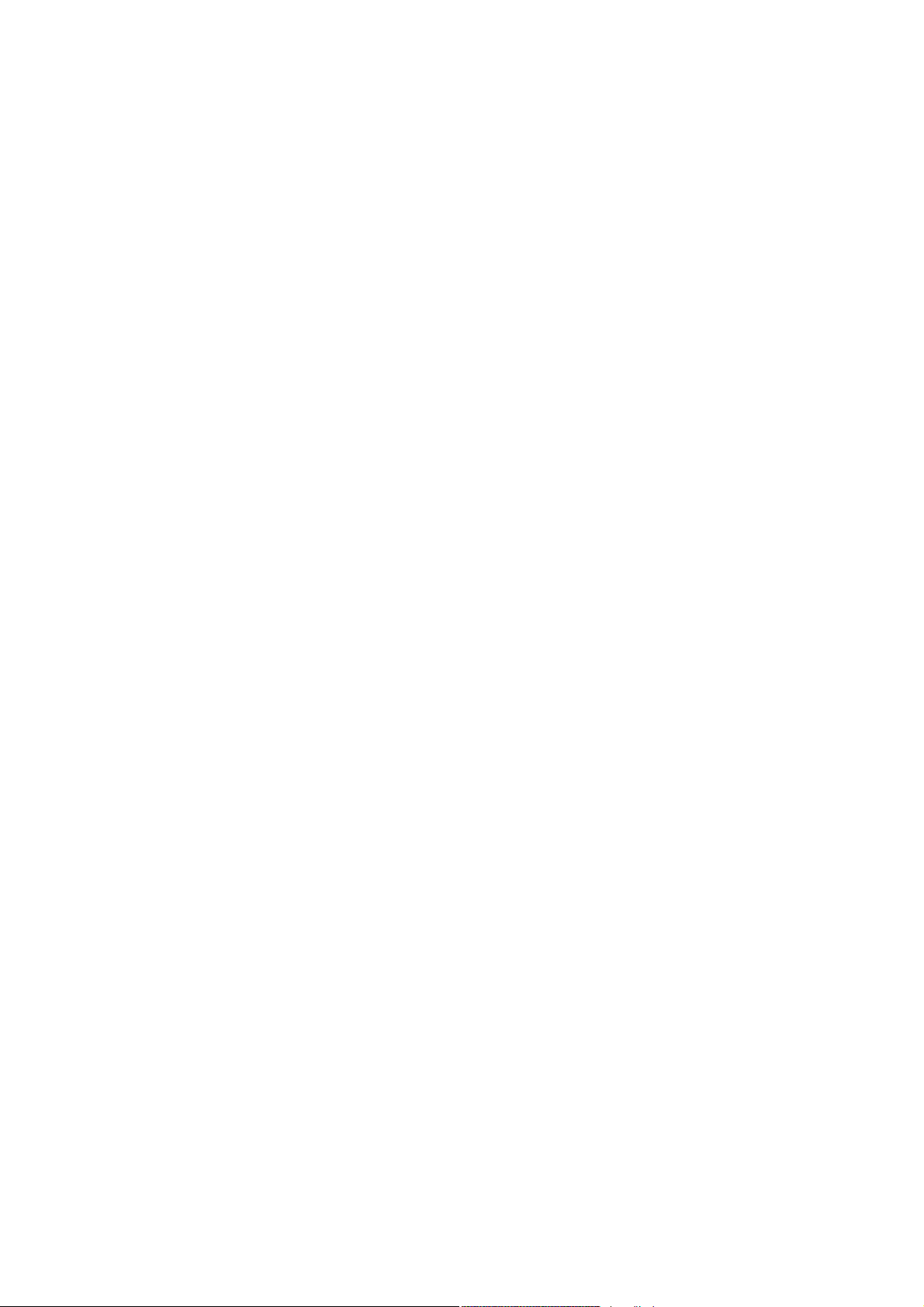
Руководство пользователя
Авторское право
Авторское право
Настоящая публикация не может полностью или частично воспроизводиться, сохраняться в поисковой
системе либо передаваться в любом виде или с помощью любых электронных, механических,
фотокопировальных или иных средств без предварительного письменного разрешения корпорации Seiko
Epson. В отношении использования содержащейся здесь информации патентные обязательства не
применяются. Не допускается никакой ответственности за повреждения, произошедшие в результате
использования приведенной в настоящем документе информации. Сведения, представленные здесь,
предназначены только для использования с изделиями компании Epson. Компания Epson не несет
ответственности за использование этой информации при использовании других изделий.
Ни компания Seiko Epson Corporation, ни ее дочерние предприятия не несут ответственности перед
покупателем данного изделия или третьими сторонами за убытки, потери, затраты или расходы,
понесенные покупателем или третьими сторонами в результате несчастных случаев, неправильного
использования и нарушения условий эксплуатации данного изделия, а также модификации, ремонта или
изменения данного изделия или (за исключением США) несоблюдения инструкций по эксплуатации и
техническому обслуживанию, выпущенных компанией Seiko Epson Corporation.
Ни компания Seiko Epson Corporation, ни ее дочерние предприятия не несут ответственности за
повреждения или неисправности, произошедшие в результате использования каких-либо функций или
продуктов, за исключением помеченных знаками Original Epson Products (Оригинальные продукты
компании Epson) или Epson Approved Products (Продукты, сертифицированные компанией Epson).
Компания Seiko Epson Corporation не несет ответственности за повреждения в результате
электромагнитных помех из-за использования интерфейсных кабелей, не помеченных знаком Epson
Approved Products.
© 2015 Seiko Epson Corporation. All rights reserved.
Содержание данного руководства и технических спецификаций продукта может быть изменено без
предварительного уведомления.
2
Page 3
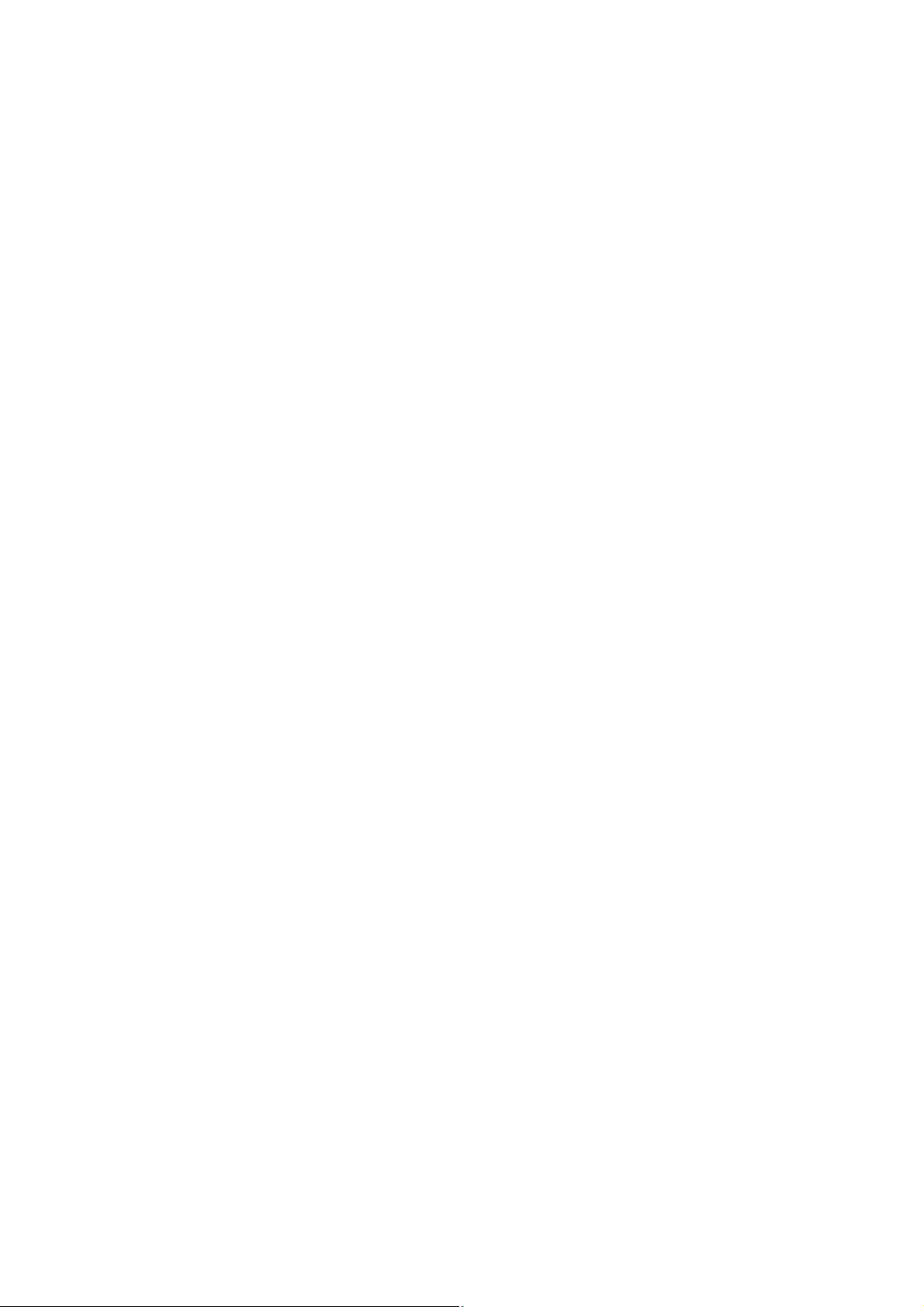
Руководство пользователя
Тов ар н ые знак и
Товарные знаки
❏ EPSON® является зарегистрированным товарным знаком. EPSON EXCEED YOUR VISION и EXCEED
YOUR VISION являются товарными знаками Seiko Epson Corporation.
❏ PRINT Image Matching™ и логотип PRINT Image Matching являются товарными знаками Seiko Epson
Corporation. Copyright © 2001 Seiko Epson Corporation. All rights reserved.
❏ Microso
❏ Apple, Macintosh, Mac OS, OS X, Bonjour, Safari, iPad, iPhone, iPod touch, and iTunes are trademarks of Apple
Inc., registered in the U.S. and other countries.
❏ Chrome™, Chrome OS™, and Android™ are trademarks of Google Inc.
❏ Adobe, Adobe Reader, Acrobat, and Photoshop are trademarks of Adobe systems Incorporated, which may be
registered in certain jurisdictions.
❏ Уведомление: прочие названия продуктов упоминаются в документе только в целях идентификации и
могут являться товарными знаками соответствующих владельцев. Компания Epson отрицает любые
права на владение данными знаками.
, Windows®, and Windows Vista® are registered trademarks of Microso Corporation.
®
3
Page 4
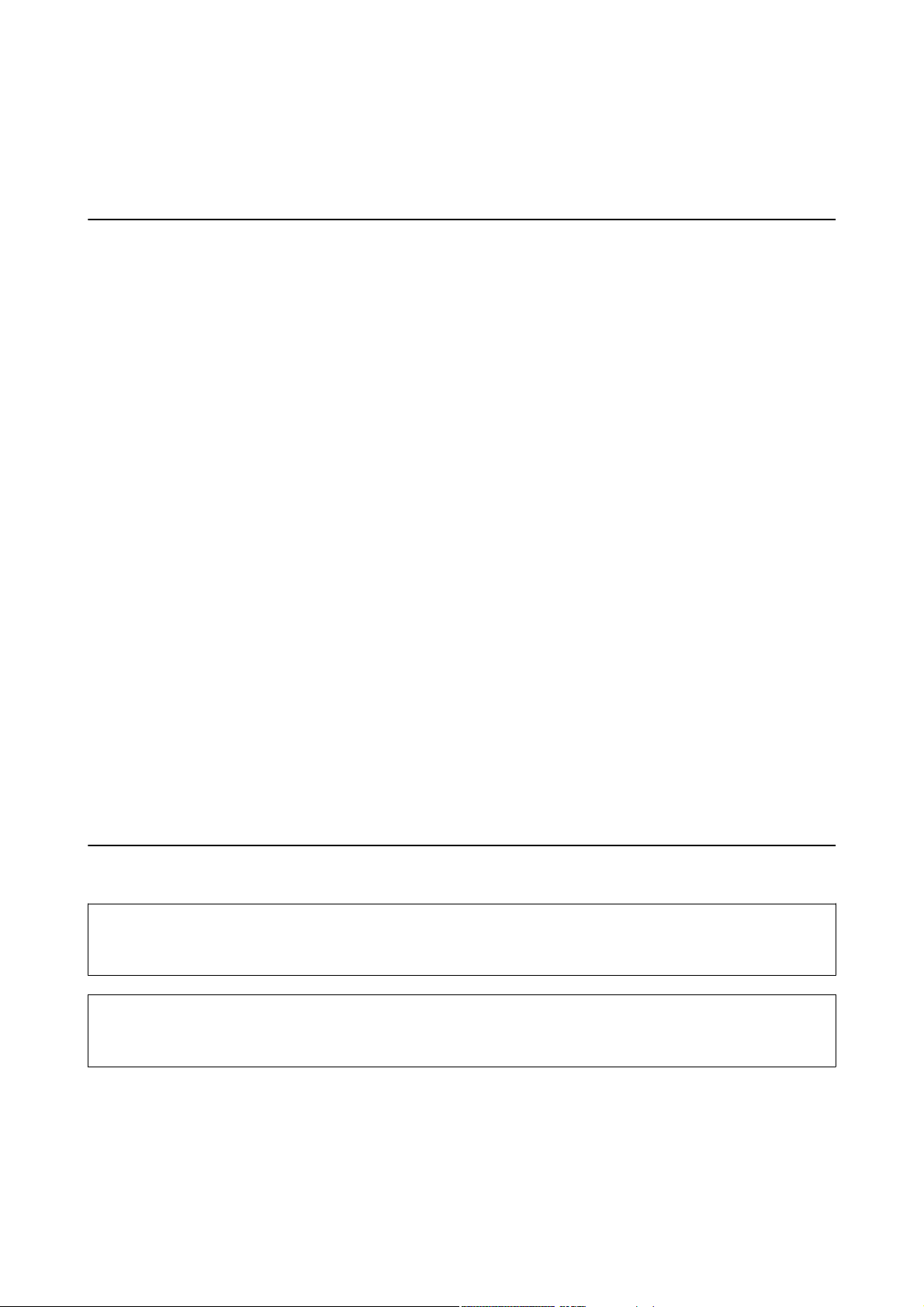
Руководство пользователя
Об этом руководстве
Об этом руководстве
Общие сведения о руководствах
Вместе с принтером Epson предоставляются следующие руководства. Также рекомендуется использовать
справку, включенную в различные приложения Epson.
❏ Установка (печатное руководство)
Содержит сведения о настройке принтера, установке ПО, использовании устройства, устранении
неполадок и т. п.
❏ Руководство пользователя (цифровое руководство)
Настоящее руководство. Содержит общие сведения и инструкции по использованию принтера и
устранению неполадок.
❏ Руководство по работе в сети (цифровое руководство)
Содержит информацию о настройках сети и устранении неполадок при использовании принтера в сети.
Последние версии перечисленных выше руководств можно получить следующими способами.
❏ Печатные руководства
Посетите веб-сайт службы технической поддержки Epson для Европы по адресу
http://www.epson.eu/Support или веб-сайт глобальной технической поддержки Epson по адресу
http://support.epson.net/.
❏ Цифровые руководства
Запустите EPSON Soware Updater на своем компьютере. EPSON Soware Updater проверяет доступные
обновления программных приложений Epson и цифровых руководств, позволяя загрузить самые новые
версии.
Соответствующая информация
& «EPSON Soware Updater» на стр. 67
Символы и обозначения
Предостережение:
!
Инструкции, которые необходимо тщательно соблюдать во избежание телесных повреждений.
Важно:
c
Инструкции, которые необходимо соблюдать во избежание повреждения оборудования.
Примечание:
Предоставляет дополнительную и справочную информацию.
&
Соответствующая информация
Ссылки на связанные разделы.
4
Page 5
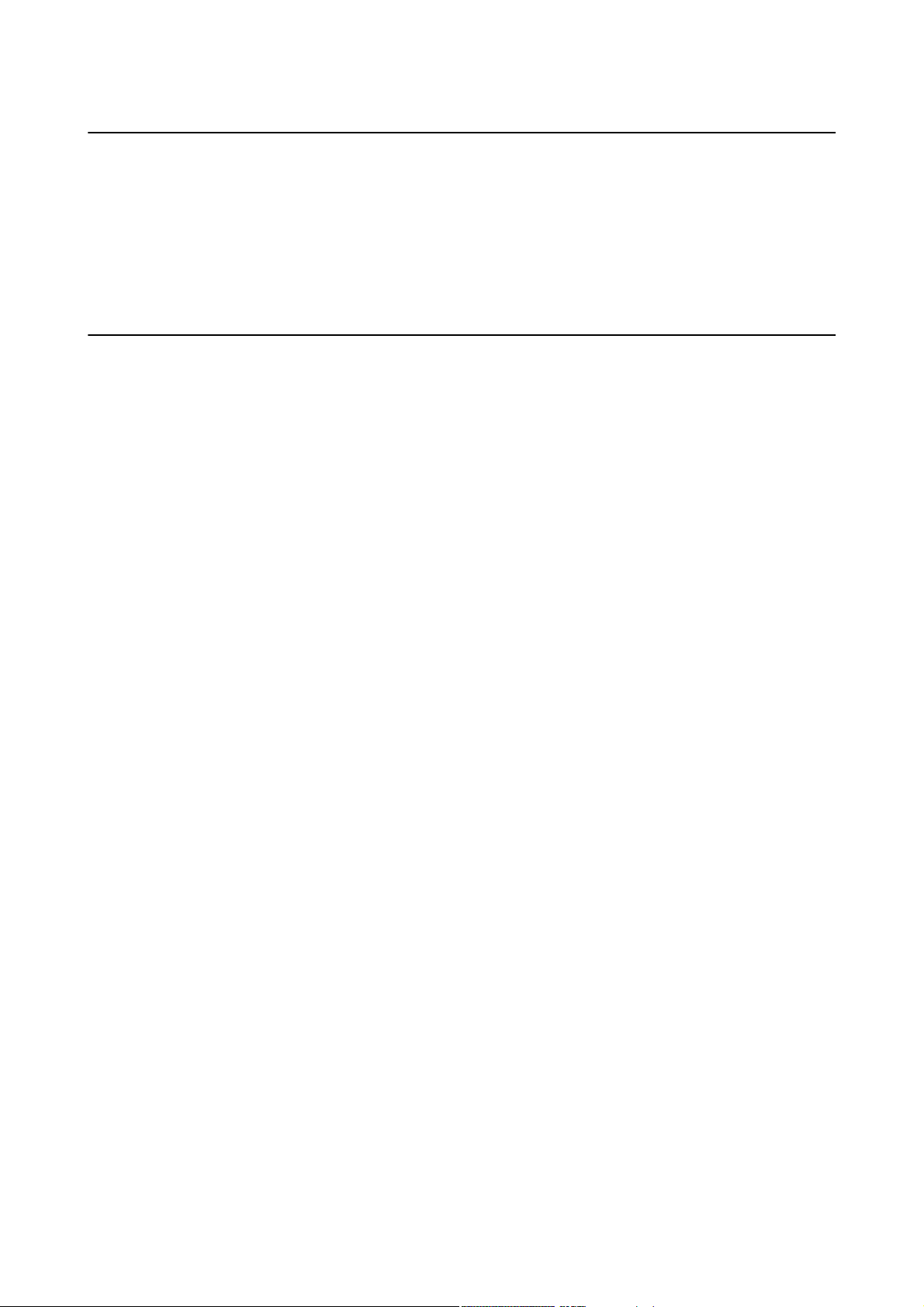
Руководство пользователя
Об этом руководстве
Описания, используемые в данном руководстве
❏ Снимки экранов драйвера принтера относятся к системам Windows 8.1 или Mac OS X v10.10.x.
Содержание, отображающееся на экранах, различается в зависимости от модели и ситуации.
❏ Иллюстрации принтера, используемые в данном руководстве используются только в качестве примера.
Несмотря на то, что могут существовать небольшие отличия между моделями, способы их
эксплуатации совпадают.
Обозначение операционных систем
Windows
В д ан н ом р уко в од с т ве та кие те рм и ны , к ак Wind ow s 8 . 1, Wi nd ow s 8, Wi nd ow s 7 , Wi nd ow s Vis ta и Wi nd ow s
XP, используются по отношению к следующим операционным системам. Кроме того, термин Windows
используется по отношению ко всем версиям.
❏ Операционная система
❏ Операционная система Microso
❏ Операционная система Microso
❏ Операционная система
❏ Операционная система Microso® Win do ws® XP
❏ Операционная система Microso
Mac OS X
В этом руководстве термин Mac OS X v10.10.x относится к OS X Yosemite, термин Mac OS X v10.9.x
относится к OS X Mavericks, а термин Mac OS X v10.8.x относится к OS X Mountain Lion. Кроме того,
термин Mac OS X относится к Mac OS X v10.10.x, Mac OS X v10.9.x, Mac OS X v10.8.x, Mac OS X v10.7.x и
Mac OS X v10.6.8.
Microso
Microso
Win do ws® 8.1
®
Win do ws® 8
®
Win do ws® 7
®
Win do ws Vis ta
®
Win do ws® XP Professional x64 Edition
®
®
5
Page 6
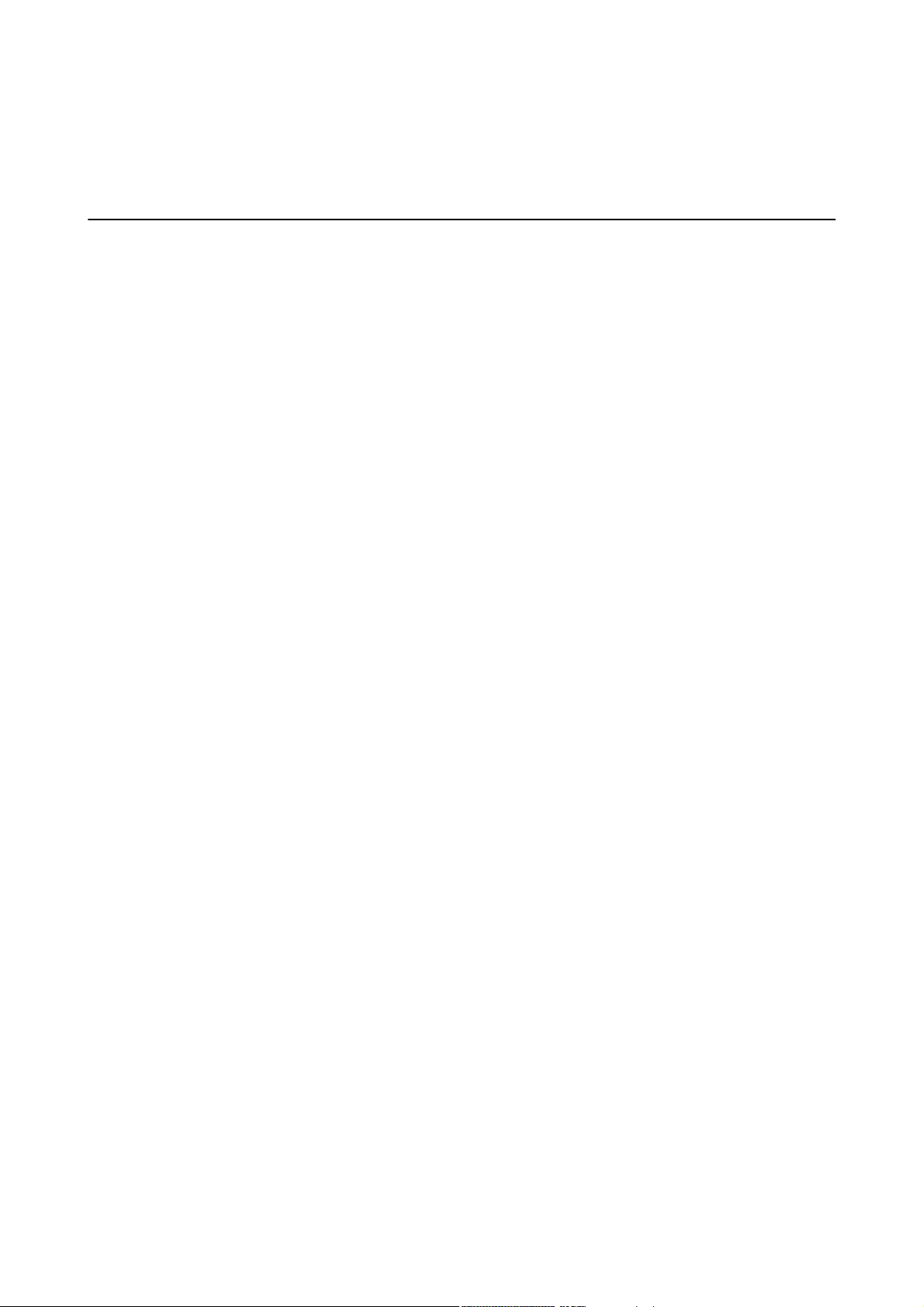
Руководство пользователя
Важные инструкции
Важные инструкции
Инструкции по технике безопасности
Прочтите эти инструкции и следуйте им для обеспечения безопасного использования принтера. Храните
это руководство для дальнейшего использования. Также следуйте всем предупреждениям и инструкциям,
указанным на принтере.
❏ Необходимо использовать только тот шнур питания, который поставлялся вместе с принтером;
использовать этот шнур с другим оборудованием запрещено. Использование других шнуров питания с
данным принтером или использование предоставляемого шнура питания с другим оборудованием
может привести к возникновению пожара или поражению электрическим током.
❏ Необходимо убедиться, что шнур питания переменного тока соответствует действующим местным
стандартам безопасности.
❏ Запрещается самостоятельно разбирать, модифицировать или пытаться починить шнур питания,
вилку, принтер или дополнительное оборудование за исключением случаев, специально описанных в
руководствах для принтера.
❏ При возникновении следующих условий необходимо отключить принтер от питания и обратиться к
обслуживающему персоналу:
Шнур питания или вилка повреждены, в принтер попала жидкость, принтер падал или поврежден
корпус, принтер плохо работает или имеются явные изменения в работе принтера. Запрещается делать
в настройках изменения, которые не описаны в инструкции по эксплуатации.
❏ Необходимо устанавливать принтер недалеко от сетевой розетки так, чтобы вилку можно было легко
вынуть из розетки.
❏ Запрещается устанавливать или хранить принтер вне помещений, около источников грязи или пыли,
воды и тепла, а также в местах, подверженных воздействию ударных нагрузок, вибраций, высоких
температур и влажности.
❏ Необходимо предотвращать попадание в принтер воды и не касаться его влажными руками.
❏ Принтер должен находиться на расстоянии как минимум 22 см от кардиостимуляторов. Радиоволны,
излучаемые принтером, могут негативно сказаться на их работе.
❏ При обращении с картриджами, крышками картриджей, открытыми емкостями с чернилами и
крышками емкостей будьте осторожны и не касайтесь чернил.
❏ При попадании чернил на кожу тщательно промойте ее водой с мылом.
❏ При попадании чернил в глаза немедленно промойте их водой. Если после этого сохранятся
неприятные ощущения или ухудшится зрение, немедленно обратитесь к врачу.
❏ При попадании чернил в рот немедленно обратитесь к врачу.
❏ Не наклоняйте и не трясите емкость с чернилами после снятия наклейки, так как это может вызвать
утечку чернил.
❏ Храните емкости с чернилами и картриджи в недоступном для детей месте. Не позволяйте детям пить
из емкостей с чернилами и крышек емкостей или брать их.
6
Page 7
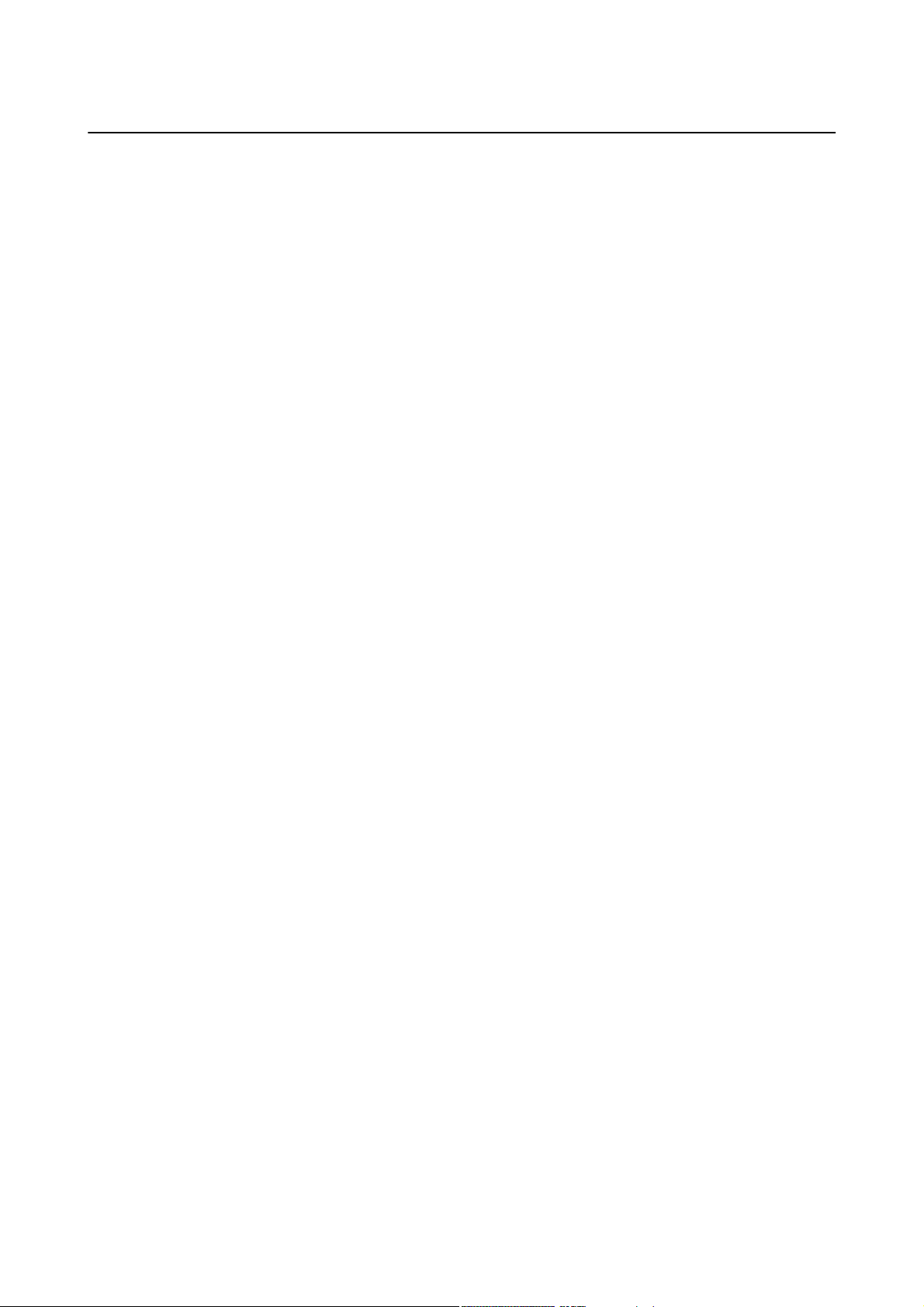
Руководство пользователя
Важные инструкции
Справочные данные и предупреждения при
эксплуатации принтера
Во избежание повреждения принтера или другого имущества необходимо прочитать приведенные далее
инструкции и следовать им. Данное руководство необходимо сохранять для дальнейшего пользования.
Рекомендации и особые указания по настройке и
использованию принтера
❏ Запрещается блокировать или накрывать воздухозаборники и отверстия принтера.
❏ Следует использовать только тот тип источника питания, который указан на этикетке принтера.
❏ Необходимо избегать использования розеток, находящихся в одной сети с фотокопировальными
аппаратами или системами кондиционирования воздуха, которые постоянно включаются и
отключаются.
❏ Необходимо избегать использования электрических розеток, управляемых настенными выключателями
или автоматическими таймерами.
❏ Всю компьютерную сеть необходимо держать на удалении от потенциальных источников
электромагнитных помех, например, акустических систем или баз радиотелефонов.
❏ Шнуры питания необходимо помещать в местах, защищенных от трения, порезов, износа, изгибания и
запутывания. Запрещается ставить на шнур питания какие-либо предметы, наступать или наезжать на
него чем-либо. Необходимо обращать особое внимание на то, чтобы шнур питания не был перекручен
на обоих концах, как у входа, так и выхода.
❏ При использовании удлинителя необходимо убедиться, что общая нагрузка всех подключенных
устройств не превышает разрешенного номинального тока удлинителя. Также необходимо следить за
тем, чтобы общий номинальный ток подключенных к розетке устройств не превышал разрешенного
номинального тока розетки.
❏ Если принтер планируется использовать в Германии, то электросеть здания должна быть защищена 10-
или 16-амперными автоматическими выключателями, защищающими принтер от коротких замыканий
и избыточного тока.
❏ При подключении принтера к компьютеру или другому устройству необходимо убедиться в
правильном расположении разъемов кабеля. У каждого разъема имеется только один правильный
вариант подключения. Подключение разъема неправильной стороной может привести к повреждениям
обоих устройств, соединенных этим кабелем.
❏ Необходимо установить принтер на плоской устойчивой поверхности, размеры которой во всех
направлениях больше размеров основания принтера. Если устройство установлено под наклоном, оно
будет работать неправильно.
❏ Во время хранения или перевозки не наклоняйте принтер, не устанавливайте вертикально и не
переворачивайте его, поскольку это может привести к вытеканию чернил.
❏ Над принтером необходимо оставить достаточно места полного поднятия крышки принтера.
❏ Оставляйте перед устройством достаточно свободного пространства для выброса бумаги.
❏ Следует избегать мест, в которых происходят частые колебания температуры и влажности. Также не
следует подвергать принтер воздействию прямых солнечных лучей, яркого света и источников тепла.
❏ Запрещается вставлять посторонние предметы в отверстия принтера.
❏ Во время печати запрещается трогать руками внутренние поверхности принтера.
7
Page 8
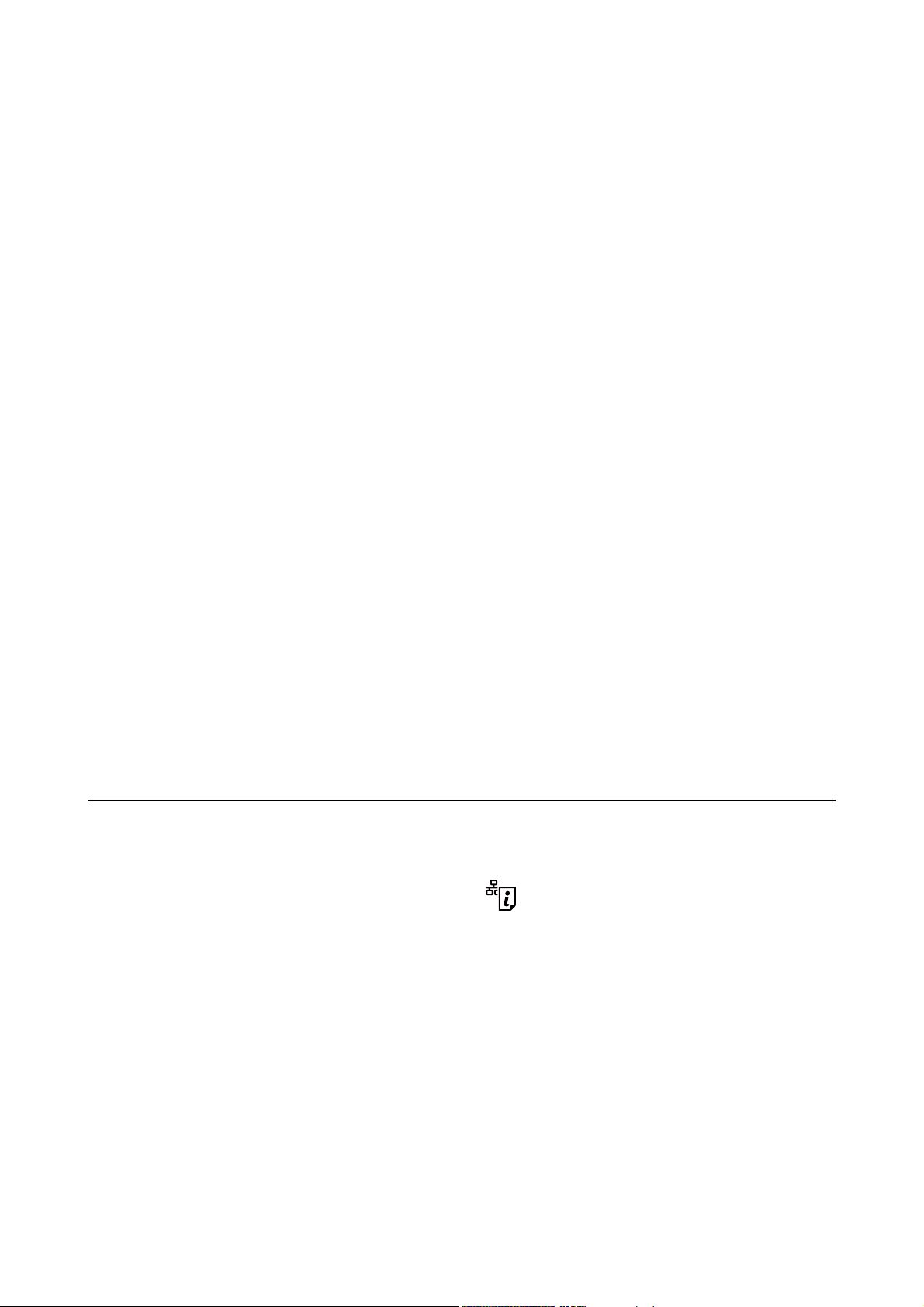
Руководство пользователя
Важные инструкции
❏ Запрещается прикасаться к белому плоскому кабелю и чернильным трубкам внутри принтера.
❏ Запрещается использовать аэрозольные изделия, содержащие огнеопасные газы, внутри принтера или
рядом с ним. Это может привести к возникновению пожара.
❏ Не перемещайте печатающую головку руками, это может повредить принтер.
❏ Если какие-либо чернильные емкости не заполнены по нижнюю линию, заправьте емкость чернилами
при первой же возможности. Использование принтера при уровне чернил ниже нижней линии
контейнеров может привести к повреждению принтера.
❏ Выключать принтер необходимо только кнопкой
выключать питание розетки до того, как перестанет мигать индикатор
❏ Перед транспортировкой принтера убедитесь в том, что печатающая головка находится в начальном
(крайнем правом) положении.
❏ Если планируется длительный перерыв в работе принтера, необходимо отключить шнур питания от
розетки.
P
. Запрещается отключать принтер от сети или
P
.
Справочные данные и предупреждения при использовании
принтера с беспроводным подключением
❏ Радиоволны, излучаемые этим принтером, могут отрицательно сказаться на работе медицинского
электронного оборудования и привести к его сбою. При использовании этого принтера в медицинских
учреждениях или вблизи медицинских приборов следуйте инструкциям авторизованного персонала
данного медицинского учреждения. Кроме того, следуйте всем предупреждениям и инструкциям,
нанесенным на медицинские приборы.
❏ Радиоволны, излучаемые этим принтером, могут отрицательно сказаться на работе
автоматизированных управляемых устройств, таких как автоматические двери и системы
противопожарной сигнализации, что может привести к травмам вследствие выхода этого оборудования
из строя. При использовании этого принтера вблизи автоматизированных управляемых устройств
следуйте всем предупреждениям и инструкциям, нанесенным на эти устройства.
Защита личной информации
При передаче или утилизации принтера необходимо стереть все сетевые настройки, хранящиеся в памяти
принтера, включив принтер, удерживая нажатой кнопку
8
на панели управления.
Page 9
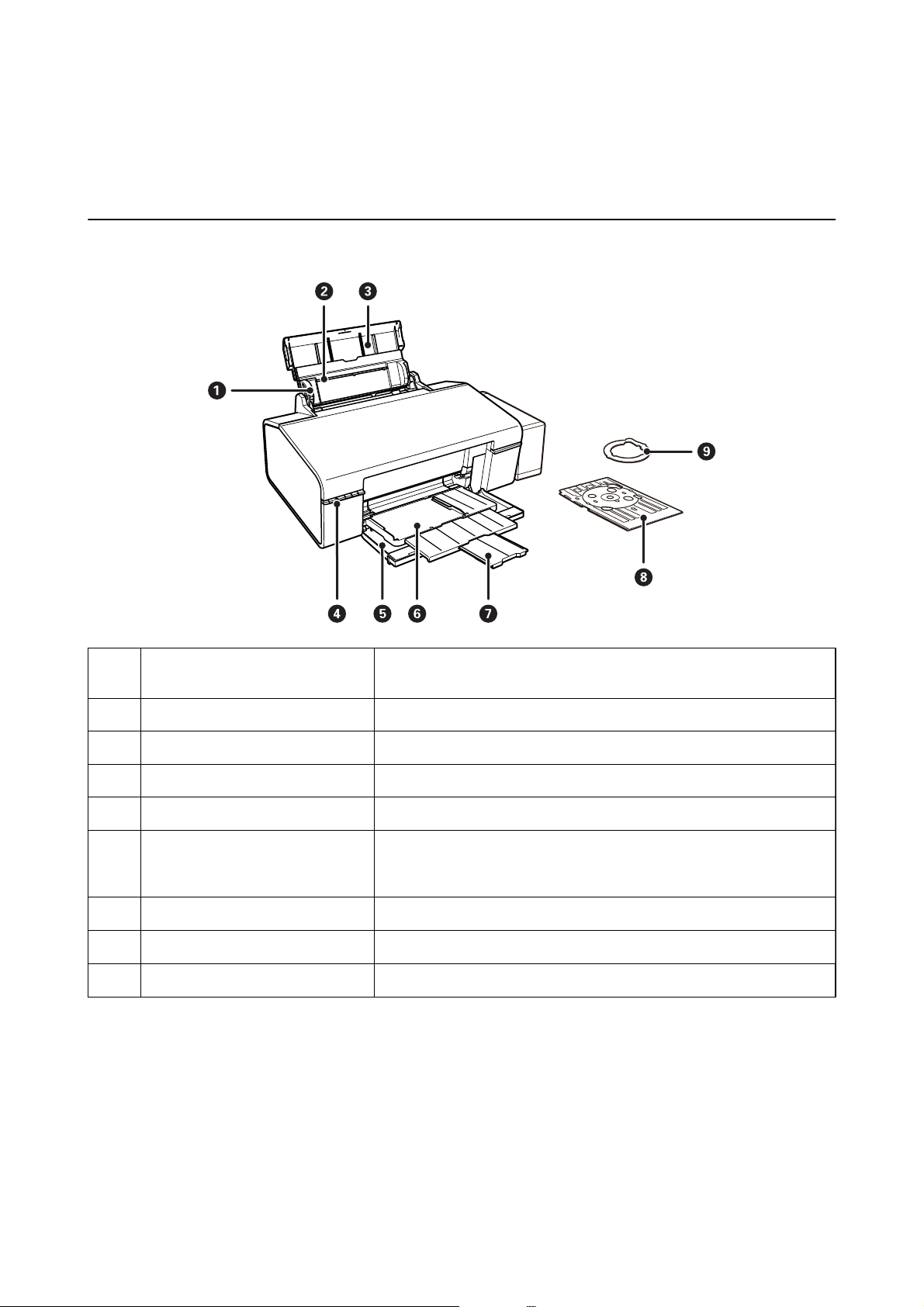
Руководство пользователя
Основные сведения о принтере
Основные сведения о принтере
Названия деталей и их функции
Направляющие Подают бумагу в принтер. Боковые направляющие должны быть
A
придвинуты к краям бумаги.
Подача бумаги сзади Загружает бумагу.
B
Подставка для бумаги Поддерживает загруженную бумагу.
C
Панель управления Служит для управления принтером.
D
Передняя крышка Откройте при печати.
E
Выходной лоток При установке в положение приема бумаги принимает выдаваемые
F
листы бумаги. При установке в положение CD/DVD поддерживает лоток
для CD/DVD-дисков и выполняет подачу дисков для печати.
Ограничитель Предотвращает выпадение бумаги из лотка.
G
Лоток для CD/DVD-дисков Поместите CD/DVD-диск для печати ярлыка.
H
Адаптер для 8-см CD/DVD-диска Позволяет расположить 8-см CD/DVD-диск на лотке.
I
9
Page 10
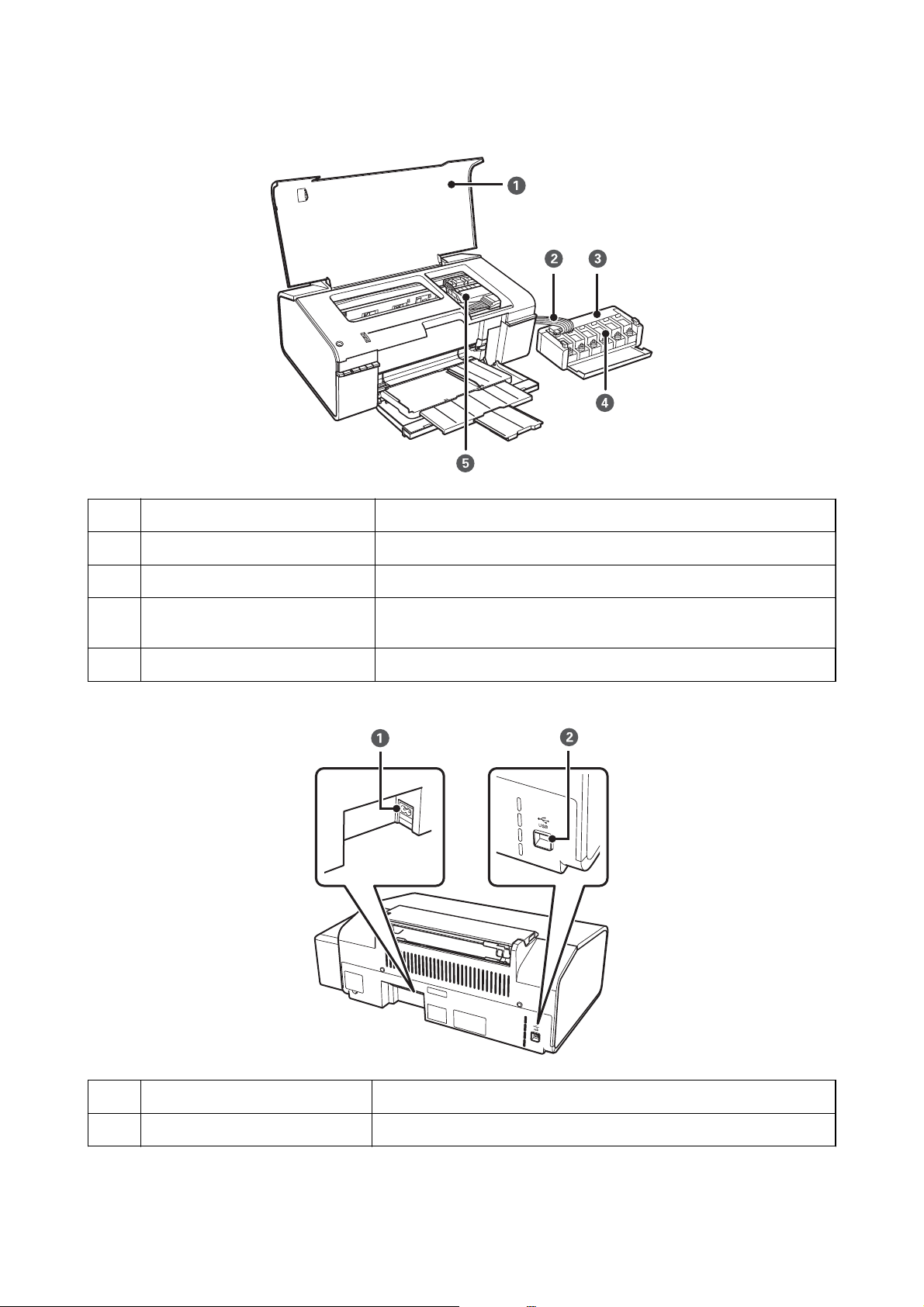
Руководство пользователя
Основные сведения о принтере
Крышка принтера Необходимо открыть для извлечения замятой бумаги из принтера.
A
Трубка подачи чернил Подает чернила в печатающую головку.
B
Блок контейнеров для чернил Содержит контейнеры для чернил.
C
Резервуары для
D
чернил (контейнеры для чернил)
Печатающая головка Служит для нанесения чернил на поверхность бумаги.
E
Подают чернила в трубки.
Вход питания переменного тока Предназначен для подключения шнура питания.
A
USB-порт Разъем для USB-кабеля.
B
10
Page 11
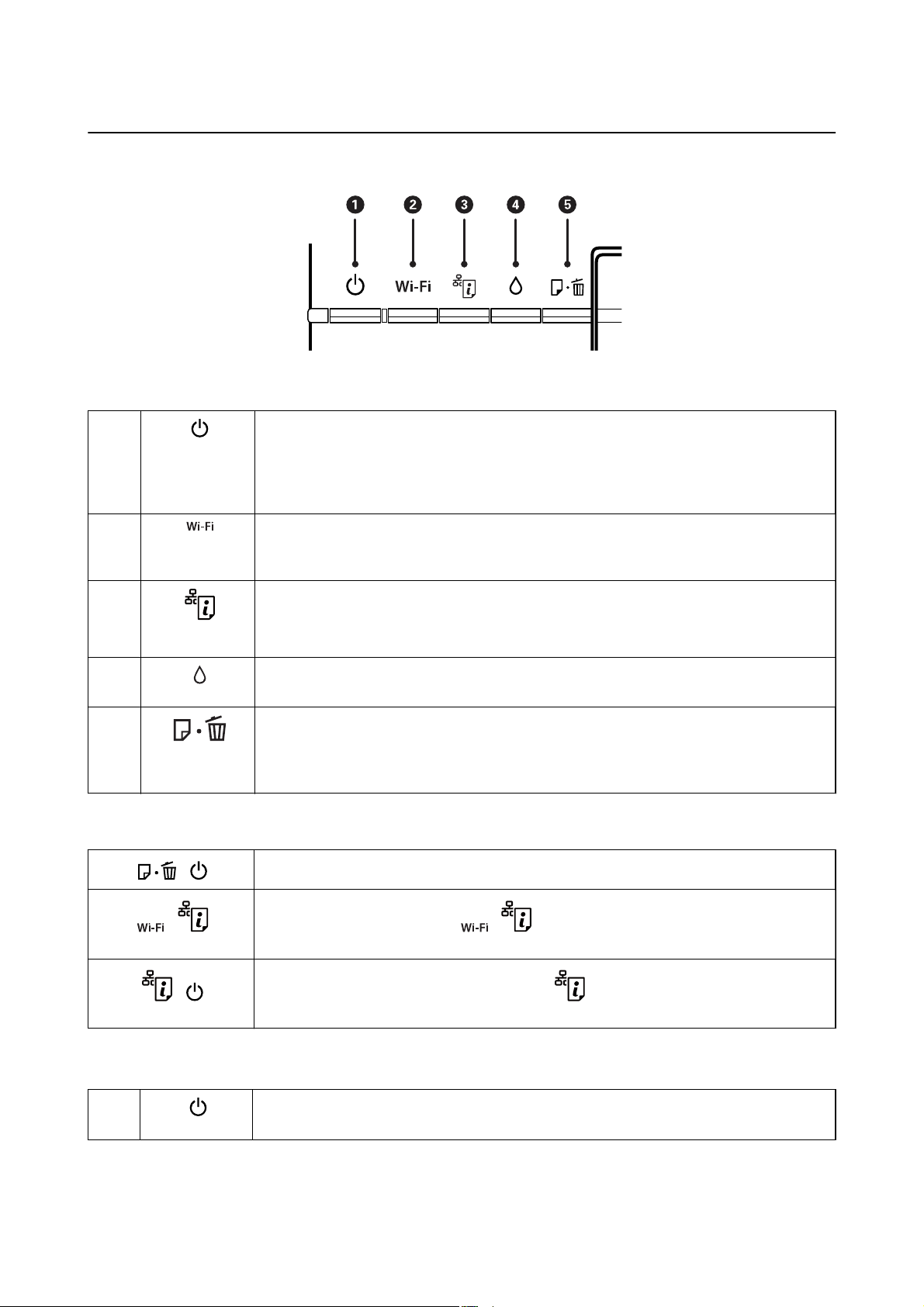
Руководство пользователя
Основные сведения о принтере
Кнопки и индикаторы
Кнопки
A
B
C
D
E
Служит для включения и выключения принтера.
Не выключайте, пока индикатор питания мигает (принтер работает или обрабатывает
данные).
Отключайте шнур питания, когда индикатор питания погаснет.
Удерживайте эту кнопку нажатой более трех секунд для выполнения автоматической
настройки с помощью кнопки WPS на точке доступа. Подробности см. в Руководство по
работе в сети.
❏ Удерживайте эту кнопку нажатой более трех секунд для сброса ошибки сети.
❏ Печатает лист состояния сети, позволяя пользователю проверить настройки сети и
состояние подключения. Также печатается PIN-код для настройки PIN-кода (WPS).
Удерживайте эту кнопку нажатой в течение трех секунд для запуска очистки печатающей
головки.
❏ Загрузка и выброс бумаги в режиме ожидания задания печати.
❏ Сброс задания печати в режиме печати.
❏ Сброс ошибок лотков для загрузки бумаги и CD/DVD-дисков.
Дополнительные функции доступны с помощью различных комбинаций кнопок.
+
Включите принтер, удерживая нажатой кнопку I, для печати шаблона проверки дюз.
+ Удерживайте нажатыми кнопки и одновременно более трех секунд, чтобы начать
Индикаторы
A
настройку PIN-кода (WPS). Подробности см. в Руководство по работе в сети.
+ Включите принтер, удерживая нажатой кнопку , для восстановления настроек сети по
умолчанию.
Горит при включенном принтере. Мигает, когда принтер принимает или обрабатывает
данные.
11
Page 12
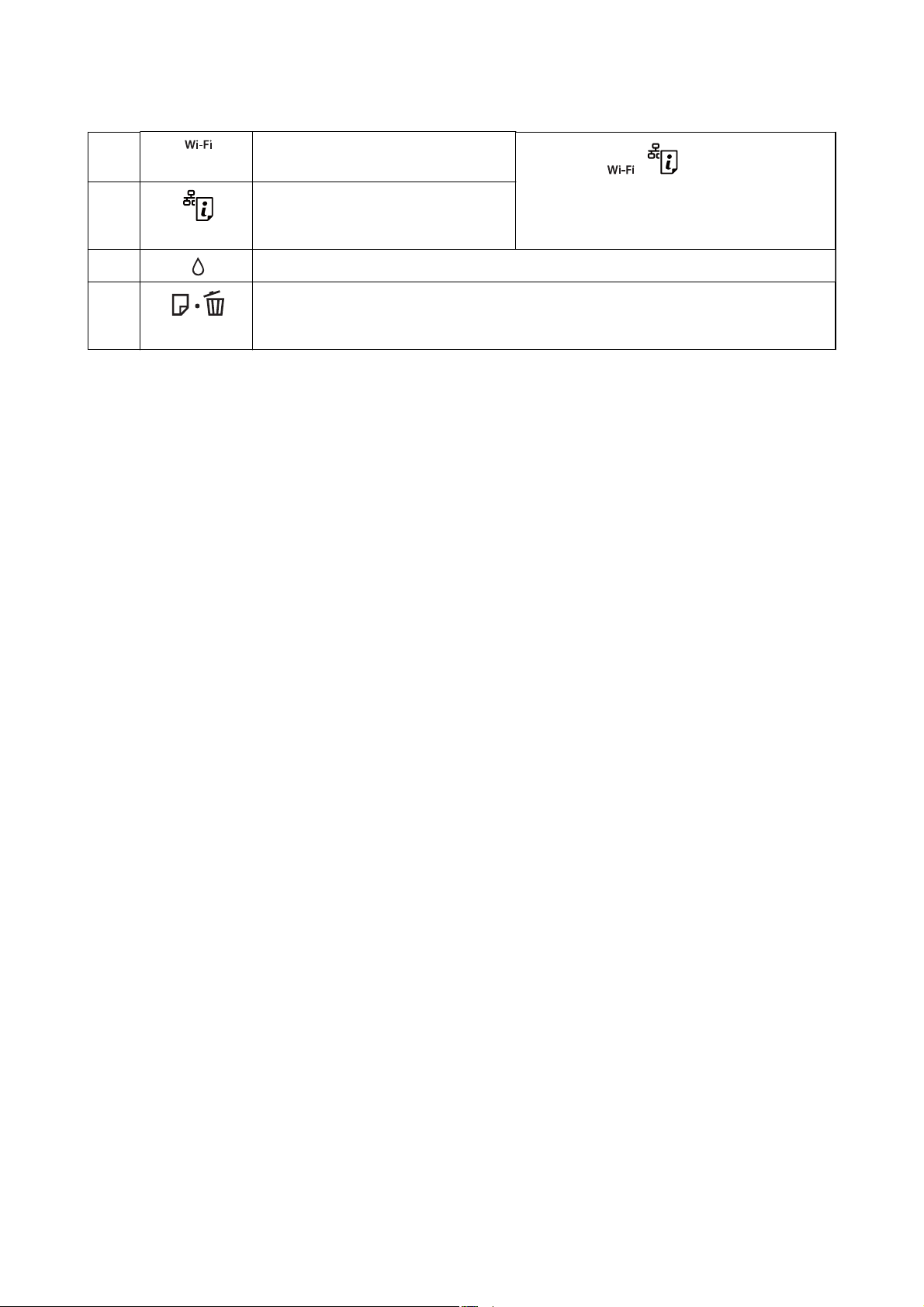
Руководство пользователя
Основные сведения о принтере
B
C
D
E
Горит, если активен Wi-Fi, или мигает
при обмене данными.
Мигает при возникновении проблемы
с подключением принтера к
беспроводной (Wi-Fi) сети.
Горит, когда принтер находится в режиме ожидания первоначальной заправки.
Горит, если в принтере нет бумаги, одновременно подается несколько листов бумаги или
при неправильной загрузке CD/DVD-диска в лоток. Мигает при замятии бумаги или
заклинивании CD/DVD-диска в лотке или при неправильном положении выходного лотка.
Соответствующая информация
«Проверка индикаторов ошибок на принтере» на стр. 71
&
Индикаторы
или одновременно во время активации или
настройки сети.
и мигают поочередно
12
Page 13
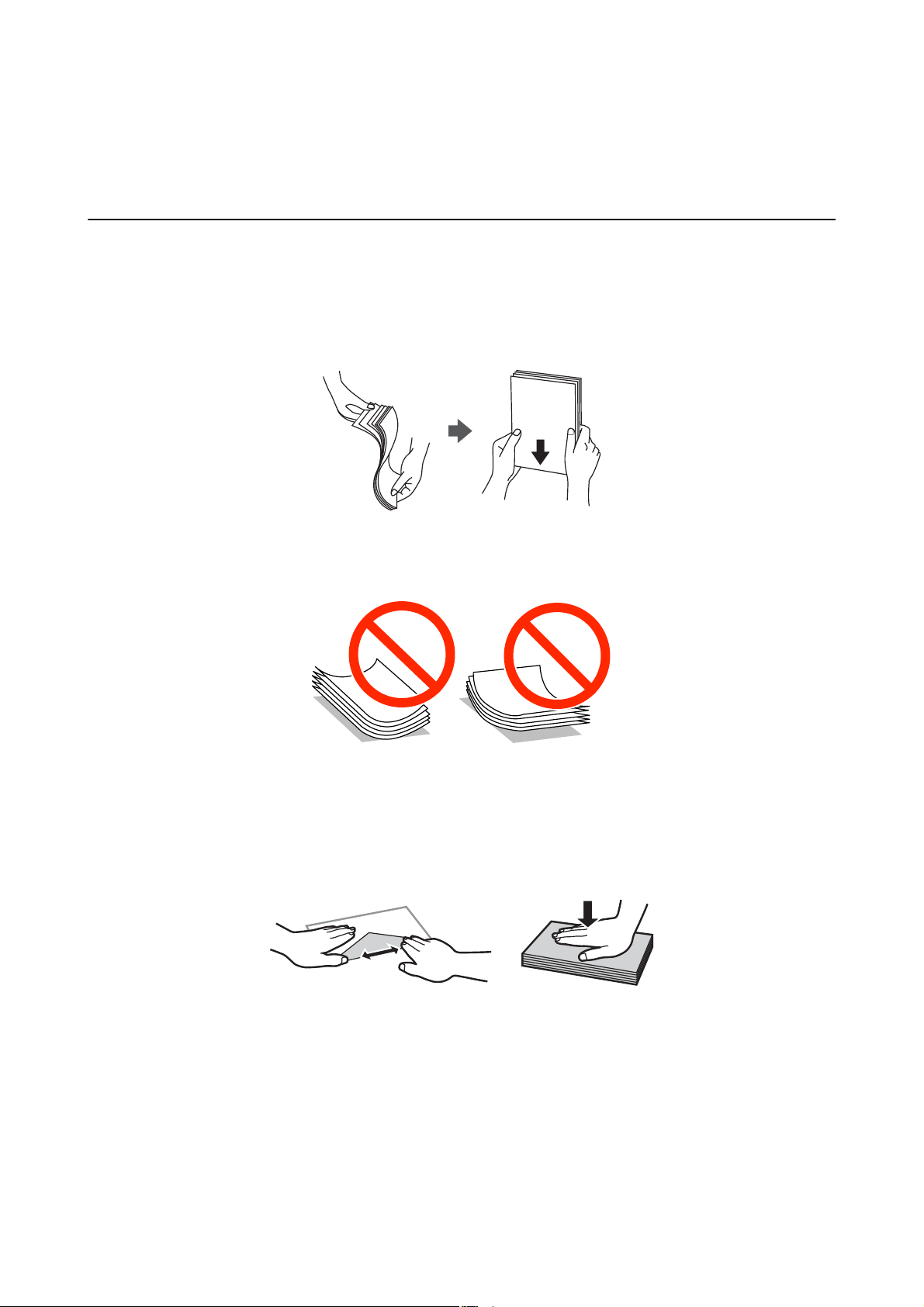
Руководство пользователя
Загрузка бумаги
Загрузка бумаги
Меры предосторожности при работе с бумагой
❏ Прочтите инструкции, поставляемые вместе с бумагой.
❏ Продуйте и выровняйте края бумаги перед загрузкой. Не продувайте и не сворачивайте фотобумагу.
Это может повредить печатную сторону.
❏ Если бумага свернута, то перед загрузкой расправьте ее или слегка сверните в другом направлении.
Печать на свернутой бумаге может вызвать замятие бумаги или размытие на отпечатках.
❏ Не используйте волнистую, рваную, согнутую, сырую, слишком тонкую или слишком толстую бумагу, а
также бумагу с приклеенными к ней стикерами. Использование такой бумаги может вызвать замятие
бумаги или размытие на отпечатках.
❏ Продуйте и выровняйте края конвертов перед загрузкой. Если сложенные конверты раздуваются,
нажмите на них, чтобы расправить перед загрузкой.
❏ Не используйте свернутые и сложенные конверты. Использование таких конвертов может вызвать
замятие бумаги или размытие на отпечатках.
❏ Запрещено использовать конверты с клейкой поверхностью на клапане и конверты с прозрачным
окошком для адреса.
❏ Избегайте использовать слишком тонкие конверты, так как они могут свернуться во время печати.
Соответствующая информация
& «Характеристики принтера» на стр. 85
13
Page 14
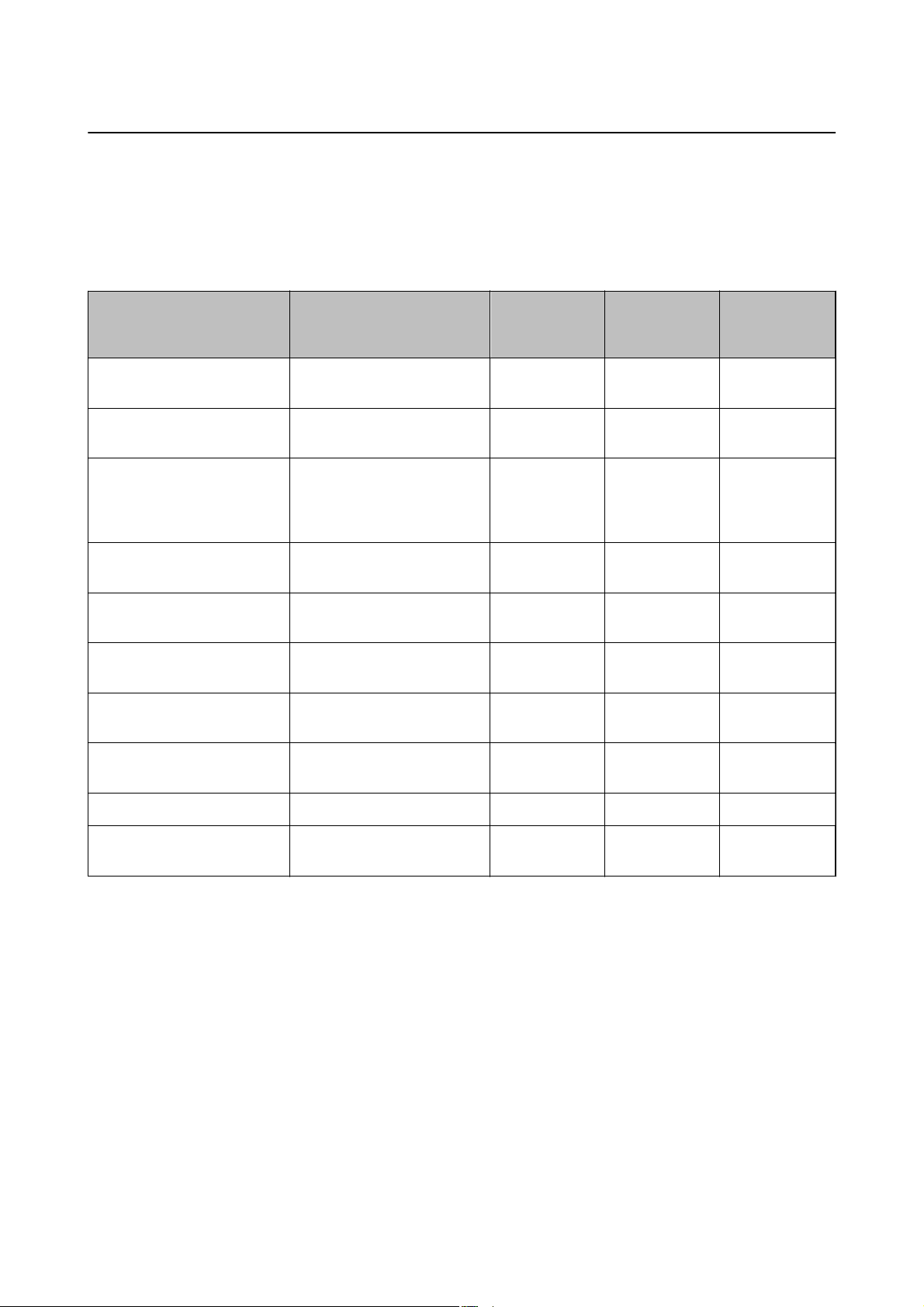
Руководство пользователя
Загрузка бумаги
Доступные форматы бумаги и емкость загрузки
Для достижения высокого качества печати компания Epson рекомендует использовать оригинальную
бумагу Epson.
Оригинальная бумага Epson
Название носителя Размер Емкость
загрузки (в
листах)
Epson Bright White Ink Jet
Paper
Epson Ultra Glossy Photo
Paper
Epson Premium Glossy Photo
Paper
Epson Premium Semigloss
Photo Paper
Epson Photo Paper Glossy A4, 13 × 18 см (5 × 7 дюймов),
Epson Matte PaperHeavyweight
Epson Double-Sided Matte
Paper
A4
A4, 13 × 18 см (5 × 7 дюймов),
10 × 15 см (4 × 6 дюймов)
A4, 13 × 18 см (5 × 7 дюймов),
16:9 широкий формат (102 ×
181 мм), 10 × 15 см (4 × 6
дюймов)
A4, 10 × 15 см (4 × 6 дюймов) 20 - ✓
10 × 15 см (4 × 6 дюймов)
A4 20 - ✓
A4 1 ✓ -
*
80
20 - ✓
20 - ✓
20 - ✓
Двустороння
я печать
вручную
✓ -
Печать без
полей
Epson Photo Quality Ink Jet
Paper
Epson Photo Stickers 16 A6 1 - -
Epson Iron-On Cool Peel
Transfer Paper
* Для двусторонней печати вручную можно загрузить до 30 листов бумаги с одной напечатанной стороной.
A4 100 - ✓
A4 1 - -
Примечание:
Доступность бумаги зависит от региона. Чтобы получить актуальные сведения о бумаге, доступной в вашем
регионе, свяжитесь со службой поддержки компании Epson.
14
Page 15

Руководство пользователя
Бумага, имеющаяся в продаже
Загрузка бумаги
Название носителя Размер Емкость
загрузки (в
листах)
Простая бумага Letter, A4, B5, A5, A6 До линии,
Двустороння
я печать
вручную
✓ -
Печать без
полей
отмеченной
символом
треугольника
на боковой
направляющей
*
.
.
Legal, Задано пользователем 1
Конверт Конверт № 10, DL, C6 10 -
* Для двусторонней печати вручную можно загрузить до 30 листов бумаги с одной напечатанной стороной.
Соответствующая информация
& «Веб-сайт технической поддержки» на стр. 92
Список типов бумаги
Для получения оптимальных результатов печати необходимо выбрать тип бумаги, подходящий для
данной бумаги.
Название носителя
Epson Bright White Ink Jet Paper
Epson Ultra Glossy Photo Paper
Epson Premium Glossy Photo Paper
*2
*2
*2
Epson Premium Semigloss Photo Paper
Epson Photo Paper Glossy
Epson Matte Paper-Heavyweight
Epson Double-Sided Matte Paper
Epson Photo Quality Ink Jet Paper
Epson Photo Stickers 16
*2
*2
*2
*2
*2
Epson Iron-On Cool Peel Transfer Paper
Простая бумага
*2
Тип носит е л я
Простая бумага
Epson Ultra Glossy
Epson Premium Glossy
*2
Epson Premium Semigloss
Photo Paper Glossy
Epson Matte
Epson Matte
Epson Photo Quality Ink Jet
Epson Photo Stickers
*2
Простая бумага
Простая бумага
*1
Конверт Конверты
*1 Для интеллектуальных устройств эти типы носителей могут быть выбраны при печати с помощью Epson iPrint.
15
Page 16
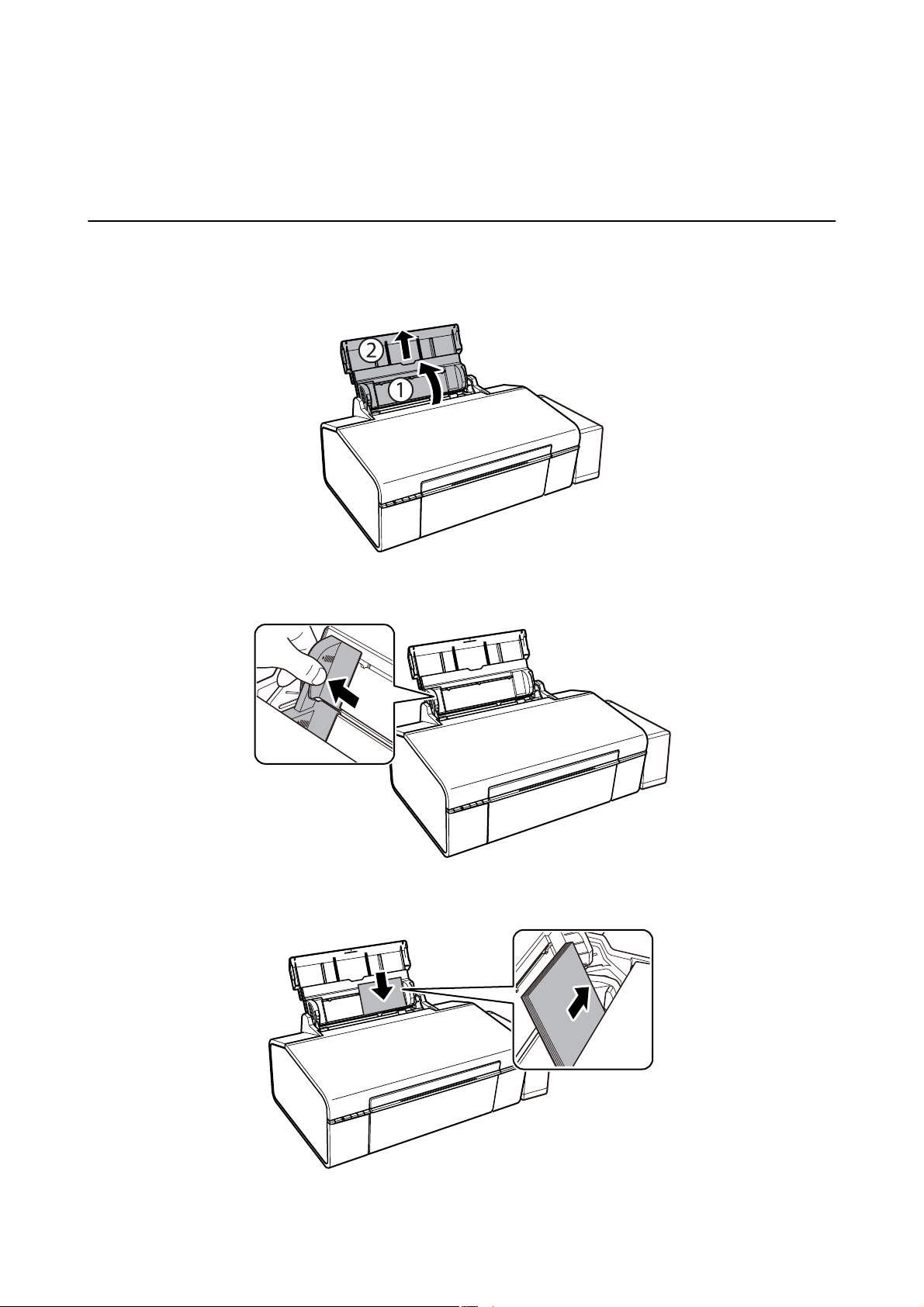
Руководство пользователя
Загрузка бумаги
*2 Эти типы бумаги совместимы со стандартами Exif Print и PRINT Image Matching при печати с драйвера принтера.
Дополнительные сведения см. в документации, поставляемой вместе с цифровыми камерами, совместимыми со
стандартами Exif Print и PRINT Image Matching.
Загрузка бумаги в Подача бумаг задне част
1. Откройте подставку для бумаги и выдвиньте направляющую.
2. Передвиньте боковую направляющую влево.
3. Загрузите бумагу вертикально вдоль правой стороны подача бумаги сзади печатной стороной вверх.
16
Page 17
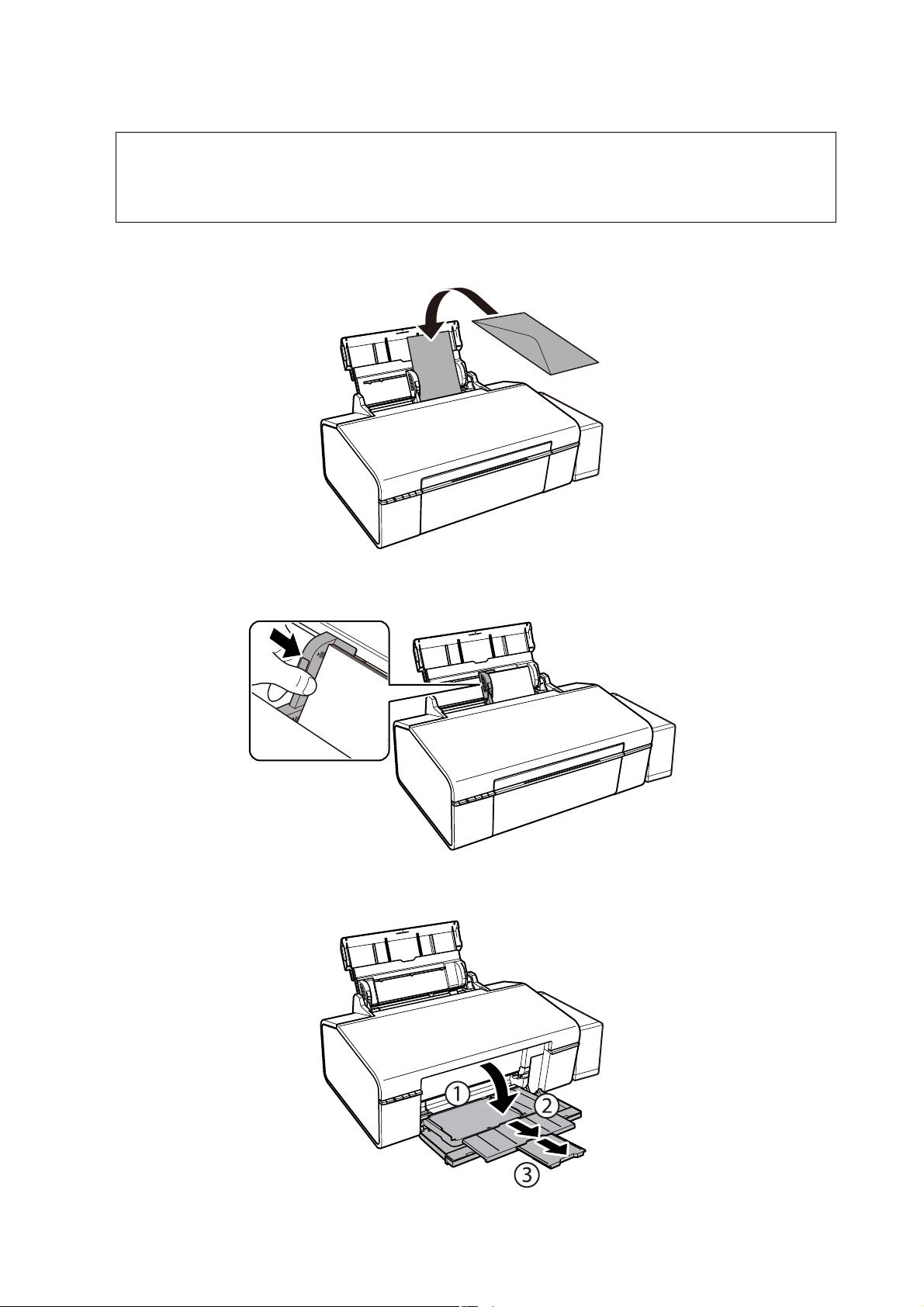
Руководство пользователя
Важно:
c
Не превышайте максимально допустимое количество листов, указанное для определенного формата
бумаги. Запрещается загружать простую бумагу выше значка треугольника на направляющей.
Конверты
Загрузка бумаги
4. Передвиньте боковую направляющую к краю бумаги.
5. Откройте переднюю крышку и вытяните приемный лоток.
17
Page 18
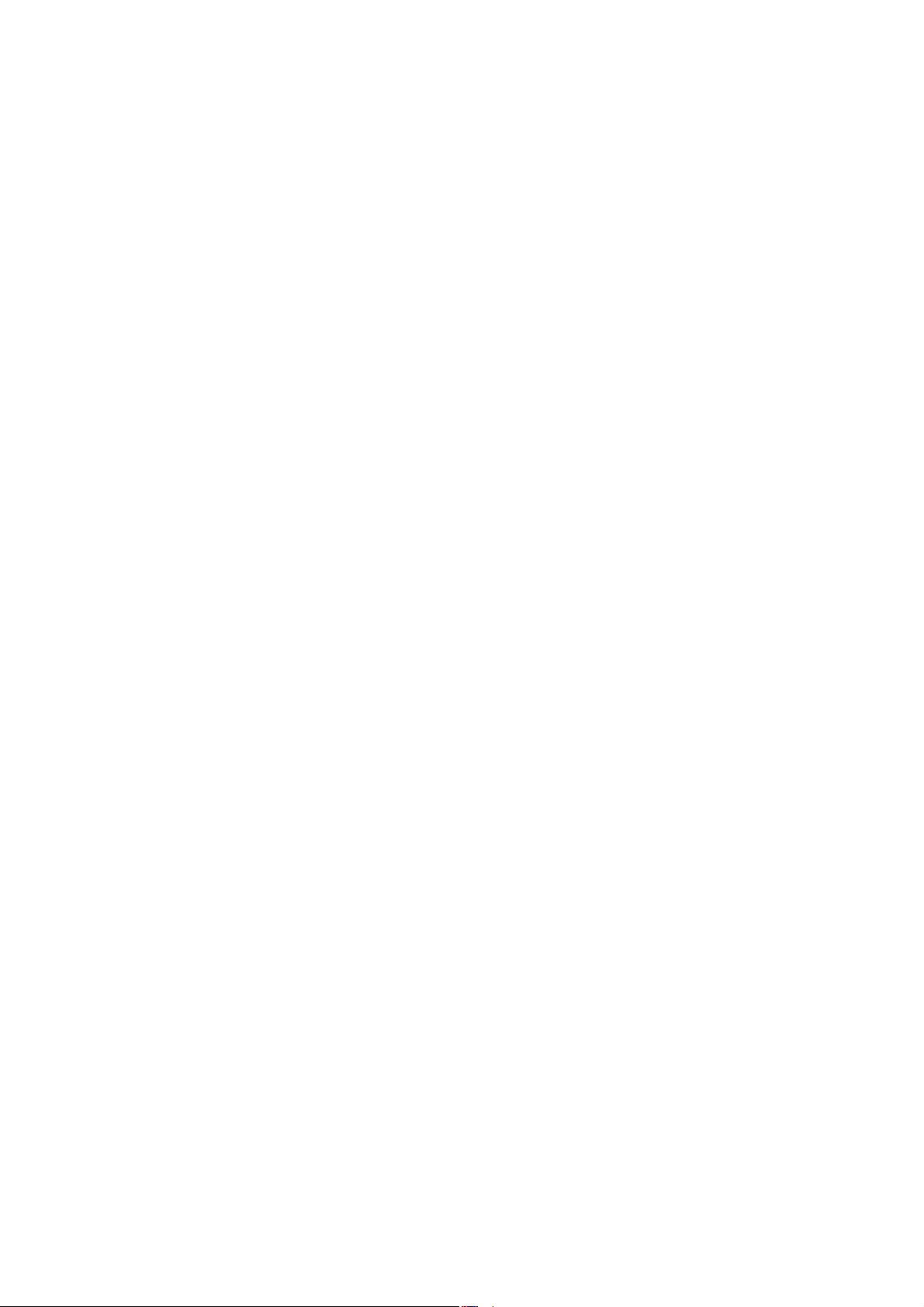
Руководство пользователя
Загрузка бумаги
Примечание:
Положите оставшуюся бумагу в упаковку. Если оставить ее в принтере, она может свернуться и качество
печати снизится.
Соответствующая информация
& «Меры предосторожности при работе с бумагой» на стр. 13
& «Доступные форматы бумаги и емкость загрузки» на стр. 14
18
Page 19
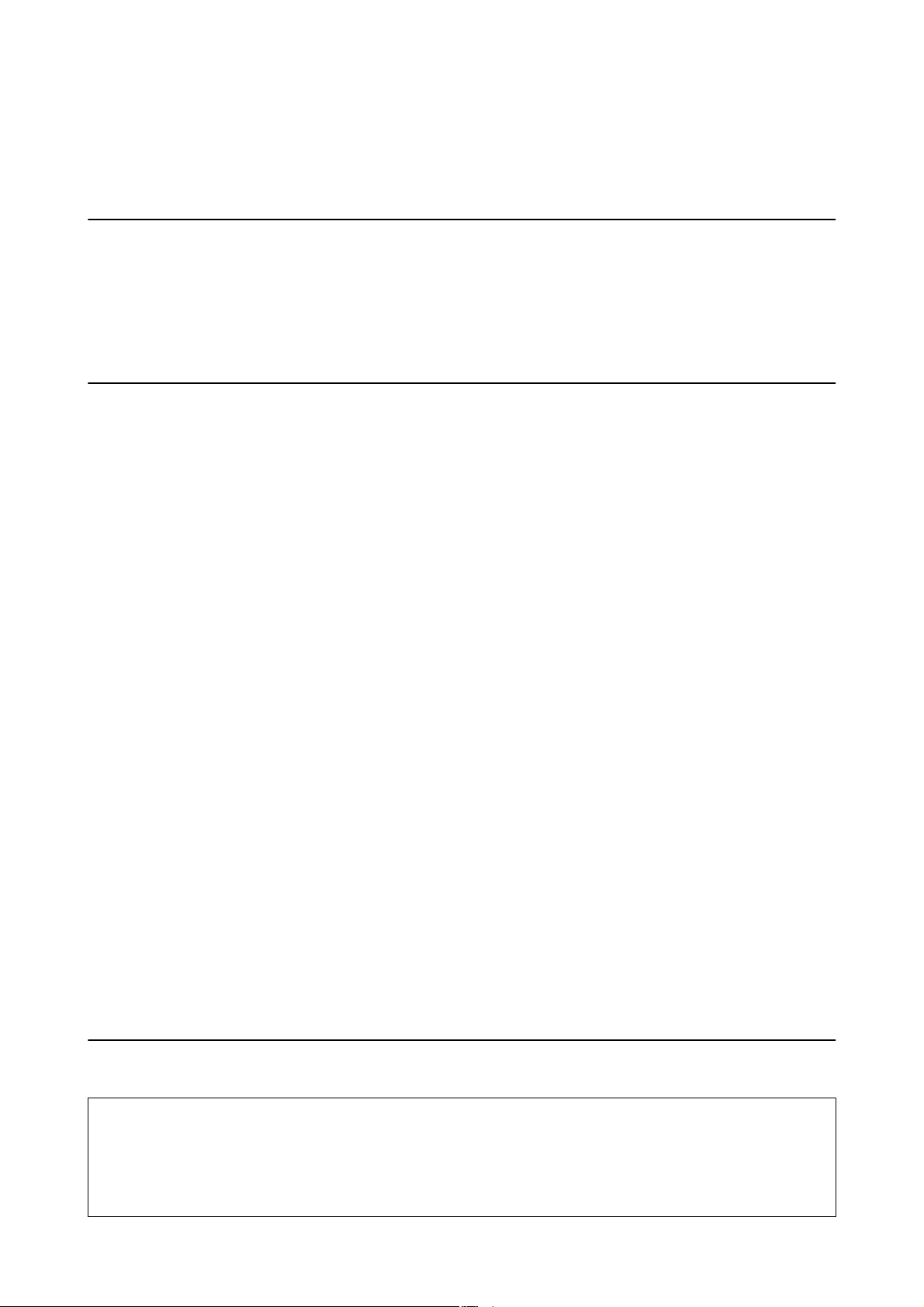
Руководство пользователя
Загрузка CD/DVD-дисков для печати
Загрузка CD/DVD-дисков для печати
CD/DVD-диски, доступные для печати
Печать возможна на круглых CD/DVD-дисках диаметром 12 или 8 см, на которых указана пригодность для
печати, например «Можно печатать на нерабочей стороне» или «Можно печатать на струйных принтерах».
Также возможна печать на Blu-ray Discs™.
Меры предосторожности при работе с CD/DVDдисками
❏ Для получения более подробной информации о мерах предосторожности при работе с CD/DVD-
дисками и записью данных см. документацию, поставляемую вместе с дисками.
❏ Не печатайте на CD/DVD-дисках перед записью на них данных. Если это сделать, то отпечатки пальцев,
грязь и царапины на поверхности могут вызвать ошибки при записи данных.
❏ В зависимости от CD/DVD-диска или печатаемых данных может возникнуть размазывание чернил.
Попытайтесь выполнить тестовую печать на запасном CD/DVD-диске. Проверьте поверхность печати,
выждав один полный день.
❏ В сравнении с печатью на оригинальной бумаге Epson, плотность печати снижается во избежание
размазывания чернил на CD/DVD-диске. Откорректируйте плотность печати при необходимости.
❏ Дайте отпечатанному CD/DVD-диску высохнуть в течение не менее 24 часов, избегая попадания
прямого солнечного света. Не складируйте и не вставляйте CD/DVD-диски в устройство до их полного
высыхания.
❏ Если даже после сушки поверхность печати остается липкой, снизьте плотность печати.
❏ Повторная печать на том же CD/DVD-диске не может улучшить качество печати.
❏ Если случайно произошла печать на лотке для CD/DVD-диска или на внутреннем прозрачном отсеке,
незамедлительно вытрите чернила.
❏ В зависимости от настройки области печати CD/DVD-диск или лоток для CD/DVD-диска могут
высыхать. Сделайте настройки для печати на области печати.
Соответствующая информация
& «Epson Print CD» на стр. 66
& «Область печати для CD/DVD-дисков» на стр. 86
Загрузка CD/DVD-дисков
Важно:
c
❏ Перед печатью изучите меры предосторожности при работе с CD/DVD-дисками.
❏ Перед печатью на CD/DVD-диске выполните очистку внутреннего ролика принтера, выполнив
протяжку бумаги.
19
Page 20
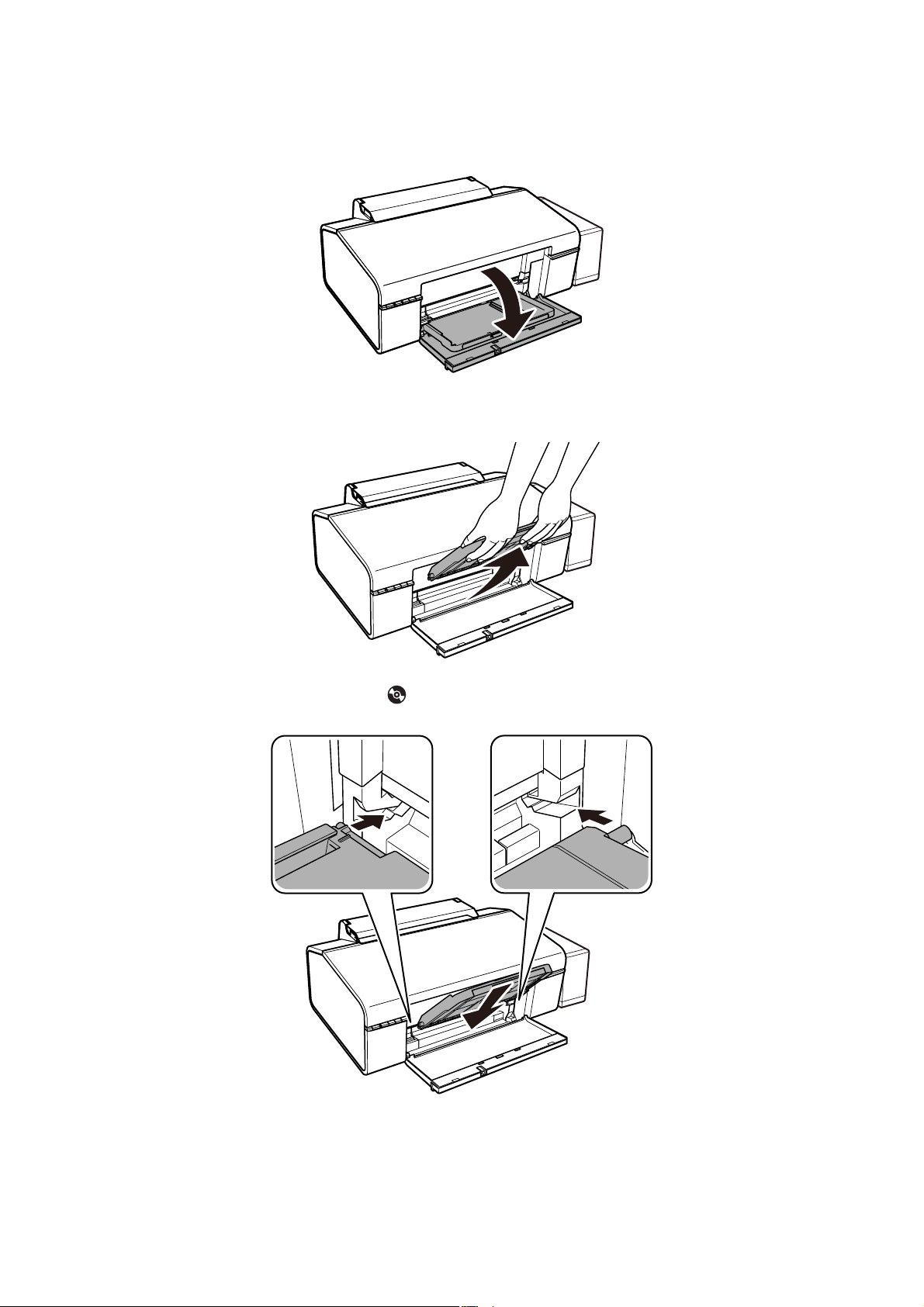
Руководство пользователя
Загрузка CD/DVD-дисков для печати
1. Откройте переднюю крышку.
2. Поднимите обеими руками выходной лоток и вытяните его.
3.
Вставьте выходной лоток в положение
CD/DVD, наклонив его вниз, как показано на рисунке ниже.
20
Page 21
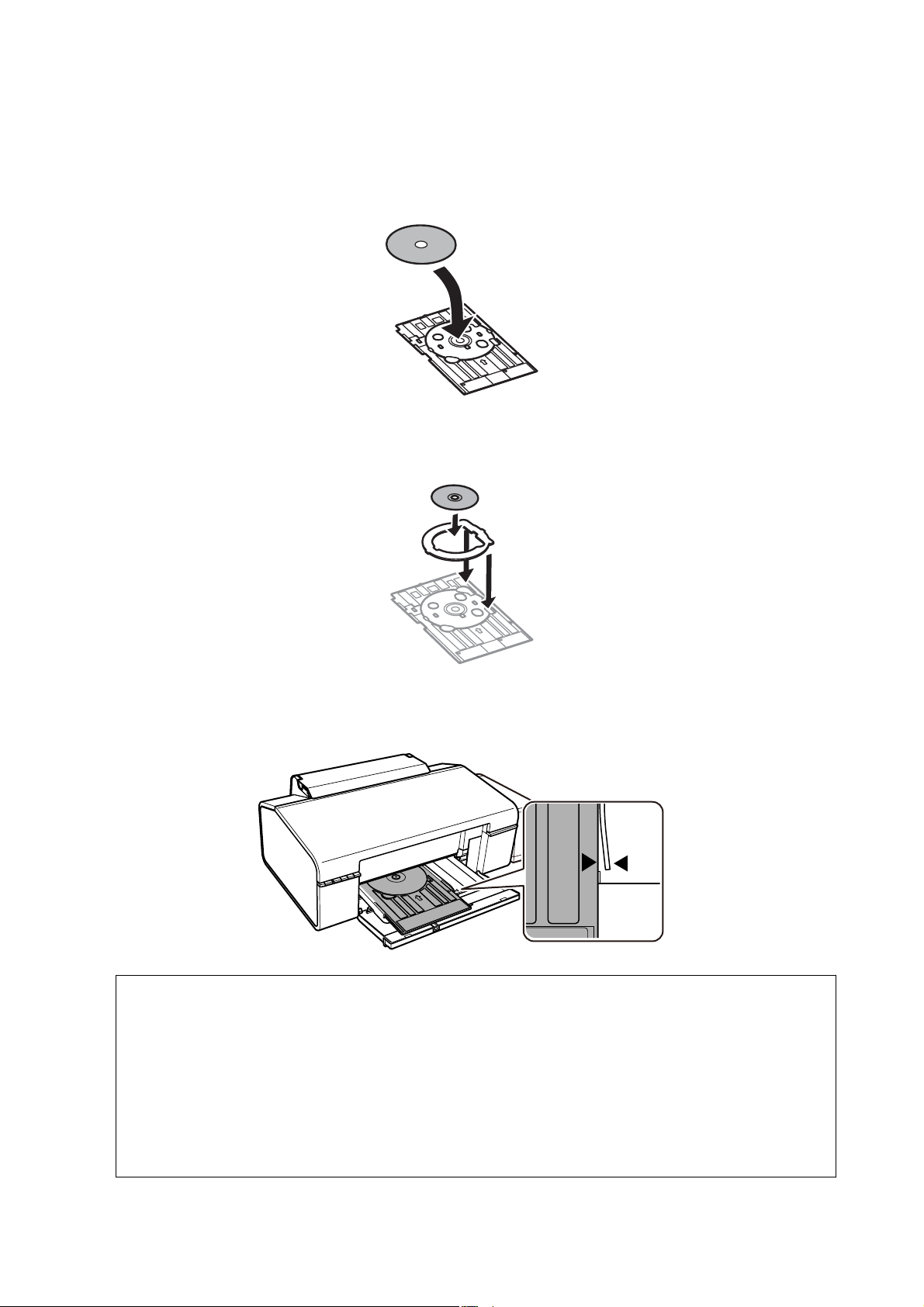
Руководство пользователя
Загрузка CD/DVD-дисков для печати
4. Поместите CD/DVD-диск в лоток стороной для печати вверх.
❏ При печати на CD/DVD-диске размером 12 см установите его непосредственно в лоток без
адаптера.
❏ При печати на CD/DVD-диске размером 8 см установите адаптер в лоток, а затем поместите CD/
DVD-диск в адаптер.
5. Вставьте лоток для CD/DVD-диска в принтер и убедитесь в том, что он вошел под правой и левой
направляющими. Выровняйте метки для совмещения на принтере и на лотке.
Важно:
c
❏ Вставляйте лоток для CD/DVD-диска при включенном принтере. В противном случае
автоматическая регулировка положения печати не сможет быть выполнена после вставки
лотка для CD/DVD-диска.
❏ Не вставляйте лоток для CD/DVD-диска во время работы принтера. Это может повредить
принтер.
❏ Не включайте и не выключайте принтер, когда лоток для CD/DVD-диска вставлен в принтер.
Это может повредить принтер.
После загрузки CD/DVD-диска выполните печать с компьютера.
21
Page 22
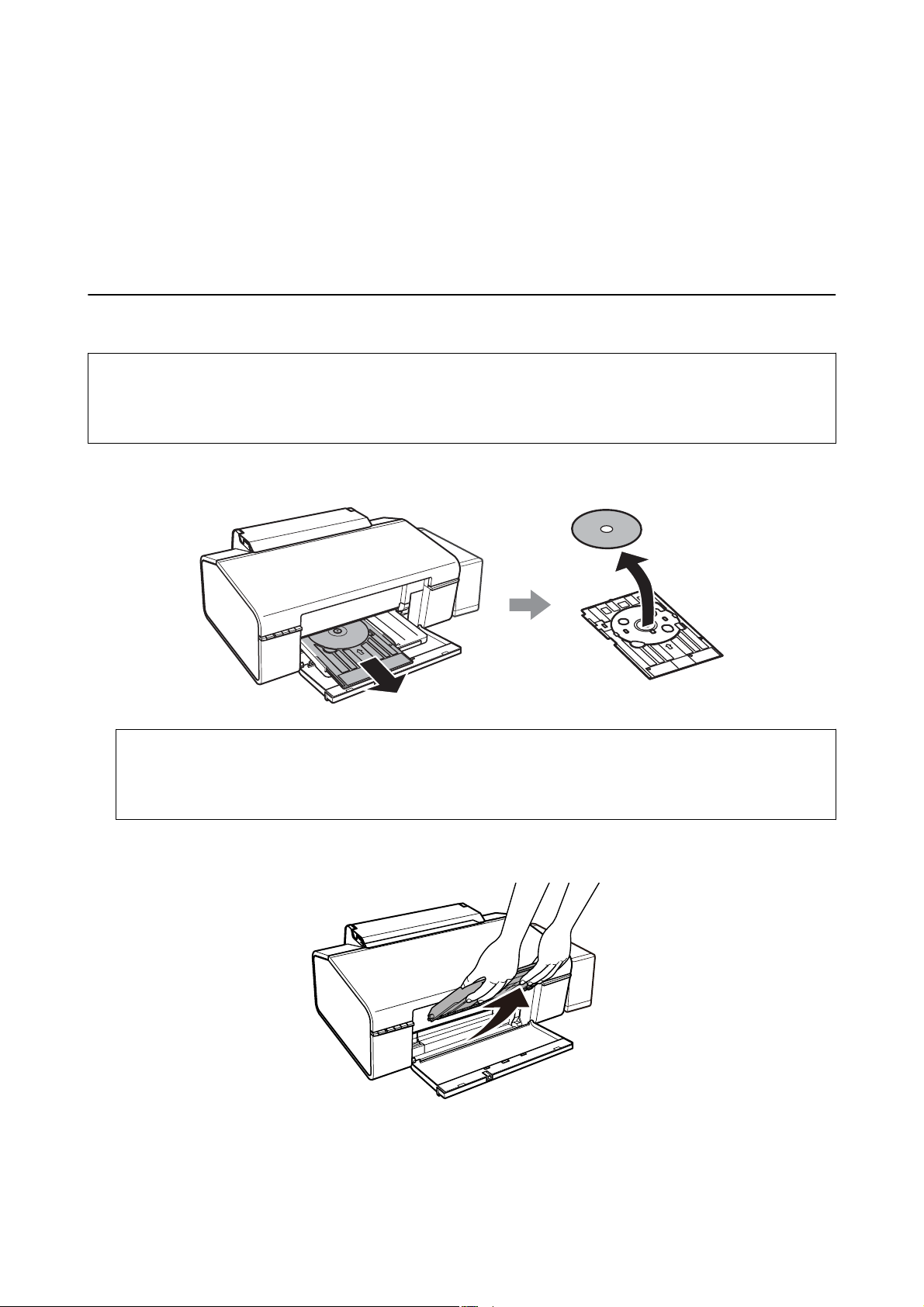
Руководство пользователя
Загрузка CD/DVD-дисков для печати
Соответствующая информация
& «CD/DVD-диски, доступные для печати» на стр. 19
& «Меры предосторожности при работе с CD/DVD-дисками» на стр. 19
& «Очистка бумагопроводящего тракта» на стр. 55
& «Печать ярлыка CD/DVD-диска с помощью Epson Print CD» на стр. 42
Извлечение CD/DVD-диска
Важно:
c
Не включайте и не выключайте принтер, когда лоток для CD/DVD-диска вставлен в принтер. Это
может повредить принтер.
1. Извлеките лоток для CD/DVD-диска и затем извлеките CD/DVD-диск из лотка.
Важно:
c
Храните лоток для CD/DVD-диска на плоской поверхности. Искривленный или поврежденный
лоток для CD/DVD-диска может привести к неисправностям.
2. Поднимите обеими руками выходной лоток и вытяните его.
22
Page 23
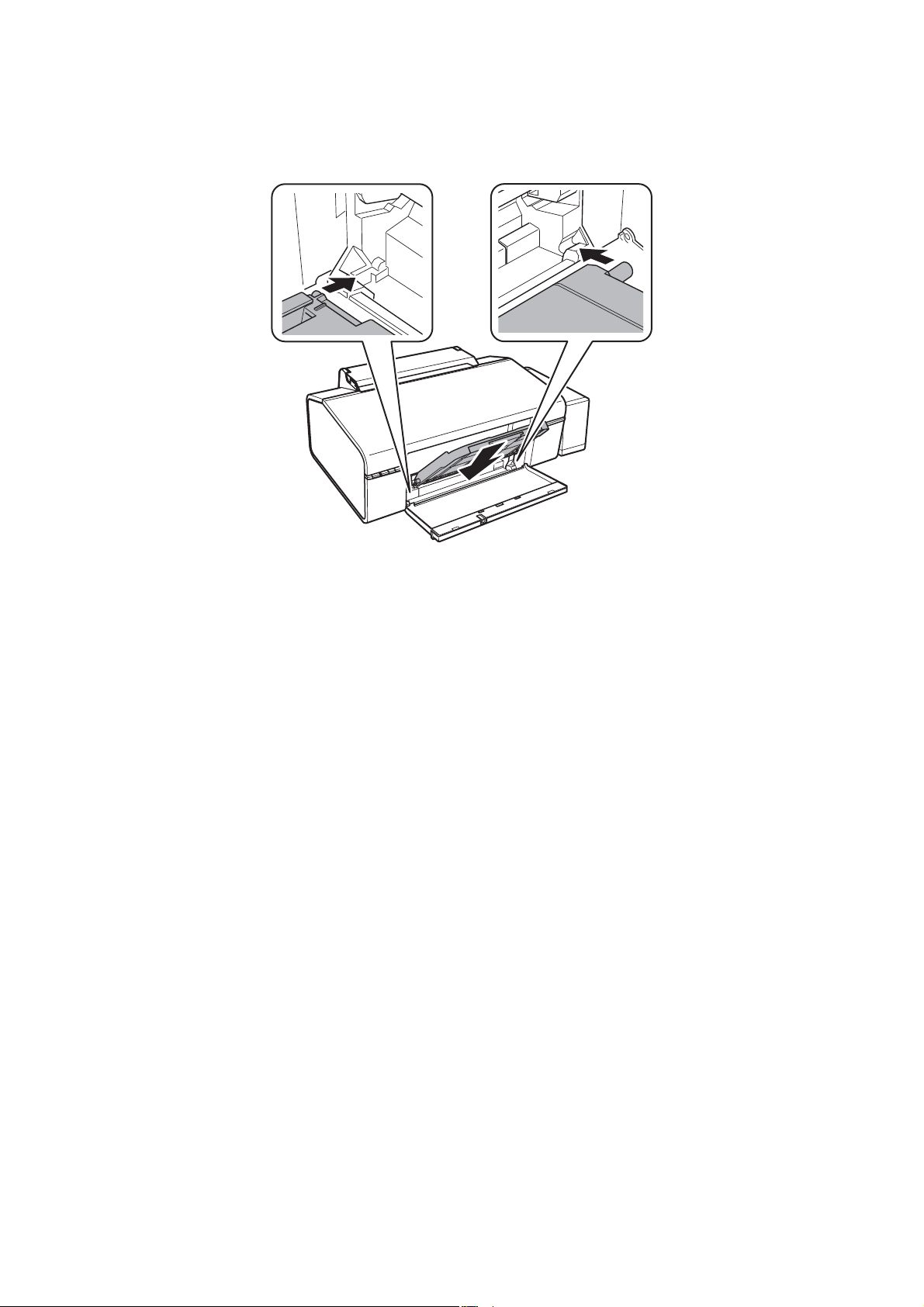
Руководство пользователя
Загрузка CD/DVD-дисков для печати
3. Вставьте выходной лоток в положение b, наклонив его вниз, как показано на рисунке ниже.
Соответствующая информация
& «Меры предосторожности при работе с CD/DVD-дисками» на стр. 19
23
Page 24
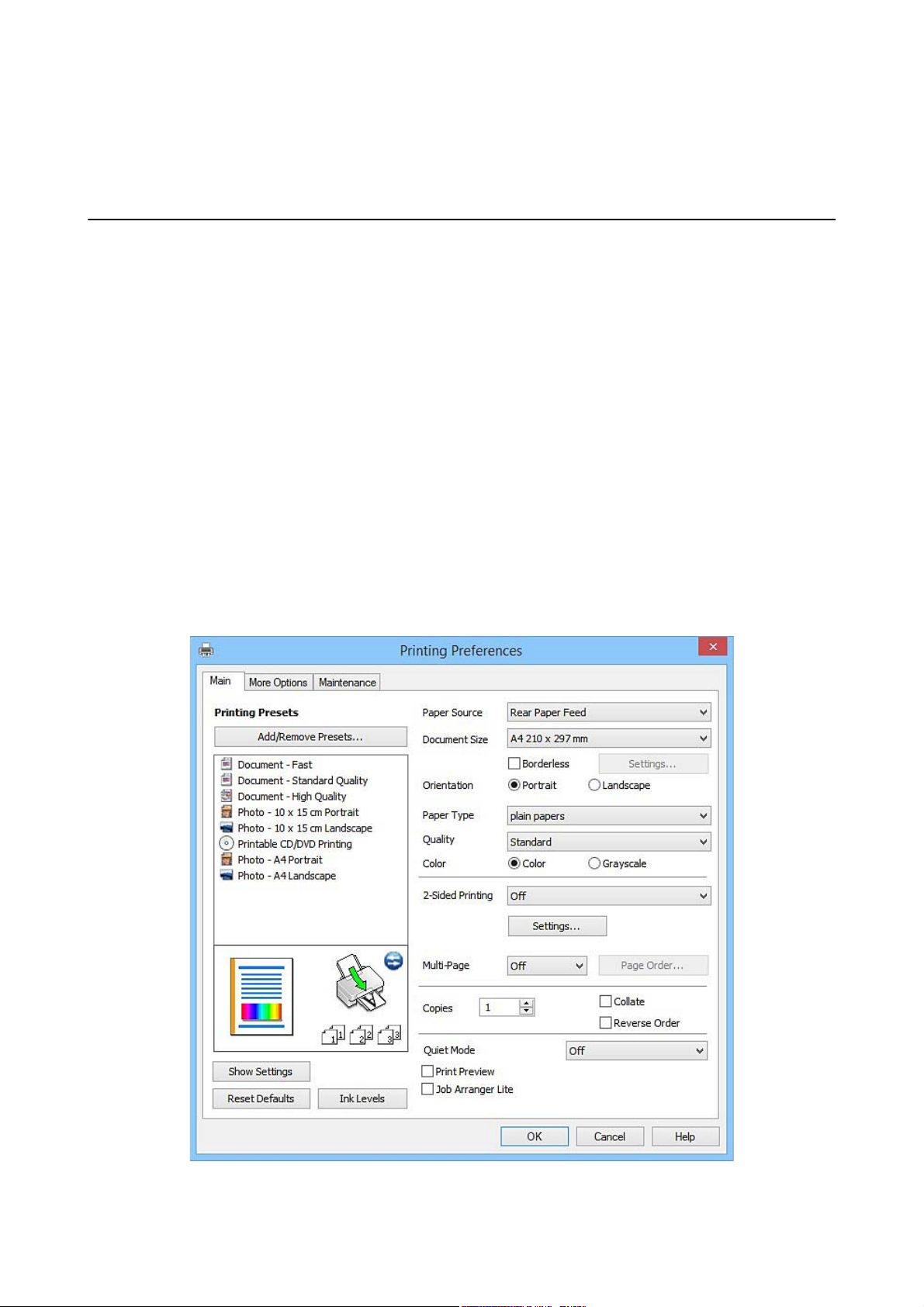
Руководство пользователя
Печать
Печать
Печать с компьютера
Основные сведения о печати — Windows
Примечание:
❏ Объяснение элементов настройки см. в интерактивной справке. Щелкните правой кнопкой мыши на один из
элементов, а затем выберите Справка.
❏ Последовательность действий зависит от приложения. Подробности см. в справке приложения.
1. Загрузите бумагу в принтер.
2.
Выберите файл для печати.
3. Выберите Печать или Настройка печати в меню Файл.
4. Выберите свой принтер.
5.
Для доступа к окну драйвера принтера выберите Параметры или Свойства.
24
Page 25
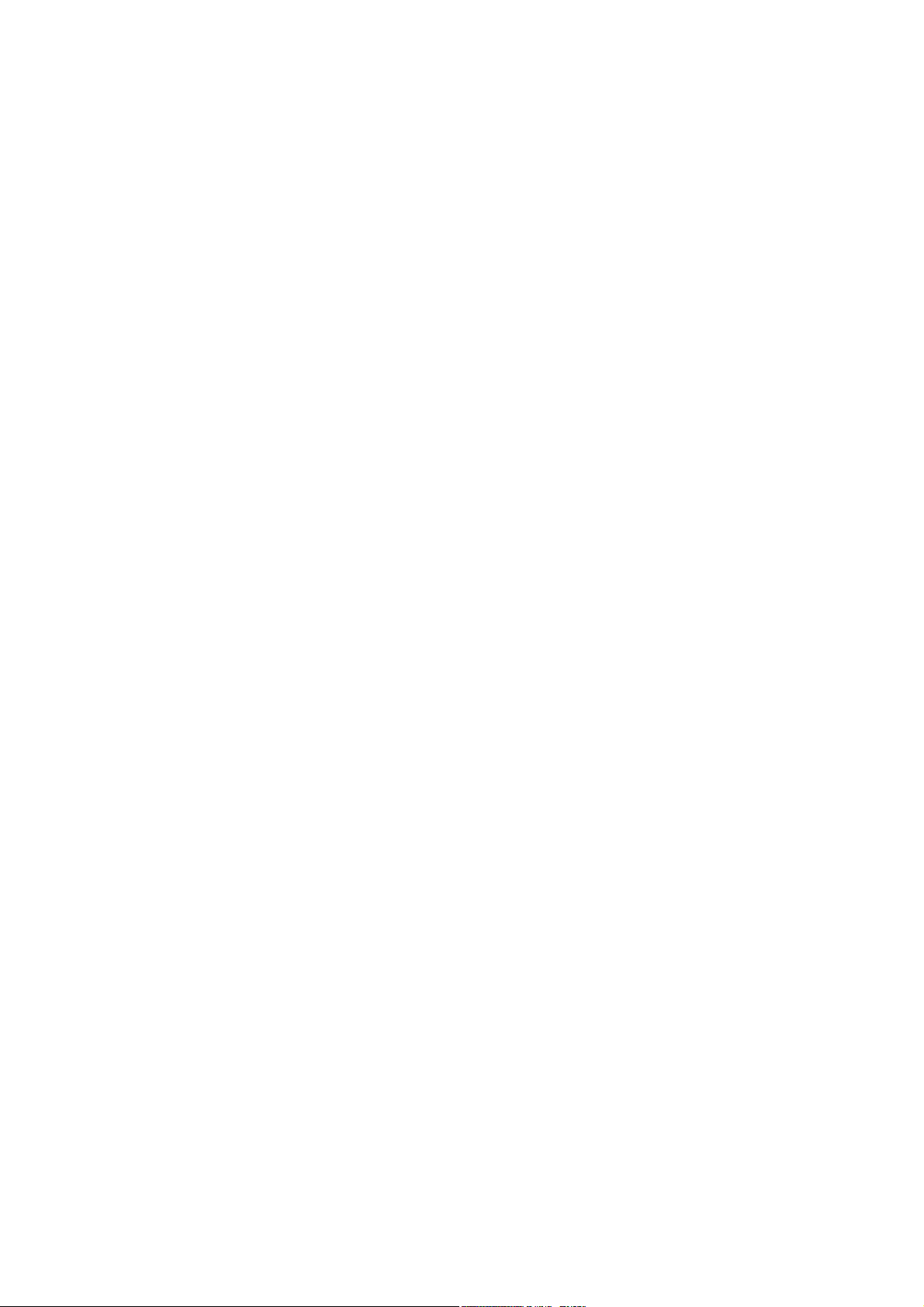
Руководство пользователя
Печать
6. Задайте следующие параметры.
❏ Источник бумаги: выберите источник бумаги, в который загружена бумага.
❏ Размер документа: выберите размер бумаги, загруженной в принтер.
❏ Без полей: выберите для печати без полей вокруг изображения.
При печати без полей данные, выводимые на печать, становятся несколько больше размера бумаги,
так что поля по краям бумаги отсутствуют. Щелкните Настройки, чтобы выбрать степень
увеличения.
❏ Ориентация: выберите ориентацию страницы, заданную в приложении.
❏ Тип бумаги: выберите тип загруженной бумаги.
❏ Цветной: выберите Оттенки серого для печати в черно-белом режиме или в оттенках серого.
Примечание:
При печати на конвертах, выберите Альбомная для параметра Ориентация.
7. Щелкните OK, чтобы закрыть окно драйвера принтера.
8. Нажмите Печать.
Соответствующая информация
& «Доступные форматы бумаги и емкость загрузки» на стр. 14
& «Загрузка бумаги в Подача бумаг задне част» на стр. 16
& «Руководство к драйверу принтера Windows» на стр. 61
&
«Список типов бумаги» на стр. 15
Основные сведения о печати — Mac OS X
Примечание:
В объяснениях, приведенных в этом разделе, в качестве примера используется TextEdit. Действия и внешний вид
экрана могут зависеть от приложения. Подробности см. в справке приложения.
1. Загрузите бумагу в принтер.
2.
Выберите файл для печати.
25
Page 26
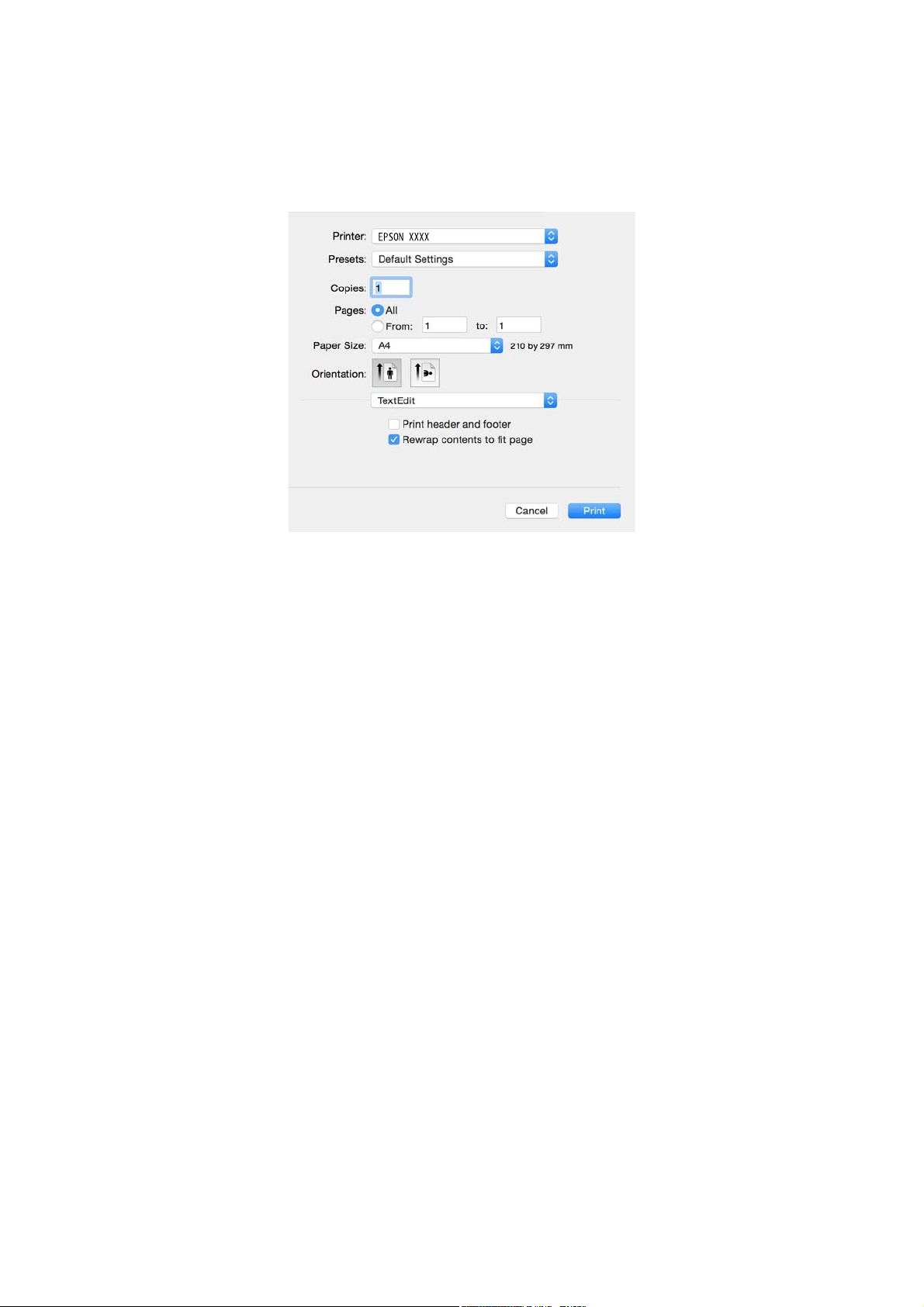
Руководство пользователя
Печать
3. Выберите Печать из меню Файл или другую команду для доступа к диалоговому окну печати.
d
Чтобы расширить окно печати, нажмите Показать подробности или
.
4.
Задайте следующие параметры.
❏ Принтер: выберите свой принтер.
❏ Предустановки: выберите при необходимости использования зарегистрированных параметров.
❏ Размер бумаги: выберите размер бумаги, загруженной в принтер.
При печати без полей выберите размер бумаги «без полей».
❏ Ориентация: выберите ориентацию страницы, заданную в приложении.
Примечание:
❏ Если указанные выше меню настроек не отображаются, закройте окно печати, выберите Настройка
страницы в меню Файл и внесите необходимые изменения.
❏ При печати на конвертах выберите альбомную ориентацию.
26
Page 27
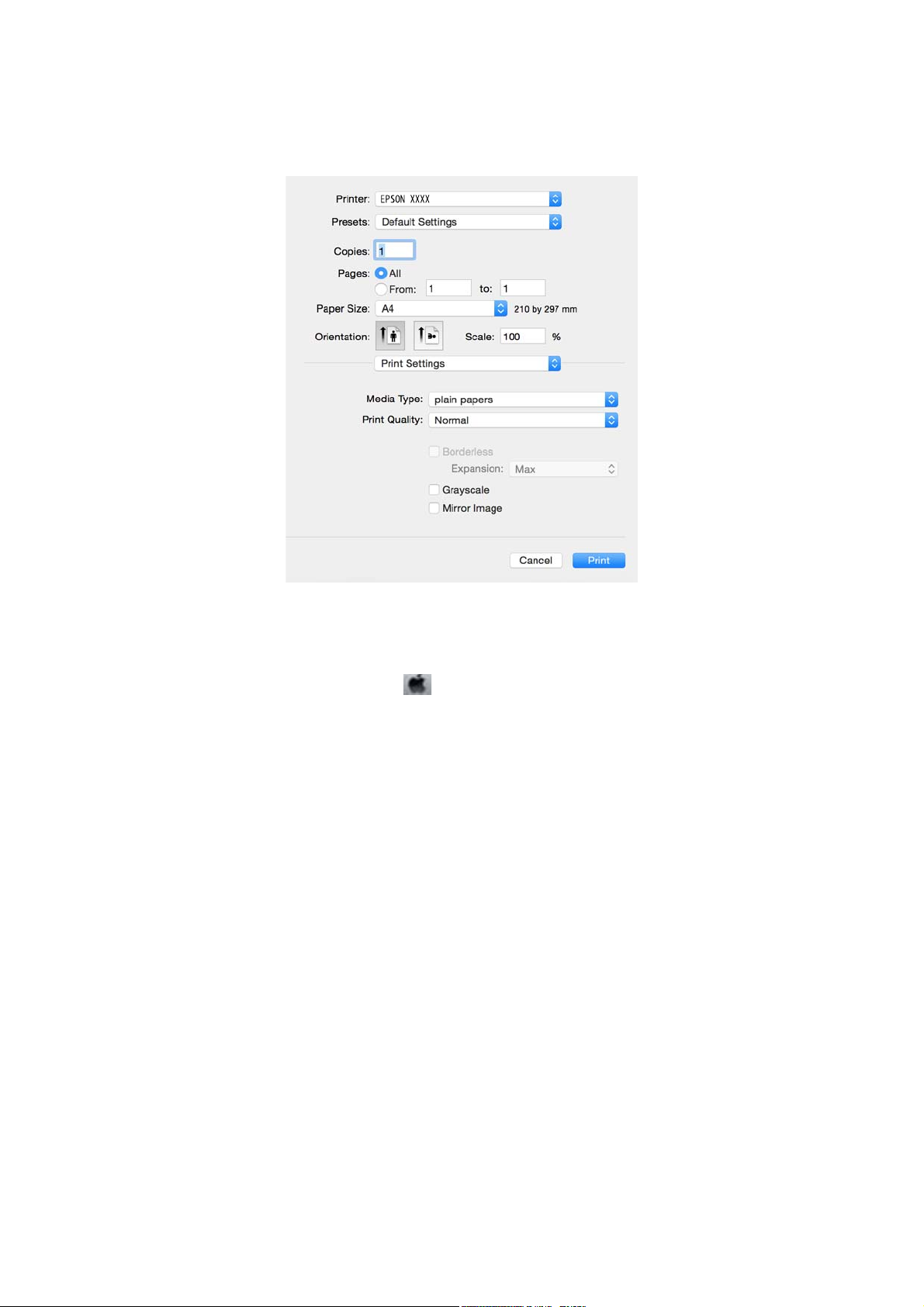
Руководство пользователя
Печать
5. В раскрывающемся меню выберите Настройки печати.
Примечание:
Для систем Mac OS X v10.8.x или более поздней версии: если меню Настройки печати не открывается,
драйвер принтера Epson установлен неправильно.
Выберите Системные настройки из меню
Печать и факс), удалите принтер и добавьте его снова. Инструкции по добавлению принтера см. далее.
http://epson.sn
> Принтеры и сканеры (или Печать и сканирование,
6. Задайте следующие параметры.
❏ Тип носителя: выберите тип загруженной бумаги.
❏ Увеличение: доступен при выборе размера бумаги для печати без полей.
При печати без полей данные, выводимые на печать, становятся несколько больше размера бумаги,
так что поля по краям бумаги отсутствуют. Выберите степень увеличения.
❏ Оттенки серого: выберите черно-белую печать или печать в оттенках серого.
7. Нажмите Печать.
Соответствующая информация
& «Доступные форматы бумаги и емкость загрузки» на стр. 14
& «Загрузка бумаги в Подача бумаг задне част» на стр. 16
& «Руководство к драйверу принтера Mac OS X» на стр. 64
& «Список типов бумаги» на стр. 15
27
Page 28
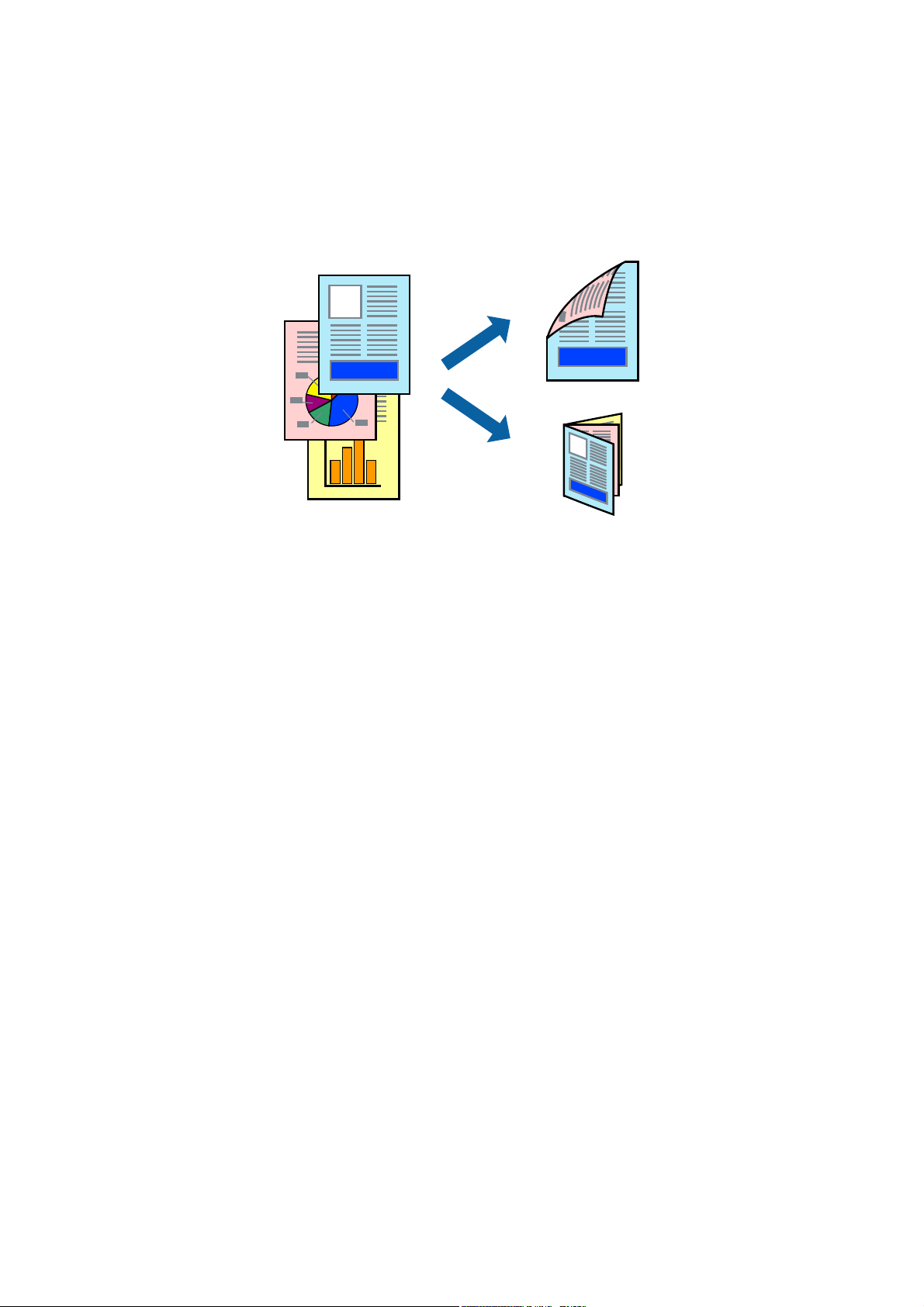
Руководство пользователя
Печать
Двухсторонняя печать — (только для Windows)
Драйвер принтера печатает, автоматически разделяя четные и нечетные страницы. Когда принтер
закончит печать нечетных страниц, переверните бумагу, следуя инструкциям, для печати четных страниц.
Можно также напечатать буклет, который получается, если сложить распечатку вдвое.
Примечание:
❏ При печати без полей эта функция недоступна.
❏ Если не использовать бумагу, подходящую для двухсторонней печати, качество печати может снизиться и
может возникнуть замятие бумаги.
❏ В зависимости от бумаги и данных, чернила могут протекать на другую сторону бумаги.
❏ Если утилита EPSON Status Monitor 3 отключена, войдите в драйвер принтера, нажмите Расширенные
параметры на вкладке Сервис, после чего выберите Включить EPSON Status Monitor 3.
❏ Двухсторонняя печать может быть недоступна, когда доступ к принтеру осуществлен через сеть или
принтер совместно используется.
1. Загрузите бумагу в принтер.
2. Выберите файл для печати.
3.
Войдите в окно драйвера принтера.
4.
Выберите Ручной (Переплет по длинному краю) или Ручной (Переплет по короткому краю) для
пункта Двусторонняя печать на вкладке Гл а в н о е.
5. Нажмите Настройки, настройте соответствующие параметры и нажмите OK.
Примечание:
Чтобы напечатать буклет, выберите Буклет.
6. При необходимости можно настроить другие элементы на вкладках Гл ав н о е и Дополнительные
настройки, после чего нажать OK.
7. Нажмите Печать.
После завершения печати с одной стороны на экране компьютера появится всплывающее окно.
Выполняйте инструкции, отображаемые на экране.
28
Page 29
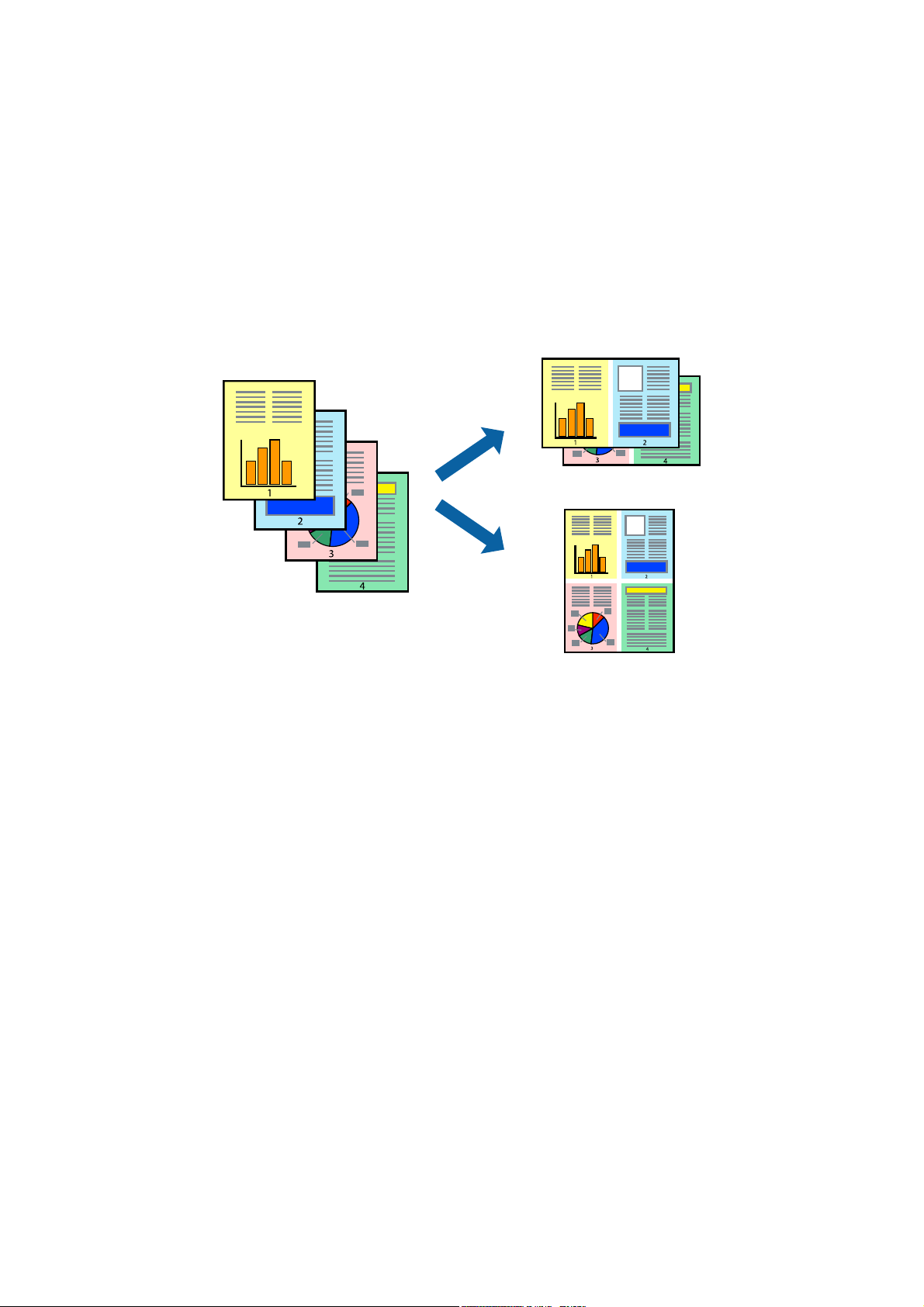
Руководство пользователя
Печать
Соответствующая информация
& «Доступные форматы бумаги и емкость загрузки» на стр. 14
& «Загрузка бумаги в Подача бумаг задне част» на стр. 16
& «Основные сведения о печати — Windows» на стр. 24
Печать нескольких страниц на одном листе
На одном листе можно напечатать две или четыре страницы.
Печать нескольких страниц на одном листе – Windows
Примечание:
При печати без полей эта функция недоступна.
1. Загрузите бумагу в принтер.
2. Выберите файл для печати.
3.
Войдите в окно драйвера принтера.
4. Выберите Разворот или 4 на 1 в настройке Многостраничность на вкладке Гл а вн о е .
5. Нажмите Порядок печати, внесите соответствующие настройки, после чего нажмите OK для
закрытия окна.
6. При необходимости можно настроить другие элементы на вкладках Гл ав н о е и Дополнительные
настройки, после чего нажать OK.
7. Нажмите Печать.
Соответствующая информация
& «Загрузка бумаги в Подача бумаг задне част» на стр. 16
& «Основные сведения о печати — Windows» на стр. 24
29
Page 30
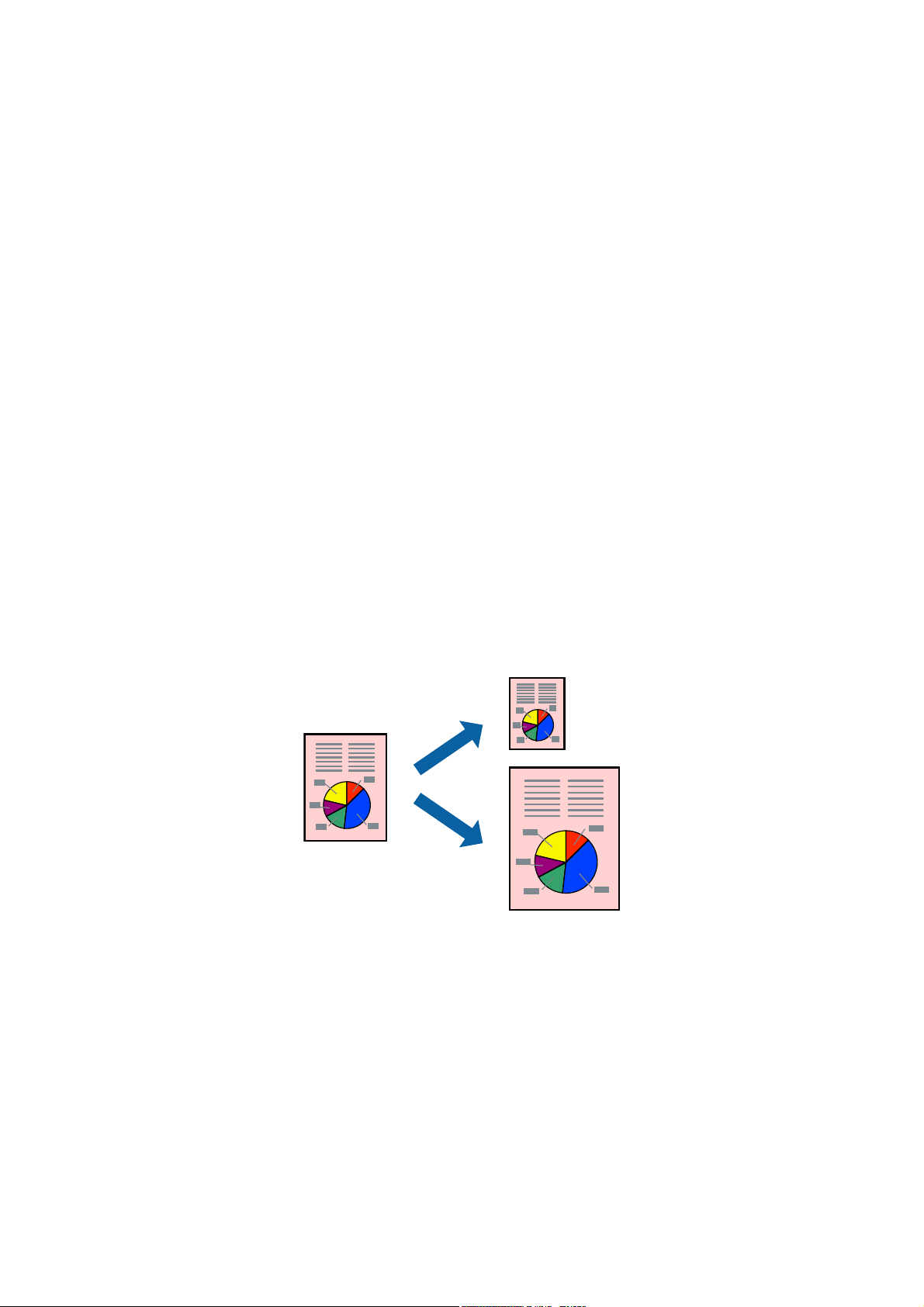
Руководство пользователя
Печать
Печать нескольких страниц на одном листе – Mac OS X
1. Загрузите бумагу в принтер.
2. Выберите файл для печати.
3. Перейдите к диалоговому окну печати.
4. В раскрывающемся меню выберите Макет.
5.
Установите количество страниц в Страниц на листе, Направление макета (порядок страниц), и
Гр а н и ц а .
6. По мере необходимости настройте другие элементы.
7. Нажмите Печать.
Соответствующая информация
& «Загрузка бумаги в Подача бумаг задне част» на стр. 16
& «Основные сведения о печати — Mac OS X» на стр. 25
Печать под размер бумаги
Можно настроить печать под размер загруженной в принтер бумаги
Печать под размер бумаги – Windows
Примечание:
При печати без полей эта функция недоступна.
1. Загрузите бумагу в принтер.
2. Выберите файл для печати.
3. Войдите в окно драйвера принтера.
4. Настройте следующие параметры на вкладке Дополнительные настройки.
❏ Размер документа: выберите размер бумаги, заданный в приложении.
30
Page 31

Руководство пользователя
Печать
❏ Бумага на выходе: Выберите размер бумаги, загруженной в принтер.
Уместить на странице выбирается автоматически.
Примечание:
Если необходимо напечатать уменьшенное изображение в центре страницы, выберите В центре.
5. При необходимости можно настроить другие элементы на вкладках Гл ав н о е и Дополнительные
настройки, после чего нажать OK.
6. Нажмите Печать.
Соответствующая информация
& «Загрузка бумаги в Подача бумаг задне част» на стр. 16
& «Основные сведения о печати — Windows» на стр. 24
Печать под размер бумаги – Mac OS X
1.
Загрузите бумагу в принтер.
2. Выберите файл для печати.
3. Перейдите к диалоговому окну печати.
4.
Выберите размер бумаги, заданный в приложении, в качестве параметра Размер бумаги.
5. В раскрывающемся меню выберите Подготовка бумаги к печати.
6. Выберите Под размер бумаги.
7. Выберите размер бумаги, загруженной в принтер, в качестве параметра Назначенный размер бумаги.
8. По мере необходимости настройте другие элементы.
9. Нажмите Печать.
Соответствующая информация
& «Загрузка бумаги в Подача бумаг задне част» на стр. 16
& «Основные сведения о печати — Mac OS X» на стр. 25
31
Page 32

Руководство пользователя
Печать
Совместная печать нескольких файлов (только для Windows)
Упрощенный организатор заданий позволяет объединять несколько файлов, созданных в разных
приложениях, и печатать их в одном задании на печать. Для объединенных файлов можно задать
настройки печати, например макет, порядок печати и ориентацию.
1. Загрузите бумагу в принтер.
2.
Выберите файл для печати.
3. Войдите в окно драйвера принтера.
4. Выберите Упрощенный организатор заданий на вкладке Гл а вн о е .
5. Щелкните OK, чтобы закрыть окно драйвера принтера.
6. Нажмите Печать.
Отобразится окно Упрощенный организатор заданий, после чего задание печати будет добавлено в
Печать проекта.
7. При открытом окне Упрощенный организатор заданий откройте файл для объединения с текущим
файлом и повторите шаги 3–6.
Примечание:
❏ При закрытии окна Упрощенный организатор заданий несохраненный Печать проекта удаляется. Для
отложенной печати выберите Сохранить в меню Файл.
❏ Для открытия Печать проекта, сохраненного в Упрощенный организатор заданий, нажмите
Упрощенный организатор заданий на вкладке Сервис драйвера принтера. Для выбора файла выберите
Открыть из меню Файл. Сохраненные файлы имеют расширение «ecl».
8. При необходимости настройки Макет выберите меню Редактировать и Упрощенный организатор
заданий в Печать проекта. Подробные сведения см. в справке Упрощенный организатор заданий.
9.
Выберите Печать в меню Файл.
Соответствующая информация
& «Загрузка бумаги в Подача бумаг задне част» на стр. 16
& «Основные сведения о печати — Windows» на стр. 24
32
Page 33

Руководство пользователя
Печать
Печать одного изображения на нескольких листах для создания
плаката (только для Windows)
Эта функция позволяет печатать одно изображение на нескольких листах бумаги. Можно создать плакат
большого размера, соединив эти листы.
Примечание:
При печати без полей эта функция недоступна.
Загрузите бумагу в принтер.
1.
2. Выберите файл для печати.
3. Войдите в окно драйвера принтера.
4. Выберите Плакат 2x1, Плакат 2x2, Плакат 3x3 или Плакат 4x4 из Многостраничность на вкладке
Гл а в но е .
5. Нажмите Настройки, настройте соответствующие параметры и нажмите OK.
Примечание:
Печать направляющих позволяет напечатать направляющие для обрезки.
6. При необходимости можно настроить другие элементы на вкладках Гл ав н о е и Дополнительные
настройки, после чего нажать OK.
7. Нажмите Печать.
Соответствующая информация
& «Загрузка бумаги в Подача бумаг задне част» на стр. 16
& «Основные сведения о печати — Windows» на стр. 24
33
Page 34

Руководство пользователя
Печать
Создание плакатов при помощи Метки перекрытия и выравнивания
Ниже описан пример создания плаката с параметром Плакат 2x2 и значением Метки перекрытия и
выравнивания для Печать направляющих.
1. Подготовьте Sheet 1 и Sheet 2. Отрежьте поля Sheet 1 по синей вертикальной линии, проходящей через
центр верхней и нижней метки пересечения.
34
Page 35

Руководство пользователя
Печать
2. Положите край Sheet 1 сверху Sheet 2, совместите метки пересечения, а затем временно соедините два
листа с обратной стороны липкой лентой.
3.
Отрежьте эти два листа вдоль красной вертикальной линии через метки приведения (в данном случае
линии слева от меток пересечения).
35
Page 36

Руководство пользователя
Печать
4. Соедините листы липкой лентой с обратной стороны.
5. Повторите шаги 1–4 для склеивания Sheet 3 и Sheet 4.
6. Отрежьте поля Sheet 1 и Sheet 2 по синей горизонтальной линии, проходящей через центр левой и
правой меток пересечения.
36
Page 37

Руководство пользователя
Печать
7. Положите край Sheet 1 и Sheet 2 сверху Sheet 3 и Sheet 4 и совместите метки пересечения, а затем
временно соедините их вместе с обратной стороны липкой лентой.
37
Page 38

Руководство пользователя
Печать
8. Разрежьте соединенные листы пополам вдоль красной горизонтальной линии, проходящей через
метки для совмещения (в данном случае это линия над метками пересечения).
9. Соедините листы липкой лентой с обратной стороны.
38
Page 39

Руководство пользователя
Печать
10. Обрежьте оставшиеся поля вдоль внешней направляющей.
Печать с использованием дополнительных возможностей
В данном разделе представлены дополнительные макеты и возможности печати, доступные в драйвере
принтера.
Соответствующая информация
& «Драйвер принтера Windows» на стр. 60
& «Драйвер принтера в Mac OS X» на стр. 63
Добавление предустановок для облегчения печати
Чтобы упростить процесс печати, можно создать собственную предустановку с часто используемыми
настройками печати на драйвере принтера, а затем просто выбирать ее из списка.
39
Page 40

Руководство пользователя
Печать
Windows
Чтобы добавить собственную предустановку, настройте такие элементы, как Размер документа и Ти п
бумаги на вкладке Гл а в н о е или Дополнительные настройки, после чего нажмите Добавить/Удалить
предустановки в Предустановки печати.
Примечание:
Для удаления добавленной предустановки щелкните Добавить/Удалить предустановки, выберите имя
предустановки, которую требуется удалить из списка, а затем удалите ее.
Mac OS X
Перейдите к диалоговому окну печати. Чтобы добавить собственную предустановку, настройте такие
элементы, как Размер бумаги и Тип н о си теля, после чего сохраните текущие настройки в качестве
предустановки в настройках Предустановки.
Примечание:
Для удаления добавленной предустановки щелкните Предустановки > Показать предустановки, выберите
имя предустановки, которую требуется удалить из списка, а затем удалите ее.
Печать документа в уменьшенном или увеличенном размере
Документы можно уменьшать и увеличивать на определенный процент.
Windows
Примечание:
При печати без полей эта возможность недоступна.
Настройте Размер документа на вкладке Дополнительные настройки. Выберите Уменьшить/Увеличить,
Масштаб, а затем введите процент.
Mac OS X
Примечание:
Последовательность действий зависит от приложения. Подробности см. в справке приложения.
Выберите Настройка страницы (или Печать) в меню Файл. Выберите принтер в окне Форматировать
для, укажите размер бумаги, а затем введите процент в окне Масштаб. Закройте окно и произведите
печать, следуя основным инструкциям.
Настройка цвета печати
Цвета в задании печати можно настроить.
PhotoEnhance генерирует более четкие изображения и более яркие цвета благодаря автоматической
настройке контраста, насыщенности и яркости оригинального изображения.
Примечание:
❏ Эти изменения не применяются к оригинальным данным.
❏ PhotoEnhance корректирует цвет на основе местоположения объекта. Поэтому, в случае изменения
местоположения объекта, из-за уменьшения, увеличения, обрезки или поворота изображения цвет может
неожиданно измениться. Выбор печати без полей также изменяет местоположение объекта, что приводит
к изменению цвета. Если изображение не в фокусе, тон может быть неестественным. Если цвет изменяется
или становится неестественным, то печать следует выполнить в режиме, отличном от PhotoEnhance.
40
Page 41

Руководство пользователя
Печать
Windows
Выберите метод цветокоррекции Цветокоррекция на вкладке Дополнительные настройки.
При использовании значения Автоматический цвета регулируются автоматически в соответствии с
типом бумаги и параметрами качества печати. Если установить значение Настройка и нажать
Расширенные, можно указать собственные настройки.
Mac OS X
Доступ к диалоговому окну печати. Выберите Соответствие цветов из всплывающего меню и нажмите
Цветокоррекция EPSON. Выберите Цветокоррекция из всплывающего меню и выберите одни из
доступных вариантов. Нажмите стрелку рядом с Дополнительные настройки и проведите необходимые
настройки.
Печать водяных знаков (только для Windows)
На распечатках можно печатать водяные знаки, например «Конфиденциально». Можно также добавить
свой собственный водяной знак.
Примечание:
При печати без полей эта возможность недоступна.
Нажмите Функции водяных знаков на вкладке Дополнительные настройки и выберите водяной знак.
Для изменения настроек плотности и положения водяного знака необходимо нажать на Настройки.
Печать верхнего и нижнего колонтитулов (только для Windows)
Такие данные, как имя пользователя и дата печати, можно печатать в виде верхнего или нижнего
колонтитула.
Нажмите Функции водяных знаков на вкладке Дополнительные настройки и выберите Колонтитулы.
Нажмите Настройки и выберите необходимые элементы из раскрывающегося списка.
Печать фотографий с помощью Epson Easy Photo Print
Epson Easy Photo Print позволяет с легкостью размещать и печатать фотографии на разных типах бумаги.
Подробности см. в справке приложения.
41
Page 42

Руководство пользователя
Печать
Примечание:
❏ Печать на оригинальной фотобумаге Epson позволяет максимально использовать качество чернил и делает
отпечатки яркими и четкими.
❏ Для выполнения печати без полей с помощью имеющегося в продаже приложения задайте следующие
параметры.
❏ Создайте данные изображения, которые будут полностью соответствовать размеру бумаги и, если в
используемом приложении доступны параметры полей, установите значение поле на 0 мм.
❏ Включите параметр печати без полей в драйвере принтера.
Соответствующая информация
& «Epson Easy Photo Print» на стр. 66
Печать ярлыка CD/DVD-диска с помощью Epson Print CD
Epson Print CD позволяет с легкостью создавать оригинальный дизайн и печатать ярлык для CD/DVDдиска. Также можно создать и напечатать обложку для коробки CD/DVD-диска.
Можно установить диапазон печати для CD/DVD-диска на минимум в 18 мм для внутреннего диаметра и
максимум в 120 мм — для внешнего. В зависимости от настроек CD/DVD-диск или лоток могут
загрязняться. Установите пределы диапазона для CD/DVD-диска, который требуется напечатать.
Примечание:
При печати ярлыка для CD/DVD-диска с помощью имеющегося в продаже приложения задайте следующие
параметры.
❏ Для Windows автоматически выбирается размер A4 в качестве параметра Размер документа при выборе
Лоток CD/DVD в качестве настройки Источник бумаги. Выберите Книжная в качестве настройки
Ориентация и CD/DVD в качестве настройки Тип бу маги.
❏ Для Mac OS X выберите A4 (CD/DVD) в качестве настройки Размер бумаги. Выберите книжную
ориентацию в качестве направления печати, а затем выберите CD/DVD в качестве Тип носителя в меню
Настройки печати.
❏ В некоторых приложениях может понадобиться указать тип лотка. Выберите Лоток Epson Тип 2.
Название настройки может немного различаться в зависимости от приложения.
Соответствующая информация
& «Epson Print CD» на стр. 66
Печать с интеллектуальных устройств
Использование Epson iPrint
Приложение Epson iPrint позволяет печатать фотографии, документы и веб-страницы с интеллектуальных
устройств (например, смартфонов или планшетов). Можно использовать локальную печать, печать с
интеллектуального устройства, подключенного к той же беспроводной сети, что и принтер, или печать из
42
Page 43

Руководство пользователя
Печать
удаленного местоположения через Интернет. Чтобы воспользоваться удаленной печатью, зарегистрируйте
принтер в службе Epson Connect.
Соответствующая информация
& «Служба Epson Connect» на стр. 58
Установка Epson iPrint
Приложение Epson iPrint устанавливается на интеллектуальное устройство с помощью следующего URL
или QR-кода.
http://ipr.to/a
Печать с помощью Epson iPrint
Запустите Epson iPrint с интеллектуального устройства и выберите нужный элемент на начальном экране.
Следующие экраны могут измениться без уведомления.
43
Page 44

Руководство пользователя
Печать
A
B
C
D
E
F
G
Примечание:
Для печати из меню документа с помощью iPhone, iPad и iPod touch, работающих на iOS, запустите Epson iPrint
после передачи документа для печати с помощью функции обмена файлами в iTunes.
Начальный экран, открывающийся при запуске приложения.
Отображает информацию о способах настройки принтера и часто задаваемые вопросы.
Отображает экран выбора принтера и изменения его настроек. После выбора принтера его уже не
нужно выбирать повторно в следующий раз.
Выбор типа печатного материала: фотографии, документы или веб-страницы.
Отображает экран с настройками печати, такими как размер и тип бумаги.
Отображает выбранные фотографии и документы.
Запускает процесс печати.
Отмена печати
Примечание:
❏ В Windows невозможно отменить задание на печать с компьютера, если оно уже полностью передано на
принтер. В этом случае задание необходимо отменить с помощью панели управления на принтере.
❏ При печати нескольких страниц из Mac OS X невозможно отменить все задания с помощью панели
управления. В данном случае задание печати необходимо отменить на компьютере.
❏ Если задание на печать было отправлено из Mac OS X v10.6.8 через сеть, возможно, не получится отменить
печать с компьютера. В этом случае задание необходимо отменить с помощью панели управления на
принтере.
Отмена печати — кнопка принтера
Для отмены текущего задания на печать необходимо нажать кнопку I.
Отмена печати – Windows
1. Войдите в окно драйвера принтера.
2. Выберите вкладку Сервис.
3. Нажмите Очередь на печать.
4.
Правой кнопкой мыши щелкните по заданию, которое необходимо отменить, и выберите Отмена.
Соответствующая информация
& «Драйвер принтера Windows» на стр. 60
44
Page 45

Руководство пользователя
Печать
Отмена печати – Mac OS X
1. В окне Закрепить нажмите на значок принтера.
2. Выберите задание для отмены.
3. Отмените задание.
❏ Mac OS X v10.8.x или более поздняя версия
Нажмите
❏ Версии от Mac OS X v10.6.8 до v10.7.x
Нажмите Уд а л и т ь .
рядом с индикатором выполнения.
45
Page 46

Руководство пользователя
Дозаправка чернил
Дозаправка чернил
Проверка уровня чернил — контейнер
Чтобы убедиться в реальном уровне оставшихся чернил, визуально проверьте уровни во всех контейнерах
для чернил принтера.
Важно:
c
Если контейнеры для чернил не заполнены до нижней линии, заполните их до верхней линии.
Использование принтера при уровне чернил ниже нижней линии контейнеров может привести к
повреждению принтера.
Коды бутылок с чернилами
Компания Epson рекомендует использовать только оригинальные емкости с чернилами Epson. Гарантия
Epson не распространяется на повреждения, вызванные использованием чернил, отличных от указанных в
спецификации, в том числе подлинных чернил Epson, не предназначенных для этого принтера, а также
любых чернил других производителей.
Другие продукты, не произведенные компанией Epson, могут вызвать повреждение, на которое не
распространяются гарантийные обязательства компании Epson, и при определенных условиях могут
вызвать непредсказуемое поведение принтера.
Ниже приведены коды оригинальных бутылок с чернилами Epson.
BK (Black (Черный))
673 673 673 673 673 673
Важно:
C (Cyan (Голубой))
M (Magenta
(Пурпурный))
Y (Yellow (Желтый))
LC (Light Cyan
(Светло-голубой))
LM (Light
Magenta (Светло-пурпурный))
c
Использование других оригинальных чернил Epson, не указанных в спецификации, может вызвать
повреждение, на которое не распространяются гарантийные обязательства компании Epson.
46
Page 47

Руководство пользователя
Дозаправка чернил
Примечание:
Пользователям из стран Европы рекомендуется посетить следующий веб-сайт для получения сведений о
ресурсе.
http://www.epson.eu/pageyield
Меры предосторожности при работе с
чернильными бутылками
Прочтите следующие инструкции перед заправкой чернил.
Меры предосторожности при работе
❏ Используйте емкости с чернилами с правильным кодом запчасти для своего принтера.
❏ При использовании этого принтера требуется осторожное обращение с чернилами. Чернила могут
расплескиваться при заправке или дозаправке контейнеров. При попадании на одежду или вещи
чернила могут не отстираться.
❏ Емкости с чернилами следует хранить при комнатной температуре и не допускать попадания прямых
солнечных лучей.
❏ Компания Epson рекомендует использовать емкости с чернилами до даты, указанной на упаковке.
❏ Храните емкости с чернилами в той же среде, что и принтер.
❏ При хранении и транспортировке бутылки с чернилами после удаления пломбы не наклоняйте бутылку
и не подвергайте ударам или изменению температур. В противном случае чернила могу вытечь даже
при плотно закрытой крышке бутылки с чернилами. Держите бутылку с чернилами строго вертикально,
когда закрываете крышку, и принимайте соответствующие меры для предотвращения вытекания
чернил при транспортировке бутылки.
❏ Если емкость занесена в помещение с холодного склада, то перед использованием необходимо
выдержать ее при комнатной температуре не менее трех часов.
❏ Не открывайте упаковку с емкостью с чернилами, пока не будете готовы к заправке картриджа. Для
обеспечения безотказной работы емкость с чернилами находится в вакуумной упаковке. Если емкость с
чернилами оставить распакованной на длительное время перед ее использованием, нормальная печать
может быть невозможна.
❏ Если какие-либо чернильные емкости не заполнены по нижнюю линию, заправьте емкость чернилами
при первой же возможности. Использование принтера при уровне чернил ниже нижней линии
контейнеров может привести к повреждению принтера.
❏ Емкости с чернилами могут содержать переработанные материалы, однако это не влияет на работу и
производительность принтера.
❏ Характеристики и внешний вид емкости с чернилами могут быть изменены без предварительного
уведомления в целях усовершенствования.
❏ Указанные объемы зависят от печатаемых изображений, используемого типа бумаги, частоты печати и
таких условий окружающей среды, как температура.
Потребление чернил
❏ Для поддержания оптимальной производительности печатающей головки некоторое количество
чернил из всех емкостей с чернилами потребляется не только во время печати, но и во время
технического обслуживания, например во время замены чернил и очистки печатающей головки.
47
Page 48

Руководство пользователя
Дозаправка чернил
❏ При печати в черно-белом режиме или печати в оттенках серого могут использоваться цветные чернила
в зависимости от типа бумаги и настроек качества печати. Это происходит потому, что для создания
черного цвета используются цветные чернила.
❏ Чернила в емкостях, поставляемых вместе с принтером, частично используются во время начальной
установки. Для обеспечения высокого качества отпечатков печатающая головка устройства будет
полностью заправлена чернилами. Эта одноразовая процедура потребляет определенное количество
чернил, поэтому с помощью этих емкостей можно распечатать меньше страниц в сравнении с
последующими емкостями с чернилами.
Перезаправка контейнеров для чернил
Чернила можно перезаправить в любое время.
1. Снимите блок контейнеров для чернил с принтера и отложите их в сторону.
Важно:
c
Не тяните за трубки.
2. Откройте крышку блока контейнеров для чернил и снимите крышку с одного контейнера.
48
Page 49

Руководство пользователя
Дозаправка чернил
Важно:
c
❏ Будьте осторожны и не допускайте проливания чернил.
❏ Убедитесь в том, что цвет картриджа совпадает с цветом чернил, которые вы хотите
дозаправить.
3. Отломите колпачок крышки, снимите крышку с бутылки с чернилами, удалите пломбу и затем
заверните крышку.
Важно:
c
Плотно закройте крышку емкости с чернилами, в противном случае чернила могут протечь.
Примечание:
Не выбрасывайте верхнюю часть крышки. Если после дозаправки картриджа остаются чернила,
используйте верхнюю часть крышки для герметизации крышки емкости с чернилами.
49
Page 50

Руководство пользователя
Дозаправка чернил
4. Заправьте контейнер для чернил чернилами надлежащего цвета до верхней линии на контейнере для
чернил.
Примечание:
Если после заправки картриджа до верхней линии в емкости остаются чернила, плотно закройте крышку и
храните емкость для дальнейшего использования в вертикальном положении.
5. Наденьте крышку на контейнер для чернил и плотно закройте.
50
Page 51

Руководство пользователя
Дозаправка чернил
6. Закройте крышку блока контейнеров для чернил.
7.
Подсоедините блок контейнеров для чернил к устройству.
Соответствующая информация
& «Коды бутылок с чернилами» на стр. 46
& «Меры предосторожности при работе с чернильными бутылками» на стр. 47
51
Page 52

Руководство пользователя
Техническое обслуживание принтера
Техническое обслуживание принтера
Проверка и прочистка печатающей головки
При забитых дюзах отпечатки становятся бледными, появляются отчетливые полосы или непредвиденные
цвета. При снижении качества печати необходимо воспользоваться функцией проверки дюз и проверить,
не забиты ли дюзы. Если дюзы забиты, необходимо прочистить печатающую головку.
Важно:
c
Не открывайте крышку принтера и не выключайте принтер во время очистки головки. Если очистка
головки не завершена, печать может быть невозможна.
Примечание:
❏ Поскольку при очистке печатающей головки используется определенное количество чернил, выполняйте
процедуру очистки только в случае ухудшения качества печати.
❏ При низком уровне чернил невозможна очистка печатающей головки. Приготовьте новую емкость с
чернилами.
❏ Если после третьей проверки дюз и прочистки головки качество печати не улучшилось, следует подождать
не менее 12 часов, не печатая на принтере, а затем еще раз проверить дюзы и прочистить головку.
Рекомендуется выключить принтер. Если качество печати все еще неудовлетворительное, обратитесь в
службу поддержки Epson.
❏ Во избежание высыхания печатающей головки не отключайте принтер от сети при включенном питании.
Проверка и прочистка печатающей головки — кнопки принтера
1. Загрузите простую бумагу формата A4 в принтер.
P
2. Нажмите кнопку
3. Включите принтер, удерживая нажатой кнопку
питания замигает.
Будет распечатан шаблон проверки дюз.
4. Просмотрите распечатанный шаблон. Если на отпечатке имеются разорванные линии или
отсутствующие сегменты, как показано на шаблоне «NG», дюзы печатающей головки могут быть
забиты. Перейдите к следующему шагу. Если на отпечатке нет разорванных линий или отсутствующих
сегментов, как показано на шаблоне «OK», дюзы печатающей головки не забиты. Не требуется
производить очистку печатающей головки.
, чтобы выключить принтер.
I
, а затем отпустите кнопки, когда индикатор
52
Page 53

Руководство пользователя
Техническое обслуживание принтера
5. Удерживайте нажатой кнопку H в течение трех секунд, пока индикатор питания не начнет мигать.
Начнется очистка печатающей головки.
6. Когда индикатор питания перестанет мигать, повторно распечатайте шаблон проверки дюз.
Повторяйте процедуру очистки и печати шаблона, пока все линии не будут печататься полностью.
Соответствующая информация
& «Загрузка бумаги в Подача бумаг задне част» на стр. 16
Проверка и прочистка печатающей головки – Windows
1. Загрузите простую бумагу размера А4 в принтер.
2. Войдите в окно драйвера принтера.
3. Нажмите на Проверка дюз на вкладке Сервис.
4. Выполняйте инструкции, отображаемые на экране.
Соответствующая информация
& «Загрузка бумаги в Подача бумаг задне част» на стр. 16
& «Драйвер принтера Windows» на стр. 60
Проверка и прочистка печатающей головки – Mac OS X
1. Загрузите простую бумагу размера А4 в принтер.
2. Выберите Системные настройки из
Печать и факс), а затем выберите свой принтер.
3. Нажмите Параметры и принадлежности > Утилита > Открыть утилиту принтера.
4. Нажмите Проверка дюз.
5.
Выполняйте инструкции, отображаемые на экране.
меню > Принтеры и сканеры (или Печать и сканирование,
Соответствующая информация
& «Загрузка бумаги в Подача бумаг задне част» на стр. 16
Замена чернил внутри чернильных трубок
Если принтер не использовался длительный период времени и вы заметили полосы или потерю цветов на
отпечатках, то для решения проблемы может понадобиться замена чернил внутри чернильных трубок.
Утилита Технологическая прочистка чернил позволяет заменить все чернила внутри чернильных трубок.
53
Page 54

Руководство пользователя
Техническое обслуживание принтера
Важно:
c
❏ Для этой функции требуется большое количество чернил. Перед использованием этой функции
убедитесь в достаточном количестве чернил в контейнерах для чернил принтера. Если чернил
недостаточно, дозаправьте картриджи.
❏ Эта функция влияет на срок службы прокладки, впитывающей чернила. При запуске этой функции
прокладка, впитывающая чернила, заполняется раньше. Обратитесь в компанию Epson или к
авторизованному поставщику услуг Epson, чтобы запросить замену прокладки до истечения срока
службы. Эта деталь не обслуживается пользователем.
❏ После использования Технологическая прочистка чернил выключите принтер и подождите не менее 12
часов. Использование этой функции улучшает качество печати по истечении 12 часов, однако она не
может быть использована в течение 12 часов после последнего использования. Если после
использования всех способов проблема не решена, обратитесь в службу поддержки Epson.
Замена чернил внутри чернильных трубок — Windows
1. Войдите в окно драйвера принтера.
2. Нажмите на Технологическая прочистка чернил на вкладке Сервис.
3. Выполняйте инструкции, отображаемые на экране.
Соответствующая информация
& «Драйвер принтера Windows» на стр. 60
Замена чернил внутри чернильных трубок — Mac OS X
1. Выберите Системные настройки из меню > Принтеры и сканеры (или Печать и сканирование,
Печать и факс), а затем выберите свой принтер.
2. Нажмите Параметры и принадлежности > Утилита > Открыть утилиту принтера.
3.
Нажмите Технологическая прочистка чернил.
4. Выполняйте инструкции, отображаемые на экране.
Калибровка печатающей головки
Если вы заметили несовпадение вертикальных линий или размытые изображения, выровняйте печатную
головку.
Калибровка печатающей головки – Windows
1. Загрузите простую бумагу размера А4 в принтер.
2. Войдите в окно драйвера принтера.
54
Page 55

Руководство пользователя
Техническое обслуживание принтера
3. Нажмите на Калибровка печатающей головки на вкладке Сервис.
4. Выполняйте инструкции, отображаемые на экране.
Соответствующая информация
& «Загрузка бумаги в Подача бумаг задне част» на стр. 16
& «Драйвер принтера Windows» на стр. 60
Калибровка печатающей головки – Mac OS X
1. Загрузите простую бумагу размера А4 в принтер.
2. Выберите Системные настройки из
Печать и факс), а затем выберите свой принтер.
3. Нажмите Параметры и принадлежности > Утилита > Открыть утилиту принтера.
4. Нажмите Калибровка печатающей головки.
5. Выполняйте инструкции, отображаемые на экране.
Соответствующая информация
& «Загрузка бумаги в Подача бумаг задне част» на стр. 16
меню > Принтеры и сканеры (или Печать и сканирование,
Очистка бумагопроводящего тракта
Если отпечатки получаются смазанными или потертыми, очистите ролик изнутри.
Важно:
c
Для очистки внутренней части принтера запрещается использовать санитарно-гигиеническую бумагу
типа бумажных салфеток. Волокна могут забить дюзы печатающей головки.
1. Загрузите простую бумагу формата A4 в принтер.
I
2. Нажмите
Повторяйте данную процедуру, пока на бумаге не перестанут появляться следы чернил.
3.
Соответствующая информация
& «Загрузка бумаги в Подача бумаг задне част» на стр. 16
для протяжки бумаги.
55
Page 56

Руководство пользователя
Техническое обслуживание принтера
Проверка общего количества страниц, поданных
через принтер
Можно проверить общее количество страниц (листов бумаги и CD/DVD-дисков), поданных через
принтер.
Проверка общего числа страниц, пропускаемых через принтер
— кнопки принтера
Эти сведения печатаются вместе с шаблоном проверки дюз.
1. Загрузите простую бумагу формата A4 в принтер.
P
2. Нажмите кнопку
, чтобы выключить принтер.
3. Включите принтер, удерживая нажатой кнопку
питания замигает.
Будет распечатан шаблон проверки дюз.
I
, а затем отпустите кнопки, когда индикатор
Проверка общего количества страниц, поданных через
принтер — Windows
1.
Войдите в окно драйвера принтера.
2. Нажмите на Информация о принтере и опциях на вкладке Сервис.
Проверка общего количества страниц, поданных через
принтер — Mac OS X
1. Выберите Системные настройки из меню > Принтеры и сканеры (или Печать и сканирование,
Печать и факс), а затем выберите свой принтер.
2. Нажмите Параметры и принадлежности > Утилита > Открыть утилиту принтера.
3. Нажмите Информация о принтере и опциях.
Энергосбережение
Принтер переходит в спящий режим или отключается автоматически, если в течение заданного времени
не проводилось никаких действий. Изменение времени, предваряющего применение настроек управления
энергопотреблением. Любое увеличение этого значения повлияет на энергоэффективность этого
принтера. Перед регулировкой следует учесть факторы окружающей среды.
56
Page 57

Руководство пользователя
Техническое обслуживание принтера
Энергосбережение — Windows
1. Войдите в окно драйвера принтера.
2. Нажмите на Информация о принтере и опциях на вкладке Сервис.
3.
Укажите в качестве значения параметра Таймер р еж и м а ожи д ан и я период времени, который должен
пройти до перехода принтера в спящий режим, затем нажмите Отправить. Чтобы принтер
отключался автоматически, выберите в качестве значения параметра Время выключения период
времени и нажмите Отправить.
4. Нажмите OK.
Энергосбережение — Mac OS X
1. Выберите Системные настройки из меню > Принтеры и сканеры (или Печать и сканирование,
Печать и факс), а затем выберите свой принтер.
2. Нажмите Параметры и принадлежности > Утилита > Открыть утилиту принтера.
3. Нажмите Настройки принтера.
4. Укажите в качестве значения параметра Таймер реж и м а ожи д ан и я период времени, который должен
пройти до перехода принтера в спящий режим, затем нажмите Применить. Чтобы принтер
отключался автоматически, выберите в качестве значения параметра Время выключения период
времени и нажмите Применить.
57
Page 58

Руководство пользователя
Сведения о сетевых службах и программном обеспечении
Сведения о сетевых службах и
программном обеспечении
В этом разделе представлены сетевые службы и программные продукты, доступные для вашего принтера
на веб-сайте Epson или прилагаемом компакт-диске.
Служба Epson Connect
С помощью службы Epson Connect, доступной в Интернете, можно печатать с вашего смартфона,
планшета или ноутбука когда угодно и практически откуда угодно.
В Интернете доступны следующие функции.
Email Print Удаленная печать Epson
iPrint
✓✓ – ✓
Подробности см. на веб-сайте портала Epson Connect.
https://www.epsonconnect.com/
http://www.epsonconnect.eu (только Европа)
Scan to Cloud Remote Print Driver
Web Cong
Web Cong — это приложение, которое работает в веб-браузере, например Internet Explorer и Safari, на
компьютере или интеллектуальном устройстве. Можно просмотреть состояние принтера или изменить
параметры сетевой службы и принтера. Чтобы использовать Web Cong, подключите принтер и
компьютер или устройство к одной сети.
Примечание:
Поддерживаются следующие браузеры.
ОС Браузер
Windows XP или более поздняя версия
Internet Explorer 8 или более поздняя версия, Firefox
*
Chrome
*
,
Mac OS X v10.6.8 или более поздняя версия
*
iOS
Android 2.3 или более поздняя версия Браузер по умолчанию
Chrome OS
*: Используйте самую новую версию.
*
*
Safari
, Firefox*, Chrome
*
Safari
Браузер по умолчанию
58
*
Page 59

Руководство пользователя
Сведения о сетевых службах и программном обеспечении
Запуск Web Cong в веб-браузере
1. Проверьте IP-адрес принтера.
Нажмите кнопку
2. Запустите веб-браузер на компьютере или интеллектуальном устройстве, а затем введите IP-адрес
принтера.
Формат:
IPv4: http://IP-адрес принтера/
IPv6: http://[IP-адрес принтера]/
Примеры:
IPv4: http://192.168.100.201/
IPv6: http://[2001:db8::1000:1]/
Примечание:
Используя интеллектуальное устройство, можно также запустить Web Cong на экране обслуживания
Epson iPrint.
Соответствующая информация
& «Использование Epson iPrint» на стр. 42
для печати листа состояния сети, а затем проверьте IP-адрес принтера.
Запуск Web Cong в Windows
При подключении компьютера к принтеру через WSD выполните приведенные ниже действия, чтобы
выполнить веб-конфигурацию.
1. Откройте страницу устройств и принтеров в Windows.
❏ Windows 8.1/Windows 8
Выберите Рабочий стол > Настройки > Панель управления > Просмотр устройств и принтеров в
разделе Оборудование и звук (или Оборудование).
❏ Win do ws 7
Нажмите кнопку «Пуск», выберите Панель управления > Просмотр устройств и принтеров в
разделе Оборудование и звук.
❏ Win do ws Vis ta
Нажмите кнопку «Пуск», выберите Панель управления > Принтеры в разделе Оборудование и
звук.
2.
Нажмите правой кнопкой мыши на значок принтера и выберите Свойства.
3. Выберите вкладку Веб-служба и щелкните URL-адрес.
Запуск Web
Cong
в Mac OS X
1. Выберите Системные настройки из меню > Принтеры и сканеры (или Печать и сканирование,
Печать и факс), а затем выберите свой принтер.
59
Page 60

Руководство пользователя
Сведения о сетевых службах и программном обеспечении
2. Щелкните Параметры и принадлежности> Показать веб-страницу принтера.
Драйвер принтера Windows
Драйвер принтера управляет работой принтера в соответствии с командами, подаваемыми из
приложения. Для достижения наилучших результатов печати следует настроить драйвер. Проверять
состояние принтера и поддерживать его максимальные эксплуатационные качества можно с помощью
утилиты драйвера принтера.
Примечание:
Можно изменить язык драйвера принтера. Выберите требуемый язык в параметре Язык на вкладке Сервис.
Доступ к драйверу принтера из приложений
Для установки настроек, которые применяются только к используемому приложению, войдите в это
приложение.
Выберите Печать или Настройка печати в меню Файл. Выберите свой принтер, после чего нажмите Далее
или Свойства.
Примечание:
Эксплуатация отличается в зависимости от приложения. Подробности см. в справке приложения.
Доступ к драйверу принтера с панели управления
Для того чтобы настройки применялись ко всем приложениям, доступ к драйверу необходимо получить с
панели управления.
❏ Windows 8.1/Windows 8
Выберите Рабочий стол > Настройки > Панель управления > Просмотр устройств и принтеров в
Оборудование и звук. Щелкните правой кнопкой мыши на значке принтера или зажмите его, после
чего выберите Свойства принтера.
❏ Wi n dow s 7
Нажмите кнопку «Пуск», выберите Панель управления > Просмотр устройств и принтеров в
Оборудование и звук. Щелкните правой кнопкой мыши на значке принтера и выберите Свойства
принтера.
❏ Windows Vista
Нажмите кнопку «Пуск», выберите Панель управления > Принтеры в Оборудование и звук. Щелкните
правой кнопкой мыши на значке принтера и выберите Свойства принтера.
❏ Wi n dow s X P
Нажмите кнопку «Пуск», выберите Панель управления > Принтеры и другое оборудование >
Принтеры и факсы. Щелкните правой кнопкой мыши на значке принтера и выберите Свойства
принтера.
Доступ к драйверу принтера с помощью значка принтера на панели задач
Значок принтера на панели задач рабочего стола — это ярлык значка, позволяющий осуществлять
быстрый доступ к драйверу принтера.
Если щелкнуть значок принтера и выбрать Настройки принтера, можно получить доступ к тому же окну
настроек принтера, которое отображается на панели управления. Если дважды щелкнуть этот значок,
можно проверить состояние принтера.
60
Page 61

Руководство пользователя
Сведения о сетевых службах и программном обеспечении
Примечание:
Если значок принтера не отображается на панели задач, перейдите к окну драйвера принтера, щелкните
Контролируемые параметры на вкладке Сервис, а затем выберите Зарегистрируйте значок принтера на
панели задач.
Руководство к драйверу принтера Windows
Справка доступна в драйвере принтера для Windows. Для просмотра объяснений к элементам настроек
щелкните правой кнопкой мыши на элементе, а затем щелкните Справка.
Вкладка Главное
Можно установить такие основные настройки для печати, как тип или размер бумаги.
Также можно установить настройки для печати на двух сторонах бумаги или печати нескольких страниц
на одном листе.
61
Page 62

Руководство пользователя
Сведения о сетевых службах и программном обеспечении
Вкладка Дополнительные настройки
Можно выбрать дополнительный макет и такие параметры печати, как изменение размера отпечатка или
цветокоррекцию.
62
Page 63

Руководство пользователя
Сведения о сетевых службах и программном обеспечении
Вкладка Сервис
Можно выполнить действие по обслуживанию, например проверку дюз и очистку печатающей головки, а
запустив EPSON Status Monitor 3, можно проверить состояние принтера и просмотреть сведения об
ошибках.
Настройка драйвера принтера в Windows
Можно выполнить такие настройки, как включение EPSON Status Monitor 3.
1. Войдите в окно драйвера принтера.
2. Нажмите на Расширенные параметры на вкладке Сервис.
3.
Настройте необходимые параметры, после чего нажмите OK.
Объяснение элементов настройки см. в интерактивной справке.
Соответствующая информация
& «Драйвер принтера Windows» на стр. 60
Драйвер принтера в Mac OS X
Драйвер принтера управляет работой принтера в соответствии с командами, подаваемыми из
приложения. Для достижения наилучших результатов печати следует настроить драйвер. Проверять
63
Page 64

Руководство пользователя
Сведения о сетевых службах и программном обеспечении
состояние принтера и поддерживать его максимальные эксплуатационные качества можно с помощью
утилиты драйвера принтера.
Доступ к драйверу принтера из приложений
Щелкните Настройка страницы или Печать в меню Файл вашего приложения. При необходимости
d
нажмите Показать подробности (или
Примечание:
В зависимости от используемого приложения пункт Настройка страницы может отсутствовать в меню
Файл, а операции по отображению экрана печати могут отличаться от описанных. Подробности см. в справке
приложения.
), чтобы развернуть окно печати.
Запуск утилиты
Выберите Системные настройки из
меню > Принтеры и сканеры (или Печать и сканирование,
Печать и факс), а затем выберите свой принтер. Нажмите Параметры и принадлежности > Утилита >
Открыть утилиту принтера.
Руководство к драйверу принтера Mac OS X
Диалоговое окно печати
Включите всплывающее меню в центре экрана, чтобы показать больше элементов.
Всплывающее меню Описание
Настройки печати Можно изменить базовые настройки печати, такие как тип бумаги и качество печати.
Макет Можно выбрать макет для печати нескольких страниц на одном листе или выбрать печать
поля.
Работа с бумагой Можно уменьшить или увеличить размер задания на печать для автоматического
соответствия размеру загруженной бумаги.
Соответствие цветов Можно откорректировать цвета.
64
Page 65

Руководство пользователя
Сведения о сетевых службах и программном обеспечении
Всплывающее меню Описание
Цветокоррекция
Примечание:
В Mac OS X v10.8.x или более поздней версии, если меню Настройки печати не отображается, это означает,
что драйвер принтера Epson не установлен.
Выберите Системные настройки из меню
и факс), удалите принтер и добавьте его снова. Чтобы добавить принтер, см. следующие параметры.
http://epson.sn
Epson Printer Utility
Можно выполнить действие по обслуживанию, например проверку дюз и очистку печатающей головки, а
запустив EPSON Status Monitor, можно проверить состояние принтера и просмотреть сведения об
ошибках.
При выборе параметра Цветокоррекция EPSON из меню Соответствие цветов можно
выбрать способ цветокоррекции.
> Принтеры и сканеры (или Печать и сканирование, Печать
Настройка драйвера принтера в Mac OS X
Доступ к настройкам драйвера принтера в Mac OS X
Выберите Системные настройки из меню > Принтеры и сканеры (или Печать и сканирование,
Печать и факс), а затем выберите принтер. Нажмите Параметры и принадлежности > Параметры (или
Драйвер).
65
Page 66

Руководство пользователя
Сведения о сетевых службах и программном обеспечении
Эксплуатационные настройки драйвера принтера Mac OS X
❏ Плотная бумага и конверты: предотвращение размазывания чернил при печати на плотной бумаге. При
этом может снизиться скорость печати.
❏ Пропуск пустой страницы: предотвращает печать пустых страниц.
❏ Тихий режим: тихая печать. При этом скорость печати может снизиться.
❏ Высокоскоростная печать: печать при движении печатающей головки в обе стороны. Скорость печати
повысится, однако качество может снизиться.
❏ Уведомления о предупреждении: позволяет драйверу принтера отображать предупреждения.
❏ Установите двунаправленную связь: как правило, эту настройку следует устанавливать в режим
Включить. Выберите Выключить, если получение информации о принтере невозможно из-за того, что
к нему открыт общий сетевой доступ для компьютеров Windows, либо по иной причине.
Epson Easy Photo Print
Epson Easy Photo Print — это приложение, позволяющее без труда распечатывать фотографии с
использованием различных макетов. Можно предварительно просматривать фотографии и
корректировать изображение или его положение. Также можно распечатывать фотографии с рамкой.
Подробности см. в справке приложения.
Примечание:
Для использования этого приложения должен быть установлен драйвер принтера.
Начало Windows
❏ Windows 8.1/Windows 8
С помощью чудо-кнопки «Поиск» введите название приложения, после чего нажмите на отображенный
значок.
❏ Кроме Windows 8.1/Windows 8
Нажмите кнопку «Пуск», выберите Все программы или Программы > Epson Soware > Epson Easy
Photo Print.
Начало Mac OS X
Нажмите Перейти > Приложения > Epson Soware > Epson Easy Photo Print.
Epson Print CD
Epson Print CD — это приложение, которое позволяет проектировать ярлык для прямой печати на CD/
DVD-диске. Также можно напечатать обложку для коробки CD/DVD-диска. Подробности см. в справке
приложения.
Примечание:
Для использования этого приложения должен быть установлен драйвер принтера.
66
Page 67

Руководство пользователя
Сведения о сетевых службах и программном обеспечении
Начало Windows
❏ Wi n dow s 8 / Win do ws 8 . 1
С помощью чудо-кнопки «Поиск» введите название приложения, после чего нажмите на отображенный
значок.
❏ Кроме Windows 8/Windows 8.1
Нажмите кнопку «Пуск», выберите Все программы или Программы > Epson Soware > Print CD.
Начало Mac OS X
Нажмите Перейти > Приложения > Epson
Soware
> Print CD > Print CD.
E-Web Print (только для Windows)
E-Web Print — это приложение, позволяющее легко распечатывать веб-страницы с помощью различных
макетов. Подробности см. в справке приложения. Войти в справку можно из меню E-Web Print на панели
задач E-Web Print.
Запуск
После установки E-Web Print он отображается в браузере. Нажмите Печать или Фрагмент.
EPSON Software Updater
EPSON
программного обеспечения в Интернете, а также выполняет их установку. Прошивку принтера также
можно обновлять вручную.
Начало Windows
Soware
Updater — это приложение, которое производит поиск обновлений или нового
❏ Windows 8.1/Windows 8
С помощью чудо-кнопки «Поиск» введите название приложения, после чего нажмите на отображенный
значок.
❏ Кроме Windows 8.1/Windows 8
Нажмите кнопку «Пуск», выберите Все программы или Программы > Epson Soware > EPSON
Soware
Примечание:
Можно также запустить EPSON Soware Updater, щелкнув значок принтера на панели задач на рабочем столе,
а затем выбрать Обновление программного обеспечения.
Начало Mac OS X
Нажмите Перейти > Приложения > Epson Soware > EPSON Soware Updater.
Updater.
Удаление приложений
Примечание:
Войдите в систему на своем компьютере как администратор. Если компьютер запросит пароль, введите его.
67
Page 68

Руководство пользователя
Сведения о сетевых службах и программном обеспечении
Удаление приложений – Windows
1. Нажмите кнопку P, чтобы выключить принтер.
2. Закройте все запущенные приложения.
3.
Откройте Панель управления:
❏ Windows 8.1/Windows 8
Выберите Рабочий стол > Настройки > Панель управления.
❏ Кроме Windows 8.1/Windows 8
Нажмите кнопку «Пуск» и выберите Панель управления.
4. Откройте Удаление программы (или Установка и удаление программ):
❏ Windows 8.1/Windows 8/Windows 7/Windows Vista
Выберите Удаление программы в Программы.
❏ Win do ws XP
Нажмите на Установка и удаление программ.
5. Выберите приложение, которое нужно удалить.
6. Удаление приложений:
❏ Windows 8.1/Windows 8/Windows 7/Windows Vista
Нажмите Удалить/Изменить или Уд а л и т ь .
❏ Win do ws XP
Нажмите Заменить/Удалить или Уд а л и т ь .
Примечание:
При появлении окна Управление учетными записями пользователей нажмите Продолжить.
7. Выполняйте инструкции, отображаемые на экране.
Удаление приложений – Mac OS X
1. Загрузите Uninstaller при помощи EPSON Soware Updater.
Программу удаления Uninstaller достаточно загрузить один раз, при следующем удалении приложения
повторная загрузка не требуется.
2. Нажмите кнопку
3. Чтобы удалить драйвер принтера, выберите Системные настройки из
сканеры (или Печать и сканирование, Печать и факс) и удалите свой принтер из появившегося
списка принтеров.
4. Закройте все запущенные приложения.
5. Нажмите Перейти > Приложения > Epson Soware > Uninstaller.
P
, чтобы выключить принтер.
меню > Принтеры и
68
Page 69

Руководство пользователя
Сведения о сетевых службах и программном обеспечении
6. Выберите приложение, которое необходимо удалить, и нажмите Уд а л и т ь .
Важно:
c
Приложение Uninstaller удаляет все драйверы для струйных принтеров Epson на компьютере. Если
используется несколько струйных принтеров Epson, а драйвера нужно удалить только для
некоторых из них, удалите все драйвера, а затем установите нужные заново.
Примечание:
Если приложение, которое необходимо удалить, невозможно найти в списке, значит, его невозможно
удалить при помощи Uninstaller. В таком случае необходимо выбрать Перейти > Приложения > Epson
Soware, выбрать приложение для удаления и перетащить его на значок корзины.
Соответствующая информация
& «EPSON
Soware
Updater» на стр. 67
Установка приложений
Подключите свой компьютер к сети и установите последние версии приложений с веб-сайта.
Примечание:
❏ Войдите в систему на своем компьютере как администратор. Если компьютер запросит пароль, введите его.
❏ При повторной установке приложения необходимо вначале удалить его.
1. Завершите все работающие приложения.
2. При установке драйвера принтера нужно на время отсоединить принтер от компьютера.
Примечание:
Запрещается соединять принтер с компьютером до тех пор, пока не будет дана соответствующая
инструкция.
3. Установите приложения, следуя инструкциям на веб-сайте, указанном ниже.
http://epson.sn
Примечание:
При использовании компьютера с ОС Windows и невозможности загрузить приложения с веб-сайта следует
установить их с диска, который поставляется вместе с принтером.
Соответствующая информация
& «Удаление приложений» на стр. 67
Обновление приложений и встроенного ПО
Можно решить некоторые неполадки и улучшить или добавить функции путем обновления приложений и
встроенного ПО. Необходимо всегда пользоваться последними версиями приложений и встроенного ПО.
1.
Убедитесь, что принтер и компьютер подключены друг к другу, а компьютер имеет доступ к
Интернету.
69
Page 70

Руководство пользователя
Сведения о сетевых службах и программном обеспечении
2. Запустите EPSON Soware Updater и обновите приложения или встроенное ПО.
Важно:
c
Не выключайте компьютер и принтер во время обновления.
Примечание:
Если приложение, которое необходимо обновить, невозможно найти в списке, значит, его невозможно
обновить при помощи EPSON
сайте Epson.
http://www.epson.com
Соответствующая информация
&
«EPSON Soware Updater» на стр. 67
Soware
Updater. Проверьте последние версии приложений на локальном веб-
70
Page 71

Руководство пользователя
Устр а нение непо ладок
Устранение неполадок
Проверка состояния принтера
Проверка индикаторов ошибок на принтере
При появлении ошибки включается или начинает мигать индикатор. Детали ошибки отображаются на
экране компьютера.
: горит
: не горит
: медленно мигает
: быстро мигает
Индикатор Ситуация Решения
Не загружена бумага или
подано более одного листа
одновременно.
Не вставлен лоток или в лотке
отсутствует диск при печати на
CD/DVD-диске.
Произошло замятие бумаги.
Невозможно протянуть бумагу
из-за малого размера.
Выходной лоток находится в
неправильном положении.
Загрузите бумагу и нажмите кнопку
Поместите CD/DVD-диск в лоток для CD/DVD-дисков,
вставьте лоток в принтер и нажмите кнопку
Извлеките бумагу, затем нажмите кнопку
Извлеките бумагу. Если невозможно извлечь бумагу
вручную, загрузите лист простой бумаги формата A4 в
принтер и нажмите кнопку
оставшейся бумаги.
Для печати на бумаге установите выходной лоток в
правильное положение.
Для печати на CD/DVD-диске установите выходной
лоток в положение CD/DVD.
I
I
для извлечения
.
I
.
I
.
Крышка принтера открыта во
время печати.
Первоначальная заправка
чернил не завершена.
Закройте крышку принтера.
Инструкции по завершению первоначальной заправки
чернил см. на плакате Установка.
71
Page 72

Руководство пользователя
Устр а нение непо ладок
Индикатор Ситуация Решения
Мигает случайным
образом
Скоро закончится срок службы
прокладки, впитывающей
чернила.
Произошла ошибка принтера. Откройте крышку принтера и извлеките любую бумагу
Возникла ошибка подключения
по Wi-Fi.
Необходима замена прокладки, впитывающей чернила.
Обратитесь с просьбой о замене прокладки,
впитывающей чернила, в компанию Epson или
авторизованный сервисный центр Epson*. Эта деталь не
обслуживается пользователем.
Когда на компьютере отображается сообщение о
возможности продолжения печати, нажмите кнопку
и возобновите печать. На определенное время
индикаторы перестают мигать, однако начинают мигать
с постоянным интервалом до замены прокладки,
впитывающей чернила.
или защитный материал из принтера. Выключите и
вновь включите питание.
Если после выключения и включения питания
сообщение об ошибке все еще появляется, обратитесь в
службу поддержки Epson.
Удерживайте кнопку
для сброса ошибки сети. Обратитесь к Руководство по
работе в сети и попробуйте снова выполнить
подключение по Wi-Fi.
нажатой более трех секунд
I
Принтер запустился в режиме
восстановления, т. к.
обновление встроенного ПО
было выполнено с ошибкой.
Для повторного обновления встроенного ПО,
выполните следующие действия.
1. Соедините принтер с компьютером с помощью USBкабеля. (Во время работы в режиме восстановления
невозможно обновить встроенное ПО по сетевому
соединению.)
2. Дальнейшие инструкции см. на локальном веб-сайте
Epson.
Принтер отобразит состояние обновления встроенного
ПО, как показано ниже.
Подготовка: мигает индикатор состояния сети.
Обновление: мигает индикатор питания.
Окончание: горит индикатор питания.
* При некоторых циклах печати небольшое количество лишних чернил попадает на прокладку,
впитывающую чернила. В целях предотвращения утечки чернил с прокладки принтер в соответствии с
настройками прекращает печать, когда прокладка, впитывающая чернила, полностью заполнена. Частота
и необходимость данных действий зависит от количества печатаемых страниц, типа печатаемого
материала и количества циклов очистки, проводимых принтером. Необходимость в замене прокладки не
означает прекращения работы принтера в соответствии с техническими условиями. Принтер подаст
сигнал о необходимости заменить прокладку, впитывающую чернила; данную замену могут выполнять
только авторизованные поставщики услуг Epson. Гарантия Epson не распространяется на затраты,
связанные с данной заменой.
Соответствующая информация
& «Загрузка бумаги в Подача бумаг задне част» на стр. 16
72
Page 73

Руководство пользователя
Устр а нение непо ладок
& «Загрузка CD/DVD-дисков» на стр. 19
& «Обращение в службу технической поддержки Epson» на стр. 92
& «Обновление приложений и встроенного ПО» на стр. 69
Проверка состояния принтера — Windows
1. Войдите в окно драйвера принтера.
2.
Нажмите на EPSON Status Monitor 3 на вкладке Сервис.
Примечание:
❏ Также состояние принтера можно проверить, дважды щелкнув значок принтера на панели задач. Если
значок принтера не добавлен на панель задач, щелкните Контролируемые параметры на вкладке
Сервис, а затем выберите Зарегистрируйте значок принтера на панели задач.
❏ Если утилита EPSON Status Monitor 3 отключена, нажмите Расширенные параметры на вкладке
Сервис, после чего выберите Включить EPSON Status Monitor 3.
Соответствующая информация
& «Драйвер принтера Windows» на стр. 60
Проверка состояния принтера – Mac OS X
1. Выберите Системные настройки из меню > Принтеры и сканеры (или Печать и сканирование,
Печать и факс), а затем выберите свой принтер.
2. Нажмите Параметры и принадлежности > Утилита > Открыть утилиту принтера.
3. Нажмите EPSON Status Monitor.
Удаление застрявшей бумаги
Проверьте ошибку на панели управления и следуйте инструкциям для извлечения застрявшей бумаги, в
том числе оторванных кусков. Затем сбросьте ошибку.
Важно:
c
Аккуратно извлеките застрявшую бумагу. Резкое извлечение бумаги может повредить принтер.
Соответствующая информация
& «Проверка индикаторов ошибок на принтере» на стр. 71
73
Page 74

Руководство пользователя
Устр а нение непо ладок
Извлечение застрявшей бумаги из Подача бумаг задне част
Извлеките застрявшую бумагу.
Извлечение застрявшей бумаги из внутренних частей принтера
Предостережение:
!
Никогда не касайтесь кнопок на панели управления, когда руки находятся внутри принтера. Запуск
работы принтера может привести к травме. Во избежание травм не касайтесь выступающих частей.
1. Откройте крышку принтера.
74
Page 75

Руководство пользователя
2. Извлеките застрявшую бумагу.
Устр а нение непо ладок
Важно:
c
Не прикасайтесь к плоскому белому шлейфу, полупрозрачной детали и тюбикам с чернилами внутри
устройства. Это может привести к неисправности.
75
Page 76

Руководство пользователя
3. Закройте крышку принтера.
Устр а нение непо ладок
Извлечение застрявшей бумаги из приемного лотка
Извлеките застрявшую бумагу.
Бумага подается неправильно
Выполните следующие проверки и предпримите соответствующие действия для устранения неполадки.
❏ Поставьте принтер на ровную поверхность и выполняйте эксплуатацию в рекомендуемых условиях.
❏ Воспользуйтесь бумагой, подходящей для этого принтера.
❏ Следуйте инструкциям по работе с бумагой.
Соответствующая информация
& «Требования к условиям окружающей среды» на стр. 87
& «Доступные форматы бумаги и емкость загрузки» на стр. 14
& «Меры предосторожности при работе с бумагой» на стр. 13
76
Page 77

Руководство пользователя
Устр а нение непо ладок
Замятие бумаги
Загрузите бумагу в правильной ориентации и придвиньте направляющие к краям стопки.
Соответствующая информация
& «Загрузка бумаги в Подача бумаг задне част» на стр. 16
Бумага подается под углом
Загрузите бумагу в правильной ориентации и придвиньте направляющие к краям стопки.
Соответствующая информация
& «Загрузка бумаги в Подача бумаг задне част» на стр. 16
Одновременно подается несколько листов бумаги
Если в режиме ручной двухсторонней печати одновременно подается несколько листов, перед повторной
загрузкой необходимо извлечь всю бумагу, ранее загруженную в принтер.
Бумага не подается
❏ Не превышайте максимально допустимое количество листов, указанное для определенного формата
бумаги. Запрещается загружать простую бумагу выше значка треугольника на направляющей.
❏ При наличии листа для очистки, который поставляется вместе с подлинной бумагой Epson,
произведите с помощью него очистку внутреннего ролика.
❏ Запрещается использовать бумагу с отверстиями для переплета.
Соответствующая информация
& «Доступные форматы бумаги и емкость загрузки» на стр. 14
& «Очистка бумагопроводящего тракта» на стр. 55
Неполадки с питанием и панелью управления
Питание не включается
❏ Убедитесь, что шнур питания устройства подключен надежно.
P
❏ Удерживайте кнопку
более длительное время.
Индикаторы зажглись и погасли
Рабочее напряжение принтера может не соответствовать напряжению розетки. Выключите устройство
и немедленно отключите его от розетки. Проверьте информацию на этикетке принтера.
77
Page 78

Руководство пользователя
Устр а нение непо ладок
Предостережение:
!
Если напряжение не совпадает, ЗАПРЕЩАЕТСЯ ПОДКЛЮЧАТЬ ПРИНТЕР К РОЗЕТКЕ. Обратитесь к
фирме-продавцу.
Питание не выключается
Зажмите кнопку P дольше. Если все еще не удается отключить принтер, выньте шнур питания. Во
избежание высыхания печатающей головки необходимо опять включить принтер, после чего выключить
P
его нажатием кнопки
.
Невозможно выполнить печать с компьютера
❏ Ус та но ви те д ра й ве р при н т ер а .
❏ Надежно подключите кабель USB к принтеру и компьютеру.
❏ Если используется USB-концентратор, попробуйте подключить принтер напрямую к компьютеру.
❏ Если не удается отправить на печать документ по сети, ознакомьтесь с Руководство по работе в сети.
❏ При печати большого по объему изображения компьютеру может не хватить памяти. Напечатайте это
изображение с более низким разрешением или в меньшем формате.
❏ В ОС Windows щелкните Очередь на печать на вкладке Сервис драйвера печати и проверьте
следующие параметры.
❏ Проверьте наличие приостановленных заданий печати.
При необходимости отмените печать.
❏ Убедитесь, что принтер не находится в автономном режиме или в режиме ожидания.
Если принтер находится в автономном режиме или режиме ожидания, отмените эти режимы в меню
Принтер.
❏ Убедитесь, что принтер выбран в качестве принтера по умолчанию в меню Принтер (в элементе
меню должен стоять флажок).
Если принтер не выбран принтером по умолчанию, его необходимо выбрать как принтер для
использования по умолчанию.
❏ В меню Принтер убедитесь в выборе правильного порта (Свойства > Порт).
Выберите «USBXXX» для соединения через USB или «EpsonNet Print Port» для соединения по сети.
❏ В случае Mac OS X убедитесь, что принтер не находится в состоянии Пауза.
Выберите Системные настройки из меню
Печать и факс), а затем дважды щелкните на значке принтера. Если принтер стоит на паузе, нажмите
Возобновить (или Возобновить работу принтера).
Соответствующая информация
«Установка приложений» на стр. 69
&
«Отмена печати» на стр. 44
&
> Принтеры и сканеры (или Печать и сканирование,
78
Page 79

Руководство пользователя
Устр а нение непо ладок
Проблемы отпечатков
Печатается очень бледное изображение или пустая страница
Если принтер долго не использовался, дюзы печатающих головок могли засориться и перестать
пропускать чернила. Выполните проверку дюз и при необходимости очистите печатающую головку.
Соответствующая информация
& «Проверка и прочистка печатающей головки» на стр. 52
Низкое качество печати
При низком качестве печати (появлении размытости, полос, отсутствующих цветов, блеклых цветов,
несовпадений, мозаичных узоров на отпечатках) убедитесь в выполнении приведенных ниже условий.
❏ Убедитесь в том, что первоначальная заправка чернил завершена.
❏ Проверьте контейнер для чернил. Если контейнер пуст, незамедлительно заправьте его чернилами и
прочистите печатающую головку.
❏ Выполните проверку дюз и при необходимости прочистите печатающую головку.
❏ Если принтер не использовался длительный период времени, замените чернила внутри чернильных
трубок.
❏ Откалибруйте печатающую головку.
❏ Используйте бумагу, подходящую для этого принтера.
❏ Выберите тип бумаги, соответствующий носителю, загруженному в принтер.
❏ Не печатайте на влажной, поврежденной или слишком старой бумаге.
❏ Если бумага свернулась или конверт раздулся, распрямите носитель.
❏ Печатайте с более высокими настройками качества печати.
❏ Не укладывайте бумагу в стопку сразу же после печати.
❏ Полностью высушите отпечатки, прежде чем использовать их по назначению. При просушке
отпечатков не подвергайте их действию прямых солнечных лучей, не используйте фен и не касайтесь
лицевой стороны отпечатка.
❏ При печати изображений или фотографий компания Epson рекомендует использовать оригинальную
бумагу Epson. Печатайте на предназначенной для печати стороне оригинальной бумаги Epson.
❏ Используйте оригинальные емкости с чернилами Epson. Этот продукт сконструирован для настройки
цветов на основе использования оригинальных емкостей с чернилами Epson. Использование
неоригинальных емкостей с чернилами Epson может вызвать снижение качества печати.
❏ Используйте емкости с чернилами с правильным кодом запчасти для своего принтера.
❏ Компания Epson рекомендует использовать емкости с чернилами до даты, указанной на упаковке.
❏ При печати изображений или фотографий используйте файлы в высоком разрешении. Как правило,
изображения на веб-сайтах имеют низкое разрешение, и хотя они хорошо выглядят на экране, качество
при печати может заметно ухудшиться.
Соответствующая информация
& «Перезаправка контейнеров для чернил» на стр. 48
79
Page 80

Руководство пользователя
Устр а нение непо ладок
& «Проверка и прочистка печатающей головки» на стр. 52
& «Замена чернил внутри чернильных трубок» на стр. 53
& «Калибровка печатающей головки» на стр. 54
& «Доступные форматы бумаги и емкость загрузки» на стр. 14
& «Список типов бумаги» на стр. 15
& «Меры предосторожности при работе с бумагой» на стр. 13
Качество печати не улучшается даже после выравнивания
печатающей головки
При двунаправленной (или высокоскоростной) печати печатающая головка двигается в обоих
направлениях, в результате чего вертикальные линии могут не совпадать. Если качество печати не
улучшается, отключите двунаправленную (или высокоскоростную) печать. Отключение этой настройки
может замедлить скорость печати.
❏ Wi n d o w s
Снимите флажок Высокая скорость на вкладке драйвера печати Дополнительные настройки.
❏ Mac OS X
Выберите Системные настройки в меню
Печать и факс), а затем выберите принтер. Нажмите Параметры и принадлежности >
Параметры (или Драйвер). Выберите Выключить для параметра Высокоскоростная печать.
> Принтеры и сканеры (или Печать и сканирование,
Низкое качество печати фотографий
Возможно используется неправильная настройка типа бумаги. Выберите тип бумаги, соответствующий
носителю, загруженному в принтер.
Соответствующая информация
& «Список типов бумаги» на стр. 15
Напечатанные фотографии липкие на ощупь
Возможно, вы выполнили печать на обратной стороне фотобумаги. Убедитесь, что печать ведется на
предназначенной для печати стороне.
Изображения или фотографии печатаются с искаженными
цветами
Отрегулируйте настройки цвета и повторите печать. Функция автоматической корректировки цвета
использует стандартный режим коррекции в PhotoEnhance. Попробуйте использовать другой режим
коррекции PhotoEnhance, выбрав любой параметр, кроме Автокоррекция, в качестве настройки
Коррекция сцены. Если проблему не удается устранить, воспользуйтесь другой функцией коррекции
цвета вместо PhotoEnhance.
Соответствующая информация
& «Настройка цвета печати» на стр. 40
80
Page 81

Руководство пользователя
Устр а нение непо ладок
Неправильное положение, размер или поля отпечатка
❏ Загрузите бумагу в правильной ориентации и придвиньте направляющие к краям листа.
❏ Выберите нужный размер бумаги.
❏ Откорректируйте размер полей в приложении таким образом, чтобы они попадали в область печати.
Соответствующая информация
& «Загрузка бумаги в Подача бумаг задне част» на стр. 16
«Область печати» на стр. 85
&
Невозможно выполнить печать без полей
В настройках печати выберите режим печати без полей. Если выбрать тип бумаги, который не
поддерживает печать без полей, выбор параметра Без полей невозможен. Выберите тип бумаги, который
поддерживает печать без полей.
Соответствующая информация
& «Основные сведения о печати — Windows» на стр. 24
& «Основные сведения о печати — Mac OS X» на стр. 25
Края изображения обрезаются при печати без полей
Во время печати без полей изображение немного увеличивается, а выступающая область обрезается.
Выберите меньший коэффициент увеличения.
❏ Wi n d o w s
Нажмите Настройки рядом с Без полей на вкладке драйвера принтера Гла в н о е , после чего измените
настройки.
❏ Mac OS X
Измените параметр Ув ел и ч е ни е в меню диалогового окна печати Настройки печати.
Потертости и размытие на бумаге
❏ Если на отпечатках появляются горизонтальные полосы или размазываются чернила на верхней или
нижней части бумаги, загрузите бумагу в правильном направлении и придвиньте направляющие к
краям листа.
❏ Если на отпечатках появляются вертикальные полосы или размазываются чернила, выполните очистку
бумагопроводящего тракта.
81
Page 82

Руководство пользователя
Устр а нение непо ладок
❏ Если при печати на толстой бумаге возникают потертости, уменьшите значение параметра
предотвращения образования потертостей. Если эта функция включена, качество или скорость печати
могут снизиться.
❏ Wi n d o w s
Щелкните Расширенные параметры на вкладке драйвера принтера Сервис, после чего выберите
Плотная бумага и конверты.
❏ Mac OS X
Выберите Системные настройки в меню
Печать и факс), а затем выберите принтер. Щелкните Параметры и принадлежности >
Параметры (или Драйвер). Выберите Включить для параметра Плотная бумага и конверты.
❏ Перед повторной загрузкой бумаги в режиме ручной двусторонней печати убедитесь в том, что чернила
полностью высохли.
Соответствующая информация
& «Загрузка бумаги в Подача бумаг задне част» на стр. 16
& «Очистка бумагопроводящего тракта» на стр. 55
& «Низкое качество печати» на стр. 79
> Принтеры и сканеры (или Печать и сканирование,
Символы напечатаны неправильно или с искажением
❏ Надежно подключите кабель USB к принтеру и компьютеру.
❏ Отмените все приостановленные задания печати.
❏ Запрещается переводить компьютер в режим Ги б е р на ц и и или Сна во время печати. Страницы с
искаженным текстом могут быть распечатаны в следующий раз при включении компьютера.
Соответствующая информация
& «Отмена печати» на стр. 44
Напечатанное изображение перевернуто
В драйвере принтера или приложении отключите все настройки зеркального отображения.
❏ Wi n d o w s
Снимите флажок Зеркально на вкладке драйвера принтера Дополнительные настройки;
❏ Mac OS X
Снимите флажок Зеркально в меню диалогового окна печати Настройки печати.
Устранить проблему печати не удалось
Если вы испробовали все решения, но не смогли устранить проблему, попробуйте удалить и повторно
установить драйвер принтера.
Соответствующая информация
& «Удаление приложений» на стр. 67
& «Установка приложений» на стр. 69
82
Page 83

Руководство пользователя
Устр а нение непо ладок
Другие проблемы печати
Печать выполняется слишком медленно
❏ Закройте ненужные приложения.
❏ Уменьшите настройку качества. При высоком качестве снижается скорость печати.
❏ Включите параметр двунаправленности (или высокой скорости). При включении данного параметра
печатающая головка печатает, двигаясь в обе стороны, в результате чего скорость печати
увеличивается.
❏ Wi n d o w s
Выберите Высокая скорость на вкладке Дополнительные настройки драйвера принтера.
❏ Mac OS X
Выберите Системные настройки из
Печать и факс), а затем выберите свой принтер. Нажмите Параметры и принадлежности >
Параметры (или Драйвер). Выберите Включить для параметра Высокоскоростная печать.
❏ Отключите Тих и й р ежим.
❏ Wi n d o w s
Отключите значение Тихий р е ж и м на вкладке драйвера принтера Гл а в н о е.
❏ Mac OS X
Выберите Системные настройки из
Печать и факс), а затем выберите свой принтер. Нажмите Параметры и принадлежности >
Параметры (или Драйвер). Выберите Выключить для параметра Тихий режим.
меню > Принтеры и сканеры (или Печать и сканирование,
меню > Принтеры и сканеры (или Печать и сканирование,
При непрерывной печати скорость печати значительно
замедляется.
Печать замедляется во избежание повреждения перегрева и повреждения механизма принтера. Несмотря
на это, печать можно продолжать. Чтобы вернуться к обычной скорости печати, ничего не печатайте на
принтере как минимум в течение 30 минут. Скорость печати не возвращается к обычной, если отключить
питание.
Невозможно отменить печать на компьютере, работающем под
управлением Mac OS X v10.6.8
Для того, чтобы остановить печать на компьютере, выполните следующие настройки.
Запустите Web Cong и выберите Port9100 в качестве настройки Протокол максимального приоритета в
Настройках AirPrint. Выберите Системные настройки из меню
Печать и сканирование, Печать и факс), удалите принтер и добавьте его снова.
Соответствующая информация
&
«Web
Cong
» на стр. 58
83
> Принтеры и сканеры (или
Page 84

Руководство пользователя
Устр а нение непо ладок
Другие проблемы
Незначительные удары тока при касании к принтеру
Если к компьютеру подключено множество дополнительных устройств, то при касании к принтеру может
ощущаться незначительный удар тока. Установите на компьютер, к которому подключен принтер,
заземляющий провод.
Громкий шум при работе
Если во время работы появляется слишком громкий шум, включите Тихий р ежи м . Включение этой
функции может снизить скорость печати.
❏ Драйвер принтера для ОС Windows
Включите параметр Тих и й реж им на вкладке Гл а в но е драйвера принтера.
❏ Драйвер принтера для ОС Mac OS X
Выберите Системные настройки в меню
Печать и факс), а затем выберите принтер. Щелкните Параметры и принадлежности >
Параметры (или Драйвер). Выберите Включить для параметра Тихий режим.
> Принтеры и сканеры (или Печать и сканирование,
Брандмауэр блокирует приложение (только Windows)
Добавьте приложение в список программ, разрешенных брандмауэром Windows, в настройках
безопасности на Панели управления.
84
Page 85

Руководство пользователя
Приложение
Приложение
Технические характеристики
Характеристики принтера
Расположение дюз печатающей
головки
Масса бумаги Простая бумага 64–90 г/м (17–24 фунтов)
Конверты Envelope № 10, DL, C6: 75–90 г/м (20–24 фунтов)
Дюзы черных чернил: 90
Дюзы цветных чернил: 90 для каждого цвета
Область печати
Область печати для одиночных листов
Из-за особенностей конструкции принтера качество печати может снизиться в затененных местах
изображения.
Обычная печать
A 3.0 мм (0.12 дюйма)
B 3.0 мм (0.12 дюйма)
C 36.0 мм (1.42 дюйма)
D 18.0 мм (0.71 дюйма)
Печать без полей
A 39 мм (1.54 дюйма)
B 21 мм (0.83 дюйма)
Область печати для конвертов
Из-за особенностей конструкции принтера качество печати может снизиться в затененных местах
изображения.
85
Page 86

Руководство пользователя
Приложение
A 3.0 мм (0.12 дюйма)
B 5.0 мм (0.20 дюйма)
C 18.0 мм (0.71 дюйма)
D 36.0 мм (1.42 дюйма)
Область печати для CD/DVD-дисков
Из-за особенностей конструкции принтера качество печати может снизиться в затененных местах
изображения.
Размер CD/DVD-диска 12 см 8 см
A 18 мм (0.71 дюйма)
B 43 мм (1.69 дюйма)
C 116 мм (4.57 дюйма) 76 мм (2.99 дюйма)
D 120 мм (4.72 дюйма) 80 мм (3.15 дюйма)
Характеристики интерфейса
Для компьютера Высокоскоростной USB
Характеристики Wi-Fi
Стандарты
Диапазон частот 2,4 ГГц
Режимы соединения
Безопасность беспроводной связи
IEEE802.11b/g/n
Инфраструктура, прямое соединение Ad hoc
WEP (64/128-разр.), WPA2-PSK (AES)
*1
*2
*3
Максимальная мощность передачи
радиочастотного сигнала
*1 Совместимо со стандартом IEEE 802.11b/g/n или IEEE 802.11b/g в зависимости от страны покупки.
*2 Не поддерживается для IEEE 802.11n.
*3 Соответствует стандартам WPA2 с поддержкой WPA/WPA2 Personal.
17 дБм (EIRP)
Протокол безопасности
SSL/TLS HTTPS-сервер/клиент
86
Page 87

Руководство пользователя
Размеры
Размеры Хранение
❏ Ширина: 547 мм (21.5 дюйма)
❏ Глубина: 289 мм (11.4 дюйма)
❏ Высота: 187 мм (7.4 дюйма)
Печать
❏ Ширина: 547 мм (21.5 дюйма)
❏ Глубина: 571 мм (22.5 дюйма)
❏ Высота: 288 мм (11.3 дюйма)
Приложение
*
Масса
* Без картриджей, шнура питания и лотка для CD/DVD-диска.
Приблизит. 6.0 кг (13.2 фунта)
Электрические характеристики
Модель Модель 100–120 В Модель 220–240 В
Номинальный диапазон частоты 50–60 Гц 50–60 Гц
Номинальный ток 0.6 A 0.3 A
Потребление электроэнергии (при
подключении по USB)
Примечание:
❏ Напряжение см. на ярлыке на принтере.
Печать: прибл. 13.0 Вт (ISO/IEC24712)
Режим готовности: прибл. 3.3 Вт
Режим ожидания: прибл. 1.0 Вт
Выключенное состояние: прибл. 0.2
Вт
Печать: прибл. 13.0 Вт (ISO/IEC24712)
Режим готовности: прибл. 3.3 Вт
Режим ожидания: прибл. 1.2 Вт
Выключенное состояние: прибл. 0.3
Вт
Требования к условиям окружающей среды
Эксплуатация Используйте принтер в диапазоне, показанном на следующем графике.
Температура: 10 – 35 °C (50 – 95 °F)
Влажность: 20 – 80 % отн. вл. (без конденсации)
При хранении
Температура: От -20 до 40 °C (от -4 до 104 °F)
Влажность: 5 – 85% отн. вл. (без конденсации)
87
*
Page 88

Руководство пользователя
Приложение
* При 40°C (104°F) хранение разрешено не более 1 месяца.
Требования к условиям окружающей среды для емкостей с чернилами
Температура хранения
Температура замерзания -15 °C (5.0 °F)
* При 40 °C (104 °F) хранение разрешено не более 1 месяца.
-20 — 40 °C (-4.0 — 104 °F)
Чернила оттаивают и становятся пригодными к использованию прибл. через
2 часа при 25 °C (77 °F).
*
Системные требования
❏ Windows 8.1 (32-bit, 64-bit)/Windows 8 (32-bit, 64-bit)/Windows 7 (32-bit, 64-bit)/Windows Vista (32-bit, 64-
bit)/Windows XP Professional x64 Edition/Windows XP (32-bit)
❏ Mac OS X v10.10.x/Mac OS X v10.9.x/Mac OS X v10.8.x/Mac OS X v10.7.x/Mac OS X v10.6.8
Примечание:
❏ Система Mac OS X может не поддерживать некоторые приложения и функции.
❏ Файловая система UNIX (UFS) для Mac OS X не поддерживается.
Нормативная информация
Стандарты и аттестации для европейской модели
Директива 2006/95/EC по
низковольтным устройствам
Директива 2004/108/EC по
электромагнитной совместимости
Директива ЕС по оконечным радиои телекоммуникационным
устройствам 1999/5/EC
Для европейских пользователей
Настоящим компания Seiko Epson Corporation заявляет, что перечисленные ниже модели устройств
соответствуют принципиальным требованиям и другим применимым условиям Директивы ЕС 1999/5/EC:
B412C
Для использования только на территории Ирландии, Великобритании, Австрии, Германии, Лихтенштейна,
Швейцарии, Франции, Бельгии, Люксембурга, Нидерландов, Италии, Португалии, Испании, Дании,
Финляндии, Норвегии, Швеции, Исландии, Хорватии, Кипра, Греции, Словении, Мальты, Болгарии,
Чехии, Эстонии, Венгрии, Латвии, Литвы, Польши, Румынии и Словакии.
EN60950-1
EN55022 Класс B
EN61000-3-2
EN61000-3-3
EN55024
EN300 328
EN301 489-1
EN301 489-17
EN60950-1
88
Page 89

Руководство пользователя
Приложение
Компания Epson не несет ответственности за несоблюдение требований защиты в случае
нерекомендованных модификаций продуктов.
Запрет на копирование
Соблюдение следующих запретов обеспечивает ответственное и легальное использование принтера.
Предметы, запрещенные законом для копирования:
❏ банкноты, монеты, государственные ценные бумаги, государственные залоговые бумаги и
муниципальные ценные бумаги;
❏ неиспользованные почтовые марки, предварительно проштампованные открытки и другие почтовые
отправления с действующими почтовыми знаками;
❏ государственные акцизные марки и ценные бумаги в соответствии с процессуальными нормами.
Необходимо соблюдать осторожность при копировании следующих предметов:
❏ личные ценные бумаги (сертификаты на акции, передаваемые соло векселя, чеки и т. д.), пропуски,
сертификаты на скидки и т. д.;
❏ паспорта, водительские удостоверения, талоны техосмотра, дорожные пропуски, продовольственные
талоны, билеты и т. д.
Примечание:
Копирование данных предметов может быть также запрещено законом.
Сознательное использование авторских материалов:
Нарушение легального использования принтера может произойти при неправильном копировании
авторских материалов. За исключением случаев действия по совету компетентного юриста, необходимо
получить разрешение на копирование таких материалов от владельца авторского права.
Транспортировка принтера
Чтобы упаковать принтер при необходимости транспортировки принтера при переезде или для ремонта,
сделайте следующее.
Важно:
c
❏ Во время хранения или перевозки не наклоняйте принтер, не устанавливайте вертикально и не
переворачивайте его, поскольку это может привести к вытеканию чернил.
❏ При хранении и транспортировке бутылки с чернилами после удаления пломбы не наклоняйте
бутылку и не подвергайте ударам или изменению температур. В противном случае чернила могу
вытечь даже при плотно закрытой крышке бутылки с чернилами. Держите бутылку с чернилами
строго вертикально, когда закрываете крышку, и принимайте соответствующие меры для
предотвращения вытекания чернил при транспортировке бутылки.
❏ Не помещайте открытые бутылки с чернилами в одну упаковку вместе с принтером.
1. Выключите принтер нажатием кнопки P.
89
Page 90

Руководство пользователя
Приложение
2. Убедитесь в том, что индикатор питания погас, затем отсоедините шнур питания.
Важно:
c
Отключайте шнур питания, когда индикатор питания погаснет. В противном случае
печатающая головка не возвращается в исходное положение, что вызывает высыхание чернил и
невозможность печати.
3. Отключите все кабели, например, шнур питания и кабель USB.
4. Извлеките всю бумагу из принтера.
5. Откройте крышку принтера. Прикрепите печатающую головку к корпусу с помощью скотча.
6. Закройте крышку принтера.
90
Page 91

Руководство пользователя
Приложение
7. Приготовьте принтер к упаковке, как показано ниже.
8.
Извлеките блок контейнером с чернилами из принтера и отложите его в сторону, затем надежно
закройте отверстие контейнера крышкой.
9. Подсоедините блок контейнеров для чернил к устройству.
10. Упакуйте принтер в оригинальную упаковку, используя защитные материалы, во избежание
отсоединения емкости с чернилами.
При повторном использовании принтера убедитесь в том, что удален скотч, закрепляющий печатающую
головку. Если при повторном использовании принтера качество печати снизилось, очистите и выровняйте
печатающую головку.
Соответствующая информация
& «Названия деталей и их функции» на стр. 9
& «Проверка и прочистка печатающей головки» на стр. 52
& «Калибровка печатающей головки» на стр. 54
91
Page 92

Руководство пользователя
Приложение
Помощь
Веб-сайт технической поддержки
При возникновении вопросов посетите веб-сайт технической поддержки Epson, адрес которого указан
ниже. Выберите страну и регион, после чего перейдите в раздел поддержки локального веб-сайта
компании Epson. На сайте доступны для загрузки последние версии драйверов, часто задаваемые вопросы
и другие материалы.
http://support.epson.net/
http://www.epson.eu/Support (Европа);
Если ваш продукт Epson не работает нормально и вы не можете решить эту проблему, необходимо
связаться со службой технической поддержки компании Epson.
Обращение в службу технической поддержки Epson
Перед обращением в компанию Epson
Если ваш продукт Epson неправильно работает и вы не можете решить проблему с помощью сведений в
разделах «Поиск и устранение неисправностей» руководства к продукту, обратитесь за помощью в службу
поддержки. Если служба поддержки Epson для вашего региона не указана в списке ниже, свяжитесь с
местным представителем, у которого вы приобрели продукт.
Служба поддержки Epson сможет оказать вам помощь намного быстрее, если вы предоставите следующие
сведения:
❏ Серийный номер продукта
(Ярлык с серийным номером обычно находится на задней части продукта.)
❏ Модель продукта
❏ Версия программного обеспечения продукта
(Щелкните About, Ver s ion I n fo или аналогичную кнопку в программном обеспечении продукта.)
❏ Торговая марка и модель компьютера
❏ Название и версия операционной системы
❏ Названия и версии приложений ПО, обычно используемых с продуктом
Примечание:
В зависимости от продукта сетевые настройки могут храниться в памяти продукта. Из-за поломки или
ремонта продукта эти настройки могут быть удалены. Компания Epson не несет ответственности за какуюлибо потерю данных и восстановление или резервное копирование настроек даже во время гарантийного
периода. Рекомендуется создавать резервные копии данных или записывать их в другие источники.
Помощь пользователям в Европе
Информацию о том, как связаться со службой технической поддержки Epson см. в Общеевропейской
гарантии.
Помощь пользователям в Тайване
Контакты для получения информации, технической поддержки и услуг:
92
Page 93

Руководство пользователя
Приложение
Интернет
http://www.epson.com.tw
Доступна информация о технических данных продуктов, драйверы для загрузки и справка.
Epson HelpDesk (Тел.: +02-80242008)
Наша служба технической поддержки может ответить на следующие вопросы по телефону:
❏ вопросы по сбыту и информация о продукте;
❏ вопросы по использованию продукта и решение проблем;
❏ вопросы по ремонтному обслуживанию и гарантии.
Пункт технического обслуживания и ремонта:
Номер телефона Номер факса Адрес
02-23416969 02-23417070 No.20, Beiping E. Rd., Zhongzheng Dist., Taipei City 100, Taiwan
02-27491234 02-27495955 1F., No.16, Sec. 5, Nanjing E. Rd., Songshan Dist., Taipei City 105,
Tai wa n
02-32340688 02-32340699 No.1, Ln. 359, Sec. 2, Zhongshan Rd., Zhonghe City, Taipei County
235, Taiwan
039-605007 039-600969 No.342-1, Guangrong Rd., Luodong Township, Yilan County 265,
Tai wa n
038-312966 038-312977 No.87, Guolian 2nd Rd., Hualien City, Hualien County 970, Taiwan
03-4393119 03-4396589 5F., No.2, Nandong Rd., Pingzhen City, Taoyuan County 32455,
Tai wa n
03-5325077 03-5320092 1F., No.9, Ln. 379, Sec. 1, Jingguo Rd., North Dist., Hsinchu City 300,
Tai wa n
04-23011502 04-23011503 3F., No.30, Dahe Rd., West Dist., Taichung City 40341, Taiwan
04-2338-0879 04-2338-6639 No.209, Xinxing Rd., Wuri Dist., Taichung City 414, Taiwan
05-2784222 05-2784555 No.463, Zhongxiao Rd., East Dist., Chiayi City 600, Taiwan
06-2221666 06-2112555 No.141, Gongyuan N. Rd., North Dist., Tainan City 704, Taiwan
07-5520918 07-5540926 1F., No.337, Minghua Rd., Gushan Dist., Kaohsiung City 804, Taiwan
07-3222445 07-3218085 No.51, Shandong St., Sanmin Dist., Kaohsiung City 807, Taiwan
08-7344771 08-7344802 1F., No.113, Shengli Rd., Pingtung City, Pingtung County 900,
Tai wa n
Помощь пользователям в Сингапуре
Источники информации, технической поддержки и услуг от Epson Singapore:
Интернет
http://www.epson.com.sg
93
Page 94

Руководство пользователя
Приложение
Доступна информация о технических данных продуктов, загрузка драйверов, часто задаваемые вопросы,
вопросы по сбыту и техническая поддержка по электронной почте.
Служба технической поддержки Epson HelpDesk (Телефон: (65) 6586 3111)
Наша служба технической поддержки может ответить на следующие вопросы по телефону:
❏ вопросы по сбыту и информация о продукте;
❏ вопросы по использованию продукта и решение проблем;
❏ вопросы по ремонтному обслуживанию и гарантии.
Помощь пользователям в Таиланде
Контакты для получения информации, технической поддержки и услуг:
Интернет
http://www.epson.co.th
По электронной почте доступна информация о технических данных продуктов, загрузка драйверов и
часто задаваемые вопросы.
Горячая линия Epson (Телефон: (66) 2685-9899)
По телефону горячей линии вам ответят на следующие вопросы:
❏ вопросы по сбыту и информация о продукте;
❏ вопросы по использованию продукта и решение проблем;
❏ вопросы по ремонтному обслуживанию и гарантии.
Помощь пользователям во Вьетнаме
Контакты для получения информации, технической поддержки и услуг:
Горячая линия Epson (Телефон): 84-8-823-9239
Сервисный центр: 80 Truong Dinh Street, District 1, Hochiminh City, Вьетнам.
Помощь пользователям в Индонезии
Контакты для получения информации, технической поддержки и услуг:
Интернет
http://www.epson.co.id
❏ Информация о технических данных продуктов, загрузка драйверов
❏ Часто задаваемые вопросы, вопросы по сбыту и техническая поддержка по электронной почте
Горя ч ая лин и я E p so n
❏ вопросы по сбыту и информация о продукте;
94
Page 95

Руководство пользователя
❏ техническая поддержка.
Телефон: (62) 21-572 4350
Факс: (62) 21-572 4357
Сервисный центр Epson
Приложение
Jakarta Mangga Dua Mall 3rd oor No 3A/B
Jl. Arteri Mangga Dua,
Jakarta
Bandung Lippo Center 8th oor
Jl. Gatot Subroto No.2
Bandung
Surabaya Hitech Mall lt IIB No. 12
Jl. Kusuma Bangsa 116-118
Surabaya
Yogyakarta Hotel Natour Garuda
Jl. Malioboro No. 60
Yog y ak ar t a
Medan Wisma HSBC 4th oor
Jl. Diponegoro No. 11
Medan
Makassar MTC Karebosi Lt. Ill Kav. P7-8
JI. Ahmad Yani No.49
Makassar
Телефон/факс: (62) 21-62301104
Телефон/факс: (62) 22-7303766
Телефон: (62) 31-5355035
Факс: (62) 31-5477837
Телефон: (62) 274-565478
Телефон/факс: (62) 61-4516173
Телефон: (62) 411-350147/411-350148
Помощь пользователям в Гонконге
Для получения технической поддержки и другого послепродажного обслуживания обратитесь в Epson
Hong Kong Limited.
Страница в Интернете
Epson Hong Kong создала страницу в Интернете на китайском и английском языках, на которой можно
получить следующую информацию:
❏ информация о продукции;
❏ ответы на часто задаваемые вопросы (FAQ);
❏ последние версии драйверов для продукции Epson.
Получить доступ к странице можно по адресу:
http://www.epson.com.hk
Горячая линия технической поддержки
С техническим персоналом можно также связаться по телефону и факсу:
95
Page 96

Руководство пользователя
Приложение
Телефон: (852) 2827-8911
Факс: (852) 2827-4383
Помощь пользователям в Малайзии
Контакты для получения информации, технической поддержки и услуг:
Интернет
http://www.epson.com.my
❏ Информация о технических данных продуктов, загрузка драйверов
❏ Часто задаваемые вопросы, вопросы по сбыту и техническая поддержка по электронной почте
Epson Trading (M) Sdn. Bhd.
Центральный офис:
Телефон: 603-56288288
Факс: 603-56288388/399
Служба технической поддержки Epson Helpdesk:
❏ Вопросы по сбыту и информация о продукте (Infoline)
Телефон: 603-56288222
❏ Вопросы по ремонту и гарантийному обслуживанию, использованию продукции и технической
поддержке (Techline)
Телефон: 603-56288333
Помощь пользователям в Индии
Контакты для получения информации, технической поддержки и услуг:
Интернет
http://www.epson.co.in
Доступна информация о технических данных продуктов, драйверы для загрузки и справка.
Центральный офис Epson в Индии – Бангалор
Телефон: 080-30515000
Факс: 30515005
Региональные офисы Epson в Индии:
Местоположение Номер телефона Номер факса
Мумбаи 022-28261515/16/17 022-28257287
Дели 011-30615000 011-30615005
Ченнаи 044-30277500 044-30277575
Колката 033-22831589/90 033-22831591
96
Page 97

Руководство пользователя
Приложение
Местоположение Номер телефона Номер факса
Хайдарабад 040-66331738/39 040-66328633
Кочин 0484-2357950 0484-2357950
Коимбатор 0422-2380002 Н/П
Пун 020-30286000/30286001/30286002 020-30286000
Ахмедабад 079-26407176/77 079-26407347
Телефон горячей линии
По вопросам обслуживания, информации по продукции или для заказа картриджа – 18004250011 (9.00 –
21.00) – это бесплатный номер телефона.
По вопросам обслуживания (мобильные пользователи и пользователи CDMA) – 3900 1600 (9.00 – 18.00).
Перед номером необходимо ввести местный междугородний код.
Помощь пользователям на Филиппинах
Для получения технической поддержки и других услуг пользователям необходимо связаться с Epson
Philippines Corporation по номерам телефонов и факсов, а также по электронной почте, указанным ниже:
Междугородний номер: (63-2) 706 2609
Факс: (63-2) 706 2665
Прямой номер телефона службы технической поддержки: (63-2) 706 2625
Адрес электронной почты: epchelpdesk@epc.epson.com.ph
Интернет
http://www.epson.com.ph
Доступна информация о технических данных продуктов, загрузка драйверов, часто задаваемые вопросы и
помощь по электронной почте.
Бесплатный номер телефона – 1800-1069-EPSON (37766)
По телефону горячей линии вам ответят на следующие вопросы:
❏ вопросы по сбыту и информация о продукте;
❏ вопросы по использованию продукта и решение проблем;
❏ вопросы по ремонтному обслуживанию и гарантии.
97
 Loading...
Loading...