
Przewodnik użytkownika
NPD6062-00 PL
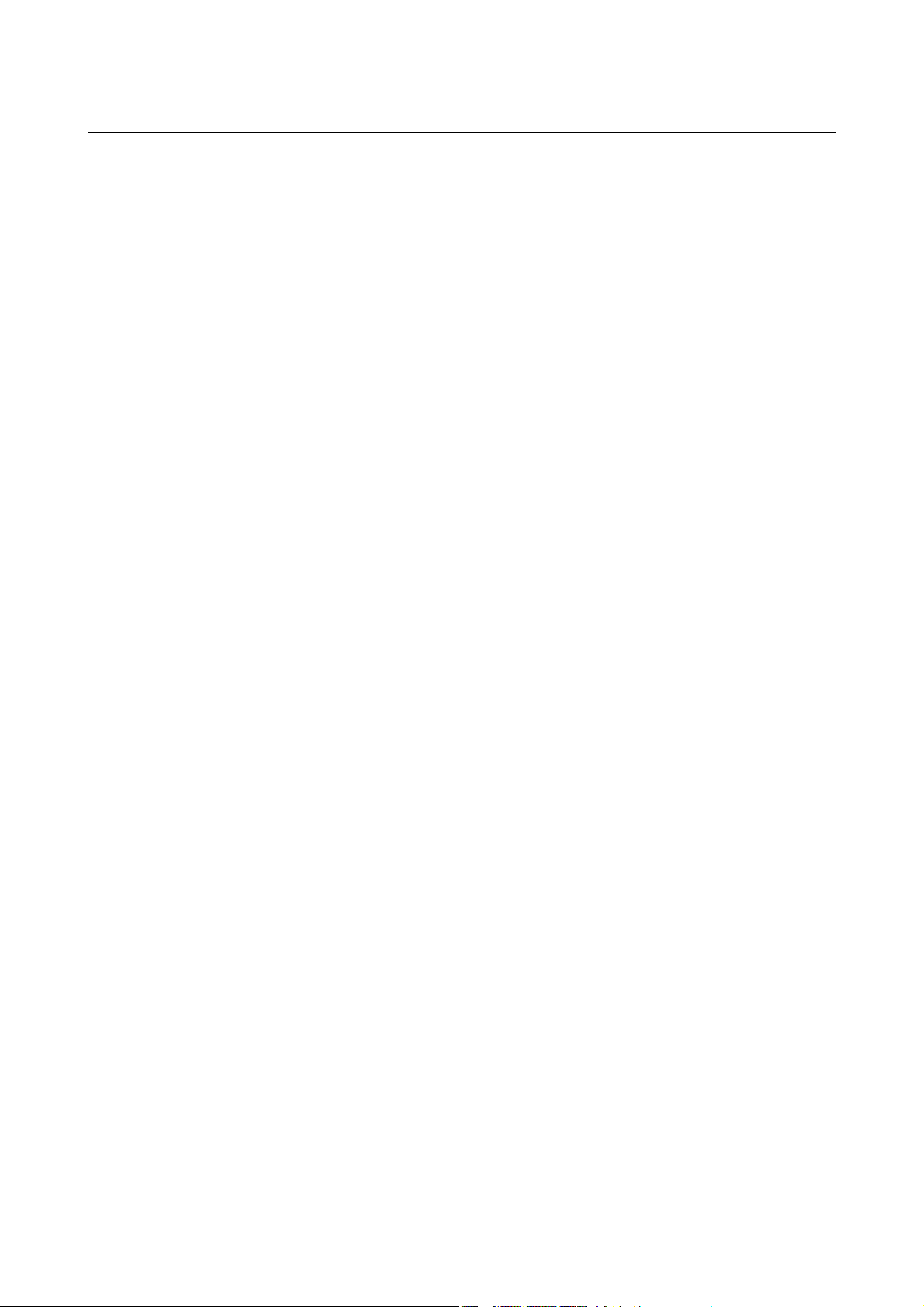
Przewodnik użytkownika
Spis treści
Spis treści
Informacje o podręczniku
Wprowadzenie do podręczników............... 6
Szukanie informacji w podręczniku............. 6
Oznaczenia i symbole....................... 8
Objaśnienia stosowane w niniejszym podręczniku. . .8
Odniesienia do systemów operacyjnych.......... 8
Ważne instrukcje
Instrukcje dotyczące bezpieczeństwa............10
Instrukcje bezpieczeństwa dotyczące tuszu. . . . . 10
Zalecenia i ostrzeżenia dotyczące drukarki. . . . . . . 11
Zalecenia i ostrzeżenia dotyczące
kongurowania
Zalecenia i ostrzeżenia dotyczące
użytkowania drukarki.................... 12
Zalecenia i ostrzeżenia dotyczące transportu
lub przechowywania drukarki...............12
Zalecenia i ostrzeżenia dotyczące używania
drukarki z połączeniem bezprzewodowym. . . . . 12
Zalecenia i ostrzeżenia dotyczące korzystania
z ekranu LCD.......................... 12
Ochrona informacji osobistych................13
drukarki..................11
Podstawy korzystania z drukarki
Nazwy i funkcje części......................14
Panel sterowania.......................... 16
Przewodnik po ekranie LCD..................16
Przewodnik po ekranie głównym............ 17
Wprowadzanie znaków....................18
Ustawienia sieciowe
Typy połączeń sieciowych....................19
Połączenie Wi-Fi........................ 19
Połączenie Wi-Fi Direct (Zwykłe AP).........19
Podłączanie do komputera...................20
Połączenie z urządzeniem inteligentnym.........21
Łączenie urządzenia inteligentnego przez
ruter bezprzewodowy.....................21
Nawiązywanie połączenia z urządzeniami
iPhone, iPad lub iPod touch przy użyciu
funkcji Wi-Fi Direct......................22
Łączenie z urządzeniami Android przy
użyciu Wi-Fi Direct......................25
Nawiązywanie połączenia z urządzeniami
innymi niż z systemem iOS i Android przy
użyciu funkcji Wi-Fi Direct.................27
Wprowadzanie ustawień Wi-Fi z poziomu
drukarki................................31
Wprowadzanie ustawień Wi-Fi poprzez
wprowadzenie SSID i hasła.................31
Kongurowanie
użyciu przycisku........................ 32
Kongurowanie
użyciu kodu PIN (WPS)...................33
Sprawdzanie stanu połączenia sieciowego........34
Ikona sieci.............................34
Drukowanie raportu połączenia sieciowego. . . . . 34
Drukowanie arkusza stanu sieci.............41
Wymiana lub dodawanie nowych ruterów
bezprzewodowych.........................41
Zmiana metody połączenia na komputer.........41
Zmiana ustawień Wi-Fi Direct (Zwykłe AP). . . . . . 42
Wyłączanie łączności Wi-Fi z poziomu panelu
sterowania...............................43
Rozłączanie połączenia Wi-Fi Direct (Zwykłe
AP) z poziomu panelu sterowania..............43
Przywracanie ustawień sieci za pomocą panelu
sterowania...............................44
ustawień sieci Wi-Fi przy
ustawień sieci Wi-Fi przy
Przygotowanie drukarki
Ładowanie kartek papieru................... 45
Dostępne papiery i pojemności..............45
Ładowanie papieru do Tylny podajnik papieru. . 48
Ładowanie kopert i środki ostrożności. . . . . . . . 50
Ładowanie długiego papieru................51
Lista rodzajów papieru....................51
Umieszczanie oryginałów....................52
Umieszczanie oryginałów na Szyby skanera. . . . . 52
Opcje menu Ustaw.........................53
Opcje menu Konserwacja..................53
Opcje menu
Opcje menu wsz. Wi-Fi/ustaw. sieci...........55
Opcje menu Usługi Epson Connect...........56
Opcje menu Usługi druk. Google Cloud.......57
Opcje menu Druk.arkusz stanu..............57
Opcje menu Licznik wydruków............. 57
Opcje menu Przywr. ust. domyśl............. 57
Opcje menu Aktual. oprogram...............58
Oszczędzanie energii.......................58
Konguracja
drukarki...........54
2
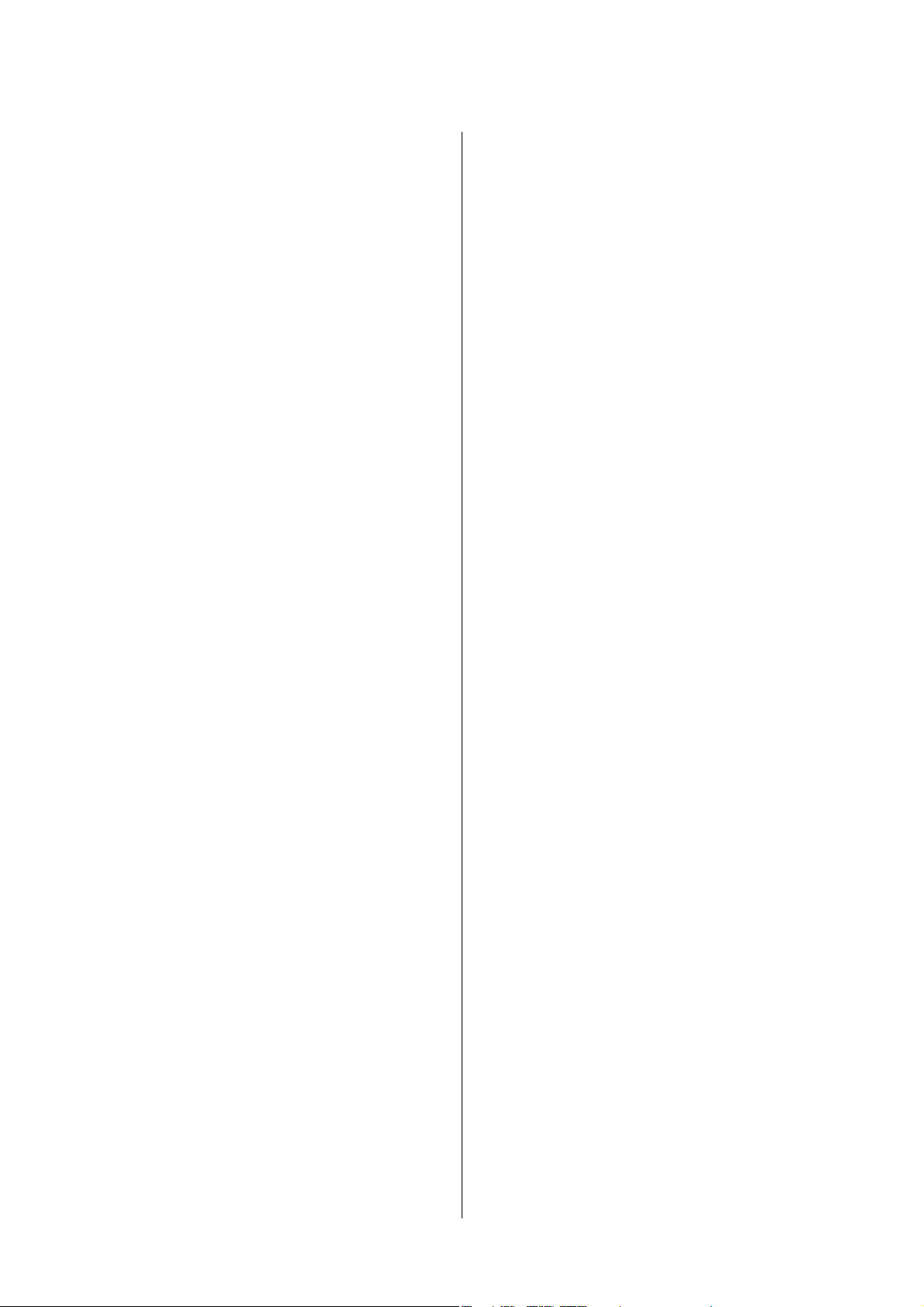
Przewodnik użytkownika
Spis treści
Oszczędzanie energii — panel sterowania. . . . . . 58
Drukowanie
Drukowanie ze sterownika drukarki z systemu
Windows................................60
Dostęp do sterownika drukarki..............60
Podstawy drukowania.................... 61
Drukowanie na obu stronach papieru.........62
Drukowanie kilku stron na jednej kartce.......63
Drukowanie i układanie w stos w kolejności
stron (drukowanie w kolejności odwrotnej). . . . .63
Drukowanie pomniejszonego lub
powiększonego dokumentu................ 64
Drukowanie jednego obrazu na wielu
arkuszach do powiększenia (tworzenie plakatu). .65
Drukowanie z nagłówkiem i stopką...........71
Drukowanie znaku wodnego............... 72
Równoczesne drukowanie wielu plików........72
Drukowanie przy użyciu funkcji
uniwersalnego druku kolorowego............73
Regulacja koloru druku................... 74
Drukowanie w celu podkreślenia cienkich linii. . 75
Drukowanie wyraźnych kodów kreskowych. . . . 75
Anulowanie drukowania.................. 76
Opcje menu sterownika drukarki............76
Drukowanie ze sterownika drukarki z systemu
Mac OS.................................79
Podstawy drukowania.................... 79
Drukowanie kilku stron na jednej kartce.......80
Drukowanie i układanie w stos w kolejności
stron (drukowanie w kolejności odwrotnej). . . . .81
Drukowanie pomniejszonego lub
powiększonego dokumentu................ 81
Regulacja koloru druku................... 82
Anulowanie drukowania.................. 82
Opcje menu sterownika drukarki............83
Konguracja ustawień działania dla
sterownika drukarki w systemie Mac OS. . . . . . . 85
Drukowanie z urządzeń inteligentnych..........85
Korzystanie z funkcji Epson iPrint........... 85
Korzystanie z wtyczki Epson Print Enabler. . . . . 87
Korzystanie z funkcji AirPrint.............. 88
Anulowanie wykonywanego zadania............88
Kopiowanie
Kopiowanie..............................89
Kopiowanie wielu oryginałów na jednym arkuszu. . 89
Opcje menu dotyczące kopiowania.............90
Skanowanie
Skanowanie przy użyciu panelu sterowania. . . . . . . 92
Skanowanie do komputera.................92
Skanowanie przy użyciu WSD...............96
Skanowanie z poziomu komputera.............99
Skanowanie w aplikacji Epson Scan 2. . . . . . . . . 99
Skanowanie z urządzeń inteligentnych..........101
Instalacja Epson iPrint...................102
Skanowanie w aplikacji Epson iPrint. . . . . . . . . 102
Uzupełnianie tuszu
Sprawdzanie poziomów tuszu................104
Sprawdzanie poziomów tuszu — system
Windows.............................104
Sprawdzanie poziomów tuszu — Mac OS..... 104
Kody butelek z tuszem.....................104
Środki ostrożności w postępowaniu z butelkami
z tuszem............................... 105
Uzupełnianie tuszu w pojemnikach............107
Konserwacja drukarki
Zapobieganie wysuszeniu głowicy drukującej. . . 111
Sprawdzanie i czyszczenie głowicy drukującej. . . . 111
Sprawdzanie i czyszczenie głowicy drukującej
— panel sterowania..................... 111
Sprawdzanie i czyszczenie głowicy drukującej
— system Windows..................... 112
Sprawdzanie i czyszczenie głowicy drukującej
— Mac OS............................112
Uruchamianie funkcji Czyszczenie zaawansowane 113
Uruchamianie funkcji Czyszczenie
zaawansowane — panel sterowania. . . . . . . . . . 114
Uruchamianie funkcji Czyszczenie
zaawansowane — Windows. . . . . . . . . . . . . . . 114
Uruchamianie funkcji Czyszczenie
zaawansowane — Mac OS. . . . . . . . . . . . . . . . 114
Wyrównywanie głowicy drukującej............115
Wyrównywanie głowicy drukującej — panel
sterowania............................115
Czyszczenie ścieżki papieru z tuszu............115
Czyszczenie Szyby skanera..................116
Sprawdzanie łącznej liczby stron podanych
przez drukarkę...........................116
Sprawdzanie łącznej liczby stron podanych
przez drukarkę — panel sterowania..........117
Sprawdzanie łącznej liczby stron podanych
przez drukarkę — system Windows..........117
3
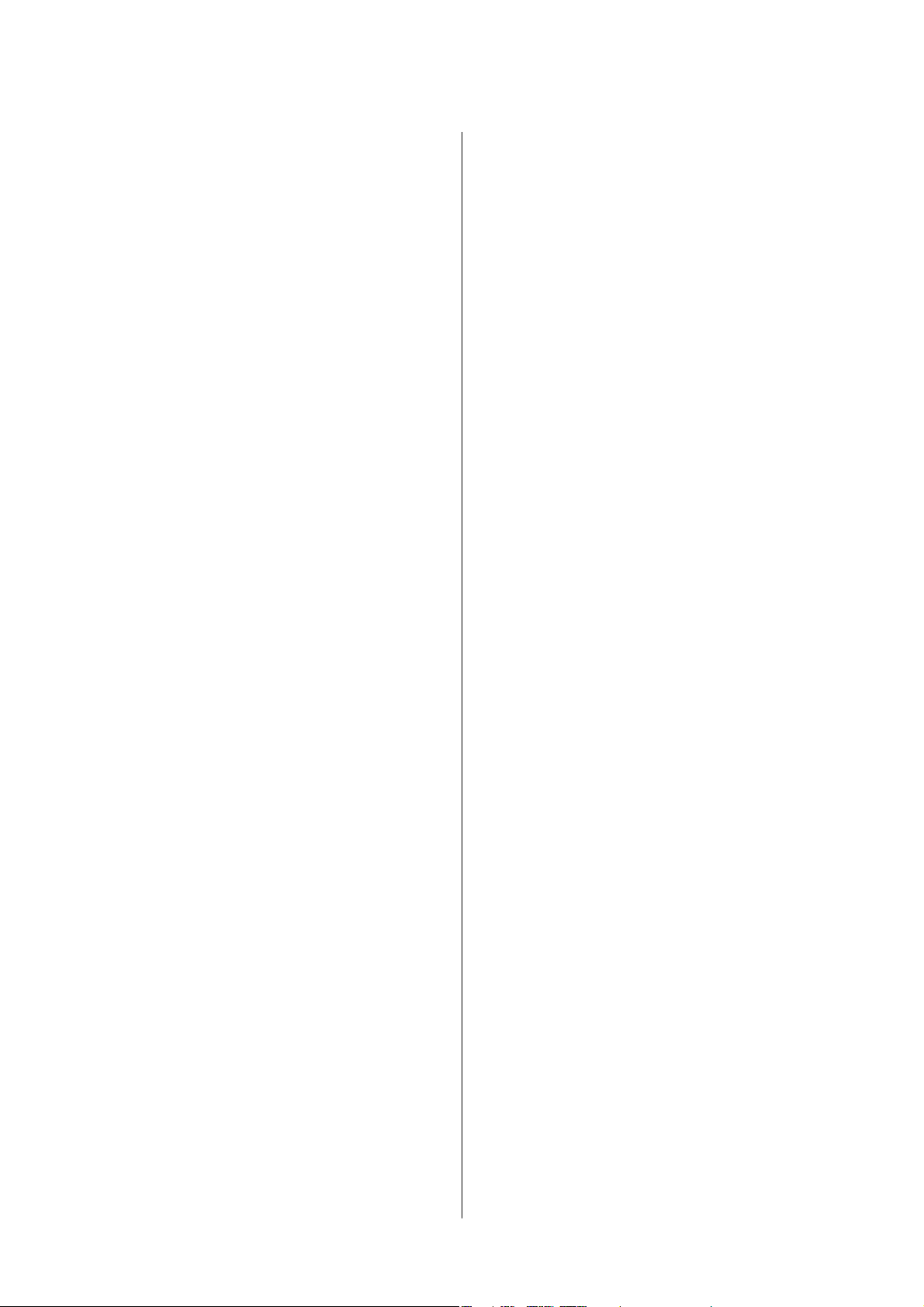
Przewodnik użytkownika
Spis treści
Sprawdzanie łącznej liczby stron podanych
przez drukarkę — Mac OS................ 117
Informacje o usługach sieciowych i
oprogramowaniu
Aplikacja konguracji obsługi drukarki (Web
Cong)................................118
Uruchomienie Web Cong w przeglądarce
internetowej...........................118
Uruchomienie Web Cong w Windows.......119
Uruchomienie Web Cong w Mac OS........119
Aplikacja do skanowania dokumentów i
obrazów (Epson Scan 2)....................119
Dodawanie skanera sieciowego. . . . . . . . . . . . . 120
Aplikacja do kongurowania operacji
skanowania z panelu sterowania (Epson Event
Manager)...............................121
Aplikacja drukowania obrazów (Epson Photo+). . .121
Aplikacja do drukowania stron internetowych
(E-Web Print)........................... 122
Aplikacja do skanowania i przenoszenia
obrazów (Easy Photo Scan)..................122
Narzędzia do aktualizacji oprogramowania
(EPSON Soware Updater). . . . . . . . . . . . . . . . . 123
Aplikacja do kongurowania wielu urządzeń
(EpsonNet
Instalowanie najnowszych aplikacji............124
Aktualizowanie oprogramowania układowego
drukarki za pomocą panelu sterowania.........126
Odinstalowywanie aplikacji................. 126
Odinstalowywanie aplikacji — Windows. . . . . . 126
Odinstalowywanie aplikacji — Mac OS. . . . . . . 127
Drukowanie przy użyciu usługi sieciowej........128
)........................124
Cong
Rozwiązywanie problemów
Sprawdzanie stanu drukarki.................129
Odczytywanie kodów błędów na ekranie LCD. . 129
Sprawdzanie stanu drukarki — system
Windows.............................130
Sprawdzanie stanu drukarki — Mac OS.......131
Sprawdzanie stanu oprogramowania...........131
Wyjmowanie zaciętego papieru...............131
Wyjmowanie zaciętego papieru z Tylny
podajnik papieru.......................132
Wyjmowanie zaciętego papieru z wnętrza
drukarki.............................132
Papier nie jest podawany poprawnie. . . . . . . . . . . 134
Blokada papieru........................134
Papier jest podawany krzywo. . . . . . . . . . . . . . 134
Kilka arkuszy papieru jest podawanych
jednocześnie...........................135
Pojawia się błąd braku papieru.............135
Problemy z zasilaniem i panelem sterowania. . . . . 135
Zasilanie się nie włącza...................135
Zasilanie się nie wyłącza..................135
Zasilanie wyłącza się automatycznie.........135
Wyświetlacz LCD ciemnieje...............135
Nie można drukować z komputera............ 136
Sprawdzanie połączenia (USB).............136
Sprawdzanie połączenia (sieciowego)........ 136
Sprawdzanie oprogramowania i danych.......137
Sprawdzanie stanu drukarki z poziomu
komputera (Windows)...................139
Sprawdzanie stanu drukarki z poziomu
komputera (Mac OS)....................140
Kiedy nie można wprowadzić ustawień sieciowych 140
Nie można połączyć się z poziomu urządzeń,
mimo że ustawienia sieciowe są prawidłowe. . . 140
Sprawdzanie identykatora SSID sieci
połączonej z drukarką................... 142
Sprawdzanie identykatora SSID na
komputerze...........................142
Nie można drukować z telefonu iPhone ani
tabletu iPad.............................143
Problemy z wydrukiem.....................143
Wydruk jest pomarszczony lub brak kolorów. . .143
Pojawiają się paski lub nieoczekiwane kolory. . . 144
Kolorowe prążki pojawiają się w odstępach
około 2.5 cm.......................... 144
Rozmazane wydruki, pionowe paski lub
nieprawidłowe wyrównanie............... 145
Słaba jakość wydruku....................145
Papier jest poplamiony lub przetarty.........146
Wydrukowane zdjęcia są lepkie.............147
Obrazy lub zdjęcia są drukowane w
nieoczekiwanych kolorach................147
Nie można drukować bez marginesów........147
Podczas drukowania bez obramowania
obcinane są krawędzie obrazu..............148
Pozycja, rozmiar lub marginesy wydruku są
nieprawidłowe.........................148
Wydrukowane znaki są nieprawidłowe lub
zniekształcone.........................148
Drukowany obraz jest odwrócony...........149
Mozaikowe wzory na wydrukach........... 149
Na skopiowanym obrazie pojawiają się
nierówne kolory, rozmazania, kropki lub linie
proste............................... 149
4
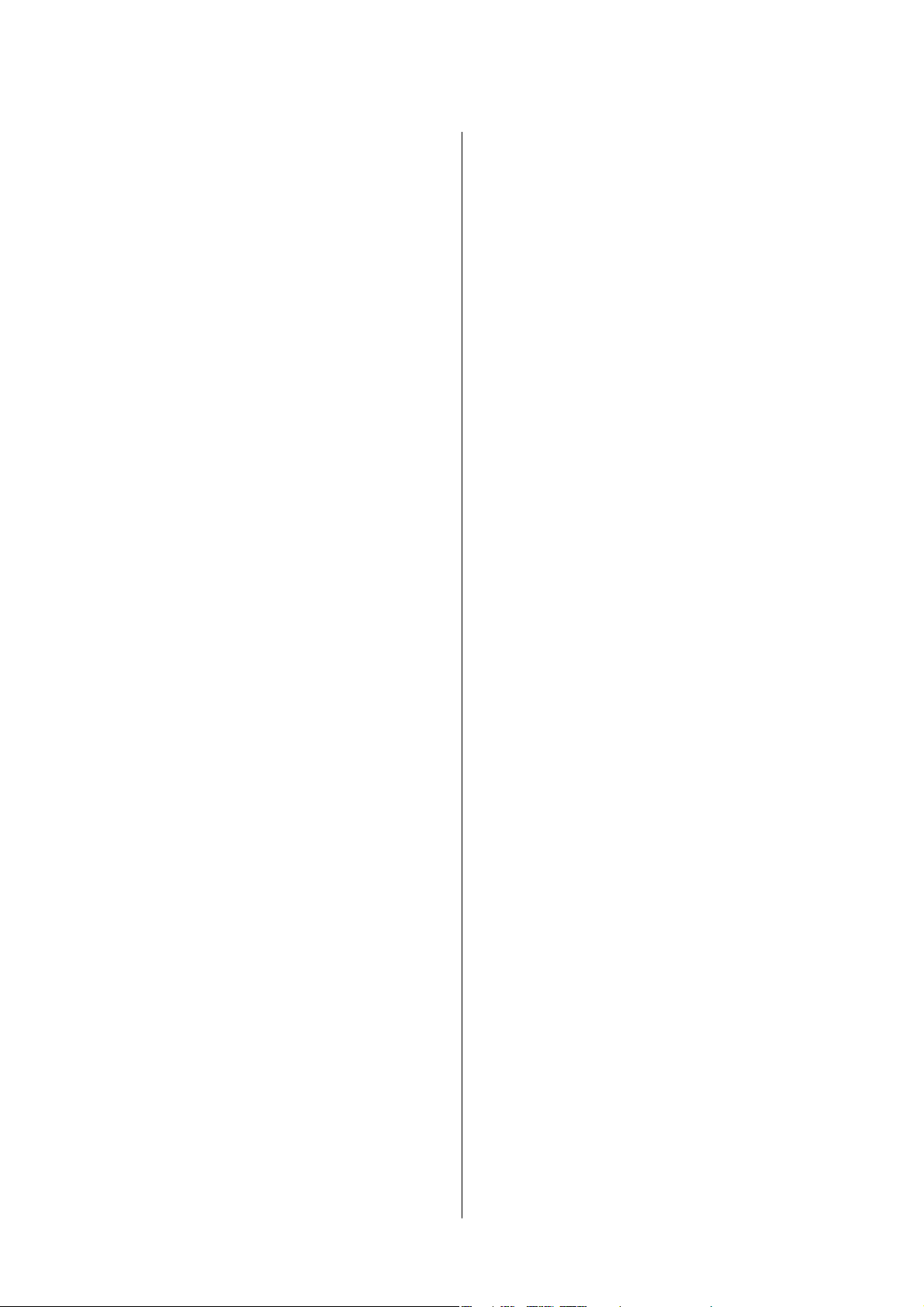
Przewodnik użytkownika
Spis treści
Na skopiowanym obrazie widoczna jest mora
(pomarszczenie lub siatka)................149
Na skopiowanym obrazie widoczny jest obraz
drugiej strony oryginału..................149
Nie można usunąć problemu z wydrukiem. . . . 150
Inne problemy z drukowaniem...............150
Zbyt wolne drukowanie..................150
Szybkość drukowania lub kopiowania
znacznie spada podczas ciągłej pracy. . . . . . . . . 150
Nie można rozpocząć skanowania.............151
Nie można rozpocząć skanowania za pomocą
panelu sterowania...................... 151
Problemy z zeskanowanym obrazem...........152
Nierówne kolory, zabrudzenia, plamy, itp.
widoczne podczas skanowania na szybie
skanera..............................152
Niska jakość obrazu.....................152
W tle obrazów pojawia się przebitka. . . . . . . . . 152
Tekst jest niewyraźny....................152
Pojawiają się jest wzory mory (cienie w
formie siatki)..........................153
Nie można zeskanować poprawnego obszaru
na szybie skanera.......................153
Tekst nie jest właściwie rozpoznawany
podczas zapisywania jako PDF z opcją
przeszukiwania........................ 153
Nie można rozwiązać problemów w
zeskanowanym obrazie...................154
Inne problemy ze skanowaniem.............. 155
Zbyt wolne skanowanie.................. 155
Szybkość skanowania znacznie spada
podczas ciągłego skanowania..............155
Skanowanie zatrzymuje się podczas
skanowania do formatu PDF/Multi-TIFF. . . . . 155
Inne problemy...........................155
Lekkie porażenie prądem w momencie
dotknięcia drukarki.....................155
Drukarka w trakcie pracy jest bardzo głośna. . . 156
Aplikacja jest blokowana przez zaporę
(wyłącznie w systemie Windows)............156
Pojawia się komunikat monitujący o
zresetowanie poziomów tuszu..............156
Rozlanie tuszu.........................156
Specykacje Wi-Fi......................159
Protokół zabezpieczeń...................160
Obsługiwane usługi innych rm............160
Wymiary.............................160
Parametry elektryczne...................161
Dane techniczne dotyczące środowiska pracy. . .161
Wymagania systemowe...................162
Informacje prawne........................162
Standardy i normy......................162
Ograniczenia dotyczące kopiowania.........163
Transport i przechowywanie drukarki..........164
Prawa autorskie. . . . . . . . . . . . . . . . . . . . . . . . . . 166
Znaki towarowe..........................167
Gdzie uzyskać pomoc......................168
Witryna pomocy technicznej w sieci Web. . . . . 168
Kontakt z działem pomocy technicznej
Epson...............................168
rmy
Dodatek
Parametry techniczne......................157
Dane techniczne drukarki.................157
Dane techniczne skanera................. 158
Dane techniczne interfejsu................158
Lista funkcji sieci.......................159
5
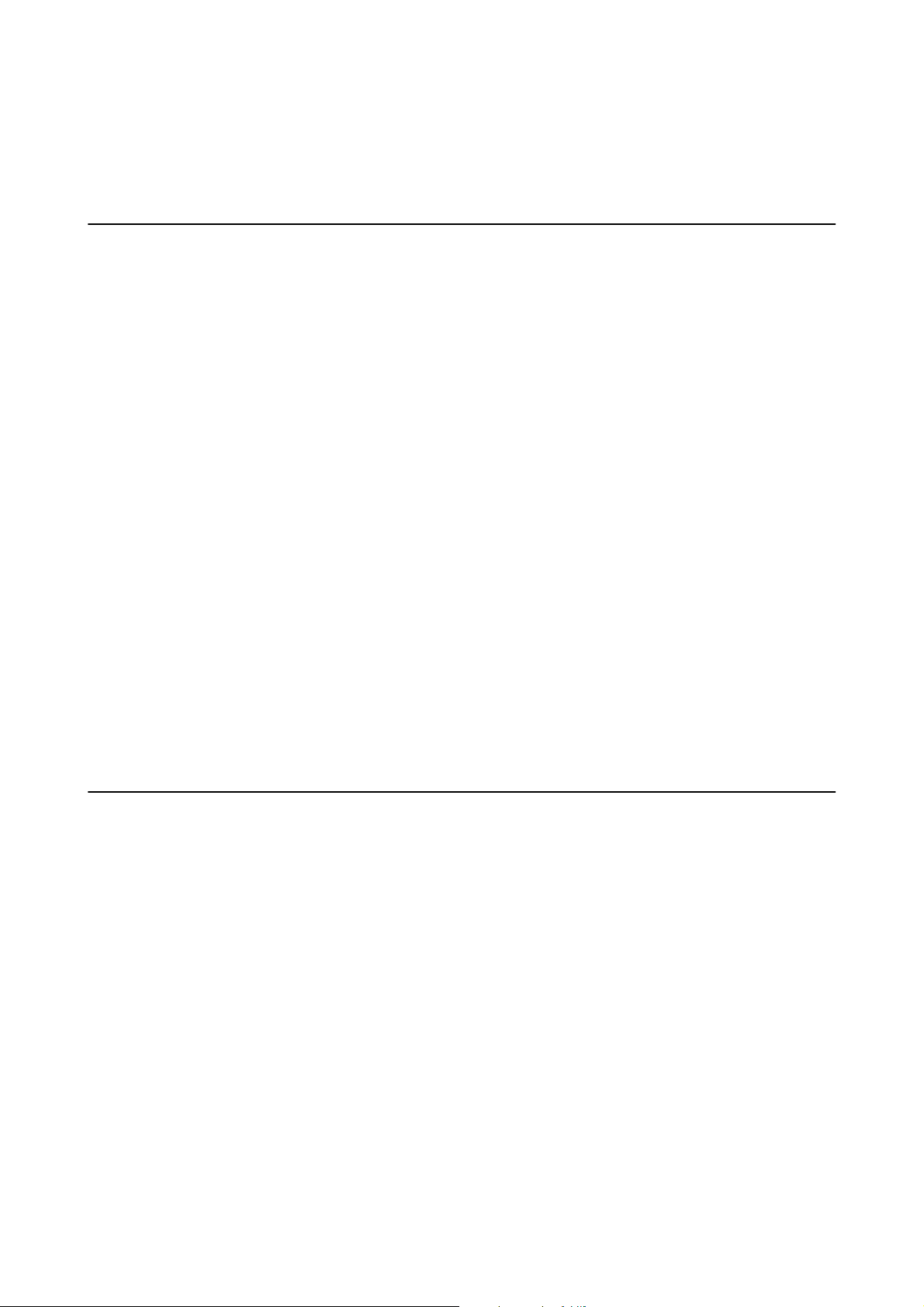
Przewodnik użytkownika
Informacje o podręczniku
Informacje o podręczniku
Wprowadzenie do podręczników
Z drukarką Epson są dostarczane następujące podręczniki.Poza wymienionymi podręcznikami można też
zapoznać się z różnymi rodzajami informacji pomocy dostępnymi w drukarce lub w aplikacjach oprogramowania
Epson.
❏ Rozpocznij tutaj (podręcznik papierowy)
Zawiera informacje na temat kongurowania drukarki, instalowania oprogramowania, korzystania z drukarki,
rozwiązywania problemów itp.
❏ Przewodnik użytkownika (elektroniczny)
Niniejszy podręcznik.Zawiera ogólne informacje i instrukcje dotyczące używania drukarki, ustawień sieciowych
podczas korzystania z drukarki w sieci oraz rozwiązywania problemów.
Najnowsze wersje wyżej wymienionych podręczników można uzyskać w następujący sposób.
❏ Podręcznik papierowy
Odwiedź stronę internetową pomocy technicznej Epson Europe, pod adresem http://www.epson.eu/Support lub
ogólnoświatową stronę internetową pomocy technicznej Epson pod adresem http://support.epson.net/.
❏ Podręcznik elektroniczny
Uruchom w komputerze EPSON Soware Updater.EPSON Soware Updater sprawdza dostępność aktualizacji
aplikacji Epson oraz podręczników w wersji elektronicznej i umożliwia pobranie najnowszych wersji.
Powiązane informacje
& „Narzędzia do aktualizacji oprogramowania (EPSON Soware Updater)” na stronie 123
Szukanie informacji w podręczniku
Podręcznik w formacie PDF pozwala na wyszukiwanie informacji według słowa kluczowego. Można też przejść
bezpośrednio do konkretnych sekcji przy wykorzystaniu zakładek.Możesz również wydrukować tylko potrzebne
strony.W tej sekcji wyjaśniono sposób korzystania z podręcznika w formacie PDF, który został otwarty w
programie Adobe Reader X na komputerze.
6
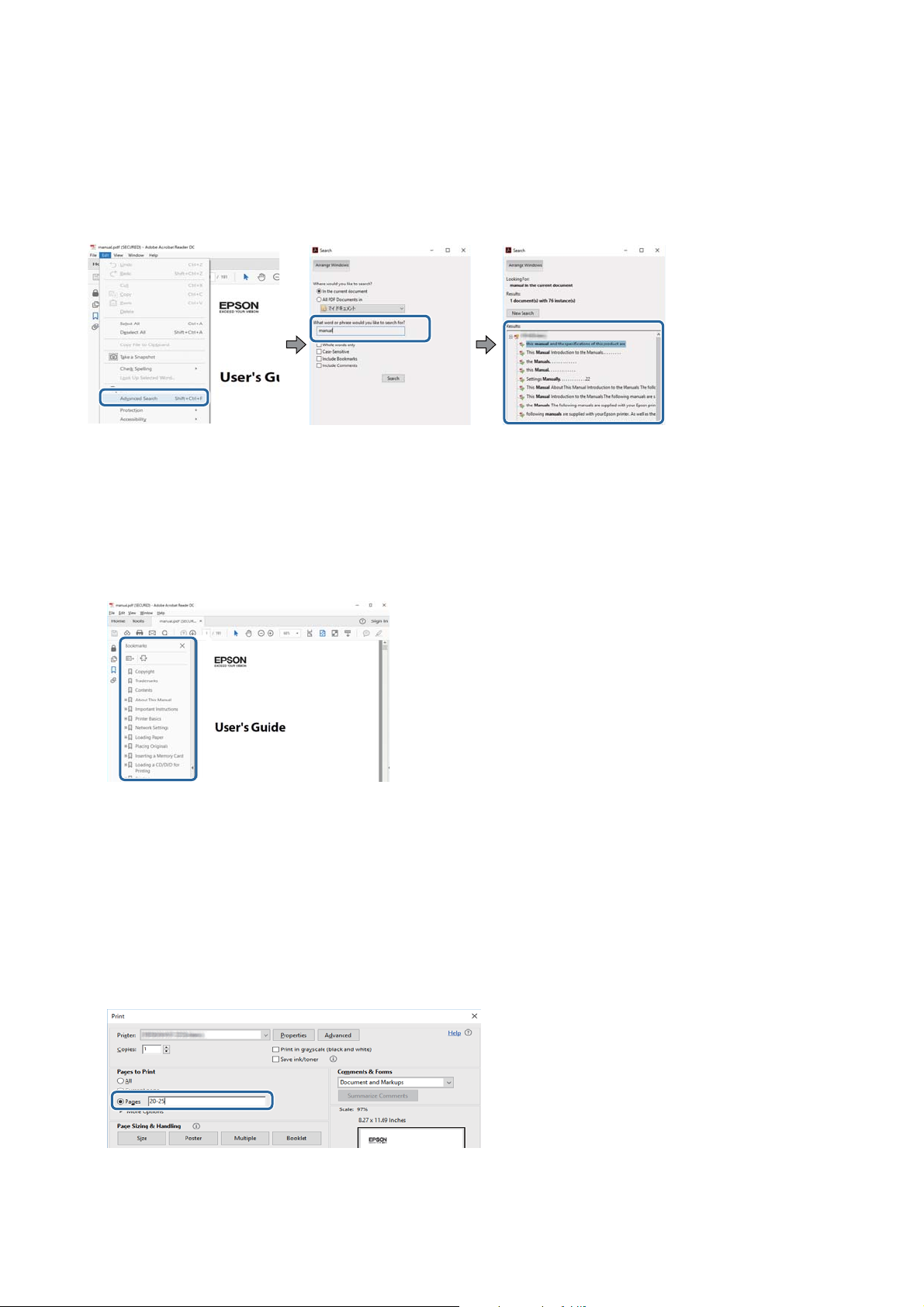
Przewodnik użytkownika
Informacje o podręczniku
Wyszukiwanie według słowa kluczowego
Kliknij Edytuj > Wyszukiwanie zaawansowane.W okienku wyszukiwania wprowadź słowo kluczowe (tekst) dla
szukanych informacji, a następnie kliknij Szukaj.Wyniki są wyświetlane w formie listy.Żeby przejść na daną stronę,
kliknij jeden z wyświetlonych wyników.
Przechodzenie bezpośrednio z zakładek
Kliknij tytuł, żeby przejść na daną stronę.Kliknij + lub >, żeby wyświetlić tytuły niższego poziomu danej
części.Żeby powrócić na poprzednią stronę, na klawiaturze wykonaj następujące czynności.
❏ Windows: Przytrzymaj Alt, a następnie wciśnij ←.
❏ Mac OS: Przytrzymaj klucz polecenia, a następnie wciśnij ←.
Drukowanie tylko potrzebnych stron
Możesz również wydzielić i wydrukować tylko potrzebne strony.Kliknij Drukuj w menu Plik, a następnie określ
strony do wydrukowania w opcji Strony w Strony do drukowania.
❏ Żeby określić zakres kolejnych stron, wprowadź myślnik między stroną początkową a końcową.
Przykład: 20–25
❏ Żeby określić strony nie po kolei, rozdziel je przecinkami.
Przykład: 5, 10, 15
7
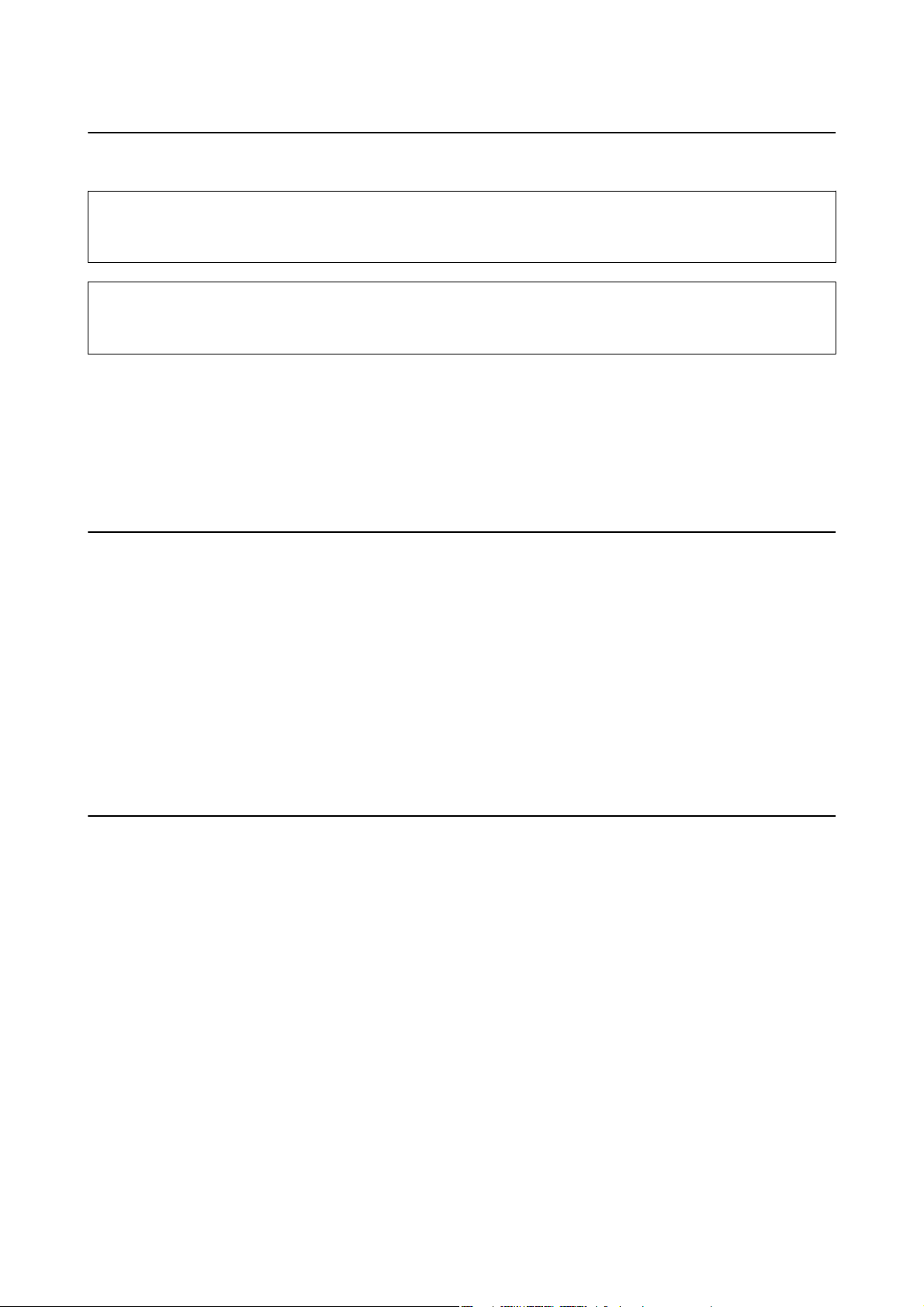
Przewodnik użytkownika
Informacje o podręczniku
Oznaczenia i symbole
Przestroga:
!
Instrukcje, których należy dokładnie przestrzegać w celu uniknięcia obrażeń ciała.
Wa ż ne :
c
Instrukcje, których należy przestrzegać w celu uniknięcia uszkodzenia sprzętu.
Uwaga:
Znajdują się tu informacje dodatkowe i referencyjne.
Powiązane informacje
& Łącza do części powiązanych.
Objaśnienia stosowane w niniejszym podręczniku
❏ Zrzuty ekranowe sterownika drukarki oraz ekrany Epson Scan 2 (sterownik skanera) pochodzą z systemu
Windows 10 lub macOS High Sierra. Materiały prezentowane na tych ekranach różnią się w zależności od
modelu i sytuacji.
❏ Ilustracje prezentowane w tym podręczniku są wyłącznie przykładowe. Mogą co prawda występować niewielkie
różnice w zależności od konkretnego modelu, jednak zasada obsługi pozostaje taka sama.
❏ Niektóre pozycje menu wyświetlane na ekranie LCD mogą się różnić w zależności od konkretnego modelu i
ustawień.
❏ Kod QR można odczytać za pomocą specjalnej aplikacji.
Odniesienia do systemów operacyjnych
Windows
W tym podręczniku takie określenia jak „Windows 10”, „Windows 8.1”, „Windows 8”, „Windows 7”, „Windows
Vista”, „Windows XP”, „Windows Server 2016”, „Windows Server 2012 R2”, „Windows Server 2012”, „Windows
Server 2008 R2”, „Windows Server 2008”, „Windows Server 2003 R2” i „Windows Server 2003” odnoszą się do
następujących systemów operacyjnych. Oprócz tego określenie „Windows” stosowane jest w odniesieniu do
wszystkich wersji.
❏ System operacyjny Microso
❏ System operacyjny
❏ System operacyjny Microso
❏ System operacyjny Microso
❏ System operacyjny
❏ System operacyjny Microso® Win dow s® XP
❏ System operacyjny Microso
Microso
Microso
Win dow s® 10
®
Win dow s® 8.1
®
Win dow s® 8
®
Win dow s® 7
®
Win dow s Vis ta
®
Win dow s® XP Professional x64 Edition
®
®
8
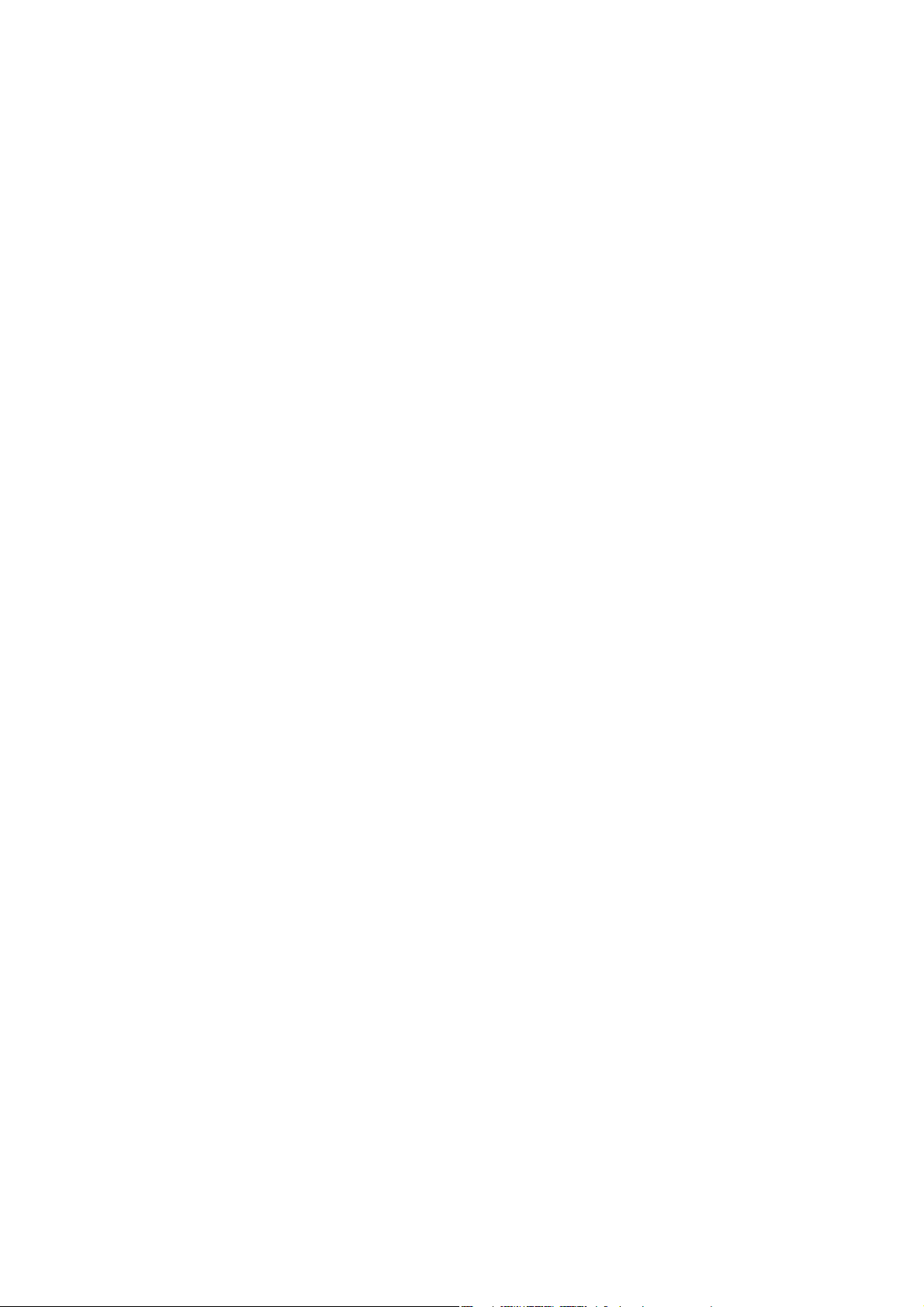
Przewodnik użytkownika
Informacje o podręczniku
❏ System operacyjny Microso® Win dow s S er ve r® 2016
❏ System operacyjny
❏ System operacyjny Microso
❏ System operacyjny Microso
❏ System operacyjny
❏ System operacyjny Microso
❏ System operacyjny Microso
Mac OS
W tym podręczniku termin „Mac OS” jest stosowany w odniesieniu do systemów macOS High Sierra, macOS
Sierra, OS X El Capitan, OS X Yosemite, OS X Mavericks, OS X Mountain Lion, Mac OS X v10.7.x i Mac OS X
v10.6.8.
Microso
Microso
Win dow s S er ve r® 2012 R2
®
Win dow s S er ve r® 2012
®
Win dow s S er ve r® 2008 R2
®
Win dow s S er ve r® 2008
®
Win dow s S er ve r® 2003 R2
®
Win dow s S er ve r® 2003
®
9
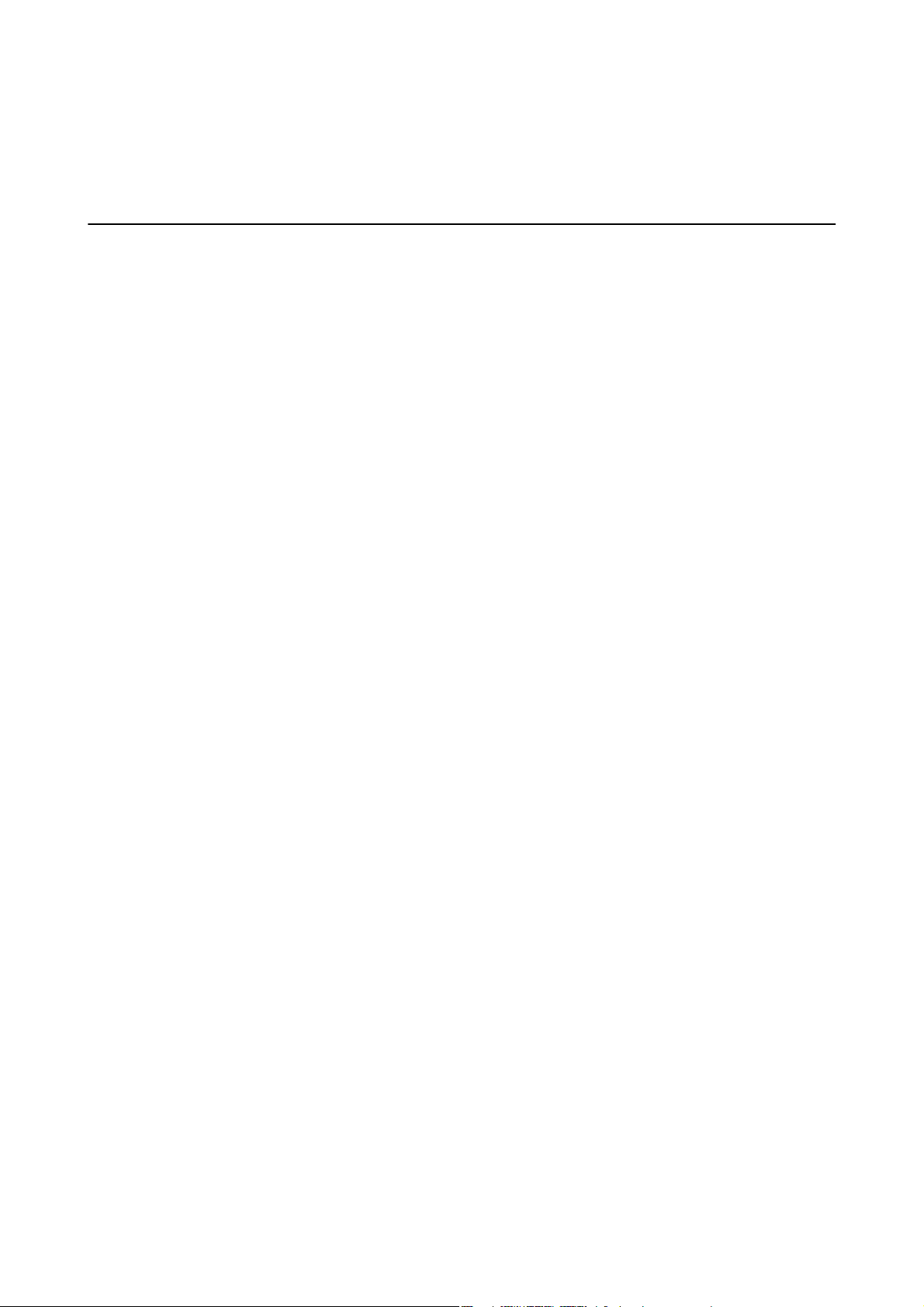
Przewodnik użytkownika
Ważne instrukcje
Ważne instrukcje
Instrukcje dotyczące bezpieczeństwa
Należy zapoznać się z poniższymi instrukcjami i stosować się do nich w celu zapewnienia bezpieczeństwa podczas
użytkowania drukarki. Podręcznik ten należy zachować do użycia w przyszłości. Ponadto należy stosować się do
wszelkich ostrzeżeń i instrukcji umieszczonych na drukarce.
❏ Niektóre symbole użyte w drukarce mają na celu zapewnienie bezpieczeństwa i umożliwienie prawidłowego
użytkowania drukarki. Odwiedź poniższą stronę internetową w celu poznania znaczeń tych symboli.
http://support.epson.net/symbols
❏ Należy używać wyłącznie przewodu zasilania dostarczonego z drukarką. Nie wolno używać przewodów od
innych urządzeń. Korzystanie z przewodów zasilania od innych urządzeń lub podłączanie przewodu zasilania
dostarczonego z drukarką do innych urządzeń może spowodować pożar lub porażenie prądem elektrycznym.
❏ Należy używać tylko przewodu zasilania prądem zmiennym zgodnego z odpowiednią lokalną normą
bezpieczeństwa.
❏ Nigdy nie należy rozbierać,
urządzeń opcjonalnych za wyjątkiem przypadków opisanych w podręcznikach drukarki.
❏ W poniższych sytuacjach należy odłączyć drukarkę od zasilania i skontaktować się z wykwalikowanym
personelem serwisowym:
Przewód zasilania lub jego wtyczka są uszkodzone, do drukarki dostał się płyn, drukarka została upuszczona
lub jej obudowa została uszkodzona, drukarka nie działa prawidłowo lub zaobserwowano wyraźne zmiany w jej
wydajności. Nie należy regulować elementów sterowania, które nie zostały opisane w instrukcji obsługi.
❏ Drukarkę należy umieścić blisko ściennego gniazda zasilania, z którego można łatwo wyjąć wtyczkę.
❏ Nie należy umieszczać lub przechowywać drukarki poza pomieszczeniami, w miejscu o dużym zapyleniu, w
pobliżu wody, źródeł ciepła lub w miejscach, w których występują drgania, wibracje, wysoka temperatura i
wilgotność.
❏ Nie należy wylewać płynów na drukarki ani obsługiwać jej mokrymi dłońmi.
❏ Drukarkę należy trzymać w odległości przynajmniej 22 cm od rozruszników serca. Fale radiowe generowane
przez drukarkę mogą negatywnie wpłynąć na pracę rozruszników serca.
❏ W przypadku uszkodzenia ekranu LCD skontaktuj się ze sprzedawcą. Jeśli roztwór ciekłych kryształów zetknie
się ze skórą rąk, należy dokładnie je umyć wodą z mydłem. Jeśli roztwór ciekłych kryształów dostanie się do
oczu, należy natychmiast przemyć je wodą. Jeżeli po przemyciu oczu występują dolegliwości lub problemy z
widzeniem, należy natychmiast skontaktować się z lekarzem.
modykować
ani naprawiać przewodu zasilania, wtyczki, modułu drukarki ani
Instrukcje bezpieczeństwa dotyczące tuszu
❏ Należy zachować ostrożność, aby nie dotykać tuszu podczas obsługi pojemników z tuszem, zatyczek
pojemników z tuszem, otwartych butelek z tuszem lub nakrętek butelek z tuszem.
❏ W przypadku kontaktu tuszu ze skórą należy to miejsce dokładnie umyć mydłem i spłukać wodą.
❏ W przypadku dostania się tuszu do oczu należy natychmiast przemyć je wodą. Jeżeli po przemyciu oczu
występują dolegliwości lub problemy ze wzrokiem, należy natychmiast skontaktować się z lekarzem.
❏ W przypadku dostania się tuszu do ust należy natychmiast skontaktować się z lekarzem.
10
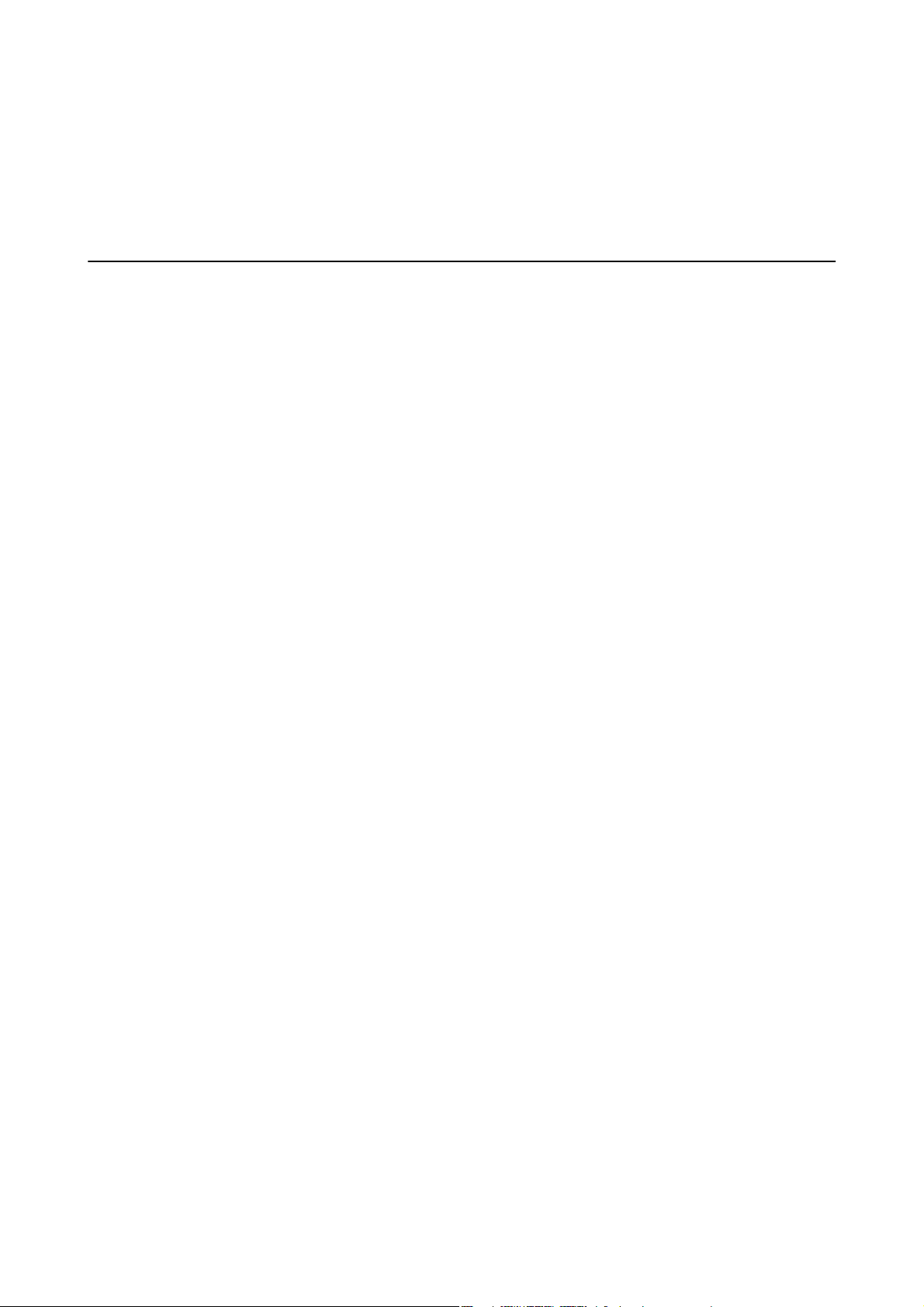
Przewodnik użytkownika
Ważne instrukcje
❏ Nie potrząsać butelką z tuszem zbyt mocno ani nie narażać jej na silne wstrząsy, ponieważ może to spowodować
wyciek tuszu.
❏ Butelki z tuszem i moduł pojemników z tuszem należy trzymać w miejscu niedostępnym dla dzieci.Nie wolno
pozwolić dzieciom na picie z butelek z tuszem ani na zabawę butelkami z tuszem lub nakrętką butelki z tuszem.
Zalecenia i ostrzeżenia dotyczące drukarki
Aby zapobiec uszkodzeniom drukarki i mienia, należy się zapoznać z tymi instrukcjami i się do nich stosować.
Podręcznik ten należy zachować do użycia w przyszłości.
Zalecenia i ostrzeżenia dotyczące kongurowania drukarki
❏ Nie należy blokować ani zakrywać wlotów i otworów drukarki.
❏ Należy używać wyłącznie źródła zasilania wskazanego na etykiecie drukarki.
❏ Należy unikać stosowania gniazd znajdujących się w obwodach, do których podłączone są fotokopiarki lub
regularnie włączające i wyłączające się systemy wentylacyjne.
❏ Należy unikać gniazd elektrycznych kontrolowanych za pomocą wyłączników ściennych lub automatycznych
wyłączników czasowych.
❏ Cały system komputerowy należy umieścić z dala od potencjalnych źródeł zakłóceń elektromagnetycznych,
takich jak głośniki lub urządzenia bazowe telefonów bezprzewodowych.
❏ Kable zasilania powinny być umieszczone w takim miejscu, aby nie były wystawione na ścieranie ani nie były
nacinane, szarpane i skręcane. Nie należy umieszczać przedmiotów na przewodach zasilania oraz nie należy
umieszczać przewodów zasilania w miejscach, w których będą nadeptywać je przechodzące osoby lub
przebiegać po nich. Należy zwrócić szczególną uwagę na to, aby przewody zasilania nie były zagięte w punktach
ich połączeń z transformatorem.
❏ W przypadku gdy do zasilania drukarki stosowany jest przedłużacz, należy się upewnić, że suma wartości
nominalnych natężenia prądu wszystkich podłączonych do niego urządzeń nie przekracza wartości nominalnej
natężenia prądu przedłużacza. Ponadto należy się upewnić, że suma wartości nominalnych natężenia prądu
podłączonych urządzeń nie przekracza wartości nominalnej natężenia dla ściennego gniazda zasilania.
❏ Jeśli drukarka ma być używana na terenie Niemiec, instalacja elektryczna w budynku musi być chroniona
bezpiecznikiem 10- lub 16-amperowym w celu zapewnienia drukarce wystarczającej ochrony przed zwarciami i
przepięciami.
❏ Podczas podłączania drukarki do komputera lub innego urządzenia za pomocą kabla należy sprawdzić, czy
położenie złączy jest prawidłowe. Każde złącze ma tylko jedno właściwe położenie. Podłączenie złącza w
nieprawidłowy sposób może spowodować uszkodzenie obu urządzeń połączonych kablem.
❏ Drukarkę należy ustawić na płaskiej, stabilnej powierzchni, która ze wszystkich stron wykracza poza krawędzie
obudowy drukarki. Drukarka nie będzie działać poprawnie, jeśli zostanie ustawiona pod kątem.
❏ Nad drukarką należy pozostawić ilość miejsca pozwalającą na całkowite podniesienie pokrywy dokumentów.
❏ Należy pozostawić wystarczającą ilość miejsca z przodu drukarki, aby papier mógł być całkowicie wysuwany.
❏ Należy unikać miejsc, w których występują gwałtowne zmiany temperatury i wilgotności. Drukarkę należy
ustawić z dala od bezpośredniego światła słonecznego, silnego oświetlenia sztucznego i źródeł ciepła.
11
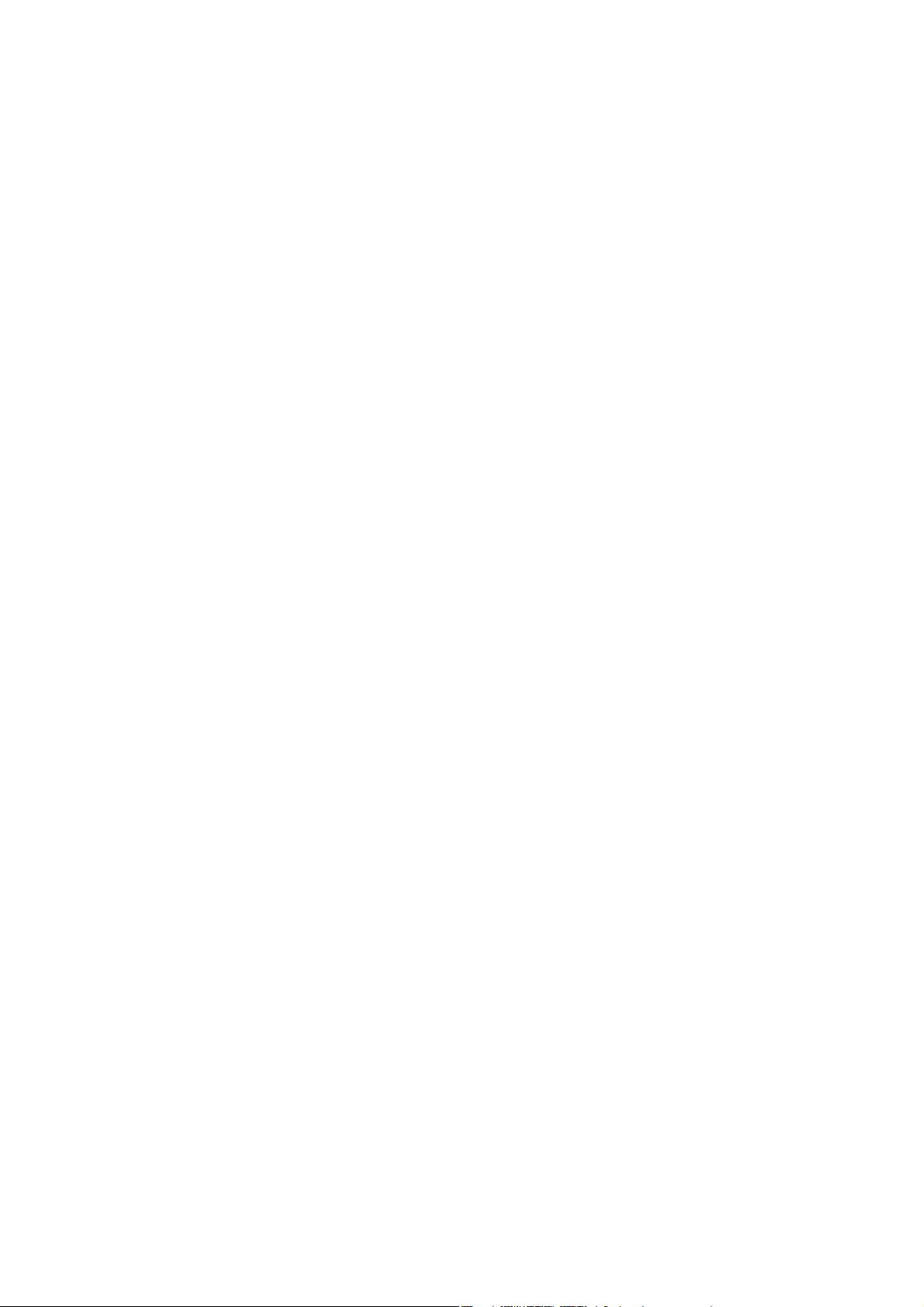
Przewodnik użytkownika
Ważne instrukcje
Zalecenia i ostrzeżenia dotyczące użytkowania drukarki
❏ Nie należy wkładać przedmiotów przez otwory drukarki.
❏ Nie należy wkładać dłoni do drukarki podczas drukowania.
❏ Nie należy dotykać białego płaskiego kabla ani rurek z tuszem wewnątrz drukarki.
❏ Nie należy używać produktów w aerozolu, zawierających łatwopalne składniki, wewnątrz lub w pobliżu
drukarki. Grozi to pożarem.
❏ Nie należy przesuwać głowicy drukującej ręką, bo może to spowodować uszkodzenie drukarki.
❏ Należy uważać, aby nie przyciąć palców podczas zamykania pokrywy dokumentów.
❏ Umieszczając oryginały, nie należy naciskać zbyt mocno szyba skanera.
❏ Jeśli którykolwiek z pojemników z tuszem nie jest wypełniony do poziomu dolnej linii, należy jak najszybciej
uzupełnić w nim tusz.Kontynuowanie korzystania z drukarki, gdy poziom tuszu jest niższy od dolnej linii może
spowodować uszkodzenie drukarki.
❏ Drukarkę należy zawsze wyłączać naciskając przycisk
P
wyłączać do momentu aż kontrolka
❏ Jeśli drukarka nie będzie używana przez dłuższy czas, należy odłączyć kabel zasilania z gniazdka elektrycznego.
przestanie migotać.
P
. Nie należy odłączać drukarki od gniazda ani jej
Zalecenia i ostrzeżenia dotyczące transportu lub przechowywania drukarki
❏ Podczas przechowywania lub transportowania drukarki nie przechylać jej, nie ustawiać pionowo ani nie
odwracać, ponieważ można spowodować wyciek tuszu.
❏ Przed transportowaniem drukarki należy upewnić się, że głowica drukująca znajduje się w pozycji początkowej
(z prawej strony urządzenia).
Zalecenia i ostrzeżenia dotyczące używania drukarki z połączeniem bezprzewodowym
❏ Fale radiowe generowane przez drukarkę mogą negatywnie wpływać na pracę elektronicznych urządzeń
medycznych, powodując ich awarie.Podczas korzystania z drukarki w placówkach służby zdrowia lub w pobliżu
sprzętu medycznego należy postępować zgodnie ze wskazówkami upoważnionego personelu pracującego w
tych placówkach oraz stosować się do wszystkich ostrzeżeń i instrukcji umieszczonych na sprzęcie medycznym.
❏ Fale radiowe generowane przez drukarkę mogą negatywnie wpływać na pracę urządzeń sterowanych
automatycznie, takich jak drzwi automatyczne lub alarmy przeciwpożarowe, powodując ich nieprawidłowe
działanie, co może doprowadzić do wypadku.W przypadku korzystania z drukarki w pobliżu urządzeń
sterowanych automatycznie należy stosować się do wszystkich ostrzeżeń i instrukcji umieszczonych na tych
urządzeniach.
Zalecenia i ostrzeżenia dotyczące korzystania z ekranu LCD
❏ Ekran LCD może zawierać kilka małych jasnych lub ciemnych punktów. Ze względu na jego funkcje jasność
ekranu może być niejednolita. Jest to normalne zjawisko i nie oznacza usterki.
12
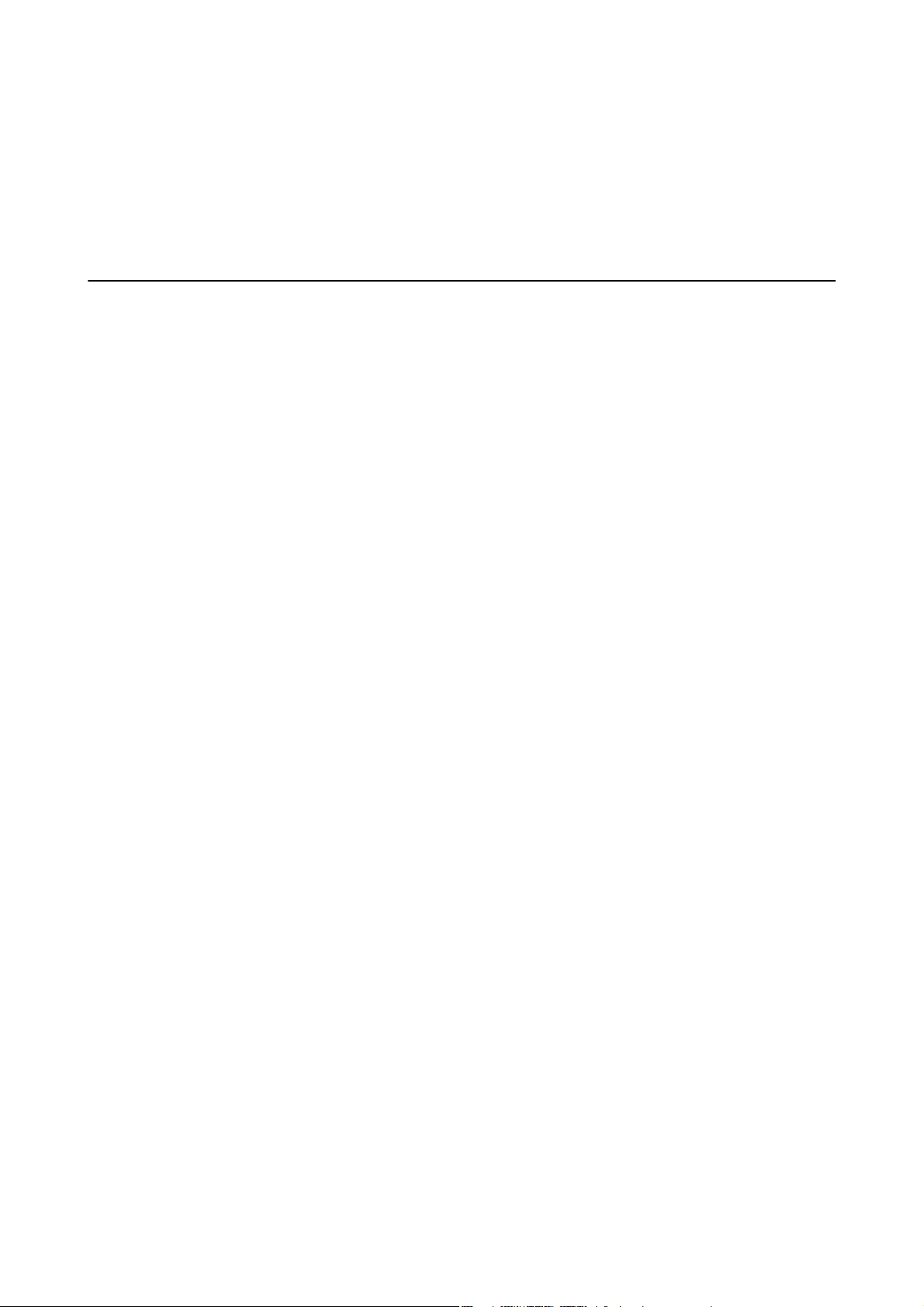
Przewodnik użytkownika
Ważne instrukcje
❏ Do czyszczenia należy używać wyłącznie suchej, miękkiej szmatki. Do czyszczenia nie należy używać
chemicznych lub płynnych środków czyszczących.
❏ Zewnętrzna pokrywa ekranu LCD może pęknąć pod wpływem mocnego uderzenia. Jeśli powierzchnia ekranu
popęka, należy skontaktować się ze sprzedawcą. Nie wolno dotykać ani próbować demontować popękanych
części.
Ochrona informacji osobistych
Jeżeli chcesz oddać drukarkę innej osobie lub ją zutylizować, wykasuj wszystkie osobiste informacje zapisane w
pamięci urządzenia, wybierając na panelu sterowania kolejno Ustaw. > Przywróć ustawienia domyślne > Usuń
wsz. dane i ustaw..
13
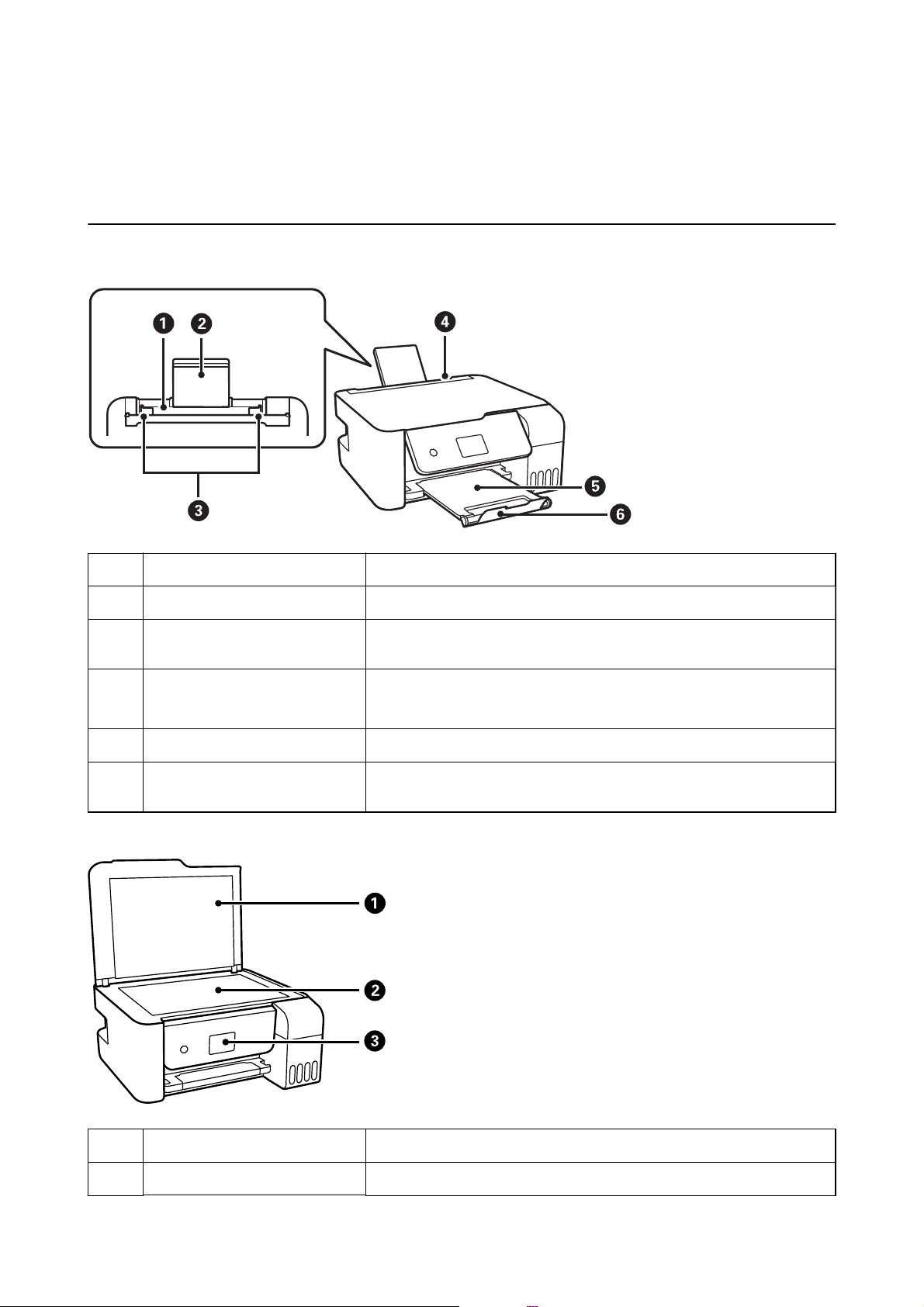
Przewodnik użytkownika
Podstawy korzystania z drukarki
Podstawy korzystania z drukarki
Nazwy i funkcje części
A
B
C
D
E
F
Tylny podajnik papieru Służy do ładowania papieru.
Podpórka na wkładany papier Podtrzymuje włożony papier.
Prowadnica krawędzi Wprowadza papier prosto do drukarki. Należy dosunąć je do krawędzi
papieru.
Osłona obszaru podawania Chroni przed przedostawaniem się obcych substancji do drukarki.
Zwykle osłona ta powinna być zamknięta.
Taca wyjściowa Przechowuje papier wysunięty z drukarki.
Ogranicznik Ustawienie ogranicznika uniemożliwia spadanie wydruków z tacy
wyjściowej.
Pokrywa szyby skanera Blokuje dostęp światła zewnętrznego podczas skanowania.
A
Szyba skanera Umieść oryginały.
B
14
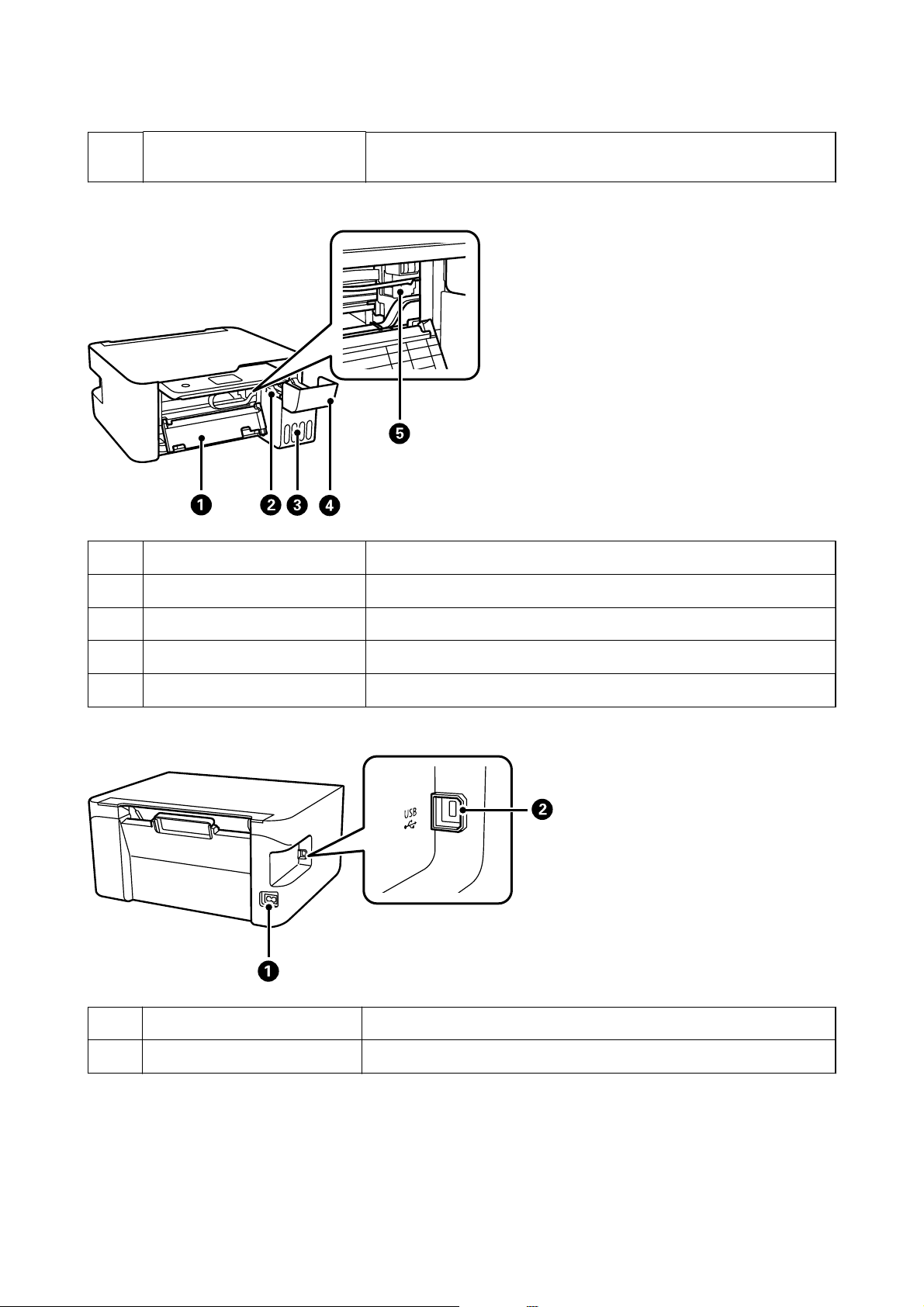
Przewodnik użytkownika
Panel sterowania Służy do wskazywania stanu drukarki i umożliwia kongurowanie ustawień
C
Podstawy korzystania z drukarki
drukowania.
Pokrywa wewnętrzna Otwórz podczas usuwania papieru zablokowanego wewnątrz drukarki.
A
Moduł pojemników z tuszem Zawiera pojemniki z tuszem.
B
Zbiorniki z tuszem Dostarcza tusz do głowicy drukującej.
C
Osłona zbiornika z tuszem Otwierana podczas uzupełniania tuszu w pojemniku.
D
Głowica drukująca Tusz jest wyrzucany przez dysze znajdującej się poniżej głowicy drukującej.
E
Wejście prądu przemiennego (AC) Służy do podłączania przewodu zasilającego.
A
Port USB Podłączanie kabla USB w celu połączenia z komputerem.
B
Powiązane informacje
& „Panel sterowania” na stronie 16
15
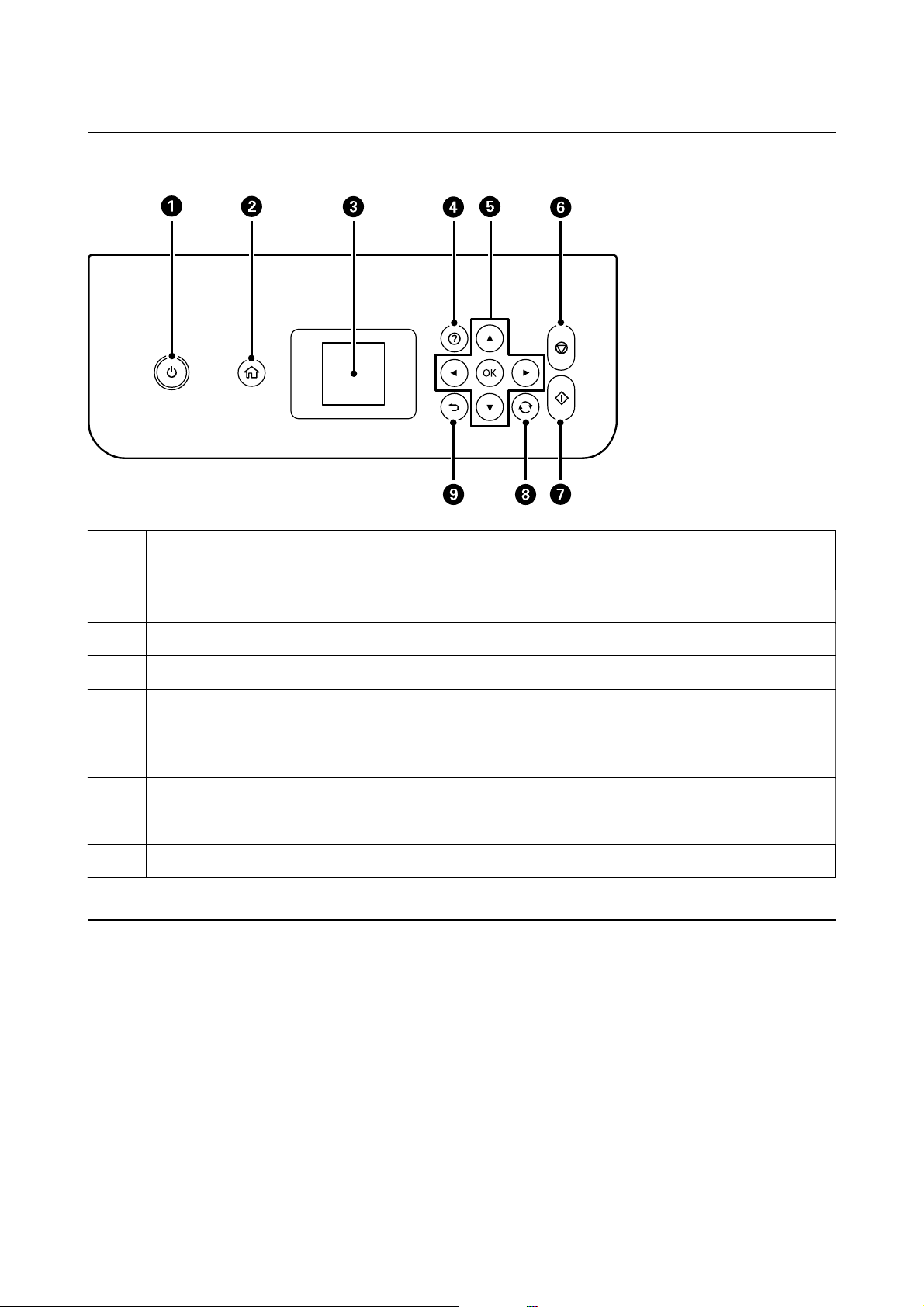
Przewodnik użytkownika
Panel sterowania
Podstawy korzystania z drukarki
A
B
C
D
E
F
G
H
I
Włączenie lub wyłączenie drukarki.
Przewód zasilający należy odłączyć po upewnieniu się, że kontrolka zasilania nie świeci.
Wyświetlenie ekranu głównego.
Wyświetlenie menu i komunikatów. Użyj przycisków panelu sterowania, aby wybrać menu lub zmienić ustawienia.
Wyświetlenie rozwiązań w przypadku wystąpienia problemów.
Za pomocą przycisków u d l r można wybrać menu, a naciśnięcie przycisku OK powoduje wejście do
wybranego menu.
Zatrzymanie bieżącego zadania.
Rozpoczęcie operacji, takiej jak drukowanie czy kopiowanie.
Dotyczy różnych funkcji w zależności od sytuacji.
Powrót do poprzedniego ekranu.
Przewodnik po ekranie LCD
Menu i komunikaty są wyświetlane na ekranie LCD. Menu lub ustawienie można wybrać, naciskając przyciski
u
d
l r.
16
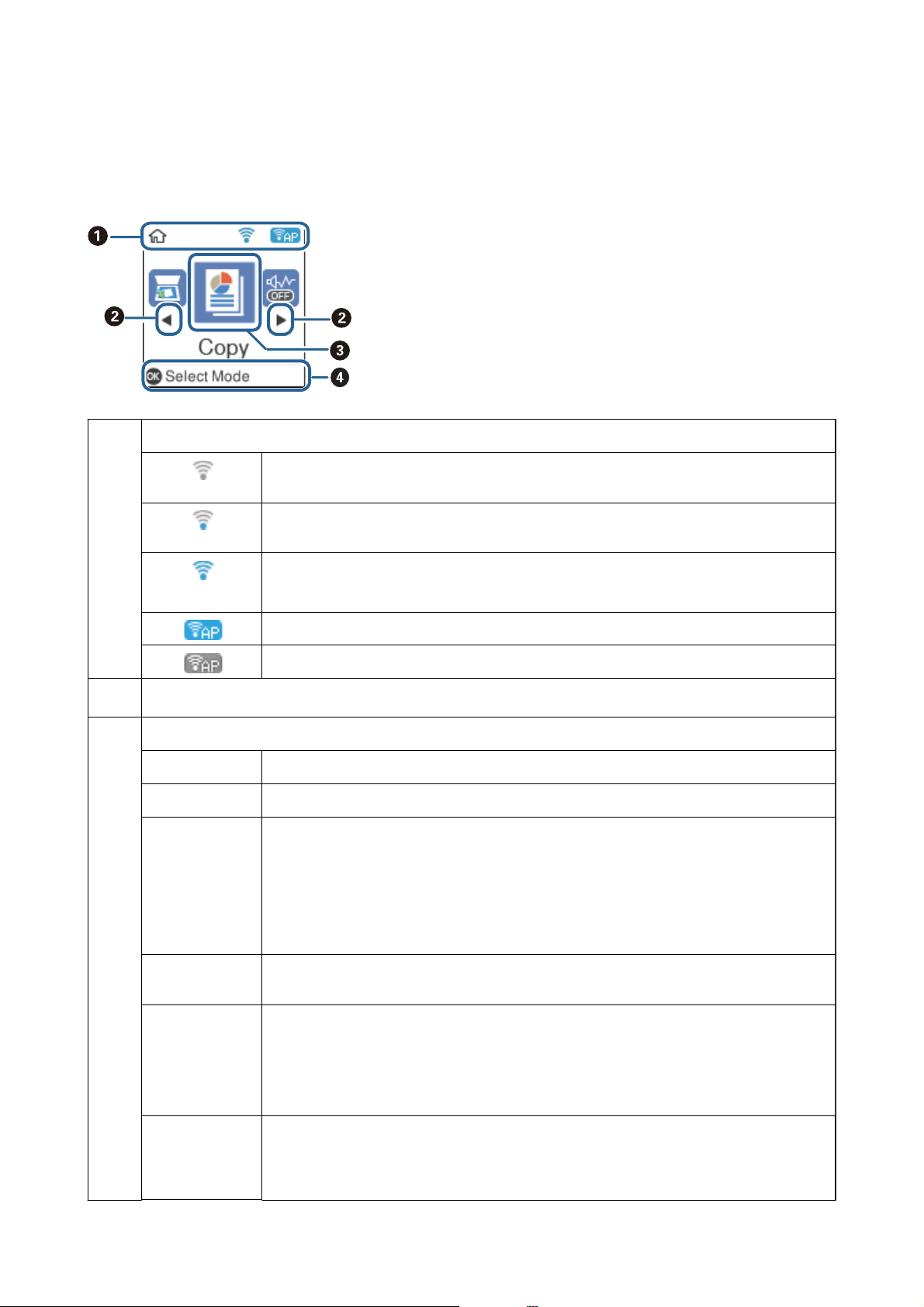
Przewodnik użytkownika
Podstawy korzystania z drukarki
Przewodnik po ekranie głównym
Na ekranie głównym wyświetlają się następujące ikony i menu.
Wyświetlane są ikony informujące o stanie sieci.
A
Wskazanie wyłączenia sieci bezprzewodowej (Wi-Fi) lub nawiązywania połączenia z siecią
bezprzewodową.
Wskazanie problemu z połączeniem z siecią bezprzewodową (Wi-Fi) lub wyszukiwania sieci
bezprzewodowej (Wi-Fi).
Wskazanie aktywnego połączenia drukarki z siecią bezprzewodową (Wi-Fi).
Liczba kresek wskazuje siłę sygnału połączenia. Im więcej kresek, tym silniejszy sygnał.
Wskazanie włączenia połączenia Wi-Fi Direct (Simple AP).
Wskazanie wyłączenia połączenia Wi-Fi Direct (Simple AP).
B
Gdy wyświetlają się przyciski l oraz r można przewinąć w prawo lub w lewo przez naciśnięcie przycisku l lub r.
Ikony i nazwy funkcji wyświetlane są jako ikony menu.
C
Kopiuj
Skanuj
Tryb cichy
Przejście do menu Kopiuj, które umożliwia kopiowanie dokumentu.
Przejście do menu Skanuj, które umożliwia skanowanie dokumentu lub zdjęcia.
Wyświetlenie ustawienia Tryb cichy, które umożliwia zmniejszenie poziomu hałasu
emitowanego przez drukarkę. Jednak może ono spowolnić drukowanie. W zależności od
wybranego typu papieru i ustawień jakości drukowania poziom hałasu emitowanego przez
drukarkę może nie ulec zmianie.
Jest to skrót do następującego menu.
Ustaw. >
Konguracja
drukarki > Tryb cichy
Ustaw.
Konserwacja Wyświetla menu zalecane do polepszania jakości wydruków np. dotyczące odetkania dysz
Konguracja
sieci
bezprzewodowe
j
Wyświetlenie menu Ustaw., które umożliwia kongurację ustawień związanych z konserwacją i
instalacji drukarki oraz kongurację ustawień sieciowych.
poprzez wydruk wzoru sprawdzania dysz, przeprowadzania czyszczenia głowicy oraz eliminacji
smużenia lub rozmazania wydruków poprzez wyrównanie głowicy drukującej. Jest to skrót do
następującego menu.
Ustaw. > Konserwacja
Wyświetlenie menu, które umożliwiają skongurowanie drukarki, aby można było połączyć ją z
siecią bezprzewodową. Jest to skrót do następującego menu.
Ustaw. > wsz. Wi-Fi/ustaw. sieci > Konguracja sieci bezprzewodowej
17
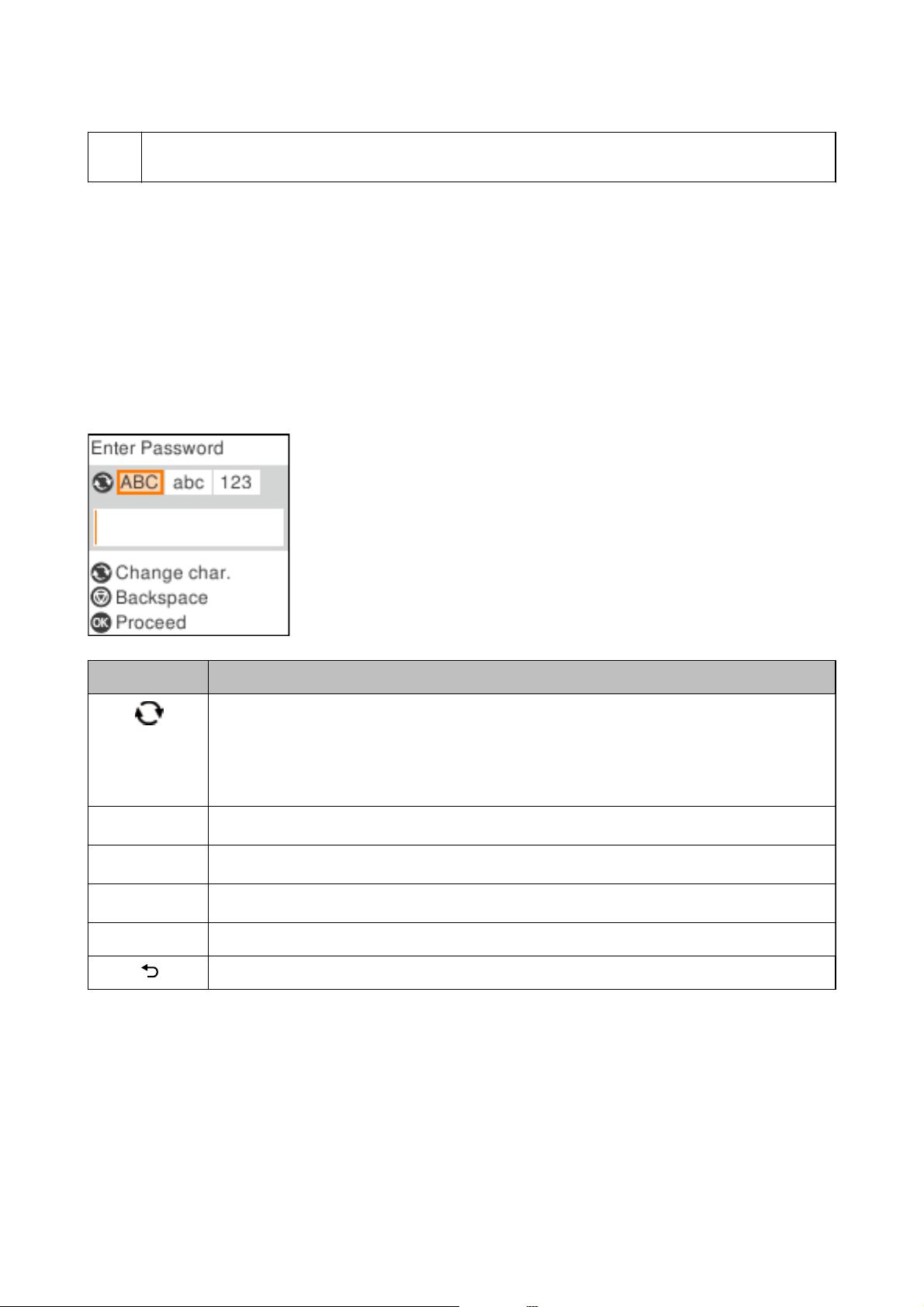
Przewodnik użytkownika
Wyświetlane są dostępne przyciski. W tym przykładzie możesz przejść do wybranego menu poprzez naciśnięcie
D
przycisku OK.
Wprowadzanie znaków
Podstawy korzystania z drukarki
Aby wprowadzić znaki i symbole dla ustawień sieciowych z poziomu panelu sterowania, użyj przycisków u, d,
l
oraz r.Naciśnij przycisk u lub d, aby wybrać znak, który chcesz wprowadzić, a następnie naciśnij przycisk r,
aby przesunąć kursor do następnej pozycji wprowadzania.Po zakończeniu wprowadzania znaków naciśnij przycisk
OK.
Wyświetlany ekran różni się w zależności od elementów ustawienia.Poniższy ekran służy do wprowadzania hasła
sieci Wi-Fi.
Ikony Opisy
Przełączanie rodzaju znaków.
ABC: Wielkie litery
abc: Małe litery
123: Cyfry i symbole
ud
r
l
OK Służy do wprowadzania wybranego znaku.
Wybór znaku do wprowadzenia.
Przesunięcie kursora w prawo.
Służy do usuwania znaku po lewej (Backspace).
Powrót do poprzedniego ekranu.
18
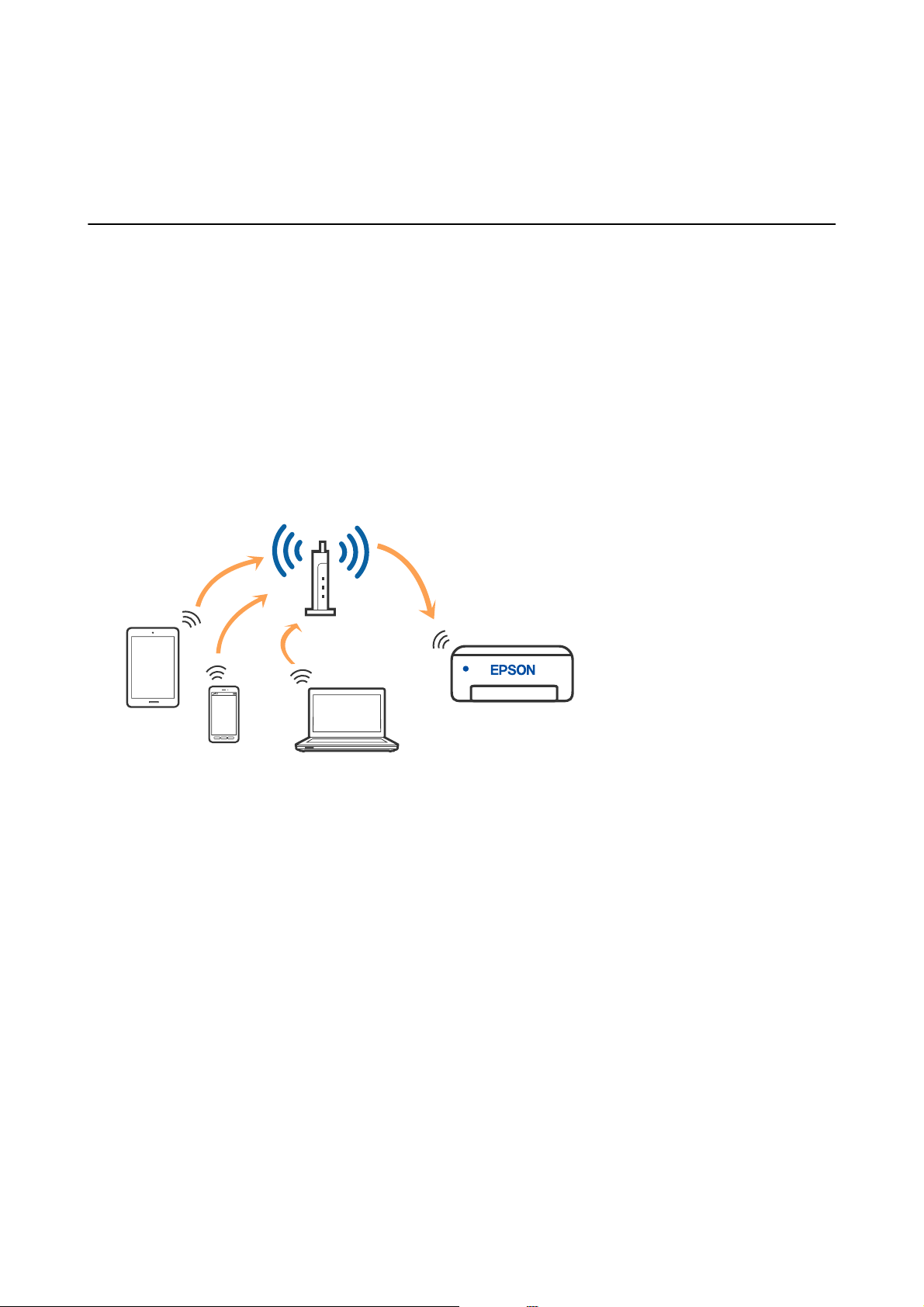
Przewodnik użytkownika
Ustawienia sieciowe
Ustawienia sieciowe
Typy połączeń sieciowych
Można używać następujących metod połączenia.
Połączenie Wi-Fi
Należy połączyć drukarkę i komputer lub urządzenie inteligentne z ruterem bezprzewodowym. Jest to typowa
metoda połączenia w przypadku sieci domowych i biurowych, gdzie komputery są połączone przez Wi-Fi za
pośrednictwem rutera bezprzewodowego.
Powiązane informacje
& „Podłączanie do komputera” na stronie 20
& „Łączenie urządzenia inteligentnego przez ruter bezprzewodowy” na stronie 21
& „Wprowadzanie ustawień Wi-Fi z poziomu drukarki” na stronie 31
Połączenie Wi-Fi Direct (Zwykłe AP)
Z tej metody połączenia należy korzystać, gdy sieć domowa lub biurowa nie jest bezprzewodowa (Wi-Fi) albo gdy
chcesz połączyć drukarkę bezpośrednio z komputerem lub urządzeniem inteligentnym. W tym trybie drukarka
pełni rolę rutera bezprzewodowego i można podłączyć do niego urządzenia bez konieczności użycia
19
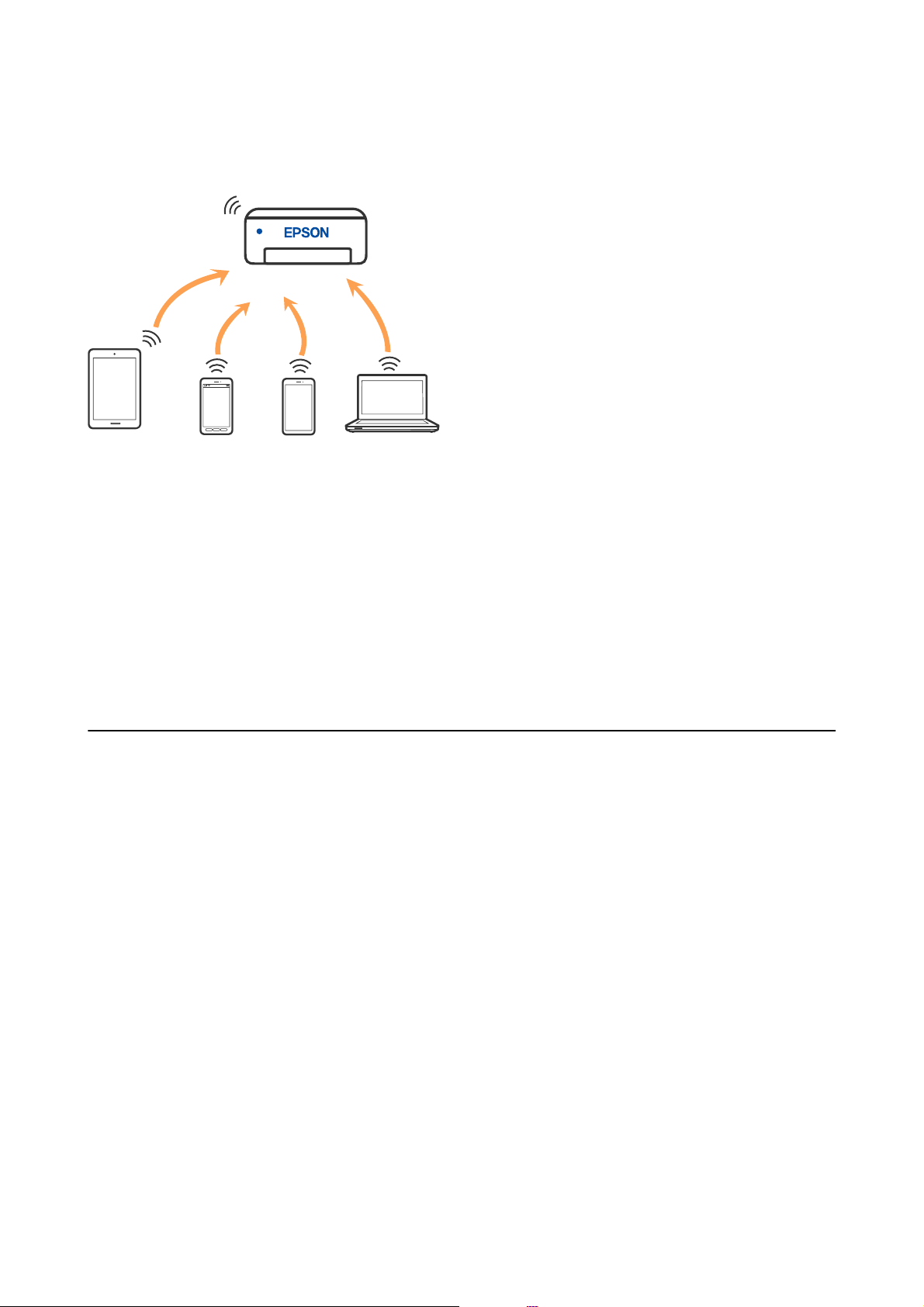
Przewodnik użytkownika
Ustawienia sieciowe
standardowego rutera bezprzewodowego. Jednakże urządzenia bezpośrednio połączone z drukarką nie mogą
komunikować się ze sobą przez drukarkę.
Drukarka może być połączona przez Wi-Fi i jednocześnie w trybie Wi-Fi Direct (Zwykłe AP). Jednakże jeśli
rozpoczniesz nawiązywanie połączenia sieciowego w trybie Wi-Fi Direct (Zwykłe AP), gdy drukarka jest połączona
przez Wi-Fi, połączenie przez Wi-Fi zostanie tymczasowo zakończone.
Powiązane informacje
& „Nawiązywanie połączenia z urządzeniami iPhone, iPad lub iPod touch przy użyciu funkcji Wi-Fi Direct” na
stronie 22
& „Łączenie z urządzeniami Android przy użyciu Wi-Fi Direct” na stronie 25
& „Nawiązywanie połączenia z urządzeniami innymi niż z systemem iOS i Android przy użyciu funkcji Wi-Fi
Direct” na stronie 27
Podłączanie do komputera
Zaleca się użycie instalatora do połączenia drukarki z komputerem. Instalatora można uruchomić, używając jednej
z następujących metod.
❏
Kongurowanie
Przejdź do poniższej witryny, a następnie wprowadź nazwę modelu danego urządzenia. Przejdź do obszaru
Konguracja, a następnie rozpocznij kongurację.
http://epson.sn
❏ Kongurowanie za pomocą dysku oprogramowania (tylko modele dostarczone z dyskiem z oprogramowaniem
i użytkownicy komputerów Windows z napędami dysków).
Włóż do komputera dysk z oprogramowaniem, a następnie postępuj zgodnie z instrukcjami wyświetlanymi na
ekranie.
za pomocą witryny
Wybór metod połączenia
Postępuj zgodnie z instrukcjami wyświetlanymi na ekranie, aż zostanie wyświetlony następujący ekran, a następnie
wybierz metodę połączenia drukarki z komputerem.
20
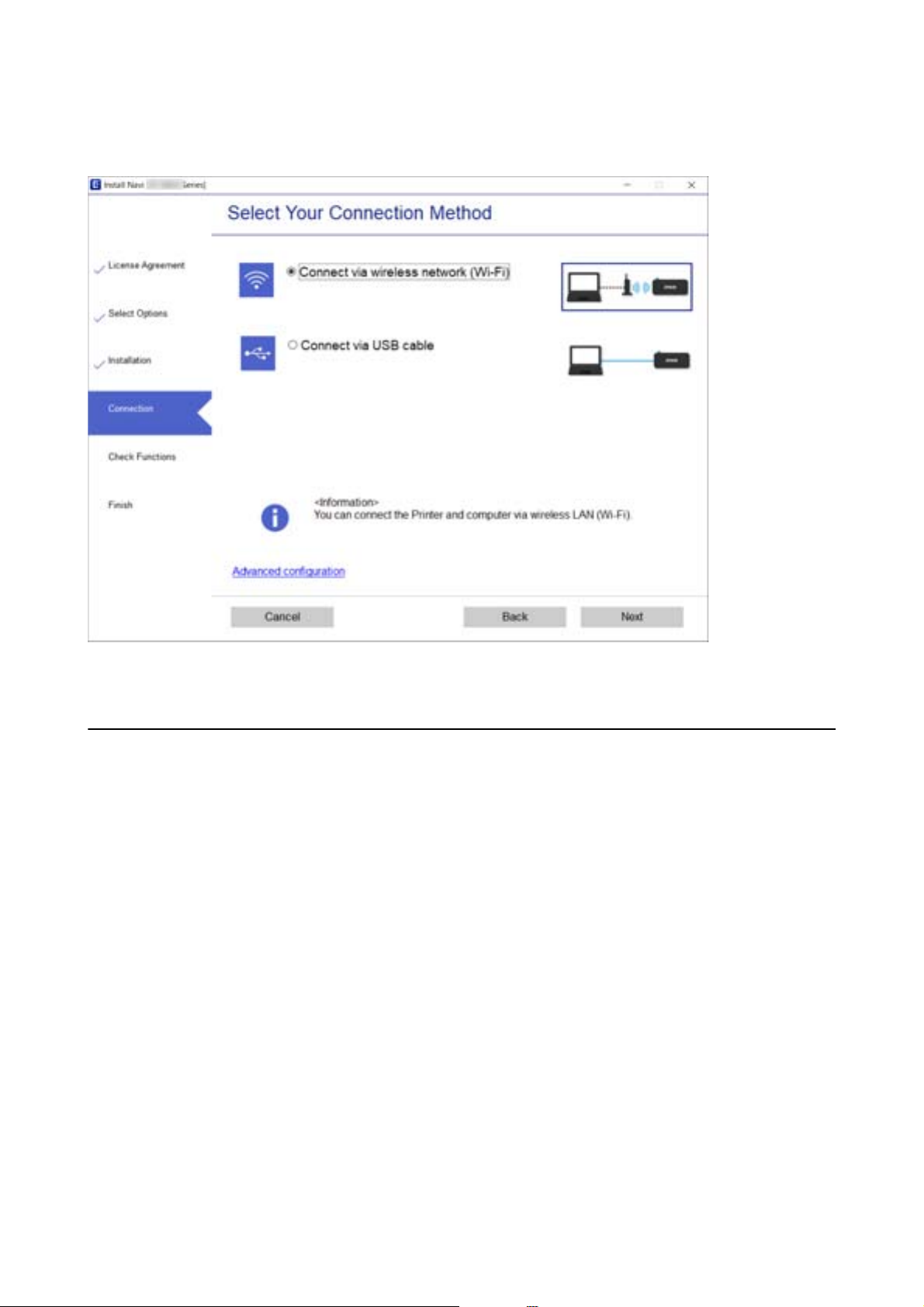
Przewodnik użytkownika
Ustawienia sieciowe
Wybierz typ połączenia, a następnie kliknij przycisk Dalej.
Postępuj zgodnie z instrukcjami wyświetlanymi na ekranie.
Połączenie z urządzeniem inteligentnym
Łączenie urządzenia inteligentnego przez ruter bezprzewodowy
Drukarki można używać na urządzeniach inteligentnych po połączeniu drukarki z tą samą siecią Wi-Fi (SSID), z
którą połączone jest urządzenie inteligentne. Aby używać drukarki z urządzenia inteligentnego, w witrynie
skonguruj następujące ustawienia. Uzyskaj dostęp do witryny z urządzenia inteligentnego, które ma być
połączone z drukarką.
http://epson.sn > Konguracja
Uwaga:
Aby połączyć z drukarką jednocześnie komputer i urządzenie inteligentne, zaleca się w pierwszej kolejności skongurowanie
ustawień z komputera poprzez użycie instalatora.
Powiązane informacje
& „Drukowanie z urządzeń inteligentnych” na stronie 85
21
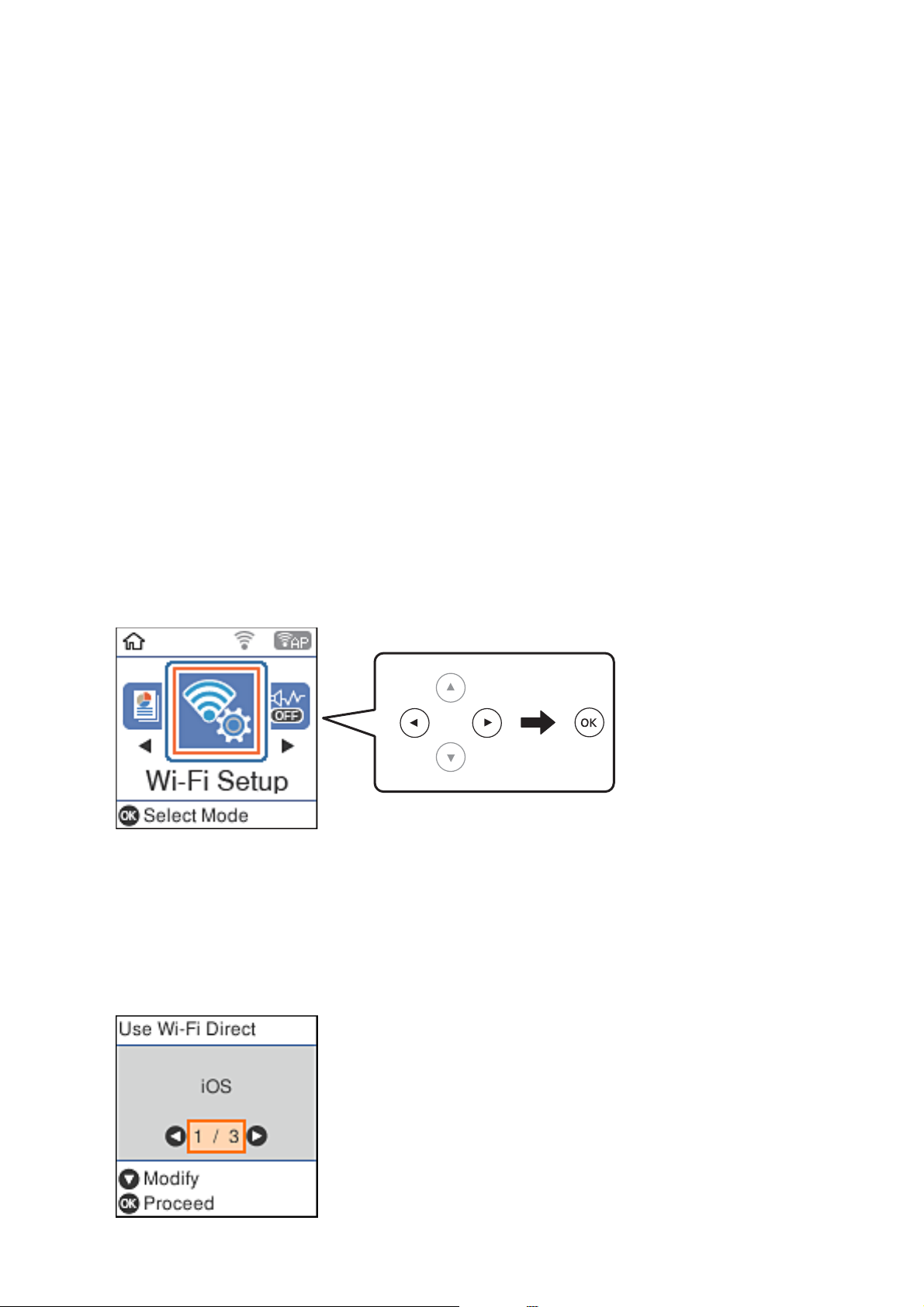
Przewodnik użytkownika
Ustawienia sieciowe
Nawiązywanie połączenia z urządzeniami iPhone, iPad lub iPod touch przy użyciu funkcji Wi-Fi Direct
Ta metoda umożliwia połączenie drukarki bezpośrednio z urządzeniem iPhone, iPad lub iPod touch z
pominięciem routera bezprzewodowego. Aby móc połączyć się tym sposobem, wymagane jest spełnienie
poniższych warunków. Jeśli otoczenie nie spełnia tych wymagań, można nawiązać połączenie, wybierając pozycję
Urządzenia z innym systemem oper.. Szczegóły dotyczące połączenia można znaleźć w rozdziałach
wymienionych poniżej w części „Powiązane informacje”.
❏ System iOS w wersji 11 lub nowszej
❏ Użycie standardowej aplikacji aparatu do skanowania kodu QR
❏ Aplikacja Epson iPrint w wersji 7.0 lub nowszej
Aplikacja Epson iPrint służy do drukowania z urządzeń inteligentnych. Należy wcześniej zainstalować aplikację
Epson iPrint na urządzeniu inteligentnym.
Uwaga:
Ustawienia te trzeba kongurować na drukarce i podłączanym urządzeniu inteligentnym tylko raz. Nie trzeba ich
kongurować
ustawień sieciowych.
ponownie, chyba że funkcja Wi-Fi Direct zostanie wyłączona lub zostaną przywrócone wartości domyślne
1. Na ekranie głównym wybierz pozycję
Użyj przycisków
2. Wybierz pozycję Wi- Fi Di re ct .
3. Sprawdź komunikat, a następnie naciśnij przycisk OK, aby przejść dalej.
4. Sprawdź komunikat, a następnie naciśnij przycisk OK, aby przejść dalej.
5.
Wybierz pozycję iOS.
u d l r
do wyboru elementu, a następnie wciśnij przycisk OK.
Konguracja
sieci bezprzewodowej.
22
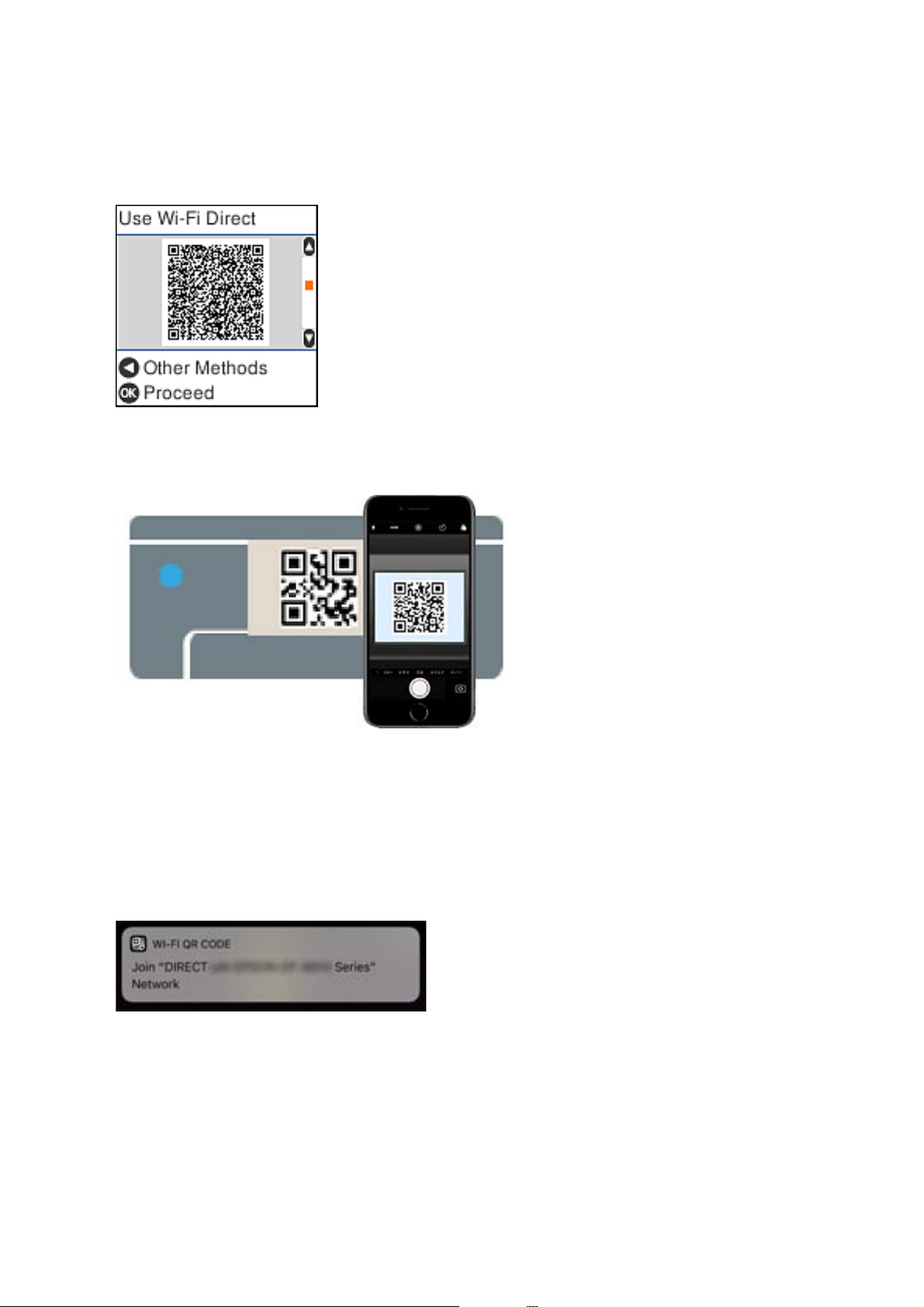
Przewodnik użytkownika
Ustawienia sieciowe
6. Sprawdź komunikat, a następnie naciśnij przycisk OK, aby przejść dalej.
Kod QR zostanie wyświetlony na panelu sterowania drukarki.
7. Na urządzeniu iPhone, iPad lub iPod touch uruchom standardową aplikację Aparat, a następnie zeskanuj kod
QR wyświetlany na panelu sterowania drukarki w trybie ZDJĘCIA.
Użyj aplikacji Aparat w systemie iOS w wersji 11 lub nowszej. Aplikacja Aparat w systemie iOS w wersji 10 lub
starszej nie obsługuje nawiązywania połączenia z drukarką. Ponadto nie można nawiązywać połączenia za
pomocą aplikacji do skanowania kodów QR. Jeśli nie można nawiązać połączenia, naciśnij przycisk
Szczegóły dotyczące połączenia można znaleźć w rozdziałach wymienionych poniżej w części „Powiązane
informacje”.
8. Dotknij powiadomienia wyświetlanego na ekranie urządzenia iPhone, iPad lub iPod touch.
l
.
23
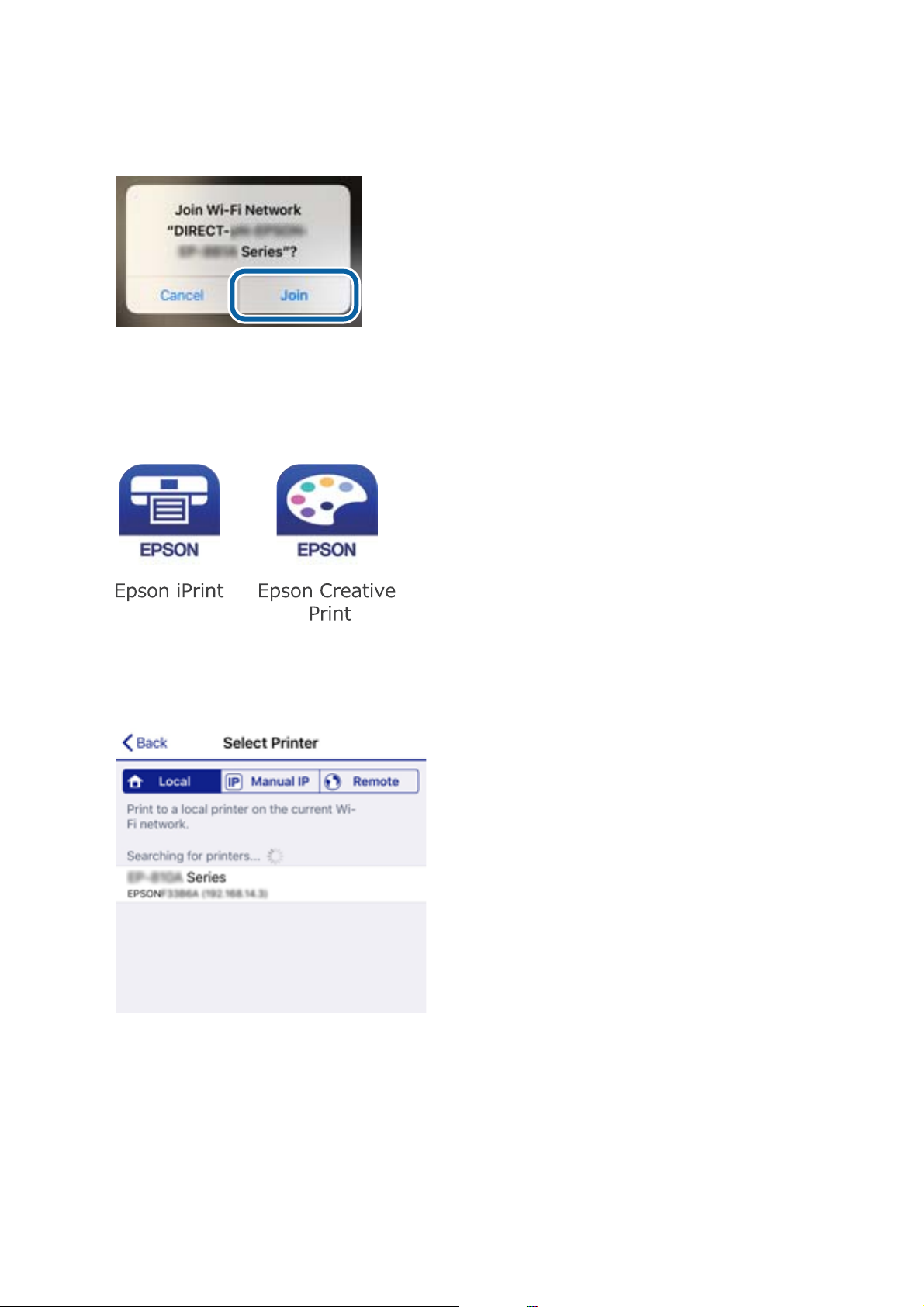
Przewodnik użytkownika
Ustawienia sieciowe
9. Dotknij pozycji Dołącz.
10. Na panelu sterowania drukarki naciśnij przycisk OK.
11. Na urządzeniu iPhone, iPad lub iPod touch uruchom aplikację do drukowania Epson.
Przykłady aplikacji do drukowania Epson
12.
Na ekranie Epson iPrint dotnij pozycji Printer is not selected.
13. Wybierz drukarkę, z którą ma być nawiązane połączenie.
24
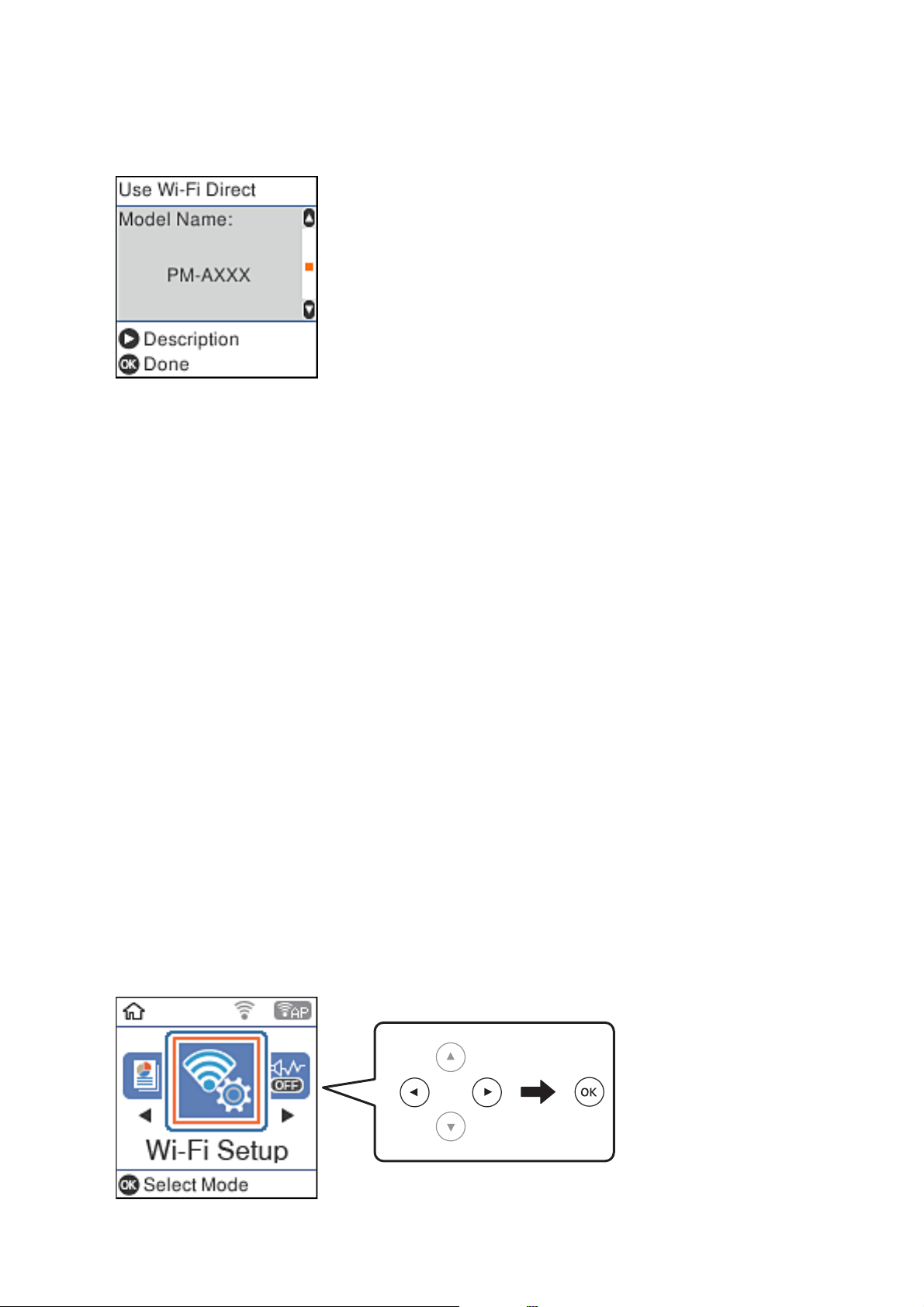
Przewodnik użytkownika
Ustawienia sieciowe
Aby wybrać drukarkę, zapoznaj się z informacjami wyświetlanymi na panelu sterowania drukarki.
14.
Na panelu sterowania drukarki naciśnij przycisk OK.
W przypadku urządzeń inteligentnych, które były już połączone z drukarką, na ekranie sieci Wi-Fi urządzenia
inteligentnego wybierz nazwę sieci (SSID), aby połączyć je ponownie.
Powiązane informacje
& „Nawiązywanie połączenia z urządzeniami innymi niż z systemem iOS i Android przy użyciu funkcji Wi-Fi
Direct” na stronie 27
& „Drukowanie z urządzeń inteligentnych” na stronie 85
Łączenie z urządzeniami Android przy użyciu Wi-Fi Direct
Ta metoda umożliwia połączenie drukarki bezpośrednio z urządzeniem inteligentnym Android bez rutera
bezprzewodowego. Aby móc skorzystać z tej funkcji, wymagane jest spełnienie poniższych warunków.
❏ Android 4.4 lub nowsza wersja
❏ Epson iPrint wersja 7.0 lub nowsza
Epson iPrint wykorzystuje się do drukowania z urządzenia inteligentnego. Wcześniej zainstaluj Epson iPrint na
urządzeniu inteligentnym.
Uwaga:
Kongurację tych ustawień drukarki i urządzenia inteligentnego wystarczy przeprowadzić tylko raz. Nie jest konieczne
ponowne ich wprowadzanie, chyba że wyłączysz Wi-Fi Direct lub przywrócisz ustawienia fabryczne sieci.
1. Na ekranie głównym wybierz pozycję Konguracja sieci bezprzewodowej.
Użyj przycisków
u d l r
do wyboru elementu, a następnie wciśnij przycisk OK.
25
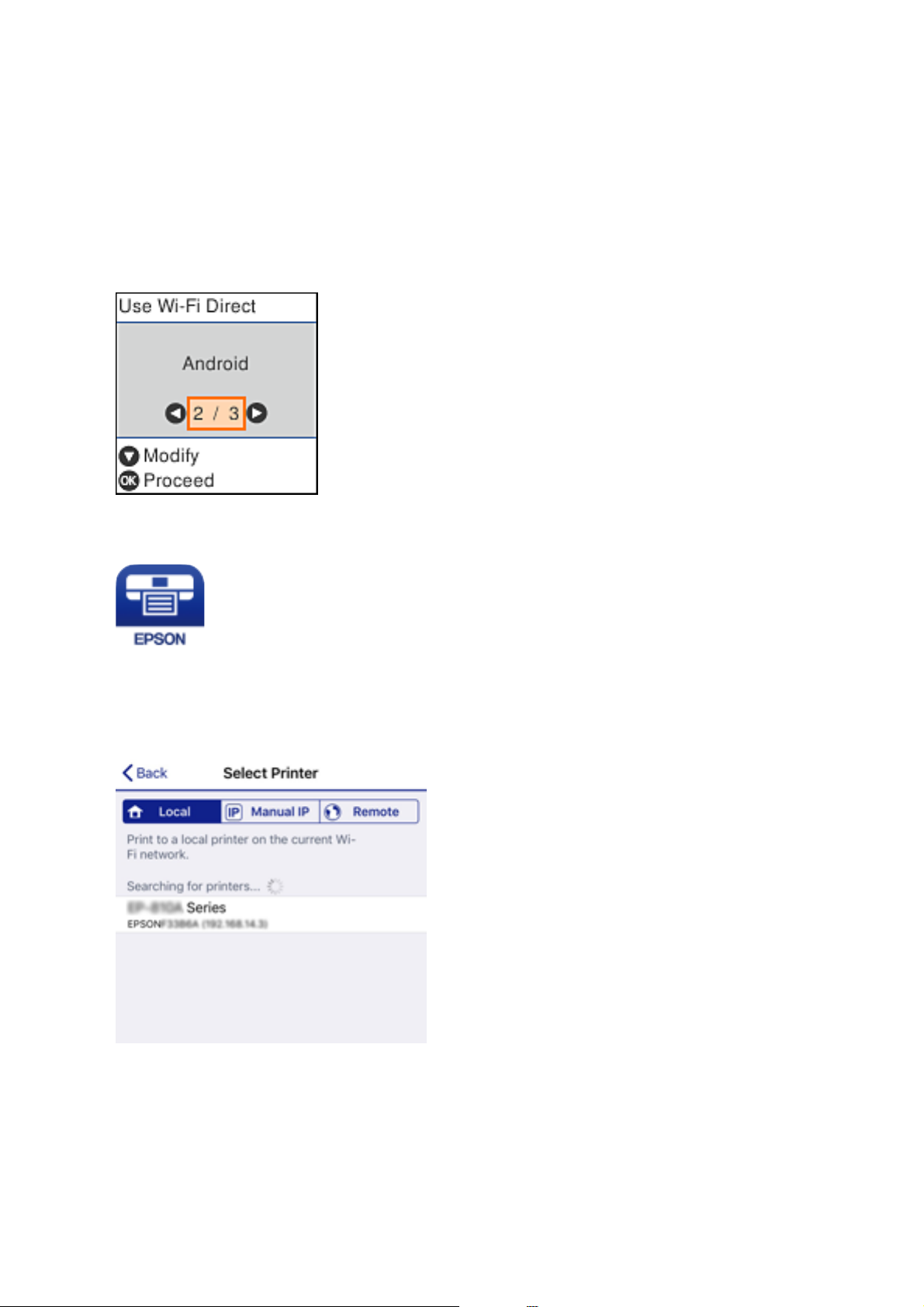
Przewodnik użytkownika
Ustawienia sieciowe
2. Wybierz pozycję Wi- Fi Di re ct .
3. Sprawdź komunikat, a następnie naciśnij przycisk OK, aby przejść dalej.
4.
Sprawdź komunikat, a następnie naciśnij przycisk OK, aby przejść dalej.
5. Wybierz pozycję Android.
6. Na urządzeniu inteligentnym uruchom Epson iPrint.
7. Na ekranie Epson iPrint dotnij przycisku Printer is not selected.
8. Wybierz drukarkę, z którą chcesz się połączyć.
26
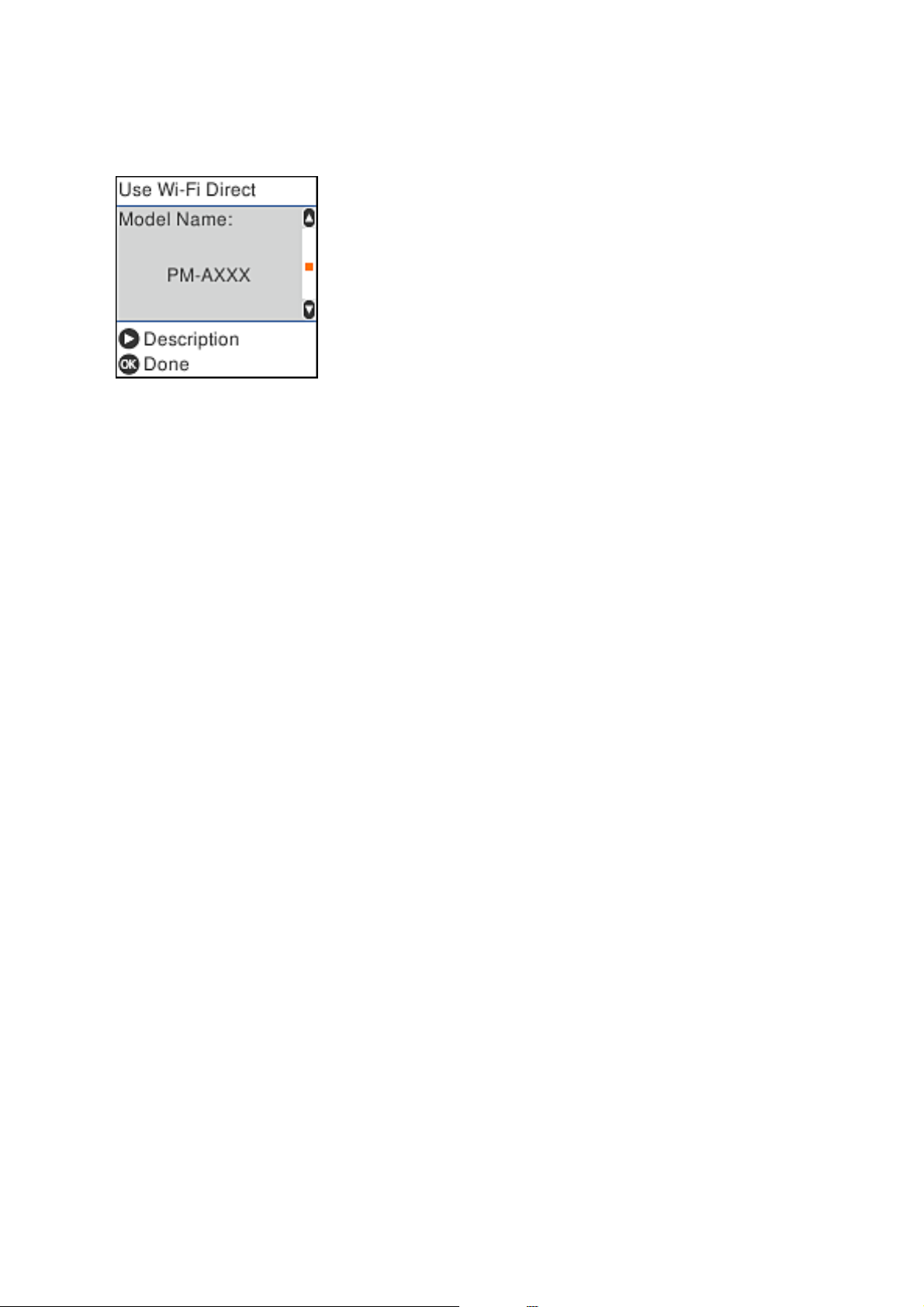
Przewodnik użytkownika
Ustawienia sieciowe
Aby wybrać drukarkę, zapoznaj się z informacjami wyświetlonymi na panelu sterowania drukarki.
Uwaga:
Drukarki mogą się nie wyświetlać — zależy to od urządzenia Android. Jeśli się nie wyświetlą, połącz, wybierając
Urządzenia z innym systemem oper.. Szczegóły dotyczące połączenia znajdują się poniżej w „Powiązanych
informacjach“.
9.
Po pojawieniu się ekranu z instrukcjami dotyczącymi zatwierdzania połączenia urządzenia wybierz Akcept..
10. Na panelu sterowania drukarki wciśnij przycisk OK.
Dla urządzeń inteligentnych wcześniej podłączanych już do drukarki na ich ekranie Wi-Fi wybierz nazwę sieci
(SSID) i ponownie je połącz.
Powiązane informacje
& „Nawiązywanie połączenia z urządzeniami innymi niż z systemem iOS i Android przy użyciu funkcji Wi-Fi
Direct” na stronie 27
& „Drukowanie z urządzeń inteligentnych” na stronie 85
Nawiązywanie połączenia z urządzeniami innymi niż z systemem
iOS i Android przy użyciu funkcji Wi-Fi Direct
Ta metoda umożliwia połączenie drukarki bezpośrednio z urządzeniami inteligentnymi bez routera
bezprzewodowego.
Uwaga:
Ustawienia te trzeba kongurować na drukarce i podłączanym urządzeniu inteligentnym tylko raz. Nie trzeba ich
kongurować
ustawień sieciowych.
ponownie, chyba że funkcja Wi-Fi Direct zostanie wyłączona lub zostaną przywrócone wartości domyślne
27
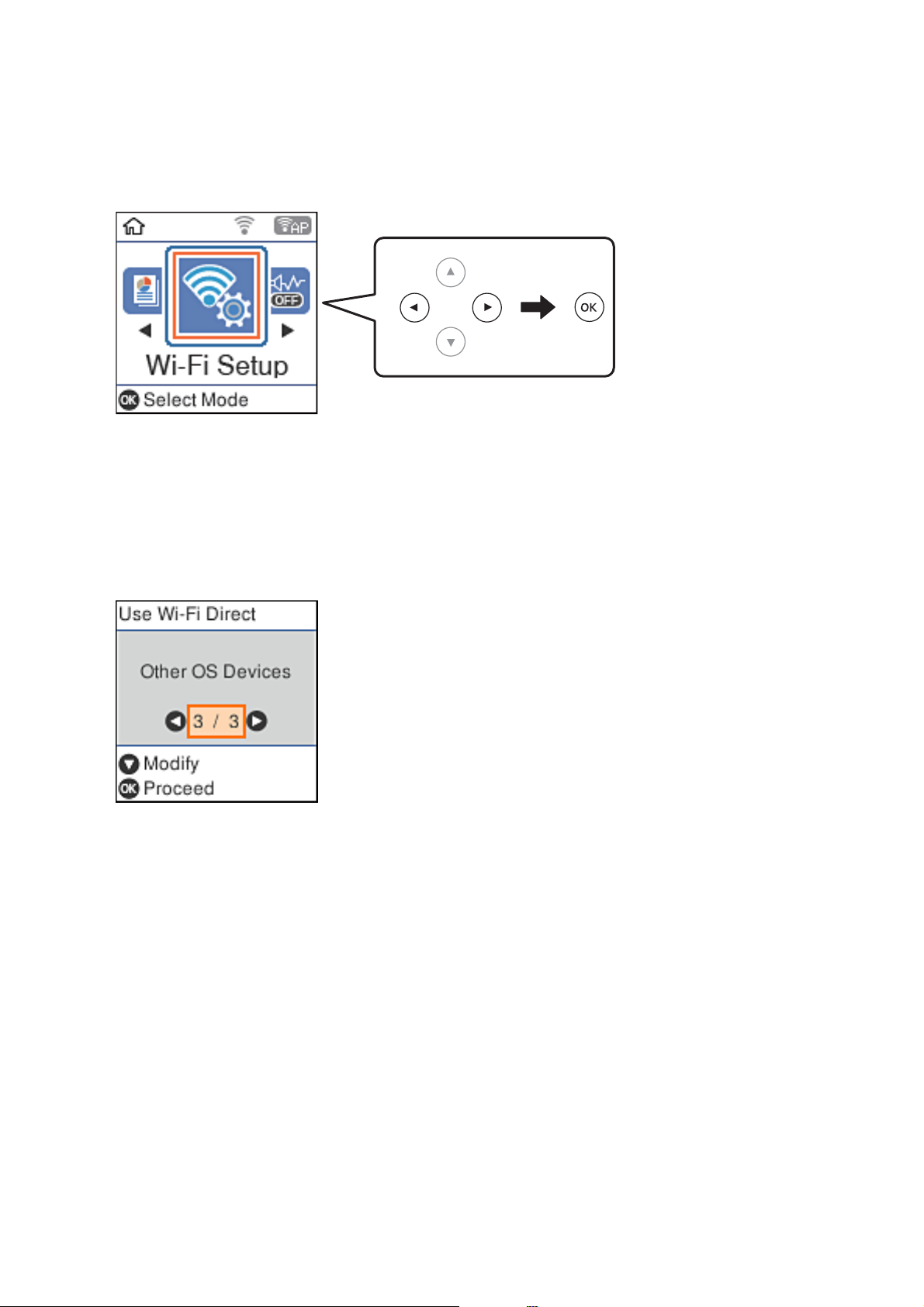
Przewodnik użytkownika
Ustawienia sieciowe
1. Na ekranie głównym wybierz pozycję Konguracja sieci bezprzewodowej.
Użyj przycisków
2. Wybierz pozycję Wi- Fi Di re ct .
3. Sprawdź komunikat, a następnie naciśnij przycisk OK, aby przejść dalej.
4. Sprawdź komunikat, a następnie naciśnij przycisk OK, aby przejść dalej.
5. Wybierz pozycję Urządzenia z innym systemem oper..
u d l r
do wyboru elementu, a następnie wciśnij przycisk OK.
Zostaną wyświetlone pola Nazwa sieci i Hasło dotyczące połączenia Wi-Fi Direct drukarki.
28
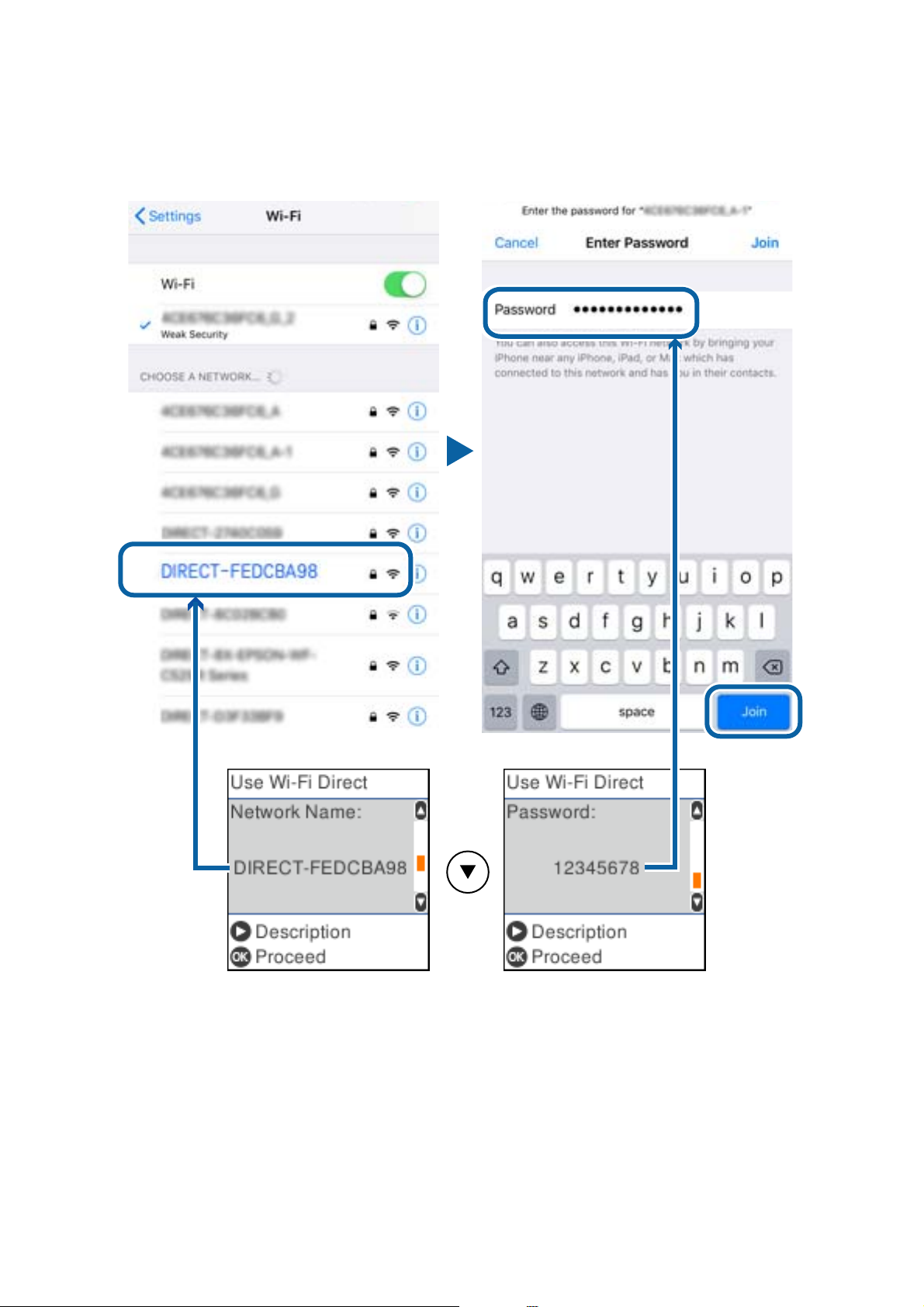
Przewodnik użytkownika
Ustawienia sieciowe
6. Na ekranie sieci Wi-Fi urządzenia inteligentnego wybierz identykator SSID wyświetlony na panelu
sterowania drukarki, a następnie wprowadź hasło.
Przykładowy zrzut ekranu z urządzenia iPhone.
7. Na panelu sterowania drukarki naciśnij przycisk OK.
29
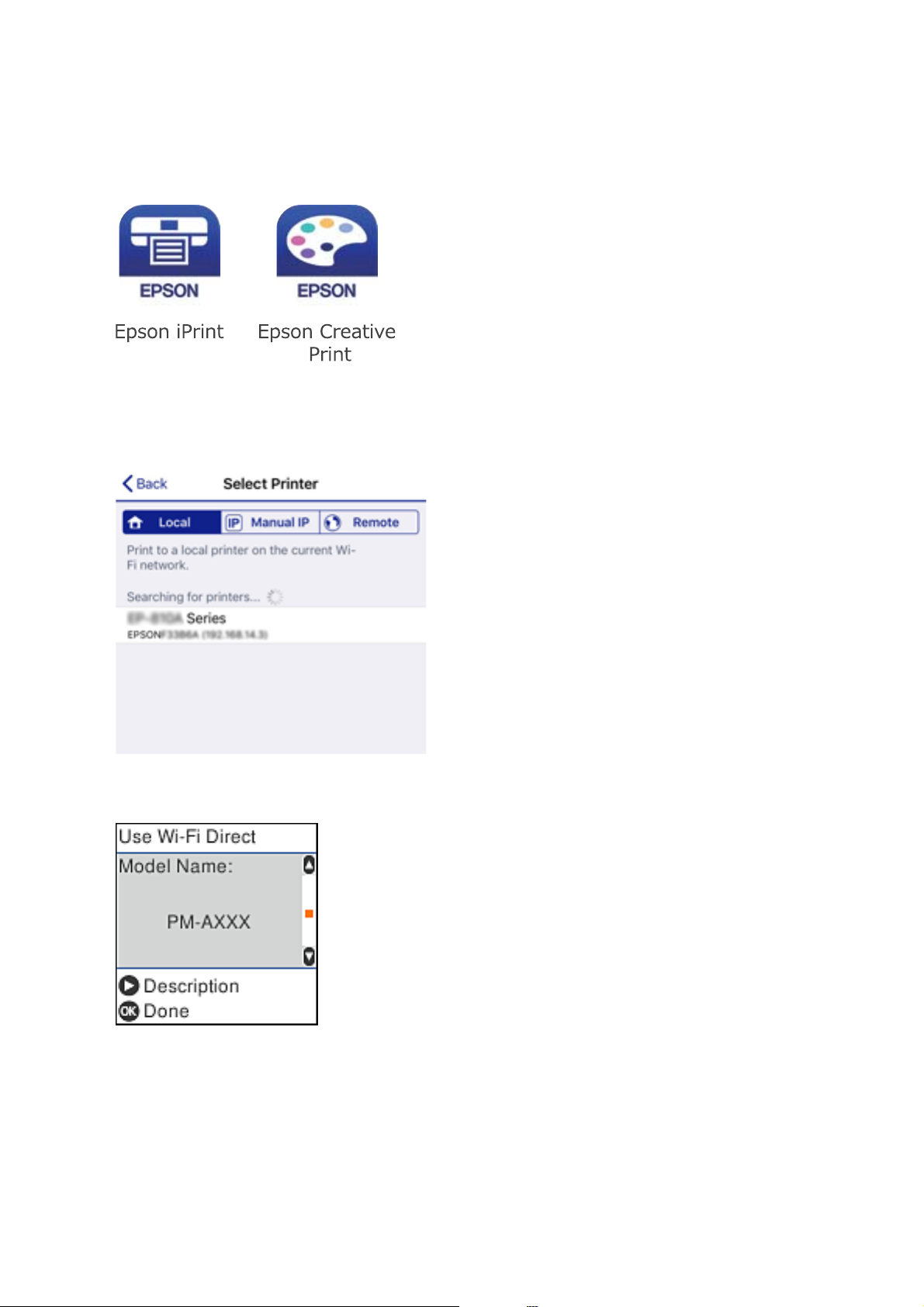
Przewodnik użytkownika
Ustawienia sieciowe
8. Na urządzeniu inteligentnym uruchom aplikację do drukowania Epson.
Przykłady aplikacji do drukowania Epson
9. Na ekranie Epson iPrint dotnij pozycji Printer is not selected.
10. Wybierz drukarkę, z którą ma być nawiązane połączenie.
Aby wybrać drukarkę, zapoznaj się z informacjami wyświetlanymi na panelu sterowania drukarki.
11. Na panelu sterowania drukarki naciśnij przycisk OK.
W przypadku urządzeń inteligentnych, które były już połączone z drukarką, na ekranie sieci Wi-Fi urządzenia
inteligentnego wybierz nazwę sieci (SSID), aby połączyć je ponownie.
Powiązane informacje
& „Drukowanie z urządzeń inteligentnych” na stronie 85
30
 Loading...
Loading...