Page 1
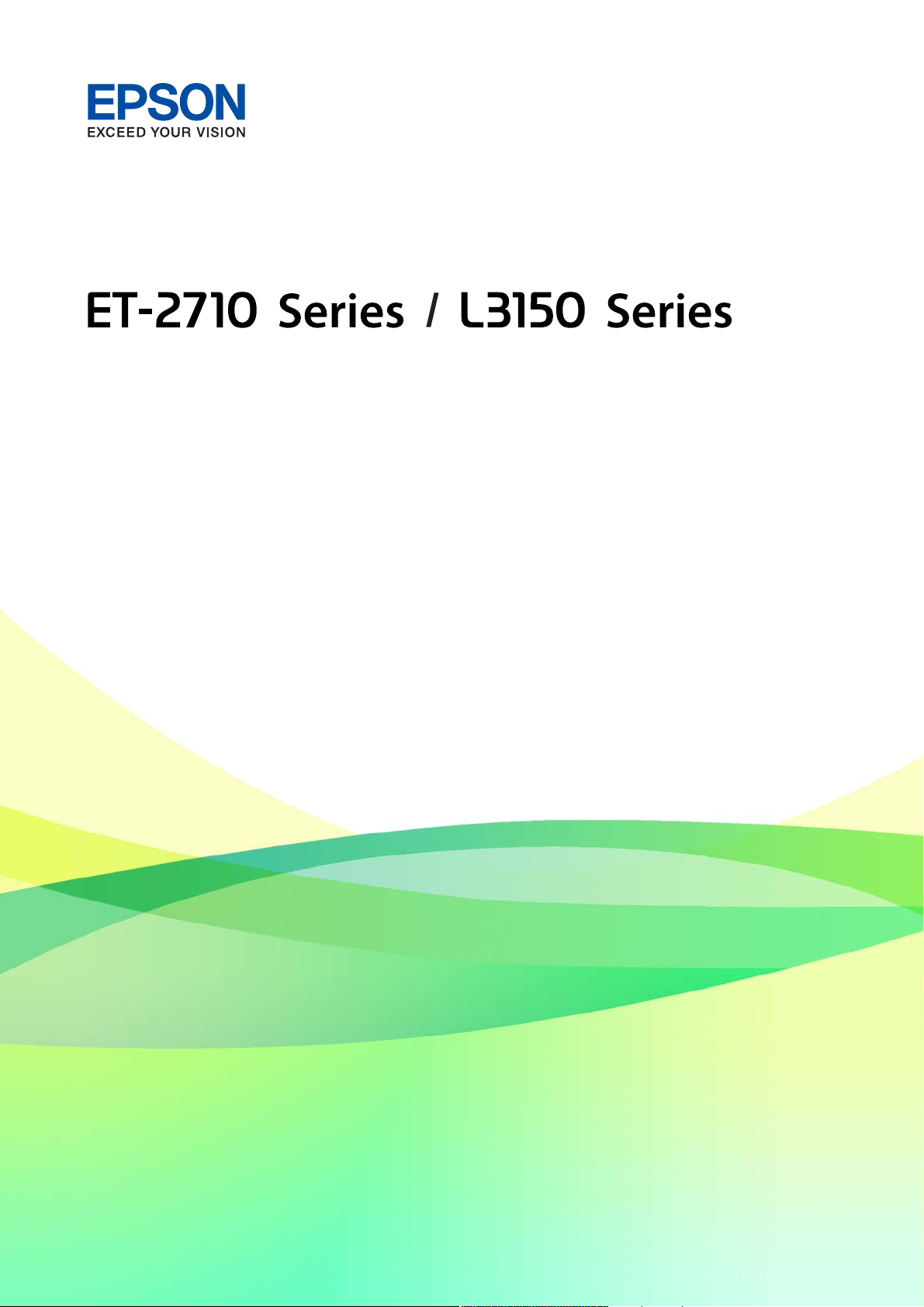
Руководство
пользователя
NPD5927-01 RU
Page 2
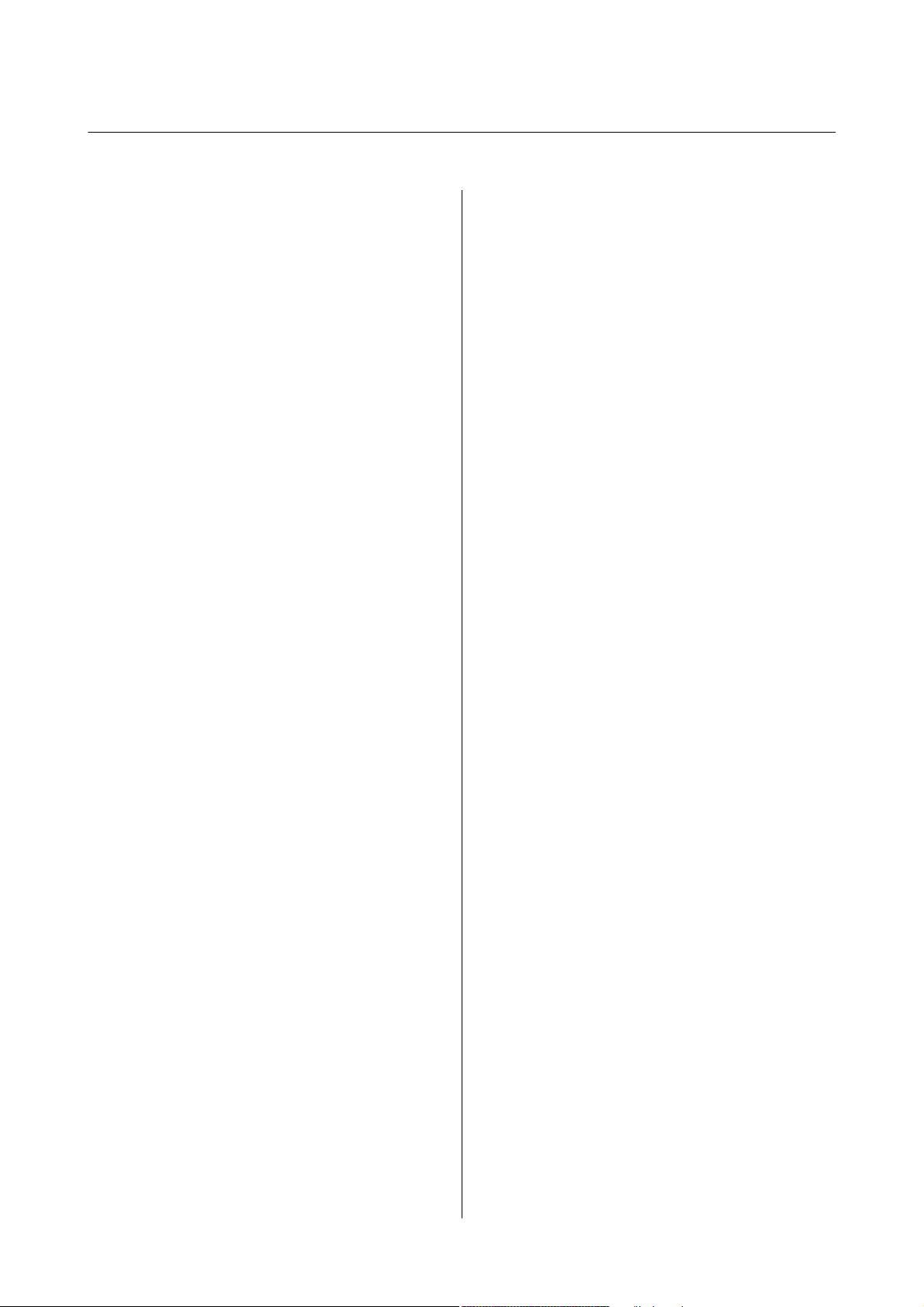
Руководство пользователя
Содержание
Содержание
Об этом руководстве
Общие сведения о руководствах..............6
Использование руководства для поиска
информации............................. 6
Символы и обозначения....................8
Описания, используемые в данном
руководстве..............................8
Обозначение операционных систем........... 8
Важные инструкции
Инструкции по безопасности............... 10
Инструкции по технике безопасности при
обращении с чернилами..................10
Справочные данные и предупреждения при
эксплуатации принтера....................11
Настройка принтера: рекомендации и
предупреждения....................... 11
Использование принтера: рекомендации и
предупреждения....................... 12
Транспортировка и хранение принтера:
рекомендации и предупреждения..........12
Справочные данные и предупреждения
при использовании принтера с
беспроводным подключением.............12
Защита личной информации................13
Основные сведения о принтере
Названия деталей и их функции.............14
Панель управления....................... 16
Кнопки и их функции................... 16
Индикаторы и состояние принтера.........17
Настройки сети
Типы сетевых подключений.................21
Подключение к Wi-Fi....................21
Подключение Wi-Fi Direct (простая точка
доступа)..............................21
Подключение к компьютеру.................22
Подключение интеллектуального устройства. . . 23
Настройка параметров Wi-Fi на принтере......23
Настройка Wi-Fi с помощью кнопки........24
Настройка Wi-Fi с помощью настройки
PIN-кода (WPS)........................25
Настройка подключения Wi-Fi Direct
(простая точка доступа)..................26
Проверка состояния сетевого соединения......27
Проверка состояния сети с помощью
индикаторов.......................... 28
Вывод на печать отчета о сетевом
соединении........................... 28
Печать листка состояния сети...............35
Замена или добавление новых беспроводных
маршрутизаторов........................ 35
Изменение метода подключения к компьютеру. . 35
Восстановление сетевых параметров на
панели управления........................36
Подготовка принтера
Загрузка бумаги..........................37
Доступные форматы бумаги и емкость
загрузки..............................37
Загрузка бумаги в Подача бумаг задне част. . . 39
Загрузка конвертов и меры
предосторожности......................41
Загрузка бумаги удлиненных форматов......42
Список типов бумаги....................42
Размещение оригиналов на Стекло сканера. . . . .43
Размещение нескольких фотографий для
одновременного сканирования............44
Энергосбережение........................44
Энергосбережение: Windows..............45
Энергосбережение: Mac OS...............45
Печать
Печать из драйвера принтера в Windows.......46
Доступ к драйверу принтера..............46
Основные сведения о печати..............47
Двухсторонняя печать...................48
Печать нескольких страниц на одном листе. . 49
Печать для укладки готовых страниц в
нужном порядке (печать в обратном
порядке)..............................50
Печать документа в уменьшенном или
увеличенном размере....................50
Печать одного изображения на
нескольких листах для увеличения
(создания плаката)......................51
Печать с верхним и нижним колонтитулом. . .57
Печать водяных знаков..................58
Печать нескольких файлов вместе..........59
Печать с помощью функции «Цветная
универсальная печать»...................59
2
Page 3
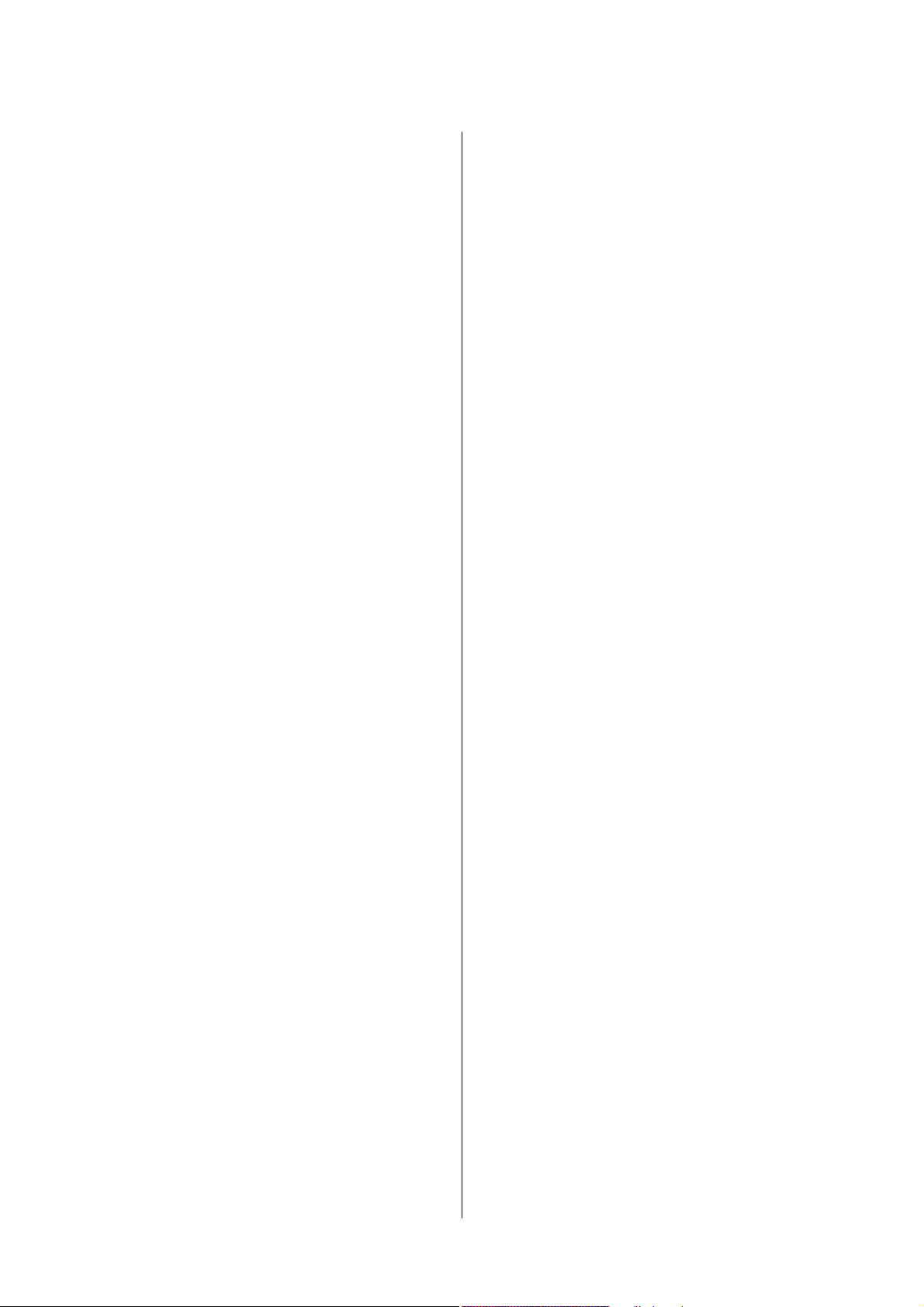
Руководство пользователя
Содержание
Корректировка цветов печати.............60
Печать для подчеркивания тонких линий. . . . 61
Печать четких штрихкодов............... 61
Отмена печати.........................62
Параметры меню для драйвера печати...... 62
Печать из драйвера принтера в Mac OS........65
Основные сведения о печати..............65
Печать нескольких страниц на одном листе. . 67
Печать для укладки готовых страниц в
нужном порядке (печать в обратном
порядке)..............................67
Печать документа в уменьшенном или
увеличенном размере....................68
Корректировка цветов печати.............69
Отмена печати.........................69
Параметры меню для драйвера печати...... 69
Настройка драйвера принтера в Mac OS. . . . . 71
Печать с интеллектуальных устройств.........72
Использование Epson iPrint...............72
Использование Epson Print Enabler......... 73
Отмена текущего задания.................. 74
Копирование
Основные сведения о копировании...........75
Печать нескольких копий.................. 75
Проверка и прочистка печатающей
головки – Windows......................93
Проверка и очистка печатающей головки:
Mac OS...............................93
Запуск Механическая чистка................94
Запуск Механическая чистка: Windows. . . . . . 94
Запуск Механическая чистка: Mac OS. . . . . . . 95
Калибровка печатающей головки............ 95
Калибровка печатающей головки —
Windows..............................95
Выравнивание печатающей головки: Mac OS. 95
Очистка бумагопроводящего тракта..........96
Очистка бумагопроводящего тракта от
чернильных пятен......................96
Очистка Стекло сканера................... 96
Проверка общего числа страниц,
пропускаемых через принтер................97
Проверка общего числа страниц,
пропускаемых через принтер — кнопки
принтера............................. 97
Проверка общего количества страниц,
поданных через принтер — Windows........98
Проверка общего числа страниц,
пропускаемых через принтер: Mac OS.......98
Сведения о сетевых службах и
Сканирование
Сканирование из панели управления......... 76
Сканирование с компьютера................76
Сканирование с помощью Epson Scan 2. . . . . .76
Сканирование с интеллектуальных устройств. . .83
Установка Epson iPrint...................83
Сканирование с помощью Epson iPrint...... 83
Дозаправка чернил
Проверка уровня чернил...................85
Коды бутылок с чернилами.................85
Меры предосторожности при работе с
бутылками с чернилами....................86
Перезаправка контейнеров для чернил........87
Техническое обслуживание
принтера
Проверка и прочистка печатающей головки. . . . 92
Проверка и прочистка печатающей
головки — кнопки принтера..............92
программном обеспечении
Приложение для настройки операций
принтера (Web Cong).....................99
Запуск Web Cong в браузере............. 99
Запуск Web Cong в Windows.............100
Запуск Web Cong в Mac OS..............100
Приложение для сканирования документов
и изображений (Epson Scan 2)..............100
Добавление сетевого сканера.............101
Приложение для настройки операций
сканирования из панели управления (Epson
Event Manager)..........................102
Приложение для разметки фотографий
(Epson Easy Photo Print)...................102
Приложение для печати веб-страниц (E-Web
Print) (только для Windows)................103
Приложение для сканирования и передачи
изображений (Easy Photo Scan).............104
Средства для обновления программного
обеспечения (EPSON Soware Updater).......104
Приложение для настройки нескольких
устройств (EpsonNet Cong)............... 105
Установка последних версий приложений. . . . .105
3
Page 4
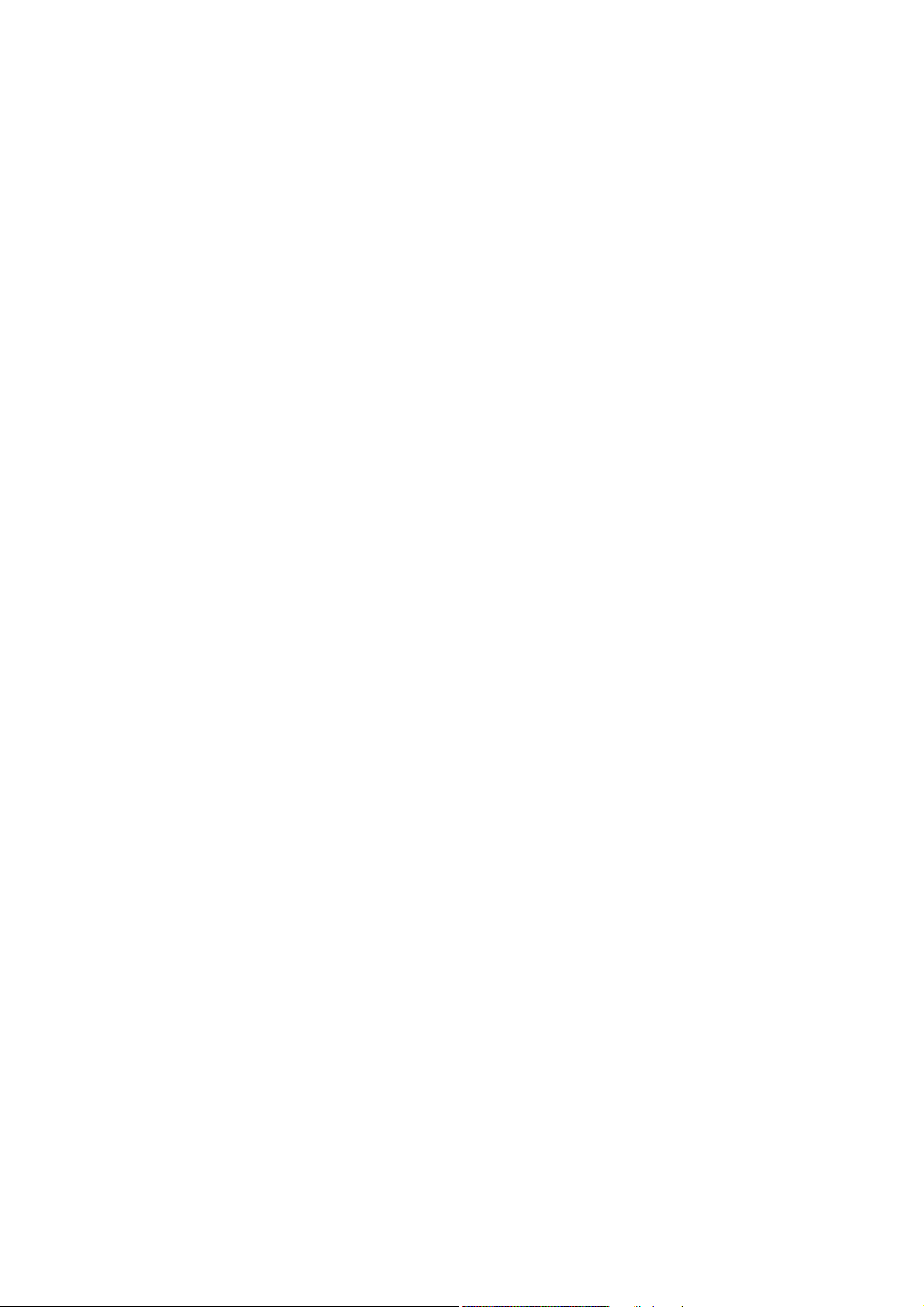
Руководство пользователя
Содержание
Обновление приложений и встроенного ПО. . . 106
Удаление приложений....................107
Удаление приложений — Windows.........107
Удаление приложений — Mac OS..........108
Печать с помощью сетевой службы..........109
Устранение неполадок
Проверка состояния принтера..............110
Индикаторы и состояние принтера........110
Проверка состояния принтера: Windows. . . . 113
Проверка состояния принтера — Mac OS. . . 113
Проверка состояния программного
обеспечения............................113
Удаление замятой бумаги..................114
Извлечение застрявшей бумаги из Подача
бумаг задне част.......................114
Извлечение застрявшей бумаги из
внутренних частей принтера.............114
Замятие бумаги не устранено.............116
Бумага подается неправильно.............. 116
Замятие бумаги....................... 116
Бумага подается под углом...............117
Одновременно подается несколько листов
бумаги.............................. 117
Сообщение об отсутствии бумаги.........117
Неполадки с питанием и панелью управления. .117
Питание не включается.................117
Питание не выключается................117
Автоматическое отключение питания......118
Невозможно выполнить печать с компьютера. .118
Проверка соединения (USB)..............118
Проверка подключения (сеть)............119
Проверка программного обеспечения и
данных..............................119
Проверка состояния принтера с
компьютера (Windows)..................121
Проверка состояния принтера на
компьютере (Mac OS)...................122
Невозможно выполнить настройки сети......122
Невозможно подключиться с устройств,
даже если параметры сети настроены
правильно........................... 123
Не удается подключиться к принтеру в
режиме Wi-Fi Direct (простая точка
доступа).............................124
Проверка SSID сети, к которой подключен
принтер............................. 126
Проверка идентификатора SSID на
компьютере..........................126
Проблемы отпечатков....................127
Потертости или отсутствие цветов на
отпечатках...........................127
Появляются полосы или неожиданные
цвета............................... 127
Появляются горизонтальные цветные
полосы с интервалом приблизительно 2.5 см 128
Размытые отпечатки, вертикальные
полосы или несовпадения............... 128
Низкое качество печати.................129
Потертости и размытие на бумаге.........130
Напечатанные фотографии липкие на
ощупь...............................131
Изображения или фотографии
печатаются с искаженными цветами.......131
Невозможно выполнить печать без полей. . . 131
При печати без полей края изображения
обрезаются...........................131
Неправильное положение, размер или
поля отпечатка........................131
Символы напечатаны неправильно или с
искажением..........................132
Напечатанное изображение перевернуто. . . 132
Мозаичные узоры на отпечатках..........132
Неравномерные цвета, размытость, точки
или прямые линии на копируемом
изображении.........................132
На копируемом изображении появляется
муар (штриховка)......................133
На копируемом изображении появляются
полосы..............................133
На копируемом изображении появляется
изображение обратной стороны оригинала. . 133
Устранить проблему печати не удалось. . . . . 133
Другие проблемы печати..................133
Печать выполняется слишком медленно. . . . 133
Скорость печати или сканирования
значительно снижается при непрерывном
выполнении этих процедур..............134
Невозможно запустить сканирование........134
Невозможно начать сканирование с
использованием панели управления....... 135
Проблемы со сканируемым изображением. . . . 135
При сканировании со стекла сканера
появляются неравномерные цвета, грязь,
пятна и т. п........................... 135
Плохое качество изображения............136
На заднем плане изображений появляется
смещение............................136
Текст размыт......................... 136
Возникают муаровые узоры
(паутинообразные тени)................ 137
4
Page 5
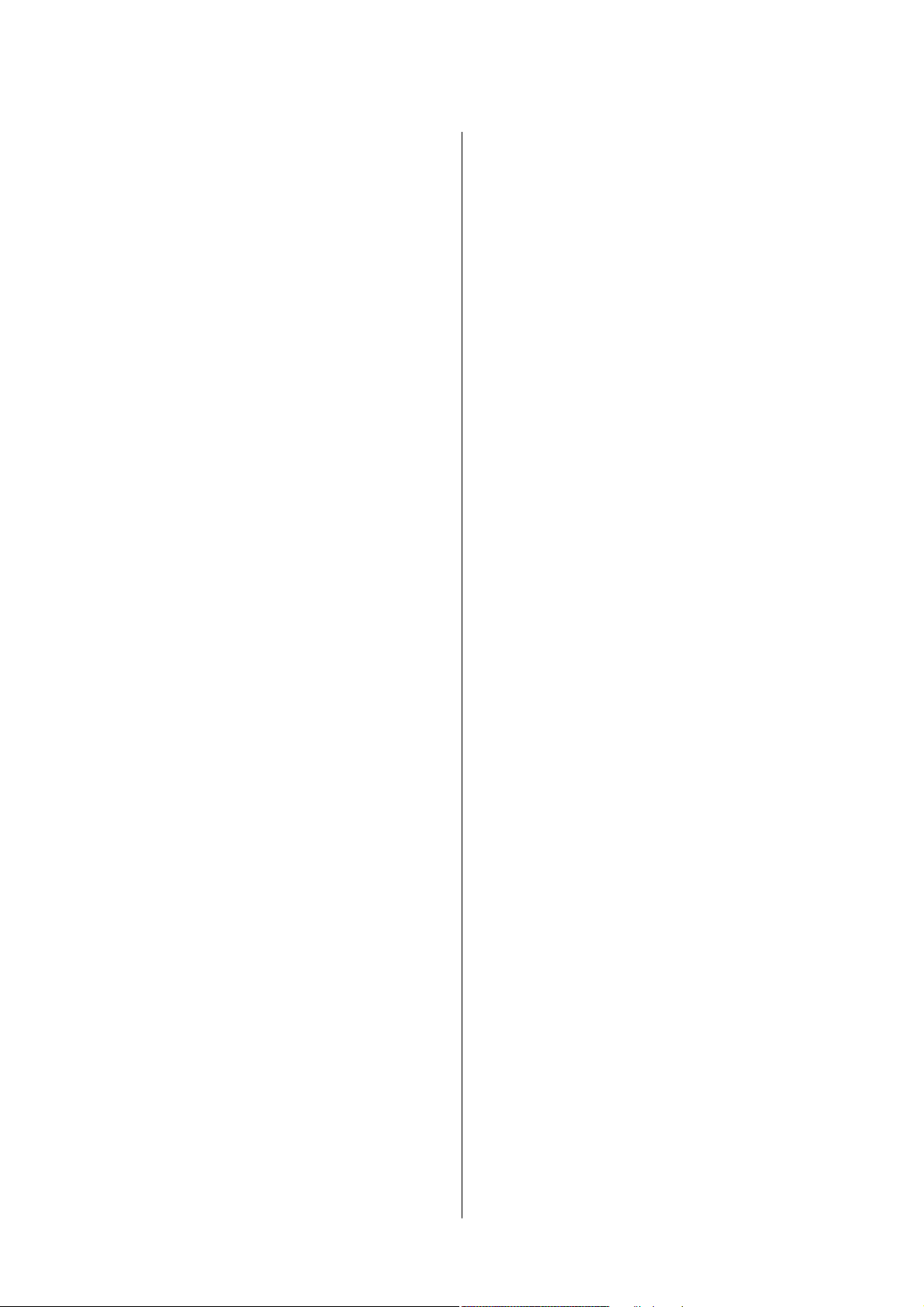
Руководство пользователя
Содержание
Не получается выполнить сканирование
требуемой области на стекле сканера.......137
Не выполняется предварительный
просмотр в режиме Миниатюра.......... 137
Текст не распознается правильно при
сохранении в формате Индексированный
файл PDF............................138
Не получается решить проблемы со
сканированным изображением...........138
Другие проблемы сканирования............ 139
Сканирование выполняется слишком
медленно............................139
Скорость сканирования значительно
снижается при непрерывном сканировании. 139
Сканирование в формат PDF/Multi-TIFF
приостанавливается....................139
Другие проблемы........................140
Незначительные удары тока при касании к
принтеру............................ 140
Громкий шум при работе................140
Брандмауэр блокирует приложение
(только Windows)......................140
Если пролились чернила................ 140
Приложение
Технические характеристики...............141
Характеристики принтера...............141
Характеристики сканера................ 142
Характеристики интерфейса.............142
Список функций сети...................143
Характеристики Wi-Fi.................. 143
Протокол безопасности.................144
Поддерживаемые сервисы сторонних
поставщиков......................... 144
Размеры.............................144
Электрические характеристики...........144
Требования к условиям окружающей среды. 145
Системные требования................. 145
Нормативная информация................ 146
Стандарты и аттестации.................146
Запрет на копирование................. 147
Транспортировка принтера................148
Авторское право........................ 150
Торговые марки.........................150
Помощь...............................151
Веб-сайт технической поддержки......... 151
Обращение в службу технической
поддержки Epson......................151
5
Page 6
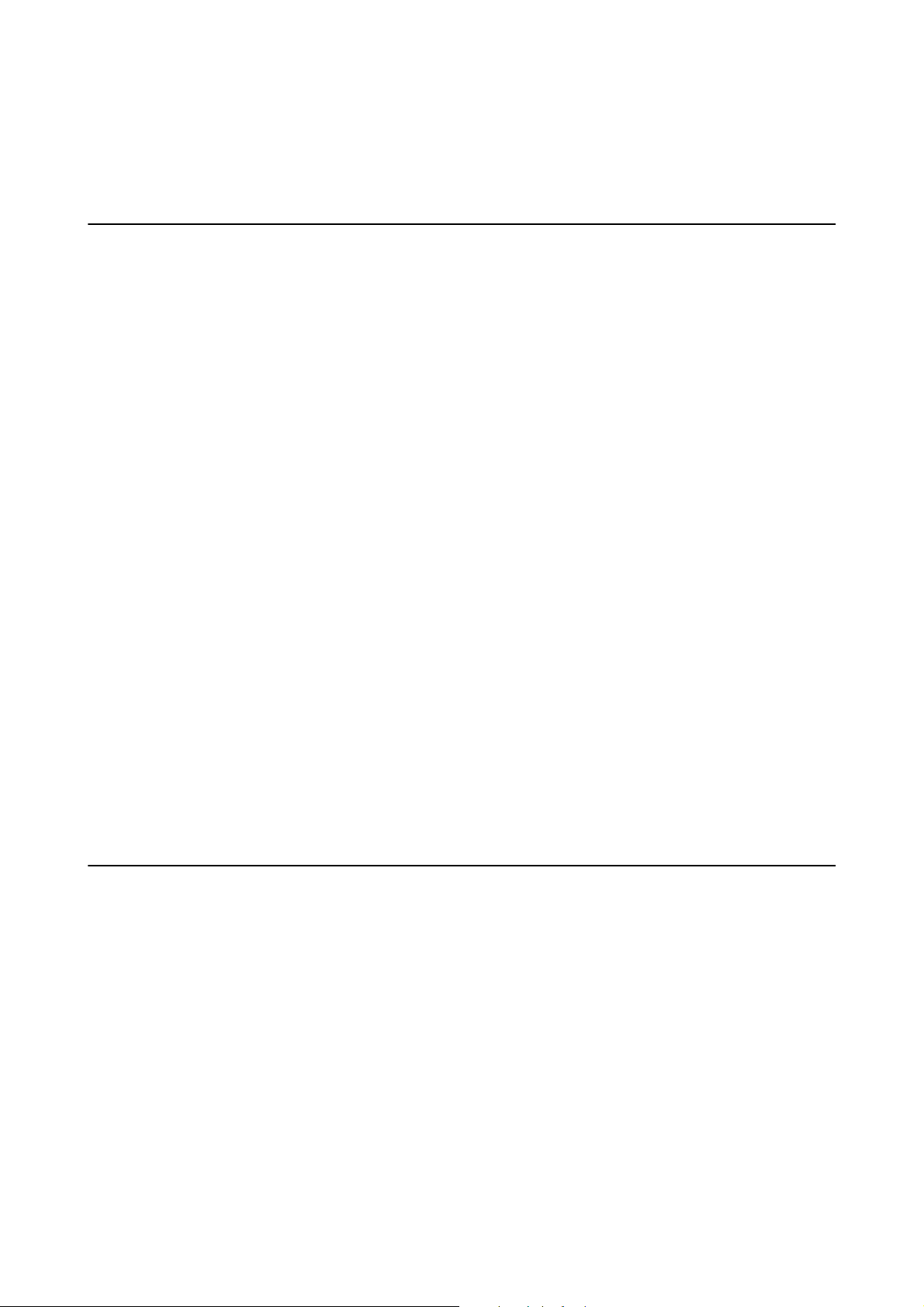
Руководство пользователя
Об этом руководстве
Об этом руководстве
Общие сведения о руководствах
Вместе с принтером Epson предоставляются следующие руководства. Рекомендуется также использовать
справку, включенную в различные приложения Epson.
❏ Установка (печатное руководство)
Содержит сведения о настройке принтера, установке ПО и т. д.
❏ Краткое руководство (печатное руководство)
Содержит инструкции по безопасному использованию принтера, основные сведения об эксплуатации
принтера, разрешении проблем и пр.
❏ Руководство пользователя (цифровое руководство)
Настоящее руководство. Предоставляет общую информацию и инструкции по использованию
принтера, решению проблем и настройке сетевого подключения при использовании принтера в сети.
Последние версии перечисленных выше руководств можно получить следующими способами.
❏ Печатные руководства
Посетите веб-сайт службы технической поддержки Epson для Европы по адресу
http://www.epson.eu/Support или веб-сайт глобальной технической поддержки Epson по адресу
http://support.epson.net/.
❏ Цифровые руководства
Запустите EPSON Soware Updater на своем компьютере. EPSON Soware Updater проверяет доступные
обновления программных приложений Epson и цифровых руководств, позволяя загрузить самые новые
версии.
Соответствующая информация
& «Средства для обновления программного обеспечения (EPSON Soware Updater)» на стр. 104
Использование руководства для поиска информации
PDF-руководство позволяет искать информацию по ключевым словам или переходить напрямую к
определенным разделам с помощью закладок. Можно также печатать только нужные вам страницы. В
этом разделе объясняется, как использовать PDF-руководство, которое открывается на вашем компьютере
с помощью Adobe Reader X.
6
Page 7
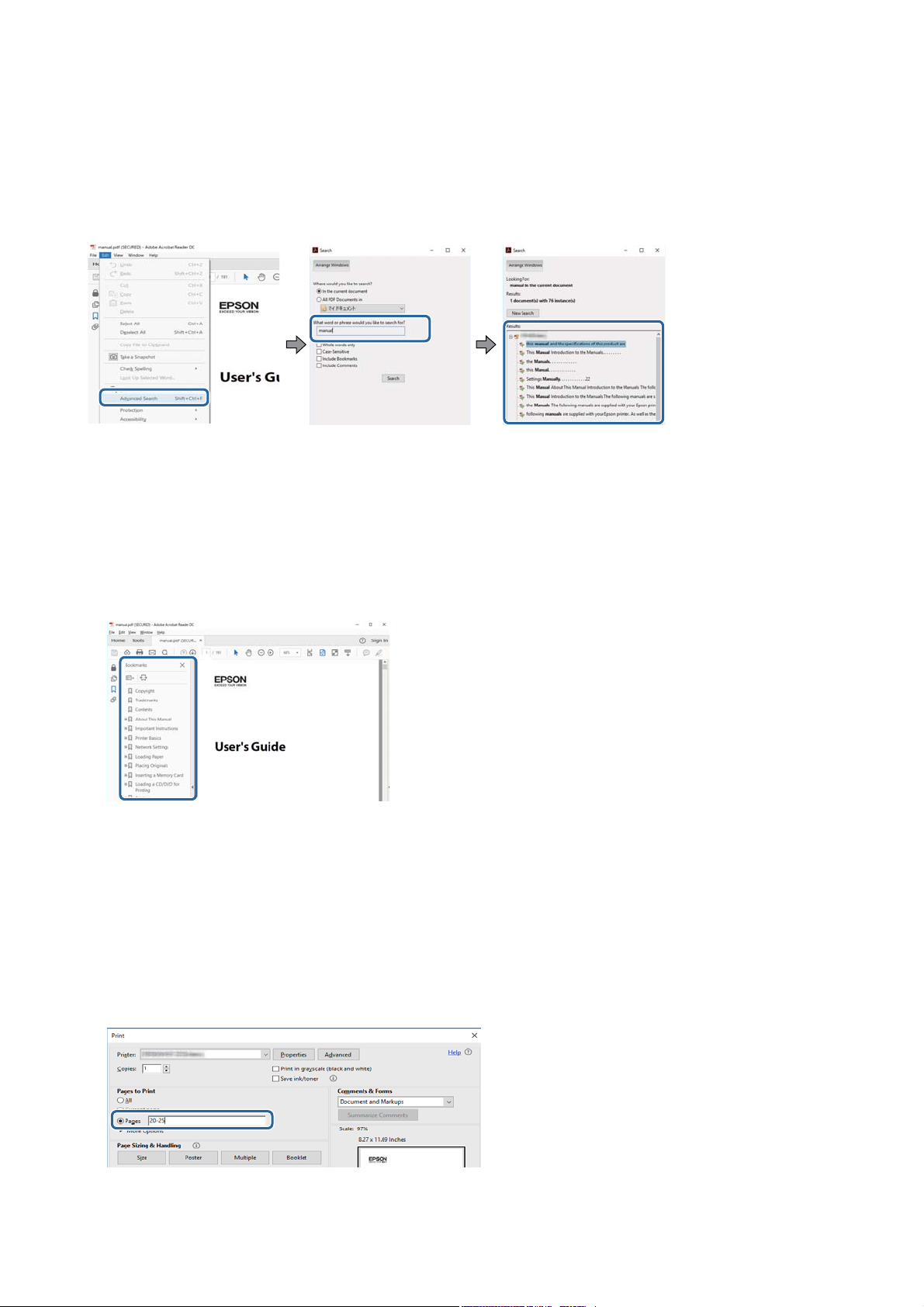
Руководство пользователя
Об этом руководстве
Поиск по ключевым словам
Щелкните Правка > Расширенный поиск. В окне поиска введите ключевое слово (текст), описывающее
нужную вам информацию, затем щелкните Поиск. Результаты отображаются в виде списка. Щелкните
один из отображаемых результатов, чтобы перейти на соответствующую страницу.
Переход непосредственно по закладкам
Щелкните заголовок, чтобы перейти на соответствующую страницу. Щелкните «+» или «>» для просмотра
заголовков более низкого уровня в этом разделе. Чтобы вернуться на предыдущую страницу, выполните
следующие действия на клавиатуре.
❏ Windows: удерживайте нажатой клавишу Alt и нажмите ←.
❏ Mac OS: удерживайте нажатой клавишу Сommand и нажмите ←.
Печать только нужных вам страниц
Вы можете найти и напечатать только нужные вам страницы. Щелкните Печать в меню Файл, затем
укажите страницы, которые следует напечатать, в пункте Страницы раздела Страницы для печати.
❏ Чтобы указать последовательность страниц, введите дефис между начальной и конечной страницами.
Пример: 20-25
❏ Чтобы указать страницы, расположенные непоследовательно, разделяйте страницы запятыми.
Пример: 5, 10, 15
7
Page 8
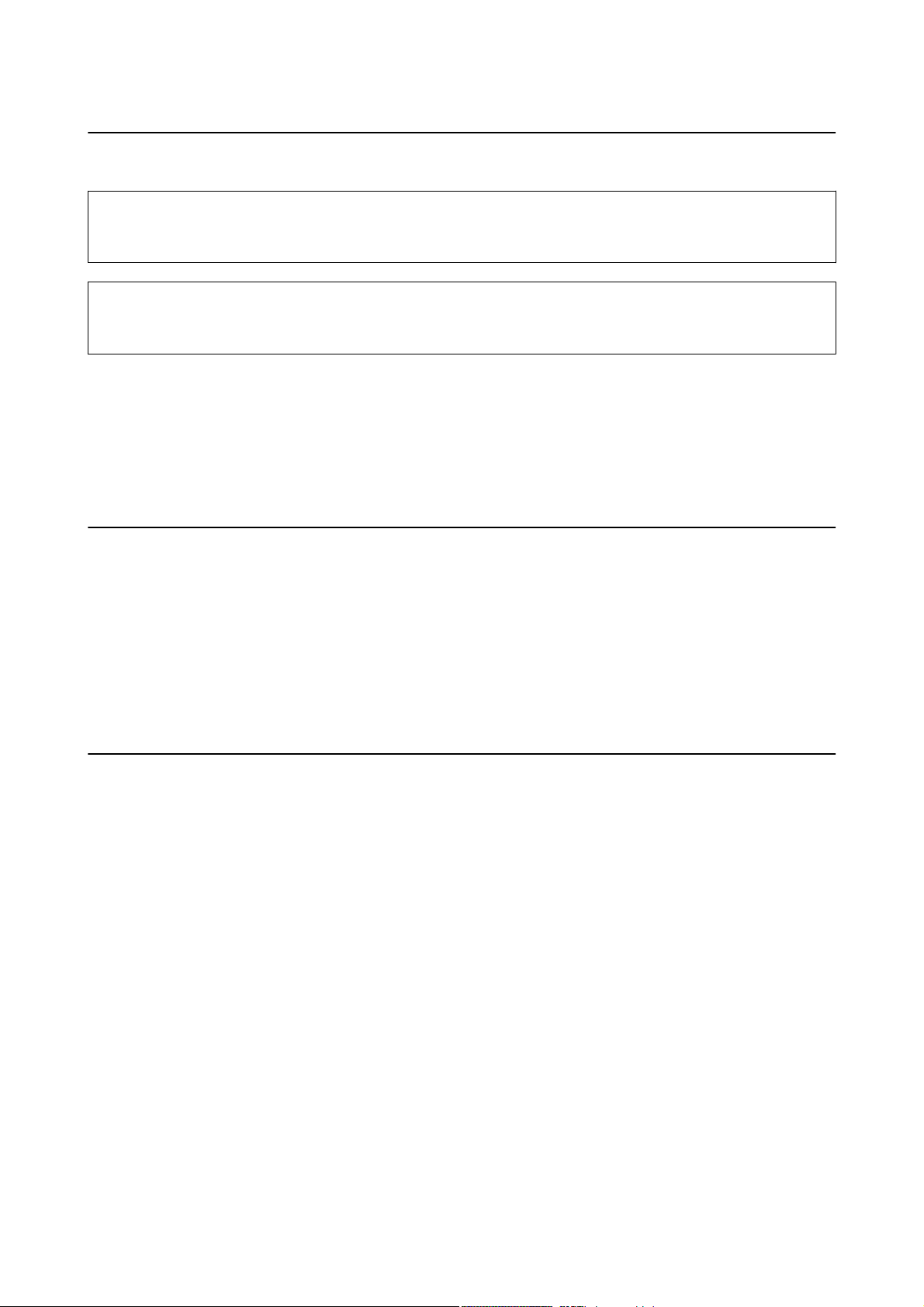
Руководство пользователя
Об этом руководстве
Символы и обозначения
Предостережение:
!
Инструкции, которые необходимо тщательно соблюдать во избежание телесных повреждений.
Важно:
c
Инструкции, которые необходимо соблюдать во избежание повреждения оборудования.
Примечание:
Предоставляет дополнительную и справочную информацию.
&
Соответствующая информация
Ссылки на связанные разделы.
Описания, используемые в данном руководстве
❏ Снимки экранов драйвера принтера и Epson Scan 2 (драйвера сканера) относятся к системам Windows
10 или macOS High Sierra. Содержание, отображающееся на экранах, различается в зависимости от
модели и ситуации.
❏ Иллюстрации принтера, используемые в данном руководстве, используются только в качестве примера.
Несмотря на то, что могут существовать небольшие отличия между моделями, способы их
эксплуатации совпадают.
Обозначение операционных систем
Windows
В данном руководстве такие термины, как Windows 10, Windows 8.1, Windows 8, Windows 7, Windows Vista,
Windows XP, Windows Server 2016, Windows Server 2012 R2, Windows Server 2012, Windows Server 2008 R2,
Windows Server 2008, Windows Server 2003 R2 и Windows Server 2003, используются по отношению к
следующим операционным системам.Кроме того, термин Windows используется по отношению ко всем
версиям.
❏ Операционная система
❏ Операционная система Microso
❏ Операционная система Microso
❏ Операционная система
❏ Операционная система Microso
❏ Операционная система Microso® Win do ws® XP
Microso
Microso
Win do ws® 10
®
Win do ws® 8.1
®
Win do ws® 8
®
Win do ws® 7
®
Win do ws Vis ta
®
®
❏ Операционная система
❏ Операционная система Microso
❏ Операционная система Microso
Microso
Win do ws® XP Professional x64 Edition
®
Win do ws Se r ve r® 2016
®
Win do ws Se r ve r® 2012 R2
®
8
Page 9
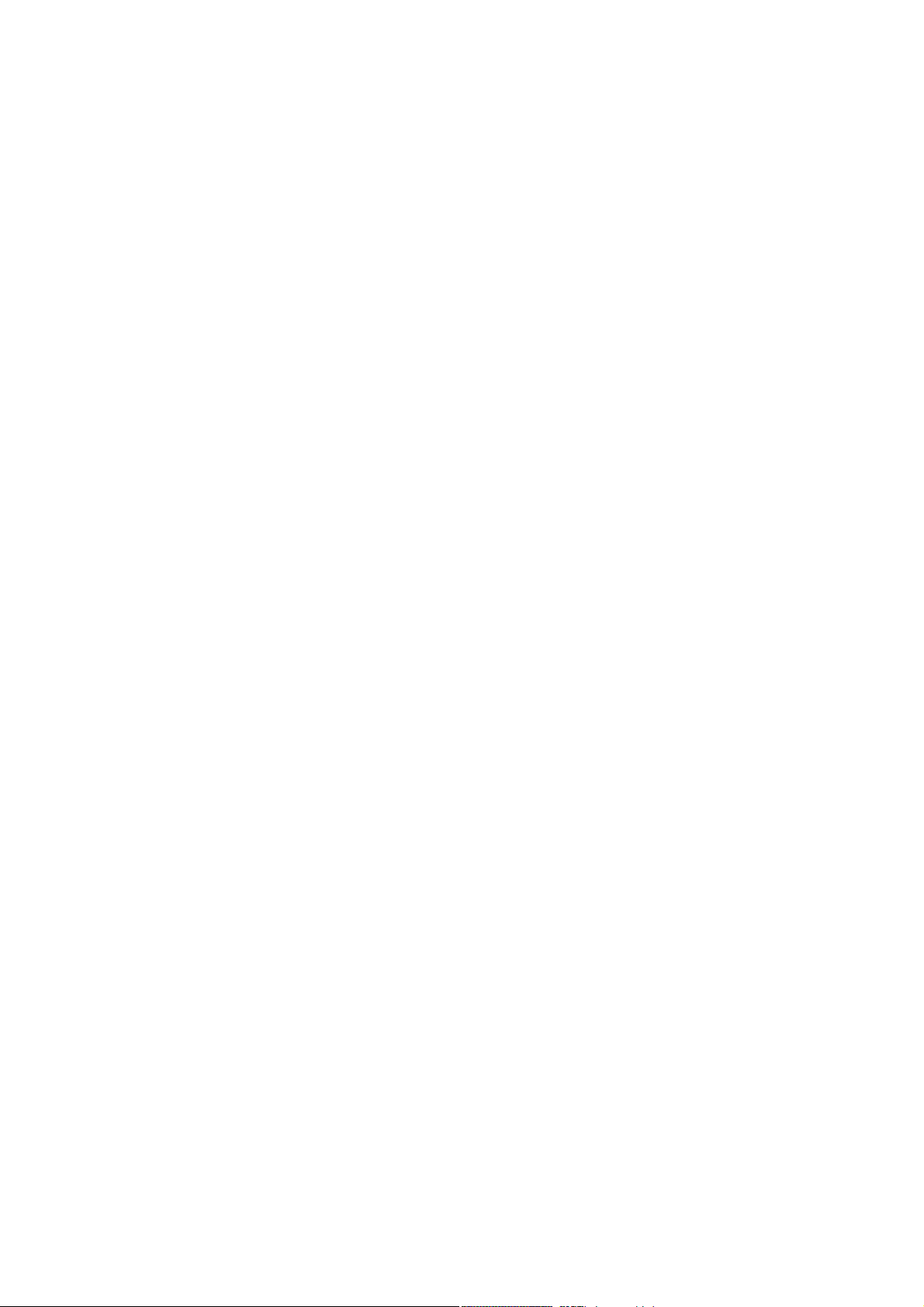
Руководство пользователя
Об этом руководстве
❏ Операционная система Microso® Win do ws Se r ve r® 2012
❏ Операционная система
❏ Операционная система Microso
❏ Операционная система Microso
❏ Операционная система
Mac OS
Кроме того, в данном руководстве термин Mac OS используется по отношению к операционным системам
macOS High Sierra, macOS Sierra, OS X El Capitan, OS X Yosemite, OS X Mavericks, OS X Mountain Lion, Mac
OS X v10.7.x, а также Mac OS X v10.6.8.
Microso
Microso
Win do ws Se r ve r® 2008 R2
®
Win do ws Se r ve r® 2008
®
Win do ws Se r ve r® 2003 R2
®
Win do ws Se r ve r® 2003
®
9
Page 10
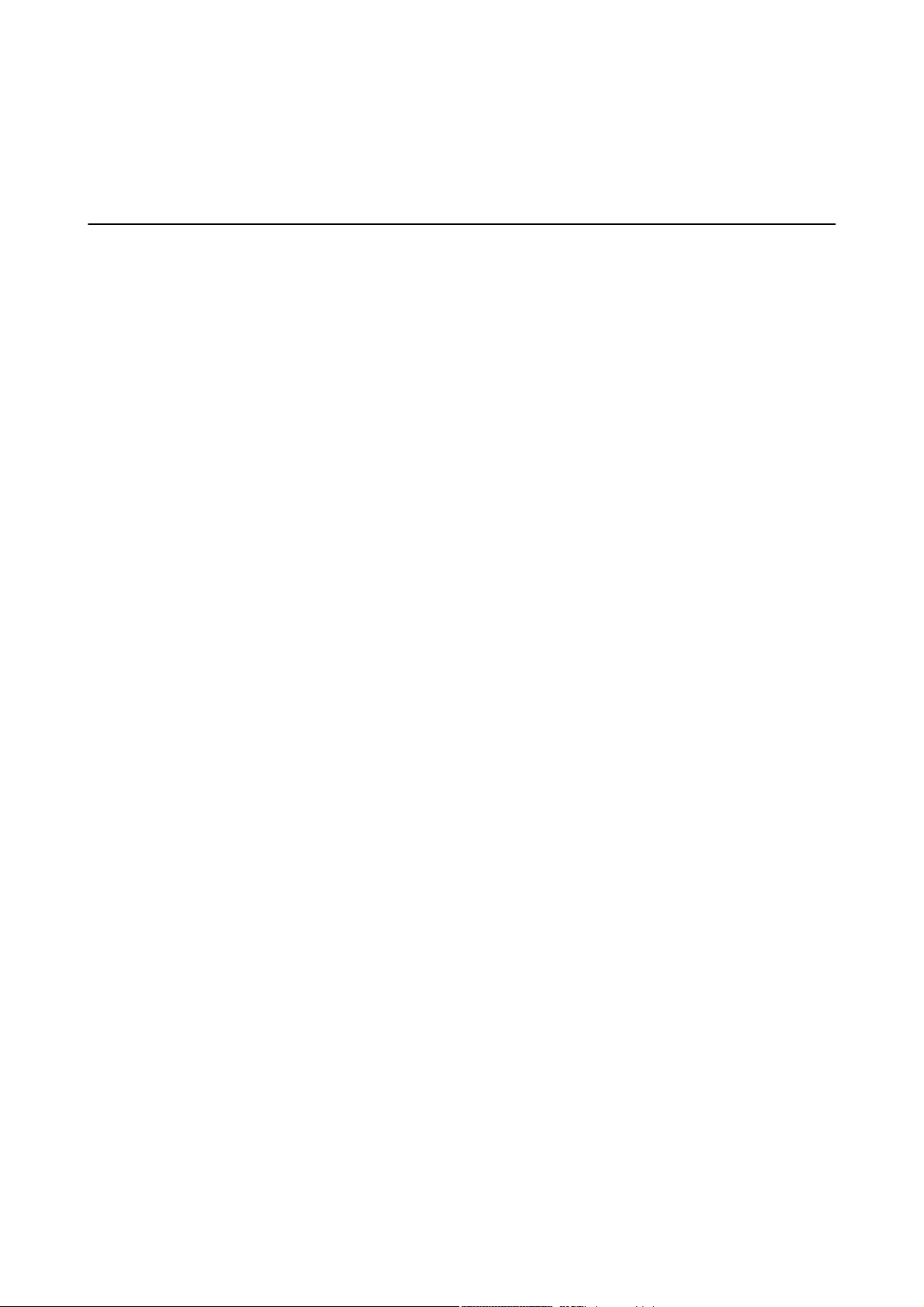
Руководство пользователя
Важные инструкции
Важные инструкции
Инструкции по безопасности
Прочитайте следующие инструкции по безопасной эксплуатации принтера и всегда соблюдайте их.
Сохраните это руководство, чтобы при необходимости обратиться к нему в будущем. Также следуйте всем
предупреждениям и инструкциям, которые нанесены на корпус устройства.
❏ На принтере нанесены знаки, которые помогают обеспечить безопасность и правильность работы
принтера.Чтобы узнать смысл этих знаков, посетите следующий веб-сайт.
http://support.epson.net/symbols
❏ Необходимо использовать с принтером только входящий в комплект шнур питания. Нельзя
использовать этот шнур с другим оборудованием.Использование других шнуров питания с данным
принтером или использование предоставляемого шнура питания с другим оборудованием может
привести к возгоранию или поражению электрическим током.
❏ Необходимо убедиться, что данный шнур питания переменного тока соответствует действующим
местным стандартам безопасности.
❏ Запрещается самостоятельно разбирать, модифицировать или пытаться починить шнур питания,
вилку, принтер или дополнительное оборудование, за исключением случаев, специально оговоренных в
руководствах для принтера.
❏ Необходимо отключить принтер от питания и обратиться к обслуживающему персоналу в следующих
ситуациях:
шнур питания или вилка повреждены, в принтер попала жидкость, принтер упал (или был поврежден
его корпус), принтер работает неправильно либо явно снизилась его производительность.Запрещается
изменять настройки, которые не описаны в инструкции по эксплуатации.
❏ Необходимо устанавливать принтер недалеко от сетевой розетки так, чтобы из нее можно было легко
вынуть вилку.
❏ Не устанавливайте и не храните принтер вне помещений, около источников грязи или пыли, воды и
тепла, а также в местах, подверженных воздействию ударных нагрузок, вибраций, высоких температур
и влажности.
❏ Не допускайте попадания жидкости на принтер и не касайтесь его влажными руками.
❏ Не допускайте приближения к принтеру кардиостимуляторов меньше чем на 22 см.Радиоволны,
излучаемые принтером, могут нарушить их работу.
Инструкции по технике безопасности при обращении с чернилами
❏ Прикасаясь к картриджам и крышкам картриджей, открытым бутылкам с чернилами и крышкам
бутылок, будьте осторожны и избегайте контакта с чернилами.
❏ При попадании чернил на кожу тщательно промойте ее водой с мылом.
❏ При попадании чернил в глаза немедленно промойте их водой.Если после этого сохранятся
неприятные ощущения или ухудшится зрение, немедленно обратитесь к врачу.
❏ При попадании чернил в рот немедленно обратитесь к врачу.
10
Page 11
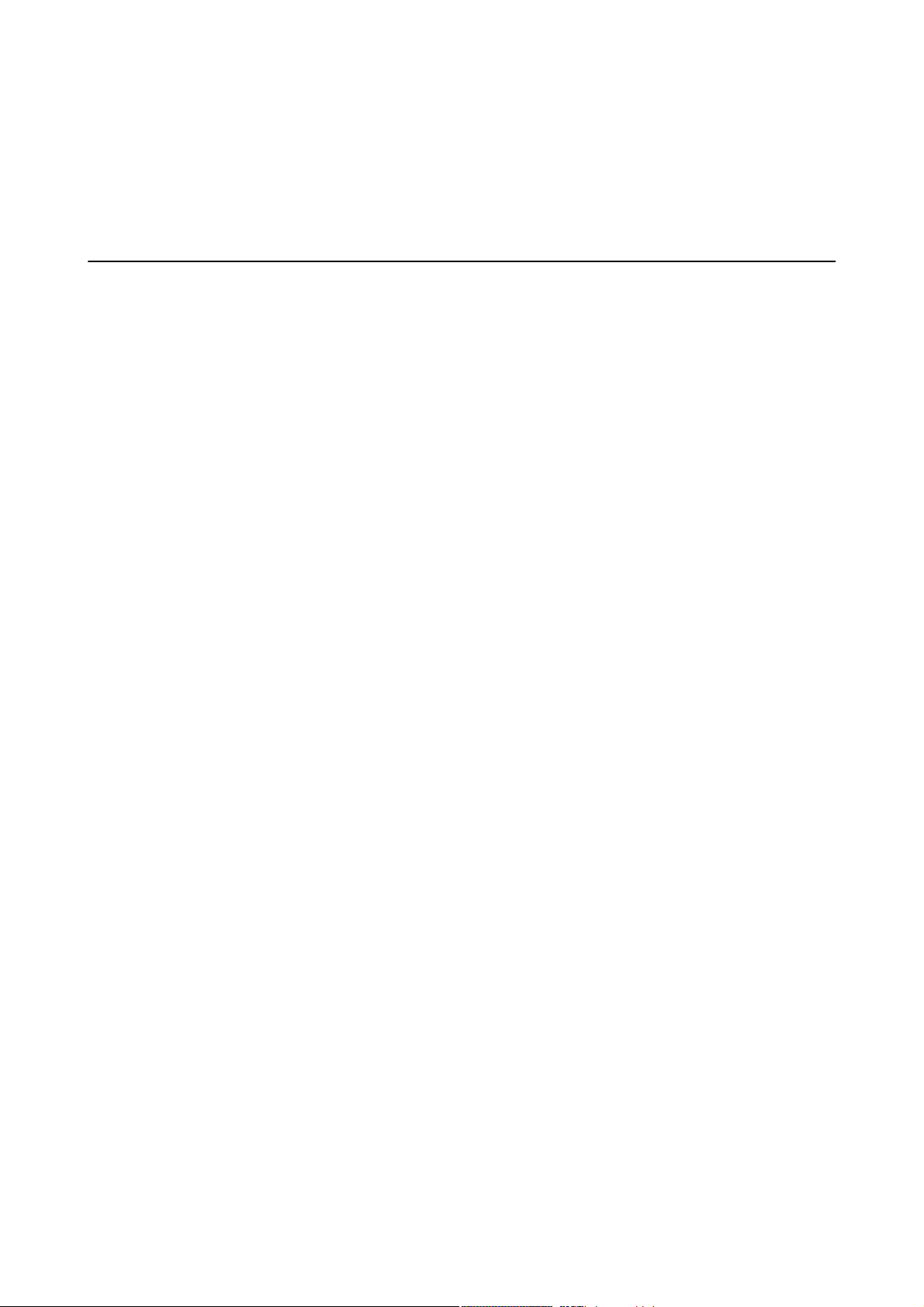
Руководство пользователя
Важные инструкции
❏ Не трясите бутылку с чернилами слишком сильно и не подвергайте ее излишнему механическому
воздействию, поскольку это может привести к вытеканию чернил.
❏ Храните бутылки с чернилами и картриджи в недоступном для детей месте. Не позволяйте детям пить
из бутылок с чернилами и крышек или играть с ними.
Справочные данные и предупреждения при эксплуатации принтера
Во избежание повреждения принтера или другого имущества необходимо прочитать приведенные далее
инструкции и следовать им. Данное руководство необходимо сохранять для дальнейшего пользования.
Настройка принтера: рекомендации и предупреждения
❏ Не закрывайте воздухозаборники и отверстия принтера.
❏ Используйте только такие источники питания, тип которых соответствует указанному на этикетке
принтера.
❏ Старайтесь не использовать розетки из сети, к которой подключены также фотокопировальные
аппараты или системы кондиционирования воздуха, которые постоянно включаются и отключаются.
❏ Старайтесь не использовать электрические розетки, управляемые настенными выключателями или
автоматическими таймерами.
❏ Все компоненты данной компьютерной системы должны располагаться на удалении от потенциальных
источников электромагнитных помех, например акустических систем или баз радиотелефонов.
❏ Шнуры питания необходимо прокладывать так, чтобы они не могли перетираться, пережиматься,
перегибаться и запутываться.Не ставьте на шнур питания предметы, не наступайте на него и не
передавливайте его.Необходимо обращать особое внимание на то, чтобы шнур питания не был
перекручен на обоих концах (как у входа, так и у выхода).
❏ При использовании удлинителя необходимо убедиться, что суммарный ток всех подключенных
устройств не превышает разрешенного номинального тока удлинителя.Также необходимо следить за
тем, чтобы общий номинальный ток подключенных к розетке устройств не превышал разрешенного
номинального тока розетки.
❏ Если принтер планируется использовать в Германии, то электросеть здания должна быть защищена 10-
или 16-амперными автоматическими выключателями, защищающими принтер от коротких замыканий
и перегрузок.
❏ При подключении принтера к компьютеру или другому устройству необходимо убедиться в
правильном расположении разъемов кабеля.У каждого разъема имеется только один правильный
вариант подключения.Подключение разъема неправильной стороной может привести к повреждениям
обоих устройств, соединенных этим кабелем.
❏ Необходимо установить принтер на плоской устойчивой поверхности, размеры которой во всех
направлениях больше размеров основания принтера.Если устройство установлено под наклоном, оно
будет работать неправильно.
❏ Над принтером необходимо оставить достаточно места, чтобы можно было полностью поднять крышку
сканера.
❏ Оставляйте перед устройством пространство, достаточное для свободного выхода бумаги.
11
Page 12
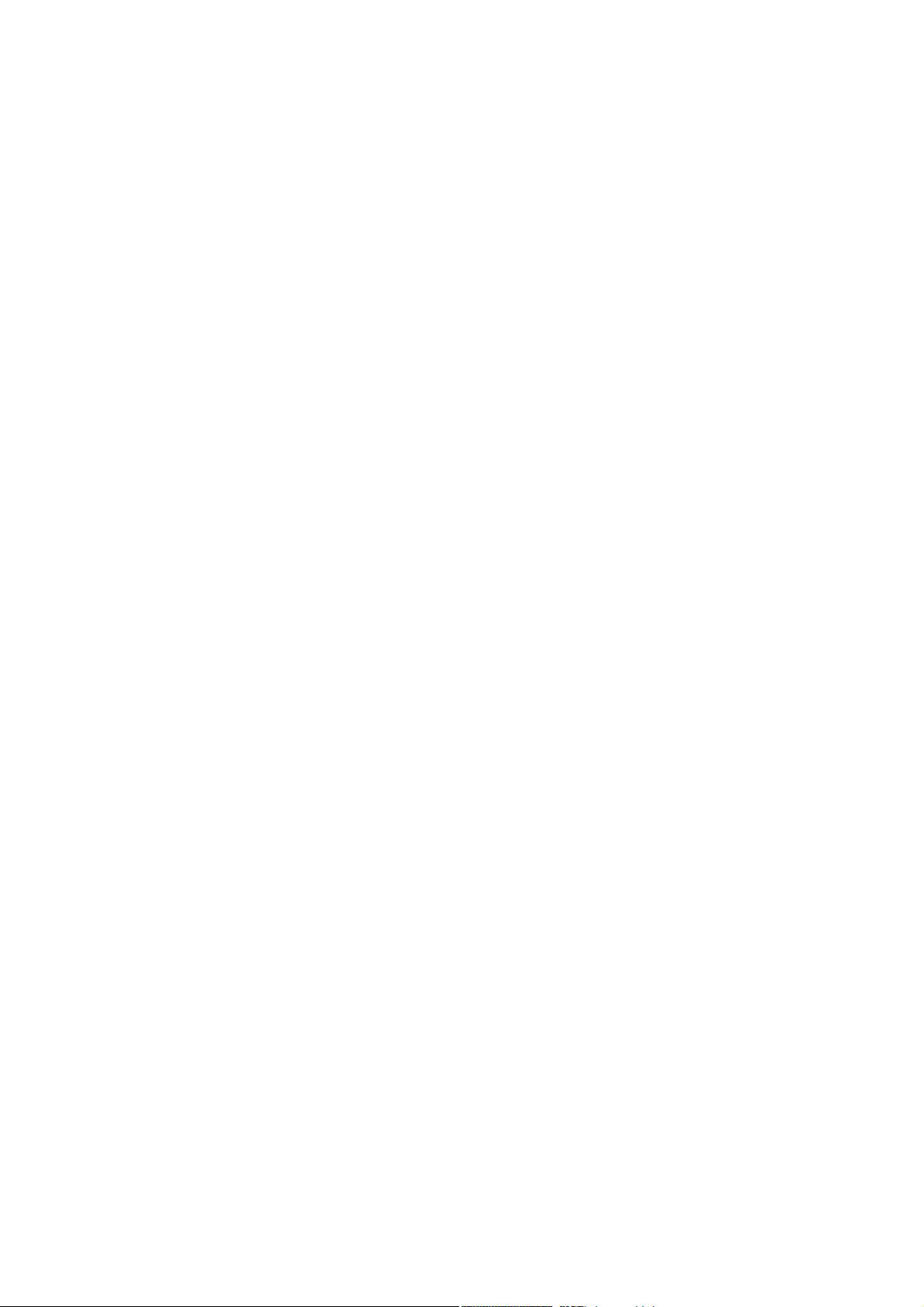
Руководство пользователя
Важные инструкции
❏ При установке принтера следует избегать мест с быстрыми изменениями температуры и
влажности.Также не следует подвергать принтер воздействию прямых солнечных лучей, яркого света и
источников тепла.
Использование принтера: рекомендации и предупреждения
❏ Запрещается вставлять в отверстия принтера посторонние предметы.
❏ Во время печати запрещается трогать руками внутренние поверхности принтера.
❏ Не прикасайтесь к белому плоскому кабелю и чернильным трубкам внутри принтера.
❏ Запрещается распылять аэрозоли, содержащие огнеопасные газы, внутри принтера или рядом с
ним.Это может привести к возгоранию.
❏ Не перемещайте печатающую головку руками — это может повредить принтер.
❏ Закрывая крышку сканера, будьте осторожны, чтобы не прищемить пальцы.
❏ При размещении оригиналов не надавливайте слишком сильно на стекло сканера.
❏ Если какие-либо картриджи не заполнены по нижнюю линию, заправьте их чернилами при первой же
возможности. Длительное использование принтера в этом режиме может привести к повреждению
устройства.
❏ Выключать принтер необходимо только кнопкой
выключать питание розетки до того, как перестанет мигать индикатор
❏ Если планируется длительный перерыв в работе принтера, необходимо отсоединить шнур питания от
розетки.
P
.Запрещается отключать принтер от сети или
P
.
Транспортировка и хранение принтера: рекомендации и предупреждения
❏ Во время хранения или перевозки не наклоняйте принтер, не устанавливайте вертикально и не
переворачивайте его, поскольку это может привести к вытеканию чернил.
❏ Перед транспортировкой принтера убедитесь в том, что печатающая головка находится в начальном
(крайнем правом) положении.
Справочные данные и предупреждения при использовании принтера с беспроводным подключением
❏ Радиоволны, излучаемые этим принтером, могут отрицательно сказаться на работе медицинского
электронного оборудования и привести к его сбою. При использовании этого принтера в медицинских
учреждениях или вблизи медицинских приборов следуйте инструкциям авторизованного персонала
данного медицинского учреждения. Кроме того, следуйте всем предупреждениям и инструкциям,
нанесенным на медицинские приборы.
❏ Радиоволны, излучаемые этим принтером, могут отрицательно сказаться на работе
автоматизированных управляемых устройств, таких как автоматические двери и системы
противопожарной сигнализации, что может привести к травмам вследствие выхода этого оборудования
из строя. При использовании этого принтера вблизи автоматизированных управляемых устройств
следуйте всем предупреждениям и инструкциям, нанесенным на эти устройства.
12
Page 13
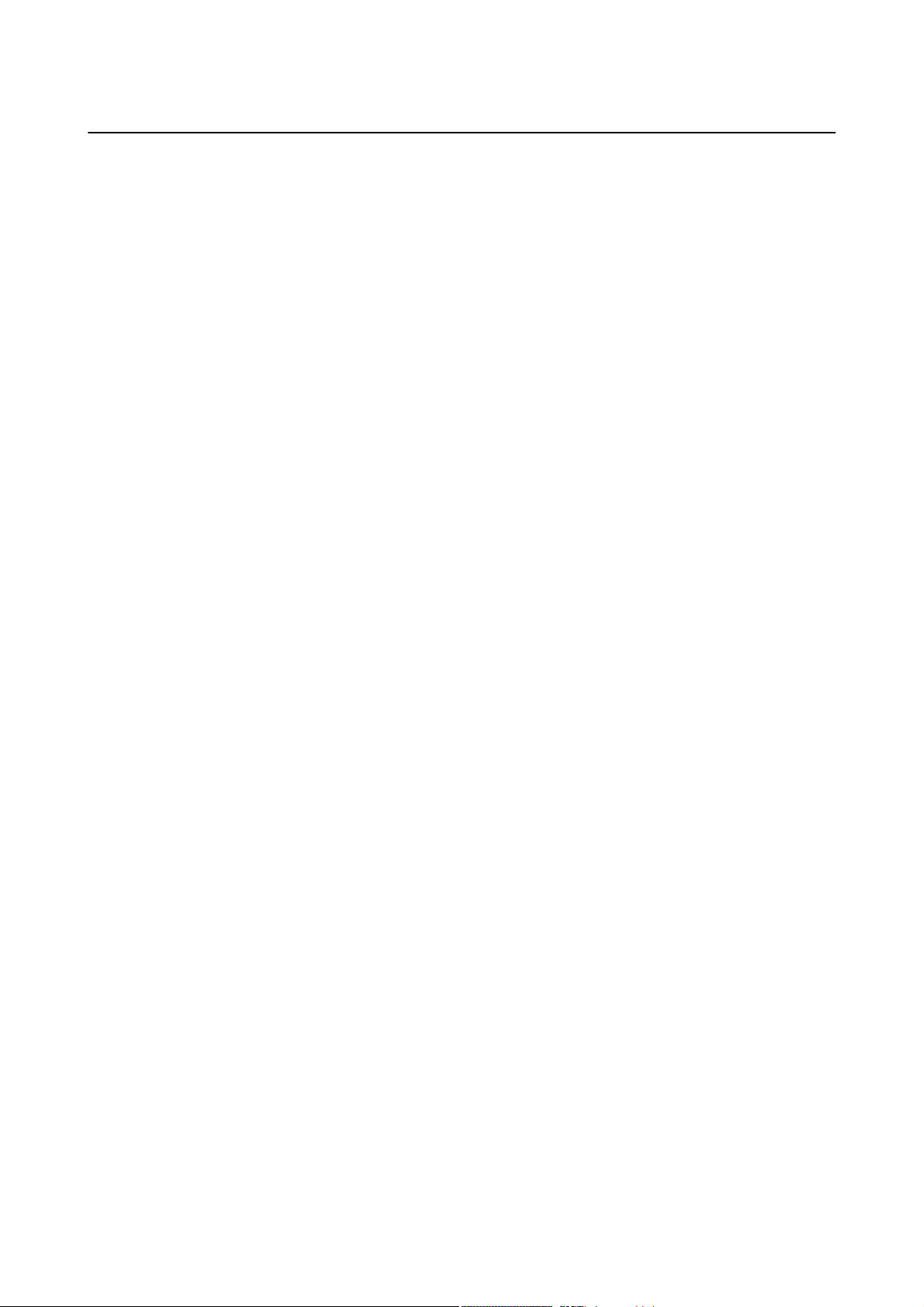
Руководство пользователя
Важные инструкции
Защита личной информации
Если вы собираетесь передать принтер другим людям или утилизировать его, восстановите настройки
сети по умолчанию.
Соответствующая информация
& «Кнопки и их функции» на стр. 16
13
Page 14
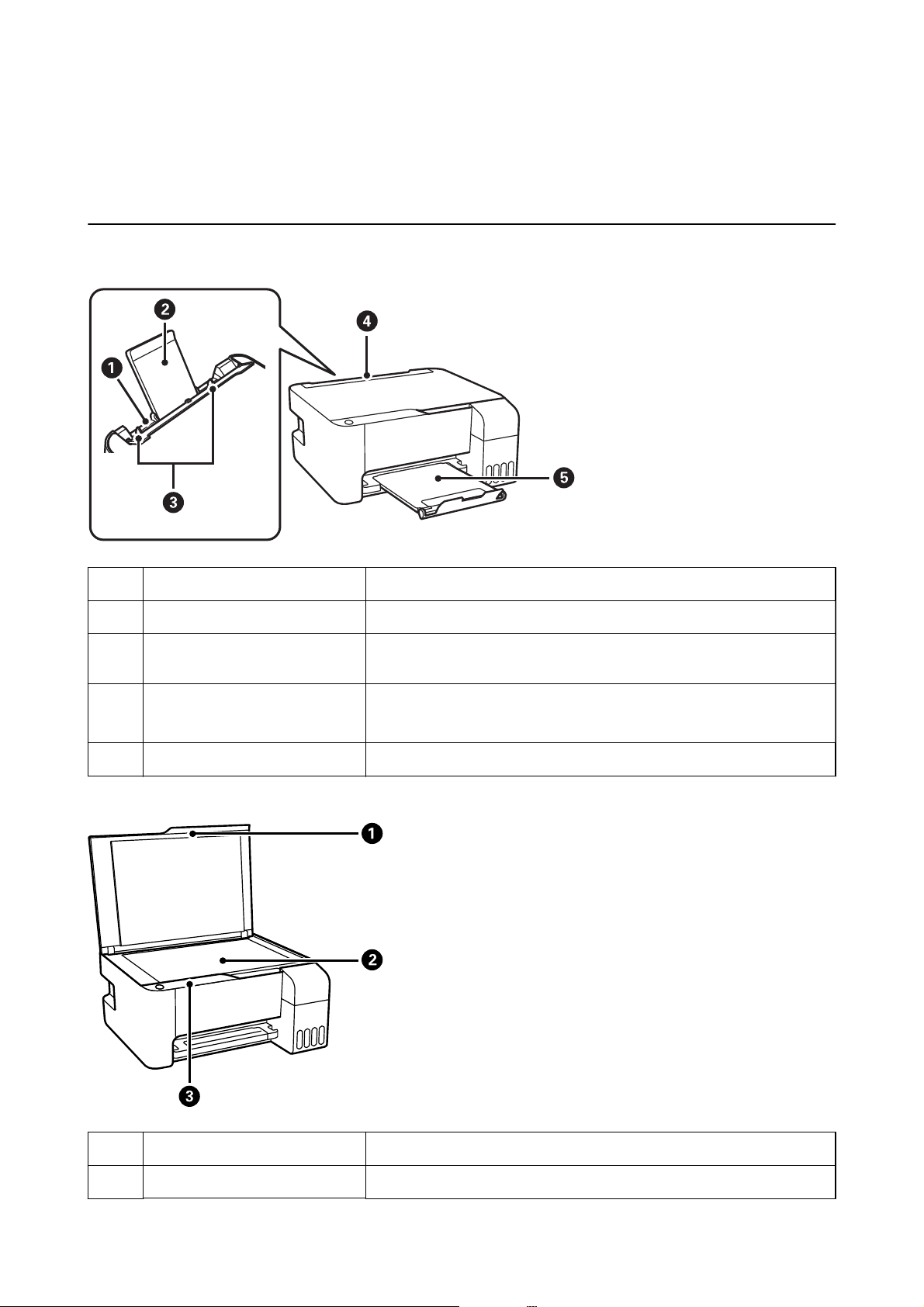
Руководство пользователя
Основные сведения о принтере
Основные сведения о принтере
Названия деталей и их функции
Подача бумаги сзади Загружает бумагу.
A
Подставка для бумаги Поддерживает загруженную бумагу.
B
Боковые направляющие Подают бумагу в принтер. Боковые направляющие должны быть
C
придвинуты к краям бумаги.
Защита механизма подачи Защищает принтер от попадания инородных частиц.
D
Защита всегда должна быть закрыта.
Выходной лоток Принимает выдаваемые листы бумаги.
E
Крышка сканера Блокирует внешний свет при сканировании.
A
Стекло сканера Разместите оригиналы.
B
14
Page 15
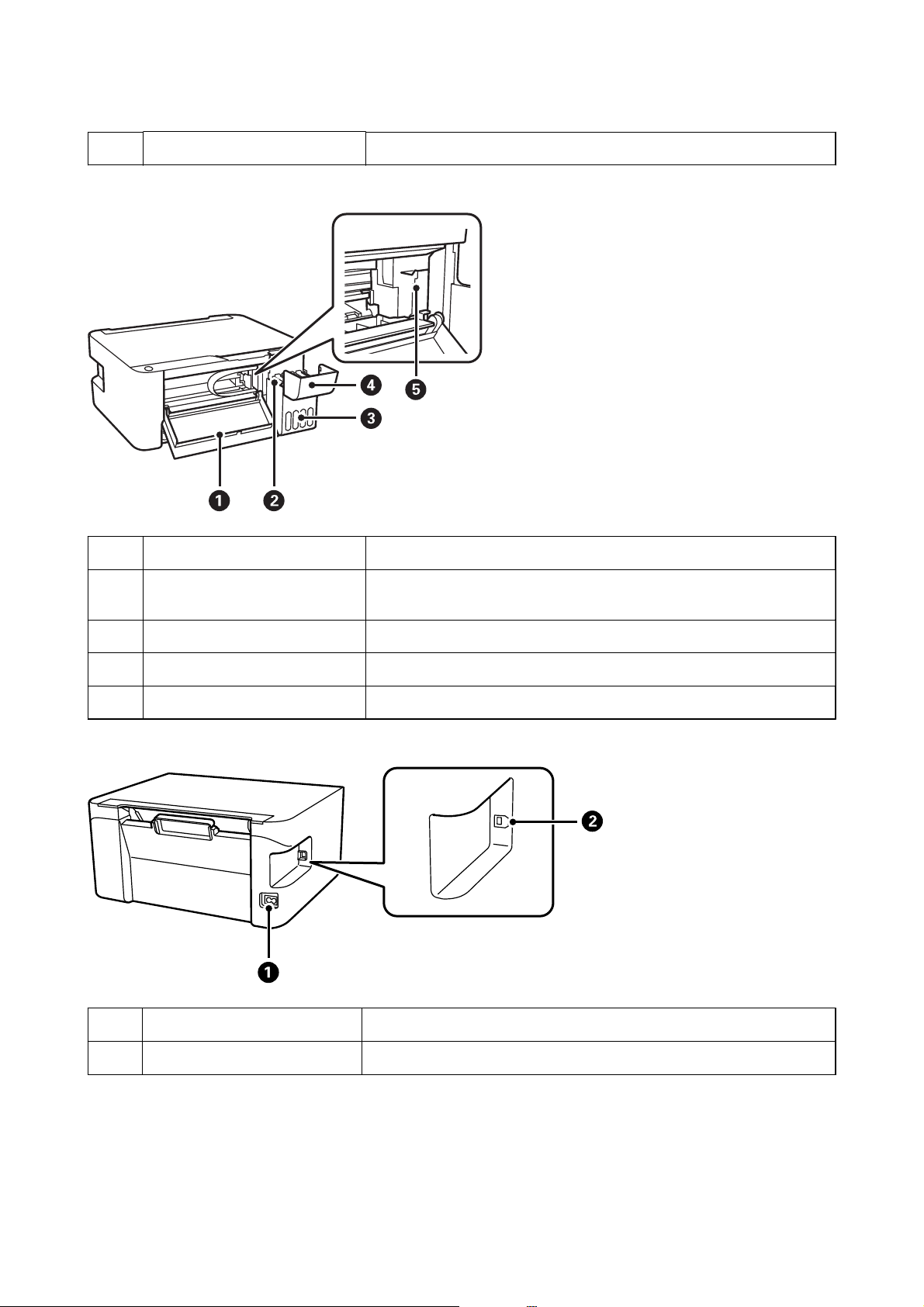
Руководство пользователя
Панель управления Позволяет управлять принтером и показывает его состояние.
C
Основные сведения о принтере
Передняя крышка Откройте, чтобы извлечь из принтера замятую бумагу.
A
Резервуар для чернил
B
(контейнер для чернил)
Блок контейнеров для чернил Содержит контейнеры для чернил.
C
Крышка картриджа Откройте для заправки картриджа.
D
Печатающая головка Чернила выталкиваются из дюз печатающей головки в нижней части.
E
Подает чернила в печатающую головку.
Вход питания переменного тока Предназначен для подключения шнура питания.
A
USB-порт Служит для подключения к компьютеру через USB-кабель.
B
15
Page 16
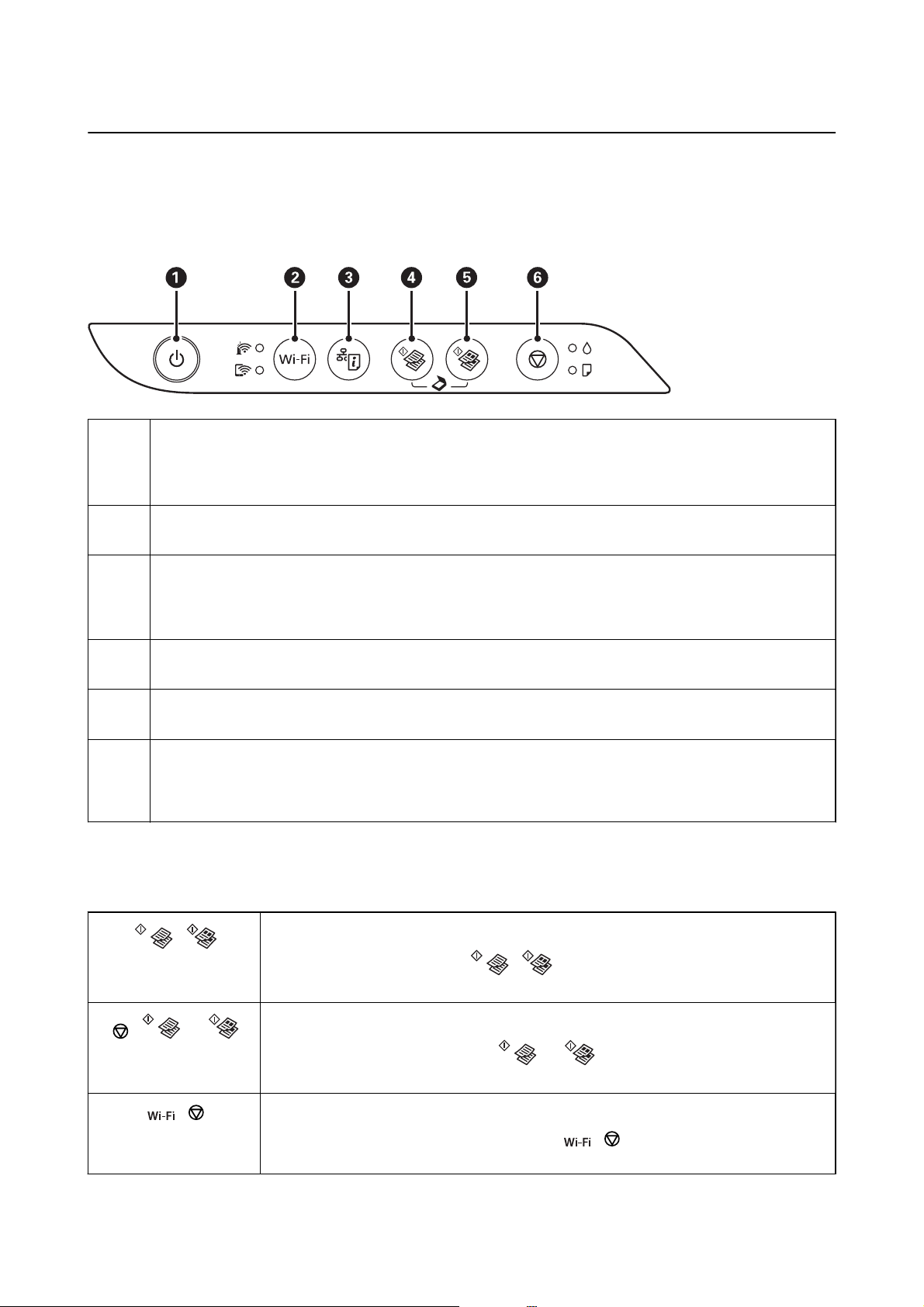
Руководство пользователя
Основные сведения о принтере
Панель управления
Кнопки и их функции
A
B
C
D
E
F
Служит для включения и выключения принтера.
Не выключайте питание, пока индикатор питания мигает (принтер работает или обрабатывает данные).
Отключайте шнур питания только после того, как индикатор питания погаснет.
При ошибке сети нажмите эту кнопку, чтобы выполнить сброс. Удерживайте эту кнопку нажатой более пяти
секунд для выполнения автоматической настройки Wi-Fi с помощью кнопки WPS.
Вывод на печать отчета о сетевом соединении может помочь определить причины возникновения проблем
при использовании принтера в сети. Если вам необходимо получить более подробную информацию о
сетевых настройках и состоянии подключения, удерживайте эту кнопку в нажатом положении не менее
семи секунд для вывода на печать отчета о состоянии сети.
Запускает черно-белое копирование на простой бумаге размера A4. Для увеличения количества копий (до
20 шт.) нажимайте эту кнопку с интервалом в одну секунду.
Запускает цветное копирование на простой бумаге размера A4. Для увеличения количества копий (до 20
шт.) нажимайте эту кнопку с интервалом в одну секунду.
Служит для остановки текущей операции.
Для запуска очистки печатающей головки удерживайте эту кнопку нажатой в течение пяти секунд, пока не
замигает кнопка
P
.
Функции комбинаций кнопок
Дополнительные функции доступны с помощью различных комбинаций кнопок.
+
+ или
+
Сканирование на компьютер
Нажмите одновременно кнопки
подключенном через USB, и сканирования в файл PDF.
Копирование в черновом режиме
Одновременно нажмите кнопки
режиме.
Установк а PIN- код а (WP S)
Нажмите одновременно и удерживайте кнопки
(WPS).
и для запуска программы на компьютере,
y
и или для копирования в черновом
и для запуска настройки PIN-кода
16
Page 17
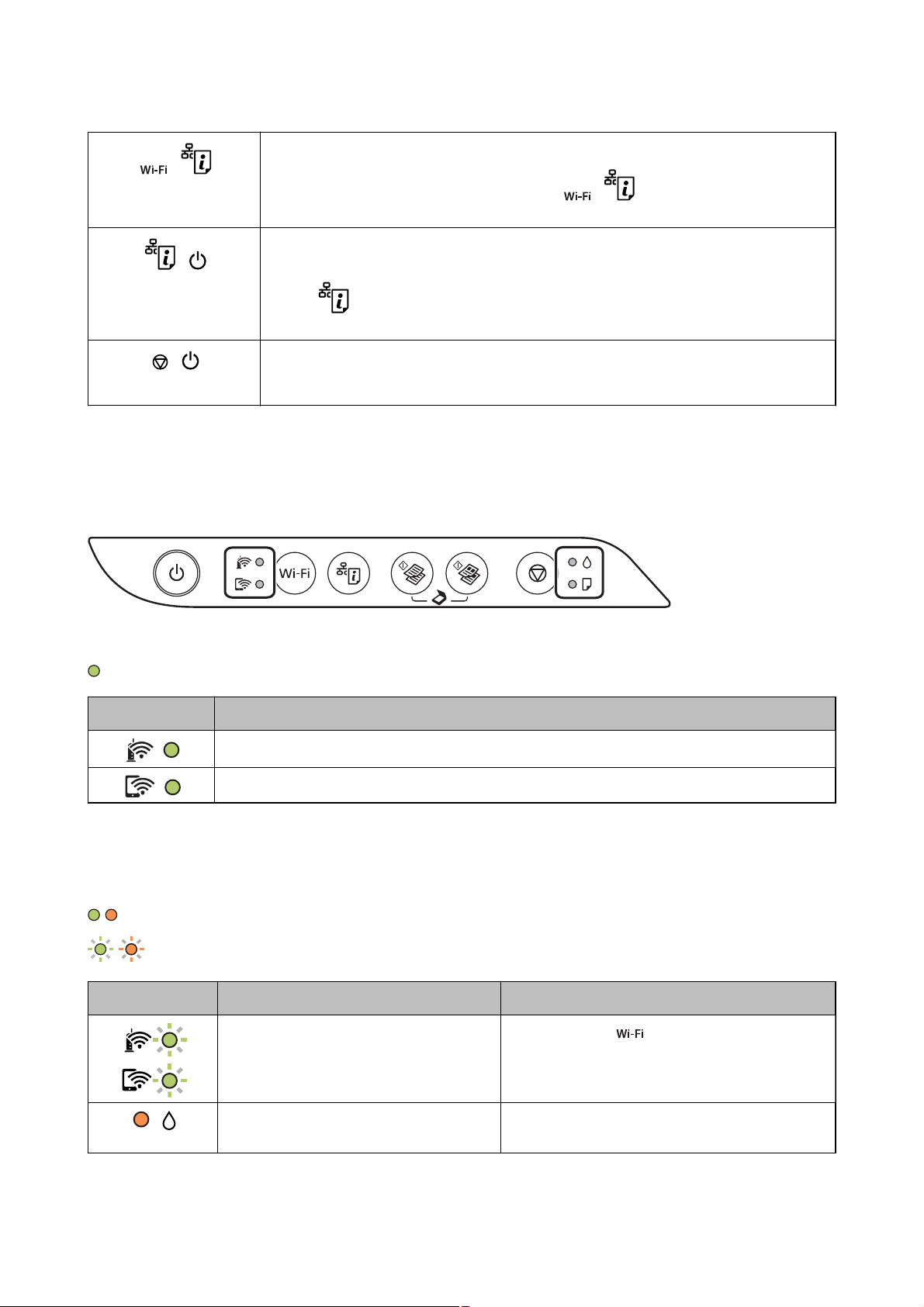
Руководство пользователя
+
+
Основные сведения о принтере
Настройка Wi-Fi Direct (простая точка доступа)
Нажмите одновременно и удерживайте кнопки
режима Wi-Fi Direct (простая точка доступа).
Восстановление настроек сети по умолчанию
Для восстановления настроек сети по умолчанию включите принтер, удерживая нажатой
и для запуска настройки
+
кнопку
состояния сети будут поочередно мигать.
Печать шаблона проверки дюз
Для печати шаблона проверки дюз включите принтер, удерживая нажатой кнопку
. После восстановления параметров сети принтер включится, и индикаторы
Индикаторы и состояние принтера
Индикаторы на панели управления показывают состояние принтера.
Нормальное состояние
: горит
Индикатор Состояние
Принтер подключен к беспроводной сети (Wi-Fi).
y
.
Принтер подключен к сети в режиме Wi-Fi Direct (простая точка доступа).
Состояние ошибки
При появлении ошибки включается или начинает мигать индикатор. Детали ошибки отображаются на
экране компьютера.
/ : горит
/ : мигает
Индикатор Состояние Решения
Возникла ошибка подключения по Wi-Fi. Нажмите кнопку , чтобы сбросить ошибку, и
повторите попытку.
Исходная заправка чернил еще не
завершена.
Инструкции по завершению первоначальной
заправки чернил см. на плакате Установка.
17
Page 18
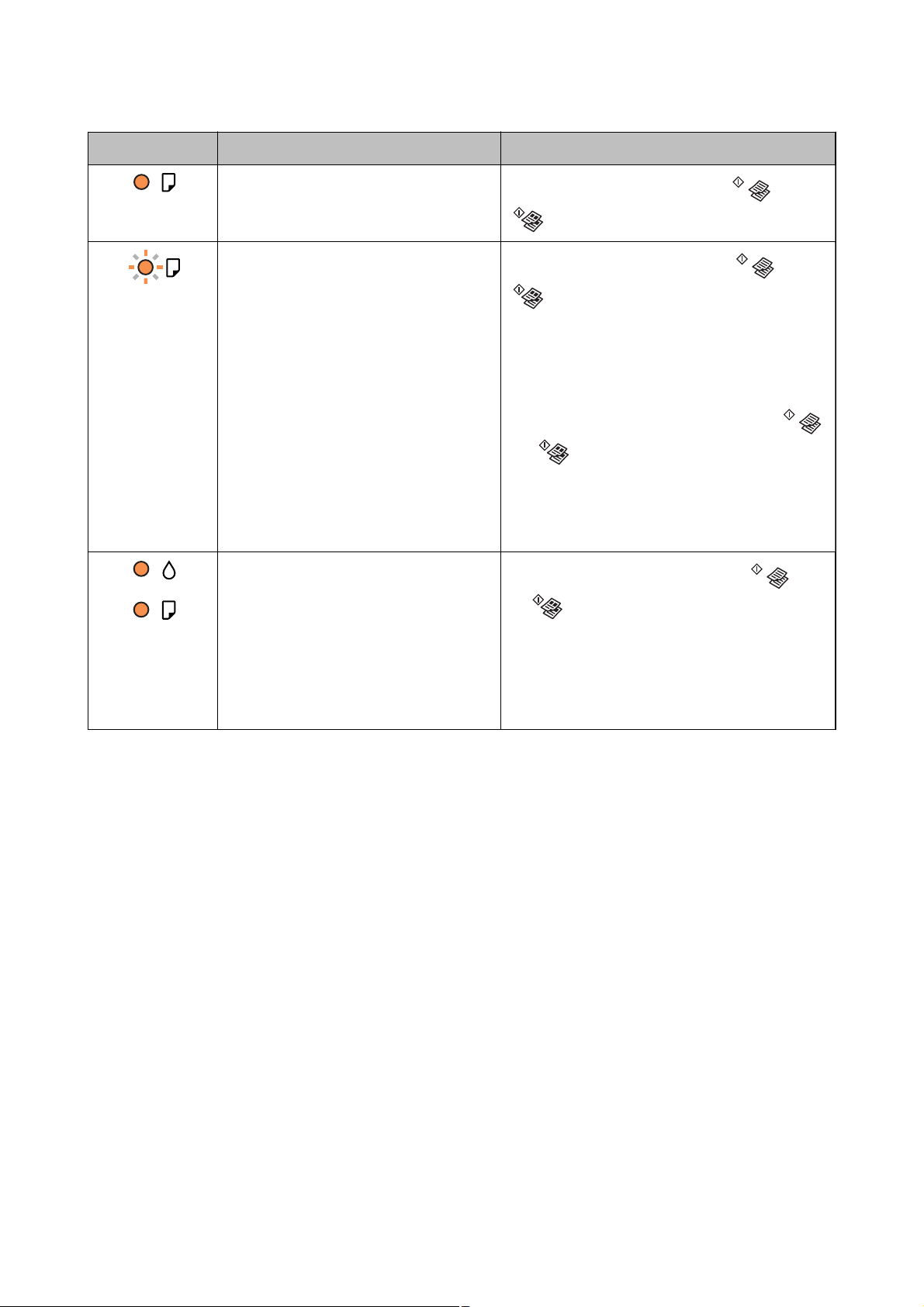
Руководство пользователя
Основные сведения о принтере
Индикатор Состояние Решения
Не загружена бумага, или подано более
одного листа одновременно.
Произошло замятие бумаги.
❏ Принтер не был выключен правильно*.
❏ Поскольку принтер был выключен в
момент его работы, чернила могли
засохнуть в соплах.
* Питание было отключено внешним
выключателем или предохранителем,
штепсель был вынут из розетки, или
произошло отключение электропитания.
Загрузите бумагу и нажмите кнопку
.
Извлеките бумагу и нажмите кнопку
.
Если после удаления бумаги, выключения и
повторного включения принтера продолжает
появляться ошибка с сообщением о замятии
бумаги, это означает, что в принтере может
оставаться бумага. Загрузите бумагу формата A4 в
подача бумаги сзади, затем нажмите кнопку
или , чтобы извлечь бумагу, остающуюся
внутри. Бумагу следует загружать в книжной
ориентации.
Если устранить проблему не удается, обратитесь в
службу поддержки компании Epson.
❏ Сбросьте эту ошибку, нажав кнопку
. После этого мы рекомендуем выполнить
проверку дюз. Отмените все отправленные на
принтер задания печати.
❏ Чтобы выключить принтер, нажмите кнопку
или
или
или
P
.
18
Page 19
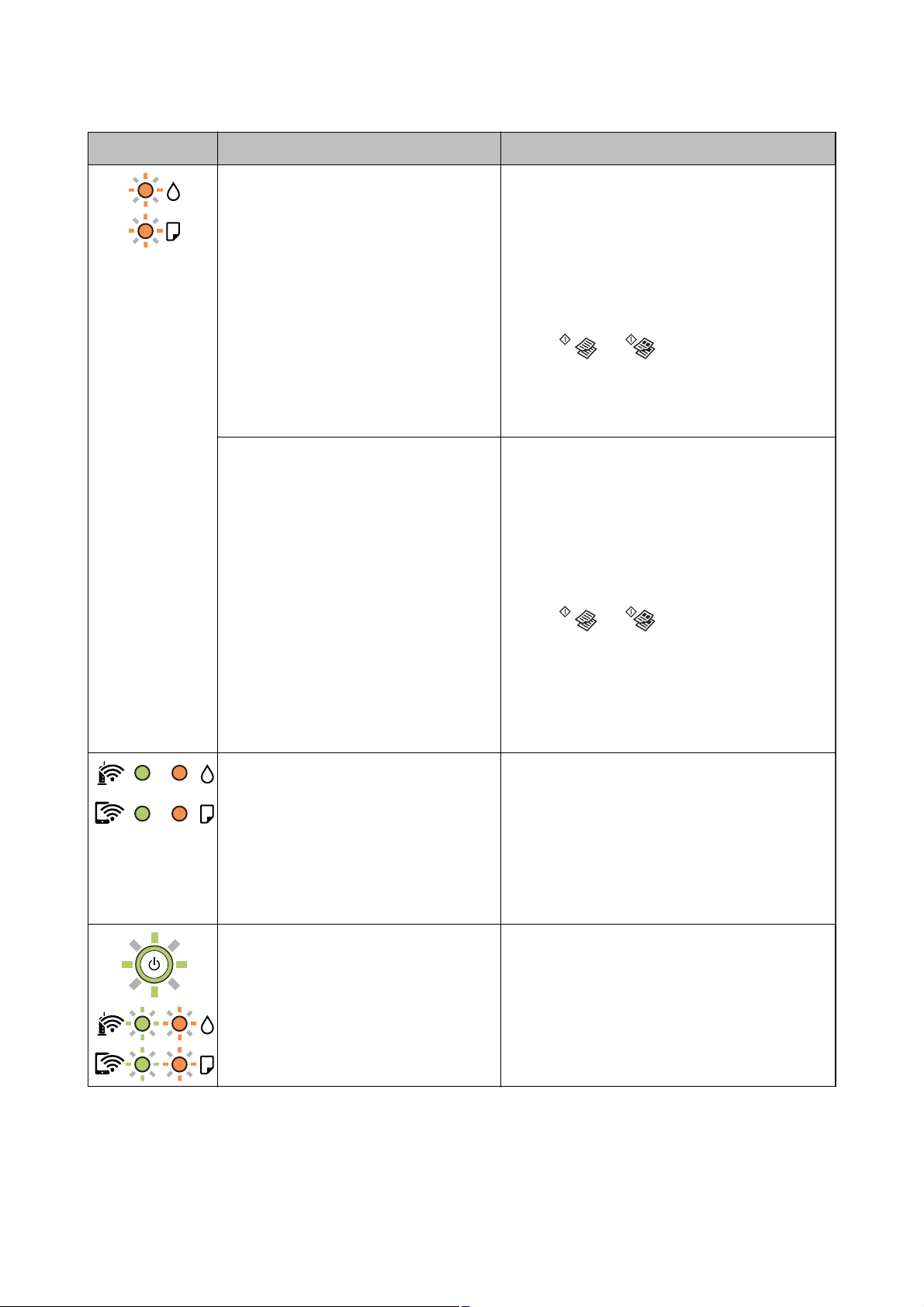
Руководство пользователя
Основные сведения о принтере
Индикатор Состояние Решения
Когда индикаторы B и b мигают
одновременно
Скоро закончится срок службы
прокладки, впитывающей чернила.
B
Когда индикаторы
попеременно
Скоро закончится срок службы
прокладки, впитывающей чернила при
печати без полей.
и b мигают
Необходима замена прокладки, впитывающей
чернила.
Обратитесь с просьбой о замене прокладки,
впитывающей чернила, в компанию Epson или
авторизованный сервисный центр Epson
Пользователи не должны заменять эту деталь.
Когда на компьютере отобразится сообщение о
возможности продолжения печати, нажмите
кнопку
определенное время индикаторы перестают
мигать, однако начинают мигать с постоянным
интервалом до замены прокладки, впитывающей
чернила.
Необходима замена прокладки, впитывающей
чернила при печати без полей.
Обратитесь с просьбой о замене прокладки,
впитывающей чернила, в компанию Epson или
авторизованный сервисный центр Epson
Пользователи не должны заменять эту деталь.
Когда на компьютере отобразится сообщение о
возможности продолжения печати, нажмите
кнопку
определенное время индикаторы перестают
мигать, однако начинают мигать с постоянным
интервалом до замены прокладки, впитывающей
чернила.
Печать без полей будет невозможна, но можно
печатать с полями.
или и возобновите печать. На
или и возобновите печать. На
*1
.
*1
.
Принтер запустился в режиме
восстановления, т. к. обновление
встроенного ПО было выполнено с
ошибкой.
Произошла ошибка принтера. Откройте переднюю крышку и извлеките бумагу из
Для повторного обновления встроенного ПО
выполните следующие действия.
1. Соедините принтер с компьютером с помощью
USB-кабеля. (Во время работы в режиме
восстановления невозможно обновить
встроенное ПО через сетевое соединение.)
2. Дальнейшие инструкции см. на локальном вебсайте Epson.
принтера. Выключите и вновь включите питание.
Если после выключения и включения питания
сообщение об ошибке все еще появляется,
обратитесь в службу поддержки Epson.
*1 При некоторых циклах печати небольшое количество лишних чернил попадает на прокладку,
впитывающую чернила. Чтобы чернила не вытекали из прокладки, при достижении определенного
количества чернил, впитанного прокладкой, принтер прекращает печать. Частота и необходимость
данных действий зависят от количества печатаемых страниц, типа печатаемого материала и количества
циклов очистки, проводимых принтером. Необходимость в замене прокладки не означает прекращения
19
Page 20
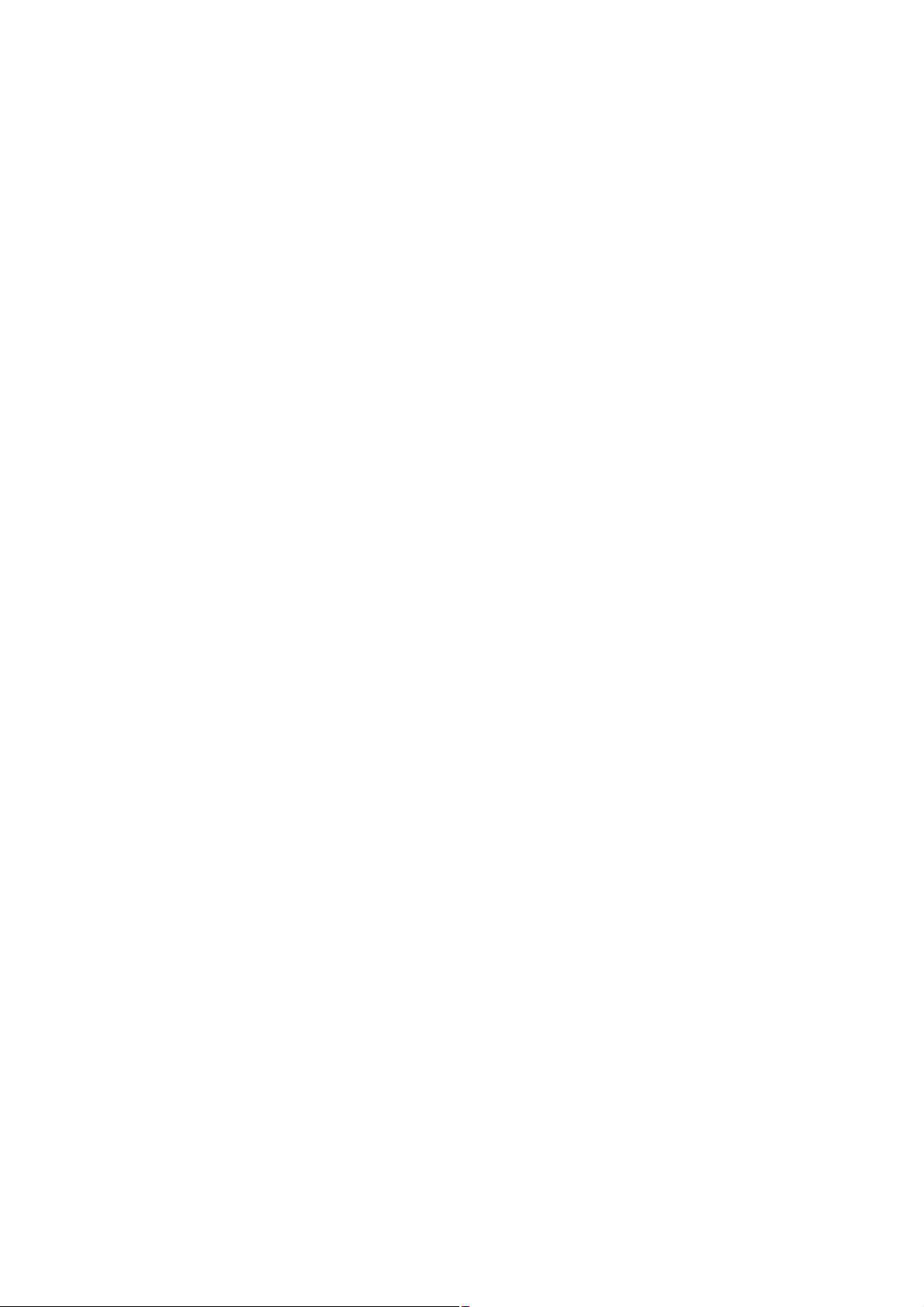
Руководство пользователя
Основные сведения о принтере
работы принтера в соответствии с техническими условиями. Принтер подаст сигнал о необходимости
заменить прокладку, впитывающую чернила. Такую замену могут выполнять только авторизованные
поставщики услуг Epson. Гарантия Epson не распространяется на затраты, связанные с данной заменой.
Соответствующая информация
& «Удаление замятой бумаги» на стр. 114
& «Обращение в службу технической поддержки Epson» на стр. 151
& «Установка последних версий приложений» на стр. 105
20
Page 21
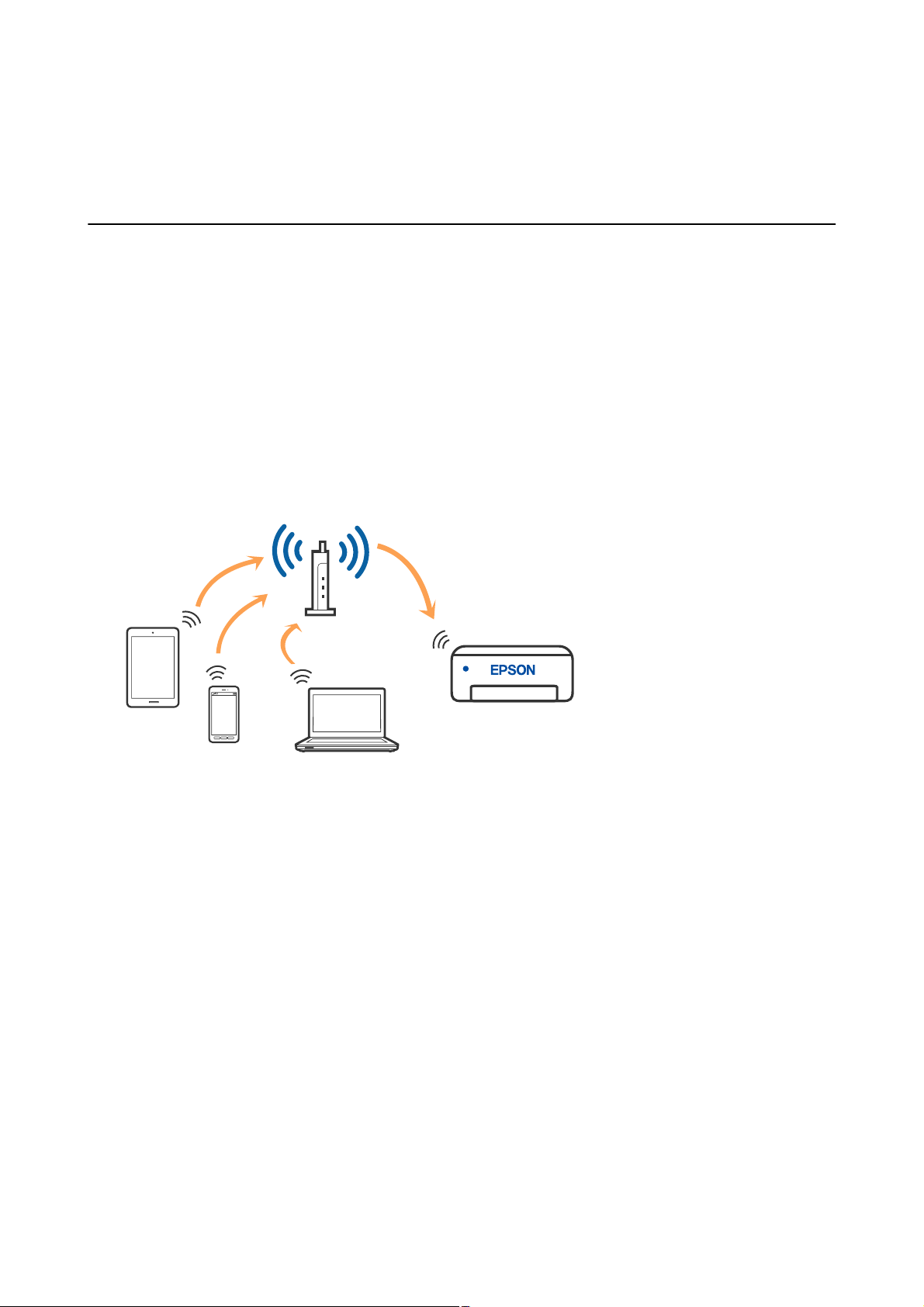
Руководство пользователя
Настройки сети
Настройки сети
Типы сетевых подключений
Вы можете использовать следующие методы подключения.
Подключение к Wi-Fi
Подключите принтер и компьютер или интеллектуальное устройство к беспроводному маршрутизатору.
Этот способ соединения обычно используется в домашних и офисных сетях, где компьютеры и
интеллектуальные устройства соединяются по Wi-Fi через беспроводной маршрутизатор.
Соответствующая информация
& «Подключение к компьютеру» на стр. 22
& «Подключение интеллектуального устройства» на стр. 23
& «Настройка параметров Wi-Fi на принтере» на стр. 23
Подключение Wi-Fi Direct (простая точка доступа)
Используйте этот способ подключения, если вы не используете Wi-Fi дома или в офисе или когда вы
хотите напрямую соединить принтер и компьютер или интеллектуальное устройство. В этом режиме
принтер выступает в роли беспроводного маршрутизатора, к нему можно подключать устройства без
21
Page 22
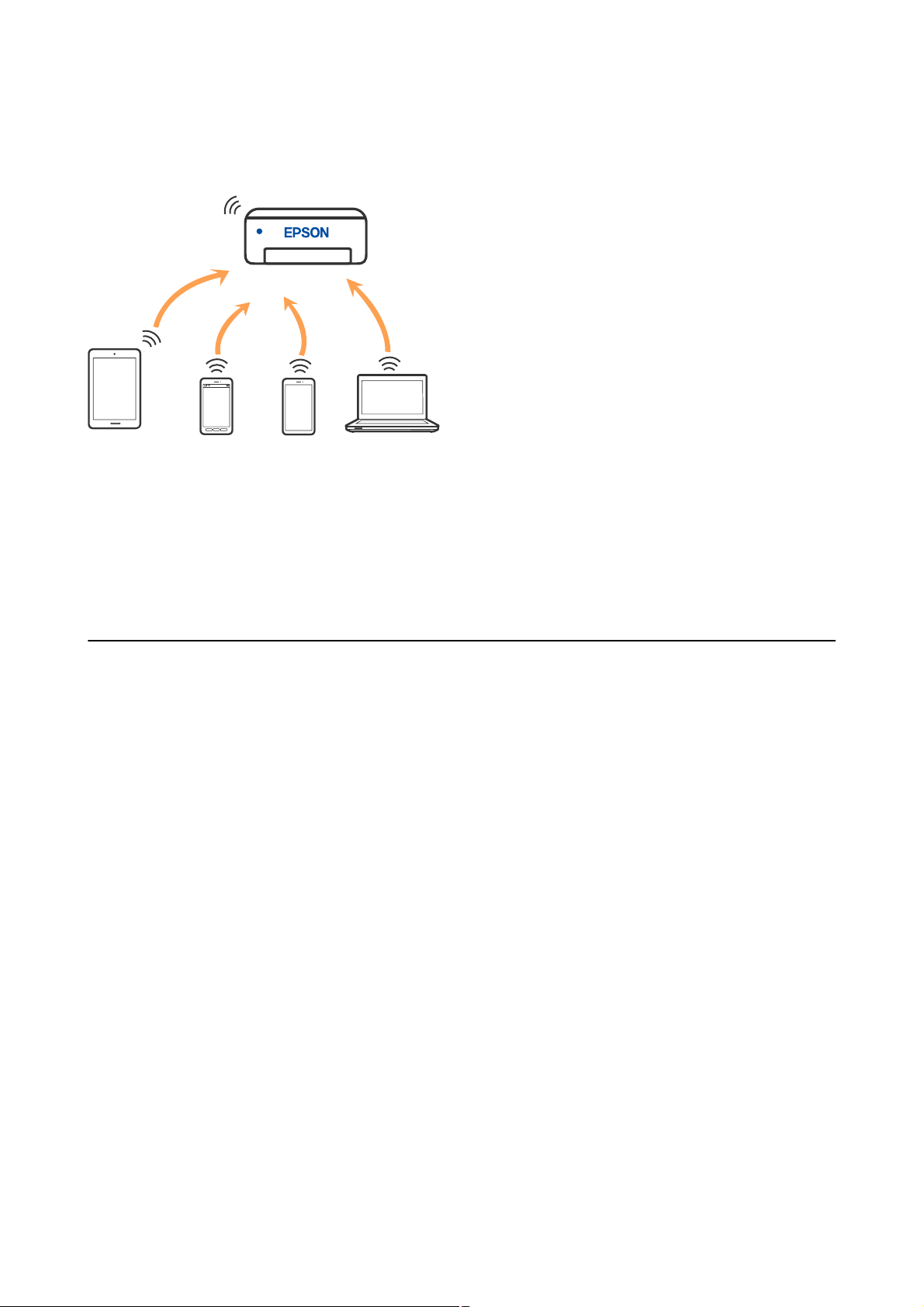
Руководство пользователя
Настройки сети
использования обычного беспроводного маршрутизатора. Однако устройства, подключенные к принтеру,
не могут обмениваться данными между собой через принтер.
Принтер может иметь подключение к Wi-Fi и подключение Wi-Fi Direct (простая точка доступа)
одновременно. Однако, если вы начнете передачу по сети с помощью подключения Wi-Fi Direct (простая
точка доступа), если принтер подключен к сети Wi-Fi, сеть Wi-Fi будет временно отключена.
Соответствующая информация
& «Настройка подключения Wi-Fi Direct (простая точка доступа)» на стр. 26
Подключение к компьютеру
Рекомендуем использовать установщик для подключения принтера к компьютеру. Вы можете запустить
установщик с помощью одного из следующих методов.
❏ Настройка с веб-сайта
Откройте следующий веб-сайт и введите имя продукта. Откройте Настройка, затем начните настройку.
http://epson.sn
❏ Настройка с помощью диска с программным обеспечением (только для моделей, которые поставляются
с диском с программным обеспечением, и пользователей компьютеров, работающих под управлением
Windows и оснащенных дисковыми приводами).
Вставьте диск с программным обеспечением в компьютер и выполните инструкции на экране.
Выбор методов подключения
Выполните инструкции на экране, пока не отобразится следующий экран, затем выберите метод
подключения принтера к компьютеру.
22
Page 23
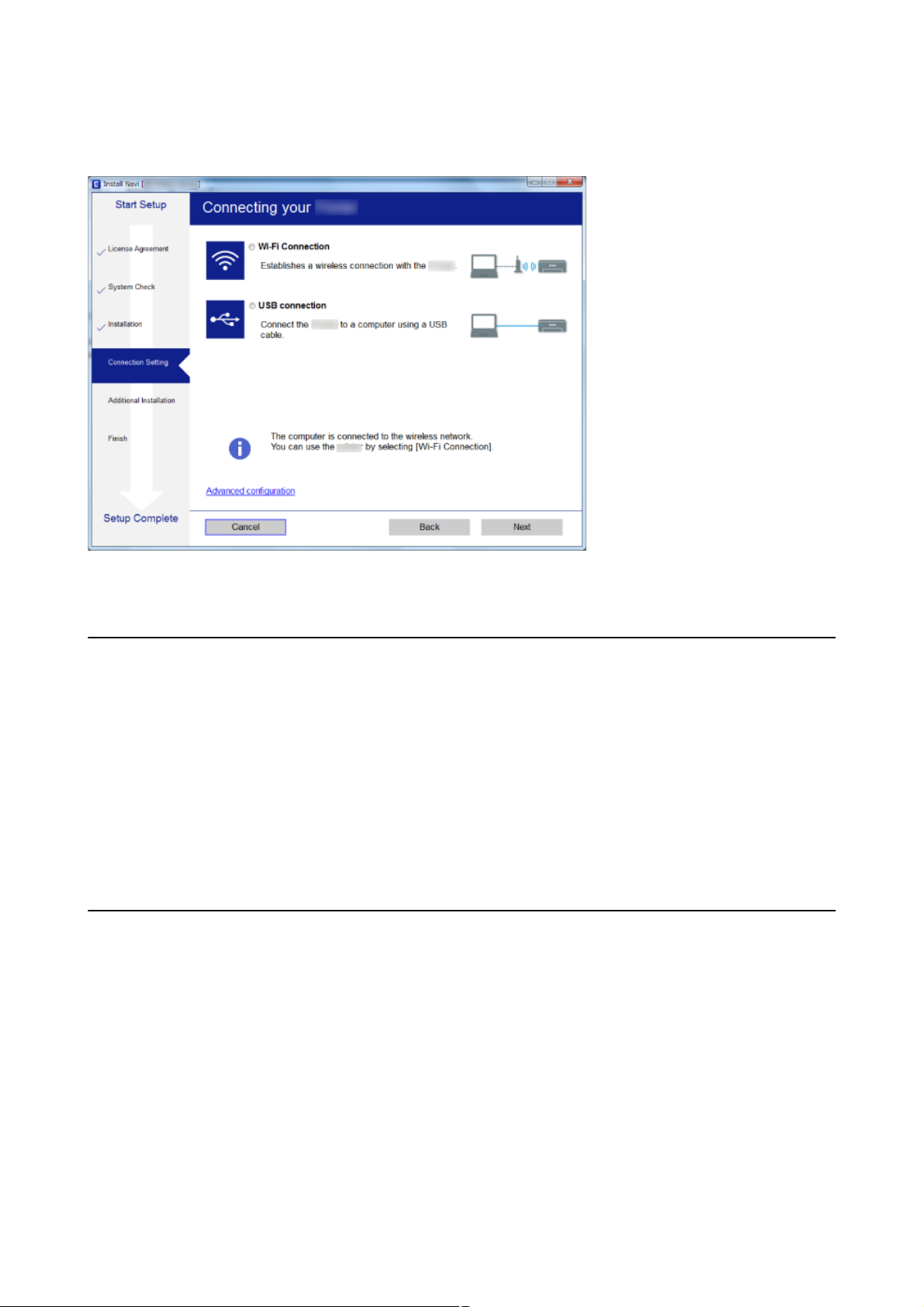
Руководство пользователя
Выберите тип подключения и нажмите Далее.
Настройки сети
Следуйте инструкциям на экране.
Подключение интеллектуального устройства
Вы можете пользоваться принтером с интеллектуального устройства при подключении принтера к сети
Wi-Fi с тем же (SSID), что и сеть, к которой подключено интеллектуальное устройство. Для использования
принтера с интеллектуального устройства выполните настройку с помощью следующего веб-сайта.
Зайдите на веб-сайт с устройства, которое вы хотите подключить к принтеру.
http://epson.sn > Настройка
Примечание:
Если вы хотите одновременно подключить компьютер и интеллектуальное устройство к принтеру,
рекомендуется сначала выполнить подключение к компьютеру.
Настройка параметров Wi-Fi на принтере
Можно внести изменения в настройки сети на панели управления принтера несколькими способами.
Выберите метод подключения, который соответствует среде и условиям использования.
Если беспроводной маршрутизатор поддерживает режим WPS, задать настройки можно нажатием
соответствующей кнопки.
После подключения принтера к сети подключите принтер к устройству, которое необходимо использовать
(компьютер, смартфон или планшет и т. д.)
Соответствующая информация
& «Настройка Wi-Fi с помощью кнопки» на стр. 24
& «Настройка Wi-Fi с помощью настройки PIN-кода (WPS)» на стр. 25
23
Page 24
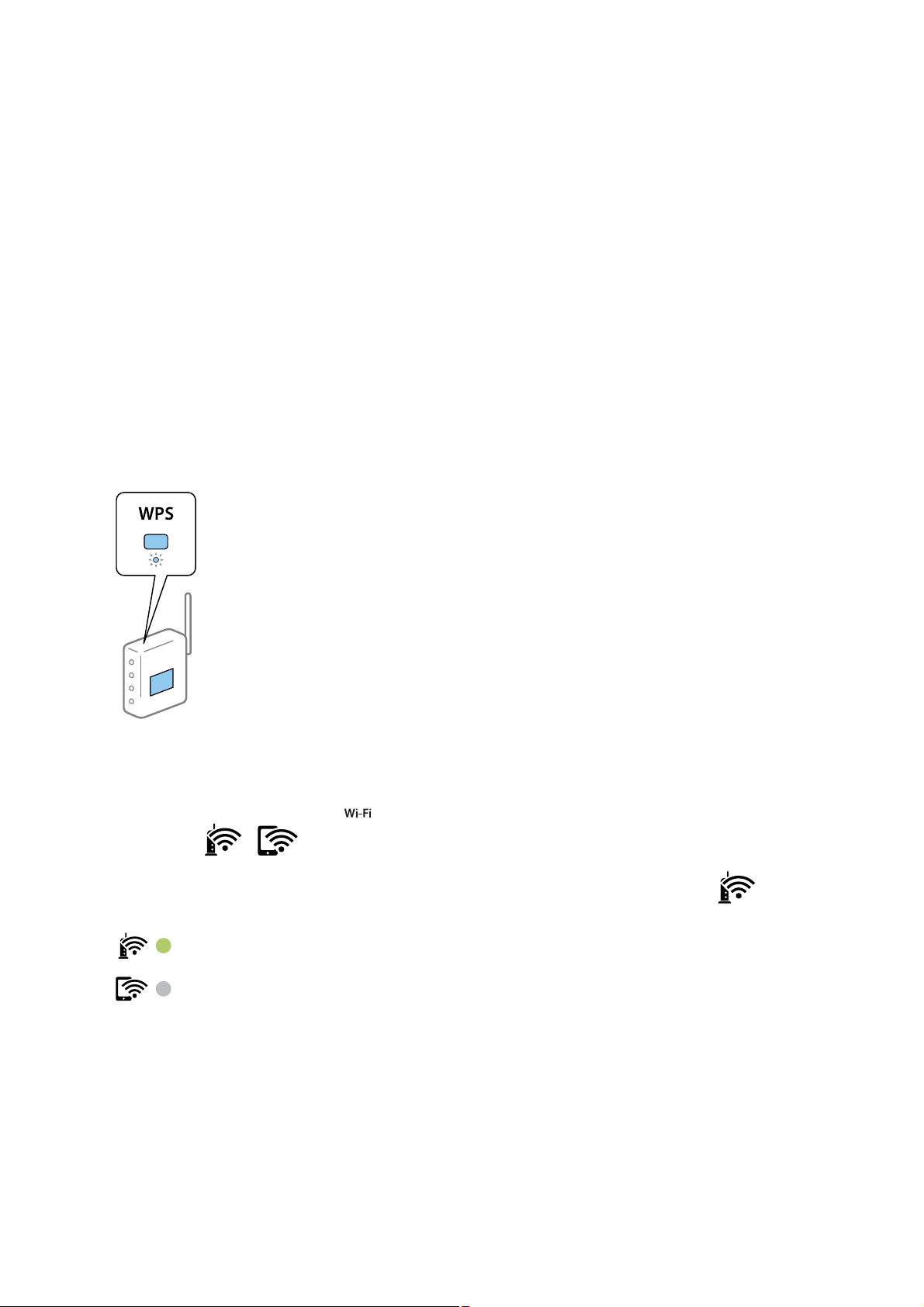
Руководство пользователя
Настройки сети
& «Настройка подключения Wi-Fi Direct (простая точка доступа)» на стр. 26
Настройка Wi-Fi с помощью кнопки
Вы можете автоматически настроить сеть Wi-Fi, нажав соответствующую кнопку на беспроводном
маршрутизаторе. Если выполняются следующие условия, вы можете использовать этот способ.
❏ Беспроводной маршрутизатор поддерживает режим WPS (защищенную настройку Wi-Fi).
❏ Текущее соединение Wi-Fi было создано путем нажатия кнопки на беспроводном маршрутизаторе.
Примечание:
Если вы не можете найти кнопку либо выполняете настройку с помощью ПО, обратитесь к документации на
беспроводной маршрутизатор.
1.
Удерживайте кнопку [WPS] на беспроводном маршрутизаторе до тех пор, пока не начнет мигать
индикатор безопасности.
Если вы не знаете, где находится кнопка [WPS], либо на беспроводном маршрутизаторе нет кнопок,
обратитесь к документации на беспроводной маршрутизатор.
2. Нажмите и удерживайте кнопку
индикаторы
Начнется настройка соединения. После установки подключения загорится индикатор
и (примерно 5 секунд).
на принтере до тех пор, пока не начнут по очереди мигать
.
24
Page 25
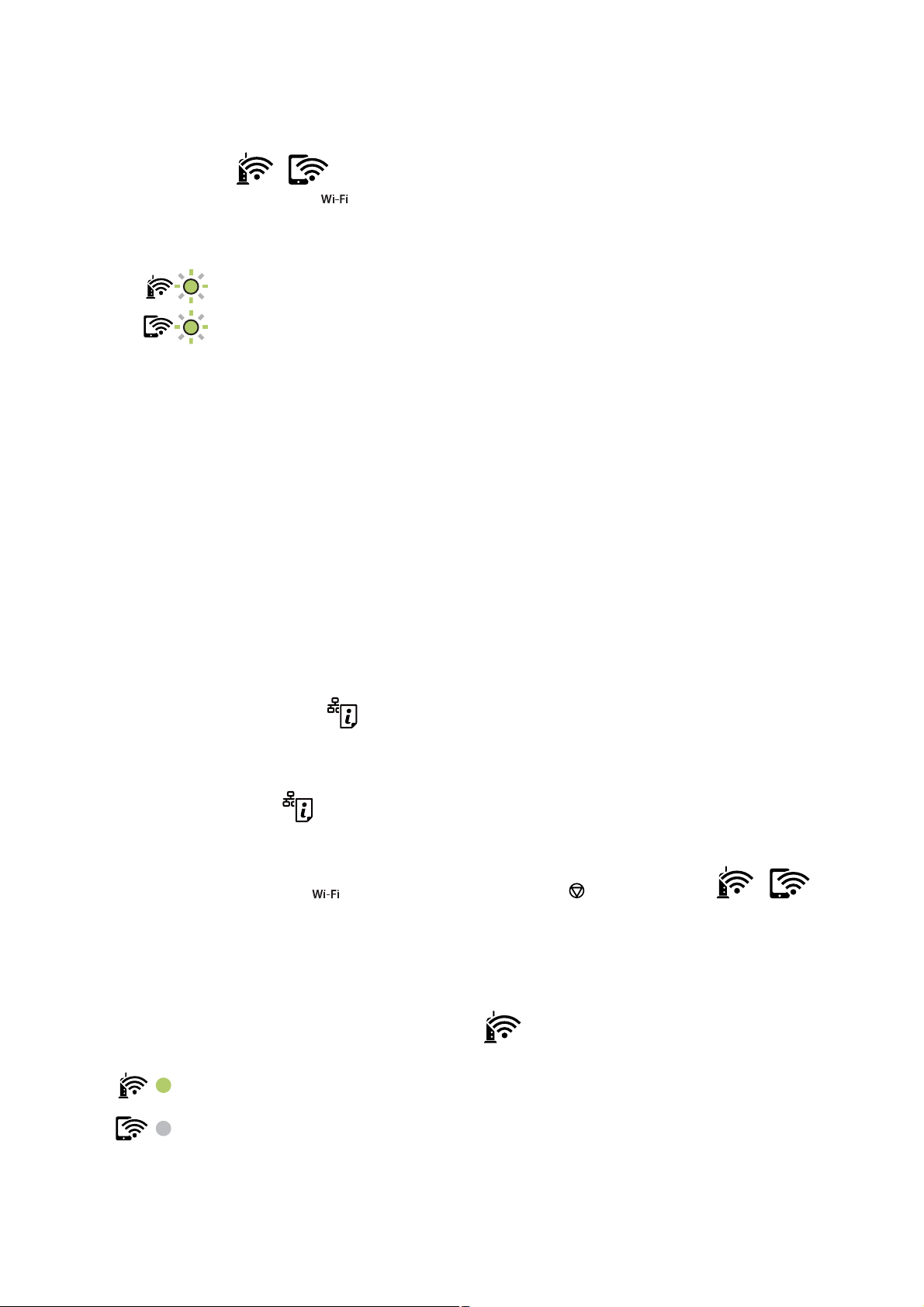
Руководство пользователя
Примечание:
Настройки сети
Если индикаторы
Нажмите на принтере кнопку
маршрутизатор. Затем переместите его ближе к принтеру и повторите попытку. В случае неудачи
выведите на печать отчет о сетевом соединении и выберите решение проблемы.
Соответствующая информация
& «Проверка состояния сетевого соединения» на стр. 27
& «Вывод на печать отчета о сетевом соединении» на стр. 28
& «Невозможно выполнить настройки сети» на стр. 122
и мигают одновременно, на принтере произошла ошибка подключения.
, чтобы сбросить ошибку, и перезагрузите беспроводной
Настройка Wi-Fi с помощью настройки PIN-кода (WPS)
Вы можете подключиться к беспроводному маршрутизатору, используя PIN-код, напечатанный на листке
состояния сети. Этот способ можно применять, если на беспроводном маршрутизаторе включен режим
WPS (защищенная настройка Wi-Fi). Для установки PIN-кода на беспроводном маршрутизаторе
используйте компьютер.
1. Загрузите бумагу.
2. Удерживайте нажатой кнопку
Листок состояния сети выводится на печать.
Примечание:
Если удерживать кнопку
Обратите внимание, что в этом отчете отсутствует информация о PIN-коде.
3. Удерживая нажатой кнопку , одновременно нажмите кнопку , пока индикаторы и не
станут поочередно мигать.
4. С помощью компьютера введите PIN-код (восьмизначное число), указанный в колонке [WPS-PIN
Code] в листке состояния сети, в беспроводной маршрутизатор (процедура не должна продолжаться
более двух минут).
После установки подключения загорится индикатор
на панели управления не менее семи секунд.
менее семи секунд, на печать будет выведен отчет о сетевом соединении.
.
25
Page 26
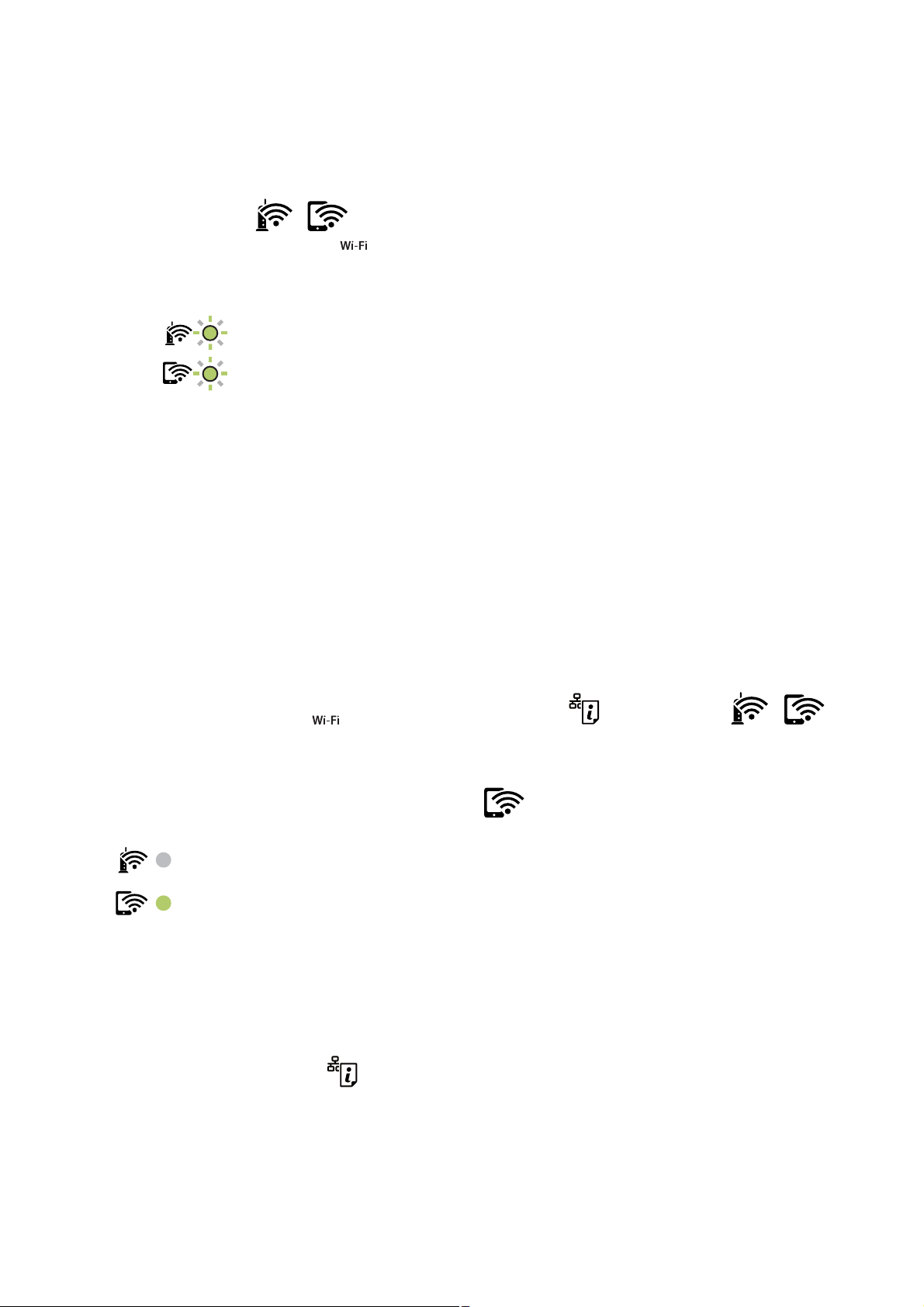
Руководство пользователя
Настройки сети
Примечание:
❏ Для получения более подробной информации о вводе PIN-кода обратитесь к документации на
беспроводной маршрутизатор.
❏ Если индикаторы
Нажмите на принтере кнопку
маршрутизатор. Затем переместите его ближе к принтеру и повторите попытку. В случае неудачи
выведите на печать отчет о сетевом соединении и выберите решение проблемы.
Соответствующая информация
& «Печать листка состояния сети» на стр. 35
& «Проверка состояния сетевого соединения» на стр. 27
& «Вывод на печать отчета о сетевом соединении» на стр. 28
& «Невозможно выполнить настройки сети» на стр. 122
и мигают одновременно, на принтере произошла ошибка подключения.
, чтобы сбросить ошибку, и перезагрузите беспроводной
Настройка подключения Wi-Fi Direct (простая точка доступа)
Этот способ позволяет подключить принтер напрямую к устройствам без использования беспроводного
маршрутизатора. При этом принтер выступает в роли беспроводного маршрутизатора.
1. Удерживая нажатой кнопку
не станут поочередно мигать.
Дождитесь завершения процесса.
После установки подключения загорится индикатор
Примечание:
Если вы однажды включили режим Wi-Fi Direct, он остается включенным, пока не будут восстановлены
настройки сети по умолчанию.
2. Загрузите бумагу.
3. Удерживайте нажатой кнопку
Листок состояния сети выводится на печать. На нем можно проверить имя сети (SSID) и пароль Wi-Fi
Direct (простая точка доступа).
, одновременно нажмите кнопку , пока индикаторы и
.
на панели управления не менее семи секунд.
26
Page 27
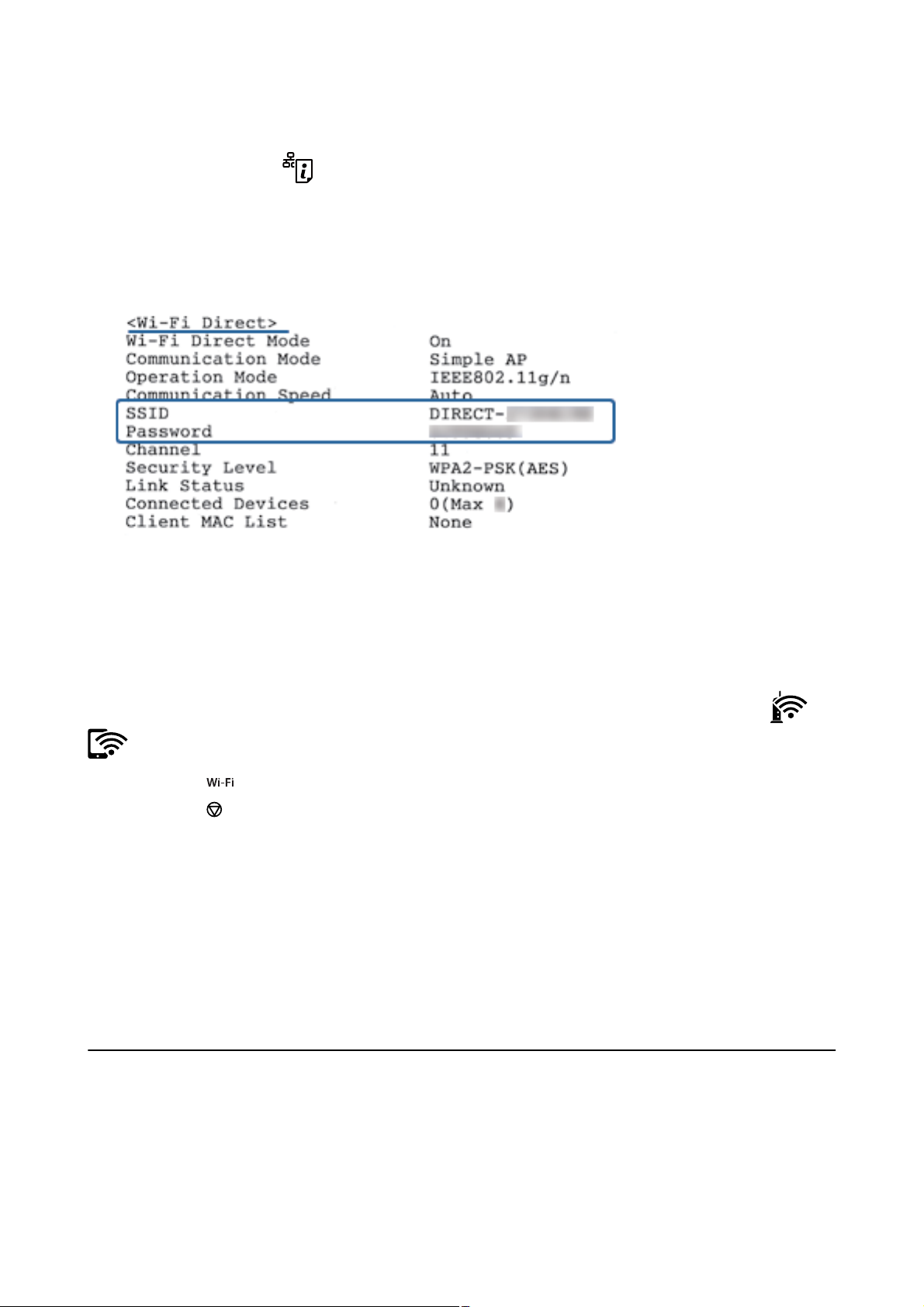
Руководство пользователя
Примечание:
Настройки сети
Если удерживать кнопку
Обратите внимание, что в этом отчете не указаны имя сети (SSID) и пароль для Wi-Fi Direct (простая
точка доступа).
4.
На компьютере или интеллектуальном устройстве на экране подключения Wi-Fi выберите имя SSID,
отображаемое на листке состояния сети.
5. На компьютере или интеллектуальном устройстве введите пароль, указанный на листке состояния
сети.
На листке состояния сети можно проверить состояние Wi-Fi Direct.
менее семи секунд, на печать будет выведен отчет о сетевом соединении.
Примечание:
Подключение с интеллектуального устройства по сети Wi-Fi Direct (для Android)
Если подключение к принтеру выполняется с устройства Android с помощью Wi-Fi Direct, индикаторы
на принтере начинают поочередно мигать.
Нажмите кнопку
Нажмите кнопку
Подробные сведения см. в разделе Советы на веб-сайте
http://epson.sn > Поддержка
Соответствующая информация
& «Печать листка состояния сети» на стр. 35
& «Проверка состояния сетевого соединения» на стр. 27
& «Не удается подключиться к принтеру в режиме Wi-Fi Direct (простая точка доступа)» на стр. 124
, чтобы подтвердить запрос на подключение.
, чтобы отклонить запрос на подключение.
Проверка состояния сетевого соединения
и
Вы можете проверить состояние сетевого подключения следующим способом.
27
Page 28
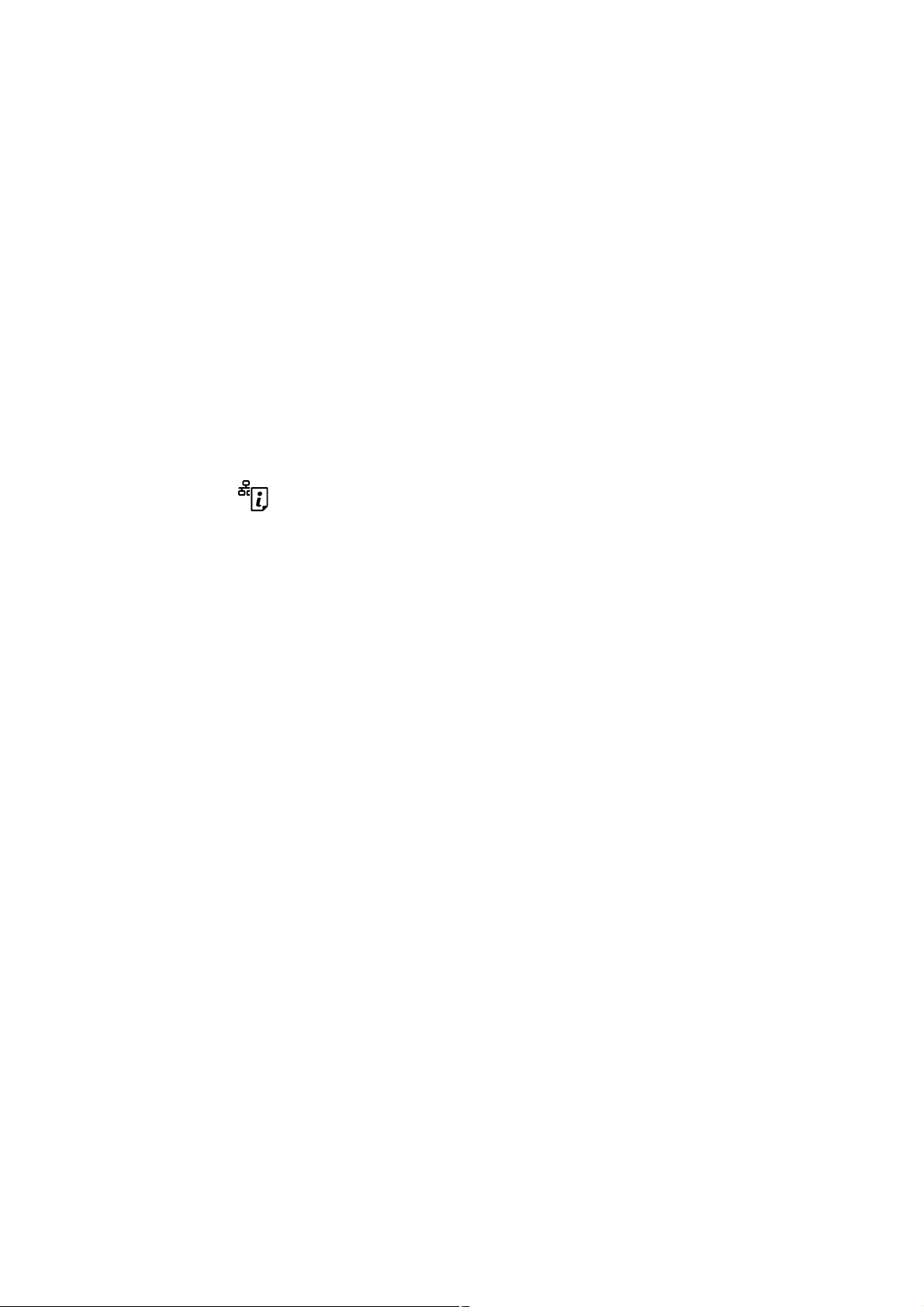
Руководство пользователя
Настройки сети
Проверка состояния сети с помощью индикаторов
Состояние сетевого соединения можно проверить с помощью индикаторов, расположенных на панели
управления принтера.
Соответствующая информация
& «Индикаторы и состояние принтера» на стр. 17
Вывод на печать отчета о сетевом соединении
Для проверки состояния связи между принтером и беспроводным маршрутизатором можно распечатать
отчет о сетевом соединении.
1. Загрузите бумагу.
2. Нажмите кнопку
Отчет о сетевом соединении выводится на печать.
Соответствующая информация
& «Сообщения и варианты решения проблем в отчете о сетевом подключении» на стр. 29
.
28
Page 29
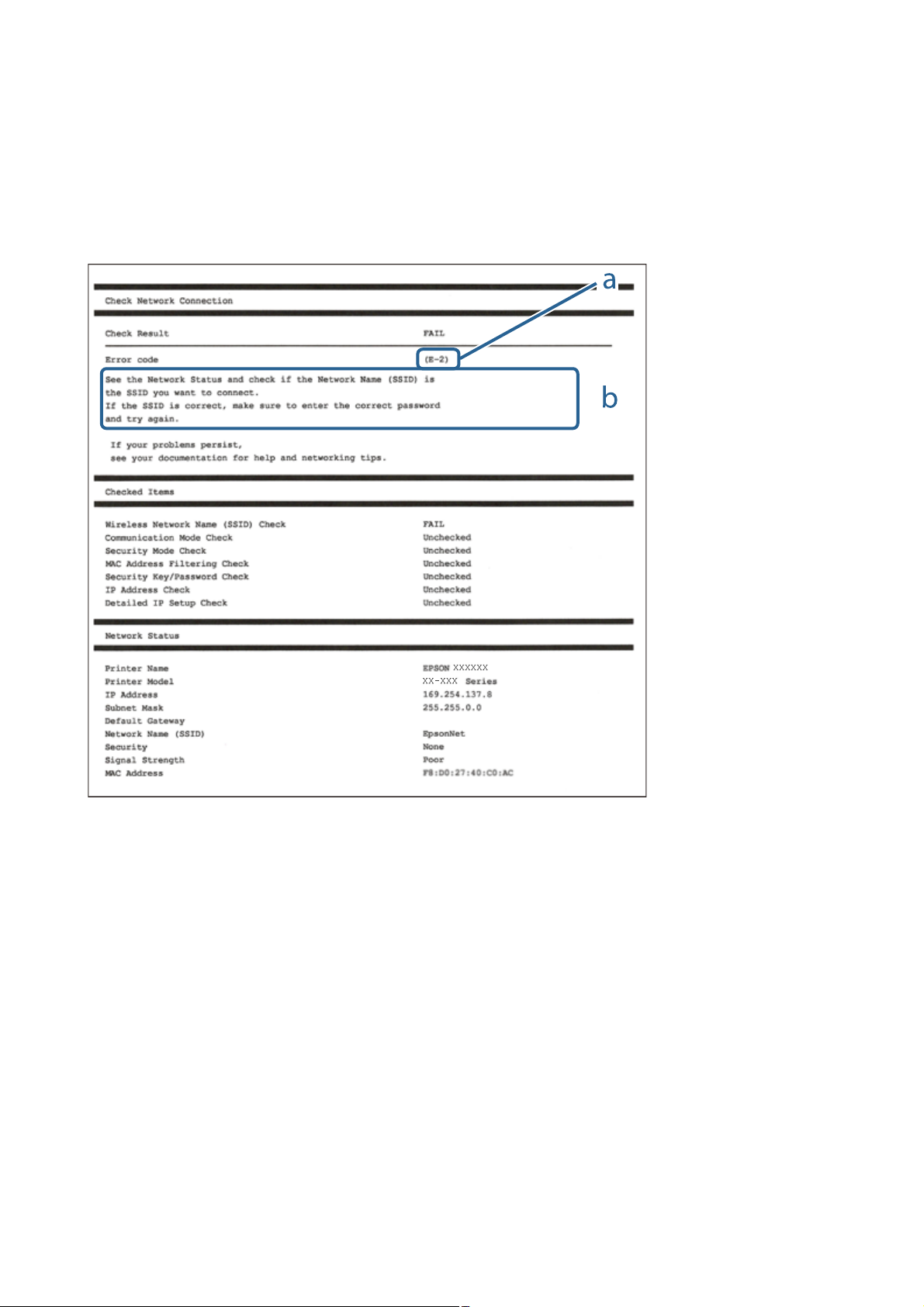
Руководство пользователя
Настройки сети
Сообщения и варианты решения проблем в отчете о сетевом
подключении
Проверьте сообщения и коды ошибок в отчете о сетевом подключении и выполните предлагаемые
действия по решению проблем.
А. Код ошибки
Б. Сообщения в сетевом окружении
Соответствующая информация
«E-2, E-3, E-7» на стр. 30
&
& «E-5» на стр. 31
& «E-6» на стр. 31
& «E-8» на стр. 31
& «E-9» на стр. 32
& «E-10» на стр. 32
& «E-11» на стр. 33
& «E-12» на стр. 33
«E-12» на стр. 33
&
«Сообщения, касающиеся сетевого окружения» на стр. 34
&
29
Page 30
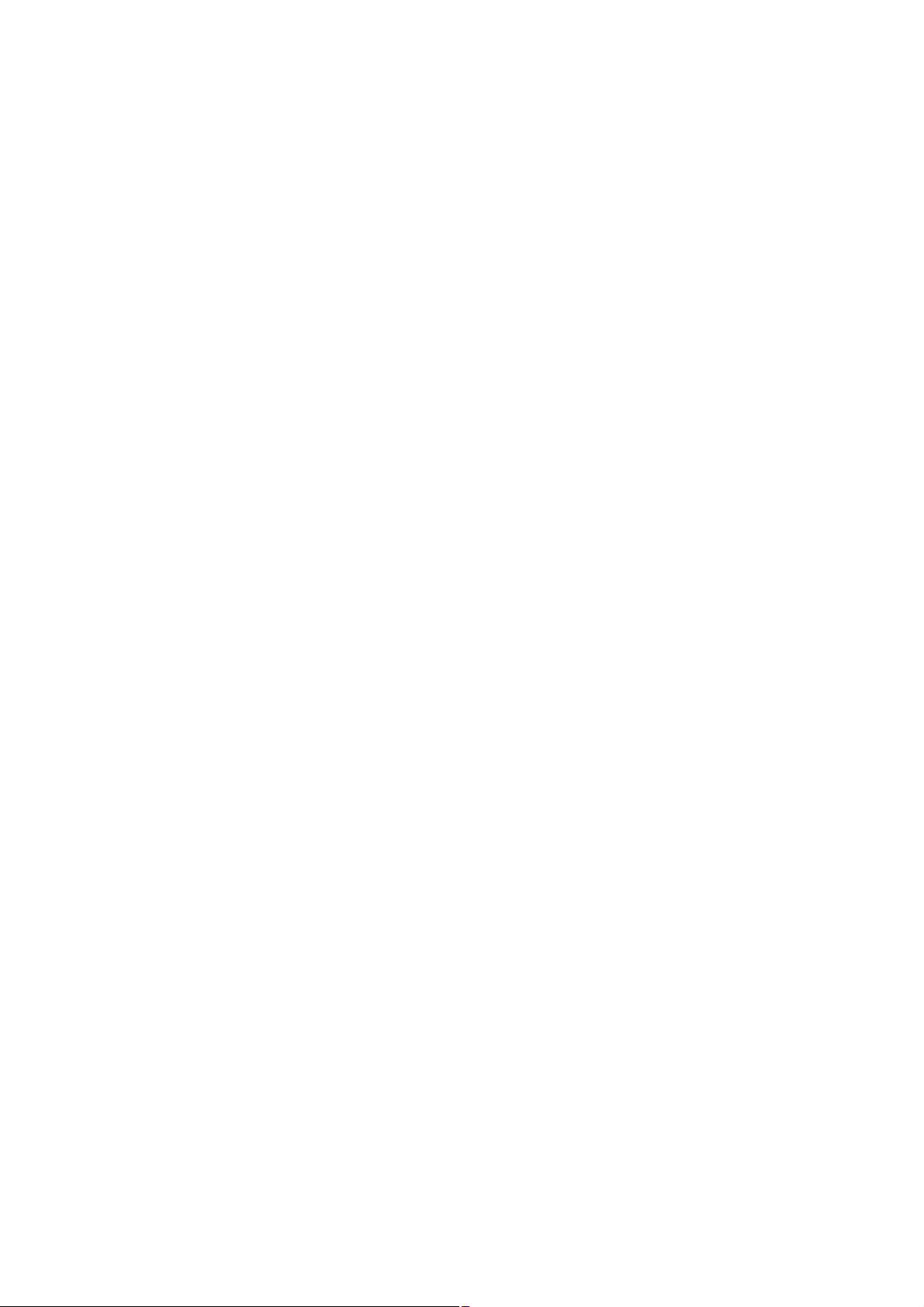
Руководство пользователя
Настройки сети
E-1
Решения:
❏ Убедитесь, что кабель Ethernet надежно подключен к принтеру и концентратору или другому сетевому
устройству.
❏ Убедитесь, что включено питание концентратора и других сетевых устройств.
❏ Чтобы включать принтер по Wi-Fi, выполните настройки Wi-Fi для принтера заново, так как они
отключены.
E-2, E-3, E-7
Решения:
❏ Убедитесь, что питание маршрутизатора беспроводной сети включено.
❏ Убедитесь, что компьютер или устройство правильно подключены к маршрутизатору беспроводной
сети.
❏ Выключите маршрутизатор беспроводной сети. Подождите примерно 10 секунд и снова его включите.
❏ Поместите принтер ближе к маршрутизатору беспроводной сети и уберите любые помехи между ними.
❏ В случае ручного ввода SSID проверьте правильность ввода. Посмотрите SSID в разделе Статус сети
отчета о сетевом подключении.
❏ Если у маршрутизатора беспроводной сети имеется несколько SSID, выберите тот SSID, который
отображается. Если SSID использует неподдерживаемую частоту, принтер их не отображает.
❏ При установке подключения к сети нажатием кнопки настройки убедитесь, что маршрутизатор
беспроводной сети поддерживает WPS. Если маршрутизатор беспроводной сети не поддерживает WPS,
установить соединение нажатием кнопки настройки невозможно.
❏ Убедитесь, что в вашем SSID используются только символы ASCII (буквы, цифры и символы). Принтер
не отображает SSID, в которых содержатся символы, отличные от ASCII.
❏ Перед тем, как устанавливать подключение к маршрутизатору беспроводной сети, узнайте свой SSID и
пароль. При использовании стандартных настроек маршрутизатора беспроводной сети SSID и пароль
расположены на ярлыке на маршрутизаторе беспроводной сети. Если SSID и пароль неизвестны,
обратитесь к специалисту, который выполнял настройку маршрутизатора беспроводной сети, или к
документации, которая поставляется с маршрутизатором беспроводной сети.
❏ При подключении к сети, созданной на мобильном устройстве, уточните SSID и пароль в
документации, которая поставляется в комплекте с интеллектуальным устройством.
❏ В случае внезапного прерывания подключения к сети Wi-Fi проверьте перечисленные ниже условия.
При возникновении любого из следующих условий сбросьте параметры сети. Для этого загрузите и
запустите ПО с указанного ниже веб-сайта.
http://epson.sn > Настройка
❏ В сеть было добавлено другое интеллектуальное устройство посредством нажатия кнопки
настройки.
❏ Сеть Wi-Fi была настроена не посредством нажатия кнопки настройки.
Соответствующая информация
& «Подключение к компьютеру» на стр. 22
30
Page 31
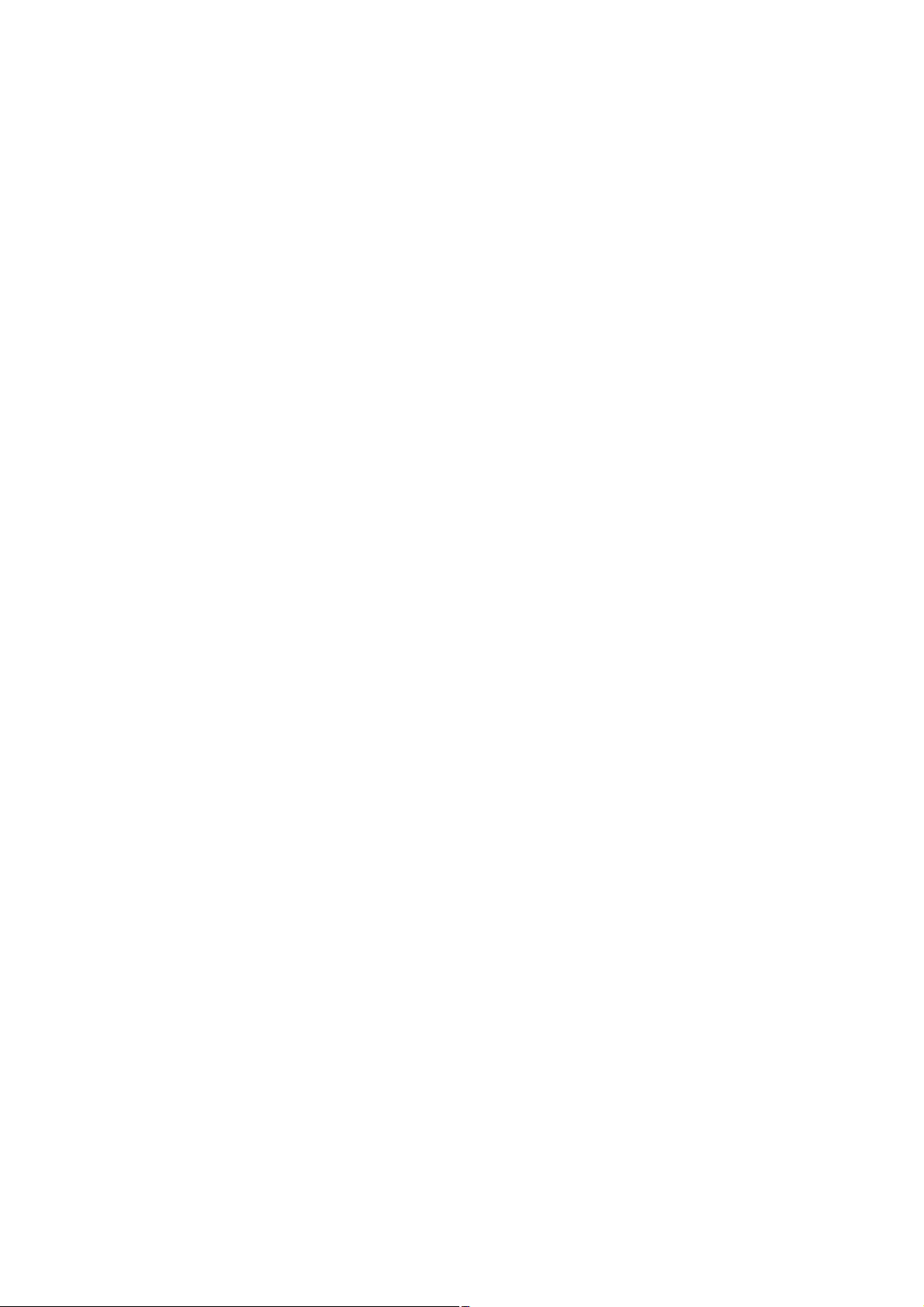
Руководство пользователя
Настройки сети
& «Настройка параметров Wi-Fi на принтере» на стр. 23
E-5
Решения:
Удостоверьтесь, что на маршрутизаторе беспроводной сети установлен один из указанных ниже режимов
защиты. В противном случае измените режим защиты маршрутизатора беспроводной сети, а затем заново
установите параметры сети на принтере.
❏ WEP — 64 бита (40 бит)
❏ WEP — 128 бит (104 бита)
❏ WPA PSK (TKIP/AES)
❏ WPA2 PSK (TKIP/AES)
❏ WPA (TKIP/AES)
*
*
❏ WPA2 (TKIP/AES)
* WPA PSK также именуется WPA Personal. WPA2 PSK также называется WPA2 Personal.
E-6
Решения:
❏ Проверьте, не выключен ли фильтр MAC-адресов. Если он включен, зарегистрируйте MAC-адрес
принтера, чтобы он не отфильтровывался. Дополнительные сведения представлены в документации,
поставляемой в комплекте с маршрутизатором беспроводной сети. MAC-адрес принтера указан в
разделе Статус сети отчета о сетевом подключении.
❏ Если при использовании режима защиты WEP на маршрутизаторе беспроводной сети включена общая
аутентификация, убедитесь, что ключ и индекс ключа введены правильно.
❏ Если количество подключаемых устройств на маршрутизаторе беспроводной сети меньше количества
сетевых устройств, которые требуется подключить, следует увеличить число подключаемых устройств в
настройках маршрутизатора беспроводной сети. Инструкции по выполнению настроек представлены в
документации, поставляемой в комплекте с маршрутизатором беспроводной сети.
Соответствующая информация
& «Печать листка состояния сети» на стр. 35
E-8
Решения:
❏ Включите протокол DHCP на точке доступа, если для параметра «Получение IP-адреса» принтера
установлено значение Авто.
❏ Если для параметра «Получение IP-адреса» принтера установлено значение «Ручное», возможно,
введенный вручную IP-адрес недопустим, так как находится вне диапазона (например: 0.0.0.0).
Установите допустимый IP-адрес с панели управления принтера или Web
31
Cong
.
Page 32
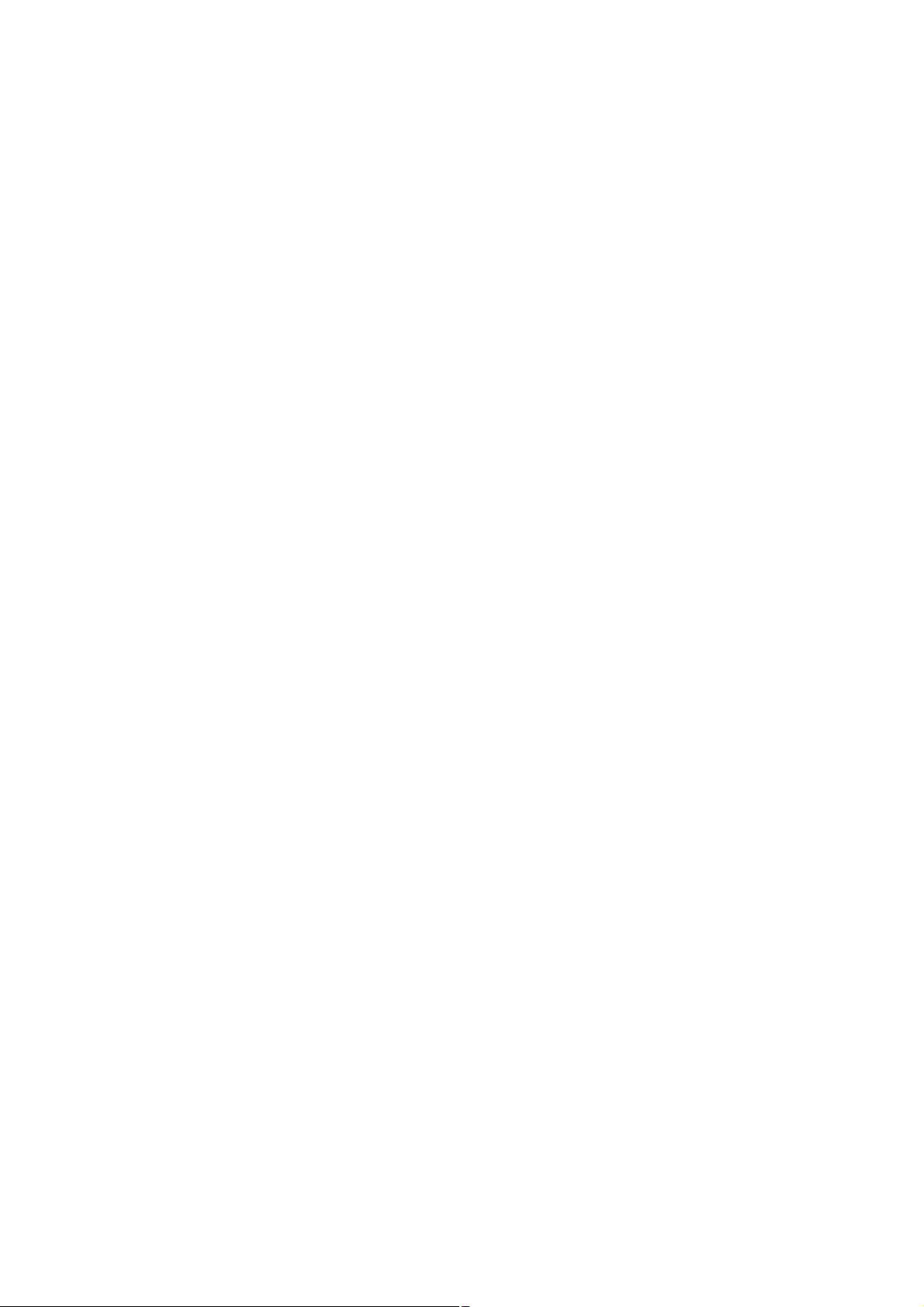
Руководство пользователя
Настройки сети
Соответствующая информация
& «Печать листка состояния сети» на стр. 35
E-9
Решения:
Проверьте перечисленные ниже пункты.
❏ Устройства должны быть включены.
❏ На устройствах, которые необходимо подключить к принтеру, должен быть доступ к Интернету и
другим компьютерам или сетевым устройствам в одной сети.
Если после выполнения указанных выше действий принтер и сетевые устройства подключить не удается,
выключите маршрутизатор беспроводной сети. Подождите примерно 10 секунд и снова его включите.
Затем сбросьте параметры сети. Для этого загрузите и запустите программу установки с указанного ниже
веб-сайта.
http://epson.sn > Настройка
Соответствующая информация
& «Подключение к компьютеру» на стр. 22
E-10
Решения:
Проверьте перечисленные ниже пункты.
❏ Другие устройства в сети должны быть включены.
❏ Сетевые адреса (IP-адрес, маска подсети и основной шлюз) указаны корректно, если для параметра
«Получение IP-адреса» принтера установлено значение «Ручное».
Заново настройте сетевые адреса, если указанные выше параметры заданы неправильно. IP-адрес, маска
подсети и основной шлюз указаны в разделе Статус сети отчета о сетевом подключении.
Если включен протокол DHCP, выберите для параметра «Получение IP-адреса» принтера значение Авто.
Чтобы задать IP-адрес вручную, найдите IP-адрес принтера в разделе Статус сети отчета о сетевом
подключении, а затем выберите значение «Ручное» на странице сетевых настроек. Установите для маски
подсети значение [255.255.255.0].
Если принтер и сетевые устройства подключить не удается, выключите маршрутизатор беспроводной
сети. Подождите примерно 10 секунд и снова его включите.
Соответствующая информация
«Печать листка состояния сети» на стр. 35
&
32
Page 33
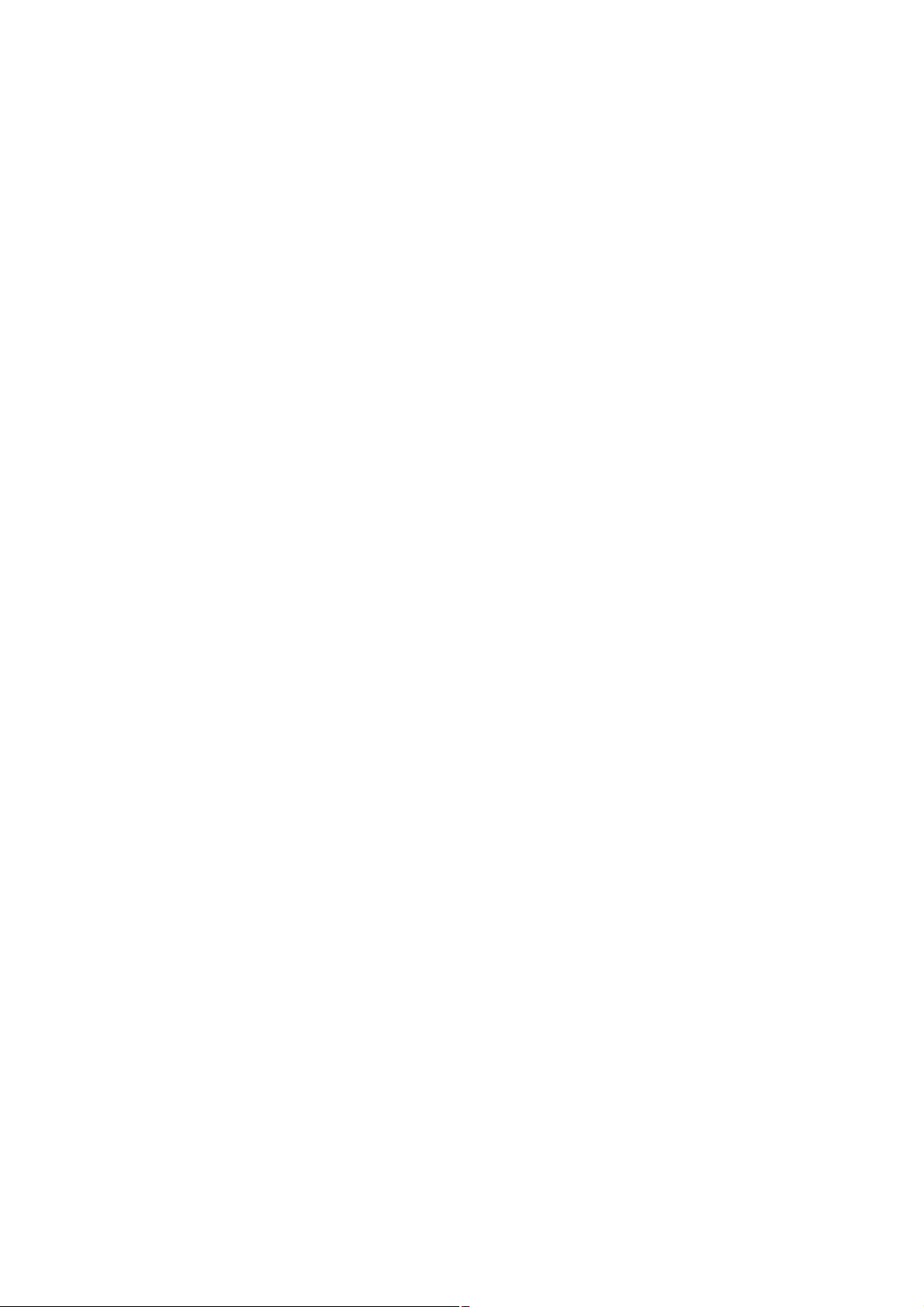
Руководство пользователя
Настройки сети
E-11
Решения:
Проверьте перечисленные ниже пункты.
❏ Адрес основного шлюза указан верно, если выбран режим настройки TCP/IP принтера Ручное.
❏ Устройство, выступающее в качестве основного шлюза, должно быть включено.
Установите корректный адрес основного шлюза. Адрес основного шлюза указан в разделе Статус сети
отчета о сетевом подключении.
Соответствующая информация
& «Печать листка состояния сети» на стр. 35
E-12
Решения:
Проверьте перечисленные ниже пункты.
❏ Другие устройства в сети должны быть включены.
❏ Сетевые адреса сети (IP-адрес, маска подсети и основной шлюз) должны быть заданы корректно, если
они введены вручную.
❏ Сетевые адреса (маска подсети и основной шлюз) других устройств должны быть идентичными.
❏ IP-адрес не должен конфликтовать с адресами других устройств.
Если после выполнения указанной выше проверки принтер и сетевые устройства подключить не удается,
выполните следующие действия.
❏ Выключите маршрутизатор беспроводной сети. Подождите примерно 10 секунд и снова его включите.
❏ Заново настройте параметры сети с помощью программы установки. Запустить программу можно с
одного из указанных ниже веб-сайтов.
http://epson.sn > Настройка
❏ Для маршрутизатора беспроводной сети, использующего режим защиты WEP, можно зарегистрировать
несколько паролей. Если зарегистрировано несколько паролей, удостоверьтесь, что для принтера
установлен пароль, зарегистрированный первым.
Соответствующая информация
& «Печать листка состояния сети» на стр. 35
& «Подключение к компьютеру» на стр. 22
E-13
Решения:
Проверьте перечисленные ниже пункты.
33
Page 34
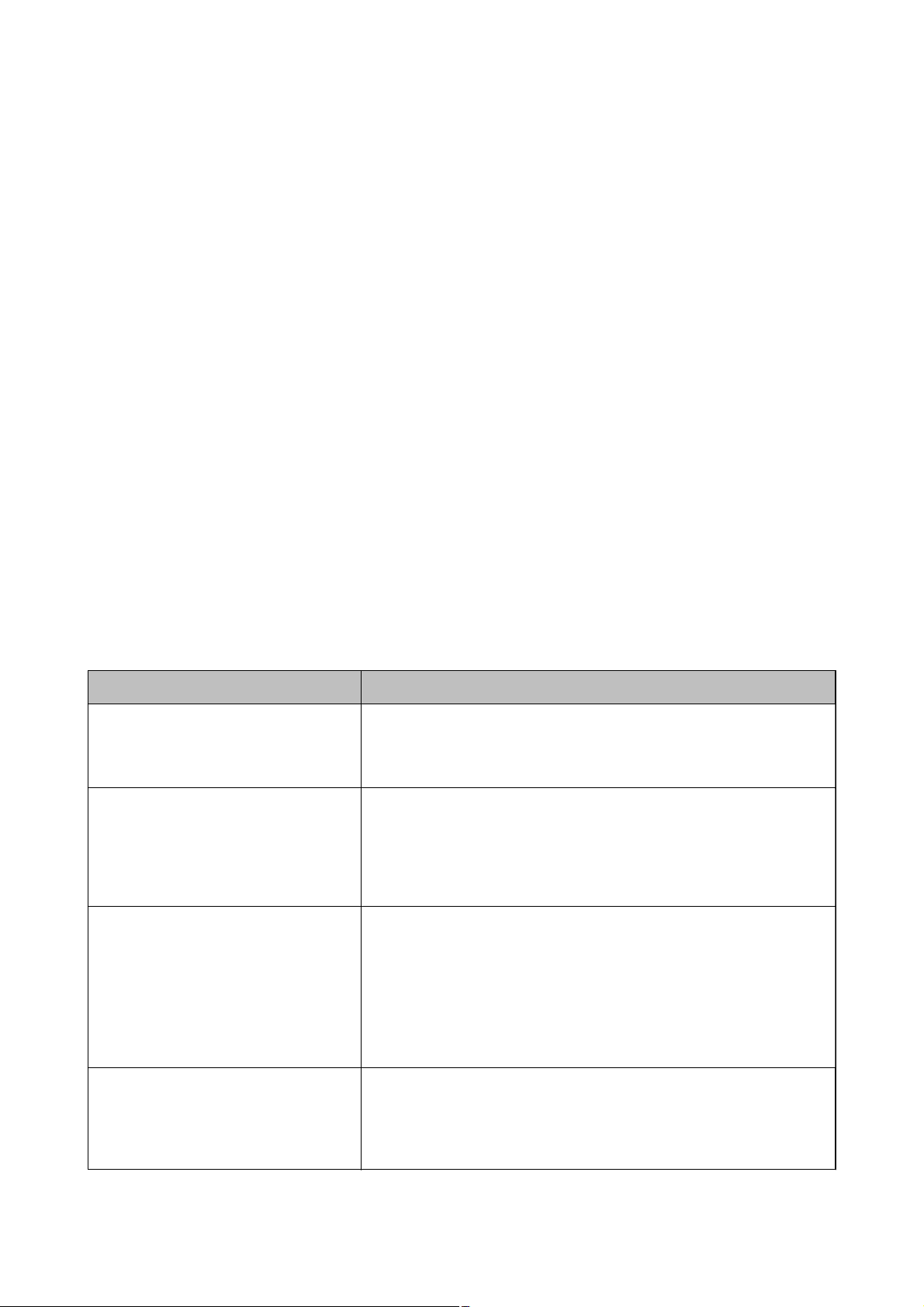
Руководство пользователя
Настройки сети
❏ Сетевые устройства, такие как маршрутизатор беспроводной сети, концентратор и маршрутизатор,
должны быть включены.
❏ Возможно, параметры TCP/IP сетевых устройств не были настроены вручную. (Если параметр
установки TCP/IP на принтере задается автоматически, а на других сетевых устройствах параметр
установки TCP/IP задается вручную, конфигурация сети принтера может отличаться от конфигурации
сети других устройств.)
Если указанное выше не помогает устранить проблему, попробуйте выполнить перечисленные ниже
действия.
❏ Выключите маршрутизатор беспроводной сети. Подождите примерно 10 секунд и снова его включите.
❏ Настройте сетевые параметры компьютера в одной сети с принтером с помощью программы установки.
Запустить программу можно с одного из указанных ниже веб-сайтов.
http://epson.sn > Настройка
❏ Для маршрутизатора беспроводной сети, использующего режим защиты WEP, можно зарегистрировать
несколько паролей. Если зарегистрировано несколько паролей, удостоверьтесь, что для принтера
установлен пароль, зарегистрированный первым.
Соответствующая информация
& «Печать листка состояния сети» на стр. 35
& «Подключение к компьютеру» на стр. 22
Сообщения, касающиеся сетевого окружения
Сообщение Решение
*Обнаружено несколько имен сетей
(SSID), которые соответствуют
введенному имени сети (SSID).
Подтвердить имя сети (SSID).
Необходимо улучшить соединение Wi-Fi.
Выключите и включите беспроводной
маршрутизатор. Если соединение не
улучшится, ознакомьтесь с
документацией к беспроводному
маршрутизатору.
*Подключение дополнительных
устройств невозможно. Отключите одно
из подключенных устройств для
добавления другого.
Возможно, на различных точках доступа задано одинаковое имя сети
SSID. Проверьте настройки точек доступа, и при необходимости измените
SSID.
Подвинув принтер ближе к точке доступа и устранив все препятствия
между ними, включите точку доступа. Подождите примерно 10 секунд и
снова его включите. Если соединение все равно не удается установить,
см. документацию, входящую в комплект поставки точки доступа.
Компьютер и интеллектуальные устройства, которые можно подключить
одновременно, полностью подключены к соединению Wi-Fi Direct (в
режиме простой точки доступа). Чтобы добавить другой компьютер или
интеллектуальное устройство, сначала отключите одно из ранее
подключенных устройств.
Количество беспроводных устройств, которые можно подключить
одновременно, и количество подключенных устройств можно проверить
на листе состояния сети.
В среде существует SSID, идентичное WiFi Direct. Если не удается подключить
интеллектуальное устройство к
принтеру, измените имя SSID для Wi-Fi
Direct.
Из панели управления принтера перейдите в окно настройки Wi-Fi Direct
и выберите меню для изменения настроек. Можно изменить имя сети,
указанное после DIRECT-XX-. Введите не более 32 символов.
34
Page 35
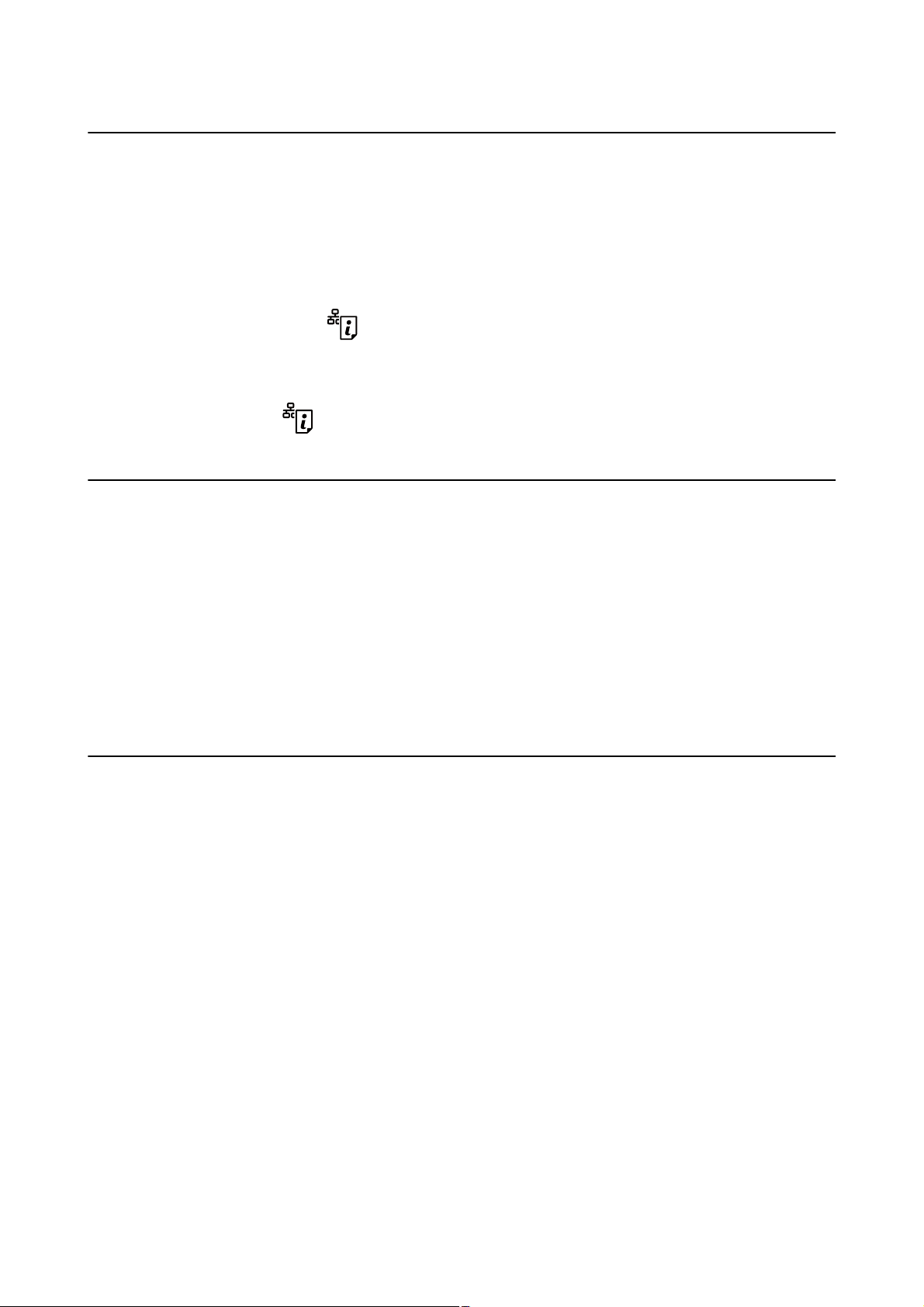
Руководство пользователя
Настройки сети
Печать листка состояния сети
Чтобы посмотреть подробную информацию о сети, вы можете распечатать ее и узнать, например,
максимальное количество устройств, которые можно подключить в режиме Wi-Fi Direct (простая точка
доступа).
1. Загрузите бумагу.
2. Удерживайте нажатой кнопку
Листок состояния сети выводится на печать.
Примечание:
Если удерживать кнопку
на панели управления принтера не менее семи секунд.
менее семи секунд, на печать будет выведен отчет о сетевом соединении.
Замена или добавление новых беспроводных маршрутизаторов
Если идентификатор SSID изменяется по причине замены беспроводного маршрутизатора либо
добавляется новый беспроводной маршрутизатор и устанавливается новое сетевое окружение,
необходимо выполнить сброс настроек Wi-Fi.
Соответствующая информация
& «Изменение метода подключения к компьютеру» на стр. 35
Изменение метода подключения к компьютеру
Использование установщика и повторной настройки с другим методом подключения.
❏ Настройка с веб-сайта
Откройте следующий веб-сайт и введите имя продукта. Откройте Настройка, затем начните настройку.
http://epson.sn
❏ Настройка с помощью диска с программным обеспечением (только для моделей, которые поставляются
с диском с программным обеспечением, и пользователей компьютеров, работающих под управлением
Windows и оснащенных дисковыми приводами).
Вставьте диск с программным обеспечением в компьютер и выполните инструкции на экране.
Выбор изменения методов подключения
Следуйте инструкциям на экране до тех пор, пока не появится следующий экран.
35
Page 36
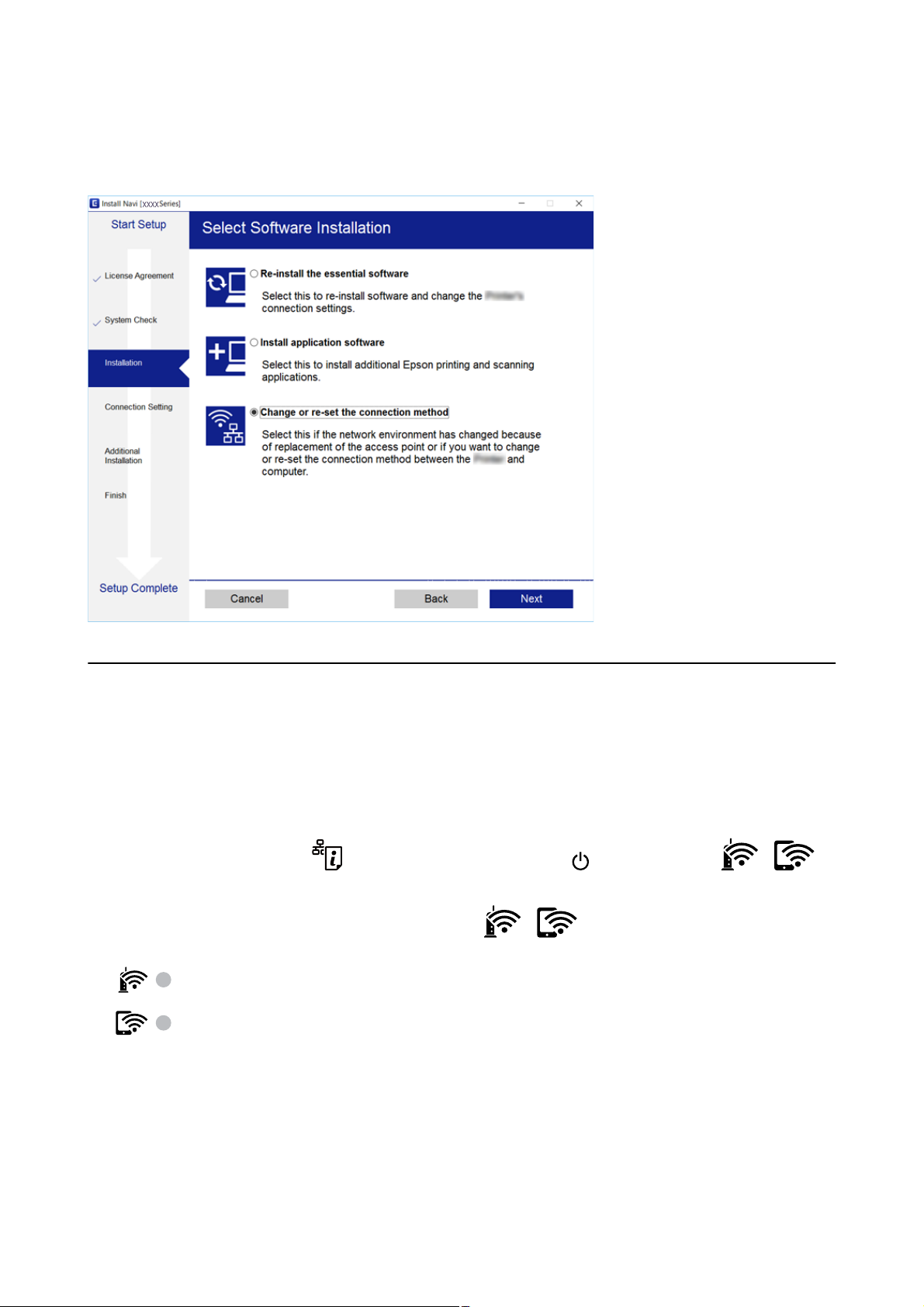
Руководство пользователя
Настройки сети
Выберите Изменить или перенастроить способ подключения на экране Выбрать установку
программного обеспечения и щелкните Далее.
Восстановление сетевых параметров на панели управления
Можно выполнить сброс всех параметров сети на значения по умолчанию.
1. Выключите принтер.
2. Удерживая нажатой кнопку
станут поочередно мигать.
Восстановление будет завершено, когда индикаторы
, одновременно нажмите кнопку , пока индикаторы и не
и погаснут.
36
Page 37
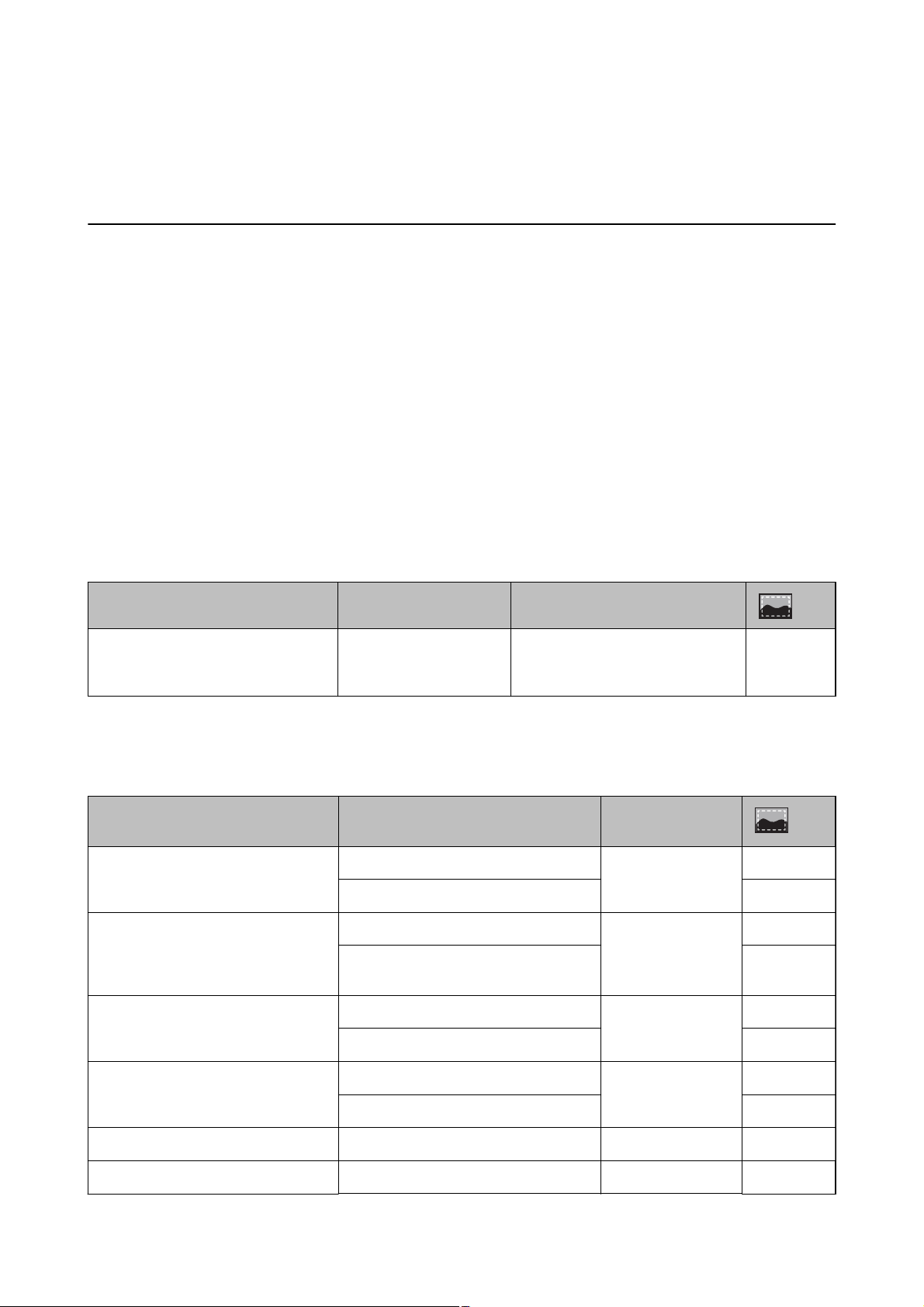
Руководство пользователя
Подготовка принтера
Подготовка принтера
Загрузка бумаги
Доступные форматы бумаги и емкость загрузки
Оригинальная бумага Epson
Для достижения высокого качества печати компания Epson рекомендует использовать оригинальную
бумагу Epson.
Примечание:
Доступность бумаги зависит от региона. Чтобы получить актуальные сведения о бумаге, доступной в вашем
регионе, свяжитесь со службой поддержки компании Epson.
Бумага, подходящая для печати документов
Название носителя Размер Емкость загрузки (в листах)
Epson Bright White Ink Jet Paper A4 До линии, отмеченной символом
треугольника на боковой
направляющей.
* Печать без полей.
Бумага, подходящая для печати фотографий
Название носителя Размер Емкость загрузки
(в листах)
Epson Ultra Glossy Photo Paper A4, 13 ×18 см (5 ×7 дюймов)
10 × 15 см (4 × 6 дюймов) ✓
Epson Premium Glossy Photo Paper A4, 13 ×18 см (5 ×7 дюймов)
Ширина: 16:9 (102 ×181 мм), 10 ×15 см
(4 ×6 дюймов)
20
20
*2
*2
*
—
*1
—
—
✓
Epson Premium Semigloss Photo Paper A4
10 × 15 см (4 × 6 дюймов) ✓
Epson Photo Paper Glossy A4, 13 ×18 см (5 ×7 дюймов)
10 × 15 см (4 × 6 дюймов) ✓
Epson Matte Paper-Heavyweight A4 20 —
Epson Photo Quality Ink Jet Paper A4 80 —
20
20
*2
*2
—
—
37
Page 38
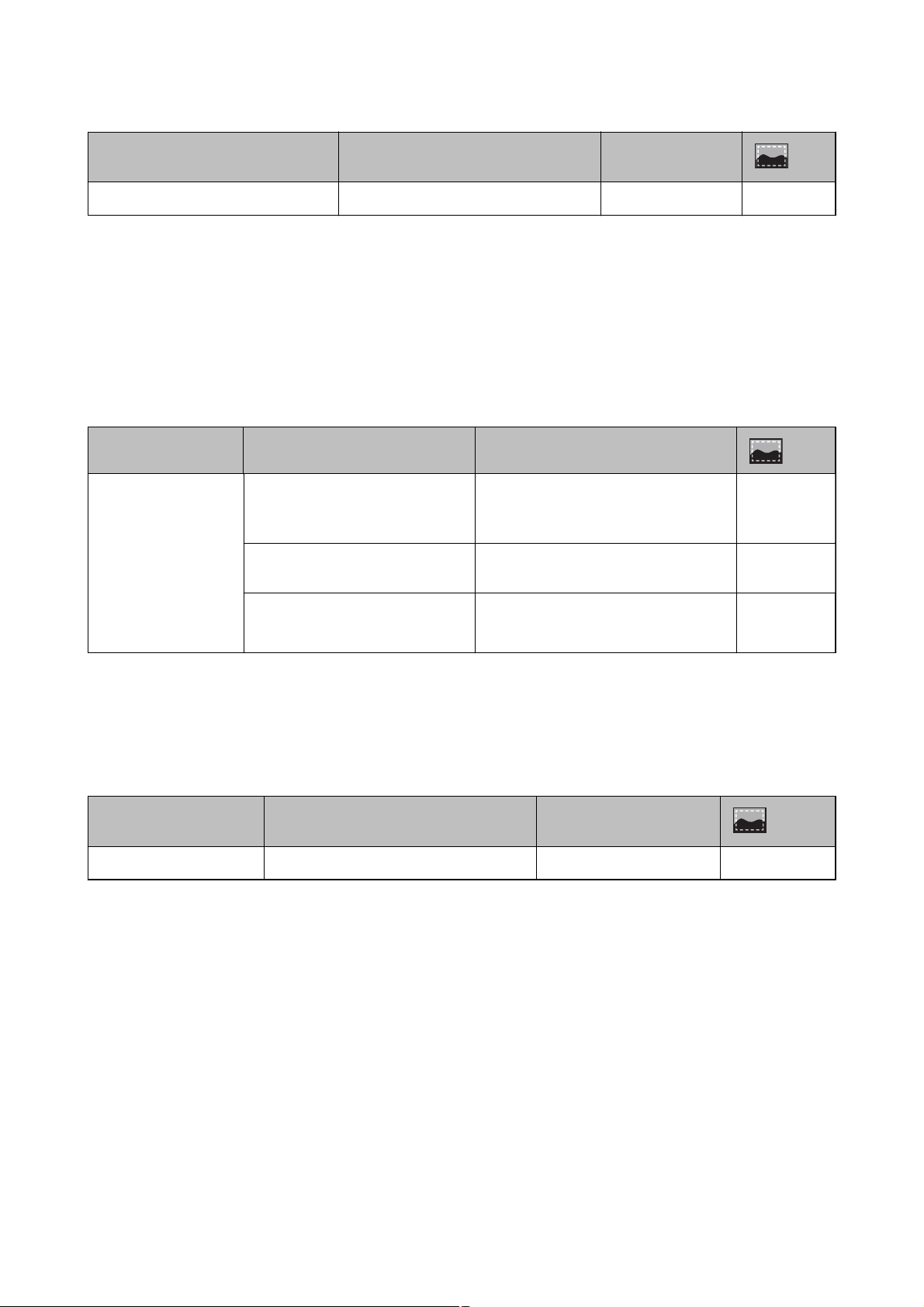
Руководство пользователя
Подготовка принтера
Название носителя Размер Емкость загрузки
(в листах)
Epson Double-Sided Matte Paper A4 1 —
*1 Печать без полей.
*2 Загружайте по одному листу бумаги, если бумага не подается надлежащим образом, а также если на отпечатках
неравномерно распределены цвета или присутствуют разводы.
*1
Бумага, имеющаяся в продаже
Простая бумага
Название носителя Размер Емкость загрузки (в листах)
Простая бумага
Копировальная
бумага
Letter, A4, B5, 16K (195 ×270 мм),
A5, A6, B6
Legal, 8,5 ×13 дюймов, Legal
(Индия)
До линии, отмеченной символом
треугольника на боковой
направляющей
1—
*2
.
*1
—
Задано пользователем (мм)
От 54 ×86 до 215,9 ×1200
*1 Печать без полей.
*2 Загружайте по одному листу бумаги, если бумага не подается надлежащим образом, а также если на отпечатках
неравномерно распределены цвета или присутствуют разводы.
1—
Конверты
Название носителя Размер Емкость загрузки
(конверты)
Конверт Конверт № 10, DL, C6 10 —
* Печать без полей.
*
Меры предосторожности при работе с бумагой
❏ Прочтите инструкции, поставляемые вместе с бумагой.
38
Page 39
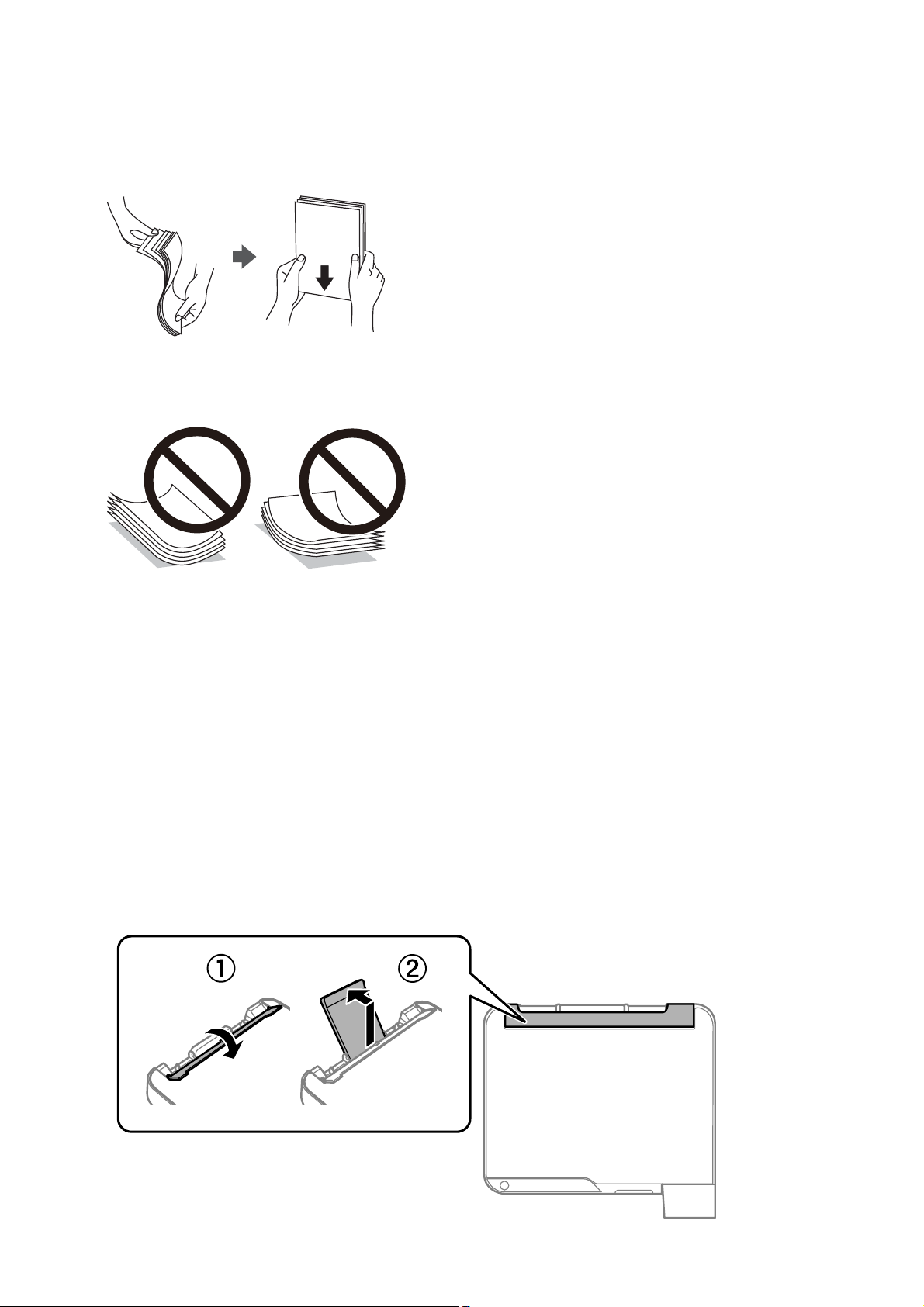
Руководство пользователя
Подготовка принтера
❏ Разверните веером и выровняйте края бумаги перед загрузкой. Не разворачивайте и не сворачивайте
фотобумагу. Это может повредить печатную сторону.
❏ Если бумага свернута, то перед загрузкой расправьте ее или слегка сверните в другом направлении.
Печать на свернутой бумаге может привести к замятию или размытию отпечатков.
❏ Не используйте волнистую, рваную, согнутую, сырую, слишком тонкую или слишком толстую бумагу, а
также бумагу с приклеенными к ней стикерами. Использование такой бумаги может вызвать замятие
бумаги или размытие на отпечатках.
❏ Убедитесь, что используется бумага с продольным расположением волокон. Если тип используемой
бумаги неизвестен, попробуйте найти соответствующую информацию на упаковке бумаги или
свяжитесь с производителем для подтверждения характеристик бумаги.
Соответствующая информация
& «Характеристики принтера» на стр. 141
Загрузка бумаги в Подача бумаг задне част
1. Откройте защиту механизма подачи и выньте подставку для бумаги.
39
Page 40
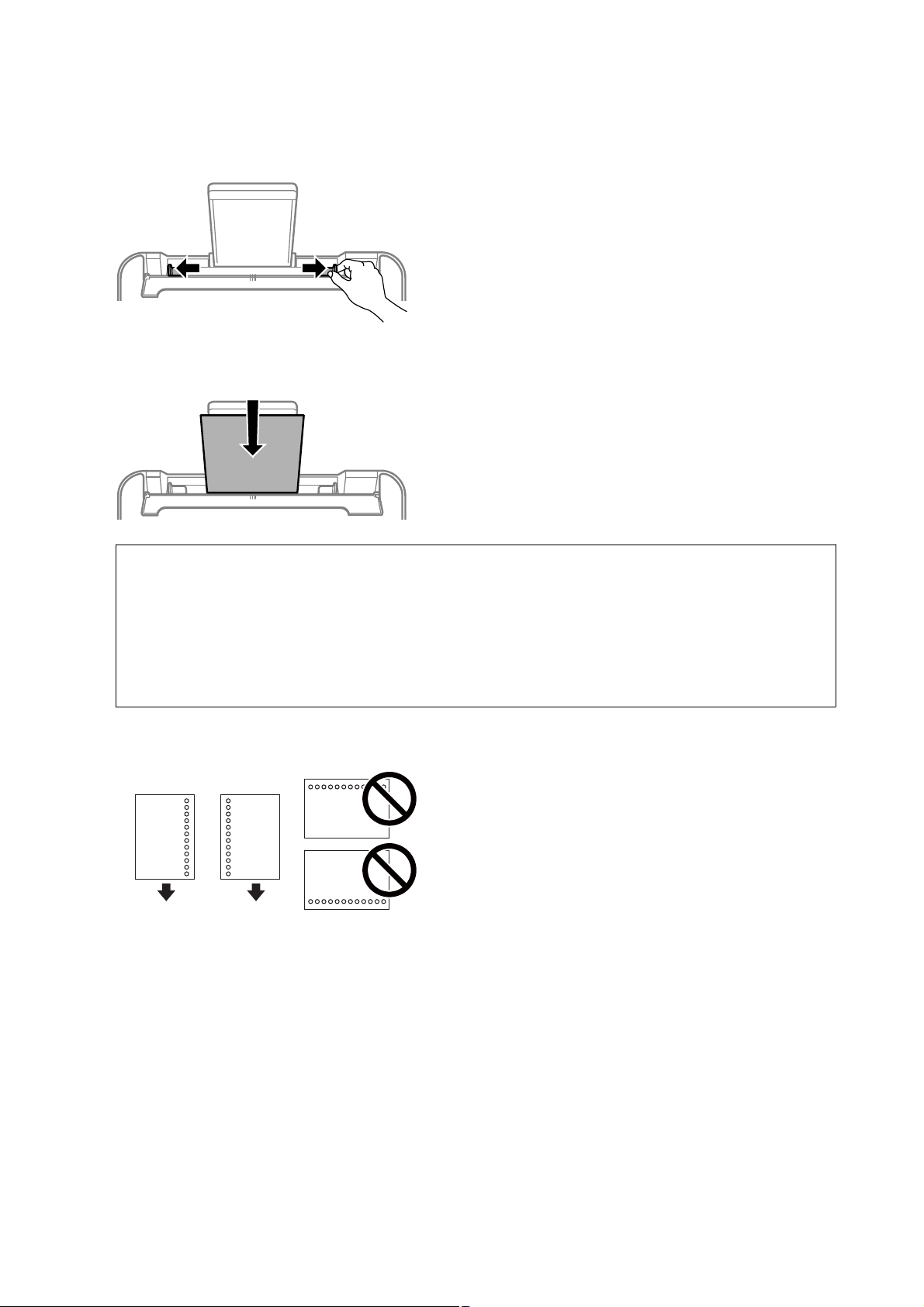
Руководство пользователя
Подготовка принтера
2. Разведите боковые направляющие в разные стороны.
3. Загрузите бумагу по центру подставки для бумаги стороной для печати вверх.
Важно:
c
❏ Не превышайте максимально допустимое количество листов, указанное для определенного
формата бумаги.Не загружайте простую бумагу выше значка
направляющей.
❏ Загружайте бумагу коротким краем вперед.Однако если длинный край указан в качестве ширины
размера, определенного пользователем, то вперед должен быть направлен длинный край.
❏ Бумага с готовыми отверстиями
Примечание:
❏ Загрузите один лист простой бумаги определенного размера с отверстиями для переплета слева или
справа.
❏ Отрегулируйте положение печати для выбранного файла, чтобы предотвратить печать на
отверстиях.
d
с внутренней стороны
40
Page 41
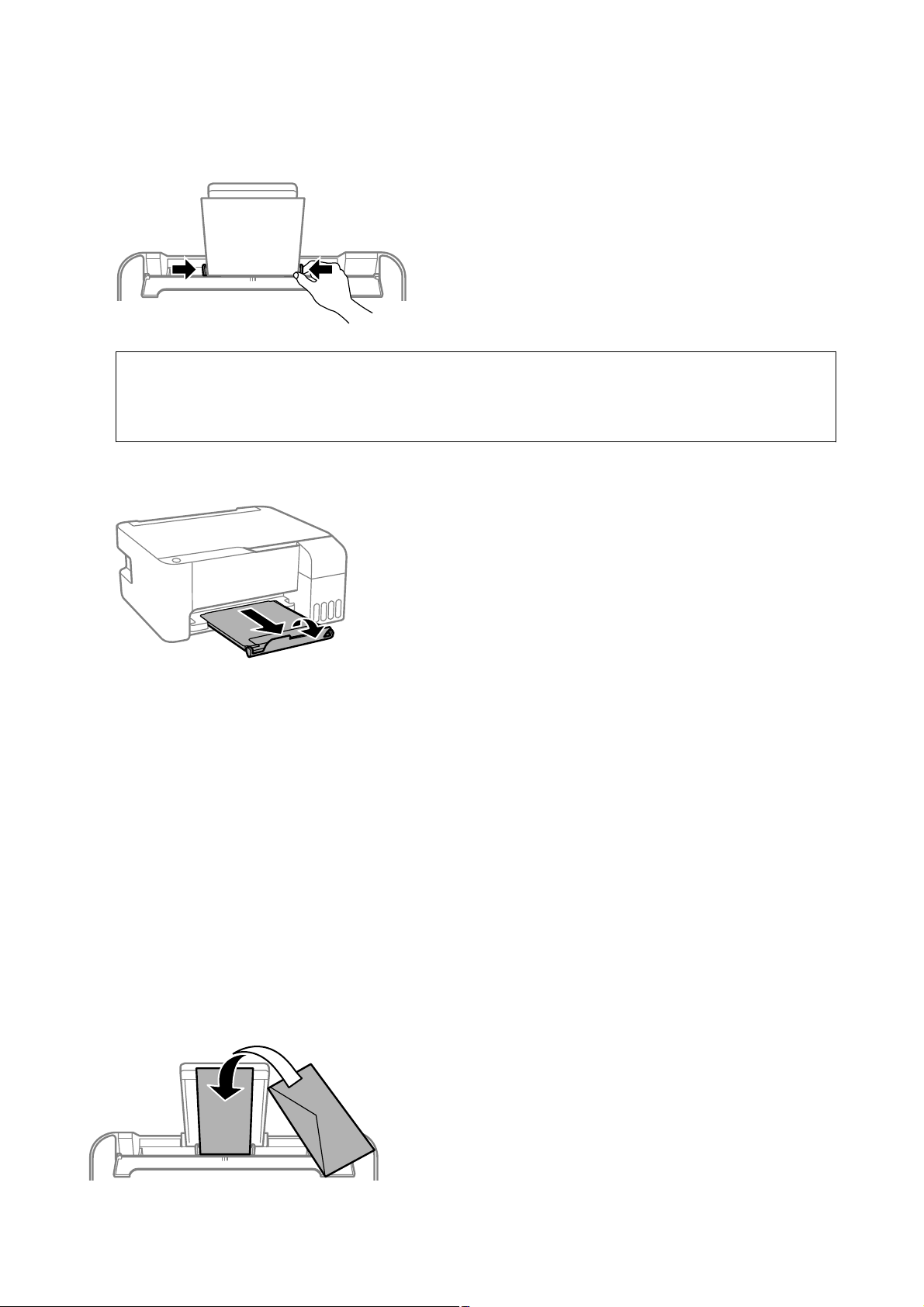
Руководство пользователя
Подготовка принтера
4. Передвиньте направляющие к краям бумаги, а затем закройте защиту механизма подачи.
Важно:
c
Следите, чтобы посторонние объекты не блокировали защиту механизма подачи.В противном
случае бумага не будет подаваться.
5. Выдвиньте выходной лоток.
Примечание:
Верните оставшуюся бумагу в упаковку.Если оставить ее в принтере, она может свернуться, при этом
качество печати снизится.
Соответствующая информация
«Меры предосторожности при работе с бумагой» на стр. 38
&
«Доступные форматы бумаги и емкость загрузки» на стр. 37
&
& «Загрузка конвертов и меры предосторожности» на стр. 41
& «Загрузка бумаги удлиненных форматов» на стр. 42
Загрузка конвертов и меры предосторожности
Загрузите конверты по центру коротким краем вперед и клапаном вниз, а затем пододвиньте боковые
направляющие к краям конверта.
41
Page 42
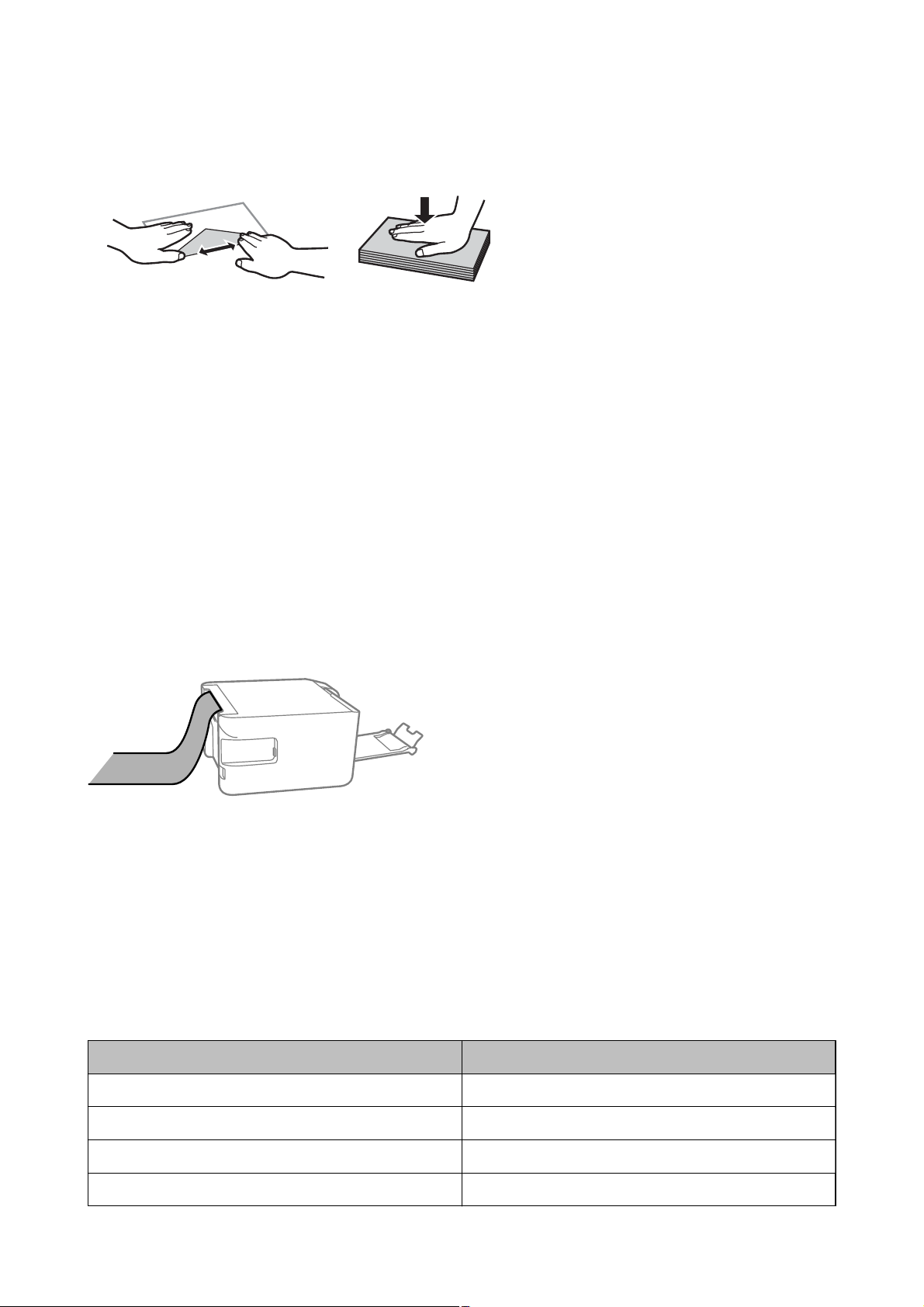
Руководство пользователя
Подготовка принтера
❏ Перед загрузкой конвертов разверните их веером, а потом выровняйте их края. Если сложенные
конверты раздуваются, перед загрузкой прижмите их, чтобы сделать более плоскими.
❏ Не используйте свернутые и сложенные конверты. Такие конверты могут замяться, а печать может быть
размытой.
❏ Не используйте конверты с клейкой поверхностью на клапане и конверты с прозрачным окошком для
адреса.
❏ Не загружайте слишком тонкие конверты, так как они могут свернуться во время печати.
Соответствующая информация
& «Доступные форматы бумаги и емкость загрузки» на стр. 37
& «Загрузка бумаги в Подача бумаг задне част» на стр. 39
Загрузка бумаги удлиненных форматов
При загрузке бумаги со стороной длиннее формата Legal снимите держатель бумаги и распрямите
передний край бумаги.
Соответствующая информация
& «Доступные форматы бумаги и емкость загрузки» на стр. 37
& «Загрузка бумаги в Подача бумаг задне част» на стр. 39
Список типов бумаги
Для получения оптимальных результатов печати необходимо выбрать тип бумаги, подходящий для
данной бумаги.
Название носителя Тип носит е ля
Epson Bright White Ink Jet Paper Простая бумага
Epson Ultra Glossy Photo Paper Epson Ultra Glossy
Epson Premium Glossy Photo Paper Epson Premium Glossy
Epson Premium Semigloss Photo Paper Epson Premium Semigloss
42
Page 43
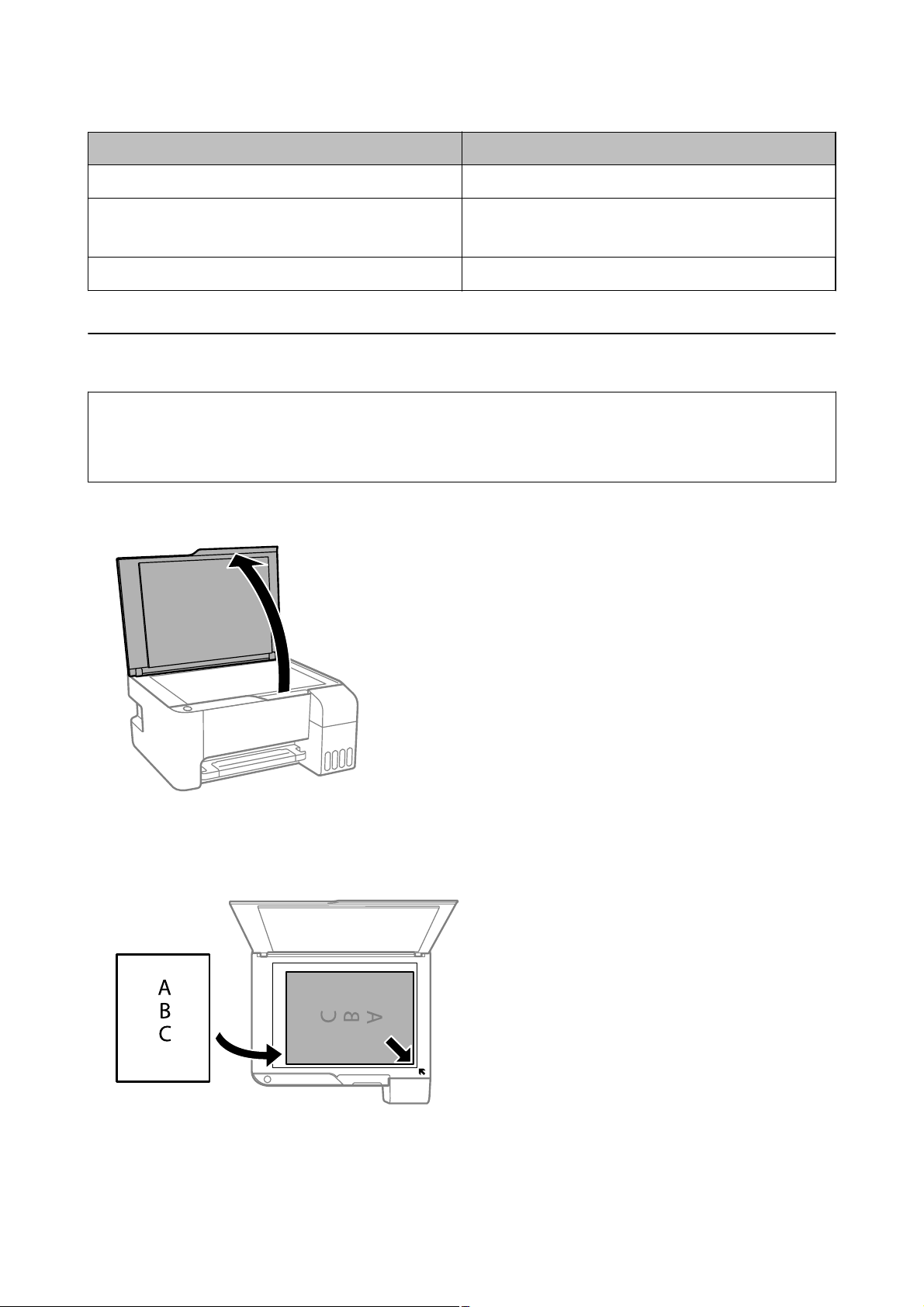
Руководство пользователя
Подготовка принтера
Название носителя Тип носит е ля
Epson Photo Paper Glossy Photo Paper Glossy
Epson Matte Paper-Heavyweight
Epson Double-Sided Matte Paper
Epson Photo Quality Ink Jet Paper Epson Photo Quality Ink Jet
Epson Matte
Размещение оригиналов на Стекло сканера
Важно:
c
При размещении таких объемных оригиналов, как книги, не допускайте прямого попадания внешнего
света на стекло сканера.
1. Поднимите крышку сканера.
2. Сотрите пыль и пятна со стекло сканера.
3. Поместите оригинал лицевой стороной вниз и пододвиньте его до угловой отметки.
Примечание:
Область в пределах 1,5 мм от нижнего или правого края стекло сканера не сканируется.
43
Page 44
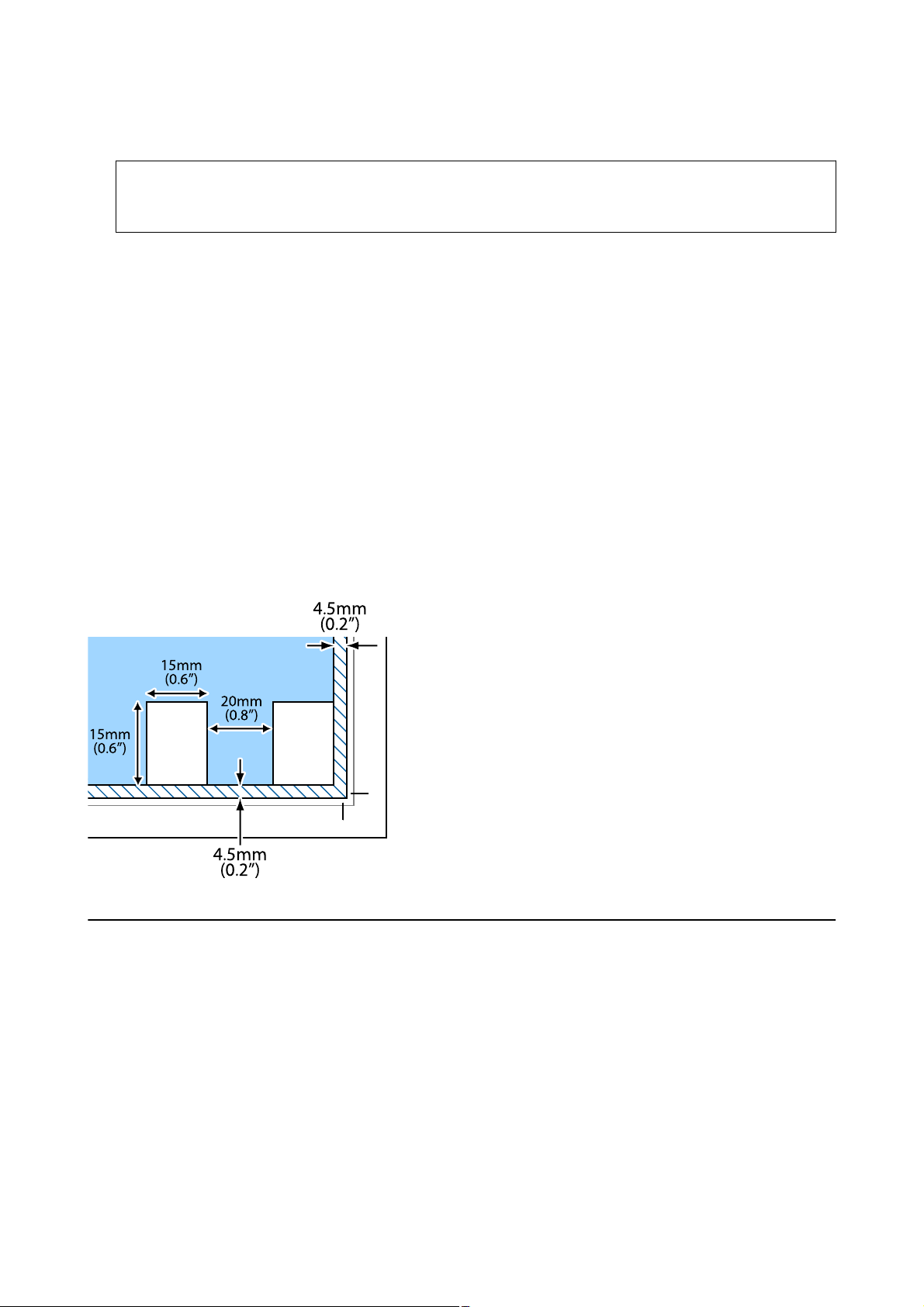
Руководство пользователя
Подготовка принтера
4. Аккуратно закройте крышку сканера.
Важно:
c
Не надавливайте слишком сильно на стекло сканера или крышку сканера. Это может повредить ее.
5. После сканирования извлеките оригиналы.
Примечание:
Если оригиналы останутся на стекло сканера в течение длительного времени, они могут прилипнуть к
поверхности стекла.
Размещение нескольких фотографий для одновременного сканирования
Можно одновременно сканировать несколько фотографий и сохранять отдельно каждое из изображений,
используя Режим фотографий в программе Epson Scan 2.Поместите фотографии на расстоянии 4,5 мм от
горизонтальных и вертикальных краев стекло сканера и на расстоянии не менее 20 мм друг от
друга.Размер фотографий должен быть больше 15 × 15 мм.
Примечание:
Установите флажок Миниатюра в верхней части окна предварительного просмотра.
Энергосбережение
Принтер переходит в спящий режим или отключается автоматически, если в течение заданного времени
не проводилось никаких действий. Интервал времени до применения настроек управления
энергопотреблением можно изменить. Любое увеличение этого значения повлияет на
энергоэффективность продукта. Перед изменением этого параметра следует учесть факторы окружающей
среды.
В зависимости от места приобретения принтер может иметь функцию автоматического отключения при
отсутствии подключения к сети в течение 30 минут.
44
Page 45
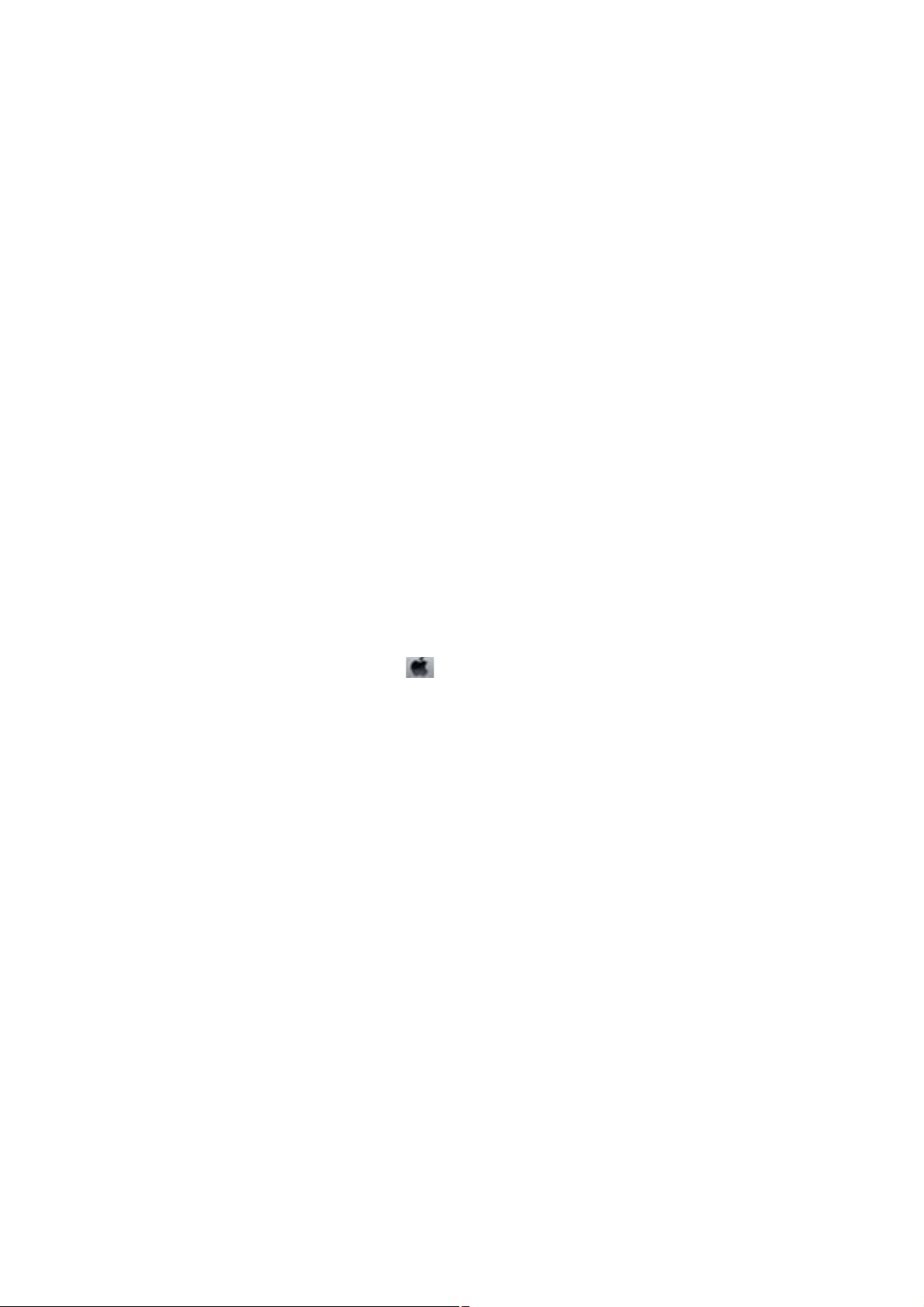
Руководство пользователя
Подготовка принтера
Энергосбережение: Windows
1. Откройте окно драйвера принтера.
2. Нажмите Информация о принтере и опциях на вкладке Сервис.
3. Выполните одно из следующих действий.
❏ Укажите в качестве значения параметра Тайм е р режима ожида н и я период времени до перехода
принтера в спящий режим, затем нажмите Отправить. Чтобы принтер отключался автоматически,
выберите в качестве значения параметра Время выключения период времени и нажмите
Отправить.
❏ Укажите в качестве значения параметра Тайм е р режима ожида н и я период времени до перехода
принтера в спящий режим, затем нажмите Отправить. Чтобы принтер отключался автоматически,
выберите в качестве значения параметра Выключение при простое или Выключение при
отключении период времени и нажмите Отправить.
Примечание:
В устройстве может использоваться функция Время выключения или функции «Выключить питание при
отключении» и Выключение при отключении в зависимости от места приобретения.
4. Нажмите OK.
Энергосбережение: Mac OS
1. Выберите Системные настройки в меню > Принтеры и сканеры (или Печать и сканирование,
Печать и факс), а затем выберите принтер.
Нажмите Параметры и принадлежности > Утилита > Открыть утилиту принтера.
2.
3. Нажмите Настройки принтера.
4. Выполните одно из следующих действий.
❏ Укажите в качестве значения параметра Тайм е р режима ожида н и я период времени до перехода
принтера в спящий режим, затем нажмите Применить. Чтобы принтер отключался автоматически,
выберите в качестве значения параметра Время выключения период времени и нажмите
Применить.
❏ Укажите в качестве значения параметра Тайм е р режима ожида н и я период времени до перехода
принтера в спящий режим, затем нажмите Применить. Чтобы принтер отключался автоматически,
выберите в качестве значения параметра Выключение при простое или Выключение при
отключении период времени и нажмите Применить.
Примечание:
В устройстве может использоваться функция Время выключения или функции Выключение при простое
и Выключение при отключении в зависимости от места приобретения.
45
Page 46
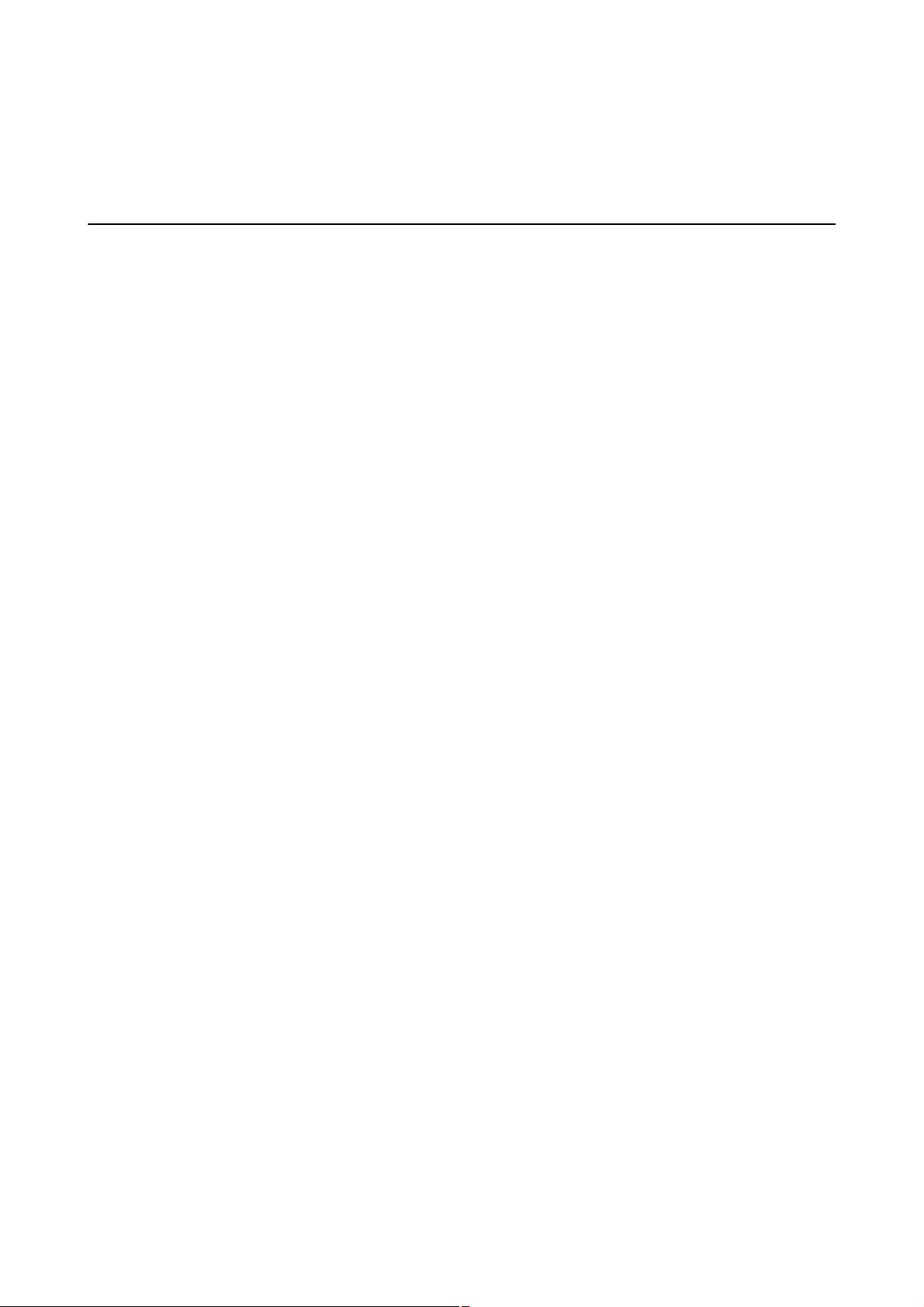
Руководство пользователя
Печать
Печать
Печать из драйвера принтера в Windows
Доступ к драйверу принтера
При получении доступа с панели управления компьютера настройки применяются ко всем приложениям.
Доступ к драйверу принтера с панели управления
❏ Windows 10/Windows Server 2016
Нажмите кнопку «Пуск», затем выберите Система Windows > Панель управления > Просмотр
устройств и принтеров в разделе Оборудование и звук. Щелкните правой кнопкой мыши на значке
принтера или зажмите его, после чего выберите Свойства принтера.
❏ Windows 8.1/Windows 8/Windows Server 2012 R2/Windows Server 2012
Выберите Рабочий стол > Настройки > Панель управления > Просмотр устройств и принтеров в
Оборудование и звук. Щелкните правой кнопкой мыши на значке принтера или зажмите его, после
чего выберите Свойства принтера.
❏ Windows 7/Windows Server 2008 R2
Нажмите кнопку «Пуск», выберите Панель управления > Просмотр устройств и принтеров в разделе
Оборудование и звук. Щелкните правой кнопкой мыши на значке принтера и выберите Свойства
принтера.
❏ Windows Vista/Windows Server 2008
Нажмите кнопку «Пуск», выберите Панель управления > Принтеры в разделе Оборудование и звук.
Щелкните правой кнопкой мыши на значке принтера и выберите Выбрать свойства принтера.
❏ Windows XP/Windows Server 2003 R2/Windows Server 2003
Нажмите кнопку «Пуск», выберите Панель управления > Принтеры и другое оборудование >
Принтеры и факсы. Щелкните правой кнопкой мыши на значке принтера и выберите Свойства
принтера.
Доступ к драйверу принтера с помощью значка принтера на панели задач
Значок принтера на панели задач рабочего стола — это ярлык значка, позволяющий осуществлять
быстрый доступ к драйверу принтера.
Если щелкнуть значок принтера и выбрать Настройки принтера, можно получить доступ к тому же окну
настроек принтера, которое отображается на панели управления. Если дважды щелкнуть этот значок,
можно проверить состояние принтера.
Примечание:
Если значок принтера не отображается на панели задач, перейдите к окну драйвера принтера, щелкните
Контролируемые параметры на вкладке Сервис, а затем выберите Зарегистрируйте значок принтера на
панели задач.
46
Page 47
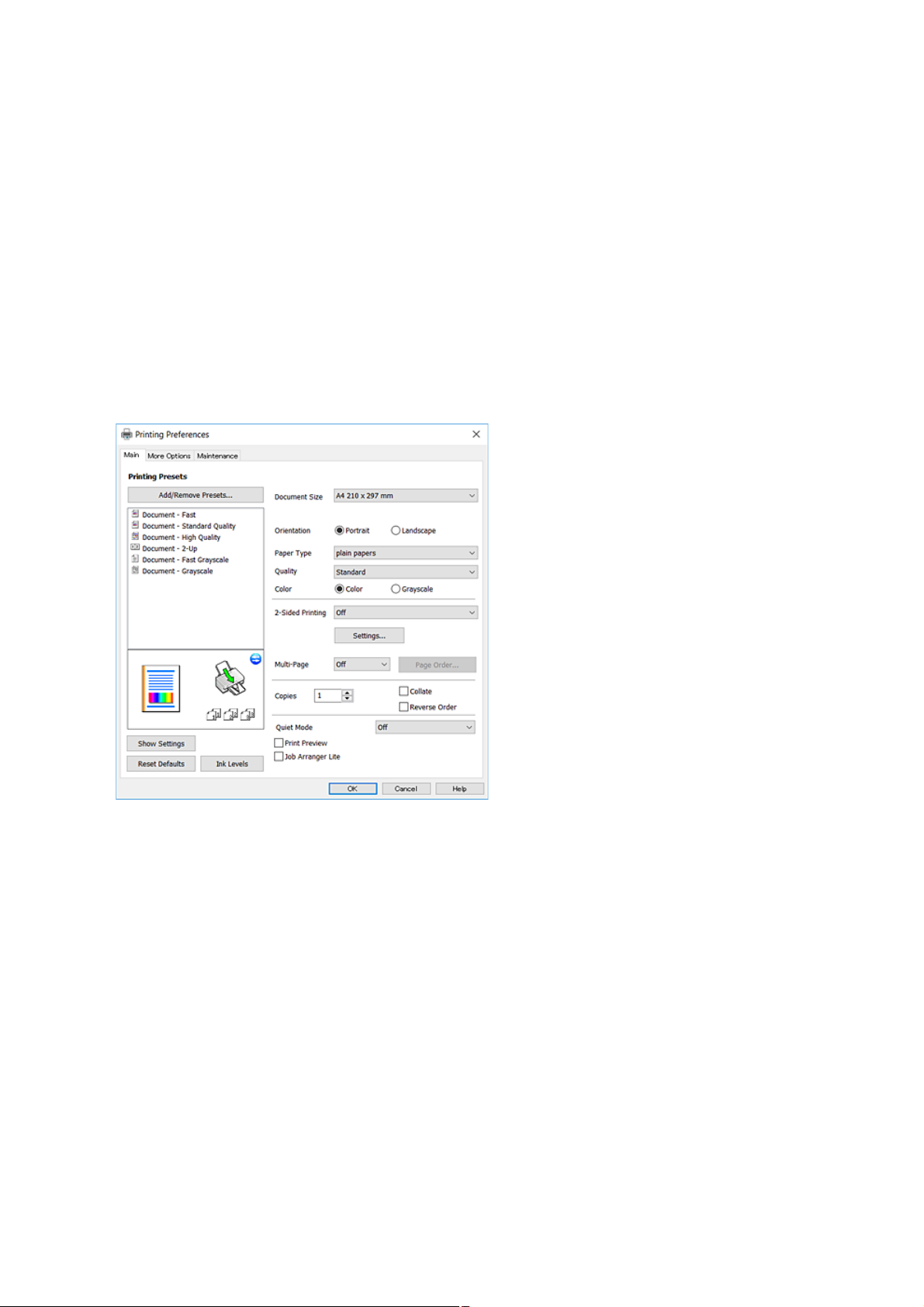
Руководство пользователя
Печать
Основные сведения о печати
Примечание:
Действия могут отличаться в зависимости от приложения. Подробности см. в справке приложения.
1. Откройте файл для печати.
Загрузите бумагу в принтер, если она еще не была загружена.
2. Выберите Печать или Настройка страницы в меню Файл.
3. Выберите свой принтер.
4. Чтобы открыть окно драйвера принтера, выберите Параметры или Свойства.
5.
При необходимости измените настройки.
Подробную информацию см. в описании меню данного драйвера принтера.
Примечание:
❏ Можно также просмотреть описание элементов настройки в интерактивной справке. Если щелкнуть
элемент правой кнопкой мыши, откроется меню Справка.
❏ При выборе Просмотр можно предварительно просмотреть документ перед печатью.
6.
Нажмите OK, чтобы закрыть окно драйвера печати.
7. Нажмите Печать.
Примечание:
При выборе Просмотр открывается окно предварительного просмотра. Чтобы изменить настройки,
щелкните Отмена, затем повторите процедуру, начиная с шага 2.
Соответствующая информация
& «Доступные форматы бумаги и емкость загрузки» на стр. 37
& «Загрузка бумаги в Подача бумаг задне част» на стр. 39
47
Page 48
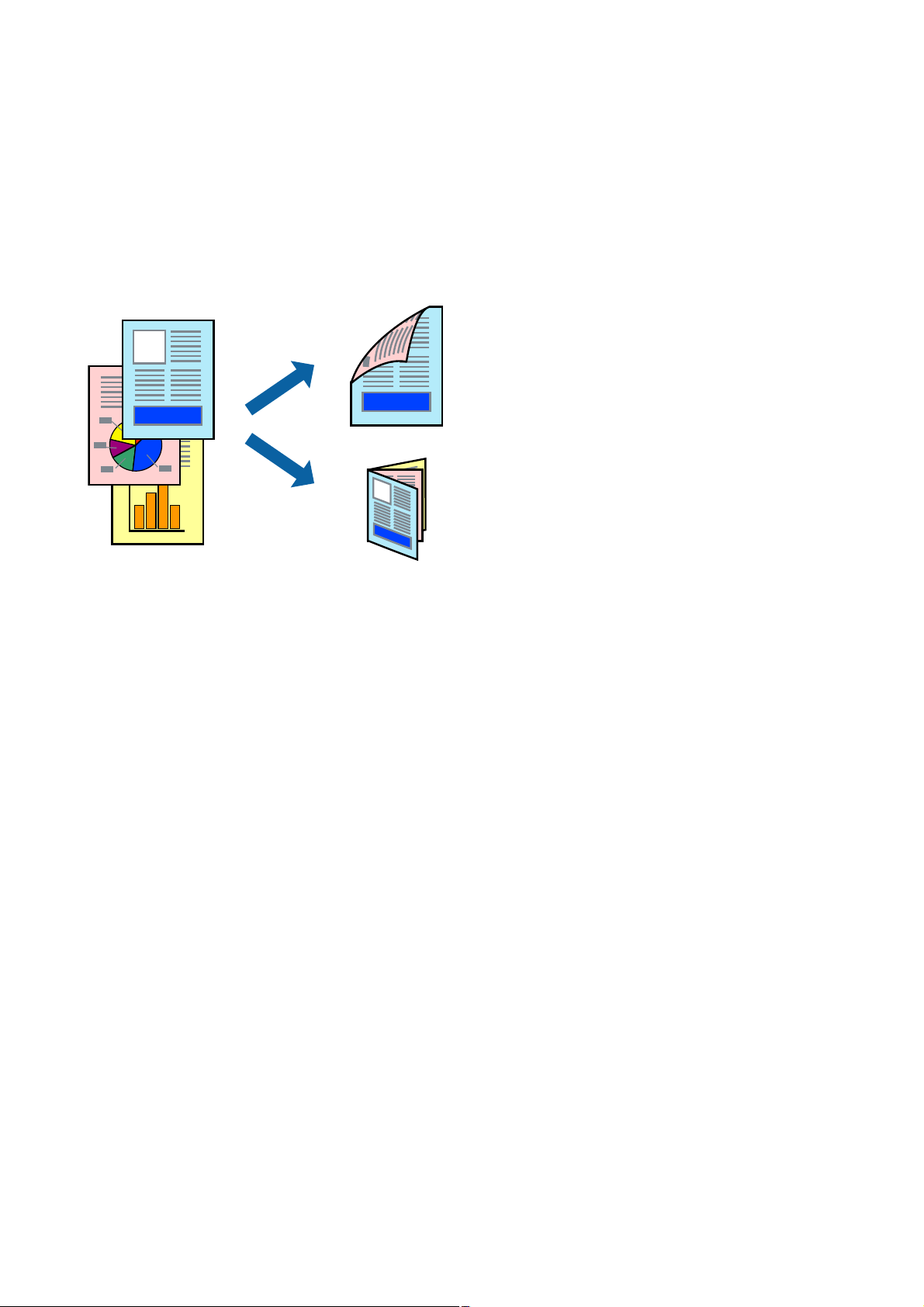
Руководство пользователя
Печать
& «Вкладка Главное» на стр. 62
Двухсторонняя печать
Возможна печать на обеих сторонах листа бумаги. Если изменить порядок страниц и сложить отпечаток,
получится буклет.
Примечание:
❏ При печати без полей эта функция недоступна.
❏ Переверните лист бумаги для печати на другой стороне, когда завершится печать на одной стороне.
❏ Использование бумаги, не подходящей для двухсторонней печати, может привести к снижению качества
печати или замятию бумаги.
❏ В зависимости от бумаги и данных чернила могут проступать на другую сторону бумаги.
Соответствующая информация
«Доступные форматы бумаги и емкость загрузки» на стр. 37
&
Параметры печати
Двухсторонняя печать доступна, когда включен параметр EPSON Status Monitor 3. Однако двухсторонняя
печать может быть недоступна при печати по сети или при совместном использовании принтера.
Примечание:
Чтобы включить EPSON Status Monitor 3, нажмите Расширенные параметры на вкладке Сервис и выберите
Включить EPSON Status Monitor 3.
1. На вкладке драйвера принтера Гл а вн о е настройте параметр Двусторонняя печать.
2. Нажмите Настройки, настройте соответствующие параметры и нажмите OK.
Примечание:
Для печати буклета выберите Буклет.
3. Нажмите Печать.
После завершения печати с одной стороны на экране компьютера появится всплывающее окно.
Следуйте инструкциям на экране.
48
Page 49

Руководство пользователя
Печать
Соответствующая информация
& «Основные сведения о печати» на стр. 47
& «Вкладка Главное» на стр. 62
Печать нескольких страниц на одном листе
На одном листе можно напечатать две или четыре страницы.
Настройки печати
На вкладке драйвера принтера Гл а вн о е выберите Разворот или 4 на 1 в качестве настройки
Многостраничность.
Примечание:
При печати без полей эта функция недоступна.
Соответствующая информация
& «Основные сведения о печати» на стр. 47
& «Вкладка Главное» на стр. 62
49
Page 50

Руководство пользователя
Печать
Печать для укладки готовых страниц в нужном порядке (печать в обратном порядке)
Печать можно выполнить, начиная с последней страницы, чтобы страницы напечатанных документов
складывались в правильном порядке.
Настройки печати
На вкладке драйвера печати Гл а вн о е выберите Обратный порядок.
Соответствующая информация
&
«Основные сведения о печати» на стр. 47
&
«Вкладка Главное» на стр. 62
Печать документа в уменьшенном или увеличенном размере
Можно уменьшить или увеличить размер документа на определенный процент или уместить его на
формате бумаги, загруженной в принтер.
Параметры печати
На вкладке Дополнительные настройки драйвера принтера укажите размер документа в поле Размер
документа. Укажите формат бумаги в поле Бумага на выходе. Выберите Уменьшить/Увеличить, а затем
нажмите Уместить на странице или Масштаб. При выборе параметра Масштаб укажите процент.
50
Page 51

Руководство пользователя
Печать
Выберите В центре для печати изображений по центру страницы.
Примечание:
При печати без полей эта функция недоступна.
Соответствующая информация
& «Основные сведения о печати» на стр. 47
& «Вкладка Дополнительные настройки» на стр. 63
Печать одного изображения на нескольких листах для увеличения (создания плаката)
Эта функция позволяет печатать одно изображение на нескольких листах бумаги. Можно создать плакат
большого размера, соединив эти листы.
Примечание:
При печати без полей эта функция недоступна.
Параметры печати
На вкладке принтера Гл а в но е выберите Плакат 2x1, Плакат 2x2, Плакат 3x3 или Плакат 4x4 в качестве
настройки Многостраничность.Если щелкнуть Настройки, можно выбрать панели, которые не следует
печатать.Кроме того, можно выбрать параметры направляющей для обрезки.
Соответствующая информация
& «Основные сведения о печати» на стр. 47
& «Вкладка Главное» на стр. 62
51
Page 52

Руководство пользователя
Печать
Создание плакатов при помощи Метки перекрытия и выравнивания
Ниже описан пример создания плаката с параметром Плакат 2x2 и значением Метки перекрытия и
выравнивания для Печать направляющих.
1. Подготовьте Sheet 1 и Sheet 2. Отрежьте поля Sheet 1 по синей вертикальной линии, проходящей через
центр верхней и нижней метки пересечения.
52
Page 53

Руководство пользователя
Печать
2. Положите край Sheet 1 сверху Sheet 2, совместите метки пересечения, а затем временно соедините два
листа с обратной стороны липкой лентой.
3.
Отрежьте эти два листа вдоль красной вертикальной линии через метки приведения (в данном случае
линии слева от меток пересечения).
53
Page 54

Руководство пользователя
Печать
4. Соедините листы липкой лентой с обратной стороны.
5. Повторите шаги 1–4 для склеивания Sheet 3 и Sheet 4.
6. Отрежьте поля Sheet 1 и Sheet 2 по синей горизонтальной линии, проходящей через центр левой и
правой меток пересечения.
54
Page 55

Руководство пользователя
Печать
7. Положите край Sheet 1 и Sheet 2 сверху Sheet 3 и Sheet 4 и совместите метки пересечения, а затем
временно соедините их вместе с обратной стороны липкой лентой.
55
Page 56

Руководство пользователя
Печать
8. Разрежьте соединенные листы пополам вдоль красной горизонтальной линии, проходящей через
метки для совмещения (в данном случае это линия над метками пересечения).
9. Соедините листы липкой лентой с обратной стороны.
56
Page 57
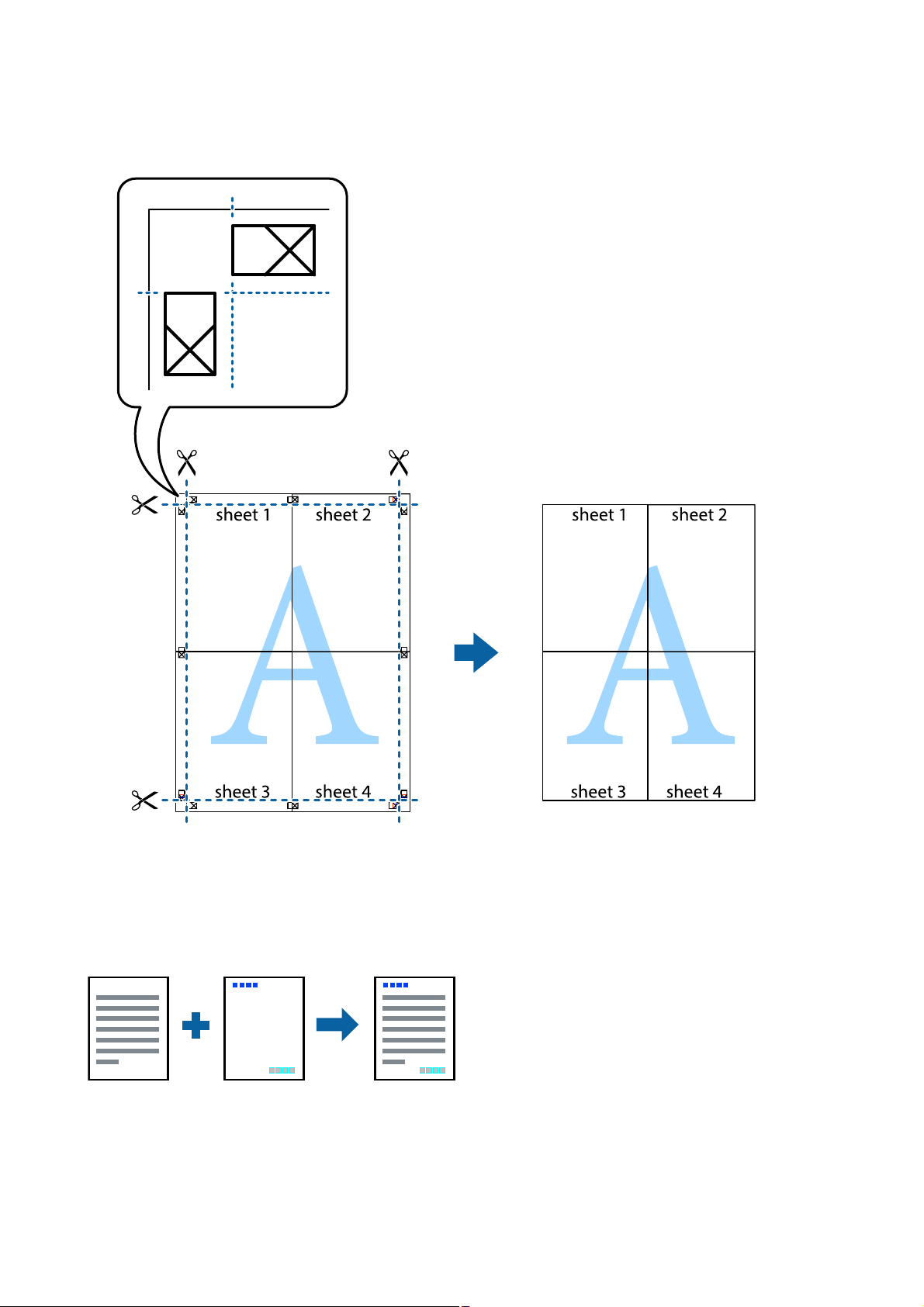
Руководство пользователя
Печать
10. Обрежьте оставшиеся поля вдоль внешней направляющей.
Печать с верхним и нижним колонтитулом
Такие данные, как имя пользователя и дата печати, можно печатать в виде верхнего или нижнего
колонтитула.
57
Page 58

Руководство пользователя
Печать
Параметры печати
На вкладке драйвера принтера Дополнительные настройки щелкните Функции водяных знаков, затем
выберите Колонтитулы.Щелкните Настройки, затем выберите элементы, которые необходимо
напечатать.
Соответствующая информация
& «Основные сведения о печати» на стр. 47
& «Вкладка Дополнительные настройки» на стр. 63
Печать водяных знаков
На печатаемых материалах можно разместить водяной знак, например «Конфиденциально». Можно также
добавить собственный водяной знак.
Примечание:
При печати без полей эта функция недоступна.
Параметры печати
На вкладке драйвера принтера Дополнительные настройки щелкните Функции водяных знаков, затем
выберите Водяной знак. Нажмите Настройки для изменения размера, плотности и положения водяного
знака.
Соответствующая информация
& «Основные сведения о печати» на стр. 47
& «Вкладка Дополнительные настройки» на стр. 63
58
Page 59

Руководство пользователя
Печать
Печать нескольких файлов вместе
Упрощенный организатор заданий позволяет объединять несколько файлов, созданных в разных
приложениях, и печатать их в одном задании на печать. Для объединенных файлов, например
многостраничных макетов и 2-сторонней печати, можно задать настройки печати.
Настройки печати
На вкладке драйвера печати Гл а вн о е выберите Упрощенный организатор заданий. При начале печати
отображается окно Упрощенный организатор заданий. При открытом окне Упрощенный организатор
заданий откройте файл для объединения с текущим файлом и повторите перечисленные выше шаги.
При выборе задания печати, которое добавлено в Печать проекта в окне Упрощенный организатор
заданий, можно изменить макет страницы.
Щелкните Печать в меню Файл, чтобы начать печать.
Примечание:
Если закрыть окно Упрощенный организатор заданий перед добавлением всех данных печати в Печать проекта,
задание печати, над которым вы в настоящее время работаете, отменяется. Щелкните Сохранить в меню
Файл для сохранения текущего задания. Сохраненные файлы имеют расширение ECL.
Чтобы открыть Печать проекта, щелкните Упрощенный организатор заданий на вкладке драйвера
принтера Сервис, чтобы открыть окно Упрощенный организатор заданий. Для выбора файла выберите
Открыть из меню Файл.
Соответствующая информация
& «Основные сведения о печати» на стр. 47
& «Вкладка Главное» на стр. 62
Печать с помощью функции «Цветная универсальная печать»
Эта функция помогает повысить качество и четкость текста и изображений при печати.
Функция Универсальная цветная печать доступна только при выборе следующих параметров.
❏ Тип бумаги: простая бумага
59
Page 60

Руководство пользователя
Печать
❏ Качество: Стандартный или выше
❏ Цвет печати: Цветной
❏ Приложения: Microso® Oce 2007 и следующих версий
❏ Размер текста: 96 точек и меньше
Настройки печати
На вкладке драйвера принтера Дополнительные настройки щелкните Параметры изображения в
настройке Цветокоррекция. Выберите параметр в настройке Универсальная цветная печать. Щелкните
Параметры улучшения…, чтобы изменить дополнительные настройки.
Примечание:
❏ Определенные характеристики могут быть изменены по шаблонам, например символ «+», который
отображается как «±».
❏ Шаблоны, связанные с определенными приложениями, а также подчеркивания могут менять содержимое,
которое печатается с использованием этих параметров.
❏ Качество печати может ухудшиться на фотографиях и других изображениях при использовании настроек
Универсальная цветная печать.
❏ Печать замедляется при использовании настроек Универсальная цветная печать.
Соответствующая информация
& «Основные сведения о печати» на стр. 47
& «Вкладка Дополнительные настройки» на стр. 63
Корректировка цветов печати
Цвета, используемые в задании на печать, можно корректировать.
Примечание:
Эти корректировки не применяются к исходным данным.
Параметры печати
На вкладке драйвера принтера Дополнительные настройки выберите значение Настройка для параметра
Цветокоррекция.Щелкните Расширенные, чтобы открыть окно Цветокоррекция, затем выберите метод
цветовой коррекции.
60
Page 61

Руководство пользователя
Печать
Примечание:
❏ Значение Автоматический выбрано по умолчанию на вкладке Дополнительные настройки.С помощью
этой настройки цвета регулируются автоматически в соответствии с типом бумаги и параметрами
качества печати.
❏ PhotoEnhance в окне Цветокоррекция регулирует цвет путем анализа местоположения объекта.Поэтому в
случае изменения местоположения объекта из-за уменьшения, увеличения, обрезки или поворота
изображения цвет может неожиданно измениться.Выбор печати без полей также изменяет местоположение
объекта, что приводит к изменению цвета.Если изображение не в фокусе, тон может быть
неестественным.Если цвет изменяется или становится неестественным, то печать следует выполнить в
режиме, отличном от PhotoEnhance.
Соответствующая информация
& «Основные сведения о печати» на стр. 47
& «Вкладка Дополнительные настройки» на стр. 63
Печать для подчеркивания тонких линий
Можно сделать толще те линии, которые являются слишком тонкими для печати.
Настройки печати
На вкладке драйвера принтера Дополнительные настройки щелкните Параметры изображения в
настройке Цветокоррекция. Выберите Выделять тонкие линии.
Соответствующая информация
& «Основные сведения о печати» на стр. 47
& «Вкладка Дополнительные настройки» на стр. 63
Печать четких штрихкодов
Для удобства сканирования можно напечатать четкий штрихкод. Включите эту функцию, только если
напечатанный штрихкод не удается отсканировать.
61
Page 62

Руководство пользователя
Печать
Можно использовать эту функцию при следующих условиях.
❏ Бумага: простая, копировальная или конверт
❏ Качество: Стандартный
Качество печати может быть изменено во время печати. Скорость печати может уменьшиться, а
плотность печати может стать выше.
Примечание:
В зависимости от обстоятельств уменьшение размытия не всегда возможно.
Настройки печати
На вкладке драйвера принтера Сервис щелкните Расширенные параметры, затем выберите Режим
штрих-кода.
Соответствующая информация
& «Основные сведения о печати» на стр. 47
& «Вкладка Сервис» на стр. 64
Отмена печати
Вы можете отменить задание печати на компьютере. Однако невозможно отменить задание на печать с
компьютера, если оно уже полностью передано на принтер. В этом случае задание необходимо отменить с
помощью панели управления на принтере.
Отмена задания на печать
На компьютере щелкните правой кнопкой мыши принтер в разделе Уст ро йс тв а и при н те ры , Принтер или
Принтеры и факсы. Щелкните Что печатается, щелкните правой кнопкой мыши задание, которое
необходимо отменить, затем выберите Отмена.
Параметры меню для драйвера печати
Откройте окно печати в приложении, выберите принтер, затем откройте окно драйвера принтера.
Примечание:
Меню зависит от выбранной опции.
Вкладка Главное
Предустановки
печати
Показать настройки
Добавить/Удалить
предустановки
Отображает список элементов, заданных в настоящее время на вкладках Гла в н ое и
Дополнительные настройки.
Можно добавить или удалить собственные предустановки для часто
используемых настроек бумаги. Выберите в этом списке нужную
предустановку.
62
Page 63

Руководство пользователя
Печать
По умолчанию
Уровень чернил Отображение приблизительного уровня чернил.
Источник бумаги
Размер документа
Без полей Данные, выводимые на печать, становятся несколько больше формата бумаги, так что поля по
Ориентация Выбор ориентации печати.
Тип бумаги Выбор типа бумаги для печати.
Качество Выбор качества печати для текущего задания. Доступные параметры зависят от выбранного
Цветной Выбор цвета печати для текущего задания печати.
Двусторонняя
печать
Возврат всех настроек до их заводских значений. Настройки на вкладке Дополнительные
настройки также возвращаются до своих значений по умолчанию.
Выбор источника подачи бумаги. При выборе Автоматический выбор автоматически
отобразится источник бумаги, указанный в параметрах печати на панели управления
принтера.
Этот элемент не отображается, если в принтере есть только один источник бумаги.
Выбор размера бумаги, на которой следует печатать. При выборе Пользовательское укажите
длину и ширину листа.
краям бумаги отсутствуют. Щелкните Настройки, чтобы выбрать степень увеличения.
типа бумаги. Нажмите Дополнительные настройки для настройки дополнительных
параметров.
Позволяет печатать на двух сторонах носителя.
Настройки Можно указать значения для полей и сгиба переплета.
Многостраничность
Копии Выбор количества копий для печати.
Тихий режим Снижение уровня шума при работе принтера. Учтите, что при этом может снизиться скорость
Просмотр Предварительный просмотр документов перед началом печати.
Упрощенный
организатор
заданий
Печать нескольких страниц на одном листе бумаги или плакатная печать. Щелкните Порядок
печати, чтобы задать порядок печати страниц.
Подбор Печать многостраничных документов с подборкой по порядку и их
сортировка по комплектам.
Обратный порядок Печать, начиная с последней страницы, чтобы страницы
напечатанных документов складывались в правильном порядке.
печати.
Печать с помощью функции Упрощенный организатор заданий.
Вкладка Дополнительные настройки
Предустановки
печати
Добавить/Удалить
предустановки
Добавление часто используемых параметров печати в качестве
предустановок. Выберите предустановку из списка.
Показать настройки
По умолчанию
Отображение списка параметров, заданных на вкладках Гл ав н ое и Дополнительные
настройки
Сброс всех параметров до заводских значений по умолчанию. Параметры на вкладке Гл ав н ое
также возвращаются к значениям по умолчанию.
63
Page 64

Руководство пользователя
Размер документа Выбор размера документа.
Печать
Бумага на выходе
Уменьшить/
Увеличить
Цветокоррекция Автоматический Автоматическая корректировка цветов изображения.
Функции водяных
знаков
Дополнительные
настройки
Выбор формата бумаги для печати. Если значение Бумага на выходе отличается от Размер
документа, автоматически выбирается значение Уменьшить/Увеличить. При печати без
изменения размера документа изменение этих параметров не требуется.
Уменьшение или увеличение размера документа.
Уместить на странице Автоматическое уменьшение или увеличение документа в
соответствии с форматом бумаги, указанным для параметра Бумага
на выходе.
Масштаб Печать в указанном масштабе.
В центре Печать изображений по центру листа.
Настройка
Параметры
изображения
Настройка параметров шаблона защиты от копирования и водяных знаков.
Повернуть на 180° Поворот страниц перед печатью на 180 градусов. Эта функция
Настройка цветов изображения вручную. Щелкните Расширенные
для настройки дополнительных параметров.
Включение параметров качества печати, например Универсальная
цветная печать или Исп. эф. крас. глаз. Можно сделать тонкие линии
более жирными, чтобы они были хорошо видны на отпечатках.
подходит для печати на конвертах и других носителях, которые
загружаются в принтер в определенном положении.
Высокая скорость Печать при движении печатающей головки в обе стороны. Скорость
печати повысится, однако качество может снизиться.
Зеркально Зеркальное отражение изображения для печати.
Вкладка Сервис
Проверка дюз Печать шаблона проверки дюз для проверки состояния печатающей головки.
Прочистка
печатающей
головки
Механическая
чистка
Калибровка
печатающей
головки
Упрощенный
организатор
заданий
Очистка забитых дюз в печатающей головке. При выполнении этой процедуры затрачивается
некоторый объем чернил, поэтому в случае загрязнения дюз выполните только очистку
печатающей головки.
Замена всех чернил в чернильных трубках для повышения качества печати.
Выравнивание печатающей головки для более четкой печати изображений.
Открытие окна Упрощенный организатор заданий. В этом окне можно открыть или изменить
ранее сохраненные данные.
EPSON Status
Monitor 3
Открытие окна EPSON Status Monitor 3. В этом окне можно проверить состояние принтера или
расходных материалов.
64
Page 65

Руководство пользователя
Печать
Контролируемые
параметры
Расширенные
параметры
Очередь на печать Отображение заданий в очереди на печать. Можно проверить, приостановить или
Информация о
принтере и опциях
Язык Изменение языка в окне драйвера принтера. Чтобы применить параметры, закройте и снова
Обновление
программного
обеспечения
Те хн и че с к а я
поддержка
Настройка параметров в окне EPSON Status Monitor 3.
Настройка различных параметров. Для получения дополнительных сведений щелкните
необходимый параметр правой кнопкой мыши и выберите Справка.
возобновить любое задание печати.
Отображение числа листов бумаги, поданных в принтер.
откройте драйвер принтера.
Запуск EPSON Software Updater для проверки последних версий приложений в сети Интернет.
Доступ к веб-сайту технической поддержки Epson.
Печать из драйвера принтера в Mac OS
Основные сведения о печати
Примечание:
Последовательность действий зависит от приложения. Подробности см. в справке приложения.
1. Выберите файл для печати.
Загрузите бумагу в принтер, если она еще не была загружена.
2. Выберите Печать из меню Файл или другую команду для доступа к диалоговому окну печати.
d
Чтобы расширить окно печати, нажмите Показать подробности или
3. Выберите свой принтер.
.
65
Page 66

Руководство пользователя
Печать
4. В раскрывающемся меню выберите Настройки печати.
Примечание:
Для систем OS X Mountain Lion или более поздней версии: если меню Настройки печати не открывается,
драйвер принтера Epson установлен неправильно.
Выберите Системные настройки из меню
Печать и факс), удалите принтер и добавьте его снова. Инструкции по добавлению принтера см. далее.
http://epson.sn
> Принтеры и сканеры (или Печать и сканирование,
5. При необходимости измените настройки.
Для получения более подробной информации выберите параметры меню для драйвера принтера.
6. Нажмите Печать.
Соответствующая информация
& «Доступные форматы бумаги и емкость загрузки» на стр. 37
& «Загрузка бумаги в Подача бумаг задне част» на стр. 39
&
«Параметры меню Настройки печати» на стр. 71
66
Page 67

Руководство пользователя
Печать
Печать нескольких страниц на одном листе
На одном листе можно напечатать две или четыре страницы.
Настройки печати
В раскрывающемся меню выберите Макет. Установите количество страниц в Страниц на листе,
Направление макета (порядок страниц) и Гр а н и ц а .
Соответствующая информация
& «Основные сведения о печати» на стр. 65
& «Параметры меню «Макет»» на стр. 70
Печать для укладки готовых страниц в нужном порядке (печать в обратном порядке)
Печать можно выполнить, начиная с последней страницы, чтобы страницы напечатанных документов
складывались в правильном порядке.
Настройки печати
В раскрывающемся меню выберите Подготовка бумаги к печати. Выберите значение Обратный в
качестве настройки Порядок страниц.
67
Page 68

Руководство пользователя
Печать
Соответствующая информация
& «Основные сведения о печати» на стр. 65
& «Параметры меню для обработки бумаги» на стр. 70
Печать документа в уменьшенном или увеличенном размере
Можно уменьшить или увеличить размер документа на определенный процент или уместить его на
формате бумаги, загруженной в принтер.
Параметры печати
Для печати в размер бумаги выберите Работа с бумагой из всплывающего меню и щелкните Под размер
бумаги. Выберите формат бумаги, загруженной в принтер, в поле Назначенный размер бумаги. Для
уменьшения размера документа выберите Только уменьшить.
Для печати в конкретном масштабе выполните одно из следующих действий.
❏ Выберите Печать в меню приложения Файл. Выберите Принтер, введите процент в поле Масштаб и
нажмите Печать.
❏ Выберите Настройка страницы в меню приложения Файл. Выберите принтер в поле Форматировать
для, введите процент в поле Масштаб и нажмите ОК.
Примечание:
В поле Формат бумаги выберите формат бумаги, указанный в приложении.
Соответствующая информация
& «Основные сведения о печати» на стр. 65
& «Параметры меню для обработки бумаги» на стр. 70
68
Page 69

Руководство пользователя
Печать
Корректировка цветов печати
Цвета, используемые в задании на печать, можно корректировать.
Примечание:
Эти корректировки не применяются к исходным данным.
Настройки печати
Выберите Соответствие цветов из всплывающего меню и нажмите Цветокоррекция EPSON. Выберите
Цветокоррекция из всплывающего меню и выберите один из доступных вариантов. Нажмите стрелку
рядом с Дополнительные настройки и внесите более подробные настройки.
Соответствующая информация
& «Основные сведения о печати» на стр. 65
«Параметры меню для сопоставления цветов» на стр. 70
&
«Параметры меню для Цветокоррекция» на стр. 71
&
Отмена печати
Вы можете отменить задание печати на компьютере. Однако невозможно отменить задание на печать с
компьютера, если оно уже полностью передано на принтер. В этом случае задание необходимо отменить с
помощью панели управления на принтере.
Отмена задания на печать
Щелкните значок принтера в Dock. Выберите задание, которое необходимо отменить, затем выполните
одно из следующих действий.
❏ OS X Mountain Lion или более поздняя версия
Нажмите
❏ Mac OS X v10.6.8 до v10.7.x
Нажмите Уд а л и т ь .
рядом с индикатором выполнения.
Параметры меню для драйвера печати
Откройте окно печати в приложении, выберите принтер, затем откройте окно драйвера принтера.
Примечание:
Меню зависит от выбранной опции.
69
Page 70

Руководство пользователя
Печать
Параметры меню «Макет»
Страниц на листе Выбор количества страниц, которые будут напечатаны на одном листе.
Порядок макета Порядок, в котором будут напечатаны страницы.
Поле Печать полей по периметру страницы.
Изменить
ориентацию
страницы
Отразить слева
направо
Поворот страниц перед печатью на 180 градусов. Выберите эту функцию для печати на
конвертах и других носителях, которые загружаются в принтер в определенном положении.
Зеркальное отражение изображения для печати.
Параметры меню для сопоставления цветов
ColorSync Выберите метод для цветокоррекции. Эти параметры позволяют регулировать цвета на
принтере и дисплее компьютера, чтобы как можно больше снизить разницу в цвете.
Цветокоррекция
EPSON
Параметры меню для обработки бумаги
Разбор страниц по
копиям
Страницы для
печати
Печатает несколько копий многостраничного документа в нужном порядке и сортирует эти
копии по наборам.
Выберите для печати только четных или нечетных страниц
Порядок страниц Выберите для печати, начиная с первой или последней страницы.
Выберите для
масштабирования
под размер бумаги.
Печать в соответствии с форматом загруженной бумаги.
Размер целевой
бумаги
Воспроизводить
только с
уменьшением
Выберите размер бумаги для печати
Выберите при уменьшении размера документа.
Параметры меню для титульного листа
Печать титульного
листа
Тип титульного
листа
Выберите, следует ли печатать титульный лист. При добавлении задней стороны обложки
выберите После документа.
Выберите содержание титульного листа.
70
Page 71

Руководство пользователя
Печать
Параметры меню Настройки печати
Источник бумаги Выбор источника подачи бумаги. Этот элемент не отображается, если в принтере есть только
один источник бумаги. При выборе Автоматический выбор автоматически указывается
источник, соответствующий параметрам бумаги на принтере.
Тип носителя Выбор типа бумаги для печати.
Качество печати Выбор качества печати для текущего задания. Этот параметр зависит от типа бумаги.
Без полей Этот флажок устанавливается при выборе печати без полей.
Увеличение При печати без полей данные, выводимые на печать, становятся
несколько больше формата бумаги, так что поля по краям бумаги
отсутствуют. Выбор степени увеличения.
Оттенки серого Печать в черно-белом режиме или в оттенках серого.
Зеркально Зеркальное отражение изображения для печати.
Параметры меню для Цветокоррекция
Ручные настройки
PhotoEnhance Производит более контрастные изображения и яркие цвета, автоматически корректируя
Выкл (Без
цветокоррекции)
Служит для изменения цветов вручную. В Дополнительные настройки можно выбрать
подробные настройки.
контрастность, насыщенность и яркость исходных данных изображения.
Печать без какого-либо улучшения или регулировки цветов.
Настройка драйвера принтера в Mac OS
Доступ к окну операционных настроек драйвера печати в Mac OS
Выберите Системные настройки в меню > Принтеры и сканеры (или Печать и сканирование,
Печать и факс), а затем выберите принтер. Щелкните Параметры и принадлежности > Параметры (или
Драйвер).
Параметры работы драйвера принтера в Mac OS
❏ Пропуск пустой страницы: предотвращает печать пустых страниц.
❏ Тихий режим: тихая печать. При этом скорость печати может снизиться.
❏ Высокоскоростная печать: печать при движении печатающей головки в обе стороны. Скорость печати
повысится, однако качество может снизиться.
❏ Удалить белые поля: убирает ненужные поля при печати без полей.
❏ Уведомления о предупреждении: позволяет драйверу принтера отображать предупреждения.
71
Page 72

Руководство пользователя
Печать
❏ Установите двунаправленную связь: как правило, для этого параметра устанавливается значение
Включить. Выберите Выключить, если невозможно получать информацию от принтера, поскольку к
нему открыт общий сетевой доступ для компьютеров Windows (или по иной причине).
Печать с интеллектуальных устройств
Использование Epson iPrint
Приложение Epson iPrint позволяет печатать фотографии, документы и веб-страницы с интеллектуальных
устройств (например, смартфонов или планшетов). Можно использовать локальную печать, печать с
интеллектуального устройства, подключенного к той же беспроводной сети, что и принтер, или печать из
удаленного местоположения через Интернет. Чтобы воспользоваться удаленной печатью, зарегистрируйте
принтер в службе Epson Connect.
Соответствующая информация
& «Печать с помощью сетевой службы» на стр. 109
Установка Epson iPrint
Приложение Epson iPrint устанавливается на интеллектуальное устройство с помощью следующего URL
или QR-кода.
http://ipr.to/c
Печать с помощью Epson iPrint
Запустите на интеллектуальном устройстве Epson iPrint и выберите нужный элемент на начальном экране.
72
Page 73

Руководство пользователя
Печать
Следующие экраны могут изменяться без уведомления.Содержимое может меняться в зависимости от
продукта.
A
B
C
D
E
F
G
H
Начальный экран, открывающийся при запуске приложения.
Отображает информацию о способах настройки принтера и часто задаваемые вопросы.
Отображает экран выбора принтера и изменения его настроек.После выбора принтера его уже не
нужно выбирать повторно в следующий раз.
Выберите материалы для печати, например фотографии или документы.
Отображает экран с настройками печати, такими как размер и тип бумаги.
Отображение размера бумаги.При отображении этого элемента в виде кнопки нажмите ее для показа
текущих параметров бумаги в принтере.
Отображает выбранные фотографии и документы.
Запускает процесс печати.
Примечание:
Чтобы выполнить печать из меню документа с помощью iPhone, iPad и iPod touch, работающих под
управлением iOS, запустите Epson iPrint после передачи документа для печати с использованием функции
совместного доступа к файлам в iTunes.
Использование Epson Print Enabler
Можно выполнять беспроводную печать документов, сообщений электронной почты и веб-страниц
прямо с телефона или планшета на базе Android (Android 4.4 или более поздних версий). С помощью
нескольких нажатий устройство Android сможет обнаружить принтер Epson, подключенный к той же
самой беспроводной сети.
1. Загрузите бумагу в принтер.
73
Page 74

Руководство пользователя
Печать
2. Настройте принтер для беспроводной печати.
3. На устройстве Android установите подключаемый модуль Epson Print Enabler из магазина Google Play.
4. Подключите устройство Android к той же беспроводной сети, к которой подключен принтер.
5. Перейдите в раздел Настройки устройства Android, выберите Печать и включите Epson Print Enabler.
6. В приложении для Android (например, Chrome) нажмите значок меню и распечатайте документ,
отображаемый на экране.
Примечание:
Если принтер не виден, нажмите Все принтеры и выберите его.
Соответствующая информация
& «Загрузка бумаги в Подача бумаг задне част» на стр. 39
& «Подключение интеллектуального устройства» на стр. 23
Отмена текущего задания
Чтобы отменить текущее задание печати, нажмите кнопку y на панели управления принтера.
74
Page 75

Руководство пользователя
Копирование
Копирование
Основные сведения о копировании
Можно копировать на бумаге формата A4 с тем же масштабом. Поля шириной 3 мм появляются по краям
бумаги независимо от того, есть ли они по краям оригинала. При копировании оригиналов меньше
формата A4 поля будут шире 3 мм в зависимости от положения оригинала.
1. Загрузите бумагу формата A4 в принтер.
2. Разместите оригиналы.
3. Нажмите кнопку
Примечание:
❏ Одновременно нажмите кнопки
этом режиме расходуется меньше чернил благодаря меньшей плотности печати.
❏ Цвет, формат и поля скопированного изображения могут незначительно отличаться от оригинала.
Соответствующая информация
& «Размещение оригиналов на Стекло сканера» на стр. 43
или .
y
и или для выполнения печати в режиме черновой печати. В
Печать нескольких копий
Можно напечатать несколько копий одновременно. Вы можете указать до 20 копий. По краям бумаги
появляются поля шириной 3 мм.
1.
Загрузите количество листов бумаги формата A4, равное количеству копий, которое необходимо
напечатать.
2. Разместите оригиналы.
3. Нажмите кнопку
необходимо сделать 10 цветных копий, нажмите кнопку 10 раз.
Примечание:
Чтобы изменить количество копий, нажимайте и удерживайте кнопку не больше секунды. Если кнопка
нажата через одну секунду, количество копий регистрируется и начинается копирование.
Соответствующая информация
& «Основные сведения о копировании» на стр. 75
или столько раз, сколько копий необходимо напечатать. Например, если
75
Page 76

Руководство пользователя
Сканирование
Сканирование
Сканирование из панели управления
Можно сохранить отсканированные изображения в формате PDF на компьютер, который подключен к
принтеру через кабель USB.
Важно:
c
Перед использованием этой функции убедитесь в том, что на компьютере установлены Epson Scan 2 и
Epson Event Manager.
1. Разместите оригиналы.
2. Нажмите кнопки
Примечание:
❏ С помощью Epson Event Manager можно изменить настройки сканирования, такие как размер
сканируемого изображения, папка или формат сохранения.
❏ Цвет, размер и поля сканируемого изображения могут отличаться от оригинала.
Соответствующая информация
& «Размещение оригиналов на Стекло сканера» на стр. 43
& «Приложение для настройки операций сканирования из панели управления (Epson Event Manager)» на
стр. 102
и одновременно.
Сканирование с компьютера
Сканирование с помощью Epson Scan 2
Можно выполнить сканирование с помощью драйвера сканера Epson Scan 2. Объяснения по поводу
каждого элемента настройки см. в справке Epson Scan 2.
Соответствующая информация
& «Приложение для сканирования документов и изображений (Epson Scan 2)» на стр. 100
Сканирование документов (Режим документов)
С помощью Режим документов в Epson Scan 2 можно сканировать оригиналы, используя подробные
настройки, подходящие для текстовых документов.
1. Разместите оригиналы.
2. Запустите Epson Scan 2.
76
Page 77

Руководство пользователя
Сканирование
3. Выберите Режим документов в списке Режим.
4. Настройте следующие параметры на вкладке Главные настройки.
❏ Размер документа: выберите размер размещенных оригиналов.
❏ Кнопки
/ (ориентация оригинала): выберите заданную ориентацию размещенных
оригиналов.В зависимости от размера оригинала этот параметр может задаваться автоматически и
не допускать изменения.
❏ Тип изображения: выберите режим цветности для сохранения отсканированных изображений.
❏ Разрешение: выберите разрешение изображений.
Примечание:
❏ Параметр Источник документа имеет фиксированное значение Стекло сканера.Это значение
изменить нельзя.
❏ Если установлен параметр Доб. или ред. тр.после скан., то после сканирования оригинала можно
отсканировать дополнительные оригиналы.Кроме того, если для параметра Формат изображения
установлено значение PDF или Multi-TIFF, отсканированные изображения можно сохранить в один файл.
5. Настройте другие необходимые параметры сканирования.
❏ Можно предварительно просмотреть изображение, нажав кнопку Просмотр.Откроется окно
предварительного просмотра, в котором появится изображение.
77
Page 78
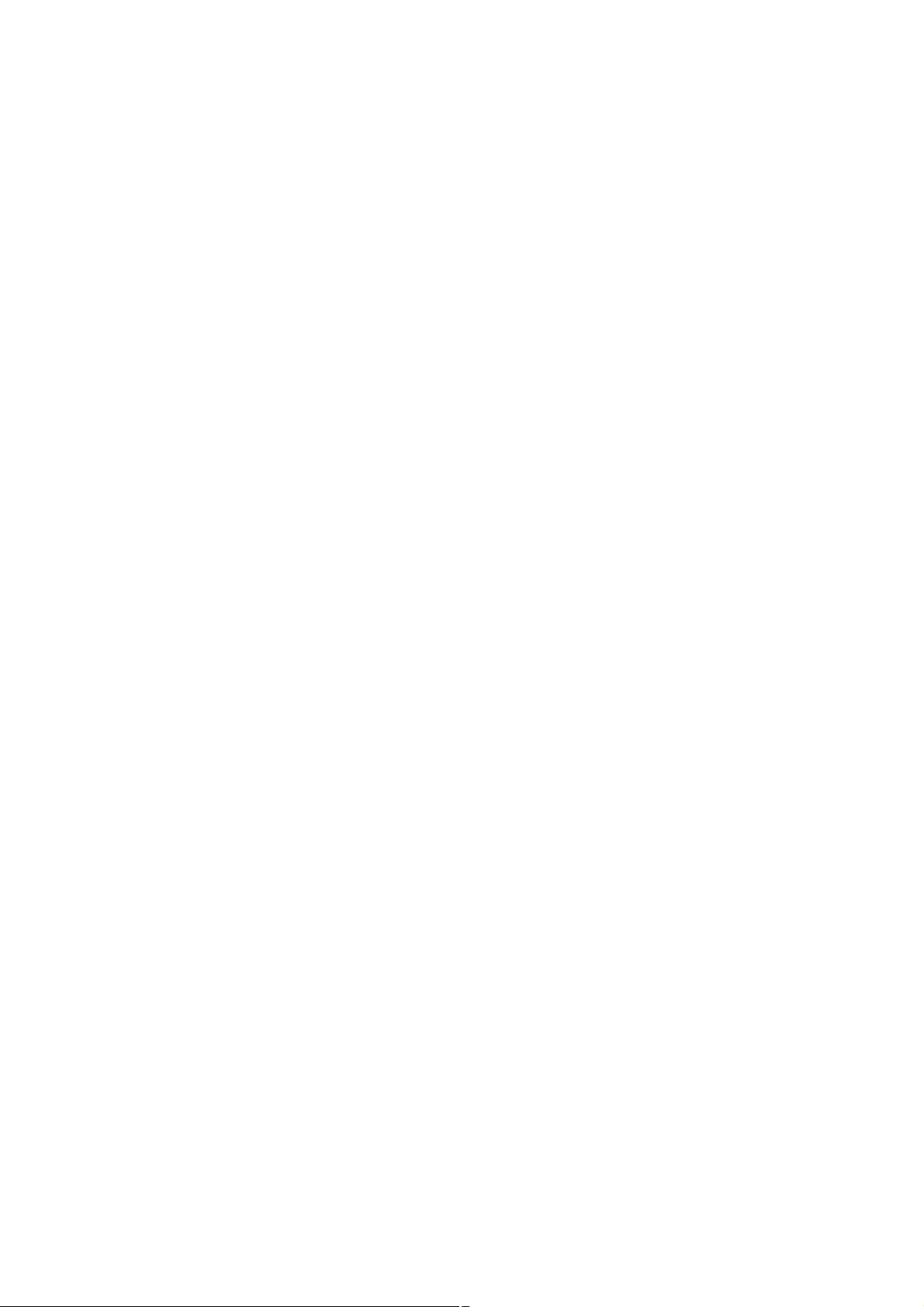
Руководство пользователя
Сканирование
❏ На вкладке Расширенные настройки можно задать следующие расширенные настройки
изображения, относящиеся к текстовым документам.
❏ Удалить фон: удаление фона оригинала.
❏ Улучшение текста: повышение четкости и резкости размытых символов оригинала.
❏ Автосегментирование: получение более четких символов и сглаженных изображений при
сканировании в черно-белом режиме документов, содержащих изображения.
❏ Усиление цвета: улучшение цвета, указанного для сканируемого изображения, с последующим
сохранением в черно-белом формате или в оттенках серого.
❏ Яркость: изменение яркости отсканированного изображения.
❏ Контрастность: изменение контраста отсканированного изображения.
❏ Гамма: гамма-коррекция отсканированного изображения (коррекция яркости промежуточного
диапазона).
❏ Поро: регулировка полей на черно-белых изображениях.
❏ Повышение резкости: улучшение и повышение резкости контуров изображения.
❏ Удаление растра: удаление муара (сетчатых теней), возникающего при сканировании печатных
документов, например журналов.
❏ Заливка края: удаление теней вокруг сканированного изображения.
❏ Двойной выход изображения (только в ОС Windows): при однократном выполнении
сканирования можно одновременно сохранить два изображения с разными параметрами
вывода.
Примечание:
В зависимости от других заданных настроек некоторые параметры могут быть недоступны.
78
Page 79

Руководство пользователя
6. Задайте настройки сохранения файлов.
Сканирование
❏ Формат изображения: выбор формата сохранения из списка.
Можно задать подробные настройки для каждого формата, кроме BITMAP и PNG.Выберите
Параметры из списка после выбора формата сохранения файла.
❏ Имя файла: подтвердите отображаемое имя сохраняемого файла.
Можно изменить настройки имени сохраняемого файла, выбрав из данного списка пункт
Настройки.
❏ Папка: выберите папку сохранения отсканированного изображения из списка.
Можно выбрать другую папку или создать новую папку, выбрав Выбрать из списка.
7. Нажмите Сканировать.
Соответствующая информация
& «Размещение оригиналов на Стекло сканера» на стр. 43
Сканирование фотографий или изображений (Режим фотографий)
С помощью режима Режим фотографий в Epson Scan 2 можно сканировать оригиналы с использованием
различных функций коррекции изображения, подходящих для фотографий или рисунков.
79
Page 80

Руководство пользователя
Сканирование
1. Разместите оригиналы.
Разместив несколько оригиналов на стекле сканера, можно отсканировать их все одновременно.
Убедитесь, что между оригиналами имеется зазор как минимум 20 мм.
2. Запустите Epson Scan 2.
3. Выберите Режим фотографий в списке Режим.
4. Настройте следующие параметры на вкладке Главные настройки.
❏ Тип изображения: выберите режим цветности для сохранения отсканированного изображения.
❏ Разрешение: выберите разрешение.
Примечание:
Параметр Источник документа имеет фиксированное значение Стекло сканера, а параметр Ти п
документа имеет фиксированное значение Непрозрачный. (Непрозрачный означает, что оригинал
непрозрачен, например обычная бумага или фотография.) Вы не можете изменить эти значения.
80
Page 81

Руководство пользователя
Сканирование
5. Нажмите Просмотр.
Откроется окно предварительного просмотра, в котором появятся изображения в виде миниатюр.
Примечание:
Для предварительного просмотра всей области сканирования снимите флажок Миниатюра в верхней
части окна предварительного просмотра.
6.
Подтвердите предварительный просмотр и выполните необходимые настройки коррекции
изображения на вкладке Расширенные настройки.
81
Page 82

Руководство пользователя
Сканирование
Вы можете изменить отсканированное изображение с помощью следующих подробных настроек,
подходящих для фотографий или рисунков.
❏ Яркость: изменение яркости отсканированного изображения.
❏ Контрастность: изменение контраста отсканированного изображения.
❏ Насыщенность: изменение насыщенности отсканированного изображения.
❏ Повышение резкости: улучшение и повышение резкости контуров отсканированного изображения.
❏ Восстановление цвета: возврат оригинальных цветов выцветшим изображениям.
❏ Коррекция фона: осветление слишком темных из-за фоновой подсветки отсканированных
изображений.
❏ Удаление растра: удаление муара (сетчатых теней), возникающего при сканировании печатных
документов, например журналов.
❏ Удаление дефектов: удаление следов пыли с отсканированного изображения.
Примечание:
❏ Доступность некоторых параметров зависит от других настроек.
❏ В зависимости от оригинала отсканированное изображение может не быть скорректировано
надлежащим образом.
❏ При создании нескольких миниатюр вы можете отрегулировать качество изображения для каждой
миниатюры. В зависимости от параметра коррекции вы можете одновременно редактировать
изображения, выбрав несколько миниатюр.
7. Задайте настройки сохранения файлов.
❏ Формат изображения: выбор формата сохранения из списка.
Для всех форматов сохранения, кроме BITMAP и PNG, доступны расширенные настройки.
Выберите Параметры из списка после выбора формата сохранения файла.
82
Page 83

Руководство пользователя
Сканирование
❏ Имя файла: подтвердите отображаемое имя сохраняемого файла.
Вы можете изменить настройки имени сохраняемого файла, выбрав Настройки из списка.
❏ Папка: выберите из списка папку для сохранения отсканированного изображения.
Вы можете выбрать другую папку или создать новую папку, выбрав в списке пункт Выбрать.
8. Нажмите Сканировать.
Соответствующая информация
& «Размещение оригиналов на Стекло сканера» на стр. 43
& «Размещение нескольких фотографий для одновременного сканирования» на стр. 44
Сканирование с интеллектуальных устройств
Epson iPrint — это приложение, которое позволяет сканировать фотографии и документы с
интеллектуальных устройств (например, смартфонов или планшетных компьютеров), подключенных к
той же беспроводной сети, что и принтер. Сканированные данные сохраняются в интеллектуальном
устройстве или облачных сервисах. Впоследствии они могут быть переданы по электронной почте или
распечатаны.
Установка Epson iPrint
Приложение Epson iPrint устанавливается на интеллектуальное устройство с помощью следующего URL
или QR-кода.
http://ipr.to/c
Сканирование с помощью Epson iPrint
Запустите Epson iPrint с интеллектуального устройства и выберите нужный элемент на начальном экране.
83
Page 84
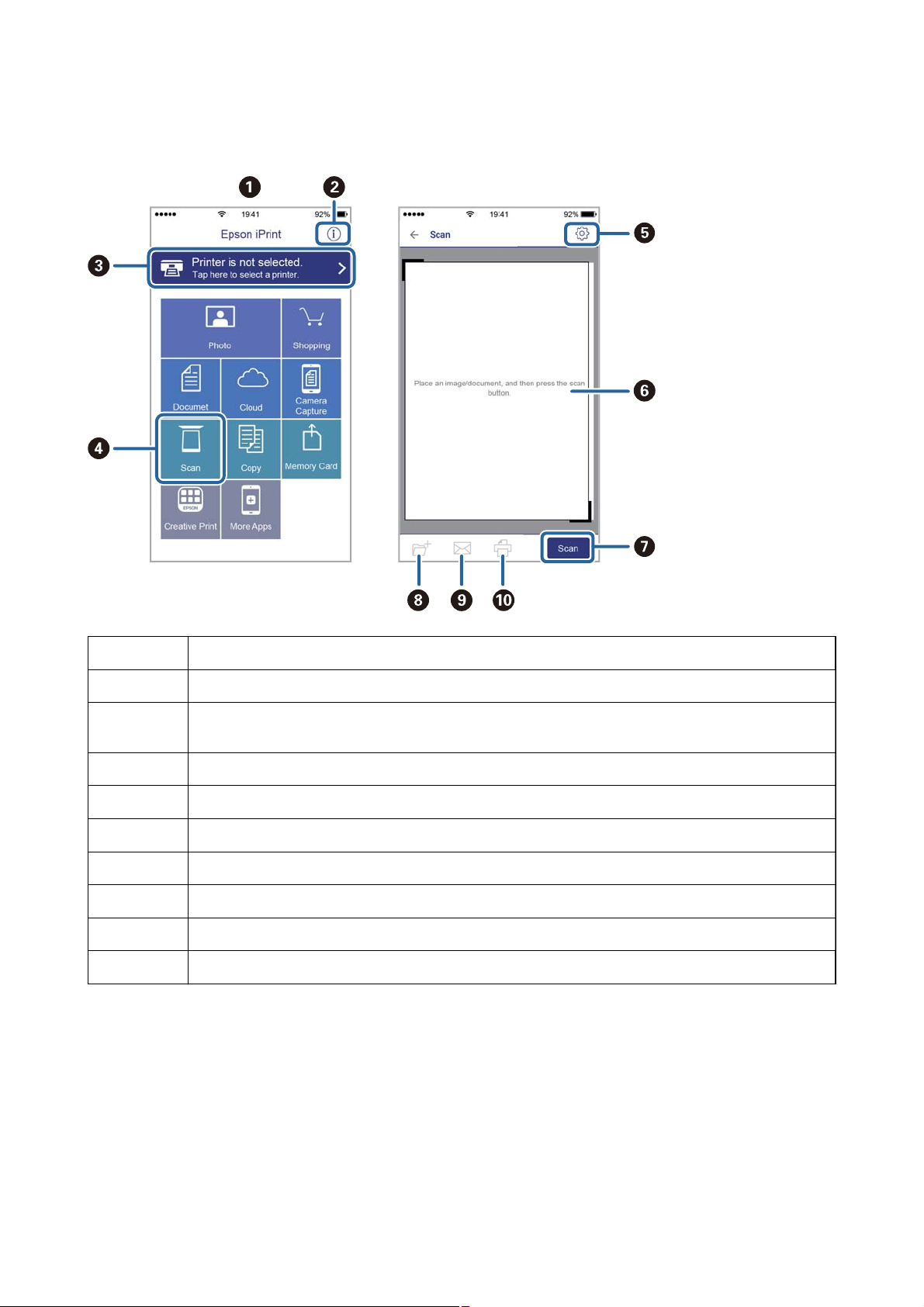
Руководство пользователя
Сканирование
Следующие экраны могут измениться без уведомления.
A
B
C
D
E
F
G
H
I
J
Начальный экран, открывающийся при запуске приложения.
Отображает информацию о способах настройки принтера и часто задаваемые вопросы.
Отображает экран выбора принтера и изменения его настроек. После выбора принтера его уже не
нужно выбирать повторно в следующий раз.
Отображает экран сканирования.
Отображает экран параметров сканирования (например, настройки разрешения).
Отображает сканированные изображения.
Запускает процесс сканирования.
Отображает экран сохранения данных на интеллектуальном устройстве или в облачных сервисах.
Отображает экран отправки сканированных данных по электронной почте.
Отображает экран печати сканированных данных.
84
Page 85

Руководство пользователя
Дозаправка чернил
Дозаправка чернил
Проверка уровня чернил
Чтобы убедиться в фактическом уровне оставшихся чернил, визуально проверьте уровни во всех
картриджах принтера.
Важно:
c
Длительное использование принтера в этом режиме может привести к повреждению устройства.
Коды бутылок с чернилами
Компания Epson рекомендует использовать только оригинальные бутылки с чернилами Epson.
Ниже приведены коды оригинальных бутылок с чернилами Epson.
Важно:
c
❏ Гарантия Epson не распространяется на повреждения, вызванные использованием чернил, отличных
от указанных в спецификации, в том числе оригинальных чернил Epson, не предназначенных для этого
принтера, а также любых чернил других производителей.
❏ Использование продуктов других производителей может привести к повреждению принтера. Такие
повреждения не попадают под гарантийные условия Epson. При определенных условиях использование
продуктов других производителей может привести к ошибкам в работе принтера.
Примечание:
❏ Коды бутылок с чернилами зависят от региона. Чтобы получить актуальные сведения о кодах в вашем
регионе, свяжитесь со службой поддержки компании Epson.
❏ Бутылки с чернилами могут содержать переработанные материалы, однако это не влияет на работу и
производительность принтера.
❏ Характеристики и внешний вид бутылок с чернилами могут быть изменены в целях усовершенствования без
предварительного уведомления.
Для Европы
Продукт BK: Black (Черный) C: Cyan (Голубой) M: Magenta (Пур-
пурный)
ET-2710/ET-2711 104 104 104 104
85
Y: Yellow (Желтый)
Page 86

Руководство пользователя
Дозаправка чернил
Продукт BK: Black (Черный) C: Cyan (Голубой) M: Magenta (Пур-
пурный)
L3150/L3151 103 103 103 103
Примечание:
Чтобы получить сведения о ресурсе печати бутылок с чернилами Epson, посетите следующий веб-сайт.
http://www.epson.eu/pageyield
Y: Yellow (Желтый)
Для Австралии и Новой Зеландии
BK: Black (Черный) C: Cyan (Голубой) M: Magenta (Пурпур-
ный)
522 522 522 522
Y: Yellow (Желтый)
Для Китая
BK: Black (Черный) C: Cyan (Голубой) M: Magenta (Пурпур-
ный)
004 004 004 004
Y: Yellow (Желтый)
Для стран Азии (за исключением Китая)
BK: Black (Черный) C: Cyan (Голубой) M: Magenta (Пурпур-
ный)
003 003 003 003
Y: Yellow (Желтый)
Соответствующая информация
& «Веб-сайт технической поддержки» на стр. 151
Меры предосторожности при работе с бутылками с чернилами
Меры предосторожности при хранении чернил
❏ Емкости с чернилами следует хранить при комнатной температуре и не допускать попадания прямых
солнечных лучей.
❏ Если бутылка находилась в холодном помещении, то перед использованием чернил необходимо
выдержать ее при комнатной температуре не менее трех часов.
❏ Компания Epson рекомендует использовать бутылки с чернилами до даты, указанной на упаковке.
❏ Вынимать бутылку с чернилами из упаковки следует непосредственно перед заправкой контейнера.
Бутылка с чернилами находится в вакуумной упаковке, что обеспечивает сохранность чернил. Если
бутылка с чернилами распакована, но не используется долгое время, нормальная печать может быть
невозможна.
86
Page 87

Руководство пользователя
Дозаправка чернил
❏ Открытую бутылку с чернилами необходимо использовать как можно скорее.
❏ При хранении и транспортировке бутылок с чернилами не наклоняйте бутылки и не подвергайте их
ударам или изменению температур. В противном случае чернила могут вытечь из бутылки даже при
плотно закрытой крышке. Держите бутылку с чернилами строго вертикально, когда закрываете
крышку, и принимайте соответствующие меры предосторожности для предотвращения вытекания
чернил при транспортировке.
Меры предосторожности при заправке чернил
❏ Используйте бутылки с чернилами с кодом, соответствующим принтеру.
❏ При использовании этого принтера требуется осторожное обращение с чернилами. При заправке или
дозаправке картриджей чернила могут выплеснуться. При попадании на одежду или вещи чернила
могут не отстираться.
❏ Не трясите и не сжимайте бутылки с чернилами.
❏ Если какие-либо картриджи не заполнены по нижнюю линию, заправьте их чернилами при первой же
возможности. Длительное использование принтера в этом режиме может привести к повреждению
устройства.
❏ Чтобы добиться оптимальных результатов печати, не работайте с низким уровнем чернил долгое время.
Потребление чернил
❏ Для обеспечения оптимальной производительности печатающей головки из всех контейнеров с
чернилами потребляется некоторое количество чернил во время технического обслуживания,
например при очистке печатающей головки. Некоторое количество чернил также может потребляться
при включении принтера.
❏ При печати в черно-белом режиме или печати в оттенках серого могут использоваться цветные чернила
(в зависимости от типа бумаги и настроек качества печати).Это происходит потому, что для создания
черного цвета используются цветные чернила.
❏ Чернила в бутылках, поставляемых вместе с принтером, частично используются во время начальной
настройки. Для обеспечения высокого качества отпечатков печатающая головка устройства будет
полностью заправлена чернилами. Эта одноразовая процедура потребляет определенное количество
чернил, поэтому с помощью чернил в таких бутылках можно напечатать меньше страниц в сравнении с
последующими.
❏ Указанные объемы зависят от печатаемых изображений, используемого типа бумаги, частоты печати и
таких условий окружающей среды, как температура.
Перезаправка контейнеров для чернил
Чернила можно перезаправить в любое время.
Важно:
c
Компания Epson рекомендует использовать только оригинальные бутылки с чернилами Epson.
87
Page 88

Руководство пользователя
Дозаправка чернил
1. Откройте крышку блока контейнеров для чернил.
2. Откройте крышку контейнера.
Важно:
c
Убедитесь в том, что цвет картриджа совпадает с цветом чернил, которые вы хотите
дозаправить.
3. Держа бутылку с чернилами строго вертикально, медленно откройте крышку бутылки.
Важно:
c
❏ Будьте осторожны, не пролейте чернила.
❏ Не прикасайтесь к горлышку бутылки после ее вскрытия. Вы можете испачкаться.
88
Page 89

Руководство пользователя
Дозаправка чернил
4. Поместите верхнюю часть бутылки в паз, который располагается перед отверстием для заправки.
Затем медленно наклоните бутылку, чтобы вставить ее в отверстие.
Важно:
c
После вскрытия бутылки не допускайте контакта горлышка бутылки с другими объектами. Это
может привести к вытеканию чернил.
5. Плотно вставьте бутылку с чернилами в отверстие для заправки, чтобы заправить контейнер.
Чтобы заправить контейнер, не нужно нажимать на бутылку. Заправка останавливается
автоматически, когда уровень чернил достигает верхней линии.
89
Page 90

Руководство пользователя
Дозаправка чернил
Важно:
c
Не забудьте извлечь бутылку, в противном случае бутылка может повредиться или чернила могут
вытечь.
Примечание:
Если чернила не заливаются в картридж, извлеките бутылку с чернилами и повторите попытку.
6. После заправки контейнера извлеките бутылку с чернилами и плотно закройте его крышку.
Примечание:
Если в бутылке остаются чернила, плотно закройте крышку. Храните бутылку для дальнейшего
использования в вертикальном положении.
7. Плотно закройте крышку контейнера для чернил.
Примечание:
Если продолжить использование принтера после сброса уровня чернил и при этом не заправить контейнер
до верхней линии, печать будет выполняться без чернил, что может привести к повреждению принтера. До
начала печати проверьте уровень чернил в контейнерах на глаз.
90
Page 91

Руководство пользователя
Дозаправка чернил
Соответствующая информация
& «Коды бутылок с чернилами» на стр. 85
& «Меры предосторожности при работе с бутылками с чернилами» на стр. 86
& «Если пролились чернила» на стр. 140
91
Page 92

Руководство пользователя
Техническое обслуживание принтера
Техническое обслуживание принтера
Проверка и прочистка печатающей головки
При забитых дюзах отпечатки становятся бледными, появляются отчетливые полосы или неправильные
цвета. При снижении качества печати необходимо воспользоваться функцией проверки дюз и проверить,
не забиты ли дюзы. Если дюзы забиты, необходимо прочистить печатающую головку.
Важно:
c
❏ Не открывайте переднюю крышку и не выключайте принтер во время прочистки печатающей
головки.Если очистка головки не будет завершена, принтер может перестать печатать.
❏ Поскольку при очистке печатающей головки используется определенное количество чернил,
выполняйте процедуру очистки только в случае ухудшения качества печати.
❏ При низком уровне чернил очистка печатающей головки будет невозможна. В этом случае
приготовьте новую бутылку с чернилами.
❏ Если после третьей проверки дюз и очистки головки качество печати не улучшилось, подождите не
менее 12 часов, не печатая на принтере, а затем еще раз проверьте дюзы и выполните очистку
головки. Рекомендуется выключить принтер. Если качество печати остается
неудовлетворительным, запустите Механическая чистка. Если качество печати остается
неудовлетворительным, обратитесь в службу поддержки Epson.
❏ Во избежание высыхания печатающей головки не отключайте принтер от сети при включенном
питании.
Проверка и прочистка печатающей головки — кнопки принтера
1. Загрузите в принтер простую бумагу формата A4.
2. Нажмите кнопку
3. Включите принтер, удерживая нажатой кнопку
замигает.
Будет распечатан шаблон проверки дюз.
P
, чтобы выключить принтер.
y
, а затем отпустите кнопки, когда индикатор питания
Примечание:
Печать шаблона проверки дюз может занять некоторое время.
92
Page 93

Руководство пользователя
Техническое обслуживание принтера
4. Просмотрите распечатанный шаблон. Если на отпечатке видны разорванные линии или отсутствуют
некоторые сегменты, как показано на шаблоне NG, то дюзы печатающей головки могут быть забиты.
Перейдите к следующему шагу. Если на отпечатке нет разорванных линий и отсутствующих сегментов,
как показано на шаблоне OK, то дюзы печатающей головки не забиты. Не требуется производить
очистку печатающей головки.
5. Удерживайте нажатой кнопку y в течение пяти секунд, пока индикатор питания не начнет мигать.
Начнется очистка печатающей головки.
Примечание:
Запуск очистки печатающей головки может занять некоторое время.
6. Когда индикатор питания перестанет мигать, повторно распечатайте шаблон проверки дюз.
Повторяйте процедуру прочистки головки и печати шаблона, пока не будут печататься все линии.
Соответствующая информация
& «Загрузка бумаги в Подача бумаг задне част» на стр. 39
Проверка и прочистка печатающей головки – Windows
1. Загрузите простую бумагу размера А4 в принтер.
2.
Войдите в окно драйвера принтера.
3. Нажмите на Проверка дюз на вкладке Сервис.
4. Выполняйте инструкции, отображаемые на экране.
Соответствующая информация
& «Загрузка бумаги в Подача бумаг задне част» на стр. 39
& «Доступ к драйверу принтера» на стр. 46
Проверка и очистка печатающей головки: Mac OS
1. Загрузите простую бумагу формата A4 в принтер.
2. Выберите Системные настройки в меню
Печать и факс), а затем выберите принтер.
> Принтеры и сканеры (или Печать и сканирование,
93
Page 94

Руководство пользователя
Техническое обслуживание принтера
3. Нажмите Параметры и принадлежности > Утилита > Открыть утилиту принтера.
4. Нажмите Проверка дюз.
5. Следуйте инструкциям на экране.
Соответствующая информация
& «Загрузка бумаги в Подача бумаг задне част» на стр. 39
Запуск Механическая чистка
Функция Механическая чистка позволяет заменить все чернила внутри чернильных трубок.
Использование этой функции может улучшить качество печати в следующих случаях.
❏ Печать или очистка печатающей головки была выполнена при слишком низком уровне чернил (когда
чернила не видны в окошках картриджей).
❏ Очистка дюз и печатающей головки была выполнена несколько раз, была выдержана пауза без печати
не менее 12 часов, но качество печати не улучшилось.
Перед запуском этой функции ознакомьтесь со следующими инструкциями.
Важно:
c
Убедитесь, что в картридже достаточно чернил.
Осмотрите картриджи — они должны быть заполнены как минимум на треть. Низкий уровень чернил
при выполнении процедуры Механическая чистка может привести к выходу принтера из строя.
Важно:
c
Перед повторным выполнением процедуры Механическая чистка необходимо выждать не менее 12 часов.
Как правило, однократное выполнение процедуры Механическая чистка помогает устранить проблемы
с качеством печати на 12 часов. Чтобы избежать напрасной траты чернил, подождите 12 часов перед
повторным выполнением процедуры.
Важно:
c
Эта функция влияет на срок службы прокладок, впитывающих чернила. При запуске этой функции
прокладки, впитывающие чернила, заполняются быстрее. Если срок службы прокладок закончился,
свяжитесь со службой поддержки Epson и оставьте запрос на сменные прокладки.
Примечание:
Если уровень чернил слишком низкий, запустить процедуру Механическая чистка нельзя. Однако даже в этом
случае вы можете выполнять печать.
Запуск Механическая чистка: Windows
1. Откройте окно драйвера принтера.
2. Нажмите Механическая чистка на вкладке Сервис.
94
Page 95

Руководство пользователя
Техническое обслуживание принтера
3. Следуйте инструкциям на экране.
Соответствующая информация
& «Доступ к драйверу принтера» на стр. 46
Запуск Механическая чистка: Mac OS
1. Выберите Системные настройки в меню > Принтеры и сканеры (или Печать и сканирование,
Печать и факс), а затем выберите принтер.
2. Нажмите Параметры и принадлежности > Утилита > Открыть утилиту принтера.
3.
Нажмите Механическая чистка.
4. Следуйте инструкциям на экране.
Калибровка печатающей головки
Если вы заметили несовпадение вертикальных линий или размытые изображения, выровняйте печатную
головку.
Калибровка печатающей головки — Windows
1. Загрузите простую бумагу формата A4 в принтер.
2. Войдите в окно драйвера принтера.
3. Нажмите на Калибровка печатающей головки на вкладке Сервис.
4.
Следуйте инструкциям на экране.
Соответствующая информация
& «Загрузка бумаги в Подача бумаг задне част» на стр. 39
& «Доступ к драйверу принтера» на стр. 46
Выравнивание печатающей головки: Mac OS
1. Загрузите простую бумагу формата A4 в принтер.
2. Выберите Системные настройки в меню
Печать и факс), а затем выберите принтер.
3. Нажмите Параметры и принадлежности > Утилита > Открыть утилиту принтера.
4.
Нажмите Калибровка печатающей головки.
> Принтеры и сканеры (или Печать и сканирование,
95
Page 96

Руководство пользователя
Техническое обслуживание принтера
5. Следуйте инструкциям на экране.
Соответствующая информация
& «Загрузка бумаги в Подача бумаг задне част» на стр. 39
Очистка бумагопроводящего тракта
Если отпечатки смазанные или потертые, очистите ролик изнутри.
Важно:
c
Для очистки внутренней части принтера запрещается использовать санитарно-гигиеническую бумагу
типа бумажных салфеток. Волокна могут забить дюзы печатающей головки.
Очистка бумагопроводящего тракта от чернильных пятен
1. Убедитесь, что стекло сканера и крышка сканера чистые, без пыли и пятен.
2. Загрузите простую бумагу формата A4 в принтер.
3. Начните копирование, не размещая оригинал.
Примечание:
Повторяйте данную процедуру, пока на бумаге не перестанут появляться следы чернил.
Соответствующая информация
&
«Загрузка бумаги в Подача бумаг задне част» на стр. 39
Очистка Стекло сканера
Если на копиях или отсканированных изображениях появились потертости, произведите очистку стекло
сканера.
Важно:
c
Для очистки принтера запрещается использовать спиртосодержащие жидкости и растворители. Эти
химические продукты могут повредить принтер.
96
Page 97

Руководство пользователя
Техническое обслуживание принтера
1. Поднимите крышку сканера.
2. Для очистки поверхности стекло сканера необходимо использовать мягкую, сухую, чистую ткань.
Важно:
c
❏ Если стеклянная поверхность загрязнена жиром или другим трудноудаляемым материалом, для
его удаления рекомендуется воспользоваться небольшим количеством моющей жидкости для
стекла и мягкой тканью. Вытрите всю оставшуюся жидкость.
❏ Не нажимайте на стеклянную поверхность слишком сильно.
❏ Необходимо обратить особое внимание на то, чтобы не поцарапать и не повредить стекло.
Поврежденная стеклянная поверхность может снизить качество сканирования.
Проверка общего числа страниц, пропускаемых через принтер
Можно проверить общее число страниц, пропускаемых через принтер.
Проверка общего числа страниц, пропускаемых через принтер — кнопки принтера
Эти сведения печатаются вместе с шаблоном проверки дюз.
1. Загрузите простую бумагу формата A4 в принтер.
P
2. Нажмите кнопку
3. Включите принтер, удерживая нажатой кнопку
замигает.
, чтобы выключить принтер.
y
, а затем отпустите кнопки, когда индикатор питания
97
Page 98

Руководство пользователя
Техническое обслуживание принтера
Проверка общего количества страниц, поданных через принтер — Windows
1. Войдите в окно драйвера принтера.
2. Нажмите на Информация о принтере и опциях на вкладке Сервис.
Соответствующая информация
& «Доступ к драйверу принтера» на стр. 46
Проверка общего числа страниц, пропускаемых через принтер: Mac OS
1.
Выберите Системные настройки в меню
Печать и факс), а затем выберите принтер.
2. Нажмите Параметры и принадлежности > Утилита > Открыть утилиту принтера.
3.
Нажмите Информация о принтере и опциях.
> Принтеры и сканеры (или Печать и сканирование,
98
Page 99

Руководство пользователя
Сведения о сетевых службах и программном обеспечении
Сведения о сетевых службах и
программном обеспечении
В этом разделе представлены сетевые службы и программные продукты, доступные для вашего принтера
на веб-сайте Epson или входящем в комплект поставки диске программного обеспечения.
Приложение для настройки операций принтера
(Web
Web Cong — это приложение, которое работает в веб-браузере, например Internet Explorer и Safari, на
компьютере или интеллектуальном устройстве. Можно просмотреть состояние принтера или изменить
параметры сетевой службы и принтера. Чтобы использовать Web Cong, подключите принтер и
компьютер или устройство к одной сети.
Поддерживаются следующие браузеры.
Windows XP SP3 или более поздняя
версия
Mac OS X v10.6.8 или более поздняя
версия
iOS
Android 2.3 или более поздняя версия Браузер по умолчанию
Chrome OS
* Используйте самую новую версию.
Cong
ОС Браузер
*
*
)
*
Microsoft Edge, Internet Explorer 8 или более поздняя версия, Firefox
*
Chrome
*
, Firefox *, Chrome
Safari
*
Safari
Браузер по умолчанию
*
,
Запуск Web Cong в браузере
1. Проверьте IP-адрес принтера.
Нажмите кнопку
2. Запустите браузер на компьютере или интеллектуальном устройстве и введите IP-адрес принтера.
Формат:
IPv4: http://IP-адрес принтера/
Примеры:
IPv4: http://192.168.100.201/
Примечание:
Используя интеллектуальное устройство, также можно запустить Web Cong с экрана техобслуживания
приложения Epson iPrint.
для печати отчета о сетевом соединении, а затем проверьте IP-адрес принтера.
99
Page 100

Руководство пользователя
Сведения о сетевых службах и программном обеспечении
Соответствующая информация
& «Использование Epson iPrint» на стр. 72
Запуск Web
При подключении компьютера к принтеру через WSD выполните приведенные ниже действия, чтобы
запустить Web Cong.
1. Откройте список принтеров на компьютере.
❏ Windows 10/Windows Server 2016
Нажмите кнопку «Пуск», затем выберите Система Windows > Панель управления > Просмотр
устройств и принтеров в разделе Оборудование и звук.
❏ Windows 8.1/Windows 8/Windows Server 2012 R2/Windows Server 2012
Выберите Рабочий стол > Настройки > Панель управления > Просмотр устройств и принтеров в
разделе Оборудование и звук (или Оборудование).
❏ Windows 7/Windows Server 2008 R2
Нажмите кнопку «Пуск», выберите Панель управления > Просмотр устройств и принтеров в
разделе Оборудование и звук.
❏ Windows Vista/Windows Server 2008
Нажмите кнопку «Пуск», выберите Панель управления > Принтеры в разделе Оборудование и
звук.
2. Нажмите правой кнопкой мыши на значок принтера и выберите Свойства.
Cong
в Windows
3. Выберите вкладку Веб-служба и щелкните URL-адрес.
Запуск Web Cong в Mac OS
1. Выберите Системные настройки в меню > Принтеры и сканеры (или Печать и сканирование,
Печать и факс), а затем выберите принтер.
2.
Щелкните Параметры и принадлежности > Показать веб-страницу принтера.
Приложение для сканирования документов и изображений (Epson Scan 2)
Epson Scan 2 — это приложение для управления сканированием. Позволяет настраивать размер,
разрешение, яркость, контраст и качество сканируемого изображения. Вы также можете запустить Epson
Scan 2 из приложения для сканирования, поддерживающего TWAIN. Подробности см. в справке
приложения.
100
 Loading...
Loading...