Page 1
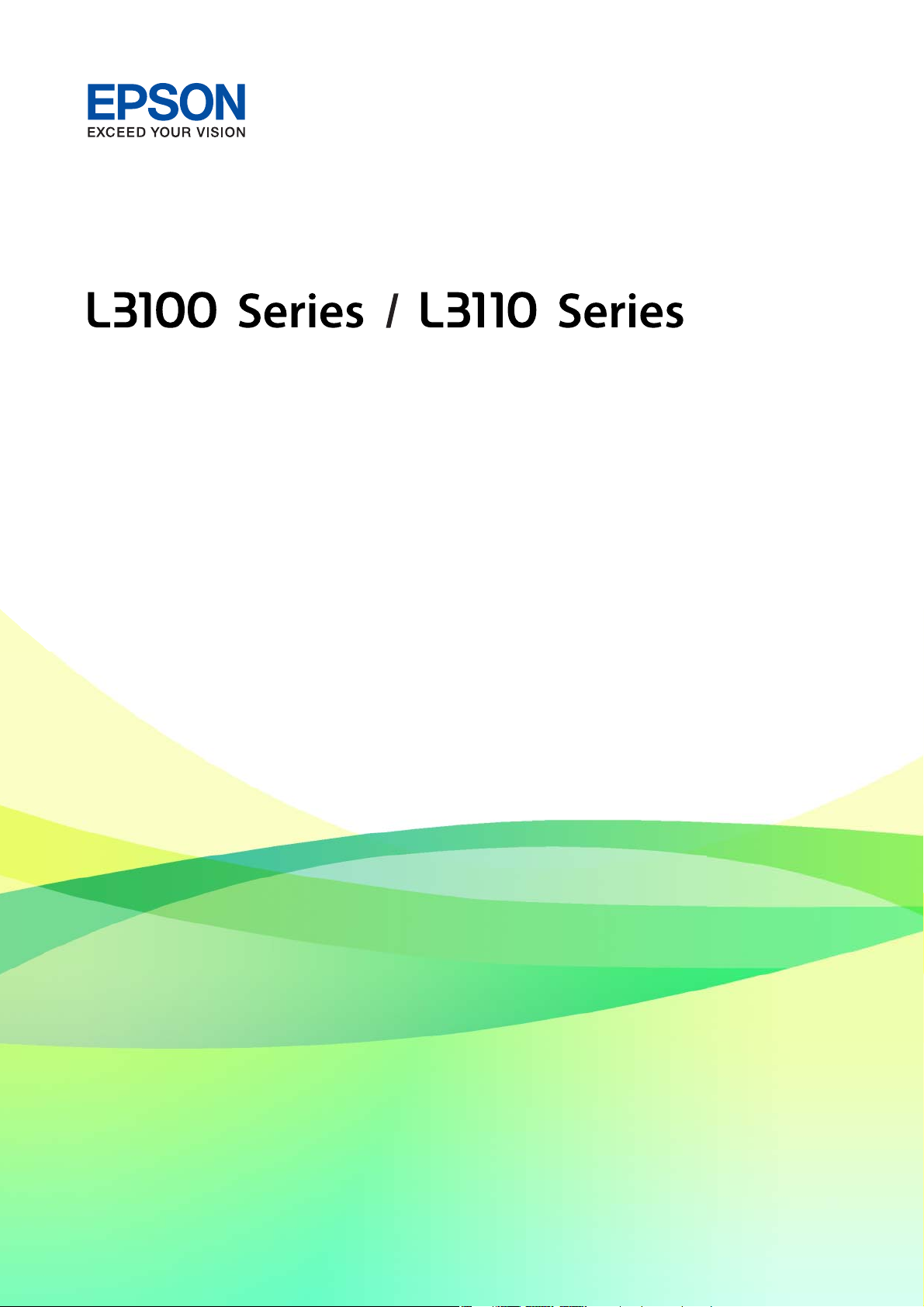
Przewodnik użytkownika
NPD5928-01 PL
Page 2
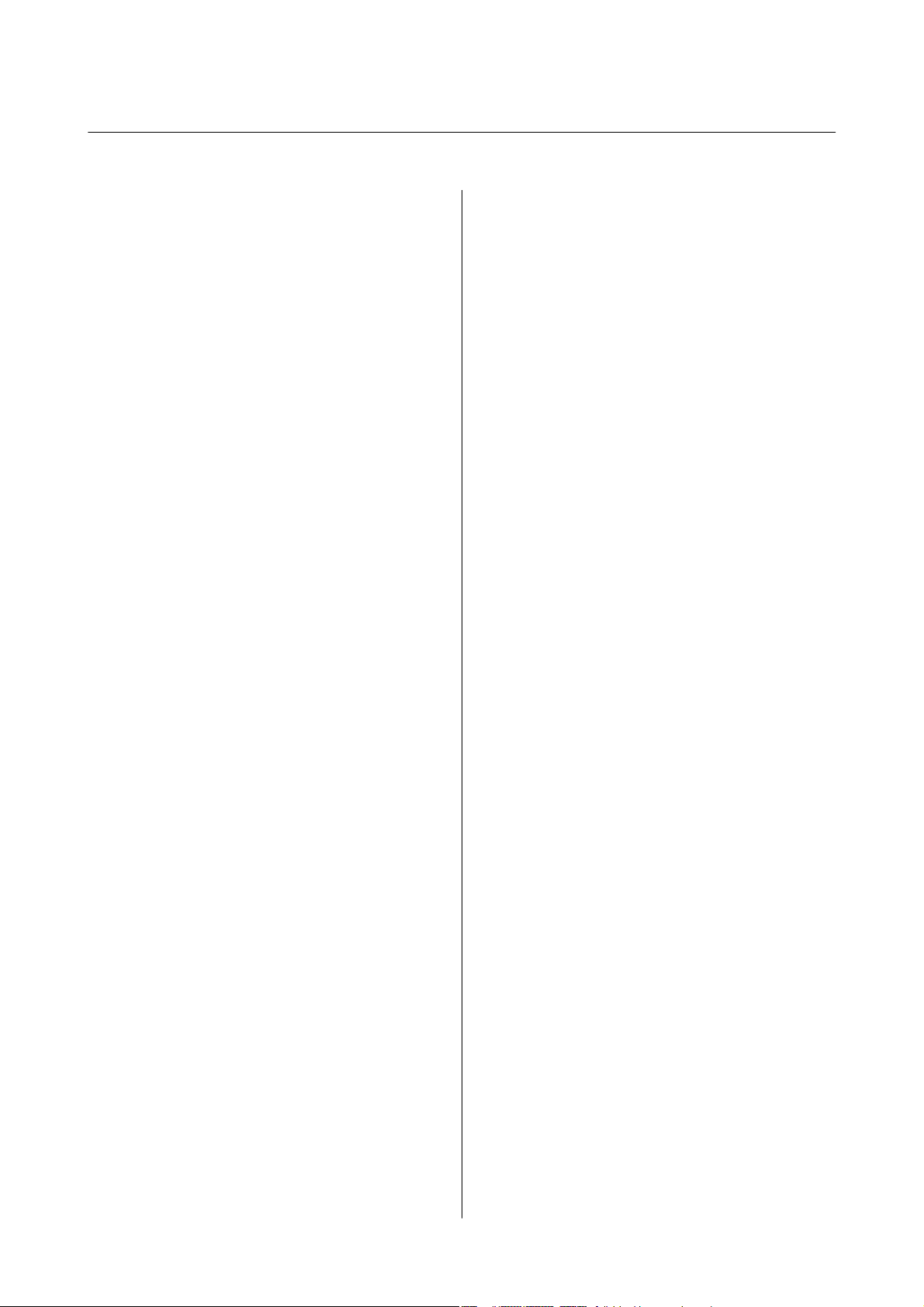
Przewodnik użytkownika
Spis treści
Spis treści
Informacje o podręczniku
Wprowadzenie do podręczników............... 5
Szukanie informacji w podręczniku............. 5
Oznaczenia i symbole....................... 7
Objaśnienia stosowane w niniejszym podręczniku. . .7
Odniesienia do systemów operacyjnych.......... 7
Ważne instrukcje
Instrukcje dotyczące bezpieczeństwa.............9
Instrukcje bezpieczeństwa dotyczące tuszu. . . . . . 9
Zalecenia i ostrzeżenia dotyczące drukarki. . . . . . . 10
Zalecenia i ostrzeżenia dotyczące
kongurowania
Zalecenia i ostrzeżenia dotyczące
użytkowania drukarki.................... 10
Zalecenia i ostrzeżenia dotyczące transportu
lub przechowywania drukarki...............11
drukarki..................10
Podstawy korzystania z drukarki
Nazwy i funkcje części......................12
Panel sterowania.......................... 14
Przyciski i funkcje.......................14
Stan kontrolek i drukarki..................14
Przygotowanie drukarki
Ładowanie kartek papieru................... 17
Dostępne papiery i pojemności..............17
Ładowanie papieru do Tylny podajnik papieru. . 19
Ładowanie kopert i środki ostrożności........ 21
Ładowanie długiego papieru................22
Lista rodzajów papieru....................22
Umieszczanie oryginałów na Szyby skanera. . . . . . .23
Umieszczanie wielu zdjęć do skanowania
równoczesnego.........................24
Oszczędzanie energii.......................24
Oszczędzanie energii — Windows............24
Oszczędzanie energii — Mac OS.............25
Drukowanie na obu stronach papieru.........28
Drukowanie kilku stron na jednej kartce.......29
Drukowanie i układanie w stos w kolejności
stron (drukowanie w kolejności odwrotnej). . . . . 29
Drukowanie pomniejszonego lub
powiększonego dokumentu................ 30
Drukowanie jednego obrazu na wielu
arkuszach do powiększenia (tworzenie plakatu). .31
Drukowanie z nagłówkiem i stopką...........37
Drukowanie znaku wodnego............... 38
Równoczesne drukowanie wielu plików........38
Drukowanie przy użyciu funkcji
uniwersalnego druku kolorowego............39
Regulacja koloru druku................... 40
Drukowanie w celu podkreślenia cienkich linii. . 41
Drukowanie wyraźnych kodów kreskowych. . . . 41
Anulowanie drukowania.................. 42
Opcje menu sterownika drukarki............42
Drukowanie ze sterownika drukarki z systemu
Mac OS.................................45
Podstawy drukowania.................... 45
Drukowanie kilku stron na jednej kartce.......46
Drukowanie i układanie w stos w kolejności
stron (drukowanie w kolejności odwrotnej). . . . . 47
Drukowanie pomniejszonego lub
powiększonego dokumentu................ 47
Regulacja koloru druku................... 48
Anulowanie drukowania.................. 48
Opcje menu sterownika drukarki............49
Konguracja ustawień działania dla
sterownika drukarki w systemie Mac OS. . . . . . . 51
Anulowanie wykonywanego zadania............51
Kopiowanie
Podstawy kopiowania.......................52
Wykonywanie wielu kopii....................52
Skanowanie
Skanowanie z poziomu panelu sterowania. . . . . . . . 53
Skanowanie z poziomu komputera.............53
Skanowanie w aplikacji Epson Scan 2. . . . . . . . . 53
Drukowanie
Drukowanie ze sterownika drukarki z systemu
Windows................................26
Dostęp do sterownika drukarki..............26
Podstawy drukowania.................... 27
Uzupełnianie tuszu
Sprawdzanie poziomów tuszu.................61
Kody butelek z tuszem......................61
2
Page 3
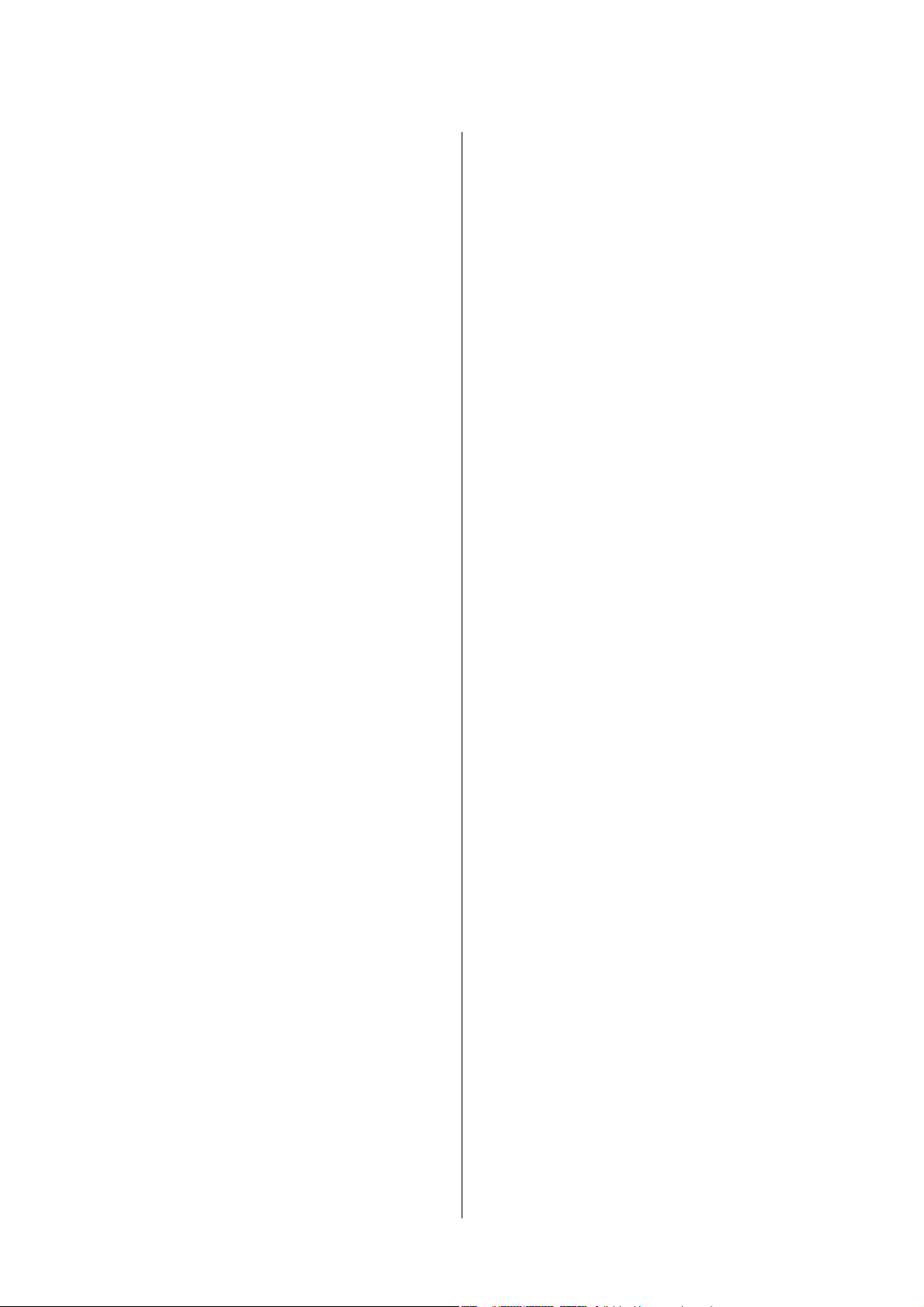
Przewodnik użytkownika
Spis treści
Środki ostrożności w postępowaniu z butelkami
z tuszem................................ 62
Uzupełnianie tuszu w pojemnikach.............63
Konserwacja drukarki
Sprawdzanie i czyszczenie głowicy drukującej.....68
Sprawdzanie i czyszczenie głowicy drukującej
— przyciski drukarki.....................68
Sprawdzanie i czyszczenie głowicy drukującej
— system Windows......................69
Sprawdzanie i czyszczenie głowicy drukującej
— Mac OS.............................69
Uruchamianie funkcji Czyszczenie zaawansowane. .70
Uruchamianie funkcji Czyszczenie
zaawansowane — Windows. . . . . . . . . . . . . . . . 70
Uruchamianie funkcji Czyszczenie
zaawansowane — Mac OS. . . . . . . . . . . . . . . . . 71
Wyrównywanie głowicy drukującej.............71
Wyrównywanie głowicy drukującej —
Windows..............................71
Wyrównywanie głowicy drukującej — Mac OS. . 71
Czyszczenie ścieżki papieru..................72
Czyszczenie ścieżki papieru z tuszu...........72
Czyszczenie Szyby skanera...................72
Sprawdzanie łącznej liczby stron podanych
przez drukarkę............................73
Sprawdzanie łącznej liczby stron podanych
przez drukarkę — przyciski drukarki......... 73
Sprawdzanie łącznej liczby stron podanych
przez drukarkę — system Windows...........74
Sprawdzanie łącznej liczby stron podanych
przez drukarkę — Mac OS.................74
Informacje dotyczące
oprogramowania
Aplikacja do skanowania dokumentów i
obrazów (Epson Scan 2).....................75
Aplikacja do kongurowania operacji
skanowania z panelu sterowania (Epson Event
Manager)................................75
Aplikacja do drukowania zdjęć w układach
(Epson Easy Photo Print)....................76
Aplikacja do drukowania stron internetowych
(E-Web Print) (tylko dla Windows).............77
Aplikacja do skanowania i przenoszenia
obrazów (Easy Photo Scan)...................77
Narzędzia do aktualizacji oprogramowania
(EPSON
Instalowanie aplikacji.......................78
Soware
Updater).................. 78
Aktualizacja aplikacji i oprogramowania
układowego..............................79
Odinstalowywanie aplikacji..................80
Odinstalowywanie aplikacji — Windows. . . . . . . 80
Odinstalowywanie aplikacji — Mac OS........81
Rozwiązywanie problemów
Sprawdzanie stanu drukarki..................82
Stan kontrolek i drukarki..................82
Sprawdzanie stanu drukarki – Windows....... 84
Sprawdzanie stanu drukarki — Mac OS........84
Sprawdzanie stanu oprogramowania............85
Wyjmowanie zaciętego papieru................85
Wyjmowanie zaciętego papieru z Tylny
podajnik papieru........................85
Wyjmowanie zaciętego papieru z wnętrza
drukarki..............................86
Nie został usunięty błąd zacięcia się papieru. . . . 87
Papier nie jest podawany poprawnie. . . . . . . . . . . . 87
Blokada papieru.........................87
Papier jest podawany krzywo. . . . . . . . . . . . . . . 88
Kilka arkuszy papieru jest podawanych
jednocześnie............................88
Pojawia się błąd braku papieru..............88
Problemy z zasilaniem i panelem sterowania. . . . . . 88
Zasilanie się nie włącza....................88
Zasilanie się nie wyłącza...................88
Zasilanie wyłącza się automatycznie..........89
Nie można drukować z komputera.............89
Sprawdzanie połączenia (USB)..............89
Sprawdzanie oprogramowania i danych........90
Sprawdzanie stanu drukarki z poziomu
komputera (Windows)....................92
Sprawdzanie stanu drukarki z poziomu
komputera (Mac OS).....................93
Problemy z wydrukiem..................... 93
Wydruk jest pomarszczony lub brak kolorów. . . .93
Pojawiają się paski lub nieoczekiwane kolory. . . .93
Kolorowe prążki pojawiają się w odstępach
około 2.5 cm...........................94
Rozmazane wydruki, pionowe paski lub
nieprawidłowe wyrównanie................94
Słaba jakość wydruku.....................95
Papier jest poplamiony lub przetarty..........96
Wydrukowane zdjęcia są lepkie..............96
Obrazy lub zdjęcia są drukowane w
nieoczekiwanych kolorach.................97
Nie można drukować bez marginesów.........97
3
Page 4
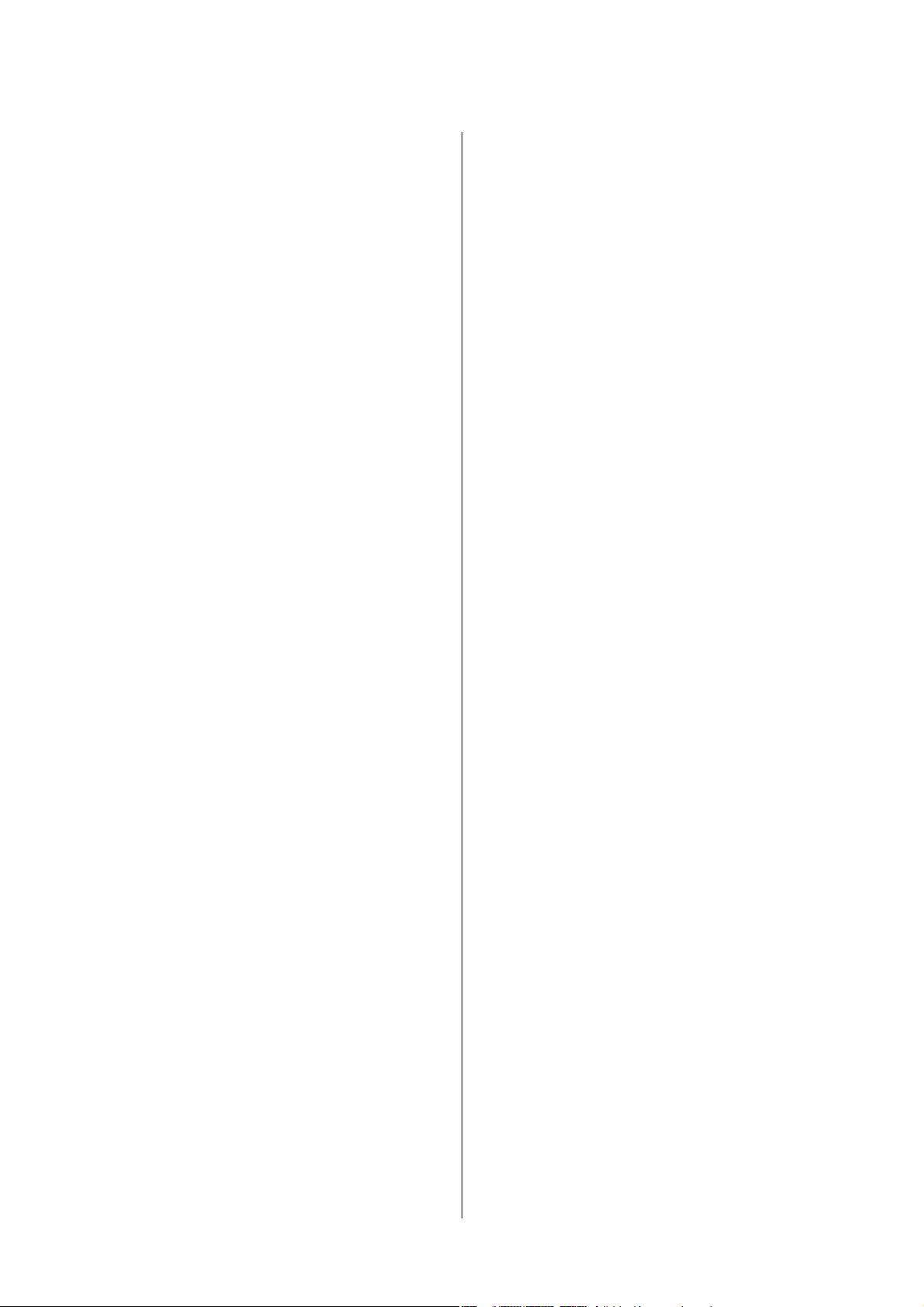
Przewodnik użytkownika
Spis treści
Podczas drukowania bez obramowania
obcinane są krawędzie obrazu...............97
Pozycja, rozmiar lub marginesy wydruku są
nieprawidłowe..........................97
Wydrukowane znaki są nieprawidłowe lub
zniekształcone..........................98
Drukowany obraz jest odwrócony............98
Mozaikowe wzory na wydrukach............ 98
Na skopiowanym obrazie pojawiają się
nierówne kolory, rozmazania, kropki lub linie
proste................................98
Na skopiowanym obrazie widoczna jest mora
(pomarszczenie lub siatka).................99
Na skopiowanym obrazie pojawiają się paski. . . . 99
Na skopiowanym obrazie widoczny jest obraz
drugiej strony oryginału...................99
Nie można usunąć problemu z wydrukiem. . . . . 99
Inne problemy z drukowaniem................99
Zbyt wolne drukowanie...................99
Szybkość drukowania lub kopiowania
znacznie spada podczas ciągłej pracy. . . . . . . . . 100
Nie można rozpocząć skanowania.............100
Nie można rozpocząć skanowania za pomocą
panelu sterowania...................... 101
Problemy z zeskanowanym obrazem...........101
Nierówne kolory, zabrudzenia, plamy, itp.
widoczne podczas skanowania na szybie
skanera..............................101
Niska jakość obrazu.....................101
W tle obrazów pojawia się przebitka. . . . . . . . . 101
Tekst jest niewyraźny....................102
Pojawiają się jest wzory mory (cienie w
formie siatki)..........................102
Nie można zeskanować poprawnego obszaru
na szybie skanera.......................103
Nie można wyświetlić podglądu w widoku
Miniatura............................ 103
Tekst nie jest właściwie rozpoznawany
podczas zapisywania jako PDF z opcją
przeszukiwania........................ 103
Nie można rozwiązać problemów w
zeskanowanym obrazie...................104
Inne problemy ze skanowaniem.............. 104
Zbyt wolne skanowanie.................. 104
Szybkość skanowania znacznie spada
podczas ciągłego skanowania..............105
Skanowanie zatrzymuje się podczas
skanowania do formatu PDF/Multi-TIFF. . . . . 105
Inne problemy...........................105
Lekkie porażenie prądem w momencie
dotknięcia drukarki.....................105
Drukarka w trakcie pracy jest bardzo głośna. . . 105
Aplikacja jest blokowana przez zaporę
(wyłącznie w systemie Windows)............105
Rozlanie tuszu.........................106
Dodatek
Parametry techniczne......................107
Dane techniczne drukarki.................107
Dane techniczne skanera................. 108
Dane techniczne interfejsu................108
Wymiary.............................109
Parametry elektryczne...................109
Dane techniczne dotyczące środowiska pracy. . .110
Wymagania systemowe...................110
Informacje prawne........................111
Standardy i normy......................111
Ograniczenia dotyczące kopiowania.........111
Transportowanie drukarki.................. 112
Prawa autorskie. . . . . . . . . . . . . . . . . . . . . . . . . . 114
Znaki towarowe..........................114
Gdzie uzyskać pomoc......................115
Witryna pomocy technicznej w sieci Web. . . . . 115
Kontakt z działem pomocy technicznej rmy
Epson...............................115
4
Page 5
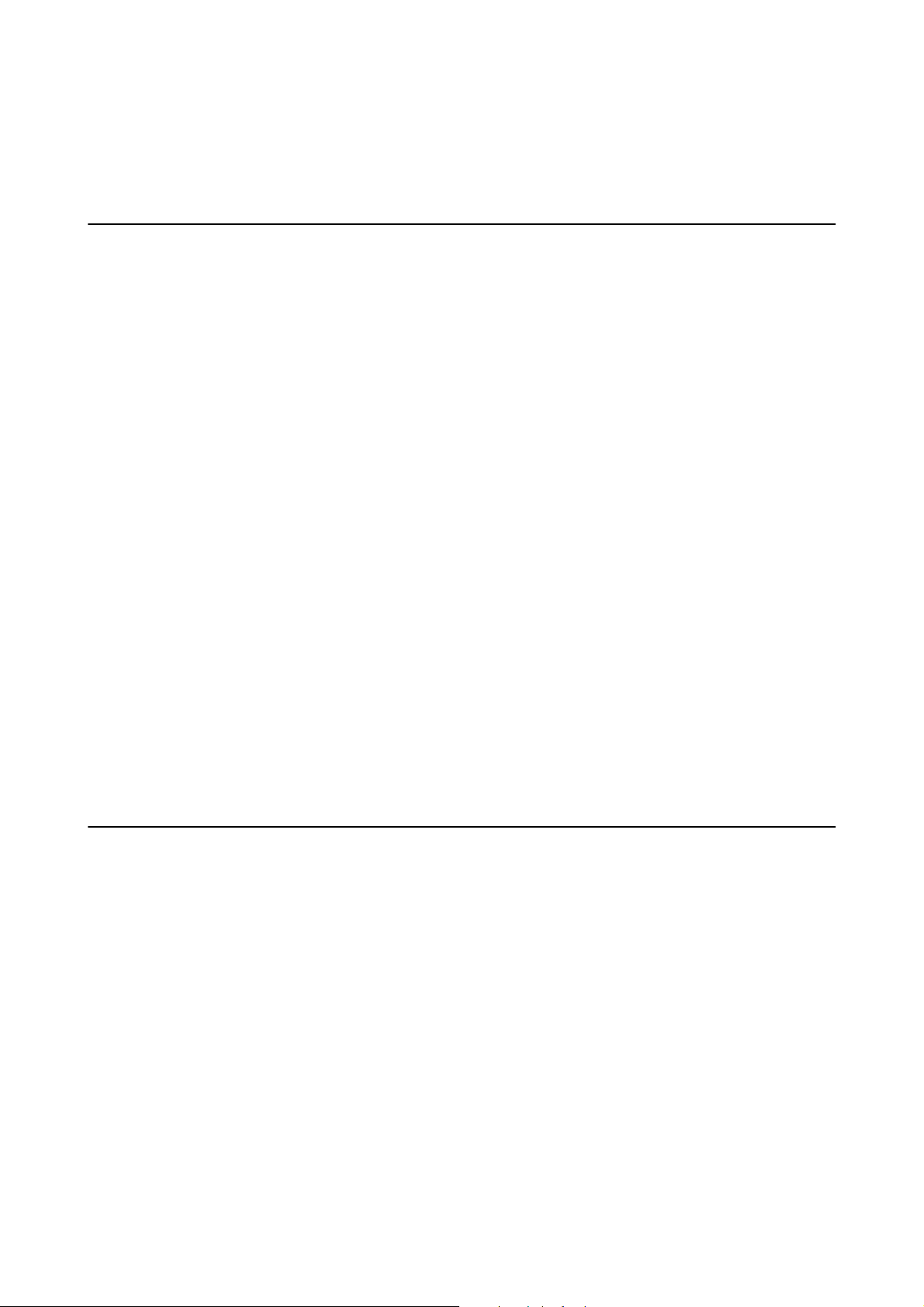
Przewodnik użytkownika
Informacje o podręczniku
Informacje o podręczniku
Wprowadzenie do podręczników
Z drukarką Epson są dostarczane następujące podręczniki. Poza tymi podręcznikami dostępna jest również pomoc
znajdująca się w różnych aplikacjach Epson.
❏ Rozpocznij tutaj (podręcznik papierowy)
Zawiera informacje na temat kongurowania drukarki, instalowania oprogramowania itp.
❏ Krótki przewodnik (podręcznik papierowy)
Zawiera instrukcje gwarantujące bezpieczne użytkowanie drukarki oraz podstawowe informacje na temat
korzystania z niej, rozwiązywania problemów itd.
❏ Przewodnik użytkownika (elektroniczny)
Niniejszy podręcznik. Zawiera informacje i instrukcje dotyczące korzystania z drukarki oraz rozwiązywania
problemów.
Najnowsze wersje wyżej wymienionych podręczników można uzyskać w następujący sposób.
❏ Podręcznik papierowy
Odwiedź stronę internetową pomocy technicznej Epson Europe, pod adresem http://www.epson.eu/Support lub
ogólnoświatową stronę internetową pomocy technicznej Epson pod adresem http://support.epson.net/.
❏ Podręcznik elektroniczny
Uruchom w komputerze EPSON Soware Updater. EPSON Soware Updater sprawdza dostępność aktualizacji
aplikacji Epson oraz podręczników w wersji elektronicznej i umożliwia pobranie najnowszych wersji.
Powiązane informacje
& „Narzędzia do aktualizacji oprogramowania (EPSON Soware Updater)” na stronie 78
Szukanie informacji w podręczniku
Podręcznik w formacie PDF pozwala na wyszukiwanie informacji według słowa kluczowego. Można też przejść
bezpośrednio do konkretnych sekcji przy wykorzystaniu zakładek.Możesz również wydrukować tylko potrzebne
strony.W tej sekcji wyjaśniono sposób korzystania z podręcznika w formacie PDF, który został otwarty w
programie Adobe Reader X na komputerze.
5
Page 6
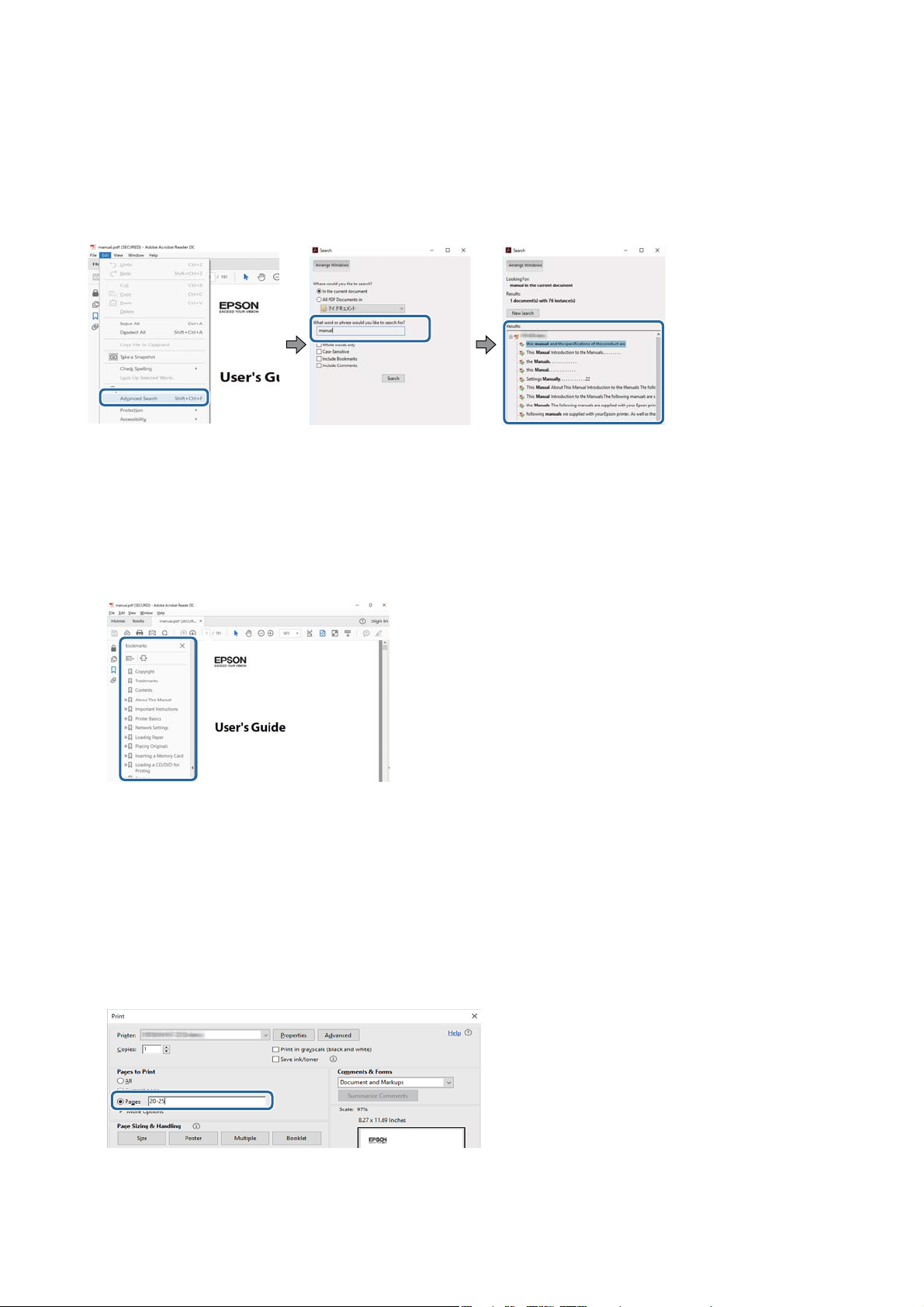
Przewodnik użytkownika
Informacje o podręczniku
Wyszukiwanie według słowa kluczowego
Kliknij Edytuj > Wyszukiwanie zaawansowane.W okienku wyszukiwania wprowadź słowo kluczowe (tekst) dla
szukanych informacji, a następnie kliknij Szukaj.Wyniki są wyświetlane w formie listy.Żeby przejść na daną stronę,
kliknij jeden z wyświetlonych wyników.
Przechodzenie bezpośrednio z zakładek
Kliknij tytuł, żeby przejść na daną stronę.Kliknij + lub >, żeby wyświetlić tytuły niższego poziomu danej
części.Żeby powrócić na poprzednią stronę, na klawiaturze wykonaj następujące czynności.
❏ Windows: Przytrzymaj Alt, a następnie wciśnij ←.
❏ Mac OS: Przytrzymaj klucz polecenia, a następnie wciśnij ←.
Drukowanie tylko potrzebnych stron
Możesz również wydzielić i wydrukować tylko potrzebne strony.Kliknij Drukuj w menu Plik, a następnie określ
strony do wydrukowania w opcji Strony w Strony do drukowania.
❏ Żeby określić zakres kolejnych stron, wprowadź myślnik między stroną początkową a końcową.
Przykład: 20–25
❏ Żeby określić strony nie po kolei, rozdziel je przecinkami.
Przykład: 5, 10, 15
6
Page 7
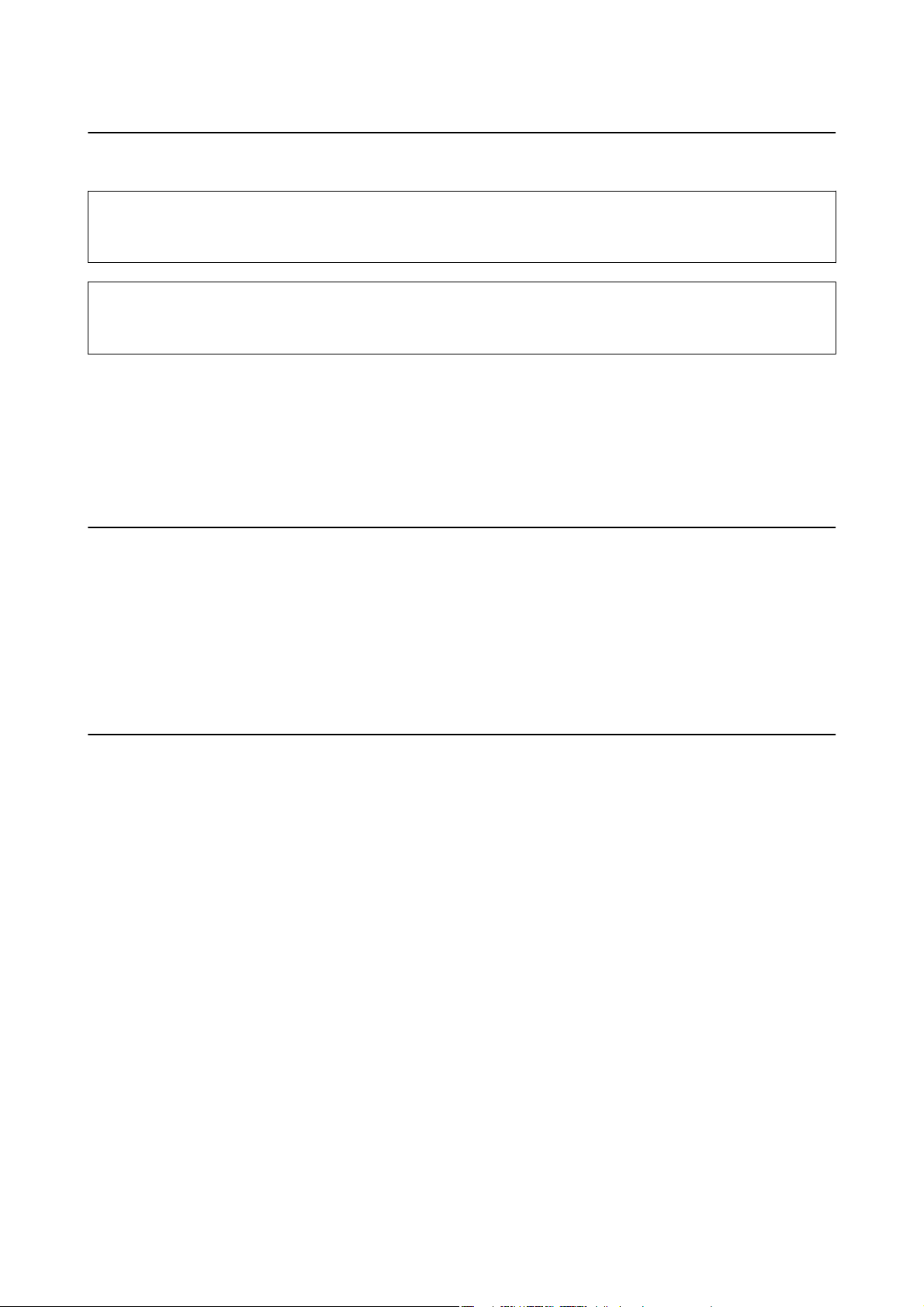
Przewodnik użytkownika
Informacje o podręczniku
Oznaczenia i symbole
Przestroga:
!
Instrukcje, które muszą być uważnie przestrzegane, aby uniknąć uszkodzeń ciała.
Wa ż ne :
c
Instrukcje, które muszą być przestrzegane, aby zapobiec uszkodzeniu sprzętu.
Uwaga:
Zawiera informacje uzupełniające i referencyjne.
&
Powiązane informacje
Łącza do powiązanych rozdziałów.
Objaśnienia stosowane w niniejszym podręczniku
❏ Zrzuty ekranowe sterownika drukarki oraz ekrany Epson Scan 2 (sterownik skanera) pochodzą z systemu
Windows 10 lub macOS High Sierra. Materiały prezentowane na tych ekranach różnią się w zależności od
modelu i sytuacji.
❏ Ilustracje drukarki prezentowane w tym podręczniku są wyłącznie przykładowe. Mogą co prawda występować
niewielkie różnice w zależności od konkretnego modelu, jednak zasada obsługi pozostaje taka sama.
Odniesienia do systemów operacyjnych
Windows
W tym podręczniku takie określenia jak „Windows 10”, „Windows 8.1”, „Windows 8”, „Windows 7”, „Windows
Vista”, „Windows XP”, „Windows Server 2016”, „Windows Server 2012 R2”, „Windows Server 2012”, „Windows
Server 2008 R2”, „Windows Server 2008”, „Windows Server 2003 R2” i „Windows Server 2003” odnoszą się do
następujących systemów operacyjnych. Oprócz tego określenie „Windows” stosowane jest w odniesieniu do
wszystkich wersji.
❏ System operacyjny Microso
❏ System operacyjny
❏ System operacyjny Microso
❏ System operacyjny Microso
❏ System operacyjny
❏ System operacyjny Microso® Win dow s® XP
Microso
Microso
Win dow s® 10
®
Win dow s® 8.1
®
Win dow s® 8
®
Win dow s® 7
®
Win dow s Vis ta
®
®
❏ System operacyjny Microso
❏ System operacyjny Microso
❏ System operacyjny Microso
❏ System operacyjny Microso
Win dow s® XP Professional x64 Edition
®
Win dow s S er ve r® 2016
®
Win dow s S er ve r® 2012 R2
®
Win dow s S er ve r® 2012
®
7
Page 8
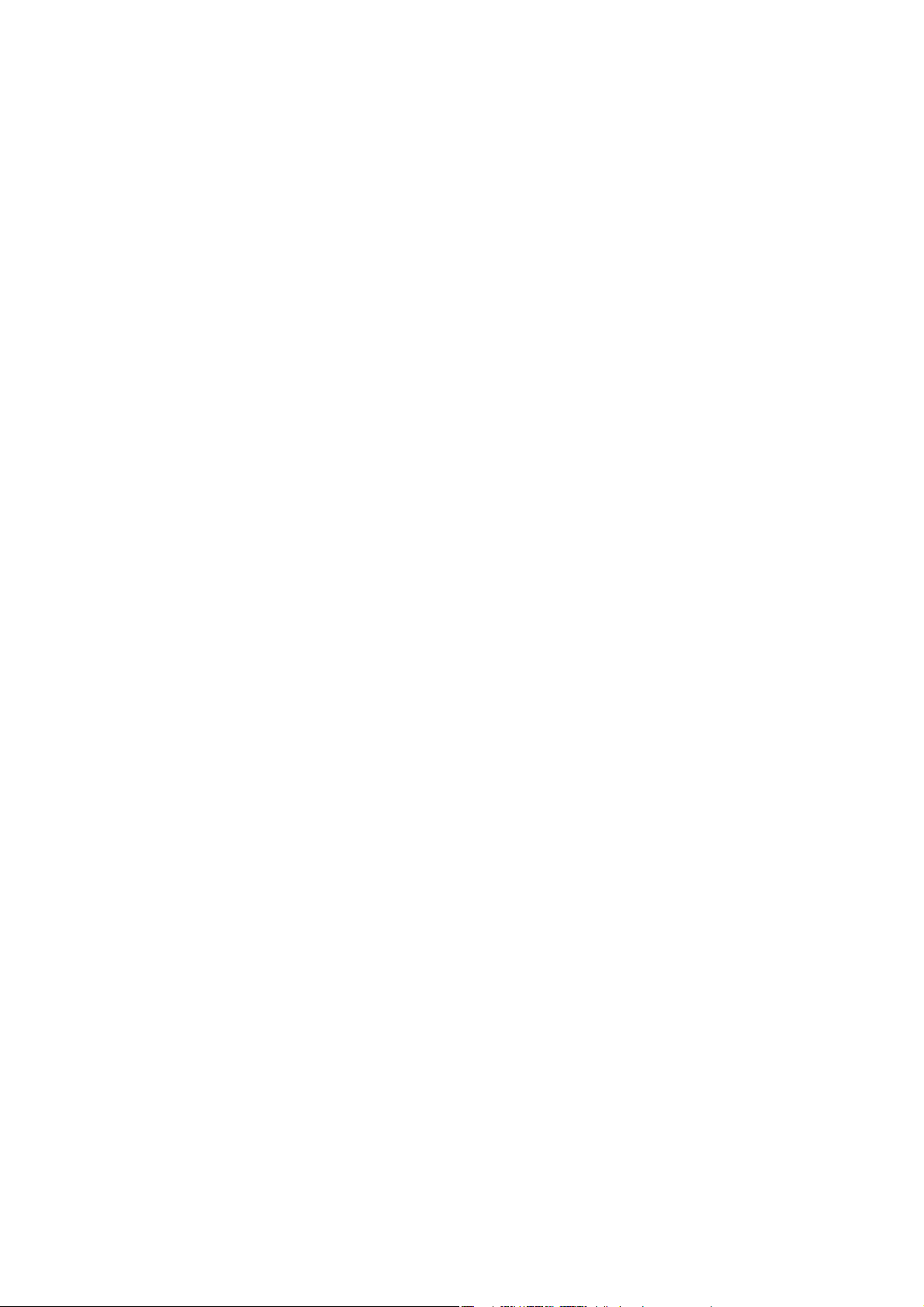
Przewodnik użytkownika
Informacje o podręczniku
❏ System operacyjny Microso® Win dow s S er ve r® 2008 R2
❏ System operacyjny
❏ System operacyjny Microso
❏ System operacyjny Microso
Mac OS
W tym podręczniku termin „Mac OS” jest stosowany w odniesieniu do systemów macOS High Sierra, macOS
Sierra, OS X El Capitan, OS X Yosemite, OS X Mavericks, OS X Mountain Lion, Mac OS X v10.7.x i Mac OS X
v10.6.8.
Microso
Win dow s S er ve r® 2008
®
Win dow s S er ve r® 2003 R2
®
Win dow s S er ve r® 2003
®
8
Page 9
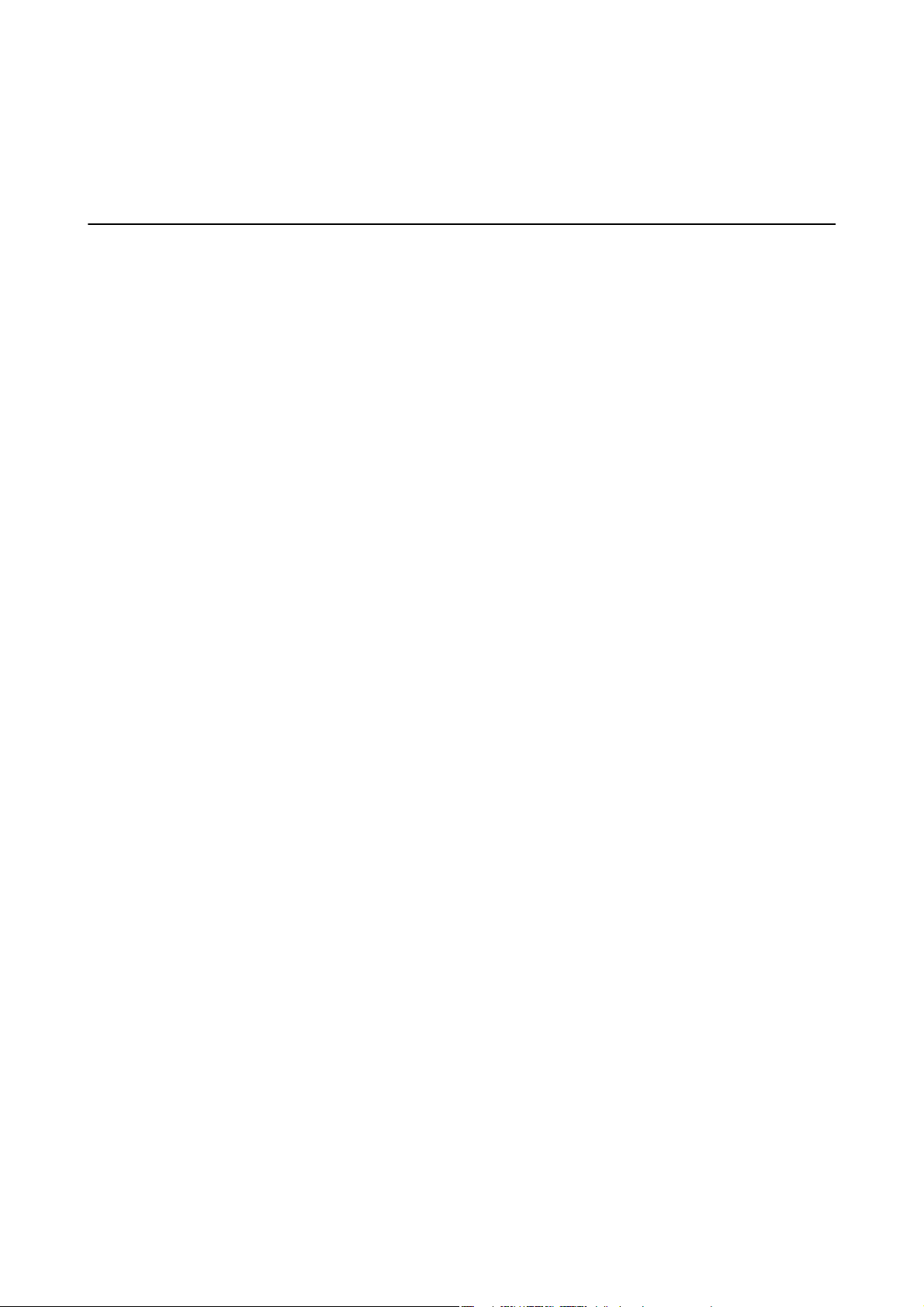
Przewodnik użytkownika
Ważne instrukcje
Ważne instrukcje
Instrukcje dotyczące bezpieczeństwa
Należy zapoznać się z poniższymi instrukcjami i stosować się do nich w celu zapewnienia bezpieczeństwa podczas
użytkowania drukarki. Podręcznik ten należy zachować do użycia w przyszłości. Ponadto należy stosować się do
wszelkich ostrzeżeń i instrukcji umieszczonych na drukarce.
❏ Niektóre symbole użyte w drukarce mają na celu zapewnienie bezpieczeństwa i umożliwienie prawidłowego
użytkowania drukarki. Odwiedź poniższą stronę internetową w celu poznania znaczeń tych symboli.
http://support.epson.net/symbols
❏ Należy używać wyłącznie przewodu zasilania dostarczonego z drukarką. Nie wolno używać przewodów od
innych urządzeń. Korzystanie z przewodów zasilania od innych urządzeń lub podłączanie przewodu zasilania
dostarczonego z drukarką do innych urządzeń może spowodować pożar lub porażenie prądem elektrycznym.
❏ Należy używać tylko przewodu zasilania prądem zmiennym zgodnego z odpowiednią lokalną normą
bezpieczeństwa.
❏ Nigdy nie należy rozbierać,
urządzeń opcjonalnych za wyjątkiem przypadków opisanych w podręcznikach drukarki.
❏ W poniższych sytuacjach należy odłączyć drukarkę od zasilania i skontaktować się z wykwalikowanym
personelem serwisowym:
Przewód zasilania lub jego wtyczka są uszkodzone, do drukarki dostał się płyn, drukarka została upuszczona
lub jej obudowa została uszkodzona, drukarka nie działa prawidłowo lub zaobserwowano wyraźne zmiany w jej
wydajności. Nie należy regulować elementów sterowania, które nie zostały opisane w instrukcji obsługi.
❏ Drukarkę należy umieścić blisko ściennego gniazda zasilania, z którego można łatwo wyjąć wtyczkę.
❏ Nie należy umieszczać lub przechowywać drukarki poza pomieszczeniami, w miejscu o dużym zapyleniu, w
pobliżu wody, źródeł ciepła lub w miejscach, w których występują drgania, wibracje, wysoka temperatura i
wilgotność.
❏ Nie należy wylewać płynów na drukarki ani obsługiwać jej mokrymi dłońmi.
modykować
ani naprawiać przewodu zasilania, wtyczki, modułu drukarki ani
Instrukcje bezpieczeństwa dotyczące tuszu
❏ Należy zachować ostrożność, aby nie dotykać tuszu podczas obsługi pojemników z tuszem, zatyczek
pojemników z tuszem, otwartych butelek z tuszem lub nakrętek butelek z tuszem.
❏ W przypadku kontaktu tuszu ze skórą należy to miejsce dokładnie umyć mydłem i spłukać wodą.
❏ W przypadku dostania się tuszu do oczu należy natychmiast przemyć je wodą. Jeżeli po przemyciu oczu
występują dolegliwości lub problemy ze wzrokiem, należy natychmiast skontaktować się z lekarzem.
❏ W przypadku dostania się tuszu do ust należy natychmiast skontaktować się z lekarzem.
❏ Nie potrząsać butelką z tuszem zbyt mocno ani nie narażać jej na silne wstrząsy, ponieważ może to spowodować
wyciek tuszu.
❏ Butelki z tuszem i moduł pojemników z tuszem należy trzymać w miejscu niedostępnym dla dzieci.Nie wolno
pozwolić dzieciom na picie z butelek z tuszem ani na zabawę butelkami z tuszem lub nakrętką butelki z tuszem.
9
Page 10
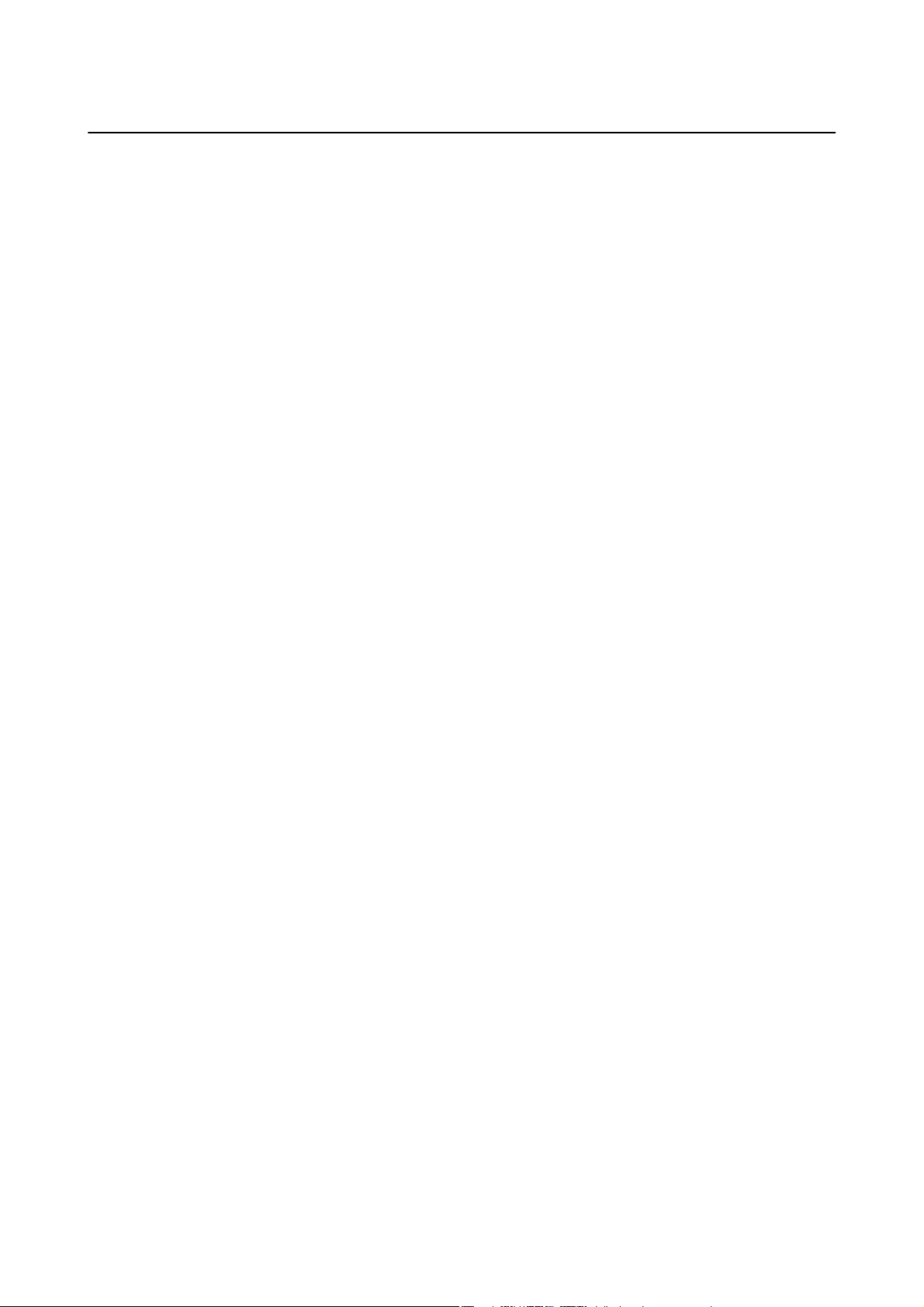
Przewodnik użytkownika
Ważne instrukcje
Zalecenia i ostrzeżenia dotyczące drukarki
Aby zapobiec uszkodzeniom drukarki i mienia, należy się zapoznać z tymi instrukcjami i się do nich stosować.
Podręcznik ten należy zachować do użycia w przyszłości.
Zalecenia i ostrzeżenia dotyczące kongurowania drukarki
❏ Nie należy blokować ani zakrywać wlotów i otworów drukarki.
❏ Należy używać wyłącznie źródła zasilania wskazanego na etykiecie drukarki.
❏ Należy unikać stosowania gniazd znajdujących się w obwodach, do których podłączone są fotokopiarki lub
regularnie włączające i wyłączające się systemy wentylacyjne.
❏ Należy unikać gniazd elektrycznych kontrolowanych za pomocą wyłączników ściennych lub automatycznych
wyłączników czasowych.
❏ Cały system komputerowy należy umieścić z dala od potencjalnych źródeł zakłóceń elektromagnetycznych,
takich jak głośniki lub urządzenia bazowe telefonów bezprzewodowych.
❏ Kable zasilania powinny być umieszczone w takim miejscu, aby nie były wystawione na ścieranie ani nie były
nacinane, szarpane i skręcane. Nie należy umieszczać przedmiotów na przewodach zasilania oraz nie należy
umieszczać przewodów zasilania w miejscach, w których będą nadeptywać je przechodzące osoby lub
przebiegać po nich. Należy zwrócić szczególną uwagę na to, aby przewody zasilania nie były zagięte w punktach
ich połączeń z transformatorem.
❏ W przypadku gdy do zasilania drukarki stosowany jest przedłużacz, należy się upewnić, że suma wartości
nominalnych natężenia prądu wszystkich podłączonych do niego urządzeń nie przekracza wartości nominalnej
natężenia prądu przedłużacza. Ponadto należy się upewnić, że suma wartości nominalnych natężenia prądu
podłączonych urządzeń nie przekracza wartości nominalnej natężenia dla ściennego gniazda zasilania.
❏ Jeśli drukarka ma być używana na terenie Niemiec, instalacja elektryczna w budynku musi być chroniona
bezpiecznikiem 10- lub 16-amperowym w celu zapewnienia drukarce wystarczającej ochrony przed zwarciami i
przepięciami.
❏ Podczas podłączania drukarki do komputera lub innego urządzenia za pomocą kabla należy sprawdzić, czy
położenie złączy jest prawidłowe. Każde złącze ma tylko jedno właściwe położenie. Podłączenie złącza w
nieprawidłowy sposób może spowodować uszkodzenie obu urządzeń połączonych kablem.
❏ Drukarkę należy ustawić na płaskiej, stabilnej powierzchni, która ze wszystkich stron wykracza poza krawędzie
obudowy drukarki. Drukarka nie będzie działać poprawnie, jeśli zostanie ustawiona pod kątem.
❏ Nad drukarką należy pozostawić ilość miejsca pozwalającą na całkowite podniesienie pokrywy dokumentów.
❏ Należy pozostawić wystarczającą ilość miejsca z przodu drukarki, aby papier mógł być całkowicie wysuwany.
❏ Należy unikać miejsc, w których występują gwałtowne zmiany temperatury i wilgotności. Drukarkę należy
ustawić z dala od bezpośredniego światła słonecznego, silnego oświetlenia sztucznego i źródeł ciepła.
Zalecenia i ostrzeżenia dotyczące użytkowania drukarki
❏ Nie należy wkładać przedmiotów przez otwory drukarki.
❏ Nie należy wkładać dłoni do drukarki podczas drukowania.
❏ Nie należy dotykać białego płaskiego kabla ani rurek z tuszem wewnątrz drukarki.
❏ Nie należy używać produktów w aerozolu, zawierających łatwopalne składniki, wewnątrz lub w pobliżu
drukarki. Grozi to pożarem.
10
Page 11
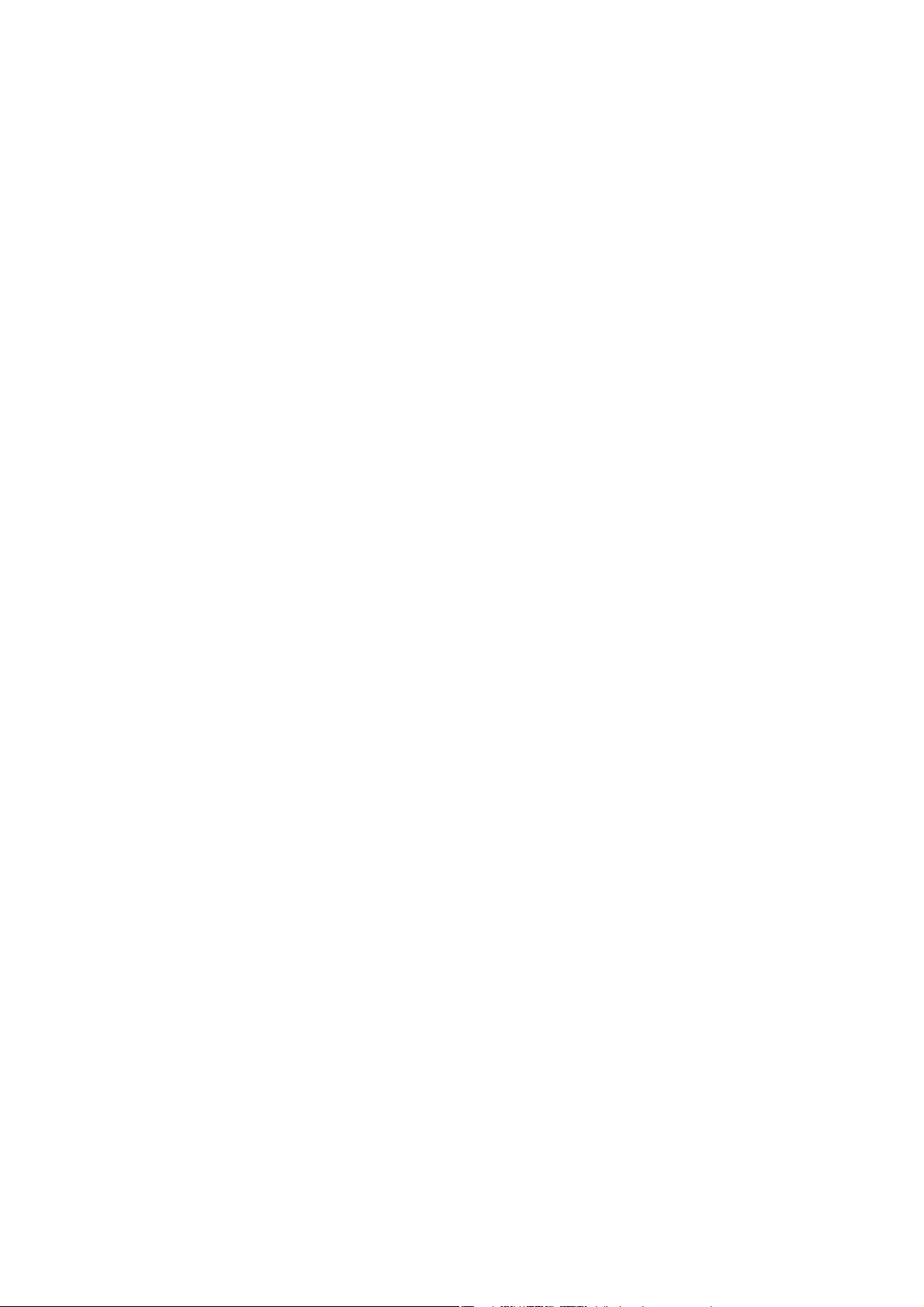
Przewodnik użytkownika
Ważne instrukcje
❏ Nie należy przesuwać głowicy drukującej ręką, bo może to spowodować uszkodzenie drukarki.
❏ Należy uważać, aby nie przyciąć palców podczas zamykania pokrywy dokumentów.
❏ Umieszczając oryginały, nie należy naciskać zbyt mocno szyba skanera.
❏ Jeśli którykolwiek z pojemników z tuszem nie jest wypełniony do poziomu dolnej linii, należy jak najszybciej
uzupełnić w nim tusz.Kontynuowanie korzystania z drukarki, gdy poziom tuszu jest niższy od dolnej linii może
spowodować uszkodzenie drukarki.
❏ Drukarkę należy zawsze wyłączać naciskając przycisk
P
wyłączać do momentu aż kontrolka
❏ Jeśli drukarka nie będzie używana przez dłuższy czas, należy odłączyć kabel zasilania z gniazdka elektrycznego.
przestanie migotać.
P
. Nie należy odłączać drukarki od gniazda ani jej
Zalecenia i ostrzeżenia dotyczące transportu lub przechowywania drukarki
❏ Podczas przechowywania lub transportowania drukarki nie przechylać jej, nie ustawiać pionowo ani nie
odwracać, ponieważ można spowodować wyciek tuszu.
❏ Przed transportowaniem drukarki należy upewnić się, że głowica drukująca znajduje się w pozycji początkowej
(z prawej strony urządzenia).
11
Page 12
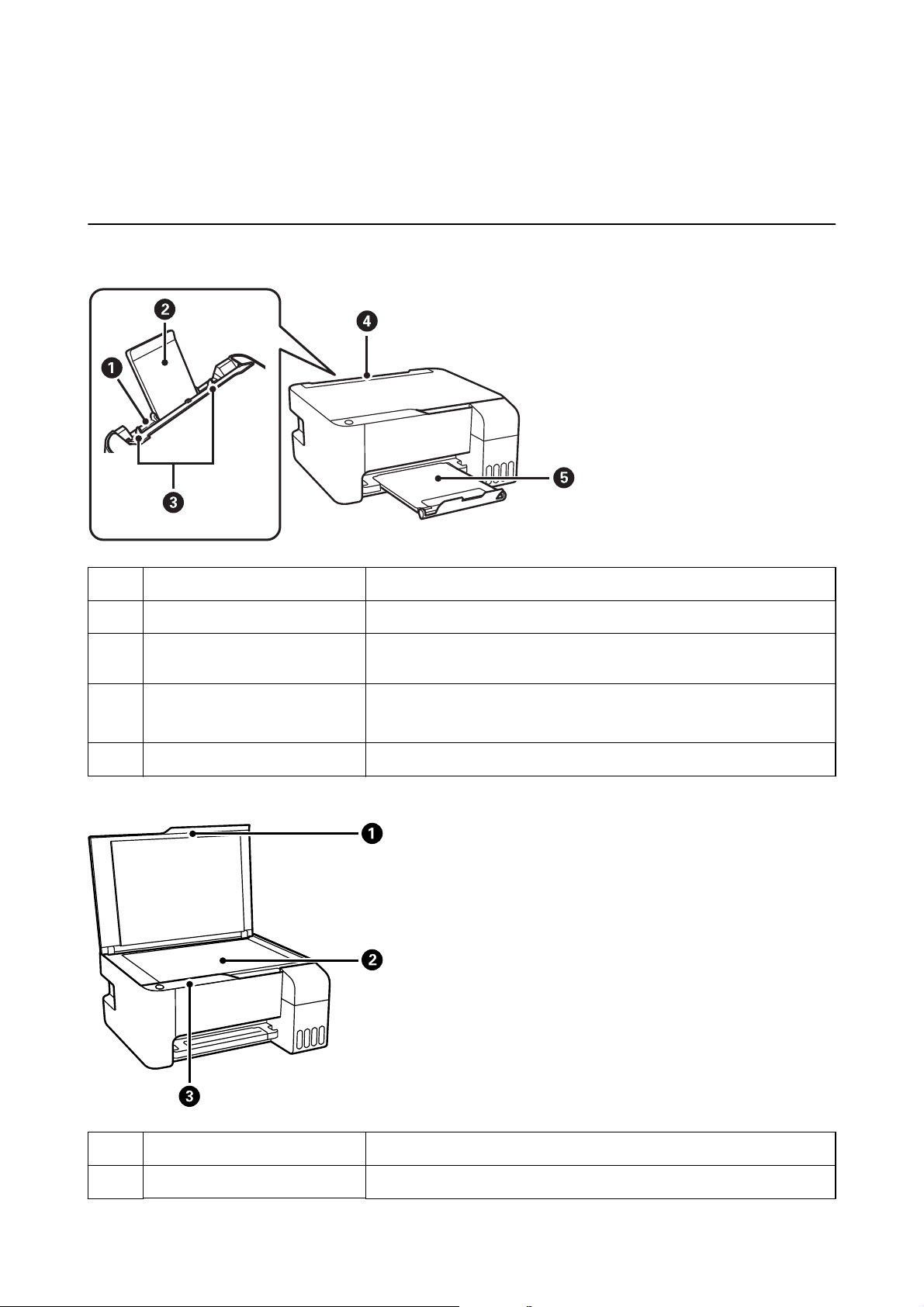
Przewodnik użytkownika
Podstawy korzystania z drukarki
Podstawy korzystania z drukarki
Nazwy i funkcje części
Tylny podajnik papieru Służy do ładowania papieru.
A
Podpórka papieru Podtrzymuje włożony papier.
B
Prowadnice krawędziowe Wprowadza papier prosto do drukarki. Należy dosunąć je do krawędzi
C
papieru.
Osłona podajnika Chroni przed przedostawaniem się obcych substancji do drukarki.
D
Zwykle osłona ta powinna być zamknięta.
Taca wyjściowa Przechowuje papier wysunięty z drukarki.
E
Pokrywa dokumentów Blokuje dostęp światła zewnętrznego podczas skanowania.
A
Szyba skanera Umieść oryginały.
B
12
Page 13
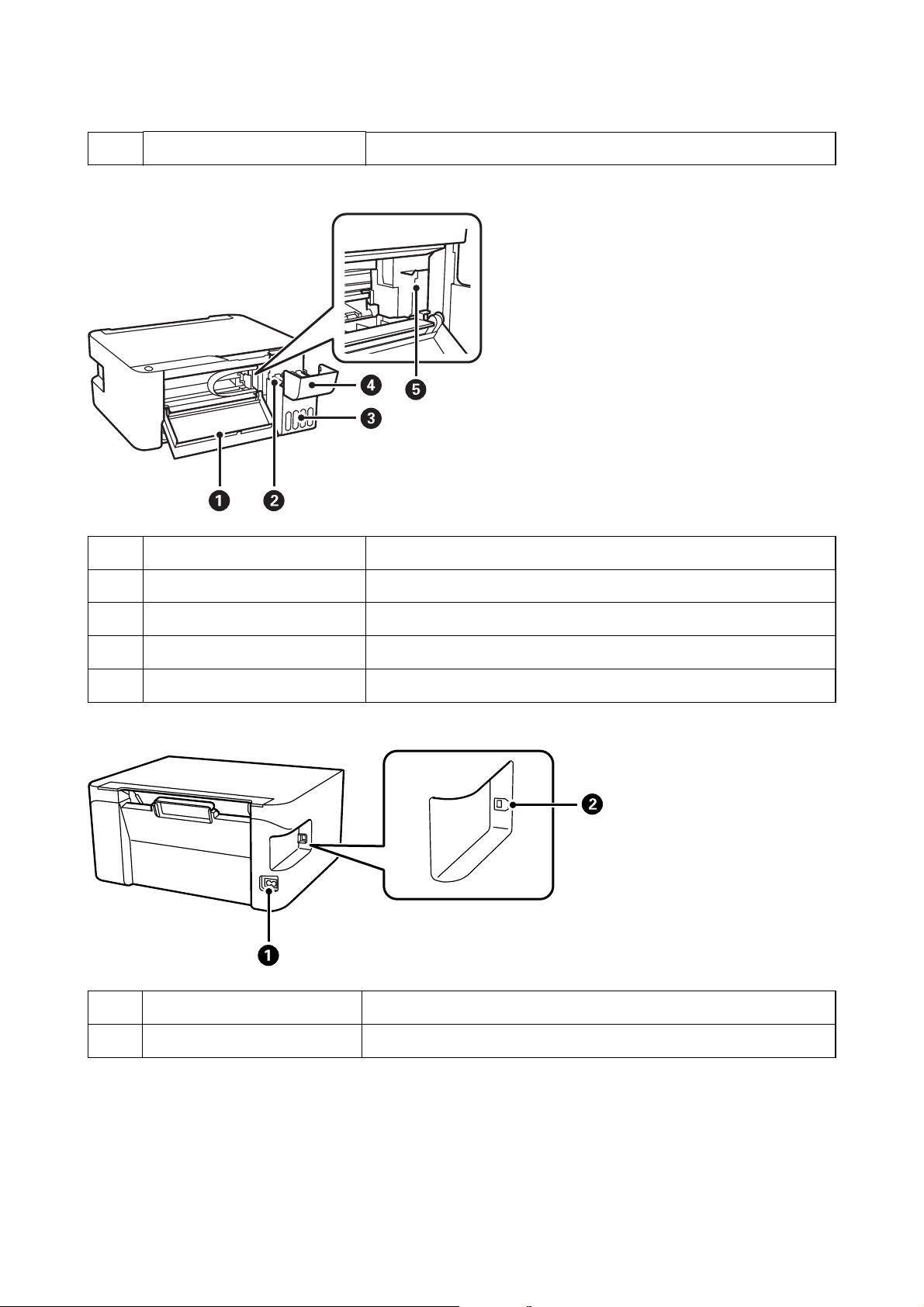
Przewodnik użytkownika
Panel sterowania Pozwala obsługiwać drukarkę i wskazuje jej stan.
C
Podstawy korzystania z drukarki
Pokrywa przednia Otwórz podczas usuwania papieru zablokowanego wewnątrz drukarki.
A
Pojemniki z tuszem Dostarcza tusz do głowicy drukującej.
B
Moduł pojemników z tuszem Zawiera pojemniki z tuszem.
C
Pokrywa pojemnika z tuszem Otwierana podczas uzupełniania tuszu w pojemniku.
D
Głowica drukująca Tusz jest wyrzucany przez dysze znajdującej się poniżej głowicy drukującej.
E
Wejście zasilania Służy do podłączania przewodu zasilającego.
A
Port USB Podłączanie kabla USB w celu połączenia z komputerem.
B
13
Page 14
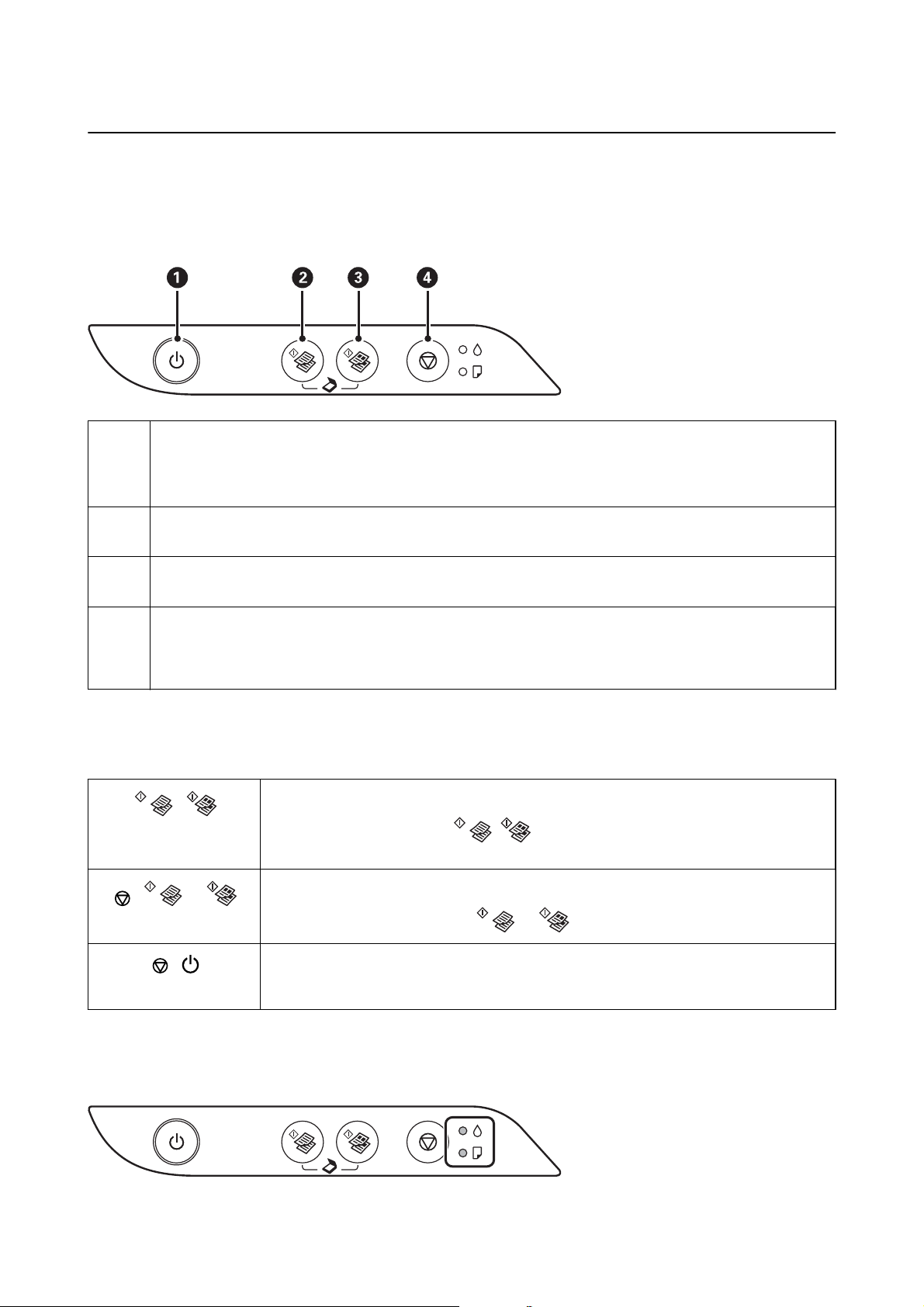
Przewodnik użytkownika
Panel sterowania
Przyciski i funkcje
Podstawy korzystania z drukarki
A
B
C
D
Włączenie lub wyłączenie drukarki.
Nie należy wyłączać, gdy miga kontrolka zasilania (drukarka wykonuje operacje lub przetwarza dane).
Przewód zasilający należy odłączyć, gdy zgaśnie kontrolka zasilania.
Rozpoczęcie kopiowania monochromatycznego na zwykłym papierze formatu A4. Aby zwiększyć liczbę kopii (do
maksymalnie 20 kopii), należy naciskać ten przycisk co jedną sekundę.
Rozpoczęcie kopiowania kolorowego na zwykłym papierze formatu A4. Aby zwiększyć liczbę kopii (do
maksymalnie 20 kopii), należy naciskać ten przycisk co jedną sekundę.
Zatrzymanie bieżącego zadania.
Naciśnij i przytrzymaj ten przycisk przez pięć sekund, aż przycisk
głowicy drukującej.
P
zacznie migać, aby uruchomić czyszczenie
Funkcje kombinacji przycisków
Dostępne są dodatkowe funkcje wywoływane przy użyciu różnych kombinacji przycisków.
+
+ lub
Skanuj do komputera
Naciśnij jednocześnie przyciski i , aby uruchomić oprogramowanie na komputerze
podłączonym za pomocą przewodu USB i skanować jako plik PDF.
Kopiuj w trybie roboczym
Naciśnij jednocześnie przyciski
y
i lub , aby skopiować w trybie roboczym.
+
Wzór testu dysz do drukowania
Włącz drukarkę, trzymając naciśnięty przycisk
Stan kontrolek i drukarki
14
y
, aby wydrukować wzór testu dysz.
Page 15
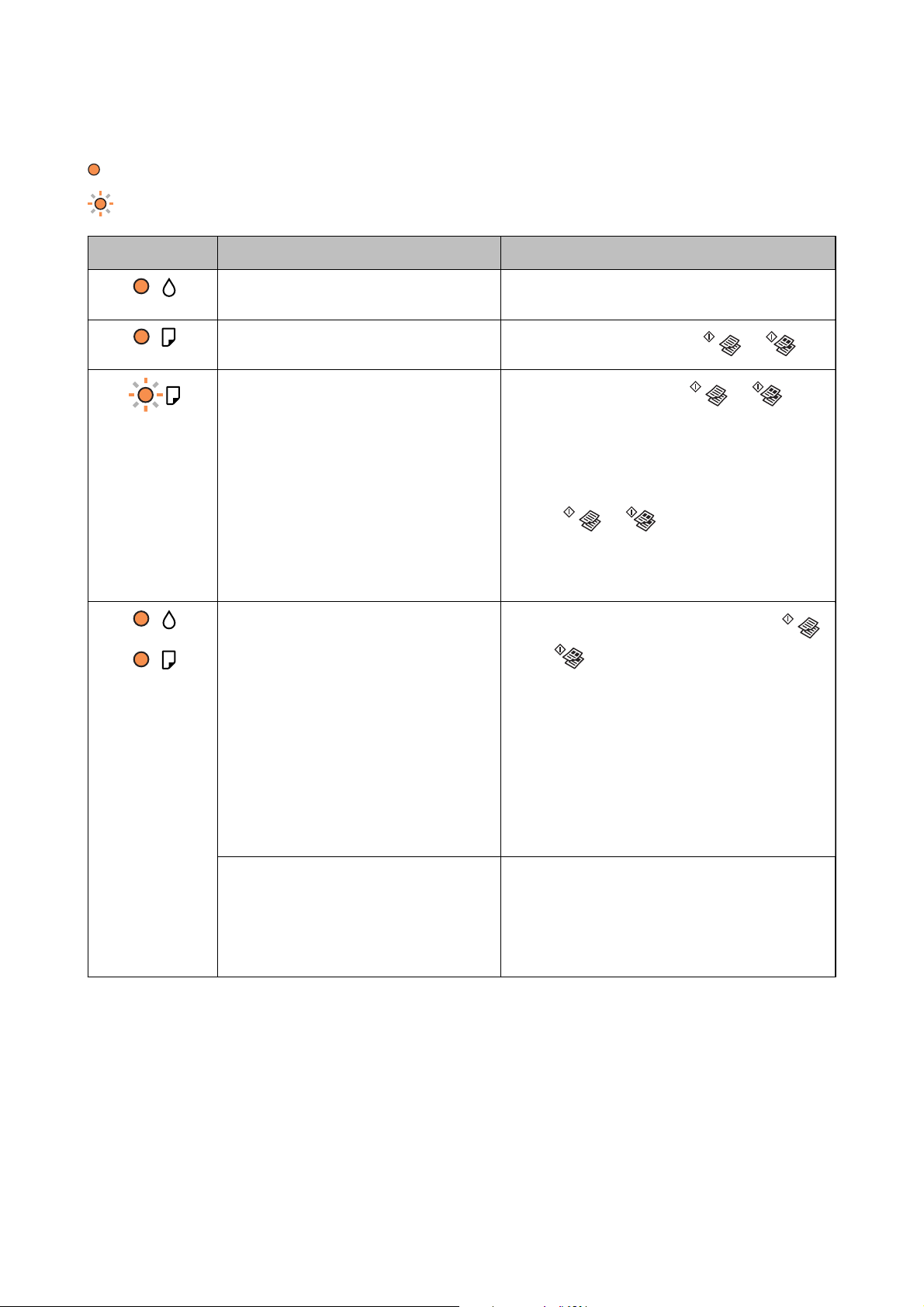
Przewodnik użytkownika
Podstawy korzystania z drukarki
Po wystąpieniu błędu kontrolka zaczyna świecić lub migać. Szczegóły błędu są wyświetlane na ekranie komputera.
: świeci
: miga
Kontrolka Sytuacja Rozwiązania
Wstępne napełnianie tuszem mogło nie
zostać zakończone.
Nie załadowano papieru lub podano
jednocześnie więcej niż jeden arkusz.
Zaciął się papier.
Kiedy jest włączone zasilanie lub zasilanie
miga
❏ Drukarka nie została wyłączona
poprawnie.*
❏ Dysze mogły zaschnąć i zatkać się,
ponieważ drukarka została wyłączona
podczas wykonywania zadania.
Zapoznaj się z plakatem Rozpocznij tutaj, aby
ukończyć wstępne napełnianie tuszem.
Załaduj papier i naciśnij przycisk
Usuń papier i naciśnij przycisk
Jeśli po wyjęciu papieru oraz wyłączeniu zasilania
drukarki i ponownemu włączeniu błąd zacięcia się
papieru występuje nadal, wewnątrz drukarki może
znajdować się papier. Załaduj papier o rozmiarze A4
do tylny podajnik papieru, a następnie naciśnij
przycisk
wewnątrz. Załaduj papier w orientacji pionowej.
Jeżeli nie można usunąć błędu, skontaktuj się z
pomocą techniczną rmy Epson.
❏ Po skasowaniu błędu za pomocą przycisku
lub zaleca się wykonanie testu dysz. Anuluj
wszystkie oczekujące zadania drukowania.
❏ Aby wyłączyć drukarkę, naciśnij przycisk
lub , aby wyjąć papier z
lub .
lub .
P
.
* Zasilanie zostało odłączone wyłącznikiem
przedłużacza lub wyłącznikiem
automatycznym, wtyczka została
wyciągnięta z gniazda elektrycznego lub
wystąpiła awaria zasilania.
Kiedy zasilanie jest wyłączone
Drukarka uruchomiła się w trybie
przywracania, ponieważ nie powiodła się
aktualizacja oprogramowania układowego.
Wykonaj opisane poniżej czynności, aby spróbować
ponownie zaktualizować oprogramowanie układowe.
1. Połącz komputer z drukarką przewodem USB.
2. Dalsze instrukcje można znaleźć w lokalnej witrynie
internetowej rmy Epson.
15
Page 16
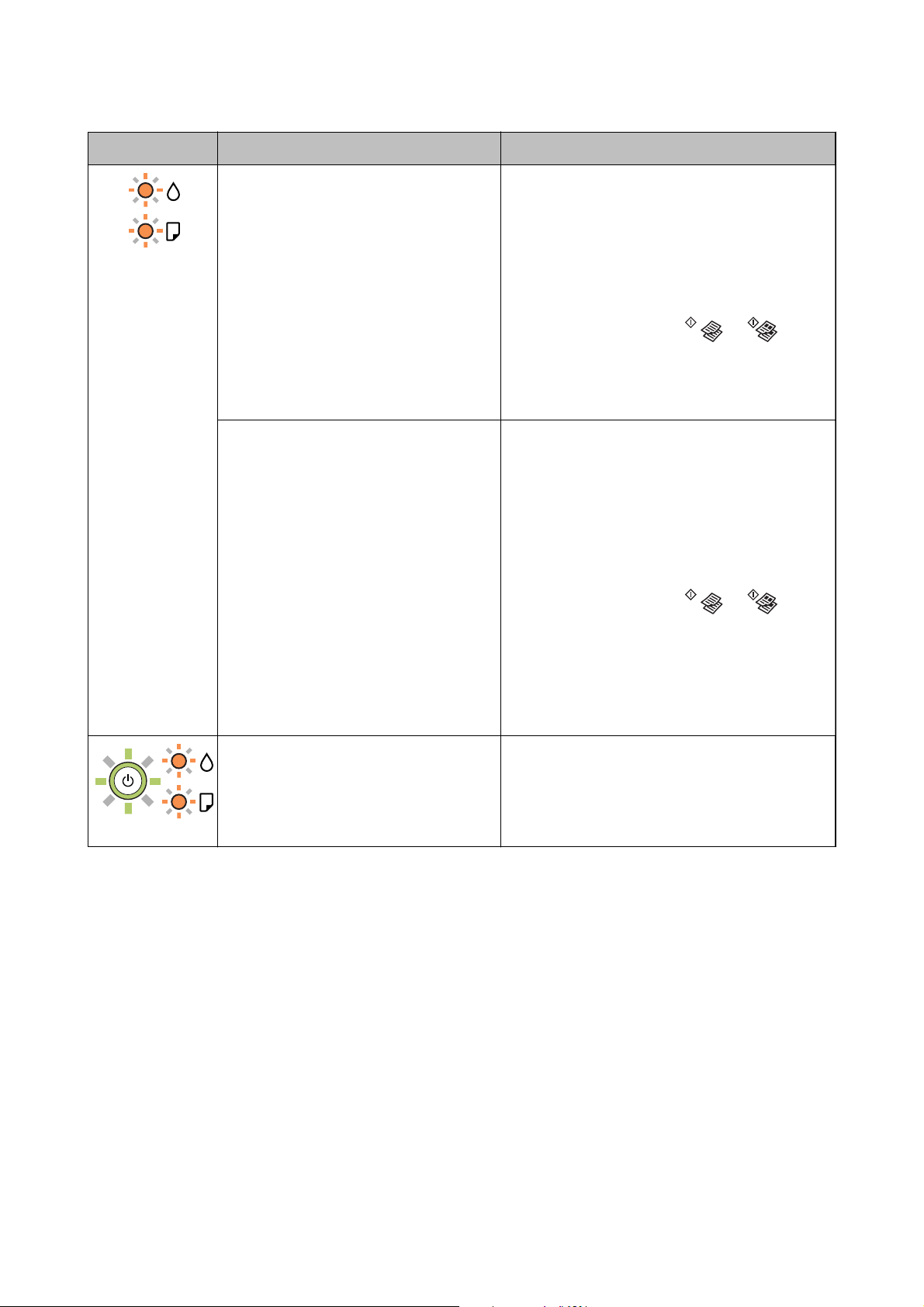
Przewodnik użytkownika
Podstawy korzystania z drukarki
Kontrolka Sytuacja Rozwiązania
Kiedy kontrolki B i b migają równocześnie
Okres eksploatacji poduszki na tusz dobiega
końca.
B
Kiedy kontrolki
Okres eksploatacji poduszki na tusz do
drukowania bez obramowania dobiega
końca.
i b migają na przemian
Należy wymienić poduszki na tusz.
W celu wymiany poduszki na tusz należy
skontaktować się z rmą Epson lub z autoryzowanym
punktem serwisowym rmy Epson.
przeznaczona do wymiany przez użytkownika.
Jeśli na komputerze jest wyświetlany komunikat
informujący o możliwości kontynuowania
drukowania, naciśnij przycisk
kontynuować drukowanie. Kontrolki przestaną migać
na pewien czas, jednak będą migać w regularnych
odstępach czasu, dopóki poduszka na tusz nie
zostanie wymieniona.
Należy wymienić poduszki na tusz do drukowania bez
obramowania.
W celu wymiany poduszki na tusz należy
skontaktować się z rmą Epson lub z autoryzowanym
punktem serwisowym rmy Epson.
przeznaczona do wymiany przez użytkownika.
Jeśli na komputerze jest wyświetlany komunikat
informujący o możliwości kontynuowania
drukowania, naciśnij przycisk
kontynuować drukowanie. Kontrolki przestaną migać
na pewien czas, jednak będą migać w regularnych
odstępach czasu, dopóki poduszka na tusz nie
zostanie wymieniona.
Nie jest dostępne drukowanie bez obramowania.
Dostępne jest drukowanie z obramowaniem.
*1
Ta część nie jest
lub , aby
*1
Ta część nie jest
lub , aby
Wystąpił błąd drukarki. Otwórz przednią pokrywę i wyjmij papier z wnętrza
drukarki. Wyłącz i ponownie włącz zasilanie.
Jeśli komunikat błędu jest nadal wyświetlany po
wyłączeniu i ponownym włączeniu zasilania,
skontaktuj się z pomocą techniczną rmy Epson.
*1 Czasami podczas drukowania w poduszce może się zbierać niewielka ilość dodatkowego tuszu. Aby uniknąć
wycieku tuszu z poduszki, drukarkę zaprojektowano w taki sposób, aby drukowanie było przerywane, gdy
poduszka jest nasycona tuszem. Konieczność wymiany i jej częstość zależy od liczby drukowanych stron, rodzaju
drukowanych materiałów i liczby cykli czyszczenia przeprowadzanych przez drukarkę. Konieczność wymiany
poduszki na tusz nie oznacza, że drukarka nie działa zgodnie ze specykacjami. W drukarce pojawi się komunikat
o konieczności wymiany poduszki na tusz. Czynność tę może wykonać tylko autoryzowany dostawca usług rmy
Epson. Gwarancja rmy Epson nie obejmuje kosztów wymiany.
Powiązane informacje
& „Wyjmowanie zaciętego papieru” na stronie 85
& „Kontakt z działem pomocy technicznej
Epson” na stronie 115
rmy
& „Instalowanie aplikacji” na stronie 78
16
Page 17
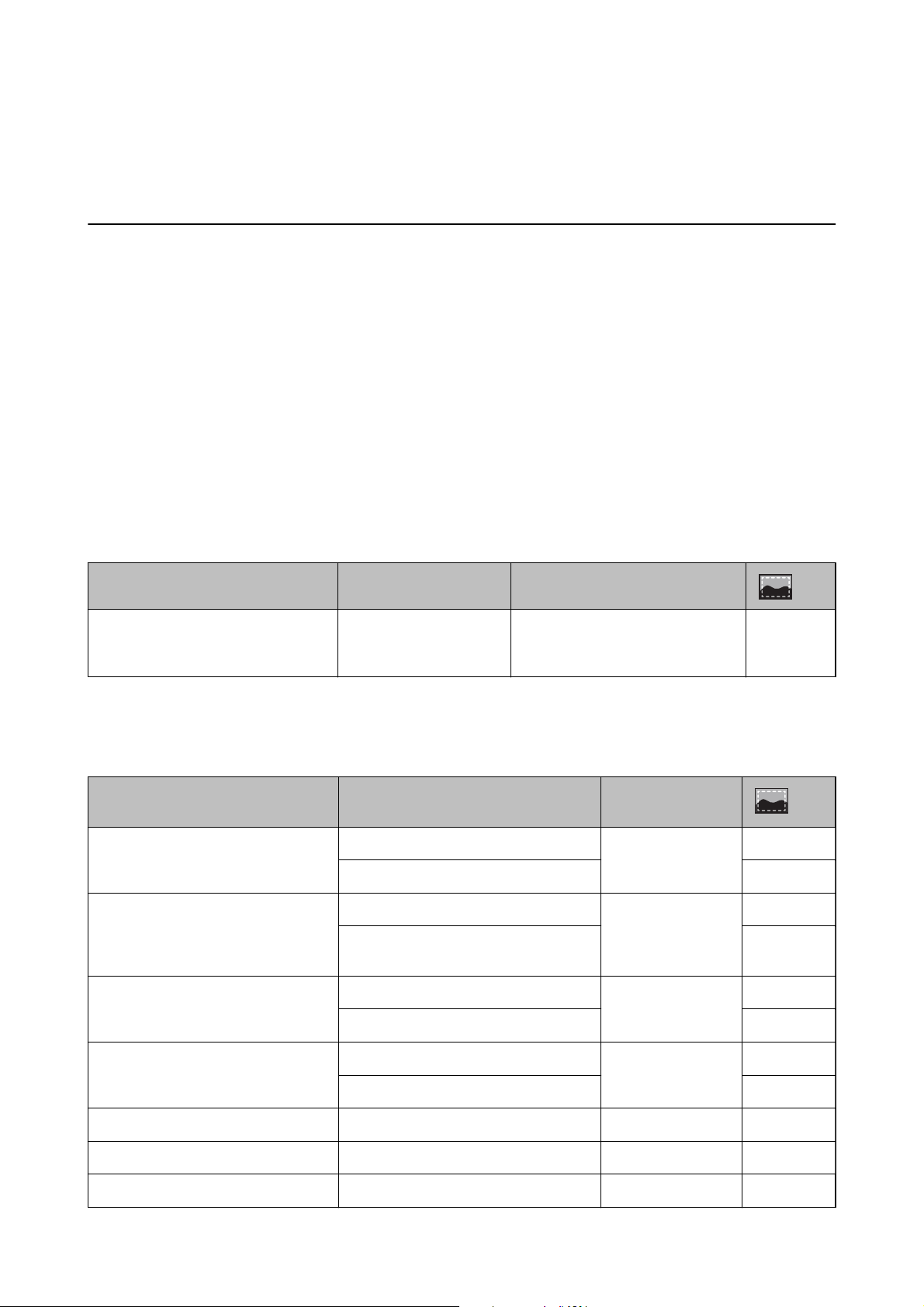
Przewodnik użytkownika
Przygotowanie drukarki
Przygotowanie drukarki
Ładowanie kartek papieru
Dostępne papiery i pojemności
Oryginalny papier Epson
W celu zapewnienia wydruków wysokiej jakości rma Epson zaleca korzystanie z oryginalnego papieru Epson.
Uwaga:
Dostępność papieru różni się w zależności od lokalizacji. Aby uzyskać najnowsze informacje na temat papierów dostępnych
w miejscu zamieszkania, należy skontaktować się z pomocą techniczną rmy Epson.
Papier przeznaczony do drukowania dokumentów
Nazwa nośnika Rozmiar Pojemność (arkusze)
Epson Bright White Ink Jet Paper A4 Maksymalnie do linii wskazanej
przez symbol trójkąta na
prowadnicy krawędzi.
* Drukowanie bez obramowania
Papier przeznaczony do drukowania zdjęć
Nazwa nośnika Rozmiar Pojemność
(arkusze)
Epson Ultra Glossy Photo Paper A4, 13×18 cm (5×7 cali)
10×15 cm (4×6 cali) ✓
Epson Premium Glossy Photo Paper A4, 13×18 cm (5×7 cali)
16:9 szeroki format (102×181 mm),
10×15 cm (4×6 cali)
20
20
*2
*2
*
-
*1
-
-
✓
Epson Premium Semigloss Photo Paper A4
10×15 cm (4×6 cali) ✓
Epson Photo Paper Glossy A4, 13×18 cm (5×7 cali)
10×15 cm (4×6 cali) ✓
Epson Matte Paper-Heavyweight A4 20 -
Epson Photo Quality Ink Jet Paper A4 80 -
Epson Double-Sided Matte Paper A4 1 -
20
20
*2
*2
17
-
-
Page 18
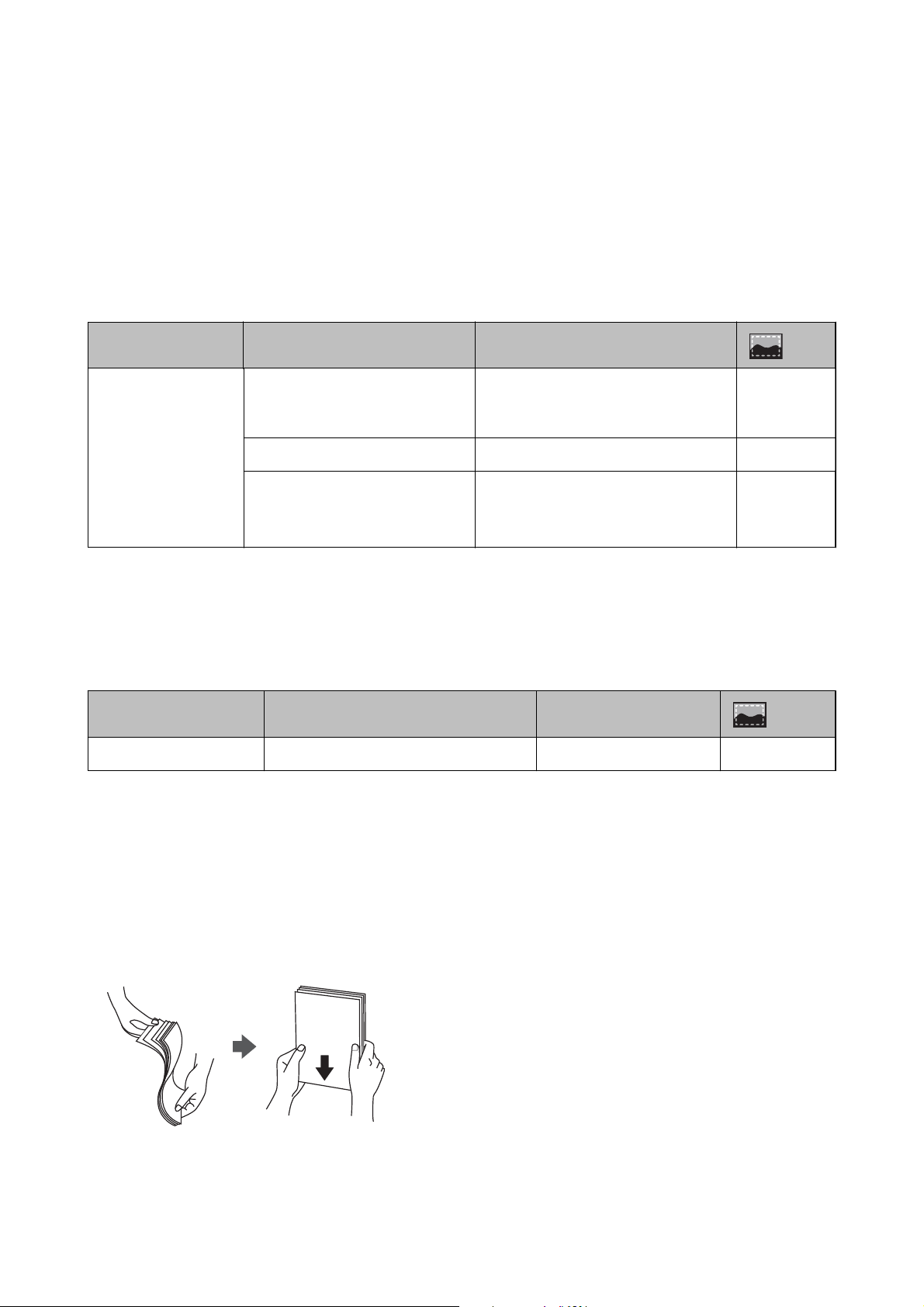
Przewodnik użytkownika
Przygotowanie drukarki
*1 Drukowanie bez obramowania
*2 Załaduj jeden arkusz papieru, jeśli papier nie jest podawany prawidłowo, lub gdy na wydrukach są nierówne kolory albo
rozmazania.
Papier dostępny w sprzedaży
Rodzaje zwykłego papieru
Nazwa nośnika Rozmiar Pojemność (arkusze)
Zwykły papier
Papier samokopiujący
*1 Drukowanie bez obramowania
*2 Załaduj jeden arkusz papieru, jeśli papier nie jest podawany prawidłowo, lub gdy na wydrukach są nierówne kolory albo
rozmazania.
Letter, A4, B5, 16K (195×270 mm),
A5, A6, B6
Legal, 8,5×13 cali, Indian-Legal 1 -
Deniowany przez użytkownika
(mm)
od 54×86 do 215,9×1200
Maksymalnie do linii wskazanej przez
symbol trójkąta na prowadnicy
krawędzi.
1-
*2
*1
-
Koperty
Nazwa nośnika Rozmiar Pojemność (koperty)
Koperta Koperta #10, koperta DL, koperta C6 10 -
*
* Drukowanie bez obramowania
Środki ostrożności dotyczące postępowania z papierem
❏ Należy się zapoznać z informacjami zamieszczonymi na arkuszach dostarczonych z papierem.
❏ Przed załadowaniem należy rozdzielić poszczególne arkusze i wyrównać krawędzie papieru.Nie należy
rozdzielać ani zwijać papieru fotogracznego.Może to spowodować uszkodzenie strony do druku.
18
Page 19
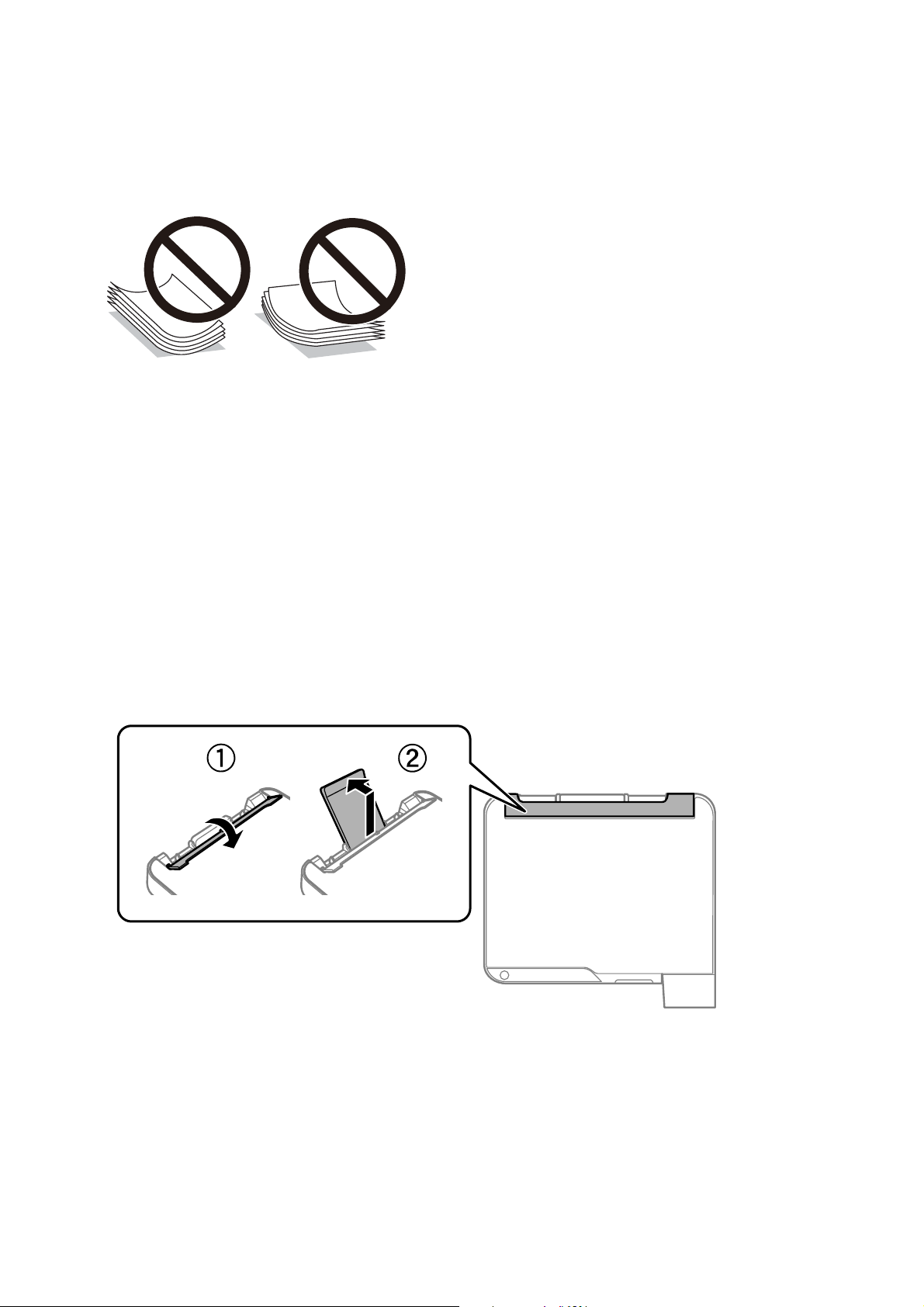
Przewodnik użytkownika
Przygotowanie drukarki
❏ Jeżeli papier jest zawinięty, przed załadowaniem należy wyprostować go lub lekko wywinąć w drugą
stronę.Drukowanie na zawiniętym papierze może spowodować zacięcie papieru i rozmazanie tuszu na
wydruku.
❏ Nie należy używać papieru zmiętego, porwanego, pociętego, pofałdowanego, wilgotnego, zbyt grubego, zbyt
cienkiego ani papieru z naklejonymi nalepkami.Użycie takiego papieru może spowodować zacięcie papieru i
rozmazanie tuszu na wydruku.
❏ Upewnij się, że używasz papieru z kierunkiem włókna po długim boku.Jeśli nie masz pewności co do rodzaju
używanego papieru, sprawdź informacje na opakowaniu lub skontaktuj się z producentem w celu potwierdzenia
danych papieru.
Powiązane informacje
& „Dane techniczne drukarki” na stronie 107
Ładowanie papieru do Tylny podajnik papieru
1. Otwórz osłonę podajnika i wysuń tackę do papieru.
19
Page 20
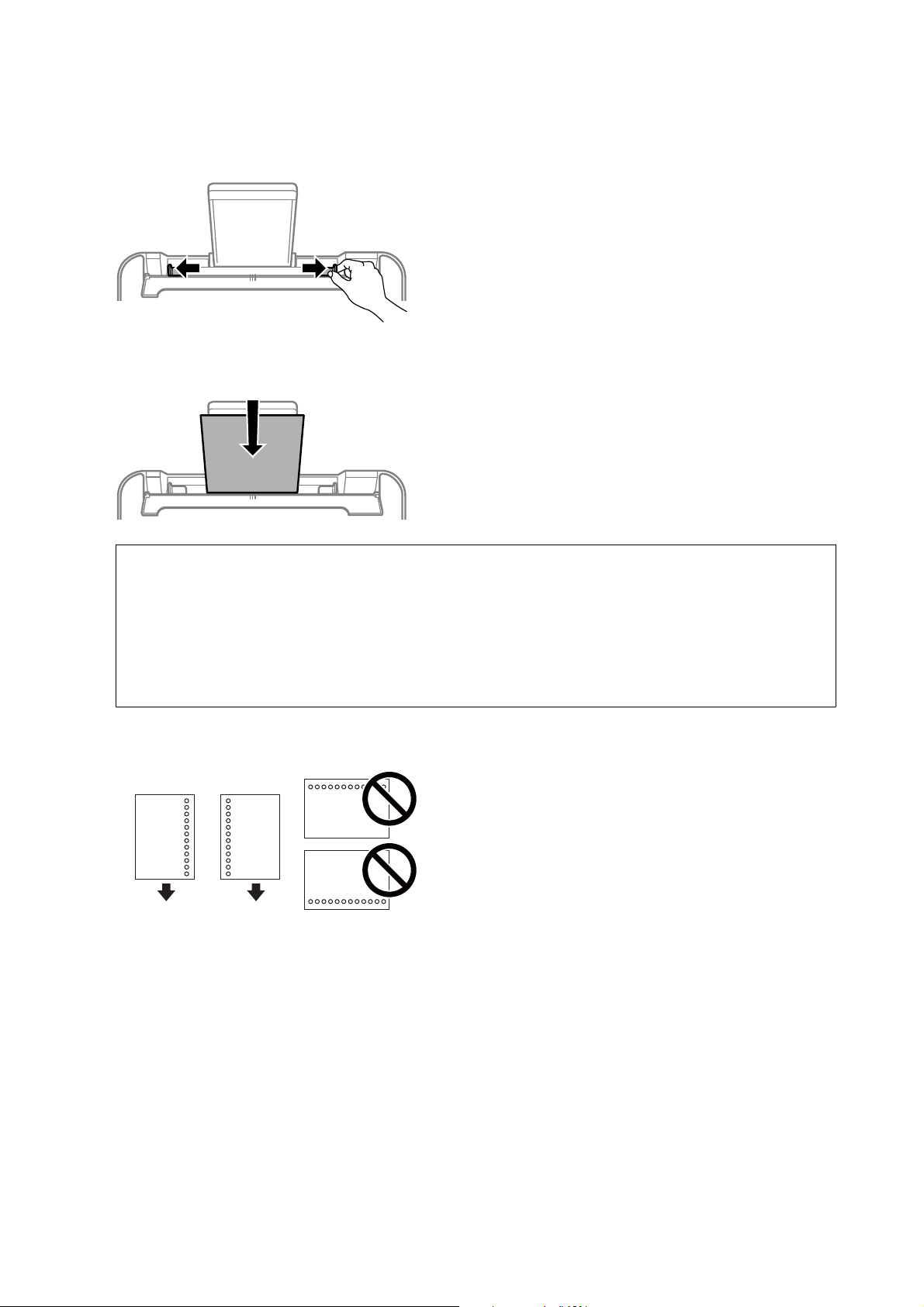
Przewodnik użytkownika
Przygotowanie drukarki
2. Rozsuń prowadnice krawędziowe.
3. Załaduj papier pośrodku podpórki papieru, stroną przeznaczoną do druku skierowaną ku górze.
Wa ż ne :
c
❏ Nie wolno przekraczać maksymalnej liczby arkuszy przewidzianej dla danego rodzaju papieru. Wysokość
ryzy zwykłego papieru nie powinna przekraczać linii pod symbolem
stronie prowadnicy krawędziowej.
❏ Włóż papier krótszą krawędzią do przodu. Jednak jeśli w opcjach jako szerokość określono dłuższą krawędź,
papier należy włożyć dłuższą krawędzią do przodu.
❏ Papier dziurkowany
Uwaga:
❏ Załaduj pojedynczy arkusz zwykłego papieru o określonym rozmiarze z otworami na oprawę po lewej lub prawej
stronie.
❏ Należy określić obszar wydruku, aby nie dopuścić do drukowania na otworach.
d
umieszczonym po wewnętrznej
20
Page 21
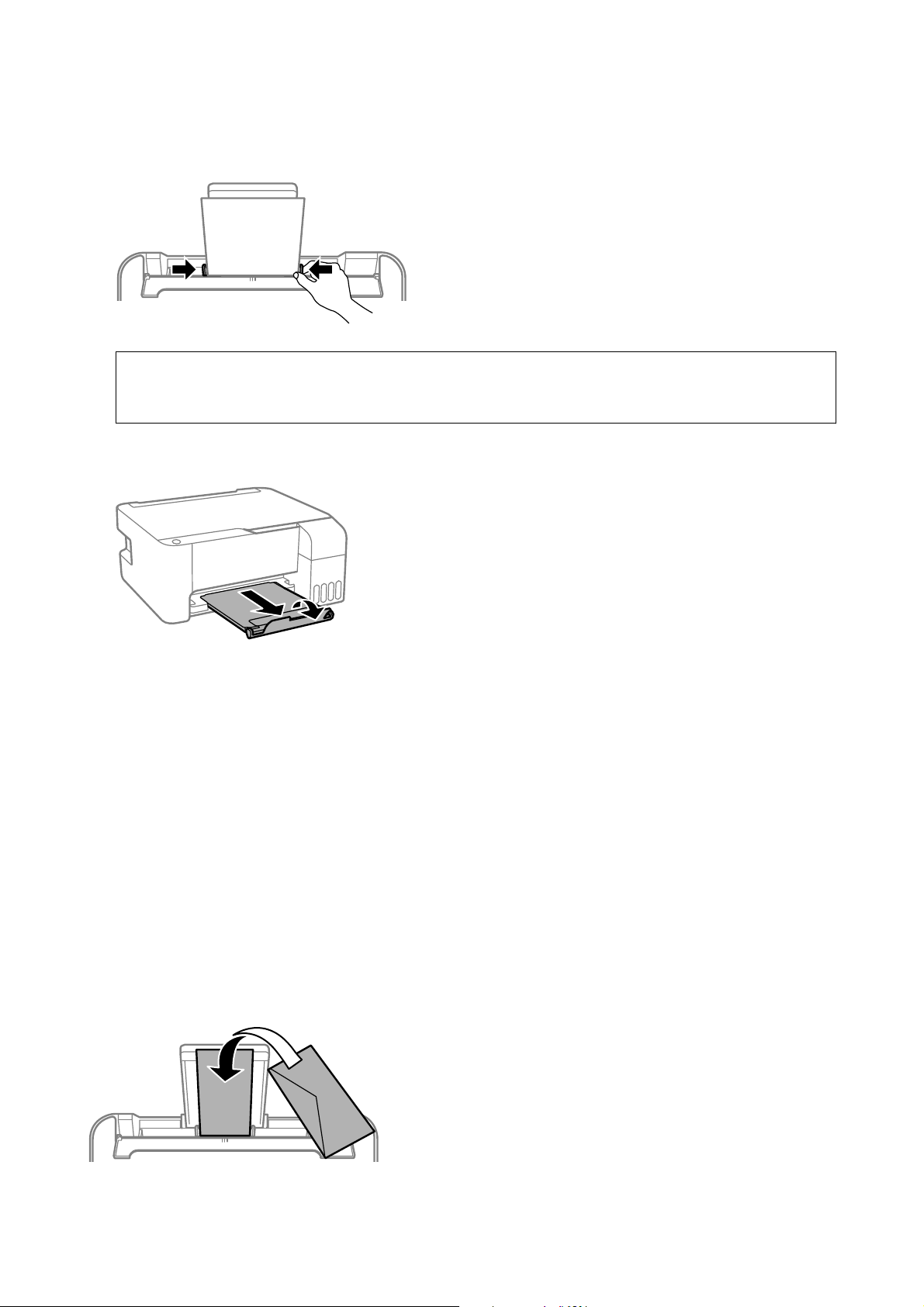
Przewodnik użytkownika
Przygotowanie drukarki
4. Przesuń prowadnice krawędzi do krawędzi papieru, a następnie zamknij osłonę podajnika.
Wa ż ne :
c
Nie umieszczać przedmiotów na osłonie podajnika. Może to uniemożliwić podawanie papieru.
5. Wysuń tacę wyjściową.
Uwaga:
Pozostały papier należy włożyć z powrotem do opakowania. Jeśli zostanie w drukarce, może się zawinąć, a jakość druku
może się pogorszyć.
Powiązane informacje
& „Środki ostrożności dotyczące postępowania z papierem” na stronie 18
„Dostępne papiery i pojemności” na stronie 17
&
„Ładowanie kopert i środki ostrożności” na stronie 21
&
„Ładowanie długiego papieru” na stronie 22
&
Ładowanie kopert i środki ostrożności
Koperty należy ładować przez środek krótszą krawędzią z klapką skierowaną w dół, po czym dosunąć prowadnice
krawędziowe do krawędzi kopert.
21
Page 22
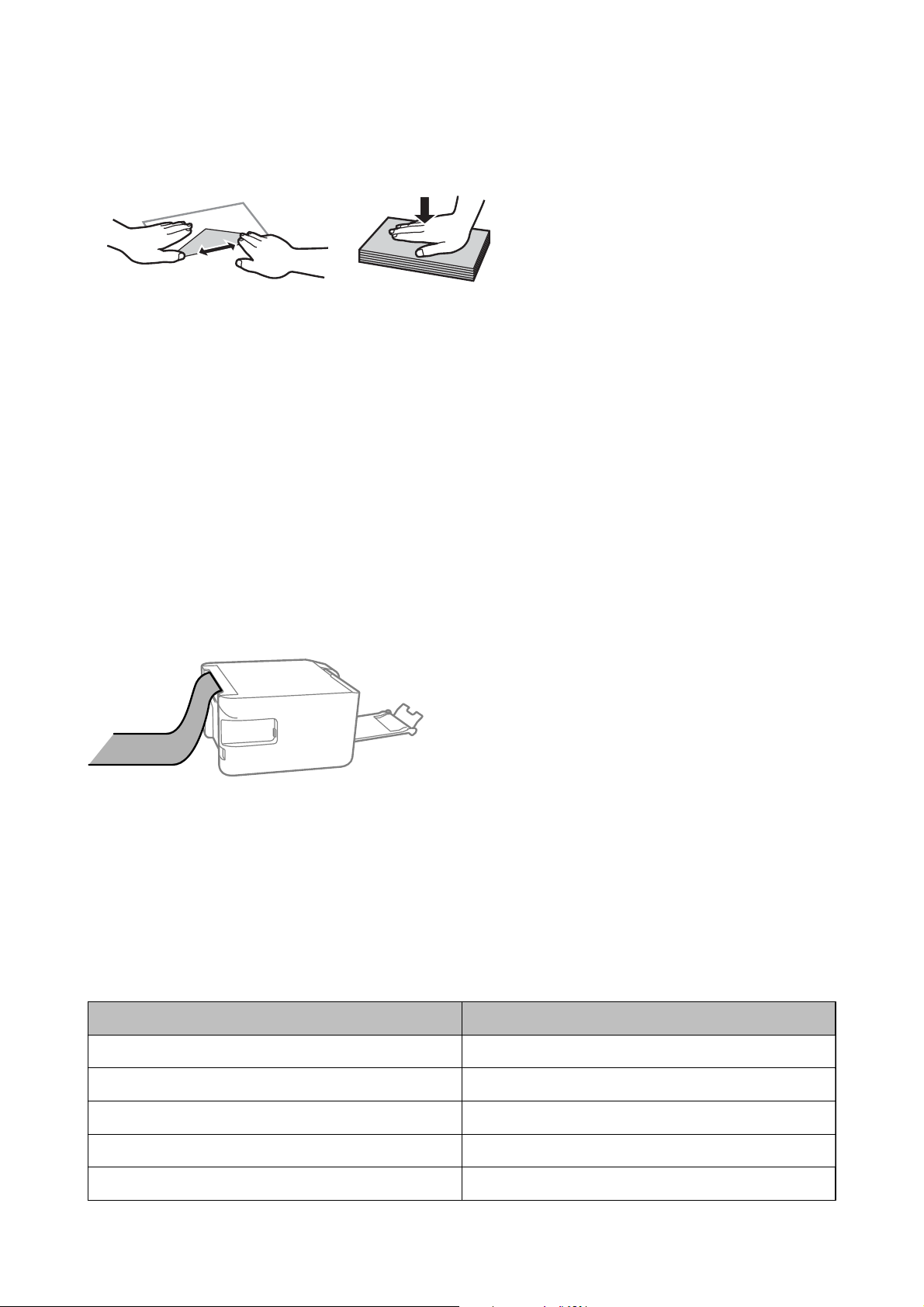
Przewodnik użytkownika
Przygotowanie drukarki
❏ Przed załadowaniem należy rozdzielić poszczególne koperty i wyrównać ich krawędzie.Gdy koperty na stosie są
napełnione powietrzem, należy je przycisnąć i spłaszczyć przed załadowaniem.
❏ Nie należy używać kopert zawiniętych lub pofałdowanych.Użycie takich kopert może spowodować zacięcie
papieru i rozmazanie tuszu na wydruku.
❏ Nie należy używać kopert z powierzchnią kleju na klapkach ani kopert z okienkami.
❏ Należy unikać zbyt cienkich kopert, ponieważ mogą się zawinąć podczas drukowania.
Powiązane informacje
& „Dostępne papiery i pojemności” na stronie 17
& „Ładowanie papieru do Tylny podajnik papieru” na stronie 19
Ładowanie długiego papieru
Podczas ładowania papieru dłuższego niż papier o rozmiarze Legal schowaj podpórkę papieru, a następnie
wyprostuj krawędź wiodącą papieru.
Powiązane informacje
&
„Dostępne papiery i pojemności” na stronie 17
&
„Ładowanie papieru do Tylny podajnik papieru” na stronie 19
Lista rodzajów papieru
Aby uzyskać optymalne efekty drukowania, wybierz rodzaj papieru odpowiadający posiadanemu papierowi.
Nazwa nośnika Rodzaj nośnika
Epson Bright White Ink Jet Paper Papiery zwykłe
Epson Ultra Glossy Photo Paper Epson Ultra Glossy
Epson Premium Glossy Photo Paper Epson Premium Glossy
Epson Premium Semigloss Photo Paper Epson Premium Semigloss
Epson Photo Paper Glossy Photo Paper Glossy
22
Page 23
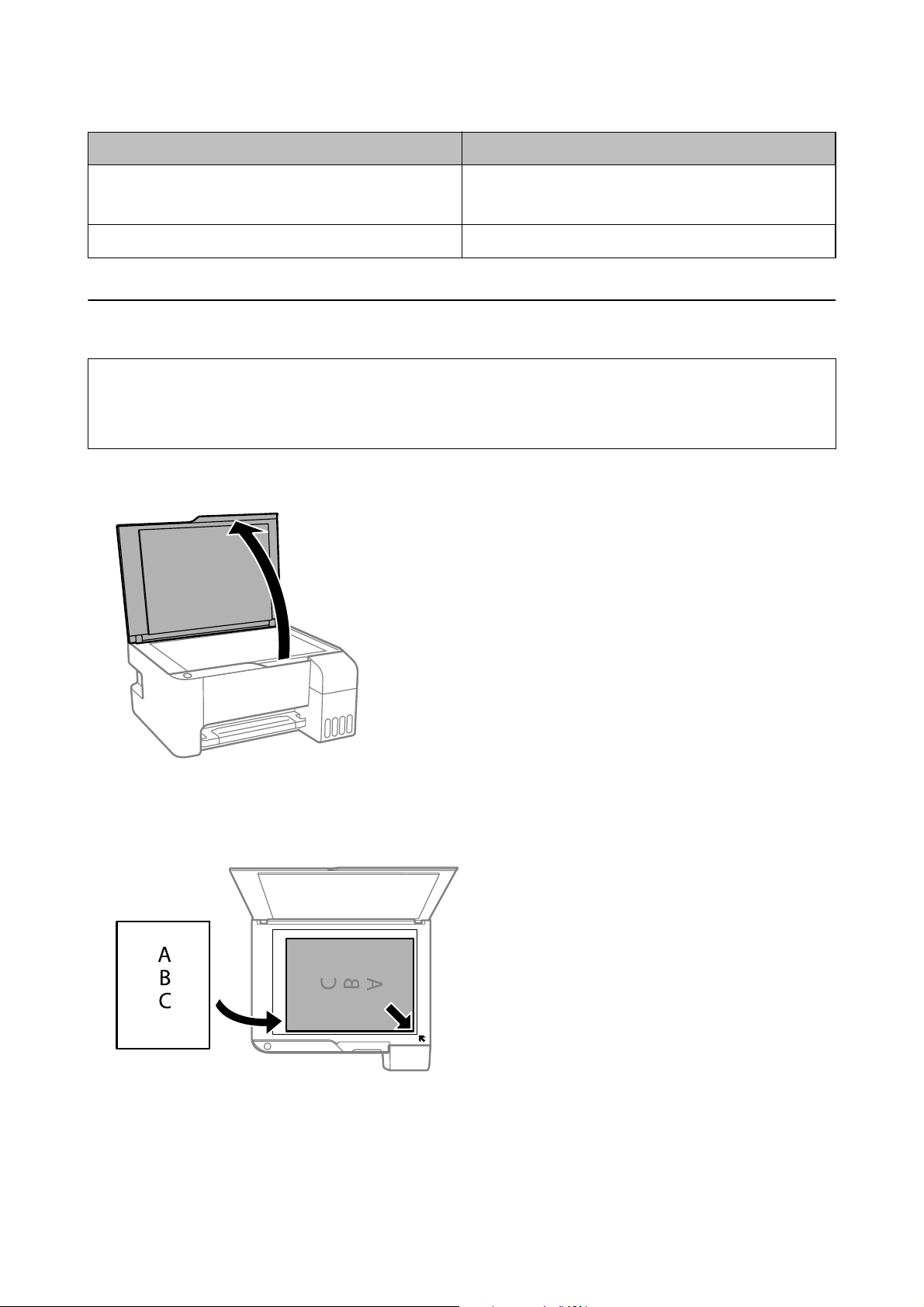
Przewodnik użytkownika
Przygotowanie drukarki
Nazwa nośnika Rodzaj nośnika
Epson Matte Paper-Heavyweight
Epson Double-Sided Matte Paper
Epson Photo Quality Ink Jet Paper Epson Photo Quality Ink Jet
Epson Matte
Umieszczanie oryginałów na Szyby skanera
Wa ż ne :
c
Umieszczając nieporęczne oryginały, takie jak książki, należy pamiętać, aby światło zewnętrzne nie
bezpośrednio na szyba skanera.
1. Otwórz pokrywę dokumentów.
traało
2. Oczyść szyba skanera z kurzu i zabrudzeń.
3. Umieść oryginał drukowaną stroną w dół i przesuń do narożnego znacznika.
Uwaga:
Nie jest skanowany margines o szerokości 1,5 mm od dolnej lub prawej krawędzi szyba skanera.
23
Page 24
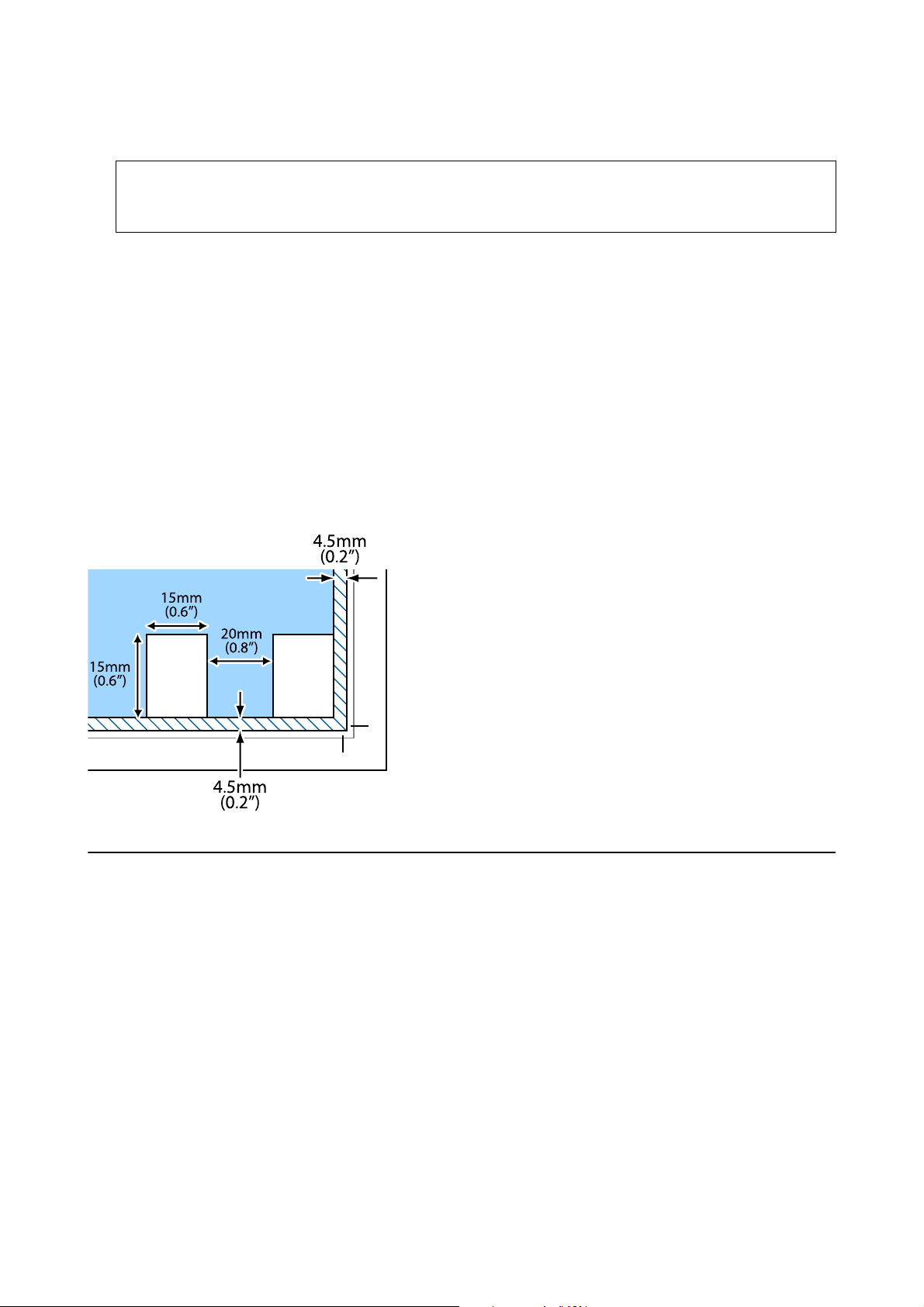
Przewodnik użytkownika
Przygotowanie drukarki
4. Zamknij ostrożnie pokrywę.
Wa ż ne :
c
Nie dociskać zbyt mocno szyba skanera lub okładki dokumentu.W przeciwnym razie może ulec uszkodzeniu.
5. Oryginały należy zdjąć po zeskanowaniu.
Uwaga:
Oryginały pozostawione dłużej na szyba skanera mogą przylgnąć do jej powierzchni.
Umieszczanie wielu zdjęć do skanowania równoczesnego
W trybie Tr yb z dję ć z programu Epson Scan 2 można zeskanować wiele zdjęć naraz i zapisać osobno. Umieść
zdjęcia w odległości 4,5 mm od poziomych i pionowych krawędzi szyba skanera oraz w odległości przynajmniej 20
mm od siebie. Wymiary zdjęć powinny być większe niż 15×15 mm.
Uwaga:
Na górze okna podglądu zaznacz pole wyboru Miniatura.
Oszczędzanie energii
Drukarka zostanie automatycznie przełączona w tryb uśpienia lub wyłączona, jeśli przez określony czas nie
zostanie wykonana żadna operacja. Określenie czasu, po którym włączony zostanie tryb oszczędzania energii.
Wzrost tej wartości wpłynie na wydajność energetyczną urządzenia. Przed dokonaniem zmian w ustawieniu
należy wziąć pod uwagę kwestie środowiskowe.
Zależnie od miejsca zakupu, drukarka może być wyposażona w funkcję, która wyłącza ją automatycznie, jeśli jest
ona nie podłączona przez 30 minut.
Oszczędzanie energii — Windows
1. Wyświetl okno dialogowe sterownika drukarki.
2. Kliknij opcję Informacje o drukarce i opcjach na karcie Konserwacja.
24
Page 25
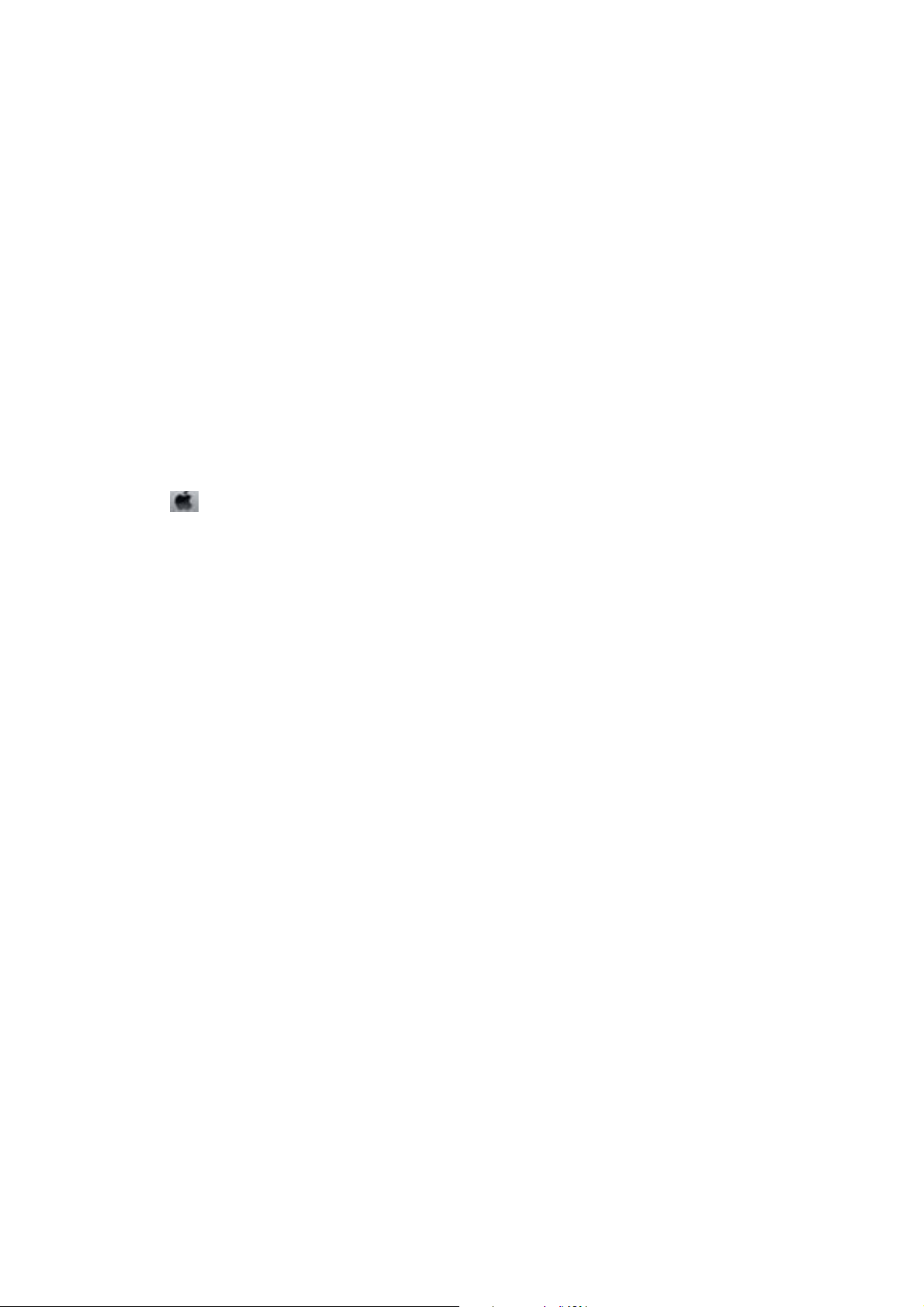
Przewodnik użytkownika
Przygotowanie drukarki
3. Wykonaj jedną z poniższych czynności.
❏ Określ w ustawieniu Wyłącznik czasowy czas, po jakim drukarka przejdzie w tryb uśpienia, a następnie
kliknij opcję Wyś lij .Aby ustawić automatyczne wyłączanie drukarki, wybierz przedział czasu w ustawieniu
Programator wyłączony moc, a następnie kliknij opcję Wyślij.
❏ Określ w ustawieniu Wyłącznik czasowy czas, po jakim drukarka przejdzie w tryb uśpienia, a następnie
kliknij opcję Wyś lij .Aby ustawić automatyczne wyłączanie drukarki, wybierz przedział czasu w ustawieniu
Wyłącz przy bezczynności lub Wyłącz po odłączeniu, a następnie kliknij opcję Wyśli j.
Uwaga:
Posiadany produkt może mieć funkcję Programator wyłączony moc lub Power O If Disconnected i Wyłącz po
odłączeniu w zależności od lokalizacji zakupu.
4. Kliknij przycisk OK.
Oszczędzanie energii — Mac OS
1. Z menu > Drukarki i skanery (lub Drukowanie i skanowanie, Drukarka i faks) wybierz pozycję
Preferencje systemowe, a następnie wybierz drukarkę.
2.
Kliknij opcję Opcje i materiały > Narzędzia > Otwórz narzędzie drukarki.
3. Kliknij przycisk Ustawienia drukarki.
4. Wykonaj jedną z poniższych czynności.
❏ Określ w ustawieniu Wyłącznik czasowy czas, po jakim drukarka przejdzie w tryb uśpienia, a następnie
kliknij opcję Zastosuj.Aby ustawić automatyczne wyłączanie drukarki, wybierz przedział czasu w
ustawieniu Programator wyłączony moc, a następnie kliknij opcję Zastosuj.
❏ Określ w ustawieniu Wyłącznik czasowy czas, po jakim drukarka przejdzie w tryb uśpienia, a następnie
kliknij opcję Zastosuj.Aby ustawić automatyczne wyłączanie drukarki, wybierz przedział czasu w
ustawieniu Wyłącz przy bezczynności lub Wyłącz po odłączeniu, a następnie kliknij opcję Zastosuj.
Uwaga:
Posiadany produkt może mieć funkcję Programator wyłączony moc lub Wyłącz przy bezczynności i Wyłącz po
odłączeniu w zależności od lokalizacji zakupu.
25
Page 26
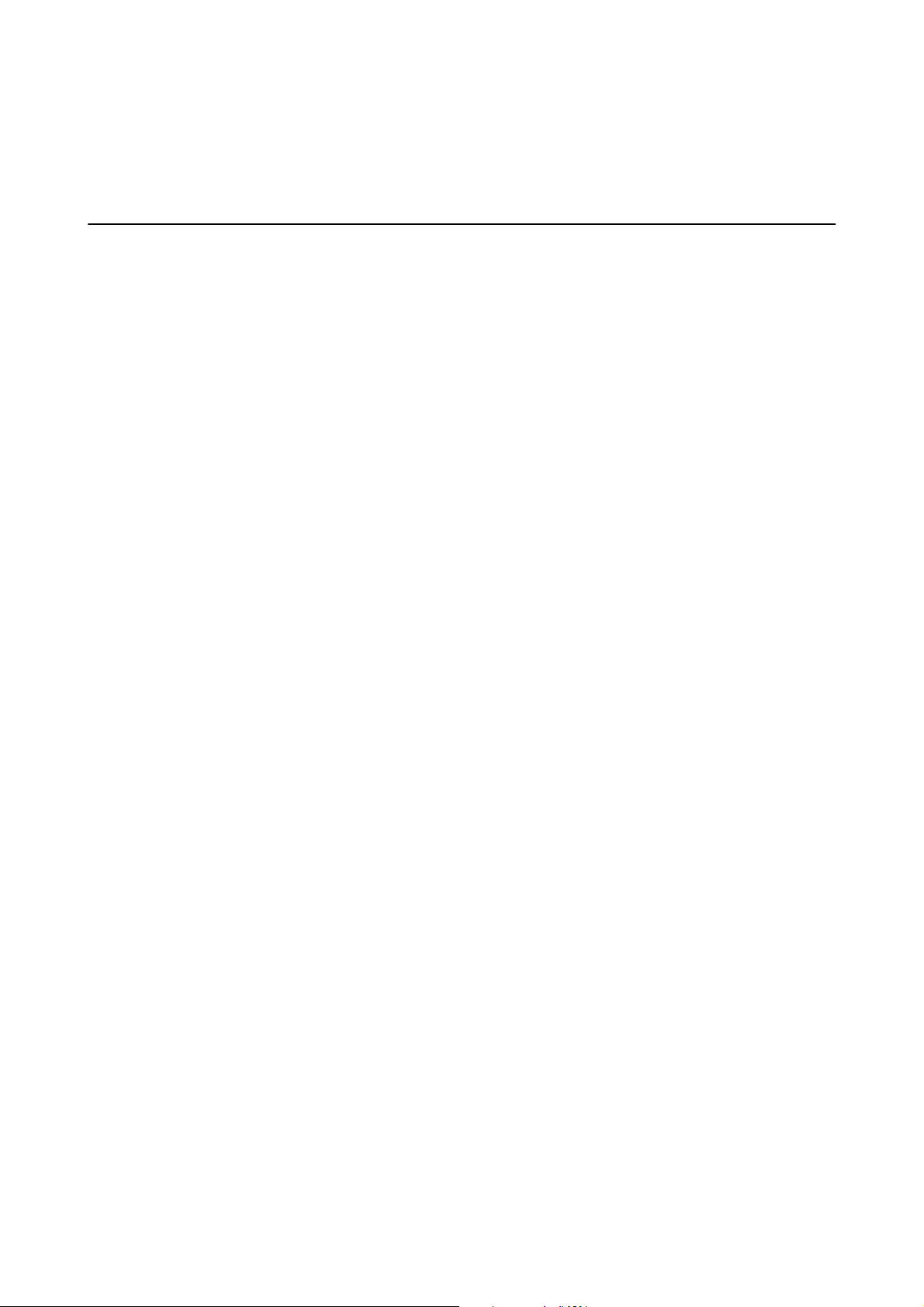
Przewodnik użytkownika
Drukowanie
Drukowanie
Drukowanie ze sterownika drukarki z systemu Windows
Dostęp do sterownika drukarki
Kiedy uzyskujesz dostęp do sterownika drukarki z panelu sterowania komputera, ustawienia mają odniesienie do
wszystkich aplikacji.
Uzyskiwanie dostępu do sterownika drukarki z panelu sterowania
❏ Windows 10/Windows Server 2016
Kliknij przycisk Start i wybierz kolejno System Windows > Panel sterowania > Wyświetl urządzenia i
drukarki w menu Sprzęt i dźwięk. Kliknij drukarkę prawym przyciskiem myszy albo naciśnij i przytrzymaj, po
czym wybierz Preferencje drukowania.
❏ Windows 8.1/Windows 8/Windows Server 2012 R2/Windows Server 2012
Wybierz opcję Pulpit > Ustawienia > Panel sterowania > Wyświetl urządzenia i drukarki w menu Sprzęt i
dźwięk. Kliknij drukarkę prawym przyciskiem myszy albo naciśnij i przytrzymaj, po czym wybierz Preferencje
drukowania.
❏ Windows 7/Windows Server 2008 R2
Kliknij przycisk Start i wybierz kolejno Panel sterowania > Wyświetl urządzenia i drukarki w menu Sprzęt i
dźwięk. Kliknij drukarkę prawym przyciskiem myszy i wybierz opcję Preferencje drukowania.
❏ Windows Vista/Windows Server 2008
Kliknij przycisk Start i wybierz kolejno Panel sterowania > Drukarki w menu Sprzęt i dźwięk. Kliknij
drukarkę prawym przyciskiem myszy i wybierz polecenie Wybierz preferencje drukowania.
❏ Windows XP/Windows Server 2003 R2/Windows Server 2003
Kliknij przycisk Start i wybierz kolejno Panel sterowania > Drukarki i inny sprzęt > Drukarki i faksy. Kliknij
drukarkę prawym przyciskiem myszy i wybierz opcję Preferencje drukowania.
Uzyskiwanie dostępu do sterownika drukarki z ikony drukarki znajdującej się na pasku zadań
Ikona drukarki znajdująca się na pasku zadań pulpitu jest ikoną skrótu, która pozwala na szybki dostęp do
sterownika drukarki.
Po kliknięciu ikony drukarki i wybraniu opcji Ustawienia drukarki można uzyskać dostęp do tego samego okna
ustawień drukarki, które jest wyświetlane z poziomu panelu sterowania. Dwukrotne kliknięcie tej ikony umożliwia
sprawdzenie stanu drukarki.
Uwaga:
Jeśli ikona drukarki nie jest wyświetlana na pasku zadań, należy otworzyć okno dialogowe sterownika drukarki, kliknąć
opcję Preferencje monitorowania na karcie Konserwacja, a następnie wybrać opcję Zarejestruj ikonę skrótu na pasku
zadań.
26
Page 27
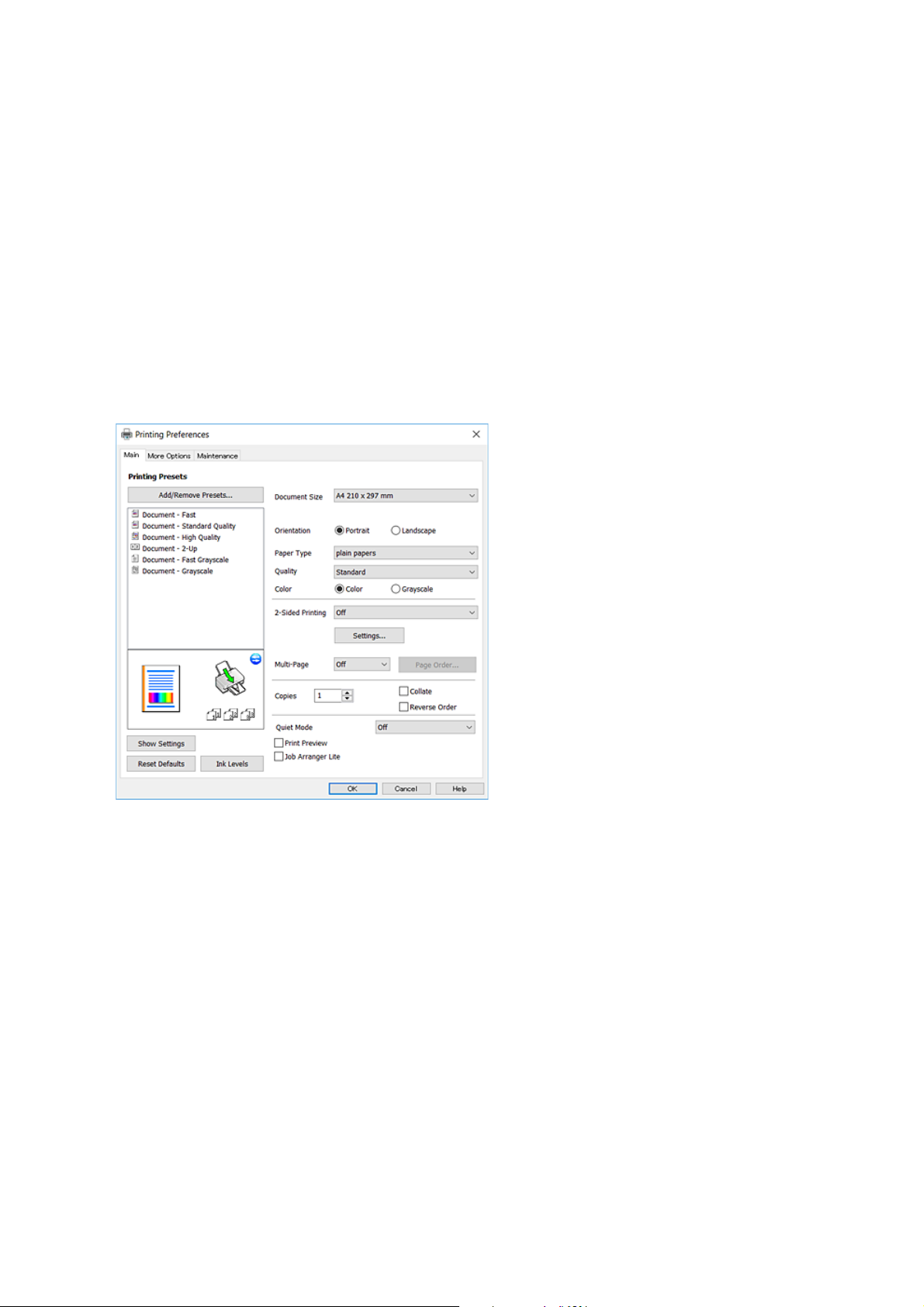
Przewodnik użytkownika
Drukowanie
Podstawy drukowania
Uwaga:
Sposób obsługi może się różnić w zależności od aplikacji. Szczegółowe informacje można znaleźć w pomocy aplikacji.
1. Otwórz plik, który chcesz wydrukować.
Załaduj papier do drukarki, jeśli nie został jeszcze załadowany.
2. Wybierz polecenie Drukuj lub Ustawienie strony z menu Plik.
3. Wybierz drukarkę.
4. Wybierz opcję Preferencje lub Właściwości, aby uzyskać dostęp do okna dialogowego sterownika drukarki.
5.
W razie konieczności zmień ustawienia.
Zapoznaj się z opcjami menu sterownika drukarki, aby uzyskać dalsze informacje.
Uwaga:
❏ Możesz także obejrzeć wyjaśnienie poszczególnych elementów ustawień w pomocy online. Kliknięcie elementu
prawym przyciskiem myszy wyświetla Pomoc.
❏ Kiedy wybierzesz Podgląd wydruku, przed wydrukowaniem wyświetli się podgląd dokumentu.
6.
Kliknij przycisk OK, aby zamknąć okno sterownika drukarki.
7. Kliknij przycisk Drukuj.
Uwaga:
Kiedy wybierzesz opcję Podgląd wydruku, wyświetli się okno podglądu. Żeby zmienić ustawienia, kliknij opcję Anuluj,
a następnie powtórz czynności z kroku 2.
Powiązane informacje
& „Dostępne papiery i pojemności” na stronie 17
& „Ładowanie papieru do Tylny podajnik papieru” na stronie 19
27
Page 28
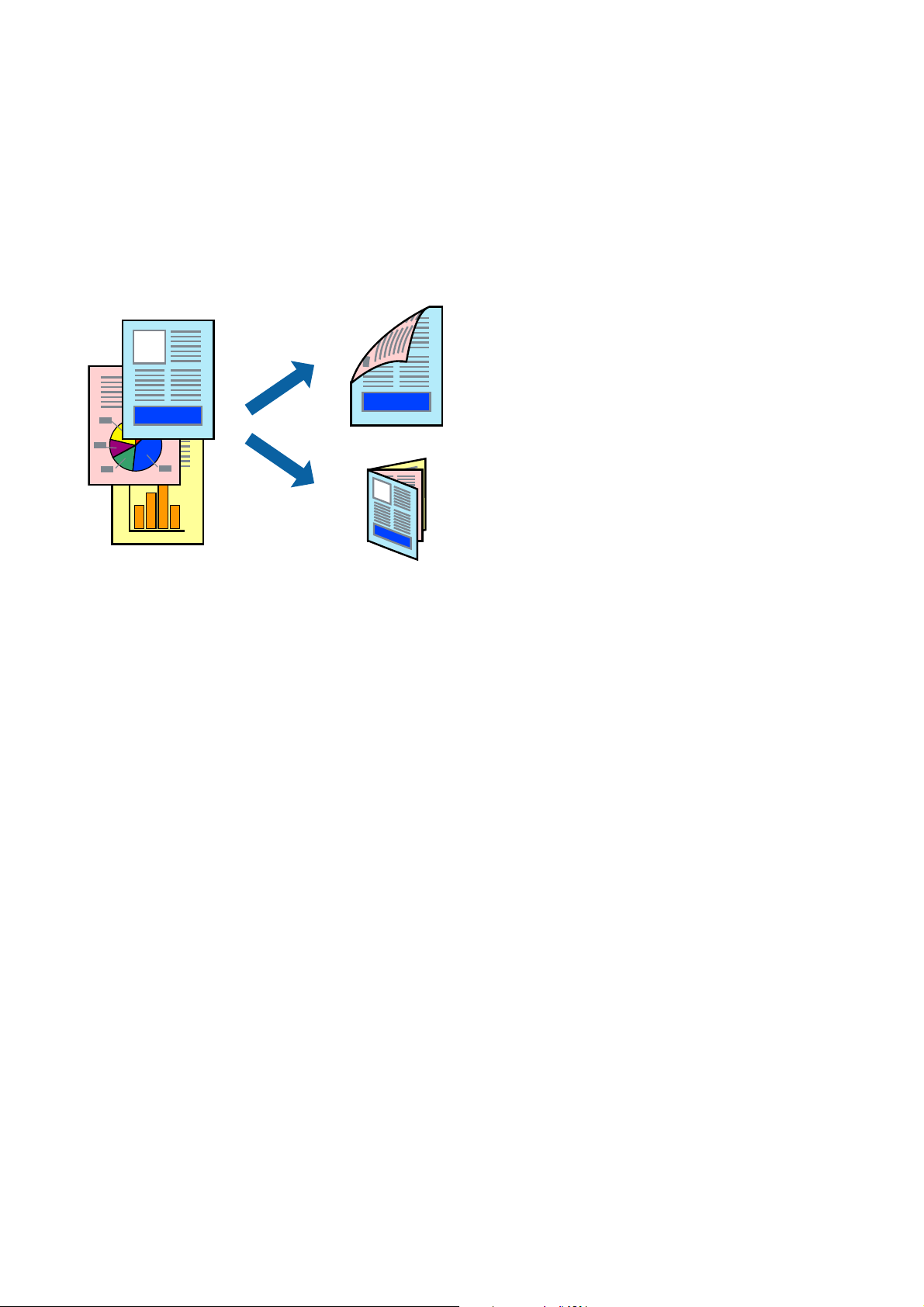
Przewodnik użytkownika
Drukowanie
& „Karta Główne” na stronie 42
Drukowanie na obu stronach papieru
Można drukować na obu stronach arkusza papieru.Możliwe jest także tworzenie broszury przez zmianę kolejności
stron i składanie wydruków.
Uwaga:
❏ Ta funkcja nie jest dostępna w przypadku drukowania bez obramowania.
❏ Odwróć papier, aby drukować na drugiej stronie, gdy drukarka zakończy drukowanie pierwszej strony.
❏ Jeśli nie jest używany papier przeznaczony do drukowania dwustronnego, jakość wydruku może się pogorszyć i mogą
występować zacięcia papieru.
❏ W zależności od rodzaju papieru i danych tusz może przesiąknąć na drugą stronę papieru.
Powiązane informacje
„Dostępne papiery i pojemności” na stronie 17
&
Ustawienia drukowania
Druk dwustronny jest dostępny tylko wtedy, gdy włączony jest program EPSON Status Monitor 3.
Uwaga:
Aby włączyć program EPSON Status Monitor 3, kliknij pozycję Ustawienia zaawansowane na karcie Konserwacja, a
następnie wybierz pozycję Włącz program EPSON Status Monitor 3.
1. Na karcie Główne sterownika drukarki wybierz pozycję z listy Druk dwustronny.
2. Kliknij opcję Ustawienia, odpowiednio skonguruj ustawienia, a następnie kliknij przycisk OK.
Uwaga:
Aby wydrukować składaną broszurę, wybierz opcję Broszura.
3. Kliknij przycisk Drukuj.
Po wydrukowaniu pierwszej strony na komputerze pojawia się okno podręczne. Postępuj zgodnie z
instrukcjami wyświetlanymi na ekranie.
28
Page 29
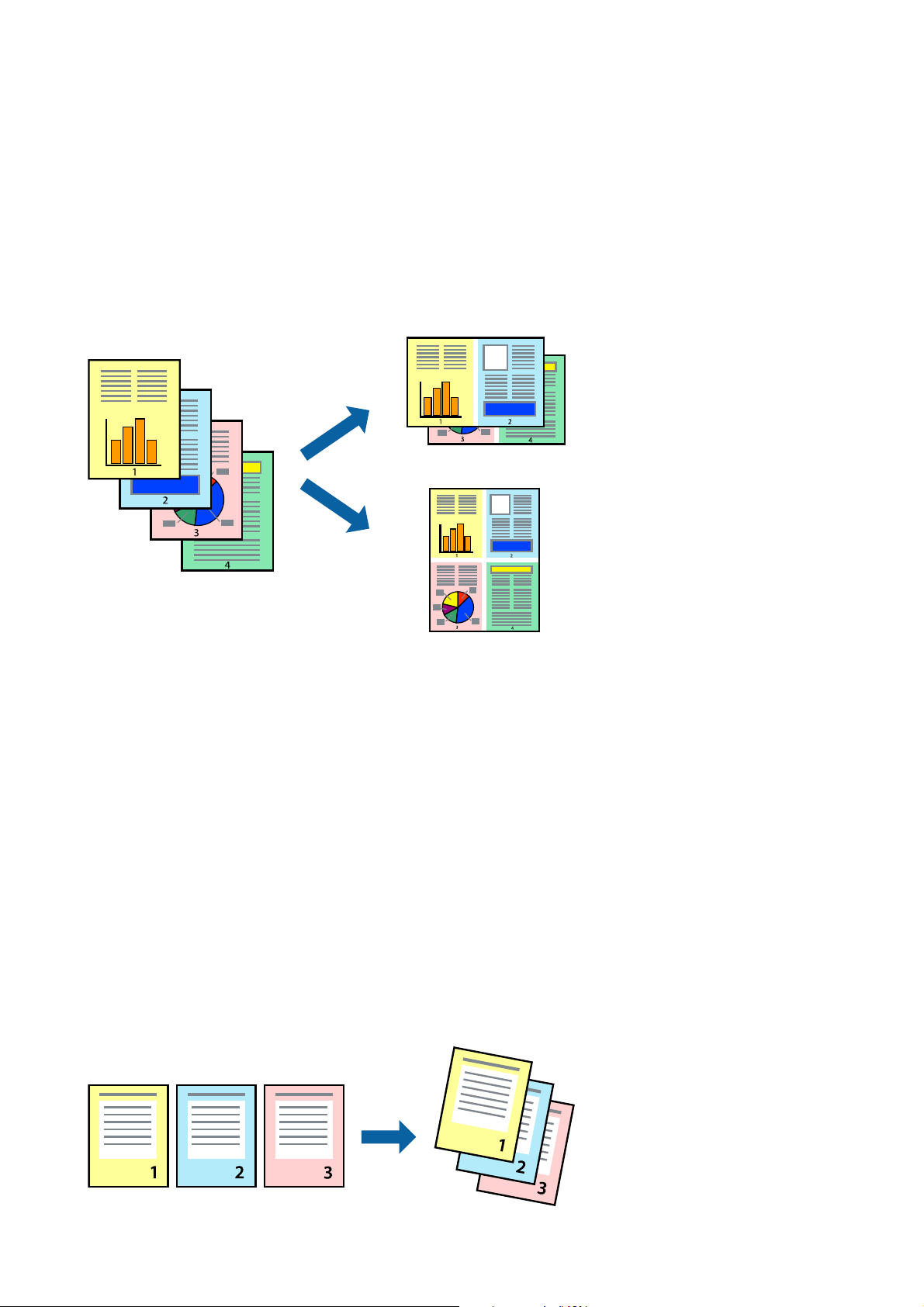
Przewodnik użytkownika
Drukowanie
Powiązane informacje
& „Podstawy drukowania” na stronie 27
& „Karta Główne” na stronie 42
Drukowanie kilku stron na jednej kartce
Można wydrukować dwie albo cztery strony danych na jednej kartce papieru.
Ustawienia drukowania
Na karcie Główne sterownika drukarki wybierz 2 str. na jedn. lub 4 str. na jedn. jako ustawienie Kilka stron.
Uwaga:
Ta funkcja nie jest dostępna w przypadku drukowania bez obramowania.
Powiązane informacje
& „Podstawy drukowania” na stronie 27
& „Karta Główne” na stronie 42
Drukowanie i układanie w stos w kolejności stron (drukowanie w kolejności odwrotnej)
Możliwe jest drukowanie od ostatniej strony, dzięki czemu dokumenty są układane w stos w kolejności stron.
29
Page 30
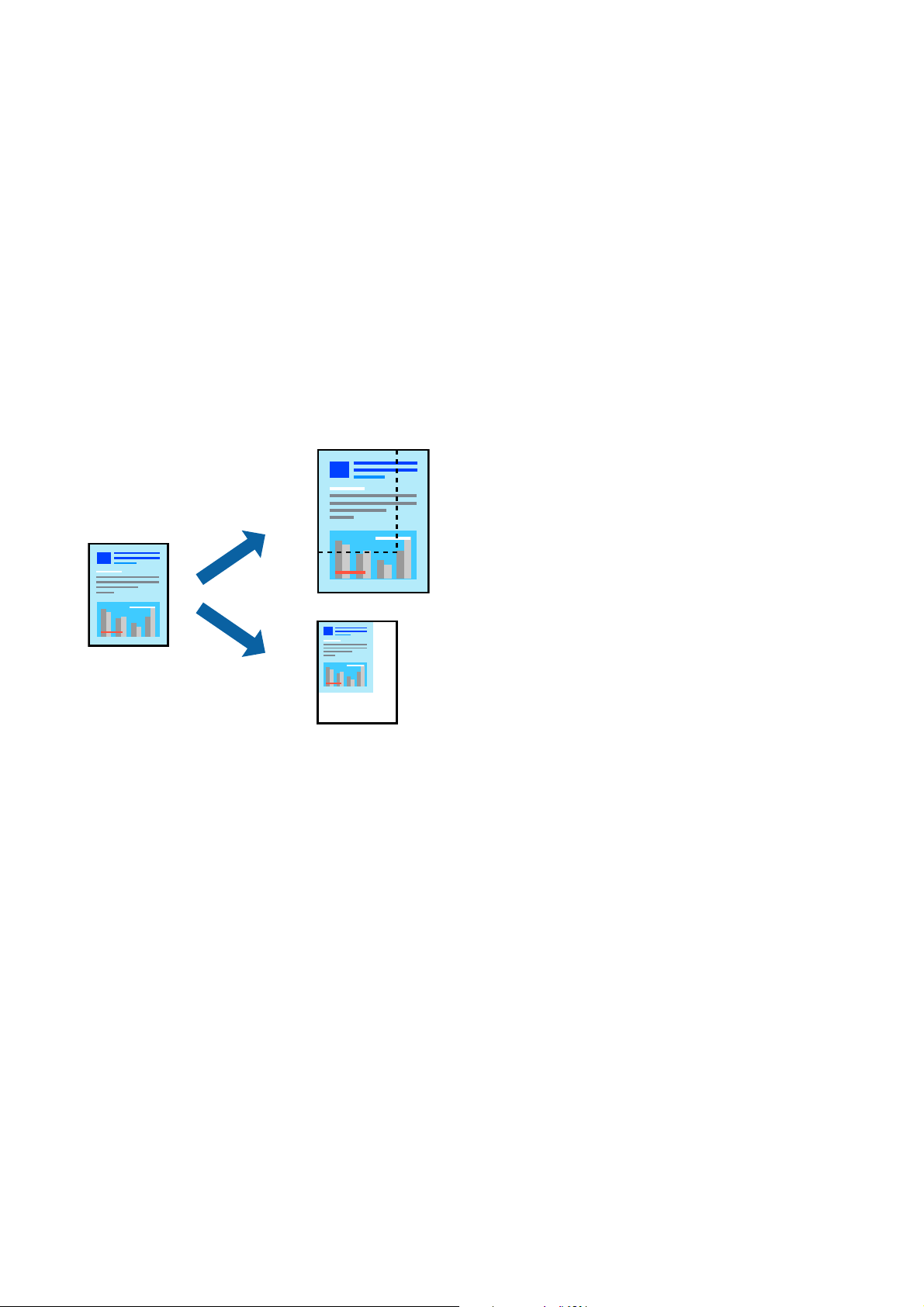
Przewodnik użytkownika
Drukowanie
Ustawienia drukowania
Na karcie Główne sterownika drukarki wybierz Odwróć kolejność.
Powiązane informacje
& „Podstawy drukowania” na stronie 27
& „Karta Główne” na stronie 42
Drukowanie pomniejszonego lub powiększonego dokumentu
Umożliwia pomniejszenie lub powiększenie rozmiaru dokumentu o konkretną wartość procentową w celu
dopasowania go do rozmiaru załadowanego w drukarce papieru.
Ustawienia drukowania
Na karcie Wi ę c e j o pc j i sterownika drukarki wybierz rozmiar dokumentu w ustawieniu Rozmiar papieru.W
ustawieniu Papier wyjściowy wybierz rozmiar papieru, który ma być używany do drukowania.Wybierz
Pomniejsz/powiększ dokument, a następnie Dopasuj do strony lub Powiększ do.Po wybraniu ustawienia
Powiększ do wprowadź wartość procentową.
Zaznacz opcję Na środku, aby drukować obrazy na środku strony.
Uwaga:
Ta funkcja nie jest dostępna w przypadku drukowania bez obramowania.
Powiązane informacje
& „Podstawy drukowania” na stronie 27
& „Karta Więcej opcji” na stronie 43
30
Page 31

Przewodnik użytkownika
Drukowanie
Drukowanie jednego obrazu na wielu arkuszach do powiększenia (tworzenie plakatu)
Ta funkcja pozwala wydrukować jeden obraz rozłożony na wiele arkuszy papieru. Arkusze te można później skleić
taśmą, by uzyskać plakat w dużym formacie.
Uwaga:
Ta funkcja nie jest dostępna w przypadku drukowania bez obramowania.
Ustawienia drukowania
Na karcie Główne sterownika drukarki wybierz Plakat 2x1, Plakat 2x2, Plakat 3x3 lub Plakat 4x4 jako ustawienie
Kilka stron. Jeśli klikniesz opcję Ustawienia, możesz wybrać panele, których nie chcesz drukować. Możesz także
wybrać opcje prowadnicy cięcia.
Powiązane informacje
& „Podstawy drukowania” na stronie 27
& „Karta Główne” na stronie 42
31
Page 32

Przewodnik użytkownika
Drukowanie
Tworzenie plakatów przy użyciu opcji Znaczniki wyrównania dla zachodzenia
Oto przykład, jak można zrobić plakat przy użyciu opcji Plakat 2x2 i Znaczniki wyrównania dla zachodzenia w
menu Drukuj linie cięcia.
1. Przygotuj Sheet 1 i Sheet 2. Obetnij marginesy Sheet 1 wzdłuż pionowej niebieskiej linii przebiegającej przez
środek górnego i dolnego krzyżyka.
32
Page 33

Przewodnik użytkownika
Drukowanie
2. Ułóż krawędź Sheet 1 na górze Sheet 2 i wyrównaj krzyżyki, a następnie tymczasowo sklej oba arkusze od tyłu.
3. Przetnij sklejone arkusze na dwie części wzdłuż pionowej czerwonej linii przebiegającej przez znaczniki
wyrównania (jest to linia na lewo od krzyżyków).
33
Page 34

Przewodnik użytkownika
Drukowanie
4. Ponownie sklej oba arkusze od tyłu.
5. Powtórz czynności 1–4, aby skleić Sheet 3 i Sheet 4.
6. Obetnij marginesy Sheet 1 i Sheet 2 wzdłuż poziomej niebieskiej linii przebiegającej przez środki krzyżyków
po lewej i prawej stronie.
34
Page 35

Przewodnik użytkownika
Drukowanie
7. Ułóż krawędzie Sheet 1 i Sheet 2 na górze Sheet 3 i Sheet 4 i wyrównaj krzyżyki, a następnie tymczasowo sklej
je od tyłu.
35
Page 36

Przewodnik użytkownika
Drukowanie
8. Przetnij sklejone arkusze na dwie części wzdłuż poziomej czerwonej linii przebiegającej przez znaczniki
wyrównania (jest to linia powyżej krzyżyków).
9. Ponownie sklej oba arkusze od tyłu.
36
Page 37

Przewodnik użytkownika
Drukowanie
10. Odetnij pozostałe marginesy wzdłuż zewnętrznych linii.
Drukowanie z nagłówkiem i stopką
W nagłówkach lub stopkach można drukować informacje, takie jak nazwa użytkownika czy data wydruku.
Ustawienia drukowania
Na karcie Wi ę c e j o pc j i sterownika drukarki kliknij przycisk Funkcje znaku wodnego, a następnie wybierz opcję
Nagłówek/stopka. Kliknij opcję Ustawienia, a następnie wybierz pozycje, które mają być wydrukowane.
37
Page 38

Przewodnik użytkownika
Drukowanie
Powiązane informacje
& „Podstawy drukowania” na stronie 27
& „Karta Więcej opcji” na stronie 43
Drukowanie znaku wodnego
Do wydruków można dodawać znaki wodne, np. tekst „Poufne”.Można także dodać własny znak wodny.
Uwaga:
Ta funkcja nie jest dostępna w przypadku drukowania bez obramowania.
Ustawienia drukowania
Na karcie Wi ę c e j o pc j i sterownika drukarki kliknij przycisk Funkcje znaku wodnego, a następnie wybierz pozycję
Znak wodny.Kliknij opcję Ustawienia, aby zmienić szczegóły, takie jak rozmiar, gęstość lub pozycja znaku
wodnego.
Powiązane informacje
& „Podstawy drukowania” na stronie 27
& „Karta Więcej opcji” na stronie 43
Równoczesne drukowanie wielu plików
Program Uproszczony organizator zadań umożliwia połączenie kilkunastu plików utworzonych w różnych
aplikacjach i wydrukowanie ich jako pojedynczego zadania drukowania. Możliwe jest
drukowania połączonych plików, np. układu wielostronicowego i drukowania obustronnego.
skongurowanie
ustawień
38
Page 39

Przewodnik użytkownika
Drukowanie
Ustawienia drukowania
Na karcie Główne sterownika drukarki wybierz Uproszczony organizator zadań. Kiedy rozpoczniesz
drukowanie, wyświetli się okno Uproszczony organizator zadań. Pozostawiając okno programu Uproszczony
organizator zadań otwarte, otwórz plik, który chcesz połączyć z bieżącym plikiem, a następnie powtórz powyższe
kroki.
Kiedy wybierzesz zadanie drukowania dodane do Drukuj projekt w oknie Uproszczony organizator zadań, możesz
edytować układ strony.
Kliknij Drukuj z menu Plik w celu rozpoczęcia drukowania.
Uwaga:
Jeśli zamkniesz okno Uproszczony organizator zadań przed dodaniem wszystkich danych drukowania do Drukuj projekt,
zadanie drukowania, nad którym właśnie pracujesz, zostaje anulowane. Kliknij Zapisz z menu Plik w celu zapisania
bieżącego zadania. Zapisane pliki mają rozszerzenie „ecl”.
Żeby otworzyć Drukuj projekt, kliknij Uproszczony organizator zadań na karcie Konserwacja sterownika drukarki, żeby
otworzyć okno Uproszczony organizator zadań. Następnie należy wybrać polecenie Otwórz z menu Plik, aby wybrać plik.
Powiązane informacje
& „Podstawy drukowania” na stronie 27
& „Karta Główne” na stronie 42
Drukowanie przy użyciu funkcji uniwersalnego druku kolorowego
Można poprawić jakość tekstów i obrazów na wydrukach.
Funkcja Uniwersalny druk kolorowy jest dostępna wyłącznie po wybraniu następujących opcji.
❏ Rodzaj papieru: zwykły papier
❏ Jakość: Standardowy lub lepsza jakość
❏ Druk kolorowy: Kolor
❏ Aplikacje: Microso® Oce 2007 lub nowszy
❏ Rozmiar tekstu: 96 punktów lub mniejszy
Ustawienia drukowania
Na karcie Wi ę c e j o pc j i sterownika drukarki kliknij przycisk Opcje obrazu w ustawieniu Korekta koloru. Wybierz
opcję z ustawienia Uniwersalny druk kolorowy. Kliknij Opcje uwydatniania, a następnie skonguruj dalsze
ustawienia.
39
Page 40

Przewodnik użytkownika
Drukowanie
Uwaga:
❏ Niektóre znaki mogą zostać zmienione przez wzory np. „+” wyświetli się jako „±”.
❏ Korzystanie z tych ustawień sprawi, że wzory i podkreślenia konkretne dla aplikacji mogą zmienić drukowane treści.
❏ Podczas korzystania z ustawień Uniwersalny druk kolorowy może zmniejszyć się jakość drukowania zdjęć i innych
obrazów.
❏ Drukowanie jest wolniejsze przy ustawieniach Uniwersalny druk kolorowy.
Powiązane informacje
& „Podstawy drukowania” na stronie 27
& „Karta Więcej opcji” na stronie 43
Regulacja koloru druku
Użytkownik ma możliwość regulacji kolorów używanych w zadaniu drukowania.
Uwaga:
Te korekty nie są stosowane do oryginalnych danych wydruku.
Ustawienia drukowania
Na karcie Wi ę c e j o pc j i sterownika drukarki wybierz Niestandardowy jako ustawienie Korekta koloru. Kliknij
opcję Zaawansowane, aby otworzyć okno Korekta koloru, a następnie wybierz metodę korekty kolorów.
Uwaga:
❏ Opcja Automatyczny jest ustawieniem domyślnym na karcie Więc ej opc ji . Dzięki temu ustawieniu kolory są
automatycznie dostosowywane do typu papieru i ustawień jakości wydruku.
❏ Funkcja PhotoEnhance w oknie Korekta koloru dokonuje regulacji koloru, sprawdzając lokalizację obiektu. Jeśli więc
lokalizacja obiektu zmieniła się w efekcie zmniejszenia, powiększenia, przycięcia lub obrócenia obrazu, kolor może także
ulec nieoczekiwanej zmianie. Wybór ustawienia bez obramowania również powoduje zmianę lokalizacji obiektu, co
skutkuje zmianami koloru. Jeśli obraz jest nieostry, odcień może wyglądać nienaturalnie. Jeżeli kolor ulegnie zmianie lub
stanie się nienaturalny, należy drukować przy użyciu trybu innego niż PhotoEnhance.
Powiązane informacje
& „Podstawy drukowania” na stronie 27
& „Karta Więcej opcji” na stronie 43
40
Page 41

Przewodnik użytkownika
Drukowanie
Drukowanie w celu podkreślenia cienkich linii
Istnieje możliwość pogrubienia linii, które są zbyt cienkie, żeby je wydrukować.
Ustawienia drukowania
Na karcie Wi ę c e j o pc j i sterownika drukarki kliknij przycisk Opcje obrazu w ustawieniu Korekta koloru. Wybierz
pozycję Uwydatnij cienkie linie.
Powiązane informacje
& „Podstawy drukowania” na stronie 27
& „Karta Więcej opcji” na stronie 43
Drukowanie wyraźnych kodów kreskowych
Można drukować wyraźne kody kreskowe, które łatwo skanować. Tę funkcję należy włączyć, tylko jeżeli nie można
zeskanować drukowanych kodów kreskowych.
Można jej używać tylko w następujących warunkach.
❏ Papier: zwykły papier, papier samokopiujący lub koperta
❏ Jakość: Standardowy
Jakość druku można zmienić w trakcie drukowania. Prędkość drukowania może się obniżyć, a gęstość druku —
wzrosnąć.
Uwaga:
W zależności od okoliczności zmniejszenie rozmazania może być niemożliwe.
Ustawienia drukowania
Na karcie Konserwacja sterownika drukarki kliknij przycisk Ustawienia zaawansowane, a następnie wybierz
opcję Tryb kodu kreskowego.
41
Page 42

Przewodnik użytkownika
Drukowanie
Powiązane informacje
& „Podstawy drukowania” na stronie 27
& „Karta Konserwacja” na stronie 44
Anulowanie drukowania
Możesz anulować zadanie drukowania na komputerze. Nie jest jednak możliwe anulowanie z poziomu komputera
zadania drukowania już wysłanego do drukarki. W takim przypadku anuluj zadanie drukowania przy użyciu
panelu sterowania drukarki.
Anulowanie
W komputerze prawym przyciskiem myszy kliknij drukarkę w opcji Urządzenia i drukarki, Drukarka lub
Drukarki i faksy. Kliknij opcję Strona drukowana w tej chwili, kliknij prawym przyciskiem myszy zadanie, które
ma być anulowane, a następnie wybierz polecenie Anuluj.
Opcje menu sterownika drukarki
Otwórz okno drukowania w aplikacji, wybierz drukarkę, a następnie wejdź w okno sterownika drukarki.
Uwaga:
Menu zależą od wybranej opcji.
Karta Główne
Ustawienia wstępne
druku
Pokaż ustawienia
Przywróć domyślne Przywraca wszystkie ustawienia do ustawień fabrycznych. Przywracane są wartości domyślne
Poziomy tuszu Wyświetlenie przybliżonych poziomów tuszu.
Źródło papieru
Dodaj/Usuń
ustawienia wstępne
Wyświetlenie listy aktualnie ustawionych pozycji na kartach Główne i Więcej opcji.
również ustawień na karcie Więcej opcji.
Wybierz źródło papieru, z którego jest on pobierany. Wybierz pozycję Wybór automatyczny, aby
umożliwić automatyczny wybór źródła papieru na podstawie ustawień drukowania określonych z
poziomu panelu sterowania drukarki.
Jeśli drukarka jest wyposażona w tylko jedno źródło papieru, pozycja ta nie jest wyświetlana.
Istnieje możliwość dodawania lub usuwania ustawień wstępnych dla
często używanych ustawień drukowania. Z listy wybierz ustawienie
wstępne, które chcesz zastosować.
Rozmiar papieru
Bez obramowania Powiększanie danych drukowania do rozmiaru nieco większego niż rozmiar papieru, aby wokół
Orientacja Wybierz orientację, która ma być wydrukowana.
Typ papieru Wybierz rodzaj papieru, na którym chcesz drukować.
Wybranie rozmiaru papieru, który ma być używany do drukowania. Jeśli wybierzesz Deniowany
przez użytk., wprowadź szerokość i wysokość papieru.
brzegów papieru nie były drukowane marginesy. Kliknij opcję Ustawienia, aby wybrać stopień
powiększenia.
42
Page 43

Przewodnik użytkownika
Drukowanie
Jakość Wybierz jakość drukowania. Dostępne ustawienia zależą od wybranego rodzaju papieru. Kliknij
Więcej ustawień, a następnie skonguruj dalsze ustawienia.
Kolor Wybierz kolor dla zadania drukowania.
Druk dwustronny Pozwala na drukowanie dwustronne.
Ustawienia Można określić krawędź bindowania oraz margines na oprawę.
Kilka stron
Kopie Ustawienie liczby kopii, które chcesz wydrukować.
Tryb cichy Zmniejszenie poziomu hałasu generowanego przez drukarkę. Jednak może ono spowolnić
Podgląd wydruku Wyświetla podgląd dokumentu przed wydrukowaniem.
Uproszczony
organizator zadań
Pozwala na drukowanie kilku stron na jednym arkuszu lub wydrukowanie plakatu. Kliknij Kolejność
stron w celu określenia kolejności drukowania stron.
Sortuj Drukuje wielostronicowe dokumenty posortowane według kolejności i
podzielone na zestawy.
Odwróć kolejność Umożliwia drukowanie od ostatniej strony, tak aby strony były ułożone w
poprawnej kolejności po wydrukowaniu.
drukowanie.
Wybierz, aby drukować przy użyciu funkcji Uproszczony organizator zadań.
Karta Więcej opcji
Ustawienia wstępne
druku
Dodaj/Usuń
ustawienia wstępne
Możliwe jest dodanie lub usunięcie własnych ustawień wstępnych na
potrzeby często używanych ustawień drukowania.Z listy wybierz żądane
ustawienia wstępne.
Pokaż ustawienia
Przywróć domyślne Przywrócenie domyślnych wartości fabrycznych wszystkich ustawień.Przywracane są wartości
Rozmiar papieru Wybór rozmiaru dokumentu.
Papier wyjściowy
Pomniejsz/powiększ
dokument
Wyświetlenie listy aktualnie ustawionych pozycji na kartach Główne i Więcej opcji.
domyślne również ustawień na karcie Główne.
Wybór rozmiaru papieru, który ma być używany do drukowania.Jeśli ustawienie opcji Papier
wyjściowy różni się od ustawienia opcji Rozmiar papieru, opcja Pomniejsz/powiększ dokument
jest wybierana automatycznie.Nie trzeba jej wybierać podczas drukowania bez pomniejszania lub
powiększania rozmiaru dokumentu.
Umożliwia pomniejszenie lub powiększenie rozmiaru dokumentu.
Dopasuj do strony Automatyczne pomniejszanie lub powiększanie dokumentu w celu
dopasowania do rozmiaru papieru wybranego w opcji Papier
wyjściowy.
Powiększ do Drukowanie z powiększeniem/pomniejszeniem o określoną liczbę
procent.
Na środku Drukowanie obrazów na środku arkusza papieru.
43
Page 44

Przewodnik użytkownika
Drukowanie
Korekta koloru Automatyczny Automatyczne korygowanie kolorów obrazów.
Niestandardowy Umożliwia wykonanie ręcznej korekty kolorów.Kliknij przycisk
Zaawansowane, aby skongurować inne ustawienia.
Opcje obrazu Umożliwia włączenie opcji jakości druku, takich jak Uniwersalny druk
kolorowy lub Koryguj czerw. oczy.Można też pogrubić cienkie linie, aby
je wyróżnić na wydrukach.
Funkcje znaku
wodnego
Ustawienia
dodatkowe
Umożliwia skongurowanie ustawień wzoru lub znaków wodnych zabezpieczających przed
kopiowaniem.
Obróć o 180° Obrót stron o 180 stopni przed rozpoczęciem drukowania.Ta funkcja jest
przydatna podczas drukowania na papierze, takim jak koperty, który jest
załadowany w ustalonym kierunku.
Duża szybkość Drukowanie, gdy głowica drukująca porusza się w obie strony.Prędkość
drukowania jest większa, ale jego jakość może się pogorszyć.
Obraz lustrzany Odwrócenie drukowanego obrazu, tak jak odbicia lustrzanego.
Karta Konserwacja
Test dysz Drukowanie wzoru test dysz w celu sprawdzenia, czy dysze głowicy drukującej nie są zatkane.
Czyszczenie głowicy Czyszczenie zatkanych dysz głowicy drukującej.Ze względu na to, że funkcja ta zużywa trochę
tuszu, głowicę drukującą należy czyścić tylko, jeśli dysze są zatkane.
Czyszczenie
zaawansowane
Wyrównanie głowicy
drukującej
Wymiana całego tuszu znajdującego się w rurkach z tuszem, aby poprawić jakość druku.
Wyrównywanie głowicy drukującej, tak aby obrazy były drukowane wyraźnie.
Uproszczony
organizator zadań
EPSON Status
Monitor 3
Preferencje
monitorowania
Ustawienia
zaawansowane
Kolejka wydruku Wyświetlanie zadań oczekujących na wydrukowanie.Można sprawdzać, wstrzymywać lub wznawiać
Informacje o
drukarce i opcjach
Język Zmiana języka wyświetlania używanego przez sterownik drukarki.Aby zastosować ustawienia,
Aktualizacja
oprogramowania
Obsługa techniczna Umożliwia uzyskanie dostępu do witryny pomocy technicznej rmy Epson.
Otwarcie okna Uproszczony organizator zadań.W tym oknie można otwierać i edytować
poprzednio zapisane dane.
Otwarcie okna EPSON Status Monitor 3.W tym oknie można sprawdzić stan drukarki i materiałów
eksploatacyjnych.
Umożliwia skongurowanie ustawień pozycji w oknie EPSON Status Monitor 3.
Umożliwia skongurowanie różnych ustawień.Kliknij poszczególne pozycje prawym przyciskiem
myszy, aby wyświetlić okno Pomoc ze szczegółowymi informacjami.
zadania drukowania.
Wyświetlanie liczby arkuszy papieru podawanych do drukarki.
zamknij sterownik drukarki, a następnie otwórz go ponownie.
Uruchomienie oprogramowania EPSON Software Updater w celu sprawdzenia najnowszej wersji
aplikacji w Internecie.
44
Page 45

Przewodnik użytkownika
Drukowanie
Drukowanie ze sterownika drukarki z systemu Mac OS
Podstawy drukowania
Uwaga:
Sposób obsługi różni się w zależności od aplikacji. Szczegółowe informacje można znaleźć w pomocy aplikacji.
1.
Otwórz plik, który chcesz wydrukować.
Załaduj papier do drukarki, jeśli nie został jeszcze załadowany.
2.
Wybierz opcj ę Drukuj z menu Plik albo inne polecenie, które spowoduje wyświetlenie okna dialogowego
drukowania.
Jeśli to konieczne, kliknij polecenie Pokaż szczegóły albo
3. Wybierz drukarkę.
4. Z menu podręcznego wybierz opcję Ustawienia druku.
d
, aby powiększyć okno drukowania.
45
Page 46

Przewodnik użytkownika
Drukowanie
Uwaga:
W systemie OS X Mountain Lion lub nowszym, jeśli menu Ustawienia druku nie jest wyświetlane, oznacza to, że
sterownik drukarki Epson nie został poprawnie zainstalowany.
Należy wybrać opcję Preferencje systemowe z menu
Drukarka i faks), usunąć drukarkę, a następnie dodać ją ponownie. Dodając drukarkę należy zwrócić uwagę na
poniższe ustawienia.
http://epson.sn
5. W razie konieczności zmień ustawienia.
Zapoznaj się z opcjami menu sterownika drukarki, aby uzyskać dalsze informacje.
6. Kliknij przycisk Drukuj.
Powiązane informacje
& „Dostępne papiery i pojemności” na stronie 17
& „Ładowanie papieru do Tylny podajnik papieru” na stronie 19
& „Opcje menu Ustawienia druku” na stronie 50
> Drukarki i skanery (lub Drukowanie i skanowanie,
Drukowanie kilku stron na jednej kartce
Można wydrukować dwie albo cztery strony danych na jednej kartce papieru.
Ustawienia drukowania
Z menu wyskakującego wybierz Układ. Wybierz liczbę stron w opcji Strony na kartce, Kierunek makiety
(kolejność stron) i Obramowanie.
Powiązane informacje
„Podstawy drukowania” na stronie 45
&
„Opcje menu dotyczące układu” na stronie 49
&
46
Page 47

Przewodnik użytkownika
Drukowanie
Drukowanie i układanie w stos w kolejności stron (drukowanie w kolejności odwrotnej)
Możliwe jest drukowanie od ostatniej strony, dzięki czemu dokumenty są układane w stos w kolejności stron.
Ustawienia drukowania
Z menu wyskakującego wybierz Obsługa papieru. Wybierz Odwrotnie jako ustawienie Kolejności stron.
Powiązane informacje
& „Podstawy drukowania” na stronie 45
& „Opcje menu obchodzenia się z papierem” na stronie 49
Drukowanie pomniejszonego lub powiększonego dokumentu
Umożliwia pomniejszenie lub powiększenie rozmiaru dokumentu o konkretną wartość procentową w celu
dopasowania go do rozmiaru załadowanego w drukarce papieru.
Ustawienia drukowania
W przypadku drukowania z dopasowaniem do rozmiaru papieru z listy rozwijanej wybierz pozycję Obsługa
papieru, a następnie Skaluj, aby dopasować rozmiar papieru.W ustawieniu Docelowy rozmiar papieru wybierz
rozmiar papieru załadowanego do drukarki.Zmniejszając rozmiar dokumentu, wybierz pozycję Tylko zmniejszaj.
47
Page 48

Przewodnik użytkownika
Drukowanie
W przypadku drukowania dokumentu z określoną wartością procentową powiększenia wykonaj jedną z
poniższych czynności.
❏ W aplikacji z menu Plik wybierz polecenie Drukuj.Wybierz ustawienie opcji Drukarka, w polu Skala
wprowadź wartość procentową, a następnie kliknij przycisk Drukuj.
❏ W aplikacji z menu Plik wybierz polecenie Ustawienia strony.W polu Format wybierz drukarkę, w polu Skala
wprowadź wartość procentową, a następnie kliknij przycisk OK.
Uwaga:
Wybierz rozmiar papieru ustawiony w aplikacji w ustawieniu Rozmiar papieru.
Powiązane informacje
& „Podstawy drukowania” na stronie 45
& „Opcje menu obchodzenia się z papierem” na stronie 49
Regulacja koloru druku
Użytkownik ma możliwość regulacji kolorów używanych w zadaniu drukowania.
Uwaga:
Te korekty nie są stosowane do oryginalnych danych wydruku.
Ustawienia drukowania
Z menu podręcznego wybierz opcję Dopasowanie kolorów, a następnie wybierz opcję Ustawienia kolorów
EPSON. Z menu podręcznego wybierz pozycję Opcje kolorów, a następnie wybierz jedną z dostępnych opcji.
Kliknij strzałkę obok opcji Ustawienia - Zaawansowane i wprowadź bardziej szczegółowe ustawienia.
Powiązane informacje
& „Podstawy drukowania” na stronie 45
& „Opcje menu dopasowywania kolorów” na stronie 49
& „Opcje menu Opcje kolorów” na stronie 50
Anulowanie drukowania
Możesz anulować zadanie drukowania na komputerze. Nie jest jednak możliwe anulowanie z poziomu komputera
zadania drukowania już wysłanego do drukarki. W takim przypadku anuluj zadanie drukowania przy użyciu
panelu sterowania drukarki.
48
Page 49

Przewodnik użytkownika
Drukowanie
Anulowanie
Kliknij ikonę produktu na pasku Dokuj. Wybierz zadanie do anulowania, a następnie wykonaj jedną z poniższych
czynności.
❏ OS X Mountain Lion lub wersja nowsza
Kliknij ikonę
obok miernika postępu.
❏ Mac OS X v10.6.8 do v10.7.x
Kliknij Usuń.
Opcje menu sterownika drukarki
Otwórz okno drukowania w aplikacji, wybierz drukarkę, a następnie wejdź w okno sterownika drukarki.
Uwaga:
Menu zależą od wybranej opcji.
Opcje menu dotyczące układu
Liczba stron na
arkusz
Kierunek układu Określanie kolejności drukowania stron na arkuszu.
Obramowanie Drukowanie obramowania wokół stron.
Odwróć orientację
stron
Wybór liczby stron drukowanych na jednym arkuszu.
Obrót stron o 180 stopni przed rozpoczęciem drukowania.Wybierz tę pozycję podczas drukowania
na papierze, takim jak koperty, który jest załadowany w ustalonym kierunku.
Odwróć w poziomie Odwrócenie drukowanego obrazu, tak jak odbicia lustrzanego.
Opcje menu dopasowywania kolorów
ColorSync Wybierz metodę modykacji kolorów. Opcje te modykują kolory pomiędzy drukarką a ekranem
komputera w celu ograniczenia różnic.
Ustawienia kolorów
EPSON
Opcje menu obchodzenia się z papierem
Sortowanie stron Drukuje wielostronicowe dokumenty posortowane według kolejności i podzielone na zestawy.
Strony do
drukowania
Kolejność stron Możesz drukować od pierwszej lub ostatniej strony.
Drukowanie wyłącznie nieparzystych lub parzystych stron.
49
Page 50

Przewodnik użytkownika
Drukowanie
Skaluj, żeby
dopasować wydruk
do wymiarów strony
Drukowanie dopasowane do załadowanego rozmiaru papieru.
Docelowy rozmiar
papieru
Skaluj tylko w dół Wybierz, kiedy chcesz zmniejszyć rozmiar dokumentu.
Wybierz rozmiar papieru do drukowania.
Opcje menu okładki
Drukowanie okładki
Typ okładki Wybierz treść strony okładki.
Wybierz, czy chcesz drukować okładkę. Kiedy chcesz dodać tylną okładkę, wybierz opcję Po
dokumencie.
Opcje menu Ustawienia druku
Źródło papieru Wybór źródła papieru, z którego podawany jest papier.Jeśli drukarka jest wyposażona w tylko jedno
źródło papieru, pozycja ta nie jest wyświetlana.Wybór pozycji Wybór automatyczny powoduje
automatyczny wybór źródła papieru z ustawieniem papieru pasującym do zadania.
Rodzaj nośnika Wybór rodzaju papieru, na którym dane mają być drukowane.
Jakość druku Wybór jakości druku, która ma być używana podczas drukowania.Dostępne opcje zależą od rodzaju
papieru.
Bez obramowania To pole wyboru jest zaznaczone po wybraniu rozmiaru papieru bez obramowania.
Rozszerzenie Podczas drukowania bez obramowania dane są powiększane do rozmiaru
nieco większego niż rozmiar papieru, aby wokół brzegów papieru nie
były drukowane marginesy.Wybierz stopień powiększenia.
Skala szarości Wybierz, aby drukować w czerni lub w odcieniach szarości.
Obraz lustrzany Odwrócenie drukowanego obrazu, tak jak odbicia lustrzanego.
Opcje menu Opcje kolorów
Ustawienia ręczne
PhotoEnhance Opcja automatycznie koryguje kontrast, nasycenie i jasność oryginalnego obrazu. W rezultacie
Wyłączona (Bez
dopasowania
kolorów)
Ręczne dostosowywanie kolorów. W Ustawienia - Zaawansowane możesz wybrać szczegółowe
ustawienia.
obraz jest ostrzejszy, a kolory bardziej żywe.
Drukuj bez jakiegokolwiek poprawiania lub dostosowywania koloru.
50
Page 51

Przewodnik użytkownika
Drukowanie
Konguracja ustawień działania dla sterownika drukarki w
systemie Mac OS
Dostęp do okna ustawień obsługi sterownika drukarki Mac OS
Z menu > Drukarki i skanery (lub Drukowanie i skanowanie, Drukarka i faks) wybierz pozycję Preferencje
systemowe, a następnie wybierz drukarkę. Kliknij opcję Opcje i materiały > Opcje (lub Sterownik).
Ustawienia działania sterownika drukarki Mac OS
❏ Pomiń puste strony: Umożliwia pominięcie pustych stron.
❏ Tryb cichy: Ciche drukowanie.Drukowanie może być jednak wolniejsze.
❏ Drukowanie z dużą szybkością: Umożliwia drukowanie, gdy głowica drukująca porusza się w obie
strony.Prędkość drukowania jest większa, ale jego jakość może się pogorszyć.
❏ Usuń białe obramowania: Usuwanie niepotrzebnych marginesów w przypadku drukowania bez obramowania.
❏ Ostrzeżenia: Umożliwia wyświetlanie przez sterownik drukarki powiadomień z ostrzeżeniami.
❏ Ustanów komunikację dwukierunkową: Zazwyczaj ta opcja powinna być ustawiona na Włączone.Wybierz
Wył ączon e, jeśli uzyskanie informacji o drukarce jest niemożliwe ze względu na fakt, że jest ona udostępniana
komputerom w systemie Windows za pośrednictwem sieci, lub z dowolnego innego powodu.
Anulowanie wykonywanego zadania
Na panelu sterowania drukarki naciśnij przycisk y, aby anulować wykonywane zadanie.
51
Page 52

Przewodnik użytkownika
Kopiowanie
Kopiowanie
Podstawy kopiowania
Istnieje możliwość kopiowania na papierze formatu A4 z tym samym poziomem powiększenia.Wokół krawędzi
papieru występują marginesy o szerokości 3 mm niezależnie od tego, czy oryginał ma marginesy.Podczas
kopiowania oryginałów formatu mniejszego niż A4 szerokość marginesów będzie przekraczać 3 mm w zależności
od pozycji ułożenia oryginału.
Załaduj papier A4 do drukarki.
1.
2. Umieść oryginały.
3. Naciśnij przycisk
Uwaga:
❏ Naciśnij jednocześnie przycisk
zmniejszyć zużycie tuszu i umożliwia drukowanie w mniejszej gęstości.
❏ Kolor, rozmiar i obramowanie skopiowanego obrazu różni się nieznacznie od oryginału.
Powiązane informacje
& „Umieszczanie oryginałów na Szyby skanera” na stronie 23
lub .
y
i przycisk lub , aby skopiować w trybie roboczym, który pozwala
Wykonywanie wielu kopii
Istnieje możliwość wykonania wielu kopii jednocześnie. Można ustawić wykonanie do 20 kopii. Wokół krawędzi
papieru występują marginesy o szerokości 3 mm.
1. Załaduj tyle arkuszy papieru formatu A4, ile kopii chcesz wykonać.
2. Umieść oryginały.
3. Naciśnij przycisk
kolorowych kopii, naciśnij przycisk 10 razy.
Uwaga:
Aby zmienić liczbę kopii, należy nacisnąć ten przycisk przed upłynięciem jednej sekundy. Jeśli przycisk zostanie
naciśnięty po jednej sekundzie, liczba kopii zostanie ustawiona i rozpocznie się kopiowanie.
Powiązane informacje
& „Podstawy kopiowania” na stronie 52
lub tyle razy, ile kopii chcesz wykonać. Jeśli na przykład chcesz wykonać 10
52
Page 53

Przewodnik użytkownika
Skanowanie
Skanowanie
Skanowanie z poziomu panelu sterowania
Zeskanowany obraz można zapisać w formacie PDF na komputerze, który jest połączony z drukarką przy użyciu
przewodu USB.
Wa ż ne :
c
Przed użyciem tej funkcji należy sprawdzić, czy na komputerze zainstalowano programy Epson Scan 2 i Epson
Event Manager.
1. Umieść oryginały.
2. Naciśnij jednocześnie przyciski
Uwaga:
❏ Za pomocą programu Epson Event Manager można zmienić ustawienia skanowania, takie jak rozmiar skanowania,
folder zapisu lub format zapisu.
❏ Kolor, rozmiar i obramowanie zeskanowanego obrazu będą się różnić od oryginału.
Powiązane informacje
& „Umieszczanie oryginałów na Szyby skanera” na stronie 23
& „Aplikacja do kongurowania operacji skanowania z panelu sterowania (Epson Event Manager)” na stronie 75
i .
Skanowanie z poziomu komputera
Skanowanie w aplikacji Epson Scan 2
Możliwe jest skanowanie przy użyciu sterownika skanera „Epson Scan 2”. Objaśnienia poszczególnych ustawień
można znaleźć w pomocy aplikacji Epson Scan 2.
Powiązane informacje
& „Aplikacja do skanowania dokumentów i obrazów (Epson Scan 2)” na stronie 75
Skanowanie dokumentów (Tryb dokumentów)
Tr yb Tr yb d o k u mentów w programie Epson Scan 2 umożliwia skanowanie oryginałów przy użyciu szczegółowych
ustawień dopasowanych do dokumentów z tekstem.
1. Umieść oryginały.
2. Uruchom aplikację Epson Scan 2.
53
Page 54

Przewodnik użytkownika
Skanowanie
3. Wybierz Try b doku m entów z listy Tr yb .
4. Dokonaj następujących ustawień na karcie Ustawienia główne.
❏ Rozmiar dokumentu: wybór rozmiaru umieszczonego oryginału.
❏ Przyciski
/ (orientacja oryginału): wybór ustalonej orientacji włożonego oryginału. W
zależności od rozmiaru oryginału ta opcja może być kongurowana automatycznie. W takim przypadku
nie można jej zmieniać.
❏ Typ obrazu: wybór trybu kolorów zapisu zeskanowanego obrazu.
❏ Rozdzielczość: wybór rozdzielczości.
Uwaga:
❏ Ustawienie Źródło dokumentu jest ustalone na Szyby skanera. Nie można go zmienić.
❏ Po ustawieniu Dod. lub edyt. str. po skan., możemy dodać kolejne oryginały po zeskanowaniu tego oryginału.
Dodatkowo po ustawieniu Format obrazu na PDF lub Multi-TIFF, możemy zapisać zeskanowane obrazy jako
jeden plik.
5. W razie potrzeby skonguruj inne ustawienia skanowania.
❏ Podgląd zeskanowanego obrazu można wyświetlić, klikając przycisk Podgląd. Zostanie otwarte okno
podglądu wraz z podglądem zeskanowanego obrazu.
54
Page 55

Przewodnik użytkownika
Skanowanie
❏ Na karcie Ustawienia zaawansowane można dostosować ustawienia korekty obrazu przeznaczone do
dokumentów z tekstem. Zostały one opisane poniżej.
❏ Usuń tło: umożliwia usunięcie tła oryginałów.
❏ Wzmocnienie tekstu: umożliwia oczyszczenie i wyostrzenie rozmazanych liter.
❏ Autom. segmentacja obszaru: umożliwia wyostrzenie liter i obrazów podczas skanowania czarno-białego
dokumentu zawierającego obrazy.
❏ Ulepszanie Koloru: umożliwia korektę określonego koloru na zeskanowanym obrazie, a następnie
zapisanie go w skali odcieni szarości lub trybie monochromatycznym.
❏ Jaskrawość: umożliwia dostosowanie jasności zeskanowanego obrazu.
❏ Kontrast: umożliwia dostosowanie kontrastu zeskanowanego obrazu.
❏ Gamma: umożliwia dostosowanie gammy (jasności w zakresie średnim) dla zeskanowanego obrazu.
❏ Próg: umożliwia dostosowanie obramowania binarnego obrazu monochromatycznego (czarno-białego).
❏ Maska wyostrzająca: umożliwia poprawę i wyostrzenie konturów obrazu.
❏ Usuwanie mory: umożliwia usunięcie mory (siatka prążków), która pojawia się podczas skanowania
drukowanych gazet, np. magazynów.
❏ Wypełnienie krawędzi: umożliwia usunięcie cieni powstałych wokół zeskanowanego obrazu.
❏ Podwójny zapis obrazu (tylko system Windows): Umożliwia zeskanowanie raz i zapisanie dwóch
obrazów z różnymi ustawieniami równocześnie.
Uwaga:
Pozycje mogą być niedostępne w zależności od innych ustawień.
55
Page 56

Przewodnik użytkownika
6. Skonguruj ustawienia zapisu plików.
Skanowanie
❏ Format obrazu: wybór formatu zapisu z listy dostępnych pozycji.
Można dostosowywać ustawienia poszczególnych formatów poza MAPA BITOWA i PNG. Po wybraniu
formatu zapisu wybierz pozycję Opcje.
❏ Nazwa pliku: potwierdzenie wyświetlanej nazwy zapisywanych plików.
Ustawienia nazwy pliku można zmienić, wybierając z listy pozycję Ustawienia.
❏ Folder: wybór folderu zapisu zeskanowanych obrazów.
Można wybrać inny folder lub utworzyć nowy folder, wybierając z listy pozycję Wybier z.
7. Kliknij przycisk Skanuj.
Powiązane informacje
& „Umieszczanie oryginałów na Szyby skanera” na stronie 23
Skanowanie zdjęć lub obrazów (Tryb zdjęć)
Tr yb Tr yb z d jęć w programie Epson Scan 2 umożliwia skanowanie oryginałów i ich korektę za pomocą różnych
funkcji korekty obrazu przeznaczonych do zdjęć lub obrazów.
1. Umieść oryginały.
Po umieszczeniu wielu oryginałów na szybie skanera można zeskanować je jednocześnie.Zachowaj odstęp
przynajmniej 20 mm między oryginałami.
56
Page 57

Przewodnik użytkownika
Skanowanie
2. Uruchom aplikację Epson Scan 2.
3. Wybierz Try b zdję ć z listy Tr yb.
4. Dokonaj następujących ustawień na karcie Ustawienia główne.
❏ Typ obrazu: Wybór trybu kolorów zapisu zeskanowanego obrazu.
❏ Rozdzielczość: Wybór rozdzielczości.
Uwaga:
Ustawienie Źródło dokumentu jest ustalone na Szyby skanera, a ustawienie Typ doku mentu — na Nieprzezroczysty.
(Nieprzezroczysty dotyczy oryginałów, które nie są przezroczyste, np. zwykłe gazety lub zdjęcia.)Nie można zmieniać
tych ustawień.
57
Page 58

Przewodnik użytkownika
Skanowanie
5. Kliknij przycisk Podgląd.
Zostanie otwarte okno podglądu wraz z podglądem obrazów w postaci miniatur.
Uwaga:
Aby wyświetlić podgląd całego zeskanowanego obrazu, z listy na górze okna podglądu usuń zaznaczenie pola
Miniatura.
6. Sprawdź podgląd i w razie potrzeby
skonguruj
odpowiednie ustawienia korekty obrazu na karcie Ustawienia
zaawansowane.
58
Page 59

Przewodnik użytkownika
Skanowanie
Zeskanowany obraz można dostosować, używając zaawansowanych ustawień przeznaczonych do zdjęć lub
obrazów. Zostały one opisane poniżej.
❏ Jaskrawość: umożliwia dostosowanie jasności zeskanowanego obrazu.
❏ Kontrast: umożliwia dostosowanie kontrastu zeskanowanego obrazu.
❏ Nasycenie: umożliwia dostosowanie nasycenia (jaskrawości kolorów) zeskanowanego obrazu.
❏ Maska wyostrzająca: umożliwia poprawę i wyostrzenie konturów zeskanowanego obrazu.
❏ Przywracanie kolorów: umożliwia korektę wyblakłych obrazów, aby przywrócić ich oryginalne kolory.
❏ Korekcja cieni: umożliwia rozjaśnienie zeskanowanych obrazów, które są ciemne ze względu na oświetlenie
tylne.
❏ Usuwanie mory: Umożliwia usunięcie mory (siatka prążków), która pojawia się podczas skanowania
drukowanych gazet, np. magazynu.
❏ Usuwanie pyłków: umożliwia usunięcie drobin kurzu ze zeskanowanego obrazu.
Uwaga:
❏ Pozycje mogą być niedostępne w zależności od innych ustawień.
❏ W zależności od oryginału prawidłowa korekta zeskanowanego obrazu może nie być możliwa.
❏ Po utworzeniu wielu miniatur można dostosować jakość obrazu każdej miniatury.W przypadku niektórych
ustawień korekty można dostosować jakość wszystkich zeskanowanych obrazów, zaznaczając wiele miniatur.
7. Skonguruj ustawienia zapisu plików.
❏ Format obrazu: Wybór formatu zapisu z listy dostępnych pozycji.
Można dostosowywać ustawienia poszczególnych formatów poza MAPA BITOWA i PNG.Po wybraniu
formatu zapisu wybierz pozycję Opcje.
❏ Nazwa pliku: Potwierdzenie wyświetlanej nazwy zapisywanych plików.
Ustawienia nazwy pliku można zmienić, wybierając z listy pozycję Ustawienia.
59
Page 60

Przewodnik użytkownika
Skanowanie
❏ Folder: Wybór folderu zapisu zeskanowanych obrazów.
Można wybrać inny folder lub utworzyć nowy folder, wybierając z listy pozycję Wybier z.
8. Kliknij przycisk Skanuj.
Powiązane informacje
&
„Umieszczanie oryginałów na Szyby skanera” na stronie 23
& „Umieszczanie wielu zdjęć do skanowania równoczesnego” na stronie 24
60
Page 61

Przewodnik użytkownika
Uzupełnianie tuszu
Uzupełnianie tuszu
Sprawdzanie poziomów tuszu
Aby potwierdzić rzeczywistą ilość pozostałego tuszu, należy wzrokowo sprawdzić poziomy tuszu we wszystkich
pojemnikach drukarki.
Wa ż ne :
c
Kontynuowanie korzystania z drukarki, gdy poziom tuszu jest niższy od dolnej linii może spowodować uszkodzenie
drukarki.
Kody butelek z tuszem
Firma Epson zaleca stosowanie oryginalnych butelek z tuszem Epson.
Poniżej podano kody oryginalnych butelek z tuszem
Wa ż ne :
rmy
Epson.
c
❏ Gwarancja Epson nie obejmuje uszkodzeń spowodowanych przez tusz inny, niż określony przez
producenta,włącznie z oryginalnym tuszem Epson, nieprzeznaczonym dla tej drukarki lub tusz wszelkich innych
producentów.
❏ Użycie produktów rmy innej niż Epson może być przyczyną uszkodzenia, które nie jest objęte gwarancją rmy
Epson, i w pewnych warunkach może spowodować nieprawidłowe działanie drukarki.
Uwaga:
❏ Kody na butelce z tuszem mogą różnić się zależnie od lokalizacji. Aby uzyskać najnowsze informacje na temat
poprawnych kodów w miejscu zamieszkania, należy skontaktować się z pomocą techniczną rmy Epson.
❏ Choć butelki z tuszem mogą zawierać materiały ponownie przetworzone, nie ma to wpływu na funkcjonowanie czy
wydajność drukarki.
❏ Ze względu na udoskonalenia dane techniczne i wygląd butelki z tuszem mogą się zmieniać bez wcześniejszego
powiadomienia.
Europa
BK: Black (Czarny) C: Cyan (Błękitny) M: Magenta (Amaranto-
wy)
103 103 103 103
61
Y: Yellow (Żółty)
Page 62

Przewodnik użytkownika
Uzupełnianie tuszu
Uwaga:
Informacje o wydajności wkładów z pojemnikiem rmy Epson można uzyskać pod poniższym adresem.
http://www.epson.eu/pageyield
Chiny
BK: Black (Czarny) C: Cyan (Błękitny) M: Magenta (Amaranto-
wy)
004 004 004 004
Kraje azjatyckie z wyjątkiem Chin
BK: Black (Czarny) C: Cyan (Błękitny) M: Magenta (Amaranto-
wy)
003 003 003 003
Powiązane informacje
& „Witryna pomocy technicznej w sieci Web” na stronie 115
Y: Yellow (Żółty)
Y: Yellow (Żółty)
Środki ostrożności w postępowaniu z butelkami z tuszem
Środki ostrożności w przechowywaniu tuszu
❏ Butelki z tuszem należy przechowywać w temperaturze pokojowej i chronić przed bezpośrednim działaniem
promieni słonecznych.
❏ Jeżeli butelka z tuszem była przechowywana w niskiej temperaturze, przed użyciem należy ją umieścić w
temperaturze pokojowej na co najmniej trzy godziny.
❏ Firma Epson zaleca zużycie butelek z tuszem przed upływem terminu wydrukowanego na opakowaniu.
❏ Nie należy otwierać opakowania butelki z tuszem, dopóki nie zaistnieje potrzeba napełnienia pojemnika z
tuszem.Butelka z tuszem jest zapakowana próżniowo, aby zapewnić jej niezawodność.Jeśli rozpakowana butelka
z tuszem zostanie pozostawiona na dłuższy czas przed użyciem, normalne drukowanie może nie być możliwe.
❏ Po otwarciu butelki z tuszem należy przelać tusz jak najszybciej.
❏ W trakcie przechowywania lub transportowania butelki z tuszem nie należy jej przechylać ani narażać na
wstrząsy czy zmiany temperatury.W przeciwnym razie tusz może wyciec, nawet jeśli nakrętka będzie szczelnie
dokręcona na butelce z tuszem.Należy pamiętać, aby podczas dokręcania nakrętki trzymać butelkę z tuszem w
pozycji pionowej, a podczas transportowania butelki podjąć odpowiednie środki, aby zapobiec wyciekowi tuszu,
np. umieszczając butelkę w torbie.
Środki ostrożności w napełnianiu tuszu
❏ Należy używać butelek z tuszem o poprawnym kodzie części dla tej drukarki.
❏ Ta drukarka wymaga ostrożnego postępowania z tuszem.Tusz może się rozpryskiwać podczas napełniania
pojemników lub podczas uzupełniania tuszu.Usunięcie tuszu, który poplamił ubranie lub inne przedmioty,
może być niemożliwe.
62
Page 63

Przewodnik użytkownika
Uzupełnianie tuszu
❏ Nie potrząsać butelkami z tuszem zbyt mocno ani nie ściskać ich.
❏ Jeśli którykolwiek z pojemników z tuszem nie jest wypełniony do poziomu dolnej linii, należy jak najszybciej
uzupełnić w nim tusz.Kontynuowanie korzystania z drukarki, gdy poziom tuszu jest niższy od dolnej linii może
spowodować uszkodzenie drukarki.
❏ Aby zapewnić optymalną jakość wydruków, nie należy utrzymywać niskiego poziomu tuszu przez długi czas.
Zużycie tuszu
❏ Aby zapewnić optymalną wydajność głowicy drukującej, część tuszu ze wszystkich zbiorników jest zużywana
podczas czynności konserwacyjnych, takich jak czyszczenie głowicy drukującej. Tusz może być także zużywany
podczas włączania drukarki.
❏ Podczas drukowania w trybie czarno-białym lub skali szarości, w zależności od rodzaju papieru lub ustawień
jakości druku, można używać tuszu kolorowego zamiast czarnego. W takim wypadku mieszanina tuszów
kolorowych jest używana do uzyskania koloru czarnego.
❏ Tusz w butelkach z tuszem dostarczanych z drukarką jest częściowo zużywany podczas pierwszej instalacji.Aby
uzyskać wydruki wysokiej jakości, głowica drukująca drukarki zostanie w całości napełniona tuszem.Ten
jednorazowy proces zużywa pewną ilość tuszu, w związku z czym butelki te mogą wystarczać do wydrukowania
mniejszej liczby stron niż kolejne butelki.
❏ Podana wydajność może się różnić w zależności od rodzaju drukowanych obrazów, używanego papieru,
częstotliwości drukowania i warunków środowiskowych, np. temperatury.
Uzupełnianie tuszu w pojemnikach
Tusz można uzupełnić w dowolnym momencie.
Wa ż ne :
c
Firma Epson zaleca stosowanie oryginalnych butelek z tuszem Epson.
1. Otwórz pokrywę pojemnika z tuszem.
63
Page 64

Przewodnik użytkownika
2. Otwórz zatyczkę pojemnika z tuszem.
Uzupełnianie tuszu
Wa ż ne :
c
Należy się upewnić, że kolor pojemnika z tuszem jest taki sam, jak kolor tuszu, który ma zostać uzupełniony.
3. Trzymając butelkę z tuszem pionowo, powoli obróć nakrętkę, aby ją usunąć.
Wa ż ne :
c
❏ Należy zachować ostrożność, aby nie rozlać tuszu.
❏ Nie dotykać górnej części butelki z tuszem po usunięciu nakrętki. W przeciwnym razie można się pobrudzić
tuszem.
64
Page 65

Przewodnik użytkownika
Uzupełnianie tuszu
4. Umieść górną część butelki z tuszem wzdłuż szczeliny z przodu otworu do napełniania, a następnie powoli
podnieś drugi koniec butelki, aby włożyć górną część butelki do otworu do napełniania.
Wa ż ne :
c
Po usunięciu nakrętki nie dopuścić, aby górną część butelki z tuszem uderzała w przedmioty. Może to
spowodować wyciek tuszu.
5. Włóż górną część butelki z tuszem do otworu do napełniania pojemnika, aby uzupełnić tusz w pojemniku.
Tusz wlewa się do pojemnika przez trzymanie butelki pionowo. Nie trzeba jej ściskać. Tusz przestanie
wypływać samoczynnie, gdy zostanie uzupełniony do górnej linii.
65
Page 66

Przewodnik użytkownika
Uzupełnianie tuszu
Wa ż ne :
c
Nie zostawiać włożonej butelki z tuszem. W przeciwnym razie może zostać uszkodzona lub może dojść do
wycieku tuszu.
Uwaga:
Jeśli tusz nie zacznie wpływać do pojemnika, należy wyjąć butelkę z tuszem, a następnie włożyć ją ponownie.
6. Po zakończeniu uzupełniania tuszu w pojemniku wyjmij butelkę z tuszem, a następnie załóż nakrętkę na
pojemnik z tuszem.
Uwaga:
Jeśli w butelce nadal pozostanie tusz, należy szczelnie dokręcić nakrętkę i przechowywać butelkę z tuszem w pozycji
pionowej do użycia w przyszłości.
7. Zamknij pokrywę pojemnika z tuszem.
66
Page 67

Przewodnik użytkownika
Uzupełnianie tuszu
Uwaga:
Jeśli drukarka będzie używana po zresetowaniu poziomów tuszu bez uzupełnienia tuszu do górnych linii, może to
prowadzić do drukowania bez tuszu i w rezultacie spowodować uszkodzenie drukarki. Przed rozpoczęciem drukowania
należy wzrokowo sprawdzić poziomy tuszu we wszystkich pojemnikach z tuszem.
Powiązane informacje
& „Kody butelek z tuszem” na stronie 61
& „Środki ostrożności w postępowaniu z butelkami z tuszem” na stronie 62
& „Rozlanie tuszu” na stronie 106
67
Page 68

Przewodnik użytkownika
Konserwacja drukarki
Konserwacja drukarki
Sprawdzanie i czyszczenie głowicy drukującej
Jeżeli dysze są zatkane, wydruki stają się wyblakłe, pojawiają się widoczne pasy albo nieoczekiwane kolory. Jeżeli
jakość drukowania obniżyła się skorzystaj z funkcji testu dysz, by sprawdzić, czy dysze nie są zatkane. Jeżeli dysze
są zatkane, należy wyczyścić głowicę drukowania.
Wa ż ne :
c
❏ Podczas czyszczenia głowicy nie należy otwierać przedniej pokrywy lub wyłączać drukarki. Jeśli czyszczenie
głowicy nie zostanie zakończone, drukowanie może nie być możliwe.
❏ Podczas czyszczenia głowicy zużywana jest pewna ilość tuszu. Głowicę należy wyczyścić tylko w wypadku
obniżenia jakości wydruku.
❏ Czyszczenie głowicy może nie być możliwe, jeśli tusz jest na wyczerpaniu. W takim przypadku przygotuj nową
butelkę z tuszem.
❏ Jeśli po trzykrotnym sprawdzaniu dysz i czyszczeniu głowicy jakość druku nie poprawi się, należy odczekać co
najmniej 12 godzin bez korzystania z drukarki, a następnie ponownie sprawdzić dysze i w razie potrzeby
oczyścić głowicę.Zaleca się całkowite wyłączenie drukarki.Jeśli jakość druku nie ulegnie poprawie, należy
uruchomić funkcję Czyszczenie zaawansowane.Jeśli mimo to jakość nie ulegnie poprawie, należy skontaktować
się z działem pomocy technicznej rmy Epson.
❏ Aby nie dopuścić do wyschnięcia głowicy drukującej, nie należy odłączać drukarki od zasilania, gdy drukarka
jest włączona.
Sprawdzanie i czyszczenie głowicy drukującej — przyciski drukarki
1. Załaduj do drukarki zwykły papier A4.
2. Naciśnij przycisk
3. Włącz drukarkę, trzymając naciśnięty przycisk
zasilania.
Zostanie wydrukowany wzór testu dysz.
P
, aby wyłączyć drukarkę.
y
, a następnie zwolnij przyciski, gdy będzie migać kontrolka
Uwaga:
Drukowanie wzoru testu dysz zostanie rozpoczęte po chwili.
68
Page 69

Przewodnik użytkownika
Konserwacja drukarki
4. Sprawdź wydrukowany wzór. Przerywane linie lub brakujące segmenty pokazane we wzorze „NG” oznaczają,
że dysze głowicy drukującej mogą być zatkane. Przejdź do następnego kroku. Jeżeli nie ma przerywanych linii
lub brakujących segmentów pokazanych w następującym wzorze „OK”, dysze nie są zatkane. Nie jest
konieczne czyszczenie głowicy.
5. Przytrzymaj naciśnięty przycisk y przez pięć sekund, aż zacznie migać kontrolka zasilania.
Rozpocznie się czyszczenie głowicy drukującej.
Uwaga:
Czyszczenie głowicy drukującej zostanie rozpoczęte po chwili.
6. Gdy kontrolka zasilania przestanie migać, wydrukuj jeszcze raz wzór testu dysz. Powtarzaj procesy czyszczenia
dysz i drukowania wzoru do momentu, aż wszystkie linie będą całkowicie wydrukowane.
Powiązane informacje
& „Ładowanie papieru do Tylny podajnik papieru” na stronie 19
Sprawdzanie i czyszczenie głowicy drukującej — system Windows
1.
Załaduj zwykły papier A4 do drukarki.
2. Wyświetl okno dialogowe sterownika drukarki.
3. Kliknij Te s t d ys z na karcie Konserwacja.
4. Postępuj zgodnie z instrukcjami wyświetlanymi na ekranie.
Powiązane informacje
& „Ładowanie papieru do Tylny podajnik papieru” na stronie 19
& „Dostęp do sterownika drukarki” na stronie 26
Sprawdzanie i czyszczenie głowicy drukującej — Mac OS
1. Załaduj do drukarki zwykły papier A4.
2. Z menu
Preferencje systemowe, a następnie wybierz drukarkę.
> Drukarki i skanery (lub Drukowanie i skanowanie, Drukarka i faks) wybierz pozycję
69
Page 70

Przewodnik użytkownika
Konserwacja drukarki
3. Kliknij opcję Opcje i materiały > Narzędzia > Otwórz narzędzie drukarki.
4. Kliknij przycisk Test d ys z.
5. Postępuj zgodnie z instrukcjami wyświetlanymi na ekranie.
Powiązane informacje
& „Ładowanie papieru do Tylny podajnik papieru” na stronie 19
Uruchamianie funkcji Czyszczenie zaawansowane
Wymianę całego tuszu znajdującego się w rurkach z tuszem umożliwia narzędzie Czyszczenie zaawansowane.W
następujących przypadkach może być konieczne użycie tej funkcji, aby poprawić jakość druku.
❏ Wydrukowano lub wykonano czyszczenie głowicy, gdy poziomy tuszu były poniżej okienek w pojemnikach z
tuszem.
❏ Wykonano test dysz i czyszczenie głowicy kilka razy, a następnie wydrukowano dopiero po upływie
przynajmniej 12 godzin, ale jakość druku się nie poprawiła.
Przed uruchomieniem tej funkcji należy zapoznać się z poniższymi instrukcjami.
Wa ż ne :
c
Należy się upewnić, że w pojemnikach z tuszem jest wystarczająca ilość tuszu.
Sprawdzić, czy poziom tuszu we wszystkich pojemnikach z tuszem wynosi przynajmniej 1/3.Niski poziom tuszu w
trakcie wykonywania funkcji Czyszczenie zaawansowane może spowodować uszkodzenie produktu.
Wa ż ne :
c
Między kolejnymi uruchomieniami funkcji Czyszczenie zaawansowane należy zachować odstęp 12 godzin.
Zwykle jedno wykonanie funkcji Czyszczenie zaawansowane powinno rozwiązać problemy związane z jakością
druku w ciągu 12 godzin.W związku z tym, aby zapobiec niepotrzebnemu marnowaniu tuszu, trzeba poczekać 12
godzin przed ponowną próbą.
Wa ż ne :
c
Ta funkcja ma wpływ na okres eksploatacji poduszek na tusz.Wykonanie tej funkcji powoduje wcześniejsze
nasycenie poduszek na tusz.W przypadku osiągnięcia okresu eksploatacji poduszek na tusz należy skontaktować się
z działem pomocy technicznej rmy Epson.
Uwaga:
Jeśli poziomy tuszu są niewystarczające do wykonania funkcji Czyszczenie zaawansowane, nie można jej uruchomić.W
takim przypadku drukowanie może być nadal możliwe.
Uruchamianie funkcji Czyszczenie zaawansowane — Windows
1. Wyświetl okno dialogowe sterownika drukarki.
2. Kliknij opcję Czyszczenie zaawansowane na karcie Konserwacja.
70
Page 71

Przewodnik użytkownika
Konserwacja drukarki
3. Postępuj zgodnie z instrukcjami wyświetlanymi na ekranie.
Powiązane informacje
& „Dostęp do sterownika drukarki” na stronie 26
Uruchamianie funkcji Czyszczenie zaawansowane — Mac OS
1. Z menu > Drukarki i skanery (lub Drukowanie i skanowanie, Drukarka i faks) wybierz pozycję
Preferencje systemowe, a następnie wybierz drukarkę.
2. Kliknij opcję Opcje i materiały > Narzędzia > Otwórz narzędzie drukarki.
3.
Kliknij przycisk Czyszczenie zaawansowane.
4. Postępuj zgodnie z instrukcjami wyświetlanymi na ekranie.
Wyrównywanie głowicy drukującej
Jeśli linie pionowe na wydruku są nieprawidłowo wyrównane lub obrazy są rozmazane, należy wyrównać głowicę
drukującą.
Wyrównywanie głowicy drukującej — Windows
1. Załaduj do drukarki zwykły papier A4.
2. Wyświetl okno dialogowe sterownika drukarki.
3. Kliknij opcję Wyrównanie głowicy drukującej na karcie Konserwacja.
4.
Postępuj zgodnie z instrukcjami wyświetlanymi na ekranie.
Powiązane informacje
& „Ładowanie papieru do Tylny podajnik papieru” na stronie 19
& „Dostęp do sterownika drukarki” na stronie 26
Wyrównywanie głowicy drukującej — Mac OS
1. Załaduj do drukarki zwykły papier A4.
2. Z menu
Preferencje systemowe, a następnie wybierz drukarkę.
3. Kliknij opcję Opcje i materiały > Narzędzia > Otwórz narzędzie drukarki.
4.
Kliknij przycisk Wyrówn anie głowicy dru kującej.
> Drukarki i skanery (lub Drukowanie i skanowanie, Drukarka i faks) wybierz pozycję
71
Page 72

Przewodnik użytkownika
Konserwacja drukarki
5. Postępuj zgodnie z instrukcjami wyświetlanymi na ekranie.
Powiązane informacje
& „Ładowanie papieru do Tylny podajnik papieru” na stronie 19
Czyszczenie ścieżki papieru
Kiedy wydruki są zabrudzone lub przetarte, należy oczyścić wewnętrzny wałek.
Wa ż ne :
c
Do czyszczenia wnętrza drukarki nie należy używać bibuły. Dysze głowicy drukującej mogą się zatkać kłaczkami.
Czyszczenie ścieżki papieru z tuszu
1.
Upewnij się, że na szyba skanera i na pokrywie dokumentów nie ma kurzu ani plam.
2. Załaduj do drukarki zwykły papier A4.
3. Rozpocznij kopiowanie bez umieszczania oryginału.
Uwaga:
Procedurę tę należy powtarzać do momentu, w którym papier nie będzie zabrudzony tuszem.
Powiązane informacje
& „Ładowanie papieru do Tylny podajnik papieru” na stronie 19
Czyszczenie Szyby skanera
Kiedy kopie lub skanowane obrazy są zabrudzone, należy oczyścić szyba skanera.
Wa ż ne :
c
Nie wolno czyścić drukarki rozpuszczalnikiem ani alkoholem. Środki te mogą ją uszkodzić.
72
Page 73

Przewodnik użytkownika
Konserwacja drukarki
1. Otwórz pokrywę dokumentów.
2. Do czyszczenia szyba skanera należy używać tylko miękkiej, czystej i suchej ściereczki.
Wa ż ne :
c
❏ Jeśli na powierzchni szyby są tłuste lub inne trudne do usunięcia plamy, do ich usunięcia należy użyć małej
ilości środka do czyszczenia szyb i miękkiej ściereczki. Pozostałą ciecz należy wytrzeć.
❏ Nie należy naciskać nadmiernie powierzchni szyby.
❏ Należy zachować ostrożność, aby nie porysować ani w inny sposób nie uszkodzić szyby. Uszkodzona
powierzchnia szyby może pogorszyć jakość skanowania.
Sprawdzanie łącznej liczby stron podanych przez drukarkę
Istnieje możliwość sprawdzenia łącznej liczby stron podanych przez drukarkę.
Sprawdzanie łącznej liczby stron podanych przez drukarkę — przyciski drukarki
Informacje te są drukowane razem ze wzorem testu dysz.
1. Załaduj do drukarki zwykły papier A4.
2.
Naciśnij przycisk
3. Włącz drukarkę, trzymając naciśnięty przycisk
zasilania.
P
, aby wyłączyć drukarkę.
y
, a następnie zwolnij przyciski, gdy będzie migać kontrolka
73
Page 74

Przewodnik użytkownika
Konserwacja drukarki
Sprawdzanie łącznej liczby stron podanych przez drukarkę — system Windows
1. Wyświetl okno dialogowe sterownika drukarki.
2. Kliknij opcję Informacje o drukarce i opcjach na karcie Konserwacja.
Powiązane informacje
& „Dostęp do sterownika drukarki” na stronie 26
Sprawdzanie łącznej liczby stron podanych przez drukarkę — Mac OS
1.
Z menu
Preferencje systemowe, a następnie wybierz drukarkę.
2. Kliknij opcję Opcje i materiały > Narzędzia > Otwórz narzędzie drukarki.
3.
Kliknij przycisk Informacje o drukarce i opcjach.
> Drukarki i skanery (lub Drukowanie i skanowanie, Drukarka i faks) wybierz pozycję
74
Page 75

Przewodnik użytkownika
Informacje dotyczące oprogramowania
Informacje dotyczące oprogramowania
W tym rozdziale przedstawione zostało oprogramowanie drukarki umieszczone na dostarczonym dysku CD.
Aplikacja do skanowania dokumentów i obrazów (Epson Scan 2)
Epson Scan 2 to aplikacja umożliwiająca kontrolowanie procesu sterowania.Można regulować rozmiar,
rozdzielczość, jasność, kontrast i jakość skanowanego obrazu.Można także uruchomić sterownik Epson Scan 2 z
aplikacji skanującej zgodnej ze standardem TWAIN.Szczegółowe informacje można znaleźć w pomocy aplikacji.
Uruchamianie w systemie Windows
Uwaga:
W przypadku systemów operacyjnych Windows Server trzeba upewnić się, że funkcja Środowisko pulpitu jest
zainstalowana.
❏ Windows 10/Windows Server 2016
Kliknij przycisk Start i wybierz polecenia EPSON > Epson Scan 2.
❏ Windows 8.1/Windows 8/Windows Server 2012 R2/Windows Server 2012
Wpisz nazwę aplikacji w panelu wyszukiwania, po czym wybierz wyświetloną ikonę.
❏ Windows 7/Windows Vista/Windows XP/Windows Server 2008 R2/Windows Server 2008/Windows Server 2003
R2/Windows Server 2003
Kliknij przycisk Start, a następnie wybierz Wszystkie programy lub Programy > EPSON > Epson Scan 2>
Epson Scan 2.
Uruchamianie w systemie Mac OS
Uwaga:
Sterownik Epson Scan 2 nie obsługuje funkcji szybkiego przełączania użytkowników w systemie Mac OS.Należy wyłączyć tę
funkcję.
Wybierz opcj ę Idź > Programy > Epson Soware > Epson Scan 2.
Powiązane informacje
& „Skanowanie w aplikacji Epson Scan 2” na stronie 53
& „Instalowanie aplikacji” na stronie 78
Aplikacja do kongurowania operacji skanowania z
panelu sterowania (Epson Event Manager)
Epson Event Manager to aplikacja umożliwiająca zarządzanie skanowaniem z poziomu panelu sterowania i
zapisywanie obrazów na komputerze.Istnieje możliwość dodawania własnych ustawień jako ustawień wstępnych.
75
Page 76

Przewodnik użytkownika
Informacje dotyczące oprogramowania
Można w nich określić na przykład typ dokumentu, lokalizację folderu zapisu i format obrazu.Szczegółowe
informacje można znaleźć w pomocy aplikacji.
Uwaga:
Systemy operacyjne Windows Server nie są obsługiwane.
Uruchamianie w systemie Windows
❏ Win dow s 10
Kliknij przycisk Start, a następnie wybierz polecenia Epson Soware > Event Manager.
❏ Windows 8.1/Windows 8
Wpisz nazwę aplikacji w panelu wyszukiwania, po czym wybierz wyświetloną ikonę.
❏ Win dow s 7 /Wi nd ows Vis ta /Wi nd ow s X P
Kliknij przycisk Start, a następnie wybierz polecenia Wszystkie programy lub Programy > Epson Soware >
Event Manager.
Uruchamianie w systemie Mac OS
Idź > Aplikacje > Epson Soware > Event Manager.
Powiązane informacje
& „Instalowanie aplikacji” na stronie 78
Aplikacja do drukowania zdjęć w układach (Epson Easy Photo Print)
Epson Easy Photo Print to aplikacja, która umożliwia łatwe drukowanie zdjęć w różnych układach.Pozwala ona na
podgląd obrazu zdjęcia oraz dostosowanie obrazów lub pozycji.Zdjęcia można drukować także w
ramkach.Szczegółowe informacje można znaleźć w pomocy aplikacji.
Drukowanie na oryginalnym papierze
umożliwia uzyskanie żywych i wyraźnych wydruków.
Aby przeprowadzić drukowanie bez obramowania przy użyciu aplikacji dostępnych w sprzedaży, należy
wprowadzić poniższe ustawienia.
❏ Należy utworzyć dane obrazu, które mieszczą się w rozmiarze papieru.Jeżeli w używanej aplikacji możliwe jest
ustawienie marginesów, należy ustawić margines 0 mm.
fotogracznym
Epson pozwala maksymalnie wykorzystać jakość tuszu oraz
❏ W sterowniku drukarki należy włączyć ustawienie drukowania bez obramowania.
Uwaga:
❏ Systemy operacyjne Windows Server nie są obsługiwane.
❏ Użycie tej aplikacji wymaga zainstalowania sterownika drukarki.
Uruchamianie w systemie Windows
❏ Win dow s 10
Kliknij przycisk Start i wybierz polecenia Epson Soware > Epson Easy Photo Print.
❏ Windows 8.1/Windows 8
Wpisz nazwę aplikacji w panelu wyszukiwania, po czym wybierz wyświetloną ikonę.
76
Page 77

Przewodnik użytkownika
Informacje dotyczące oprogramowania
❏ Win dow s 7 /Wi nd ows Vis ta /Wi nd ow s X P
Kliknij przycisk Start, a następnie wybierz polecenia Wszystkie programy lub Programy > Epson
Epson Easy Photo Print.
Uruchamianie w systemie Mac OS
Soware
>
Idź > Aplikacje > Epson
Powiązane informacje
& „Instalowanie aplikacji” na stronie 78
Soware
> Epson Easy Photo Print.
Aplikacja do drukowania stron internetowych (E-Web Print) (tylko dla Windows)
E-Web Print to aplikacja, która umożliwia łatwe drukowanie stron internetowych w różnych układach.
Szczegółowe informacje można znaleźć w pomocy aplikacji. Dostęp do pomocy dla aplikacji można uzyskać z
menu E-Web Print na pasku narzędzi aplikacji E-Web Print.
Uwaga:
❏ Systemy operacyjne Windows Server nie są obsługiwane.
❏ Sprawdź obsługiwane przeglądarki i najnowszą wersję na stronie z materiałami do pobrania.
Uruchamianie
Po zainstalowaniu aplikacji E-Web Print będzie ona widoczna w przeglądarce. Kliknij Print lub Clip.
Powiązane informacje
& „Instalowanie aplikacji” na stronie 78
Aplikacja do skanowania i przenoszenia obrazów (Easy Photo Scan)
Aplikacja Easy Photo Scan umożliwia skanowanie zdjęć oraz przesyłanie zeskanowanych obrazów w prosty sposób
do komputera lub usługi w chmurze. Dzięki tej aplikacji można również w prosty sposób dopasować zeskanowany
obraz. Szczegółowe informacje można znaleźć w pomocy aplikacji.
Uwaga:
❏ Nie są obsługiwane systemy operacyjne Windows Server.
❏ Użycie tej aplikacji wymaga zainstalowania sterownika skanera Epson Scan 2.
Uruchamianie w systemie Windows
❏ Win dow s 10
Kliknij przycisk Start, a następnie wybierz polecenia Oprogramowanie Epson > Easy Photo Scan.
77
Page 78

Przewodnik użytkownika
Informacje dotyczące oprogramowania
❏ Windows 8.1/Windows 8
Wpisz nazwę aplikacji w panelu wyszukiwania, po czym wybierz wyświetloną ikonę.
❏ Win dow s 7 /Wi nd ows Vis ta /Wi nd ow s X P
Kliknij przycisk Start, a następnie wybierz polecenia Wszystkie programy lub Programy > Epson Soware >
Easy Photo Scan.
Uruchamianie w systemie Mac OS
Wybierz opcj ę Idź > Aplikacje > Epson Soware > Easy Photo Scan.
Narzędzia do aktualizacji oprogramowania (EPSON Software Updater)
EPSON Soware Updater to aplikacja, która sprawdza dostępność nowej lub zaktualizowanej wersji
oprogramowania w Internecie i instaluje ją.Pozwala także na zaktualizowanie dokumentacji oraz oprogramowania
układowego drukarki.
Uwaga:
Systemy operacyjne Windows Server nie są obsługiwane.
Metoda instalacji
Pobierz oprogramowanie EPSON
Jeżeli na komputerze z systemem Windows nie można pobrać oprogramowania z witryny, można zainstalować je z
dostarczonego dysku z oprogramowaniem.
http://www.epson.com
Uruchamianie w systemie Windows
❏ Win dow s 10
Kliknij przycisk Start i wybierz polecenia Epson
❏ Windows 8.1/Windows 8
Wpisz nazwę aplikacji w panelu wyszukiwania, po czym wybierz wyświetloną ikonę.
❏ Win dow s 7 /Wi nd ows Vis ta /Wi nd ow s X P
Kliknij przycisk Start, a następnie wybierz polecenia Wszystkie programy lub Programy > Epson Soware >
EPSON Soware Updater.
Uwaga:
Aplikację EPSON Soware Updater można także uruchomić, klikając ikonę drukarki na pasku zadań pulpitu, a następnie
wybierając opcję Aktualizacja oprogramowania.
Soware
Updater z witryny
Soware
Epson.
rmy
> EPSON
Soware
Updater.
Uruchamianie w systemie Mac OS
Wybierz opcj ę Idź > Programy > Epson Soware > EPSON Soware Updater.
Instalowanie aplikacji
Podłącz komputer do sieci i zainstaluj najnowsze wersje aplikacji ze strony internetowej.
78
Page 79

Przewodnik użytkownika
Informacje dotyczące oprogramowania
Uwaga:
❏ Zaloguj się do komputera jako administrator. Po pojawieniu się monitu należy wpisać hasło administratora.
❏ Jeśli aplikacja jest ponownie instalowana, należy ją najpierw odinstalować.
1. Zamknij wszystkie uruchomione aplikacje.
2. Przed instalacją sterownika drukarki lub aplikacji Epson Scan 2 odłącz tymczasowo drukarkę od komputera.
Uwaga:
Nie należy podłączać drukarki do komputera, dopóki nie pojawi się wyraźna instrukcja, by to zrobić.
3. Przejdź do następującej strony internetowej, a następnie wprowadź nazwę produktu.
http://epson.sn
4. Wybierz polecenie Konguracja, a następnie kliknij Pobierz.
5. Kliknij lub dwukrotnie kliknij pobrany plik, a następnie wykonaj polecenia wyświetlane na ekranie.
Uwaga:
W przypadku użytkowania komputera z systemem Windows i braku możliwości pobrania aplikacji ze strony internetowej,
należy je zainstalować z płyty z oprogramowaniem, dostarczonej z drukarką.
Powiązane informacje
& „Narzędzia do aktualizacji oprogramowania (EPSON Soware Updater)” na stronie 78
& „Odinstalowywanie aplikacji” na stronie 80
Aktualizacja aplikacji i oprogramowania układowego
Aktualizacja aplikacji i oprogramowania układowego może pomóc rozwiązać pewne problemy, dodać nowe
funkcje lub udoskonalić istniejące.Upewnij się, że masz zainstalowane najnowsze wersje aplikacji i
oprogramowania układowego.
1. Sprawdź, czy drukarka i komputer są połączone, a komputer podłączony do Internetu.
2. Uruchom program EPSON
Wa ż ne :
Soware
Updater, po czym zaktualizuj aplikacje i oprogramowanie układowe.
c
Nie wolno wyłączać komputera ani drukarki do momentu zakończenia aktualizacji, gdyż w przeciwnym razie
drukarka może ulec awarii.
Uwaga:
Jeżeli na liście aplikacji nie możesz znaleźć aplikacji, którą chcesz zaktualizować, nie będzie można jej zaktualizować za
pomocą programu EPSON
internetowej
http://www.epson.com
rmy
Epson.
Soware
Updater.Sprawdź dostępność najnowszych wersji aplikacji w lokalnej witrynie
79
Page 80

Przewodnik użytkownika
Informacje dotyczące oprogramowania
Odinstalowywanie aplikacji
Należy zalogować się do komputera jako administrator. Po pojawieniu się monitu należy wpisać hasło
administratora.
Odinstalowywanie aplikacji — Windows
1. Naciśnij przycisk P, aby wyłączyć drukarkę.
2. Zamknij wszystkie uruchomione aplikacje.
3.
Otwórz Panel sterowania:
❏ Windows 10/Windows Server 2016
Kliknij przycisk Start i wybierz polecenie System Windows > Panel sterowania.
❏ Windows 8.1/Windows 8/Windows Server 2012 R2/Windows Server 2012
Wybierz kolejno Pulpit > Ustawienia > Panel sterowania.
❏ Windows 7/Windows Vista/Windows XP/Windows Server 2008 R2/Windows Server 2008/Windows Server
2003 R2/Windows Server 2003
Kliknij przycisk Start i wybierz opcję Panel sterowania.
4. Wybierz opcję Odinstaluj program (albo Dodaj lub usuń programy):
❏ Windows 10/Windows 8.1/Windows 8/Windows 7/Windows Vista/Windows Server 2016/Windows Server
2012 R2/Windows Server 2012/Windows Server 2008 R2/Windows Server 2008
W menu Programy wybierz polecenie Odinstaluj program.
❏ Windows XP/Windows Server 2003 R2/Windows Server 2003
Kliknij Dodaj lub usuń programy.
5. Wybierz aplikację, którą chcesz odinstalować.
Nie możesz odinstalować sterownika drukarki, jeśli pozostały jakiekolwiek zadania drukowania. Usuń zadania
lub poczekaj na ich wydrukowanie przed odinstalowaniem.
6. Odinstaluj aplikacje:
❏ Windows 10/Windows 8.1/Windows 8/Windows 7/Windows Vista/Windows Server 2016/Windows Server
2012 R2/Windows Server 2012/Windows Server 2008 R2/Windows Server 2008
Kliknij przycisk Odinstaluj/Zmień lub Odinstaluj.
❏ Windows XP/Windows Server 2003 R2/Windows Server 2003
Kliknij przycisk Zmień/Usuń lub Usuń.
Uwaga:
Jeżeli wyświetlone zostanie okno Kontrola konta użytkownika, kliknij polecenie Kontynuuj.
7. Postępuj zgodnie z instrukcjami wyświetlanymi na ekranie.
80
Page 81

Przewodnik użytkownika
Informacje dotyczące oprogramowania
Odinstalowywanie aplikacji — Mac OS
1. Pobierz program Uninstaller za pomocą aplikacji EPSON Soware Updater.
Po pobraniu programu Uninstaller nie jest konieczne pobieranie go za każdym razem, gdy ma być
odinstalowana jakaś aplikacja.
2. Naciśnij przycisk
3. Aby odinstalować sterownik drukarki, wybierz opcję Preferencje systemowe z menu
skanery (lub Drukowanie i skanowanie, Drukarka i faks), a następnie usuń drukarkę z listy aktywnych
drukarek.
4. Zamknij wszystkie uruchomione aplikacje.
5. Wybierz opcję Idź > Programy > Epson Soware > Uninstaller.
6. Wybierz aplikacje, które chcesz odinstalować, a następnie kliknij Odinstaluj.
Wa ż ne :
P
, aby wyłączyć drukarkę.
> Drukarki i
c
Program Uninstaller usunie wszystkie sterowniki drukarek atramentowych
komputerze.Jeśli używanych jest kilka drukarek atramentowych rmy Epson, a pożądane jest usunięcie tylko
niektórych sterowników, należy usunąć wszystkie i dopiero potem ponownie zainstalować żądany sterownik.
Uwaga:
Jeżeli na liście aplikacji nie można znaleźć aplikacji, która ma zostać odinstalowana, nie można jej odinstalować za
pomocą programu Uninstaller.W takiej sytuacji wybierz Idź > Aplikacje > Epson Soware, wybierz aplikację, którą
chcesz odinstalować i przeciągnij ją na ikonę kosza.
Epson, znajdujące się w
rmy
Powiązane informacje
& „Narzędzia do aktualizacji oprogramowania (EPSON Soware Updater)” na stronie 78
81
Page 82

Przewodnik użytkownika
Rozwiązywanie problemów
Rozwiązywanie problemów
Sprawdzanie stanu drukarki
Stan kontrolek i drukarki
Po wystąpieniu błędu kontrolka zaczyna świecić lub migać. Szczegóły błędu są wyświetlane na ekranie komputera.
: świeci
: miga
Kontrolka Sytuacja Rozwiązania
Wstępne napełnianie tuszem mogło nie
zostać zakończone.
Nie załadowano papieru lub podano
jednocześnie więcej niż jeden arkusz.
Zaciął się papier.
Zapoznaj się z plakatem Rozpocznij tutaj, aby
ukończyć wstępne napełnianie tuszem.
Załaduj papier i naciśnij przycisk
Usuń papier i naciśnij przycisk
Jeśli po wyjęciu papieru oraz wyłączeniu zasilania
drukarki i ponownemu włączeniu błąd zacięcia się
papieru występuje nadal, wewnątrz drukarki może
znajdować się papier. Załaduj papier o rozmiarze A4
do tylny podajnik papieru, a następnie naciśnij
przycisk
wewnątrz. Załaduj papier w orientacji pionowej.
Jeżeli nie można usunąć błędu, skontaktuj się z
pomocą techniczną
lub .
lub .
lub , aby wyjąć papier z
Epson.
rmy
82
Page 83

Przewodnik użytkownika
Rozwiązywanie problemów
Kontrolka Sytuacja Rozwiązania
Kiedy jest włączone zasilanie lub zasilanie
miga
❏ Drukarka nie została wyłączona
poprawnie.*
❏ Dysze mogły zaschnąć i zatkać się,
ponieważ drukarka została wyłączona
podczas wykonywania zadania.
* Zasilanie zostało odłączone wyłącznikiem
przedłużacza lub wyłącznikiem
automatycznym, wtyczka została
wyciągnięta z gniazda elektrycznego lub
wystąpiła awaria zasilania.
Kiedy zasilanie jest wyłączone
Drukarka uruchomiła się w trybie
przywracania, ponieważ nie powiodła się
aktualizacja oprogramowania układowego.
Kiedy kontrolki B i b migają równocześnie
Okres eksploatacji poduszki na tusz dobiega
końca.
❏ Po skasowaniu błędu za pomocą przycisku
lub zaleca się wykonanie testu dysz. Anuluj
wszystkie oczekujące zadania drukowania.
❏ Aby wyłączyć drukarkę, naciśnij przycisk
Wykonaj opisane poniżej czynności, aby spróbować
ponownie zaktualizować oprogramowanie układowe.
1. Połącz komputer z drukarką przewodem USB.
2. Dalsze instrukcje można znaleźć w lokalnej witrynie
internetowej rmy Epson.
Należy wymienić poduszki na tusz.
W celu wymiany poduszki na tusz należy
skontaktować się z rmą Epson lub z autoryzowanym
punktem serwisowym rmy Epson.
przeznaczona do wymiany przez użytkownika.
Jeśli na komputerze jest wyświetlany komunikat
informujący o możliwości kontynuowania
*1
P
.
Ta część nie jest
B
Kiedy kontrolki
Okres eksploatacji poduszki na tusz do
drukowania bez obramowania dobiega
końca.
i b migają na przemian
drukowania, naciśnij przycisk
kontynuować drukowanie. Kontrolki przestaną migać
na pewien czas, jednak będą migać w regularnych
odstępach czasu, dopóki poduszka na tusz nie
zostanie wymieniona.
Należy wymienić poduszki na tusz do drukowania bez
obramowania.
W celu wymiany poduszki na tusz należy
skontaktować się z rmą Epson lub z autoryzowanym
punktem serwisowym rmy Epson.
przeznaczona do wymiany przez użytkownika.
Jeśli na komputerze jest wyświetlany komunikat
informujący o możliwości kontynuowania
drukowania, naciśnij przycisk
kontynuować drukowanie. Kontrolki przestaną migać
na pewien czas, jednak będą migać w regularnych
odstępach czasu, dopóki poduszka na tusz nie
zostanie wymieniona.
Nie jest dostępne drukowanie bez obramowania.
Dostępne jest drukowanie z obramowaniem.
lub , aby
*1
Ta część nie jest
lub , aby
83
Page 84

Przewodnik użytkownika
Rozwiązywanie problemów
Kontrolka Sytuacja Rozwiązania
Wystąpił błąd drukarki. Otwórz przednią pokrywę i wyjmij papier z wnętrza
drukarki. Wyłącz i ponownie włącz zasilanie.
Jeśli komunikat błędu jest nadal wyświetlany po
wyłączeniu i ponownym włączeniu zasilania,
skontaktuj się z pomocą techniczną rmy Epson.
*1 Czasami podczas drukowania w poduszce może się zbierać niewielka ilość dodatkowego tuszu. Aby uniknąć
wycieku tuszu z poduszki, drukarkę zaprojektowano w taki sposób, aby drukowanie było przerywane, gdy
poduszka jest nasycona tuszem. Konieczność wymiany i jej częstość zależy od liczby drukowanych stron, rodzaju
drukowanych materiałów i liczby cykli czyszczenia przeprowadzanych przez drukarkę. Konieczność wymiany
poduszki na tusz nie oznacza, że drukarka nie działa zgodnie ze specykacjami. W drukarce pojawi się komunikat
o konieczności wymiany poduszki na tusz. Czynność tę może wykonać tylko autoryzowany dostawca usług
Epson. Gwarancja rmy Epson nie obejmuje kosztów wymiany.
Powiązane informacje
rmy
&
„Wyjmowanie zaciętego papieru” na stronie 85
& „Kontakt z działem pomocy technicznej rmy Epson” na stronie 115
& „Instalowanie aplikacji” na stronie 78
Sprawdzanie stanu drukarki – Windows
1. Wyświetl okno dialogowe sterownika drukarki.
2. Kliknij EPSON Status Monitor 3 na karcie Konserwacja, a następnie kliknij Szczegóły.
Można tu sprawdzić stan drukarki, poziomy tuszu i informacje o błędach.
Uwaga:
Jeżeli program EPSON Status Monitor 3 jest wyłączony, należy kliknąć Ustawienia zaawansowane na karcie
Konserwacja, a następnie wybrać opcję Włącz program EPSON Status Monitor 3.
Powiązane informacje
& „Dostęp do sterownika drukarki” na stronie 26
Sprawdzanie stanu drukarki — Mac OS
1. Z menu > Drukarki i skanery (lub Drukowanie i skanowanie, Drukarka i faks) wybierz pozycję
Preferencje systemowe, a następnie wybierz drukarkę.
2. Kliknij opcję Opcje i materiały > Narzędzia > Otwórz narzędzie drukarki.
3.
Kliknij przycisk EPSON Status Monitor.
Można tu sprawdzić stan drukarki, poziomy tuszu i informacje o błędach.
84
Page 85

Przewodnik użytkownika
Rozwiązywanie problemów
Sprawdzanie stanu oprogramowania
Możliwe jest rozwiązanie problemu przez aktualizację oprogramowania do najnowszej wersji. Aby sprawdzić stan
oprogramowania, użyj narzędzia do aktualizacji oprogramowania.
Powiązane informacje
& „Narzędzia do aktualizacji oprogramowania (EPSON
& „Instalowanie aplikacji” na stronie 78
Soware
Updater)” na stronie 78
Wyjmowanie zaciętego papieru
Sprawdź błąd widoczny na panelu sterowania i wykonaj wyświetlane tam instrukcje, aby usunąć zacięty papier
razem ze wszystkimi oddartymi kawałkami.Następnie skasuj błąd.
Wa ż ne :
c
❏ Zacięty papier należy wyjmować ostrożnie.Energiczne wyjmowanie papieru może doprowadzić do uszkodzenia
drukarki.
❏ Podczas wyjmowania zaciętego papieru nie przechylać drukarki, nie ustawiać pionowo ani nie odwracać,
ponieważ można spowodować wyciek tuszu.
Powiązane informacje
& „Stan kontrolek i drukarki” na stronie 14
Wyjmowanie zaciętego papieru z Tylny podajnik papieru
Wyjmij zacięty p apier.
85
Page 86

Przewodnik użytkownika
Rozwiązywanie problemów
Wyjmowanie zaciętego papieru z wnętrza drukarki
Przestroga:
!
Po włożeniu ręki do wnętrza drukarki nie wolno dotykać przycisków na panelu sterowania. Jeśli drukarka
rozpocznie działanie, może to spowodować obrażenia. Aby uniknąć obrażeń, należy zachować ostrożność i nie
dotykać żadnej z wystających części.
1. Otwórz pokrywę przednią.
2. Wyjmij zacięty papier.
Wa ż ne :
c
Nie należy dotykać części wewnątrz drukarki pokazanych na ilustracji. Może to być przyczyną awarii.
86
Page 87

Przewodnik użytkownika
Rozwiązywanie problemów
3. Zamknij pokrywę przednią.
Nie został usunięty błąd zacięcia się papieru
Jeśli po wyjęciu papieru oraz wyłączeniu zasilania drukarki i ponownemu włączeniu błąd zacięcia się papieru
występuje nadal, wewnątrz drukarki może znajdować się papier. Załaduj papier o rozmiarze A4 do tylny podajnik
papieru, a następnie naciśnij przycisk
pionowej.
Jeżeli nie można usunąć błędu, skontaktuj się z pomocą techniczną
lub , aby wyjąć papier z wewnątrz. Załaduj papier w orientacji
Epson.
rmy
Papier nie jest podawany poprawnie
Sprawdź poniższe punkty, a następnie podejmij odpowiednie działania w celu rozwiązania problemu.
❏ Ustaw drukarkę na płaskiej powierzchni i korzystaj z niej w zalecanych warunkach środowiskowych.
❏ Używaj papieru obsługiwanego przez tę drukarkę.
❏ Stosuj się do środków ostrożności dotyczących postępowania z papierem.
❏ Nie wolno przekraczać maksymalnej liczby arkuszy przewidzianej dla danego rodzaju papieru.Wysokość ryzy
zwykłego papieru nie powinna przekraczać linii wskazywanej przez symbol trójkąta umieszczony na
prowadnicy krawędzi.
❏ Nie umieszczać przedmiotów na osłonie podajnika.
Powiązane informacje
& „Dane techniczne dotyczące środowiska pracy” na stronie 110
& „Środki ostrożności dotyczące postępowania z papierem” na stronie 18
& „Dostępne papiery i pojemności” na stronie 17
& „Lista rodzajów papieru” na stronie 22
Blokada papieru
❏ Włóż papier w odpowiednim kierunku, a następnie przesuń prowadnice krawędzi w kierunku brzegów papieru.
❏ Podczas ładowania wielu arkuszy papieru należy je wkładać pojedynczo.
87
Page 88

Przewodnik użytkownika
Rozwiązywanie problemów
Powiązane informacje
& „Wyjmowanie zaciętego papieru” na stronie 85
& „Ładowanie papieru do Tylny podajnik papieru” na stronie 19
Papier jest podawany krzywo
Włóż papier w odpowiednim kierunku, a następnie przesuń prowadnice krawędzi w kierunku brzegów papieru.
Powiązane informacje
& „Ładowanie papieru do Tylny podajnik papieru” na stronie 19
Kilka arkuszy papieru jest podawanych jednocześnie.
❏ Umożliwia podawanie po jednym arkuszu papieru jednocześnie.
❏ Kiedy w trakcie ręcznego drukowania dwustronnego podawanych jest kilka arkuszy jednocześnie, przed
ponownym załadowaniem papieru usuń cały papier załadowany do drukarki.
Pojawia się błąd braku papieru
Jeśli mimo włożenia papieru do tylny podajnik papieru wystąpi błąd braku papieru, włóż ponownie papier na
środek tylny podajnik papieru.
Problemy z zasilaniem i panelem sterowania
Zasilanie się nie włącza
❏ Upewnij się, że przewód zasilania jest prawidłowo podłączony.
P
❏ Przytrzymaj przycisk
trochę dłużej.
Zasilanie się nie wyłącza
Przytrzymaj przycisk P trochę dłużej. Jeżeli nadal nie można wyłączyć drukarki, należy odłączyć kabel zasilający.
P
Aby zapobiec wysychaniu głowicy drukującej, ponownie włącz drukarkę i wyłącz ją naciskając przycisk
88
.
Page 89

Przewodnik użytkownika
Rozwiązywanie problemów
Zasilanie wyłącza się automatycznie
❏ Wi n d o w s
Kliknij przycisk Informacje o drukarce i opcjach na karcie Konserwacja sterownika drukarki.
❏ Wyłącz ustawienia Wyłącz przy bezczynności i Wyłącz p o odłączeniu.
❏ Wyłącz ustawienie Programator wyłączony moc.
❏ Mac OS
Z menu
Preferencje systemowe, a następnie wybierz drukarkę.Kliknij pozycje Opcje i materiały > Narzędzia > Otwórz
narzędzie drukarki, a następnie kliknij Ustawienia drukarki.
❏ Wyłącz ustawienia Wyłącz przy bezczynności i Wyłącz p o odłączeniu.
❏ Wyłącz ustawienie Programator wyłączony moc.
Uwaga:
Posiadany produkt może mieć funkcję Programator wyłączony moc lub Wyłącz przy bezczynności i Wyłącz po
odłączeniu w zależności od lokalizacji zakupu.
> Drukarki i skanery (lub Drukowanie i skanowanie, Drukarka i faks) wybierz pozycję
Nie można drukować z komputera
Sprawdzanie połączenia (USB)
❏ Podłącz drukarkę do komputera za pomocą przewodu USB.
❏ Jeżeli korzystasz z koncentratora USB, spróbuj bezpośrednio podłączyć drukarkę do komputera.
❏ Jeśli kabla USB nie można rozpoznać, zmień port lub zmień kabel USB.
❏ Jeśli drukarka nie może drukować przy połączeniu USB, spróbuj wykonać następujące czynności.
Odłącz kabel USB od komputera. Kliknij prawym przyciskiem ikonę drukarki na komputerze, a następnie
wybierz polecenie Usuń urządzenie. Następnie podłącz kabel USB do komputera i ponów próbę drukowania.
89
Page 90

Przewodnik użytkownika
Rozwiązywanie problemów
Sprawdzanie oprogramowania i danych
❏ Upewnij się, że został zainstalowany oryginalny sterownik drukarki Epson.Jeśli oryginalny sterownik drukarki
Epson nie jest zainstalowany, dostępne funkcje są ograniczone.Zalecamy stosowanie oryginalnego sterownika
drukarki Epson.Szczegóły dostępne są pod linkiem z powiązanymi informacjami.
❏ Jeśli drukowany jest obraz, którego dane zajmują dużo miejsca, w komputerze może zabraknąć
pamięci.Wydrukuj obraz w niższej rozdzielczości lub w mniejszym rozmiarze.
Powiązane informacje
& „Sprawdzanie oryginalnych sterowników drukarki Epson” na stronie 90
& „Instalowanie aplikacji” na stronie 78
Sprawdzanie oryginalnych sterowników drukarki Epson
Z wykorzystaniem jednej z poniższych metod istnieje możliwość sprawdzenia, czy oryginalny sterownik drukarki
Epson jest zainstalowany na komputerze.
Windows
Wybier z Panel sterowania > Wyświetl urządzenia i drukarki (Drukarki, Drukarki i faksy), a następnie wykonaj
następujące czynności, aby otworzyć okno właściwości serwera drukowania.
❏ Windows 10/Windows 8.1/Windows 8/Windows 7/Windows Server 2016/Windows Server 2012 R2/Windows
Server 2012/Windows Server 2008 R2
Kliknij ikonę drukowania, a następnie kliknij Właściwości serwera drukowania na górze okna.
❏ Windows Vista/Windows Server 2008
Kliknij prawym przyciskiem myszy folder Drukarki, a następnie kliknij Uruchom jako administrator >
Właściwości serwera.
❏ Windows XP/Windows Server 2003 R2/Windows Server 2003
Z menu Plik, wybierz Właściwości serwer.
90
Page 91

Przewodnik użytkownika
Rozwiązywanie problemów
Kliknij kartę Sterownik.Jeśli nazwa drukarki jest wyświetlana na liście, oryginalny sterownik drukarki Epson jest
zainstalowany na komputerze.
Mac OS
Z menu
systemowe, a następnie wybierz drukarkę.Kliknij Opcje i materiały eksploatacyjne i jeśli karta Opcje i karta
Narzędzie są wyświetlane na ekranie, oryginalny sterownik drukarki Epson jest instalowany na komputerze.
> Drukarki i skanery (lub Drukowanie i skanowanie, Drukarka i faks) wybierz pozycję Preferencje
Powiązane informacje
& „Instalowanie aplikacji” na stronie 78
91
Page 92

Przewodnik użytkownika
Rozwiązywanie problemów
Sprawdzanie stanu drukarki z poziomu komputera (Windows)
Kliknij przycisk Kolejka wydruku na karcie sterownika drukarki Konserwacja, a następnie wykonaj poniższe
czynności.
❏ Upewnij się, że nie ma żadnych wstrzymanych zadań drukowania.
Jeśli w pamięci nadal są niepotrzebne dane, wybierz polecenie Anuluj wszystkie dokumenty z menu
Drukarka.
❏ Sprawdź, czy drukarka nie jest oine albo nie oczekuje na zadanie drukowania.
Jeżeli drukarka jest oine lub oczekuje na zadanie drukowania, wyczyść ustawienie oine lub oczekującego
zadania w menu Drukarka.
❏ Sprawdź, czy drukarka jest ustawiona jako domyślna w menu Drukarka (przy elemencie menu powinno być
widoczne zaznaczenie).
Jeżeli drukarka nie jest ustawiona jako drukarka domyślna, zmień to. Jeśli w obszarze Panel sterowania >
Wyświetl urządzenia i drukarki (Drukarki, Drukarki i faksy) pojawia się kilka ikon, zapoznaj się z
poniższymi informacjami, aby wybrać odpowiednią.
Przykład)
Połączenie USB: Seria EPSON XXXX
Jeśli sterownik drukarki zostanie zainstalowany wiele razy, mogą zostać utworzone kopie sterownika drukarki.
Jeśli zostały utworzone kopie, takie jak „Seria EPSON XXXX (kopia 1)”, kliknij ikonę kopii sterownika prawym
przyciskiem myszy i wybierz polecenie Usuń urządzenie.
❏ Sprawdź w następujący sposób poprawny wybór portu drukarki we Właściwość > Port z menu Drukarki.
Wybierz „USBXXX” dla połączenia USB.
92
Page 93

Przewodnik użytkownika
Rozwiązywanie problemów
Sprawdzanie stanu drukarki z poziomu komputera (Mac OS)
Upewnij się, że drukarka nie ma stanu Wstrzymana.
Wybierz opcj ę Preferencje systemowe z menu
Drukarka i faks), a następnie kliknij dwukrotnie drukarkę.Jeśli praca drukarki jest wstrzymana, kliknij Wznów
(lub Wznów pracę drukarki).
> Drukarki i skanery (lub Drukowanie i skanowanie,
Problemy z wydrukiem
Wydruk jest pomarszczony lub brak kolorów
❏ Jeśli drukarka przez długi czas nie była używana, mogą być zatkane dysze głowicy drukującej i mogą nie być
wychodzić krople tuszu.Wykonaj test dysz, a następnie wyczyść głowicę drukującą, jeśli którakolwiek z dysz
głowicy drukującej jest zatkana.
❏ Jeżeli zadanie wydruku zostało uruchomione przy poziomie tuszu za niskim, aby dokonać oceny pozostałej
ilości, uzupełnij tusz w pojemnikach z tuszem do górnej linii, a następnie użyj narzędzia Czyszczenie
zaawansowane, aby wymienić tusz wewnątrz rurek z tuszem.Po użyciu narzędzia przeprowadź kontrolę dysz,
aby sprawdzić, czy jakość wydruków się poprawiła.
Powiązane informacje
& „Sprawdzanie i czyszczenie głowicy drukującej” na stronie 68
& „Uzupełnianie tuszu w pojemnikach” na stronie 63
& „Uruchamianie funkcji Czyszczenie zaawansowane” na stronie 70
Pojawiają się paski lub nieoczekiwane kolory
Dysze głowicy drukującej mogą być zatkane. Przeprowadź test dysz w celu sprawdzenia, czy dysze głowicy
drukującej nie są zatkane. Oczyść głowicę drukującą, jeśli którakolwiek z dysz głowicy drukującej jest zatkana.
Powiązane informacje
& „Sprawdzanie i czyszczenie głowicy drukującej” na stronie 68
93
Page 94

Przewodnik użytkownika
Rozwiązywanie problemów
Kolorowe prążki pojawiają się w odstępach około 2.5 cm
❏ Wybierz odpowiednie ustawienie typu papieru dla typu papieru załadowanego w drukarce.
❏ Wyrównaj głowicę drukującą z poziomu komputera.
❏ Podczas drukowania na zwykłym papierze wybierz ustawienie wyższej jakości.
Powiązane informacje
& „Lista rodzajów papieru” na stronie 22
& „Wyrównywanie głowicy drukującej” na stronie 71
Rozmazane wydruki, pionowe paski lub nieprawidłowe wyrównanie
Wyrównaj głowicę drukującą.
Powiązane informacje
& „Wyrównywanie głowicy drukującej” na stronie 71
Jakość wydruku nie ulega poprawie, nawet po wyrównaniu głowicy
drukującej
Podczas drukudwukierunkowego (lub o dużej szybkości) głowica drukująca drukuje, poruszając się w obu
kierunkach, w związku z czym linie pionowe mogą nie być wyrównane.Jeżeli jakość wydruku nie poprawia się,
wyłącz ustawienie drukowania dwukierunkowego (lub o dużej szybkości).Wyłączenie tego ustawienia może
spowolnić drukowanie.
94
Page 95

Przewodnik użytkownika
Rozwiązywanie problemów
❏ Wi n d o w s
Usuń zaznaczenie opcji Duża szybkość w zakładce Wię ce j o p c j i sterownika drukarki.
❏ Mac OS
Z menu
Preferencje systemowe, a następnie wybierz drukarkę.Kliknij opcję Opcje i materiały > Opcje (lub
Sterownik).Wybierz ustawienie Wyłączon e opcji Drukowanie z dużą szybkością.
> Drukarki i skanery (lub Drukowanie i skanowanie, Drukarka i faks) wybierz pozycję
Słaba jakość wydruku
Jeśli jakość wydruku jest niska z powodu rozmycia, widocznych pasów, brakujących kolorów, wyblakłych kolorów,
nieprawidłowego wyrównania, wykonaj w razie potrzeby poniższe czynności.
Sprawdzanie drukarki
❏ Upewnij się, że początkowe napełnianie tuszem zostało zakończone.
❏ Uzupełnij tusz w pojemniku z tuszem, jeśli poziom tuszu jest poniżej dolnej linii.
❏ Wykonaj test dysz, a następnie wyczyść głowicę drukującą, jeśli którakolwiek z dysz głowicy drukującej jest
zatkana.
❏ Wyrównaj głowicę drukującą.
Sprawdzanie papieru
❏ Używaj papieru obsługiwanego przez tę drukarkę.
❏ Nie drukuj na wilgotnym, uszkodzonym lub zbyt starym papierze.
❏ Jeśli papier jest zawinięty lub koperta jest napełniona powietrzem, spłaszcz je.
❏ Nie układaj papieru w stos od razu po drukowaniu.
❏ Całkowicie wysusz wydruki, zanim je schowasz lub zaprezentujesz.Podczas suszenia wydruków unikaj
bezpośredniego światła słonecznego, nie używaj suszarki ani nie dotykaj zadrukowanej strony papieru.
❏ Do drukowania obrazów i zdjęć rma Epson zaleca użycie oryginalnego papieru Epson, a nie zwykłego
papieru.Drukuj na stronie oryginalnego papieru Epson przeznaczonej do druku.
Sprawdzanie ustawień drukowania
❏ Wybierz odpowiednie ustawienie typu papieru dla typu papieru załadowanego w drukarce.
❏ Drukuj przy użyciu ustawienia wyższej jakości.
Sprawdzanie butelki z tuszem
❏ Należy używać butelek z tuszem o poprawnym kodzie części dla tej drukarki.
❏ Firma Epson zaleca zużycie butelek z tuszem przed upływem terminu wydrukowanego na opakowaniu.
❏ Należy używać oryginalnych butelek z tuszem rmy Epson.Funkcja dostosowywania kolorów dostępna w tym
produkcie została zaprojektowana pod kątem użycia oryginalnych butelek z tuszem
nieoryginalnych butelek z tuszem może spowodować pogorszenie jakości wydruków.
Epson.Użycie
rmy
Powiązane informacje
&
„Sprawdzanie i czyszczenie głowicy drukującej” na stronie 68
95
Page 96

Przewodnik użytkownika
Rozwiązywanie problemów
& „Wyrównywanie głowicy drukującej” na stronie 71
& „Dostępne papiery i pojemności” na stronie 17
& „Lista rodzajów papieru” na stronie 22
& „Środki ostrożności dotyczące postępowania z papierem” na stronie 18
Papier jest poplamiony lub przetarty
❏ Kiedy pojawiają się poziome paski lub na górze albo dole papieru rozmazuje się tusz, załaduj papier w
odpowiednim kierunku lub dosuń prowadnice krawędzi do krawędzi papieru.
❏ Kiedy pojawiają się pionowe paski lub na papierze rozmazuje się tusz, wyczyść drogę papieru.
❏ Połóż arkusze papieru na płaskiej powierzchni, aby sprawdzić, czy papier jest pozwijany. W takim przypadku
wyprostuj go.
❏ Wykonując ręczne drukowanie dwustronne, przed ponownym załadowaniem papieru upewnij się, że tusz
całkowicie wyschnął.
Powiązane informacje
& „Ładowanie papieru do Tylny podajnik papieru” na stronie 19
& „Czyszczenie ścieżki papieru z tuszu” na stronie 72
Wydrukowane zdjęcia są lepkie
Prawdopodobnie drukujesz po niewłaściwej stronie papieru fotogracznego. Sprawdź, czy drukujesz po stronie
przeznaczonej do druku.
W przypadku drukowania po nieprawidłowej stronie papieru fotogracznego należy oczyścić ścieżkę papieru.
Powiązane informacje
& „Czyszczenie ścieżki papieru z tuszu” na stronie 72
96
Page 97

Przewodnik użytkownika
Rozwiązywanie problemów
Obrazy lub zdjęcia są drukowane w nieoczekiwanych kolorach
Podczas drukowania za pośrednictwem sterownika drukarki z systemu Windows domyślnie stosowane jest
ustawienie automatycznej korekty zdjęć Epson w zależności od typu papieru. Zmień to ustawienie.
Na karcie Wi ę c e j o pc j i wybierz pozycję Niestandardowy z listy Korekta koloru, a następnie kliknij przycisk
Zaawansowane. Zmień ustawienie Korekta sceny w obszarze Automatyczna korekcja na dowolną inną opcję.
Jeśli zmiana ustawienia nie da oczekiwanych rezultatów, użyj innej metody korekty kolorów niż PhotoEnhance w
obszarze Zarządzanie kolorami.
Powiązane informacje
& „Regulacja koloru druku” na stronie 40
Nie można drukować bez marginesów
W ustawieniach drukowania wprowadź ustawienie drukowania bez obramowania. Jeśli wybrany zostanie typ
papieru, który nie umożliwia drukowania bez obramowania, nie można wybrać opcji Bez obramowania. Wybierz
typ papieru, który obsługuje drukowanie bez obramowania.
Podczas drukowania bez obramowania obcinane są krawędzie obrazu
Podczas drukowania bez obramowania obraz zostaje nieznacznie powiększony, a obszar wystający jest
obcinany.Wybierz opcję mniejszego powiększenia.
❏ Wi n d o w s
Kliknij Ustawienia obok przycisku wyboru Bez obramowania w zakładce sterownika drukarki Główne, a
następnie zmień ustawienia.
❏ Mac OS
Zmień ustawienie Rozszerzenie z okna dialogowego drukowania menu Ustawienia druku.
Pozycja, rozmiar lub marginesy wydruku są nieprawidłowe
❏ Włóż papier w odpowiednim kierunku, a następnie przesuń prowadnice krawędzi w kierunku brzegów papieru.
❏ Podczas umieszczenia oryginałów na szyba skanera, wyrównaj róg oryginału z rogiem oznaczonym symbolem
na ramce szyby skanera. Jeśli krawędzie kopii są przycinane, odsuń oryginał nieznacznie od narożnika.
❏ Podczas umieszczenia oryginałów na szyba skanera wyczyść szyba skanera i pokrywę dokumentów. Jeżeli na
szybie są plamy lub kurz, obszar kopiowania może objąć te zabrudzenia, co spowoduje niewłaściwą pozycję
kopiowania lub pomniejszenie obrazu.
❏ Wybierz właściwe ustawienie rozmiaru papieru.
❏ Dostosuj ustawienie marginesu w aplikacji, tak aby mieściło się w obszarze przeznaczonym do drukowania.
Powiązane informacje
& „Ładowanie papieru do Tylny podajnik papieru” na stronie 19
& „Umieszczanie oryginałów na Szyby skanera” na stronie 23
97
Page 98

Przewodnik użytkownika
Rozwiązywanie problemów
& „Czyszczenie Szyby skanera” na stronie 72
& „Obszar drukowania” na stronie 107
Wydrukowane znaki są nieprawidłowe lub zniekształcone
❏ Podłącz drukarkę do komputera za pomocą przewodu USB.
❏ Anuluj wszelkie wstrzymane zadania drukowania.
❏ Podczas drukowania nie włączaj ręcznie trybu Hibernacji ani Uśpienia w komputerze. Strony ze
zniekształconym tekstem mogą być wydrukowane po ponownym uruchomieniu komputera.
❏ W przypadku używania sterownika drukarki używanego poprzednio znaki drukowane mogą być
zniekształcone. Upewnij się, że sterownik drukarki jest przeznaczony do tej drukarki. Sprawdź nazwę drukarki
na górze okna sterownika drukarki.
Drukowany obraz jest odwrócony
Wyczyść ustawienia obrazu lustrzanego w sterowniku drukarki lub w aplikacji.
❏ Wi n d o w s
Usuń zaznaczenie opcji Obraz lustrzany na karcie Wię c e j op cj i sterownika drukarki.
❏ Mac OS
Usuń zaznaczenie opcji Obraz lustrzany w menu Ustawienia druku okna dialogowego drukowania.
Mozaikowe wzory na wydrukach
Drukując obrazy lub zdjęcia, korzystaj z danych o wysokiej rozdzielczości. Rozdzielczość obrazów na stronach
internetowych jest często niska, mimo że wyglądają wystarczająco dobrze na wyświetlaczu, dlatego jakość wydruku
może się obniżyć.
Na skopiowanym obrazie pojawiają się nierówne kolory, rozmazania, kropki lub linie proste
❏ Oczyść ścieżkę papieru.
❏ Oczyść szyba skanera.
❏ Podczas umieszczania oryginałów na szyba skanera nie dociskaj zbyt mocno oryginału ani pokrywy
dokumentów.
Powiązane informacje
& „Czyszczenie ścieżki papieru z tuszu” na stronie 72
& „Czyszczenie Szyby skanera” na stronie 72
98
Page 99

Przewodnik użytkownika
Rozwiązywanie problemów
Na skopiowanym obrazie widoczna jest mora (pomarszczenie lub siatka)
Umieść oryginał pod nieco innym kątem.
Na skopiowanym obrazie pojawiają się paski
Po jednoczesnym naciśnięciu przycisków y i lub drukarka będzie kopiować w trybie roboczym i na
wydruku mogą pojawić się paski.
Na skopiowanym obrazie widoczny jest obraz drugiej strony oryginału
Jeżeli oryginał jest cienki, należy go umieścić na szyba skanera, a następnie umieścić na nim kartkę czarnego
papieru.
Nie można usunąć problemu z wydrukiem
Jeżeli żadne rozwiązania nie pomogły zlikwidować problemu, spróbuj odinstalować i ponownie zainstalować
sterownik drukarki.
Powiązane informacje
& „Odinstalowywanie aplikacji” na stronie 80
& „Instalowanie aplikacji” na stronie 78
Inne problemy z drukowaniem
Zbyt wolne drukowanie
❏ Zamknij wszystkie niepotrzebne aplikacje.
❏ Obniż ustawienie jakości.Drukowanie w wysokiej jakości zmniejsza szybkość drukowania.
❏ Włącz ustawienie drukowania dwukierunkowego (lub o dużej szybkości).Kiedy to ustawienie jest włączone,
głowica drukująca drukuje, poruszając się w obu kierunkach, w związku z czym zwiększa się szybkość
drukowania.
❏ Wi n d o w s
Wybierz ustawienie Duża szybkość na karcie Wię ce j o p c j i sterownika drukarki.
❏ Mac OS
Z menu
Preferencje systemowe, a następnie wybierz drukarkę.Kliknij opcję Opcje i materiały > Opcje (lub
Sterownik).Wybierz ustawienie Włączone opcji Drukowanie z dużą szybkością.
> Drukarki i skanery (lub Drukowanie i skanowanie, Drukarka i faks) wybierz pozycję
99
Page 100

Przewodnik użytkownika
Rozwiązywanie problemów
❏ Wyłącz tryb cichy.Funkcja ta obniża szybkość drukowania.
❏ Wi n d o w s
Wybier z Wyłą czone jako ustawienie opcji Try b cic hy na karcie Główne sterownika drukarki.
❏ Mac OS
Z menu
Preferencje systemowe, a następnie wybierz drukarkę.Kliknij opcję Opcje i materiały > Opcje (lub
Sterownik).Wybierz ustawienie Wył ącz one opcji Tr y b cic hy .
> Drukarki i skanery (lub Drukowanie i skanowanie, Drukarka i faks) wybierz pozycję
Szybkość drukowania lub kopiowania znacznie spada podczas ciągłej pracy
Szybkość drukowania lub kopiowania zmniejsza się, aby zapobiec przegrzaniu mechanizmu drukarki i jego
uszkodzeniu. Można jednak kontynuować pracę. Aby powrócić do normalnej szybkości, nie używaj drukarki przez
co najmniej 30 minut. Szybkość nie powróci do normalnej szybkości, jeśli jest wyłączone zasilanie.
Nie można rozpocząć skanowania
❏ Podłącz drukarkę do komputera za pomocą przewodu USB. Jeżeli korzystasz z koncentratora USB, spróbuj
bezpośrednio podłączyć drukarkę do komputera.
❏ Upewnij się, że w programie Epson Scan 2 została wybrana poprawna drukarka (skaner).
Sprawdź, czy drukarka jest rozpoznawana w systemie Windows
W systemie Windows sprawdź, czy drukarka (skaner) jest widoczna w oknie Skanery i aparaty. Drukarka (skaner)
powinna być wyświetlana jako „EPSON XXXXX (nazwa drukarki)”. Jeżeli drukarka (skaner) nie jest widoczna,
odinstaluj i zainstaluj ponownie Epson Scan 2. Wykonaj następujące czynności, aby uzyskać dostęp do okna
Skanery i aparaty.
❏ Win dow s 10
Kliknij prawym przyciskiem myszy przycisk Start lub naciśnij i przytrzymaj go, wybierz polecenie Panel
sterowania, wpisz w polu wyszukiwania „skanery i aparaty”, kliknij pozycję Wyświetl skanery i aparaty
fotograczne
❏ Windows 8.1/Windows 8/Windows Server 2012 R2/Windows Server 2012
Wybierz pozyc je Pulpit > Ustawienia > Panel sterowania, wpisz w polu wyszukiwania „skanery i aparaty”,
kliknij pozycję Pokaż skanery i aparaty fotograczne, a następnie sprawdź, czy drukarka jest widoczna.
❏ Windows 7/Windows Server 2008 R2
Kliknij przycisk Start i wybierz polecenie Panel sterowania, wpisz w polu wyszukiwania „skanery i aparaty”,
kliknij pozycję Wyświetl skanery i aparaty
❏ Windows Vista/Windows Server 2008
Kliknij przycisk Start, wybierz kolejno polecenia Panel sterowania > Sprzęt i dźwięk > Skanery i aparaty
fotograczne
❏ Windows XP/Windows Server 2003 R2/Windows Server 2003
Kliknij przycisk Start, wybierz kolejno polecenia Panel sterowania > Drukarki i inny sprzęt > Skaner i aparaty
fotograczne, a następnie sprawdź, czy drukarka jest widoczna.
, a następnie sprawdź, czy drukarka jest widoczna.
fotograczne
, a następnie sprawdź, czy drukarka jest widoczna.
, a następnie sprawdź, czy drukarka jest widoczna.
100
 Loading...
Loading...