Epson ET-7750 User Manual
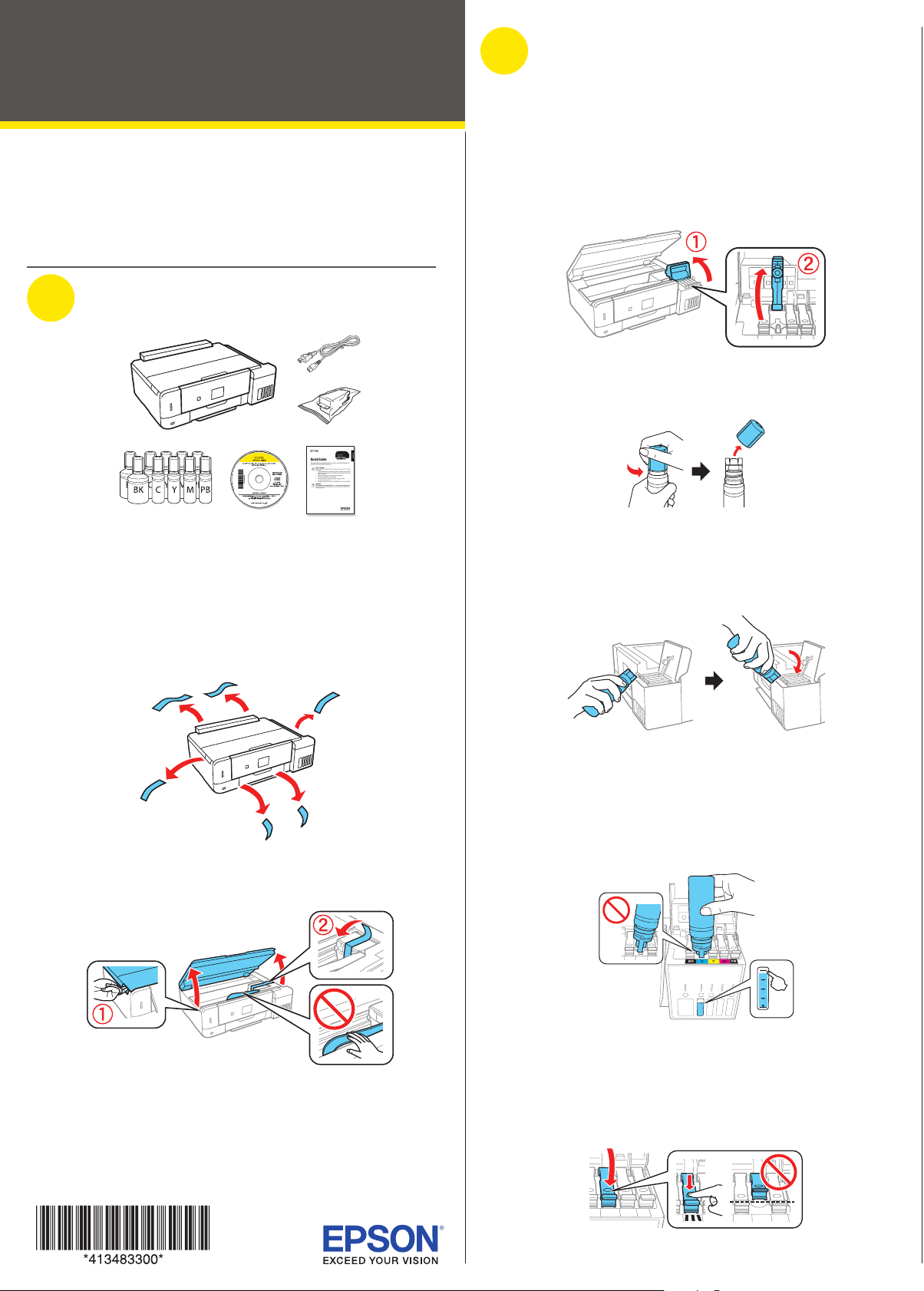
ET-7750
2
Fill ink tanks
Start Here
Read these instructions before using your product.
Note for Spanish speakers/Nota para hispanohablantes: Para
obtener instrucciones de confi guración en español, consulte la Guía
de instalación en www.epson.com/support/et7750sp (requiere una
conexión a Internet).
1
Unpack
Note:
• Do not open the ink bottles until you are ready to fill the ink tanks.
The ink bottles are vacuum packed to maintain reliability.
• The CD/DVD tray is taped to the bottom of cassette 2.
• For instructions on how to replace the included replacement
maintenance box, see the online User’s Guide.
Note: This product requires careful handling of ink. If ink spills, wipe it
off immediately with a damp towel to avoid permanent stains. If ink gets
on your clothes or belongings, it may not come off.
Warning: Keep the ink bottles out of the reach of children and do not
drink the ink.
1 Open the ink tank cover, then open the cap for the ink tank
you are going to fi ll.
2 Unpack one of the ink bottles. Hold the ink bottle upright
and slowly turn the bottle cap to remove it.
Caution: Do not shake or squeeze the ink bottle. Do not touch
the top of the ink bottle after its cap is removed.
3 Position the top of the ink bottle along the slot in front of
the fi lling port, then slowly stand the bottle up to insert it.
1 Remove all protective materials from the product.
2 Lift up the scanner unit. Remove all protective materials
from inside the product.
Caution: Do not touch the fl at white cable or the ink tubes and
their translucent cover.
Note: Refer to the color-coded sticker to identify the color of each
tank. Do not force the bottles into position; they are keyed for
each color.
4 Wait for the ink to fi ll the tank. Do not squeeze the bottle.
Ink fl ows into the tank and stops automatically when the
ink is fi lled to the upper line.
Note: If ink does not fl ow from the bottle, lift and reinsert the
bottle.
5 When the ink tank is full, remove the ink bottle and securely
close the ink tank cap. Place the ink bottle aside; you will
need it later.
Note: Replace the bottle cap and tighten it.
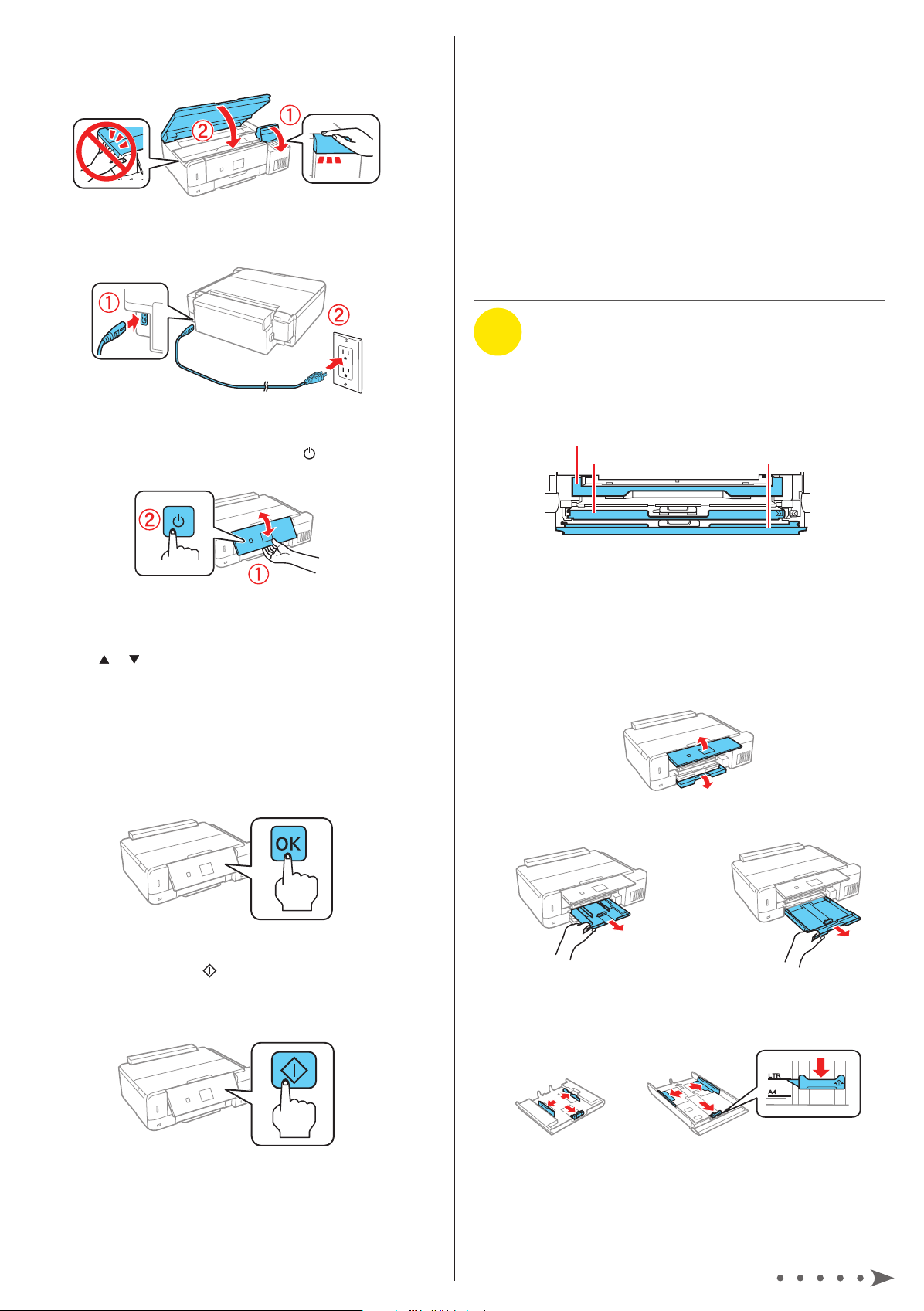
6 Repeat the previous steps for the other colors.
7 Close the ink tank cover and then the scanner unit.
8 Connect the power cord to the back of the product and to
an electrical outlet.
Caution: Do not connect to your computer yet.
9 Raise the control panel, then press the power button to
turn on the product.
13 Follow the on-screen instructions to adjust the print
quality. Press the OK button to continue.
Note: You can change these settings later using the product’s
control panel. For more information, see the online User’s Guide.
14 To complete fi lling the ink tanks, repeat steps 1 through 6
using the remaining ink in the bottles.
Note: Replace the bottle cap before disposing of the bottles.
15 Press the OK button to proceed. Follow the on-screen
instructions to reset the ink levels.
16 Close the ink tank cover and scanner unit.
3
Load paper
See the online User’s Guide for information about available
paper types and sizes, loading capacity, rear feed loading, and
loading CD/DVD/Blu-ray™ discs.
Output tray
Cassette 1 Cassette 2/front cover
Note: If an error message appears, turn off the product and
check that no protective material has been left inside the product.
10 Press or to select your language on the LCD screen,
then press the OK button. Follow steps 11 and 12 to
continue ink charging.
Note: You can change this setting later using the product’s
control panel. For more information, see the online User’s Guide.
11 When the message to see the Start Here sheet appears
on the LCD screen, press the OK button. On the next
screen, press and hold the OK button for 3 seconds.
12 When the message to start initialization appears on the
LCD screen, press the start button to start charging
the ink. Ink charging takes approximately 7 minutes. A
message appears when ink charging is complete. Press
the OK button to continue.
You can load the following paper sizes:
• Cassette 1: 3.5 × 5-, 4 × 6-, or 5 × 7-inch photo paper
• Cassette 2: Letter-, A4-, legal-size, or 8 × 10-inch paper
See the instructions below for loading paper.
1 Raise the control panel and lower the front cover.
2 Pull out a paper cassette.
Cassette 1 Cassette 2
3 Slide the side edge guides outward and set the front edge
guide to the paper size you are using.
Note: After some ink is used for charging, the rest is available for
printing.
Caution: Do not turn off the product, raise the scanner unit, or
load paper while the product is charging or you’ll waste ink.
Cassette 1 Cassette 2
 Loading...
Loading...