Page 1

Brukerhåndbok
Page 2

Notasjoner i denne håndboken
1
cForsiktig:
QTips:
s
g
FREMGANGSMÅTE
[ (Navn) ]
" (Menynavn) "
Angir prosedyrer som kan forårsake skade på produktet eller personskade hvis det ikke utvises
tilstrekkelig forsiktighet.
Angir tilleggsinformasjon og momenter som kan være nyttige å vite om et emne.
Angir en side der du kan finne nyttig informasjon om et emne. Klikk sidetallet for å vise siden.
Angir at det finnes en forklaring av det understrekede ordet eller ordene foran dette symbolet i ordlisten
over termer. Klikk de(t) understrekede ordet eller ordene for å vise den tilsvarende oppføringen i delen
"Ordliste" i "Tillegg". s side 68
Angir bruksmetoder og rekkefølgen for operasjonene.
Den angitte fremgangsmåten må utføres i samme rekkefølge som de nummererte stegene.
Angir navnet på knappene i kontrollpanelet eller på fjernkontrollen.
Eksempel: Knappen [Esc] (Tilbake)
Angir elementer på konfigureringsmenyen.
Eksempel: "Image"-"Brightness"
Når "enhet" eller "projektor" brukes i teksten i denne brukerhåndboken, kan betegnelsene referere til elementer som er tilbehør eller
tilleggsutstyr, i tillegg til selve projektorenheten.
Page 3

Innhold
2
Funksjoner i projektoren .........................................................4
Navn på deler og funksjoner ..................................................6
Front/topp.................................................................................... 6
Kontrollpanel .............................................................................. 7
Baksiden (EMP-X3).................................................................... 8
Baksiden (EMP-82/62) ............................................................... 9
Base........................................................................................... 10
Fjernkontroll ............................................................................. 11
Justere og endre bildet
Justere bildekvaliteten.......................................................... 13
Justere datamaskinbilder og RGB-videobilder ......................... 13
Velge projiseringskvalitet
(Color Mode (Fargemodus)).................................................... 15
Justere volumet ....................................................................17
Endre det projiserte bildet (Source Search (Kildesøk)) ........18
Automatisk oppdage innkommende signaler og endre det
projiserte bildet (Source Search (Kildesøk)) ........................... 18
Endre direkte fra fjernkontrollen .............................................. 18
Sikkerhetsfunksjoner............................................................ 26
Hindre tyveri (Password Protect (Passordbeskyttelse)) ............ 26
Brukslås-funksjon...................................................................... 29
Konfigurasjonsmeny
Bruke konfigurasjonsmenyen .............................................. 32
Liste over funksjoner............................................................ 33
Menyen "Image" (Tilbakestill).................................................. 33
Menyen "Signal" (Tilbakestill) .................................................34
Menyen "Settings" (Tilbakestill)...............................................36
Menyen "Extended" (Tilbakestill) ............................................ 37
Menyen "Info" (Tilbakestill).....................................................39
Menyen "Reset" (Tilbakestill)...................................................40
Feilsøking
Bruke hjelpen....................................................................... 42
Problemløsing ...................................................................... 44
Lese indikatorlampene .............................................................. 44
Når lampene ikke gir hjelp........................................................47
Nyttige funksjoner
Funksjoner for bedre projisering........................................... 20
Pause i bilde og lyd (A/V Mute)............................................... 20
Fryse bildet (Freeze) ................................................................. 20
Endre bredde/høydeforholdet (Resizing (Endre størrelse)) ...... 21
Vise pekeren (Pointer (Peker)).................................................. 21
Forstørre en del av bildet (E-Zoom) ......................................... 22
Bruke fjernkontrollen til å styre musepekeren
(Wireless Mouse (Trådløs mus))............................................. 23
Tillegg
Installasjon ........................................................................... 56
Installere projektoren.................................................................56
Vedlikehold .......................................................................... 57
Rengjøring ................................................................................. 57
Utskifting av forbruksvarer ....................................................... 58
Lagre en brukerlogo............................................................. 64
Koble til eksternt utstyr......................................................... 66
Koble til en ekstern skjerm........................................................ 66
Koble til en ekstern høyttaler (ved bruk av EMP-82/62).......... 66
Page 4

Innhold
Valgfritt tilbehør og forbruksvarer .........................................67
Ordliste................................................................................. 68
Liste over ESC/VP21-kommandoer .....................................70
Kommandoliste......................................................................... 70
Kabellayout............................................................................... 70
USB-tilkoblingskonfigurasjon .................................................. 71
Liste over støttede skjermer .................................................72
Spesifikasjoner .....................................................................73
Dimensjoner .........................................................................75
EMP-X3.................................................................................... 75
EMP-82/62................................................................................ 76
Stikkordregister ....................................................................77
3
Page 5

Funksjoner i projektoren
4
Fargemodus
Du kan glede deg over bilder av "Photos" (Fotografier), "Presentations"
(Presentasjoner), "Games" (Spill) og så videre i optimale fargetoner, ved
å velge den modusen som passer best for omgivelsene. s side 15
Direct Power On (Direkte strøm på) og øyeblikkelig av-funksjon
Med funksjonen Direct Power On (Direktestrøm på) kan du slå på
projektoren ganske enkelt ved å plugge strømledningen inn i
strømuttaket. s side 38
I tillegg kan du med øyeblikkelig av-funksjonen avslutte raskt ved å
trekke ut strømledningen med én gang etter bruk.
Brukervennlig
Med kildesøkfunksjonen kan du enkelt velge bildet du vil projisere
Hvis du ganske enkelt velger knappen "Source Search" (Kildesøk), blir
signalet for det tilkoblede bildet automatisk funnet og projisert.
Brukervennlig kontrollpanel med store knapper
Knappene er klassifisert og ordnet i henhold til de projiserings- og
justeringsfunksjonene de utfører, for å gjøre dem brukervennlige.
s side 7
Oppsett Projisering pågår Feilsøking
Énfotsdesign betyr at du ikke trenger å gjøre noen vanskelige
justeringer
Du kan enkelt utføre høydejusteringer med én hånd.
Når du slår av og på strømmen til projektoren, hører du en
pipelyd.
Du hører en pipelyd når strømmen slås på. Etter avkjølingsperioden
er over, hører du bekreftelsesignalet to ganger. Når du har hørt
bekreftelsessignalet to ganger, kan du plugge ut strømledningen.
Innebygd høyttaler på 5 W (bare EMP-82/62)
Den innebygde 5 W-høyttaleren gir et komfortabelt volum for klasserom
eller konferanserom med omkring 30 mennesker, uten at du er nødt til å
bruke en ekstern høyttaler.
Omfattende grensesnitt (bare EMP-82/62)
EMP-82/62 har fire inngangsporter for video, noe som gjør det
mulig å koble til to datamaskiner og videoutstyr samtidig. I tillegg har
projektoren inngangsporter for lyd for både datamaskiner og videoutstyr,
slik at lyden endres automatisk når bildet endres.
Page 6
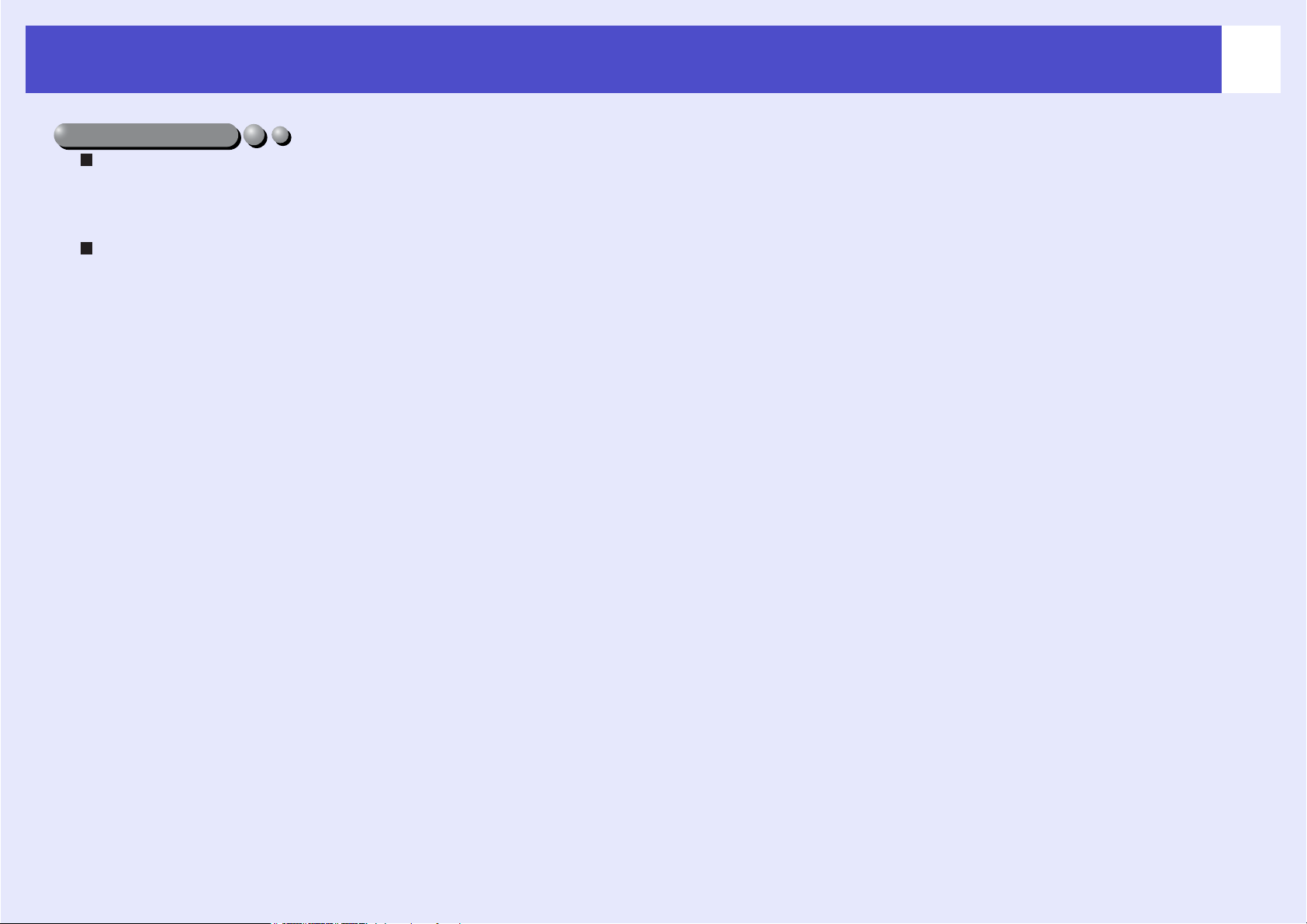
Funksjoner i projektoren
Sikkerhetsfunksjon
Administrere brukere med passordbeskyttelse
Du kan konfigurere et passord for å kontrollere bruken av projektoren.
s side 26
Brukslåsen deaktiverer alle knappene på kontrollpanelet, bortsett
fra knappen Power (Av/på).
Slik kan du forhindre at innstillingene dine endres ved et uhell eller med
vilje når du skal bruke projektoren i forbindelse med et arrangement, på
skolen eller lignende. s side 29
5
Page 7

Navn på deler og funksjoner
Front/topp
6
• Kontrollpanel s side 7
• Deksel for projektorpære
s side 59
Åpne dette dekselet når du skal skifte
projektorpæren.
• Lufteventil
c Forsiktig:
Ikke rør lufteventilen like etter at du
har brukt projektoren eller mens du
projiserer, da den blir varm.
• Sikkerhetslås( )
s side 68
• Zoomehjul
Justerer bildestørrelsen.
• Fokuseringshjul
Justerer bildefokusen.
• Signalmottaksområde for
fjernkontroll
Mottar signaler fra fjernkontrollen.
• Linsedeksel
Dette må settes på når projektoren ikke
er i bruk for å hindre at linsen blir skitten
eller ødelagt.
• Justerbar fot i front
Trekk ut og inn for å justere
projiseringsvinkelen når projektoren er
plassert på en overflate som f.eks. et bord.
• Hendel for justering av fot
Dra ut fothendelen slik at du kan trekke ut
og inn foten i front.
Page 8
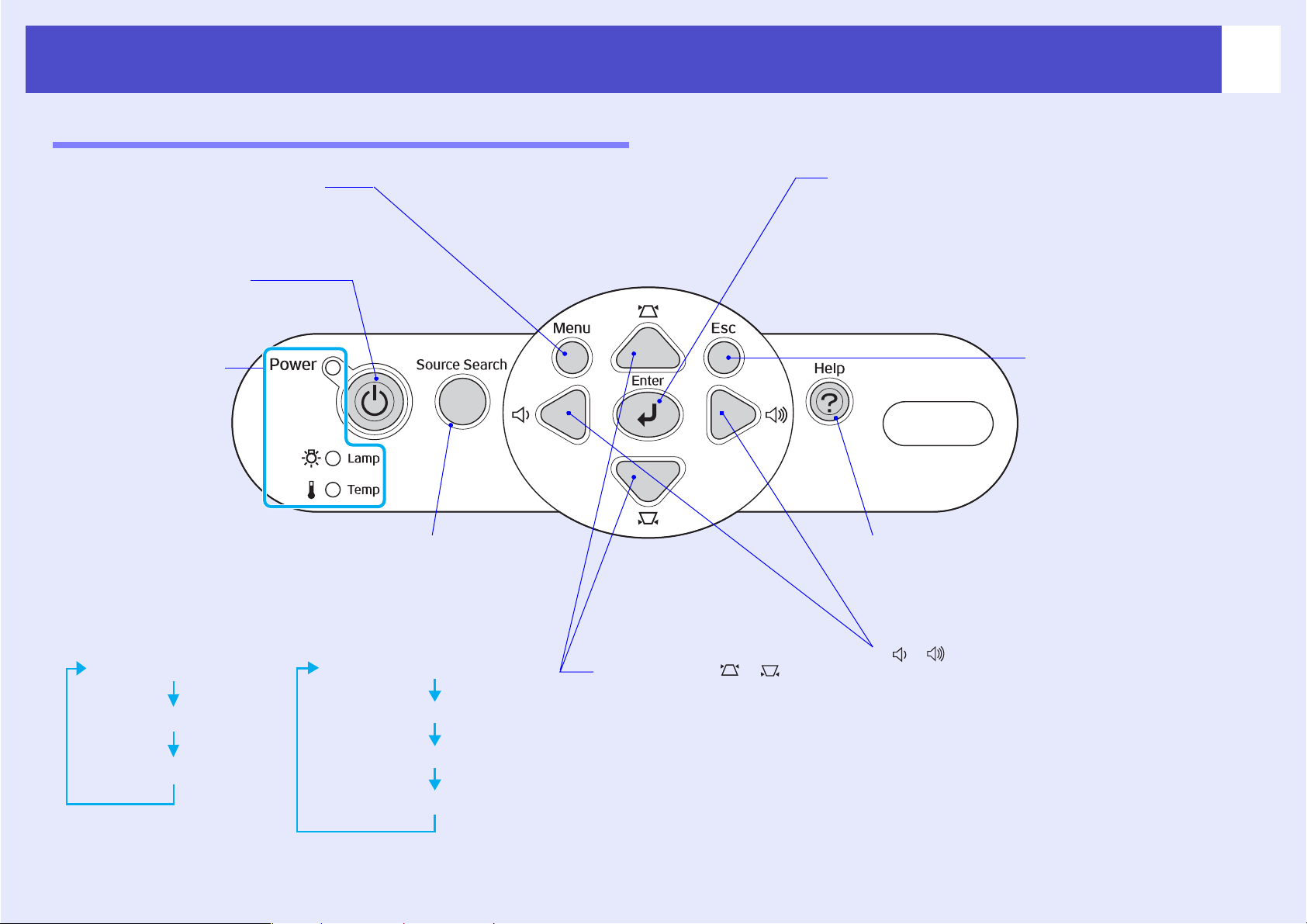
Navn på deler og funksjoner
)
Kontrollpanel
7
• [Menu] button s side 32
Viser og lukker konfigurasjonsmenyen.
• [Power] button
Slår projektoren på eller av.
• Indicator states
s side 44
Fargen på
indikatorene og
hvorvidt de blinker
eller lyser, angir
status for
projektoren.
• [Source Search] button s side 18
Inngangskilden søkes etter automatisk i følgende rekkefølge,
og inngangsbildet fra det tilkoblede utstyret projiseres.
• [Enter] button s side 13, 32
Justerer automatisk analoge RGB-bilder fra
datamaskiner og analoge RGB-videobilder slik at
de blir optimale.
Hvis en konfigurasjonsmeny eller hjelpeskjerm vises,
godtar den og angir gjeldende valg.
• Knappen Esc
(Tilbake) s side 32
Stopper gjeldende funksjon.
Viser det forrige
skjermbildet eller
menyen mens du viser
en konfigurasjonsmeny.
• [Help] button s side 42
Viser og lukker hjelpen, som viser løsninger
hvis det oppstår et problem.
Ved bruk av EMP-X3 Ved bruk av EMP-82/62
Computer-port (Datamaskin)
S-Video-port (Lydutgang)
Video-port (Lydutgang)
Computer1-port (Datamaskin 1)
Computer2-port (Datamaskin 2
S-Video-port (Lydutgang)
Video-port (Lydutgang)
• [ ] [ ] button s side 17, 42
• Knappene [ ] [ ]
s side 32
Trykk for å korrigere keystoneforvrengning.
Hvis en konfigurasjonsmeny eller
hjelpeskjerm vises, velger den
menyelementer og angir verdier.
Trykk for å justere lydstyrken. Hvis en
konfigurasjonsmeny eller hjelpeskjerm vises,
velger den menyelementer og angir verdier.
Page 9

Navn på deler og funksjoner
Baksiden (EMP-X3)
8
• Computer port
Mottar analoge RGB-videosignaler fra
en datamaskin og RGB-videosignaler og
component video (komponentvideo)
fra andre videokilder.
g-signaler
• Monitor Out port s side 66
Sender RGB-signaler eller RGBvideosignaler fra den projiserte
datamaskinen til en ekstern skjerm fra
kilden som er koblet til Computer-porten
(Datamaskin). Denne funksjonen er ikke
tilgjengelig for videoutstyrssignaler.
• Power inlet
Her kobler du til strømledningen.
• Justerbar fot på baksiden
• S-Video-port
(Lydutgang)
Mottar S-Videogsignaler til projektoren
fra andre videokilder.
• Video-port
(Lydutgang)
Mottar composite video
(komposittvideo)g-signaler
til projektoren fra andre
videokilder.
• Audio port
Motta lydsignaler fra tilkoblet eksternt utstyr.
Når du kobler til to eller flere enheter med
eksternt utstyr som bruker den samme
inngangsporten, må du koble fra en av dem før
du kobler til den andre, eller eventuelt bruke en
lydvelger.
• USB port s side 23, 70
Kobler projektoren til en datamaskin via
g-kabel når du bruker den trådløse
USB
musefunksjonen.
Datamaskinbilder kan ikke projiseres
ved å bruke USB-kabelen til å koble til
datamaskinen.
• Signalmottaksområde for
fjernkontroll
Mottar signaler fra fjernkontrollen.
• Høyttaler
Page 10

Navn på deler og funksjoner
Baksiden (EMP-82/62)
9
• Computer1 -port
(Lydutgang)
Mottar analoge RGB-videosignaler
fra en datamaskin og RGBvideosignaler og component video
(komponentvideo)g-signaler fra
andre videokilder.
• Audio-port (Lydutgang)
Denne brukes til å sende
lydsignaler fra utstyret som er
koblet til Computer1-porten
(Datamaskin 2).
• Power inlet
Her kobler du til strømledningen.
• Justerbar fot på baksiden
• Computer2-port
(Lydutgang)
Mottar analoge RGB-videosignaler
fra en datamaskin og RGBvideosignaler og component video
(komponentvideo)g-signaler fra
andre videokilder.
• Audio-port (Lydutgang)
Denne brukes til å sende
lydsignaler fra utstyret som er
koblet til Computer2-porten
(Datamaskin 2).
• S-Video-port (Lydutgang)
Inputs S-Videog signals to the projector from other
video sources.
• Video-port (Lydutgang)
Mottar composite video (komposittvideo)g-signaler
til projektoren fra andre videokilder.
• Audio-port (Lydutgang)
Denne brukes til å sende lydsignaler fra utstyret som er
koblet til S-Video- eller Video-porten (Datamaskin 2).
• Fjernkontroll
light-receiving area
Mottar signaler fra fjernkontrollen.
• Høyttaler
• Monitor Out port s side 66
Sender RGB-signaler eller RGB-videosignaler
fra den projiserte datamaskinen til en ekstern
skjerm fra kilden som er koblet til Computer1porten (Datamaskin 1). Denne funksjonen er ikke
tilgjengelig for videoutstyrssignaler.
• Audio Out-port (Lydutgang)
Denne sender lydsignalene fra den valgte
inngangskilden til eksterne høyttalere.
• RS-232C port s side 71
Brukes for å koble projektoren til en
datamaskin ved hjelp av en RS-232C-kabel.
Denne porten er for kontrollbruk og skal
vanligvis ikke brukes.
• USB port s side 23, 70
Kobler projektoren til en datamaskin via USBg-kabel
når du bruker den trådløse musefunksjonen.
Datamaskinbilder kan ikke projiseres av
projektoren når du kobler til datamaskinen med
USB-kabel.
Page 11

Navn på deler og funksjoner
Base
10
• Hendel for justering av fot
• Air intake vent
s side 57
Rengjør luftinntaksåpningen jevnlig.
• Justerbar fot i front
• Feste for linsedekselets snor
Fjern dette når du skal henge projektoren
fra taket.
• Luftfilter (luftinntaksåpning)
s side 57, 63
Dette forhindrer at støv og andre
fremmedpartikler kommer inn i projektoren
når luften trekkes inn. Den må jevnlig
rengjøres og skiftes ut.
• Suspension bracket fixing points (3 points) s side 56, 67
Fest det valgfrie takfestet her når du skal henge projektoren fra taket.
Page 12
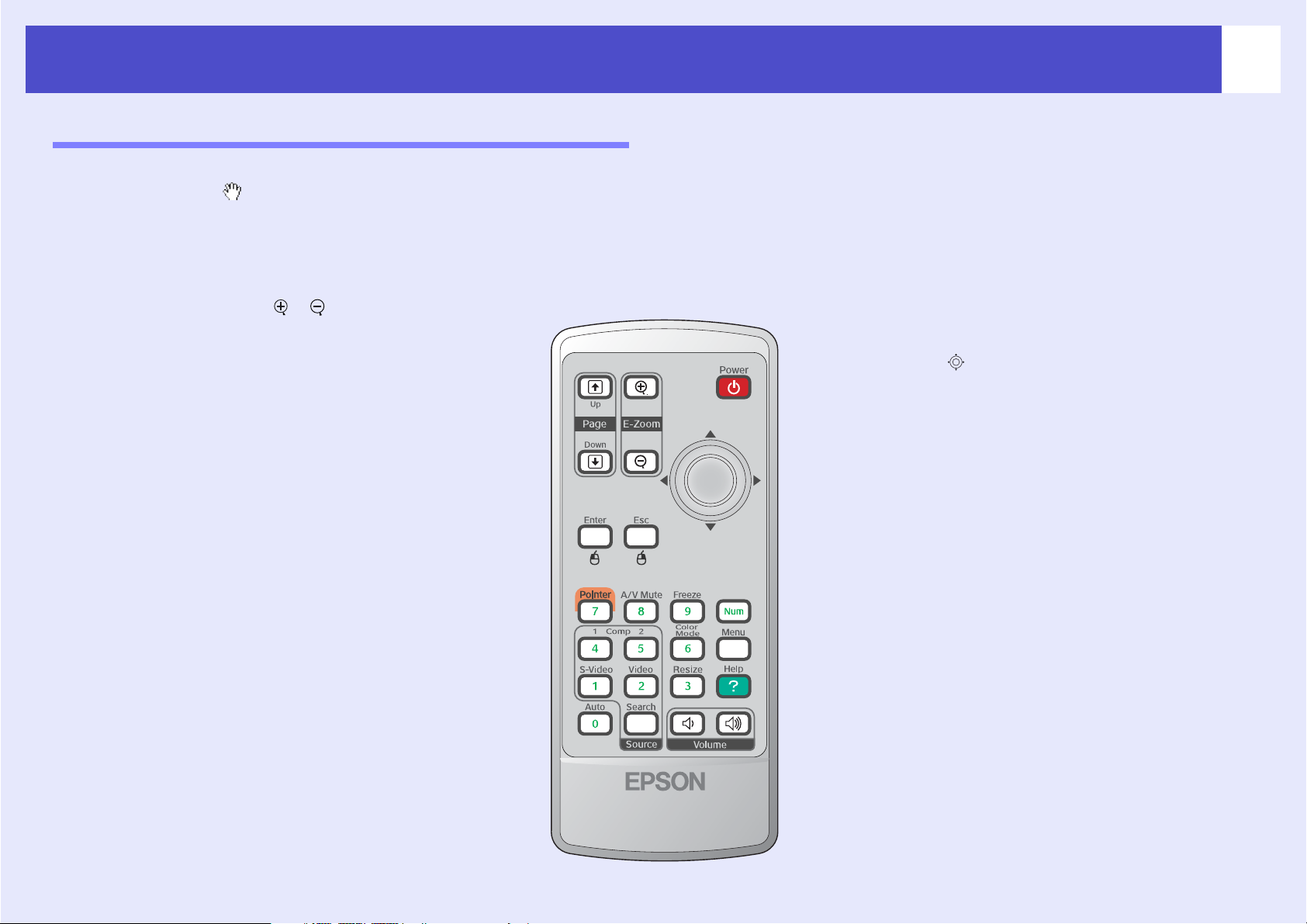
Navn på deler og funksjoner
Fjernkontroll
Her følger en forklaring av funksjonene som er vist i illustrasjonen for fjernkontrollen EMP-82/62.
Hvis du plasserer over knappens ikon eller navn, vises en beskrivelse av knappen.
11
• [Page down] [Page up] buttons s side 24
• Knappen [E-Zoom] ( ) ( ) s side 22
• Knappen [Enter] s side 24, 32
• Knappen [Esc] s side 24, 32
• Knappen [Pointer] (Peker) s side 21
• Knappen [A/V Mute] (Lyd/video av) s side 20
• Knappen [Computer] (Datamaskin)
(bare for EMP-X3) s side 18
• Knappen [Computer1] (Datamaskin 1)
(bare for EMP-82/62) s side 18
• Knappen [Computer2] (Datamaskin 2)
(bare for EMP-82/62) s side 18
• Remote control light-emitting area
• Knappen [Power] (Av/på)
• Knappene [ ] s side 24, 32
• Knappen [Freeze] (Frys) s side 20
• Knappen [Num] s side 26
• Knappen [Color Mode] (Fargemodus)
s side 15
• Knappen [Menu] (Meny) s side 32
• Knappen [Resize] (Endre størrelse)
s side 21
• Knappen [Help] (Hjelp) s side 42
• Knappen [S-Video] s side 18
• Knappen [Video] s side 18
• Knappen [Auto] s side 13
• Knappene [Volume] (Volum) s side 17
• Knappen [Search] (Søk)
s side 18
• Numeriske knapper s side 26
Page 13

Justere og endre bildet
Dette kapittelet forklarer hvordan du kan justere bildekvaliteten, volumet, valg av fargemodus og så videre, og også hvordan du kan endre bildet.
Justere bildekvaliteten ...................................... 13
• Justere datamaskinbilder og RGB-videobilder ...............13
•Automatisk oppsett ................................................................... 13
•Justere Tracking (Bildejustering) .............................................. 13
•JustereSync (Synk.) .................................................................. 14
• Velge projiseringskvalitet
(Color Mode (Fargemodus)) ..............................................15
Justere volumet ..................................................17
Endre det projiserte bildet (Source Search
(Kildesøk)) ........................................................... 18
• Automatisk oppdage innkommende signaler
og endre det projiserte bildet (Source Search
(Kildesøk)) .......................................................................... 18
• Endre direkte fra fjernkontrollen .................................... 18
Page 14

Justere bildekvaliteten
13
Justere datamaskinbilder og RGB-videobilder
Automatisk oppsett
Automatisk oppsett oppdager analoge RGB-signaler fra en tilkoblet
datamaskin, og justerer automatisk disse signalene slik at bildet blir
optimalt.
Automatisk oppsett innebærer en justering av følgende tre elementer:
Tracking (Bildejustering)
(synkronisering)g.
Hvis "Auto Setup" (Auto-oppsett) i menyen "Signal" er angitt til "Off"
(Av), blir det ikke utført automatisk oppsett. Hvis dette er tilfellet, trykker
du på knappen [Auto] på fjernkontrollen eller knappen [Enter] på
projektorens kontrollpanel for å foreta justeringen mens datamaskinen
eller RGB-videobildene blir projisert.
Bruke fjernkontrollen
g, Position (Plassering) og Sync
Bruke kontrollpanelet
Justere Tracking (Bildejustering)
Hvis det vises loddrette striper i de projiserte
datamaskin- eller RGB-bildene, og dette ikke
kan ordnes med det automatiske oppsettet, må du
justere Tracking (Bildejustering)
bruke fremgangsmåten nedenfor.
g manuelt ved å
FREMGANGSMÅTE
1
A
Velg "Signal" fra konfigurasjonsmenyen og deretter
"Tracking" (Bildejustering).
Se
"Bruke konfigurasjonsmenyen" for å få mer informasjon om
hvordan dette skal gjøres. s side 32
I veiledningen nederst på skjermen står det hvilke knapper du
kan bruke, og hvilke handlinger de utfører.
Bruke fjernkontrollen
Bruke kontrollpanelet
Q Tips:
•Hvis du trykker på knappen [Auto] på fjernkontrollen
eller knappen [Enter] på kontrollpanelet mens du
utfører andre funksjoner som for eksempel E-zoom
eller Freeze (Frys), blir disse funksjonene avbrutt og
deretter foretas justeringene.
•Enkelte ganger blir ikke signalene justert korrekt,
avhengig av datamaskintypen eller RGB-signalene
som mottas. In such cases, use the configuration menu
commands to adjust the tracking and sync settings
manually. s side 14
Page 15

Justere bildekvaliteten
Juster bildet helt til de loddrette stripene forsvinner
2
A
fra bildet.
Bruke fjernkontrollen
Bruke kontrollpanelet
JustereSync (Synk.)
Hvis de projiserte datamaskin- eller RGB-bildene
har flimring, uklarhet eller forstyrrelser, og dette
ikke kan fikses med det automatiske oppsettet, må
du justere Sync (synkronisering)
bruke fremgangsmåten nedenfor.
FREMGANGSMÅTE
Velg "Signal" fra konfigurasjonsmenyen og deretter
1
A
"Sync." (Synk.).
g manuelt ved å
14
Bildejusteringsverdien øker eller minker hver gang du trykker
på en knapp.
3
A
Q Tips:
Trykk på knappen [Menu] (Meny) for å avslutte
konfigureringsmenyen.
Bildet vil blinke når kontinuerlig bildejustering foregår,
men dette er normalt.
Se "Bruke konfigurasjonsmenyen
hvordan dette skal gjøres. s side 32
I veiledningen nederst på skjermen står det hvilke knapper du
kan bruke, og hvilke handlinger de utfører.
Bruke fjernkontrollen
" for å få mer informasjon om
Bruke kontrollpanelet
Page 16

Justere bildekvaliteten
Juster synkroniseringen til den vannrette støyen
2
A
forsvinner fra bildet.
Bruke fjernkontrollen
Synkroniseringsverdien økes eller minkes hver gang du trykker
på en knapp.
Trykk på knappen [Menu] (Meny) for å avslutte
3
A
konfigureringsmenyen.
Q Tips:
•Hvis du justerer synkroniseringen uten å justere
tracking (bildejustering)g først, er det ikke mulig å
oppnå best mulige justeringsresultater. Feilaktig
bildejustering er kanskje ikke merkbart ved enkelte
typer bilder. Bilder med mange linjer og skygger vil
imidlertid vise feilaktig bildejustering tydeligere, så det
er best å sjekke bildejusteringen først.
•Flimring og uklarhet kan også opptre i bildene når
innstillingene for lysstyrke, contrast (kontrast)g,
skarphet og keystone-korrigering blir justert.
Bruke kontrollpanelet
Velge projiseringskvalitet (Color Mode (Fargemodus))
Følgende syv forhåndsinnstilte fargemodier er tilgjengelige, avhengig av
hvilke karakteristika bildene som skal projiseres, innehar. Du kan lett
oppnå optimal bildekvalitet ved å velge den fargemodusen som samsvarer
med de projiserte bildene. Bildenes lysstyrke vil variere avhengig av
hvilken fargemodus som er valgt.
Modus Program
Photo (Når datamaskin- og RGB-videobilder sendes)
Bildene er klare og har sterke kontraster. Ideelt for projisering av
stillbilder, for eksempel fotografier, i et lyst rom.
Sports (Når komponentvideo-, S-video- eller komposittvideobilder sendes)
Bildene er klare og fylt av liv. Ideelt for å se på TV-programmer og
så videre i et lyst rom.
Presentation
(Presentasjon)
Theatre Gir bilder en naturlig fargetone. Ideelt for å se på film i et mørkt rom.
Game Utmerket for å vektlegge mørke overganger. Ideelt for å spille
sRGBg Ideelt for bilder som følger fargestandarden sRGB
Blackboard Selv om du projiserer på en tavle (grønn), vil denne innstillingen gi
Ideelt for å gi presentasjoner i et lyst rom.
videospill i et lyst rom.
bildene et naturlig skjær, akkurat som når du projiserer på et lerret
15
Page 17
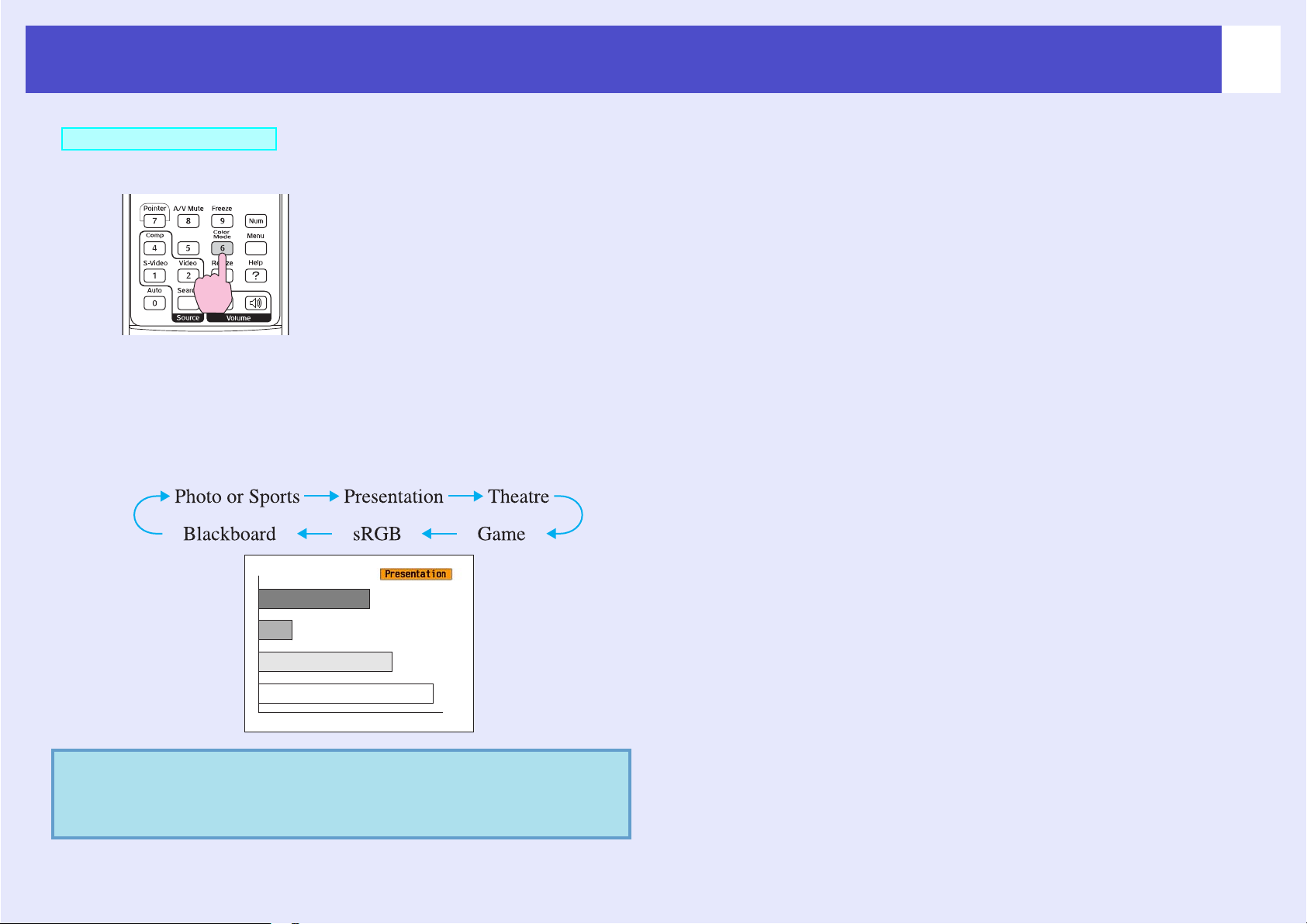
Justere bildekvaliteten
FREMGANGSMÅTE
Fjernkontroll
Hver gang du trykker på knappen, endres fargemodusen i
rekkefølgen nedenfor.
Gjeldende innstilling vises i øvre høyre hjørne på skjermen hver
gang fargemodusen endres. Mens fargemodusnavnet vises på
skjermen vil ikke modusen endres til neste fargemodusinnstilling
uten at du trykker på knappen.
16
Q Tips:
Fargemodusen kan også angis via kommandoen "Color
Mode" (Fargemodus) i menyen "Image" (Bilde).
s side 33
Page 18
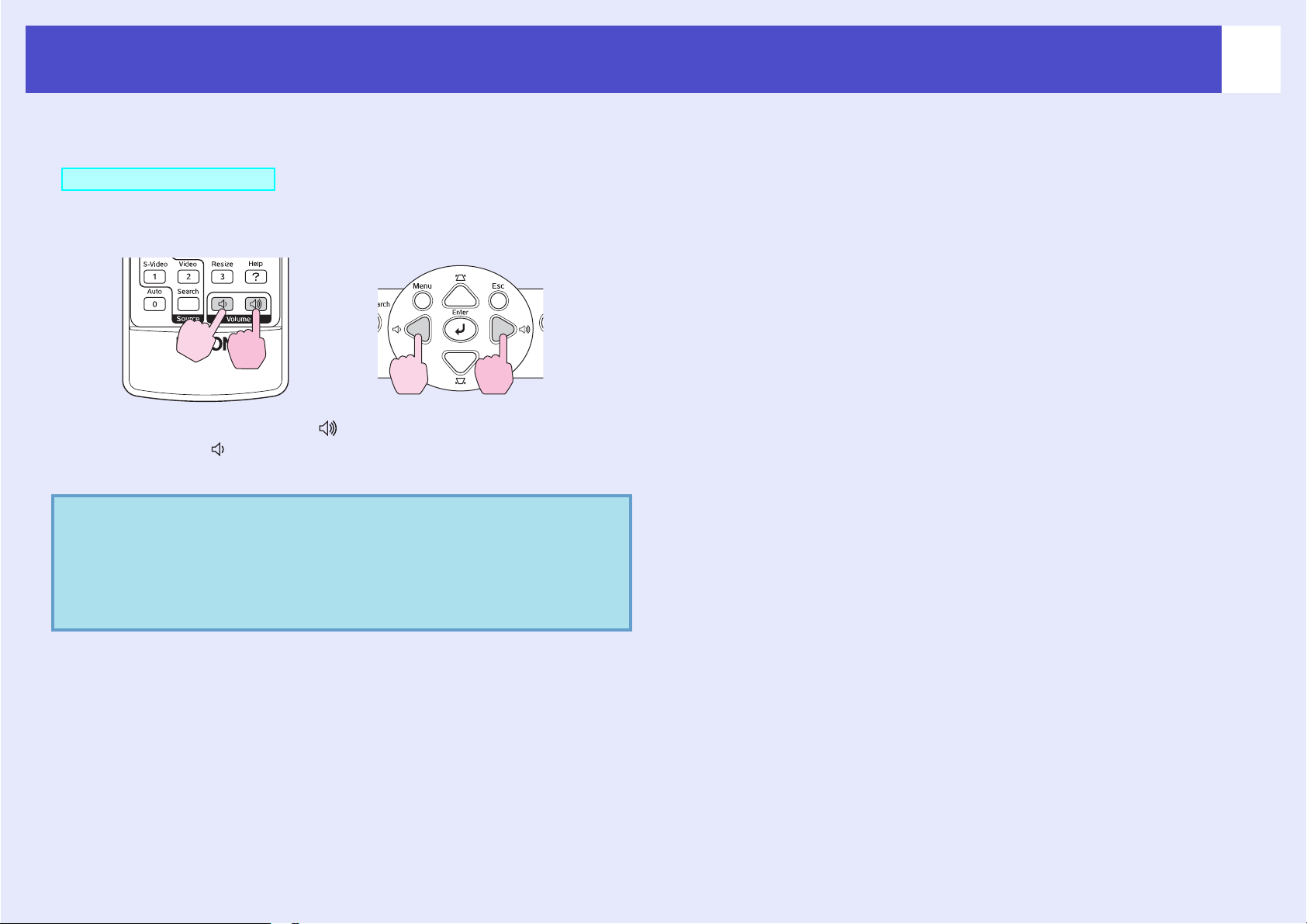
Justere volumet
Volumet på projektorens innebygde høyttaler kan justeres på følgende måte:
FREMGANGSMÅTE
Bruke fjernkontrollen Bruke kontrollpanelet
Når knappen trykkes ned på [ ]-siden, økes volumet, og når den
trykkes ned på [ ]-siden, reduseres volumet.
Volummåleren vises på skjermen når volumet justeres.
17
Q Tips:
•Hvis verdien som vises på måleren på skjermen, ikke
endres når volumet justeres, angir dette at volumet ikke
kan justeres ytterligere.
•Konfigurasjonsmenyene kan også brukes til å justere
volumet. s side 36
Page 19

Endre det projiserte bildet (Source Search (Kildesøk))
Automatisk oppdage innkommende signaler og endre det projiserte bildet (Source Search (Kildesøk))
Bildesignalet fra det tilkoblede utstyret blir automatisk funnet og projisert.
Computer S-Video Video
Hoppes over
Ved bruk av EMP-X3
FREMGANGSMÅTE
Q Tips:
•Når videoutstyret er koblet til, starter du avspillingen.
•Følgende skjermbilde vises når bare bildesignalet som
projiseres nå, mottas, eller når det ikke mottas noe
bildesignal. Du kan velge inngangskilde fra denne
skjermen.
Ved bruk av EMP-X3
18
1
A
2
A
Utfør kildesøket.
Bruke fjernkontrollen Bruke kontrollpanelet
Skjermen som det søkes etter, vises, og deretter
projiseres bildet.
Når to eller flere utstyrsenheter kobles til, trykker du på
knappen [Source Search] (Kildesøk) helt til målbildet
projiseres.
Endre direkte fra fjernkontrollen
Du kan bruke fjernkontrollen for å gå direkte til den inngangskilden
du ønsker.
Fjernkontroll
Bytter til bildet fra
datamaskinporten.
Bytter til bildet fra
S-videoporten.
Bytter til bildet fra
videoporten.
Page 20
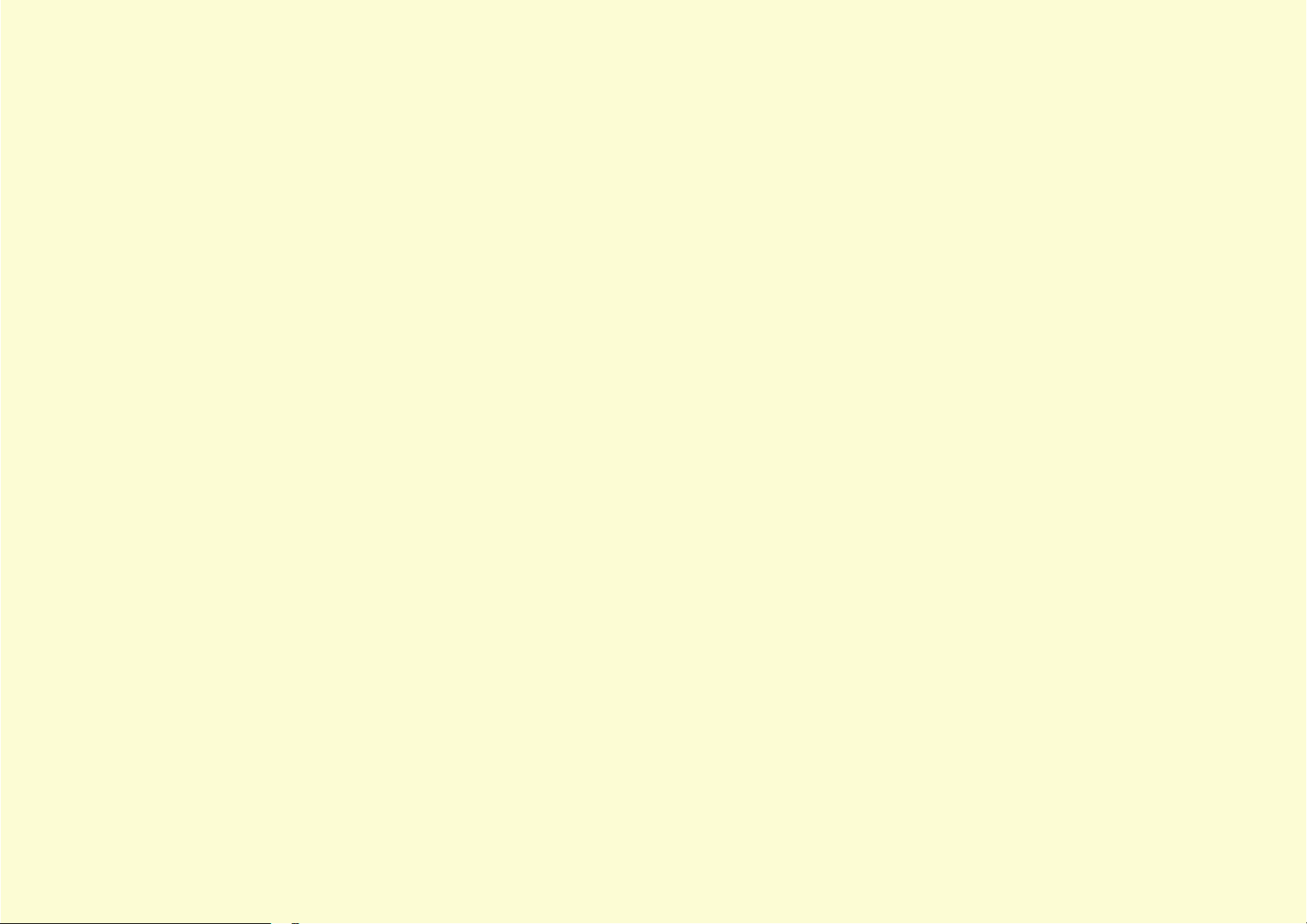
Nyttige funksjoner
Dette kapittelet tar for seg nyttige funksjoner når du skal holde presentasjoner og liknende, samt sikkerhetsfunksjonene.
Funksjoner for bedre projisering ..................... 20
• Pause i bilde og lyd (A/V Mute) ........................................20
• Fryse bildet (Freeze) ..........................................................20
• Endre bredde/høydeforholdet
(Resizing (Endre størrelse)) ...............................................21
• Vise pekeren (Pointer (Peker)) ..........................................21
• Forstørre en del av bildet (E-Zoom) .................................22
• Bruke fjernkontrollen til å styre musep
ekeren (Wireless Mouse (Trådløs mus)) ...........................23
Sikkerhetsfunksjoner ......................................... 26
• Hindre tyveri (Password Protect
(Passordbeskyttelse)) ......................................................... 26
•Når passordbeskyttelse er aktivert .............................................26
•Angi passordbeskyttelse ............................................................27
• Brukslås-funksjon ............................................................. 29
Page 21

Funksjoner for bedre projisering
20
Pause i bilde og lyd (A/V Mute)
Dette kan for eksempel brukes hvis du vil ta et øyeblikks pause
i projiseringen og fokusere publikums oppmerksomhet på hva du sier.
Eller hvis du holder en presentasjon med datamaskinen og vil vise noen
detaljer, som for eksempel å velge andre filer.
FREMGANGSMÅTE
Fjernkontroll
Du kan slå denne funksjonen på eller av ved å trykke på knappen
[A/V Mute] (Demp A/V).
Q Tips:
•Hvis du bruker denne funksjonen når du projiserer
levende bilder, vil bildene og lyden fortsette å bli spilt av
fra kilden, og du kan ikke gå tilbake til punktet der A/V
demp-funksjonen ble aktivert.
•Skjermvisning i A/V-demping kan velges blant svart,
blått eller en logo ved å bruke "Extended" (Utvidet) "Display" (Visning) - "A/V Mute" (A/V-demp)
i konfigurasjonsmenyen.
Fryse bildet (Freeze)
Kildebildet blir fortsatt vist selv når skjermbildet er frosset. Du kan fortsatt
utføre operasjoner som å skifte filer, uten å projisere bilder.
FREMGANGSMÅTE
Fjernkontroll
Du kan slå denne funksjonen på eller av ved å trykke på knappen
[Freeze] (Frys).
Q Tips:
•Lyden stopper ikke.
•Selv om bildet på skjermen er frosset, fortsetter
bildekilden å projisere, og dermed er det ikke mulig
å fortsette projiseringen fra punktet der den ble
midlertidig stoppet.
•Et trykk på knappen [Freeze] (Frys) fjerner også
visning av konfigurasjonsmenyer og hjelpemeldinger.
•Frys-funksjonen fungerer fortsatt mens E-Zoomfunksjonen er i bruk.
Page 22

Funksjoner for bedre projisering
21
Endre bredde/høydeforholdet (Resizing (Endre størrelse))
Denne funksjonen endrer aspect ratio (bredde/høyde-forhold)g for bilder
fra 4:3 til 16:9 når bilder av type component video (komponentvideo)
S-Video
Bilder som har blitt spilt inn i digital video eller på DVDer, kan vises i 16:9
widescreen-format.
FREMGANGSMÅTE
g eller composite video (komposittvideo)g blir projisert.
Når bilder i Strukket
modusg (Strukket modus)
blir projisert i 4:3
Når bilder i strukket
modus blir projisert i 16:9
g,
Vise pekeren (Pointer (Peker))
Dette gir deg mulighet til å flytte et pekerikon bort på det projiserte bildet,
slik at du kan henlede oppmerksomheten mot det du snakker om.
FREMGANGSMÅTE
Vise pekeren.
1
A
Fjernkontroll
Fjernkontroll
Visningen endres når du trykker på knappen.
Q Tips:
Du kan også angi denne innstillingen via kommandoen
"Resize" (Endre størrelse) i "Signal"-menyen.
Hver gang du trykker på knappen, kommer pekeren til syne
eller forsvinner.
Page 23

Funksjoner for bedre projisering
A
2
A
Flytte pekerikonet.
22
Forstørre en del av bildet (E-Zoom)
Q Tips:
Fjernkontroll
Pekerikon
Du kan bruke kommandoen "Pointer Shape"
(Pekerform) i menyen "Settings" (Innstillinger) for å
endre formen på pekeren til en av tre forskjellige former.
s side 36
Dette er nyttig når du vil se mer detaljert på bilder, for eksempel
diagrammer og detaljer i en tabell.
FREMGANGSMÅTE
1
Start E-Zoom.
Fjernkontroll
Page 24

Funksjoner for bedre projisering
2
A
A
Flytt krysset til den delen av bildet som du skal
forstørre eller forminske.
Fjernkontroll
3
Forstørr.
Fjernkontroll
Kryss
23
Bruke fjernkontrollen til å styre musepekeren (Wireless Mouse (Trådløs mus))
Hvis USB-kontakten på en datamaskin og USB-kontakten bak på
projektoren er koblet sammen med en USB A-B-kabel*, kan du bruke
fjernkontrollen til projektoren som en trådløs mus til å styre musepekeren
til datamaskinen.
*USB-kabel er inkludert med EMP-82/62.
Computer
Windows 98/2000/Me/XP Home Edition/XP Professional
Macintosh (OS 8.6–9.2/10.0–10.4)
Du kan forminske det forstørrede bildet ved å trykke
på [-]-knappen.
Hvis du vil oppheve E-Zoom, trykker du på [Esc]-knappen.
Q Tips:
Til USB-port
Til USB-port
USB-kabel
•Forstørrelsesforholdet vises på skjermen.
•Du kan rulle i skjermbildet ved å bikke på
[]-knappen.
•Det merkede området kan forstørres mellom
1–4 ganger, i 25 steg.
Page 25

Funksjoner for bedre projisering
Q Tips:
•USB-kabelen kan bare kobles til datamaskiner med
USB-grensesnitt. Hvis du bruker en datamaskin som
kjører Windows, må datamaskinen ha hatt en full
versjon av Windows 98/2000/Me/XP Home Edition/XP
Professional installert. Hvis datamaskinen kjører en
versjon av Windows 98/2000/Me/XP Home Edition/XP
Professional som har blitt oppgradert fra en tidligere
versjon av Windows, kan det ikke garanteres at den vil
fungere som den skal.
•Det er mulig at du ikke kan bruke musefunksjonen
under enkelte versjoner av både Windows- og
Macintosh-operativsystemene.
•Det kan være nødvendig å endre noen innstillinger
i datamaskinen for å bruke musefunksjonen. Se i
dokumentasjonen til datamaskinen for mer
informasjon.
Når tilkoblingen er gjort, kan musepekeren styres som følger.
Flytte musepekeren Museklikk
Venstreklikk Høyreklikk
Dobbeltklikk: Trykk to ganger raskt.
Dra og slipp
Dette er nyttig for å vise forrige
eller neste lysbilde i en
PowerPoint-lysbildevisning.
Til forrige lysbilde
24
1. Hold nede [Enter]-knappen og
vipp og dra [ ]-knappen.
2. Slipp [Enter]-knappen for å
slippe på ønsket sted.
Til neste lysbilde
Page 26

Funksjoner for bedre projisering
25
Q Tips:
•Hvis innstillingene for musen på datamaskinen er
satt til å fungere speilvendt, vil også knappene på
fjernkontrollen fungere speilvendt.
•Trådløs musefunksjon kan ikke brukes mens disse
funksjonene er i bruk:
· Mens en konfigurasjonsmeny blir vist
· Mens en hjelp-meny blir vist
· Mens E-Zoom-funksjonen er i bruk
· Mens en brukerlogo blir registrert
· Pekerfunksjonen
· Mens lydstyrken blir justert
Page 27

Sikkerhetsfunksjoner
26
Hindre tyveri (Password Protect (Passordbeskyttelse))
Når passordbeskyttelsesfunksjonen er aktivert, vil personer som ikke vet
passordet, ikke være i stand til å bruke projektoren til å vise bilder hvis
strømmen har vært koblet fra siden siste gang riktig passord ble angitt.
I tillegg vil brukerens logo som vises som bakgrunnsbilde på skjermen,
ikke endres. Dette er effektivt mot tyveri. På salgstidspunktet er
passordbeskyttelsesfunksjonen ikke aktivert.
Når passordbeskyttelse er aktivert
Når "Power On Protect" (Beskyttelse ved strøm på) er aktivert
(On (På))
Når strømmen blir slått på første gang etter at projektorens strømkabel er
koblet til et strømuttak, eller når Direct Power On (Direktestrøm på) blir
utført, blir dette skjermbildet for inntasting av passord vist.
Fjernkontroll
Hvis du lar strømkabelen være koblet til strømuttaket, og slår på strømmen
til projektoren når den er i standby-modus, vil projiseringen starte uten at
skjermbildet for inntasting av passord kommer frem. Skjermbildet for
inntasting av passord vil bare bli vist når strømmen blir slått på første gang
etter at projektorens strømkabel har vært koblet fra og deretter koblet til
igjen. Hvis Direct Power On (Direktestrøm på) er satt til "On" (På) og du
bruker hovedbryter eller liknende til å kontrollere strømmen sentralt, vil
skjermen for inntasting av passord bli vist første gang projektoren blir slått
på etter at strømforsyningen er gjenoppprettet.
Hold inne
Numeriske knapper
Mens du holder nede [Num]-knappen trykker du tastene på det numeriske
tastaturet for å angi passordet. Hvis riktig passord blir skrevet inn, vil
projiseringen starte.
Page 28

Sikkerhetsfunksjoner
Q Tips:
•Hvis det blir skrevet inn feil passord tre ganger på rad,
vil meldingen "The projector’s operation will be
locked." (Bruk av projektor vil bli låst) bli vist i omtrent
fem minutter, og projektoren vil deretter gå over
i standby-modus. Hvis det skjer, må du koble
strømpluggen ut av strømuttaket og deretter sette den
inn igjen og slå på igjen strømmen til projektoren.
Det kommer frem et vindu der du blir bedt om å angi
passord. Skriv inn korrekt passord.
Hvis du skulle komme til å glemme passordet, må du
notere nummeret i meldingen "Request Code: xxxxx"
(Forespørselskode) som kommer frem i skjermbildet
Password (Passord), og kontakte nærmeste adresse som
er oppgitt i avsnittet om Internasjonale garantivilkår
i heftet som omhandler Sikkerhetsinstruksjoner /
Garantivilkår for hele verden.
•Hvis du fortsetter å gjenta denne operasjonen og angir
feil passord tretti ganger, vil følgende melding bli vist og
projektoren vil ikke godta flere inntastinger av passord.
"The projector’s operation will be locked. Contact the
nearest address provided in the "International
Warranty Conditions" section of the Safety
Instructions/World Wide Warranty Terms booklet."
(Bruk av projektor vil bli låst. Kontakt nærmeste
adresse oppgitt i avsnittet om Internasjonale
garantivilkår i heftet som omhandler
Sikkerhetsinstruksjoner / Garantivilkår for hele verden.
27
Når "Password Timer" (Tidtaker for passord) er satt til "On" (På)
og "Timer" (Tidtaker) er i bruk
Skjermbildet for inntasting av passord vil ikke bli vist overhodet når
strømmen blir slått på før den angitte tiden er gått. Når den angitte tiden
har gått, vil skjermbildet for inntasting av passord bli vist når strømmen
blir slått på. Perioden det henvises til her, er total lystid for
projektorlampen fra tidspunktet når projektormenyen blir lukket.
Hvis "Password Timer" (Tidtaker for passord) er satt til "Off" (Av), vil
skjermbildet for inntasting av passord bli vist hver gang strømkabelen har
vært koblet fra og deretter koblet til igjen. If the projector’s power is on
when it is in standby mode, the password entry screen will not be
displayed.
Når "User’s Logo Protect" (Beskytt brukerlogo) er aktivert
(On (På))
Hvis det blir gjort forsøk på å utføre noen av de følgende brukerlogooperasjonene, blir det vist en melding og innstillingen kan ikke endres.
Hvis du vil endre innstillingen, må du sette "User’s Logo Protect" (Beskytt
brukerlogo) til "Off" (Av) først. s side 28
• Registrere en brukerlogo
• Når menyen "Extended" (Utvidet) - "Display" (Visning) - "Display
Background" (Skjermbakgrunn) eller menyen "Extended" (Utvidet) "Display" (Visning) - "A/V Mute" (A/V-demp) endres fra "Logo" (Logo)
til "Black" (Svart) eller "Blue" (Blå), eller endres fra "Black" (Svart) eller
"Blue" (Blå) til "Logo" (Logo).
• Når menyen "Extended" (Utvidet) - "Display" (Visning) - "Startup
Screen" (Oppstartsskjerm) ("On" (På) eller "Off" (Av)) blir endret.
Page 29

Sikkerhetsfunksjoner
Angi passordbeskyttelse
Bruk følgende fremgangsmåte for å angi passordbeskyttelse.
FREMGANGSMÅTE
1
A
Q Tips:
Hold inne knappen [Freeze] (Frys) i omtrent
5 sekunder.
Menyen "Password Protect" (Passordbeskyttelse) blir vist.
Fjernkontroll
•Hvis passordbeskyttelse allerede er aktivert, vil
skjermbildet "Password" (Passord) bli vist.
Hvis riktig passord er angitt, blir menyen "Password
Protect" (Passordbeskyttelse) bli vist). s "Når
passordbeskyttelse er aktivert" side 26
•Hvis Password Protect (Passordbeskyttelse) er satt til
"On" (På), kan du feste klistremerket med Password
Protect (Passordbeskyttelse) på ønsket sted på
projektoren som virkemiddel mot tyveri.
2
A
3
A
4
A
28
Slå på "Power On Protect" (Beskyttelse ved strøm på).
(1) Velg "Power On Protect" (Beskyttelse ved strøm på), og
trykk deretter på [Enter]-knappen.
(2) Velg "On" (Beskyttelse ved strøm på), og trykk deretter på
[Enter]-knappen.
(3) Trykk [Esc]-knappen.
Slå på "Password Timer" (Tidtaker for passord).
Hvis du ikke bruker denne innstillingen, går du videre til
trinn 4.
(1) Velg "Password Timer" (Tidtaker for passord), og trykk
deretter på [Enter]-knappen.
(2) Velg "On" (På), og trykk deretter på [Enter]-knappen.
(3) Trykk [Esc]-knappen.
(4) Velg "Timer" (Tidtaker), og trykk deretter på
[Enter]-knappen.
(5) Mens du holder inne [Num]-knappen bruker du knappene
på det numeriske tastaturet til å angi tidsinnstillingen
i området fra 1 til 9999 timer, og trykker så på
[Enter]-knappen.
Hvis du gjør en feil når du skriver inn tiden, trykker du på
[Esc]-knappen og skriver inn tiden på nytt.
Når du er ferdig med å bruke menyen "Password Protect"
(Passordbeskyttelse), starter nedtellingen for medgått tid.
Slå på "User’s Logo Protect" (Beskytt brukerlogo).
(1) Velg "User’s Logo Protect" (Beskytt brukerlogo), og trykk
deretter på [Enter]-knappen.
(2) Velg "On" (På), og trykk deretter på [Enter]-knappen.
(3) Trykk [Esc]-knappen.
Page 30

Sikkerhetsfunksjoner
A
5
A
Angi passordet.
(1) Hvis du vil angi et passord, velger du "Password"
(Passord) og trykker deretter på [Enter]-knappen.
(2) Meldingen "Change the password?" (Endre passordet?)
kommer frem. Velg "Yes" (Ja) og trykk [Enter]-knappen.
Standardinnstillingen for passordet er "0000", men du bør
endre dette til det passordet du selv ønsker. Hvis du velger
"No" (Nei), vil skjermbildet som ble vist i trinn 1, bli vist
på nytt.
(3) Mens du holder nede [Num]-knappen bruker du tastene på
det numeriske tastaturet til å angi et firesifret tall. Tallet du
skriver inn, vil bli vist som "* * * *". Når de fire sifrene er
skrevet inn, blir det vist et bekreftelsesskjermbilde.
(4) Skriv inn passordet på nytt.
Meldingen "The new password is stored." (Det nye
passordet er lagret) blir vist. Hvis du skriver feil
i passordet, vil det komme frem en melding som ber deg
om å skrive inn passordet på nytt.
Brukslås-funksjon
Denne funksjonen låser knappene på projektorens kontrollpanel.
Denne funksjonen er nyttig for eksempel under konferanser, slik at
projiseringen gjennomføres med alle knappefunksjoner deaktivert,
eller på skoler, for å begrense hvilke knapper som kan brukes.
FREMGANGSMÅTE
Fra konfigurasjonsmenyen velger du "Settings"
1
(Innstillinger) - "Operation Lock" (Brukslås).
Se
"Bruke konfigurasjonsmenyen". for å få mer informasjon om
hvordan dette skal gjøres. s side 32
I veiledningen nederst på skjermen står det hvilke knapper du
kan bruke, og hvilke handlinger de utfører.
Bruke fjernkontrollen
Bruke kontrollpanelet
29
Page 31

Sikkerhetsfunksjoner
30
2
A
Sett til "On" (På).
Hvis denne innstillingen er satt til "On" (På), vil det ikke være
mulig å bruke noen av knappene på kontrollpanelet bortsett fra
[Power] (Strøm).
Bruke fjernkontrollen
Bruke kontrollpanelet
3
A
Q Tips:
Når bekreftelsesmeldingen vises, velger du "Yes" (Ja).
Knappene på kontrollpanelet vil bli låst i samsvar med valgt
innstilling.
Låsen på projektorens kontrollpanel kan oppheves på
to måter.
•Med fjernkontrollen endrer du "Settings"
(Innstillinger) - "Operation Lock" (Brukslås)
i konfigurasjonsmenyen til "Off" (Av).
•Hold nede [Enter]-knappen på projektoren
kontinuerlig i omtrent 7 sekunder. En melding blir
vist, og låsen blir opphevet.
Page 32

Konfigurasjonsmeny
Dette kapittelet forklarer hvordan du skal bruke konfigurasjonsmenyen og dens funksjoner.
Bruke konfigurasjonsmenyen ......................... 32
Liste over funksjoner ........................................ 33
• Menyen "Image" (Tilbakestill) .........................................33
• Menyen "Signal" (Tilbakestill) .........................................34
• Menyen "Settings" (Tilbakestill) ......................................36
• Menyen "Extended" (Tilbakestill) ...................................37
• Menyen "Info" (Tilbakestill) ............................................39
• Menyen "Reset" (Tilbakestill) ..........................................40
Page 33

Bruke konfigurasjonsmenyen
32
1
A
Velge fra
toppmenyen
Toppmeny
veiledning
2
A
Velge fra
undermenyen
Undermeny (Settings
(Innstillinger))
3
A
Endre det valgte
elementet
Knapper brukt
Bruke kontrollpanelet
Bruke fjernkontrollen
Velg innstillingen som skal endres.
Page 34

Liste over funksjoner
Menyen "Image" (Tilbakestill)
Elementene som kan angis, vil variere avhengig av hvilken type bildesignaler som projiseres for øyeblikket. Innstillingsverdiene blir lagret separat for hver
kilde.
Datamaskin/RGB-video Component video (Komponentvideo)g/ Composite video
(Komposittvideo)g/ S-Videog
Skjermbilde fra EMP-X3 Skjermbilde fra EMP-X3
33
Undermeny Funksjon
Color Mode Velg passende bildekvalitet til omgivelsene. s side 15
Brightness Justerer bildets lysstyrke.
Contrast
(Kontrast)g
Color Saturation Dette justerer fargemetningen for bildene.
Tint (Adjustment is only possible when component video or NTSC signals are being input.) Adjust the image tint.
Sharpness Justerer bildets skarphet.
Color Temp.
(Fargetemp.)g
(Bare EMP-X3)
Justerer forskjellen mellom lyse og mørke områder i bildene.
Du kan justere den generelle fargenyansen i bildene. Hvis du velger "High" (Høy), vil bildene få et blåstikk, og hvis du velger "Low" (Lav),
får bildene et rødstikk.
(Dette elementet kan ikke velges hvis "sRGBg " er valgt som innstilling for "Color Mode" (Fargemodus) i menyen "Image" (Bilde).)
Page 35

Liste over funksjoner
Undermeny Funksjon
Color Adjustment
Reset Dette tilbakestiller alle justeringsinnstillinger i menyen Image" (Bilde) til standardverdiene.
Justerer den røde, grønne og blå fargestyrken i bildet.
Abs. Color Temp.: Du kan justere den generelle fargenyansen i bildene. Du kan justere fargenyansen i ti nivåer fra 5000 K til 10000 K
(bare EMP-82/62).
Red: Dette justerer metningen for den røde fargekomponenten.
Green: Dette justerer metningen for den grønne fargekomponenten.
Blue: Dette justerer metningen for den blå fargekomponenten.
(Dette elementet kan ikke velges hvis "sRGB
Hvis du ønsker å tilbakestille alle menyelementene til standardverdiene, kan du se "Reset All" (Tilbakestill alle). s side 40
g" er valgt som innstilling for "Color Mode" (Fargemodus) i menyen "Image" (Bilde).)
Menyen "Signal" (Tilbakestill)
Elementene som kan angis, vil variere avhengig av hvilken type bildesignaler som projiseres for øyeblikket. Innstillingsverdiene blir lagret separat for hver
kilde.
34
Datamaskin/RGB-video Component video
(Komponentvideo)g
Skjermbilde fra EMP-X3 Skjermbilde fra EMP-X3
Composite video
(Komposittvideo)g/ S-Videog
Page 36

Liste over funksjoner
Undermeny Funksjon
Auto Setup Velger om den automatiske justeringsfunksjonen som optimerer bilder når inngangskilden endres, er slått "On" (På) eller "Off" (Av).
s side 13
Tracking
Dette justerer datamaskinbildene når det vises loddrette striper i bildene. s side 13
(Bildejustering)g
Sync.g Dette justerer datamaskinbildene når det er flimring, uklarhet eller forstyrrelser i bildene. s side 14
Position Flytter bildeplasseringen loddrett og vannrett.
Progressive
(Progressiv)
(Justering er mulig bare når komposittvideo- eller S-Video-signaler mottas).
Off (Av): IP-konvertering utføres for hvert felt på skjermen. Dette er velegnet for bruk når det vises bilder med mye bevegelse.
On (På): Interlaced (Linjesprang)g (i)-signalene konverteres til progressive (progressiv)g (p)-signaler. Dette er velegnet å bruke når det vises
stillbilder.
Computer Input
(bare EMP-X3)
Velger inngangssignal i samsvar med utstyret som er koblet til datamaskinporten.
Hvis angitt til "Auto", blir inngangssignalet angitt automatisk i henhold til utstyret som er koblet til.
Hvis fargene ikke vises korrekt når du velger "Auto", velger du passende signal for det tilkoblede utstyret manuelt.
Computer1 Input
(Datamaskin1inngang) (bare
Velger inngangssignal i samsvar med utstyret som er koblet til Computer1-porten.
Hvis angitt til "Auto", blir inngangssignalet angitt automatisk i henhold til utstyret som er koblet til.
Hvis fargene ikke vises korrekt når du velger "Auto", velger du passende signal for det tilkoblede utstyret manuelt.
EMP-82/62)
35
Computer2 Input
(Datamaskin2inngang) (bare
Velger inngangssignal i samsvar med utstyret som er koblet til Computer2-porten.
Hvis angitt til "Auto", blir inngangssignalet angitt automatisk i henhold til utstyret som er koblet til.
Hvis fargene ikke vises korrekt når du velger "Auto", velger du passende signal for det tilkoblede utstyret manuelt.
EMP-82/62)
Video Signal (Justering er mulig bare når komposittvideo/S-Video-signaler mottas.)
Angir formatet på videosignalet.
Med "Auto"-funksjonen gjenkjennes signalene automatisk. Hvis det er forstyrrelser i de projiserte bildene, eller det ikke vises bilder når du
velger "Auto", velger du passende signal manuelt.
Resize Angir aspect ratio (bredde/høyde-forhold)g for projiserte bilder. s side 21
Reset Dette tilbakestiller alle justeringsinnstillinger i "Signal"-menyen til standardverdiene, bortsett fra "Computer Input" (Datamaskininndata),
"Computer1 Input" (Datamaskin1-inndata) og "Computer2 Input" (Datamaskin2-inndata ).
Hvis du ønsker å tilbakestille alle menyelementene til standardverdiene, kan du se "Reset All" (Tilbakestill alle). s side 40
Page 37

Liste over funksjoner
Menyen "Settings" (Tilbakestill)
Skjermbilde fra EMP-X3 Skjermbilde fra EMP-82/62
Undermeny Funksjon
Keystone Korrigerer loddrett keystone-forvrengning i bilder.
Auto Keystone
(Auto-keystone)
(bare EMP-82/62
only)
Operation Lock Når innstillingen er "On" (På), vil det ikke være mulig å bruke noen av knappene på kontrollpanelet bortsett fra [Power] (Strøm). s side 29
Pointer Shape Du kan velge hvilken form pekeren skal ha. s side 21
Brightness
Control
Volume Justerer lydstyrken. s side 17
Reset Dette tilbakestiller alle justeringsinnstillinger i menyen "Settings" (Innstillinger) til standardverdiene.
Setter funksjonen for automatisk registrering av projektorvinkel og korrigering av keystone til "On" (På) eller "Off" (Av) når projektoren
skråstilles vertikalt.
Denne funksjonen er bare aktivert når kommandoen "Projection" (Projisering) i menyen "Extended" (Utvidet) er angitt til "Front". Hvis den
har en annen innstilling enn "Front", kan ikke denne menyen velges.
Pointer 1: Pointer 2: Pointer 3:
Dette alternativet lar deg angi en av to lysstyrker for projektorpæren.
Velg "Low" (Lav) hvis bildene som projiseres, er for lyse, for eksempel hvis du projiserer bilder i et mørkt rom eller til en liten skjerm.
Når "Low" (Lav) velges, blir lysstyrken for bildene redusert, det brukes mindre elektrisitet, det blir mindre støy under projiseringen og
projektorpærens driftstid forlenges. Viftestøyen reduseres også. (Strømforbruk: en reduksjon på omtrent 35 W, levetid for projektorpære:
omtrent 1,5 ganger lengre levetid, viftestøy: en reduksjon på omtrent 20 %)
Hvis du ønsker å tilbakestille alle menyelementene til standardverdiene, kan du se "Reset All" (Tilbakestill alle). s side 40
36
Page 38

Liste over funksjoner
Menyen "Extended" (Tilbakestill)
Skjermbilde fra EMP-X3 Skjermbilde fra EMP-82/62
Undermeny Funksjon
Display Dette lar deg foreta innstillinger i forbindelse med projektorens display.
Message:
Angir om navnet på inngangskilden, fargemodusen eller en melding skal vises på skjermen ("On" (På)) eller ikke ("Off" (Av)) i de
tilfellene hvor inngangskilden eller fargemodusen endres, eller når det ikke mottas noe bildesignal.
Display Background:
Setter skjermstatusen til "Black" (Svart), "Blue" (Blå) eller "Logo" når det ikke mottas noe bildesignal.
Startup Screen:
Dette angir om oppstartsskjermen (bildet som blir projisert når projektoren startes) vises (ON (På)) eller ikke vises (OFF (Av)) ved
oppstart. Innstillingen aktiveres etter at du har slått strømmen av og deretter på igjen.
A/V Mute (Lyd/video av):
Du kan velge skjermdisplay i A/V mute fra alternativene "Black" (Svart), "Blue" (Blå) og "Logo".
User’s Logo Endre brukerens logo som vises som bakgrunnsbilde på skjermen, og som vises når lyd/video er av. s side 64
Projection Angir projiseringsposisjon for projektoren. s side 56
"Front" "Front / Ceiling" "Rear" "Rear / Ceiling"
37
Ved å holde nede knappen [A/V Mute] (Lyd/video av) i omtrent fem sekunder, kan du endre projiseringsoppsettet på følgende måter.
Front Front/Ceiling (Foran/tak)
Rear Rear/Ceiling (Bak/tak)
Page 39

Liste over funksjoner
Undermeny Funksjon
Operation Direct Power On:
Angir om Direct Power On (Direkte strøm På) er aktivert ("On" (På)) eller deaktivert ("Off" (Av)).
Når denne innstillingen er satt til "On" (På) og du lar strømledningen være i et strømuttak, er det viktig å være klar over at plutselige
økninger i strømtilførselen kan inntreffe når strømmen kommer tilbake etter strømbrudd, noe som kan føre til at projektoren slår seg på
automatisk.
Sleep Mode:
Angir om projiseringen skal stoppe automatisk ("On" (På)) eller ikke ("Off" (Av)) når det ikke er utført noen funksjoner på omtrent
30 minutter samtidig som det ikke mottas noen bildesignaler.
High Altitude Mode (Høyfjellsmodus):
Ved bruk i høyder over 1500 m, må denne innstillingen settes til "On" (På).
Link 21L
(bare EMP-X3)
Angir om verktøyprogramvaren EMP Link 21L brukes eller ikke.
Hvis du vil aktivere EMP Link 21L, slår du av strømmen på projektoren og venter til nedkjølingsperioden er over.
38
Standby Mode
(Standby-modus)
(Bare EMP-82/62)
Settes til "Network On" (Nettverk på) for å bruke overvåkings- og kontrollfunksjoner via nettverk samt skjermutgangsfunksjonen mens
projektoren er i standby-modus.
Hvis du endrer innstillingen, vil den nye innstillingen begynne å gjelde etter at strømmen er slått av.
•Vi tilbyr programvare* for overvåking og kontroll av projektorer via nettverk.
•Når satt til "Network On" (Nettverk på), vil strømindikatoren blinke oransje og deretter forbli oransje etter at strømpluggen trekkes ut og
settes inn igjen i strømuttaket.
COM Port
(Com-port)
Denne kan angis til enten "RS-232C" eller "USB", avhengig av hvilken port som brukes til datamaskinkommunikasjon.
Hvis du endrer innstillingen, vil den nye innstillingen begynne å gjelde etter at strømmen er slått av.
(Bare EMP-82/62)
Language Dette velger språket som blir vist i meldinger.
Reset Setter innstillingene "Display" (Visning) og "Operation" (Bruk) i menyen "Extended" (Utvidet) (bortsett fra "High Altitude Mode"
(Høyfjellsmodus)) tilbake til standardinnstillingene.
Hvis du ønsker å tilbakestille alle menyelementene til standardverdiene, kan du se "Reset All" (Tilbakestill alle). s side 40
* EMP Monitor (EMP-overvåking): Lar deg overvåke flere projektorer på nettverket og styre dem samtidig ved hjelp av funksjoner for å slå på og av strømmen
og for å bytte inngangskilde.
Hvis du ønsker detaljert og oppdatert informasjon om programvaren, kan du besøke dette webområdet:
http://esupport.epson-europe.com/downloads
Page 40

Liste over funksjoner
Menyen "Info" (Tilbakestill)
Lar deg sjekke statusen for bildesignalene som projiseres, og statusen for projektoren (bare visning).
39
Datamaskin/RGB-video/
Component video (Komponentvideo)
Undermeny Funksjon
Lamp Hours Dette viser akkumulert driftstid for pæren.
Når pæren går mot slutten av brukstiden, vises tegnene i gult. Akkumulert driftstid fra 0 til 10 timer vises som "0H" (0 t). Fra "10H" (10 t) og
oppover, vises driftstiden i 1-times enheter.
Source Viser inngangskilden som projiseres for øyeblikket.
Input Signal Viser innstillingene for inngangssignalet.
(Vises ikke når inngangskilden er komposittvideo eller S-video.)
Resolution Viser oppløsningen for inngangssignalet.
(Vises ikke når inngangskilden er komposittvideo eller S-video.)
Video Signal Viser formatet på videosignalet.
(Vises ikke for bilder fra datamaskin, RGB-video eller komponentvideo.)
Refresh
Rateg
Sync.g Info Informasjon fra denne menyen er kanskje påkrevet når du ber om service fra forhandleren eller fra nærmeste adresse som er angitt i avsnittet om
Viser oppfriskingsraten.
(Vises ikke når inngangskilden er komposittvideo eller S-video.)
Internasjonale garantivilkår i heftet som omhandler Sikkerhetsinstruksjoner / Globale garantivilkår).
(Vises ikke når inngangskilden er komposittvideo eller S-video.)
g
Composite video (Komposittvideo)
S-Video
g
g/
Page 41

Liste over funksjoner
Menyen "Reset" (Tilbakestill)
Undermeny Funksjon
Reset All Dette tilbakestiller alle innstillinger i alle menyer til standardverdiene.
Innstillingene "Computer Input" (Datamaskininngang), "Computer1 Input" (Datamaskin1-inngang), "Computer2 Input" (Datamaskin2inngang), "User’s Logo" (Brukerlogo), "Lamp Hours" (Brukstid for projektorpære) og "Language" (Språk) vil ikke bli satt tilbake til
standardverdiene.
Reset Lamp Hours Tilbakestiller akkumulert driftstid for pæren til "0H" (0 t). Dette utfører du når du bytter projektorpære.
40
Page 42

Feilsøking
Dette kapittelet beskriver hvordan du kan identifisere problemer, og hva du kan gjøre hvis et problem har oppstått.
Bruke hjelpen ..................................................... 42
Problemløsing .................................................... 44
• Lese indikatorlampene ...................................................... 44
•Strømindikatoren lyser rødt ...................................................... 44
•Lamp- eller Temp-indikatorene (Lampe eller Temperatur)
blinker oransje .......................................................................... 46
• Når lampene ikke gir hjelp ................................................47
•Problemer med bildet ................................................................ 48
•Problemer når projiseringen starter .......................................... 53
•Andre problemer ....................................................................... 53
Page 43

Bruke hjelpen
42
Hvis det oppstår et problem med projektoren, vises det hjelpemeldinger på
skjermen for å hjelpe deg med å løse problemet. Den bruker en serie med
menyer i spørsmål og svar-format.
FREMGANGSMÅTE
1
A
Vis menyen Help (Hjelp).
Bruke fjernkontrollen
Bruke kontrollpanelet
2
A
3
A
Velg et menyelement.
Bruke fjernkontrollen
Bekreft valget.
Bruke kontrollpanelet
Bruke kontrollpaneletBruke fjernkontrollen
Page 44

Bruke hjelpen
4
A
A
Gjenta handlingene i steg 2 og 3 for å gå videre via
menyen til mer detaljerte elementer.
5
Trykk knappen [Help] (Hjelp) for å avslutte
hjelpemenyen.
43
Q Tips:
Hvis hjelpefunksjonen ikke gir en løsning på problemet,
kan du se "Problemløsing" s side 44
Page 45

Problemløsing
S
Hvis du har et problem med projektoren, kontrollerer du først projektorens indikatorer og ser "Lese indikatorlampene" nedenfor.
Hvis indikatorlampene ikke viser klart hva problemet kan være, ser du "Når lampene ikke gir hjelp". s side 47
Lese indikatorlampene
Projektoren er utstyrt med følgende tre indikatorlamper, som varsler om driftsstatusen for projektoren.
Angir driftsstatusen for projektoren.
Oransje : Standby-modus
Projiseringen starter igjen når du trykker knappen [Power] (Av/på).
Du kan koble strømpluggen ut av strømuttaket når statuslyset er i denne modusen.
Grønn : Oppvarming pågår
Oppvarmingstiden er omlag 30 sekunder. Når oppvarmingen er fullført, stopper indikatorlampen å blinke.
Grønn : Projisering pågår
Angir statusen for projektorpæren.
Angir status for temperaturen på innsiden.
44
Følgende tabeller viser hva lampene betyr og hvordan du kan løse problemene de angir.
Hvis alle indikatorlampene er slått av, må du kontrollere at strømledningen er tilkoblet og at projektoren får strøm på vanlig måte.
Strømindikatoren lyser rødt
Status Årsak Løsning eller status
trøm
Strøm
Red
Red
Red
Red
Intern feil Slutt å bruke projektoren, koble strømledningen fra strømuttaket og ta kontakt med forhandleren
Feil relatert til vifte/
Sensor-feil
Unormalt
eller nærmeste adresse som er angitt i avsnittet om Internasjonale garantivilkår i heftet som
omhandler Sikkerhetsinstruksjoner/Garantivilkår for hele verden.
Slutt å bruke projektoren, koble strømledningen fra strømuttaket og ta kontakt med forhandleren
eller nærmeste adresse som er angitt i avsnittet om Internasjonale garantivilkår i heftet som
: lyser : blinker : av
omhandler Sikkerhetsinstruksjoner/Garantivilkår for hele verden.
Red
Page 46

Problemløsing
S
Status Årsak Løsning eller status
45
: lyser : blinker : av
Strøm
trøm
Red
Red
Red
Red
For høy temperatur
(overoppheting)
Problemer med lampe
Feil på tidtaker for lampe
Lampedekselet er åpent
Projektorlampen slukkes automatisk, og projiseringen stopper. Vent i omlag fem minutter. Etter
omlag fem minutter vil projektoren gå over i standby-modus, så kontroller følgende to punkter.
Når du har kontrollert, trykker du på knappen [Power] (Av/på) for å slå på igjen.
•Kontroller at luftfilteret og lufteventilen ikke er tildekket og at projektoren ikke er plassert mot
en vegg.
•Hvis luftfiltrene er blokkert, må du rengjøre dem eller skifte dem ut. s side 57, 63
Hvis dette ikke løser problemet, og projektoren fortsatt blir overopphetet eller indikatorene
fortsetter å signalisere problemer når strømmen er slått på, må du ikke fortsette å bruke projektoren,
men koble strømledningen fra stikkontakten og ta kontakt med forhandleren eller nærmeste adresse
som er angitt i avsnittet om Internasjonale garantivilkår i heftet som omhandler
Sikkerhetsinstruksjoner / Globale garantivilkår
.
Kontroller at pæren ikke er gått og at luftfilteret og luftinntaksåpningen ikke er tildekket.
•Ta ut pæren og kontroller om den er gått. sside 59
•Rengjør luftfilteret og luftinntaksåpningen. sside 57
•Hvis den ikke er gått → Sett på plass pæren, og slå på strømmen.
Hvis feilen vedvarer → Erstatt den med en ny pære, og slå på strømmen.
Hvis feilen vedvarer → Slutt å bruke projektoren, koble strømledningen fra strømuttaket,
og ta kontakt med nærmeste adresse som er angitt i avsnittet om
"Internasjonale garantivilkår" i heftet som omhandler
Sikkerhetsinstruksjoner / Globale garantivilkår.
•Hvis den er gått → Kontakt forhandleren eller nærmeste adresse som er angitt i avsnittet om
"Internasjonale garantivilkår" i heftet som omhandler
Sikkerhetsinstruksjoner / Globale garantivilkår.
(Du kan ikke fortsette projiseringen før pæren er skiftet.)
Kontroller at projektorpæren og dekselet er ordentlig festet. sside 59
Hvis projektorpæren eller dekselet ikke er ordentlig på plass, vil ikke lampen lyse.
Ved bruk i høyder over 1500 m, må du passe på å sette "High Altitude Mode"
(Høyfjellsmodus) til "On" (På). sside 38
Page 47

Problemløsing
46
Lamp- eller Temp-indikatorene (Lampe eller Temperatur) blinker oransje
Status Årsak Løsning eller status
Strøm
Red
Advarsel om høy temperatur (Dette er ikke unormalt, men hvis temperaturen stiger for mye på nytt, vil projektoren stanse
automatisk.)
•Kontroller at luftfilterne og lufteventilen ikke er tildekket og plassert mot en vegg eller lignende.
•Hvis luftfiltrene er blokkert, må du rengjøre dem eller skifte dem ut. s side 57, 63
Skift ut projektorpæren med en ny. s side 59
Hvis du fortsetter å bruke projektorpæren etter at bruksperioden er utløpt, øker sjansen for at
pæren kan gå i stykker. Skift ut pæren med en ny så snart som mulig. Strømindikatorstatusen vil
Strøm
Oransje
Oransje
Varsel om utskifting
av projektorpære
variere avhengig av gjeldende projektorstatus.
Q Tips:
•Hvis projektoren ikke fungerer slik den skal, selv om alle indikatorene angir at alt er normalt, kan du se "Når lampene ikke gir hjelp"
på følgende side.
•Hvis det vises en indikator som ikke finnes i tabellen ovenfor, tar du kontakt med forhandleren eller nærmeste adresse som er angitt i
avsnittet om Internasjonale garantivilkår i heftet som omhandler Sikkerhetsinstruksjoner / Garantivilkår for hele verden.
Advarsel
: lyser : blinker : av
Page 48

Problemløsing
Når lampene ikke gir hjelp
Hvis følgende problemer oppstår og lampene ikke gir noen løsning, kan du slå opp på de sidene som er angitt under hvert enkelt problem.
Problemer når projiseringen starter
Problemer med bilder
Ingen bilder vises s side 48
Projiseringen starter ikke, projeksjonsområdet er helt svart,
projeksjonsområdet er helt blått osv.
Projiseringen stopper automatisk s side 48
Meldingen "Not Supported." (Støttes ikke) vises s side 49
Meldingen "No Signal." (Ikke signal) vises s side 49
Bildene er utydelige eller ute av fokus s side 50
Interferens eller forvrengning vises i bildet s side 50
Problemer som interferens, forvrengning eller rutete mønstre
i svart-hvitt oppstår.
Strømmen kommer ikke på s side 53
Andre problemer
Ingen lyd høres, eller lyden er
svak s side 53
Fjernkontrollen fungerer ikke
s side 54
47
Bildet er trunkert (stort) eller lite s side 51
Bare deler av bildet vises.
Bildefargene er ikke korrekte s side 52
Hele bildet har et lilla- eller grønnaktig skjær, bildene er i svart-hvitt,
fargene er matte osv.
(Datamaskinskjermer og LCD-skjermer har forskjellig
fargegjengivelsesytelse, så det er ikke sikkert at fargene som
projiseres av projektoren, stemmer overens med fargene som vises på
skjermen, men dette er ikke tegn på at det har oppstått et problem.)
Bildene er mørke s side 52
Ingenting vises på den eksterne skjermen s side 53
Page 49

Problemløsing
Problemer med bildet
Ingen bilder vises
Kontroller Løsning
Har du trykket knappen Power (Av/på)? Trykk knappen [Power] (Av/på) for å slå på.
Er lampene slått av? Strømledningen er ikke riktig tilkoblet, eller projektoren får ikke strøm på vanlig måte. Koble til
projektorens strømledning på riktig måte.
Kontroller at strømforsyningskontakten virker.
48
Er modusen A/V Mute (Lyd/video av)
Trykk knappen [A/V Mute] (Lyd/video av) på fjernkontrollen for å avbryte dempingen. s side 20
aktivert?
Er innstillingene i konfigurasjonsmenyen
Tilbakestill alle innstillingene. "Reset" - "Reset All" s side 40
riktig angitt?
Er det projiserte bildet helt svart? Enkelte inndatabilder, for eksempel skjermsparere, kan være helt svarte.
Bare ved projisering av
datamaskinbilder
Er innstillingene for bildesignalformat
korrekte?
Hvis en composite video (komposittvideo)g- eller S-Videog-kilde er koblet til projektøren, bruker du
menykommandoen "Video Signal" (Videosignal) til å velge signalformatet. "Signal" - "Video Signal"
s side 35
Bare ved projisering av bilder
fra en videokilde
Projiseringen stopper automatisk
Kontroller Løsning
Er Sleep Mode (Dvalemodus) satt til
On (På)?
Når menykommandoen "Sleep Mode" (Dvalemodus) er satt til "On" (På), slås lampen av automatisk
hvis ingen handlinger er utført på omtrent 30 minutter samtidig som det ikke mottas noen videosignaler.
Strømindikatoren lyser på dette tidspunktet oransje. Trykk knappen [Power] (Av/på) for å slå på. Hvis
du ikke ønsker å bruke dvalemodus, endrer du innstillingen "Sleep Mode" (Dvalemodus) til "Off" (Av).
"Extended" - "Operation" - "Sleep Mode" s side 38
Page 50

Problemløsing
Meldingen Not Supported. (Støttes ikke) vises
Kontroller Løsning
49
Er innstillingene for bildesignalformat
korrekte?
Hvis en composite video (komposittvideo)g- eller S-Videog-kilde er koblet til projektøren, bruker du
menykommandoen "Video Signal" (Videosignal) til å velge signalformatet. "Signal" - "Video Signal"
s side 35
Bare ved projisering av bilder
fra en videokilde
Stemmer modusen overens med
frekvensen og oppløsningen til
bildesignalene?
Se i dokumentasjonen som følger med datamaskinen, hvis du vil vite mer om hvordan du endrer
oppløsningen og frekvensen for bildesignalene som sendes fra datamaskinen.
"Liste over støttede skjermer" s side 72
Bare ved projisering av
datamaskinbilder
Meldingen No Signal. (Støttes ikke) vises
Kontroller Løsning
Er kablene riktig tilkoblet? Kontroller at alle kablene som er nødvendig for å projisere, er ordentlig tilkoblet.
Er riktig videoinngangsport valgt? Trykk enten knappen [Computer] (Datamaskin), [S-Video] eller [Video] på fjernkontrollen, eller
knappen [Source Search] (Kildesøk) på fjernkontrollen eller projektorens kontrollpanel, for å endre
bildet. s side 18
Er datamaskinen eller videokilden
Slå på strømmen på utstyret.
slått på?
Sendes bildesignalene til projektoren? Hvis bildesignalene bare sendes til datamaskinens LCD-skjerm eller til ekstern skjerm, må du bytte
utgangen til et eksternt mål i tillegg til datamaskinens skjerm. For enkelte datamaskinmodeller vil
Bare når det projiseres bilder fra
en bærbar PC eller en datamaskin
med innebygd LCD-skjerm
bildesignaler som sendes ut eksternt, ikke lenger vises på LCD-skjermen eller ekstern skjerm.
s Dokumentasjon for datamaskinen, under overskrifter som "Ekstern utgang" eller "Koble til en
ekstern skjerm"
Hvis tilkoblingen gjøres mens strømmen allerede er slått på, kan det være at funksjonstasten (Fn) som
bytter datamaskinens videosignal til ekstern utgang, ikke fungerer. Slå av og deretter på igjen strømmen
til projektoren og datamaskinen.
Page 51

Problemløsing
Bildene er utydelige eller ute av fokus
Kontroller Løsning
Er fokusen ordentlig stilt inn? Drei fokuseringshjulet på projektoren for å justere fokus.
Er linsedekselet fremdeles på? Ta av linsedekselet.
Er projektoren plassert i riktig avstand? Den anbefalte projeksjonsavstanden for EMP-62 er fra 86 cm til 1071 cm. Når du bruker EMP-82/X3,
bør avstanden ligge mellom 87 cm og 1080 cm.
Er Keystone-justeringsverdien for stor? Gjør projiseringsvinkelen mindre for å redusere keystone-korrigeringen.
Er det kondens på linsen? Hvis projektoren plutselig flyttes fra kalde til varme omgivelser, eller hvis det skjer plutselige endringer i
omgivende lufttemperatur, kan det dannes kondens på linseoverflaten, og dette kan føre til at bildene blir
utydelige. Plasser projektoren i rommet omtrent én time før den skal brukes. Hvis det kommer kondens
på linsen, slår du av strømmen og venter til kondensen forsvinner.
Interferens eller forvrengning vises i bildet
Kontroller Løsning
50
Er innstillingene for bildesignalformat
korrekte?
Hvis en composite video (komposittvideo)g- eller S-Videog-kilde er koblet til projektøren, bruker du
menykommandoen "Video Signal" (Videosignal) til å velge signalformatet. "Signal" - "Video Signal"
s side 35
Bare ved projisering av bilder
fra en videokilde
Er kablene riktig tilkoblet? Kontroller at alle kablene som er nødvendig for å projisere, er ordentlig tilkoblet.
Brukes det skjøteledning? Bruk av skjøteledning kan føre til at elektrisk interferens påvirker signalene. Bruk tilbehørskablene og se
om dette hjelper.
Er den riktige oppløsningen valgt? Still inn datamaskinen slik at signalene som sendes ut, er kompatible med denne projektoren.
Bare ved projisering av
"Liste over støttede skjermer" s side 72 s Dokumentasjon for datamaskinen
datamaskinbilder
Er innstillingene for "Sync. (Synk.)g" og
"Tracking (Bildejustering)
g"
(Bildejustering) riktig innstilt?
Trykk knappen [Auto] på fjernkontrollen eller knappen [Enter] på projektorens kontrollpanel for å utføre
automatisk justering. Hvis bildene ikke er riktig justert etter at du har brukt automatisk justering, kan du
justere ved hjelp av funksjonene "Sync." (Synk.) og "Tracking" (Bildejustering). s side 13, 14
Kun datamaskin- og RGB-videosignaler
Page 52

Problemløsing
Bildet er trunkert (stort) eller lite
Kontroller Løsning
51
Er "Aspect ratio (Bredde/høyde-
Trykk knappen [Resize] (Endre størrelse) på fjernkontrollen. s side 21
forhold)g" (Bredde/høydeforhold) riktig
stilt inn?
Forstørres bildet fortsatt av
Trykk knappen [Esc] på fjernkontrollen for å avbryte E-Zoom-funksjonen. s side 22
E-Zoom-funksjonen?
Er innstillingen "Position (Plassering)
riktig justert?
Hvis analoge RGB-bilder fra en datamaskin eller RGB-videobilder projiseres, trykker du knappen [Auto]
på fjernkontrollen eller knappen [Enter] på projektorens kontrollpanel for å utføre automatisk justering.
Hvis bildene ikke er riktig justert etter at du har brukt funksjonen for automatisk konfigurasjon, utfører
du manuell justering ved hjelp av menykommandoen "Position" (Plassering).
Hvis andre signaler enn RGB-bilder fra en datamaskin eller RGB-videobilder sendes, justerer du
innstillingen manuelt ved hjelp av menykommandoen "Position" (Plassering). "Signal" - "Position"
s side 35
Er datamaskinen stilt inn for
dobbeltvisning?
Hvis dobbeltvisning er aktivert i Display Properties (Egenskaper for skjerm) i datamaskinens
kontrollpanel, vil projektoren bare projisere omtrent halvparten av bildet på datamaskinskjermen.
To display the whole of the image on the computer screen, turn off the dual display setting.
Bare ved projisering av
s Dokumentasjon for datamaskinens skjermdriver
datamaskinbilder
Er den riktige oppløsningen valgt? Still inn datamaskinen slik at signalene som sendes ut, er kompatible med denne projektoren.
Bare ved projisering av
"Liste over støttede skjermer" s side 72 s Dokumentasjon for datamaskinen
datamaskinbilder
Page 53

Problemløsing
Bildefargene er ikke korrekte
Kontroller Løsning
52
Samsvarer innstillingene for
inngangssignalet med signalene fra
den tilkoblede enheten?
Hvis en composite video (komposittvideo)g- eller S-Videog-kilde er koblet til projektoren, bruker
du menykommandoen "Video Signal" for å velge videosignalformatet.
"Signal" - "Video Signal" s side 35
Er lysstyrken for bildet riktig innstilt? Bruk menykommandoen Brightness (Lysstyrke) til å justere lysstyrken. "Image" - "Brightness" s
side 33
Er kablene riktig tilkoblet? Kontroller at alle kablene som er nødvendig for å projisere, er ordentlig tilkoblet.
Er bildets contrast (kontrast)g (Kontrast)
Bruk menykommandoen Contrast (Kontrast) til å justere kontrasten. "Image" - "Contrast" s side 33
riktig innstilt?
Er fargene riktig stilt inn? Bruk menykommandoen "Color Adjustment" (Fargejustering) til å justere fargen. "Image" - "Color
Adjustment" s side 34
Er fargemetningen og -nyansene riktig
innstilt?
Bruk menykommandoene "Color Saturation" (Fargemetning) og "Tint" (Nyanse) til å justere fargene
og nyansene. "Image" - "Color Saturation", "Tint" s side 33
Bare ved projisering av bilder
fra en videokilde
Bildene er mørke
Kontroller Løsning
Er bildets lysstyrke og luminans riktig
innstilt?
Bruk menykommandoene "Brightness" (Lysstyrke) og "Brightness Control" (Lysstyrkekontroll) til
å justere lysstyrken og luminansen.
"Image" - "Brightness" s side 33 "Settings" - "Brightness Control" s side 36
Er bildets contrast (kontrast)g (Kontrast)
Bruk menykommandoen Contrast (Kontrast) til å justere kontrasten. "Image" - "Contrast" s side 33
riktig innstilt?
Er det på tide å skifte ut projektorpæren? Når det nærmer seg tid for å skifte ut projektorpæren, blir bildene mørkere og fargekvaliteten redusert.
Når dette skjer, må du bytte ut projektorpæren med en ny. s side 59
Page 54

Problemløsing
Ingenting vises på den eksterne skjermen
Kontroller Løsning
Projiseres bilder fra en annen port enn
Computer-porten (Datamaskin)? (Bare
EMP-X3)
53
De eneste bildene som kan vises på en ekstern skjerm, er dem som kommer fra Computer-porten
(Datamaskin). Du kan ikke sende ut bilder fra videoutstyr til en ekstern skjerm. s side 66
Projiseres bilder fra en annen port enn
Computer1-port (Datamaskin 1)? (Bare
De eneste bildene som kan vises på en ekstern skjerm, er dem som kommer fra Computer1-porten
(Datamaskin 1). Du kan ikke sende ut bilder fra videoutstyr til en ekstern skjerm. s side 66
EMP-82/62)
Problemer når projiseringen starter
Strømmen kommer ikke på
Kontroller Løsning
Har du trykket knappen Power (Av/på)? Trykk knappen [Power] (Av/på) for å slå på.
Er alle lampene slått av? Strømledningen er ikke riktig tilkoblet, eller projektoren får ikke strøm. Koble til strømledningen til
projektoren på riktig måte.
Alternativt kan du sjekke strømbryteren for å se om projektoren får strøm.
Slås lampene på og av når du beveger på
strømledningen?
Det er sannsynligvis dårlig kontakt i strømledningen, eller strømledningen kan være defekt. Koble til
strømledningen på nytt. Hvis dette ikke løser problemet, må du slutte å bruke projektoren, koble
strømledningen fra strømuttaket og ta kontakt med nærmeste adresse som er angitt i avsnittet om
Internasjonale garantivilkår i heftet som omhandler Sikkerhetsinstruksjoner / Garantivilkår for hele
verden.
Andre problemer
Ingen lyd høres, eller lyden er svak
Kontroller Løsning
Er lydkilden riktig tilkoblet? Kontroller at kabelen er koblet til Audio-porten.
Er volumet justert til
Juster volumet slik at du kan høre lyd. s side 17
minimumsinnstillingen?
Er modusen A/V Mute (Lyd/video av)
aktivert?
Trykk knappen [A/V Mute] (Lyd/video av) på fjernkontrollen for å avbryte funksjonen A/V Mute (Lyd/
video av). s side 20
Page 55

Problemløsing
Fjernkontrollen fungerer ikke
Kontroller Løsning
54
Peker fjernkontrollens
signalutgangsområde mot
signalmottaksområdet når du
bruker den?
Er fjernkontrollen for langt borte fra
projektoren?
Er fjernkontrollens signalmottaksområde
utsatt for direkte sollys eller sterkt lys fra
lysstoffrør?
Er batteriene døde, eller er batteriene satt
inn på riktig måte?
Har du trykket på en knapp på
fjernkontrollen i mer enn 30 sekunder?
Sørg for at fjernkontrollen peker mot signalmottaksområdet.
Fjernkontrollen kan brukes i en vinkel på omtrent ±30° vannrett og omtrent ±15° loddrett.
Fjernkontrollen kan brukes i en avstand på omtrent 6 m.
Plasser projektoren på et sted hvor sterkt lys ikke vil skinne på fjernkontrollens signalmottaksområde.
Sett inn nye batterier og pass på at de settes inn riktig vei. s side 58
Hvis en av knappene på fjernkontrollen holdes nede i mer enn 30 sekunder, slutter fjernkontrollen å
sende signaler (fjernkontrollens dvalemodus). Formålet er å hindre at batteriene brukes opp hvis noe
plasseres oppå fjernkontrollen.
Når knappen slippes, fungerer fjernkontrollen normalt igjen.
Page 56

Tillegg
I dette kapittelet finner du informasjon om vedlikeholdsprosedyrer du kan utføre for å sikre høyest mulig ytelsesnivå
fra projektoren.
Installasjon ......................................................... 56
• Installere projektoren ........................................................ 56
Vedlikehold......................................................... 57
• Rengjøring .......................................................................... 57
•Rengjøre projektorens overflate ............................................... 57
•Rengjøre linsen ......................................................................... 57
•Rengjøre luftfilteret og luftinntaksåpningen............................. 57
• Utskifting av forbruksvarer .............................................. 58
•Skifte ut batteriene.................................................................... 58
•Utskiftingstakt for projektorpære ............................................. 59
•Bytte projektorpære .................................................................. 59
•Tilbakestille pærens driftstid .................................................... 62
•Bytte luftfilter ........................................................................... 63
Lagre en brukerlogo.......................................... 64
Koble til eksternt utstyr..................................... 66
• Koble til en ekstern skjerm ............................................... 66
• Koble til en ekstern høyttaler (ved bruk av EMP-82/62) 66
Ordliste................................................................ 68
Liste over ESC/VP21-kommandoer .................. 70
• Kommandoliste .................................................................. 70
• Kabellayout ........................................................................ 70
•USB-tilkobling .......................................................................... 70
•Seriell tilkobling (bare EMP-82/62) .......................................... 71
• USB-tilkoblingskonfigurasjon.......................................... 71
Liste over støttede skjermer ............................. 72
•Datamaskin/RGB-video ............................................................ 72
•Komponentvideo ....................................................................... 72
•Komposittvideo/S-Video ........................................................... 72
Spesifikasjoner................................................... 73
Dimensjoner ....................................................... 75
• EMP-X3 .............................................................................. 75
• EMP-82/62.......................................................................... 76
Stikkordregister...................................................77
Valgfritt tilbehør og forbruksvarer ................... 67
•Valgfritt tilbehør ....................................................................... 67
•Forbruksvarer............................................................................ 67
Page 57

Installasjon
56
Installere projektoren
Projektoren støtter følgende fire projiseringsmetoder. Du kan dermed velge
den beste metoden for å vise bildene dine.
c Forsiktig:
• Projisering forfra (Frontprojisering)
•Det kreves en egen fremgangsmåte for installasjon
med takfeste (henges fra taket). Hvis projektoren ikke
installeres riktig slik at den faller ned, kan dette
medføre personskade eller skade på produktet.
•Ikke plasser projektoren på siden når du skal projisere.
Dette kan føre til skader på projektoren.
•Hvis du bruker lim på takfestet for å hindre at skruene
løsner, eller hvis du bruker smøremiddel, olje eller
liknende, kan bekledningen sprekke og projektoren
kan falle ned, noe som kan føre til alvorlig
personskade og store skader på projektoren. Når du
installerer eller justerer takfestet, må du ikke bruke lim
for å hindre at skruene løsner, og du må heller ikke
bruke olje, smøremiddel eller liknende.
• Projisering forfra/tak (Front/tak-projisering)
• Projisering bakfra/tak med gjennomskinnelig lerret
(Bak/tak-projisering)
• Projisering bakfra med gjennomskinnelig lerret (Bakprojisering)
Q Tips:
•Det valgfrie takfestet er nødvendig når du skal
installere projektoren i et tak. s side 67
•Når du bruker takprojisering, eller når du projiserer på
et gjennomskinnelig lerret, må du angi kommandoen
"Projection" (Projisering) i menyen "Extended"
(Utvidet) i henhold til installeringsmetoden. s side 37
Page 58

Vedlikehold
57
Denne delen beskriver vedlikeholdsoppgaver som rengjøring av projektoren
og utskifting av forbruksvarer.
Rengjøring
Du må rengjøre projektoren hvis den blir skitten eller hvis kvaliteten på de
projiserte bildene blir dårligere.
c Forsiktig:
Rengjøre projektorens overflate
Projektoroverflaten rengjøres ved å tørke den forsiktig med en myk klut.
Hvis projektoren er spesielt skitten, fukter du kluten med vann som er
tilsatt små mengder nøytralt vaskemiddel. Deretter vrir du kluten godt opp
før du bruker den på projektorens overflate. Til slutt tørker du over den
igjen med en myk og tørr klut.
Pass på at du leser det egne heftet om
Sikkerhetsinstruksjoner / Globale garantivilkår før du
rengjør.
Rengjøre luftfilteret og luftinntaksåpningen
Hvis det samler seg støv på luftfilteret eller i luftåpningen, kan
temperaturen i projektoren stige, noe som kan føre til problemer med
driften samt at driftstiden for den optiske motoren forkortes.
Vi anbefaler at disse delene rengjøres minst hver tredje måned. Hvis
projektoren brukes i spesielt støvete omgivelser, bør de rengjøres oftere.
c Forsiktig:
Ikke bruk flyktige midler som voks, alkohol eller
løsemidler for å rengjøre projektoroverflaten. Disse kan
få projektoren til å vri seg samt få
overflatebehandlingen til å flake av.
Rengjøre linsen
Kjøp en kommersielt tilgjengelig luftblåser eller bruk
linserengjøringspapir for å tørke forsiktig av linsen.
c Forsiktig:
Ikke tørk av linsen med grove materialer eller utsett
linsen for støt – da den lett kan skades.
Q Tips:
Hvis luftfiltrene er ødelagt, eller hvis
advarselsmeldingen vises på nytt etter at de er blitt
rengjort, må de skiftes ut. Skift ut med et nytt luftfilter.
Se "Bytte luftfilter". s side 63
Page 59

Vedlikehold
Utskifting av forbruksvarer
Denne delen beskriver hvordan du skifter fjernkontrollbatteriene,
projektorpæren og luftfilteret.
Skifte ut batteriene
Hvis det oppstår forsinkelser under bruken av fjernkontrollen, eller hvis
den ikke fungerer etter å ha vært i bruk en tid, betyr det sannsynligvis
at batteriene begynner å gå tomme. Skift ut batteriene. Ha to alkaliske
AAA-batterier klare til bruk når nødvendig.
2
A
58
Sett inn batteriene
Kontroller plasseringen av (+)- og (–)-merkene inne
i batterirommet for å sikre at batteriene settes inn riktig vei.
c Forsiktig:
FREMGANGSMÅTE
Ta av batteridekselet
1
A
Skyv på låsen på batteriromdekselet og løft dekselet opp.
Pass på at du leser om Sikkerhetsinstruksjoner /
Globale garantivilkår før du håndterer batteriene.
Lås
3
A
Sett på igjen batteridekselet
Trykk på batteridekselet til det kommer på plass med et klikk.
Page 60

Vedlikehold
Utskiftingstakt for projektorpære
Skift ut projektorpæren med en ny når:
• Meldingen "Replace the Lamp." (Skift ut projektorpære) vises
på skjermen når projektoren startes
.
Det vises en melding
• Når Lamp-indikatoren (Projektorpære) blinker oransje
Q Tips:
59
•Meldingen om utskifting av projektorpære er innstilt slik
at den vises etter følgende antall timer. Slik opprettholdes
den opprinnelige lysstyrken samt kvaliteten på de
projiserte bildene. "Brightness Control" s side 36
· Ved kontinuerlig bruk med høy lysstyrke: ca. 1900 timer
· Ved kontinuerlig bruk med lav lysstyrke: ca. 2900 timer
•Hvis du fortsetter å bruke projektorpæren etter du har
fått denne meldingen, øker sjansen for at pæren kan gå
i stykker. Når meldingen om utskifting av projektorpære
vises, skifter du ut pæren med en ny så snart som mulig,
selv om den fortsatt virker.
•Avhengig av projektorpærens karakteristika og måten
den brukes på, kan pæren bli mørkere eller slutte å virke
før advarselsmeldingen om utskifting av pære vises.
Du bør alltid ha en ekstra projektorpære liggende for
sikkerhets skyld.
•Kontakt forhandleren angående ekstrapære.
Blinker oransje
• Det projiserte bildet blir mørkere eller begynner å bli dårligere
Bytte projektorpære
•Hvis du bytter projektorpæren fordi den har sluttet
c Forsiktig:
å fungere, er det mulig at pæren er knust.
Hvis du skal bytte pære i en projektor som er installert i
taket, må du alltid anta at pæren er knust og være
svært forsiktig når du fjerner dekselet for
projektorpæren.
•Vent til pæren er tilstrekkelig nedkjølt før du tar av
dekselet for projektorpæren. Vent i omlag en time for
å gi pæren nok tid til å kjøles ned etter at du har slått
av projektoren.
Page 61

Vedlikehold
A
FREMGANGSMÅTE
Når du har slått av projektoren og hørt
1
A
bekreftelsessignalet to ganger, kan du plugge
ut strømledningen
Vent til pæren er nedkjølt, og fjern deretter dekselet
2
for pæren fra projektorbasen
Løsne skruen på pæredekselet med skrutrekkeren som leveres
med reservepæren (eller bruk din egen stjerneskrutrekker).
Skyv deretter pæredekselet rett fremover og løft det for
åfjernedet.
3
A
4
A
60
Løsne de to skruene som holder pæren fast
Bruk skrutrekkeren som leveres med reservepæren, til å løsne
de to skruene som holder pæren fast (eller bruk din egen
stjerneskrutrekker).
Ta ut pæren
Hold pæren som vist på tegningen nedenfor, og løft den opp
og ut av projektoren.
Hvis pæren er ødelagt, skifter du den ut med en ny pære, eller
kontakter din lokale forhandler for å få hjelp. Hvis du skal
skifte ut pæren selv, må du passe på at du ikke skjærer deg
på knust glass.
Page 62

Vedlikehold
Sett inn den nye pæren
1
A
Sett inn den nye pæren og pass på at den sitter ordenlig
på plass. Fest deretter de to skruene.
Sett på plass pæredekselet
2
A
Skyv inn pæredekselet og fest skruene som holder dekselet
på plass.
61
Q Tips:
•Fest pæren ordentlig. Hvis pæredekselet fjernes, slås
pæren av automatisk som en sikkerhetsforanstaltning.
Dessuten vil ikke pæren slås på hvis pæren eller
pæredekselet ikke er festet ordentlig.
•Dette produktet leveres med en pærekomponent som
inneholder kvikksølv (Hg). Ta kontakt med
myndighetene og sjekk lokale bestemmelser angående
avhending eller resirkulering. Ikke kast den i søppelet.
Page 63

Vedlikehold
Tilbakestille pærens driftstid
Projektoren har en innebygd teller som holder styr på pærens driftstid.
Når den akkumulerte driftstiden når et bestemt punkt, vises
advarselsmeldingen om utskifting av projektorpære. Derfor må telleren
tilbakestilles etter at du har skiftet ut pæren med en ny. Dette kan du gjøre
ved hjelp av konfigurasjonsmenyen.
Q Tips:
FREMGANGSMÅTE
1
A
Ikke tilbakestill driftstiden for pæren med mindre du
har skiftet pære. Ellers vil ikke utskiftingstakten for
projektorpæren angis korrekt.
Koble til strømledningen og slå på projektoren.
2
A
62
Velg "Reset" (Tilbakestill) fra konfigurasjonsmenyen
og deretter "Reset Lamp Hours" (Tilbakestill brukstid
for projektorpære).
Se
"Bruke konfigurasjonsmenyen". for å få mer informasjon om
hvordan dette skal gjøres. s side 32
I veiledningen nederst på skjermen står det hvilke knapper du
kan bruke, og hvilke handlinger de utfører.
Bruke fjernkontrollen
Bruke kontrollpanelet
3
A
Når "Execute?" (Kjør?) vises, velger du "Yes" (Ja).
Pærens driftstid vil da bli tilbakestilt.
Page 64

Vedlikehold
Bytte luftfilter
Hvis luftfiltrene er ødelagt, eller hvis advarselsmeldingen vises på nytt
etter at de er blitt rengjort, må de skiftes ut.
Luftfilteret kan skiftes ut selv om projektoren er installert i et tak.
FREMGANGSMÅTE
1
A
A
Når du har slått av projektoren og hørt
bekreftelsessignalet to ganger, kan du plugge
ut strømledningen
2
Ta ut luftfilteret
Putt en finger i innskjæringen i luftfilteret, og skyv filteret
fremover for å fjerne det.
Sett inn det nye luftfilteret
3
A
Skyv luftfilterdekselet inn fra utsiden til det kommer på plass
med et klikk.
Q Tips:
63
Brukte luftfiltre må avhendes i henhold til lokale
bestemmelser.
Luftfilterramme: polykarbon, ABS-plast
Filter: Polyuretanskum
Innskjæring
Page 65

Lagre en brukerlogo
64
Du kan registrere bildet som projiseres akkurat nå, og benytte det som en
brukerlogo.
Q Tips:
FREMGANGSMÅTE
1
A
Når en brukerlogo blir registrert, vil den forrige
brukerlogoen bli slettet.
Projiser bildet du vil benytte som brukerlogo, og åpne
deretter konfigurasjonsmenyen.
Bruke fjernkontrollen
Bruke kontrollpanelet
A
Q Tips:
og deretter "User’s Logo" (Brukerlogo).
Se "
hvordan dette skal gjøres. s side 32
I veiledningen nederst på skjermen står det hvilke knapper du
kan bruke på fjernkontrollen eller kontrollpanelet, og hvilke
handlinger de utfører.
Velg "Extended" (Utvidet) fra konfigurasjonsmenyen
2
"Bruke konfigurasjonsmenyen. for å få mer informasjon om
•Hvis funksjonen "User’s Logo Protect" (Beskytt
brukerlogo) i "Password Protect" (Passordbeskyttelse)
er satt til "On" (På), vises en melding og brukerlogoen
kan ikke registreres. Hvis du vil registrere en
brukerlogo, setter du først "User’s Logo Protect"
(Beskytt brukerlogo) til "Off" (Av) s side 29
•Hvis du har utført keystone-korrigering, E-Zoom og så
videre, avbrytes funksjonen som du for tiden utfører,
når du åpner menyen "User’s Logo" (Brukerlogo).
Page 66

Lagre en brukerlogo
3
A
Når "Choose this image as the User's Logo?"
(Velg dette bildet som brukerlogo?) vises, velger
du "Yes" (Ja).
Q Tips:
65
Du kan lagre brukerlogoer med størrelse på opptil
400 × 300 punkter.
Q Tips:
4
A
Bildet som skal registreres, pluss en valgboks, vises.
Flytt valgboksen for å velge den delen av bildet du
vil bruke.
Når du trykker på [Enter]-knappen enten på
fjernkontrollen eller projektorens kontrollpanel, vises
bildesignalet med opprinnelig oppløsning, så hvis det
projiseres et signal med en oppløsning som er forskjellig
fra projektorens paneloppløsning, eller hvis det
projiseres et videobilde, vil visningsstørrelsen bli endret.
Bruke fjernkontrollen
Bruke kontrollpanelet
5
A
A
A
Q Tips:
Når "Select this image?" (Velg dette bildet?) vises,
velger du "Yes" (Ja).
6
Velg zoomnivå fra skjermen for innstilling av
zoomnivå.
Når "Save this image?" (Lagre dette bildet?) vises,
7
velger du "Yes" (Ja).
Bildet blir da lagret. Når bildet er lagret, vises meldingen
"Completed." (Fullført).
•Det kan ta et øyeblikk (omlag 15 sekunder) å lagre
brukerlogoen. Ikke bruk projektoren eller andre kilder
som er koblet til projektoren, mens brukerlogoen lagres,
da dette kan føre til feil under bruk av projektoren.
•Når en brukerlogo er lagret, er det ikke mulig å sette
logoen tilbake til standardinnstillingen.
Page 67

Koble til eksternt utstyr
66
Koble til en ekstern skjerm
Analoge RGB-bilder og RGB-videobilder fra en datamaskin som er koblet
til Computer/Computer1-porten (Datamaskin/Datamaskin1), kan vises på
en ekstern datamaskinskjerm samtidig som de projiseres av projektoren,
slik at bildene kan kontrolleres når du for eksempel holder presentasjoner.
Hvis bildene som projiseres, er fra en kilde som er koblet til Computer2porten (Datamaskin2), kan ikke disse bildene vises på en ekstern skjerm.
Koble til den eksterne skjermen ved hjelp av kabelen som leveres med
skjermen.
Skjermport
Kabel levert med skjerm Til porten Monitor Out
(Skjermutgang) (svart)
Koble til en ekstern høyttaler (ved bruk av EMP-82/62)
Du kan koble til høyttalere med innebygde forsterkere i projektorens
Audio Out-port (Lydutgang) for å få glede av en fyldigere lydkvalitet.
Bruk en kommersielt tilgjengelig lydkabel med pinnkontaktplugger
stereominikontaktplugger eller liknende.
Bruk en lydkabel med plugger som passer i portene for det eksterne
lydutstyret.
Til eksternt lydutstyr
Til Audio Out-port (Lydutgang)
Lydkabel
(kommersielt tilgjengelig)
⇔
Q Tips:
•Komponentvideo-, S-Video- og komposittvideobilder
kan ikke vises på en ekstern skjerm.
•Innstillingsmåleren for keystone-korrigering og
konfigurasjons- og hjelpemenyene vises ikke på den
eksterne skjermen.
Q Tips:
Når en lydkabel med stereominikontakt kobles til Audio
Out-porten (Lydutgang), vil lyden høres i de eksterne
høyttalerne. Ingen lyd vil høres fra projektorens
innebygde høyttaler.
Page 68

Valgfritt tilbehør og forbruksvarer
Om ønskelig kan du kjøpe følgende valgfrie tilbehør. Denne listen over valgfritt tilbehør er gjeldende fra mars 2006. Vi forbeholder oss retten til å gjøre endringer
i tilbehørsdetaljer uten forutgående varsel. Varierer i henhold til kjøpsland.
67
Valgfritt tilbehør
Myk bæreveske ELPKS16B
Bæreveske som er egnet hvis du må bære projektoren for hånd.
60-tommers lerret ELPSC07
80-tommers lerret ELPSC08
100-tommers lerret ELPSC10
Portable lerreter av rulletype. (Aspect ratio (Bredde/høyde-forhold)
50-tommers bærbart lerret ELPSC06
Et kompakt lerret som lett kan bæres. (Bredde/høyde-forhold 4:3)
VGA-HD15 PC-kabel ELPKC02
(1,8 m – for mini D-Sub 15-pinner/mini D-Sub 15-pinner)
Dette er det samme som datamaskinkabelen som ble levert med
projektoren.
VGA-HD15 PC-kabel ELPKC09
(3 m (9.8 ft.) - for mini D-Sub 15-pin/mini D-Sub 15-pin)
VGA-HD15 PC-kabel ELPKC10
(20 m (65.6 ft.) - for mini D-Sub 15-pin/mini D-Sub 15-pin)
Bruk en av disse lengre kablene hvis datamaskinkabelen som ble levert
med projektoren, er for kort.
Komponentvideokabel ELPKC19
(3 m – for mini D-Sub 15-pinner/RCA hann × 3)
Bruk til å koble til en component video (komponentvideo)
Takfeste * ELPMB18
Brukes når projektoren skal installeres i taket.
g-kilde.
g 4:3)
Tak pl at e* ELPFC03
Rør 370 (370 mm/sølv)* ELPFP04
Rør 570 (570 mm/sølv)* ELPFP05
Rør 770 (770 mm/sølv)* ELPFP06
Brukes ved installering av projektoren i et høyt tak eller et tak med
finerpanel.
* En spesiell installeringsmetode er nødvendig for å senke projektoren
ned fra taket. Kontakt leverandøren hvis du ønsker å bruke denne
installeringsmetoden.
Forbruksvarer
Reservepære ELPLP34
Til bruk ved utskifting av oppbrukte pærer.
Filtersett ELPAF08
(2 luftfiltre)
Til bruk ved utskifting av brukte luftfiltre.
Page 69

Ordliste
Her følger en forklaring på enkelte av termene som brukes i denne håndboken, og som kan være ukjente eller som ikke forklares i selve teksten i denne
håndboken. Ytterligere informasjon kan fås ved å konsultere andre kommersielt tilgjengelige publikasjoner.
68
Aspect ratio (Bredde/
høyde-forhold)
Color Temp. (Fargetemp.) Temperaturen til et objekt som utstråler lys. Hvis fargetemperaturen er høy, får fargene et blåstikk. Hvis fargetemperaturen er
Component video
(Komponentvideo)
Composite video
(Komposittvideo)
Contrast (Kontrast) Den relative lysstyrken for lyse og mørke områder i et bilde – som kan økes eller minskes for å gjøre tekst og grafikk mer
Dolby Digital Et lydformat som er utviklet av Dolby Laboratories. Normal stereo er et 2-kanals format som bruker to høyttalere. Dolby
HDTV Forkortelse for høydefinisjons-TV. Dette henviser til høydefinisjonssystemer som tilfredsstiller følgende betingelser:
Interlaced (Linjesprang) En bildeskanningsmetode der bildedataene deles inn i fine vannrette linjer som vises i rekkefølge fra venstre mot høyre og
Progressive (Progressiv) Metode for bildeskanning der bildedata fra et enkeltbilde skannes sekvensielt fra øverst til nederst for å lage et enkeltbilde.
Oppfriskingsrate Det lysemitterende elementet i et bilde holder samme luminositet og farge i ekstremt kort tid av gangen. Derfor er det
SDTV Forkortelse for standard-TV. Det refererer til standardfjernsynssystemer som ikke oppfyller betingelsene for HDTV.
Sikkerhetslås En enhet som består av et projektordeksel med et hull i, som du kan tre en tyveriforebyggende kabel (kommersielt
Strukket modus I denne modusen blir widescreen-bilder i 16:9-modus komprimert i vannrett retning slik at de lagres på innspillingsmediet
Forholdet mellom et bildes bredde og høyde. HDTV-bilder har et bredde/høyde-forhold på 16:9 og virker strukket. Bredde/
høyde-forholdet for standardbilder er 4:3.
lavere, får fargene et rødstikk.
Videosignaler der signalene for lysstyrke og farge er separert, noe som gir bedre bildekvalitet.
I høydefinisjons-TV (HDTV) refererer det til bilder som består av tre uavhengige signaler: Y (luminanssignal) og Pb og Pr
(signaler for fargeforskjell).
Videosignaler der det brukes sammensatte signaler for lysstyrke og farge. Denne typen signaler brukes helst
i hjemmevideoutstyr (NTSC-, PAL- og SECAM-formater).
Bæresignalet Y (luminanssignal) og kromasignalet (farge) som finnes i fargestolpen, overlappes slik at det dannes ett enkelt
signal.
tydelig, eller for å gjøre dem mykere. Justering av denne bildeegenskapen kalles "kontrastjustering".
Digital er et 6-kanals (5.1-kanal) system som legger til en høyttaler i midten, to høyttalere bak samt en sub-woofer.
•Loddrett oppløsning på 750p eller 1125i eller større (p = progressive (progressiv)g, i = interlaced (linjesprang)g)
•Skjermens aspect ratio (bredde/høyde-forhold)g på 16:9
•Dolby Digital
deretter fra toppen til bunnen av skjermen. Linjene med partall og linjene med oddetall vises vekselvis.
nødvendig å skanne bildet mange ganger per sekund for å friske opp det lysemitterende elementet. Antall oppfriskinger per
sekund kalles oppfriskingsraten, og uttrykkes i hertz (Hz).
tilgjengelig) gjennom for å feste enheten til et bord eller en stolpe. Denne projektoren er kompatibel med systemet Microsaver
Security som produseres av Kensington.
som 4:3-bilder.
Når disse bildene vises av projektoren i strukket modus, gjenopprettes de til det opprinnelige 16:9-formatet.
g-lydmottak og -avspilling (eller utdata)
Page 70

Ordliste
sRGB En internasjonal standard for fargeintervaller som er formulert slik at farger som gjengis av videoutstyr, kan håndteres enkelt
av datamaskinoperativsystemer (OS) og Internett. Hvis den tilkoblende kilden har en sRGB-modus, må du sette både
projektoren og det tilkoblede signalet til sRGB.
SVGA Et videosignal med en oppløsning på 800 (vannrett) × 600 (loddrett) punkter som brukes av IBM PC / AT-kompatible
datamaskiner.
S-Video Et videosignal der signalene for lysstyrke og farge er separert, noe som gir bedre bildekvalitet.
Det refererer til bilder som består av to uavhengige signaler: Y (luminanssignal) og C (fargesignal).
SXGA Et videosignal med en oppløsning på 1280 (vannrett) × 1024 (loddrett) punkter som brukes av IBM PC / AT-kompatible
datamaskiner.
Sync (synkronisering) Signalene som sendes fra datamaskiner og RGB-videoutstyr, har en bestemt frekvens. Hvis projektorfrekvensen ikke
samsvarer med denne frekvensen, vil bildene ikke bli av god kvalitet. Prosessen der fasene for disse signalene matches (den
relative posisjonen for toppene og bunnene i signalkurven), kalles synkronisering. Hvis signalene ikke synkroniseres, kan det
oppstå problemer som flimring, uskarphet og vannrett interferens.
Tracking (Bildejustering) Signalene som sendes fra datamaskiner og RGB-videoutstyr, har en bestemt frekvens. Hvis projektorfrekvensen ikke
samsvarer med denne frekvensen, vil bildene ikke bli av god kvalitet. Prosessen der frekvensen av disse signalene matches
(antall bølgetopper per tidsenhet i signalet) kalles bildejustering. Hvis bildejusteringen ikke gjøres på riktig måte, vil det vises
brede loddrette striper i de projiserte bildene.
USB En forkortelse for Universal Serial Bus. USB er et grensesnitt for tilkobling av PCer til periferiutstyr som bare støtter relativt
lave dataoverføringshastigheter.
VGA Et videosignal med en oppløsning på 640 (vannrett) × 480 (loddrett) punkter som brukes av IBM PC / AT-kompatible
datamaskiner.
XGA Et videosignal med en oppløsning på 1024 (vannrett) × 768 (loddrett) punkter som brukes av IBM PC / AT-kompatible
datamaskiner.
69
Page 71

Liste over ESC/VP21-kommandoer
70
Kommandoliste
Når en strøm på-kommando sendes til projektoren, slås strømmen på og
projektoren vil gå over i oppvarmingsmodus. Når strømmen er slått på,
returneres et kolon ":" (3Ah).
Når projektoren utfører en kommando, returnerer den et ":" og venter til
neste kommando sendes.
Hvis kommandoprosessen avsluttes med en feil, gir projektoren en
feilmelding og returnerer ":"-koden.
Element Kommando
Strøm PÅ/AV
Signalvalg
Lyd/video av PÅ/AV
Lyd/video av-valg
Element
Signalvalg
PÅ PWR ON
AV PWR OFF
Computer (Auto) SOURCE 1F
Computer SOURCE 11
Komponentvideo SOURCE 14
Video SOURCE 41
S-Video SOURCE 42
PÅ MUTE ON
AV MUTE OFF
Black MSEL 00
Blue MSEL 01
User’s Logo MSEL 02
Kommando
Computer1-
port
(Datamaskin 1)
Computer (Auto) SOURCE 1F SOURCE 2F
Computer SOURCE 11 SOURCE 21
Komponentvideo SOURCE 14 SOURCE 24
Computer2-
port
(Datamaskin 2)
Kabellayout
USB-tilkobling
Kontaktutforming: USB (type B)
<På projektoren> <På datamaskinen>
(type B)
* Når du angir en av kommandoene ovenfor, må du legge til en
linjeskiftkode (CR-kode) (0Dh) på slutten.
Page 72

Liste over ESC/VP21-kommandoer
71
Seriell tilkobling (bare EMP-82/62)
• Kontaktutforming : D-Sub 9-pinners (hann)
• Inndatakontakt for
projektor
<På projektoren>
<På
projektoren>
GND 5 5 GND
RD 2 3 TD
TD 3 2 RD
DTR 4 6 DSR
DSR 6 4 DTR
(PC-seriekabel) <På
: Control (RS-232C)
datamaskinen>
<På datamaskinen>
Signal Funksjon
GND Jordingsledning
TD Overføre data
RD Motta data
DSR Datasett klart
DTR Dataterminal klar
USB-tilkoblingskonfigurasjon
Du må gjøre følgende forberedelser for å kunne kontrollere projektoren
ved hjelp av ESC/VP21-kommandoer via en USB-tilkobling.
FREMGANGSMÅTE
1
A
A
A
A
A
Last ned USB-driveren (USB-COM-driver) fra EPSONs
webområde til datamaskinen.
URL-adressen er:
http://esupport.epson-europe.com/downloads
2
Installer den nedlastede USB-driveren på
datamaskinen.
Les anvisningene som vises på nedlastingsskjermen.
3
<Bruke EMP-X3>
Sett "Link21L" til "On" (På) i menyen "Extended"
(Utvidet).
<Using EMP-82/62>
Velg "USB" for "COM port" i menyen "Extended"
(Utvidet).
4
Slår projektoren på eller av.
5
Slå av denne projektoren etter at du har hørt
bekreftelsessignalet to ganger.
Når projektoren er slått på igjen, vil det være mulig å
kommunisere via en USB-tilkobling.
Forsiktig:
c
Hvis du drar ut strømledningen før du har hørt
bekreftelsessignalet to ganger, er
kommunikasjonsporten ikke endret.
Page 73

Liste over støttede skjermer
72
Datamaskin/RGB-video
Oppløsninger for
Signal
VGAg 60 640× 480 1024× 768 800× 600
VGAEGA 640× 350 1024× 560 800× 438
VESA 60/72/75/85, iMac* 640× 480 1024× 768 800× 600
SVGAg
XGAg 60/70/75/85, iMac* 1024× 768 1024× 768 800× 600
SXGAg 70/75/85 1152× 864 1024× 768 800× 600
SXGA 60/75/85 1280× 960 1024× 768 800× 600
SXGA 60/75/85 1280× 1024 960× 768 750× 600
UXGA 60 1600× 1200 1024× 768 MAC13" 640× 480 1024× 768 800× 600
MAC16" 832× 624 1024× 768 800× 600
MAC19" 1024× 768 1024× 768 800× 600
MAC19" 60 1024× 768 1024× 768 800× 600
MAC21" 1152× 870 1016× 768 794× 600
SDTVg(625i) 50 720× 576 1024× 768 800× 600
SDTV (525i) 60 720× 480 1024× 768 800× 600
SDTV (525p) 60 640× 480 1024× 768 800× 600
HDTVg(750p)
HDTV (1125i) 60 1920× 1080 1024× 576 800× 450
Oppfriskingsrateg
(Hz)
56/60/72/75/85,
iMac*
60 1280× 720 1024× 576 800× 450
Oppløsning
(punkter)
800× 600 1024× 768 800× 600
* Tilkobling ikke mulig hvis utstyret ikke har en VGA-utgang.
Det kan være mulig å projisere noen av signalene som ikke står i tabellen
ovenfor. Det er imidlertid ikke sikkert at alle funksjonene støttes.
resize display
(punkter)
EMP-
X3/82
EMP-62
Komponentvideo
Oppløsning (punkter)
EMP-X3/82 EMP-62
Signal
SDTV
g(525i)
(D1)
SDTV (625i) 50 1024× 768 1024× 576 800× 600 800× 450
SDTV (525p)
(D2)
HDTV
HDTV (1125i)
g(750p)
16:9 (D4)
16:9 (D3)
Oppfriskings
rateg (Hz)
60 1024× 768 1024× 576 800× 600 800× 450
60 1024× 768 1024× 576 800× 600 800× 450
60 1024× 768 1024× 576 800× 600 800× 450
60 1024× 768 1024× 576 800× 600 800× 450
Aspect
ratio
(Bredde/
høyde-
forhold)g
4:3
Bredde/
høyde-
forhold
16:9
Bredde/
høyde-
forhold
4:3
Bredde/
høyde-
forhold
Komposittvideo/S-Video
Oppløsning (punkter)
EMP-X3/82 EMP-62
Signal
TV (NTSC) 60 1024× 768 1024× 576 800× 600 800× 450
TV (PAL,
SECAM)
Oppfriskings
rateg (Hz)
50 1024× 768 1024× 576 800× 600 800× 450
Aspect
ratio
(Bredde/
høyde-
forhold)g
4:3
Bredde/
høyde-
forhold
16:9
Bredde/
høyde-
forhold
4:3
Bredde/
høyde-
forhold
16:9
16:9
Page 74

Spesifikasjoner
Produktnavn EMP-X3 EMP-82 EMP-62
Mål 327 (B) × 86 (H) × 246 (D) mm (uten føtter og høyttaler)
Panelstørrelse 0,6 tommer
Visningsmetode Polysilisium-TFT med aktiv matrise
Oppløsning XGAg 786 432 piksler
(1024 (B) × 768 (H) punkter) × 3
Fokusjustering Manuell
Zoomjustering Manuell (ca. 1:1,2)
Projektorpære (lyskilde) UHE-pære, 170 W, modellnr.: ELPLP34
Maks. lydeffekt 1 W mono 5 W mono
Høyttaler 1
Strømforsyning 100 til 240 V, 50/60 Hz, 2,9 til 1,2 A
Strømforbruk Ved bruk 250 W (100 til 120 volts område)
240 W (220 til 240 volts område)
Standby 5 W (100 til 120 volts område)
6 W (220 til 240 volts område)
Driftshøyde 0 til 2286 m
Driftstemperatur +5 til +35 ºC (ingen kondensering)
Lagringstemperatur -10 til +60 ºC (ingen kondensering)
Vekt Ca. 2,6 kg Ca. 2,7 kg
Kontakter Datamaskin/
Datamaskin 1
Lydinngang 1 RCA-pinnkontakt Stereominikontakt
Datamaskin 2 1 - Mini D-Sub 15-pinner (hunn), blå
Lydinngang 1 - Stereominikontakt
S-Video 1 Mini DIN 4-pinners
Lydinngang 1 RCA-pinnkontakt
Video 1 RCA-pinnkontakt
Lydinngang 1 RCA-pinnkontakt
USB* 1 USB-kontakt (B-serie)
RS-232C 1 - D-Sub 9-pinners (hann)
Monitor Out 1 Mini D-Sub 15-pinner (hunn), svart
Audio Out 1 Stereominikontakt
1 Mini D-Sub 15-pinners
4 W (100 til 120 volts område)
5 W (220 til 240 volts område)
(hunn), blå
SVGAg 480 000
piksler (800 (B) ×
600 (H) punkter) × 3
Integrerte kretser fra Pixelworks
DNXTM brukes i denne
projektoren.
Skråstillingsvinkel
0 til 30° 0 til 30°
0
til 30° 0 til 30°
Hvis du bruker projektoren når den skrår mer
enn 30 grader, kan den bli ødelagt slik at det
oppstår en ulykke.
* USB-grensesnittet overholder USB 1.1-
standarden.
Det gis ingen garanti for at USB-kontakten
fungerer ordentlig med alle USB-kompatible
enheter.
73
Page 75

Spesifikasjoner
74
Sikkerhet
USA
UL60950 3. utgave
Canada
CSA C22.2 No.60950
EU
Lavvoltsdirektiv
(73/23/EEC)
IEC60950 3. utgave
EMC
USA
FCC del 15 B klasse B (DoC)
Canada
ICES-003 klasse B
EU
EMC-direktiv
(89/336/EEC)
EN55022 klasse B
EN55024
IEC/EN61000-3-2
IEC/EN61000-3-3
Australia / New Zealand
AS/NZS CISPR 22:2002 klasse B
Page 76

Dimensjoner
EMP-X3
86
75
3-M4× 9
Linsens senter
80
12
83.7
327
*Avstand fra linsens senter til opphengspunkt for takfeste
7.7
50.1*
12
104.7
69.7
246
115127
Enheter: mm
Page 77

Dimensjoner
EMP-82/62
86
76
3-M4× 9
Linsens senter
80
12
83.7
327
*Avstand fra linsens senter til opphengspunkt for takfeste
7.7
50.1*
12
104.7
69.7
246
115127
Enheter: mm
Page 78

Stikkordregister
77
A
Audio Out-port (Lydutgang) ......... 9
Audio-port (Lyd) ........................8
Auto Keystone (Auto-keystone).. 36
Auto Setup ..............................13
A/V Mute (Lyd/video av)............ 20
, 9
, 35
B
Blackboard................................... 15
Bredde/høydeforhold................... 21
Brightness .................................... 33
Brightness Control....................... 36
Brukerlogo................................... 64
Bytte luftfilter .............................. 63
Bytte projektorpære ..................... 59
C
Color Adjustment ........................ 34
Color Mode.............................15
Color Saturation........................... 33
Color Temp (Fargetemp.)............ 33
COM-port (COM-port)................ 38
Computer1 Input
(Datamaskin1-inngang) ............. 35
Computer1-port
(Datamaskin 1) ............................ 9
Computer2 Input
(Datamaskin2-inngang) ............. 35
, 33
Computer2-port (Datamaskin 2) ....9
Computer Input ............................35
Contrast ........................................33
D
Deksel for projektorpære................6
Direct Power On...........................38
Display .........................................37
Display Background.....................37
Driftstemperatur ...........................73
E
ESC/VP21 ....................................70
E-Zoom ........................................22
F
Fjernkontroll........................... 11, 23
Fjernkontrollens
signalutgangsområde..................11
Fokuseringshjul ..............................6
Forbruksvarer ...............................67
Freeze (Frys) ................................20
G
Game ............................................15
Gjennomskinnelig lerret...............56
H
HDTV .......................................... 72
High Altitude Mode
(Høyfjellsmodus) .......................38
Hjelpefunksjon............................. 42
Høyttaler .....................................8
, 9
I
Indikatorlampe............................. 44
Input Signal.................................. 39
Installere projektoren ................... 56
J
Justerbar fot i front......................... 6
Justerbar fot på baksiden ............8
, 9
K
Keystone ...................................... 36
Konfigurasjonsmeny.................... 32
Kontakter ....................................... 8
Kontrollpanel ................................. 7
Kryss ............................................ 23
L
Lagringstemperatur ......................73
Lamp Hours..................................39
Lamp-indikator (Lampe)..............44
Language ......................................38
Link 21L.......................................38
Linsedeksel.....................................6
Low...............................................36
Lufteventil ......................................6
Luftfilter .......................................10
Luftinntaksåpning.........................10
M
Meny.............................................32
Menyen "Extended" (Utvidet)......37
Menyen "Image" (Bilde) ..............33
Menyen "Info"..............................39
Menyen "Reset" (Tilbakestill)......40
Menyen Settings (Innstillinger)....36
Menyen "Signal" ..........................34
Message........................................37
Monitor Out-port
(Skjermutgang)......................... 8
Musepeker ....................................24
, 9
Page 79

Stikkordregister
78
N
Navn på deler og funksjoner.......... 6
Numeriske knapper...................... 11
O
Operation ..................................... 38
Operation Lock............................ 36
Operation Lock (Brukslås) .......... 29
Opphengspunkt....................... 10
, 75
Ordliste ........................................ 68
Overoppheting ............................. 45
P
Passordbeskyttelse-klistremerker 28
Password Protect ......................... 26
Peker ............................................ 21
Photo............................................ 15
Pointer Shape............................... 36
Port ................................................ 9
Position ...................................13
Power On Protect......................... 26
Presentation (Presentasjon) ......... 15
Problemløsing.............................. 44
Progressive (Progressiv).............. 35
Projection..................................... 37
, 35
R
Refresh Rate (Oppfriskingsrate) ..39
Rengjøre linsen.............................57
Rengjøre luftfilteret...................... 57
Rengjøre projektorens overflate... 57
Request Code
(Forespørselskode) .....................27
Reset All.......................................40
Reset Lamp Hours.................. 40
Resolution .............................. 39
, 62
, 72
RS-232C-port .................................9
S
Sharpness......................................33
Signalmottaksområde for
fjernkontroll........................... 6
Sikkerhetslås ..................................6
Skifte ut batteriene .......................58
Skjerm med endret størrelse.........72
Skråstillingsvinkel........................73
Sleep Mode...................................38
Søk................................................11
Source...........................................39
Source Search (Kildesøk)......... 7
Spesifikasjoner .............................73
Sports............................................15
Sports (Sport) ...............................15
, 8, 9
, 18
Standby Mode
(Standby-modus)........................ 38
Startup Screen.............................. 37
Støttede skjermer ......................... 72
Strømindikator ............................. 44
Strøminntak.................................8
, 9
Strukket modus ............................ 21
S-Videoport.................................8
Sync (Synk.) ...........................14
, 9
, 35
Sync. Info..................................... 39
T
Temp-indikator (Temperatur)...... 44
Theatre ......................................... 15
Tint............................................... 33
Toppmeny .................................... 32
Tracking..................................13
, 35
Trådløs mus ................................. 23
U
Undermeny .................................. 32
USB-port.....................................8
USB-tilkobling............................. 71
User’s Logo Protect (Beskytt
brukerlogo)................................. 27
Utskiftingstakt
for projektorpære ....................... 59
, 9
V
Valgfritt tilbehør...........................67
Videoport.................................... 8
Video Signal........................... 35
Volume................................... 17
, 9
, 39
, 36
W
Widescreen-projisering ................21
Z
Zoomehjul ......................................6
sRGB ............................................15
Page 80

79
Med enerett. Ingen deler av denne publikasjonen kan gjenskapes, lagres
i et gjenfinningssystem eller overføres i noen form eller på noen måte,
elektronisk, mekanisk, ved kopiering, opptak eller på annen måte, uten
at det på forhånd er gitt skriftlig tillatelse fra SEIKO EPSON
CORPORATION. Det påtas ikke noe patentansvar når det gjelder
bruk av informasjonen i dette dokumentet. Det påtas heller ikke
erstatningsansvar for skader som følger av bruk av informasjonen
i dette dokumentet.
Verken SEIKO EPSON CORPORATION eller dets datterselskaper er
ansvarlig overfor kjøper av dette produktet eller tredjeparter for skader,
tap, kostnader eller utgifter som kjøperen eller tredjepart har pådratt seg
som et resultat av: ulykke, feil bruk eller misbruk av dette produktet
eller uautoriserte modifiseringer, reparasjoner eller endringer i
produktet, eller (med unntak av USA) hvis drifts- og
vedlikeholdsinstruksjoner fra SEIKO EPSON CORPORATION ikke er
fulgt nøye.
SEIKO EPSON CORPORATION kan ikke holdes ansvarlig for
skader eller problemer som oppstår ved bruk av tilleggsutstyr eller
forbruksvarer andre enn dem som SEIKO EPSON CORPORATION
har angitt som originale EPSON-produkter eller EPSON-godkjente
produkter.
Generell merknad:
EPSON er et registrert varemerke for SEIKO EPSON CORPORATION.
Macintosh, Mac og iMac er registrerte varemerker for Apple
Computer, Inc.
IBM er et registrert varemerke for International Business Machines
Corporation.
Windows, Windows NT og VGA er varemerker eller registrerte
varemerker for Microsoft Corporation i USA.
Dolby er et varemerke for Dolby Laboratories.
Pixelworks og DNX er varemerker for Pixelworks, Inc.
Andre produktnavn som brukes i dette dokumentet, er kun for
identifiseringsformål, og kan være varemerker for sine respektive
eiere. EPSON fraskriver seg alle rettigheter til disse merkene.
Dette produktet bruker åpen kildekode.
SEIKO EPSON CORPORATION 2005. All rights reserved.
 Loading...
Loading...