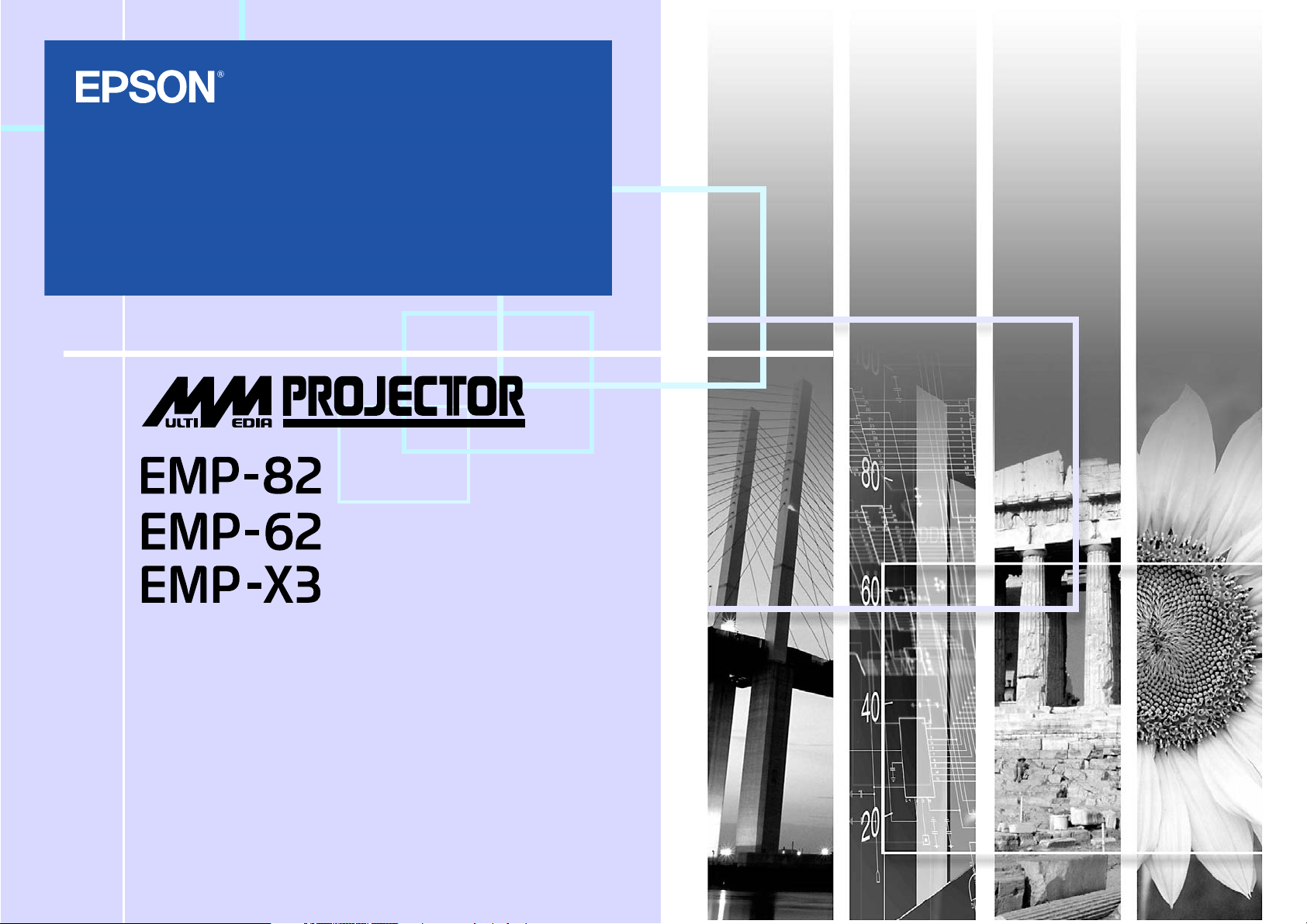
Användarhandbok
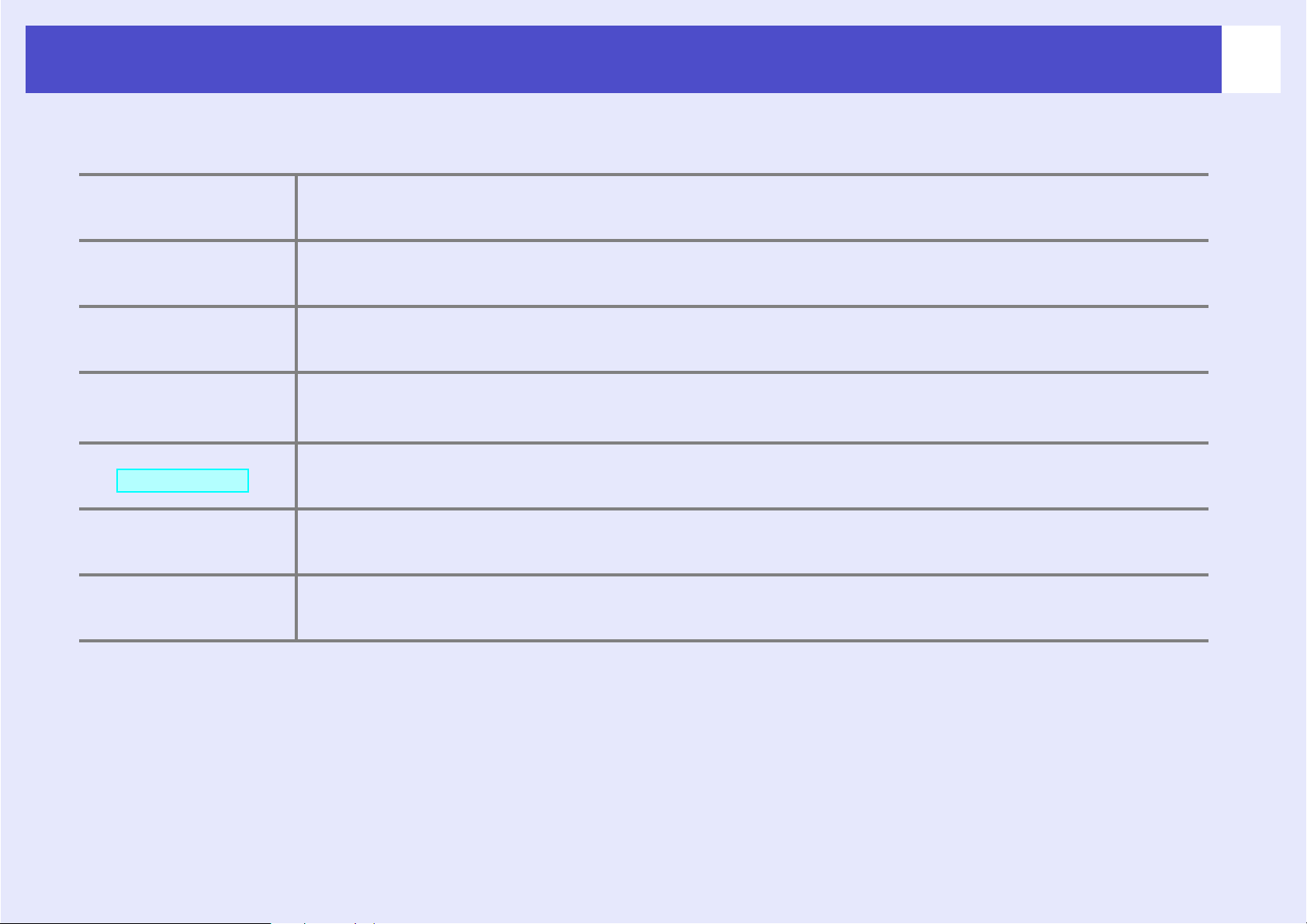
Noteringar som används i den här handboken
1
cObs!
QTips:
s
g
PROCEDUR
[ (Namn) ]
" (Menynamn) "
Anger procedurer som kan orsaka skador om man inte är tillräckligt försiktig.
Anger ytterligare information och synpunkter som kan vara bra att känna till om ett visst avsnitt.
Anger en sida där du kan hitta användbar information om ett avsnitt. Klicka på sidnumret så visas sidan.
Anger att en förklaring av ett understruket ord eller understrukna ord framför den här symbolen finns
i termordlistan. Klicka på det understrukna ordet eller understrukna orden så visas motsvarande post
i avsnittet "Ordlista" i "Bilagor". s sida 68
Anger operationsmetoder och i vilken ordning operationerna ska utföras.
Den procedur som anges ska utföras i de numrerade stegens ordning.
Anger namnen på knapparna på kontrollpanelen eller fjärrkontrollen.
Exempel: [Esc]-knapp
Anger alternativ på konfigurationsmenyn.
Exempel: "Image (Bild)"-"Brightness (Ljusstyrka)"
När "enhet" eller "projektor" visas i texten i den här användarhandboken kan det vara en hänvisning till tillbehör eller extra
utrustning utöver de som finns i själva projektorn.
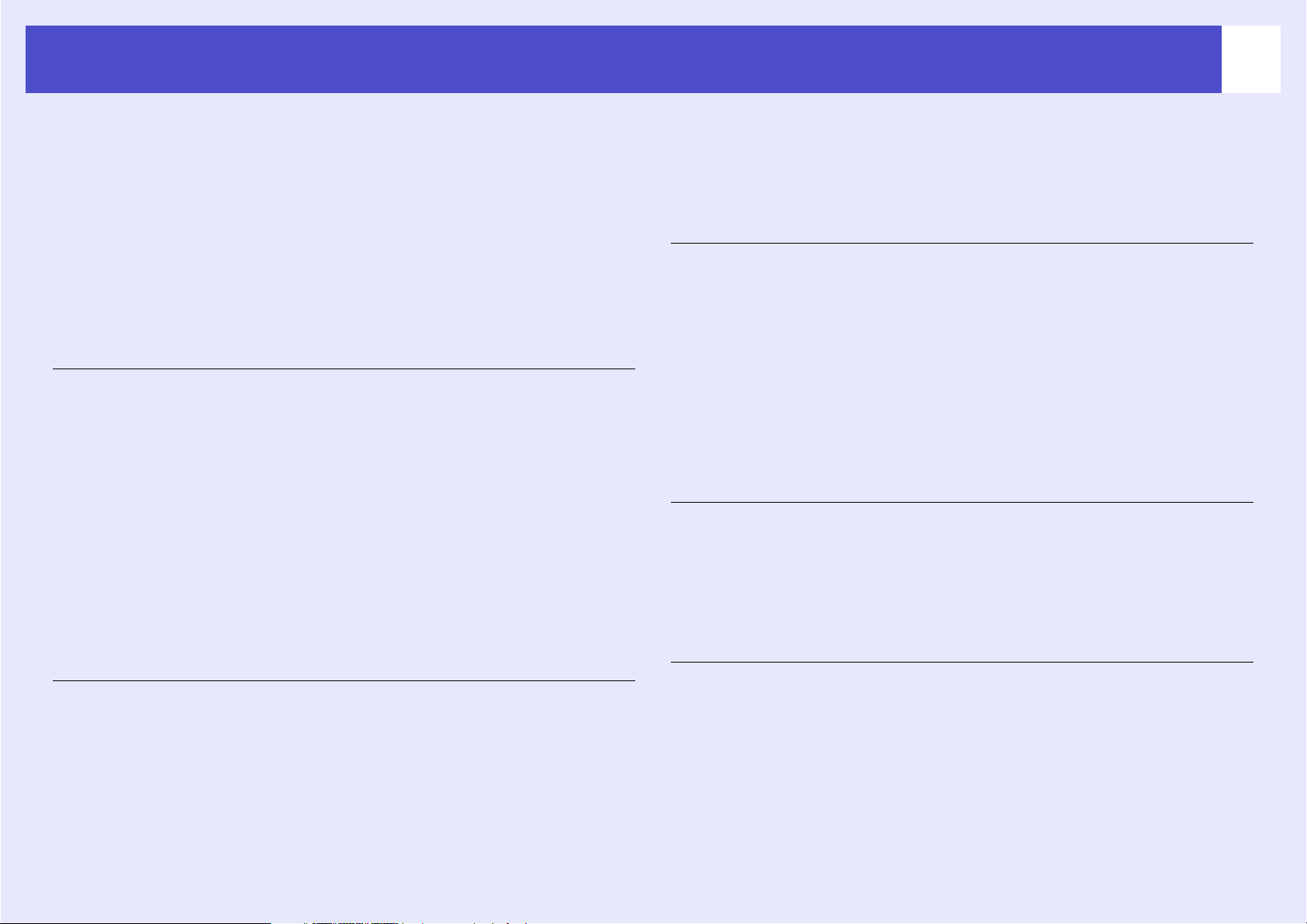
Innehåll
2
Projektorns funktioner ............................................................4
Reservdelsnamn och funktioner.............................................6
Framsidan/ovansidan .................................................................. 6
Kontrollpanel .............................................................................. 7
Baksidan (EMP-X3).................................................................... 8
Baksidan (EMP-82/62) ............................................................... 9
Undersidan................................................................................ 10
Fjärrkontroll .............................................................................. 11
Justera och göra ändringar i en bild
Justera bildkvaliteten............................................................13
Justera datorbilder och RGB-videobilder ................................. 13
Välj projiceringskvalitet (Color Mode (Färgläge)) ................... 15
Justera volymen ...................................................................17
Göra ändringar i den projicerade bilden
(Source Search (Källsökning)) .............................................18
Identifiera inkommande signaler automatiskt
och göra ändringar i den projicerade bilen
(Source Search (Källsökning)) ................................................ 18
Göra ändringar direkt från fjärrkontrollen ................................ 18
Säkerhetsfunktioner ............................................................. 26
Förhindra stöld (Password Protect (Lösenordsskydd))............. 26
Låsfunktion för operationsknappar ...........................................29
Konfigurationsmenyn
Använda konfigurationsmenyn............................................. 31
Lista över funktioner............................................................. 32
Menyn "Image (Bild)"...............................................................32
Menyn "Signal" .........................................................................34
Menyn "Settings (Inställningar)" .............................................. 36
Menyn "Extended (Utökad)".....................................................37
Menyn "Info (Info)" .................................................................. 39
Menyn "Reset (Återställ)".........................................................40
Felsökning
Använda hjälpen .................................................................. 42
Problemlösning .................................................................... 44
Läsa indikatorerna ..................................................................... 44
Om indikatorerna inte föreslår någon lösning........................... 47
Användbara funktioner
Funktioner som används för att förbättra projiceringen........ 20
Pausa bilden och ljudet (A/V Mute) ......................................... 20
Frysa bilden (Freeze (Frys))...................................................... 20
Ändra aspektförhållandet (Resizing (Ändra storlek))............... 21
Visa pekaren (Pointer (Pekare)) ................................................ 21
Förstora en del av bilden (E-Zoom).......................................... 22
Använda fjärrkontrollen för att styra muspekaren
(Wireless Mouse (Trådlös mus))............................................. 23
Bilagor
Installation............................................................................ 56
Installera projektorn .................................................................. 56
Underhåll.............................................................................. 57
Rengöring.................................................................................. 57
Byta ut förbrukningsartiklar......................................................58
Spara en användarlogotyp................................................... 64
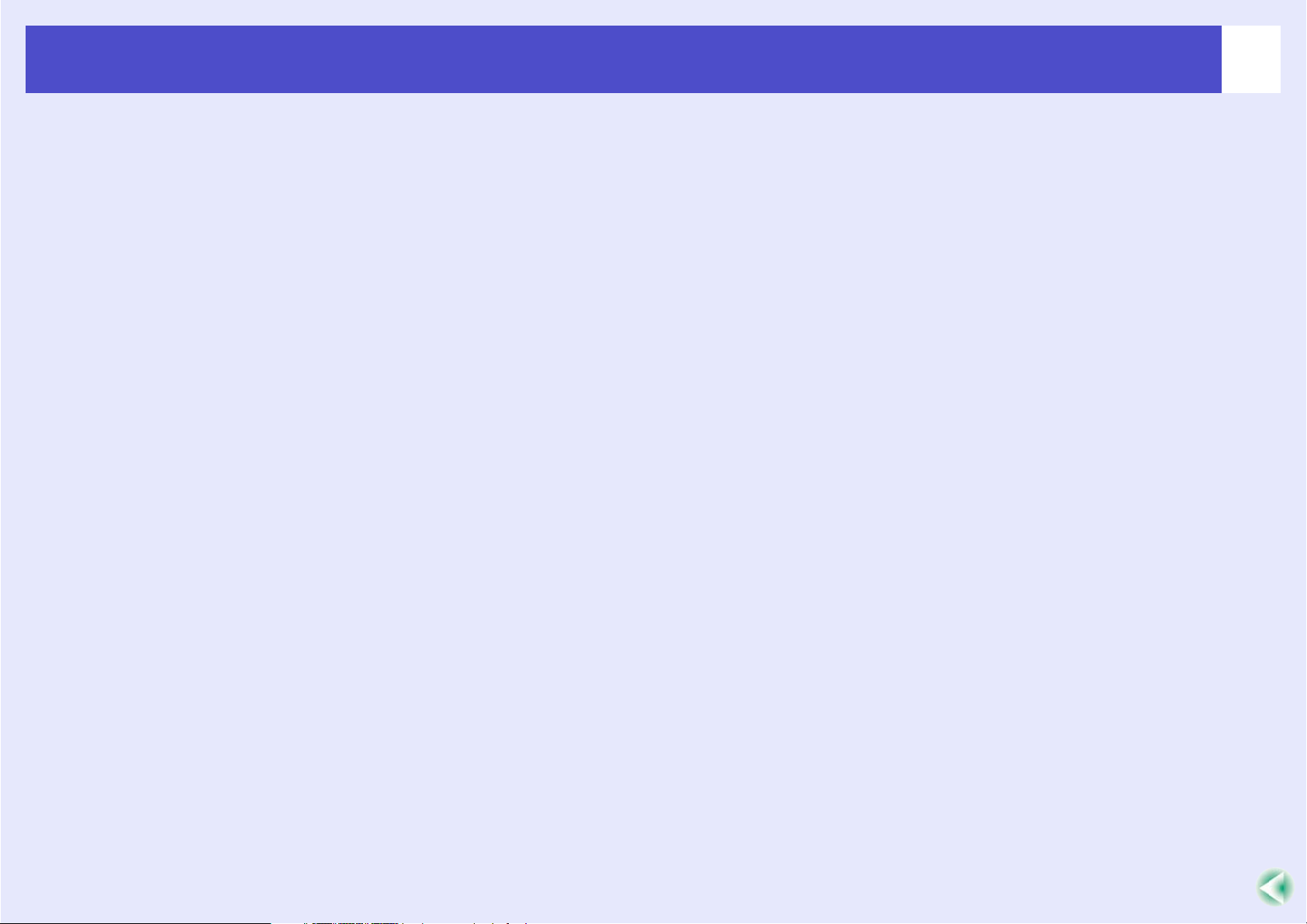
Innehåll
Ansluta till extern utrustning ................................................. 66
Ansluta till en extern skärm ...................................................... 66
Ansluta till en extern högtalare
(om du använder EMP-82/62) ................................................. 66
Extra tillbehör och förbrukningsartiklar .................................67
Ordlista .................................................................................68
Lista över ESC/VP21-kommandon.......................................70
Kommandolista......................................................................... 70
Sladdtyper................................................................................. 70
Installation av USB-anslutning ................................................. 71
Lista över bildskärmar som stöds .........................................72
Specifikationer...................................................................... 73
Utseende ..............................................................................75
EMP-X3.................................................................................... 75
EMP-82/62................................................................................ 76
Register ................................................................................ 77
3
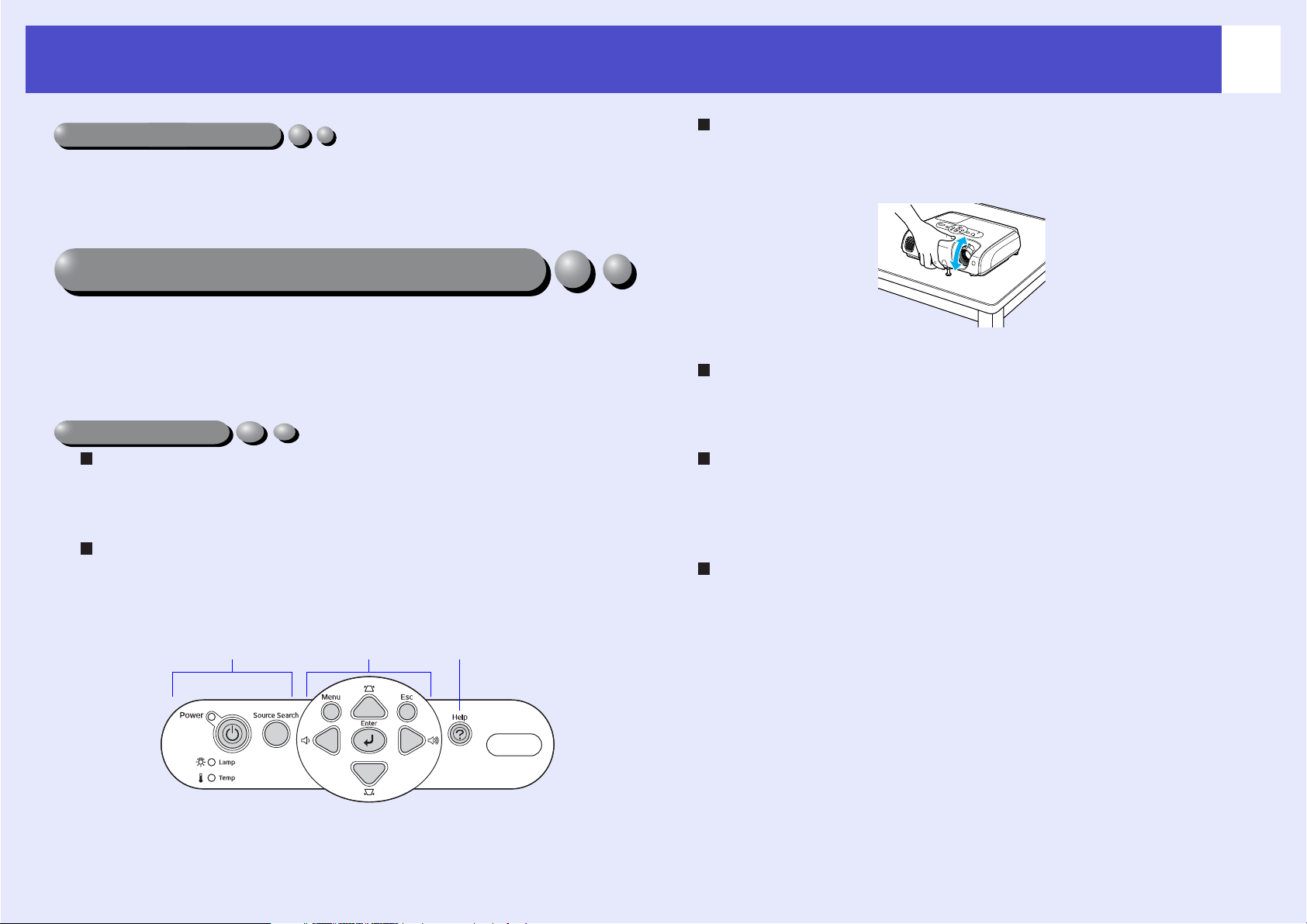
Projektorns funktioner
4
Color Mode (Färgläge)
Med olika färglägen kan du visa bilder av foton, presentationer och spel
i de finaste färgtonerna genom att själv välja den ton som passar bäst för
dina omgivningar. s sida 15
Direct Power On & Instant Off (Direkt när strömmen
slås på & Omedelbart av)
Med funktionen Direct Power On (Direkt när strömmen slås på) kan du
slå på projektorn genom att bara sätta in sladden i eluttaget. s sida 38
Med funktionen Instant Off (Omedelbart av) kan du snabbt stänga av
genom att dra ut sladden direkt efter användning.
Användarvänlig
Med källsökning kan du enkelt välja vilken bild som ska projiceras
Tryck ned "Source Search"-knappen. Den anslutna bildsignalen
identifieras och projiceras automatiskt.
Kontrollpanel med stora knappar som är enkel att använda
Knapparna är och uppdelade efter knapparnas projicerings- och
justeringsfunktioner.
s sida 7
Start Under projicering Felsökning
Med hjälp av en enkel fotdesign behöver du inte göra några
krångliga nivåjusteringar
Det är lätt att göra höjdjusteringar med en hand.
När du sätter på eller stänger av projektorn hörs en pipsignal.
En pipsignal hörs när projektorn sätts på. När nedkylningen är klar piper
bekräftelsesignalen två gånger. När du hör det kan du dra ur sladden.
Inbyggd 5W-högtalare (endast EMP-82/62)
Med den inbyggda 5W-högtalaren skapas en behaglig volym för ett
klassrum eller konferensrum med ungefär 30 personer utan att en extern
högtalare behöver användas.
Omfattande gränssnitt (endast EMP-82/62)
EMP-82/62 har fyra ingångsportar för video till vilka du kan ansluta
två datorer och en videoutrustning samtidigt. Projektorn har även
ljudingångsportar för både datorer och videoutrustning så att ljudet
växlar automatiskt när bilden ändras.
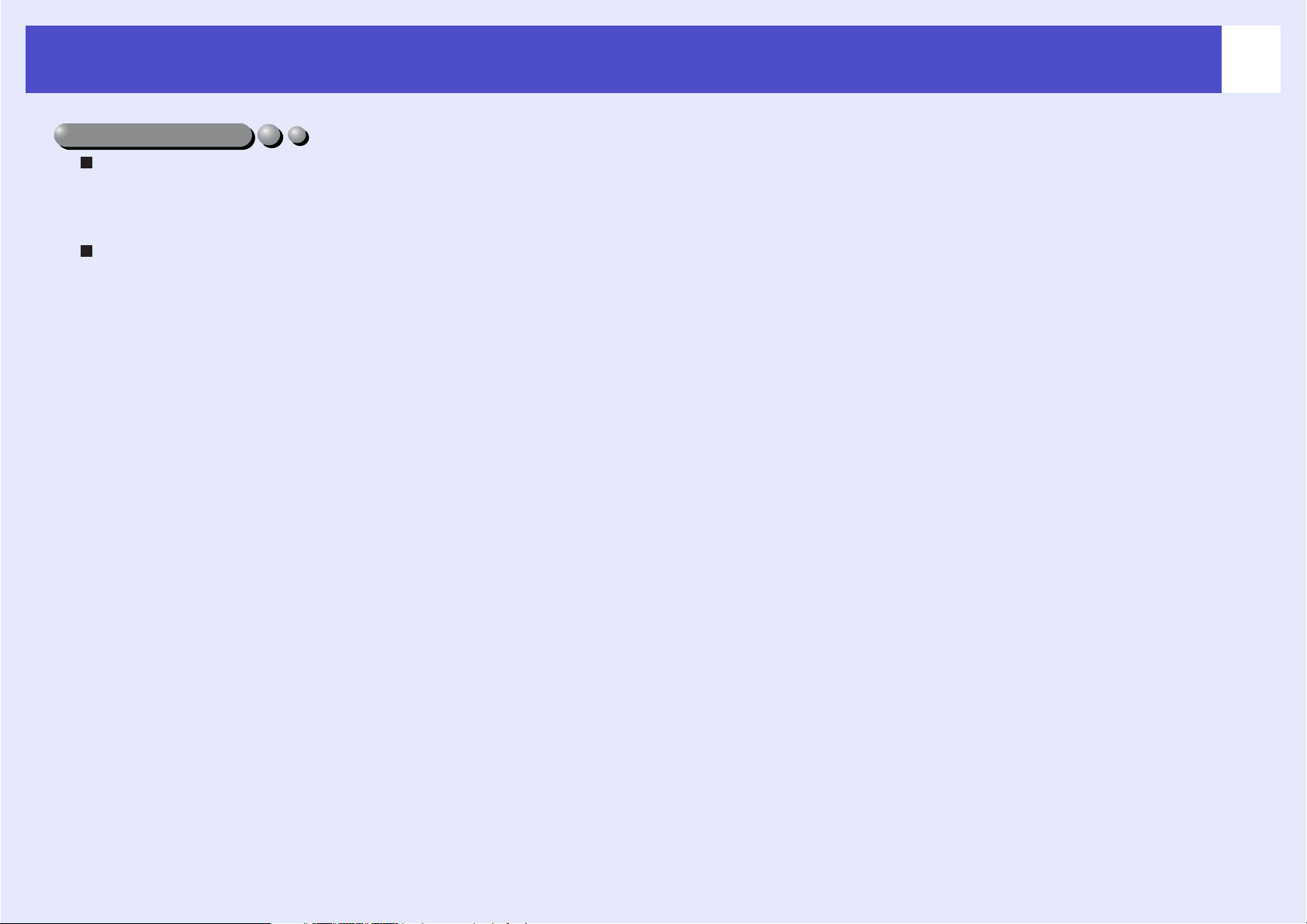
Projektorns funktioner
Säkerhetsfunktion
Hantera användare med lösenordsskydd
Du kan ange ett lösenord för att begränsa användningen av projektorn.
s, sida 26
Om driftslåset aktiveras går det inte att använda knapparna på
kontrollpanelen förutom strömbrytaren
Detta förhindrar att inställningarna kan ändras när projektorn används
för ett visst evenemang, på en skola och så vidare. s, sida 29
5
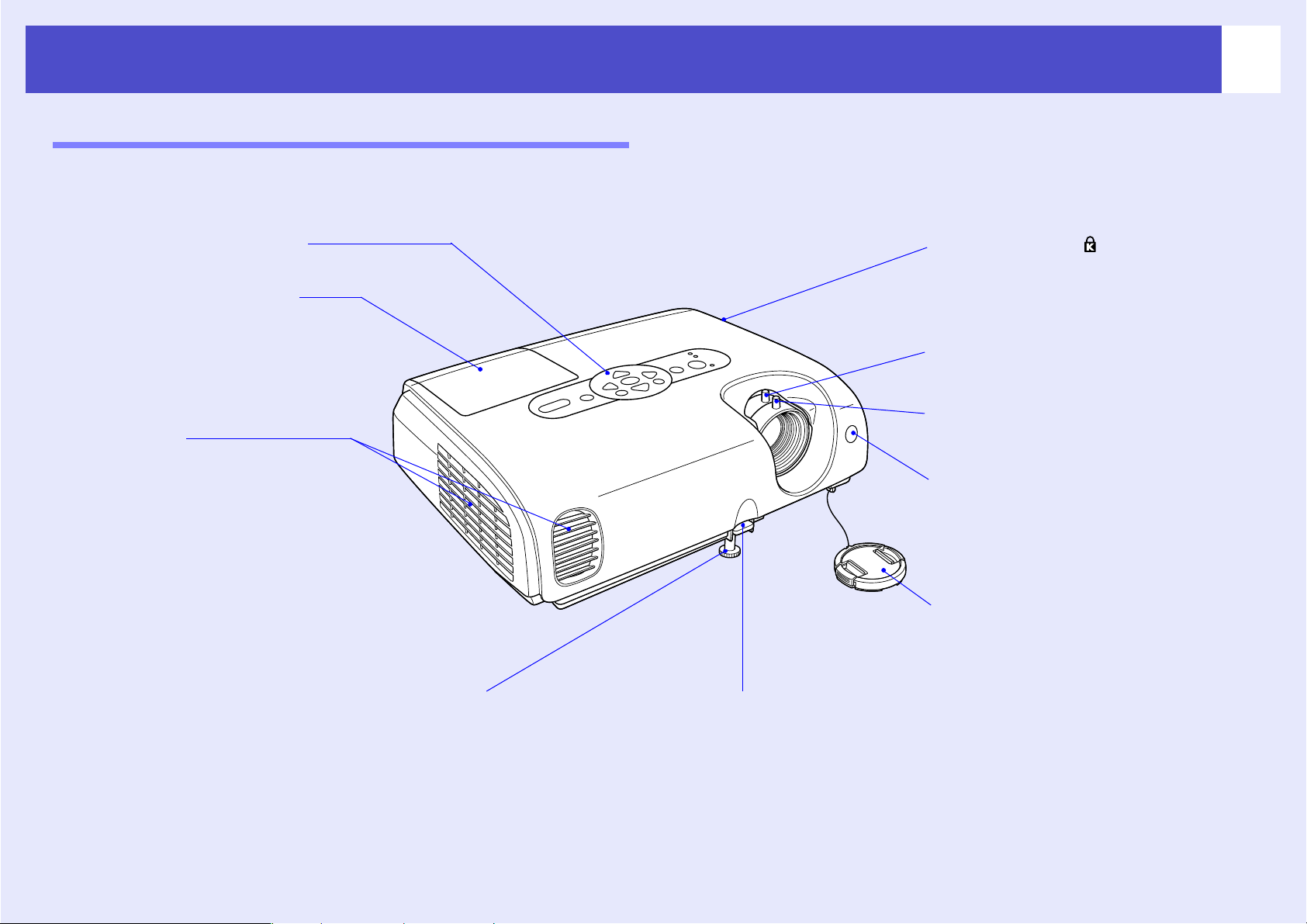
Reservdelsnamn och funktioner
)
Framsidan/ovansidan
6
• Kontrollpanel s sida 7
• Lamplucka s sida 59
Öppna den här luckan när du ska byta
projektorns lampa.
• Luftutblås
c Obs!
Rör inte luftutblåset direkt efter
projicering eller under projicering.
Det är varmt.
• Säkerhetslås ( )
s sida 68
• Zoom ring (Zoomningsreglage)
Justerar bildstorleken.
• Focus ring (Fokuseringsreglage
Justerar bildens fokus.
• Område för mottagning av
signaler från fjärrkontrollen
Tar emot signaler från fjärrkontrollen.
• Linsskydd
Sätt på linsskyddet när du inte använder
projektorn. Det skyddar mot smuts och
skador på linsen.
• Justerbar fot längst fram
Fäll ut och fäll in för att justera
projektionsvinkeln när projektorn
placeras på t.ex. en hylla.
• Fotjusteringsspak
Med fotspaken fäller du ut och in foten.
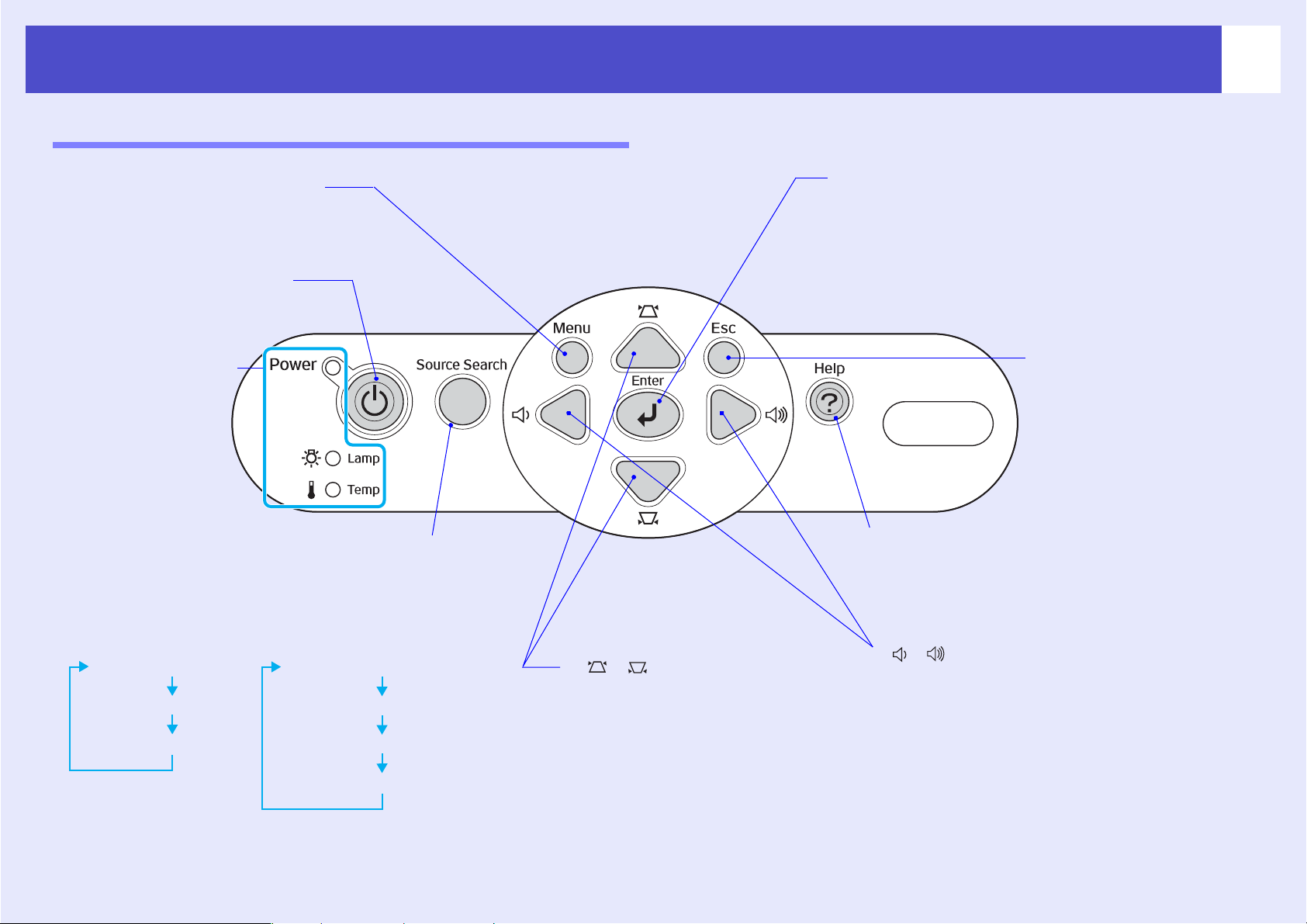
Reservdelsnamn och funktioner
)
)
Kontrollpanel
7
• [Menu]-knapp s sida 31
Visar och stänger konfigurationsmenyn.
• Strömbrytare
Sätter på eller stänger av projektorn.
• Indikeringsstatus
s sida 44
Färgen på
indikatorerna och om
de blinkar eller lyser
anger projektorns
status.
• [Source Search]-knapp s sida 18
Ingångskällan letas upp automatiskt i följande ordning, och
ingångsbilden från den anslutna utrustningen projiceras.
• [Enter]-knapp s sida 13, 31
Justerar analoga RGB-bilder från datorer och RGBvideobilder automatiskt till optimala bilder.
Om en konfigurationsmeny eller hjälpskärm visas
accepteras och registreras justeringen.
• [Esc]-knapp
s sida 31
Stoppar aktuell funktion.
Visar föregående skärm
eller meny samtidigt som en
konfigurationsmeny.
• [Help]-knapp s sida 42
Visar och stänger hjälpen, där lösningar visas
om ett problem uppstår.
Om EMP-X3 används Om EMP-82/62 används
Datorport
S-Video-port
Video-port
Computer1-port (Dator 1-port
Computer2-port (Dator 2-port
S-Video-port
Video-port
• [ ] [ ]-knapp
s, sida 31
Korrigerar keystone-förvrängning.
Om en konfigurationsmeny eller
hjälpskärm visas väljer du menyalternativ
eller inställningsvärden med knapparna.
• [ ] [ ]-knapp ssida 17, 42
Justerar volymen. Om en konfigurationsmeny
eller hjälpskärm visas väljer du menyalternativ
eller inställningsvärden med knapparna.
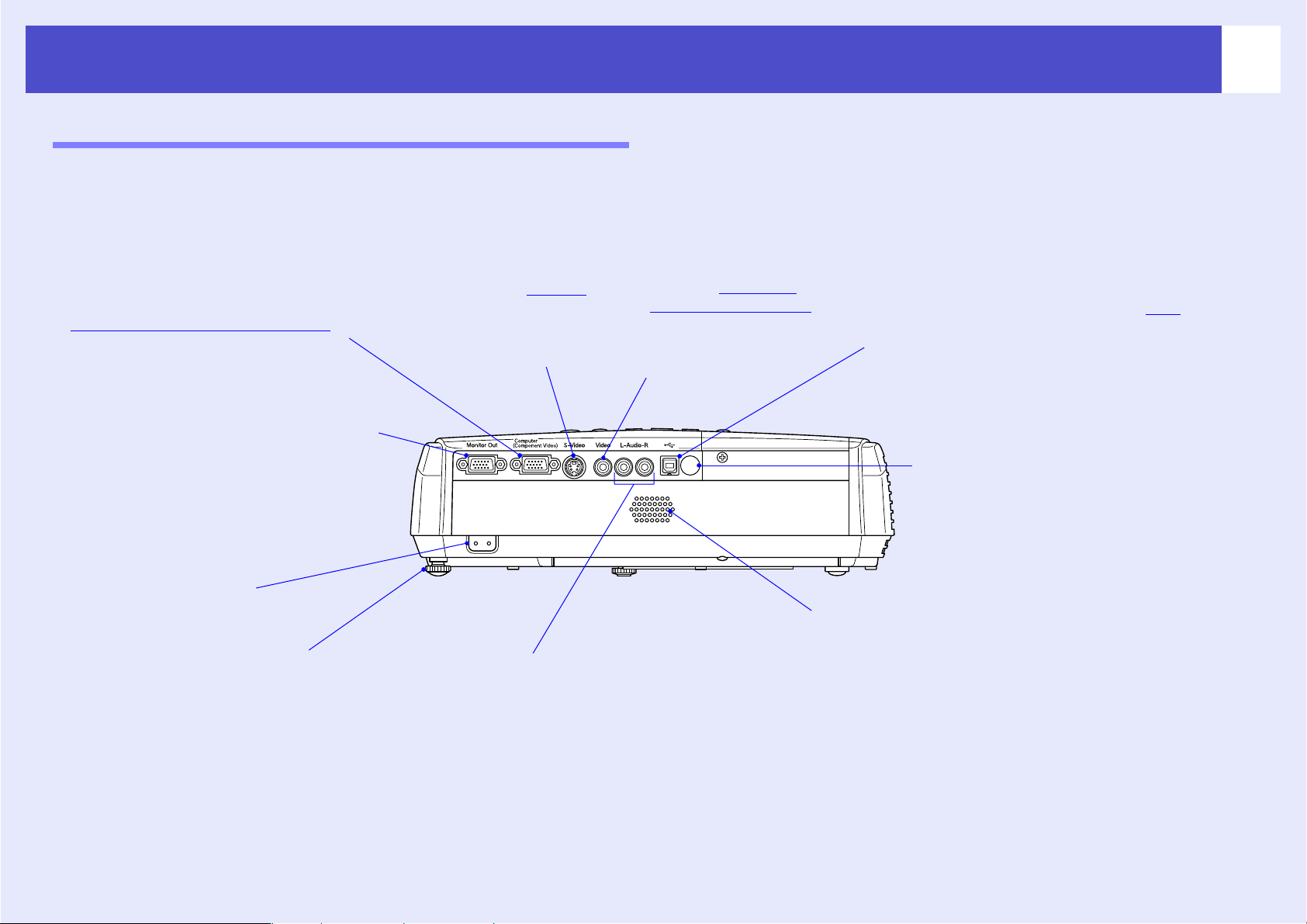
Reservdelsnamn och funktioner
Baksidan (EMP-X3)
8
• Datorport
Tar emot analoga RGB-videosignaler från
en dator och RGB-videosignaler och
component video (komponentvideo)
signaler från andra videokällor.
g-
• S-Video-port
Tar emot S-Videog-
signaler till
proj ektorn f rån andra
videokällor.
• Monitor Out (Bildskärm ut)-port
s, sida 66
Sänder ut den projicerade datorns analoga
RGB-signaler eller RGB-videosignaler till
en extern skärm från källan som är ansluten
till datorporten. Den här funktionen är inte
tillgänglig för videoutrustningssignaler.
• Strömingång
Ansluter sladden.
• Justerbar fot längst bak • Audio port
Tar emot ljudsignaler från en ansluten extern
utrustning.
Om du ansluter mer än en extern utrustning som
använder samma ingångsport måste du koppla
från en innan du ansluter en annan, eller
använda en ljudväljare.
• Video-port
Tar emot composite
video (kompositvideo)g-
signaler till projektorn
från andra videokällor.
• USB port s sida 23, 70
Ansluter projektorn till en dator med USBg-
kabeln när den trådlösa musfunktionen
används.
Det går inte att projicera datorbilder
genom att ansluta USB-kabeln till
datorn.
• Område för mottagning av
signaler från fjärrkontrollen
Tar emot signaler från fjärrkontrollen.
• Högtalar
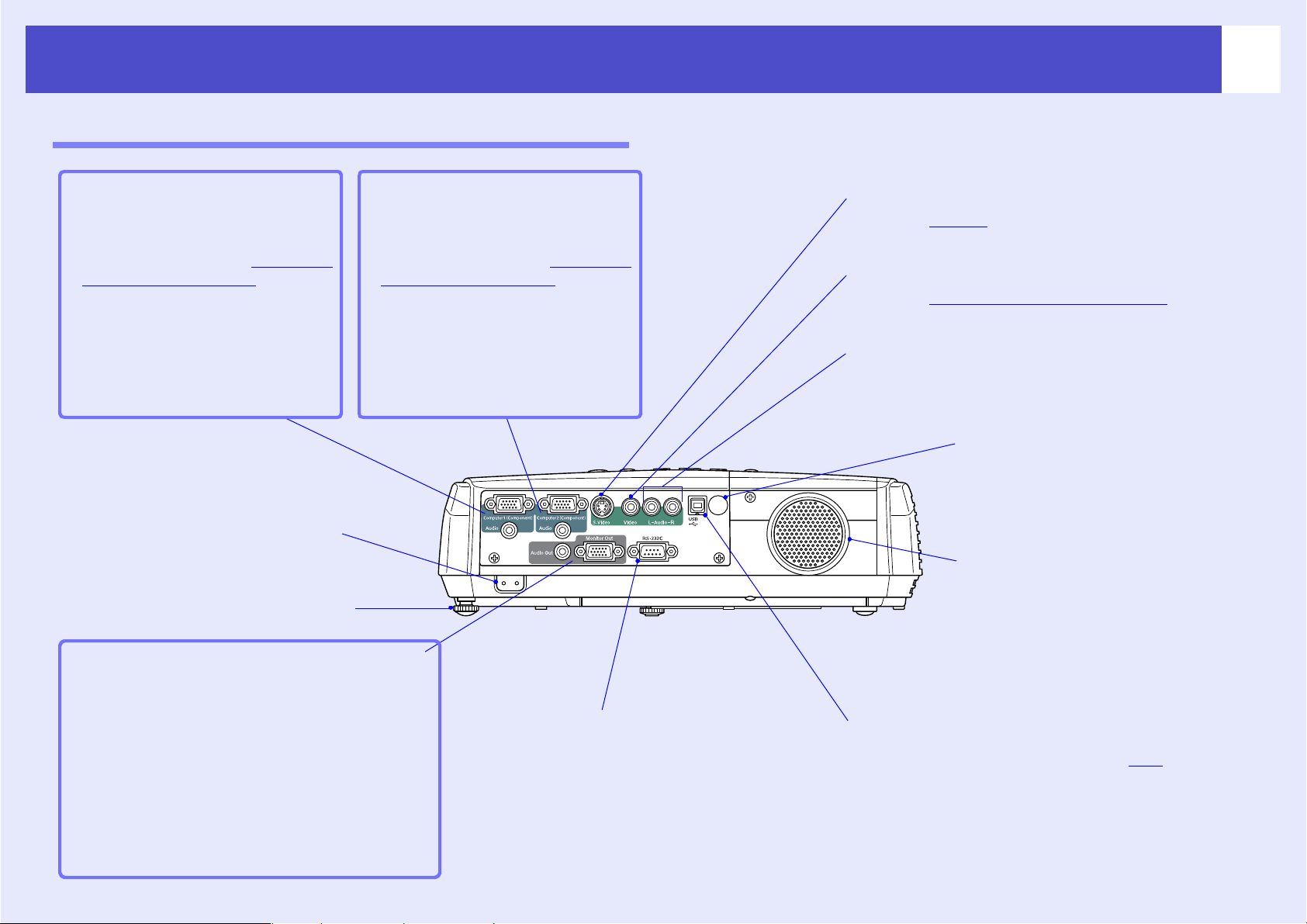
Reservdelsnamn och funktioner
Baksidan (EMP-82/62)
9
• Computer1 (Dator 1) -port
Tar emot analoga RGBvideosignaler från en dator och
RGB-videosignaler och component
video (komponentvideo)g-signaler
från andra videokällor.
• Audio (Ljud)-port
Tar emot ljudsignaler från den
utrustning som är ansluten till
Computer1 (Dator 1)-porten.
• Strömingång
Ansluter sladden.
• Justerbar fot längst bak
• Computer2 (Dator 2)-port
Tar emot analoga RGBvideosignaler från en dator och
RGB- videos ignaler och component
video (komponentvideo)g-signaler
från andra videokällor.
• Audio (Ljud)-port
Tar emot ljudsignaler från den
utrustning som är ansluten till
Computer2 (Dator 2)-porten.
• S-Video-port
Tar emot S-Videog-signaler till projektorn från andra
videokällor.
• Video-port
Tar emot composite video (kompositvideo)g-signaler
till projektorn från andra videokällor.
• Audio (Ljud)-port
Tar emot ljudsignaler från den utrustning som
är ansluten till S-Video eller Video-porten.
• Område för mottagning av
signaler från fjärrkontrollen
Tar emot signaler från fjärrkontrollen.
• Högtalare
• Monitor Out (Bildskärm ut)-port
s, sida 66
Sänder ut den projicerade datorns analoga RGBsignaler eller RGB-videosignaler till en extern
skärm från källan som är ansluten till Computer1
(Dator 1)-porten. Den här funktionen är inte
tillgänglig för videoutrustningssignaler.
• Audio Out (Ljud ut)-port
Sänder ut ljudsignalerna från den aktuella
ingångskällan till externa högtalare.
• RS-232C-port s, sida 71
Ansluter projektorn till en dator med en RS232C-kabel. Det är en kontrollport och ska
normalt inte användas.
• USB port s sida 23, 70
Ansluter projektorn till en dator med USBg-kabeln
när den trådlösa musfunktionen används.
Det går inte att projicera datorbilder genom att ansluta
USB-kabeln till datorn.
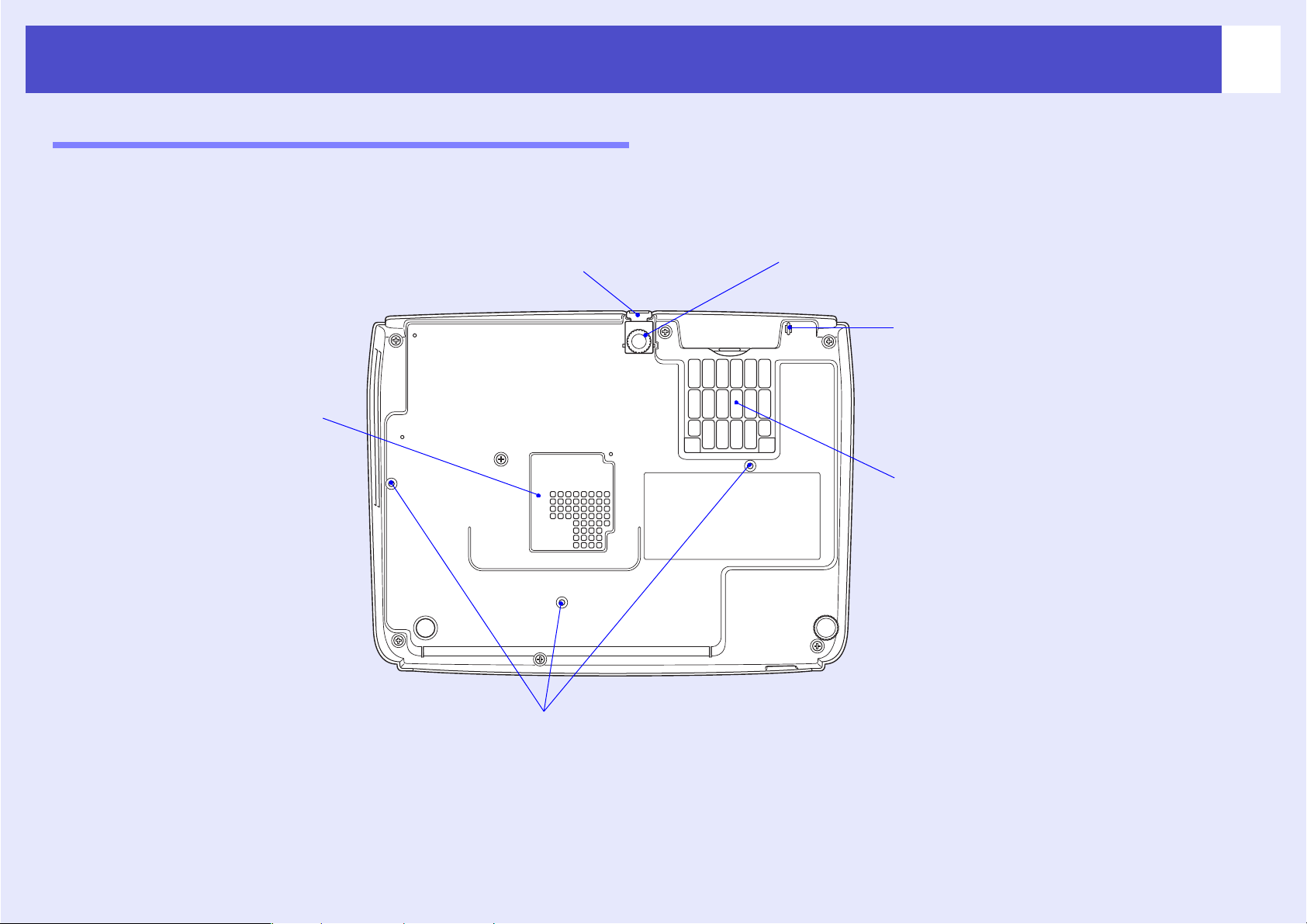
Reservdelsnamn och funktioner
Undersidan
10
• Hål för luftintag
s sida 57
Rengör luftfiltret och hålet för
luftintag regelbundet.
• Fotjusteringsspak
• Justerbar fot längst fram
• Linsskydd
Ta bort om du ska hänga upp projektorn
itaket.
• Luftfilter (hål för luftintag)
s sida 57, 63
Förhindrar att smuts och andra partiklar sugs
in i projektorn. Bör rengöras regelbundet.
• Upphängningskonsoler (3 stycken) s sida 56, 67
Sätt fast takstativet här om du ska hänga upp projektorn i taket.
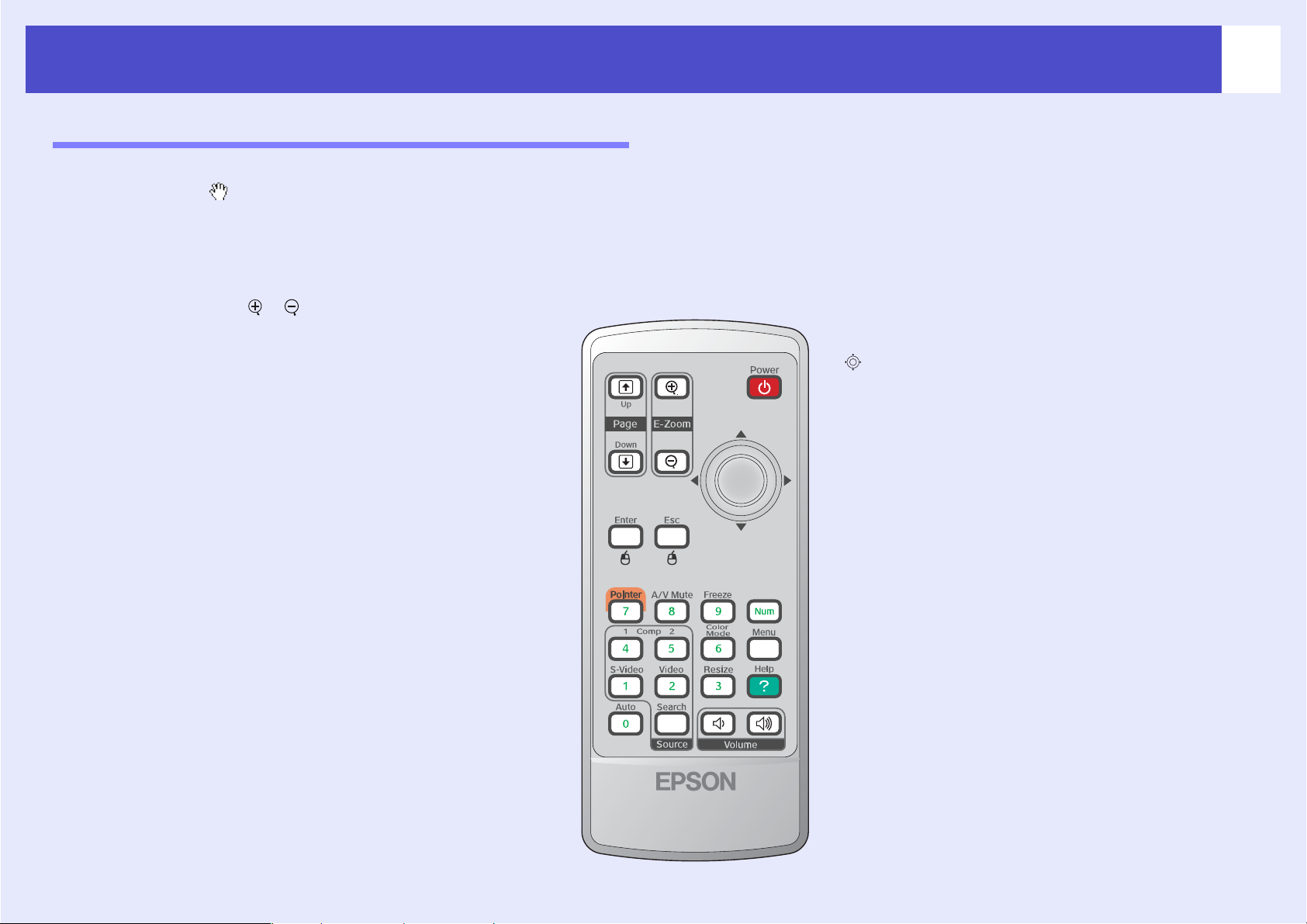
Reservdelsnamn och funktioner
Fjärrkontroll
Nedan följer en beskrivning av funktionerna som visas i bilden på EMP-82/62-fjärrkontrollen.
Om du placerar över knappikonen eller knappnamnet visas en knappbeskrivning.
11
• [Page down] [Page up]-knappar s sida 24
• [E-Zoom]-knapp ( ) ( ) s sida 22
• [Enter]-knapps sida 24, 31
• [Esc]-knapp s sida 24, 31
• [Pointer]-knapp s sida 21
• [A/V Mute]-knapp s sida 20
• [Computer]-knapp (endast EMP-X3) s sida 18
• Område för utsändning av signaler från
fjärrkontrollen
• Strömbrytare
• [ ]-knappar s sida 24, 31
• [Freeze]-knapp s sida 20
• [Num]-knapp s sida 26
• [Color Mode]-knapp s sida 15
• [Menu]-knapp s sida 31
• [Computer1]-knapp (endast EMP-82/62) s sida 18 • [Resize]-knapp s sida 21
• [Computer2]-knapp (endast EMP-82/62) s sida 18
• [Help]-knapp s sida 42
• [S-Video]-knapp s sida 18
• [Video]-knapp s sida 18
• [Auto]-knapp s sida 13
• [Volume]-knappar s sida 17
• [Search]-knapp s sida 18
• Numeriska knappars sida 26
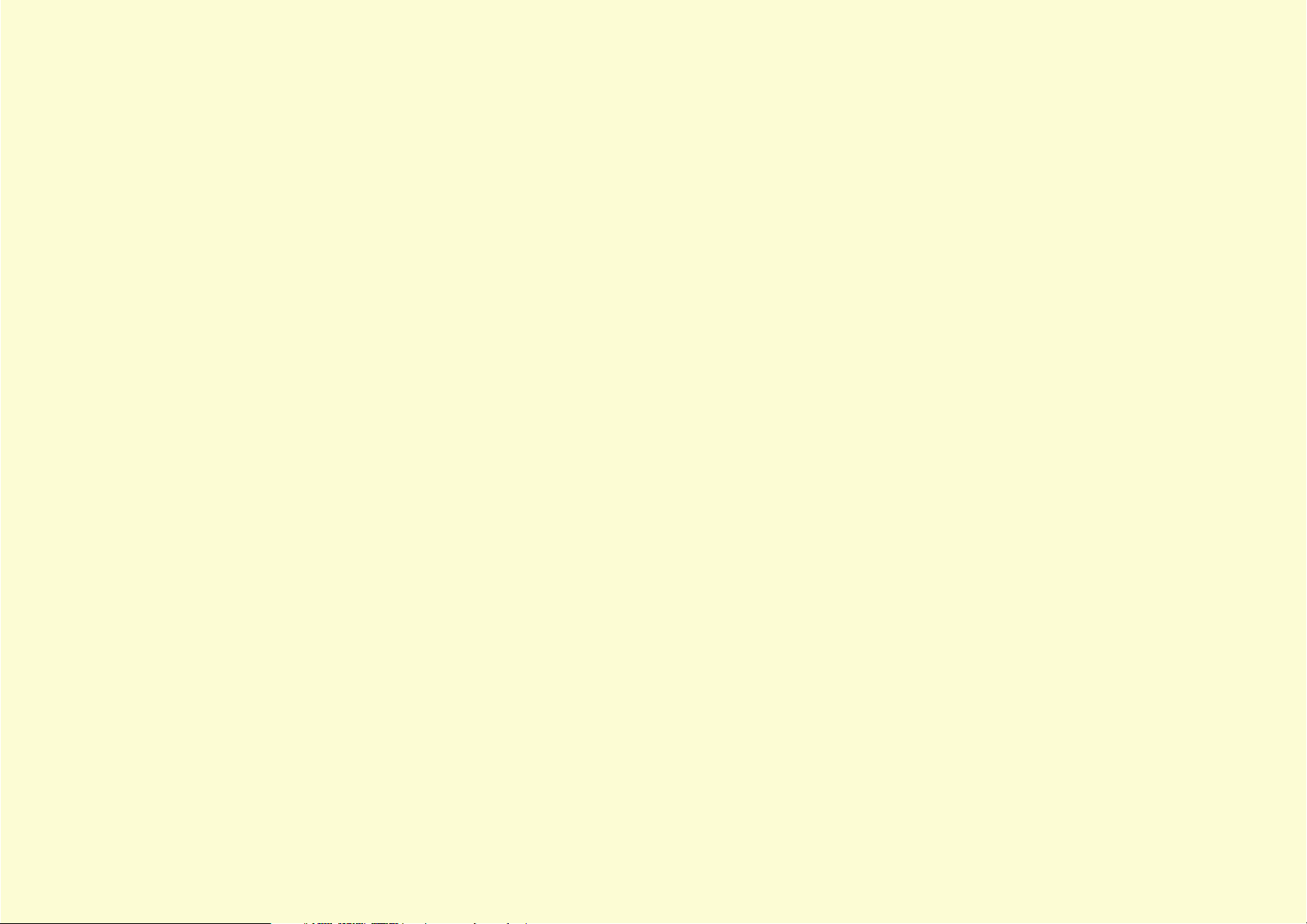
Justera och göra ändringar i en bild
Det här kapitlet innehåller information om hur du justerar bildkvaliteten, hur du väljer färgläge och så vidare. Det innehåller även information om
hur du gör ändringar i en bild.
Justera bildkvaliteten ........................................ 13
• Justera datorbilder och RGB-videobilder .......................13
•Automatisk inställning .............................................................. 13
•Justera spårningen ..................................................................... 13
•Justera synkroniseringen........................................................... 14
• Välj projiceringskvalitet
(Color Mode (Färgläge)) ....................................................15
Justera volymen ................................................. 17
Göra ändringar i den projicerade
bilden (Source Search (Källsökning)) .............. 18
•Identifiera inkommande signaler automatiskt
och göra ändringar i den projicerade bilen
(Source Search (Källsökning)) .......................................... 18
• Göra ändringar direkt från fjärrkontrollen ................... 18
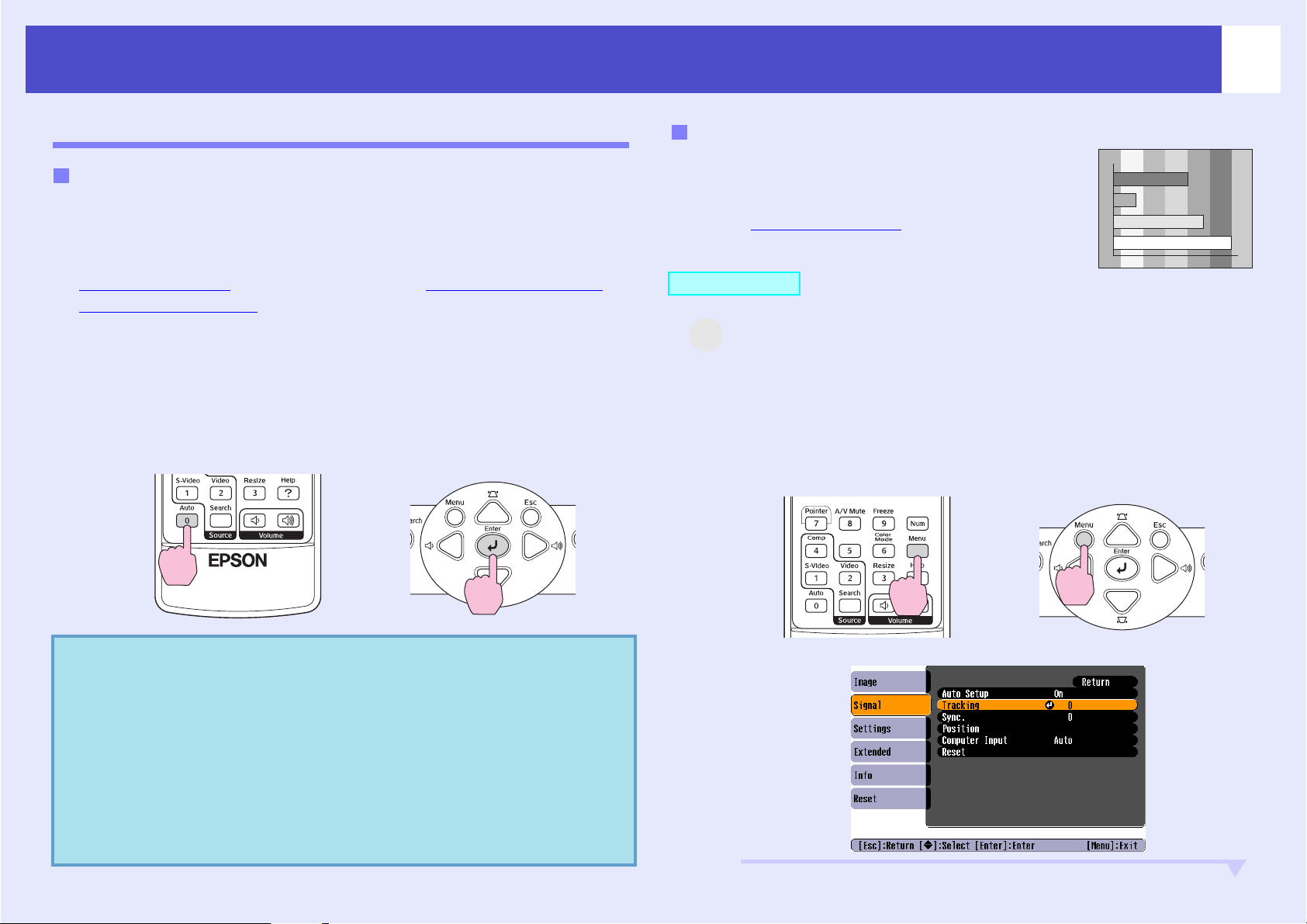
Justera bildkvaliteten
13
Justera datorbilder och RGB-videobilder
Automatisk inställning
Med automatisk inställning identifieras analoga RGB-signaler från en
ansluten dator. Dessa signaler justeras automatiskt så att optimala bilder
kan erhållas.
I automatisk inställning ingår justering av följande tre alternativ:
Tracking (Spårning)
(Synk (synkronisering))g.
Om "Auto Setup (Automatisk inställning)" på menyn "Signal" anges till
"Off (Av)" utförs inte automatisk inställning. Då trycker du på [Auto]knappen på fjärrkontrollen eller på [Enter]-knappen på projektorns
kontrollpanel och gör justeringen samtidigt som datorn eller RGBvideobilderna projiceras.
På fjärrkontrollen
g, Position (Position) och Sync (synchronisation)
På kontrollpanelen
Justera spårningen
Om vertikala ränder visas på i de projicerade
dator- eller RGB-videobilderna och det inte går
att rätta till med automatisk inställning måste du
justera Tracking (Spårning)
av följande procedur.
g manuellt med hjälp
PROCEDUR
Välj "Signal (Signal)" på konfigurationsmenyn och
1
A
välj sedan "Tracking (Spårning)".
Mer information om den här operationen finns i
konfigurationsmenyn
Kontrollera vilka knappar du kan använda och vilka åtgärder de
kan utföra i anvisningarna längst ned på skärmen.
På fjärrkontrollen
". s, sida 31
"Använda
På kontrollpanelen
Q Tips:
•Om du trycker på [Auto]-knappen på fjärrkontrollen eller
på [Enter]-knappen på kontrollpanelen samtidigt som du
utför andra funktioner som t.ex. E Zoom (E zoom) eller
Freeze (Frys) avbryts dessa funktioner och justeringen
görs.
•Ibland går det inte att justera signalerna på rätt sätt
beroende på datortyp eller vilka RGB-videosignaler som
tas emot. Då använder du kommandona på
konfigurationsmenyn och justerar inställningarna för
spårning och synkronisering manuellt. s sida 14
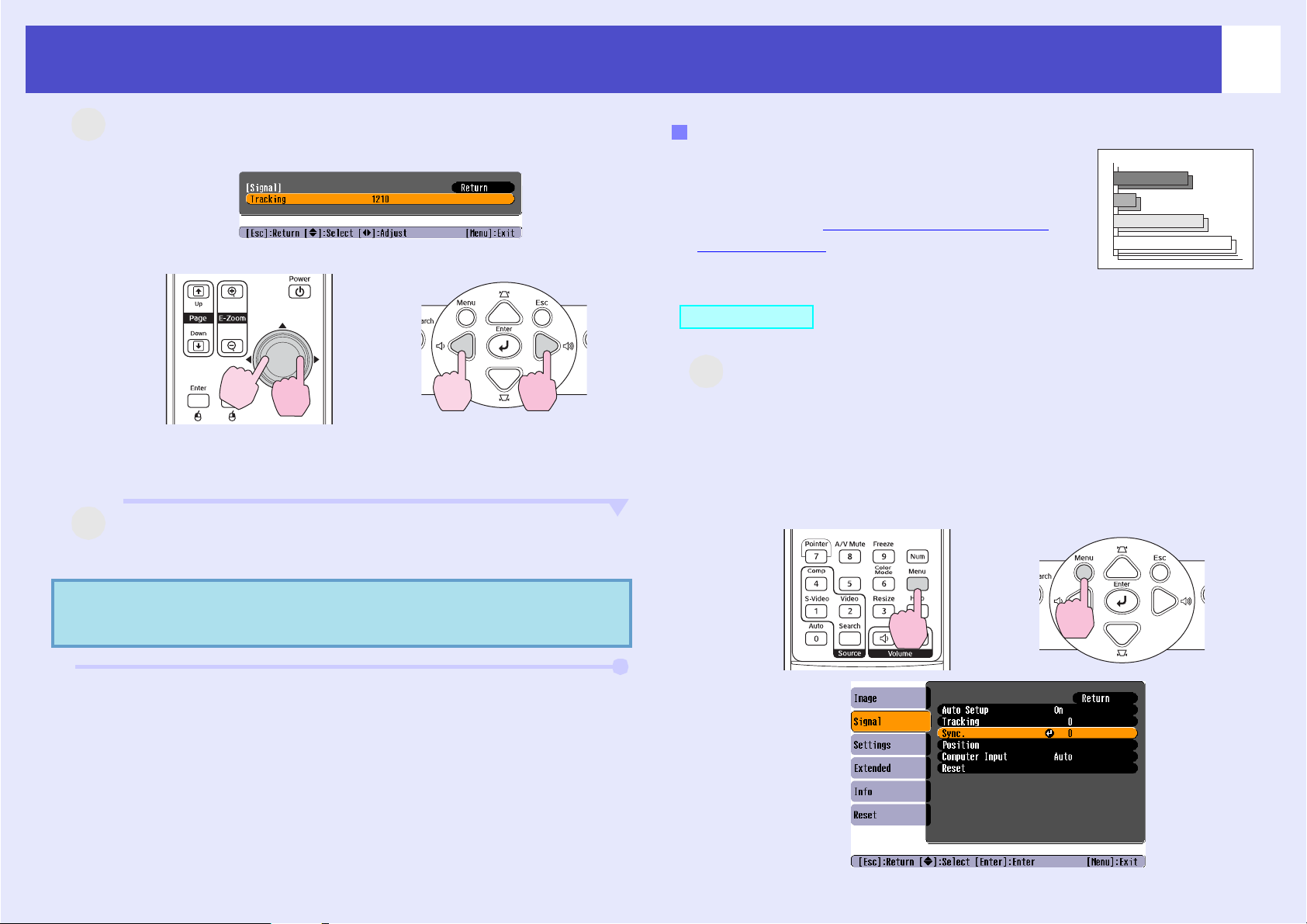
Justera bildkvaliteten
Justera spårningen tills de vertikala ränderna
2
A
försvinner från bilden.
På fjärrkontrollen
Spårningsvärdena ökar eller minskar varje gång en knapp
trycks ned.
3
A
Tryck på [Menu]-knappen om du vill stänga
konfigurationsmenyn.
På kontrollpanelen
Justera synkroniseringen
Om flimmer, suddighet eller andra störningar
uppstår på datorn eller på RGB-videobilderna och
det inte går att rätta till med automatisk inställning
måste du justera Sync (synchronisation) (Synk
(synkronisering))g manuellt med hjälp av följande
procedur.
PROCEDUR
1
A
Välj "Signal (Signal)" på konfigurationsmenyn och
välj sedan "Sync (Synk)".
Mer information om den här operationen finns i "Använda
konfigurationsmenyn
Kontrollera vilka knappar du kan använda och vilka åtgärder de
kan utföra i anvisningarna längst ned på skärmen.
På fjärrkontrollen
". s, sida 31
14
På kontrollpanelen
Q Tips:
Bilden börjar blinka när kontinuerlig spårningsjustering
utförs, men det är normalt.
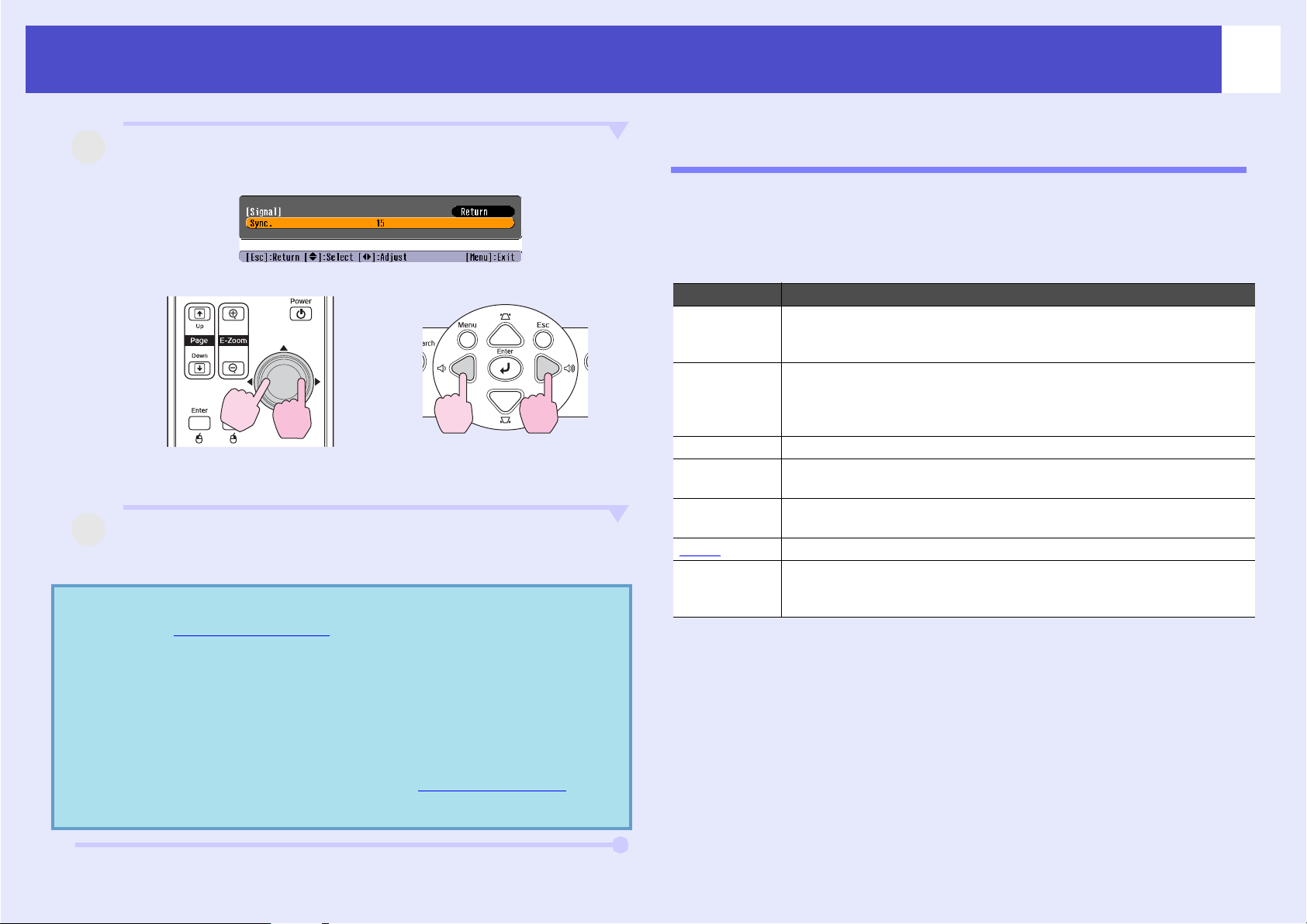
Justera bildkvaliteten
2
A
Justera synkroniseringen tills horisontellt brus
försvinner från bilden.
På fjärrkontrollen
Synkroniseringsvärdena ökar eller minskar varje gång en knapp
trycks ned.
3
A
Tryck på [Menu]-knappen om du vill stänga
konfigurationsmenyn.
Q Tips:
•Om du justerar synkroniseringen utan att först justera
tracking (spårning)g går det inte att uppnå bästa
justeringsresultat. Felaktig spårningsjustering kanske
inte syns på vissa bildtyper. På bilder med många rader
och skuggor kommer dock de felaktiga
spårningsjusteringarna att visas. Kontrollera därför
spårningsjusteringen först.
•Bilderna kan vara suddiga eller flimra även om
inställningarna för ljusstyrka, contrast (kontrast)g,
skärpa och keystone-korrigering har justerats.
På kontrollpanelen
Välj projiceringskvalitet (Color Mode (Färgläge))
Följande sju förinställda färglägen kan användas beroende på vilka
egenskaper bilden som projiceras har. Det är lätt att få optimal bildkvalitet
genom att välja det färgläge som den projicerade bilden har. Bildens
ljusstyrka varierar beroende på vilket färgläge som valts.
Läge Tillämpning
Photo (Foto) (När dator- och RGB-videobilder tas emot)
Bilderna är livfulla och får bra kontrast. Idealiskt vid projicering av
stillbilder, t.ex. foton, i ett ljust rum.
Sports (När komponentvideo-, S-video eller kompositvideo-bilder tas
emot)
Bilderna är livfulla. Idealiskt om du tittar på t.ex. ett TV-program i
ett ljust rum.
Presentation Idealiskt för presentationer i ett ljust rum.
Theatre
(Teater)
Game (Spel) Främst för att betona mörka övergångar. Idealiskt om du spelar
sRGBg Idealiskt för bilder med sRGB-färgstandard
Blackboard
(Svarta
tavlan)
Ger bilderna en naturlig ton. Idealiskt om du tittar på film i ett mörkt
rum.
videospel i ett ljust rum.
Även om du projicerar på svarta tavlan får bilderna en naturlig ton
med den här inställningen, precis som vid projicering på en skärm
15
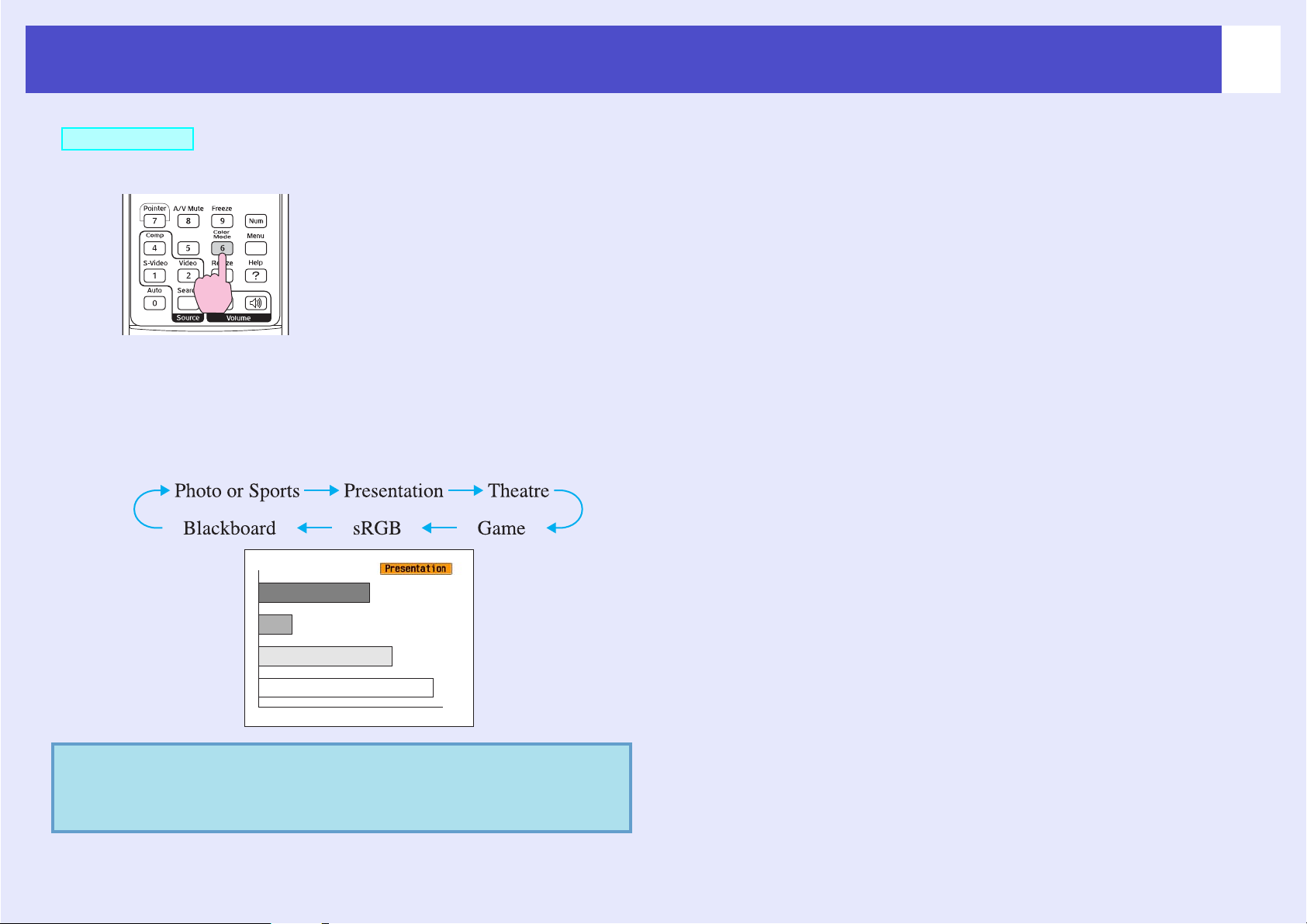
Justera bildkvaliteten
PROCEDUR
Fjärrkontroll
Varje gång du trycker på knappen ändras färgläget i följand ordning.
Den aktuella inställningen visas i det översta högra hörnet på
skärmen varje gång färgläget ändras. Växling till nästa färgläge sker
inte förrän du trycker ned knappen, även om namnet på färgläget
visas på skärmen.
16
Q Tips:
Du kan även ange färgläget med kommandot "Color
Mode (Färgläge)" på menyn "Image (Bild)". s,
sida 32
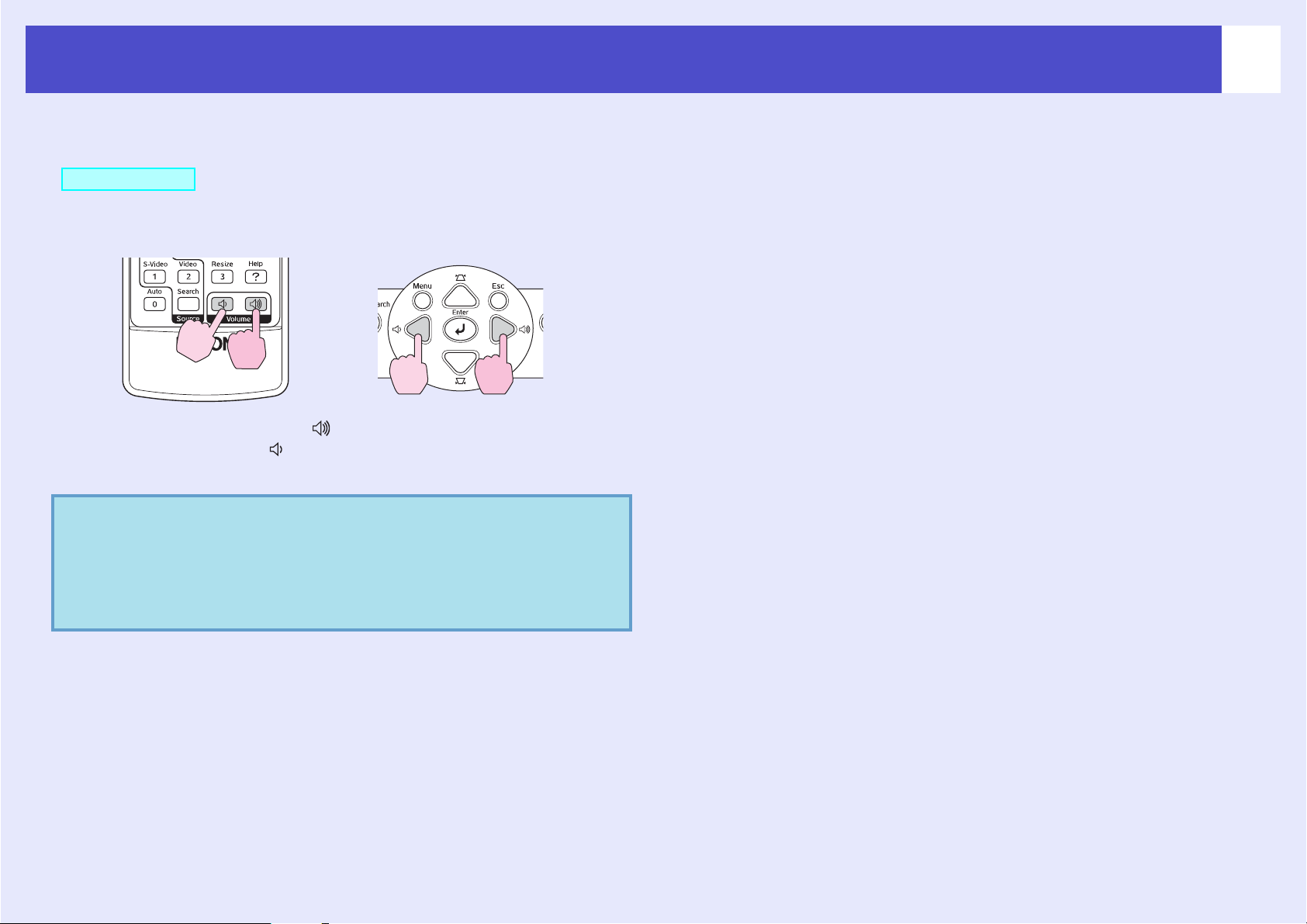
Justera volymen
Volymen på projektorns inbyggda högtalare kan justeras enligt följande.
PROCEDUR
På fjärrkontrollen På kontrollpanelen
Om knappen trycks ned till [ ]-sidan ökar volymen och
om den trycks ned till [ ]-sidan minskar volymen.
Volymreglaget visas på skärmen när volymen justeras.
17
Q Tips:
•Om värdet som visas i reglaget på skärmen inte ändras
även om volymen justeras, betyder det att volymgränsen
har uppnåtts.
•Det går även att justera volymen på
konfigurationsmenyn. s, sida 36
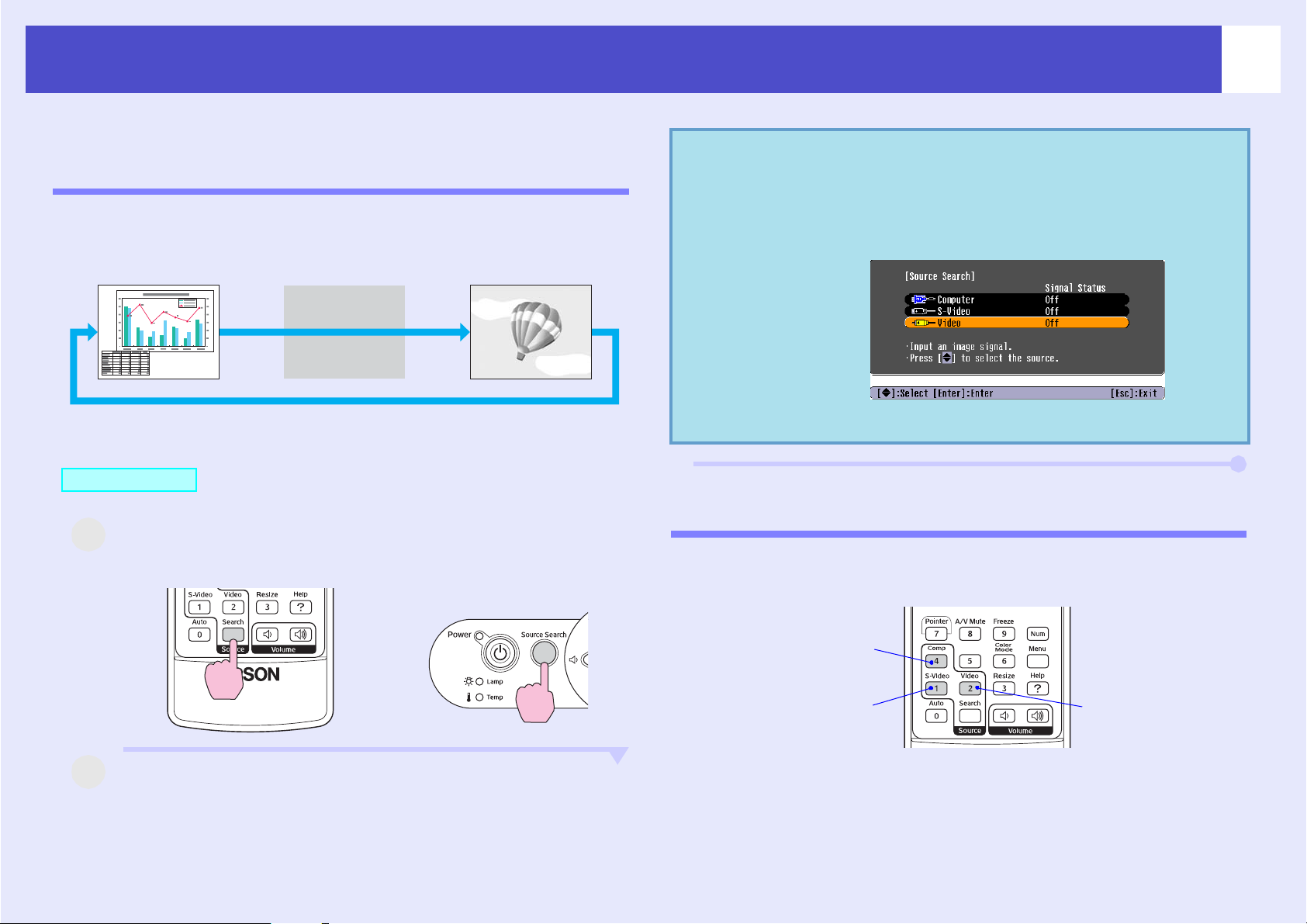
Göra ändringar i den projicerade bilden (Source Search (Källsökning))
Identifiera inkommande signaler automatiskt och göra ändringar i den projicerade bilen (Source Search (Källsökning))
Bildsignalen som tas emot från den anslutna utrustningen identifieras och
projiceras automatiskt.
Computer (Dator) S-Video Video
Hoppa över
Q Tips:
•Om videoutrustningen är ansluten startar du
inspelningen.
•Följande skärm visas när bara den bildsignalen som nu
projiceras tas emot, eller om ingen bildsignal tas emot.
Du kan välja ingångskälla på den här skärmen.
18
PROCEDUR
1
A
A
Utföra källsökningen.
2
Skärmen som eftersöks visas och sedan projiceras
bilden.
Om mer än en utrustning är ansluten trycker du på
[Source Search]-knappen till målbilden projiceras.
Om EMP-X3 används
På fjärrkontrollen På kontrollpanelen
Om EMP-X3 används
Göra ändringar direkt från fjärrkontrollen
Du kan använda fjärrkontrollen om du vill ändra direkt i målingångskällan
Fjärrkontroll
Ändringar i bilden från
datorporten.
Ändringar i bilden från
S-Videoporten.
Ändringar i bilden från
videoporten.
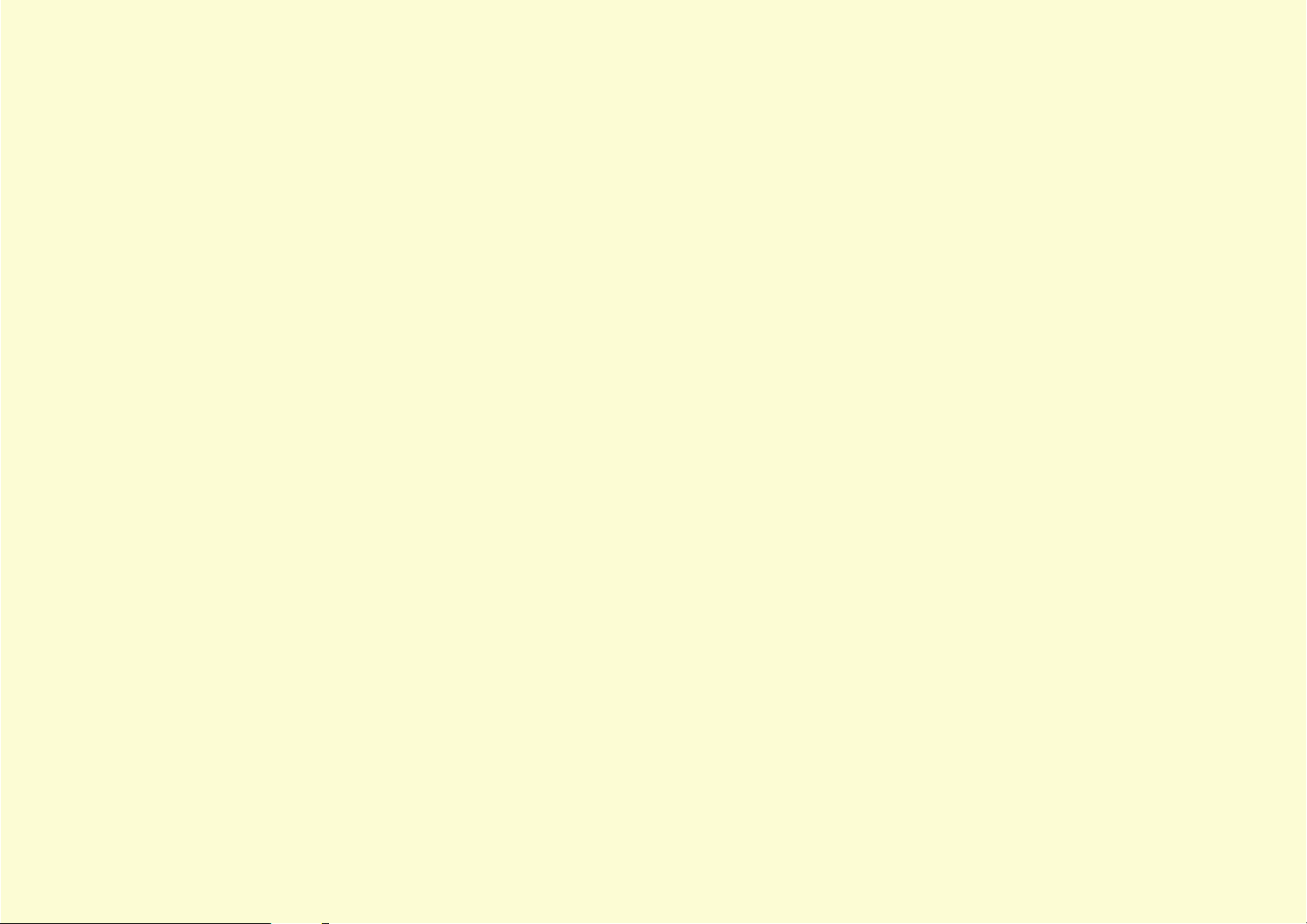
Användbara funktioner
I det här kapitlet beskrivs användbara funktioner (vid t.ex. presentationer) och säkerhetsfunktioner.
Funktioner som används för att
förbättra projiceringen ...................................... 20
• Pausa bilden och ljudet (A/V Mute) .................................20
• Frysa bilden (Freeze (Frys)) ..............................................20
• Ändra aspektförhållandet (Resizing
(Ändra storlek)) ..................................................................21
• Visa pekaren (Pointer (Pekare)) ........................................21
• Förstora en del av bilden (E-Zoom) .................................22
• Använda fjärrkontrollen för att styra
muspekaren (Wireless Mouse (Trådlös mus)) .................23
Säkerhetsfunktioner ..........................................26
• Förhindra stöld (Password Protect
(Lösenordsskydd)) ............................................................. 26
•Om lösenordsskyddet är aktiverat .............................................26
•Ange lösenordsskydd ................................................................27
• Låsfunktion för operationsknappar ................................ 29
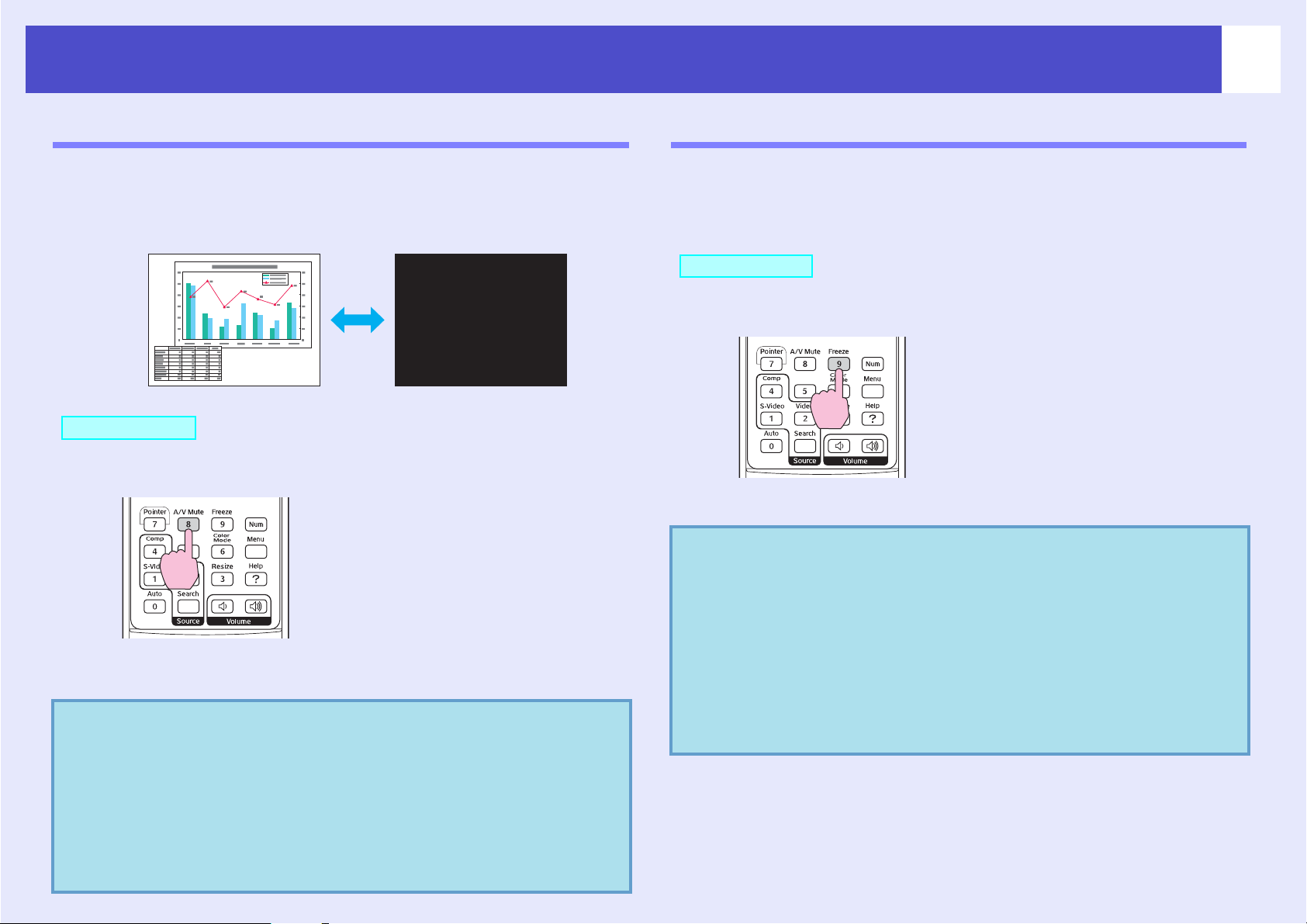
Funktioner som används för att förbättra projiceringen
20
Pausa bilden och ljudet (A/V Mute)
Den här funktionen kan du t.ex. använda om du vill pausa projiceringen ett
litet tag så att publikens uppmärksamhet riktar sig till det du säger. Eller
om du gör en datorpresentation och inte vill visa vissa detaljer, t.ex. när du
väljer olika filer.
PROCEDUR
Fjärrkontroll
Du kan aktivera eller inaktivera den här funktionen med knappen
[A/V Mute].
Q Tips:
•Om du använder den här funktionen när du projicerar
rörliga bilder, spelas bilderna och ljudet fortfarande
upp av källan. Det går inte att återgå till den punkt där
funktionen A/V mute aktiverades.
•Det går att välja om skärmen ska vara svart, blå eller
om en logotyp ska visas i A/V mute genom att välja
"Extended (Utökad)" -"Display (Skärm)" - "A/V
Mute" på konfigurationsmenyn.
Frysa bilden (Freeze (Frys))
Källbilden fortsätter att projiceras även om skärmen visar en stillbild.
Du kan fortfarande utföra åtgärder som t.ex. att ändra filer, utan att
bilderna projiceras.
PROCEDUR
Fjärrkontroll
Du kan aktivera eller inaktivera den här funktionen med knappen [Freeze].
Q Tips:
•Ljudet stängs inte av.
•Även om bilden på skärmen är frusen fortsätter
bildkällan att projiceras. Därför går det inte att fortsätta
med projiceringen från den plats där den pausades.
•När du trycker på [Freeze]-knappen avmarkeras tas
även alternativ på konfigurationsmenyn och
hjälpmeddelanden bort.
•Frysfunktionen fungerar även om funktionen
E-Zoom (E-zoom) används.
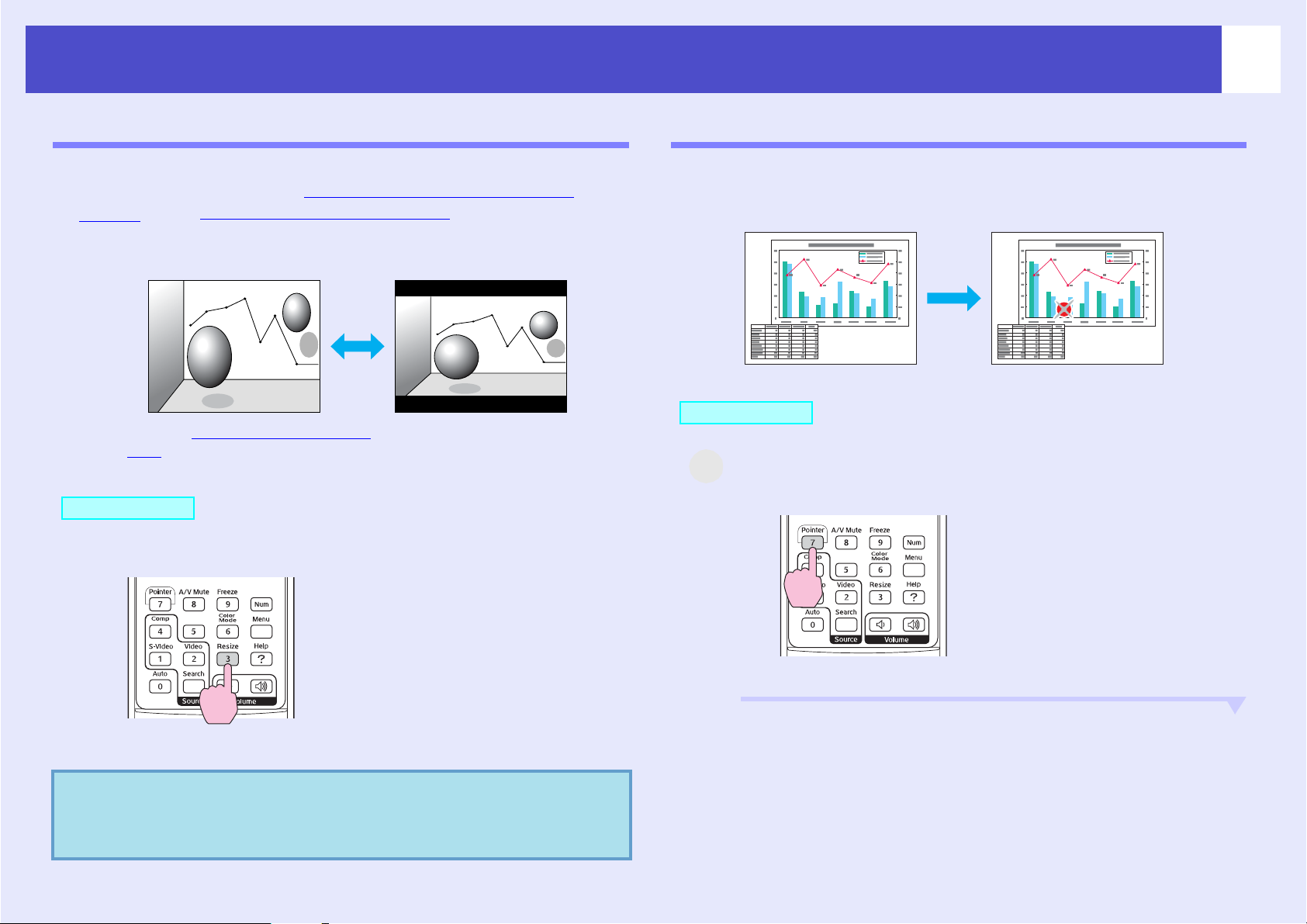
Funktioner som används för att förbättra projiceringen
21
Ändra aspektförhållandet (Resizing (Ändra storlek))
Med den här funktionen ändrar du aspect ratio (aspektförhållande)g
av bilder från 4:3 till 16:9 om component video (komponentvideo)
S-Video
Bilder som har spelats in på digitalvideo eller på DVD kan visas
i bredbildsformatet 16:9.
g- eller composite video (kompositvideo)g-bilder projiceras.
Om bilder i Squeeze mode (Squeeze-
läge)g projiceras i skalan 4:3
Om bilder i squeeze-läget
projiceras i skalan 16:9
PROCEDUR
Fjärrkontroll
g-,
Visa pekaren (Pointer (Pekare))
Med det här alternativet kan du flytta uppmärksamheten till det område du
talar om genom att flytta en pekarikon på den projicerade bilden till det
området.
PROCEDUR
1
A
Visa pekaren.
Fjärrkontroll
Skärmen ändras så fort du trycker på knappen.
Q Tips:
Du kan även göra den här inställningen med
kommandot "Resize (Ändra storlek)" på menyn
"Signal".
Varje gång du trycker på knappen visas eller döljs pekaren.
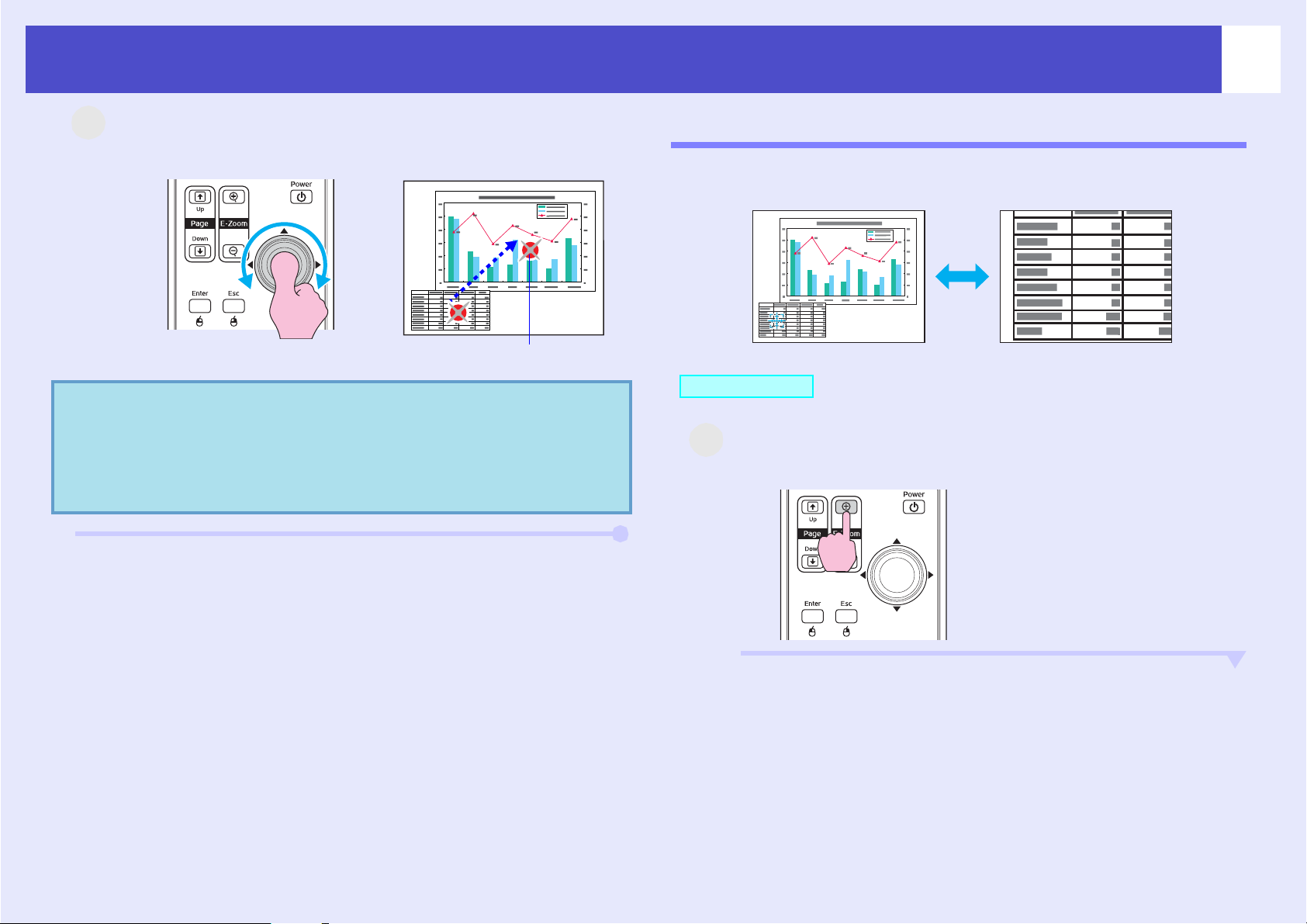
Funktioner som används för att förbättra projiceringen
A
2
A
Flytta pekarikonen.
22
Förstora en del av bilden (E-Zoom)
Q Tips:
Fjärrkontroll
Pointer icon
Du kan använda kommandot "Pointer Shape
(Pekarform)" på menyn "Settings (Inställningar)"
om du vill ändra på formen på pekaren. Du kan välja
mellan tre olika former.
s sida 36
Den här funktionen är bra att använda om du vill visa vissa detaljer i
bilderna, t.ex. diagram och detaljer i en tabell.
PROCEDUR
1
Starta E-zoom.
Fjärrkontroll
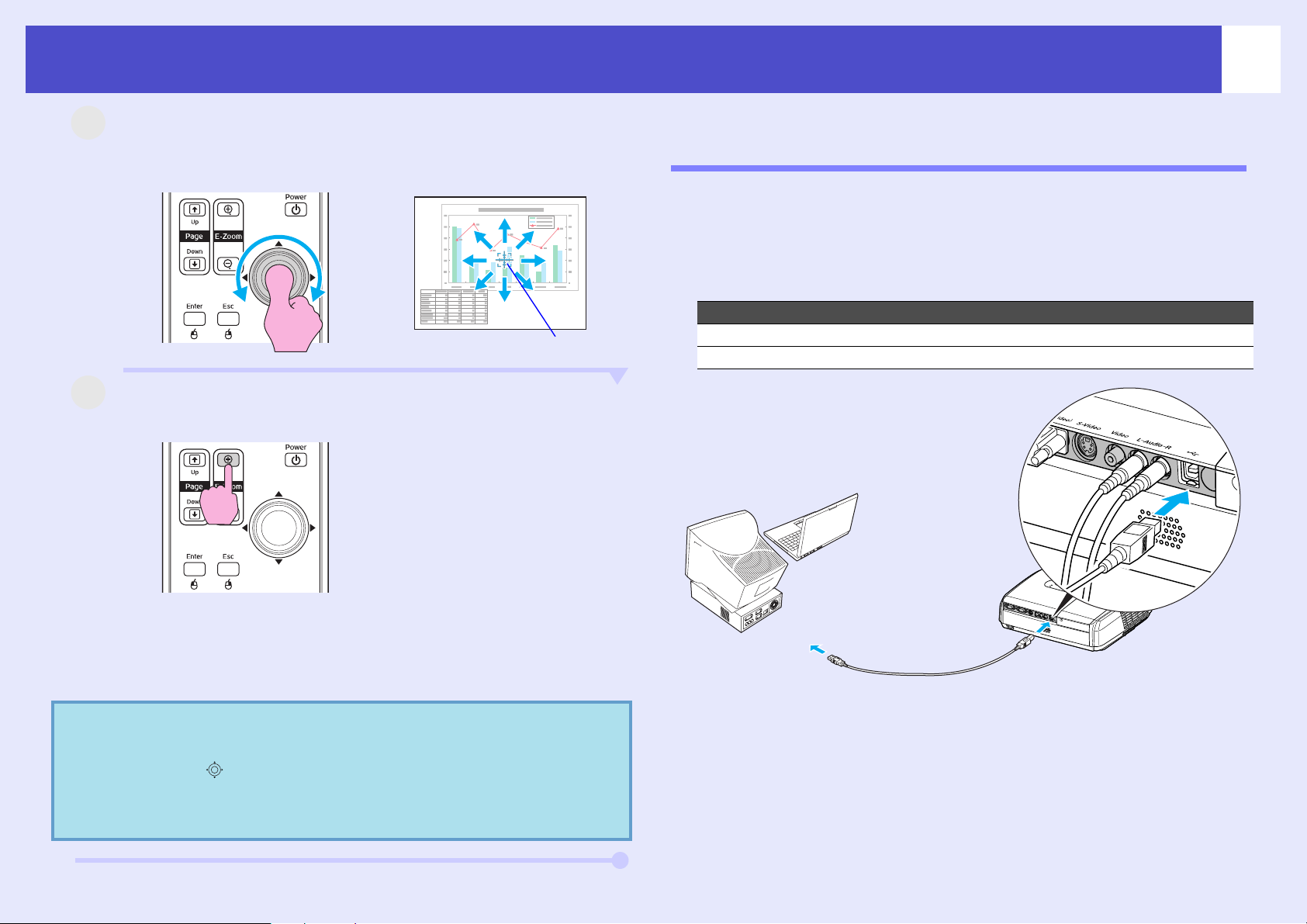
Funktioner som används för att förbättra projiceringen
2
A
A
Flytta krysset till det område på bilden som ska
förstoras eller förminskas.
Fjärrkontroll
3
Förstora.
Fjärrkontroll
Kryss
23
Använda fjärrkontrollen för att styra muspekaren (Wireless Mouse (Trådlös mus))
Om USB-porten på en dator och USB-porten på baksidan av projektorn
kopplas ihop med en USB A-B-kabel som finns på marknaden* kan du
använda projektorns fjärrkontroll som en trådlös mus för att styra datorns
muspekare.
*USB-kabel medföljer EMP-82/62.
Computer (Dator)
Windows 98/2000/Me/XP Home Edition/XP Professional
Macintosh (OS 8.6–9.2/10.0–10.4)
Du kan förminska den förstorade bilden genom att trycka
på [-]-knappen.
Om du vill avbryta E-zoomfunktionen trycker du på [Esc]knappen.
Q Tips:
Till USB-port
Till USB-port
USB-kabel
•Förstoringsförhållandet visas på skärmen.
•Du kan förflytta dig runt på skärmen genom att vicka
på [ ]-knappen.
•Det markerade området kan förstoras mellan 1och 4
gånger, i steg om 25.

Funktioner som används för att förbättra projiceringen
Q Tips:
•USB-kabeln kan bara kopplas till datorer med ett
standard-USB-gränssnitt. Om du använder en dator
som kör Windows måste datorn ha en fullständig
version av Windows 98/2000/Me/XP Home Edition/XP
Professional. Om datorn kör en version av Windows 98/
2000/Me/XP Home Edition/XP Professional som har
uppgraderats från en tidigare version av Windows, går
det inte att garantera att allt kommer att fungera som
det ska.
•Det kanske inte går att använda musfunktionen med
vissa versioner av både Windows- och Macintoshoperativsystem.
•Vissa datorinställningar kanske måste ändras om
musfunktionen ska användas. Läs datorns
dokumentation för ytterligare detaljer.
När anslutningen har gjorts kan muspekaren användas på följande sätt:
Flytta muspekaren Musklickningar
Vänsterklick Högerklick
Dubbelklick: Tryck ned höger
knapp två gånger i snabb följd.
Dra och släpp
Detta är användbart om du vill
visa föregående eller nästa bild
i ett PowerPoint-bildspel.
Till föregående bild
24
1. Håll ned [Enter]-knappen och
vicka på och dra [ ]-knappen.
2. Släpp upp [Enter]-knappen vid
önskad plats.
Till nästa bild

Funktioner som används för att förbättra projiceringen
25
Q Tips:
•Om inställningarna för musknappen är inställda i
omvänd ordning omvänds även knapparna på
fjärrkontrollen.
•Det går inte att använda den trådlösa musfunktionen
om följande funktioner används.
· Om en konfigurationsmeny visas
· Om en hjälpmeny visas
· Om E-zoomfunktionen används
· Om en användarlogotyp spelas in
· Pekarfunktionen
· Om du justerar ljudvolymen

Säkerhetsfunktioner
26
Förhindra stöld (Password Protect (Lösenordsskydd))
Om funktionen Password Protect (Lösenordsskydd) är aktiverad kan
människor som inte känner till lösenordet inte använda projektorn, om
projektorn har stängts av sedan lösenordet senast angavs. Dessutom kan
användarlogotypen som visas i bakgrunden på skärmen inte ändras. Detta
är ett mycket effektivt stöldskydd. När du köper projektorn är funktionen
för lösenordsskydd inte aktiverad.
Om lösenordsskyddet är aktiverat
Om "Power On Protect (Skydd när strömmen slås på)" är
aktiverat (On (På))
Om projektorn sätts på för första gången efter att sladden har satts in
i ett eluttag eller om Direct Power On (Direkt när strömmen slås på)
genomförs, visas skärmen nedan.
Fjärrkontroll
nedtryckt
Numeriska knappar
Håll ned [Num]-knappen och tryck på de numeriska knapparna när du
anger lösenordet. Om rätt lösenord anges starta projiceringen.
Håll
Om du låter kabeln vara ansluten till eluttaget och sätter på projektorn när
den har satts i viloläge starta projiceringen utan att lösenordsskärmen
visas. Lösenordsskärmen visas bara när strömmen slås på för första gången
efter att kabeln har kopplats bort och anslutits igen. Om Direct Power On
(Direkt när strömmen slås på) anges till "On (På)" och du använder en
strömbrytare eller liknande när du slår på och av strömmen, visas
lösenordsskärmen första gången projektorn sätts på efter att
strömtillförseln har återställts.
Q Tips:
•Om fel lösenord anges tre gånger i rad visas
meddelandet "The projector’s operation will be locked.
(Projektorn låses.)" i ungefär fem minuter. Sedan sätts
projektorn i viloläge. Om det händer drar du ut
stickkontakten ur eluttaget och sätter in den igen.
Sedan sätter du på projektorn igen. Ett fönster där du
uppmanas att ange lösenordet visas. Ange lösenordet.
Om du har glömt lösenordet anger du siffran efter
"Request Code: Xxxxx (Begärandekod: Xxxxx)" som
visas på lösenordsskärmen och kontaktar någon av
adresserna i avsnittet "Internationella garantivillkor" i
häftet Säkerhetsinstruktioner/globala garantivillkor.
•Om du matar in fel lösenord trettio gånger visas
meddelandet nedan och projektorn godkänner inga fler
lösenordsangivelser.
"The projector’s operation will be locked. Contact the
nearest address provided in the "International
Warranty Conditions (Projektorn kommer att låsas.
Kontakta någon av adresserna i avsnittet
"Internationella garantivillkor" i häftet
Säkerhetsinstruktioner/globala garantivillkor)".

Säkerhetsfunktioner
27
Om "Password Timer (Lösenordstimer)" ställs in på "On (På)" och
"Timer" används
Lösenordsskärmen visas inte alls om strömmen slås på förrän den tid som
angetts har förflutit. När den tid som angetts har förflutit visas
lösenordsskärmen varje gång strömmen slås på. Den tid som anges här är
den totala illumineringstiden för projektorns lampa från det att projektorns
meny stängs.
Om "Password Timer (Lösenordstimer)" ställs in på "Off (Av)" visas
lösenordsskärmen varje gång stickkontakten dras ut och sätts in i eluttaget
igen. Om projektorn är påslagen när den har satts i viloläge visas inte
lösenordsskärmen.
Om "User’s Logo Protect (Skydd för användarlogotyp)" är
aktiverad (On (På))
Om någon försöker utföra någon av följande operationer med
användarlogotypen visas ett meddelande och inställningen går inte att
ändra. Om du vill ändra på inställningen anger du först "User’s Logo
Protect (Skydd för användarlogotyp)" till "Off (Av)". s sida 28
• Spela in en användarlogotyp
• Om menyn "Extended (Utökad)" - "Display (Skärm)" - "Display
Background (Bakgrundsskärm)" eller menyn "Extended (Utökad)" "Display (Skärm)" - "A/V Mute" ändras från "Logo (Logotyp)" till
"Black (Svart)" eller "Blue (Blå)", eller om den ändras från "Black
(Svart)" eller "Blue (Blå)" till "Logo (Logotyp)".
• Om menyn "Extended (Utökad)" - "Display (Skärm)" - "Startup Screen
(Startskärm)" ("On (På)" eller "Off (Av)") ändras.
Ange lösenordsskydd
Använd följande procedur när du anger lösenordsskydd.
PROCEDUR
1
A
Q Tips:
Håll ned [Freeze]-knappen i ungefär 5 sekunder.
Menyn "Password Protect (Lösenordsskydd)" visas.
Fjärrkontroll
•Om lösenordsskydd redan har aktiverats visas skärmen
"Password (Lösenord)".
Om rätt lösenord anges visas menyn "Password Protect
(Lösenordsskydd)". s "Om lösenordsskyddet är
aktiverat" sida 26
•Om lösenordsskyddet är inställt på "On (På)" sätter du
fast etiketten för lösenordsskydd på önskad plats på
projektorn som ett skydd mot stöld.
2
A
Aktivera "Power On Protect (Skydd när strömmen
slås på)".
(1) Välj "Power On Protect (Skydd när strömmen slås på)"
och tryck på [Enter]-knappen.
(2) Välj "On (På)" och tryck på [Enter]-knappen.
(3) Tryck på [Esc]-knappen.

Säkerhetsfunktioner
28
3
A
4
A
Aktivera "Password Timer (Lösenordstimer)".
Om du inte använder den här inställningen fortsätter du till
steg 4.
(1) Välj "Password Timer (Lösenordstimer)" och tryck på
[Enter]-knappen.
(2) Välj "On (På)" och tryck på [Enter]-knappen.
(3) Tryck på [Esc]-knappen.
(4) Välj "Timer" och tryck på [Enter]-knappen.
(5) Håll ned [Num]-knappen och använd de numeriska
knapparna för att ange inställningstiden inom intervallet
1 till 9999 timmar och tryck på [Enter]-knappen.
Om det inte går att ange tid trycker du ned [Esc]-knappen
och anger tiden igen.
När du är klar med menyn "Password protect
(Lösenordsskydd)" börjar nedräkningen för den angivna
tiden.
Aktivera "User’s Logo Protect (Skydd för
användarlogotyp)".
(1) Välj "User’s Logo Protect (Skydd för användarlogotyp)"
och tryck på [Enter]-knappen.
(2) Välj "On (På)" och tryck på [Enter]-knappen.
(3) Tryck på [Esc]-knappen.
5
A
Ange lösenordet.
(1) Om du vill ange ett lösenord väljer du "Password
(Lösenord)" och sedan trycker du på [Enter]-knappen.
(2) Meddelandet "Change the password? (Vill du ändra
lösenordet?)" visas. Välj "Yes (Ja)" och tryck på [Enter]knappen. Standardinställningen för lösenordet är "0000",
men du bör ändra detta till ett eget lösenord. Om du väljer
"No (Nej)" visas skärmen i steg 1 igen.
(3) Håll ned [Num]-knappen, tryck på de numeriska
knapparna och ange ett fyrsiffrigt nummer. Numret som
anges visas som "* * * *". När fyra siffror har angetts visas
bekräftelseskärmen.
(4) Ange lösenordet igen.
Meddelandet "The new password is stored. (Lösenordet
sparas.)" visas. Om du anger fel lösenord visas ett
meddelande där du uppmanas att ange lösenordet igen.

Säkerhetsfunktioner
A
Låsfunktion för operationsknappar
Den här funktionen låser knapparna på projektorns kontrollpanel.
Den här funktionen är användbar exempelvis vid mässor då knapparnas
funktion deaktiveras och endast projicering utförs, eller på skolor för att
begränsa de knappar som kan användas.
PROCEDUR
1
Från konfigurationsmenyn väljer du "Settings
(Inställningar)" - "Operation Lock (Driftslås)".
2
A
Ange till "On (På)".
Om alternativet anges till "On (På)" fungerar ingen av
knapparna på kontrollpanelen förutom [Power]-knappen.
På fjärrkontrollen
På kontrollpanelen
29
Mer information om den här operationen finns i
konfigurationsmenyn
Kontrollera vilka knappar du kan använda och vilka åtgärder de
kan utföra i anvisningarna längst ned på skärmen.
På fjärrkontrollen
". s sida 31
På kontrollpanelen
"Använda
3
A
Om bekräftelsemeddelandet visas väljer du
"Yes (Ja)".
Knapparna på kontrollpanelen kommer att låsas efter vilken
inställning som valts.
Q Tips:
Det går att inaktivera låset på projektorns kontrollpanel
på två sätt.
•Med fjärrkontrollen. Ändra "Settings (Inställningar)" "Operation Lock (Driftslås)" på konfigurationsmenyn
till "Off (Av)".
•Håll ned projektorns [Enter]-knapp i ungefär
7 sekunder. Ett meddelande visas och låset inaktiveras.

Konfigurationsmenyn
Det här kapitlet innehåller information om hur du använder konfigurationsmenyn och dess funktioner.
Använda konfigurationsmenyn ........................ 31
Lista över funktioner ......................................... 32
• Menyn "Image (Bild)" .......................................................32
• Menyn "Signal" ..................................................................34
• Menyn "Settings (Inställningar)" .....................................36
• Menyn "Extended (Utökad)" ............................................37
• Menyn "Info (Info)" ...........................................................39
• Menyn "Reset (Återställ)" ................................................40

Använda konfigurationsmenyn
31
1
A
Välja från
huvudmenyn
Huvudmeny
handbok
2
A
Huvudmeny (inställningar)
Välja från
undermenyn
3
A
Ändra valt
alternativ
Knappar som används
På kontrollpanelen
På fjärrkontrollen
Välj den inställning du vill ändra.

Lista över funktioner
g
Menyn "Image (Bild)"
De alternativ som kan anges varierar beroende på vilken ingångskälla för projiceras för tillfället. Inställningsvärdena sparas separat för varje källa.
Dator/RGB-video Component video (Komponentvideo)g/ Composite video (Kompositvideo)g/ S-Video
32
Skärmdump från EMP-X3
Undermeny Funktion
Color Mode
(Färgläge)
Brightness
(Ljusstyrka)
Contrast
(Kontrast)g
Color Saturation
(Färgmättnad)
Tint (Ton) (Det går bara att göra en justering när komponentvideo- eller NTSC-signaler tas emot.). Justera färgtonen.
Sharpness (Skärpa) Justerar bildens skärpa.
Color Temp.
(Färgtemp.)g
(endast EMP-X3)
Välj den bildkvalitet som passar dina omgivningar. s, sida 15
Justerar bildens ljusstyrka.
Justerar skillnaden mellan ljust och mörkt i bilderna.
Justerar bildernas färgmättnad.
Du kan justera hela färgtonen på bilderna. Om du väljer "High (Hög)" blir bilderna blåaktiga och om du väljer "Low (Låg)" blir bilderna
rödaktiga.
(Det går inte att välja det här alternativet om "sRGBg" har valts som inställning för "Color Mode (Färgläge)" på menyn "Image (Bild)".)
Skärmdump från EMP-X3

Lista över funktioner
Undermeny Funktion
Color Adjustment
(Färgjustering)
Justerar röd, grön och blå färgstyrka i bilden.
Abs. Color Temp. (Abs. färgtemperatur): Du kan justera hela färgtonen på bilderna. Du kan justera toner i 10 steg från 5000 K till
10000 K. (endast EMP-82/62)
Red (Röd): Justrerar mättnaden på en röd komponent.
Green (Grön): Justrerar mättnaden på en grön komponent.
Blue (Blå): Justrerar mättnaden på en blå komponent.
(Det går inte att välja det här alternativet om "sRGB
g" har valts som inställning för "Color Mode (Färgläge)" på menyn "Image (Bild)".)
Reset (Återställ) Återställer alla justeringsvärden för "Image (Bild)"-menyfunktionerna till standardinställningarna.
Information om hur du återställer alla menyalternativ till standardalternativen finns i "Återställa alla". s sida 40
33

Lista över funktioner
Menyn "Signal"
De alternativ som kan anges varierar beroende på vilken ingångskälla för projiceras för tillfället. Inställningsvärdena sparas separat för varje källa.
Dator/RGB-video Component video (Komponentvideo)g Composite video (Kompositvideo)g/ S-Videog
Skärmdump från EMP-X3 Skärmdump från EMP-X3
Undermeny Funktion
Auto Setup
(Automatisk
inställning)
Tracking
(Spårning)g
Sync. (Synk.)g Justerar flimmer, suddighet eller andra störningar i datorbilder. s sida 14
Position (Position) Flyttar visningspositionen för bilden vertikalt och horisontellt.
Progressive
(Progressiv)
Computer Input
(Datoringång)
(endast EMP-X3)
Computer1 Input
(Dator 1-ingång)
(endast EMP-82/62)
Välj det här alternativet oavsett om den automatiska justeringsfunktionen för automatisk optimering av bilder när ingångskällan ändras
har angetts till "On (På)" eller "Off (Av)". s sida 13
Justerar lodräta ränder i datorbilder. s sida 13
(Det går bara att göra en justering när kompositvideo- eller S-Video-signaler tas emot.)
Off (Av): IP-konvertering utförs för varje fält på skärmen. Idealiskt om du visar bilder med mycket rörelse.
On (På): Interlaced (Sammanflätad)g (i)-signaler konverteras till progressive (progressiv)g (p)-signaler. Idealiskt om du visar stillbilder.
Med det här alternativet väljer du vilken signal som ska tas emot enligt den videoutrustning som är ansluten till datorporten.
Om alternativet anges till "Auto (Automatisk)" anges insignalen automatiskt efter den anslutna utrustningen.
Om färgerna som visas är felaktiga när du väljer "Auto (Automatisk)" väljer du rätt signal för den anslutna utrustningen manuellt.
Med det här alternativet väljer du vilken signal som ska tas emot enligt den videoutrustning som är ansluten till Computer1-porten (Dator
1-porten).
Om alternativet anges till "Auto (Automatisk)" anges insignalen automatiskt efter den anslutna utrustningen.
Om färgerna som visas är felaktiga när du väljer "Auto (Automatisk)" väljer du rätt signal för den anslutna utrustningen manuellt.
34

Lista över funktioner
Undermeny Funktion
Computer2 Input
(Dator 2-ingång)
(endast EMP-82/62)
Med det här alternativet väljer du vilken signal som ska tas emot enligt den videoutrustning som är ansluten till Computer2-porten (Dator
2-porten).
Om alternativet anges till "Auto (Automatisk)" anges insignalen automatiskt efter den anslutna utrustningen.
Om färgerna som visas är felaktiga när du väljer "Auto (Automatisk)" väljer du rätt signal för den anslutna utrustningen manuellt.
Video Signal
(Videosignal)
(Det går bara att göra en justering när kompositvideo- eller S-Video-signaler tas emot.)
Ställer in videosignal-formatet.
Bildsignaler känns igen automatiskt med funktionen "Auto (Automatisk)". Om det uppstår störningar i de projicerade bilderna eller om
inga bilder visas när du väljer "Auto (Automatisk)" väljer du rätt signal manuellt.
Resize
Anger aspect ratio (aspektförhållande)g för projicerade bilder. s, sida 21
(Ändra storlek)
Reset (Återställ) Återställer alla justeringsvärden på "Signal (Signal)"-menyn till standardinställningarna, förutom "Computer Input (Datoringång)",
"Computer1 Input (Dator 1-ingång)" och "Computer2 Input (Dator 2-ingång)".
Information om hur du återställer alla menyalternativ till standardalternativen finns i "Återställa alla". s sida 40
35

Lista över funktioner
Menyn "Settings (Inställningar)"
Skärmdump från EMP-X3 Skärmdump från EMP-82/62
Undermeny Funktion
Keystone
(Keystone)
Automatisk
keystone
(endast
EMP-82/62)
Operation
Lock
(Driftslås)
Pointer
Shape
(Pekarform)
Brightness
Control
(Kontroll för
ljusstyrka)
Volume
(Volym)
Reset
(Återställ)
Korrigerar vertikal keystone-förvrängning i bilder.
Anger att projektorvinkeln ska identifiera och korrigera keystone "On (På)" eller "Off (Av)" automatiskt när projektorn lutas vertikalt.
Funktionen är bara tillgänglig om kommandot "Projection (Projektion)" på menyn "Extended (Utökad)" har angetts till "Front (Framifrån)". Om
den anges till något annat än "Front (Framifrån)" går det inte att välja den här menyn.
Om den anges till "On (På)" inaktiveras alla knappar på projektorns kontrollpanel förutom [Power]-knappen. s sida 29
Form på pekaren kan väljas. s sida 21
Pointer 1 (Pekare 1): Pointer 2 (Pekare 2): Pointer 3 (Pekare 3):
Med det här alternativet ställer du in lampans ljusstyrka. Du kan välja mellan två inställningar.
Välj "Low (Låg)" om bilderna som projiceras är för ljusa. Exempel: Om du projicerar bilder i ett mörkt rum eller på en liten skärm.
Om "Low (Låg)" har valts minskar ljusstyrkan i bilderna, elförbrukningen och det brus som produceras under projicering. Lampans livslängd
ökar. Fläktbruset minskar också. (Elförbrukning: minskar ungefär 35 W, lampans livslängd: ökar ungefär 1,5 gånger, Fläktbrus: minskar med
ungefär 20 %)
Justerar volymen. s sida 17
Återställer alla justeringsvärden på menyn "Settings (Inställningar)" till standardinställningarna.
Information om hur du återställer alla menyalternativ till standardalternativen finns i "Återställa alla". s sida 40
36

Lista över funktioner
Menyn "Extended (Utökad)"
Skärmdump från EMP-X3 Skärmdump från EMP-82/62
Undermeny Funktion
Display (Skärm) Med det här alternativet kan du göra inställningar på projektorns skärm.
Message (Meddelande):
Anger om ingångskällan eller färglägesnamnet eller ett meddelande visas på skärmen ("On (På)") eller inte visas på skärmen ("Off
(Av)") då ingångskällan eller färgläget ändras eller när bildsignaler tas emot.
Display Background (Bakgrundsskärm):
Anger skärmstatus till "Black (Svart)", "Blue (Blå)" eller "Logo (Logotyp)" om inga bildsignaler tas emot.
Startup Screen (Startskärm):
Startskärmen som visas när projektorn slås på (On (På)) eller visas inte när projektorn stängs av (Off (Av)). Inställningen aktiveras när
strömmen slås av och på igen.
A/V Mute:
Du kan välja skärmvisning i A/V mute från "Black (Svart)", "Blue (Blå)" och "Logo (Logotyp)".
User’s Logo Ända användarlogotypen som visas i bakgrunden och under A/V Mute. s sida 64
Projection
(Projektion)
Anger projiceringspositionen för projektorn. s sida 56
"Front (Framsida)" "Front/Ceiling (Framsida/tak)" "Rear (Baksida)" "Rear/Ceiling (Baksida/tak)"
37
Om du håller ned [A/V Mute]-knappen i ungefär 5 sekunder kan du ändra projiceringsinställningen på följande sätt:
Front (Framifrån) Front Ceiling (Framifrån, tak)
Rear (Bakifrån) Rear Ceiling (Bakifrån, tak)

Lista över funktioner
Undermeny Funktion
Operation (Åtgärd) Direct Power ON (Direkt när strömmen slås på):
Anger om Direct Power ON (Direkt när strömmen slås på) är aktiverad eller inte.
Om du anger "On (På)" och låter sladden vara i måste du vara beredd på att plötslig strömökning, som kan uppstå när strömmen slås på
igen efter ett strömavbrott, kan göra att projektorn slås på automatiskt.
Sleep Mode (Viloläge):
Anger om projiceringen stannar automatiskt ("On (På)") eller inte ("Off (Av)") om inga åtgärder utförs på ungefär 30 minuter samtidigt
som inga bildsignaler tas emot.
High Altitude Mode (Hög höjd):
Vid användning över en höjd på ungefär 1 500 m anges "On (På)".
Link 21L (endast
EMP-X3)
Anger om verktygsprogrammet EMP Link 21L används eller inte.
Om du vill aktivera EMP Link 21L stänger du av projektorn och väntar tills nedkylningen är klar.
38
Standby Mode
(Viloläge)
(endast EMP-82/62)
Ange till "Network On (Nätverk på)" om du vill använda nätverksövervaknings- och kontrollfunktioner och funktionen för viloläge för
bildskärmen när projektorn har satts i viloläge.
Om du ändrar på inställningen börjar den nya inställningen gälla efter att projektorn har stängts av.
•Vi tillhandahåller programvara* för nätverksövervakning och kontroll av projektorer.
•Om den anges till "Network On (Nätverk på)" blinkar strömindikatorn i orange färg och förblir orange efter att stickkontakten sätts in i
eluttaget igen.
COM Port
(COM port)
Den kan anges till antingen "RS-232C" eller "USB" beroende på vilken port som används för kommunikation med en dator.
Om du ändrar på inställningen börjar den nya inställningen gälla efter att projektorn har stängts av.
(endast EMP-82/62)
Language (Språk) Anger språk för meddelanden.
Reset (Återställ) Återställer inställningarna "Display (Skärm)" och "Operation (Åtgärd)" på menyn "Extended (Utökad)" (förutom "High Altitude Mode
(Hög höjd)") till standardinställningarna.
Information om hur du återställer alla menyalternativ till standardalternativen finns i "Återställa alla". s sida 40
* EMP-bildskärm: Ger möjlighet att styra flera projektorer i nätverket och kontrollera alla samtidigt med funktioner som att slå av och på strömmen och byta
ingångskällor.
Mer detaljerad och aktuell information om programvaran finns på följande webbplats:
http://esupport.epson-europe.com/downloads

Lista över funktioner
Menyn "Info (Info)"
På den här menyn kan du kontrollera status på bildsignaler som projiceras och projektorns status. (endast skärm)
Dator/RGB-video/Component video (Komponentvideo)g Composite video (Kompositvideo)g/ S-Videog
Undermeny Funktion
Lamp Hours
(Lamptimmar)
Source (Källa) Visar ingångskällan som projiceras för tillfället.
Input Signal (Insignal) Visar inställningarna för insignal.
Resolution (Upplösning) Visar upplösningen för insignal.
Video Signal
(Videosignal)
Refresh Rate
(Uppdateringshastighet)g
Sync. (Synk.)g Info Information från den här menyn kan krävas när du kontaktar återförsäljaren eller tar kontakt med kundtjänsten i önskat land.
Visar den ackumulerade driftstiden för lampan.
Om lampans varningstid uppnås visas tecknen i gult. Den ackumulerade driftstiden från 0 till 10 timmar visas som "0H". Från "10H"
och framåt visas tiden med en timmes mellanrum.
(Visas inte om ingångskällan är kompositvideo eller S-video.)
(Visas inte om ingångskällan är kompositvideo eller S-video.)
Visar videosignal-formatet.
(Visas inte för dator-, RGB-video- eller komponentvideo-bilder.)
Visar uppdateringshastigheten.
(Visas inte om ingångskällan är kompositvideo eller S-video.)
Adresserna finns i avsnittet "Internationella garantivillkor" i häftet Säkerhetsinstruktioner/globala garantivillkor.
(Visas inte om ingångskällan är kompositvideo eller S-video.)
39

Lista över funktioner
Menyn "Reset (Återställ)"
Undermeny Funktion
Reset All
(Återställ alla)
Lamp-Hours
Reset (Återställ
lamptimmar)
Återställer alla menyinställningar till standardinställningarna.
Inställningarna för "Computer Input (Datoringång)", "Computer1 Input (Dator 1-ingång)", "Computer2 Input (Dator 2-ingång)", "User’s
Logo", "Lamp Hours (Lamptimmar)" och "Language (Språk)" återställs inte till standardinställningarna.
Rensar den ackumulerade driftstiden för lampan och återställer den till "0H". Utför denna procedur när du byter ut lampan.
40

Felsökning
Det här kapitlet innehåller information om hur du identifierar ett fel och hur du gör om du upptäcker ett fel.
Använda hjälpen ................................................ 42
Problemlösning .................................................. 44
• Läsa indikatorerna .............................................................44
•Strömbrytaren lyser rött ............................................................ 44
•Lamp- eller temperaturindikatorn blinkar orange ..................... 46
• Om indikatorerna inte föreslår någon lösning ................47
•Problem med bilder .................................................................. 48
•Problem när projiceringen startar ............................................. 53
•Övriga problem ......................................................................... 53

Använda hjälpen
42
Om det uppstår något fel med projektorn kan du med hjälpfunktionen på
skärmen få hjälp med att lösa felet. Funktionen använder en serie menyer i ett
fråge- och svarsformat.
PROCEDUR
1
A
Visa hjälpmenyn.
På fjärrkontrollen
På kontrollpanelen
2
A
3
A
Välj ett menyalternativ.
På fjärrkontrollen
Bekräfta valet.
På kontrollpanelen
På kontrollpanelenPå fjärrkontrollen

Använda hjälpen
4
A
A
Upprepa åtgärderna i steg 2 och 3 och fortsätt via
menyn till mer detaljerade alternativ.
5
Tryck på [Help]-knappen om du vill stänga
hjälpmenyn.
43
Q Tips:
Om hjälpfunktionen inte kan ge en lösning på problemet
går du till "Problemlösning" s sida 44

Problemlösning
Om du har problem med projektorn ska du först kontrollera projektorns indikatorer och sedan går du till "Läsa indikatorerna" nedan.
If the indicators do not show clearly what the problem might be, refer to "When the Indicators Provide No Help". s sida 47
Läsa indikatorerna
Projektorn är utrustad med följande tre indikatorer som meddelar dig om projektorns driftsstatus.
Anger projektorns driftsstatus.
Orange : Viloläge
Projiceringen startar igen när [Power]-knappen trycks ned.
Du kan dra ur stickkontakten från eluttaget när statuslampan har satts i detta läge.
Grön : Uppvärmning pågår
Uppvärmningstiden är ungefär 30 sekunder. När uppvärmningen är klar slutar indikatorn blinka.
Grön : Projicering pågår
Anger projektionslampans status.
Anger status för den interna temperaturen.
44
I följande tabell visas vad indikatorerna betyder och hur de problemen som indikeras ska åtgärdas.
Om alla indikatorerna är inaktiverade kontrollerar du att strömsladden har anslutits på rätt sätt och att ström tillförs på normalt sätt.
Strömbrytaren lyser rött
Status Problem Åtgärd eller status
Power
Power
Red (Röd)
Red (Röd)
Red (Röd)
Red (Röd)
Internt fel Använd inte projektorn, koppla från sladden från eluttaget och kontakta återförsäljaren eller ta kontakt
Fläktfel/
Sensorfel
På ett onormalt sätt
med kundtjänsten i önskat land. Adresserna finns i avsnittet "Internationella garantivillkor" i häftet
Säkerhetsinstruktioner/globala garantivillkor.
Använd inte projektorn, koppla från sladden från eluttaget och kontakta återförsäljaren eller ta kontakt
med kundtjänsten i önskat land. Adresserna finns i avsnittet "Internationella garantivillkor" i häftet
: lyser : blinkar : avstängd
Säkerhetsinstruktioner/globala garantivillkor.
Red (Röd)

Problemlösning
Status Problem Åtgärd eller status
45
: lyser : blinkar : avstängd
Power
Po we r
Red (Röd)
Red (Röd)
Red (Röd)
Red (Röd)
För hög temperatur
(överhettning)
Lampfel
Fel på lampans timer
Lampluckan är öppen
Lampan slocknar automatiskt och projiceringen avbryts. Vänta i cirka 5 minuter. Efter cirka 5 minuter
växlar projektorn till viloläge. Kontrollera det som står i de två punkterna nedan. När du har gjort det
trycker du på [Power]-knappen så att projektorn slås på igen.
•Kontrollera att luftfiltret och hålet för luftutblåset inte är blockerade och att projektorn inte är placerad
mot en vägg.
•Om luftfiltren har blockerats rengör eller byter du ut dem. s sida 57, 63
Om problemet fortfarande kvarstår och projektorn fortfarande är överhettad eller om indikatorerna visar att
det är något problem när projektorn är påslagen, slutar du använda projektorn. Koppla från sladden från
vägguttaget och kontakta återförsäljaren eller någon av adresserna i avsnittet "Internationella
garantivillkor" i häftet
Säkerhetsinstruktioner/globala garantivillkor
.
Kontrollera att lampan inte spruckit och att luftfiltret och luftintaget är fria.
•Ta ur lampan och kontrollera om den är sprucken. ssida 59
•Rengör luftfiltret och luftintaget. ssida 57
•Om den inte är sprucken → Byt ut lampan och sätt på strömmen.
Om något fortfarande är fel → Byt ut den mot en ny lampa och slå på strömmen.
Om problemet fortfarande kvarstår → slutar du använda projektorn. Koppla bort sladden från
vägguttaget och kontakta återförsäljaren eller ta kontakt
med kundtjänsten i önskat land. Adresserna finns i
avsnittet "Internationella garantivillkor" i häftet
Säkerhetsinstruktioner/globala garantivillkor.
•Om den är sprucken → kontakta återförsäljaren eller närmaste adress, som finnns i avsnittet
"Internationella garantivillkor" i häftet "Säkerhetsinstruktioner/globala
garantivillkor". (Det går inte att använda projektorn förrän lampan bytts ut.)
Kontrollera att lampan och lampluckan har installerats på rätt sätt. s sida 59
Om lampan eller lampluckan inte har installerats på rätt sätt tänds inte lampan.
Vid användning över en höjd på ungefär 1500 m måste "High Altitude Mode (Hög höjd)" anges
till "On (På)". s sida 38

Problemlösning
46
Lamp- eller temperaturindikatorn blinkar orange
Status Problem Åtgärd eller status
Power
Power
Red (Röd)
Orange
Varning om för hög temperatur (Detta är inte onormalt men om temperaturen stiger för mycket igen stoppar projiceringen
Meddelande om utbyte av
lampa
Orange
Q Tips:
•Om projektorn inte fungerar som den ska även om indikatorerna visar att allt är som det ska går du till "Om indikatorerna inte
föreslår någon lösning" på följande sida.
•Om en indikator visar en status som inte visas i följande tabeller kontaktar du återförsäljaren eller någon av adresserna i avsnittet
"Internationella garantivillkor" i häftet Säkerhetsinstruktioner/globala garantivillkor.
Varning!
: lyser : blinkar : avstängd
automatiskt.)
•Kontrollera att luftfiltret och hålet för luftutblåset inte är blockerade och att de inte är vända mot
t.ex. en vägg.
•Om luftfiltren har täppts igen rengör eller byter du ut dem. s sida 57, 63
Byt ut lampan mot en ny. s sida 59
Om du fortsätter använda lampan när utbytesperioden gått ut är det stor risk att lampan går sönder.
Byt ut lampa mot en ny så fort som möjligt. Strömbrytarens status varierar beroende på projektorns
status vid tidpunkten.

Problemlösning
Om indikatorerna inte föreslår någon lösning
Om något av följande problem uppstår och indikatorerna inte föreslår någon lösning går du till de angivna sidorna för varje problem.
47
Problem med bilder
Inga bilder visas s sida 48
Projiceringen startar inte, projiceringsområdet är helt svart,
projiceringsområdet är helt blått etc.
Projiceringen stoppar automatiskt s sida 48
Meddelandet "Not Supported. (Stöds ej.)" visas s sida 49
Meddelandet "No Signal. (Ingen signal.)" visas s sida 49
Bilderna är suddiga eller oskarpa s sida 50
Störning eller förvrängning förekommer i bilderna s sida 50
Problem som t.ex. störning, förvrängning eller svartvitrutiga mönster
uppstår.
Bilden trunkeras (stor) eller liten s sida 51
Endast en del av bilden visas.
Färgerna på bilden är felaktiga s sida 52
Hela bilden ser lila eller grön ut, bilderna är svartvita, färger ser gråa
ut etc.
(Datorskärmar och LCD-skärmar har olika färgåtergivning så
färgerna som projiceras av projektorn och färgerna som visas på
skärmen behöver nödvändigtvis inte överensstämma. Det betyder inte
att något fel har inträffat.)
Övriga problem
Det finns inget ljud eller ljudet är
svagt s sida 53
Fjärrkontrollen fungerar inte
s sida 54
Bilderna är mörka s sida 52
Ingenting visas på den externa skärmen s sida 53
Problem när projiceringen startar
Det går inte att sätta på projektorn s sida 53

Problemlösning
Problem med bilder
Inga bilder visas
Kontroll Åtgärd
Har du tryckt på [Power]-knappen? Tryck på [Power]-knappen så sätts projektorn på.
Är alla indikatorer inaktiverade? Sladden har inte anslutits på rätt sätt eller ström tillförs inte på normalt sätt. Anslut projektorns sladd på
rätt sätt.
Kontrollera att strömförbrukningsurtaget fungerar.
Är läget A/V Mute aktivt? Inaktivera läget genom att trycka på [A/V Mute]-knappen på fjärrkontrollen. s sida 20
48
Har menyinställningarna för konfiguration
Återställ alla inställningar. "Reset (Återställ)" - "Reset All (Återställ alla)" s sida 40
ställts in på rätt sätt?
Är bilden som projiceras helt svart? Vissa ingångsbilder, t.ex. skärmsläckare, kan vara helt svart.
Bara när datorbilder projiceras
Är inställningarna för bildsignalformat
korrekta?
Om en composite video (kompositvideo)g- eller S-Videog-källa är ansluten till projektorn använder du
kommandot "Video Signal (Videosignal)" och väljer signalformat. Signal Video Signal
(Videosignal)s, sida 35
Bara när bilder från en
videokälla projiceras
Projiceringen stoppar automatiskt
Kontroll Åtgärd
Är "Sleep Mode (Viloläge)" inställd på
"On (På)"?
Om menykommandot "Sleep Mode (Viloläge)" har angetts till "On (På)" stängs lampan av automatiskt
om inga åtgärder utförs på cirka 30 minuter samtidigt som ingen videosignal tas emot. Strömbrytaren
lyser orange. Tryck på [Power]-knappen så sätts projektorn på. Om du inte vill att viloläget ska användas
ändrar du "Sleep Mode (Viloläge)"-inställningen till "Off (Av)". "Extended (Utökad)" - "Operation
(Åtgärd)" - "Sleep Mode (Viloläge)" s sida 38

Problemlösning
Meddelandet "Not Supported. (Stöds ej.)" visas
Kontroll Åtgärd
49
Är inställningarna för bildsignalformat
korrekta?
Om en composite video (kompositvideo)g- eller S-Videog-källa är ansluten till projektorn använder
du kommandot "Video Signal (Videosignal)" och väljer signalformat. "Signal" - "Video Signal
(Videosignal)" s sida 35
Bara när bilder från en
videokälla projiceras
Överensstämmer läget med frekvensen
och upplösningen för bildsignalerna?
Information om hur du ändrar upplösningen och frekvensen för bildsignalerna som matas in i datorn
finns i dokumentationen som medföljer datorn.
"Lista över bildskärmar som stöds" s sida 72
Bara när datorbilder projiceras
Meddelandet "No Signal. (Ingen signal.)" visas
Kontroll Åtgärd
Är kablarna rätt anslutna? Kontrollera att alla kablar som krävs för projicering är säkert anslutna.
Har rätt video-ingångsport valts? Tryck på [Computer (Dator)]-, [S-Video]- eller [Video]-knappen på fjärrkontrollen eller [Source Search]-
knappen på fjärrkontrollen eller projektorns kontrollpanel om du vill ändra på bilden. s sida 18
Är strömmen för dator- eller videokällan
Sätt på strömmen för enheterna.
påslagen?
Skickas bildsignalerna till projektorn? Om bildsignalerna bara skickas till datorns LCD-skärm eller till tillbehörsskärmen måste du ändra på
utgången till en extern destination samt datorns egen skärm. För vissa datorer visas inte signalerna på
Bara när bilder projiceras från en
bärbar dator eller en dator med en
inbyggd LCD-skärm
LCD-skärmen eller tillbehörsskärmen om bildsignalerna skickas ut externt.
s Datordokumentation under en rubrik som "Extern utgång" eller "Ansluta en extern skärm"
Om anslutningen upprättades när strömmen redan var påslagen är det inte säkert att funktionen
(Fn) tangent som flyttar datorns videosignal till en extern utgång fungerar. Slå av strömmen för
projektorn som är ansluten till datorn och sätt på den igen.

Problemlösning
Bilderna är suddiga eller oskarpa
Kontroll Åtgärd
Har skärpan justerats på rätt sätt? Justera fokus genom att vrida på fokuseringsreglaget på projektorn.
Är linsskyddet fortfarande på? Ta bort linsskyddet.
Är projektorn placerad på rätt avstånd? Rekommenderat projiceringsavstånd för EMP-62 är mellan 86 cm till 1 071 cm. Om du använder EMP-
82/X3 är avståndet mellan 87 cm till 1 080 cm.
Är värdet för keystone-justering för stort? Minska projektionsvinkeln så att mängden keystone-korrigering minskar.
Har kondensering uppstått på linsen? Om projektorn plötsligt tas från en kall miljö till en varm miljö eller om den omgivande temperaturen
plötsligt ändras, kan kondensering uppstå på linsens yta. Det kan medföra att bilderna blir suddiga.
Placera projektorn i rummet ungefär en timme innan den ska användas. Om kondensering uppstår på
linsen stänger du av projektorn och väntar tills kondenseringen försvinner.
Störning eller förvrängning förekommer i bilderna
Kontroll Åtgärd
50
Är inställningarna för bildsignalformat
korrekta?
Om en composite video (kompositvideo)g- eller S-Videog-källa är ansluten till projektorn använder
du kommandot "Video Signal (Videosignal)" och väljer signalformat. "Signal" - "Video Signal
(Videosignal)" s sida 35
Bara när bilder från en
videokälla projiceras
Är kablarna rätt anslutna? Kontrollera att alla kablar som krävs för projicering är säkert anslutna.
Använder du en förlängningssladd? Elektrisk störning kan påverka signalerna om du använder en förlängningssladd. Använd
tillbehörssladdarna och se om det hjälper.
Har du valt rätt upplösning? Ställ in datorn så att signalerna som skickas ut är kompatibla med projektorn.
Bara när datorbilder projiceras
Har inställningarna för "Sync. (Synk.)g"
och "Tracking (Spårning)
g" justerats på
rätt sätt?
"Lista över bildskärmar som stöds" s sida 72 s Datordokumentation
Tryck på [Auto]-knappen på fjärrkontrollen eller på [Enter]-knappen på projektorns kontrollpanel
så utförs justeringen automatiskt. Om bilderna inte har justerats på rätt sätt efter automatisk justering kan
du göra justeringarna med funktionerna "Sync. (Synk.)" och "Tracking (Spårning)".
s sida 13, 14
Bara dator- och RGB-videosignaler

Problemlösning
Bilden trunkeras (stor) eller liten
Kontroll Åtgärd
51
Har "Aspect ratio (Aspektförhållande)g"
Tryck på [Resize]-knappen på fjärrkontrollen. s sida 21
justerats på rätt sätt?
Förstoras bilden fortfarande med
Tryck på [Esc]-knappen på fjärrkontrollen om du vill inaktivera E-zoomfunktionen. s sida 22
E-zoomfunktionen?
Har inställningen "Position (Position)"
justerats på rätt sätt?
Om analoga RGB-bilder från en dator eller RGB-videobilder projiceras trycker du på [Auto]-knappen på
fjärrkontrollen eller på [Enter]-knappen på projektorns kontrollpanel så utförs automatisk justering.
Om bilderna inte har justerats på rätt sätt efter automatisk justering kan du göra justeringarna manuellt
med menykommandot "Position (Position)".
Om andra signaler än analoga RGB-bilder från en dator eller RGB-videobilder tas emot justerar du
inställningarna manuellt med menykommandot "Position (Position)". "Signal" - "Position (Position)"
s sida 34
Har datorn ställts in på dubbel skärm? Om dubbel visning har aktiverats i Display Properties (Visningsegenskaper) på datorns kontrollpanel
Bara när datorbilder projiceras
projiceras bara halva bilden på datorskärmen. Om du vill visa hela bilden på datorskärmen inaktiverar du
inställningen för dubbel visning. s Dokumentation för dator- och videodrivrutin
Har du valt rätt upplösning? Ställ in datorn så att signalerna som skickas ut är kompatibla med projektorn.
Bara när datorbilder projiceras
"Lista över bildskärmar som stöds" s sida 72 s Datordokumentation

Problemlösning
Färgerna på bilden är felaktiga
Kontroll Åtgärd
52
Matchar insignalen signalerna från den
anslutna enheten?
Om en composite video (kompositvideo)g- eller S-Videog-källa är ansluten till projektorn använder du
menykommandot "Video Signal (Videosignal)" och väljer videosignalformat.
"Signal" - "Video Signal (Videosignal)" s sida 35
Har ljusstyrkan i bilden justerats på rätt
sätt?
Justera ljusstyrkan med menykommandot "Brightness (Ljusstyrka)". "Image (Bild)" - "Brightness
(Ljusstyrka)" s sida 32
Är kablarna rätt anslutna? Kontrollera att alla kablar som krävs för projicering är säkert anslutna.
Har bildens contrast (kontrast)g justerats
på rätt sätt?
Justera kontrasten med menykommandot "Contrast (Kontrast)". "Image (Bild)" - "Contrast (Kontrast)"
s sida 32
Har färgen justerats på rätt sätt? Justera färgen med menykommandot "Color Adjustment (Färgjustering)". "Image (Bild)" - "Color
Adjustment (Färgjustering)" s sida 33
Har färgmättnaden och tonen justerats på
rätt sätt?
Justera färgen och tonen med menykommandona "Color Saturation (Färgmättnad)" och "Tint (Ton)".
"Image (Bild)" - "Color Saturation (Färgmättnad)", "Tint (Ton)" s sida 32
Bara när bilder från en
videokälla projiceras
Bilderna är mörka
Kontroll Åtgärd
Har bildens ljusstyrka och luminans
justerats på rätt sätt?
Justera ljusstyrkan och luminansen med menykommandona "Brightness (Ljusstyrka)" och "Brightness
Control (Kontroll för ljusstyrka)".
"Image (Bild)" - "Brightness (Ljusstyrka)" s sida 32 "Settings (Inställningar)" - "Brightness Control
(Kontroll för ljusstyrka)" s sida 36
Har bildens contrast (kontrast)g justerats
på rätt sätt?
Justera kontrasten med menykommandot "Contrast (Kontrast)". "Image (Bild)" - "Contrast (Kontrast)"
s sida 32
Behöver lampan bytas ut? Om lampan håller på att ta slut blir bilderna mörkare och färgkvaliteten försämras. Då måste lampan
bytas ut mot en ny. s sida 59

Problemlösning
Ingenting visas på den externa skärmen
Kontroll Åtgärd
53
Projiceras bilder från en annan port än
datorporten? (endast EMP-X3)
Projiceras bilder från en annan port än
Computer1-porten (Dator 1-porten)?
De enda bilderna som kan visas på en extern skärm är de från datorporten. Det går inte att skicka ut bilder
från videoutrustningen till en extern skärm. s sida 66
De enda bilderna som kan visas på en extern skärm är de från Computer1-porten (Dator 1-porten). Det
går inte att skicka ut bilder från videoutrustningen till en extern skärm. s sida 66
(endast EMP-82/62)
Problem när projiceringen startar
Det går inte att sätta på projektorn
Kontroll Åtgärd
Har du tryckt på [Power]-knappen? Tryck på [Power]-knappen så sätts projektorn på.
Är alla indikatorer inaktiverade? Sladden har inte anslutits på rätt sätt eller ström tillförs inte. Anslut sladden till projektorn på rätt sätt.
Kontrollera eventuellt att det finns ström i strömbrytaren.
Inaktiveras och aktiveras indikatorerna
när sladden berörs?
Det beror förmodligen på dåligt kontakt i sladden eller så kan det vara något fel på den. Anslut sladden
igen. Om problemet fortfarande kvarstår slutar du använda projektorn. Koppla bort sladden från
vägguttaget och kontakta återförsäljaren eller ta kontakt med kundtjänsten i önskat land. Adresserna
finns i avsnittet "Internationella garantivillkor" i häftet Säkerhetsinstruktioner/globala garantivillkor.
Övriga problem
Det finns inget ljud eller ljudet är svagt
Kontroll Åtgärd
Är ljudkällan rätt ansluten? Kontrollera att sladden är ansluten till ljudporten.
Är volymen inställd på lägsta volym? Höj volymen. s sida 17
Är läget A/V Mute aktivt? Inaktivera A/V mute-funktionen genom att trycka på [A/V Mute]-knappen på fjärrkontrollen. s sida 20

Problemlösning
Fjärrkontrollen fungerar inte
54
Kontroll Åtgärd
Är området för utsändning av signaler
vänt bort från området för mottagning av
signaler?
Håller du fjärrkontrollen för långt ifrån
projektorn?
Lyser direkt solljus eller starkt ljus från
lysrör in i området för mottagning av
signaler?
Är batterierna slut eller har de inte satts i
på rätt sätt?
Har en knapp på fjärrkontrollen tryckts
ned i mer än 30 sekunder?
Vänd fjärrkontrollen mot området för mottagning av signaler.
Operationsvinkeln för fjärrkontrollen är ungefär ±30° horisontellt och ungefär ±15° vertikalt.
Operationsvidden för fjärrkontrollen är ungefär 6 m.
Placera projektorn på en plats där starkt ljus inte lyser in i området för mottagning av signaler från
fjärrkontrollen.
Sätt i nya batterier. Se till att du sätter i dem på rätt sätt. s sida 58
Om någon av knapparna på fjärrkontrollen trycks ned i mer än 30 sekunder slutar fjärrkontrollen skicka
signaler (fjärrkontrollens viloläge). Syftet är att förhindra att batterierna förstörs på grund av att något
placeras på fjärrkontrollen.
Om du släpper knappen kan fjärrkontrollen användas som vanligt igen.

Bilagor
Det här kapitlet innehåller information om vilka underhållsprocedurer som kan utföras för att uppnå bästa projektorstandard.
Installation .......................................................... 56
• Installera projektorn ..........................................................56
Underhåll ............................................................ 57
• Rengöring ............................................................................57
•Rengöra projektorytan .............................................................. 57
•Rengöra linsen .......................................................................... 57
•Rengöra luftfiltret och hålet för luftintag .................................. 57
• Byta ut förbrukningsartiklar ............................................58
•Byta ut batterierna ..................................................................... 58
•Utbytesperiod för lampa ........................................................... 59
•Byta ut lampan .......................................................................... 59
•Återställa lampans driftstid .......................................................62
•Byta ut luftfiltret ....................................................................... 63
Spara en användarlogotyp ................................ 64
Ansluta till extern utrustning ............................ 66
• Ansluta till en extern skärm ..............................................66
Ordlista ................................................................ 68
Lista över ESC/VP21-kommandon ...................70
• Kommandolista .................................................................. 70
• Sladdtyper .......................................................................... 70
•USB-anslutning .........................................................................70
•Seriell anslutning (endast EMP-82/62) .....................................71
• Installation av USB-anslutning ........................................ 71
Lista över bildskärmar som stöds .................... 72
•Dator/RGB-video ......................................................................72
•Komponentvideo .......................................................................72
•Kompositvideo/S-Video ............................................................72
Specifikationer ................................................... 73
Utseende .............................................................75
• EMP-X3 .............................................................................. 75
• EMP-82/62 .......................................................................... 76
• Ansluta till en extern högtalare (om du använder
EMP-82/62) .........................................................................66
Extra tillbehör och förbrukningsartiklar .......... 67
•Extra tillbehör ........................................................................... 67
•Förbrukningsartiklar ................................................................. 67
Register ................................................................ 77

Installation
56
Installera projektorn
Projektorn stöder följande fyra olika projiceringsmetoder. Du kan välja
vilken metod som passar dig bäst.
c Obs!
• Projicering framifrån (Projicering framifrån)
•Vid takmontering (upphängning i taket) krävs en
särskild installation. Vid felaktig installation kan
projektorn ramla ner och skadas, eller orsaka skador.
•Ställ inte projektorn på sidan vid projicering, då
kanske den inte fungerar som den ska.
•Om du använder lim på takstativet för att förhindra att
skruvarna lossnar, eller om du använder smörjmedel,
oljor o.s.v., kan höljet spricka och projektorn ramla
ner och skadas eller ge allvarliga skador. Vid justering
eller montering av takstativet, använd inte lim för att
förhindra skruvarna från att lossna, eller oljor eller
smörjmedel, o.s.v..
• Projicering framifrån/tak (Projicering framifrån/tak)
• Projicering bakifrån/tak med en genomskinlig skärm
(Projicering framifrån/tak)
• Projicering bakifrån med en genomskinlig skärm
(Projicering bakifrån)
Q Tips:
•The optional ceiling mount is required when installing
the projector on a ceiling. s sida 67
•Om du använder takprojicering eller en genomskinlig
skärm anger du kommandot "Projection (Projektion)"
på menyn "Extended (Utökad)" för att matcha
installationsmetoden. s sida 37

Underhåll
57
Det här avsnittet innehåller information om hur du underhåller projektorn,
t.ex. hur du rengör projektorn och byter ut förbrukningsartiklar.
Rengöring
Du bör rengöra projektorn om den blir smutsig eller om kvaliteten
på projicerade bilder försämras.
c Obs!
Rengöra projektorytan
Torka projektorytan försiktigt med en mjuk trasa.
Om projektorn är mycket smutsig fuktar du trasan med lite vatten
och rengöringsmedel. Vrid sedan ur trasan ordentligt innan du torkar
projektorytan. Torka sedan projektorytan igen med en mjuk, torr trasa.
c Obs!
Läs Säkerhetsinstruktioner/globala garantivillkor
innan du rengör projektorn.
Använd inte flyktiga ämnen som t.ex. vax, alkohol eller
thinner när du rengör projektorytan. Sådana kan få
ytbehandlingslagret att skjuva eller flagna.
Rengöra luftfiltret och hålet för luftintag
Om smuts samlas i luftfiltret eller hålet för luftuttag kan den interna
temperaturen i projektorn stiga. Det kan leda till operationsproblem och
livslängden på den optiska motorn kan förkortas.
Vi rekommenderar att du rengör dessa delar minst en gång var tredje
månad. Rengör något oftare om du använder projektorn i en särskilt
dammig miljö.
Rengöra linsen
Använd en luftblåsare som finns på marknaden eller ett
linsrengöringspapper och torka linsen noggrant.
c Obs!
Gnugga inte på linsen med hårt material och utsätt den
inte för stötar. Den kan lätt gå sönder.
Q Tips:
Om luftfiltren har gått sönder eller om
varningsmeddelandet visas igen även om luftfiltren har
rengjorts måste de bytas ut. Byt ut mot ett nytt luftfilter.
Se "Byta ut luftfiltret". s sida 63

Underhåll
A
Byta ut förbrukningsartiklar
Det här kapitlet innehåller information om hur du byter ut batterierna
i fjärrkontrollen, hur du byter ut lampan och hur du byter ut luftfiltren.
Byta ut batterierna
Om det tar lång tid för fjärrkontrollen att svara eller om den slutar fungerar
beror det förmodligen på att batterierna har blivit slöa eller gått sönder. Byt
ut batterierna. Ha två alkalireservbatterier i AAA--storlek till hands.
2
A
58
Sätt i batterierna.
Se till att du sätter i dem på rätt sätt med hjälp av (+)- och (–)tecknen inuti batterihållaren.
c Obs!
PROCEDUR
1
Lyft bort batterilocket.
Dra i haken på batterilocket och lyft upp det.
Läs Säkerhetsinstruktioner/globala garantivillkor
innan du gör något med batterierna.
Hake
3
A
Stäng batterilocket.
Tryck ned batterilocket tills det sitter på plats.

Underhåll
Utbytesperiod för lampa
Lampan behöver bytas ut om:
• Meddelandet "Replace the Lamp. (Byt ut lampan.)" visas på
skärmen när projiceringen startar
.
Ett meddelande visas.
• Om lampindikatorn blinkar orange
Blinkar orange
Q Tips:
59
•Meddelandet för utbyte av lampan är inställt på att
visas efter följande tidsperiod så att den ursprungliga
ljusstyrkan och den ursprungliga kvaliteten kan behållas
på de projicerade bilderna. "Brightness Control
(Kontroll för ljusstyrka)" s sida 36
· Om den använts med hög ljusstyrka under en längre
period: Ungefär 1900 timmar
· Om den använts med låg ljusstyrka under en längre
period: Ungefär 2 900 timmar
•Om du fortsätter använda lampan när den här perioden
gått ut är det stor risk att lampan går sönder. Om
meddelandet om utbyte av lampan visas byter du ut
lampan mot en ny så fort som möjligt, även om den
fortfarande fungerar.
•Beroende på lampans egenskaper och på hur den har
använts kan ljuset bli svagare eller så kan den sluta
fungera innan varningsmeddelandet visas. Du bör
därför alltid ha en reservlampa till hands.
•Kontakta återförsäljaren om du vill ha en reservlampa.
• Projektionsbilderna blir mörkare eller försämras
Byta ut lampan
c Obs!
•Om du byter ut en lampa på grund av att den har slutat
fungera kan lampan vara trasig.
Om du byter ut lampan på en projektor som har
installerats i ett tak har lampan förmodligen gått
sönder och du måste vara mycket försiktig när du tar
bort lampluckan.
•Vänta tills lampan är tillräckligt nedkyld innan du tar
bort lampluckan. Lampan är tillräckligt nedkyld
ungefär en timme efter att du har stängt av projektorn.

Underhåll
A
PROCEDUR
1
A
När du har stängt av projektorn och
bekräftelsesignalen har pipit två gånger, kopplar du
bort sladden.
Vänta tills lampan är tillräckligt nedkyld. Ta sedan
2
bort lampluckan från projektorns sockel.
Lossa skruvarna på lampluckan med en skruvmejseln som
medföljer reservlampan (eller använd en egen skruvmejsel).
Skjut sedan lampluckan rakt fram och lyft bort det.
3
A
4
A
60
Lossa de två lampskruvarna.
Lossa de två lampskruvarna med skruvmejseln som medföljer
reservlampan (eller använd en egen skruvmejsel).
Ta ur lampan.
Håll lampan enligt bilden nedan och lyft den upp och ut ur
projektorn.
Om lampan är trasig byter du ut den mot en ny eller så
kontaktar du återförsäljaren för ytterligare hjälp. Tänk på
att glasbitar kan falla ned när du byter lampan.

Underhåll
A
5
A
Installera den nya lampan.
Sätt i den nya lampan så att lampan. När den sitter helt rätt
skruvar du fast de två skruvarna.
Installera lampluckan.
6
Skjut in lampluckan och skruva fast skruvarna.
61
Q Tips:
•Installera lampluckan på ett säkert sätt. Om
lampluckan tas bort stängs lampan av automatiskt som
en säkerhetsåtgärd. Lampan sätts dessutom inte på om
lampluckan inte har installerats på rätt sätt.
•I den här produkten ingår en lampkomponent som
innehåller kvicksilver. Kassera projektorn enligt lokala
föreskrifter. Släng aldrig projektorn i papperskorgen.

Underhåll
A
Återställa lampans driftstid
Projektorn har en inbyggd räknare som håller ordning på driftstiden för
lampan. När den ackumulerade driftstiden når en viss tidpunkt visas
varningsmeddelandet om utbyte. Därför måste räknaren återställas
efter att lampan har ersatts mot en ny. Det kan du även göra på
konfigurationsmenyn.
Q Tips:
PROCEDUR
1
A
Återställ bara lampans driftstid efter att du har bytt
ut lampan. Annars kommer perioden för utbyte av
lampan vara felaktig.
Anslut sladden och sätt på projektorn.
2
A
62
Välj "Reset (Återställ)" på konfigurationsmenyn och
välj sedan "Reset Lamp Hours (Återställ
lamptimmar)".
Mer information om den här operationen finns i
konfigurationsmenyn
Kontrollera vilka knappar du kan använda och vilka åtgärder de
kan utföra i anvisningarna längst ned på skärmen.
På fjärrkontrollen
". s sida 31
På kontrollpanelen
"Använda
3
När "Execute? (Vill du återställa?)" visas väljer du
"Yes (Ja)".
Lampans driftstid återställs.

Underhåll
Byta ut luftfiltret
Om luftfiltren har gått sönder eller om varningsmeddelandet visas igen
även om luftfiltren har rengjorts måste de bytas ut.
Luftfiltret kan bytas ut även om projektorn är installerad i ett tak.
PROCEDUR
1
A
A
När du har stängt av projektorn och
bekräftelsesignalen har pipit två gånger, kopplar du
bort sladden.
2
Ta bort luftfiltret.
Stoppa fingret i fördjupningen på luftfiltret, skjut det framåt och
ta bort det.
Installera det nya luftfiltret.
3
A
Skjut in luftfilten tills de sitter på plats.
Q Tips:
63
Kassera det använda luftfiltret på rätt sätt enligt lokala
föreskrifter.
Ram runt luftfilter: Polykarbonat, ABS-plast
Filter: Polyuretanskum
Fördjupning

Spara en användarlogotyp
64
Du kan spela in bilden som för tillfället projiceras som en användarlogotyp.
Q Tips:
PROCEDUR
1
A
När en användarlogotyp spelas in tas den gamla
logotypen bort.
Projicera bilden som du vill använda som
användarlogotyp och visa sedan
konfigurationsmenyn.
På fjärrkontrollen
På kontrollpanelen
2
A
Q Tips:
Välj "Extended (Utökad)" på konfigurationsmenyn
och välj sedan "User’s Logo (Användarlogotyp)".
Mer information om den här operationen finns i
konfigurationsmenyn
Kontrollera vilka knappar på fjärrkontrollen eller
kontrollpanelen du kan använda och vilka åtgärder de kan
utföra i anvisningarna längst ned på skärmen.
"Använda
". s sida 31
•Om funktionen "User’s Logo Protect (Skydd för
användarlogotyp)" för "Password Protect
(Lösenordsskydd)" anges till "On (På)" visas ett
meddelande och användarlogotypen kan inte spelas in.
Om du vill spela in en användarlogotyp anger du först
"User’s Logo Protect (Skydd för användarlogotyp)" till
"Off (Av)". s sida 28
•Om keystone-korrigering, E-zoom etc. har utförts
avbryts den funktion som för tillfället utförs när menyn
"Användarlogotyp" väljs.

Spara en användarlogotyp
3
A
När "Choose this image as the User's Logo? (Vill du
välja den här bilden som användarlogotyp?)" visas
väljer du "Yes (Ja)".
Q Tips:
65
Användarlogotyperna kan sparas i upp till
400 × 300 punkters storlek.
Q Tips:
4
A
The image to be recorded and a selection marquee
box will be displayed. Markera den del av bilden som
ska användas genom att flytta på markeringsramen.
När du trycker på [Enter]-knappen på antingen
fjärrkontrollen eller på projektorns kontrollpanel visas
bildsignalen med ursprunglig upplösning. Om en signal
med en annan upplösning än panelupplösningen för
projektorn projiceras eller om en videobild projiceras
ändras visningsstorleken.
5
A
6
A
7
A
När "Select this image? (Vill du välja den här
bilden?)" visas väljer du "Yes (Ja)".
Välj zoomningshastighet från inställningsskärmen för
zoomningshastighet.
När "Save this image? (Vill du spara den här bilden?)"
visas väljer du "Yes (Ja)".
Bilden sparas. När bilden har sparats visas meddelandet
"Completed. (Slutförd.)".
På fjärrkontrollen
På kontrollpanelen
Q Tips:
•Det kan ta ett litet tag att spara en användarlogotyp
(cirka 15 sekunder). Använd inte projektorn eller några
andra källor som är anslutna till projektorn när
användarlogotypen sparas. Då kan det uppstå problem
med projiceringen.
•När en användarlogotyp har sparats går det inte att
återställa inställningen för logotypen till standard.

Ansluta till extern utrustning
66
Ansluta till en extern skärm
Analoga RGB-bilder och RGB-videobilder från en dator som tas emot
i Computer/Computer1-porten (Dator-/Dator 1-porten) kan visas på en
extern datorskärm samtidigt som de projiceras av projektorn. På så vis
kan bilderna, vid t.ex. presentationer, kontrolleras.
Om bilderna som projiceras är från en källa som är ansluten till
Computer2-porten (Dator 2-porten) kan dessa bilder inte skickas ut
till en extern skärm.
Anslut den externa skärmen med sladden som medföljer skärmen.
Bildskärmsport
Sladd som medföljer skärmen Till bildskärmens utgångsport (svar
Ansluta till en extern högtalare (om du använder EMP-82/62)
Det går inte att ansluta högtalare med inbyggda förstärkare till projektorns
ljudutgångsport för att få bättre ljud.
Använd en ljudsladd med pin jack som finns på marknaden
jack-pluggar (3,5 mm) eller liknande.
Använd en ljudsladd med pluggar som matchar portarna för den externa
ljudutrustningen.
Till extern videoutrustning
Till ljudutgångsport
Ljudsladd
(finns på marknaden)
⇔ stereo mini
Q Tips:
•Komponentvideo-, S-Video- och kompositvideo-bilder
kan inte skickas ut till en extern skärm.
•Inställningsreglaget för keystone-korrigering och
konfigurationsmenyerna och hjälpmenyerna skickas
inte ut till den externa skärmen.
Q Tips:
Om en stereo mini-jack-ljudsladd sätts in i
ljudutgångsporten skickas ljudet ut till externa
högtalare. Inget ljud skickas ut från projektorns
inbyggda högtalare.

Extra tillbehör och förbrukningsartiklar
Följande tillbehör finns att köpa vid behov. Listan över extra tillbehör gäller från mars 2006. Tillbehörsspecifikationerna kan ändras utan förvarning. Varierar
beroende på inköpsland.
67
Extra tillbehör
Mjuk projektorväska ELPKS16B
Använd väskan om du vill bära projektorn på egen hand.
60 tums skärm ELPSC07
80 tums skärm ELPSC08
100 tums skärm ELPSC10
Bärbara nedrullningsbara skärmar. (Aspect ratio (Aspektförhållande)g 4:3)
50 tums bärbar skärm ELPSC06
En kompakt skärm som är lätt att bära. (Aspect ratio 4:3)
VGA-HD15 PC-sladd ELPKC02
(1,8 m - för mini D-Sub 15-stifts/mini D-Sub 15-stifts)
Samma som datorsladden som medföljer projektorn.
VGA-HD15 PC-sladd ELPKC09
(3 m - för mini D-Sub 15-stifts/mini D-Sub 15-stifts)
VGA-HD15 PC-sladd ELPKC10
(20 m - för mini D-Sub 15-stifts/mini D-Sub 15-stifts)
Använd en av de längre sladdarna om datorsladden som medföljer
projektorn är för kort.
Komponentvideosladd ELPKC19
(3 m - för mini D-Sub 15-stifts/RCA male × 3)
Används för att ansluta till en component video (komponentvideo)g-källa.
Takstativ * ELPMB18
Används för att installera projektorn i taket.
Takplatta* ELPFC03
Takrör/ledning 370 (370 mm /silver)* ELPFP04
Takrör/ledning 570 (570 mm /silver)* ELPFP05
Takrör/ledning 770 /silver)* ELPFP06
Används om projektorn installeras i ett högt tak eller ett tak med
fanerskivor.
Förbrukningsartiklar
Reservlampa ELPLP34
Används för att byta ut en trasig lampa.
Filtersats ELPAF08
(2 luftfilter)
Används för att byta ut använda luftfilter.
* En särskild installationsmetod krävs för att projektorn ska kunna hänga
från taket. Kontakta återförsäljaren om du vill använda den
installationsmetoden.

Ordlista
Nedan följer förklaringar av några termer i den här användarhandboken som kan vara okända eller som inte förklaras i manualen. Mer information hittar du
i andra publikationer som finns på marknaden.
68
Aspect ratio
(Aspektförhållande)
Color Temp. (Färgtemp.) Temperaturen på ett objekt som sprider ut ljus. Om färgtemperaturen är hög får färgerna en blåaktig ton. Om färgtemperaturen
Component video
(Komponentvideo)
Composite video
(Kompositvideo)
Contrast (Kontrast) Den relativa ljusstyrkan av ljusa och mörka områden kan ökas eller minskas så att text och bilder blir klarare eller mjukare.
Dolby Digital Ett ljudformat som utvecklats av Dolby Laboratories. Normal stereo är ett 2-kanalformat som använder två högtalare. Dolby
HDTV Förkortning av High-Definition Television. Högdefinitionssystem som uppfyller följande krav:
Interlaced
(Sammanflätad)
Progressive (Progressiv) En bildinskanningsmetod där en bild skapas genom att bilddata från en bild skannas in sekventiellt från början till slutet.
Refresh rate
(Uppdateringshastighet)
SDTV Förkortning av Standard Definition Television. Avser standard-tv-system som inte uppfyller villkoren för HDTV.
Säkerhetslås En enhet som består av en projektorkåpa med ett hål. Genom hålet kan en stöldskyddskabel dras. Kabeln sätts fast i ett bord
Squeeze mode (Squeezeläge)
Förhållandet mellan en bilds längd och höjd. HDTV-bilder har ett aspektförhållande på 16:9 och förlängs. Aspektförhållandet
för standardbilder är 4:3.
är lägre får färgerna en rödaktig ton.
Videosignaler som har separerade signaler för ljusstyrka och färg. Detta ger en bättre bildkvalitet.
I högdefinitions-tv (HDTV) avses bilder som består av tre oberoende signaler: Y (luminanssignal) och Pb och Pr (olika
färgsignaler).
Videosignaler med blandade ljus- och färgsignaler. Den här typen av signaler används oftast för hemmavideo (formaten
NTSC, PAL och SECAM).
Bärsignal Y (luminanssignal) och chroma- eller färgsignalen inom signalen för färgbalkar överlappar varandra och skapar en
enda signal.
Justering av en viss del av en bild kallas "kontrastjustering".
Digital är ett 6-kanals (5.1-kanal) system som utöver normal stereo lägger till en central högtalare med två bakre högtalare
och en sub-woofer.
•Vertikal upplösning på 750p eller 1125i eller högre (p = progressive (progressiv)g, i = interlaced (sammanflätad)g)
•Skärm aspect ratio (aspektförhållande)
•Dolby Digital
En bildinskanningsmetod där bilddata delas upp i fina horisontella linjer som visas i en sekvens som startar från vänster till
höger och sedan från längst upp på skärmen till längst ned på skärmen. Jämna och ojämna numrerade linjer visas växelvis.
Elementet för ljusspridning på en skärm hanterar samma ljusstyrka och färg under en extremt kort tid. Bilden måste därför
skannas in flera gånger per sekund så att elementet för ljusspridning hela tiden uppdateras. Antal uppdateringsåtgärder per
sekund kallas "uppdateringshastighet" och uttrycks i hertz (Hz).
eller en pelare. Den här projektorn är kompatibel med Microsaver Security System som tillverkas av Kensington.
I det här läget komprimeras bilder på bredbildsskärm i läget 16:9 i horisontell riktning till läget 4:3.
När dessa bilder spelas upp av projektorn i squeeze-läge sparas de i det ursprungliga formatet 16:9.
g ljudmottagning och inspelning (eller utsignal)
g på 16:9

Ordlista
sRGB En intern standard för färgintervall formulerat så att färger som reproduceras av videoutrustningen enkelt kan hanteras av
datorns operativsystem (OS) och Internet. Om den anslutna källan har ett sRGB-läge, anger du både projektorn och den
anslutna signalkällan till sRGB.
SVGA En typ av videosignal med en upplösning på 800 (horisontellt) × 600 (vertikalt) punkter som används av
IBM PC/ AT-kompatibla datorer.
S-Video En videosignal med separerade luminans- och färgkomponenter. Detta ger en bättre bildkvalitet.
Avser bilder med två oberoende signaler: Y (luminanssignal) och C (färgsignal).
SXGA En typ av videosignal med en upplösning på 1280 (horisontellt) × 1024 (vertikalt) punkter som används av
IBM PC/ AT-kompatibla datorer.
Sync (synchronisation)
(Synk (synkronisering))
Tracking (Spårning) Signalerna som sänds ut från datorer och RGB-videoutrustning har en viss frekvens. Om projektorns frekvens inte matchar
USB En förkortning för Universal Serial Bus. USB är ett gränssnitt som används för att ansluta datorer till kringutrustning som bara
VGA En typ av videosignal med en upplösning på 640 (horisontellt) × 480 (vertikalt) punkter som används av
XGA En typ av videosignal med en upplösning på 1024 (horisontellt) × 768 (vertikalt) punkter som används av
Signalerna som sänds ut från datorer och RGB-videoutrustning har en viss frekvens. Om projektorns frekvens inte matchar
den här frekvensen blir bildkvaliteten dålig. Processen för att matcha faserna för dessa signaler (den relativa positionen för
höjdpunkt och lågpunkt i signalen) kallas "synkronisering". Om signalerna inte är synkroniserade kan problem som flimmer,
suddighet och horisontella störningar förekomma.
den här frekvensen blir bildkvaliteten dålig. Processen för att matcha frekvensen för dessa signaler (antal höjdpunkter i
signalen) kallas "spårning". Om spårning inte görs på rätt sätt kommer breda, vertikala ränder att visas på den projicerade
bilden.
stöder relativt låg dataöverföringshastighet.
IBM PC/ AT-kompatibla datorer.
IBM PC/ AT-kompatibla datorer.
69

Lista över ESC/VP21-kommandon
70
Kommandolista
När ett kommando om att strömmen är på skickas till projektorn, sätts
projektorn på och växlar till uppvärmningsläge. Om strömmen slås på
returneras ett kolon ":" (3Ah).
När projektorn kör ett kommando returneras ett ":" i väntan på att nästa
kommando ska skickas.
Om kommandot avslutas med ett fel skickar projektorn ut ett
felmeddelande och returnerar sedan koden ":".
Alternativ Kommando
Power ON/OFF
(Ström PÅ/AV)
Signal selection
(Signalval)
A/V Mute ON/OFF
(A/V Mute AV/PÅ)
A/V Mute Selection
(A/V Mute-val)
Signal selection
(Signalval)
ON (PÅ) PWR ON
OFF (AV) PWR OFF
Computer (Auto)
(Dator (automatisk))
Computer (Dator) SOURCE 11
Component Video
(Komponentvideo)
Video SOURCE 41
S-Video SOURCE 42
ON (PÅ) MUTE ON
OFF (AV) MUTE OFF
Black (Svart) MSEL 00
Blue (Blå) MSEL 01
User’s Logo MSEL 02
Alternativ
Computer (Auto)
(Dator (automatisk))
Computer (Dator) SOURCE 11 SOURCE 21
Component Video
(Komponentvideo)
SOURCE 1F
SOURCE 14
Kommando
Computer1-
port
(Dator 1-port)
SOURCE 1F SOURCE 2F
SOURCE 14 SOURCE 24
Computer2-
(Dator 2-port)
Sladdtyper
USB-anslutning
Form på kontakten: USB (typ B)
<På projektorn> <På datorn>
(typ B)
port
* När någon av ovanstående kommandon utförs läggs en radmatning,
(CR)-kod (0Dh), till på slutet.

Lista över ESC/VP21-kommandon
A
71
Seriell anslutning (endast EMP-82/62)
• Form på kontakten : D-Sub 9-stifts (male)
• Projektorns
ingångskontakt
<På projektorn>
<På
projektorn>
GND 5 5 GND GND Jordad signalkabel
RD 2 3 TD TD Överför data
TD 3 2 RD RD Tar emot data
DTR 4 6 DSR DSR Datauppsättning klar
DSR 6 4 DTR DTR Dataterminal klar
(seriell sladd
för dator)
: Control (RS-232C)
<På datorn>
<På datorn>
Signal Funktion
Installation av USB-anslutning
För att kunna styra projektorn med ESC/VP21-kommandon via en
USB-anslutning måste följande förberedelser utföras.
PROCEDUR
1
A
A
A
A
Ladda hem USB-drivrutinen (USB-COM-drivrutin) från
EPSONs webbplats till datorn.
Adressen är följande:
http://esupport.epson-europe.com/downloads
2
Installera den nedladdade USB-drivrutinen på datorn.
Läs instruktionerna på skärmen.
3
<Om EMP-X3 används>
Ange "Link21L" till "On (På)" på menyn "Extended
(Utökad)".
<Om EMP-82/62 används>
Välj "USB" för "COM port (COM-port)" på menyn
"Extended (Utökad)".
4
Stänga av projektorn.
5
Stäng av projektorn efter att bekräftelsesignalen
piper två gånger.
c Obs!
När projektorn har satts på igen går det att kommunicera via en
USB-anslutning.
Om du kopplar bort en sladd innan bekräftelsesignalen
piper två gånger ändras inte kommunikationsporten.

Lista över bildskärmar som stöds
72
Dator/RGB-video
Upplösningar för
Refresh rate
Signal
VGAg 60 640× 480 1024× 768 800× 600
VGAEGA 640× 350 1024× 560 800× 438
VESA 60/72/75/85,iMac* 640× 480 1024× 768 800× 600
SVGAg
XGAg 60/70/75/85,iMac* 1024× 768 1024× 768 800× 600
SXGAg 70/75/85 1152× 864 1024× 768 800× 600
SXGA 60/75/85 1280× 960 1024× 768 800× 600
SXGA 60/75/85 1280× 1024 960× 768 750× 600
UXGA 60 1600× 1200 1024× 768 MAC13" 640× 480 1024× 768 800× 600
MAC16" 832× 624 1024× 768 800× 600
MAC19" 1024× 768 1024× 768 800× 600
MAC19" 60 1024× 768 1024× 768 800× 600
MAC21" 1152× 870 1016× 768 794× 600
SDTVg(625i) 50 720× 576 1024× 768 800× 600
SDTV(525i) 60 720× 480 1024× 768 800× 600
SDTV(525p) 60 640× 480 1024× 768 800× 600
HDTVg(750p)
HDTV(1125i) 60 1920× 1080 1024× 576 800× 450
(Uppdaterings-
hastighet)g (Hz)
56/60/72/75/
85,iMac*
60 1280× 720 1024× 576 800× 450
Upplösnin
g (punkter)
800× 600 1024× 768 800× 600
* Det går inte att upprätta en anslutning om utrustningen inte har en
VGA-utgångsport.
Det kan gå att projicera signaler som inte finns med i listan ovan. Alla
funktioner stöder dock inte sådana signaler.
att ändra storlek på
skärm
(punkter)
EMP-
X3/82
EMP-62
Komponentvideo
Upplösningar (punkter)
EMP-X3/82 EMP-62
Refresh rate
Signal
SDTV
(525i)
(D1)
SDTV (625i) 50 1024× 768 1024× 576 800× 600 800× 450
SDTV (525p)
(D2)
HDTV
(750p) 16:9
(D4)
HDTV
(1125i) 16:9
(D3)
(Uppdaterings-
hastighet)g
(Hz)
g
60 1024× 768 1024× 576 800× 600 800× 450
60 1024× 768 1024× 576 800× 600 800× 450
g
60 1024× 768 1024× 576 800× 600 800× 450
60 1024× 768 1024× 576 800× 600 800× 450
Aspect
ratio
(Aspekt-
förhål-
lande)g
4:3
Aspekt-
förhål-
lande
16:9
Aspekt-
förhål-
lande 4:3
Aspekt-
förhål-
lande
16:9
Kompositvideo/S-Video
Upplösningar (punkter)
EMP-X3/82 EMP-62
Refresh rate
Signal
TV (NTSC) 60 1024× 768 1024× 576 800× 600 800× 450
TV (PAL,
SECAM)
(Uppdaterings-
hastighet)g
(Hz)
50 1024× 768 1024× 576 800× 600 800× 450
Aspect
ratio
(Aspekt-
förhål-
lande)g
4:3
Aspekt-
förhål-
lande
16:9
Aspekt-
förhål-
lande
4:3
Aspekt-
förhål-
lande
16:9

Specifikationer
73
Produktnamn
Mått
Panelstorlek
Visningsmetod
Upplösning XGAg 786 432 pixlar
Fokusjustering
Zoomjustering
Lampa (ljuskälla)
Max. ljudutsändning
Högtalare
Strömspänning
Strömförbrukning I drift 250W (100 till 120 V området)
I viloläge
Operationshöjd:
Driftstemperatur
Förvaringstemperatur
Vikt
Kontakter
Dator/
Dator 1
Ljudingång 1
Dator 2 1
Ljudingång 1
S-Video
Ljudingång 1
Video (Wideo)
Ljudingång 1
USB*
RS-232C
Monitor Out
(Bildskärm ut)
Audio Out (Ljud ut) 1
327 (W) × 86 (H) × 246 (D) mm (exklusive fot och högtalare)
5W (100 till 120 V området)
6W (220 till 240 V området)
1
1
1
1
1
1
EMP-X3 EMP-82 EMP-62
0,6 tum
Polysilicon TFT active matrix
SVGAg 480 000
(1024 (W) × 768 (H) punkter) × 3
Manuell
Manuell (ca. 1:1.2)
UHE-lampa, 170W, modellnr: ELPLP34
1W Monaural 5W Monaural
1
100 till 240 VAC, 50/60 Hz, 2,9 till 1,2 A
240W (220 till 240 V området)
4W (100 till 120 V området)
5W (220 till 240 V området)
0 till 2286 m
+5 till +35 ºC (utan kondensering)
-10 till +60 ºC (utan kondensering)
Ca. 2,6 kg Ca. 2,7 kg
Mini D-Sub 15-stifts
(female) Blå
RCA pin jack Stereo mini jack
- Mini D-Sub 15-stifts (female) Blå
- Stereo mini jack
Mini DIN 4-stifts
RCA pin jack
RCA pin jack
RCA pin jack
USB-kontakt (B-serien)
- D-Sub 9-stifts (male)
Mini D-Sub 15-stifts (female) Svart
Stereo mini jack
pixlar (800 (W) ×
600 (H) punkter) × 3
Pixelworks DNXTM ICs används
i den här projektorn.
Lutningsvinkel
0 till 30° 0 till 30°
0 till 30° 0 till 30°
Om du använder den när du ställer upp
projektorn i mer än 30 graders vinkel kan
projektorn skadas.
* USB-gränssnittet är anpassat efter
USB 1.1-standard.
Vi kan inte garantera att USB-kontakten
fungerar med alla USB-kompatibla enheter.

Specifikationer
74
Säkerhet
USA
UL60950 3rd Edition
Kanada
CSA C22.2 No.60950
European Community
The Low Voltage Directive
(73/23/EEC)
IEC60950 3rd Edition
EMC
USA
FCC Part 15B Class B (DoC)
Kanada
ICES-003 Class B
European Community
The EMC Directive
(89/336/EEC)
EN55022 Class B
EN55024
IEC/EN61000-3-2
IEC/EN61000-3-3
Australien/Nya Zeeland
AS/NZS CISPR 22:2002 Class B

Utseende
EMP-X3
86
75
3-M4× 9
Linsens mittpunkt
80
12
50.1*
83.7
327
*Avstånd från linsens mittpunkt till upphängningskonsolerna
7.7
12
104.7
69.7
246
115127
Enhet: mm

Utseende
EMP-82/62
86
76
3-M4× 9
Linsens mittpunkt
80
12
50.1*
83.7
327
*Avstånd från linsens mittpunkt till upphängningskonsolerna
7.7
12
104.7
69.7
246
115127
Enhet: mm

Register
77
A
Ändrad storlek på skärm.............. 72
Användarlogotyp ......................... 64
Aspect ratio
(Aspektförhållande) ................... 21
Audio Out-port (Ljud ut)............... 9
Auto Keystone (Automatisk
keystone).................................... 36
Auto Setup (Automatisk
inställning) ............................ 13
A/V Mute..................................... 20
, 34
B
Bildskärmar som stöds ................ 72
Blackboard (Svarta tavlan) .......... 15
Brightness Control (Kontroll
för ljusstyrka)............................. 36
Brightness (Ljusstyrka) ............... 32
Byta ut batterierna ....................... 58
Byta ut lampan............................. 59
Byta ut luftfiltret.......................... 63
C
Color Adjustment
(Färgjustering) ........................... 33
Color Mode (Färgläge) ........... 15
Color Saturation
(Färgmättnad) ............................ 32
, 32
Color Temp. (Färgtemp.) .............32
COM Port (COM-port) ................38
Computer1 Input
(Dator 1-ingång).........................34
Computer1-port
(Dator 1-port) ...............................9
Computer2 Input
(Dator 2-ingång).........................35
Computer2-port (Dator 2-port) ......9
Computer Input (Datoringång).....34
Contrast (Kontrast).......................32
Cross (Kryss)................................23
D
Datorport ........................................8
Direct Power ON (Direkt
när strömmen slås på).................38
Display Background
(Bakgrundsskärm) ......................37
Display (Skärm) ...........................37
Driftstemperatur ...........................73
E
ESC/VP21 ....................................70
Etiketter för lösenordsskydd ........27
"Extended (Utökad)", meny .........37
extra tillbehör ...............................67
E-Zoom (E-zoom) ........................22
F
Fjärrkontroll................................. 11
fjärrkontroll.................................. 23
Focus ring
(Fokuseringsreglage) ................... 6
Förbrukningsartiklar .................... 67
Förvaringstemperatur................... 73
Freeze (Frys)................................ 20
G
Game (Spel)................................. 15
Genomskinlig skärm.................... 56
H
Hål för luftintag ...........................10
hål för luftintag ............................ 10
HDTV .......................................... 72
High Altitude Mode (Hög höjd).. 38
hjälpfunktion................................ 42
Högtalare.....................................8
Huvudmeny.................................. 31
, 9
I
"Image (Bild)", meny................... 32
Indikator....................................... 44
"Info (Info)", meny ...................... 39
Input Signal (Insignal)..................39
installera projektorn......................56
J
Justerbar fot längst bak...................8
justerbar fot längst bak ...................9
Justerbar fot längst fram.................6
K
Keystone (Keystone)....................36
konfigurationsmeny......................31
Kontakter........................................8
Kontrollpanel..................................7
L
Lamp Hours (Lamptimmar) .........39
Lamp-Hours Reset
(Återställ lamptimmar)......... 40
lampindikator ...............................44
Lamplucka......................................6
Language (Språk) .........................38
Link 21L.......................................38
Linsskydd .......................................6
Ljudport..........................................8
ljudport ...........................................9
Low (Låg).....................................36
, 62

Register
78
Luftfilter ...................................... 10
luftutblås........................................ 6
Lutningsvinkel............................. 73
M
Meny............................................ 31
Message (Meddelande)................ 37
Monitor Out-port
(Bildskärm ut)........................... 8
, 9
Mouse pointer (Muspekare) ........ 24
N
Numeriska knappar...................... 11
O
Område för mottagning
av signaler från
fjärrkontrollen...........................6
område för mottagning
av signaler från
fjärrkontrollen.............................. 8
Område för utsändning
av signaler från
fjärrkontrollen............................ 11
Operation (Åtgärd) ...................... 38
Operation Lock (Driftslås) .....29
ordlista ......................................... 68
Överhettning ................................ 45
, 9
, 36
P
Password Protect
(Lösenordsskydd).......................26
Photo (Foto) .................................15
Pointer (Pekare)............................21
Pointer Shape (Pekarform)...........36
port .................................................9
Position (Position).................. 13
, 34
Power On Protect (Skydd
när strömmen slås på).................26
Presentation..................................15
Problemlösning ............................44
Progressive (Progressiv)...............34
Projection (Projektion).................37
R
Refresh Rate
(Uppdateringshastighet) .............39
Rengöra linsen..............................57
Rengöra luftfiltret.........................57
Rengöra projektorytan..................57
Request Code (Begärandekod).....26
Reservdelsnamn och funktioner.....6
Reset All (Återställ alla)...............40
"Reset (Återställ)", meny .............40
Resolution (Upplösning) ........ 39
RS-232C-port .................................9
, 72
S
Säkerhetslås ...................................6
Search (Sök)................................. 11
"Settings (Inställningar)", meny .. 36
Sharpness (Skärpa) ......................32
"Signal (Signal)", meny ............... 34
Sleep Mode (Viloläge)................. 38
Source (Källa).............................. 39
Source Search (Källsökning).... 7
, 18
Specifikationer............................. 73
Sport............................................. 15
Sports ........................................... 15
Squeeze mode (Squeeze-läge)..... 21
sRGB............................................ 15
Standby Mode (Viloläge) ............ 38
Startup Screen (Startskärm)......... 37
Strömbrytare ................................ 44
Strömingång................................8
S-Video-port ...............................8
Sync (Synk) ............................14
, 9
, 9
, 34
Sync. (Synk.) Info (Info) ............. 39
T
Temperaturindikator .................... 44
Theatre (Teater) ........................... 15
Tint (Ton)..................................... 32
Tracking (Spårning)................13
, 34
U
Undermeny...................................31
Upphängningskonsol.............. 10
, 75
USB-anslutning............................71
USB-port .................................... 8
, 9
User’s Logo Protect (Skydd
för användarlogotyp) ..................27
utbytesperiod för lampa................59
V
Video-port .................................. 8, 9
Video Signal (Videosignal).... 35
Volume (Volym) .................... 17
, 39
, 36
W
Wide-screen Projection
(Bredbildsprojicering) ................21
Wireless Mouse (Trådlös mus) ....23
Z
Zoom ring (Zoomningsreglage) .....6

79
Med ensamrätt. Inga delar av den här publikationen får reproduceras,
sparas i ett inhämtningssystem eller vidarebefordras på något sätt varken
elektroniskt, mekaniskt, via kopiering, inspelning eller på något annat
sätt utan föregående skriftligt tillstånd från SEIKO EPSON
CORPORATION. Inget patentansvar antages vad gäller användandet av
informationen häri. Ansvar antages heller ej vad gäller skador orsakade
av användandet av informationen häri.
Varken SEIKO EPSON CORPORATION eller deras dotterbolag
är ansvariga inför köparen av produkten eller inför tredje part för skador,
förluster, kostnader eller utgifter som uppstår på grund av produkten
eller tredje part som resultat av: olycka, felaktig användning eller
missbruk av produkten, otillåtna ändringar eller reparationer av
produkten eller (exklusive USA) underlåtenhet att strikt följa SEIKO
EPSON CORPORATIONs handhavande- och underhållsinstruktioner.
SEIKO EPSON CORPORATION påtar sig inget ansvar vad gäller
skador eller problem som uppstår vid användning av tillvalsprodukter
eller förbrukningsmaterial annat än originalprodukter från EPSON eller
av SEIKO EPSON CORPORATION godkända produkter.
Allmänt meddelande:
EPSON är ett registrerat varumärke som tillhör SEIKO EPSON
CORPORATION.
Macintosh, Mac och iMac är registrerade varumärken som tillhör Apple
Computer, Inc.
IBM är ett registrerat varumärke som tillhör International Business
Machines Corporation.
Windows, Windows NT och VGA är varumärken eller registrerade
varumärken som tillhör Microsoft Corporation i USA.
Dolby är ett varumärke som tillhör Dolby Laboratories.
Pixelworks och DNX är varumärken som tillhör Pixelworks, Inc.
Andra produktnamn som förekommer häri används endast i
identifieringssyfte och kan vara varumärken som tillhör respektive
ägare. EPSON avsäger sig rätten till sådana varumärken.
Den här produkten använder öppen källprogramvara.
SEIKO EPSON CORPORATION 2005. All rights reserved.
 Loading...
Loading...