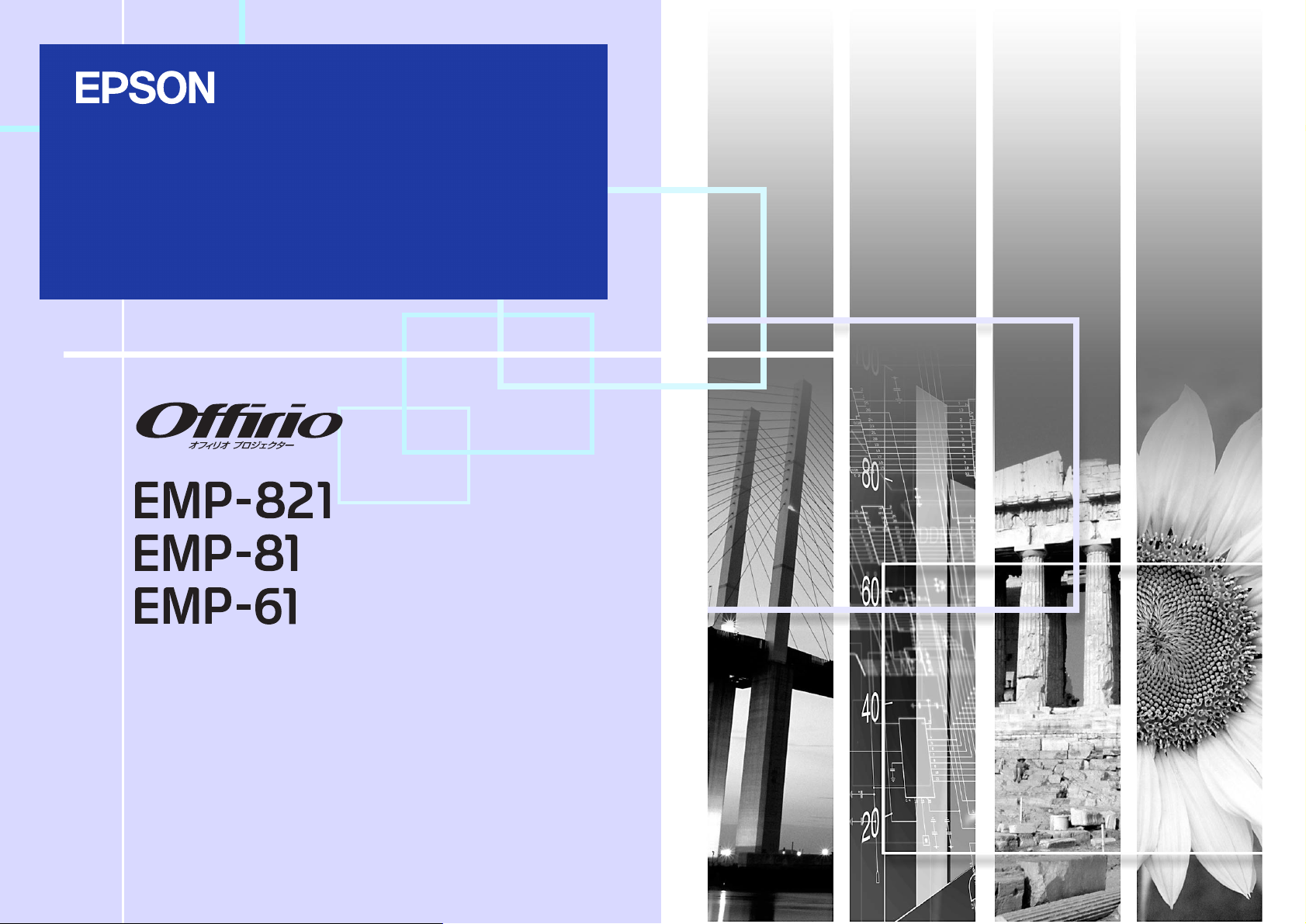
取扱説明書
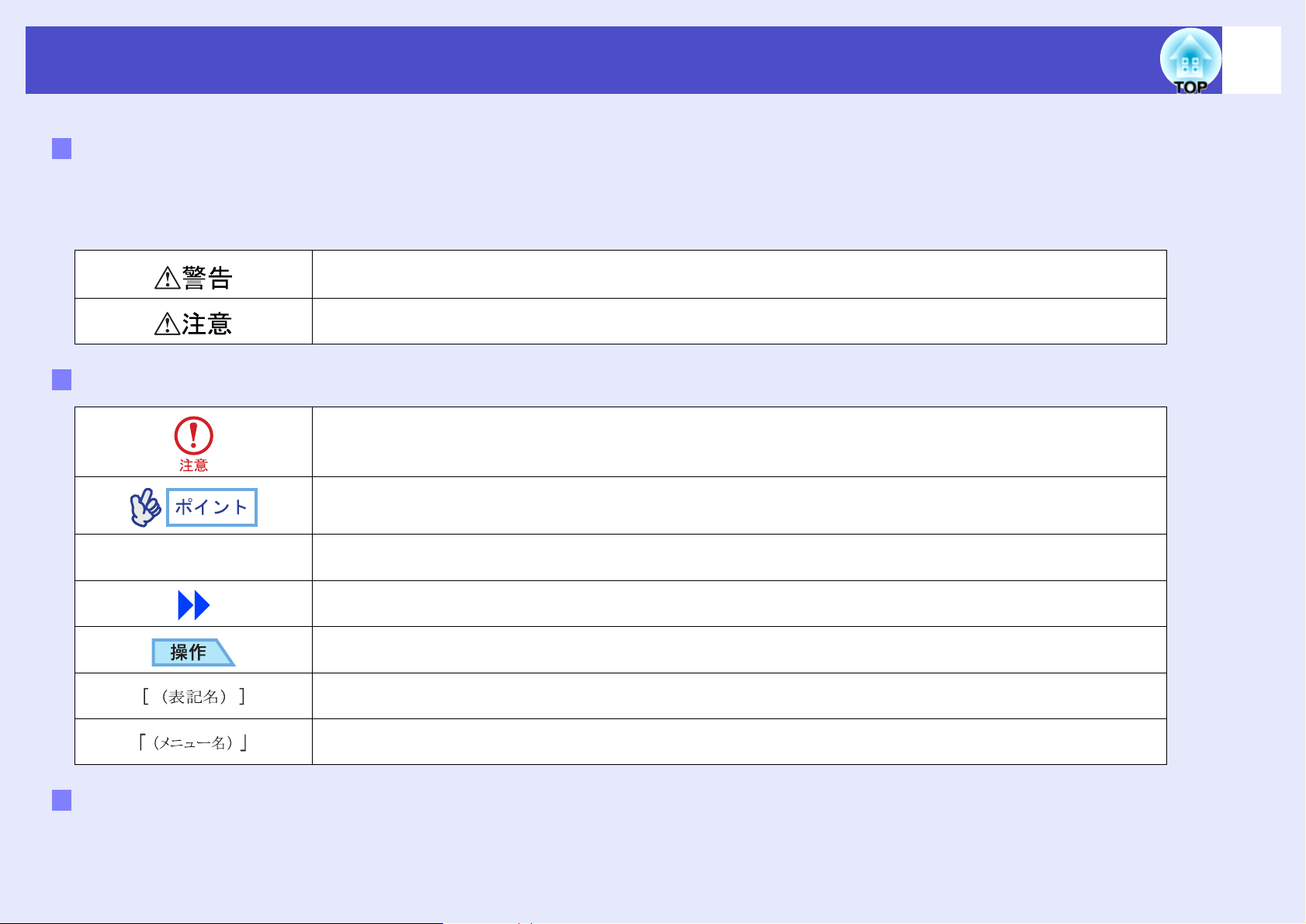
説明書中の表示の意味
説明書中の表示の意味
説明書中の表示の意味説明書中の表示の意味
安全に関する表示
取扱説明書および製品には、製品を安全に正しくお使いいただき、お客様や他の人への危害や財産への損害を未然に防止するために、
絵表示が使われています。
その表示と意味は次のとおりです。 内容をよくご理解いただいた上で本文をお読みください。
この表示を無視して誤った取り扱いをすると、人が死亡または重傷を負う可能性が想定される内容を
示しています。
この表示を無視して誤った取り扱いをすると、人が傷害を負う可能性が想定される内容および物的損
害のみの発生が想定される内容を示しています。
一般情報に関する表示
本機の故障や損傷の原因になるおそれがある内容を示しています。
関連する情報や知っておくと便利な情報を記載しています。
1
s
「本機」または「本プロジェクター」という表記について
本書の中に出てくる「本機」または「本プロジェクター」という表記には、プロジェクター本体のほかに同梱品や別売品も含まれる場合があります。
関連事項や、より詳しい説明を記載しているページを示しています。
マークの前のアンダーラインの引かれた用語は、用語解説で説明しています。 「付録 用語解説」をご覧
ください。 sp.93
操作方法や作業の順番を示しています。
番号順に操作して目的の作業を行ってください。
リモコン、またはプロジェクター本体の入出力端子や操作パネルのボタン名称を示しています。
例: [戻る]ボタン、[音声入力1]端子
環境設定メニューの項目を示しています。
例: 「画質調整」→「明るさ」
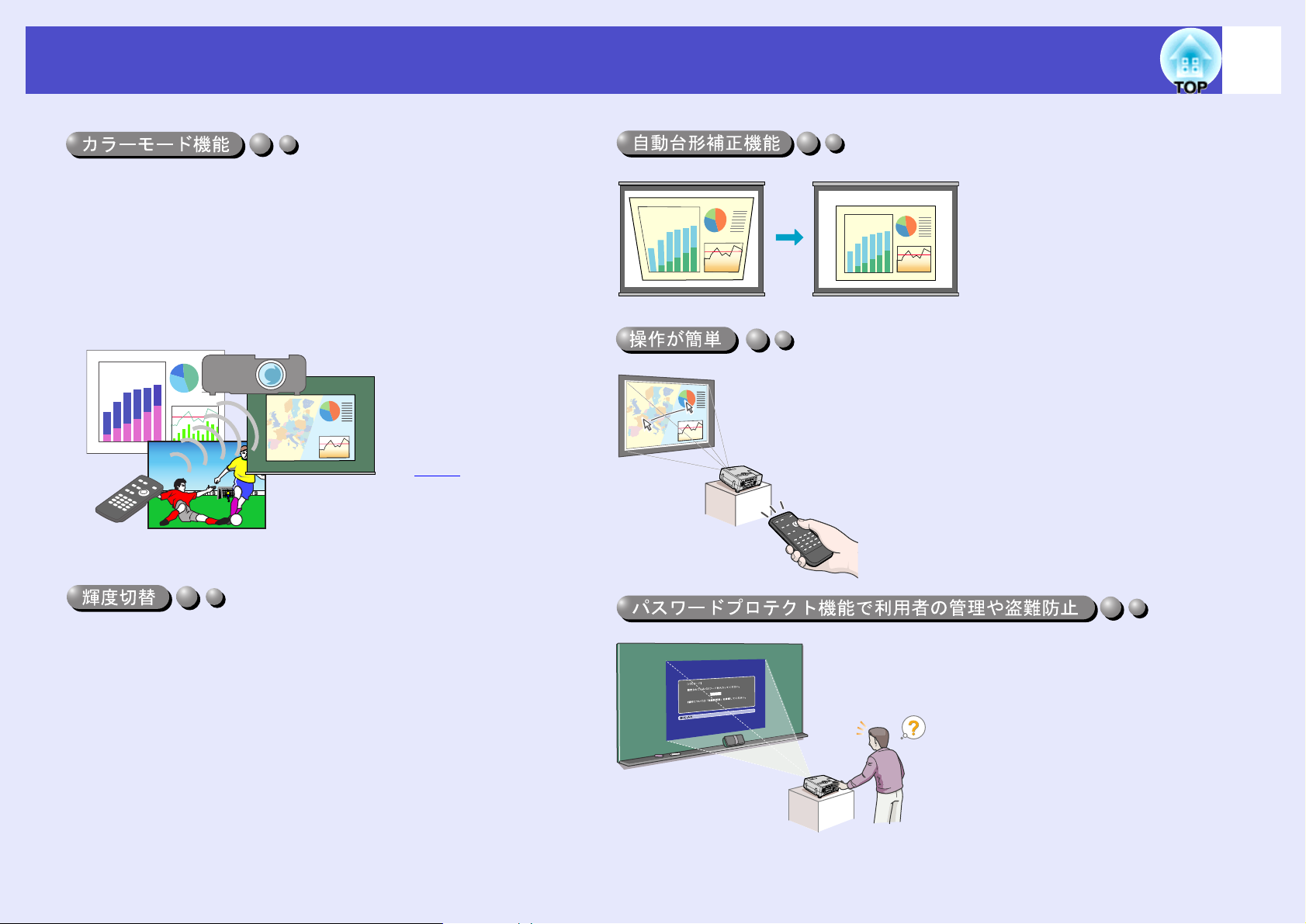
本機の特長
あらかじめ登録されている次の6つの設定から、使用シーンに
応じて画質の選択をするだけで最適な映像が投写できます。
また、学校などで、スクリーンの代わりに黒板を使って投写
する場合には、「黒板」を選択すると、自然な色合いで投写で
きます。
sp.42,50,52
ランプの明るさを2段階で切り替えることができます。
照明をつけた会議室や学校の教室などの明るい場所でも、
美しく鮮やかな映像を映し出します。
暗い部屋で投写したり、小さなスクリーンに映す場合など、
映像が明るすぎるときは「低輝度」に設定します。
「低輝度」のメリット
・消費電力 約20%削減
・ランプ寿命 約1.5倍
sp.58
プレゼンテーション
リビング
黒板
・ダイナミック
・プレゼンテーション
・シアター
・リビング
・sRGBg
・黒 板
本機の上下方向の傾きを感知し、
自動的に投写映像が台形にゆが
むのを補正します。
sp.36
同梱のリモコンを使い、投写映像を停止する
(静止機能 sp.46)、大切な部分をズームアッ
プする(Eズーム機能 sp.47)、重要な箇所を
ポインタアイコンで指し示す(ポインタ機能
sp.48)などの操作ができます。
投写中のコンピュータ画面上のポインタ操作
も、リモコンで行えます(ワイヤレスマウス機
能 sp.19)。
パスワードでプロジェクターの使用
や設定変更を制限することができま
す。 その結果、持ち出しても使用でき
ないため、盗難防止に役立ちます。
sp.26
本機の特長
本機の特長本機の特長
2
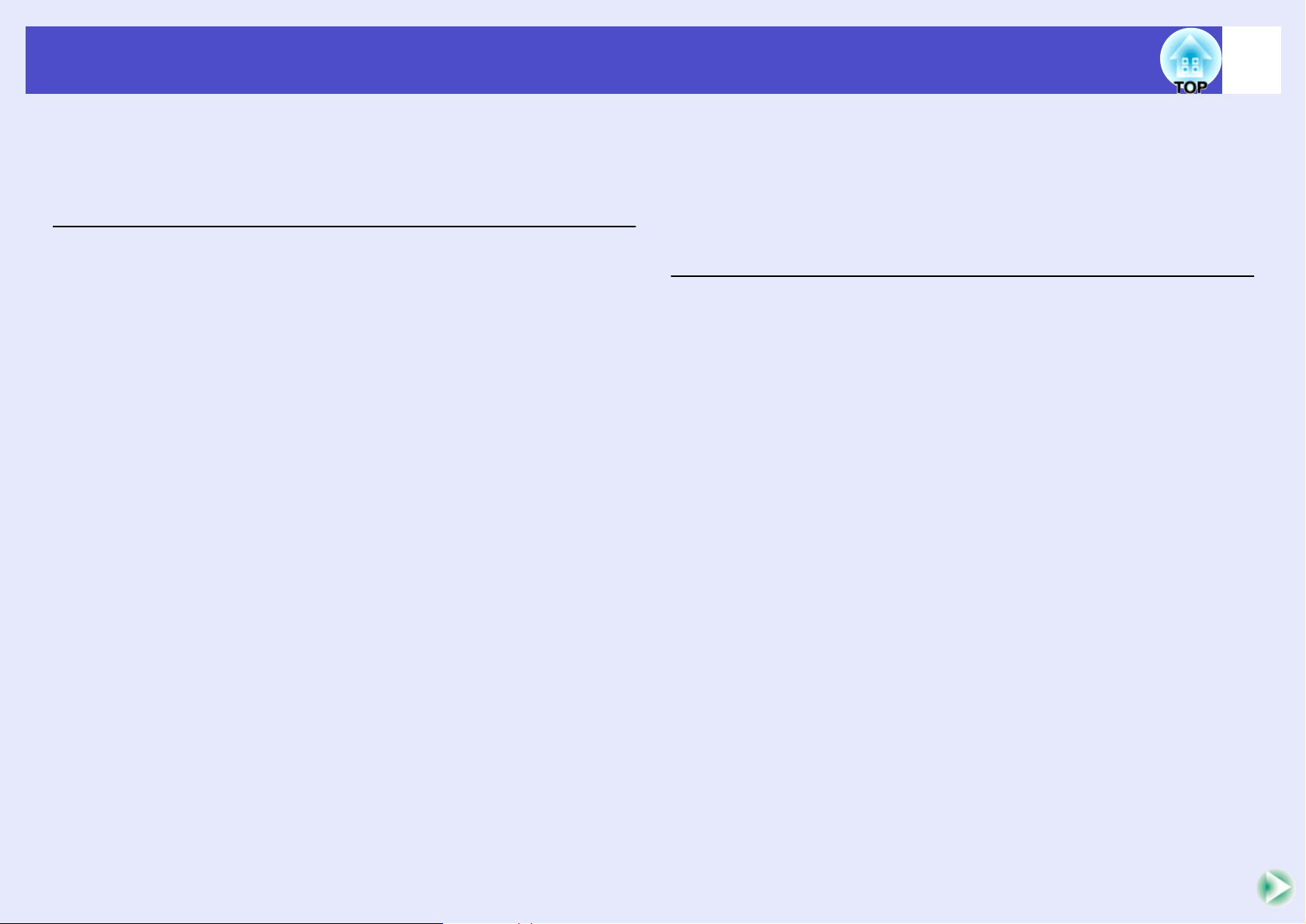
目次
目次
目次目次
3
説明書中の表示の意味 ................................................... 1
本機の特長 ..................................................................... 2
使い始めるまでの準備
各部の名称と働き........................................................... 6
前面/上面............................................................................................6
本体操作パネル.................................................................................7
背面.....................................................................................................8
底面.....................................................................................................9
リモコン...........................................................................................10
リモコンをお使いになる前に....................................... 11
電池のセット...................................................................................11
リモコンの使い方と操作範囲.......................................................12
本機の設置 ................................................................... 14
設置方法...........................................................................................14
スクリーンサイズと投写距離.......................................................15
コンピュータとの接続 ................................................. 17
接続できるコンピュータ...............................................................17
コンピュータの映像を映す...........................................................18
リモコンでマウスポインタを操作する
(ワイヤレスマウス機能)...............................................................19
外部モニタとの接続.......................................................................21
接続機器の音声を出す................................................. 25
利用者を管理する(パスワードプロテクト)................. 26
パスワードプロテクトを有効にしていると...............................26
パスワードプロテクトの設定方法...............................................27
基本操作編
電源を入れ投写しよう................................................. 30
電源ケーブルを接続しよう...........................................................30
電源オン、投写開始 .........................................................................31
電源を切り終了しよう................................................. 33
投写映像を調整しよう................................................. 35
投写サイズの微調整(ズーム調整)...............................................35
ピントを合わせる(フォーカス調整)...........................................35
投写角度の調整と自動台形補正...................................................36
台形にゆがむ場合の手動補正.......................................................38
画質の調整をしよう..................................................... 39
コンピュータ映像やRGBビデオ映像の調整...............................39
映り具合を選ぶ(カラーモード選択)...........................................42
音量を調整しよう ........................................................ 43
ビデオ機器との接続..................................................... 22
コンポジットビデオの映像を映す...............................................22
S-ビデオの映像を映す ...................................................................22
コンポーネントビデオの映像を映す...........................................23
BSデジタルチューナの映像を映す..............................................23
RGBビデオの映像を映す...............................................................24
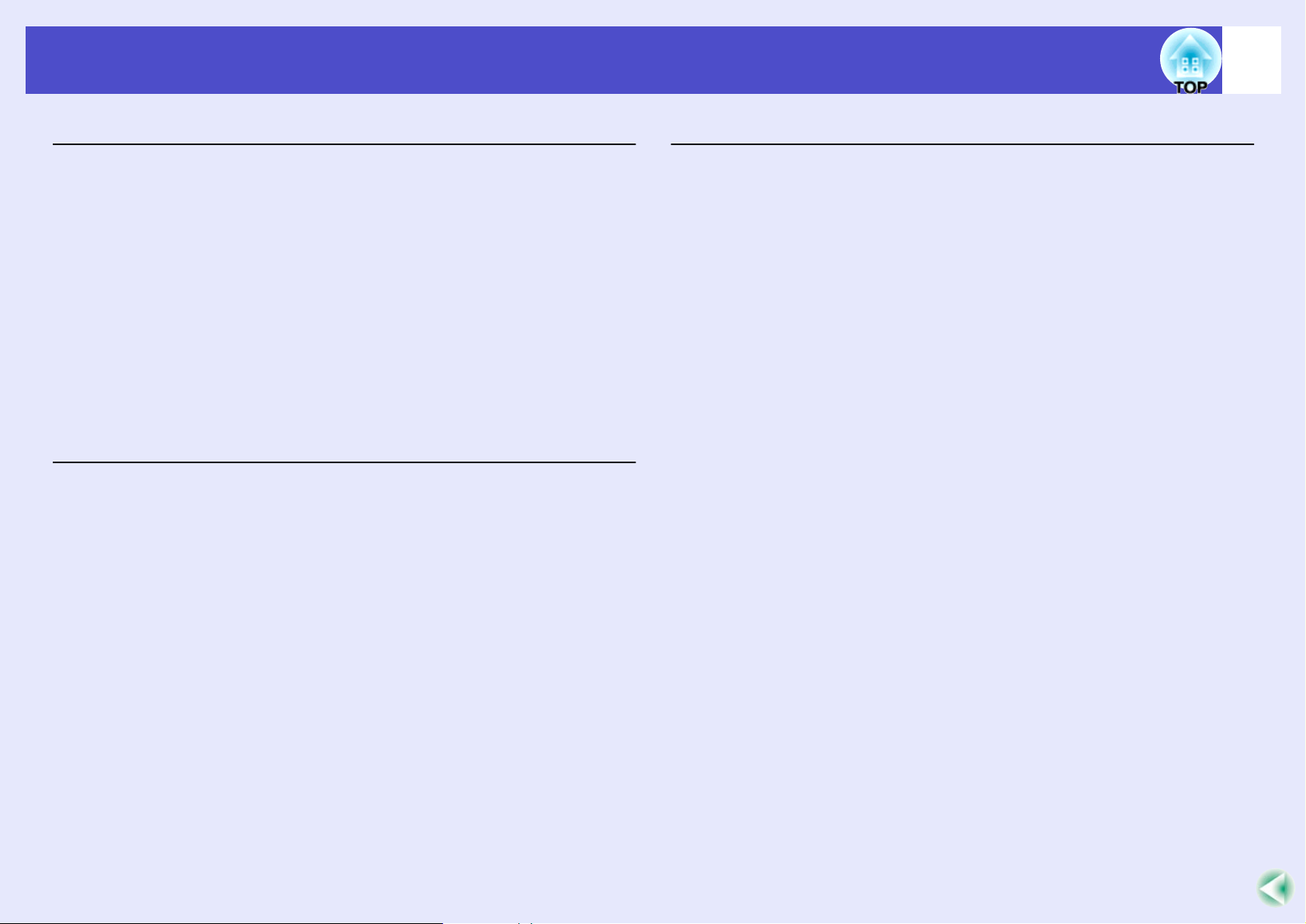
目次
目次
目次目次
4
応用編
投写を効果的にする機能.............................................. 45
A/Vミュート機能............................................................................45
静止機能...........................................................................................46
ビデオ機器の映像投写時に、ワイドサイズの映像を映す
(アスペクト比の切り替え)...........................................................46
Eズーム機能 ....................................................................................47
ポインタ機能...................................................................................48
環境設定メニューの機能と操作................................... 49
機能一覧...........................................................................................50
環境設定メニューの操作...............................................................66
困ったときに
ヘルプの見方................................................................ 69
故障かなと思ったら..................................................... 71
インジケータの見方.......................................................................71
インジケータを見てもわからないとき.......................................74
付 録
お手入れの方法............................................................ 83
各部の掃除 .......................................................................................83
消耗品の交換 ...................................................................................84
ユーザーロゴの登録..................................................... 89
オプション・消耗品一覧 ............................................... 92
用語解説....................................................................... 93
ESC/VP21コマンド一覧 .............................................. 95
コマンドリスト ...............................................................................95
通信プロトコル ...............................................................................95
ケーブル配線 ...................................................................................96
USB通信の準備 ...............................................................................97
対応解像度一覧............................................................ 98
仕様一覧....................................................................... 99
外形寸法図 ................................................................. 102
索引............................................................................ 103
お問い合わせ先.......................................................... 107
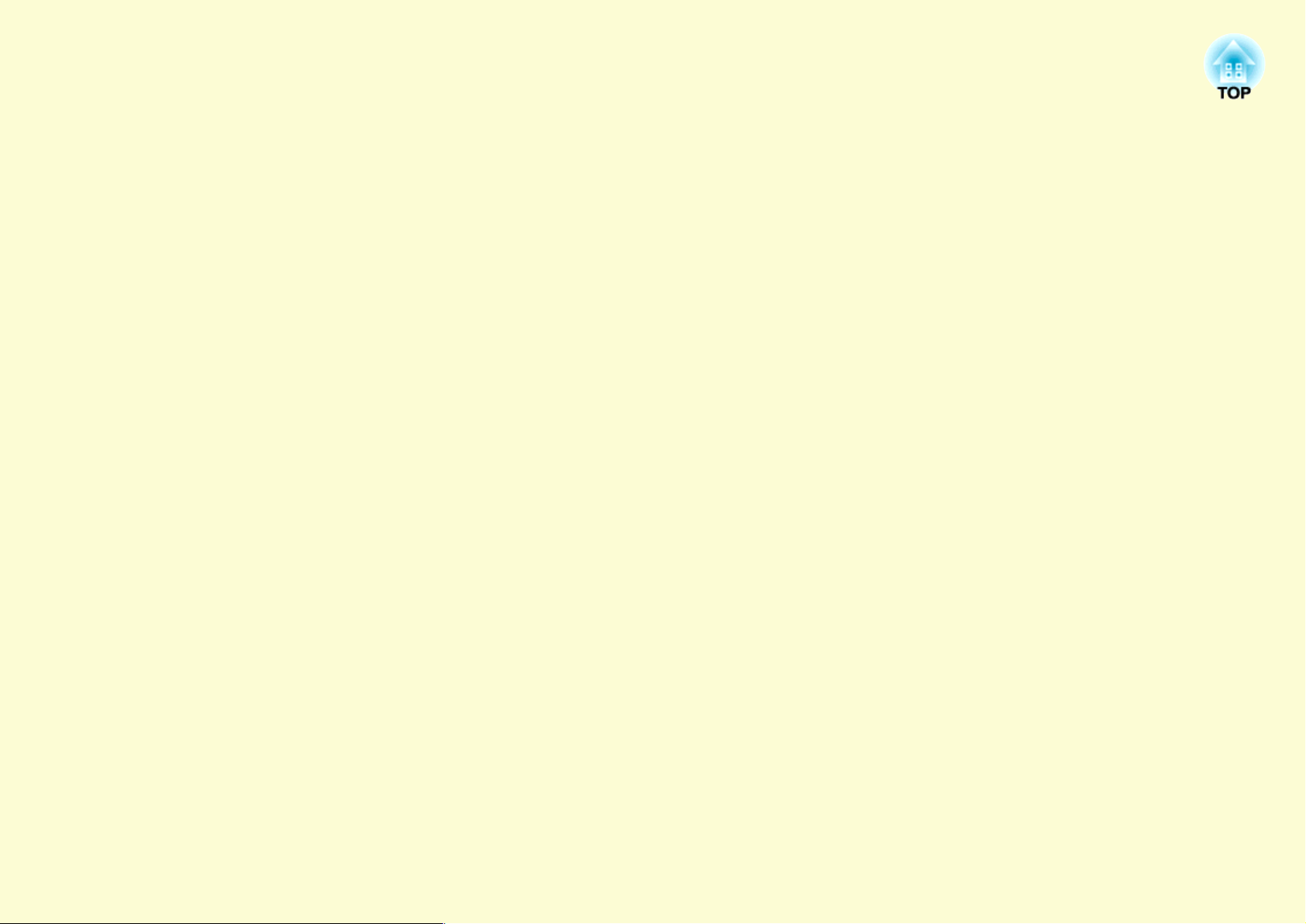
使い始めるまでの準備
使い始めるまでの準備
使い始めるまでの準備使い始めるまでの準備
この章では、開梱後、本機を設置し、使い始めるまでの作業について説明しています。
各部の名称と働き........................................................6
••••
前面/上面.............................................................................. 6
••••
本体操作パネル................................................................... 7
••••
背面....................................................................................... 8
••••
底面....................................................................................... 9
••••
リモコン............................................................................. 10
ビデオ機器との接続 ..................................................22
リモコンをお使いになる前に.................................... 11
•
• 電池のセット..................................................................... 11
••
••••
リモコンの使い方と操作範囲......................................... 12
•使い方 ...................................................................................... 12
•操作範囲 .................................................................................. 13
接続機器の音声を出す...............................................25
利用者を管理する(パスワードプロテクト)...............26
本機の設置 ................................................................14
•
• 設置方法............................................................................. 14
••
•
• リモコンでマウスポインタを操作する
••
(ワイヤレスマウス機能)................................................. 19
••••
外部モニタとの接続......................................................... 21
•
• コンポジットビデオの映像を映す ................................. 22
••
••••
S-ビデオの映像を映す ..................................................... 22
•
• コンポーネントビデオの映像を映す ............................. 23
••
••••
BSデジタルチューナの映像を映す ................................ 23
••••
RGBビデオの映像を映す................................................. 24
•
• パスワードプロテクトを有効にしていると................. 26
••
•「電源投入時」を有効(オン)にしている場合 .......................26
•
• スクリーンサイズと投写距離......................................... 15
••
•EMP-821................................................................................... 15
•EMP-81/61................................................................................ 15
コンピュータとの接続 ..............................................17
••••
接続できるコンピュータ................................................. 17
••••
コンピュータの映像を映す............................................. 18
•モニタ端子がミニD-Sub 15pin端子の場合(例).................. 18
•「ユーザーロゴ保護」を有効(オン)にしている場合...........27
••••
パスワードプロテクトの設定方法................................. 27
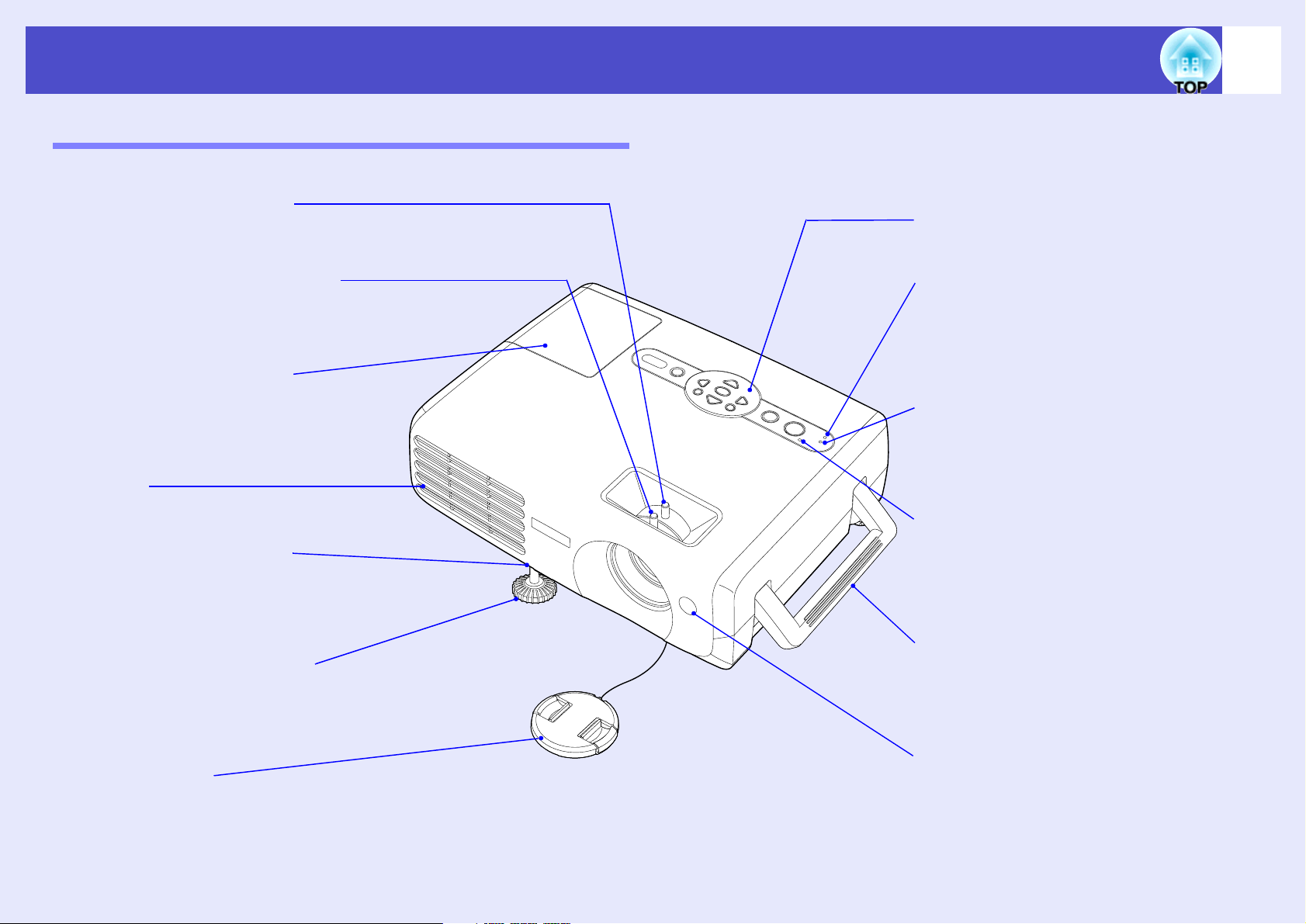
各部の名称と働き
各部の名称と働き
各部の名称と働き各部の名称と働き
前面
前面/上面
前面前面
•
•
•
•
上面
上面上面
ズームリング sp.35
投写映像のサイズを調整します。
フォーカスリング sp.35
投写映像のピントを合わせます。
ランプカバー sp.85
ランプの交換時にこのカバーを開けて、
中のランプを交換します。
排気口
本体操作パネル sp.7
•
•
温度インジケータ sp.71
本機内部の温度異常を色や点滅•点灯状
態で示します。
•
ランプインジケータ sp.71
投写ランプの異常を色や点滅•点灯状態
で示します。
6
•
フットレバー sp.37
フットレバーを引いて、フロントフッ
トを伸縮させます。
•
フロントフット sp.37
机上などに置いて使う場合に、投写角
度を調整するときに伸ばします。
•
レンズカバー
プロジェクターを使用しないときに装
着し、レンズが傷ついたり汚れたりす
るのを防ぎます。
•
電源インジケータ sp.71
本機の動作状態を色や点滅•点灯状態で
示します。
•
ハンドル
本機を持ち運ぶ場合は、このハンドルを
持って移動します。
•
リモコン受光部 sp.12
リモコン信号を受信します。
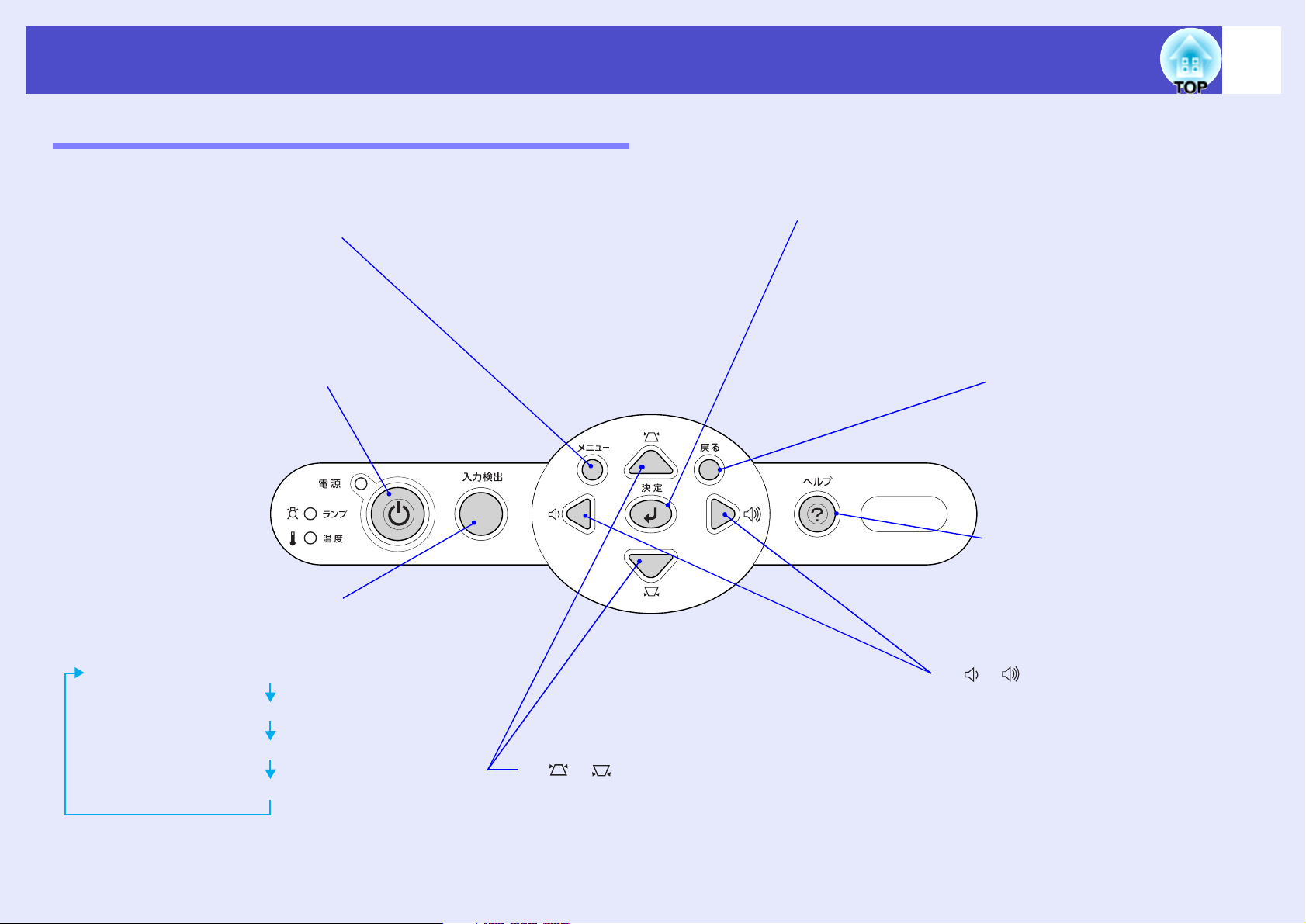
各部の名称と働き
各部の名称と働き
各部の名称と働き各部の名称と働き
本体操作パネル
本体操作パネル
本体操作パネル本体操作パネル
•
[メニュー]ボタン sp.66
押すたびに環境設定メニューを表
示/終了します。
•
[電源]ボタン sp.31,33
電源をオン/オフします。
•
[決定]ボタン sp.39,66,69
コンピュータのアナログRGB映像やRGBビデオ映像を
自動調整し、最適化します。
環境設定メニューやヘルプが表示されているときは、
項目を決定したり、1つ下の階層に進みます。
•
[戻る]ボタン sp.20
実行中の機能を終了します。 環
境設定メニュー表示時には
1つ上の階層に戻ります。
7
•
[入力検出]ボタン sp.32
押すたびに入力ソースを自動的に次の順番で検索し、
信号が入力されている機器の映像を投写します。
[コンピュータ1/コンポーネントビデオ1]端子
[コンピュータ2/コンポーネントビデオ2]端子
[S-ビデオ]端子
[ビデオ]端子
•
[][]ボタン sp.37,66,69
台形補正するときに押します。
環境設定メニューやヘルプが表示されている
ときは、メニュー項目や設定値を選択します。
•
[ヘルプ]ボタン sp.69
押すたびに、トラブルが起こっ
た場合の対処方法を示すヘル
プを表示/終了します。
•
[][]ボタンsp.43,69
音量を調整するときに押します。
環境設定メニューやヘルプが表示
されているときは、メニュー項目や
設定値を選択します。
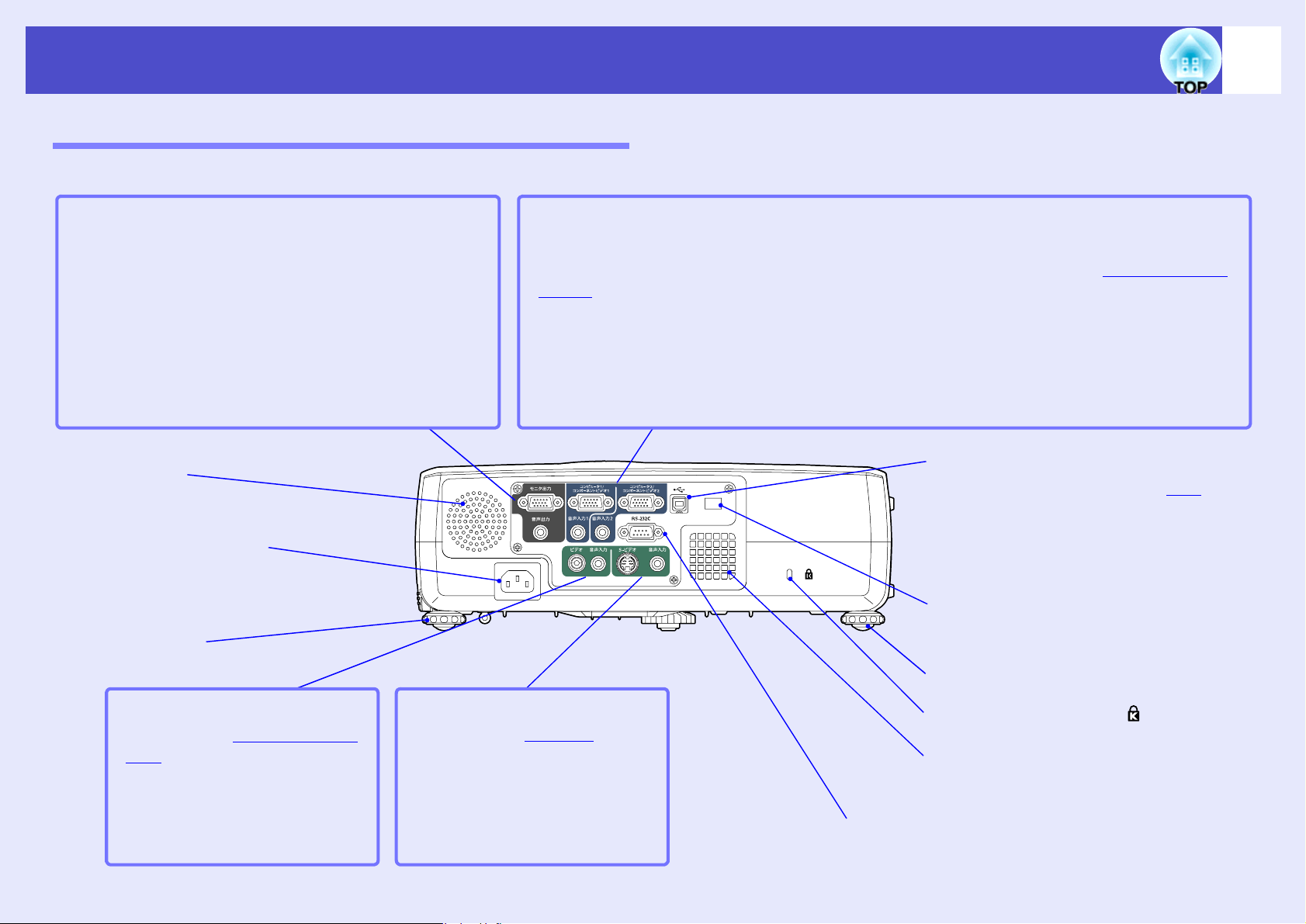
各部の名称と働き
各部の名称と働き
各部の名称と働き各部の名称と働き
背面
背面
背面背面
8
•
[モニタ出力]端子 sp.21
[コンピュータ1/コンポーネントビデオ1]端子に接
続して投写しているコンピュータのアナログRGB映
像やRGBビデオ映像の信号を外部モニタに出力しま
す。 ビデオ機器の信号には対応していません。
•
[音声出力]端子
現在選択している入力ソースの音声を外部スピーカ
に出力します。
•
スピーカ
•
電源端子 sp.30
電源ケーブルを接続します。
•
リアフット
•
[コンピュータ1/コンポーネントビデオ1]端子
•
[コンピュータ2/コンポーネントビデオ2]端子 sp.18,23,24
コンピュータのアナログRGB映像信号やビデオ機器のRGBビデオ信号、コンポーネント
ビデオg信号を入力します。
•
[音声入力1]端子 sp.25
[コンピュータ1/コンポーネントビデオ1]端子に接続した機器の音声信号を入力します。
•
[音声入力2]端子 sp.25
[コンピュータ2/コンポーネントビデオ2]端子に接続した機器の音声信号を入力します。
•
[USB]端子 sp.19,96
ワイヤレスマウス機能時に、USBgケー
ブルでコンピュータと接続します。
USBケーブルでコンピュータと接続し
ても、コンピュータの映像を投写する
ことはできません。
•
リモコン受光部 sp.12
リモコン信号を受信します。
•
[ビデオ]端子 sp.22
ビデオ機器のコンポジットビ
デオg信号を入力します。
•
[音声入力]端子 sp.25
[ビデオ]端子に接続した機器
の音声信号を入力します。
•
[S-ビデオ]端子 sp.22
ビデオ機器のS-ビデオg信号を
入力します。
•
[音声入力]端子 sp.25
[S-ビデオ]端子に接続した機
器の音声信号を入力します。
•
リアフット
•
盗難防止用ロック() sp.94
•
吸気口 sp.83
定期的に掃除してください。
•
[RS-232C]端子 sp.96
RS-232Cケーブルでコンピュータと接続します。
制御用の端子で通常は使用しません。
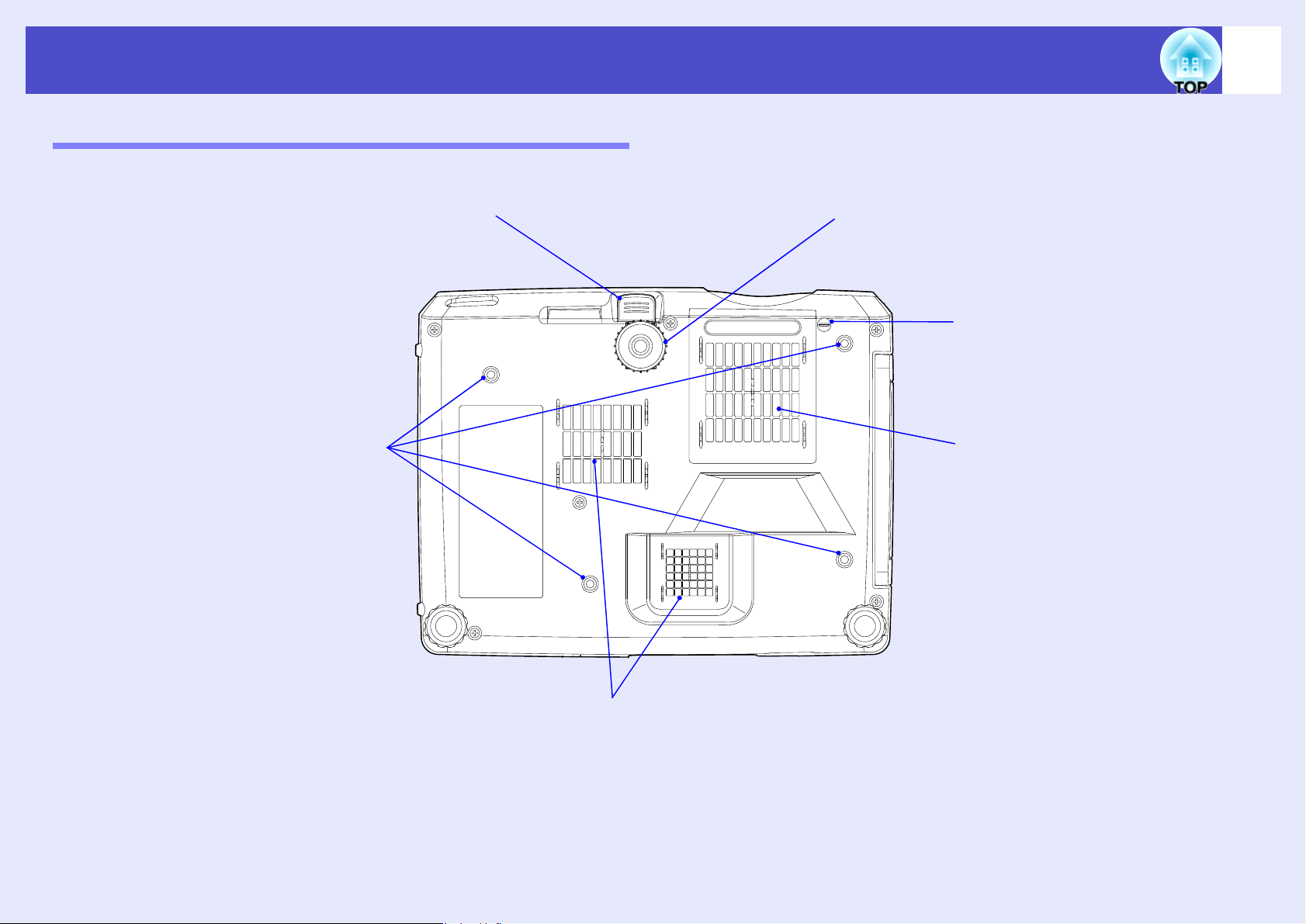
各部の名称と働き
各部の名称と働き
各部の名称と働き各部の名称と働き
底面
底面
底面底面
9
•
フットレバー sp.37
•
天吊固定部(4箇所) sp.14,92
天井から吊り下げて使うとき、オプ
ションの天吊り金具を取り付けます。
•
フロントフット sp.37
•
レンズカバーひも固定部
天吊りの場合は外してお使いく
ださい。
•
エアーフィルタ(吸気口)
sp.83,88
吸気時に、本機内部にホコリやゴ
ミが入るのを防ぎます。 定期的に
掃除、交換してください。
•
吸気口 sp.83
定期的に掃除してください。
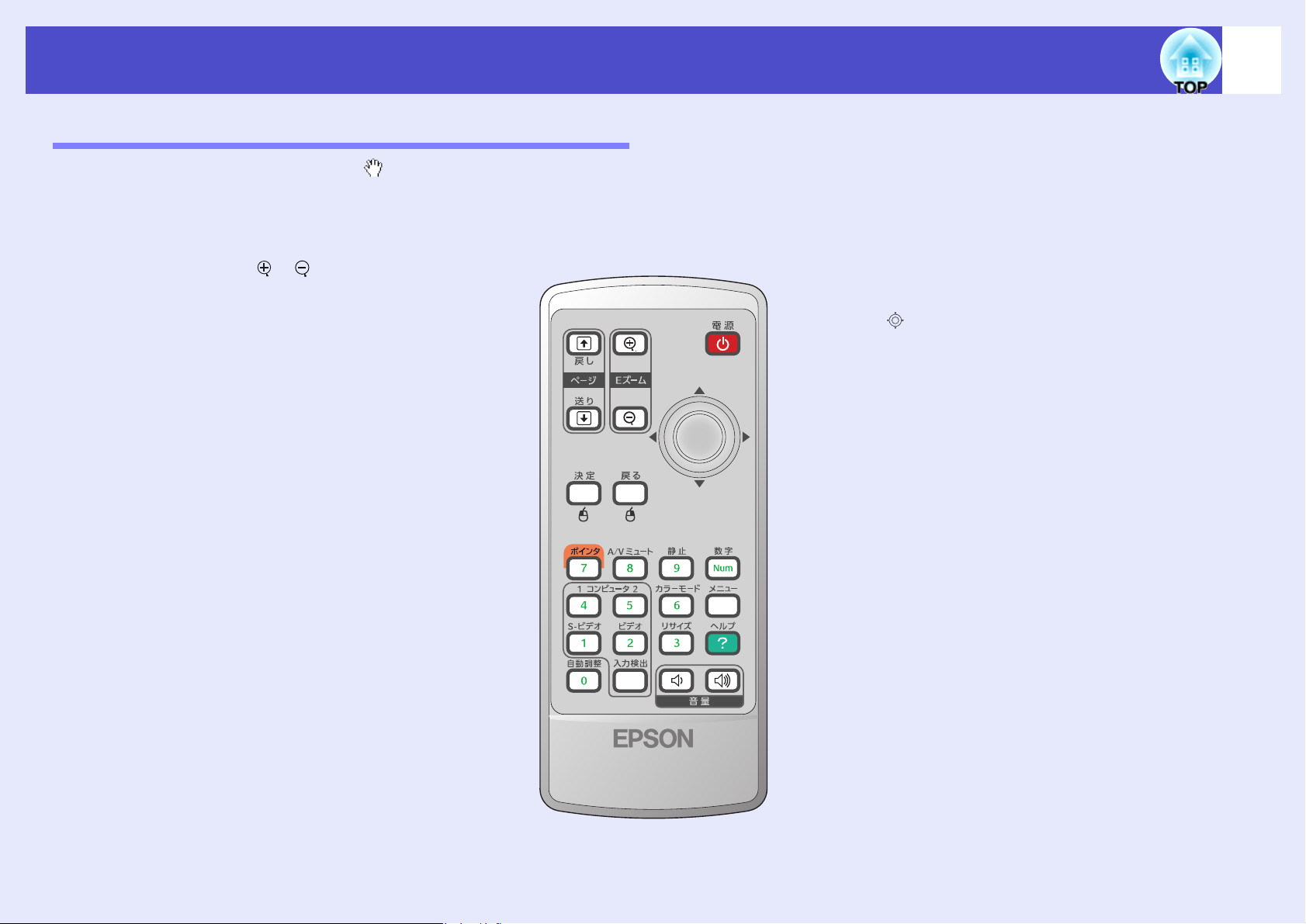
各部の名称と働き
各部の名称と働き
各部の名称と働き各部の名称と働き
リモコン
リモコン
リモコンリモコン
ボタン名またはボタンアイコンに を重ねるとボタンの説明が表示されます。
•
[ページ送り][ページ戻し]ボタン sp.19
•
[Eズーム]ボタン()() sp.47
•
[決定]ボタン sp.20,66,69
•
[戻る]ボタン sp.20
•
[ポインタ]ボタン sp.48
•
リモコン発光部 sp.12
•
[電源]ボタン sp.31,33
•
[]ボタン sp.20,66,69
•
[静止]ボタン sp.46
•
[数字]ボタン sp.26
•
[カラーモード]ボタン sp.42
10
•
[A/Vミュート]ボタン sp.45
•
[コンピュータ1]ボタン sp.32
•
[コンピュータ2]ボタン sp.32
•
[S-ビデオ]ボタン sp.32
•
[ビデオ]ボタン sp.32
•
[自動調整]ボタン sp.39
•
[メニュー]ボタン sp.66
•
[リサイズ]ボタン sp.46
•
[ヘルプ]ボタン sp.69
•
[音量]ボタン sp.43
•
[入力検出]ボタン sp.32
•
[テンキー]ボタン sp.26
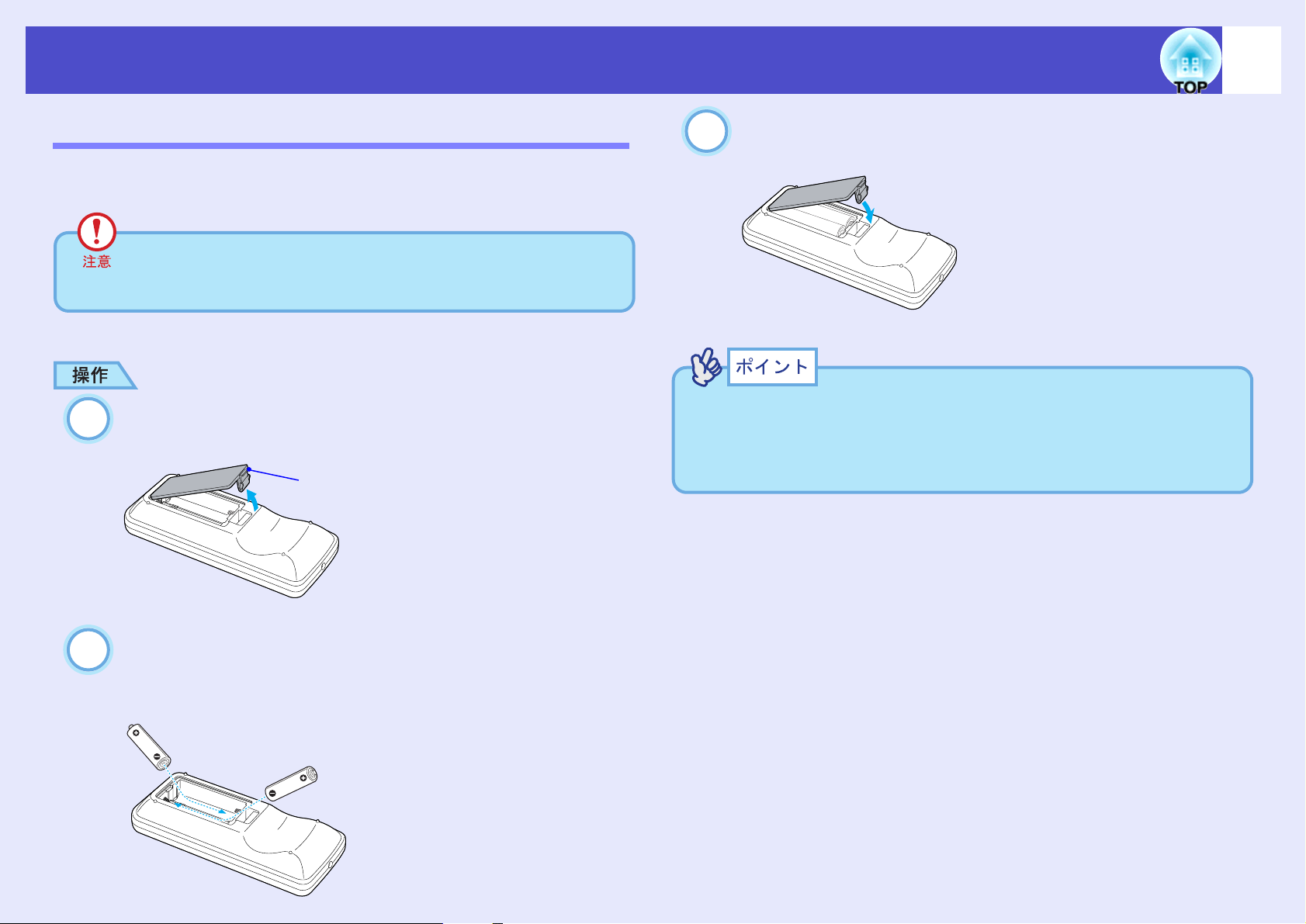
リモコンをお使いになる前に
リモコンをお使いになる前に
リモコンをお使いになる前にリモコンをお使いになる前に
11
電池のセット
電池のセット
電池のセット電池のセット
購入直後は、リモコンに電池はセットされていません。 まず、同梱の
乾電池をセットします。
電池を取り扱う前に、別冊の『安全にお使いいただくために/
サポートとサービスのご案内』を必ずお読みください。
電池カバーを外します。
1
電池カバーのツメを押さえながら、上へ持ち上げます。
ツメ
電池カバーを取り付けます。
3
カチッと音がするまでカバーを押し込みます。
使い続けているうちに、リモコンの反応が遅くなったり、操作でき
なくなった場合は電池の寿命が考えられます。 新しい電池と交換し
てください。 交換用の電池は単4形アルカリ乾電池2本を用意してく
ださい。
電池をセットします。
2
電池ホルダ内の(+)(-)の表示を確認し、電池の向きを
間違えないようにセットします。
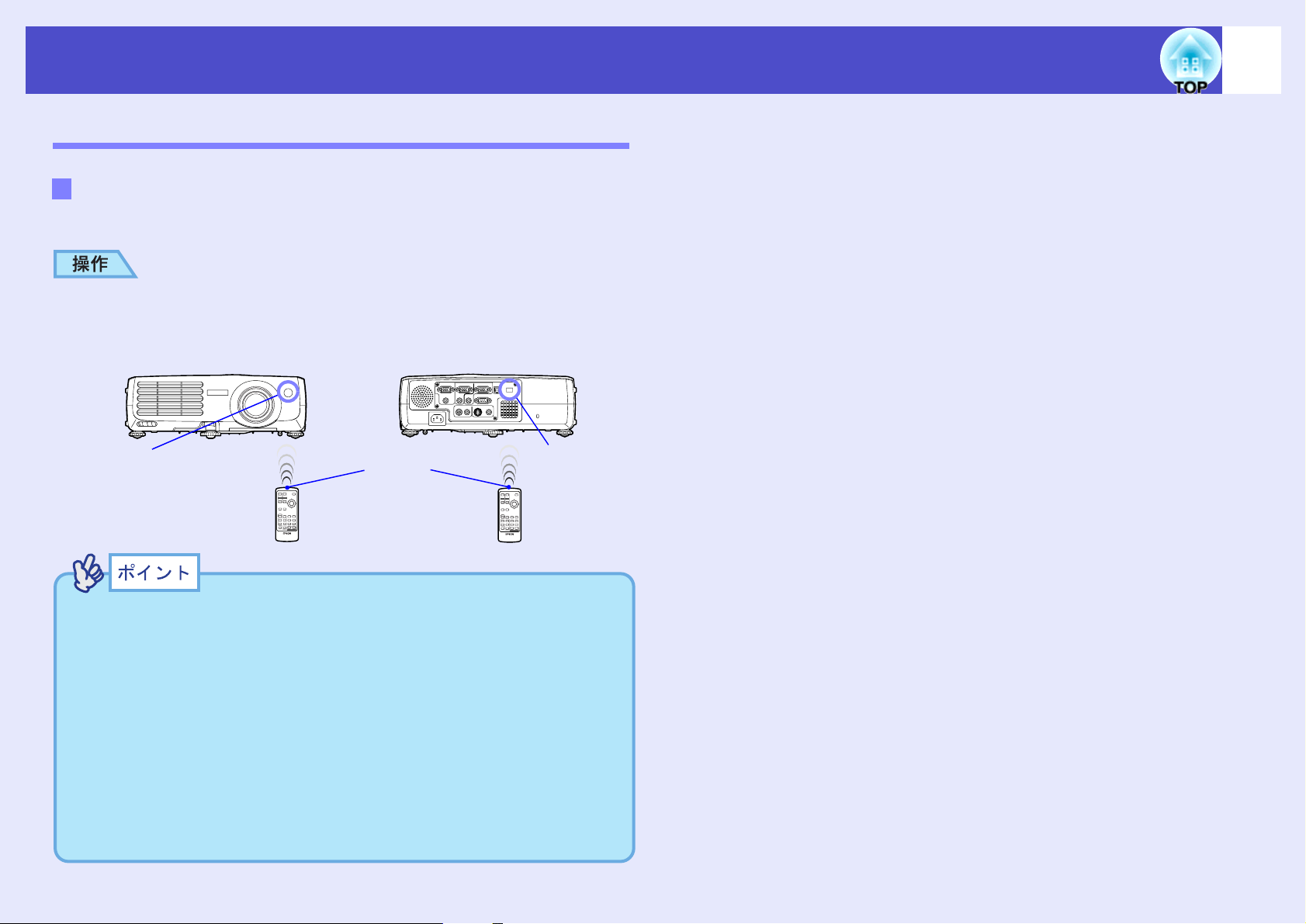
リモコンをお使いになる前に
リモコンをお使いになる前に
リモコンをお使いになる前にリモコンをお使いになる前に
リモコンの使い方と操作範囲
リモコンの使い方と操作範囲
リモコンの使い方と操作範囲リモコンの使い方と操作範囲
使い方
使い方
使い方使い方
リモコンの使い方は次のとおりです。
リモコンの発光部をプロジェクターのリモコン受光部に向け
て操作します。
12
リモコン受光部
(前面)
プロジェクターのリモコン受光部に直射日光や蛍光灯の光などが
••••
リモコン
発光部
リモコン受光部
(背面)
直接当たらないようにしてください。 リモコンからの信号を受信
できないことがあります。
使い続けているうちに、リモコンの反応が遅くなったり、操作でき
••••
なくなった場合は電池の寿命が考えられます。 新しい電池と交換
してください。 sp.11
リモコンのボタンが30秒間以上押されたままの状態になっている
••••
と、ボタン操作の信号を送信しなくなります(リモコンのスリープ
モード)。 これにより、リモコンが何かの下敷きになっている場合
も電池の消耗を減らすことができます。
いったんボタンを離して再度操作してください。
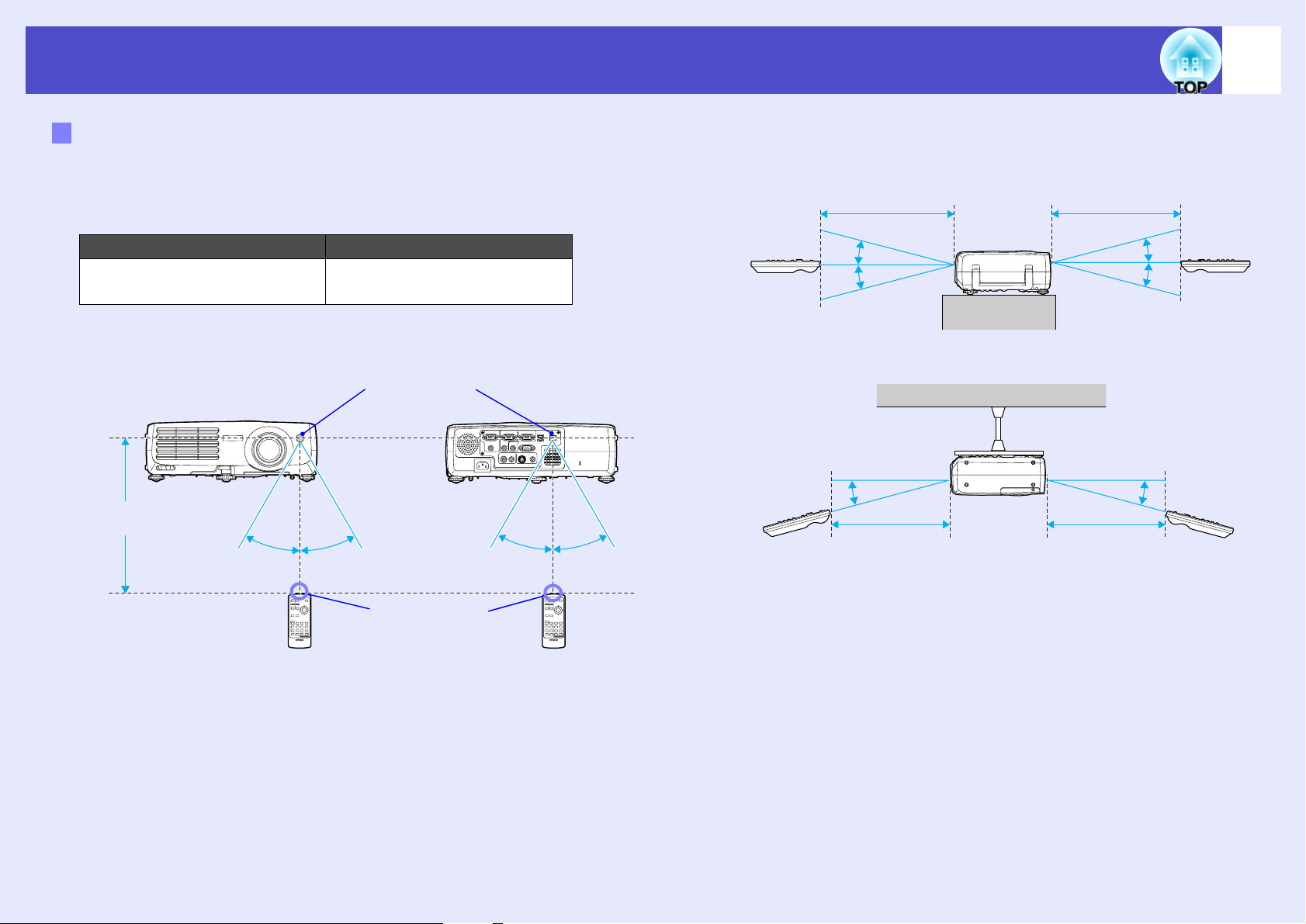
リモコンをお使いになる前に
操作範囲(左右
操作範
リモコンをお使いになる前に
リモコンをお使いになる前にリモコンをお使いになる前に
13
操作範囲
操作範囲
操作範囲操作範囲
リモコンで操作する場合は、次の範囲でお使いください。 受光部と
の距離や角度が操作可能範囲を外れると、リモコン操作が働きませ
ん。
操作可能距離
約6m
操作可能距離 操作可能範囲
約6m
左右約30°
上下約15°
)
リモコン受光部
約30°約30°約30°約30°
囲(上下)
約15°
約15°
天吊りの場合
約15°約15°
操作可能距離
約6m
操作可能距離
約6m
操作可能距離
約6m
約15°
約15°
操作可能距離
約6m
リモコン発光部
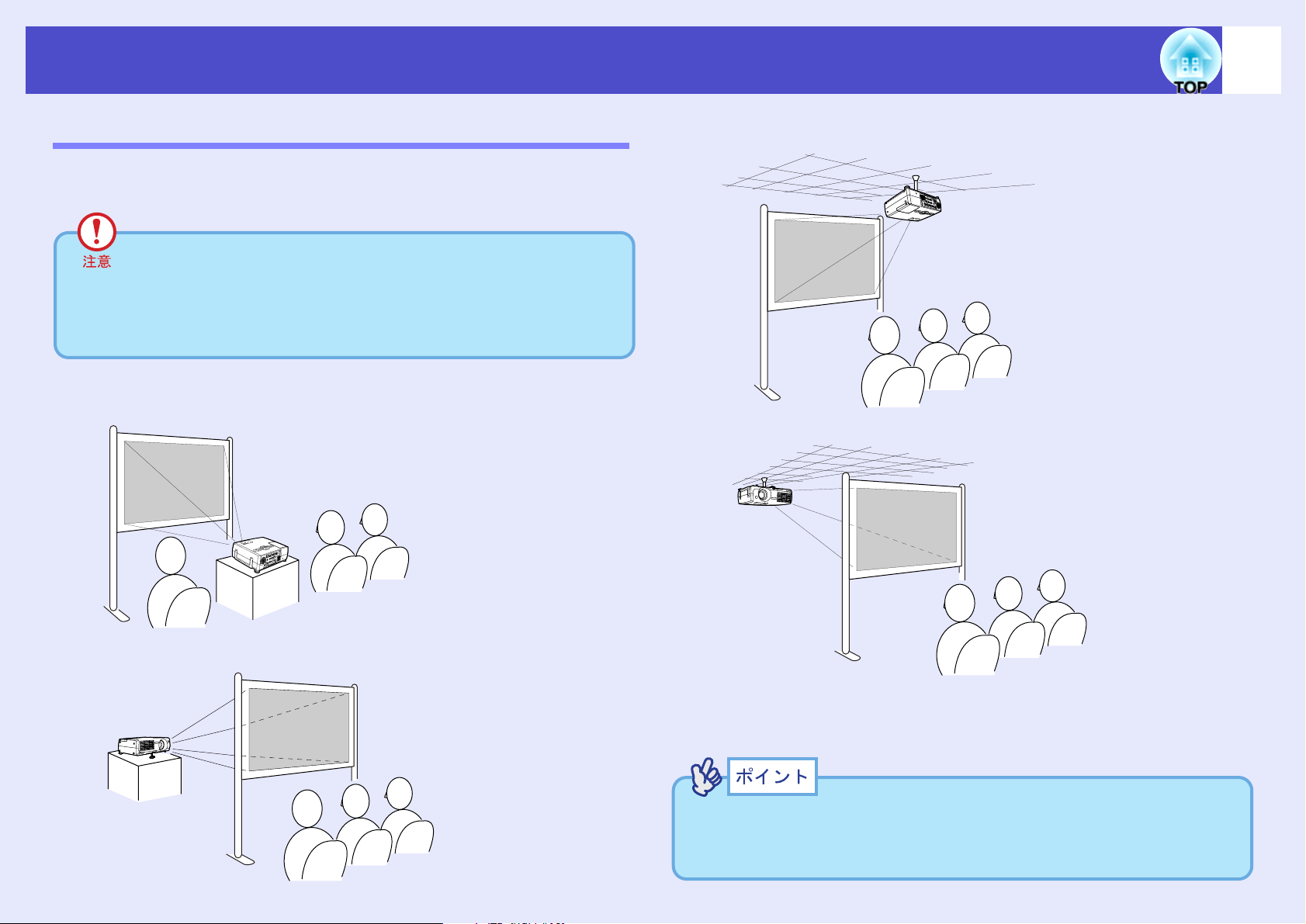
本機の設置
••••
設置にあたっては、別冊の『安全にお使いいただくために/サ
ポートとサービスのご案内』を必ずお読みください。
••••
本機を縦置き状態にして投写しないでください。故障の原
因となります。
••••
正面から投写する(フロント投写)
••••
リアスクリーンへ裏側から投写する(リア投写)
••••
天吊りして正面から投写する(フロント・天吊り投写)
••••
天吊りしてリアスクリーンへ裏側から投写する(リア・天吊り投写)
天吊りやスクリーンの裏側から投写するときは、環境設定メニュー
の「拡張設定」→「設置モード」を設置の状態に合わせて変更します。
sp.61
本機の設置
本機の設置本機の設置
設置方法
設置方法
設置方法設置方法
本機の投写方法は、次の4種類があります。 設置場所の条件に合わせ
て設置してください。
14
※ 天吊り(天井への取り付け)は特別な技術が必要です。 天吊りで
使用する場合は販売店にご相談ください。 天吊りするには、オプ
ションの天吊り金具が必要です。 sp.92
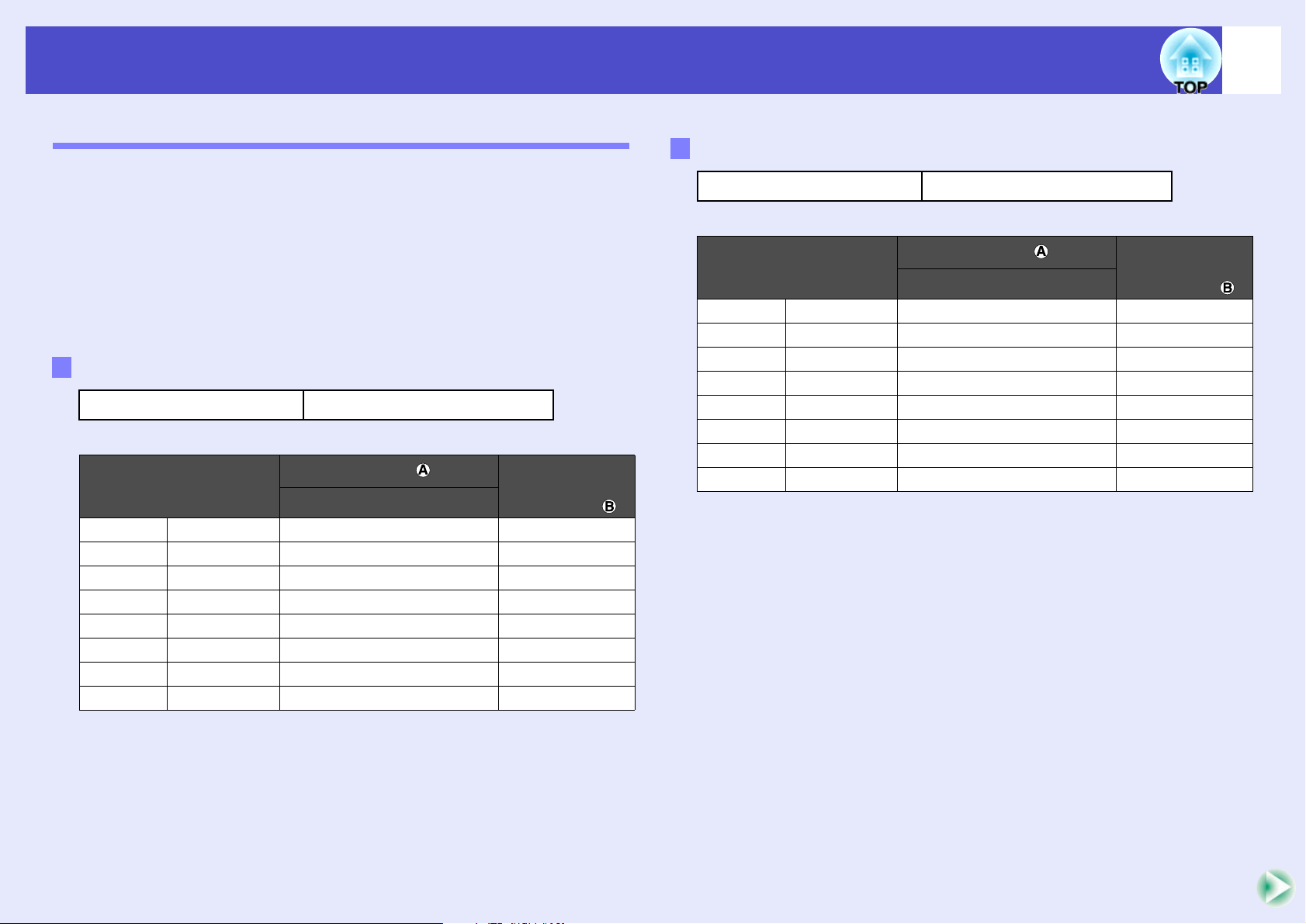
本機の設置
本機の設置
本機の設置本機の設置
スクリーンサイズと投写距離
スクリーンサイズと投写距離
スクリーンサイズと投写距離スクリーンサイズと投写距離
本機のレンズからスクリーンまでの距離により投写映像サイズが
異なります。
次表を参考にして、スクリーンに映像が最適な大きさで映るように
設置してください。
値は、設置の目安にしてください。 投写条件やズームの設定により、
変わります。
EMP-821
推奨距離範囲 86cm~1473cm
単位:(cm)
投写距離
4:3スクリーンサイズ
最短(ワイド)~最長(テレ)
30型 61×46 86~142
40型 81×61 117~192
50型 100×76 147~241
60型 120×90 178~290
80型 160×120 239~389
100型 200×150 300~487
200型 410×300 604~980
300型 610×460 909~1473
レンズ中心から
スクリーン下端
までの高さ
4
6
7
8
11
14
28
42
EMP-81/61
推奨距離範囲 87cm~1094cm
投写距離
4:3スクリーンサイズ
最短(ワイド)~最長(テレ)
30型 61×46 87~104
40型 81×61 117~141
50型 100×76 148~177
60型 120×90 179~214
80型 160×120 240~287
100型 200×150 301~361
200型 410×300 608~728
300型 610×460 915~1094
15
単位:(cm)
レンズ中心から
スクリーン下端
までの高さ
4
6
7
8
11
14
28
42
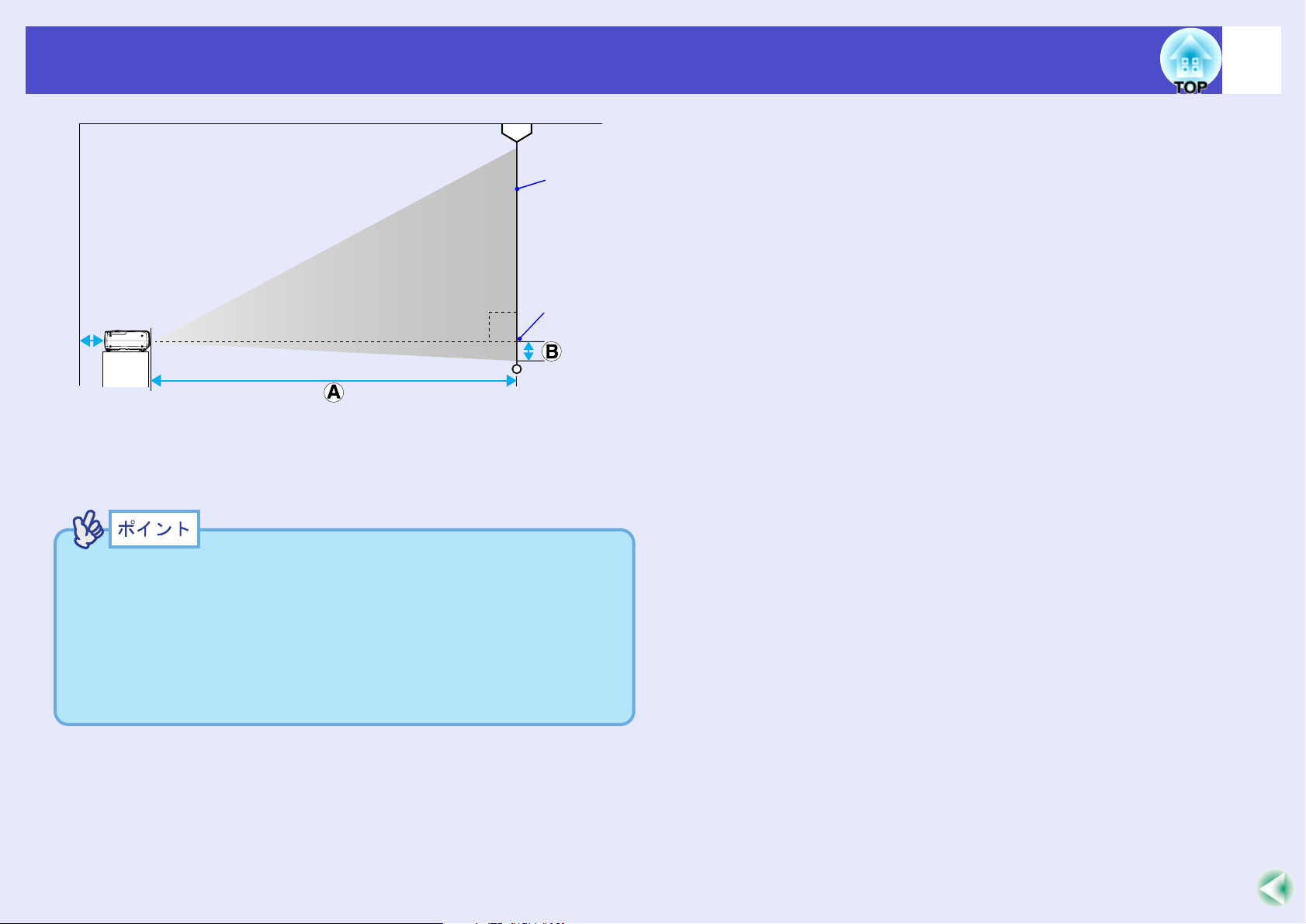
本機の設置
本機の設置
本機の設置本機の設置
16
スクリーン
90°
※
レンズ中心
※ 壁際に設置する場合は、壁から 20cm 以上の間隔をあけてくださ
い。
本機のレンズは以下の倍率までズームできます。
••••
EMP-821 :約 1.6倍
EMP-81/61 :約 1.2倍
最大拡大時は以下のサイズで投写できます。
EMP-821 :約 1.6倍
EMP-81/61 :約 1.2倍
台形補正をすると、画面サイズは小さくなります。
••••
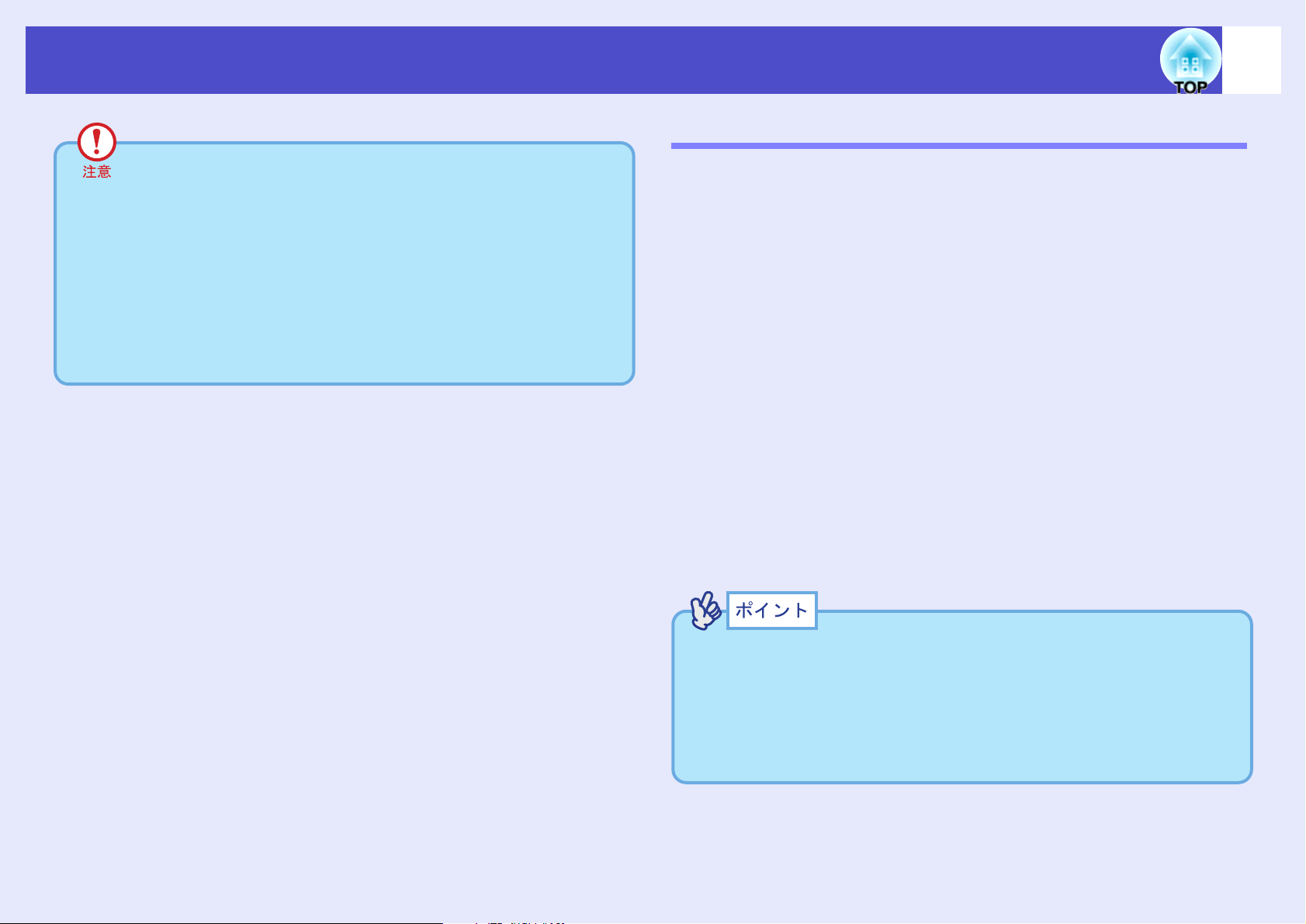
コンピュータとの接続
コンピュータとの接続
コンピュータとの接続コンピュータとの接続
接続できるコンピュータ
接続できるコンピュータ
接続できるコンピュータ接続できるコンピュータ
17
コンピュータと接続する際は、次の点を確認してください。
接続する前に本機とコンピュータの電源を切ってくださ
••••
い。 電源が入った状態で接続すると、故障の原因になりま
す。
ケーブルのコネクタ形状と端子の形状を確認して接続して
••••
ください。 向きや形状が異なっているものを無理に押し込
むと故障や機器の破損の原因になります。
電源ケーブルと接続ケーブルは一緒に結束しないでくださ
••••
い。 映像にノイズが現れたり、誤作動の原因になります。
コンピュータによっては接続できないものや、接続できても投写で
きないものがあります。 以下の、接続できるコンピュータの条件と
照らし合わせて確認してください。
条件1:接続するコンピュータに映像信号の出力端子があること
••••
コンピュータに「RGB 端子」「モニタ端子」「CRT 端子」などの映像信号
を出力させる端子があることを確認してください。
コンピュータとモニタが一体型のタイプやノートパソコンなどの場
合は、接続できなかったり外部出力端子を別途購入する必要があるも
のがあります。 詳しくは、コンピュータの取扱説明書の「外付けのモニ
タを接続する」などの項目をご覧ください。
条件2:接続するコンピュータの解像度と周波数が「対応解像度
••••
一覧」の範囲内であること sp.98「付録 対応解像度一覧」
コンピュータによっては出力解像度を変更できますので、コンピュー
タの取扱説明書をご覧になり対応解像度一覧の範囲内の設定に変更
してください。
コンピュータの端子形状によっては、接続の際に市販のアダプタ
••••
類などが必要になることがあります。 詳しくはコンピュータの取
扱説明書をご覧ください。
コンピュータと本機が離れて設置されており、同梱のコンピュー
••••
タケーブルでは届かないときは、オプションのコンピュータケー
ブルをお使いください。 s「付録 オプション・消耗品一覧」 p.92
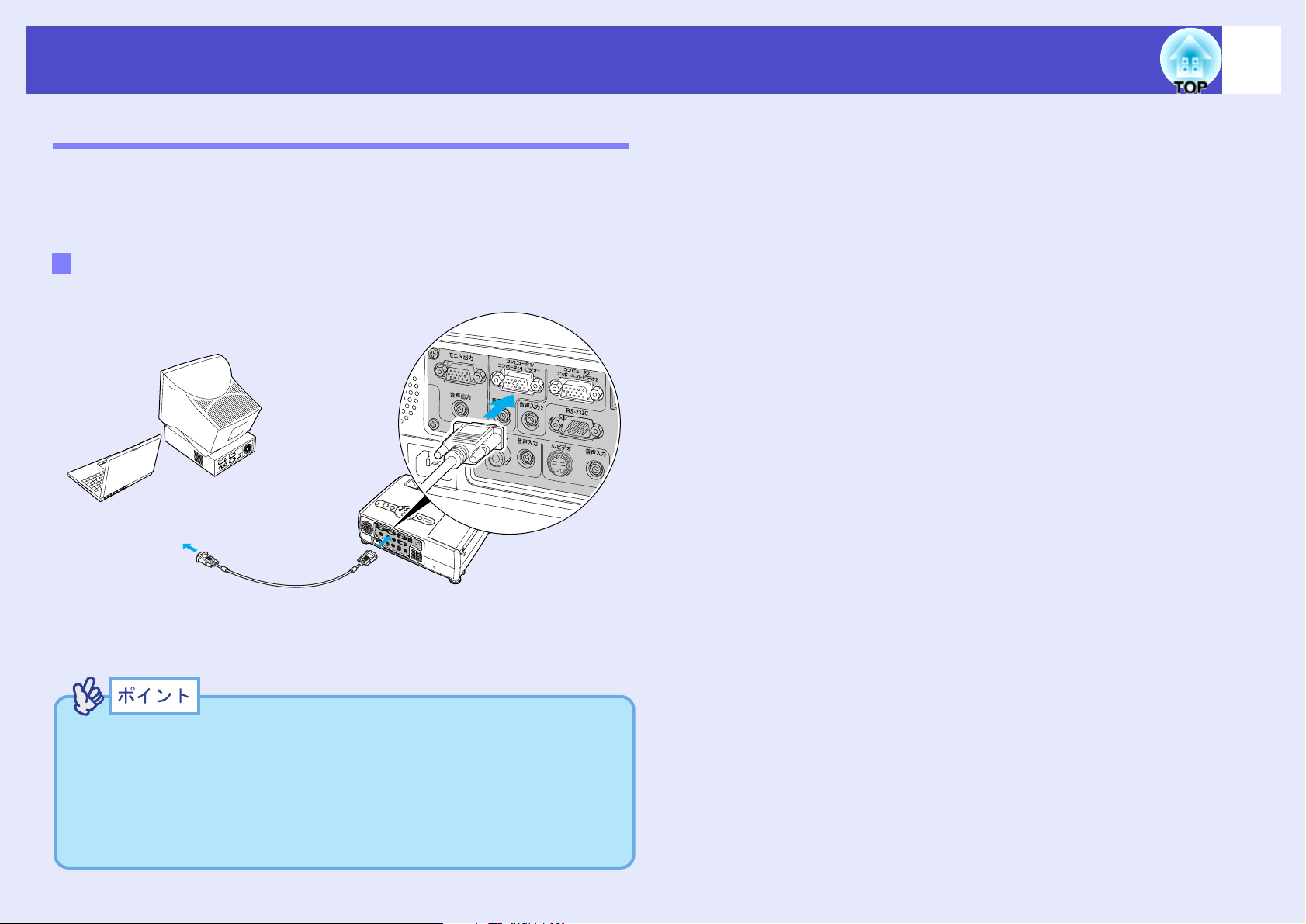
コンピュータとの接続
コンピュータとの接続
コンピュータとの接続コンピュータとの接続
コンピュータの映像を映す
コンピュータの映像を映す
コンピュータの映像を映すコンピュータの映像を映す
コンピュータのモニタ端子の形状や規格により、使用するケーブル
が異なります。 お使いになるコンピュータに合わせて、以降の内容
をお読みください。
モニタ端子がミニ
モニタ端子がミニD-Sub 15pin端子の場合(例)
モニタ端子がミニモニタ端子がミニ
端子の場合(例)
端子の場合(例)端子の場合(例)
同梱のコンピュータケーブルを使って接続します。
18
モニタ端子へ
コンピュータケーブル
(本製品同梱品)
入力信号に応じて入力ソースを自動検出します。
••••
[コンピュータ1/コンポーネントビデオ1]、
または
[コンピュータ2/コンポーネントビデオ2]
端子(青)へ
コンピュータの出力信号によっては色が不自然になることがあり
ます。 この場合は、入力ソースを「コンピュータ1」、または「コン
ピュータ2」に設定してください。 sp.54
本機に複数の機器を同時に接続して使用する場合は、ボタン操作
••••
により投写する信号を選択できます。 sp.32
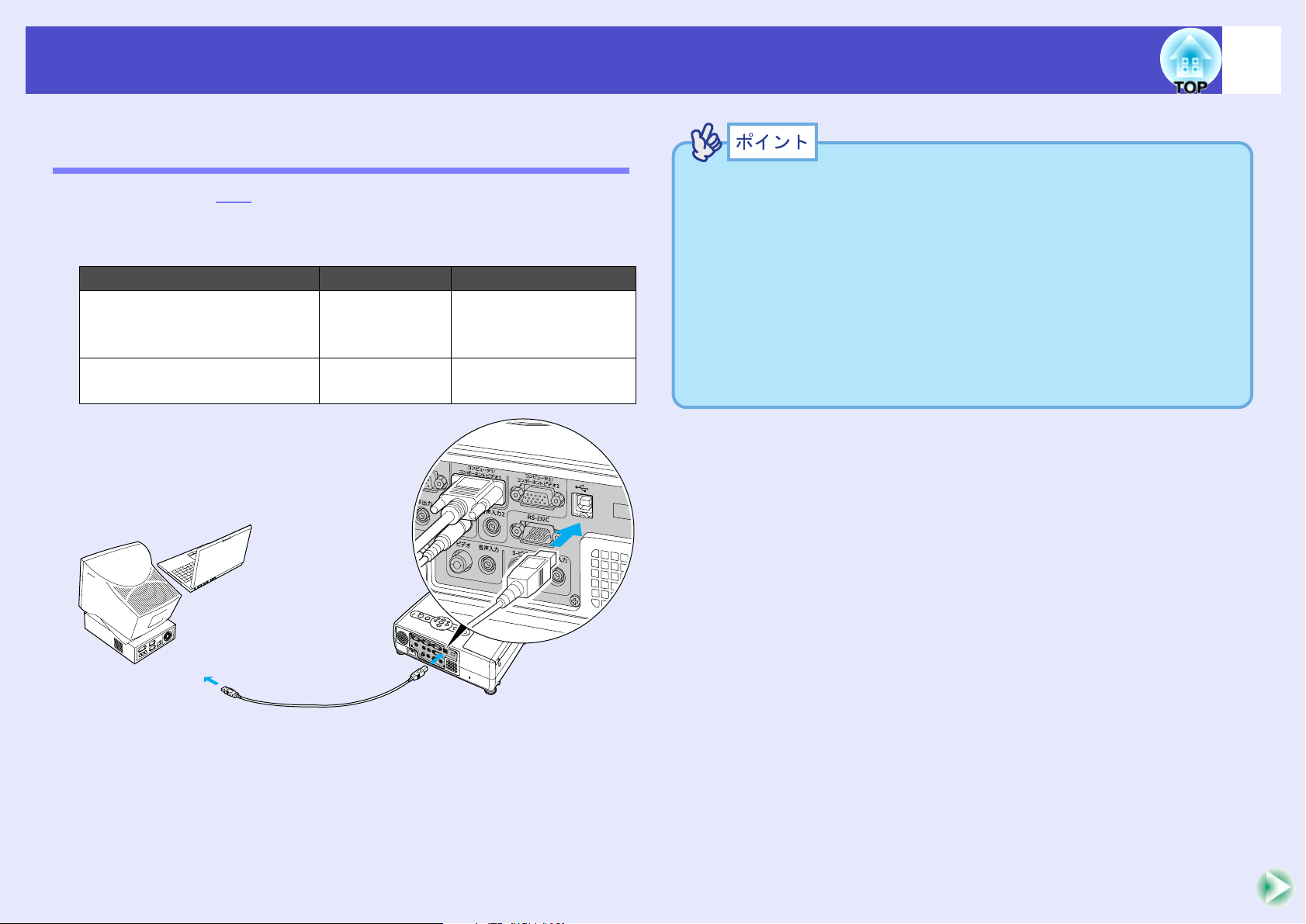
コンピュータとの接続
コンピュータとの接続
コンピュータとの接続コンピュータとの接続
リモコンでマウスポインタを操作する
リモコンでマウスポインタを操作する
リモコンでマウスポインタを操作するリモコンでマウスポインタを操作する
(ワイヤレスマウス機能)
(ワイヤレスマウス機能)
(ワイヤレスマウス機能)(ワイヤレスマウス機能)
コンピュータのUSBg端子と、本機背面の[USB]端子を同梱のUSB
ケーブルで接続すると、ワイヤレスマウスのように、同梱のリモコ
ンでコンピュータのマウスポインタを操作できます。
対応コンピュータ マウスの種類 使用するケーブル
Windows 98/2000/Me/
XP Home Edition/
XP Professional
Macintosh
(OS 8.6~9.2/10.0~10.3)
USBマウス
USBマウス
USBケーブル
(同梱品)
USBケーブル
(同梱品)
USB ケーブルでの接続は、USB 標準搭載モデルにのみ対応してい
••••
ます。
Windowsの場合は、Windows98/2000/Me/XP Home Edition/XP
Professional プリインストールモデルだけに対応しています。
アップグレードしたWindows98/2000/Me/XP Home Edition/XP
Professional環境下では動作を保証いたしません。
Windows/Macintosh ともに OS のバージョンによりワイヤレスマ
••••
ウス機能を使用できない場合があります。
マウスを使用するために、コンピュータ側の設定が必要な場合が
••••
あります。 詳しくはコンピュータの取扱説明書をご覧ください。
19
USB端子へ
USBケーブル
(本製品同梱品)
※ ワイヤレスマウスとして使用しているときは、リモコンの[ペー
ジ送り] [ページ戻し]ボタンで、PowerPointファイルのページ送
り/戻しができます。
[USB]端子へ
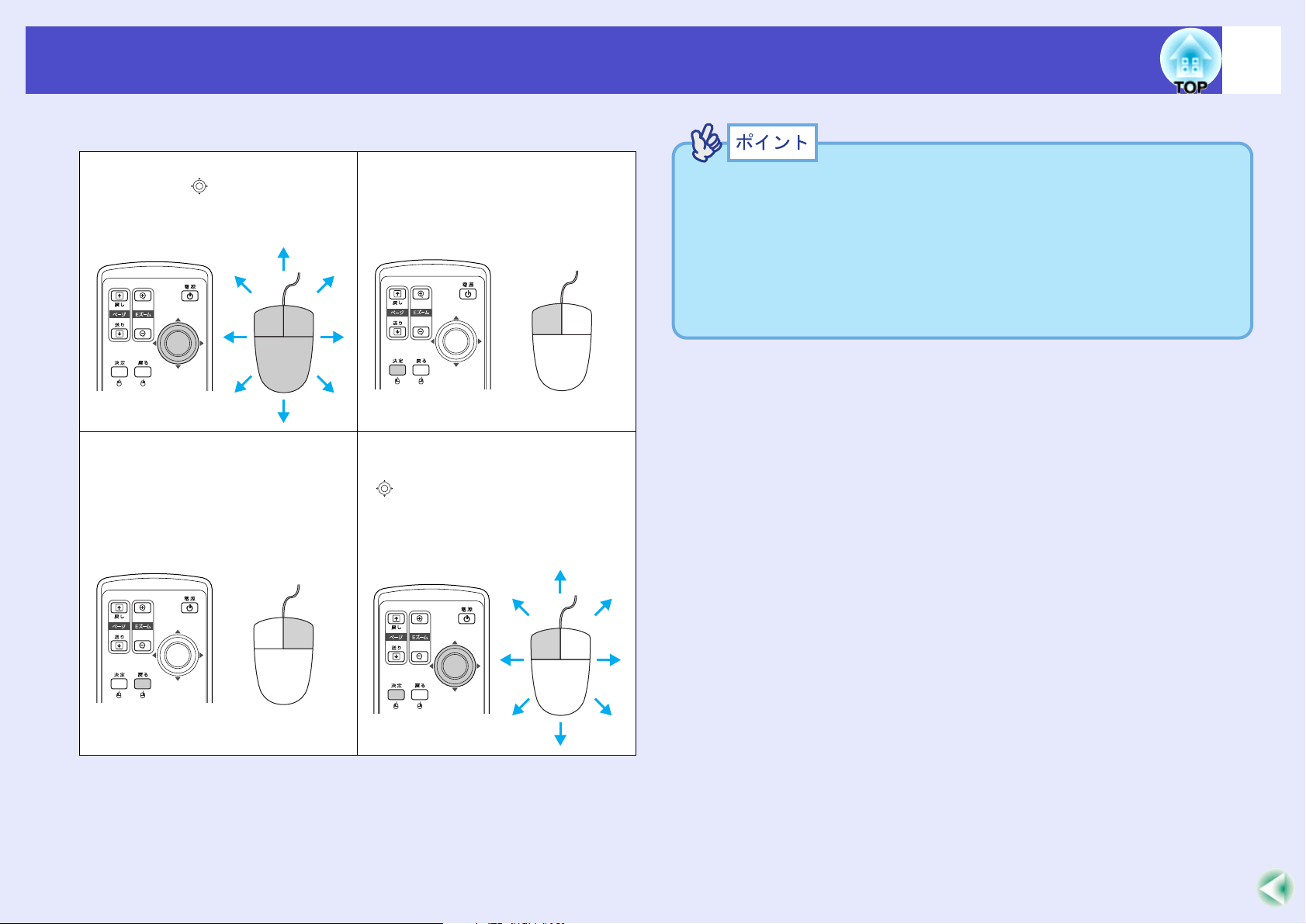
コンピュータとの接続
コンピュータとの接続
コンピュータとの接続コンピュータとの接続
20
接続した後はマウスポインタを次のように操作できます。
マウスポインタの移動
リモコンの[]を傾けると、傾
けた方向にマウスポインタが移
動します。
右クリック
[戻る]ボタンを押します。
左クリック
[決定]ボタンを押します。
すばやく2回続けて押すと、ダブ
ルクリックになります。
ドラッグ&ドロップ
[決定]ボタンを押したまま、
[]を傾けると、ドラッグの動
作になります。 任意の場所で
[決定]ボタンを離すと、ドロッ
プします。
4
コンピュータでマウスボタンの左右を逆に設定している場合は、
••••
リモコンでの操作も逆になります。
以下の機能を使用しているときは、ワイヤレスマウス機能は行え
••••
ません。
・環境設定メニューの表示中 ・ヘルプ表示中
・Eズーム機能中 ・ユーザーロゴのキャプチャ中
・ポインタ機能中 ・音量調整中
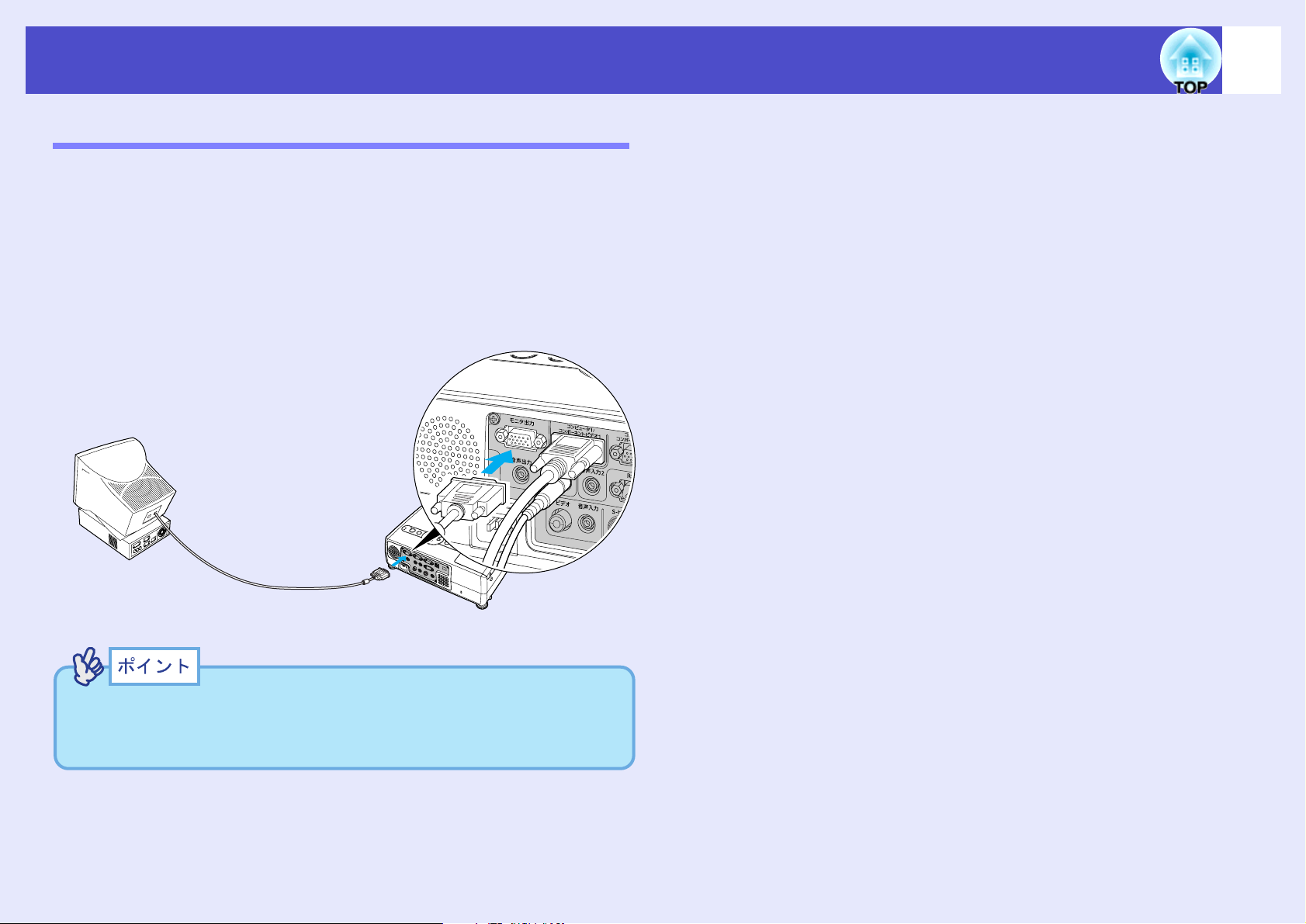
コンピュータとの接続
コンピュータとの接続
コンピュータとの接続コンピュータとの接続
外部モニタとの接続
外部モニタとの接続
外部モニタとの接続外部モニタとの接続
[コンピュータ1/コンポーネントビデオ1]端子から入力しているコ
ンピュータのアナログRGB映像やRGBビデオ映像を投写中は、本機
に外部モニタを接続して外部モニタで確認しながらプレゼンテー
ションなどを行うことができます。
[コンピュータ2/コンポーネントビデオ2]端子に接続している場合
は、外部モニタに出力させることはできません。 外部モニタは、モニ
タに付属のケーブルで接続します。
21
モニタ端子
モニタ付属ケーブル
[モニタ出力]端子(黒)へ
ビデオ映像は外部モニタに出力させることはできません。
••••
台形補正などの設定ゲージや環境設定メニュー・ヘルプの表示は
••••
外部モニタに出力されません。
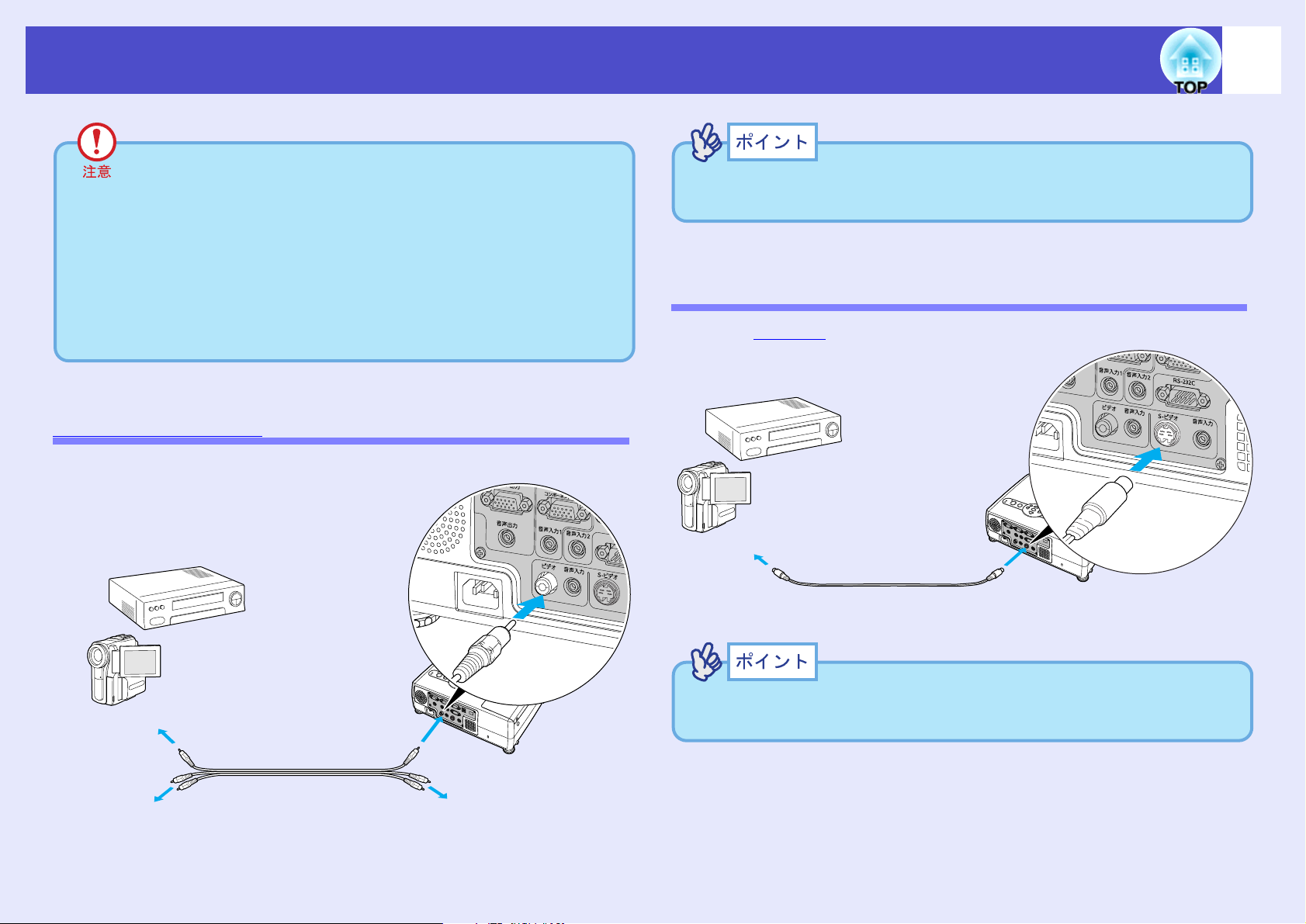
ビデオ機器との接続
ビデオ機器との接続
ビデオ機器との接続ビデオ機器との接続
22
ビデオ機器を接続する際は、次の点に注意してください。
接続する前に本機とビデオ機器の電源を切ってください。
••••
電源が入った状態で接続すると、故障の原因になります。
ケーブルのコネクタ形状と端子の形状を確認して接続して
••••
ください。 向きや形状が異なっているものを無理に押し込
むと故障や機器の破損の原因になります。
電源ケーブルと接続ケーブルは一緒に結束しないでくださ
••••
い。 映像にノイズが現れたり、誤作動の原因になります。
コンポジットビデオ
コンポジットビデオggggの映像を映す
コンポジットビデオコンポジットビデオ
市販のA/Vケーブルを使って接続します。
の映像を映す
の映像を映すの映像を映す
本機に複数の機器を同時に接続して使用する場合は、ボタン操作に
より投写する信号を選択できます。 sp.32
S-ビデオの映像を映す
ビデオの映像を映す
ビデオの映像を映すビデオの映像を映す
市販のS-ビデオgケーブルを使って接続します。
S-ビデオ出力端子へ
S-ビデオケーブル(市販品)
[S-ビデオ]端子へ
ビデオ出力端子(黄)へ
音声出力端子へ
sp.25
A/Vケーブル
(市販品)
本機に複数の機器を同時に接続して使用する場合は、ボタン操作に
より投写する信号を選択できます。 sp.32
[ビデオ]端子(黄)へ
[音声入力]端子へ
同梱のオーディオアダプタを使い、
接続します。 sp.25
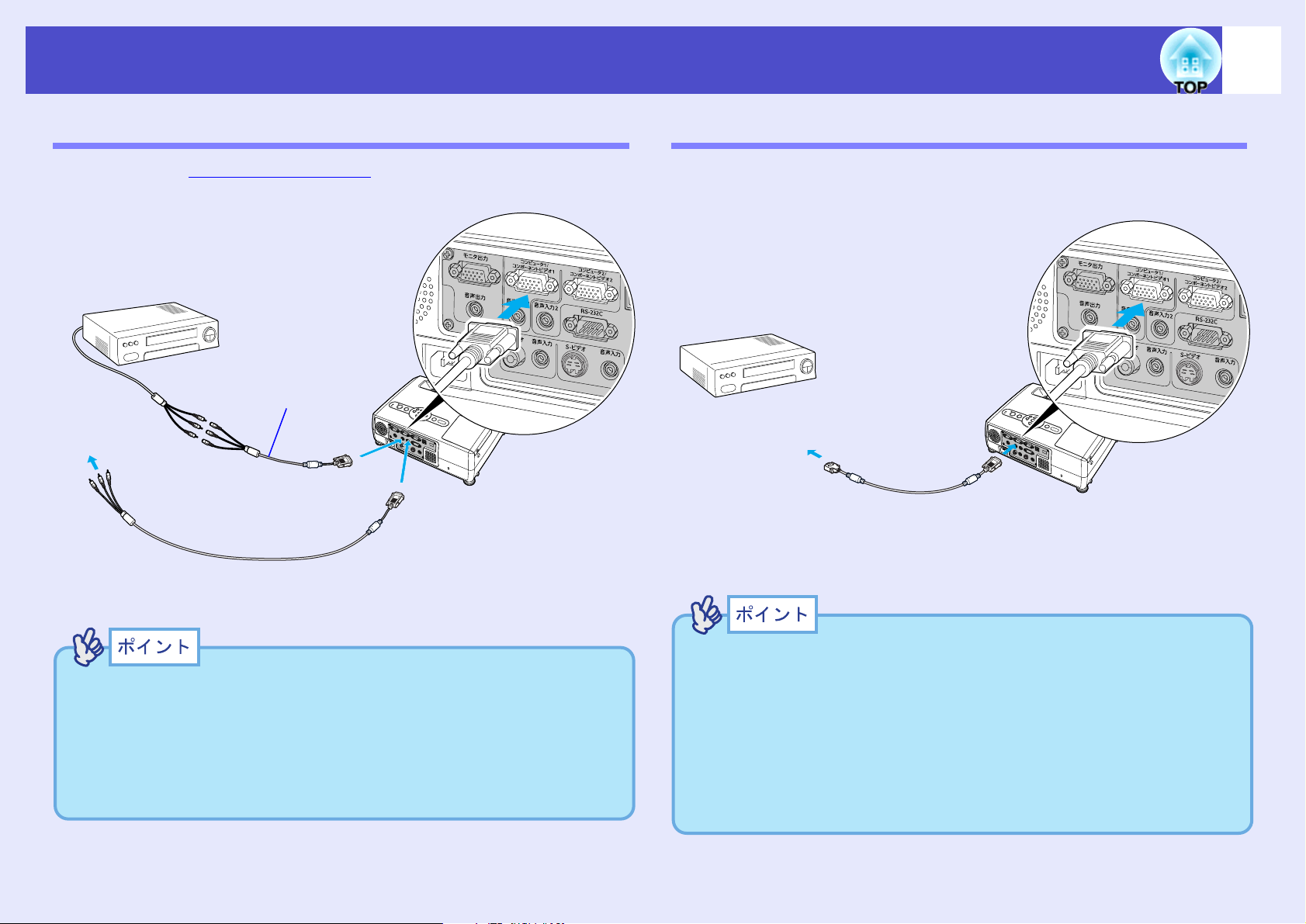
ビデオ機器との接続
ビデオ機器との接続
ビデオ機器との接続ビデオ機器との接続
コンポーネントビデオの映像を映す
コンポーネントビデオの映像を映す
コンポーネントビデオの映像を映すコンポーネントビデオの映像を映す
BSデジタルチューナの映像を映す
デジタルチューナの映像を映す
デジタルチューナの映像を映すデジタルチューナの映像を映す
23
オプションのコンポーネントビデオgケーブルを使って接続します。
s
「付録 オプション・消耗品一覧」p.92
市販のコンポーネント
ビデオケーブル(RCA
×3、オス)と接続する
ときに使います。
コンポーネント
ビデオ出力端子
へ
コンポーネントビデオ
ケーブル
(オプション品)
[コンピュータ1/コンポーネントビデオ1]、
または
[コンピュータ2/コンポーネントビデオ2]
端子(青)へ
オプションのD端子ケーブルを使って接続します。
s「付録 オプション・消耗品一覧」p.92
D出力端子へ
D端子ケーブル
(オプション品)
[コンピュータ1/コンポーネントビデオ1]、
または
[コンピュータ2/コンポーネントビデオ2]
端子(青)へ
入力信号に応じて入力ソースを自動検出します。
••••
ビデオ機器の出力信号によっては色が不自然になることがありま
す。 この場合は、入力ソースを「コンポーネントビデオ1」、または
「コンポーネントビデオ2」に設定してください。 sp.56
本機に複数の機器を同時に接続して使用する場合は、ボタン操作
••••
により投写する信号を選択できます。 sp.32
入力信号に応じて入力ソースを自動検出します。
••••
ビデオ機器の出力信号によっては色が不自然になることがありま
す。 この場合は、入力ソースを「コンポーネントビデオ1」、または
「コンポーネントビデオ2」に設定してください。 sp.56
本機に複数の機器を同時に接続して使用する場合は、ボタン操作
••••
により投写する信号を選択できます。 sp.32
BSデジタルチューナへの接続は、日本国内でのみ可能です。
••••
D4規格までのBSデジタルチューナに対応しています。
••••
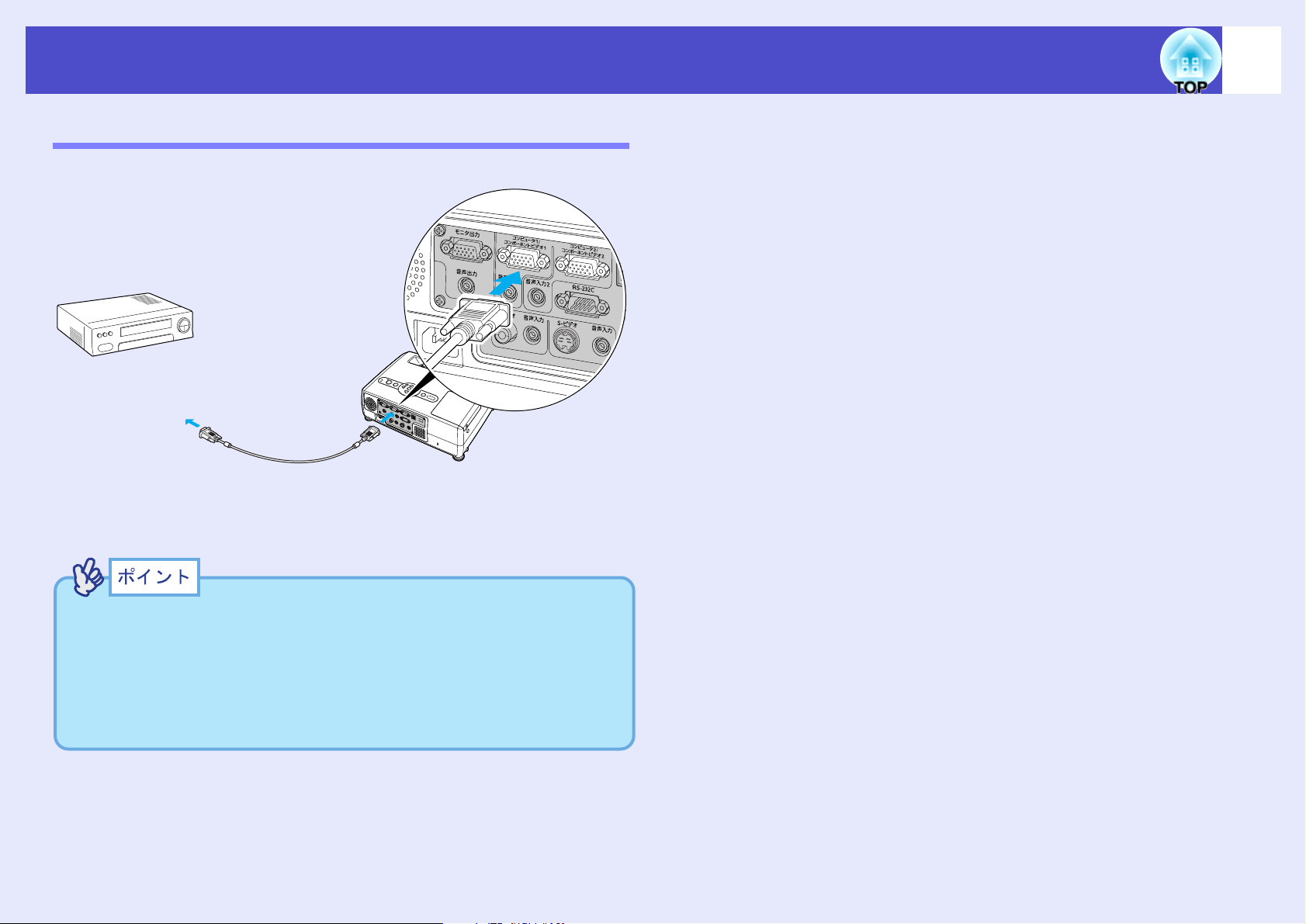
ビデオ機器との接続
ビデオ機器との接続
ビデオ機器との接続ビデオ機器との接続
24
RGBビデオの映像を映す
ビデオの映像を映す
ビデオの映像を映すビデオの映像を映す
同梱のコンピュータケーブルを使って接続します。
RGB出力端子へ
コンピュータケーブル
(本製品同梱品)
[コンピュータ1/コンポーネントビデオ1]、
または
[コンピュータ2/コンポーネントビデオ2]
端子(青)へ
入力信号に応じて入力ソースを自動検出します。
••••
ビデオ機器の出力信号によっては色が不自然になることがありま
す。この場合は、入力ソースを「コンピュータ1」、または「コン
ピュータ2」に設定してください。 sp.54
本機に複数の機器を同時に接続して使用する場合は、ボタン操作
••••
により投写する信号を選択できます。 sp.32
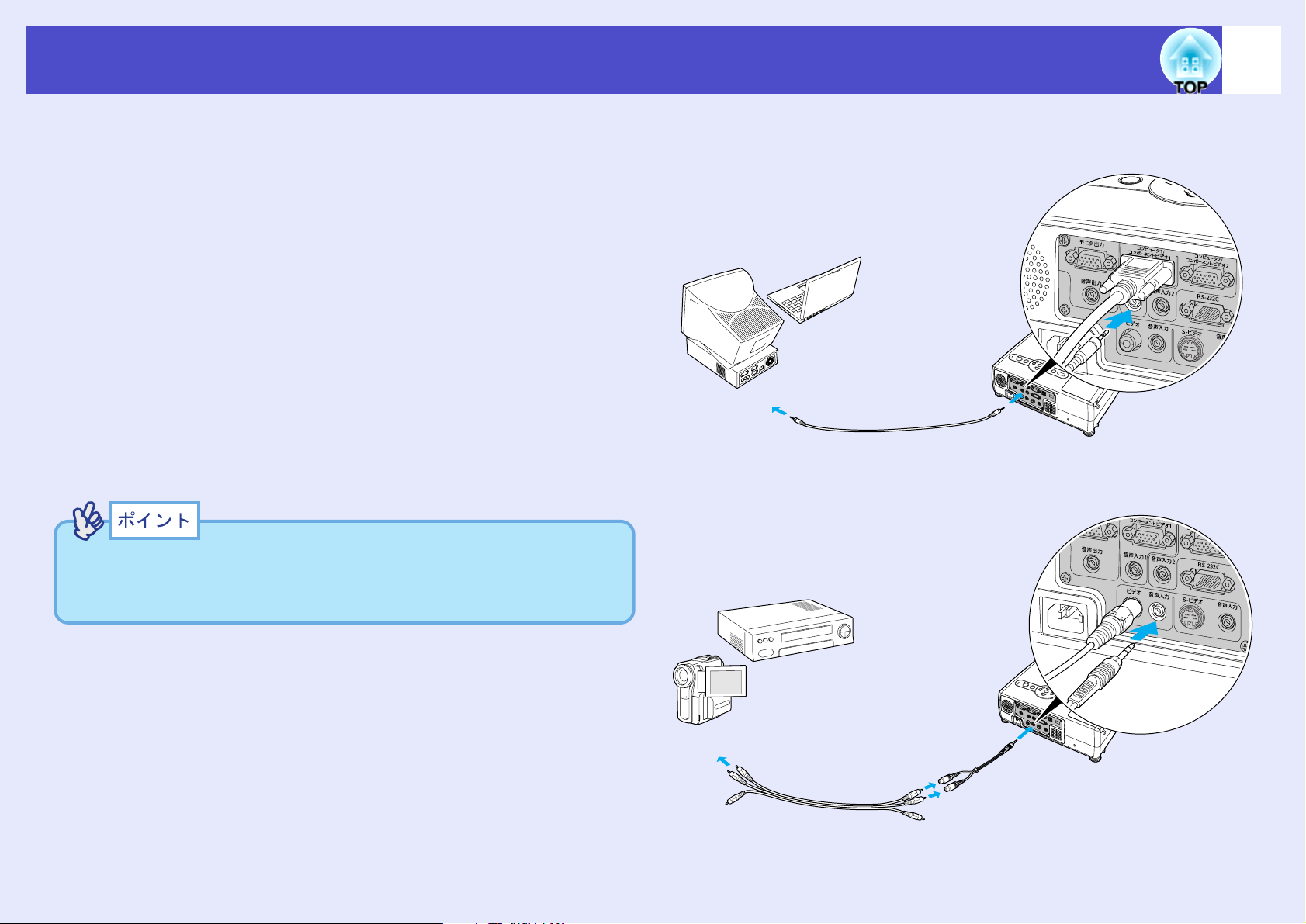
接続機器の音声を出す
映像信号を[ビデ
合
接続機器の音声を出す
接続機器の音声を出す接続機器の音声を出す
25
本機には、最大5Wのスピーカが1個内蔵されています。 音声出力端子を
持つ接続機器(コンピュータやビデオ機器)の音声を本機の内蔵スピー
カから出力することができます。
[音声入力]端子は、同じ枠内の映像入力端子と1対1で対応しています。
sp.8
接続に使う音声のケーブルは、接続機器の端子形状に合わせて次のい
ずれかから選択します。
ステレオミニジャック(コンピュータなどの音声出力端子)に接続す
••••
る場合: 市販のステレオミニピンオーディオケーブルを使って接続し
ます。
RCA ピンジャック× 2(赤 / 白)(ビデオ機器などの音声出力端子)に接
••••
続する場合: 同梱のオーディオアダプタと市販のA/Vケーブルを使っ
て接続します。
投写開始後、音量を調整することができます。 sp.43
••••
市販の 2RCA(L・R)/ ステレオミニピンオーディオケーブルを使う
••••
場合は「抵抗なし」と表記されているものをお使いください。
映像信号を[コンピュータ1/コンポーネントビデオ1]端子から入力
している場合
音声出力端子へ
ステレオミニピンオーディオケーブル
(市販品)
オ]端子から入力している場
[音声入力1]端子へ
音声出力端子へ
A/Vケーブル
(市販品)
[音声入力]端子へ
オーディオアダプタ
(本製品同梱品)
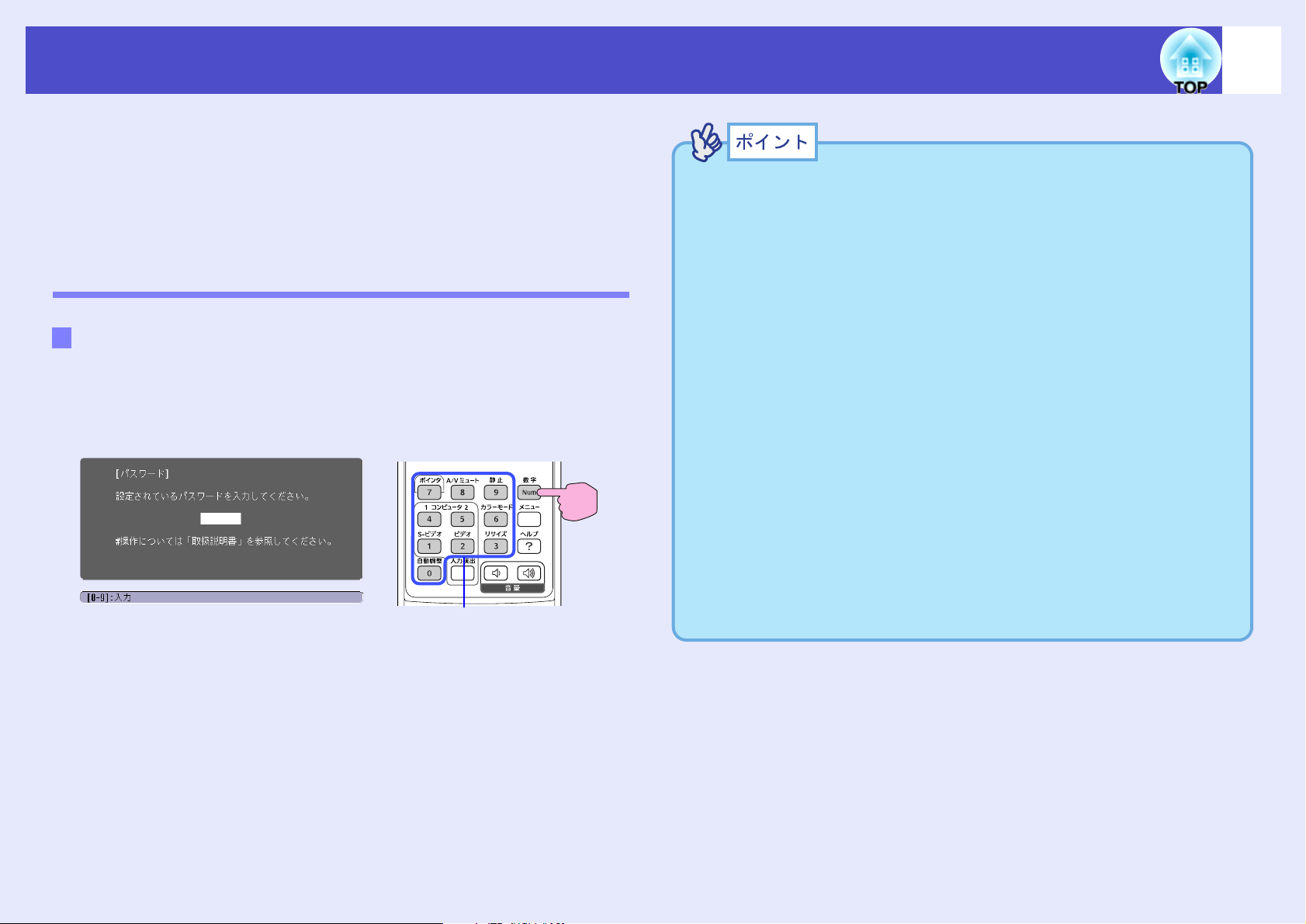
利用者を管理する(パスワードプロテクト)
利用者を管理する(パスワードプロテクト)
利用者を管理する(パスワードプロテクト)利用者を管理する(パスワードプロテクト)
パスワードプロテクト機能を有効にすると、電源を入れてもパスワー
ドを知らない人は投写できません。 さらに、電源を入れたときに表示さ
れる社名ロゴ等を変更できなくなります。 この結果、本機を持ち出して
も使えないため、盗難等の防止につながります。
パスワードプロテクトを有効にしていると
パスワードプロテクトを有効にしていると
パスワードプロテクトを有効にしているとパスワードプロテクトを有効にしていると
「電源投入時」を有効(オン)にしている場合
「電源投入時」を有効(オン)にしている場合
「電源投入時」を有効(オン)にしている場合「電源投入時」を有効(オン)にしている場合
電源を入れたときにパスワードを入力する画面が表示されます。 パ
スワードを入力する画面が表示されているときは、[数字]ボタンを
押すと次図の枠内のボタンがテンキーモードになります。
リモコン
テンキー
パスワードプロテクトに関してお問い合わせいただいた際は、お
••••
客様から返送いただいた『お客様情報+正式保証書発行カード』に
記載されているお客様のお名前や連絡先などをお聞きし、ご本人
様であることを確認させていただきます。 同梱の『お客様情報+
正式保証書発行カード』に必要事項を記入して、必ず返送してくだ
さい。
間違ったパスワードを続けて3回入力した場合は、「プロジェク
••••
ターの動作を停止します。」と、メッセージが約5分間表示され、本
機がスタンバイ状態になります。 この場合は、電源プラグを抜いて
差し直し、本機の電源を入れます。 パスワードの入力を求める画面
が表示されますので、パスワードを正しく入力してください。
万一、パスワードを忘れてしまったときは、画面に表示されている
「問い合わせコード:xxxxx」の番号を控えて、インフォメーション
センターにご連絡いただき、その指示に従ってください。
sp.107
上記の操作を繰り返し、間違ったパスワードを続けて30回入力し
••••
た場合は、次のメッセージが表示されパスワード入力もできなく
なります。
「プロジェクターの動作を停止します。 エプソン修理センターに
お問い合わせください。」 sp.107
26
設定しているパスワードを、[数字]ボタンを押したまま[テンキー]
ボタンで入力します。 パスワードを正しく入力すると、投写を開始
します。
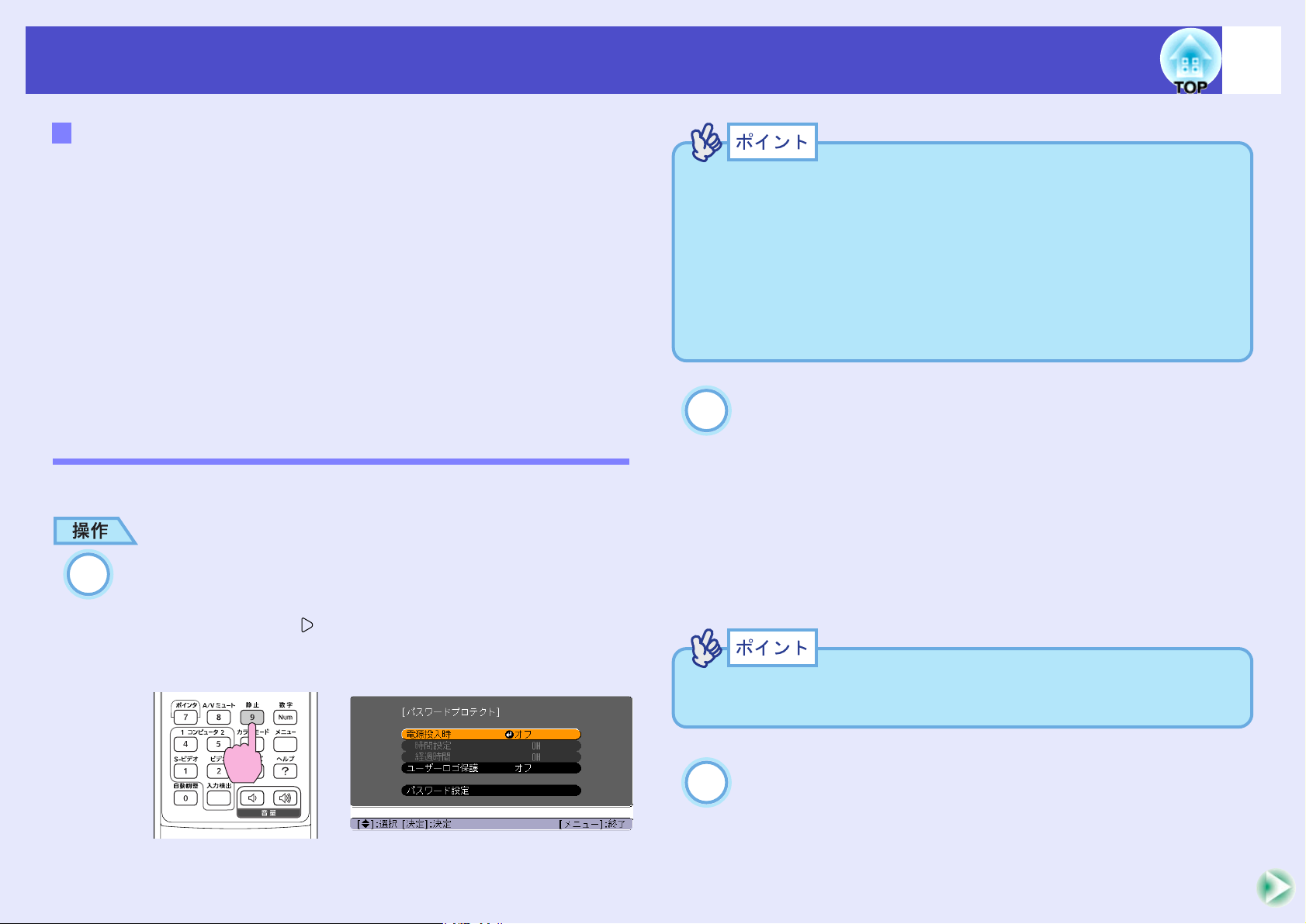
利用者を管理する(パスワードプロテクト)
利用者を管理する(パスワードプロテクト)
利用者を管理する(パスワードプロテクト)利用者を管理する(パスワードプロテクト)
「ユーザーロゴ保護」を有効(オン)にしている場合
「ユーザーロゴ保護」を有効(オン)にしている場合
「ユーザーロゴ保護」を有効(オン)にしている場合「ユーザーロゴ保護」を有効(オン)にしている場合
以下のユーザーロゴに関する操作を行おうとすると、メッセージが
表示され、変更することができません。 変更する場合は、オフにして
から操作してください。 sp.28
ユーザーロゴのキャプチャを実行する場合
••••
環境設定メニューの「拡張設定」→「表示設定」→「背景色」の設定を
••••
「ロゴ」から「黒」、「青」に変更する、または「黒」、「青」から「ロゴ」に
変更する場合
環境設定メニューの「拡張設定」→「表示設定」→「スタートアップ
••••
スクリーン」の設定(「オン」、「オフ」)を変更する場合
パスワードプロテクトの設定方法
パスワードプロテクトの設定方法
パスワードプロテクトの設定方法パスワードプロテクトの設定方法
パスワードプロテクトの設定は、下記の手順で行います。
すでにパスワードプロテクトが有効になっていると、パスワード
••••
を入力する画面が表示されます。
パスワードを正しく入力するとパスワードプロテクト設定メ
ニューが表示されます。
「パスワードプロテクトを有効にしていると」 p.26
s
パスワードプロテクトを「オン」にした場合は、盗難防止の効果を
••••
高めるために製品同梱のパスワードプロテクトシールを本機のお
好きな位置に貼ってください。
「電源投入時」を有効にします。
2
①「電源投入時」を選択し
②「オン」を選択し
、
[決定]ボタンを押します。
[決定]ボタンを押します。
、
③[戻る]ボタンを押します。
27
[静止]ボタンを約5秒間押し続けます。
1
パスワードプロテクト設定メニューが表示されます。
本体操作パネルの[]ボタンを押したまま[メニュー]ボ
タンを約5秒間押し続けても表示できます。
リモコン
次の「時間設定」で、パスワードを入力しなくてもプロ
ジェクターを使える時間を設定できます。
時間設定しな
時間設定する場合は、次の手順に進みます
。
い場合は、手順5に進みます。
設定時間に対して、すでに使用した時間は、「経過時間」で確認でき
ます。
「時間設定」を選択し、[決定]ボタンを押します。
3
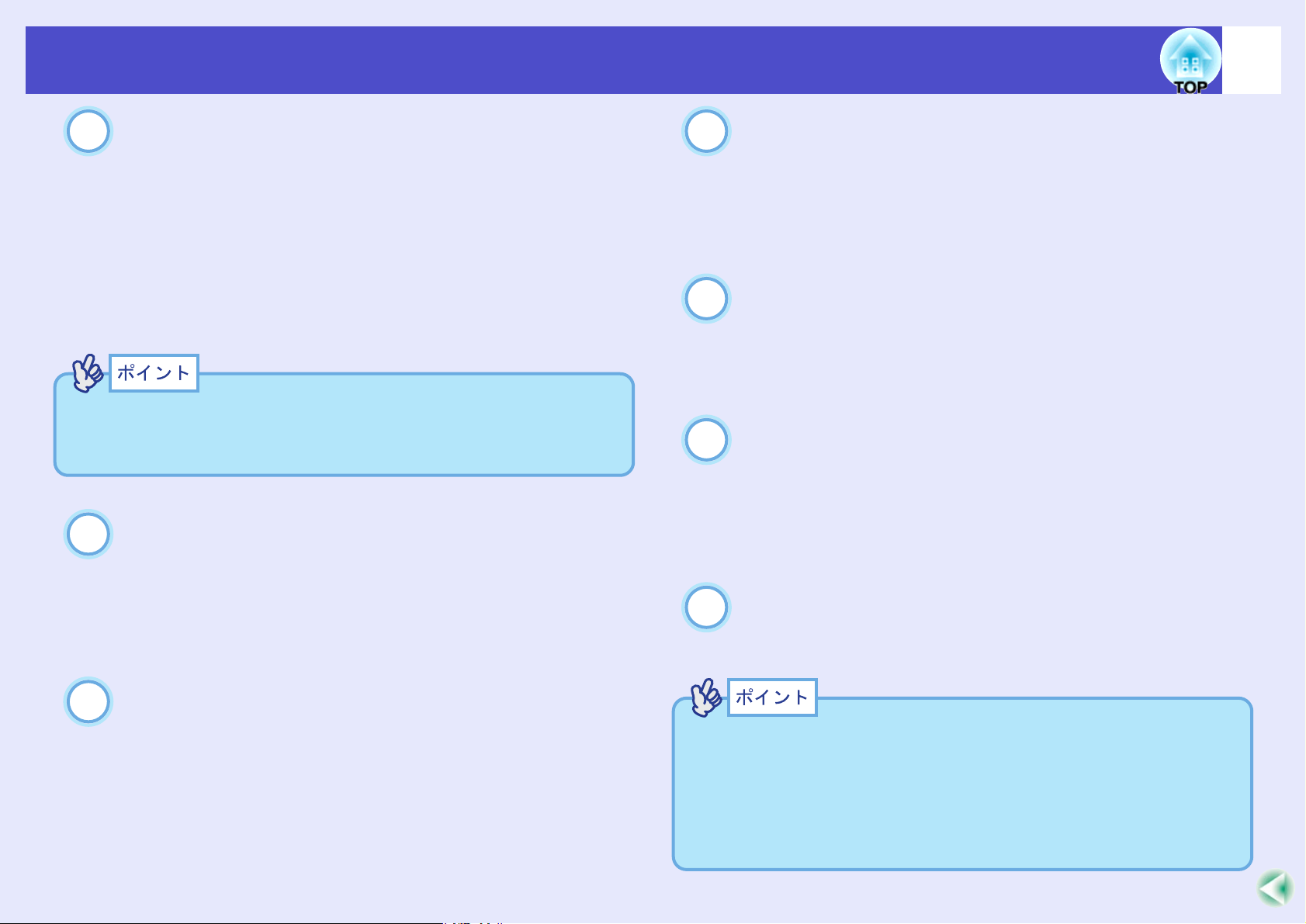
利用者を管理する(パスワードプロテクト)
利用者を管理する(パスワードプロテクト)
利用者を管理する(パスワードプロテクト)利用者を管理する(パスワードプロテクト)
28
設定する時間を4桁までの数値で入力します。
4
[数字]ボタンを押したまま、
を0~9999の範囲で入力し、[決定]ボタンを押します。 間
違えて入力した場合は、[戻る]ボタンを押して再度入力
します。
このあとメッセージが出ます。
パスワードプロテクト設定メニューを終了すると、経過
時間のカウントを開始します。
設定時間を「0」にしたときに、電源ケーブルをコンセントから抜い
たあとで電源を入れた場合は、パスワードを入力しないと投写でき
ません。
「ユーザーロゴ保護」を有効にします。
5
①「ユーザーロゴ保護」を選択し
[テンキー]ボタンで設定時間
[決定]ボタンを押しま
、
「パスワードを変更しますか?」と表示されるので、「はい」
7
を選択し、[決定]ボタンを押します。
初期設定でパスワードは「0000」に設定されていますが、
必ず任意のパスワードに変更してください。
「いいえ」を選択すると、手順1の画面にもどります。
パスワードを数字4桁で入力します。
8
[数字]ボタンを押したまま、
を入力します。 入力したパスワードは「* * * *」と表示され
ます。
4桁目を入力すると、確認画面に切り替わります。
手順8で入力したパスワードを再度入力します。
9
「パスワード設定が終了しました。」とメッセージが表示
されます。
間違えてパスワードを入力した場合は、メッセージが表
示されますのでパスワード設定をやり直してください。
[テンキー]ボタンで4桁の数字
す。
②「オン」を選択し
③[戻る]ボタンを押します。
パスワードを設定するには、「パスワード設定」を選択し、
6
[決定]ボタンを押します。
[決定]ボタンを押します。
、
10
••••
「経過時間」が「0」に戻りカウントを開始します。
••••
••••
設定が終了したら、[メニュー]ボタンを押します。
設定時間が過ぎてパスワードを入力した場合、投写開始とともに
設定したパスワードは、忘れないように記録して管理してくださ
い。
リモコンをなくすとパスワードの入力ができなくなります。 リモ
コンは大切に保管してください。
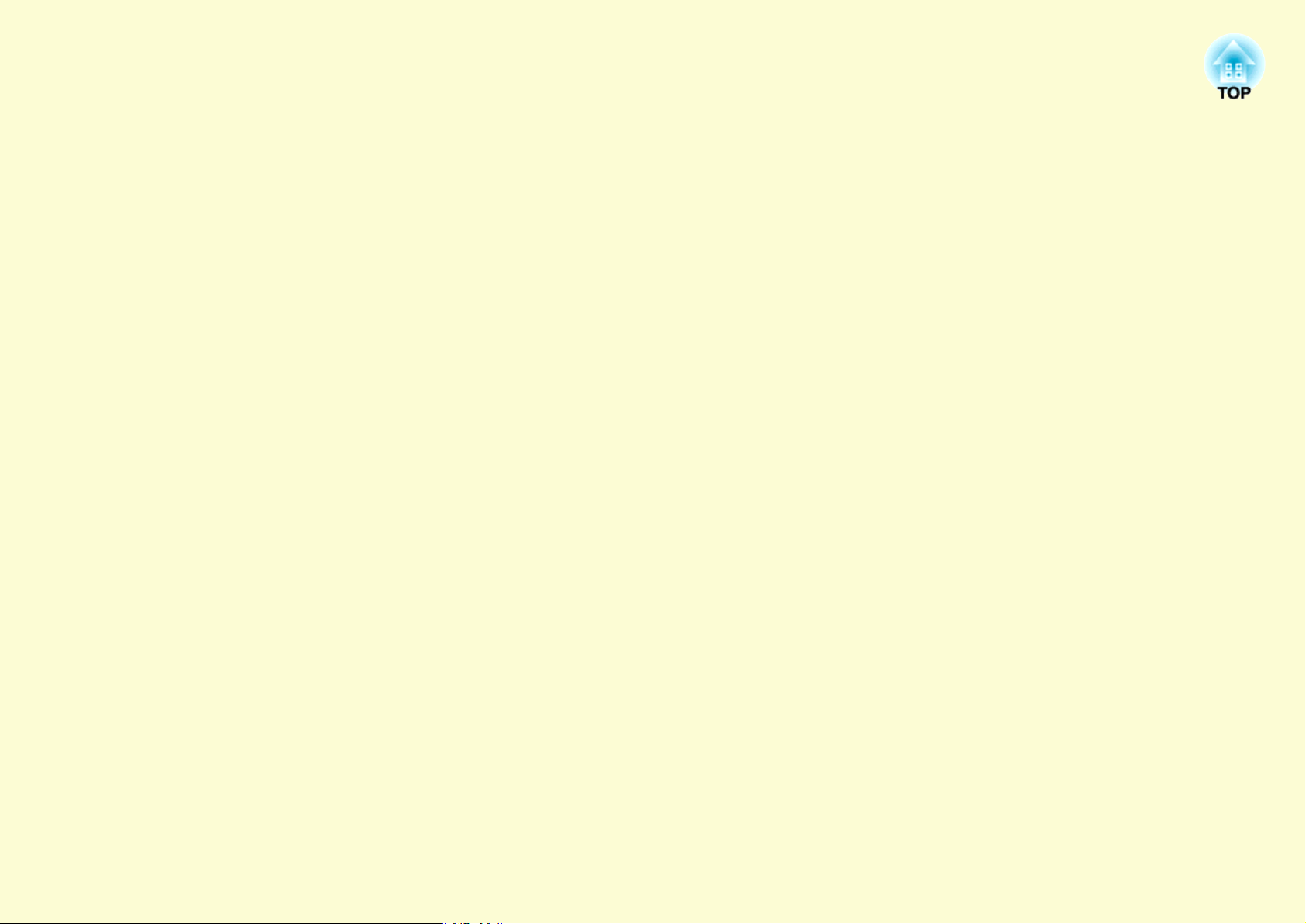
基本操作編
基本操作編
基本操作編基本操作編
ここでは、投写開始と終了、投写映像の調整など基本的な機能について説明しています。
電源を入れ投写しよう ..............................................30
••••
電源ケーブルを接続しよう............................................. 30
••••
電源オン、投写開始........................................................... 31
電源を切り終了しよう ..............................................33
投写映像を調整しよう ..............................................35
•
• 投写サイズの微調整(ズーム調整)................................. 35
••
•
• ピントを合わせる(フォーカス調整)............................. 35
••
•
• 投写角度の調整と自動台形補正..................................... 36
••
•
• 台形にゆがむ場合の手動補正......................................... 38
••
画質の調整をしよう ..................................................39
••••
コンピュータ映像やRGBビデオ映像の調整................. 39
•自動調整機能 ...........................................................................39
•トラッキングの調整...............................................................40
•同期の調整 ...............................................................................41
•
• 映り具合を選ぶ(カラーモード選択)............................. 42
••
音量を調整しよう ......................................................43
 Loading...
Loading...