Page 1
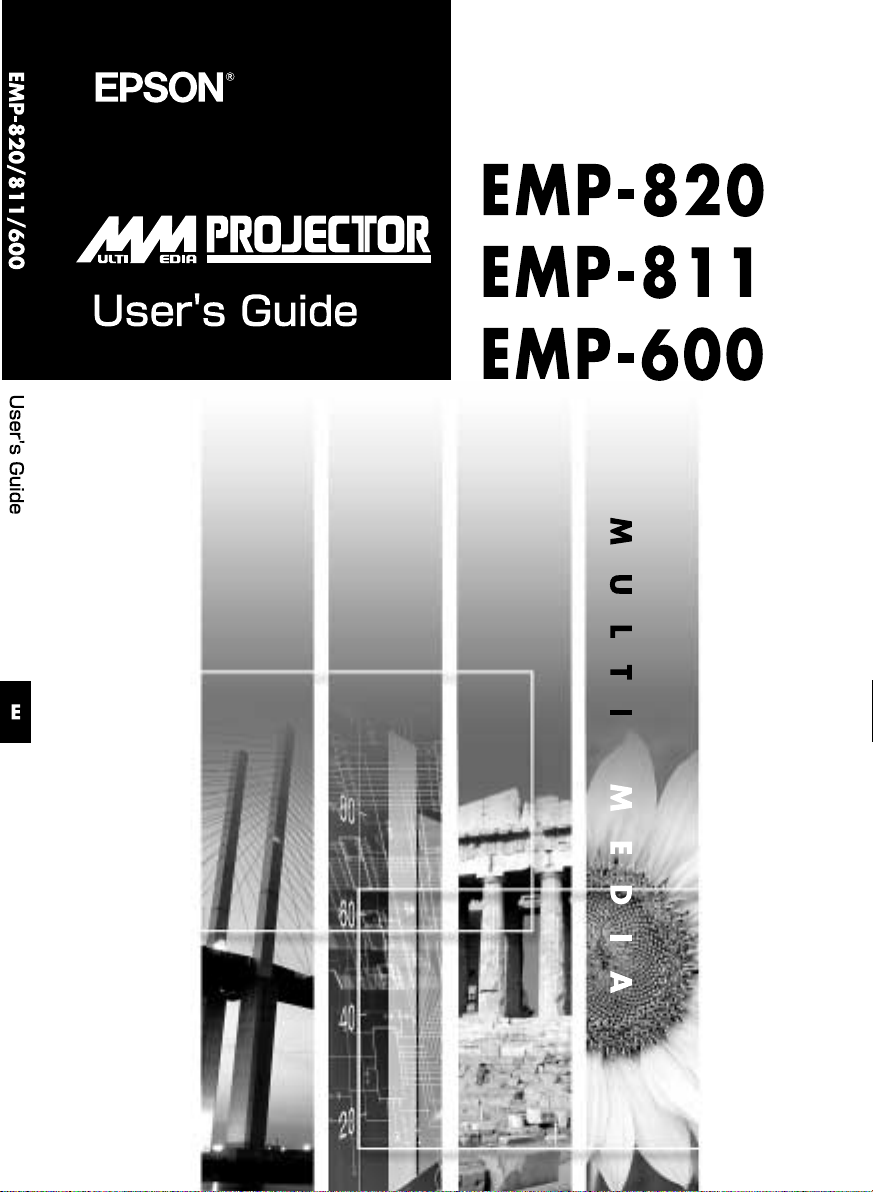
Page 2
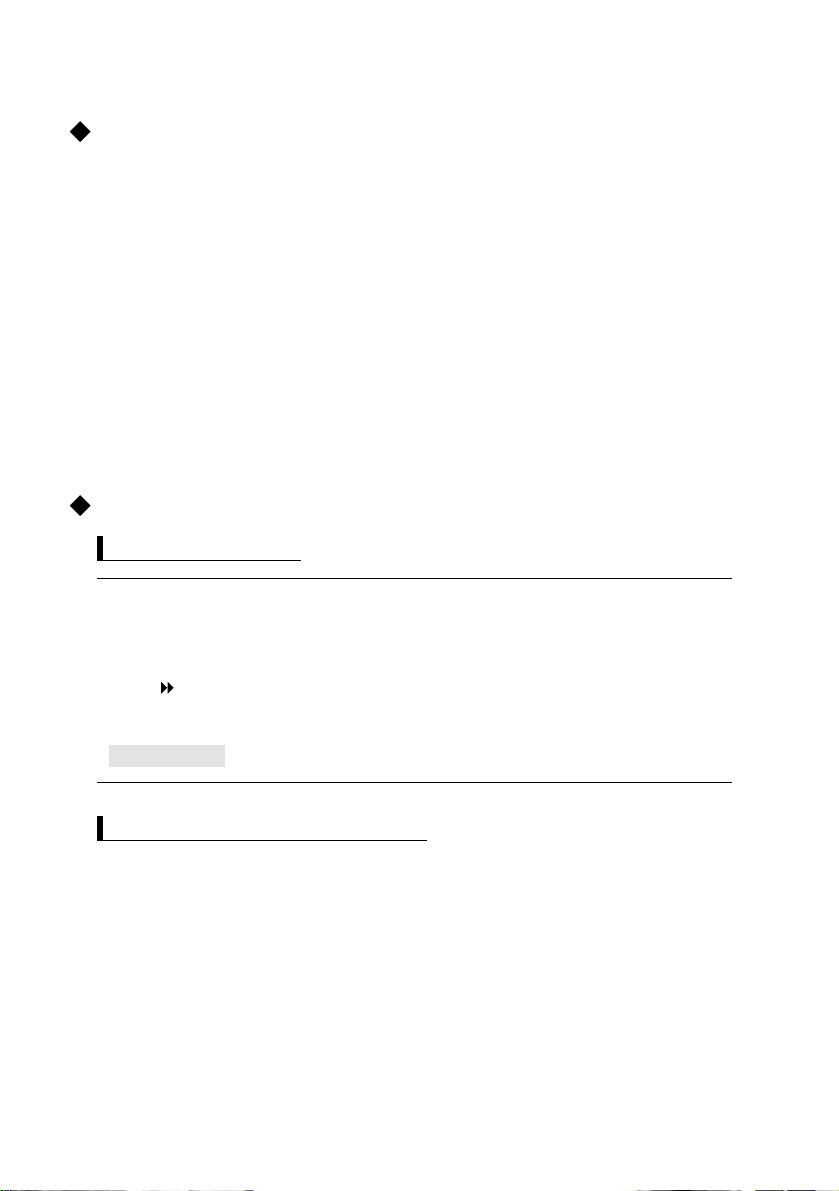
About The Manuals and Notations Used
Types of Manual
The documentation for your EPSON projector is divided into the following three
manuals. The manuals cover the following topics.
•••• User’s Guide (this manual)
This Users Guide contai ns information on installing the projector, basic operation,
using the projector menus, troubleshooting and maintenance.
•••• Safety Instructions/World-Wide Warranty Terms
This manual conta ins information on using the projector safely, and also includes
World-Wide Warra n t y Te r ms an d a Troubl eshooting check sh ee t.
Be sure to read this manual thoroughly before using the projector.
•••• Quick Reference Guide
Contains an overview of the most commonly-used projector func tions for easy
reference. You should keep this Quick Reference Guide near the p rojector at all times
and refer to it before starting pres entations and while using the projector in order to
check details of operation .
Notations used in this Users Guide
General information
Caution :
Tip :
Procedure
Indicates procedures which may result in damage or injury if suff icient
care is not ta ke n .
Indicates additional information and points which may be useful to know
regarding a topic.
Indicates that an explanation of the unde rl ine d word or wo rds in front of
this symbol appears in the Glossary of Terms.
Refer to the Glossary in the Appendix. (P.101)
Indicates operating methods and the order of operations.
The procedure indicate d sh ould be carried out in the order of the numbers.
Meaning of "unit" and "projector"
When "unit" or "projector" appears in the text of this Users Guide, they may refer to
items which are accessories or optional equipment in addition to the main projector unit
itself.
Page 3
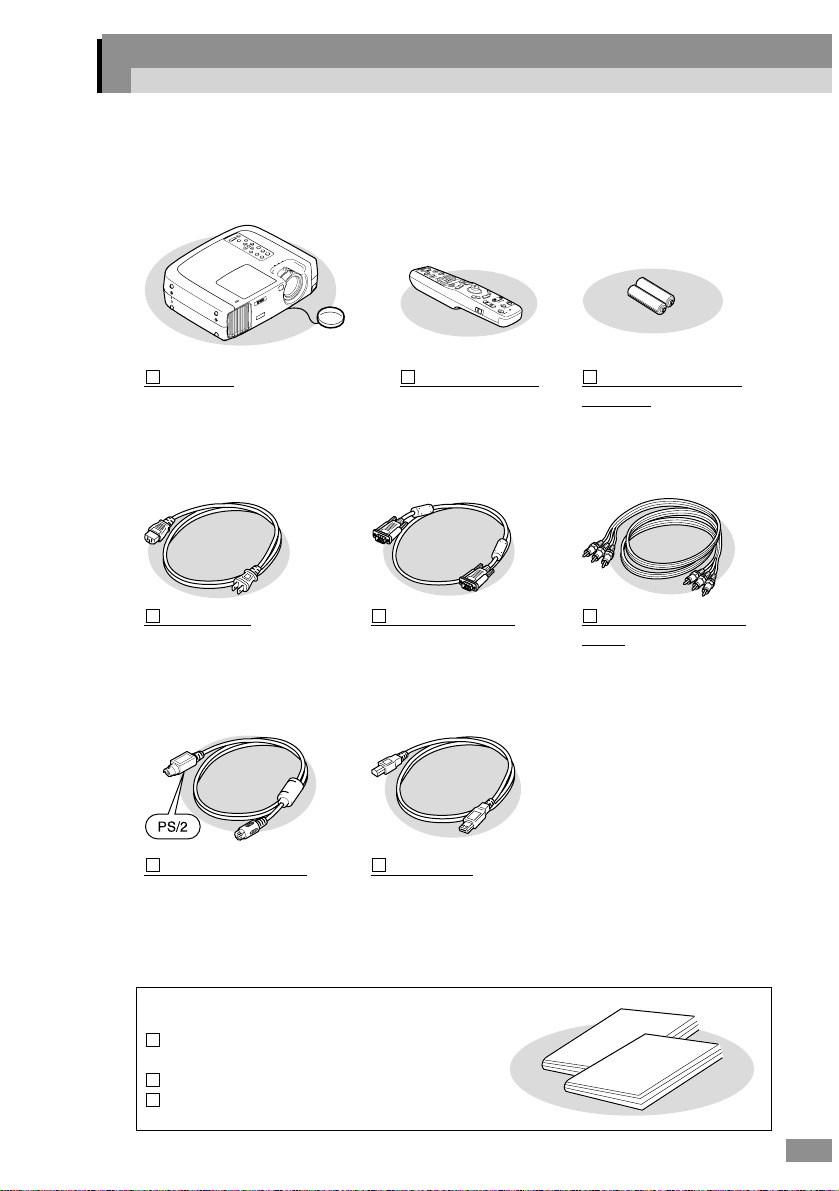
Unpacking the Projector
When you unpack the projector, make sure that you have all these components.
If any of the components are missing or incorrect, please contact the place of
purchase.
Projector
(with lens cover attached by a
cord) At the time of purchase,
there is packing attached to the
rear adjusta b le f oot . Remove th is
packing before using the projector.
Po w er cord
(3 m (9.8 ft.))
For connecting the projector to a
wall outlet
PS/2 mouse cable
(1.8 m (6 ft.))
For connecting to a com put er
with a PS/2 mouse port in order
to use the wireless mouse
function
Remote control 2 AA manganese
batteries
(for the remote control)
Computer cable
(mini D-SUB 15-pin /
mini D-Sub 15-pin 1.8 m
(6 ft.))
For connecting the projec to r
to a computer
Audio/Video (A/V)
cable
(red/white/yellow 1.8 m
(6 ft.))
For connecting the projector
to a video component
USB cable
(1.8 m (6 ft.))
For connecting to a computer
with a USB port
Documentation
Safety Instruction s/
World-Wide Warranty Terms
User’s Guide (this manual)
Quick Reference Guide
1
Page 4
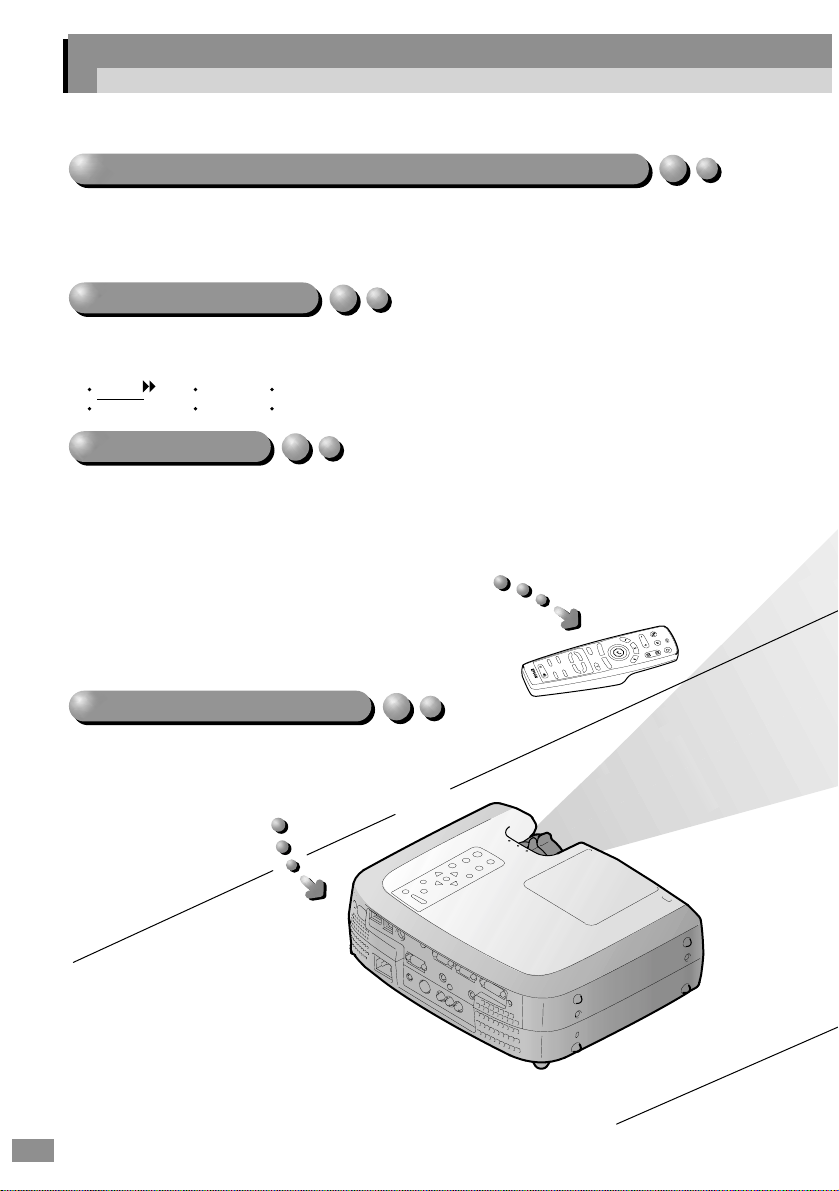
Features of the Projector
Horizontal and vertical keystone correction function
Keystone distortion in the projected image can be easily corrected,
not only vertically but horizontally also.
This allows even images which have been captured from a sideways
angle to be projected correctly. (P. 44)
Color mode function
The optimum images can be projected simply by selecting the image
quality from the following six pre-recorded settings according to the
projection environment being used. (P. 63, 66)
sRGB Normal Meeting
Presentation Theater Amusement
Easy to Operate
The accessory remote control can be used for operations such as pausing projection
(See "Freeze" on page 54) and zooming in on important areas of an image
(See "E-Zoom" on page 56). In addition, the remote control can be used to move the
pointer around on the computer screen during projection, to carry out operations
such as moving to the next page to be projected.
(See "Using the Remote Control to Operate the
Mouse Pointer" on page 25.)
If using the wireless mouse function with a USB
connection you can use the remote control to
display the next page or previous page when giving
a presentation using PowerPoint documents.
Compact and lightweight
The projector has a compact body with
a footprint the size of an A4 page
(348 (W) x 104 (H) x 274 (D) mm) and is
light in weight (approximately 4.2kg (9.3 lbs)).
2
Page 5
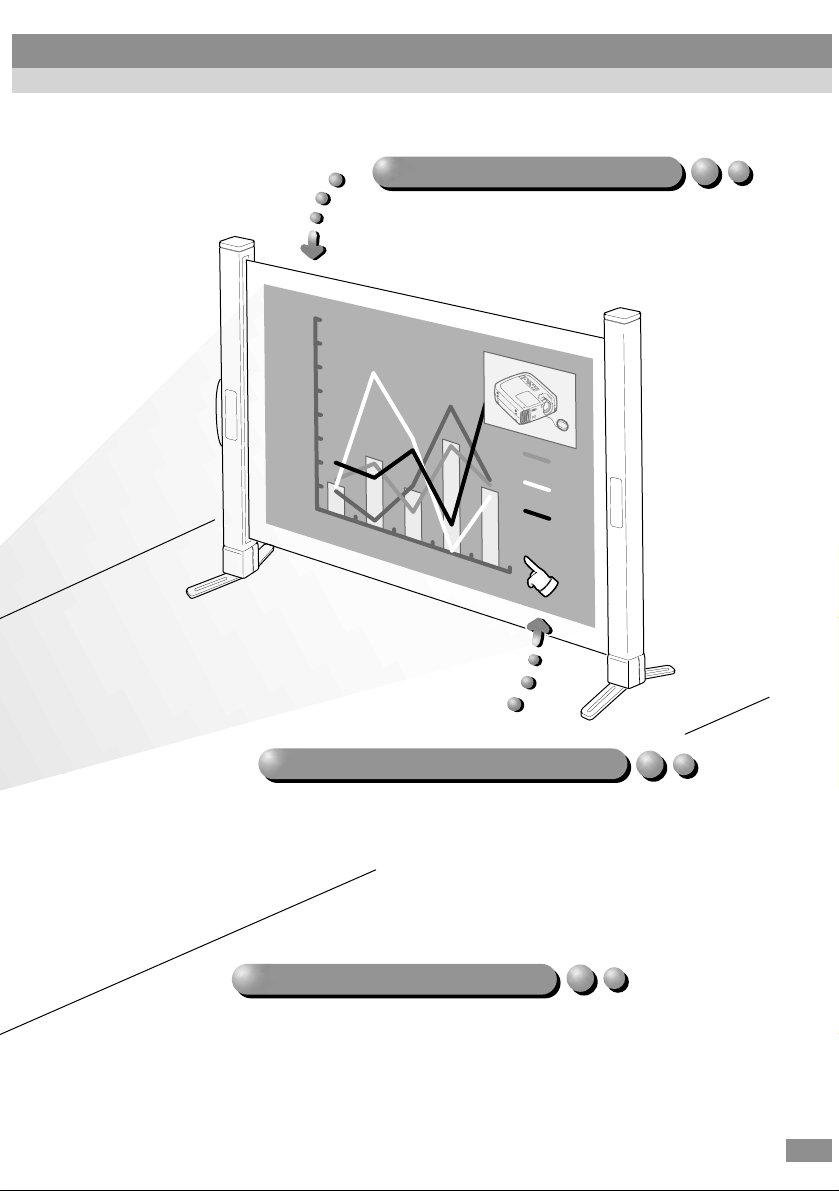
80
70
60
50
40
30
20
10
0
Brilliant, Attractive Images
Despite its compact size, the projector can display
images at high resolutions with a high degree of
luminance, providing beautifully clear images
even in bright environments.
projector
F
D
C
B
FebJan
Mar
Jun
Jul
A
Presentation Support Functions
Effect options such as indicating important points using a pointer,
positioning stamps and drawing lines can be used to provide
effective support for presentations. (P. 58)
Picture-in-Picture Function
Computer images and VCR images can be played back and projected
simultaneously on a single screen. A sub-screen appearing on the
main computer screen can show moving images from a VCR,
thereby increasing the power of your presentation. (P. 60)
3
Page 6
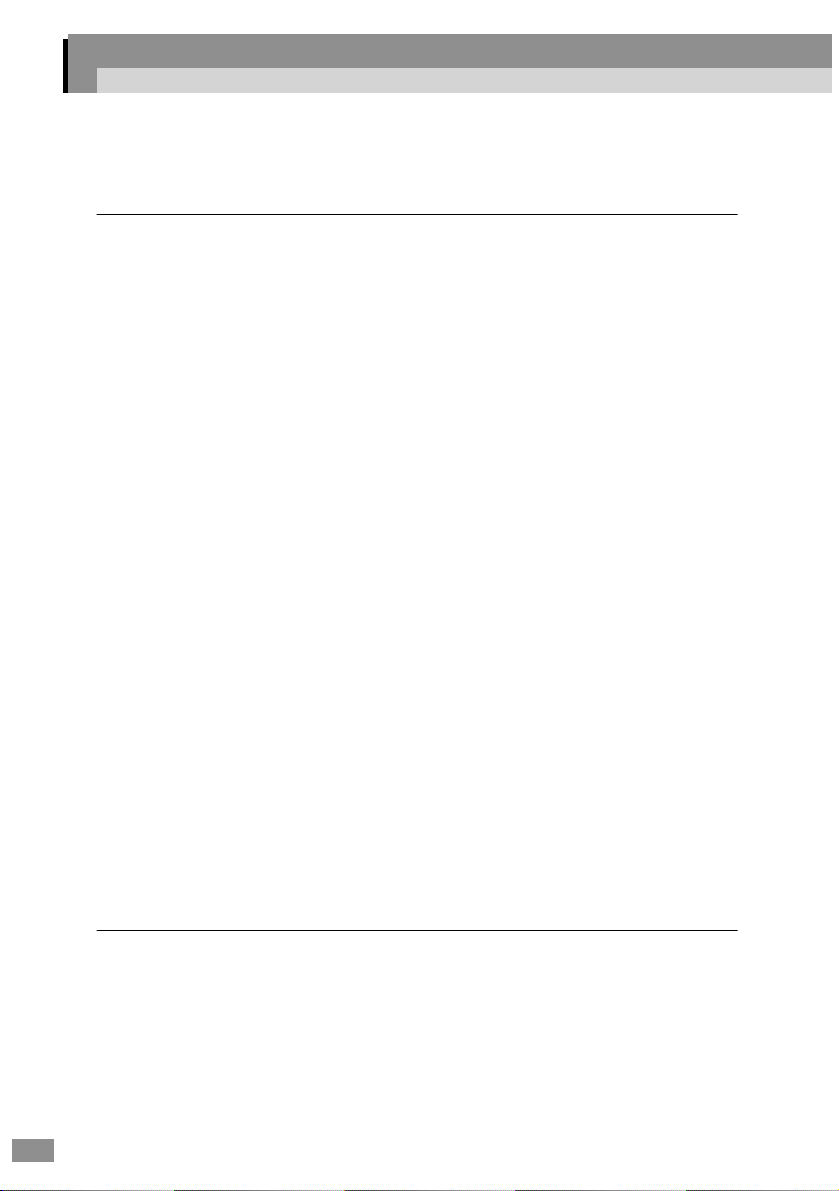
Contents
Unpacking the Projector..........................................................................1
Features of the Projector.........................................................................2
Before Using the Projector
Part Names and Functions...................................................................... 8
Front/Top......................................................................................................................8
Control panel................................................................................................................9
Rear............................................................................................................................10
Base............................................................................................................................11
Remote control...........................................................................................................12
Before Using the Remote Control ......................................................... 13
Inserting the Batteries.................................................................... ............................13
Battery Replacement Period and Cautions.................................................................13
Using the Remote Control and Remote Operating Range.........................................14
Notes on Handling the Remote Control.....................................................................15
Installation............................................................................................. 16
Setting Up the Projector.............................................................................................16
Screen Size and Projection Distance..........................................................................18
Connecting to a Computer....................................................................19
Eligible Computers........ ... .... ......................................................................................1 9
Projecting Images from the Computer.......................................................................20
Playing Sound from the Computer.............................................................................24
Using the Remote Control to Operate the Mouse Pointer..........................................25
Connecting to an External Monitor............................................................................28
Connecting to a Video Source .............................................................. 29
Projecting Composite Video Images..........................................................................29
Projecting S-Video Images.........................................................................................30
Projecting Component Video Images.........................................................................31
Projecting RGB Video Images...................................................................................32
Connecting to an External Speaker ...................................................... 34
Basic Operations
Turning On the Projector ....................................................................... 36
Connecting the Power Cord.......................................................................................36
Turning On the Power and Projecting Images...........................................................37
Turning Off the Projector ....................................................................... 39
4
Page 7
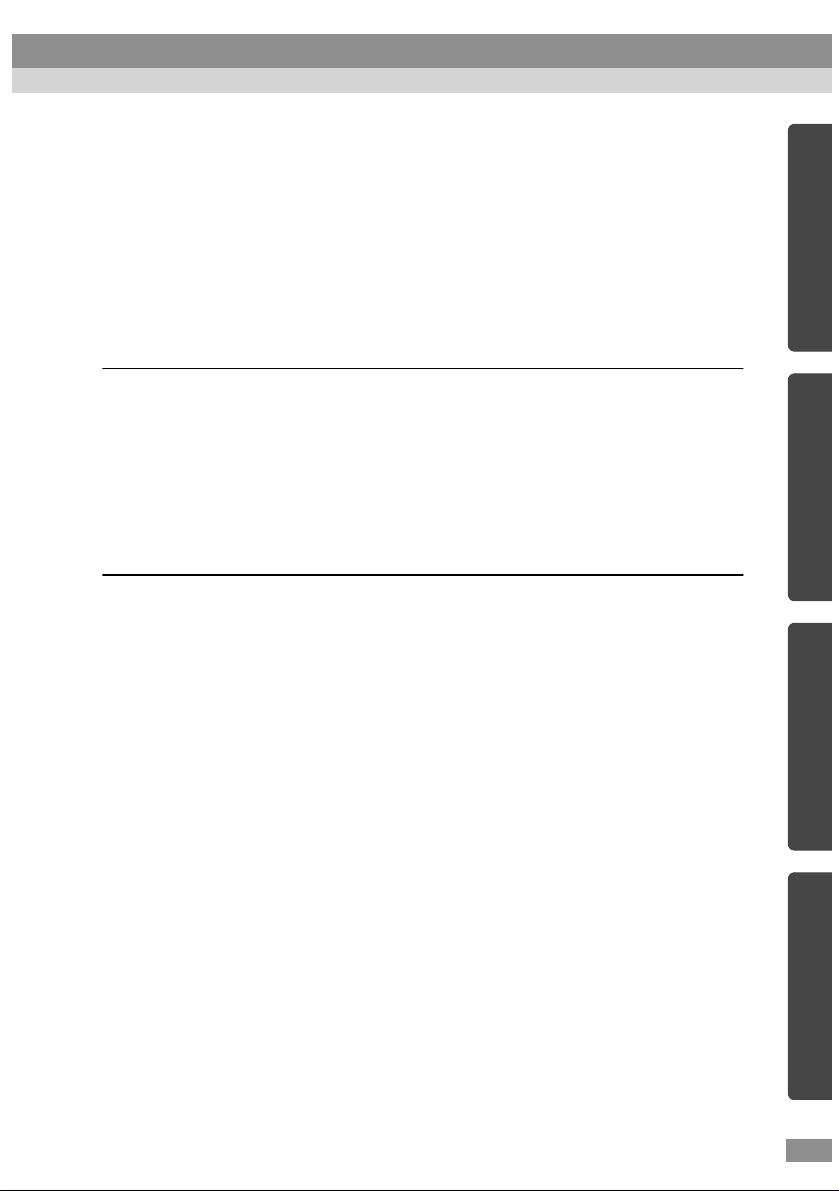
Adjusting the Screen Image.................... ...... ....... ...... ........................... 41
Adjusting the Image Size..................................... ... .... ...............................................41
Adjusting the Image Angle........................................................................................42
Correcting Keystone Distortion.................................................................................44
Adjusting the Image Quality..................................................................46
Focusing the Screen Image........................................................................................46
Adjusting Computer Images..................... ... .... ..........................................................46
Adjusting the Volume ............................................................................49
Advanced Operations
Functions for Enhancing Projection ......................................................52
List of Functions........................................................................................................52
Function Details.........................................................................................................52
Using the Projector Menu Functions.....................................................62
List of Functions........................................................................................................62
Using the Menus........................................................................................................75
Appendices
Troubleshooting..................................................................................... 78
Using the Help...........................................................................................................78
When Having Some Trouble......................................................................................80
When the Indicators Provide No Help.......................................................................83
Maintenance..........................................................................................91
Cleaning.....................................................................................................................91
Replacing Consumables.............................................................................................93
Saving a User's Logo............................................................................ 98
Optional Accessories .......................................................................... 100
Glossary..............................................................................................101
List of ESC/VP21 Commands.............................................................103
Command List..........................................................................................................103
Communication protocol .........................................................................................104
USB Connection Setup................................................... .........................................104
Cable layouts............................................................................................................105
List of Supported Monitor Displays ..................................................... 106
Specifications...................................................................................... 107
Appearance......................................................................................... 109
Index ................................................................................................... 110
Before Using the Projector
Basic Operations
Advanced Operations
Appendices
5
Page 8
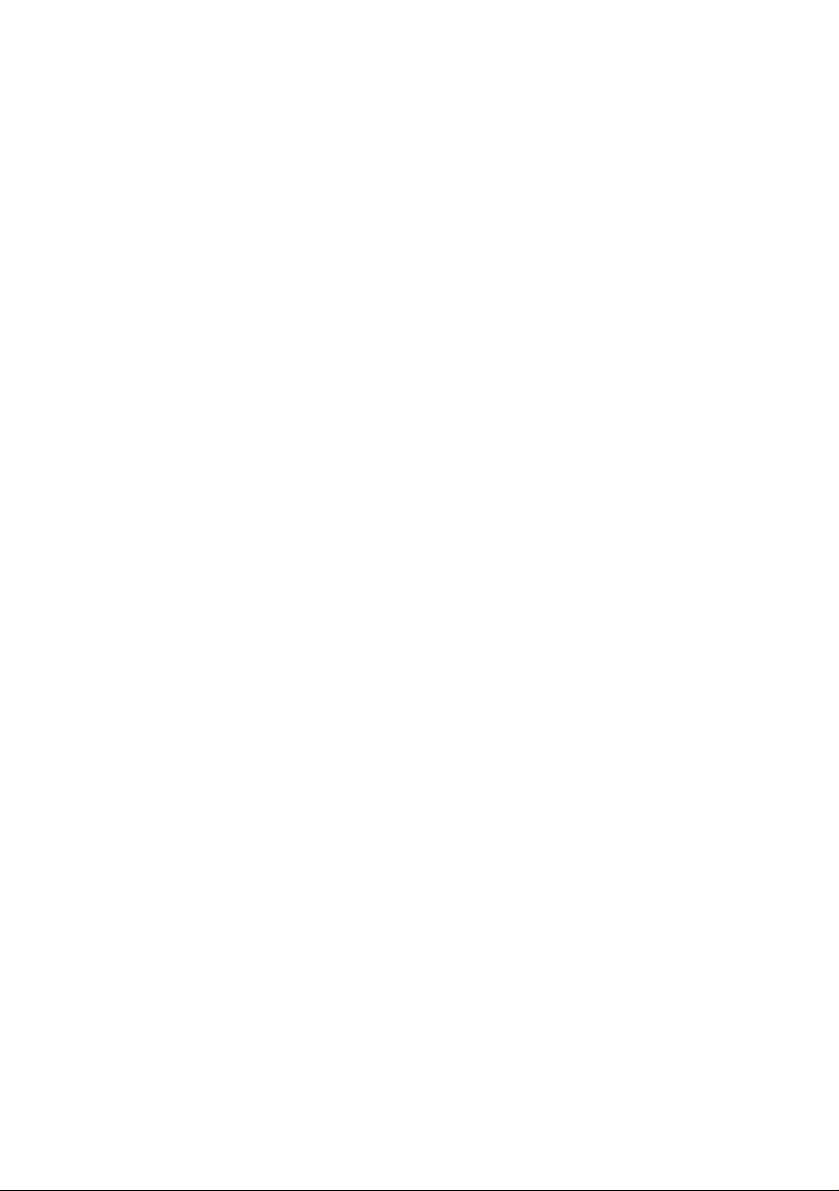
Page 9
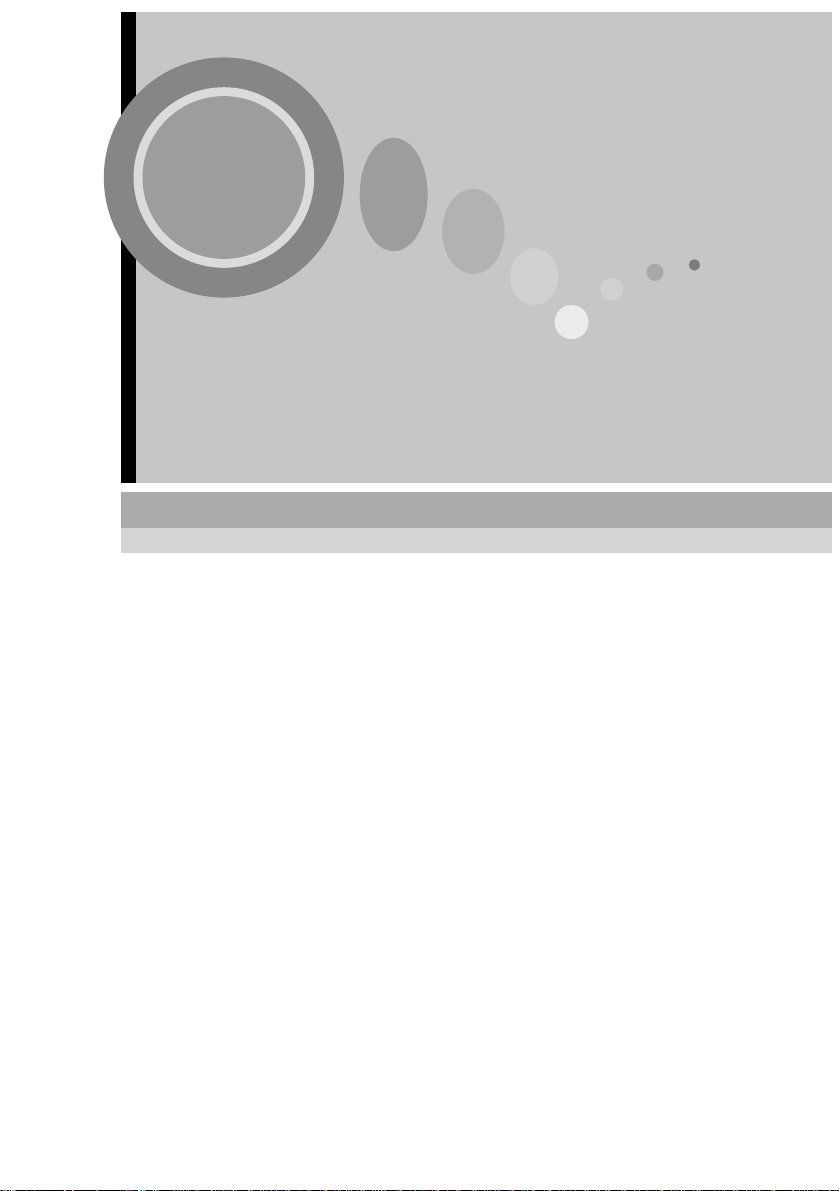
Before Using the Projector
This chapter describes the procedures for setting up the projector
before use.
Part Names and Functions ............... ... ... ... ...................... ...8
Before Using the Remote Control............. ... .... ... ... ..........1 3
• Inserting the Batteries........................ ......................... ........................13
• Battery Replacement Period and Cautions.......................................13
• Using the Remote Control and Remote Operating Range...............14
• Notes on Handling the Remote Control.............................................15
Installation .........................................................................16
• Setting Up the Projector...................................................................... 16
• Screen Size and Projection Distance..................................................18
Connecting to a Comp ute r ...... ... ... ... ...................... ... ... ... .19
• Eligible Computers..............................................................................19
• Projecting Images from the Computer..............................................20
• If the monitor port is a mini D-Sub 15-pin connector......................................20
• If the monitor port is a digital RGB connector................................................. 21
• If the monitor port is a 5BNC connector ..........................................................22
• If the monitor port is a 13w3 connector............................. .................. .............23
• Playing Sound from the Computer ....................................................24
• Using the Remote Control to Operate the Mouse Pointer............... 25
• Connecting to an External Monitor................................... ................28
Connecting to a Video Source ..................... .... ... .............29
• Projecting Composite Vide o Imag es................... ...............................29
• Projecting S-Video Imag es....................................... ... .... ....................30
• Projecting Component Vide o Ima ge s.................................................31
• Projecting RGB Video Images.................................... ........................32
Connecting to an Externa l Spe a ke r.......... ... .... ... ... .......... 3 4
7
Page 10
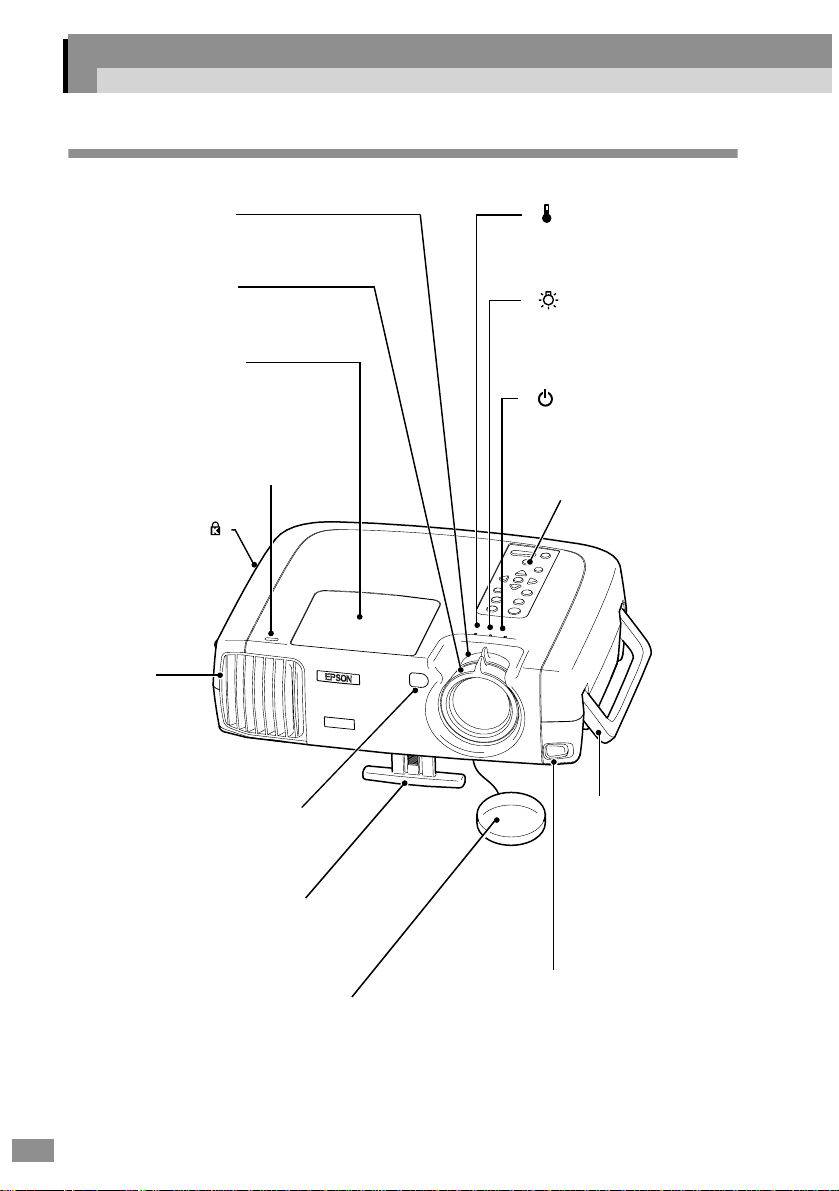
Part Names and Functions
Front/Top
Zoom ring (P.41)
••••
Adjusts the image size.
Focus ring (P.46)
••••
Adjusts the image focus.
Lamp cover (P.94)
••••
Open this cover when replacing
the lamp unit inside the projector.
Lamp cover opening switch (P.94)
••••
Slide this switch to unlock the lamp
cover when removing it.
Security lock ( )
••••
(P.102)
Temperature indicator
••••
(P.80)
Indicates abnorma l it ies in the
internal projector temperature.
Lamp indicator (P.80)
••••
Indicates a problem with the
projection la mp or that the lamp
needs to be replaced.
Operation indicator (P.8 0)
••••
Flashes or lights to indicate the
operating status of the projector.
Control panel (P.9)
••••
Air exhaust
••••
vent
Handle
Remote control receiver (P.14)
••••
Receives signals from the remote
control.
Front adjustable foot (P.42)
••••
Extend and retract to adj ust the
projection angle.
Lens cover
••••
Attach when not using the projector to
prevent the lens from becoming dirty or
damaged.
••••
Hold this handle when
lifting and transporting
the projector.
Foot adjust button (P.42)
••••
Press this button while lifting up
the projector in order to make
fine adjustments to the
adjustable foot or to retract it.
8
Page 11
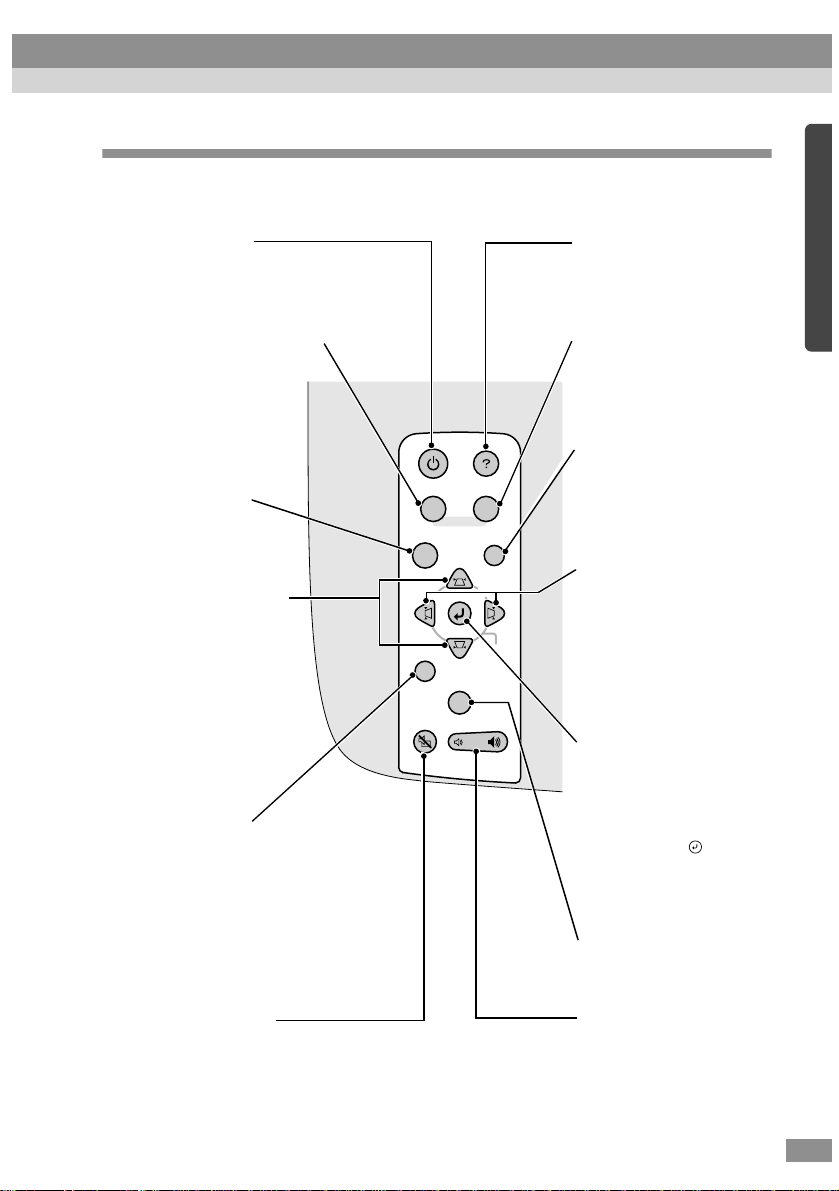
Control panel
[Power] (P.37)
••••
Turns the projector power on
and off.
[Computer/YCbCr] (P.38)
••••
Switches the input
source between the
Computer 1 port and the
Computer 2/Component
Video port ea c h ti me th e
button is pressed.
[Menu] (P.75)
••••
Displays or hides the
menus.
[V-Keystone] (P.44)
••••
Press this button if the
projected image has
vertical keystone
distortion.
If you press and hold
the [Shift] button
while pressing this
button, you can adjust
the synchronization of
computer images.
[Shift] (P.47)
••••
This button does not
function by itself. Press and
hold this button while
pressing either [Keyston e]
button to activate the
function that is printed in
orange on the control panel
(Sync or Tracking).
Power
Help
Computer/YCbCr
Menu
Tracking - Tracking +
A/V Mute
Shift
Source
Sync+
Auto
Sync-
Resize
Video
Esc
Keystone
Volume
[Help] (P.78)
••••
Displays the online help
menu to assist you if you
have a problem.
[Video] (P.38)
••••
Switches the input source
between the Video port and
the S-Video port each time
the button is pressed.
[Esc] (P.75)
••••
Stops the current function.
Pressing [Esc] while viewing
a menu or the online help
displays the previous screen
or menu.
[H-Keys tone] (P.44)
••••
Press this button if the
projected image has
horizontal keystone
distortion.
If you press and hold the
[Shift] button while pressing
this button, you can adjust the
tracking of computer images.
[Auto] (P.46)
••••
Automatically adjusts the
computer image to the
optimum image.
When a setting menu or help
screen is displayed, this key
functions as an button.
When a menu item is
selected, press th is button t o
proceed to the next screen.
[Resize] (P.41, 55)
••••
Changes the size of the
projection area.
[A/V Mute] (P.52)
••••
Turns off the audio and video.
[Volume] (P.49)
••••
Adjusts the volume.
9
Page 12
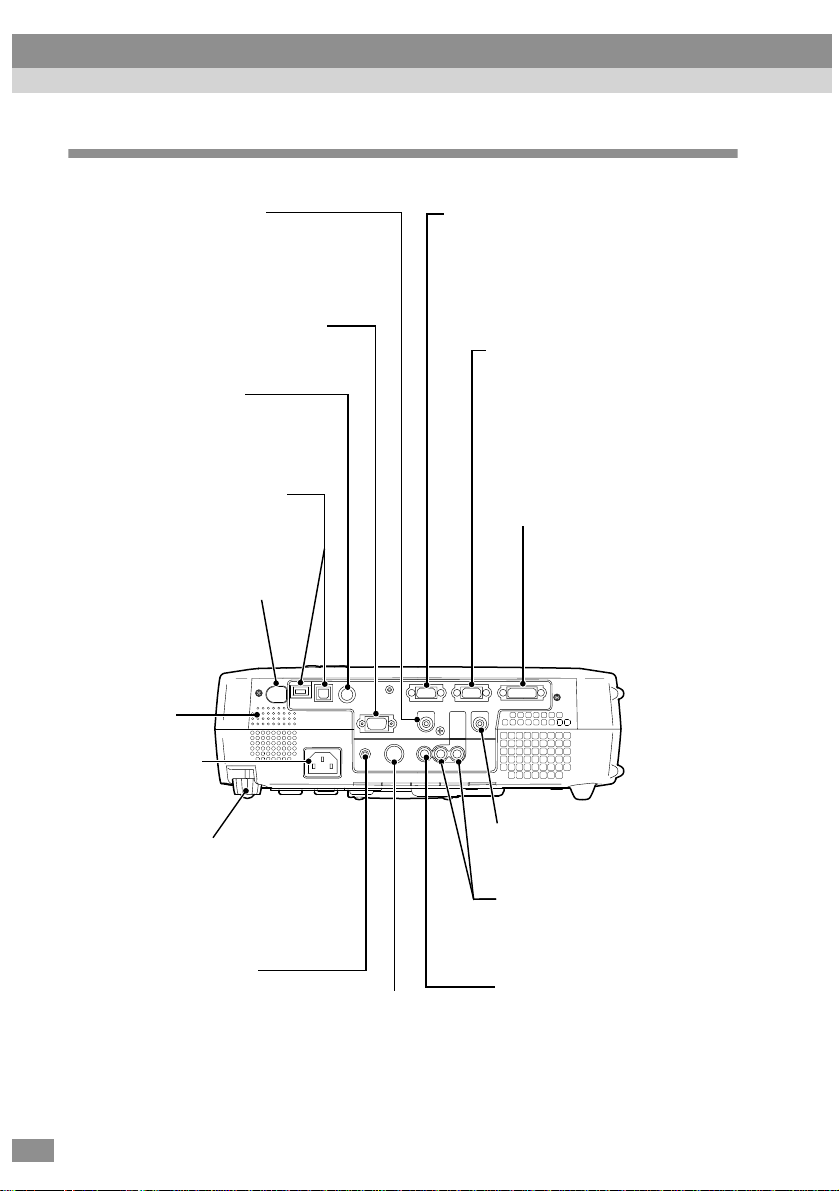
Part Names and Functions
Rear
Audio Out port (P.34)
••••
Outputs the audio signal being input to
the projector.
* If a stereo mini jack is connected here,
the sound stops coming out from the
projector's built-in speak er.
Control (RS-232C) port (P.105)
••••
Connects the projector to a computer
using an RS-232C cable.
Mouse port (P.25)
••••
Connects the proj ector to a comput er
via the accessory PS/2 mou se cabl e
when using the remote control as a
wireless mouse.
USB port (P.24, 26, 105)
••••
Connects the projector to a
computer or USB equipment via
the accessory USB cable.
Remote control receiver
••••
(P.14)
Receives signals from
the remote control.
Monitor Out port (P.28)
••••
Outputs the projected analog vide o signal
from a computer to an external monitor.
This is not available for digital vide o si gnals
being input to the Computer 1 port or signals
from other video sources.
Computer 2/Component Video p ort
••••
(P.20)
Inputs analog video signals from a
computer and component video signals
from other video sources.
Computer 1 port (P.21)
••••
Inputs digital/analog RGB vide o
signals from a computer.
10
Speaker
••••
Power inlet
••••
(P.36)
Connects the
power cord.
Rear adjustable foot (P.42)
••••
Extend and ret ract to adjust the
horizontal projection angle. At the time
of purchase, there is packing attached to
the rear adjustable foot. Remove this
packing before using the projector.
Remote port (P.100)
••••
Connects an optional
remote control receiver to
the projec tor.
S-Video port (P.30)
••••
Inputs an S-Video signal to
the projector from other
video sources.
Audio 1 port (P.24)
••••
Inputs audio signals.
Connects using a stereo mini jack.
Audio 2 port (P.24)
••••
Inputs audio signals. Use the
accessory A/V cable for this
connection.
Video port (P.29)
••••
Inputs composite video signals to the
projector from other video sources.
Use the accessory A/V cable for this
connection.
Page 13
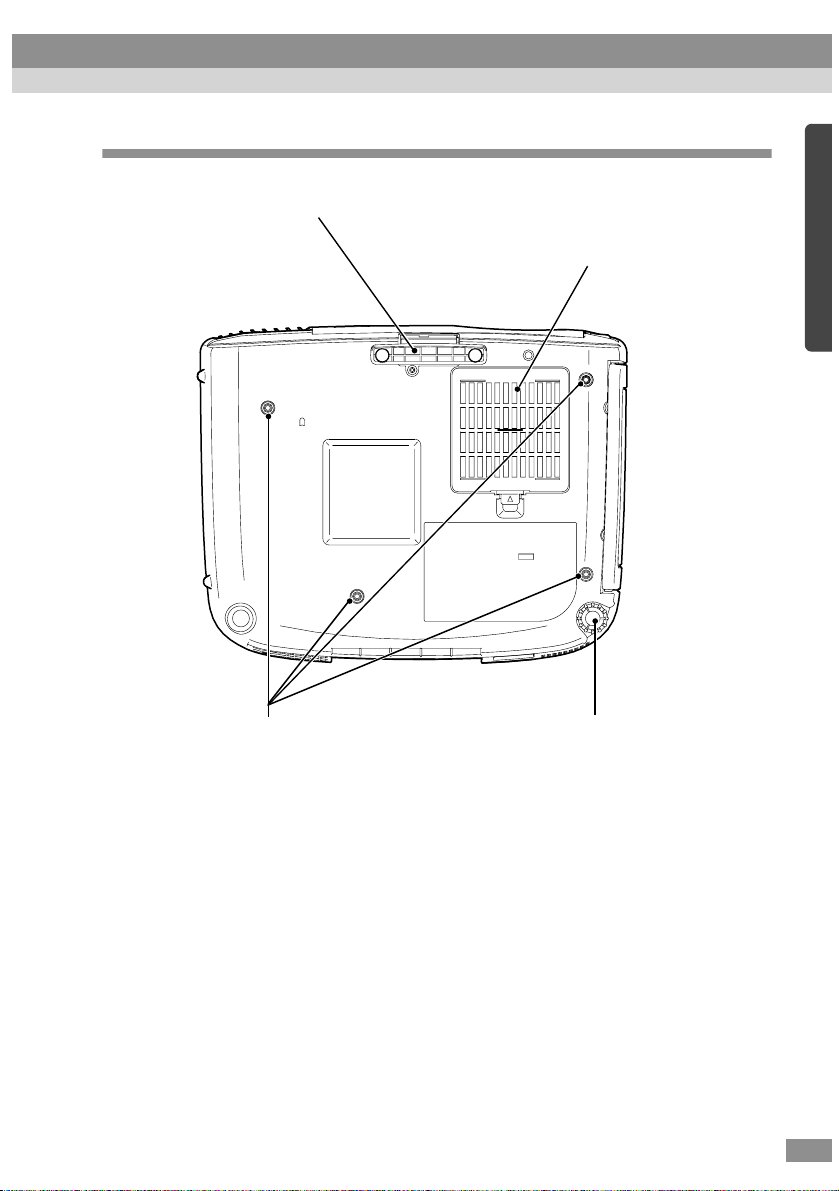
Base
Front adjusta b l e fo ot
••••
Air filter (air inlet) (P.92, 97)
••••
Prevents dust and other foreign particles
from being drawn into the projec tor. Wh en
replacing the la mp, rep lace the a ir fi lter al so.
Suspension bracket fixing points (4 points)
••••
(P.16)
Install the optional ceilin g mount here when
suspending the projec to r fro m th e ceiling.
Rear adjustable foot
••••
11
Page 14
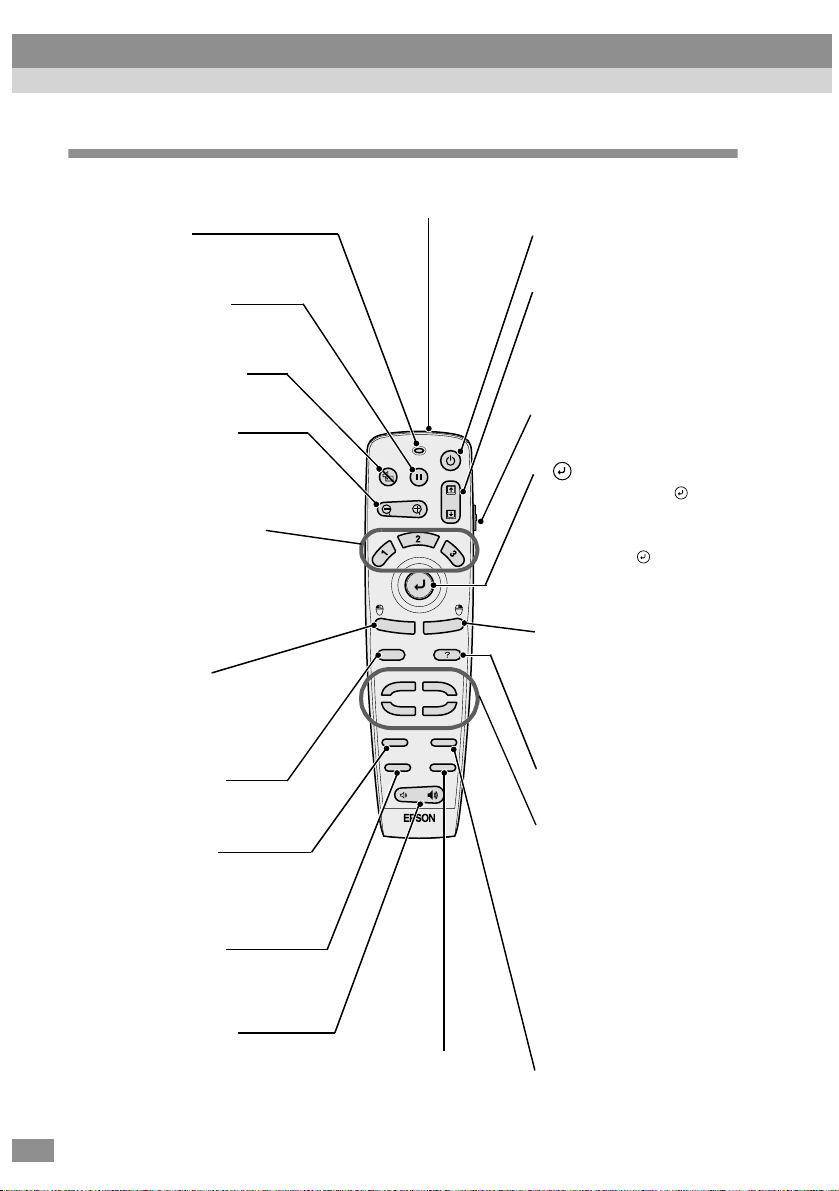
Part Names and Functions
Remote control
Indicator
••••
Lights when a remote control
signal is being output.
[Freeze] (P.54)
••••
Keeps the current computer or
video image on the screen.
[A/V Mute] (P.52)
••••
Turns off the audio and video.
[E-Zoom] (P.56)
••••
Enlarges or reduces the size of
the image without changing the
size of the projection area.
Effect buttons (P.58)
••••
Special effects funct ions are
assigned to these buttons as
follows.
[1]: Pointer/stamp
[2]: Spotlight
[3]: Bar
[Left] (P.27)
••••
Acts as a mouse left-click
when using the remote
control as a wireless mouse.
[Menu] (P.75)
••••
Displays or hides the menus.
[Auto] (P.46)
••••
Automatically adjusts the
computer image to the
optimum image.
[P in P] (P.60)
••••
Activates the Picture in Picture
(P in P) function.
[Volume] (P.49)
••••
Adjusts the volume.
Remote control transmitter (P.14)
••••
Outputs infrared remote control signals.
Power
Freeze
A/V Mute
E-Zoom
Esc
Menu
Help
Comp1
Comp2/YCbCr
Source
Video
S-Video
Resize
Auto
P in P
Preset
Volume
[Preset] (P.63)
••••
Selects one of the c omputer
image resolutions that have
been pres et.
[Power] (P.37)
••••
Turns the projector power on
and off.
[↑]/[↓] (P.26)
••••
When the projector is
connected to a computer u si n g
the accessory USB ca ble, th ese
keys function in the same way
as the [↑]/[↓] keys on the USB
keyboard.
R/C switch (P.14)
••••
Turns the remote control power
on and off.
(P.27, 75)
••••
Press the edge of the button
to move the mouse pointer in
the direction of the edge
pressed. When a menu is
displayed, the button
accepts the menu selection and
displays the next screen or
menu.
[Right]/[Esc] (P.27, 76)
••••
Stops the current function.
Displays the previous screen or
menu while viewing a menu or
the online help. Act s as a
mouse right-click when using
the remote control as a
wireless mouse.
[Help] (P.78)
••••
Displays the online help menu.
[Source] (P.38 )
••••
[Comp1]: Switche s to the
images input from the
Computer 1 port.
[Comp2/YCbCr]: Switches to
the images input from the
Computer 2/Component Video
port.
[S-Video]: Switc he s to the
images input from the S-Video
port.
[Video]: Switches to the
images input from the Video
port.
[Resize] (P.41, 55)
••••
Changes the size of the
projecti on area.
12
Page 15
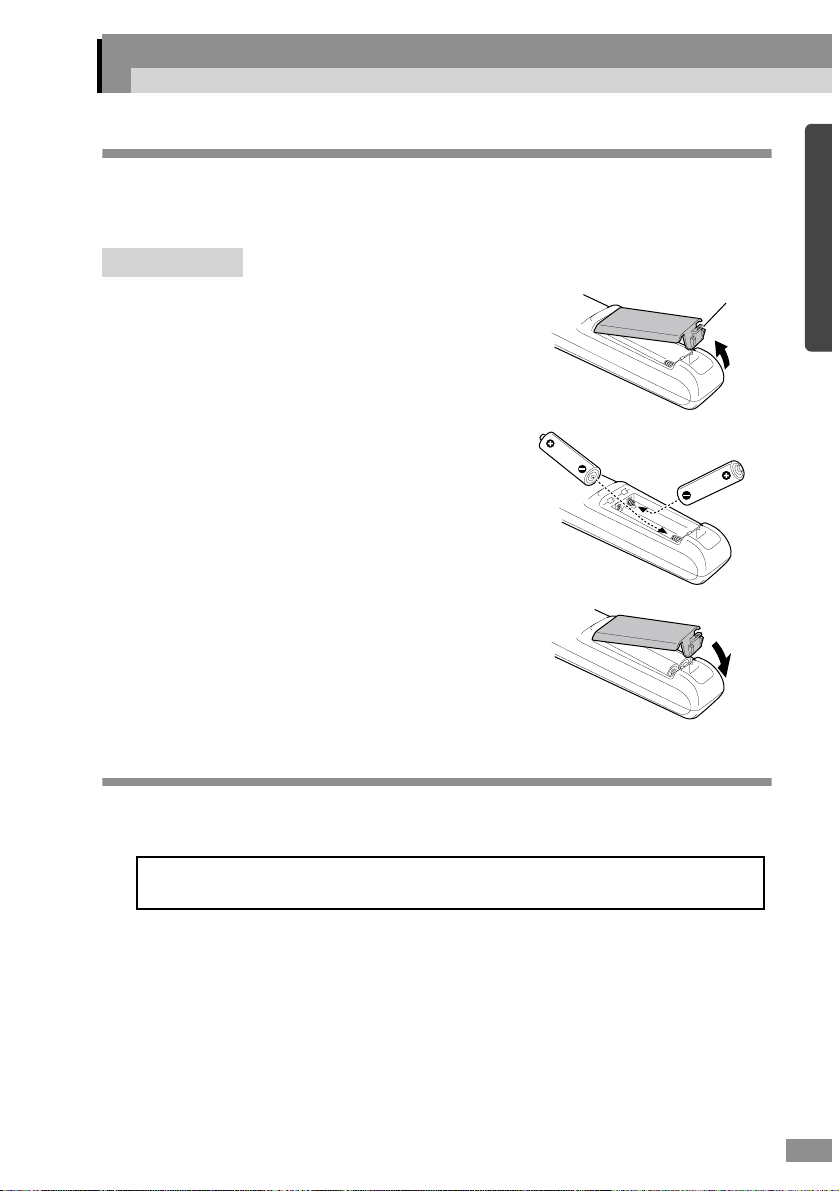
Before Using the Remote Control
Inserting the Batteries
The batteries are not inserted into the remote control at the time of purchase,
and so you need to insert them before the remote control can be used.
Procedure
Remove the battery compartment
1
cover .
While pushing the catch of the battery
compartment cover, lift the cover up to
remove it.
Insert the batteries.
2
Make sure the polarities of the batteries
are correct.
Replace the battery compartment
3
cover .
Press the battery compartment cover
until it clicks into place.
Battery Replacement Period and Cautions
If the remote control becomes slow in responding or if it stops working, the
batteries may be spent. If this happens, replace the batteries with fresh ones.
Guide to battery replacement period: After about 6 months if the remote control is
used for 30 minutes each day
Catch
* The replacement period given above may vary depending on the amount of
usage and the ambient conditions.
Use the following type of batteries as replacements.
2 AA manganese batteries
13
Page 16
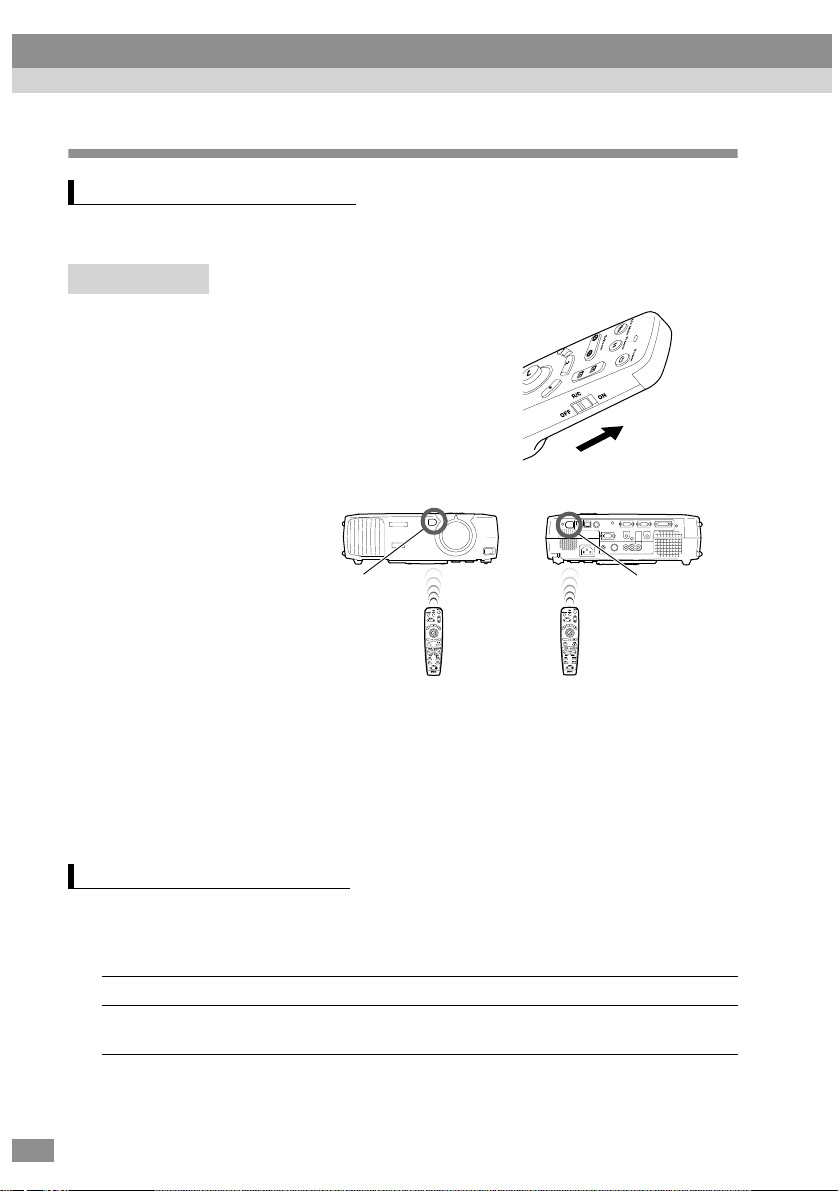
Before Using the Remote Control
Using the Remote Control and Remote Operating Range
Using the Remote Control
The remote control is used in the following way.
Procedure
Set the R/C switch on the remote
1
control to the ON position.
Point the remote control
2
transmitter toward one of the
remote control receivers on the
projector and operate the remote
control buttons.
Tip :
• Do not allow sunlight or light from fluorescent lamps to shine directly onto the
projector's remote contro l receivers, otherwise it may interfere with the reception of
signals from the remote control.
• Set the R/C switc h on the remote control to the OFF positi on whe n not u sing the remote
control. Leaving the R/C switch on will consume battery power.
Remote Operating Range
Use the remote control within the ranges indicated below. If the distance or
angle between the remote control and the remote control receiver is outside the
normal operating range, the remote control may not work.
Operating distan ce Operating angle
Approx. 10 m (30 ft.)
14
Remote control
receiver (front)
Power
Freeze
A/V Mute
E-Zoom
c
s
E
Menu
Help
Comp1
Comp2/YCbCr
Source
Video
S-Video
Resize
Auto
Preset
P in P
Volume
Approx. ±30° horizontally
Approx. ±15° vertically
Power
Freeze
A/V Mute
E-Zoom
c
s
E
Menu
Help
Comp1
Comp2/YCbCr
Source
Video
S-Video
Resize
Auto
P in P
Preset
Volume
Remote control
receiver (back)
Page 17
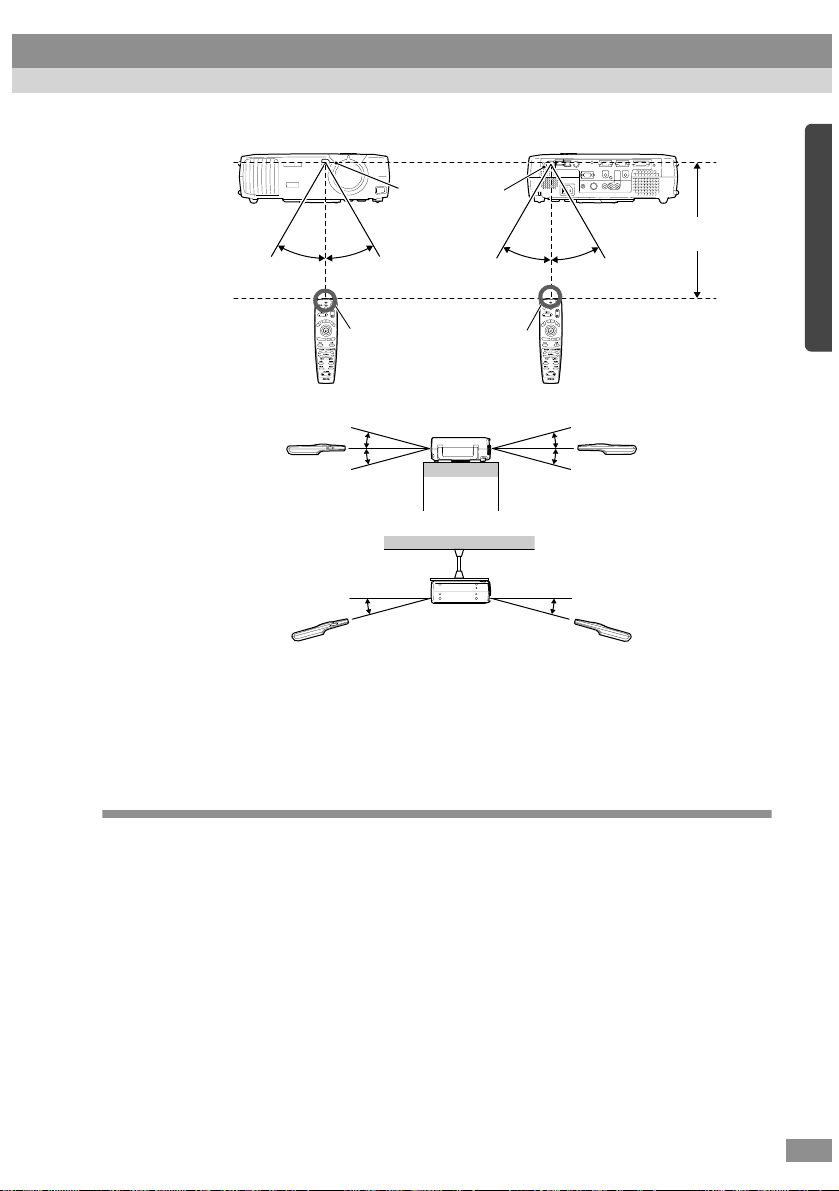
Approx. ±30° horizontally
Approx. 30°
Approx. ±15° vertically
Approx. 15° Approx. 15°
Remote control
receiver
Approx. 30°
Power
Freeze
A/V Mute
E-Zoom
Remote control transmitter
c
s
E
Menu
Help
Comp1
Comp2/YCbCr
Source
Video
S-Video
Resize
Auto
Preset
P in P
Volume
Approx. 30°
Approx. 30°
Power
Freeze
A/V Mute
E-Zoom
c
s
E
Menu
Help
Comp1
Comp2/YCbCr
Source
Video
S-Video
Resize
Auto
Preset
P in P
Volume
Approx. 15°
Approx.
10 m (30 ft.)
Approx. 15°
Approx. 15°
When suspended from
the ceiling
Approx. 15° Approx. 15°
Tip :
If you would like to use the remote contr o l from a distance outside the normal operating
range, use the optional remote control receiver.
See “Appendix: Optional Accessories” (P. 1 0 0)
Notes on Handling the Remote Control
Make sure that you observe the following at all times to avoid malfunctions or
damage to the remote control.
• Do not drop the remote control or subject it to strong shocks.
• Do not allow the remote control to become wet. If it does become wet,
wipe it immediately with a dry cloth.
• Remove the batteries if you will not be using the remote control for a long
period of time. The batteries may leak if they are left inside the remote
control.
• Some functions can only be carried out using the remote control. K eep the
remote control near the projector at all times so that you do not lose the
remote control.
15
Page 18
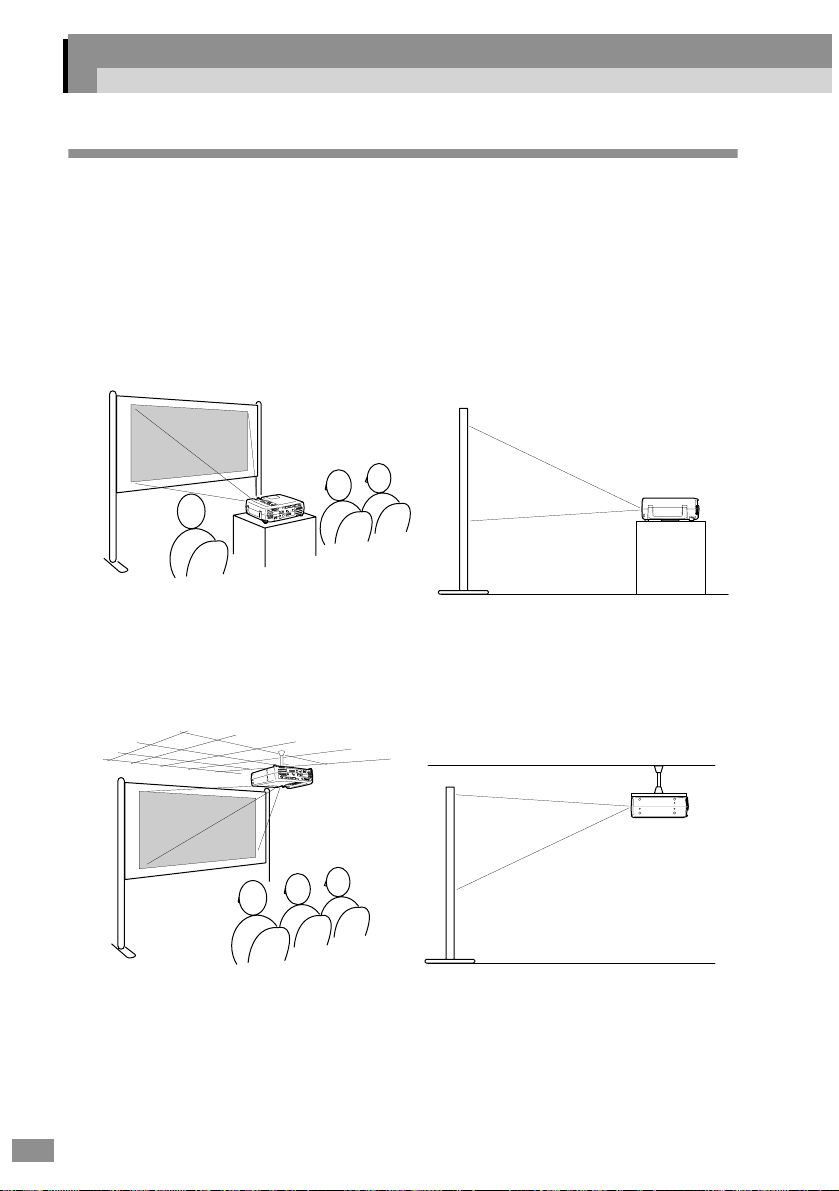
Installation
Setting Up the Projector
The projector supports the following four different projection methods,
allowing you to choose the best method for displaying your images.
When setting up the projector, be sure to first read the Safety Instructions/
World-Wide Warranty Terms for information on the safety precautions
that must be observed at this time.
• Front projection
16
• Front/ceiling projection
* A special method of installation is required in order to suspend the pr ojector
from the ceiling. Please contact the place of purchase if you w ould like to u se
this installation method.
Page 19
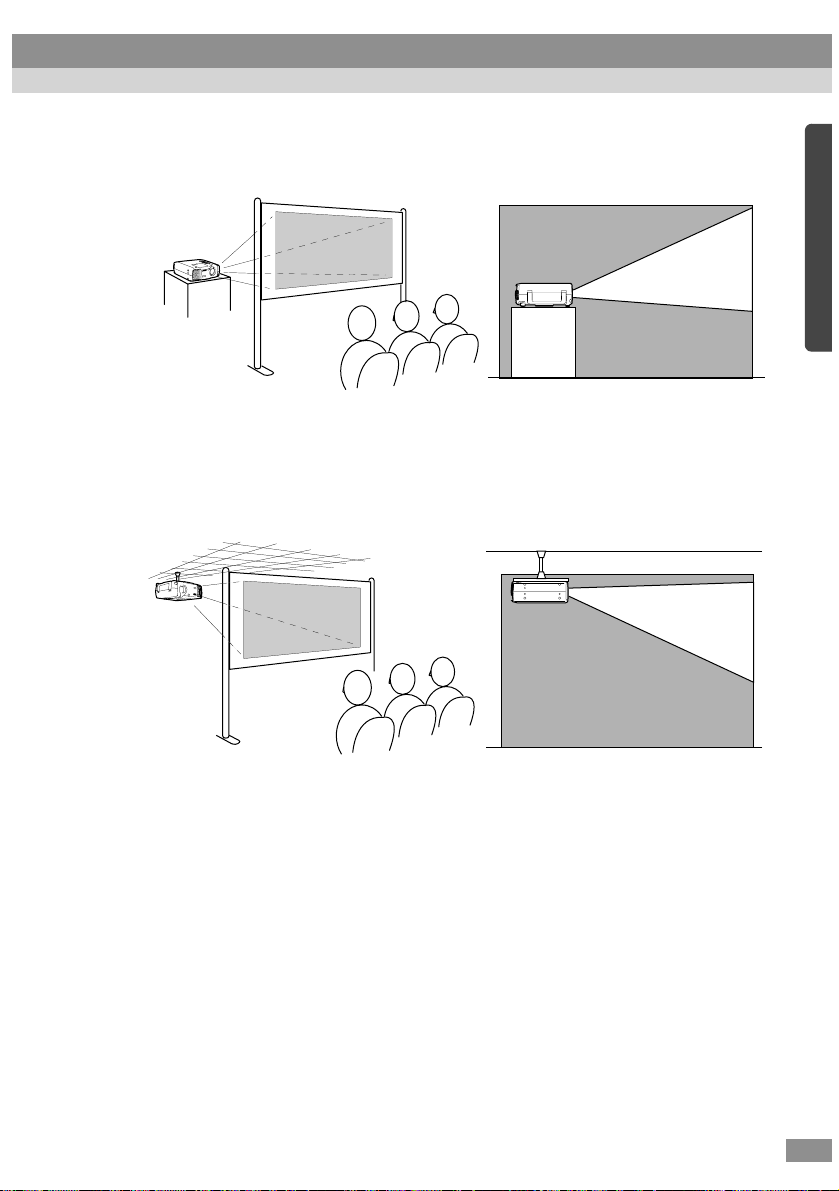
• Rear projection using a translucent screen
• Rear/ceiling projection using a translucent screen
* A special method of installation is required in order to suspend the projector
from the ceiling. Please contact the place of purchase if you wo uld like to use
this installation method.
17
Page 20
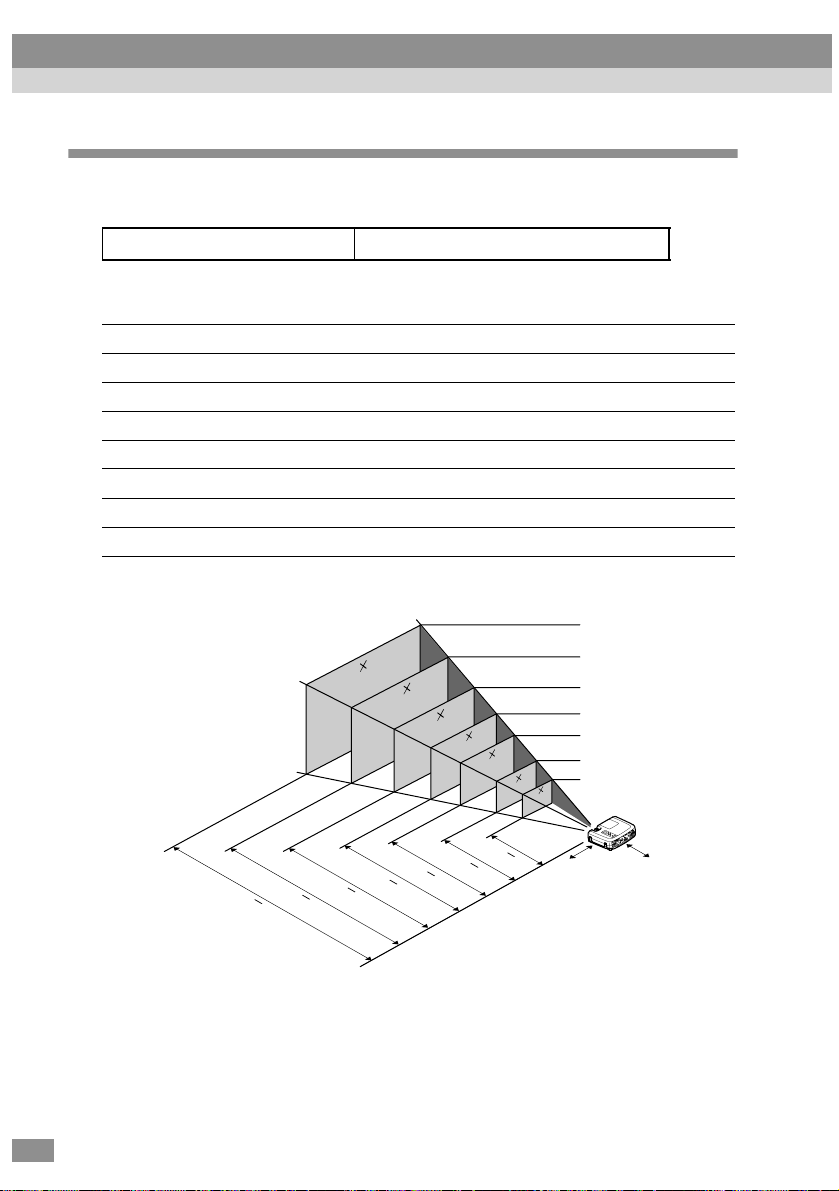
Installation
Screen Size and Projection Distance
The distance between the projector and the screen determines the actual image
size.
Recommended distance 0.9m – 12.4m (3.0 – 40.7 ft.)
While referring to the table below, position the projector so that the image size
is smaller than the screen size.
Screen size (cm (ft.)) Approximate projection distance* (m (ft.))
30” (61 × 46 (2.0 × 1.5)) 0.9 – 1.1 (3.0 – 3.6)
40” (81 × 61 (2.7 × 2.0)) 1.2 – 1.6 (3.9 – 5.2)
60” (120 × 90 (3.9 × 3. 0)) 1.8 – 2.4 (5.9 – 7.9)
80” (160 × 120 (5.3 × 3. 9)) 2.5 – 3.2 (8.2 – 10.5)
100” (200 × 150 (6 .6 × 4.9)) 3.1 – 4.1 (10.2 – 13. 5)
200” (410 × 300 (13.5 × 9.8))
300” (610 × 460 (20.0 × 15.1))
* The value for the projection distance should be used as a guide for setting up
the projector. The actual distance will vary depending on projectio n con ditions.
610 460(cm)
410 300
2.5 3.2
3.1 4.1
6.1 8.3
9.2 12.4 (m)
6.1 – 8.3 (20.0 – 27. 2)
9.2 – 12.4 (30.2 – 40.7)
200 150
160 120
120 90
81 61
0.9 1.1
1.2 1.6
1.8 2.4
*When installing against a wall, leave
a space of about 20 cm (7.9 inches)
between the projector and the wall.
6
4
1
6
300"
200"
100"
80"
60"
40"
30"
20cm*
(7.9 inches)
*
20cm
(7.9 inches)
18
Tip :
• The projector’s lens allows a zoom ratio of up to about 1.35. The image size at the
maximum zoom setting is about 1.35 times bigger than the image size at the minimum
zoom setting.
• The image size will be reduced when keystone correction is carried out.
Page 21
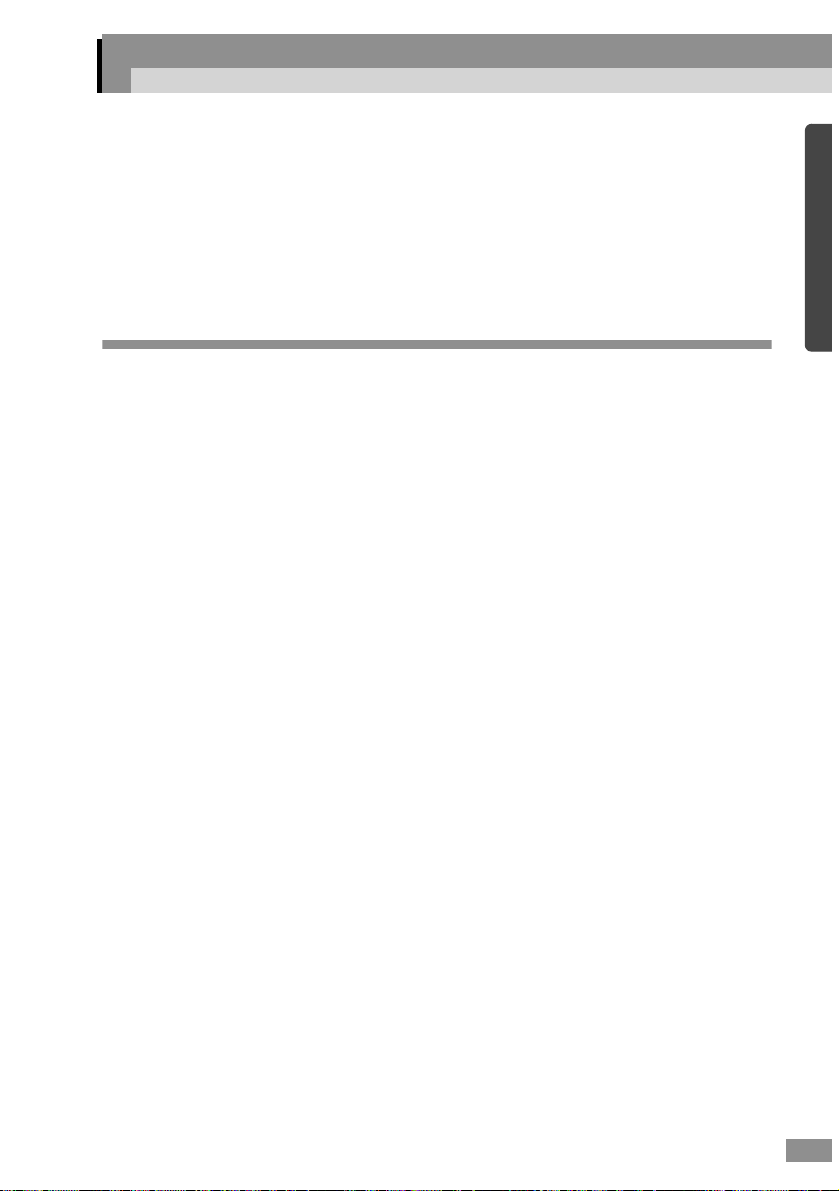
Connecting to a Computer
Caution :
When connecting the projector to a comput er, be sure to check the following.
• Turn off the power for both the projector and the computer before connecting them. If
the power for either device is on at the time of connection, damage may result.
• Check the shapes of the cable connectors and the device ports before making the
connections. If you try to force a connector to fit a device port with a different shape or
number of terminals, da mage to the connector or port may result.
Eligible Computers
The projector cannot be connected to some types of computer, or projection of
images may not be possible even if actual connection is possible. Make sure
that the computer you intend to use satisfies the conditions given below.
• Condition 1: The computer must have a video signal output port.
Check that the computer has a por t such as an RGB port, mo nitor por t or CRT
port which can output image signals.
If the computer has a built-in monitor, or if using a laptop computer, it may
not be possible to connect the computer to the projector, or alternatively you
may need to purchase a separate external output port. Refer to the
documentation for your computer under a heading such as "Connecting an
external monitor" or simila r for fur th er detail s .
• Condition 2: The display resolution and frequency of the computer must be
listed in the "List of Supported Monitor Displays".
See “Appendix: List of Supported Monitor Displays”(P.106)
Some computers may have functions for changing the output resolution. For
details, refer to the section of the d ocumentation pro vided with your comp uter
and change the setting to within a range given in the list of supported
resolutions.
19
Page 22
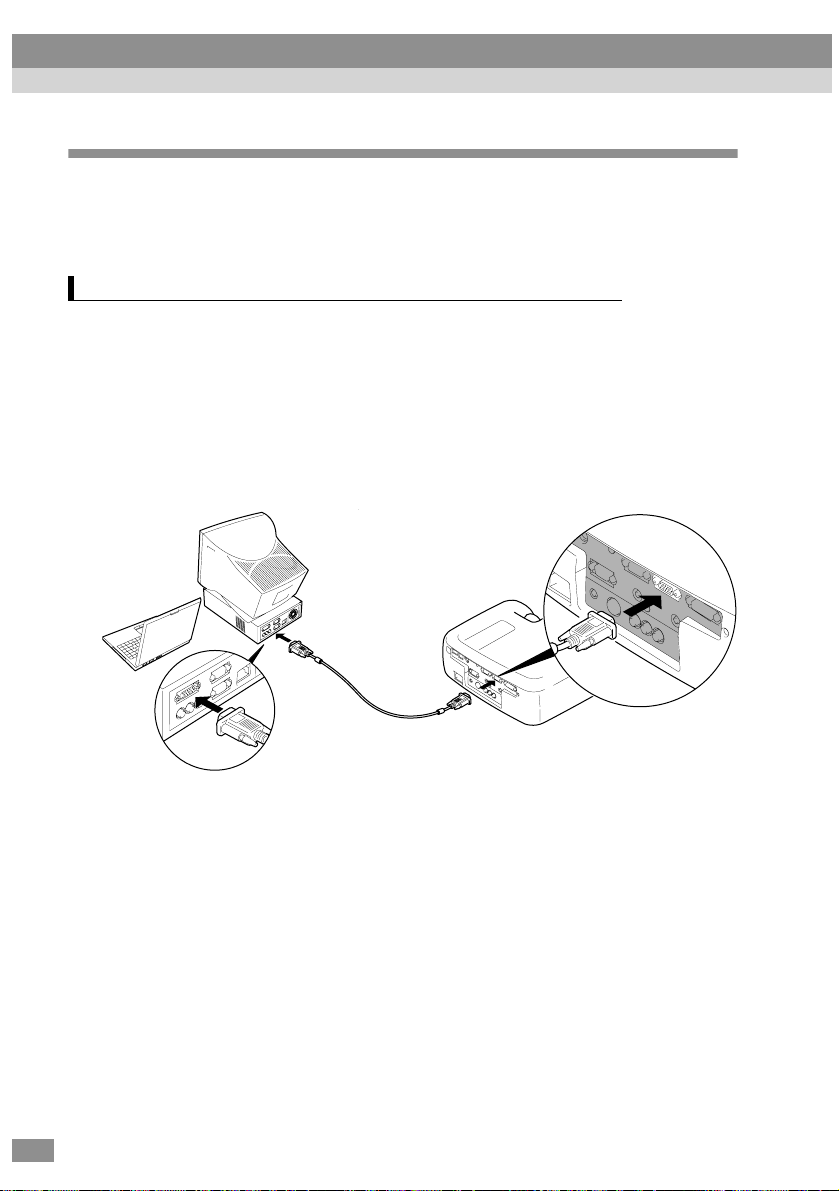
Connecting to a Computer
Projecting Images from the Computer
The shape and specifications of the computer’s monitor port will determine
which projector port and what type of cable should be used. Check the
following to see which type of port your computer has.
If the monitor port is a mini D-Sub 15-pin port
Use the accessory computer cable to connect the Computer 2/Component V ideo
port at the rear of the projector to the monitor port of the computer.
If you are connecting two computers with analog RGB output to the projector,
use the optional DVI analog cab le to connect the monitors of the two computers
to the Computer 1 port at the rear of the projector.
See “Appendix: Optional Accessories” (P.100)
When connecting to the Computer 2/Component Video port
To monitor port
20
Compute r ca bl e
(accessory)
To Computer2/
Component Video port
Tip :
• After making the connections, change the Comp2/YCbCr Input setting in the Setting
menu to Analog-RGB. (P .6 9 )
• Do not bind the power cord and the computer cable together, otherwise image
interference or errors in operation may result.
• You may need to purchase a separate adapter to connect the computer to the projector,
depending on the shape of the computer's monitor port. Refer to the documentation for
the computer for details.
• A commercially-availa ble adapter is required in ord er to conn e ct the projector to a
Macintosh computer.
• If the computer and projecto r are too far away from eac h other for the accessory ca ble
to reach , or if you would like to proj ect compu te r images at UXGA resolution , use the
optional computer cable. See “Appendix: Optional Accessories” (P.100)
Page 23
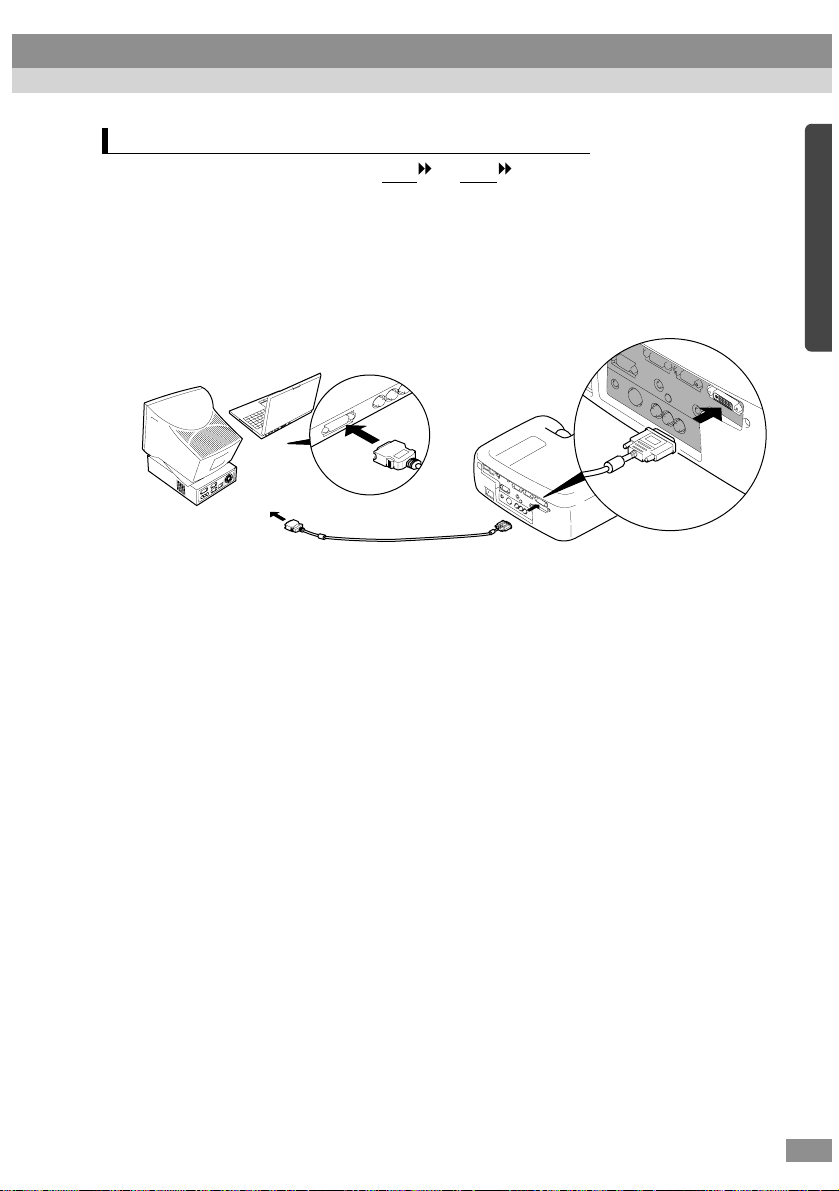
If the monitor port is a digital RGB connector
If the computer has a standard D VI or DFP -compliant di gital video card or
video output port, use an optional digital video cable or DVI analog cable to
connect the monitor port of the computer to the Computer 1 port at the rear of
the projector. The type of connection cable used will vary depending on the
specifications for the computer's monitor port.
See “Appendix: Optional Accessories” (P.100)
To digital RGB
output port
Digital video cable or DVI analog cable
(optional)
To Computer 1 port
Tip :
• You may need to change the computer settings when switching the computer output to
digital RGB. Refer to the documentation for the comput er for details.
• If you are connecting a computer with a mini D-Sub 15-pin output port to the projector
at the same time, connect the computer with the mini D-Sub 15-pin output port to the
Computer 2/Component Video port of the projector.
• After making the connections, change the Comp1 Input setting in the Setting menu to
Digital-RGB. (P.69)
21
Page 24
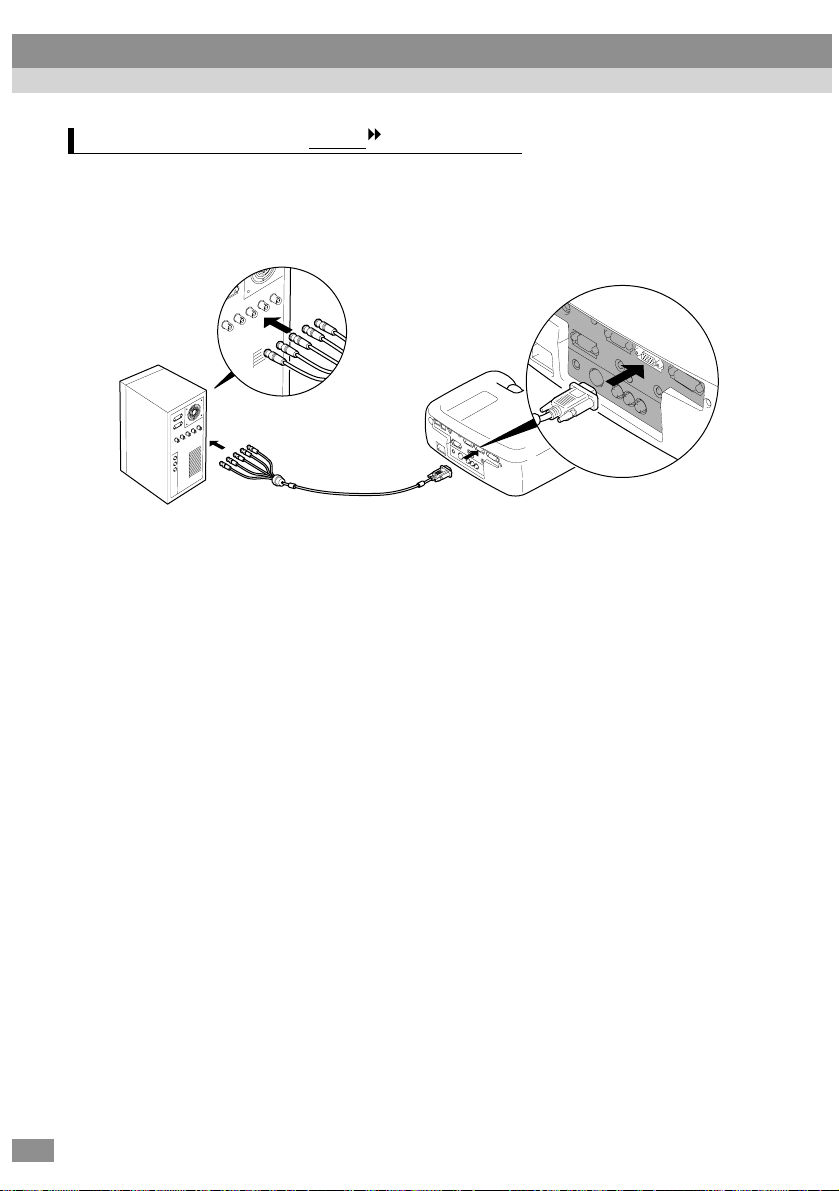
Connecting to a Computer
If the monitor port is a 5BNC port
Use the optional computer cable to connect the Computer 2/Component Video
port at the rear of the projector to the monitor port of the computer.
See “Appendix: Optional Accessories” (P.100)
To monitor port
Computer cable
(optional)
To Computer 2/
Component Video port
Tip :
• After making the connections, change the Comp2/YCbCr Input setting in the Setting
menu to Analog-RGB. (P .6 9 )
• Do not bind the power cord and the computer cable together, otherwise image
interference or errors in operation may result.
22
Page 25
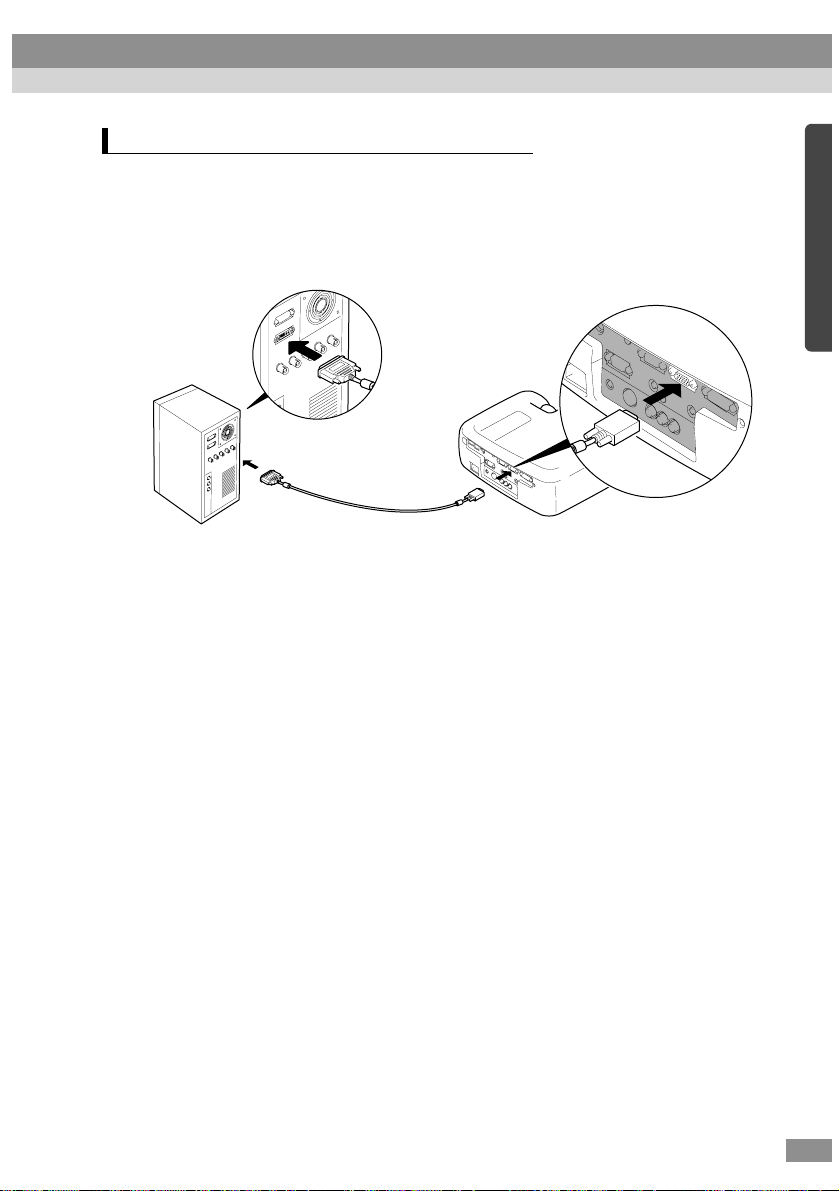
If the monitor por t is a 13w 3 po rt
Some workstation-type computers have a 13w3 monitor port.
Use a commercially-available 13w3 ⇔ D-Sub 15-pin adapter cable to connect
the Computer 2/Component Video port at the rear of the projector to the
monitor port of the computer.
To monitor port
13w3 cable (commercially-availa ble)
To Computer 2/
Component Video port
Tip :
• After making the connections, change the Comp2/YCbCr Input setting in the Setting
menu to Analog-RGB. (P.69)
• Do not bind the power cord and the computer cable together, otherwise image
interference or errors in operation may result.
• Some workstations may require a special cable. Consult the workstation manufacturer
for further details.
23
Page 26
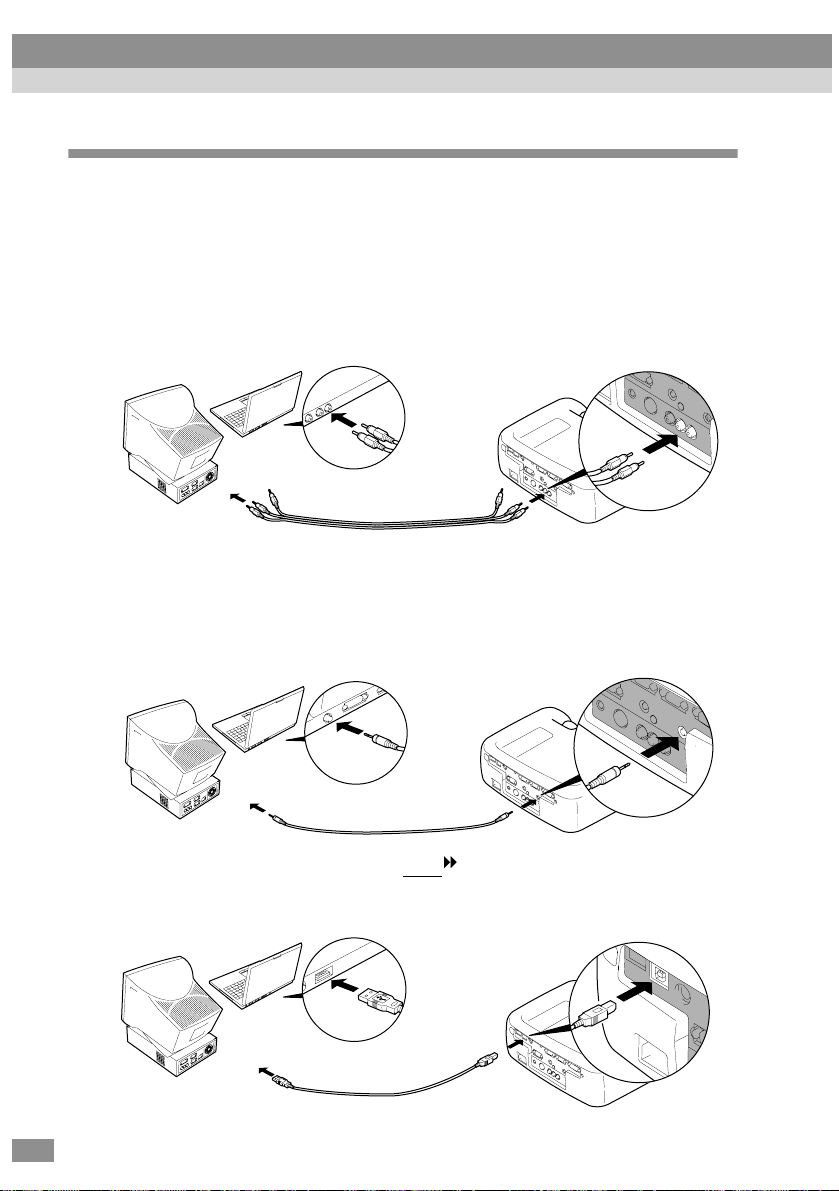
Connecting to a Computer
Playing Sound from the Computer
The projector has a single built-in speaker with a maximum output of 5W. You
can use this built-in speaker to output the audio signals from a computer by
using any one of the following three connection methods, depending on the
shape of the computer's audio output port and the type of cable you have.
• By using the accessory A/V cable (white/red) to con nect the compu ter's audio
output ports to the Audio 2 port (RCA jack) at the rear of the projector
A/V cable (white/red)
To audio outp u t po r t
• By using a commercially-available audio cable to connect the computer's
audio output ports to the Audio 1 port (stereo mini jack) at the rear of the
projector. It is recommended that you use an audio cable with a 3.5 mm
diameter stereo mini jack.
(accessory)
To Audio 2 port
(White/Red)
24
Audio cable
(commercially-available)
To audio output port To Audio 1 port
• For a computer which is capable of USB
audio output, by using the
accessory USB cable to connect the computer's USB port to the USB port at
the rear of the projector.
USB cable
To USB port
(accessory)
To USB port
Page 27
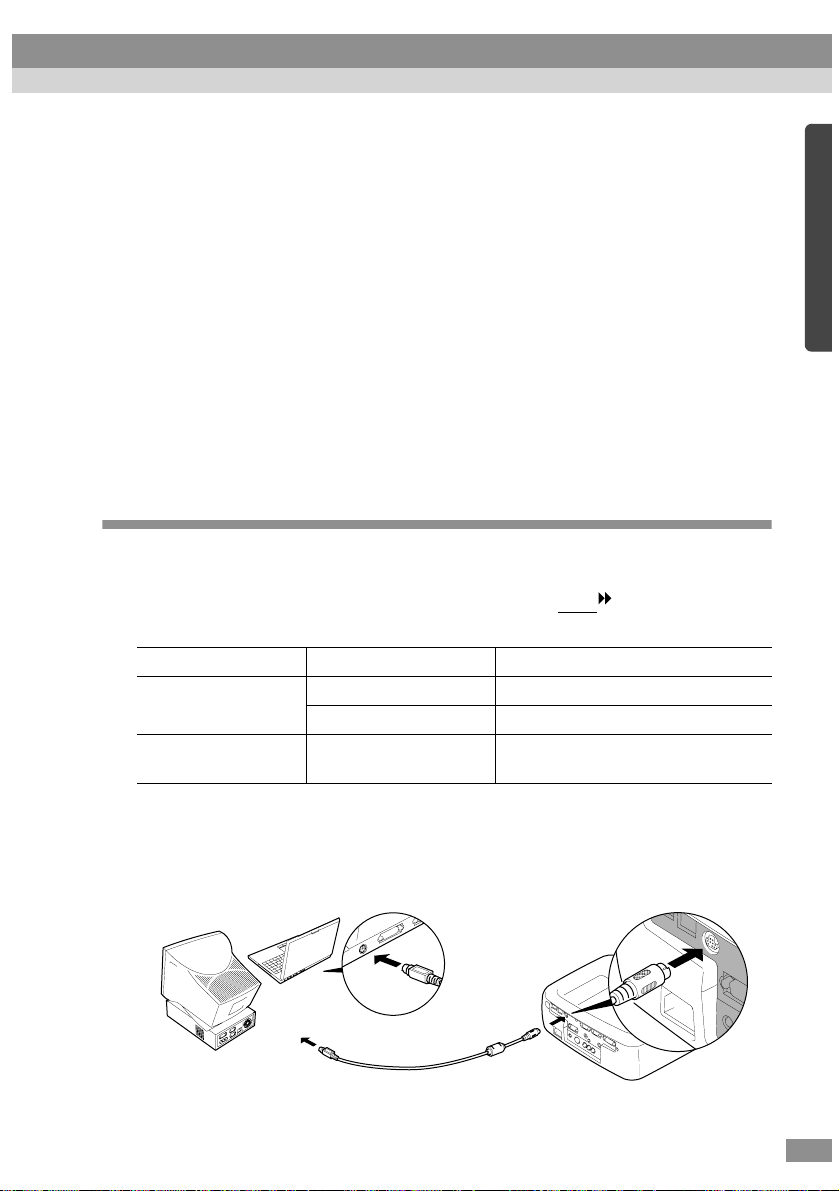
Tip :
• After making the connections, change the Audio Input setting in the Audio menu to
either Audio1, Audio2 or USB, depending on which input port you are using. (P.67)
• You can also connect external speakers to the projector in order to reproduce the audio
signals. (P.34)
• The USB cable can only be connected to computers with a standard USB interface. If
using a computer which is running Windows, the computer must have had a full
version of Windows 98/2 00 0/ Me ins talled. If the computer is run nin g a version of
Windows 98/2000/Me that has been upgraded from an earlier version of Windows,
correct operation cannot be guaranteed. If using a Macintosh computer, the computer
must be running OS9.0 – 9.1. It may not be poss ible to use the USB audio f unction
under some versions of both the Windows and Macintosh operating systems.
• If using a USB cable to output sound from the computer, you may need to change the
computer settings. For details, refer to the section of the documentation provided with
your computer.
Using the Remote Control to Operate the Mouse Pointer
You can use the remote control as a wireless mouse to control the mouse pointer
on the computer screen. To do this, you must use a mouse cable to connect the
mouse port of the computer to the mouse port or the USB
the projec tor.
Computer Mouse used Applicable cable
Windows
Macintosh
(OS8.6 – 9.1)
PS/2 mouse PS/2 mouse cable (supplied)
USB mouse USB cable (supplied)
USB mouse USB cable (supplied)
port at the rear of
Example of PS/2 mouse connection
Turn off the power for both the projector and the computer before connecting
them. If the power for either device is on at the time of connection, errors in
operation or damage may result.
To PS/2 mouse port
PS/2 mouse cable (accessory)
To Mouse port
25
Page 28
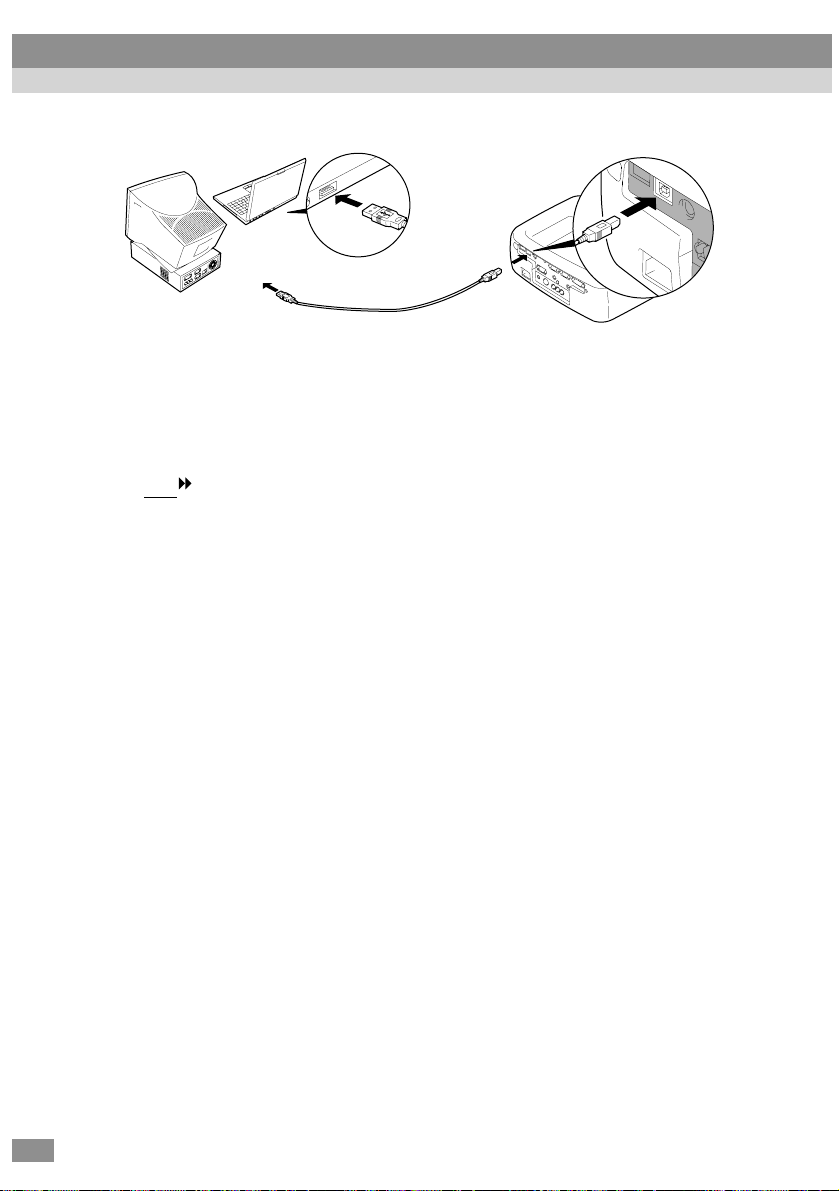
Connecting to a Computer
Example of USB mouse connection
To USB mouse port
USB cable
(accessory)
To USB port
* If you make a USB connection, you can use the [↑] and [↓] buttons on the
remote control. These buttons can be used to scroll back and forth through
pages when projecting a PowerPoint prese ntation.
Tip :
• The USB cable can only be conn ect ed to com put er s w ith a st anda rd USB interf ace . If
using a computer which is ru nning Windows, the computer must have had a full
version of Windows 98/2000/Me installed. If the computer is running a version of
Windows 98/2000/Me that has been up gra ded from an earlier version of Windows,
correct operation cannot be guaranteed.
If using a Macintos h computer, the computer must be running OS8.6 – 9.1.
It may not be possible to use the mouse function under some versions of both the
Windows and Macintosh operating systems .
• Some computer settings may have to be changed in order for the mouse function to be
used. Consult the Users Guide for the computer for further details.
• A PS/2 mouse and a USB mous e cannot be used simultaneously.
26
Page 29
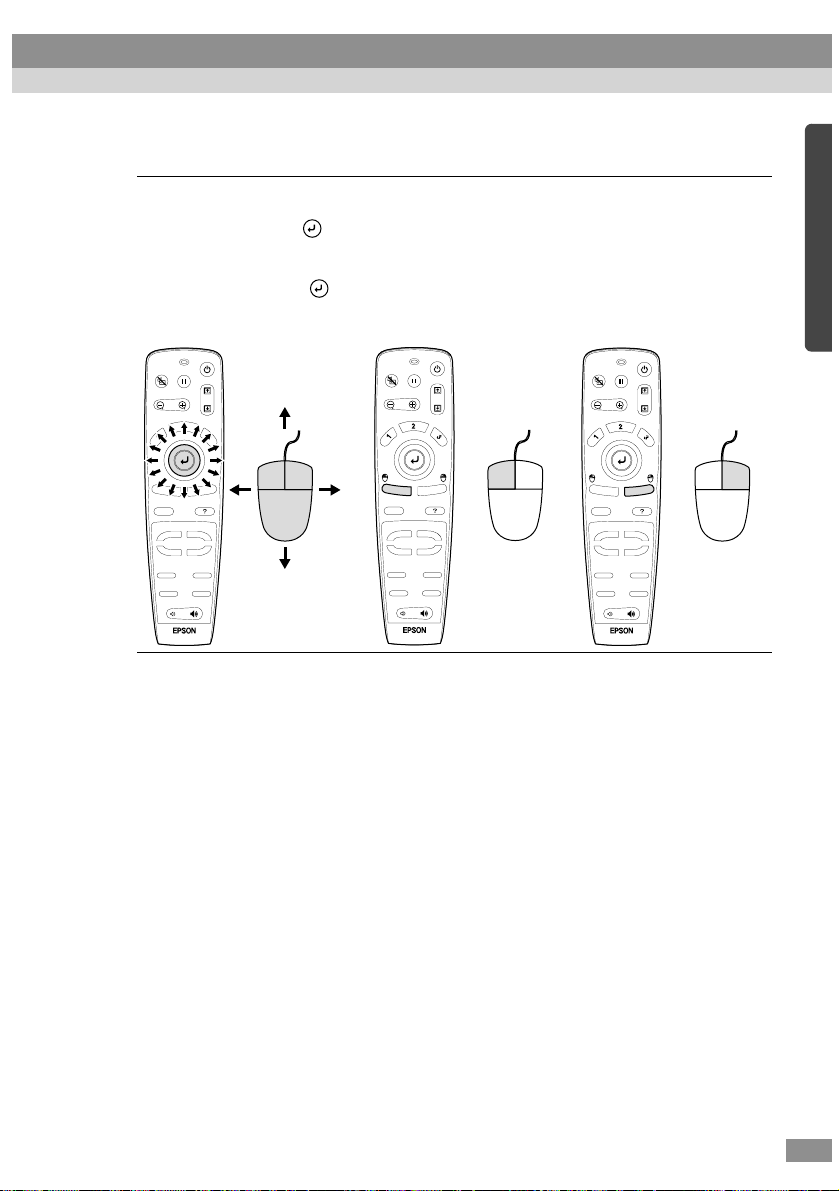
Once the connection has been made, the mouse pointer can be operated as
follows.
Moving the mouse
pointer
Press the edge of the
button to move the mouse
pointer in the direction of
the edge pressed. The
button can be tilted in an y
one of 16 directions .
Power
Freeze
A/V Mute
E-Zoom
Left click
Press the [Left] button.
Power
Freeze
A/V Mute
E-Zoom
Right click
Press the [Right/Esc]
button.
Power
Freeze
A/V Mute
E-Zoom
Esc
Menu
Help
Comp1
Comp2/YCbCr
Source
Video
S-Video
Resize
Auto
P in P
Preset
Volume
Esc
Menu
Help
Comp1
Comp2/YCbCr
Source
Video
S-Video
Resize
Auto
P in P
Preset
Volume
Esc
Menu
Help
Comp1
Comp2/YCbCr
Source
Video
S-Video
Resize
Auto
P in P
Preset
Volume
Tip :
• If the mouse button settings have been reversed at the computer, the operation of the
remote control buttons will also be reversed.
• The wireless mouse function cannot be used when any of the following functions are
being used.
•During menu display •Effect •Before setting a Picture in Picture sub-screen
•E-zoom •When image size is set to normal display (resizing off) (for resolutions of
SXGA and above)
27
Page 30
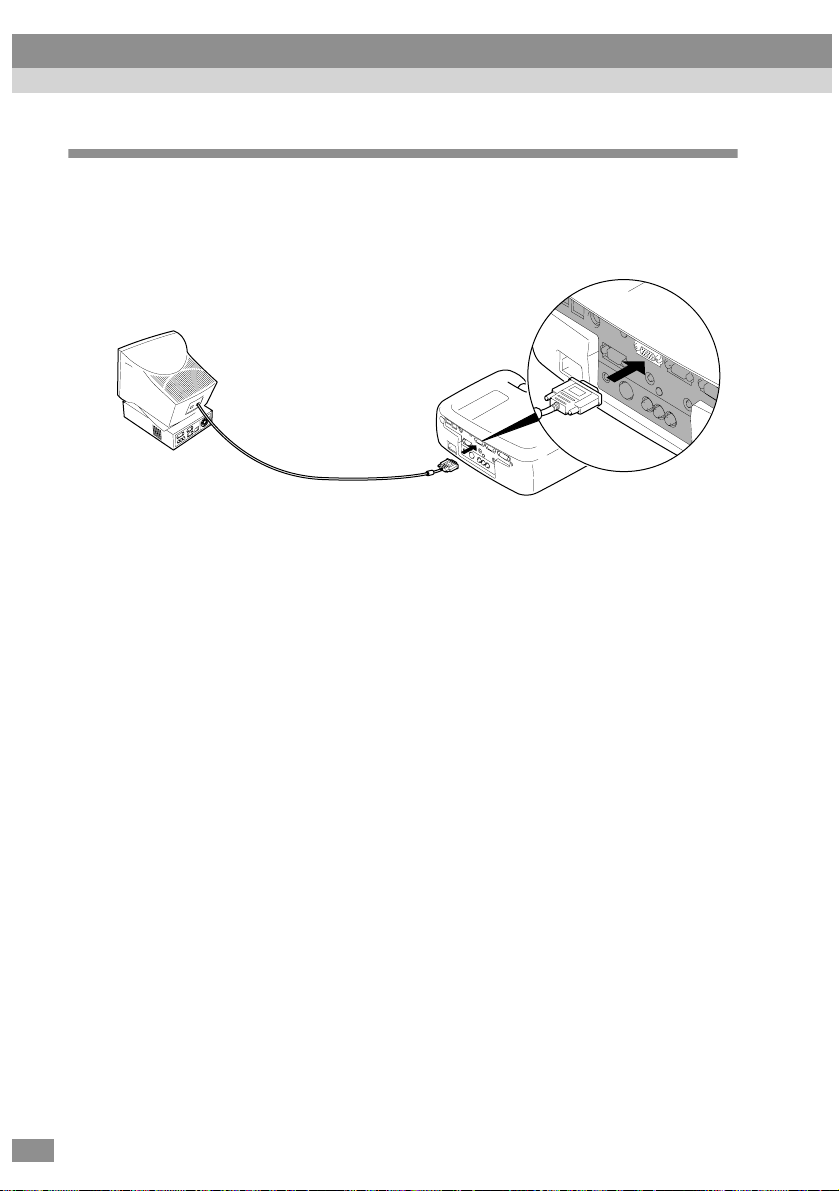
Connecting to a Computer
Connecting to an External Monitor
Images can be viewed on an external computer monitor at the same time they
are being projected by the projector. Use the cable provided with the computer
monitor to connect the monitor to the Monitor Out port at the rear of the
projector.
Monitor port
Cable provided with monitor
Tip :
• Digital RGB signals that are being input to the Computer 1 port cannot be output to an
external monitor.
• Video images cannot be output to an external monitor.
To Monitor Out port
28
Page 31

Connecting to a Video Source
Caution :
When connecting the projector to other video sources, take the following precautions.
• Turn off the power for both the projector and the vide o source before connecting them.
If the power for either device is on at the time of connection, damage may result.
• Check the shapes of the cable connectors and the device ports before making the
connections. If you try to force a connector to fit a device port with a different shape or
number of terminals, a malfunction or damage to the con nector or port may result.
Projecting Composite Video Images
• Use the accessory A/V cable (red/white/yellow) to connect the video source
to the Video and Audio 2 ports at the rear of the projector.
• If the audio output port of the video source is a stereo mini jack, use a
commercially-available audio cable to connect the video source to the Audio
1 port at the rear of the projector.
When connecting using the A/V cable
To Video port (yellow)
To video output port (yellow)
To audio output L port (white)
To audio output R port (red)
A/V cable
(accessory)
To Audio 2 port
(white/red)
When the video equipment's audio output port is a stereo mini jack
To Video port
(yellow)
To video output
port (yellow)
To audio output
port
A/V cable (yellow)
(accessory)
Audio cable (commercially-available)
To Audio 1 port
Tip :
After making the connections, change the Audio Input setting in the Audio menu to
either Audio1, Audio2 or USB, depending on which input port you are using. The
default setting is Audio2.
29
Page 32

Connecting to a Video Source
Projecting S-Video Images
• Use a commercially-available S-Video cable to connect the video source to
the S-Video port at the rear of the projector.
• If you would like the sound to come out of the projector's built-in speaker, use
the accessory A/V cable (red/white) to connect the video source to the Audio
2 port at the rear of the projector. Alternatively, use a commercially-available
audio cable to connect the video source to the Audio 1 port at the rear of the
projector. Use either method depending on the shape of the video source’s
audio output port and on the type of cable you have.
When connecting the audio output using an A/V cable
To S-Video
port
To video output
port
To audio output L port (white)
To audio output R port (red)
S-Video cable
(commercially-available)
A/V cable (white/red)
(accessory)
To Audio 2 port
(white/red)
When the vi deo equ ipm en t's au dio outp u t port is a s tereo m ini ja c k
To S-Video
port
To video output
port
To audio output
port
S-Video cable
(commercially-available)
Audio cable (commercially-available)
To Audio 1 port
Tip :
After making the connecti ons, change the Audio Input setting in the Audio menu to
either Audio1, Audio2 or USB, depending on wh ich input port you are using. The
default setting is Audio2.
30
Page 33

Projecting Component Video Images
• Use the optional component video cable to connect the video source to the
Computer 2/Component Video port at the rear of the projector.
See “Appendix: Optional Accessories” (P.100)
• If you would li ke the soun d to com e ou t of t he pro jector's b uilt- in s peaker, use
the accessory A/V cable (red/white) to connect the video source to the Audio
2 port at the rear of the projector. Alternatively, use a commercially-available
audio cable to connect the video source to the Audio 1 port at the rear of the
projector. Use either method depending on the shape of the video source’s
audio output port and on the type of cable you have.
When connecting the audio output using an A/V cable
To Computer 2/Component
Video port
To video output
port
To audio output L port (white)
To audio output R port (red)
When the video equipment's audio output port is a stereo mini jack
Component video
cable (optional)
A/V cable (white/red)
(accessory)
To Audio 2 port
(white/red)
To Computer 2/Component
Video port
To video output
port
To audio output
port
Audio cable (commercially-availabl e)
Component video
cable (optional)
To Audio 1 port
Tip :
• After making the connections, change the Comp2/YCbCr Input in the Setting menu to
either "YCbCr
For HDTV (750P or 1125i), "YPbPr" will be selected regardless of the above setting.
• After making the connections, change the Audio Input setting in the Audio menu to
either Audio1, Audio2 or USB, depending on which input port you are using.
" or "YPbPr " to match the signals from these devices. (P.69)
31
Page 34

Connecting to a Video Source
Projecting RGB Video Images
RGB video is used wh en RGB signals that ha ve copy protection ad ded are inp ut
and projected.
• Use the accessory computer cable to connect the video source to the
Computer 2/Component Video port at the rear of the projector. Alternatively,
use the optional DVI analog cable to connect the video source to the
Computer 1 port at the rear of the projector.
See “ Appendix: Optional Accessories” (P.100)
• If you would like the sound to come out of the projector's built-in speaker, use
the accessory A/V cable (red/white) to connect the video source to the Audio
2 port at the rear of the projector. Alternatively, use a commercially-available
audio cable to connect the video source to the Audio 1 port at the rear of the
projector. Use either method depending on the shape of the video source’s
audio output port and on the type of cable you have.
When connecting the audio output using an A/V cable
To Computer 2/Component
Video port
32
To RGB output
port
To audio output L port (white)
To audio output R port (red)
Computer cable
(accessory)
A/V cable (white/red)
To Audio 2 port
(white/red)
(accessory)
When the video equipment's audio output port is a stereo mini jack
To Computer 1 port
To Audio 1 port
To audio output
port
To RGB output
port
Audio cable
(commercially-available)
DVI analog cable (optional)
Page 35

Tip :
• RGB video is only compatible with sync-on-green signals. This can be checked by
looking at SYNC Mode in the About menu.
• After making the connections, change the Comp1 Input or Comp2 /YCbCr Input
setting in the Setting menu to RGB Video.
For separate sync (separate H-SYNC and V-SYNC) signals, se t to Analog-RGB.
(P.69) This can be checked by looking at SYNC Mode in the About menu.
• After making the connections, change the Audio Input setting in the Audio menu to
either Audio1, Audio2 or USB, depending on which input port you are using. The
default setting is Audio2.
33
Page 36

Connecting to an External Speaker
You can connect the projector's Audio Out port to speakers with a built-in
amplifier in order to enjoy even fuller sound.
Use a commercially-available audio cable with pin jack ⇔ st ereo min i jack 3.5
mm (0.14 inches) plugs or similar.
Use an audio cable with a connector that matches the port for the audio
equipment.
To external audio
equipment
Audio cable
(commercially-available)
To Audio Out port
Tip :
If a stereo mini jack is connected to the Audio Out port, the sound will be externally
output, and will stop coming out from the projector's built-in speaker.
34
Page 37

Basic Operations
This chapter describes basic operations such as turning projection
on and off and adjusting the projected images.
Turning On the Projector ..................................................36
• Connecting the Power Cord................................................................36
• Turning On the Power and Projecting Images.................................. 37
Turning Off the Projector ..................................................39
Adjusting the Scree n Im ag e ................... ... ...................... .41
• Adjusting the Image Size.....................................................................41
• Adjusting the Image Angle..................................................................42
• Correcting Keystone Distortion..........................................................44
Adjusting the Imag e Qua lity......................... .... ................46
• Focusing the Screen Image..................................................................46
• Adjusting Computer Images...............................................................46
• Automatic adjustment.......................................................................................46
• Adjusting the tracking.......................................................................................47
• Adjusting the synchronization.......................................................................... 48
Adjusting the Volume........................................................49
35
Page 38

Turning On the Projector
Turn on the power to start projecting images.
Be sure to read the separate Safety Instructions/World-Wide Warranty
Terms and check the points that must be noted before using the projector
to project images.
Connecting the Power Cord
Procedure
Check that the power is turned off for the projector and all
1
components connected to the projector.
Connect the computer or other video source to the projector.
2
(P.19, 29)
Remove the lens cover.
3
Place your finger under the top of the lens cover and pull to remove the
cover.
Connect the accessory power cord
4
to the projector.
Check that the power cord connector is
facing the same way as the power inlet on
the projector, and then insert the power
cord connector securely into the projector.
Power inlet
36
Connect the other end of the po we r
5
cord to a grounded electrical outlet.
The operation indicator lights orange.
Tip :
The projector buttons cannot be operated while the
operation indicator is flashing orange. Wait until it
lights steadily.
Lit orange
Page 39

Turning On the Power and Projecting Images
Procedure
Turn on the power for all equipment connected to the projector.
1
For a video source, press the [Play] button at the video source to start
playback if necessary.
Check that the operation indicator
2
has stopped flashing and lights
orange.
Operation indicator lights orange
If using the remote control, set the
3
R/C switch on the remote control to
the ON position.
Press the [Power] button on either
4
the remote control or the
projector's control panel to turn on
the power for the projector.
The operation indicator flashes green, and
after a short period projection starts.
Depending on the settings, the message
"No-Signal." may appear . (P.70)
Check that the operation indicator
5
has stopped flashing and lights
green.
Tip :
The projector buttons cannot be operated while the
operation indicator is flashing green. Wait until it
lights steadily.
Power
Help
Computer/YCbCr
Video
Source
Menu Esc
Sync+
Tracking - Tracking +
A
Projector
Operation indicator st ops
flashing and lights green
Power
Freeze
A/V Mute
E-Zoom
Remote control
37
Page 40

Turning On the Projector
If more than one signal source has
6
been connected, use the remote
control or control panel buttons to
select the port which the signal
source that y ou w ould lik e to use is
connected to, while referring to the
following table.
Power
Help
Computer/YCbCr
Video
Source
Menu Esc
Sync+
Tracking - Tracking +
Auto
Projector
Menu
Help
Comp1
Comp2/YCbCr
Source
Video
S-Video
Resize
Auto
P in P
Preset
Remote control
Port
Button to press
Control panel Remote control
Display a t bottom-left of
screen
Computer1(Digital-RGB)
Computer1
[Comp1]
Computer1(Analog-RGB)
Computer1(RGB-Video)
Computer2/
Component
[Computer/YCbCr]
[Comp2/YCbCr]
Video
S-Video
Video [Video] Video
[Vid eo]
[S-Video] S-Video
Computer2(Analog-RGB)
Computer2(RGB-Video)
Computer2(YCbCr)
Computer2(YPbPr)
Tip :
• If only one signal source has been connected, the signals from that source will be
projected without needing to press one of the above buttons.
• If the "No-Signal." message does not disappear, check the connections again.
• If a laptop computer or a computer with a LCD screen has been connected to the
projector, the images may not be projected straight away. After making the
connections, check that the comput er has been set up to output signals.
The following table shows examples of how to toggle output settings. For details, refer
to the section of the documentation provided with your computer under a heading such
as "External output", "Connecting an external monitor" or similar.
NEC Panasonic Toshiba IBM Sony Fujitsu Macintosh
[Fn]+[F3] [Fn]+[F3] [Fn]+[F5] [Fn]+[F7] [Fn]+[F7] [Fn]+[F10]
• If the same still picture is projected for a long period of time, the projected image may
become "burned in" on the computer screen. You should avoid leaving the same image
displayed for long periods.
After startup, change the
Control Panel adjustments
so that Mirroring is active.
38
Page 41

Turning Off the Projector
Follow the procedure below to turn off the power of the projector.
Procedure
Turn off the power for the signal sources that are connected to
1
the projector.
Check that the power for all connected components has been tuned off.
Press the [Power] button on either
2
the remote control or the
projector's control panel.
The following confirmation message will
appear.
Power
Help
Computer/YCbCr
Video
Source
Menu Esc
Sync+
Tracking - Tracking +
A
Projector
Remote control
If you do not want to turn off the power, press any button except the
[Power] button.
If you do not press any button, the message will disappear automatically
after seven seconds. (The power will not turn off at this time.)
Press the [Power] button once
3
more.
The lamp unit will turn off and the
operation indicator will flash orange as the
cool-down
Check that the cool-down is
4
complete.
period starts.
Operation indicator sto ps f lashi ng
and lights orange
When cool-down is complete, the
operation indicator lights orange.
The cool-down period lasts for
approximately 2 minutes. (This varies
depending on factors such as the ambient
air temperature.)
A/V Mute
E-Zoom
Power
Freeze
Tip :
The projector buttons cannot be operated while the operation indicator is flashing
orange. Wait until it lights steadily.
39
Page 42

Turning Off the Projector
Unplug the power cord from the electrical outlet.
5
Caution :
Do not disconnect the power cord from the outlet while the operation indicator is still
flashing orange. If you disconnect the power cord while the indicator is still flashing, it
may result in errors in projector operation and reduce the lamp unit operating life.
Set the R/C switch on the remote
6
control to the OFF position.
Tip :
If you leave the R/C switch at the ON position, the
remote control will continue to consume battery
power.
Move the R/C switch to the OFF position when not
using the remote control.
Retract t he f r on t ad jus ta bl e foot if it
7
is extended.
Gently push down on the projector while
pressing the foot adjust button.
40
Attach the lens cover.
8
Attach the lens cover to the lens when not
using the pr ojector, in order to stop the
lens from getting dusty or dirty.
Foot adjust button
Lens cover
Page 43

Adjusting the Screen Image
S
You can adjust the screen image in order to obtain the best possible picture.
Adjusting the Image Size
The size of the projected image is basically determined by the distance from the
projector to the screen. (P.18)
The following procedures explain how to adjust the screen image once the
projector itself has been set up.
Tip :
The E-Zoom function lets you enlarge parts of the image. (P.56)
Procedure
Turn the zoom ring on the projector to
adjust the image.
Turn to Tele to
reduce the size
The image can be enlarged in this way to 1.35
times the normal size.
If you would like to enlarge the image further,
Turn to Wide to
increase the size
move the projector further away from the
screen. (P.18)
Tip :
For computer images, you can use the [Resize]
button to switch between resized display and
normal size display.
• Resized display (default):
The images are processed so that they
automatically fill th e whole of the pr oject ion ar ea,
regardless of the resolution setting.
• Normal sized display (window display):
The images are projected at the same resolution that they are input. The image size and
the projection area may be different depending on the resolution.
Keystone
Shift
Sync-
Resize
VolumeA/V Mute
Projector
ource
Video
S-Video
Resize
Auto
P in P
Preset
Volume
Remote control
41
Page 44

Adjusting the Screen Image
Adjusting the Image Angle
You can change the projection angle for the projector. The projector should be
as perpendicular to the screen as possible.
Seen from the side Seen from above
You can extend or retract the front adjustable foot to adjust the projection angle
within a maximum range of 12°.
Procedure
While pressing the foot adjust button,
lift up the front of the projector so that
the front adjustable foot can extend.
Extend the front adjustable foot until the
desired angle is obtained, and then release the
foot adjust button.
Foot adjust bu tton
Tip :
• When the foot is adjusted, it may cause the size of the projected images to become
distorted. Use the keystone correction function to adjust this distortion. (P.44)
• To retract the front adjustable foot, keep pressing the foot adjust button. The front
adjustable foot will slowly retract inside the projector.
• If the projector is tilted horizontally, turn the rear adjustable foot to adjust the angle.
42
Page 45

If the projector cannot be set up so that it is perpendicular to the screen, you can
use the keystone correction function which is described on the following page
to adjust the projected images if the angle of the projector is within a range of
approximately 30° vertically or approximately 10° horizontally from the
perpendicular.
The values given here are for when the image is at the smallest zoom setting
(telephoto). The maximum angles will be smaller if the zoom setting has been
increased in the wide angle direction. Furthermore, if the projector has been
tilted both vertically and horizontally, the maximum adjustable angle will again
be smaller than the maximum angle if the projector had been tilted in only one
direction.
• When tilted vertically
Approx. 30° above Approx. 30° below
30°
• When tilted horizontally
30°
Approx. 10° to the leftApprox. 10° to the right
10°
10°
43
Page 46

Adjusting the Screen Image
Correcting Keystone Distortion
In some cases it may not be possible to set up the projector so that the setting
angle is perpendicular to the position of the screen. In such cases, a type of
distortion known as "keystone distortion" may appear in the projected images.
If keystone dis tortion occurs, you can co rrect it us ing t he [K e yst one] b utt ons on
the projector's control panel.
• Correcting vertical keystone distortion
Menu Esc
Sync+
Tracking - Tracking +
Auto
Keystone
Shift
Sync-
Projector Projector
• Correcting horizontal keystone distortion
Menu Esc
Sync+
Tracking - Tracking +
Auto
Keystone
Shift
Sync-
Projector Projector
Menu Esc
Sync+
Tracking - Tracking +
Auto
Keystone
Shift
Sync-
Menu Esc
Sync+
Tracking - Tracking +
Auto
Keystone
Shift
Sync-
44
Page 47

Tip :
• When keystone correction is carried out, the projected image will become smaller.
• Procedure to follow if using both horizontal and vertical keystone correction:
1. With the front adjustable foot retracted, set the projector so that it is fully horizontal.
2. Extend th e front adjustable foot to adjust the an gle as necessary.
3. Adjust the vertical keystone distortion until both sides of the picture are vertical.
4. Adjust the horizontal keystone distortion until the top and bottom edges of the
picture are both horizontal.
• The keystone correction settings are memorized, so that if you change the position or
angle of the projector, you may need to readjust the keystone correction settings.
To return a previous keystone correction to the initial setting, carry out the following
operations.
To initalize vertical keystone correction: While holding down the [Sync +] button,
press the [Sync -] button for 1 second or more.
To initalize horizontal keystone correction: While holding down the [Tracking +]
button, press the [Tracking -] button for 1 second or more.
• If the images become uneven in appearance after keystone correction is carried out,
decrease the Sharpness setting. (P.63)
• Keystone correction can also be carried out using the projector menu. (P.69)
• If you carry out both horizontal and vertical keystone correction, the correction range
will become smaller than it would be if only one type of correction was carried out.
• If the value displayed in the gauge on the screen stops changing when horizontal or
vertical keystone correction is being carried out, it indicates that the limit for
horizontal or vertical keystone correction has been exceeded. Check that the projector
has not been set up at an angl e which exceeds the proper limit.
• If the horizontal (or vertica l) keystone correction function is u s ed a t t he sa me t ime th at
the E-Zoom, Effects or P in P function is being used, the keystone correction amount
may change when the E-Zoom, Effects or P in P function is operated while the keystone
correction amount is near the limit value.
• The limit value for keystone correction will vary depending on the video signal being
input.
45
Page 48

Adjusting the Image Quality
S
The quality of the screen images can be adjusted as follows.
Focusing the Screen Image
Procedure
Turn the focus ring to adjust the image
focus.
Turn the focus ring of the projector until the
projected images are in proper focus.
Tip :
• If the surface of the lens is dirty or misted over as a result of condensation, it may not
be possible to adjust the focus correctly. If this happens, clean or de-mist the lens.
(P.91)
• If the projector is positioned outside the normal projecting range of 0.9 – 12.4 m (3.0 –
40.7 ft.), it may not be possible to obtain the correct focus. If you have trouble
obtaining the corr ect foc u s, c h eck the projection distance.
Adjusting Computer Images
Automatic adjustment
This procedure adjusts computer images to the optimum settings.
Automatic adjustment involves adjustment of the following three items:
Tracking
Procedure
While an image is being projected from
the computer, press the [Auto] button
on either the remote control or the
projector's control panel.
The screen will appear black while the
adjustme nt is being made.
46
, Display position and Synchronization (Sync) .
Menu Esc
Sync+
Tracking - Tracking +
Auto
Keystone
Shift
Sync-
Resize
Projector
ource
Video
S-Video
Resize
Auto
P in P
Preset
Volume
Remote control
Page 49

Tip :
• The [Auto] button on the projector's control panel does not work while a menu or help
screen is bein g displayed. To use the [Auto] button o n the projector's control panel, you
need to first exit the menu or help screen. Alternatively, you can use the [Auto] button
on the remote control instead.
• If you use the re mot e co ntrol to activate the automatic adjustment function wh ile th e EZoom, A/V Mute or Pic tur e in Pi ctur e func tions ar e in use, th e functio ns being used will
be canceled before automatic adjustment is carried out. If the [Auto] button on the
projector’s control panel is pressed, automatic adjustment will not be carried out if the
E-Zoom or Picture in Picture function is being used.
• Automatic adjustment may not work properly with some types of signals which are
output by computers. In such cases, you may need to adjust the tracking and
synchronization manually.
Adjusting the tracking
If vertical stripes appear in the projected images,
and this cannot be fixed using automatic
adjustment. You will need to adjust the tracking
manually using the following procedure.
Procedure
While holding down the [Shift] button
on the projector's control panel, press
the [Tracking +] button.
The tracking value will increase by one setting
each time the [Tracking +] button is pressed.
[While holding down the [Shift] button
on the projector's control panel, press
the [Tracking -] button.
The tracking value will decrease by one setting
each time the [Tracking -] button is pressed.
Tip :
The image will flash when continuous tracking
adjustment is carried out, but this is normal.
Sync+
Tracking - Tracking +
Tracking - Tracking +
Shift
Shift
Auto
Keystone
Sync-
Projector
Sync+
Auto
Keystone
Sync-
Projector
47
Page 50

Adjusting the Image Quality
Adjusting the synchronization
If flickering, fuzziness or interference appear
in images that are input from the computer,
and this cannot be fixed using automatic
adjustment, you will need to adjust the
synchronization manually using the following
projection.
Procedure
While holding down the [Shift] button
Sync+
on the projector's control panel, press
the [Sync +] button.
Tracking - Tracking +
Auto
The synchronization value will increase by
one setting each time the [Sync +] button is
pressed.
While holding down the [Shift] button
Shift
Keystone
Sync-
Projector
Sync+
on the projector's control panel, press
the [Sync -] button.
Tracking - Tracking +
Auto
The synchronization value will decrease by
one setting each time the [Sync -] button is
pressed.
Shift
Keystone
Sync-
Projector
Tip :
• If you do not adjust the tr acking first and th en ad ju st the synchro niza tio n, it will n ot b e
possible to get the best adjustment results. Incorrect tracking adjustment may not be
noticeable with some types of picture. However, pictures with lots of lines and shading
will tend to show incorrect tracking adjustments more clearly, so be sure to check the
tracking adjustment first.
• It may also be possible to fix flickering and fuzziness by adjusting the brightness,
contrast
, sharpness and keystone correction settings.
48
Page 51

Adjusting the Volume
S
You can adjust the volume for the sound from the projector's internal speaker or
from the external speakers that are connected to the projector.
Procedure
Press the [Volume , ] button on
either the remote control or the
projector's control panel.
Keystone
Shift
Sync-
Resize
VolumeA/V Mute
When the button is pressed to [ ], the
volume increases, and when the button is
pressed to [ ], the volume decreases. The
volume gauge appears on the screen when the
Projector
volume has been adjusted.
Tip :
When the sound is being output to external speakers, the volume from the external
speakers is adjusted.
ource
Video
S-Video
Resize
Auto
P in P
Preset
Volume
Remote control
49
Page 52

Page 53

Advanced Operations
This chapter describes functions for enhancing the projection of
images, and how to use the setting menus.
Functions for Enhancing Projection................................52
• List of Functions................................................................................... 52
• Function Details .............................. .... ......................... ........................52
• A/V Mute ..........................................................................................................52
• Freeze................................................................................................................54
• Wide-screen Projection.....................................................................................55
• E-Zoom .............................................................................................................56
• Effects ...............................................................................................................58
• Canceling effects.................... ...........................................................................59
• Picture in Picture (P in P)..................................................................................60
Using the Projector Menu Function s............... ... ... ... .......6 2
• List of Functions................................................................................... 62
• Video menu.......................................................................................................62
• Audio menu.......................................................................................................67
• Effect menu.......................................................................................................68
• Setting menu .....................................................................................................69
• User's Logo menu .............................................................................................71
• Advanced menu.................................................................................................72
• About menu.......................................................................................................73
• Reset All menu.................................................................................. ................74
• Using the Menus................ ... .... ............................................................75
51
Page 54

Functions for Enhancing Projection
This section describes the various useful functions that can be used to enhance
projection.
List of Functions
The following functions are available for enhancing projection.
Function Description
A/V Mute Momentarily pauses both the image and the
sound.
Freeze Pauses only the proj ected image. P. 54
Wide-screen Projection When projecting video images, changes the
aspect ratio from 4:3 to 16 :9 to view the
images in wide screen format.
E-Zoom Enlarge a part of the image. P. 56
Effect 1 Lets you use a pointer to indicate areas of an
image, or stamps the pointer icon on a
specified part of the image.
Effect 2 Spotlights a specified part of the image. P.58
Effect 3 Draws a colored bar over the image. P.58
P in P Displays a sub-screen containi ng a video
image over part of a computer or component
video image.
Reference
page
P.52
P.55
P.58
P.60
Function Details
Detailed descriptions of the above functions are given below.
A/V Mute
This function momentarily pauses the image and sound.
For example, it can be used when you do not want to show viewers details of
operations such as selecting different files while computer images are being
projected.
However, if you use this function when projecting moving images, the images
and sound will still continue to be played back by the source, and you cannot
return to the point where the mute function was activated.
52
Page 55

Procedure
Press the [A/V Mute] button on either
the remote control or the projector's
control panel.
Keystone
Shift
Sync-
Resize
VolumeA/V Mute
A/V Mute
Power
Freeze
E-Zoom
The image and sound will then be paused.
Press the [A/V Mute] button on either the
remote control or the projector's control panel
Projector
Remote control
to continue normal projection.
You can use the [A/V Mute] function in the [Setting] m enu to set th e screen
appearance when the images and sound have been paused to any one of the
following three settings. (P.69)
Black Blue User's logo
Default setting
Tip :
The default user' s logo is the EPSON logo. You can change the user's logo by recording
and setting your own logo. (P.98)
53
Page 56

Functions for Enhancing Projection
Freeze
This function pauses only the projected images. The sound keeps playing
without pausing.
Furthermore, for moving pictures, the playback signal continues to be input
even while the picture is paused, so playback will not resume from the point
from where it was paused.
Procedure
Press the [Freeze] button on the
remote control.
The images will then be paused.
T o contin ue projecting the images, either press
the [Freeze] button again or press the [Esc]
A/V Mute
Remote control
Power
Freeze
E-Zoom
button.
Tip :
• Pressing the [Freeze] button also clears menu displays, effects functions and help
messages.
• If you press the [Freeze] button while using the E-Zoom function or after a P in P subscreen has been set, all of the screen displays will be paused.
54
Page 57

Wide-screen Projection
This function changes the aspect ratio of video images from 4:3 to 16:9 when
video images are being projected. Images which have been recorded in digital
video or onto DVDs can be viewed in 16:9 wide-screen format. In the case of
HDTV
, the central part of the image can be displayed in the whole of the
screen.
Procedure
Press the [Resize] button on either the
remote control or the projector's control
panel. The image size will change each
time the button is pressed.
For SDTV
For HDTV
Resize
VolumeA/V Mute
Projector
16:9 display4:3 display
Auto
P in P
Volume
Remote control
Resize
Preset
4:3 display16:9 display
Changing the display position for 16:9 display
While holding down the [Shift] button on the projector’s control panel, press
the [Resize] button. The display position changes as follows each time the
[Resize] button is pressed.
Center Top Bottom
55
Page 58

Functions for Enhancing Projection
E-Zoom
This function lets you enlarge and reduce a part of projected images such as
graphs and tables.
Procedure
Press the [E-Zoom] button on the
1
remote control.
A cursor (cross) indicating the center
point for the area to be enlarged will
A/V Mute
Power
Freeze
E-Zoom
appear on the screen.
Remote control
Move the cross to the area of the
2
image that is to be enlarged or
reduced.
Tilt the button on the remote control
to move the cross.
When the [E-Zoom] button is pressed to ( ), the image is
3
enlarged with the cross as its center. When it is pressed to ( ),
the enlarged picture is then reduced.
The enlargement ratio will appear at the bottom-left of the screen.
You can scroll around the image by tilting the button.
cross
56
Shows enlargement ratio
To cancel the zoom, press the [Esc] button.
Page 59

Tip :
• The selected area can be enlarged to between 1 – 4 times, in 25 steps of x 0. 125.
• If a sub-screen has been set using the P in P function, the enlargement function is
applied to both the main screen and the sub-screen.
• Effect functions cannot be carried out while the E-Zoom function is being used.
Furthermore, keystone correction, tracking adjustment and sync adjust ment cannot be
carried out using the projector’s control panel buttons.
• If the E-Zoom function is used while the keystone correction amount is near the limit
value, the keystone correction amount may change.
57
Page 60

Functions for Enhancing Projection
Effects
The [1], [2] and [3] buttons on the remote control can be used to add display
effects to images that are being projected during a presentation. This can be
used to emphasize particular parts of the images.
Effect 1
[1]
Effect 2
[2]
Effect 3
[3]
Pointer/
stamp
Spotlight Parts of the projected image can be spotlighted.
Bar
An icon appears on the screen and it can be moved around like
a pointer.
In addition, the icon can be made to appear on the image as a
stamp.
Bars (horizontal and vert ical lines) can be dra wn on top of the
projected image.
Procedure
Press the [1], [2] or [3] button on the
1
remote control to select the type of
effect.
A/V Mute
Power
Freeze
E-Zoom
The following icon or bar appears at the
center of the projected image.
[1]: Pointer icon
[2]: Spotlight
[3]: Bar
Select the type of pointer icon or bar.
2
Remote control
The pointer icon changes in the following order each time the [1] button is
pressed.
→ →
The size of the spotlight changes in the following order each time the [2]
button is pressed.
Medium → Large → Small
The type of bar changes in the following order each time the [3] button is
pressed.
→→
Tip :
You can use the Effect menu to set the type of icon or bar and the size and display
sequence for the spotlight.
58
Page 61

Tilt the button on the remote control up, down or to the left
3
or right to move the item displaye d around the screen.
Effect 1: The pointer icon mov es .
Effect 2: The spotlight moves.
Effect 3: Horizontal bars are moved vertically, and vertical bars are moved
horizontally.
For effect 1, move the icon to the place where you would like it
4
to be stamped, and then press the button.
Tip :
• Only one type of effect can be displayed at any one time. If you press a different effect
button while using an effect function, the current effect will be canceled and the effect
function for the new button pressed will start.
• The normal wireless mouse function of the remote control cannot be used while an
effect function is in use.
• If the effect function is used while the keystone correction amount is near the limit
value, the keystone correction amount may change.
Canceling effects
Press a button other than the [1], [2], [3], or [Left] buttons. The effect
function will be canceled and the items which were drawn on the screen will
disappear.
59
Page 62

Functions for Enhancing Projection
Picture in Pi ct u re ( P in P)
This function lets you simultaneously display computer or component video
images on the main screen and video images (Video or S-Video) in a subscreen. The video images in the sub-screen can be selected using the P in P
command in the Setting menu. (P.70)
Tip :
• The P in P function cannot be used if the refresh rate for the computer images is set to
interlaced.
• The P in P funct ion c an no t be used when TV (525 i) c om p on e nt v id e o im ages are being
projected.
Procedure
Connect all components, set the
1
type of sub-screen using the
Setting menu, and then press the [P
in P] button on the remote control.
The sub-screen will appear at the top-right
of the screen, and the operation guide will
appear at the bottom-left of the screen.
60
Tilt the button on the remote
2
control to change the position of
the sub-screen.
Press the [E-Zoom] button on the remote control to change the
3
size of the sub-screen.
Page 63

The size of the sub-screen can be changed to one of five different sizes.
The following values are the ratios for the ver tical and horizontal lengths of
the sub-screens to those of the main screen when the lengths of the main
screen sides are 1.
Size 1
Approx. 1/3.2 Approx. 1/2.8
Size 2
Size 3
Approx. 1/2.5
Size 4 Size 5
Approx. 1/2.3
Approx. 1/2.1
When the [P in P] button is pressed, the initial sub-screen appears in size 2.
Press the button on the remote control to accept the display
4
position and size for the sub-screen.
If you press the [P in P] button once more, the sub-screen will disappear.
Tip :
• If you change the position of the sub-screen, the sub-screen will appear in the last
position which was set next time the P in P function is used.
• The E-Zoom function can be used at the same time that the P in P function is being used.
• If the audio input connector for the main screen and the sub-screen have already been
set using the Audio Input co mmand in the Audio menu, you can use the Effect buttons
to switch between the sound for the two screens.
Effect [1] button: Main screen audio
Effect [2] button: Sub-screen audio
• If the P in P function is used while the keystone correction amount is near the limit
value, the keystone correction amount may change.
61
Page 64

Using the Projector Menu Functions
The setting menus can be used to carry out a variety of settings and
adjustments.
The menus have a hierarchical structure, with a main menu that is divided into
sub-menus, which are further divided into other sub-menus.
Refer to “Using the Menus” (P.75) for details on using the menus.
Main menu Sub-menu
List of Functions
62
Video menu
• The functions in the Video menu cannot be adjusted while no video signal is
being input.
• The functions which appear in the Video menu will change depending on the
type of input source bei ng used for the video signal. Functions which are not
available in the Video menu for a particular input source cannot be adjusted.
Analog-RGB Digital-RGB
Page 65

Computer (Analog-RGB, Digital-RGB)
Main menu Sub-menu Function
Video Position (Analog-RGB only)
Tracking (Analog-RGB only)
Sync. (Analog-RGB only)
Brightness Adjusts the image brightness. Median
Contrast
Sharpness Adjusts the image sharpness. Median
Color Mode Corrects the vividness of the ima ge color. The settings
Resolution (Analog-RGB only)
Preset (Analog-RGB only)
Moves the image display position vertical ly a nd
horizontally.
• Press the button and make the adjustment using the
display position adjustment screen which appears.
Adjusts computer images whe n vertical stripes app ear in
the images.
Adjusts compute r im a g e s wh e n fl ic ker ing, fuzziness or
interference appear in the images.
• Flickering and fuzziness may also appear when the
brightness, contrast
are adjusted.
• You can obtain the best results if you adjust the
tracking first and then adjust the synchronization.
Adjusts the difference between light and shade in the
images.
• If Auto is selected, automatic gain ad justment is
carried out at periodical inte rvals.
can be saved separately for each type of source
(computer or video source). You can select from six
different quality settings depending on the surroundings.
•sRGB
• Normal : For presentation in br ight rooms where
• Meeting : Images are modulated using their original
• Presentation: For presentations in dark rooms.
• Theater : Movie images are optimized using natural
• Amusement: Produc e d modulated images with na tur a l
Select Auto or Manual.
• If Auto is select ed, automatic setup is ca rried out.
• If Manual is selected, you c an select the image
Saves the current input resolution to the preset list.
: Images conform to the sRGB standard.*
brightness is emphasized.
tints, with no color enhancement.
tints.
tints. Ideal for games.
resolution for adjustment from a list.
, sharpness or keystone settings
Default
setting
Depends
on
connection
Depends
on
connection
0
value (0)
Auto
value (0)
Normal
Auto
-
63
Page 66

Using the Projector Menu Functions
Main menu Sub-menu Function
Video Reset Resets all adjustment values for the Video menu
functions to their default se tt ings.
• Press the button to display the confirmation screen,
and select Yes.
•Select Reset All to return all menu setti ngs to their
default settings. (P.74)
* If set to sRGB, the color temperature for th e Color Adjustment command in the Advanced menu will
be set to 6500K.
Default
setting
-
64
Page 67

RGB-Video Component (YCbCr, YPbPr)
S-Video,Video
Video (RGB-Video, YCbCr, YPbPr, S-Video, Video)
Main menu Sub-menu Function
Video Position Moves the image display position vertic al ly a nd
Brightness Adjusts the image brightness. Median
Contrast
Color (Not available for RGB-Video)
Tint (Not available for RGB-Video)
Sharpness A djusts the image sharpness. Median
horizontally.
• Press the button and make the adjustment using the
display position adjustment screen which appears.
Adjusts the difference between light and shade in the
images.
Adjusts the color intensity for the images.
Adjust the image tint.
Adjustment is only possible for NTSC signals.
Default
setting
Depends
on
connection
value (0)
Median
value (0)
Median
value (0)
Median
value (0)
value (0)
65
Page 68

Using the Projector Menu Functions
Main menu Sub-menu Function
Video Color Mode Correct s the vividness of the image color. The settings
Video Signal Sets the video signal format.
Noise
Reduction
Reset Resets all adjustment values for the Video menu
* If set to sRGB, the color temperature for th e Color Adjustment command in the Advanced menu will
be set to 6500K.
can be saved separately for each type of source
(computer or video source). You can select from six
different quality settings depending on the
surroundings.
•sRGB
• Normal : For presentation in bright rooms where
• Meeting : I ma ge s ar e modulated using their origina l
• Presentation: For presentations in dar k roo ms.
• Theater : Movie images are optimized using natural
• Amusement: Produced modulated images with natural
• Press the button, and choose the setti ng f ro m the
• When set to Auto, the video signa l format is set
Turns the Noise Reduction function on and off.
When set to ON, noise is reduced.
Ignored when a menu or help screen is being displayed,
even when set to ON. The setting beco mes effective
from the point where the menu or help sc reen is clo s ed .
functions to their default se tt ings.
• Press the button to display the confirmation
•Select Reset All to return all menu setti ngs to their
: Images conform to th e sRGB standard.*
brightness is emphasized.
tints, with no color enhancemen t.
tints. The black & white extension
function operates to emphasiz e the
gradation differences (color densit ie s)
when projecting images in dark or light
environments, in order to make the images
easier to see.
tints. Ideal for games.
video signal format selectio n sub- menu which
appears.
automatically, but if projecting signals in P AL (60 Hz)
format, the setting needs to be ma d e man ually .
screen, and select Yes .
default settings. (P.74)
Default
setting
Theater
Auto
ON
-
66
Page 69

Audio menu
Main menu Sub-menu Function
Audio Audio Input Sets the audio input port from Audio 1, Audio 2 or USB
to match the current video sourc e.
Volume Ad justs the volume. 15
Treble Adjusts the treble set ting. Median
Bass Adjusts the bass setting. Median
Reset Resets all adjustment values for the Audio menu
functions to their default settings.
• Press the button to display the confirmation
screen, and select Yes .
• Select Reset All to ret urn all menu settings to th eir
default settings. (P.74)
Default
setting
Depends on
connection
value (0)
value (0)
-
67
Page 70

Using the Projector Menu Functions
Effect menu
Main menu Sub-menu Function
Effect Point er/ St amp Sets the three types of pointer icon which appear when
the [1] button on the remote control is pressed from the
eight available types, and sets the display r at io.
• Press the button, and choose the setti ng f ro m the
Pointer/Stamp sub-menu which appears.
• The pointer and stamp function can be used by
pressing the [1] button on the remote contr ol. ( P.58)
Spotlight Sets the size of the spotlight which appears when the [2]
button on the remote control is pressed.
• Press the button, and choose the setti ng f ro m the
Spotlight sub-menu which appears.
This selec ts the sequence of sizes for t h e spotlight
which appear each time the [2] button is pr e sse d.
• The spotlight function can be used by pressing the [2]
button on the remote control. (P.58)
Bar Sets the color, direction and thickness of the bar which
appears when the [3] button on the remote control is
pressed.
• Press the button, and choose the setti ng f ro m the
Bar sub-menu which appears.
• The bar function can be used by pressing the [3]
button on the remote control. (P.58)
Pointer Speed Selects the pointer speed.
L: Slow, M: Medium, H: Fast
Reset Resets all adjustment values for the Effect menu
functions to their default se tt ings.
• Press the button to display the confirmation
screen, and select Yes .
•Select Reset All to return all menu setti ngs to their
default settings. (P.74)
Default
setting
→
→
Size:
Medium →
Large →
Small
→
→
M
-
68
Page 71

Setting menu
Main menu Sub-menu Function
Setting V-Keystone Corrects vertical keystone distortion in images.
• When keystone correction is carried out, the
projected image will become s mal ler.
• If using both horizontal and vertical keystone
correction, first ma ke the vert ical correction and
then make the horizontal corre ction in that order.
• The keystone correction settings are m em or iz e d, so
that if you change the position or ang le of th e
projector, you may need to readjust the keystone
correction settings.
• If the images become uneven in appearance after
keystone correction is carried out, decrease the
Sharpness setting.
• If you carry out both horizontal an d vertical
keystone correction, the correction range will
become smaller than it would be if only one type of
correction was carried out.
H-Keystone Corrects horizontal keystone distortion in images.
• When keystone correction is carried out, the image
becomes smaller.
• If using both horizontal and vertical keystone
correction, first ma ke the vert ical correction and
then make the horizontal corre ction in that order.
• The keystone correction settings are m em or iz e d, so
that if you change the position or ang le of th e
projector, you may need to readjust the keystone
correction settings.
• If the images become uneven in appearance after
keystone correction is carried out, decrease the
Sharpness setting.
• If you carry out both horizontal an d vertical
keystone correction, the correction range will
become smaller than it would be if only one type of
correction was carried out.
Default
setting
Median
value (0)
Median
value (0)
69
Page 72

Using the Projector Menu Functions
Main menu Sub-menu Function
Setting P in P S e ts the input source for the sub-screen of the P ic ture
No-Signal
Msg.
Prompt Sets whether the source prompt for the input image is
A/V Mute S e ts the screen status when the [A/V Mute] button is
Comp1 Input Sets the vide o signal for Computer 1 input. Digital-RGB/
Comp2/
YCbCr Input
Sleep Mode Sets the energy saving operation when no vide o signal
Reset Returns the adjustment values for the Setting menu t o
in Picture function to either Composite Video or
S-Video.
• The Picture in Picture function can be used by
pressing the [P in P] button. (P.60)
Sets the message status and background color at times
such as when no video signal is being input.
• T o change the user's logo, you need to record and set
your own logo. (P.98)
displayed on the screen or not.
pressed.
• T o change the user's logo, you need to record and set
your own logo.
Sets the video signal for Computer 2 input. Analog-RGB
is being input.
• When set to ON, projection stops automatically and
the projector changes to sleep mode if no operations
are carried out for 30 minutes while the "No-Signal."
message is being displayed. (The operation indicator
lights orange.)
• Projection starts again when the [Power] button is
pressed.
their default settings.
• Press the button to display the confirmation
screen, and select Yes .
•Select Reset All to return all menu setti ngs to their
default settings.
Default
setting
Composite
Blue
ON
Black
Analog-RGB
ON
-
70
Page 73

User's Logo menu
Main menu Sub-menu Function
User's Logo Execute Records a user's logo. (P.98)
• Press the button and follow the procedure
appearing on the screen.
Default
setting
EPSON
logo
71
Page 74

Using the Projector Menu Functions
Advanced menu
Main menu Sub-menu Function
Advanced La nguage Sets the language for message displays.
Startup Screen Sets whether the startup screen is displayed or not.
Color Adjustmen t Adjusts the colo r temperature
Rear Proj. Use when pr oje c ting images from behind a
Ceiling Use when installing the projector to a ceiling.
COM Port Sets the communication ports for switching between
Reset Resets all adjustment values for the Advanced
• Press the button and select the language from
the selection menu that appears.
• To change the user's logo, you need to rec or d and
set your own logo.
and intensity of
each RGB color in the image.
Color Temp.: Sets the color temper ature.
• Press the button and set the color
temperature in the Color Adjustment sub-menu.
RGB: Sets the color intensity for each RGB ( red /
green/blue) color in the image.
• Press the button, select R (red), G (green) or B
(blue) in the Color Adjustment sub-menu, and
make the required settin g for each co lor.
• Y ou can adjust the colors while viewing the results
on the screen.
(This item cannot be selecte d if sRGB has been
selected as the Color Mode setting in the Video
menu.)
translucent screen.
When set to ON, the projected images are
horizontally reversed.
When set to ON, the projected images are
horizontally and vertically reversed.
RS-232C connections and USB connections.
menu functions to their default settings.
• Press the button to display the
confirmation screen, and select Ye s.
• Select Reset All to return all menu settings to
their default settings.
Default
setting
English
ON
Color Temp :
Depends on
connection
OFF
OFF
RS-232C
-
72
Page 75

About menu
•The About menu shows the setting details for the current video source.
•The Lamp setting appears as 0H for 0 – 10 hours, after that, it appears in
units of 1 hour.
Computer
Computer (Digital-RGB, Analog-RGB, RGB-Video, YCbCr, YPbPr)
Main menu Sub-menu Function
About Lamp Displays the cumulative lamp operating time.
Reset Lamp
Timer
Video Source Displays the input source which is currently being
Input Signal Displays the input signal settings.
Frequency Displays the horizontal scanning frequency.
SYNC Polarity Displays the synchronization polarity. SYNC Mode Displays the synchronization att ributes. Resolution Displays the input resolution. Refresh Rate
• When the lamp warning period is reached, the
display characters appear in red.
Initializes the lamp ope r a ting time. When this
command is selected, the cumulative lamp operating
time is reset to the initial default value.
projected.
Displays the refresh rate. -
Default
setting
0H
-
73
Page 76

Using the Projector Menu Functions
Video
Video (S-Video, Video)
Main menu Sub-menu Function
About Lamp Displays the cumulative lamp operating time.
Reset Lamp
Timer
Video Source Displays the input source which is currently being
Video Signal Displays the video signal format. Auto
• When the lamp warning period is reached, the
display characters appear in re d.
Initializes the lamp operating time. When this
command is selected, the cumulative lamp operating
time is reset to the initia l default value.
projected.
Default
setting
0H
-
Reset All menu
74
Main menu Sub-menu Function
Reset All Execute Resets all items in all setting me nus to their default
settings.
• Press the button to display the
confirmation screen, and select Ye s.
• Select Reset in an individual menu to reset only
the settings for the items in each sub-menu.
• The User's Logo, Lamp and Language settings
will not return to their default settings.
Default
setting
-
Page 77

Using the Menus
Esc
Menu
Comp1
Source
Video
S-Video
Comp2/YCbCr
Help
Sync+
Tracking - Tracking +
Menu Esc
Computer/YCbCr
Video
Auto
The menus can be operated using either the remote control or the projector's
control panel.
Procedure
Press the [Menu] button on either
1
the remote control or the
projector's control panel.
The Main menu will be displayed.
Source
Select a menu item.
2
If using the control panel, press the
[Sync +] or [Sync -] button.
If using the remote control, press the top
or bottom of the button.
Confirm the selection.
3
Press the button to confirm the
selection of a menu item.
The selected sub-menu will then be
displayed.
Select a sub-menu item.
4
If using the control panel, press the
[Sync +] or [Sync -] button.
If using the remote control, press the top
or bottom of the button.
The items appearing in the Video menu
and the About menu will vary depending
on the type of input source being
projected.
Projector
Remote control
75
Page 78

Using the Projector Menu Functions
Select a setting value.
5
If using the control panel, press the
[Tracking -] or [Tracking +] button.
If using the remote control, press the left
or right edge of the button.
Tip :
• Sub-menu items which cause another sub-menu to be displayed when they are selected
have (Enter) after them. If you select such menu items and press the button,
you can then change the settings in the next sub-menu which appears.
• Refer to "List of Functions" for details on the functions of each menu item. (P.62)
Select other menu items in the same way.
6
Repeat steps 2 to 5 to change the setting for other menu items. To return to
a previous menu, press the [Esc] button.
Close the menu.
7
Press the [Menu] button.
76
Page 79

Appendices
This chapter provides information on troubleshooting and maintenance procedures
to ensure the best level of performance for the projector for a long time.
Troubleshooting.................................................................78
• Using the Help................... ... .... ............................................... .............78
• When Having Some Trouble............................................................... 80
• When the Indicators Provide No Help .............................................. 83
Maintenance.......................................................................91
• Cleaning................................................................................................91
• Cleaning the Projector Case..............................................................................91
• Cleaning the Lens .............................................................................................91
• Cleaning the Air Filter......................................................................................92
• Replacing Consumables...................................................................... 93
• Lamp Replacement Period................................................................................93
• Replacing the Lamp.......................................... ................................................94
• Resetting the Lamp Operating Time.................................................................96
• Replacing the Air Filter ........................................................ ............................97
Saving a User's Logo........................................................98
Optional Accessories......................................................100
Glossary ...........................................................................101
List of ESC/VP21 Commands.........................................103
• Command List..................................... .... ... ........................................103
• Communication protocol...................................................................104
• USB Connection Setup......................................................................104
• Cable layouts......................................................................................105
• Serial connection.............................................................................................105
• USB connection ..............................................................................................105
List of Supported Monitor Displays...............................106
Specifications..................................................................107
Appearance......................................................................109
Index.................................................................................110
77
Page 80

Troubleshooting
Esc
Menu
Comp1
Source
Video
S-Video
Comp2/YCbCr
Help
Power
Menu Esc
Help
Computer/YCbCr
Video
Esc
Sync+
Tracking - Tracking +
Sync-
Keystone
Shift
Auto
Esc
Sync+
Tracking - Tracking +
Sync-
Menu Esc
Keystone
Shift
Auto
This section describes how to identify problems and what to do if a problem is
found.
Using the Help
If a problem occurs with the projector, the Help function uses on-screen
displays to assist you in solving the problem. It uses a series of menus in a
question and answer format.
Procedure
Press the [Help] button on either
1
the remote control or the
projector's control panel.
The Help menu will be displayed.
Select a menu item.
2
If using the control panel, the [Sync +]
and [Sync -] buttons function as the up
and down keys.
If using the remote control, press the top
or bottom of the button.
Projector
Projector
Remote control
Remote control
78
Confirm the selection.
3
Press the button to confirm the
selection of a menu item.
You can press the [Esc] button to return to
the previous menu.
Projector
Remote control
Page 81

Repeat the operations in steps 2
4
and 3 to proceed through the menu
to more detailed items.
You can exit the Help menu at any time by
pressing the [Help] button.
Tip :
If the Help function does not provide a solution to the problem, refer to "When Having
Some Trouble" (P. 80) or "When the Indicat ors Provide No Help" (P.83).
79
Page 82

Troubleshooting
When Having Some Trouble
If you are having a problem with the projector, first check the projector's
indicators.
The projector is provided with the following three indicators. These indicators
alert you to problems with projector operation.
Operation indicator
Lamp indicator
Temperature indicator
The following tables show what the indicators mean and how to remedy
problems that they indicate.
: lit : flashing : off
Indicator status
red red red
red red
red red
Projector
status
Internal problem Stop using the projector, disconnect the
Fan problem/
Sensor
problem
Lamp problem Replace the lamp with a new one.
power cord from the electrical outlet, and
contact your dealer or the neare st ad dr es s
provided at “International Warranty
Conditions” in Safety Instructions/World-
Wide Warranty Terms included in the
package.
Stop using the projector, disconnect the
power cord from the electrical outlet, and
contact your dealer or the neare st ad dr es s
provided at “International Warranty
Conditions” in Safety Instructions/World-
Wide Warranty Terms included in the
package.
When replacing the lamp, ch eck tha t the lamp
and the lamp cover are securely in s talled. If
the lamp or lamp cover is not securely
installed, the projector power will not turn on.
Problem and remedy
Reference
page
P.94
80
Page 83

Indicator status
red red
red red
Projector
status
Lamp operating
error
High
temperature
inside projector
(overheating)
Problem and remedy
This can happen when the power cord was
disconnected from the electrical outlet before
the cool-down period had finished the last
time the projector was turned off.
When turning off the projector, wait 2
minutes. After about 2 minutes, the cooling
fan will stop. When the cooling fan stops,
disconnect the power plug and then re-insert
it. When the power cord is plugged back in,
the projector will return to its previous state,
so press the [Power] button on either the
remote control or the projector's control panel
to turn it back on. If the lamp operating error
happens again when the power is turned back
on, remove the lamp and check if the lamp is
broken. If it is not broken, reinstall it. If it is
broken, replace it. Then press the [Power]
button on either the remote control or the
projector's control panel.If the indicators still
show a problem, stop using the projector,
disconnect the power cor d from the electrical
outlet, and contact your dealer or the nearest
address provided at “International Warranty
Conditions” in
Wide Warranty Terms
Safety Instructions/World-
included in the package.
The lamp will tu rn off autom atically and
projection will stop. Wait for about 5 minutes
without operating the projector. After 5
minutes have elapsed, the projector’s cooling
fan will stop. Once the cooling fan has
stopped, unplug the power cord and then plug
it back in again.
If the projector overh eats, check the fo llowing
two points.
• Is the setting-up location well ventilated?
Check that the air in le t a nd air outlet are
clear, and that the projector is not
positioned against a wall.
• Is the air filter blocked with dust?
If the air filter is dirty, it should be cleaned.
When the power cord is plugged back in, the
projector will retur n to its previous state, so
press the [Power] button on either the remote
control or the projector's control panel to turn
it back on. If the projector continue s to
overheat even after the abov e points have
been checked, or if the indicators show a
problem when the power is turned back on,
stop using the projector, disconnect the power
cord from the electrical outlet, and contact
your dealer or the nearest address prov ided at
“International Warranty Conditions” in Safety
Instructions/World-Wide Warranty Terms
included in the package.
Reference
page
P.18
P.92
81
Page 84

Troubleshooting
Indicator status
red orange
orange
orange
green
green
orange
Projector
status
High-speed
cooling in
progress
Lamp will soon
need to be
replaced.
Standby
condition
Warm-up in
progress
Projecting in
progress
Cool-down in
progress
Problem and remedy
(This is not an abnormality, but if the
temperature rises too high again, projection
will stop automatically.)
• Set the projector up in a place which is
well-ventilated, and so that the air inlet and
exhaust vents are clear.
• Clean the air filter.
Have a new replacement lamp ready.
The lamp service life can become shorter than
normal as a result of the usage conditions,
and so the lamp sho uld be r ep laced as so on as
possible.
* The appearance of the operation indicator
at this time will vary depending on the status of the projector.
(No abnormality)
Projection starts when the [Power] button is
pressed.
(No abnormality)
Wait for a short while. The indicator will stop
flashing and light with a green color.
(No abnormality) P.37
(No abnormality)
• Wait for a short while.
The cool-down
period lasts for about 2 minutes. The actual
time will vary depending on the external air
temperature.
• The [Power] button will not operate during
the cool-down period. When cool-down is
complete, the indicator will stop fl a shing
and light orange. You can then use the
[Power] button.
(lamp cooling operation)
Reference
page
P.18
P.92
P.94
P.37
P.37
P.39
82
Tip :
• If the projector is not operating properly even though the indicators are all showing
normal, refer to "When the Indicators Provide No Help" on the following page.
• If an indicator is show ing a status which does not appear in the previous tables,
contact your deal er or the nea rest address provided at “In te rn a tion a l Warranty
Conditions” in Safety Instructions/World-Wide Warranty Terms included in the
package.
Page 85

When the Indicators Provide No Help
If any of the following problems occur and the indicators do not offer a
solution, refer to the pages given for each problem.
• No images appear
• Poor image quality
• Only part of the image is
displayed
(Large/small)
• Images appear dark
No images appear (Nothing at all appears)
No images appear
(P.83, 84)
(P.85, 86)
(P.87)
(P.87)
• Is the lens cover still attached?
(P.36)
• Was the power turned off and then straight back on
again?
After the power is turned off (during cool-down), the
[Power] button will not work. Wait until cool-down
finished. You can then use the [Power] button. (P.39)
• Is sleep mode active?
When sleep mode has been set to ON, the lamp turns off
automatically if no operations are carried out for 30
minutes while no video signal is being inpu t. The operatio n
indicator lights orange at this time.
Setting - Sleep Mode (P.70)
• Have you pressed the [Power] button?
(P.3 7 )
• Has the image brightness been adjusted correctly?
Video - Brightness (P.63)
• Is A/V Mute mode active?
(P.5 2 )
• Is the projected image completely black?
Some input images, such as screen savers, may be
completely black.
• Is a video signal being input?
If No-Signal Msg. in the Setting menu has been set to
OFF, no messages will be displayed. Set it to Black or
Blue for messages to be displayed. If a message is
displayed, refer to the item indicated. (P.70)
• Try resetting all of the current settings .
Reset All - Execute (P.74)
• The image colors are not
right
• No sound can be heard
• The remote control does not
work
• The power does not turn off
(P.88)
(P.89)
(P.90)
(P.90)
has
83
Page 86

Troubleshooting
No images appear (Messages do appear)
• Check the mode which corresponds to the frequency
of the image signals being output from the compute r.
Refer to the documentation provided with your computer
for details on changing the resolution and frequency of the
image signals being output from the computer. (P.106)
• Does the input signal match the connected source?
"Not Supported" is
displayed.
"No-Signal." is displayed.
Use the Comp1 Input or Comp2/YCbCr Input command
in the Setting menu to select the signal format that matches
the connected source.
For Comp1: Digital-RGB,Analog-RGB,RGB-Video
For Comp2: Analog-RGB,RGB-Video,YCbCr,YPbPr
(P.70)
• Are the cables connected correctly?
(P.19 – 33)
• Has the correct video input port been selected?
Press the [Computer/YCbCr] or [Video] button on the
projector's control panel or the [Comp1], [Comp2/YCbCr],
[Video] or [S-Video] button on the remote control to
change the image source. (P . 38)
• Is the power for the computer or video source turned
on?
(P.37)
• If a laptop computer or a compute r wit h a LC D scre en
has been connected to the projector, it is necessary to
output the video signals to t he p rojecto r rath er than to
the screen.
Normally video signals are output to only the computer's
LCD screen, so you need to change the output to an
external destination. For some computer models, when the
image signals are output externally, they no longer appear
on the LCD screen. For details, refer to the section of the
documentation provid ed with your computer under a
heading such as "External output", "Connecting an external
monitor" or similar. (P.38)
84
Page 87

Poor image quality
• The image is fuzzy
• Part of the image is
out of focus
• The whole image is
out of focus
• Has the focus been adjusted correctly?
(P.46)
• Has the front adjustab le f oot been adjusted so that the
image angle is too big?
If the image angle is too big, the image will be o ut of foc u s
vertically. (P.42)
• Is the projector at the correct distance?
The recommended distance from the projector to the screen
is within 0.9 – 12.4 m (3.0 – 40.7 ft.). Set up the projector
so that the projection distance is within this range. (P.18)
• Is the projector beam perpendicular to the screen?
(P.42)
• Is the lens dirty?
(P.91)
• Has condensation formed on the lens?
If the projector is suddenly taken from a cold environment
to a warm environment, condensati on may form on the
lens, and this may cause the images to appear fuzzy. If this
happens, turn off the power and wait for the condensation
to disappear.
• Have the synchronization
, tracking and display
position been adjusted correctly?
Press the [Auto] button to adjust these settings. You can
also use the menus to make the adjustment.
(P.46), Video (P.63)
• Are the image signal format settings correct?
Use the Video Signal command in the Video menu to
select the video si gnal format. The projector may not be
able to automatically identify some types of video signal
that are inp ut. (P.66)
• Does the input signal match the connected source?
Use the Comp1 Input or Comp2/YCbCr Input command
in the Setting menu to select the signal format that matches
the connected source.
For Comp1: Digital-RGB,Analog-RGB,RGB-Video
For Comp2: Analog-RGB,RGB-Video,YCbCr,YPbPr
(P.70)
85
Page 88

Troubleshooting
• Image is distorted
• Image contains
interference
• Are the cables connected correctly?
(P.19 – P.33)
• Has the correct resolution been selected?
Set the computer so that the signals that are output are
compatible with this projector. Refer to the documentation
provided with your computer for details on changing the
settings. (P.106)
• Have the synchronization
, tracking and display
position been adjusted correctly?
Press the [Auto] button to adjust these settings. You can
also use the menus to make the adjustment. (P.46, 63)
• Is an extens ion cable being used?
If an extension cable is used, electrical interference may
increase. Use the accessory cab le s pr ovided, or connect a
signal amplifier and see if this helps.
• Are the image signal format settings correct?
Use the Video Signal command in the Video menu to
select the video signal format. The projector may not be
able to automatically identify some types of video signal
that are input. (P.66)
• Does the input signal match the connected source?
Use the Comp1 Input or Comp2/YCbCr Input command
in the Setting menu to select the signal format that matches
the connected source.
For Comp1: Digital-RGB,Analog-RGB,RGB-Video
For Comp2: Analog-RGB,RGB-Video,YCbCr,YPbPr
(P.70)
86
Page 89

Only part of the image is displayed (Large/small)
• The [Resize] setting may not be selected correctly.
Press the [Resize] button. (P.41, 55)
• Has the Position setting been adjusted correctly?
Use the Position command in the Video menu to adjust.
(P.63)
Only part of the image is
displayed
• Has the correct resolution been selected?
Set the computer so that the signals t hat are output are
compatible with this projector. Refer to the documentation
provided with your computer for details on changing the
settings. (P.106)
• Change the resolution for the laptop computer or
computer with a LCD screen.
Change the resolution so that the image is displayed in the
whole of the projec tion area, or set the video signal to
Small
external output only. (P.38)
• Has the computer been set for dual display?
If dual display has been activated in the Display Properties
of the computer's Control Panel, the projector will only
project about half of the image on the computer screen. To
display the whole of the image on the computer screen,
turn off the dual display setting. Refer to the video driver
manual for the computer's monitor for further details.
Images appear dark
• Is the lamp due for replacement?
If the lamp indicator is flashing orange, it means that the
lamp will soon be due for replacement. When the lamp is
nearly due for replacement, the image will become darker,
and so the lamp should be replaced with a new one. (P.93)
• Has the image brightness been adjusted correctly?
Video - Brightness (P.63)
• Has the image contrast
Video - Contrast (P.6 3)
been adjusted correctly?
87
Page 90

Troubleshooting
The image colors are not right
• Has the image brightness been adjusted correctly?
Video - Brightness (P.63)
• Are the cables connected correctly?
(P.19 – P.33)
• Has the image contrast been adjusted correctly?
Video - Contrast (P.63)
• Has the color been adjusted correctly?
Video - C olor Mode (P.63)
• Have the color intensity and tint been adjusted
correctly?
(The colors may not exactly match the colors in the image
on the computer screen or LCD screen, but this is normal
and is not the sign of a problem.)
(P.65)
Video - Color
Video - Ti nt (P.65)
• Is the lamp due for replacement?
If the lamp indicator is flashing orange, it means that the
lamp will soon be due for replacement. When the lamp is
nearly due for replacement, the image wi l l b ecome darker,
and so the lamp shou ld be replaced with a new one. (P.93)
• Does the input signal match the connected source?
Use the Comp1 Input or Comp2/YCbCr Input command
in the Setting menu to select the signal format that matches
the connected source.
If the signal format is set to "YCbCr" or "YPbPr" when a
computer is connected, the projected images will appear
purplish.
If the signal format is set to "Analog-RGB" when a
component video source is connected, the projected images
will appear greenish.
(P.70)
88
Page 91

No sound can be heard
• Is the audio source connected correctly?
• Has the correct audio input port been selected?
• Is sound being output from the audio source?
• Has the volume been adjusted to the minimum
• Has the A/V Mute function been turned on?
• Is sound being output to external speakers?
• Have the co rrect USB audi o set ting s for this projector
(P.24)
Use the Audio Input command in the Audio menu to set
the port for audio signal input. (P.67)
Check the volume for the audio source.
setting?
(P.49)
The projector may be in A/V Mute mode. Press the [A/V
Mute] button on th e pr oj ecto r’s control panel or the remote
control to cancel the A/V Mute sub-menu command. (P .52)
If a stereo mini jack is connected to the Audio Out port, no
sound will be output from the projector's built-in speaker.
(P.34)
been made at the computer?
If using a USB cable to out put sound from the computer,
you need to select USB audio fo r th e pro jecto r in th e au dio
properties for the computer.
89
Page 92

Troubleshooting
The remote control does not work
• Is the R/C switch on the remote control set to the ON
position?
(P.14)
Power
Freeze
A/V Mute
E-Zoom
Esc
Menu
Help
Comp1
Comp2/YCbCr
Source
Video
S-Video
Resize
Auto
P in P
Preset
Volume
• Is the remote control being pointed in the right
direction?
The operating angle for the remote control is
approximately ±30° hor i zontally and approximat el y ±15°
vertically.
• Is the remote control too far from the projector?
The operating distance for the remote control is
approximately 10 m (30 ft.). (P.14)
• Is the remote control being pointed at the projector
when a remote control receiver has been connected?
• Is direct sunlight or strong light from fluorescent
lamps shining onto the remote control receiver?
• Are there batteries in the remote control?
(P.13)
• Are the batteries dead?
• Have the batteries been inserted correctly?
(P.13)
• If the mouse function does not work after connecting
a PS/2 mouse, you will need to restart the computer.
90
The power does not turn off (after the [Power] button is pressed)
• The operation indicator remains orange.
This projector is design ed so that the operation indicator
remains lit even when after the power has been turned off.
The operation indicator will switch off when the power
cord is disconnected from the electrical outlet.
• Cooling fan does not stop.
After the [Power] b u tton on e ither th e remo te cont rol or th e
projector's co ntrol panel is pressed to turn off the power,
the cool-down
After this, the operation indicator changes to a steady
orange, and you can then disconnect the power cord from
the electrical outlet.
* The cool-do w n pe riod l asts for a bou t 2 m inute s. T he ac tual
time will vary depending on the external air temperature.
period starts.
Page 93

Maintenance
This section describes maintenance tasks such as cleaning the projector and
replacing consumable parts.
Cleaning
You should clean the projector if it becomes dirty or if the quality of projected
images starts to deteriorate.
Be sure to read the separate Safety Instructions/World-Wide Warranty
Term s for details on safe handling of the projector during cleaning.
Cleaning the Projector Case
Clean the projector case by wiping it gently with a soft cloth.
If the projector is particularly dirty, moisten the cloth with water containing a
small amount of neutral detergent, and then firmly wring the cloth dry before
using it to wipe the projector case. Then wipe the case again with a soft, dry
cloth.
Caution :
Do not use volatile subs tances such as wax, alcohol or thinn er to clean the projector
case. These can cause the case to warp and make the coating finish peel off.
Cleaning the Lens
Use a commercially-available air blower, or use a lens cleaning paper to gently
wipe the lens.
Caution :
Do not rub the lens with harsh materials or subject the lens to shocks, as it can easily
become damaged.
91
Page 94

Maintenance
Cleaning the Air Filter
If the air filter becomes clogged with dust, it can cause overheating and damage
the projector.
Stand up the projector in order to prevent dust getting inside the projector, and
then use a vacuum cleaner to clean away the dust from the air filter.
Tip :
• If the air filter is dif ficult to clean or if it is broken, it shoul d b e replaced. Conta ct y our
dealer for a spare air filter.
• Replacement lamps are provided with a spare air filter. The air filter should also be
replaced when the lamp is replaced.
92
Page 95

Replacing Consumables
This section describes how to replace the lamp and the air filter.
Lamp Replacemen t Period
It is time to replace the lamp when:
• The message "Lamp Replace" appears on the screen for 30 seconds
when projection starts.
A message will be displayed.
• The lamp indicator flashes orange or lights red.
Lamp indicator flashes orange or lights red
• The projected image gets darker or starts to deteriorate.
Tip :
• In order to maintain the brightness and quality of the projected images, replace the
lamp as soon as possible after the warning message appears.
• The replaceme nt warning mess ag e is set to ap pear after 14 00 hour s of lamp us e in order
to maintain the brightness and quality of the pr ojected im ag es. If you continue to use the
lamp after this period, the possibility of the lamp breaking becomes gre ater. When the
lamp replacement message appears, replace the lamp with a ne w one as so on as
possible , even if i t is st ill working.
• The warning message appears after 1400 hours of use, but the actual life of each
individual lamp will vary depending on the characteristics of the lamp and on the way
it has been used. Some lamps may stop operating before 1400 hours of use, so you
should always have a spare lamp ready in case.
• When the lamp r e pl ac em ent warn in g me ssage appears, the user’s logo will not appear
even if the start-up screen setting is ON.
• Contact your dealer fo r a spare lamp.
93
Page 96

Maintenance
Replacing the Lamp
Caution :
If the lamp stops working and needs to be replaced, there is the danger that th e la mp
may break when handled.
If replacing the lamp of a projector which has been installed to the ceiling, you should
always assume that the lamp is broken and handle it with extreme care during removal.
Furthermore, you should stand to the side of the projector, not underneath it.
Procedure
Turn off the projector power , wait
1
for the cool-down
and then disconnect the power
cord.
The cool-down period lasts for about 2
minutes. The actual time will vary
depending on the external air temperature.
Wait until the lamp has cooled
2
down, and then remove the lamp
cover.
It takes approximately 30 min ute s for the
lamp to cool down by itself.
Use the screwdriver that is provided with
the replacement lamp to slide the lamp
cover opening switch so that the lamp
cover lifts up. Hold the raised section of
the lamp cover and then slide it forward to
remove it from the projector.
period to end,
94
Loosen the two lamp fixing screws.
3
Use the screwdriver that is supplied with
the replacement lamp to loosen the two
lamp fixing screws that are securing the
lamp to the projector.
Page 97

Take out the lamp.
4
Hold the lamp by the two recesses on the
side to lift it up and out from the projector.
Install the new lamp.
5
Hold the lamp so that it faces the correct
way to fit into the projector, and then
insert the lamp until it clicks into place
and tighten the two fixing screws.
Install the lamp cover.
6
Insert the two cover tabs into the projector,
and then press the other side of the lamp
cover until it clicks into place.
Tip :
• Install the lamp securely . If the la mp co ver is removed, the l amp turns o f f automat ically
as a safety precaution. Moreover, the lamp will not turn on if the lamp or the lamp
cover is not installed correctly.
• Replacement lamps are provided with a spare air filter. The air filter should also be
replaced when the lamp is replaced.
• Dispose of used lamps properly in accordance with your local regulations.
95
Page 98

Esc
Menu
Comp1
Source
Video
S-Video
Comp2/YCbCr
Help
Sync+
Tracking - Tracking +
Menu Esc
Computer/YCbCr
Video
Auto
Maintenance
Resetting the Lamp Operating Time
The projector has a built-in counter which keeps track of the lamp operating
time. When the cumulative operating time reaches a certain point, it causes the
replacement warning message to be displayed. Therefore, the counter needs to
be reset after the lamp has been replaced with a new one. You can do this using
the projector menu.
Procedure
Press the [Menu] button on either
1
the remote control or the
projector's control panel.
The Main menu will be displayed.
Source
Select Reset Lamp Timer from the
2
About menu and then press the
Projector
Remote control
button.
Select Yes and then press the
3
button.
The lamp operating time will then be
reset.
Tip :
Do not reset t he la mp o perating time excep t a fte r the la mp h as be en replaced, oth erwi se
the lamp replacement period will not be indicated correctly.
96
Page 99

Replacing the Ai r Filter
Procedure
Turn off the projector power, wait
1
for the cool-down
and then disconnect the power
cord.
The cool-down period lasts for about 2
minutes. The actual time will vary
depending on the external air temperature.
Put your finger into the recess in
2
the air filter hook, and lift up the air
filter to remove it.
In order to prevent any dust on the air
filter from getting into the projector, be
sure to stand up the projector so that the
handle is at the top.
Install the new air filter.
3
First insert the tabs, and then press down
on the opposite side until it clicks into
place.
Tip :
Dispose of used air filters properly in accordance
with your local regulations.
period to end,
97
Page 100

Saving a User's Logo
You can record the image that is currently being projected as a user's logo.
Procedure
Project the image that you would like to use as a user's logo,
1
and then press the [Menu] button on the projector’s control
panel or the remote control.
Select the User's Logo menu, and
2
then press the button
Tip :
If keystone correction has been carried out, it will
be canceled when the User's Logo menu is selected.
Select Yes in the sub-menu, and
3
then press the button.
.
98
The image to be recorded and a
4
selection marquee box will be
displayed. Move the marquee box to
select the part of the image to use.
Tilt the button on the remote control
to select the part of the image to use as the
user’ s logo , and then press the button.
Tip :
If the video signal being input is a YCbCr or YPbPr signal, the selection marquee box
can only be moved around the middle of the image.
 Loading...
Loading...