Page 1

Italiano
Español
Manuale dell'Utente
Manual de instrucciones
Page 2
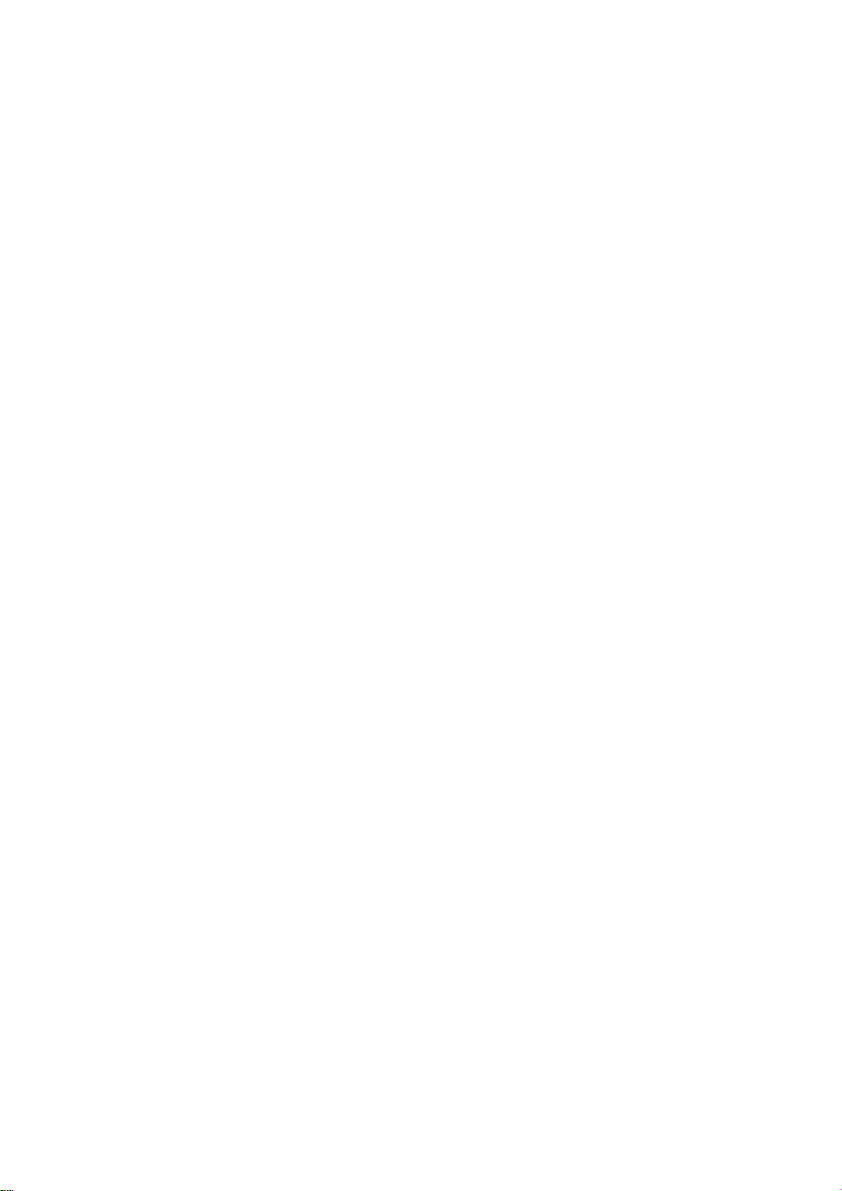
Page 3
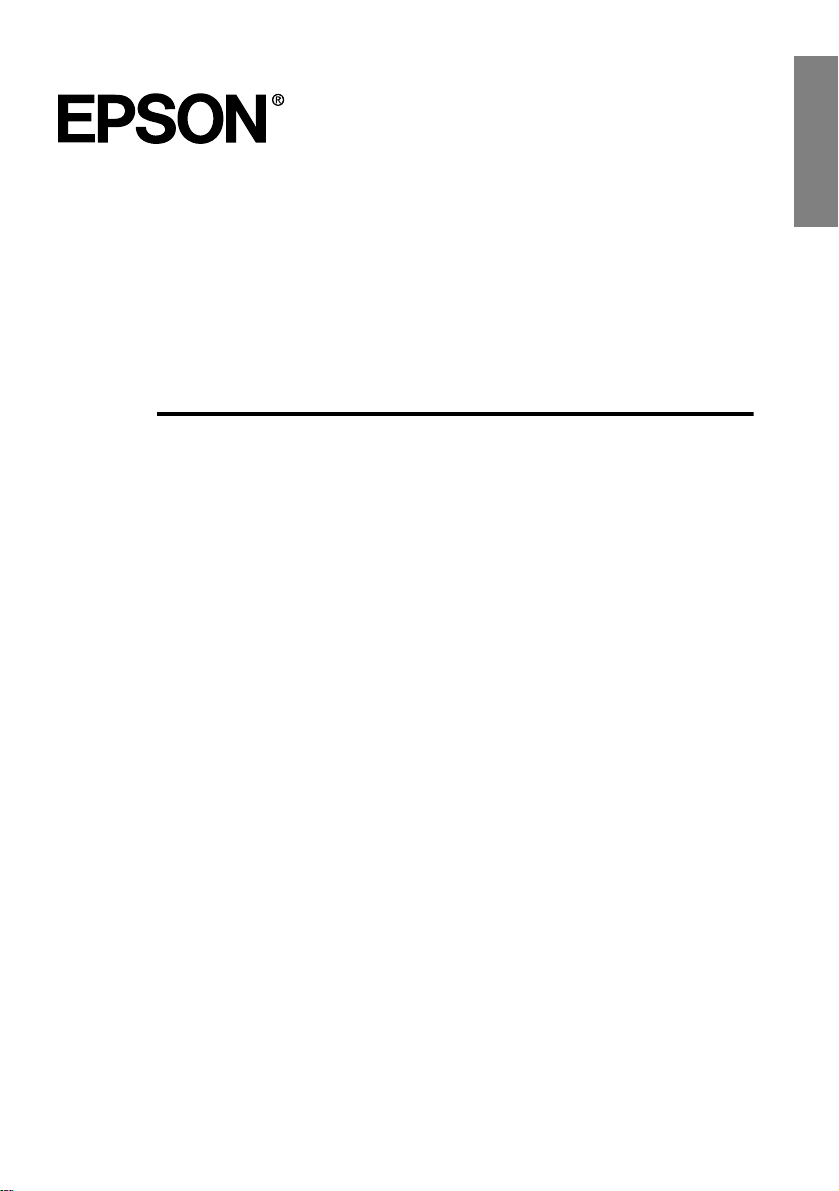
EasyMP Manuale dell Utente
Italiano
Italiano
Page 4
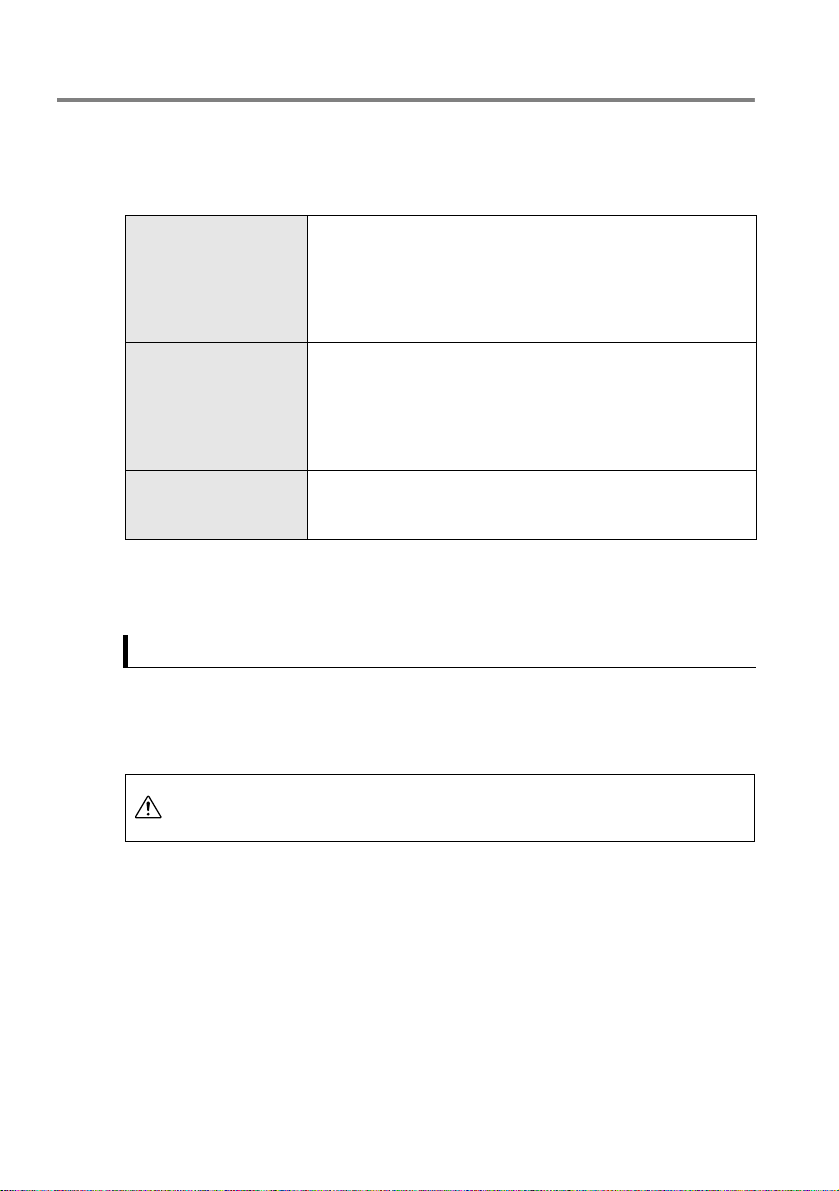
Struttura e uso del manuale
Struttura del manuale
♦
Questo prodotto viene fornito con tre manuali a corredo. Di seguito è riportata la descrizione di
ciascuno dei manuali. Leggere il manuale appropriato a seconda della funzione da utilizzare.
Istruzioni sulla sicurezza/ Clausole della garanzia internazionale
Manuale dell'Utente di EMP-715/505
Manuale Utente di EasyMP (questo manuale)
Significato dei simboli utilizzati in questo
♦
documento
Simbolo di sicurezza
Questo manuale contiene informazioni sull'utilizzo del proiettore in
modo sicuro e include, inoltre, una clausole della garanzia
internazionale e uno schema di verifica per la risoluzione dei
problemi.
Leggere attentamente questo manuale prima di utilizzare il
proiettore.
Questo manuale illustra di sicurezza del proiettore, oltre alla
procedura di installazione e le operazioni di base e il metodo di
collegamento del proiettore a computer o apparecchiature video. Il
manuale descrive gli elementi da controllare nel caso in cui le
immagini non vengano proiettate correttamente, e inoltre come
sostituire la lampada ed eseguire la procedura di manutenzione.
Questo manuale descrive le funzioni di EasyMP, così come
installato nel proiettore, e come usare il "EasyMP Software" fornito
con il proiettore.
Il simbolo di sicurezza utilizzato in questo documento indica precauzioni da osservare per
utilizzare il prodotto in condizioni di sicurezza al fine di evitare danni all'utente e ad altre persone,
oltre che danni alle cose. Di seguito è descritto il simbolo e il suo significato. Leggere attentamente
le precauzioni di sicurezza prima di procedere alle sezioni principali di questo manuale.
Attenzione
- Struttura e uso del manuale
2
Questo simbolo indica che l'operazione indicata può causare danni alle
persone o alle cose se il prodotto non viene maneggiato correttamente,
senza osservare le precauzioni di sicurezza che lo accompagnano.
Page 5

Simboli di informazioni generali
Nota
Memo
[
Nome pulsante
Vedere a pagina
]
Questo simbolo indica restrizioni o altre informazioni importanti
correlate. Assicurarsi di aver letto attentamente queste note.
Questo simbolo indica informazioni utili da portare all'attenzione dell'utente.
Indica un nome di pulsante visualizzato sul pannello operativo,
sul telecomando o sullo schermo.
Esempio: [Enter]
Indica un rimando ad informazioni correlate.
Altre informazioni
I termini "questo prodotto" e "questo proiettore" si riferiscono al proiettore stesso o in alcuni casi
al proiettore e ai suoi accessori.
Italiano
Struttura e uso del manuale -
3
Page 6
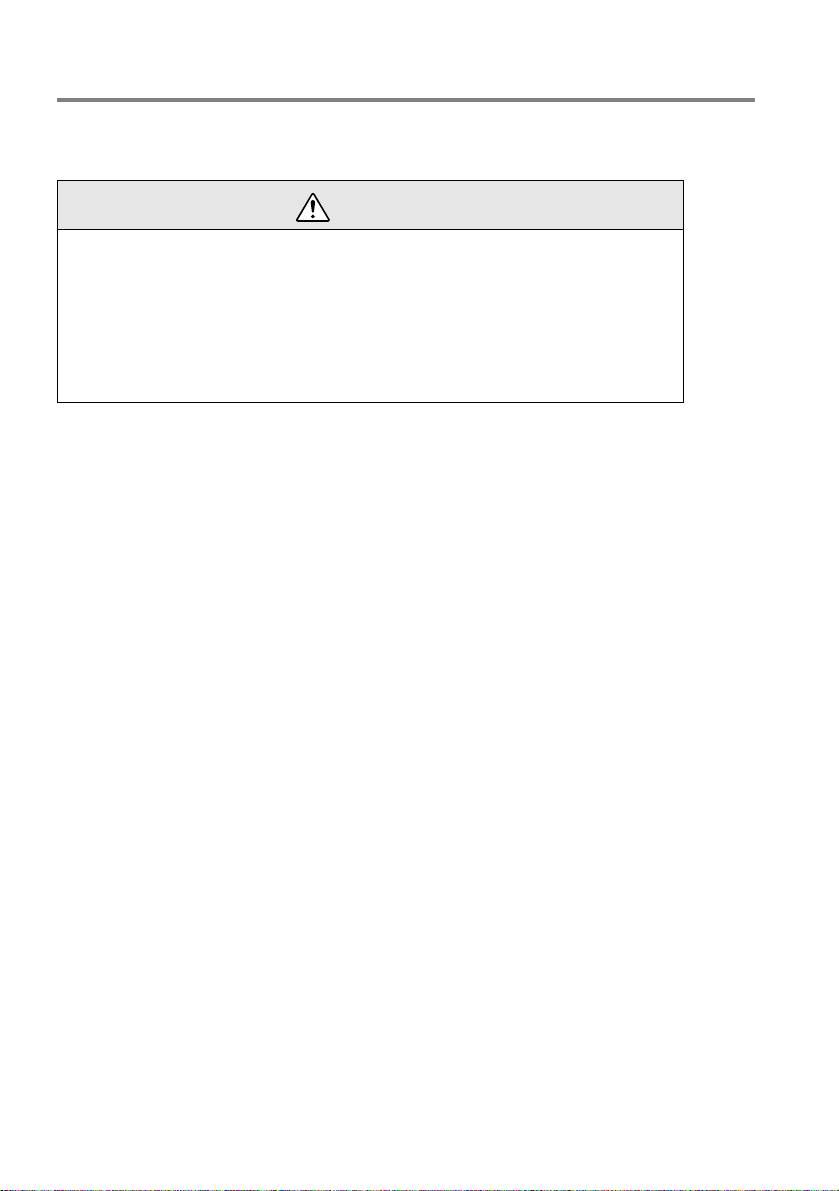
Precauzioni di sicurezza
Leggere le seguenti "Precauzioni di sicurezza" al fine di utilizzare questo proiettore in maniera
sicura e corretta.
Attenzione
•
Non scollegare il cavo di alimentazione mentre sono in corso le funzioni di EasyMP (ad es.,
durante il passaggio da un'immagine all'altra oppure quando la spia di accensione dello slot
della scheda è illuminata di color arancione). In caso contrario, il proiettore potrebbe
danneggiarsi o non essere in grado di passare alla schermata di EasyMP.
•
Non rimuovere la scheda di memoria mentre è in corso la scrittura di dati sulla scheda (ad es.,
immediatamente dopo la cattura di una schermata, oppure quando la spia di accensione dello
slot della scheda è illuminata di color arancione). In caso contrario, la scheda di memoria o i
dati memorizzati su di essa potrebbero danneggiarsi.
*Per ulteriori informazioni sull'uso del proiettore, consultare le “Istruzioni sulla sicurezza” in “Istruzioni
sulla sicurezza/Clausole della garanzia internazionale” incluse nell’imballaggio.
- Precauzioni di sicurezza
4
Page 7
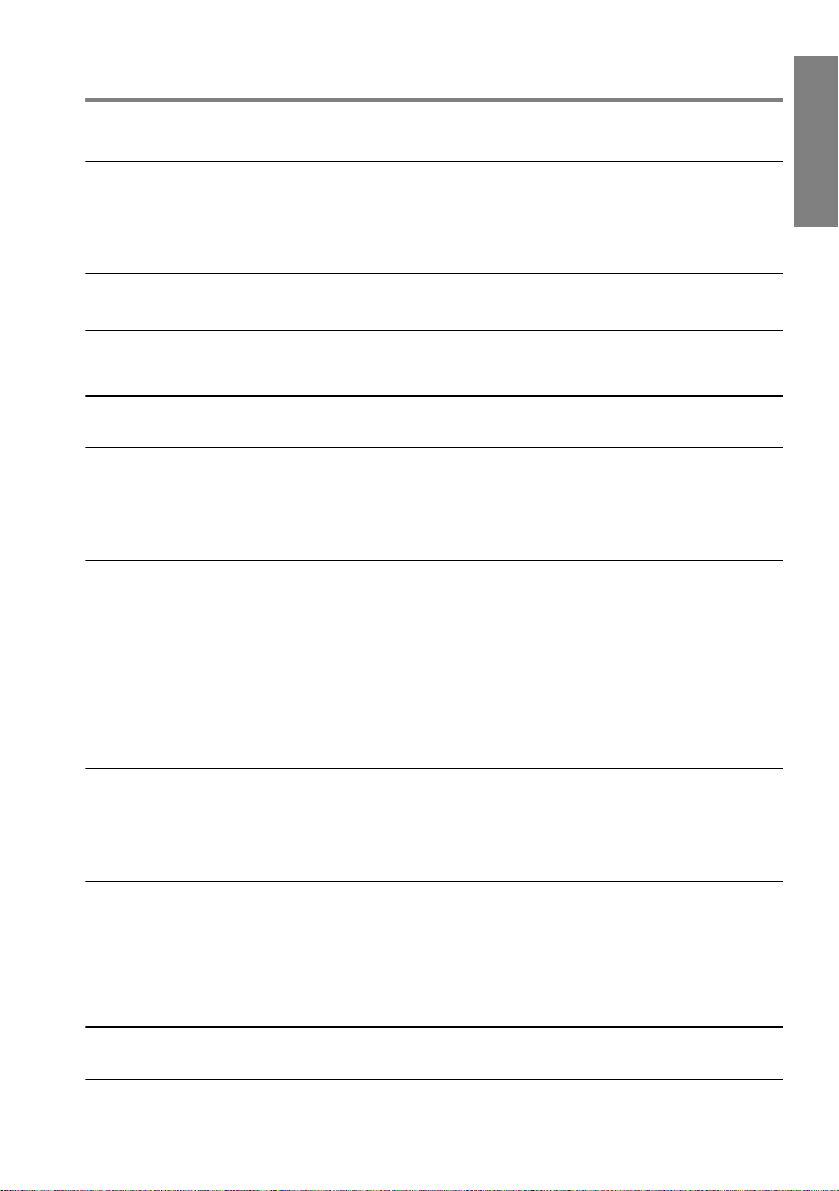
Contenuti
Struttura e uso del manuale 2
Struttura del manuale ........................................................... 2
Significato dei simboli utilizzati in questo documento ..........2
Precauzioni di sicurezza 4
Introduzione alle funzioni 7
Prima di utilizzare questo prodotto 9
Ambiente operativo 10
Computer su cui può essere eseguito EasyMP Software .. 10
Schede di memoria utilizzabili ............................................ 10
Rimozione e inserimento della scheda di memoria 11
Rimozione della scheda di memoria .................................. 11
Inserimento della scheda di memoria ................................ 12
Rimozione della scheda CompactFlash
dall'adattatore PC Card ...................................................... 13
Inserimento della scheda CompactFlash
nell'adattatore PC Card ...................................................... 13
Italiano
Installazione/disinstallazione del EasyMP Software 14
Installazione ....................................................................... 14
Disinstallazione .................................................................. 15
Avvio di EasyMP Software 16
Avvio di EasyMP ................................................................ 16
Uso di EasyMP .................................................................. 17
Uscita da EasyMP .............................................................. 17
Preparazione per la presentazione 19
File che è possibile unire in un file di scenario 20
Contenuti -
5
Page 8
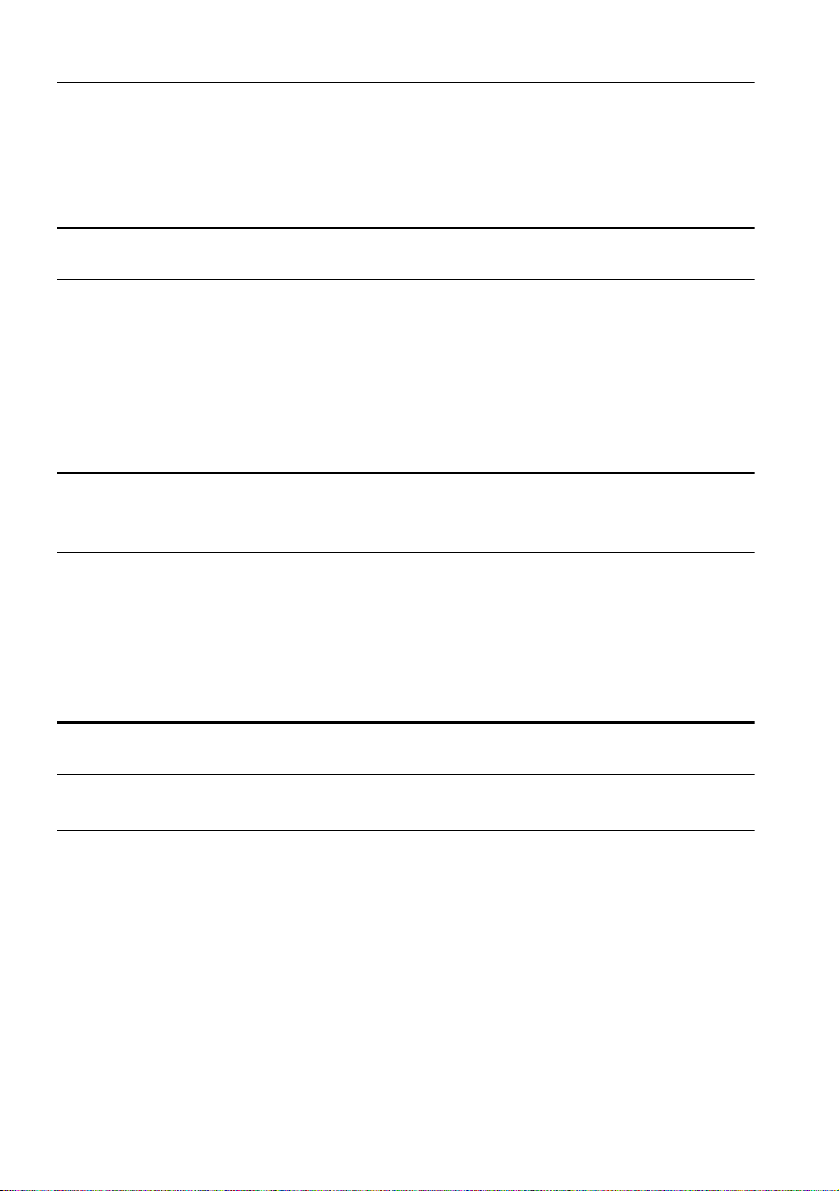
Creazione di scenari (EMP SlideMaker) 21
Creazione di scenari .......................................................... 21
Operazioni da eseguire per... ............................................. 28
Invio di scenari ................................................................... 31
Esecuzione di presentazioni 35
Proiezione di scenari e di file (EasyMP) 36
Proiezione di scenari .......................................................... 36
Operazioni eseguibili durante la presentazione ................. 37
Modifica di scenari ............................................................. 38
Visualizzazione di file ......................................................... 40
Impostazione delle condizioni di visualizzazione ............... 44
Uso avanzato 47
Collegamento del proiettore al computer
con un cavo USB 48
Requisiti dei computer che è possibile collegare ............... 48
Collegamento del proiettore al computer
e installazione del driver USB ............................................ 49
Accesso alla scheda di memoria dal computer .................. 50
Appendice 53
In caso di problemi 54
Indice 57
- Contenuti
6
Page 9
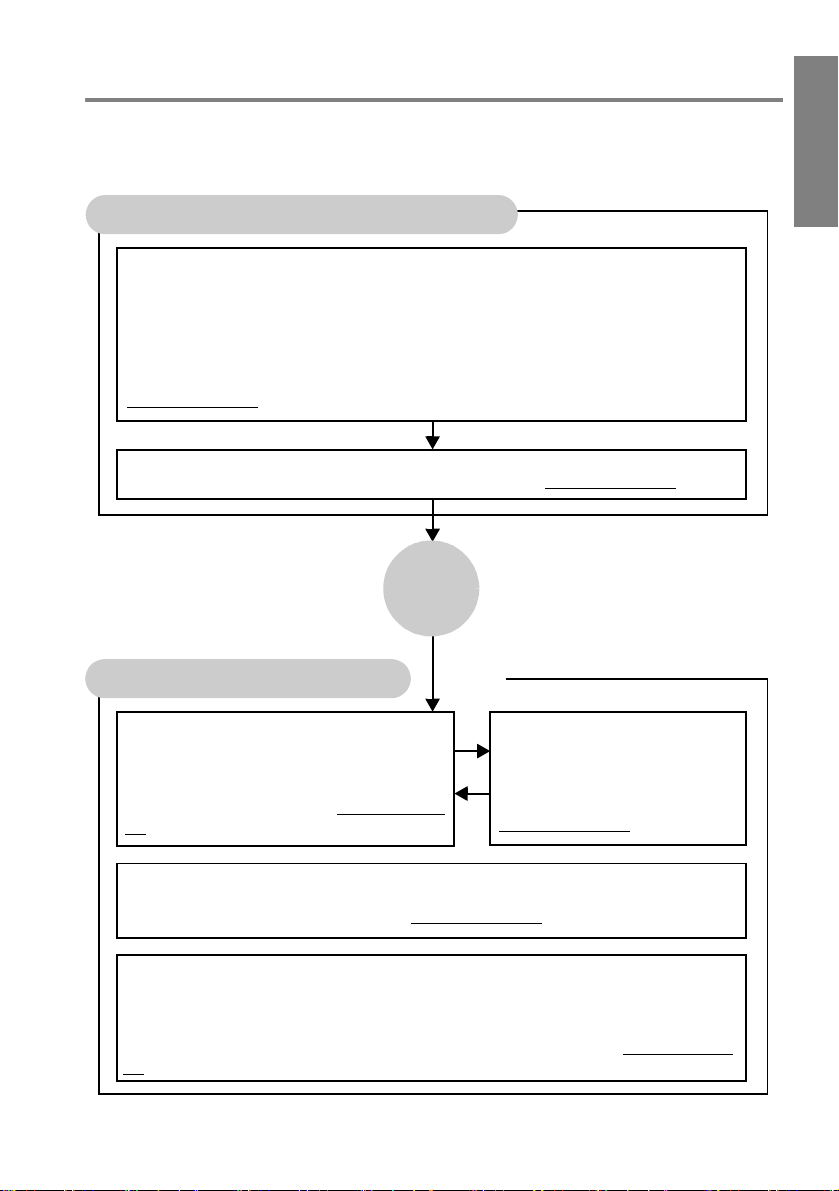
Introduzione alle funzioni
Le funzioni EasyMP sono suddivise in funzioni EasyMP del proiettore e funzioni ausiliarie di
EMP SlideMaker. Di seguito sono illustrati i dettagli di ciascun gruppo di funzioni e il relativo
flusso di operazioni.
Computer (EMP SlideMaker)
Creazione di uno scenario
È possibile estrarre, disporre nell'ordine desiderato e memorizzare in un unico file diapositive
specifiche di un file di PowerPoint e file di immagini che si desidera proiettare, nello stesso
modo in cui si organizzano diapositive fotografiche. Questo file viene denominato "scenario".
Poiché l'estrazione e la ridisposizione delle diapositive desiderate possono essere effettuate
senza modificare i file originali, il materiale per una presentazione può essere preparato
facilmente e in modo efficiente a seconda del tipo di audience e dello scopo della presentazione.
(vedere a pagina 21)
Invio di scenari
Gli scenari creati vengono memorizzati sulla scheda di memoria. (vedere a pagina 31)
Scheda di
memoria
Italiano
Proiettore (EasyMP)
Proiezione di uno scenario
È possibile proiettare lo scenario inviato alla
scheda di memoria. Ciò consente di effettuare la
presentazione utilizzando soltanto il proiettore,
senza collegarlo ad un computer. (vedere a pagina
36)
Visualizzazione in anteprima di file di immagini
I file di immagini memorizzati sulla scheda di memoria possono essere proiettati direttamente
senza collegare il proiettore ad un computer. (vedere a pagina 41)
Visualizzazione in anteprima di cartelle
I file di immagini memorizzati in una cartella possono essere proiettati sotto forma di
visualizzazione elenco oppure uno ad uno in sequenza. Ad esempio, è possibile proiettare
fotografie una dopo l'altra, come con un proiettore di diapositive, inserendo una scheda di
memoria su cui sono memorizzate foto acquisite con una fotocamera digitale. (vedere a pagina
42)
Modifica di uno scenario
È possibile modificare l'ordine in cui
vengono proiettate le diapositive
dello scenario nonché nascondere
diapositive specifiche dello scenario.
(vedere a pagina 38)
Introduzione alle funzioni -
7
Page 10
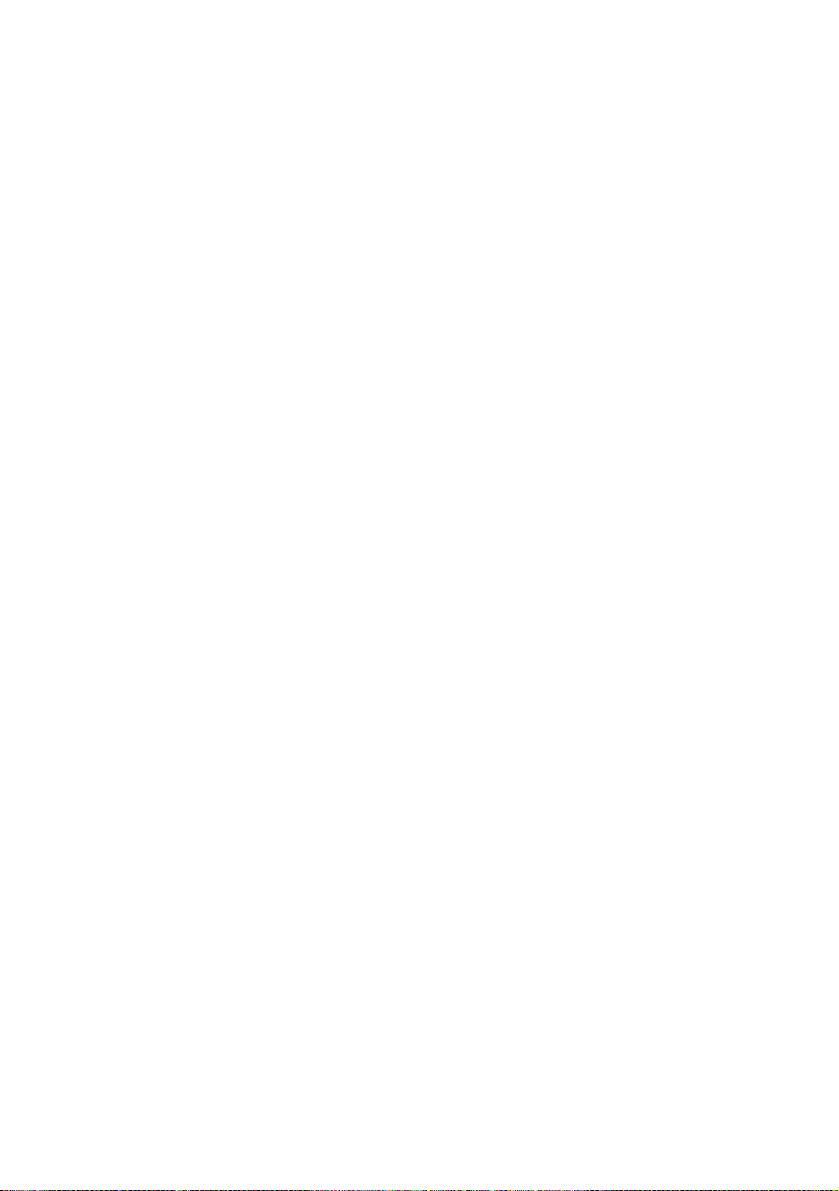
- Introduzione alle funzioni
8
Page 11
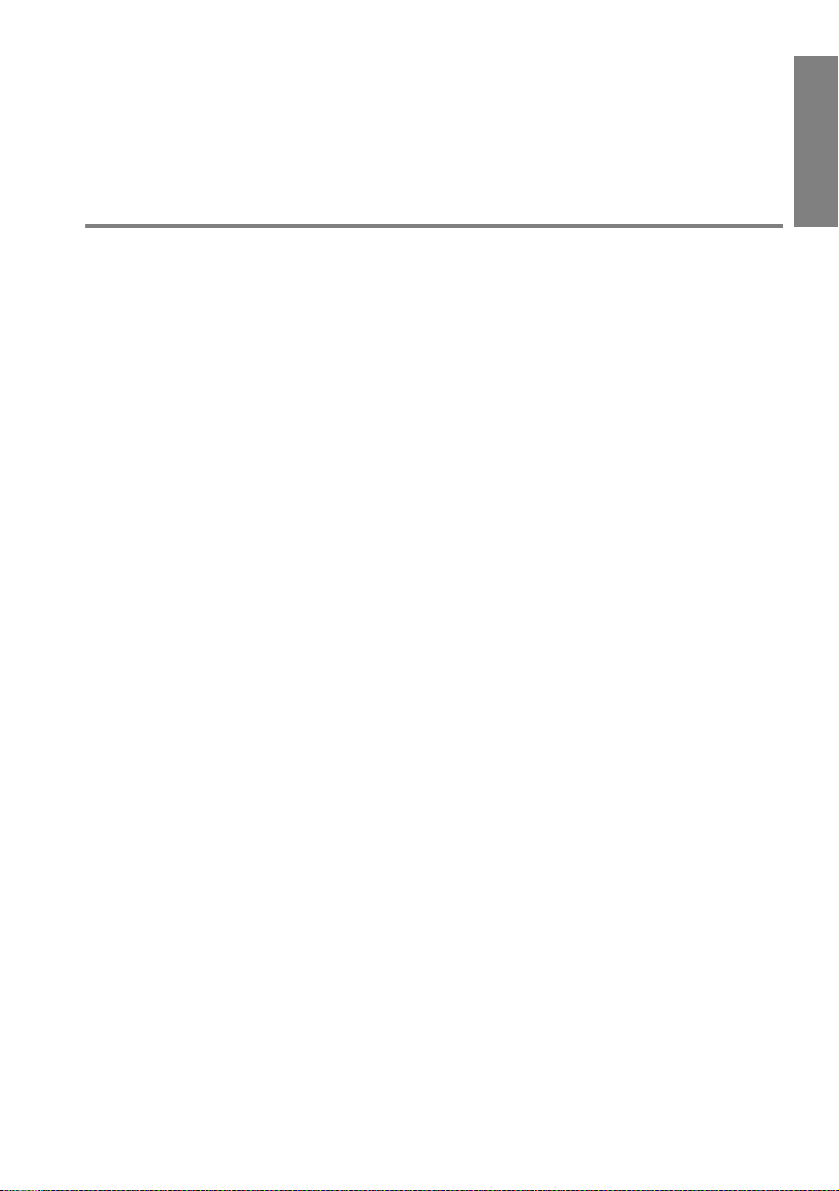
Prima di utilizzare questo prodotto
Questa sezione descrive le attività preparatorie necessarie per l'utilizzo di EasyMP,
oltre alle sue operazioni di base.
Ambiente operativo ...............................................................................10
Rimozione e inserimento della scheda di memoria ...............................11
Installazione/disinstallazione del EasyMP Software.............................14
Avvio di EasyMP Software ...................................................................16
Italiano
Page 12
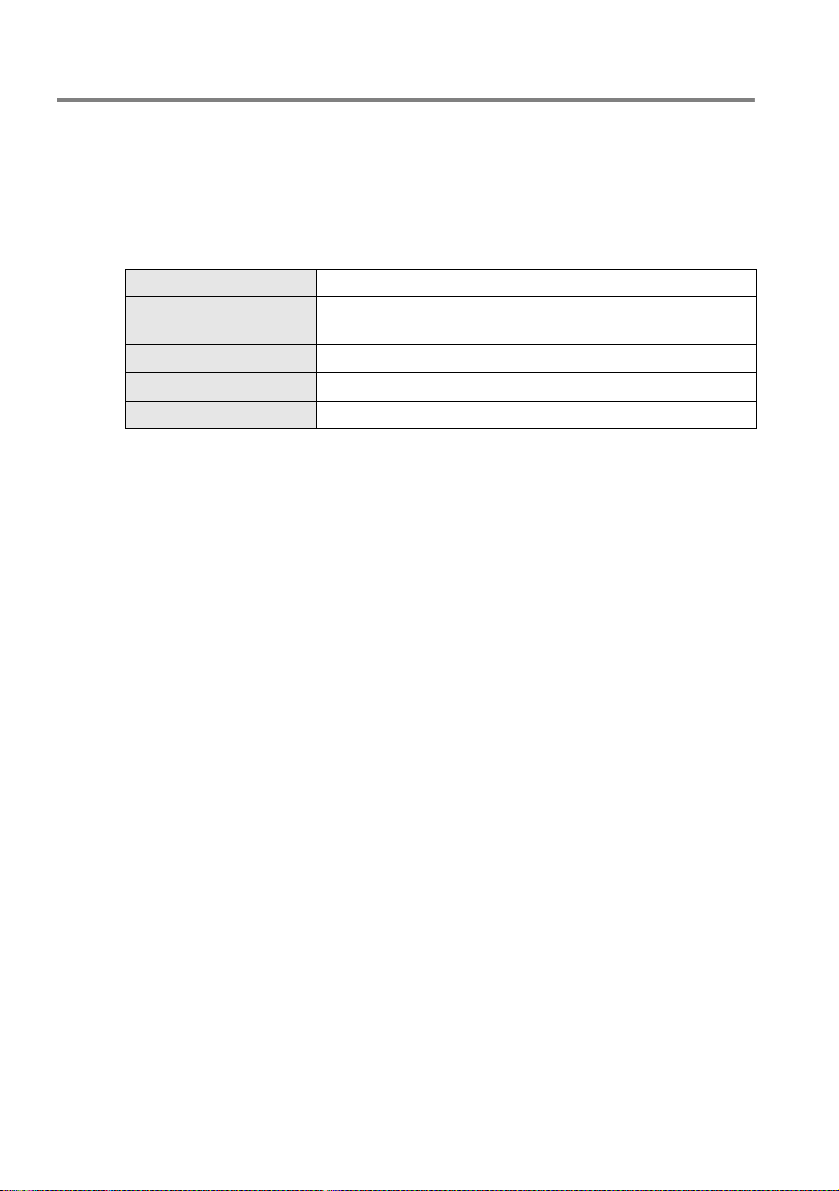
Ambiente operativo
Computer su cui può essere eseguito EasyMP
♦
Software
Per poter creare scenari, sul computer deve essere installato EasyMP Software. Il computer deve
soddisfare i seguenti requisiti per poter eseguire EasyMP Software.
Sistema operativo Computer con Windows 95/98/NT4.0/Me/2000* CPU Pentium 166 MHz superiore (Pentium II 300 MHz superiore
Memoria 32 MB o superiore (96 MB o superiore consigliati) Spazio su disco rigido 12 MB o superiore Schermo Risoluzione VGA (640 x 480) o superiore
*I computer Macintosh non sono supportati.
consigliato)
♦Schede di memoria utilizzabili
Questo prodotto viene fornito con una scheda CompactFlash da 8 MB ed un adattatore PC Card
per l'inserimento della scheda nell'apposito slot del proiettore.
Se è richiesto un numero maggiore di schede di memoria, accertarsi di utilizzare le seguenti schede
TIPO II compatibili ATA.
•
Scheda CompactFlash (è richiesto un adattatore PC Card per il montaggio della scheda).
•
Scheda Flash ATA
•
Memory Stick (è richiesto un adattatore PC Card per il montaggio della scheda).
•
SmartMedia (è richiesto un adattatore PC Card per il montaggio della scheda).
•
Microdrive (è richiesto un adattatore PC Card per il montaggio della scheda).
- Ambiente operativo
10
Page 13
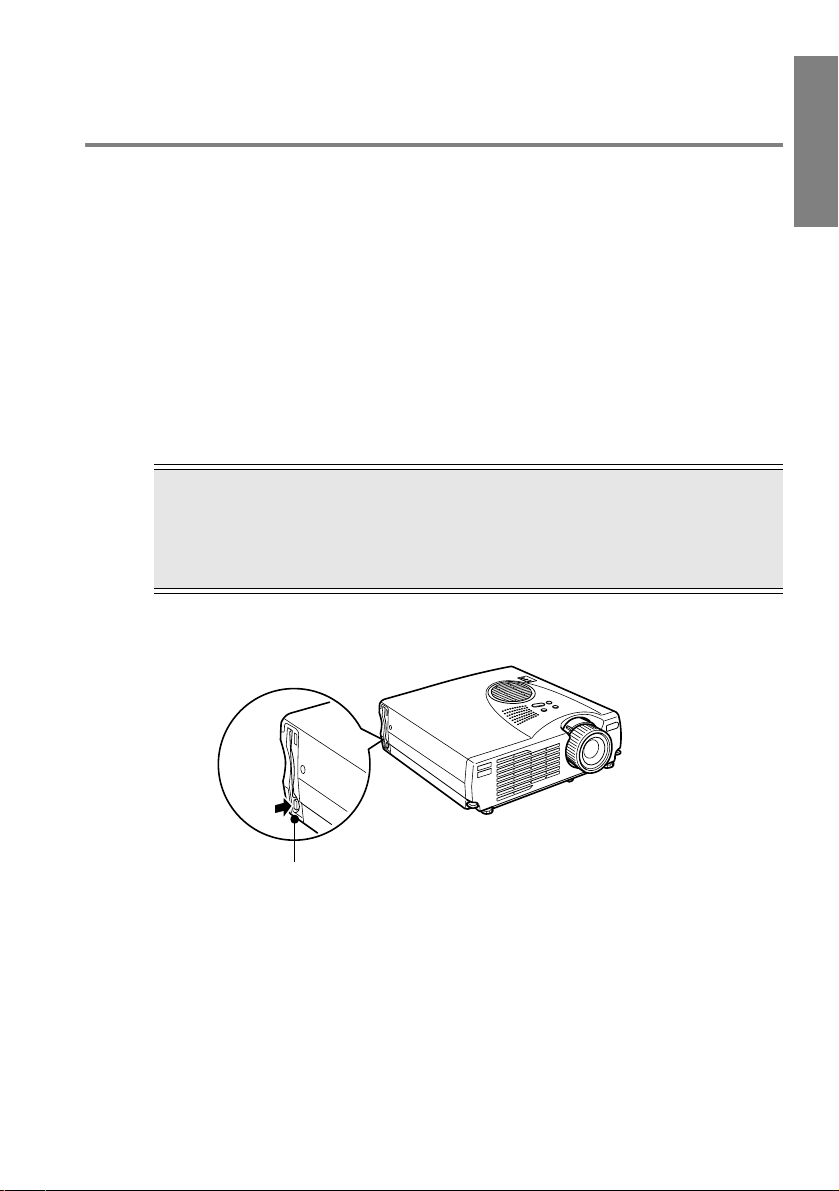
Rimozione e inserimento della scheda di memoria
Nello slot per scheda di questo proiettore è già inserita una scheda di memoria (ossia, una scheda
CompactFlash inserita nell'adattatore PC Card).
La scheda di memoria funge da dispositivo di memorizzazione per questo proiettore, come un
disco rigido per computer. È possibile copiare e spostare file su questa scheda di memoria e
memorizzare su di essa gli scenari creati utilizzando EMP SlideMaker.
Questa sezione descrive come rimuovere ed inserire la scheda di memoria fornita con questo
prodotto. Se si utilizzano schede di memoria disponibili in commercio, consultare il manuale di
istruzioni fornito con la scheda di memoria. Per informazioni sulla procedura di inserimento e di
rimozione della scheda di memoria dallo slot PC Card del computer, consultare manuale di
istruzioni fornito con il computer.
Rimozione della scheda di memoria
♦
Nota
Non rimuovere la scheda di memoria mentre la spia di accensione è illuminata di colore
•
arancione o mentre è in corso la proiezione di uno scenario.
•
Dopo aver estratto la scheda di memoria, inserire la scheda di protezione nello slot per
impedire l'ingresso di polvere.
Premere il pulsante di espulsione situato sotto lo slot per scheda.
1
Il pulsante di espulsione sporgerà.
Italiano
Pulsante di espulsione
Rimozione e inserimento della scheda di memoria -
11
Page 14
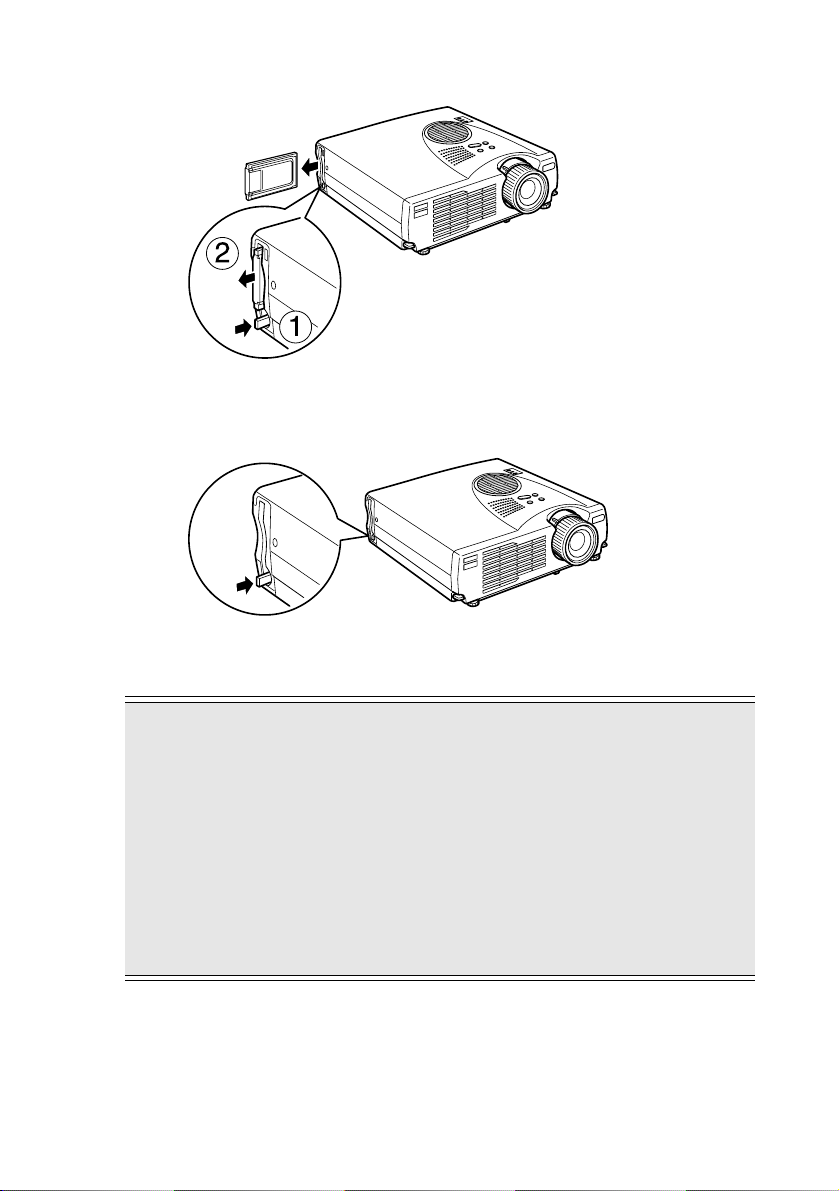
Premere nuovamente il pulsante di espulsione.
2
La scheda di memoria fuoriuscirà. Estrarre la scheda di memoria.
Se il pulsante di espulsione è ancora visibile, premerlo di nuovo.
3
Poiché il pulsante di espulsione può rompersi facilmente se viene lasciato in posizione
sporgente, assicurarsi di spingerlo all'interno per evitare che si danneggi.
Inserimento della scheda di memoria
♦
Nota
Se la scheda di memoria viene inserita al contrario, non potrà entrare completamente. Non
•
cercare di inserirla forzandola.
•
La spia di accensione dello slot della scheda del proiettore mostra lo stato corrente, come
descritto di seguito.
Spenta: La scheda di memoria non è in uso o non è stata inserita una scheda.
Accesa di colore arancione: Accesso in corso (non rimuovere la scheda di memoria).
Accesa di colore rosso: È stata inserita una scheda di memoria che non è possibile utilizzare.
•
Il proiettore è in grado di riconoscere schede di memoria in formato FAT12/16.
•
A seconda della scheda SmartMedia utilizzata, potrebbe verificarsi un malfunzionamento
quando si tenta di scrivere dati su di essa e la scheda SmartMedia è protetta dalla scrittura.
Non proteggere dalla scrittura una scheda SmartMedia.
- Rimozione e inserimento della scheda di memoria
12
Page 15
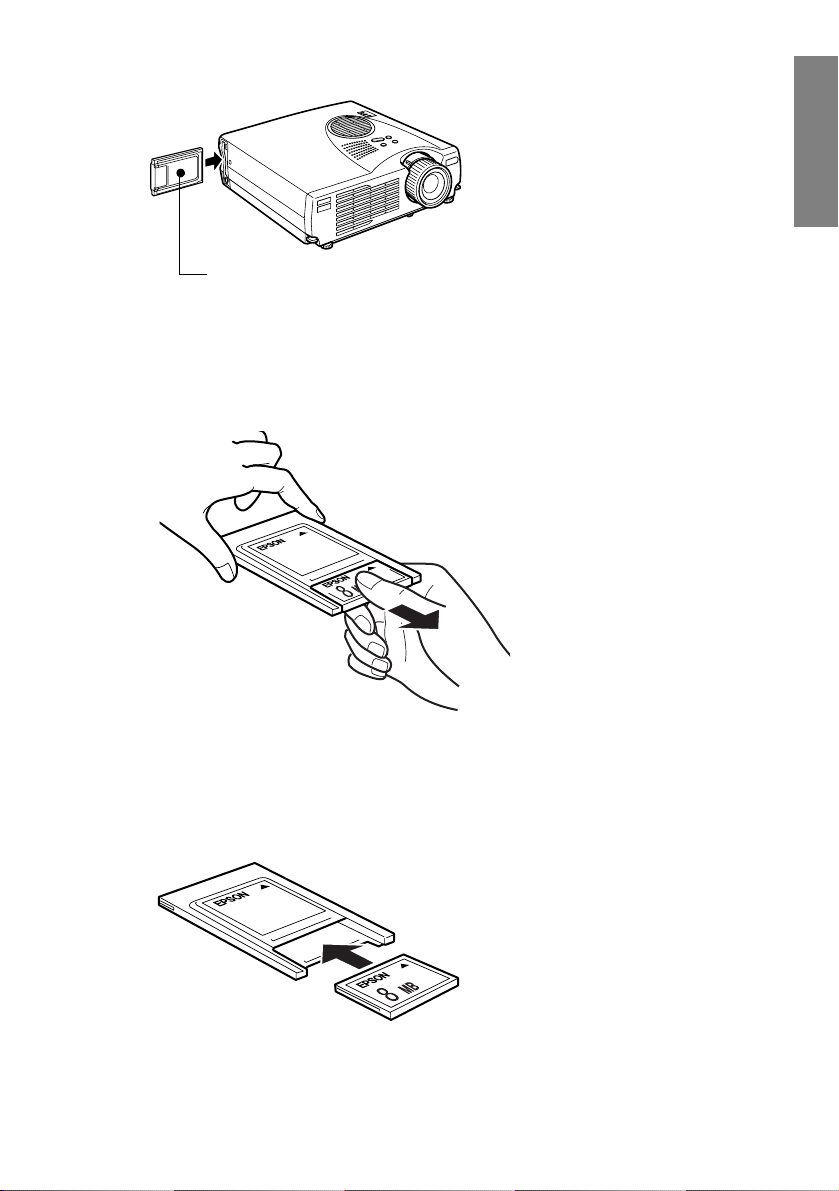
Inserire la scheda di memoria nell'apposito slot del proiettore, con il logo EPSON sull'adattatore
PC Card rivolto verso il retro del proiettore. Inserire la scheda fino in fondo.
Inserire la scheda di memoria orizzontalmente nello slot della scheda del proiettore, con il
logo EPSON sull'adattatore PC Card rivolto verso il retro del proiettore.
Rimozione della scheda CompactFlash
♦
dall'adattatore PC Card
Tenere la scheda CompactFlash come mostrato di seguito ed estrarla dall'adattatore PC Card.
Italiano
Inserimento della scheda CompactFlash
♦
nell'adattatore PC Card
Tenendo la scheda con il logo EPSON rivolto verso l'alto, inserire la scheda CompactFlash
nell'adattatore PC Card.
Rimozione e inserimento della scheda di memoria -
13
Page 16
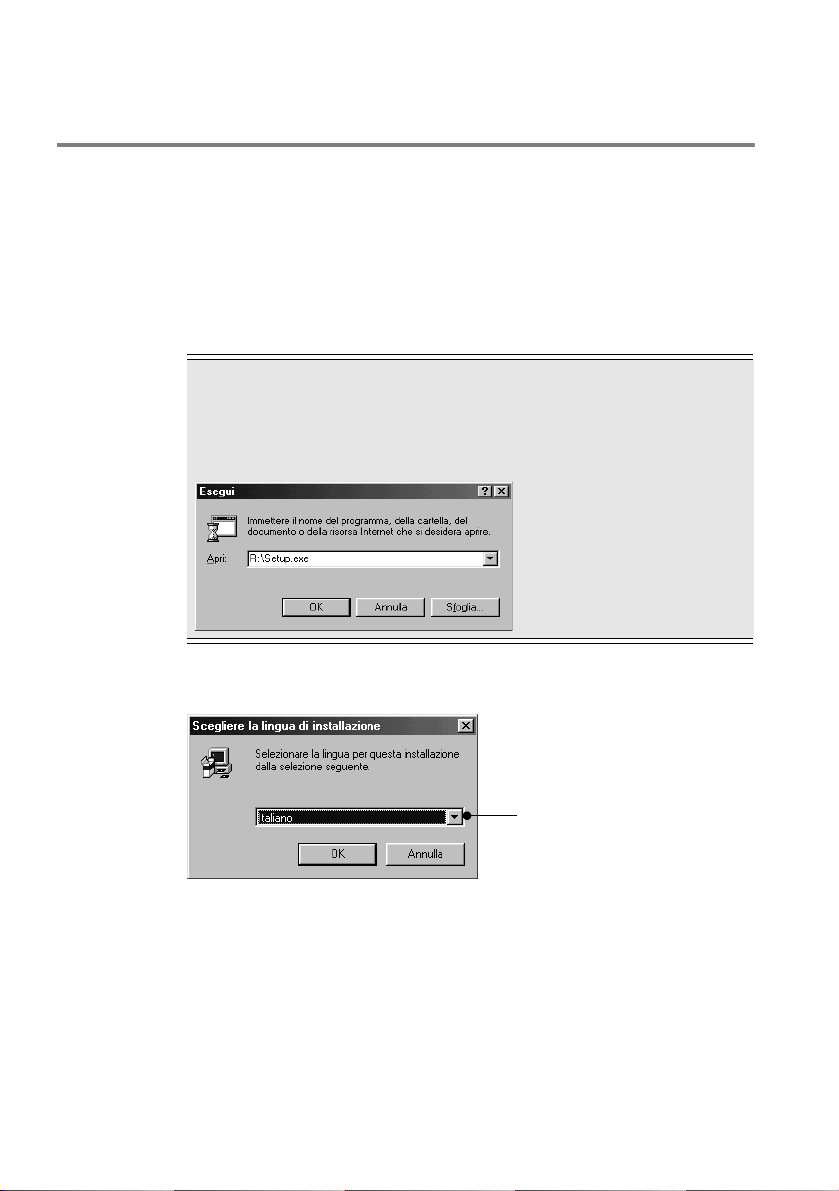
Installazione/disinstallazione del EasyMP Software
Quando si esegue un'installazione, verrà installato EMP SlideMaker.
Installazione
♦
Prima di eseguire un'installazione, chiudere tutti i programmi attivi.
Avviare Windows e inserire il CD-ROM "EasyMP Software" fornito con il
1
proiettore. Verrà avviato automaticamente il programma di installazione.
Nota
Se il programma di installazione non si avvia, fare clic su [Start], quindi selezionare
[Esegui] per aprire la finestra di dialogo "Esegui". Nella casella Apri, digitare il
percorso del CD-ROM "EasyMP Software". Specificare "Lettera dell'unità CDROM:\SETUP.exe". Quindi fare clic sul pulsante [OK].
Selezionare la lingua, quindi fare clic sul pulsante [OK].
2
Verrà avviata l'installazione. Seguire le istruzioni visualizzate sullo schermo.
- Installazione/disinstallazione del EasyMP Software
14
Selezionare la lingua da utilizzare
nelle schermate di EMP
SlideMaker.
Page 17
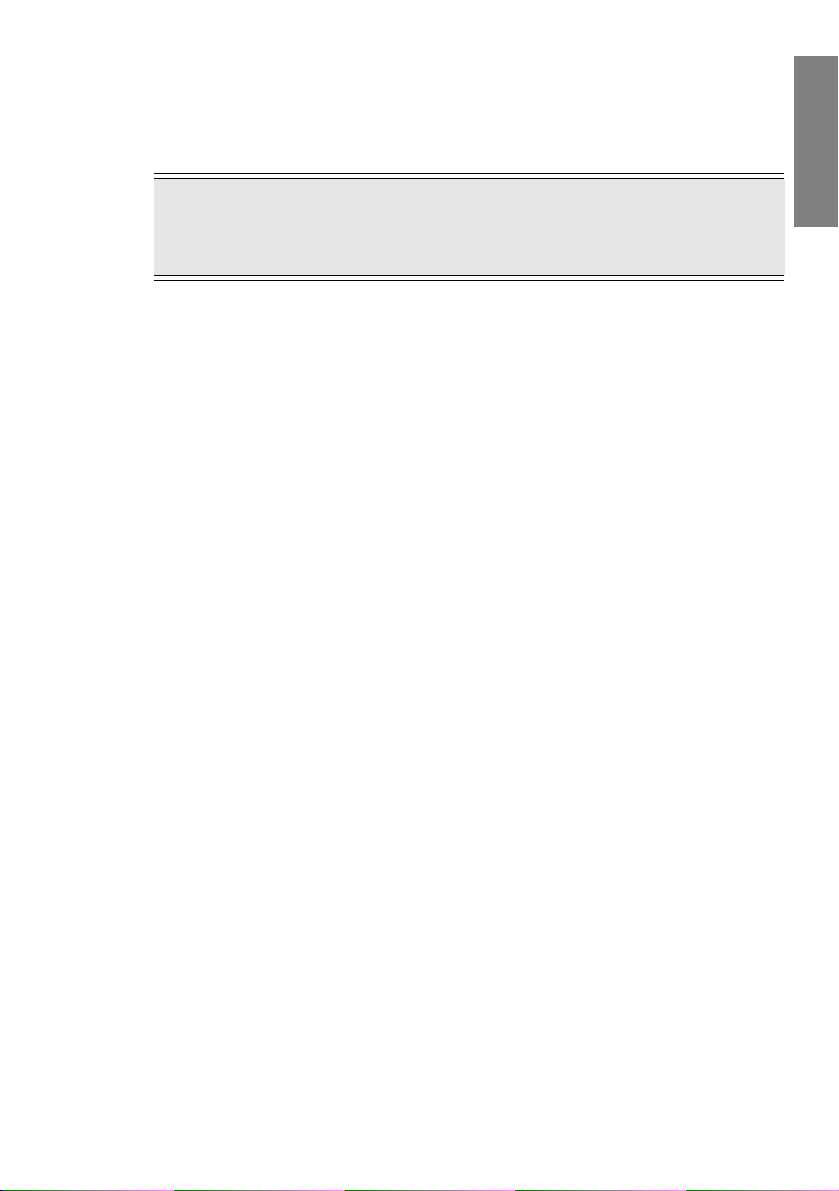
Disinstallazione
♦
Per rimuovere EasyMP Software da Windows, selezionare [Risorse del computer], [Pannello
di controllo], quindi [Installazione applicazioni]. Selezionare quindi "EMP SlideMaker" e
fare clic sul pulsante [Aggiungi/Rimuovi].
Nota
Anche dopo aver disinstallato EMP SlideMaker, la cartella EMP SlideMaker non verrà
eliminata. Accertarsi che la cartella EMP SlideMaker non contenga file di scenario che si
desidera conservare e cancellare la cartella se non è più necessaria.
Italiano
Installazione/disinstallazione del EasyMP Software -
15
Page 18
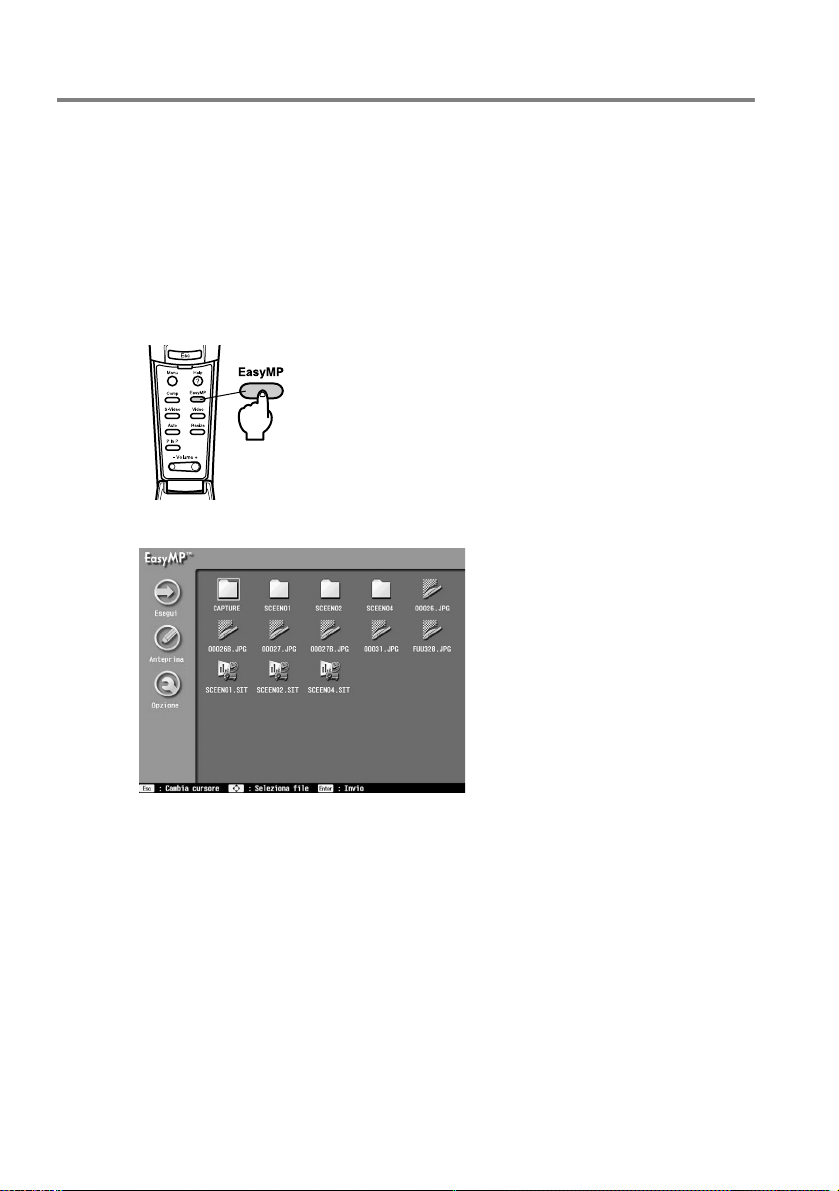
Avvio di EasyMP Software
Se si spegne il proiettore mentre è in corso l'esecuzione di EasyMP, alla successiva accensione
apparirà la schermata dell'elenco dei file di EasyMP.
Se il proiettore è stato utilizzato tramite un computer o un apparecchio video, avviare EasyMP
con la seguente procedura.
Avvio di EasyMP
♦
Quando si preme il tasto [EasyMP] del telecomando mentre il proiettore è acceso, verrà avviato
EasyMP e apparirà l'elenco dei file di EasyMP.
Schermata dell'elenco dei file di EasyMP
- Avvio di EasyMP Software
16
Page 19
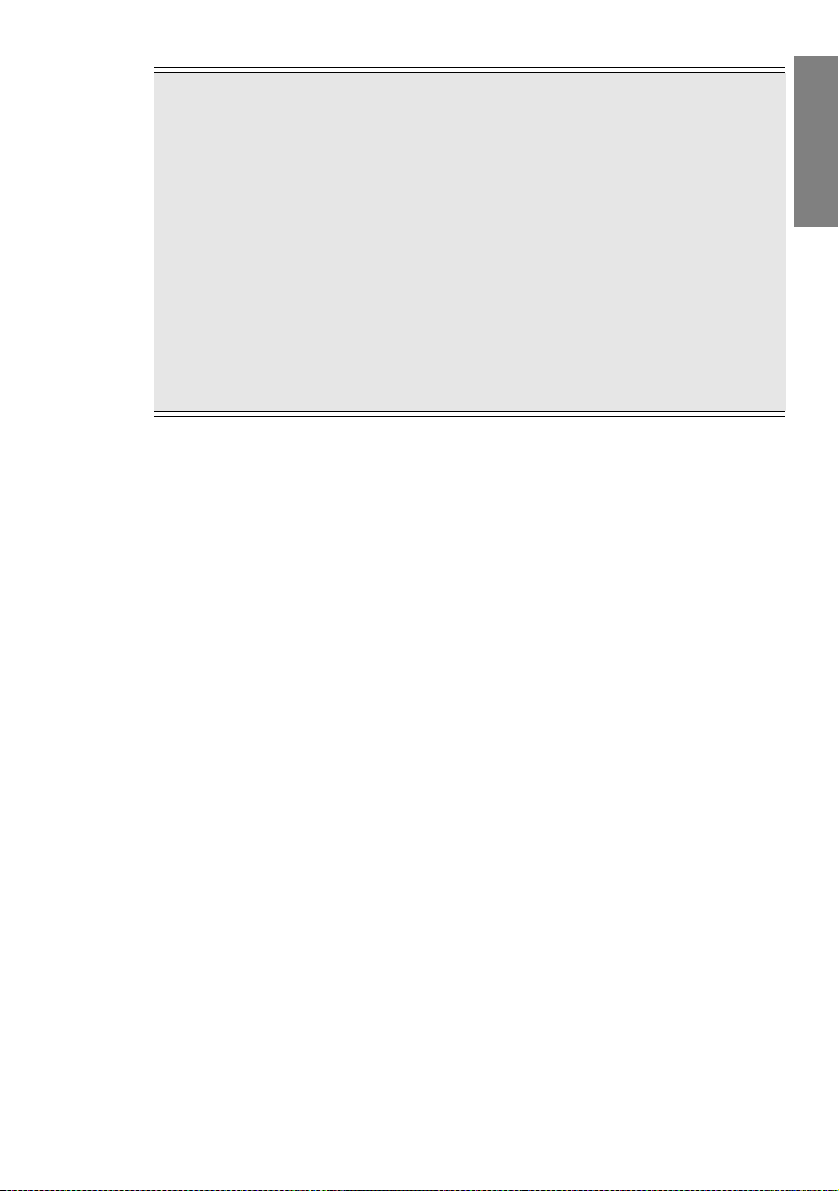
Nota
Se non è inserita una scheda di memoria, verrà visualizzato il messaggio "Scheda di memoria
•
assente." e le funzioni di EasyMP non potranno essere utilizzate.
•
Se su una scheda di memoria è memorizzato uno scenario con l'impostazioneAutorun
selezionata, la proiezione di quello scenario verrà avviata all'accensione del proiettore.
•
Anche se il proiettore sta proiettando immagini provenienti da un'altra sorgente (computer o
apparecchio video), una volta inserita una scheda di memoria contenente uno scenario con
l'impostazione Autorun selezionata, la visualizzazione dello schermo del proiettore passa
automaticamente alla schermata di EasyMP e viene proiettato lo scenario memorizzato sulla
scheda di memoria.
•
È possibile selezionare la lingua di visualizzazione della schermata di EasyMP tra le
seguenti: Inglese, Giapponese, Francese, Tedesco, Italiano, Spagnolo, Portoghese, Cinese e
Coreano. Cambiare la lingua di visualizzazione selezionando [Av anzate ], quindi [Lingua]
dal menu di impostazione dell'unità principale del proiettore (consultare la sezione
"Operazioni da menu" nel Manuale dell'Utente del proiettore).
Uso di EasyMP
♦
Quando EasyMP è in esecuzione, il telecomando di questo proiettore funziona come dispositivo di
input. Le operazioni di base del dispositivo di input sono:
•
Spostamento del puntatore
Quando il tasto [Enter] del telecomando viene inclinato verso su, giù, destra o sinistra, come
con punti di tracciamento, il cursore sullo schermo di EasyMP si sposta nella direzione
specificata.
•
Selezione ed esecuzione di una funzione
Quando il cursore è posizionato su un'icona sullo schermo e si preme il tasto [Enter] del
telecomando, verrà eseguita la funzione assegnata all'icona selezionata.
Italiano
Uscita da EasyMP
♦
In EasyMP non esiste il concetto di uscita. Per passare ad un'altra sorgente di immagini come un
video, è sufficiente premere il tasto di sorgente di ingresso appropriato sul telecomando. Questa
operazione può essere eseguita anche mentre EasyMP è in esecuzione. Per terminare la proiezione,
premere due volte il tasto [Power] sul telecomando o sul pannello operativo del proiettore, anche
mentre viene utilizzato EasyMP. Il proiettore si spegnerà.
Avvio di EasyMP Software -
17
Page 20
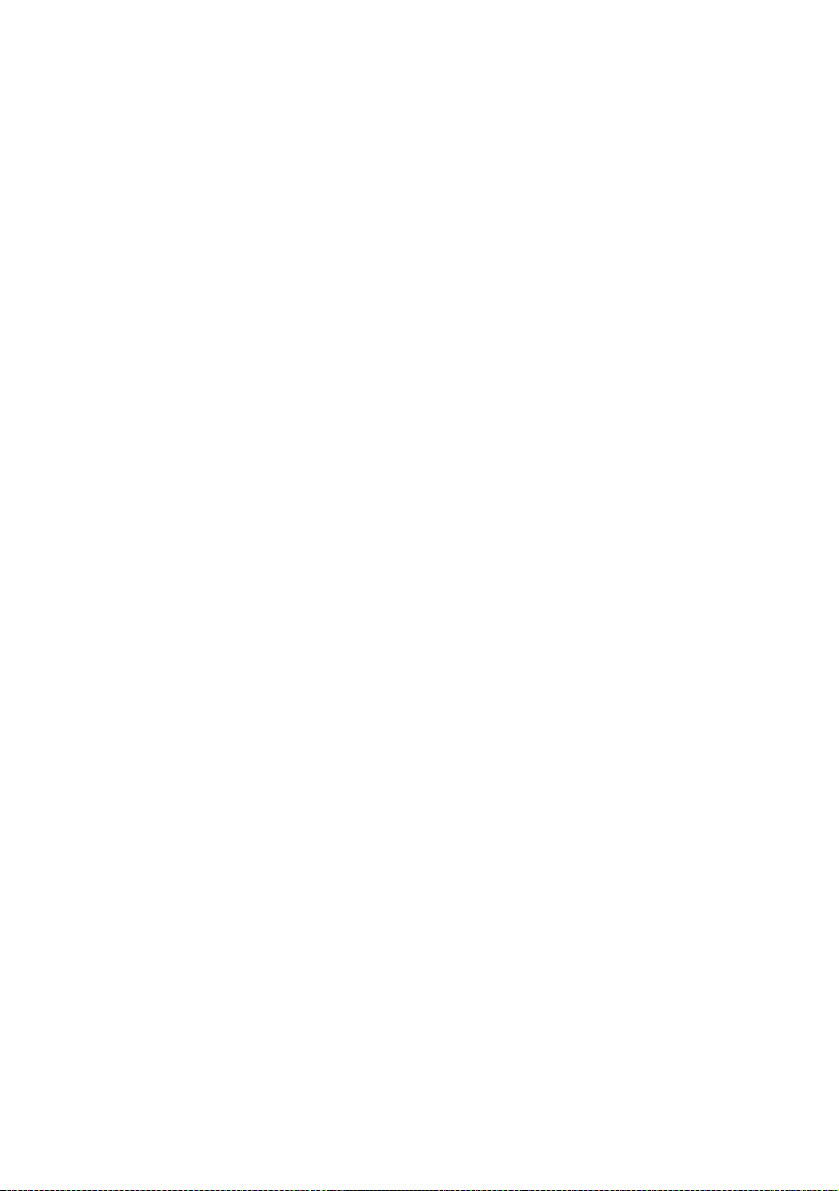
Page 21
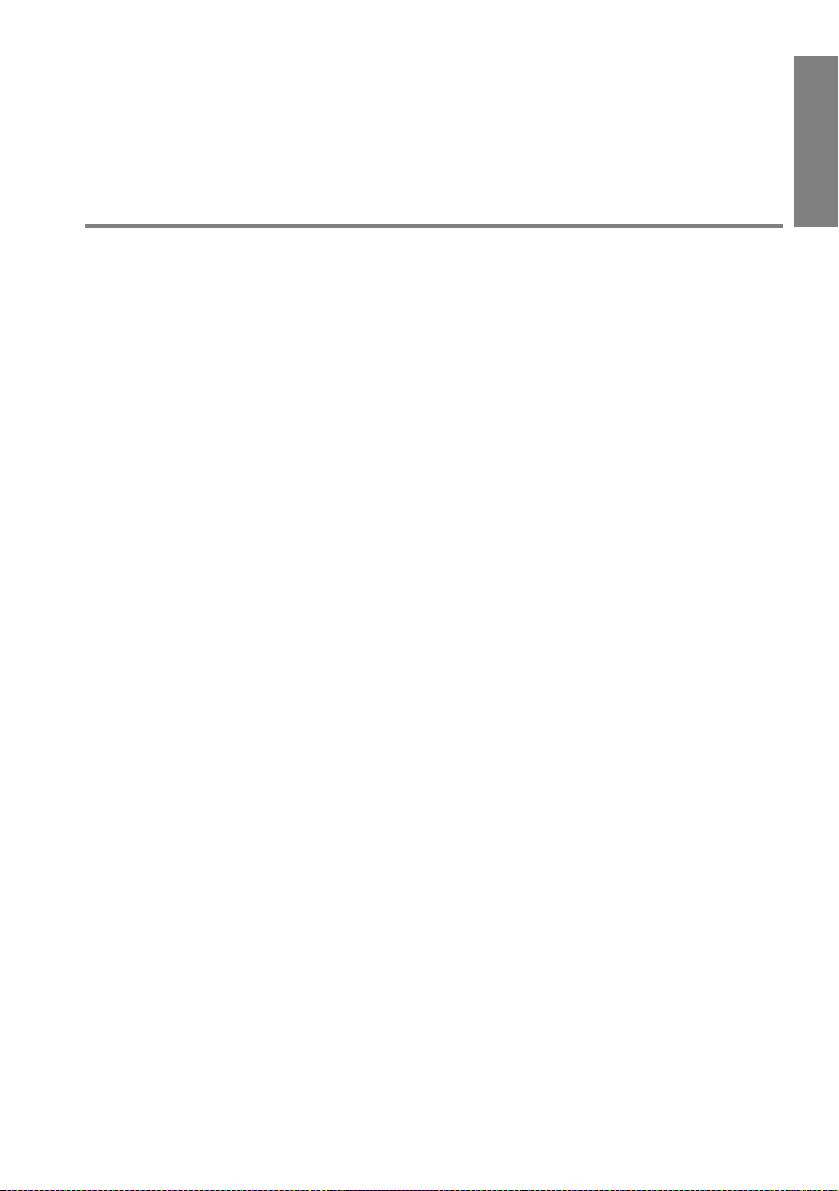
Preparazione per la presentazione
Questa sezione descrive le procedure per la creazione di scenari e il loro invio al
personal computer per poterle utilizzare in una presentazione.
File che è possibile unire in un file di scenario .....................................20
Creazione di scenari (EMP SlideMaker) ...............................................21
Italiano
Page 22
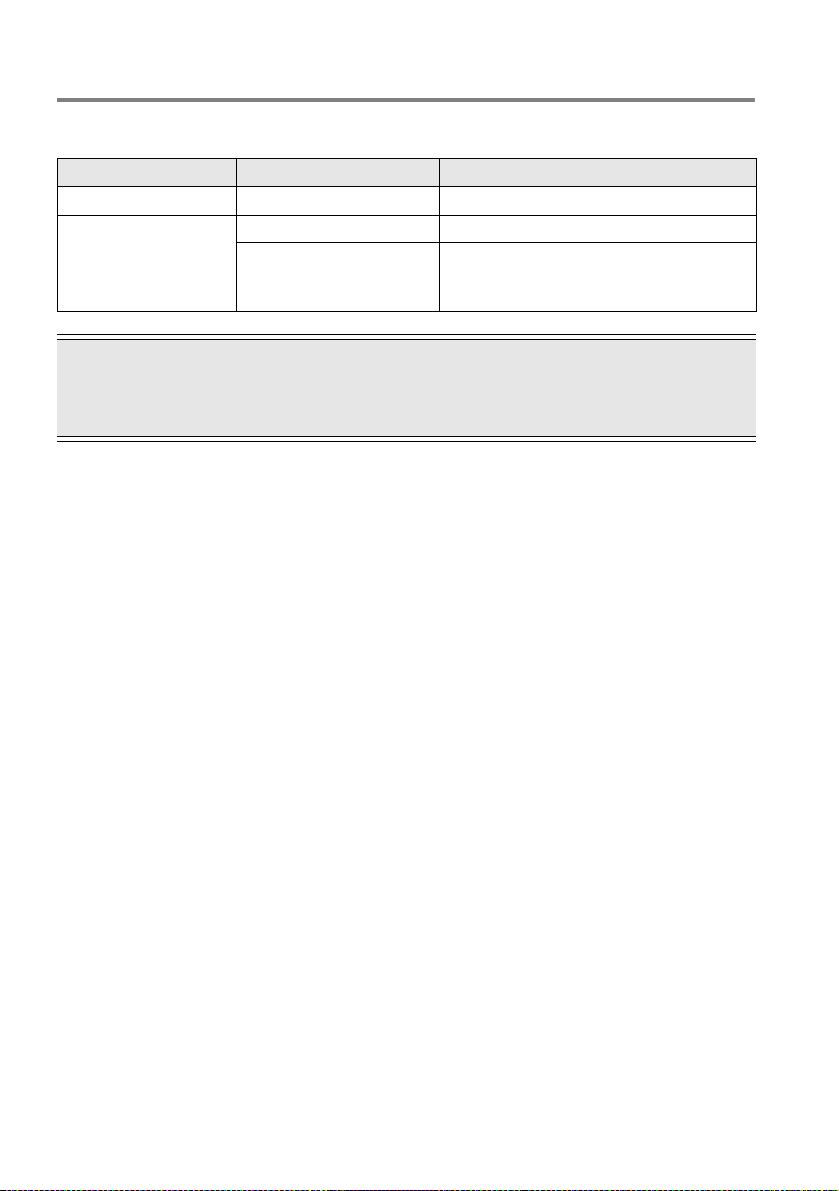
File che è possibile unire in un file di scenario
È possibile unire qualunque tra i seguenti tipi di file in un unico file da utilizzare come scenario.
Tipo Tipo di file (estensione) Note
Microsoft PowerPoint .ppt PowerPoint 97 (SR-2 o successiva)/2000
.bmp, .dib BMP/DIB
Immagine
Nota
Tutti gli effetti impostati nel menu [Presentazione] di PowerPoint saranno disattivati. Tuttavia, le stesse
funzioni di [Transizione diapositiva] e [Nascondi diapositiva] possono essere eseguite durante la
creazione degli scenari utilizzando EMP SlideMaker.
.jpg
Qualunque versione. Tuttavia, non è possibile
proiettare file in formato a colori CMYK o
progressivo.
- File che è possibile unire in un file di scenario
20
Page 23
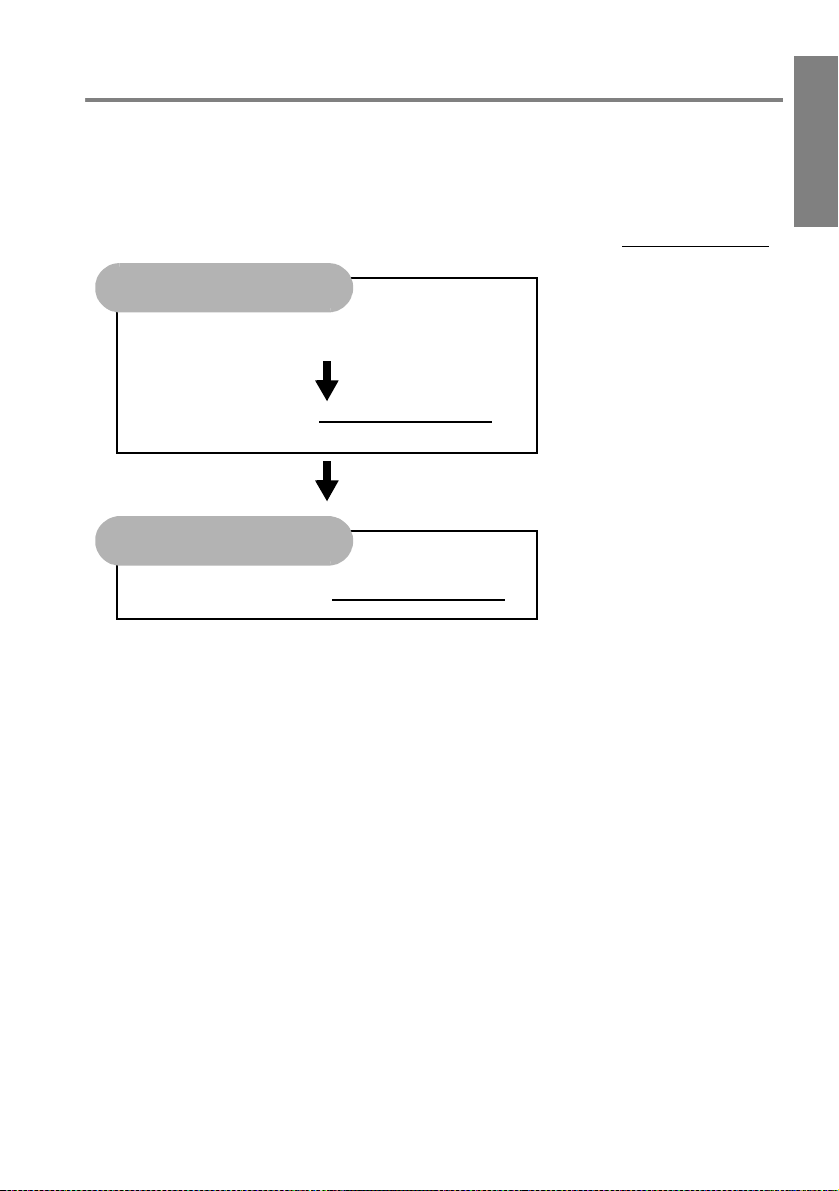
Creazione di scenari (EMP SlideMaker)
Un file creato e salvato unendo file di PowerPoint e di immagini, organizzando successivamente
le immagini nell'ordine di proiezione desiderato, viene definito "scenario". Uno scenario viene
creato utilizzando EMP SlideMaker. Con EMP SlideMaker, è possibile estrarre e riorganizzare le
immagini desiderate, e utilizzarle quindi per preparare facilmente e in modo efficiente il
materiale per una presentazione senza la necessità di modificare i file di origine. Gli scenari creati
possono essere proiettati utilizzando le funzioni di EasyMP del proiettore. (vedere a pagina 36)
EMP SlideMaker
Creare gli scenari
Sul computer
Inviare gli scenari (vedere a pagina 31)
EasyMP
Con il proiettore
Proiettare gli scenari (vedere a pagina 36)
Italiano
Creazione di scenari
♦
Prima di creare uno scenario, tenere presente i seguenti aspetti.
•
Creare in anticipo i file di origine (ad es., i dati di PowerPoint e i file di immagine) che verranno
uniti nello scenario.
•
Non è possibile utilizzare tipi di file diversi da quelli elencati nella tabella "File che è possibile
unire in un file di scenario" alla pagina precedente.
•
Notare che gli scenari da creare con EMP SlideMaker non sono compatibili con quelli creati con
il software EMP Scenario dei modelli EMP-8150/8150NL.
Avviare Windows sul computer e fare clic su [Start], quindi selezionare
1
[Programmi], [EMP SlideMaker], [EMP SlideMaker] dal menu Start.
Verrà avviato EMP SlideMaker.
Selezionare il menu [File] , quindi [Nuovo].
2
Verrà visualizzata la finestra di dialogo "Impostazioni scenario".
Creazione di scenari (EMP SlideMaker) -
21
Page 24
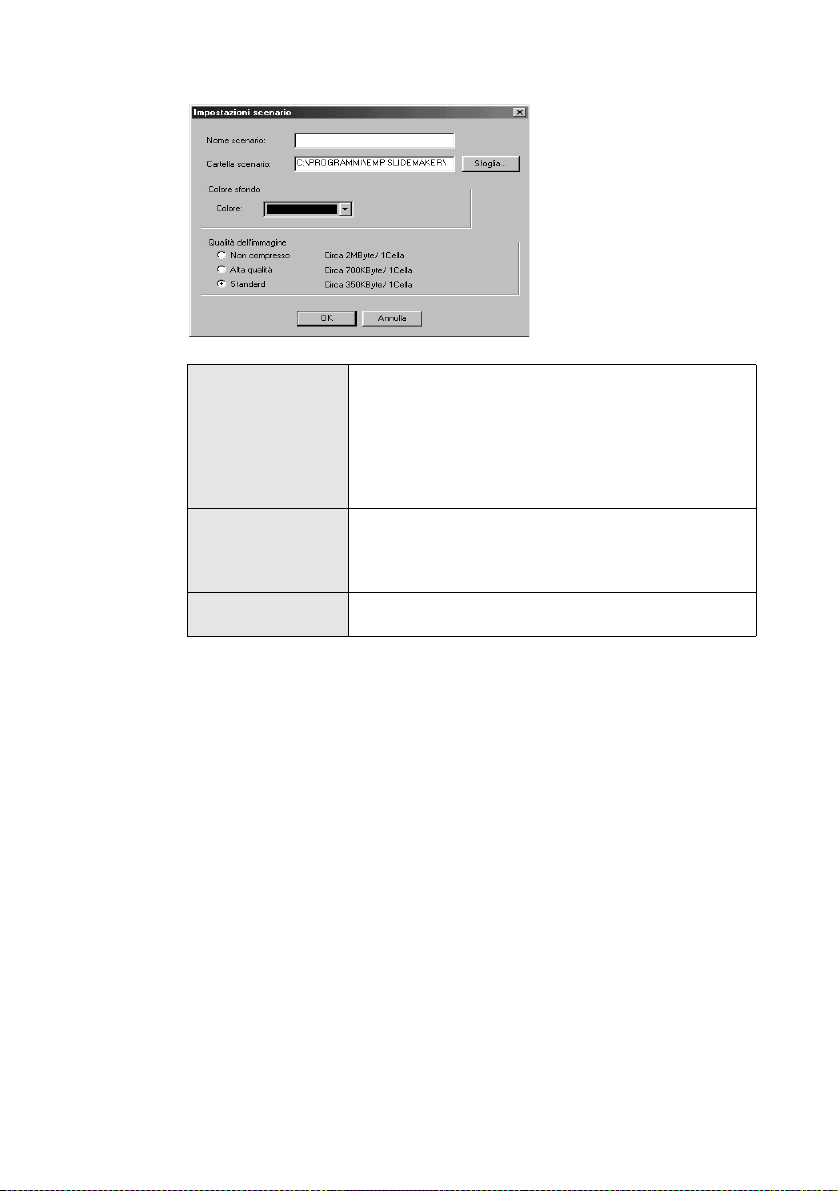
Specificare le impostazioni dello scenario facendo riferimento alla tabella riportata di
3
seguito, quindi fare clic sul pulsante [OK].
Nome scenario Il nome dello scenario viene utilizzato come nome del file
dello scenario da creare, nonché come nome della cartella
dello scenario. È necessario immettere un nome di scenario. Il
nome dovrà avere una lunghezza non superiore a 127
caratteri, compreso il nome della cartella dello scenario
descritta di seguito. È possibile immettere lettere in maiuscolo
e numeri.
Cartella scenario Specificare il percorso in cui creare la cartella dello scenario
che verrà utilizzata durante la creazione dello scenario stesso.
La cartella di scenario verrà creata nella directory specificata
in questa casella.
Colore sfondo Selezionare il colore di sfondo dei dati di immagine presenti
nello scenario.
- Creazione di scenari (EMP SlideMaker)
22
Page 25
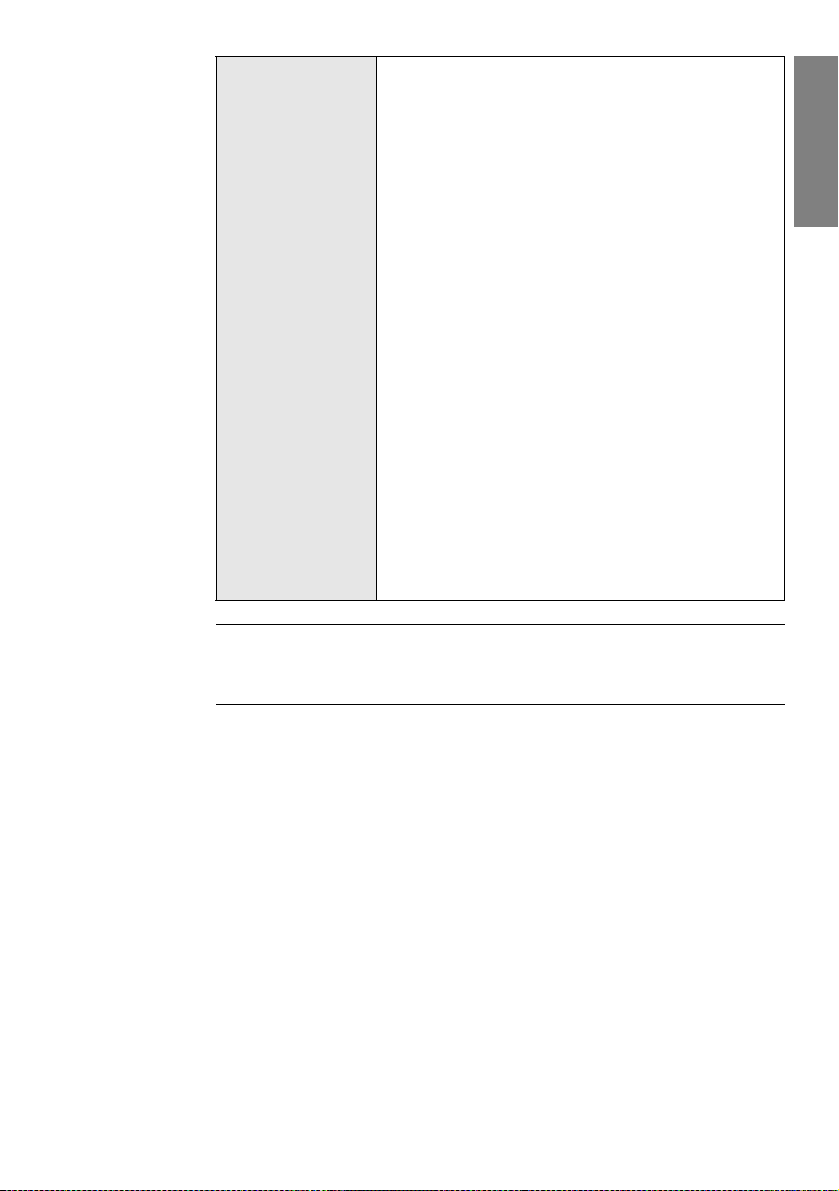
Qualità dell'immagine EMP SlideMaker converte ciascuna diapositiva di un file di
PowerPoint in un file di immagine e successivamente lo
memorizza. Nel gruppo di opzioni "Qualità dell'immagine",
selezionare la qualità dell'immagine da utilizzare durante il
processo di conversione in file di immagini. Se si seleziona
[Non compresso], l'immagine in ciascuna cella verrà
memorizzata come file in formato BMP. Le immagini in
formato BMP possono essere proiettate ad alta qualità,
tuttavia le dimensioni dei file saranno maggiori in quanto le
immagini non verranno compresse. Inoltre, la proiezione di
queste immagini richiede un tempo maggiore rispetto ad
immagini in qualità [Standard]. Fra tutte le impostazioni di
qualità dell'immagine, l'impostazione [Non compresso]
consente di ottenere una proiezione delle immagini alla
massima qualità. Se si seleziona l'impostazione [Standard]
o [Alta qualità], 'immagine in ciascuna cella verrà
memorizzata come file in formato JPEG. Un file JPEG con un
rapporto di compressione maggiore avrà una qualità
dell'immagine inferiore. Tuttavia, le dimensioni del file
saranno inferiori rispetto alle immagini in formato BMP.
Rispetto all'impostazione [Standard], la qualità
dell'immagine sarà maggiore se si seleziona [Alta qualità] a
causa del rapporto di compressione inferiore. Se si incorpora
direttamente un file JPEG in uno scenario, tutte le
impostazioni di qualità dell'immagine precedenti
diventeranno non valide per quell'immagine, e verrà utilizzato
il rapporto di compressione del file originale.
Memo
Tutte le impostazioni possono essere cambiate selezionando il menu [File], quindi
[Proprietà].
Italiano
Creazione di scenari (EMP SlideMaker) -
23
Page 26
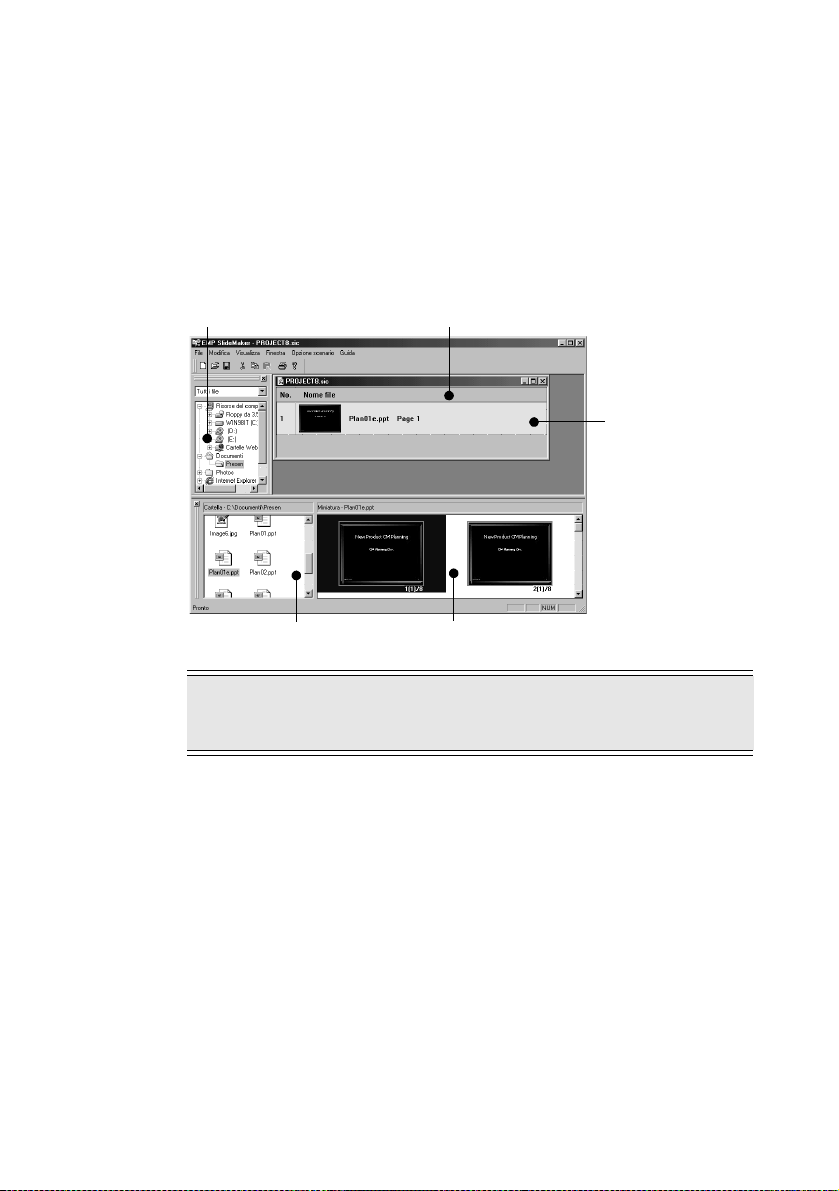
Selezionare un file da utilizzare per lo scenario.
4
Nella finestra cartelle, fare clic sulla cartella desiderata. Verrà visualizzato un elenco dei
file presenti nella cartella selezionata.
Nella finestra file, fare doppio clic sull'icona del file desiderato. Il file selezionato verrà
visualizzato nella finestra scenario.
In caso di file PowerPoint, fare clic sull'icona del file. Tutte le diapositive del file
PowerPoint verranno visualizzate nella finestra miniature. Fare doppio clic sulla
miniatura della pagina desiderata. La diapositiva selezionata verrà visualizzata nella
finestra scenario. Per utilizzare tutte le diapositive presenti in un singolo file di
PowerPoint per uno scenario, fare doppio clic sull'icona del file di PowerPoint desiderato
nella finestra file.
Finestra cartelle Finestra scenario
Cella
Finestra file Finestra miniature
Nota
Se PowerPoint non è installato sul computer utilizzato, le miniature non potranno
essere visualizzate.
- Creazione di scenari (EMP SlideMaker)
24
Page 27
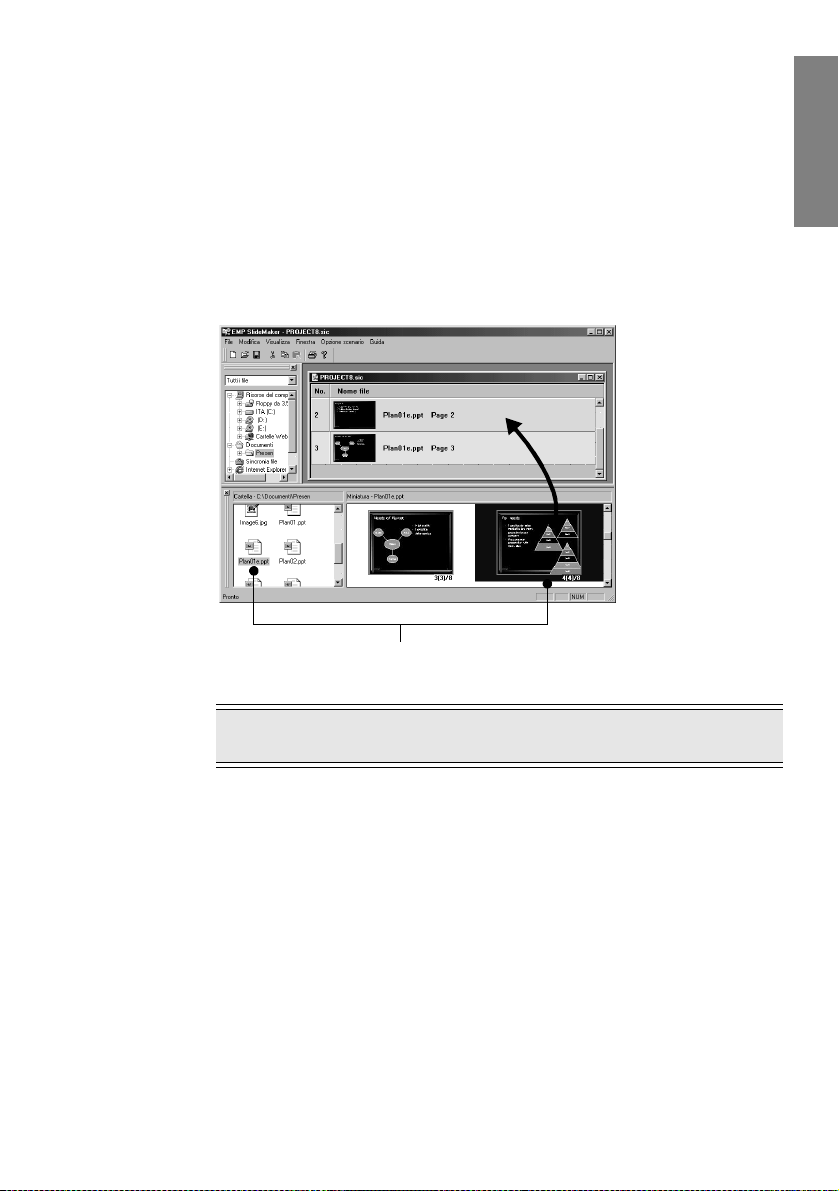
Completare lo scenario aggiungendo o eliminando un file o le diapositive e
5
riorganizzando il loro ordine.
Il contenuto visualizzato nella finestra scenario verrà proiettato in sequenza dall'inizio se
la proiezione viene eseguita utilizzando EasyMP.
Per aggiungere un file o una diapositiva, fare clic con sulla cella sotto quella da
aggiungere. Quando il colore della cella selezionata cambia in giallo, fare doppio clic sul
file o sulla diapositiva da aggiungere.
Per eliminare un file o una diapositiva, fare clic con il pulsante destro del mouse sulla
cella da eliminare. Selezionare [Taglia] nel menu (menu di scelta rapida) che appare.
Per cambiare l'ordine, trascinare la cella a spostare all'interno della finestra scenario.
Oppure, richiamare il menu di scelta rapida, selezionare [Taglia], quindi selezionare
[Incolla].
Italiano
Per aggiungere, trascinare il file o la diapositiva
desiderata nella finestra scenario.
Nota
Non è possibile incollare contemporaneamente in uno scenario più file o miniature.
Creazione di scenari (EMP SlideMaker) -
25
Page 28
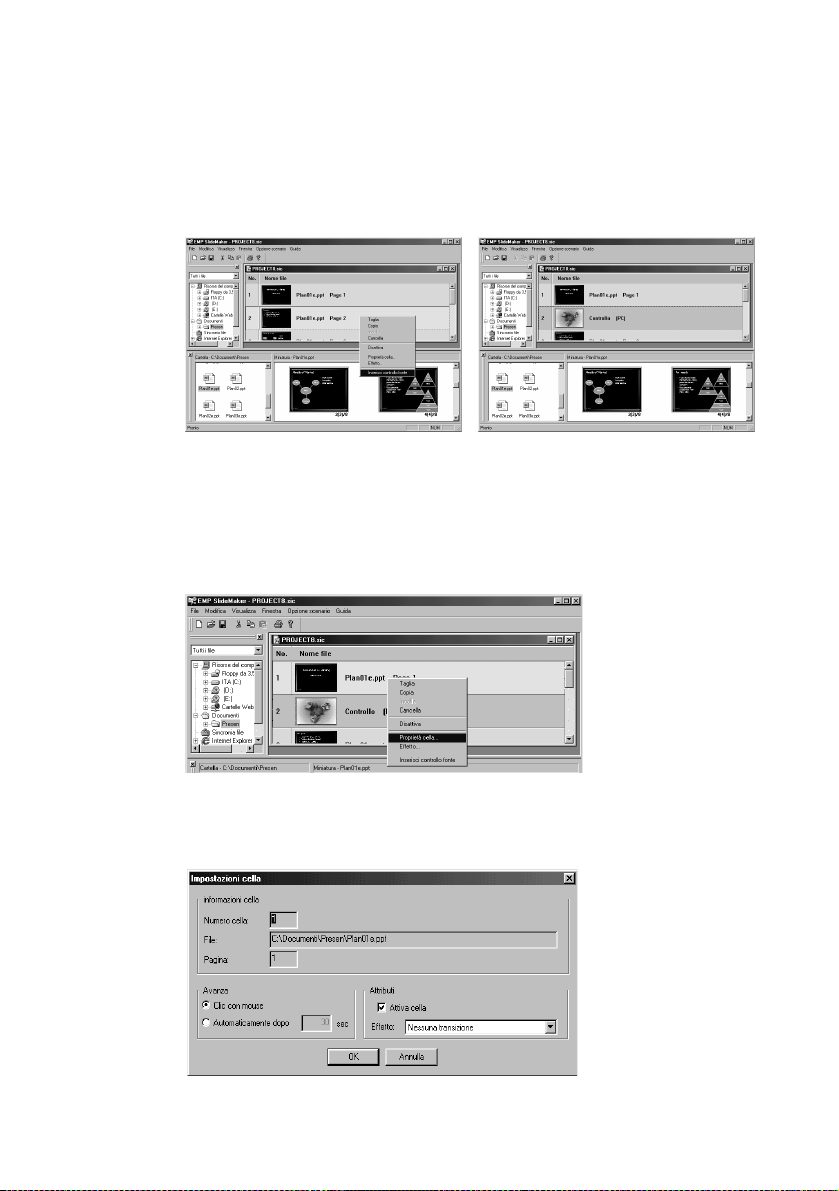
Per passare ad un'altra sorgente di immagini come un computer o un videoregistratore
6
mentre è in corso la proiezione dello scenario, fare clic con il pulsante destro del mouse
sulla cella in cui si desidera cambiare la sorgente di ingresso e selezionare [Inserisci
controllo fonte].
Apparirà la cella di controllo che commuta la visualizzazione. Durante l'inserimento
viene visualizzato Cella di controllo (standard: immagine computer). Tuttavia, è
possibile modificare questa didascalia utilizzando l'opzione [Proprietà cella] nel menu
di scelta rapida.
Per modificare il tempo di proiezione per una diapositiva dello scenario o per
7
aggiungere effetti di visualizzazione, fare clic con il pulsante destro del mouse sulla cella
desiderata e selezionare [Proprietà cella].
Per applicare la stessa impostazione a più celle, selezionare ciascuna cella tenendo
premuto il tasto [Maiusc] o [Ctrl] sulla tastiera, quindi fare clic con il pulsante destro
del mouse e selezionare [Proprietà cella].
Verrà visualizzata la finestra di dialogo "Impostazioni cella". Specificare le
8
impostazioni desiderate facendo riferimento alla tabella riportata di seguito, quindi fare
clic sul pulsante [OK].
- Creazione di scenari (EMP SlideMaker)
26
Page 29
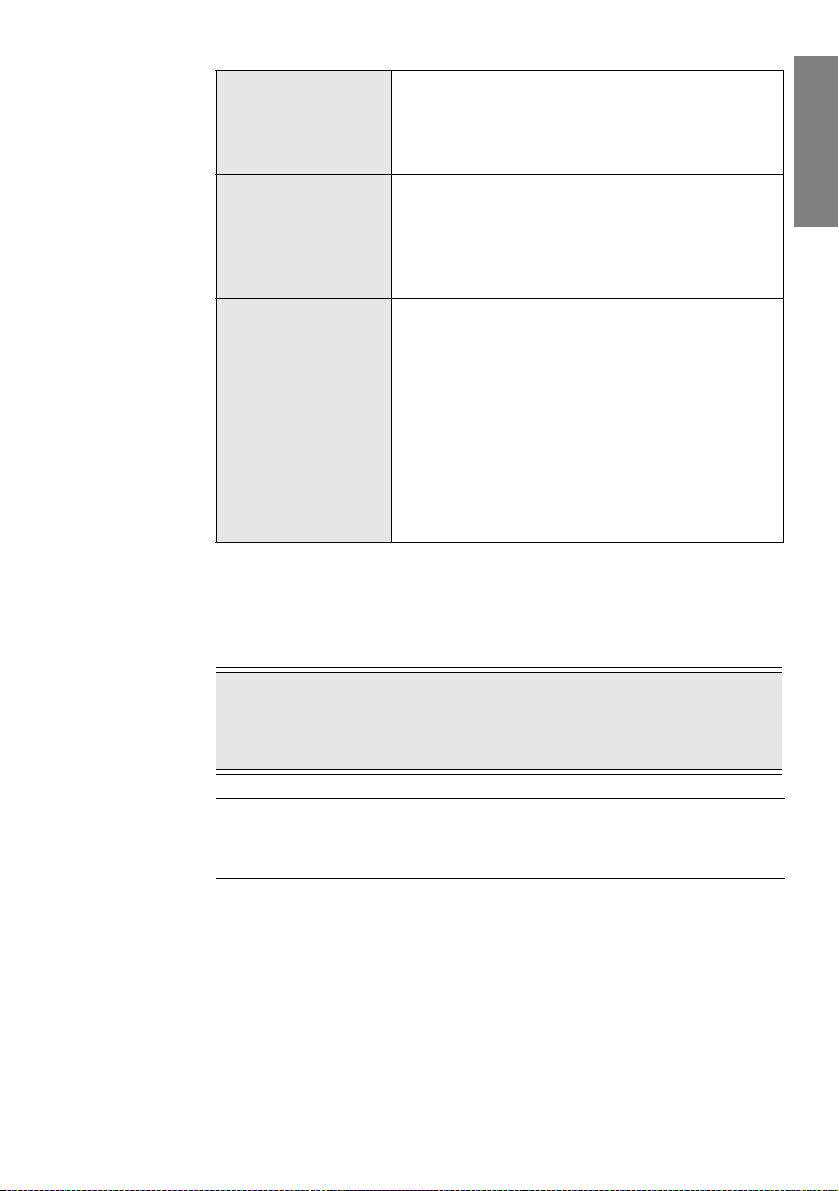
Avanza È possibile impostare il tempo di proiezione in un
intervallo compreso tra 1 e 1800 secondi. In modalità
manuale, è possibile passare alla diapositiva successiva
premendo il tasto [Enter] sul telecomando durante la
proiezione.
Attiva cella Se questa opzione è selezionata, verranno visualizzate le
Effetto È possibile applicare effetti per il passaggio da uno
Dopo aver completato lo scenario, selezionare il menu [File], quindi [Salva].
9
Lo scenario verrà salvato.
Per salvare uno scenario utilizzando il nome di un altro scenario, selezionare [Salva
con nome] e specificare un nuovo nome di scenario.
celle corrispondenti. Se è deselezionata, le celle verranno
nascoste e verrà applicato ad esse un simbolo sbarrato (è
possibile effettuare la stessa impostazione selezionando
[Attiva (Disattiva)] nel menu di scelta rapida che appare
facendo clic con il pulsante destro del mouse sulla cella),
schermata all'altra durante la proiezione nello stesso modo
in cui si effettua con l'effetto di transizione diapositiva di
PowerPoint. Di seguito sono riportati alcuni esempi di
effetti. È possibile specificare effetti di visualizzazione per
più celle contemporaneamente. Per selezionare più celle,
fare clic su ciascuna cella tenendo premuto il tasto
[Maiusc] o [Ctrl] sulla tastiera.
Scorrimento verso l'interno/esterno: Passa da una
schermata all'altra da sinistra o da destra.
Scorrimento riquadro verso l'interno/esterno: Passa da una
schermata all'altra dall'esterno o dall'interno.
Italiano
Nota
Quando viene salvato uno scenario, nella cartella dello scenario verrà salvato un file
denominato "nome scenario.sic" oltre ai dati JPG e PNG di ciascuna immagine delle
schermate.
Memo
Consultare la Guida in linea per informazioni su ciascuna funzione del menu di EMP
SlideMaker.
Creazione di scenari (EMP SlideMaker) -
27
Page 30
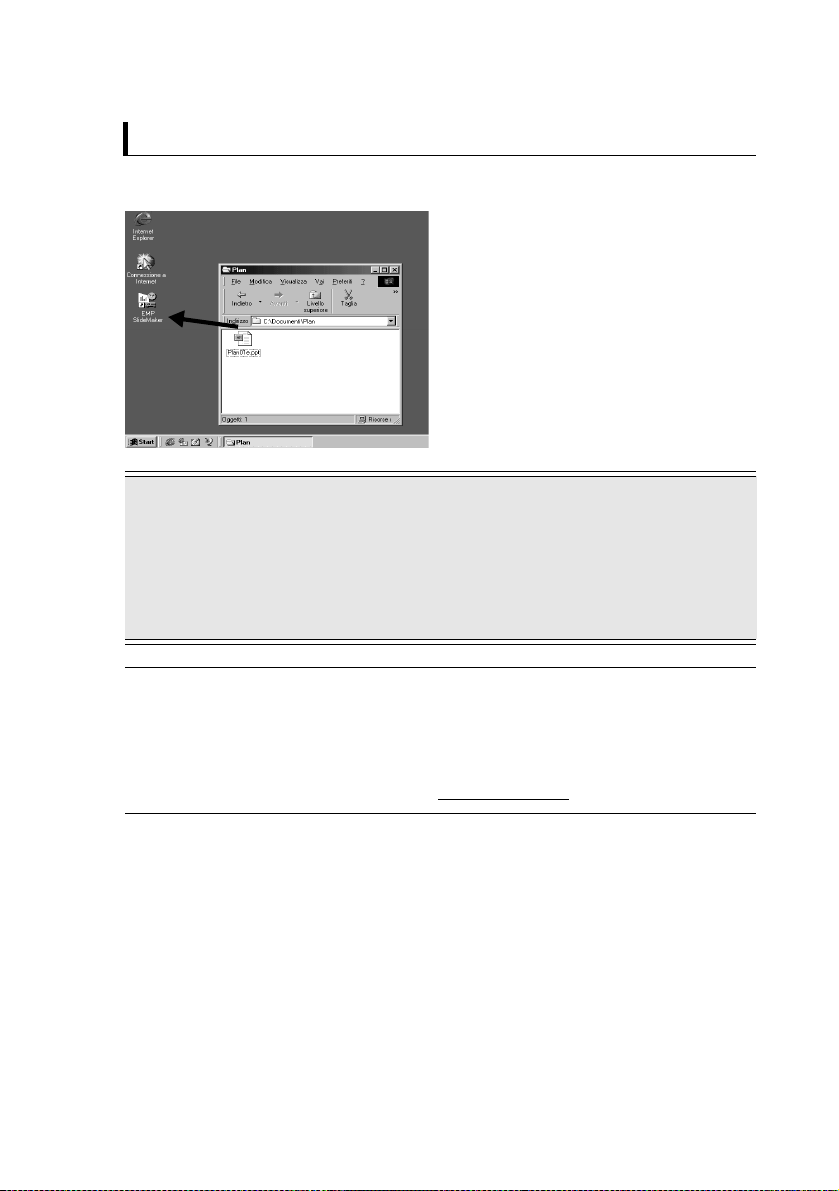
Operazioni da eseguire per...
♦
Creazione semplice di scenari
Per creare uno scenario semplicemente da un singolo file di PowerPoint è sufficiente trascinare
l'icona del file di PowerPoint sull'icona del programma EMP SlideMaker situata sul desktop.
Nota
Se si selezionano più file di PowerPoint e si trascinano sull'icona del programma EMP
•
SlideMaker, verrà creato uno scenario dal singolo file selezionato dal puntatore. Non
verranno creati scenari da nessuno degli altri file.
•
Se è stato creato uno scenario semplificato, questo verrà creato a partire da tutte le diapositive
presenti nel file di PowerPoint specificato. Nascondere eventuali diapositive che non si
desidera proiettare utilizzando [Proprietà cella] dopo aver creato lo scenario semplificato.
Memo
Lo scenario creato verrà denominato "SCNxxxx" (dove "xxxx" è un numero). La qualità
dell'immagine dello scenario verrà impostata su [Standard]. È possibile modificare la qualità
dell'immagine nella finestra di dialogo "Impostazioni scenario" visualizzata selezionando il
menu [File], quindi [Proprietà]. Per ulteriori dettagli sulla qualità dell'immagine, fare
riferimento alla sezione "Creazione di scenari" (vedere a pagina 21)
- Creazione di scenari (EMP SlideMaker)
28
Page 31

Impostazione di effetti
Non è possibile eseguire effetti, come puntare ad un'immagine proiettata con un timbro o una
barra, mentre è in corso la proiezione di uno scenario semplicemente premendo i tasti da [1] a [4]
sul telecomando. Tuttavia, se gli effetti per l'immagine della schermata desiderata vengono
impostati durante la creazione dello scenario, questi saranno disponibili durante la proiezione dello
scenario.
Fare clic con il pulsante destro del mouse sulla cella per la quale si desidera
1
impostare gli effetti e selezionare [Effetto].
Verrà visualizzata la finestra di dialogo "Effetto". Le stesse impostazioni sono
2
disponibili selezionando [Effetto] nel menu dell'unità principale del proiettore.
Specificare le impostazioni desiderate facendo riferimento alla tabella riportata di
seguito, quindi fare clic sul pulsante [OK].
Italiano
Creazione di scenari (EMP SlideMaker) -
29
Page 32

[Timbro cursore] Specificare la forma del cursore/timbro visualizzato quando si
preme il tasto [1] sul telecomando mentre è in corso la
proiezione di uno scenario.
Forma1: Forma2: Forma3: Forma4:
Forma5: Forma6: Forma7: Forma8:
[Rettangolo] Specificare la forma del bordo e il colore del rettangolo
[Riflettore] Specificare la forma del riflettore visualizzato quando si
[Barra] Specificare la forma e le altre proprietà della barra (linea)
visualizzato quando si preme il tasto [2] sul telecomando
mentre è in corso la proiezione di uno scenario.
preme il tasto [3] sul telecomando mentre è in corso la
proiezione di uno scenario. Quando si utilizza un riflettore,
viene illuminata solo una parte dell'immagine; la parte restante
viene oscurata.
visualizzata quando si preme il tasto [4] sul telecomando
mentre è in corso la proiezione di uno scenario.
Memo
Per una spiegazione più dettagliata sull'uso della funzione "Effetto" durante la
•
proiezione, consultare il manuale dell'Utente del proiettore.
•
Se si preme il tasto [5] del telecomando, tutti gli effetti visualizzati (cursore/timbro,
rettangolo, riflettore e barra) scompaiono.
Se si preme il tasto [Esc] del telecomando, la funzione "Effetto" viene annullata.
Gestione dei file scenario creati con versioni precedenti
Quando si cerca di aprire un file di scenario creato con una versione precedente di EMP
SlideMaker, apparirà il messaggio "Vuoi convertire lo scenario?".
Fare clic su [Sì] per convertire e aprire il file di scenario nel formato Versione 1.10.
Una volta convertiti i file di scenario delle versioni precedenti nel formato Versione 1.10, la qualità
dell'immagine verrà impostata su [Standard] e non potrà essere modificata.
Notare che, dopo la conversione dei file di scenario nel formato Versione 1.10, questi file non
potranno essere aperti utilizzando versioni precedenti di EMP SlideMaker.
- Creazione di scenari (EMP SlideMaker)
30
Page 33

Invio di scenari
♦
Per proiettare uno scenario con un proiettore, lo scenario deve essere inviato su una scheda di
memoria utilizzando la funzione "Invia scenario" di EMP SlideMaker.
Specificare come destinazione la scheda di memoria inserita nell'unità scheda del computer.
Durante l'invio di uno scenario, questo può essere impostato per essere proiettato automaticamente
all'avvio di EasyMP oppure per essere proiettato ripetutamente. La funzione utilizzata per
proiettare automaticamente gli scenari è denominata "Autorun".
Nota
Non è possibile inviare gli scenari creati se questi non sono stati salvati utilizzando la
•
funzione "Salva" o "Salva con nome".
•
Una volta inviato uno scenario ad una scheda di memoria, questo viene salvato come file di
scenario denominato "nome scenario.sit". Verrà creata una cartella avente lo stesso nome del
file di scenario in cui verranno salvate le immagini delle schermate convertite in file di
immagini corrispondenti all'impostazione di qualità dell'immagine. Questi file .sit non
possono essere modificati utilizzando EMP SlideMaker.
Inserire una scheda di memoria nel computer.
1
Se è richiesto un adattatore di scheda, collocare la scheda di memoria nell'adattatore e
inserirlo nel computer.
Selezionare [Opzione scenario], quindi [Invia scenario].
2
Italiano
Apparirà una finestra di dialogo in cui specificare l'unità di destinazione. Selezionare
3
l'unità in cui è inserita la scheda di memoria e fare clic sul pulsante [OK].
Creazione di scenari (EMP SlideMaker) -
31
Page 34

Quando viene visualizzato un messaggio di conferma, fare clic sul pulsante [OK].
4
Al termine della trasmissione, apparirà un messaggio che richiede se specificare o meno
5
le impostazioni di Autorun. Per selezionare le impostazioni di Autorun o di ripetizione,
fare clic sul pulsante [Sì] e procedere al passaggio successivo. Se non si devono
specificare le impostazioni di Autorun e di ripetizione, fare clic sul pulsante [No] per
terminare.
Modificare le impostazioni e fare clic sul pulsante [OK].
6
Tutti i file di scenario memorizzati sulla scheda di memoria verranno visualizzati
nell'elenco dei file di scenario a sinistra.
Per proiettare automaticamente uno scenario all'avvio di EasyMP, attivare l'opzione
Autorun selezionando lo scenario desiderato dall'elenco dei file di scenario, quindi fare
clic sul pulsante [>>]. Verrà visualizzato lo scenario impostato con l'opzione Autorun
nell'elenco dei file di scenario con Autorun a destra.
Per proiettare ripetutamente uno scenario dall'inizio, impostare una proiezione ripetuta
selezionando lo scenario desiderato dall'elenco dei file di scenario e applicando un segno
di spunta accanto all'opzione [Ravviva].
- Creazione di scenari (EMP SlideMaker)
32
Page 35

Memo
È possibile selezionare le impostazioni di Autorun anche selezionando [Opzione
scenario] quindi [Modifica Autorun] prima di inviare uno scenario.
Nota
Le impostazioni Autorun non possono essere specificate utilizzando il proiettore.
•
•
Se due o più file sono stati impostati in Autorun, verranno proiettati nell'ordine con
cui sono stati registrati nell'elenco dei file di scenario Autorun.
Inserire la scheda di memoria sulla quale sono stati inviati gli scenari e proiettare gli
7
scenari utilizzando le funzioni di EasyMP. (vedere a pagina 36)
Italiano
Creazione di scenari (EMP SlideMaker) -
33
Page 36

Page 37

Esecuzione di presentazioni
Questa sezione spiega come proiettare scenari e file inviati alle schede di memoria
installate nel proiettore.
Proiezione di scenari e di file (EasyMP) ...............................................36
Italiano
Page 38

Proiezione di scenari e di file (EasyMP)
Utilizzare le funzioni di EasyMP per proiettare scenari e file inviati alla scheda di memoria del
proiettore.
EasyMP dispone di due funzioni principali: la funzione "Scenario", che consente di proiettare
scenari, e la funzione "Anteprima", che consente di proiettare file.
Proiezione di scenari
♦
Ciascuno scenario da proiettare deve essere stato salvato in anticipo su una scheda di memoria. Per
informazioni dettagliate, fare riferimento a "Invio di scenari" (vedere a pagina 31)
Memo
È possibile impostare la proiezione degli scenari in modalità Autorun e ripetuta. (vedere a
pagina 31)
Avviare EasyMP premendo il tasto [EasyMP] sul telecomando.
1
Verrà proiettato l'elenco dei file di EasyMP, che mostra il contenuto della scheda di
memoria inserita nel proiettore.
Agendo sul tasto [Enter] sul telecomando, spostare il cursore per posizionarlo sul file
2
dello scenario da proiettare, quindi premere il tasto [Enter].
Verrà proiettato lo scenario selezionato. Al termine della proiezione di tutte le immagini
dello scenario, la visualizzazione tornerà automaticamente all'elenco dei file. Se è stata
impostata la modalità di proiezione ripetuta, la proiezione ricomincerà dall'inizio dello
scenario.
Durante la proiezione di uno scenario è possibile avanzare alla schermata successiva,
tornare a quella precedente, oppure interrompere la proiezione. (vedere a pagina 37)
.
- Proiezione di scenari e di file (EasyMP)
36
File di scenario
Page 39

Nota
Se per il file di scenario viene specificato [Inserisci controllo fonte] e la
•
sorgente viene cambiata, la pressione del tasto [EasyMP] interrompe la proiezione
dell'immagine sorgente inserita e la proiezione prosegue con il resto del file di
scenario.
•
È possibile inoltre specificare l'ordine delle diapositive di uno scenario e se
mostrare o nascondere le diapositive di uno scenario attraverso l'opzione [Mod.
Scenario]. (vedere a pagina 38)
Operazioni eseguibili durante la presentazione
♦
Durante la proiezione di uno scenario o di un file, è possibile eseguire le seguenti operazioni.
Transizione diapositiva Premere il tasto [Enter] per avanzare alla schermata successiva.
Premere il tasto [Esc] per tornare alla schermata precedente.
Interruzione delle proiezione
Le seguenti funzioni dell'unità principale del proiettore possono essere usate anche nello stesso
modo quando si proietta uno scenario o un file utilizzando EasyMP.
Pausa (Fermo immagine)
A/V Mute Ogni qual volta si preme il tasto [A/V Mute] sul telecomando, la
Zoom immagine Tenere premuto il lato più grande del tasto [E-Zoom] sul telecomando
Quando si preme il tasto [EasyMP], verrà visualizzato il messaggio
"Interrompere la proiezione?" Premere il tasto [Enter] per interrompere
la proiezione. Premere il tasto [Esc] per continuare la proiezione.
Ogni qual volta si preme il tasto [Freeze] sul telecomando, la
proiezione viene messa in pausa/riavviata.
proiezione e l'audio vengono interrotti/riavviati.
Se è stato specificato un logo utente tramite il menu [Impostazioni]
dell'unità principale del proiettore, il logo viene visualizzato mentre
l'immagine e l'audio sono interrotti.
per ingrandire l'immagine proiettata lasciando inalterata la dimensione
dello schermo. Nell'area inferiore destra dello schermo verrà
visualizzato il rapporto di zoom. Una volta ottenuta la dimensione di
ingrandimento desiderata, rilasciare il tasto. Se l'area desiderata non è
visualizzata, inclinare il tasto [Enter] sul telecomando e scorrere
l'immagine.
Analogamente, tenere premuto il lato più piccolo del tasto [E-Zoom]
sul telecomando per rimpicciolire l'immagine.
Italiano
Nota
Se per il file di scenario è specificato [Inserisci controllo fonte], non è possibile visualizzare
la schermata successiva con il tasto [Enter] o tornare alla schermata precedente con il tasto
[Esc] mentre si sta commutando su una sorgente diversa.
Proiezione di scenari e di file (EasyMP) -
37
Page 40

Modifica di scenari
♦
È possibile cambiare l'ordine delle diapositive di un file di scenario memorizzato sulla scheda di
memoria nel proiettore e specificare se ciascuna diapositiva deve essere visualizzata o nascosta.
Posizionare il cursore sullo scenario da modificare e premere il tasto [Esc] sul
1
telecomando.
Quando si seleziona il file, verrà attivato il menu sul lato sinistro.
Posizionare il cursore sull'icona [Mod. Scenario] e premere il tasto [Enter] sul
2
telecomando.
Icona [
Mod. Scenario
Apparirà la seguente schermata. Specificare l'ordine delle diapositive in un file di
3
scenario e visualizzare o nascondere la diapositiva.
Per cambiare l'ordine delle immagini, posizionare il cursore sull'immagine della
schermata desiderata e premere il tasto [Enter] sul telecomando. Quindi, spostare il
cursore sulla destinazione desiderata e premere il tasto [Enter] sul telecomando.
]
Selezionare un'immagine della
schermata
- Proiezione di scenari e di file (EasyMP)
38
Selezionare la destinazione
Page 41

Per nascondere una diapositiva, posizionare il cursore sull'immagine della schermata
desiderata e premere il tasto [Esc] sul telecomando. Quindi, posizionare il cursore
sull'icona [Mostra/Nasc.] e premere il tasto [Enter] sul telecomando.
Icona [
Mostra/Nasc.
Simbolo "Nascondi"
Al termine della modifica, posizionare il cursore sull'icona [Indietro] e premere il tasto
4
[Enter] sul telecomando.
Lo scenario con le modifiche verrà salvato e verrà visualizzato l'elenco dei file.
Per annullare le modifiche allo scenario, posizionare il cursore sull'icona [Annulla] e
premere il tasto [Enter] sul telecomando.
Memo
Se il cursore è posizionato sull'icona [Esegui] e viene premuto il tasto [Enter] sul
telecomando, lo scenario con il contenuto modificato verrà salvato e la proiezione
inizierà.
]
Italiano
Proiezione di scenari e di file (EasyMP) -
39
Page 42

Visualizzazione di file
♦
I file di immagini memorizzati sulla scheda di memoria possono essere visualizzati utilizzando la
funzione "Anteprima" di EasyMP.
Sono disponibili le seguenti due modalità di anteprima:
•
Anteprima di un singolo file di immagine
Questa modalità di anteprima proietta il contenuto di un singolo file di immagine.
•
Anteprima dell'elenco di file di immagini nella cartella
Questa modalità di anteprima proietta un elenco di tutti i file di immagini presenti nella cartella,
oppure un file di immagine per volta.
File che è possibile proiettare con la funzione "Anteprima"
I seguenti file di immagini possono essere proiettati utilizzando la funzione "Anteprima":
•
file JPG salvati utilizzando la funzione "Cattura"*
•
file JPG e BMP salvati durante la creazione dello scenario
•
file bitmap (BMP) di risoluzione SXGA (1280 x 1024) o inferiore
•
file JPG di risoluzione SXGA (1280 x 1024) o inferiore (escluso alcuni formati speciali JPG)
* È possibile eseguire la funzione "Cattura" selezionando [Cattura], quindi [Cattura
immagine] nel menu del proiettore.
Nota
È possibile visualizzare in anteprima solo file BMP a colori a 24 bit. Non è possibile
•
proiettare correttamente file a 256 colori.
•
I file JPG salvati con una fotocamera digitale o un altro software potrebbero non essere proiettati.
•
Non è possibile proiettare file con estensione "JPEG".
•
Se il rapporto di compressione è elevato, le immagini potrebbero non essere proiettate
chiaramente a causa delle caratteristiche dei file JPG.
- Proiezione di scenari e di file (EasyMP)
40
Page 43

Visualizzazione in anteprima di file di immagini
Avviare EasyMP premendo il tasto [EasyMP] sul telecomando.
1
Verrà proiettato l'elenco dei file di EasyMP, che mostra il contenuto della scheda di
memoria inserita nel proiettore.
Memo
Quando si gestiscono i file contenuti nella scheda di memoria da un computer tramite
connessione USB, la visualizzazione viene aggiornata al contenuto più recente
premendo il tasto [EasyMP].
Posizionare il cursore sul file di immagine da visualizzare in anteprima e premere il
2
tasto [Enter] sul telecomando.
Verrà proiettato il contenuto del file di immagine selezionato.
Italiano
File di immagine da
visualizzare in anteprima
Proiezione di scenari e di file (EasyMP) -
41
Page 44

Memo
Posizionare il cursore sul file desiderato e premere il tasto [Esc] sul telecomando per
visualizzare in anteprima il file di immagine. Oppure, posizionare il cursore sull'icona
[Esegui] e premere il tasto [Enter] sul telecomando per visualizzare in anteprima il
file di immagine.
Per tornare all'elenco dei file, premere il tasto [Esc] o [Enter] sul telecomando.
3
Anteprima dell'elenco di file di immagini nella cartella
I file di immagini memorizzati in una cartella possono essere visualizzati in anteprima sotto forma
di elenco, oppure ingranditi e proiettati ad uno ad uno in sequenza.
Memo
È possibile specificare condizioni di visualizzazione come proiezione ripetuta e tempo di
commutazione schermo. (vedere a pagina 44)
Avviare EasyMP premendo il tasto [EasyMP] sul telecomando.
1
Verrà proiettato l'elenco dei file di EasyMP, che mostra il contenuto della scheda di
memoria inserita nel proiettore.
Posizionare il cursore sulla cartella contenente il file di immagine da visualizzare in
2
anteprima e premere il tasto [Esc] sul telecomando.
Quando si seleziona la cartella, il cursore si sposta sul menu a sinistra.
Nota
Quando viene selezionata una cartella di scenario, è possibile visualizzare in
anteprima l'elenco dei file di immagine dello scenario contenuto nella cartella
selezionata.
- Proiezione di scenari e di file (EasyMP)
42
Page 45

Posizionare il cursore sull'icona [Anteprima] e premere il tasto [Enter] sul
3
telecomando.
Apparirà un elenco di immagini presenti nella cartella.
Nota
Se vi sono file che non possono essere proiettati, essi verranno visualizzati con l'icona
[File].
Per visualizzare in anteprima in sequenza le immagini ingrandendole ad una ad una,
4
premere il tasto [Esc] sul telecomando, posizionare il cursore sull'icona [Esegui] e
premere il tasto [Enter] sul telecomando.
Apparirà una vista ingrandita della prima immagine. Mentre si è in anteprima ingrandita,
è possibile visualizzare il file di immagine successivo, tornare al file di immagine
precedente o annullare l'anteprima ingrandita. (vedere a pagina 37)
Italiano
Icona [
Proiezione di scenari e di file (EasyMP) -
Esegui
]
43
Page 46

Impostazione delle condizioni di
♦
visualizzazione
È possibile specificare le condizioni di visualizzazione per la proiezione dello scenario e
l'anteprima dell'elenco dei file di immagini. Le condizioni di visualizzazione che è possibile
impostare comprendono la proiezione ripetuta, il tempo di commutazione schermo, l'ordine di
visualizzazione e il colore di sfondo.
Posizionare il cursore sul file o sulla cartella di scenario per la quale è necessario
1
impostare le condizioni di visualizzazione e premere il tasto [Esc] sul telecomando.
Quando si seleziona il file o la cartella dello scenario, il cursore si sposta sul menu a
sinistra.
Posizionare il cursore sull'icona [Opzione] e premere il tasto [Enter] sul telecomando.
2
Apparirà la schermata "Impostazioni condizione di visualizzazione".
- Proiezione di scenari e di file (EasyMP)
44
Icona [
Opzione
]
Page 47

Specificare le impostazioni desiderate.
3
Posizionare il cursore sulla condizione di visualizzazione da modificare e premere il
tasto [Enter] sul telecomando per selezionare l'impostazione.
Posizionando il cursore sull'icona [Esegui] e premendo il tasto [Enter], è possibile
visualizzare in anteprima il file di scenario o di immagine presente nella cartella.
Italiano
Icona [
Di seguito sono elencati i dettagli di ciascuna condizione di visualizzazione.
Riesegui Imposta se eseguire ripetutamente la proiezione di uno
Tempo commutazione schermo
Ordine di visualizzazione
Seleziona colore di sfondo
scenario e l'anteprima ingrandita di file di immagini presenti
in una cartella. Se è selezionato un file di scenario, verrà
visualizzata solo questa voce.
Imposta l'intervallo di tempo che deve trascorrere prima di
avanzare alla schermata successiva. Se si seleziona "Non
specificato", premere il tasto [Enter] sul telecomando per
procedere.
Imposta l'ordine di visualizzazione.
Imposta il colore di sfondo da visualizzare.
Esegui
]
Proiezione di scenari e di file (EasyMP) -
45
Page 48

Page 49

Uso avanzato
Questa sezione spiega come collegare il proiettore al computer utilizzando un cavo USB.
Collegamento del proiettore al computer con un cavo USB .................48
Italiano
Page 50

Collegamento del proiettore al computer con un cavo USB
È possibile collegare il proiettore ad un personal computer utilizzando il cavo USB fornito con il
proiettore per consentire l'accesso al contenuto della scheda di memoria inserita nel proiettore
direttamente dal computer.
Requisiti dei computer che è possibile
♦
collegare
Computer con Windows 98/Me/2000*
*I computer Macintosh non sono supportati.
Per collegare un computer al proiettore con un cavo USB al fine di accedere alla scheda di
memoria inserita nel proiettore, è necessario installare il driver USB sul computer da utilizzare. Il
driver USB da installare dipende dal sistema operativo utilizzato, come descritto di seguito:
•
Se si utilizza Windows 98
Facendo riferimento alla sezione "Collegamento del proiettore al computer e installazione del
driver USB" (vedere a pagina 49)
Software" fornito con il proiettore.
•
Se si utilizza Windows Me
Installare il driver USB standard fornito con il sistema operativo oppure il driver USB contenuto
nel CD-ROM "EasyMP Software" fornito con il proiettore. Se il driver USB standard fornito
con il sistema operativo è già stato installato, non è necessario installare un driver USB. È
sufficiente collegare il proiettore al computer.
•
Se si utilizza Windows 2000
Installare il driver USB standard fornito con il sistema operativo. Non è possibile utilizzare il
driver USB contenuto nel CD-ROM "EasyMP Software" fornito con il proiettore.
, installare il driver USB contenuto nel CD-ROM "EasyMP
- Collegamento del proiettore al computer con un cavo USB
48
Page 51

Collegamento del proiettore al computer e
♦
installazione del driver USB
Collegare il proiettore e il personal computer utilizzando il cavo USB fornito con il
1
proiettore.
Se è già collegato un cavo USB mentre sia il proiettore che il personal computer sono
accesi, verrà avviata l'"Installazione guidata Nuovo hardware". In questo caso, procedere
al punto 4.
Mouse/Com
Se il proiettore non è acceso, accenderlo.
2
Se il computer non è acceso, accenderlo e avviare Windows.
3
Verrà eseguita l'"Installazione guidata Nuovo hardware".
Uscire dalla finestra "Installazione guidata Nuovo hardware" facendo clic sul pulsante
4
[Annulla].
Inserire il CD-ROM "EasyMP Software" nell'unità CD-ROM del computer.
5
Verrà avviato il programma di installazione.
Fare clic sul pulsante [Annulla] per uscire dal programma di installazione.
6
Italiano
Fare clic su [Start] e selezionare [Esegui].
7
Apparirà la finestra di dialogo "Esegui".
Collegamento del proiettore al computer con un cavo USB -
49
Page 52

Nella casella Apri, digitare "(lettera dell'unità CD-ROM): \USB-
8
Driver\Win98\lingua\Disk1\Setup" e fare clic sul pulsante [OK].
Verrà avviata l'installazione. Seguire le istruzioni visualizzate sullo schermo.
Memo
Per disinstallare il programma, eseguire "Programmi\EasyMPun.exe".
Accesso alla scheda di memoria dal computer
♦
Dopo aver collegato il proiettore al computer con il cavo USB fornito in dotazione e aver installato
il driver USB richiesto seguendo le procedure descritte in precedenza, la scheda di memoria
inserita nel proiettore viene vista come una delle unità del computer ed è possibile accedervi dal
personal computer.
Avviare EasyMP premendo il tasto [EasyMP] sul telecomando.
1
Verrà proiettato l'elenco dei file di EasyMP, che mostra il contenuto della scheda di
memoria inserita nel proiettore.
Fare doppio clic su [Risorse del computer] sul desktop.
2
Apparirà la finestra [Risorse del computer].
- Collegamento del proiettore al computer con un cavo USB
50
Page 53

La scheda di memoria apparirà come un "Disco rimovibile".
3
È possibile gestire i file, come eseguire operazioni di copia e spostamento, nello stesso
modo in cui si gestiscono normalmente in Windows.
Italiano
Collegamento del proiettore al computer con un cavo USB -
51
Page 54

Page 55

Appendice
Questa appendice descrive i problemi che possono verificarsi durante l'utilizzo del
proiettore, insieme alle azioni correttive che è possibile eseguire.
In caso di problemi ................................................................................ 54
Indice .....................................................................................................57
Italiano
Page 56

In caso di problemi
Di seguito sono descritti alcuni dei problemi che possono verificarsi durante la proiezione di
scenari o di file di immagini e durante l'utilizzo di EMP SlideMaker. Consultare questa sezione
nel caso si verifichi un problema.
Non viene proiettata nessuna immagine
Controllare che sia stata selezionata correttamente un'immagine di
●
EasyMP.
Premere il tasto [Source] sull'unità principale del proiettore (oppure il
tasto [EasyMP] sul telecomando) per passare ad un'immagine di
EasyMP.
Viene visualizzato il
messaggio "Segnale
assente".
Viene visualizzato il
messaggio "Scheda di
memoria assente".
Viene visualizzato il
messaggio "Nessun file
visualizzabile".
Viene visualizzato il
messaggio "Nessun file".
Fare riferimento a "Proiezione di scenari e di file (EasyMP)" (vedere a pagina 36)
Controllare che sia stata inserita una scheda di memoria.
●
Inserire una scheda di memoria nello slot per scheda (sull'unità principale del proiettore).
Controllare che sulla scheda di memoria non siano memorizzati file
●
che non è possibile visualizzare.
I file che è possibile visualizzare da EasyMP comprendono file di
scenario (.sit), file JPEG (.JPG) e file bitmap (.BMP). Non è possibile
utilizzare altri formati di file.
* I file JPEG con estensione "JPEG" possono essere riconosciuti come file JPEG in Windows.
Tuttavia, questi file non sono riconosciuti da EasyMP. Pertanto, cambiare l'estensione dei file
JPEG in "JPG" o "jpg".
Controllare che il file specificato non sia stato cancellato.
●
Se il contenuto di una scheda di memoria è stato sovrascritto dal PC
tramite una connessione USB, il contenuto del file visualizzato potrebbe
essere diverso da quello della scheda di memoria. Premere il tasto
[EasyMP] per aggiornare la visualizzazione del file.
- In caso di problemi
54
Page 57

Viene visualizzato il
messaggio
"Visualizzazione
impossibile".
Viene visualizzato il
messaggio "Questa
dimensione non può essere
visualizzata".
Viene visualizzato il
messaggio "Colori di file
di immagine insufficienti".
Controllare che non sia stata specificata un'immagine JPEG in
●
scala di grigi.
EasyMP non può visualizzare immagini JPEG in scala di grigi.
Controllare che non sia stata specificata un'immagine JPEG in
●
formato progressivo.
EasyMP non può visualizzare immagini JPEG in formato progressivo.
Controllare che il file specificato non sia danneggiato.
●
Il contenuto di un file JPEG o bitmap potrebbe essere non valido. I file
contenenti immagini acquisite da alcuni tipi di fotocamere digitali o
elaborati da alcuni tipi di software potrebbero non essere utilizzabili;
pertanto le immagini contenute in questi file potrebbero non essere
visualizzate.
Controllare che non sia stata specificata un'immagine JPEG con
●
una risoluzione superiore a SXGA (1280 x 1024).
I file JPEG o bitmap con una risoluzione superiore a SXGA (1280 x
1024) non possono essere visualizzati. Regolare la risoluzione
utilizzando EMP SlideMaker o un altro programma di utilità.
Controllare che non sia stata specificata un'immagine bitmap con
●
una profondità di colore diversa da 24 bit.
Le immagini bitmap (256 colori, 16 colori, ecc.) con una profondità di
colore diversa da 24 bit non possono essere visualizzate. Cambiare
l'immagine in formato bitmap a colori da 24 bit.
Controllare che la scheda di memoria non sia piena.
●
Se non vi è sufficiente spazio per salvare altri file, aumentare lo spazio
disponibile cancellando eventuali file non necessari.
Italiano
Viene visualizzato il
messaggio "Impossibile
salvare il file".
Viene visualizzato il
messaggio "Cattura non
riuscita".
Controllare che non si sia tentato di catturare un'immagine mentre
●
il proiettore era collegato al computer tramite connessione USB.
Non è possibile catturare immagini mentre è attiva una connessione USB. Scollegare il cavo USB.
In caso di problemi -
55
Page 58

Problemi durante l'utilizzo di EasyMP
Le immagini sono irregolari (danneggiate).
●
A seconda della loro risoluzione, alcune immagini JPEG possono non
essere visualizzate normalmente. In questo caso, regolare la risoluzione
in modo che il numero di linee verticali sia impostato su un multiplo di
otto pixel e il numero di linee orizzontali sia impostato su un multiplo di
16 o 32 pixel. Questo problema non si verifica di solito con file di
scenario creati utilizzando EMP SlideMaker e con risoluzioni generiche
(VGA o XGA).
Problemi durante l'utilizzo di EasyMP Software
I file di PowerPoint (.ppt) non vengono visualizzati nella finestra
●
File.
I file creati con PowerPoint 95 o salvati in formato PowerPoint 95 non
possono essere modificati utilizzando il EasyMP Software. Salvare
questi tipi di file in PowerPoint 97 o PowerPoint 2000 prima di
utilizzarli.
I file di PowerPoint (.ppt) non possono essere incollati in uno
●
scenario, o non è possibile visualizzare le miniature.
Il convertitore JPEG di MS-Office potrebbe non essere installato.
Visualizzare l'opzione "Filtro grafico" di "Convertitori e filtri" dal
Programma di installazione di Office 97, selezionare tutti i filtri o solo il
filtro JPEG, quindi installare il convertitore JPEG (per Office 2000, il
filtro JPEG è incluso nell'installazione standard).
Non è possibile creare file di scenario.
●
I file di scenario (.sit) trasferiti su una scheda di memoria non possono
essere nuovamente modificati utilizzando il EasyMP Software. Per
modificarli, utilizzare i dati di scenario (.sic) salvati temporaneamente
da EasyMP Software.
Nota
Se un problema persiste, scollegare il cavo di alimentazione del proiettore dalla presa elettrica e
rivolgersi al rivenditore o all’indirizzo più vicino fornito nelle “Clausole della garanzia
internazionale” in “Istruzioni sulla sicurezza/Clausole della garanzia internazionale” incluse
nell’imballaggio.
- In caso di problemi
56
Page 59

Indice
A
A/V Mute 37
Adattatore PC Card
Alta qualità
Anteprima
Autorun
23
36
17, 31
10, 13
B
Barra 30
20
BMP
C
Cella 25
D
DIB 20
Disinstallazione
15
E
Effetto 27, 29
EMP SlideMaker
E-Zoom
37
21
F
Formato colori CMYK 20
Formato progressivo
37
Freeze
20
I
Impostazioni di ripetizione 32
Installazione
Invia scenario
14
31
J
JPG 20
M
Memory stick 10
Microdrive
Miniatura
10
24
N
Non compresso 23
P
Pausa 37
PowerPoint
20
Q
Qualità dell'immagine 23
R
Rettangolo 30
Riflettore
30
S
Scenario 21, 36
12
10
10
10
Scheda CompactFlash
Scheda di memoria
Scheda Flash ATA
Schermata dell'elenco dei file
SmartMedia
Spia di accensione
Standard
23
10
T
Timbro cursore 30
U
USB 48
Italiano
16
Indice -
57
Page 60

V
Vuoi convertire lo scenario 30
Z
Zoom immagine 37
58
- Indice
Page 61

EasyMP Manual de instrucciones
Español
Español
Page 62

Estructura y utilización de este manual
Estructura del manual
♦
Junto a este producto se incluyen tres manuales. La descripción de cada manual es la que se
especifica a continuación. Lea el manual apropiado según la función que se vaya a utilizar.
Guía de instrucciones de seguridad/Términos de la garantía mundial
Manual de instrucciones de EMP-715/505
Manual de instrucciones de EasyMP (este manual)
Significado de los símbolos incluidos en este
♦
documento
Este manual contiene información sobre como usar el proyector
de manera segura, y también incluye Términos de la garantía
mundial y de soporte y una hoja de verificación para la
localización de problemas.
Asegúrese de leer este manual exhaustivamente antes de usar el
proyector.
Este manual proporciona indicaciones para el proceso de
instalación, además de ofrecer un método de uso básico y de
conexión cuando el proyector está conectado a un ordenador o a
un equipo de vídeo. Describe los elementos que se deben
comprobar cuando las imágenes no se proyectan adecuadamente
y los procedimientos para cambiar la lámpara y realizar el
mantenimiento.
Este manual describe las funciones de EasyMP instaladas en el
proyector y cómo utilizar el "Software EasyMP" que se
suministra con el proyector.
Símbolo de seguridad
El símbolo de seguridad utilizado en este documento indica las precauciones que se deben tomar
para usar el producto de una forma segura y evitar riesgos a los usuarios y a terceras personas, así
como daños materiales. El símbolo y su significado se describen a continuación. Lea
detalladamente estas recomendaciones de seguridad antes de continuar con el texto principal de
este manual.
Precaución
- Estructura y utilización de este manual
60
Este símbolo indica que la operación puede causar daños físicos o
materiales si el producto no se manipula correctamente, sin seguir las
precauciones de seguridad correspondientes.
Page 63

Símbolos de información general
Notas
Recuerde
[
Nombre de botón
Véase la página
Indica restricciones u otra información relacionada importante. Asegúrese de leerlas detalladamente.
Esto indica información útil que el usuario debe conocer.
Así se indica un nombre de botón en el panel de control, en el
]
mando a distancia o en la pantalla.
Ejemplo: [Enter]
Esto indica una referencia a información relacionada.
Otros
Los términos "este producto" y "este proyector" se refieren al propio proyector o, en algunos casos,
al proyector y a sus accesorios.
Español
Estructura y utilización de este manual -
61
Page 64

Precauciones de seguridad
Lea las siguientes "Precauciones de seguridad" para poder utilizar este proyector de una forma
segura y correcta.
Precaución
•
No desconecte el cable de alimentación mientras EasyMP esté realizando operaciones (por
ejemplo, cuando se esté alternando entre imágenes o mientras el indicador de operación de la
ranura de tarjeta está encendido y naranja). En caso contrario, el proyector se puede dañar o
puede no ser capaz de ir a la pantalla de EasyMP.
•
No retire la tarjeta de memoria mientras se guardan datos en ella (por ejemplo,
inmediatamente después de una captura de pantalla o mientras el indicador de operación de la
ranura de tarjeta está encendido y naranja). En caso contrario, se puede dañar la tarjeta de
memoria o los datos almacenados en ella.
* Para obtener más información acerca del funcionamiento del proyector, consulte las "Guía de instrucciones
de seguridad" en la "Guía de instrucciones de seguridad/Términos de la garantía mundial" incluida en la
caja.
- Precauciones de seguridad
62
Page 65

Contenido
Estructura y utilización de este manual 60
Estructura del manual ........................................................ 60
Significado de los símbolos incluidos
en este documento ............................................................ 60
Precauciones de seguridad 62
Contenido 63
Introducción a las funciones 65
Antes de utilizar este producto 67
Entorno de funcionamiento 68
Ordenadores que pueden ejecutar el Software EasyMP ... 68
Tarjetas de memoria que se pueden utilizar ...................... 68
Extracción e inserción de la tarjeta de memoria 69
Cómo extraer la tarjeta de memoria .................................. 69
Cómo insertar la tarjeta de memoria .................................. 70
Cómo extraer la tarjeta CompactFlash
del adaptador de tarjetas para PC ..................................... 71
Cómo insertar la tarjeta CompactFlash
en el adaptador de tarjetas para PC .................................. 71
Instalación/desinstalación del Software EasyMP 72
Instalación .......................................................................... 72
Desinstalación .................................................................... 73
Español
Inicio del Software EasyMP 74
Inicio EasyMP .................................................................... 74
Funcionamiento de EasyMP .............................................. 75
Salir de EasyMP ................................................................ 75
Contenido -
63
Page 66

Preparación para una presentación 77
Archivos que se pueden combinar
en un archivo de guión 78
Creación de guiones (EMP SlideMaker) 79
Creación de guiones .......................................................... 79
Qué hacer cuando... .......................................................... 85
Envío de guiones ............................................................... 88
Proyección de presentaciones 91
Proyección de guiones y de archivos (EasyMP) 92
Proyección de guiones ....................................................... 92
Funcionamiento durante la presentación ........................... 93
Edición de guiones ............................................................. 94
Visualización de archivos ................................................... 96
Configuración de las condiciones de visualización .......... 100
Utilización avanzada 103
Conexión del proyector al ordenador
utilizando un cable USB 104
Condiciones de los ordenadores que pueden
ser conectados ................................................................. 104
Conexión del proyector al ordenador e instalación
del controlador USB ......................................................... 105
Acceso a la tarjeta de memoria desde el ordenador ....... 106
Apéndice 109
Cuando se produce un problema 110
Índice 113
- Contenido
64
Page 67

Introducción a las funciones
Las funciones de EasyMP se encuentran divididas en las funciones EasyMP del proyector
EasyMP y las funciones auxiliares de EMP SlideMaker. Los detalles de cada grupo de funciones
y el flujo de operaciones se muestran a continuación.
Ordenador (EMP SlideMaker)
Creación de un guión
Del mismo modo que las diapositivas de una película se pueden organizar, las diapositivas
específicas de archivos de PowerPoint y de imágenes que se quieren proyectar, se pueden
extraer, organizar en el orden deseado y almacenar conjuntamente en un solo archivo. Este
archivo se denomina “guión”. Puesto que la extracción y la reorganización de las páginas
deseadas se puede realizar sin editar los archivos originales, los materiales de la presentación se
pueden preparar fácil y eficientemente según el tipo de público y la finalidad de la presentación.
(consulte página 79)
Envío de un guión
Los guiones creados se almacenan en la tarjeta de memoria. (consulte página 88)
Tarjeta de
memoria
Español
Proyector (EasyMP)
Proyección de un guión
Se puede proyectar el guión enviado a la tarjeta de
memoria. Esto permite que la presentación se
realice utilizando únicamente el proyector, sin
tener que conectarlo a un ordenador. (consulte
página 92)
Vista preliminar de los archivos de imagen
Los archivos de imagen almacenados en la tarjeta de memoria se pueden proyectar directamente
sin tener que conectar el proyector a un ordenador. (consulte página 97)
Vista preliminar de las carpetas
Los archivos de imagen que se encuentran en una carpeta de la tarjeta de memoria se pueden
proyectar en una vista tipo lista o uno por uno secuencialmente. Por ejemplo, las fotos se pueden
proyectar una detrás de otra, como en un proyector de diapositivas, introduciendo la tarjeta de
memoria en la que se han guardado las fotos desde una cámara digital. (consulte página 98)
Edición de un guión
Es posible modificar el orden en el
que se proyectan las páginas de un
guión y ocultar unas determinadas.
(consulte página 94)
Introducción a las funciones -
65
Page 68

- Introducción a las funciones
66
Page 69

Antes de utilizar este producto
Esta sección describe los preparativos necesarios para la utilización de EasyMP y
sus operaciones básicas.
Entorno de funcionamiento....................................................................68
Extracción e inserción de la tarjeta de memoria....................................69
Instalación/desinstalación del Software EasyMP ..................................72
Inicio del Software EasyMP ..................................................................74
Español
Page 70

Entorno de funcionamiento
Ordenadores que pueden ejecutar el Software EasyMP
♦
Para poder crear guiones, el ordenador debe tener el Software EasyMP instalado. El ordenador
debe cumplir los siguientes requisitos para poder ejecutar el Software EasyMP.
Sistema operativo Windows 95/98/NT4.0/Me/2000* CPU Pentium a 166 MHz o superior (se aconseja un Pentium II a 300
Memoria 32 MB o más (se recomiendan 96 MB o más) Espacio en el disco duro 12 MB o más Pantalla Resolución VGA (640 x 480) o superior
*Los ordenadores Macintosh no son compatibles.
MHz o superior)
♦Tarjetas de memoria que se pueden utilizar
Este producto se suministra con una tarjeta CompactFlash de 8 MB y un adaptador de tarjetas para
PC para instalarla en la ranura de tarjeta del proyector.
Si se necesitan más tarjetas de memoria, asegúrese de utilizar las siguientes tarjetas de memoria
compatibles con ATA (TYPE II).
•
Tarjeta CompactFlash (Se necesita un adaptador de tarjeta para instalarla.)
•
Tarjeta ATA flash
•
Memory Stick (Se necesita un adaptador de tarjeta para instalarla.)
•
SmartMedia (Se necesita un adaptador de tarjeta para instalarla.)
•
Microdrive (Se necesita un adaptador de tarjeta para instalarla.)
- Entorno de funcionamiento
68
Page 71

Extracción e inserción de la tarjeta de memoria
Una tarjeta de memoria (es decir, una tarjeta CompactFlash insertada en el adaptador de tarjetas
para PC) ya se encuentra introducida en la ranura de tarjeta de este proyector.
La tarjeta de memoria funciona como un dispositivo de almacenamiento en este proyector, como
el disco duro de un ordenador. Los archivos se pueden copiar y mover dentro de la tarjeta de
memoria; también se pueden almacenar en ella los guiones creados con EMP SlideMaker.
Esta sección explica cómo extraer e insertar la tarjeta de memoria que se suministra con este
producto. Cuando utilice tarjetas de memoria disponibles en el mercado, consulte su manual de
instrucciones. Para obtener información acerca de cómo se puede insertar y extraer la tarjeta de
memoria de la ranura de tarjeta del PC, consulte el manual de instrucciones del ordenador.
Cómo extraer la tarjeta de memoria
♦
Notas
No extraiga la tarjeta de memoria mientras el indicador de funcionamiento esté encendido
•
de color naranja o mientras se esté proyectando un guión.
•
Después de extraer la tarjeta de memoria, introduzca la tarjeta protectora que se suministra
para prevenir que entre polvo en la ranura.
Pulse el botón de expulsión, ubicado debajo de la ranura de tarjeta.
1
El botón de expulsión sale hacia afuera.
Botón de expulsión
Español
Extracción e inserción de la tarjeta de memoria -
69
Page 72

Pulse de nuevo el botón de expulsión hacia adentro.
2
La tarjeta de memoria sale hacia afuera. Extraiga de la tarjeta de memoria.
Si el botón de expulsión aún sobresale, púlselo de nuevo.
3
Puesto que el botón de expulsión se puede romper fácilmente si se deja fuera, asegúrese
de volver a pulsarlo para evitar que se dañe.
Cómo insertar la tarjeta de memoria
♦
Notas
Si se intenta introducir la tarjeta de memoria al revés, no se podrá insertar totalmente. No
•
intente introducirla forzándola.
•
El indicador de funcionamiento de la ranura de tarjeta del proyector muestra el estado actual
como se indica a continuación.
Desactivado: No se puede acceder a la tarjeta de memoria o no hay ninguna introducida.
Encendido de color naranja: Accediendo (No extraiga la tarjeta de memoria.)
Encendido de color rojo: se ha insertado una tarjeta de memoria que no se puede utilizar.
•
El proyector puede reconocer tarjetas de memoria del formato FAT12/16.
•
Dependiendo del tipo de SmartMedia utilizado, es posible que el proyector no funcione
correctamente si se produce un intento de escritura de datos cuando la SmartMedia está
protegida contra escritura. No la proteja contra escritura.
- Extracción e inserción de la tarjeta de memoria
70
Page 73

Introduzca la tarjeta de memoria en la ranura del proyector con el logotipo de EPSON del
adaptador de tarjetas para PC mirando hacia la parte trasera del proyector. Introdúzcala totalmente.
Introduzca la tarjeta de memoria horizontalmente en la ranura del proyector, con el logotipo
de EPSON del adaptador de tarjetas para PC mirando hacia la parte trasera del proyector.
Cómo extraer la tarjeta CompactFlash del
♦
adaptador de tarjetas para PC
Sostenga la tarjeta CompactFlash como se muestra a continuación y extráigala del adaptador.
Cómo insertar la tarjeta CompactFlash en el
♦
adaptador de tarjetas para PC
Introduzca la tarjeta CompactFlash en el adaptador de tarjetas para PC con el logotipo de EPSON
mirando hacia arriba.
Español
Extracción e inserción de la tarjeta de memoria -
71
Page 74

Instalación/desinstalación del Software EasyMP
Cuando se realiza una instalación, también se instala EMP SlideMaker.
Instalación
♦
Antes de proceder con una instalación, cierre todos los programas.
Reinicie Windows y introduzca el CD-ROM "EasyMP Software" que se suministra
1
con el proyector. El programa de instalación arrancará automáticamente.
Notas
Si el programa de instalación no se inicia, haga clic en [Inicio] y, a continuación,
seleccione [Ejecutar] para abrir el cuadro de diálogo "Ejecutar". Seleccione la
ubicación del CD-ROM "EasyMP Software" en el cuadro Abrir. Especifique
"Nombre de la unidad de CD-ROM:\SETUP.exe". A continuación, haga clic en el
botón [Aceptar].
Seleccione el idioma y, a continuación, haga clic en el botón [Aceptar].
2
La instalación comenzará. Siga las instrucciones que aparecen en la pantalla.
- Instalación/desinstalación del Software EasyMP
72
Seleccione el idioma que desea
utilizar en las pantallas de EMP
SlideMaker.
Page 75

Desinstalación
♦
Para eliminar el Software EasyMP de Windows, seleccione [Mi PC], [Panel de control] y, a
continuación, [Agregar o quitar programas]. Seleccione "EMP SlideMaker" y haga clic en el
botón [Agregar o quitar...].
Notas
La carpeta de EMP SlideMaker no se borra al desinstalar el programa EMP SlideMaker.
Asegúrese de que la carpeta de EMP SlideMaker no contiene ningún archivo de guión necesario
y bórrela si no se va a utilizar más.
Español
Instalación/desinstalación del Software EasyMP -
73
Page 76

Inicio del Software EasyMP
Cuando se apaga el proyector mientras se está ejecutando EasyMP, la próxima vez que se
enciende el proyector se muestra la pantalla de lista de archivos EasyMP.
Si se ha utilizado el proyector a través de un ordenador o de un equipo de vídeo, inicie EasyMP
siguiendo el procedimiento que se indica a continuación.
Inicio EasyMP
♦
Si se pulsa el botón [EasyMP] del mando a distancia mientras está encendido el proyector, se
inicia EasyMP y se muestra la pantalla de lista de archivos de EasyMP.
Pantalla de lista de archivos de EasyMP
- Inicio del Software EasyMP
74
Page 77

Notas
Si no hay ninguna tarjeta de memoria insertada, se muestra el mensaje "No hay tarjeta de
•
memoria." y no se pueden utilizar las funciones de EasyMP.
•
Si hay un guión configurado como autoejecutable almacenado en una tarjeta de memoria, la
proyección de dicho guión se inicia cuando se enciende el proyector.
•
Incluso cuando el proyector muestre imágenes de otra fuente de imagen (ordenador o equipo
de vídeo), si se introduce una tarjeta de memoria que almacena un guión como
autoejecutable, la pantalla del proyector se cambia automáticamente a la pantalla de EasyMP
y se proyecta el guión de la tarjeta de memoria.
•
Es posible seleccionar la visualización de la pantalla de EasyMP en los siguientes idiomas:
Inglés, japonés, francés, alemán, italiano, español, portugués, chino y coreano. Modifique el
idioma de visualización seleccionando [Avanzada] y, a continuación, [Lenguaje] del
menú de configuración de la unidad principal del proyector. (Consulte "Utilización del menú"
en el manual de instrucciones del proyector.)
Funcionamiento de EasyMP
♦
Cuando se está ejecutando EasyMP, el mando a distancia de este proyector actúa como dispositivo
de entrada. El funcionamiento básico del dispositivo de entrada es el que se indica a continuación:
•
Movimiento del puntero
Si se mueve el botón [Enter] del mando a distancia hacia arriba, abajo, derecha o izquierda,
como con los puntos de arrastre, el cursor de la pantalla de EasyMP se mueve en esa dirección.
•
Selección y ejecución de una función
Si el cursor está colocado sobre un icono de la pantalla y se pulsa el botón [Enter] del mando a
distancia, se ejecuta la función asignada al icono seleccionado.
Español
Salir de EasyMP
♦
No se sale de EasyMP. Para cambiar a otra fuente de imagen, como el vídeo, sólo hay que pulsar el
botón de fuente de entrada apropiado del mando a distancia. Esto se puede hacer mientras se está
ejecutando EasyMP. Para finalizar la proyección, pulse el botón [Power] del mando a distancia o
dos veces el del panel de control del proyector, incluso cuando se esté utilizando EasyMP. A
continuación se apaga el proyector.
Inicio del Software EasyMP -
75
Page 78

Page 79

Preparación para una presentación
Esta sección describe los procedimientos para crear guiones y enviarlos al
ordenador y así utilizarlos para presentaciones.
Archivos que se pueden combinar en un archivo de guión ..................78
Creación de guiones (EMP SlideMaker) ...............................................79
Español
Page 80

Archivos que se pueden combinar en un archivo de guión
Cualquiera de los siguientes tipos de archivos se pueden combinar en un único archivo que se
utiliza como un guión.
Tipo Tipo de archivo (extensión) Observaciones
Microsoft PowerPoint .ppt PowerPoint 97 (SR-2 o posterior)/2000
.bmp, .dib BMP/DIB
Imagen
Notas
No es válido ninguno de los efectos configurados en el menú [Presentación con diapositivas] de
PowerPoint. Sin embargo, se puede realizar la misma configuración de [Transición de diapositiva] y
[Ocultar diapositiva] cuando se crean los guiones con EMP SlideMaker.
.jpg
Cualquier versión es válida. Sin embargo, los
archivos que tengan el formato de modo de
color CMYK o el formato de compresión
progresiva no se pueden proyectar.
- Archivos que se pueden combinar en un archivo de guión
78
Page 81

Creación de guiones (EMP SlideMaker)
Un "guión" es un archivo creado y guardado combinando archivos de PowerPoint y de imagen y,
a continuación, organizando el orden de proyección. Un guión se crea utilizando EMP
SlideMaker. Con EMP SlideMaker, se puede extraer, volver a organizar y utilizar las imágenes
deseadas para preparar fácil y eficientemente materiales de presentación sin tener que editar los
archivos originales. Los guiones creados se pueden proyectar utilizando las funciones EasyMP
del proyector. (consulte página 92)
EMP SlideMaker
Creación de guiones
En el ordenador
Envío de guiones (consulte página 88)
EasyMP
Con el proyector
Proyección de guiones (consulte página 92)
Creación de guiones
♦
Tenga en cuenta los siguientes elementos antes de crear un guión.
•
En primer lugar, cree los archivos fuente (por ejemplo, los archivos de datos de PowerPoint y los
de imágenes) que se van a combinar en el guión.
•
Sólo se pueden utilizar los archivos que se muestran en la lista "Archivos que se pueden
combinar en un archivo de guión" de la página anterior.
•
Tenga en cuenta que los guiones creados con EMP SlideMaker no son compatibles con los
guiones creados con EMP Scenario del EMP-8150/8150NL.
Inicie Windows en el ordenador y, a continuación, haga clic en [Inicio] y seleccione
1
[Programas], [EMP SlideMaker]; seguidamente, seleccione [EMP SlideMaker] en
el menú Inicio.
Se inicia EMP SlideMaker.
Español
Seleccione el menú [Archivo] y, a continuación, [Nuevo].
2
Se muestra el cuadro de diálogo "Configuración de guión".
Creación de guiones (EMP SlideMaker) -
79
Page 82

Especifique la configuración de guión deseada según la tabla que se muestra a
3
continuación y haga clic en el botón [Aceptar].
Nombre del guión El nombre del guión se utiliza para el nombre del archivo de
guión creado, también para el nombre de la carpeta del guión.
Se debe introducir un nombre de guión, el cual no debe
sobrepasar los 127 caracteres, incluyendo el directorio de la
carpeta de guión descrita más abajo. Se pueden utilizar
números y letras mayúsculas.
Carpeta de guión Especifique dónde desea crear la carpeta del guión que se
Color de fondo Seleccione el color de fondo de los datos de imagen del guión. Calidad de imagen EMP SlideMaker convierte todas las páginas de un archivo de
utilizará al crear dicho guión. Se creará una carpeta de guión
en el directorio que se especifique aquí.
PowerPoint en un archivo de imagen y, a continuación, lo
almacena. En "Calidad de la imagen", seleccione la calidad de
imagen que se desea utilizar durante la conversión en archivos
de imagen. Si se selecciona [Sin compresión], la imagen de
cada celda se almacena como un archivo de imagen en el
formato BMP. Las imágenes con formato BMP se pueden
proyectar con alta calidad, pero el tamaño del archivo será
grande puesto que no está comprimido. Además, la
proyección tarda más si la comparamos con la de la calidad de
imagen [Normal]. De todas las opciones de configuración, la
calidad de imagen [Sin compresión] es la que proporciona
proyección de imágenes con la calidad más alta. Tanto si se
selecciona [Normal] como [Alta calidad], la imagen de
cada celda se guarda en un archivo de imagen con el formato
JPEG. Un archivo JPEG con un porcentaje de compresión
alto, tendrá una peor calidad de imagen. Sin embargo, el
tamaño del archivo es menor comparado con las imágenes
guardadas en el formato BMP. Comparada con la
configuración [Normal], la calidad de la imagen será mayor
si se selecciona [Alta calidad], puesto que el porcentaje de
compresión es menor. Si se incorpora un archivo JPEG
directamente a un guión, seguirá siendo válida la
configuración de la calidad de dicha imagen y se utilizará el
porcentaje de compresión del archivo original.
- Creación de guiones (EMP SlideMaker)
80
Page 83

Recuerde
Se puede modificar cualquier configuración seleccionando el menú [Archivo] y, a
continuación, [Propiedades].
Seleccione un archivo que vaya a ser utilizado por el guión.
4
En la ventana de carpetas, haga clic en la carpeta deseada. Se muestra una lista con los
archivos que contiene la carpeta seleccionada.
En la ventana de archivos, haga doble clic en el icono del archivo deseado. El archivo
seleccionado se muestra en la ventana de guiones.
En el caso de un archivo de PowerPoint, haga clic en el icono del archivo. Todas las
páginas del archivo de PowerPoint se muestran en la ventana de miniaturas. Haga doble
clic en la miniatura de la página deseada. La página seleccionada se muestra en la
ventana de guiones. Para utilizar todas las páginas de un único archivo de PowerPoint
para un guión, haga doble clic en el icono del archivo de PowerPoint deseado en la
ventana de archivos.
Ventana de carpetas Ventana de guiones
Celda
Español
Ventana de archivos Ventana de miniaturas
Notas
Las miniaturas no se pueden mostrar si PowerPoint no está instalado en el ordenador
que se está utilizando.
Creación de guiones (EMP SlideMaker) -
81
Page 84

Complete el guión agregando o eliminando un archivo o varias páginas y volviendo a
5
organizarlo.
Los contenidos mostrados en la ventana de guiones se proyectan secuencialmente desde
la parte superior cuando se utiliza EasyMP.
Para agregar un archivo o una página, haga clic en la celda que se encuentra debajo del
archivo o página que se desea añadir. Haga doble clic en el archivo o página que se desea
agregar después de que el color de dicha celda cambie a amarillo.
Para eliminar un archivo o una página, haga clic con el botón derecho del ratón en la
celda que se desea eliminar. Seleccione [Cortar] en el menú (de acceso directo) que se
muestra.
Para modificar el orden, arrastre y suelte la celda que se desea mover dentro de la
ventana de guiones. O bien, visualice el menú de acceso directo, seleccione [Cortar] y, a
continuación, seleccione [Pegar].
Para agregar, arrastre y suelte el archivo o página
deseado en la ventana de guiones.
Notas
No es posible pegar simultáneamente varios archivos o miniaturas en un guión.
- Creación de guiones (EMP SlideMaker)
82
Page 85

Para intercambiar a otra fuente de imagen, como un ordenador o un reproductor de
6
vídeo, mientras se está proyectando el guión, haga doble clic en la celda donde se desea
intercambiar la fuente de entrada y seleccione [Insertar control de origen].
Se muestra la celda de control que cambia de tipo de visualización. La celda de control
(omisión: imágenes de ordenador) se muestra en el momento de insertar, pero se puede
modificar utilizando [Propiedades de la celda], en el menú de acceso directo.
Para modificar el tiempo de proyección de una página de guión o para añadir efectos de
7
visualización, haga clic con el botón derecho del ratón en la celda deseada y seleccione
[Propiedades de la celda].
Para aplicar la misma configuración a varias celdas, seleccione todas las celdas mientras
mantiene pulsada la tecla [Mayús] o [Ctrl] del teclado y, a continuación, haga clic con
el botón derecho del ratón y seleccione [Propiedades de la celda].
Español
Se muestra el cuadro de diálogo "Configuración avanzada". Especifique la
8
configuración deseada según la tabla que se muestra a continuación y haga clic en el
botón [Aceptar].
Creación de guiones (EMP SlideMaker) -
83
Page 86

Avanzado Es posible establecer el tiempo de proyección entre 1 y
1800 segundos. En el modo manual, se puede cambiar de
página pulsando el botón [Enter] del mando a distancia
mientras se proyecta.
Activar celda Cuando se marca esta casilla, se muestran las celdas
correspondientes. Si no está marcada, las celdas están
ocultas y se muestra un símbolo de prohibición junto a
ellas. (Se puede realizar la misma configuración
seleccionando [Activar (Desactivar)] en el menú que
aparece después de hacer clic con el botón derecho del
ratón en la celda.)
Efectos Los efectos se pueden aplicar al cambiar de pantalla
durante la proyección , de la misma manera que con el
efecto de transición de diapositivas de PowerPoint. A
continuación, se muestran algunos ejemplos de efectos. Se
puede configurar la visualización de efectos para múltiples
celdas al mismo tiempo. Para seleccionar varias celdas,
haga clic en cada una de las celdas mientras mantiene
pulsada la tecla [Mayús] o [Ctrl] del teclado.
Deslizamiento hacia dentro/fuera: Cambia de pantalla de
izquierda a derecha.
Recuadro entrante/Recuadro saliente: Cambia de pantalla
de desde fuera o desde dentro.
Cuando el guión esté completo, seleccione el menú [Archivo] y, a continuación,
9
[Guardar].
El guión se guarda.
Para guardar el guión utilizando otro nombre, seleccione [Guardar como] e
introduzca el nuevo nombre del guión.
Notas
Cuando se guarda un guión, se guarda también en la carpeta del guión un archivo
llamado "nombre_del_guión.sic", además de los datos JPG y PNG de cada imagen de
pantalla.
Recuerde
Consulte la Ayuda para obtener información acerca de las funciones del menú de EMP
SlideMaker.
- Creación de guiones (EMP SlideMaker)
84
Page 87

Qué hacer cuando...
♦
Creación sencilla de guiones
Para crear de una forma sencilla un guión a partir de un único archivo de PowerPoint, sólo hay que
arrastrar y soltar el icono del archivo de PowerPoint sobre el icono de programa de EMP
SlideMaker, ubicado en el escritorio.
Notas
•
Si se seleccionan varios archivos de PowerPoint y se arrastran y se sueltan sobre el icono de
programa de EMP SlideMaker, se crea un guión a partir del único archivo seleccionado por el
puntero. Los guiones no se crearán a partir de ninguno de los otros archivos.
•
Si se ha creado un guión simplificado, dicho guión se creará a partir de todas las páginas del
archivo de PowerPoint especificado. Oculte todas las páginas que no desee proyectar
utilizando [Propiedades de la celda] después de crear el guión simplificado.
Español
Recuerde
El guión creado tendrá el nombre "SCNxxxx" (donde "xxxx" son números). Por defecto, la
calidad de la imagen del guión es [Normal]. Es posible modificarla en el cuadro de diálogo
"Configuración de guión" que se visualiza seleccionando el menú [Archivo] y, a continuación,
[Propiedades]. Para obtener más información acerca de la calidad de la imagen, consulte
"Creación de guiones". (consulte página 79)
Creación de guiones (EMP SlideMaker) -
85
Page 88

Configuración de efectos
Los efectos, como por ejemplo señalar una imagen proyectada con un sello o una barra, no se
pueden realizar mientras se proyecta un guión únicamente pulsando los botones [1] al [4] del
mando a distancia. Sin embargo, si los efectos para la imagen de pantalla deseada se establecen
mientras se crea el guión, estarán disponibles durante su proyección.
Haga clic con el botón derecho del ratón en la celda en la que se desee aplicar
1
efectos y, a continuación, seleccione [Efecto].
Se muestra el cuadro de diálogo "Efectos". La misma configuración está disponible si se
2
selecciona [Efecto] en el menú de la unidad principal del proyector. Especifique la
configuración deseada según la tabla que se muestra a continuación y haga clic en el
botón [Aceptar].
- Creación de guiones (EMP SlideMaker)
86
Page 89

[Sello de cursor] Especifique la forma del cursor/sello que se muestra cuando se
pulsa el botón [1] del mando a distancia mientras se está
proyectando un guión.
Forma 1: Forma 2: Forma 3: Forma 4:
Forma 5: Forma 6: Forma 7: Forma 8:
[Rectángulo] Especifique la forma del borde y el color del rectángulo que se
[Proyector de luz] Especifique el tamaño del foco de luz que se muestra cuando
[Barra] Especifique la forma y otras propiedades de la barra (línea)
visualiza cuando se pulsa el botón [2] del mando a distancia
mientras se está proyectando el guión.
se pulsa el botón [3] del mando a distancia mientras se está
proyectando el guión. Cuando se utiliza un foco de luz, sólo se
ilumina una parte de la imagen y el resto permanece oscuro.
que se visualiza cuando se pulsa el botón [4] del mando a
distancia mientras se está proyectando el guión.
Recuerde
•
Para obtener información detallada acerca de la utilización de la función "Efectos"
durante la proyección, consulte el Manual de instrucciones del proyector.
•
Cuando se pulsa el botón [5] del mando a distancia, desaparecen todos los efectos
mostrados (cursor/sello, rectángulo, foco de luz y barra).
Cuando se pulsa el botón [Esc] del mando a distancia, se cancela la función
"Efectos".
Manipulación de archivos de guión creados con versiones anteriores
Español
Cuando se intenta abrir un archivo de guión creado con una versión anterior de EMP SlideMaker,
se muestra el mensaje "¿Desea convertir al argumento?"
Haga clic en [Sí] para convertir y abrir el archivo de guión en el formato Versión 1.10.
Cuando se han convertido los archivos de versiones anteriores al formato Versión 1.10, la calidad
de la imagen pasa a ser [Normal] y no puede ser modificada.
Tenga en cuenta que después de convertir los archivos de guión al formato Versión 1.10, no se
pueden abrir utilizando versiones anteriores de EMP SlideMaker.
Creación de guiones (EMP SlideMaker) -
87
Page 90

Envío de guiones
♦
Para poder proyectar un guión con un proyector, se debe enviar dicho guión a una tarjeta de
memoria utilizando la función "Enviar guión" de EMP SlideMaker.
Especifique como destino la tarjeta de memoria introducida en la unidad de tarjeta del ordenador.
Cuando se envía un guión, se puede configurar para que se ejecute automáticamente al iniciar
EasyMP o para que se proyecte repetidamente. La función que se utiliza para proyectar
automáticamente guiones se denomina "Ejecución automática".
Notas
Los guiones creados no se pueden enviar a menos que se guarden con la función "Guardar" o
•
"Guardar como".
•
Cuando se ha enviado un guión a una tarjeta de memoria, éste se guarda con nombre
"nombre_de_guión.sit". Se crea una carpeta con el mismo nombre que el archivo de guión,
en la cual se guardan las imágenes de pantalla convertidas en archivos de imagen según la
configuración de la calidad de imagen. Estos archivos .sit no se pueden editar utilizando
EMP SlideMaker.
Introduzca una tarjeta de memoria en el ordenador.
1
Si se necesita un adaptador de tarjeta, inserte la tarjeta de memoria en él e introdúzcalo
en el ordenador.
Seleccione [Opción guión] y, a continuación, [Enviar guión].
2
Se muestra un cuadro de diálogo para especificar la unidad de destino. Seleccione la
3
unidad en la que se encuentra la tarjeta de memoria y, a continuación, haga clic en el
botón [Aceptar].
- Creación de guiones (EMP SlideMaker)
88
Page 91

Cuando se muestre un mensaje de confirmación, haga clic en el botón [Aceptar].
4
Cuando termina la transmisión, se muestra un mensaje que pregunta si se desea o no
5
activar la configuración Ejecución automática. Para seleccionar la configuración de
Ejecución automática o la de repetición, haga clic en el botón [Sí] y continúe con el
siguiente paso. Si no se desea especificar ninguna de las dos configuraciones, haga clic
en el botón [No] para terminar.
Modifique la configuración y haga clic en el botón [Aceptar].
6
Todos los archivos de guión guardados en la tarjeta de memoria se muestran en la lista de
archivos de guión situada a la izquierda.
Para proyectar automáticamente un guión al inciar EasyMP, active la ejecución
automática seleccionando el guión deseado de la lista de archivos de guión y, a
continuación, haga clic en el botón [>>]. El guión configurado como autoejecutable se
muestra en la lista de archivos de guión autoejecutables, situada a la derecha.
Para proyectar repetidamente un guión desde el principio, configure la proyección
repetida seleccionando el guión deseado en la lista de archivos de guión y, a
continuación, poniendo una marca de verificación al lado de [Restablecer].
Español
Creación de guiones (EMP SlideMaker) -
89
Page 92

Recuerde
La configuración autoejecutable también se puede activar seleccionando [Opción
guión] y, a continuación, [Editar Autorun] antes de enviar un guión.
Notas
La configuración autoejecutable no se puede activar utilizando el proyector.
•
•
Si se han configurado dos o más archivos autoejecutables, se proyectarán en el
orden en el cual se encuentren registrados en la lista de archivos de guión
autoejecutables.
Introduzca la tarjeta de memoria en la que se han guardado los guiones y proyecte esos
7
guiones utilizando las funciones de EasyMP. (consulte página 92)
- Creación de guiones (EMP SlideMaker)
90
Page 93

Proyección de presentaciones
Esta sección ofrece información acerca de cómo proyectar guiones y archivos
enviados a las tarjetas de memoria del proyector.
Proyección de guiones y de archivos (EasyMP)....................................92
Español
Page 94

Proyección de guiones y de archivos (EasyMP)
Utilice las funciones de EasyMP para proyectar los guiones y archivos que se han guardado en la
tarjeta de memoria del proyector.
EasyMP tiene dos funciones principales: la función "Guión", la cual se utiliza para proyectar
guiones, y la función "Vista preliminar", que se utiliza para proyectar archivos.
Proyección de guiones
♦
Todos los guiones que se vayan a proyectar deben estar primero guardados en una tarjeta de
memoria. Para obtener información detallada, consulte "Envío de guiones". (consulte página 88)
Recuerde
También se pueden configurar los guiones como autoejecutables y para que se proyecten
repetidamente. (consulte página 88)
Inicie EasyMP pulsando el botón [EasyMP] del mando a distancia.
1
Se proyecta la lista de archivos de EasyMP, mostrando el contenido de la tarjeta de
memoria que está insertada en el proyector.
Incline el botón [Enter] del mando a distancia para mover el cursor hasta colocarlo
2
sobre el archivo de guión que se desea proyectar y, a continuación, pulse el botón
[Enter].
Se proyecta el guión seleccionado. Cuando se han proyectado todas las imágenes del
guión, la pantalla vuelve automáticamente a la lista de archivos. Si se ha configurado la
proyección repetida, se vuelve a comenzar desde el principio del guión.
Es posible continuar con la siguiente pantalla, volver a la pantalla anterior o parar la
proyección mientras se está proyectando un guión. (consulte página 93)
- Proyección de guiones y de archivos (EasyMP)
92
Archivo de guión
Page 95

Notas
Si se ha especificado [Insertar control de origen] en el archivo de guión y se
•
cambia la fuente, al pulsar el botón [EasyMP] se para la proyección de la fuente de
imagen insertada y se proyecta el resto del archivo de guión.
•
Con [Edit. situac] también se puede especificar tanto el orden de las páginas
como si se desea mostrar u ocultar determinadas páginas de un guión. (consulte
página 94)
Funcionamiento durante la presentación
♦
Se pueden realizar las siguientes operaciones mientras se está proyectando un guión o un archivo.
Transición de dispositiva
Parada de la proyección
Las siguientes funciones de la unidad principal del proyector también se pueden utilizar de la
misma manera que cuando se proyecta un guión o un archivo utilizando EasyMP.
Pausa (Congelar) Cada vez que se pulsa el botón [Freeze] del mando a distancia, la
Parada de A/V Cada vez que se pulsa el botón [A/V Mute] del mando a distancia, la
Zoom de imagen Mantenga pulsado el lado más grande del botón [E-Zoom] del mando a
Pulse el botón [Enter] para continuar con la siguiente pantalla.
Pulse el botón [Esc] para volver a la pantalla anterior.
Si se pulsa el botón [EasyMP], se muestra el mensaje "¿Desea parar la
proyección?" Pulse el botón [Enter] para parar. Pulse el botón [Esc]
para continuar con la proyección.
proyección se pone en pausa o se reinicia.
proyección y el sonido se paran o se reinician.
Si se ha especificado un logotipo de usuario en el menú
[Configuración] de la unidad principal del proyector, éste se muestra
mientras se para la imagen y el sonido.
distancia para ampliar la imagen proyectada y mantener el mismo
tamaño de pantalla. La proporción del zoom se muestra en la parte
inferior derecha de la pantalla. Cuando se haya obtenido el zoom
deseado, suelte el botón. Si no se visualiza el área deseada incline el
botón [Enter] del mando a distancia y desplácela.
De igual modo, mantenga pulsado el lado más pequeño del botón [E-
Zoom] del mando a distancia para reducir la imagen.
Notas
Si se ha especificado [Insertar control de origen] en el archivo de guión, no es posible
visualizar la siguiente pantalla utilizando el botón [Enter] o volver a la pantalla anterior
utilizando el botón [Esc] mientras se produce el intercambio de la fuente.
Español
Proyección de guiones y de archivos (EasyMP) -
93
Page 96

Edición de guiones
♦
Es posible modificar el orden de las páginas de un archivo de guión guardado en la tarjeta de
memoria del proyector y especificar si se desea ocultar o mostrar cada una de ellas.
Coloque el cursor en el guión que se desea editar y, a continuación, pulse el botón
1
[Esc] del mando a distancia.
Cuando se selecciona un archivo, se activa el menú situado en el lado izquierdo.
Coloque el cursor sobre el icono [Edit. situac] y, a continuación, pulse el botón [Enter]
2
del mando a distancia.
Icono [
Edit. situac
Se muestra la siguiente pantalla de edición. Especifique el orden de las páginas del
3
archivo de guión y si desea ocultar o mostrar cada una de ellas.
Para cambiar el orden de las imágenes, coloque el cursor sobre la imagen de pantalla
deseada y pulse el botón [Enter] del mando a distancia. A continuación, mueva el cursor
hasta el destino deseado y pulse el botón [Enter] del mando a distancia.
]
Seleccione una imagen de pantalla Seleccione el destino
- Proyección de guiones y de archivos (EasyMP)
94
Page 97

Para ocultar una página, coloque el cursor sobre la imagen de pantalla deseada y pulse el
botón [Esc] del mando a distancia. A continuación, coloque el cursor sobre el icono
[Mostr/Ocult.] y pulse el botón [Enter] del mando a distancia.
Icono [
Mostr/Ocult.
Símbolo "Ocultar"
Cuando se termine la edición, coloque el cursor sobre el icono [Retornar] y pulse el
4
botón [Enter] del mando a distancia.
El guión se guarda con los cambios y se muestra la lista de archivos.
Para cancelar los cambios aplicados al guión, coloque el cursor sobre el icono
[Cancelar] y, a continuación, pulse el botón [Enter] del mando a distancia.
Recuerde
Si se coloca el cursor sobre el icono [Ejecutar] y se pulsa el botón [Enter] del mando
a distancia, comienza la proyección del guión guardado con el contenido editado.
]
Español
Proyección de guiones y de archivos (EasyMP) -
95
Page 98

Visualización de archivos
♦
Es posible visualizar los archivos de imagen guardados en la tarjeta de memoria utilizando la
función "Vista preliminar" de EasyMP.
Están disponibles los dos siguientes modos de vista preliminar.
•
Vista preliminar de un único archivo de imagen
Este modo de vista preliminar proyecta el contenido de un único archivo de imagen.
•
Vista preliminar de la lista de archivos de imagen que contiene la carpeta
Este modo de vista preliminar proyecta una lista de todos los archivos de imagen de la carpeta, o
bien proyecta un archivo de imagen cada vez.
Archivos que se pueden proyectar con la función "Vista preliminar"
Los siguientes archivos de imagen se pueden proyectar utilizando la función "Vista preliminar":
•
Archivos JPG guardados mediante la función "Capturar"*
•
Archivos JPG y BMP guardados durante la creación de un guión
•
Archivos de mapa de bits (BMP) SXGA (1280 x 1024) o menos
•
Archivos JPG SXGA (1280 x 1024) o menos (a excepción de determinados formatos especiales
JPG)
* La función "Capturar" se puede ejecutar seleccionando [Captura] y, a continuación
[Captura de imagen] en el menú del proyector.
Notas
Sólo se puede obtener una vista preliminar de los archivos BMP de color de 24 bits. No es
•
posible proyectar correctamente archivos de 256 colores.
•
Es posible que los archivos JPG guardados con una cámara digital o con otro software no se
puedan proyectar.
•
Los archivos con la extensión "JPEG" no se pueden proyectar.
•
Si la proporción de compresión es alta, es posible que las imágenes no se proyecten con
claridad debido a las características de los archivos JPG.
- Proyección de guiones y de archivos (EasyMP)
96
Page 99

Vista preliminar de los archivos de imagen
Inicie EasyMP pulsando el botón [EasyMP] del mando a distancia.
1
Se proyecta la lista de archivos de EasyMP, mostrando el contenido de la tarjeta de
memoria que está insertada en el proyector.
Recuerde
Cuando manipule archivos de la tarjeta de memoria desde un ordenador a través de
una conexión USB, el contenido de la visualización se actualiza pulsando el botón
[EasyMP].
Coloque el cursor sobre el archivo de imagen del que se desea obtener una vista
2
preliminar y, a continuación, pulse el botón [Enter] del mando a distancia.
Se proyecta el contenido del archivo de imagen seleccionado.
Español
Archivo de imagen del
que se desea obtener
una vista preliminar
Proyección de guiones y de archivos (EasyMP) -
97
Page 100

Recuerde
Coloque el cursor sobre el archivo deseado y, a continuación, pulse el botón [Esc] del
mando a distancia para obtener una vista preliminar de dicho archivo de imagen. O
bien, coloque el cursor sobre el icono [Ejecutar] y pulse el botón [Enter] del mando
a distancia para obtener la vista preliminar del archivo de imagen.
Para volver a la lista de archivos, pulse el botón [Esc] o [Enter] del mando a distancia.
3
Vista preliminar de la lista de archivos de imagen de la carpeta
Se puede obtener una vista preliminar de la lista de los archivos de imagen guardados en una
carpeta o aumentados y proyectados uno por uno secuencialmente.
Recuerde
Es posible especificar las condiciones de visualización, como la proyección repetida y el tiempo
de cambio de pantalla. (consulte página 100)
Inicie EasyMP pulsando el botón [EasyMP] del mando a distancia.
1
Se proyecta la lista de archivos de EasyMP, mostrando el contenido de la tarjeta de
memoria que está insertada en el proyector.
Coloque el cursor sobre la carpeta que contiene el archivo de imagen del que se desea
2
obtener una vista preliminar y, a continuación, pulse el botón [Esc] del mando a
distancia.
Mientras la carpeta está seleccionada, el cursor se mueve al menú de la izquierda.
Notas
Cuando está seleccionada una carpeta de guión, se puede obtener una vista preliminar
de la lista de archivos de imagen del guión que está en dicha carpeta.
- Proyección de guiones y de archivos (EasyMP)
98
 Loading...
Loading...