
Prima dell’uso
Installazione
Connessioni
Proiezione
Funzioni utili
Regolazione e
impostazioni
Risoluzione dei
problemi
Manutenzione
Altro
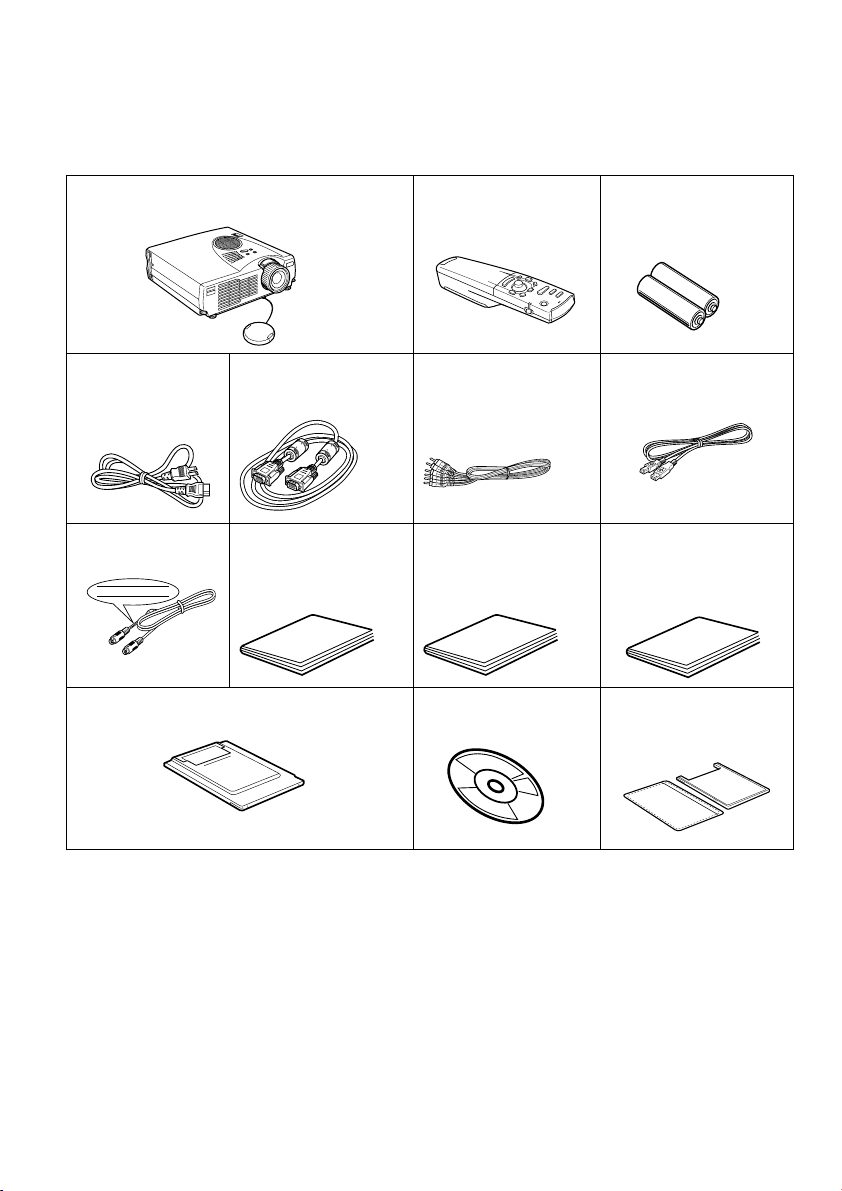
Verifica accessori
Controllare che i seguenti elementi siano inclusi nella confezione dopo aver estratto proiettore e
accessori dalla scatola. Contattare il proprio concessionario se si riscontra la mancanza di qualche
elemento.
· Proiettore
Tappo della lente con cordicella
· Cavo di
alimentazione
· Cavo mouse PS/2 · Manuale dell’utente
PS/2 MOUSE
· Set scheda di memoria
(scheda compact flash 8Mbyte + scheda adattatore PC)
·Cavo del computer
(mini D-Sub 15pin/
mini D-Sub 15pin)
(questo documento)
· Telecomando · Due pile alcaline a
secco per il
telecomando
· Cavo video/audio
(rosso/bianco/giallo)
·EasyMP Manuale
Utente
·EasyMP Software
(CD-ROM)
·Cavo mouse USB
·Istruzioni sulla
sicurezza/Clausole
della garanzia
internazionale
· Dummy card
(Dummy card e confezione
scheda)
* Il set di memoria è già inserito nel proiettore.
Tipi di manuali
La documentazione per il proiettore EPSON è suddivisa nei tre seguenti manuali.
I manuali prendono in considerazione i seguenti argomenti.
Istruzioni sulla sicurezza/Clausole della garanzia internazionale
❏
Questo manuale contiene informazioni sull'utilizzo del proiettore in modo sicuro e include, inoltre, una
clausole della garanzia internazionale e uno schema di verifica per la risoluzione dei problemi.
Leggere attentamente questo manuale prima di utilizzare il proiettore.
Manuale dell'Utente (il presente manuale)
❏
Questo manuale dell'Utente contiene informazioni sull'installazione del proiettore, sul funzionamento
di base, sull'utilizzo dei menu del proiettore, sulla risoluzione dei problemi e la manutenzione.
Manuale Utente di EasyMP
❏
Questo manuale descrive le funzioni di EasyMP, così come installato nel proiettore, e come usare il
"EasyMP Software" fornito con il proiettore.
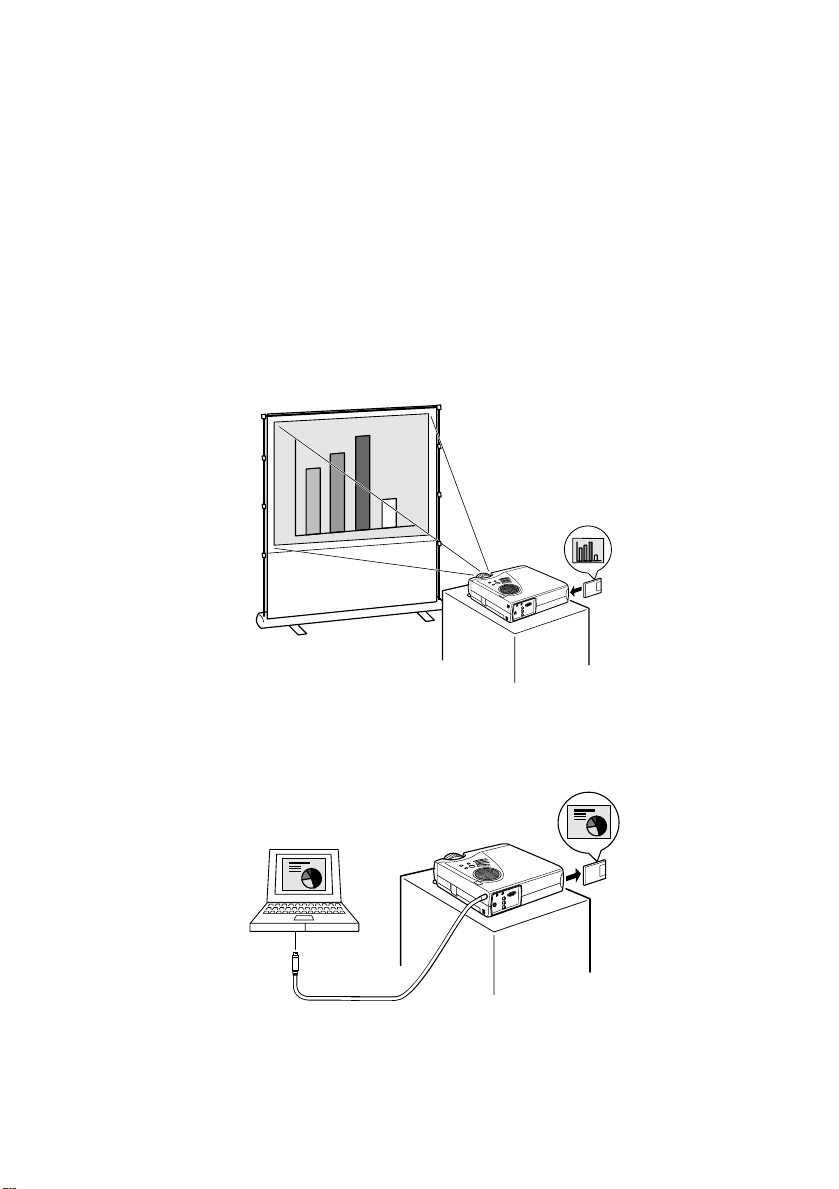
■■■■ Caratteristiche
● Nitidezza dello schermo
La nitidezza è stata ampiamente migliorata.
Proiezioni nitide anche in ambienti luminosi, ideale per le presentazioni.
● Ampia gamma di risoluzioni per il display
Utilizza un pannello a cristalli liquidi ad alta risoluzione di recente sviluppo.
(1024×768)
● Compatto e leggero
La struttura compatta ne facilita il trasporto.
(circa 2,7Kg, 6 litri)
● Supporta la porta di uscita D
Supporta i tuner digitali fino a rating D4.
● Montaggio dello slot per la scheda PCMCIA
I dati salvati sulla scheda di memoria possono essere proiettati per le presentazioni.
● Porta USB predisposta
Oltre a permettere l’utilizzo di un mouse USB, permette anche la trasmissione dei dati sulla
scheda di memoria del proiettore, quando è collegata ad un computer (solo se una lista dei file
viene visualizzata con EasyMP.)
Caratteristiche - 1
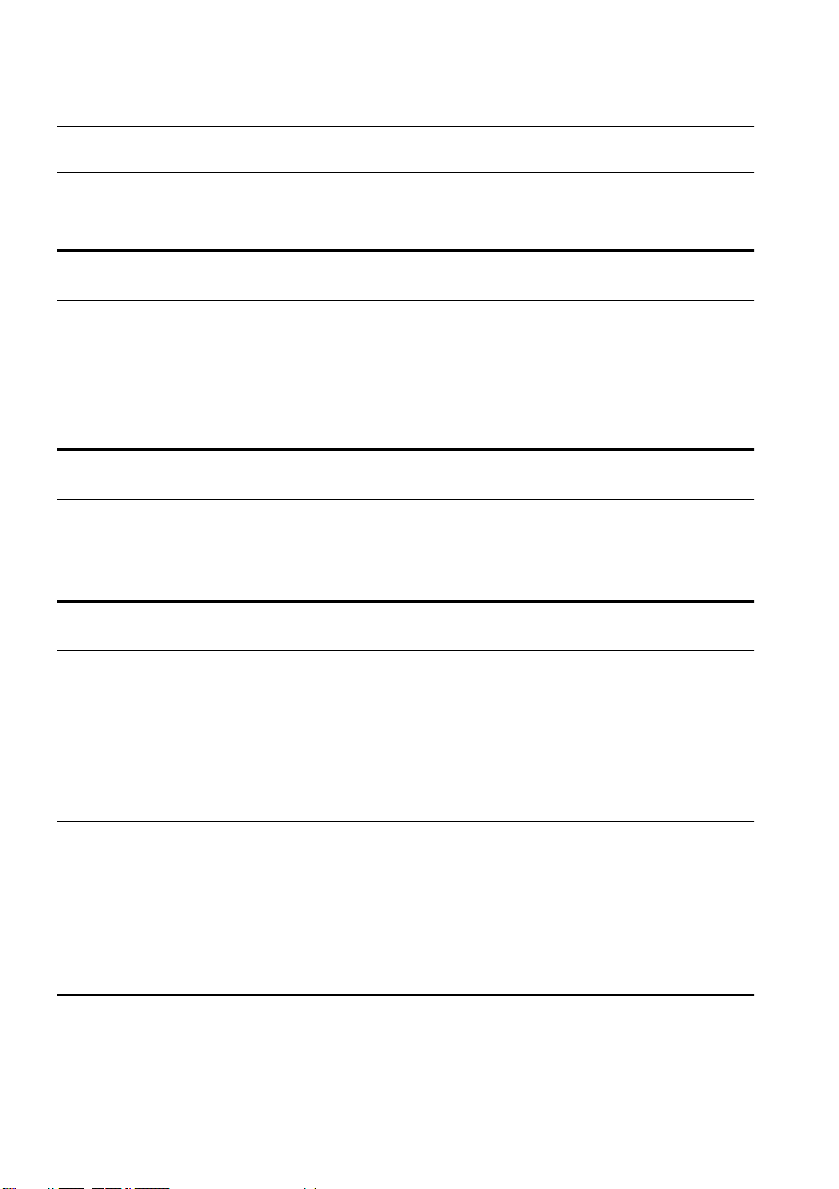
■ Sommario
Caratteristiche 1
Uso del manuale 6
Simboli visualizzati ...............................................................6
Prima di utilizzare questa attrezzatura 7
Parti, nomi e operazioni 7
Proiettore .............................................................................7
Telecomando .....................................................................11
Gamma delle operazioni da telecomando ..........................14
Inserimento delle pile del telecomando ..............................15
Installazione 16
Procedura di installazione 16
Dimensione dello schermo e distanza di proiezione ..........17
Angoli di proiezione ............................................................18
Collegamenti 19
Collegamento del proiettore al computer 19
Computer adatti ..................................................................19
Nel caso della mini D-Sub a 15 pin ....................................21
Collegamento audio ........................................................... 22
Collegamento dell’attrezzatura audio esterna ....................23
Collegare il mouse (funzione mouse senza fili) .................. 24
Collegamento dell’attrezzatura video 26
Nel caso di segnali video compositi ...................................26
Nel caso di segnali S-video ................................................26
Nel caso di segnali video
(differenziale colore*) componenti ......................................27
In caso di porta di uscita D di un tuner digitale ..................28
Proiezione 29
2- Sommario
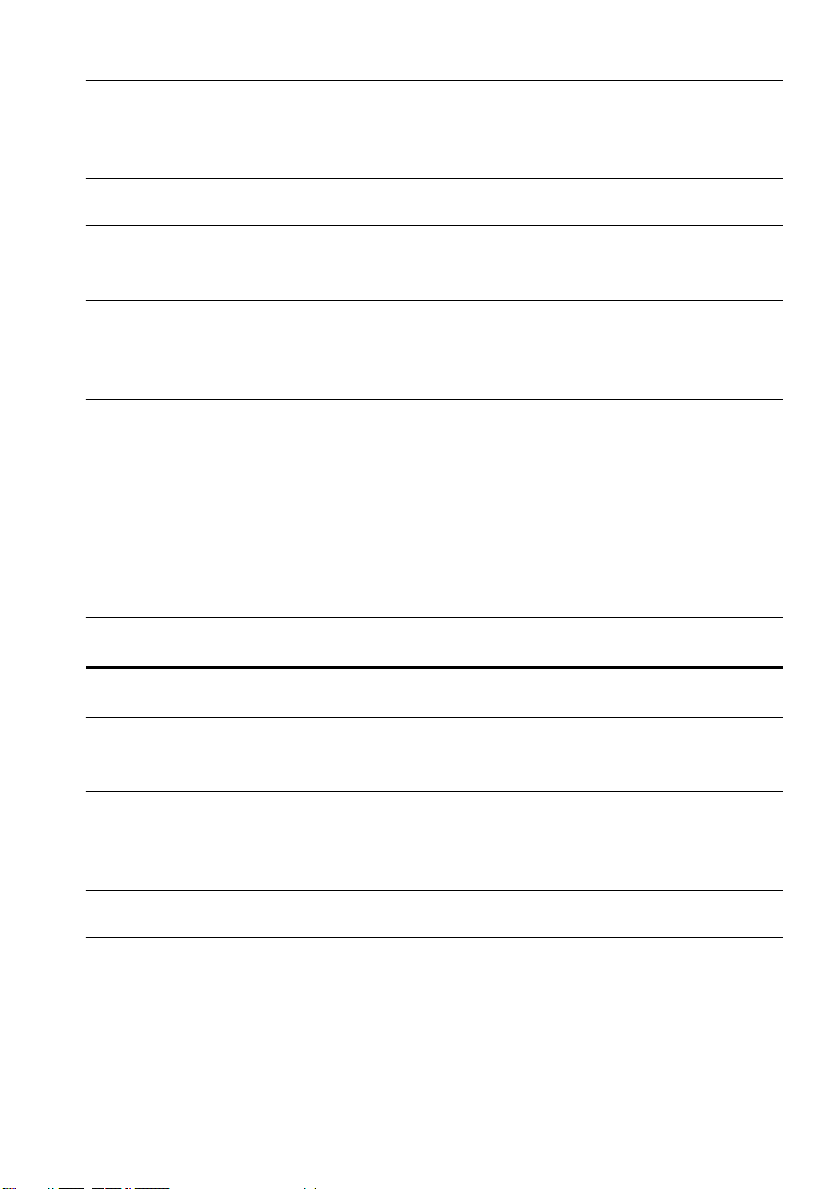
Proiezione 29
Come prepararsi ................................................................ 29
Inizio della proiezione ........................................................ 31
Spegnimento 34
Regolare la posizione della proiezione 37
Regolazione dei piedini ...................................................... 37
Regolazione della dimensione di proiezione 38
Regolazione dello zoom ..................................................... 38
Regolazione keystone ........................................................ 39
Regolazione della qualità dell’immagine 40
Regolazione del fuoco ....................................................... 40
Regolazione automatica
(nella proiezione delle immagini da computer) .................. 40
Regolazioni del tracking
(nella proiezione di immagini da computer) ....................... 41
Regolazioni del sincronismo
(quando si proiettano immagini da computer) .................... 41
Introduzione delle Funzioni 42
Funzioni utili 43
Funzioni utili 43
Funzione guida .................................................................. 43
Interruzione della proiezione 45
Funzione A/V Mute ............................................................ 45
Funzione fermo immagine ................................................. 45
Variazione dimensioni immagine 46
Ingrandimento immagini (funzione di E-Zoom) 48
Sommario- 3
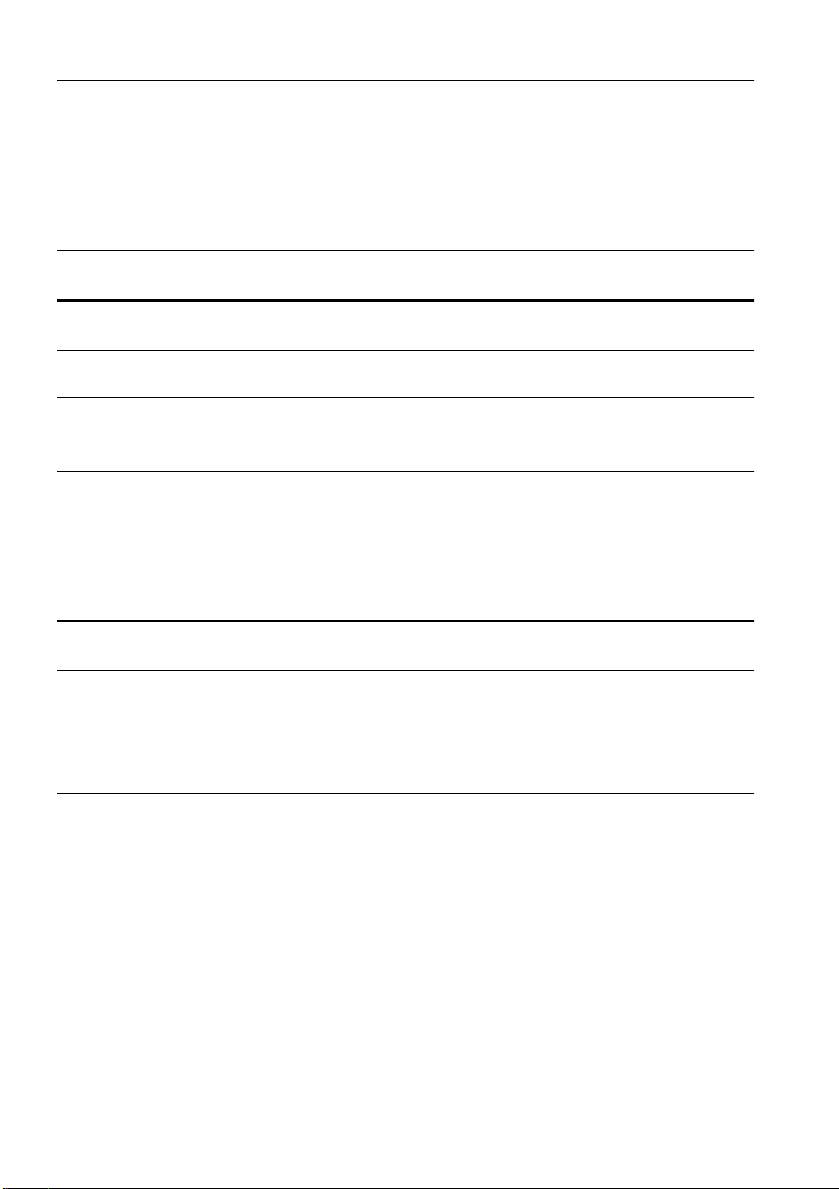
Funzione Effetto 49
Cursore/Timbro ..................................................................49
Riquadro ............................................................................50
Riflettore .............................................................................51
Barra ..................................................................................52
Annullamento degli effetti ...................................................52
Funzione P in P 53
Regolazione e impostazioni 54
Regolazione volume 54
Configurazione del menu 55
Voci del menu ....................................................................55
Operazioni da menu 57
Metodo operativo ...............................................................57
Impostazione delle voci ...................................................... 59
Cattura immagine ...............................................................64
Registrazione logo utente ..................................................66
Risoluzione dei problemi 68
Risoluzione dei problemi 68
Spia di accensione .............................................................68
Spia della lampada .............................................................69
Spia della temperatura .......................................................70
Se le spie non sono d’aiuto 72
L’immagine non viene proiettata ........................................73
Immagine non chiara ..........................................................77
L’immagine è tagliata (Larga)/piccola ................................78
Colore dell’immagine non ottimale ..................................... 79
L’immagine è scura ............................................................79
Assenza di audio ................................................................80
Il telecomando non funziona ..............................................80
Il proiettore non si spegne
(dopo aver premuto il pulsante [Power]) ............................81
4- Sommario
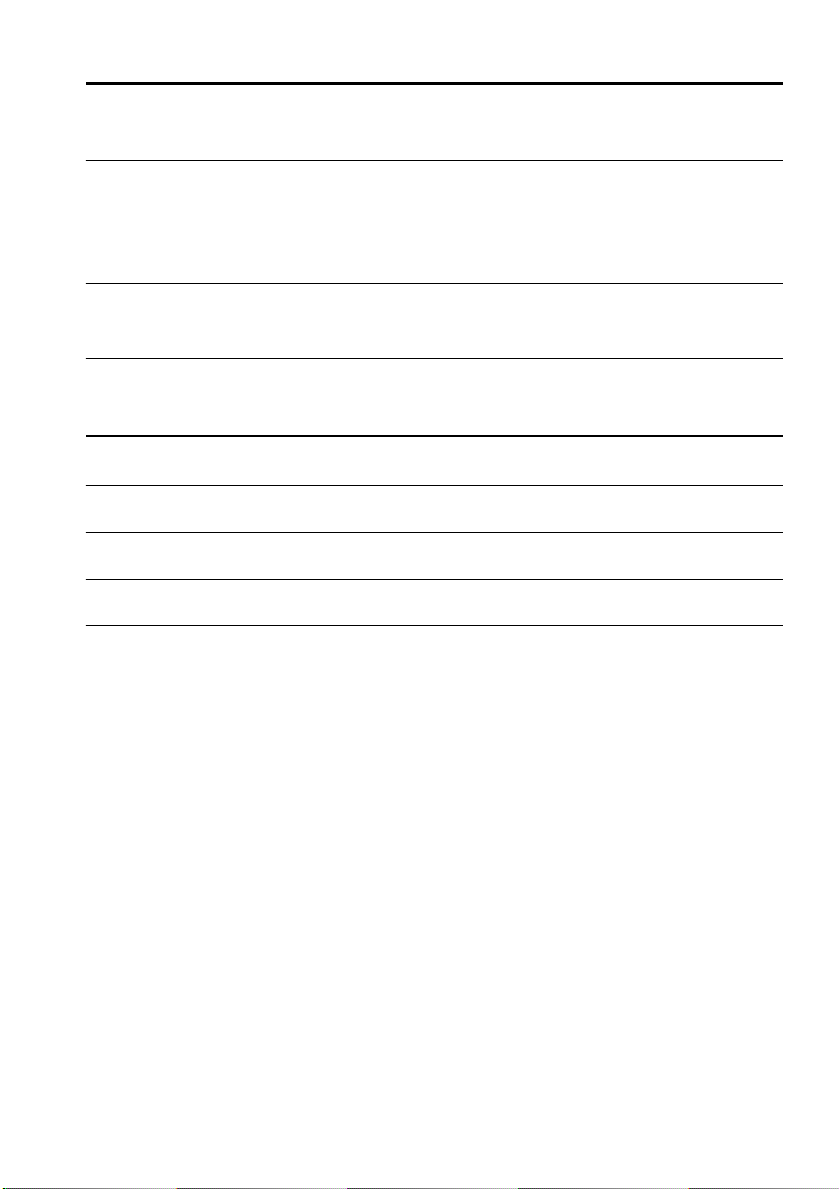
Manutenzione 82
Pulizia del proiettore, pulizia della lente,
pulizia del filtro dell’aria 82
Pulizia del proiettore .......................................................... 83
Pulizia della lente ............................................................... 83
Pulizia del filtro dell’aria ..................................................... 83
Sostituzione del filtro dell’aria 84
Metodo di sostituzione ....................................................... 84
Sostituzione della lampada 85
Metodo di sostituzione ....................................................... 86
Altro 88
Elementi opzionali 88
Terminologia 89
Specifiche 91
Indice 92
Sommario- 5
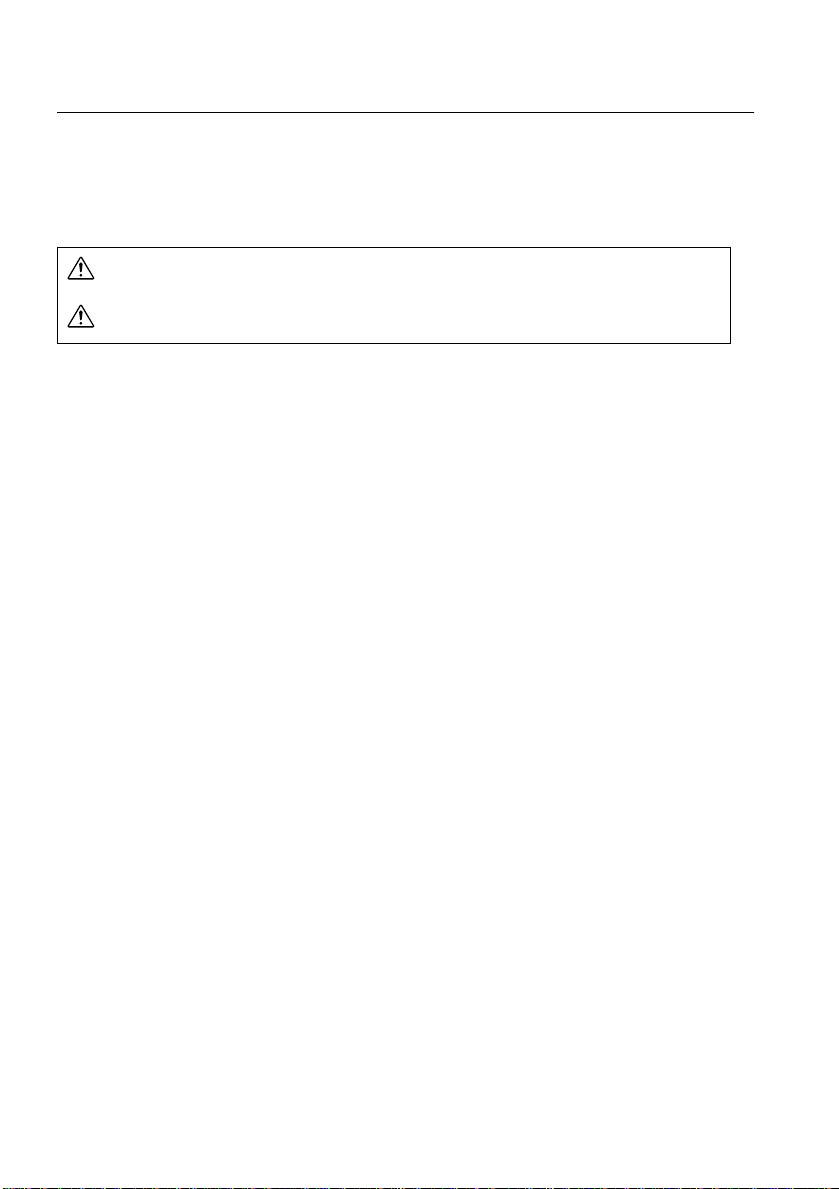
■■■■ Uso del manuale
Simboli visualizzati
All’interno del presente manuale e sul prodotto sono visualizzati diversi simboli, in modo da
garantire che il proiettore venga impiegato in maniera corretta e sicura, evitando rischi per
l’utilizzatore e per gli altri, oltre che danni alle cose. Di seguito sono riportate le relative
spiegazioni. Accertarsi di avere compreso le istruzioni prima di consultare il manuale.
Avvertenza
Attenzione
Attenzione: Comprende spiegazioni supplementari e utili consigli.
(Vedere a pagina xx): Indica le pagine di riferimento
*: Fare riferimento alla terminologia
· L’uso dei termini “questa unità ” e “questo proiettore ” in questo manuale
All’interno del manuale, i termini “questo apparecchio” e “questo proiettore” compaiono
regolarmente, indicando anche gli accessori in dotazione al proiettore ed altri prodotti
opzionali.
Visualizza informazioni la cui mancata osservanza può
provocare morte o lesioni.
Visualizza informazioni la cui mancata osservanza può
provocare lesioni o danni alle cose.
6 - Uso del manuale
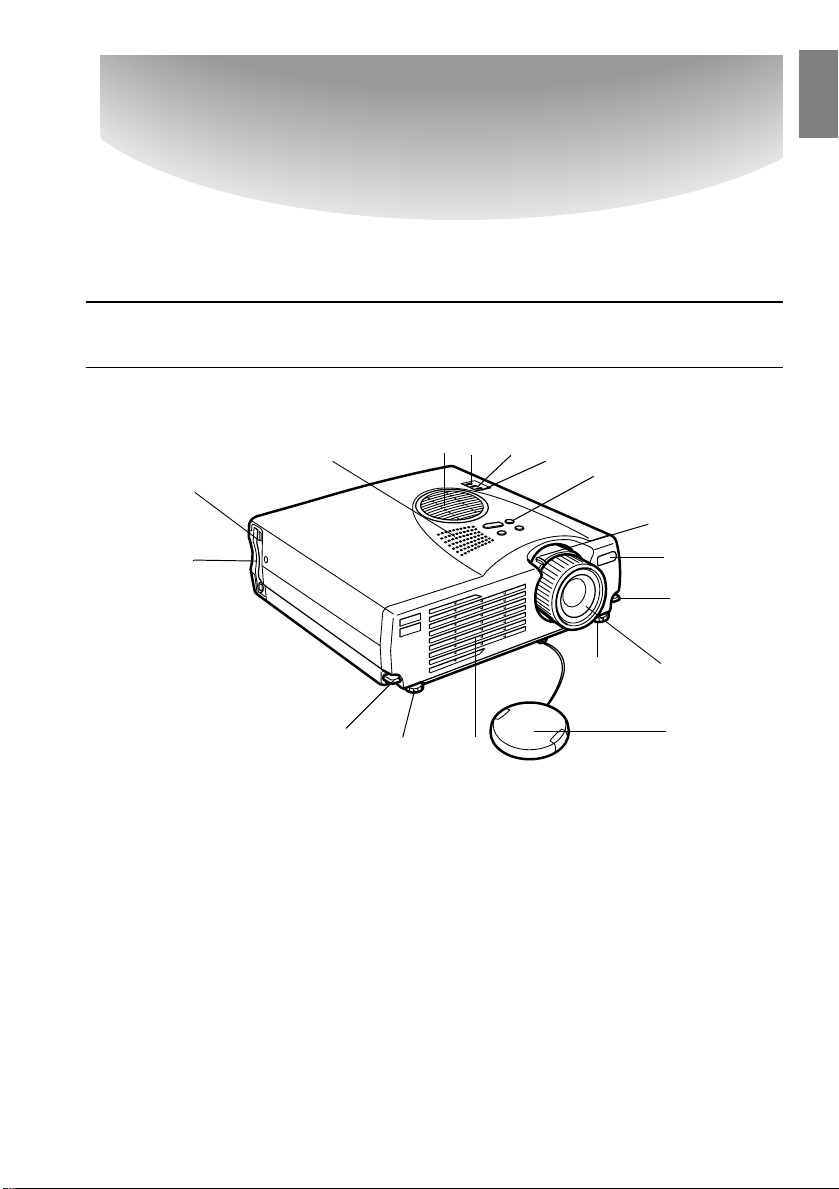
Prima di utilizzare questa attrezzatura
Questa sezione fornisce spiegazioni su parti e nomi delle parti e sui componenti da
verificare prima di far funzionare il projettore.
■■■■ Parti, nomi e operazioni
Proiettore
● Pannello frontale
4
6
7
8
5
3
2
1
15
14
9
9
10 11
1 Pannello operativo
2 Spia di accensione
3 Spia della lampada
4 Spia della temperatura
5 Filtro dell’aria (ingresso di ventilazione)
6 Altoparlante
7 Lampadina di accesso alla scheda PCMCIA
8 Slot per scheda PCMCIA
9 Leva di regolazione del piedino
10 Piedino frontale
11 Uscita di ventilazione
12 Tappo della lente
13 Ghiera del fuoco
14 Sensore del telecomando
15 Leva dello zoom
10
13
12
Parti, nomi e operazioni - 7
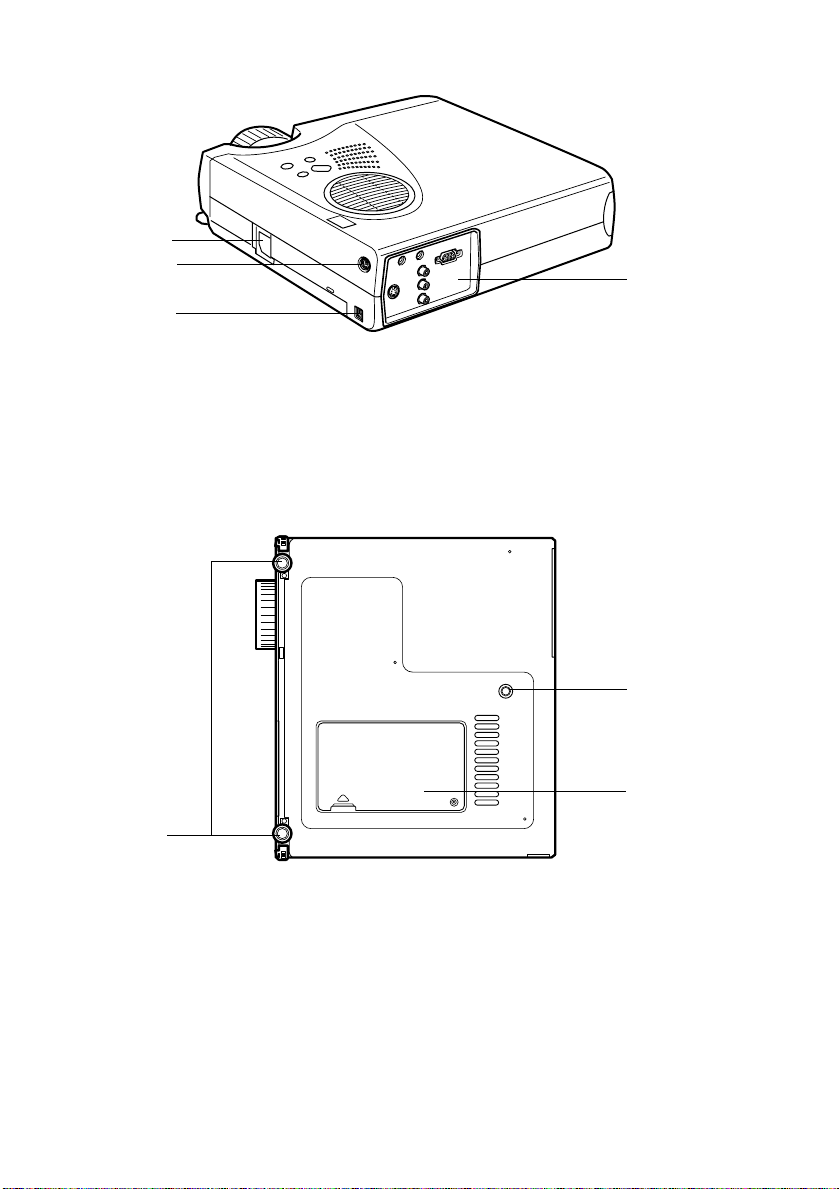
● Superficie posteriore, superficie laterale
1
2
3
1 Ingresso alimentazione
2 Porta Mouse/Com
3 Porta mouse USB
4 Porta I/O
● Pannello posteriore
4
1
1 Piedino frontale
2 Piedino posteriore
3 Tappo della lampada
8 - Parti, nomi e operazioni
2
3
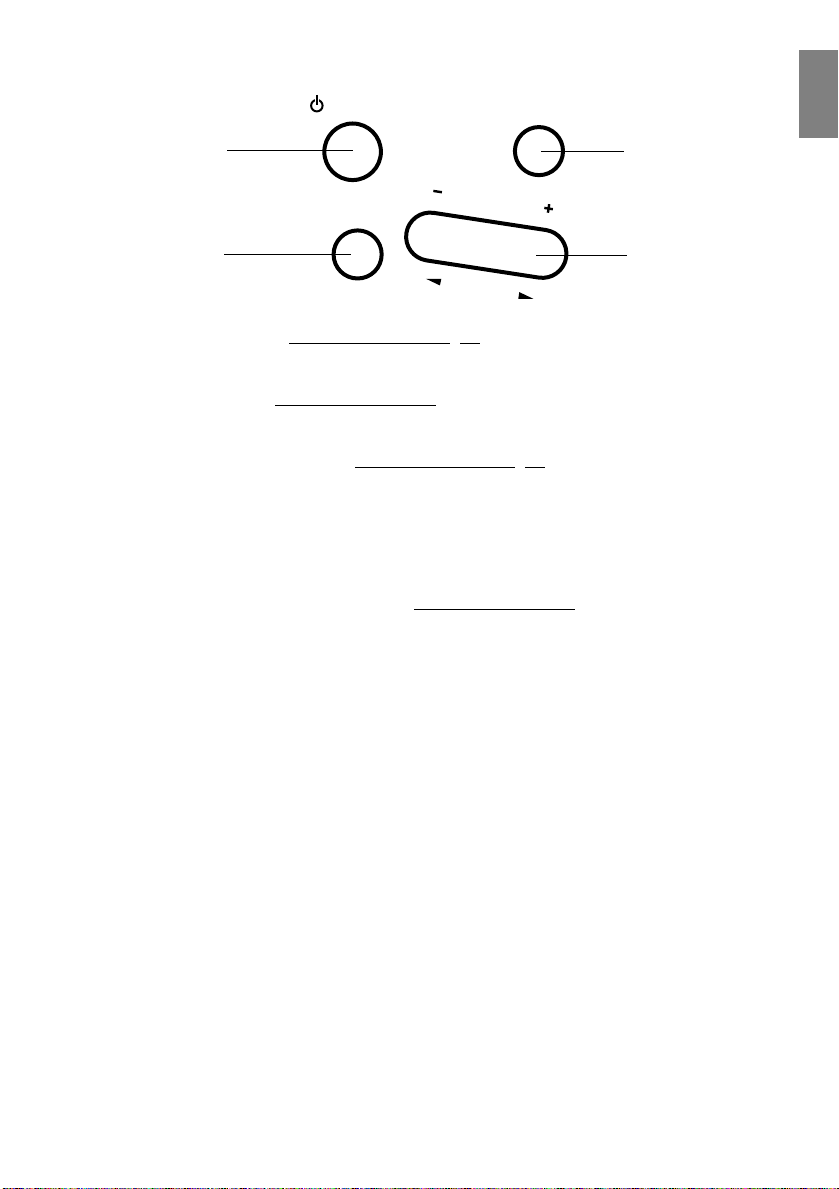
● Pannello operativo (sulla parte superiore del proiettore)
Power
1
Help
2
Keystone
Source
3
Enter
Select
1 Pulsante [Power] (vedere a pagina 31, 34)
Accende e spegne l’alimentazione.
· Premere due volte per spegnere l’alimentazione.
2 Pulsante [Help] (vedere a pagina 43)
Visualizza i metodi per la risoluzione dei problemi. Premere questo pulsante in caso di
problemi.
3 Pulsante [Source] (Invio) (vedere a pagina 32, 44)
· Le immagini proiettate vengono commutate in modo sequenziale tra Computer
(componente) --> S-Video --> Video composito--> EasyMP. S-Video non verrà
visualizzato in assenza di ingresso di segnali S-Video. EasyMP non verrà visualizzato
senza l’inserimento di una scheda di memoria.
· Funziona come pulsante [Enter] (per impostare le selezioni) quando viene visualizzato il
testo di guida.
4 Pulsante [Keystone] (seleziona) (vedere a pagina 39)
· Effettua le regolazioni necessarie quando lo schermo si distorce in forma trapezoidale.
· Questo pulsante funziona come pulsante [Select] (selezione verticale) quando viene
visualizzato lo schermo di guida.
4
Parti, nomi e operazioni - 9
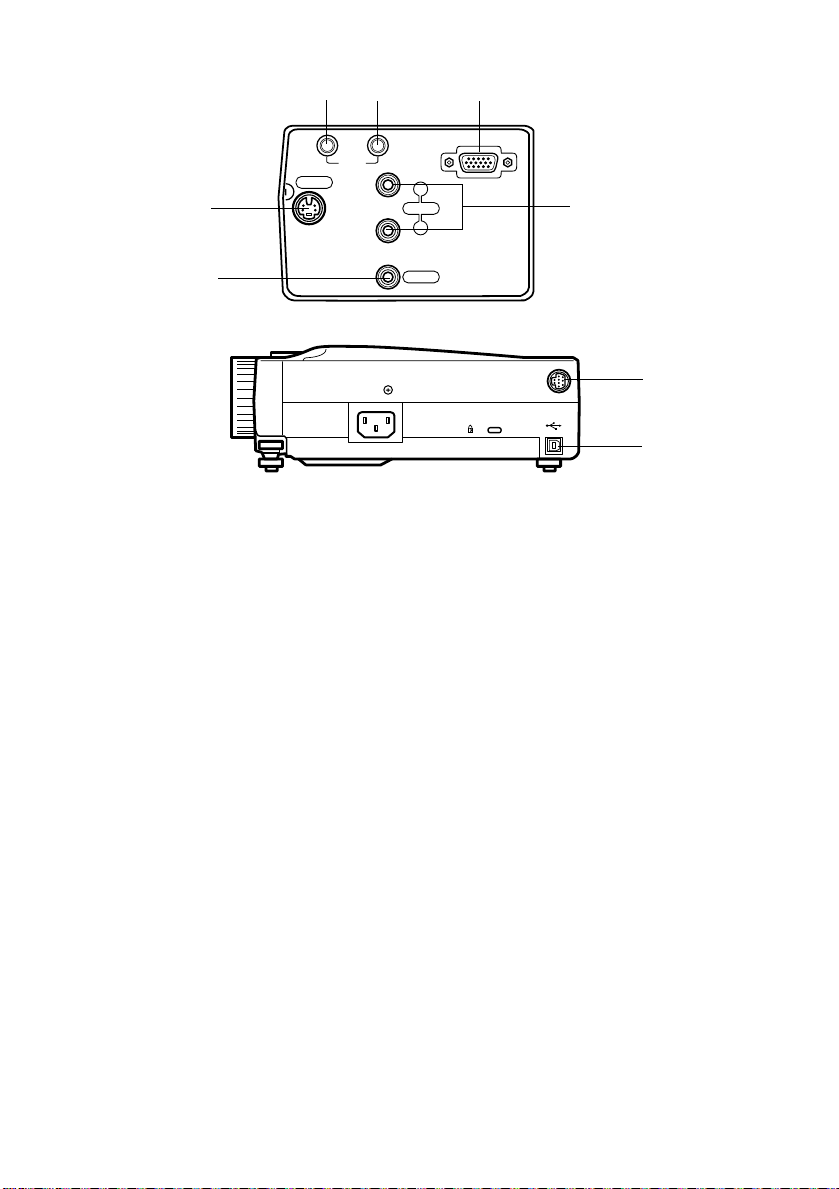
● Porte I/O
32 1
Computer/
Component Video
InOut
Audio
S-Video
4
Audio
R
5
L
6
Video
Mouse/Com
7
8
1 Porta Computer / Componente video
Permette l’ingresso dei segnali di immagine analogica da computer e segnali di immagine
di componenti AV.
2 Porta ingresso audio
Permette l’ingresso dei segnali audio da attrezzatura collegata alla porta Computer #1.
Utilizzare un mini-jack stereo per il collegamento.
3 Porta uscita audio
Permette l’uscita dei segnali audio del proiettore.
· L’audio non sarà più emesso dagli altoparlanti del proiettore se un mini-jack stereo è
collegato a questa uscita.
4 Porta S-Video
Permette l’ingresso di segnali di immagine S di un’attrezzatura video.
5 Porta L-Audio-R
Permette l’ingresso dei segnali audio da attrezzatura A/V collegata alla porta Video o alla
porta S-Video. Il collegamento avviene tramite jack con pin RCA.
È possibile solo l’uscita dell’audio per i computer collegati o per l’attrezzatura A/V.
6 Porta video
Permette l’ingresso dei segnali di immagine del componente dell’attrezzatura A/V.
7 Porta Mouse/Com
Da collegare al computer quando il remote control va utilizzato come mouse senza fili.
8 Porta mouse USB
Collegare il computer con il cavo mouse USB quando il telecomando va utilizzato come
mouse senza fili. Collegare il computer con il cavo USB quando i dati vanno trasferiti dal
computer alla scheda di memoria del proiettore.
10 - Parti, nomi e operazioni
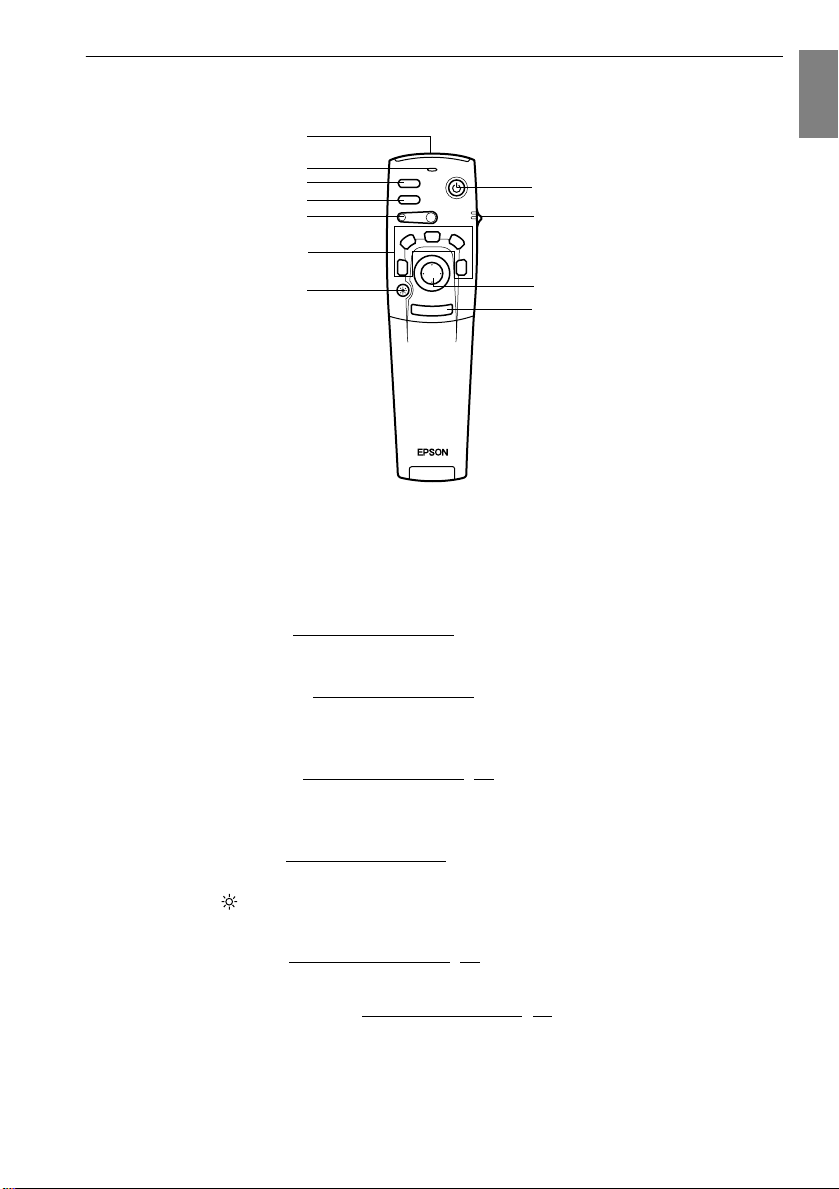
Telecomando
● Pannello frontale
1
2
3
4
5
6
7
1 Telecomando
Invia i segnali del telecomando.
2 Spia
Si illumina quando i segnali del telecomando sono in uscita.
La luce non viene emessa quando le pile sono scariche o quando l’interruttore [R/C ON
OFF] è impostato su [OFF].
3 Pulsante [Freeze] (vedere a pagina 45)
Ferma temporaneamente l’immagine. Premere ancora una volta questo pulsante per
annullare il modo fermo immagine.
4 Pulsante [A/V Mute] (vedere a pagina 45)
Interrompe temporaneamente video e audio. Per riprendere la proiezione, premere il
pulsante ancora una volta, regolare il controllo del volume o visualizzare il menu.
È anche possibile proiettare il logo dell’utente quando la funzione A/V mute è attiva.
5 Pulsante [E-Zoom] (vedere a pagina 48, 53)
Allarga e riduce la dimensione dell’immagine. L’immagine dello schermo secondario viene
allargata quando le immagini Picture-in-Picture sono proiettate. Premere il pulsante [Esc]
per annullare questa funzione.
6 Pulsante [Effect] (vedere a pagina 49)
Esegue la funzione effetto assegnata. Premere il tasto [ESC] per annullare questa modalità.
7 Pulsante [ (Light)]
Il pulsante del telecomando si illumina per circa dieci secondi.
8 Pulsante [Power] (vedere a pagina 31, 34)
Accende e spegne il proiettore.
9 Interruttore [R/C ON OFF] (vedere a pagina 31, 35)
Spegne e accende il telecomando. Il telecomando non può essere utilizzato se questo
interruttore non è su [ON].
Freeze
A/V Mute
E-Zoom
2
1
Power
R/C ON
OFF
3
4
5
Enter
8
9
10
Esc
11
Parti, nomi e operazioni - 11
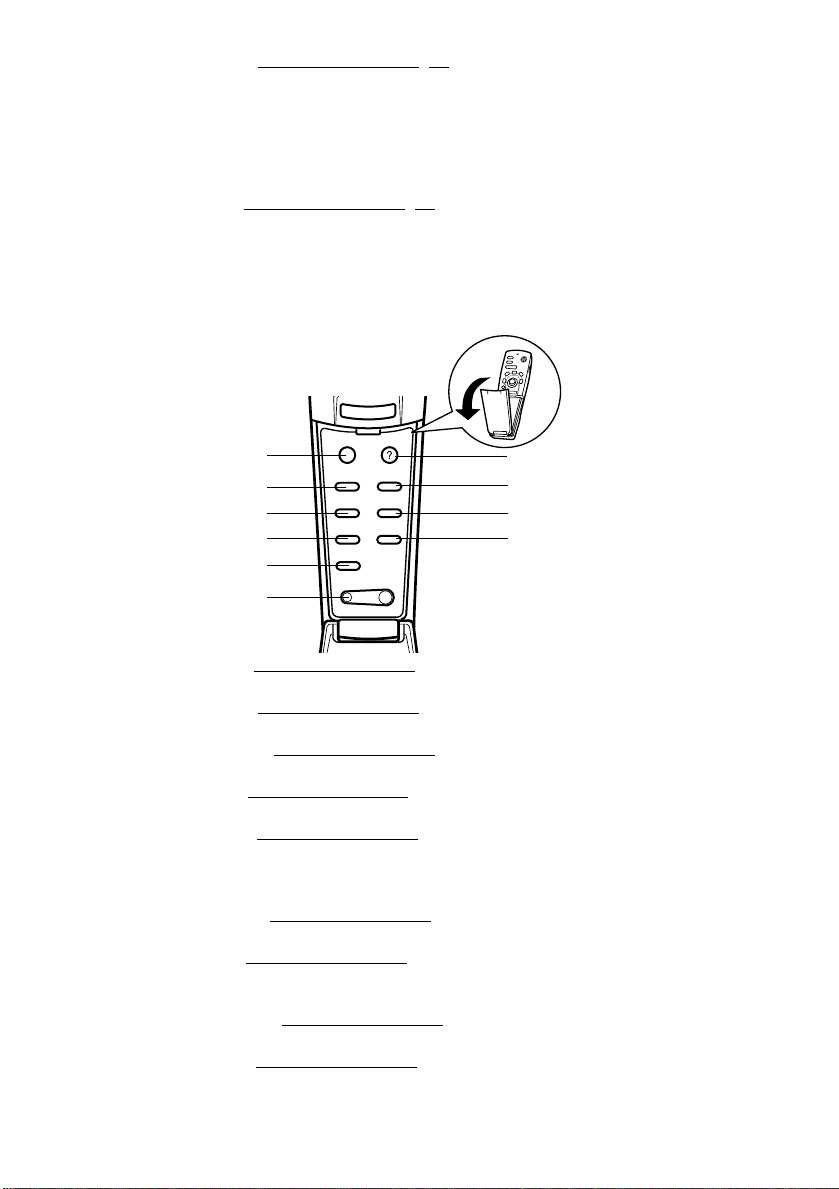
10 Pulsante [Enter] (vedere a pagina 25, 57)
· Se premuto, imposta la voce del menu e si sposta quindi sulla fase inferiore. Diventa un
tasto cursore per selezionare gli elementi del menu, spostandolo in su, in giù, a sinistra o
a destra.
· Questa funzione si attiva facendo clic con il tasto sinistro del mouse mentre sono
proiettate le immagini del computer. Il puntatore si sposta quando il pulsante viene
spostato in su, in giù, a sinistra o a destra.
11 Pulsante [Esc] (vedere a pagina 25, 58)
· Termina la funzione. Riporta alla fase precedente mentre sono visualizzati il menu o il
testo della guida.
· Questa funzione si attiva facendo clic con il tasto desto del mouse mentre sono proiettate
le immagini del computer.
● Sotto il tappo
Enter
Esc
- Volume +
Help
EasyMP
Video
Resize
5
7
8
9
10
1
1
2
3
4
5
6
Menu
Comp
S-Video
Auto
P in P
1 Pulsante [Menu] (vedere a pagina 57)
Visualizza e termina il menu.
2 Pulsante [Comp] (vedere a pagina 32)
Commuta sull’immagine proveniente dalla porta computer.
3 Pulsante [S-Video] (vedere a pagina 32)
Commuta sulle immagini S-video (S-Video).
4 Pulsante [Auto] (vedere a pagina 40)
Ottimizza l’immagine del computer.
5 Pulsante [P in P] (vedere a pagina 53)
Visualizza l’immagine video all’interno dell’immagine del computer o l’immagine video
come schermo secondario. Questa funzione viene annullata premendo ancora una volta
questo pulsante.
6 Pulsante [Volume] (vedere a pagina 54)
Regola il volume.
7 Pulsante [Help] (vedere a pagina 43)
Visualizza il metodo per la risoluzione dei problemi. Premere questo pulsante in caso di
problemi.
8 Pulsante [Easy-MP] (vedere a pagina 32)
Commuta i dati della scheda di memoria sulle immagini Easy-MP proiettate.
9 Pulsante [Video] (vedere a pagina 32)
Commuta sulle immagini video.
12 - Parti, nomi e operazioni
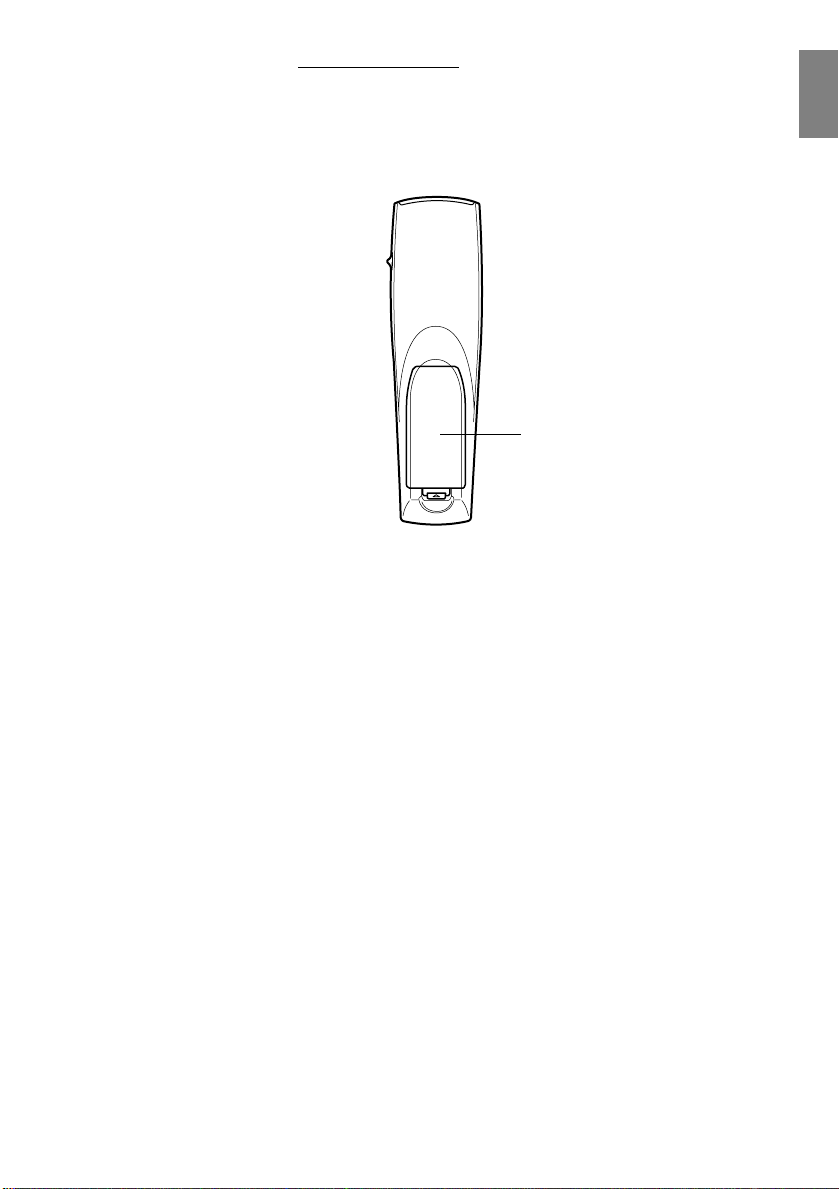
10 Pulsante [Resize] (vedere a pagina 46)
Commuta tra la modalità reale e la modalità ridimensionamento mentre sono proiettate le
immagini del computer. Commuta il rapporto di visualizzazione tra 4:3 e 16:9 mentre sono
proiettate le immagini.
● Pannello posteriore
1
1 Coperchietto della pila
Parti, nomi e operazioni - 13
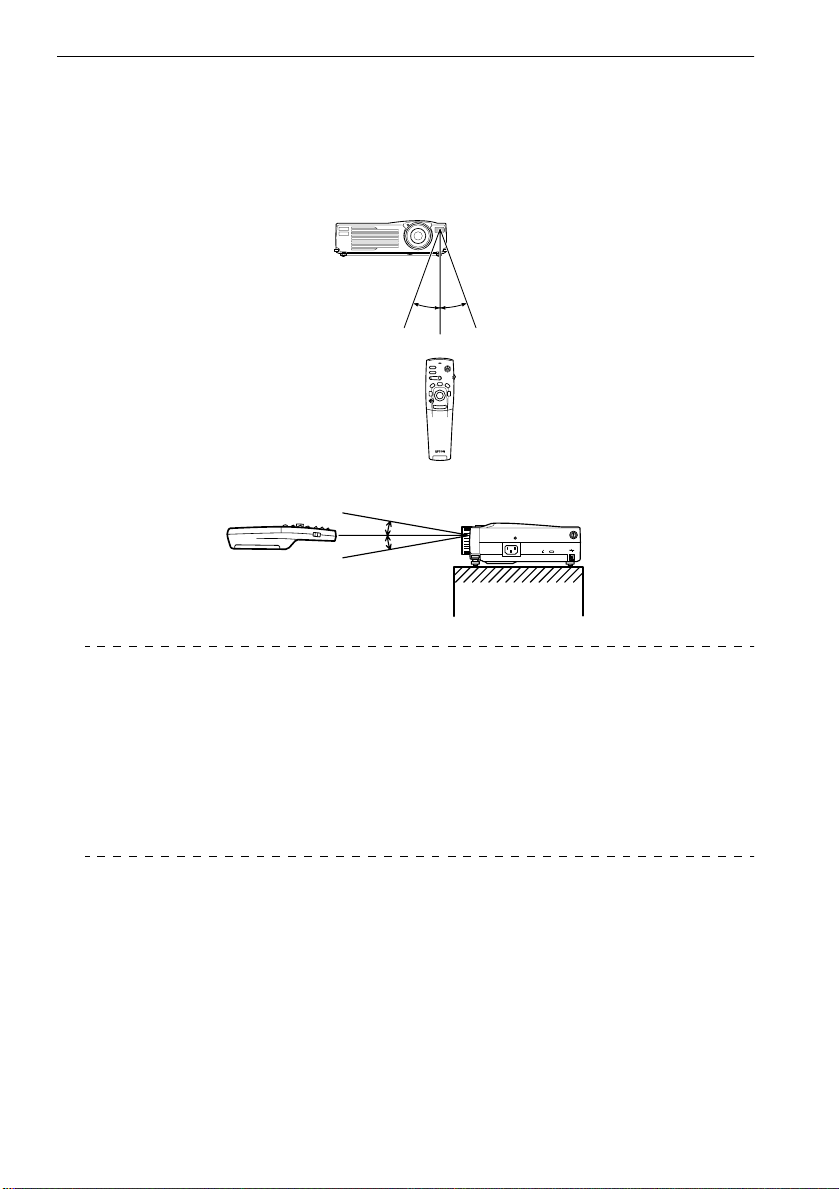
Gamma delle operazioni da telecomando
A seconda della distanza e dell’angolazione in cui è posizionato rispetto al sensore dell’unità
principale, vi sono casi in cui il telecomando non funziona. Assicurarsi che il telecomando sia
utilizzato nelle seguenti condizioni:
● Distanza operativa: 10 metri circa
● Gamma operativa:
30 gradi circa a sinistra e a destra
15 gradi circa su e giù
Mouse/Com
Attenzione
· Assicurarsi che l’interruttore [R/C ON OFF] sia impostato su [ON] quando si utilizza il
telecomando.
· Puntare il telecomando alla zona del sensore del proiettore.
· In alcuni casi la distanza operativa (circa 10 metri) del telecomando va diminuita quando i
segnali sono riflessi, a seconda dei tipi di schermo.
· Assicurarsi che la luce del sole e la luce fluorescente non siano rivolte direttamente sul
sensore del proiettore.
· Se il telecomando non funziona o funziona male, è possibile che le pile vadano cambiate.
In questo caso, sostituire le pile.
14 - Parti, nomi e operazioni
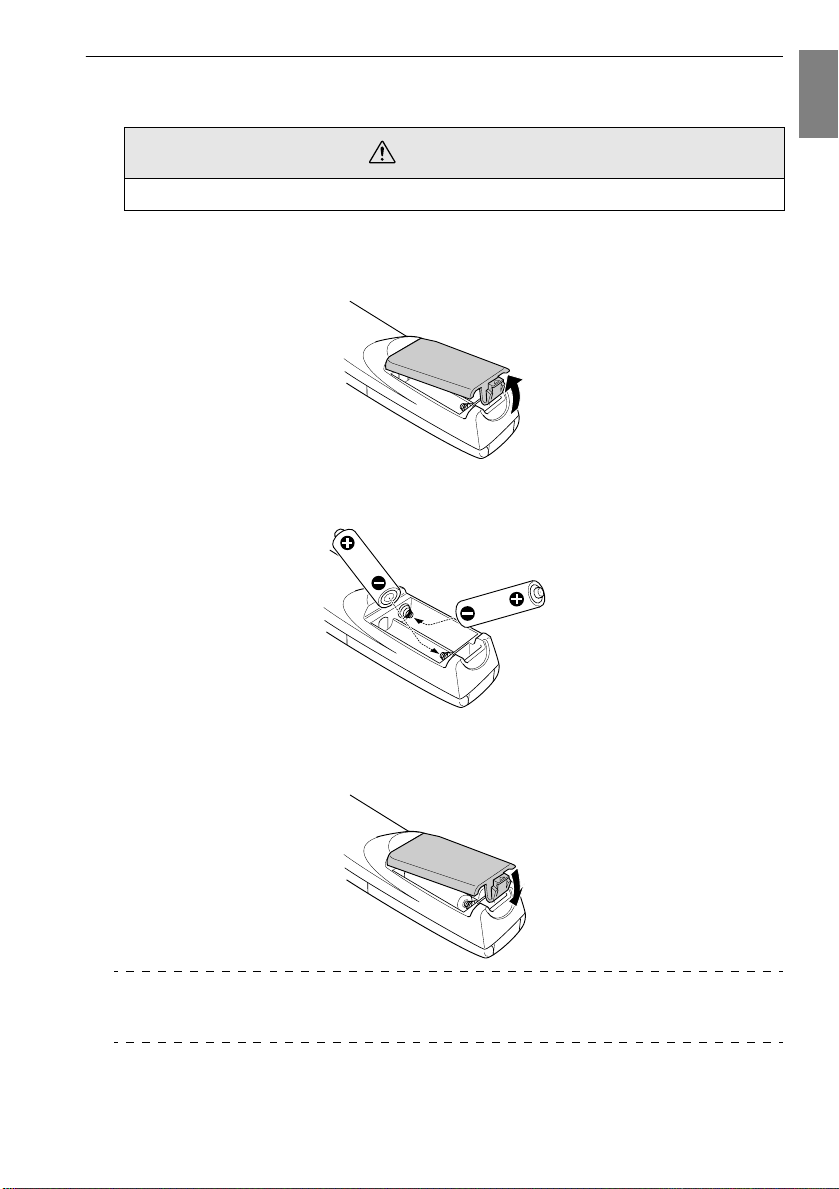
Inserimento delle pile del telecomando
Le pile del telecomando vanno inserite nel modo seguente:
Attenzione
Assicurarsi di utilizzare pile nuove dello stesso tipo.
Togliere il coperchietto della pila.
1
Premere sul morsetto che ferma il coperchietto della batteria e quindi sollevare il
coperchietto.
2 Inserire le pile.
Assicurarsi che le pile siano correttamente allineate ai segni “+” e “-” sul telecomando.
Rimettere in sede il coperchietto.
3
Premere il coperchietto della pila finché non si udirà uno scatto e lo stesso non sarà in
sede.
Attenzione
· Pile specifiche: Due pile alcaline a secco LR6 (AA).
· Le pile vanno sostituite all’incirca ogni tre mesi se utilizzate per trenta minuti al giorno.
Parti, nomi e operazioni - 15
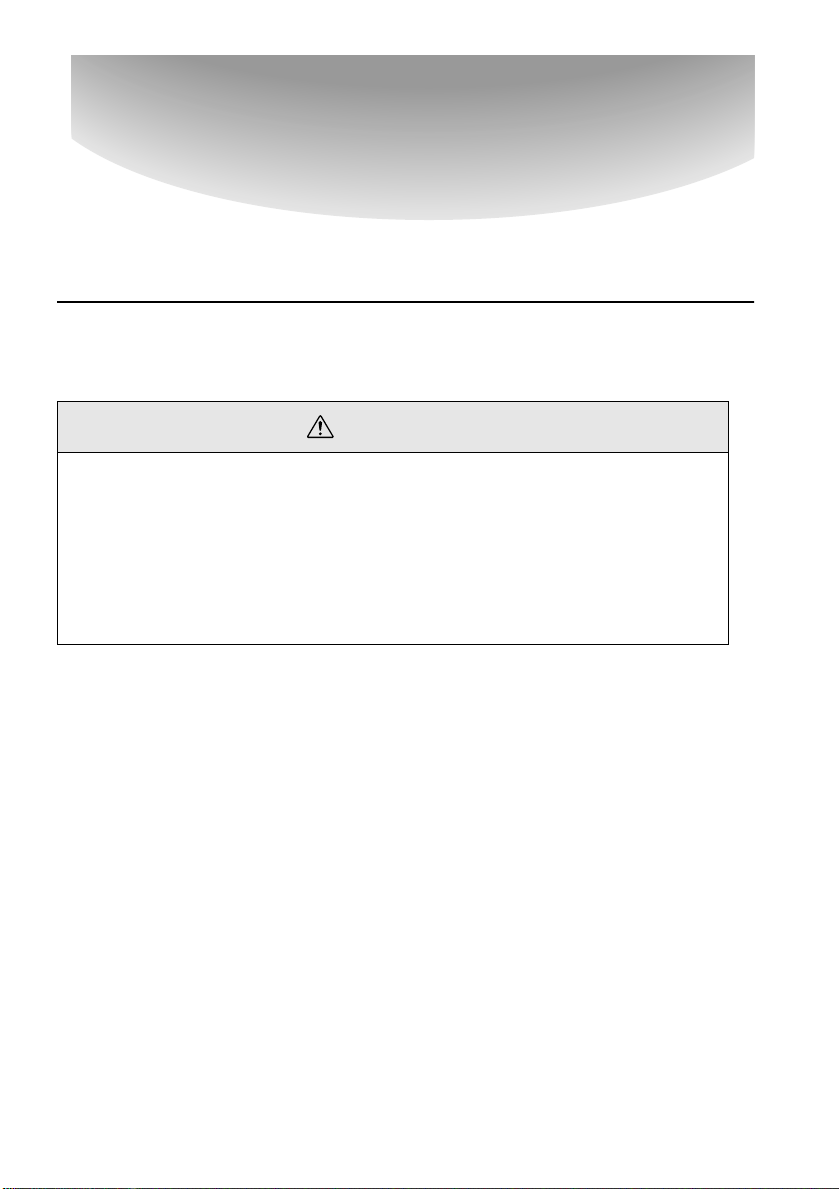
Installazione
Questa sezione fornisce un esempio di installazione del proiettore e spiegazioni su distanze
ed angoli di proiezione.
■■■■ Procedura di installazione
Questa sezione fornisce un esempio di installazione del proiettore e spiegazioni su distanze
ed angoli di proiezione.
Attenzione
· Non ostruire l’uscita di raffreddamento sulla parte anteriore del proiettore o il filtro
dell’aria (ingresso di aspirazione) sulla parte superiore.
·È possibile che pezzi di tessuto o di carta possano essere risucchiati nel filtro dell’aria sulla
parte superiore del proiettore durante la proiezione.
· Non porre il proiettore in un luogo in cui è soggetto al flusso diretto dell’aria di
condizionatori o stufe.
· Quando il proiettore va posto vicino ad una parete, provvedere a lasciare uno spazio di
almeno 20cm tra il proiettore e la parete.
· Non coprire il proiettore con tovaglie o altri materiali.
16 - Procedura di installazione
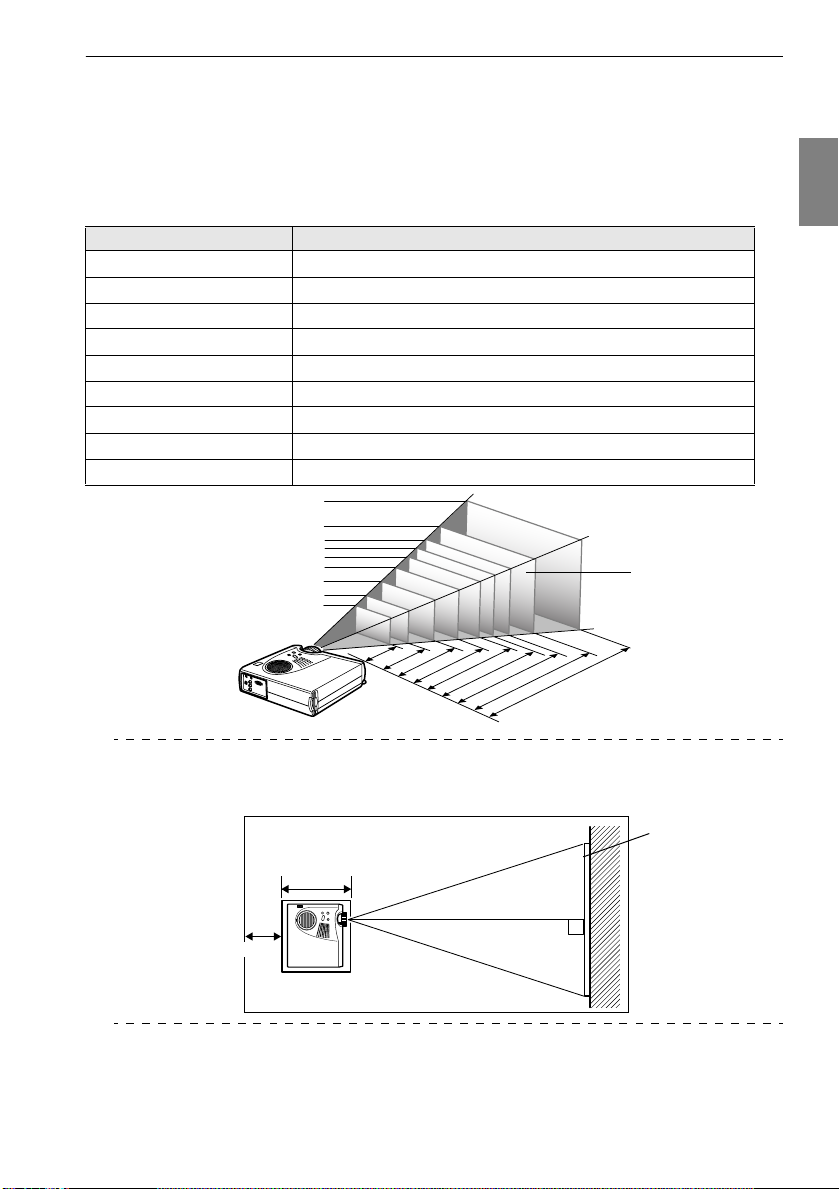
Dimensione dello schermo e distanza di proiezione
Determina la distanza cui lo schermo deve trovarsi dal obiettivo per ottenere la dimensione
dello schermo richiesta.
La lente standard del proiettore è un obiettivo zoom di circa 1,2x; la dimensione maggiore dello
schermo è di circa 1,2 volte la dimensione dello schermo più piccolo.
Utilizzando la seguente tabella a scopo di riferimento, installare il proiettore in modo che la
dimensione delle immagini proiettate sia più piccola dello schermo.
Dimensione dello schermo Distanza di proiezione approssimativa
305X229cm
224X183cm
200X150cm
da 1,1m a 1,3m
da 1,5m a 1,8m
da 2,2m a 2,7m
da 3,0m a 3,7m
da 3,8m a 4,6m
da 4,6m a 5,4m
da 5,7m a 6,9m
da 7,6m a 9,2m
da 11,5m a 13,9m
610X460cm
410X300cm
Centro dell’obiettivo
30-pollici (61
40-pollici (81
60-pollici (120
80-pollici (160
100-pollici (200
120-pollici (224
150-pollici (305
200-pollici (410
300-pollici (610
46cm)
×
61cm)
×
90cm)
×
120cm)
×
150cm)
×
183cm)
×
229cm)
×
300cm)
×
460cm)
×
Dimensione dello scher mo
300-inch
200-inch
150-inch
120-inch
100-inch
80-inch
60-inch
40-inch
30-inch
160X120cm
120X90cm
8
1
X
6
1
cm
6
1
X
4
6
c
m
1.8
1.1 - 1.3
-
2.7
-
1.5
3.7
2.2
-
4.6
3.0
-
5.4
3.8
4.6 -
6.9
-
5.7
13.9m
9.2
-
11.5 -
7.6
Distanza dal proiettore
Attenzione
· Lo schermo diventa più piccolo quando la funzione di correzione trapezoidale è attiva.
· Installare il proiettore ad almeno 20cm dalla parete.
Schermo
213mm
20cm o più
Questa distanza è la
distanza di proiezione
Procedura di installazione - 17
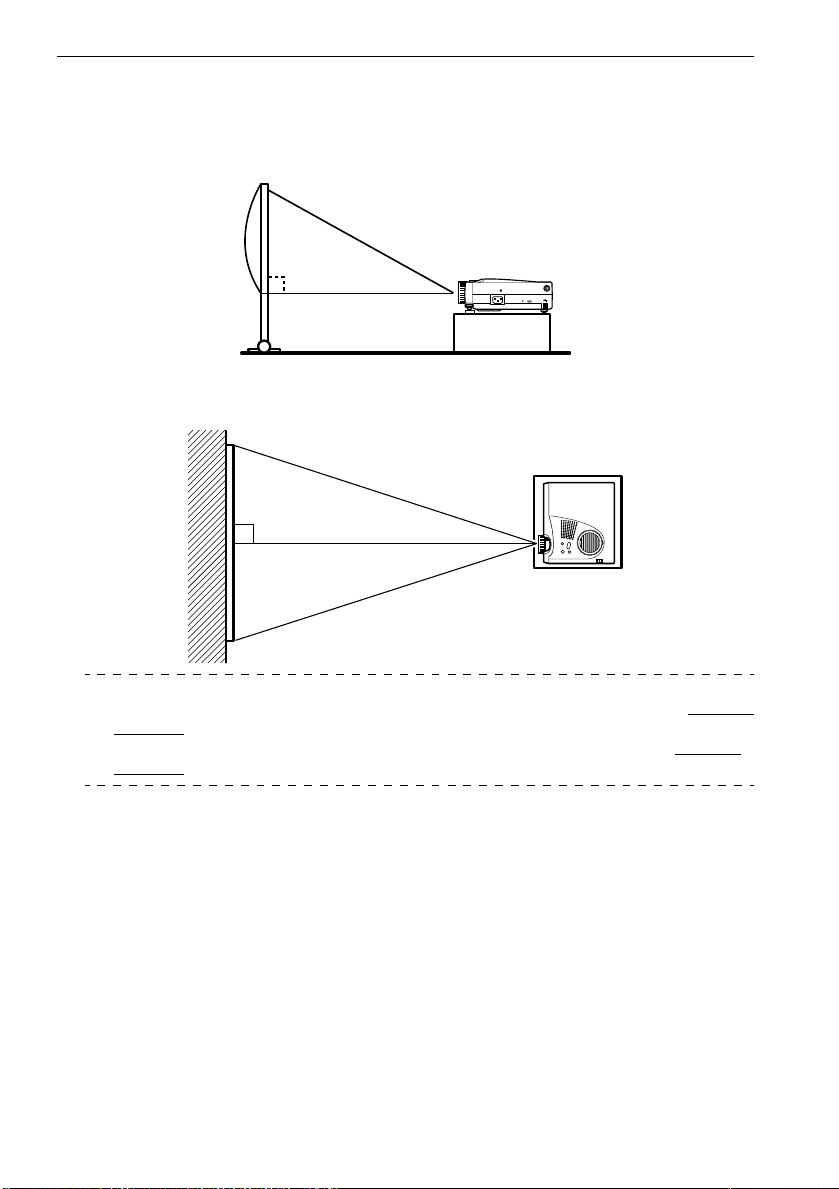
Angoli di proiezione
Lo schermo di proiezione ottimale si ottiene ponendo il centro dell’obiettivo del proiettore ad
angolo retto rispetto allo schermo.
Visione laterale
Mouse/Com
A:B 10: diventa 0
Visione dall’alto o dal basso
Attenzione
Sebbene sia possibile regolare la posizione di proiezione con la leva del piedino (vedere a
pagina 37), talvolta lo schermo si distorce in una forma trapezoidale. In questo caso,
regolare la distorsione trapezoidale con la funzione di correzione trapezoidale. (vedere a
pagina 39)
18 - Procedura di installazione
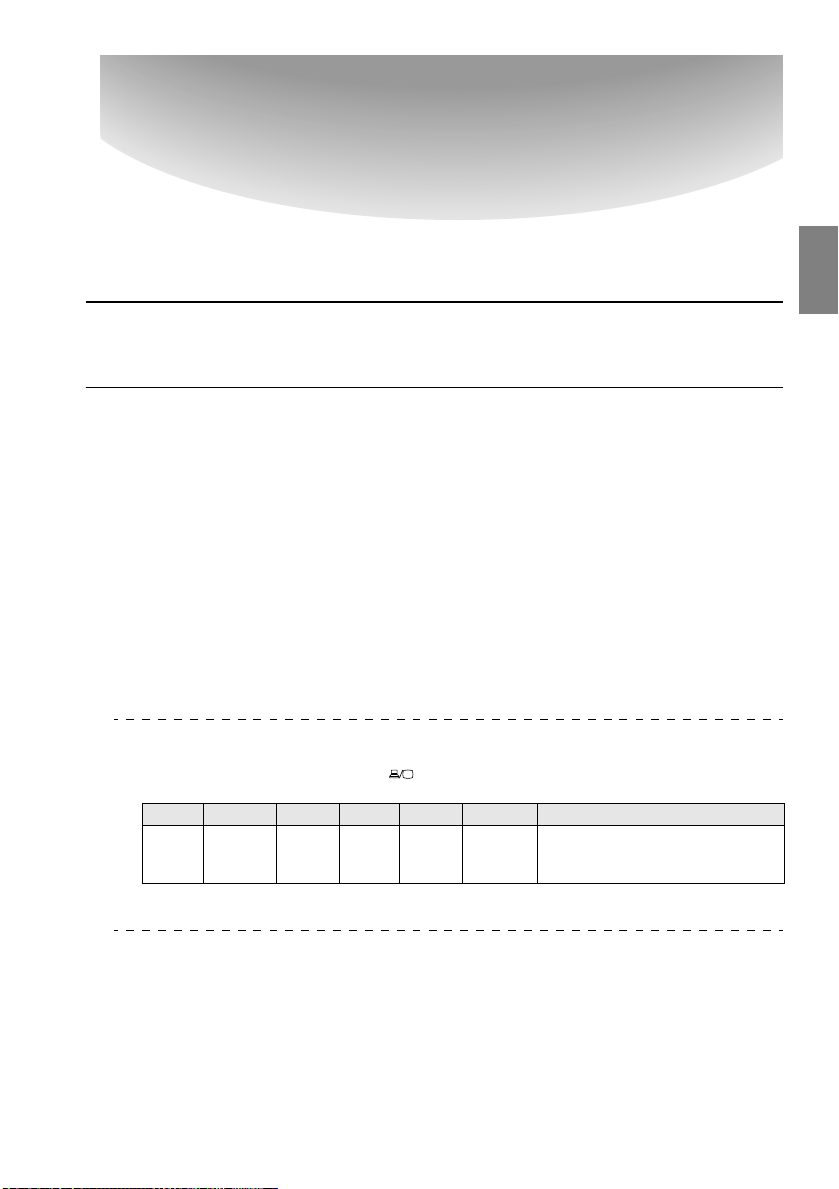
Collegamenti
Questa sezione fornisce spiegazioni sul collegamento del proiettore a computer e ad
attrezzatura video.
■ Collegamento del proiettore al computer
Prima del collegamento, spegnere l’alimentazione del proiettore e del computer.
Computer adatti
Vi sono dei computer con i quali non possono essere effettuati collegamenti e computer che
non possono essere utilizzati per la proiezione, anche se è stato effettuato il collegamento.
Innanzitutto, è necessario confermare che sia possibile effettuare un collegamento a computer
acceso.
● Condizioni per computer adatti
Condizione #1: Il computer deve essere dotato di una porta di uscita del
segnale video
Controllare che il computer sia dotato di porte per l’uscita di segnali video, quali la [RGB
Port], la [Monitor Port] e la [Porta video]. Nel caso sia impossibile determinarlo con
esattezza, fare riferimento al capitolo sui collegamenti a monitor esterni nel manuale di
istruzioni del computer.
Vi sono computer, come i modelli combinati computer/monitor e i modelli laptop, con i
quali non è possibile effettuare collegamenti o per i quali vanno acquistate porte esterne
opzionali.
Attenzione
A seconda del computer, vi sono casi in cui è necessario commutare l’uscita del segnale
video con il tasto di collegamento ( , ecc.) o cambiare le impostazioni.
NEC Panasonic To s hi b a IBM SONY FUJITSU Macintosh
Fn+F3 Fn+F3 Fn+F5 Fn+F7 Fn+F7 Fn+F10 Il mirroring è impostato regolando il
La tabella sopra indicata fornisce esempi per alcuni prodotti. Fare riferimento al manuale di
istruzioni del computer per altre informazioni.
monitor sul pannello di controllo dopo
l’avvio.
Collegamento del proiettore al computer - 19
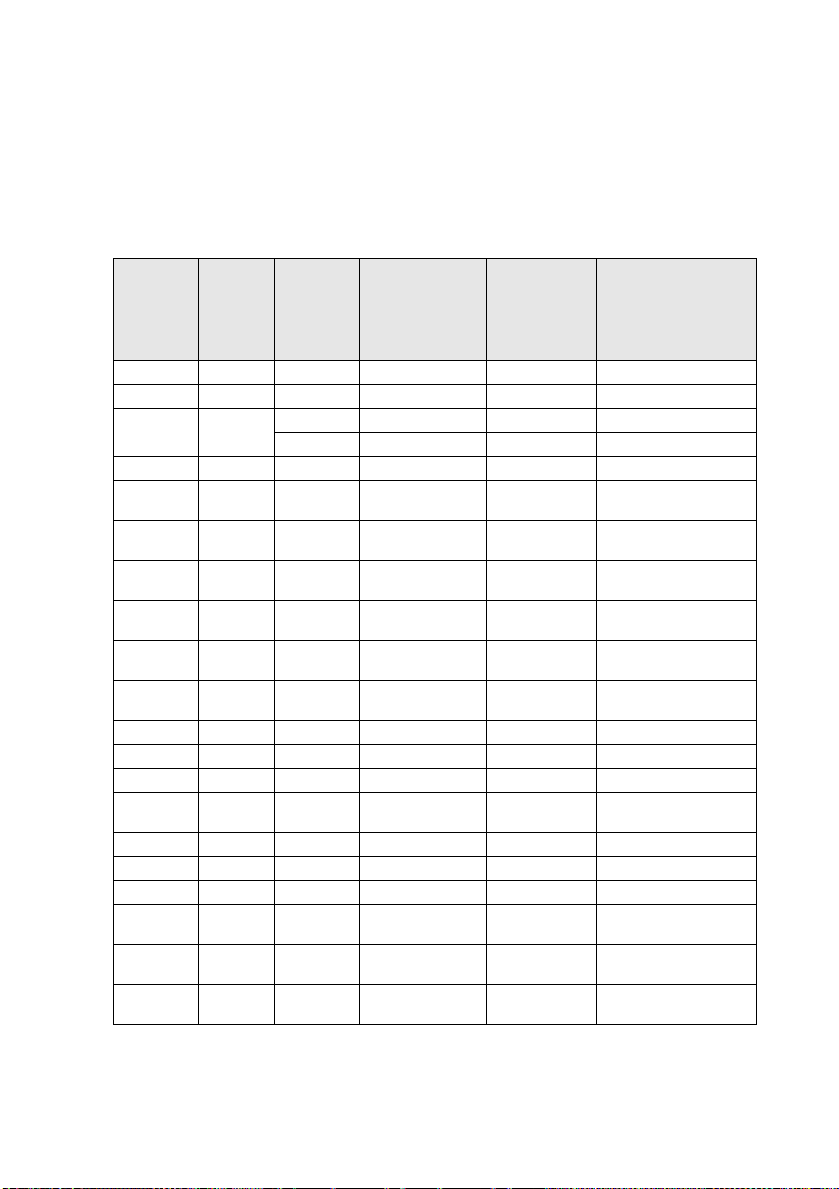
Condizione #2: La risoluzione e la frequenza del computer devono essere
compresi nei limiti riportati nella tabella sotto.
La proiezione non è possibile se il computer non supporta le risoluzioni e le frequenze del
segnale video riportate nella tabella sotto (in alcuni casi è possibile la proiezione, ma non
una proiezione brillante.)
Verificare la risoluzione e la frequenza del segnale video indicate nel manuale di istruzioni
del computer.
Alcuni computer permettono di modificare la risoluzione di uscita. In questo caso,
modificare i parametri perché rientrino nella gamma di cui nella tabella sotto.
Segnale Ve l o c i t à
VGAEGA
VGA 60
testo VGA
VESA 72/75/85
SVGA 56/60/72/
XGA 43i/60/
SXGA 70/75/85
SXGA 60/75/85
SXGA 43i/60/
UXGA
MAC13
MAC16
MAC19
MAC21
NTSC
PA L
SECAM
SDTY
(480i/P)
TV alta def.
(720P)16:9
TV alta def.
(1080i)16:9
*1
L’EMP-505 non è compatibile con UXGA.
*1
refresh
75/85
70/75/85
75/85
60
60
(Hz)
Risoluzione
(punti)
640
350 1024×560 640×350
×
640
480 1024×768 640× 480
×
720
350 1024× 640 720× 350
×
720
400 1024× 640 720× 400
×
640
480 1024×768 640×480
×
800
600 1024×768 800×600
×
1024
×
115 2
×
1280
×
1280
1024 960×768 1280×1024
×
1600
1200 1024×768 1600×1200
×
640
480 1024×768 640×480
×
832
624 1024×768 832×624
×
1024
×
115 2
×
Pixel (punti)
utilizzati durante il
ridimensionament
o del display
(Ridimensionamen
768 1024×768 1024× 768
864 1024×768 1152× 864
960 1024×768 1280×960
768 1024×768 1024×768
870 1016×768 1152×870
Pixel (punti)
utilizzati
durante il
display reale
to attivo)
1024
768 1024×576 4:3
×
1024
768 1024×576 4:3
×
1024
768 1024×576 4:3
×
1024
768 1024×576 4:3
×
1024
576
×
(Ridimensiona
mento disattivo)
Osservazioni
Display virtuale
(parziale)
Display virtuale
(parziale)
Display virtuale
(parziale)
Display virtuale
(parziale)
Display virtuale
(parziale)
16:9, selezionabile
↔
16:9, selezionabile
↔
16:9, selezionabile
↔
16:9, selezionabile
↔
20 - Collegamento del proiettore al computer
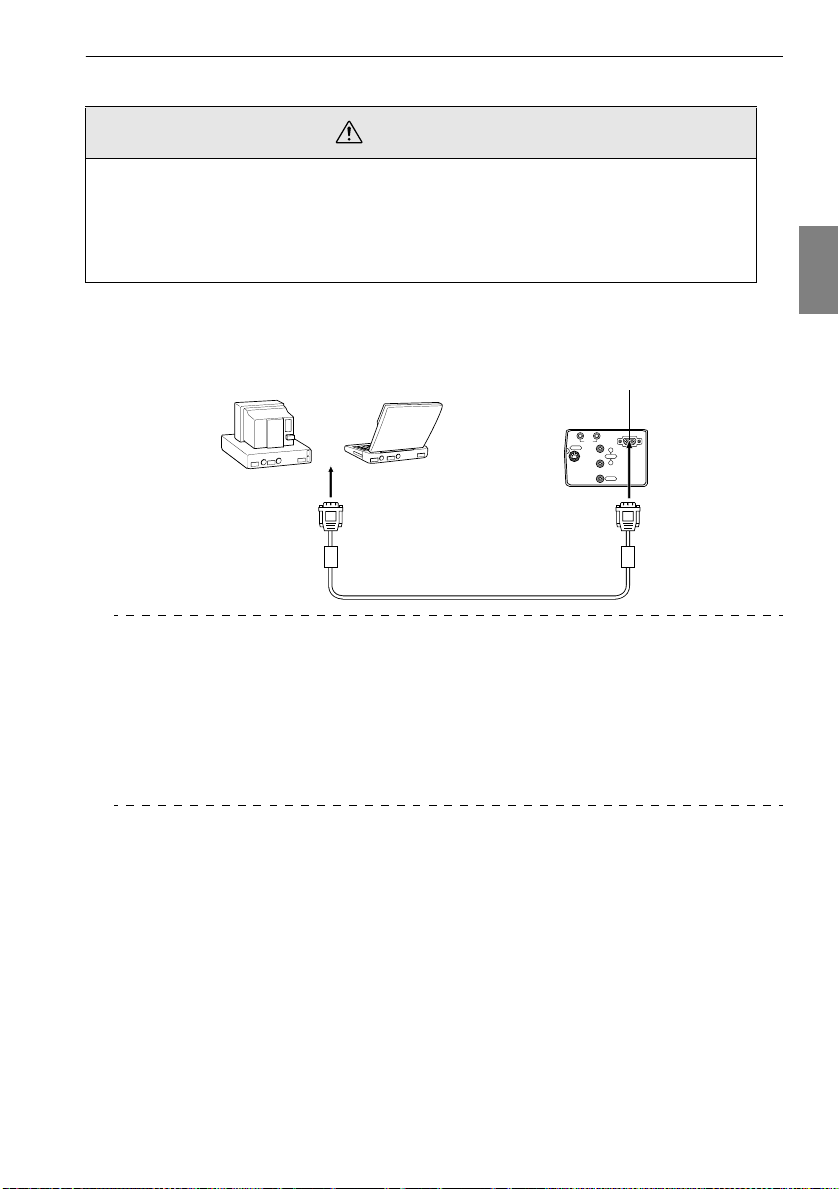
Nel caso della mini D-Sub a 15 pin
Attenzione
· Prima del collegamento, spegnere l’alimentazione del proiettore e del computer. In caso
contrario, possono prodursi dei danni.
· Prima di eseguire il collegamento, accertarsi della corrispondenza tra connettore e porta.
L’uso di forza eccessiva, se la direzione o la forma del connettore e della porta differiscono,
può provocare collegamenti difettosi o danni all’attrezzatura.
· Collegare la porta del monitor del computer alla porta Computer/Componente Video del
proiettore con il cavo del computer in dotazione.
● Quando la porta del monitor è la D-Sub 15 pin
Porta Computer/Componente Video
Computer/
Component Video
InOut
Audio
S-Video
R
Audio
L
Porta del Monitor
(porta video)
Cavo del computer
(in dotazione al proiettore)
Attenzione
· Impostare il parametro del segnale di ingresso sul menu di immagine su [RGB] dopo aver
effettuato il collegamento.
· Non legare insieme cavo di alimentazione e cavo del computer. In caso contrario, può
prodursi rumore nell’immagine, con conseguente cattivo funzionamento.
· Può essere necessario un adattatore per il collegamento, a seconda della porta del
computer. Fare riferimento al manuale di istruzioni del computer per ulteriori dettagli.
· Per effettuare il collegamento ad un computer Macintosh è necessario un adattatore MAC
opzionale (ELPAP01).
Video
Collegamento del proiettore al computer - 21
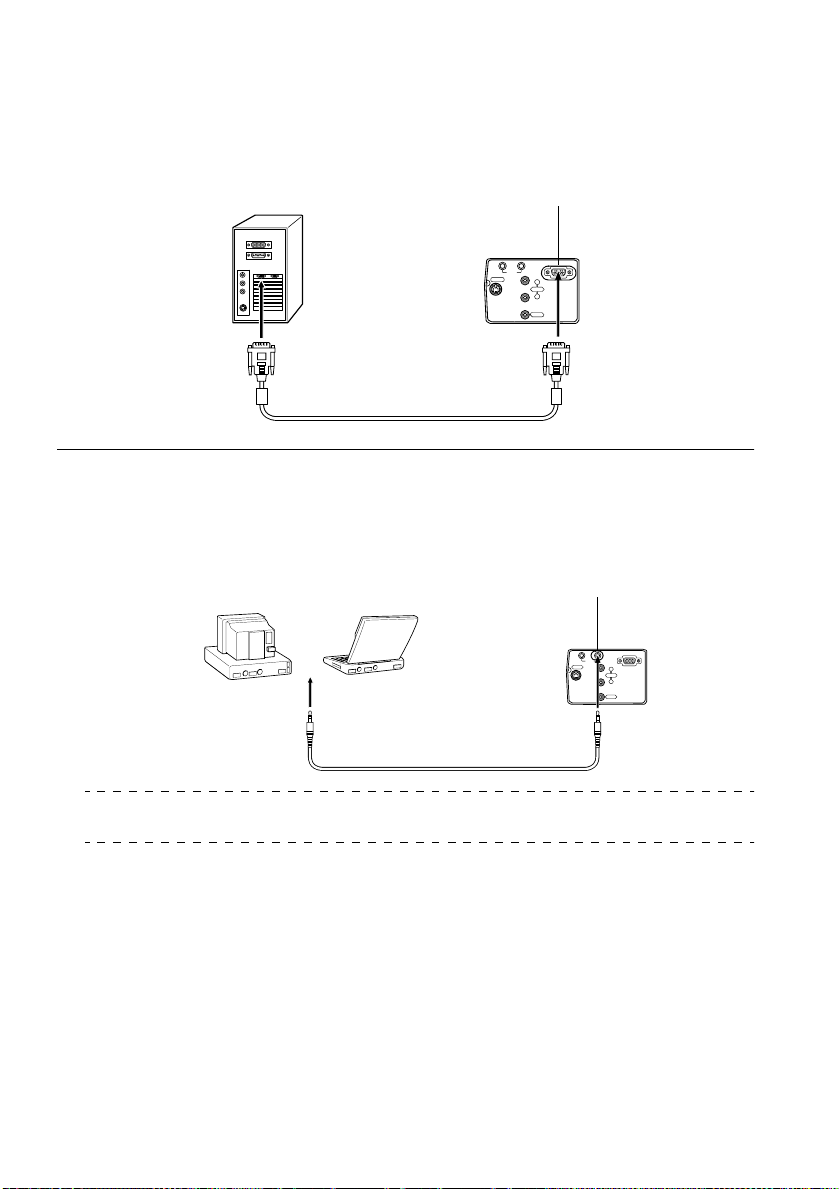
● Quando la porta del monitor è 13w3
La porta Computer /componente video è collegata anche alla porta D-Sub 15 tramite il cavo di
conversione quando viene utilizzata la porta 13w3 per il collegamento della porta del monitor
ad una work station.
· Collegare la porta del monitor del computer (13w3) alla porta Computer/Componente Video
del proiettore con un cavo 13w3 <--> D-Sub 15 (disponibile sul mercato).
Porta del Monitor
Cavo 13w3
(disponibile sul mercato)
Porta Computer/Componente Video
Computer/
Component Video
InOut
Audio
S-Video
R
Audio
L
Video
Collegamento audio
Il proiettore è dotato di un altoparlante singolo, con capacità di uscita massima di 1W; è
possibile emettere l’audio del computer dall’altoparlante del proiettore. Collegare la porta di
uscita audio del computer alla porta di ingresso audio (mini-jack stereo) del proiettore con un
cavo audio (disponibile sul mercato).
Porta di uscita audio del computer
Cavo audio
(disponibile sul mercato)
Attenzione
I segnali audio inviano il suono dell’immagine selezionata.
22 - Collegamento del proiettore al computer
Porta di ingresso audio
Computer/
Component Video
InOut
Audio
S-Video
R
Audio
L
Video
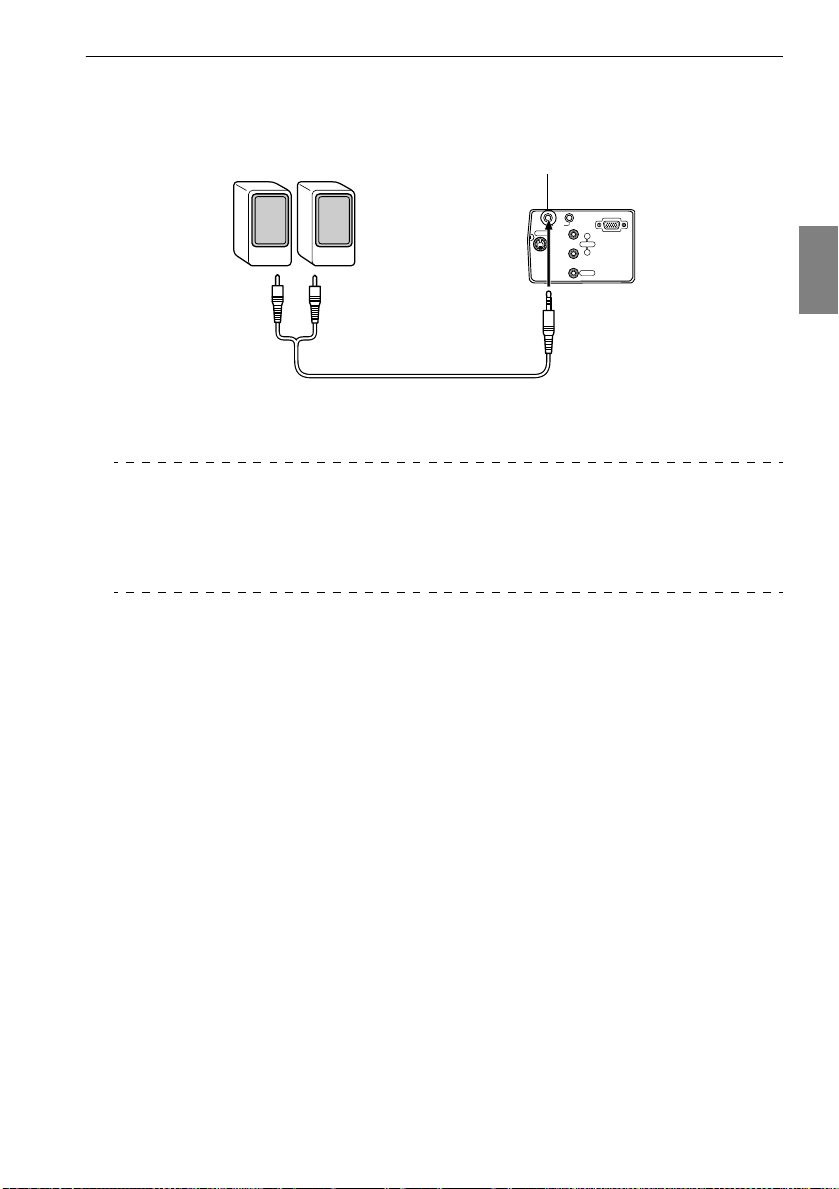
Collegamento dell’attrezzatura audio esterna
È possibile usufruire di un suono dinamico collegando la porta di uscita audio sul proiettore
ad un sistema PA, ad un sistema di altoparlanti attivo o ad altri altoparlanti dotati di
amplificatori incorporati.
Attrezzatura audio esterna
Cavo di collegamento audio (disponibile sul mercato)
Utilizzare i cavi di collegamento audio disponibili sul mercato (spinotto <--> mini-jack stereo
da 3,5mm)
Attenzione
· L’audio sarà inviato esternamente se un mini-jack stereo è inserito nella porta di uscita
audio. L’audio non sarà emesso contemporaneamente dagli altoparlanti del proiettore.
· Viene emesso il suono delle immagini proiettate.
· Acquistare un cavo di collegamento audio adatto al connettore presente sull’attrezzatura
dell’audio esterno da utilizzare.
Porta di uscita audio
Computer/
Component Video
InOut
Audio
S-Video
R
Audio
L
Video
Collegamento del proiettore al computer - 23
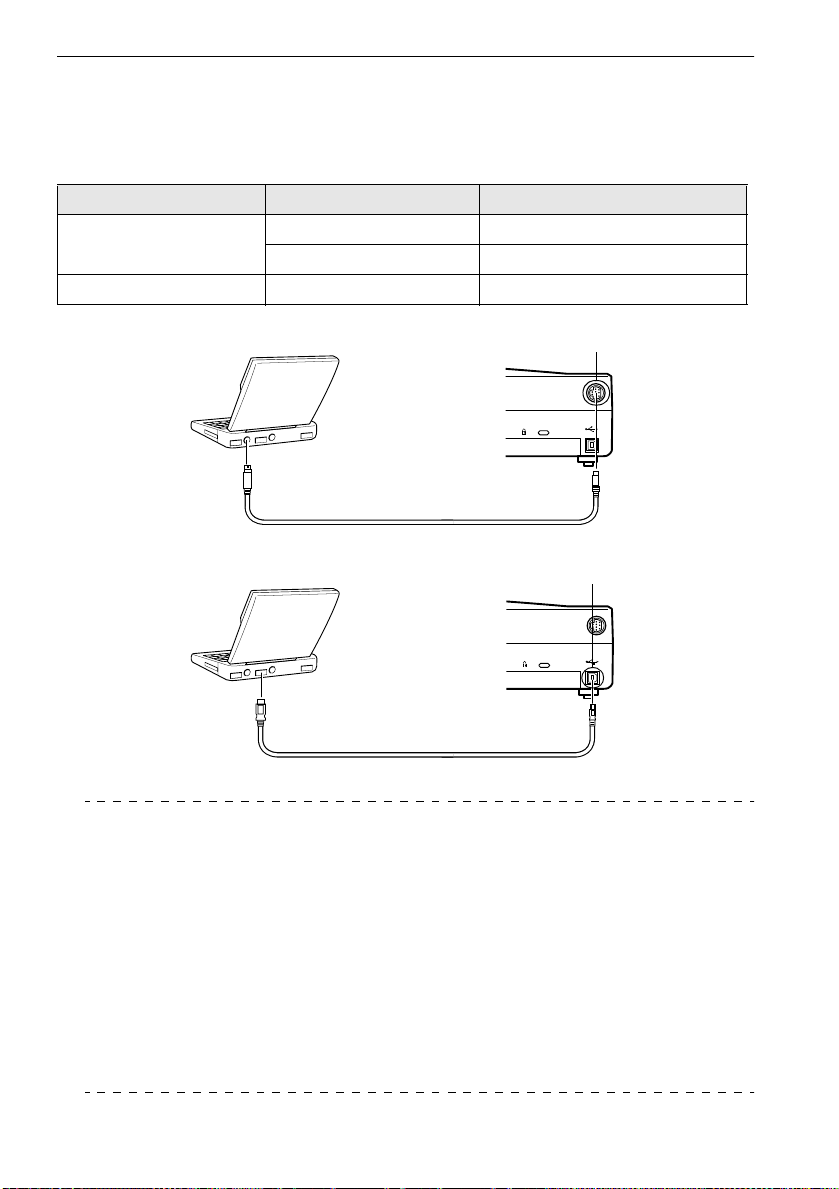
Collegare il mouse (funzione mouse senza fili)
Permette di far funzionare il puntatore del mouse del computer con il telecomando nello stesso
modo di un mouse senza fili.
Collegare la porta mouse del computer alla porta Mouse/Com o alla porta mouse USB del
proiettore con il cavo del mouse.
Computer Mouse da utilizzare Cavo del mouse da utilizzare
PC/AT
DOS/V
Macintosh (OS9 o superiore) Mouse USB Cavo mouse USB (in dotazione)
Collegamento PS/2
Porta mouse
Cavo mouse PS/2 (in dotazione con il proiettore)
Collegamento USB
Mouse PS/2 Cavo mouse PS/2 (in dotazione)
Mouse USB Cavo mouse USB (in dotazione)
Porta Mouse/COM
Mouse/Com
Porta mouse USB
Mouse/Com
Fare riferimento alla tabella di cui sopra prima di effettuare la selezione.
Cavo mouse USB (in dotazione con il proiettore)
Attenzione
· Solo i modelli con standard USB supportano le connessioni con Cavo mouse USB. Nel
caso di Windows, è supportato solo il modello con Windows 98/2000/Me preinstallato.
L’operatività non può essere garantita sugli ambienti con upgrade a Windows 98/2000/
Me.
Supporta OS9 e superiore in ambiente Macintosh.
In alcuni casi non è possibile utilizzare un unico mouse per Windows e Macintosh, a
seconda della versione dell’OS.
· In alcuni casi, alcune impostazioni vanno fatte sul computer per utilizzare un mouse. Fare
riferimento al manuale di istruzioni del computer per altre informazioni .
· Staccare l’alimentazione del proiettore e del computer prima di effettuare il collegamento.
· Se il computer non funziona, riavviarlo.
· Rivolgersi al proprio rivenditore quando si devono collegare un mouse seriale o un mouse
ADB per Macintosh.
24 - Collegamento del proiettore al computer
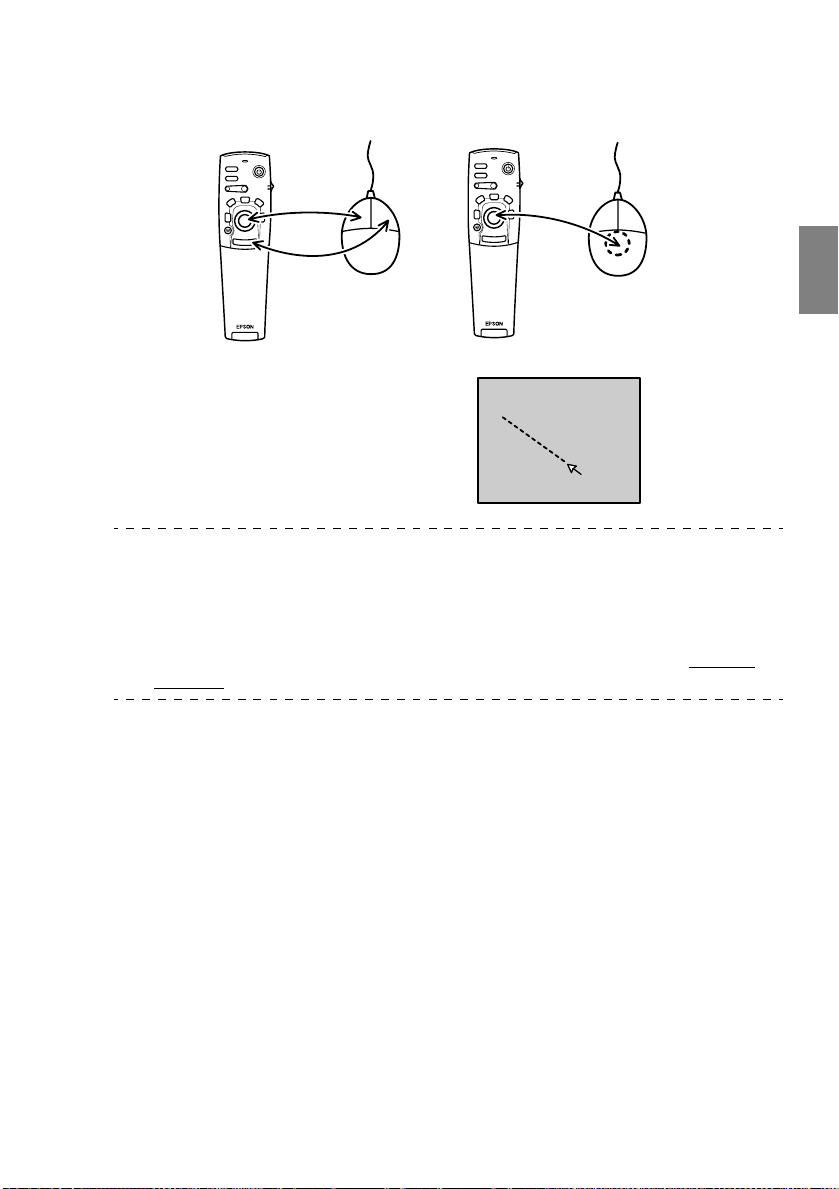
Effettuare le seguenti operazioni con il mouse dopo aver effettuato il collegamento:
Fare clic con il pulsante sinistro - - - - - - Premere il pulsante [Enter]
Fare clic con il tasto destro - - - - - - - - - - Premere il pulsante [Esc]
Movimento del pointer del mouse - - - - Premere il pulsante [Enter] del telecomando
Power
Freeze
A/V Mute
R/C ON
E-Zoom
OFF
3
4
2
5
1
Enter
Esc
Tel ecoma ndo
[ENTER]
pulsante
[Esc]
pulsante
Mouse
Tel ecoma ndo
Power
Freeze
A/V Mute
[ENTER]
R/C ON
E-Zoom
OFF
pulsante
3
4
2
5
1
Enter
Esc
Mouse
Attenzione
· Le operazioni saranno invertite se le funzioni del pulsante sinistro/destro del puntatore del
mouse sono state modificate nel computer.
· Il mouse non può essere utilizzato con il menu visualizzato, quando le funzioni effetto,
Picture-in-Picture o E-zoom sono in utilizzo o quando la dimensione dell’immagine è
impostata in modalità reale (resize off).
· La velocità del movimento del puntatore del mouse può essere modificata. (vedere a
pagina 60)
Collegamento del proiettore al computer - 25
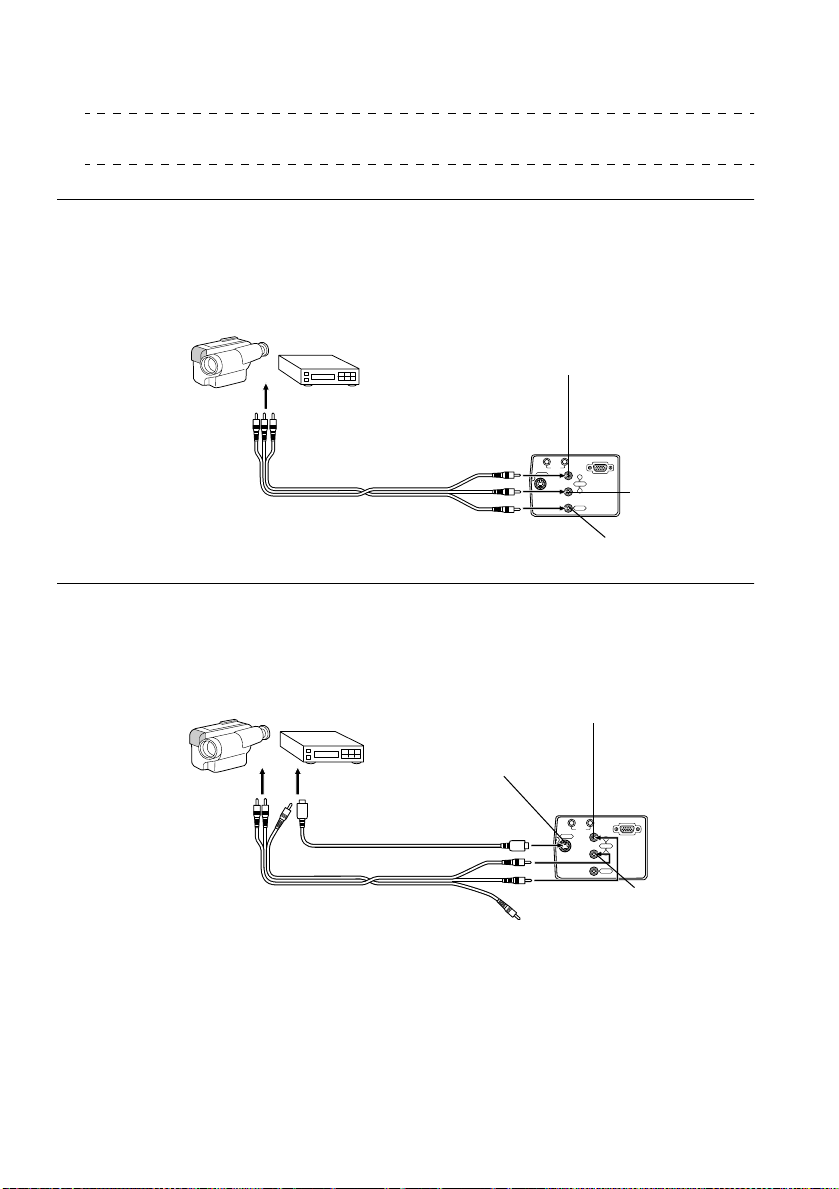
■ Collegamento dell’attrezzatura video
Spegnere il proiettore e l’attrezzatura video prima di effettuare il collegamento.
Attenzione
Sarà inviato l’audio per l’immagine selezionata.
Nel caso di segnali video compositi
· Collegare la porta video, la porta video del proiettore e la porta L-Audio-R con il cavo video/
audio in dotazione (rosso/bianco/giallo.)
Porta Audio R (rosso)
Alla porta di uscita
video (giallo)
Alla porta di uscita audio
L (bianco)
Alla porta di uscita audio
R (rosso)
Cavo video/audio
In dotazione con il proiettore
Computer/
Component Video
InOut
Audio
S-Video
R
Audio
L
Porta Audio L
Video
(bianco)
Porta video (giallo)
Nel caso di segnali S-video
· Collegare la Porta S-video del proiettore all’attrezzatura video con il cavo S-Video
(disponibile sul mercato).
· Collegare le porte L-Audio-R al Cavo video/audio (rosso/bianco/giallo) se il suono deve
essere riprodotto dagli altoparlanti del proiettore.
Porta Audio R (rosso)
Porta S-video
Alla porta di uscita audio
L (bianco)
Alla porta di uscita audio
R (rosso)
Alla porta di uscita S-video
Cavo S-Video
(disponibile sul mercato)
Audio
S-Video
Cavo video/audio (in dotazione con il proiettore)
Computer/
Component Video
InOut
R
Audio
L
Video
Porta Audio L (bianco)
26 - Collegamento dell’attrezzatura video
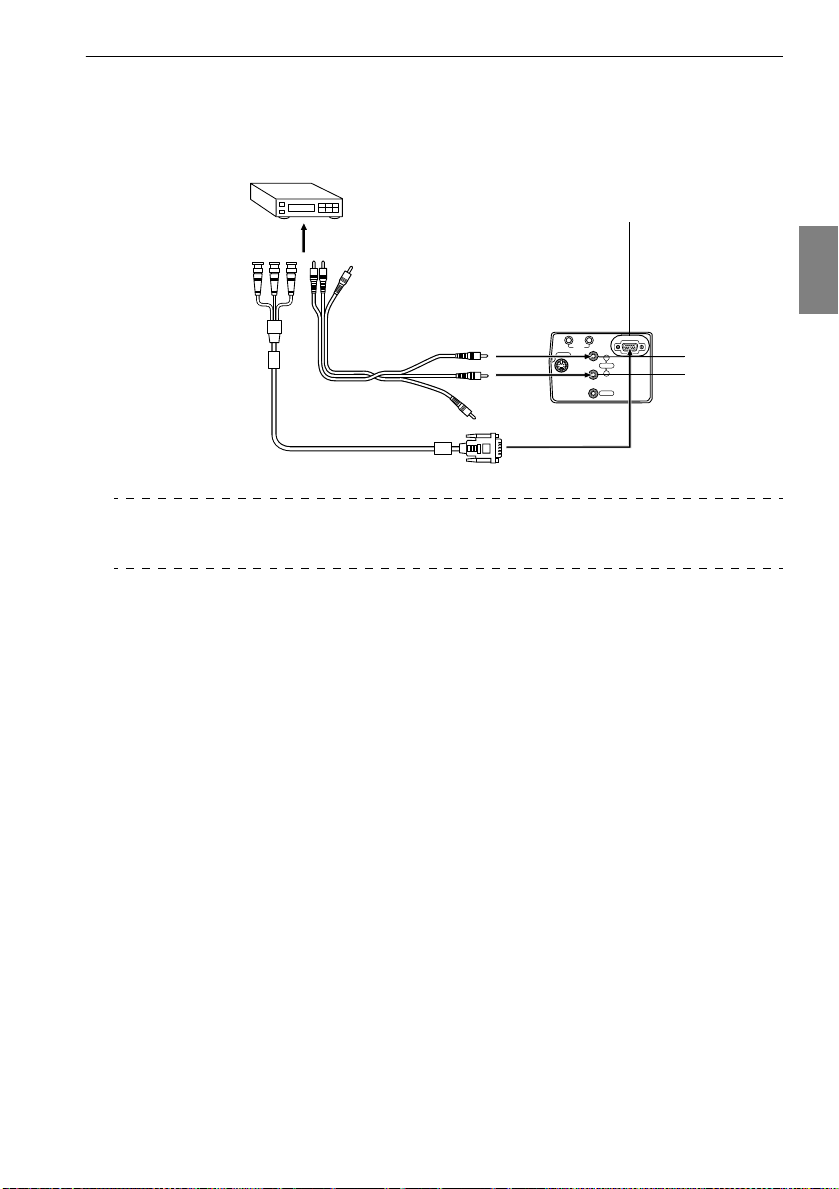
Nel caso di segnali video (differenziale colore*) componenti
· Collegare l’attrezzatura video alla porta Computer/Componente Video del proiettore con il
cavo componente video opzionale (ELPKC19.)
· Collegare le porte L-Audio-R al Cavo video/audio (rosso/bianco/giallo) in dotazione se il
suono deve essere riprodotto dagli altoparlanti del proiettore.
Alla porta di uscita R-Y (Cr)
Alla porta di uscita Y
Alla porta di uscita B-Y (cb)
Alla porta di uscita
L (bianco)
Alla porta di uscita
Porta Computer/Componente Video
R (rosso)
Cavo video/audio (in
dotazione al proiettore)
Computer/
Component Video
InOut
Audio
S-Video
R
Audio
L
Video
Cavo componente video (opzionale:ELPKC19)
Attenzione
Impostare il parametro del segnale di ingresso sul menu di immagine su [YCbCr] o
[YPbPr], conformemente ai segnali dell’attrezzatura, dopo aver effettuato il collegamento.
Porta audio R
(rosso)
Porta audio L
(bianco)
Collegamento dell’attrezzatura video - 27

In caso di porta di uscita D di un tuner digitale
· Collegare il tuner digitale alla porta Computer/Componente video del proiettore con il cavo
della porta D opzionale (ELPKC22).
· Collegare le porte L-Audio-R al Cavo video/audio (rosso/bianco/giallo) se il suono deve
essere riprodotto dagli altoparlanti del proiettore.
Alla porta di uscita D
Cavo della porta D (opzionale:ELPKC22)
per componenti video
Alla porta di uscita
audio L (bianco)
Alla porta di uscita
audio R (rosso)
Cavo video/audio
(in dotazione al proiettore)
Porta Computer/Componente Video
Computer/
Component Video
InOut
Audio
S-Video
R
Audio
L
Video
Porta audio R (rosso)
Porta audio L
(bianco)
Attenzione
· Impostare i segnali di ingresso del menu di immagine su [YCbCr] o su [YPbPr] a seconda
dell’attrezzatura utilizzata quando si effettua il collegamento. (vedere a pagina 59
· I collegamenti con i tuner digitali possono essere effettuati solo in Giappone.
· Supporta i tuner digitali fino al rating D4.
)
28 - Collegamento dell’attrezzatura video

Proiezione
Questa sezione dà spiegazioni sull’inizio e la fine della proiezione e sulle funzioni di base
per regolare le immagini proiettate.
■ Proiezione
Le immagini possono essere proiettate al completamento di tutti i collegamenti.
Come prepararsi
Avvertenza
· Con l’alimentazione inserita, mai dirigere lo sguardo direttamente verso l’obiettivo. In caso
contrario, può verificarsi un danno alla vista causato dalla forte intensità della luce.
· Assicurarsi di utilizzare il cavo di alimentazione in dotazione. L’uso di cavi diversi da
quello in dotazione può produrre incendi o scosse elettriche.
Attenzione
Non effettuare proiezioni con il tappo dell’obiettivo inserito. In caso contrario, possono
verificarsi deformazioni del tappo per il calore.
Collegare il proiettore ad un computer e ad un’attrezzatura video. (vedere a pagina 19,
1
)
26
Ruotare la levetta dello zoom in posizione centrale per estendere l’obiettivo.
2
Le immagini proiettate saranno fuori fuoco se la levetta dello zoom non viene spostata in
posizione centrale.
Rimuovere il tappo dell’obiettivo.
3
Leva dello zoom
Proiezione - 29

Collegare il cavo di alimentazione in dotazione al proiettore.
4
Ver if ica re la f or ma d ell ’ingresso dell’alimentazione e del connettore di alimentazione del
proiettore, allineare il connettore nella direzione corretta e quindi inserirlo fino in fondo.
Ingresso alimentazione
Connettore alimentazione
Cavo di alimentazione
Inserire il cavo di alimentazione nella presa di corrente.
5
La spia di accensione si illumina in arancione.
Spia di accensione
Illuminata in arancione
Attenzione
Le operazioni da pulsante non sono possibili quando la spia di accensione lampeggia in
arancione.
30 - Proiezione

Inizio della proiezione
1 Premere il pulsante [Power] per accendere l’alimentazione.
La spia di accensione lampeggia in verde e la proiezione comincia.
Power
Freeze
A/V Mute
R/C ON
E-Zoom
OFF
3
4
2
5
1
Enter
Esc
Spia di accensione
Power
Power
Source
Enter
Keystone
Select
Help
Power
Impostare innanzitutto l’interruttore R/C ON
OFF su [ON] quando si utilizza il telecomando
La spia di accensione passa dal lampeggiamento all’illuminazione continua in verde dopo
qualche tempo.
In mancanza di ingresso di
segnali di video appare il
messaggio [Segnale assente
in ingresso]. (Notare che in
alcuni casi il messaggio non
viene visualizzato, a seconda
delle impostazioni di
visualizzazione in caso di
segnale assente.)
(vedere a pagina 61
)
Lampeggia in verde → e resta accesa
Attenzione
Le operazioni da pulsante non sono possibili quando la spia di accensione lampeggia in
verde.
Aprire il coperchietto del telecomando quando questo va utilizzato.
2
Power
Freeze
A
/V
M
u
te
R
/C
O
N
E
-Z
oo
m
O
F
F
3
4
2
5
1
Enter
Esc
Help
Proiezione - 31

Selezionare la porta sui cui è stato fatto il collegamento quando è stato collegato più di
3
un apparecchio.
Premere il pulsante della porta collegata al computer o all’attrezzatura video per
commutare la sorgente di ingresso.
Esc
Help
Menu
Comp
S-Video
P in P
Auto
- Volume +
EasyMP
EasyMP
Video
Resize
Video
Source
Power
Source
Enter
Keystone
Select
Help
Comp
S-Video
Immagine Pulsante da selezionare Display sull’angolo in
Unità principale Te le c o m a n do
Computer
(Componente)
Vid eo [Vi deo ] Vid eo
[Sorgente]
(cambia quando si
preme)
[Comp] Computer
alto a destra dello
schermo
S- Vide o [S -Vid eo ] S -Vi deo
Scheda di memoria [EasyMP] [EasyMP]
Attenzione
· La proiezione avverrà senza premere il pulsante solo se è collegato un solo apparecchio.
· Non è possibile commutare su S-Video con il pulsante [Source] in assenza di ingresso S-
Video.
· Non è possibile commutare su EasyMP con il pulsante [Source] senza che sia stata
inserita una scheda di memoria.
32 - Proiezione

Inizio della proiezione.
4
Accendere l’alimentazione del computer o dell’attrezzatura video. Se l’attrezzatura
collegata è un’attrezzatura video, premere anche i pulsanti [Playback] o [Play].
La visualizzazione [Segnale assente] sarà cancellata e la proiezione comincerà.
Attenzione
· Se [Segnale assente] rimane visualizzato, controllare ancora una volta i collegamenti.
· A seconda del computer, vi sono casi in cui è necessario commutare la destinazione di
uscita del segnale di immagine con il tasto ( , ecc,) o cambiare le impostazioni dopo
aver stabilito il collegamento.
NEC Panasonic To s hi b a IBM SONY FUJITSU Macintosh
Fn+F3 Fn+F3 Fn+F5 Fn+F7 Fn+F7 Fn+F10 Il mirroring è impostato regolando
La tabella sopra indicata fornisce esempi per alcuni prodotti. Fare riferimento al manuale di
istruzioni del computer per altre informazioni .
· Premere il pulsante [Resize] nel caso di ingresso di segnali che supportano lettori DVD o
schermi televisivi ampi (immagini a 16:9). Premendo sul commutatore, è possibile
passare dai parametri per le immagini a 4:3 a quelli per immagini a 16:9.
· In alcuni casi la proiezione può bloccarsi su un’immagine se questa viene usata come
fermo immagine per un lungo periodo di tempo.
il monitor sul pannello di controllo
dopo l’avvio.
Proiezione - 33

■ Spegnimento
Terminare la proiezione secondo la seguente procedura.
Spegnere l’alimentazione dell’attrezzatura collegata.
1
Premere il pulsante [Power].
2
Viene visualizzato un messaggio che conferma che l’alimentazione va spenta.
Power
Power
Premere il pulsante [Power] ancora una volta.
3
Source
Enter
K
Select
Help
eystone
Power
Freeze
A/V Mute
Power
R/C ON
E-Zoom
OFF
3
4
2
5
1
Enter
Esc
La lampada si spegne, la spia di accensione lampeggia in arancione e inizia il processo di
raffreddamento.
Spegnere, ora ?
Premere di nuovo il tasto
per spegnere.
Power
Freeze
A/V Mute
Power
R/C ON
E-Zoom
OFF
3
4
2
5
1
Enter
Esc
Power
Power
Source
Enter
K
eystone
Select
Help
Power
La spia di accensione smetterà di lampeggiare e sarà illuminata in arancione una volta
completato il processo di raffreddamento. Per il processo di raffreddamento occorrono
circa novanta secondi (a seconda della temperatura ambiente).
Attenzione
· Premere un tasto diverso se non si desidera spegnere il proiettore. Il messaggio sarà
cancellato dopo sette secondi se non viene premuto alcun pulsante (l’alimentazione resta
accesa).
· Le operazioni da pulsante non sono possibili quando la spia di accensione lampeggia in
arancione. In questo caso, aspettare che la spia rimanga accesa senza lampeggiare.
34 - Spegnimento

Verificare che il periodo di raffreddamento sia terminato (la spia di accensione è
4
illuminata in arancione) e quindi estrarre la spina dalla presa.
Spia di accensione
Illuminata in arancione
Attenzione
Non estrarre la spina dalla presa quando la spia di accensione lampeggia in arancione. In
caso contrario, possono verificarsi danni all’attrezzatura e la vita della lampada potrebbe
essere abbreviata.
Impostare innanzitutto l’interruttore R/C ON OFF su [OFF] quando si utilizza il
5
telecomando.
Power
Freeze
A/V Mute
R/C ON
E-Zoom
OFF
3
4
2
5
1
Enter
Attenzione
Le pile si consumano quando l’interruttore [R/C ON OFF] sul telecomando è su [ON].
Assicurarsi che l’interruttore [R/C ON OFF] sul telecomando sia su [OFF] quando non è in
uso.
Riportare il piedino anteriore alla posizione di partenza se è stato allungato.
6
Tenere fermo il proiettore con una mano, sollevare la leva di regolazione del piedino e
abbassarla delicatamente nell’unità principale.
Leva di regolazione
del piedino
Spegnimento - 35

Rimettere il tappo della lente.
7
Ruotare la levetta dello zoom per inserire la lente all’interno del proiettore.
8
Leva dello zoom
36 - Spegnimento

■ Regolare la posizione della proiezione
Il proiettore può essere regolato nelle seguenti posizioni verticali.
Regolazione dei piedini
Regolare l’angolo di proiezione del proiettore.
Sollevare la leva di regolazione dei piedini con un dito e sollevare la parte anteriore del
1
proiettore.
Il piedino frontale si estenderà.
Leva di regolazione
del piedino
Togliere il dito dalla leva di regolazione del piedino e lasciare il proiettore.
2
3 Ruotare la parte inferiore del piedino anteriore per regolare finemente l’altezza.
Più basso
Più alto
Attenzione
· In alcuni casi lo schermo è distorto in una forma trapezoidale quando si effettuano
regolazioni dei piedini. Detta distorsione trapezoidale può essere regolata con la funzione
di correzione trapezoidale keystone. (vedere a pagina 39
· Il piedino anteriore si riporta in posizione originale sollevando la levetta di regolazione del
piedino con il dito e abbassando il proiettore.
)
Regolare la posizione della proiezione - 37

■ Regolazione della dimensione di proiezione
È possibile modificare la dimensione della proiezione e correggere distorsioni trapezoidali.
Attenzione
Sono anche disponibili una funzione per ridimensionare lo schermo (vedere a pagina 46) e
una funzione di E-Zoom per ingrandire alcune zone (vedere a pagina 48
Regolazione dello zoom
Girare la levetta dello zoom per effettuare la regolazione (è possibile l’ingrandimento
1
fino a 1,2X).
Leva dello zoom
).
Più piccola
Va anche regolata la distanza di proiezione quando si ingrandisce lo schermo. (vedere a
pagina 17)
Più grande
Attenzione
Impostare la levetta dello zoom tra le posizioni [W] e [T] durante la proiezione. Se la levetta
è impostata su una posizione che supera la gamma regolabile dalla posizione [W] (centro),
la lente entrerà nel proiettore e le immagini saranno fuori fuoco.
38 - Regolazione della dimensione di proiezione

Regolazione keystone
Corregge la distorsione trapezoidale che si forma sullo schermo quando si regolano i piedini.
1 Premere il pulsante [Keystone +, -] sul proiettore per modificare lo schermo in un
rettangolo.
Power
Source
Enter
Keystone
Select
Help
Keystone
Select
Lo schermo corretto si stringe. Lo schermo corretto si stringe.
È possibile eseguire le regolazioni con la correzione trapezoidale (attraverso 30 passi)
finché l’angolo di inclinazione del proiettore è entro una estensione verticale massima di
circa 15 gradi.
Il valore massimo per l’angolo di inclinazione è leggermente diverso a seconda della
dimensione proiettata che viene regolata con lo zoom.
Power
Source
Enter
Keystone
Select
Help
Keystone
Select
15 gradi circa in avanti
Mouse/Com
15 gradi circa indietro
Attenzione
· Le dimensioni dello schermo saranno ridotte dopo la correzione trapezoidale.
· I dettagli della correzione trapezoidale saranno memorizzati. Occorre una nuova
regolazione per adattarsi allo status di installazione, dopo che posizione e angolo di
proiezione sono stati modificati.
· Ridurre la nitidezza se c’è sfocatura dopo la correzione keystone. (vedere a pagina 59
· La correzione keystone viene effettuata dal menu. (vedere a pagina 61
)
Regolazione della dimensione di proiezione - 39
)

■ Regolazione della qualità dell’immagine
Regola il fuoco e il disturbo dell’immagine.
Regolazione del fuoco
Allinea il fuoco dell’immagine.
Ruotare la ghiera del fuoco per effettuare la regolazione desiderata.
1
Ghiera del fuoco
Attenzione
· Non è possibile allineare il fuoco se l’obiettivo è sporco o annebbiato per la condensa. In
questo caso, pulire la lente. (vedere a pagina 83
· La regolazione non è possibile se la posizione di installazione è fuori dalla gamma tra i
1,1 e i 13,9 metri.
· Le immagini si sfocano se la posizione della levetta dello zoom è al di fuori della gamma
tra [W] e [T].
Regolazione automatica (nella proiezione delle immagini da computer)
Regola automaticamente l’immagine da computer per raggiungere l’effetto desiderato. Tra le
altre regolazioni vi sono Tracking, Posizione e Sincronismo.
)
Premere il pulsante [Auto] sul telecomando.
1
Esc
Help
Menu
EasyMP
Comp
S-Video
Video
Auto
Auto
P in P
Resize
- Volume +
Attenzione
· Se le regolazioni automatiche vengono effettuate quando le funzioni E-Zoom, A/V Mute o
P in P sono in esecuzione, le regolazioni non saranno eseguite finché la funzione in
esecuzione non è stata annullata.
· A seconda del tipo di segnale in uscita dal computer, vi sono casi in cui le regolazioni non
possono essere eseguite correttamente. In questo caso, regolare Tracking e Sincronismo.
(vedere a pagina 41
)
40 - Regolazione della qualità dell’immagine

Regolazioni del tracking (nella proiezione di immagini da computer)
Da regolare quando sull’immagine da computer sono visibili strisce verticali.
Effettuare la regolazione con la funzione [Menu] - [Video] - [Tracking].
1
Regolazioni del sincronismo (quando si proiettano immagini da computer)
Da regolare se l’immagine da computer sfarfalla, è sfocata o disturbata.
Effettuare la regolazione con la funzione [Menu] - [Video] - [Sync.].
1
Regolazione della qualità dell’immagine - 41

■ Introduzione delle Funzioni
Qui di seguito sono elencate le funzioni che possono essere attivate da pulsanti mentre sono
proiettate le immagini.
Funzione Descrizione Pulsante Pagina di
Unità
principale
Help Visualizza il metodo di risoluzione di
A/V Mute Interrompe temporaneamente video e
Freeze Mette in pausa temporaneamente il
Resize Modifica la dimensione dell’immagine. - Resize 46
E-Zoom Ingrandisce una parte dell'immagine. - E-Zoom 48
Effect Aggiunge elementi decorativi
P in P Aggiunge uno schermo secondario
Correzione
keystone
Regolazione
automatica
Volume Regola il volume. - Volume 54
Menu Visualizza il menu. - Menu 57
eventuali problemi.
audio.
movimento dell’immagine.
all’immagine.
all’immagine.
Corregge la distorsione trapezoidale. Keystone - 39
Regola automaticamente l’immagine per
un effetto ottimale.
Help Help 43
-A/V Mute 45
- Freeze 45
- [1]-[5] (Effect) 49
-P in P 53
-Auto 40
Te le c o m a n do
riferimento
42 - Introduzione delle Funzioni

Funzioni utili
Questa sezione fornisce spiegazioni su funzioni utili ed efficaci, quali le presentazioni,
disponibili con questo proiettore.
■■■■ Funzioni utili
Funzione guida
I metodi per la risoluzione di eventuali problemi sono divisi in sezioni separate e spiegati qui di
seguito.
1 Premere il pulsante [Help].
Viene visualizzato il menu di guida.
Power
Source
Enter
Selezione della voce.
2
Keystone
Select
Help
Help
Help
Premere il pulsante [Select] sull’unità principale (muovere su e giù il pulsante [Enter] sul
telecomando) per selezionare la voce.
Menu Aiuto
Aiuto per le immagini.
Aiuto per l'audio
Selezione lingua (Language)
Se si seguono le istruzioni per risolvere il problema
senza successo, scollegare il cavo di alimentazione dalla
presa di corrente e contattare il rivenditore locale.
Esc
Help
Menu
EasyMP
Comp
S-Video
Video
Auto
Resize
P in P
- Volume +
:Seleziona :Uscita:Invio
Funzioni utili - 43

Impostazione di una voce.
3
Premere il pulsante [Enter] per selezionare la voce desiderata.
Power
Source
Enter
Keystone
Select
Help
Enter
Enter
Ripetere le operazioni indicate nelle procedure 2 e 3 per selezionare ed impostare le
4
Freeze
A/V Mute
Power
R/C ON
E-Zoom
OFF
3
4
2
5
1
Enter
Esc
voci in questione.
Menu Aiuto
L'immagine non viene visualizzata sullo schermo.
L'immagine è confusa.
L'immagine non viene interamente visualizzata sullo
schermo.(tagliata/troppo grande/troppo piccola/parziale)
I colori dell'immagine non sono corretti.
L'immagine è troppo scura.
L'immagine è un trapezio.
Indietro
:Seleziona :Invio :Uscita
Attenzione
· Fare riferimento a [Risoluzione dei problemi] in questo manuale se il testo della guida non
risolve i problemi. (vedere a pagina 68
·È possibile annullare il menu della guida premendo i pulsanti [Help].
)
44 - Funzioni utili

■■■■ Interruzione della proiezione
È possibile interrompere temporaneamente audio e video o metterli in pausa.
Funzione A/V Mute
Interrompe temporaneamente immagine e audio.
Premere il pulsante [A/V Mute] sul telecomando.
1
Immagini e audio saranno cancellati.
Power
Freeze
A/V Mute
R/C ON
E-Zoom
A/V Mute
Per riprendere la proiezione, premere il pulsante [A/V Mute] ancora una volta, regolare il
controllo del volume o visualizzare il menu. È possibile impostare lo status che il
proiettore assume quando le immagini e l’audio sono temporaneamente interrotti; lo
status può essere selezionato tra i tre seguenti dalle impostazioni A/V mute sul menu di
impostazione. (vedere a pagina 61
Colore nero Colore blu Logo utente
)
OFF
3
4
2
5
1
Enter
Esc
(Impostazioni predefinite)
Attenzione
Il logo EPSON è stato registrato come logo utente. È necessario registrare e impostare
nuovamente il logo dell’utente per modificarlo. (vedere a pagina 62
)
Funzione fermo immagine
Mette in pausa temporanea il movimento delle immagini. Tuttavia l’audio resterà attivo.
Premere il pulsante [Freeze] sul telecomando.
1
L’immagine si ferma.
Power
Freeze
A/V Mute
R/C ON
E-Zoom
Freeze
Premere il pulsante [Freeze] ancora una volta per annullare questo modo.
OFF
3
4
2
5
1
Enter
Esc
Interruzione della proiezione - 45

■■■■ Variazione dimensioni immagine
Commuta tra la modalità reale e la modalità ridimensionamento quando si proiettano le
immagini da computer. Commuta tra un rapporto di visualizzazione di 4:3 e uno di 16:9
quando si proiettano le immagini video.
1 Premere il pulsante [Resize] sul telecomando.
Le dimensioni dello schermo cambiano.
Esc
Menu
Help
EasyMP
Comp
S-Video
Video
Auto
Resize
P in P
- Volume +
● In caso di immagini da computer
Modalità reale Proietta la risoluzione di ingresso (visualizzazione reale). In alcuni casi la
dimensione della proiezione e quella dell’immagine differiscono.
Modalità ridimensionamento: Riduce o aumenta la risoluzione in modo che la dimensione
della proiezione si adatti a tutto lo schermo.
(Esempio) Quando la risoluzione di ingresso è minore della risoluzione di
visualizzazione (in caso di 800 x 600)
Modalità ridimensionamento Modalità reale
Resize
46 - Variazione dimensioni immagine

( Esempio) Quando la risoluzione di ingresso è maggiore della risoluzione di
visualizzazione (in caso di 1600 x 1200)
Modalità ridimensionamento Modalità reale
Premere il pulsante [Enter] sul
telecomando per permettere lo scrolling.
Attenzione
· La dimensione non sarà variata se la risoluzione del display a cristalli liquidi è la stessa
della risoluzione impostata (1024 x 768 punti).
· Una parte dell’immagine non sarà visualizzata se la risoluzione impostata è maggiore
della risoluzione di visualizzazione del pannello a cristalli liquidi. Premere il pulsante
[Enter] sul telecomando per fare lo scrolling sulle aree non visualizzate.
● Nel caso di immagini video
Sarà effettuata una commutazione tra le dimensioni 4:3 e 16:9 dell’immagine. Le immagini
registrate con video digitali e le immagini DVD possono essere proiettate su schermi a 16:9.
Visualizzazione a 4:3 Visualizzazione a 16:9
Variazione dimensioni immagine - 47

■■■■ Ingrandimento immagini (funzione di E-
Zoom)
La dimensione della proiezione rimane la stessa mentre l’immagine sarà ingrandita
proporzionalmente.
Premere il pulsante [Zoom] sul telecomando.
1
La percentuale delle dimensioni sarà visualizzata nell’angolo in basso a destra per
permettere la riduzione o l’ingrandimento dell’immagine.
La percentuale della
dimensione sarà visualizzata.
Power
Freeze
A/V Mute
R/C ON
E-Zoom
OFF
3
4
E-Zoom
Premere il pulsante [Esc] sul telecomando per annullare le impostazioni.
Attenzione
·È possibile l’allargamento con 24 intervalli tra 1x e 4x con incrementi di 0,125x.
· Una parte dell’immagine non sarà visualizzata dopo l’ingrandimento. Premere il pulsante
[Enter] sul telecomando per fare lo scrolling dello schermo e visualizzare questa parte.
· Quando la funzione P in P è attiva, gli schermi secondari verranno ingranditi.
2
5
1
Enter
Esc
48 - Ingrandimento immagini (funzione di E-Zoom)

■■■■ Funzione Effetto
È possibile aggiungere degli effetti alle immagini della presentazione utilizzando i pulsanti
da [Effect] sul telecomando. Gli effetti utilizzati possono essere modificati sullo schermo
[Effect]
(vedere a pagina 60)
.
Cursore/Timbro
Stampa un timbro sull’immagine.
1 Premere il pulsante [1] sul telecomando.
Viene visualizzato il cursore/timbro.
Power
Freeze
A/V Mute
R/C ON
E-Zoom
1
2 Premere il pulsante [Enter] sul telecomando per spostare il cursore/timbro.
Il timbro sarà stampato nella posizione del cursore nel momento in cui viene premuto il
3
pulsante [Enter].
OFF
3
4
2
5
1
Enter
Esc
Attenzione
· Premendo il pulsante [Esc] o il pulsante [5], la funzione effetto viene annullata e il cursore
scompare.
· Il mouse non può essere utilizzato quando si usa la funzione effetto.
Funzione Effetto - 49

Riquadro
Disegna un riquadro sull’immagine.
1 Premere il pulsante [2] sul telecomando.
Viene visualizzato un riquadro.
Power
Freeze
A/V Mute
R/C ON
E-Zoom
2
Premere il pulsante [Enter] sul telecomando per spostare il cursore nella posizione di
2
OFF
3
4
2
5
1
Enter
Esc
partenza.
3 Premere il pulsante [Enter] per impostare la posizione di partenza.
Premere il pulsante [Enter] sul telecomando per spostare il cursore nella posizione di
4
termine.
Premere il pulsante [Enter] per impostare la posizione finale.
5
Attenzione
· Premendo il pulsante [5] l’elemento decorativo viene cancellato.
· In alcuni casi l’effetto sarà difficile da vedere, a seconda della combinazione cromatica
dello sfondo e dei quattro angoli dell’immagine. In questo caso, modificare il colore degli
angoli. (vedere a pagina 60
)
· Il mouse non può essere utilizzato quando si usa la funzione effetto.
50 - Funzione Effetto

Riflettore
Evidenzia un riflettore su una parte dell’immagine.
1 Premere il pulsante [3] sul telecomando.
Viene visualizzato il riflettore.
Power
Freeze
A/V Mute
R/C ON
E-Zoom
OFF
3
2
1
Enter
Esc
Premere il pulsante [Enter] per spostare il riflettore.
2
Attenzione
· Premendo il pulsante [Esc] o il pulsante [5] viene annullata la funzione effetto e il riflettore
scompare.
· Il mouse non può essere utilizzato quando si usa la funzione effetto.
3
4
5
Funzione Effetto - 51

Barra
Disegna una barra sull’immagine.
1 Premere il pulsante [4] sul telecomando.
Viene visualizzata una barra.
Power
Freeze
A/V Mute
R/C ON
E-Zoom
3
2
1
Enter
Esc
Premere il pulsante [Enter] per impostare la posizione finale.
2
Attenzione
· Premendo il pulsante [Esc] o il pulsante [5] la funzione effetto viene annullata e la barra
scompare.
· In alcuni casi l’effetto sarà difficile da vedere, a seconda della combinazione cromatica
dello sfondo dell’immagine e della barra. In questo caso, modificare il colore della barra.
(vedere a pagina 60
· Il mouse non può essere utilizzato quando si usa la funzione effetto.
)
4
OFF
4
5
Annullamento degli effetti
Premere il pulsante [5] sul telecomando.
1
Gli elementi decorativi quadrato e barra scompariranno tutti.
52 - Funzione Effetto
Freeze
A/V Mute
1
E-Zoom
2
Power
5
R/C ON
OFF
3
4
5
Enter
Esc

■■■■ Funzione P in P
È possibile visualizzare un’immagine video come schermo secondario all’interno di
un’immagine da computer o da componente video. È anche possibile ottenere l’uscita audio.
Premere il pulsante [P in P] sul telecomando.
1
Una guida operativa viene visualizzata nell'angolo in basso a sinistra dello schermo e lo
schermo secondario viene visualizzato in alto a destra dello schermo.
Premere il pulsante [Enter] sul telecomando per spostare lo schermo secondario.
2
Premere il pulsante [EZoom] per modificare le dimensioni dello schermo secondario.
3
Premere il pulsante [Enter] per impostare la visualizzazione dello schermo secondario.
4
Attenzione
· Lo schermo secondario viene cancellato se il pulsante [PinP] viene premuto ancora.
· L’immagine da computer o l’immagine video (solo segnali di immagine da componenti
video) viene visualizzata sullo schermo principale e l’immagine video (Video, S-Video)
viene visualizzata nello schermo secondario. L’immagine video visualizzata sullo
schermo secondario può essere modificata con le impostazioni Pin P. (vedere a
pagina 61)
· Modificare la posizione e la dimensione dello schermo secondario prima di visualizzarlo.
· Lo schermo secondario può assumere cinque dimensioni diverse.
· Dopo aver modificato la posizione dello schermo secondario, questo sarà visualizzato
nella posizione determinata in precedenza la volta successiva che si esegue la funzione
Picture-in-Picture.
Funzione P in P - 53

Regolazione e impostazioni
Questa sezione dà spiegazioni su come regolare il volume del proiettore e sulle operazioni
di impostazione del menu.
■ Regolazione volume
Il volume può essere modificato mentre gli altoparlanti del proiettore emettono del suono.
Premere il pulsante [Volume +, -] sul telecomando.
1
Esc
Help
Menu
Comp
- Volume +
Attenzione
· Non è possibile la regolazione quando non c’è ingresso di audio.
·È possibile la regolazione quando l’uscita dell’audio è sugli altoparlanti esterni.
S-Video
P in P
Auto
- Volume +
EasyMP
Video
Resize
54 - Regolazione volume

■ Configurazione del menu
Video
Audio
Effetto
Impostazione
Cattura
Avanzate
Info
Reset Totale
:Seleziona :Invio
Luminosità
Contrasto
Nitidezza
Gamma
Reset Esegui
:
:
:
:
0
0
0
Il menu permette di effettuare le varie regolazioni e impostazioni.
Voc i d el me nu
I menu sono divisi in menu principali e menu secondari e sono organizzati in una struttura
gerarchica. Inoltre, il menu dell’immagine cambia a seconda della sorgente di ingresso (porta
collegata)
Menu principali Menu secondari (immagine)
Video
Audio
Effetto
Impostazione
Cattura
Avanzate
Info
Reset Totale
Posiz.Video
Tracking
Sincronismo
Luminosità
Contrasto
Nitidezza
Gamma
Segn. input
Setup Automatico
Reset
Regolazione
9999
:
99
:
0
:
0
:
0
:
:
:
RGB YUV(
ON OFF
:
Esegui
Norm.Dinam. Natur.
YCbCr
:Seleziona :Invio
● Vo ci d el me n u
Menu Video · Computer Menu Video · EasyMP
Regolazione
9999
:
99
:
0
:
0
:
0
:
:
Norm.Dinam. Natur.
:
RGB YUV(
ON OFF
:
Esegui
Regolazione
0
:
0
:
0
:
0
:
0
:
Norm.Dinam. Natur.
:
Seleziona [Auto ]
Esegui
YCbCr
YPbPr)
Video
Audio
Effetto
Impostazione
Cattura
Avanzate
Info
Reset Totale
Posiz.Video
Tracking
Sincronismo
Luminosità
Contrasto
Nitidezza
Gamma
Segn. input
Setup Automatico
Reset
:Seleziona :Invio
Posiz.Video
Tracking
Sincronismo
Luminosità
Contrasto
Nitidezza
Gamma
Segn. input
Setup Automatico
Reset
Video
Audio
Effetto
Impostazione
Cattura
Avanzate
Info
Reset Totale
Menu Video · Video (Video/S-Video) Menu Video · Componente
Video
Audio
Effetto
Impostazione
Cattura
Avanzate
Info
Reset Totale
Posiz.Video
Luminosità
Contrasto
Colore
Tinta
Nitidezza
Gamma
Segnale Video
Reset
YPbPr)
Regolazione
9999
:
99
:
0
:
0
:
0
:
:
:
RGB YUV(
ON OFF
:
Esegui
Norm.Dinam. Natur.
Norm.Dinam. Natur.
YCbCr
YPbPr)
:Seleziona :Invio
Attenzione
· Le voci del menu immagine cambiano a seconda della sorgente di ingresso proiettata;
non è possibile regolare menu diversi da quelli che appartengono alla sorgente in
ingresso proiettata. Quando la sorgente in ingresso è commutata con il menu visualizzato
così com’è, il menu viene automaticamente commutato in quello della sorgente di
ingresso relativa.
· Il menu immagine non può essere regolato in mancanza di ingresso di segnali video.
:Seleziona :Invio
Configurazione del menu - 55

Menu Audio Menu Effetto
Video
Audio
Effetto
Impostazione
Cattura
Avanzate
Info
Reset Totale
:Seleziona :Invio
Video
Audio
Effetto
Impostazione
Cattura
Avanzate
Info
Reset Totale
:Seleziona :Invio
Video
Audio
Effetto
Impostazione
Cattura
Avanzate
Info
Reset Totale
Volume
Tono
Reset
::0
0
Esegui
Video
Audio
Effetto
Impostazione
Cattura
Avanzate
Info
Reset Totale
1 Cursore / Timbro
2 Riquadro
3 Riflettore
4 Barra
Velocità Cursore
Reset
:Seleziona :Invio
:L
Menu Impostazione Menu Cattura
Keystone
P in P
Nessun Segnale
Sorgente
A/V Mute
Mode latente
Reset
0
:
Composto S-Video
:
OFF Vuoto
:
ON OFF
:
Vuoto Blu
:
:
ON OFF
Esegui
Blu
Logo
Logo
Video
Audio
Effetto
Impostazione
Cattura
Avanzate
Info
Reset Totale
:Seleziona
:Esegui
Menu Avanzate Menu Info
Lingua
Schermo iniziale
Impostazione colore :
Temp.Color RGB
Retroproiez.
Limite massimo.
Reset
Seleziona (Italiano)
:
ON OFF
:
ON OFF
:
ON OFF
Esegui
Configurazione
Video
Audio
Effetto
Impostazione
Cattura
Avanzate
Info
Reset Totale
Durata Lampada
Sorgente Video
Segn.imput
Frequenza
Polarità SYNC
Modo SYNC
Risoluzione
Velocità refresh
: 9999 H
:
Ordinateur
:
RGB
:
H 999. 99 KHz
:
V 999. 99 Hz
:
H Positive
:
V Positive
:
Separate Sync
:
9999x9999
:
999. 9 Hz
Impostazione
Impostazione
Impostazione
Impostazione
M H
Esegui
EseguiCattura Immagine
EseguiCattura Logo Utente
:Seleziona :Invio
:Seleziona
Il menu delle informazioni visualizza il tempo
cumulativo di funzionamento della lampada e lo stato
di impostazione della sorgente di ingresso proiettata.
Menu Reset Totale
Video
Audio
Effetto
Impostazione
Cattura
Avanzate
Info
Reset Totale
:Seleziona :Essegui
Esegui
Attenzione
La durata di illuminazione della lampada è visualizzata in unità di 0H tra le 0 e le 10 ore e in
unità di 1 ora oltre le 10 ore.
56 - Configurazione del menu

■ Operazioni da menu
Il menu è azionato dal telecomando.
Metodo operativo
Premere il pulsante [Menu] sul telecomando.
1
Viene visualizzato il menu principale.
Menu
Selezionare la voce desiderata.
2
Spostare su e giù il pulsante [Enter] sul telecomando per selezionare la voce desiderata.
Video
Audio
Effetto
Impostazione
Logo Utente
Avanzate
Info
Reset Totale
3 Impostare la voce selezionata.
Premere il pulsante [Enter] per selezionare la voce desiderata.
Viene selezionato il menu secondario.
Quindi selezionare la voce secondaria dettagliata.
4
Spostare su e giù il pulsante [Enter] sul telecomando per selezionare la voce secondaria
desiderata.
Le voci visualizzate sul menu immagine e sul menu informazioni cambiano a seconda
della sorgente di ingresso proiettata.
Esc
Help
Menu
EasyMP
Comp1
S-Video
Video
Auto
Resize
P in P
- Volume +
Lingua
Schermo iniziale
Impostazione colore :
Temp.Color RGB
Retroproiez.
Girare
Reset
Seleziona (Italiano)
:
ON OFF
:
ON OFF
:
ON OFF
Esegui
Configurazione
Operazioni da menu - 57

Selezionare il valore del parametro.
5
Spostare il pulsante [Enter] a sinistra e a destra per selezionare l’impostazione desiderata.
Lingua
Schermo iniziale
Impostazione colore :
Temp.Color RGB
Retroproiez.
Girare
Reset
Seleziona (Italiano)
:
ON OFF
:
ON OFF
:
ON OFF
Esegui
Configurazione
Attenzione
· (Enter) si trova alla fine delle voci secondarie che eseguono parametri e continua sulle
gerarchie inferiori. Premere il pulsante [Enter] per impostare questa selezione e quindi
selezionare nuovamente l’impostazione del parametro.
· Fare riferimento alla lista di impostazioni per altre informazioni sulla funzione di ogni
impostazione. (vedere a pagina 59
Impostare tutte le altre voci allo stesso modo.
6
)
7 Premere il pulsante [Menu].
Il menu termina.
Attenzione
· Premere il pulsante [ESC] per tornare al menu precedente nella gerarchia.
· Le voci del menu immagine cambiano a seconda della sorgente di ingresso proiettata;
non è possibile regolare menu diversi da quelli che appartengono alla sorgente in
ingresso proiettata.
· I menu dell’immagine non possono essere regolati in assenza di ingresso di segnali
video.
58 - Operazioni da menu

Impostazione delle voci
Menu
principale
Video Posiz.Video Sposta la posizione dell’immagine in su, in giù, a sinistra e
Menu
secondario
a destra. Premere il pulsante [Enter] per effettuare
modifiche sullo schermo di regolazione della posizione di
visualizzazione.
Tracking Regola le strisce verticali che appaiono sull’immagine da
Sincronismo Regola disturbi, sfocatura e rumore verticale che appare
Luminosità Regola la luminosità dell’immagine. Valore
Contrasto Regola il contrasto dell’immagine. Valore
Colore Regola la profondità cromatica dell’immagine. Valore
Tinta Regola la tinta dell’immagine. Valore
Nitidezza Regola la nitidezza dell’immagine. Valore
Gamma Corregge la brillantezza cromatica dell’immagine.
Segn.input Imposta il modo per i segnali di immagine in ingresso
Setup
Automatico
computer.
sull’immagine da computer.
· Disturbi e sfocature possono prodursi in conseguenza
della modifica di luminosità e contrasto.
·È possibile regolare la brillantezza dell’immagine
regolando la sincronizzazione dopo aver regolato il
tracking.
Dinamica: Produce un’immagine con chiare differenze
cromatiche. Adatto alla visualizzazione di
progetti, ecc.
Normale: Proietta la tinta senza la correzione.
Naturale: Produce un’immagine con tinte naturali. Adatta
a immagini video.
collegati alla porta Computer/Video Componente.
RGB : Impostare con ingresso di segnali RGB.
YCbCr: Impostare con ingresso di segnali di video
componenti (YCbCr).
YPbPr : Impostare con ingresso di segnali di video
componenti (YPbPr).
Impostazione automatica: Ottimizza l’immagine di
ingresso da computer se impostata su [ON].
Funzione Va l o re
predefinito
Dipende dai
segnali di
connessione
Dipende dai
segnali di
connessione
0
centrale (0)
centrale (0)
centrale (0)
centrale (0)
centrale (0)
Normale
RGB
ON
Operazioni da menu - 59

Menu
principale
Video Reset Riporta tutti i valori di regolazione del menu
Audio Volume Regola il volume. 15
Effetto Cursore/
Menu
secondario
dell’immagine ai valori predefiniti.
Premere il pulsante [Enter] e quindi selezionare [Yes] sullo
schermo di conferma visualizzato.
· Selezionare [Reset All] per riportare tutti i valori video e
audio alle impostazioni predefinite. (vedere a pagina 63
Tono Regola il tono 0
Reset Riporta tutti i valori di regolazione del menu audio ai
Tim bro
Riquadro Imposta colore, forma e l’ombreggiatura necessaria per il
Riflettore Imposta la dimensione del riflettore assegnata al pulsante
Barra Imposta colore, direzione e larghezza della barra
Ve l o c i t à
Cursore
Reset Riporta tutti i valori di regolazione del menu degli effetti
valori predefiniti.
Premere il pulsante [Enter] e quindi selezionare [Yes] sullo
schermo di conferma visualizzato.
· Selezionare [Reset All] per riportare tutti i valori video e
audio alle impostazioni predefinite. (vedere a pagina 63
Imposta forma, dimensione, colore e lunghezza di
cursore/timbro assegnati al pulsante [1] del telecomando.
Premere il pulsante [Enter] e selezionare la voce desiderata
dal menu di impostazione del cursore/timbro. (a seconda
del cursore selezionato, è possibile che forma, dimensione,
colore e lunghezza non possano essere impostati.)
· Il pulsante [1] esegue la funzione cursore/timbro.(vedere
a pagina 49)
quadrato assegnato al pulsante [2] sul telecomando.
Premere il pulsante [Enter] e selezionare la voce desiderata
dal menu di impostazione nel riquadro.
· Il pulsante [2] esegue la funzione Riquadro. (vedere a
pagina 50)
[3] del telecomando.
Premere il pulsante [Enter] e selezionare la voce desiderata
dal menu di impostazione del riflettore.
· Il pulsante [3] esegue la funzione di riflettore. (vedere a
pagina 51)
assegnata al pulsante [4] del telecomando.
Premere il pulsante [Enter] e selezionare la voce desiderata
dal menu di impostazione della barra.
· Il pulsante [4] esegue la funzione di barra.(vedere a
pagina 52)
Seleziona la velocità del cursore.
L: Lenta M:Media H:Rapida
ai valori predefiniti.
Premere il pulsante [Enter] e quindi selezionare [Yes] sullo
schermo di conferma visualizzato.
· Selezionare [Reset All] per riportare tutti i valori video e
audio alle impostazioni predefinite. (vedere a pagina 63
Funzione Va l o re
)
)
)
predefinito
-
-
Modello:
Zoom 100%
Colore:
Ve rd e
Ombreggiat
ura: Sì
Forma:
Quadrato
Dimensione:
Media
Colore:
Magenta
Direzione:
Orizzontale
Spessore
della riga: 8
M
-
60 - Operazioni da menu

Menu
principale
Impostazione Keystone Corregge la distorsione trapezoidale dello schermo.
Menu
secondario
· Le dimensioni dello schermo saranno ridotte dopo la
correzione trapezoidale.
· Lo status della correzione trapezoidale sarà registrato.
Esegue una nuova regolazione per riportare alla
posizione di installazione dopo che la posizione di
proiezione o l’angolazione di proiezione sono stati
cambiati.
· Ridurre la nitidezza se l’immagine è sfocata dopo la
correzione trapezoidale. (vedere a pagina 59
P-in-P Imposta la sorgente di ingresso per lo schermo secondario
Nessun
Segnale
Sorgente Imposta se visualizzare o meno la sorgente di ingresso
A/V Mute Imposta lo status dello schermo per quando è premuto il
Modo latente Imposta la funzione di risparmio energetico in assenza di
Reset Riporta tutti i valori di regolazione del menu di
della funzione picture-in-picture.
· La funzione picture-in-picture viene eseguita premendo il
pulsante [PinP]. (vedere a pagina 53
Lo status per [Segnale assente in ingresso] e altri messaggi
sono visualizzati.
· Il logo dell’utente va registrato e impostato prima di
poter essere modificato.
sullo schermo.
pulsante [A/V Mute].
· I logo dell’utente vanno registrati e impostati prima di
poter essere modificati.
ingresso di segnali di immagine. Con impostazione su
[ON], la proiezione sarà automaticamente terminata e il
proiettore entra in modo sleep se non vi è ingresso di
segnali di immagine e non sono svolte operazioni per
trenta minuti (la spia di accensione viene illuminata in
arancione).
Premere il pulsante [Power] per riavviare il proiettore.
impostazione ai valori predefiniti..
Premere il pulsante [Enter] e quindi selezionare [Yes] sullo
schermo di conferma visualizzato.
· Selezionare [Reset All] per riportare tutti i valori video e
audio alle impostazioni predefinite. (vedere a pagina 63
Funzione Va l o re
)
)
predefinito
Va lo r e
centrale (0)
Composito
Blu
ON
Nero
ON
-
)
Operazioni da menu - 61

Menu
principale
Cattura Cattura
Avanzate Lingua Imposta la lingua in cui saranno visualizzati i messaggi.
Menu
secondario
Immagine
Cattura Logo
Utente
Schermo
iniziale
Impostazione
colore
Retroproiez. Impostare su [ON] per proiettare le immagini su uno
Girare L’immagine proiettata viene invertita verso l’alto, il basso,
Reset Riporta tutti i valori di regolazione del menu impostazioni
Salva l’immagine proiettata sulla scheda di memoria.
Premere il pulsante [Enter] ed effettuare le operazioni
descritte dallo schermo di conferma visualizzato vedere a
pagina 64.
· Occorre un po’ di tempo per salvare.
Registra i logo dell’utente. (vedere a pagina 66
Premere il pulsante [Enter] e seguire le istruzioni
visualizzate sullo schermo di conferma.
· La procedura di salvataggio richiede un po’ di tempo per
essere completata. Non cercare di utilizzare il proiettore o
l’attrezzatura collegata al proiettore mentre questa
procedura è in corso. In caso contrario, possono prodursi
dei danni.
· La dimensione che può essere registrata è di 400 x 300
punti.
· Le dimensioni del display saranno modificate mentre le
immagini video sono proiettate.
Premere il pulsante [Enter] e selezionare la lingua
desiderata dal menu di selezione della lingua visualizzato.
Visualizza il logo dell’utente mentre il proiettore si
riscalda dopo l’accensione.
· Il logo dell’utente va registrato e impostato prima di
poter essere modificato.
Regola la temperatura cromatica (*) dell’immagine.
Temperatura cromatica : Imposta la temperatura
RGB : Imposta l’intensità dei colori RGB (rosso, verde e
blu)
· Premere il pulsante [Enter], selezionare le voci R (rosso),
G (verde) e B (blu) sul menu di impostazione colore
visualizzato e quindi effettuare le necessarie
impostazioni.
· Osservare lo status dello schermo quando si effettuano le
impostazioni.
schermo semitrasparente dal retro. L’immagine proiettata
sarà invertita.
a sinistra e a destra, quando viene impostata su [ON].
avanzate ai valori predefiniti.
Premere il pulsante [Enter] e quindi selezionare [Yes] sullo
schermo di conferma visualizzato.
· Selezionare [Reset All] per riportare tutti i valori video e
audio alle impostazioni predefinite.
Funzione Va l o re
)
cromatica.Premere il pulsante
[Enter] ed effettuare
l’impostazione sul menu di
impostazione colore visualizzato.
predefinito
-
Logo
EPSON
Inglese
ON
Te mp er a tu r
a cromatica
OFF
OFF
-
62 - Operazioni da menu

Menu
principale
Info (Visualizza le impostazioni attuali) -
Reset Totale Esegui Riporta tutte le voci dei menu di impostazione ai valori
Menu
secondario
Funzione Va l o re
predefinito
predefiniti.
Premere il pulsante [Enter] e quindi selezionare [Yes] sullo
schermo di conferma visualizzato.
· Eseguire la funzione [Reset] da ogni menu secondario per
ritornare alle impostazioni predefinite di immagine e di
suono per ogni menu.
· Le impostazioni relative a logo dell’utente, durata della
lampada, lingua e BNC non possono essere ripristinate ai
valori predefiniti.
· Il menu dell’immagine e le informazioni visualizzate cambiano a seconda della sorgente di
ingresso proiettata; non è possibile regolare menu diversi da quelli che appartengono alla
sorgente di ingresso proiettata.
· Il menu delle informazioni visualizza lo status delle impostazioni della sorgente di ingresso
proiettata.
Operazioni da menu - 63

Cattura immagine
L’immagine attualmente visualizzata viene salvata sulla scheda di memoria.
1 Visualizza le immagini da catturare.
Premere il pulsante [Menu] e quindi selezionare [Cattura] - [Cattura Immagine].
2
Viene visualizzato lo schermo di conferma.
Video
Audio
Effetto
Impostazione
Cattura
Avanzate
Info
Reset Totale
:Seleziona :Esegui:Indietro
Selezionare [Si] e quindi premere [Enter].
3
EseguiCattura Immagine
EseguiCattura Logo Utente
Viene visualizzato lo schermo per riconfermare l’immagine da registrare.
Cattura Immagine
Salvare immagine corrente
sulla scheda di memoria?
Si No
:Seleziona :Esegui:Indietro
Selezionare [Si] e quindi premere [Enter].
4
L’immagine viene salvata. Attendere la visualizzazione dello schermo di completamento
del salvataggio.
64 - Operazioni da menu
Cattura Immagine
Usare questa imagine?
Si No
:Seleziona :Esegui:Indietro

Attenzione
· Occorre un po’ di tempo per salvare. Non far funzionare il proiettore o l’attrezzatura
collegata quando si è in fase di salvataggio. In caso contrario, possono verificarsi cattivi
funzionamenti.
· Le immagini non possono essere salvate se la scheda di memoria non è stata inserita.
· Non rimuovere la scheda di memoria in fase di salvataggio delle immagini.
· Viene creata una cartella [Capture] sulla scheda di memoria quando viene salvata
un’immagine: il contenuto di quello schermo viene salvato in formato jpg.
· Le immagini non possono essere catturate quando vi è un collegamento USB con il
computer.
· Le immagini non possono essere catturate se la scheda di memoria non è stata inserita.
· Le immagini EasyMP non possono essere catturate.
Operazioni da menu - 65

Registrazione logo utente
Registra le immagini attualmente visualizzate come logo dell’utente.
1 Visualizza l’immagine che va registrata come logo dell’utente.
Premere il pulsante [Menu] e selezionare [Cattura]-[Cattura logo Utente].
2
Viene visualizzato lo schermo di conferma.
Video
Audio
Effetto
Impostazione
Cattura
Avanzate
Info
Reset Totale
:Seleziona :Esegui:Indietro
Selezionare [Si] e quindi premere [Enter].
3
EseguiCattura Immagine
EseguiCattura Logo Utente
Viene visualizzato lo schermo per salvare.
Cattura Logo Utente
Usare l'immagine corrente come
logo utente?
Si No
:Seleziona :Esegui:Indietro
Modificare la posizione dell’immagine, quindi premere [Enter].
4
Viene visualizzato lo schermo di conferma.
66 - Operazioni da menu
:Seleziona :Configurazione:Indietro
/

Selezionare [Si] e quindi premere [Enter].
5
Viene visualizzato lo schermo per l’ingrandimento/la riduzione.
Cattura Logo Utente
Usare questa imagine?
Si No
:Seleziona :Esegui:Indietro
Selezionare la percentuale di ingrandimento/riduzione e quindi premere [Enter].
6
Viene visualizzato lo schermo per la conferma del salvataggio.
Cattura Logo Utente
Impostare il rapporto zoom.
Percentuale Zoom
100%
200% 300%
:Seleziona :Esegui:Indietro
7 Selezionare [Si] e quindi premere [Enter].
L’immagine viene salvata. Attendere la visualizzazione dello schermo di completamento
del salvataggio.
Cattura Logo Utente
Salvare il logo utente?
Si No
Se si salva, il logo precedente
viene sovrascritto.
:Seleziona :Esegui:Indietro
Attenzione
· Occorre un po’ di tempo per salvare. Non far funzionare il proiettore o l’attrezzatura
collegata quando si è in fase di salvataggio. In caso contrario, possono verificarsi cattivi
funzionamenti.
· Le dimensioni dell’immagine che possono essere salvate è di 400 x 300 punti.
· La dimensione di visualizzazione viene modificata mentre si proietta l’immagine.
· Non è possibile riportare il logo dell’utente alle impostazioni predefinite una volta che
questo è stato registrato.
Operazioni da menu - 67

Risoluzione dei problemi
Questa sezione fornisce spiegazioni sui problemi potenziali e sui metodi di prendersene
cura.
■ Risoluzione dei problemi
Quando si ritiene di avere un problema, per prima cosa controllare le spie sul proiettore.
Il proiettore è dotato di spia di accensione, spia della lampada e spia della temperatura, che
indicano all’utente lo status del proiettore.
Spia di accensione
Spia della lampada
Spia della temperatura
Spia di accensione
Status spia Causa Ripristino di status Pagina di
Illuminata in
arancione
Lampeggiament
o in arancione
Illuminata in
verde
Status stand-by (Non un errore)
Procedura di
raffreddamento in
corso
Proiezione in corso (Non un errore) 31
La proiezione inizia quando si preme il pulsante
[Power].
(Non un errore)
· Aspettare un attimo. Il tempo necessario perché
si raffreddi il proiettore (raffreddamento della
lampada) dipende dalla temperatura ambiente,
ecc.
· Il pulsante [Power] non può essere utilizzato
durante il periodo di raffreddamento. Questo
sarà illuminato in arancione al completamento
del processo di raffreddamento; quindi premere
ancora una volta il pulsante.
68 - Risoluzione dei problemi
riferimento
30
34

Status spia Causa Ripristino di status Pagina di
Lampeggiament
o in verde
Lampeggiament
o in rosso
Spenta L’alimentazione non
Riscaldamento in
corso
Errore interno Cessare le operazioni, estrarre la spina dalla
è accesa
(Non un errore)
· Aspettare un attimo.
· La lampada verde smetterà di lampeggiare e si
illuminerà alla fine della procedura di
riscaldamento.
presa e contattare il proprio concessionario o il
più vicino tra gli indirizzi indicati a “Clausole
della garanzia internazionale” in “Istruzioni
sulla sicurezza/Clausole della garanzia
internazionale” incluse nell’imballaggio e
richiedere la riparazione.
L’alimentazione non è accesa.
· Verificare il collegamento del cavo di
alimentazione.
· Ver if ic ar e l ’alimentazione della presa.
Spia della lampada
riferimento
31
30
Status spia Causa Ripristino e status Pagina di
Illuminata in
rosso
Lampeggiamento
in rosso
Lampeggiamento
in arancione
Spenta (Non un errore)
Occorre sostituire la
lampada.
Errore della
lampada
Si avvicina il
momento di
sostituire la
lampada
Sostituire la lampada con una nuova (ELPLP14).
· Innanzitutto rimuovere la lampada e
controllare se è rotta (fare attenzione a non
ferirsi con frammenti di vetro se la lampada è
rotta). Se la lampada non è rotta, reinserirla. Poi
collegare la spina del cavo di alimentazione e
accendere l’unità principale. Se il problema
rimane insoluto o se la lampada è rotta,
contattare il proprio rivenditore o il più vicino
indirizzo tra quelli forniti in "Clausole della
garanzia internazionale" in "Istruzioni sulla
sicurezza/Clausole della garanzia
internazionale" incluso nella confezione. (le
immagini non possono essere proiettate finché
la lampada non è sostituita.)
· Verificare che la lampada o la ventola siano
correttamente in sede se si è appena cambiata la
lampada. In caso negativo, il proiettore
assumerà lo status simile a quello di un
proiettore non ancora acceso.
Preparare una nuova lampada. Si raccomanda di
sostituire la lampada appena possibile, in quanto
in alcuni casi la necessità di sostituirla arriva
prima del momento indicato nelle condizioni
d’uso.
L’alimentazione non è accesa o la proiezione è in
corso.
riferimento
85
85
Risoluzione dei problemi - 69

Spia della temperatura
Status spia Causa Ripristino e status Pagina di
Illuminata in
rosso
Lampeggiament
o in rosso
Lampeggiament
o in arancione
Temperatura interna
eccessiva
(surriscaldamento)
Errore interno Cessare le operazioni, estrarre la spina dalla
Raffreddamento per
alta temperatura in
corso
La lampada si spegne automaticamente e la
proiezione diventa impossibile. Attendere circa
5 minuti con il proiettore in quella condizione.
Dopo che 5 minuti sono trascorsi, tirare fuori
una volta la spina di alimentazione e poi
reinserirla.
Se il proiettore si surriscalda, controllare i
seguenti 2 punti ed eseguire i miglioramenti
necessari.
·Il proiettore è installato in un posto con buona
ventilazione?
Accertarsi che le aperture per l'aspirazione e lo
scarico dell'aria non siano coperte e che non
siano sistemate contro la parete.
·La polvere si è accumulata nel filtro dell'aria?
Se il filtro dell'aria è sporco, pulirlo.
Quando si reinserisce la spina di alimentazione,
il proiettore ritorna allo stato normale, perciò
premere il tasto di accensione e riattivare
l'alimentazione. Se il proiettore si surriscalda di
nuovo anche quando sono stati presi i suddetti
provvedimenti e se si visualizza un errore
nell'indicatore quando si riattiva
l'alimentazione, sospendere l'uso, tirare fuori la
spina di alimentazione dalla presa e richiedere la
riparazione presso il negozio in cui si è
acquistato o presso l'ufficio di assistenza
all'indirizzo più vicino fornito nelle “Clausole
della garanzia internazionale” in “Istruzioni
sulla sicurezza/Clausole della garanzia
internazionale” incluse nell’imballaggio.
presa e contattare il proprio concessionario o il
più vicino tra gli indirizzi indicati nelle
“Clausole della garanzia internazionale” in
“Istruzioni sulla sicurezza/Clausole della
garanzia internazionale” incluse
nell’imballaggio e richiedere la riparazione.
(Non è un errore, ma il proiettore cessa
automaticamente le operazioni se la
temperatura aumenta ancora.)
·Usare il proiettore nella gamma di temperature
possibili, tra 5 e 40 gradi Celsius.
·Installare il proiettore in un luogo ben ventilato
e assicurarsi che l’ingresso e l’uscita di
raffreddamento non siano ostruiti.
·Pulire il filtro dell’aria. 83
riferimento
16
83
16
70 - Risoluzione dei problemi

Status spia Causa Ripristino e status Pagina di
Spenta (Non un errore)
L’alimentazione non è accesa o la proiezione è in
corso.
riferimento
Attenzione
· Fare riferimento alla sezione su [Se le spie non sono d’aiuto] nella pagina seguente se la
spia appare normale ma l’immagine proiettata è difettosa.
· Contattare il proprio concessionario o l’indirizzo più vicino tra quelli forniti a “Clausole
della garanzia internazionale” in “Istruzioni sulla sicurezza/Clausole della garanzia
internazionale” incluse nell’imballaggio se appare uno status non compreso tra quelli
indicati nella tabella di cui sopra.
Risoluzione dei problemi - 71

■ Se le spie non sono d’aiuto
Fare riferimento alle voci corrispondenti se si verificano le situazioni seguenti ma le spie non
sono d’aiuto.
· L’immagine non viene proiettata pagina 73
· Immagine non chiara pagina 77
· L’immagine è tagliata (Larga)/piccola pagina 78
· Colore dell’immagine non buono pagina 79
· L’immagine è scura pagina 79
· Assenza di audio pagina 80
· Il telecomando non funziona pagina 80
· Non termina pagina 81
72 - Se le spie non sono d’aiuto

L’immagine non viene proiettata
● Nulla viene visualizzato
Controllare che il tappo dell’obiettivo sia ancora a posto
●
vedere a pagina 29
●
L’alimentazione è stata spenta e immediatamente riaccesa?
Il pulsante [Power] non funziona dopo la fine della proiezione (durante
la procedura di raffreddamento.) Il pulsante [Power] funziona
nuovamente dopo le operazioni di raffreddamento della lampada:
Nulla viene
visualizzato
quando la spia di accensione è illuminata in arancione, l’operazione è
completa.
vedere a pagina 34
●
Il modo Sleep è su ON?
Quando il modo sleep è impostato su [ON], la lampada si spegne
automaticamente se non ci sono operazioni e non sono inviati segnali
per un periodo di trenta minuti.
vedere a pagina 61
●
È stato premuto il pulsante [Power]?
vedere a pagina 31
●
La luminosità dell’immagine è stata regolata correttamente?
vedere a pagina 59
●
Il sistema è in modo [A/V Mute]?
vedere a pagina 45
Eseguire la procedura di reset.
vedere a pagina 63
●
L’immagine in ingresso è completamente nera?
In alcuni casi le immagini in ingresso diventano completamente nere, a
causa di screen saver, ecc.
●
C’è ingresso di immagini?
Non viene visualizzato alcun messaggio se il parametro [Menu] [Settings] - [No Signal Display] è impostato su OFF. Impostare su nero o
su blu per visualizzare il messaggio. Fare riferimento alle voci relative
quando è visualizzato il messaggio.
vedere a pagina 74
●
Eseguire la procedura di reset.
vedere a pagina 63
Se le spie non sono d’aiuto - 73

● Messaggi
[Non supportato]
sarà visualizzato
[Segnale assente]
sarà visualizzato
Viene visualizzato
un messaggio
indicante
[Segnalazione
errore nel sistema
EasyMP].
●
La risoluzione del segnale di immagine in uscita dal computer è
maggiore di UXGA (1.600 x 1.200)?
vedere a pagina 20
●
Verificare che il modo supporti la frequenza dei segnali di immagine in
uscita dal computer.
Fare riferimento al manuale di istruzioni del computer per sapere come
modificare la risoluzione e la frequenza dei segnali di immagine in uscita
dal computer.
vedere a pagina 20
●
I cavi sono collegati in modo corretto?
vedere a pagina 19
●
La porta di ingresso della sorgente selezionata per il collegamento è
quella corretta?
Premere i pulsanti [Source] sul proiettore ([Comp], [S-Video], [Video] sul
telecomando) per commutare l’immagine.
vedere a pagina 32
●
L’alimentazione al computer o all’apparecchio video collegato è accesa?
vedere a pagina 33
●
I computer notebook e a cristalli liquidi devono inviare segnali video al
proiettore.
I segnali video non sono inviati esternamente semplicemente perché sono
inviati allo schermo LCD in condizioni normali; le impostazioni vanno
quindi commutate all’uscita esterna.
Vi sono modelli per i quali i segnali di immagine non sono inviati allo
schermo LCD quando inviati in uscita.
vedere a pagina 19
●
È necessario riavviare il sistema.
Scollegare il cavo di alimentazione dalla presa, rimetterlo dentro e quindi
accendere. Se il problema si verifica nuovamente, staccare il cavo di
alimentazione dalla presa e contattare il proprio concessionario o
“Clausole della garanzia internazionale” in “Istruzioni sulla sicurezza/
Clausole della garanzia internazionale” incluse nell’imballaggio.
74 - Se le spie non sono d’aiuto

Viene visualizzato
un messaggio
indicante [Scheda
di memoria
assente].
Viene visualizzato
un messaggio
indicante [Nessun
file visualizzabile].
Viene visualizzato
un messaggio
indicante [Nessun
file].
Un messaggio
indicante
[Visualizzazione
impossibile] viene
visualizzato.
La scheda di memoria è stata inserita?
●
Inserire la scheda di memoria nello slot della scheda (sul proiettore.)
Sulla scheda di memoria sono stati salvati file visualizzabili?
●
I file visualizzabili con EasyMP sono file di scenario (.sit), file jpeg (.jpg) e
file bitmap (.bmp). Altri file non sarano riconosciuti.
· Sebbene i file con estensione.jpeg siano riconosciuti sulla piattaforma
Windows come file jpeg, questi non sono riconosciuti da EasyMP.
Modificare l’estensione in .JPG o in .jpg.
Il file specificato è stato cancellato?
●
In alcuni casi la lista di file visualizzati differisce dal contenuto effettivo
della scheda di memoria quando le schede di memoria sono state
sovrascritte da un PC con un collegamento USB. Premere il pulsante
[EasyMP] per aggiornare la visualizzazione dei file.
È stata specificata un’immagine jpeg a scala di grigio?
●
Le immagini jpeg a scala di grigio non possono essere visualizzate con
EasyMP.
È stata specificata un’immagine JPEG progressiva?
●
Le JPEG progressive non possono essere visualizzate con EasyMP.
Il file specificato è danneggiato?
●
È possibile che il contenuto del file jpeg o del file bitmap non sia corretto.
In alcuni casi le immagini catturate con alcune camere digitali o elaborate
con alcuni software non possono essere visualizzate.
Se le spie non sono d’aiuto - 75

Un messagio
indicante [Questa
dimensione non
può essere
visualizzata] viene
visualizzato.
Un messaggio
indicante [Colori di
file di immagine
insufficienti] viene
visualizzato.
Un messaggio
indicante
[Impossibile
salvare il file] viene
visualizzato.
È stata specificata un’immagine jpeg con una risoluzione eccedente
●
SXGA (1280 x 1024)?
I file jpeg e bitmap con una risoluzione eccedente SXGA (1280 x 1024) non
possono essere visualizzati. Modificare la risoluzione con EMP
SlideMaker.
È stata specificata una bitmap con un numero di colori diverso da 24-
●
bit?
Bitmap con un numero di colori diverso da 24-bit (256 colori, 16 colori,
ecc.) non possono essere visualizzati. Modificare il bitmap su colori a 24bit.
La scheda di memoria è piena?
●
Se non c’è più spazio disponibile persalvare file, aumentare la capacità
della scheda di memoria cancellando altri file.
È stata catturata un’immagine mentre il computer era collegato con un
●
collegamento USB?
Non è possibile catturare immagini con un collegamento USB in corso.
Scollegare il cavo USB.
Un messaggio
indicante [Cattura
non riuscita] viene
visualizzato.
76 - Se le spie non sono d’aiuto

Immagine non chiara
La lente è stata conservata nel proiettore?
●
Le immagini si sfocano se la posizione della levetta dello zoom è al di
fuori della gamma tra [W] e [T]. Assicurarsi che la levetta sia impostata
nella gamma da [W] a [T].
Il fuoco è stato impostato correttamente?
●
·Schermo sfocato
·Immagine a fuoco
solo in alcune
zone.
vedere a pagina 40
L’angolazione di proiezione è stata aumentata regolando il piedino?
●
In alcuni casi il fuoco verticale è difficile da allineare se l’angolo di
proiezione è troppo grande.
La distanza di proiezione è adatta?
●
La gamma della distanza di proiezione raccomandata è tra 1,1m e 13,9m.
Porre il proiettore entro questa gamma di distanza.
vedere a pagina 17
La luce di proiezione è alla giusta angolazione rispetto allo schermo?
●
vedere a pagina 18
La lente è sporca?
●
vedere a pagina 83
La lente è annebbiata?
●
La condensa si forma sulla superficie dell’obiettivo se il proiettore è
portato improvvisamente da un ambiente caldo ad uno freddo;
l’immagine può conseguentemente sembrare sfocata. In questo caso,
spegnere l’alimentazione e lasciare spento l’apparecchio per alcuni
minuti.
[Sync., Tracking and Position] sono stati regolati?
●
L’immagine può essere regolata con i pulsanti [Tracking] e [Sync] sul
proiettore mentre si monitorizza l’immagine a schermo. Le regolazioni
possono essere fatte aprendo il [Menu].
vedere a pagina 41
L’impostazione del formato del segnale per l’immagine è corretta?
●
Impostare il formato del segnale con [Menu] − [Video] − [Video Signal]. In
alcuni casi i segnali dell’immagine in ingresso non possono essere
determinati nel modo [Auto].
vedere a pagina 59
I segnali di ingresso corrispondono all’attrezzatura collegata?
●
Impostare il tipo di segnale con il parametro [Menu] - [Video] - [Input
Signal]. Impostare [RGB] per i segnali da computer e [YCbCr] o [YPbPr]
(a seconda dei segnali dell’attrezzatura) per i segnali di componenti
video.
, 59
Se le spie non sono d’aiuto - 77

Il cavo è stato collegato correttamente?
●
vedere a pagina 19
La risoluzione selezionata è corretta?
●
, 26
Allineare il computer con i segnali supportati dal proiettore. Fare
riferimento al manuale di istruzioni del computer per dettagli su come
modificare i segnali.
·L’immagine è
disturbata.
·Presenza di
rumore
vedere a pagina 20
Le impostazioni [Synchronization *, Tracking *, Display Position] sono
●
regolate correttamente?
Premere il pulsante [Auto] per effettuare le regolazioni.
Il [Menu] viene visualizzato per permettere le regolazioni.
vedere a pagina 41
Il cavo è stato allungato?
●
, 59
In alcuni casi ci sarà un disturbo se il cavo è allungato. Utilizzare il cavo
in dotazione o collegare l’attrezzatura di amplificazione, ecc, e
confermare la situazione.
L’impostazione del formato del segnale per l’immagine è corretta?
●
Selezionare il formato del segnale video con [Menu] − [Video] − [Video
Signal Format]. In alcuni casi i segnali dell’immagine video in ingresso
non possono essere determinati nel modo [Auto].
vedere a pagina 61
I segnali di ingresso corrispondono all’attrezzatura collegata?
●
Impostare il tipo di segnale con il parametro [Menu] - [Video] - [Input
Signal]. Impostare [RGB] per i segnali da computer e [YCbCr] o [YPbPr]
(a seconda dei segnali dell’attrezzatura) per i segnali di componenti
video.
vedere a pagina 59
L’immagine è tagliata (Larga)/piccola
È possibile che l’impostazione [Resize] non sia stata selezionata
●
correttamente.
Premere il pulsante [Resize].
vedere a pagina 46
[Display Position] è regolato correttamente?
●
Regolare con [Menu] − [Video] − [Position].
·L’immagine è
tagliata
·L’immagine è
piccola
vedere a pagina 59
La risoluzione selezionata è corretta?
●
Allineare il computer con i segnali supportati dal proiettore. Fare
riferimento al manuale di istruzioni del computer per dettagli su come
modificare i segnali.
vedere a pagina 20
Modificare la risoluzione sul computer notebook e a cristalli liquidi.
●
Modificare la risoluzione in modo che il display riempia interamente lo
schermo o impostare il segnale video in modo che sia possibile solo
un’uscita esterna.
vedere a pagina 19
Il sistema è stato impostato per il display doppio?
●
Soltanto la metà dell’immagine sullo schermo del computer sarà
visualizzata con il proiettore se il diplay doppio è stato impostato con
[Proprietà del display] sul pannello di controllo. Annullare
l’impostazione del display doppio per visualizzare l’immagine intera
sullo schermo del computer. Per ulteriori dettagli consultare il manuale
del driver video in dotazione con il computer usato.
78 - Se le spie non sono d’aiuto

Colore dell’immagine non ottimale
La luminosità dell’immagine è stata regolata correttamente?
●
vedere a pagina 59
I cavi sono collegati in modo corretto?
●
vedere a pagina 19
Il contrasto è stato regolato correttamente?
●
vedere a pagina 59
Il colore è stato regolato correttamente?
●
vedere a pagina 62
Densità e tinta del colore sono stati regolati correttamente?
●
(La tinta del display sul monitor del computer o sullo schermo a cristalli
liquidi non corrisponde sempre a quella dell’immagine, ma non si tratta
di un’anomalia.)
vedere a pagina 59
È il momento di sostituire la lampada?
●
Se la spia della lampada lampeggia, significa che il momento di sostituire
la lampada è vicino. Quando il momento di sostituire la lampada è vicino,
l’immagine appare scura e la tinta deteriorata.. In questo caso, sostituire
la lampada.
vedere a pagina 85
I segnali di ingresso corrispondono all’attrezzatura collegata?
●
Impostare il tipo di segnale con il parametro [Menu] - [Video] - [Input
Signal]. Impostare [RGB] per i segnali da computer e [YCbCr] o [YPbPr]
(a seconda dei segnali dell’attrezzatura) per i segnali di componenti
video.
, 26
L’immagine è scura
È il momento di sostituire la lampada?
●
Se la spia della lampada lampeggia, significa che il momento di sostituire
la lampada è vicino. Quando il momento di sostituire la lampada è vicino,
l’immagine appare scura e la tinta deteriorata. In questo caso, sostituire la
lampada.
vedere a pagina 85
La luminosità dell’immagine è stata regolata correttamente?
●
vedere a pagina 59
Il contrasto è stato regolato correttamente?
●
vedere a pagina 59
Se le spie non sono d’aiuto - 79

Assenza di audio
L’ingresso audio è stato regolato correttamente?
●
vedere a pagina 22
È stata selezionata la sorgente corretta per l’audio?
●
, 26
vedere a pagina 32
L’audio è emesso dall’attrezzatura collegata?
●
Veri f ic a re l ’audio dell’attrezzatura collegata, ecc.
Il volume è stato abbassato?
La funzione [A/V Mute] è ancora attiva?
●
È possibile che il modo [A/V Mute] sia attivo.
Premere il pulsante [A/V Mute], modificare il volume, o visualizzare il
menu per cancellare lo status [A/V Mute].
vedere a pagina 45
L’audio è in uscita su altoparlanti esterni?
●
L’audio non viene emesso dall’altoparlante del proiettore se un mini-jack
stereo è collegato alla porta di uscita audio.
Il telecomando non funziona
L’interruttore [R/C ON OFF] sul telecomando è acceso?
●
Power
Freeze
A/V Mute
R/C ON
E-Zoom
OFF
3
4
2
5
1
Enter
Esc
vedere a pagina 31
Il telecomando è puntato nella direzione giusta?
●
La gamma operativa del telecomando è di 30° a sinistra e a destra, e del
15° in alto e in basso.
vedere a pagina 14
La distanza tra telecomando e proiettore è troppo grande?
●
La distanza operativa del telecomando è di circa 10m.
vedere a pagina 14
Il sensore di ricezione del telecomando è ostruito?
●
Il sensore di ricezione del telecomando è stato esposto alla luce del sole
●
diretta, a luce fluorescente o ad altre intense fonti di luce?
Le pile sono state installate?
●
vedere a pagina 15
Le pile sono scariche?
●
Le pile sono state installate al rovescio?
●
vedere a pagina 15
80 - Se le spie non sono d’aiuto

Il proiettore non si spegne (dopo aver premuto il pulsante [Power])
La spia di accensione è illuminata in arancione?
OFF
●
Il proiettore è progettato in modo che la spia di accensione non si spegne
quando l’alimentazione è spenta.
La spia di accensione si spegne quando il Cavo di alimentazione viene
scollegato dalla presa.
La ventola non si arresta.
●
Il processo di raffreddamento (per raffreddare la lampada; la spia di
accensione lampeggia in arancione) viene effettuato allo spegnimento
dell’alimentazione , dopo aver premuto il pulsante [Power]. La spia di
accensione viene illuminata in arancione al completamento; a questo
punto, togliere la spina di alimentazione dalla presa.
* Il tempo necessario perché il proiettore si raffreddi dipende dalla
temperatura ambiente.
Se le spie non sono d’aiuto - 81

Manutenzione
Questa sezione fornisce spiegazioni sulla manutenzione del proiettore, su come sostituire
prodotti di consumo e altre procedure.
■ Pulizia del proiettore, pulizia della lente,
pulizia del filtro dell’aria
Pulire il proiettore se è sporco o se diminuisce la qualità delle immagini proiettate. Pulire il
filtro dell’aria ogni 100 ore circa di utilizzo.
Avvertenza
· Il proiettore non deve essere aperto da personale non qualificato. Molti elementi ad alta
tensione contenuti nel telaio possono provocare scosse elettriche. Contattare il proprio
concessionario o l’indirizzo più vicino tra quelli indicati a “Clausole della garanzia
internazionale” in “Istruzioni sulla sicurezza/Clausole della garanzia internazionale”
incluse nell’imballaggio per richiedere ispezioni, riparazioni, modifiche, pulizia e altri
compiti da svolgere all’interno dell’apparecchio.
· Prestare attenzione negli interventi sulla spina e sul connettore di alimentazione.
Maneggiarli in modo scorretto può provocare incendi e scosse elettriche. Osservare le
precauzioni seguenti quando si maneggia la spina.
· Non collegare le spine o i connettori se sono sporchi o se ci sono corpi estranei sugli
stessi.
· Assicurarsi che spine e connettori siano ben inseriti fino in fondo nelle prese relative.
· Non tentare mai di collegare spine e connettori con le mani bagnate.
Attenzione
· Non tentare mai di rimuovere la lampada immediatamente dopo l’uso.
In caso contrario, possono prodursi scottature e altre lesioni causate dal calore. Aspettare
circa un’ora dopo aver tolto l’alimentazione per permettere il raffreddamento sufficiente
della lampada.
· Scollegare spina e connettore di alimentazione dalle prese relative durante le operazioni di
manutenzione. In caso contrario si possono produrre scosse elettriche.
Spegnere l’apparecchio e scollegare il cavo di alimentazione prima di pulire qualsiasi parte del
proiettore.
82 - Pulizia del proiettore, pulizia della lente, pulizia del filtro dell’aria

Pulizia del proiettore
· Passare delicatamente un panno soffice sulle parti sporche del proiettore.
· In caso di sporco resistente, passare un panno umido con un detergente di media forza diluito
con acqua e quindi asciugare con un panno bagnato.
Non usare mai cera, Benzene, solvente o altri agenti attivi. In caso contrario, si possono
produrre danni o spellature di vernice del telaio.
Pulizia della lente
Pulire la lente con un soffietto (disponibile sul mercato) ed una speciale cartina per la pulizia
delle lenti. La superficie della lente si danneggia facilmente; quindi, fare molta attenzione e
utilizzare solo materiali morbidi.
Pulizia del filtro dell’aria
Se il filtro dell’aria è ostruito da sporco o polvere, la ventilazione dell’aria sarà pregiudicata e la
temperatura dell’aria salirà, con possibili danni.
Assicurarsi che il proiettore sia poggiato su un lato e che il filtro dell’aria sia pulito con un
aspirapolvere per impedire che polvere e sporco penetrino all’interno.
Attenzione
· Se non è più possibile rimuovere lo sporco dal filtro dell’aria o se questo presenta fessure,
occorre sostituirlo. In questo caso contattare il concessionario.
· Il filtro dell’aria di ricambio è compreso nello stesso imballo della lampada di ricambio.
Quando si sostituisce il filtro dell’aria, nella stessa occasione sostituire anche la lampada.
Pulizia del proiettore, pulizia della lente, pulizia del filtro dell’aria - 83

■ Sostituzione del filtro dell’aria
Metodo di sostituzione
1 Spegnere l’alimentazione, lasciare che il proiettore si raffreddi e quindi scollegare il
cavo di alimentazione. Il tempo necessario perché il proiettore si raffreddi dipende
dalla temperatura ambiente.
2 Sollevare il filtro dell’aria con un cacciavite o un oggetto simile per rimuoverlo.
Attenzione
Assicurarsi che il proiettore sia poggiato su un lato quando si sostituisce il filtro dell’aria,
per impedire che polvere e sporco penetrino all’interno.
Montare un nuovo filtro dell’aria.
3
Attenzione
· Innanzitutto fare scivolare il fermaglio e quindi premere il lato opposto per metterlo in
sede.
· Gettare i filtri dell’aria in conformità con le normative locali.
84 - Sostituzione del filtro dell’aria

■ Sostituzione della lampada
Sostituire la lampada in queste occasioni (numero di modello: ELPLP14).
Quando viene visualizzato il messaggio [Sostituire la lampada] per trenta
secondi dopo l’inizio della proiezione
Sostituzione della lampada
Quando la spia della lampada lampeggia in arancione
La spia della lampada lampeggia in arancione.
Quando luminosità e qualità dell’immagine scendono al di sotto dei livelli
iniziali
Attenzione
· Sostituire la lampada immediatamente dopo la visualizzazione del messaggio per
mantenere i livelli iniziali di luminosità e qualità dell’immagine.
· Il messaggio di sostituzione è stato impostato per apparire a circa 900 ore di utilizzo per
mantenere i livelli iniziali di luminosità e qualità dell’immagine.Se si continua ad usare la
lampada dopo questo periodo di tempo, la possibilità di rottura della lampada aumenta.
Quando appare il messaggio di sostituzione della lampada, sostituire la lampada con una
nuova il più presto possibile.
· Sebbene il messaggio di sostituzione sia visualizzato dopo circa 900 ore di uso, ci sono
casi in cui le caratteristiche individuali di ogni lampada e altri condizioni di utilizzo
accorciano la vita di una lampada prima del trascorrere delle 900 ore. Per questa ragione,
preparare sempre una lampada in anticipo.
· Rivolgersi al proprio rivenditore per una lampada di ricambio.
Sostituzione della lampada - 85

Metodo di sostituzione
1 Spegnere l’alimentazione, lasciare che il proiettore si raffreddi e quindi scollegare il
cavo di alimentazione.
Il tempo necessario perché il proiettore si raffreddi dipende dalla temperatura ambiente.
Aspettare che la lampada si sia sufficientemente raffreddata e quindi rimuoverne il
2
coperchietto.
· Occorre un’ora circa perché la lampada si raffreddi sufficientemente.
· Allentare e rimuovere la vite che tiene in sede la ventola.
3 Estrarre la lampada.
Allentare le due viti che tengono in sede la lampada e quindi tirarla fuori.
Inserire una nuova lampada.
4
Facendo attenzione al verso, spingere la lampada più in fondo possibile e tenerla ferma in
sede con due viti.
86 - Sostituzione della lampada

Inserimento del coperchietto della lampada.
5
Facendo attenzione al verso, spingere la ventola più in fondo possibile e tenerla ferma in
sede con la vite.
Attenzione
· Assicurare bene la lampada. Un dispositivo di sicurezza sul proiettore toglie
automaticamente l’alimentazione quando si estrae il coperchietto della lampada.
L’alimentazione non viene ripristinata finché lampada e relativo coperchietto non sono
bene in sede.
· Il filtro dell’aria di ricambio è compreso nello stesso imballo della lampada di ricambio.
Quando si sostituisce il filtro dell’aria, nella stessa occasione sostituire anche la lampada.
· La durata di illuminazione viene automaticamente reimpostata quando si sostituisce la
lampada.
Sostituzione della lampada - 87

Altro
Questa sezione fornisce spiegazioni su articoli opzionali e sull’assistenza post-vendita,
oltre a fornire dettagli su specifiche, terminologia e altre informazioni tecniche.
■ Elementi opzionali
I seguenti elementi opzionali sono disponibili per l’acquisto secondo le necessità.
Set adattatore MAC ELPAP01
Camera presentazione immagine (XGA) ELPDC02
Camera presentazione immagine (PAL/NTSC) ELPDC03
Cavo del computer ELPKC02
Cavo VGA-HD15 PC (3,0m) ELPKC09
Cavo di prolunga del computer VGA-HD15 (20m) ELPKC10
Cavo componente video (3,0m) ELPKC19
Valigetta morbida da trasporto (per PC)
Valigetta morbida da trasporto
Lampada di ricambio ELPLP14
Schermo portatile (50") ELPSC06
Schermo 60" ELPSC07
Schermo 80" ELPSC08
Kit per montaggio a soffitto (argento)* ELPMB09
* Per appendere il proiettore al soffitto è necessaria una tecnica speciale.
Rivolgersi al proprio rivenditore se si intende apppendere il proiettore al soffitto quando lo si
usa.
ELPKS16
ELPKS24
88 - Elementi opzionali

■ Terminologia
Questa sezione fornisce semplici spiegazioni della terminologia utilizzata nel manuale, di
elementi di cui non è data spiegazione e altri processi complessi.
A/V Mute Cancella temporaneamente video e audio. Audio e video possono essere
Contrasto Rafforzando o indebolendo la tonalità dei colori, è possibile proiettare
Porta uscita D Porta di uscita per i tuner digitali che supportano le nuove trasmissioni
Raffreddamento La procedura di raffreddamento della lampada continua anche ad
Segnale differenziale
del colore
Sistema operativo Il software necessario per operare il computer.
SVGA Segnali compatibili IBM PC/AT (attrezzatura DOS/V) con 800 pixel
SXGA Segnali compatibili IBM PC/AT (attrezzatura DOS/V) con 1.280 pixel
Sync(sincronismo) Invia i segnali del computer ad una frequenza predeterminata. L’immagine
Temperatura cromatica La temperatura degli apparecchi che emettono luce. Si raggiunge una tinta blu
Tracking Invia i segnali del computer ad una frequenza predeterminata. L’immagine
USB Abbreviazione per Universal Serial Bus. È un’interfaccia per il collegamento
UXGA Segnali compatibili IBM PC/AT (attrezzatura DOS/V) con 1.600 pixel
VGA Segnali compatibili IBM PC/AT (attrezzatura DOS/V) con 640 pixel
interrotti premendo il pulsante [A/V Mute] sul proiettore. Premere il pulsante
[A/V Mute] ancora una volta o regolare il volume o visualizzare il menu per
annullare il modo muto.
caratteri e immagini più chiaramente e raggiungere una tinta più leggera.
Questa operazioni viene detta regolazione del contrasto.
digitali all’interno del Giappone.
alimentazione staccata e a lampada spenta. La ventola di raffreddamento
comincia a funzionare quando la lampada si spegne e le operazioni da
pulsante non sono più possibili. Questo periodo è detto periodo di
raffreddamento. Il tempo necessario per la procedura di raffreddamento varia
a seconda della temperatura ambiente.
L’attrezzatura video trasmette segnali attraverso tre cavi, come rosso vivo (RY), Giallo luminoso (Y) e blu vivo (B-Y). Ciò permette che i segnali compositi
(segnali rosso, verde e blu e i loro segnali luminosi sono trasmessi in un unico
cavo) siano trasmessi più chiaramente.
orizzontali e 600 verticali.
orizzontali e 1.024 verticali.
non sarà proiettata chiaramente a meno che questa frequenza non sia allineata
con la frequenza del proiettore. L’allineamento della fase del segnale è detto
sincronismo. Le immagini proiettate sono soggette a disturbi, sfocature e
rumore orizzontale se non sincronizzate.
quando la temperatura cromatica è alta, ed una tinta rossa quando la
temperatura cromatica è bassa.
non sarà proiettata chiaramente a meno che questa frequenza non sia allineata
con la frequenza del proiettore. L’allineamento della frequenza del segnale è
detto tracking. Le immagini proiettate sono soggette a disturbi, sfocature e
rumore orizzontale se non sincronizzate.
di apparecchi di bassa frequenza al computer.
orizzontali e 1.200 verticali.
orizzontali e 480 verticali.
Terminologia - 89

XGA Segnali compatibili IBM PC/AT (attrezzatura DOS/V) con 1.024 pixel
orizzontali e 768 verticali.
90 - Terminologia

■ Specifiche
Nome del prodotto Proiettore multimediale
Modello EMP-715/505
Dimensioni esterne
Dimensione pannello
Metodo di visualizzazione Polisilicone TFT
Metodo di trasmissione Scrittura sequenziale a blocchi a 12 fasi
Numero pixel
Regolazione fuoco Manuale
Regolazione zoom Manuale (1:1,2 circa)
Lampada (sorgente di luce) Modello lampada UHE: ELPLP14,tensióne 150W
Uscita max. sonora 1W monofonica
Altoparlanti 1
Alimentazione 100 - 240VAC 50/60 Hz
Gamma di temperatura
durante l’uso
Gamma di temperatura
quando non in uso
Peso 2,7kg circa
Porte di
collegamento
Slot scheda PCMCIA TIPO II
Scheda in dotazione
(adattatore di scheda)
* La porta USB non garantisce l’operatività di tutte le attrezzature che supportano l’USB.
Larghezza 267
0,9-pollici (Larghezza 18,5mm
EMP-715: 786.432 (Orizzontale 1.024
EMP-505: 480.000 (Orizzontale 800
Consumo elettrico: 230W, 5W in standby.
+5 a +35°C (senza condensa)
-10 a +60°C (senza condensa)
Computer/Componente
Vide o
Ingresso audio Sistema singolo Stereo mini-jack
Uscita audio Sistema singolo mini-jack stereo
Video Sistema singolo Jack pin RCA
S-Video Sistema singolo mini DIN 4pin
Porta L-Audio-R (per
video)
Mouse/Com Sistema singolo DIN 13pin
USB Sistema singolo USB (Serie B)
Supporta flash card compatte a specifica CFA
Conforme agli Norma ATA
Altezza 72 × Profondità 213 mm(obiettivo e piedini esclusi)
×
Altezza 13,9mm × Diagonale 23,1 mm)
×
Verticale 768 pixel)×3
×
Verticale 600 pixel)×3
×
Sistema singolo mini D-Sub 15pin(femmina)
Sistema singolo jack pin RCA
×
(L, R)
Specifiche - 91

■ Indice
Distanza operativa:
14
Numerics
13w3 22
A
A/V Mute 61
60
62
7
18
52
Altoparlante
Angoli di proiezione
Annullamento degli effetti
Audio
Avanzate
B
Barra 52, 60
C
Cattura 62
Cattura Immagine
Cattura Logo Utente
Cavo di alimentazione
Collegamento audio
Collegamento dei monitor esterni
Collegamento del proiettore al computer
19
Collegamento dell’attrezzatura video
Collegare il mouse (funzione mouse senza
fili) 24
59
Colore
componente
Computer / componente video
Computer adatti
Configurazione del menu
Contrasto
Coperchietto della pila
Cursore
Cursore/Timbro
49
59
27
62
62
30
22
24
26
10
19
55
13, 15
60
E
Elementi opzionali 88
63
Esegui
F
frequenza 20
Funzione A/V Mute
Funzione Effetto
Funzione E-Zoom
Funzione fermo immagine
Funzione guida
Funzione Picture in Picture
Funzioni
Fuoco
40
42
43
49
48
45
45
53
G
Gamma 59
Gamma di temperatura durante l’uso
Gamma di temperatura quando non in
uso 91
7,
14
40
Gamma operativa:
Ghiera del fuoco
62
Girare
I
Impostazione 61
Impostazione colore
Info
63
Ingrandimento immagini (funzione
48
zoom)
Ingresso alimentazione
Inizio della proiezione
Interruttore alimentazione
Interruttore R/C ON OFF
Interruzione della proiezione
62
8,
31
11, 31,
30
9, 11, 31
35
45
91
D
del tuner digitale 28
differenziale colore
Dimensione schermo
distanza di proiezione
92 - Indice
27
17
K
Keystone (Regolazione Keystone) 61
17

L
Leva di regolazione del piedino 7, 37
Lingua
Luminosità
62
59
M
Menu Audio 56
Menu Avanzate
Menu Cattura
Menu effetto
Menu Impostazione
Menu Info
menu principali
Menu Reset Totale
menu secondari
Menu Video
mini D-Sub 15 pin
Modalità reale
Modalità ridimensionamento
Modo latente
Modo Sleep
56
73
55
56
61
56
46
56
56
55
56
55
21
46
Procedura di installazione
Proiezione
Pulizia del filtro dell’aria
Pulizia del proiettore, pulizia della lente,
pulizia del filtro dell’aria
Pulsante A/V Mute
Pulsante auto
Pulsante Comp
Pulsante effetto
Pulsante Esc
Pulsante E-Zoom
Pulsante fermo immagine
Pulsante guida
Pulsante Invio
Pulsante Keystone
Pulsante luce
Pulsante menu
Pulsante P in P
Pulsante ridimensionamento
Pulsante S-Video
Pulsante volume
29
12
11
12
32
11,
9
12
57
12,
11
9
12
12
61
60
11
16
83
82
11
13
R
N
Nessun Segnale 61
Nitidezza
59
O
Operazioni da menu 57
P
Pannello operativo 7, 9
Parti, nomi e operazioni
Piedino anteriore
Piedino posteriore
Porta Computer/Componente Video
Porta di ingresso audio
Porta Mouse/Com
Porta Mouse/Com Port
Porta S-Video
Porta S-video
Porta Video
Porta video
Posiz.Video
10
26
26
10
59
7
7, 8, 35, 37
8
10
10
24
Raffreddamento 34, 68
Regolare la posizione della proiezione
Regolazione automatica
Regolazione dei piedini
Regolazione della dimensione di
38
proiezione
Regolazione della qualità dell’immagine
40
Regolazione trapezoidale
Regolazione volume
Reset
Reset totale
Retroproiez.
Riflettore
21
Riquadro
risoluzione
Risoluzione dei problemi
60, 61, 62
63
62
51, 60
50, 60
20
40
37
39
54
68
37
S
Schermo iniziale 62
Segnali S-video
segnali video
segnali video compositi
26
27
26
Indice - 93

Sensore del telecomando 7
41
59
61
34
59
6
7,
7, 30, 68
70
85
69
7, 70
Setup Automatico
Simboli visualizzati
Sincronismo
Sincronismo.
Sorgente
Sostituzione del filtro dell’aria
Sostituzione della lampada
Specifiche
Spegnimento
Spia
Spia della lampada
Spia della temperatura
Spia di accensione
surriscaldamento
11
32,
91
T
Tappo della lampada 8
11,
8
89
7, 29
36
14
48
62
Tappo della lente
tappo della lente
Telecomando
temperatura cromatica
Terminale I/O
Termine immagini
Terminologia
Timbro
Tinta
Tono
Tracking
49
59
60
41, 59
84
U
Uscita max. sonora 91
Uso del manuale
6
V
Velocità cursore 60
32, 59
Video
Volume
54, 60
Z
Zoom 38
94 - Indice

DECLARATION of CONFORMITY
according to ISO/IEC Guide 22 and EN 45014
Manufacturer : SEIKO EPSON CORPORATION
Address : 3-5, Owa 3-chome, Suwa-shi,
Nagano-ken 392-8502 Japan
Representative : EPSON EUROPE B. V.
Address : Entrada 701, 1096 EJ AMSTERDAM,
The Netherlands
Declares that the Product
Kind of Equipment : LCD Projector
Model : ELP-715/505 / EMP-715/505
Conforms to the following Directives and Norm(s)
Directive 89/336/EEC
: EN 55022
: EN 55024
: EN 61000-3-2
: EN 61000-3-3
Directive 73/23/EEC
: EN 60950

DECLARATION of CONFORMITY
According to 47CFR, Part 2 and 15 for
Class B Personal Computers and Peripherals; and/or
CPU Boards and Power Supplies used with Class B
Personal Computers
We : EPSON AMERICA, INC.
Located at : MS: 3-13
3840 Kilroy Airport Way
Long Beach, CA 90806-2469
Telephone : (562) 290- 5254
Declare under sole responsibility that the product identified
herein, complies with 47CFR Part 2 and 15 of the FCC rules
as a Class B digital device. Each product marketed, is
identical to the representative unit tested and found to be
compliant with the standards. Records maintained continue
to reflect the equipment being produced can be expected
to be within the variation accepted, due to quantity
production and testing on a statistical basis as required by
47CFR 2.909. Operation is subject to the following two
conditions : (1) this device may not cause harmful
interference, and (2) this device must accept any
interference received, including interference that may
cause undesired operation.
Trade Name : EPSON
Type of Product : LCD Projector
Model : EMP-715/505 / ELP-715/505

FCC Compliance Statement
For United States Users
This equipment has been tested and found to comply with the limits for a
Class B digital device, pursuant to Part 15 of the FCC Rules. These limits are
designed to provide reasonable protection against harmful interference in a
residential installation. This equipment generates, uses, and can radiate radio
frequency energy and, if not installed and used in accordance with the
instructions, may cause harmful interference to radio or television reception.
However, there is no guarantee that interference will not occur in a particular
installation. If this equipment does cause interference to radio and television
reception, which can be determined by turning the equipment off and on, the
user is encouraged to try to correct the interference by one or more of the
following measures.
• Reorient or relocate the receiving antenna.
• Increase the separation between the equipment and receiver.
• Connect the equipment into an outlet on a circuit different from that
to which the receiver is connected.
• Consult the dealer or an experienced radio/TV technician for help.
WARNING
The connection of a non-shielded equipment interface cable to this
equipment will invalidate the FCC Certification or Declaration of this device
and may cause interference levels which exceed the limits established by the
FCC for this equipment. It is the responsibility of the user to obtain and use a
shielded equipment interface cable with this device. If this equipment has
more than one interface connector, do not leave cables connected to unused
interfaces. Changes or modifications not expressly approved by the
manufacturer could void the user’s authority to operate the equipment.
For Canadian Users
This digital apparatus does not exceed the Class B limits for radio noise
emissions from digital apparatus as set out in the radio interference
regulations of the Canadian Department of Communications.
Le présent appareil numérique n’émet pas de bruits radioélectriques
dépassant les limites applicables aux appareils numériques de Classe B
prescrites dans le règlement sur le brouillage radioélectrique édicté par le
Ministère des Communications du Canada.

 Loading...
Loading...