
操作说明书
1
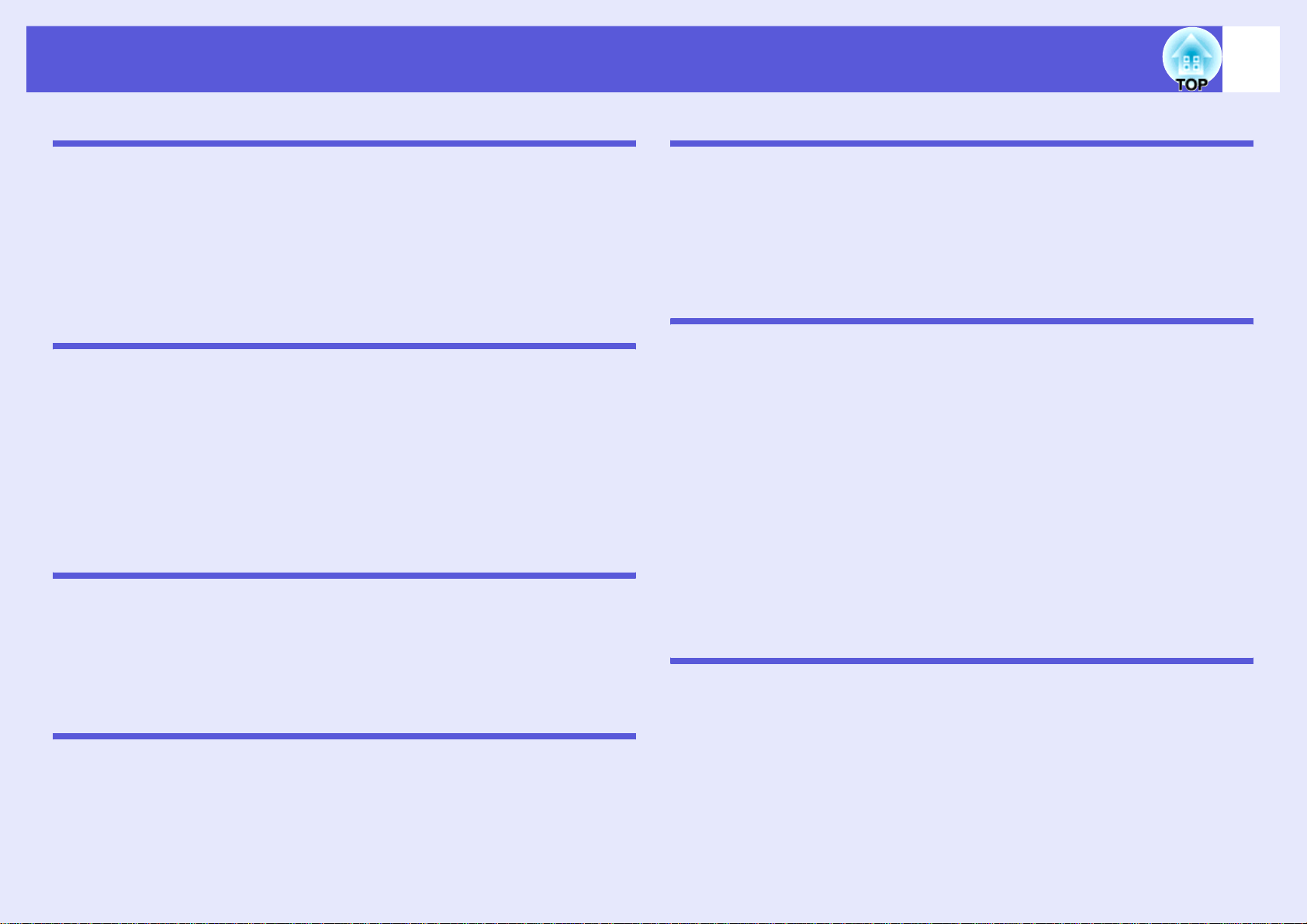
目录
2
EMP NS Connection 概述
两种连接模式 ................................................................................................5
快速连接模式........................................................................................................ 5
高级连接模式........................................................................................................ 5
进行 EMP NS 连接的步骤.............................................................................6
使用 EMP NS Connection 主画面 ...............................................................7
无线 LAN 安全对策.......................................................................................9
使用工具条..................................................................................................10
图标名称和功能.................................................................................................. 10
方便的 EMP NS Connection 功能
仅投影 PowerPoint 幻灯片放映 (演示模式)...........................................13
从计算机投影视频 (视频播放模式)..........................................................14
支持的文件类型.................................................................................................. 14
播放视频............................................................................................................. 14
使用多屏幕显示 ..........................................................................................16
调节虚拟显示器的示例 ....................................................................................... 16
在使用多屏幕显示功能之前的步骤 ..................................................................... 17
设定虚拟显示...................................................................................................... 18
指派要投影的图像 .............................................................................................. 23
投影指派的图像.................................................................................................. 23
连接不同子网上的投影仪
连接不同子网上的投影仪 ............................................................................26
通过指定 IP 地址和投影仪名称进行搜索 (用于高级连接)........................27
使用配置文件执行搜索................................................................................28
制作配置文件...................................................................................................... 28
通过指定配置文件进行搜索................................................................................ 30
管理配置文件...................................................................................................... 31
设置 EMP NS Connection 操作
设置 EMP NS Connection 环境.................................................................34
常规设置选项卡.................................................................................................. 34
调节参数选项卡.................................................................................................. 36
用计算机设定、监视和控制投影仪
使用网络浏览器更改设定 (Web 控制).....................................................38
显示 Web 控制 ................................................................................................... 38
投影仪设定......................................................................................................... 38
使用邮件通知功能报告问题 ........................................................................39
设定邮件通知功能 .............................................................................................. 39
如果通过邮件发送了问题通知............................................................................ 39
使用 SNMP 进行管理 ................................................................................. 40
使用 PC Free 进行上演
可以使用 PC Free 投影的文件,及保存..................................................... 42
可以使用 PC Free 投影的文件........................................................................... 42
从网络复制文件到 CompactFlash 卡或从卡中删除文件..................................... 43
PC Free 示例 ..................................................................................................... 45
PC Free 基本操作 ...................................................................................... 46
启动和关闭 PC Free .......................................................................................... 46
PC Free 基本操作 .............................................................................................. 49
旋转 图像 ........................................................................................................... 50
投影脚本..................................................................................................... 51
建立和编辑脚本.................................................................................................. 51
播放脚本 ............................................................................................................ 52
上演时的操作 ..................................................................................................... 53
投影图像和视频文件................................................................................... 54
投影图像 / 视频 .................................................................................................. 54
连续投影文件夹中的所有图像和视频文件 (幻灯片放映)................................. 55
设定图像和视频文件的显示条件和操作模式............................................... 56
准备脚本 (使用 EMP SlideMaker2)
脚本概述..................................................................................................... 58
脚本中可以包含的文件 ............................................................................... 59
将 PowerPoint 文件转换为脚本................................................................. 60
在一个操作中转换所有文件而无需启动 SlideMaker2 ................................ 61
启动 SlideMaker2 并转换文件 ...................................................................63
设定脚本属性 ..................................................................................................... 63
将 PowerPoint 文件包含进脚本.......................................................................... 65
将图像和视频文件包含进脚本............................................................................ 68
编辑脚本 ............................................................................................................ 69
发送脚本..................................................................................................... 70
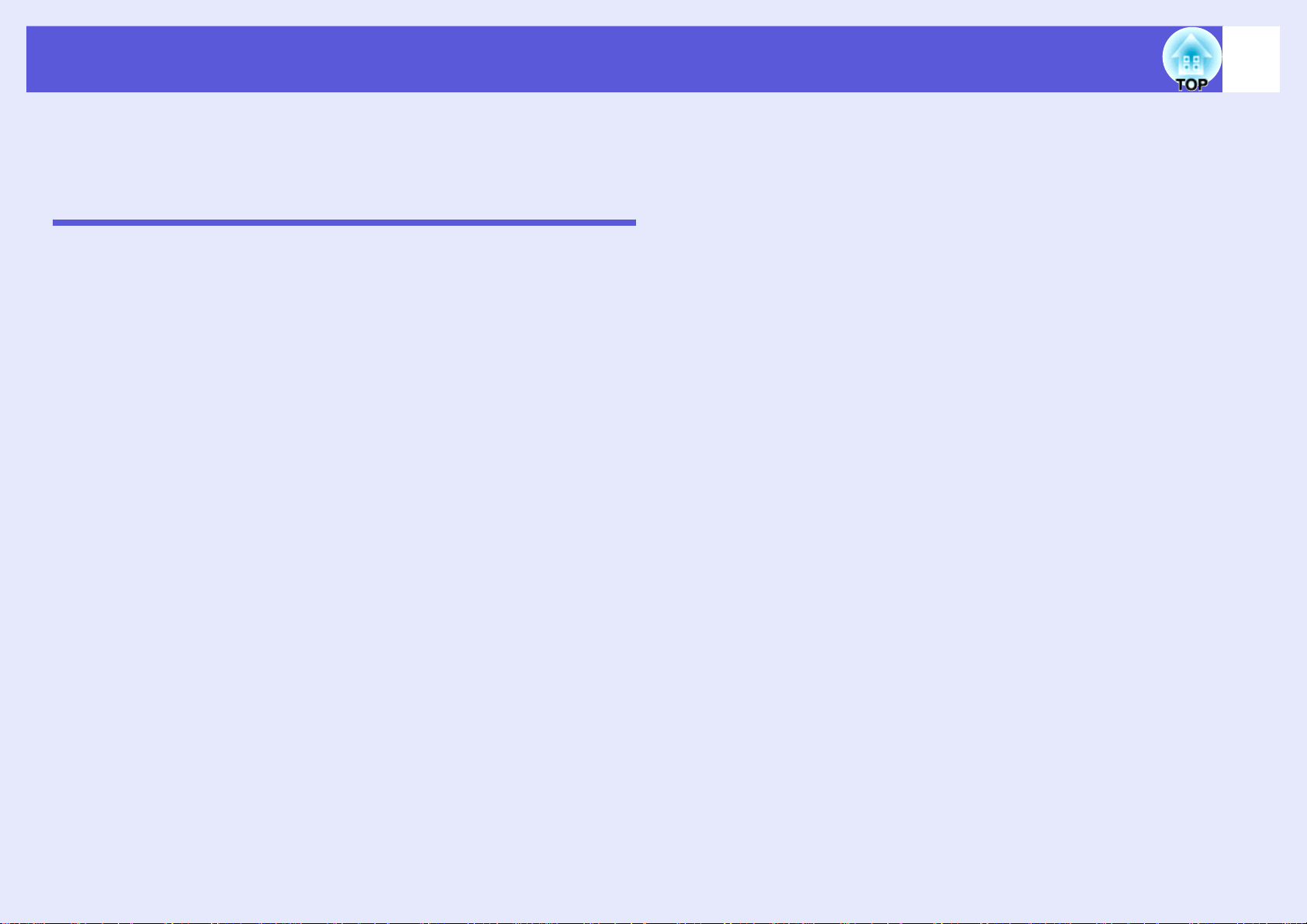
目录
类似事例 .....................................................................................................72
在计算机上查看脚本投影状态 ............................................................................ 72
设置动画............................................................................................................. 73
设定幻灯片动画.................................................................................................. 73
附录
连接限制 .....................................................................................................76
支持的光学分辨率 .............................................................................................. 76
显示器颜色 ......................................................................................................... 76
连接数量............................................................................................................. 76
其它.................................................................................................................... 76
故障排除 .....................................................................................................77
用语解说 .....................................................................................................85
3

EMP NS Connection 概述
本章概述 EMP NS Connection。
两种连接模式 .......................................................... 5
· 快速连接模式.......................................................................5
· 高级连接模式.......................................................................5
进行 EMP NS 连接的步骤 ....................................... 6
使用 EMP NS Connection 主画面 ......................... 7
无线 LAN 安全对策................................................. 9
使用工具条............................................................ 10
· 图标名称和功能.................................................................10
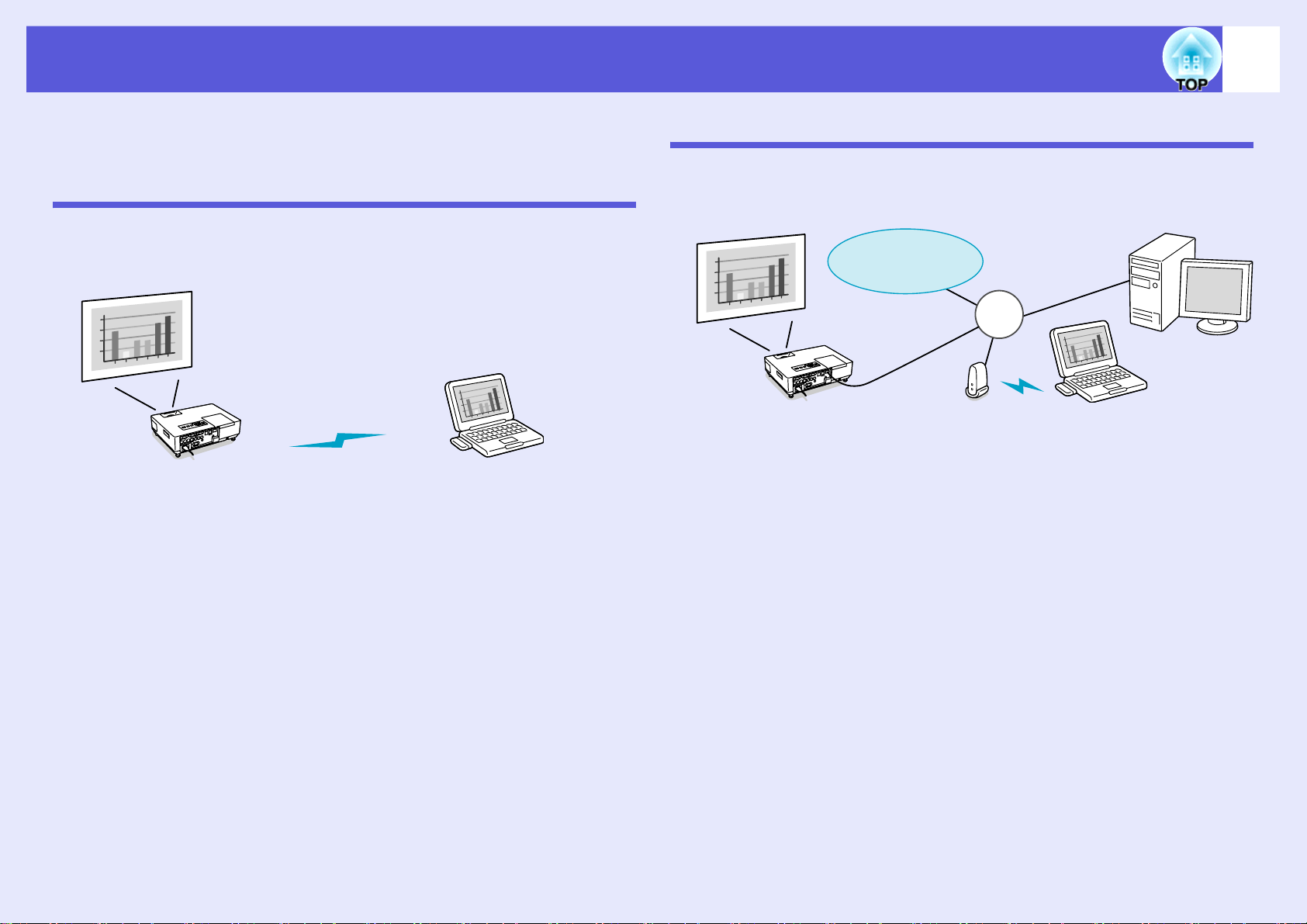
两种连接模式
5
EMP NS Connection 支持两种连接模式,即 “快速连接”和 “高级连
接”。
快速连接模式
·对于临时连接,由于投影仪的 SSID 会临时分配给计算机,因此无
需从计算机进行任何设定操作。
·断开后,计算机的网络设定会自动恢复到原始状态。
高级连接模式
·对于基础连接,连接是接到现有的网络系统。
·当您想要通过网络打开并投影文件内容、共享投影仪,或应用安全
设定时,使用此类连接。
互联网
LAN
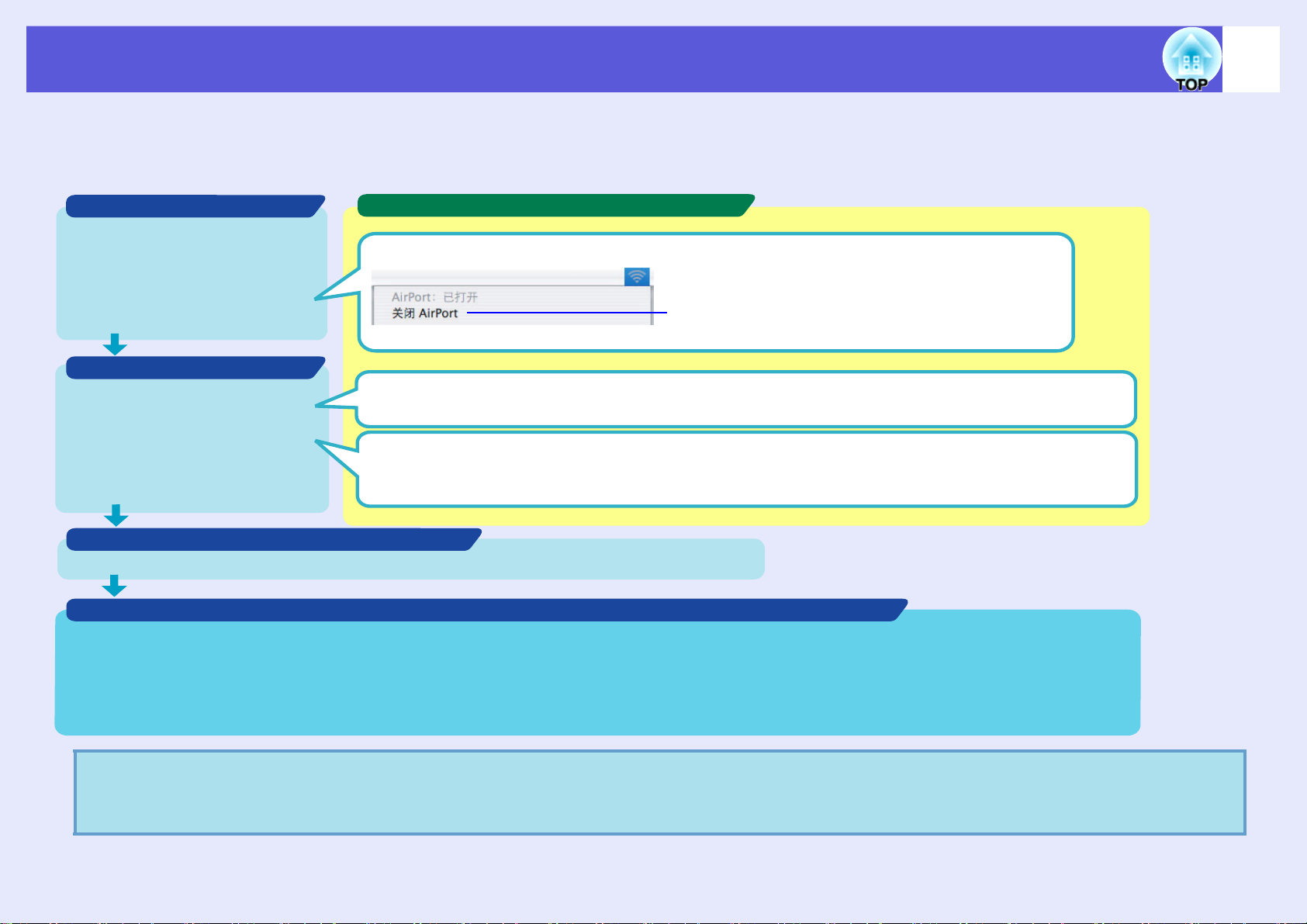
进行 EMP NS 连接的步骤
在计算机和投影仪之间建立 EMP NS 连接的步骤,对于在 “快速连接”和 “高级连接”中均是相同的。
有关连接方法的详情,请参阅另外提供的无线 LAN 快速连接指南中 “快速连接模式”的连接设定例子。
这里说明建立连接的步骤,同时也涉及在 “高级连接”中进行的设定。
6
准备计算机
·在要连接的计算机上安装 EMP
NS Connection。
·启用网络连接设定。
准备投影仪
投影仪集成相同的无线 LAN 装
置。
建立连接并开始投影
在计算机上启动 EMP NS Connection,然后与投影仪建立连接。
以下便捷的功能有助用户进行会议和演示
·多屏幕显示 s 第 16 页
·视频播放模式 s 第 14 页
·演示模式 s 第 13 页
高级连接模式设定
当对 Macintosh 计算机使用有线 LAN 时,在通讯状态中设定 “关闭 AirPort”。
·当使用有线 LAN 建立网络连接时,使用市售的网线和集线器来连接投影仪。 s
LAN 电缆 ( 仅 EMP-1825)”
·进行投影仪的网络设定。 s
·当使用支持 WPS (Wi-Fi 保护设定 ) 的设备作为接入点时,可方便地使用投影仪的 WPS 功能进行连
接。 s
·分布功能
远程计算机显示的画面可以同时由最多 4 部具有相应 SSID 的投影仪进行显示。
·切换功能
使用会议切换功能并假设在所有计算机上均安装了 EMP NS Connection,参加者可以依次投影他们自己的映像,无
需交换电缆。
使用说明书
关闭 AirPort
对于无线 LAN,不能进行连接
使用说明书
“进行 WPS (Wi-Fi 保护设定 ) 连接”
“网络菜单 (只适用于 EMP-1825)”
使用说明书
“连接
q
有关透过
EMP NS Connection
限制”。 s 第
76
的连接进行计算机映像投影所带来的限制的详情,例如兼容的分辨率和显示色彩,请参阅 “连接
页
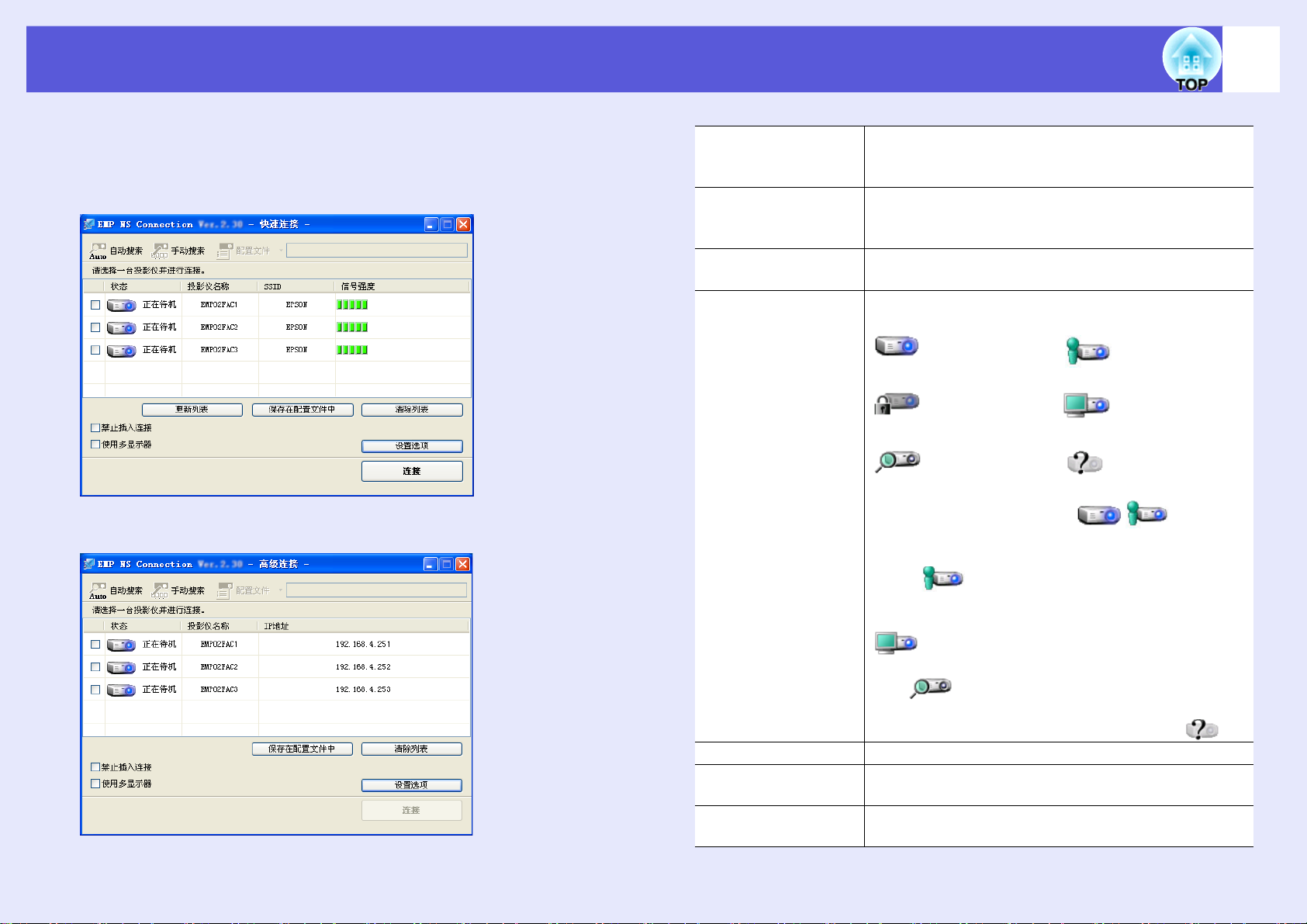
使用 EMP NS Connection 主画面
7
启动 EMP NS Connection 后,会显示下面的屏幕。 下表中说明各按钮
或菜单项目的操作。
系统启动到 “快速连接”时。
系统启动到 “高级连接”时。
自动搜索 在 “快速连接”中,根据 SSID 搜索投影仪。 在
“高级连接”中,您可以搜索计算机所连接的网络
系统上可用的投影仪。
手动搜索 在 “快速连接”中,搜索具有列表中所选的 SSID
的投影仪。 在 “高级连接”中,您可以根据特定
IP 地址或投影仪名称来搜索投影仪。
配置文件 您可以使用用 “保存配置文件”保存的配置文件
来在网络上搜索投影仪。 s 第 28 页
状态 标识的投影仪的状态使用以下六个图标之一指示。
正在待机 正在使用
正在使用
(禁止插入连接)
正在搜索 没有找到。
有勾选标记投影仪的状态是 ≅ 。
在 “快速连接”中,仅在具有相同 SSID 的那些投
影仪上才出现勾选标记。
对于有 状态并勾选的投影仪,按一下 “连
接”会导致与先前连接的计算机断开连接,并与您
的计算机建立新的连接。
指示投影仪目前显示配置菜单。 一旦清除配
置菜单,您可以再尝试搜索并建立连接。
显示 时,指示搜索特定的投影仪或是进行按
配置文件的搜索。
当搜索 IP 地址结果找不到投影仪时,显示 。
投影仪名称 显示投影仪的名称。
IP 地址
(
仅对于 “高级连接”
SSID
(
仅对于 “快速连接”
显示投影仪的 IP 地址。
)
显示投影仪的 SSID。
)
正在被其它程序
使用
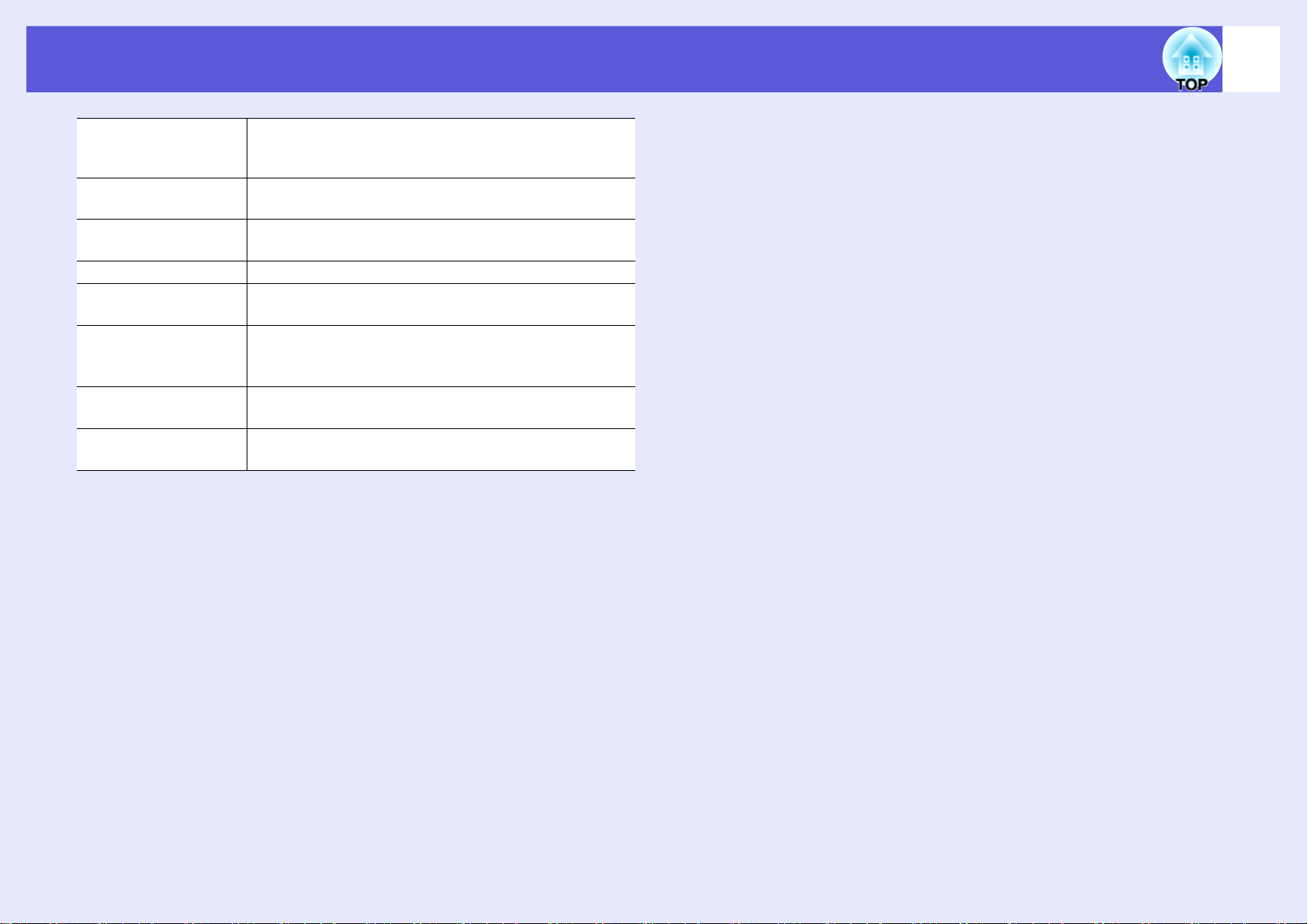
使用 EMP NS Connection 主画面
8
显示器
( 当勾选 “使用多显
示器”时 )
更新信息
(
仅对于 “快速连接”
保存配置文件 将网络上搜索投影仪的结果保存为配置文件。
清除列表 删除目前显示的投影仪列表。
禁止插入连接 选择此项可防止在连接建立时被其它计算机中断连
使用多显示器 使用多屏幕显示功能时选中此项。 选中此项后,
设置选项 启动 EMP NS Connection 时,可设置环境 (如处
连接 一旦在上面打上勾选标记,您就可以点击投影仪。
当勾选 “使用多显示器”时,选择要使用的显示
屏数目。 s 第 23 页
更新显示在列表中的那些投影仪的状态。
)
s 第 28 页
接。
“显示器配置”和 “显示器属性”会显示在屏幕底
部。 多屏幕显示 s 第 16 页
理方法)。 有关选项设定,请参阅 s 第 34 页
每当投影仪可以连接,就会显示工具条。
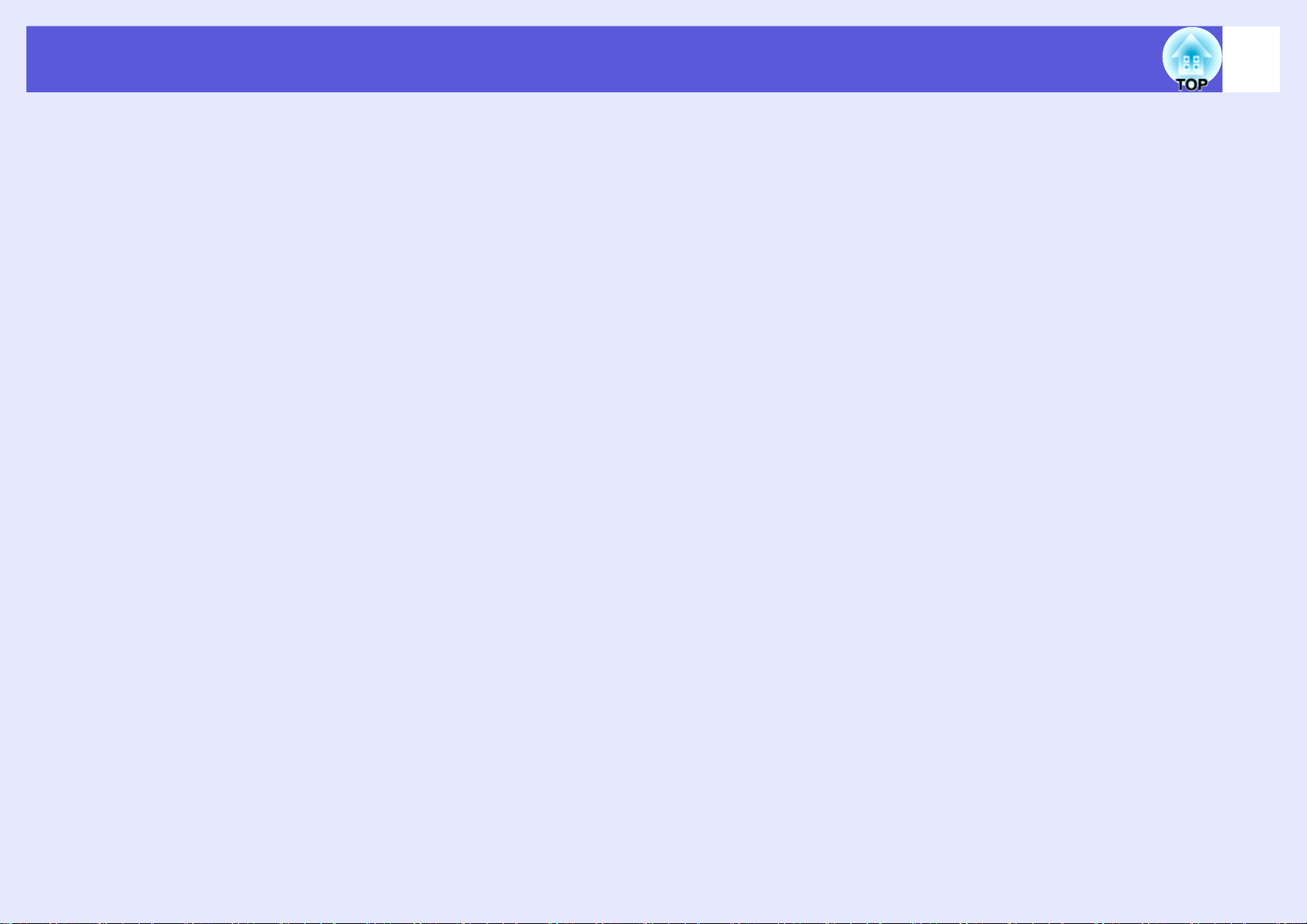
无线 LAN 安全对策
使用无线 LAN 的一个优点是,若处于电磁波范围内,便可轻松地进行
通信,因为无线 LAN 数据是通过电磁波来交换的。
另一方面,由于电磁波可以穿越墙壁之类的障碍物,因此,若不设定安
全性,通信的内容可能会被截获,外人不使用特殊工具便可破坏网络。
为防止这些问题,投影仪提供了以下安全功能。
·数据加密
对数据进行编码后再传输。 即使数据被截获,也无法解密。 每当在
“快速连接”中建立连接,您务必需要加密数据。 s 第 34 页
·连接限制 (验证)
预先注册用户名和密码,这意味着只有注册的无线端口可以连接到网
络上,从而防止未经授权的第三方连接到网络上。 当在 “高级连接”
中使用无线 LAN 建立连接时,投影仪支持此设定。 s
“网络菜单 (只适用于 EMP-1825)”
使用说明书
9

使用工具条
10
当 EMP NS Connection 启动并与投影仪建立连接之后,计算机屏幕上
会显示工具条。 工具条允许您控制和设定所使用的投影仪。
图标名称和功能
选择目标投影仪
当您想要使用工具条来控制特定投影仪时,虽然使用分布功能或
多屏幕显示来从多个连接的投影仪投影,也可以指定该一个投影
仪。 图标之下的指示符指示可以控制该投影仪。
“全部”指示可以控制所有连接的投影仪。
例如,当显示 “1, 3”时,可以控制编号为 1 和 3 的投影仪。
按一下 将会显示以下画面。
指示投影仪的投影状态。
停止
连接到投影仪时停止投影计算机图像。 停止投影时,投影黑色屏
幕。 从投影仪输出音频时,不能停止音频。要在停止投影时停止音
频或显示蓝屏或用户注册的徽标,请使用 A/V 静音功能。
放映
而且,停止或暂停被取消。
暂停
当连接到投影仪时暂停投影计算机图像。 此时会投影暂停时的图
像。 从投影仪输出音频时,不能暂停音频。
演示模式
当演示 PowerPoint 幻灯片时,仅投影幻灯片图像。不演示幻灯片
时,投影黑屏。 s 第 13 页
投影仪控制
当投影仪连接网络时,可以同时遥控或从投影仪的操作面板控制
本机的 “A/V 静音”、“切换 PC 信号源”及 “切换视频信号源”
功能。
指示已指派投影仪的编号。当设定控制特定的投影仪时,指
示可以从工具条控制的投影仪编号。
选择要控制的投影仪。
指示投影仪的投影状态。
停止 放映 暂停
演示模式 视频播放模式
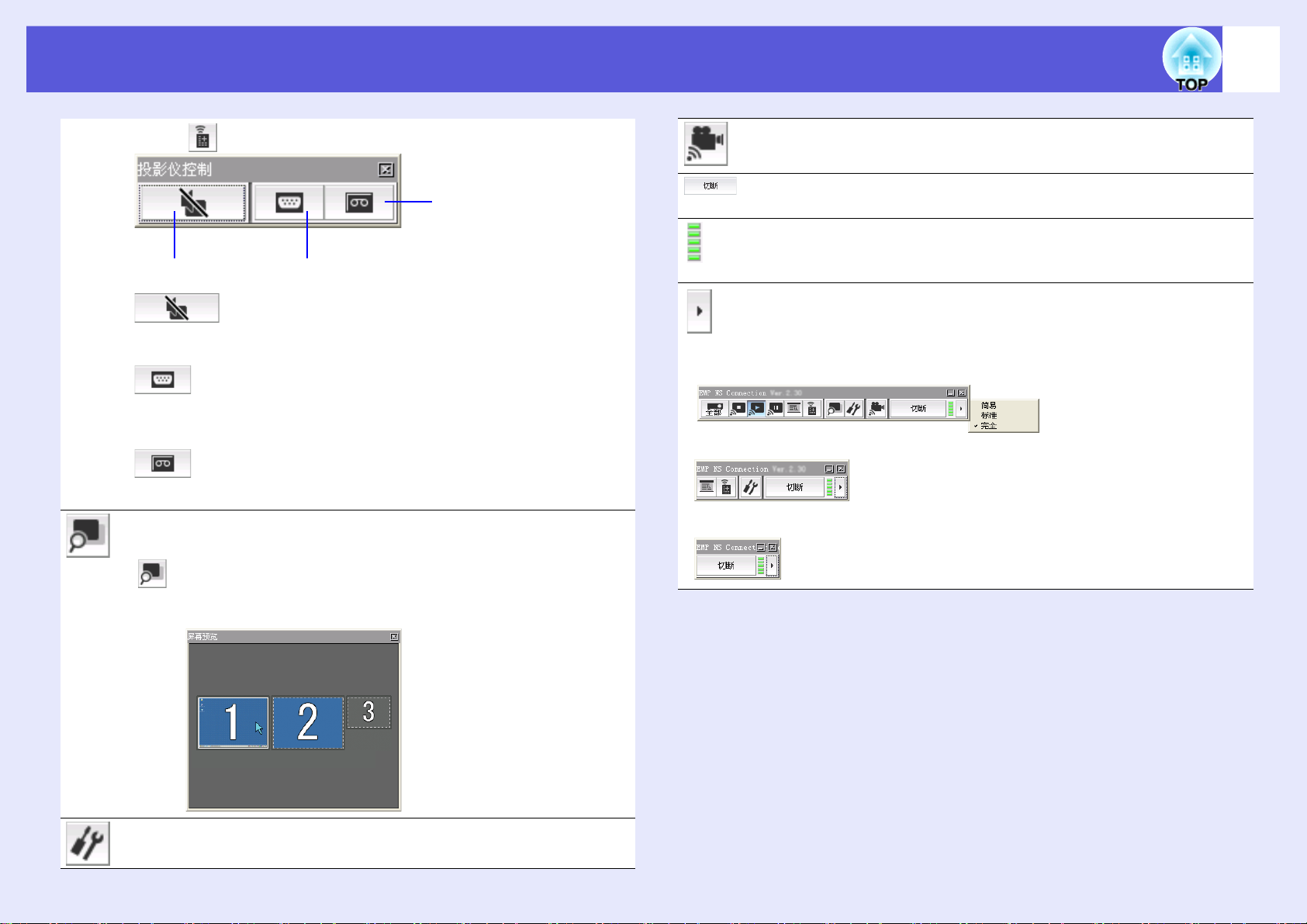
使用工具条
11
按一下 将会显示以下工具条。
A/V 静音
A/V 静音
使用工具条操作与使用遥控操作相同。 s
“遥控器”
切换 PC 信号源
每按一下此钮,图像将在从连接输入端子的计算机接收与
从通过 EMP NS Connection 连接的计算机接收之间进行切
换。
切换视频信号源
这将切换到来自与投影仪的视频输入或 S-video 输入端口相
连的设备的图像输入。
屏幕预览
显示多屏幕预览屏幕。
屏幕预览
按一下此钮将会出现您设定的屏幕预览。按一下各屏幕将
会放大各预览窗口为全屏。
切换 PC 信号源
切换视频信号源
使用说明书
视频播放模式
用于立即播放视频文件。 s 第 14 页
切断
断开与投影仪的连接。 s
信号强度
当以 “快速连接”建立连接时显示此指示器。 随着讯号强度的增
加,点亮的指示器格子数也将增加。
切换工具条显示
完全
标准
简易
工具条的显示会按如下进行切换。在下次切换之前,工具条显示
保留原来样子。
无线
LAN
快速连接指南
设置选项
您可以调整计算机图像传输过程中的传输性能。 s 第 34 页
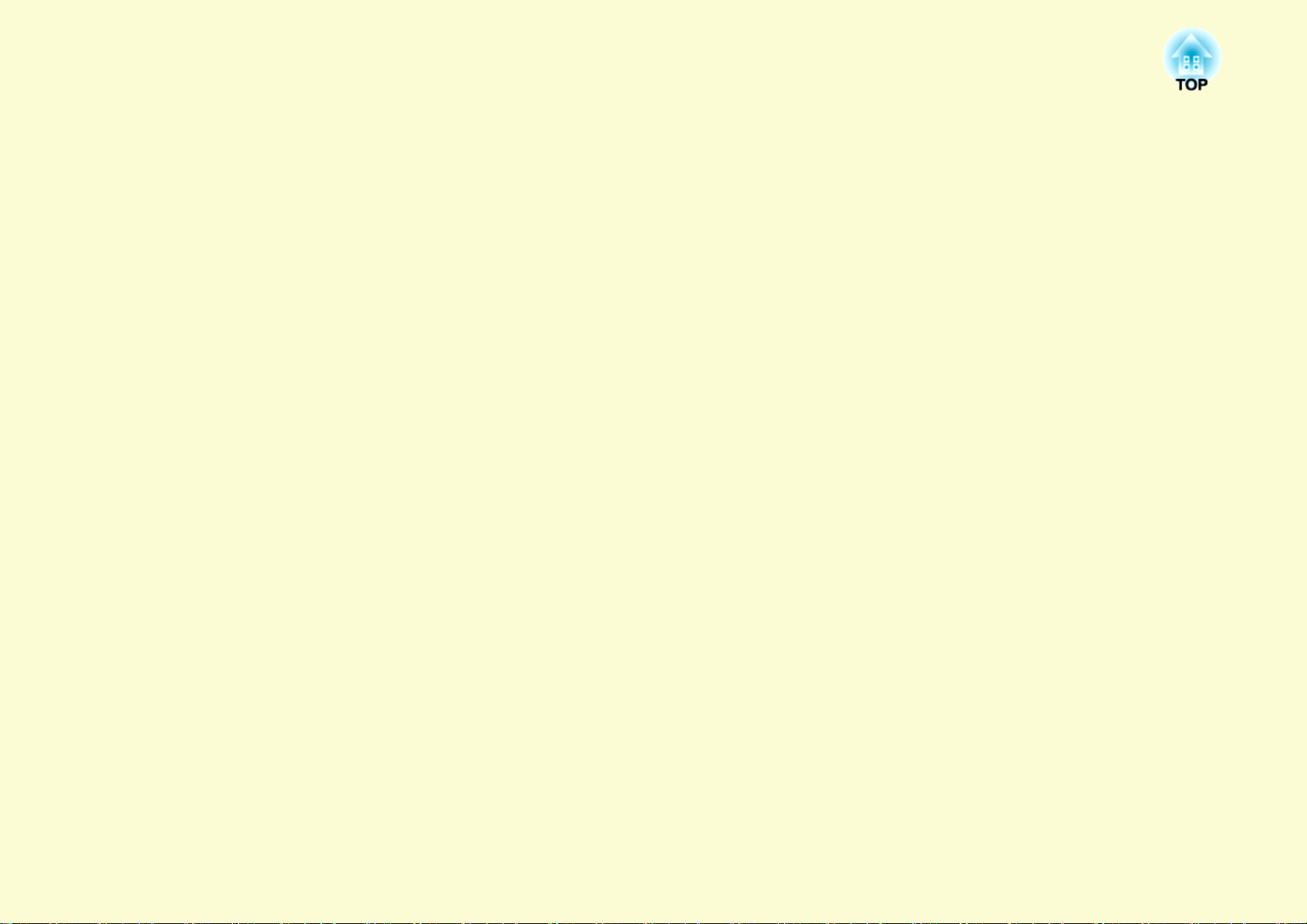
方便的 EMP NS Connection 功能
本节说明在会议中或进行演示时可能要用到的那些功能,例如直接发送视频文件到投影机进行播放的功能 ( “视频播放模式” ),或允许您从
单部计算机发送图像到多部投影机的功能 ( “多屏幕显示” )。
仅投影 PowerPoint 幻灯片放映 (演示模式)...... 13
从计算机投影视频 (视频播放模式).................... 14
· 支持的文件类型.................................................................14
· 播放视频.............................................................................14
使用多屏幕显示..................................................... 16
· 调节虚拟显示器的示例.....................................................16
· 在使用多屏幕显示功能之前的步骤.................................17
· 设定虚拟显示.....................................................................18
启动虚拟显示驱动程序 ( 仅对于 Windows) ...............................18
虚拟显示器排列............................................................................ 18
· 指派要投影的图像.............................................................23
· 投影指派的图像.................................................................23
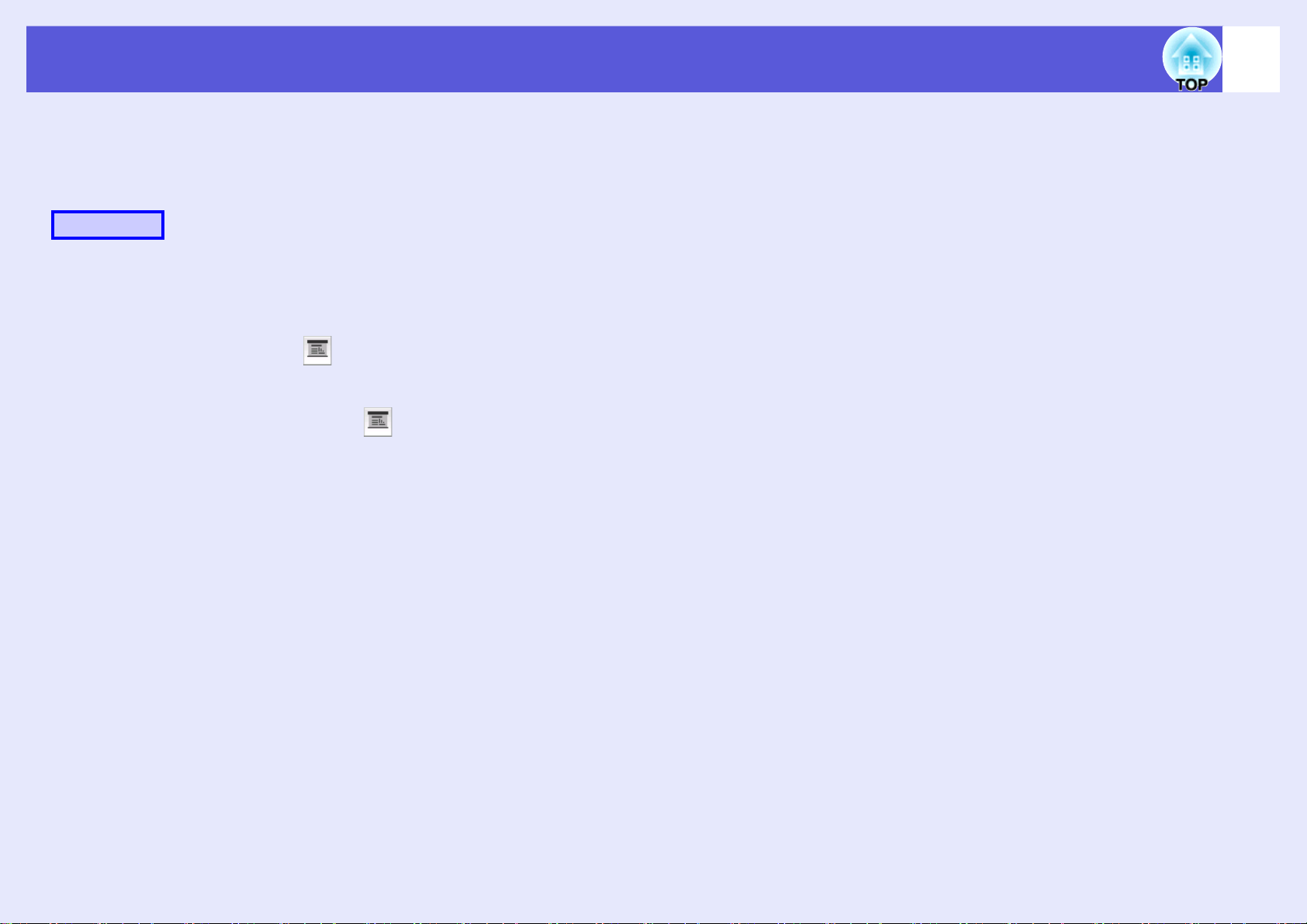
仅投影
在演示模式下,仅当在计算机上执行 PowerPoint 幻灯片放映时,才会
显示图像。 这在只想显示幻灯片放映时很有用。
除了 PowerPoint 以外, Macintosh 中的 Keynote 与演示模式兼容。
步骤
PowerPoint
幻灯片放映 (演示模式)
13
A
B
C
如果必要,选择另一部要控制的投影仪。s 第 10 页
按一下工具条上的 按钮。
演示模式开始。
在演示模式中,再次单击 按钮可退出演示模式。
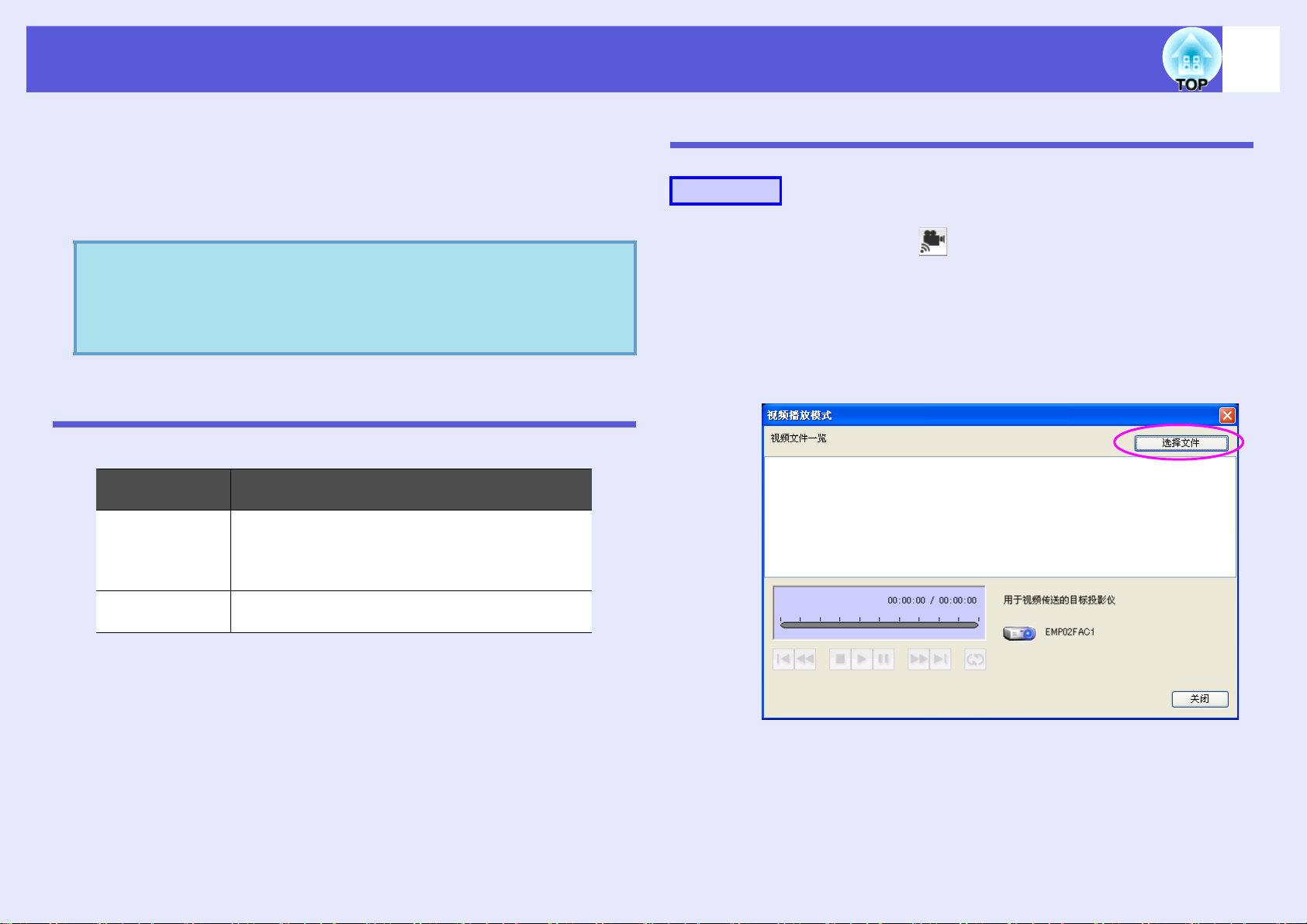
从计算机投影视频 (视频播放模式)
14
在视频播放模式中,可将视频文件直接发送到投影仪。
这样的结果是,相比于从计算机上运行的应用程序发送,可以更加平滑
地投影视频。
另外,因为音频与视频同时发送,在计算机和投影仪之间无需连接音频
电缆。当您选择多个文件时,将会按照顺序对其重复播放。
· 视频播放模式仅对于一部投影仪有效。 不能应用视频
q
播放模式到多部投影仪。
·取决于通讯方法和可用的接收条件,图像和声音有可
能出现跳帧或停顿。
支持的文件类型
下表中列示视频播放模式所支持的文件类型。
文件类型
(扩展名)
.mpg MPEG2
可再现的音频格式是 MPEG-1 Layer 1/2。
Linear PCM 和 AC-3 音频不能播放。 无声的
MPEG 内容可以播放。
.wmv WMV9
可再现的音频格式是 WMA99。
注解
播放视频
步骤
A
B
C
按一下工具条上的 按钮。
此时会显示投影仪选择屏幕。
选择用于视频传送的目标投影仪并单击“确定”按钮。
显示“视频播放模式”画面。
单击“选择文件”按钮。
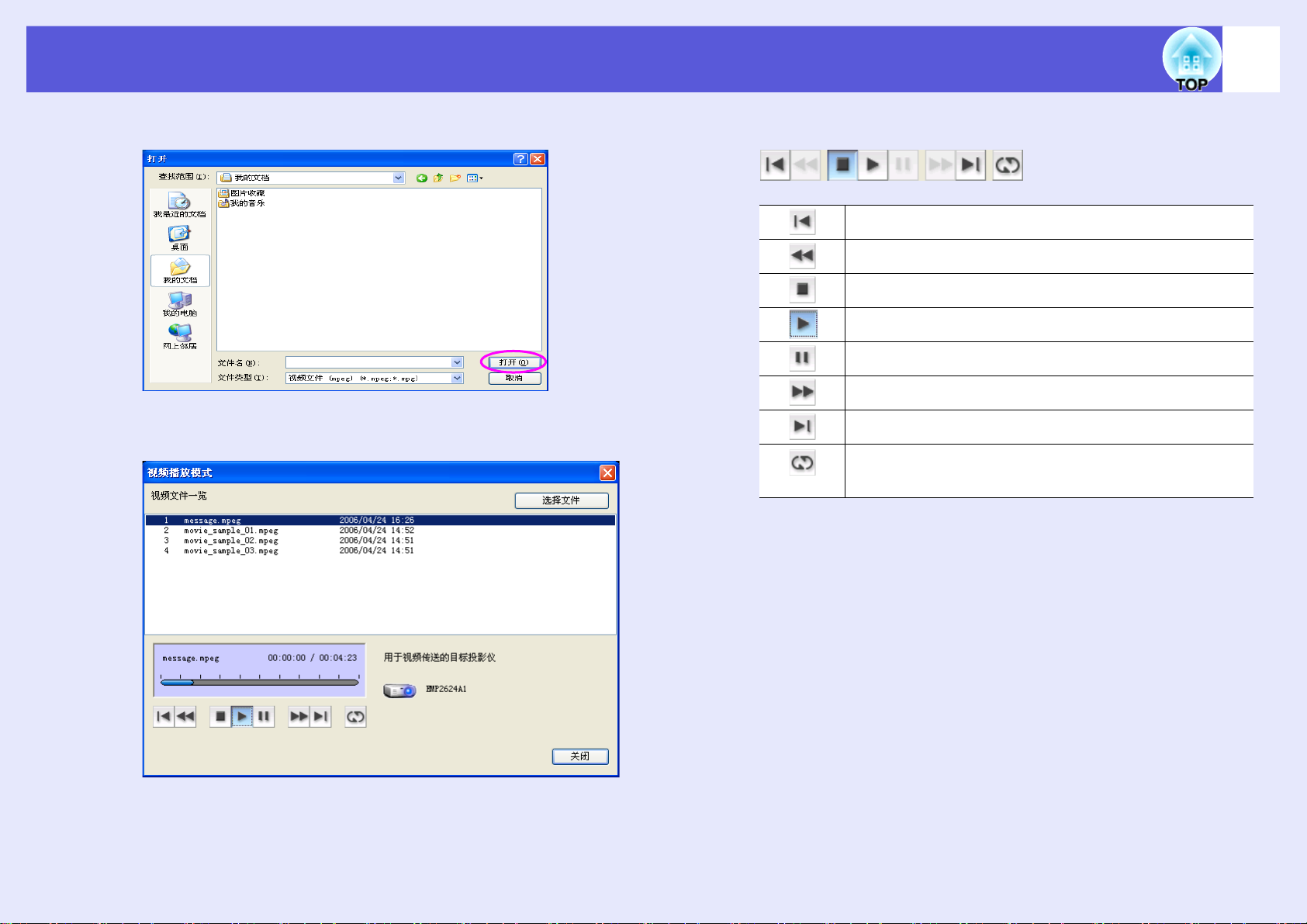
从计算机投影视频 (视频播放模式)
15
D
选择您要播放的视频文件并单击“打开”按钮。
“视频播放模式”画面重新显示。 您选择的文件会添加到视
频文件一览中。
E
F
使用下面的操作按钮来播放和停止短片文件。
从正在播放的文件的开始播放。
快速倒退正在播放的文件。
停止播放。
播放文件。
暂停播放。
快速快进正在播放的文件。
从下一个文件的开始播放。
按照顺序重复播放文件列表。如果列表中有许多文
件,不可以仅重复播放某些文件。
单击“关闭”钮结束视频播放模式。
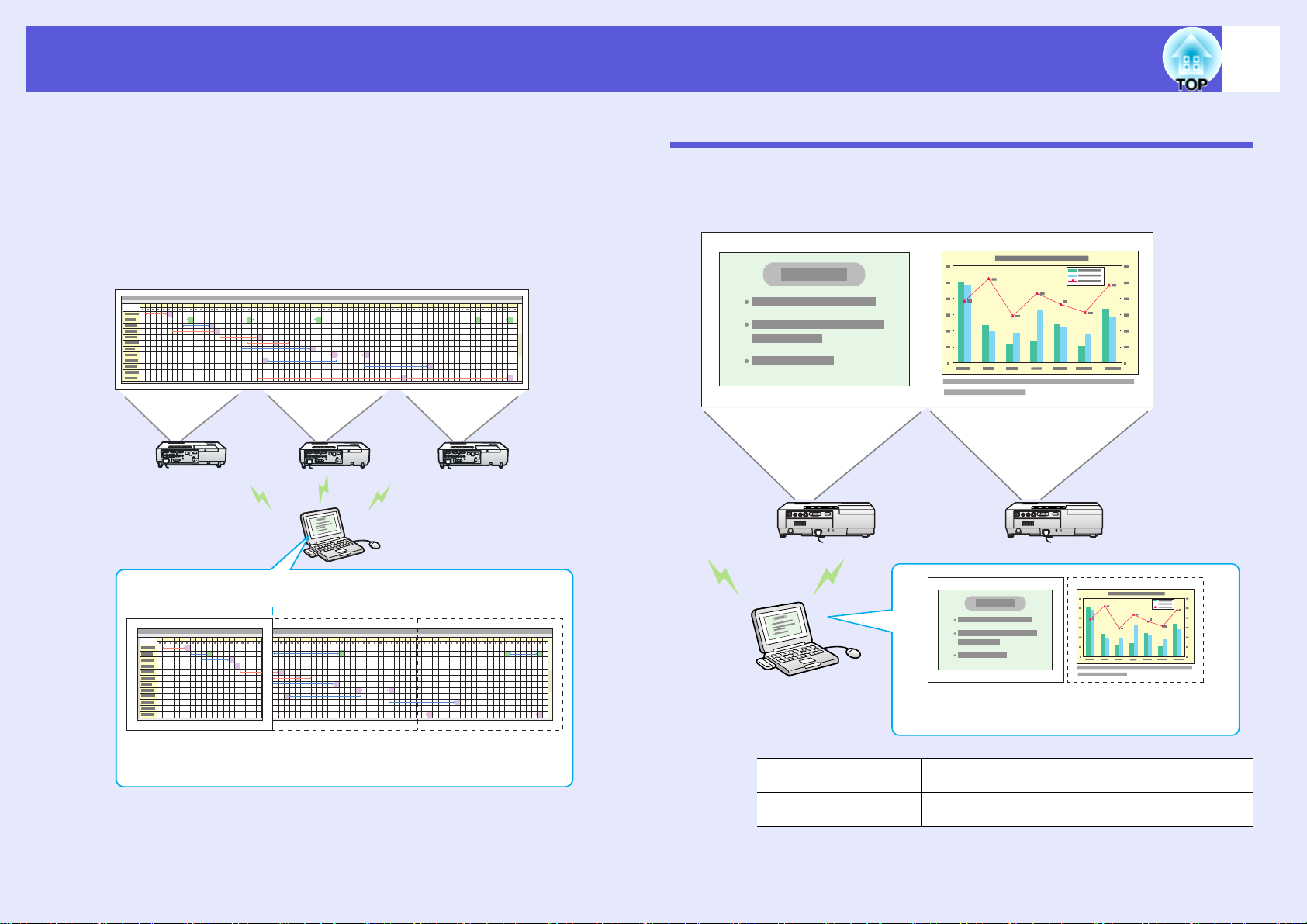
使用多屏幕显示
16
多屏幕显示模式允许您从连接单部计算机的多个投影仪投影不同图像。
使用 Windows 时,可在计算机中设定多个虚拟显示器,投影仪可以投
影每个图像。 因 Windows Vista 规范制约, Windows Vista 中不可用此
功能。
对于 Macintosh,要能够使用多屏显示功能,必须要有外部显示器连接
至计算机。虽然以上说明称为 “虚拟显示器”,但对于 Macintosh 的情
况,操作上则涉及到在物理连接的显示器上显示的画面。
调节虚拟显示器的示例
通过排列虚拟显示器的分配,您可以在演示时仅投影想要显示的图
像或者从左到右投影不同的图像。
排列示例 1
实际监视器图像
虚拟显示
虚拟显示 1 的图像
虚拟显示 2 的图像
实际监视器图像
实际监视器 PowerPoint 文件
虚拟显示 Excel 文件
虚拟显示的图像
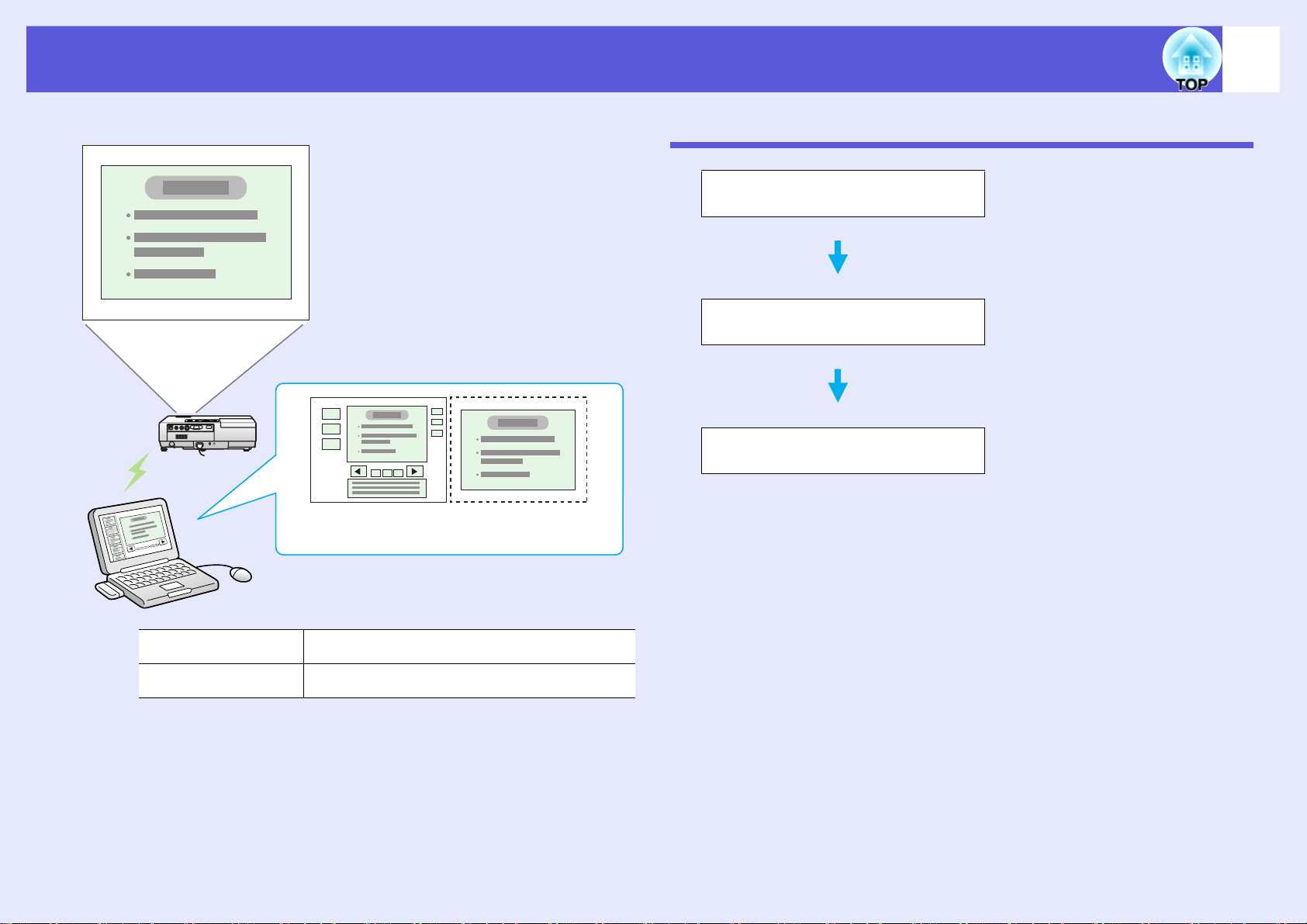
使用多屏幕显示
17
排列示例 2
实际监视器图像
虚拟显示的图像
在使用多屏幕显示功能之前的步骤
1. 调节虚拟显示 s 第 18 页
2. 指派要投影的图像 s 第 23 页
3. 投影指派的图像 s 第 23 页
在 Windows 环境中,如有必要,
启用虚拟显示驱动程序。另外,对
于 Windows 和 Macintosh,设定虚
拟显示器排列。
打开要投影的文件,然后根据实际
投影布置,将画面移动到虚拟显示
器。
指派虚拟显示器编号给通过网络连
接的投影仪,然后开始投影。
实际监视器 PowerPoint 文件演示器工具
虚拟显示 使用 PowerPoint 文件的幻灯片放映
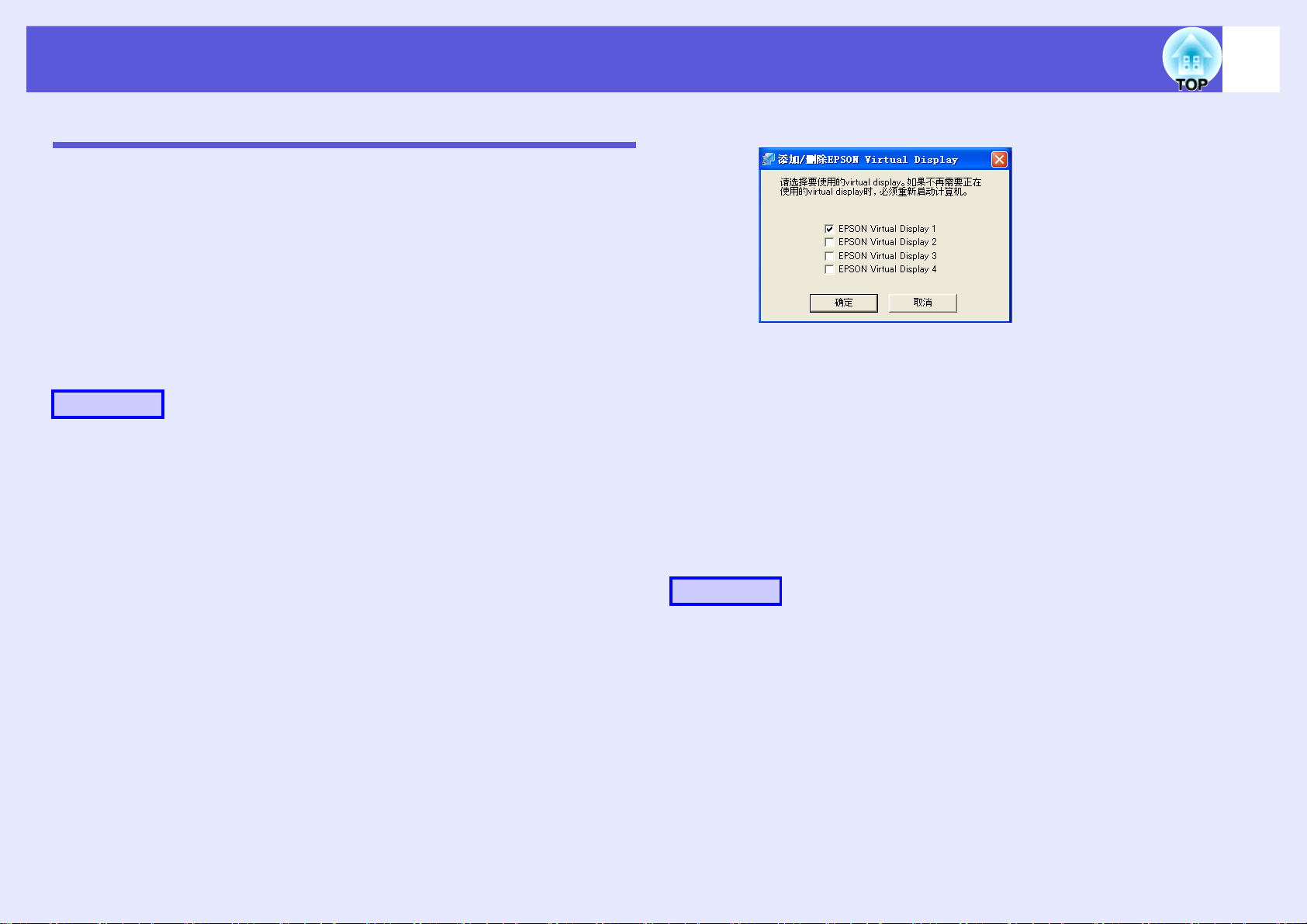
使用多屏幕显示
18
设定虚拟显示
下面通过 第 16 页的排列示例 1 来介绍如何分配计算机图像。
f 启动虚拟显示驱动程序 ( 仅对于 Windows)
启动虚拟显示驱动程序。以下列示的那些用户无需执行此操作。执
行 “虚拟显示器排列” (Windows) 或 “虚拟显示器排列”
(Macintosh)。 s 第 18 页
·那些在安装EMP NS Connection时启用了虚拟显示器的用户。
·那些使用Macintosh计算机的用户。
步骤
A
在计算机上启动 Windows,然后选择“开始”-“程
序”( 或“所有程序”) -“EPSON Projector”-“添加 /
删除 EPSON Virtual Display”。
显示“添加 / 删除 EPSON Virtual Display”画面。在要使用的
虚拟显示器上打个勾选标记。
最多可以添加 4 个显示器。这里要使用单个虚拟显示器,因
此选择一个。如果,例如要使用 3 个投影仪,这时您需要设
定多个虚拟显示器,请按需要选择足够的显示器的个数。
可以选择任何一个显示器。
B
f 虚拟显示器排列
启动 EMP NS Connection 之后,设定虚拟显示器依 Windows 或
Macintosh 而异。以下分别说明步骤。
对于 Windows,请按照以下步骤。
对于 Macintosh,请进至 s 第 21 页。
步骤
对于 Windows
单击“确定”按钮。
按一下“确定”时,启用虚拟显示的驱动程序。此时,显示
器有闪烁是正常的。等待“添加 / 删除 EPSON Virtual
Display”画面关闭。
A
要启动 EMP NS Connection,选择“开始”-“程序”
( 或“所有程序”) -“EPSON Projector”-“EMP NS
Connection”。
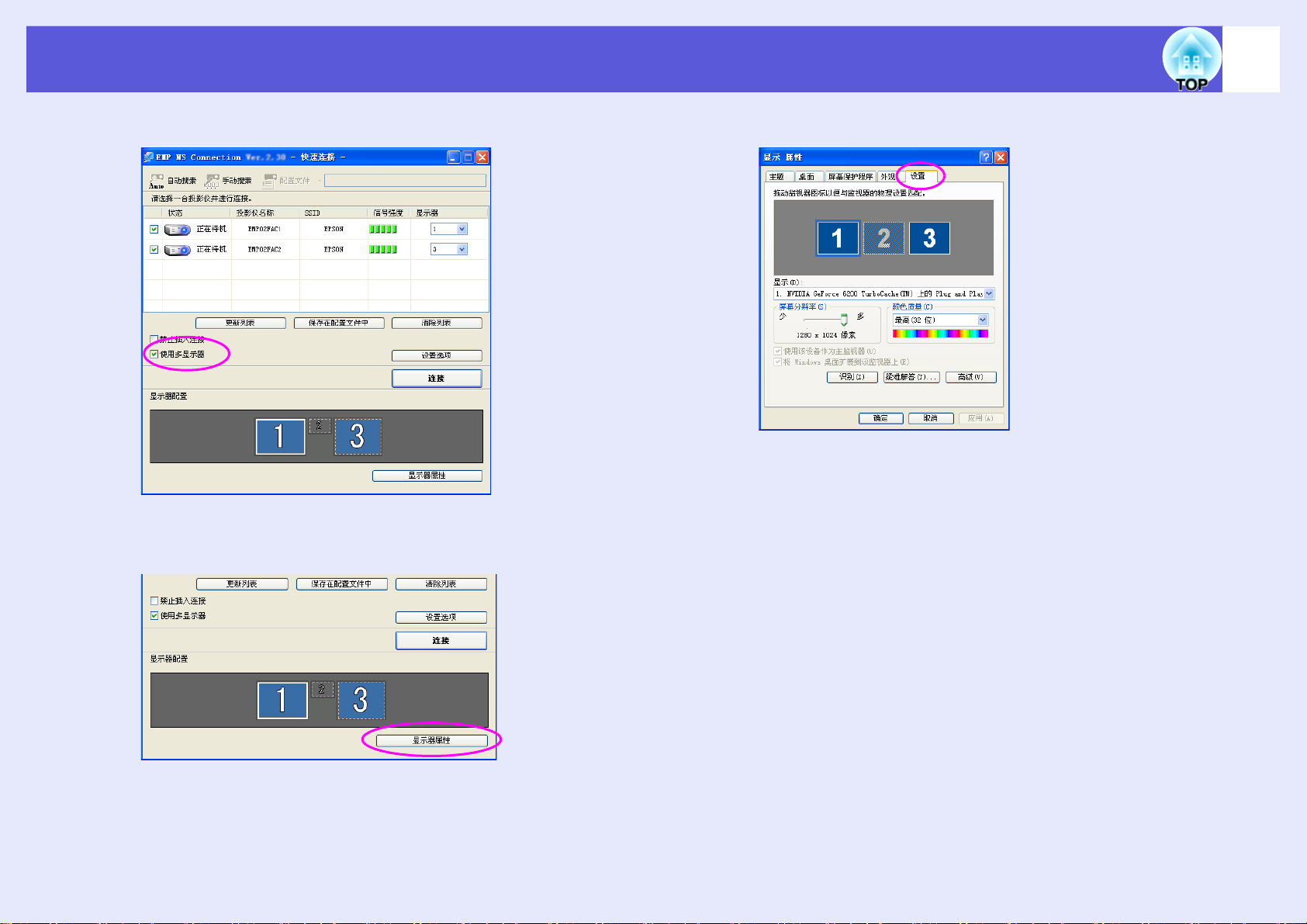
使用多屏幕显示
19
B
C
选择“使用多显示器”复选框。
“显示器配置”和“显示器属性”按钮会添加到屏幕底部。
单击“显示器属性”按钮。
D
单击“设置”选项卡。
显示“显示器属性”画面。
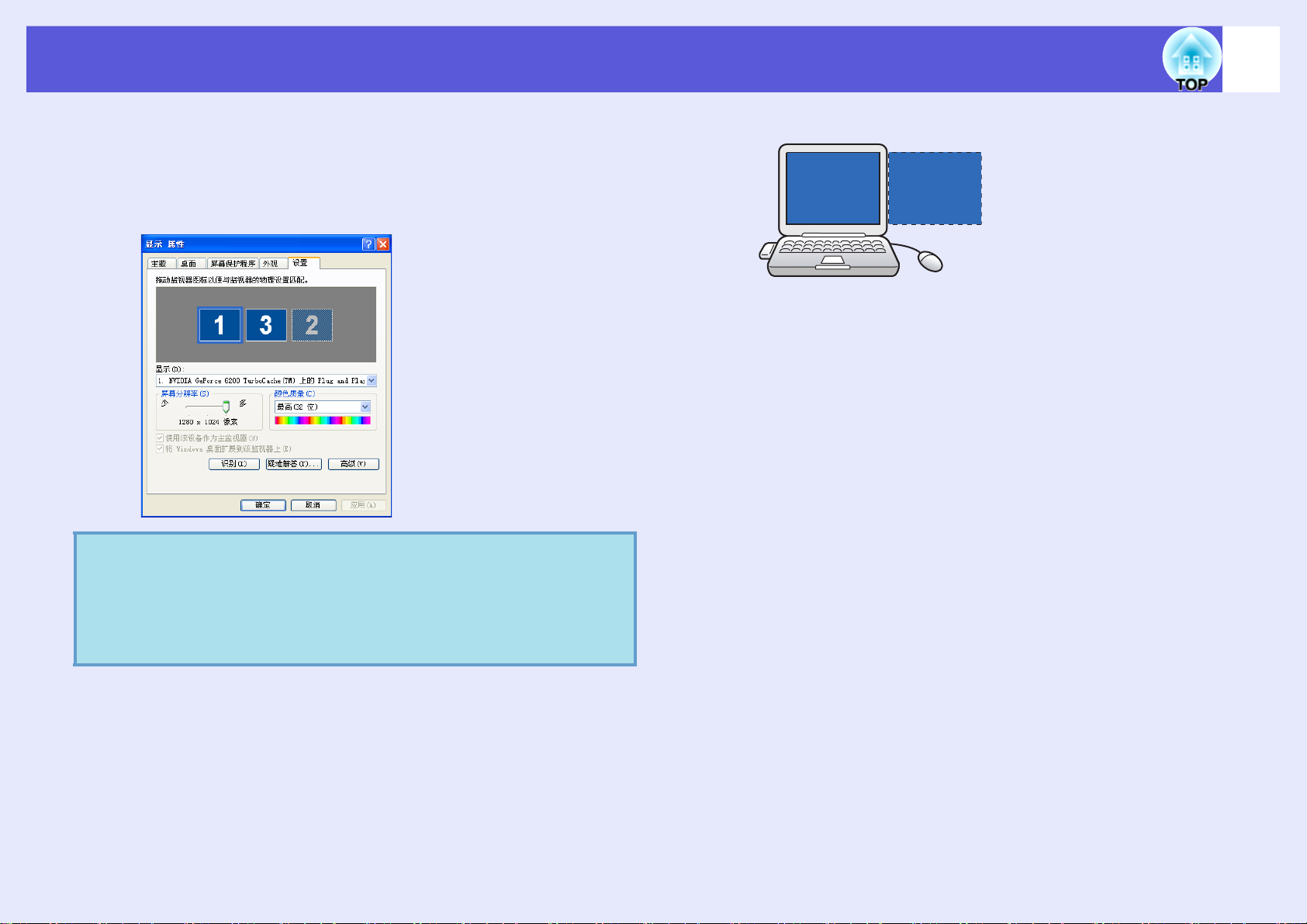
使用多屏幕显示
20
E
q
拖动显示的监视器图标,将其放到适合的位置。
这里,实际监视器 (1) 放在左边,而虚拟监视器 (3) 放在右
边。
当计算机有多个显示输出端子时,将按物理端子的编号顺序
指派虚拟端子的编号。
·如果连接了外部监视器作为从属监视器,则无法投影
该屏幕的图像。
·取决于硬件,第二台监视器的编号可能不为 “
监视器图标显示于画面上时,按一下图标并确认 “显
示器”下显示的监视器类型不是 “从属”。
2
”。 当
F
当监视器图标如以下显示时,则连接了虚拟显示器。
31
单击“确定”按钮。“屏幕属性”画面关闭。
至此完成虚拟显示器布置。
进至 s 第 23 页。
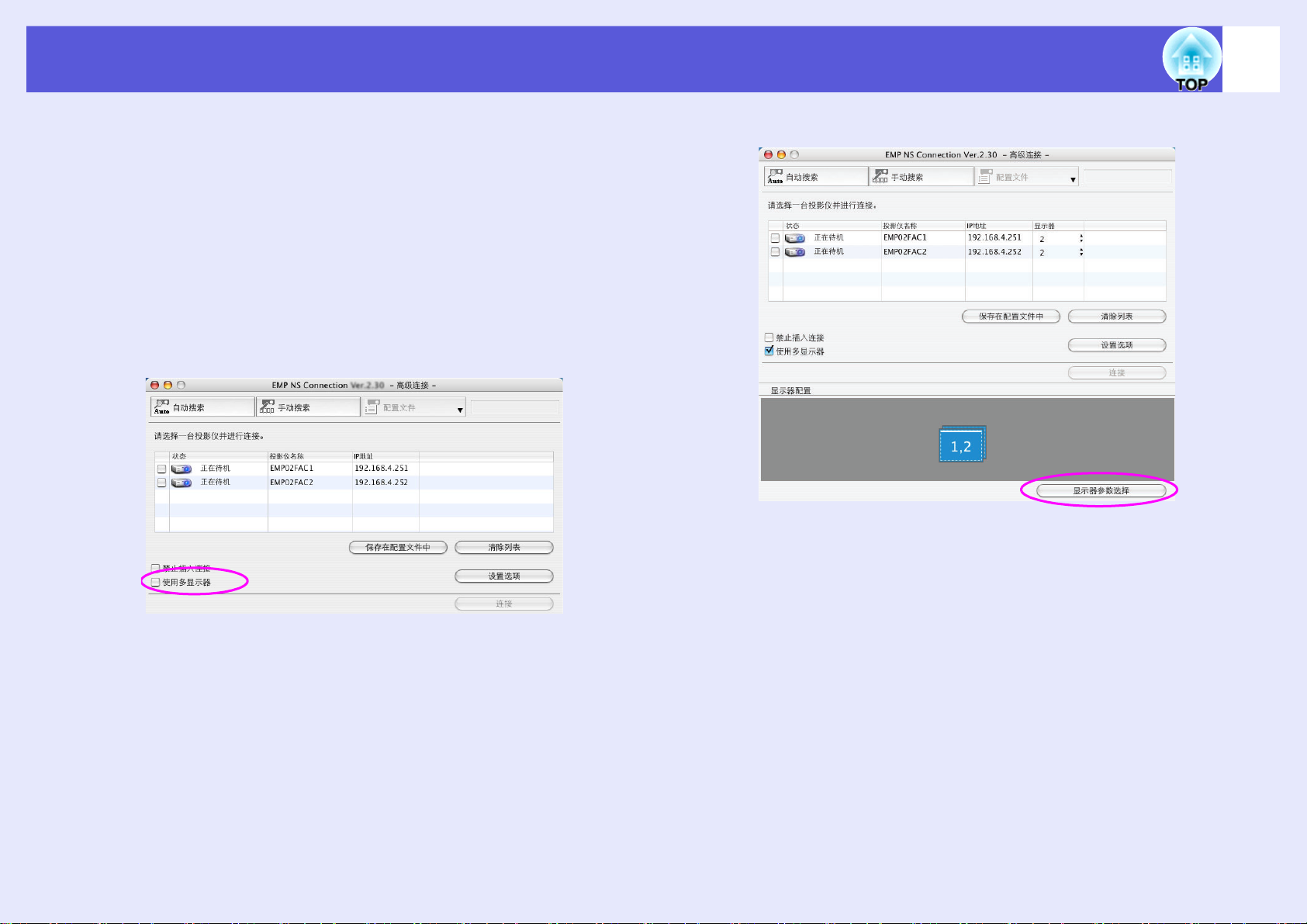
使用多屏幕显示
21
对于 Macintosh
A
B
启动 EMP NS Connection。 双击安装 EMP NS
Connection 的硬盘中的“程序”文件夹,然后双击
EMP NS Connection 图标。 EMP NS Connection 启
动。
选择 “高级连接”,然后执行启动。
“高级连接”画面显示。
选择“使用多显示器”复选框。
C
单击“显示器参数选择”按钮。
此时会显示显示器设定画面。
“显示器配置”和“显示器参数选择”按钮会添加到屏幕底
部。
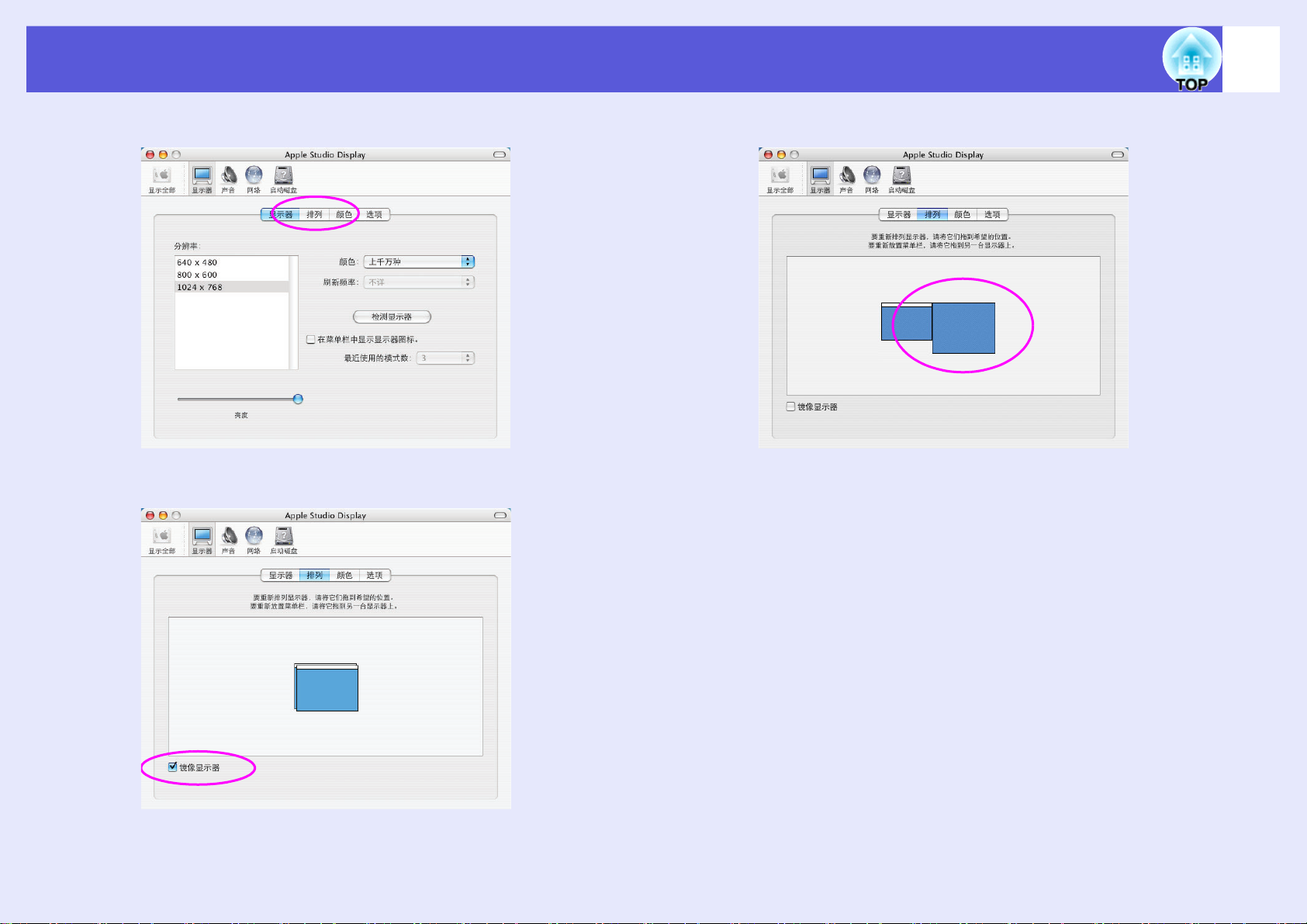
使用多屏幕显示
22
D
E
单击“排列”按钮。
取消选择镜像显示器。
F
G
拖动显示的监视器图标,将其放到适合的位置。
关闭显示设定画面。
至此完成屏幕布置。
进至 s 第 23 页。
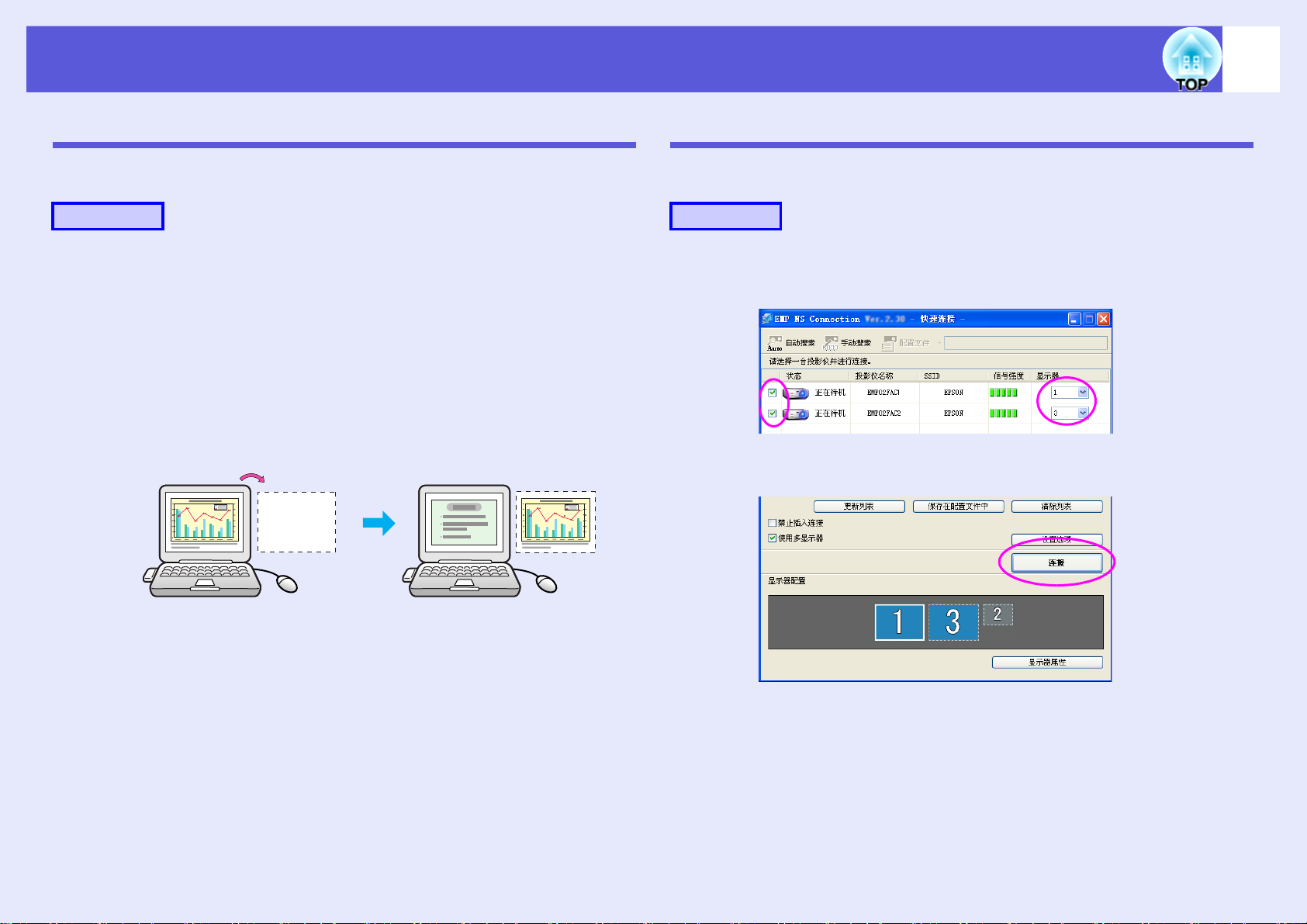
使用多屏幕显示
23
指派要投影的图像
下面通过 第 16 页的排列示例 1 来介绍如何分配计算机图像。
步骤 步骤
A
B
打开要投影的文件。
对于第 16 页上的安排示例 1,打开 PowerPoint 文件和 Excel
文件。
将窗口拖到所需的虚拟显示监视器,将其分配到要投影
图像的地方。
在打开 PowerPoint 和 Excel 文件的例子中,将 Excel 窗口拖到
右边直到看不见为止。这样,PowerPoint 窗口显示在实际监
视器上,而 Excel 窗口出现在右边的虚拟显示器上。
投影指派的图像
下面通过 第 16 页的排列示例 1 来介绍如何分配计算机图像。
A
B
选择分配给“显示器”的虚拟显示器的号码并设定从哪
个投影仪投影哪个图像。
单击“连接”按钮。
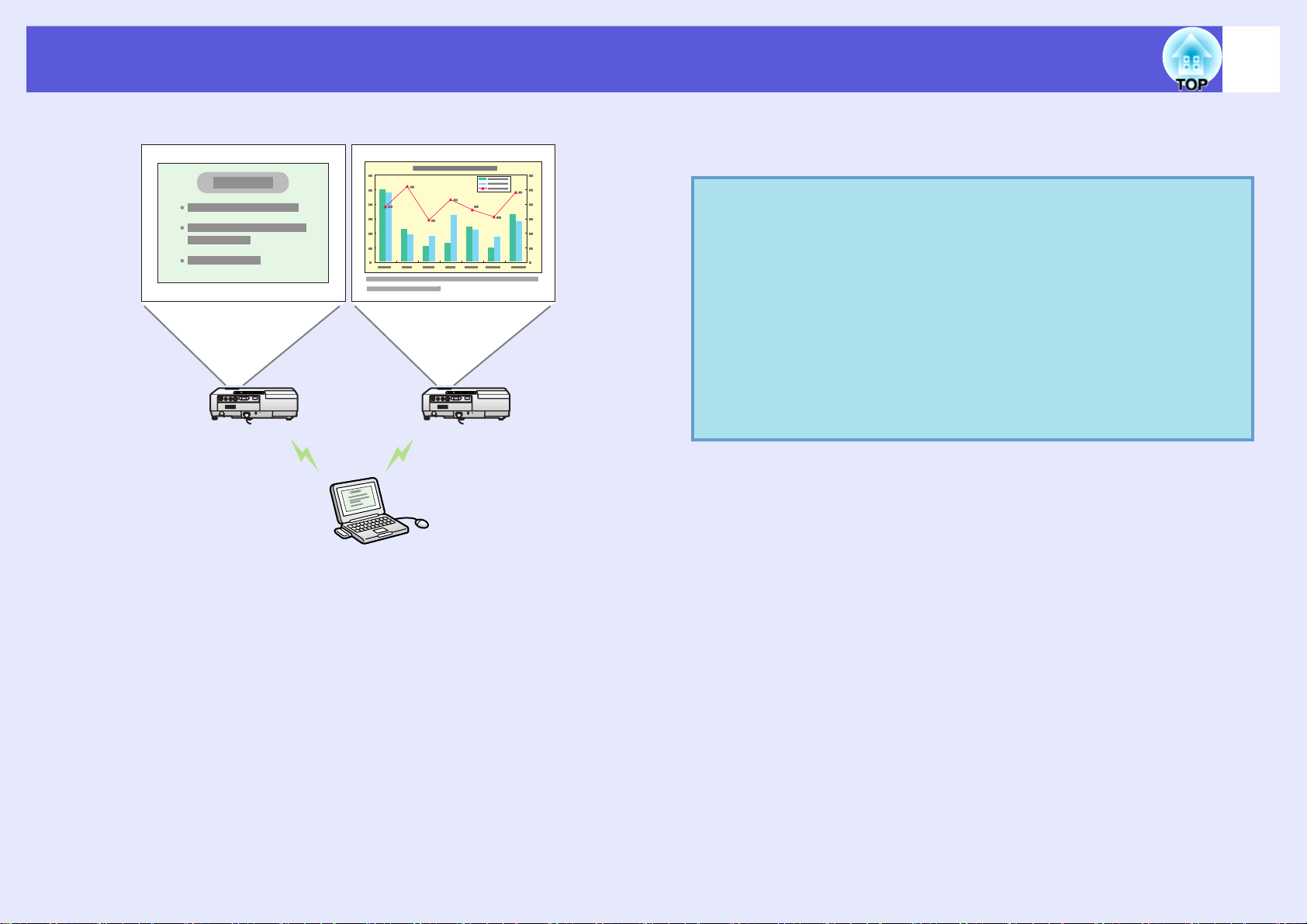
使用多屏幕显示
24
分配给每个投影仪的图像被投影出来。
在 Windows 环境中,您无法在计算机上查看发送到虚拟显示
器的影像。要调整虚拟显示器上的影像,您必须边看着投影
的影像边调整。
要在虚拟显示器上执行鼠标操作,请将鼠标光标移向虚拟显
示器方向,以使光标出现在虚拟显示器上。
C
q
要终止多屏显示,在工具条上单击“切断”。
·在
Windows
得鼠标光标可以移到屏幕以外,有时光标也可能不在
位置上。当您不使用虚拟显示器时,请在 “添加
EPSON Virtual Display
除
标光标不能移到屏幕之外。之后如果要再使用多屏显
示,请再次在 “添加
下面对所需显示器打上勾选标记。
要清除勾选标记,请参阅以下。 s 第
·您可以调节各投影仪的色调。
s 使用说明书 “为多台投影仪调节颜色 (多功能显示
屏颜色调节)”
环境中,如果启动了虚拟显示驱动程序使
/
”下面清除勾选标记,以使鼠
/
删除
EPSON Virtual Display
18
页
删
”
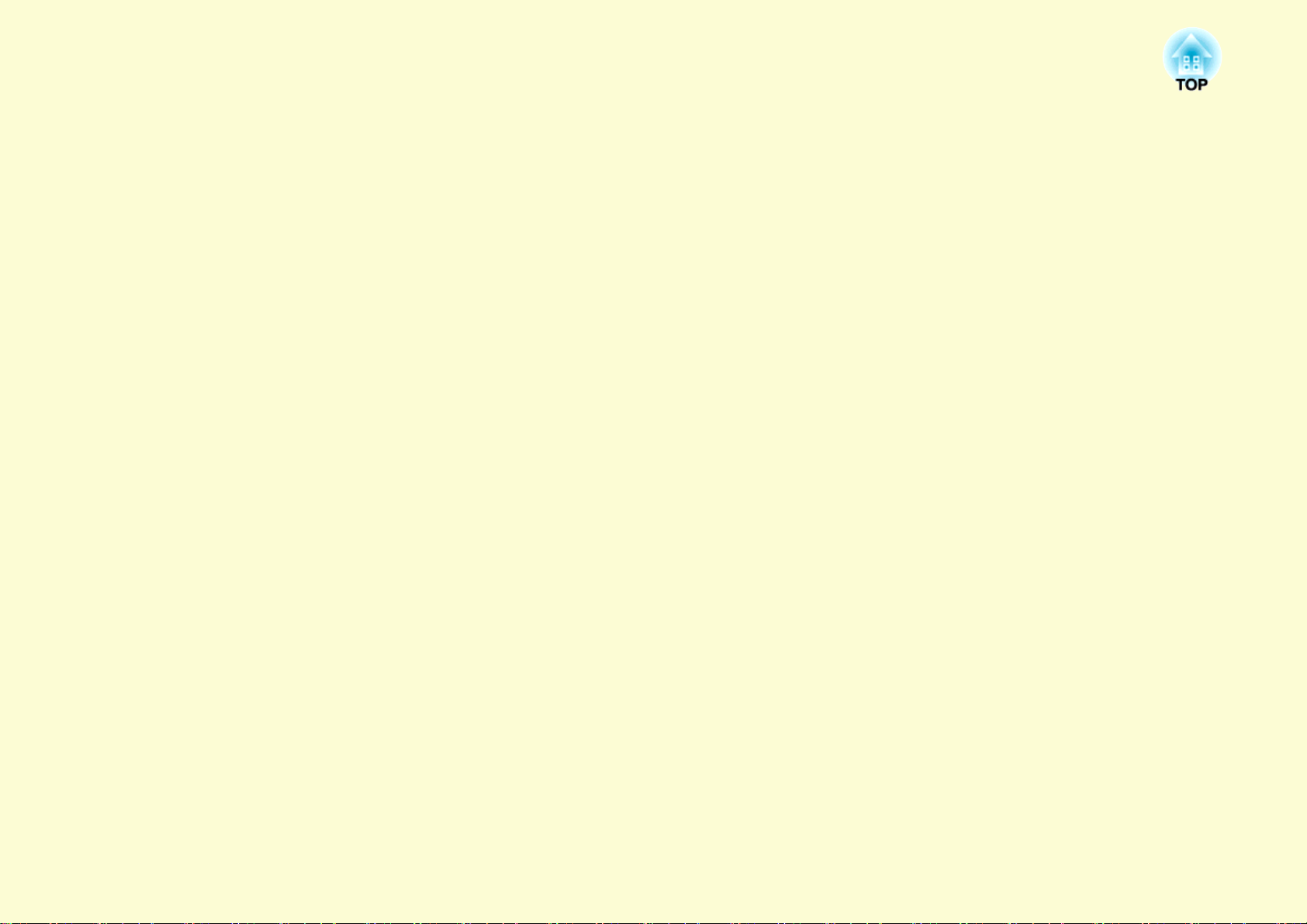
连接不同子网上的投影仪
本章说明如何透过现有网络系统上有线 LAN 或无线 LAN 接入点,连接计算机到不同子网上的投影仪。
连接不同子网上的投影仪 ...................................... 26
通过指定 IP 地址和投影仪名称进行搜索
(用于高级连接)................................................... 27
使用配置文件执行搜索.......................................... 28
· 制作配置文件.....................................................................28
· 通过指定配置文件进行搜索.............................................30
· 管理配置文件.....................................................................31
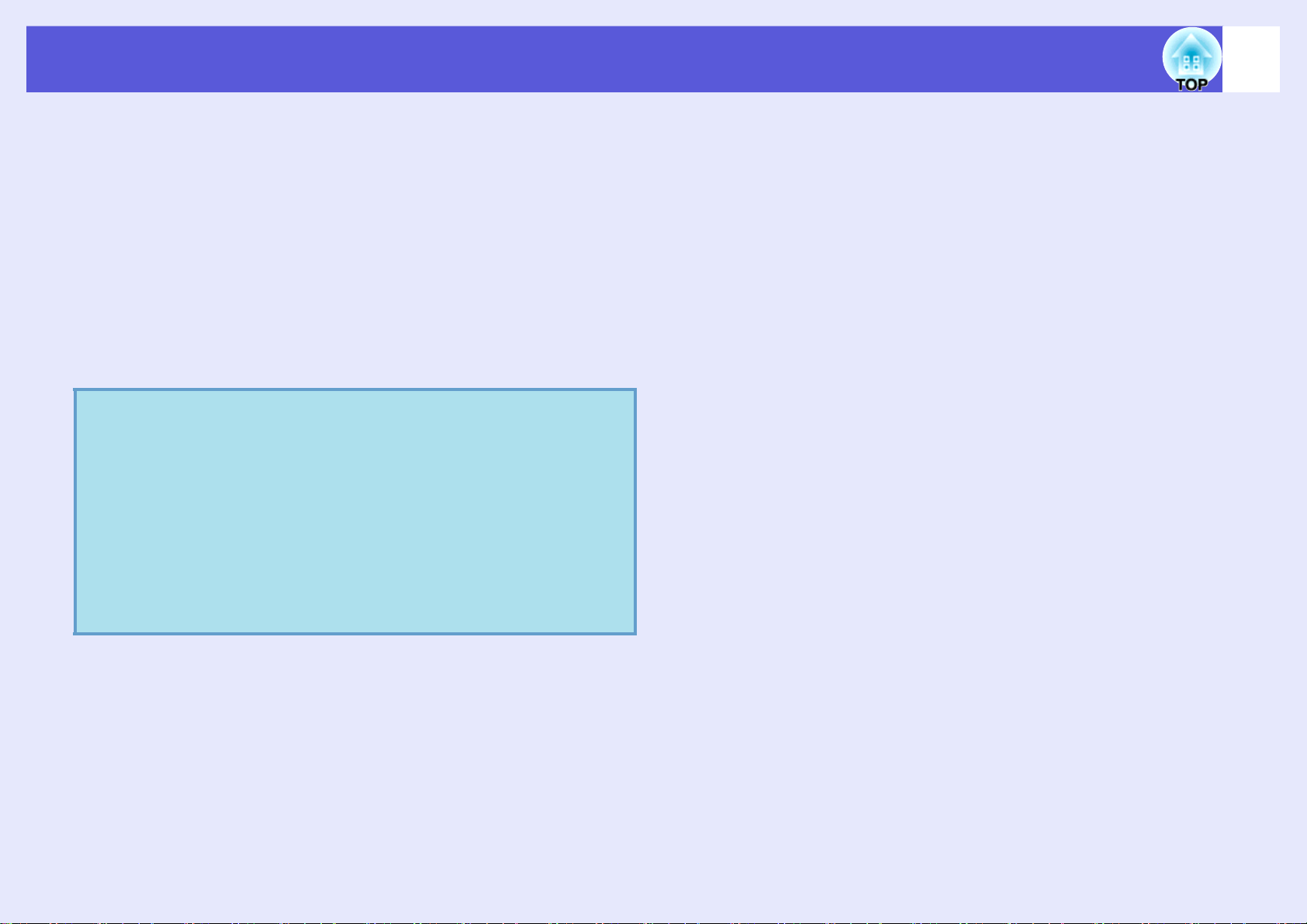
连接不同子网上的投影仪
在缺省情况下,本应用程序仅搜索与计算机在同一子网上的投影仪。因
此,即使您在网络上执行投影仪搜索,也不能找到不同子网上的投影
仪。
但您可以按如下来识别并连接不同子网上的投影仪。
·指定 IP 地址或投影仪名称执行搜索。
IP 地址可以直接输入。并且,如果连接的服务器的名称已经登记在
DNS 服务器中,您可以简单地输入该名称来执行搜索。 s 第 27 页
·按照配置文件执行搜索
一旦通过指定 IP 地址或投影仪名称执行了不同子网上投影仪的搜索,
您可以用易记的名称将搜索保存为配置文件,然后,每当您以后想要
搜索不同子网上的投影仪时,即可以使用该配置文件。 s 第 28 页
如果搜索不到投影仪,最可能的原因有如下。请根据搜
q
索失败的原因做适当调整再搜索。
对于
Windows和Macintosh
·无 线
对于
·未设定为 “
LAN
信号在范围以外或微弱。
检查是否有东西干扰了信号。
Macintosh
AirPort:
入点。
AirPort
检查
了正确的接入点。
是否设为 “已打开”。 或者检查是否选择
已打开”,或者没有选择正确的接
26
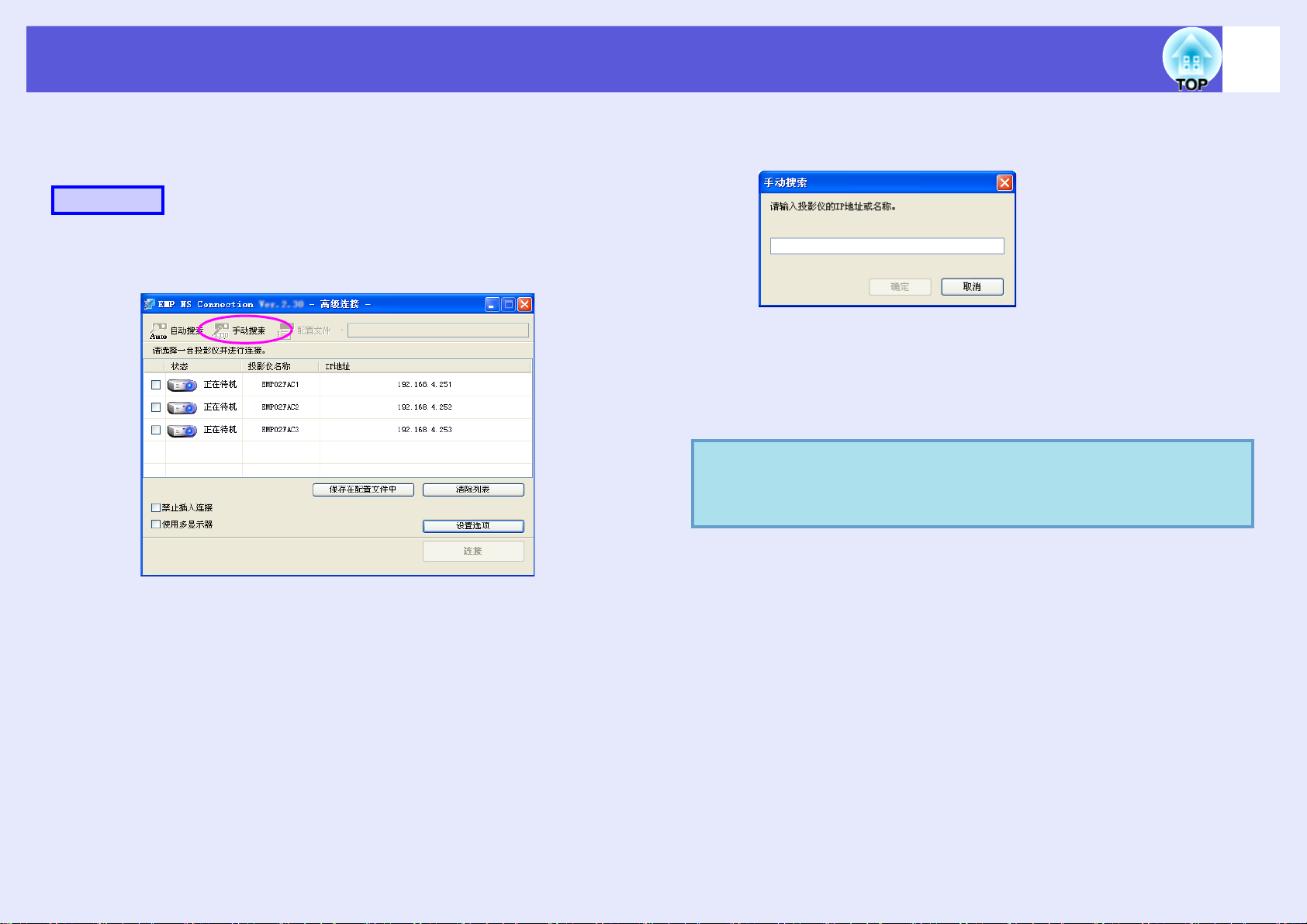
通过指定 IP 地址和投影仪名称进行搜索 (用于高级连接)
27
除非另有说明,以下阐述均用 Windows 屏幕截图。
即使使用 Macintosh,也会看到类似的屏幕。
步骤
A
在 EMP NS Connection 的投影仪选择屏幕上单击
“手动搜索”。
B
q
输入您要连接的投影仪的 IP 地址或投影仪名称,并单击
“确定”按钮。
搜索结果显示在 EMP NS Connection 投影仪选择画面上。
假设搜索找到了所需的投影仪,选择该投影仪,然后按一下
“连接”钮建立连接。
如果您将始终使用该投影仪,请将搜索保存为配置文件,以
便您每次执行搜索时,无需指定相关的细节。s 第 28 页
使用 “快速连接”中的 “手动搜索”时,可以指定
SSID
。如果投影仪数量较多,可以使用
范围。
SSID
缩小搜索
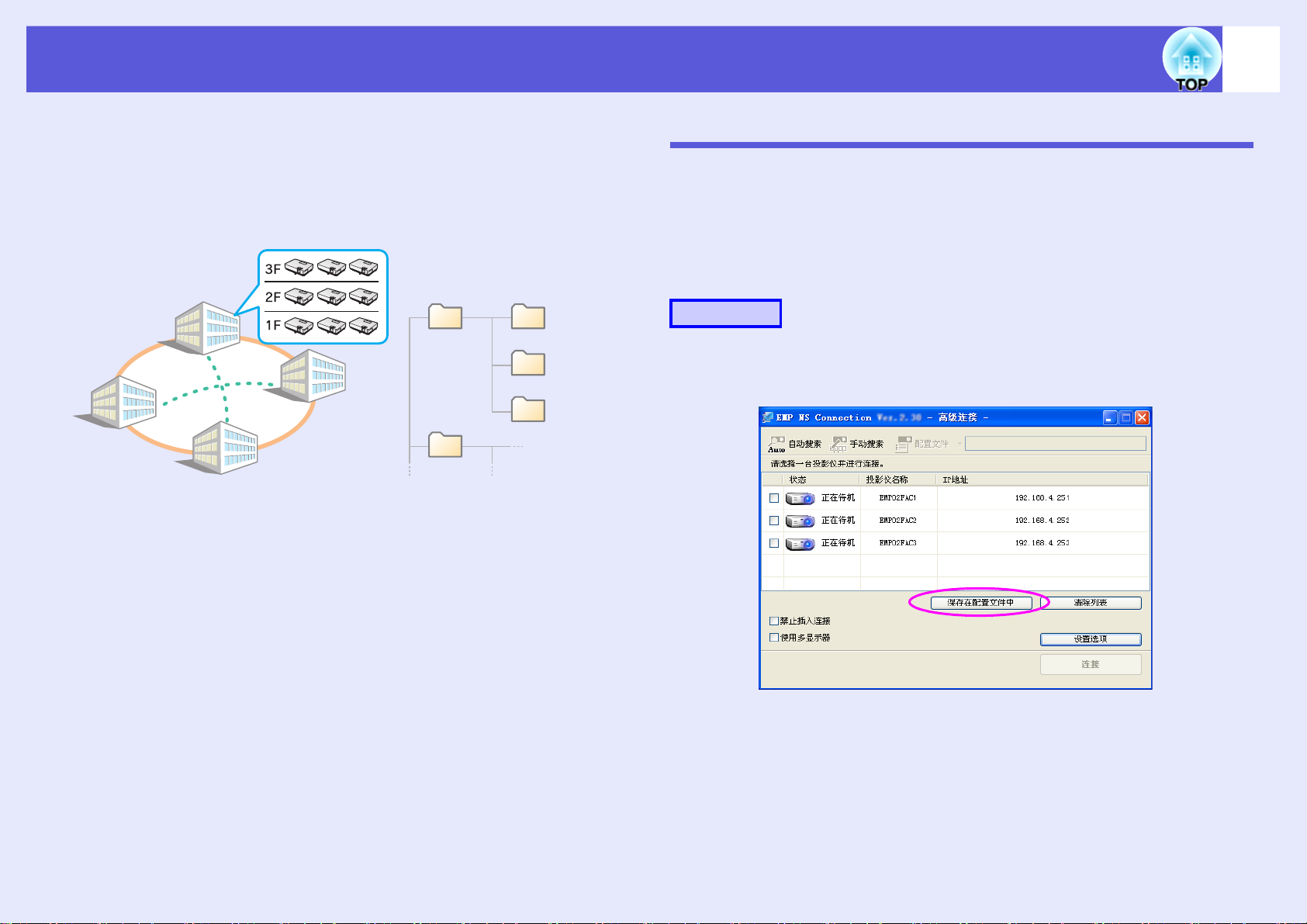
使用配置文件执行搜索
28
您可以将以后要使用投影仪的搜索保存为配置文件。配置文件包含关于
指定投影仪的所有信息,例如投影仪名称、其 IP 地址及 SSID。之后每
次要执行搜索时透过指定该配置文件,搜索将使用保存的 IP 地址和投
影仪名称进行。例如,为每个设立投影仪的地方建立一组配置文件,并
利用资料夹加以管理,有助于快速寻找目标投影仪。
场所 A
场所 B
场所 D
场所 C
本章说明如何创建和编辑配置文件。
场所 A
场所 B
楼层 1
楼层 2
楼层 3
制作配置文件
配置文件通过保存搜索结果来建立。
关于如何编辑先前保存配置文件的详情,请参阅 “管理配置文件”。
s 第 31 页
关于如何找出不同子网上投影仪的详情,请参阅 “通过指定 IP 地址
和投影仪名称进行搜索 (用于高级连接)”。 s 第 27 页
步骤
A
当 EMP NS Connection 的投影仪选择屏幕中显示投
影仪时,单击“保存在配置文件中”。
显示 “ 保存在配置文件中” 屏幕。
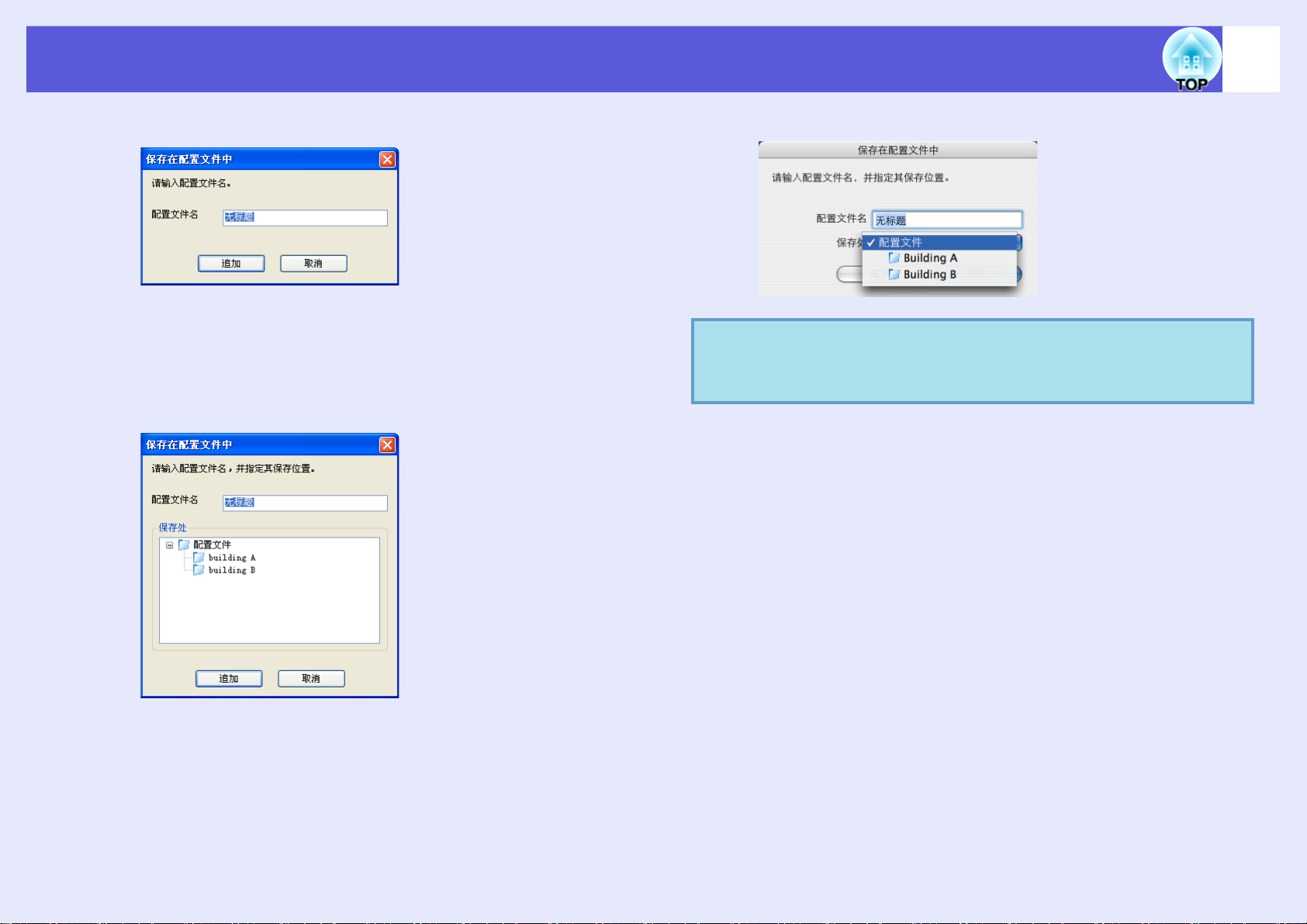
使用配置文件执行搜索
29
B
对于 Windows
输入配置文件名称,然后单击“追加”按钮。
投影仪信息会注册到配置文件中
如果您先前保存了配置文件,将提示您确认是否覆写该配置
文件。要用不同名称保存配置文件,选择“保存名”。如果
为配置文件建立了文件夹,将显示以下画面。输入了配置文
件名称并选择保存目标之后,单击“追加”钮。
对于 Macintosh
关于如何为配置文件建立文件夹的详情,请参阅 “管理
q
配置文件”。 s 第
31
页

使用配置文件执行搜索
30
通过指定配置文件进行搜索
可以通过指定已创建的配置文件进行搜索。
步骤
A
单击 EMP NS Connection 的投影仪选择屏幕上的
“配置文件”。
如果未注册任何配置文件,则无法选择“配置文件”。
B
从显示的菜单中,选择您要连接的投影仪。
搜索结果显示在 EMP NS Connection 投影仪选择画面上。
假设已经识别了目标投影仪,选择该投影仪,然后单击“连
接”建立连接。

使用配置文件执行搜索
31
管理配置文件
可以改变配置文件的名称和层次结构。
步骤
A
B
单击 EMP NS Connection 主画面上的“设置选项”按
钮。
此时会显示设置屏幕。
单击“编辑配置文件”按钮。
C
编辑配置文件中注册的内容。
:指定一个文件夹。
:表示配置文件。
此时会显示配置文件管理屏幕。

使用配置文件执行搜索
配置文件
项目 功能
配置文件 可以显示已注册的配置文件。可以创建一个文件夹
对其进行管理。可以通过拖放来更改配置文件或文
件夹的顺序。
复制 可以复制配置文件。复制的配置文件保存在同名的
原始配置文件所在的文件夹中。
删除 可以删除配置文件和文件夹。
重新命名 可以显示重新命名对话框并重新命名文件夹或配置
文件。可以在重新命名对话框中输入 32 个字符。
创建新文件夹 可以创建新文件夹。
输出 您可以输出配置文件,以及输入并使用配置文件。
输入 在您要读入并使用输出的配置文件时使用。
所选配置文件的信息
项目 功能
IP Address or
Projector Name
删除 可以删除投影仪信息。如果所有投影仪信息被删
可以显示配置文件中注册的投影仪信息。
除,则配置文件也会被删除。
32
D
点击“确定”。
保存和关闭配置文件管理屏幕。

设置 EMP NS Connection 操作
启动 EMP NS Connection 时,可设置环境 (如处理方法)。
设置 EMP NS Connection 环境........................... 34
· 常规设置选项卡.................................................................34
· 调节参数选项卡.................................................................36

设置 EMP NS Connection 环境
34
启动 EMP NS Connection 时,可设置环境 (如处理方法)。
从 EMP NS Connection 的主屏幕调用选项设置。
步骤
A
单击 EMP NS Connection 主画面上的“设置选项”按
钮。
常规设置选项卡
B
此时会显示“设置选项”屏幕。
设定每一项目。
在下一步中确认设定项目的细节。 完成所有需要的设定之
后,单击“确定”钮关闭“设置选项”画面。

设置 EMP NS Connection 环境
使用全屏视频传送 仅限 Windows (不包括 Windows Vista)
当全屏幕显示 Windows Media Player 时,选中
“使用全屏幕视频传输”复选框。 如果觉得移动不
平滑,则不要选中此复选框。
加密通信 对数据进行编码后再传输。即使数据被截获,也无
法解密。
使用 “快速连接”时,务必设定 “加密”。
启动时显示连接模
式选择窗口
启动时的搜索方法 选择下面一种方法,以搜索当启动 EMP NS
编辑配置文件 显示 “编辑配置文件”对话框。 s 第 31 页
切换 LAN 仅限 Windows
设置 “EMP NS Connection”启动时是否显示 “快
速连接” / “高级连接”屏幕。
启动方法已经确定时,不要选中 “启动时显示选
择连接模式窗口”复选框。
Connection 时要执行的投影仪。
“启动时自动搜索”
“启动后指定搜索方法”
“用上一次使用的网络配置进行搜索”
显示 “切换 LAN”对话框。 当计算机有多个网卡
时,如果有必要切换搜索要用的网卡,则使用此
项。
缺省情况下,使用所有网卡执行搜索。例如,始终
使用有线 LAN 作为连接方式时,选择 “以太
网”。
35

设置 EMP NS Connection 环境
调节参数选项卡
36
参数调节滑条 参数可设为 “高速”、“一般”和 “良好”。
视频投影中断时可设置为 “高速”。
传送分层窗口 仅限 Windows
设置是否传送分层窗口。
当投影仪不投影内容 (如计算机上显示的信息)
时,则说明使用了分层窗口。 选中此复选框以在投
影仪上显示它们。
q
单击工具条上的 时仅会显示参数调节标签。

用计算机设定、监视和控制投影仪
本章描述如何使用连接到网络上的计算机更改投影仪的设定以及控制投影仪。
使用网络浏览器更改设定 (Web 控制)............... 38
·显示 Web 控制...................................................................38
输入投影仪的 IP 地址 ..................................................................38
· 投影仪设定.........................................................................38
无法使用网络浏览器设定的配置菜单项目................................38
使用邮件通知功能报告问题................................... 39
· 设定邮件通知功能.............................................................39
· 如果通过邮件发送了问题通知.........................................39
使用 SNMP 进行管理............................................ 40

使用网络浏览器更改设定 (Web 控制)
38
可以使用通过网络连接到投影仪上的计算机的网络浏览器从计算机设定
和控制投影仪。如果使用该功能,则可以远程执行设定和控制操作。此
外,使用计算机键盘输入设定所需的字符要比使用遥控器更方便。
请使用 Microsoft Internet Explorer 6.0 或更新版本的网络浏览器。如果
使用 Macintosh,也可以使用 Safari。 但是,如果在 Macintosh 10.2.8
下使用 Safari,某些 Web 控制单选按钮可能无法正确显示。
如果在投影仪配置菜单的 “扩展”菜单中将 “待机模
q
式”设为 “网络
源关闭时),也可以用网络浏览器进行设定和控制。
ON
”,即使投影仪处于待机模式 (电
显示 Web 控制
按下面的步骤显示 Web 控制。
如果您使用的网络浏览器设为通过代理服务器连接,则
q
f 输入投影仪的 IP 地址
当使用 “高级连接”时,可按如下指定投影仪的 IP 地址,来开启
Web 控制。
无法显示
理服务器进行网络连接。
Web
控制。要使用
Web
控制,需设定不使用代
步骤
A
B
在计算机上启动网络浏览器。
在网络浏览器的地址栏中输入投影仪的 IP 地址,然后
按计算机键盘上的 [Enter] 键。
此时会显示 Web 控制。
投影仪设定
您可以设置通常在投影仪配置菜单中设置的项目。设定的内容会反
映在配置菜单中。
f 无法使用网络浏览器设定的配置菜单项目
除下面的项目外,其他的配置菜单项目都可以设定。
·“设定” - “光标形状”,“EasyMP 音频输出”
·使用 “扩展” - “用户标识”注册用户标识
·“扩展” - “操作” - “高海拔模式”
·“扩展” - “Link21L”,“语言”
·“重设” - “全部重设”,“灯时重设”
每个菜单上可用的项目与投影仪的配置菜单相同。
s
使用说明书
s
使用说明书
未显示 “MAC 地址”。
“功能一览表”
“网络菜单 (只适用于 EMP-1825)”

使用邮件通知功能报告问题
39
如果在配置菜单的网络设定中设定了邮件通知功能,当投影仪出现问题
或警报时,会向预设的电子邮件地址发送通知消息。这样,即使操作人
员不在投影仪附近,也能得知投影仪出了问题。
·最多可记录三个通知目标 (地址),通知消息可以同
q
时发送到这三个目标地址。
·如果投影仪发生了严重的问题,使其突然停止了工作,
则投影仪可能无法发送消息通知操作人员出了问题。
·如果在投影仪配置菜单的 “扩展”菜单中将 “待机模
ON
式”设为 “网络
”,即使投影仪处于待机模式 (电
源关闭时),也可以用网络浏览器进行设定和控制。
设定邮件通知功能
从投影仪的配置菜单中的网络设定选择 “邮件”,然后设定邮件通
知功能。 s
“邮件菜单”
此外,请确认以下几点。
·已进行网络设定,使投影仪和计算机通过 “高级连接”中的无线
LAN 或有线 LAN 装置连接。
s
使用说明书
单”
使用说明书
“网络菜单 (只适用于 EMP-1825)” “邮件菜
“网络菜单 (只适用于 EMP-1825)”
如果通过邮件发送了问题通知
当邮件通知功能被设定为 “开”,并且投影仪进行异常 / 警告状态
时,发送下列邮件。
对象: EPSON Projector
第一行: 发生异常的投影仪的名称
第二行: 为发生异常的投影仪设定的 IP 地址
第三行及以后各行: 异常的详细信息
异常的详细信息是一个一个描述的,并且一次显示一行。 下表解释
消息中显示的详细信息。
有关处理异常 / 警告的详细资料,请参阅 “读懂指示灯” s
明书
“读懂指示灯”。
消息 原因
Internal error
Fan related error
Sensor error
Lamp timer failure
Lamp out
Lamp cover is open.
Internal temperature
error
High-speed cooling
in progress
Lamp replacement
notification
No-signal
句子开始处的 (+) 或 (-)
(+): 投影仪发生了错误
(-): 投影仪的一个错误已得到处理
发生了内部错误。
发生了风扇错误。
发生了感应器错误。
发生了灯泡故障。
发生了灯泡错误。
灯泡盖打开。
发生了高温错误。(过热)
发生了高温警告。
应当更换灯泡了。
无信号
没有向投影仪输入图像信号。 请检查投影仪的连接
状态,并确保打开了连接设备的电源。
使用说

使用 SNMP 进行管理
若在 EasyMP 网络设定中设定了 SNMP,当投影仪出现问题或警报时,
将向预设的电子邮件地址发送通知消息。当在远离投影仪的地方集中控
制投影仪时,该功能非常有用。
·
q
SNMP
·要使用监控投影仪的
装
应由网络管理员或熟悉网络的人员进行管理。
SNMP Manager
SNMP
。
功能,需要在计算机上安
40
·使 用
·可以保存最多两个目标
要设定 SNMP,在投影仪配置选单的网络设定中选择 “SNMP”。
s
使用说明书
SNMP
接”下使用。
“网络菜单 (只适用于 EMP-1825)” “其它菜单”
的管理功能不能通过无线
IP
地址。
LAN
在 “快速连

使用
本章说明通过 EMP SlideMaker2 制作的脚本以及如何使用 PC Free 投影图像和视频文件。
PC Free
进行上演
可以使用 PC Free 投影的文件,及保存 ............... 42
· 可以使用 PC Free 投影的文件.........................................42
· 从网络复制文件到 CompactFlash
卡或从卡中删除文件.........................................................43
· PC Free 示例......................................................................45
投影存储在 USB 存储器中的影像 ..............................................45
使用存储在计算机上的 PowerPoint 文件投影幻灯片 ...............45
PC Free 基本操作................................................. 46
· 启动和关闭 PC Free..........................................................46
启动 PC Free ..................................................................................46
关闭 PC Free ..................................................................................48
· PC Free 基本操作..............................................................49
·旋转 图像............................................................................50
投影脚本................................................................51
· 建立和编辑脚本 ................................................................ 51
编辑脚本........................................................................................ 51
· 播放脚本 ............................................................................ 52
· 上演时的操作 .................................................................... 53
投影图像和视频文件..............................................54
· 投影图像 / 视频................................................................. 54
· 连续投影文件夹中的所有图像和视频文件
(幻灯片放映).................................................................. 55
设定图像和视频文件的显示条件和操作模式..........56

可以使用 PC Free 投影的文件,及保存
42
可以用 PC Free 投影存储在数码相机、USB 存储设备和 CompactFlash
卡中的文件。 CompactFlash 卡插在投影仪的插槽中时,您可以使用网
络复制或删除该卡上的文件。 s 第 43 页
q
有时不能使用具有安全功能的
USB
存储装置。
可以用 PC Free 投影以下文件。
可以使用 PC Free 投影的文件
类型
脚本
图像
视频
文件类型
(扩展名)
.sit
.bmp
.gif
.jpg
.png
.mpg MPEG2
.mp4 MPEG4, H.264/MPEG-4 AVC
.wmv WMV8/9
这些是使用 SlideMaker2 创建的脚本文件。可
以按照 PowerPoint 文件的原样进行转换,也可
以通过组合图像和视频文件进行创建。 有关创
建脚本的说明,请参阅 s 第 51 页。
也可以播放在创建脚本时设为 BGM 的音频
(.wav) 文件。
还可以投影用 EMP-1815/1715/1705/7950/7850/
765/755/745/737、 ELP-735/715/505 附带的
EMP SlideMaker 创建的脚本。
无法投影分辨率超过 1024 x 768 的图像。
无法投影分辨率超过 1024 x 768 的图像。
不能投影 CMYK 色彩格式、逐行模式及解像
度高于 4608 x 7072 的影像。
无法投影分辨率超过 1024 x 768 的图像。
可再现的音频格式是 MPEG-1 Layer 1/2。
Linear PCM 和 AC-3 音频不能播放。无声的
MPEG 内容可以播放。
可再现的音频格式是 MPEG4AAC-LC。
可再现的音频格式是 WMA。
注解
类型
DPOFg .mrk
(扩展名)
文件类型
注解
对 DPOF 1.10 版,只有以 AUTPLAYx.mrk (其
中 x 为 0 到 9 之间的数)命名的文件才能投
影。

可以使用 PC Free 投影的文件,及保存
q
·不能投影应用
·带 “
·投 影
·如果播放带有
·投影媒体中的图像或短片时,请使用连接投影仪的
·使 用
.jpeg
MPEG
的
JPEG
地投影图像。
输)时使用的是低存取速度的
件可能无法正常播放,或者声音可能会断续或无法输
出。
如果使用
USB MultiCard
式化的媒体。如果投影有问题,请使用
式化的媒体。
FAT 1 6/ 3 2
DRM
”扩展名的
文件不能投影。
文件时,如果压缩率设得太高,则无法清晰
BGM
USB
文件系统格式化媒体。
(数字权利管理)的文件。
JPEG
的短片和脚本 (以更高比特率传
硬盘,建议使用
读卡器。投影仪不支持某些文件系统格
文件和带 “
USB
存储设备,短片文
AC
适配器电源。
.mpeg
Windows
”扩展名
下格
43
从网络复制文件到 CompactFlash 卡或从卡中删除文件
投影仪即使悬挂在天花板上或在远程位置,也可以复制或删除插入投影
仪中的 CompactFlash 卡上的文件。此操作使用单部计算机和单部投影
仪即可进行。不能复制或删除 USB 存储器中的文件。
下面介绍如何向 CompactFlash 卡复制文件。
步骤
当显示 EasyMP 待机屏幕 (s 第 48 页)时,对 CompactFlash 卡执
行文件操作。
对于 Windows
A
在计算机上,进至“我的电脑”,然后打开“映射网络
驱动器”。
B
对于“驱动器”,输入未使用的驱动器名称。对于“文
件夹”,输入 \\ 投影仪 IP 地址 \share。然后单击“完
成”。
显示 CompactFlash 文件夹。

可以使用 PC Free 投影的文件,及保存
44
C
D
双击 CompactFlash 文件夹,然后输入投影仪所设的
“网络驱动器密码”。 然后单击“确定”。
将目标文件夹或文件复制到 CompactFlash 卡。
对于 Macintosh
A
B
C
D
单击“Finder”图标。
从“Transfer”菜单选择“Connect to Server”。
在“Connect to Server”对话框的地址栏,输入
“smb:// 投影仪的 IP 地址 /CompactFlash”。
点击“连接”。
q
·您也可以在连接到投影仪后从
CompactFlash
称,使用字母数字字符。
·设 定 “
用户名和 “
Web
卡写入数据。对写入数据的文件夹名
控制密码”时,将显示对话框。 输入您的
Web
控制密码”,然后连接到投影仪。
Internet Explorer 向

可以使用 PC Free 投影的文件,及保存
45
PC Free 示例
f 投影存储在 USB 存储器中的影像
mpg
mp4
wmv
bmp
gif
jpg
png
可以使用以下两种方法之一播放影像和视频文件。在发送一个视频
到投影仪的同时,另一个显示在计算机屏幕上。
f示例 1: 准准备多个图像并不间断投影 (幻灯片放映) s 第 55 页
f示例 2: 每次选择一个图像文件和短片文件,然后投影该文件
s 第 56 页
f 使用存储在计算机上的 PowerPoint 文件投影幻灯片
使用 EMP SlideMaker2,将 PowerPoint 文件转换为脚本格式。如果
之后将该格式的文件存储到 USB 存储器或 CompactFlash 卡上,则您
无需计算机即可以投影 PowerPoint 幻灯片。
PowerPoint
文件
在转换时,可以对要投影的文件的播放方法进行如下设置。
f示例 1: 将 PowerPoint 文件转换为脚本并投影
s “将 PowerPoint 文件转换为脚本” 第 60 页
s “投影脚本” 第 51 页
转换
脚本文件
保存到 USB
存储设备
f示例 2: 将演示设成自动播放 (自动运行)
s “发送脚本” 第 70 页
f示例 3: 投影带有 BGM 的演示内容 s 第 63 页

PC Free 基本操作
46
PC Free 使您可以播放和投影存储在 USB 存储设备和 CompactFlash
卡中的脚本、图像文件和短片文件以及数码相机中的图像文件。
本节说明 PC Free 的基本操作。
启动和关闭 PC Free
f 启动 PC Free
步骤
A
将下面一种设备连接到投影仪。
·数码相机或 USB 存储器 s
( 数码相机、硬盘驱动器或存储设备 )( 仅 EMP-1825)”
·
USB MultiCard
“连接 USB 设备 ( 数码相机、硬盘驱动器或存储设备 )( 仅
EMP-1825)”
·CompactFlash s
卡 ( 仅 EMP-1825)”
读卡器 (当插入了存储卡时)
使用说明书
使用说明书
“插入和弹出 CompactFlash
“连接 USB 设备
s
使用说明书
B
按下遥控器上的 [EasyMP] 按钮。 即会显示 EasyMP 待
机画面。
如果连接多个 USB 储存装置时,待机画面上会显示多个 USB
储存装置或 CompactFlash 卡的图标。

PC Free 基本操作
47
C
倾斜遥控器上的 [h] 按钮将光标移动到投影目标的图标
上,然后按下 [Enter] 按钮。
PC Free 将启动并显示 USB 存储设备或 CompactFlash 卡中的
内容。
JPEG 文件和 MPEG 文件以缩略方式显示(文件内容以小图显
示)。其他文件或文件夹以图标显示。
无法以缩略方式显示的文件会显示为以下图标。
图标 文件类型 图标 文件类型
脚本文件 JPEG 文件
数码相机格式 PNG 文件
MPEG 文件 电子证书文件
WMV 文件
BMP 文件
GIF 文件

PC Free 基本操作
·如 果
q
脚本将最优先播放。如果要停止播放,请按下遥控器
上的
·如果投影仪与数码相机和
示下面的屏幕。
USB
[Esc]
存储设备上包含设为自动运行的脚本,则此
按钮。
USB
存储设备连接,则会显
f 关闭 PC Free
步骤
A
向上倾斜遥控器上的 [h] 按钮,将光标指向屏幕上的
“退出”按钮。
48
·某 些
JPEG
种情况,显示文件图标。
文件可能以图标而不是以缩略图显示。在这
B
按下遥控器上的 [Enter] 按钮。
PC Free 关闭,然后显示下一个待机屏幕。

PC Free 基本操作
49
C
q
关闭数码相机或 USB 存储设备电源,再从投影机的
USB Type A 端口断开连接。
当使用 CompactFlash 卡时,在取出卡之前检查卡槽旁边访问
指示灯的状态。
如果关闭
USB
储设备,然后重新连接。
PC Free
存储设备,请在再次启动
且显示
EasyMP
待机画面时仍连接着
PC Free
前先断开
USB
存
PC Free 基本操作
下面说明使用 PC Free 播放脚本、图像和短片的步骤。
步骤
A
倾斜遥控器上的 [h] 按钮将光标定位在要读取的文件或
文件夹上。
光标
q
如果不能在当前窗口同时显示所有的文件和文件夹,请
按下遥控器上的
按钮上并按下遥控器上的
要返回到前一画面,按下遥控器上的
标定位在 “上一页”按钮上并按下遥控器上的
按钮。
[[]
按钮,或将光标移动到 “下一页”
[Enter]
按钮。
[]]
按钮,或将光
[Enter]

PC Free 基本操作
50
B
C
选择文件夹时
打开文件夹 打开文件夹并显示文件夹内的文件。 在已打开的画面中
播放幻灯片放映
选项 显示选项设定屏幕。 按顺序设定影像文件和视频文件的
按下遥控器上的 [Enter] 按钮。
显示子菜单。
子菜单
从显示菜单中选择目标项目,然后按下遥控器上的
[Enter] 按钮。
选择 “返回”,然后按下 [Enter] 按钮返回前一画面。
按顺序播放文件夹内的图像或视频文件。 s 第 55 页
幻灯片放映操作。 s 第 56 页
旋转 图像
用 PC Free 播放 JPEG 格式的图像时,可以采用 90°的增量对其进行
旋转。幻灯片放映期间也可以使用旋转功能。
请按下面的方法旋转 JPEG 图像。
步骤
A
B
播放 JPEG 格式的图像或脚本,或执行幻灯片放映。
要播放 JPEG 格式的图像 s 第 54 页
要播放脚本 s 第 51 页
要播放幻灯片 s 第 55 页
投影 JPEG 图像时,向左或向右倾斜遥控器上的 [h] 按
钮。
如下所示,按某一方向倾斜 [h] 按钮时,图像随相应方向旋
转。
右
左
右左
左
右
左
右

投影脚本
51
本节说明播放存储在 USB 存储设备或 CompactFlash 中的脚本的方法
以及脚本播放中的操作。
建立和编辑脚本
预先使用 EMP SlideMaker2 建立脚本,然后用 “发送脚本”功能将
其传送至投影仪中的 CompactFlash 卡或 USB 储存装置。 s 第 70 页
发送脚本时,可以设定自动运行和连续播放。
q
f 编辑脚本
对于存储在 USB 储存装置或 CompactFlash 卡上的脚本,可以改变图
像投影的顺序,或设定单个影像是否播放。
步骤
s 第70页
B
C
选择“编辑方案”,然后按一下 [Enter] 钮。
将光标移动到所需幻灯片上,然后按一下 [Esc] 钮。
将光标移动到所需幻灯片上。
要改变幻灯片的顺序 - 进至步骤 4。
要设定不播放幻灯片 - 按一下 [Enter] 钮。
在选择是否改变投影幻灯片的顺序,或设定是否投影之后,
按一下 [Enter] 钮。
A
倾斜遥控器上的 [h] 按钮将光标移动到要编辑脚本的图
标上,然后按 [Esc] 钮。

投影脚本
52
D
E
播放脚本
步骤
将光标移动到所需位置上,然后按一下 [Enter] 钮。
选择要移动的幻灯片
用于选择所需位置的
光标
完成编辑之后,倾斜按下遥控器上的 [h] 钮,将光标移
动到“编辑完成” 钮,然后按一下遥控器上的 [Enter]。
仅当 CompactFlash 卡或 USB 储存装置插入投影仪时,才可以
存取编辑的内容。
B
C
D
倾斜遥控器上的 [h] 按钮将光标定位到目标脚本文件夹
上。
按下遥控器上的 [Enter] 按钮。
脚本文件
如果将“高级”设为“在 ... 后自动”,一旦播放结束,
系统便会返回文件一览屏幕。如果选择“重复”,则从
开头重复播放脚本。
有关当“高级”设为“单击鼠标”时如何操作脚本和如何取
消及停止的信息,请参阅“上演时的操作”。
A
启动 PC Free。 s 第 46 页
此时显示 USB 存储设备中的内容。
q
·投影脚本中的
s 第50页
·播放时,脚本中所包含的视频文件可以快进、倒退和
暂停。
·可以用
的幻灯片换片时间。
s 第55页
EMP SlideMaker2
JPEG
格式图像时,可对其进行旋转。
中的 “高级”命令设置脚本
s 第74页

投影脚本
上演时的操作
播放脚本时,可以用遥控器进行下列操作。
画面切换 按下 [ Enter] 或 []] 进到下一画面。
按下 [[] 返回到前一画面。
停止播放 按下 “Esc”按钮时会显示 “要停止播放脚本吗?”的
消息。 选择 “退出”按钮并按下 [Enter] 按钮关闭。 选择
“返回”按钮并按 [Enter] 按钮继续播放。
用 PC Free 投影脚本或图像文件时,可以使用投影仪的以下功能。
· 静止 · A/V 无声 · E- 变焦
关于各功能的详情 s
隐藏图像和声音 (A/V 无声)” , “放大部分图像 (E 变焦)”
使用说明书
“暂停图像 (静止)” , “暂时
53

投影图像和视频文件
54
可以通过下面两种方法之一,用 PC Free 投影数码相机中的图像文件以
及 USB 存储设备或 CompactFlash 卡中存储的图像文件和短片文件。
·投影影像及短片文件
这是投影单个文件的一种功能。
·连续投影文件夹中的映像文件和短片文件 (幻灯片放映)。
这是按顺序一次一个文件投影文件夹内文件内容的一种功能。
注意
播放视频文件时,要频繁地读取
USB
存储设备。否则,
投影图像 / 视频
步骤
A
启动 PC Free。 s 第 46 页
此时会显示连接的数码相机、USB 存储设备或 CompactFlash
卡中的内容。
PC Free
USB
存储设备。此时不要连接
可能无法正常工作。
C
D
按下遥控器上的 [Enter] 按钮。
图像或视频开始播放。
投影图像或视频时,如果按下遥控器上的
[Esc]
按钮,会返回文件一览屏幕。
图像文件
[Enter]
按钮或
B
倾斜遥控器上的 [h] 按钮,将光标移动到要投影的图像
文件或视频文件上。

投影图像和视频文件
55
q
·投影期间可以旋转
·播放视频文件时,可以用遥控器执行以下操作。
快进:
倒退:
静止 (暂停):
可以使用三种快进
会改变。
要返回正常播放,请按下
快进、倒退或暂停期间不能输出音频。
向右倾斜
向左倾斜
JPEG
[h]
[h]
向下倾斜
/
格式的图像。 s 第50页
按钮
按钮
[h]
按钮
倒退速度,每按一次按钮,速度便
[Enter]
按钮。
连续投影文件夹中的所有图像和视频文件 (幻灯片放映)
您可以按顺序一次一个地投影文件夹中的图像和视频文件。 此功能
叫做 “幻灯片放映”。按下面的步骤执行幻灯片放映。
您可以设置显示条件,如反复投影和在切换文件时添加
q
显示效果。
图像文件,请将
为 “无”以外的任何设定。
页
运行幻灯片放映时,要自动变换视频文件和
PC Free
选项菜单中的画面切换时间设
缺省设定:“无” s 第
56
C
q
幻灯片放映将运行,文件夹中的图像和视频文件将一个
接一个地连续放映。
投影最后一个文件时,将自动重新显示文件一览。 如果您在
选项窗口中将“重复播放”设为“开”,则投影结束后,将
再次从头开始投影。 s 第 56 页
与脚本一样,也可以在投影幻灯片期间进到下一画面、返回
到前一画面或停止播放。
如果画面切换时间已经设为 “无”,则运行幻灯片放映
时不会自动变换文件。
钮进入下一文件。
s
“上演时的操作” 第 53 页
按下遥控器上的
[Enter] 或 []]
按
步骤
A
B
启动 PC Free。 s 第 46 页
此时会显示连接的数码相机、USB 存储设备或 CompactFlash
卡中的内容。
倾斜遥控器上的 [h] 按钮将光标定位在要执行幻灯片放
映的文件夹上。

设定图像和视频文件的显示条件和操作模式
56
用 PC Free 以幻灯片放映方式播放图像或视频文件时,可以设定显示条
件和操作模式。
步骤
A
B
倾斜遥控器上的 [h] 按钮将光标定位到要设定显示条件
的文件夹上。
设定每一项目。
将光标定位到所需的项目上并按下遥控器上 [Enter] 按钮便可
进行设定。
以下提供各项目的详情。
C
显示顺序 可以设定要显示文件的顺序。 您可以选择排列
文件为文件名顺序或修订日期顺序。
连续播放 可指定是否重复幻灯片放映。
屏幕切换时间 可以设定运行幻灯片放映时单个文件要显示的
时间。 您可以设定时间为 0 到 60 秒。当设为 0
秒时,自动播放被禁用。
效果 该项设定文件之间的过渡效果。
倾斜遥控器上的 [h] 按钮将光标移动到“OK”按钮上,
然后按下 [Enter] 按钮。
这些设定已应用。
如果不想应用这些设定,可将光标定位到“取消”按钮上并
按下 [Enter] 按钮。

准备脚本(使用 EMP SlideMaker2)
本章描述如何创建和发送脚本。
脚本概述 ............................................................... 58
脚本中可以包含的文件.......................................... 59
将 PowerPoint 文件转换为脚本 ........................... 60
在一个操作中转换所有文件而无需启动
SlideMaker2......................................................... 61
启动 SlideMaker2 并转换文件.............................. 63
创建脚本的步骤............................................................................ 63
· 设定脚本属性.....................................................................63
·将 PowerPoint 文件包含进脚本.......................................65
包含 PowerPoint 文件中的所有幻灯片 .......................................66
只包含查看缩略图时选择的幻灯片............................................67
· 将图像和视频文件包含进脚本.........................................68
· 编辑脚本.............................................................................69
添加文件和幻灯片........................................................................ 69
删除幻灯片.................................................................................... 69
改变幻灯片的顺序........................................................................ 69
发送脚本................................................................70
类似事例................................................................72
· 在计算机上查看脚本投影状态 ........................................ 72
· 设置动画 ............................................................................ 73
· 设定幻灯片动画 ................................................................ 73

脚本概述
脚本指的是使用 EMP SlideMaker2 创建的 PowerPoint、图像和视频文
件的组合,这些文件以一定投影顺序编排并作为单一文件保存。
通过制作脚本,您可以提取各个文件的必要部分并按顺序加以编排,从
而简单有效地准备演示材料,无需编辑源文件。
在一个操作中转换所有
文件而无需启动
SlideMaker2
启动 SlideMaker2 并转换文件
PowerPoint
文件
脚本文件
创建 PowerPoint 文件、图像文件和视频文
件。
EMP SlideMaker2
使用 EMP SlideMaker2,有两种方法可将
PowerPoint 演示转换为脚本。
·在桌面上,将 EMP SlideMaker2 图标拖放
到 PowerPoint 文件上。转换开始
s 第 65 页
·启动 SlideMaker2 并转换文件 .
s 第 63 页
58
从计算机
从计算机
传送所创建的脚本以将它们存储到与计算机相连的 USB 存储设备或
CompactFlash 卡中。然后,将 USB 存储设备或 CompactFlash 卡连接
到投影仪,以便您使用投影仪的 PC Free 功能投影脚本。
关于 USB 储存装置的连接 s
机、硬盘驱动器或存储设备 )( 仅 EMP-1825)"
应该在计算机上安装
q
有关安装
指南 “安装
EMP SlideMaker2
EasyMP
使用说明书
" 连接 USB 设备 ( 数码相
EMP SlideMaker2
的详情s无线
软件”
。
LAN
快速连接
发送脚本 s 第 70 页
PC Free
投影脚本 s 第 51 页
从投影仪

脚本中可以包含的文件
59
下列文件类型中的任何文件都可以组合为一个文件中以创建一个脚本。
类型
PowerPoint .ppt Microsoft PowerPoint 2000/2002/
图像
视频
音频
文件类型
(扩展名)
2003
.pptx Microsoft PowerPoint 2007
.bmp
.jpg
.mpg MPEG2-PS
.wav
无法再现分辨率超过 1024 x 768
的图像。
任何版本。但 CMYK 色彩模式和
逐渐扫描格式不能播放。
如果短片超过 720 x 576 的最大尺
寸或与 DVD 的规格不符 (需为
每一个 GOP 安排序列头),则不
能播放。
可再现的音频格式是 MPEG-1
Layer 2。 Linear PCM 和 AC-3 音
频不能播放。
PCM, 22.05/44.1/48.0 kHz, 8/16 位
注解
·
q
PowerPoint
效果和动画设定会反映在脚本中。
“幻灯片放映”菜单中的下列的幻灯片切换
·飞入 ·百叶窗 ·盒状
·棋 盘 式
·切 入
·拆 分
·回 旋
·缓慢移入
·随机线条
·伸展
·溶解
·螺旋
·阶梯状展开
·擦除 ·缩放
上述屏幕切换效果以外的效果可以转换为 “剪切”,
而动画可以转换为 “动画方案 (缺省:
s 第
73
页
剪切)”。
·如果左表中所列的图像和视频文件要作为文件单元来
播放,则无需制作成脚本。将文件保存到
备之后,可将
直接播放和投影。 s 第54页
Free
下表指出了用其他投影仪附送的软件创建的脚本是否能被本投影仪的
EMP SlideMaker2 打开。
投影仪 软件
EMP-1815/1825
EMP-1715/1705
EMP-7950/7850
EMP-835
EMP-765/755/745/737
ELP-735
ELP-8150/8150NL EMP Scenario
ELP-715/505 EMP SlideMaker
USB
EMP SlideMaker2
存储设备连接到投影仪并使用
可以使用本投影仪的
SlideMaker2
USB
可以
不可以
不可以
存储设
PC
EMP
打开

将 PowerPoint 文件转换为脚本
60
通过以下四种方法, PowerPoint 文件可以转换成脚本。当您想要原样
使用 PowerPoint 文件时,使用方法 1 或 2。
1 不启动 EMP Slidemaker2,进行批量转换
PowerPoint 演示中的所有幻灯片均可批量转换成脚本。s“在一个
操作中转换所有文件而无需启动 SlideMaker2” 第 61 页
2 从文件一览中包含 PowerPoint 文件
将 PowerPoint 文件批量转换建立脚本之后,可将图像或视频文件转
换建立另一个脚本。 s“启动 SlideMaker2 并转换文件” 第 63 页
3 仅包含缩略图中所需的幻灯片
仅选择您需要的 PowerPoint 幻灯片,然后将其转换为脚本。
s 第 63 页
·当使用方法1到方法2创建脚本时,脚本中也会使用
q
PowerPoint
中的以下动画设定。
·飞入 ·百叶窗 ·盒状
·棋 盘 式
·切 入
·拆 分
·回 旋
·缓慢移入
·随机线条
·伸展
·擦除 ·缩放
·上述动画以外的其他动画会由 “动画方案”中的动画
代替 (缺省:
·使用方法
剪切)。 s 第73页
1
创建的脚本图像质量固定为 “最高画质”、
“高画质”和 “常规”中的 “常规”。若要创建高图
像质量的脚本,请使用方法
以下表格显示使用方法 1 到方法 3 的区别。
图像质量 动画反映 发送脚本
1
2
3
固定为 “常规” 反映 持续操作
从 “最高画质”、“高画质”
和 “常规”中进行选择
从 “最高画质”、“高画质”
和 “常规”中进行选择
反映 持续操作
不反映 稍后操作
2
到方法3。
·溶解
·螺旋
·阶梯状展开
*1
*1
*2
*1 脚本创建完毕时,会自动显示发送脚本屏幕。
*2 创建脚本后,执行脚本传送 s 第 70 页。

在一个操作中转换所有文件而无需启动
SlideMaker2
61
以下说明不启动 EMP SlideMaker2,如何方便地建立脚本。
步骤
A
B
q
·注意,如果启动了
下操作。请先关闭
·集合了脚本之后,将包括用
PCFree
用
将包含有脚本的 USB 存储设备或 CompactFlash 卡
连接到计算机。
将 PowerPoint 文件图标拖放到桌面上的 EMP
SlideMaker2 程序图标中。
注意,在这种情况下,不可以选择多个 PowerPoint 文件并将
其进行批量转换。请仅选择一个文件进行转换。
投影时,将启动此动画。 s 第60页
EMP SlideMaker2
EMP SlideMaker2
PowerPoint
,就不可以进行以
。
设定的动画。
C
D
查看消息,然后单击“继续”按钮。
查看消息,然后单击“开始”按钮。
它开始转换为脚本。在转换时会显示幻灯片。
若在中途停止幻灯片放映,则脚本将关闭且未得到创建。
EMP SlideMaker2 启动。
E
幻灯片放映结束后,单击屏幕。
此时会显示幻灯片传送目标对话框。

在一个操作中转换所有文件而无需启动 SlideMaker2
62
F
q
选择连接 USB 存储器或 CompactFlash 卡的驱动器
和文件夹,并单击“OK”按钮。
转至 s 第 70 页的步骤 3。
通过拖放创建的脚本自动命名为 “
xxxx
代表编号)。
Scnxxxx
”(其中

启动 SlideMaker2 并转换文件
63
在创建脚本之前,请核对以下几点。
·必须事先创建用于组合创建脚本的数据,如 PowerPoint、图像和视频
文件。
·只能使用 “脚本中可以包含的文件”下列出的文件类型。 s 第 59 页
f 创建脚本的步骤
可按下面的步骤创建脚本。
启动 EMP SlideMaker2 并设定脚本属性 (例如脚本名称、
背景色和图像质量)。 s 第 63 页
在脚本中包含要使用的文件。
s “将 PowerPoint 文件包含进脚本” 第 65 页
s “将图像和视频文件包含进脚本” 第 68 页
设定脚本属性
步骤
A
B
在计算机上启动
(
或“所有程序”
SlideMaker2
EMP SlideMaker2 启动,显示脚本属性。
请参阅下表输入每一项目,然后单击“确定”按钮。
Windows
) -“EPSON Projector”-“EMP
”。
,然后选择“开始”-“程序”
按所希望的顺序对包含的文件进行排序以完成脚本。
s 第 69 页
创建了脚本后,请执行 “发送脚本”中的步骤。
q
s 第70页

启动 SlideMaker2 并转换文件
64
脚本名称 输入所创建脚本的文件名。务必输入文件
名。文件名最多可包含 8 个大写字母数字字
符和数字。文件名和工作 (脚本)文件夹的
目录名的总长度不应超过 127 个字符。
脚本文件夹 创建脚本时,指定创建要使用的脚本文件夹
的地点。脚本文件夹名与脚本名相同。
配置 BGM 如果想在操作脚本时播放 BGM,请选中该复
选框。如果选中该项,则会显示音频文件
(WAV E 格式)选择窗口。在此窗口中,选
择要用作 BGM 的文件。
选择音频文件后,单击右边的 “ ”按钮播放
文件。
可通过单击 “ ”按钮停止播放。
背景颜色 选择脚本中图像数据的背景色。
画面质量 使用 EMP SlideMaker2,PowerPoint 文件中的
每一幻灯片都将转换成 JPEG 文件并保存。
该项可让您在幻灯片转换成 JPEG 文件时选
择图像质量。
您可在 “最高画质”、“高画质”和 “常
规”中进行选择。若选择 “常规”,则图像
质量将比其他设定更低。推荐选择 “最高画
质”和 “高画质”。
如果 JPEG 文件已直接包含进脚本中,则该
设定将被忽略, JPEG 文件将以原始图像质量
投影。
将显示下面的窗口。
文件夹窗口
脚本窗口
该窗口用于创建脚本。
单元
脚本由一系列称为单元
的单张幻灯片组成。
动画查看窗口
缩略图窗口
预览在文件窗口中单击的缩略图。
文件窗口
在文件夹窗口中选择的文件夹中的文件显示于此。
q
可以在
EMP SlideMaker2
更改设定的详情。
的 “文件”-“属性”菜单中
q
有关
EMP SlideMaker2
SlideMaker2
的帮助。
菜单功能的详情,请参阅
EMP

启动 SlideMaker2 并转换文件
将 PowerPoint 文件包含进脚本
65
可以用下列两种方法之一将 PowerPoint 文件包含进脚本。将文件包
括进脚本中的人可以发布一个在 PowerPoint 演示中设定的动画。
·批处理包括 PowerPoint 文件 s 第 66 页
集合了脚本之后,将包括用 PowerPoint 设定的动画。用 PCFree 投
影时,将启动此动画。
·只包含查看缩略图时选择的幻灯片
如果仅包含选择的幻灯片,则使用 PowerPoint 所作的动画设定将
被忽略。 s 第 67 页
q
包含在
放。
PowerPoint
短片文件必须单独转换成脚本。
文件中的视频文件不能在脚本中播
q
JPG: 忽略了 PowerPoint 动画设定的
单元
.EMA: 保留了 PowerPoint 动画设定
的单元
动画查看窗口
·如果没有在计算机上安装
图。
·虽然可以在
但在播放脚本时,事先在
画将运行得更顺畅。要在
画,建议在
图像的动画设定,或要将动画设定添加到在包含进脚
本时丢失了动画设定的幻灯片中,请在
SlideMaker2
EMP SlideMaker2
PowerPoint
的属性窗口添加设定。 s 第74页
PowerPoint
的属性窗口中设定动画,
PowerPoint
PowerPoint
文件中进行设定。如果要制作
,则无法显示缩略
文件中设定的动
幻灯片中设定动
EMP

启动 SlideMaker2 并转换文件
66
f 包含 PowerPoint 文件中的所有幻灯片
可将文件窗口中的 PowerPoint 文件拖放到脚本窗口中,以此来创建
脚本。当脚本创建完毕时,将自动显示发送脚本屏幕,此时即可传
送脚本。
当使用此方法加入幻灯片时, PowerPoint 中的动画设置保持有效。
步骤
A
B
C
D
将包含有脚本的 USB 存储设备或 CompactFlash 卡
连接到计算机。
在计算机上启动 Windows,然后选择“开始”-“程
序”( 或“所有程序”) -“EPSON Projector”-“EMP
SlideMaker2”。
EMP SlideMaker2 启动,显示脚本属性。
设定脚本属性。 s 第 63 页
在文件夹窗口中选择目标 PowerPoint 文件所在的文件
夹。
E
F
将 PowerPoint 文件从文件窗口拖放到脚本窗口。
或者,在文件窗口中双击目标 PowerPoint 文件图标。
查看消息,然后单击“继续”按钮。

启动 SlideMaker2 并转换文件
67
G
H
I
查看消息,然后单击“开始”按钮。
脚本转换开始,幻灯片自动播放。
如果在幻灯片放映期间按下键盘中的 [Esc] 键,则会取消幻灯
片放映。在这种情况下,脚本未创建好便会关闭。
幻灯片放映结束后,请单击屏幕。
显示用于指定脚本传输目的地的对话框。
选择连接 USB 存储器或 CompactFlash 卡的驱动器
和文件夹,并单击“OK”按钮。
f 只包含查看缩略图时选择的幻灯片
按下面的步骤仅将从 PowerPoint 文件中选择的幻灯片包含进脚本。
请注意,用这种方法包含幻灯片时,在幻灯片输入脚本后,用
PowerPoint 设定的任何动画均会丢失。
步骤
A
B
在文件窗口中单击所需的 PowerPoint 文件图标。
双击想要包含进脚本的缩略图。
所选的幻灯片将显示在脚本窗口中。
要选择一张以上的幻灯片并同时包含它们,
(1) 请在缩略图窗口中依次单击其他的幻灯片。
单击的所有幻灯片都将被选中。
如果单击一张已经被选择的幻灯片,则它将变为未选。
(2) 一旦选择了所有所需的幻灯片,可将所选的幻灯片之一拖
入脚本窗口并放在想要添加到的位置。
所有选中的幻灯片之后都将添加到脚本中。
q
转至 s 第 70 页的步骤 3。
仅使用一个
操作轻松完成。
PowerPoint
s 第61页
文件创建脚本时,可以通过拖放
转至“发送脚本”s 第 70 页的步骤 3。

启动 SlideMaker2 并转换文件
68
将图像和视频文件包含进脚本
可以将图像和视频文件包含进脚本中。
文件夹窗口
缩略图窗口
文件窗口
脚本窗口
D
q
要批量添加一个以上的文件,请在选择要添加的文件的
同时按住键盘上的 [Ctrl] 键。一旦选择了所有要添加的
文件,请将所选的文件之一拖入脚本窗口,并将其放在
要添加到的位置。
所有选中的文件之后都将添加到脚本中。
要取消对全部所选文件的选择,请单击图标外的空白
区。
步骤
A
B
C
在文件夹窗口中单击所需的文件夹。
文件夹中所含的文件将以列表方式显示在文件窗口中。
在文件窗口中单击图像文件的图标。
图像文件的内容显示在缩略图窗口中。
如果是视频文件,则将在缩略图窗口中显示图标。
在文件窗口中双击目标图像文件的图标。
所选的文件将显示在脚本窗口中并被包含进脚本。

启动 SlideMaker2 并转换文件
69
编辑脚本
使用 PC Free,脚本窗口中的脚本从上到下按顺序处理。
可以在脚本中添加和删除幻灯片和文件并改变它们的顺序。
f 添加文件和幻灯片
步骤
将显示在文件窗口中的文件或显示在缩略图窗口中的
PowerPoint 幻灯片拖入脚本窗口,并放入想要添加到的位置。
f 删除幻灯片
步骤
右击要删除的单元,然后从快捷菜单上选择“清除”或“剪
切”。
f 改变幻灯片的顺序
步骤
在脚本窗口中拖放单元以改变单元的顺序。
也可以显示快捷菜单,选择“剪切”,然后选择“粘贴”。
新更改的脚本将被传送。
转至步骤 3 s 第 70 页。
可以拖放所需的文件或幻灯片将其添加到脚本窗口。
新更改的脚本将被传送。
转至步骤 3 s 第 70 页。

发送脚本
70
要使用投影仪投影创建的脚本,请使用 EMP SlideMaker2 中的 “发送
脚本”将脚本发送到 USB 存储设备。
指定一个连接到计算机 USB 接口的 USB 硬盘驱动器或 USB 存储设备
作为目标。
也可以设定在投影仪启动时自动投影和连续投影脚本。自动投影功能称
为 “自动运行”。
·执行 “发送脚本”操作时,脚本文件会以 “脚本名
.sit
q
步骤
”的名称保存目标中。同时会创建一个与脚本同名
的文件夹,每一画面都将按照图像质量转换成图像文
件并进行保存。但是,在
同名的文件夹。
·如果使用 “发送脚本”而不保存,则会在脚本文件夹
内创建一个与脚本同名的文件夹和一个 “脚本名称
.sit
”文件。每一画面都会按照图像质量转换成图像文
件并保存在创建的文件夹内。
PC Free
中,不会显示与脚本
B
C
此时显示指定目标驱动器的对话框。 选择连接 USB 存
储器的驱动器和文件夹,并单击“确定”按钮。
当显示确认消息时,单击“确定”按钮。
脚本被发送到选定的脚本目标。
A
脚本创建完毕后,将 USB 存储设备连接到计算机,然后
选择“脚本选项”-“发送脚本”。

发送脚本
71
D
当传送结束时,将显示一条信息以确认是否执行自动运
行设定。 如果要设定自动运行,请单击“确定”按钮并
继续下一步骤。 如果不想设置任何选项,则单击“取
消”按钮关闭。
目标驱动器中的所有脚本文件都以“文件夹名称 / 文件名称”
的格式显示在左侧的脚本列表中。
q
F
G
H
重复投影脚本时。
如果希望在投影完“自动运行脚本列表”中的所有脚本后从
第一个脚本开始重新投影,请选择“重演”。
·自动运行也可以通过选择 “脚本选项”-“编辑
Autorun
·不能在
·如果有两个或多个文件设定了自动运行,则它们将按
照 “自动运行脚本列表”中从上到下的顺序进行播
放。
设定了自动运行的脚本后,单击“确定”按钮。
从计算机移除 USB 存储设备。
有关移除方法,请参阅计算机的使用说明书。
在结束脚本传送之后,请将 USB 存储设备连接到投影仪
并使用 PC Free 进行投影。 s 第 51 页
”进行设定。
EasyMP 的 PC Free
中指定自动运行设定。
E
使用自动运行时
如果要设定在打开投影机电源时自动运行脚本,请在脚本列
表中单击所需的脚本名,并单击“ ”按钮。
脚本显示在右侧的自动运行脚本列表中并被设为自动运行文
件。
无法选择深层分级结构的文件夹或者名称很长的文件夹中的
脚本文件。

类似事例
72
在计算机上查看脚本投影状态
可以在计算机上查看使用 PC Free 在投影仪上播放创建的脚本的情
况。脚本中的所有构成元素 (如图像、动画、背景音乐等)均可以
播放。
步骤
A
B
打开要在
选择“脚本选项”-“脚本预览”。
显示“脚本预览”画面。
EMP SlideMaker2
中查看的脚本。
C
下表显示每个按钮的功能。
停止 停止播放并返回到第一张幻灯片。
暂停 在 “高级”中选择了 “在 ... 后自动”时临时停
止播放幻灯片。 s 第 74 页
播放 启动脚本预览。此按钮还可重新开始播放已停
止或暂停的脚本。 当 “高级”设为 “单击鼠
标”时,显示下一张幻灯片。 s 第 74 页
倒退 返回到前一张幻灯片或返回到正在执行的动画
的前一个屏幕。返回时不执行动画效果。
快进 前进到下一张幻灯片或显示动画执行后的屏幕。
此时不执行动画效果。
音量 进行音量控制。调节背景音乐的音量。
状态条 在一个条形上显示脚本进程。最初无任何条形
显示,然后条形随着脚本的进程从左向右伸展。
脚本结束于条形的右端。
查看完之后,请单击窗口右上角的“ ”按钮关闭脚本
预览画面。
播放
状态条
音量
倒退暂停
快进停止

类似事例
73
设置动画
下列 PowerPoint 动画也在脚本中反映出来。
飞入 百叶窗 盒状 棋盘式
缓慢移入 溶解 切入 随机线条
螺旋 拆分 伸展 阶梯状展开
回旋 擦除 缩放
您可以设置哪些动画替换上面未提到的动画 (缺省:剪切)。
步骤
A
B
C
启动 EMP SlideMaker2。
如果显示了屏幕属性,请单击“取消”按钮。
选择“脚本选项”-“动画转换参数选择”。
选择动画设定。
设定幻灯片动画
使用 EMP SlideMaker2,可以为脚本中的每一个单元设定类似于
PowerPoint 效果的动画。 可以通过为每个独立的场景设置投影时间
或动画来投影仍保留 PowerPoint 中动画设置的幻灯片。要进行此操
作,请在动画检查窗口中右击目标动画并单击 “单元属性”。
步骤
A
q
如果包含在脚本中的文件预先在
画,则播放脚本时,可以流畅地播放动画。要在
PowerPoint
中进行设定。如果要为图像文件进行动画设定,或要将
动画设定添加到在包含进脚本时丢失了动画设定的幻灯
片中,请在使用以下方法添加设定。
右击目标单元或动画,然后选择“单元属性”。
如果要对多个单元或动画进行相同的设定,请按住键盘上的
[Shift] 键或 [Ctrl] 键选择多个单元,然后右击并选择“单元属
性”。
幻灯片中设定动画,建议在
PowerPoint
PowerPoint
中设定了动
文件
单元

类似事例
74
高级 选择 “在 ... 后自动”,可以在 0 到 1800 秒之间
切换时间。选择 “单击鼠标”,投影时可按遥
控器上的 []] or [[] 按钮切换幻灯片。
动画效果 可以指定屏幕切换时使用的效果。
根据选定的动画选择 “方向”。
下面是一些效果的例子。
飞入: 图像从指定的方向改变。
盒状收缩: 图像从里面改变。
动画
B
显示属性屏幕。 请参阅下表设定每一项目,然后单击
“确定”键。

附录
连接限制 ............................................................... 76
· 支持的光学分辨率.............................................................76
· 显示器颜色.........................................................................76
· 连接数量.............................................................................76
·其它.....................................................................................76
故障排除 ............................................................... 77
用语解说 ............................................................... 85

连接限制
76
在执行 EMP NS Connection 期间投影计算机图像时,受到下列限制。
请确认这几点。
支持的光学分辨率
可投影以下计算机屏幕的光学分辨率。对于以下光学分辨率,图像
可按照计算机屏幕上的原样投影。无法连接到光学分辨率高于
UXGA 的计算机。
·VGA (640 x 480)
·SVGA (800 x 600)
·XGA (1024 x 768)
·SXGA (1280 x 960)
·SXGA (1280 x 1024)
·SXGA (1400 x 1050)
·UXGA (1600 x 1200)
* 多功能显示屏显示功能开启时支持的分辨率。
如果显示以下信息,请将计算机的光学分辨率设定为 SXGA 或更
低,然后再连接。
一台或多台被连接的投影仪不支持超过 SXGA 以上的光学分辨率。请降
低屏幕的光学分辨率,重新进行连接。
如果使用具有特殊屏幕大小的计算机,其中未表示高度和宽度的比
例,则会从以上七个光学分辨率的列表中选择与其宽度最接近的屏
幕光学分辨率。
这种情况下,在宽的屏幕会投影水平空白,而在窄的屏幕,垂直空
白会变成黑色。
*
*
*
*
显示器颜色
可以投影以下计算机屏幕的颜色数。
Windows Macintosh
16 位颜色 大约 32,000 色(16 位)
24 位颜色
32 位颜色 大约 1670 万色 (32 位)
多屏显示的操作保证为 16 位和 32 位颜色。
-
连接数量
您最多可以将四台投影仪连接到一台计算机并同时投影。
您不能同时将多台计算机连接到一台投影仪。
其它
·如果无线 LAN 的传输速度较低,即使反复连接并关机,网络也可
能会容易中断。
·不传输音频。
·播放视频时不像在计算机上显示得那般流畅。
·使用部分 DirectX 功能的应用程序可能无法正确显示。(仅限
Windows)
·无法投影全屏的 MS-DOS 提示。(仅限 Windows)
·有时候计算机屏幕上的映像与投影仪投影出来的映像未必十分匹
配。

故障排除
如果发生以下任何问题,请参阅每个问题相对应的页码。
有关 EasyMP 的问题
f 不能用 EMP NS Connection 建立连接 s 第 78 页
f EasyMP 屏幕突然变化 s 第 78 页
f 使用 EMP NS Connection 建立连接时,投影的影像照旧,并且
不能与另一部计算机连接。
f 启动 EMP NS Connection 时找不到投影仪 s 第 79 页
f 无法以 “高级连接”或有线 LAN 连接进行连接 s 第 80 页
f 使用 EMP NS Connection 时,视频的图像和声音不出现、图像
出现慢,或视频或图像中断
f 使用 EMP NS Connection 建立连接时,不能启动 PowerPoint
幻灯片放映
f 使用 EMP NS Connection 建立连接之后,在使用 Office 应用程
序时不能刷新屏幕。
s 第 81 页
s 第 81 页
s 第 78 页
s 第 81 页
77
f 无法使用 EMP SlideMaker2 指定文件 s 第 81 页
f 启动 EMP NS Connection 时出现错误消息 s 第 82 页
f 启动 EMP SlideMaker2 时出现错误消息 s 第 83 页
有关通过 EMP 监视器进行监视和控制的问题
f 即使投影仪发生异常,也不会发
送邮件。
f 无法用 EMP 监视器控制或监视
投影仪
s 第 83 页
s 第 84 页

故障排除
f 不能用 EMP NS Connection 建立连接
检查画面左下部的讯息,然后应用以下措施。
出错信息 解决办法
不支持该版本应用程序 您是使用旧版本的 EMP NS Connection。不能建立连接。安装 EMP NS Connection V2.3,然后建立连
接。
f EasyMP 屏幕突然变化
屏幕左下方的错误消息: 请核对编号并按照以下解决办法进行操作。
错误编号 错误含义 解决办法
2,50,53,245,-103
51,52,100
-101
-102,-105
启动 EasyMP 失败。 关闭投影仪电源,然后重新打开。
处理 EasyMP 失败。 使用 EMP NS Connection 时,重新连接 EMP NS Connection
使用 USB 显示器时,重新连接 USB 电缆。
与接入点的通信中断。 检查接入点的运行状况。
无线通信不稳定。 检查网络通信量的情况,并在等待片刻之后重新连接 EMP NS
Connection。
f 使用 EMP NS Connection 建立连接时,投影的影像照旧,并且不能与另一部计算机连接。
检查下列情况 解决办法
演示人员离开会议室时是否并未断开网络连接? 使用 EMP NS Connection 时,如果另一台计算机尝试与投影仪进行连接,则投影仪会断开与先前连
接的计算机之间的连接,然后与正尝试连接的计算机进行连接。
因此,如果投影仪没有设定投影仪关键字,或者您知道投影仪关键字,则可以断开当前连接;如果
执行连接操作,也可以连接到投影仪。
如果投影仪设定了投影仪关键字,而您不知道投影仪关键字,请从投影仪上中断投影,然后重新连
接。 要从投影仪断开连接,请按下遥控器上的 [Esc] 按钮,从关闭菜单上选择 “关闭”,然后按下遥
控器上的 [Enter] 按钮。断开连接后,您便可以从目标计算机进行连接。
s
无线
LAN
快速连接指南
78

故障排除
f 启动 EMP NS Connection 时找不到投影仪
检查下列情况 解决办法
是否连接了无线 LAN 设备? 检查无线 LAN 设备是否已稳固连接。
对于无线 LAN
投影仪的配置菜单是否打开? 显示配置菜单时,网络连接无效。关闭配置菜单并返回 EasyMP 屏幕。
计算机的 LAN 卡和内置 LAN 功能是否可用? 通过检查 “控制面板” - “系统”的设备管理器等,检查 LAN 是否有效。
SSID 是否与接入点的相同? 设定与接入点不同的 SSID。 s
快速连接模式
使用说明书
“网络菜单 (只适用于 EMP-1825)”
79
有线 LAN 的 DHCP 功能是否已开启? 从 EasyMP 的配置菜单关闭有线 LAN 的 DHCP 功能。 s
快速连接模式
是否正确选择了用于 EMP NS Connection 的网络适配
器?
对于无线 LAN 连接,在计算机处于节电模式时,是否
启用了无线 LAN 设定?
接入点与计算机或投影仪之间是否有障碍物? 有时电磁波会妨碍在搜索中找到投影仪。检查接入点与计算机或投影仪之间的障碍物,改变它们的
对于无线 LAN
计算机的无线 LAN 电磁波是否设定为较低? 将电磁波强度设置为最大。
无线 LAN 是符合 802.11g、 802.11b 还是 802.11a? 它只与标准 802.11b 和 802.11a 兼容,与其他标准 (例如 802.11g)不兼容。
防火墙是否关闭,或者是否注册防火墙为例外? 当您确实想要关闭防火墙或注册防火墙为例外时,请进行必要的设定以开启端口。
对于无线 LAN
是否正确连接了网络电缆? 检查是否正确连接了网络电缆。如果没有连接电缆或电缆连接不正确,请重新进行连接。
对于有线 LAN
EMP-1825)”
如果计算机具有多个 LAN 环境,则除非正确选择了用于 EMP NS Connection 的网络适配器,否则无
法进行连接。 启动 EMP NS Connection 并前往 “配置” - “切换 LAN”(Windows),或 “配置” -
“网络配置”(Macintosh),然后选择使用的网络适配器。
启用无线 LAN。
位置以改善电磁破状况。
EMP NS Connection 使用的端口为 3260、 3261 及 3629。
使用说明书
“网络菜单 (只适用于

故障排除
f 无法以 “高级连接”或有线 LAN 连接进行连接
检查下列情况 解决办法
SSID 设定是否不同 为计算机、接入点和投影仪设定相同的 SSID。 s
1825)”
WEP 键设定是否相同? 从 “安全”菜单中选择 WEP 时,请为接入点、计算机和投影仪设定相同的 WEP 键。 s
书
“网络菜单 (只适用于 EMP-1825)”
是否在接入点上正确设置了连接拒绝功能 (如 MAC
地址限制和端口限制)?
是否正确设置了接入点和投影仪的 IP 地址、子网地址
和网关地址?
接入点和投影仪的子网是否不同? 从 EMP NS Connection 中选择 “指定连接”,指定 IP 地址,然后进行连接。 s 第 26 页
将投影仪设定为允许接入点的连接。
在不使用 DHCP 时,调节每个设定。 s
使用说明书
使用说明书
“网络菜单 (只适用于 EMP-1825)”
“网络菜单 (只适用于 EMP-
f 当执行多屏幕显示功能时,幻灯片无法在所需的显示器上显示。
检查下列情况 解决办法
是否在使用 PowerPoint 2002 或更早版本? 为设置和使用两个或多个虚拟显示器,应使用 PowerPoint 2003,或者在显示幻灯片之前将虚拟显示
对于 Windows
器数量限定为一个。
f 当执行多屏幕显示功能时,不再显示来自计算机屏幕的应用程序。
80
使用说明
检查下列情况 解决办法
是否正在虚拟显示器上运行另一个应用程序? 安装了 EPSON Virtual Display 时,其它应用程序有时会在虚拟显示器上运行。在此情况下,在 “屏
对于 Windows
幕属性”中将 “EPSON VirtualDisplay”设成 “关闭”。
f 计算机屏幕上不显示鼠标光标。
检查下列情况 解决办法
是否安装了 EPSON Virtual Display? 鼠标光标已移到虚拟显示器上。移动鼠标,直至鼠标光标显示出来。
对于 Windows

故障排除
f 使用 EMP NS Connection 时,视频的图像和声音不出现、图像出现慢,或视频或图像中断
检查下列情况 解决办法
是否曾尝试用 Media Player 播放视频或尝试操作屏幕
保护预览?
是否设定了 WEP 加密或连接了多台投影仪? 如果设定了 WEP 加密或连接了多台投影仪,显示速度会变慢。
是否启用了 DHCP? 在 “高级连接”或有线 LAN 连接中设定了 DHCP 时,如果找不到可以进行连接的 DHCP 服务器,
是否在播放视频时启动了 EMP NS Connection,或是
否更改了光学分辨率和颜色编号?
对于 Macintosh
在 “快速连接”中是否使用了无线 LAN 802.11g/b? 根据电磁波环境,视频的图像和声音有时可能会停止。 在使用视频发送功能时,请使用 “高级连
根据计算机的不同, Media Player 中的视频播放屏幕可能无法显示,屏幕保护预览也可能无法正常
显示。
则需要花时间进入 EasyMP 待机状态。
播放视频时,应在开始播放之前先启动 EMP NS Connection。如果 EMP NS Connection 在视频播放时
启动且显示屏幕的分辨率和颜色编号有所更改,应移动视频播放窗口,将其最小化或进行缩放等
等。
接”或 “快速连接”中的无线 LAN 802.11a。
f 使用 EMP NS Connection 建立连接时,不能启动 PowerPoint 幻灯片放映
检查下列情况 解决办法
启动 EMP NS Connection 时是否已启动
PowerPoint?
对于 Windows
使用 EMP NS Connection 建立连接时,确保首先关闭 PowerPoint。如果在 PowerPoint 已启动时进行
连接,幻灯片放映可能无法运行。
81
f 使用 EMP NS Connection 建立连接之后,在使用 Office 应用程序时不能刷新屏幕。
检查下列情况 解决办法
鼠标是否一直在移动? 停止移动鼠标光标时,屏幕将会更新。如果屏幕无法快速更新,请停止移动鼠标光标。
f 无法使用 EMP SlideMaker2 指定文件
检查下列情况 解决办法
是否在使用 PowerPoint 95/97 格式的 PowerPoint 文件
(.ppt)?
如果 PowerPoint 文件 (.ppt) 无法包含进脚本,或无
法以缩略图形式显示,是否安装了 Microsoft Office
JPEG 转换器?
用 PowerPoint 95/97 创建的文件和以 PowerPoint 95/97 格式保存的文件无法使用 EMP SlideMaker2 进
行编辑。 用 PowerPoint 2000/2002/2003 进行保存之后便可以使用。 s 第 59 页
安装 JPEG 转换器。有关安装 JPEG 转换器的详情,请参阅 Microsoft Office 使用说明书。

故障排除
f 启动 EMP NS Connection 时出现错误消息
检查下列情况 解决办法
连接投影仪失败。 尝试重新连接。如果仍然无法连接,请检查计算机的网络设定和投影仪的 EasyMP 网络设定。
关于在投影仪上进行网络设定的详情,请参阅 s
1825)”。
关键字不一致。请检查投影仪显示的关键字,然后输
入正确的关键字。
所选择的投影仪正处于使用状态。要继续连接步骤
吗?
无法重设 EMP NS Connection。 重新启动 EMP NS Connection。如果消息仍然出现,请卸载 EMP NS Connection 并重新安装。
关键字错误,无法连接。 在连接到已设置投影仪关键字的投影仪时,输入了错误的关键字。
无法获取网络适配器信息。 检查下列要点。
一台或多台被连接的投影仪不支持超过 SXGA 以上的
光学分辨率。请降低屏幕的光学分辨率,重新进行连
接。
投影仪无响应。 无法同时连接到多台投影仪。检查计算机的网络设定和投影仪的 EasyMP 网络设定。
请输入投影仪上显示的关键字。 检查 EasyMP 屏幕上显示的投影仪关键字,然后输入投影仪关键字。
检查 EasyMP 屏幕上显示的投影仪关键字,然后输入投影仪关键字。
您尝试连接一台已与另一台计算机连接的投影仪。
如果单击 “是”按钮,则会连接该投影仪。投影仪和另一台计算机之间的连接断开。
如果单击 “否”按钮,则不会连接该投影仪。
投影仪和另一台计算机之间的连接保持。
s
无线
LAN
快速连接指南
检查投影仪连接待机屏幕上显示的关键字。在连接断开并重新连接之后,在显示的关键字输入屏幕
上输入投影仪关键字。
s
无线
LAN
快速连接指南
·是否在计算机中安装了网络适配器?
·是否在计算机中安装了用于网络适配器的驱动程序?
检查之后,请重新启动计算机并再次连接。
如果仍然无法连接,请检查以下情况。
检查计算机和投影仪上的网络设定。
关于在投影仪上进行网络设定的详情,请参阅 s
1825)”。
在连接目标中有一台 ELP-735 投影仪。 将计算机的屏幕光学分辨率更改为 SXGA (1280 x 1024)或
更低。
关于在投影仪上进行网络设定的详情,请参阅 s
1825)”。
“安装 EasyMP 软件”
使用说明书
使用说明书
使用说明书
“网络菜单 (只适用于 EMP-
“网络菜单 (只适用于 EMP-
“网络菜单 (只适用于 EMP-
82

故障排除
f 启动 EMP SlideMaker2 时出现错误消息
检查下列情况 解决办法
** .SIT 已被注册。
(** 脚本文件名称)
文件夹层级太多,无法选择脚本文件。 由于要添加到 “自动运行脚本列表”中的脚本文件所在的文件夹层级太多,因此无法选择该脚本文
磁盘上的存储空间不足。 由于驱动器上没有足够的存储空间来传送脚本,因此无法传送脚本。通过删除驱动器上任何不必要
** 包含无效的路径。
(** 包含脚本文件名称的路径名)
** 存取期间,磁盘变满。
(** 包含脚本文件名称的路径名)
无法打开指定的文档。 尝试添加到脚本中的 PowerPoint 文件已被损坏或因不正确而无法使用。使用其他 PowerPoint 文件。
指定一个不同的名称或不同的目录。 使用该名称的文件已经存在。更改脚本名称,然后再保存。
无法再次添加已经添加到 “自动运行脚本列表”中的脚本文件。 s 第 70 页
件。更改发送目标脚本文件的目的地。 s 第 70 页
的文件腾出空间,以便发送脚本。
没有找到要打开的文件的路径。原因如下。
上一次用 EMP SlideMaker2 保存过脚本文件之后,将其移动到了另一个文件夹。
上一次用 EMP SlideMaker2 保存过脚本文件之后,更改了包含它的文件夹名称。
您尝试打开的脚本文件已删除。
选择 “文件” - “打开”以打开目标脚本文件,或使用 Windows 的搜索功能或其他方法来搜索脚本
文件。
由于包含工作文件夹的驱动器存储空间不足,因此无法保存脚本文件。通过删除驱动器上任何不必
要的文件腾出空间,以便保存脚本文件。
83
f 即使投影仪发生异常,也不会发送邮件。
检查下列情况 解决办法
是否连接了无线 LAN 设备? 检查无线 LAN 设备是否已稳固连接。
网络连接设定是否正确? 检查投影仪的网络设定。 s
是否已将 “待机模式”设定为 “网络 On”? 要在投影仪处于待机模式时使用邮件通知功能,请将配置菜单中的 “待机模式”设定为 “网络
On”。 s
是否出现了致命异常且投影仪突然中断? 投影仪突然中断时,无法发送邮件。
如果在检查了投影仪之后,异常状态仍然持续,请联系您的本地经销商或
邻近地址。 sEpson
投影仪电源是否已经接通? 检查您的电源插口或电源是否运作正常。
是否正确连接了网络电缆? 检查是否正确连接了网络电缆。如果没有连接电缆或电缆连接不正确,请重新进行连接。
对于有线 LAN
使用说明书
投影仪联系清单
使用说明书
“扩展菜单”
“网络菜单 (只适用于 EMP-1825)”
支持和维修指南
上提供的

故障排除
f 无法用 EMP 监视器控制或监视投影仪
检查下列情况 解决办法
是否连接了无线 LAN 设备? 检查无线 LAN 设备是否已稳固连接。
对于无线 LAN
84
网络连接设定是否正确? 检查投影仪的网络设定。 s
是否在计算机中正确安装了 EMP 监视器? 卸载 EMP 监视器,然后重新安装。
是否已将所有要监视和控制的投影仪注册到投影仪列
表中?
是否已将 “待机模式”设定为 “网络 On”? 要在投影仪处于待机模式时使用邮件通知功能,请将配置菜单中的 “待机模式”设定为 “网络
投影仪电源是否已经接通? 检查您的电源插口或电源是否运作正常。
是否正确连接了网络电缆? 检查是否正确连接了网络电缆。如果没有连接电缆或电缆连接不正确,请重新进行连接。
对于有线 LAN
将它们注册到投影仪列表中。 s EMP Monitor
On”。 s
使用说明书
使用说明书
“扩展菜单”
“网络菜单 (只适用于 EMP-1825)”
操作说明书
“登记和删除所监视的投影机”
f 启动 EMP 监视器时出现错误消息
检查下列情况 解决办法
密码不正确。 输入了错误密码。输入正确密码。 如果忘记了密码,请在配置菜单的 “网络”中启动 “网络设
定”,然后在 “基本设定”中查看 “We b 控制密码”。
无法连接到与输入的 IP 地址相对应的投影仪。 检查您想连接的投影仪的网络设定、有线 LAN 或高级连接模式 (无线 LAN)的设定是要使用的设
定。从无线 LAN 选择快速连接模式时,设定改变为 “高级连接模式”。
接下来,检查 “有线 LAN”或 “无线 LAN”的 “IP 地址”,然后手动注册 “IP 地址”。 s EMP
Monitor
如果仍然无法连接,请检查计算机的网络设定和投影仪的网络设定。
对于网络设定, s
操作说明书
“登记和删除所监视的投影机”
无线
LAN
快速连接指南

用语解说
本节简单说明本投影仪中使用的术语以及本手册中未说明的疑难术语。有关详细信息,请参阅其他商业出版物。
85
DPOF
DVI
MAC 地址 Media Access Control (媒体访问控制)的缩写。 MAC 地址是与每一个网络适配器唯一对应的 ID 编号。每一个网络适配器都
NDIS
RADIUS 服务器 “RADIUS”是 Remote Authentication Dial-In User Service (远程身份验证拨入用户服务)的缩写,这是一种启动无线 LAN 的
SVGA
SXGA
USB
UXGA
VGA
XGA
Ad hoc
虚拟显示 一台计算机的屏幕输出到多台显示器。通过使用多台显示器可以创建一个大的虚拟屏幕。
信道 如果有太多设备都在使用同样的频率进行无线通信,则通信速度将下降。在这种情况下,可通过为每一个无线 LAN 网络设定
验证服务器 执行用户验证的服务器。使用验证服务器可以统一用户信息管理和用户验证操作。同时,由于验证服务器通常提供高级的验
Digital Print Order Format (数字打印序列格式)的缩写,该格式用于在记录介质 (如内存卡)中记录信息 (打印的照片和副
本数量等等)以打印数码相机拍摄的照片。
Digital Visual Interface (数字视觉接口)的缩写,这是数字传输视频信号的标准。
DVI 不仅是计算机的标准,也是数字家用电器的标准,它可以传输光学分辨率大于 DFP 的图像,并且还具有对数字信号加密
的功能。
分配了一个唯一的编号,根据该标识在网络适配器之间传输数据。
Network Driver Interface Specification (网络驱动程序接口规格)的缩写,它是 Microsoft 等公司为使用网卡 (如无线 LAN 卡)
设定的网络驱动程序标准规格。它为操作系统、软件和驱动程序提供通信协议进行通信,也为驱动程序和网卡提供通信协议
规范。
协议,许多网络服务使用该协议对用户进行验证。 RADIUS 服务器是使用 RADIUS 的验证服务器,它通过用户名和密码等信
息对访问无线 LAN 接入点进行身份验证。使用 RADIUS 服务器时,即使存在多个无线 LAN 接入点,也无需单独为每个接入
点注册用户信息,接入点和用户可以受到控制。
一种 IBM PC/AT 兼容计算机使用的、光学分辨率为 800 (水平) x 600 (垂直)点数的视频信号。
一种 IBM PC/AT 兼容计算机使用的、光学分辨率为 1,280 (水平) x 1,024 (垂直)点数的视频信号。
Universal Serial Bus (通用串行总线)的缩写,该接口用来连接计算机之间相对低速的外围设备。
一种 IBM PC/AT 兼容计算机使用的、光学分辨率为 1,600 (水平) x 1,200 (垂直)点数的视频信号。
一种 IBM PC/AT 兼容计算机使用的、光学分辨率为 640 (水平) x 480 (垂直)点数的视频信号。
一种 IBM PC/AT 兼容计算机使用的、光学分辨率为 1,024 (水平) x 768 (垂直)点数的视频信号。
一种无需使用接入点即可与无线 LAN 客户端进行通信的无线 LAN 连接方法。不能同时与两台或多台设备进行通信。
一个不同的无线信道以避免来自其他无线 LAN 的干扰。
证方法,因此也是一种有效的安全对策。

86
版权所有。未经 Seiko Epson Corporation 的书面许可,禁止以电子、
机械、影印、录制、或者其他任何形式和方式复制、贮存检索、或
者传递本手册中的任何部份。 Seiko Epson Corporation 对用户使用此
处包含的资料不承担任何知识产权保证责任;对于用户因使用此处
包含的资料而造成的损失,也不承担任何责任。
如果用户或者第三方由于意外、使用不当、或者违反本机操作规程
或未经授权对机器作出任何修改、检修、或者以任何形式更换本产
品、或者 (除美国之外)操作和维修时未能严格遵循 Seiko Epson
Corporation 提供的操作和维修手册而使其遭受任何损坏、损失、产
生任何费用或开销, Seiko Epson Corporation 及其附属公司概不负
责。
Seiko Epson Corporation 对于因使用非 Epson 原装正品机器及耗材而
造成的损坏及损失,或者引起的其他问题概不负责。
本指南的内容可能会变更或更新,恕不另行通知。
本出版物中使用的图例和屏幕截图可能与实际状态存在差异,仅供
参考。
通告:
EasyMP 是 Seiko Epson Corporation 的商标。
Macintosh, Mac 和 iMac 是苹果公司 (Apple Inc.) 的商标。
IBM 是国际商用机器公司 (International Business Machines
Corporation) 的注册商标。
Windows、 Windows NT、 VGA 以及 PowerPoint 是 Microsoft
Corporation 在美国和 / 或其它国家 (地区)的注册商标或商标。
Dolby 是 Dolby Laboratories (杜比实验室)的商标。
Cisco Systems 是 Cisco Systems Inc. 在美国和其他国家 / 地区的注册
商标。
Pixelworks 和 DNX 是 Pixelworks, Inc. 的商标。
本软件部分基于 Independent JPEG Group 的技术成果。
CompactFlash 是 Sandisk Corporation 的注册商标或商标。
Portions Copyright©2003 Instant802 Networks Inc. 保留所有权利。
本产品包含出自 RSA Security Inc. 的 RSA BSAFE
件。
RSA 和 BSAFE 是 RSA Security Inc. 在美国和 / 或其它国家中的注册
商标或商标。 RSA Security Inc. 保留一切权利。
本产品包含出自 TOSHIBA INFORMATION SYSTEMS
®
Cryptographic 软
CORPORATION 的
NetNucleus
CORPORATION 的注册商标。
本手册内使用的其他产品名称,只是为了区别的目的,这些名称可
能已成为各厂家的商标, EPSON 声明对于该等商标不拥有任何或全
部的权利。
SEIKO EPSON CORPORATION 2007. All rights reserved.
©
是日本 TOSHIBA INFORMATION SYSTEMS
NetNucleus
®
WPA
Cryptographic 软件。

87
版权:
经 Microsoft Corporation 的同意重印 Microsoft 产品的屏幕截图。
软件版权:
本产品使用免费软件和本公司拥有权利的软件。
以下是有关本产品使用的免费软件的信息。
1. LGPL
(1) 本公司在 GNU LESSER General Public License 第 2 版, 1991 年
6 月 (下称 “LGPL”)或更新版本的条款约束下,对本产品使
用免费软件。
您可以在以下网站查看 LGPL 的全文。
[LGPL]http://www.gnu.org/licenses/lgpl.html
根据 LGPL 的条款,本公司公布了本产品中基于 LGPL 使用的
免费软件源代码。
请联系 Epson 投影仪联系清单中提供的支持人员来复制、修改
和 / 或分发相关免费软件。
在复制、修改和 / 或分发相关免费软件时,请遵守 LGPL 中的
条件。
同时,对于以 “现状”提供的相关免费软件,本公司不作任何
形式的保证或保修。 条款保证包括但不限于适当的商业化、商
业潜力、使用目的,而且不触犯第三方人员的权利 (包括但不
限于专利权、版权和商业机密)。
2. 其他免费软件
除了根据 LGPL 条款使用的免费软件之外,本公司还在本产品中
使用了以下免费软件。
在下文,所有作者、条款等等都以原文描述。 此外,由于本产品
中已经使用的免费软件的特性,因此本公司对其不作任何保证;
本产品中的任何问题 (包含因使用相关免费软件造成的问题)都
不影响本公司发布的保证条款 (书面保证)。
(1) libpng
Copyright©1998-2004 Glenn Randers-Pehrson
Copyright©1996-1997 Andreas Dilger
Copyright©1995-1996 Guy Eric Schalnat, Group 42, Inc.
(2) zlib
Copyright © 1995-2003 Jean-loup Gailly and Mark Adler
(2) 如上述 (1) 中所示,根据 LGPL 的条款,本公司对于本产品中
包含的免费软件不作任何保证,本产品中的任何问题 (包含因
使用相关免费软件造成的问题)都不影响本公司发布的保证条
款 (书面保证)。
(3) 对于基于 LGPL 条款在本产品中使用的免费软件,本公司将根
据 (1) 中所示公布其源代码和作者。

88
GNU LESSER GENERAL PUBLIC LICENSE
Version 2.1, February 1999
CopyrightZ 1991, 1999 Free Software Foundation, Inc. 51 Franklin Street,
Fifth Floor, Boston, MA 02110-1301 USA Everyone is permitted to copy and
distribute verbatim copies of this license document, but changing it is not
allowed.
[This is the first released version of the Lesser GPL. It also counts as the
successor of the GNU Library Public License, version 2, hence the version
number 2.1.]
Preamble
The licenses for most software are designed to take away your freedom to
share and change it. By contrast, the GNU General Public Licenses are
intended to guarantee your freedom to share and change free software--to
make sure the software is free for all its users.
This license, the Lesser General Public License, applies to some specially
designated software packages--typically libraries--of the Free Software
Foundation and other authors who decide to use it. You can use it too, but we
suggest you first think carefully about whether this license or the ordinary
General Public License is the better strategy to use in any particular case,
based on the explanations below.
For example, if you distribute copies of the library, whether gratis or for a
fee, you must give the recipients all the rights that we gave you. You must
make sure that they, too, receive or can get the source code. If you link other
code with the library, you must provide complete object files to the recipients,
so that they can relink them with the library after making changes to the
library and recompiling it. And you must show them these terms so they
know their rights.
We protect your rights with a two-step method: (1) we copyright the library,
and (2) we offer you this license, which gives you legal permission to copy,
distribute and/or modify the library.
To protect each distributor, we want to make it very clear that there is no
warranty for the free library. Also, if the library is modified by someone else
and passed on, the recipients should know that what they have is not the
original version, so that the original author's reputation will not be affected by
problems that might be introduced by others.
Finally, software patents pose a constant threat to the existence of any free
program. We wish to make sure that a company cannot effectively restrict the
users of a free program by obtaining a restrictive license from a patent holder.
Therefore, we insist that any patent license obtained for a version of the
library must be consistent with the full freedom of use specified in this
license.
When we speak of free software, we are referring to freedom of use, not
price. Our General Public Licenses are designed to make sure that you have
the freedom to distribute copies of free software (and charge for this service if
you wish); that you receive source code or can get it if you want it; that you
can change the software and use pieces of it in new free programs; and that
you are informed that you can do these things.
To protect your rights, we need to make restrictions that forbid distributors
to deny you these rights or to ask you to surrender these rights. These
restrictions translate to certain responsibilities for you if you distribute copies
of the library or if you modify it.
Most GNU software, including some libraries, is covered by the ordinary
GNU General Public License. This license, the GNU Lesser General Public
License, applies to certain designated libraries, and is quite different from the
ordinary General Public License. We use this license for certain libraries in
order to permit linking those libraries into non-free programs.
When a program is linked with a library, whether statically or using a shared
library, the combination of the two is legally speaking a combined work, a
derivative of the original library. The ordinary General Public License
therefore permits such linking only if the entire combination fits its criteria of

89
freedom. The Lesser General Public License permits more lax criteria for
linking other code with the library.
We call this license the "Lesser" General Public License because it does
Less to protect the user's freedom than the ordinary General Public License. It
also provides other free software developers Less of an advantage over
competing non-free programs. These disadvantages are the reason we use the
ordinary General Public License for many libraries. However, the Lesser
license provides advantages in certain special circumstances.
For example, on rare occasions, there may be a special need to encourage
the widest possible use of a certain library, so that it becomes a de-facto
standard. To achieve this, non-free programs must be allowed to use the
library. A more frequent case is that a free library does the same job as widely
used non-free libraries. In this case, there is little to gain by limiting the free
library to free software only, so we use the Lesser General Public License.
In other cases, permission to use a particular library in non-free programs
enables a greater number of people to use a large body of free software. For
example, permission to use the GNU C Library in non-free programs enables
many more people to use the whole GNU operating system, as well as its
variant, the GNU/Linux operating system.
Although the Lesser General Public License is Less protective of the users'
freedom, it does ensure that the user of a program that is linked with the
Library has the freedom and the wherewithal to run that program using a
modified version of the Library.
The precise terms and conditions for copying, distribution and modification
follow. Pay close attention to the difference between a "work based on the
library" and a "work that uses the library". The former contains code derived
from the library, whereas the latter must be combined with the library in order
to run.
GNU LESSER GENERAL PUBLIC LICENSE TERMS AND
CONDITIONS FOR COPYING,
DISTRIBUTION AND MODIFICATION
0. This License Agreement applies to any software library or other program
which contains a notice placed by the copyright holder or other
authorized party saying it may be distributed under the terms of this
Lesser General Public License (also called "this License"). Each licensee
is addressed as "you".
A "library" means a collection of software functions and/or data prepared so
as to be conveniently linked with application programs (which use some of
those functions and data) to form executables.
The "Library", below, refers to any such software library or work which has
been distributed under these terms. A "work based on the Library" means
either the Library or any derivative work under copyright law: that is to say, a
work containing the Library or a portion of it, either verbatim or with
modifications and/or translated straightforwardly into another language.
(Hereinafter, translation is included without limitation in the term
"modification".)
"Source code" for a work means the preferred form of the work for making
modifications to it. For a library, complete source code means all the source
code for all modules it contains, plus any associated interface definition files,
plus the scripts used to control compilation and installation of the library.
Activities other than copying, distribution and modification are not covered
by this License; they are outside its scope. The act of running a program using
the Library is not restricted, and output from such a program is covered only
if its contents constitute a work based on the Library (independent of the use
of the Library in a tool for writing it). Whether that is true depends on what
the Library does and what the program that uses the Library does.
1. You may copy and distribute verbatim copies of the Library's complete
source code as you receive it, in any medium, provided that you
conspicuously and appropriately publish on each copy an appropriate

90
copyright notice and disclaimer of warranty; keep intact all the notices
that refer to this License and to the absence of any warranty; and
distribute a copy of this License along with the Library.
You may charge a fee for the physical act of transferring a copy, and you
may at your option offer warranty protection in exchange for a fee.
2. You may modify your copy or copies of the Library or any portion of it,
thus forming a work based on the Library, and copy and distribute such
modifications or work under the terms of Section 1 above, provided that
you also meet all of these conditions:
a) The modified work must itself be a software library.
b) You must cause the files modified to carry prominent notices stating
that you changed the files and the date of any change.
c) You must cause the whole of the work to be licensed at no charge to
all third parties under the terms of this License.
d) If a facility in the modified Library refers to a function or a table of
data to be supplied by an application program that uses the facility,
other than as an argument passed when the facility is invoked, then
you must make a good faith effort to ensure that, in the event an
application does not supply such function or table, the facility still
operates, and performs whatever part of its purpose remains
meaningful.
and its terms, do not apply to those sections when you distribute them as
separate works. But when you distribute the same sections as part of a whole
which is a work based on the Library, the distribution of the whole must be on
the terms of this License, whose permissions for other licensees extend to the
entire whole, and thus to each and every part regardless of who wrote it.
Thus, it is not the intent of this section to claim rights or contest your rights to
work written entirely by you; rather, the intent is to exercise the right to
control the distribution of derivative or collective works based on the Library.
In addition, mere aggregation of another work not based on the Library with
the Library (or with a work based on the Library) on a volume of a storage or
distribution medium does not bring the other work under the scope of this
License.
3. You may opt to apply the terms of the ordinary GNU General Public
License instead of this License to a given copy of the Library. To do this,
you must alter all the notices that refer to this License, so that they refer
to the ordinary GNU General Public License, version 2, instead of to this
License. (If a newer version than version 2 of the ordinary GNU General
Public License has appeared, then you can specify that version instead if
you wish.) Do not make any other change in these notices.
Once this change is made in a given copy, it is irreversible for that copy, so
the ordinary GNU General Public License applies to all subsequent copies
and derivative works made from that copy.
(For example, a function in a library to compute square roots has a
purpose that is entirely well-defined independent of the application.
Therefore, Subsection 2d requires that any application-supplied function
or table used by this function must be optional: if the application does
not supply it, the square root function must still compute square roots.)
These requirements apply to the modified work as a whole. If identifiable
sections of that work are not derived from the Library, and can be reasonably
considered independent and separate works in themselves, then this License,
This option is useful when you wish to copy part of the code of the Library
into a program that is not a library.
4. You may copy and distribute the Library (or a portion or derivative of it,
under Section 2) in object code or executable form under the terms of
Sections 1 and 2 above provided that you accompany it with the
complete corresponding machine-readable source code, which must be
distributed under the terms of Sections 1 and 2 above on a medium
customarily used for software interchange.

91
If distribution of object code is made by offering access to copy from a
designated place, then offering equivalent access to copy the source code
from the same place satisfies the requirement to distribute the source code,
even though third parties are not compelled to copy the source along with the
object code.
5. A program that contains no derivative of any portion of the Library, but is
designed to work with the Library by being compiled or linked with it, is
called a "work that uses the Library". Such a work, in isolation, is not a
derivative work of the Library, and therefore falls outside the scope of
this License.
However, linking a "work that uses the Library" with the Library creates an
executable that is a derivative of the Library (because it contains portions of
the Library), rather than a "work that uses the library". The executable is
therefore covered by this License. Section 6 states terms for distribution of
such executables.
When a "work that uses the Library" uses material from a header file that is
part of the Library, the object code for the work may be a derivative work of
the Library even though the source code is not. Whether this is true is
especially significant if the work can be linked without the Library, or if the
work is itself a library. The threshold for this to be true is not precisely
defined by law.
If such an object file uses only numerical parameters, data structure layouts
and accessors, and small macros and small inline functions (ten lines or less
in length), then the use of the object file is unrestricted, regardless of whether
it is legally a derivative work. (Executables containing this object code plus
portions of the Library will still fall under Section 6.)
Otherwise, if the work is a derivative of the Library, you may distribute the
object code for the work under the terms of Section 6. Any executables
containing that work also fall under Section 6, whether or not they are linked
directly with the Library itself.
6. As an exception to the Sections above, you may also combine or link a
"work that uses the Library" with the Library to produce a work
containing portions of the Library, and distribute that work under terms
of your choice, provided that the terms permit modification of the work
for the customer's own use and reverse engineering for debugging such
modifications.
You must give prominent notice with each copy of the work that the Library
is used in it and that the Library and its use are covered by this License. You
must supply a copy of this License. If the work during execution displays
copyright notices, you must include the copyright notice for the Library
among them, as well as a reference directing the user to the copy of this
License. Also, you must do one of these things:
a) Accompany the work with the complete corresponding machine-
readable source code for the Library including whatever changes
were used in the work (which must be distributed under Sections 1
and 2 above); and, if the work is an executable linked with the
Library, with the complete machine-readable "work that uses the
Library", as object code and/or source code, so that the user can
modify the Library and then relink to produce a modified executable
containing the modified Library. (It is understood that the user who
changes the contents of definitions files in the Library will not
necessarily be able to recompile the application to use the modified
definitions.)
b) Use a suitable shared library mechanism for linking with the Library.
A suitable mechanism is one that (1) uses at run time a copy of the
library already present on the user's computer system, rather than
copying library functions into the executable, and (2) will operate
properly with a modified version of the library, if the user installs
one, as long as the modified version is interface-compatible with the
version that the work was made with.

92
c) Accompany the work with a written offer, valid for at least three
years, to give the same user the materials specified in Subsection 6a,
above, for a charge no more than the cost of performing this
distribution.
d) If distribution of the work is made by offering access to copy from a
designated place, offer equivalent access to copy the above specified
materials from the same place.
e) Verify that the user has already received a copy of these materials or
that you have already sent this user a copy.
For an executable, the required form of the "work that uses the Library"
must include any data and utility programs needed for reproducing the
executable from it. However, as a special exception, the materials to be
distributed need not include anything that is normally distributed (in either
source or binary form) with the major components (compiler, kernel, and so
on) of the operating system on which the executable runs, unless that
component itself accompanies the executable.
It may happen that this requirement contradicts the license restrictions of
other proprietary libraries that do not normally accompany the operating
system. Such a contradiction means you cannot use both them and the Library
together in an executable that you distribute.
7. You may place library facilities that are a work based on the Library
side-by-side in a single library together with other library facilities not
covered by this License, and distribute such a combined library, provided
that the separate distribution of the work based on the Library and of the
other library facilities is otherwise permitted, and provided that you do
these two things:
a) Accompany the combined library with a copy of the same work based
on the Library, uncombined with any other library facilities. This
must be distributed under the terms of the Sections above.
b) Give prominent notice with the combined library of the fact that part
of it is a work based on the Library, and explaining where to find the
accompanying uncombined form of the same work.
8. You may not copy, modify, sublicense, link with, or distribute the Library
except as expressly provided under this License. Any attempt otherwise
to copy, modify, sublicense, link with, or distribute the Library is void,
and will automatically terminate your rights under this License.
However, parties who have received copies, or rights, from you under
this License will not have their licenses terminated so long as such
parties remain in full compliance.
9. You are not required to accept this License, since you have not signed it.
However, nothing else grants you permission to modify or distribute the
Library or its derivative works. These actions are prohibited by law if
you do not accept this License. Therefore, by modifying or distributing
the Library (or any work based on the Library), you indicate your
acceptance of this License to do so, and all its terms and conditions for
copying, distributing or modifying the Library or works based on it.
10. Each time you redistribute the Library (or any work based on the
Library), the recipient automatically receives a license from the original
licensor to copy, distribute, link with or modify the Library subject to
these terms and conditions. You may not impose any further restrictions
on the recipients' exercise of the rights granted herein. You are not
responsible for enforcing compliance by third parties with this License.
11. If, as a consequence of a court judgment or allegation of patent
infringement or for any other reason (not limited to patent issues),
conditions are imposed on you (whether by court order, agreement or
otherwise) that contradict the conditions of this License, they do not
excuse you from the conditions of this License. If you cannot distribute
so as to satisfy simultaneously your obligations under this License and
any other pertinent obligations, then as a consequence you may not
distribute the Library at all. For example, if a patent license would not

93
permit royalty-free redistribution of the Library by all those who receive
copies directly or indirectly through you, then the only way you could
satisfy both it and this License would be to refrain entirely from
distribution of the Library.
If any portion of this section is held invalid or unenforceable under any
particular circumstance, the balance of the section is intended to apply, and
the section as a whole is intended to apply in other circumstances.
It is not the purpose of this section to induce you to infringe any patents or
other property right claims or to contest validity of any such claims; this
section has the sole purpose of protecting the integrity of the free software
distribution system which is implemented by public license practices. Many
people have made generous contributions to the wide range of software
distributed through that system in reliance on consistent application of that
system; it is up to the author/donor to decide if he or she is willing to
distribute software through any other system and a licensee cannot impose
that choice.
This section is intended to make thoroughly clear what is believed to be a
consequence of the rest of this License.
12. If the distribution and/or use of the Library is restricted in certain
countries either by patents or by copyrighted interfaces, the original
copyright holder who places the Library under this License may add an
explicit geographical distribution limitation excluding those countries, so
that distribution is permitted only in or among countries not thus
excluded. In such case, this License incorporates the limitation as if
written in the body of this License.
Each version is given a distinguishing version number. If the Library specifies
a version number of this License which applies to it and "any later version",
you have the option of following the terms and conditions either of that
version or of any later version published by the Free Software Foundation. If
the Library does not specify a license version number, you may choose any
version ever published by the Free Software Foundation.
14. If you wish to incorporate parts of the Library into other free programs
whose distribution conditions are incompatible with these, write to the
author to ask for permission. For software which is copyrighted by the
Free Software Foundation, write to the Free Software Foundation; we
sometimes make exceptions for this. Our decision will be guided by the
two goals of preserving the free status of all derivatives of our free
software and of promoting the sharing and reuse of software generally.
13. The Free Software Foundation may publish revised and/or new versions
of the Lesser General Public License from time to time. Such new
versions will be similar in spirit to the present version, but may differ in
detail to address new problems or concerns.

NO WARRANTY
15. BECAUSE THE LIBRARY IS LICENSED FREE OF CHARGE,
THERE IS NO WARRANTY FOR THE LIBRARY, TO THE EXTENT
PERMITTED BY APPLICABLE LAW. EXCEPT WHEN OTHERWISE
STATED IN WRITING THE COPYRIGHT HOLDERS AND/OR
OTHER PARTIES PROVIDE THE LIBRARY "AS IS" WITHOUT
WARRANTY OF ANY KIND, EITHER EXPRESSED OR IMPLIED,
INCLUDING, BUT NOT LIMITED TO, THE IMPLIED
WARRANTIES OF MERCHANTABILITY AND FITNESS FOR A
PARTICULAR PURPOSE. THE ENTIRE RISK AS TO THE
QUALITY AND PERFORMANCE OF THE LIBRARY IS WITH YOU.
SHOULD THE LIBRARY PROVE DEFECTIVE, YOU ASSUME THE
COST OF ALL NECESSARY SERVICING, REPAIR OR
CORRECTION.
16. IN NO EVENT UNLESS REQUIRED BY APPLICABLE LAW OR
AGREED TO IN WRITING WILL ANY COPYRIGHT HOLDER, OR
ANY OTHER PARTY WHO MAY MODIFY AND/OR
REDISTRIBUTE THE LIBRARY AS PERMITTED ABOVE, BE
LIABLE TO YOU FOR DAMAGES, INCLUDING ANY GENERAL,
SPECIAL, INCIDENTAL OR CONSEQUENTIAL DAMAGES
ARISING OUT OF THE USE OR INABILITY TO USE THE
LIBRARY (INCLUDING BUT NOT LIMITED TO LOSS OF DATA
OR DATA BEING RENDERED INACCURATE OR LOSSES
SUSTAINED BY YOU OR THIRD PARTIES OR A FAILURE OF THE
LIBRARY TO OPERATE WITH ANY OTHER SOFTWARE), EVEN
IF SUCH HOLDER OR OTHER PARTY HAS BEEN ADVISED OF
THE POSSIBILITY OF SUCH DAMAGES.
94

95
END OF TERMS AND CONDITIONS
How to Apply These Terms to Your New Libraries
If you develop a new library, and you want it to be of the greatest possible
use to the public, we recommend making it free software that everyone can
redistribute and change. You can do so by permitting redistribution under
these terms (or, alternatively, under the terms of the ordinary General Public
License).
To apply these terms, attach the following notices to the library. It is safest
to attach them to the start of each source file to most effectively convey the
exclusion of warranty; and each file should have at least the "copyright" line
and a pointer to where the full notice is found.
<one line to give the library's name and a brief idea of what it does.>
CopyrightZ <year> <name of author>
This library is free software; you can redistribute it and/or modify it
under the terms of the GNU Lesser General Public License as published
by the Free Software Foundation; either version 2.1 of the License, or (at
your option) any later version.
This library is distributed in the hope that it will be useful, but
WITHOUT ANY WARRANTY; without even the implied warranty of
MERCHANTABILITY or FITNESS FOR A PARTICULAR PURPOSE.
See the GNU Lesser General Public License for more details.
Also add information on how to contact you by electronic and paper mail.
You should also get your employer (if you work as a programmer) or your
school, if any, to sign a "copyright disclaimer" for the library, if necessary.
Here is a sample; alter the names:
Yoyodyne, Inc., hereby disclaims all copyright interest in the library
`Frob' (a library for tweaking knobs) written by James Random Hacker.
<signature of Ty Coon>, 1 April 1990
Ty Coon, President of Vice
That's all there is to it!
You should have received a copy of the GNU Lesser General Public
License along with this library; if not, write to the Free Software
Foundation, Inc., 51 Franklin Street, Fifth Floor, Boston, MA 021101301 USA
 Loading...
Loading...