Epson EMP-1815 Owner's Manual [da]
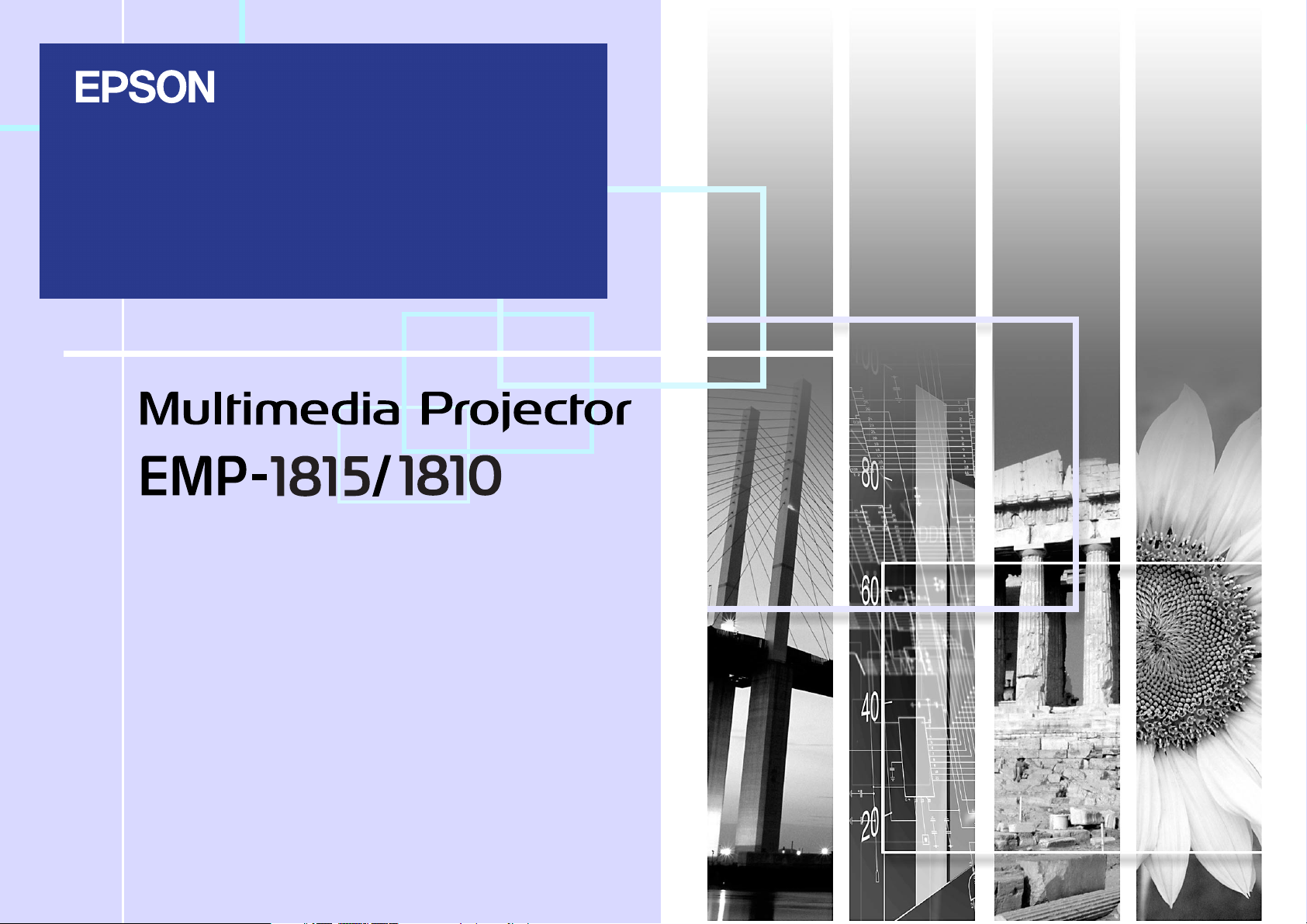
Brugerhåndbog
1
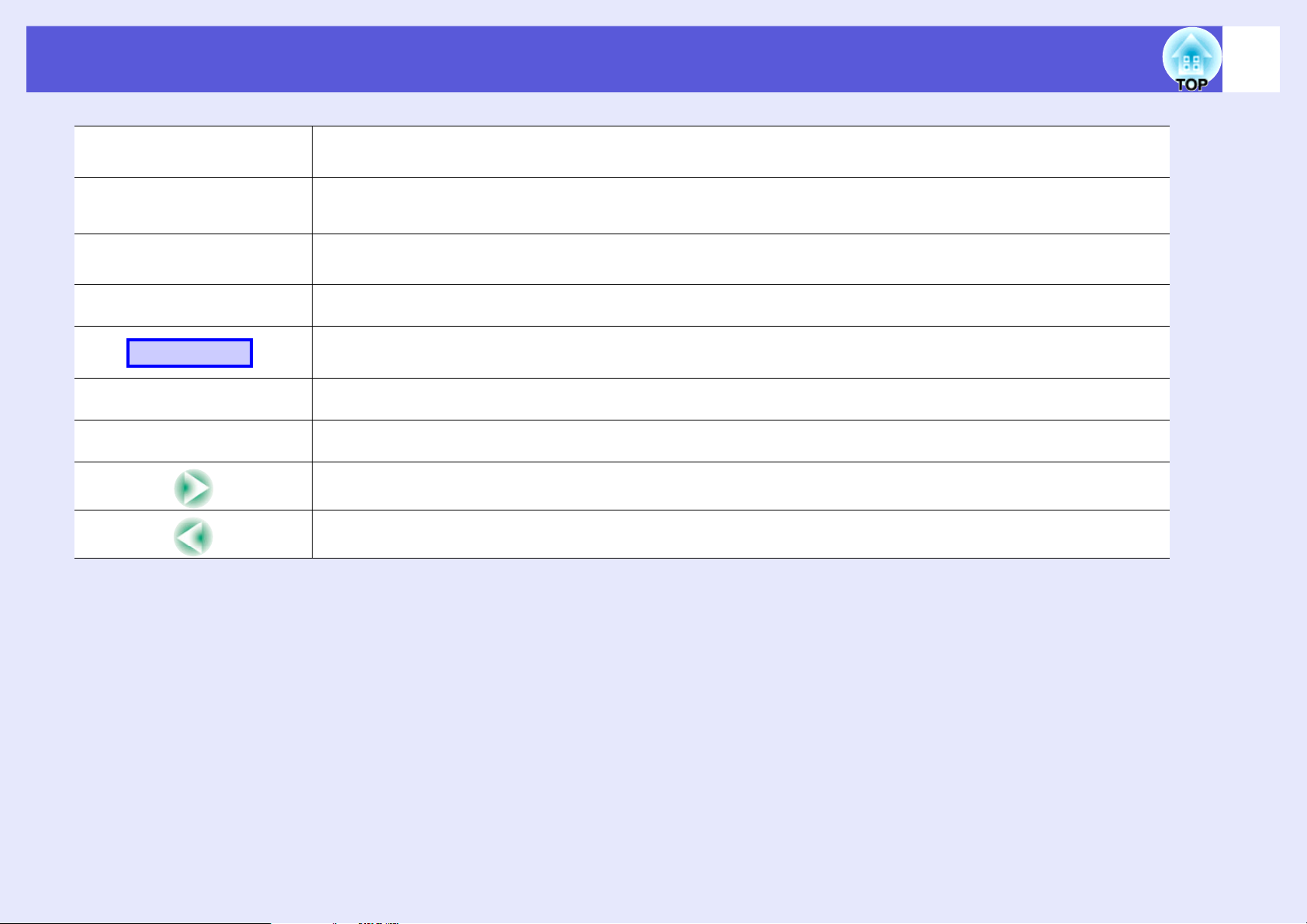
Symboler anvendt i denne vejledning
2
Advarsel
q
s
g
Procedure
[ (Navn) ]
"(Menunavn)"
Angiver procedurer, der kan medføre skader eller personskader, hvis der ikke udvises tilstrækkelig forsigtighed.
Angiver yderligere oplysninger, som kan være nyttige at vide om et emne.
Angiver en side, som indeholder detaljerede oplysninger om et emne.
Angiver, at der findes en forklaring på de(t) understregede ord foran dette symbol i ordlisten. Se afsnittet "Ordliste" under
"Bilag". s s.89
Angiver betjeningsmetoder og betjeningsrækkefølgen.
Den angivne procedure skal udføres i den rækkefølge, de nummererede trin angiver.
Angiver navnet på knapperne på fjernbetjeningen eller kontrolpanelet.
Eksempel: [Esc]-knap
Angiver menupunkter til konfiguration.
Eksempel: "Billede" - "Lysstyrke"
Viser at forklaringen fortsætter på næste side. Næste side åbnes ved at klikke på symbolet.
Viser at forklaringen er fortsat fra den foregående side. Den foregående side åbnes ved at klikke på symbolet.
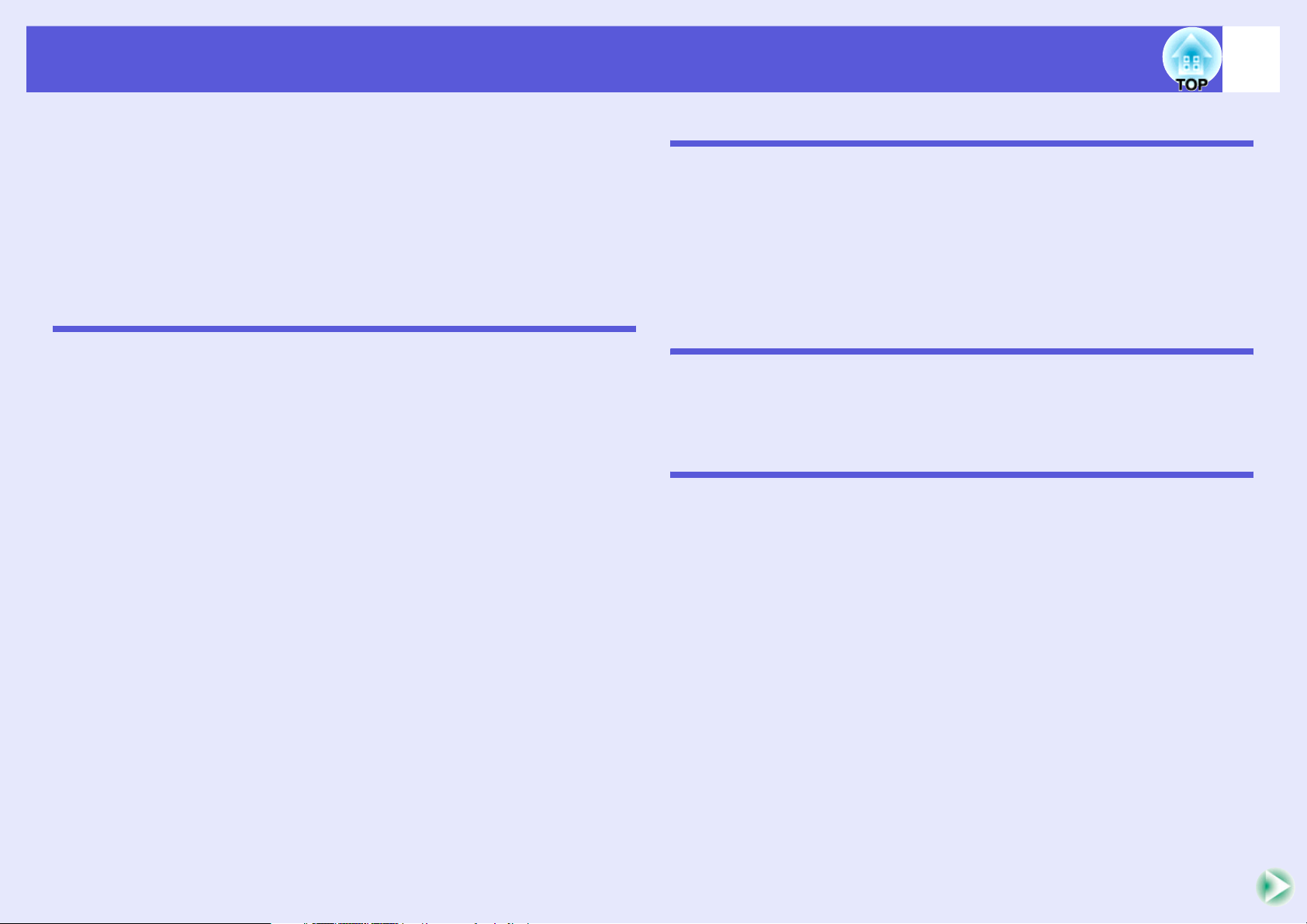
Indholdsfortegnelse
3
Projektorfunktioner ....................................................................................5
EMP-1815/1810 Fælles funktioner....................................................................... 5
Funktioner på EMP-1815 ..................................................................................... 6
Komponentnavne og -funktioner ..............................................................7
Forside/top ........................................................................................................... 7
Side (Kun EMP-1815) .......................................................................................... 8
Bund..................................................................................................................... 9
Bagside ..............................................................................................................10
Kontrolpanel .......................................................................................................12
Fjernbetjening ....................................................................................................13
Nyttige funktioner
Korrigerer for forvrængning i det projicerede billede...........................16
Automatisk korrektion af forvrængning (Quick Setup) .......................................17
Tilpasning af det projicerede billede til skærmen (Quick Corner) ......................18
Skift af projiceret billede..........................................................................20
Registrér indgående signaler automatisk, og skift det projicerede billede
(Kildesøgning) ....................................................................................................20
Direkte skift fra fjernbetjeningen......................................................................... 21
Funktioner til forbedring af projiceringen..............................................22
Valg af projiceringskvalitet (valg af farvetilstand) ............................................... 22
Midlertidig skjulning af billedet og lyden (A/V Mute)...........................................23
Frysning af billedet (Freeze) ..............................................................................24
Ændring af Højde-bredde-forhold (Resize) ........................................................25
Markørfunktion (Pointer) ....................................................................................26
Forstørrelse af en del af billedet (E-Zoom) ........................................................ 27
Brug af fjernbetjeningen til at styre musemarkøren (trådløs mus) .....................28
Fjernbetjening af to eller flere projektorer .............................................30
Indstilling af Projektor-ID.................................................................................... 30
Indstilling af ID for fjernbetjening........................................................................ 31
Farvejustering for flere projektorer (flerskærmsfarvejustering)..........32
Oversigt over justeringsprocedure ..................................................................... 32
Billedkorrektionsmetode..................................................................................... 33
Sikkerhedsfunktioner...............................................................................34
Håndtering af brugere (Adgangskodebeskyttelse)............................................. 34
Begrænsning af betjening (Betjeningslås) .........................................................37
Tyverisikring.......................................................................................................38
Konfigurationsmenu
Brug af menuen Configuration (Konfiguration) .................................... 40
Oversigt over funktioner ......................................................................... 41
Menuen Billede.................................................................................................. 41
Menuen Signal................................................................................................... 42
Menuen Indstillinger........................................................................................... 43
Menuen Udvidet................................................................................................. 45
Menuen Netværk (kun EMP-1815) .................................................................... 47
Menuen Info (kun visning) ................................................................................. 58
Menuen Genindstil............................................................................................. 59
Fejlfinding
Brug af hjælp ............................................................................................ 61
Problemløsning ........................................................................................ 62
Tolkning af indikatorerne ................................................................................... 62
Når indikatorerne ikke hjælper ........................................................................... 65
Bilag
Monteringsmetoder.................................................................................. 73
Rengøring .................................................................................................74
Rengøring af projektorens overflade ................................................................. 74
Rengøring af objektivet...................................................................................... 74
Rengøring af luftfilteret og luftindtaget............................................................... 74
Udskiftning af forbrugsdele .................................................................... 75
Udskiftning af batterierne i fjernbetjeningen ...................................................... 75
Udskiftning af lampen ........................................................................................ 76
Udskiftning af luftfilteret ..................................................................................... 79
Lagring af brugerlogo..............................................................................80
Skærmstørrelse og -afstand ................................................................... 82
Tilslutning af USB enheder (Digitalkamera, Harddiskdrev eller
hukommelsesenheder) (Kun EMP-1815)................................................ 83
Tilslutning af USB-lagringsenhed ...................................................................... 83
Isætning og og udtagning af CompactFlash-kort (kun EMP-1815) .... 84
Hvordan sætter man kortet i .............................................................................. 84
Hvordan fjernes kortet ....................................................................................... 84
Tilslutning af eksternt udstyr..................................................................86
Tilslutning af en ekstern monitor........................................................................ 86
Tilslutning af eksterne højttalere........................................................................ 86
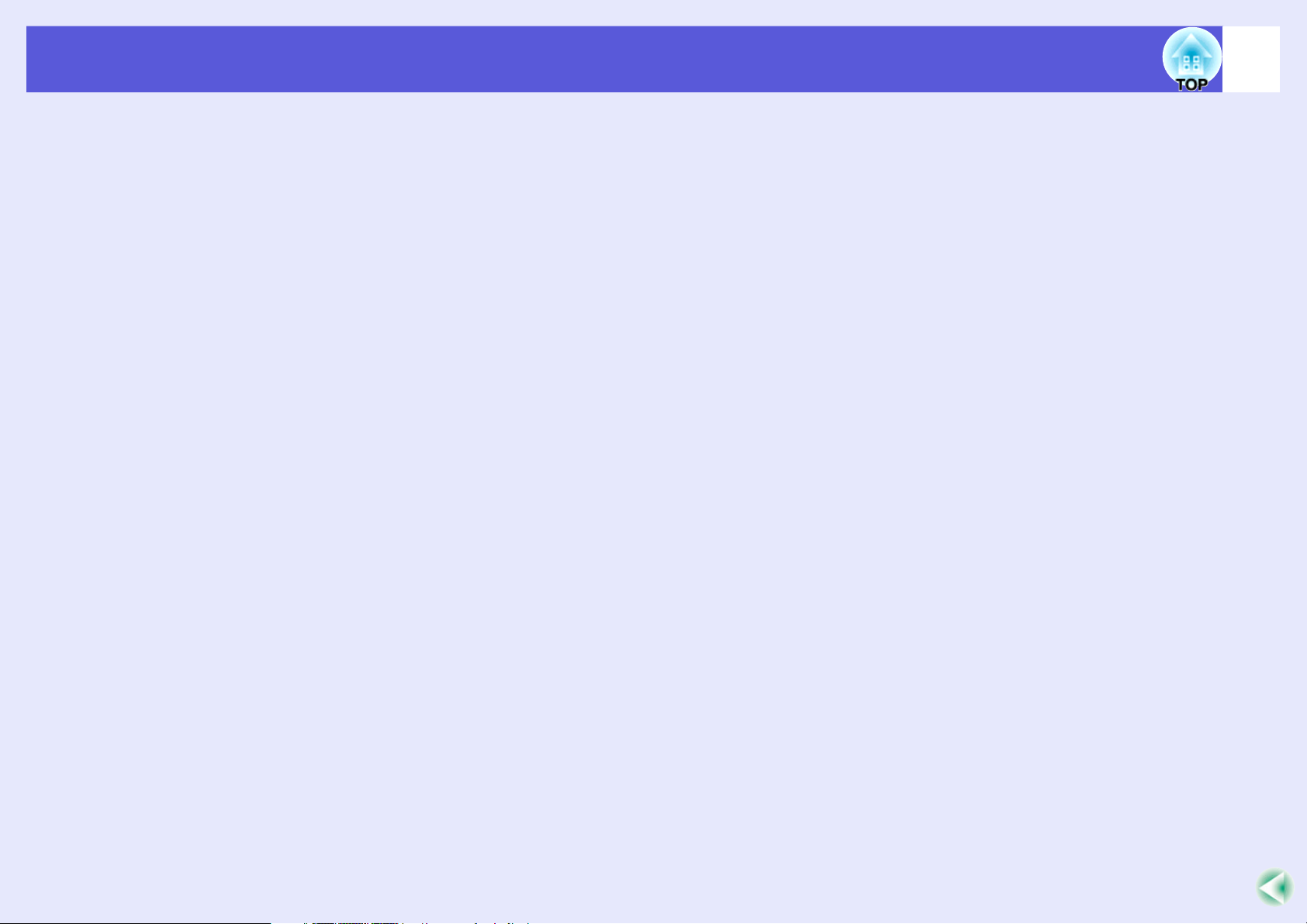
Indholdsfortegnelse
Tilslutining af et LAN-kabel .....................................................................87
Ekstra tilbehør og forbrugsdele ..............................................................88
Ordliste ......................................................................................................89
ESC/VP21 kommandoer...........................................................................91
Kommandooversigt ............................................................................................ 91
Kabellayout ........................................................................................................91
PJLink (kun EMP-1815) ............................................................................92
Oversigt over understøttede skærmvisninger.......................................93
Specifikationer..........................................................................................94
Udseende ..................................................................................................98
Indeks ........................................................................................................99
4
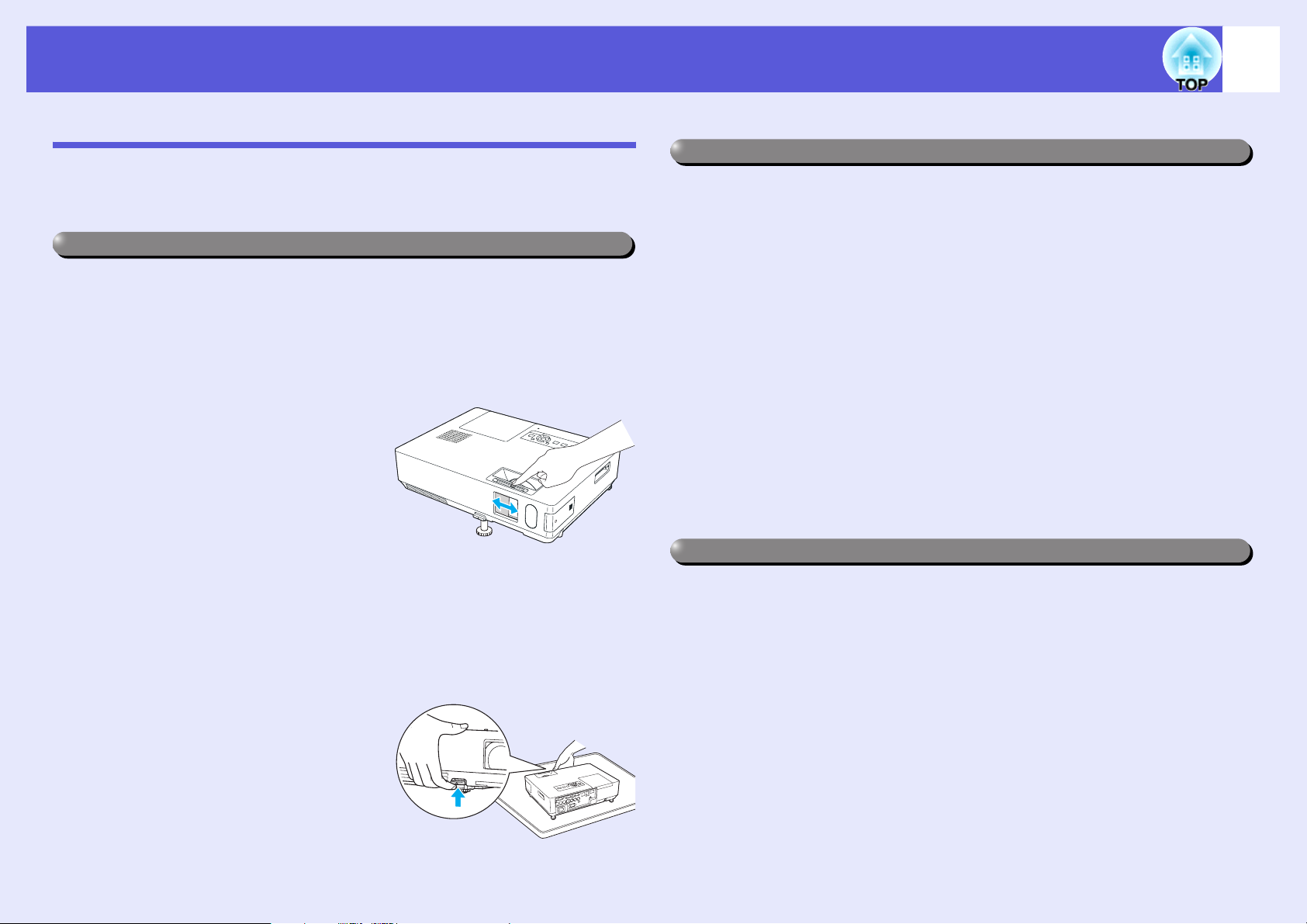
Projektorfunktioner
EMP-1815/1810 Fælles funktioner
I det følgende introduceres de funktioner, der er fælles for EMP-1815 og
EMP-1810.
Nem at bruge
f Quick Setup
Med denne funktion kan du nemt korrigere for forvrængning i det
projicerede billede. Du kan tilpasse billederne til skærmstørrelsen og lette
forberedelserne.
f A/V til/fra lågen gør
projicering og opbevaring
nemt
Du kan standse og genoptage
projiceringen ved at åbne og lukke A/
V Mute-lågen og på den måde gøre det
nemmere at lave tydelige
præsentationer.
f Enkeltfoddesignet betyder, at du undgår besværlige
højdeindstillinger
Det er nemt at indstille højden med én
hånd.
s Introduktion
5
Forbedrede sikkerhedsfunktioner
f Beskyttelse med adgangskode til begrænsning og
håndtering af brugere
Ved at indstille en adgangskode kan du begrænse, hvem der har adgang til
at bruge projektoren. s s.34
f Betjeningslås forhindrer brug af knapperne på
kontrolpanelet
Du kan bruge denne funktion til at forhindre andre i at ændre
projektorindstillingerne uden tilladelse ved arrangementer, på skoler o.l.
s s.37
f Udstyret med flere forskellige tyverisikringer
Projektoren indeholder følgende sikkerhedsudstyr. s s.38
• Sikkerhedsslot
• Tilslutning af sikkerhedskabel.
Let betjening
f Direkte Tænd/Sluk
På steder, hvor strømmen styres centralt, f.eks en konferencesal, kan
projektoren indstilles til at tænde og slukke automatisk, når der slukkes og
tændes for den strømkilde, som projektoren er tilsluttet.
f Ingen nedkølingsforsinkelse
Du kan tage projektorens netledning ud uden først at vente på, at
projektoren nedkøles.
f Kraftigt objektiv med 1,6 gange zoom.
Takket være objektivet med 1,6 gange zoom kan projektoren placeres, så
den passer til indretningen i de fleste rum, hvad enten den står på et stativ,
et bord eller er monteret i loftet.
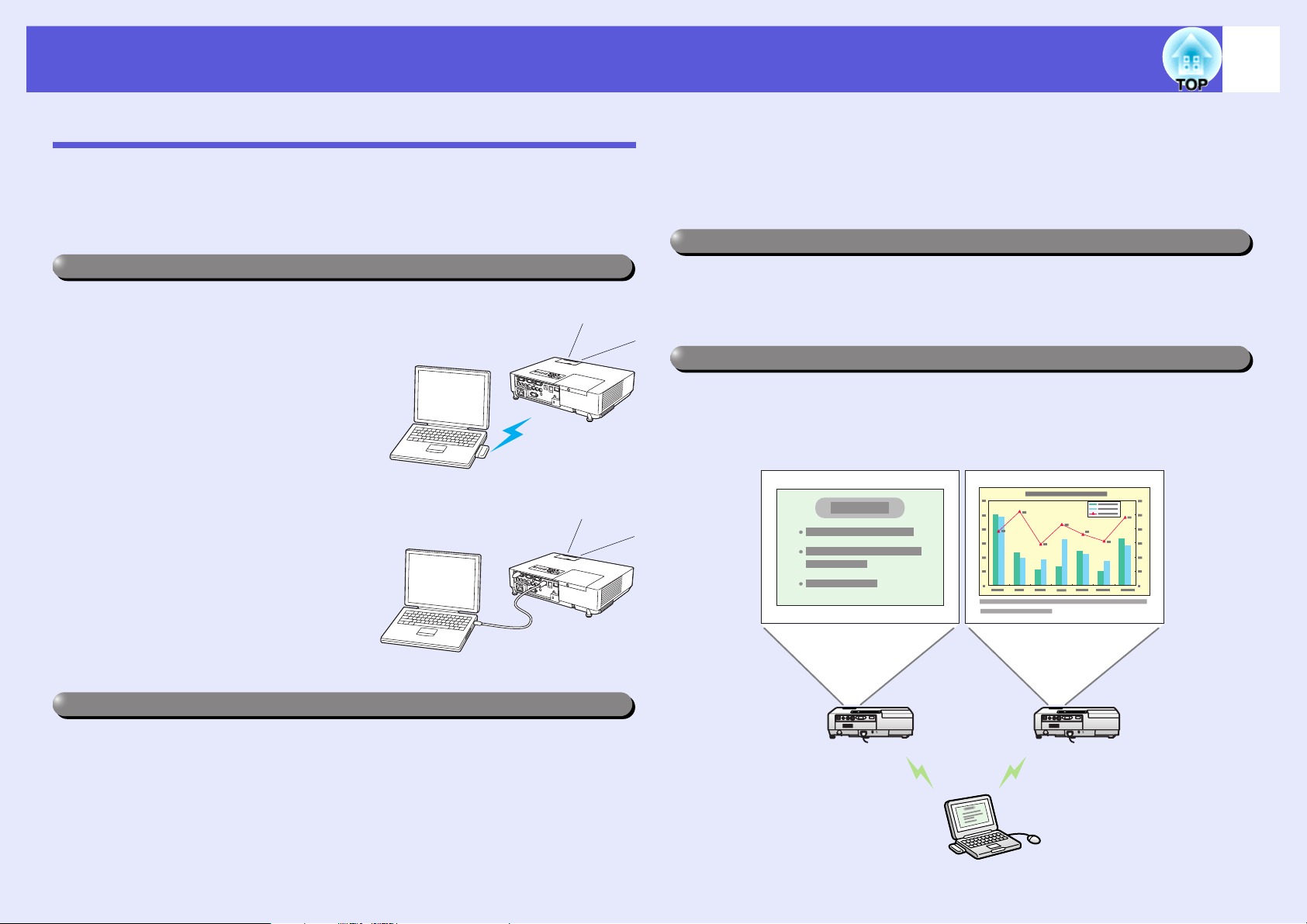
Projektorfunktioner
6
Funktioner på EMP-1815
EMP-1815 kan forbindes til en computer via kabel eller via en trådløs
LAN-forbindelse. Som vist i det følgende udvides projektorens
anvendelsesområde, hvis du bruger de medfølgende applikationer til PC.
Nem computertilslutning
f Computer og trådløs tilslutning
Brug trådløst LAN til nemt at
forbinde projektoren til din
computer i en 1 til 1-opsætning.
s Wireless LAN Quick Connection
Guide
Du kan også etablere forbindelse
med adgangspunktet. s EasyMP
Operation Guide
f Tilslutning via USB-kabel
(USB-visning)
Du skal blot slutte et kabel til
computeren for at projicere billeder
fra computerskærmen. s Wireless
LAN Quick Connection Guide
f Kun diasshow (præsentationstilstand)
På denne måde kan du nøjes med at projicere billederne på din
PowerPoint præsentation. Du kan vise flotte præsentationer, uden at
tilskuerne ser betjeningsmetoder eller andet forberedelsesmateriale.
s EasyMP Operation Guide
Forbedret sikkerhedsniveau med trådløst LAN
Sikkerheden er bedre end på tidligere modeller. Du kan føle dig sikker,
når du bruger projektoren som en del af netværket. s EasyMP Operation
Guide
Projicering på anden og tredje skærm (flerskærmsvisning)
Du kan projicere hvert virtuelle visningssæt på computeren ved at bruge
to eller flere projektorer. Du kan bruge dette til at håndtere filer og
arrangementer for de virtuelle visninger, mens du udelukkende projicerer
de virtuelle visninger. s EasyMP Operation Guide
Avanceret understøttelse af præsentationer
f Præsentationer uden computer
Du kan gemme hele præsentationer på medier på forhånd, og derefter let
afspille præsentationen uden brug af computer. s EasyMP Operation
Guide
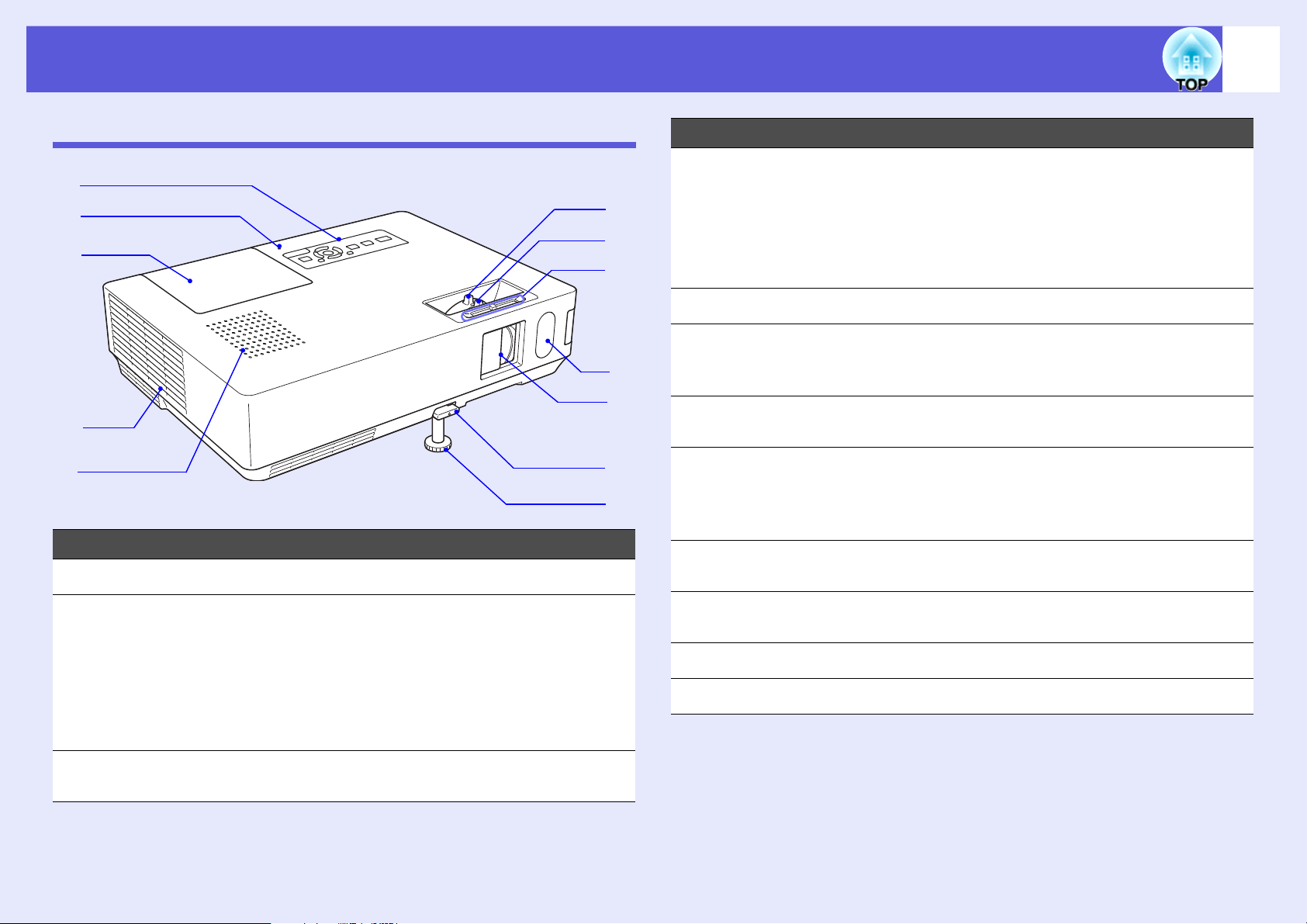
Komponentnavne og -funktioner
7
Forside/top
A
B
C
D
E
Navn Funktion
Kontrolpanel s s.12
A
L
K
J
I
H
G
F
Navn Funktion
Ventilationsåbning
D
Højttaler
E
Justerbar
F
frontfod
Fodjusteringsknap Træk fodknappen ud for at trække frontfoden
G
A/V til/fra-låge Luk den for at beskytte objektivet, når
H
Fjernsensor Modtager signaler fra fjernbetjeningen.
I
Advarsel
Placér ikke genstande, der er følsomme over
for varme, i nærheden af ventilationsåbningen,
og sørg for at holde ansigt og hænder væk fra
ventilationsåbningen, mens projicering er i
gang.
Flyt og justér placeringen af det projicerede
billede, når projektoren står på en flade som
f.eks. et skrivebord. s Introduktion
ud og skubbe den ind. s Introduktion
projektoren ikke er i brug. Ved at lukke lågen
under en præsentation kan du skjule billedet
og lyden (A/V til/fra). s Introduktion, s.23
s Introduktion
Indikator for
B
USB-adgang
(Kun EMP-1815)
Lampedæksel Åbn dette dæksel, når projektorlampen skal
C
Hvis de blinker eller lyser, angiver de
adgangsstatus for USB, type A.
Hvis indikatoren er slået fra, er der ikke
tilsluttet USB-enheder.
Hvis indikatoren lyser orange, er der tilsluttet
en USB-enhed.
Hvis den lyser rødt, er der opstået en fejl.
udskiftes. s s.76
A/V til/
J
fra-glideknap
Fokuseringsring Indstiller billedfokuseringen. s Introduktion
K
Zoomring Indstiller billedstørrelsen. s Introduktion
L
Skub til knappen for at åbne og lukke A/V til/
fra-lågen.
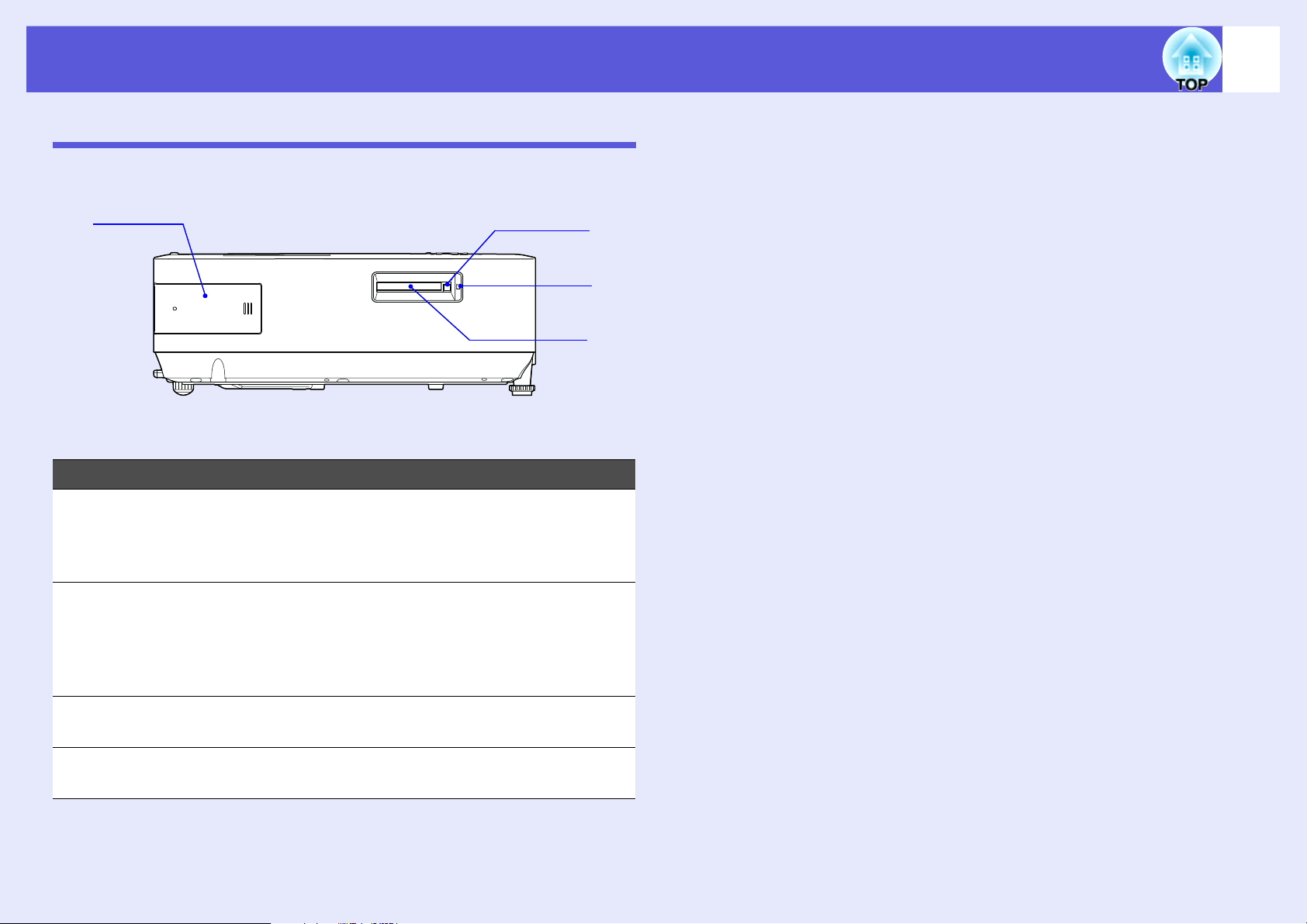
Komponentnavne og -funktioner
Side (Kun EMP-1815)
8
A
Navn Funktion
Enhed til trådløst
A
LAN
Kortslot Indsæt et CompactFlash kort i dette slot, når
B
Installér denne, før projektoren tages i brug.
Forbinder projektoren til en computer via en
trådløs forbindelse. s Wireless LAN Quick
Connection Guide
du anvender PC Free funktionen i EasyMP. Du
kan også skrive til et CompactFlash kort fra en
computer, der er forbundet til projektoren via et
netværk. s s.84
D
C
B
Adgangsindikator
C
for kortslottet
Eject knap Tryk på denne knap for at skyde
D
Viser adgangsstatus for CompactFlash kortet.
s s.84
CompactFlash kortet ud af slottet. s s.84
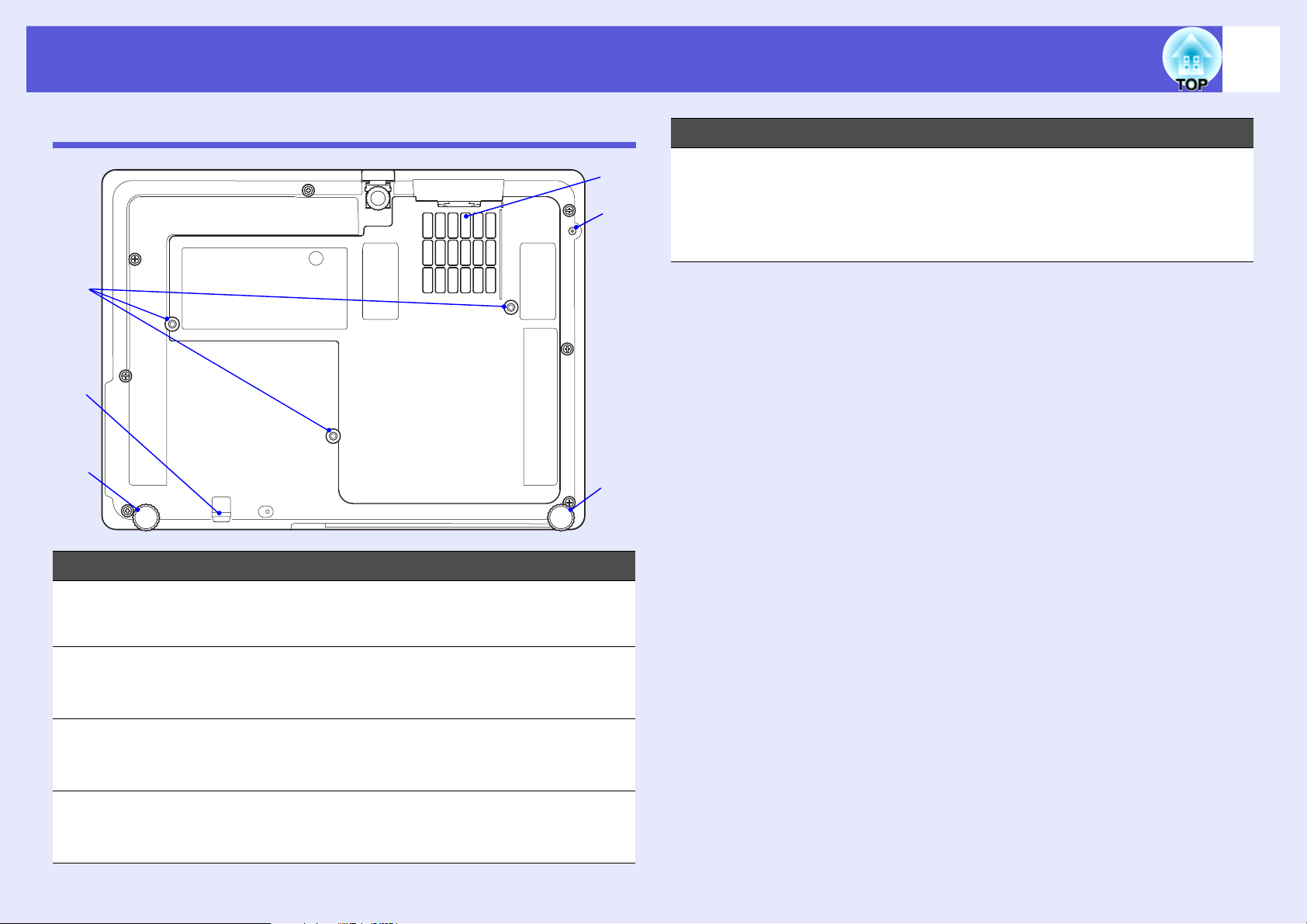
Komponentnavne og -funktioner
9
Bund
A
B
C
Navn Funktion
E
D
C
Luftfilter
E
(luftindtag)
Navn Funktion
Dette forhindrer støv og andre
fremmedlegemer i at trænge ind i projektoren,
når der suges luft ind. Projektoren viser en
advarselsmeddelelse, når luftfilteret skal
rengøres eller udskiftes. s s.74, 79
Fastgøringspunkter
A
til ophængningsbeslag (3 punkter)
Tilslutning af
B
sikkerhedskabel.
Bagfod Drej den for at trække den ud og skubbe den
C
Skruehul til at
D
fastgøre trådløs
LAN-enhed
Fastgør det valgfri loftsophæng her, når
projektoren skal hænge fra et loft. s s.73, 88
Før et almindeligt tilgængeligt sikkerhedskabel
igennem her, når du ønsker at fastgøre
projektoren til et fikseret objekt. s s.38
ind, så projektoren kan vippes vandret.
s Introduktion
Dette hul er til en skrue, der skal holde den
trådløse LAN-enhed på plads. s Wireless
LAN Quick Connection Guide
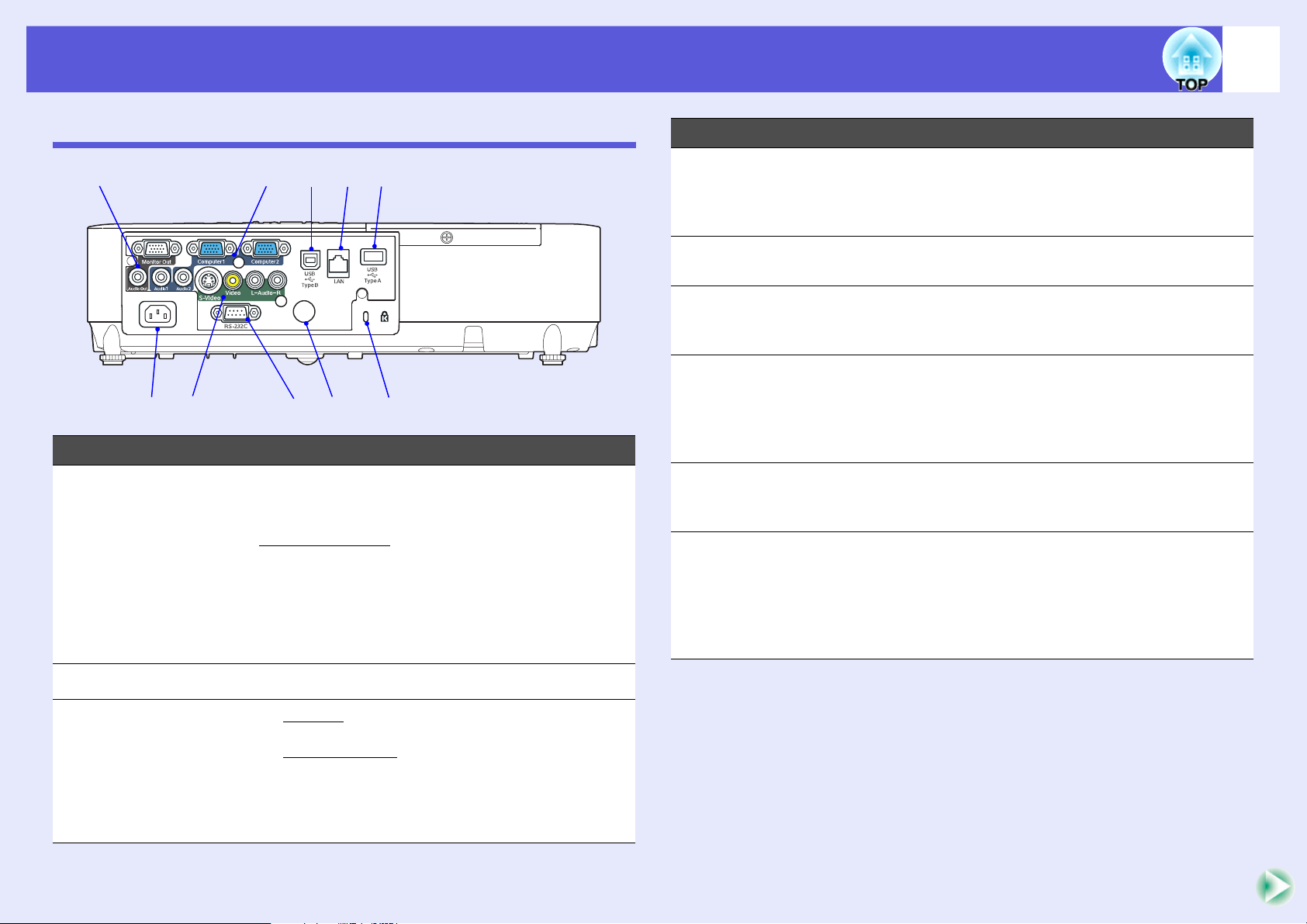
Komponentnavne og -funktioner
10
Bagside
A
B
0
Navn Funktion
Udgangsport for
A
monitor
Audioudgangsport
C
I
H
ED
F
g signaler eller andre
J
Sender billedsignalet fra computeren, der er
forbundet til en computerindgangsport, til en
ekstern monitor. Denne er ikke tilgængelig for
komponentvideo
signaler, der kommer ind af andre porte end
computerindgangsporten.
Sender lyden fra det billede, der er ved at blive
projiceret, ud til eksterne højtalere.
s s.86
G
Navn Funktion
RS-232C port Forbind projektoren til computeren med et RS-
D
232C kabel, når du styrer den via en
computer.. Denne port er til kontrol og bruges
normalt ikke. s s.91
Fjernsensor Modtager signaler fra fjernbetjeningen.
E
s Introduktion
Sikkerhedsslot
F
(j)
USB-port (type A)
G
(kun EMP-1815)
LAN-port (Kun
H
EMP-1815)
USB-port (type B) Slutter projektoren til en computer med et
I
Sikkerhedsslottet er kompatibelt med
Microsaver Security System, som fremstilles af
Kensington. s s.38
Tilslutning af hukommelsen i kompatible
digitale kameraer og USB-enheder samt
projicering af billed/filmfiler og -scenarier med
PC Free-funktionen i EasyMP.
s Introduktion, s.22
Når der er tilsluttet et LAN-kabel, kan du
overvåge og kontrollere projektoren via LAN.
s s.87
USB-kabel, så billedet på computeren
projiceres (kun EMP-1815). s Wireless LAN
Quick Connection Guide
Brug også denne port til tilslutning til en
computer for at bruge en trådløs mus.
s
s.28
Strømindgang Forbinder til netledningen. s Introduktion
B
S-Video inputport
C
Video inputport
Audio-V/H
inputport
Til S-videog-signaler fra videokilder.
Til kompositvideogsignaler fra videokilder.
Disse forbindes med audioudgangsporten på
det udstyr, der er tilsluttet S-Video- eller
Videoporten. s Introduktion
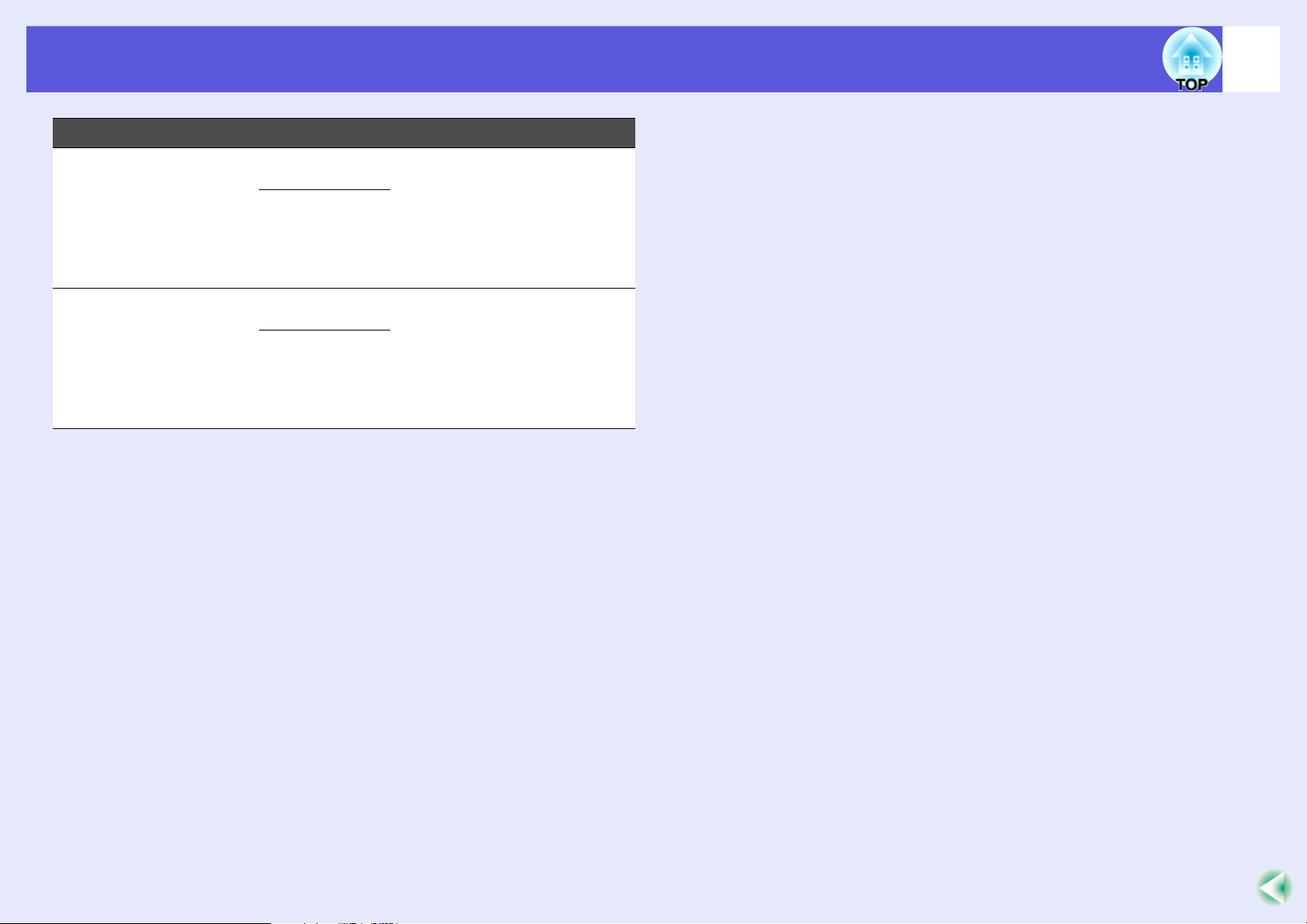
Komponentnavne og -funktioner
Navn Funktion
11
Computer1
J
inputport
Audio 1 inputport Etablerer forbindelse til audioudgangen på den
Computer2
inputport
Audio 2 inputport Etablerer forbindelse til audioudgangen på den
Til videosignaler fra en computer og
komponentvideo
videokilder.
computer, der er forbundet med Computer1
inputporten.
Til videosignaler fra en computer og
komponentvideo
videokilder.
computer, der er forbundet med Computer2
inputporten. s Introduktion
gsignaler fra andre
g signaler fra andre
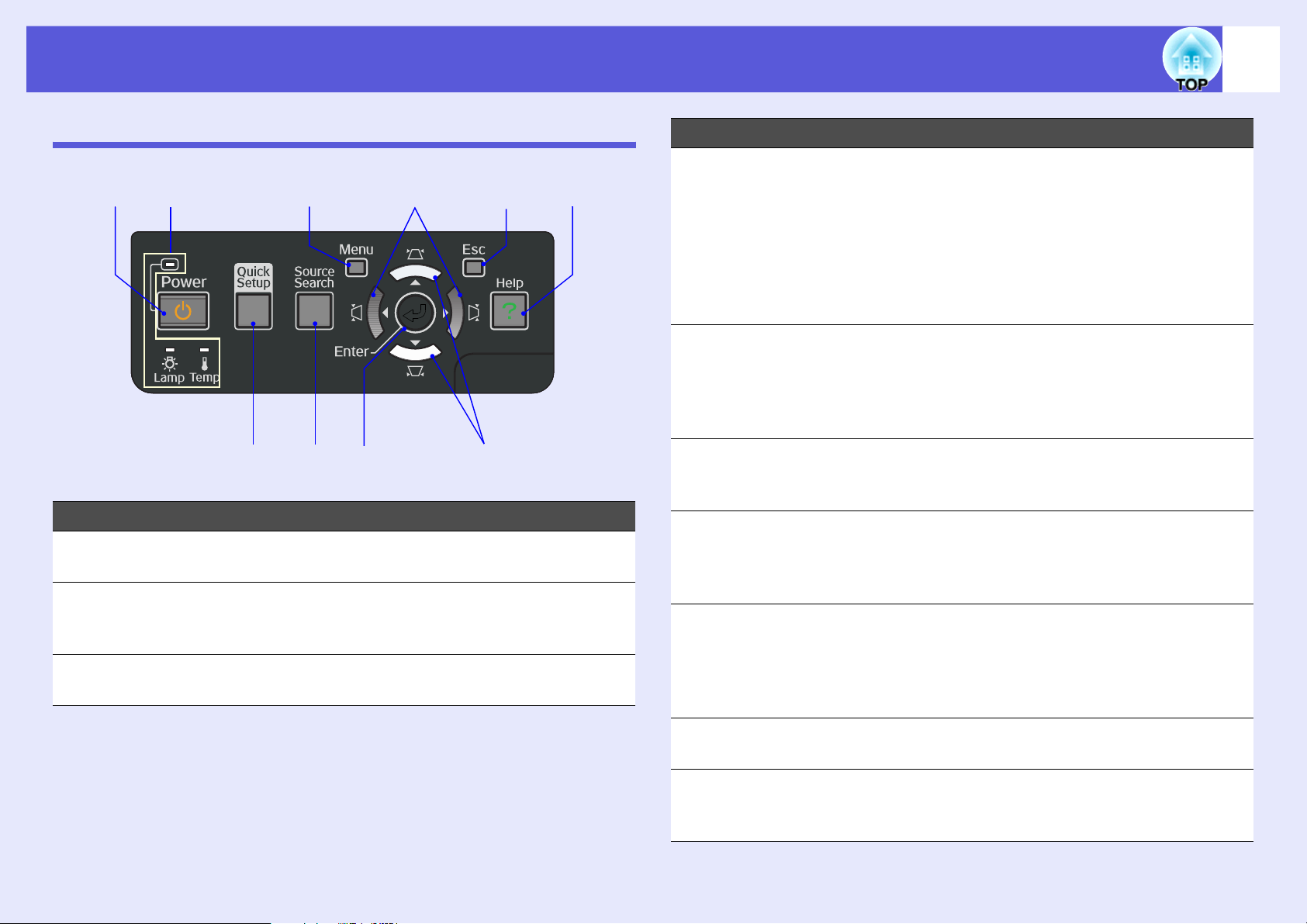
Komponentnavne og -funktioner
12
Kontrolpanel
IAJ
B
Navn Funktion
[Power]-knap Slukker eller tænder projektoren.
A
[Quick Setup]-
B
knap
[Source Search]-
C
knap
C D
s Introduktion
Tryk på denne knap for at kompensere for
forvrængning på det projicerede billede, så det
passer perfekt til skærmstørrelsen. s s.16
Skifter til den næste inputkilde, der er tilsluttet
projektoren, og sender et billede. s s.20
H
E
Navn Funktion
[Enter]-knap Hvis du trykker på denne knap, mens der
D
projiceres computersignalbilleder, justeres
FG
[v]- og [w]-knap Korrigerer trapezforvrængning.
E
[Help]-knap Åbner og lukker hjælpeskærmen, der viser dig,
F
[Esc]-knap Standser den igangværende funktion.
G
[<]- og [>]-knap Korrigerer trapezforvrængning.
H
tracking, synkronisering og placering
automatisk, så der opnås et optimalt billede.
Når der vises en konfigurationsmenu eller en
hjælpeskærm, bruges denne knap til at
acceptere og vælge de aktuelle indstillinger og
gå videre til næste niveau. s s.40
Disse knapper kan bruges til at vælge
menupunkter og indstille værdier, når en
konfigurationsmenu eller hjælpeskærm vises.
s Introduktion, s.40
hvordan du kan løse eventuelle problemer.
s s.61
Tryk på denne knap, mens der vises en
konfigurationsmenu, for at gå til det forrige
menuniveau. s s.40
Disse knapper kan bruges til at vælge
menupunkter og indstille værdier, når en
konfigurationsmenu eller hjælpeskærm vises.
s Introduktion, s.40
[Menu]-knap Åbner og lukker konfigurationsmenuen.
I
s s.40
Statusindikatorer Projektorens status angives af farven på
J
indikatorerne, og om de blinker eller lyser.
s s.62
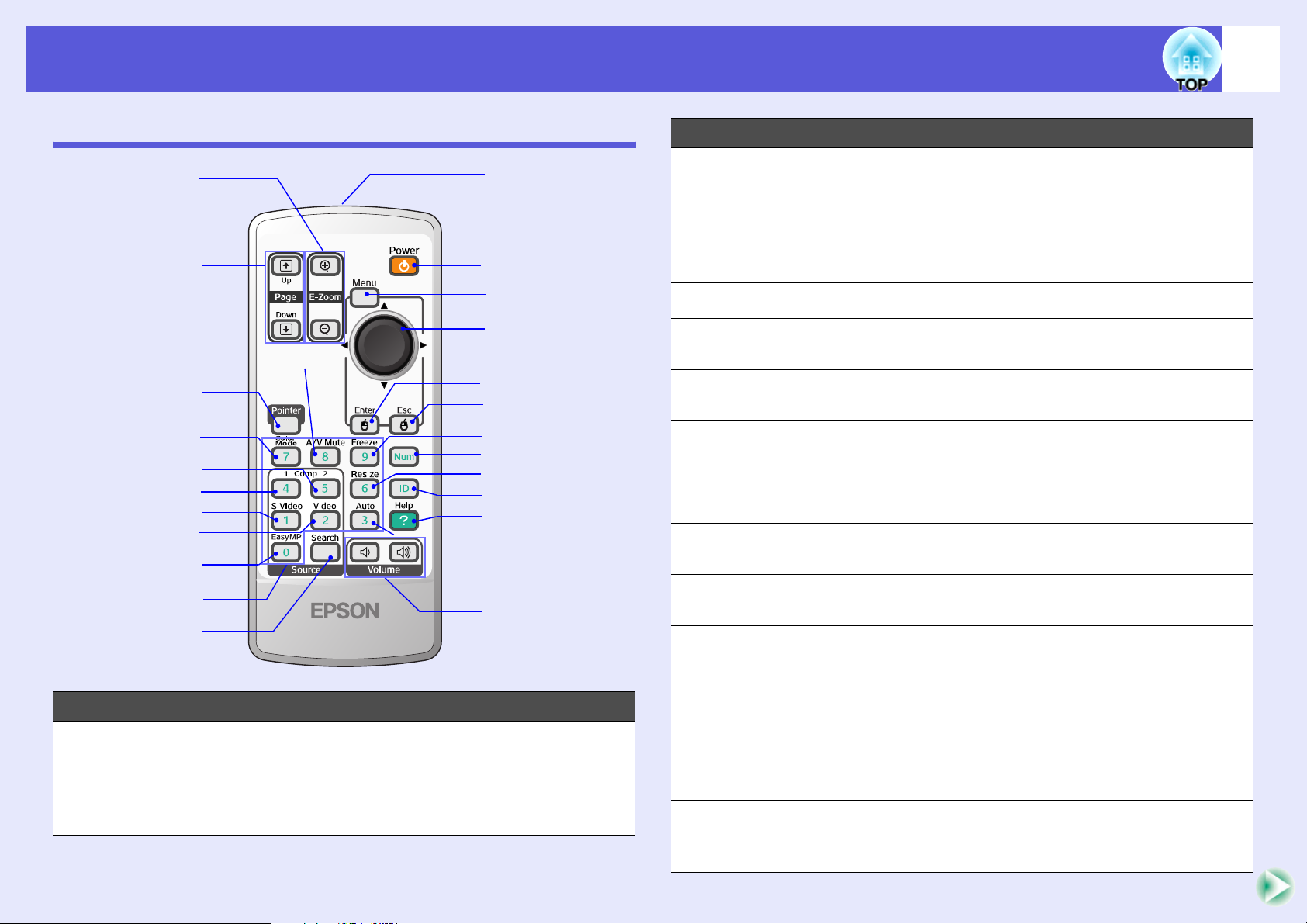
Komponentnavne og -funktioner
13
Fjernbetjening
A
B
C
D
E
F
G
H
I
J
K
L
Y
X
W
V
U
T
S
R
Q
P
O
N
M
Navn Funktion
[Side] knap
B
([) (])
[A/V Mute]-knap Slår billeder og lyd til eller fra. s s.23
C
[Pointer]-knap Tryk på denne knap for at aktivere
D
[Color Mode]-
E
knap
[Comp2]-knap Skifter til et billede fra Computer2 inputporten.
F
[Comp1]-knap Skifter til et billede fra Computer1 inputporten.
G
[S-Video]-knap Skifter til et billede fra S-Video inputporten.
H
[Video]-knap Skifter til billeder fra Video inputporten.
I
[EasyMP]-knap Skifter til EasyMP-billedet. Denne funktion
J
Når den trådløse musefunktion eller
netværkspræsentation* anvendes, kan du
skifte side i PowerPoint-filen ved at trykke på
side op/side ned-knapperne. s s.28, EasyMP
Operation Guide
*Kun EMP-1815
skærmmarkøren. s s.26
Farvetilstanden skifter, hver gang der trykkes
på knappen. s s.22
s s.21
s s.21
s s.21
s s.21
findes ikke på EMP-1810. (Kun EMP-1815)
Navn Funktion
[E-Zoom]knap
A
(z) (x)
(z) Forstørrer billedet uden at ændre
projiceringsstørrelsen.
(x) Reducerer dele af billedet, der er blevet
forstørret med [z]-knappen.
s s.27
Numeriske
K
knapper
[Search]-knap Skifter til den næste inputkilde, der er tilsluttet
L
[Volume]-knapper
M
(a) (b)
Brug disse knapper, når du indtaster en
adgangskode, projektor-ID eller ID for
fjernbetjening. s s.36
projektoren og sender et billede. s s.25
(a) Reducerer lydstyrken.
(b) Øger lydstyrken.
s Introduktion
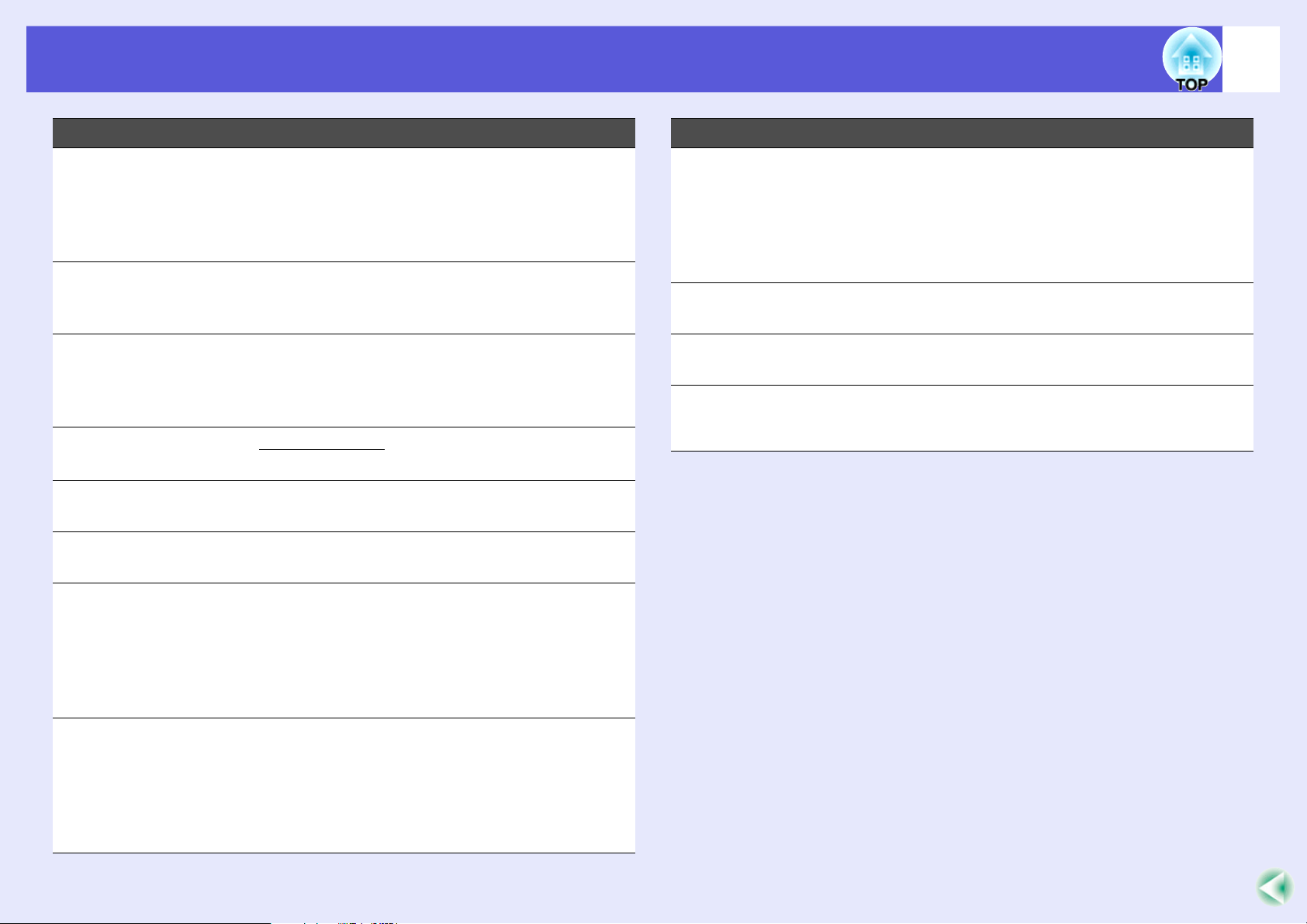
Komponentnavne og -funktioner
14
Navn Funktion
[Auto]-knap Hvis du trykker på denne knap, mens der
N
projiceres computersignalbilleder, justeres
tracking, synkronisering og placering
automatisk, så der opnås et optimalt billede.
s s.42
[Help]-knap Åbner og lukker hjælpeskærmen, der viser dig,
O
hvordan du kan løse eventuelle problemer.
s s.61
[ID]-knap Tryk på denne knap for at kontrollere om
P
projektoren kan betjenes med fjernbetjeningen.
Tryk på samme knap for at indstille ID for
fjernbetjeningen. s s.30
[Resize]-knap
Q
[Num]-knap Brug denne knap, når du indtaster en
R
[Freeze]-knap Der holdes pause i billedvisningen, eller
S
Formatforholdetg skifter, hver gang der
trykkes på knappen. s s.25
adgangskode eller skærm-ID. s s.25
visningen genoptages. s s.24
Navn Funktion
[h]-knap Denne knap kan bruges til at vælge
V
menupunkter og indstille værdier, når en
konfigurationsmenu eller hjælpeskærm vises.
Når den trådløse musefunktion aktiveres,
flyttes markøren i den retning, knappen vippes.
s s.40
[Menu]-knap Åbner og lukker konfigurationsmenuen.
W
s s.40
[Power]-knap Slukker eller tænder projektoren.
X
s Introduktion
Lysemitterende
Y
område på
fjernbetjeningen
Udsender fjernbetjeningssignaler.
s Introduktion
[Esc]-knap Standser den igangværende funktion. Tryk på
T
denne knap, mens der vises en
konfigurationsmenu, for at gå til det forrige
niveau. Fungerer som højre knap på en mus,
når den trådløse musefunktion bruges.
s s.40
[Enter]-knap Når der vises en konfigurationsmenu eller en
U
hjælpeskærm, bruges denne knap til at
acceptere og vælge de aktuelle indstillinger og
gå videre til næste niveau. Fungerer som
venstre knap på en mus, når den trådløse
musefunktion bruges. s s.40
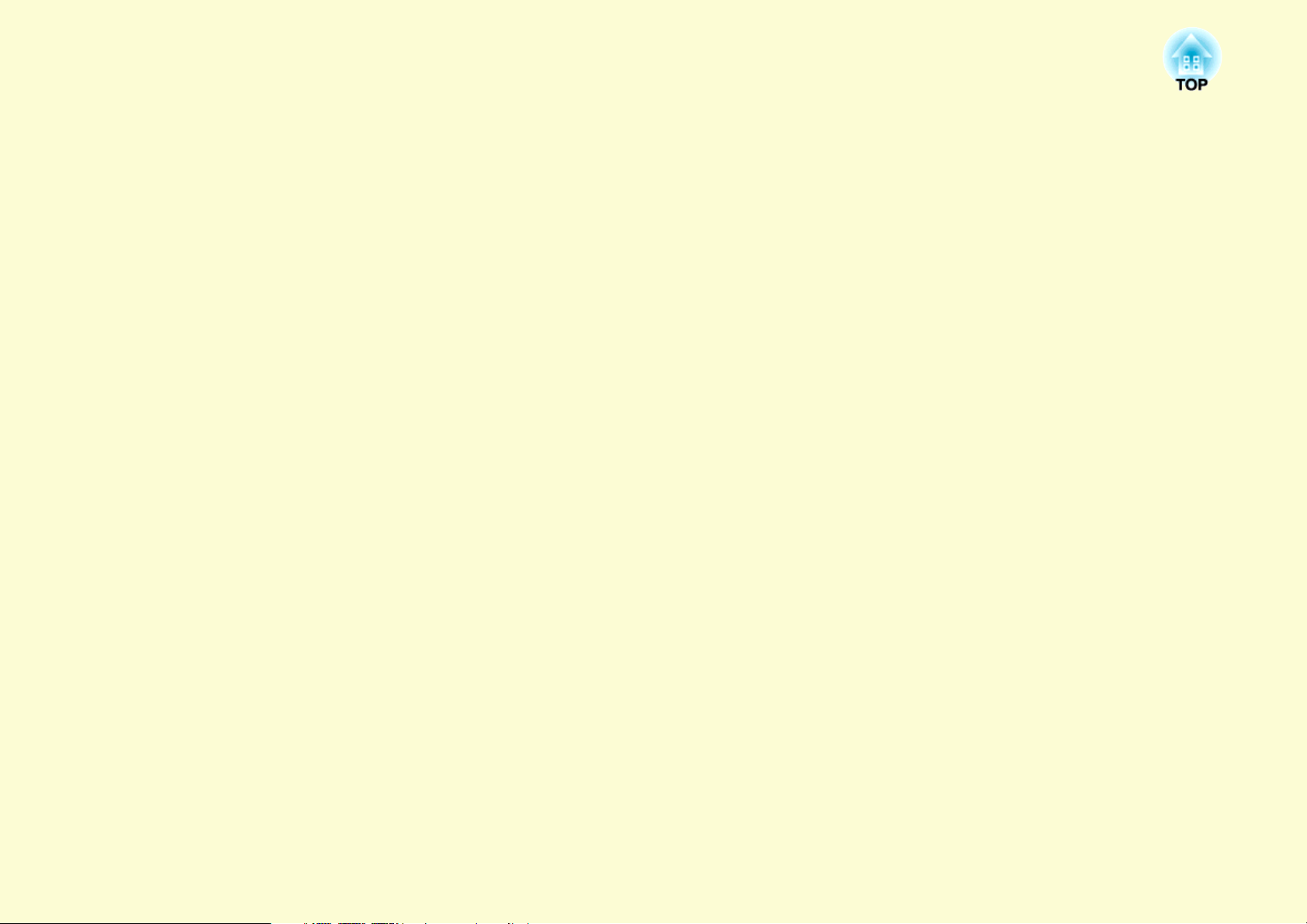
Nyttige funktioner
Dette kapitel beskriver nyttige funktioner til afholdelse af præsentationer osv. samt sikkerhedsfunktionerne.
Korrigerer for forvrængning i det projicerede
billede .................................................................. 16
• Automatisk korrektion af forvrængning
(Quick Setup).....................................................................17
Så de projicerede billeder holder sig inden for skærmen. ..............17
• Tilpasning af det projicerede billede til skærmen
(Quick Corner) ..................................................................18
Skift af projiceret billede .................................... 20
• Registrér indgående signaler automatisk, og skift det
projicerede billede (Kildesøgning)...................................20
• Direkte skift fra fjernbetjeningen....................................21
Funktioner til forbedring af projiceringen ........ 22
• Valg af projiceringskvalitet (valg af farvetilstand)........22
• Midlertidig skjulning af billedet og lyden (A/V Mute) ..23
• Frysning af billedet (Freeze) ............................................24
Fjernbetjening af to eller flere projektorer........30
• Indstilling af Projektor-ID............................................... 30
• Indstilling af ID for fjernbetjening ................................. 31
Farvejustering for flere projektorer
(flerskærmsfarvejustering).................................32
• Oversigt over justeringsprocedure ................................. 32
• Billedkorrektionsmetode.................................................. 33
Sikkerhedsfunktioner .........................................34
• Håndtering af brugere (Adgangskodebeskyttelse)........ 34
Typer af beskyttelse med adgangskode .........................................34
Indstilling af beskyttelse med adgangskode .................................. 35
Indtastning af adgangskoden.......................................................... 36
• Begrænsning af betjening (Betjeningslås)...................... 37
• Tyverisikring..................................................................... 38
Installation af sikkerhedskabel...................................................... 38
• Ændring af Højde-bredde-forhold (Resize) ...................25
• Markørfunktion (Pointer) ................................................26
• Forstørrelse af en del af billedet (E-Zoom).....................27
• Brug af fjernbetjeningen til at styre musemarkøren
(trådløs mus)......................................................................28
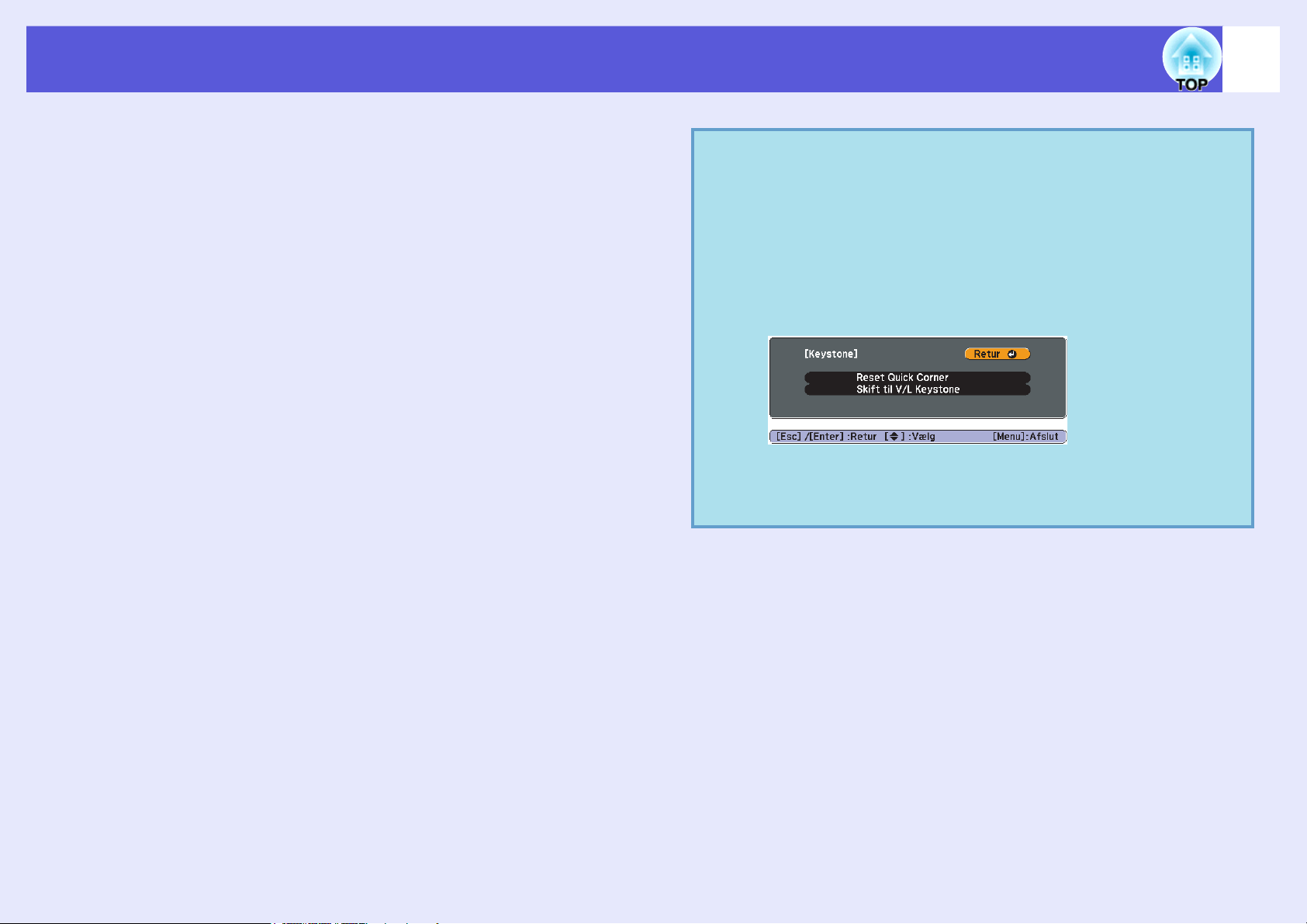
Korrigerer for forvrængning i det projicerede billede
Forvrængning i de projicerede billeder kan korrigeres på følgende fire
måder.
q
Automatisk korrektion
• Quick Setup
Tryk på [Quick Setup] knappen for at tilpasse skærmen til 4:3 format.
• Auto lodr. keystone
Projektoren vippes lodret for automatisk at korrigere for lodret
forvrængning.
Manuel korrektion
• Quick Corner
Med denne funktion kan du manuelt korrigere alle billedets hjørner
uafhængigt af hinanden.
• V/L Keystone
Med denne funktion kan du manuelt korrigere vandret og lodret
forvrængning uafhængigt af hinanden.
• Standardinstillingen i konfigurationsmenuen er V/L
Keystone.
• Vælg "Indstillinger" - "Keystone" - "Quick Corner" for
at bruge Quick Corner funktionen til korrektion.
• Hvis du ønsker at ændre indstillingen fra Quick Corner til
V/L Keystone, skal du trykke på projektorens eller
fjernbetjeningens [Esc] knap og holde den nede i ca. 2
sekunder, hvorefter der vises følgende skærm, hvor du kan
foretage ændringen.
Reset Quick Corner: Nulstiller Quick Corner indstillingerne.
Skift til V/L Keystone: Korrektionsmetoden ændres til V/L-Keystone.
s s.43
16
Funktionerne "Quick Setup", "Quick Corner", "Auto lodr. keystone" and
"V/L Keystone" projicerer et prøvemønster på skærmen til korrektion
af det projicerede billede, så der ikke er behov for forbindelse til en
computer for at sætte projektoren op.
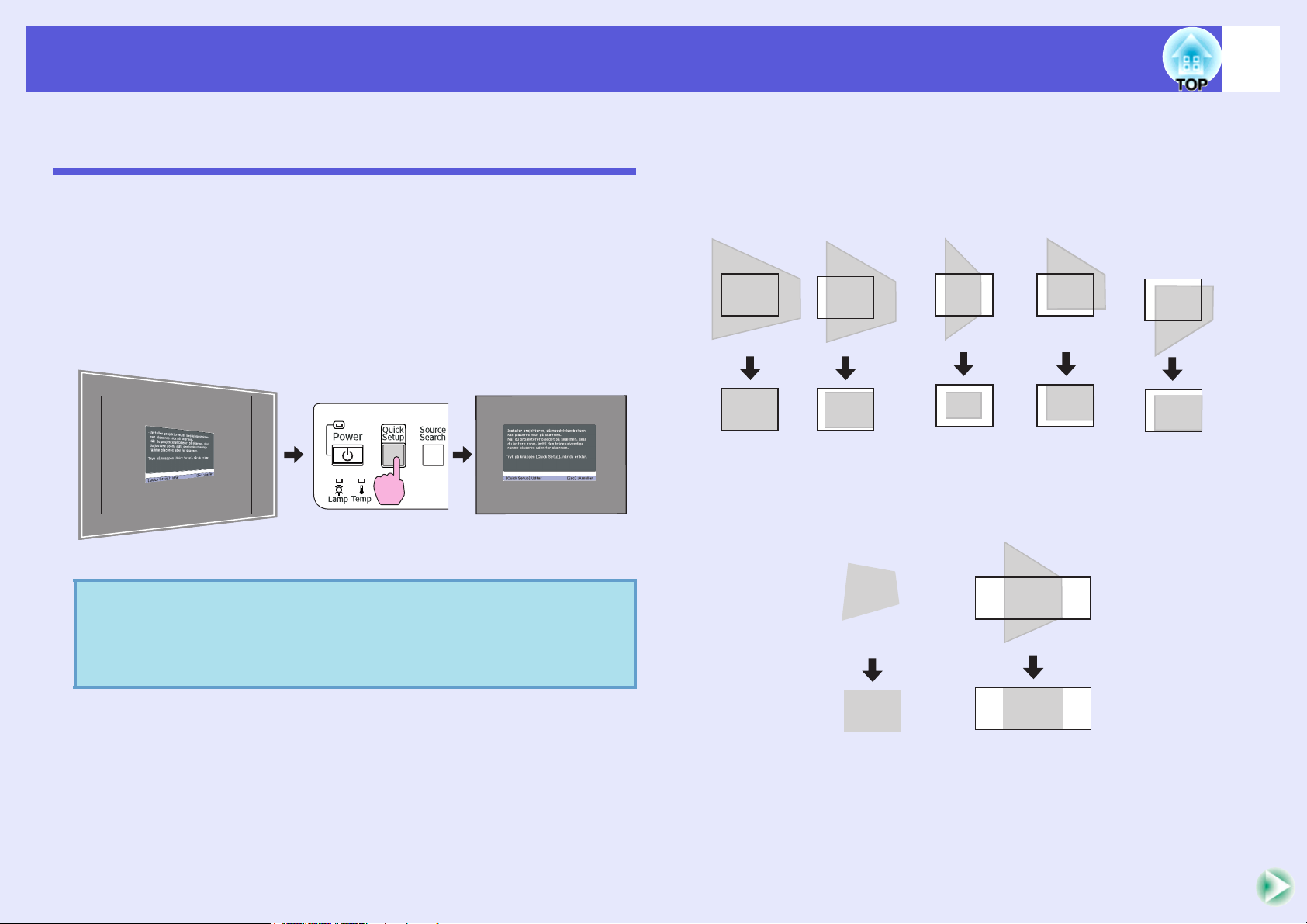
Korrigerer for forvrængning i det projicerede billede
17
Automatisk korrektion af forvrængning (Quick Setup)
Quick Setup korrigerer automatisk for forvrængning i det projicerede
billede, som skyldes at projektoren hælder i forhold til
billedvisningsoverfladen, og sørger for, at billedet projiceres i formatet
4:3. Hvis skærmen er i 4:3 format, vil det projicerede billede blive
korrigeret så det passer perfekt til skærmen.
Der henvises til Quick Start Guide for mere information om indstillingen.
Her forklares hvordan man holder det projicerede billede inden for
skærmen.
f Så de projicerede billeder holder sig inden for skærmen.
Når Quick Setup registrerer en "ramme" (der registreres 3 eller flere sider,
eller over- og underside, eller 2 nabosider) inden for projektionsområdet,
korrigeres billedet automatisk, så det passer inden for "rammen" i formatet
4:3. "Rammen" betyder skærmens, whiteboardets eller tavlens kanter.
*
Når der registreres 3
eller flere sider
* Når projektoren monteres i loftet, bliver billedet korrigeret så rammens
underkant, f.eks skærmen, passer inden for projektionsområdet.
Når der registreres over- og undersider,
eller 2 nabosider
q
Status efter korrektion med Quick Setup gemmes i
hukommelsen, selv efter at projektoren er slukket. Når
projektoren står det samme sted, er der ikke behov for
yderligere korrektion efter korrektion med Quick Setup.
Når der ikke
registreres
nogen kant
Når rammen er lang
i vandret retning
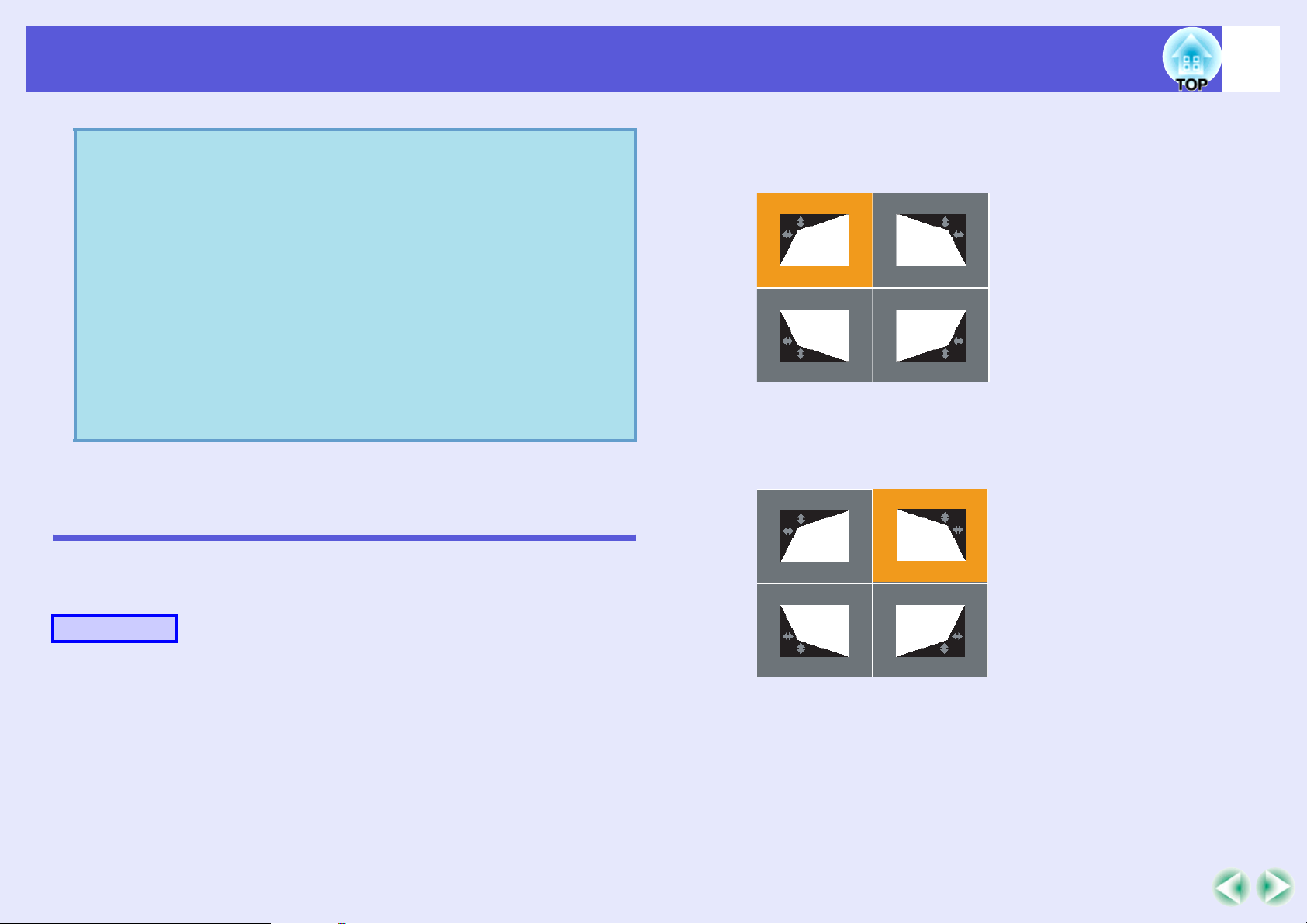
Korrigerer for forvrængning i det projicerede billede
18
• Quick Setup korrigerer effektivt, når projektionsområdets
q
kanter står tydeligt frem, f.eks ved en hvid skærm med
sorte kanter. Når der f.eks projiceres billeder på en tavle,
bør du sætte et stort stykke hvidt papir op på tavlen.
• Quick Setup kan bruges til at korrigere inden for følgende
afstande. Hvis forvrængningen er uden for disse områder,
vil korrektionen ikke blive udført korrekt. Endvidere vil
korrektionsområdet blive snævrere end de følgende
vinkler, hvis billedet både forvrænges lodret og vandret
eller hvis zoom justerers til ”W”.
- Når der korrigeres inden for en kant
Lodret: Ca. 45° Vandret: Ca. 20°
- Ved projektion på en overflade uden kanter
Lodret: Ca. 45° Vandret: Ca. 15°
Tilpasning af det projicerede billede til skærmen (Quick Corner)
Denne function korrigerer hver af billedets fire hjørner uafhængigt af
hinanden, så billedet tilpasses skærmen.
A
B
Tryk på en af knapperne [w], [v], [<] og [>] på
projektoren.
Quick Corner skærmen, hvor man kan vælge de fire hjørner, vises.
Vælg det hjørne, der skal korrigeres og tryk på
knappen [Enter] på projektoren eller
fjernbetjeningen.
Procedure
For at udføre denne funktion på projektorens kontrolpanel, indstilles
"Indstillinger" - "Keystone" i konfigurationsmenuen til "Quick Corner".
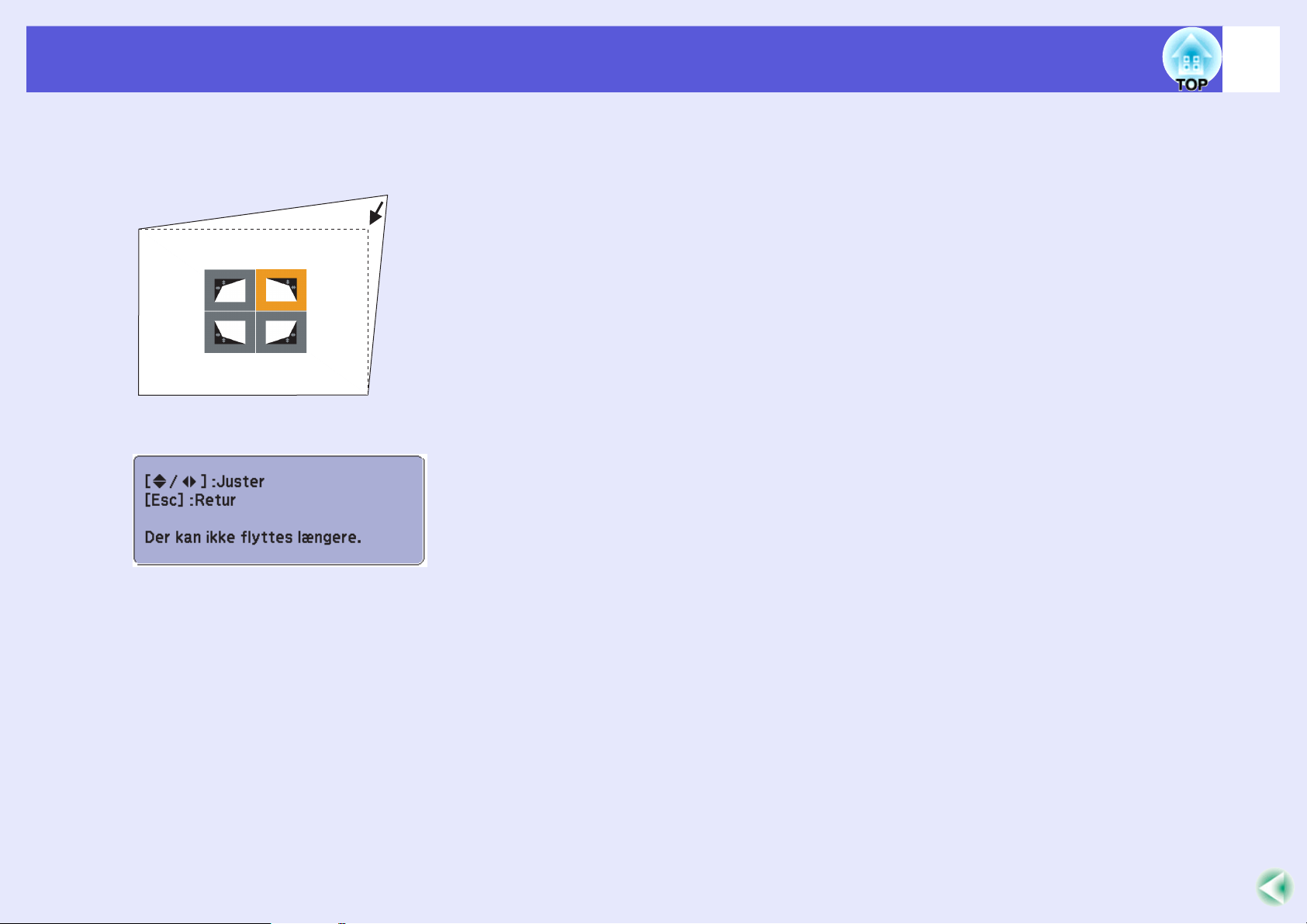
Korrigerer for forvrængning i det projicerede billede
19
C
Korriger hjørnets position med knapperne [w], [v],
[<] og [>] på projektoren eller knappen [h] på
fjernbetjeningen.
Hvis følgende skærm vises under korrektionen, er det tegn på at
man har nået grænsen for den mulige korrektion.
D
Tryk på knappen [Esc] på projektoren eller
fjernbetjeningen for at afslutte korrektionen.
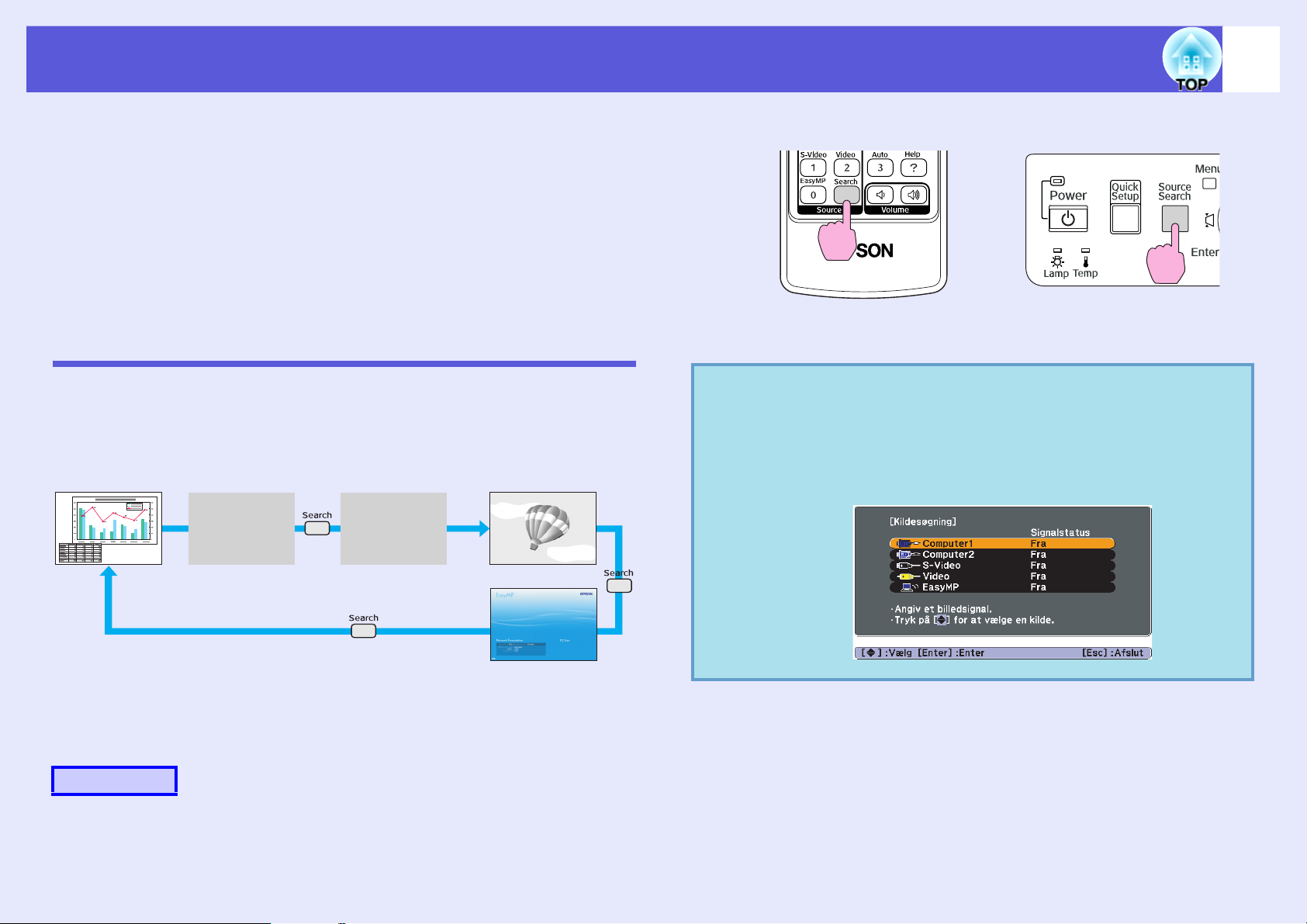
Skift af projiceret billede
20
Du kan skifte det projicerede billede på følgende to måder.
• Skift med kildesøgning
Projektoren registrerer automatisk signaler, som sendes fra det
tilsluttede udstyr, og det billede, der modtages fra udstyret, projiceres.
• Direkte skift
Du kan bruge knapperne på fjernbetjeningen til at skifte
målinputporten.
Registrér indgående signaler automatisk, og skift det projicerede billede (Kildesøgning)
Du kan projicere målbilledet hurtigt, eftersom inputporte, hvortil der ikke
sendes billedsignaler, ignoreres, når du skifter ved at trykke på [Source
Search]-knappen.
Computer1
Computer2
VideoS-Video
q
Brug af fjernbetjeningen Brug af kontrolpanelet
Når der er tilsluttet to eller flere stykker udstyr, skal du trykke på
[Source Search]-knappen, indtil målbilledet projiceres.
Følgende skærm, der viser statussen på billedsignaler, vises,
når det billede, projektoren viser, er det eneste tilgængelige,
eller når der ikke registreres noget billedsignal. Du kan
vælge den inputport, hvor det tilsluttede udstyr, du ønsker at
bruge, projicerer. Hvis der ikke udføres nogen funktioner
inden ca. 10 sekunder, lukkes skærmen.
Inputporten, hvortil der ikke sendes
billedsignaler, springes over.
EasyMP*
* EasyMP skifter, når der anvendes EMP-1815.
Installér den medfølgende trådløse LAN-enhed.
Procedure
Når videoudstyret er tilsluttet, skal afspilningen startes, før denne funktion
udføres.
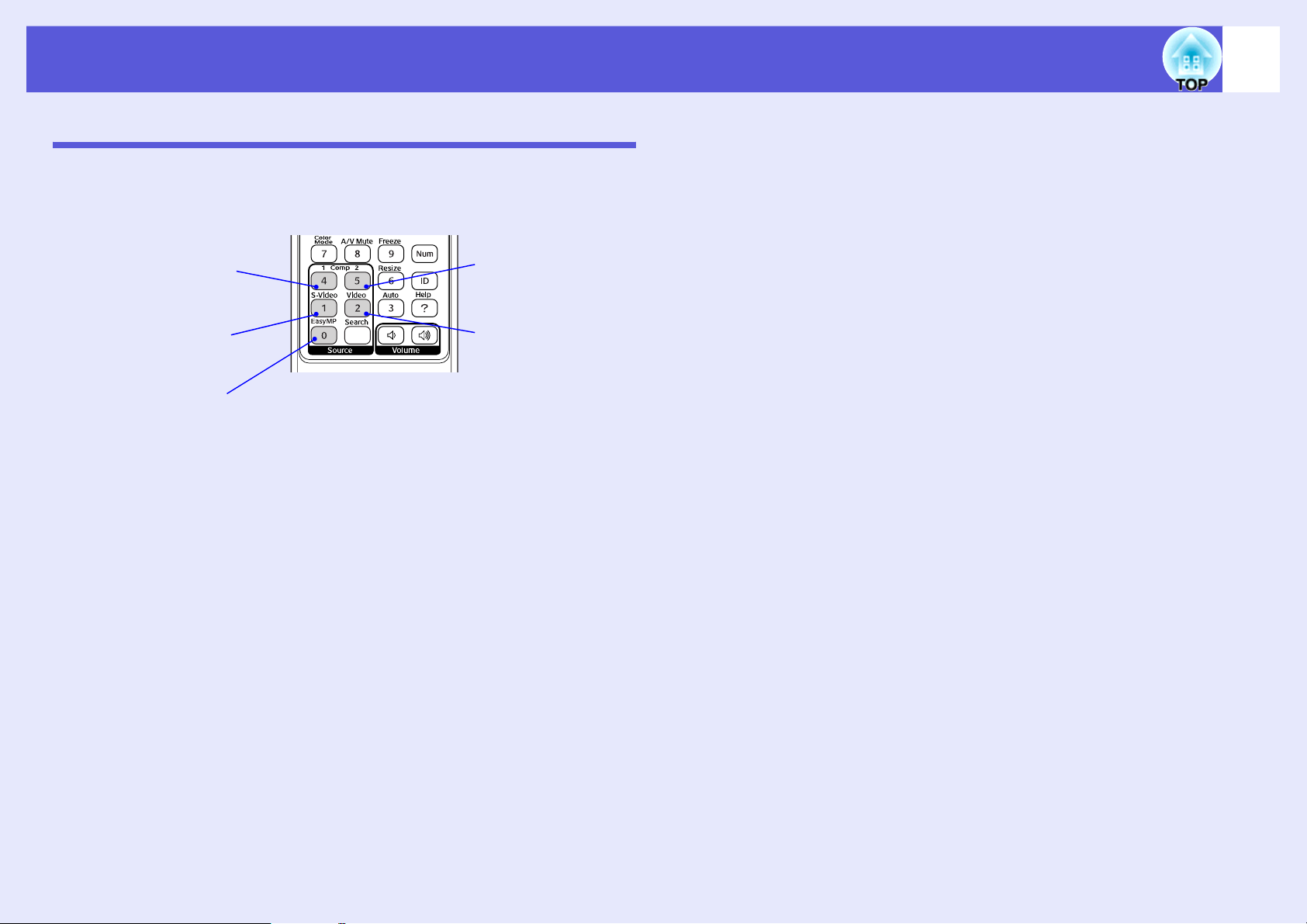
Skift af projiceret billede
Direkte skift fra fjernbetjeningen
Du kan skifte direkte til målbilledet ved at trykke på følgende knapper på
fjernbetjeningen.
Fjernbetjening
21
Skifter til et billede fra
Computer1
indgangsporten.
Skifter til billeder fra
S-Video inputport.
Skifter til EasyMPbilledet. Denne funktion
er ikke tilgængelig på
EMP-1810.
(kun EMP-1815)
Skifter til billeder fra
Computer2
indgangsporten.
Skifter til billeder fra
Video inputport.
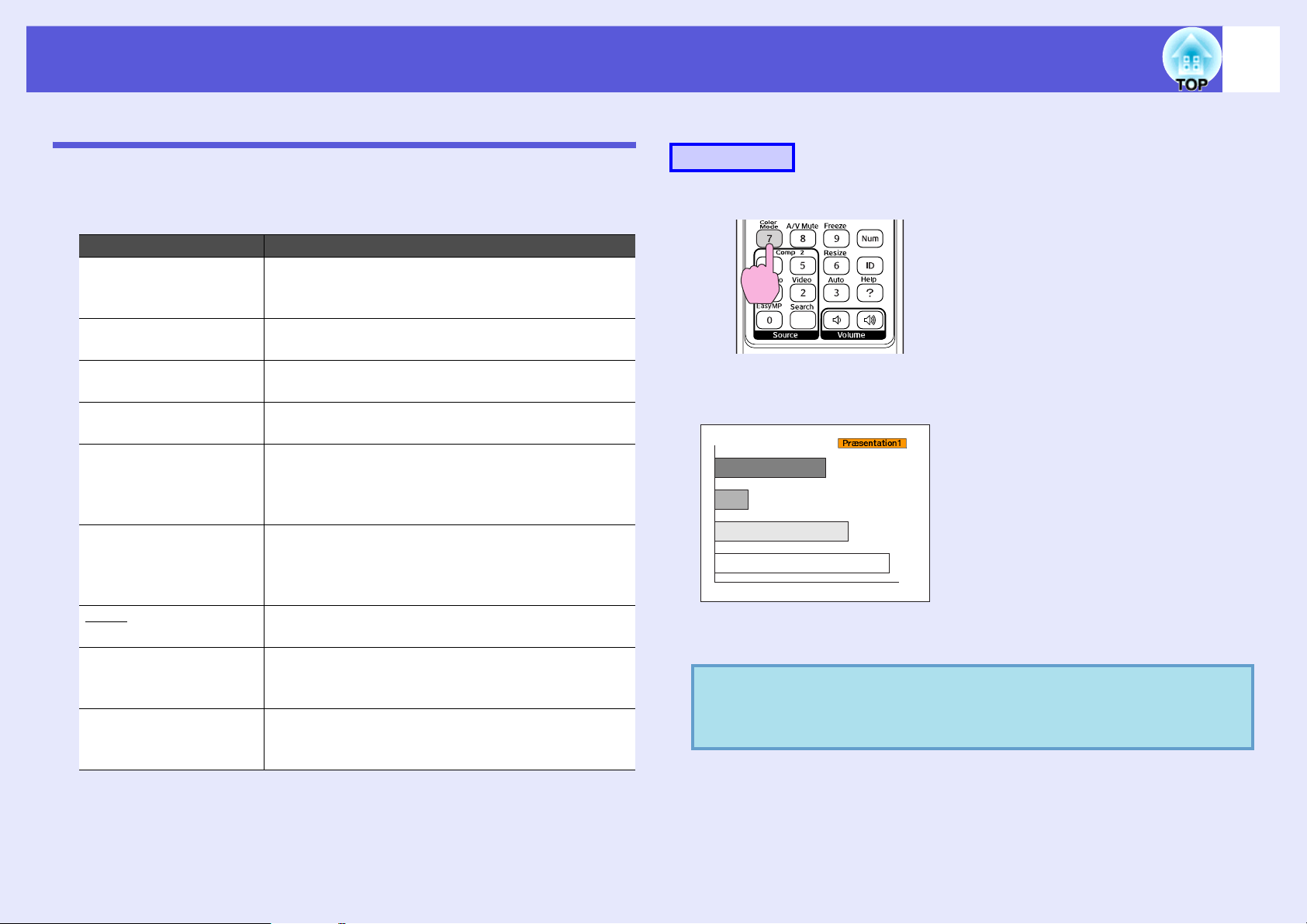
Funktioner til forbedring af projiceringen
Valg af projiceringskvalitet (valg af farvetilstand)
22
Du kan nemt opnå optimal billedkvalitet ved blot at vælge den indstilling,
der svarer bedst til de omgivelser, du projicerer i. Lysstyrken på billedet
varierer afhængig af den valgte tilstand.
Tilstand Anvendelse
Dynamisk Denne tilstand er ideel til anvendelse i lyse rum.
Denne tilstand er den lyseste og har en god
gengivelse af skygger.
Præsentation 1 Denne tilstand er ideel til præsentationer med
farvede materialer i lyse rum.
Præsentation 2 Denne tilstand er ideel til præsentationer med sort-
hvide materialer i lyse rum.
Teater Ideel vil filmforevisning i et mørkt lokale. Giver
billederne en naturlig tone.
Foto (Med computerbilleder som input)
Ideel til projicering af stillbilleder som f.eks. fotos i
et oplyst lokale. Billederne er klare og står i skarp
kontrast.
Sport (Med komponentvideo-, S-video- eller
kompositvideobilleder som input)
Ideel til tv-programmer i et oplyst lokale.
Billederne er klare og levende.
sRGBg Ideel til billeder, der opfylder sRGB-
farvestandarden.
Tavle Selv hvis der projiceres op på en tavle, giver denne
indstilling billederne en naturlig farvetone, præcis
som blev der projiceret på en skærm.
Tilpasset Vælg "Tilpasset" for at justere "R,G,B,C,M,Y"
under "Farvejustering" i konfigurationsmenuen.
s
"Abs. farvetemp."
Procedure
Fjernbetjening
Hver gang du trykker på knappen, vises navnet på farvetilstanden på
skærmen, og farvetilstanden skifter.
Hvis du trykker på knappen, mens navnet på farvetilstanden vises på
skærmen, skiftes der til næste farvetilstand.
Farvetilstanden kan også indstilles med "Farvetilstand" i
q
menuen "Billede" i konfigurationsmenuen.
s
s.41
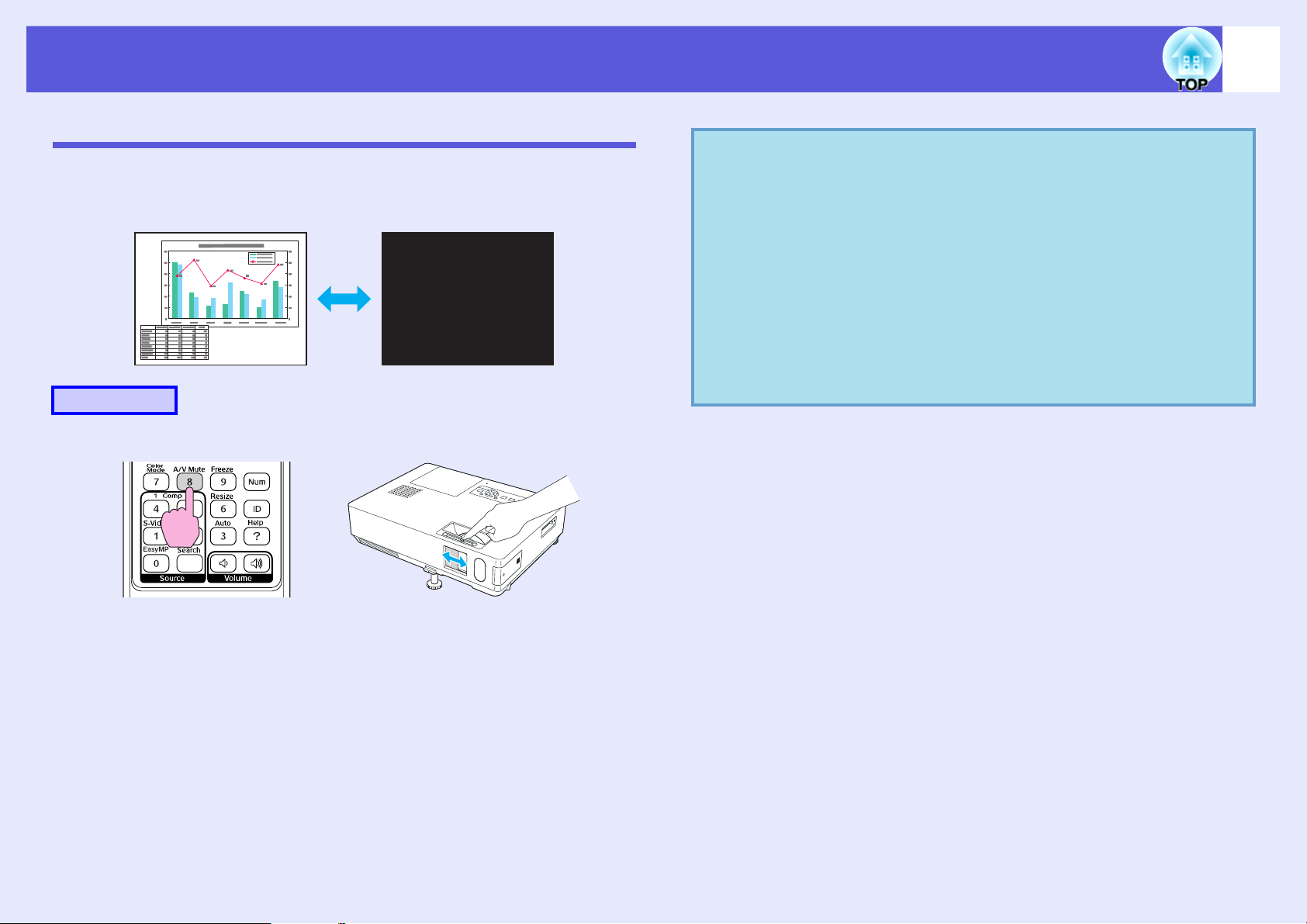
Funktioner til forbedring af projiceringen
Midlertidig skjulning af billedet og lyden (A/V Mute)
Du kan bruge denne funktion, når du ønsker at henlede tilskuernes
opmærksomhed på det, du siger, eller hvis du ikke vil projicere detaljer,
f.eks. når du skifter mellem filer under præsentationer fra en computer.
Procedure
Fjernbetjening Projektor
q
• Hvis du bruger denne funktion, når du projicerer levende
billeder, fortsætter kilden afspilningen af billeder og lyd,
og du kan ikke vende tilbage til det sted, hvor A/V til/fra
blev aktiveret.
• Du kan vælge at vise Black (Sort), Blue (Blåt) eller Logo
som A/V til/fra-visning ved at vælge indstillingen
"Udvidet" - "Display" - "A/V Mute" i
s
konfigurationsmenuen.
• Når A/V til/fra-lågen lukkes, og A/V til/fra-funktionen
slås fra, kan du vælge at slukke strømforsyningen
automatisk efter ca. 30 minutter ved at vælge "Udvidet" "Dvaletilstand" i konfigurationsmenuen.
s.45
s
s.46
23
Hver gang du trykker på knappen, eller A/V til/fra-lågen åbnes eller
lukkes, slås A/V Mute (A/V til/fra) til eller fra.
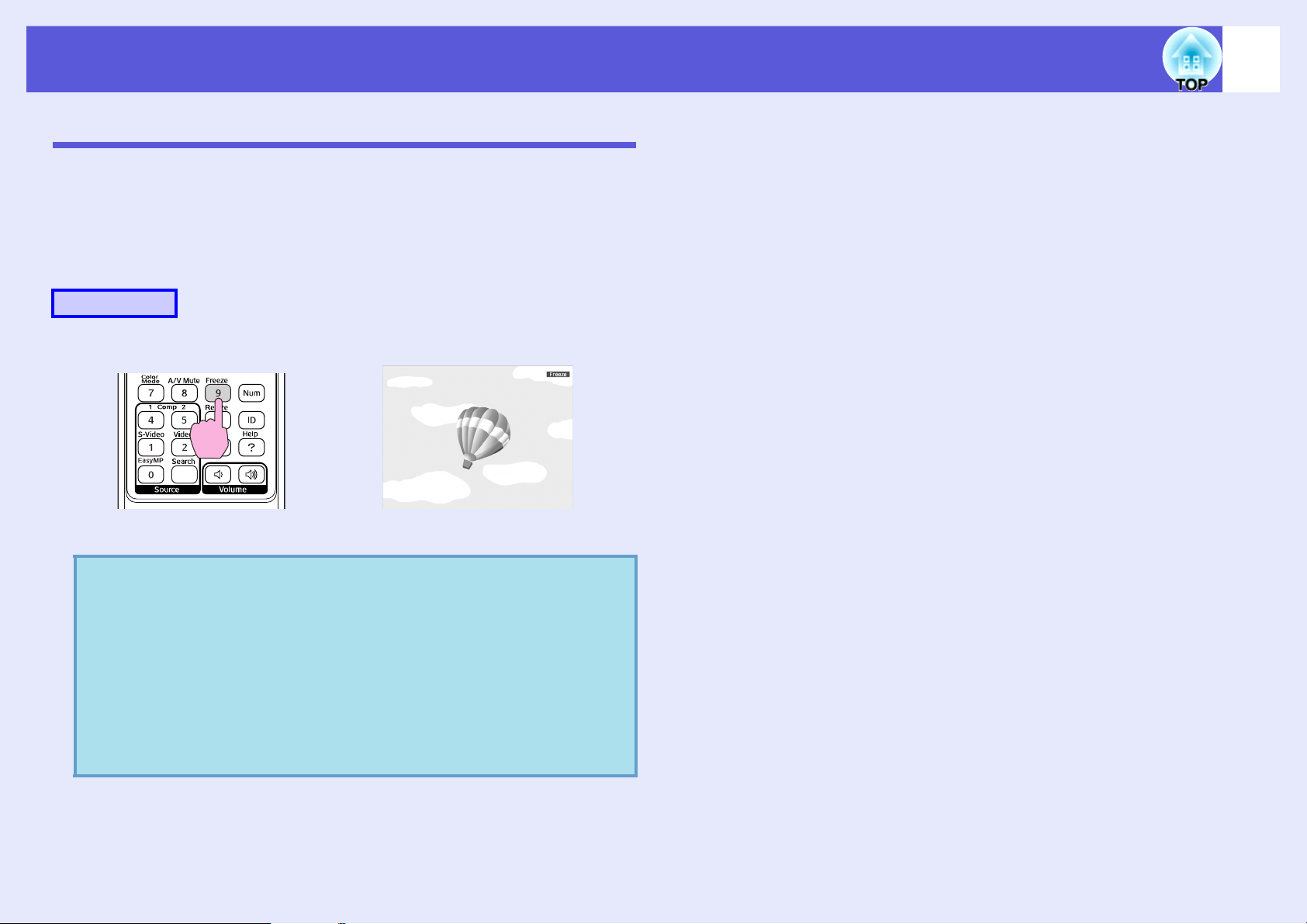
Funktioner til forbedring af projiceringen
Frysning af billedet (Freeze)
Når levende billeder fryses på skærmen, projiceres billedet fortsat, så du
kan projicere ét billede ad gangen på samme måde som stillbilleder. Du
kan desuden udføre funktioner som at skifte mellem filer under
præsentationer fra en computer uden at projicere billeder, hvis funktionen
til frysning aktiveres i forvejen.
Procedure
Fjernbetjening
24
Hver gang du trykker på knappen, slås funktionen til frysning til eller fra.
• Lyden standser ikke.
q
• Billedkilden fortsætter afspilningen af levende billeder,
selvom de fryses, og det er derfor ikke muligt at fortsætte
projiceringen fra det sted, hvor den blev afbrudt.
• Hvis du trykker på [Freeze]-knappen, mens
konfigurationsmenuen eller en hjælpskærm vises,
forsvinder menuen eller hjælpskærmen.
• Funktionen til frysning virker, selvom E-Zoomfunktionen bruges.
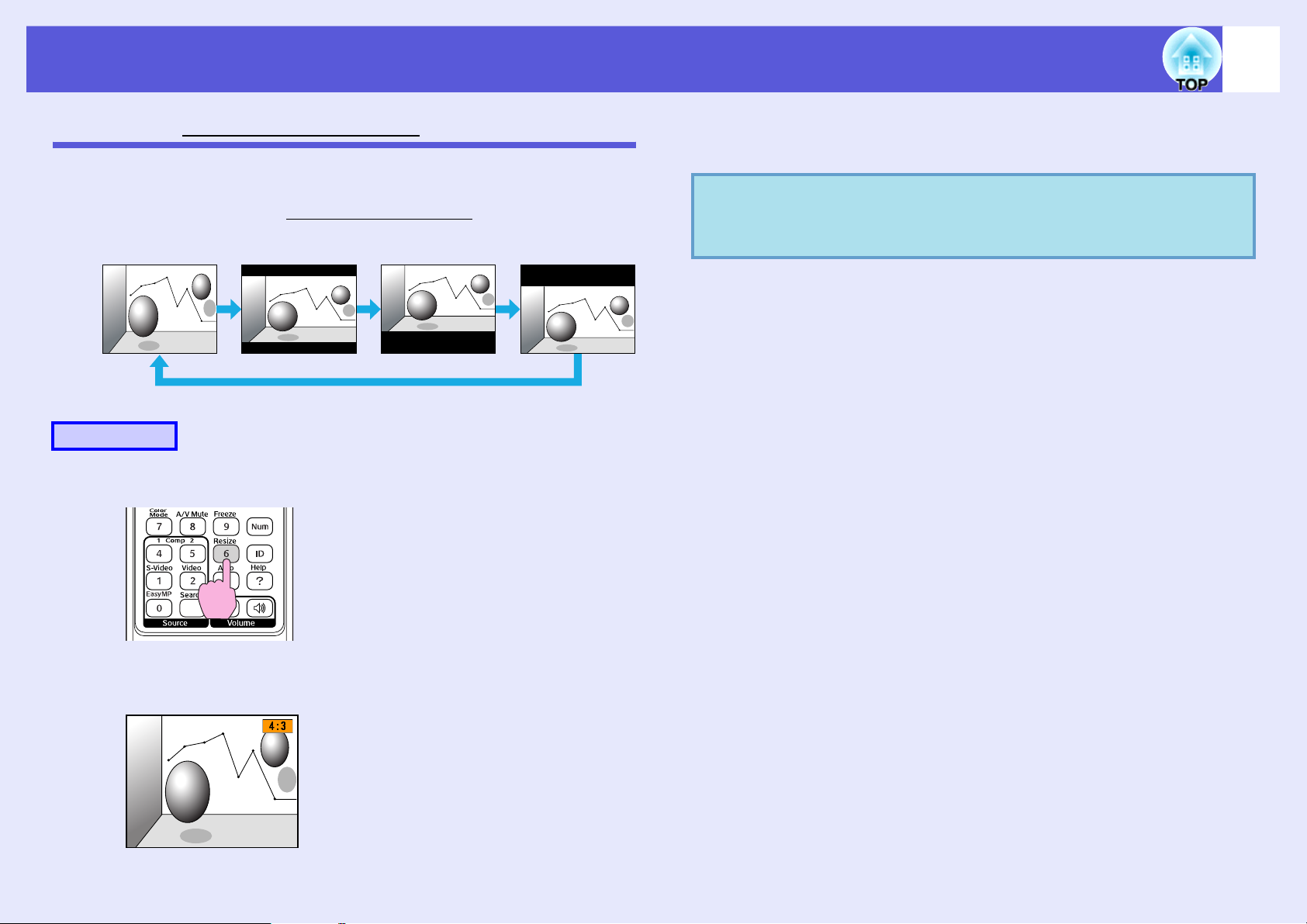
Funktioner til forbedring af projiceringen
25
Ændring af Højde-bredde-forholdg (Resize)
Når der er tilsluttet videoudstyr, kan der vises billeder, som er indspillet
på digital video eller på dvd’er, i 16:9-bredskærmsformat. Du kan ændre
formatforhold for billeder i komprimeringstilstandeng som følger.
16:94:3 16:9 (ned)16:9 (op)
Procedure
Fjernbetjening
Hvis du trykker på knappen, mens formatnavnet vises på skærmen, skiftes
der til næste formattilstand.
Farvetilstanden kan også indstilles med "Skift størrelse" i
q
menuen "Signal" i konfigurationsmenuen.
s
s.42
Hver gang du trykker på knappen, vises formatnavnet på skærmen, og
tilstanden skifter.
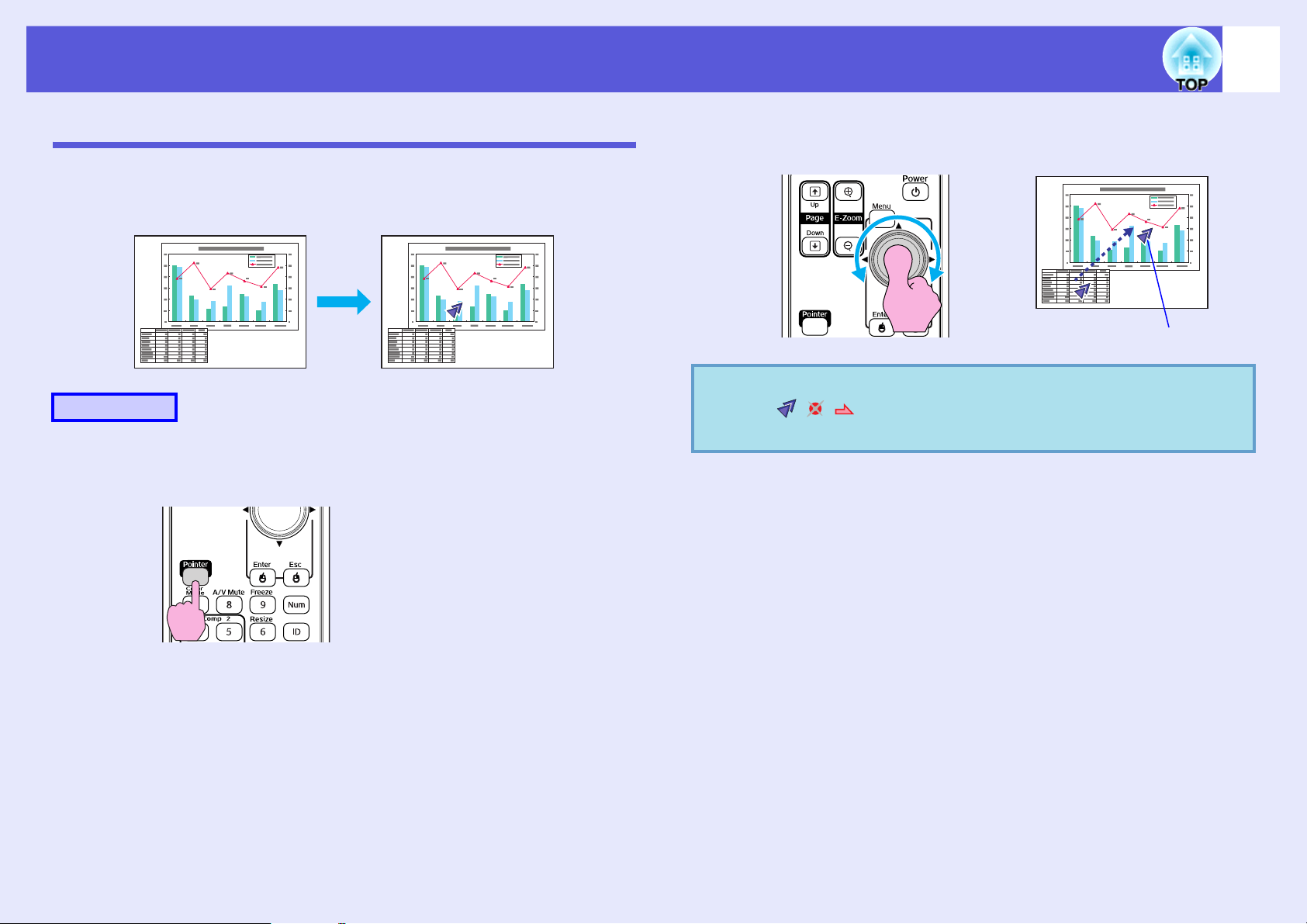
Funktioner til forbedring af projiceringen
26
Markørfunktion (Pointer)
Denne funktion sætter dig i stand til at flytte et markørikon på det
projicerede billede, så du kan henlede opmærksomheden på det område,
du taler om.
Procedure
A
Vis markøren.
Fjernbetjening
B
q
Flyt markørikonet.
Fjernbetjening
Markørikon
Du kan vælge mellem tre forskellige typer markørikoner
( ) under "Indstillinger" - "Markørform" i
konfigurationsmenuen.
s
s.43
Hver gang du trykker på knappen, vises eller forsvinder markøren.
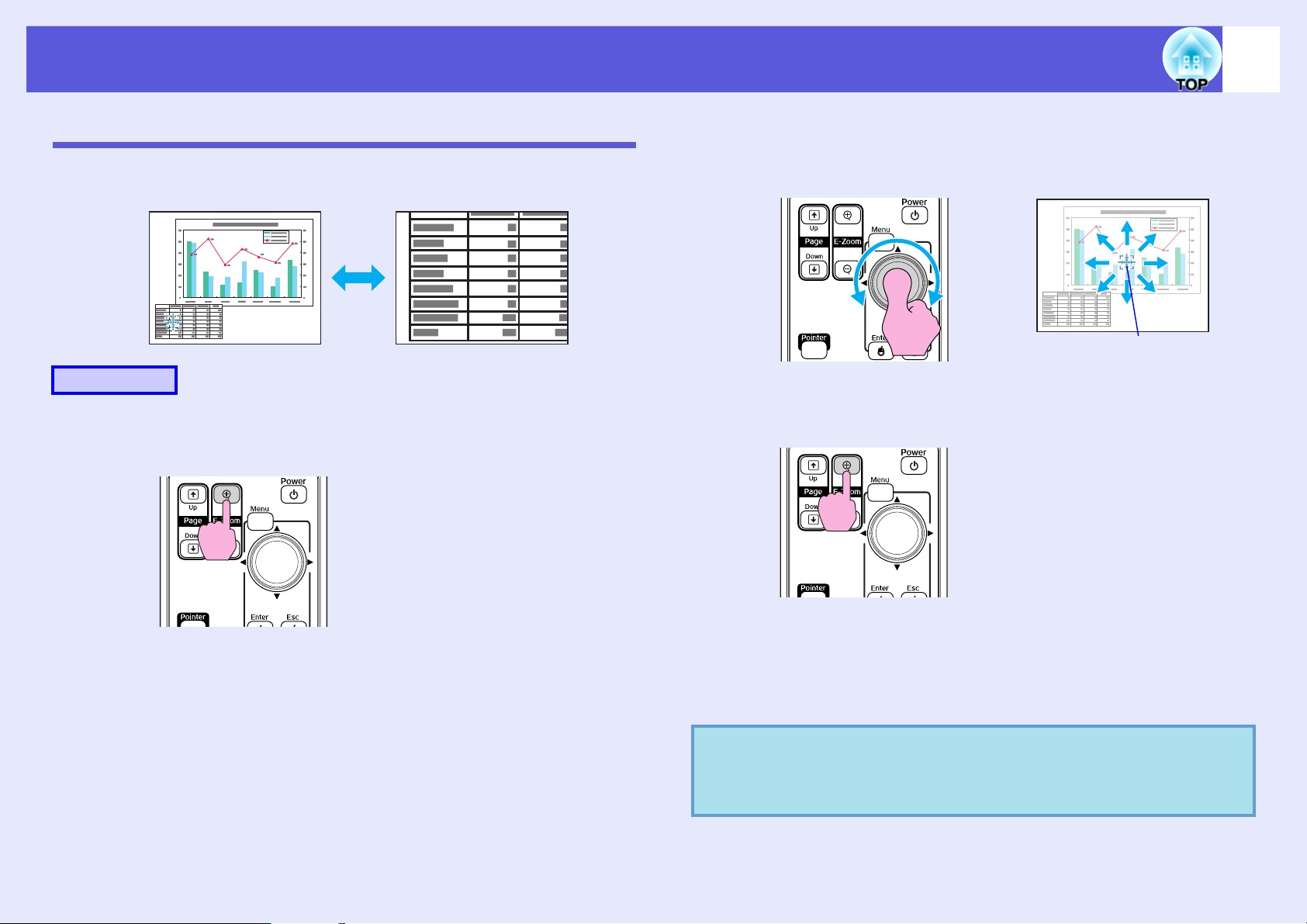
Funktioner til forbedring af projiceringen
27
Forstørrelse af en del af billedet (E-Zoom)
Denne funktion er nyttig, når du vil udvide billeder, så de vises med flere
detaljer, f.eks. grafer og tabeller.
Procedure
A
Start E-Zoom-funktionen.
Fjernbetjening
B
C
Flyt krydset til det område af billedet, du vil
forstørre.
Fjernbetjening
Kryds
Forstør.
Fjernbetjening
q
Området udvides, hver gang der trykkes på knappen. Du kan
udvide området hurtigt ved at holde knappen nede.
Du kan formindske det forstørrede billede ved at trykke på
[x]-knappen.
Tryk på [Esc]-knappen for at annullere.
• Forstørrelsesforholdet vises på skærmen. Det valgte
område kan forstørres fra 1 til 4 gange i 25 intervaltrin.
h
•Vip [
]-knappen for at rulle i billedet.
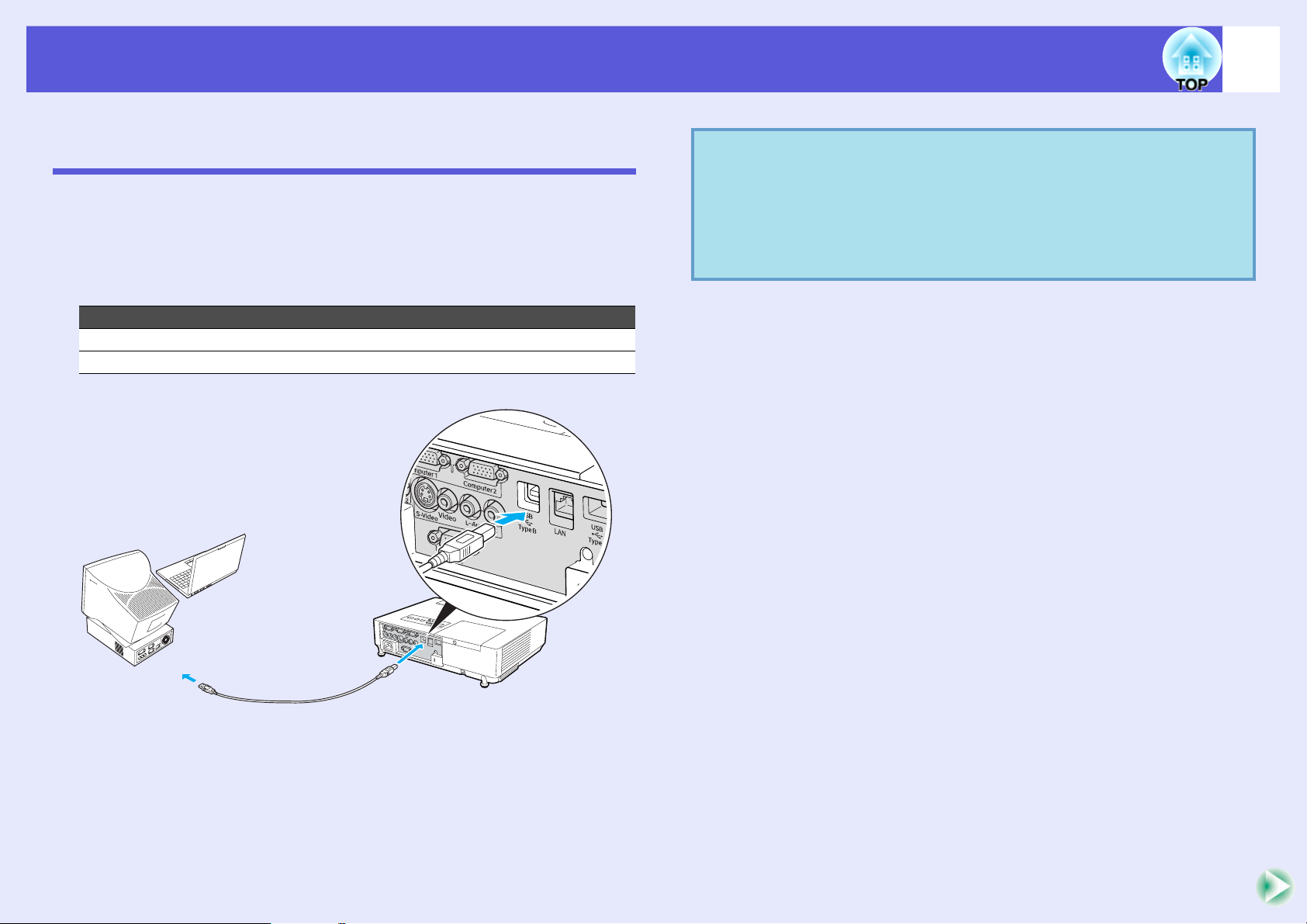
Funktioner til forbedring af projiceringen
Brug af fjernbetjeningen til at styre musemarkøren (trådløs mus)
Forbind USB-porten på en computer og USB-porten (TypeB) på bagsiden
af projektoren ved hjælp af et almindeligt USB-kabel*. Hvis den
"Udvidet" - "USB Type B"-indstilling i konfigurationsmenuen er indstillet
til "Trådløs mus", kan computerens musemarkør styres som en trådløs
mus med fjernbetjeningen. s s.46
Computer
Windows 98/98SE/2000/Me/XP Home Edition/XP Professional
Macintosh (OS 8.6-9.2/10.1-10.4)
* Leveret sammen med EMP-1815.
q
28
• Der kan opstå problemer med at bruge musefunktionen i
nogle versioner af både operativsystemet Windows og
Macintosh.
• Nogle computerindstillinger skal muligvis ændres, før
musefunktionen kan bruges. Se i dokumentationen til
computeren for at få yderligere oplysninger.
Til USB-port
Til USB-port (type B)
USB-kabel
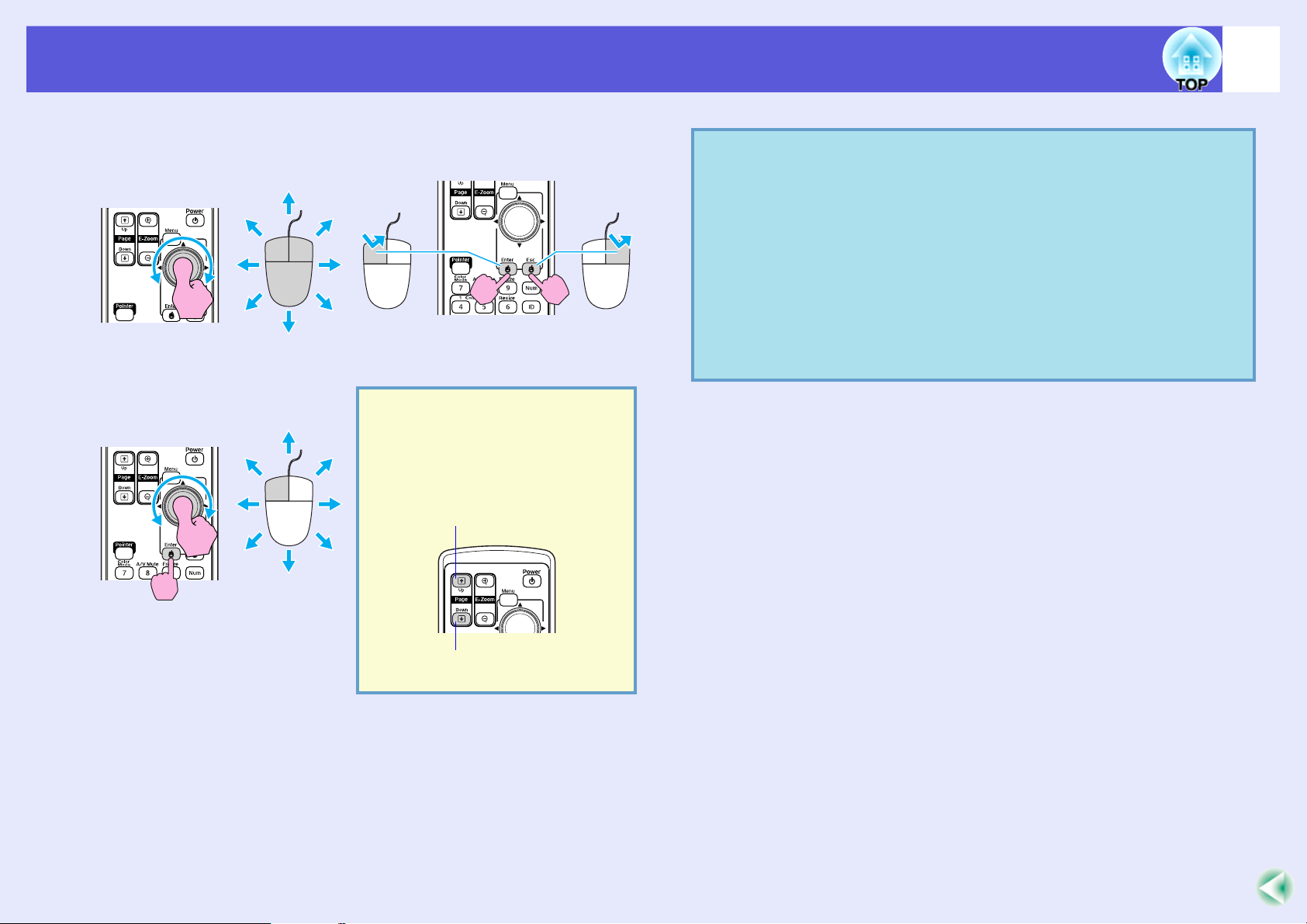
Funktioner til forbedring af projiceringen
Når forbindelsen er etableret, kan musemarkøren anvendes som følger.
Flytning af musemarkøren Klik med musen
Venstreklik Højreklik
Dobbeltklik: Tryk to gange hurtigt
efter hinanden.
Træk og slip Dette er nyttigt, hvis du vil
vise det forrige eller næste
billede i et PowerPointdiasshow.
q
29
• Hvis indstillingerne for museknapperne er angivet
omvendt på computeren, er der også byttet om på
knappernes funktion på fjernbetjeningen.
• Den trådløse musefunktion virker ikke, mens følgende
funktioner er i brug.
· Visning af en konfigurationsmenu
· Visning af en hjælpemenu
· E-Zoom-funktionen
· Hentning af et brugerlogo
· Markørfunktionen
· Justering af lydstyrken
1. Hold [Enter]-knappen nede, og vip
og træk [h]-knappen.
2. Slip [Enter]-knappen for at placere
objekter det ønskede sted.
Til forrige billede
Til næste billede
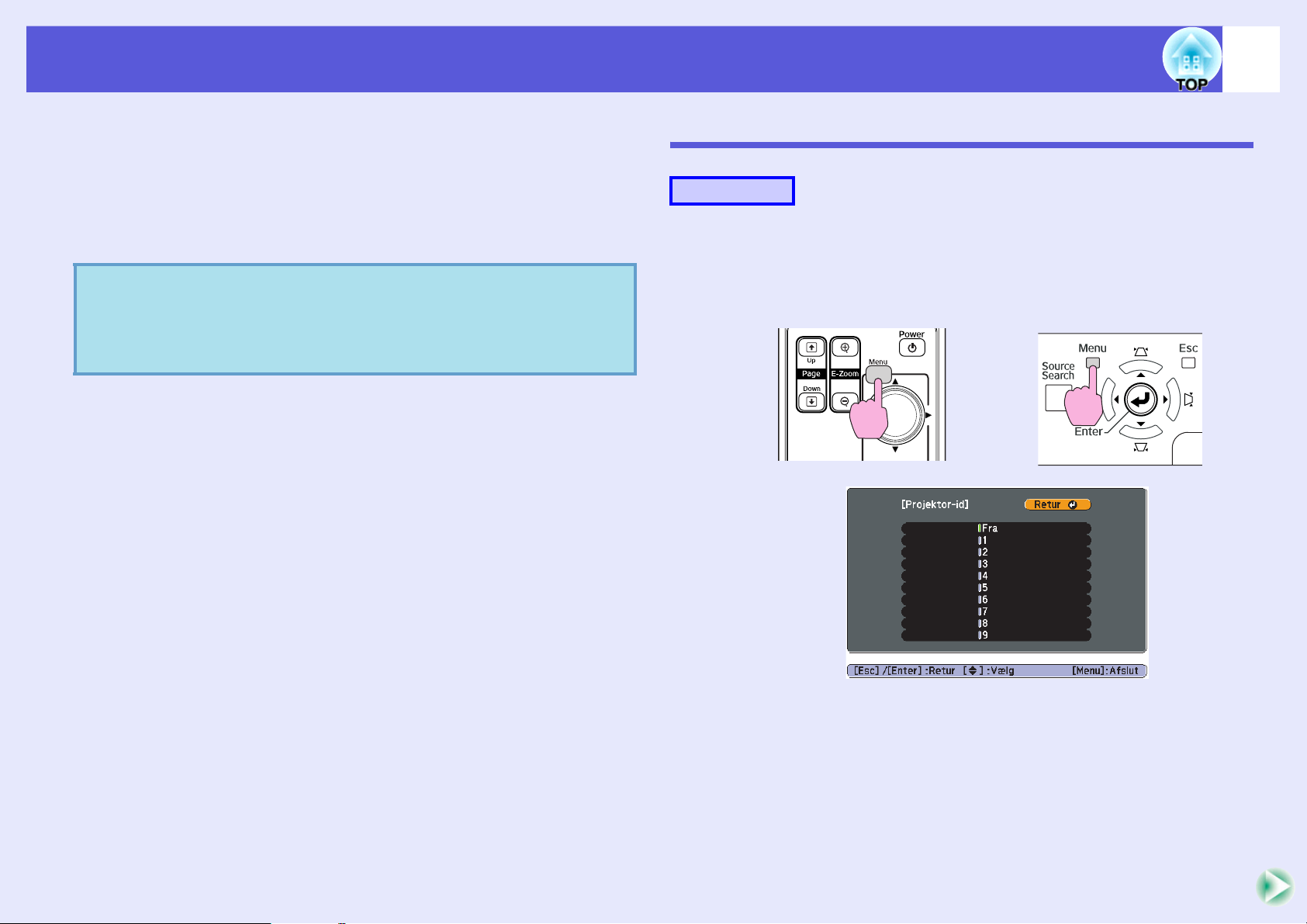
Fjernbetjening af to eller flere projektorer
30
Ved brug af to eller flere projektorer, kan du kun anvende projektoren,
der har et specifikt ID, hvis du registrerer det samme ID for både
projektoren og fjernbetjeningen.
Indstil projektorens ID i konfigurationsmenuen. Indstil
fjernbetjeningens ID ved hjælp af [ID] knappen og de numeriske taster
på fjernbetjeningen.
• Projektorens standard ID er "Fra" og fjernbetjeningens
q
standard ID er "0".
• Når projektoren slukkes og tændes igen, vender ID'et for
fjernbetjeningen tilbage til standardindstillingen.
Indstilling af Projektor-ID
Procedure
A
Tryk på [Menu]-knappen, og vælg "Udvidet" "Projektor-id" i konfigurationsmenuen. s "Brug af
menuen Configuration (Konfiguration)" s.40
Brug af fjernbetjeningen Brug af kontrolpanelet
B
Se, hvilke knapper du kan bruge, og hvilke funktioner de udfører, i
vejledningen under menuen.
Vælg det id, du vil indstille, og tryk på [Enter]knappen.
 Loading...
Loading...