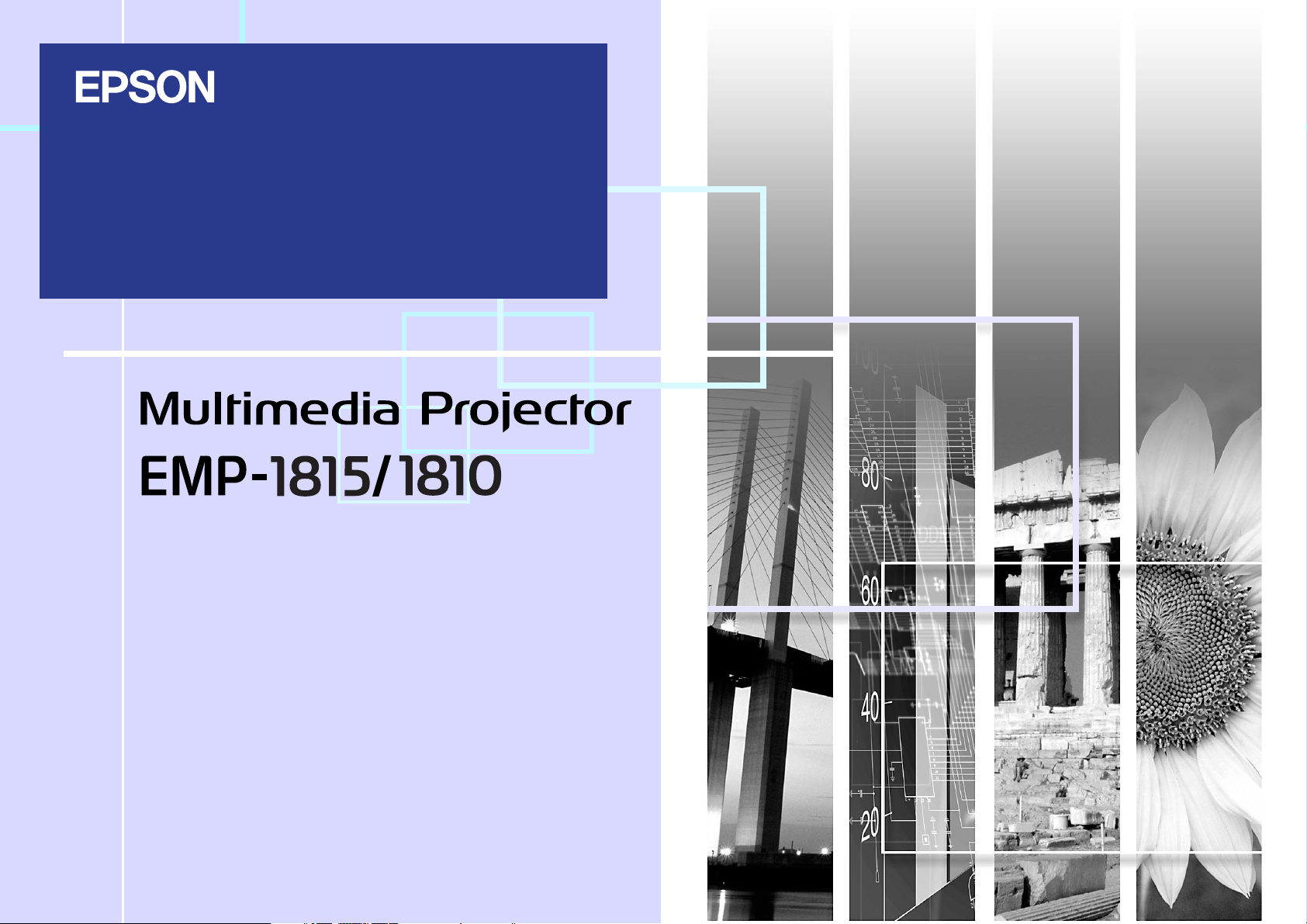
Gebruikershandleiding
1
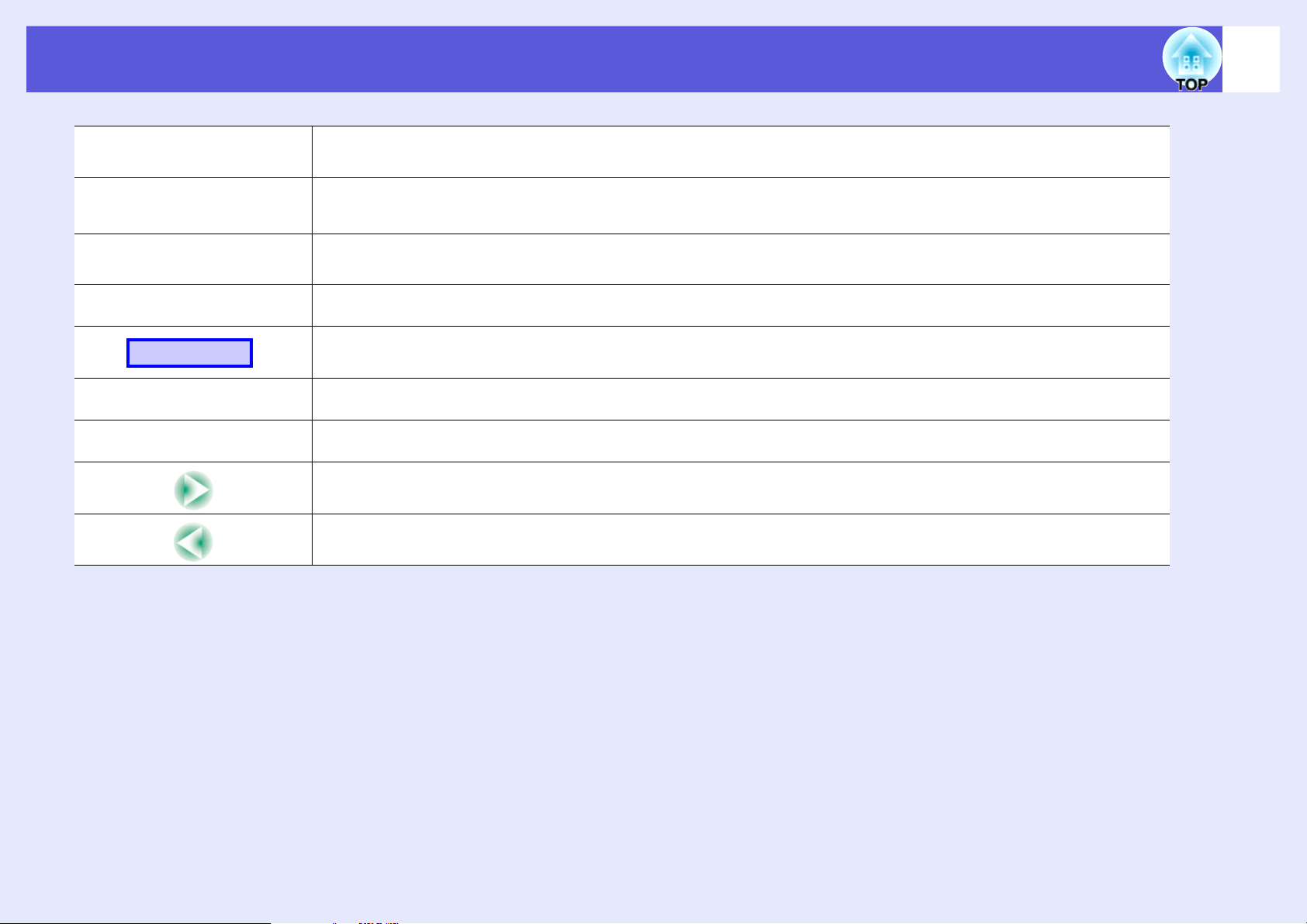
Gebruikte symbolen en tekens
2
Let op
q
s
g
Procedure
[ (Naam) ]
"(Menunaam)"
Dit geeft aan dat de beschreven handeling tot schade of letsel kan leiden als er onvoldoende voorzichtigheid in acht wordt
genomen.
Dit geeft aan dat er nuttige extra informatie volgt over een bepaald onderwerp.
Dit geeft aan op welke pagina meer informatie over een onderwerp kan worden gevonden.
Dit geeft aan dat de onderstreepte term die gevolgd wordt door dit symbool in de woordenlijst te vinden is. Zie
"Woordenlijst" onder "Appendices". s pag.90
Dit geeft aan dat er bedieningsinstructies volgen die in een bepaalde volgorde moeten worden uitgevoerd.
De betreffende procedure moet in de aangegeven volgorde worden uitgevoerd.
Dit verwijst naar de naam van een knop op de afstandsbediening of het bedieningspaneel.
Bijvoorbeeld: de knop [Esc]
Dit verwijst naar de naam van een item in het configuratiemenu.
Bijvoorbeeld: "Beeld" - "Helderheid"
Geeft aan dat de uitleg op de volgende pagina wordt vervolgd. Door op het symbool te klikken wordt de volgende pagina
weergegeven.
Geeft aan dat de uitleg van de vorige pagina wordt vervolgd. Door op het symbool te klikken wordt de vorige pagina
weergegeven.
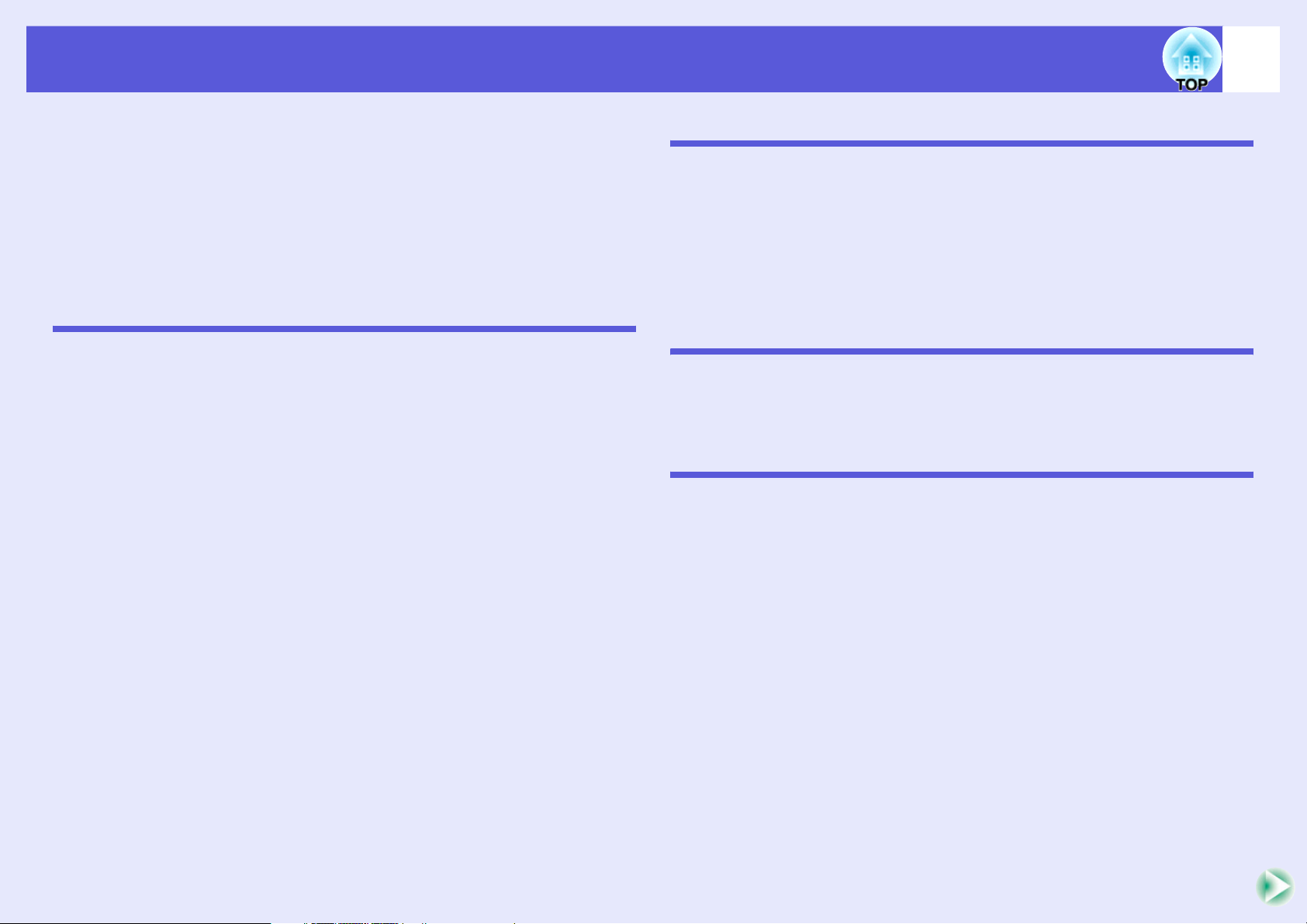
Inhoudsopgave
3
Projector - Kenmerken ...............................................................................5
Gemeenschappelijke kenmerken van de EMP-1815/1810 .................................. 5
EMP-1815 kenmerken ......................................................................................... 6
Onderdelen en functies..............................................................................7
Voorzijde/Bovenzijde............................................................................................ 7
Zijkant (alleen EMP-1815).................................................................................... 8
Onderzijde............................................................................................................ 9
Achterzijde ......................................................................................................... 10
Bedieningspaneel............................................................................................... 12
Afstandsbediening.............................................................................................. 14
Nuttige functies
Vertekening van het geprojecteerde beeld corrigeren .........................17
Vertekening automatisch corrigeren (Quick Setup) ........................................... 18
Uitlijnen van het geprojecteerde beeld op het scherm (Quick Corner) .............. 19
Het geprojecteerde beeld wijzigen..........................................................21
Automatisch binnenkomende signalen detecteren en het geprojecteerde beeld
wijzigen (Bron zoeken)....................................................................................... 21
Direct wijzigen met de afstandsbediening.......................................................... 22
Functies voor het verbeteren van projecties .........................................23
De projectiekwaliteit selecteren (Kleurenmodus selecteren) ............................. 23
Tijdelijk het beeld en geluid onderdrukken (A/V Mute)....................................... 24
Het beeld bevriezen (Freeze)............................................................................. 25
Hoogte-breedteverhouding wijzigen (Resize) ....................................................26
Aanwijzer (Pointer)............................................................................................. 27
Deel van het beeld vergroten (E-Zoom).............................................................28
De muisaanwijzer bedienen met de afstandsbediening (Draadloze muis) ........29
Afstandsbediening gebruiken voor twee of meer projectors...............31
Projector-id instellen........................................................................................... 31
Afstandsbediening-id instellen ........................................................................... 32
De kleur voor meerdere projectors instellen (Kleureninstelling
multischermen).........................................................................................33
Overzicht van de instelprocedure....................................................................... 33
Beeldcorrectie .................................................................................................... 34
Beveiligingsfuncties.................................................................................35
Gebruikers beheren (Wachtwoordbeveiliging) ................................................... 35
Bediening beperken (Toetsvergrendeling) ......................................................... 38
Antidiefstalvergrendeling.................................................................................... 39
Configuratiemenu
Het configuratiemenu gebruiken ............................................................41
Lijst met functies......................................................................................42
Beeld-menu ....................................................................................................... 42
Signaal-menu..................................................................................................... 43
Instellingen-menu .............................................................................................. 44
Uitgebreid-menu ................................................................................................ 46
Netwerk-menu (alleen EMP-1815) .................................................................... 48
Informatie-menu................................................................................................. 59
Resetten-menu .................................................................................................. 60
Problemen oplossen
De Help-knop gebruiken.......................................................................... 62
Problemen oplossen................................................................................63
De indicatielampjes aflezen ............................................................................... 63
Als de indicatielampjes geen uitkomst bieden ................................................... 66
Appendices
Installatiemethoden ................................................................................. 74
Reinigen .................................................................................................... 75
Het oppervlak van de projector reinigen ............................................................ 75
De lens reinigen................................................................................................. 75
Het luchtfilter en de luchttoevoerventilator reinigen ........................................... 75
Verbruiksmateriaal vervangen................................................................ 76
De batterijen van de afstandsbediening vervangen........................................... 76
De projectorlamp vervangen.............................................................................. 77
Het luchtfilter vervangen .................................................................................... 80
Een gebruikerslogo opslaan ...................................................................81
Beeldschermgrootte en afstand ............................................................. 83
USB-apparaten aansluiten (digitale camera,
harde schijf of geheugensticks of -kaarten) (alleen EMP-1815) .......... 84
USB-apparaten aansluiten................................................................................. 84
CompactFlash-kaarten insteken en uitwerpen (alleen EMP-1815)...... 85
Kaarten insteken................................................................................................ 85
Kaarten uitnemen .............................................................................................. 85
Op externe apparatuur aansluiten.......................................................... 87
Op externe monitor aansluiten........................................................................... 87
Op externe luidsprekers aansluiten ................................................................... 87
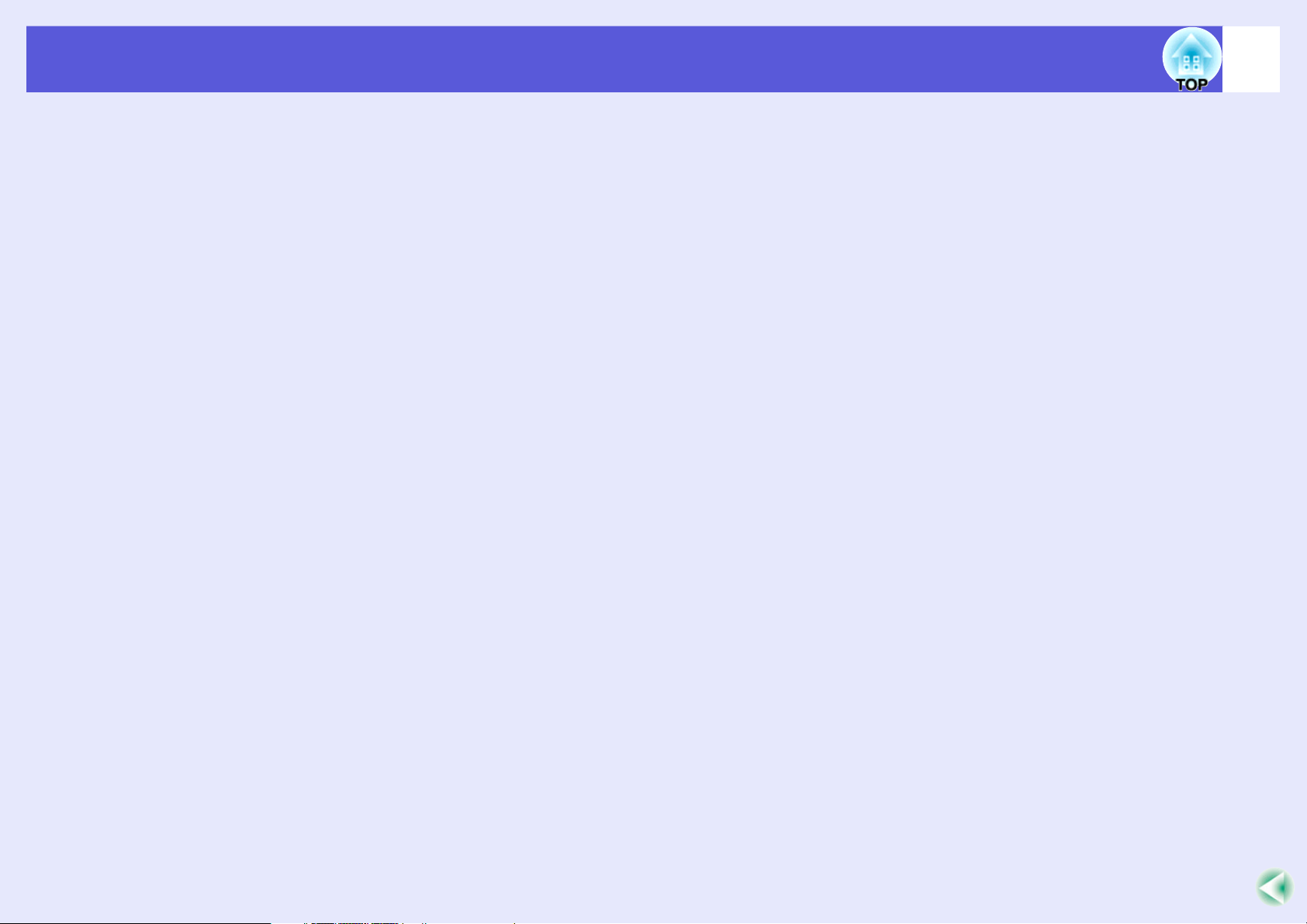
Inhoudsopgave
LAN-kabel aansluiten ...............................................................................88
Optionele accessoires en verbruiksmateriaal .......................................89
Woordenlijst..............................................................................................90
ESC/VP21-commando's ...........................................................................92
Commandolijst ................................................................................................... 92
Kabelindelingen.................................................................................................. 92
PJLink (alleen EMP-1815) ........................................................................93
Lijst met ondersteunde monitorbeeldschermen ...................................94
Technische gegevens ..............................................................................95
Afmetingen................................................................................................99
Index ........................................................................................................100
4
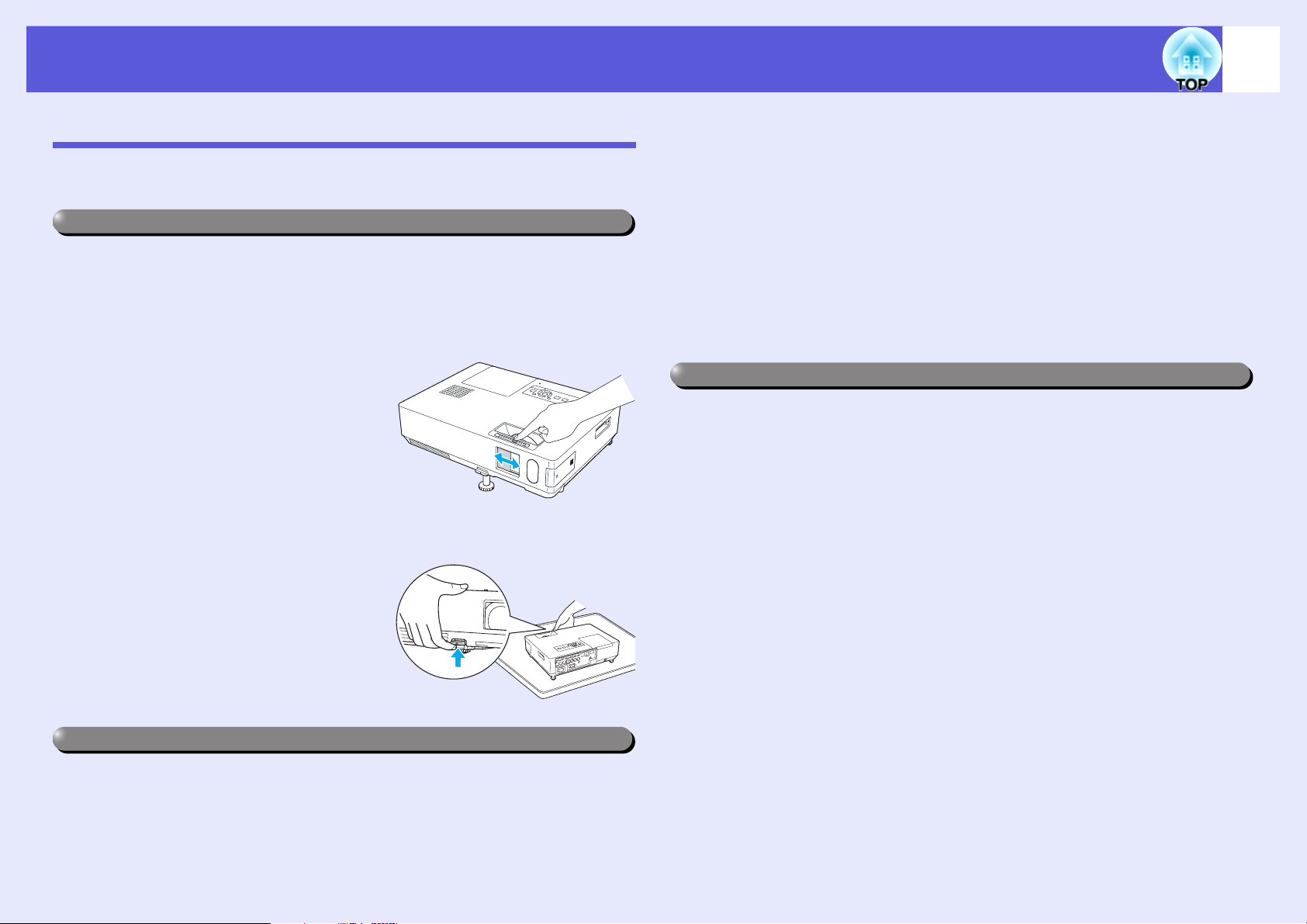
Projector - Kenmerken
5
Gemeenschappelijke kenmerken van de EMP-1815/1810
Zowel de EMP-1815 als de EMP-1810 beschikken over de volgende
kenmerken.
Gebruiksgemak
f Quick Setup
Dit kenmerk corrigeert vertekening van het geprojecteerde beeld met één
druk op de knop. Beelden kunnen worden gecorrigeerd en aangepast aan
de schermgrootte om de voorbereiding te vereenvoudigen.
f Gemakkelijk projecteren en
opslaan met de A/V Muteschuifklep
U kunt de projectie heel makkelijk
stoppen of hervatten door het openen
of sluiten van de schuifklep A/V Mute.
Het geven van een heldere presentatie
wordt daardoor eenvoudiger.
f De projector is uitgerust met
één voet om het uitlijnen te
vergemakkelijken
U kunt de hoogte van de projector
eenvoudig met één hand instellen.
s Introductiehandleiding
f Bedieningsvergrendeling beperkt de knopbediening op
het bedieningspaneel
Zo kunt u voorkomen dat de projectorinstellingen zonder toestemming
worden gewijzigd bij gebruik tijdens evenementen, op scholen, enzovoort.
s pag.38
f Uitgerust met diverse antidiefstalvoorzieningen
De projector bevat de volgende antidiefstalvoorzieningen. s pag.39
• Beveiligingssleuf
• Installatiepunt beveiligingskabel
Gemakkelijk te hanteren
f Direct inschakelen aan/uit
Op plaatsen waar de stroom centraal wordt beheerd, zoals in
vergaderzalen, kan de projector ingesteld worden op automatisch in- of
uitschakelen als de stroombron waarop de projector is aangesloten wordt
in- of uitgeschakeld.
f Geen afkoelperiode
U hoeft niet te wachten tot de projector is afgekoeld voordat u de
voedingskabel van de projector kunt loskoppelen.
f Zeer krachtige 1,6 x zoomlens
De 1,6 x zoom biedt een groot aantal installatieposities waardoor de
projector geschikt is voor de meeste kamerindelingen, of hij nu op een
stander of tafel staat of aan het plafond is bevestigd.
Verbeterde veiligheidsfuncties
f Wachtwoordbeveiliging om het aantal gebruikers te
beperken en te beheren
U kunt een wachtwoord instellen en zo bepalen wie de projector mag
gebruiken. s pag.35
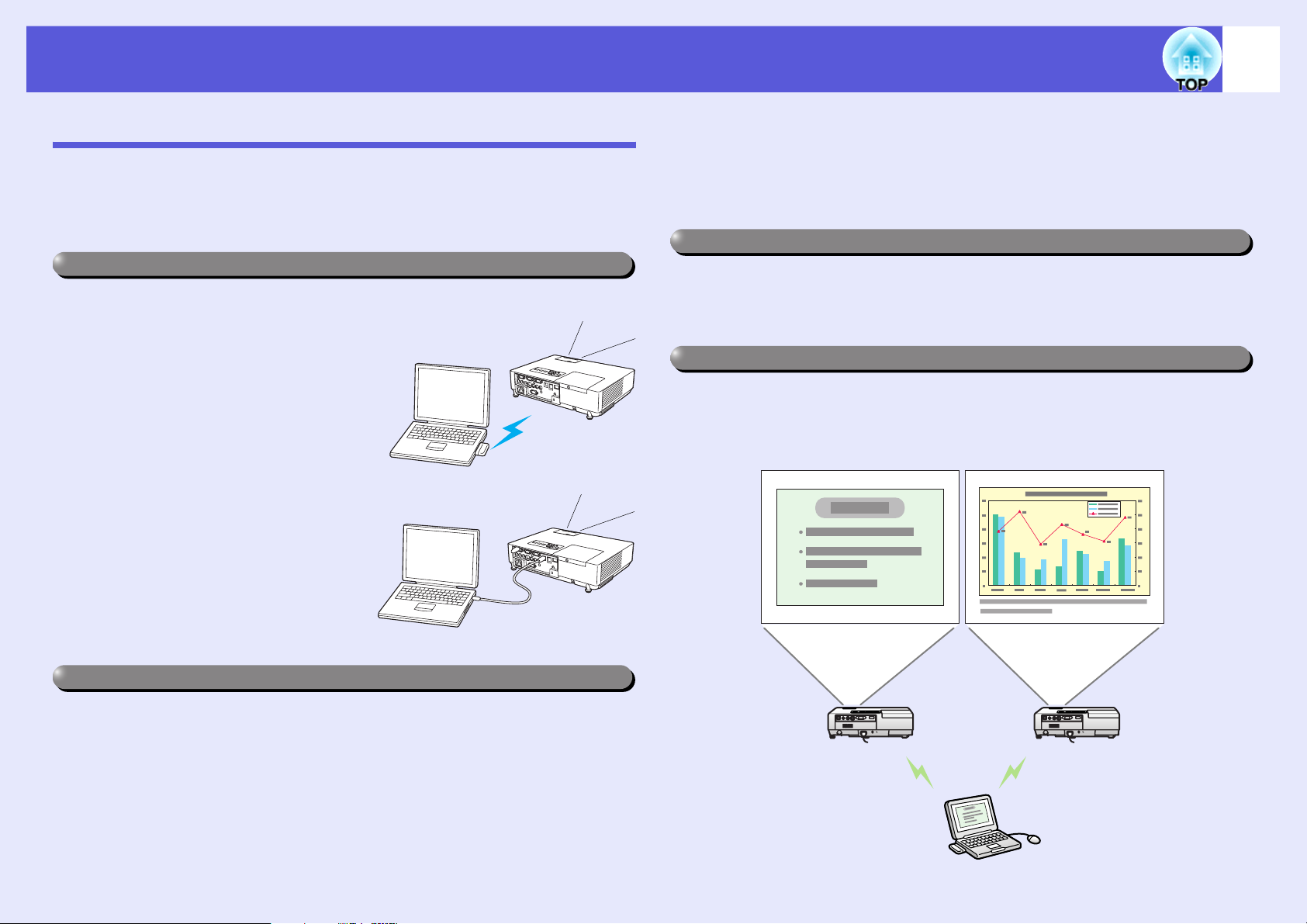
Projector - Kenmerken
6
EMP-1815 kenmerken
De EMP-1815 kan via een vaste of draadloze LAN-aansluiting op een
computer worden aangesloten. Deze projector kan in veel meer situaties
worden gebruikt als u de meegeleverde PC-toepassingen gebruikt.
Gemakkelijk aan te sluiten op een computer
f Computer en draadloze verbinding
Gebruik een draadloze LAN voor
een gemakkelijke 1-op-1-aansluiting
met uw computer. s Wireless
LAN Quick Connection Guide
U kunt de projector ook aansluiten
op het toegangspunt. s EasyMP
Operation Guide
f Met een USB-kabel
aansluiten (USB-weergave)
Om afbeeldingen van het
computerscherm te projecteren hoeft
u slechts een kabel op uw computer
aan te sluiten. s Wireless LAN
Quick Connection Guide
f Alleen diavoorstelling (presentatiemodus)
In deze modus projecteert u alleen afbeeldingen uit uw PowerPointdiavoorstelling. U kunt professionele presentaties geven waarbij de kijker
geen bedieningsopties of ander voorbereidend materiaal ziet. s EasyMP
Operation Guide
Versterkt beveiligingsniveau van draadloze LAN
De beveiliging is sterker dan bij voorgaande modellen. U hoeft u geen
zorgen te maken over de beveiliging als u de projector op uw netwerk
aansluit. s EasyMP Operation Guide
Projectie op tweede en derde scherm (multischermweergave)
U kunt elke virtuele weergave op de computer met twee of meer
projectors projecteren. Zo kunt u bestanden en instellingen voor de
virtuele weergaven bewerken terwijl u alleen de virtuele weergaven
projecteert. s EasyMP Operation Guide
Krachtige presentatieondersteuning
f Presentaties zonder computer
U kunt van tevoren datascenario's van presentaties vastleggen en deze
later simpelweg afspelen zonder computer. s EasyMP Operation Guide
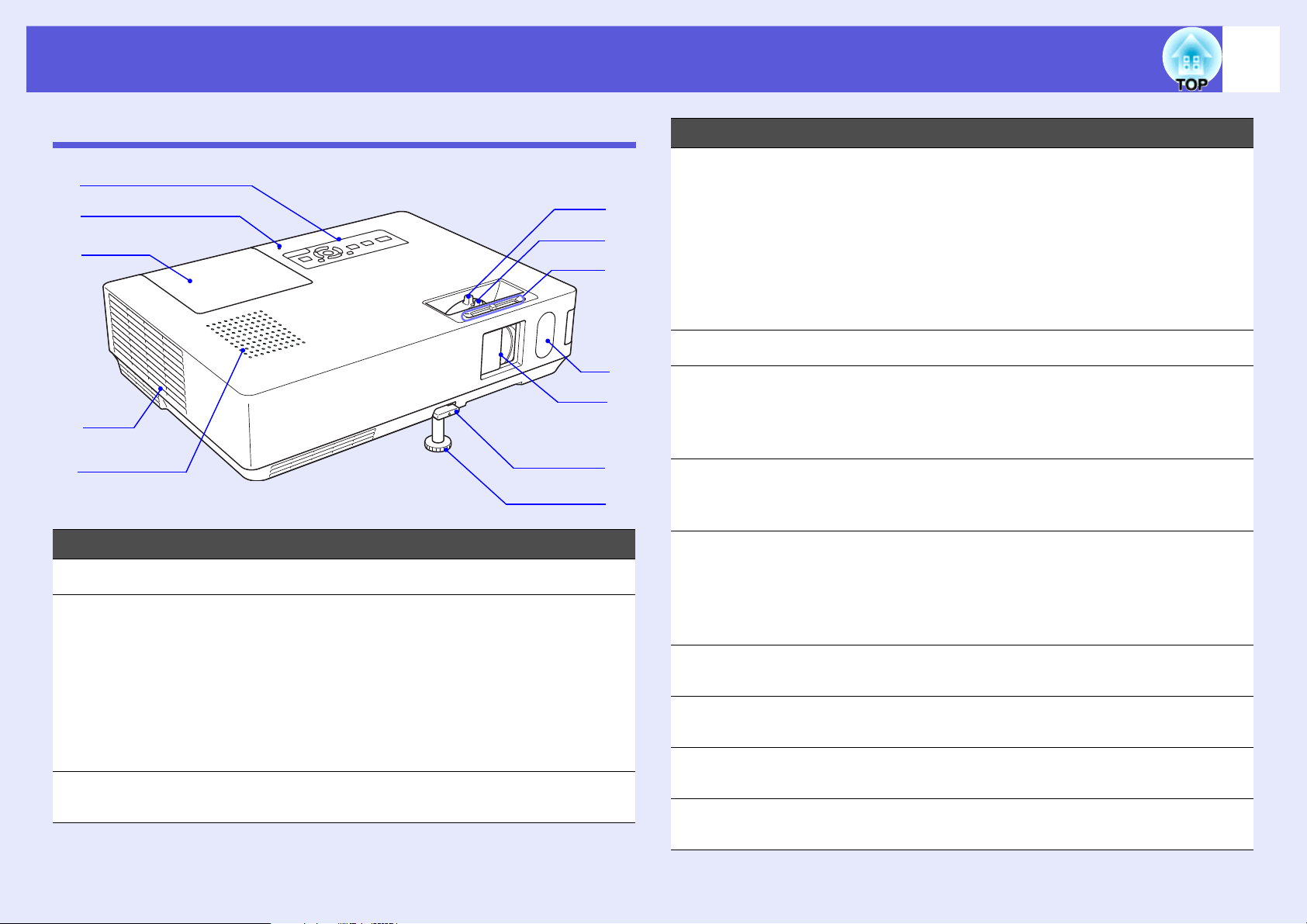
Onderdelen en functies
7
Voorzijde/Bovenzijde
A
B
C
D
E
Naam Functie
Bedieningspaneel s pag.12
A
Indicatielampjes
B
USB-activiteit
(alleen EMP-1815)
Lampdeksel Open deze deksel als u de projectorlamp wilt
C
Knipperende of brandende indicatielampjes
geven de toegangsstatus van de USB type A
weer.
Als het lampje uit is, betekent dit dat er geen
USB-apparaat is aangesloten.
Als het oranje oplicht, is er een USB-apparaat
aangesloten.
Als het rood oplicht, is er een fout opgetreden.
vervangen. s pag.77
L
K
J
I
H
G
F
Naam Functie
Luchtafvoerventi-
D
lator
Luidspreker
E
Instelbare voet
F
aan voorzijde
Hendel voor
G
instellen voet
A/V Mute-
H
schuifklep
Afstandsbedie-
I
ningsontvanger
A/V Mute-
J
schuifknop
Scherpstelring Stelt de beeldscherpte in.
K
Zoomstelring Stelt de beeldgrootte in.
L
Let op
Plaats geen voorwerpen die krom kunnen
trekken of op een andere manier door warmte
kunnen vervormen, in de buurt van de
luchtafvoerventilator. Plaats uw gezicht of
handen niet in de buurt van de
luchtafvoerventilator terwijl de projector wordt
gebruikt.
Voor het instellen en vergroten van het
geprojecteerde beeld nadat de projector op
een oppervlak, bijvoorbeeld een bureau, is
geplaatst. s Introductiehandleiding
Trek het hendeltje naar buiten om de voet aan
de voorzijde uit te schuiven en in te trekken.
s Introductiehandleiding
Schuif ter bescherming van de lens de klep
dicht als u de projector niet gebruikt. Door de
schuifklep tijdens de projectie te sluiten kunt u
beeld en geluid onderdrukken (A/V Mute).
s Introductiehandleiding, pag.24
Ontvangt signalen van de afstandsbediening.
s Introductiehandleiding
Schuif de knop om de A/V Mute-schuifklep te
openen en te sluiten.
s Introductiehandleiding
s Introductiehandleiding
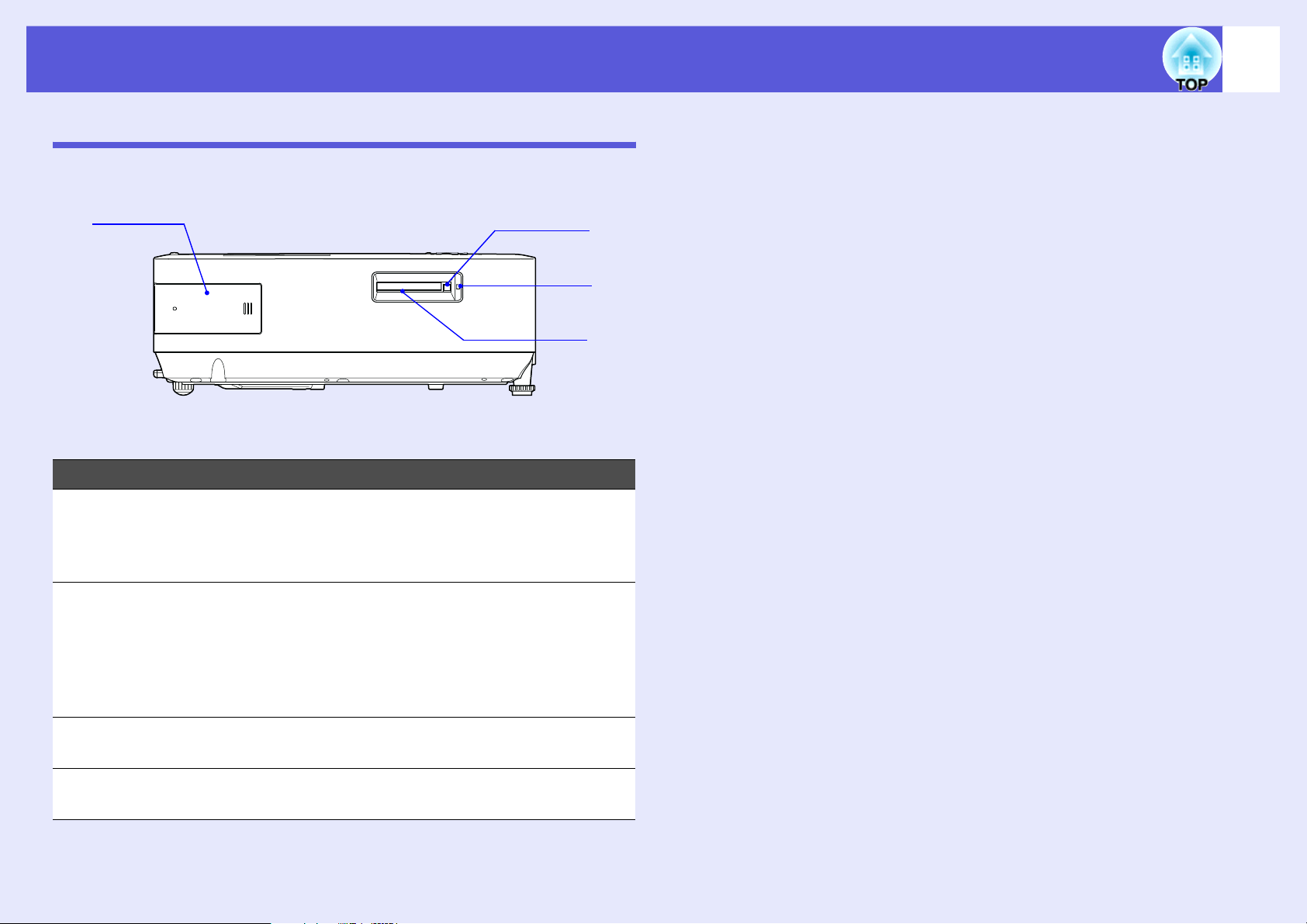
Onderdelen en functies
Zijkant (alleen EMP-1815)
8
A
Naam Functie
Draadloze LAN-
A
eenheid
Kaartsleuf Deze sleuf is voor het insteken van een
B
Installeer dit voordat u de projector gaat
gebruiken. Hiermee sluit u de projector via een
draadloze verbinding aan op de computer.
s Wireless LAN Quick Connection Guide
CompactFlash-kaart bij gebruik van de functie
PC Free in EasyMP. U kunt ook schrijven naar
een CompactFlash-kaart vanaf een computer
die via een netwerk op de projector is
aangesloten. s pag.85
D
C
B
Indicatielampje
C
kaartsleuf
Uitwerpknop Druk op deze knop om de CompactFlash-kaart
D
Geeft de toegangsstatus van de
CompactFlash-kaart aan. s pag.86
uit te werpen. s pag.85
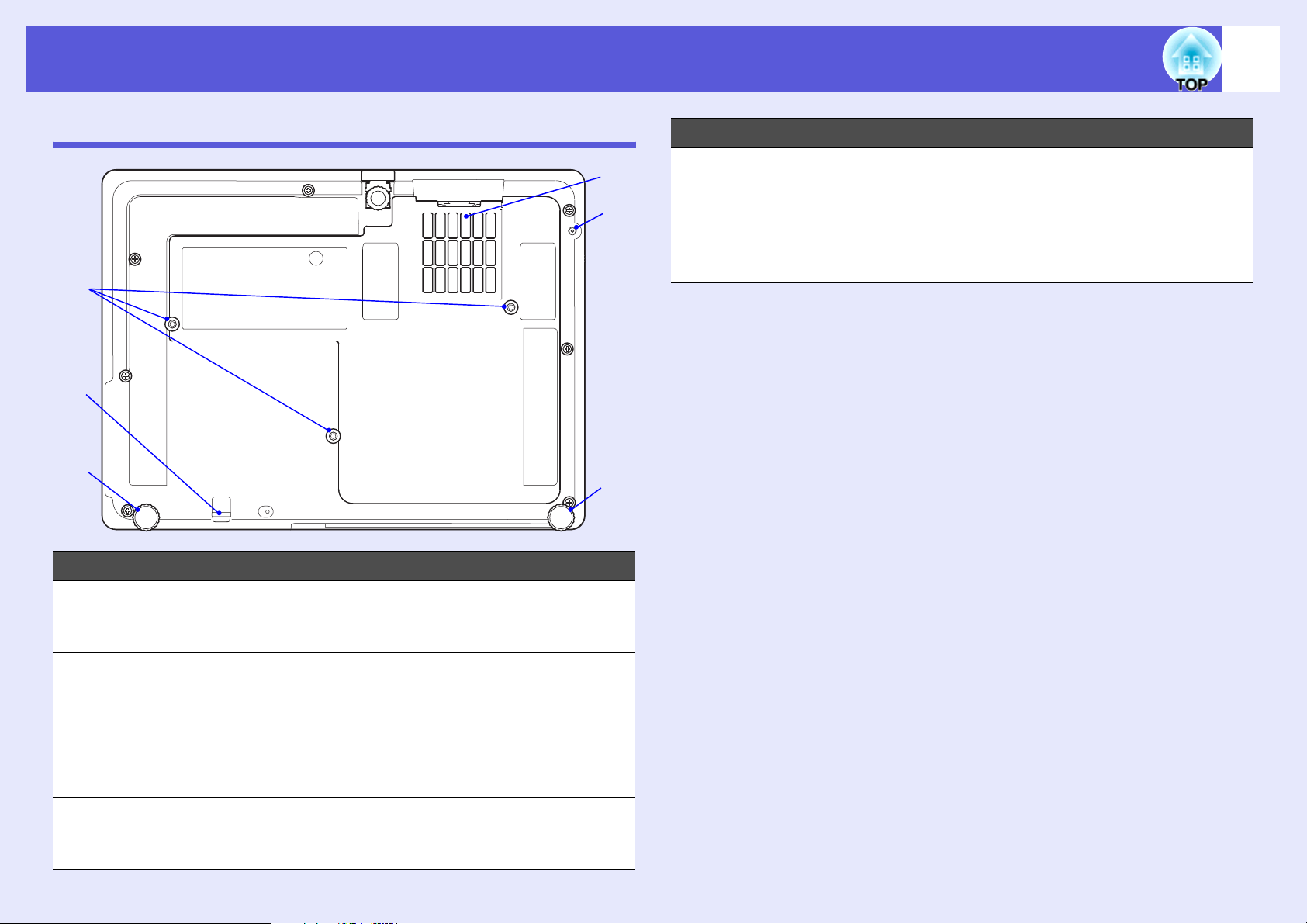
Onderdelen en functies
9
Onderzijde
A
B
C
Naam Functie
E
D
C
Naam Functie
Luchtfilter
E
(Luchttoevoerventilator)
Dit luchtfilter voorkomt dat stof en andere
vreemde deeltjes in de projector terechtkomen
tijdens de luchttoevoer. De projector toont een
waarschuwingsbericht als het tijd is om het
luchtfilter te reinigen of te vervangen.
s pag.75, 80
Bevestingspunte
A
n ophangbeugel
(3 punten)
Installatiepunt
B
beveiligingskabel
Achterste voet Draai de achterste voet naar beneden of naar
C
Schroefgat voor
D
draadloos LANapparaat
Bevestig de optionele plafondbeugel hier als u
de projector aan het plafond wilt ophangen.
s pag.74, 89
Haal hier een in de handel verkrijgbaar
beveiligingskabel door als u uw projector wilt
vastleggen aan een vast object. s pag.39
boven om de horizontale helling in te stellen.
s Introductiehandleiding
Dit gat is bedoeld om een draadloos LANapparaat met een schroef te fixeren.
s Wireless LAN Quick Connection Guide
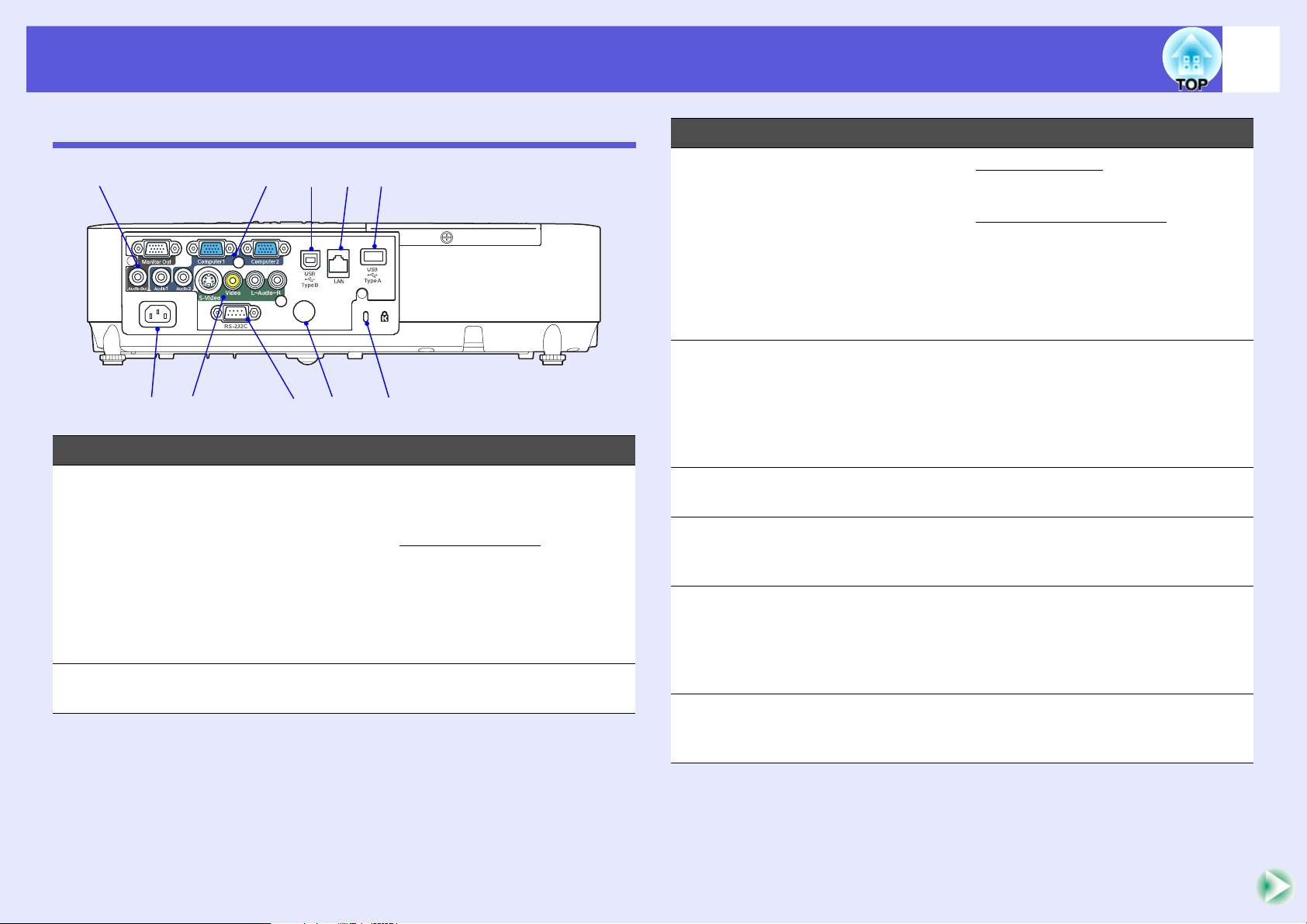
Onderdelen en functies
10
Achterzijde
A
B
C
Naam Functie
Monitor-
A
uitgangspoort
Audiouitgangspoort
Voedingsingang Sluit aan op de voedingskabel.
B
J
I
Zendt het beeldsignaal van de computer die is
aangesloten op de Computer1-ingangspoort
naar een externe monitor. Dit is niet
beschikbaar voor component video
of andere signalen die binnenkomen op een
andere poort dan de Computer1-ingangspoort.
Zendt het geluid van het geprojecteerde beeld
naar de externe luidsprekers.
s pag.87
s Introductiehandleiding
G
H
ED
F
g signalen
Naam Functie
S-video-
C
ingangspoort
Videoingangspoort
Audio-L/Ringangspoort
RS-232C-poort Als u de projector vanaf een computer bedient,
D
Afstandsbedienin
E
gsontvanger
Beveiligingssleuf
F
(j)
USB-poort (Type
G
A) (alleen EMP-
1815)
LAN-poort (alleen
H
EMP-1815)
Ingang voor S-videosignaleng van
videobronnen.
Ingang voor composietvideosignaleng van
videobronnen.
Deze sluiten aan op de audio-uitgangspoort
van apparatuur die is aangesloten op de Svideo- of video-ingangspoort.
s Introductiehandleiding
sluit de computer dan aan met een RS-232Ckabel. Deze poort is bestemd voor
bedieningsdoeleinden en mag
normaalgesproken niet worden gebruikt.
s pag.92
Ontvangt signalen van de afstandsbediening.
s Introductiehandleiding
De beveiligingssleuf is compatibel met het
door Kensington geproduceerde Microsaver
Security System. s pag.39
Ingang voor het geheugen van compatibele
digitale camera's en andere USB-apparaten,
zodat u afbeeldingen/filmbestanden en
scenario's via de ingebouwde EasyMP-kaart
zonder computer kunt projecteren. s pag.84
Als er een LAN-kabel is aangesloten, kunt u de
projector via een LAN beheren en bedienen.
s pag.88
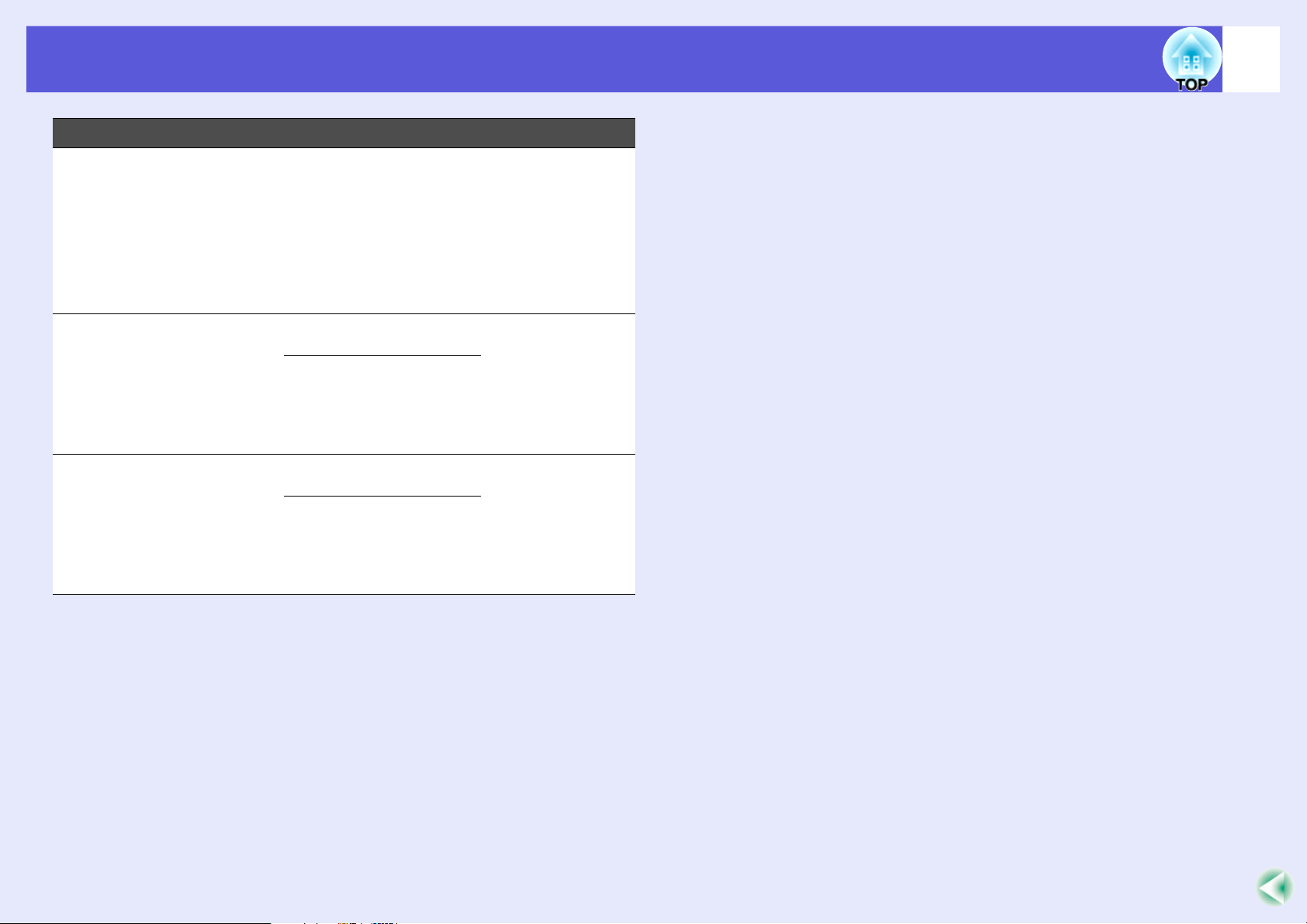
Onderdelen en functies
Naam Functie
USB-poort (Type B)Hiermee sluit u de projector via een USB-kabel
I
aan op een computer waarna het
computerbeeld wordt geprojecteerd (alleen
EMP-1815). s Wireless LAN Quick
Connection Guide
Met deze poort kunt u ook aansluiten op een
computer om een draadloze muis te
gebruiken. s pag.29
11
Computer1-
J
ingangspoort
Audio 1ingangspoort
Computer2ingangspoort
Audio 2ingangspoort
Ingang voor videosignalen van een computer
en componentvideosignalen
videobronnen.
Sluit aan op de audio-uitgangspoort van de
computer die is aangesloten op de Computer1ingangspoort.
Ingang voor videosignalen van een computer
en componentvideosignalen
videobronnen.
Sluit aan op de audio-uitgangspoort van de
computer die is aangesloten op de Computer2ingangspoort. s Introductiehandleiding
g van andere
g van andere
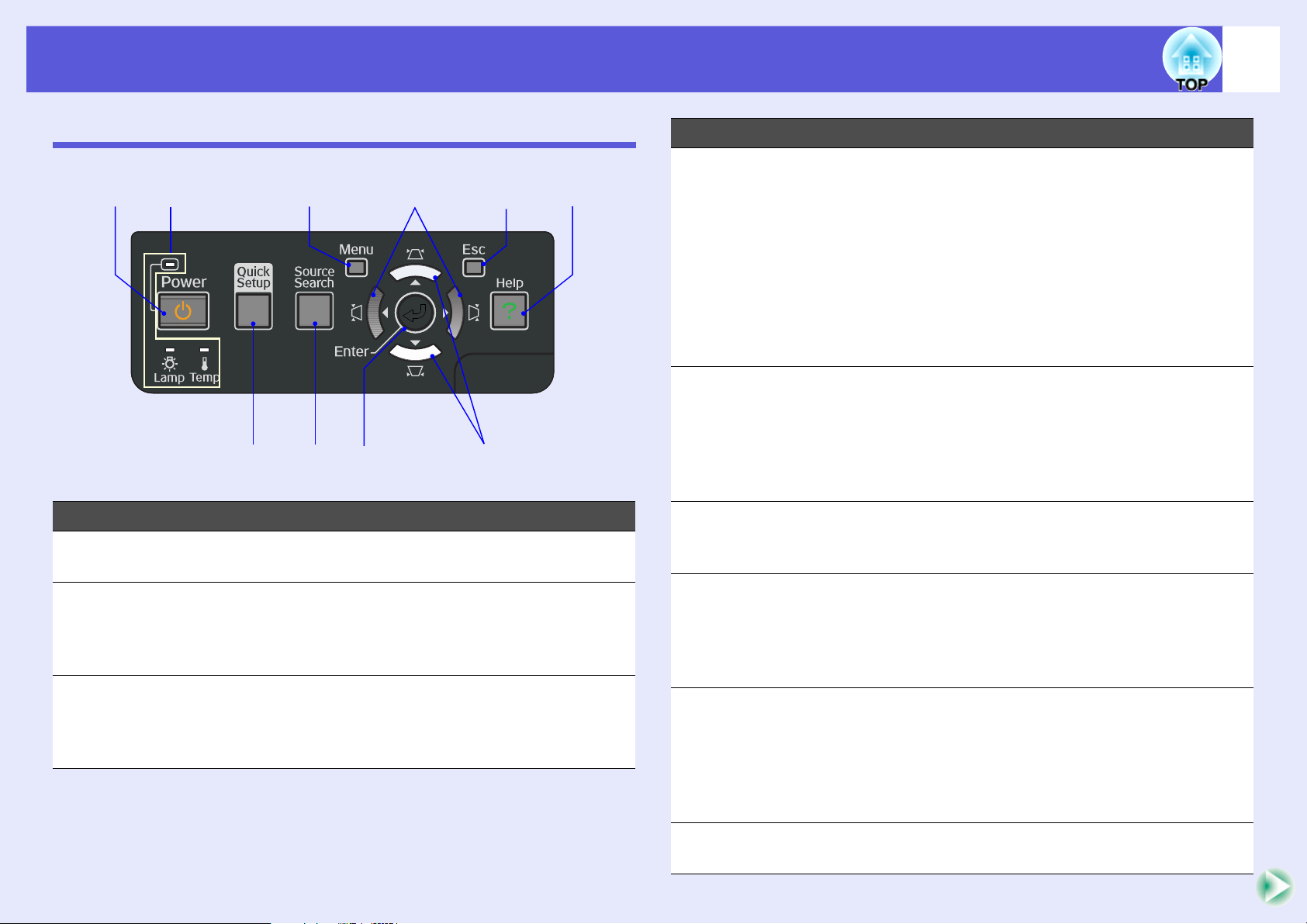
Onderdelen en functies
12
Bedieningspaneel
IAJ
B
Naam Functie
[Power]-knop Met deze knop schakelt u de projector in en uit.
A
[Quick Setup]-
B
knop
[Source Search]-
C
knop
C D
s Introductiehandleiding
Druk op deze knop om vertekening van het
geprojecteerde beeld te compenseren zodat
het beeld perfect overeenkomt met de grootte
van het scherm. s pag.17
Met deze knop schakelt u naar het volgende
invoerapparaat dat op de projector is
aangesloten en een beeldsignaal doorstuurt.
s pag.21
H
E
Naam Functie
[Enter]-knop Als deze knop tijdens de projectie van
D
signaalbeelden van de computer wordt
FG
[v]- en [w]-
E
knoppen
[Help]-knop Druk op deze knop om het hulpscherm weer te
F
[Esc]-knop Druk op deze knop om de huidige functie te
G
[<]- en [>]-
H
knoppen
ingedrukt, stelt de projector automatisch
tracking, synchronization, and position
(frequentieafstemming, synchronisatie en
positie) in voor een optimale beeldweergave.
Als een configuratiemenu of een hulpscherm
wordt weergegeven, accepteert de projector
de huidige selectie en gaat verder naar het
volgende niveau. s pag.41
Corrigeren de trapeziumvertekening.
Als er een configuratiemenu of een
hulpscherm wordt weergegeven, kunt u met
deze knoppen menu-items en
instellingswaarden selecteren.
s Introductiehandleiding, pag.41
geven en te sluiten. Het hulpscherm geeft aan
hoe u problemen kunt oplossen. s pag.62
stoppen.
Als deze knop wordt ingedrukt terwijl het
configuratiemenu wordt weergegeven, geeft de
projector het vorige menu weer. s pag.41
Corrigeren de trapeziumvertekening.
Als er een configuratiemenu of een
hulpscherm wordt weergegeven, kunt u met
deze knoppen menu-items en
instellingswaarden selecteren.
s Introductiehandleiding, pag.41
[Menu]-knop Druk op deze knop om het configuratiemenu
I
weer te geven en te sluiten. s pag.41
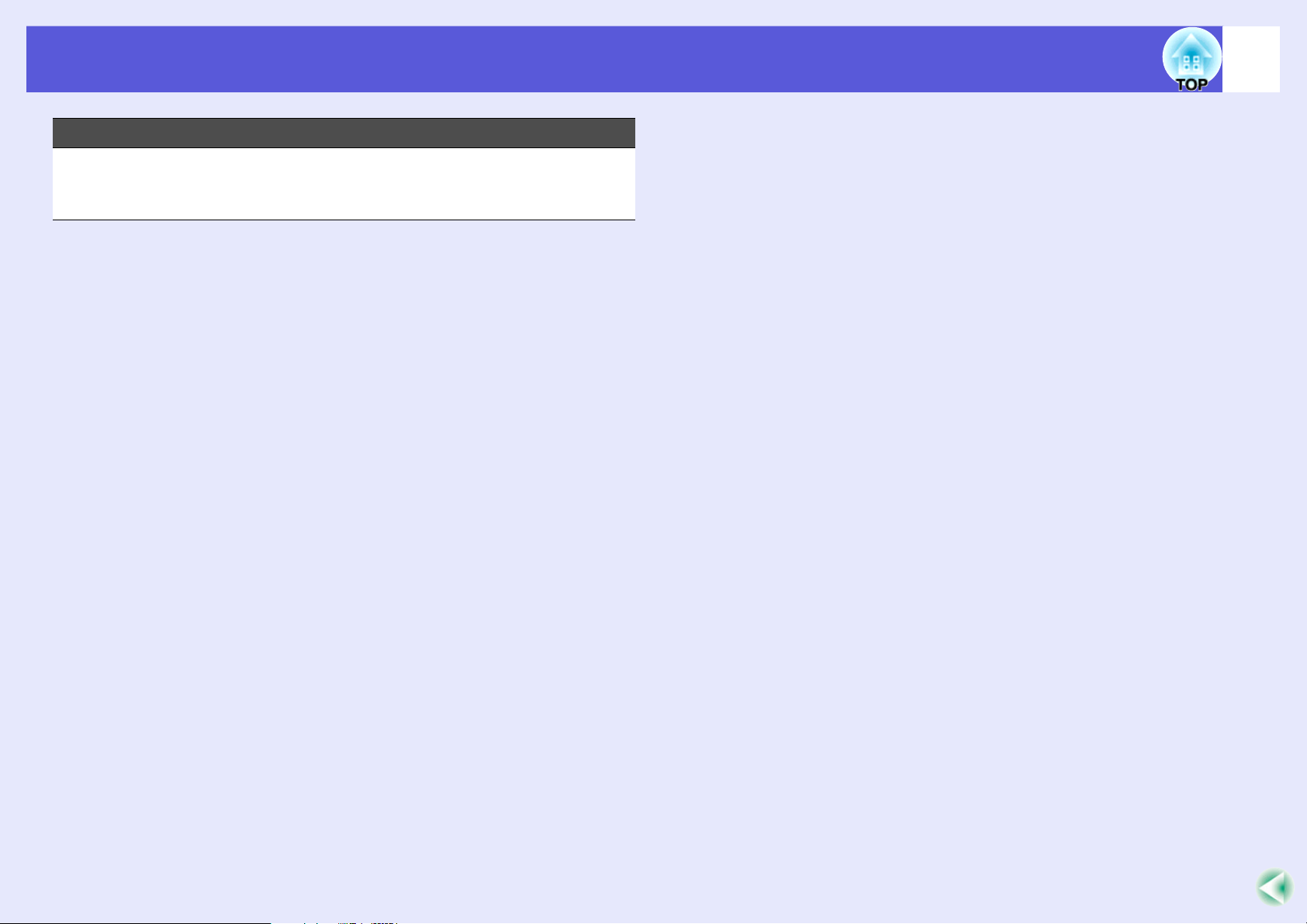
Onderdelen en functies
Naam Functie
13
Statusindicatie-
J
lampjes
De status van de projector kan worden
afgelezen aan de kleur van de indicatielampjes
en of deze knipperen of branden. s pag.63
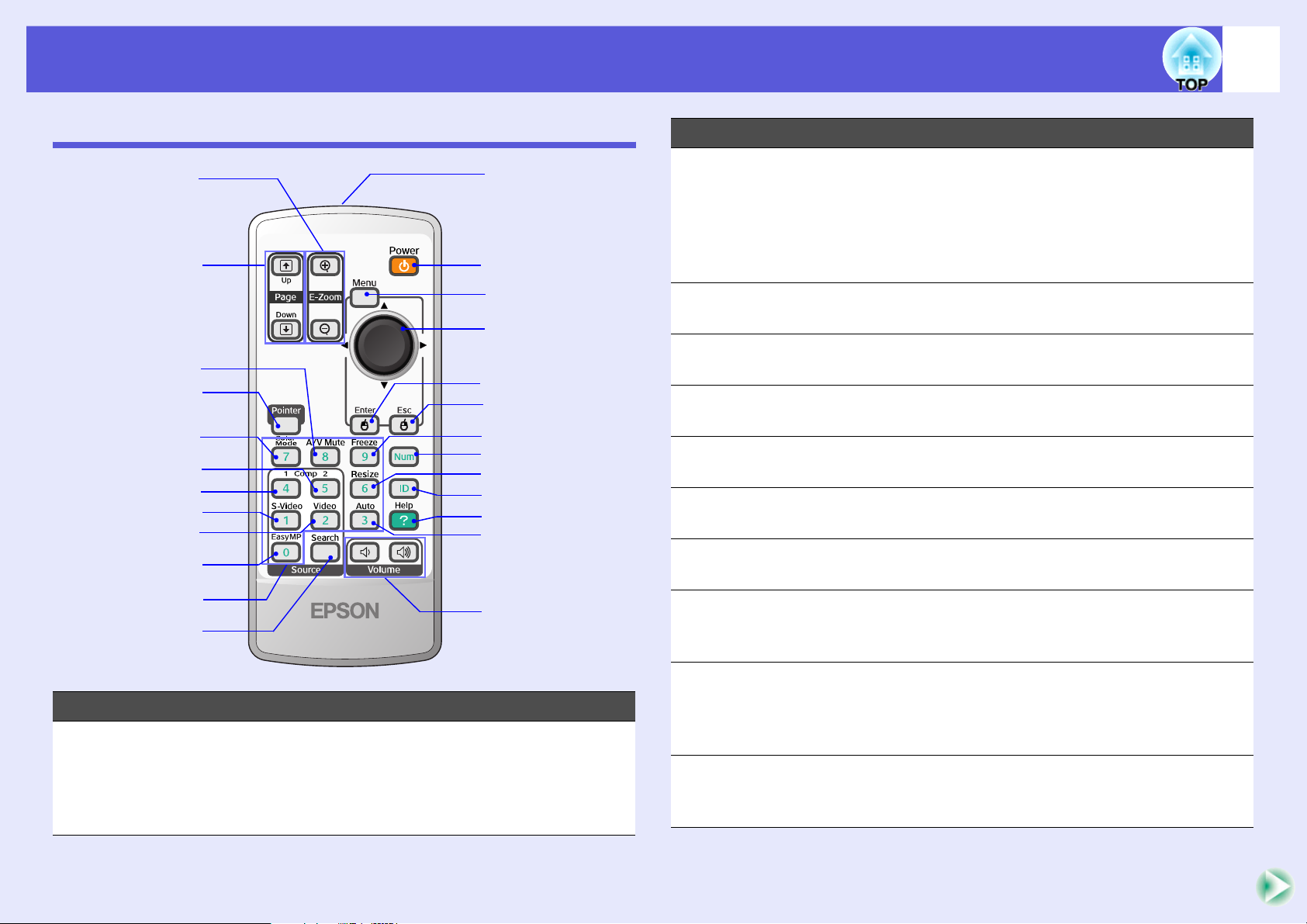
Onderdelen en functies
14
Afstandsbediening
A
B
C
D
E
F
G
H
I
J
Y
X
W
V
U
T
S
R
Q
P
O
N
Naam Functie
[Page]-knop
B
([) (])
[A/V Mute]-knop Hiermee schakelt u video en audio in en uit.
C
[Pointer]-knop Druk op deze knop als u de schermaanwijzer
D
[Color Mode]-
E
knop
[Comp2]-knop Schakelt over naar beeld van de Computer2-
F
[Comp1]-knop Schakelt over naar beeld van de Computer1-
G
[S-Video]-knop Schakelt over naar beeld van de S-video-
H
Als de draadloze muis is ingeschakeld en de
presentatie via het netwerk wordt getoond*,
kunt u het PowerPoint-bestand doorbladeren
door op de Pagina omhoog/Pagina omlaagknoppen te drukken. * alleen EMP-1815
s pag.29, EasyMP Operation Guide
s pag.24
wilt activeren. s pag.27
Bij iedere druk op deze knop verandert de
kleurenmodus. s pag.23
ingangspoort. s pag.22
ingangspoort. s pag.22
ingangs-poort. s pag.22
Naam Functie
[E-Zoom]-knop
A
(z) (x)
K
L
M
(z) Vergroot het beeld zonder de
projectiegrootte te wijzigen.
(x) Verkleint delen van beelden die met de
[z]-knop zijn vergroot.
s pag.28
[Video]-knop Schakelt over naar beelden van de video-
I
ingangspoort.
s pag.22
[EasyMP]-knop Druk op deze knop als u de EasyMP-
J
beeldweergave wilt gebruiken. De EMP-1810
beschikt niet over deze functie. (alleen EMP-
1815)
Numerieke
K
knoppen
Gebruik deze knoppen om een wachtwoord,
projector-id of afstandsbediening-id in te
voeren. s pag.37
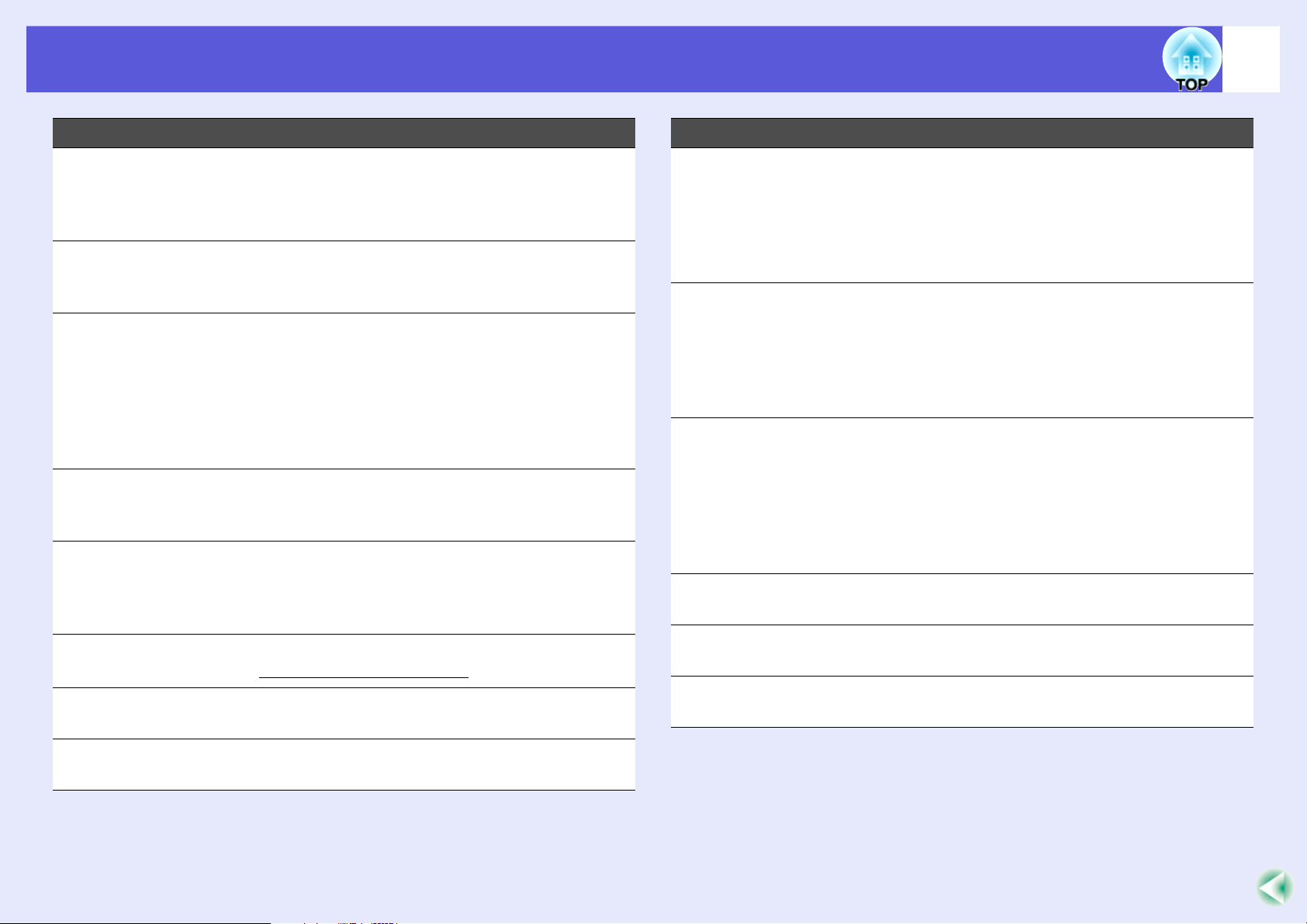
Onderdelen en functies
15
Naam Functie
[Search]-knop Hiermee schakelt u naar het volgende
L
invoerapparaat dat op de projector is
aangesloten en een beeldsignaal doorgeeft.
s pag.21
[Volume]-
M
knoppen
(a) (b)
[Auto]-knop Als deze knop tijdens de projectie van
N
[Help]-knop Druk op deze knop om het hulpscherm weer te
O
[ID]-knop Druk op deze knop om te controleren of de
P
[Resize]-knop Bij iedere druk op deze knop verandert de
Q
[Num]-knop Gebruik deze knop als u een wachtwoord of
R
(a) Verlaagt het volume.
(a) Verhoogt het volume.
s Introductiehandleiding
signaalbeelden van de computer wordt
ingedrukt, stelt de projector automatisch
tracking, synchronization, and position
(frequentieafstemming, synchronisatie en
positie) in voor een optimale beeldweergave.
s pag.43
geven en te sluiten. Het hulpscherm geeft aan
hoe u problemen kunt oplossen. s pag.62
projector met de afstandsbediening kan
worden bediend. U kunt er ook de
afstandsbediening-id mee instellen. s pag.31
hoogte-breedteverhouding
scherm-ID wilt invoeren. s pag.37
g. s pag.26
Naam Functie
[Esc]-knop Druk op deze knop om de huidige functie te
T
stoppen. Als deze knop wordt ingedrukt terwijl
het configuratiemenu wordt weergegeven,
geeft de projector het vorige menu weer. Als u
de draadloze muis gebruikt, werkt de knop als
rechtermuisknop. s pag.41
[Enter]-knop Als een configuratiemenu of een hulpscherm
U
wordt weergegeven, accepteert de projector
de huidige selectie en gaat verder naar het
volgende niveau. Als u de draadloze muis
gebruikt, werkt de knop als linkermuisknop.
s pag.41
[h]-knop Als er een configuratiemenu of een
V
hulpscherm wordt weergegeven, kunt u met
deze knoppen menu-items en
instellingswaarden selecteren. Als de
draadloze muis is ingeschakeld, kunt u deze
knop gebruiken om de aanwijzer te
verplaatsen. s pag.41
[Menu]-knop Druk op deze knop om het configuratiemenu
W
weer te geven en te sluiten. s pag.41
[Power]-knop Met deze knop schakelt de projector in en uit.
X
s Introductiehandleiding
LED
Y
afstandsbediening
Zendt signalen van de afstandsbediening naar
de projector. s Introductiehandleiding
[Freeze]-knop Druk op deze knop om het beeld te pauzeren
S
of te hervatten. s pag.25
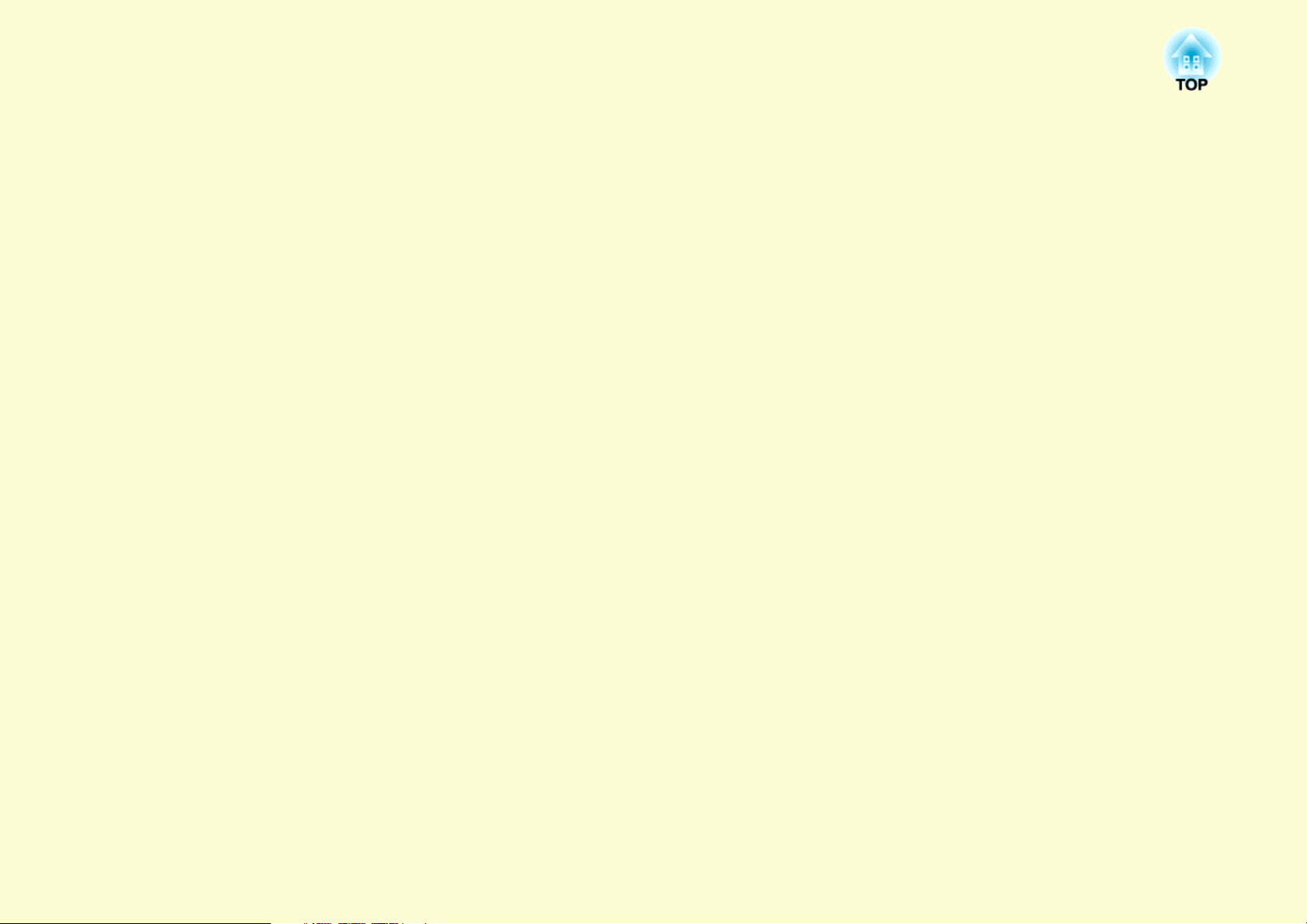
Nuttige functies
In dit hoofdstuk wordt ingegaan op nuttige functies voor het geven van presentaties e.d. en op de
beveiligingsfuncties.
Vertekening van het geprojecteerde beeld
corrigeren ............................................................ 17
• Vertekening automatisch corrigeren (Quick Setup)......18
Het geprojecteerde beeld op het scherm laten passen ....................18
• Uitlijnen van het geprojecteerde beeld op het scherm
(Quick Corner) ..................................................................19
Het geprojecteerde beeld wijzigen.................... 21
• Automatisch binnenkomende signalen detecteren en
het geprojecteerde beeld wijzigen (Bron zoeken)...........21
• Direct wijzigen met de afstandsbediening ......................22
Functies voor het verbeteren van projecties ... 23
• De projectiekwaliteit selecteren
(Kleurenmodus selecteren)...............................................23
• Tijdelijk het beeld en geluid onderdrukken
(A/V Mute) .........................................................................24
• Het beeld bevriezen (Freeze) ............................................25
Afstandsbediening gebruiken voor
twee of meer projectors......................................31
• Projector-id instellen........................................................ 31
• Afstandsbediening-id instellen ........................................ 32
De kleur voor meerdere projectors instellen
(Kleureninstelling multischermen) ....................33
• Overzicht van de instelprocedure ................................... 33
• Beeldcorrectie ................................................................... 34
Beveiligingsfuncties ...........................................35
• Gebruikers beheren (Wachtwoordbeveiliging) ............. 35
Manieren van wachtwoordbeveiliging........................................... 35
Wachtwoordbeveiliging instellen .................................................. 36
Wachtwoord invoeren.................................................................... 37
• Bediening beperken (Toetsvergrendeling) ..................... 38
• Antidiefstalvergrendeling ................................................ 39
Kabelslot installeren....................................................................... 39
• Hoogte-breedteverhouding wijzigen (Resize).................26
• Aanwijzer (Pointer)...........................................................27
• Deel van het beeld vergroten (E-Zoom) ..........................28
• De muisaanwijzer bedienen met de afstandsbediening
(Draadloze muis) ...............................................................29
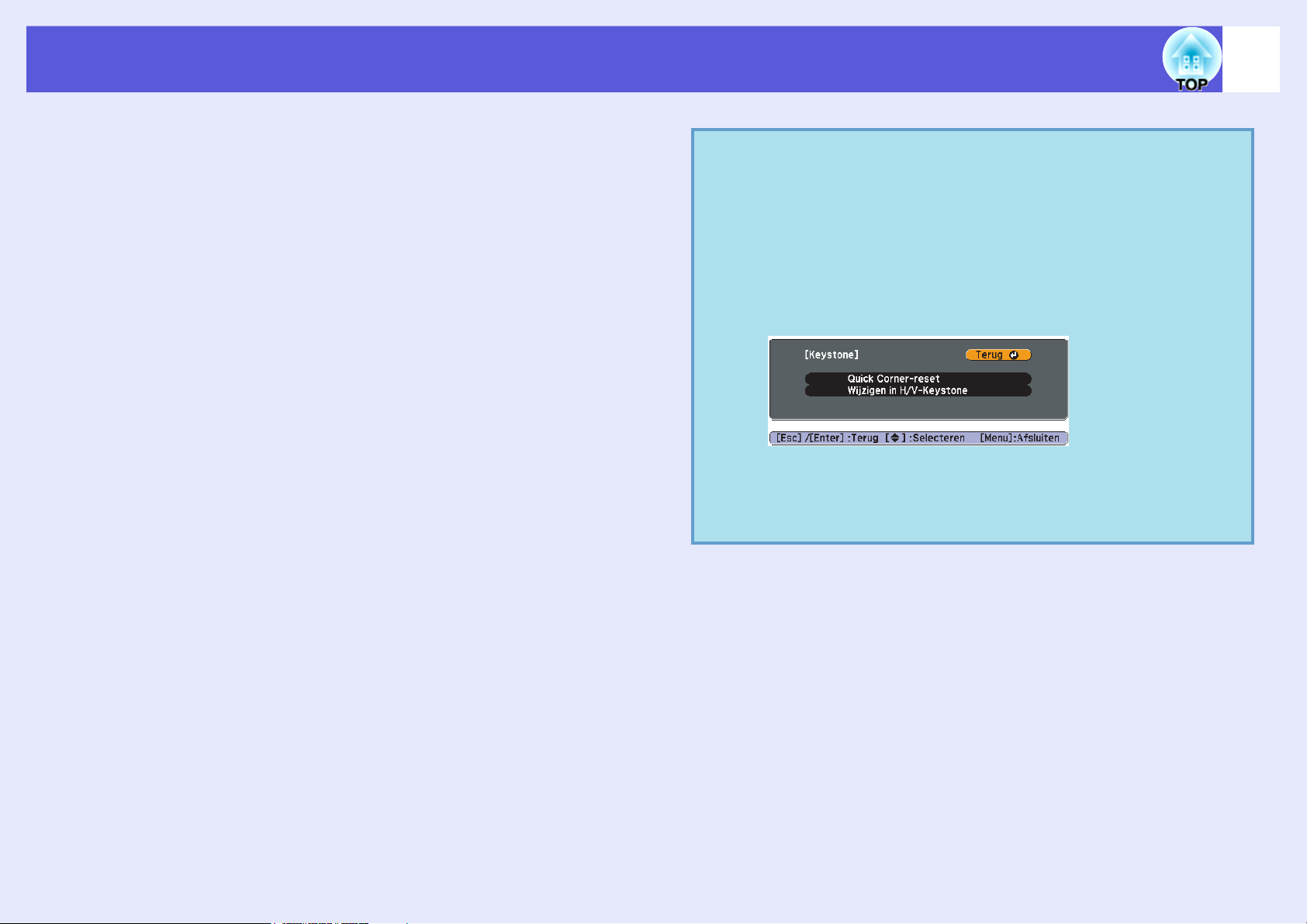
Vertekening van het geprojecteerde beeld corrigeren
Vervormde weergave van geprojecteerde beelden kan op de vier
onderstaande manieren worden gecorrigeerd.
q
Automatische correctie
• Quick Setup (snelle installatie)
Druk op de knop [Quick Setup] om op een scherm met een hoogtebreedteverhouding van 4:3 te passen.
• Autom. V-Keystone
Kantel de projector verticaal om vervorming in verticale richting
automatisch te corrigeren.
Handmatige correctie
• Quick Corner
Hiermee kunt u handmatig elk van de vier hoeken van het
geprojecteerde beeld bijstellen.
• H/V-Keystone
Hiermee corrigeert u vervorming in horizontale en verticale richting
afzonderlijk van elkaar.
• H/V-Keystone is de standaardinstelling in het
configuratiemenu.
• Selecteer "Instellingen" - "Keystone" - "Quick Corner"
om correcties uit te voeren met Quick Corner.
• Om de instelling Quick Corner te wijzigen naar H/VKeystone, houdt u de knop [Esc] op de projector of de
afstandsbediening ongeveer twee seconden ingedrukt. Het
volgende scherm verschijnt waarin u de wijziging kunt
uitvoeren.
Quick Corner-reset: stelt de standaardwaarden van Quick Corner
opnieuw in.
Wijzigen in H/V-Keystone: schakelt de correctiemethode voor
keystone (trapeziumvertekening) over op H/V-Keystone. s pag.44
17
De functies "Quick Setup", "Quick Corner", "Autom. V-Keystone" en
"H/V-Keystone" projecteren een testpatroon op het scherm om het
geprojecteerde beeld te corrigeren, zodat aansluiting op een computer
niet nodig is voor de voorbereiding van de projector.
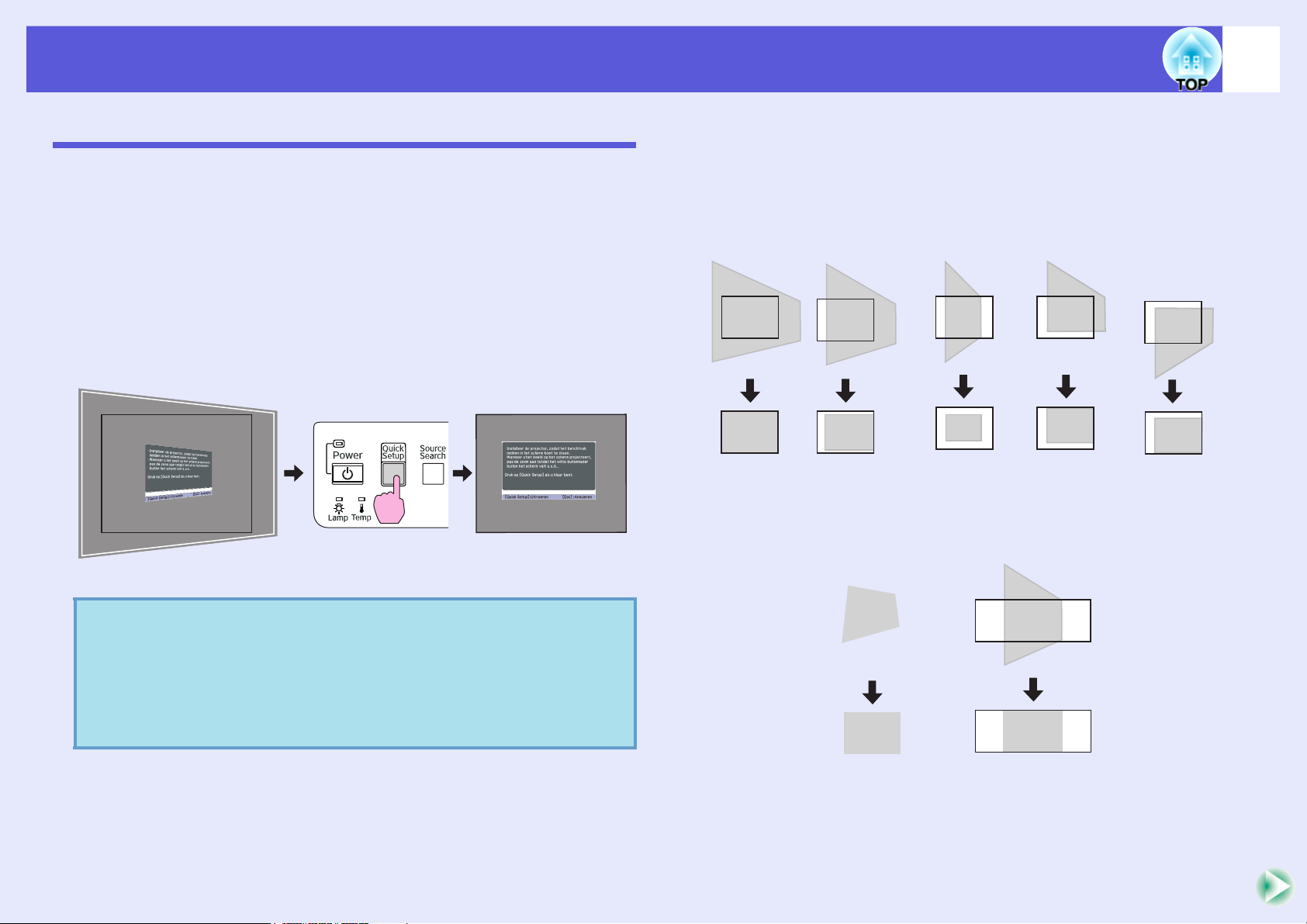
Vertekening van het geprojecteerde beeld corrigeren
18
Vertekening automatisch corrigeren (Quick Setup)
Quick Setup corrigeert automatisch de vertekening van het geprojecteerde
beeld die ontstaat wanneer de projector in een schuine stand wordt
geplaatst ten opzichte van het oppervlak waarop het beeld wordt
geprojecteerd, zodat het beeld wordt geprojecteerd met een hoogtebreedteverhouding van 4:3. Bij een scherm met een hoogtebreedteverhouding van 4:3 wordt het geprojecteerde beeld zo gecorrigeerd
dat het perfect op het scherm past.
Raadpleeg de snelstartgids voor de uitvoering van deze bewerking. Hier
vindt u uitleg over hoe u het geprojecteerde beeld binnen het scherm laat
passen.
f Het geprojecteerde beeld op het scherm laten passen
Wanneer Quick Setup een "kader" detecteert (3 of meer zijden, of bovenen onderzijden, of 2 aangrenzende zijden) vaststelt binnen het
projectiegebied, wordt het beeld automatisch gecorrigeerd zodat het
binnen het "kader" past bij een hoogte-breedteverhouding van 4:3. Het
"kader" betekent de randen van het scherm, whiteboard of schoolbord.
Als 3 of meer zijden
worden gedetecteerd
* Als de projector aan het plafond is bevestigd, wordt het beeld dusdanig
gecorrigeerd dat de onderrand van het kader, zoals het scherm, binnen het
projectiegebied past.
Als boven- en onderzijden, of 2
aangrenzende zijden worden gedetecteerd
*
q
De status na correctie door Quick Setup wordt in het
geheugen opgeslagen en blijft zelfs na uitschakeling van de
projector bewaard. Als de projector op een vaste plaats voor
gebruik wordt opgesteld, hoeft het geprojecteerde beeld niet
meer bijgesteld te worden nadat Quick Setup eenmaal is
uitgevoerd.
Als geen rand
wordt
gedetecteerd
Als het kader
horizontaal lang is
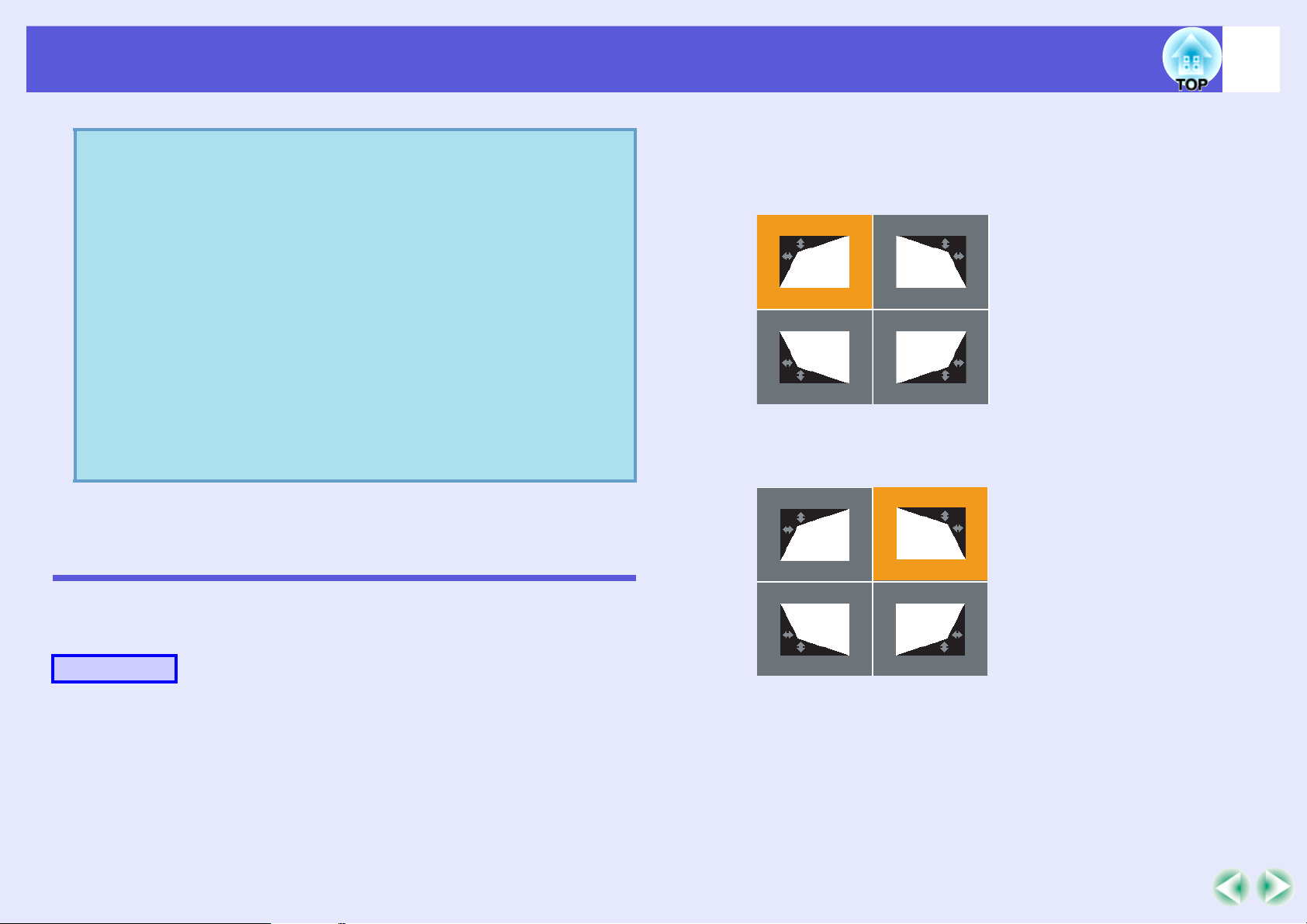
Vertekening van het geprojecteerde beeld corrigeren
19
• Quick Setup kan effectief corrigeren als de randen van het
q
projectievlak duidelijk zijn, bijvoorbeeld bij een wit scherm
met zwarte randen. Bij projectie op een schoolbord kunt u
bijvoorbeeld het beste een groot vel wit papier op het
schoolbord plakken.
• Met Quick Setup kunnen correcties binnen de hieronder
gegeven bereiken worden uitgevoerd. Als de vertekening
buiten deze bereiken valt, wordt de correctie niet juist
uitgevoerd. Bovendien wordt het correctiebereik kleiner
dan de hieronder vermelde hoeken indien het beeld zowel
in horizontale als in verticale richting is vervormd of als de
zoom staat ingesteld op "W".
- Bij correctie binnen een kader
Verticaal: ca. 45° Horizontaal: ca. 20°
- Bij projectie op een oppervlak zonder randen
Verticaal: ca. 45° Horizontaal: ca. 15°
Uitlijnen van het geprojecteerde beeld op het scherm (Quick Corner)
A
B
Druk op een van de knoppen [w], [v], [<] of [>] op
de projector.
Het scherm Quick Corner voor selectie van de vier hoeken wordt
weergegeven.
Selecteer de te corrigeren hoek en druk op de knop
[Enter] van de projector of de afstandsbediening.
Met deze functie wordt elk van de vier hoeken van het geprojecteerde
beeld afzonderlijk gecorrigeerd om het beeld uit te lijnen met het scherm.
Procedure
Om deze functie te gebruiken op het bedieningspaneel van de projector,
stelt u het menu "Instellingen" - "Keystone" in het configuratiemenu in op
"QuickCorner".
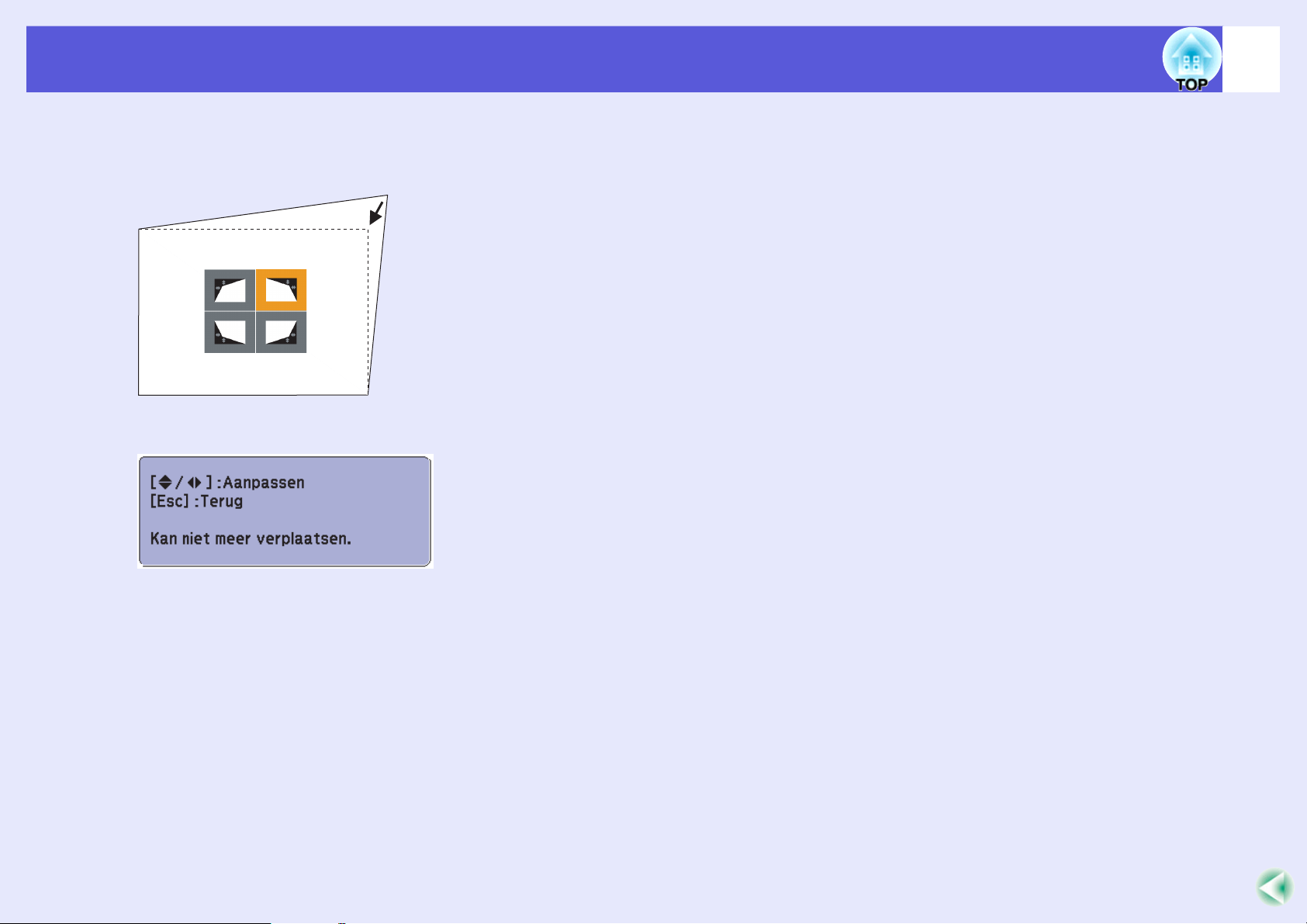
Vertekening van het geprojecteerde beeld corrigeren
20
C
Corrigeer de positie van de hoek met de knoppen
[w], [v], [<] en [>] op de projector of de knop [h]
op de afstandsbediening.
Als onderstaand scherm wordt weergegeven tijdens het corrigeren,
geeft dit aan dat het maximale correctiebereik is bereikt.
D
Sluit het corrigeren af door op de knop [Esc] op de
projector of afstandsbediening te drukken.
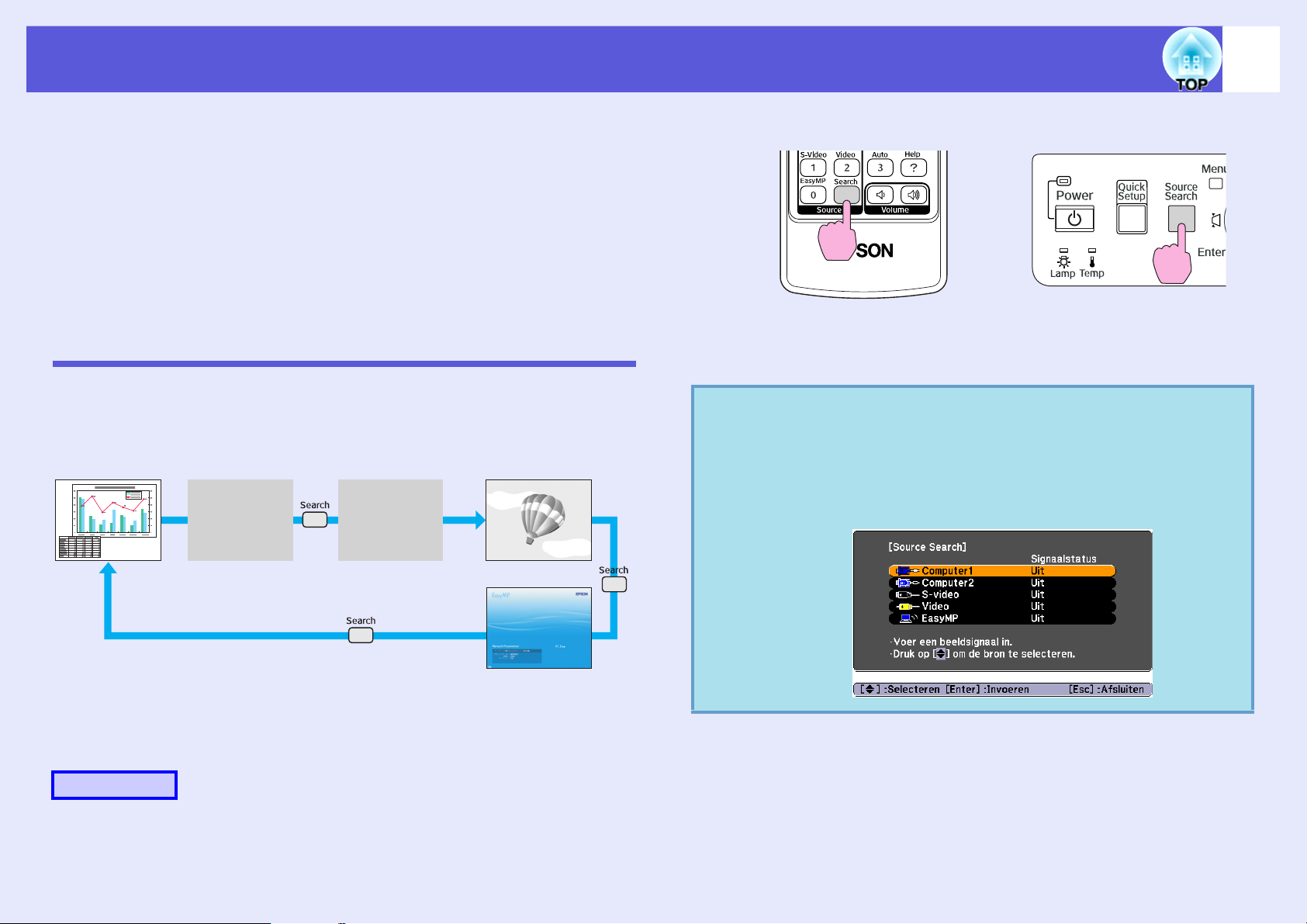
Het geprojecteerde beeld wijzigen
21
Er zijn twee manieren om het geprojecteerde beeld te wijzigen.
• Wijzigen met Source Search (Invoerapparaat zoeken)
De projector detecteert automatisch signalen die door een
aangesloten apparaat worden doorgegeven, en projecteert het door
dit apparaat doorgegeven beeld.
• Direct wijzigen
U kunt de de ingangspoort wijzigen met de afstandsbediening.
Automatisch binnenkomende signalen detecteren en het geprojecteerde beeld wijzigen (Bron zoeken)
Als u de [Source Search]-knop gebruikt worden ingangspoorten die geen
beeldsignaal doorgeven genegeerd, zodat het gewenste beeld sneller wordt
geprojecteerd.
Computer1
Computer2
De ingangspoort die geen beeldsignaal
doorgeeft wordt overgeslagen.
VideoS-video
q
Op de afstandsbediening Op het bedieningspaneel
Als er twee of meer apparaten zijn aangesloten, druk dan op de
[Source Search]-knop totdat het gewenste beeld wordt
weergegeven.
Onderstaand scherm toont de status van beeldsignalen en
wordt weergegeven als alleen het momenteel weergegeven
beeld beschikbaar is of als er geen beeldsignaal is
gevonden. U kunt de ingangspoort van het apparaat dat u
wilt gebruiken selecteren. Als u binnen 10 seconden niets
selecteert, wordt het scherm gesloten.
EasyMP*
* EasyMP verandert als EMP-1815 wordt gebruikt.
Installeer de meegeleverde draadloze LAN-eenheid.
Procedure
Als uw videoapparatuur is aangesloten, start het afspelen dan voordat u
het ingangssignaal wijzigt.
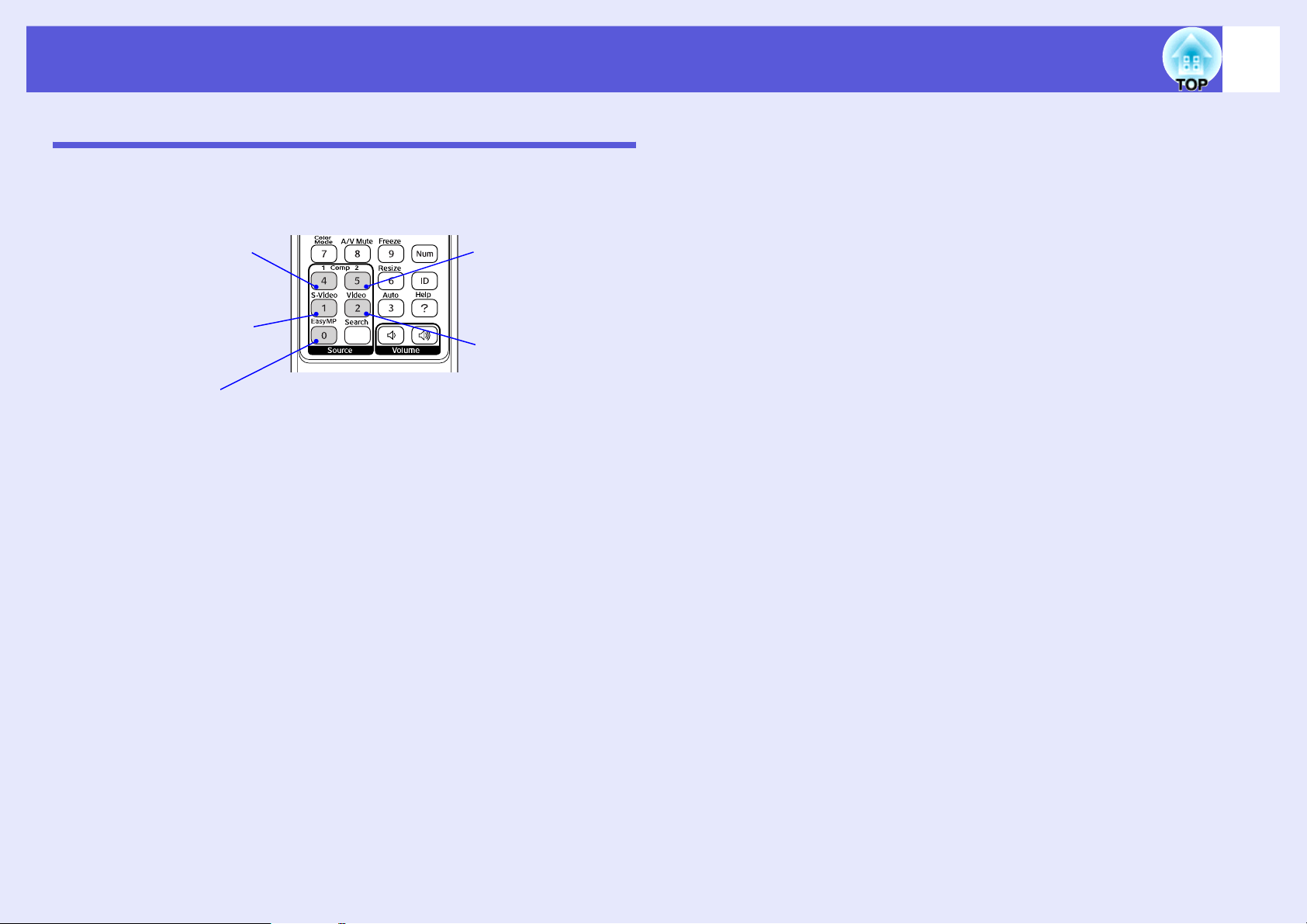
Het geprojecteerde beeld wijzigen
Direct wijzigen met de afstandsbediening
U kunt het beeld dat u wilt weergeven direct oproepen door op de
volgende knoppen op de afstandsbediening te drukken.
Afstandsbediening
22
Schakelt over naar beeld
van de Computer1ingangspoort.
Geeft de beelden van de
S-video-ingangspoort.
Geeft de EasyMPbeelden weer. De EMP1810 beschikt niet over
deze functie. (Alleen
EMP-1815)
Schakelt over naar
beeld van de
Computer2ingangspoort.
Geeft de beelden van
de Videoingangspoort.
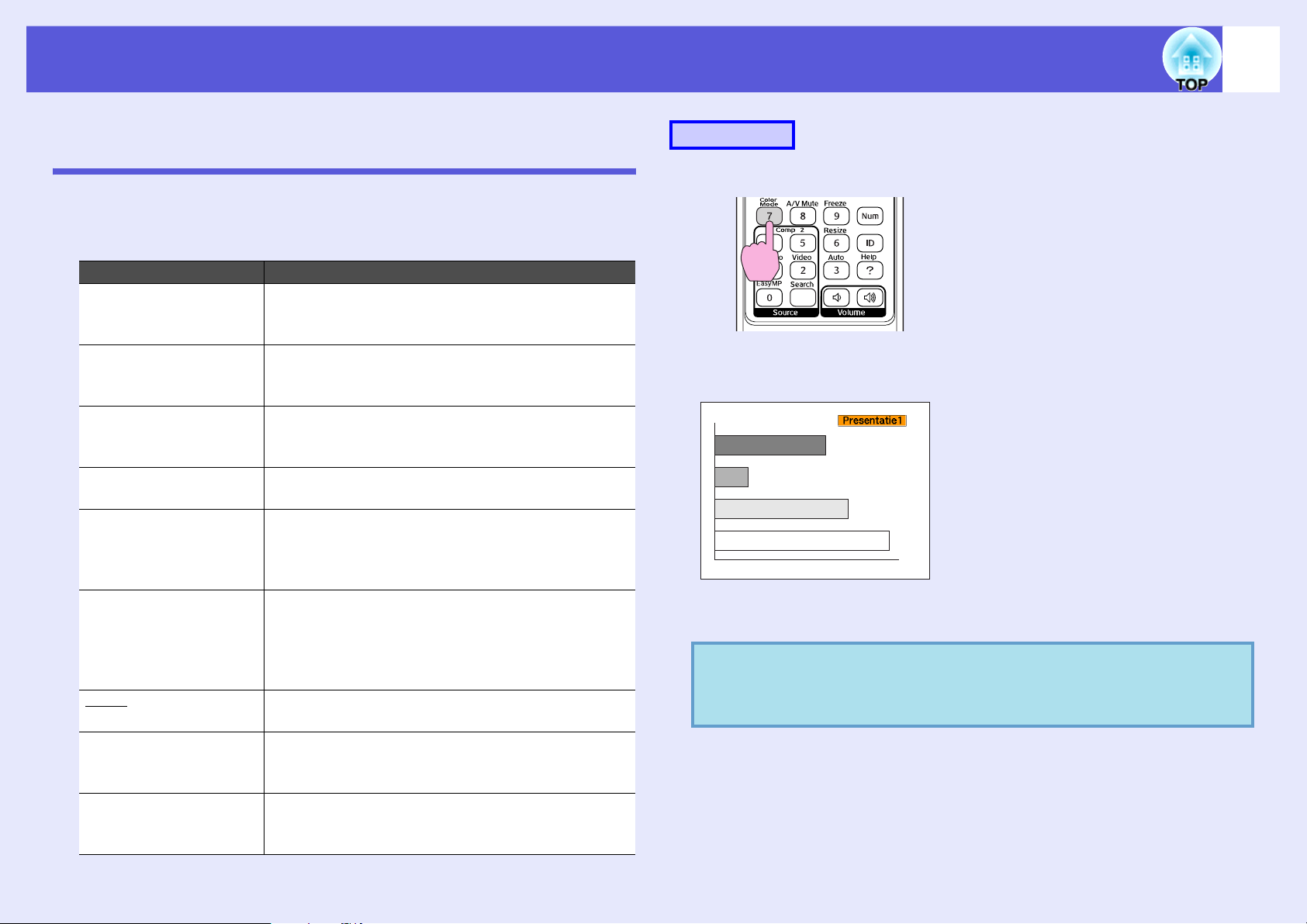
Functies voor het verbeteren van projecties
23
De projectiekwaliteit selecteren (Kleurenmodus selecteren)
Voor optimale beeldkwaliteit selecteert u de instelling die het beste past
bij de omgeving waarin u projecteert. De helderheid van het beeld is
afhankelijk van de geselecteerde modus.
Modus Toepassing
Dynamisch Deze modus is ideaal voor goed verlichte kamers.
Dit is de helderste modus die goed schaduwtinten
weergeeft.
Presentatie 1 Deze modus is ideaal voor het geven van
presentaties met kleurmateriaal in goed verlichte
kamers.
Presentatie 2 Deze modus is ideaal voor het geven van
presentaties met zwart-witmateriaal in goed
verlichte kamers.
Theater Ideaal voor het kijken naar films in een donkere
kamer. Geeft de beelden een natuurlijke toon.
Foto (Bij doorgave van computerbeelden)
Ideaal voor het projecteren van stilstaande beelden,
zoals foto’s, in een goed verlichte kamer. De beelden
zijn goed belicht en hebben een goed contrast.
Sport (Bij doorgave van componentvideo-, S-video- of
composietvideobeelden)
Ideaal voor het kijken naar tv-programma’s in een
goed verlichte kamer. De beelden zijn goed belicht
en levensecht.
sRGBg Ideaal voor beelden die voldoen aan de sRGB-
kleurenstandaard.
Schoolbord Bij deze instelling krijgen beelden ook bij projectie
op een (groen) schoolbord een natuurlijke toon, net
als op een scherm.
Op maat Selecteer "Op maat" om "R,G,B,C,M,Y" van
"Kleuraanpassing" in het configuratiemenu aan te
passen. s "Kleurverzadiging"
Procedure
Afstandsbediening
Bij iedere druk op deze knop wordt de naam van de kleurenmodus
weergegeven en wijzigt de kleurenmodus.
Als u op de knop drukt terwijl de naam van de kleurenmodus wordt
weergegeven, wordt de volgende kleurenmodus weergegeven.
U kunt de kleurenmodus ook instellen met "Kleurmodus"
q
in het menu "Beeld" van het configuratiemenu. s pag.42
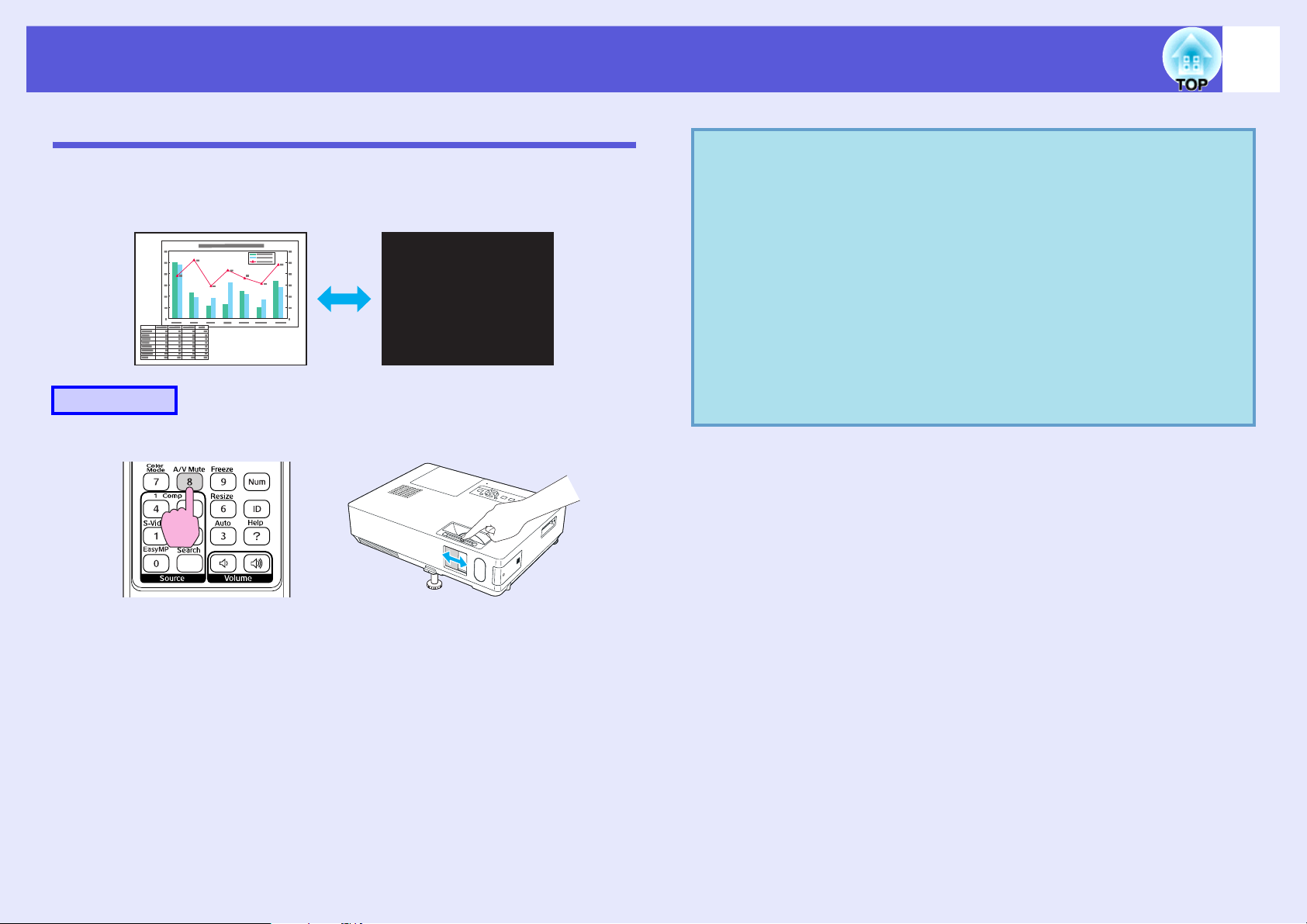
Functies voor het verbeteren van projecties
Tijdelijk het beeld en geluid onderdrukken (A/V Mute)
U kunt deze functie gebruiken als u de aandacht van het publiek wilt
richten op wat u zegt, of als u bij presentaties vanaf een computer geen
informatie wilt tonen terwijl u bestanden wisselt.
Procedure
Afstandsbediening Projector
q
• Als u deze functie gebruikt terwijl u bewegende beelden
projecteert, worden de beelden en het geluid niet stopgezet
en kunt u niet terugkeren naar het punt waar A/V Mute
werd ingeschakeld.
• U kunt in het configuratiemenu onder "Uitgebreid" "Weergeven" - "A/V dempen" instellen welk beeld black,
blue, or logo (zwart, blauw of met logo) u wilt weergeven
s
als A/V Mute wordt ingeschakeld.
• U kunt in het configuratiemenu onder "Uitgebreid" "Sluimerstand" instellen dat de voeding na ongeveer 30
minuten automatisch wordt uitgeschakeld als de A/V
Mute-schuifklep wordt gesloten en A/V Mute (A/V
dempen) wordt ingeschakeld.
s
pag.46
pag.47
24
Telkens wanneer u op deze knop drukt of de schuifklep voor het dempen
van audio en video open- of dichtdoet, wordt A/V Mute (A/V dempen) inof uitgeschakeld.
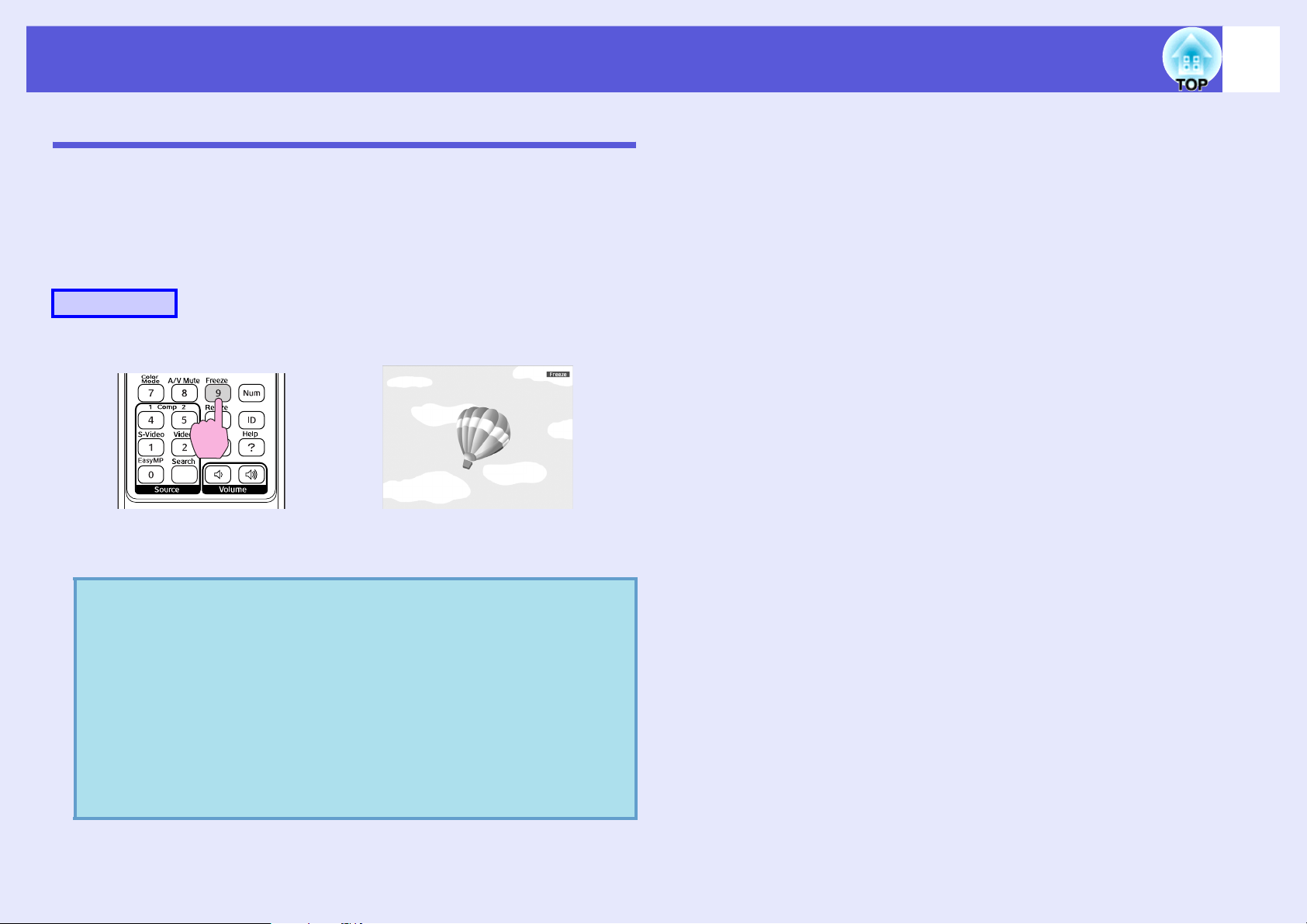
Functies voor het verbeteren van projecties
Het beeld bevriezen (Freeze)
Als het bewegende beeld in het scherm wordt bevroren, blijft de projectie
doorlopen en kunt u een bewegend beeld frame voor frame, als foto
projecteren. U kunt deze functie ook gebruiken om tussentijds
handelingen uit te voeren, bijvoorbeeld als u tijdens presentaties vanaf een
computer bestanden wilt wisselen zonder beeld te projecteren.
Procedure
Afstandsbediening
25
Elke keer als u op deze knop drukt, wordt de bevriesfunctie in- of
uitgeschakeld.
• Het afspelen van de audio stopt niet.
q
• Het apparaat dat de beelden afspeelt, stopt niet met het
afspelen van de bewegende beelden als het scherm
bevroren is. U kunt de projectie dus niet hervatten vanaf
het punt waar het beeld is gestopt.
• Als u op de [Freeze]-knop drukt terwijl het
configuratiemenu of een hulpscherm wordt afgebeeld,
wordt het weergegeven configuratiemenu of hulpscherm
afgesloten.
• De bevriesfunctie werkt als E-Zoom wordt gebruikt.
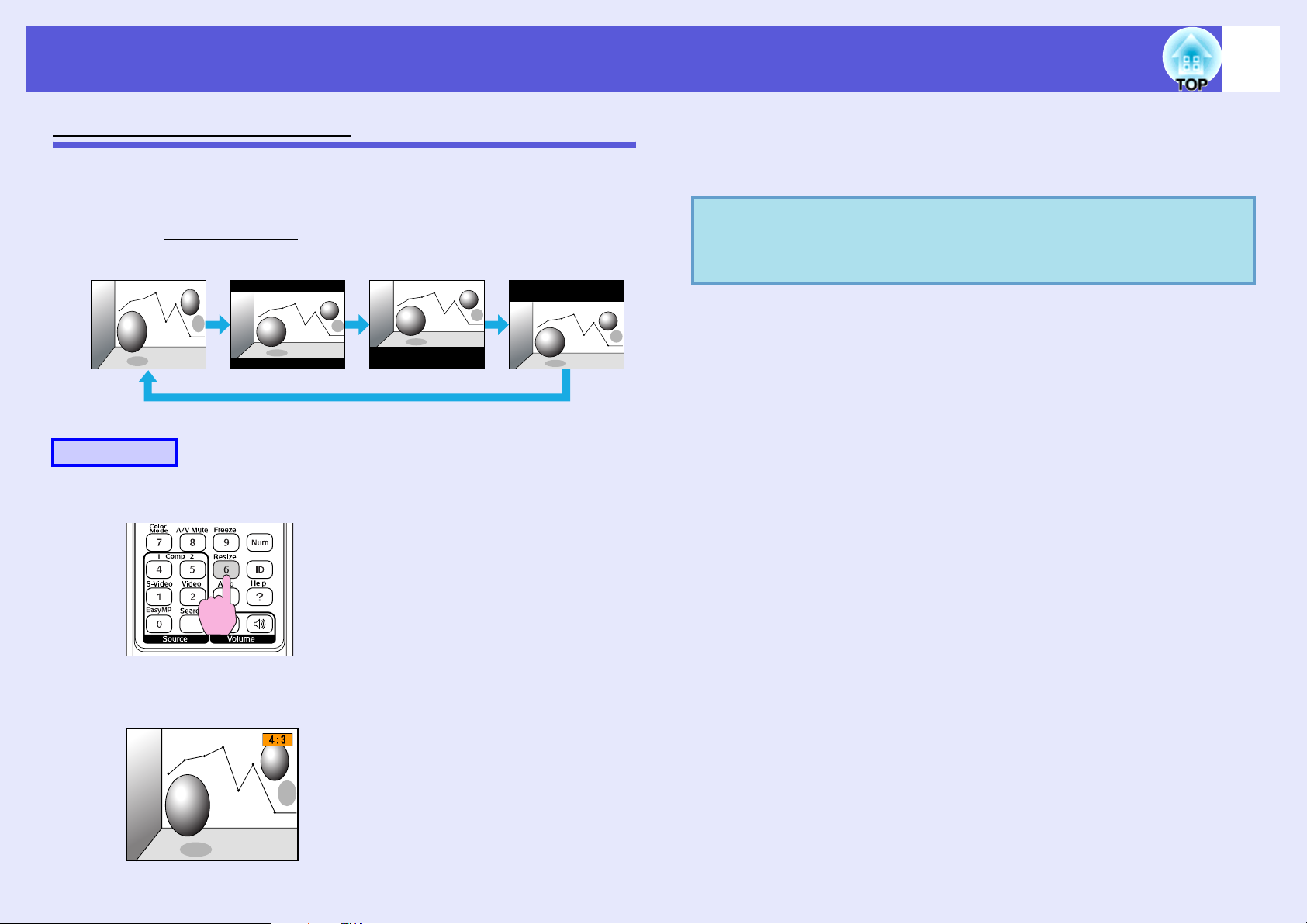
Functies voor het verbeteren van projecties
26
Hoogte-breedteverhoudingg wijzigen (Resize)
Als videoapparatuur is aangesloten op de projector, kunt u beelden die
zijn opgenomen op digitale video of DVD bekijken in 16:9breedbeeldformaat. U kunt de hoogte-breedteverhouding van beelden als
volgt in de vergrotingsmodusg wijzigen.
16:94:3 16:9 (omlaag)16:9 (omhoog)
Procedure
Afstandsbediening
Als u op de knop drukt terwijl de naam van een hoogte-breedteverhouding
wordt weergegeven, wordt de volgende hoogte-breedteverhouding
weergegeven.
U kunt de kleurenmodus ook instellen met "Groter/kleiner
q
maken" in het menu "Signaal" van het configuratiemenu.
s pag.43
Bij iedere druk op de knop wordt de naam van de hoogte-breedteverhouding
weergegeven en verandert de hoogte-breedteverhouding.
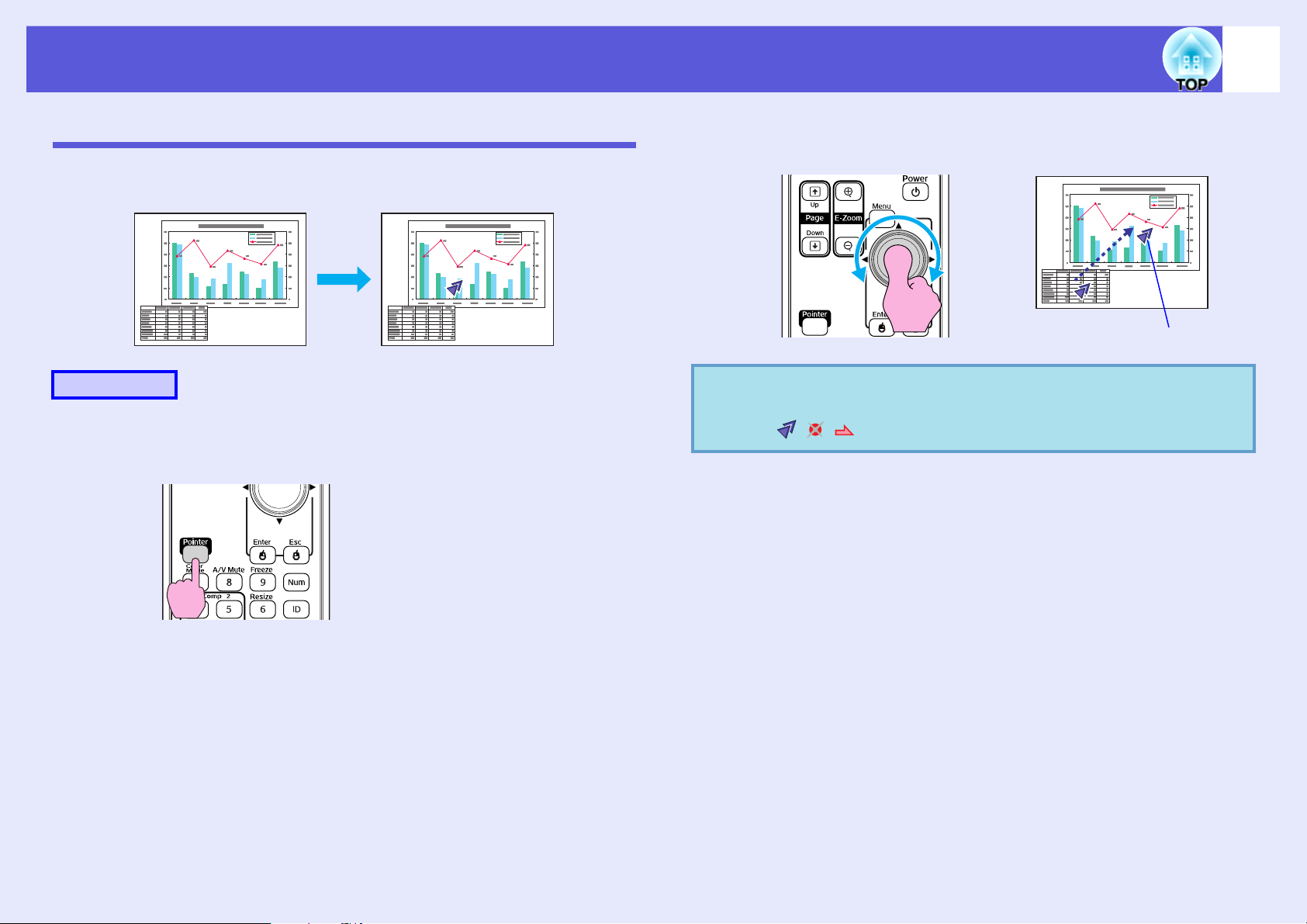
Functies voor het verbeteren van projecties
27
Aanwijzer (Pointer)
U kunt de aanwijzer op het geprojecteerde beeld verplaatsen en zo de
aandacht vestigen op het onderwerp waarover u spreekt.
Procedure
A
De aanwijzer weergeven.
Afstandsbediening
B
q
De aanwijzer verplaatsen.
Afstandsbediening
Aanwijzer
U kunt in het configuratiescherm onder "Instellingen" "Aanwijzervorm" kiezen uit drie verschillende aanwijzers
( ).
s
pag.44
Elke keer als u op deze knop drukt, verschijnt de aanwijzer of
verdwijnt hij.
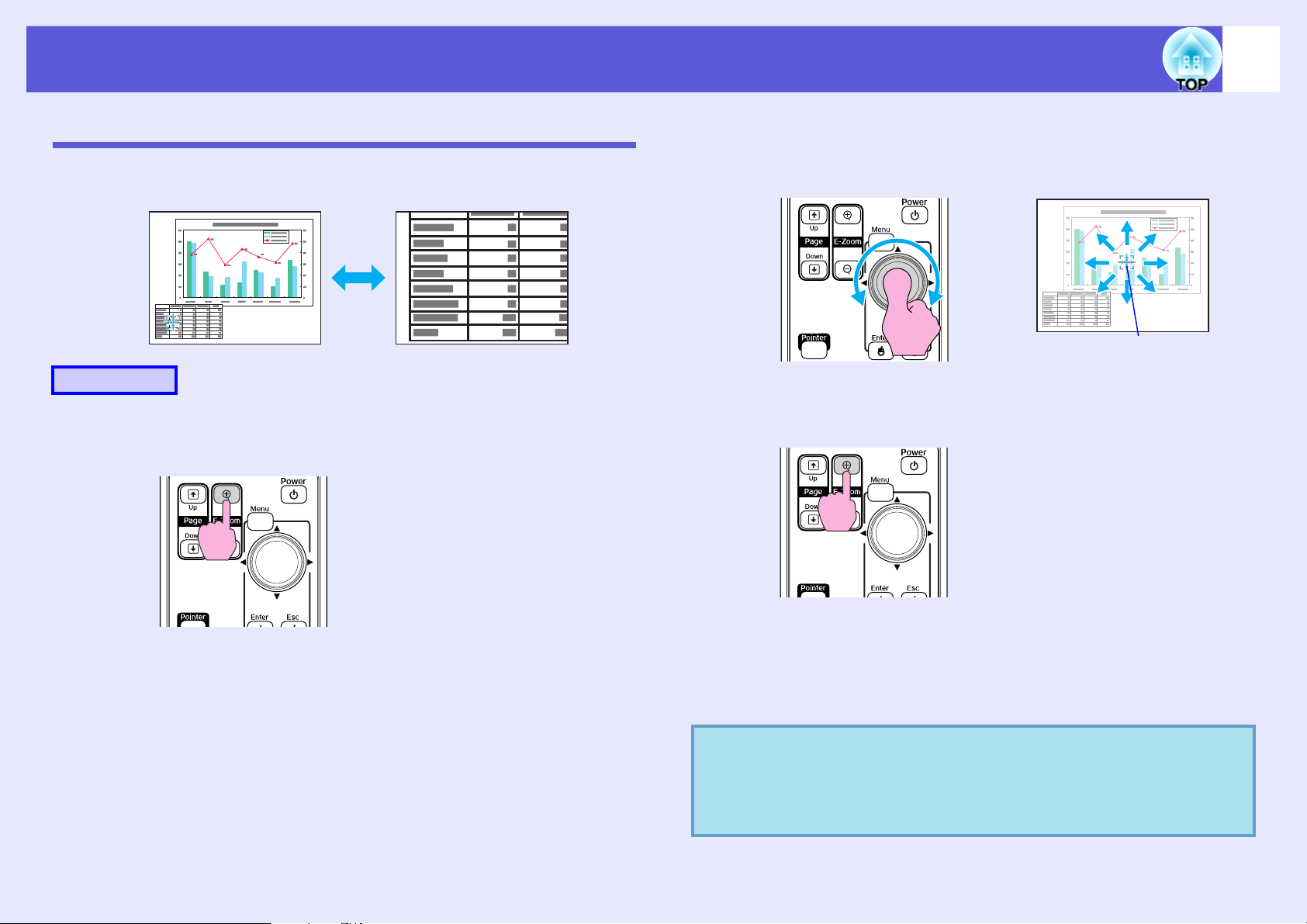
Functies voor het verbeteren van projecties
28
Deel van het beeld vergroten (E-Zoom)
Met deze functie kunt u het beeld vergroten om het in detail te kunnen
bekijken. Dit kan vooral handig zijn bij grafieken en tabellen.
Procedure
A
E-zoom inschakelen.
Afstandsbediening
B
C
Verplaats het kruis naar het gebied van het beeld dat
u wilt vergroten.
Afstandsbediening
Kruis
Vergroten.
Afstandsbediening
q
Iedere keer als u op deze knop drukt, wordt het gebied vergroot. U
kunt versneld vergroten door de knop ingedrukt te houden.
U kunt het vergrote beeld verkleinen door de [x]-knop in te
drukken.
Druk op de [Esc]-knop om te annuleren.
• De vergrotingsverhouding verschijnt in beeld. Het
geselecteerde gebied kan in 25 stappen 1 tot 4 keer worden
vergroot.
• Kantel de [h]-knop om door het beeld te bladeren.
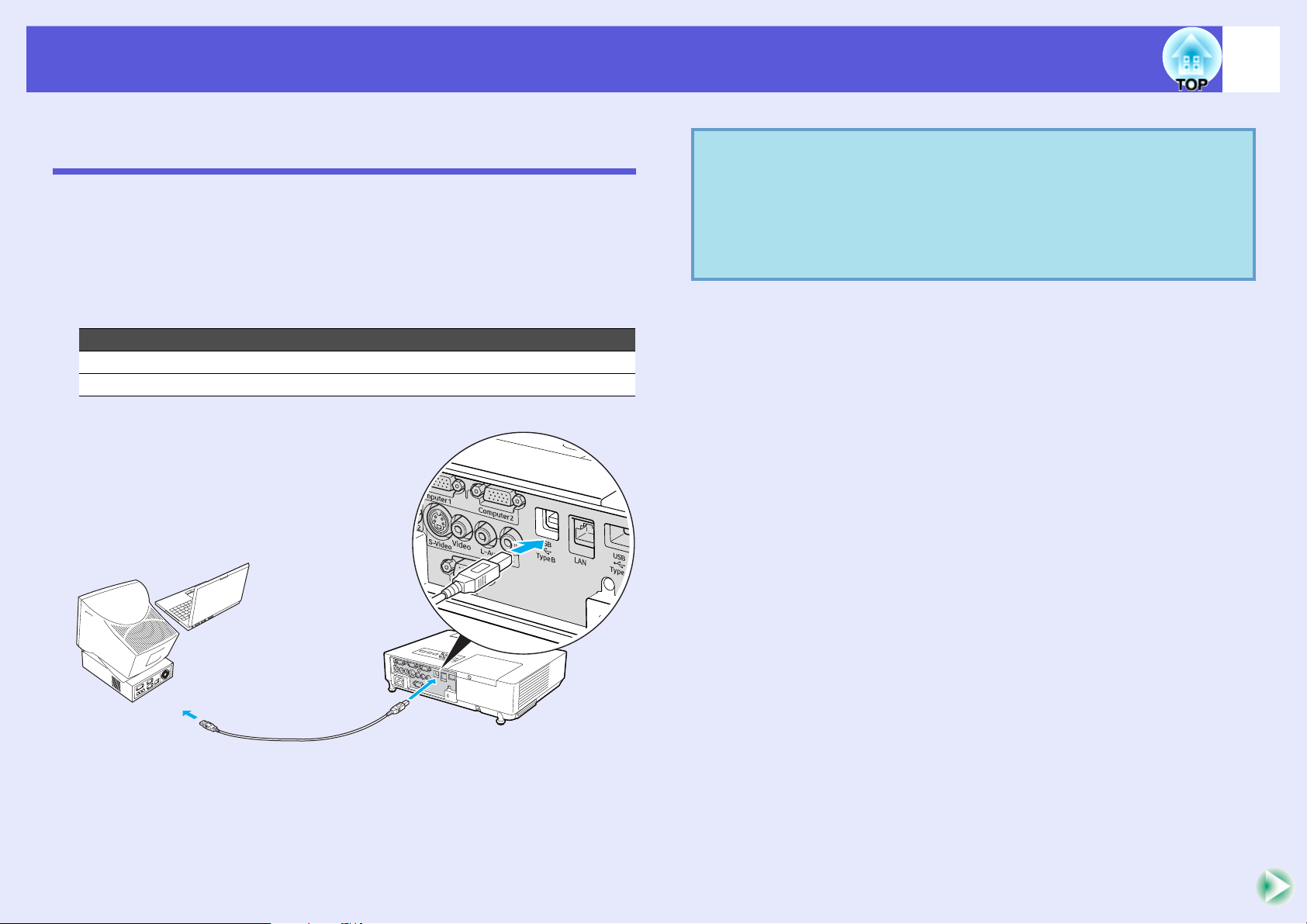
Functies voor het verbeteren van projecties
De muisaanwijzer bedienen met de afstandsbediening (Draadloze muis)
Sluit de USB-poort van een computer aan op de USB-poort (type B) op de
achterzijde van de projector met een in de winkel verkrijgbaar USBkabel*. Als de instelling "Uitgebreid" - "USB Type B" in het
configuratiemenu is ingesteld op "Draadloze muis" kunt u de
muisaanwijzer van de computer met de afstandsbediening gebruiken als
een draadloze muis. s pag.47
Computer
Windows 98/98SE/2000/Me/XP Home Edition/XP Professional
Macintosh (OS 8.6–9.2/10.1–10.4)
* Geleverd met de EMP-1815.
q
29
• Het is mogelijk dat de muis onder sommige Windows- en
Macintosh-besturingssystemen niet werkt.
• U moet misschien enkele computerinstellingen wijzigen
om de muis goed te laten werken. Raadpleeg de bij de
computer meegeleverde documentatie voor meer
informatie.
Naar
USB-poort
Naar USB-poort (Type B)
USB-kabel
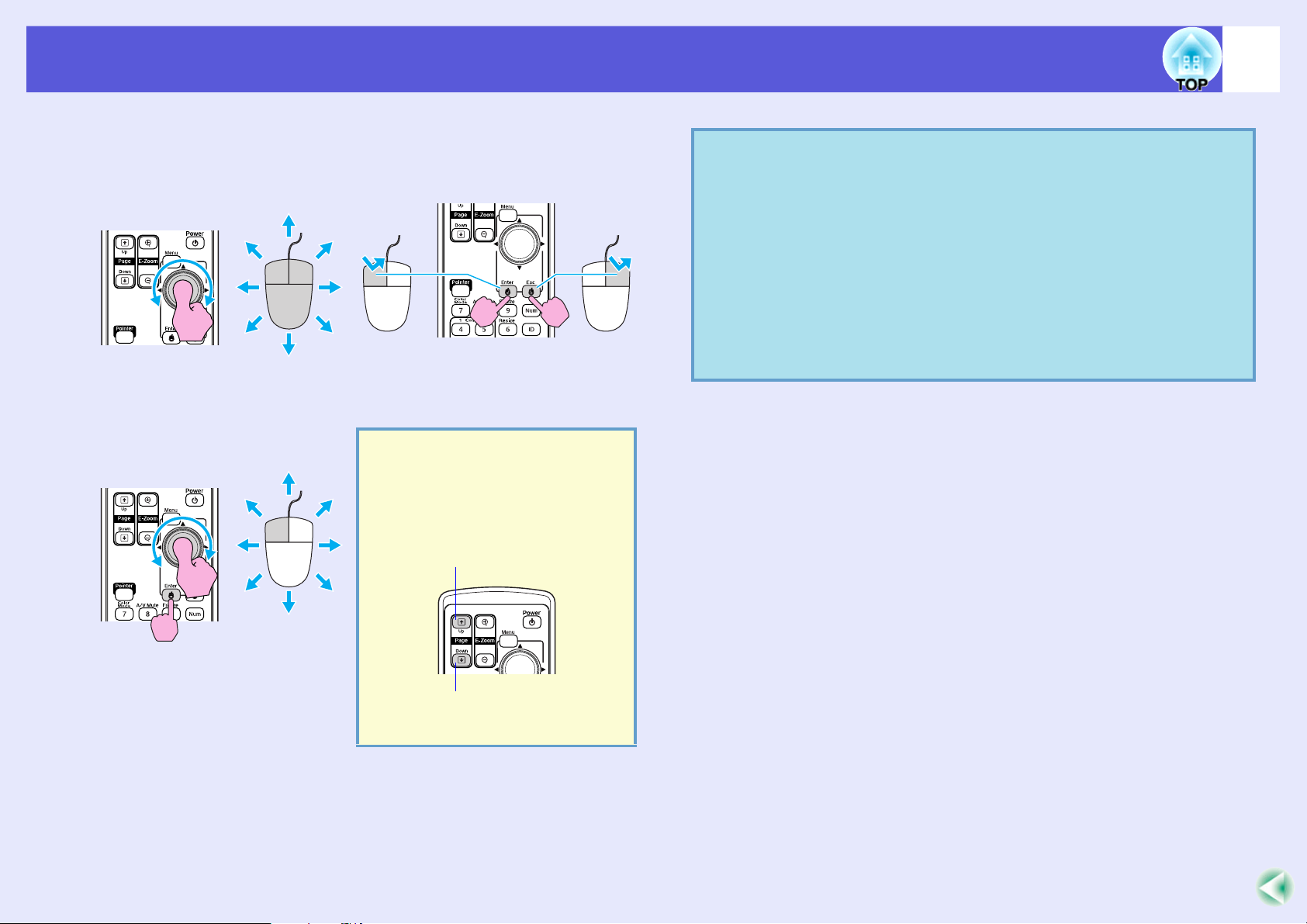
Functies voor het verbeteren van projecties
Als u de USB-kabels hebt aangesloten, kunt u de muisaanwijzer als volgt
bedienen.
De muisaanwijzer verplaatsen Muisklikken
Klikken met
linkermuisknop
Dubbelklikken: Twee keer snel
achter elkaar indrukken.
Klikken met
rechtermuisknop
Slepen en neerzetten Dit is handig voor het
weergeven van de vorige of
volgende dia in een
PowerPoint-diavoorstelling.
q
30
• Als de muisknopinstellingen op de computer zijn
omgekeerd, dan worden ze automatisch ook omgekeerd op
de afstandbediening.
• U kunt de draadloze muis niet gebruiken als de volgende
functies worden gebruikt.
· Als een configuratiemenu wordt weergegeven
· Als een hulpscherm wordt weergegeven
· Als de E-zoomfunctie wordt gebruikt
· Als het gebruikerslogo wordt opgenomen
· Als de aanwijzer wordt gebruikt
· Als het geluidsvolume wordt aangepast
1. Houd de [Enter]-knop ingedrukt en
kantel en sleep de [h]-knop.
2. Laat de [Enter]-knop los om het
gesleepte item op de gewenste
positie neer te zetten.
Naar vorige dia
Naar volgende dia
 Loading...
Loading...