Epson EMP-1815 Owner's Manual [pt]
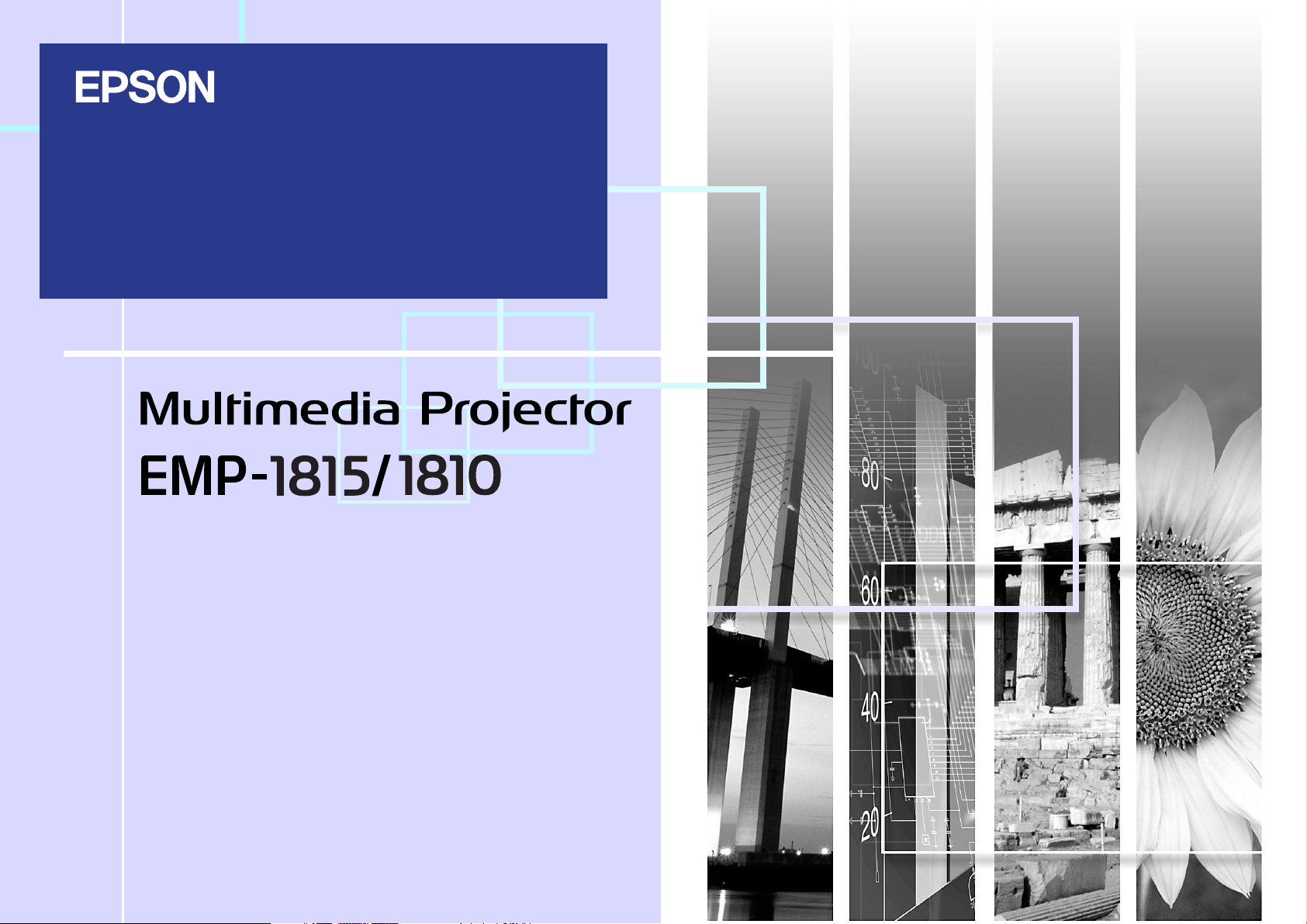
Manual do Utilizador
1
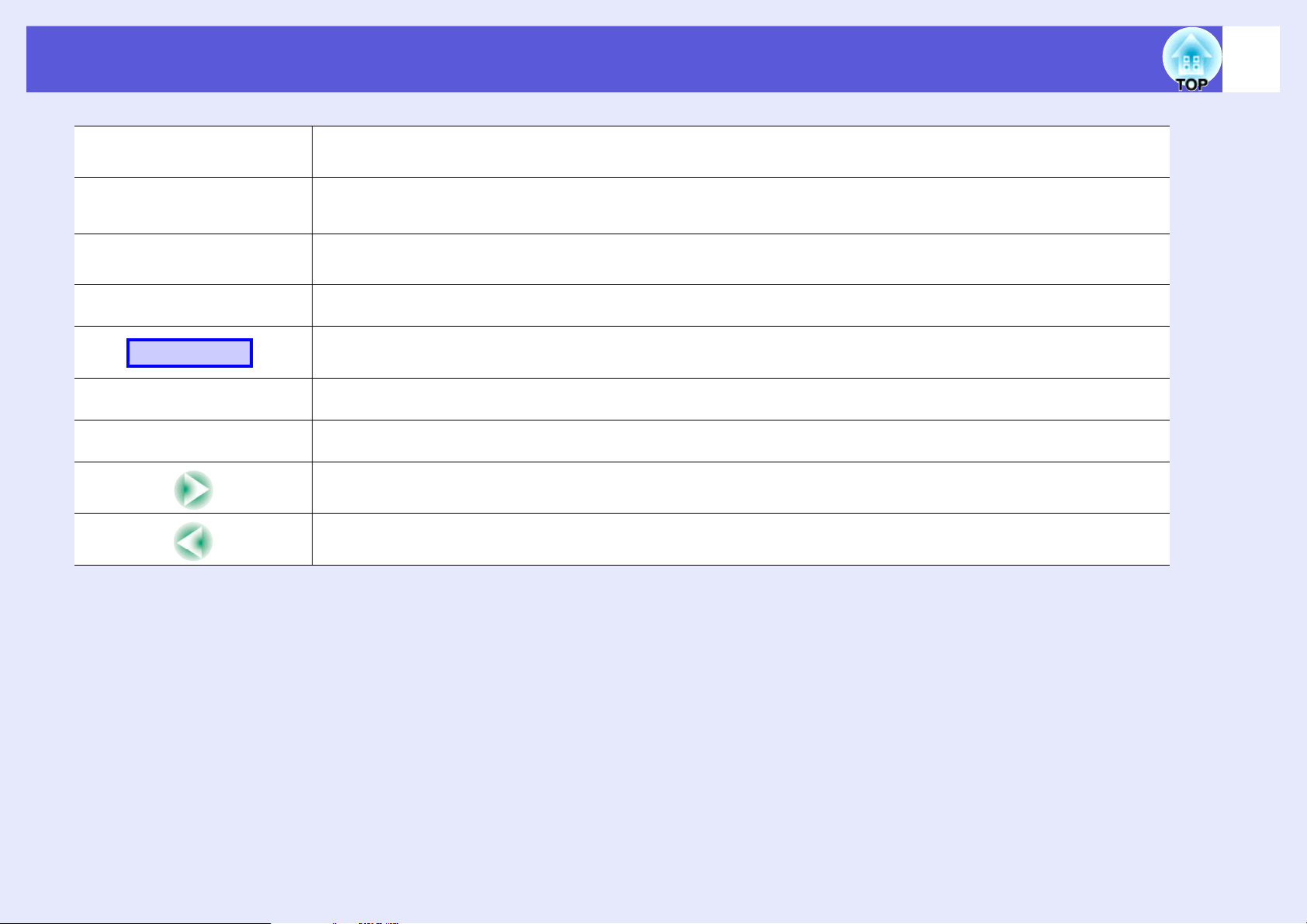
Simbologia Utilizada neste Guia
2
Importante
q
s
g
Procedimento
[ (Nome) ]
"(Nome do Menu)"
Indica operações que podem provocar danos ou ferimentos se não se tiver os cuidados devidos.
Indica informações adicionais e aspectos que pode ser útil saber relativamente a um assunto.
Indica uma página na qual pode obter informações pormenorizadas relativas a um tópico.
Indica que no glossário aparece uma explicação da palavra ou palavras sublinhadas antes deste símbolo. Consulte a secção
"Glossário" do capítulo "Apêndice". s Pág.92
Indica métodos de utilização e a ordem das operações.
O procedimento indicado deve ser efectuado seguindo a ordem numérica.
Indica o nome dos botões do controlo remoto ou do painel de controlo.
Exemplo: Botão [Esc]
Indica itens dos menus de configuração.
Exemplo: "Imagem" - "Brilho"
Refere que as explicações continuam na página seguinte. Se clicar neste símbolo será visualizada a página seguinte.
Refere que a explicação é continuação da página anterior. Clicando neste item será visualizada a página anterior.
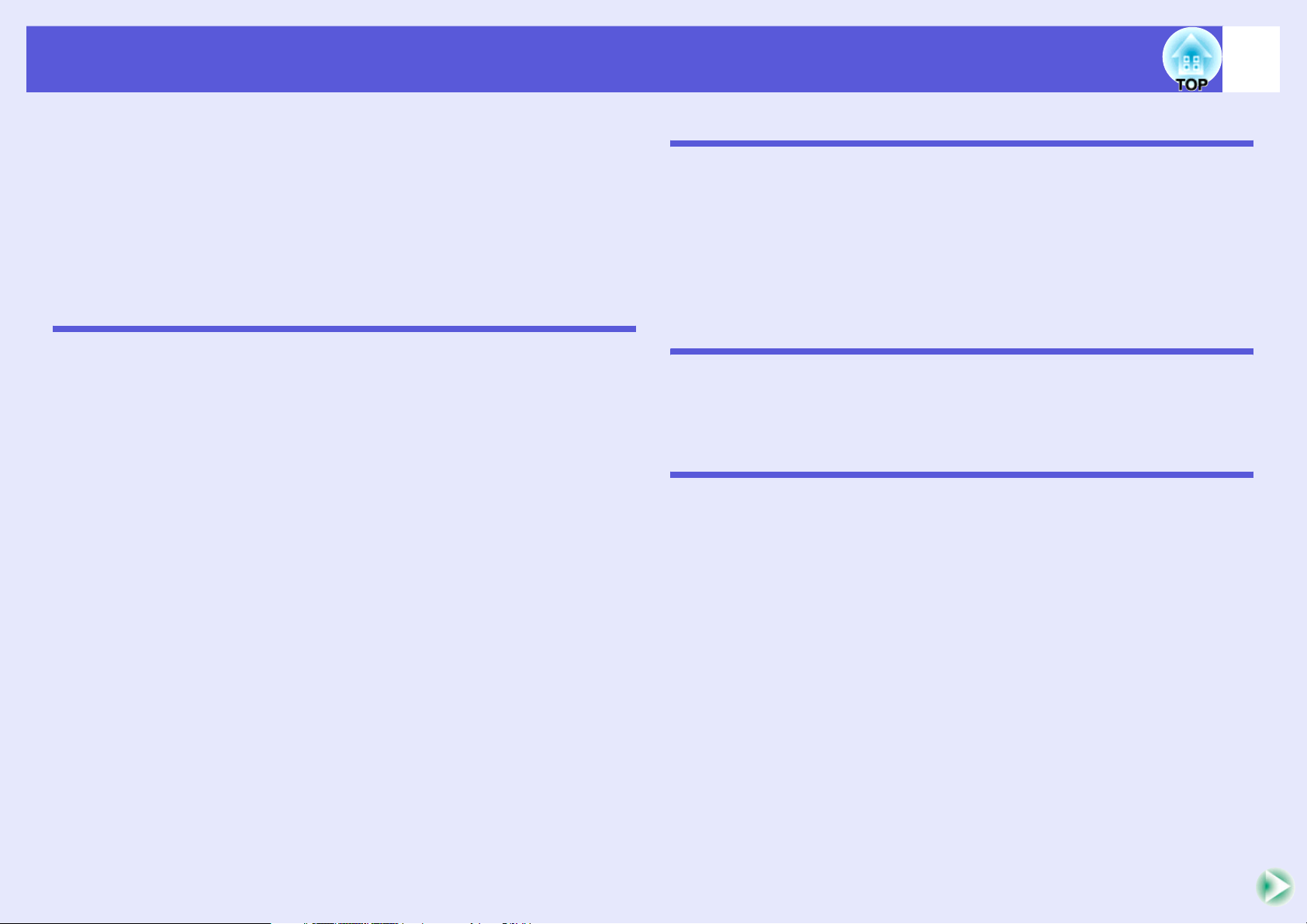
Índice Geral
3
Características do Videoprojector............................................................5
EMP-1815/1810 Características comuns............................................................. 5
Características do EMP-1815 ..............................................................................6
Descrição e Funções..................................................................................7
Parte Frontal/Superior.......................................................................................... 7
Lateral (apenas o EMP-1815) .............................................................................. 8
Base..................................................................................................................... 9
Parte Posterior ................................................................................................... 10
Painel de Controlo..............................................................................................12
Controlo Remoto ................................................................................................ 14
Funções Úteis
Corrigir a Distorção da Imagem Projectada...........................................17
Correcção de Distorção Automática (Quick Setup) ...........................................18
Alinhar a Imagem Projectada ao Ecrã (Quick Corner)....................................... 19
Mudar a Imagem Projectada....................................................................21
Detectar Automaticamente Sinais de Entrada e Mudar a Imagem Projectada
(Procura de Fonte) ............................................................................................. 21
Mudar Directamente a partir do Controlo Remoto ............................................. 22
Funções para Optimizar a Projecção .....................................................23
Seleccionar a Qualidade da Projecção (Seleccionar o Modo de Cor) ...............23
Ocultar Temporariamente a Imagem e o Som (A/V Mute).................................24
Fixar a Imagem (Congelamento) .......................................................................25
Mudar a Relação de Aspecto (Redimensionar) .................................................26
Função de Ponteiro (Ponteiro) ........................................................................... 27
Ampliar Parte da Imagem (E-Zoom) ..................................................................28
Utilizar o Controlo Remoto para Mover o Ponteiro do Rato (Rato sem Fio) ...... 29
Controlo remoto de dois ou mais Projectores ......................................31
Definir a ID do Projector..................................................................................... 31
Definir a ID do Controlo Remoto........................................................................ 32
Ajustar a Cor de Vários Videoprojectores
(Ajuste da Cor de Tela Múltipla)..............................................................33
Resumo do Processo de Ajuste......................................................................... 33
Método de Correcção de Imagem......................................................................34
Funções de Segurança ............................................................................35
Controlar Utilizadores (Protec. palavra-passe) ..................................................35
Restringir a Utilização (Travar Operação)..........................................................38
Cadeado de segurança...................................................................................... 39
Menu de Configuração
Utilizar o Menu de Configuração ............................................................ 41
Lista de Funções......................................................................................42
Menu Imagem.................................................................................................... 42
Menu Sinal......................................................................................................... 43
Menu Definição.................................................................................................. 45
Menu Alargado .................................................................................................. 47
Menu Rede (apenas EMP-1815)....................................................................... 49
Menu Informação (apenas Visor) ...................................................................... 60
Menu Reiniciar................................................................................................... 61
Resolução de Problemas
Utilizar a Ajuda ......................................................................................... 63
Resolver Problemas.................................................................................64
Consultar os Indicadores Luminosos................................................................. 64
Quando os Indicadores Luminosos não Apresentam Solução .......................... 67
Apêndice
Métodos de Instalação.............................................................................76
Limpeza.....................................................................................................77
Limpar a Superfície do Videoprojector .............................................................. 77
Limpar a Lente................................................................................................... 77
Limpar o Filtro de Ar e a Abertura para Entrada de Ar ...................................... 77
Substituir Consumíveis...........................................................................78
Substituir as Pilhas do Controlo Remoto ........................................................... 78
Substituir a Lâmpada......................................................................................... 79
Substituir o Filtro de Ar ...................................................................................... 82
Guardar um Logótipo de Utilizador........................................................83
Tamanho do Ecrã e Distância.................................................................85
Ligar dispositivos USB (Câmara Digital, Disco Rígido ou
Dispositivos de Memória) (apenas EMP-1815)......................................86
Ligar dispositivos USB....................................................................................... 86
Introduzir e remover cartões CompactFlash (apenas EMP-1815)....... 87
Como introduzir cartões..................................................................................... 87
Como remover cartões ...................................................................................... 87
Ligar o Videoprojector a Equipamento Externo....................................89
Ligar a um Monitor externo ................................................................................ 89
Ligar o Videoprojector a Altifalantes Externos................................................... 89
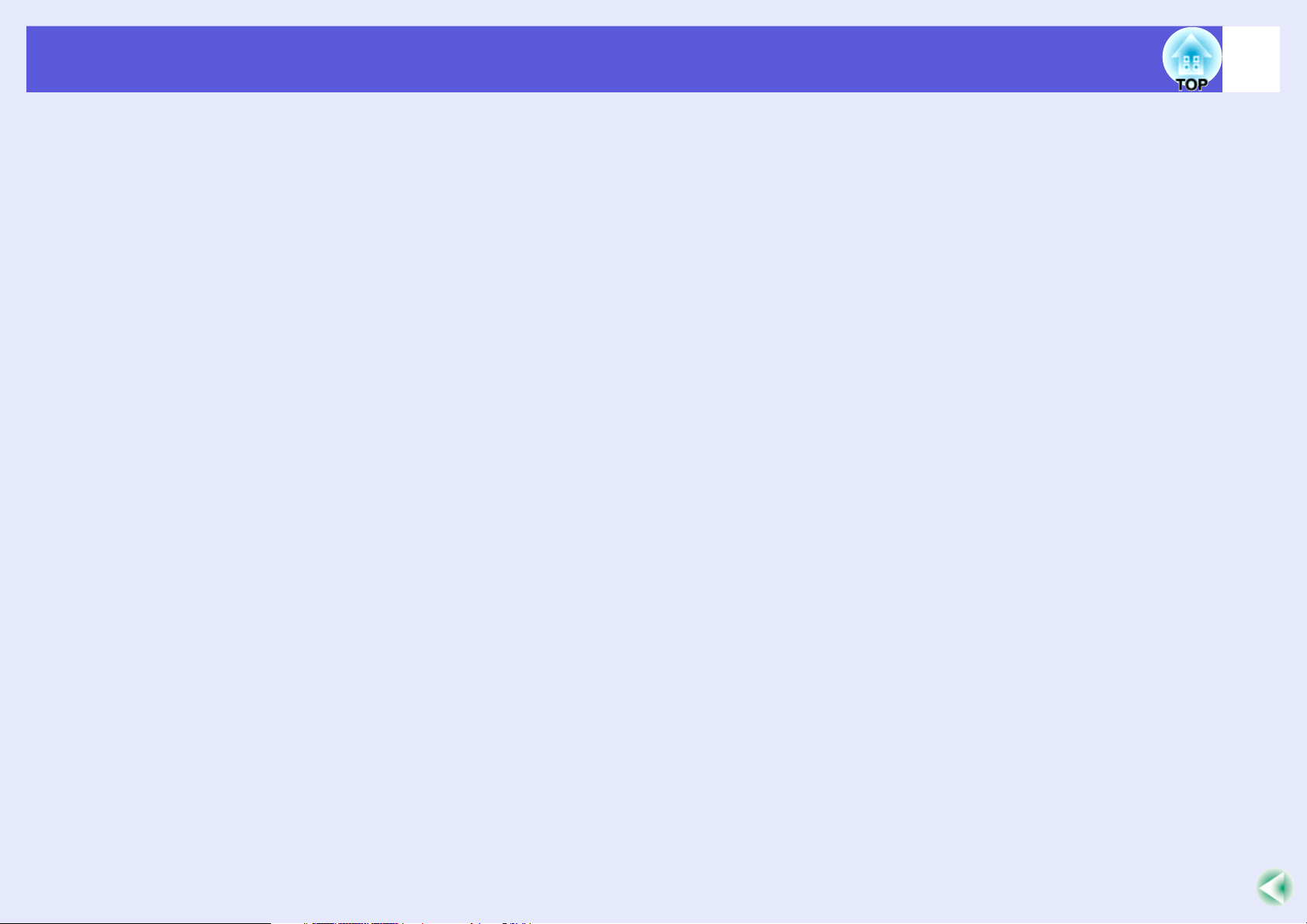
Índice Geral
Ligar a um cabo de rede ..........................................................................90
Acessórios Opcionais e Consumíveis ...................................................91
Glossário...................................................................................................92
Comandos ESC/VP21...............................................................................94
Lista de Comandos ............................................................................................ 94
Esquema dos Cabos..........................................................................................94
PJLink (apenas EMP-1815)......................................................................95
Lista de Tipos de Visualização de Monitor Suportados .......................96
Especificações..........................................................................................97
Aspecto ...................................................................................................101
Índice Remissivo ....................................................................................102
4
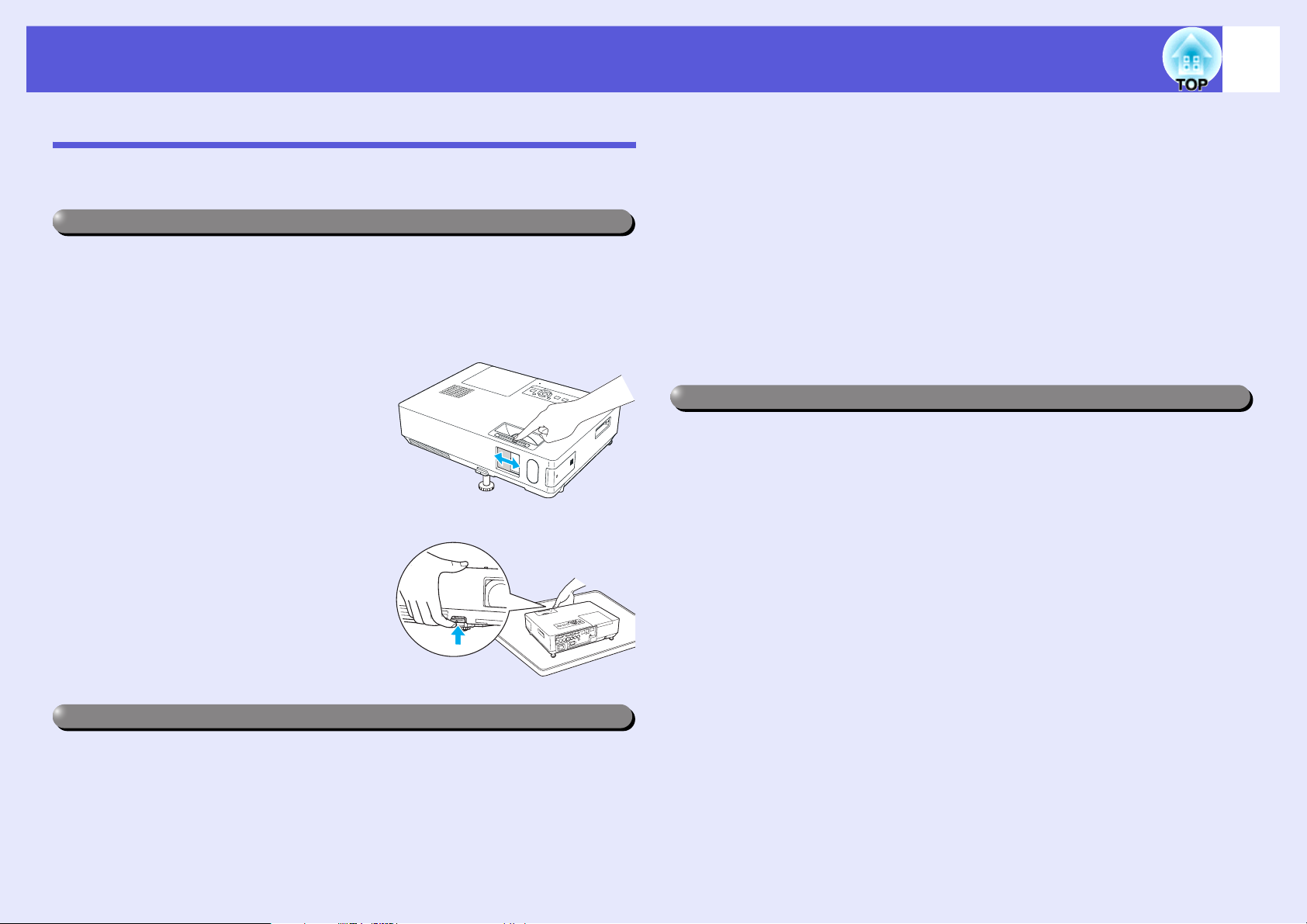
Características do Videoprojector
5
EMP-1815/1810 Características comuns
A seguir estão descritas as características comuns entre o EMO-1815 e o
EMP-1810.
De fácil utilização
f Quick Setup
Esta característica corrige a distorção na imagem projectada através de
uma simples operação de um toque. As imagens podem ser corrigidas e
adaptadas ao tamanho do ecrã de forma a simplificar as apresentações.
f Tampa deslizante A/V Mute
para fácil projecção e
armazenamento
Pode interromper e retomar facilmente
a projecção se abrir e fechar a tampa
A/V Mute, o que torna ainda mais fácil
efectuar apresentações nítidas.
f Fáceis ajustes de nivelamento
graças a um design de um só
pé.
Pode ajustar facilmente a altura
utilizando apenas uma mão.
s Guia de Referência Rápida
Funções de segurança optimizadas
f Travar Operação para restringir a utilização dos botões
do painel de controlo
Pode utilizar esta função para evitar que pessoas sem autorização alterem
as definições do videoprojector durante eventos, em escolas, etc.
s Pág.38
f Equipado com vários dispositivos de segurança.
O projector está equipado com os seguintes dispositivos de segurança.
s Pág.39
• Dispositivo de segurança
• Ponto de instalação do cabo de segurança.
Fácil de usar.
f Força Directa On/Off
Em locais onde a corrente está centralizada, por exemplo numa sala de
conferências, por exemplo, o projector pode ser definido para ligar e
desligar automaticamente quando a fonte de alimentação onde o projector
está ligado é ligada e desligada.
f Sem espera para arrefecimento
Pode desligar o cabo de corrente sem ter de aguardar que o videoprojector
arrefeça.
f Potência, objectiva com zoom de 1,6 vezes
A definição de zoom de 1,6 permite várias posições de instalação
adaptável à maioria das características de uma sala, quer o projector esteja
em pé, numa mesa ou montado no tecto.
f Protecção da palavra-passe para restringir e controlar os
utilizadores
Se definir uma palavra-passe, pode restringir quem pode utilizar o
videoprojector. s Pág.35
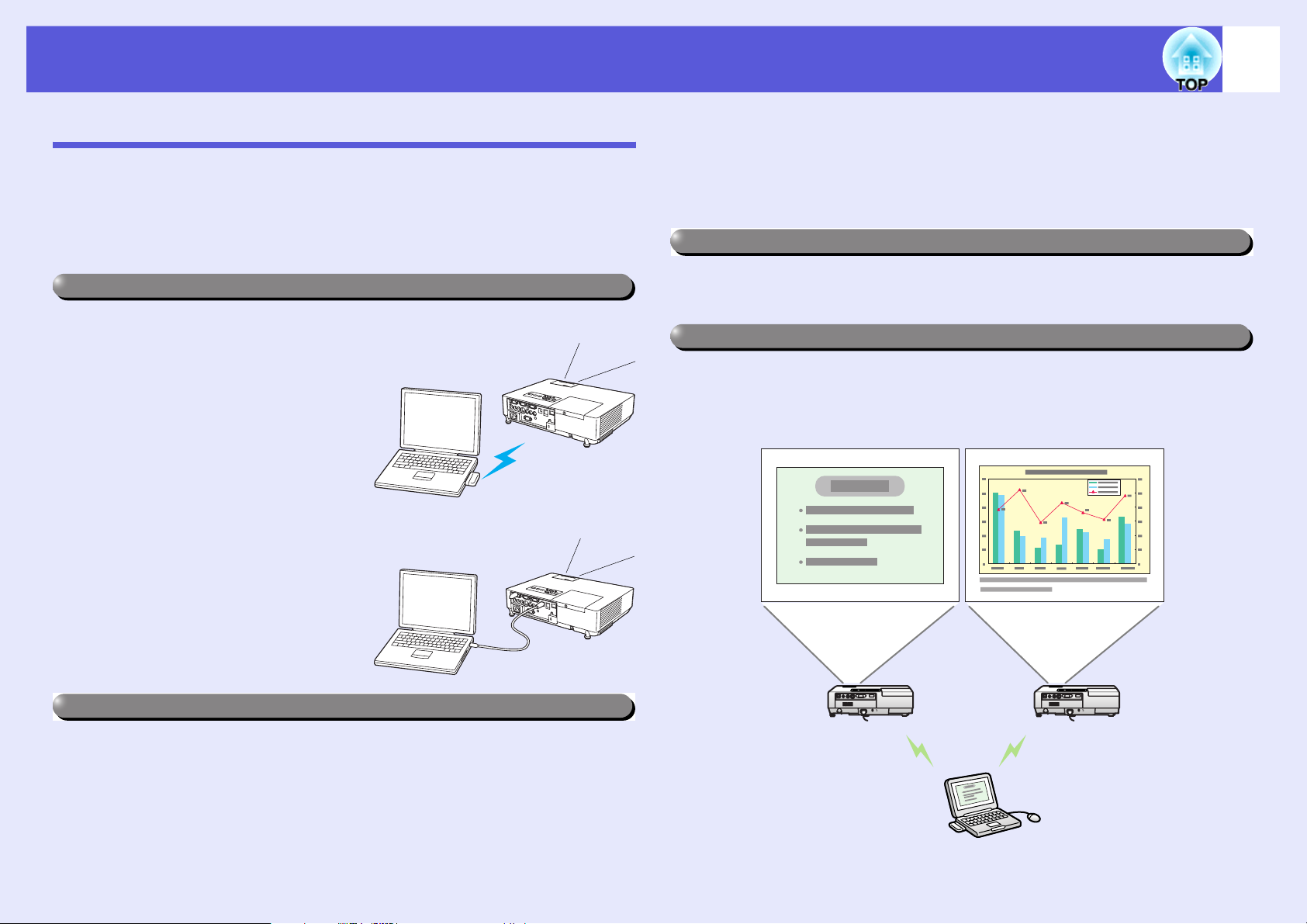
Características do Videoprojector
6
Características do EMP-1815
O EMP-1815 pode ser ligado a um computador através de uma ligação
LAN com e sem fios. As situações nas quais o projector pode ser usado
aumentam, tal como indicado em seguida, se usar as aplicações do PC
fornecidas.
De fácil ligação a um computador
f Ligação sem fios a um computador
Utilize uma LAN sem fios para
estabelecer facilmente uma ligação
de configuração 1:1 com o
computador. s Wireless LAN
Quick Connection Guide
Pode também estabelecer ligação
com o ponto de acesso. s EasyMP
Operation Guide
f Ligação com cabo USB
(apresentação USB)
Basta ligar um cabo ao computador
para que possa projectar imagens a
partir do ecrã do computador.
s Wireless LAN Quick Connection
Guide
f Apenas retrospectiva (modo de apresentação)
Este modo permite projectar apenas as imagens de apresentação do
PowerPoint. Pode efectuar apresentações com estilo sem que os
assistentes vejam as operações efectuadas ou outro material de
preparação. s EasyMP Operation Guide
Nível de segurança da rede local sem fios reforçado
Maior segurança do que nos modelos anteriores. Pode sentir-se seguro
quando utilizar o videoprojector na rede. s EasyMP Operation Guide
Projecção de segundo e terceiro ecrã (apresentação de tela múltipla)
Pode projectar cada apresentação virtual definida no computador
utilizando dois ou mais projectores. Pode utilizar esta função para efectuar
operações em ficheiros e alterações nas apresentações virtuais enquanto
projecta apenas as apresentações virtuais. s EasyMP Operation Guide
Potente suporte para apresentações
f Apresentações sem um computador
Pode gravar antecipadamente dados de apresentações para os suportes, e
depois iniciar a reprodução para fazer a apresentação sem um computador.
s EasyMP Operation Guide
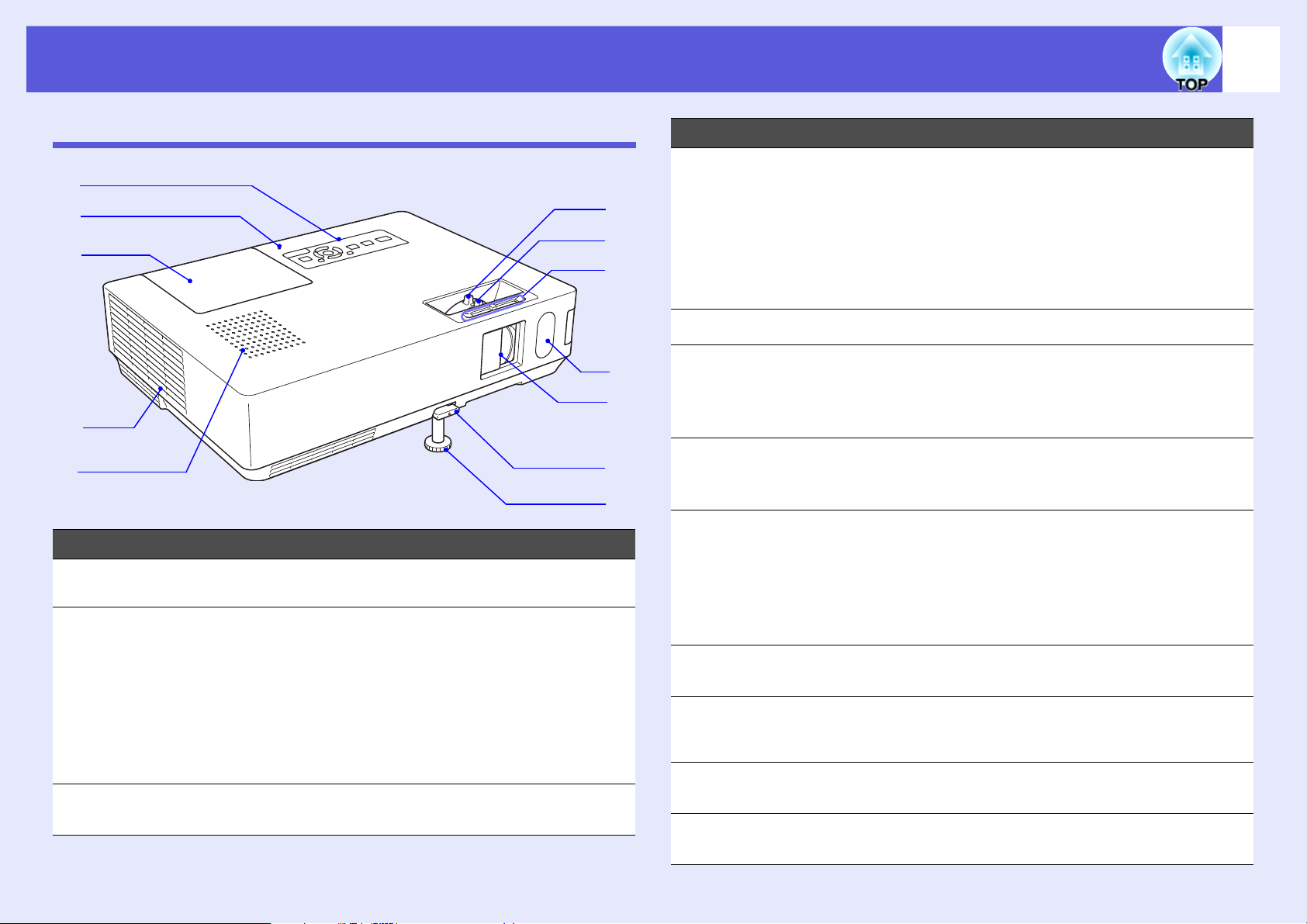
Descrição e Funções
7
Parte Frontal/Superior
A
B
C
D
E
Nome Função
Painel de
A
controlo
Indicador
B
luminoso de
acesso USB
(apenas o EMP-
1815)
Tampa da
C
lâmpada
s Pág.12
Quer esteja intermitente ou aceso, indica o
estado de acesso da porta USB Tipo A.
Quando o indicador está desligado, significa
que não existem dispositivos USB inseridos.
Quando se acende a laranja, significa que um
dispositivo USB está inserido.
Quando se acende a vermelho, significa que
ocorreu um erro.
Abra esta tampa para substituir a lâmpada do
videoprojector. s Pág.79
L
K
J
I
H
G
F
Nome Função
Abertura para
D
saída de ar
Altifalante
E
Pé frontal
F
regulável
Alavanca de
G
ajuste do pé
Tampa deslizante
H
A/V Mute
Sensor do
I
controlo remoto
Patilha da tampa
J
deslizante A/V
Mute
Anel de focagem Ajusta a focagem da imagem. s Guia de
K
Anel de zoom Ajusta o tamanho da imagem. s Guia de
L
Importante
Não coloque objectos que possam ficar
enrolados ou danificados devido ao calor junto
da abertura para saída de ar. Além disso, não
se posicione com a cara ou com as mãos junto
da abertura da saída de ar durante a
projecção.
Aumente para ajustar a posição da imagem
projectada quando o projector estiver instalado
numa superfície, como, por exemplo, uma
secretária. s Guia de Referência Rápida
Puxe para fora a alavanca de ajuste do pé
para aumentar e diminuir o pé frontal. s Guia
de Referência Rápida
Faça deslizar esta tampa para a fechar
quando não estiver a utilizar o videoprojector e
assim proteger a lente. Se a fechar durante
uma projecção, pode ocultar a imagem e o
som (A/V Mute). s Guia de Referência
Rápida, Pág.24
Recebe os sinais do controlo remoto. s Guia
de Referência Rápida
Faça deslizar a patilha para abrir e fechar a
tampa deslizante A/V Mute.
Referência Rápida
Referência Rápida
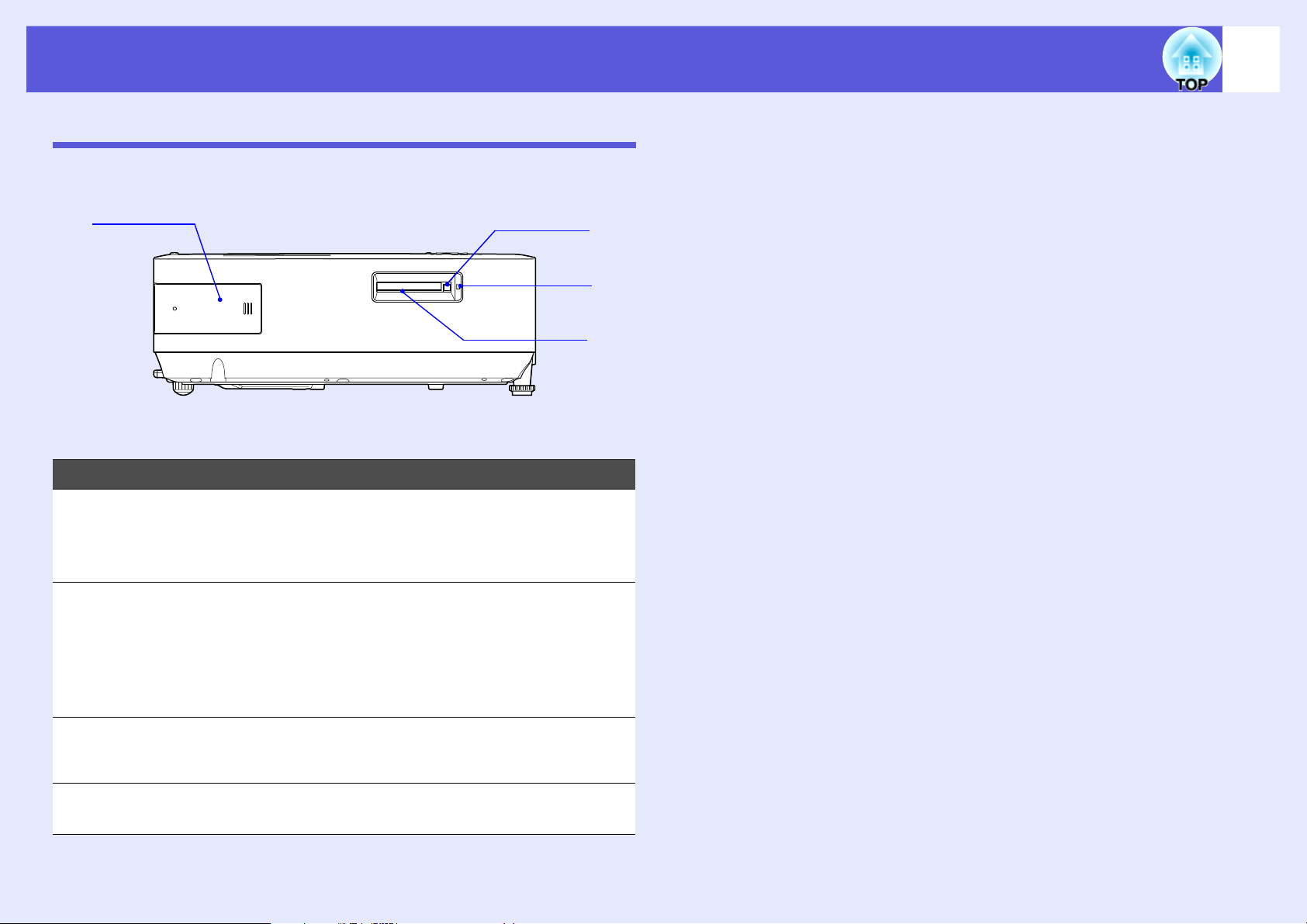
Descrição e Funções
Lateral (apenas o EMP-1815)
8
A
Nome Função
Unidade de rede
A
local sem fios
Ranhura do
B
cartão
D
C
B
Instale esta unidade antes de utilizar o
projector. Ligue o projector a um computador
através de uma ligação sem fios. s Wireless
LAN Quick Connection Guide
Esta ranhura destina-se a introduzir um cartão
CompactFlash card quando for usada a função
PC Free no EasyMP. Pode também copiar
para o cartão CompactFlash através de um
computador de rede ligado ao projector.
s Pág.87
Indicador de
C
acesso de
ranhura do cartão
Botão Ejectar Prima este botão para retirar o cartão
D
Indica o estado de acesso do cartão
CompactFlash. s Pág.88
CompactFlash. s Pág.87
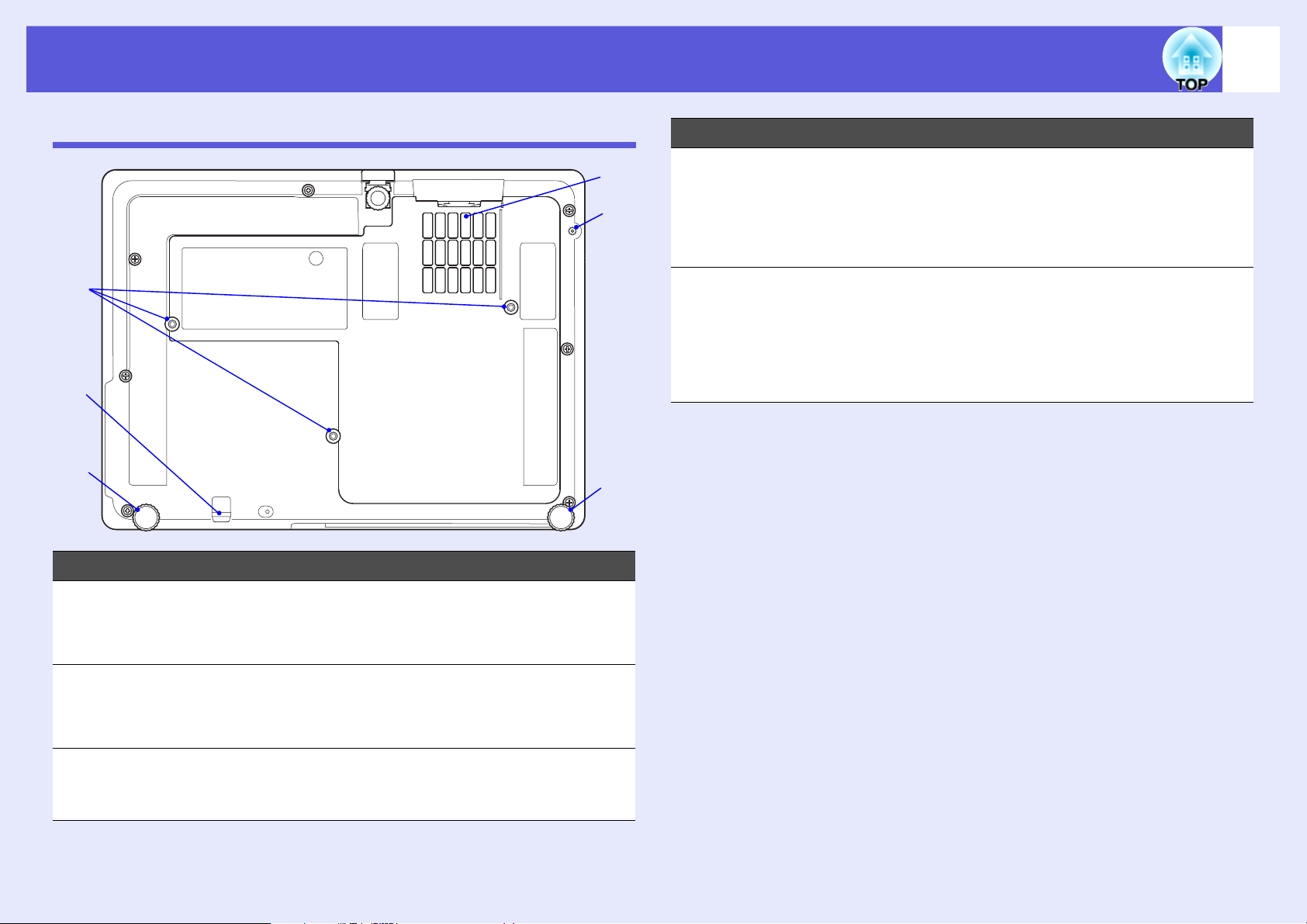
Descrição e Funções
9
Base
A
B
C
Nome Função
E
D
C
Nome Função
Orifício do
D
parafuso de
fixação da
unidade de rede
local (LAN) sem
fios.
Filtro de ar
E
(Abertura para
entrada de ar)
Este orifício destina-se a um parafuso de
fixação da LAN sem fios. s Wireless LAN
Quick Connection Guide
Impede a entrada de pó e de outras partículas
estranhas durante a entrada de ar no
videoprojector. O videoprojector apresenta
uma mensagem de aviso quando for
necessário limpar ou substituir o filtro de ar.
s Pág.77, 82
Pontos de fixação
A
do suporte para
montagem no
tecto (3 pontos)
Ponto de
B
instalação do
cabo de
segurança.
Pé posterior Rode para aumentar e diminuir o pé de forma
C
Instale aqui o suporte para montagem no tecto
opcional quando pretender suspender o
videoprojector a partir do tecto. s Pág.76, 91
Quando pretender prender o projector a um
objecto fixo, passe por aqui um cadeado de
segurança disponível no mercado. s Pág.39
a ajustar a inclinação horizontal. s Guia de
Referência Rápida
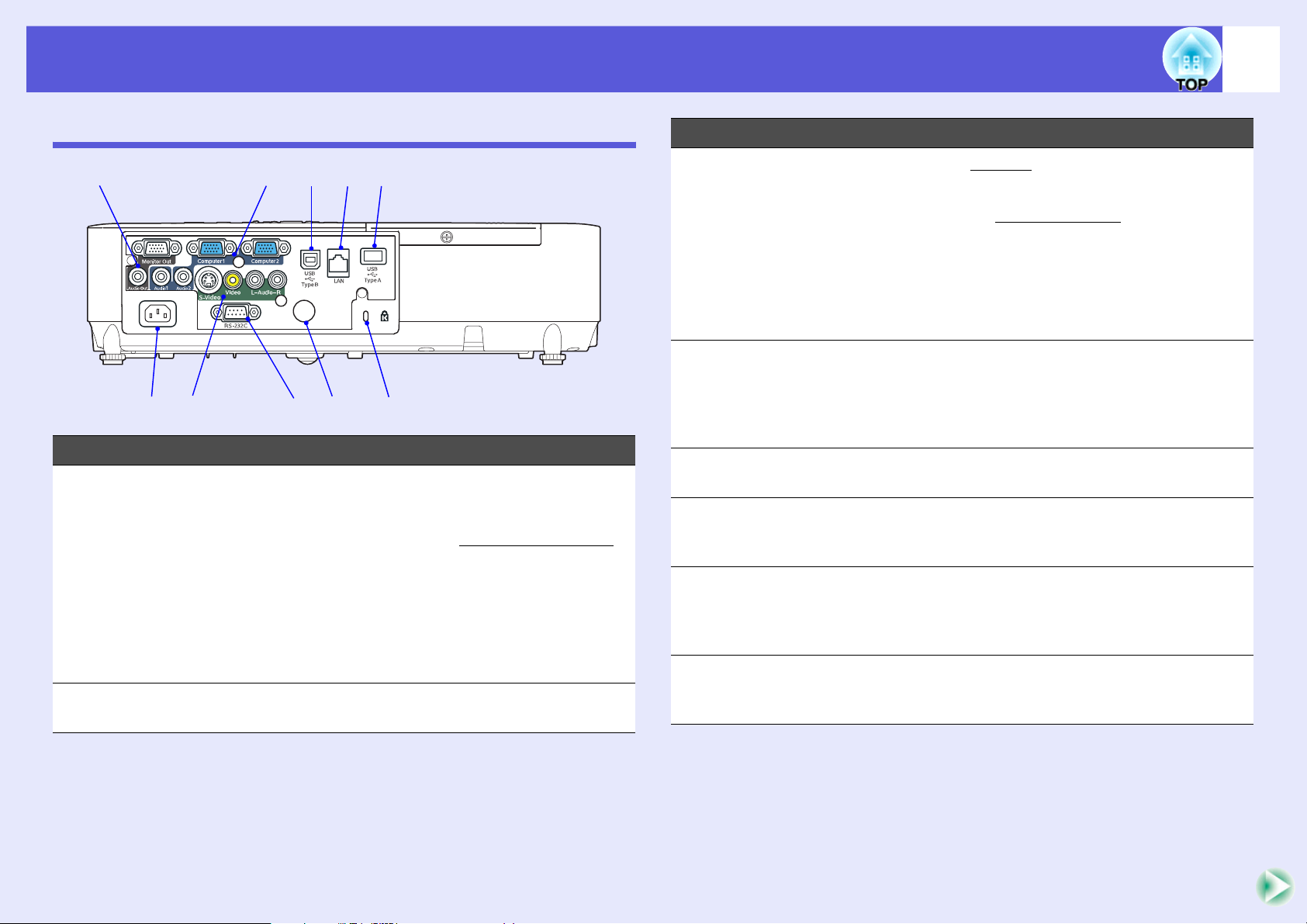
Descrição e Funções
10
Parte Posterior
A
B
C
Nome Função
Porta de saída do
A
monitor
Porta de saída
Audio
Tomada de
B
corrente
I
H
ED
F
J
Envia o sinal de imagem através de um
computador ligada à porta de entrada do
Computador1 a um monitor externo. Não está
disponível para sinais de Vídeo componente
ou outros sinais recebidos por qualquer porta
que não seja a porta de entrada do
Computador 1.
Envia o som da imagem que está a ser
projectada para os altifalantes externos.
s Pág.89
Faz a ligação ao cabo de corrente. s Guia
de Referência Rápida
G
g
Nome Função
Porta de entrada
C
S-Vídeo
Porta de entrada
Vídeo
Porta de entrada
Audio-L/R.
Porta RS-232C Quando o projector é controlado através de
D
Sensor do
E
controlo remoto
Dispositivo de
F
segurança (j)
Porta USB (Tipo
G
A) (apenas EMP-
1815)
Porta LAN
H
(apenas EMP-
1815)
Para sinais S-vídeog provenientes de fontes
de vídeo.
Para sinais de vídeo compostog provenientes
de fontes de vídeo.
Estas ligam à porta de saída de som do
equipamento que está ligado à porta S-Vídeo
ou porta de entrada de Vídeo. s Guia de
Referência Rápida
um computador, ligue-o ao computador com
um cabo RS-232C. Esta porta é para controlar
a utilização e por norma não deverá ser
usada. s Pág.94
Recebe os sinais do controlo remoto. s Guia
de Referência Rápida
O dispositivo de segurança é compatível com
o sistema de segurança Microsaver Security
System fabricado pela Kensington. s Pág.39
Permite ligar a memória de câmaras digitais
compatíveis e USBs e projectar ficheiros de
imagem/vídeo e cenários com o EasyMP sem
necessidade de um computador. s Pág.86
Quando um cabo LAN está ligado, pode
monitorizar e controlar o projector através da
LAN. s Pág.90
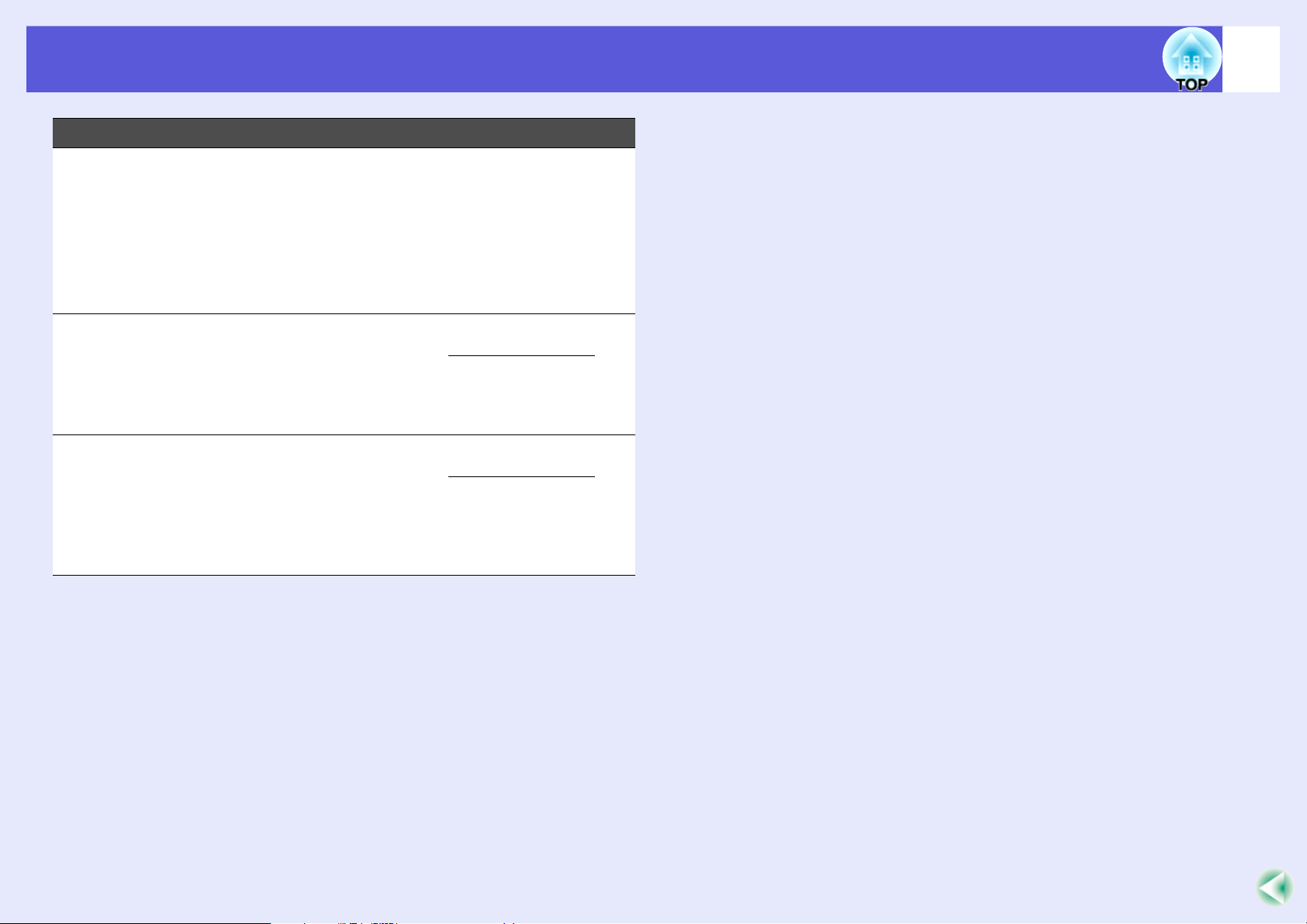
Descrição e Funções
Nome Função
Porta USB (Tipo B)Permite ligar o videoprojector a um
I
computador através de um cabo USB para
projectar a imagem do computador (apenas
EMP-1815). s Wireless LAN Quick
Connection Guide
Use também esta porta para ligar a um
computador de modo a utilizar a função do
rato sem fios. s Pág.29
11
Porta de entrada
J
Computador1
Porta de entrada
Audio 1
Porta de entrada
Computador2
Porta de entrada
Audio 2
Para sinais de vídeo provenientes de um
computador e sinais de vídeo componente
provenientes de outras fontes de vídeo.
Liga à porta de saída de som do computador
ligado à porta de entrada do Computador1.
Para sinais de vídeo provenientes de um
computador e sinais de vídeo componente
provenientes de outras fontes de vídeo.
Liga à porta de saída de som do computador
ligado à porta de entrada do Computador2.
s Guia de Referência Rápida
g
g
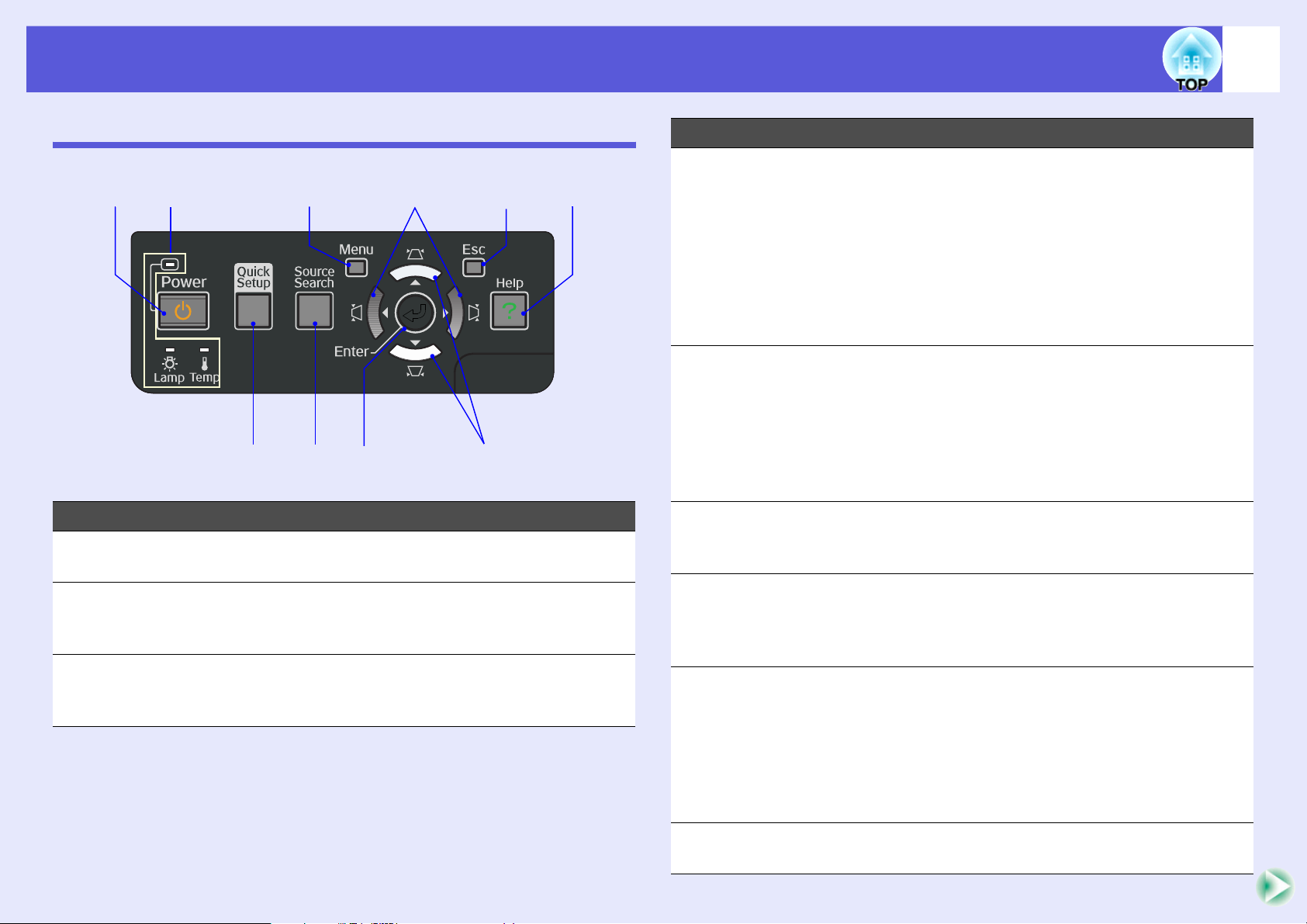
Descrição e Funções
12
Painel de Controlo
IAJ
B
Nome Função
Botão [Power] Liga ou desliga o projector. s Guia de
A
Botão [Quick
B
Setup]
Botão [Source
C
Search]
C D
Referência Rápida
Prima este botão para compensar a distorção
na imagem projectada, de modo a adaptar-se
perfeitamente ao tamanho do ecrã. s Pág.17
Muda para a fonte de entrada seguinte que
está ligada ao videoprojector e que está a
enviar uma imagem. s Pág.21
H
E
Nome Função
Botão [Enter] Se pressionar este botão durante a projecção
D
de imagens de computador, ajusta
FG
Botões [v] [w] Corrige a distorção keystone.
E
Botão [Help] Apresenta e fecha o ecrã de ajuda que
F
Botão [Esc] Interrompe a função actual.
G
Botões [<] [>] Corrige a distorção keystone.
H
automaticamente o alinhamento, a
sincronização e a posição de forma a projectar
imagens de qualidade.
Se estiver a visualizar um menu de
configuração ou um ecrã de ajuda, aceita e
introduz a selecção e avança para o nível
seguinte. s Pág.41
Se pressionar estes botões quando estiver a
visualizar um menu de configuração ou um
ecrã de ajuda, estes botões permitem
seleccionar itens de menu e valores de
definições.
s Guia de Referência Rápida, Pág.41
apresenta informações sobre como resolver
problemas, se estes ocorrerem. s Pág.63
Se pressionar este botão com um menu de
configuração aberto, regressa ao menu
anterior. s Pág.41
Se pressionar estes botões quando estiver a
visualizar um menu de configuração ou um
ecrã de ajuda, estes botões permitem
seleccionar itens de menu e valores de
definições. s Guia de Referência Rápida
Pág.41
Botão [Menu] Apresenta e fecha o menu de configuração.
I
s Pág.41
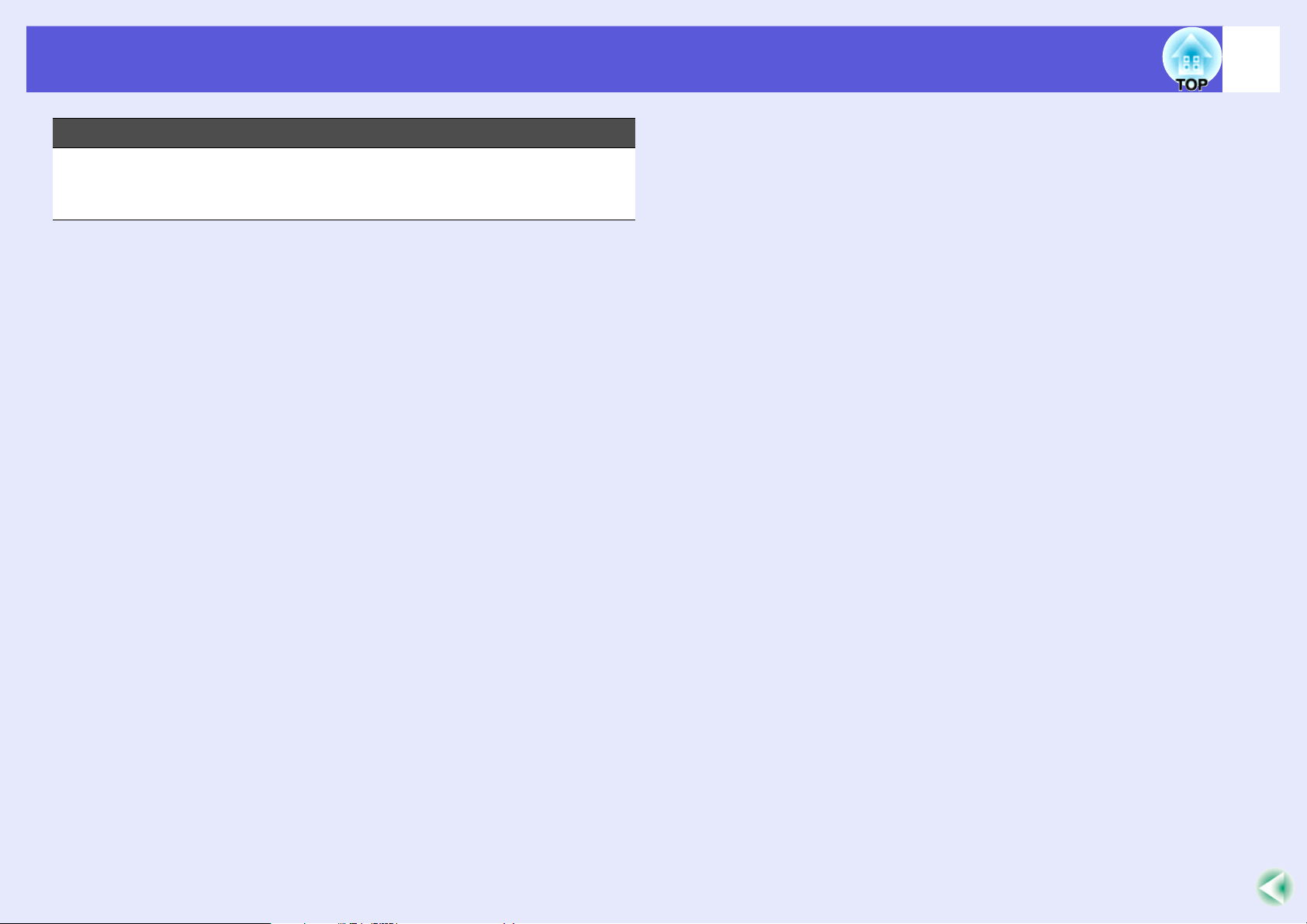
Descrição e Funções
Nome Função
13
Indicadores
J
luminosos de
estado
O estado do videoprojector é indicado de
acordo com a cor dos indicadores e consoante
estejam intermitentes ou acesos. s Pág.64
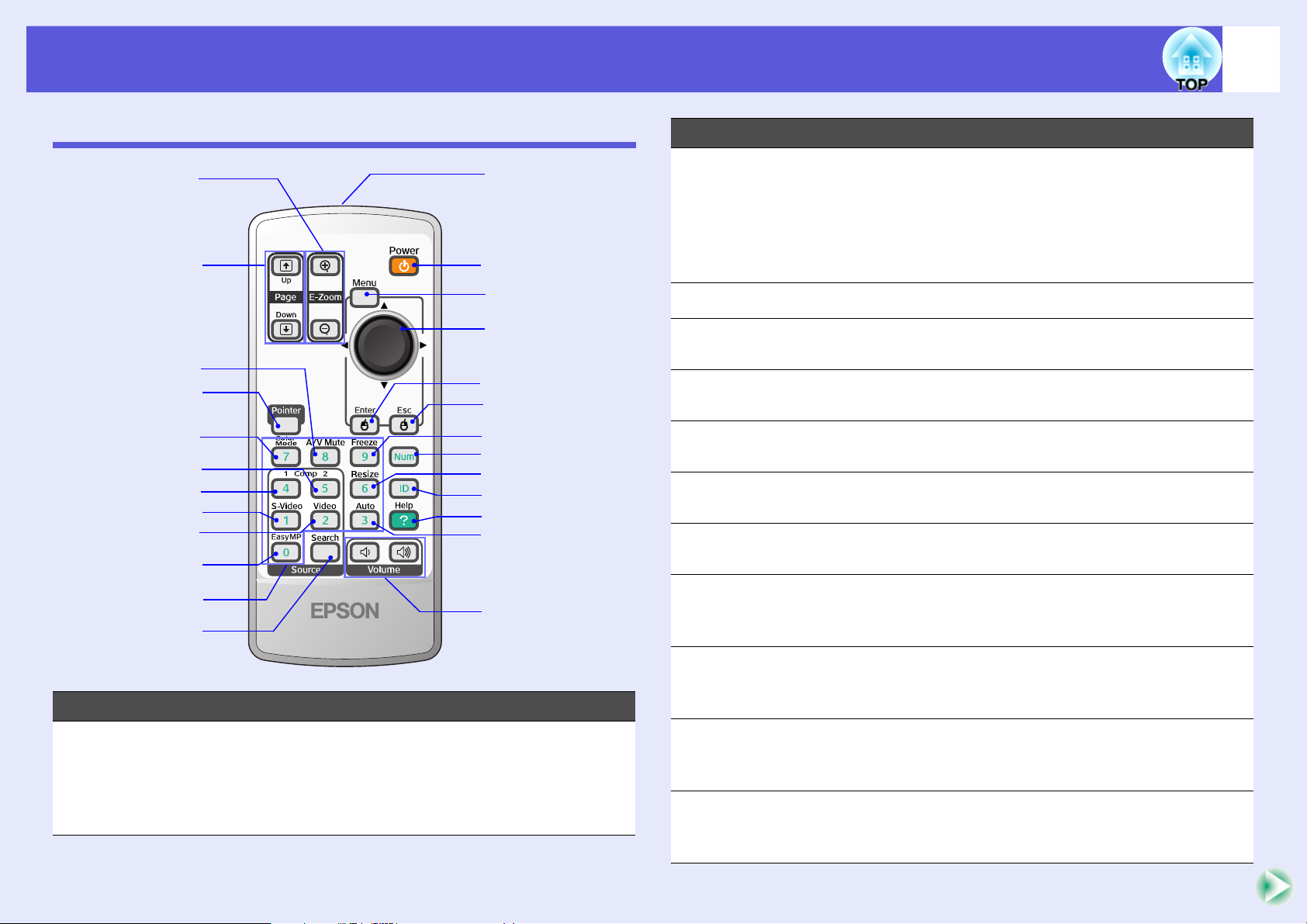
Descrição e Funções
14
Controlo Remoto
A
B
C
D
E
F
G
H
I
J
K
L
Y
X
W
V
U
T
S
R
Q
P
O
N
M
Nome Função
Botão [Page]
B
([) (])
Botão [A/V Mute] Liga e desliga o vídeo e o áudio. s Pág.24
C
Botão [Pointer] Pressione este botão para activar o ponteiro
D
Botão [Color
E
Mode]
Botão [Comp2] Muda para uma imagem através da porta de
F
Botão [Comp1] Muda para uma imagem através da porta de
G
Botão [S-Video] Muda para uma imagem através da porta
H
Botão [Video] Muda para as imagens recebidas através da
I
Quando utiliza as funções de rato sem fio ou a
apresentação de Rede* são executadas, pode
mudar a página do ficheiro PowerPoint
pressionando os botões de página para cima/
para baixo. * Apenas o EMP-1815 s Pág.29,
EasyMP Operation Guide
do ecrã. s Pág.27
Sempre que pressiona este botão, o modo de
cor muda. s Pág.23
entrada Computador2 s Pág.22
entrada Computador1 s Pág.22
Entrada S-Vídeo s Pág.22
porta de Entrada Vídeo.
s Pág.22
Nome Função
Botão [E-Zoom]
A
(z) (x)
(z) Amplia a imagem sem alterar o tamanho
da projecção.
(x) Reduz as partes das imagens que foram
ampliadas com o botão [z].
s Pág.28
Botão [EasyMP] Muda para a imagem EasyMP. Esta
J
característica não existe no EMP-1810.
(apenas o EMP-1815)
Botões
K
numéricos
Botão [Search] Muda para a fonte de entrada seguinte que
L
Use estes botões quando introduzir uma
palavra-passe, ID do projector ou ID do
controlo remoto. s Pág.37
está ligada ao videoprojector e que está a
enviar uma imagem. s Pág.26
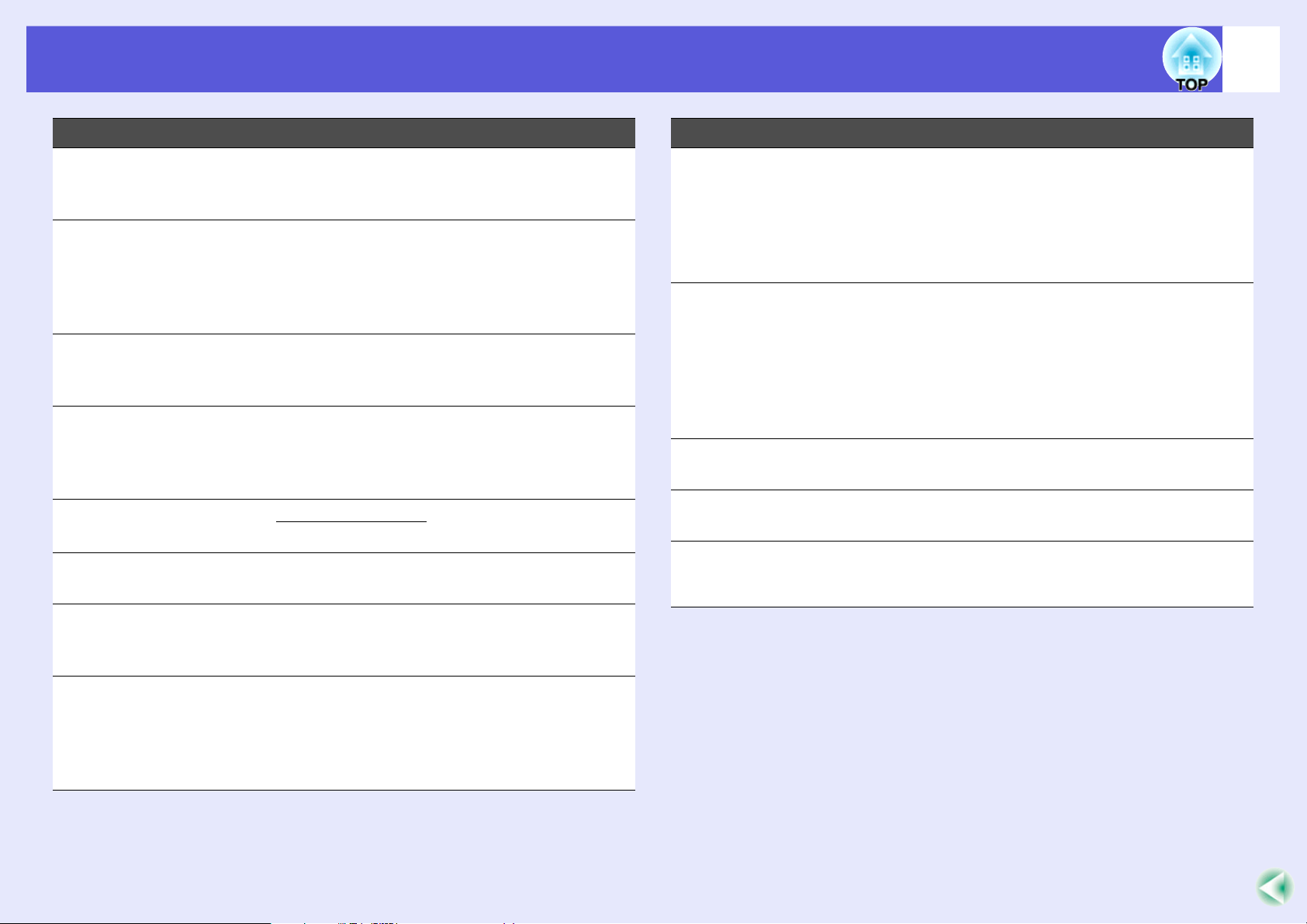
Descrição e Funções
15
Nome Função
Botões [Volume]
M
(a) (b)
Botão [Auto] Se pressionar este botão durante a projecção
N
Botão [Help] Apresenta e fecha o ecrã de ajuda que
O
Botão [ID] Prima este botão para verificar se o projector
P
Botão [Resize]
Q
Botão [Num] Utilize este botão para introduzir uma palavra-
R
(a) Diminui o volume.
(b) Aumenta o volume.
s Guia de Referência Rápida
de imagens de computador, ajusta
automaticamente o alinhamento, a
sincronização e a posição de forma a projectar
imagens de qualidade. s Pág.43
apresenta informações sobre como resolver
problemas, se estes ocorrerem. s Pág.63
pode ser executado através do controlo
remoto. Pode também premi-lo para definir a
ID do controlo remoto s Pág.31
A relação de aspectog muda sempre que
pressiona este botão. s Pág.26
passe ou o ID da tela. s Pág.37
Nome Função
Botão [Enter] Se estiver a visualizar um menu de
U
configuração ou um ecrã de ajuda, aceita e
introduz a selecção e avança para o nível
seguinte. Funciona como a tecla esquerda do
rato quando estiver a utilizar a função de rato
sem fio. s Pág.41
Botão [h] Quando está a visualizar um menu de
V
configuração ou um ecrã de ajuda, permite
seleccionar itens de menu e valores de
definições. Se inclinar este botão com a
função de rato sem fio activada, o ponteiro
desloca-se na direcção em que inclinou o
botão. s Pág.41
Botão [Menu] Apresenta e fecha o menu de configuração.
W
s Pág.41
Botão [Power] Liga ou desliga o projector. s Guia de
X
Referência Rápida
Área de emissão
Y
de luz do controlo
remoto
Envia sinais do controlo remoto. s Guia de
Referência Rápida
Botão [Freeze] Sempre que pressionar este botão, as
S
imagens entram ou saem do modo de pausa.
s Pág.25
Botão [Esc] Interrompe a função actual. Se pressionar este
T
botão com um menu de configuração aberto,
regressa ao nível anterior. Funciona como a
tecla direita do rato quando estiver a utilizar a
função de rato sem fio. s Pág.41
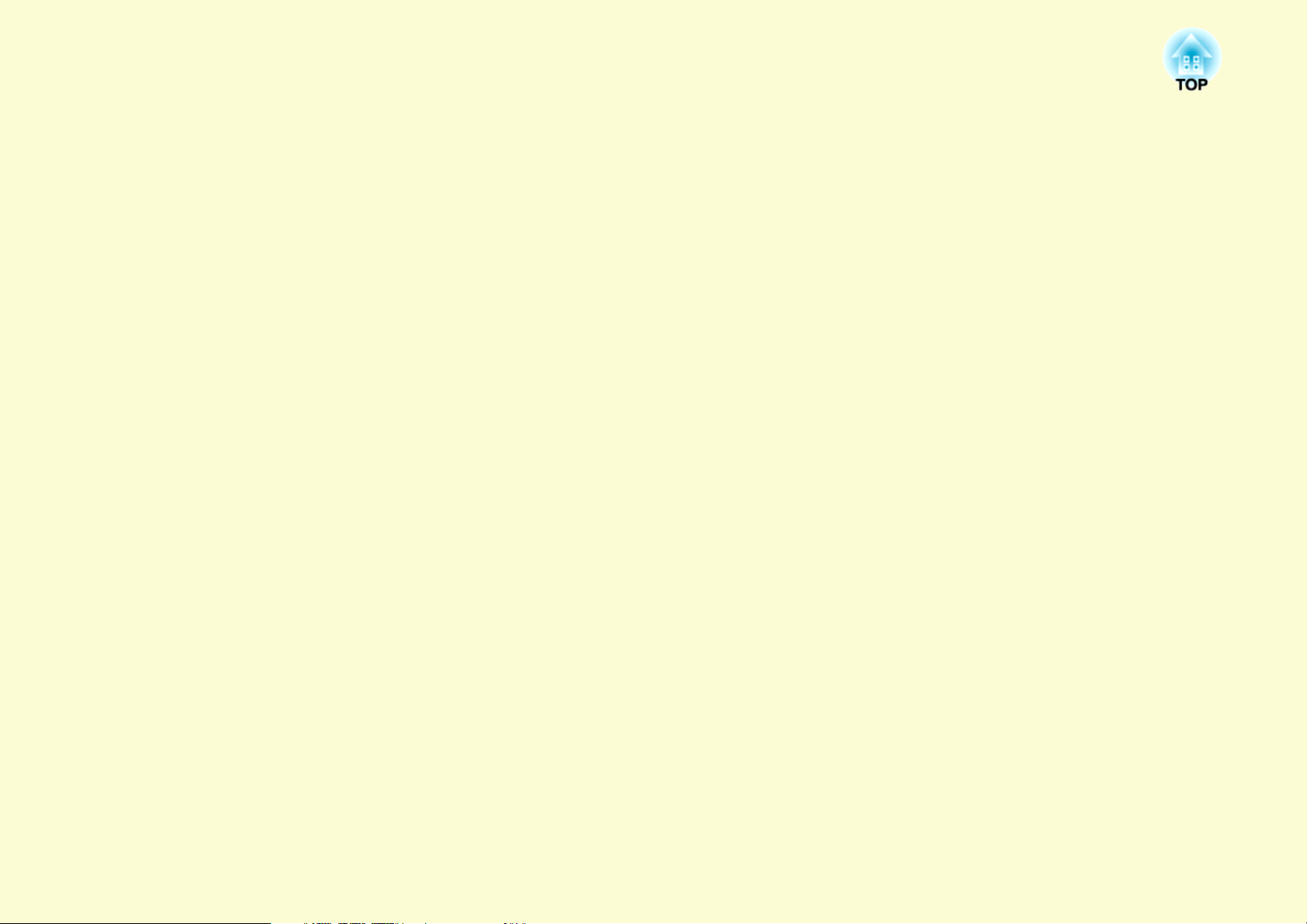
Funções Úteis
Este capítulo descreve funções úteis para efectuar apresentações e outras operações, e apresenta as funções de
segurança.
Corrigir a Distorção da Imagem Projectada..... 17
• Correcção de Distorção Automática (Quick Setup).......18
De forma a que as imagens projectadas se adaptem devidamente
ao ecrã........................................................................................18
• Alinhar a Imagem Projectada ao Ecrã
(Quick Corner) ..................................................................19
Mudar a Imagem Projectada .............................. 21
• Detectar Automaticamente Sinais de Entrada e
Mudar a Imagem Projectada (Procura de Fonte)..........21
• Mudar Directamente a partir do Controlo Remoto ......22
Funções para Optimizar a Projecção................ 23
• Seleccionar a Qualidade da Projecção
(Seleccionar o Modo de Cor)............................................23
• Ocultar Temporariamente a Imagem e o Som
(A/V Mute) .........................................................................24
• Fixar a Imagem (Congelamento) .....................................25
• Mudar a Relação de Aspecto (Redimensionar)..............26
• Função de Ponteiro (Ponteiro) .........................................27
• Ampliar Parte da Imagem (E-Zoom) ..............................28
• Utilizar o Controlo Remoto para Mover o
Ponteiro do Rato (Rato sem Fio)..................................... 29
Controlo remoto de dois ou mais
Projectores ..........................................................31
• Definir a ID do Projector................................................. 31
• Definir a ID do Controlo Remoto ................................... 32
Ajustar a Cor de Vários Videoprojectores
(Ajuste da Cor de Tela Múltipla) ........................33
• Resumo do Processo de Ajuste ........................................ 33
• Método de Correcção de Imagem ................................... 34
Funções de Segurança.......................................35
• Controlar Utilizadores (Protec. palavra-passe) ............. 35
Tipo de Protecção por Palavra-passe ............................................. 35
Definir a Protecção por Palavra-passe ........................................... 36
Introduzir a Palavra-passe.............................................................. 37
• Restringir a Utilização (Travar Operação).................... 38
• Cadeado de segurança...................................................... 39
Colocar o cadeado de segurança.................................................... 39
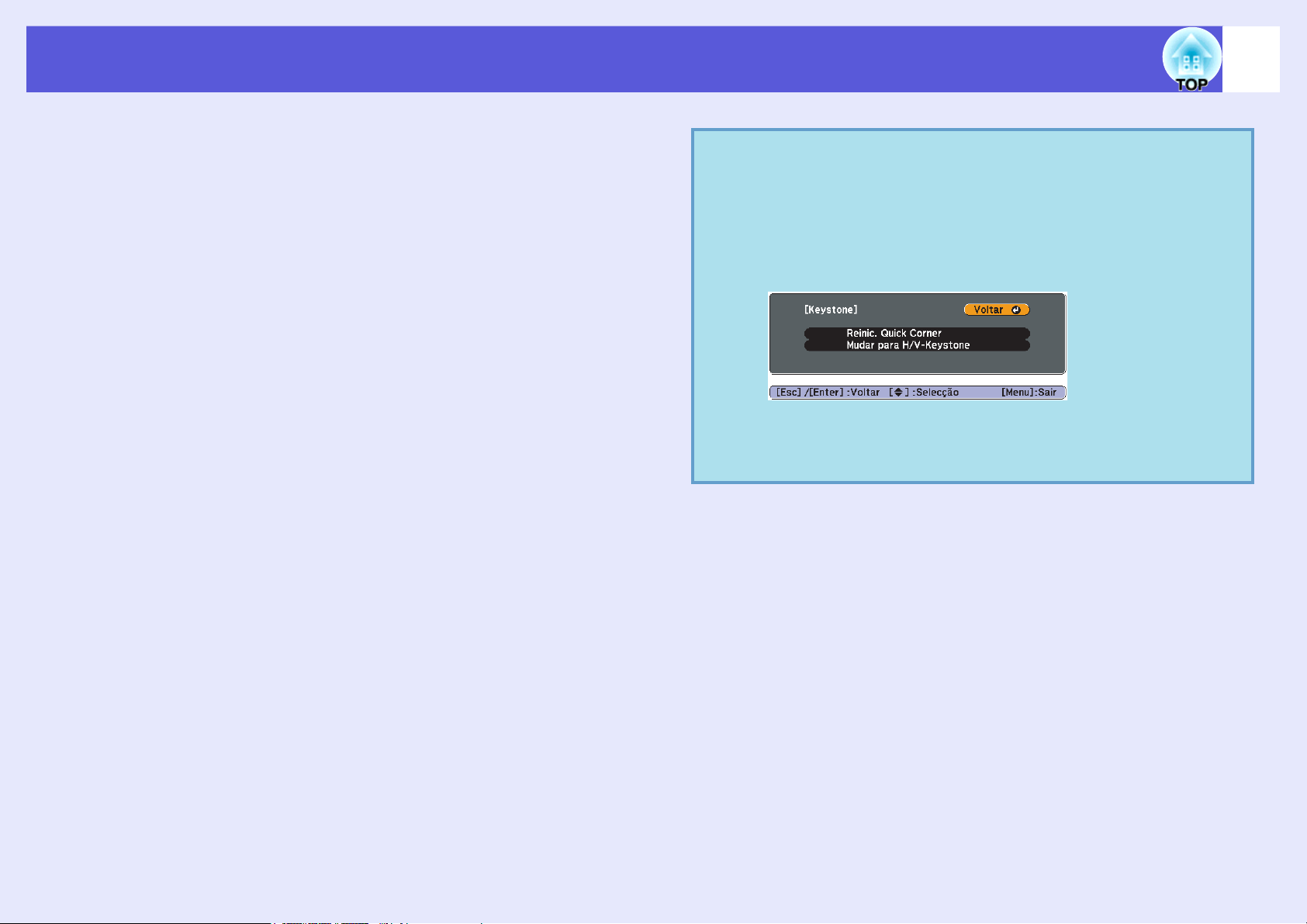
Corrigir a Distorção da Imagem Projectada.
Existem quatro formas para corrigir a distorção em imagens projectadas, como se segue.
q
Correcção automática
• Quick Setup
Prima o botão [Quick Setup] para ajustar ao ecrã num aspecto de
4:3.
• V-Keystone auto.
Incline o projector verticalmente para corrigir automaticamente a
distorção no sentido vertical.
Correcção manual
• Quick Corner
O Quick Corner permite-lhe corrigir manualmente os quatro cantos
da imagem, separadamente.
• H/V-Keystone
O H/V-Keystone permite-lhe corrigir manualmente a distorção nas
direcções horizontal e vertical, de forma independente.
A predefinição no menu de configuração é H/V-Keystone.
Seleccione "Definição" - "Keystone" - "Quick Corner"
para usar a definição Quick Corner como correcção.
Para alterar a definição de Quick Corner para H/VKeystone, prima insistentemente o botão [Esc] no projector
ou no controlo remoto durante cerca de 2 segundos e
visualize o ecrã seguinte onde poderá fazer as alterações.
Reinic. Quick Corner: Reinicia as definições do Quick Corner.
Mude para H/V-Keystone: Muda o método de correcção keystone
para o H/V-Keystone. s Pág.45
17
As funções "Quick Setup", "Quick Corner", "V-Keystone auto." e "H/VKeystone" projectam um teste modelo no ecrã de forma a corrigir a
imagem projectada, para que a ligação a um computador para
preparação do projector não seja requerida.
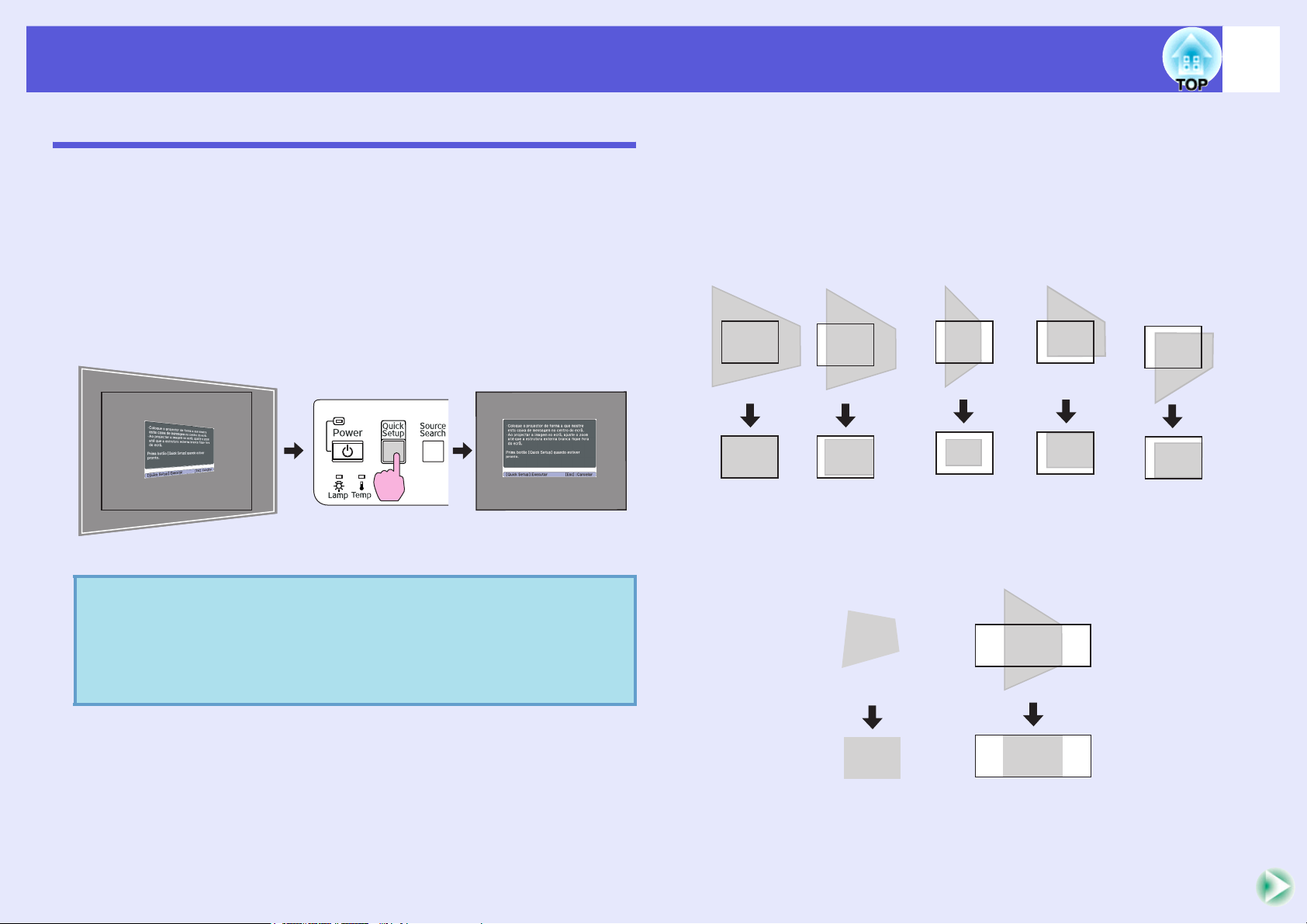
Corrigir a Distorção da Imagem Projectada.
18
Correcção de Distorção Automática (Quick Setup)
O Quick Setup corrige automaticamente a distorção na imagem
projectada, que ocorre quando o projector é instalado numa superfície
inclinada para a projecção da imagem, de forma que a imagem projectada
fica com um aspecto de 4:3. No caso de um monitor com uma relação de
aspecto de 4:3, a imagem projectada é corrigida de forma a se ajustar
perfeitamente no ecrã.
Consulte o Quick Start Guide para saber como usar o equipamento. Aqui
encontrará a explicação sobre enquadrar a imagem projectada dentro do
ecrã.
O estado após a correcção pelo Quick Setup é armazenado
q
na memória mesmo após o projector ter sido desligado.
Quando o projector é instalado numa posição fixa, a
imagem projectada não precisa ser corrigida logo que o
Quick Setup tenha sido executado.
f De forma a que as imagens projectadas se adaptem
devidamente ao ecrã.
Quando o Quick Setup detecta uma "moldura" (detectando 3 ou mais
lados, ou os lados superior e inferior, ou 2 lados adjacentes) no interior da
área de projecção, irá corrigir a imagem automaticamente de forma a que
se encaixe dentro da "moldura" numa relação de aspecto de 4:3. Entendese por "moldura" as extremidades do ecrã, do quadro branco ou preto.
Quando 3 ou mais lados
são detectados
* Quando o projector é montado no tecto, a imagem será corrigida de forma a
que a margem inferior da moldura, como o ecrã, caiba dentro da área de
projecção.
Quando os lados superior e inferior, ou
2 lados adjacentes são detectados
*
Quando não se
detecta nenhuma
extremidade.
Quando a moldura é
longitudinal
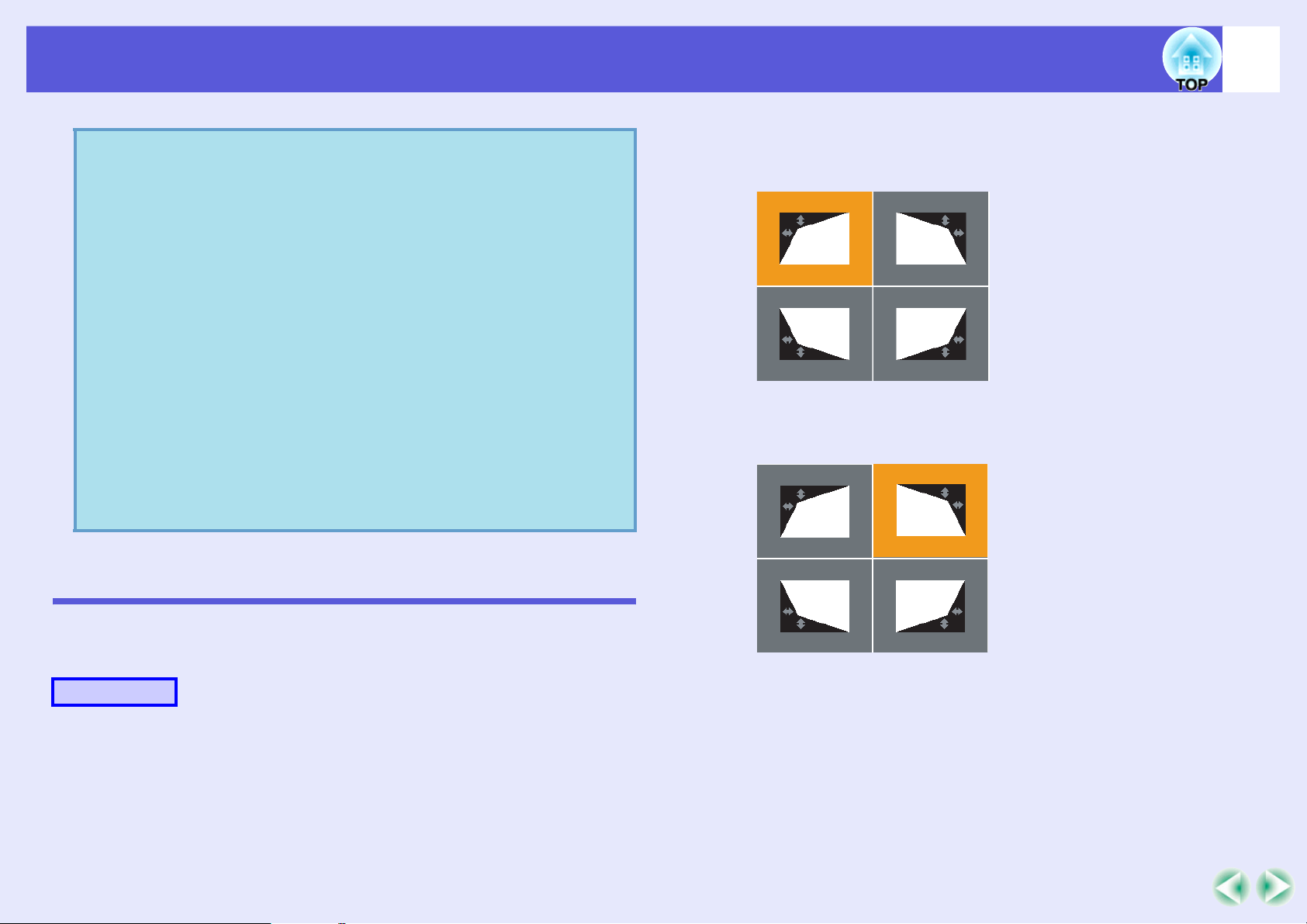
Corrigir a Distorção da Imagem Projectada.
19
q
• O Quick Setup pode executar uma correcção eficaz
quando as extremidades da superfície projectada estão
evidenciadas, como por exemplo um ecrã branco com
extremidades pretas. Ao proteger imagens num quadro
preto, por exemplo, deve colar uma folha branca grande
num quadro preto.
• O Quick Setup pode ser usado para executar uma
correcção dentro dos limites indicados a seguir. Se a
distorção estiver fora destes limites, a correcção não será
executada correctamente. Se a imagem estiver distorcida
vertical e horizontalmente ou se o zoom tiver sido ajustado
para "W", o limite da correcção tornar-se-á mais estrito
do que os ângulo descritos a seguir.
- Quando corrigir dentro de uma extremidade
Verticalmente: Aprox. 45° Horizontalmente: Aprox. 20°
- Quando projectar para uma superfície sem uma
extremidade
Verticalmente: Aprox. 45° Horizontalmente: Aprox. 15°
A
B
Prima um dos [w], [v], [<] e [>] no projector.
O ecrã Quick Corner para a selecção dos quatro cantos é
visualizada.
Seleccione o canto a ser corrigido, e prima o botão
[Enter] no projector ou no controlo remoto.
Alinhar a Imagem Projectada ao Ecrã (Quick Corner)
Esta função corrige automaticamente cada um dos quarto cantos da
imagem projectada para alinhar a imagem com o ecrã.
Procedimento
Para executar esta função no painel de controlo do projector, defina
"Definição" - "Keystone" no menu de configuração para "Quick Corner".
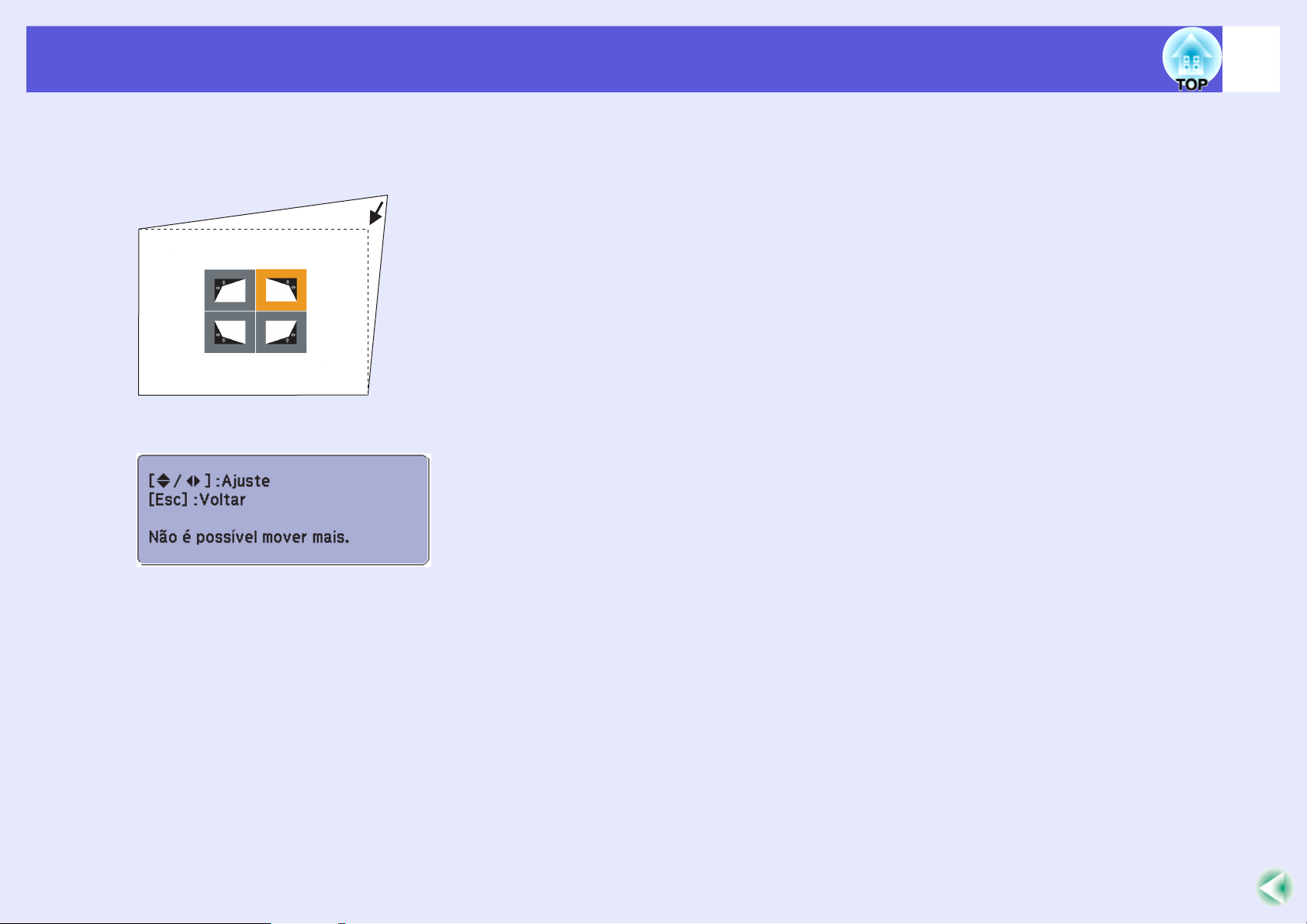
Corrigir a Distorção da Imagem Projectada.
20
C
Corrija a posição do canto usando os botões [w],
[v], [<] e [>] no projector ou o botão [h] no
controlo remoto.
Se o ecrã seguinte for visualizado durante a correcção, isto
significa que o limite da quantidade da correcção foi atingido.
D
De modo a abandonar a correcção, prima o botão
[Esc] no projector ou controlo remoto.
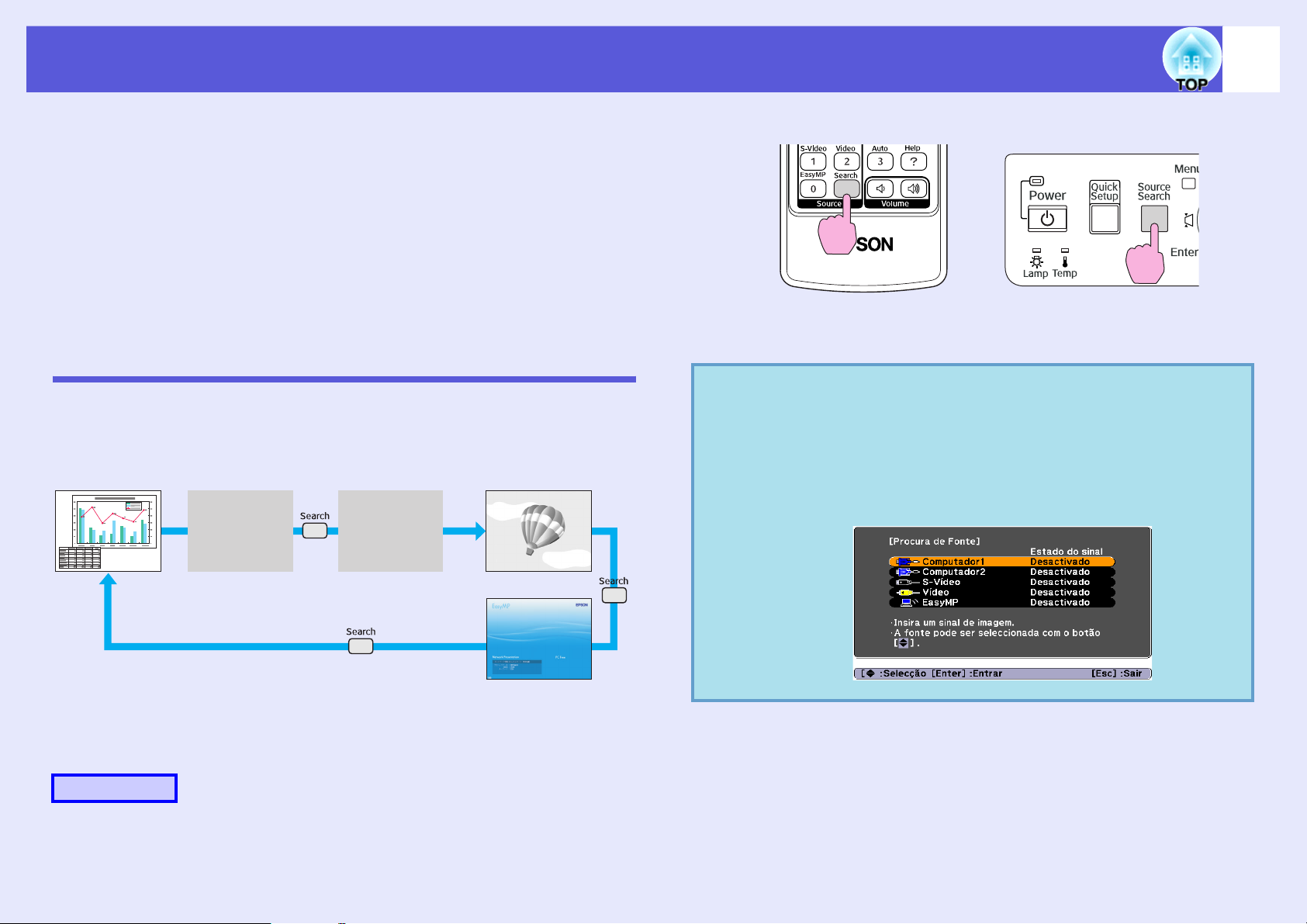
Mudar a Imagem Projectada
21
Pode mudar a imagem projectada das formas apresentadas em seguida.
• Por Procura de Fonte
O videoprojector detecta automaticamente os sinais provenientes do
equipamento que está ligado e projecta as imagens enviadas a partir
do equipamento.
• Directamente
Pode utilizar os botões do controlo remoto para mudar para a porta
de entrada pretendida.
Detectar Automaticamente Sinais de Entrada e Mudar a Imagem Projectada (Procura de Fonte)
Pode projectar rapidamente a imagem pretendida uma vez que as portas
de entrada que não estão a receber sinais de imagem são ignoradas quando
muda a imagem pressionando o botão [Source Search].
Computador1 S-VídeoComputador2
Vídeo
q
Com o controlo remoto Com o painel de controlo
Quando tiver ligado dois ou mais dispositivos, pressione o botão
[Source Search] até ser projectada a imagem pretendida.
O seguinte ecrã a indicar o estado dos sinais de imagem
aparece quando está disponível apenas a imagem que o
videoprojector está a apresentar, ou quando não é detectado
nenhum sinal de imagem. Pode seleccionar a porta de
entrada através da qual o equipamento ligado que pretende
utilizar está a projectar. Se não for efectuada nenhuma
operação após cerca de 10 segundos, o ecrã fecha.
A porta de entrada que não está a
receber sinais de imagem é ignorada.
EasyMP *
* A imagem EasyMP muda quando estiver a utilizar o EMP-1815.
Instale a unidade de rede local sem fios fornecida.
Procedimento
Quando o equipamento de vídeo estiver ligado, inicie a reprodução antes
de iniciar esta operação.
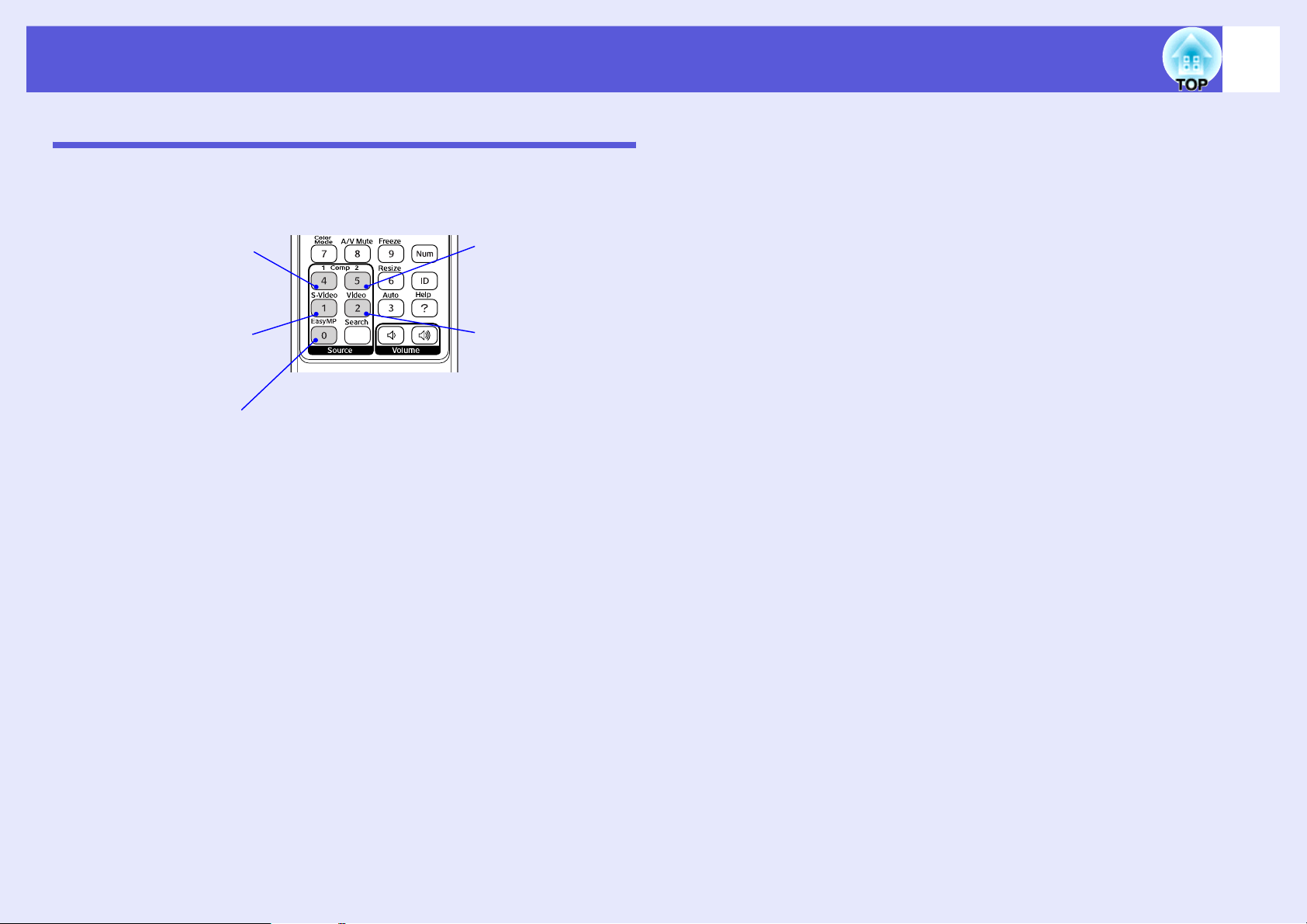
Mudar a Imagem Projectada
Mudar Directamente a partir do Controlo Remoto
Pode mudar directamente para a imagem pretendida se pressionar os
seguintes botões do controlo remoto.
Controlo remoto
Muda para as imagens
recebidas através da
porta de entrada
Computador1.
Muda para as imagens
recebidas através da
porta de entrada
Computador2.
22
Muda para as imagens
recebidas através da
porta de entrada SVídeo
Muda para a imagem
EasyMP. Esta
característica não
existe no EMP-1810.
(apenas EMP-1815)
Muda para as
imagens recebidas
através da porta de
entrada Vídeo
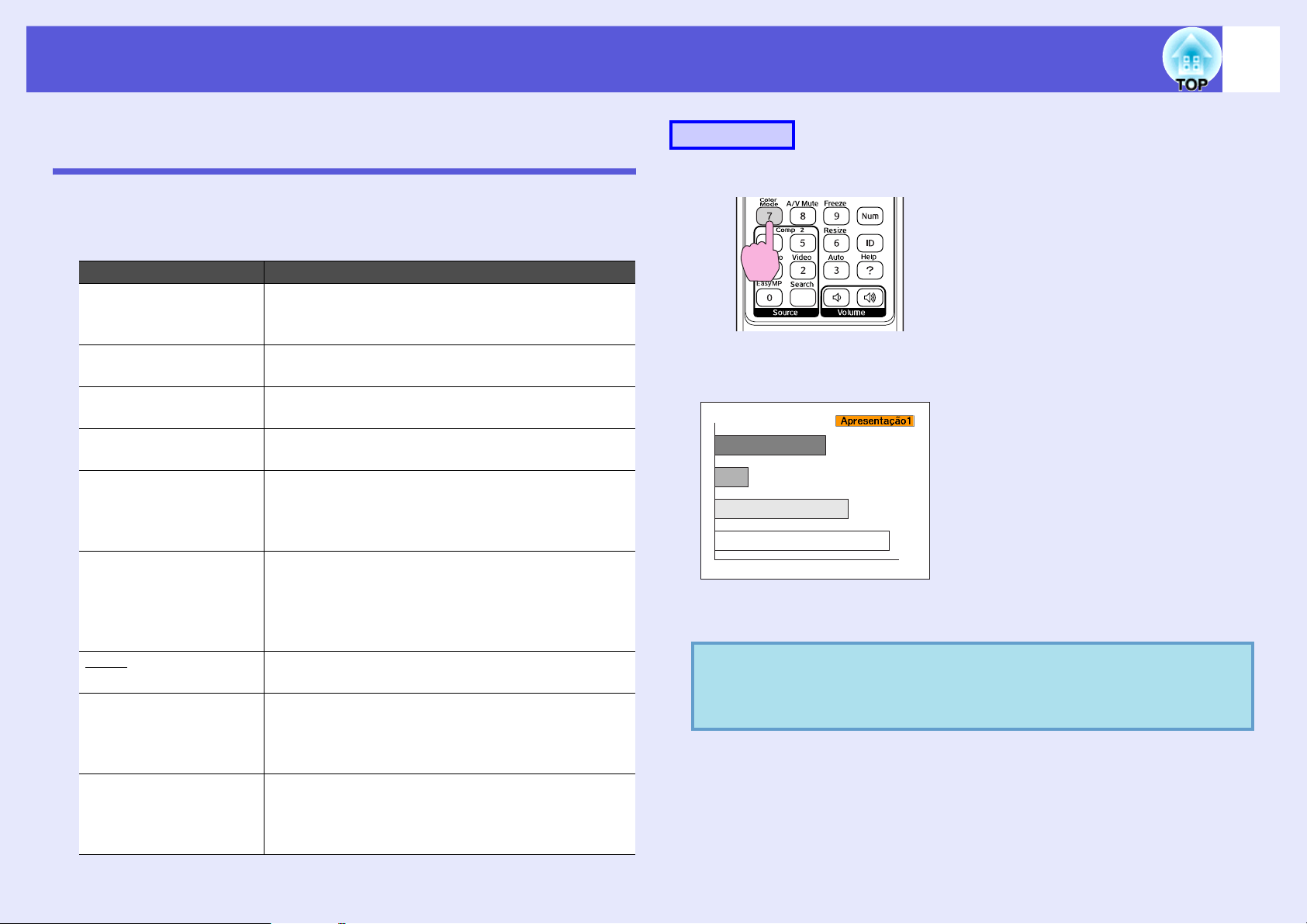
Funções para Optimizar a Projecção
23
Seleccionar a Qualidade da Projecção (Seleccionar o Modo de Cor)
É possível obter facilmente uma excelente qualidade de imagem
seleccionando apenas a definição que melhor corresponde ao ambiente da
projecção. O brilho da imagem varia consoante o modo seleccionado.
Modo Aplicação
Dinâmico Este modo é o ideal para ser usado em salas com
claridade. Este modo é o mais claro e reproduz
muito bem os tons sombrios.
Presentation 1 Este modo é ideal para apresentações usando
materiais coloridos em salas com claridade.
Presentation 2 Este modo é ideal para fazer apresentações usando
materiais a preto-e-branco em salas com claridade.
Teatro Ideal para ver filmes numa sala escura. Confere às
imagens um tom natural.
Foto (Quando são recebidas imagens de computador)
Ideal para projectar imagens estáticas, como
fotografias, numa sala iluminada. As imagens
adquirem vivacidade e contraste.
Desporto (Quando são recebidas imagens de vídeo
componente, S-vídeo ou vídeo composto)
Ideal para ver programas de televisão numa sala
iluminada. As imagens adquirem vivacidade e
dinamismo.
sRGBg Ideal para imagens que estejam em conformidade
com o padrão de cor sRGB.
Quadro preto Mesmo que esteja a projectar num quadro preto
(quadro verde), esta definição confere às imagens
uma tonalidade natural, tal como se estivesse a
projectar num ecrã.
Personalizado Seleccione "Personalizado" para ajustar
"R,G,B,C,M,Y" através de "Ajuste de cor" no menu
de configuração.
s "Ajuste de cor"
Procedimento
Controlo remoto
Sempre que pressiona o botão, o nome do modo de cor aparece no ecrã e o
modo de cor muda.
Se pressionar o botão enquanto o nome do modo de cor é apresentado no
ecrã, o nome muda para o modo de cor seguinte.
Pode também definir o modo de cor utilizando a opção
q
"Modo cor" situada no menu "Imagem" do menu de
configuração.
s
Pág.42
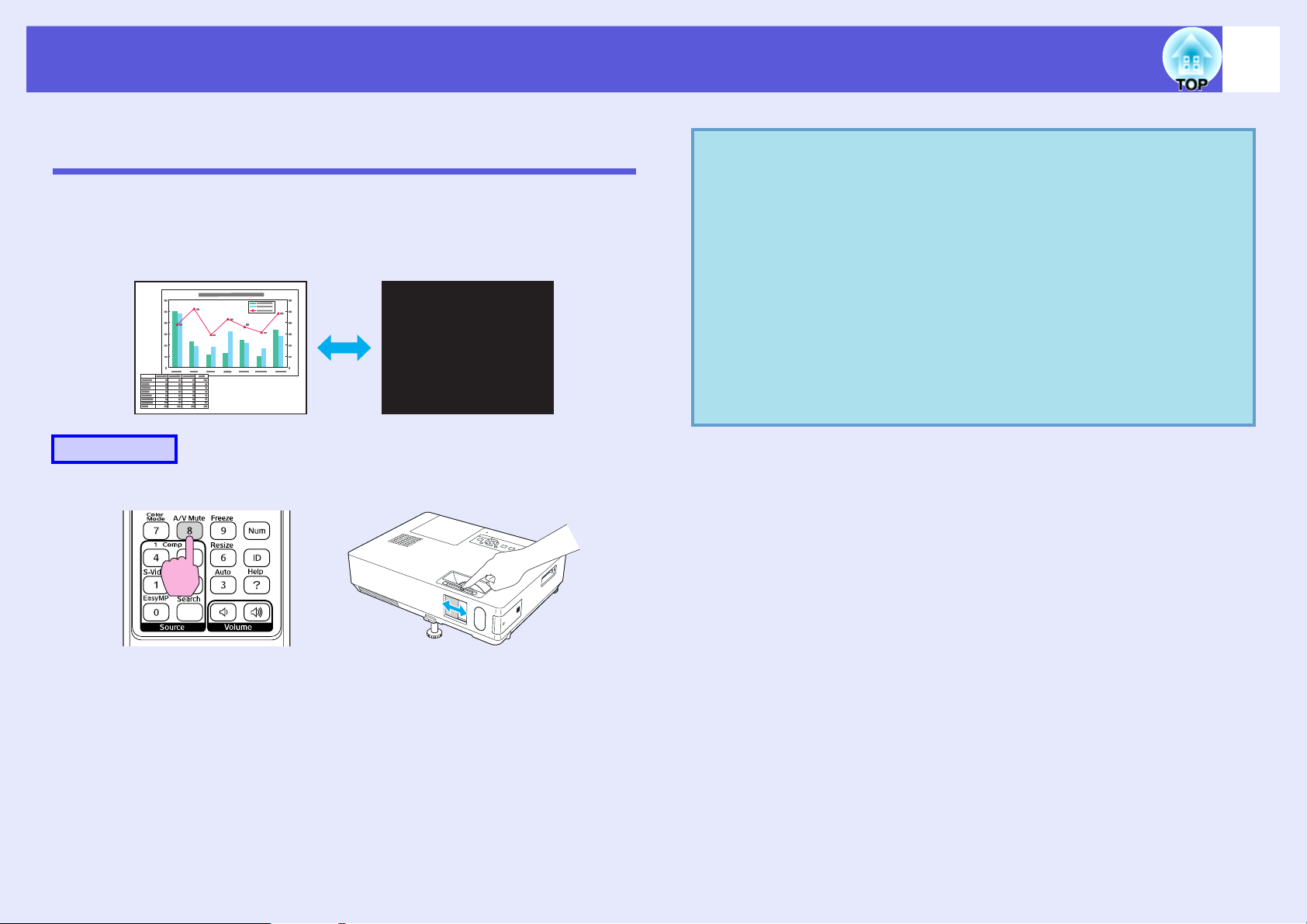
Funções para Optimizar a Projecção
Ocultar Temporariamente a Imagem e o Som (A/V Mute)
Pode utilizar esta função quando pretender chamar a atenção da audiência
para o que está a dizer, ou então, se estiver a efectuar uma apresentação
por computador e não quiser apresentar detalhes como, por exemplo,
quando muda entre ficheiros.
Procedimento
Controlo remoto Videoprojector
q
• Se utilizar esta função quando estiver a projectar imagens
com movimento, a fonte continuará a reproduzir as
imagens e o som e não será possível voltar ao ponto no
qual activou a função A/V Mute.
• Pode seleccionar Preto, Azul ou Logo como a
apresentação durante o modo A/V Mute utilizando a
definição "Alargado" - "Visor" - "A/V Mute" no menu
s
de configuração.
• Quando fecha a tampa deslizante A/V Mute e activa a
função A/V Mute, é possível configurar o videoprojector
para desligar automaticamente após 30 minutos através
da definição "Alargado" - "Modo Repouso" do menu de
configuração.
s
Pág.47
Pág.48
24
Sempre que pressiona o botão, ou abre e fecha a tampa deslizante A/V
Mute, a função A/V Mute é activada ou desactivada.
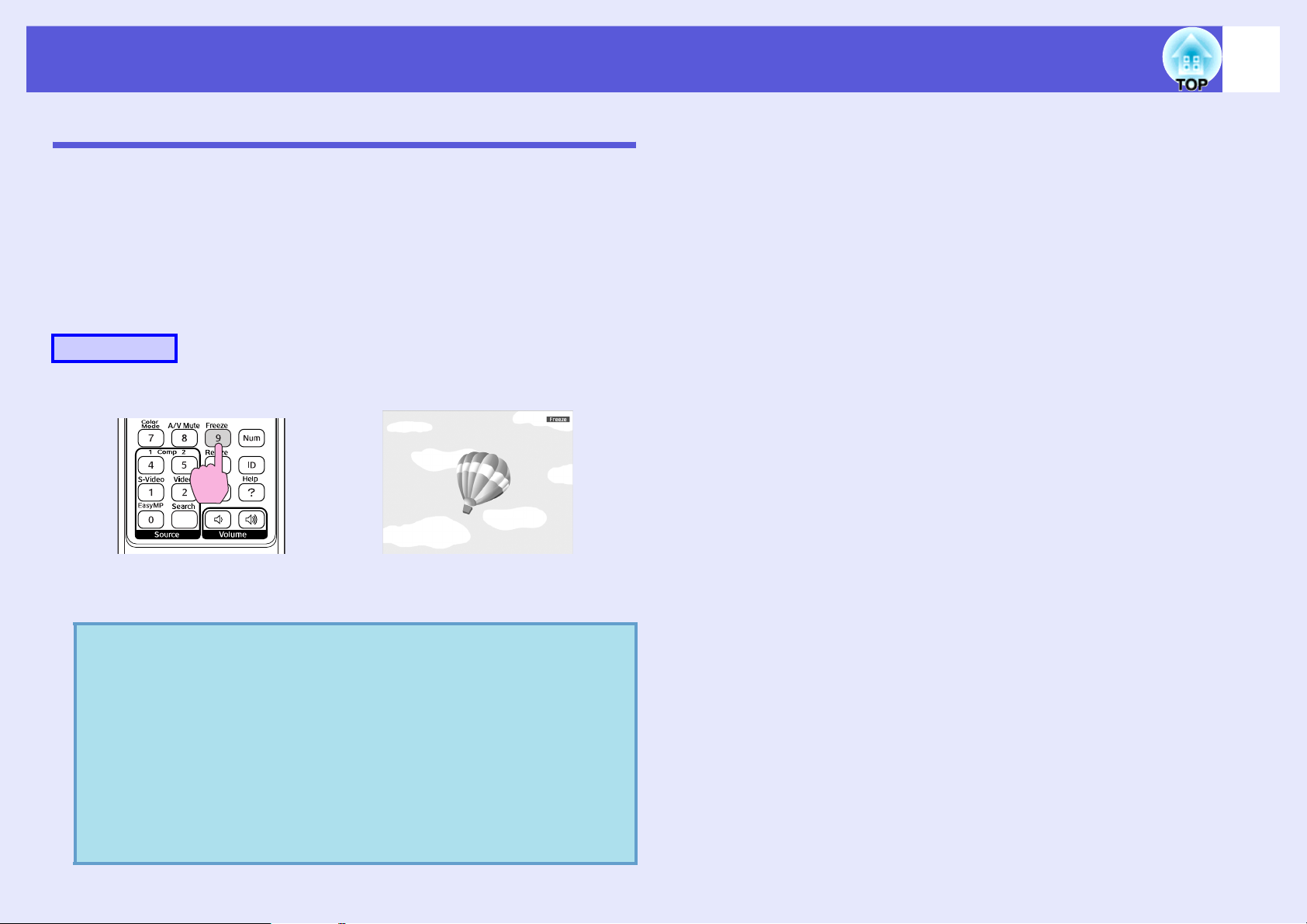
Funções para Optimizar a Projecção
Fixar a Imagem (Congelamento)
Quando fixa (Congelamento) a imagem com movimento apresentada no
ecrã, a imagem continua a ser projectada, pelo que pode projectar uma
imagem com movimento um fotograma de cada vez, tal como uma
fotografia estática. Pode ainda executar outras operações, como, por
exemplo, mudar entre ficheiros durante uma apresentação efectuada a
partir de um computador sem projectar imagens, se tiver activado
previamente a função Congelamento.
Procedimento
Controlo remoto
25
Sempre que pressiona o botão, activa ou desactiva a função
Congelamento.
• O som não é interrompido.
q
• A fonte da imagem continua a reproduzir as imagens com
movimento, mesmo enquanto o ecrã está fixo, pelo que
não será possível reiniciar a projecção a partir do ponto
no qual foi interrompida.
• Se pressionar o botão [Freeze] enquanto estiver a
visualizar um menu de configuração ou um ecrã de ajuda,
o menu ou o ecrã que está a ser apresentado desaparece.
• A função Congelamento funciona mesmo enquanto
estiver a utilizar a função E-Zoom.
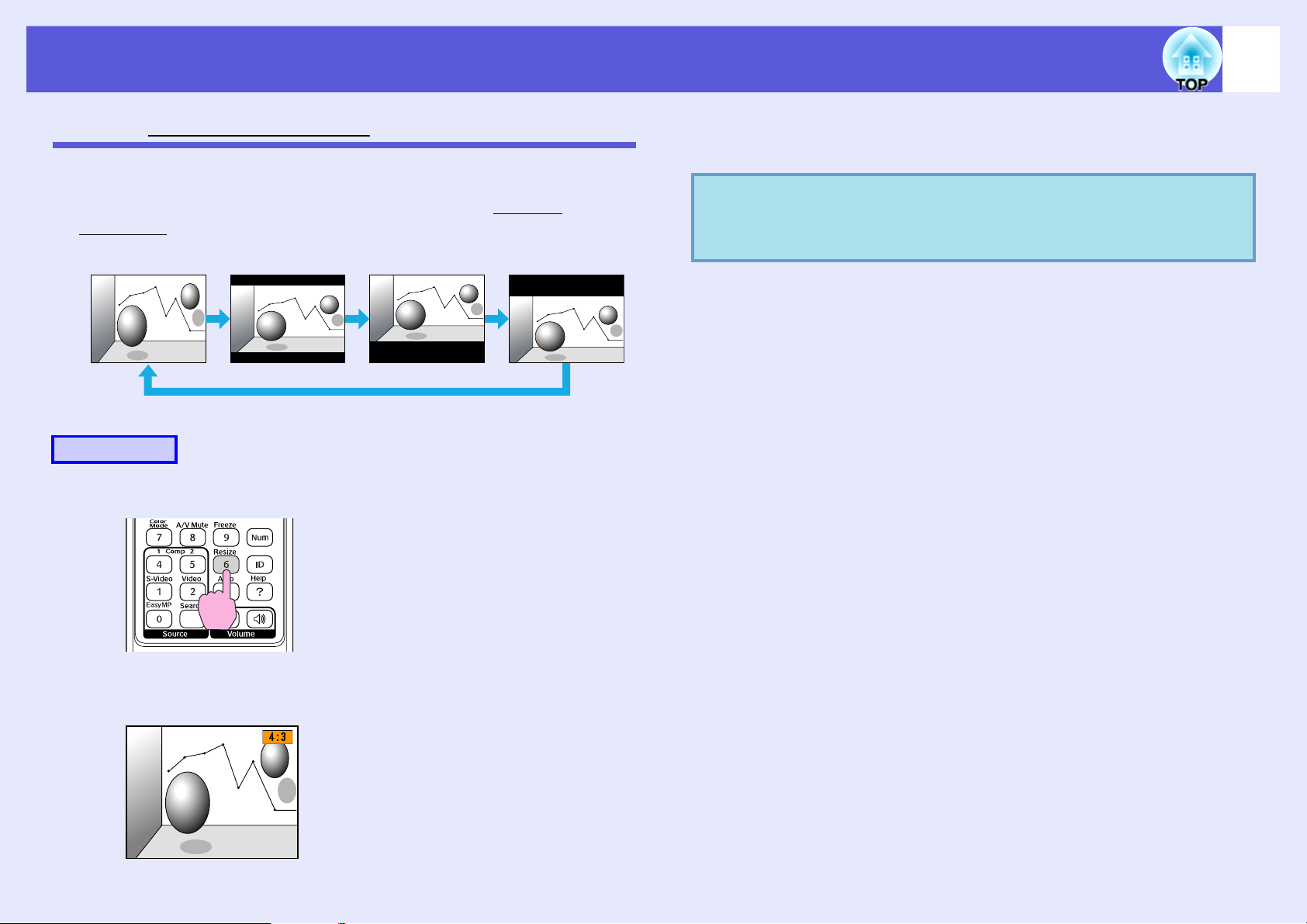
Funções para Optimizar a Projecção
26
Mudar a Relação de Aspectog (Redimensionar)
Quando está ligado equipamento de vídeo, as imagens gravadas em vídeo
digital ou em DVDs podem ser visualizadas no formato panorâmico de
16:9. Pode alterar a relação de aspecto das imagens em modo de
compressãog da seguinte forma:
16:94:3 16:9 (Cima) 16:9 (Baixo)
Procedimento
Controlo remoto
Se pressionar o botão enquanto o nome da relação de aspecto aparece no
ecrã, o nome muda para a relação de aspecto seguinte.
Pode também definir o modo de cor utilizando a opção
q
"Redimensionar" situada no menu "Sinal" do menu de
configuração.
s
Pág.43
Sempre que pressiona o botão, o nome da relação de aspecto aparece no
ecrã e o aspecto muda.
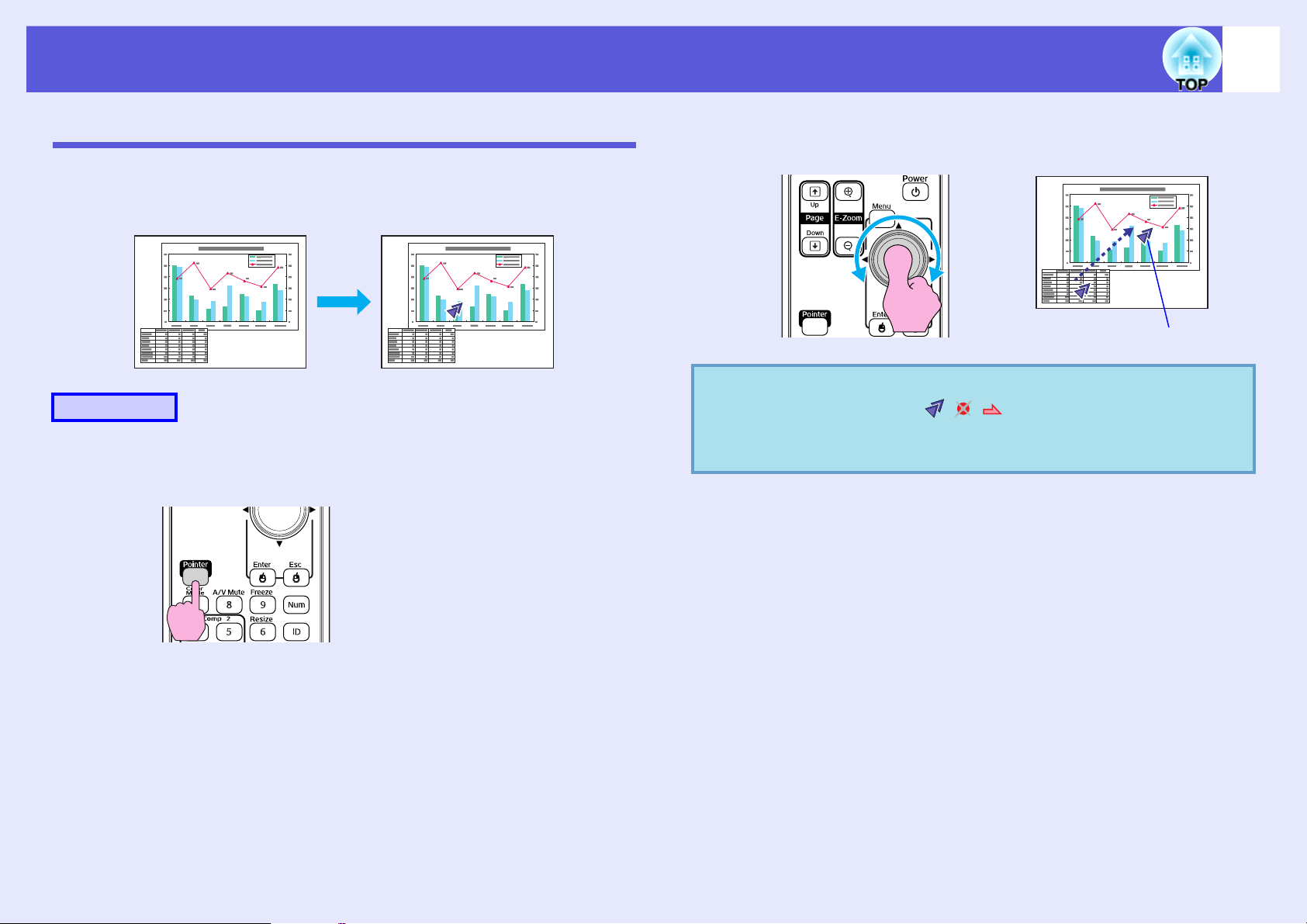
Funções para Optimizar a Projecção
27
Função de Ponteiro (Ponteiro)
Esta função permite mover um ícone em forma de ponteiro na imagem
projectada e ajuda-o a chamar a atenção para a área sobre a qual está a
falar.
Procedimento
A
Visualize o ponteiro.
Controlo remoto
B
q
Mova o ícone em forma de ponteiro.
Controlo remoto
Ícone em forma de ponteiro
Pode seleccionar entre três diferentes tipos de ícone em
forma de ponteiro ( ) utilizando a opção
"Definição" - "Forma do ponteiro" do menu de
configuração.
s
Pág.45
Sempre que pressiona o botão, o ponteiro aparece ou desaparece.
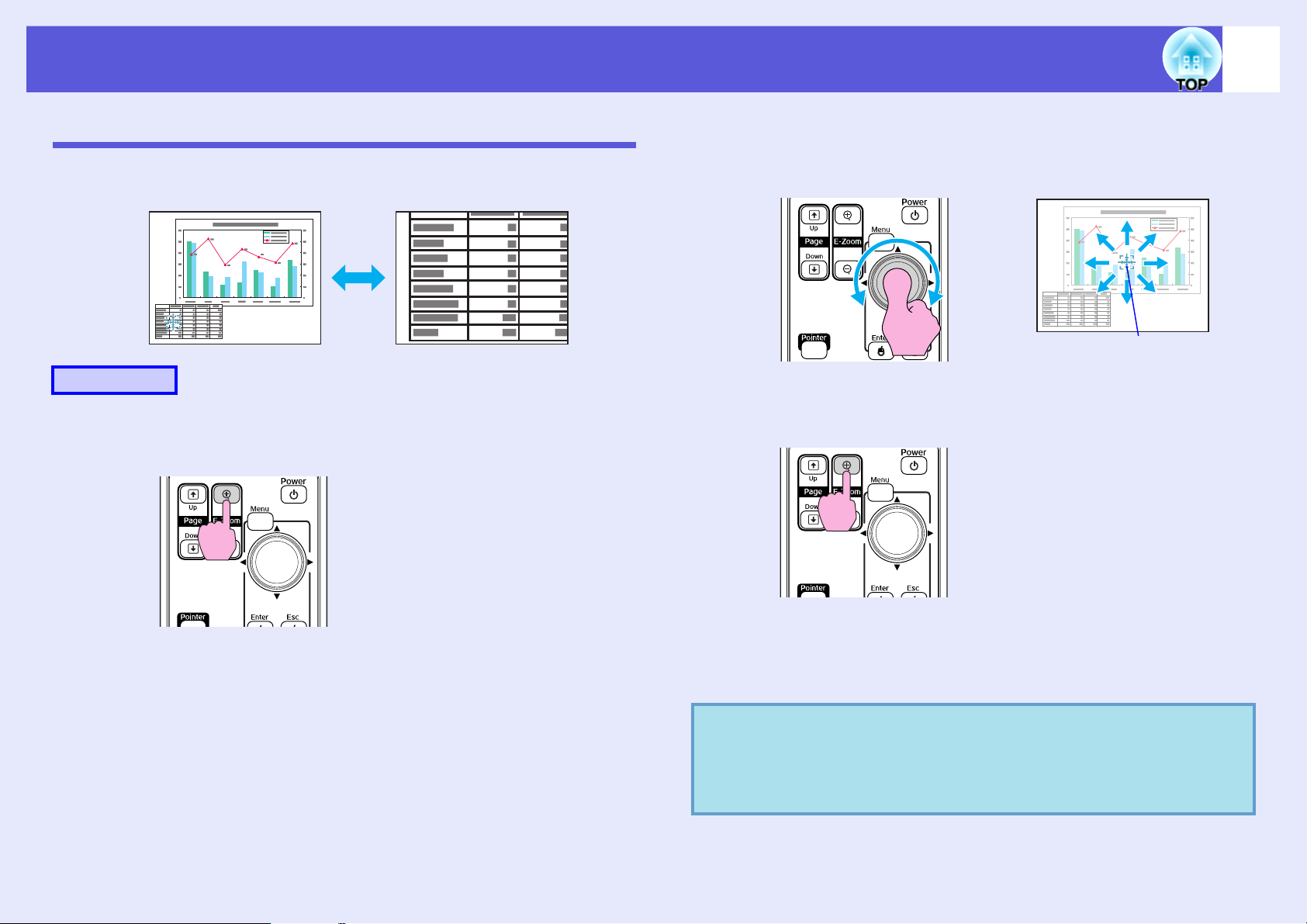
Funções para Optimizar a Projecção
28
Ampliar Parte da Imagem (E-Zoom)
Esta função é útil quando pretende ampliar imagens, como, por exemplo,
gráficos e tabelas, para as visualizar com maior pormenor.
Procedimento
A
Inicie a função E-Zoom.
Controlo remoto
B
C
Mova a cruz para a área da imagem que pretende
ampliar.
Controlo remoto
Cruz
Amplie.
Controlo remoto
q
Sempre que pressiona o botão, a área é ampliada. Pode ampliar
rapidamente a área se mantiver o botão pressionado.
Pode reduzir a imagem ampliada se pressionar o botão [x].
Pressione o botão [Esc] para cancelar a operação.
• A percentagem de ampliação aparece no ecrã. A área
seleccionada pode ser ampliada de 1 a 4 vezes, em
incrementos de 25.
• Incline o botão [h] para percorrer a imagem.
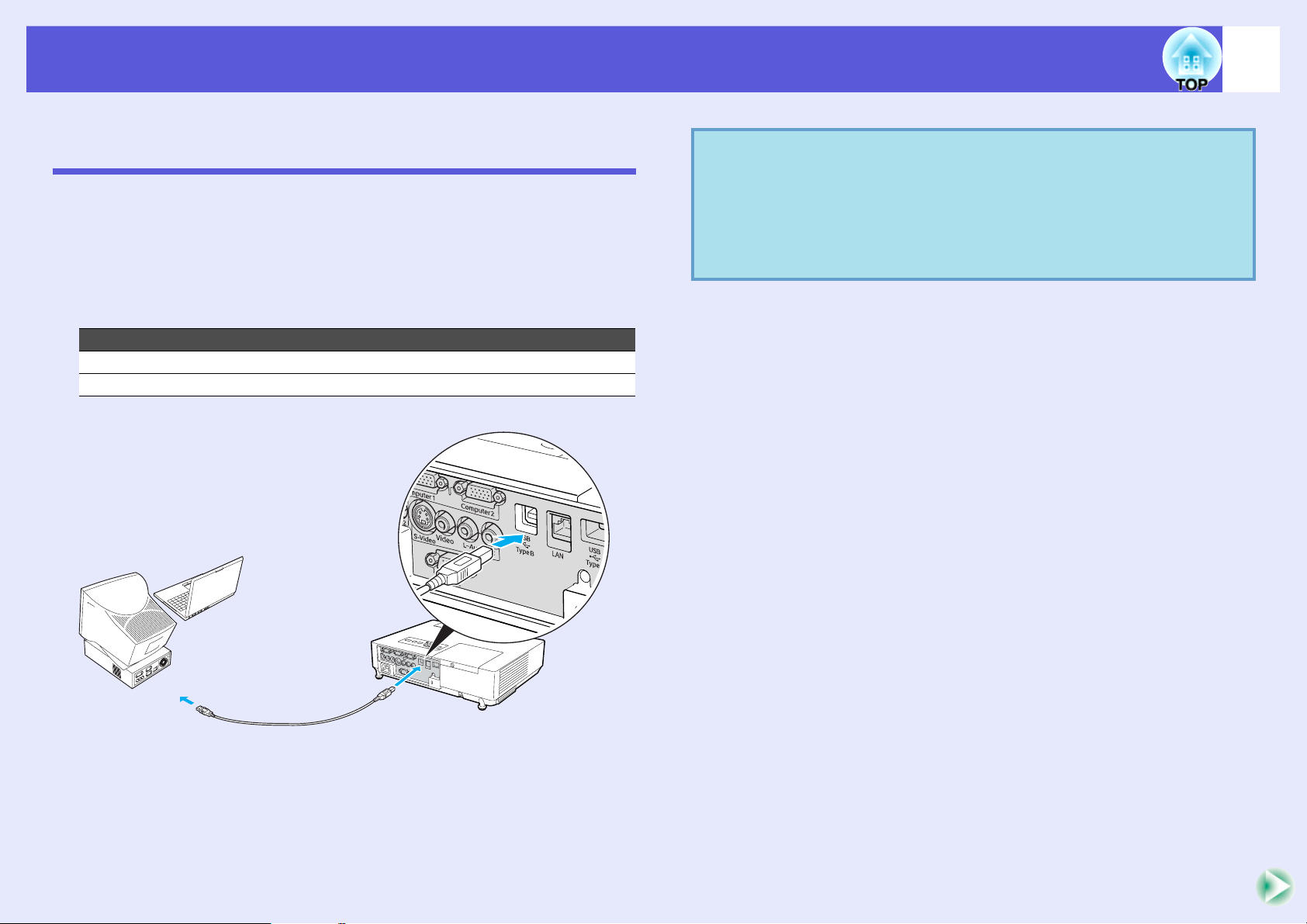
Funções para Optimizar a Projecção
Utilizar o Controlo Remoto para Mover o Ponteiro do Rato (Rato sem Fio)
Ligue a porta USB de um computador e a porta USB (TipoB) na parte
posterior do projector com o cabo USB* disponível no mercado. Se a
definição "Alargado"- "USB Type B" no menu de configuração estiver
definida em "Rato Sem Fios", pode utilizar o ponteiro do rato do
computador através do controlo remoto como se fosse um rato sem fios.
s Pág.48
Computador
Windows 98/98SE/2000/Me/XP Home Edition/XP Professional
Macintosh (OS 8.6–9.2/10.1–10.4)
* Fornecido com o EMP-1815.
q
29
• É possível que não consiga utilizar a função de rato sem
fio em algumas versões do sistema operativo Windows e
Macintosh.
• Poderá ter de alterar algumas definições do computador
para poder utilizar a função de rato. Para obter mais
informações, consulte a documentação do computador.
Para a porta USB
Cabo USB
Para a porta USB
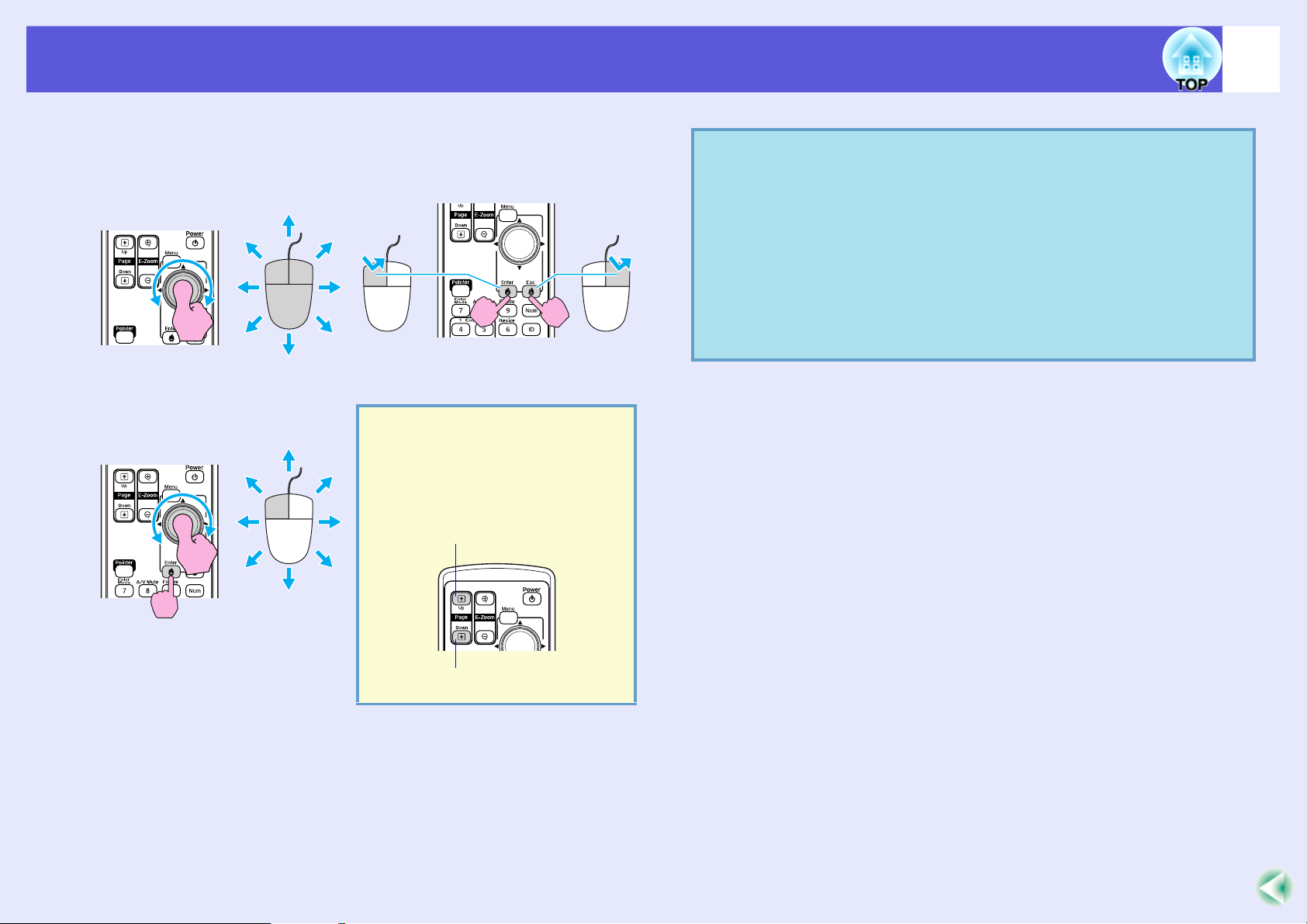
Funções para Optimizar a Projecção
Depois de efectuar a ligação, pode utilizar o ponteiro do rato da seguinte
forma:
Movendo o ponteiro do rato Fazendo clique com o rato
Tecla esquerda Tecla direita
Fazer clique duas vezes:
Pressione rapidamente duas vezes.
Arrastando e largando Esta função é útil para
visualizar o diapositivo
anterior ou o seguinte numa
apresentação de PowerPoint.
q
30
• Se tiver invertido as definições das teclas do rato no
computador, a função dos botões do controlo remoto será
também invertida.
• Não é possível utilizar a função de rato sem fio quando:
· Estiver a visualizar um menu de configuração
· Estiver a visualizar um menu de ajuda
· Estiver a utilizar a função E-Zoom
· Estiver a captar um logótipo de utilizador
· Estiver a utilizar a função de ponteiro
· Estiver a ajustar o volume do som
1. Mantenha pressionado o botão
[Enter] e incline e arraste o botão [h].
2. Liberte o botão [Enter] para largar
no local pretendido.
Para o diapositivo anterior
Para o diapositivo seguinte
 Loading...
Loading...