Epson EMP-1815 Owner's Manual [sv]
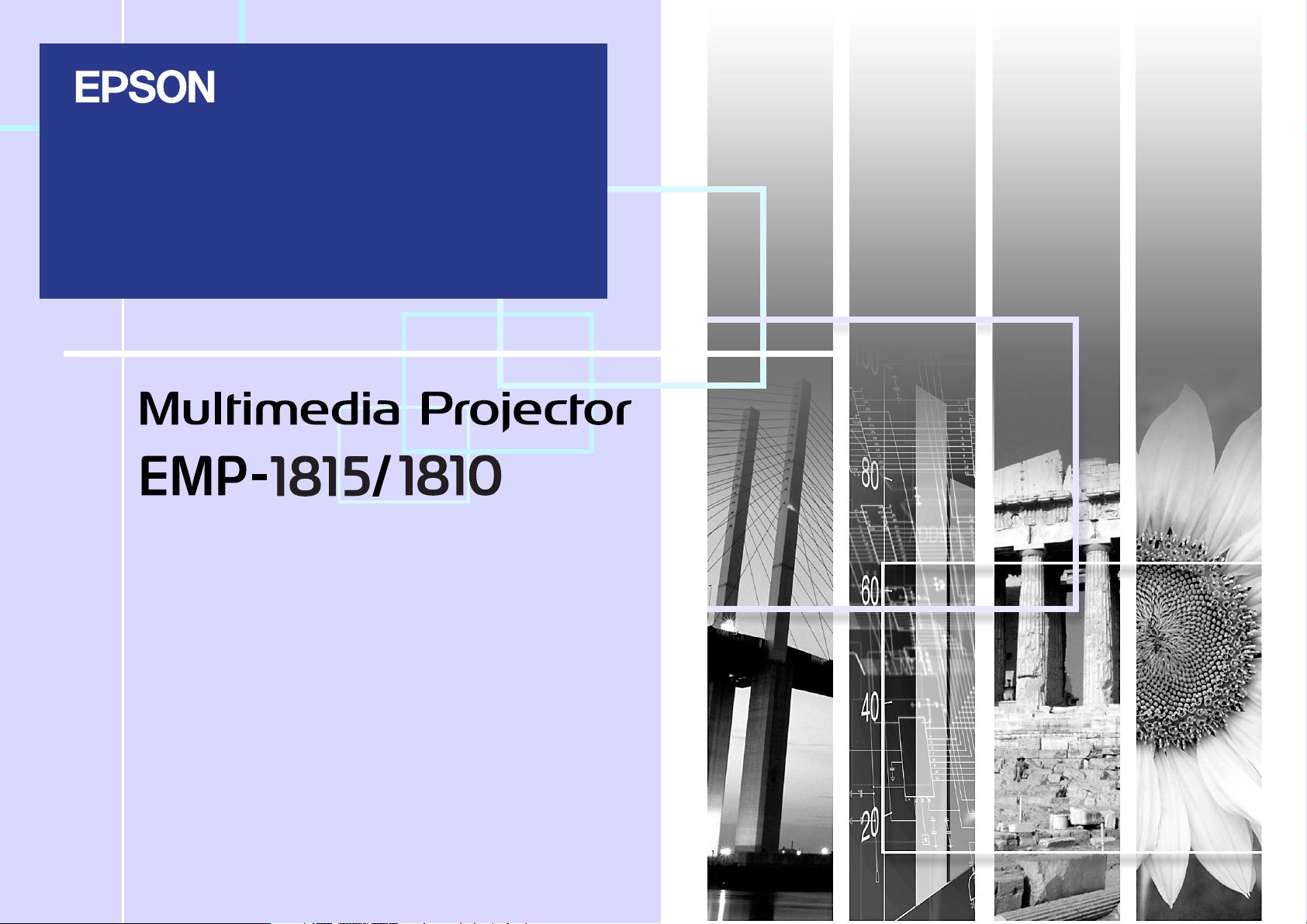
Bruksanvisning
1
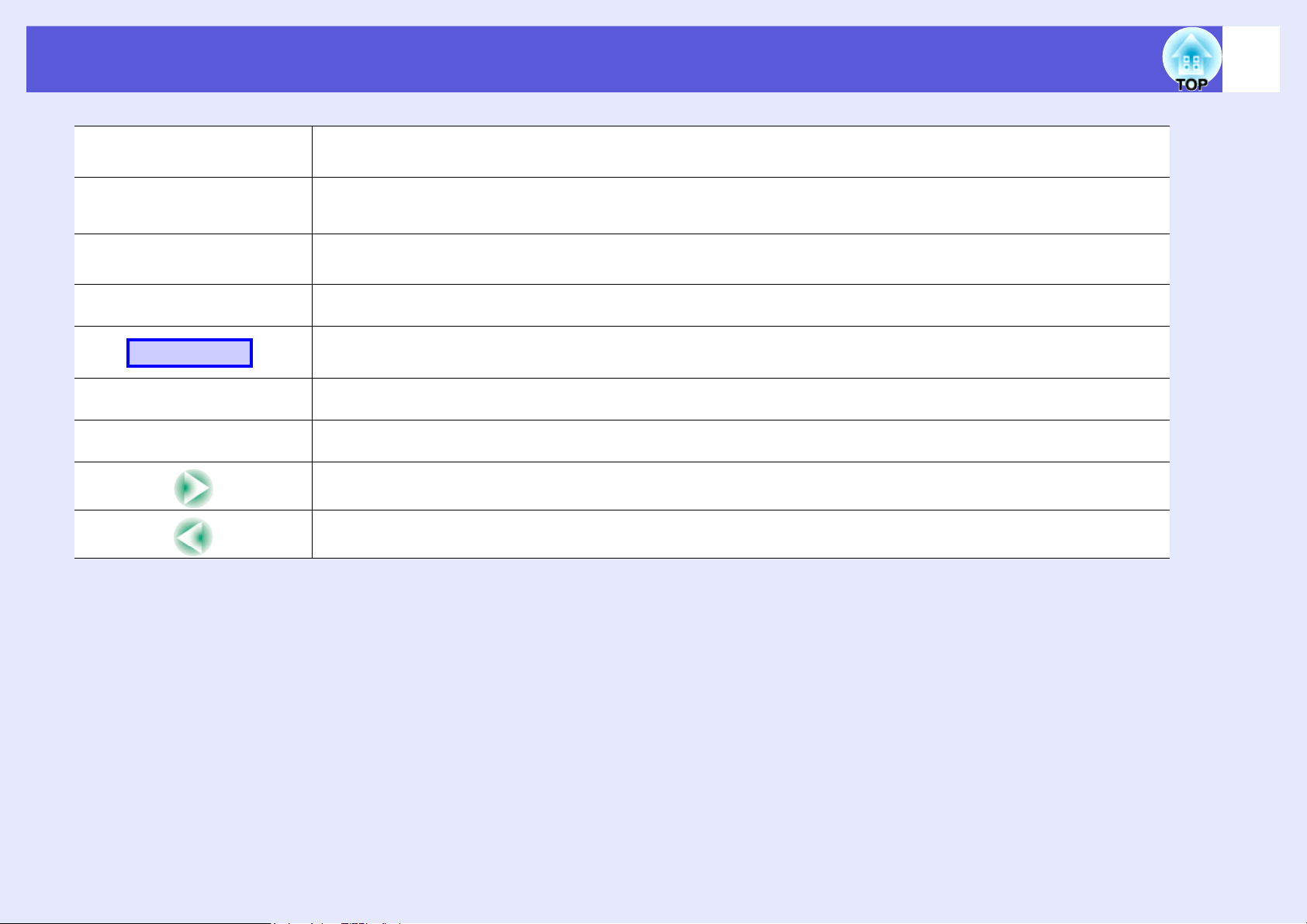
Beteckningar som används i denna handbok
2
Observera
q
s
g
Procedur
[ (Namn) ]
“(Menu Name (Menynamn))”
Anger procedurer som kan leda till skador på person eller egendom om du inte är tillräckligt försiktig.
Anger ytterligare information och punkter som kan vara bra att känna till om ett visst ämne.
Anger en sida där du kan hitta detaljerad information om ett visst ämne.
Anger att en förklaring av det eller de understrukna orden framför denna symbol finns i termordlistan. Se avsnittet “Ordlista”
i “Bilagor”. s sid.89
Anger förfaringssätt och stegordning vid utförandet.
Angiven procedur ska utföras i den ordning som de numrerade stegen visar.
Anger namn på knappar på fjärrkontroll eller kontrollpanel.
Exempel: Knappen [Esc]
Anger alternativ på konfigurationsmenyn
Exempel: “Bild” – “Ljusstyrka”
Anger att förklaringen fortsätter på nästa sida. Nästa sida visas om du klickar på symbolen.
Anger att förklaringen fortsätter från den föregående sidan. Den föregående sidan visas om du klickar på symbolen.
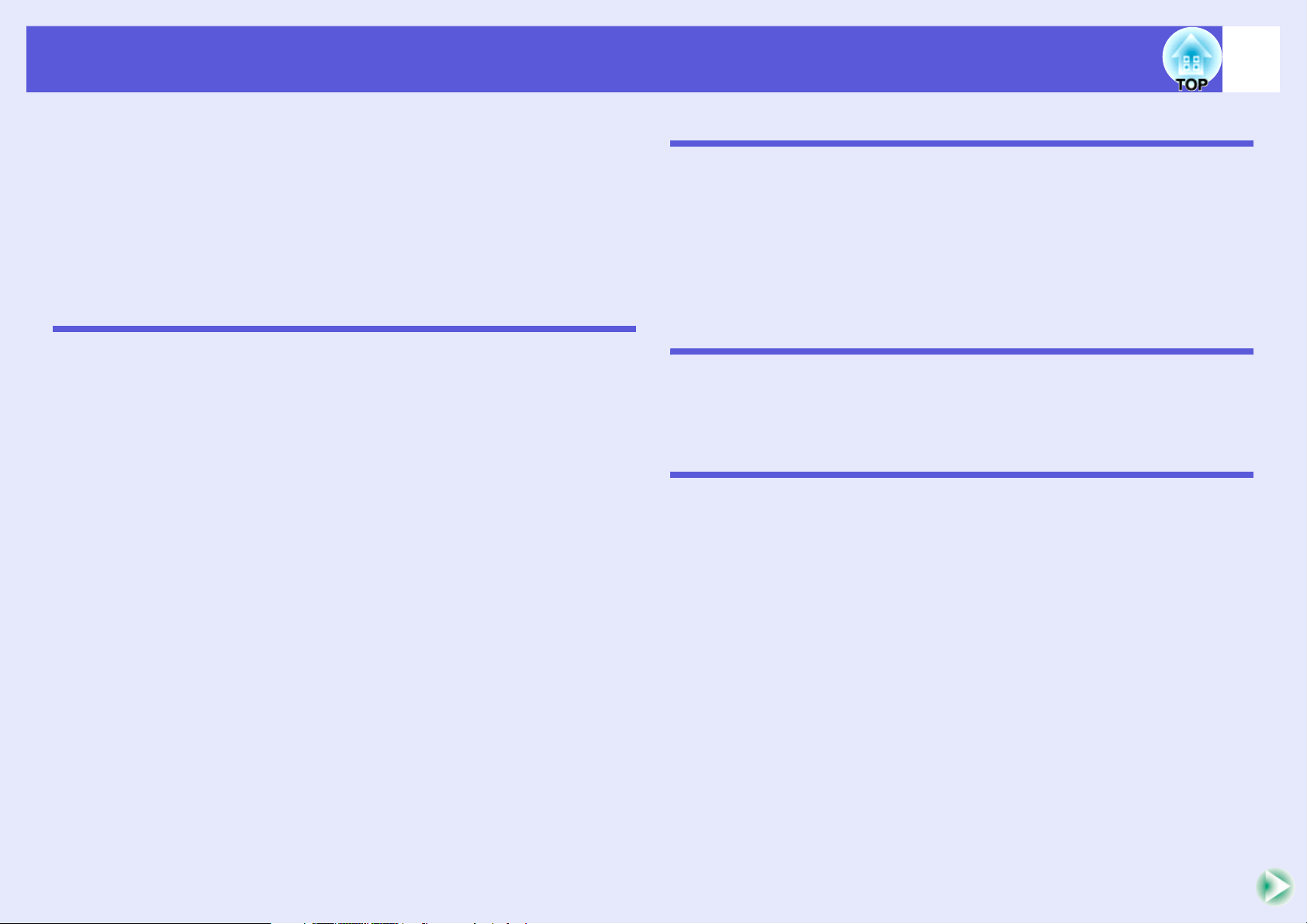
Innehåll
3
Projektorns funktioner...............................................................................5
EMP-1815/1810 vanliga funktioner...................................................................... 5
EMP-1815 funktioner ...........................................................................................6
Delarnas namn och funktion .....................................................................7
Framsida/ovansida...............................................................................................7
Sida (endast EMP-1815)......................................................................................8
Undersida.............................................................................................................9
Baksida .............................................................................................................. 10
Kontrollpanel ...................................................................................................... 12
Fjärrkontroll ........................................................................................................ 13
Användbara funktioner
Korrigera förvrängning i projicerade bilder...........................................16
Korrigera förvrängning automatiskt (Quick Setup) ............................................. 17
Rikta in den projicerade bilden på skärmen (Quick Corner) ..............................18
Ändra den projicerade bilden..................................................................20
Identifiera inkommande signaler automatiskt och ändra den projicerade bilden
(Sök efter källa) .................................................................................................. 20
Ändra direkt från fjärrkontrollen..........................................................................21
Funktioner för förbättrad projicering......................................................22
Välja projiceringskvalitet (välja färgläge)............................................................ 22
Slå av ljud och bild tillfälligt (A/V av) .................................................................. 23
Frysa bilden (frysa) ............................................................................................24
Ändra Bredd-/höjdförhållande (ändra format) ....................................................25
Pekarfunktion (pekare).......................................................................................26
Förstora en del av bilden (E-zoom)....................................................................27
Använda fjärrkontrollen för att styra muspekaren (trådlös mus) ........................28
Fjärrkontroll för två eller fler projektorer ...............................................30
Ställa in projektor-ID...........................................................................................30
Ställa in fjärrkontroll-ID.......................................................................................31
Justera färgen för flera projektorer (färgjustering för flera skärmar)..32
Sammanfattning av justeringsproceduren..........................................................32
Bildkorrigeringsmetod ........................................................................................ 33
Säkerhetsfunktioner.................................................................................34
Hantera användare (Lösenordsskydd)............................................................... 34
Begränsa användningen (Driftspärr).................................................................. 37
Stöldskyddslås ................................................................................................... 38
Konfigurationsmeny
Använda konfigurationsmenyn ..............................................................40
Lista över funktioner................................................................................41
Menyn Bild ......................................................................................................... 41
Menyn Signal ..................................................................................................... 42
Menyn Inställningar............................................................................................ 43
Menyn Utökad.................................................................................................... 45
Menyn Nätverk (endast EMP-1815) .................................................................. 47
Menyn Information (endast visning)................................................................... 58
Menyn Återställ .................................................................................................. 59
Felsökning
Använda hjälpen ......................................................................................61
Problemlösning........................................................................................62
Avläsa indikatorerna .......................................................................................... 62
Om indikatorerna inte ger någon lösning........................................................... 65
Bilagor
Installationsmetoder................................................................................73
Rengöring .................................................................................................74
Rengöra projektorytan ....................................................................................... 74
Rengöra linsen................................................................................................... 74
Rengöra luftfiltret och luftintaget........................................................................ 74
Byta ut förbrukningsartiklar....................................................................75
Byta batterier i fjärrkontrollen Batterier .............................................................. 75
Byta ut lampan................................................................................................... 76
Byta luftfiltret ...................................................................................................... 79
Spara en användarlogotyp......................................................................80
Skärmformat och avstånd.......................................................................82
Ansluta USB-enheter (digitalkamera, hårddisk eller minnesenheter)
(endast EMP-1815) ................................................................................... 83
Ansluta USB-enheter ......................................................................................... 83
Sätta in och mata ut CompactFlash-kort (endast EMP-1815) .............. 84
Sätta in kort........................................................................................................ 84
Ta ut kort............................................................................................................ 84
Ansluta till extern utrustning .................................................................. 86
Ansluta till en extern bildskärm .......................................................................... 86
Ansluta till externa högtalare ............................................................................. 86
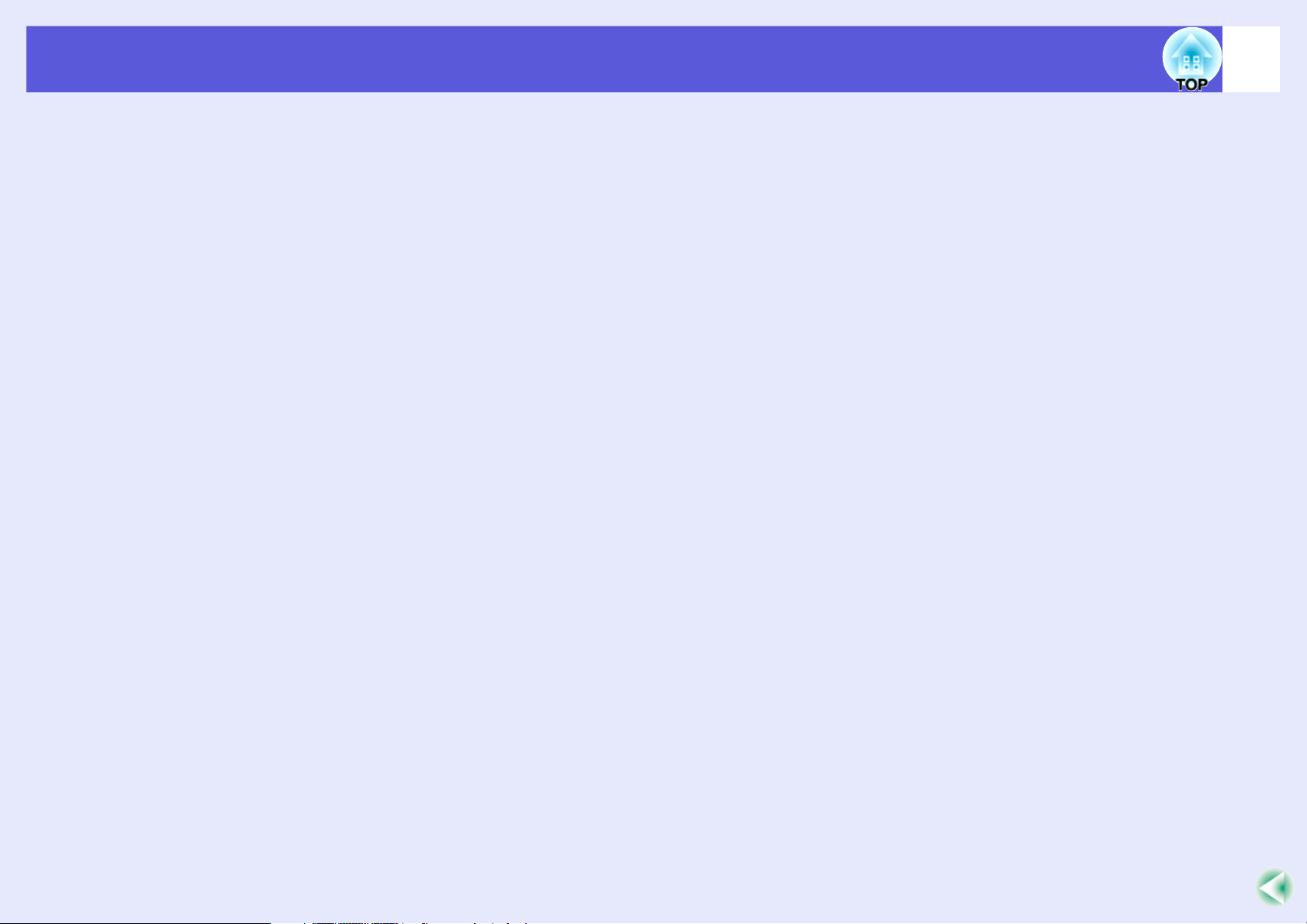
Innehåll
Ansluta en nätverkskabel ........................................................................87
Extra tillbehör och förbrukningsartiklar.................................................88
Ordlista......................................................................................................89
ESC/VP21-kommandon............................................................................91
Kommandolista .................................................................................................. 91
Sladdtyper .......................................................................................................... 91
PJLink (endast EMP-1815).......................................................................92
Lista över bildskärmar som stöds ..........................................................93
Specifikationer..........................................................................................94
Utseende ...................................................................................................98
Index ..........................................................................................................99
4
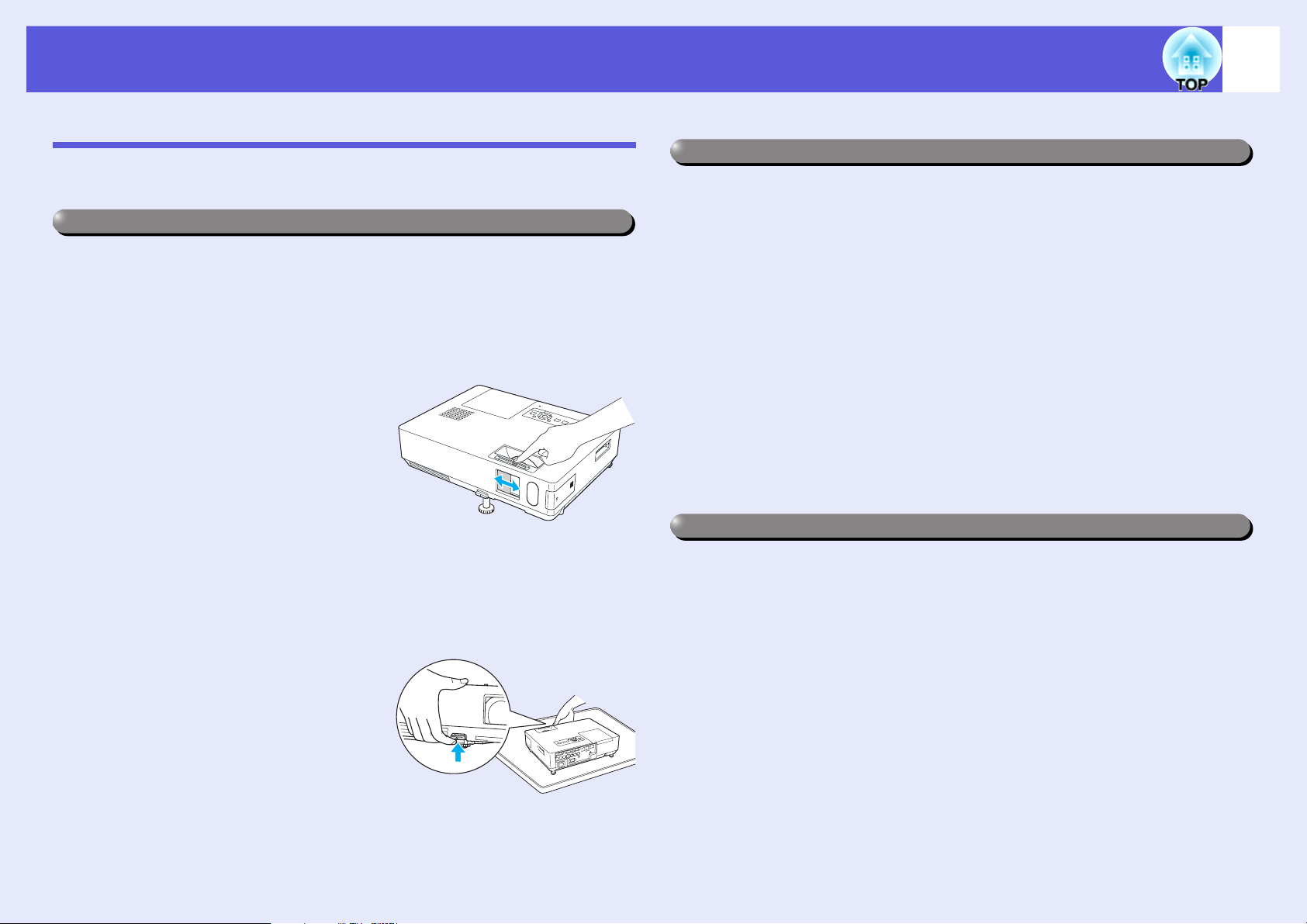
Projektorns funktioner
EMP-1815/1810 vanliga funktioner
Nedan beskrivs de vanliga funktionerna på EMP-1815 och EMP-1810.
Lätt att använda
f Quick Setup
Den här funktionen korrigerar förvrängning i den projicerade bilden med
en knapptryckning. Bilder kan korrigeras och anpassas efter skärmens
storlek för att underlätta användningen.
f Reglaget A/V ljudavstängning
gör det enkelt att projicera
och lagra
Du kan enkelt avbryta och återuppta
projiceringen genom att slå av och på
A/V ljudavstängning, vilket gör det
lättare att hålla tydliga presentationer.
5
Förbättrade säkerhetsfunktioner
f Lösenordsskydd för att begränsa och hantera användare
Genom att ange ett lösenord kan du begränsa vem som får använda
projektorn. s sid.34
f Driftslåset begränsar användningen av knapparna på
kontrollpanelen
Du kan använda driftslåset för att förhindra att någon obehörig person
ändrar projektorns inställningar vid evenemang, i skolor och dylikt.
s sid.37
f Utrustad med olika stöldskyddsanordningar
Projektorn har följande säkerhetsanordningar. s sid.38
• Säkerhetsport
• Installationsplats för säkerhetskabel
Enkel att hantera
f Den enkla fotdesignen gör att du slipper krångliga
nivåjusteringar
Det är lätt att ställa in höjden med en
hand.
s Snabbstartsguide
f Direkt ström på/av
På platser där strömmen hanteras centralt, t.ex. ett konferensrum, kan
projektorn ställas in att slå på och av strömmen automatiskt när
strömkällan som projektorn är ansluten till slås på eller av.
f Ingen fördröjning på grund av nedkylning
Du kan koppla bort projektorns strömsladd utan att behöva vänta tills
projektorn har svalnat.
f Stark lins med 1,6 gånger zoom
1,6 x zoomen gör att projektorn kan installeras på många olika platser som
passar de flesta rum, oavsett om den placeras på ett ställ, bord eller i taket.
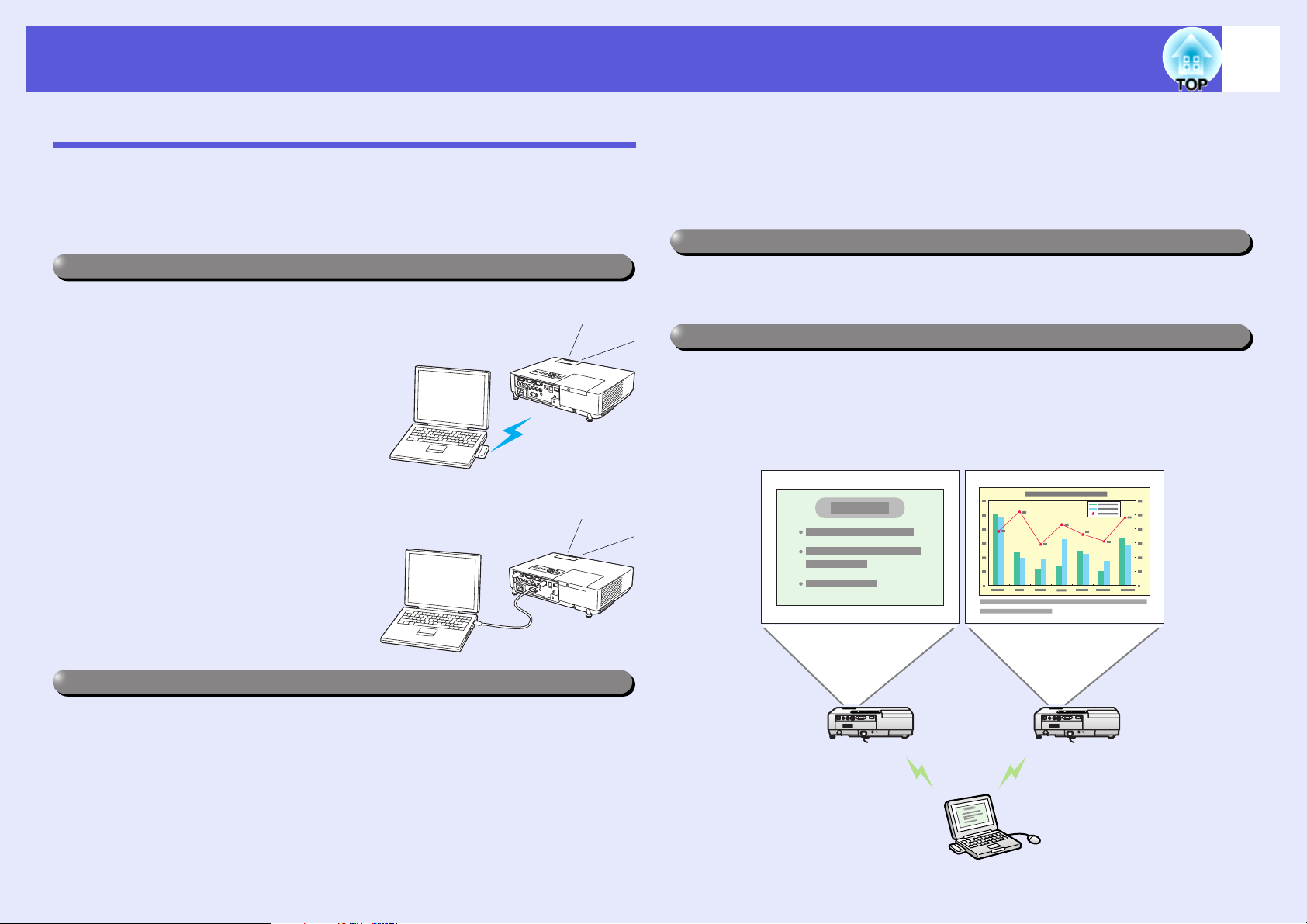
Projektorns funktioner
6
EMP-1815 funktioner
EMP-1815 kan anslutas till en dator med kabel eller trådlös
nätverksanslutning. Projektorn kan användas vid fler tillfällen så som
anges nedan om datorprogrammen som medföljer används.
Lätt att ansluta till en dator
f Dator och trådlös anslutning
Använd en trådlös
nätverksanslutning för enkel
direktanslutning till en dator.
s Wireless LAN Quick Connection
Guide
Du kan även ansluta projektorn till
åtkomstpunkten. s EasyMP
Operation Guide
f Anslut med en USB-kabel
(USB-visning)
Genom att endast ansluta en kabel
till din dator kan du projicera bilder
från datorns skärm. s Wireless
LAN Quick Connection Guide
f Endast projicering av bildspel (presentationsläge)
Med det här läget kan du projicera bilder för ett PowerPoint bildspel. Du
kan hålla professionella presentationer utan att visa åhörarna
bakomliggande funktioner eller hjälpmaterial. s EasyMP Operation
Guide
Ökad säkerhet för trådlöst LAN
Säkerheten är större än för tidigare modeller. Du kan känna dig säker när
du använder det som en del av nätverket. s EasyMP Operation Guide
Projicering av en andra och tredje skärmbild (flerskärmsvisning)
Du kan projicera flera virtuella visningar som har skapats på datorn
genom att använda två eller flera projektorer. Du kan använda funktionen
för att hantera filer och arrangemang för de virtuella visningarna,
samtidigt som endast de virtuella visningarna projiceras. s EasyMP
Operation Guide
Effektiv presentationshjälp
f Presentationer utan dator
Du kan spela in presentationsdata på medier i förväg och sedan enkelt
spela upp dem utan en dator. s EasyMP Operation Guide
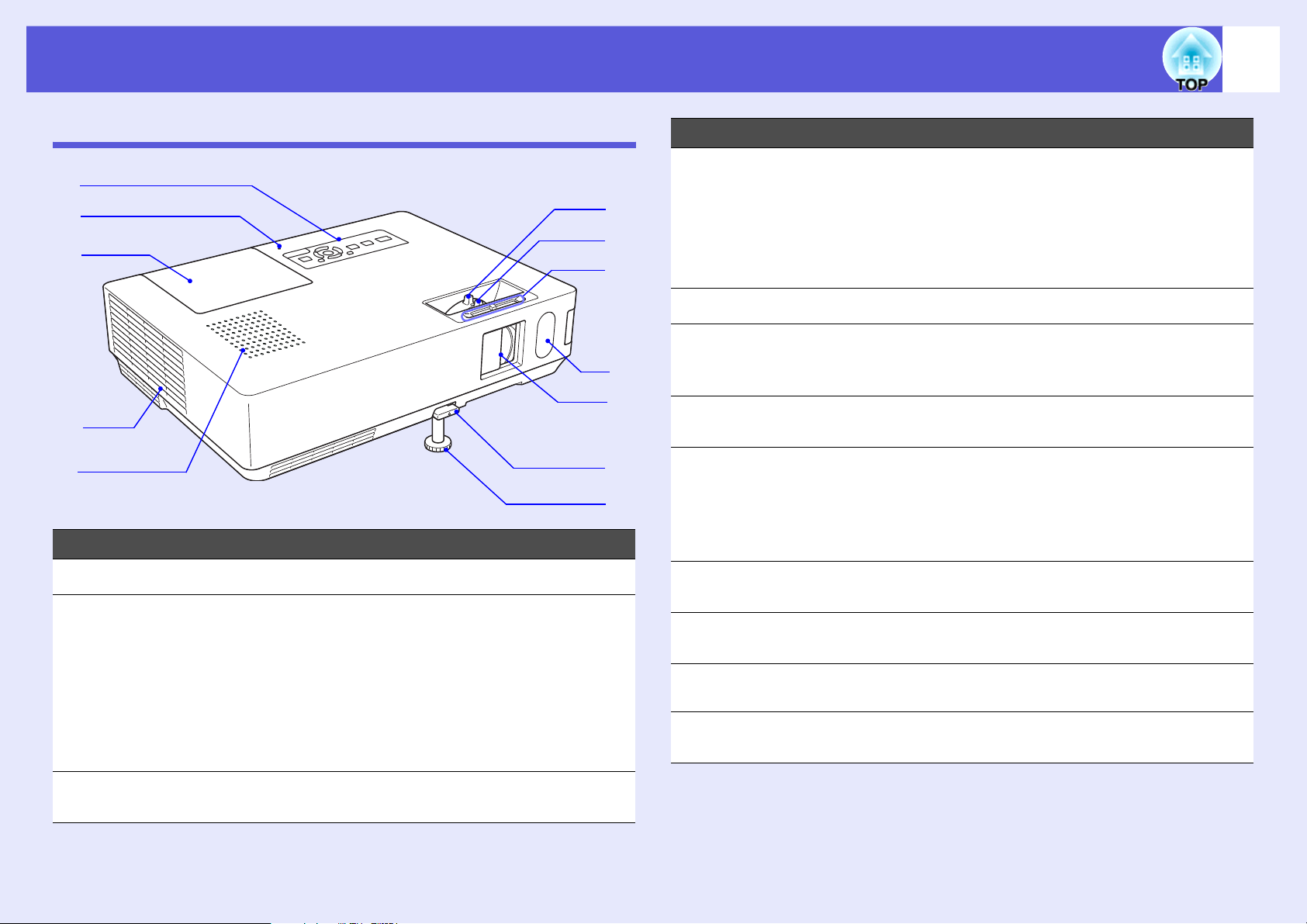
Delarnas namn och funktion
7
Framsida/ovansida
A
B
C
D
E
Namn Funktion
Kontrollpanel s sid.12
A
Åtkomstindikator
B
för USB
(endast EMP-
1815)
L
K
J
I
H
G
F
Anger åtkomststatus för USB typ A genom att
blinka eller lysa.
När indikatorn inte lyser anger det att inga
USB-enheter är anslutna.
När den lyser orange betyder det att en USBenhet är ansluten.
När den lyser röd tyder det på att ett fel har
inträffat.
Namn Funktion
Luftutsläpp
D
Högtalare
E
Justerbar fot fram Utvidga och justera den projicerade bilden när
F
Fotjusteringsspak Med fotspaken fäller du ut och in den främre
G
Linsskydd Stäng linsskyddet för att skydda linsen när
H
Mottagare Tar emot signaler från fjärrkontrollen.
I
Reglage för
J
linsskydd
Fokuseringsreg-
K
lage
Zoomningsreg-
L
lage
Observera
Placera inte föremål som kan böjas eller på
annat sätt påverkas av värme nära
luftutsläppet, och håll ansikte och händer på
avstånd från luftutsläppet när projicering
pågår.
projektorn står på en yta som ett skrivbord.
s Snabbstartsguide
foten. s Snabbstartsguide
projektorn inte används. Genom att stänga
linsskyddet under projektion stänger du av ljud
och bild (A/V av). s Snabbstartsguide,
sid.22
s Snabbstartsguide
Skjut reglaget fram och tillbaka för att öppna
och stänga linsskyddet.
Justerar bildens fokus. s Snabbstartsguide
Justerar bildens storlek.
s Snabbstartsguide
Lamplucka Öppna denna lucka när du ska byta
C
projektorns lampa. s sid.76
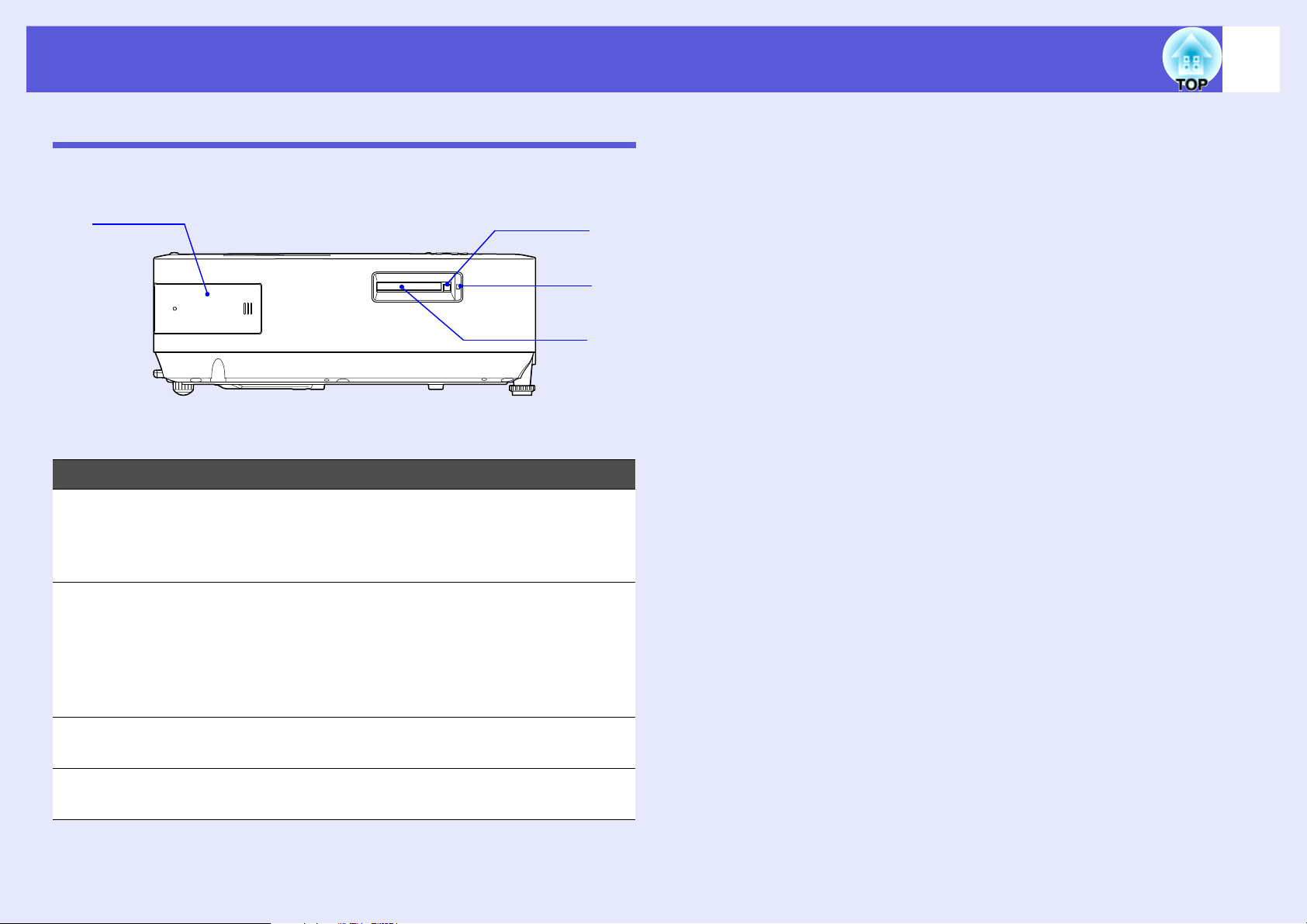
Delarnas namn och funktion
Sida (endast EMP-1815)
8
A
Namn Funktion
Trådlöst LAN Installera detta innan du använder projektorn.
A
Ansluter projektorn till en dator med trådlös
anslutning. s Wireless LAN Quick
Connection Guide
Kortplats Kortplatsen är avsedd för ett CompactFlash-
B
kort när den datorlösa funktionen i EasyMP
används. Du kan även skriva till
CompactFlash-kortet från en dator som är
ansluten till projektorn via ett nätverk.
s sid.84
D
C
B
Åtkomstindikator
C
för kortplats
Utmatningsknapp Tryck på knappen när du vill mata ut
D
Visar åtkomststatus för CompactFlash-kortet.
s sid.85
CompactFlash-kortet. s sid.84
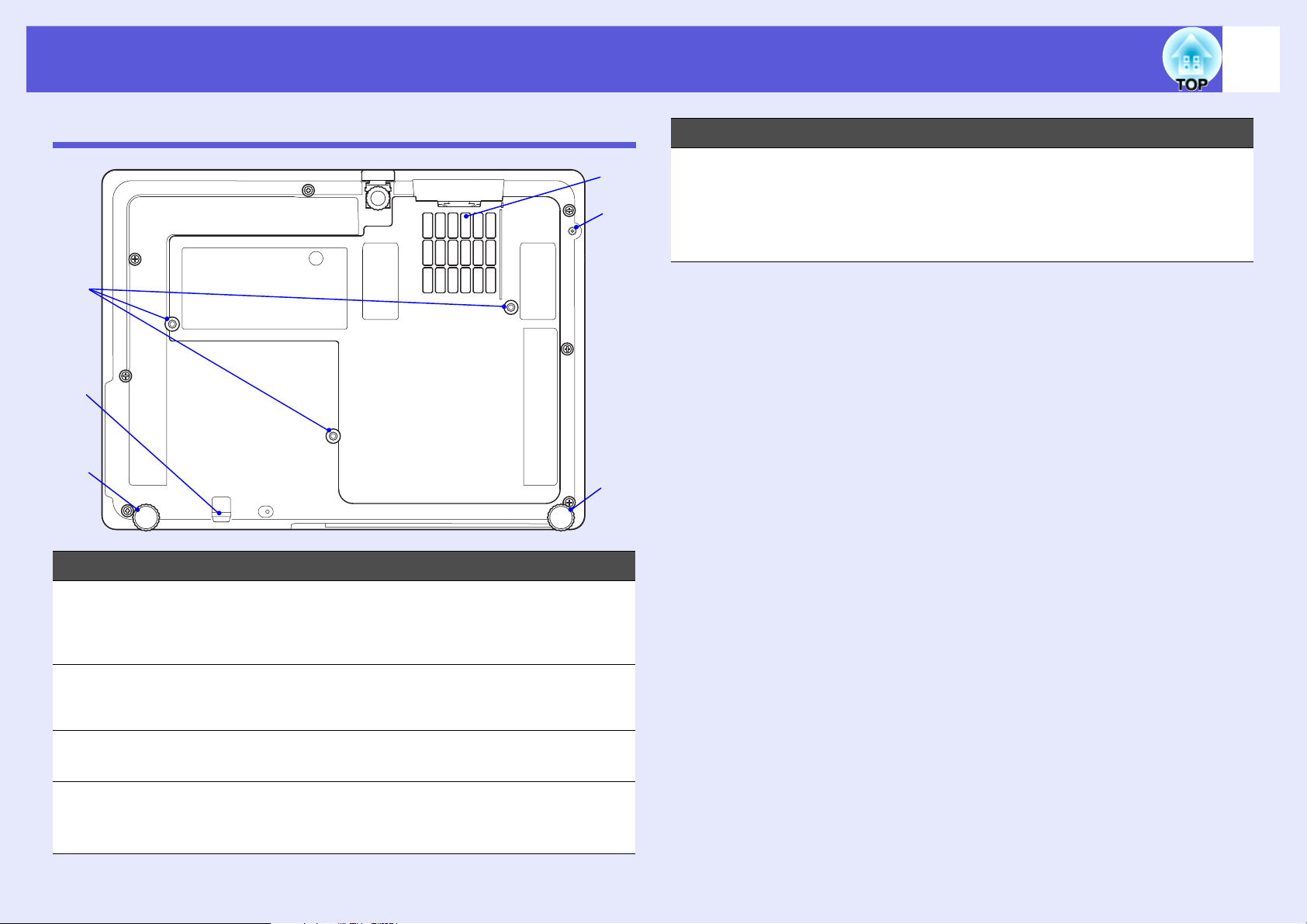
Delarnas namn och funktion
9
Undersida
A
B
C
Namn Funktion
E
D
C
Luftfilter
E
(Luftintag)
Namn Funktion
Detta förhindrar att damm och andra
främmande partiklar kommer in i projektorn när
luft sugs in. Projektorn visar ett
varningsmeddelande när det är dags att
rengöra eller byta luftfiltret. s sid.74, 79
Fästpunkter för
A
upphängningsko
nsoler (tre
stycken)
Installationsplats
B
för
säkerhetskabel
Fot bak Justera projektorns horisontella lutning genom
C
Skruvhål för att
D
fästa en trådlös
nätverksenhet
Sätt fast takstativet (tillval) här om du ska
hänga upp projektorn i taket. s sid.73, 88
Anslut ett stöldskyddslås här om du vill säkra
projektorn vid ett fast föremål. s sid.38
att fälla ut och in foten. s Snabbstartsguide
Hålet är avsett för en skruv som håller en
trådlös nätverksenhet på plats. s Wireless
LAN Quick Connection Guide
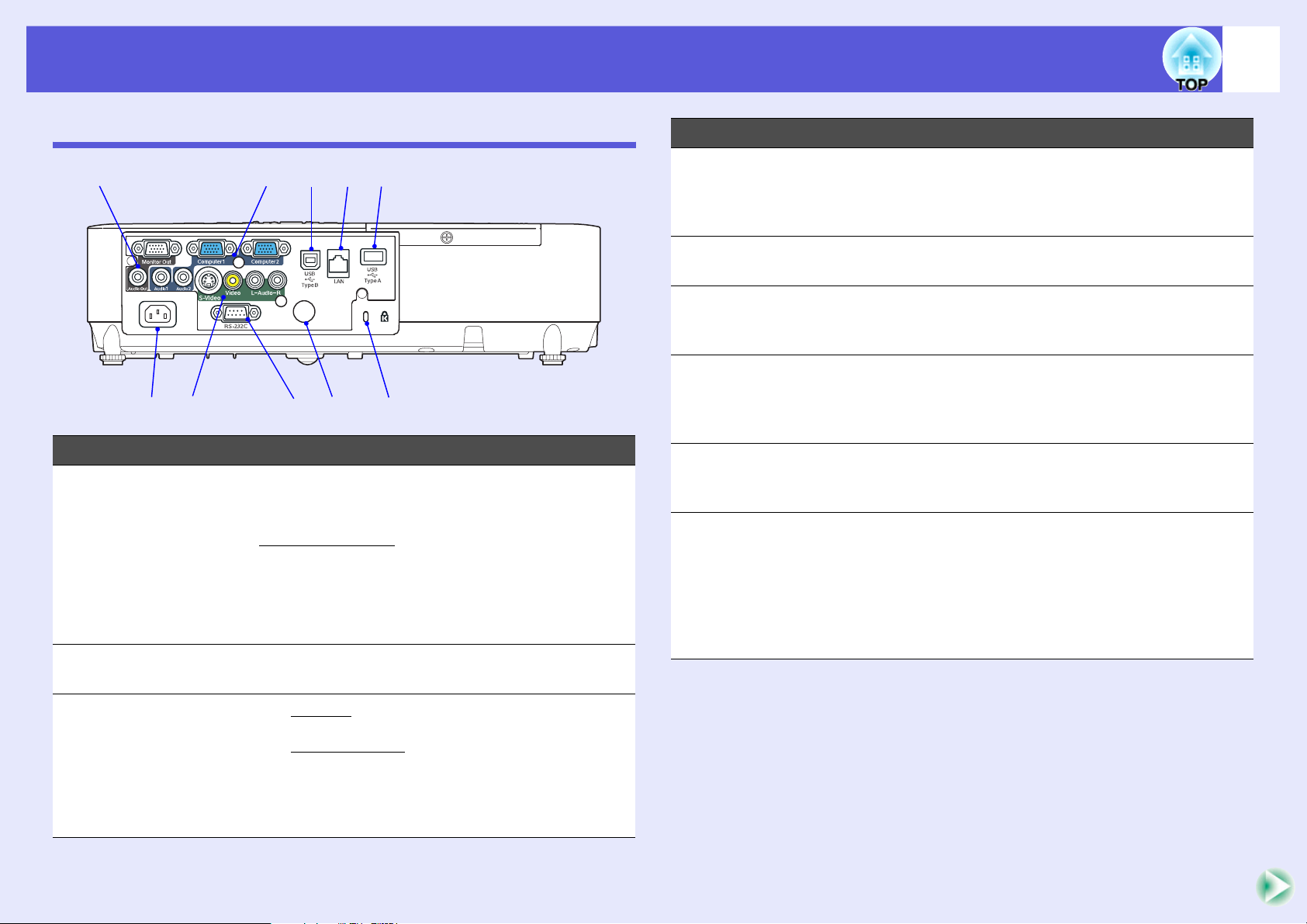
Delarnas namn och funktion
10
Baksida
A
B
C
Namn Funktion
Bildskärmsutgång
A
Ljudutgång Matar ut ljudet för bilden som projiceras till de
Strömingång Ansluts till strömkabeln.
B
J
I
Sänder bildsignalen från en dator som är
ansluten till ingången Dator 1 till en extern
bildskärm. Den kan inte användas för
komponentvideo
matas till en annan ingång än Dator 1.
externa högtalarna.
s sid.86
s Snabbstartsguide
G
H
ED
F
g-signaler eller signaler som
Namn Funktion
RS-232C-port När projektorn styrs via en dator ska den
D
anslutas till datorn med en RS-232C-kabel.
Porten är avsedd för styrning och används inte
i normala fall. s sid.91
Mottagare Tar emot signaler från fjärrkontrollen.
E
s Snabbstartsguide
Säkerhetsport (j) Säkerhetsporten är kompatibel med
F
Microsaver Security System som tillverkas av
Kensington. s sid.38
USB-port (typ A)
G
(endast EMP-
1815)
LAN-port (endast
H
EMP-1815)
USB-port (typ B) Ansluter projektorn till en dator via USB-kabel,
I
Ansluter minnen för kompatibla digitalkameror
och USB-enheter och projicerar bild-/filmfiler
och bildspel med PC Free i EasyMP.
s sid.83
När en nätverkskabel är ansluten kan du
övervaka och styra projektorn via ett lokalt
nätverk. s sid.87
så att bilden på datorn projiceras (endast
EMP-1815). s Wireless LAN Quick
Connection Guide
Använd porten när du ansluter till en dator och
vill använda den trådlösa musfunktionen.
s sid.28
S-Video-ingång
C
Video-ingång
Ljudingång V/H Ansluts till ljudutgången på utrustningen som
För S-videog-signaler från videokällor.
För kompositvideog-signaler från videokällor.
är ansluten till S-Video- eller Video-porten.
s Snabbstartsguide
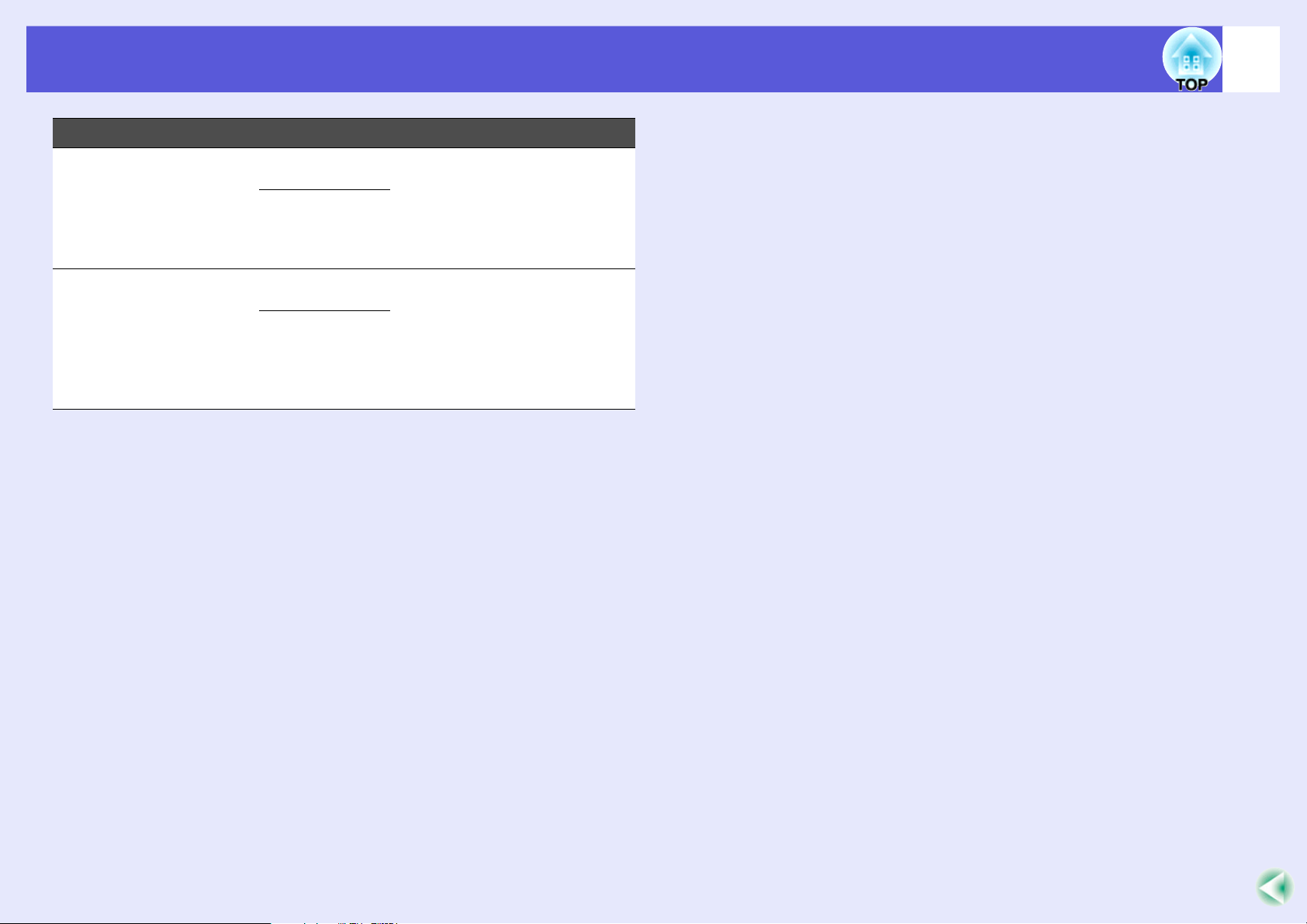
Delarnas namn och funktion
Namn Funktion
Dator 1-ingång För videosignaler från en dator och
J
komponentvideo
videokällor.
Ljud 1-ingång Ansluts till ljudutgången på datorn som är
ansluten till Dator 1-ingången.
Dator 2-ingång För videosignaler från en dator och
komponentvideo
videokällor.
Ljud 2-ingång Ansluts till ljudutgången på datorn som är
ansluten till Dator 2-ingången.
s Snabbstartsguide
g-signaler från andra
g-signaler från andra
11
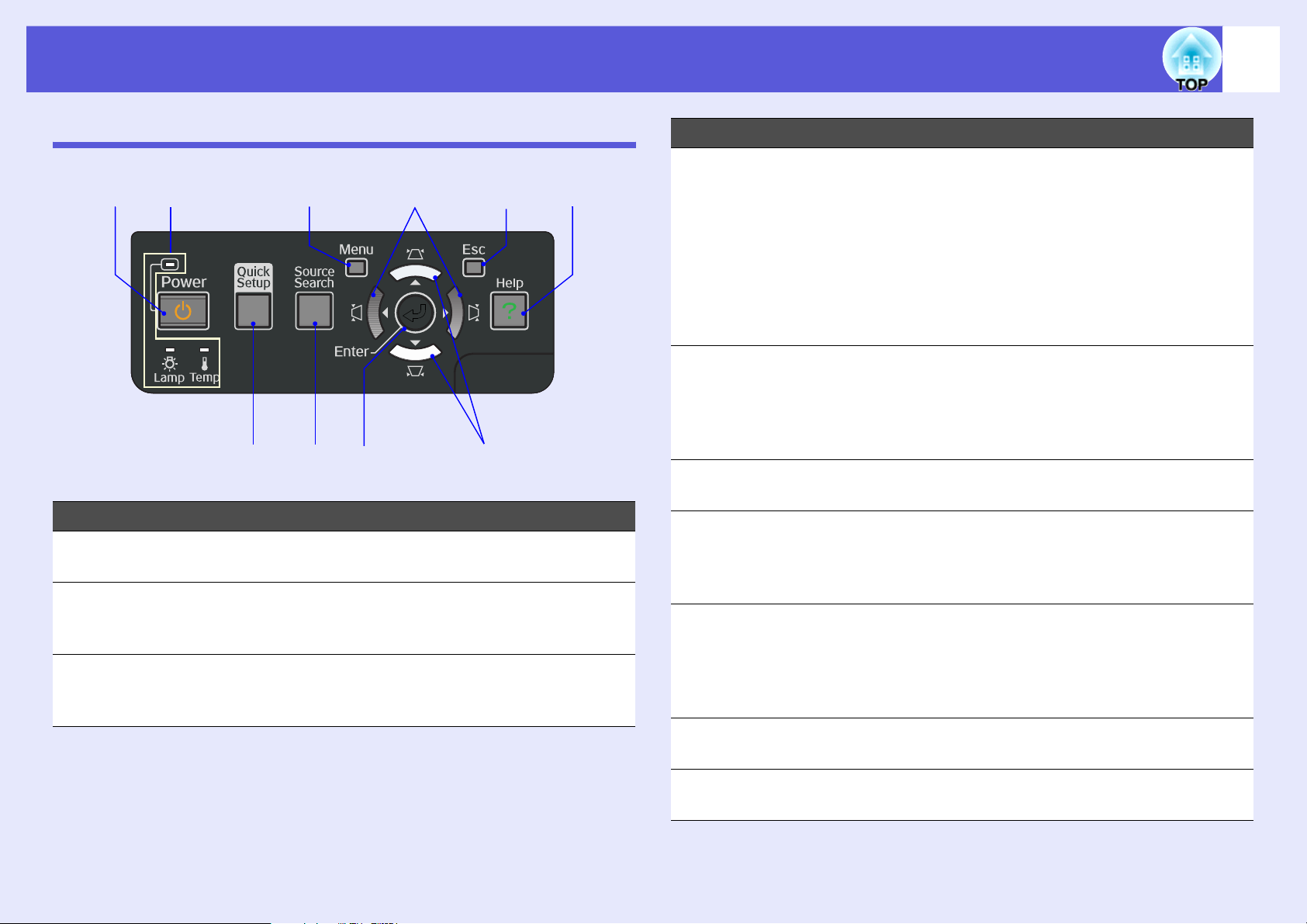
Delarnas namn och funktion
12
Kontrollpanel
IAJ
B
Namn Funktion
Knappen [Power] Slår på eller av projektorn.
A
Knappen [Quick
B
Setup]
Knappen [Source
C
Search]
C D
s Snabbstartsguide
Tryck på knappen när du vill kompensera för
förvrängning i den projicerade bilden så att den
motsvarar skärmens storlek. s sid.16
Ändrar till nästa ingångskälla som är ansluten
till projektorn och som skickar en bild.
s sid.20
H
E
Namn Funktion
Knappen [Enter] Vid projicering av datorbilder trycker du på
D
denna knapp för att automatiskt justera
FG
Knapparna
E
[v] [w]
Knappen [Help] Visar och stänger hjälpskärmen som visar hur
F
Knappen [Esc] Avbryter aktuell funktion.
G
Knapparna
H
[<] [>]
Knappen [Menu] Visar och stänger konfigurationsmenyn.
I
tracking (spårning), synchronization
(synkronisering) och position (position), för att
visa den optimala bilden.
När en konfigurationsmeny eller en hjälpskärm
visas, godkänner och väljer du aktuell
markering med denna knapp och går till nästa
nivå. s sid.40
Korrigerar keystone-förvrängning.
När en konfigurationsmeny eller hjälpskärm
visas väljer du menyalternativ och gör
inställningar med dessa knappar.
s Snabbstartsguide, sid.40
du löser problem som uppstår. s sid.61
När en konfigurationsmeny visas trycker du på
denna knapp för att gå till föregående
menynivå. s sid.40
Korrigerar keystone-förvrängning.
När en konfigurationsmeny eller hjälpskärm
visas väljer du menyalternativ och gör
inställningar med dessa knappar.
s Snabbstartsguide, sid.40
s sid.40
Statusindikatorer Färgen på indikatorerna samt om de blinkar
J
eller lyser anger projektorns status. s sid.62
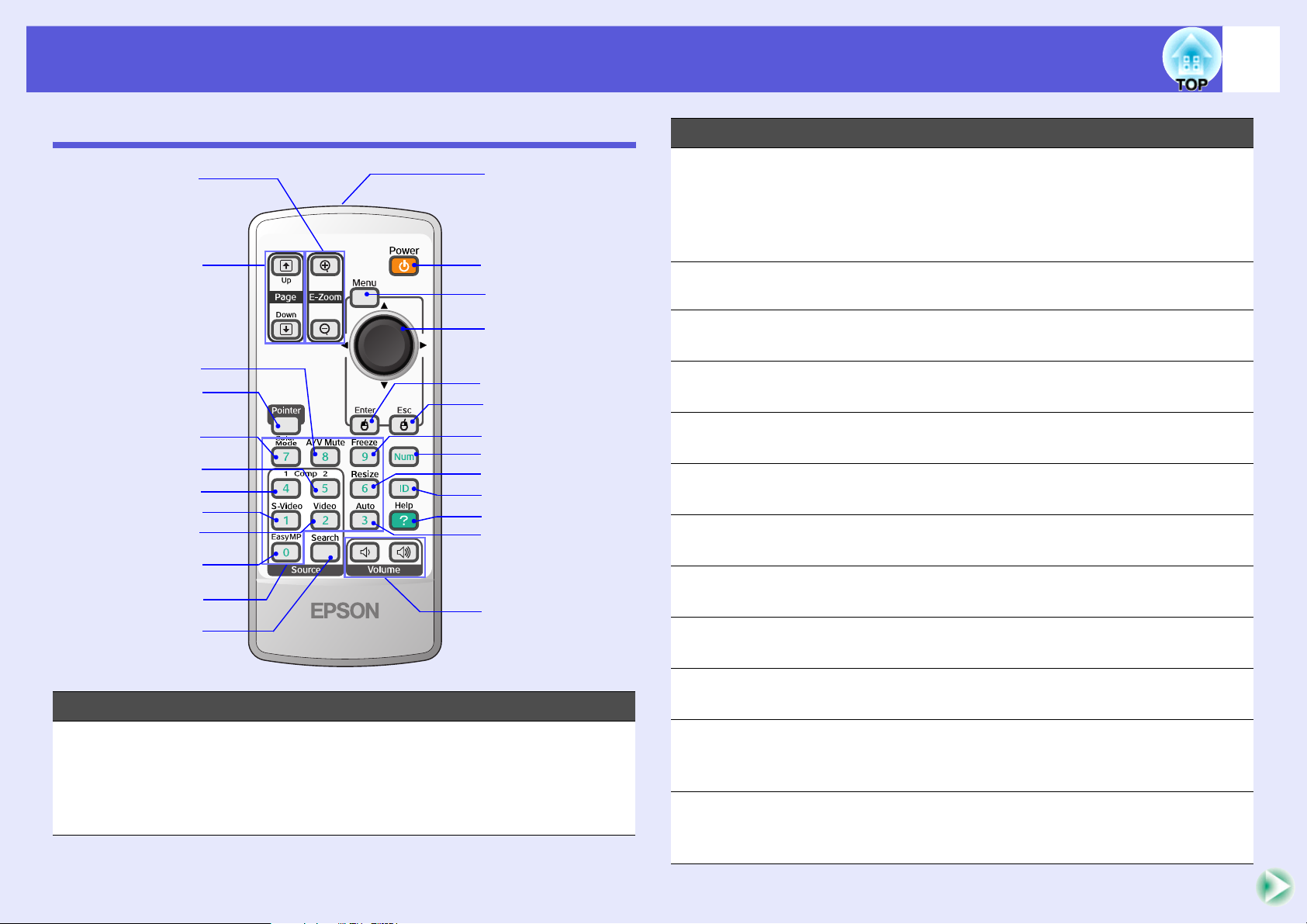
Delarnas namn och funktion
13
Fjärrkontroll
A
B
C
D
E
F
G
H
I
J
K
L
Y
X
W
V
U
T
S
R
Q
P
O
N
M
Namn Funktion
[Page]-knapp
B
([) (])
Knappen
C
[A/V Mute]
Knappen
D
[Pointer]
Knappen
E
[Color Mode]
Knappen [Comp2] Byter till en bild från Dator2-ingången.
F
Knappen [Comp1] Byter till en bild från Dator1-ingången.
G
Knappen
H
[S-Video]
Knappen [Video] Byter till bilderna från Video-ingången.
I
Knappen
J
[EasyMP]
När du använder funktionen för trådlös mus
eller nätverkspresentation* kan du byta
PowerPoint-sida genom att trycka på
knapparna Sida upp/ned. * endast EMP-1815
s sid.25, EasyMP Operation Guide
Slår på och av video och ljud. s sid.23
Tryck på denna knapp för att aktivera pekaren
på skärmen. s sid.26
Vid tryck på denna knapp ändras färgläget.
s sid.22
s sid.21
s sid.21
Byter till en bild från S-Video-ingången.
s sid.21
s sid.21
Ändrar till EasyMP-bilden. Funktionen är inte
tillgänglig på EMP-1810. (endast EMP-1815)
Namn Funktion
Knappen
A
[E-Zoom] (z) (x)
(z) Förstorar bilden utan att ändra
projiceringsstorleken.
(x) Förminskar delar av bilden som har
förstorats med knappen [z].
s sid.27
Sifferknappar Använd knapparna när du anger ett lösenord,
K
projektor-ID eller fjärrkontroll-ID.
Knappen [Search] Ändrar till nästa ingångskälla som är ansluten
L
till projektorn och som skickar en bild.
s sid.20
[Volume]-
M
knapparna (a) (b)
(a) Sänker volymen.
(b) Höjer volymen.
s Snabbstartsguide
s sid.36
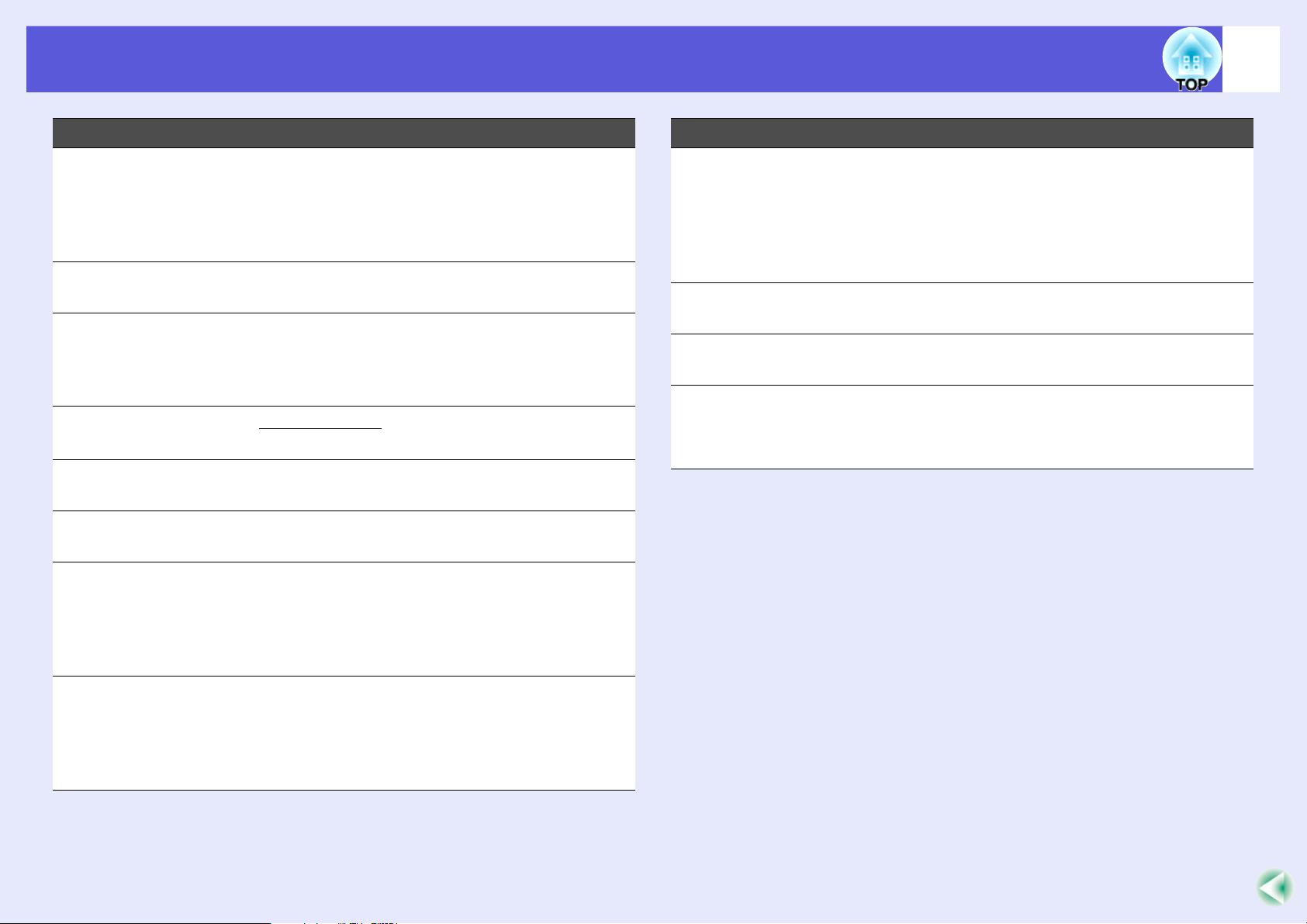
Delarnas namn och funktion
14
Namn Funktion
Knappen [Auto] Vid projicering av datorbilder trycker du på
N
denna knapp för att automatiskt justera
tracking (spårning), synchronization
(synkronisering) och position (position), för att
visa den optimala bilden. s sid.41
Knappen [Help] Visar och stänger hjälpskärmen som visar hur
O
du löser problem som uppstår. s sid.61
Knappen [ID] Tryck på knappen när du vill kontrollera att
P
projektorn kan styras med fjärrkontrollen. Du
kan även trycka på den när du vill ange ID för
fjärrkontrollen. s sid.30
Knappen [Resize]
Q
Knappen [Num] Använd denna knapp när du anger ett
R
Knappen [Freeze] Pausläget för bilder aktiveras eller inaktiveras.
S
Knappen [Esc] Avbryter aktuell funktion. När en
T
Bildförhållandetg ändras vid tryck på denna
knapp. s sid.25
lösenord eller skärm-ID. s sid.36
s sid.24
konfigurationsmeny visas trycker du på denna
knapp för att gå till föregående nivå. Fungerar
som musens högerknapp vid användning av
trådlös mus. s sid.40
Namn Funktion
Knappen [h] När en konfigurationsmeny eller hjälpskärm
V
visas väljer du menyalternativ och gör
inställningar med denna knapp. Om funktionen
för trådlös mus är aktiverad kan du vicka på
den här knappen för att flytta pekaren i den
riktning som du vickar. s sid.40
Knappen [Menu] Visar och stänger konfigurationsmenyn.
W
s sid.40
Knappen [Power] Slår på eller av projektorn.
X
s Snabbstartsguide
Område för
Y
utsändning av
signaler från
fjärrkontrollen
Sänder signaler från fjärrkontrollen.
s Snabbstartsguide
Knappen [Enter] När en konfigurationsmeny eller en hjälpskärm
U
visas, godkänner och väljer du aktuell
markering med denna knapp och går till nästa
nivå. Fungerar som musens vänsterknapp vid
användning av trådlös mus. s sid.40
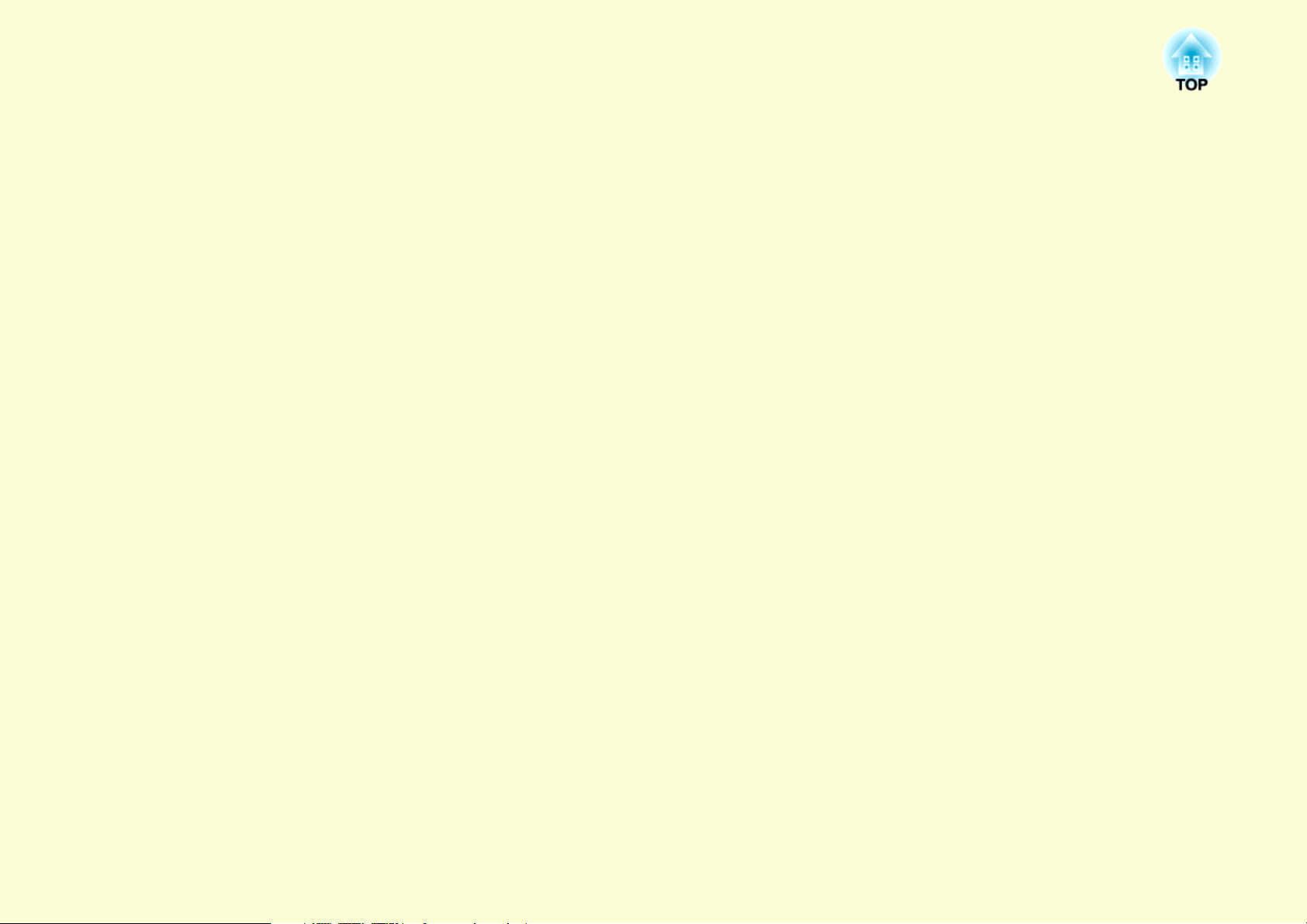
Användbara funktioner
I detta kapitel beskrivs funktioner som är användbara när man håller presentationer och dylikt, samt
säkerhetsfunktioner.
Korrigera förvrängning i projicerade bilder ..... 16
• Korrigera förvrängning automatiskt (Quick Setup) .....17
så att den projicerade bilden passar som den ska på skärmen........17
• Rikta in den projicerade bilden på skärmen
(Quick Corner) ..................................................................18
Ändra den projicerade bilden ............................ 20
• Identifiera inkommande signaler automatiskt och
ändra den projicerade bilden (Sök efter källa) ..............20
• Ändra direkt från fjärrkontrollen...................................21
Funktioner för förbättrad projicering................ 22
• Välja projiceringskvalitet (välja färgläge)......................22
• Slå av ljud och bild tillfälligt (A/V av).............................23
• Frysa bilden (frysa)...........................................................24
• Ändra Bredd-/höjdförhållande (ändra format) .............25
• Pekarfunktion (pekare) ....................................................26
Fjärrkontroll för två eller fler projektorer ..........30
• Ställa in projektor-ID....................................................... 30
• Ställa in fjärrkontroll-ID ................................................. 31
Justera färgen för flera projektorer
(färgjustering för flera skärmar) ........................32
• Sammanfattning av justeringsproceduren..................... 32
• Bildkorrigeringsmetod..................................................... 33
Säkerhetsfunktioner ...........................................34
• Hantera användare (Lösenordsskydd)........................... 34
Typ av lösenordsskydd .................................................................. 34
Ange lösenordsskydd..................................................................... 35
Ange lösenord ................................................................................ 36
• Begränsa användningen (Driftspärr) ............................. 37
• Stöldskyddslås................................................................... 38
Montera stöldskyddslåset............................................................... 38
• Förstora en del av bilden (E-zoom) .................................27
• Använda fjärrkontrollen för att styra muspekaren
(trådlös mus)......................................................................28
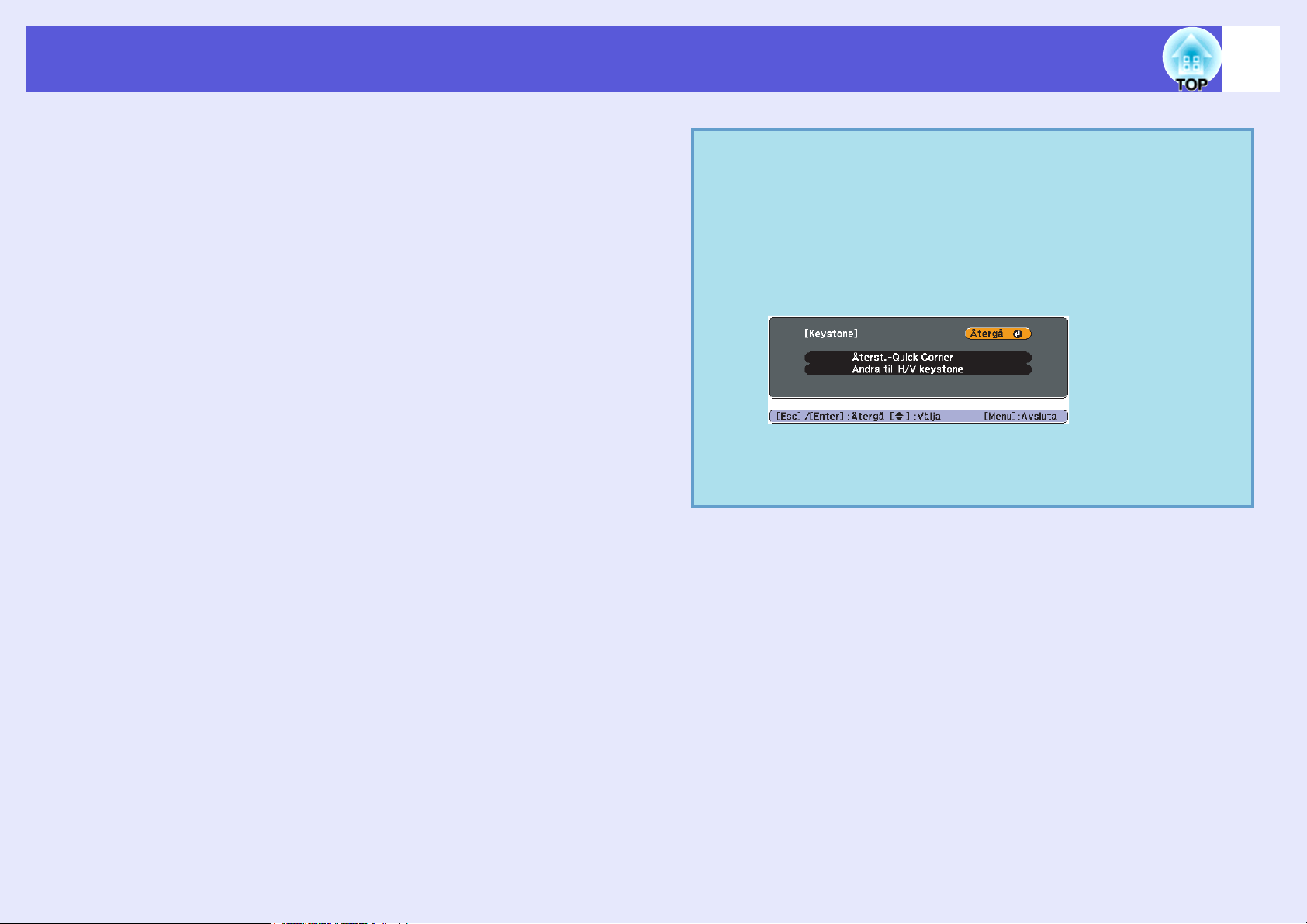
Korrigera förvrängning i projicerade bilder
Å
Ä
Du kan korrigera förvrängning i projicerade bilder på fyra olika sätt
som anges nedan.
q
Automatisk korrigering
• Quick Setup
Tryck på [Quick Setup]-knappen om du vill anpassa bilden efter
skärmen med ett bildförhållande på 4:3.
• Autom. v-keystone
Luta projektorn vertikalt om du automatiskt vill korrigera förvrängning
i vertikal riktning.
Manuell korrigering
• Quick Corner
Gör att du manuellt kan korrigera de fyra hörnen på den projicerade
bilden oberoende av varandra.
• H/V keystone
Gör att du manuellt kan korrigera förvrängning i horisontal eller
vertikal riktning oberoende av varandra.
• H/V keystone är standardinställningen på
konfigurationsmenyn.
•Välj “
du vill använda Quick Corner för korrigering.
• Om du vill ändra inställningen från Quick Corner till H/V
keystone ska du trycka och hålla [Esc]-knappen på
projektorn eller fjärrkontrollen intryckt i ca. 2 sekunder
tills följande skärm visas där du kan göra ändringen.
terst. Quick Corner: Återställer Quick Corner-inställningarna.
ndra till H/V keystone: Byter till korrigeringsmetoden H/V keystone.
s sid.43
16
Inställningar” – “Keystone” – “Quick Corner” när
Funktionerna “Autom. v-keystone”, “H/V keystone”, “Autom. vkeystone” och “H/V keystone” projicerar ett testmönster på skärmen
för korrigering av den projicerade bilden vilket betyder att en
datoranslutning inte behövs.
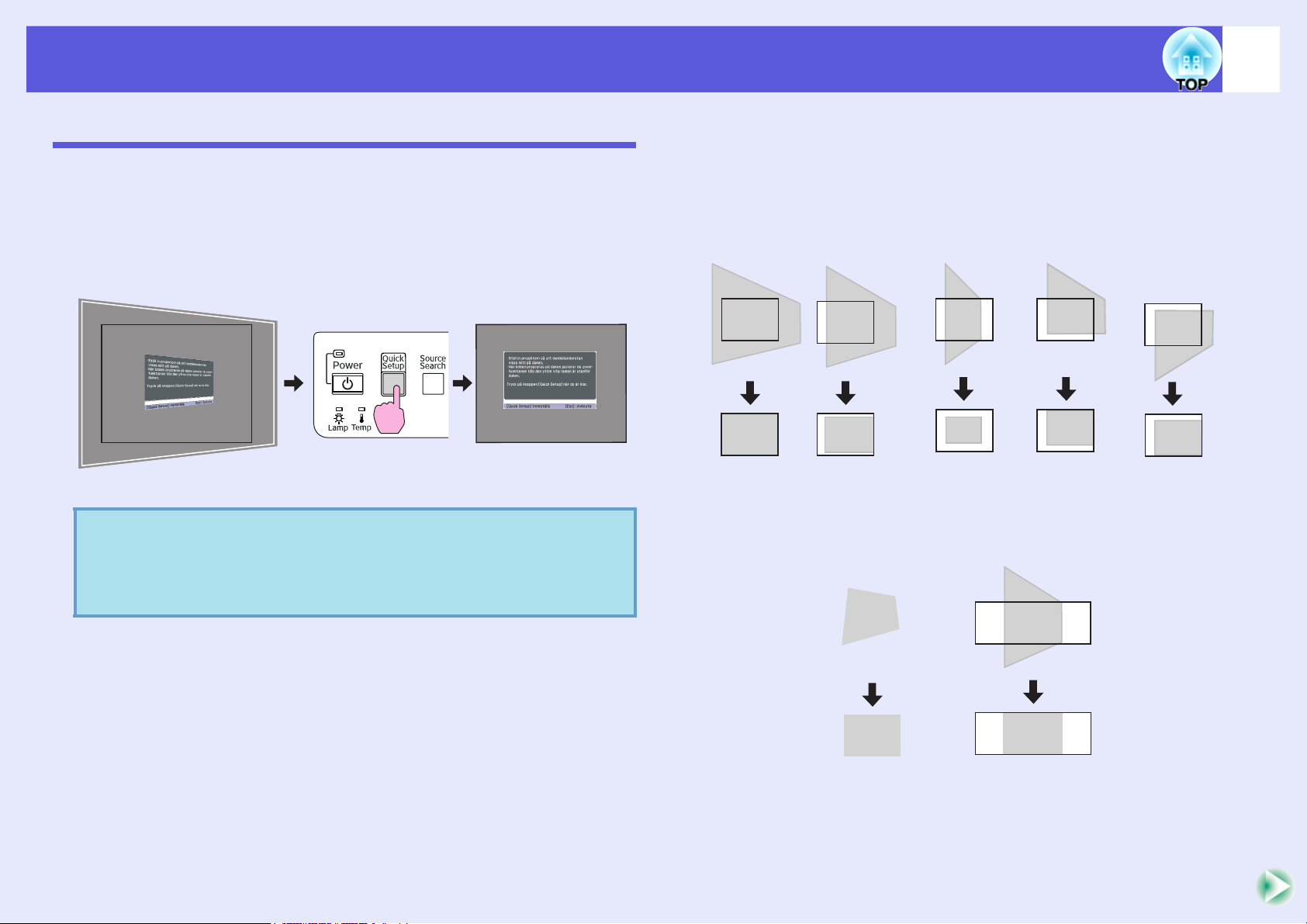
Korrigera förvrängning i projicerade bilder
17
Korrigera förvrängning automatiskt (Quick Setup)
Quick Setup korrigerar automatiskt förvrängningar i den projicerade
bilden som uppstår när projektorn placeras lutandes så att bilden
projiceras med bildförhållandet 4:3. Om skärmen har bildförhållandet 4:3
korrigeras den projicerade bilden så att den passar skärmen.
Information om hur du utför åtgärden finns i Snabbstartsguiden. Här
beskrivs hur du anpassar den projicerade bilden efter skärmen.
Statusen efter korrigering med Quick Setup lagras i minnet
q
även om projektorn stängs av. När projektorn är installerad
på en permanent plats behöver den projicerade bilden inte
korrigeras efter det att Quick Setup har använts.
f så att den projicerade bilden passar som den ska på
skärmen
När Quick Setup avkänner en “ram” (3 eller fler sidor, över- eller
undersidor eller 2 närliggande sidor) i projiceringsområdet, korrigeras
bilden automatiskt så att den passar ramen med bildförhållandet 4:3. Med
“ram” avses kanterna på skärmen, en skrivtavla eller svart tavla.
När 3 eller fler sidor
avkänns
* När projektorn är monterad i taket kommer bilden att korrigeras så att ramens
undre kant, t.ex. på skärmen, passar i projektionsområdet.
När över- och undersidor eller 2
närliggande sidor avkänns
*
När ingen kant
avkänns
När ramen är lång
horisontalt
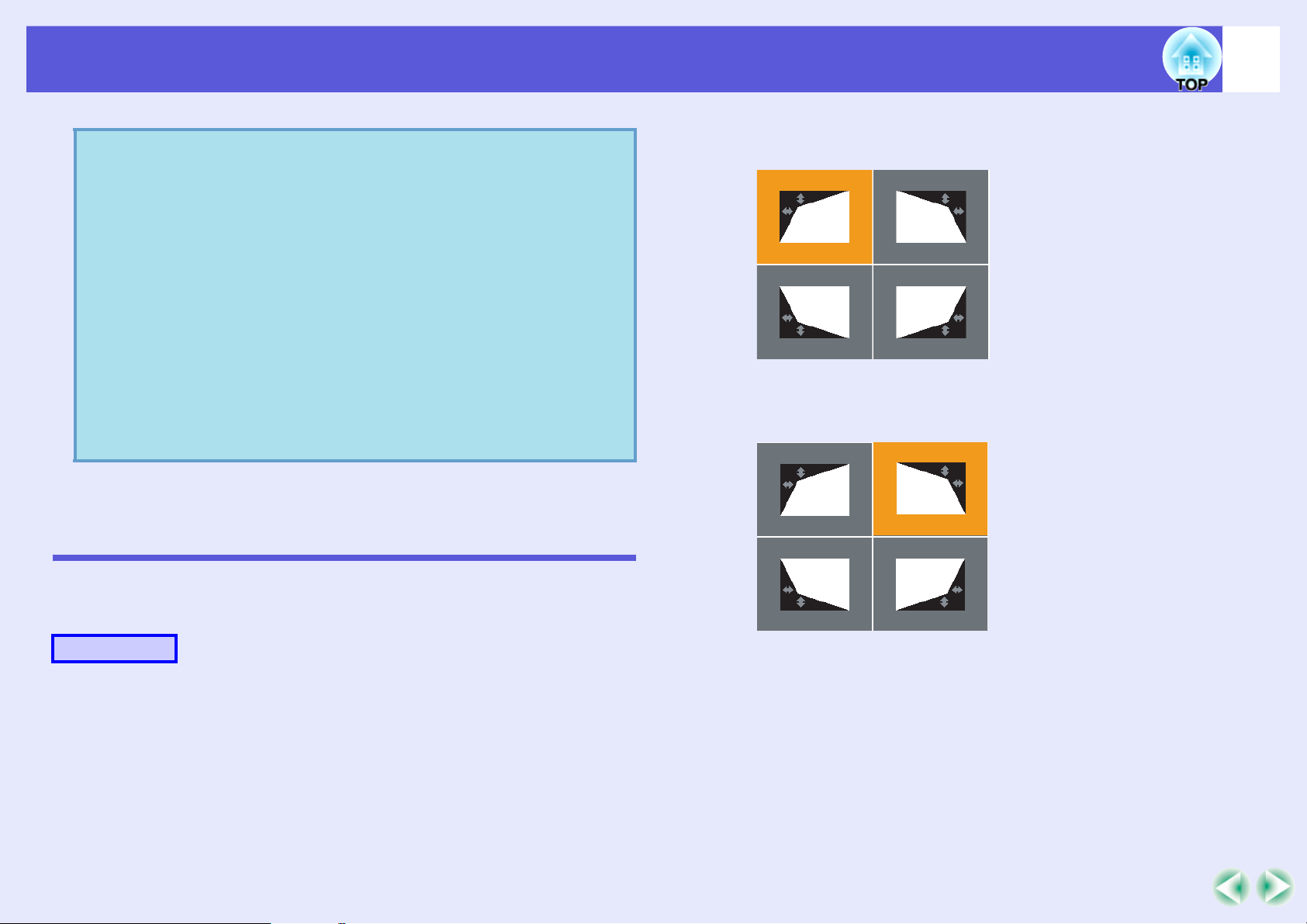
Korrigera förvrängning i projicerade bilder
18
• Quick Setup kan effektivt korrigera kanter som syns
q
tydligt på projektionsytan, t.ex. på en vit skärm med svarta
kanter. När du projicerar bilder på en svart tavla kan du
placera ett stort, vitt pappersark på den svarta tavlan.
• Quick Setup kan användas för korrigering inom
intervallen som visas nedan. Om förvrängningen ligger
utanför dessa områden, kommer korrigeringen inte att
utföras på rätt sätt. Om bilden är förvrängd både vertikalt
och horisontalt eller om zoomen ställts in på “W”,
kommer korrigeringsområdet att bli mindre än de värden
som anges nedan.
- Vid korrigering inom en ram
Vertikalt: Ca. 45° Horisontalt: Ca. 20°
- Vid projicering på en yta utan ram
Vertikalt: Ca. 45° Horisontalt: Ca. 15°
Rikta in den projicerade bilden på skärmen (Quick Corner)
A
B
Tryck på [w], [v], [<] eller [>] på projektorn.
Quick Corner-skärmen visas där du kan ange de fyra hörnen.
Välj hörnet som ska korrigeras och tryck på [Enter]knappen på projektorn eller fjärrkontrollen.
Funktionen korrigerar de fyra hörnen oberoende av varandra på den
projicerade bilden så att den anpassas efter skärmen.
Procedur
Om du vill använda funktionen med projektorns kontrollpanel ska du ange
“QuickCorner” i “Inställningar”–“Keystone” på konfigurationsmenyn.
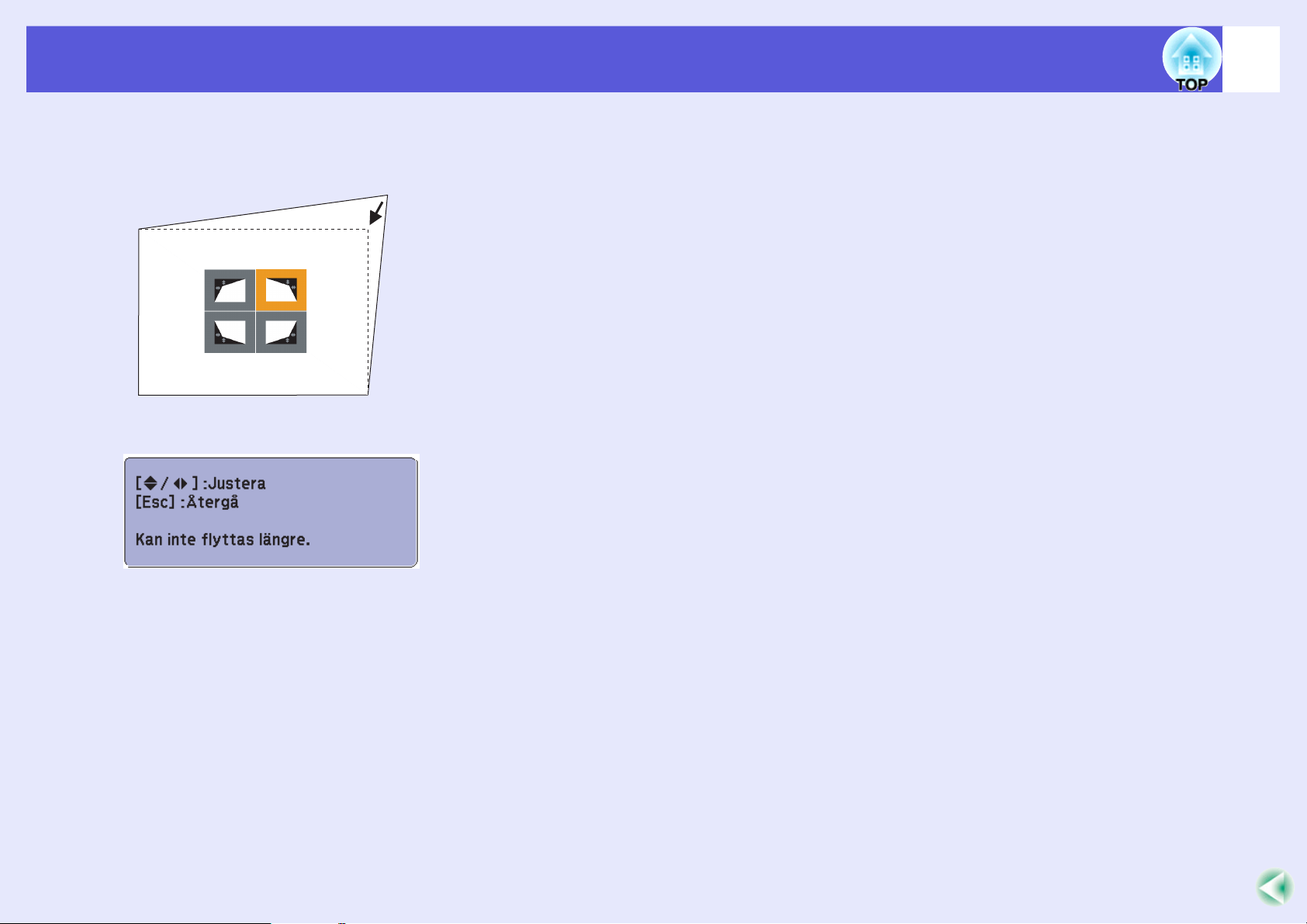
Korrigera förvrängning i projicerade bilder
19
C
Korrigera hörnets position med knapparna [w], [v],
[<] och [>] på projektorn eller knappen [h] på
fjärrkontrollen.
Om skärmen nedan visas under korrigeringen betyder det att
gränsen för korrigering har nåtts.
D
Tryck på [Esc]-knappen på projektorn eller
fjärrkontrollen när du vill avsluta korrigeringen.
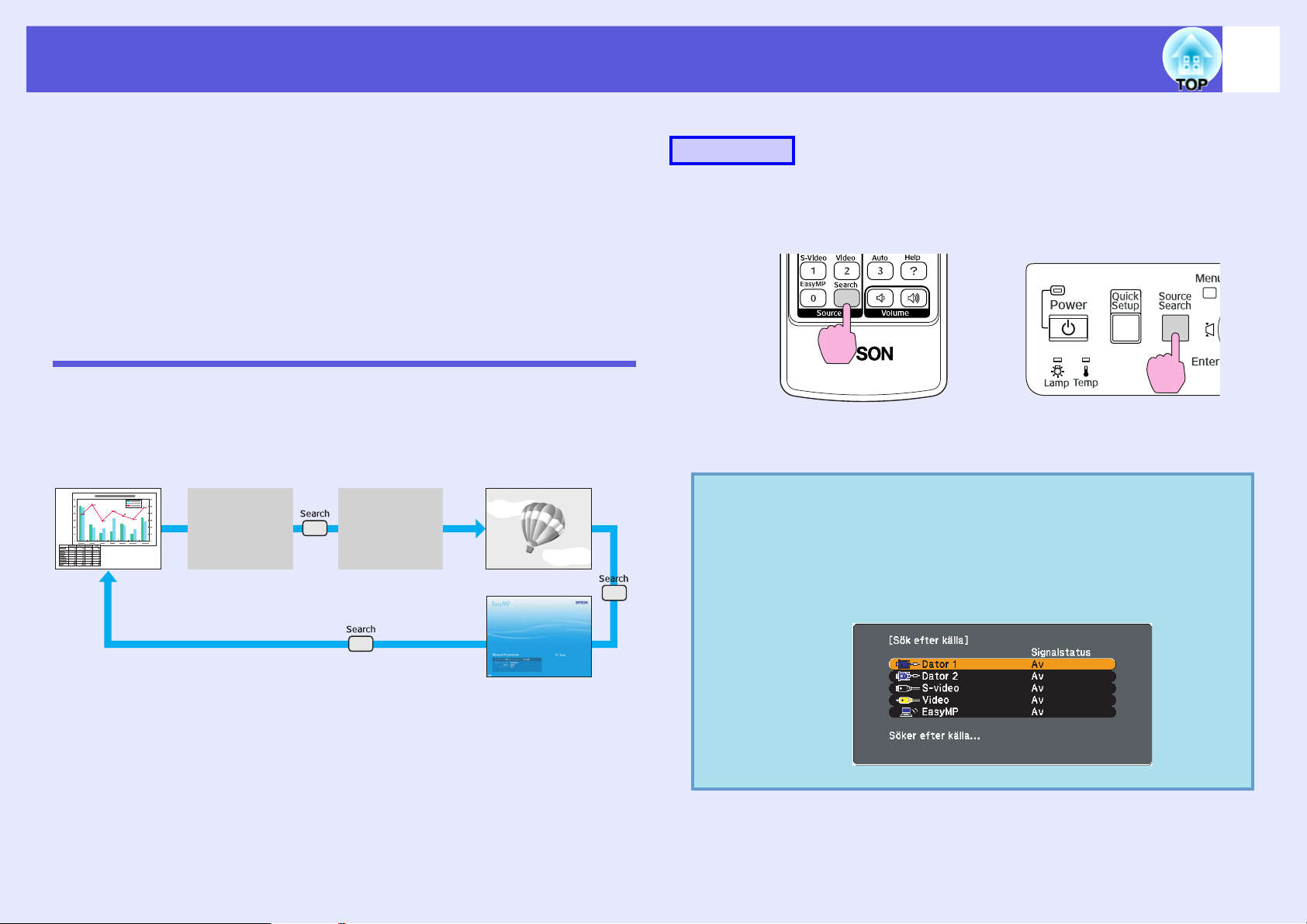
Ändra den projicerade bilden
Du kan ändra den projicerade bilden på två sätt.
• Ändra genom källsökning
Projektorn identifierar automatiskt signaler som tas emot från
ansluten utrustning, och bilden som tas emot från utrustningen
projiceras.
• Ändra direkt
Du kan ändra ingångsport med knapparna på fjärrkontrollen.
Identifiera inkommande signaler automatiskt och ändra den projicerade bilden (Sök efter källa)
Du kan projicera önskad bild snabbt, eftersom ingångsportar utan
mottagen bildsignal ignoreras när du gör ändringar med knappen [Source
Search].
Dator 1
Dator 2
Ingångsport utan mottagen bildsignal
ignoreras.
VideoS-video
Procedur
När videoutrustningen är ansluten ska du starta uppspelningen innan
denna åtgärd påbörjas.
Använda fjärrkontrollen Använda kontrollpanelen
När två eller flera utrustningsenheter är anslutna trycker du på
knappen [Source Search] tills den bild du vill visa projiceras.
Följande skärm som anger status för bildsignaler visas när
q
endast projektorns aktuella bild är tillgänglig, eller när
ingen bildsignal kan identifieras. Du kan välja den
ingångsport där den anslutna utrustning som du vill
använda projiceras. Om ingen åtgärd utförs efter cirka 10
sekunder försvinner skärmen.
20
* EasyMP ändras vid användning av EMP-1815.
Installera medföljande trådlös LAN-enhet.
EasyMP*
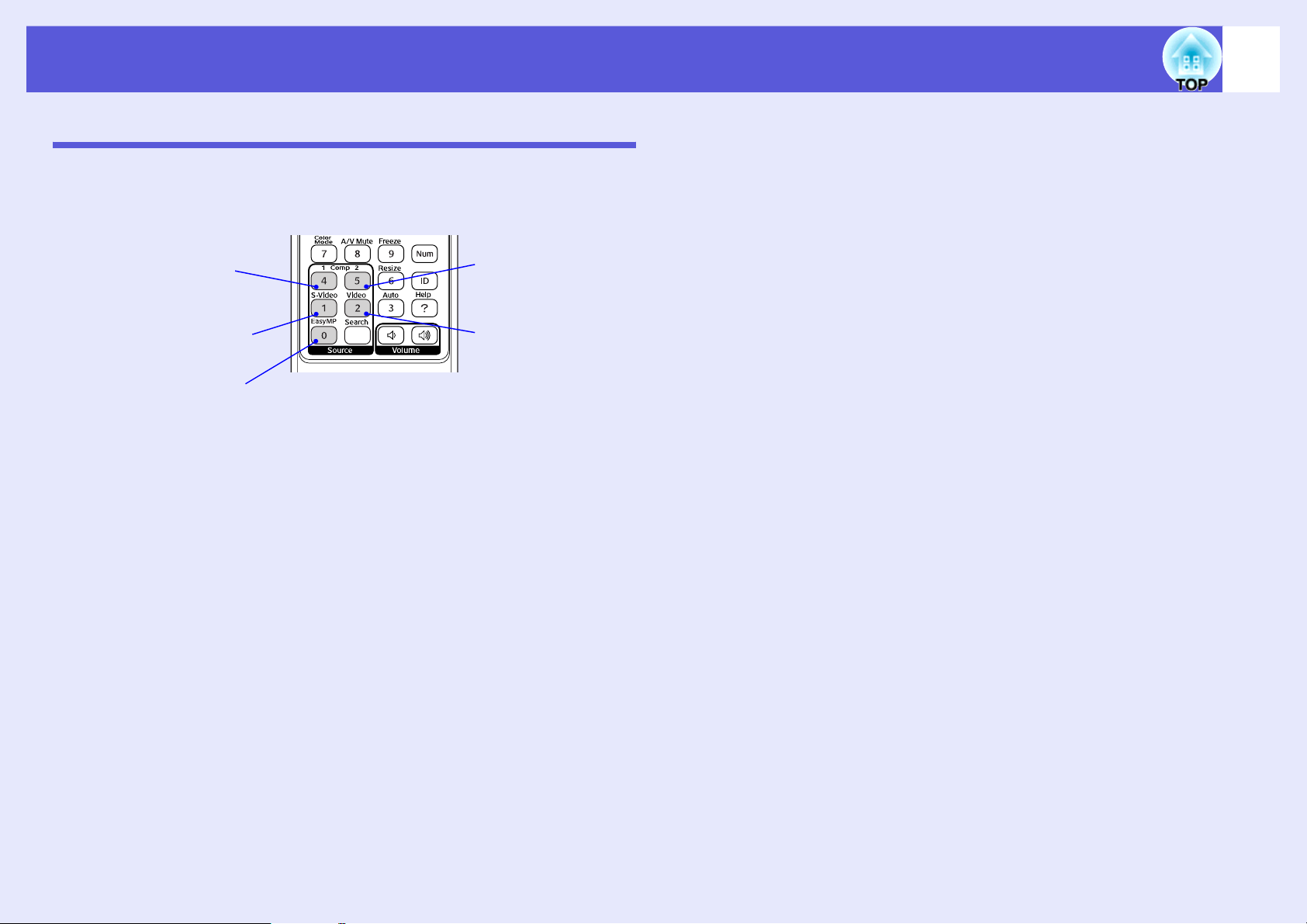
Ändra den projicerade bilden
Ändra direkt från fjärrkontrollen
Du kan gå direkt till önskad bild genom att trycka på följande knappar på
fjärrkontrollen.
Fjärrkontroll
21
Byter till bilder från
Dator1-ingången.
Ändrar till bilderna från
S-Video-ingång.
Ändrar till EasyMPbilden. Funktionen är
inte tillgänglig på EMP-
1810. (endast EMP-
1815)
Byter till bilder från
Dator2-ingången.
Ändrar till bilderna
från Video-ingång.
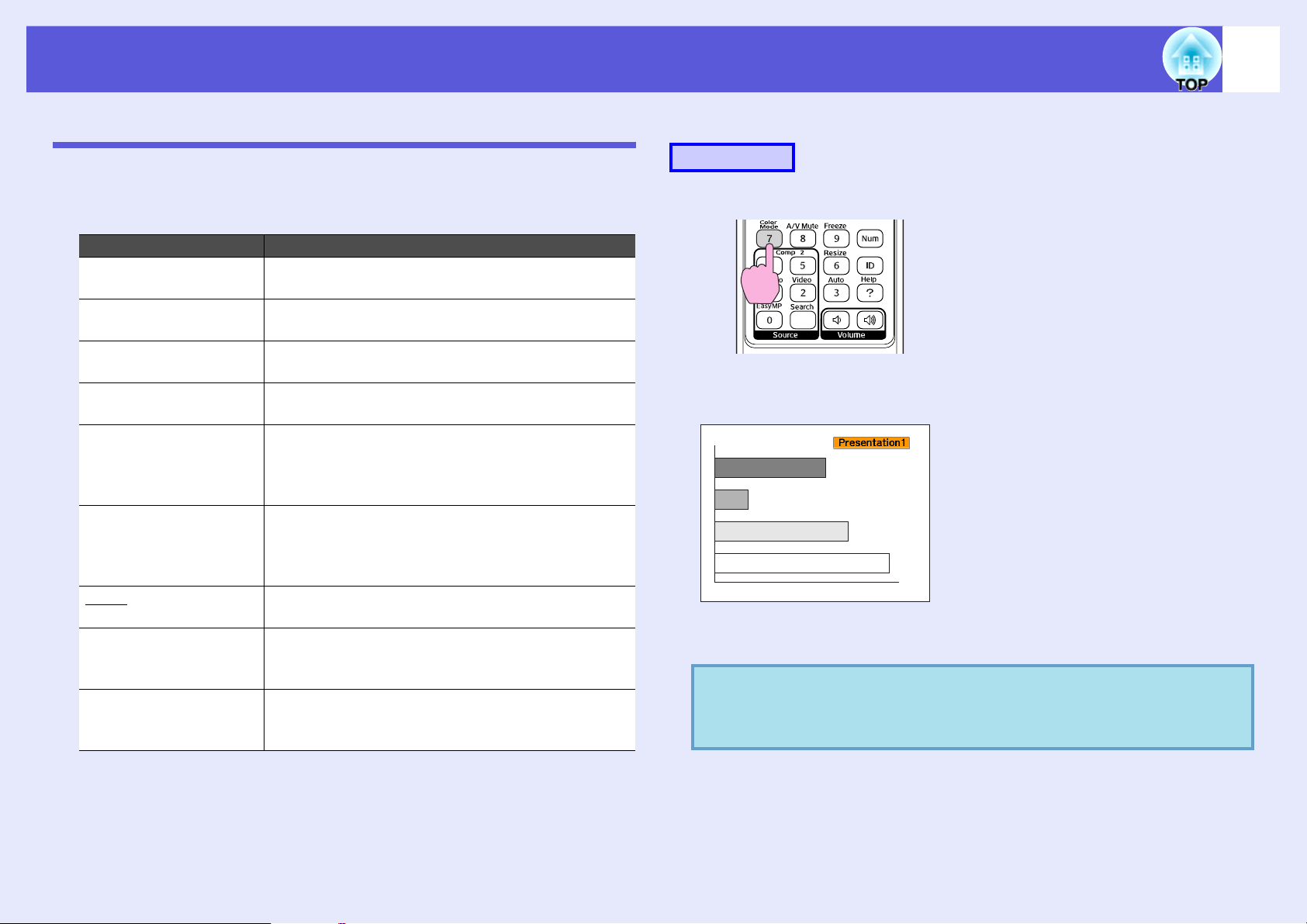
Funktioner för förbättrad projicering
Välja projiceringskvalitet (välja färgläge)
22
Du kan enkelt uppnå optimal bildkvalitet genom att välja den inställning
som bäst motsvarar rådande förhållanden vid projiceringen. Bildens
ljusstyrka varierar beroende på valt läge.
Läge Användning
Dynamiskt Läget är bäst för rum med stark belysning. Det är det
ljusaste läget och återger skuggor bra.
Presentation 1 Läget är bäst för presentationer i färg i rum med
stark belysning.
Presentation 2 Läget är bäst för svartvita presentationer i rum med
stark belysning.
Teater Lämpligt om du tittar på film i ett mörkt rum. Ger
bilderna en naturlig karaktär.
Foto (Vid mottagning av bilder från dator)
Lämpligt för projicering av stillbilder, t.ex. foton, i
ett ljust rum. Bilderna är levande och får bra
kontrast.
Sport (Vid mottagning av bilder från komponentvideo, S-
video eller kompositvideo)
Lämpligt om du tittar på ett tv-program i ett ljust
rum. Bilderna är levande.
sRGBg Lämpligt för bilder som överensstämmer med
sRGB-färgstandarden.
Svarta tavlan Även om du projicerar på svarta (gröna) tavlan får
bilderna en naturlig ton med den här inställningen,
precis som vid projicering på en skärm.
Anpassat Välj “Anpassat” i “Färgjustering” på
konfigurationsmenyn om du vill justera
“R,G,B,C,M,Y”.
s
“Färgjustering”
Procedur
Fjärrkontroll
Varje gång du trycker på knappen visas namnet på färgläget på skärmen,
och färgläget ändras.
Om du trycker på knappen medan namnet på färgläget visas på skärmen,
ändras det till nästa färgläge.
Färgläget kan även ställas in med “Färgläge” i menyn
q
“Bild” på konfigurationsmenyn.
s
sid.41
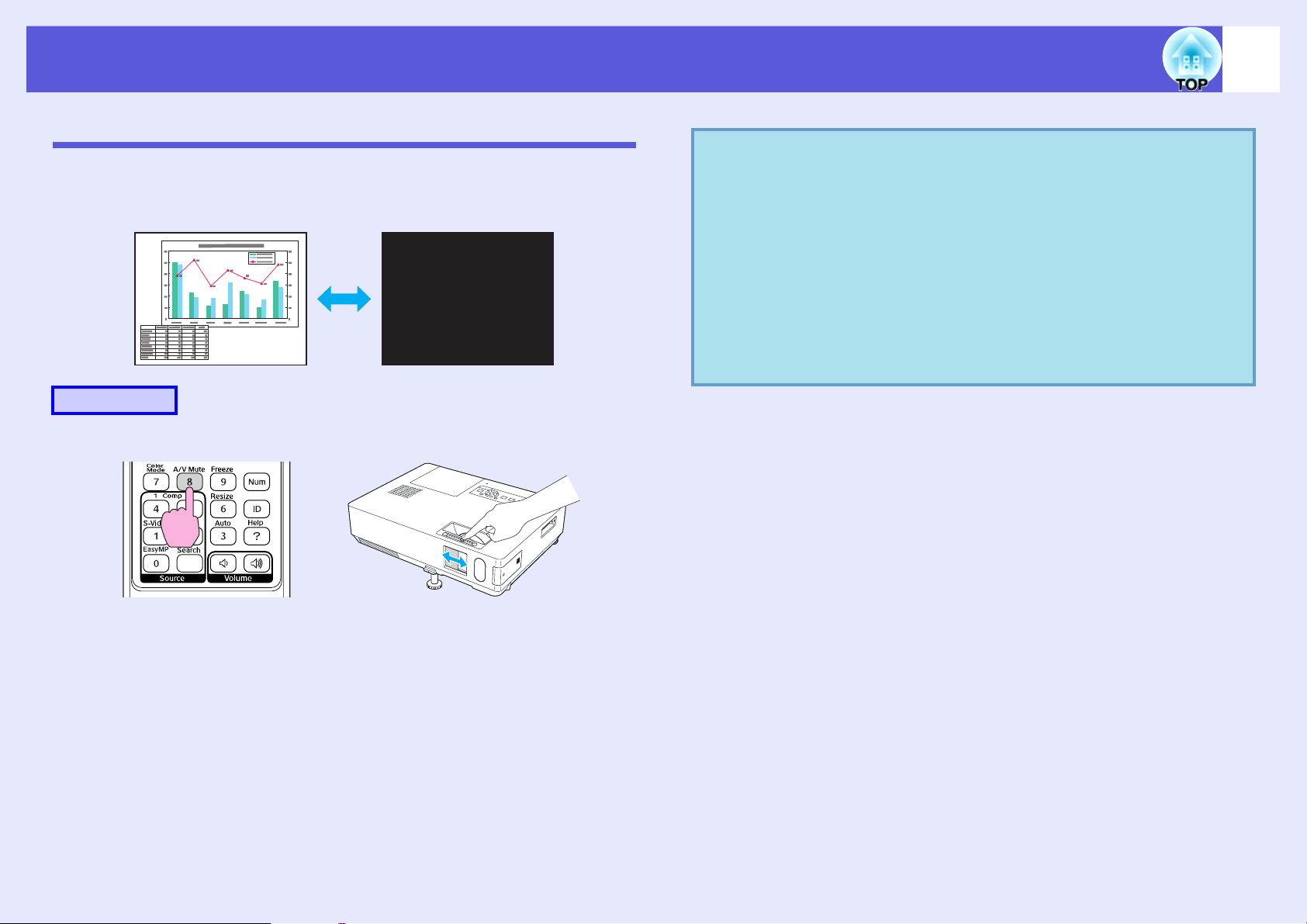
Funktioner för förbättrad projicering
Slå av ljud och bild tillfälligt (A/V av)
Du kan använda denna funktion när du vill att åhörarnas uppmärksamhet
ska riktas mot vad du säger, eller vid moment du inte vill visa, t.ex. om du
hoppar mellan filer under presentationer från en dator.
Procedur
Fjärrkontroll Projektor
q
• Om du använder denna funktion när du projicerar rörliga
bilder, fortsätter källan att spela upp bilder och ljud och
du kan inte återgå till den plats där A/V av aktiverades.
• Du kan välja att visa black (svart), blue (blå), eller logo
(logotyp) som skärm för A/V av med inställningen
“Utökad”–“Visning”–“A/V ljudavstängning” på
s
konfigurationsmenyn.
• När linsskyddet stängs och A/V av-funktionen aktiveras,
kan strömmen ställas in på att slås av automatiskt efter
cirka 30 minuter med inställningen “Utökad” –
“Vänteläge” på konfigurationsmenyn.
sid.45
s
sid.46
23
Varje gång du trycker på knappen, eller när linsskyddet öppnas eller
stängs, aktiveras eller inaktiveras A/V Mute A/V av.
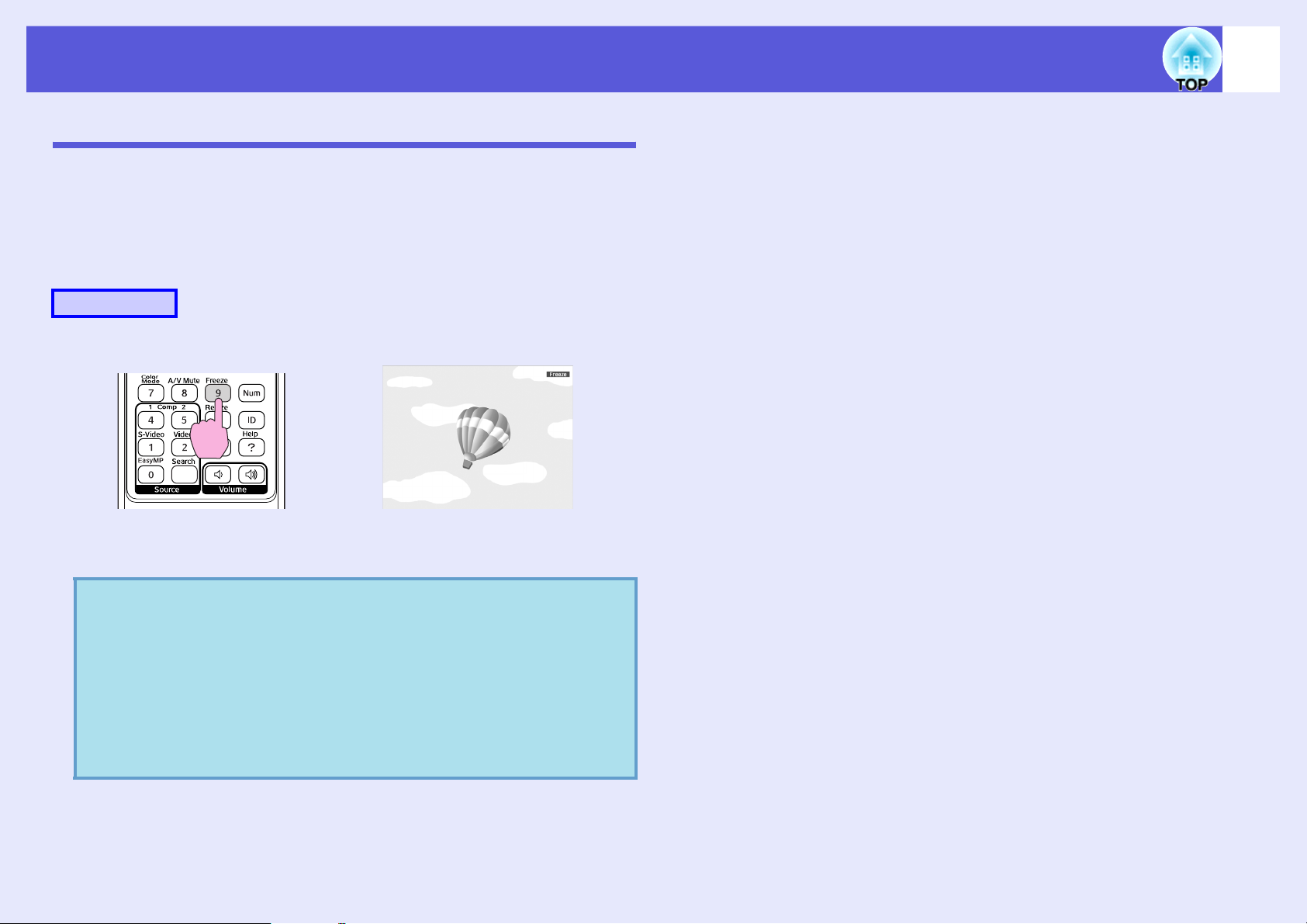
Funktioner för förbättrad projicering
Frysa bilden (frysa)
När den rörliga bilden på skärmen är frusen fortsätter projektorn att
projicera den, vilket innebär att du kan projicera en rörlig bild bildruta för
bildruta som stillbilder. Om frysfunktionen aktiveras i förväg kan du även
använda funktioner som att hoppa mellan filer under presentationer från
en dator utan att projicera några bilder.
Procedur
Fjärrkontroll
24
Varje gång du trycker på knappen Freeze slår du på eller av
frysfunktionen.
• Ljudet slås inte av.
q
• Bildkällan fortsätter att spela upp de rörliga bilderna även
när skärmen är frusen, så det går inte att återuppta
projiceringen från den punkt där den avbröts.
• Om du trycker på knappen [Freeze] när en
konfigurationsmeny eller hjälpskärm visas, rensas den
meny eller hjälpskärm som visas.
• Frysning fungerar även när E-zoom används.
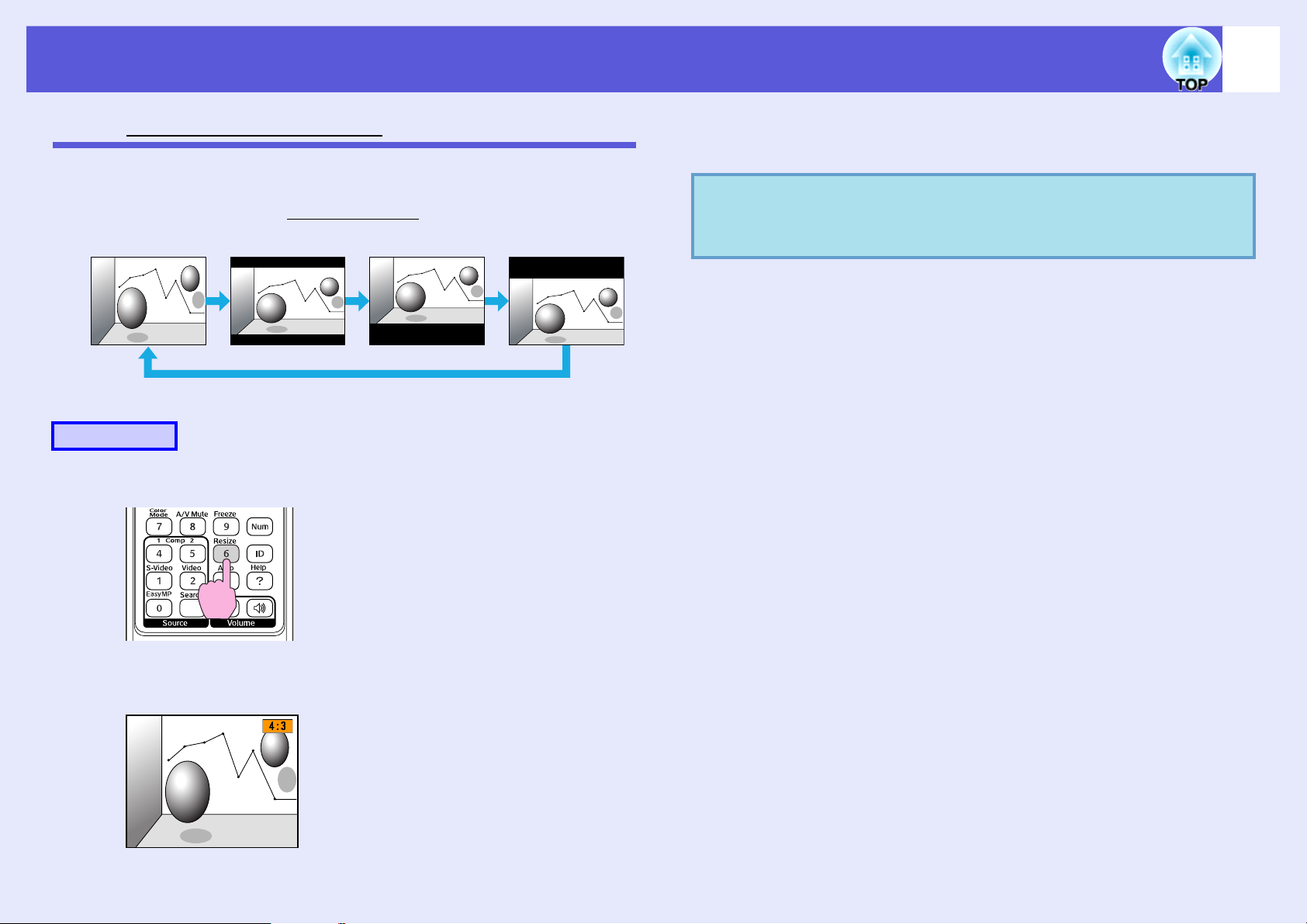
Funktioner för förbättrad projicering
25
Ändra Bredd-/höjdförhållandeg (ändra format)
När videoutrustning är ansluten kan bilder som har spelats in som digital
video eller på dvd-skivor visas i bredbildsformatet 16:9. Du kan ändra
bildförhållandet för bilder i komprimerat lägeg enligt följande.
16:94:3 16:9 (ned)16:9 (upp)
Procedur
Fjärrkontroll
Om du trycker på knappen medan namnet på bildförhållandet visas på
skärmen, ändras det till nästa bildförhållande.
Färgläget kan även ställas in med “Ändra storlek” i menyn
q
“Signal” på konfigurationsmenyn.
s
sid.42
Varje gång du trycker på knappen visas namnet på bildförhållandet på
skärmen och bildförhållandet ändras.
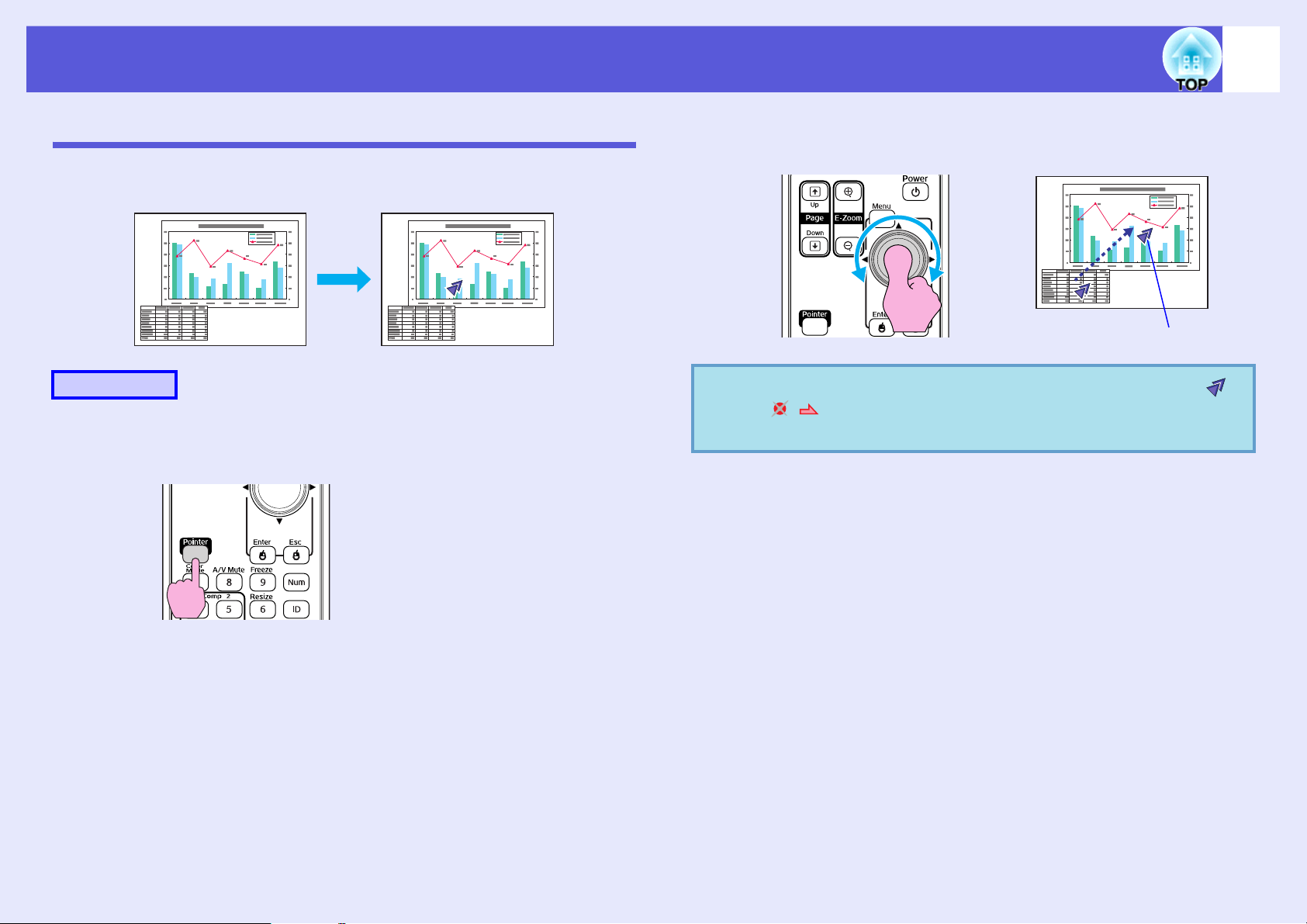
Funktioner för förbättrad projicering
26
Pekarfunktion (pekare)
Med denna funktion kan du flytta en pekare över den projicerade bilden och
på så sätt rikta uppmärksamheten mot det bildområde som du talar om.
Procedur
A
Visa pekaren.
Fjärrkontroll
B
q
Flytta pekaren.
Fjärrkontroll
Pekare
Du kan välja mellan tre olika typer av pekarsymboler (
) i “Inställningar” – “Visarens form” på
konfigurationsmenyn.
s
sid.43
Varje gång du trycker på knappen Pointer visas eller försvinner
pekaren.
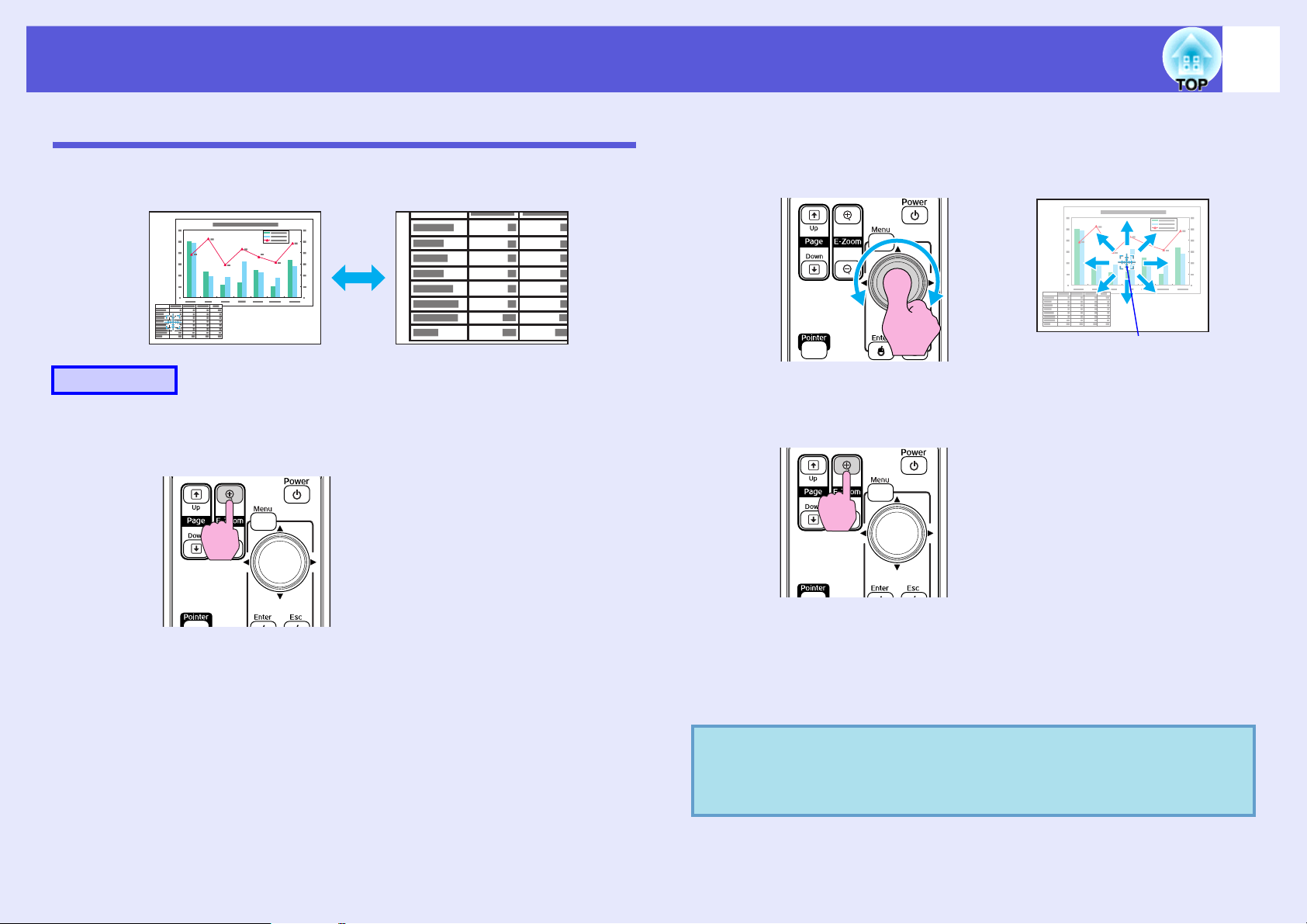
Funktioner för förbättrad projicering
27
Förstora en del av bilden (E-zoom)
Denna funktion är praktisk när du vill förstora bilder för att studera dem i
detalj, t.ex. diagram och tabeller.
Procedur
A
Starta E-zoom-funktionen.
Fjärrkontroll
B
C
Flytta krysset till det bildområde som du vill
förstora.
Fjärrkontroll
Kryss
Förstora.
Fjärrkontroll
q
Vid tryck på denna knapp förstoras området. Förstoringen går
snabbare om du håller ned knappen.
Du kan förminska den förstorade bilden genom att trycka på
knappen [x].
Tryck på [Esc] för att avbryta.
• Förstoringsförhållandet visas på skärmen. Det markerade
området kan förstoras mellan 1 och 4 gånger, i 25 steg.
• Vicka på [h]-knappen för att rulla bilden.
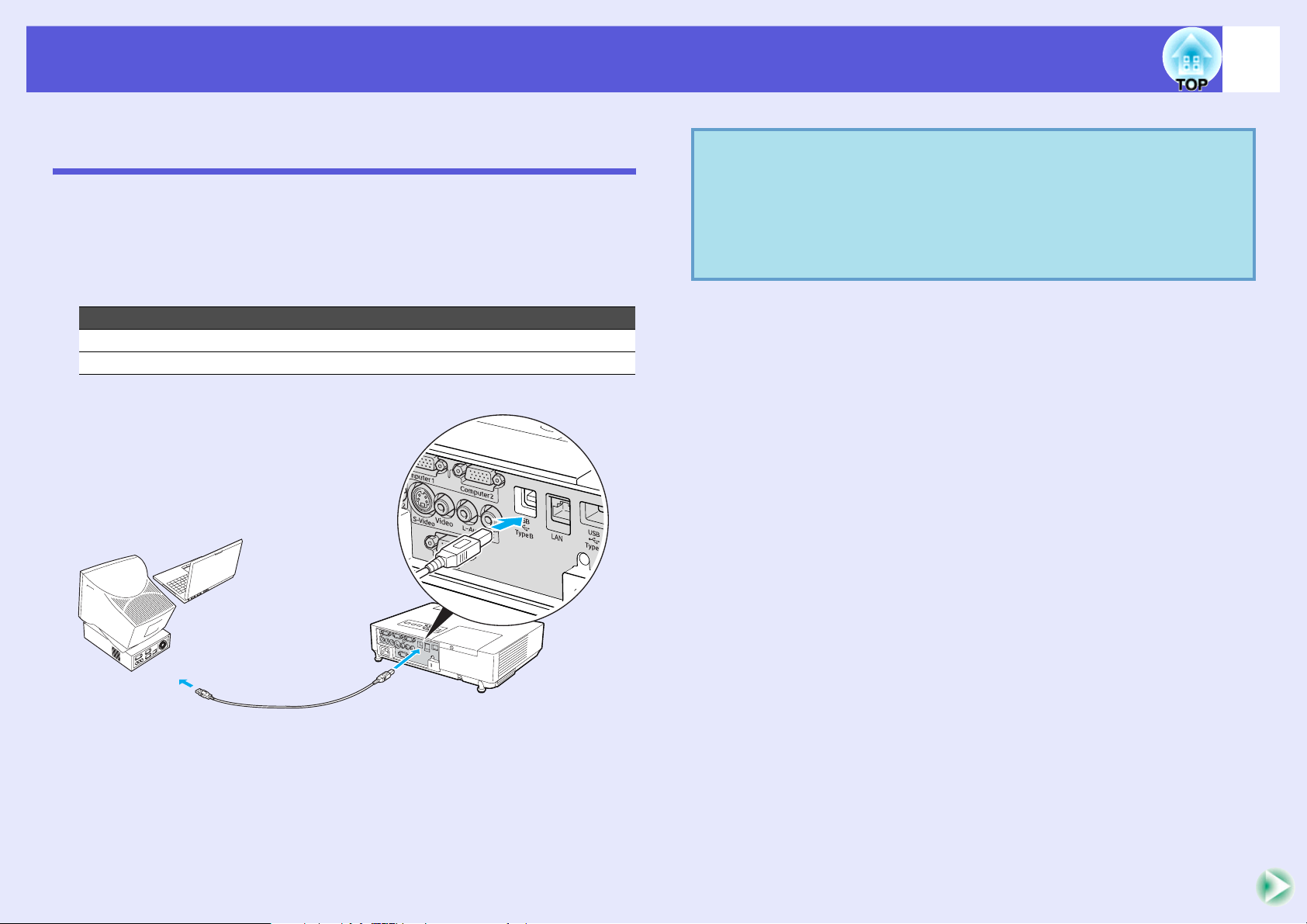
Funktioner för förbättrad projicering
Använda fjärrkontrollen för att styra muspekaren (trådlös mus)
Anslut USB-porten på en dator och USB-porten (typ B) på projektorns
baksida med en USB-kabel* som finns i handeln. Om inställningen
“Utökad” – “USB Type B” på konfigurationsmenyn är inställd på
“Trådlös mus”, kan du använda datorns muspekare med fjärrkontrollen,
s
precis som en trådlös mus.
Windows 98/98SE/2000/Me/XP Home Edition/XP Professional
Macintosh (OS 8.6–9.2/10.1–10.4)
* Medföljer EMP-1815.
sid.46
Computer (Dator)
q
28
• Det kan vara problem att använda musfunktionen med
vissa versioner av både operativsystemet Windows och
Macintosh.
• Vissa datorinställningar kanske måste ändras om
musfunktionen ska användas. Läs datorns dokumentation
för ytterligare information.
Till USB-porten
USB-kabel
Till USB-porten
(typ B)
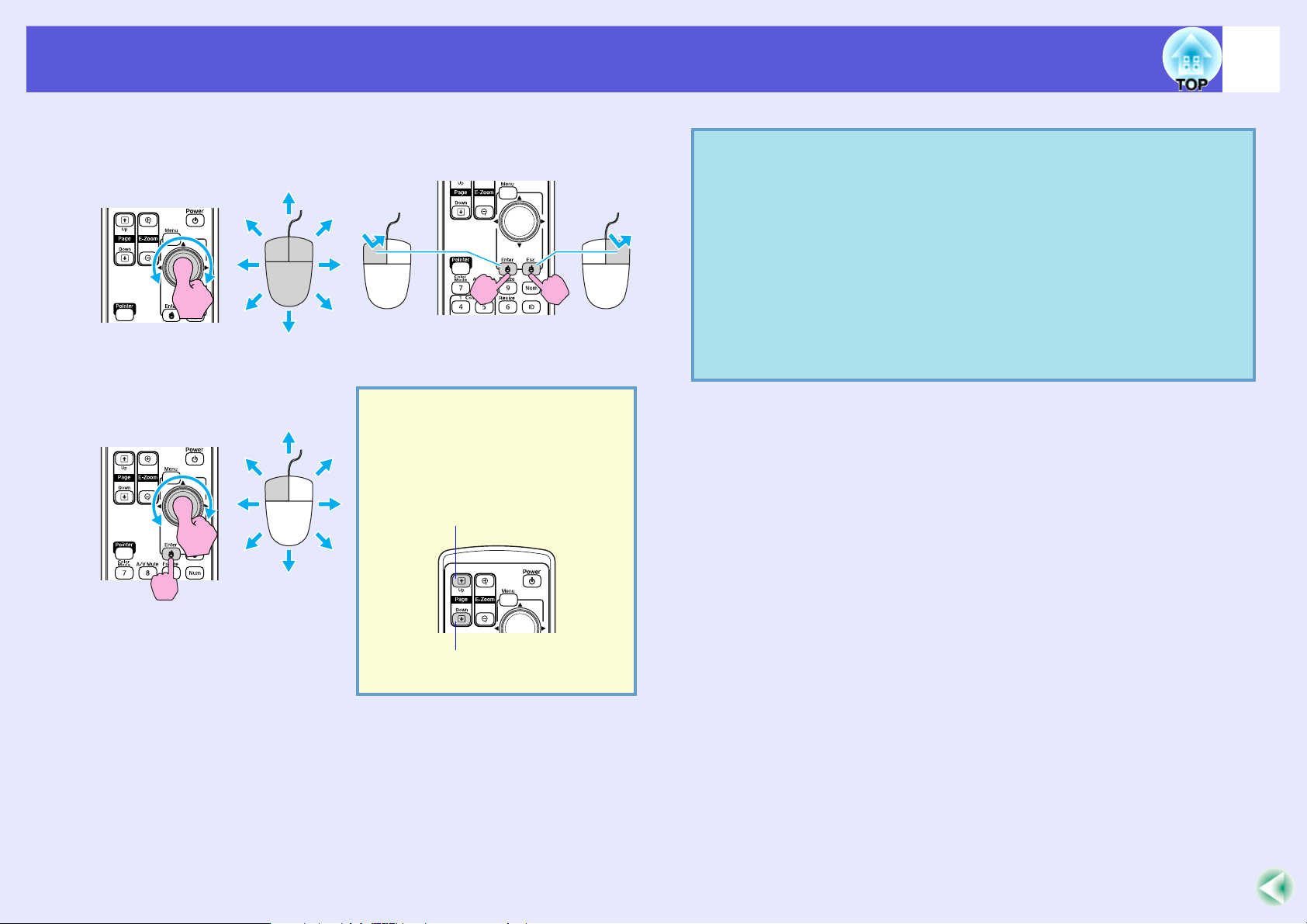
Funktioner för förbättrad projicering
När anslutningen har gjorts kan muspekaren användas på följande sätt.
Flytta muspekaren Klicka med musen
Vänsterklick HögerklickaVänsterklicka
Dubbelklicka: Tryck två gånger i
snabb följd.
Dra och släpp Detta är användbart om du
vill visa föregående eller
nästa bild i ett PowerPointbildspel.
q
29
• Om inställningarna för musknappen är inställda i
omvänd ordning på datorn, omvänds även knapparna på
fjärrkontrollen.
• Det går inte att använda den trådlösa musfunktionen i
följande fall:
· Om en konfigurationsmeny visas
· Om en hjälpmeny visas
· Om E-zoomfunktionen används
· Om en användarlogotyp spelas in
· Om pekarfunktionen används
· Om du justerar ljudvolymen
1. Håll ned [Enter]-knappen och vicka
på och dra [h]-knappen.
2. Släpp upp [Enter]-knappen vid
önskad plats.
Till föregående bild
Till nästa bild
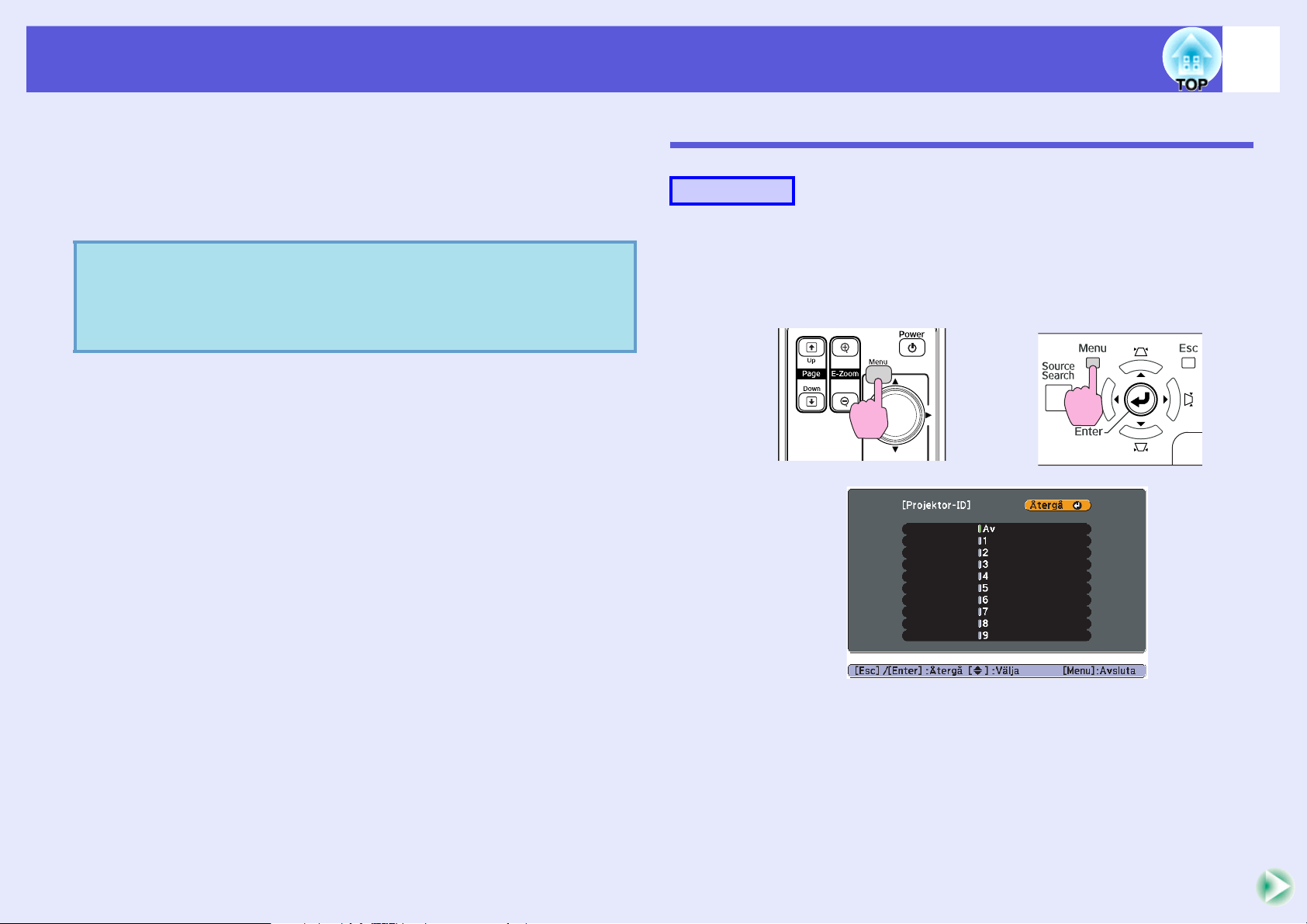
Fjärrkontroll för två eller fler projektorer
30
När du använder två eller flera projektorer kan du bara använda
projektorn med ett visst ID om du registrerar samma ID för både
projektorn och fjärrkontrollen.
Ange projektorns ID på konfigurationsmenyn. Ställ in fjärrkontrollens
ID med [ID]-knappen och sifferknapparna på fjärrkontrollen.
• Standard-ID för projektorn är “Av” och standard-ID för
q
fjärrkontrollen är “0”.
• Fjärrkontrollens ID återställs till standardvärdet när
projektorn slås av och på igen.
Ställa in projektor-ID
Procedur
A
Tryck på [Menu]-knappen och välj ”Utökad” –
”Projektor-ID” på konfigurationsmenyn.
s “Använda konfigurationsmenyn” sid.40
Använda fjärrkontrollen Använda fjärrkontrollen
B
Kontrollera vilka knappar du kan använda och vilka åtgärder de
kan utföra i anvisningarna under menyn.
Välj ID och tryck på [Enter].
 Loading...
Loading...