Epson EMP-1815 Owner's Manual [no]
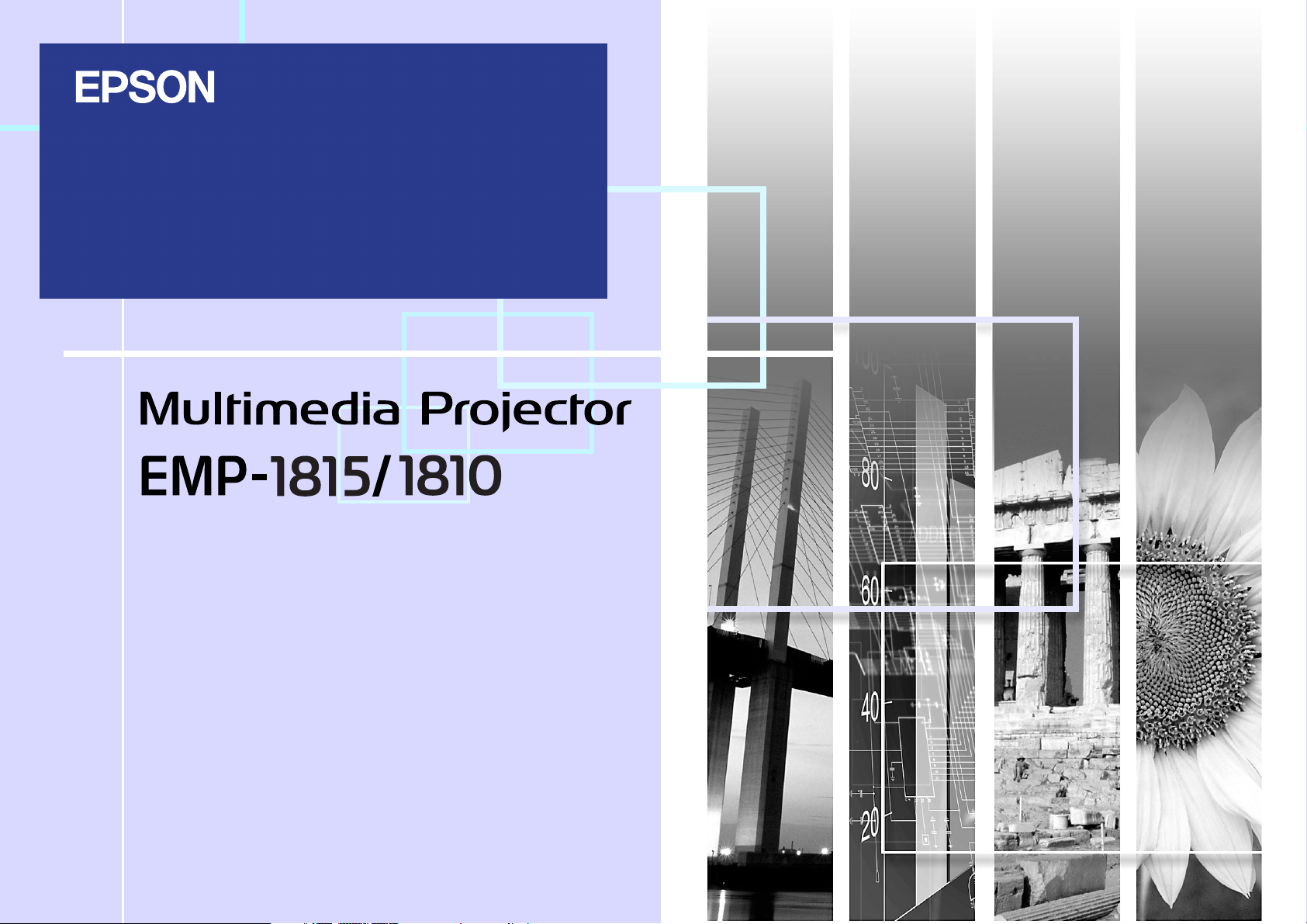
Brukerhåndbok
1
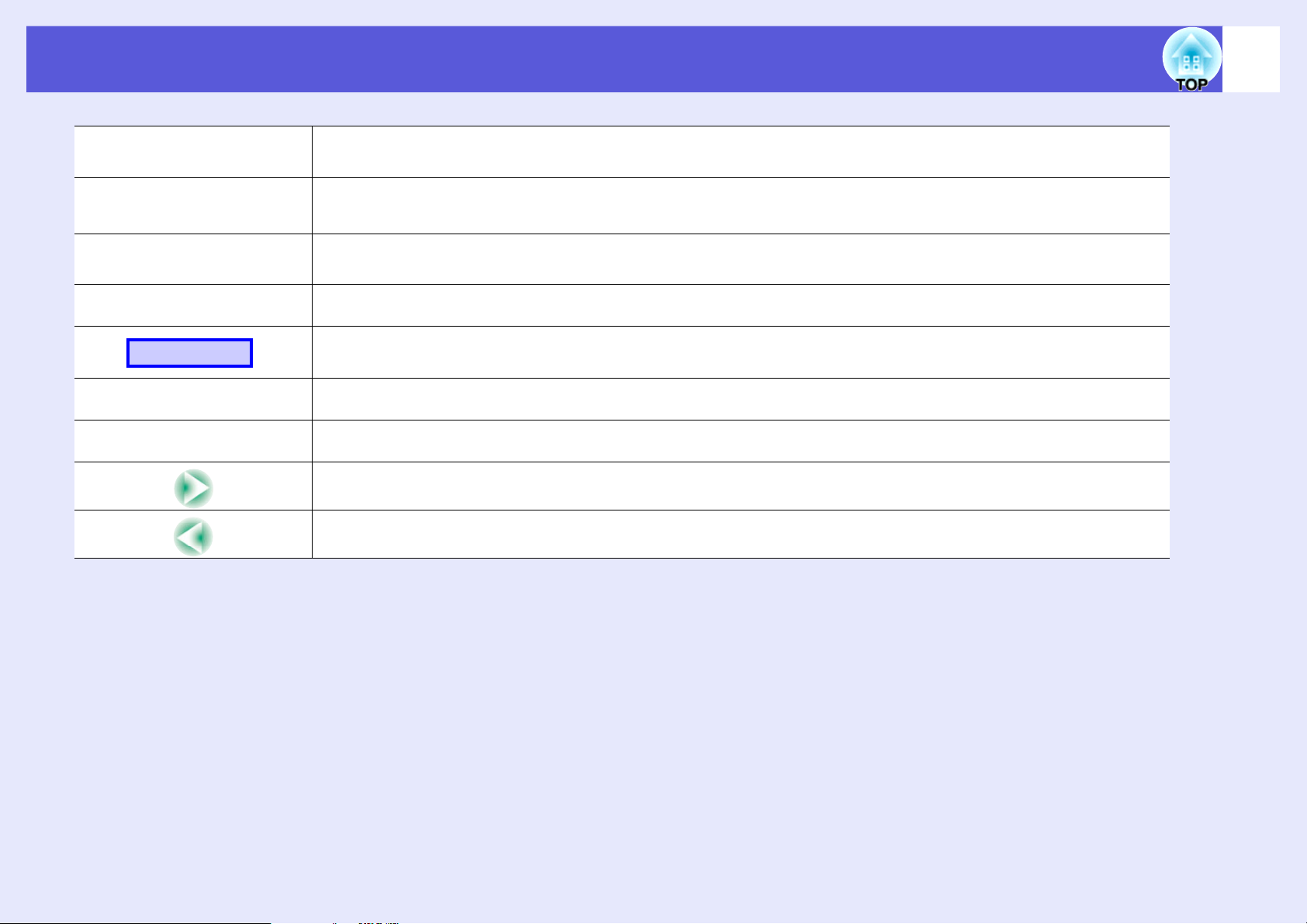
Betegnelser som brukes i denne veiledningen
2
OBS!
q
s
g
Prosedyre
[ (Navn) ]
"(Menynavn)"
Indikerer prosedyrer som kan forårsake personskader eller materielle skader hvis man ikke er varsom.
Indikerer tilleggsinformasjon og punkter som kan være nyttige å vite om et emne.
Indikerer en side der man kan finne detaljert informasjon om et emne.
Indikerer at det finnes en forklaring av de(t) understrekede ordet(ordene) foran dette symbolet i ordlisten. Se "Ordliste" i
"Tillegg". s s.90
Indikerer operasjonsmetoder og operasjonenes rekkefølge.
Indikert prosedyre bør utføres i rekkefølgen som er oppgitt i de nummererte trinnene.
Indikerer navnet på knappen på fjernkontrollen eller kontrollpanelet.
Eksempel: [Esc]-knapp
Indikerer konfigurasjonsmenyelementer.
Eksempel: "Bilde" – "Lysstyrke"
Indikerer at forklaringen fortsetter på neste side. Hvis du klikker dette symbolet, vises neste side.
Indikerer at forklaringen er en fortsettelse fra forrige side. Hvis du klikker dette symbolet, vises forrige side.
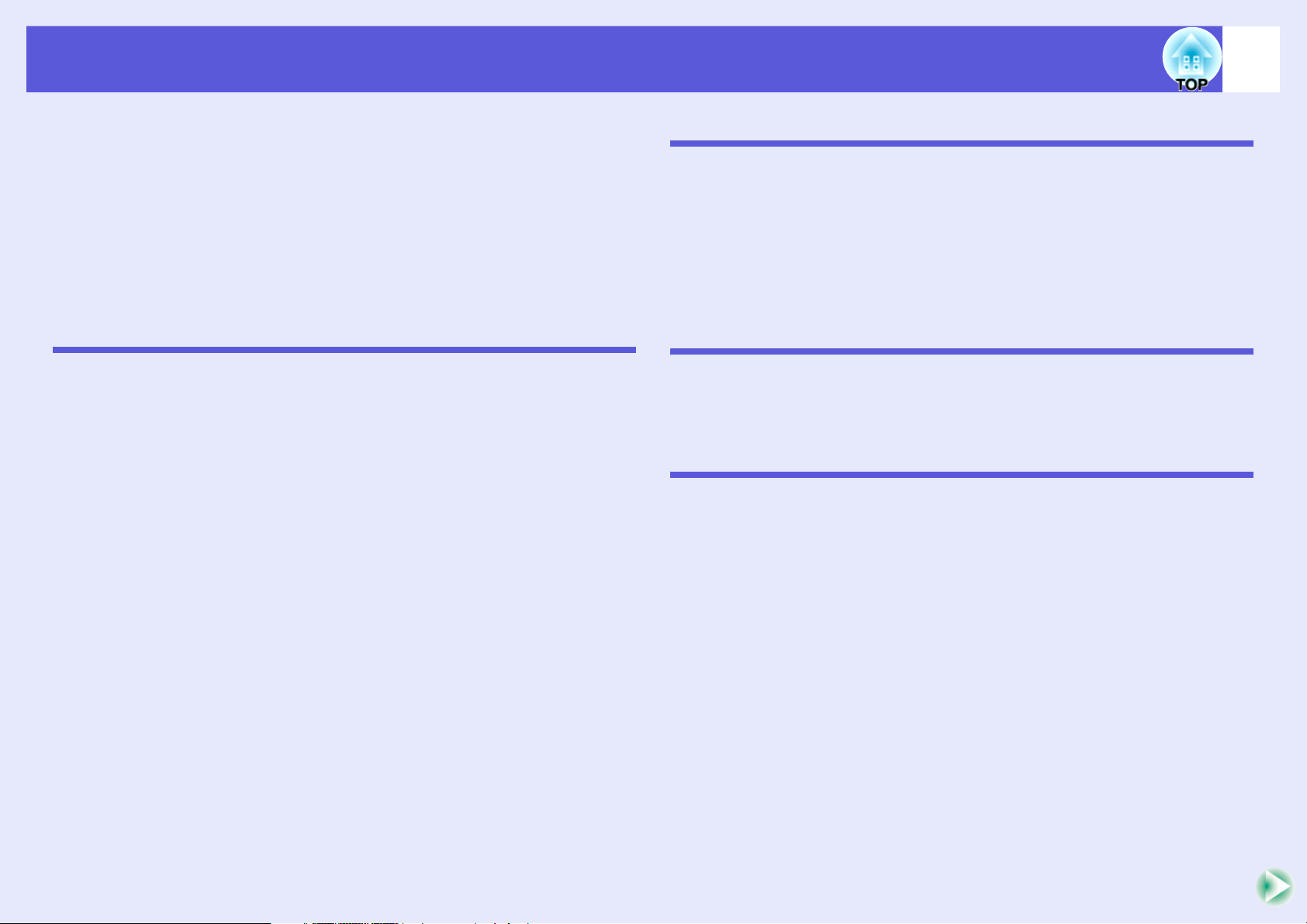
Innhold
3
Innhold.........................................................................................................3
Projektorfunksjoner ...................................................................................5
Vanlige funksjoner i EMP-1815/1810................................................................... 5
Funksjoner i EMP-1815........................................................................................ 6
Delnavn og funksjoner...............................................................................7
Forside/overside...................................................................................................7
Side (kun EMP-1815)...........................................................................................8
Base.....................................................................................................................9
Baksiden ............................................................................................................ 10
Kontrollpanel ......................................................................................................12
Fjernkontroll ....................................................................................................... 14
Nyttige funksjoner
Korrigering av forvridning i det projiserte bildet...................................17
Automatisk korrigering av forvridning (Quick Setup)..........................................18
Tilpasning av det projiserte bildet i forhold til skjermen (Quick Corner).............19
Endre det projiserte bildet .......................................................................21
Automatisk oppdage innkommende signaler og endre det projiserte bildet
(Kildesøk)...........................................................................................................21
Endre direkte fra fjernkontrollen......................................................................... 22
Funksjoner for forbedret projeksjon ......................................................23
Velge projeksjonskvalitet (velge fargemodus).................................................... 23
Skjule bilde og lyd midlertidig (A/V av)............................................................... 24
Fryse bildet (frys) ...............................................................................................25
Endre bildesideforholdet (endre størrelse)......................................................... 26
Pekerfunksjon (peker) ........................................................................................ 27
Forstørre del av bildet (E-Zoom)........................................................................ 28
Bruk fjernkontrollen for å styre musepekeren (trådløs mus) ..............................29
Fjernkontroll av to eller flere projektorer ...............................................31
Innstilling av projektor-ID....................................................................................31
Innstilling av fjernkontroll-ID............................................................................... 32
Justere fargen for flere projektorer
(fargejustering på flere skjermer) ...........................................................33
Oppsummering av justeringsprosedyre ............................................................. 33
Metode for bildekorrigering ................................................................................ 34
Sikkerhetsfunksjoner ...............................................................................35
Styre brukere (passordbeskyttelse) ...................................................................35
Begrense bruk (Driftslås) ...................................................................................38
Tyveribeskyttelseslås .........................................................................................39
Konfigurasjonsmeny
Bruke konfigurasjonsmenyen................................................................. 41
Liste over funksjoner...............................................................................42
Bildemeny .......................................................................................................... 42
Signalmeny ........................................................................................................ 43
Innstillingermeny................................................................................................ 44
Utvidet meny...................................................................................................... 46
Nettverkmeny (kun EMP-1815) ......................................................................... 48
Infomeny (kun display)....................................................................................... 59
Tilbakestillmeny ................................................................................................. 60
Feilsøking
Bruke hjelp................................................................................................62
Problemløsning ........................................................................................ 63
Lese indikatorene .............................................................................................. 63
Når indikatorene ikke er til hjelp......................................................................... 66
Tillegg
Installeringsmetoder................................................................................74
Rengjøring ................................................................................................ 75
Rengjøre projektorens overflate ........................................................................ 75
Rengjøre linsen.................................................................................................. 75
Rengjøre luftfilteret og luftinntaksåpningen ....................................................... 75
Skifte ut forbruksvarer............................................................................. 76
Skifte batterier i fjernkontrollenBatterier............................................................. 76
Skifte lyspæren .................................................................................................. 77
Skifte luftfilter ..................................................................................................... 80
Lagre en brukerlogo ................................................................................ 81
Skjermstørrelse og avstand.................................................................... 83
Tilkobling av USB-enheter (digitalt kamera, harddiskstasjon eller
minneenheter) (Kun EMP-1815) ..............................................................84
Tilkobling av USB-enheter ................................................................................. 84
Sette inn og ta ut CompactFlashkort (Kun EMP-1815) .........................85
Slik setter du inn kort ......................................................................................... 85
Slik fjerner du kort.............................................................................................. 85
Koble til eksternt utstyr ...........................................................................87
Koble til en ekstern monitor ............................................................................... 87
Koble til eksterne høyttalere .............................................................................. 87
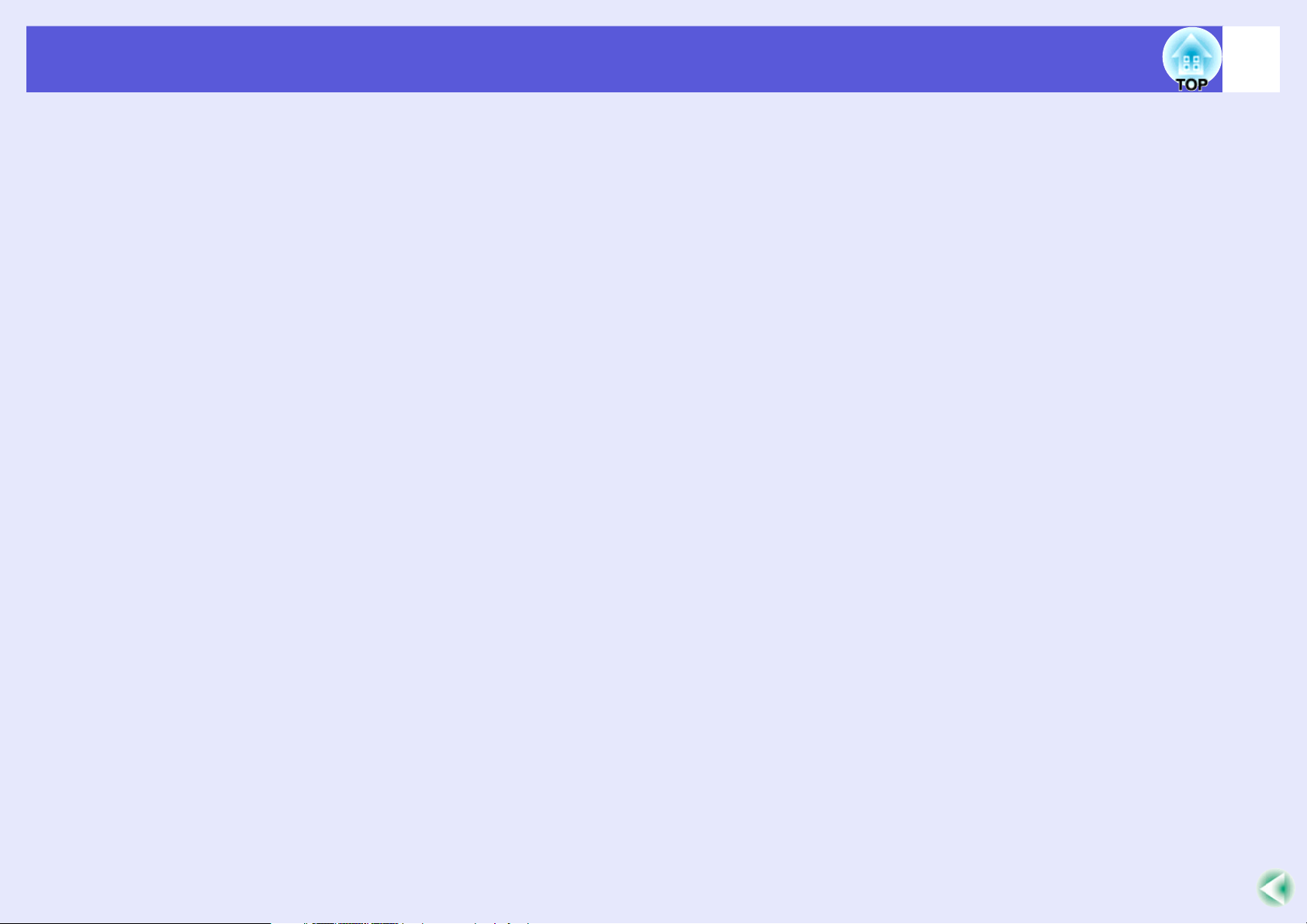
Innhold
Koble til en kabel for trådløst lokalnett ..................................................88
Valgfritt tilbehør og forbruksvarer ..........................................................89
Ordliste ......................................................................................................90
ESC/VP21-kommandoer...........................................................................92
Kommandoliste .................................................................................................. 92
Ledningslayout ................................................................................................... 92
PJLink (kun EMP-1815) ............................................................................93
Liste over skjermer som støttes .............................................................94
Spesifikasjoner .........................................................................................95
Utseende ...................................................................................................99
Indeks ......................................................................................................100
4
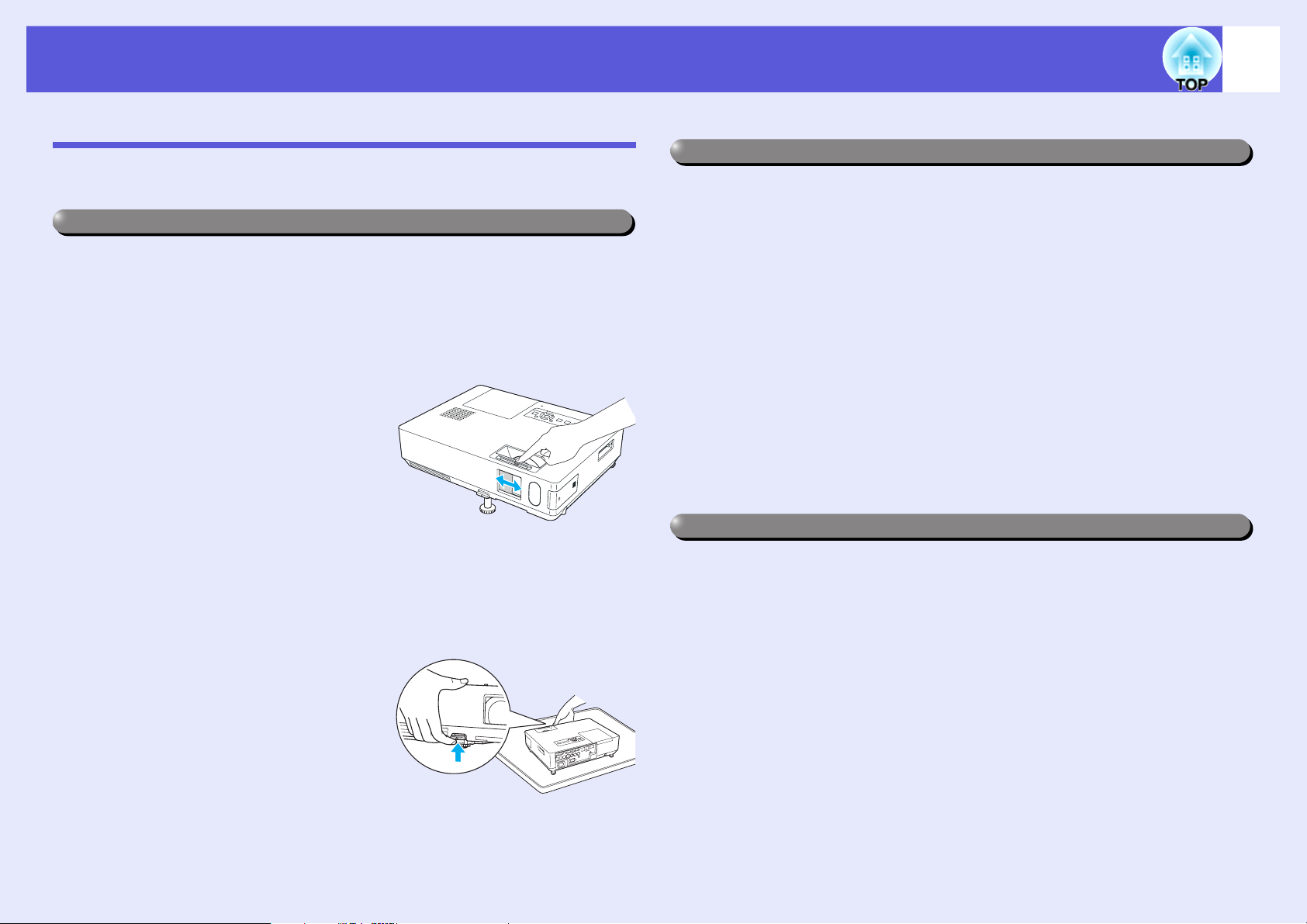
Projektorfunksjoner
Vanlige funksjoner i EMP-1815/1810
Følgende beskriver funksjoner som er vanlige i EMP-1815 og EMP-1810.
Brukervennlighet
f Quick Setup
Denne funksjonen korrigerer forvridning i bildet som projiseres ved hjelp
av et enkelt tastetrykk. Bilder kan korrigeres og tilpasses størrelsen på
skjermen for å forenkle klargjøringen.
f A/V av-skyvedekselet gjør det
enklere å bruke og oppbevare
projektoren
Du kan enkelt stoppe og gjenoppta
projeksjon ved å åpne og lukke A/V
av-skyvedekselet, noe som gjør det
lettere å lage klare presentasjoner.
5
Forbedrede sikkerhetsfunksjoner
f Passordbeskyttet for å begrense og styre bruk
Ved å stille inn et passord kan du begrense hvem som kan bruke
projektoren. s s.35
f Brukslåsen begrenser bruken av knappene på
kontrollpanelet
Du kan bruke denne funksjonen til å hindre at folk endrer
projektorinnstillingene uten tillatelse ved tilstelninger, på skoler osv.
s s.38
f Utstyrt med tyveribeskyttelsesenheter
Projektoren er utstyrt med følgende sikkerhetsenheter. s s.39
• Sikkerhetsåpning
• Installasjonspunkt for sikkerhetskabel
Enkel å håndtere
f Utformingen med én fot betyr at du ikke må justere for å
sette prosjektoren i plan stilling
Du kan enkelt foreta høydejusteringer
med én hånd.
s Hurtigveiledning
f Direkte strøm på/av
På steder hvor strøm disponeres sentralt, for eksempel i et konferanserom,
kan projektoren settes til å slå seg på og av automatisk når strømkilden
som projektoren er koblet til, slås på eller av.
f Ingen forsinkelse for nedkjøling
Du kan koble fra projektorens strømledning uten å måtte vente til
projektoren har kjølt seg ned.
f Kraftig mekanikk, 1,6 ganger zoomlinse
1,6 ganger zoom gir mulighet for mange installeringsposisjoner alt etter
layouten i rommet, enten projektoren skal plasseres på et podium, et bord
eller monteres i tak.
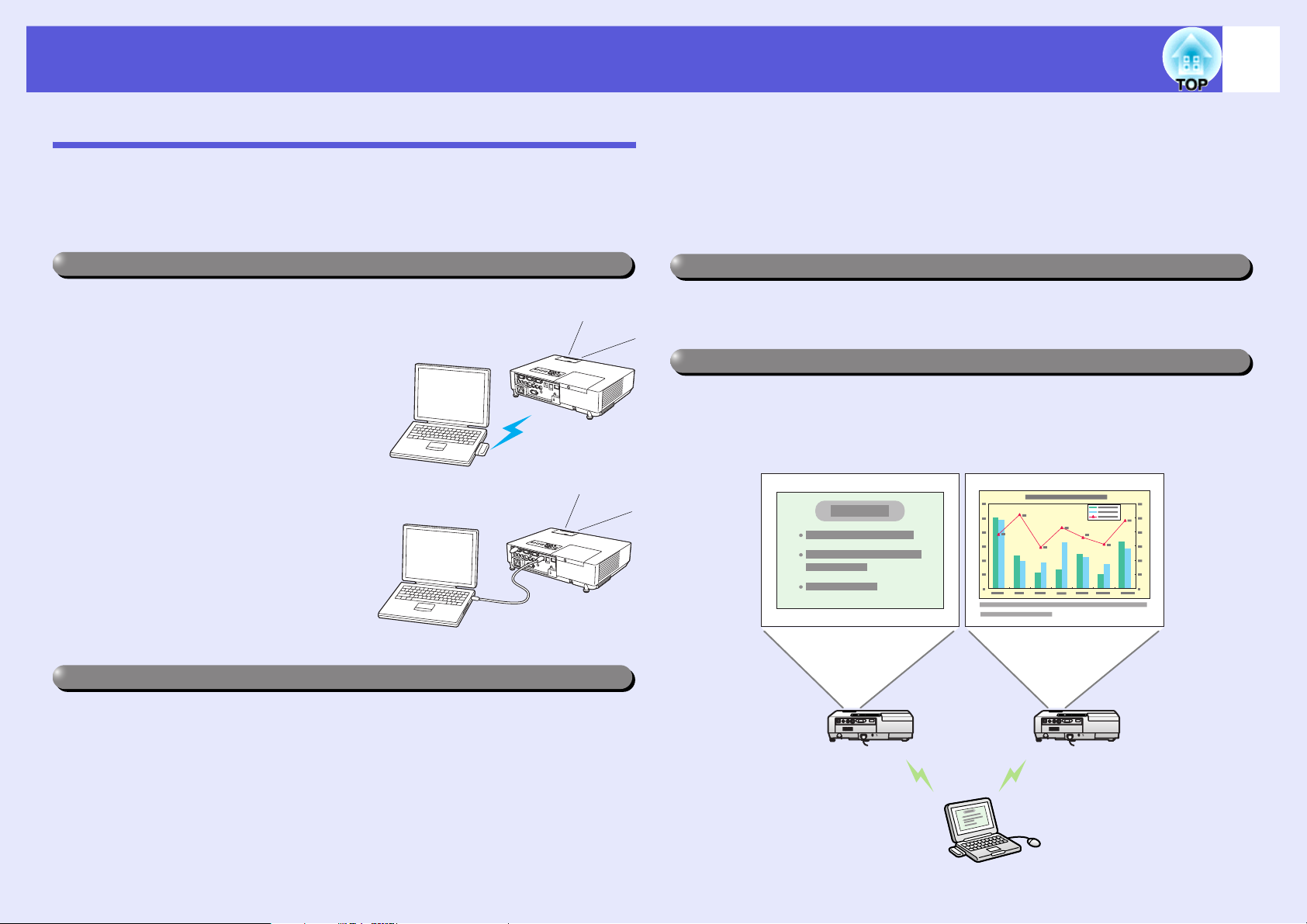
Projektorfunksjoner
6
Funksjoner i EMP-1815
EMP-1815 kan kobles til en datamaskin via trådbunden eller trådløs
tilkobling for lokalnett. Bruksområdet til projektoren utvides som vist
nedenfor hvis du bruker de medfølgende PC-programmene.
Koble til en datamaskin på en enkel måte
f Datatilkobling og trådløs tilkobling
Bruk et trådløst lokalnett for å
enkelt koble til datamaskinen i en
1:1-konfigurasjon. s Wireless
LAN Quick Connection Guide
Du kan også koble til et
tilgangspunkt. s EasyMP
Operation Guide
f Koble til ved hjelp av en
USB-kabel (USB-display)
Du kan projisere bilder fra
datamaskinen ved ganske enkelt å
koble en kabel til datamaskinen.
s Wireless LAN Quick Connection
Guide
f Kun projeksjon av lysbildefremvisning
(presentasjonsmodus)
I dette moduset kan du kun projisere bilder fra PowerPointlysbildefremvisningen. Du kan lage stilige presentasjoner uten å vise
tilskuerne operasjoner eller annet forberedelsesmateriale. s EasyMP
Operation Guide
Styrket sikkerhetsnivå for trådløst lokalnett
Sikkerheten er høyere enn for tidligere modeller. Du kan trygt bruke den
som del av nettverket. s EasyMP Operation Guide
Projeksjon på to og tre skjermer (flerskjermsvisning)
Du kan projisere hver virtuelle skjerm som er innstilt på datamaskinen ved
å bruke to eller flere projektorer. Du kan bruke den til å foreta
filoperasjoner og arrangementer for virtuelle skjermer mens du kun viser
de virtuelle skjermene. s EasyMP Operation Guide
Omfattende støtte for presentasjoner
f Presentasjoner uten en datamaskin
Du kan ta opp presentasjonsdatascenarier på medier på forhånd, og så bare
starte avspilling for å foreta presentasjonen uten datamaskin. s EasyMP
Operation Guide
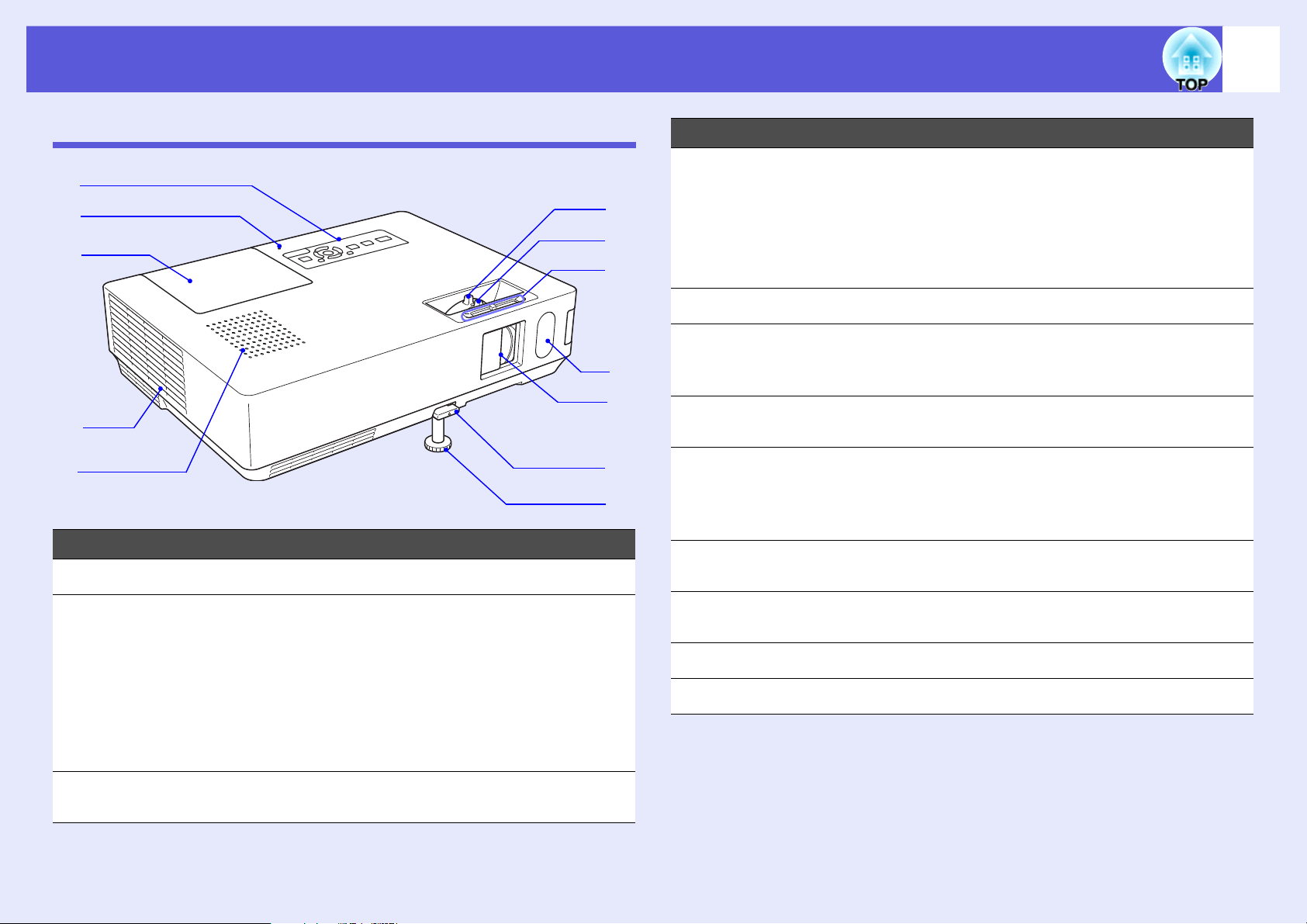
Delnavn og funksjoner
7
Forside/overside
A
B
C
D
E
Navn Funksjon
Kontrollpanel s s.12
A
L
K
J
I
H
G
F
Navn Funksjon
Luftutløpsåpning
D
Høyttaler
E
Justerbar frontfot Utvid og juster stillingen til det projiserte bildet
F
Justerspak for fot Trekk ut justerspaken for å trekke frontfoten ut
G
A/V av-
H
skyvedeksel
FjernsignalmottakerMottar signaler fra fjernkontrollen.
I
OBS!
Ikke plasser gjenstander som kan deformeres
eller på annen måte påvirkes av varme nær
luftutløpsåpningen, og ikke plasser ansikt eller
hender nær luftutløpsåpningen mens
projeksjon pågår.
når projektoren er plassert på en overflate som
f.eks. et skrivebord. s Hurtigveiledning
og sammen igjen. s Hurtigveiledning
Lukkes når projeksjon ikke pågår, for å
beskytte linsen. Ved å lukke denne under
projeksjon kan du skjule bilde og lyd (A/V av).
s Hurtigveiledning, s.24
s Hurtigveiledning
USB-
B
tilgangsindikator
(Kun EMP-1815)
Lyspæredeksel Åpne dette dekselet når du skifter ut
C
Tilgangsstatusen for USB type A indikeres av
om de blinker eller lyser.
Når indikatoren er av, betyr det at ingen USBenheter er koblet til.
Når den lyser oransje, betyr det at en USBenhet er koblet til.
Når den lyser rødt, betyr det at feil har
oppstått.
projektorlyspæren. s s.77
A/V av-
J
skyvebryter
Fokusring Justerer bildefokuset. s Hurtigveiledning
K
Zoomring Justerer bildestørrelsen. s Hurtigveiledning
L
Skyv bryteren for å åpne og lukke A/V avskyvedekselet.
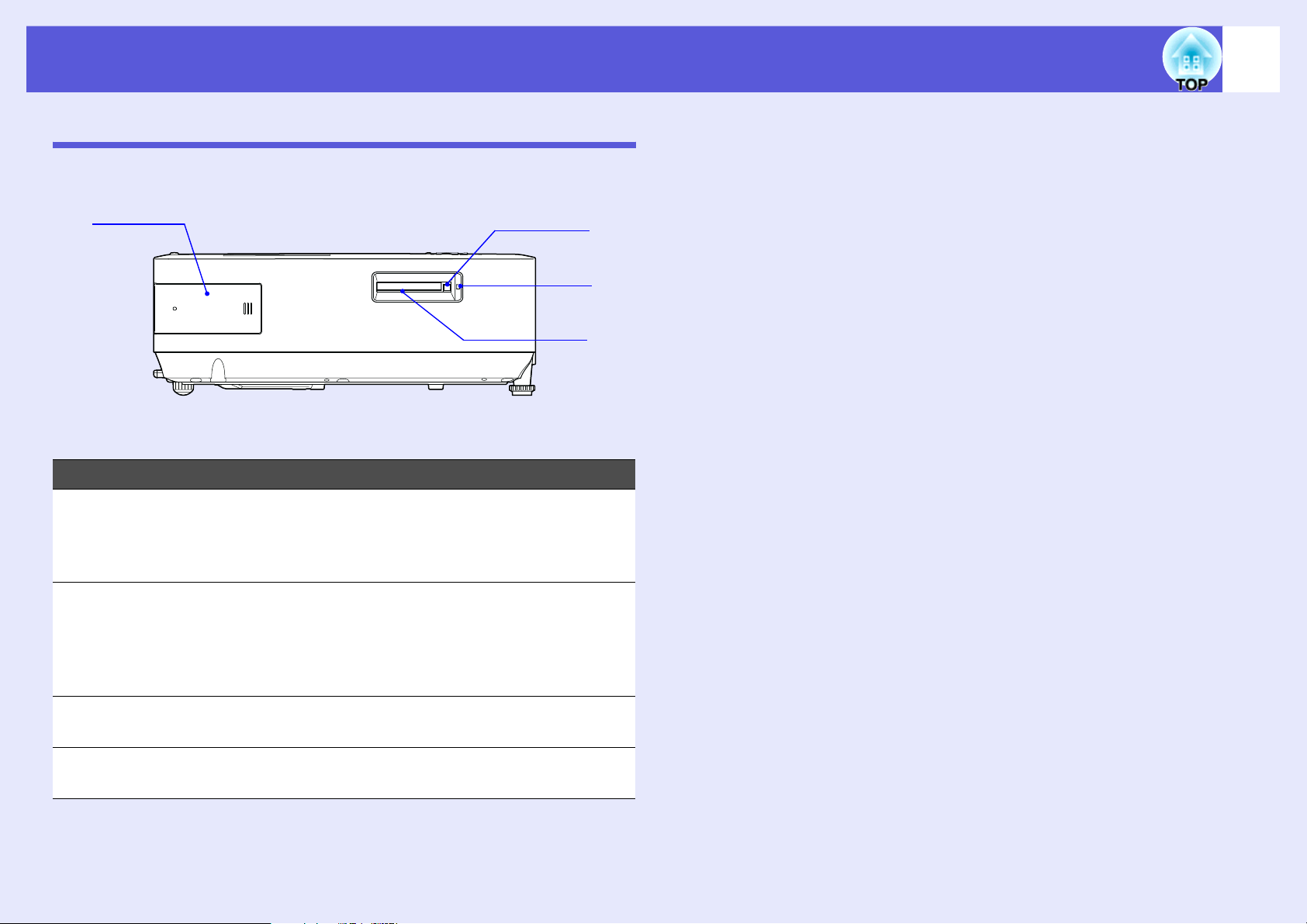
Delnavn og funksjoner
Side (kun EMP-1815)
8
A
Navn Funksjon
Trådløs LAN-
A
enhet
Kortspor Dette sporet er for å sette inn et
B
Installer denne før du bruker projektoren.
Kobler projektoren til en datamaskin via en
trådløs tilkobling. s Wireless LAN Quick
Connection Guide
CompactFlashkort når PC Free-funksjonen i
EasyMP brukes. Du kan også skrive til det
CompactFlashkortet fra en datamaskin som er
koblet til projektoren via et nettverk. s s.85
D
C
B
Tilgangsindikator
C
for kortspor
Eject-knapp Trykk på denne knappen for å ta ut det
D
Indikerer tilgangsstatus for det
CompactFlashkortet. s s.86
CompactFlashkortet. s s.85
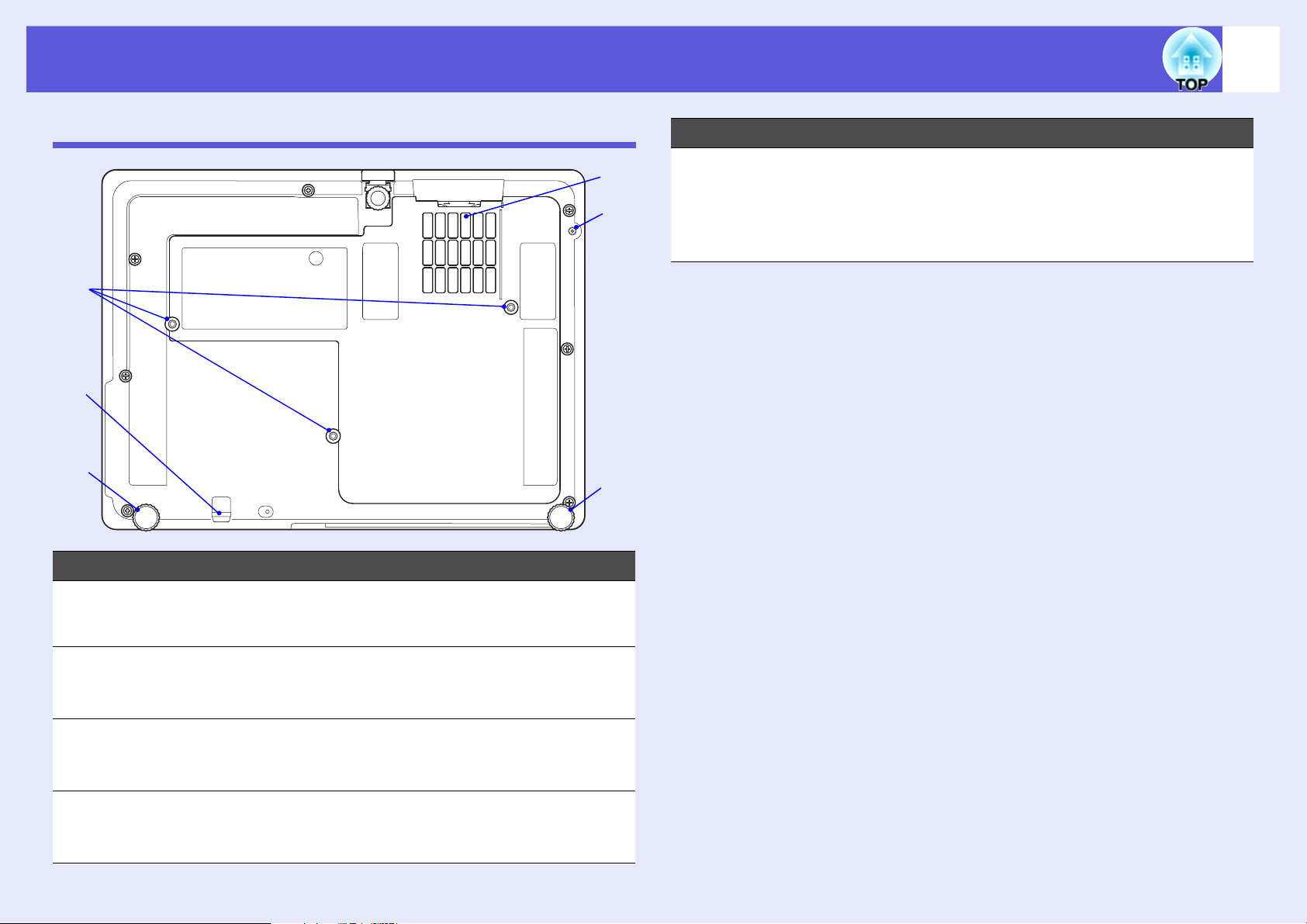
Delnavn og funksjoner
9
Base
A
B
C
Navn Funksjon
E
D
C
Navn Funksjon
Luftfilter
E
(Luftinntaksåpning)
Dette forhindrer at støv og andre
fremmedpartikler kommer inn i projektoren når
luft trekkes inn. Projektoren viser en
varselmelding når det er tid for å rengjøre eller
skifte ut luftfilteret. s s.74, 80
Festepunkter for
A
takmonteringsbra
kett (3 punkter)
Installasjonspunkt
B
for sikkerhetskabel
Bakre fot Drei for å trekke ut og sammen igjen for å
C
Skruehull for å
D
feste enhet for
trådløst lokalnett
Fest valgfri takmontering her når du henger
projektoren fra taket. s s.74, 89
Før en kommersielt tilgjengelig kabellås for
tyveribeskyttelse gjennom her når du vil feste
projektoren til et stasjonært objekt. s s.39
justere horisontal skråstilling.
s Hurtigveiledning
Dette hullet er for å feste enheten for trådløst
lokalnett på plass ved hjelp av en skrue.
s Wireless LAN Quick Connection Guide
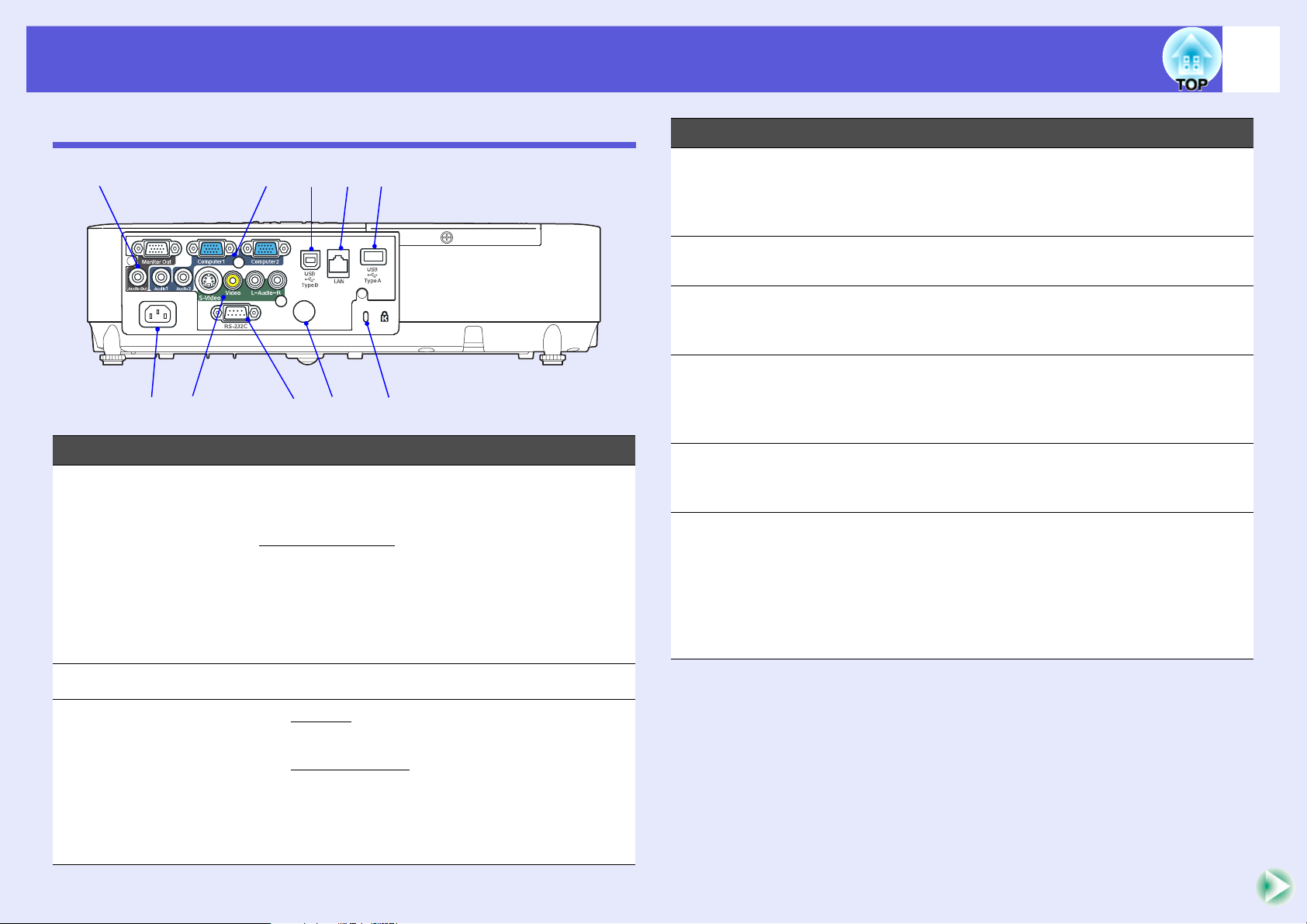
Delnavn og funksjoner
10
Baksiden
A
B
C
Navn Funksjon
Skjerm-utport Sender bildesignalet fra datamaskinen som er
A
Lyd-utport Sender lyden fra bildet som projiseres, til
J
I
koblet til Datamaskin 1-inngangsporten, til en
ekstern skjerm. Dette er ikke tilgjengelig for
komponentvideo
signaler som sendes til en annen port enn
Datamaskin 1-inngangsporten.
eksterne høyttalere.
s s.88
G
H
ED
F
g-signaler eller andre
Navn Funksjon
RS-232C-port Når projektoren skal styres fra en datamaskin,
D
kobler du den til datamaskinen med en RS232C-kabel. Denne porten er for styring, og
den skal vanligvis ikke brukes. s s.92
Fjernsignalmottak
E
er
Sikkerhetsåpning
F
(j)
USB-port
G
(Type A)
(Kun EMP-1815)
Port for trådløst
H
lokalnett
(Kun EMP-1815)
USB-port
I
(Type B)
Mottar signaler fra fjernkontrollen.
s Hurtigveiledning
Sikkerhetsåpningen er kompatibel med
Microsaver Security System fra Kensington.
s s.39
Kobler til minnet for kompatible digitale
kameraer og USB-er, og projiserer bilde-/
filmfiler og scenarioer med PC Freefunksjonen til EasyMP.
Når en kabel for trådløst lokalnett er tilkoblet,
kan du overvåke og styre projektoren via et
lokalnett. s s.88
Kobler projektoren til en datamaskin ved hjelp
av en USB-kabel, og bildet på datamaskinen
projiseres (kun EMP-1815).s Wireless LAN
Quick Connection Guide
Du kan også bruke denne porten til å koble til
en datamaskin for å bruke den trådløse
musefunksjonen.
s
s
s.29
s.84
Strøminntak Kobler til strømkabelen. s Hurtigveiledning
B
S-Video-
C
inngangsport
Videoinngangsport
Lyd venstre/
høyreinngangsport
For S-videog-signaler fra videokilder.
For komposittvideog-signaler fra videokilder.
Disse portene kobler til lyd-utporten på utstyr
som er koblet til S-Video- eller Videoinngangsporten. s Hurtigveiledning
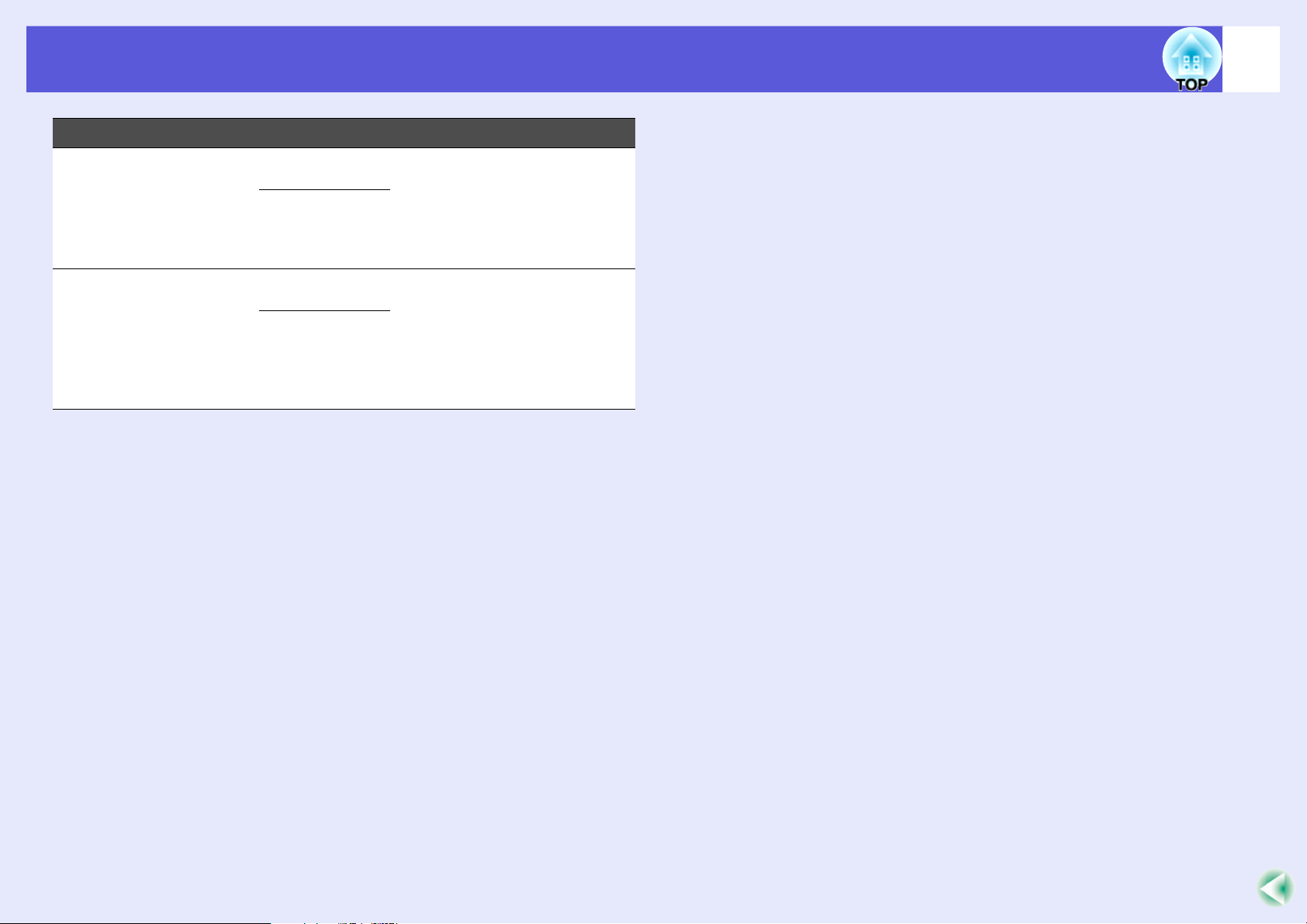
Delnavn og funksjoner
Navn Funksjon
11
Datamaskin 1-
J
inngangsport
Lyd 1inngangsport
Datamaskin 2inngangsport
Lyd 2inngangsport
For videosignaler fra en datamaskin og
komponentvideo
videokilder.
Kobles til lyd-utporten på datamaskinen som er
koblet til Datamaskin 1-inngangsporten.
For videosignaler fra en datamaskin og
komponentvideo
videokilder.
Kobles til lyd-utporten på datamaskinen som er
koblet til Datamaskin 2-inngangsporten.
s Hurtigveiledning
g-signaler fra andre
g-signaler fra andre
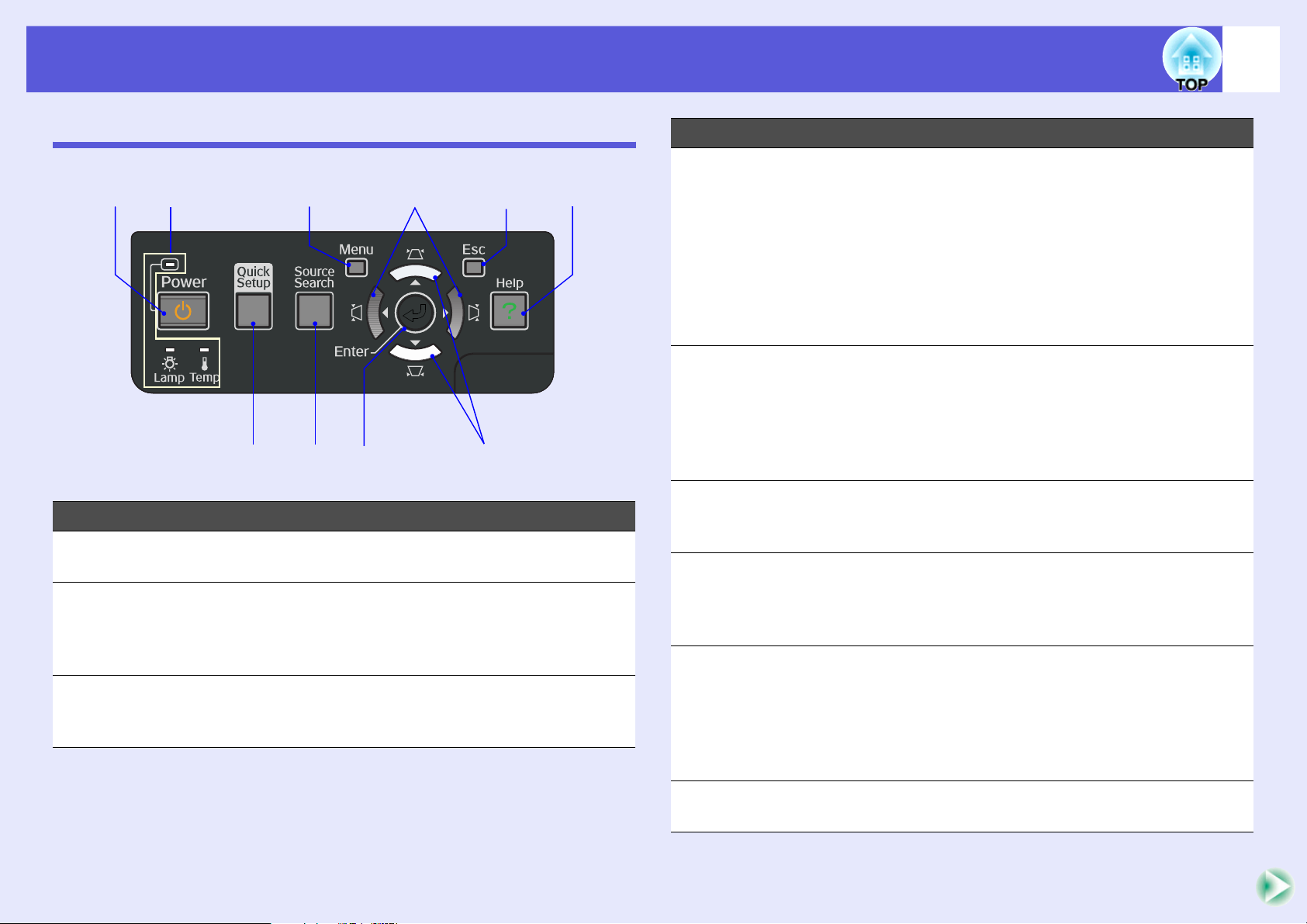
Delnavn og funksjoner
12
Kontrollpanel
IAJ
B
Navn Funksjon
[Power]-knapp Slår projektorstrømmen på eller av.
A
[Quick Setup]-
B
knapp
[Source Search]-
C
knapp
C D
s Hurtigveiledning
Trykk på denne knappen for å korrigere
forvridning i det projiserte bildet, slik at det
passer perfekt til størrelsen på skjermen.
s s.17
Endrer til den neste inngangskilden som er
koblet til projektoren og sender ut et bilde.
s s.21
H
E
Navn Funksjon
[Enter]-knapp Hvis du trykker på denne knappen under
D
projeksjon av bilde fra datamaskin, justerer
FG
[v] [w]-knapper Korrigerer trapesforvridning.
E
[Help]-knapp Viser og lukker hjelpeskjermbildet som viser
F
[Esc]-knapp Stopper gjeldende funksjon.
G
[<] [>]-knapper Korrigerer trapesforvridning.
H
den automatisk tracking (tracking),
synchronization (synkronisering) og position
(stilling) for å projisere et optimalt bilde.
Når en konfigurasjonsmeny eller et
hjelpeskjermbilde vises, brukes knappen til å
godta og angi gjeldende valg og flytte til neste
nivå. s s.41
Hvis du trykker på disse knappene når en
konfigurasjonsmeny eller et hjelpeskjermbilde
vises, velger disse knappene menyelementer
og innstillingsverdier.
s Hurtigveiledning, s.41
deg hvordan du håndterer eventuelle
problemer. s s.62
Hvis du trykker på denne knappen når en
konfigurasjonsmeny vises, kommer du tilbake
til forrige menynivå. s s.41
Hvis du trykker på disse knappene når en
konfigurasjonsmeny eller et hjelpeskjermbilde
vises, velger disse knappene menyelementer
og innstillingsverdier. s Hurtigveiledning,
s.41
[Menu]-knapp Viser og lukker konfigurasjonsmenyen.
I
s s.41
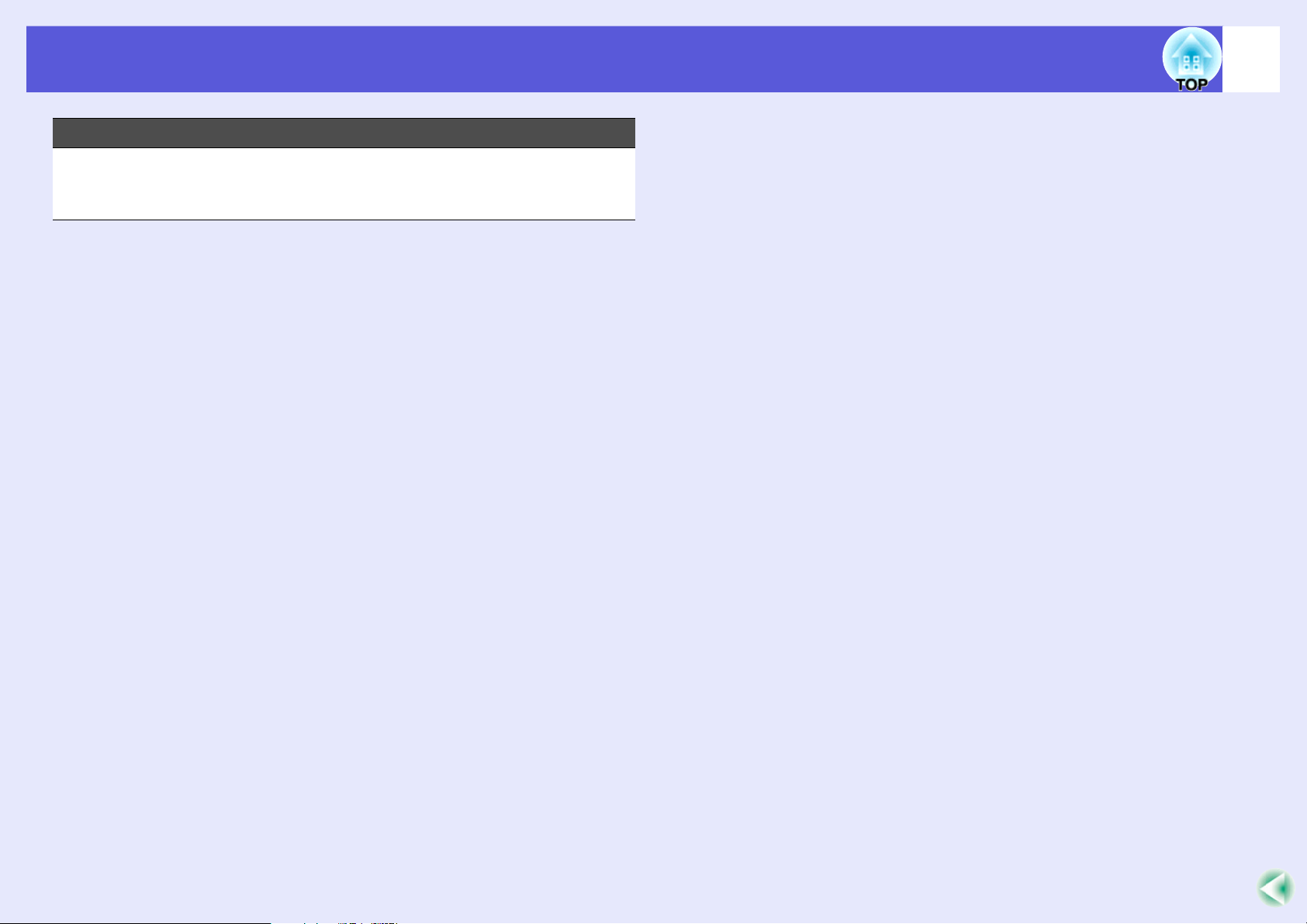
Delnavn og funksjoner
Navn Funksjon
Statusindikatorer Fargen på indikatorene og hvorvidt de blinker
J
eller lyser indikerer projektorens status.
s s.63
13
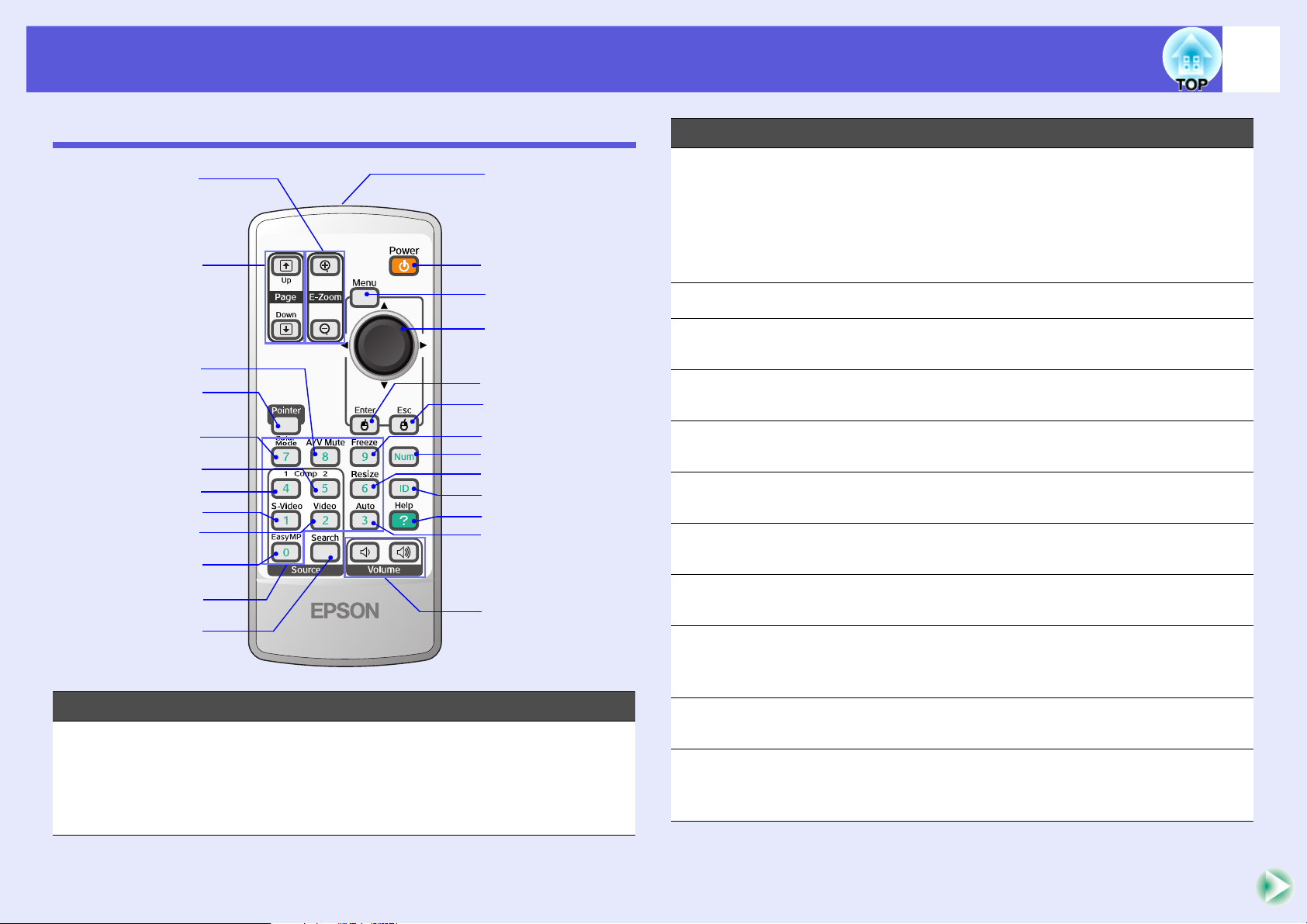
Delnavn og funksjoner
14
Fjernkontroll
Navn Funksjon
[E-Zoom]-knapp
A
(z) (x)
A
B
C
D
E
F
G
H
I
J
K
L
Y
X
W
V
U
T
S
R
Q
P
O
N
M
(z) Forstørrer bildet uten å endre
projeksjonsstørrelsen.
(x) Reduserer deler av bilder som har blitt
forstørret ved hjelp av [z]-knappen.
s s.28
Navn Funksjon
[Page]-knapp
B
([) (])
[A/V Mute]-knapp Slår video og lyd på eller av. s s.24
C
[Pointer]-knapp Trykk på knappen for å aktivere
D
[Color Mode]-
E
knapp
[Comp2]-knapp Bytter til et bilde fra Datamaskin 2-
F
[Comp1]-knapp Bytter til et bilde fra Datamaskin 1-
G
[S-Video]-knapp Bytter til et bilde fra S-Video-inngangsporten.
H
[Video]-knapp Bytter til bilder fra Video-inngangsporten.
I
[EasyMP]-knapp Endring av EasyMP-bilde. Denne funksjonen
J
Numeriske
K
knapper
[Search]-knapp Endrer til den neste inngangskilden som er
L
Når den trådløse musefunksjonen eller
nettverkspresentasjon* benyttes, kan du endre
PowerPoint-filsiden ved å trykke på side opp-/
ned-knappene. s s.29, EasyMP Operation
Guide
* Kun EMP-1815
skjermpekeren. s s.27
Hver gang man trykker på knappen endres
fargemodus. s s.23
inngangsporten. s s.22
inngangsporten. s s.22
s s.22
s s.22
er ikke tilgjengelig i EMP-1810. (Kun EMP-
1815)
Bruk disse knappene når du angir passord,
projektor-ID eller fjernkontroll-ID. s s.37
koblet til projektoren og sender ut et bilde.
s s.21
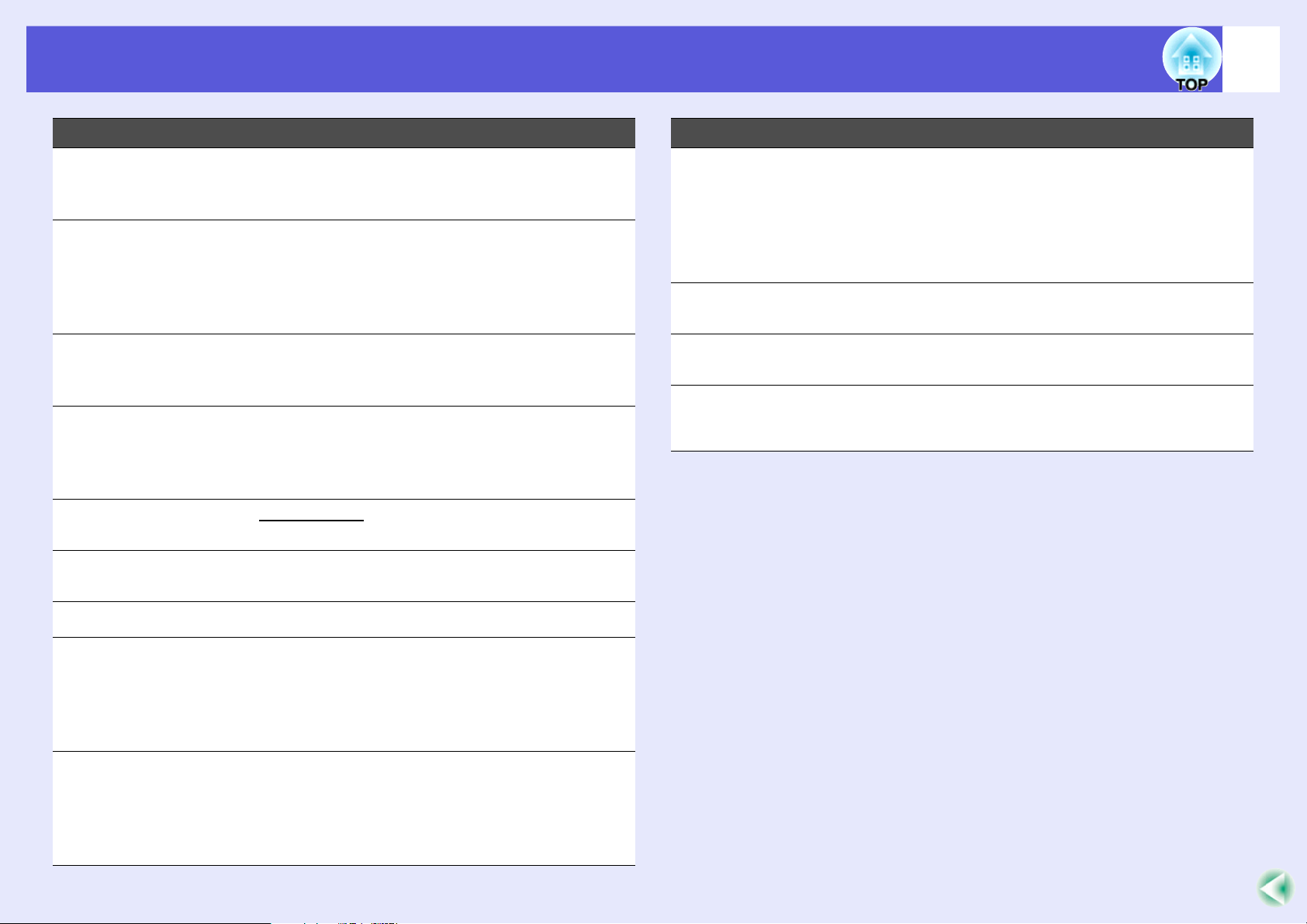
Delnavn og funksjoner
15
Navn Funksjon
[Volume]-knapp
M
(a) (b)
[Auto]-knapp Hvis man trykker på denne under projeksjon
N
[Help]-knapp Viser og lukker hjelpeskjermbildet som viser
O
[ID]-knapp Trykk på denne knappen for å kontrollere om
P
[Resize]-knapp Sideforholdetg endres hver gang man trykker
Q
[Num]-knapp Bruk denne knappen for å angi passord eller
R
(a) Reduserer volumet.
(b) Øker volumet.
s Hurtigveiledning
av bilde fra datamaskin, justerer den
automatisk tracking (tracking), synchronization
(synkronisering) og position (stilling) for å
projisere det optimale bildet. s s.43
hvordan du håndterer eventuelle problemer.
s s.62
projektoren kan betjenes via fjernkontrollen.
Når du skal stille inn fjernkontroll-ID, må du
også trykke på denne knappen. s s.31
på knappen. s s.26
skjerm-ID. s s.37
Navn Funksjon
[h]-knapp Når en konfigurasjonsmeny eller
V
hjelpeskjermbilde vises, velger den
menyelementer og innstillingsverdier. Når
trådløs musefunksjon er aktivert, flytter man
pekeren ved å vippe knappen i retningen man
vil flytte pekeren. s s.41
[Menu]-knapp Viser og lukker konfigurasjonsmenyen.
W
s s.41
[Power]-knapp Slår projektorstrømmen på og av.
X
s Hurtigveiledning
Fjernkontrollens
Y
lysutstrålende
område
Sender ut fjernkontrollsignaler.
s Hurtigveiledning
[Freeze]-knapp Bilder settes i eller tas ut av pause. s s.25
S
[Esc]-knapp Stopper gjeldende funksjon. Hvis man trykker
T
på denne når en konfigurasjonsmeny vises,
flytter den til forrige nivå. Fungerer som høyre
museknapp når trådløs museknappfunksjon
benyttes. s s.41
[Enter]-knapp Når en konfigurasjonsmeny eller
U
hjelpeskjermbilde vises, godtar den og angir
gjeldende valg og flytter til neste nivå.
Fungerer som venstre museknapp når trådløs
museknappfunksjon benyttes. s s.41
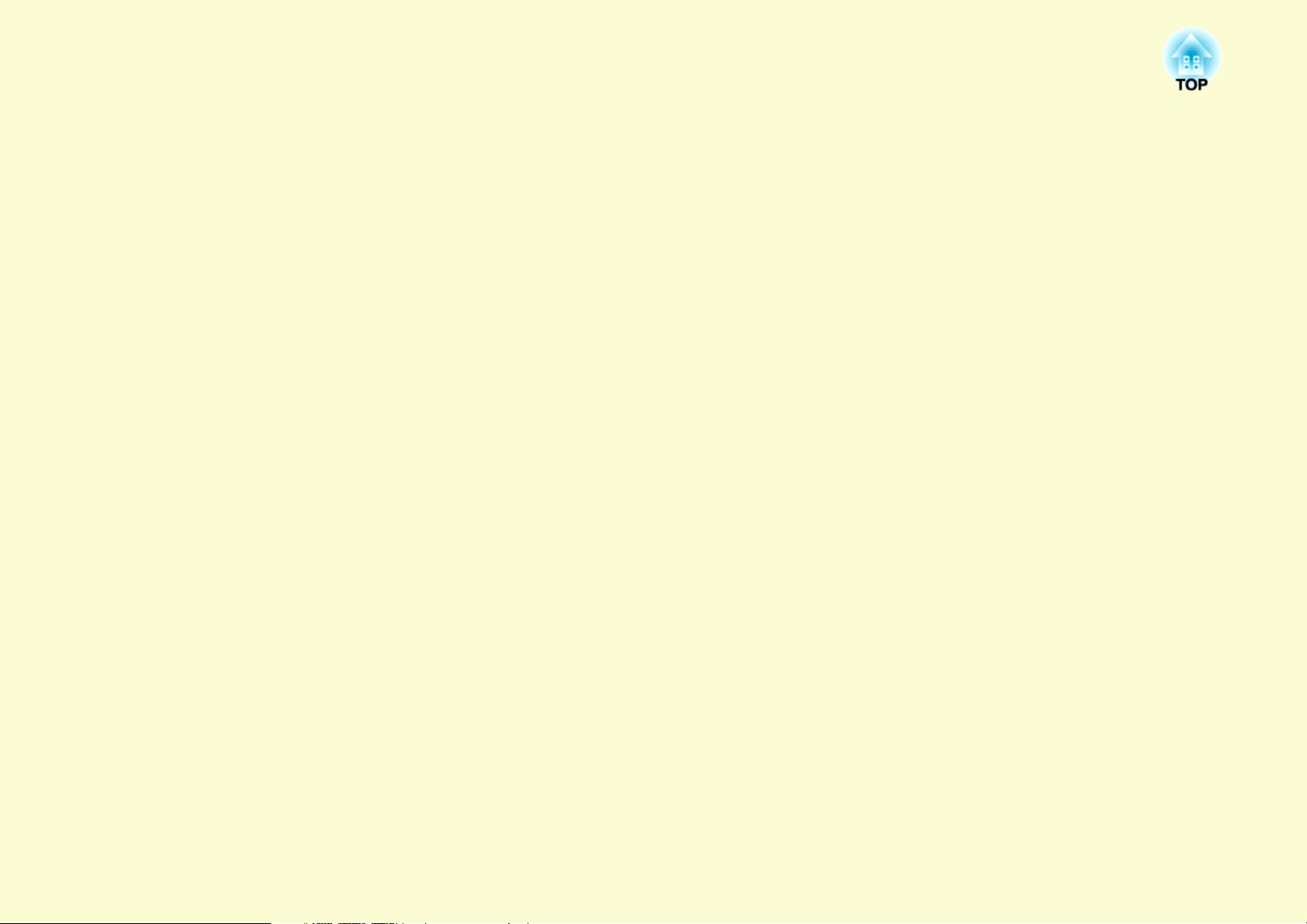
Nyttige funksjoner
Dette kapittelet forklarer nyttige funksjoner for presentasjoner o.l., samt sikkerhetsfunksjoner.
Korrigering av forvridning i det projiserte
bildet .................................................................... 17
• Automatisk korrigering av forvridning
(Quick Setup).....................................................................18
Projiserte bilder tilpasses i forhold til skjermen.............................18
• Tilpasning av det projiserte bildet i forhold
til skjermen (Quick Corner).............................................19
Endre det projiserte bildet ................................. 21
• Automatisk oppdage innkommende signaler og endre
det projiserte bildet (Kildesøk) ........................................21
• Endre direkte fra fjernkontrollen ...................................22
Funksjoner for forbedret projeksjon................. 23
• Velge projeksjonskvalitet (velge fargemodus)................23
• Skjule bilde og lyd midlertidig (A/V av) .........................24
• Fryse bildet (frys) ..............................................................25
Fjernkontroll av to eller flere projektorer..........31
• Innstilling av projektor-ID .............................................. 31
• Innstilling av fjernkontroll-ID ........................................ 32
Justere fargen for flere projektorer
(fargejustering på flere skjermer) ......................33
• Oppsummering av justeringsprosedyre ......................... 33
• Metode for bildekorrigering............................................ 34
Sikkerhetsfunksjoner..........................................35
• Styre brukere (passordbeskyttelse) ................................ 35
Type passordbeskyttelse ................................................................35
Stille inn passordbeskyttelse.......................................................... 36
Angi passordet ............................................................................... 37
• Begrense bruk (Driftslås)................................................. 38
• Tyveribeskyttelseslås........................................................ 39
Installasjon av kabellåsen .............................................................. 39
• Endre bildesideforholdet (endre størrelse) .....................26
• Pekerfunksjon (peker) ......................................................27
• Forstørre del av bildet (E-Zoom).....................................28
• Bruk fjernkontrollen for å styre musepekeren
(trådløs mus)......................................................................29
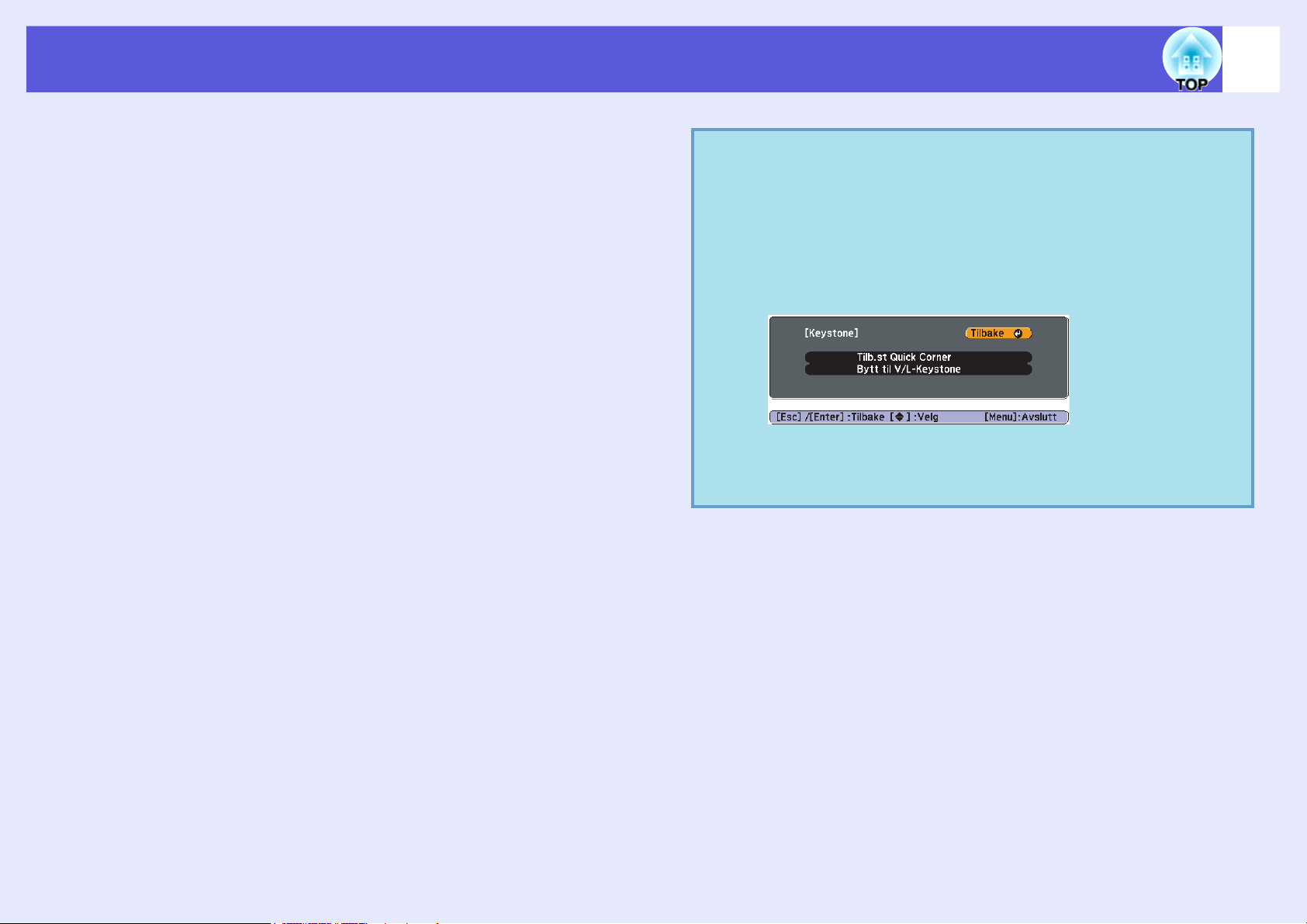
Korrigering av forvridning i det projiserte bildet
Du kan korrigere forvridning i projiserte bilder på fire måter som
beskrevet nedenfor.
q
Automatisk korrigering
• Quick Setup
Trykk på [Quick Setup]-knappen for å tilpasse i forhold til skjermen
med et sideforhold på 4:3.
• Autom. L-Keystone
Skråstill projektoren loddrett for å automatisk korrigere forvridning i
loddrett retning.
Manuell korrigering
• Quick Corner
Med denne funksjonen kan du manuelt korrigere hver av de fire
hjørnene på det projiserte bildet separat.
• V/L-Keystone
Med denne funksjonen kan du manuelt korrigere forvridning i
vannrett og loddrett retning hver for seg.
• Standardinnstillingen i konfigurasjonsmenyen er V/LKeystone.
• Velg "Innstillinger" - "Keystone" - "Quick Corner" for å
bruke Quick Corner til å korrigere.
• Hvis du vil endre innstillingen fra Quick Corner til V/LKeystone, trykker du på og holder inne [Esc]-knappen på
projektoren eller fjernkontrollen i ca. 2 sekunder, slik at
følgende skjermbilde vises og endringen kan angis.
Tilb.st Quick Corner: Tilbakestiller Quick Corner-innstillingene.
Bytt til V/L-Keystone: Bytter trapeskorrigeringsmetode til V/LKeystone. s s.44
17
Funksjonene "Quick Setup", "Quick Corner", "Autom. L-Keystone" og
"V/L-Keystone" projiserer et testmønster på skjermen for å korrigere
det projiserte bildet. Det kreves derfor ikke tilkobling til en datamaskin
når projektoren skal klargjøres.
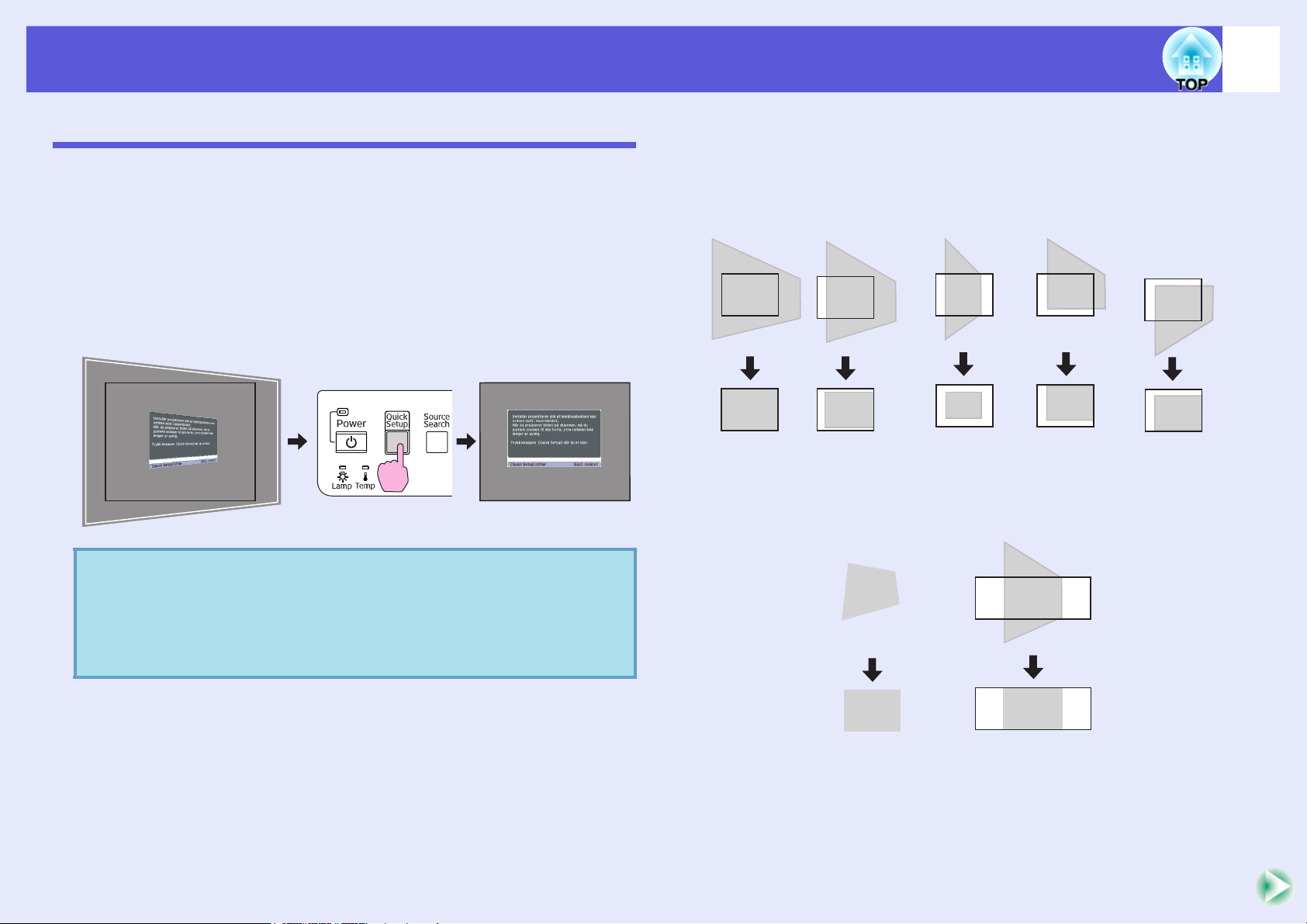
Korrigering av forvridning i det projiserte bildet
18
Automatisk korrigering av forvridning (Quick Setup)
Quick Setup korrigerer automatisk forvridning som kan forekomme i det
projiserte bildet når projektoren er satt opp i skråstilling i forhold til
projiseringsflaten, slik at bildet projiseres med et sideforhold på 4:3. I
tilfelle et skjermbilde har et sideforhold på 4:3, korrigeres det projiserte
bildet slik at det passer perfekt i skjermbildet.
Gå til hurtigveiledningen for informasjon om hvordan du gjør dette. Her
får du instruksjoner for hvordan du tilpasser det projiserte bildet til
skjermen.
Statusen etter korrigering ved hjelp av Quick Setup lagres i
q
minnet til og med etter at projektoren er slått av. Når
projektoren er installert i en fast posisjon, er det ikke lenger
nødvendig å korrigere det projiserte bildet når du har utført
Quick Setup.
f Projiserte bilder tilpasses i forhold til skjermen
Når Quick Setup oppdager en "ramme" (f.eks. 3 eller flere sider, eller øvre
og nedre sider, eller 2 tilgrensende sider) i projeksjonsområdet, korrigeres
bildet automatisk slik at det passer i "rammen" og har et sideforhold på
4:3. "Rammen" betyr kantene på skjermen eller tavlen.
Når 3 eller flere sider
oppdages
* Når projektoren er montert fra tak, korrigeres bildet slik at den nedre kanten
av rammen, f.eks. skjermen, passer innenfor projeksjonsområdet.
Når øvre og nedre sider, eller 2
tilgrensende sider, oppdages
*
Når ingen kant
oppdages
Når rammen er lang
horisontalt
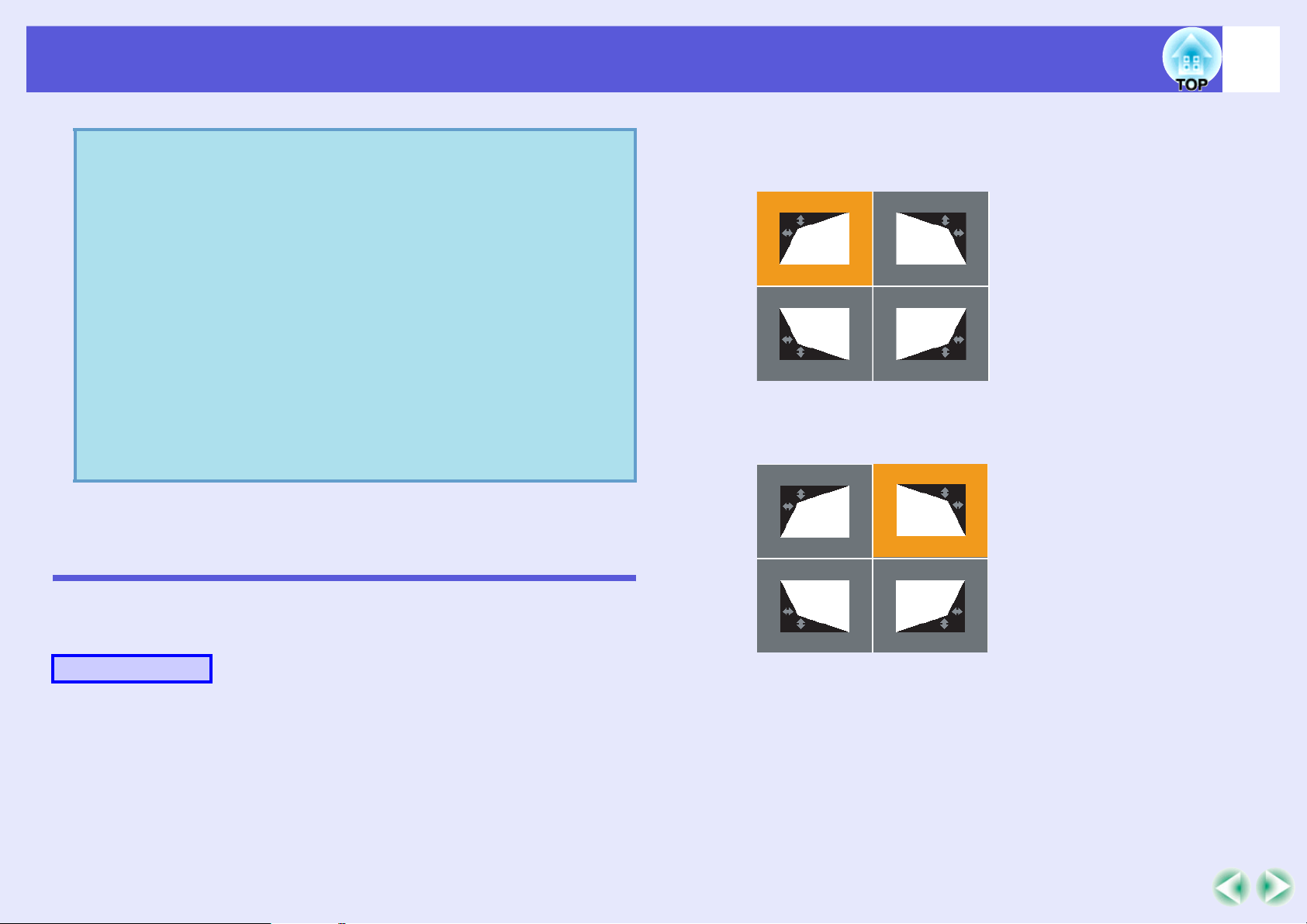
Korrigering av forvridning i det projiserte bildet
19
• Quick Setup kan gi effektiv korrigering når kantene på
q
projiseringsflaten fremstår tydelig, for eksempel hvis
skjermen er hvit med svarte kanter. Når for eksempel
bilder projiseres på en tavle, bør du feste et stykke hvitt
papir av stor størrelse på tavlen.
• Quick Setup kan brukes til å utføre korrigering innenfor
områdene som angis nedenfor. Hvis forvridningen er
utenfor disse områdene, vil ikke korrigeringen utføres på
riktig måte. Hvis bildet i tillegg er forvridd i både vannrett
og loddrett retning, eller hvis zoomen er justert til "W", vil
korrigeringsområdet bli smalere enn vinklene som er
angitt nedenfor.
- Ved korrigering innenfor en ramme
Loddrett: Cirka 45° Vannrett: Cirka 20°
- Ved korrigering på en flate uten ramme
Loddrett: Cirka 45° Vannrett: Cirka 15°
Tilpasning av det projiserte bildet i forhold til skjermen (Quick Corner)
A
B
Trykk på [w], [v], [<] eller [>] på projektoren.
Quick Corner-skjermbildet hvor du kan velge de fire hjørnene,
vises.
Velg hjørnet som skal korrigeres, og trykk på
[Enter]-knappen på projektoren eller fjernkontrollen.
Denne funksjonen korrigerer hver av de fire hjørnene på det projiserte
bildet hver for seg, slik at bildet tilpasses skjermen.
Fremgangsmåte
Hvis du vil bruke denne funksjonen på projektorens kontrollpanel, må du
sette "Innstillinger" - "Keystone" i konfigurasjonsmenyen til
"QuickCorner".
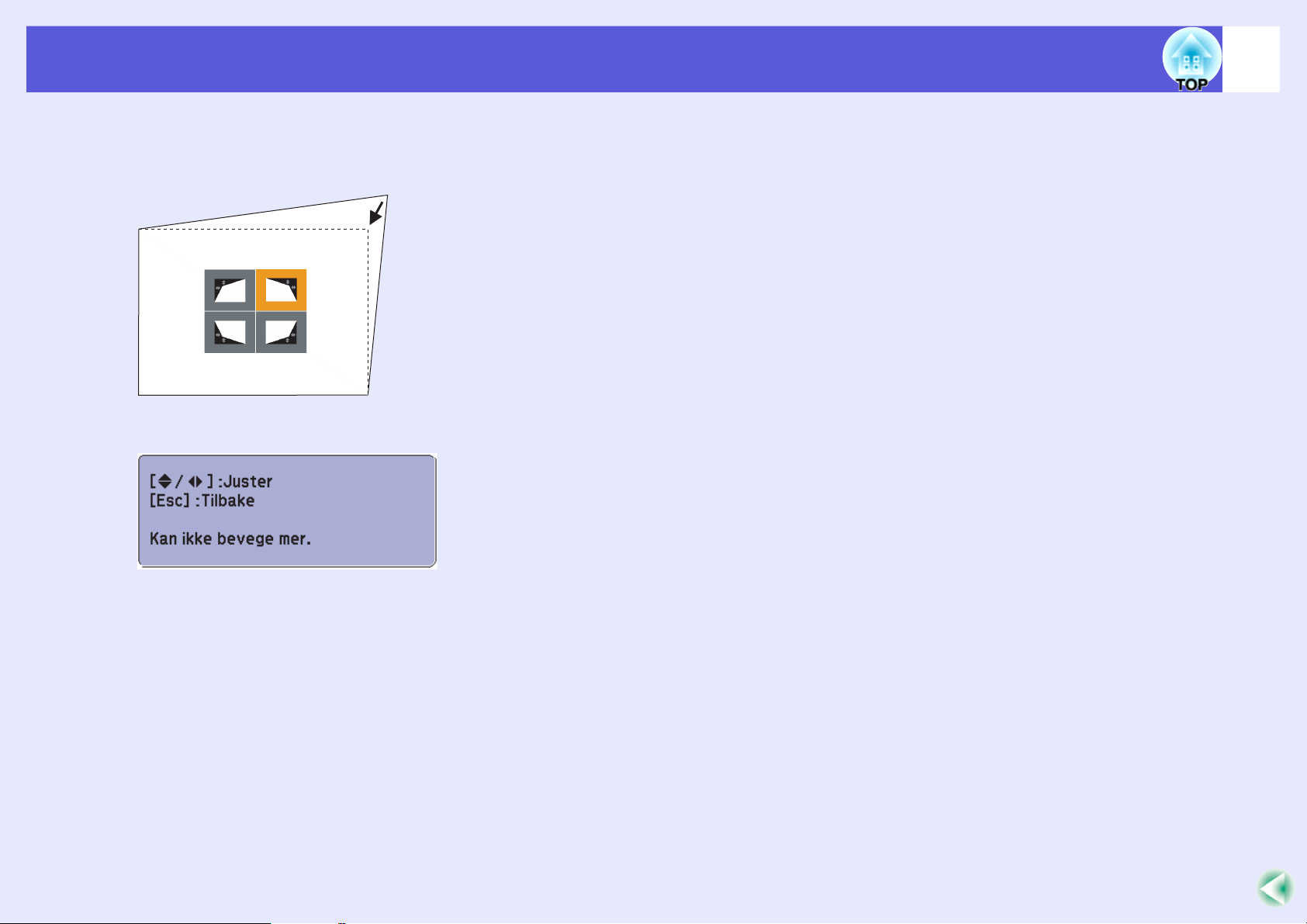
Korrigering av forvridning i det projiserte bildet
20
C
Korriger hjørneposisjonen ved hjelp av knappene
[w], [v], [<] og [>] på projektoren, eller [h]knappen på fjernkontrollen.
Hvis skjermbildet nedenfor vises mens korrigeringen pågår, betyr
det at korrigeringsgrensen er nådd.
D
Trykk på [Esc]-knappen på projektoren eller
fjernkontrollen for å avslutte korrigeringen.
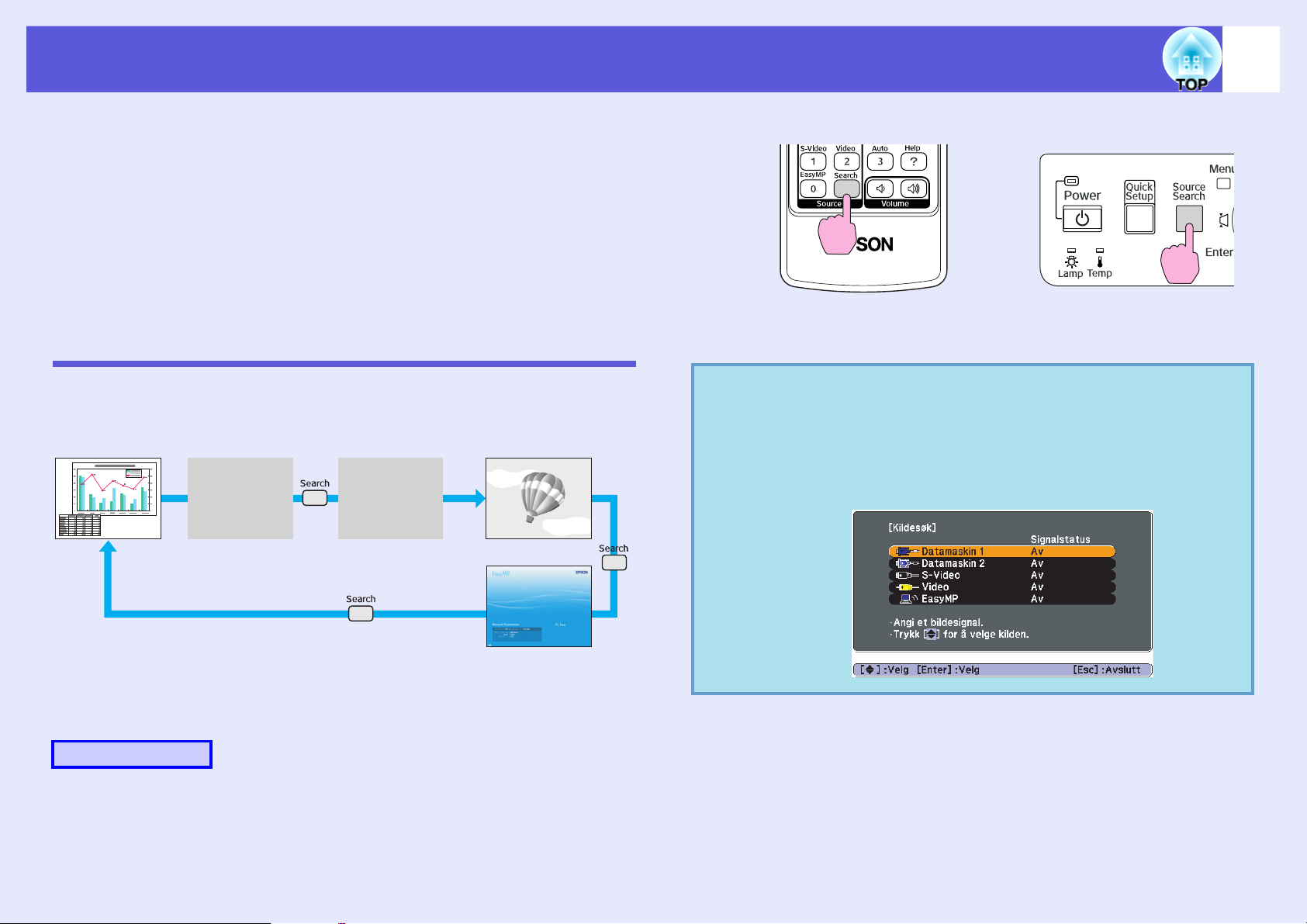
Endre det projiserte bildet
21
Du kan endre bildet som projiseres på følgende to måter.
• Endre ved hjelp av kildesøk
Projektoren oppdager automatisk signaler som sendes fra tilkoblet
utstyr, og bildet som sendes fra utstyret blir projisert.
• Endre direkte
Du kan bruke knappene på fjernkontrollen til å endre inngangsporten
for signaler.
Automatisk oppdage innkommende signaler og endre det projiserte bildet (Kildesøk)
Du kan projisere målbildet raskt da inngangsporter uten bildesignal
ignoreres når du endrer ved å trykke på [Source Search]-knappen.
Datamaskin 1
Datamaskin 2
Inngangsporten uten bildesignal
hoppes over.
VideoS-Video
q
Bruke fjernkontrollen Bruke kontrollpanelet
Når to eller flere deler av utstyret er tilkoblet, trykk på [Source
Search]-knappen til målbildet projiseres.
Følgende skjermbilde som viser status for bildesignaler
vises når kun bildet som projektoren viser for øyeblikket er
tilgjengelige, eller når den ikke finner noe bildesignal. Du
kan velge inngangsporten der det tilkoblede utstyret du
bruker projiserer. Hvis ingen operasjoner gjennomføre
innen ti sekunder, lukkes skjermbildet.
EasyMP*
* EasyMP endres ved bruk av EMP-1815.
Installer medfølgende trådløs LAN-enhet.
Fremgangsmåte
Når videoutstyret er koblet til, start avspilling før du foretar denne
operasjonen.
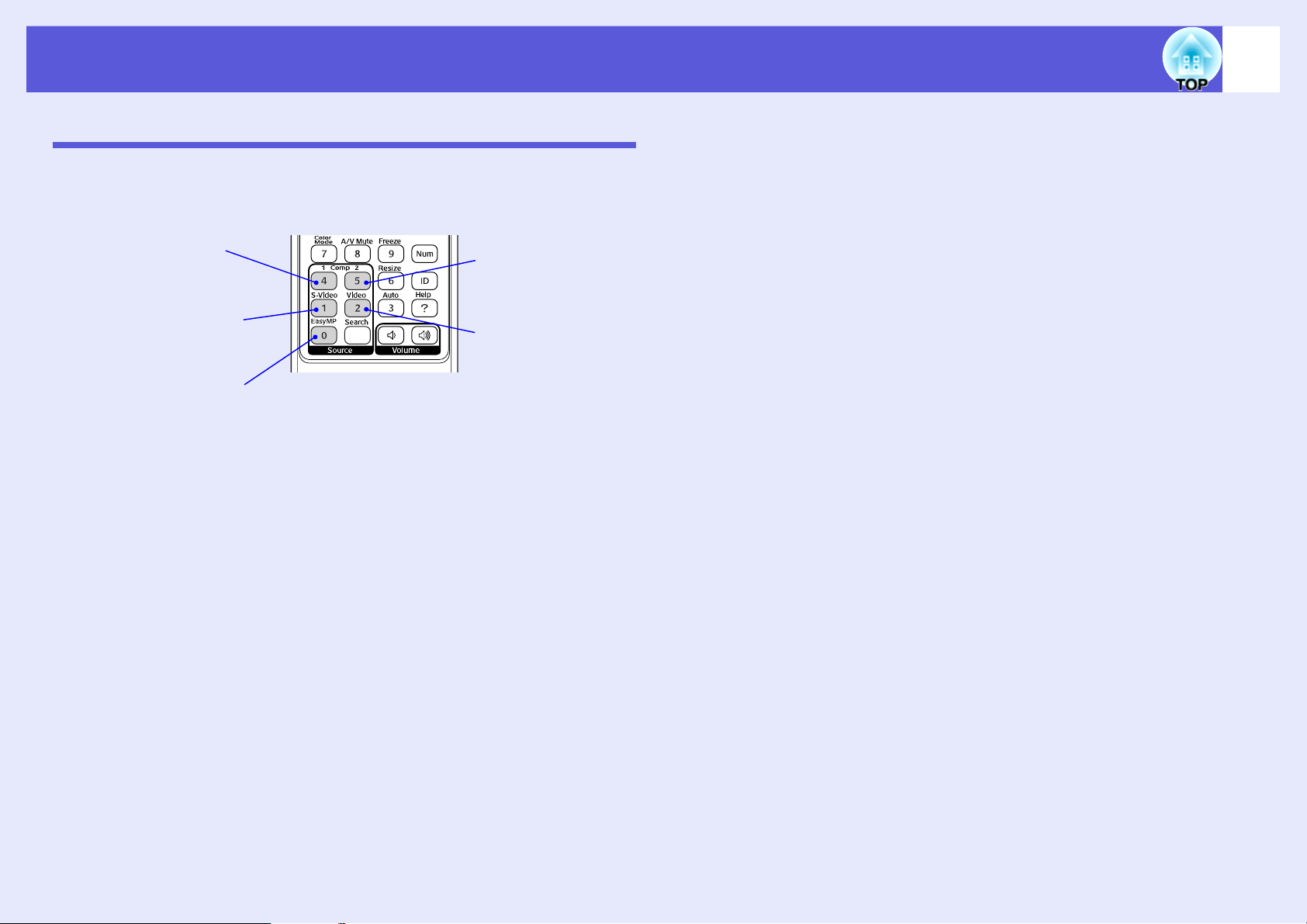
Endre det projiserte bildet
Endre direkte fra fjernkontrollen
Du kan endre direkte til målbildet ved å trykke på følgende knapper på
fjernkontrollen.
Fjernkontroll
22
Bytter til bilder fra
Datamaskin 1inngangsporten.
Endring av bilder fra
S-Videoinngangsport.
Endring av EasyMPbilde. Denne funksjonen
er ikke tilgjengelig i
EMP-1810.
(Kun EMP-1815)
Bytter til bilder fra
Datamaskin 2inngangsporten.
Endring av bilder fra
Video-inngangsport.
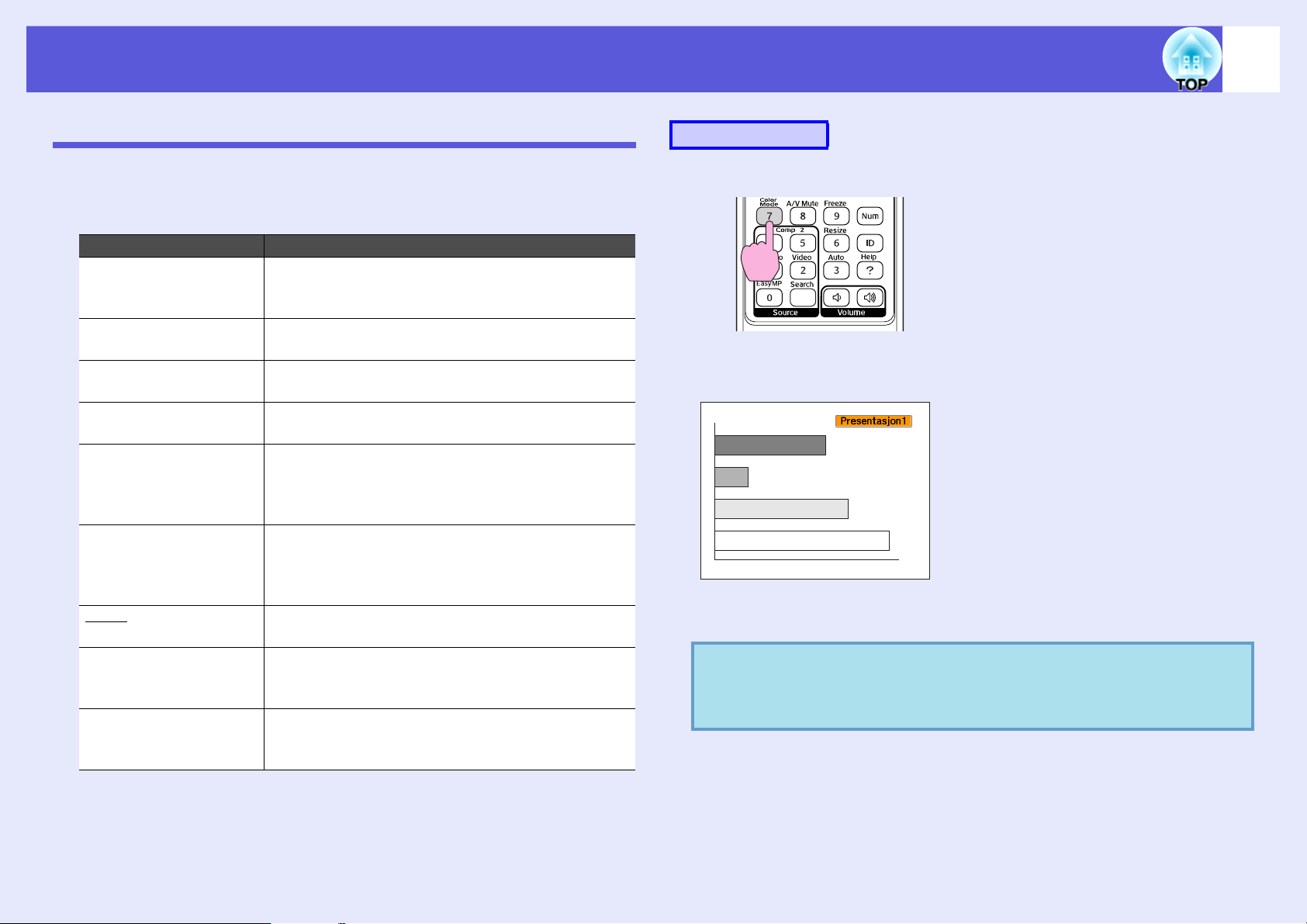
Funksjoner for forbedret projeksjon
23
Velge projeksjonskvalitet (velge fargemodus)
Du kan enkelt oppnå optimal bildekvalitet ved helt enkelt å velge den
innstillingen som korresponderer best med omgivelsene ved projeksjon.
Lysstyrken til bildet varierer avhengig av valgt modus.
Modus Applikasjon
Dynamisk Dette moduset er ideelt for bruk i rom med sterk
belysning. Dette er det lyseste moduset, og det
reproduserer også skyggetoner.
Presentasjon 1 Dette moduset er ideelt for presentasjoner med
fargemateriell i rom med sterk belysning.
Presentasjon 2 Dette moduset er ideelt for presentasjoner med
materiell i svart/hvitt i rom med sterk belysning.
Kino Ideell for å se filmer i et mørkt rom. Gir bildene en
naturlig fargetone.
Foto (Når bildesignalet kommer fra datamaskin)
Ideell for å projisere stillbilder, som fotografier, i et
rom med sterkt lys. Bildene har klare og
kontrastfulle farger.
Sport (Når bildesignalet kommer fra komponentvideo, S-
video eller komposittvideo)
Ideell for å se TV-programmer i et rom med sterkt
lys. Bildene har klare og kontrastfulle farger.
sRGBg Ideell for bilder som er konforme med sRGB-
fargestandarden.
Tavle Selv om du projiserer på en svart (eller grønn) tavle
gir denne innstillingen bildene dine en en naturlig
fargetone, akkurat som når du projiserer på en skjerm.
Egendefinert Velg "Egendefinert" for å justere "R,G,B,C,M,Y" fra
"Fargejustering" i konfigurasjonsmenyen.
s "Fargejustering"
Fremgangsmåte
Fjernkontroll
Hver gang du trykker på knappen vises fargemodus navnet på skjermen,
og fargemodus endres.
Hvis du trykker på knappen mens fargemodus navnet vises på skjermen,
endres den til neste fargemodus.
Fargemodus kan også stilles inn ved hjelp av
q
"Fargemodus" i menyen "Bilde" fra
konfigurasjonsmenyen. s s.42
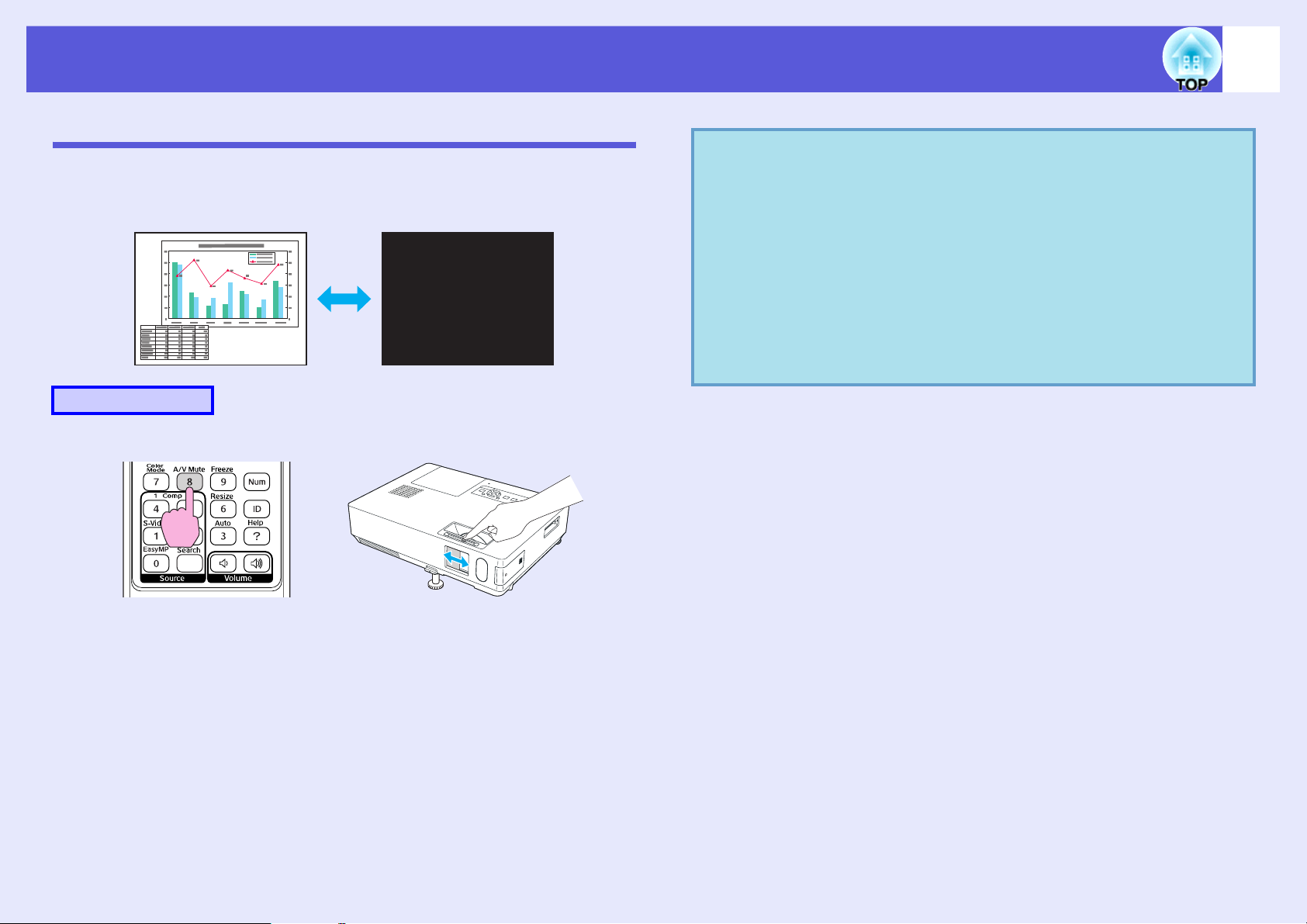
Funksjoner for forbedret projeksjon
Skjule bilde og lyd midlertidig (A/V av)
Du kan bruke denne funksjonen når du vil fokusere på publikumets
oppmerksomhet på det du sier, eller når du ikke vil vise informasjon mens
du skifter mellom filer under presentasjoner fra en datamaskin.
Fremgangsmåte
Fjernkontroll Projektor
q
• Hvis du bruker denne funksjonen mens du projiserer
levende bilder, vil bildene og lyden fortsette å avspilles av
kilden, og du kan ikke gå tilbake til punktet der A/V av ble
aktivert.
• Du kan velge å vise black, blue eller logo som A/V avdisplay ved hjelp av innstillingen "Utvidet" – "Display" –
s
"A/V av" fra konfigurasjonsmenyen.
• Når A/V av-skyvedekselet er lukket og A/V av begynner,
kan strømforsyningen stille til å slås automatisk av etter
ca. 30 minutter ved å stille inn "Utvidet" – "Dvalemodus"
s
fra konfigurasjonsmenyen.
s.47
s.46
24
Hver gang du trykker på knappen, eller A/V av-skyvedekselet åpnes eller
lukkes, slås A/V Mute (A/V av) på eller av.
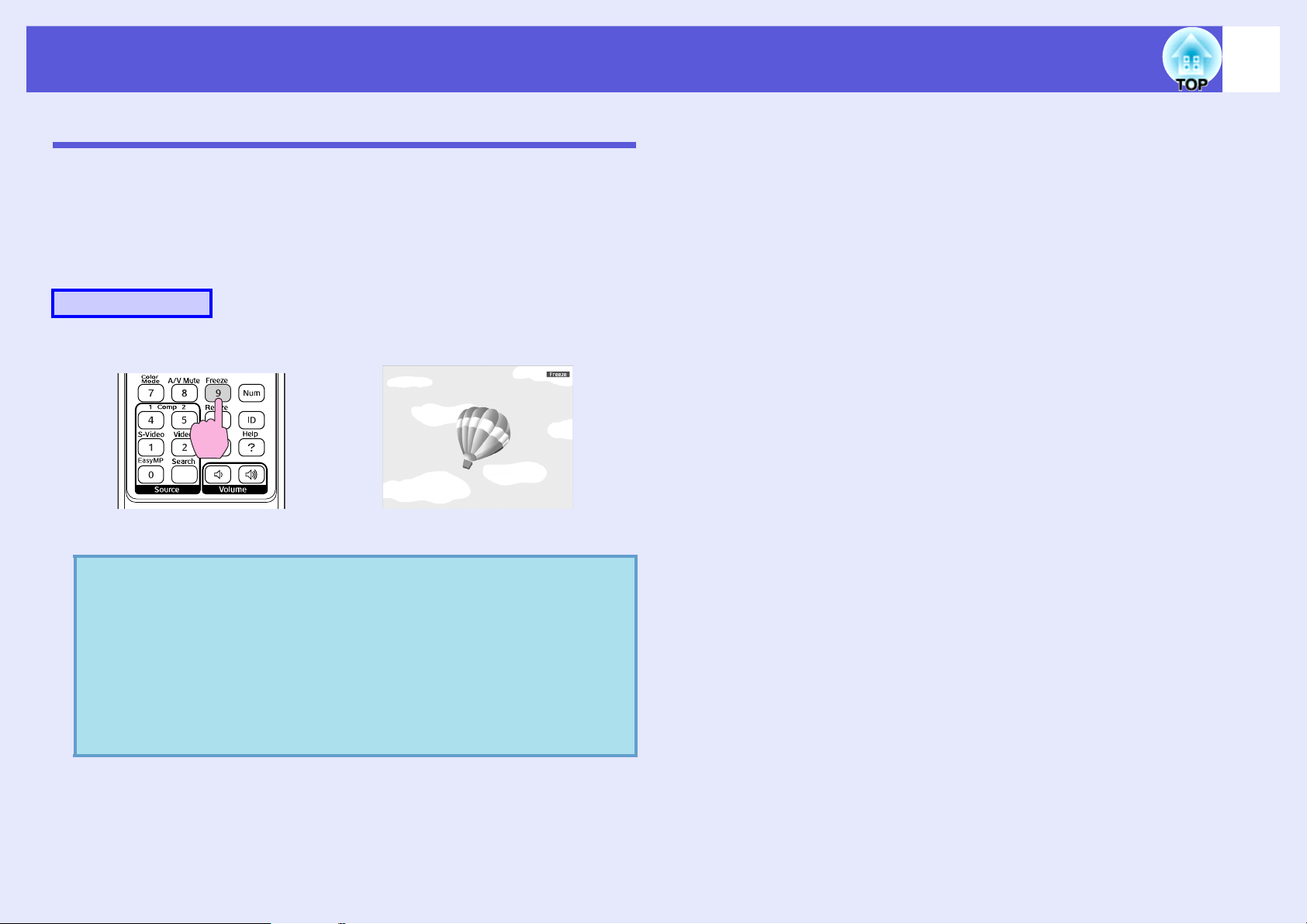
Funksjoner for forbedret projeksjon
Fryse bildet (frys)
Når levende bilder på skjermen fryses, fortsetter bildet å projiseres, slik at
du kan projisere levende bilder én ramme av gangen, som et stillfoto. Du
kan også utføre operasjoner som å bytte mellom filer under presentasjoner
fra en datamaskin uten å projisere bilder hvis frysfunksjonen er aktivert på
forhånd.
Fremgangsmåte
Fjernkontroll
25
Hver gang du trykker på knappen, slås frysfunksjonen på eller av.
• Lyden slås ikke av.
q
• Bildekilden fortsetter å avspille levende bilder selv når
skjermen er frosset, så det er ikke mulig å gjenoppta
projeksjon fra punktet der den ble pauset.
• Hvis man trykker på [Freeze]-knappen mens
konfigurasjonsmenyen eller hjelpeskjermbilde vises, blir
menyen eller hjelpeskjermbildet fjernet.
• Frys fungerer fortsatt mens E-Zoom brukes.
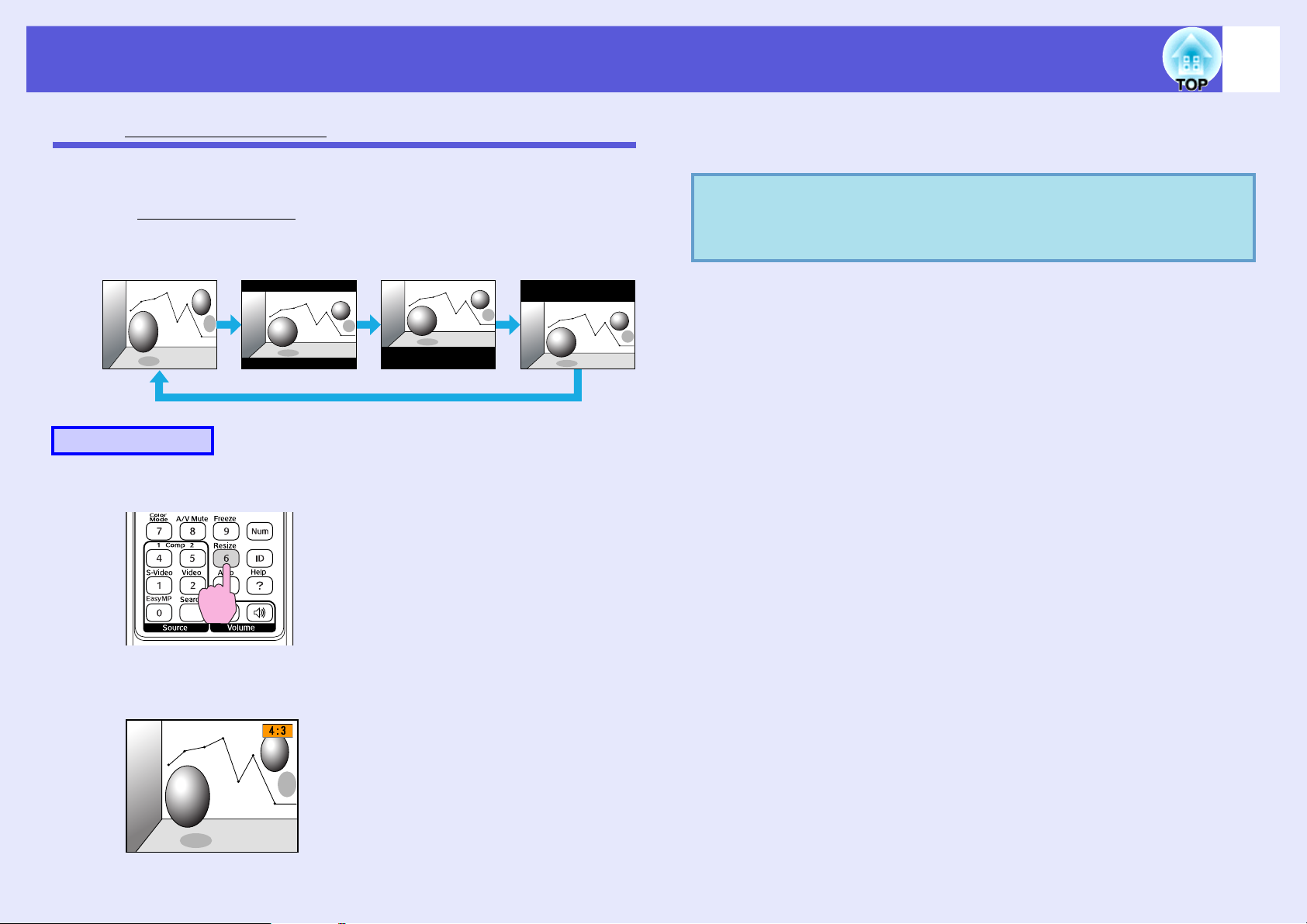
Funksjoner for forbedret projeksjon
26
Endre bildesideforholdetg (endre størrelse)
Når videoutstyr er tilkoblet, kan bilder som har blitt tatt opp i digital vide
eller på DVD ses i 16:9 bredskjermformat. Du kan endre sideforholdet for
bilder i sammenklemt modusg som beskrevet nedenfor.
4:3
Fremgangsmåte
Fjernkontroll
16:9
16:9 (ned)16:9 (opp)
Hvis du trykker på knappen mens sideforholdsnavnet vises på skjermen,
endrer den til neste sideforholdsmodus.
Fargemodus kan også stilles inn ved hjelp av "Endre
q
størrelse" i menyen "Signal" fra konfigurasjonsmenyen.
s
s.43
Hver gang du trykker på knappen vises sideforholdsnavnet på skjermen,
og sideforholdet endres.
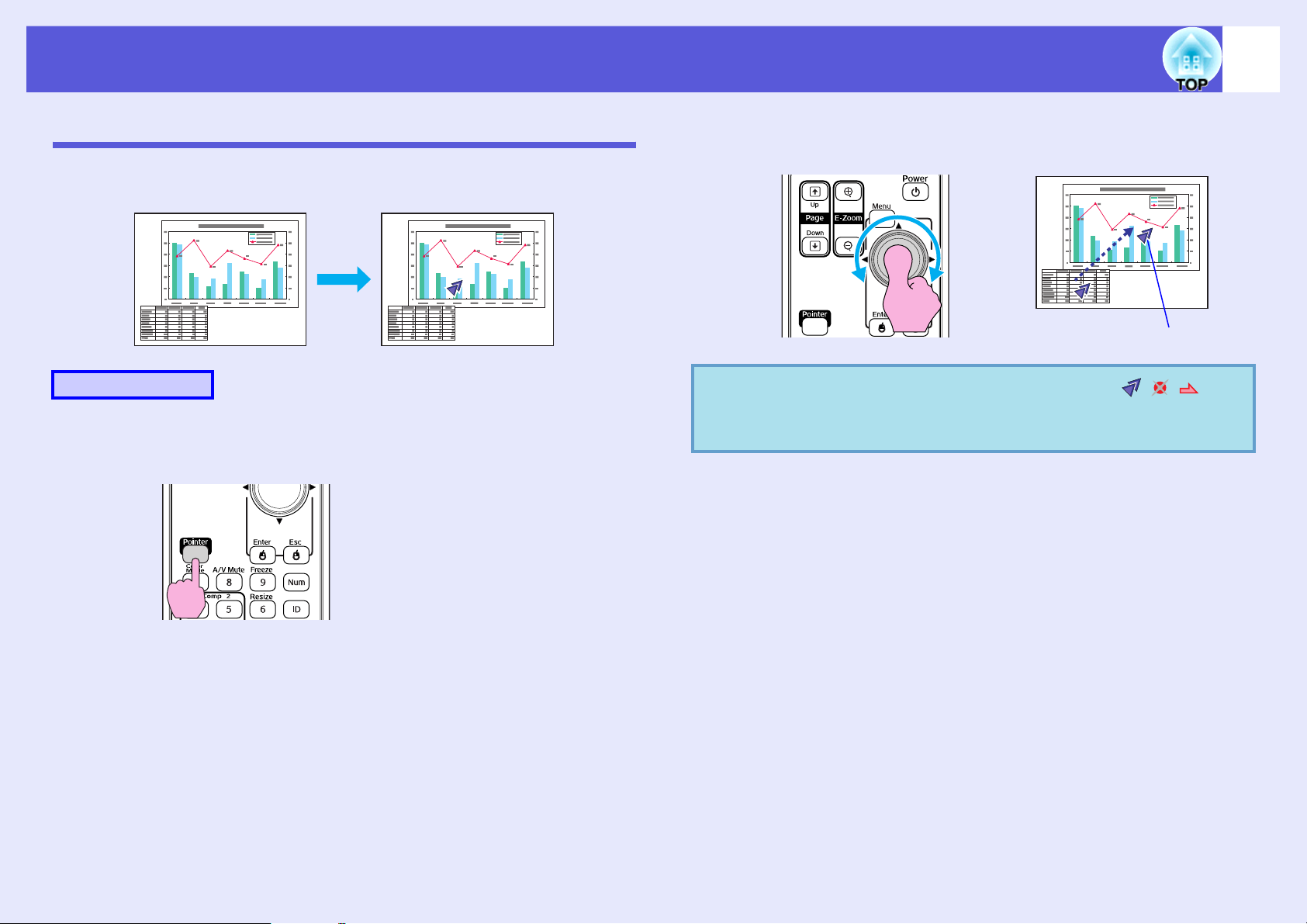
Funksjoner for forbedret projeksjon
27
Pekerfunksjon (peker)
Dette gjør det mulig å flytte et pekerikon på det projiserte bildet, og på
den måte trekke oppmerksomheten til området du snakker om.
Fremgangsmåte
A
Vis pekeren.
Fjernkontroll
B
q
Flytt pekerikonet.
Fjernkontroll
Pekerikon
Du kan velge fra tre ulike typer pekerikoner ( )
i "Innstillinger" – "Pekerform" fra konfigurasjonsmenyen.
s
s.44
Hver gang du trykker på knappen, vises eller skjules pekeren.
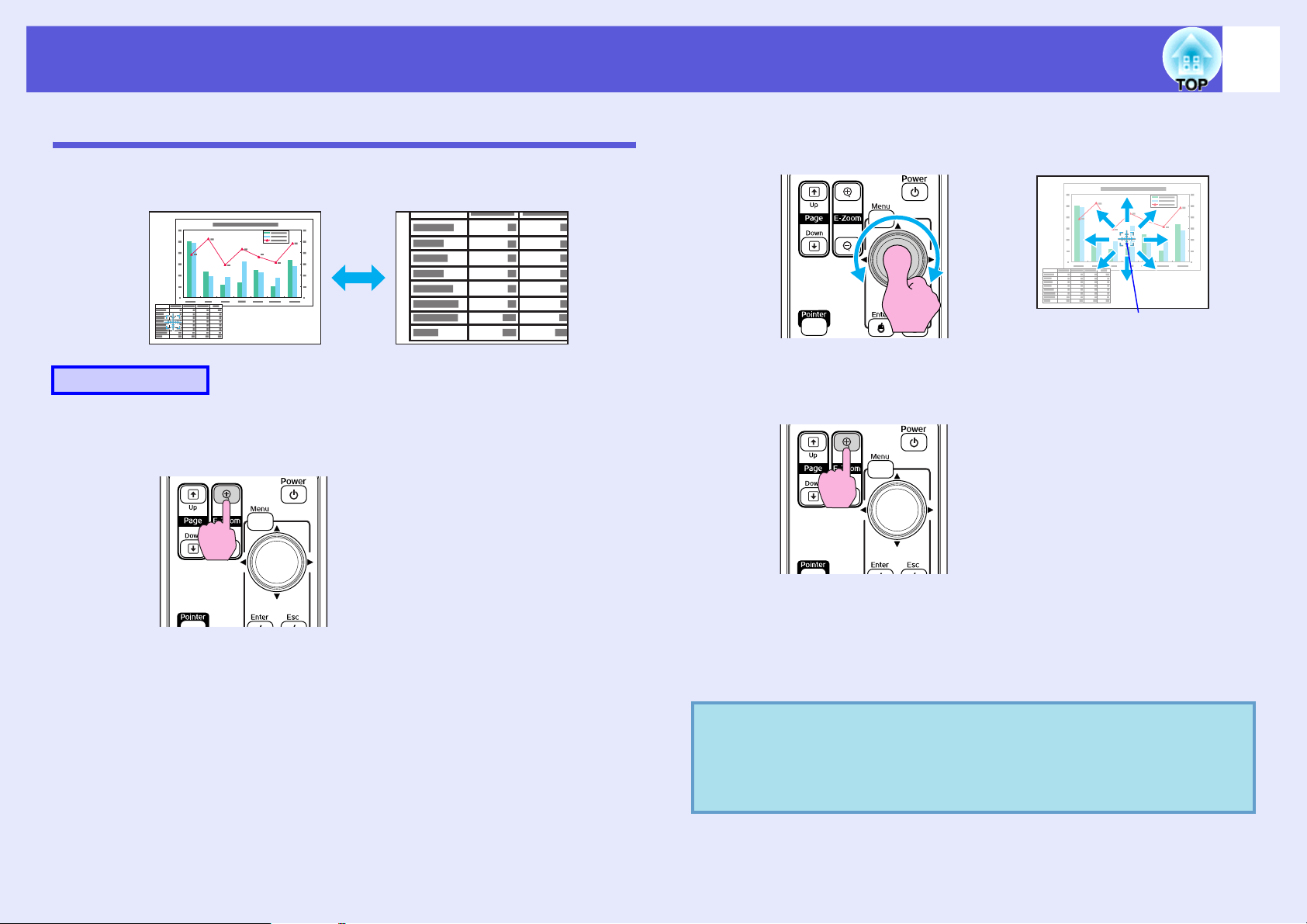
Funksjoner for forbedret projeksjon
28
Forstørre del av bildet (E-Zoom)
Dette er nyttig når du skal utvide bilder for å se dem i større detalj, som
grafer og tabeller.
Fremgangsmåte
A
Start E-Zoom.
Fjernkontroll
B
C
Flytt krysset til bildeområdet du vil forstørre.
Fjernkontroll
Kryss
Forstørr.
Fjernkontroll
q
Hver gang man trykker på knappen utvides området. Du kan utvide
raskt ved å holde ned knappen.
Du kan redusere det forstørrede bildet ved å trykke på [x]-
knappen.
Trykk på [Esc]-knappen for å avbryte.
• Forstørrelsesforholdet vises på skjermen. Det valgte
området kan forstørres til mellom én og fire ganger i
25 gradvis økende trinn.
• Vipp [h]-knappen for å rulle bildet.
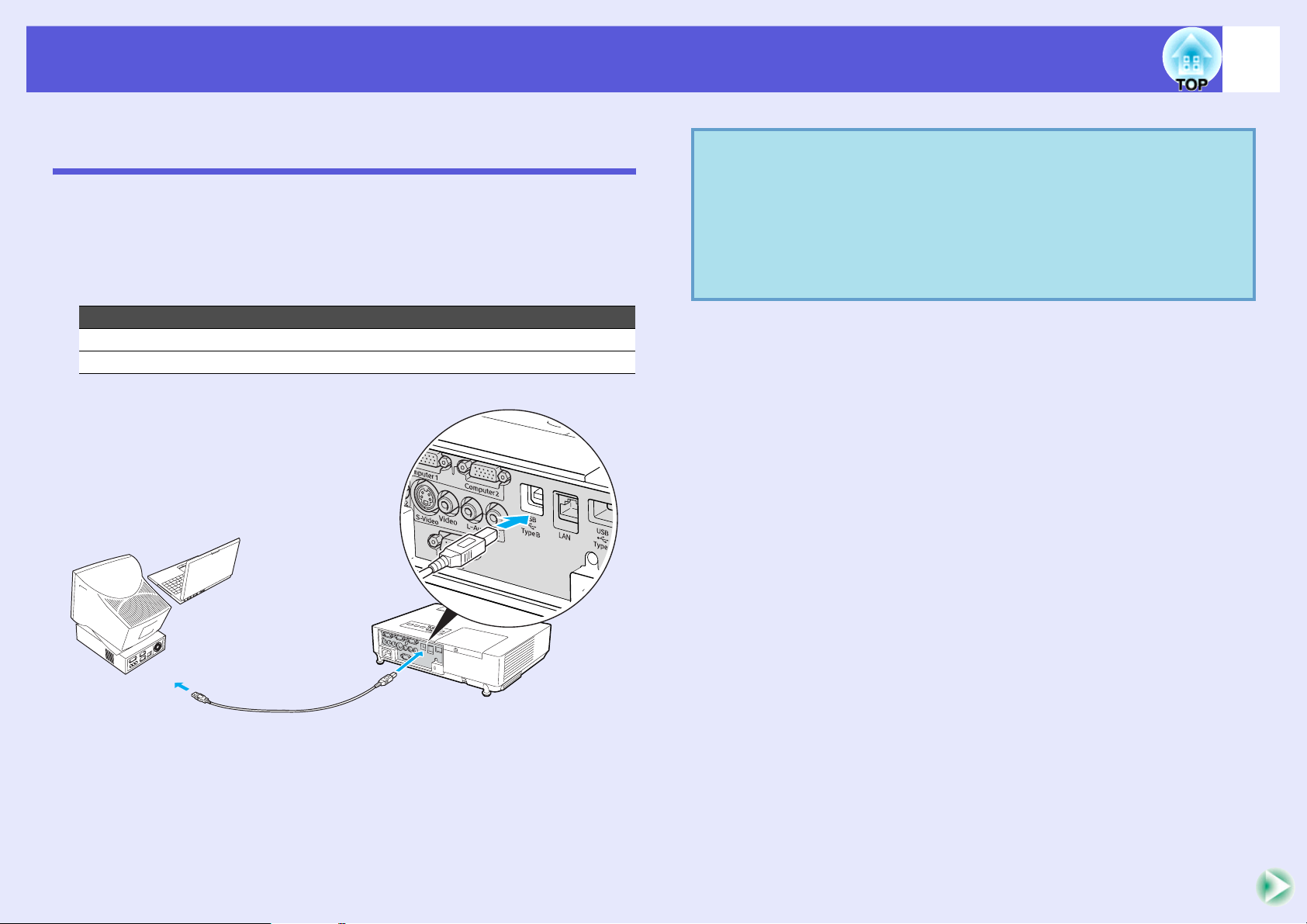
Funksjoner for forbedret projeksjon
Bruk fjernkontrollen for å styre musepekeren (trådløs mus)
Koble USB-porten på en datamaskin til USB-porten (TypeB) bak på
projektoren med en kommersielt tilgjengelig USB-kabel*. Hvis
innstillingen for "Utvidet" - "USB Type B" i konfigurasjonsmenyen er satt
til "Trådløs mus", kan du betjene datamaskinens musepeker med
fjernkontrollen som en trådløs mus. s s.47
Datamaskin
Windows 98/98SE/2000/Me/XP Home Edition/XP Professional
Macintosh (OS 8.6–9.2/10.1–10.4)
* Leveres med EMP-1815.
q
29
• Det kan hende at det ikke er mulig å bruke
musefunksjonen under noen versjoner av Windows- og
Macintosh-operativssystemer.
• Det kan hende at noen datamaskininnstillinger må endres
for at musefunksjonen skal kunne brukes. Se
datamaskinens dokumentasjon for ytterligere
informasjon.
Til USB-port
USB-kabel
Til USB-port
[Type B]
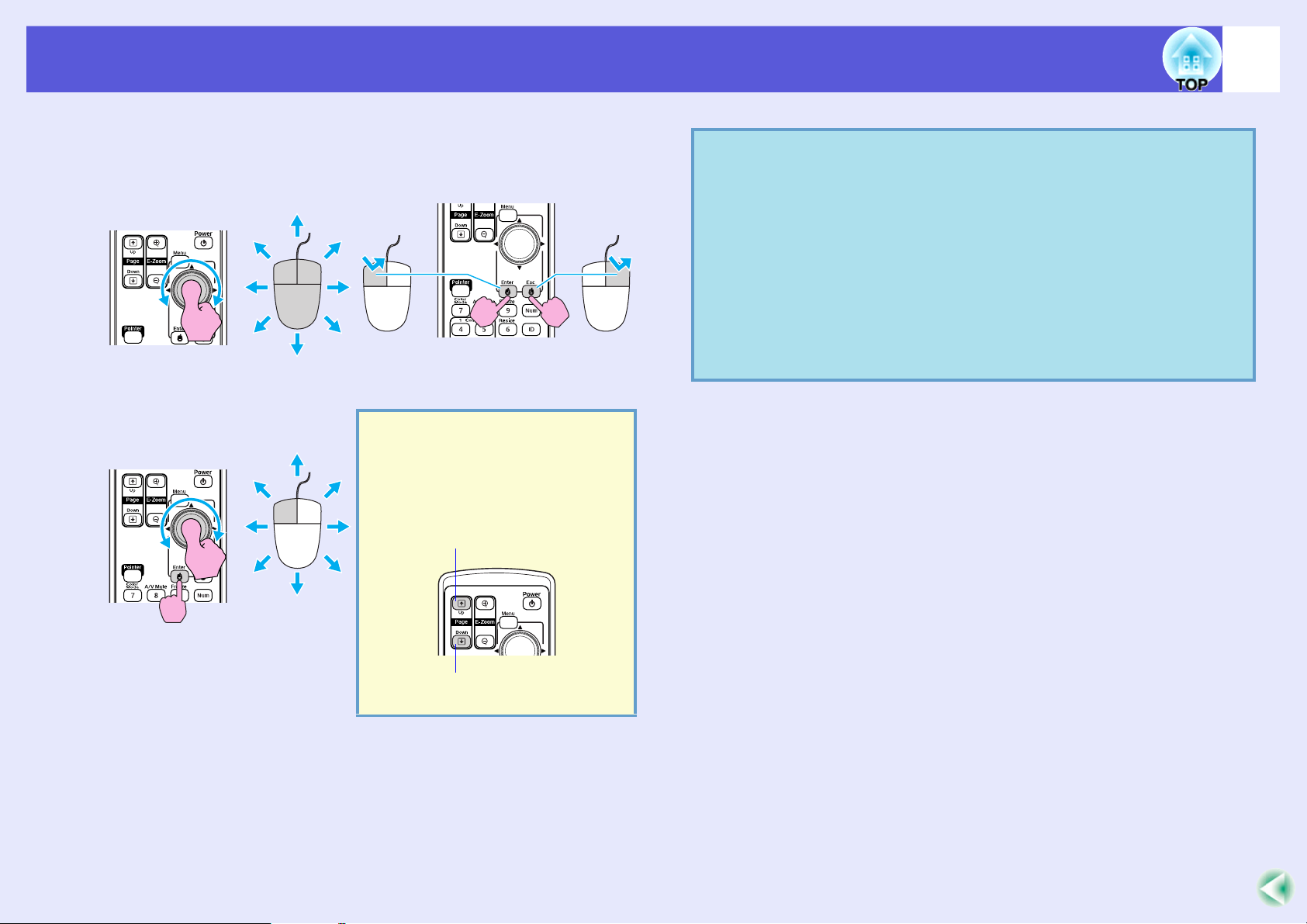
Funksjoner for forbedret projeksjon
Når tilkoblingen er foretatt, kan musepekeren brukes som beskrevet
nedenfor.
Flytte musepekeren Museklikk
Venstreklikk Høyreklikk
Dobbeltklikk: Trykk to ganger raskt
etter hverandre.
Dra og slipp Dette er nyttig når man skal
vise forrige eller neste
lysbilde i en PowerPointlysbildefremvisning.
q
30
• Hvis museknappinnstillingene er stilt til revers på
datamaskinen, vil bruken av fjernkontrollknappene vil
også bli reversert.
• Den trådløse musefunksjonen kan ikke brukes mens
følgende funksjoner brukes.
· Mens en konfigurasjonsmeny vises
· Mens en hjelpemeny vises
· Mens E-Zoom-funksjonen brukes
· Mens en brukerlogo blir lagret
· Pekerfunksjon
· Ved justering av lydstyrken
1. Hold nede [Enter]-knappen og vipp
og dra [h]-knappen.
2. Slipp ut [Enter]-knappen for å
slippe på ønsket sted.
Til forrige lysbilde
Til neste lysbilde
 Loading...
Loading...