
取扱説明書
1
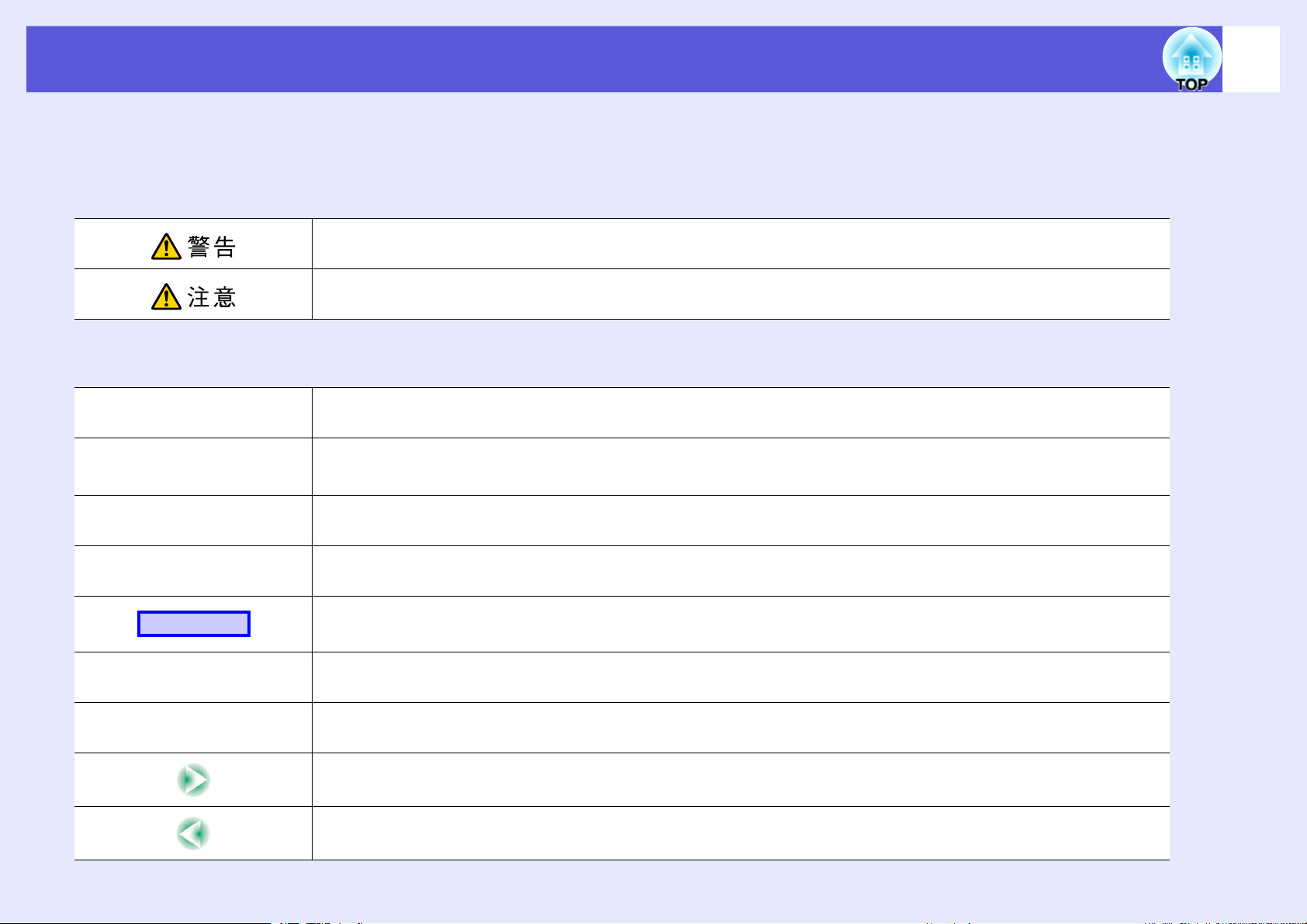
マニュアル中の表示の意味
f 安全に関する表示
取扱説明書および製品には、製品を安全に正しくお使いいただき、お客様や他の人への危害や財産への損害を未然に防止するために、絵表示が
使われています。
その表示と意味は次のとおりです。 内容をよくご理解いただいた上で本文をお読みください。
この表示を無視して誤った取り扱いをすると、人が死亡または重傷を負う可能性が想定される内容を
示しています。
この表示を無視して誤った取り扱いをすると、人が傷害を負う可能性が想定される内容および物的損
害のみの発生が想定される内容を示しています。
f 一般情報に関する表示
2
注意
q
s
g
操作
[ (表記名) ]
「(メニュー名)」
本機の故障や損傷の原因になるおそれがある内容を記載しています。
関連する情報や知っておくと便利な情報を記載しています。
関連事項や、より詳しい説明を記載しているページを示しています。
マークの前のアンダーラインの引かれた用語は、用語解説で説明しています。 「付録 用語解説」をご覧
ください。 s p.86
操作方法や作業の順番を示しています。
番号順に操作して目的の作業を行ってください。
リモコンまたは操作パネルのボタン名称を示しています。
例: [戻る]ボタン
環境設定メニューの項目を示しています。
例: 「画質調整」_「明るさ」
次ページに説明が続いていることを示しています。クリックすると次のページが表示されます。
前ページから説明が続いていることを示しています。クリックすると前のページが表示されます。

目次
3
本機の特長 .................................................5
EMP-1815/1810共通の特長 ..................................................................................... 5
EMP-1815の特長........................................................................................................... 6
各部の名称と働き ...........................................7
前面/上面 ........................................................................................................................... 7
側面(EMP-1815のみ)................................................................................................... 8
底面..................................................................................................................................... 8
背面..................................................................................................................................... 9
操作パネル ...................................................................................................................... 10
リモコン .......................................................................................................................... 11
便利な機能
投写映像のゆがみを補正する ................................14
自動でゆがみを補正する(かんたんセットアップ)..................................................... 14
スクリーンに合わせて補正する(QuickCorner)...................................................... 15
投写映像を切り替える ......................................17
入力信号を自動検出して切り替える(入力検出)........................................................ 17
リモコンでダイレクトに切り替える............................................................................ 18
投写を効果的にする機能 ....................................19
映り具合を選ぶ(カラーモードの選択)........................................................................ 19
映像と音声を一時的に消す(A/Vミュート)................................................................20
映像を停止させる(静止)............................................................................................... 20
アスペクト比を切り替える(リサイズ)........................................................................ 21
説明箇所を指し示す(ポインタ)................................................................................... 22
映像を部分的に拡大する(Eズーム)............................................................................. 23
リモコンでマウスポインタを操作する(ワイヤレスマウス)..................................... 24
数台設置時のリモコン操作 ..................................26
プロジェクターのIDを設定する ................................................................................... 26
リモコンのIDを設定する............................................................................................... 27
数台設置の色調整(マルチスクリーンカラーアジャストメント)... 28
補正手順の概要............................................................................................................... 28
画像補正の方法............................................................................................................... 29
セキュリティ機能 ..........................................30
利用者を管理する(パスワードプロテクト)................................................................30
操作を制限する(操作ボタンロック)............................................................................ 33
盗難防止用ロック........................................................................................................... 34
環境設定メニュー
環境設定メニューの操作 .................................... 36
機能一覧 .................................................. 37
画質調整メニュー........................................................................................................... 37
映像メニュー .................................................................................................................. 38
設定メニュー .................................................................................................................. 39
拡張設定メニュー........................................................................................................... 41
ネットワークメニュー(EMP-1815のみ)................................................................. 43
情報メニュー(表示のみ)............................................................................................... 54
初期化メニュー............................................................................................................... 55
困ったときに
ヘルプの見方 .............................................. 57
故障かなと思ったら ........................................ 58
インジケータの見方....................................................................................................... 58
インジケータを見てもわからないとき ........................................................................ 61
付 録
いろいろな設置方法 ........................................ 70
各部の掃除 ................................................ 71
本機の掃除 ...................................................................................................................... 71
レンズの掃除 .................................................................................................................. 71
エアーフィルタ・吸気口の掃除 ..................................................................................... 71
消耗品の交換方法 .......................................... 72
リモコンの電池の交換方法 ........................................................................................... 72
ランプの交換 .................................................................................................................. 73
エアーフィルタの交換 ................................................................................................... 76
ユーザーロゴの登録 ........................................ 77
スクリーンサイズと投写距離 ................................ 79
USB機器(デジタルカメラ、ハードディスク、メモリ)の接続
(EMP-1815のみ)............................................ 80
USB機器の接続 ............................................................................................................. 80
カードのセットと取り出し(EMP-1815のみ).................... 81
セット方法 ...................................................................................................................... 81
取り出し方 ...................................................................................................................... 81

目次
外部機器との接続 ..........................................83
外部モニタとの接続....................................................................................................... 83
外部スピーカーとの接続 ............................................................................................... 83
LANケーブルの接続 .........................................84
オプション・消耗品一覧 .....................................85
用語解説 ..................................................86
ESC/VP21コマンド ..........................................88
コマンドリスト............................................................................................................... 88
ケーブル配線 .................................................................................................................. 88
PJLinkについて(EMP-1815のみ)..............................89
対応解像度一覧 ............................................90
仕様一覧 ..................................................91
外形寸法図 ................................................95
索引 ......................................................96
お問い合わせ先 ............................................99
4
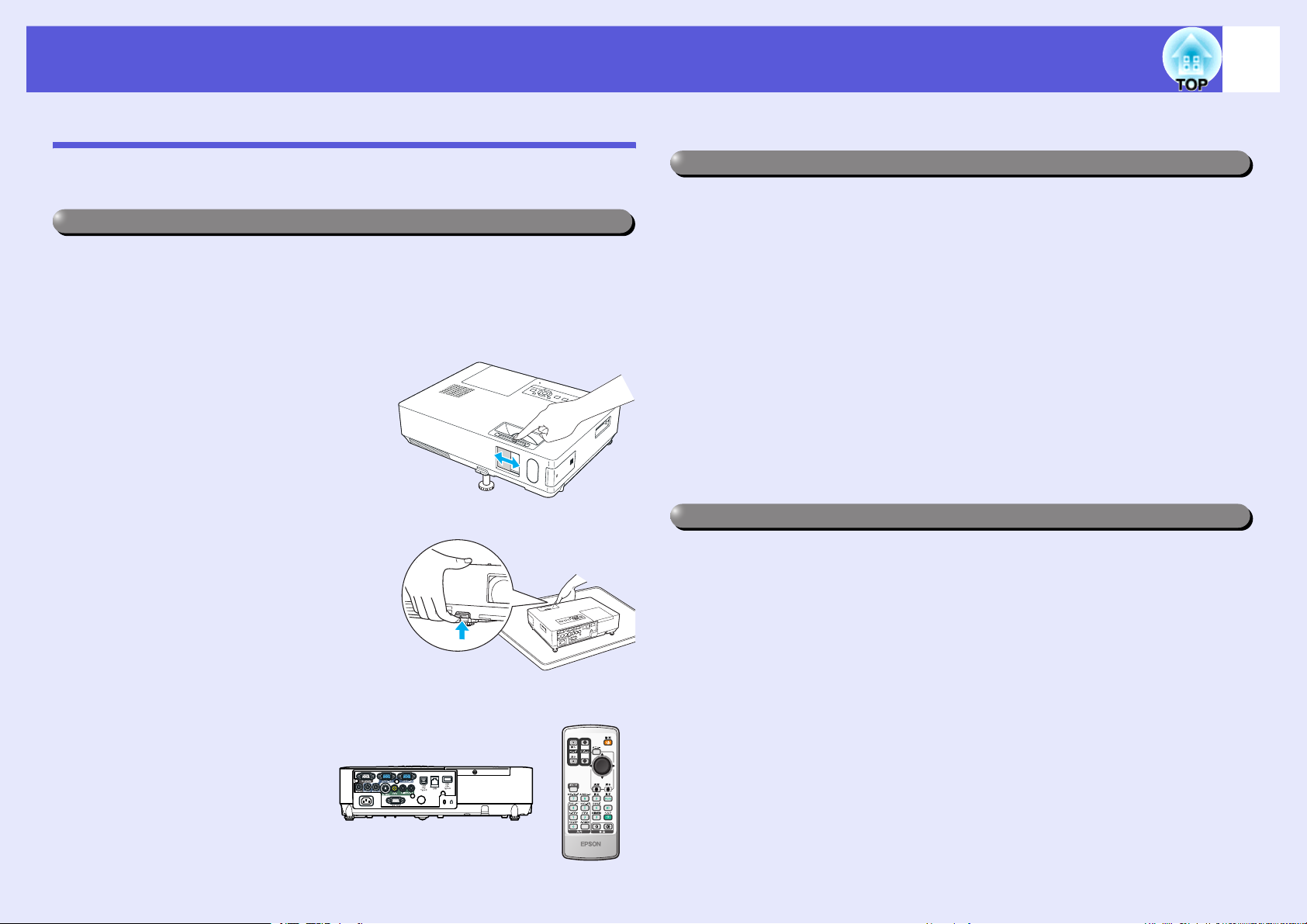
本機の特長
EMP-1815/1810共通の特長
5
EMP-1815とEMP-1810共通の特長を紹介しています。
使いやすさ
f かんたんセットアップ
ワンタッチで投写映像のゆがみを補正します。スクリーンに合わせ
て補正ができて準備作業が簡単になりました。
f 投写や収納が簡単なスライド式レンズカバー
レンズカバーを開閉して投写の中
断・再開が簡単にできるため、メリ
ハリのあるプレゼンテーションが
行えます。
f 面倒な本体の水平調整が不要な単脚デザイン
片手で簡単に高さ調整ができます。
s 『セットアップガイド』
充実したセキュリティ機能
f 利用者を制限・管理するパスワードプロテクト
パスワードを設定して、本機を使用する人を制限・管理することが
できます。
s p.30
f 操作パネルのボタン操作を制限する操作ボタンロック
イベントや学校などで使用する際に本機の設定を無断で変更され
たり、いたずらされるのを防止できます。 s p.33
f 多様な盗難防止の機構を装備
本機には機器そのものを持ち出されないように、次の機構が備わっ
ています。
• セキュリティスロット
• セキュリティケーブル取付け部
扱いやすさを満載
s p.34
f ダイレクトにパワーオン/オフ
会議室など電源を集中管理している部屋でも管理元の主電源を入
れる/切るして本機の電源をオン/オフすることができます。
f 使いやすい日本語表記
ボタンや端子名を日本語表
記し、使用するボタンをグ
ループにまとめて使いやす
くしました。
f クールダウン不要ですばやい片付け
使用後、本機の電源ボタンを押せばクールダウンを待つことなく電
源ケーブルを抜き片付けられます。
f 高倍率1.6倍ズームレンズ採用
1.6倍ズームレンズを採用しているので設置範囲が広く、天吊り設
置の場合も設置位置が自在です。

本機の特長
6
EMP-1815の特長
EMP-1815では、有線LANまたは無線LANでコンピュータと接続できま
す。同梱のPCアプリケーションを使うと以下のように本機の使用場
面が広がります。
コンピュータと簡単に接続
f コンピュータとワイヤレス接続
無線LANを使って、コンピュータ
と1対1接続が簡単になりました。
s『かんたん接続ガイド』
もちろん、アクセスポイントへの
接続もできます。 s『EasyMP活
用ガイド』
f USBケーブルを使って接続
(USBディスプレイ)
USBケーブルでコンピュータと接
続するだけでコンピュータの画
面の映像をそのまま投写できま
す。 s『かんたん接続ガイド』
無線LANのセキュリティレベルを強化
従来機種からセキュリティをさらに強化しました。ネットワークの
一部としても安心してご利用いただけます。 s『EasyMP活用ガイ
ド』
第二、第三の画面を投写(マルチスクリーンディスプレイ)
プロジェクターを2台以上使って、コンピュータ上に設定した仮想
ディスプレイをそれぞれ投写できます。 コンピュータのメインの
ディスプレイでファイル操作、仮想ディスプレイ上にプレゼンテー
ションを配置して投写する、といった使い方もできます。
s『EasyMP活用ガイド』
プレゼンテーションを強力サポート
f コンピュータを使わないプレゼンテーション
あらかじめ用意したプレゼンテーションの資料をシナリオとして
メディアに収録し、再生するだけでコンピュータを使わずにプレゼ
ンテーションができます。 s『EasyMP活用ガイド』
f スライドショーだけを投写(プレゼンテーションモード)
PowerPointのスライドショーの映像だけを投写するプレゼンテー
ションモードを搭載しています。 準備までの操作や他の資料を観
衆に見せることなくスマートにプレゼンテーションできます。
s『EasyMP活用ガイド』
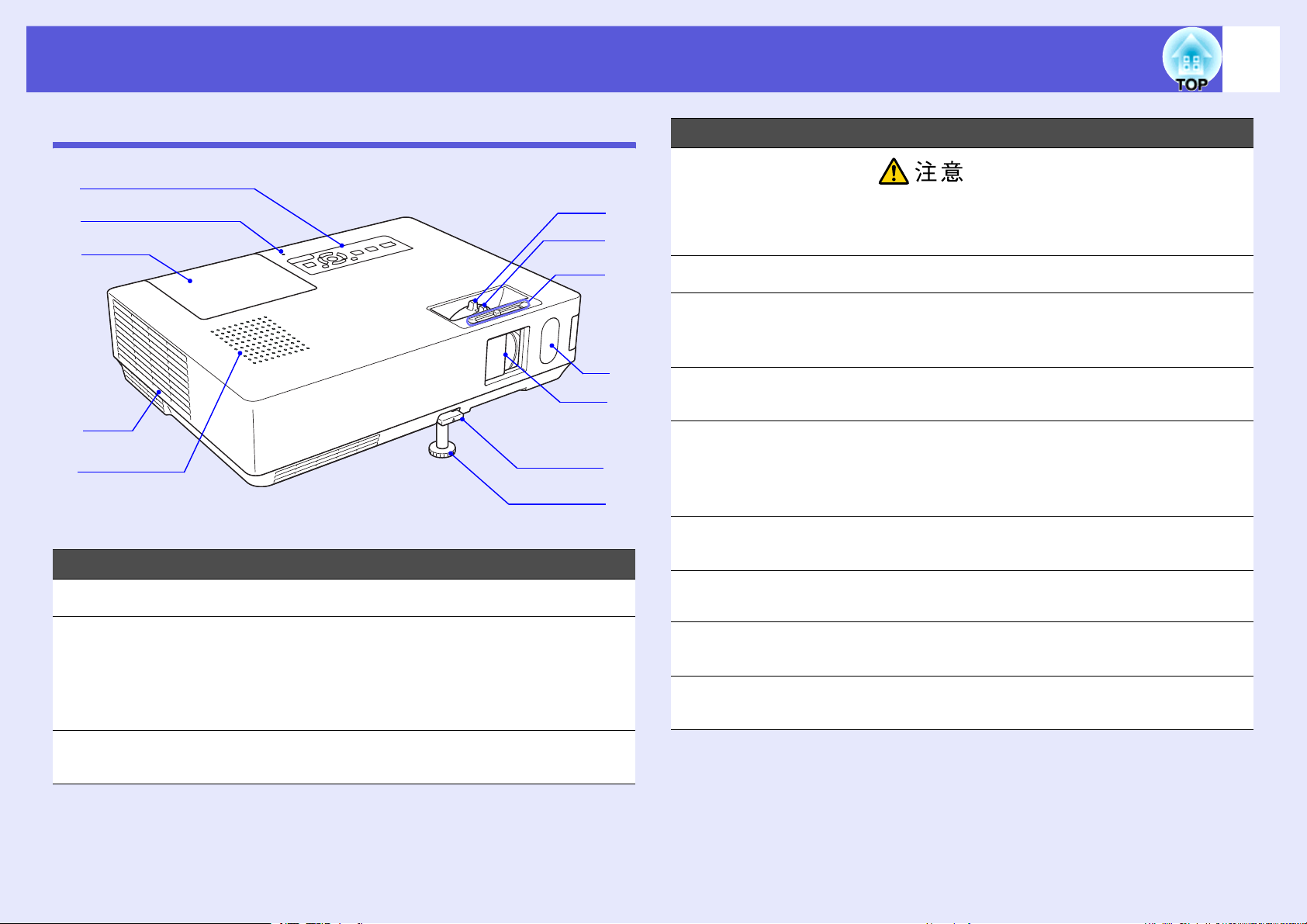
各部の名称と働き
7
前面/上面
A
B
C
D
E
名称 働き
操作パネル s p.10
A
USBアクセスインジ
B
ケータ
(EMP-1815のみ)
L
K
J
I
H
G
F
USB Type Aのアクセス状態を点灯・点滅で示し
ます。
消灯時は、USB機器の挿入なし状態を示します。
オレンジ点灯時は、USB機器挿入中を示します。
赤点灯時は、異常発生を示します。
名称 働き
排気口
D
投写中は、排気口の付近に、熱で変形したり、悪
影響を受けるものを置いたり、手や顔を近づけ
たりしないでください。
スピーカー
E
フロントフット 机上に設置したとき、本機を傾けて映像の位置
F
を上に調整するときに伸ばします。 s『セッ
トアップガイド』
フットレバー フットレバーを引いて、フロントフットを伸縮
G
させます。 s『セットアップガイド』
スライド式レンズ
H
カバー
リモコン受光部
I
スライド式レンズ
J
カバー操作部
フォーカスリング
K
ズームリング 映像のサイズを調整します。 s『セットアッ
L
本機を使用しないときに閉じ、レンズを保護し
ます。 投写中に閉めると映像と音声を消すこ
とができます(A/Vミュート)。 s『セットアッ
プガイド』, p.20
リモコン信号を受信します。 s『セットアッ
プガイド』
ツマミをスライドさせてレンズカバーの開閉
をします。
映像のピントを合わせます。 s『セットアッ
プガイド』
プガイド』
ランプカバー ランプの交換時にこのカバーを開けて、中のラ
C
ンプを交換します。s p.73

各部の名称と働き
側面(EMP-1815のみ) 底面
8
E
A
名称 働き
無線LANユニット 本機を使用する前に取り付けます。 本機とコ
A
ンピュータを無線で接続します。 s『かんた
ん接続ガイド』
カードスロット EasyMPのPC Free機能を使うときにコンパクト
B
フラッシュカードをセットします。 また、本機
をネットワークでコンピュータと接続すると、
コンパクトフラッシュカードへの書き込みが
できます。 s p.81
D
C
B
A
B
C
名称 働き
天吊固定部
A
(3箇所)
セキュリティケー
B
ブル取り付け部
D
C
天井から吊り下げて使うとき、オプションの天
吊り金具を取り付けます。s p.70, 85
市販の盗難防止用ワイヤーロックをこの部分
に通して施錠します。 s p.34
カードスロットア
C
クセスランプ
イジェクトボタン コンパクトフラッシュカードを取り出すとき
D
コンパクトフラッシュカードのアクセス状態
を示します。 s p.82
に押します。 s p.81
リアフット 水平方向の傾きを調整するときに回して伸縮
C
させます。 s『セットアップガイド』
無線LANユニット固
D
定用ネジ穴
エアーフィルタ(吸
E
気口)
無線LANユニットを固定するネジ止め用の穴で
す。 s『かんたん接続ガイド』
吸気時に、本機内部にホコリやゴミが入るのを
防ぎます。 メッセージが表示されたら掃除ま
たは交換してください。s p.71, 76

各部の名称と働き
9
背面
J
B
C
名称 働き
モニタ出力端子 外部モニタと接続し、コンピュータ1入力端子
A
音声出力端子 現在投写している映像の音声を外部スピー
電源端子
B
S-ビデオ入力端子 ビデオ機器のS-ビデオg信号を入力します。
C
IHGA
ED
から入力しているコンピュータ映像信号を出
力します。コンポーネントビデオ
ピュータ1入力端子以外の端子から入力してい
る信号には対応していません。
カーに出力します。
s p.83
電源ケーブルを接続します。 s『セットアッ
プガイド』
F
g信号やコン
名称 働き
RS-232C端子 コンピュータから本機を制御するときにRS-
D
232Cケーブルでコンピュータと接続します。制
御用の端子で通常は使用しません。 s p.88
リモコン受光部 リモコン信号を受信します。 s『セットアッ
E
プガイド』
セキュリティ
F
スロット(j)
USB端子(Type A)
G
(EMP-1815のみ)
LAN端子
H
(EMP-1815のみ)
USB端子(Type B) USBケーブルでコンピュータと接続して、コン
I
コンピュータ1入力
J
端子
音声入力1端子 コンピュータ1入力端子に接続した機器の音声
コンピュータ2入力
端子
Kensington社製のマイクロセーバーセキュリ
ティシステムに対応したセキュリティスロッ
トです。 s p.34
デジタルカメラやUSB対応のメモリを接続し、
EasyMPのPC Free機能で画像・動画ファイル、シ
ナリオを投写します。 s p.80
LANケーブルを接続し、本機の監視・制御が行え
ます。 s p.84
ピュータの映像を投写します。(EMP-1815のみ)
s『かんたん接続ガイド』
ワイヤレスマウス機能を使うときに、USBケー
ブルでコンピュータと接続します。 s p.24
コンピュータ映像信号やビデオ機器のコン
ポーネントビデオg信号を入力します。
出力端子と接続します。
コンピュータ映像信号やビデオ機器のコン
ポーネントビデオg信号を入力します。
ビデオ入力端子 ビデオ機器のコンポジットビデオg信号を入力
します。
音声入力端子 S-ビデオ端子またはビデオ入力端子に接続し
た機器の音声出力端子と接続します。
s『セットアップガイド』
音声入力2端子 コンピュータ2入力端子に接続した機器の音声
出力端子と接続します。
s『セットアップガイド』
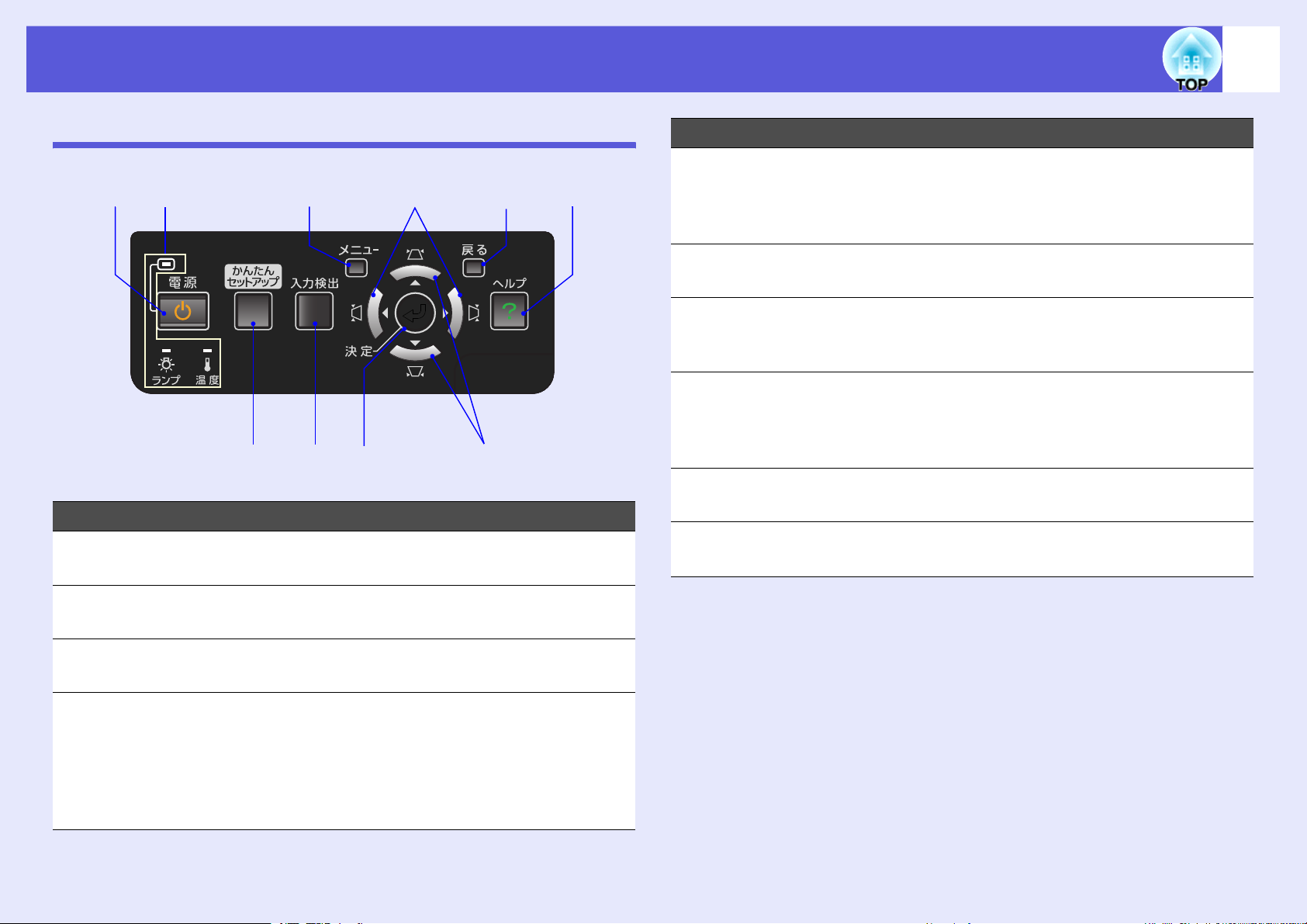
各部の名称と働き
10
操作パネル
名称 働き
[電源]ボタン
A
IAJ
B
C D
電源をオン/オフします。 s『セットアップ
ガイド』
H
FG
E
名称 働き
[v][w]ボタン 台形補正するときに押します。
E
環境設定メニューやヘルプを表示中に押すと、
メニュー項目や設定値を選択します。
s『セットアップガイド』, p.36
[ヘルプ]ボタン トラブルの対処方法を示すヘルプを表示/終了
F
します。s p.57
[戻る]ボタン 実行中の機能を終了します。
G
環境設定メニュー表示中に押すと、1つ上の階
層に戻ります。s p.36
[<][>]ボタン 台形補正するときに押します。
H
環境設定メニューやヘルプを表示中に押すと、
メニュー項目や設定値を選択します。
s『セットアップガイド』, p.36
[メニュー]ボタン 環境設定メニューを表示/終了します。
I
s p.36
状態インジケータ 本機の状態を色や点灯・点滅で示します。
J
s p.58
[かんたんセット
B
アップ]ボタン
[入力検出]ボタン 次に映像信号が入力されている機器の映像に
C
[決定]ボタン コンピュータ映像信号を投写中に押すと、最適
D
スクリーンにピッタリ合うように投写映像の
ゆがみ補正を行うときに押します。 s p.14
切り替えます。s p.17
に映るようにトラッキング・同 期・表示位置が
自動調整されます。
環境設定メニューやヘルプを表示中に押すと、
項目を決定したり、1つ下の階層に進みます。
s p.36
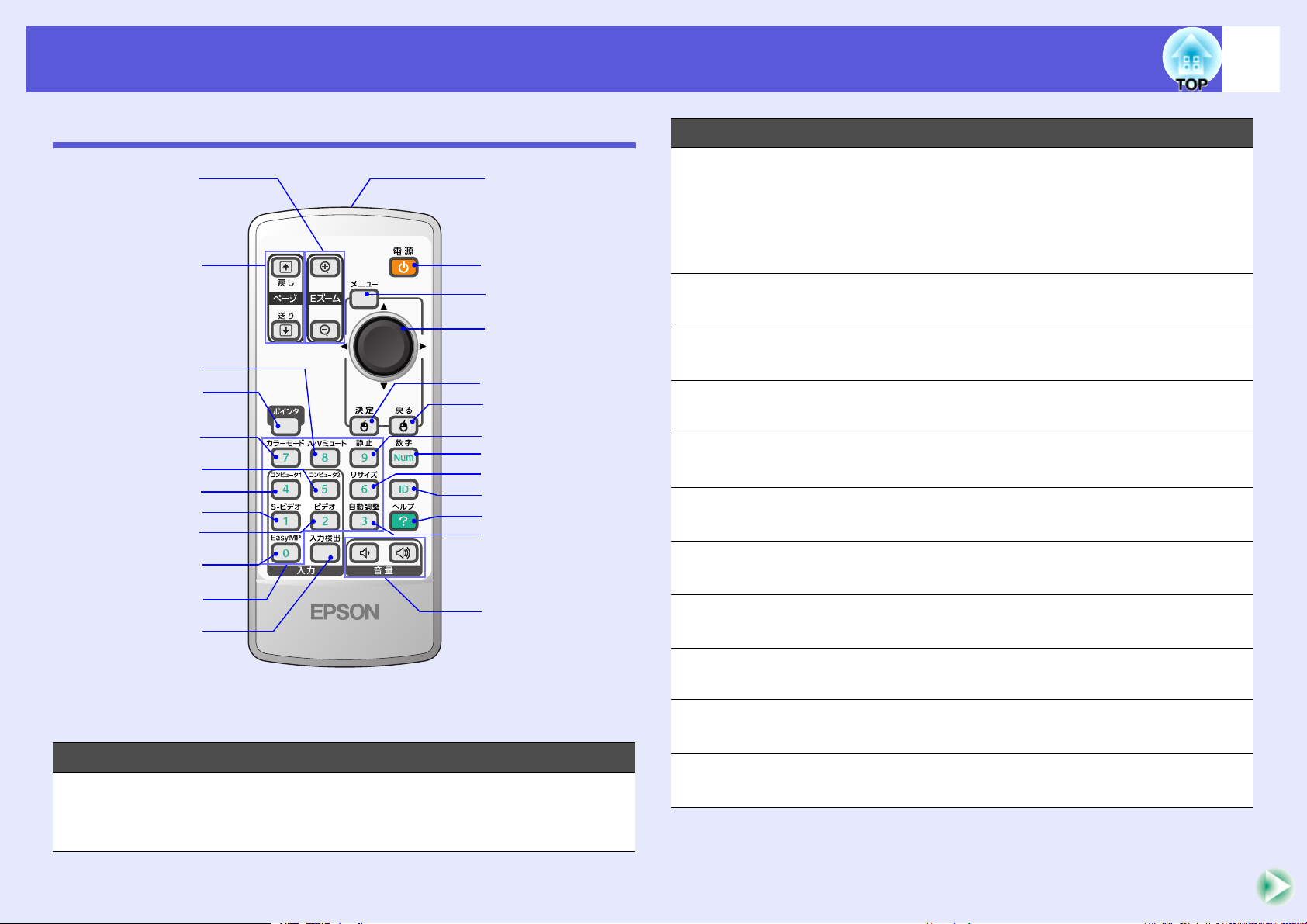
各部の名称と働き
11
リモコン
B
C
D
E
F
G
H
I
J
K
L
YA
X
W
V
U
T
S
R
Q
P
O
N
M
名称 働き
[ページ]ボタン
B
([)(])
[A/Vミュート]ボタン映像と音声を一時的に消去/解除します。
C
[ポインタ]ボタン 投写中の映像をポインタで指し示すときに押
D
[カラーモード]ボ
E
タン
[コンピュータ2]ボ
F
タン
[コンピュータ1]ボ
G
タン
[S-ビデオ]ボタン S-ビデオ入力端子からの映像に切り替えます。
H
[ビデオ]ボタン ビデオ入力端子からの映像に切り替えます。
I
ワイヤレスマウス機能や、Network
presentation
PowerPointファイルのページ送り/戻しができ
ます。 ※EMP-1815のみ s p.24, 『EasyMP活用
ガイド』
s p.20
します。s p.22
押すたびにカラーモードが切り替わります。
s p.19
コンピュータ2入力端子からの映像に切り替え
ます。s p.18
コンピュータ1入力端子からの映像に切り替え
ます。s p.18
s p.18
s p.18
※
実行時に、このボタンを押して
名称 働き
[Eズーム]ボタン
A
(z)(x)
(z)投写サイズを変えずに映像を拡大します。
(x)[z]ボタンで拡大した結果を縮小します。
s p.23
[EasyMP]ボタン EasyMPの映像に切り替えます。EMP-1810では機
J
能しません。(EMP-1815のみ)
テンキーボタン パスワード入力やプロジェクターIDやリモコ
K
ンIDを指定するときに使います。s p.32
[入力検出]ボタン 次に映像信号が入力されている機器の映像に
L
切り替えます。s p.17

各部の名称と働き
12
名称 働き
[音量]ボタン
M
(a)(b)
[自動調整]ボタン コンピュータ映像信号を投写中に押すと、最適
N
[ヘルプ]ボタン トラブルの対処方法を示すヘルプを表示/終了
O
[ID]ボタン リモコンで本機を操作できるか確認するとき
P
[リサイズ]ボタン 押すたびに、アスペクト比gが切り替わります。
Q
[数字]ボタン パスワード入力やプロジェクターIDやリモコ
R
[静止]ボタン 映像を一時停止/解除します。s p.20
S
(a)音量を下げます。
(b)音量を上げます。
s『セットアップガイド』
に映るようにトラッキング・同 期・表示位置が
自動調整されます。s p.38
します。s p.57
に押します。また、リモコンIDを設定するとき
に押します。 s p.26
s p.21
ンIDを指定するときに使います。s p.32
名称 働き
[メニュー]ボタン 環境設定メニューを表示/終了します。s p.36
W
[電源]ボタン 本機の電源をオン/オフします。 s『セット
X
アップガイド』
リモコン発光部
Y
リモコン信号を出力します。 s『セットアッ
プガイド』
[戻る]ボタン 実行中の機能を終了します。環境設定メニュー
T
を表示中に押すと、1つ上の階層に戻ります。
ワイヤレスマウス機能時は、マウスの右ボタン
として機能します。s p.36
[決定]ボタン 環境設定メニューやヘルプを表示中に押すと、
U
項目を決定したり、1つ下の階層に進みます。
ワイヤレスマウス機能時は、マウスの左ボタン
として機能します。s p.36
[h]ボタン 環境設定メニューやヘルプを表示中に押すと、
V
メニュー項目や設定値の選択を行います。 ワ
イヤレスマウス機能時は、ボタンを傾けると対
応した方向にポインタが移動します。s p.36
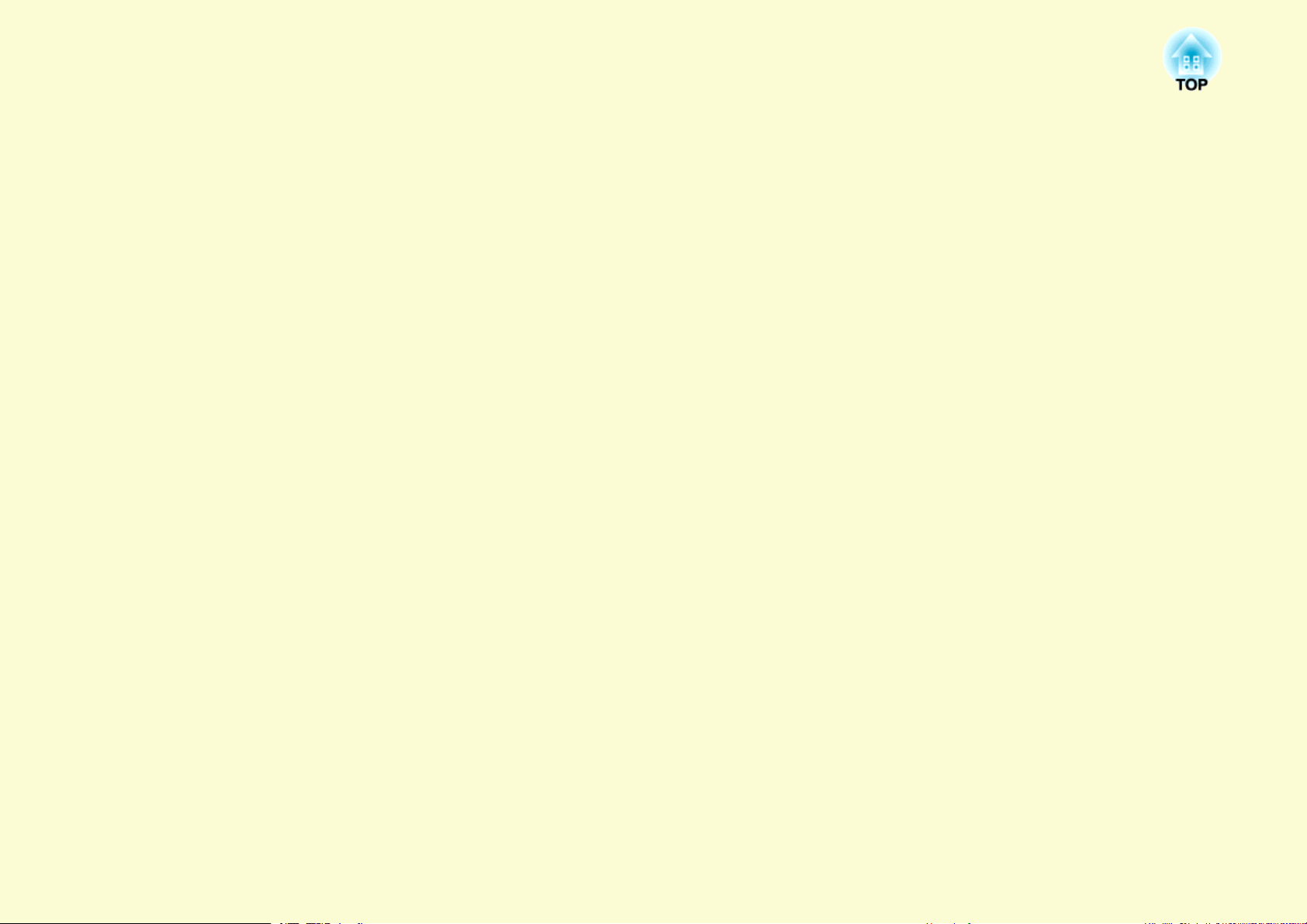
便利な機能
ここでは、プレゼンテーションなどに効果的な機能と、セキュリティ機能について説明しています。
投写映像のゆがみを補正する...................................... 14
• 自動でゆがみを補正する(かんたんセットアップ).. 14
スクリーン内にうまく収めるには.............. 15
• スクリーンに合わせて補正する(Quick Corner).... 15
投写映像を切り替える ................................................. 17
• 入力信号を自動検出して切り替える(入力検出).... 17
• リモコンでダイレクトに切り替える .............. 18
投写を効果的にする機能 ............................................. 19
• 映り具合を選ぶ(カラーモードの選択)............ 19
• 映像と音声を一時的に消す(A/Vミュート)......... 20
• 映像を停止させる(静止)........................ 20
• アスペクト比を切り替える(リサイズ)............ 21
• 説明箇所を指し示す(ポインタ).................. 22
• 映像を部分的に拡大する(Eズーム)............... 23
• リモコンでマウスポインタを操作する
(ワイヤレスマウス)............................ 24
数台設置時のリモコン操作..........................................26
• プロジェクターのIDを設定する .................. 26
• リモコンのIDを設定する ........................ 27
数台設置の色調整(マルチスクリーンカラー
アジャストメント)........................................................28
• 補正手順の概要 ................................ 28
• 画像補正の方法 ................................ 29
セキュリティ機能 .........................................................30
• 利用者を管理する(パスワードプロテクト)........ 30
パスワードプロテクトの種類 ................. 30
パスワードプロテクトの設定方法 ............. 31
パスワードの認証 ........................... 32
• 操作を制限する(操作ボタンロック).............. 33
• 盗難防止用ロック .............................. 34
ワイヤーロックの取り付け方 ................. 34

投写映像のゆがみを補正する
14
投写映像のゆがみを補正するには以下の4つがあります。
自動で補正
• かんたんセットアップ
[かんたんセットアップ]ボタンを押すと、4:3でスクリーンに収まるよう
に補正します。
• 自動タテ補正
本機を上下に傾けると自動でタテ方向のゆがみを補正します。
手動で補正
• QuickCorner
スクリーンに合わせて投写映像の4つの角を個別に補正します。
• タテヨコ補正
タテ方向の台形ゆがみ、ヨコ方向の台形ゆがみを個別に補正します。
「QuickCorner」、「自動タテ補正」、「タテヨコ補正」ではテストパターンを投
写して補正することができるので、準備作業にコンピュータなどの接続が不
要です。
• 環境設定メニューの初期設定はタテヨコ補正になっていま
q
す。
• Quick Corner で補正するときは、環境設定メニューの「設定
メニュー」_「台形補正」_「QuickCorner」を選択してくださ
い。
• Quick Corner で補正していてタテヨコ補正に切り替えたい
ときは、本体またはリモコンの[戻る]ボタンを約2秒間押し続
けると、以下の画面が表示され切り替えができます。
自動でゆがみを補正する(かんたんセットアップ)
投写する面に対して本機を傾けて設置したときに起こる投写画面
のゆがみを自動的に補正し、4:3の比率で投写します。スクリーン
(縦横が4:3の比率になっている場合)があるときは投写映像がスク
リーン内にピッタリ収まるように補正されます。
操作方法は『セットアップガイド』をご覧ください。ここでは、投写
映像がスクリーンに収まりやすい方法を説明します。
かんたんセットアップで補正した状態は、本機の電源を切って
q
も記憶されます。本機を固定の位置に設置してお使いのとき
は、最初に1回かんたんセットアップを行えば、以降は補正す
る必要はありません。
Quick Corner初期化:Quick Cornerの初期化します。
タテヨコへ切替え:補正の方法をタテヨコに切替えます。 s p.39
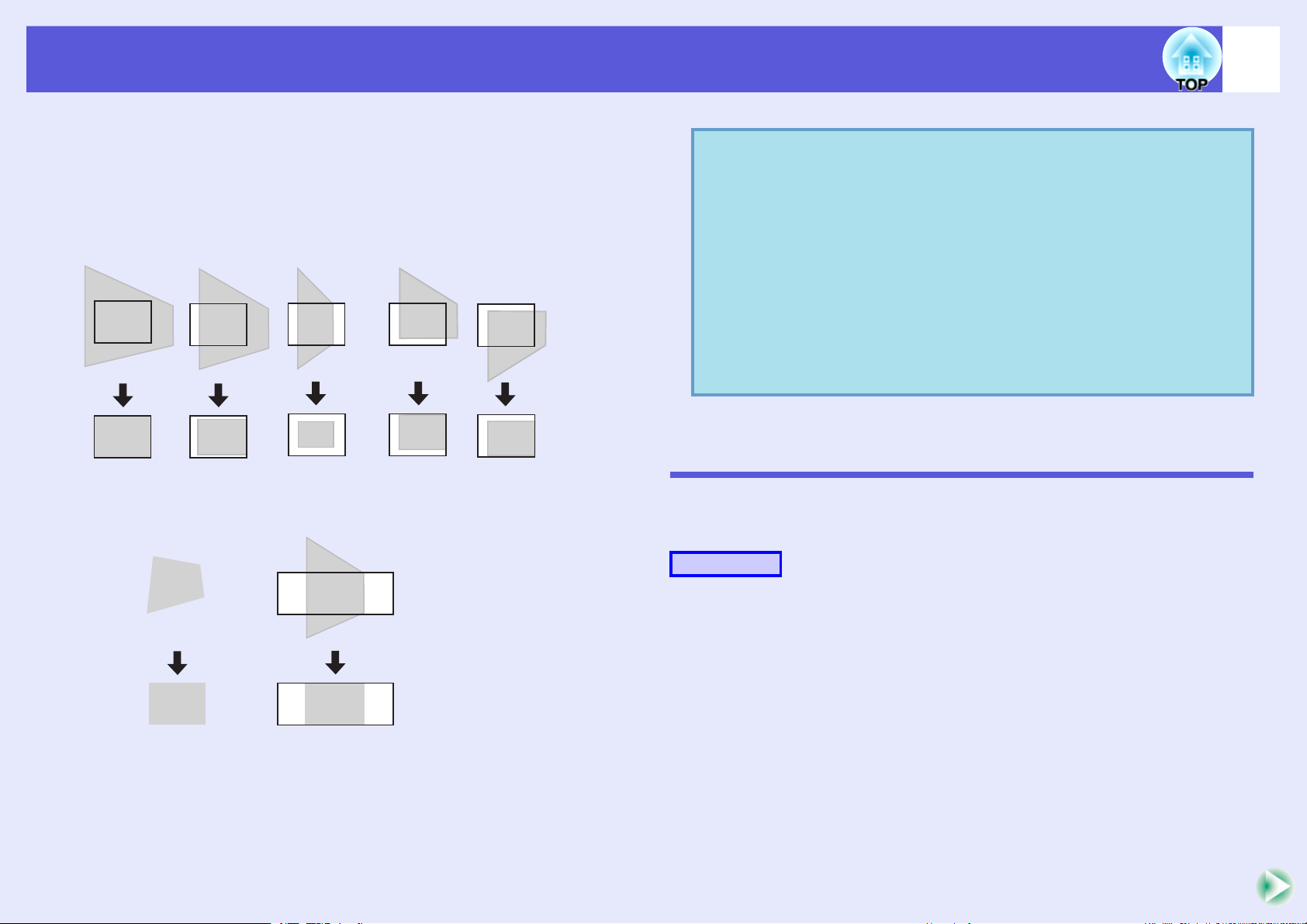
投写映像のゆがみを補正する
f スクリーン内にうまく収めるには
かんたんセットアップは投写エリア内に枠(3辺以上か、上下または
隣り合う2辺)を検知すると、4:3の比率でその枠内に収まるように
自動的に補正します。枠とは、スクリーンやホワイトボード、黒板な
どの縁取りです。枠が横長の場合は、枠の上下に収まるように4:3の
比率で投写します。
※
q
15
• かんたんセットアップは、黒縁のスクリーンのように投写面
と枠のコントラストがはっきりしているものを使うと適切に
補正できます。黒板などに投写する場合は、模造紙を貼るとよ
いでしょう。
• かんたんセットアップでゆがみを補正できるのは以下の範囲
内です。以下の範囲を越えると正しく補正されません。
なお、上下方向と左右方向の両方とも補正したときや、ズーム
を「W」に調整したときは以下の補正角度は狭まります。
・枠に合わせて補正する場合
上下:約45° 左右:約20°
・枠のない壁に投写する場合
上下:約45° 左右:約15°
枠が3辺以上あるとき 上下または隣り合う2辺の枠があるとき
※ 天吊りのときは、投写エリア内にスクリーンなどの枠の下辺が入るようにす
ると正しく補正されます。
枠がないとき
枠が横長のとき
スクリーンに合わせて補正する(QuickCorner)
Quick Cornerは、投写映像の4つの隅(コーナー)をそれぞれ単独で
補正してスクリーンに合わせる機能です。
操作
本体操作パネルから操作するには、環境設定メニューの「設定メ
ニュー」_「台形補正」で「QuickCorner」に設定しておきます。
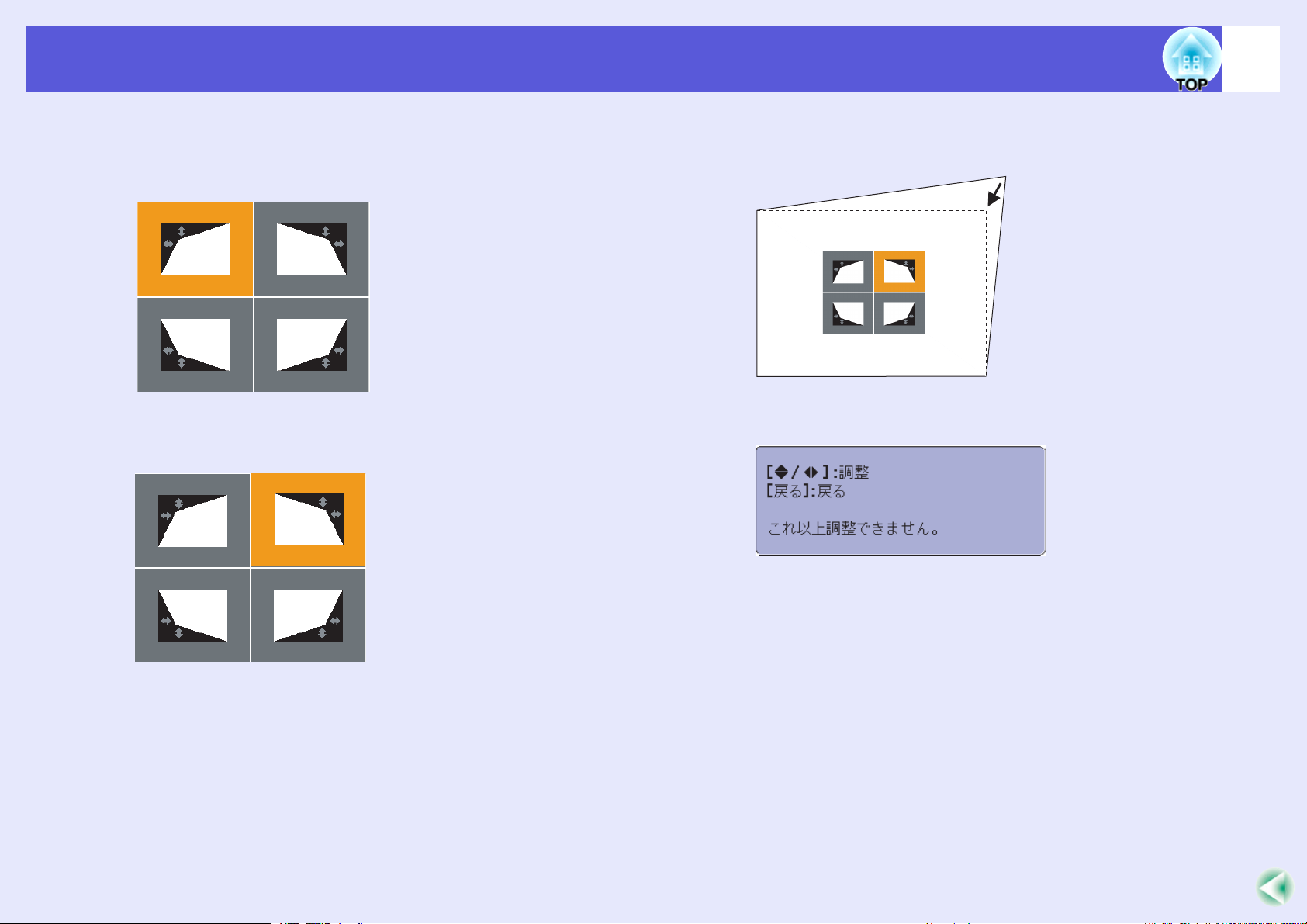
投写映像のゆがみを補正する
16
A
B
本体の[w]、[v]、[<]、[>]のどれか1つを押します。
Quick Cornerの4つのコーナーを選択する画面が表示さ
れます。
補正するコーナーを選択して、本体またはリモコンの
[決定]ボタンを押します。
C
本体の[w]、[v]、[<]、[>]ボタンまたはリモコンの
[h]ボタンでコーナーの位置を補正します。
補正中に以下の画面が表示されたときは、補正量の限界
に達したことを示しています。
D
補正を終了するには、本体またはリモコンの[戻る]ボタ
ンを押します。

投写映像を切り替える
17
投写する映像を切り替えるには以下の2通りの方法があります。
• 入力検出で切り替える
本機に接続している機器から映像信号が入力されているかを自動検出し、
映像信号が入力されている機器の映像を投写します。
• ダイレクトに切り替える
リモコンから目的の入力端子のボタンを押して切り替えます。
入力信号を自動検出して切り替える(入力検出)
[入力検出]ボタンで切り替えると、映像信号が入力されていない入
力端子には切り替わりませんので、目的の映像をすばやく投写でき
ます。
コンピュータ1
S-ビデオコンピュータ2
映像信号が入力されていない入力
端子は飛び越します。
ビデオ
q
リモコンの場合 操作パネルの場合
複数の機器を接続している場合は、目的の映像が投写さ
れるまで[入力検出]ボタンを繰り返し押します。
現在投写されている映像信号しか入力されていない場合や映
像信号がまったく入力されていないときは、映像信号の状態を
示す以下の画面が表示されます。この画面では投写したい機器
を接続している入力端子を選択することができます。何も操作
しないと、約10秒で画面は消えます。
EasyMP
※EasyMPはEMP-1815をお使いの場合に切り替わります。
同梱の無線LANユニットを必ず取り付けておいてください。
操作
ビデオ機器を接続しているときは、再生状態にしてから操作を開始
してください。
※

投写映像を切り替える
リモコンでダイレクトに切り替える
以下のリモコンのボタンを押すと、目的の映像に直接切り替えるこ
とができます。
リモコン
18
コンピュータ1入力端子
からの映像に切り替えま
す。
S-ビデオ入力端子からの
映像に切り替えます。
EasyMPの映像に切り替え
ます。EMP-1810では機能し
ません。(EMP-1815のみ)
コンピュータ2入力端
子からの映像に切り
替えます。
ビデオ入力端子から
の映像に切り替えま
す。

投写を効果的にする機能
19
映り具合を選ぶ(カラーモードの選択)
投写時の環境に応じて次の設定から選択するだけで、簡単に最適な
画質で投写できます。 モードによって投写の明るさが変わります。
モード名 使い方
ダイナミック 明るい部屋での使用に最適です。 一番明る
いモードで、暗部の階調表現に優れていま
す。
プレゼンテーション1明るい部屋で、カラーの資料を使ってプレ
ゼンテーションを行うのに最適です。
プレゼンテーション2明るい部屋で、白黒の資料を使ってプレゼ
ンテーションを行うのに最適です。
シアター 暗い部屋で、映画を楽しむのに最適です。
自然な色合いの映像になります。
フォト (コンピュータ映像信号入力時のみ)
明るい部屋で、写真などの静止画像を投写
するのに最適です。 鮮やかで、コントラス
トのある映像になります。
スポーツ (コンポーネントビデオ、S-ビデオ、コンポ
ジットビデオ信号入力時のみ)
明るい部屋で、テレビ番組などを楽しむの
に最適です。 鮮やかで、臨場感のある映像
になります。
sRGBg sRGBに準拠した映像になります。
黒板 黒板(緑色)に投写しても、スクリーンに投
写したときのような自然な色合いの映像に
なります。
操作
リモコン
ボタンを押すたびに画面上にカラーモード名が表示され、カラー
モードが切り替わります。
カラーモード名が画面上に表示されている間にボタンを押すと、次
のカラーモードに切り替わります。
環境設定メニューの「画質調整」_「カラーモード」からも設定
q
できます。s p.37
カスタム 環境設定メニューの「カラー調整」で
「R,G,B,C,M,Y」の調整をしたいときは事前
にカスタムを選択しておきます。
s「カラー調整」

投写を効果的にする機能
20
映像と音声を一時的に消す(A/Vミュート)
スクリーンの映像を消して聴衆を話しに集中させたいときや、ファ
イルの切り替え操作などを見せたくないときに使います。
操作
リモコン 本体
ボタンを押す、またはレンズカバーを開閉するたびにA/Vミュート
が実行/解除されます。
映像を停止させる(静止)
静止を実行したときの画面が投写されたままになりますので、動画
の一場面を静止画で投写できます。 また、ファイル切り替えの前に
静止を実行すれば、操作内容を投写せずに操作できます。
操作
リモコン
ボタンを押すたびに静止が実行/解除されます。
• 音声は停止しません。
q
• 動画の場合は、停止している間も映像は進んでいますので、
消したときの場面からは再開できません。
• 環境設定メニューやヘルプを表示中に[静止]ボタンを押す
と、表示中のメニュー・ヘルプは消去されます。
• Eズーム実行中も、静止機能で停止できます。
q
• 動画の場合は、A/V ミュート中も映像と音声は進んでいます
ので、消したときの場面からは再開できません。
• リモコンで操作したときの A/V ミュート中の表示状態は、環
境設定メニューの「拡張設定」_「表示設定」_「A/Vミュート」
で黒、青、ロゴの中から選ぶことができます。s p.41
• レンズカバーを閉じてA/Vミュートを実行しているとき、環
境設定メニューの「拡張設定」_「スリープモード」の設定で、
約30分後に自動的に電源をオフさせることができます。
s p.42
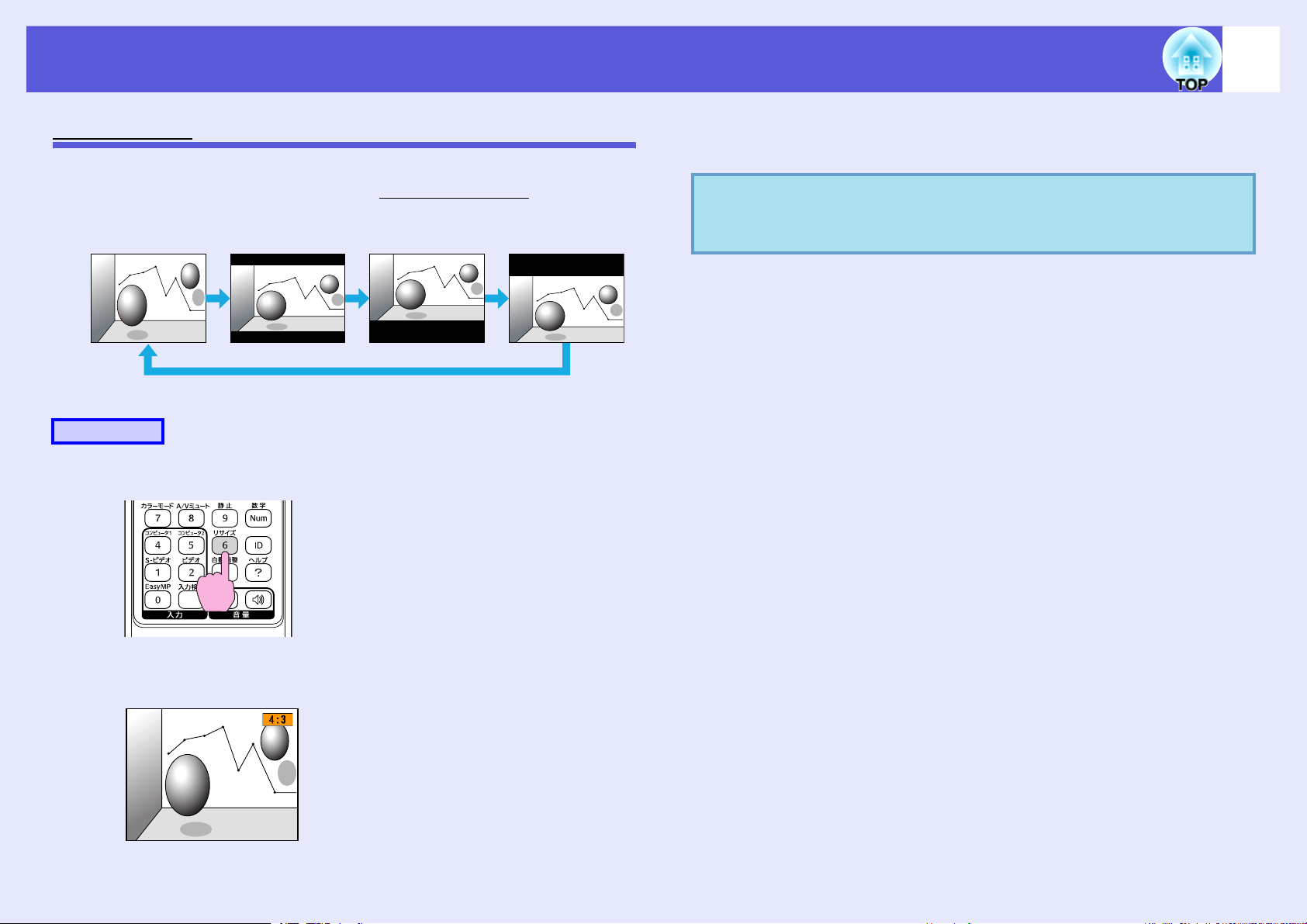
投写を効果的にする機能
21
アスペクト比gを切り替える(リサイズ)
ビデオ機器を接続し、デジタルビデオで録画した映像やDVD映像を
16:9のワイド画面で投写できます。 スクイーズモードgの映像のア
スペクトは次のように変更できます。
操作
4:3
16:9
リモコン
16:9(上)
16:9(下)
アスペクト名が画面上に表示されている間にボタンを押すと、次の
アスペクトモードに切り替わります。
環境設定メニューの「映像」_「リサイズ」からも設定できます。
q
s p.38
ボタンを押すたびに画面上にアスペクト名が表示され、アスペクト
が切り替わります。

投写を効果的にする機能
22
説明箇所を指し示す(ポインタ)
ポインタで映像を指し示し、どこを説明しているかを明確にした
り、注目させるときに使います。
操作
A
ポインタを表示します。
リモコン
B
q
ポインタアイコンを移動します。
リモコン
ポインタアイコン
環境設定メニューの「設定」_「ポインタ形状」でポインタアイ
コンの形状を3種類(・・)から設定できます。
s p.39
ボタンを押すたびに表示/非表示が切り替わります。
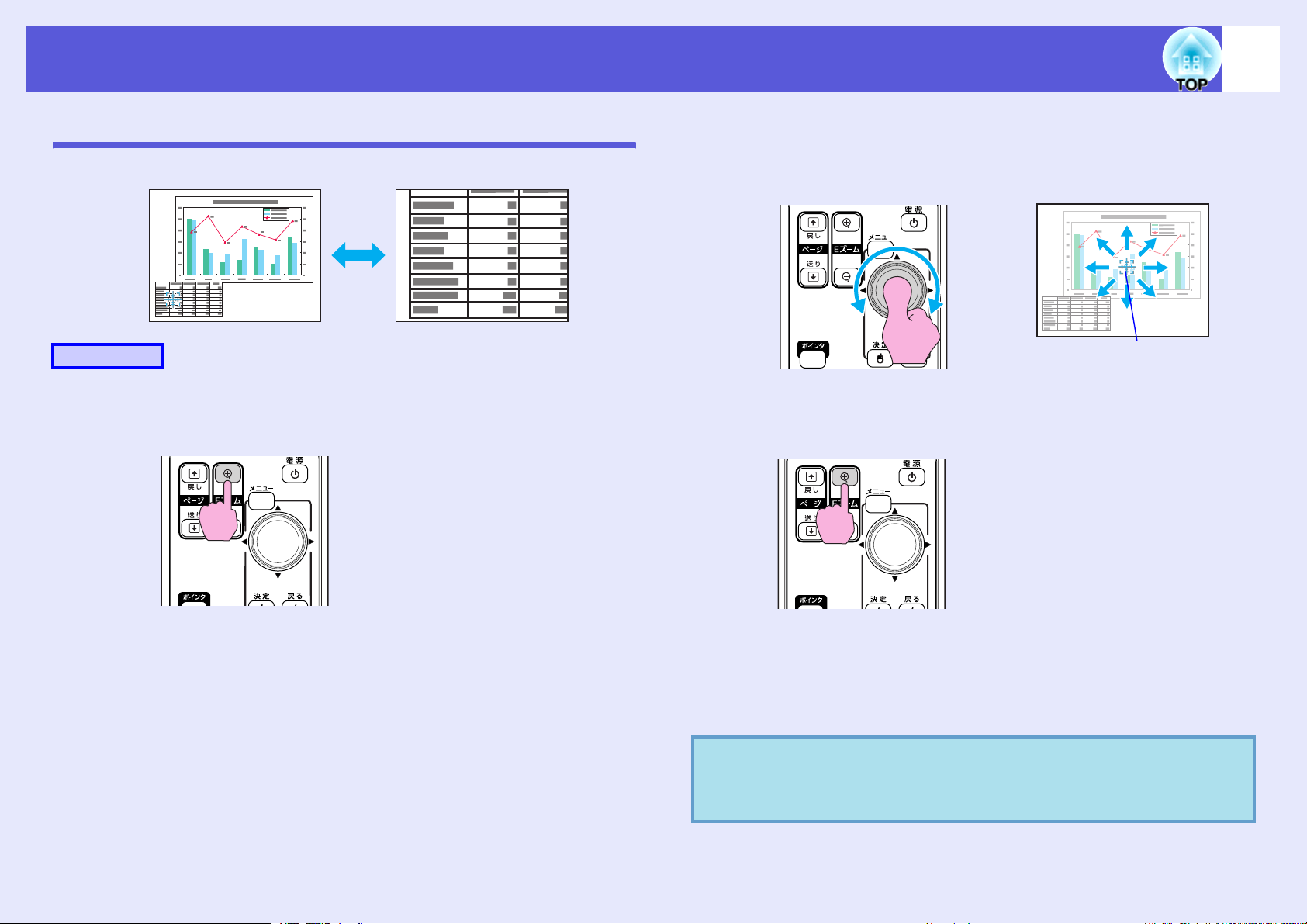
投写を効果的にする機能
23
映像を部分的に拡大する(Eズーム)
グラフや表の細目などを拡大して見せたいときに便利です。
操作
A
Eズームを開始します。
リモコン
B
C
拡大表示したい部分にターゲットスコープを移動させ
ます。
リモコン
ターゲットスコープ
拡大します。
リモコン
ボタンを押すたびに拡大されます。 ボタンを押し続け
ると、すばやく拡大できます。
[x]ボタンを押すと拡大した結果を縮小します。
解除するには[戻る]ボタンを押します。
• 画面上に倍率が表示されます。1 〜 4倍まで、25 段階で拡大
q
できます。
•[
h]を傾けると、映像をスクロールできます。

投写を効果的にする機能
リモコンでマウスポインタを操作する(ワイヤレスマウ ス)
コンピュータのUSB端子と、本機背面のUSB端子(TypeB)を市販のUSB
ケーブル※で接続します。環境設定メニュー「拡張設定」→「USB Type
B」の設定を「ワイヤレスマウス」に設定しておくと、ワイヤレスマウ
スのように、リモコンでコンピュータのマウスポインタを操作でき
ます。 s p.42
対応コンピュータ
Windows 98/98SE/2000/Me/XP Home Edition/XP Professional
Macintosh(OS 8.6~9.2/10.1~10.4)
※EMP-1815では同梱しています。
q
24
• Windows/Macintosh ともに OS のバージョンによりワイ
ヤレスマウス機能を使用できない場合があります。
• マウスを使用するために、コンピュータ側の設定が必要な場
合があります。詳しくはコンピュータの取扱説明書をご覧く
ださい。
USB端子へ
USB端子(TypeB)へ
USBケーブル

投写を効果的にする機能
接続した後はマウスポインタを次のように操作できます。
マウスポインタの移動 マウスクリック
左クリック 右クリック
ダブルクリック:すばやく2回押
します。
ドラッグ&ドロップ PowerPoint のスライドショー
で、前のスライドを表示/次のス
ライドを表示
前のスライドへ
q
25
• コンピュータでマウスボタンの左右を逆に設定している場
合は、リモコンでの操作も逆になります。
• 次の機能を使用しているときは、ワイヤレスマウス機能は行
えません。
・環境設定メニュー表示中
・ヘルプ表示中
・Eズーム機能中
・ユーザーロゴのキャプチャ中
・ポインタ機能中
・音量調整中
①[決 定]ボタンを押したまま、[h]
を傾けてドラッグします。
②任意の場所で[決定]ボタンを離す
と、ドロップします。
次のスライドへ

数台設置時のリモコン操作
操作パ
26
本機を数台使用するとき、プロジェクターとリモコンのIDを登録しておくと
同じIDのプロジェクターだけをリモコンで操作できるようになります。
プロジェクターのIDは環境設定メニューから設定します。リモコンのIDは
リモコンの[ID]ボタンと数字のボタンで設定します。
• ID の初期値はプロジェクターID が「オフ」、リモコン ID が「0」
q
になっています。
• 本機の電源を切って再度電源を入れると、リモコン ID は初期
値に戻ります。
プロジェクターのIDを設定する
操作
A
[メニュー]ボタンを押して、環境設定メニューから「拡
張設定」_「プロジェクターID」を選びます。s「環境設
定メニューの操作」p.36
リモコンの場合
ネルの場合
B
使えるボタンと操作はメニューの下に表示されるガイ
ドでご確認ください。
設定したいIDを選び[決定]ボタンを押します。

数台設置時のリモコン操作
27
C
[メニュー]ボタンを押して環境設定メニューを終了し
ます。
設定が終了するとIDが一致する、またはIDが「0」に設定
されているリモコンからの操作だけを受け付けます。
リモコンのIDを設定する
リモコンIDは本機の電源を入れるたびに設定する必要があります。
操作
操作対象のプロジェクターのリモコン受光部にリモコンを向けて
操作してください。
A
B
[ID]ボタンを押します。
操作対象にしたいプロジェクターの ID と同じ数字のボ
タンを押します。
IDが一致するプロジェクター以外は操作できなくなり
ます。
操作対象のプロジェクターに対してリモコン操作が有効かは
q
以下の操作で確認できます。
• 操作対象のプロジェクターのリモコン受光部に向けてリモコ
ンの[ID]ボタンを押します。
リモコン操作が有効な場合

数台設置の色調整(マルチスクリーンカラーアジャストメント)
28
本機は複数台並べて並列投写したとき、それぞれの映像の明るさと色合いの
違いをマルチスクリーンカラーアジャストメント機能で補正することができ
ます。
補正を行ってもそれぞれの映像の明るさと色合いは完全に一致しないことも
あります。
注意
本機を複数台横に並べてお使いになると、隣り合わせたプロジェク
ターの排気の影響で高温警告がでることがありますので、以下の点に
ご注意ください。
• 投写映像が50型より大きくなるように投写してください。
• プロジェクターの間隔を65cmより離して設置してください。
• 直射日光が当たる場所、エアコン・ヒーターの吹き出し口など温度が
高くなる場所に設置しないでください。
補正手順の概要
補正は、次の手順で行います。
1.プロジェクターIDの設定
プロジェクターIDを1台ずつ設定しておきます。 s p.26
2.リモコンIDの設定
操作したいプロジェクターと同じIDをリモコンでも設定してお
くと、同じIDのプロジェクターに対して操作できます。 s p.26
• 色の補正
レベル1~5のすべてのレベルで各映像の色味が合うように「色
補正(緑-赤)」と「色補正(青-黄)」を調整します。
3.画像補正の実施
プロジェクターを設置後、各プロジェクターで画像補正を行いま
す。
画像補正では、黒から白を5段階に区分し各段階をレベル1~5と
呼び、このレベル1~5のすべてのレベルに対して次の2点の補正
を行います。
• 明るさの補正
レベル1~5のすべてのレベルで各映像の明るさが揃うように調
整します。
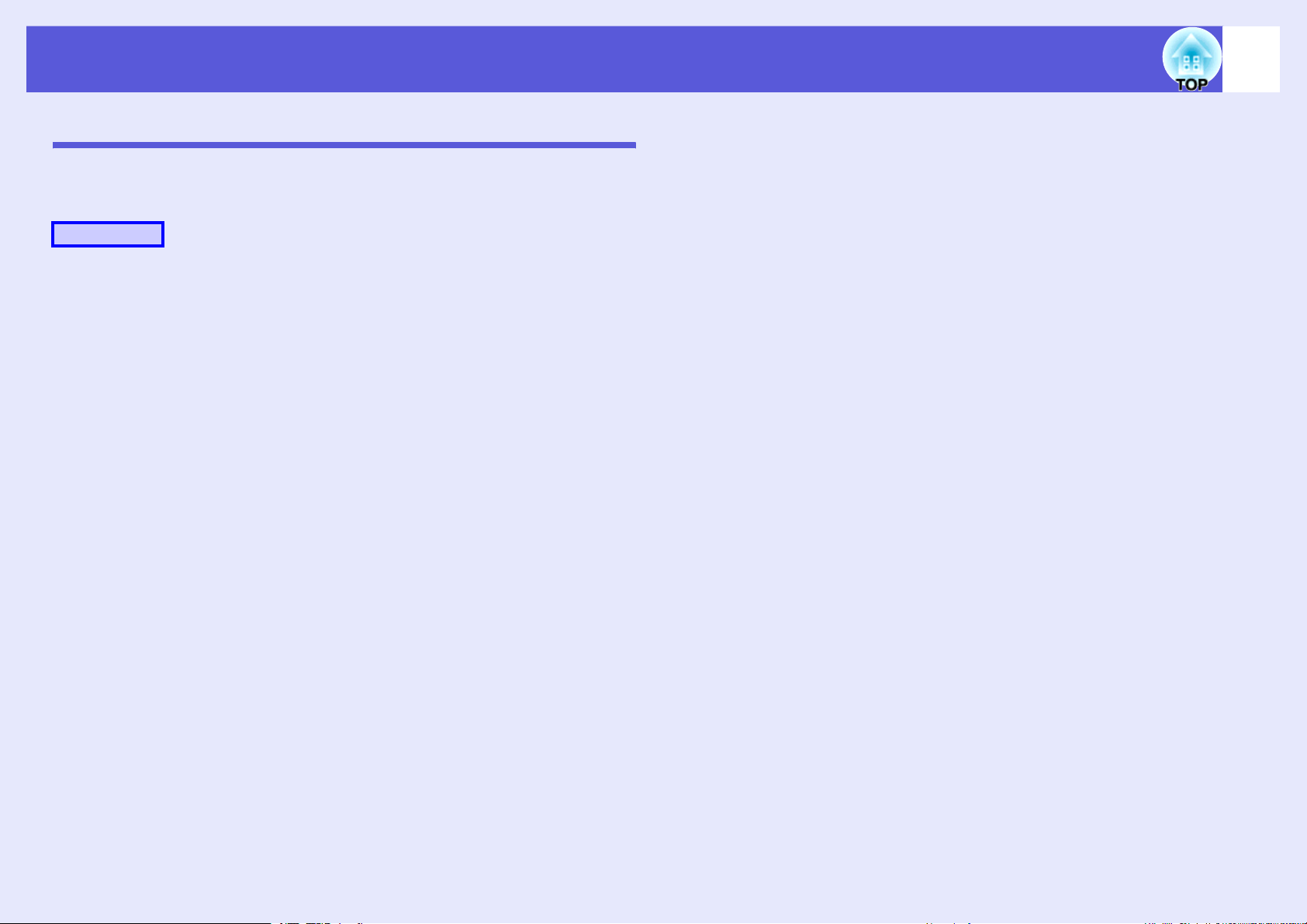
数台設置の色調整(マルチスクリーンカラーアジャストメント)
29
画像補正の方法
プロジェクターを設置後、プロジェクターごとの明るさと色合いの
差が縮まるように調整します。
操作
A
B
C
[メニュー]ボタンを押して、環境設定メニューから「拡
張設定」_「マルチスクリーン」を選びます。s「環境設
定メニューの操作」p.36
「調整レベル」で調整するレベルを選択します。
• レベルを選択するたびに、選択したレベルのパターン
が表示されます。
• どのレベルから調整を始めてもかまいませんが、通常
は1_5あるいは5_1のように暗い順あるいは明るい順
に調整します。
「明るさ補正」で明るさの調整をします。
• レベル5を選択しているときは複数あるプロジェク
ターのうち最も暗い映像に合わせます。
• レベル1を選択しているときは複数あるプロジェク
ターのうち最も明るい映像に合わせます。
• レベル2~4を選択しているときは複数あるプロジェク
ターのうち中間の明るさの映像に合わせます。
•[決定]ボタンを押すたびにパターン表示/通常の映像
表示が切り替わりますので、実際の映像で調整結果の
確認や補正を行うこともできます。
D
E
F
「色補正(緑−赤)」と「色補正(青−黄)」を調整します。
[決定]ボタンを押すたびにパターン表示/通常の映像表
示が切り替わりますので、実際の映像で調整結果の確認
や補正を行うこともできます。
すべてのレベルを調整し終わるまで、手順2〜4を繰り
返し行います。
調整がすべて終了したら、[メニュー]ボタンを押して環
境設定メニューを終了します。
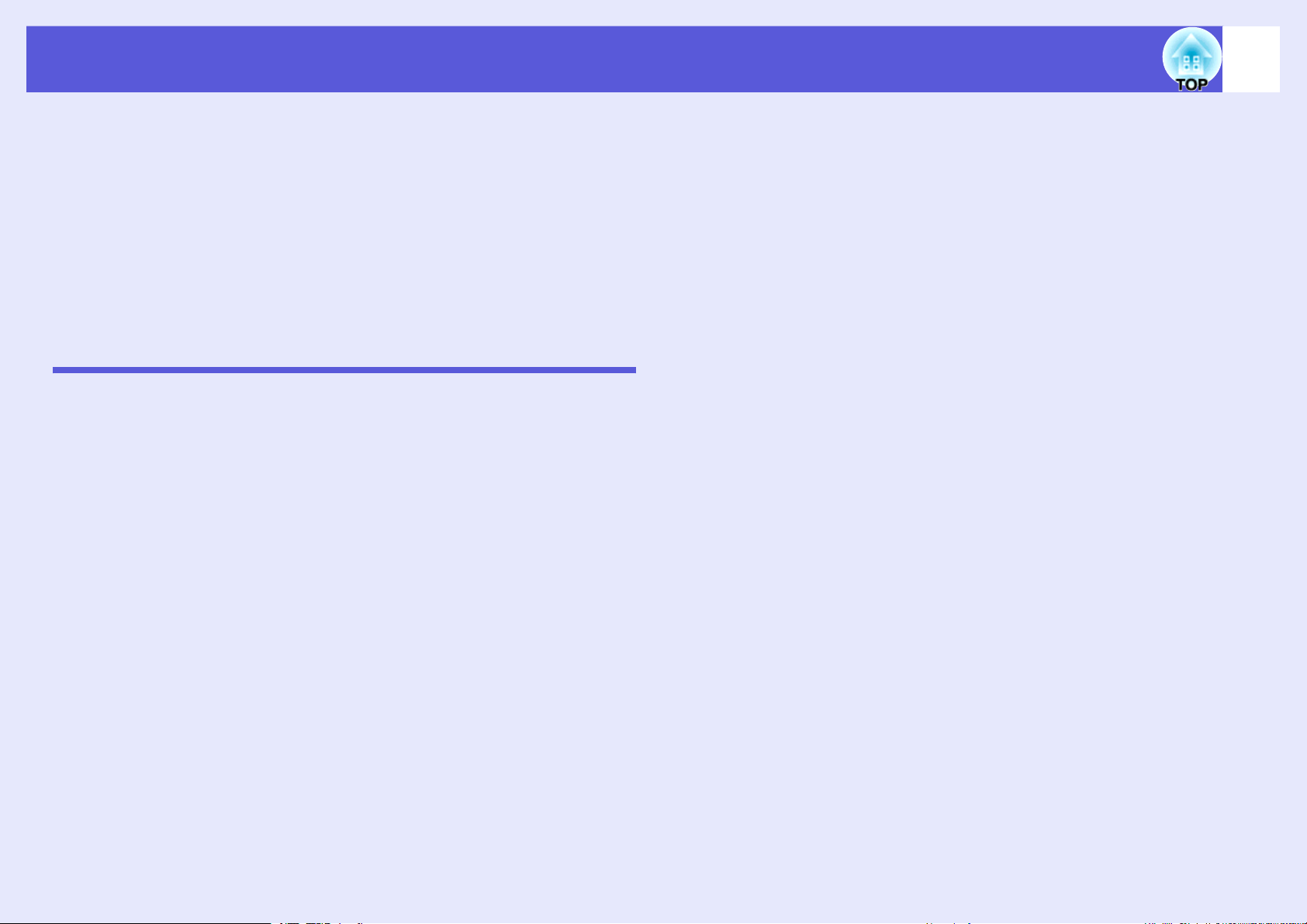
セキュリティ機能
30
本機には、次の充実したセキュリティ機能が備わっています。
• パスワードプロテクト
本機を使用する人を制限・管理できます。
• 操作ボタンロック
本機の設定を無断で変更されたり、いたずらされるのを防止できます。
• 盗難防止用ロック
本機には機器そのものを持ち出されないように、多様な盗難防止の機構が
備わっています。
利用者を管理する(パスワードプロテクト)
パスワードプロテクト機能を有効にすると、電源を入れてもパス
ワードを知らない人は投写できません。 さらに、電源を入れたとき
に表示される社名ロゴ等を変更できなくなります。 この結果、本機
を持ち出しても使用できないため、盗難等の防止につながります。
ご購入時は、パスワードプロテクト機能は無効になっています。
f パスワードプロテクトの種類
本機のパスワードプロテクトは利用シーンに応じて次の3種類の設
定ができます。
2.「ユーザーロゴ保護」
せっかくプロジェクターの所有者を明示するためにユーザーロ
ゴを登録していても、ロゴ表示を変更されては意味がありませ
ん。 「ユーザーロゴ保護」を「オン」にすると、ユーザーロゴに関す
る次の設定変更を禁止できます。
• ユーザーロゴのキャプチャ
• 環境設定メニューの「表示設定」で「背景表示」、「スタートアップ
スクリーン」、「A/Vミュート」の設定を変更する。
3.「ネットワーク保護」(EMP-1815のみ)
「ネットワーク保護」を「オン」にすると、環境設定メニューの
「ネットワーク」の設定変更を禁止できます。
1.「電源投入時」
「電源投入時」を「オン」にすると、電源ケーブルで本機とコンセン
トを接続後、最初に電源を入れたとき(ダイレクトパワーオンも
同様)に、事前に設定してあるパスワードの入力が要求されます。
正しいパスワードを入力しないと、投写は開始しません。
 Loading...
Loading...