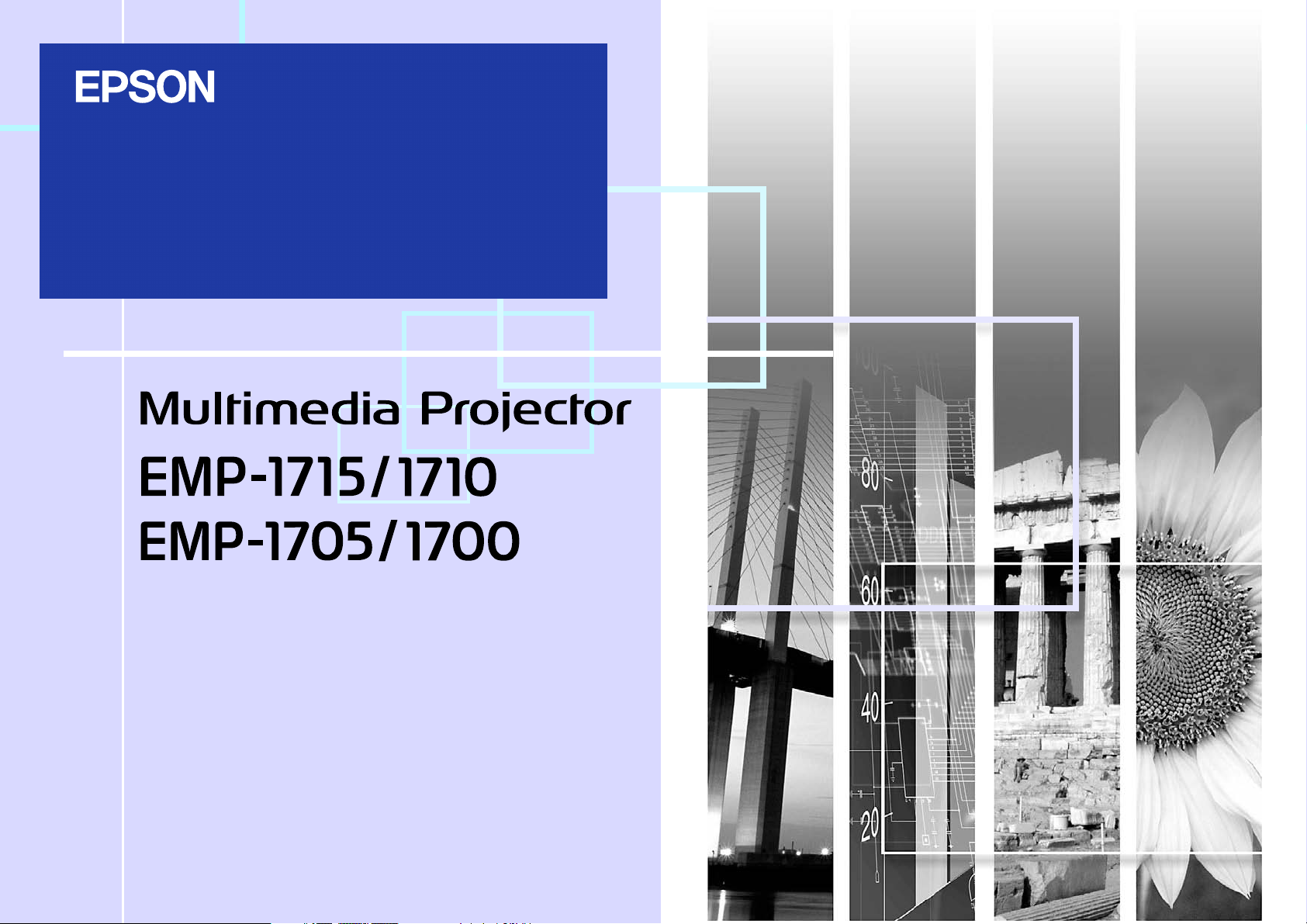
Manual do Utilizador
1
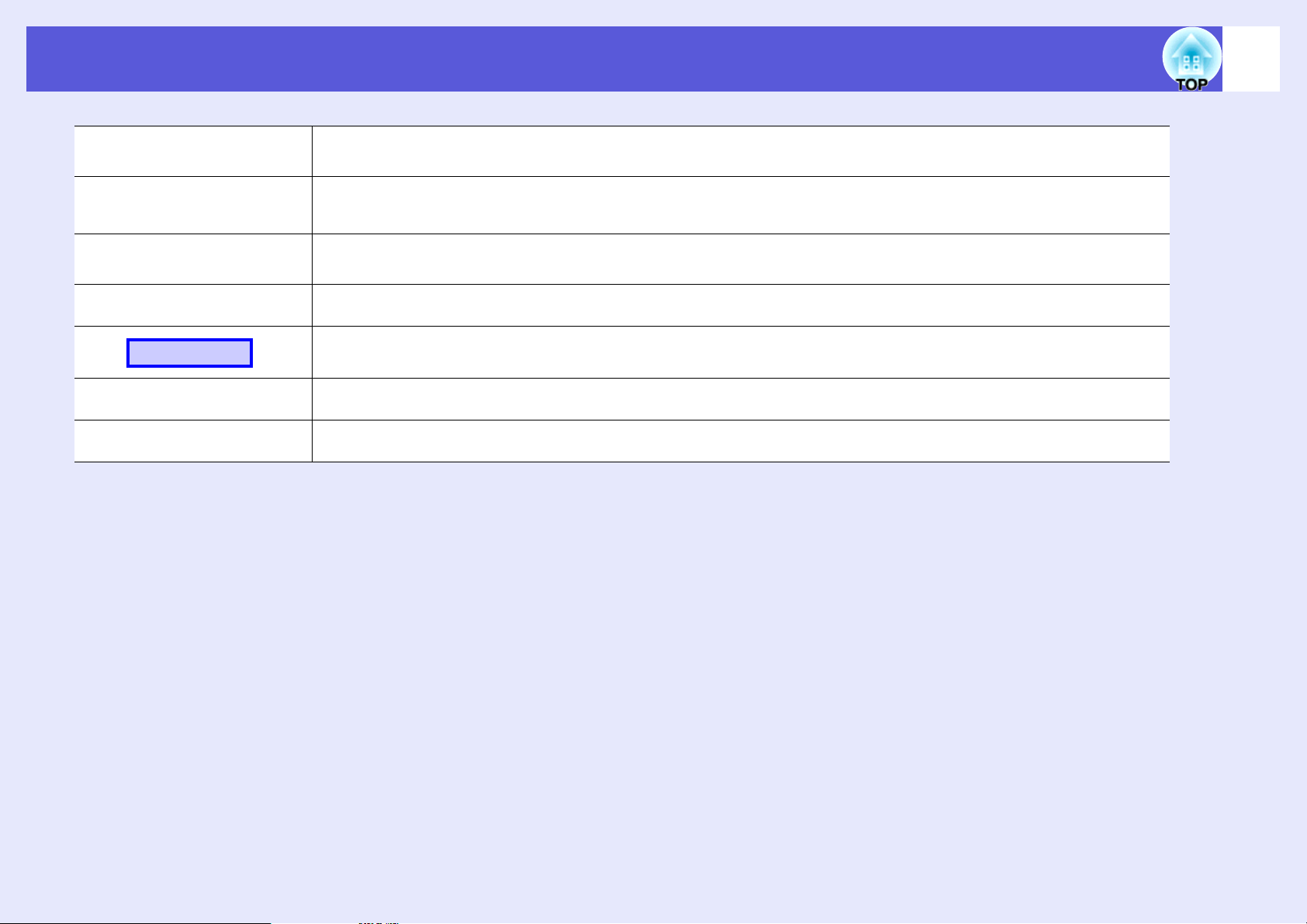
Simbologia Utilizada neste Guia
2
Importante
q
s
g
Procedimento
[ (Nome) ]
"(Nome do Menu)"
Indica operações que podem provocar danos ou ferimentos se não se tiver os cuidados devidos.
Indica informações adicionais e aspectos que pode ser útil saber relativamente a um assunto.
Indica uma página na qual pode obter informações pormenorizadas relativas a um tópico.
Indica que no glossário aparece uma explicação da palavra ou palavras sublinhadas antes deste símbolo. Consulte a secção
"Glossário" do capítulo "Apêndice". s Pág.65
Indica métodos de utilização e a ordem das operações.
O procedimento indicado deve ser efectuado seguindo a ordem numérica.
Indica o nome dos botões do controlo remoto ou do painel de controlo.
Exemplo: Botão [Esc]
Indica itens dos menus de configuração.
Exemplo: "Imagem" - "Brilho"
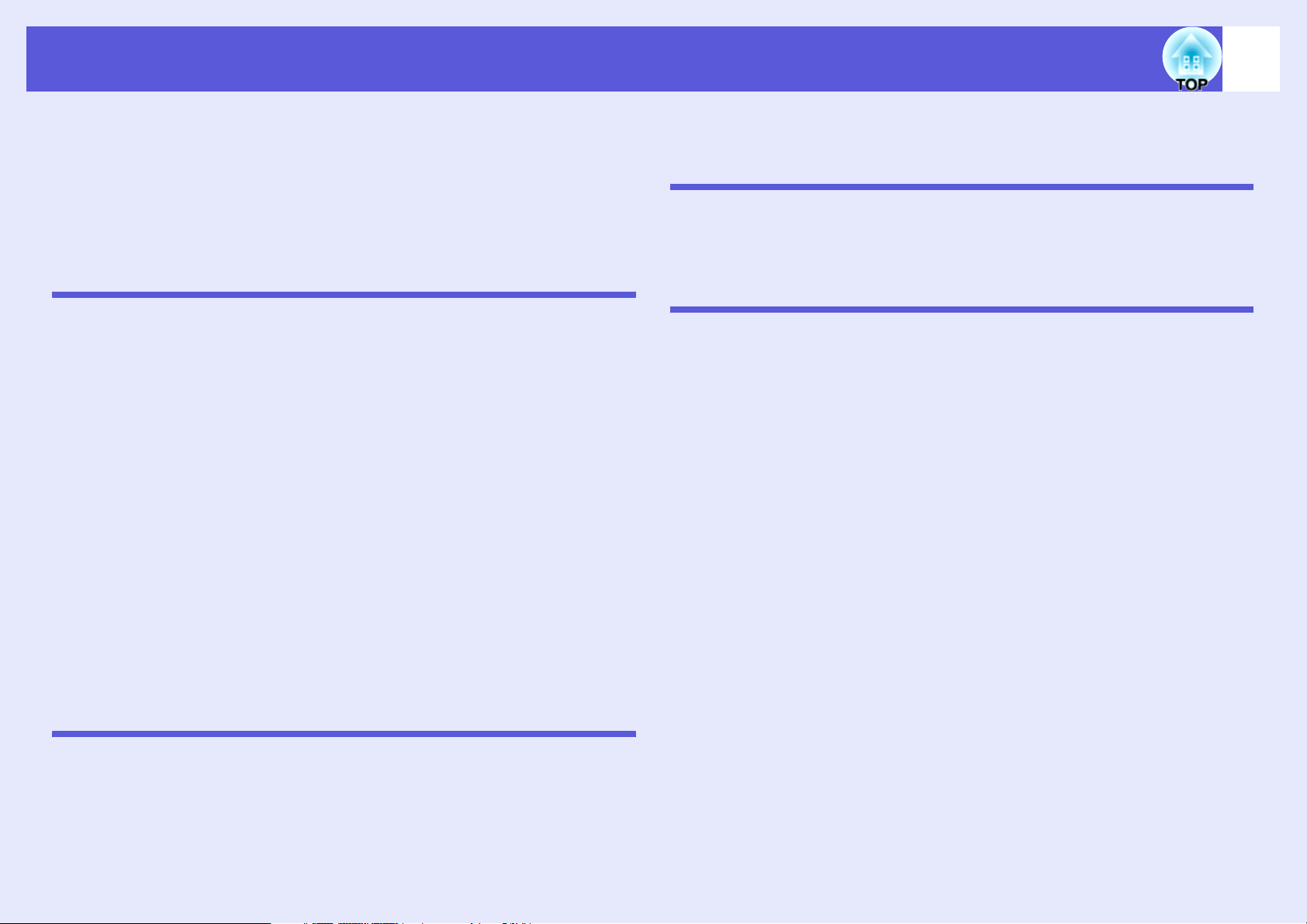
Índice Geral
3
Características do Videoprojector............................................................4
Apenas do EMP-1715/1705.................................................................................5
Descrição e Funções..................................................................................6
Parte Frontal/Superior..........................................................................................6
Painel de Controlo................................................................................................ 7
Parte Posterior ..................................................................................................... 8
Base.....................................................................................................................9
Controlo Remoto ................................................................................................10
Funções Úteis
Mudar a Imagem Projectada....................................................................13
Detectar Automaticamente Sinais de Entrada e Mudar a Imagem Projectada
(Procura de Fonte) .............................................................................................13
Mudar Directamente a partir do Controlo Remoto ............................................. 14
Funções para Optimizar a Projecção .....................................................15
Seleccionar a Qualidade da Projecção
(Seleccionar o Modo de Cor) .............................................................................15
Ocultar Temporariamente a Imagem e o Som
(A/V Mute) ..........................................................................................................16
Fixar a Imagem (Congelamento) ....................................................................... 17
Mudar a Relação de Aspectog (Redimensionar) ...............................................17
Função de Ponteiro (Ponteiro) ........................................................................... 18
Ampliar Parte da Imagem (E-Zoom) .................................................................. 19
Utilizar o Controlo Remoto para Mover o Ponteiro do Rato (Rato sem Fio)......20
Ajustar a Cor de Vários Videoprojectores
(Ajuste da Cor de Tela Múltipla)..............................................................23
Resumo do Processo de Ajuste.........................................................................23
Definir o ID da Tela ............................................................................................ 23
Método de Correcção de Imagem...................................................................... 24
Funções de Segurança ............................................................................26
Controlar Utilizadores (Protec. palavra-passe) ..................................................26
Restringir a Utilização (Travar Operação).......................................................... 29
Menu de Configuração
Utilizar o Menu de Configuração.............................................................31
Lista de Funções ......................................................................................32
Menu Imagem .................................................................................................... 32
Menu Sinal ......................................................................................................... 33
Menu Definição .................................................................................................. 34
Menu Alargado...................................................................................................35
Menu Rede (apenas EMP-1715/1705) .............................................................. 37
Menu Informação (apenas Visor) ...................................................................... 38
Menu Reiniciar................................................................................................... 39
Resolução de Problemas
Utilizar a Ajuda ......................................................................................... 41
Resolver Problemas.................................................................................42
Consultar os Indicadores Luminosos................................................................. 42
Quando os Indicadores Luminosos não Apresentam Solução.......................... 45
Apêndice
Métodos de Instalação.............................................................................53
Limpeza..................................................................................................... 54
Limpar a Superfície do Videoprojector .............................................................. 54
Limpar a Lente................................................................................................... 54
Limpar o Filtro de Ar e a Abertura para Entrada de Ar ...................................... 54
Substituir Consumíveis...........................................................................55
Substituir as Pilhas do Controlo Remoto ........................................................... 55
Substituir a Lâmpada......................................................................................... 56
Substituir o Filtro de Ar ...................................................................................... 59
Guardar um Logótipo de Utilizador........................................................60
Tamanho do Ecrã e Distância.................................................................62
Ligar o Videoprojector a Equipamento Externo....................................63
Ligar o Videoprojector a Altifalantes Externos................................................... 63
Acessórios Opcionais e Consumíveis...................................................64
Glossário...................................................................................................65
Lista de Comandos ESC/VP21................................................................67
Lista de Comandos............................................................................................ 67
Esquema dos Cabos ......................................................................................... 67
Configuração da Ligação USB .......................................................................... 68
PJLink (apenas EMP-1715/1705).............................................................69
Lista de Tipos de Visualização de Monitor Suportados.......................70
Especificações ......................................................................................... 71
Aspecto.....................................................................................................74
Índice Remissivo...................................................................................... 75
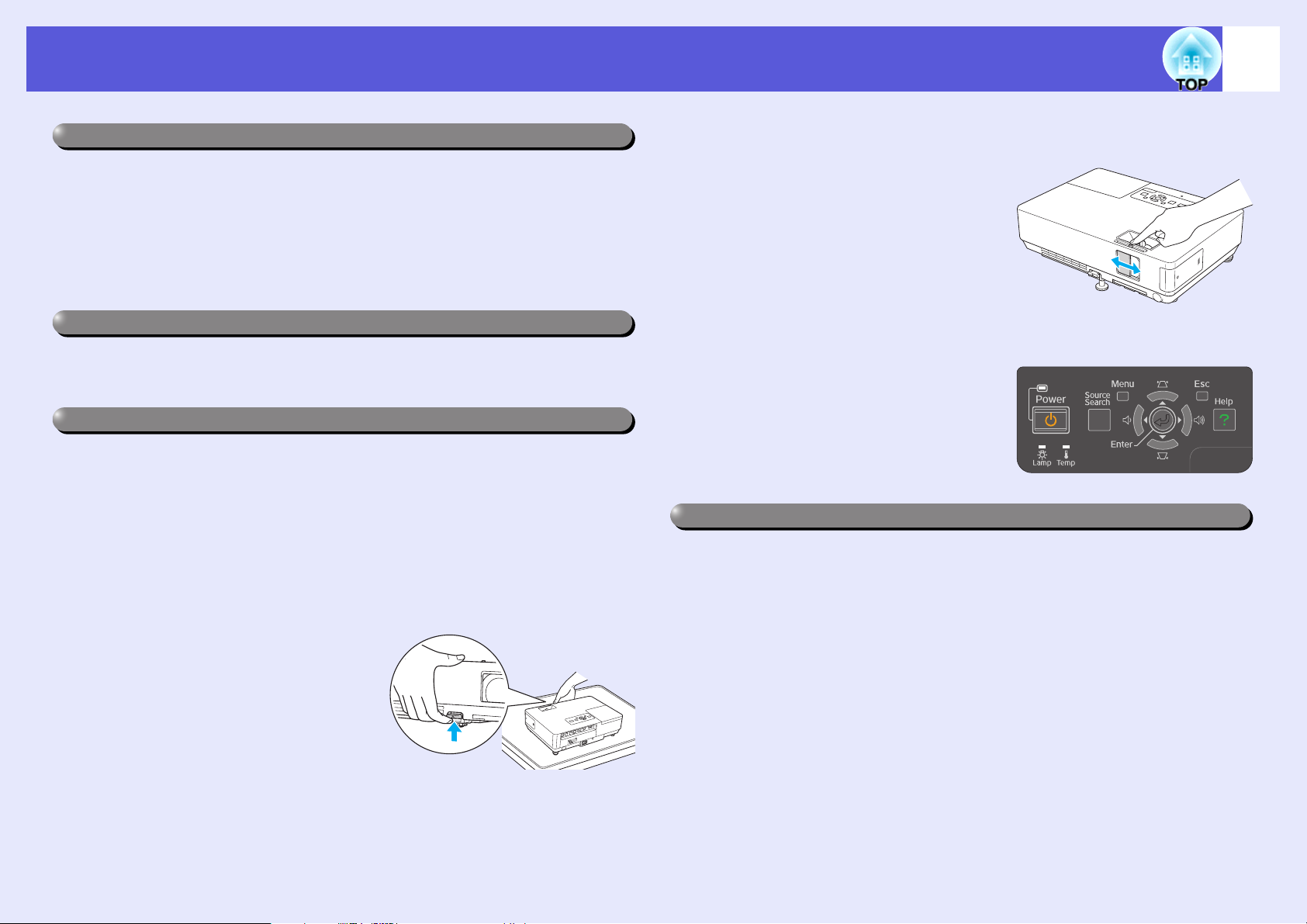
Características do Videoprojector
4
Pequeno e leve
Este videoprojector de formato tipo B5 (19,3 cm de profundidade, 27,3
cm de largura e 6,8 cm de altura), leve e compacto (1,6 a 1,7 kg*)
é fácil de transportar graças à bolsa especial para cabos e outros acessórios
existente na mala ligeira de transporte fornecida com o videoprojector.
s Pág.71
* EMP-1715/1705: 1,7 kg, EMP-1710/1700: 1,6 kg
Sem espera para arrefecimento
Pode desligar o cabo de corrente sem ter de aguardar que o videoprojector
arrefeça em primeiro lugar.
Fácil utilização
f Sinal sonoro ao ligar e desligar o videoprojector
Quando liga o videoprojector, é emitido um sinal sonoro. Quando o
período de arrefecimento termina, são emitidos dois sinais sonoros de
confirmação. Depois de ouvir os dois sinais sonoros de confirmação, pode
desligar o cabo de corrente.
f Fáceis ajustes de nivelamento graças a um design de um
só pé
Pode ajustar facilmente a altura
utilizando apenas uma mão. s Guia
de Referência Rápida
f Tampa deslizante A/V Mute para fácil projecção e
armazenamento
Pode interromper e retomar facilmente
a projecção se abrir e fechar a tampa
A/V Mute, o que torna ainda mais fácil
efectuar apresentações nítidas.
f Painel de controlo de fácil utilização
Para uma fácil utilização, os botões
estão classificados e dispostos de
acordo com as respectivas funções de
projecção e ajuste. s Pág.7
Funções de segurança
f Protec. palavra-passe para restringir e controlar os
utilizadores
Se definir uma palavra-passe, pode restringir quem pode utilizar o
videoprojector. s Pág.26
f Travar Operação para restringir a utilização dos botões
do painel de controlo
Pode utilizar esta função para evitar que pessoas alterem sem autorização
definições do videoprojector durante acontecimentos, em escolas, etc.
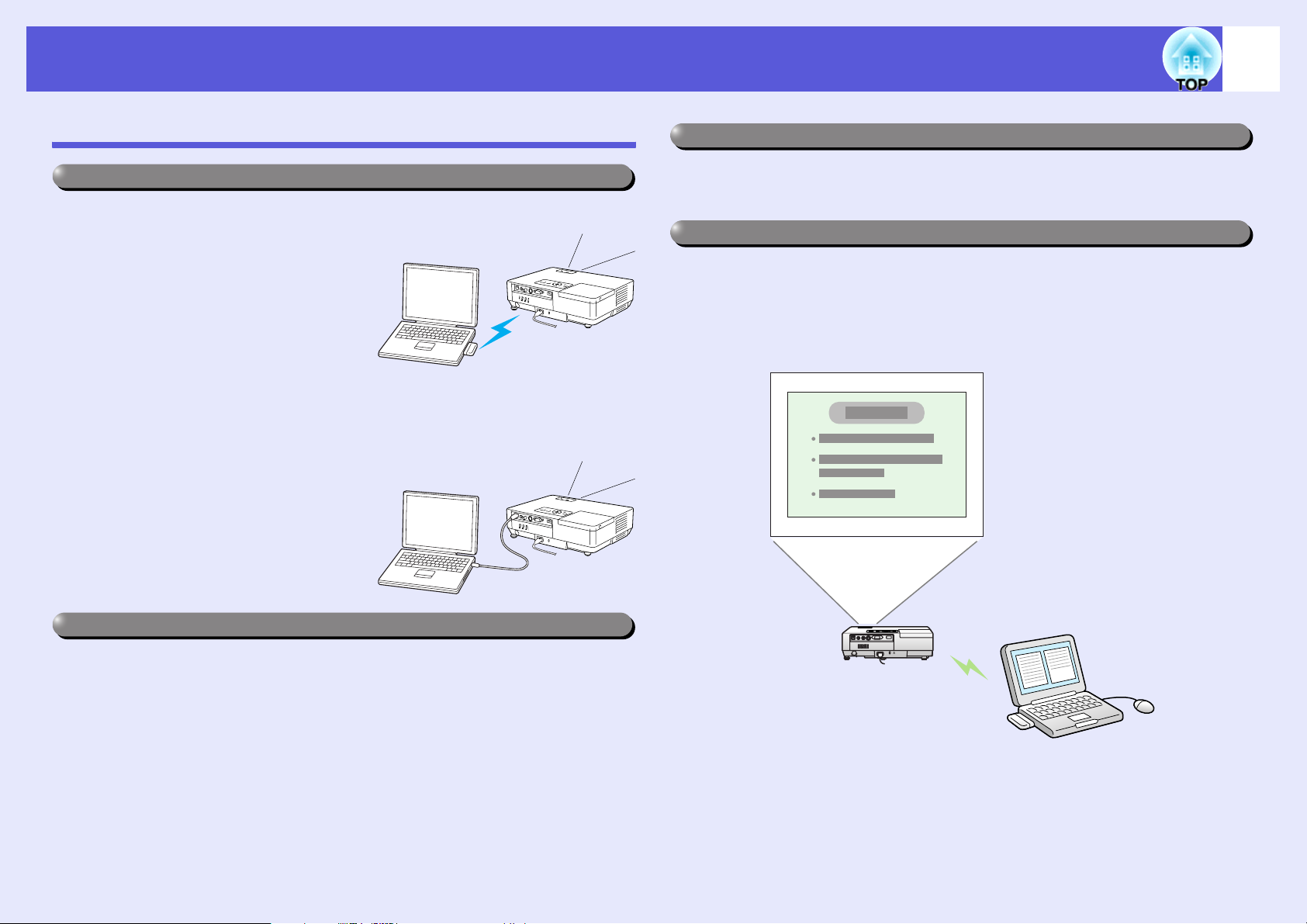
Características do Videoprojector
5
Apenas do EMP-1715/1705
Fácil ligação a um computador
f Ligação sem fios a um computador
Utilize uma unidade de rede local
sem fios para estabelecer facilmente
uma ligação 1 para 1 com o
computador. s Wireless LAN
Quick Connection Guide
Pode também estabelecer ligação
com o ponto de acesso. s EasyMP
Operation Guide
f Ligação com cabo USB (apresentação USB)
Basta ligar um cabo ao computador
para que possa projectar imagens a
partir do ecrã do computador.
s EasyMP Operation Guide
Nível de segurança da rede local sem fios reforçado
Maior segurança do que nos modelos anteriores. Pode sentir-se seguro
quando utilizar o videoprojector na rede. s EasyMP Operation Guide
Projecção de segundo e terceiro ecrã (apresentação de tela múltipla)
Pode projectar cada apresentação virtual definida no computador
utilizando dois ou mais videoprojectores. Pode utilizar esta função para
efectuar operações em ficheiros e alterações nas apresentações virtuais
enquanto projecta apenas as apresentações virtuais. s EasyMP
Operation Guide
Potente suporte para apresentações
f Apresentações sem um computador
Pode gravar previamente cenários de apresentações em suportes e, em
seguida, iniciar uma reprodução. É possível efectuar apresentações sem
utilizar um computador. s EasyMP Operation Guide
f Apenas retrospectiva (modo de apresentação)
O modo de apresentação projecta apenas as imagens de uma retrospectiva
PowerPoint. Pode efectuar apresentações com estilo sem que os
assistentes vejam as operações efectuadas ou outro material de
preparação. s EasyMP Operation Guide
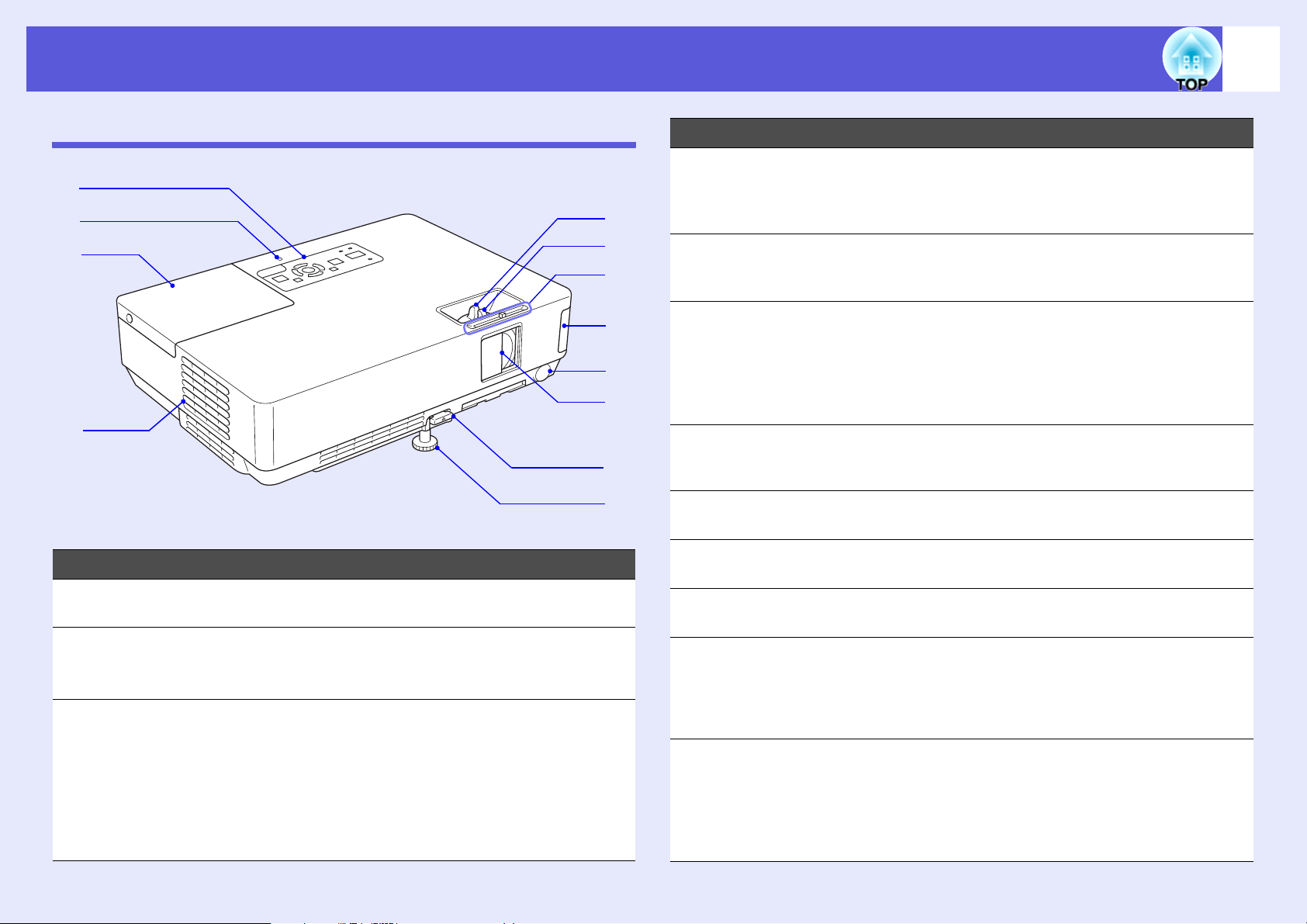
Descrição e Funções
6
Parte Frontal/Superior
A
K
B
C
Nome Função
Painel de
A
controlo
Tampa da
B
lâmpada
Abertura para
C
saída de ar
s Pág.7
Abra esta tampa para substituir a lâmpada do
videoprojector.
s Pág.56
Importante
Não coloque objectos que possam ficar
enrolados ou danificados devido ao calor junto
da abertura para saída de ar. Além disso, não
se posicione com a cara ou com as mãos junto
da abertura para saída de ar durante a
projecção.
J
I
G
L
H
F
E
D
Nome Função
Pé frontal
D
regulável
Alavanca de
E
ajuste do pé
Tampa deslizante
F
A/V Mute
Patilha da tampa
G
deslizante
A/V Mute
Sensor do
H
controlo remoto
Anel de focagem Ajusta a focagem da imagem.
I
Anel de zoom Ajusta o tamanho da imagem.
J
Indicador
K
luminoso de
acesso USB
(apenas
EMP-1715/1705)
Unidade de rede
L
local sem fios
(apenas
EMP-1715/1705)
Aumente para ajustar a posição da imagem
projectada quando o videoprojector estiver
instalado numa superfície, como, por exemplo,
uma secretária.
Puxe para fora a alavanca de ajuste do pé
para aumentar e diminuir o pé frontal.
s Guia de Referência Rápida
Faça deslizar esta tampa para a fechar
quando não estiver a utilizar o videoprojector e
assim proteger a lente. Se a fechar durante
uma projecção, pode ocultar a imagem e o
som (A/V Mute).
s Guia de Referência Rápida, Pág.16
Faça deslizar a patilha para abrir e fechar a
tampa deslizante A/V Mute.
Recebe os sinais do controlo remoto.
s Guia de Referência Rápida
s Guia de Referência Rápida
s Guia de Referência Rápida
Quer esteja intermitente ou aceso, indica o
estado de aceso da porta USB Tipo A.
Instale esta unidade antes de utilizar o
videoprojector. Estabelece uma ligação entre o
videoprojector e um computador através de
uma ligação sem fios.
s Wireless LAN Quick Connection Guide
EasyMP Operation Guide
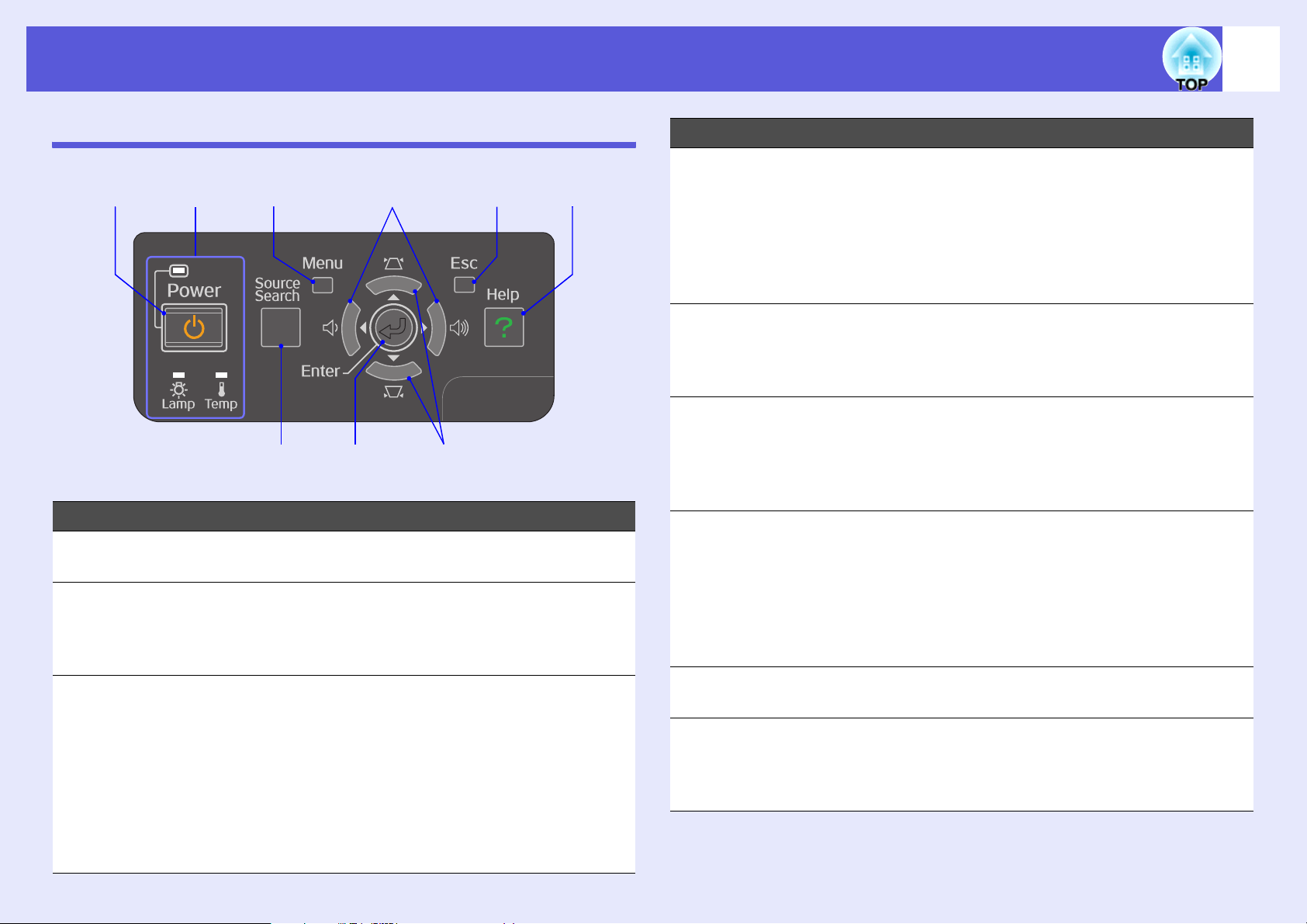
Descrição e Funções
7
Painel de Controlo
HF
Nome Função
Botão [Power] Liga e desliga o videoprojector.
A
s Guia de Referência Rápida
Botão
B
[Source Search]
Botão [Enter] Se pressionar este botão durante a projecção
C
Muda para a fonte de entrada seguinte que
está ligada ao videoprojector e que está a
enviar uma imagem.
s Pág.13
de imagens de computador, ajusta
automaticamente o alinhamento, a
sincronização e a posição de forma a projectar
imagens de qualidade. Se estiver a visualizar
um menu de configuração ou um ecrã de
ajuda, aceita e introduz a selecção actual e
avança para o nível seguinte.
s Pág.31
G
CB
D
Nome Função
Botões [v] [w] Corrige a distorção keystone.
D
Se pressionar estes botões quando estiver a
EIA
Botão [Help] Apresenta e fecha o ecrã de ajuda que
E
Botão [Esc] Interrompe a função actual.
F
Botões [a] [b] Ajusta o volume do som.
G
Botão [Menu] Apresenta e fecha o menu de configuração.
H
Indicadores
I
luminosos de
estado
visualizar um menu de configuração ou um
ecrã de ajuda, estes botões permitem
seleccionar itens de menu e valores de
definições.
s Guia de Referência Rápida, Pág.31
apresenta informações sobre como resolver
problemas, se estes ocorrerem.
s Pág.41
Se pressionar este botão com um menu de
configuração aberto, regressa ao menu
anterior.
s Pág.31
Se pressionar estes botões quando estiver a
visualizar um menu de configuração ou um
ecrã de ajuda, estes botões permitem
seleccionar itens de menu e valores de
definições.
s Guia de Referência Rápida, Pág.31
s Pág.31
O estado do videoprojector é indicado de
acordo com a cor dos indicadores e consoante
estejam intermitentes ou acesos.
s Pág.42
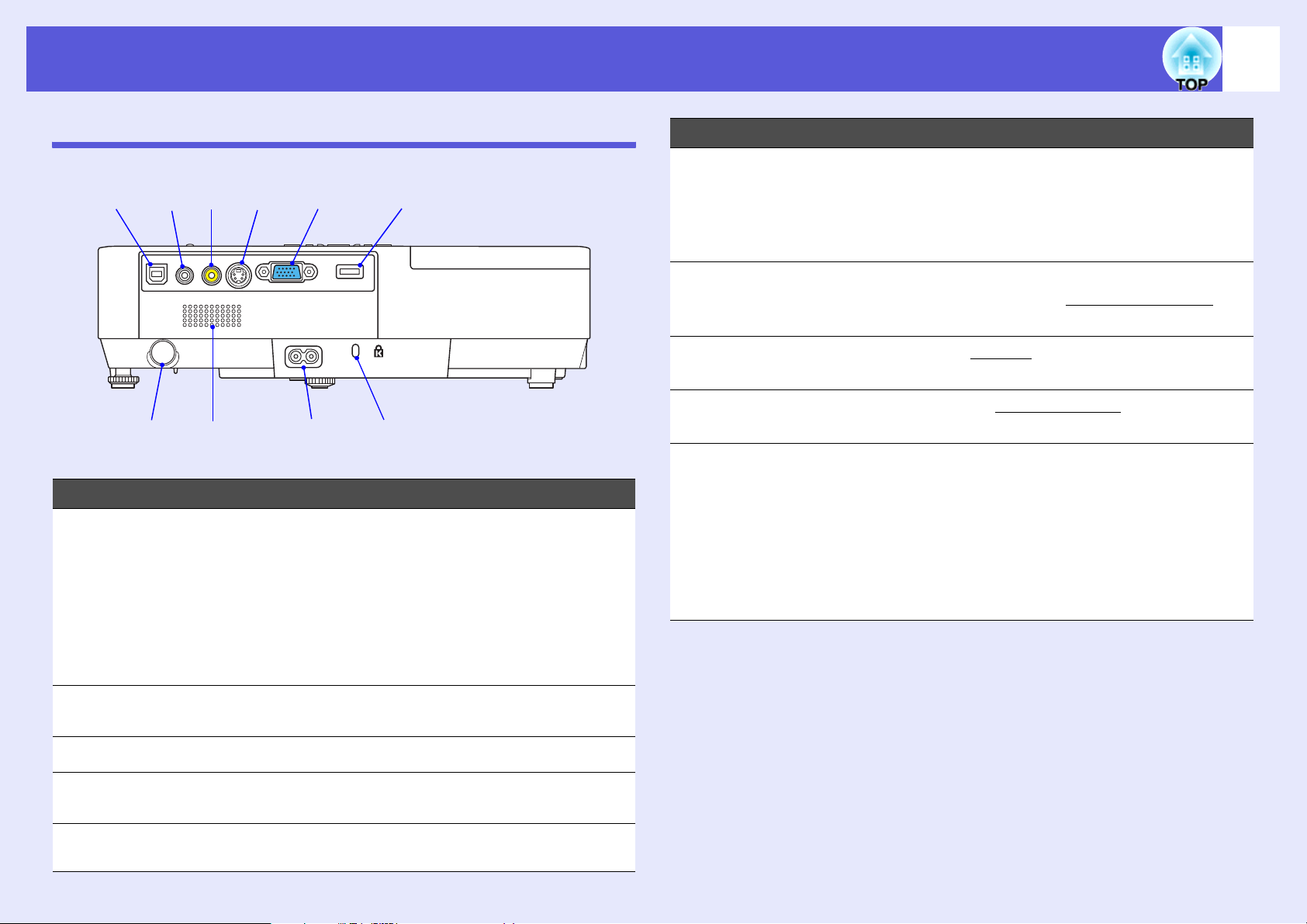
Descrição e Funções
8
Parte Posterior
A
PortaUSB Tipo B Permite ligar o videoprojector a um
A
JI H G F
BC
Nome Função
computador através de um cabo USB para
projectar a imagem do computador (apenas
EMP-1715/1705).
Além disso, quando utilizar a função de rato
sem fio, pode efectuar a ligação a um
computador utilizando um cabo USB.
s Guia de Referência Rápida
ED
Nome Função
Porta USB Tipo A
F
(apenas
EMP-1715/1705)
Porta Computer
G
(Component
Video)
Porta S-Video
H
Porta Video
I
Porta Audio Para o sinal de entrada áudio do equipamento
J
Permite ligar a memória de câmaras digitais
compatíveis e USBs e projectar ficheiros de
imagem/vídeo e cenários com o EasyMP sem
necessidade de um computador.
s Guia de Referência Rápida
Para sinais de vídeo provenientes de um
computador e sinais de vídeo componente
provenientes de outras fontes de vídeo.
Para sinais S-vídeog provenientes de fontes
de vídeo.
Para sinais de vídeo compostog provenientes
de fontes de vídeo.
ligado.
Quando estiver a projectar sem utilizar um
computador através do EasyMP, pode emitir o
som para um altifalante externo seleccionando
a definição "Saída áudio EasyMP" no menu de
configuração (apenas EMP-1715/1705).
s Pág.34
g
Sensor do
B
controlo remoto
Altifalante
C
Tomada de
D
corrente
Dispositivo de
E
segurança (j)
Recebe os sinais do controlo remoto.
s Guia de Referência Rápida
Permite ligar o cabo de corrente.
s Guia de Referência Rápida
s Pág.65
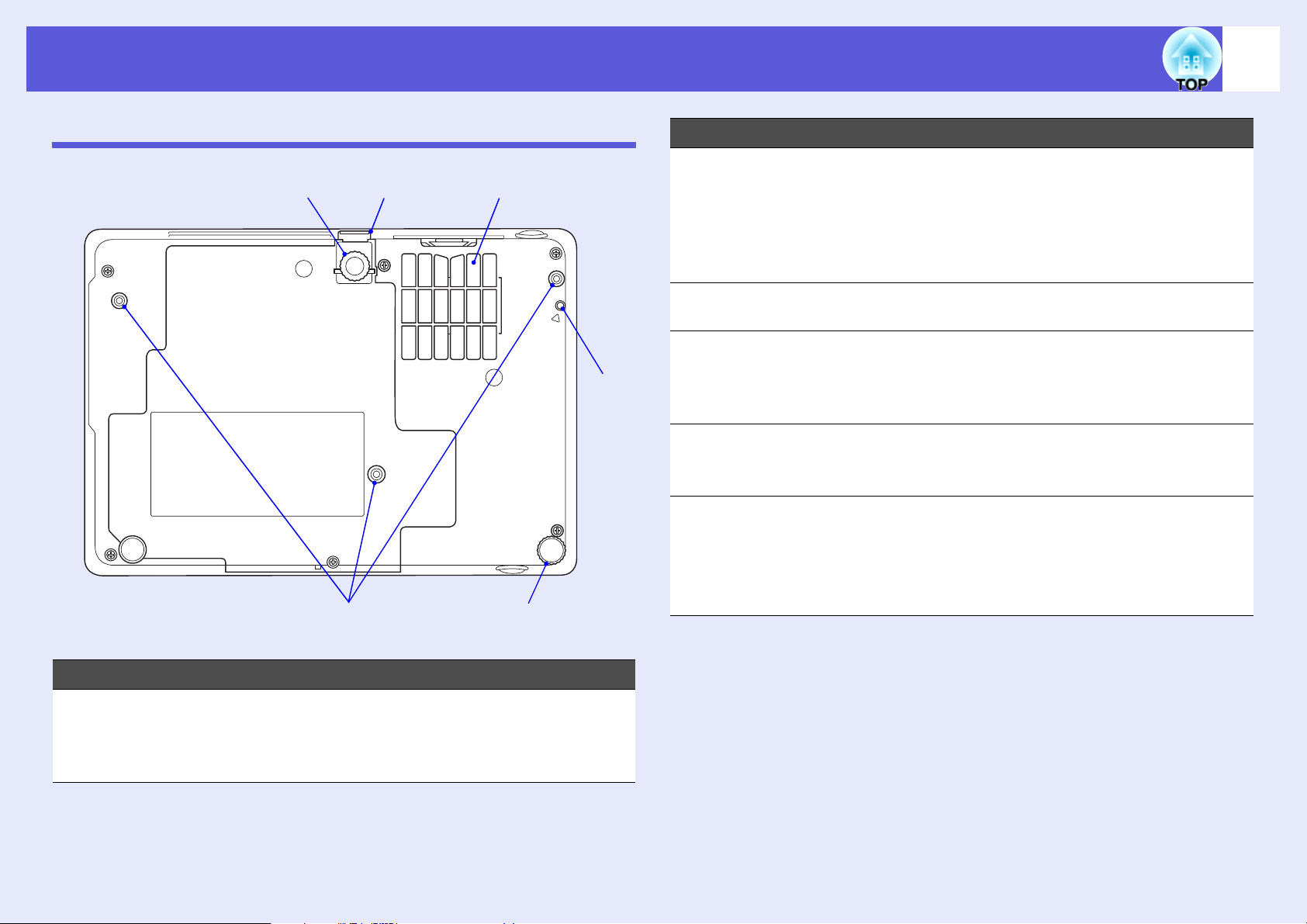
Descrição e Funções
9
Base
A
Nome Função
Filtro de ar
B
BCD
(Abertura para
entrada de ar)
Alavanca de
C
ajuste do pé
Pé frontal
D
regulável
F
Pé posterior Rode para aumentar e diminuir o pé de forma
E
Orifício do
F
parafuso de
fixação da
unidade de rede
local sem fios ou
de cabo
Impede a entrada de pó e de outras partículas
estranhas durante a entrada de ar no
videoprojector. O videoprojector apresenta
uma mensagem de aviso quando for
necessário limpar ou substituir o filtro de ar.
s Pág.54, 59
s Guia de Referência Rápida
Aumente para ajustar a posição da imagem
projectada quando o videoprojector estiver
instalado numa superfície, como, por exemplo,
uma secretária.
a ajustar a inclinação horizontal.
s Guia de Referência Rápida
Este orifício destina-se ao parafuso de fixação
da unidade de rede local sem fios ou de cabo.
s Wireless LAN Quick Connection Guide
E
Nome Função
Pontos de fixação
A
do suporte para
montagem no
tecto (3 pontos)
Instale aqui o suporte para montagem no tecto
opcional quando pretender suspender o
videoprojector a partir do tecto.
s Pág.53, 64
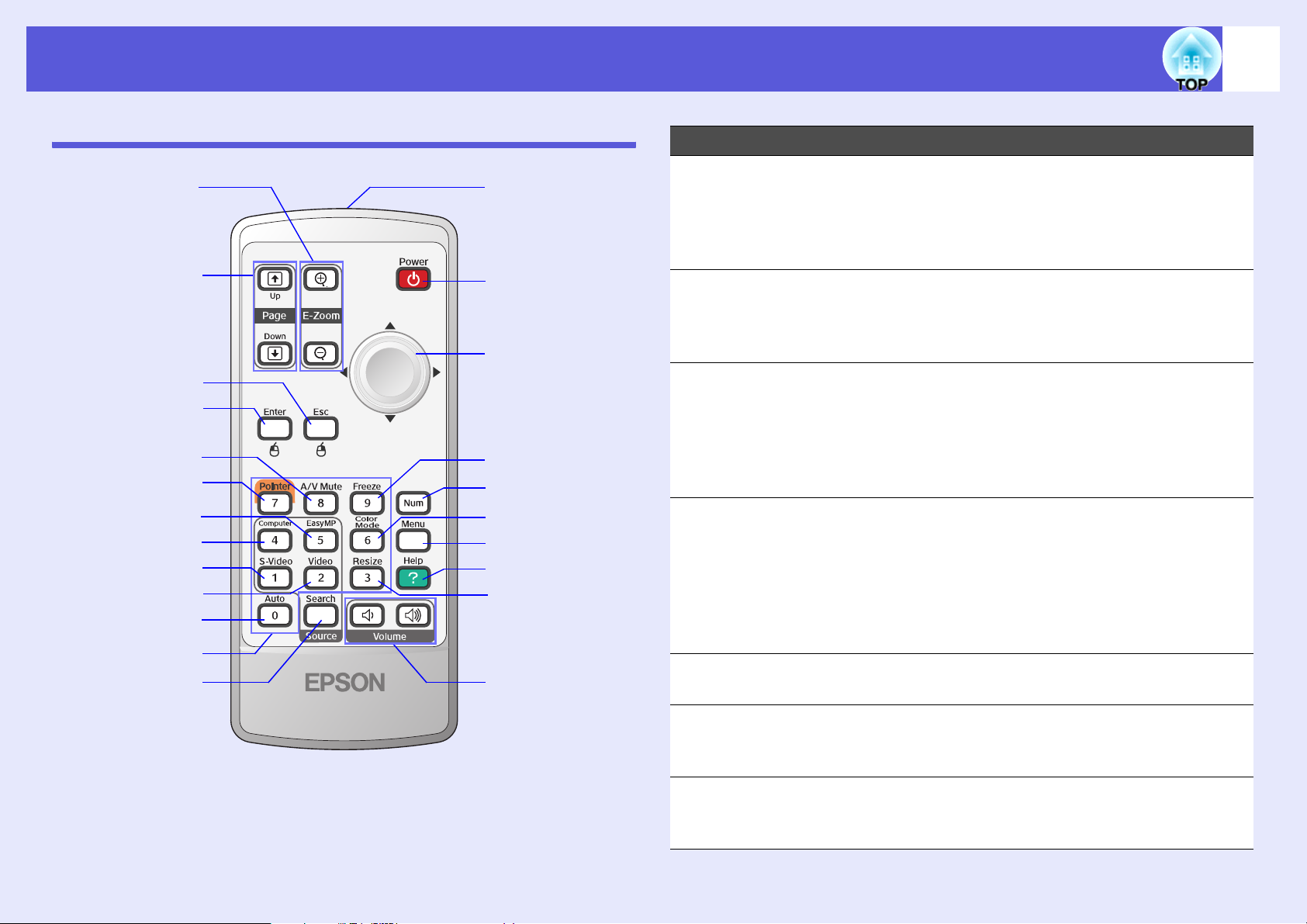
Descrição e Funções
10
Controlo Remoto
B
C
D
E
F
G
H
I
J
K
L
WA
V
U
T
S
R
Q
P
O
NM
Nome Função
Botão [E-Zoom]
A
(z) (x)
[Page Up] [Page
B
Down] Botões
([) (])
Botão [Esc] Interrompe a função actual. Se pressionar este
C
Botão [Enter] Se estiver a visualizar um menu de
D
Botão [A/V Mute] Liga e desliga o vídeo e o áudio.
E
(z) Amplia a imagem sem alterar o tamanho
da projecção.
(x) Reduz as partes das imagens que foram
ampliadas com o botão [z].
s Pág.19
Quando utiliza as funções de rato sem fio e de
apresentação em rede (apenas EMP-1715/
1705), pode mudar as páginas do ficheiro
PowerPoint pressionando estes botões.
botão com um menu de configuração aberto,
regressa ao nível anterior. Funciona como a
tecla direita do rato quando estiver a utilizar a
função de rato sem fio.
s Pág.31
configuração ou um ecrã de ajuda, aceita e
introduz a selecção e avança para o nível
seguinte. Funciona como a tecla esquerda do
rato quando estiver a utilizar a função de rato
sem fio.
s Pág.31
s Pág.16
Botão [Pointer] Pressione este botão para activar o ponteiro
F
do ecrã.
s Pág.18
Botão [EasyMP] Muda para a imagem EasyMP. Este botão não
G
pode ser utilizado com o EMP-1710/1700
(apenas EMP-1715/1705).
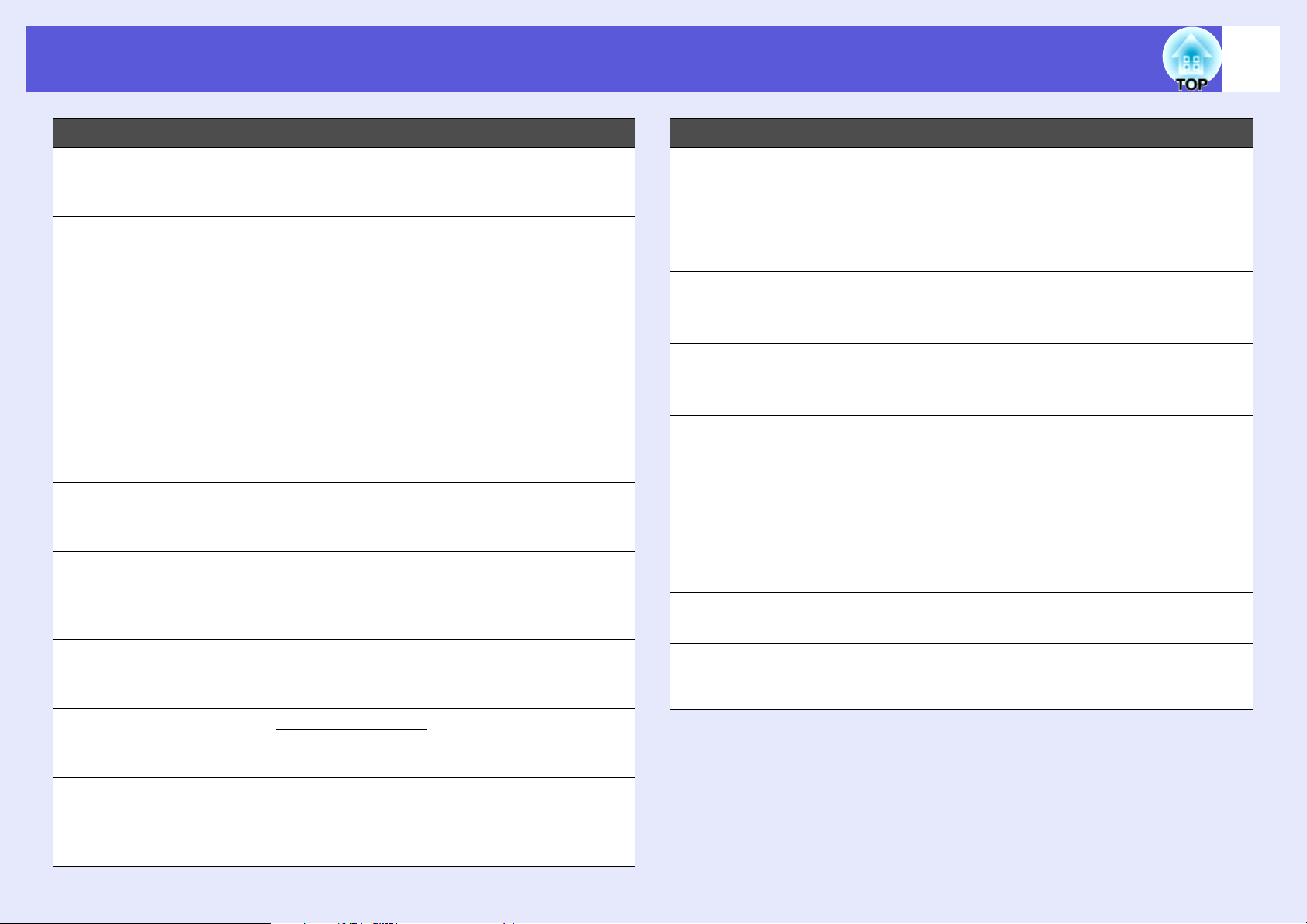
Descrição e Funções
11
Nome Função
Botão [Computer] Apresenta as imagens recebidas através da
H
porta Computer (Component Video).
s Pág.14
Botão [S-Video] Apresenta as imagens recebidas através da
I
porta S-Video.
s Pág.14
Botão [Video] Apresenta as imagens recebidas através da
J
porta Video.
s Pág.14
Botão [Auto] Se pressionar este botão durante a projecção
K
de imagens de computador, ajusta
automaticamente o alinhamento, a
sincronização e a posição de forma a projectar
imagens de qualidade.
s Pág.33
Botões
L
numéricos
Botão [Search] Muda para a fonte de entrada seguinte que
M
Utilize estes botões para introduzir uma
palavra-passe ou o ID da tela.
s Pág.28
está ligada ao videoprojector e que está a
enviar uma imagem.
s Pág.13
Nome Função
Botão [Menu] Apresenta e fecha o menu de configuração.
Q
s Pág.31
Botão [Color
R
Mode]
Botão [Num] Utilize este botão para introduzir uma palavra-
S
Botão [Freeze] Sempre que pressionar este botão, as
T
Botão [h] Quando está a visualizar um menu de
U
Botão [Power] Liga e desliga o videoprojector.
V
Sempre que pressiona este botão, o modo de
cor muda.
s Pág.15
passe ou o ID da tela.
s Pág.28
imagens entram ou saem do modo de pausa.
s Pág.17
configuração ou um ecrã de ajuda, permite
seleccionar itens de menu e valores de
definições. Se inclinar este botão com a
função de rato sem fio activada, o ponteiro
desloca-se na direcção em que inclinou o
botão.
s Pág.31
s Guia de Referência Rápida
Botões [Volume] (a) Diminui o volume.
N
(b) Aumenta o volume.
s Guia de Referência Rápida
Botão [Resize] A relação de aspectog muda sempre que
O
pressiona este botão.
s Pág.17
Botão [Help] Apresenta e fecha o ecrã de ajuda que
P
apresenta informações sobre como resolver
problemas, se estes ocorrerem.
s Pág.41
Área de emissão
W
de luz do controlo
remoto
Envia sinais do controlo remoto.
s Guia de Referência Rápida
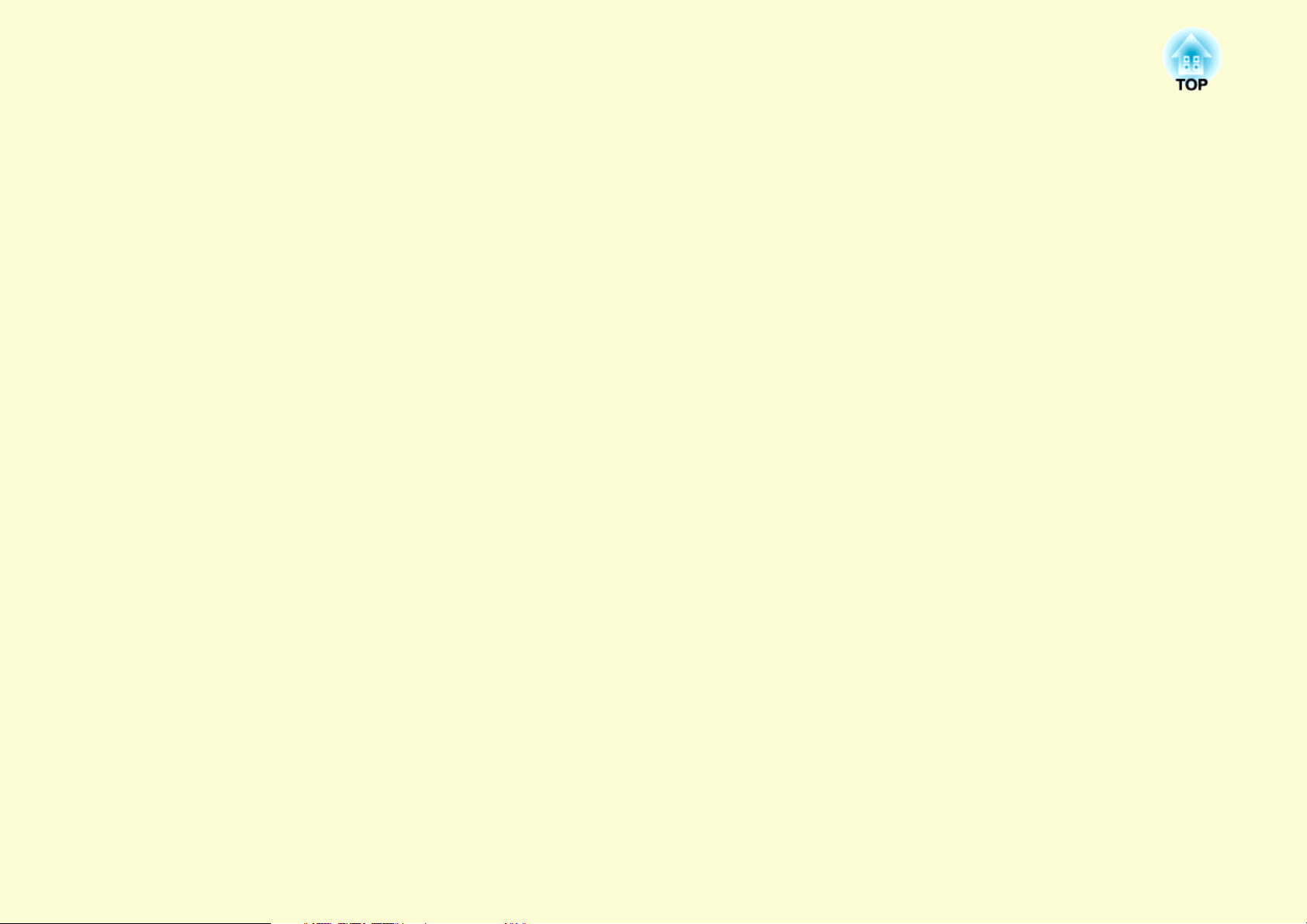
Funções Úteis
Este capítulo descreve funções úteis para efectuar apresentações e outras operações, e apresenta as funções de segurança.
Mudar a Imagem Projectada .............................. 13
• Detectar Automaticamente Sinais de Entrada e
Mudar a Imagem Projectada (Procura de Fonte)..........13
• Mudar Directamente a partir do Controlo Remoto ......14
Funções para Optimizar a Projecção................ 15
• Seleccionar a Qualidade da Projecção
(Seleccionar o Modo de Cor)............................................15
• Ocultar Temporariamente a Imagem e o Som
(A/V Mute) .........................................................................16
• Fixar a Imagem (Congelamento) .....................................17
• Mudar a Relação de Aspectog (Redimensionar) ............17
• Função de Ponteiro (Ponteiro) .........................................18
• Ampliar Parte da Imagem (E-Zoom) ..............................19
• Utilizar o Controlo Remoto para Mover o
Ponteiro do Rato (Rato sem Fio) .....................................20
Ajustar a Cor de Vários Videoprojectores
(Ajuste da Cor de Tela Múltipla) ........................23
• Resumo do Processo de Ajuste ........................................ 23
• Definir o ID da Tela.......................................................... 23
• Método de Correcção de Imagem ................................... 24
Funções de Segurança.......................................26
• Controlar Utilizadores (Protec. palavra-passe) ............. 26
Tipo de Protecção por Palavra-passe ............................................. 26
Definir a Protecção por Palavra-passe ........................................... 27
Introduzir a palavra-passe .............................................................. 28
• Restringir a Utilização (Travar Operação).................... 29
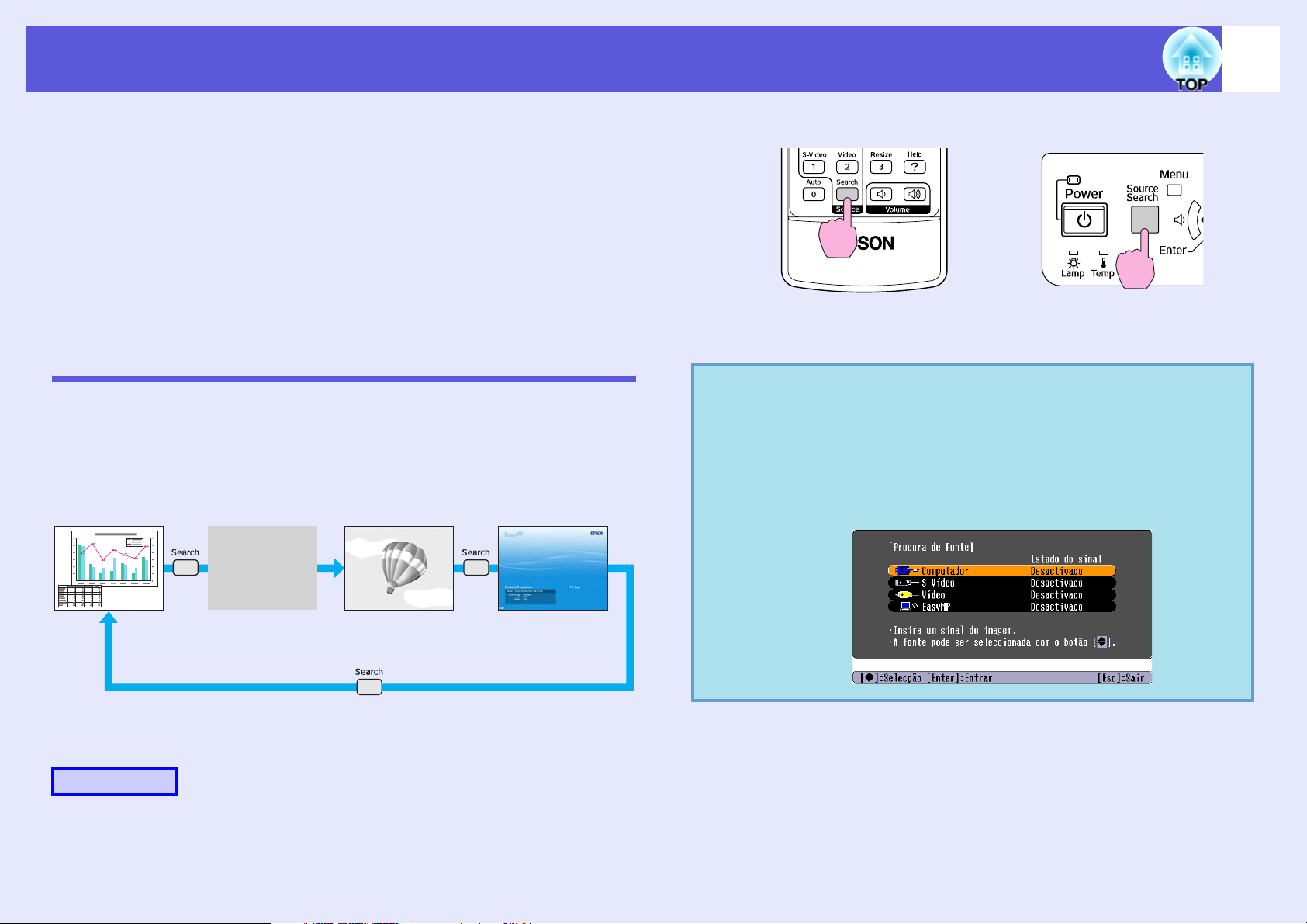
Mudar a Imagem Projectada
13
Pode mudar a imagem projectada das formas apresentadas em seguida.
• Por Procura de Fonte
O videoprojector detecta automaticamente os sinais provenientes do
equipamento que está ligado e projecta as imagens enviadas a partir
do equipamento.
• Directamente
Pode utilizar os botões do controlo remoto para mudar para a porta
de entrada pretendida.
Detectar Automaticamente Sinais de Entrada e Mudar a Imagem Projectada (Procura de Fonte)
Pode projectar rapidamente a imagem pretendida uma vez que as portas
de entrada que não estão a receber sinais de imagem são ignoradas quando
muda a imagem pressionando o botão [Source Search].
EasyMP
Computador
VídeoS-Vídeo
(apenas EMP-1715/
1705)
q
Com o controlo remoto Com o painel de controlo
Quando tiver ligado dois ou mais dispositivos, pressione o botão
[Source Search] até ser projectada a imagem pretendida.
O seguinte ecrã a indicar o estado dos sinais de imagem
aparece quando está disponível apenas a imagem que o
videoprojector está a apresentar, ou quando não é detectado
nenhum sinal de imagem. Pode seleccionar a porta de
entrada através da qual o equipamento ligado que pretende
utilizar está a projectar. Se não for efectuada nenhuma
operação após cerca de 10 segundos, o ecrã fecha.
A porta de entrada que não está a
receber sinais de imagem é ignorada.
* A imagem EasyMP muda quando estiver a utilizar o EMP-1715/1705.
Instale a unidade de rede local sem fios fornecida (apenas EMP-1715/1705).
Procedimento
Quando o equipamento de vídeo estiver ligado, inicie a reprodução antes
de iniciar esta operação.
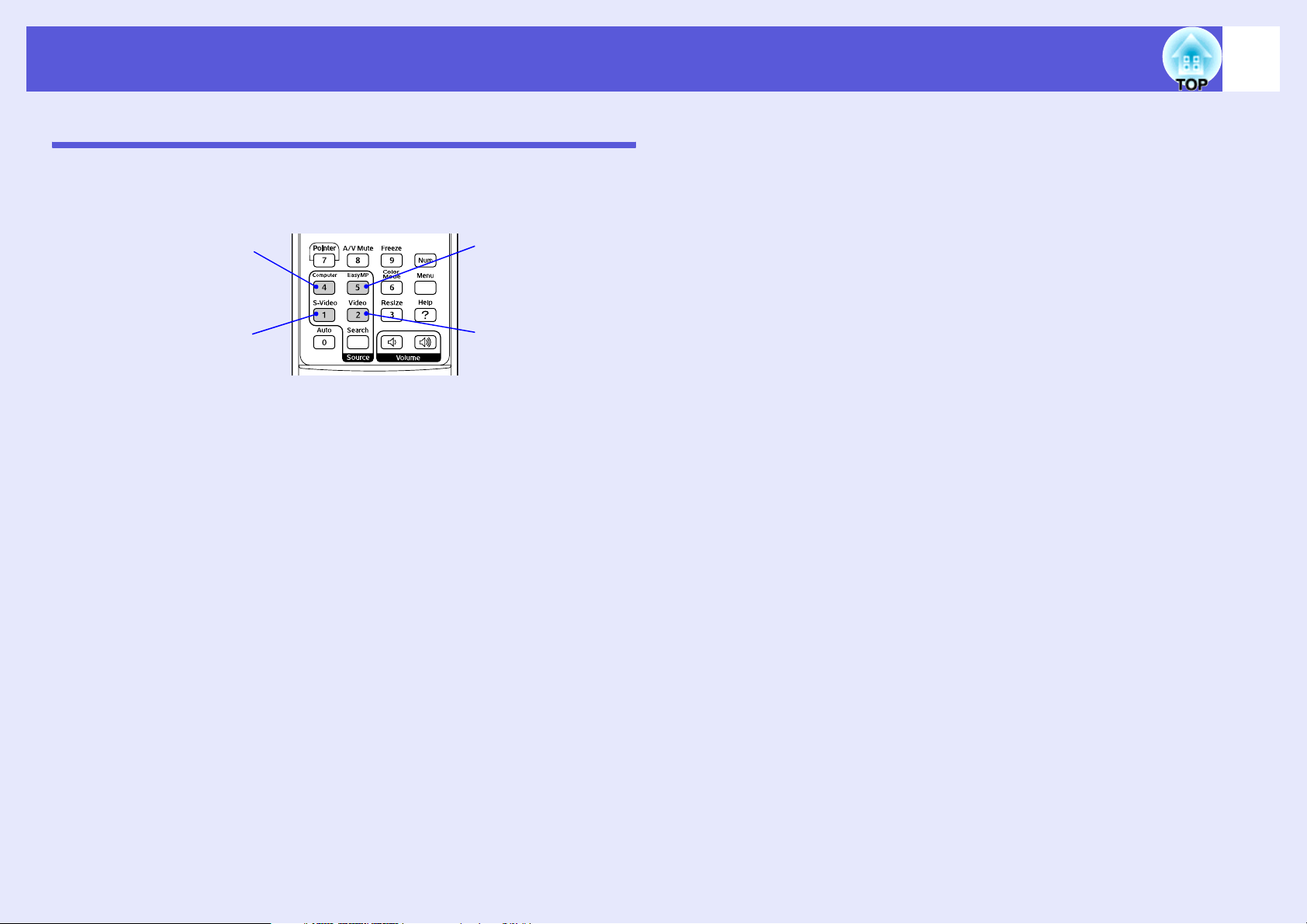
Mudar a Imagem Projectada
Mudar Directamente a partir do Controlo Remoto
Pode mudar directamente para a imagem pretendida se pressionar os
seguintes botões do controlo remoto.
Controlo remoto
Muda para as imagens
recebidas através da
porta Computer
(Component Video).
Muda para a imagem
EasyMP.
(apenas EMP-1715/
1705)
14
Muda para as imagens
recebidas através da
porta S-Video.
Muda para as
imagens recebidas
através da porta
Video.
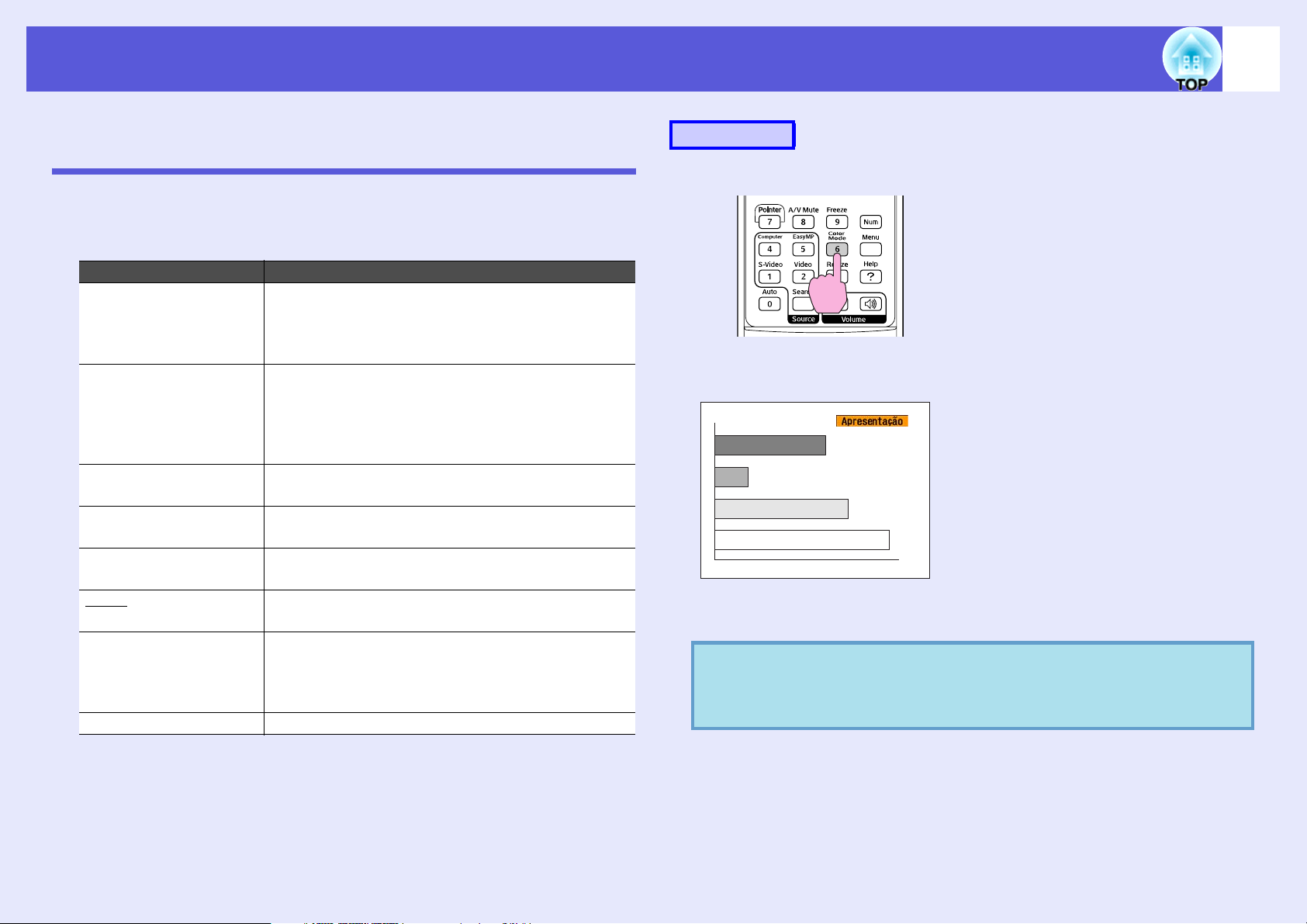
Funções para Optimizar a Projecção
15
Seleccionar a Qualidade da Projecção (Seleccionar o Modo de Cor)
É possível obter facilmente uma excelente qualidade de imagem
seleccionando apenas a definição que melhor corresponde ao ambiente da
projecção. O brilho da imagem varia consoante o modo seleccionado.
Modo Aplicação
Foto (Quando são recebidas imagens de computador)
Ideal para projectar imagens estáticas, como
fotografias, numa sala iluminada. As imagens
adquirem vivacidade e contraste.
Desporto (Quando são recebidas imagens de vídeo
componente, S-vídeo ou vídeo composto)
Ideal para ver programas de televisão numa sala
iluminada. As imagens adquirem vivacidade e
dinamismo.
Apresentação Ideal para efectuar apresentações numa sala
iluminada.
Teatro Ideal para ver filmes numa sala escura. Confere às
imagens um tom natural.
Jogo Ideal para jogos de vídeo numa sala iluminada.
Excelente a realçar as gradações escuras.
sRGBg Ideal para imagens que estejam em conformidade
com o padrão de cor sRGB.
Quadro preto Mesmo que esteja a projectar num quadro preto
(quadro verde), esta definição confere às imagens
uma tonalidade natural, tal como se estivesse a
projectar num ecrã.
Personalizado Pode definir uma cor específica.
Procedimento
Controlo remoto
Sempre que pressiona o botão, o nome do modo de cor aparece no ecrã e o
modo de cor muda.
Se pressionar o botão enquanto o nome do modo de cor é apresentado no
ecrã, o nome muda para o modo de cor seguinte.
Pode também definir o modo de cor utilizando a opção
q
"Modo cor" situada no menu "Imagem" do menu de
configuração.
s
Pág.32
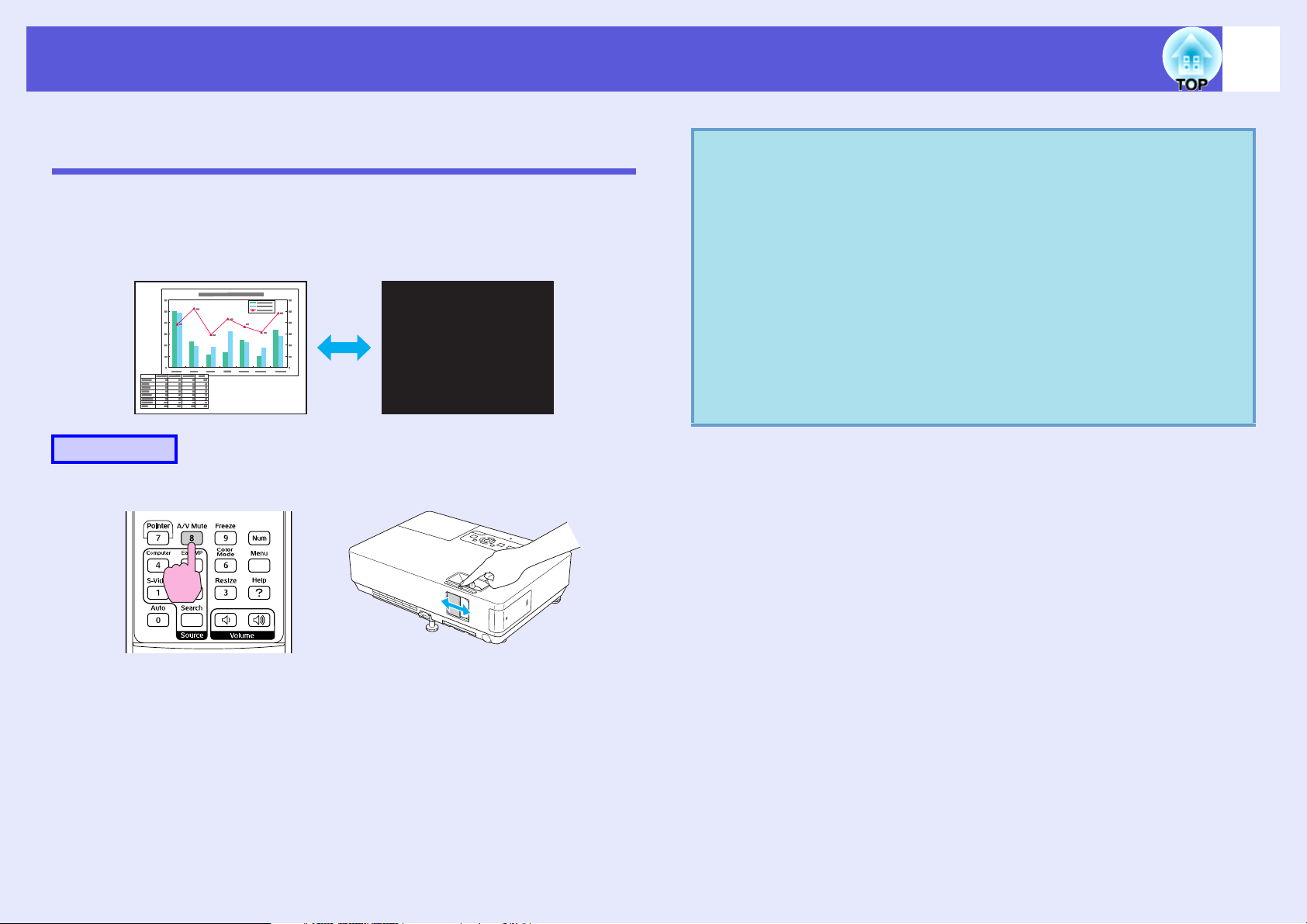
Funções para Optimizar a Projecção
Ocultar Temporariamente a Imagem e o Som (A/V Mute)
Pode utilizar esta função quando pretender chamar a atenção da audiência
para o que está a dizer, ou então, se estiver a efectuar uma apresentação
por computador e não quiser apresentar detalhes como, por exemplo,
quando muda entre ficheiros.
Procedimento
Controlo remoto Videoprojector
q
• Se utilizar esta função quando estiver a projectar imagens
com movimento, a fonte continuará a reproduzir as
imagens e o som e não será possível voltar ao ponto no
qual activou a função A/V Mute.
• Pode seleccionar Preto, Azul ou Logo como a
apresentação durante o modo A/V Mute utilizando a
definição "Alargado" - "Visor" - "A/V Mute" no menu
s
de configuração.
• Quando fecha a tampa deslizante A/V Mute e activa a
função A/V Mute, é possível configurar o videoprojector
para desligar automaticamente após 30 minutos através
da definição "Alargado" - "Modo Repouso" do menu de
configuração.
s
Pág.35
Pág.36
16
Sempre que pressiona o botão, ou abre e fecha a tampa deslizante A/V
Mute, a função A/V Mute é activada ou desactivada.
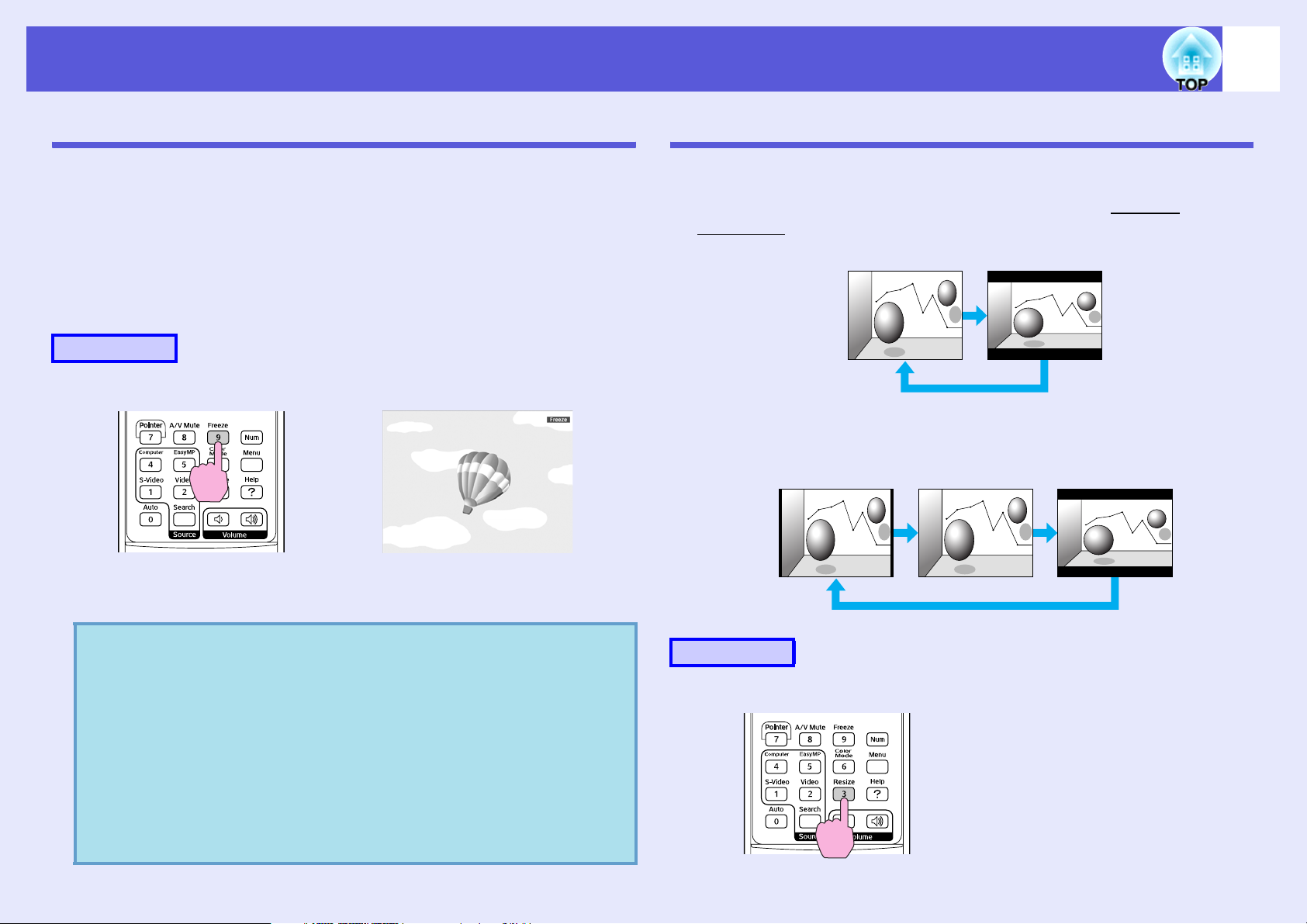
Funções para Optimizar a Projecção
17
Fixar a Imagem (Congelamento)
Quando fixa (Congelamento) a imagem com movimento apresentada no
ecrã, a imagem continua a ser projectada, pelo que pode projectar uma
imagem com movimento um fotograma de cada vez, tal como uma
fotografia estática. Pode ainda executar outras operações, como, por
exemplo, mudar entre ficheiros durante uma apresentação efectuada a
partir de um computador sem projectar imagens, se tiver activado
previamente a função Congelamento.
Procedimento
Controlo remoto
Sempre que pressiona o botão, activa ou desactiva a função
Congelamento.
Mudar a Relação de Aspectog (Redimensionar)
Quando está ligado equipamento de vídeo, as imagens gravadas em vídeo
digital ou em DVDs podem ser visualizadas no formato panorâmico de
16:9. Pode alterar a relação de aspecto das imagens em modo de
compressãog da seguinte forma:
16:94:3
Pode alterar a relação de aspecto das imagens de computador da seguinte
forma:
16:94:3Normal (apenas RGB)
q
• O som não é interrompido.
• A fonte da imagem continua a reproduzir as imagens com
movimento, mesmo enquanto o ecrã está fixo, pelo que
não será possível reiniciar a projecção a partir do ponto
no qual foi interrompida.
• Se pressionar o botão [Freeze] enquanto estiver a
visualizar um menu de configuração ou um ecrã de ajuda,
o menu ou o ecrã que está a ser apresentado desaparece.
• A função Congelamento funciona mesmo enquanto
estiver a utilizar a função E-Zoom.
Procedimento
Controlo remoto
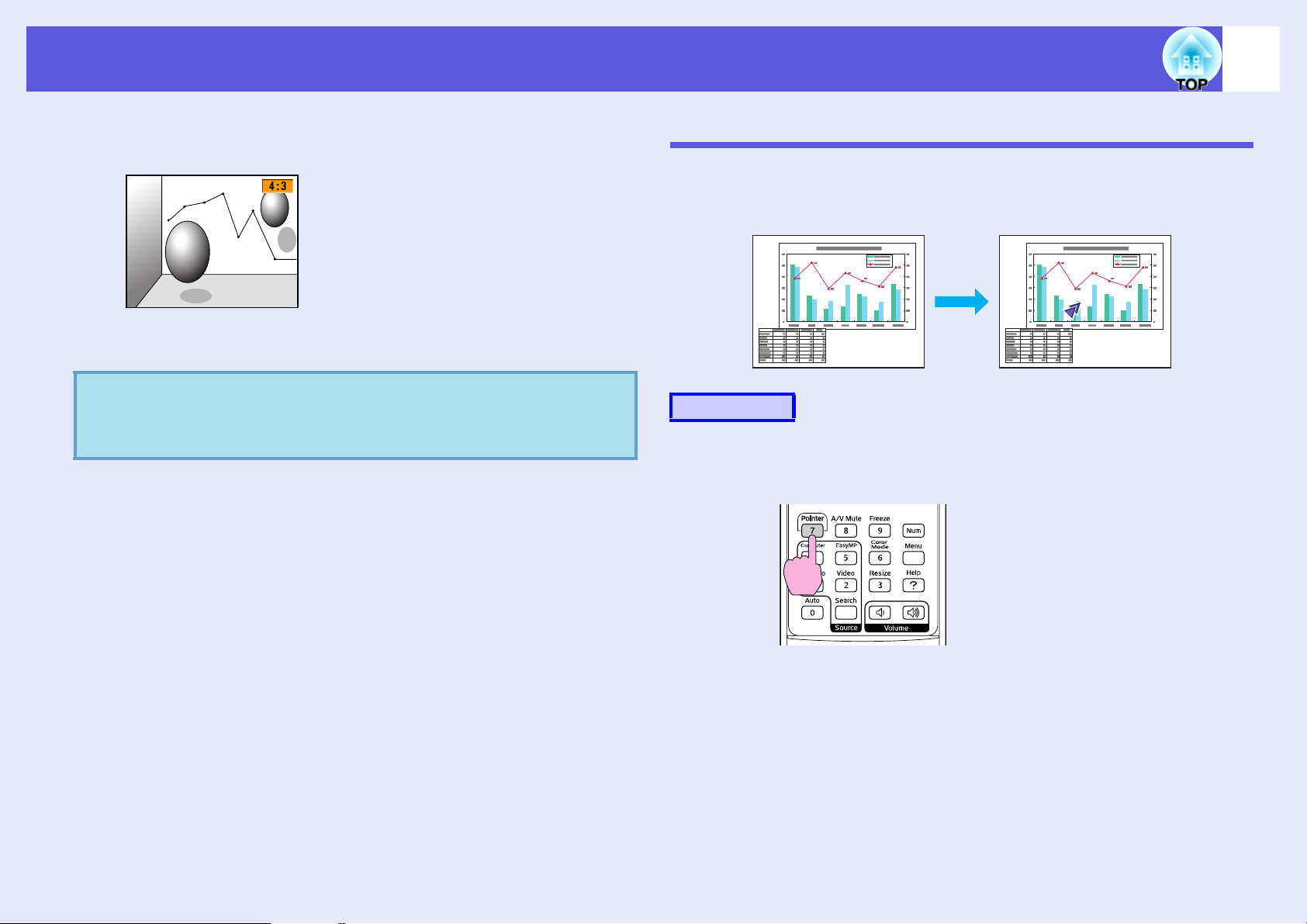
Funções para Optimizar a Projecção
18
Sempre que pressiona o botão, o nome da relação de aspecto aparece no
ecrã e o aspecto muda.
Se pressionar o botão enquanto o nome da relação de aspecto aparece no
ecrã, o nome muda para a relação de aspecto seguinte.
Pode também definir o modo de cor utilizando a opção
q
"Redimensionar" situada no menu "Sinal" do menu de
configuração.
s
Pág.33
Função de Ponteiro (Ponteiro)
Esta função permite mover um ícone em forma de ponteiro na imagem
projectada e ajuda-o a chamar a atenção para a área sobre a qual está a
falar.
Procedimento
A
Visualize o ponteiro.
Controlo remoto
Sempre que pressiona o botão, o ponteiro aparece ou desaparece.
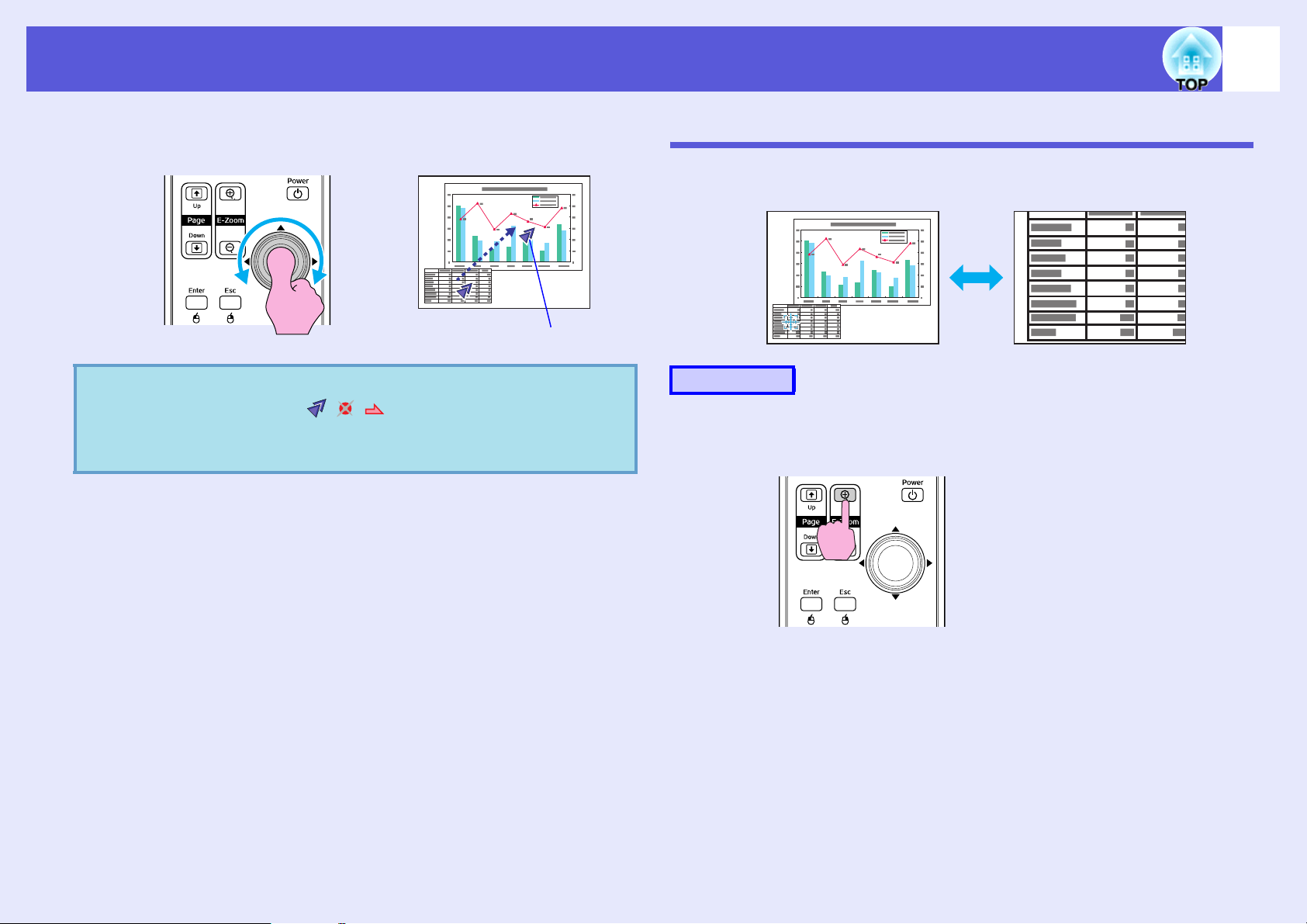
Funções para Optimizar a Projecção
19
B
q
Mova o ícone em forma de ponteiro.
Controlo remoto
Ícone em forma de ponteiro
Pode seleccionar entre três diferentes tipos de ícone em
forma de ponteiro ( ) utilizando a opção
"Definição" - "Forma do ponteiro" do menu de
configuração.
s
Pág.34
Ampliar Parte da Imagem (E-Zoom)
Esta função é útil quando pretende ampliar imagens, como, por exemplo,
gráficos e tabelas, para as visualizar com maior pormenor.
Procedimento
A
Inicie a função E-Zoom.
Controlo remoto
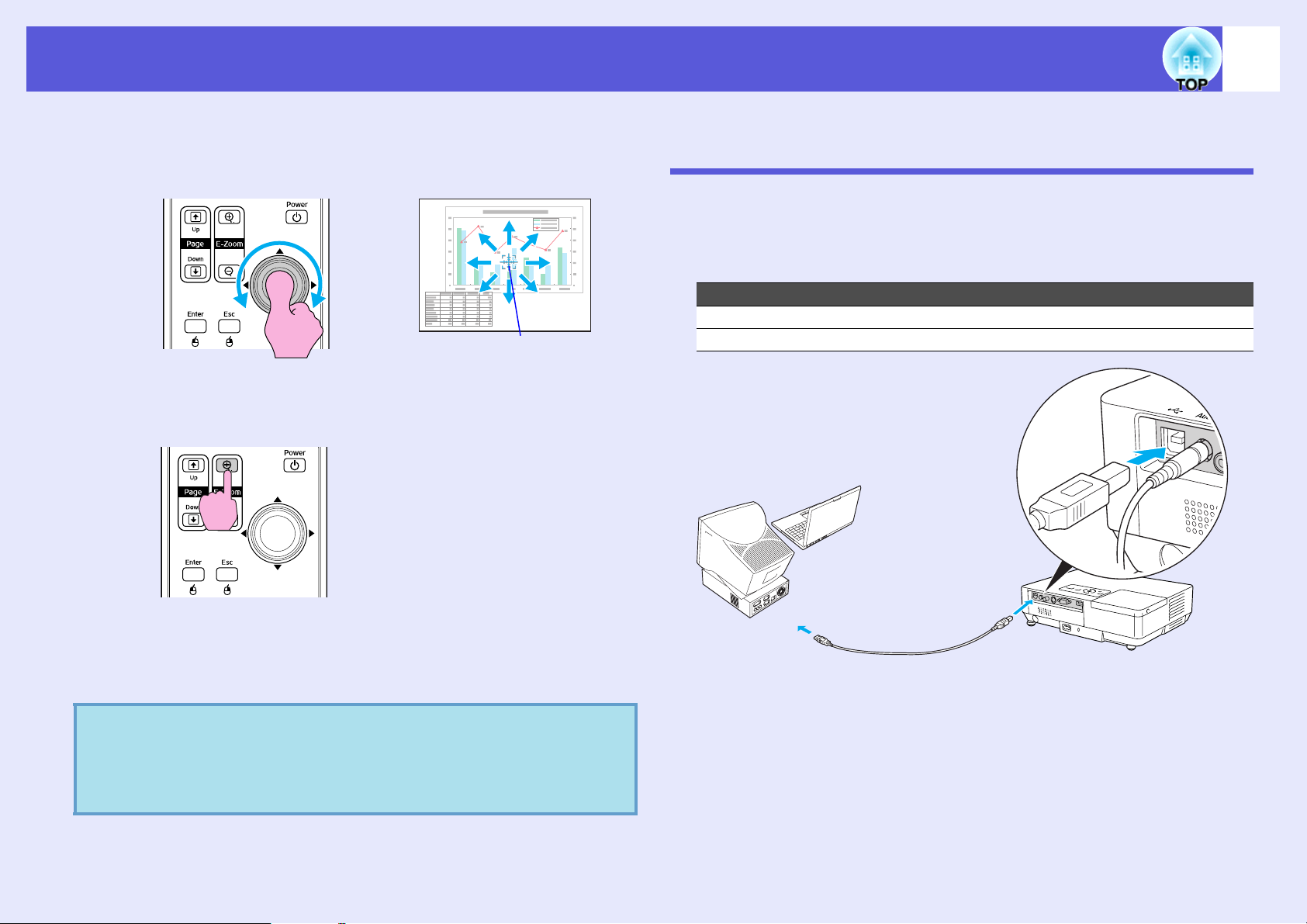
Funções para Optimizar a Projecção
20
B
C
Mova a cruz para a área da imagem que pretende
ampliar.
Controlo remoto
Cruz
Amplie.
Controlo remoto
Utilizar o Controlo Remoto para Mover o Ponteiro do Rato (Rato sem Fio)
Se ligar o terminal USB do computador ao terminal USB situado na parte
posterior deste videoprojector através de um cabo A-B USB (disponível
no mercado), poderá utilizar o controlo remoto do videoprojector como
um rato sem fio para controlar o ponteiro do rato do computador.
Computador
Windows 98/2000/Me/XP Home Edition/XP Professional
Macintosh (OS 8.6–9.2/10.1–10.4)
q
Sempre que pressiona o botão, a área é ampliada. Pode ampliar
rapidamente a área se mantiver o botão pressionado.
Pode reduzir a imagem ampliada se pressionar o botão [x].
Pressione o botão [Esc] para cancelar a operação.
• A percentagem de ampliação aparece no ecrã. A área
seleccionada pode ser ampliada de 1 a 4 vezes, em
incrementos de 25.
h
• Incline o botão [
] para percorrer a imagem.
Para a porta USB
Para a porta USB
Cabo USB
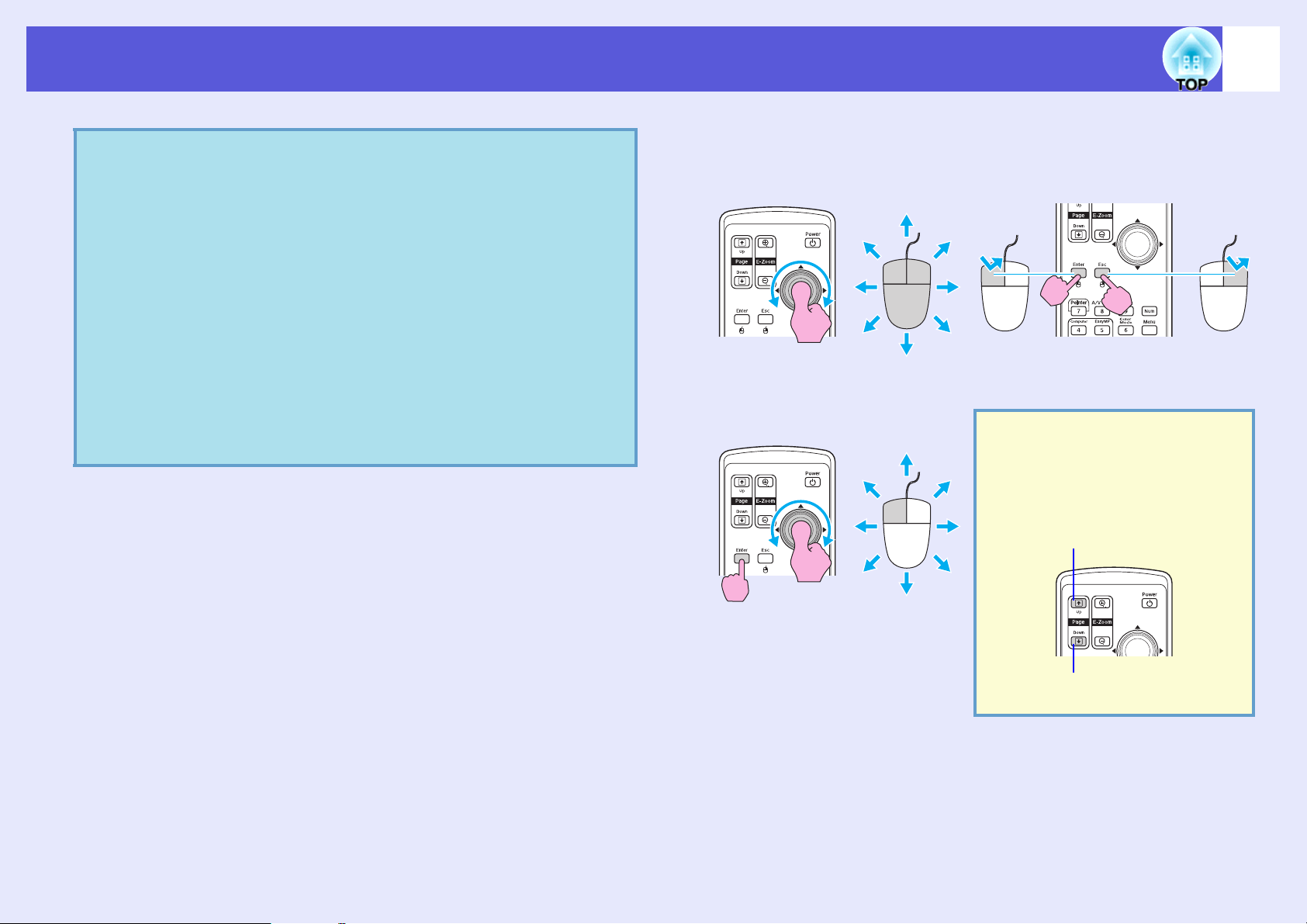
Funções para Optimizar a Projecção
• Pode ligar o cabo USB apenas a computadores equipados
q
com uma interface USB padrão. Se estiver a utilizar um
computador com o Windows, o computador tem de ter
instalada uma versão completa do Windows 98/2000/Me/
XP Home Edition/XP Professional. Se estiver a utilizar
uma versão do Windows 98/2000/Me/XP Home Edition/
XP Professional que tenha sido actualizada a partir de
uma versão anterior do Windows, não é possível garantir
um funcionamento correcto.
• É possível que não consiga utilizar a função de rato sem
fio em algumas versões do sistema operativo Windows e
Macintosh.
• Poderá ter de alterar algumas definições do computador
para poder utilizar a função de rato. Para obter mais
informações, consulte a documentação do computador.
21
Depois de efectuar a ligação, pode utilizar o ponteiro do rato da seguinte
forma:
Movendo o ponteiro do rato Fazendo clique com o rato
Tecla esquerda Tecla direita
Fazer clique duas vezes:
Pressione rapidamente duas vezes.
Arrastando e largando Esta função é útil para
visualizar o diapositivo
anterior ou o seguinte numa
apresentação de PowerPoint.
1. Mantenha pressionado o botão
[Enter] e incline e arraste o botão [h].
2. Liberte o botão [Enter] para largar
no local pretendido.
Para o diapositivo anterior
Para o diapositivo seguinte
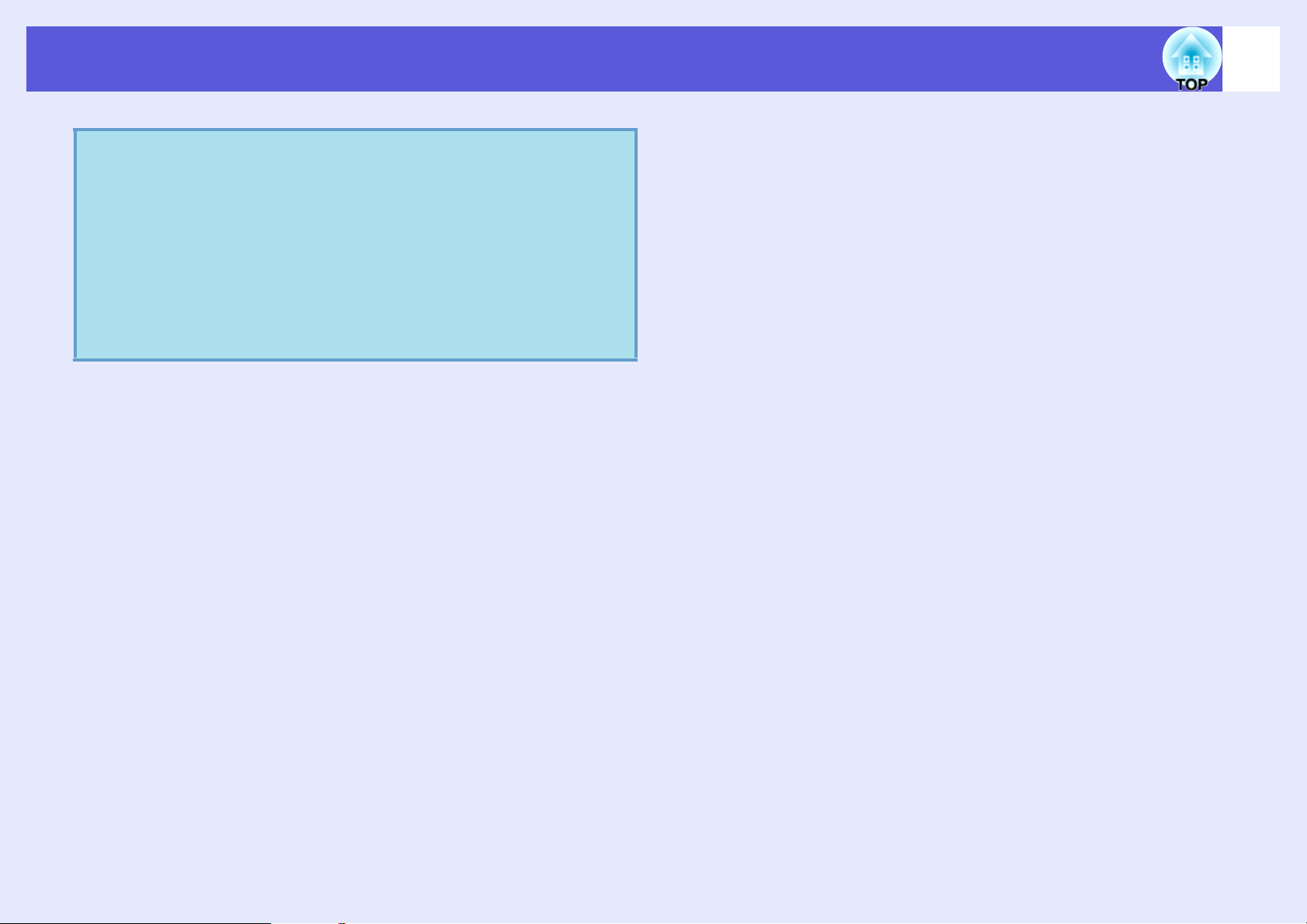
Funções para Optimizar a Projecção
• Se tiver invertido as definições das teclas do rato no
q
computador, a função dos botões do controlo remoto será
também invertida.
• Não é possível utilizar a função de rato sem fio quando:
· Estiver a visualizar um menu de configuração
· Estiver a visualizar um menu de ajuda
· Estiver a utilizar a função E-Zoom
· Estiver a captar um logótipo de utilizador
· Estiver a utilizar a função de ponteiro
· Estiver a ajustar o volume do som
22
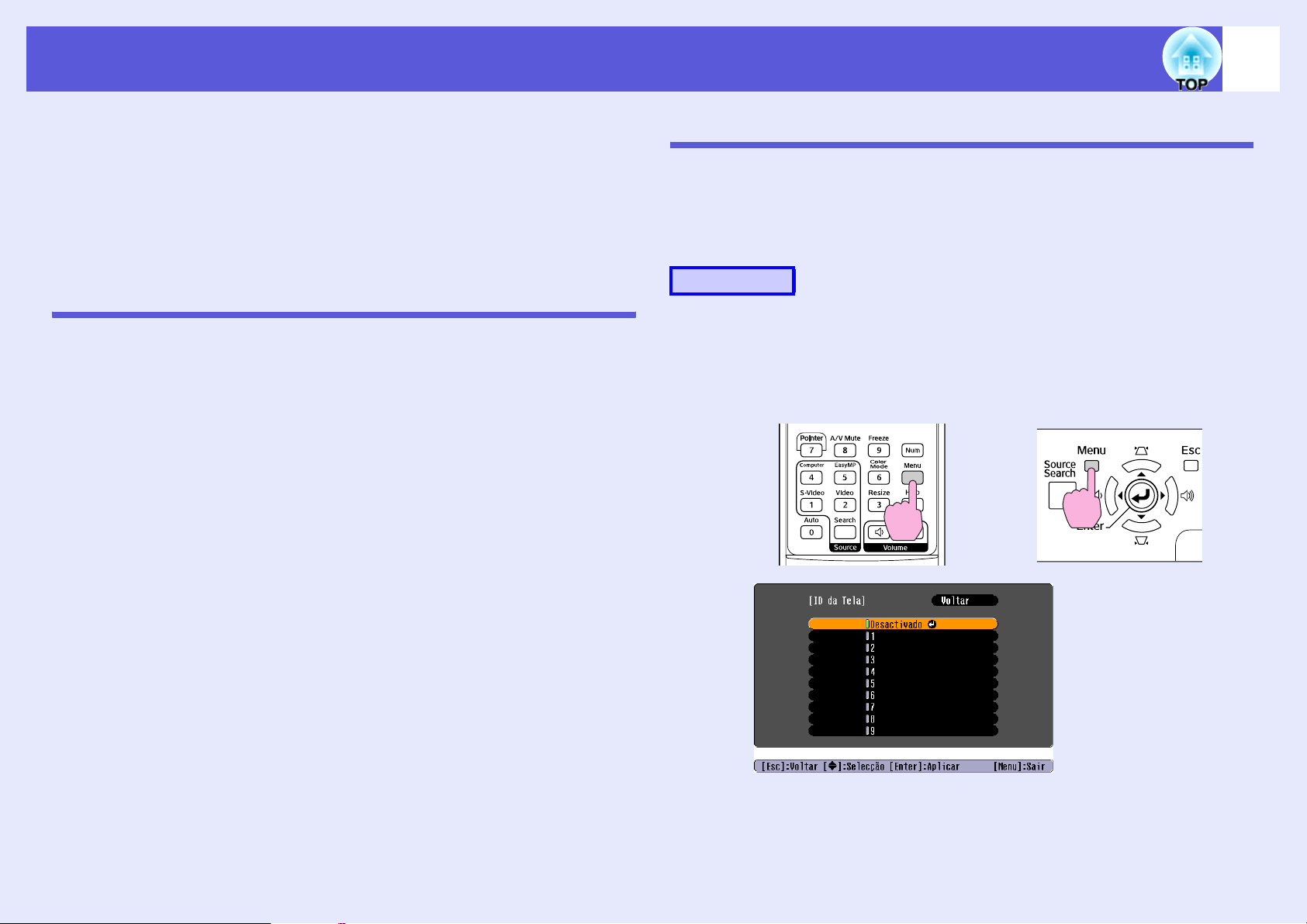
Ajustar a Cor de Vários Videoprojectores (Ajuste da Cor de Tela Múltipla)
23
Quando liga vários videoprojectores e os utiliza para projectar
imagens, pode ajustar o brilho e o tom das cores das imagens de
cada videoprojector utilizando a função de ajuste da cor de tela
múltipla de forma a que as cores das várias imagens sejam iguais.
Em alguns casos, o brilho e o tom das cores pode não ser
completamente igual mesmo depois de efectuar o ajuste.
Resumo do Processo de Ajuste
Efectue os ajustes de acordo com o seguinte processo:
1. Definir o ID da tela
Antes de configurar os videoprojectores, defina um ID da tela para cada
um.
Quando efectuar ajustes para dois ou mais videoprojectores utilizando o
controlo remoto, poderá utilizá-los individualmente se definir um ID da
tela para cada videoprojector.
2. Efectuar correcções de imagem
Depois de configurar os videoprojectores, pode ajustar a imagem de
cada videoprojector.
Utilizando a função Correção de Imagem, pode ajustar do preto para o
branco em cinco incrementos, denominados Nível 1 a Nível 5, e em
cada nível pode ajustar os seguintes dois pontos:
• Brilho
Ajuste cada imagem, do nível 1 ao 5, de forma a que fiquem iguais.
•Cor
Ajuste cada imagem, do nível 1 ao 5, de forma a que as cores fiquem
iguais utilizando as definições "Correção Cor (G/R)" e "Correção Cor
(B/Y)".
Definir o ID da Tela
Por exemplo, se depois de definir um videoprojector como ID da tela3
pressionar o botão [3] enquanto mantém pressionado o botão [Num], pode
utilizar apenas o videoprojector definido como ID da tela3, mesmo que
tenha definido mais do que um videoprojector.
Procedimento
A
Pressione o botão [Menu] e seleccione "Alargado" "Tela Múltipla" - "ID da Tela" no menu de
configuração. s Pág.31
Com o controlo remoto Com o painel de controlo
Verifique os botões que pode utilizar e as operações que estes
executam no guia apresentado no menu.
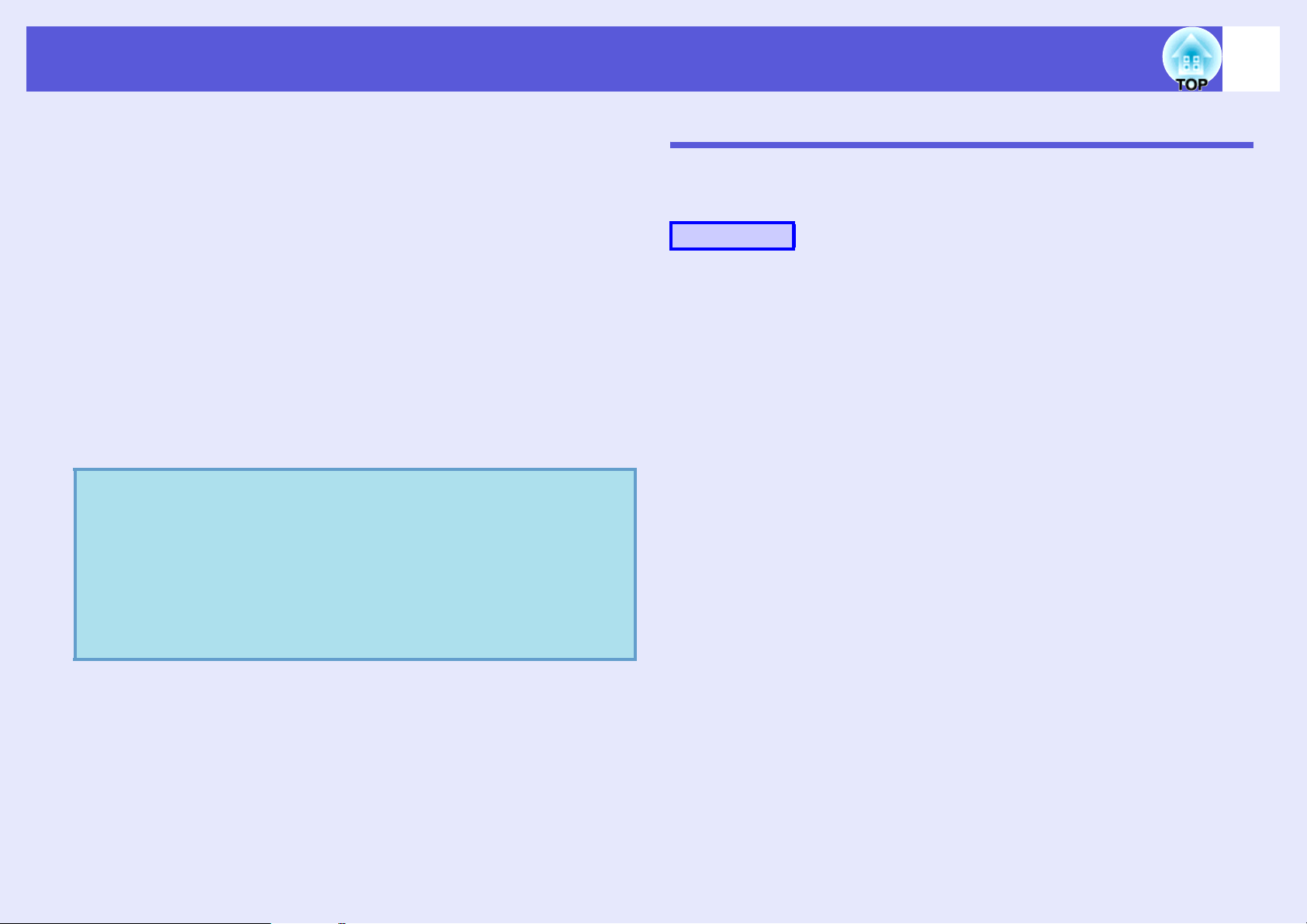
Ajustar a Cor de Vários Videoprojectores (Ajuste da Cor de Tela Múltipla)
24
B
C
q
Seleccione o ID que pretende definir e pressione o
botão [Enter].
Pressione o botão [Menu] para fechar o menu de
configuração.
• Direccione o controlo remoto para o sensor do videoprojector
que pretende utilizar e pressione o botão numérico
correspondente ao ID da tela definido enquanto mantém
pressionado o botão [Num]. Em seguida, poderá utilizar apenas
o videoprojector especificado com o número ID.
• Poderá utilizar todos os videoprojectores independentemente das
definições de ID da tela efectuadas se direccionar o controlo
remoto para o sensor e pressionar o botão [0] enquanto mantém
pressionado o botão [Num].
• Os IDs da tela que definir aplicam-se apenas durante a
"Correção de Imagem" de "Tela Múltipla".
• Se quando utiliza o controlo remoto o videoprojector a
responder não é o pretendido, direccione o controlo
remoto para o sensor desse videoprojector e pressione o
botão com o número definido como o ID da tela desse
videoprojector enquanto mantém pressionado o botão
[Num].
Método de Correcção de Imagem
Depois de configurar os videoprojectores, ajuste o brilho e o tom de cada
imagem.
Procedimento
A
B
C
Pressione o botão [Menu] e seleccione "Alargado" "Tela Múltipla" - "Correção de Imagem" no menu de
configuração. s Pág.31
Seleccione o nível que pretende ajustar em "Nível
de Ajuste".
• Sempre que selecciona um nível, é apresentado o padrão do nível
seleccionado.
• Pode iniciar o ajuste a partir de qualquer nível; pode tornar a
imagem mais escura ou mais clara se a ajustar do 1 para o 5 ou
do 5 para o 1.
Ajuste o brilho utilizando a função "Correção de
Brilho".
• Quando selecciona o nível 5, o ajuste é efectuado de acordo com
a imagem mais escura dos vários videoprojectores.
• Quando selecciona o nível 1, o ajuste é efectuado de acordo com
a imagem mais clara dos vários videoprojectores.
• Quando selecciona entre o nível 2 e o 4, o ajuste é efectuado de
acordo com a imagem de claridade intermédia dos vários
videoprojectores.
• Sempre que pressiona o botão [Enter], a imagem apresentada
alterna entre a apresentação do padrão e a imagem real. Deste
modo, pode verificar os resultados do ajuste e efectuar
correcções na imagem real.
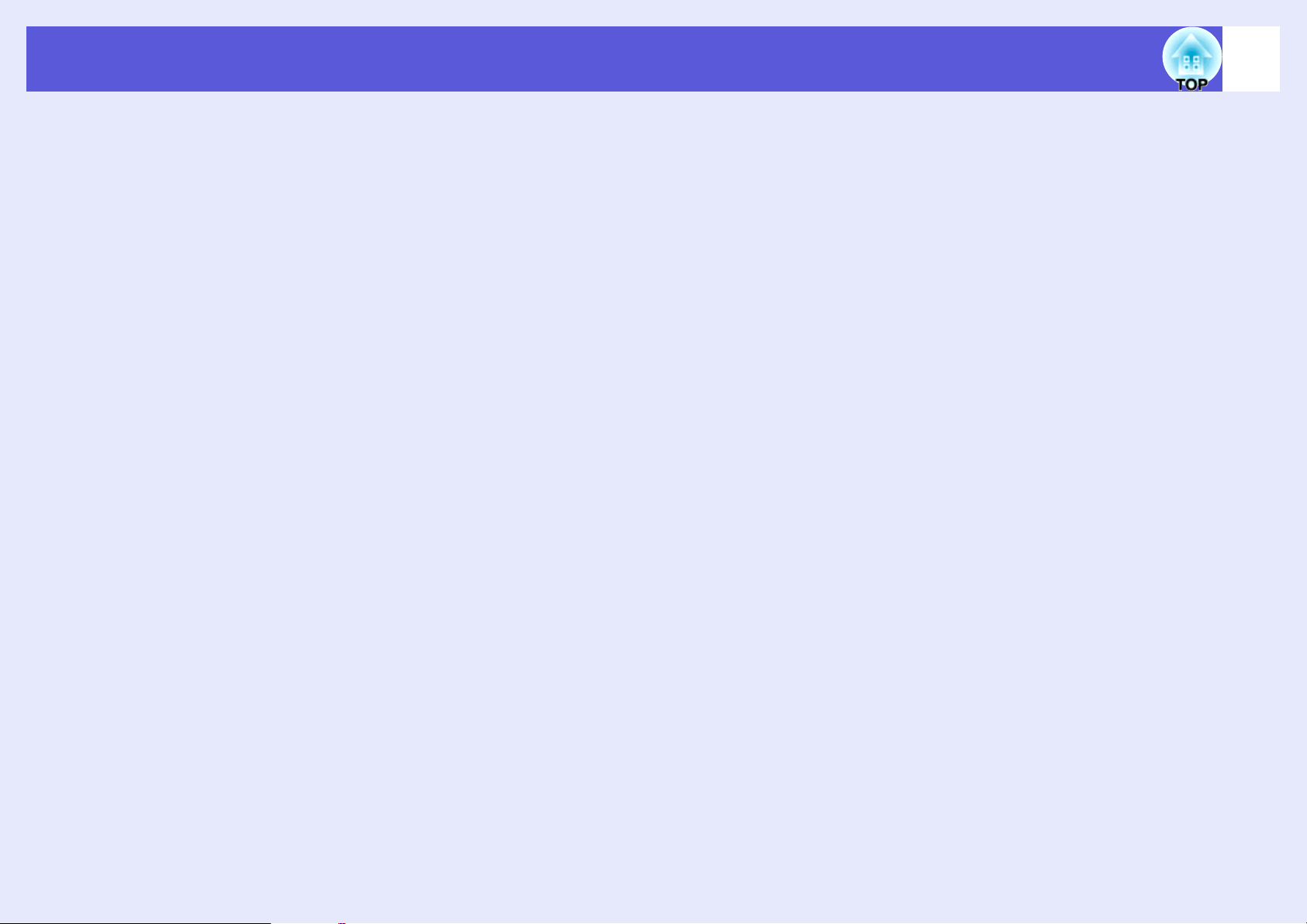
Ajustar a Cor de Vários Videoprojectores (Ajuste da Cor de Tela Múltipla)
25
D
E
F
Ajuste as definições "Correção Cor (G/R)" e
"Correção Cor (B/Y)".
Sempre que pressiona o botão [Enter], a imagem apresentada
alterna entre a apresentação do padrão e a imagem real. Deste
modo, pode verificar os resultados do ajuste e efectuar correcções
na imagem real.
Volte a executar as operações dos pontos 2 ao 4 até
efectuar todos os ajustes.
Depois de efectuar todos os ajustes, pressione o
botão [Menu] para fechar o menu de configuração.

Funções de Segurança
26
O videoprojector está equipado com as funções de segurança
apresentadas em seguida.
• Protec. palavra-passe
Pode restringir quem pode utilizar o videoprojector.
• Travar Operação
Pode evitar que outras pessoas alterem sem autorização as
definições do videoprojector.
Controlar Utilizadores (Protec. palavra-passe)
Quando a definição Protec. palavra-passe está activada, as pessoas que
desconheçam a palavra-passe não podem utilizar o videoprojector para
projectar imagens mesmo que este esteja ligado. Além disso, também não
é possível alterar o logótipo de utilizador apresentado quando liga o
videoprojector. Esta função funciona como prevenção contra roubos uma
vez que não é possível utilizar o videoprojector mesmo que seja roubado.
Na altura da aquisição, a função Protec. palavra-passe não está activada.
f Tipo de Protecção por Palavra-passe
É possível efectuar os seguintes quatro tipos de definição de protecção por
palavra-passe de acordo com a forma como esteja a utilizar o
videoprojector.
3. "Protec. logó. util."
Quando a opção "Protec. logó. util." estiver definida como "Activado",
não é possível alterar o logótipo de utilizador nem efectuar as seguintes
alterações nas definições do logótipo de utilizador.
• Captar um logótipo de utilizador
• Efectuar as definições "Visualizar fundo", "Ecrã inicial" e "A/V
Mute" do submenu "Visor" no menu de configuração.
4. "Protecção da rede" (apenas EMP-1715/1705)
Quando a opção "Protecção da rede" estiver definida como "Activado",
não é possível efectuar alterações no menu "Rede" do menu de
configuração.
1. "Protecção da ligação"
Quando a opção "Protecção da ligação" estiver definida como
"Activado", é necessário introduzir a palavra-passe sempre que ligar o
videoprojector, depois de o ter desligado da tomada à qual estava ligado
da última vez que inseriu a palavra-passe.
Se não introduzir a palavra-passe correcta, a projecção não inicia.
2. "Temp. palavra-passe"
Quando a opção "Temp. palavra-passe" estiver definida como
"Activado" e definir um período de tempo, o videoprojector requer a
palavra-passe depois de decorrido esse período.

Funções de Segurança
27
f Definir a Protecção por Palavra-passe
Execute as operações apresentadas em seguida para efectuar a definição
Protec. palavra-passe.
Procedimento
A
q
Mantenha pressionado o botão [Freeze] durante
cerca de cinco segundos.
Aparece o menu da definição Protec. palavra-passe.
Controlo remoto
• Se a definição Protec. palavra-passe já estiver activada,
tem de introduzir a palavra-passe.
Se introduzir correctamente a palavra-passe, aparece o
s
menu da definição Protec. palavra-passe.
a palavra-passe" Pág.28
• Depois de definir a palavra-passe, cole o autocolante de
protecção por palavra-passe numa posição visível no
videoprojector para aumentar a protecção anti-roubo.
"Introduzir
C
D
E
Active a definição "Temp. palavra-passe".
Se não pretender utilizar esta definição, avance para o ponto 4.
(1) Seleccione "Temp. palavra-passe" e pressione o botão [Enter].
(2) Seleccione "Activado" e pressione o botão [Enter].
(3) Pressione o botão [Esc].
(4) Seleccione "Temporizador" e pressione o botão [Enter].
(5) Mantenha pressionado o botão [Num] e utilize os botões
numéricos para introduzir um período de tempo entre 1 a 9 999
horas. Em seguida, pressione o botão [Enter]. Se se enganar a
inserir o período de tempo, pressione o botão [Esc] e volte o
introduzi-lo. A contagem do tempo é iniciada quando fecha o
menu da definição Protec. palavra-passe. A contagem é
efectuada apenas quando a lâmpada está acesa, nunca enquanto
está apagada.
O tempo decorrido é apresentado na opção "Tempo decorrido".
Active a opção "Protec. logó. util.".
(1) Seleccione "Protec. logó. util." e pressione o botão [Enter].
(2) Seleccione "Activado" e pressione o botão [Enter].
(3) Pressione o botão [Esc].
Active a opção "Protecção da rede" (apenas EMP1715/1705).
(1) Seleccione "Protecção da rede" e pressione o botão [Enter].
(2) Seleccione "Activado" e pressione o botão [Enter].
(3) Pressione o botão [Esc].
B
Active a opção "Protecção da ligação".
(1) Seleccione "Protecção da ligação" e pressione o botão [Enter].
(2) Seleccione "Activado" e pressione o botão [Enter].
(3) Pressione o botão [Esc].

Funções de Segurança
28
F
Defina a palavra-passe.
(1) Seleccione "Palavra-passe" e pressione o botão [Enter].
(2) Quando aparecer a mensagem "Deseja alterar a palavra-
passe?", seleccione "Sim" e pressione o botão [Enter]. A
palavra-passe predefinida é "0000". Mude esta palavra-passe
para a pretendida. Se seleccionar "Não", volta a aparecer o ecrã
apresentado no ponto 1.
(3) Mantenha pressionado o botão [Num] e introduza um número
com quatro dígitos utilizando os botões numéricos. O número
que introduzir aparecerá como "* * * *". Quando introduzir o
quarto dígito, aparecerá o ecrã de confirmação.
Controlo remoto
Mantenha
pressionado
Botões numéricos
(4) Volte a introduzir a palavra-passe.
Aparece a mensagem "Palavra-passe aceita".
Se introduzir incorrectamente a palavra-passe, aparecerá uma
mensagem a pedir que volte a introduzir a palavra-passe.
f Introduzir a palavra-passe
Quando aparecer o ecrã para inserção da palavra-passe, introduza a
palavra-passe utilizando os botões numéricos do controlo remoto.
Procedimento
Mantenha pressionado o botão [Num] e introduza a
palavra-passe pressionando os botões numéricos.
Depois de introduzir a palavra-passe correcta, a projecção inicia.
Importante
• Se introduzir uma palavra-passe incorrecta três vezes seguidas, a
mensagem "O projector será bloqueado." aparece durante cerca
de cinco minutos e, em seguida, o videoprojector muda para o
modo de espera. Se isso acontecer, desligue a ficha da tomada
eléctrica, volte a inseri-la e ligue novamente o videoprojector. O
videoprojector volta a apresentar o ecrã para inserção da palavrapasse para que possa introduzir a palavra-passe correcta.
• Se se tiver esquecido da palavra-passe, anote o número do
"Código de pedido: xxxxx" que aparece no ecrã e contacte o
endereço mais próximo indicado na secção Condições de
s
Garantia Internacionais.
• Se continuar a repetir a operação apresentada anteriormente e
introduzir uma palavra-passe errada trinta vezes seguidas,
aparecerá a mensagem apresentada em seguida e o videoprojector
não aceitará mais entradas. "O projector será bloqueado".
Contacte o endereço mais perto de si fornecido na secção
"International Warranty Conditions" do folheto "Safety
Instructions/World Wide Warranty Terms."
Questões
s
Questões

Funções de Segurança
Restringir a Utilização (Travar Operação)
Para bloquear a utilização dos botões do painel de controlo, seleccione
uma das opções apresentadas em seguida.
• Bloqueio total
Bloqueia todos os botões do painel de controlo. Não é possível efectuar
qualquer operação a partir do painel de controlo, incluindo ligar ou
desligar o videoprojector.
• Bloqueio parcial
Bloqueia todos os botões do painel de controlo, excepto o botão
[Power].
29
Verifique os botões que pode utilizar e as operações que estes
executam no guia apresentado no menu.
Esta função é útil em acontecimentos ou apresentações onde pretenda
desactivar todos os botões e efectuar apenas projecções, ou em escolas
quando pretender limitar a utilização dos botões. No entanto, pode utilizar
o videoprojector a partir do controlo remoto.
Procedimento
A
Pressione o botão [Menu] e seleccione "Definição" "Travar Operação". s "Utilizar o Menu de
Configuração" Pág.31
Com o controlo remoto Com o painel de controlo
B
C
q
Seleccione "Bloqueio total" ou "Bloqueio parcial".
Seleccione "Sim" quando aparecer o ecrã de
confirmação.
Os botões do painel de controlo ficam bloqueados de acordo com a
definição que seleccionou.
Pode desbloquear o painel de controlo utilizando um dos
seguintes métodos:
• A partir do controlo remoto, seleccione "Desactivado" em
"Definição" - "Travar Operação" no menu de
configuração.
• Mantenha pressionado o botão [Enter] do painel de
controlo durante cerca de sete segundos; aparecerá uma
mensagem e o painel ficará desbloqueado.

Menu de Configuração
Este capítulo explica como utilizar o menu de configuração e as respectivas funções.
Utilizar o Menu de Configuração....................... 31
Lista de Funções ................................................ 32
• Menu Imagem....................................................................32
• Menu Sinal .........................................................................33
• Menu Definição .................................................................34
• Menu Alargado..................................................................35
• Menu Rede (apenas EMP-1715/1705) .............................37
• Menu Informação (apenas Visor) ....................................38
• Menu Reiniciar ..................................................................39

Utilizar o Menu de Configuração
31
A
Seleccionar no menu
principal
Menu principal
Guia
B
Seleccionar no
submenu
Submenu (Definições)
C
Mudar o item
seleccionado
D
Sair
Botões utilizados
Com o painel de controlo
Com o controlo remoto
Seleccione a definição a alterar

Lista de Funções
Menu Imagem
Os itens que pode definir variam consoante o sinal de imagem que está a ser projectado, tal como indicam os ecrãs apresentados em seguida. Os detalhes das
definições são guardados para cada sinal de imagem.
32
Imagem de computador
Submenu Função
Modo cor Pode seleccionar a qualidade da imagem de acordo com o ambiente da projecção. s Pág.15
Brilho Permite ajustar o brilho da imagem.
Contrasteg Pode ajustar a diferença entre a luminosidade e as sombras das imagens.
Intensidade da cor Permite ajustar a saturação de cor das imagens.
Cor (Só é possível efectuar o ajuste quando estão a ser recebidos sinais NTSC de uma fonte de vídeo composto/S-vídeo.)
Pode ajustar a coloração da imagem.
Nitidez Permite ajustar a nitidez da imagem.
Temp. abs. da cor Permite ajustar a coloração geral da imagem. Pode ajustar as colorações em 10 incrementos, de 5 000 K a 10 000 K. Quando selecciona um valor
elevado, a imagem adquire uma coloração azul, quando selecciona um valor baixo, a imagem adquire uma coloração vermelha.
(Não é possível seleccionar este item se a opção "sRGB
Ajuste de cor Pode efectuar os ajustes seleccionando uma das seguintes opções:
Vermelho, Verde, Azul: Pode ajustar a saturação de cada cor individualmente.
(Não é possível seleccionar este item se tiver seleccionado valores para "sRGB
R, G, B, C, M, Y: Pode ajustar a intensidade de cada cor R (vermelho), G (verde), B (azul), C (ciano), M (magenta), Y (amarelo) individualmente.
(Pode seleccionar este item apenas quando a opção "Personalizado" estiver seleccionada em "Imagem" - "Modo cor".)
Reiniciar Permite repor todas as predefinições relativas aos valores de ajuste das funções do menu "Imagem". Para repor as predefinições de todos os itens
dos menus, consulte s Pág.39
g" estiver seleccionado como definição "Modo cor" no menu "Imagem".)
Vídeo componenteg/Vídeo compostog/S-vídeog
g" ou "Personalizado" em "Imagem" - "Modo cor".)
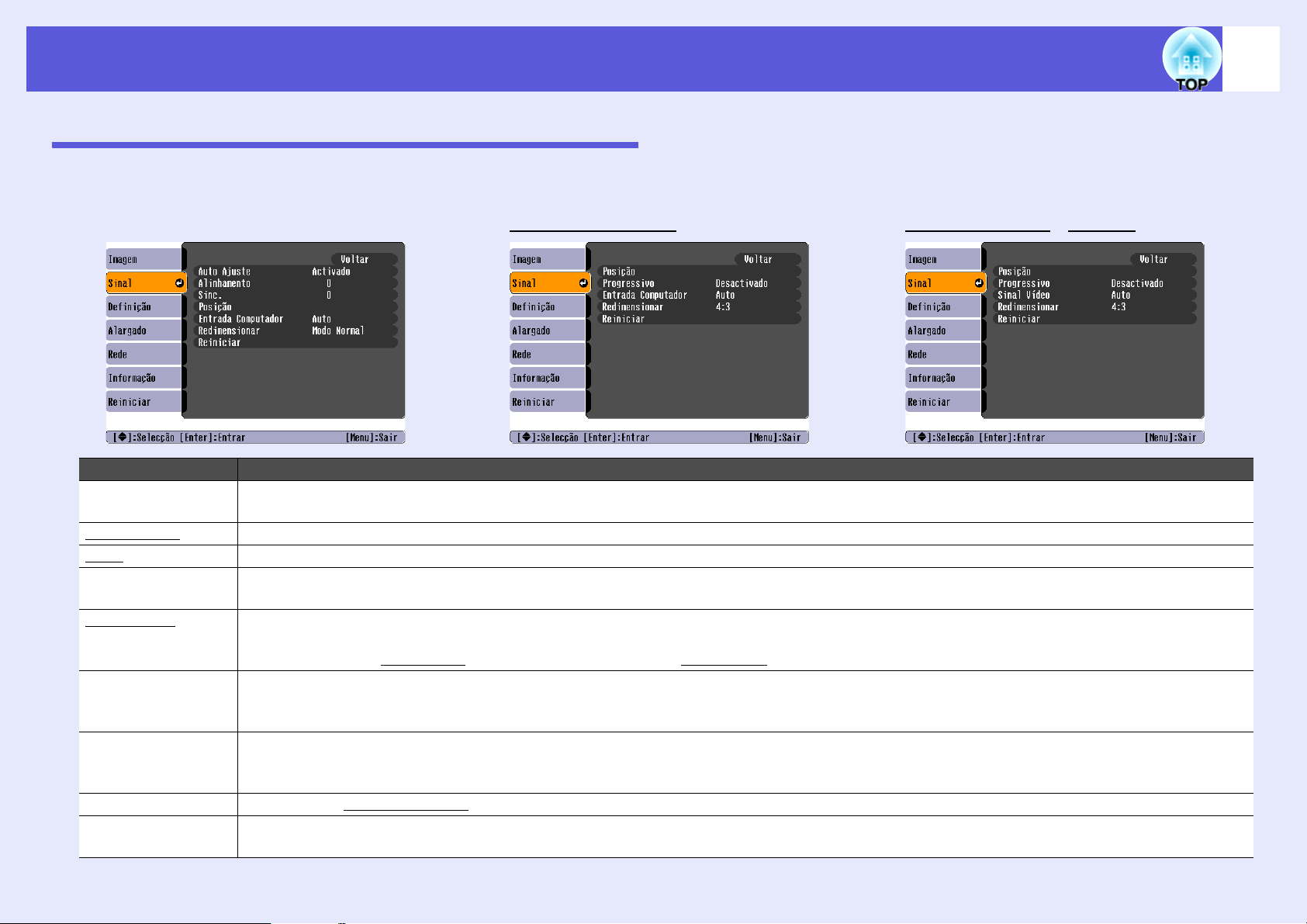
Lista de Funções
Menu Sinal
Os itens que pode definir variam consoante o sinal de imagem que está a ser projectado, tal como indicam os ecrãs apresentados em seguida. Os detalhes das
definições são guardados para cada sinal de imagem.
33
Imagem de computador
Submenu Função
Auto Ajuste Pode seleccionar se quando muda o sinal de entrada, a imagem é (Activado) ou não (Desactivado) automaticamente ajustada para o estado
adequado. s Pág.48
Alinhamentog Permite ajustar imagens de computador quando aparecem faixas verticais nas imagens. s Pág.48
Sinc.g Pode ajustar imagens de computador quando estas aparecem trémulas, desfocadas ou com interferências. s Pág.48
Posição Permite ajustar a posição de apresentação para cima, para baixo, para a esquerda e para a direita quando falta parte da imagem, de forma a que seja
projectada toda a imagem.
Progressivog (Só é possível ajustar vídeo componente quando são recebidos sinais 525i/625i.)
Desactivado: É efectuada a conversão IP para cada janela do ecrã. Ideal para ver imagens com muito movimento.
Activado: Os sinais entrelaçados
Entrada
Computador
Sinal Vídeo Se tiver seleccionado "Auto", os sinais de vídeo são reconhecidos automaticamente. Se existirem muitas interferências na imagem ou se ocorrer um
Redimensionar Pode definir a relação de aspectog das imagens projectadas. s Pág.17
Reiniciar Permite repor todas as predefinições relativas aos valores de ajuste das funções do menu "Sinal", excepto a definição "Entrada Computador".
Pode seleccionar o sinal de entrada recebido através da porta Computer (Component Video).
Se tiver seleccionado "Auto", o sinal de entrada é definido automaticamente de acordo com o equipamento ligado.
Se as cores não aparecerem correctas quando selecciona "Auto", seleccione o sinal adequado de acordo com o equipamento que está ligado.
problema (por exemplo, não é projectada nenhuma imagem) quando está seleccionado "Auto", seleccione o sinal adequado de acordo com o
equipamento que está ligado.
Para repor as predefinições de todos os itens dos menus, consulte s Pág.39
Vídeo componenteg Vídeo compostog/S-vídeog
g (i) são convertidos em sinais progressivosg (p). Ideal para ver imagens estáticas.

Lista de Funções
Menu Definição
Para o EMP-1715/1705 Para o EMP-1710/1700
Submenu Função
Keystone Pode corrigir a distorção keystone vertical das imagens. sGuia de Referência Rápida
Keystone auto. Permite corrigir automaticamente a distorção keystone.
(Só é possível seleccionar este item quando a opção "Frontal" está seleccionada em "Alargado" - "Projecção".)
Travar Operação Pode utilizar esta opção para restringir a utilização do painel de controlo do videoprojector. s Pág.29
Forma do ponteiro Permite seleccionar a forma do ponteiro. s Pág.18
Ponteiro 1: Ponteiro 2: Ponteiro 3:
Controlo de brilho Pode definir a luminosidade da lâmpada para uma de duas definições.
Seleccione "Baixo" se as imagens que está a projectar forem demasiado brilhantes, como, por exemplo, quando estiver a efectuar projecções em
salas escuras ou num ecrã pequeno. Quando selecciona "Baixo", o consumo de electricidade e o tempo de duração da lâmpada mudam da forma
apresentada em seguida; o ruído de rotação da ventoinha diminui. Consumo de electricidade: redução de cerca de 46 W, Duração da lâmpada: cerca
de 1,5 x superior
Volume Permite ajustar o volume. sGuia de Referência Rápida
Saída áudio
EasyMP
(apenas
EMP-1715/1705)
Reiniciar Permite repor todas as predefinições relativas aos valores de ajuste das funções do menu "Definição".
Pode definir o método de saída áudio para o EasyMP. Esta definição está disponível apenas quando estiver projectar imagens com o EasyMP.
Pode emitir som a partir do altifalante integrado de um amplificador externo se seleccionar "Externa". Para emitir som a partir do altifalante
integrado do videoprojector, seleccione "Interna".
Para repor as predefinições de todos os itens dos menus, consulte s Pág.39
34
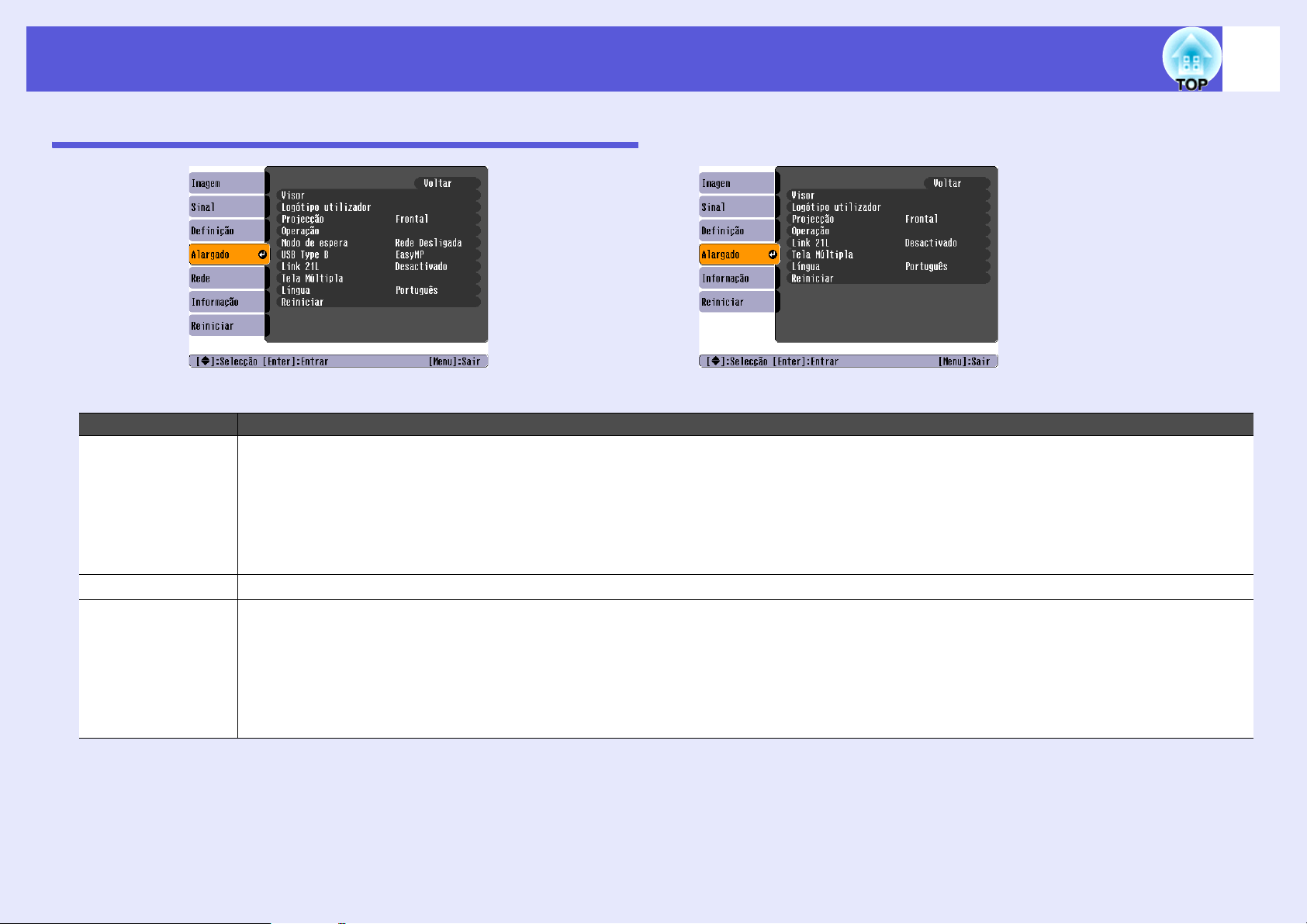
Lista de Funções
Menu Alargado
Para o EMP-1715/1705 Para o EMP-1710/1700
Submenu Função
Visor Permite efectuar definições relativas à apresentação do videoprojector.
Mensagem: Permite seleccionar se é (Activado) ou não (Desactivado) apresentado o nome da fonte quando muda a fonte de entrada, o nome do
modo de cor quando muda o modo de cor, uma mensagem quando não é recebido nenhum sinal de imagem, etc.
Visualizar fundo
"Azul" ou "Logo".
Ecrã inicial
*
Logótipo utilizador
A/V Mute
*
Permite alterar o logótipo de utilizador apresentado como imagem de fundo e apresentado durante o modo A/V Mute. s Pág.60
Projecção Pode seleccionar entre as seguintes definições, consoante a posição em que o videoprojector estiver instalado. s Pág.53
"Frontal" "Frontal/Tecto" "Posterior" "Posterior/Tecto"
Pode alterar a definição da seguinte forma se mantiver pressionado o botão [A/V Mute] do controlo remoto durante cerca de cinco segundos.
"Frontal"W"Frontal/Tecto"
"Posterior"W"Posterior/Tecto"
* Quando selecciona "Frontal/Tecto" ou "Posterior/Tecto", não pode desligar imediatamente o cabo de corrente pois o arrefecimento é efectuado
depois de desligar o videoprojector.
* Quando a opção "Protec. logó. util." estiver definida como "Activado" em "Protec. palavra-passe", não é possível alterar as definições relativas ao logótipo de
utilizador. Para efectuar alterações, seleccione "Desactivado" para "Protec. logó. util.". s Pág.27
*
: Permite definir o estado do ecrã para quando não estiver disponível nenhum sinal de imagem. Pode seleccionar entre "Preto",
*
: Pode definir se o ecrã inicial (a imagem projectada quando inicia o videoprojector) é ou não apresentado.
: Permite definir o ecrã apresentado durante o modo A/V Mute. Pode seleccionar entre "Preto", "Azul" ou "Logo".
35
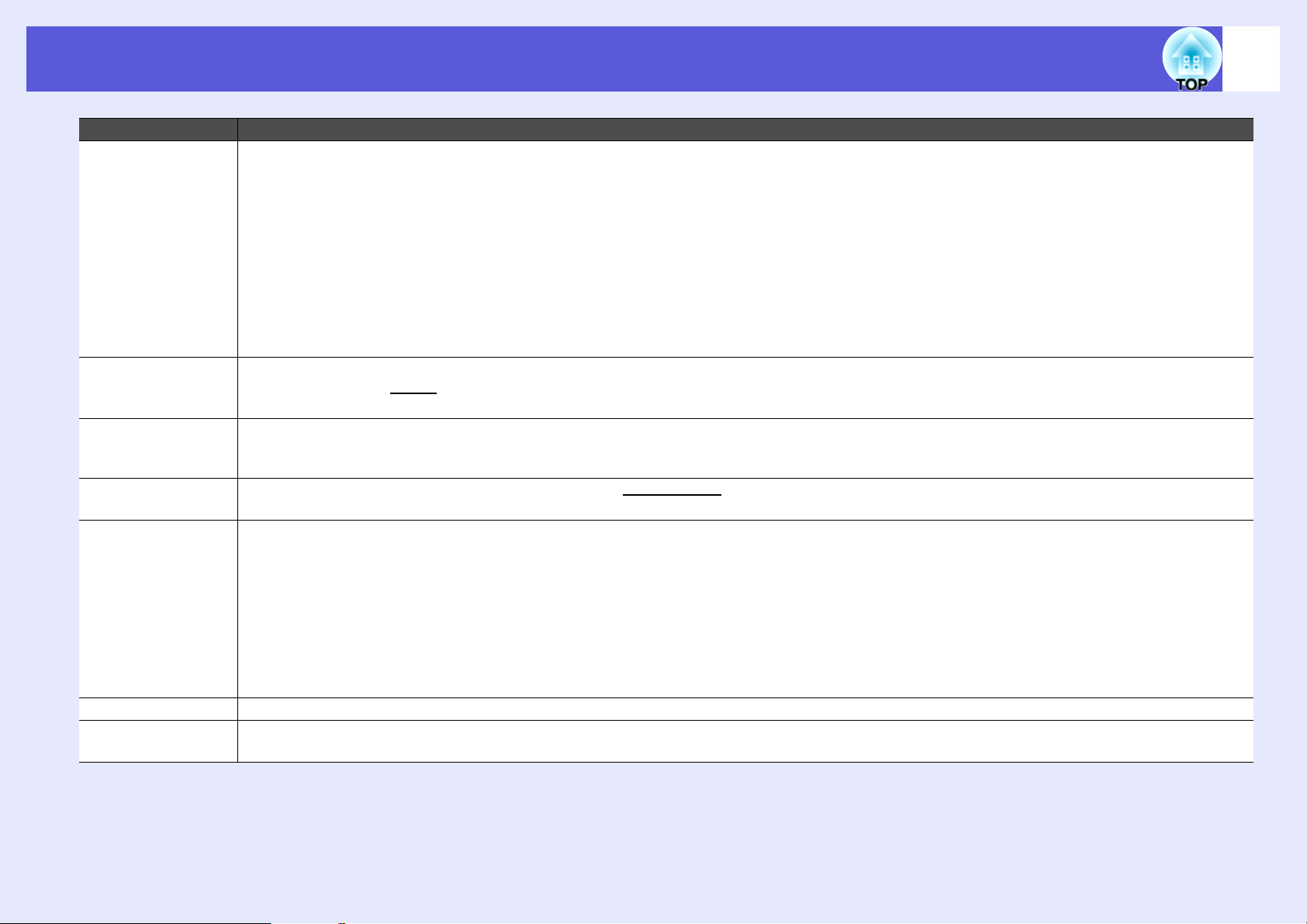
Lista de Funções
Submenu Função
Operação Força Direta ON: Permite activar (Activado) ou desactivar (Desactivado) a definição Força Direta ON.
Quando selecciona "Activado" e o cabo de corrente do videoprojector está ligado a uma tomada eléctrica, tenha em atenção que os picos de
corrente que ocorrem depois de um corte de energia poderão fazer com que o videoprojector ligue automaticamente.
Modo Repouso:
• Pode definir se a projecção pára automaticamente (Activado) ou não (Desactivado) quando não são efectuadas operações durante cerca de
30 minutos enquanto não estão a ser recebidos sinais de imagem.
• Pode definir se o videoprojector desliga automaticamente (Activado) ou não (Desactivado) após cerca de 30 minutos quando fecha a tampa
deslizante A/V Mute.
Quando adquire o videoprojector, o modo de repouso está desactivado, por isso não se esqueça de desligar o videoprojector depois de terminar a
projecção.
Modo Alta Altitude: Seleccione "Activado" quando utilizar o videoprojector a uma altitude superior a 1 500 m.
Modo de espera
(apenas
EMP-1715/1705)
USB Tipo B
(apenas
EMP-1715/1705)
Link 21L Pode seleccionar se pretende ou não utilizar o software EMP Link21Lg.
Tela Múltipla Permite ajustar a tonalidade e o brilho de cada imagem projectada quando estão ligados vários videoprojectores e a projectar imagens. s Pág.23
Língua Pode seleccionar a língua a utilizar na apresentação das mensagens.
Reiniciar Permite repor todas as predefinições de "Visor*1" e "Operação*2", do menu "Alargado".
*1 Quando a opção "Protec. logó. util." estiver definida como "Activado" em "Protec. palavra-passe", não é possível alterar as definições relativas ao logótipo de
utilizador. Para efectuar alterações, seleccione "Desactivado" para "Protec. logó. util.". s Pág.27
*2 Excepto para "Modo Alta Altitude".
Enquanto o videoprojector estiver em modo de espera pode utilizar funções de controlo e monitorização de rede se seleccionar "Rede Ligada".
Pode utilizar a opção SNMP
fornecido com o produto.
Seleccione "EasyMP" quando o videoprojector estiver ligado a um computador através de um cabo USB e estiver a projectar imagens de
computador. s Wireless LAN Quick Connection Guide
(Efectue a selecção depois de definir "USB Tipo B" para "Link 21L".)
ID da Tela: Quando executa a função "Correção de Imagem" de "Tela Múltipla" utilizando um controlo remoto para vários videoprojectores, pode
definir qual o videoprojector a utilizar quando definir IDs individuais.
Os IDs que definir aplicam-se apenas durante a "Correção de Imagem" de "Tela Múltipla".
Correção de Imagem: Pode efectuar os seguinte ajustes:
• Nível de Ajuste: Pode ajustar do preto para o branco em cinco incrementos, denominados Nível 1 a Nível 5, e em cada nível pode ajustar a
"Correção de Brilho" e a "Correção Cor".
• Correção de Brilho: Corrige a diferença entre o brilho de cada produto.
• Correção Cor (G/R) / Correção Cor (B/Y): Pode corrigir a diferença de cor de cada produto.
Para repor as predefinições de todos os itens dos menus, consulte s Pág.39
g para monitorizar e controlar o estado do videoprojector na rede, ou pode também utilizar o software "EMP Monitor"
36
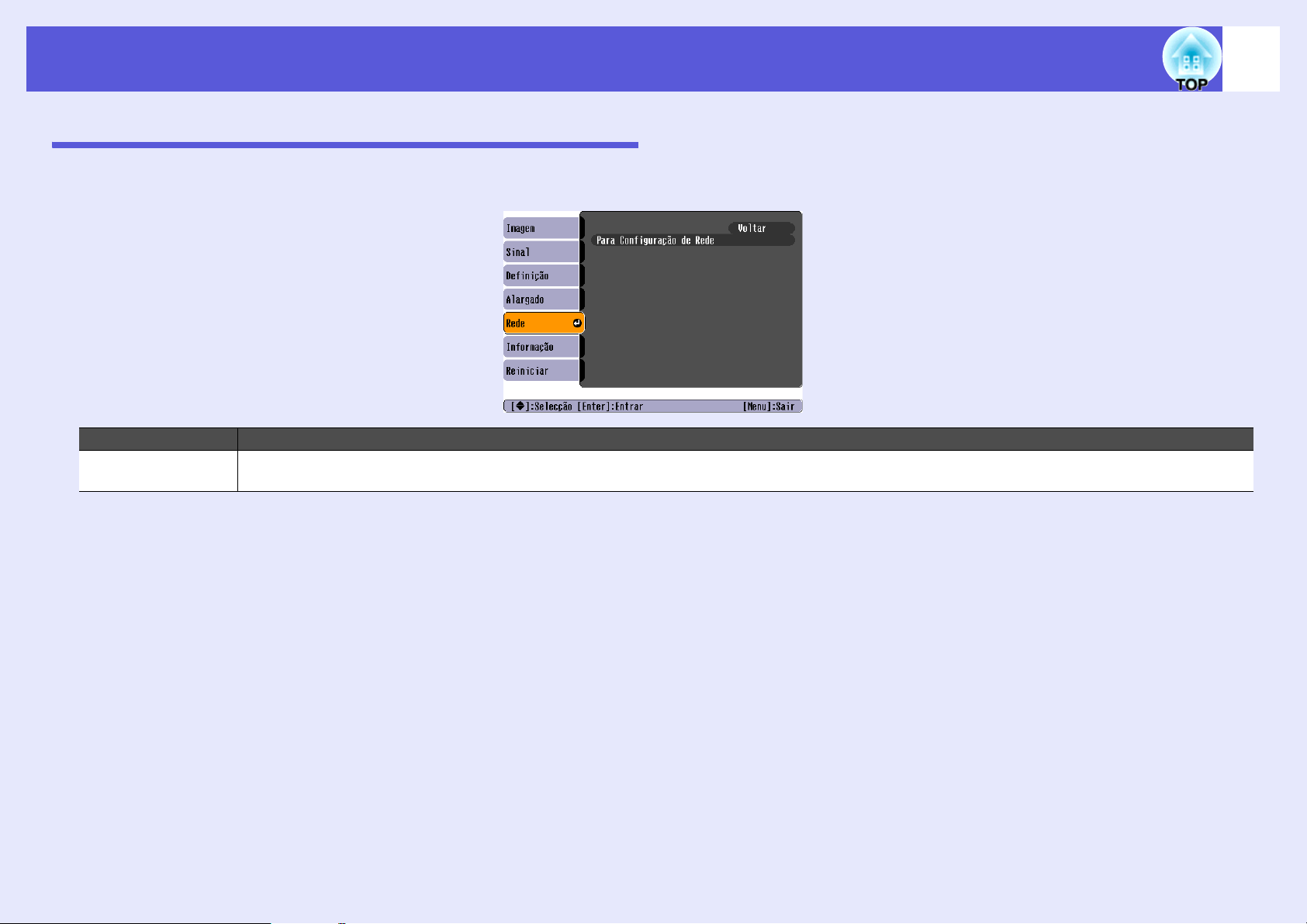
Lista de Funções
Menu Rede (apenas EMP-1715/1705)
Quando a opção "Protecção da rede" estiver definida como "Activado" em "Protec. palavra-passe", aparecerá uma mensagem e não será possível alterar
definições. Pode efectuar alterações depois de definir "Protecção da rede" para "Desactivado". s Pág.27
Submenu Função
Para Configuração
de Rede
Pode visualizar o ecrã de definições de rede. sEasyMP Operation Guide, Wireless LAN Quick Connection Guide
37
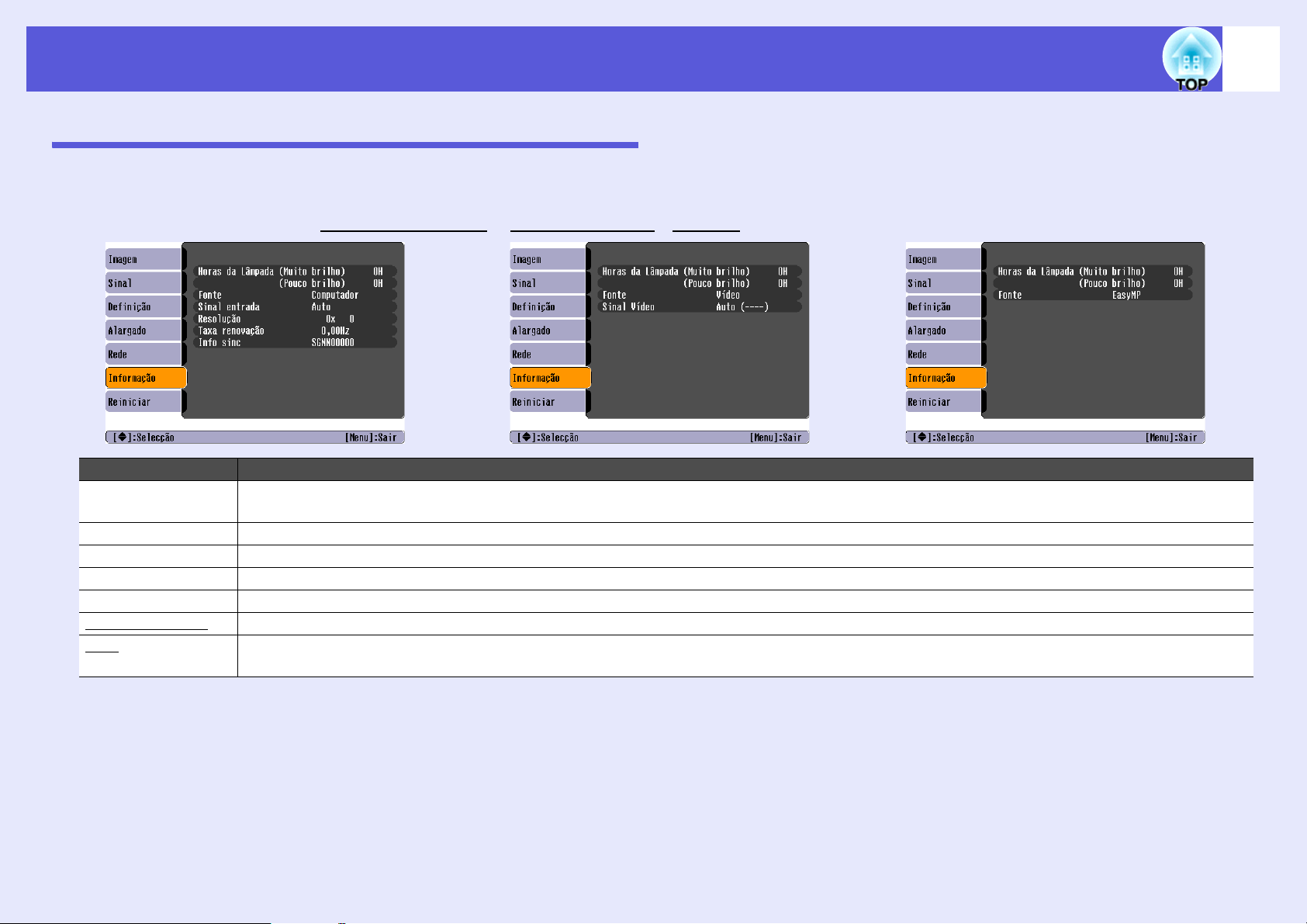
Lista de Funções
Menu Informação (apenas Visor)
Este menu permite verificar o estado dos sinais de imagem que estão a ser projectados e o estado do videoprojector. Os itens apresentados variam de acordo
com o sinal de imagem que está a ser projectado, da forma apresentada nos seguintes ecrãs:
38
Imagem de computador/Vídeo componenteg Vídeo compostog/S-vídeog
Submenu Função
Horas da Lâmpada Pode visualizar as horas de funcionamento da lâmpada*.
Quando for alcançada a hora de aviso da lâmpada, os caracteres aparecem a amarelo.
Fonte Pode visualizar o nome da porta de entrada do equipamento que está ligado e a ser projectado.
Sinal entrada Permite visualizar o conteúdo da definição "Computador" do menu "Sinal", de acordo com a definição "Fonte".
Resolução Pode visualizar a resolução de entrada.
Sinal Vídeo Permite visualizar o conteúdo da definição "Sinal Vídeo" do menu "Sinal".
Taxa renovaçãog Permite visualizar a taxa de renovação.
Sincg info Permite visualizar informações sobre o sinal de imagem.
Esta informação poderá ser necessária se precisar de assistência.
* As primeiras dez horas de funcionamento da lâmpada aparecerão como "0H".
EasyMP

Lista de Funções
Menu Reiniciar
Submenu Função
Reiniciar tudo Permite repor as predefinições de todos os itens de todos os menus.
Não é possível repor as predefinições de "Entrada Computador", "Logótipo utilizador", "Tela Múltipla", de todos os itens do menu "Rede", "Horas
da Lâmpada" e "Língua".
Reinic. Horas
Lâmpada
Pode eliminar as horas de funcionamento da lâmpada e repor a definição para "0H". Reinicie a contagem quando substituir a lâmpada.
39
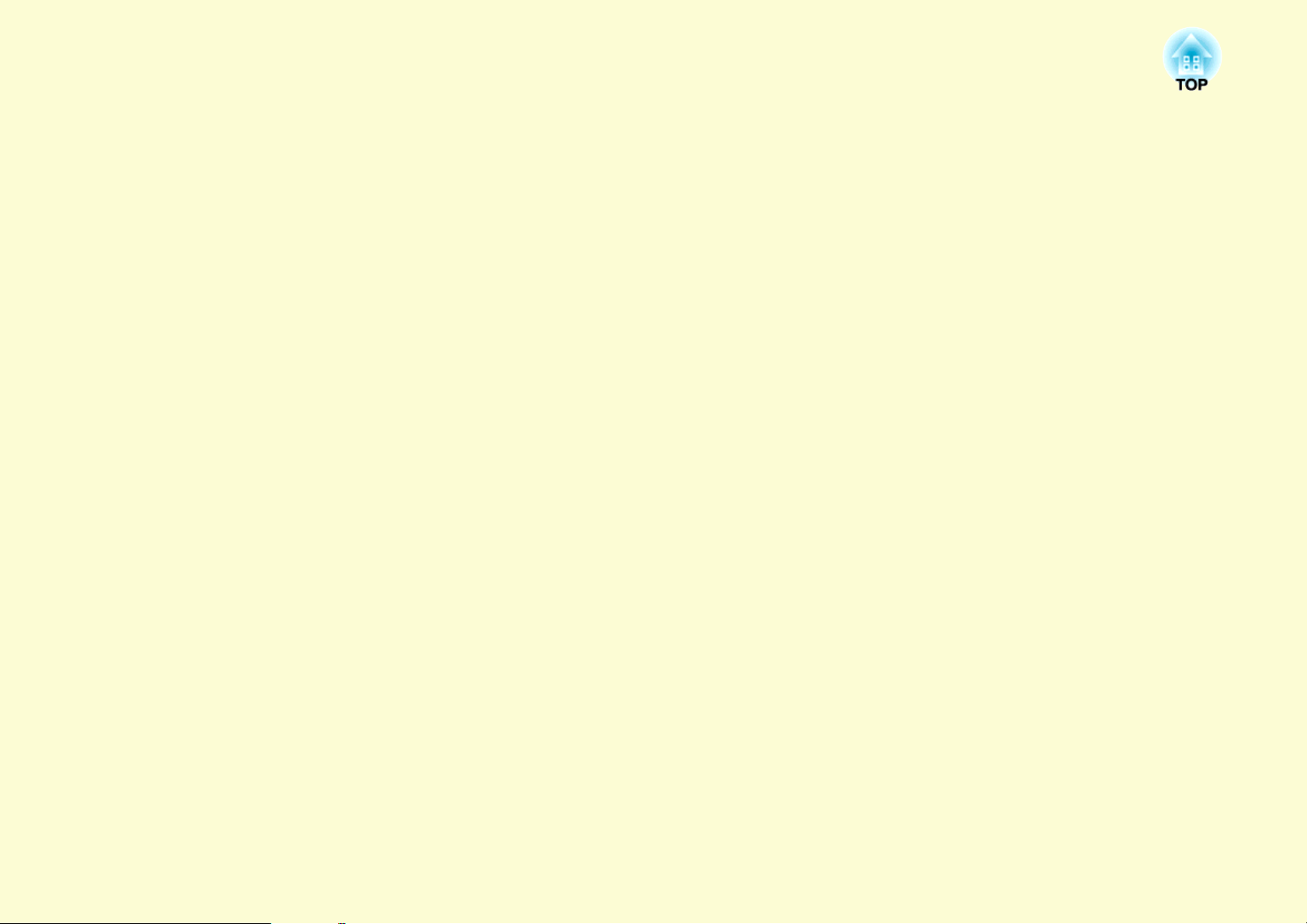
Resolução de Problemas
Este capítulo explica como identificar e resolver problemas.
Utilizar a Ajuda.................................................... 41
Resolver Problemas ........................................... 42
• Consultar os Indicadores Luminosos ..............................42
t Indicador luminoso Power aceso e vermelho ............................43
i · o aceso/intermitente e cor-de-laranja......................................44
• Quando os Indicadores Luminosos não
Apresentam Solução .........................................................45
Problemas com imagens.................................................................46
Problemas ao iniciar a projecção....................................................49
Outros problemas ...........................................................................50

Utilizar a Ajuda
41
Se ocorrer um problema com o videoprojector, a função de ajuda
apresenta ecrãs úteis para a resolução do problema.
Procedimento
A
B
Pressione o botão [Help].
Aparece o ecrã de ajuda.
Com o controlo remoto Com o painel de controlo
Seleccione um item de menu.
C
D
Confirme a selecção.
Com o painel de controloCom o controlo remoto
Execute as operações apresentadas nos pontos 2 e
3 para avançar no menu até itens mais detalhados.
Pressione o botão [Help] para sair da ajuda.
Com o controlo remoto Com o painel de controlo
q
Se a função de ajuda não apresentar uma solução para o
problema, consulte "Resolver Problemas" (
s
Pág.42).

Resolver Problemas
Se ocorrer um problema com o videoprojector, verifique, em primeiro lugar, os indicadores luminosos do videoprojector e consulte a secção
apresentada em seguida.
Se não conseguir detectar qual o problema através dos indicadores luminosos, consulte "Quando os Indicadores Luminosos não Apresentam
Solução". s Pág.45
Consultar os Indicadores Luminosos
O videoprojector está equipado com os seguintes três indicadores luminosos, os quais servem para indicar o estado de funcionamento do dispositivo.
Indica o estado de funcionamento.
Cor-de-laranja : Modo de espera
Sempre que pressiona o botão [Power] neste modo, a projecção inicia.
Verde : Aquecimento em curso
O período de aquecimento é de cerca de 30 segundos. Depois de o período de aquecimento
terminar, o indicador luminoso deixa de estar intermitente.
Verde : Projecção em curso
Indica o estado da lâmpada de projecção.
Indica o estado da temperatura interna.
42
Consulte as tabelas apresentadas em seguida para saber qual o significado dos indicadores e como resolver os problemas que estes assinalam.
Se todos os indicadores luminosos estiverem apagados, verifique se o cabo de corrente está ligado correctamente e se o videoprojector está a receber
corrente.
Por vezes, quando desliga o cabo de corrente, o indicador luminoso t permanece aceso alguns instantes; esta situação não é um problema.

Resolver Problemas
43
f t Indicador luminoso Power aceso e vermelho
Estado Causa Solução ou Estado
VermelhoVermelhoVermelho
VermelhoVermelho
VermelhoVermelho
VermelhoVermelho
Erro Interno Não continue a utilizar o videoprojector. Desligue o cabo de corrente da tomada eléctrica e contacte o fornecedor ou o
endereço mais próximo indicado em Condições de Garantia Internacionais. s Questões
Erro de Ventilador
Erro de Sensor
Erro Alta Temper.
(sobreaquecimento)
Não continue a utilizar o videoprojector. Desligue o cabo de corrente da tomada eléctrica e contacte o fornecedor ou o
endereço mais próximo indicado em Condições de Garantia Internacionais. s Questões
A lâmpada apaga automaticamente e a projecção é interrompida. Aguarde cerca de cinco minutos. Após cerca de cinco
minutos, o videoprojector muda para o modo de espera. Verifique os dois pontos apresentados em seguida.
• Verifique se o filtro de ar e a abertura para saída de ar não estão obstruídos e certifique-se de que o videoprojector não
está encostado à parede.
• Se o filtro de ar estiver obstruído, limpe-o ou substitua-o. s Pág.54, 59
Se o erro não desaparecer depois de verificar os pontos acima indicados, não continue a utilizar o videoprojector. Desligue
o cabo de corrente da tomada eléctrica e contacte o fornecedor ou o endereço mais próximo indicado em Condições de
Garantia Internacionais. s Questões
Quando utilizar o videoprojector a uma altitude de ou superior a 1 500 m, defina o "Modo Alta Altitude" para "Activado".
s Pág.36
Erro de Lâmpada
Falha de Lâmpada
Cobert. Lâmp. Aberta
Verifique os dois pontos apresentados em seguida.
• Retire a lâmpada e verifique se está estalada. s Pág.56
• Limpe o filtro de ar. s Pág.54
Se não estiver estalada _ Volte a colocar a lâmpada e ligue o videoprojector.
Se o erro não desaparecer _ Substitua a lâmpada por uma nova e ligue o videoprojector.
Se o erro não desaparecer _ Não continue a utilizar o videoprojector. Desligue o cabo de corrente da tomada
Se estiver estalada _ Substitua-a por uma lâmpada nova ou contacte o fornecedor para mais informações. Se substituir a
Verifique se a lâmpada e a respectiva tampa estão correctamente instaladas. s Pág.56
Se a lâmpada ou a respectiva tampa não estiverem instaladas correctamente, a lâmpada não acende.
Quando utilizar o videoprojector a uma altitude de ou superior a 1 500 m, defina o "Modo Alta Altitude" para
"Activado". s Pág.36
Problema
: Aceso : Intermitente: : Apagado
eléctrica e contacte o fornecedor ou o endereço mais próximo indicado em Condições
de Garantia Internacionais. s Questões
lâmpada, tenha cuidado com pedaços de vidro partido (não pode continuar a efectuar a projecção
até substituir a lâmpada).

Resolver Problemas
44
f i · o aceso/intermitente e cor-de-laranja
Estado Causa Solução ou Estado
Cor-de-laranjaVermelho
Cor-de-laranja
Alerta Alta Temper. (Esta é uma situação normal. No entanto, se a temperatura voltar a subir excessivamente, a projecção será interrompida
automaticamente.)
• Verifique se o filtro de ar e a abertura para saída de ar não estão obstruídos e certifique-se de que o videoprojector não
está encostado à parede.
• Se o filtro de ar estiver obstruído, limpe-o ou substitua-o. s Pág.54, 59
Substitua a Lâmpada Substitua a lâmpada por uma nova. s Pág.56
Se continuar a utilizar a lâmpada após o período de substituição, a probabilidade de a lâmpada explodir é maior. Substitua
a lâmpada por uma nova assim que possível.
• Se o videoprojector não estiver a funcionar correctamente, apesar de os indicadores luminosos não assinalarem qualquer erro, consulte
q
"Quando os Indicadores Luminosos não Apresentam Solução" (
• Se um indicador assinalar um estado que não conste das tabelas anteriores, contacte o fornecedor ou o endereço mais próximo indicado em
Condições de Garantia Internacionais.
s
Atenção
Questões
: Aceso : Intermitente : Apagado : Varia de acordo com o estado do videoprojector
s
Pág.45).

Resolver Problemas
45
Quando os Indicadores Luminosos não Apresentam Solução
Se ocorrer qualquer um dos problemas apresentados em seguida e os
indicadores luminosos não apresentarem solução, consulte as páginas
relativas a cada problema.
Problemas com imagens
f Não aparecem imagens s Pág.46
A projecção não inicia, a área de projecção está totalmente preta, a área
de projecção está totalmente azul, etc.
f As imagens com movimento não aparecem s Pág.46
As imagens com movimento projectadas a partir de um computador
aparecem a preto e não é projectado nada.
f A projecção pára automaticamente s Pág.46
f Aparece a mensagem "Não Suportada."s Pág.47
f Aparece a mensagem "Sem Sinal" s Pág.47
f As imagens estão esbatidas ou desfocadas s Pág.47
f As imagens aparecem distorcidas ou com interferências
s Pág.48
As imagens aparecem distorcidas, com interferências ou com padrões
axadrezados (preto e branco).
f A imagem aparece cortada (grande) ou pequena, ou o
aspecto não é o adequado s Pág.48
Aparece apenas parte da imagem, as relações altura/largura da imagem
não são as correctas, etc.
f As cores da imagem não estão correctas s Pág.49
A imagem aparece arroxeada ou esverdeada, aparece a preto e branco, as
cores aparecem esbatidas, etc.
(Os monitores de computador e os monitores LCD têm definições de
reprodução de cor diferentes, pelo que as cores projectadas pelo videoprojector
e as cores que aparecem no monitor podem não ser exactamente iguais. No
entanto, esta situação não significa que exista um problema.)
f As imagens aparecem escuras s Pág.49
Outros problemas
f Não se ouve nenhum som ou este
está demasiado baixo s Pág.50
f O controlo remoto não funciona
s Pág.50
f Não é recebida nenhuma
mensagem mesmo quando
ocorre um problema no
videoprojector s Pág.51
Problemas ao iniciar a projecção
f O videoprojector não liga s Pág.49

Resolver Problemas
f Problemas com imagens
f Não aparecem imagens
Verificar Solução
Pressionou o botão [Power]? Pressione o botão [Power] para ligar o videoprojector.
Os indicadores luminosos estão apagados? O cabo de corrente não está ligado correctamente ou o videoprojector não está a receber corrente.
Ligue correctamente o cabo de corrente do videoprojector. sGuia de Referência Rápida
Verifique se a tomada eléctrica ou a fonte de energia estão a funcionar correctamente.
O modo A/V Mute está activado? Pressione o botão [A/V Mute] do controlo remoto para cancelar o modo A/V Mute. s Pág.16
A tampa deslizante A/V Mute está fechada? Abra a tampa deslizante A/V Mute.
As definições dos menus de configuração estão correctas? Reponha todas as predefinições. s"Reiniciar" - "Reiniciar tudo" Pág.39
A imagem projectada aparece totalmente preta? Algumas imagens recebidas, como, por exemplo, protectores de ecrã, podem aparecer totalmente pretas.
Apenas quando projectar imagens de computador
A definição de formato do sinal de imagem está correcta? Mude a definição de acordo com o sinal do equipamento ligado. s"Sinal" - "Sinal Vídeo" Pág.33
Apenas quando projectar imagens provenientes de
uma fonte de vídeo
f As imagens com movimento não aparecem
46
Verificar Solução
O sinal de imagem do computador está a ser enviado para o
LCD e para o monitor?
Apenas quando projectar imagens provenientes de
um computador portátil ou de um computador com
um monitor LCD integrado
Mude o sinal de imagem apenas para saída externa. s Consulte a documentação do computador.
f A projecção pára automaticamente
Verificar Solução
O "Modo Repouso" está "Activado"? Pressione o botão [Power] para ligar o videoprojector. Se não pretender utilizar o "Modo Repouso", mude a
definição para "Desactivado". s"Alargado" - "Operação" - "Modo Repouso" Pág.36

Resolver Problemas
f Aparece a mensagem "Não Suportada."
Verificar Solução
A definição de formato do sinal de imagem está correcta? Mude a definição de acordo com o sinal do equipamento ligado. s"Sinal" - "Sinal Vídeo" Pág.33
Apenas quando projectar imagens provenientes de
uma fonte de vídeo
A resolução do sinal de imagem e a taxa de renovação
correspondem ao modo?
Apenas quando projectar imagens de computador
Consulte a documentação do computador para saber como alterar a resolução de sinal de imagem e a taxa de
renovação provenientes do computador. s"Lista de Tipos de Visualização de Monitor Suportados" Pág.70
f Aparece a mensagem "Sem Sinal"
Verificar Solução
Os cabos estão ligados correctamente? Verifique se todos os cabos necessários para a projecção estão bem ligados. sGuia de Referência Rápida
Está seleccionada a porta de entrada correcta? Mude a imagem pressionando o botão [Source Search] do controlo remoto ou do painel de controlo.
s Pág.13
Ligou o computador ou a fonte de vídeo? Ligue o equipamento.
Os sinais de imagem estão a ser enviados para o
videoprojector?
Apenas quando projectar imagens provenientes de
um computador portátil ou de um computador com
um monitor LCD integrado
Se os sinais de imagem estiverem a ser enviados apenas para o monitor LCD do computador ou para o
monitor acessório, tem de alterar a opção de saída para um destino externo assim como para o próprio
monitor do computador. Para alguns computadores, quando os sinais de imagem são enviados externamente,
não aparecem no monitor LCD ou no monitor acessório. sDocumentação do computador, secção dedicada
à saída externa ou que explique como ligar um monitor externo.
Se efectuar a ligação quando o videoprojector ou o computador já está ligado, a tecla de função [Fn] que
muda o sinal de imagem do computador para saída externa pode não funcionar. Desligue o computador e o
videoprojector e, em seguida, volte a ligá-los.
47
f As imagens estão esbatidas ou desfocadas
Verificar Solução
A focagem está ajustada correctamente? Rode o anel de focagem para ajustar a focagem.
O videoprojector está a uma distância correcta? A distância de projecção recomendada é de 99 a 1 211 cm.
Não ultrapasse estes limites. s Pág.62
O valor de ajuste Keystone é demasiado elevado? Diminua o ângulo de projecção para reduzir a percentagem de correcção keystone.
Ocorreu formação de condensação na lente? Se mudar o videoprojector de um ambiente frio para um ambiente quente ou se ocorrer uma súbita alteração da
temperatura ambiente, poderá ocorrer formação de condensação na superfície da lente e as imagens aparecerão
esbatidas. Instale o videoprojector na sala de apresentação cerca de uma hora antes de ser utilizado. Se ocorrer
formação de condensação na lente, desligue o videoprojector e aguarde até que a condensação desapareça.

Resolver Problemas
f As imagens aparecem distorcidas ou com interferências
Verificar Solução
A definição de formato do sinal de imagem está correcta? Mude a definição de acordo com o sinal do equipamento ligado. s"Sinal" - "Sinal Vídeo" Pág.33
Apenas quando projectar imagens provenientes de
uma fonte de vídeo
Os cabos estão ligados correctamente? Verifique se todos os cabos necessários para a projecção estão bem ligados. sGuia de Referência Rápida
Está a utilizar uma extensão? Se estiver a utilizar uma extensão, os sinais poderão ser afectados por interferências eléctricas. Utilize os
cabos fornecidos com o videoprojector para verificar se os cabos que está a utilizar são a causa do problema.
Seleccionou a resolução correcta? Configure o computador de modo a que os sinais enviados sejam compatíveis com este videoprojector.
Apenas quando projectar imagens de computador
s "Lista de Tipos de Visualização de Monitor Suportados" Pág.70 sDocumentação do computador
48
As definições "Sinc.g" e "Alinhamentog" estão ajustadas
correctamente?
Apenas quando projectar imagens de computador
Pressione o botão [Auto] do controlo remoto ou o botão [Enter] do painel de controlo para efectuar o ajuste
automático. Se as imagens não estiverem correctamente ajustadas depois de efectuar o ajuste automático,
pode efectuar os ajustes utilizando as opções "Sinc." e "Alinhamento" do menu de configuração. s"Sinal"
- "Alinhamento", "Sinc." Pág.33
f A imagem aparece cortada (grande) ou pequena, ou o aspecto não é o adequado
Verificar Solução
Está a projectar uma imagem de computador de formato
panorâmico?
Apenas quando projectar imagens de computador
Ainda está a utilizar a função E-Zoom para ampliar a
imagem?
A "Posição" está ajustada correctamente? Pressione o botão [Auto] do controlo remoto ou o botão [Enter] do painel de controlo para efectuar o ajuste
O computador está configurado para apresentação parcial
(em duas partes)?
Apenas quando projectar imagens de computador
Seleccionou a resolução correcta? Configure o computador de modo a que os sinais enviados sejam compatíveis com o videoprojector.
Apenas quando projectar imagens de computador
Pressione o botão [Resize] do controlo remoto para alterar a relação de aspecto pela ordem "Normal", "4:3"
e "16:9". Mude a relação de aspecto de acordo com a resolução.
Pressione o botão [Esc] do controlo remoto para cancelar a função E-Zoom. s Pág.19
automático da imagem de computador que está a ser projectada. Se as imagens não estiverem correctamente
ajustadas depois de efectuar o ajuste automático, pode efectuar os ajustes utilizando a definição "Posição"
do menu de configuração.
Para além dos sinais de imagem do computador, pode ajustar outros sinais durante a projecção se ajustar a
definição "Posição" do menu de configuração. s"Sinal" - "Posição" Pág.33
Se tiver activado a opção de apresentação parcial nas propriedades de apresentação do painel de controlo do
computador, será projectada apenas metade da imagem no monitor do computador. Para visualizar toda a
imagem no monitor do computador, desactive a definição de apresentação parcial. sDocumentação do
controlador de vídeo do computador
s "Lista de Tipos de Visualização de Monitor Suportados" Pág.70 sDocumentação do computador
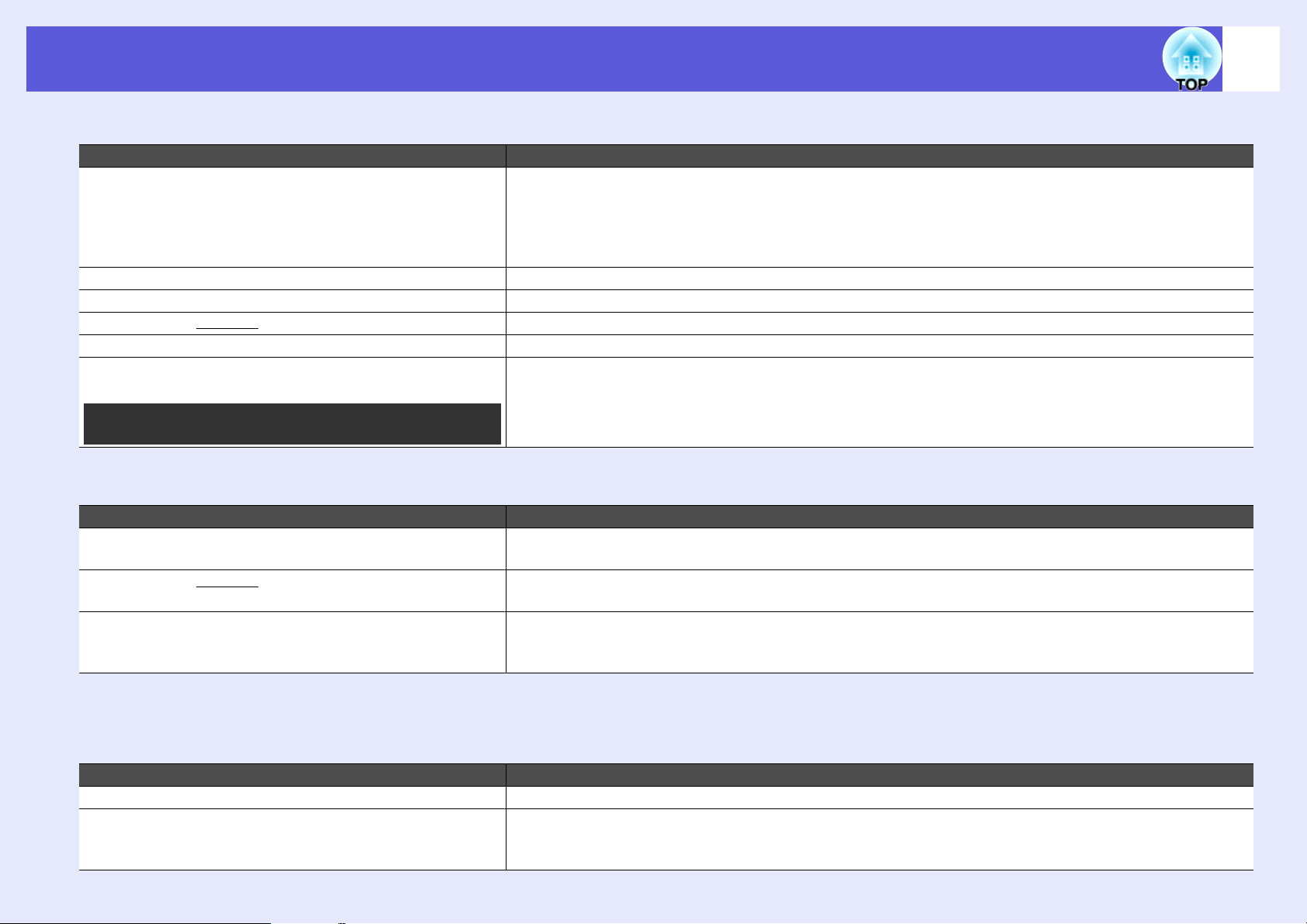
Resolver Problemas
f As cores da imagem não estão correctas
Verificar Solução
As definições dos sinais de entrada correspondem aos sinais
provenientes do dispositivo ligado?
O brilho da imagem está ajustado correctamente? Ajuste a definição "Brilho" do menu de configuração. s"Imagem" - "Brilho" Pág.32
Os cabos estão ligados correctamente? Verifique se todos os cabos necessários para a projecção estão bem ligados. sGuia de Referência Rápida
A definição de "contrasteg" está ajustada correctamente? Ajuste a definição "Contraste" do menu de configuração. s"Imagem" - "Contraste" Pág.32
A cor está ajustada correctamente? Ajuste a definição "Ajuste de cor" do menu de configuração. s"Imagem" - "Ajuste de cor" Pág.32
A intensidade da cor e a coloração estão ajustadas
correctamente?
Apenas quando projectar imagens provenientes de
uma fonte de vídeo
Mude as definições seguintes de acordo com o sinal do equipamento ligado.
Quando projectar imagens de equipamento ligado à porta Computer (Component Video) s"Sinal" -
"Entrada Computador" Pág.33
Quando projectar imagens de equipamento ligado à porta Video ou S-Video s"Sinal" - "Sistema Sinal
Vídeo" Pág.33
Ajuste as definições "Intensidade da cor" e "Coloração" do menu de configuração. s"Imagem" -
"Intensidade da cor", "Coloração" Pág.32
f As imagens aparecem escuras
49
Verificar Solução
O brilho da imagem e a luminância estão ajustados
correctamente?
A definição de "contrasteg" está ajustada correctamente? Ajuste a definição "Contraste" do menu de configuração.
Está na altura de substituir a lâmpada? Quando se está a aproximar a altura em que deve substituir a lâmpada, as imagens começam a ficar mais
Ajuste as definições "Brilho" e "Controlo de brilho" do menu de configuração.
s"imagem" - "Brilho" Pág.32 s"Definição"-"Controlo de brilho" Pág.34
s"Imagem"-"Contraste" Pág.32
escuras e a qualidade das cores diminui. Quando isto acontecer, substitua a lâmpada por uma nova.
s Pág.56
f Problemas ao iniciar a projecção
f O videoprojector não liga
Verificar Solução
Pressionou o botão [Power]? Pressione o botão [Power] para ligar o videoprojector.
Os indicadores luminosos estão apagados? O cabo de corrente não está ligado correctamente ou o videoprojector não está a receber corrente.
Ligue correctamente o cabo de corrente do videoprojector. sGuia de Referência Rápida
Verifique se a tomada eléctrica ou a fonte de energia estão a funcionar correctamente.

Resolver Problemas
Verificar Solução
Os indicadores luminosos apagam e acendem quando toca
no cabo de corrente?
A opção Travar operação está definida como "Bloqueio
total"?
É possível que haja um problema de contacto ou o cabo pode estar danificado. Volte a inserir o cabo de
corrente. Se o problema permanecer, não continue a utilizar o videoprojector. Desligue o cabo de corrente da
tomada eléctrica e contacte o fornecedor ou o endereço mais próximo indicado em Condições de Garantia
Internacionais. s Questões
Mantenha pressionado o botão [Enter] do painel de controlo durante cerca de sete segundos; aparecerá uma
mensagem e o painel ficará desbloqueado. s Pág.29
f Outros problemas
f Não se ouve nenhum som ou este está demasiado baixo
Verificar Solução
A fonte de áudio está ligada correctamente? Verifique se o cabo está ligado à porta Audio.
Está definida a saída "Externa"? Quando estiver a utilizar o EMP-1715/1705, e a opção "Saída áudio EasyMP" estiver definida como
Apenas do EMP-1715/1705
O volume foi ajustado para a definição mínima? Ajuste o volume de forma a conseguir ouvir som. sGuia de Referência Rápida
O modo A/V Mute está activado? Pressione o botão [A/V Mute] do controlo remoto para cancelar o modo A/V Mute. s Pág.16
O cabo possui a indicação de que não tem resistência (No
resistance)?
"Externa" no menu de configuração, o som não é emitido a partir do altifalante integrado do videoprojector.
Mude a definição para "Interna". s"Definição" - "Saída áudio EasyMP" Pág.34
Quando utilizar um cabo de áudio disponível no mercado, certifique-se de que possui a indicação de que não
tem resistência (No resistance).
50
f O controlo remoto não funciona
Verificar Solução
Quando está a utilizar o controlo remoto, a área de emissão
de luz do controlo remoto está direccionada para o sensor
situado no videoprojector?
O controlo remoto está demasiado afastado do
videoprojector?
O sensor do controlo remoto está exposto a luz solar directa
ou a luz proveniente de lâmpadas fluorescentes?
As pilhas estão gastas ou inseridas de forma incorrecta? Certifique-se de que as pilhas estão inseridas correctamente ou substitua-as por pilhas novas, se necessário.
Pressionou um botão do controlo remoto durante mais de
30 segundos?
Direccione o controlo remoto para o sensor.
O ângulo de funcionamento do controlo remoto é de aproximadamente 30° na horizontal e 15° na vertical.
sGuia de Referência Rápida
A distância de funcionamento do controlo remoto é de aproximadamente 6 m.
Coloque o videoprojector num local onde o sensor não fique sujeito a luz intensa.
s Pág.55
Se pressionar qualquer um dos botões do controlo remoto durante mais de 30 segundos, o controlo pára de
emitir sinais (modo de repouso do controlo remoto). O objectivo desta função é evitar que as pilhas sejam
gastas quando os botões do controlo remoto permanecem pressionados acidentalmente, como, por exemplo,
quando guarda o controlo num saco ou coloca um objecto por cima do controlo. Quando o botão é libertado,
o controlo remoto regressa ao funcionamento normal.
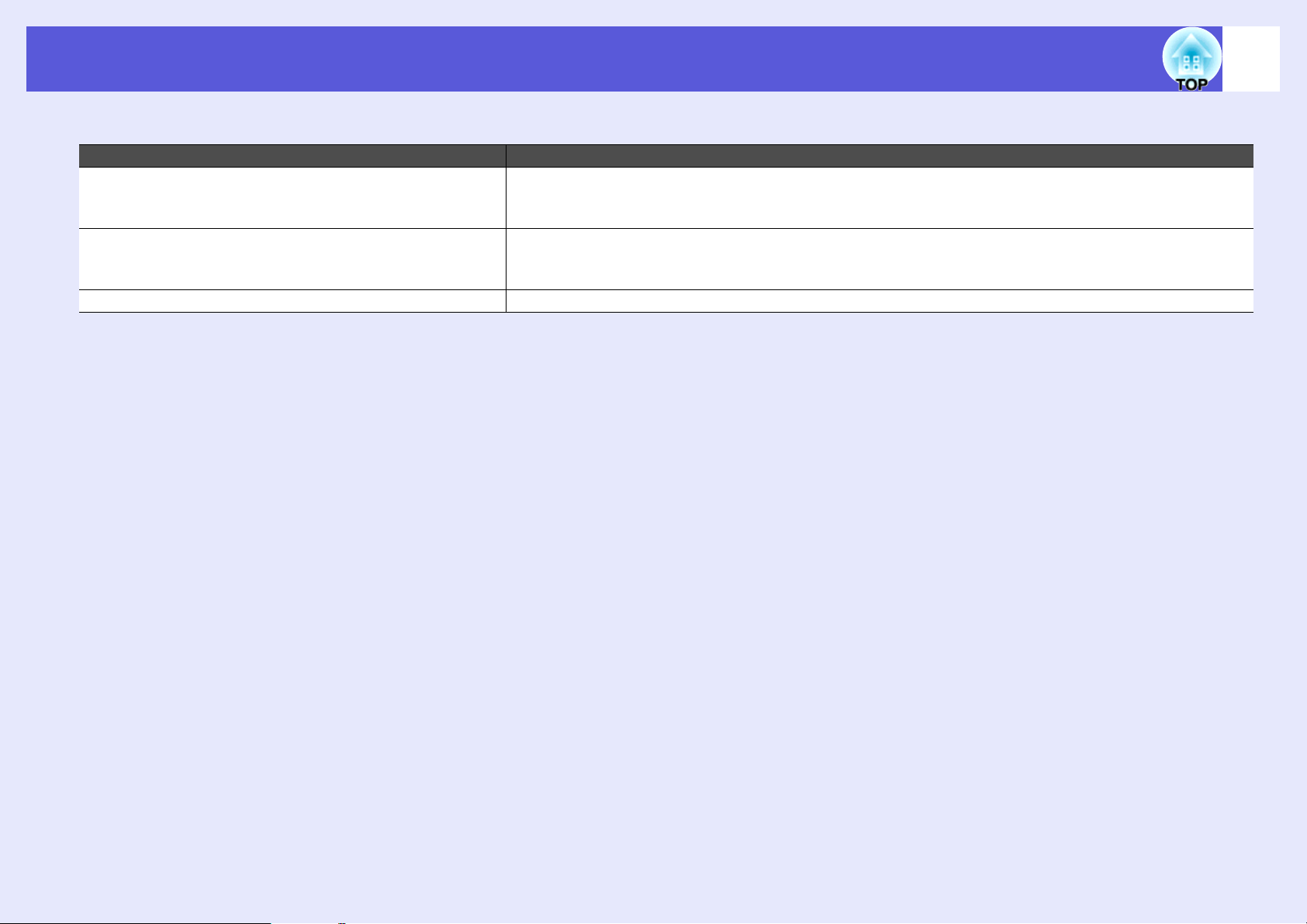
Resolver Problemas
f Não é recebida nenhuma mensagem mesmo quando ocorre um problema no videoprojector (apenas EMP-1715/1705)
Verificar Solução
O "Modo de espera" está definido como "Rede Ligada"? Para utilizar a função de notificação por correio electrónico quando o videoprojector estiver em modo de
espera, seleccione "Rede Ligada" em "Modo de espera" do menu de configuração. s"Alargado" - "Modo
de espera" Pág.36
Ocorreu um erro fatal e o videoprojector parou subitamente? Quando o videoprojector pára subitamente, não é possível enviar mensagens.
Se o estado de erro permanecer, contacte o fornecedor ou o endereço mais próximo indicado em Condições
de Garantia Internacionais. s Questões
O videoprojector está a receber corrente? Verifique se a tomada eléctrica ou a fonte de energia estão a funcionar correctamente.
51

Apêndice
Este capítulo fornece informações sobre operações de manutenção que garantem o melhor desempenho do
videoprojector durante um longo período de tempo.
Métodos de Instalação ....................................... 53
Limpeza ............................................................... 54
• Limpar a Superfície do Videoprojector ..........................54
• Limpar a Lente..................................................................54
• Limpar o Filtro de Ar e a Abertura para
Entrada de Ar....................................................................54
Substituir Consumíveis...................................... 55
• Substituir as Pilhas do Controlo Remoto........................55
• Substituir a Lâmpada .......................................................56
Período de substituição da lâmpada ...............................................56
Como substituir a lâmpada.............................................................56
Reiniciar as horas de funcionamento da lâmpada ..........................58
• Substituir o Filtro de Ar ...................................................59
Período de substituição do filtro de ar............................................59
Como substituir o filtro de ar .........................................................59
Guardar um Logótipo de Utilizador .................. 60
Tamanho do Ecrã e Distância............................ 62
Ligar o Videoprojector a Equipamento
Externo ................................................................ 63
Acessórios Opcionais e Consumíveis ..............64
Acessórios opcionais...................................................................... 64
Consumíveis................................................................................... 64
Glossário..............................................................65
Lista de Comandos ESC/VP21...........................67
• Lista de Comandos ........................................................... 67
• Esquema dos Cabos.......................................................... 67
Ligação USB.................................................................................. 67
• Configuração da Ligação USB ........................................ 68
PJLink (apenas EMP-1715/1705)........................69
Lista de Tipos de Visualização de Monitor
Suportados ..........................................................70
Imagem de computador.................................................................. 70
Vídeo componente ......................................................................... 70
Vídeo composto/S-vídeo................................................................ 70
Especificações ....................................................71
Aspecto ................................................................74
Índice Remissivo.................................................75
• Ligar o Videoprojector a Altifalantes Externos .............63

Métodos de Instalação
53
O videoprojector suporta os quatro métodos de projecção
apresentados em seguida.
Importante
• Para suspender o videoprojector a partir do tecto (suporte para
montagem no tecto), é necessário um método especial de
instalação. Se não o instalar correctamente, o videoprojector
poderá cair provocando um acidente e ferimentos.
• Se utilizar elementos adesivos no suporte para montagem no tecto
para evitar que os parafusos se soltem, ou se utilizar lubrificantes,
óleos, etc. no videoprojector, a caixa exterior poderá partir e o
videoprojector poderá cair do suporte para montagem no tecto. Se
isto acontecer, poderá provocar ferimentos graves em quem se
encontre por baixo do suporte e danificar o videoprojector.
Quando instalar ou ajustar o suporte para montagem no tecto,
não utilize elementos adesivos para evitar que os parafusos se
soltem, nem utilize óleos, lubrificantes, etc.
• Não utilize o videoprojector de lado. Se o fizer, poderá provocar
um mau funcionamento.
• Projectar imagens em frente
ao ecrã. (Projecção Frontal)
• Suspender o videoprojector a
partir do tecto e projectar
imagens em frente ao ecrã.
(Projecção Frontal/Tecto)
• Projectar imagens atrás de um
ecrã translúcido. (Projecção
Posterior)
• Suspender o videoprojector a
partir do tecto e projectar
imagens atrás de um ecrã
translúcido. (Projecção
Posterior/Tecto)
q
• Tem de utilizar um suporte para montagem no tecto
opcional quando suspender o videoprojector a partir do
s
tecto.
• Pode alterar a definição da seguinte forma se mantiver
pressionado o botão [A/V Mute] do controlo remoto
durante cerca de cinco segundos.
"Frontal"
"Posterior"
• Quando selecciona "Frontal/Tecto" ou "Posterior/Tecto",
não pode desligar imediatamente o cabo de corrente pois o
arrefecimento é efectuado depois de desligar o
videoprojector.
Pág.64
W
"Frontal/Tecto"
W
"Posterior/Tecto" sPág.35
s
Pág.35
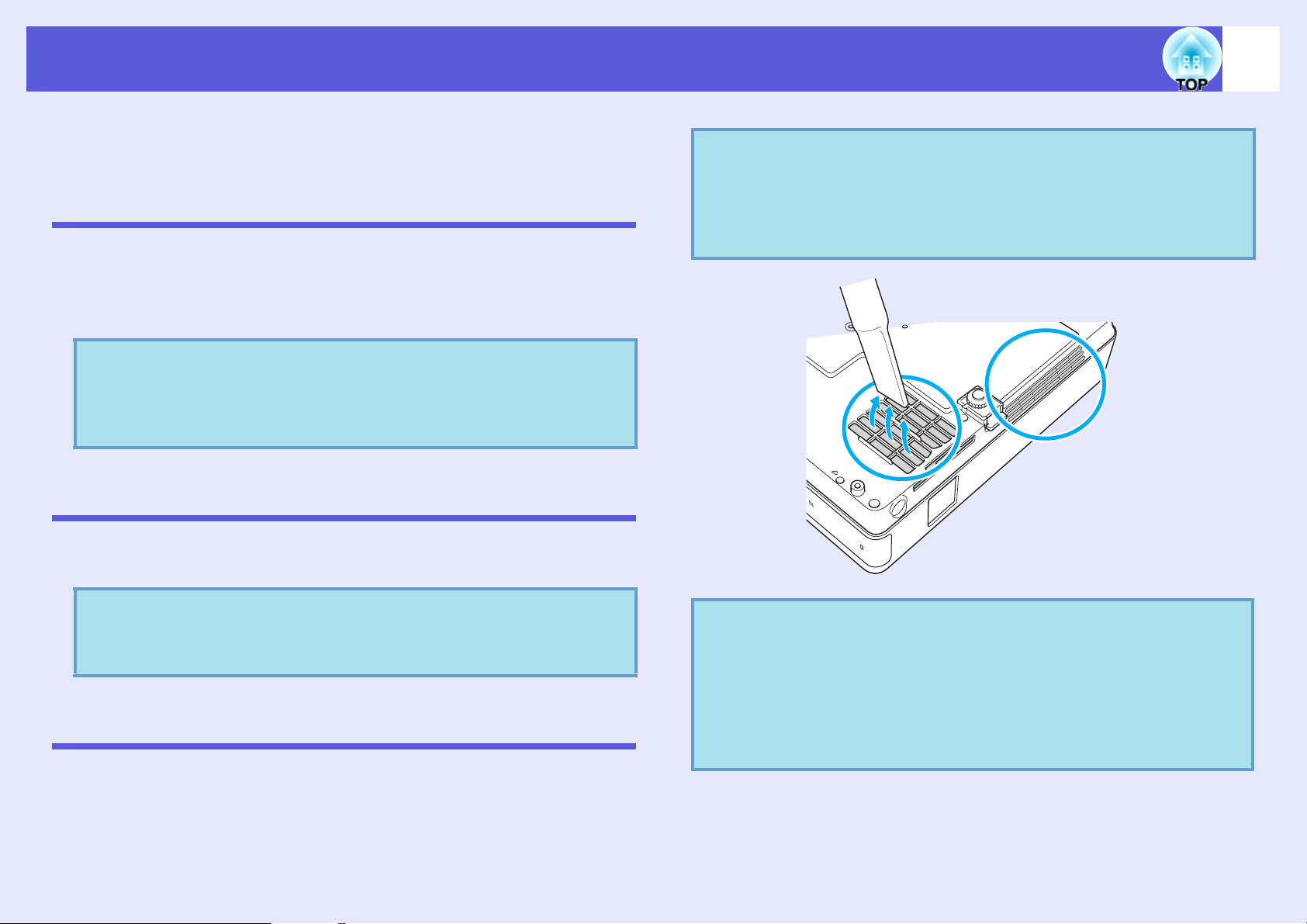
Limpeza
Deve limpar o videoprojector se este ficar sujo ou se a qualidade das
imagens projectadas começar a diminuir.
Limpar a Superfície do Videoprojector
Limpe cuidadosamente a superfície do videoprojector com um pano macio.
Se o videoprojector estiver demasiado sujo, humedeça o pano em água
com uma pequena quantidade de detergente neutro e, em seguida, torça-o
muito bem antes de o utilizar para limpar a superfície do videoprojector.
Importante
Não utilize substâncias voláteis, tais como cera, álcool ou diluente
para limpar a superfície do videoprojector. A qualidade da caixa
exterior poderá mudar ou esta poderá ficar descolorada.
Limpar a Lente
54
Importante
Se se acumular pó no filtro de ar, a temperatura interna do
videoprojector pode subir e provocar problemas de funcionamento
do videoprojector ou reduzir o tempo de duração do motor óptico.
Limpe o filtro de ar assim que a mensagem aparecer.
Para limpar a lente, utilize um pano especial para limpeza de óculos
(disponível no mercado).
Importante
Não utilize materiais abrasivos para limpar a lente nem a sujeite a
choques, pois poderá danificá-la facilmente.
Limpar o Filtro de Ar e a Abertura para Entrada de Ar
Limpe o filtro de ar e a abertura para entrada de ar quando aparecer a
seguinte mensagem:
"O projector está sobreaquecido. Certifique-se de que nada bloqueia a
ventilação do ar e limpe ou substitua o filtro." s "Como substituir o
filtro de ar" Pág.59
q
• Se aparecer frequentemente uma mensagem, mesmo
depois de efectuar a limpeza, isso significa que deve
substituir o filtro de ar. Substitua o filtro de ar por um
s
novo.
• Recomenda-se que limpe estas áreas, pelo menos, de três
em três meses. Se utilizar o videoprojector em locais com
muito pó, limpe estas áreas mais frequentemente.
Pág.59

Substituir Consumíveis
55
Esta secção explica como substituir as pilhas do controlo remoto, a
lâmpada e o filtro de ar.
Substituir as Pilhas do Controlo Remoto
Se a resposta ao controlo remoto for demorada ou se o controlo não
funcionar após ter sido utilizado durante algum tempo, isso pode
significar que as pilhas estão a ficar gastas. Quando isto acontecer,
substitua as pilhas por umas novas. Tenha sempre disponíveis duas pilhas
alcalinas AAA sobresselentes para efectuar a substituição quando for
necessário.
Importante
Antes de utilizar as pilhas, leia as Instruções de Segurança/
Condições de Garantia Internacionais.
Segurança
Procedimento
s
Instruções de
B
C
Substitua as pilhas usadas por pilhas novas.
Importante
Verifique a posição dos sinais (+) e (–) situados no interior do
suporte das pilhas para se certificar de que insere correctamente as
pilhas.
Volte a instalar a tampa do compartimento das
pilhas.
Exerça pressão sobre a tampa do compartimento das pilhas até a
encaixar totalmente.
A
Retire a tampa do compartimento das pilhas.
Enquanto mantém pressionada a patilha da tampa do
compartimento das pilhas, levante a tampa.
Patilha
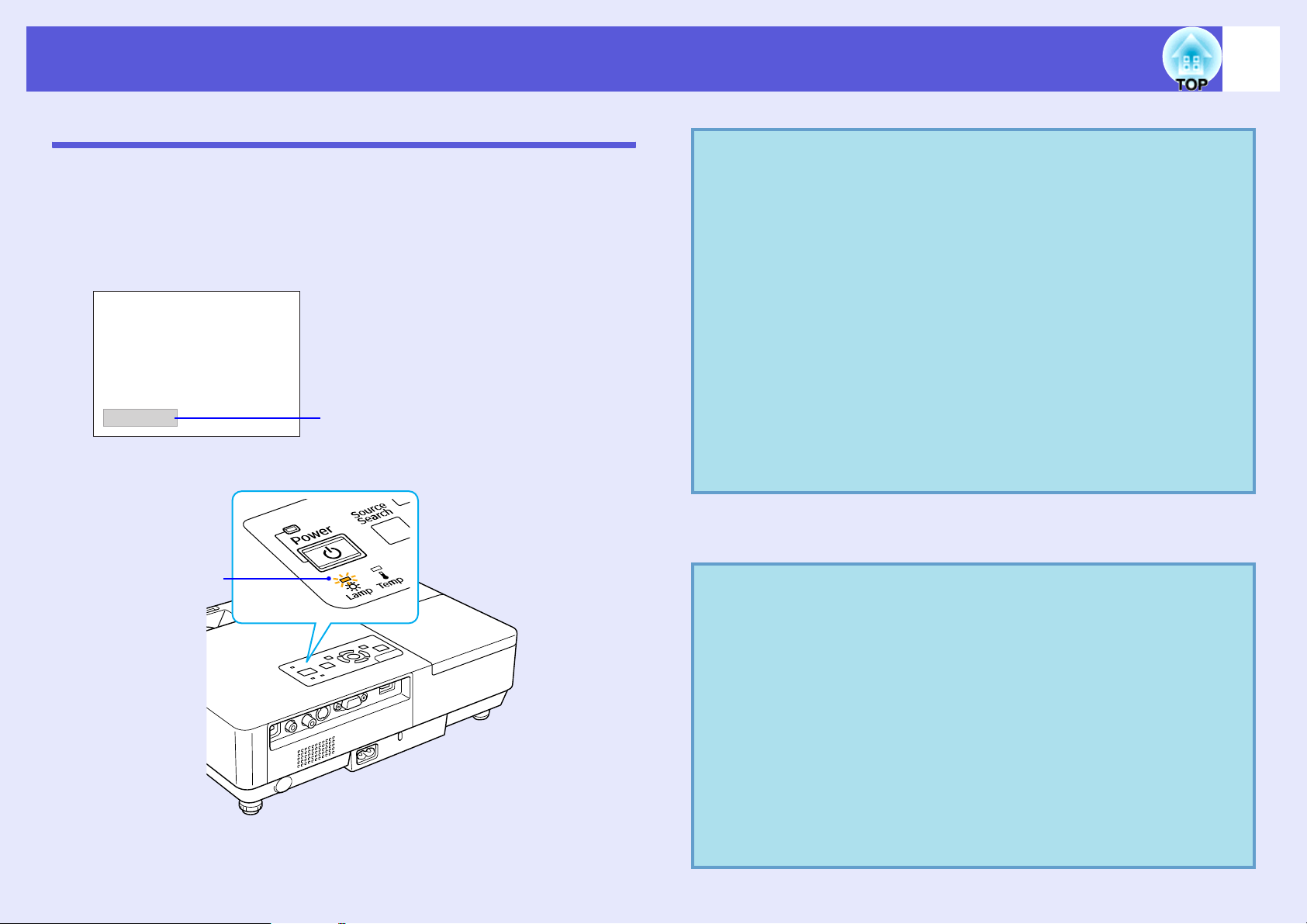
Substituir Consumíveis
Substituir a Lâmpada
f Período de substituição da lâmpada
Deve substituir a lâmpada quando:
• Iniciar a projecção e aparecer a mensagem "Substitua a
lâmpada.".
Aparece uma mensagem.
• O indicador luminoso Lamp ficar intermitente e cor-de-laranja.
Importante
• A mensagem de substituição da lâmpada está definida para
aparecer após os períodos de tempo indicados em seguida, de
modo a manter o brilho e a qualidade iniciais das imagens
projectadas.
· Quando utilizada continuamente com elevada luminância: cerca
de 1 900 horas
· Quando utilizada continuamente com baixa luminância: cerca
de 2 900 horas
• Se continuar a utilizar a lâmpada após o período de substituição,
a probabilidade de a lâmpada explodir é maior. Quando aparecer
a mensagem de substituição da lâmpada, substitua a lâmpada por
uma nova assim que possível, mesmo que esta ainda funcione.
• Consoante as características da lâmpada e a forma como foi
utilizada, a lâmpada pode ficar escura ou deixar de funcionar antes
de a mensagem de aviso aparecer. Deve ter sempre disponível uma
lâmpada sobresselente para quando for necessário.
s
"Controlo de brilho" Pág.34
56
Intermitente e
cor-de-laranja
• A imagem projectada ficar mais escura ou a qualidade diminuir.
f Como substituir a lâmpada
Importante
• Quando estiver a substituir a lâmpada porque esta deixou de
funcionar, é possível que a lâmpada tenha partido.
Se estiver a substituir a lâmpada de um videoprojector instalado no
tecto, deve sempre assumir que a lâmpada está partida e deve colocarse ao lado da tampa da lâmpada e nunca por baixo. Retire a tampa da
lâmpada com cuidado. Quando abre a tampa da lâmpada, poderão cair
pequenos pedaços de vidro. Se os pedaços de vidro lhe cairem nos olhos
ou boca, recorra imediatamente a assistência médica.
• Aguarde até que a lâmpada arrefeça o suficiente antes de retirar a
respectiva tampa. Se a lâmpada ainda estiver quente, poderá
queimar-se ou poderão ocorrer outros ferimentos. Depois de
desligar o videoprojector, é necessária cerca de uma hora até que
a lâmpada arrefeça o suficiente.

Substituir Consumíveis
57
Procedimento
A
B
Depois de desligar o videoprojector e de ouvir os
dois sinais sonoros de confirmação, desligue o
cabo de corrente.
Aguarde até que a lâmpada arrefeça o suficiente e,
em seguida, retire a respectiva tampa.
Desaperte o parafuso de fixação da tampa da lâmpada com a chave
de fendas fornecida com a lâmpada nova ou uma chave de fendas
em cruz. Em seguida, faça deslizar a tampa para a frente e levantea para a retirar.
C
D
Desaperte os dois parafusos de fixação da lâmpada.
Retire a lâmpada usada.
Se a lâmpada estiver estalada, substitua-a por uma lâmpada nova
ou contacte o fornecedor para mais informações. Se substituir a
lâmpada, tenha cuidado com pedaços de vidro partido.

Substituir Consumíveis
58
E
Instale a lâmpada nova.
Insira a nova lâmpada ao longo do guia metálico na direcção
correcta de forma a encaixá-la na posição adequada e exerça
pressão na área assinalada com a indicação "PUSH". Depois de a
lâmpada estar completamente inserida, aperte os dois parafusos.
F
Importante
• Certifique-se de que instala a lâmpada correctamente. Se retirar a
• Este produto inclui um componente da lâmpada que contém
Volte a instalar a tampa da lâmpada.
tampa da lâmpada, a lâmpada apaga automaticamente como
medida de segurança. Se a lâmpada ou a respectiva tampa não
estiverem instaladas correctamente, a lâmpada não acende.
mercúrio (Hg). Tenha em atenção as normas locais relativas à
forma adequada de deitar fora os resíduos ou de os reciclar. Não
deite fora a lâmpada tal como faria com qualquer outro resíduo.
f Reiniciar as horas de funcionamento da lâmpada
O videoprojector regista as horas de funcionamento da lâmpada; quando
chega a altura de substituir a lâmpada, existe uma mensagem e um
indicador luminoso que o notificam do estado do videoprojector. Depois
de substituir a lâmpada, certifique-se de que reinicia as horas da lâmpada
no menu de configuração. s Pág.39
Reinicie as horas de funcionamento da lâmpada apenas
q
depois de substituir a lâmpada; caso contrário, o período de
substituição da lâmpada não será indicado correctamente.

Substituir Consumíveis
59
Substituir o Filtro de Ar
f Período de substituição do filtro de ar
Deve substituir o filtro de ar quando:
• O filtro de ar estiver rasgado.
• Aparecer a mensagem "O projector está sobreaquecido.
Certifique-se de que nada bloqueia a ventilação do ar e limpe ou
substitua o filtro." mesmo depois de limpar o filtro de ar.
f Como substituir o filtro de ar
Pode substituir o filtro de ar mesmo que o videoprojector esteja suspenso
a partir do tecto.
Procedimento
A
B
Depois de desligar o videoprojector e de ouvir os
dois sinais sonoros de confirmação, desligue o
cabo de corrente.
Retire o filtro de ar.
Coloque o dedo na reentrância do filtro de ar e faça-o deslizar para
a frente para o retirar.
C
q
Instale o filtro de ar novo.
Faça deslizar o filtro de ar para dentro e exerça pressão até o
encaixar totalmente.
Deite fora os filtros de ar usados de acordo com as normas
locais.
Qualidade do material da moldura: Policarbonato, resina
ABS
Qualidade do material do filtro: Espuma de poliuretano

Guardar um Logótipo de Utilizador
60
É possível guardar a imagem que está a ser projectada como um
logótipo de utilizador.
Quando guarda um logótipo de utilizador, o logótipo de
q
Procedimento
A
utilizador anterior é apagado.
Projecte a imagem que pretende utilizar como
logótipo de utilizador e pressione o botão [Menu].
Com o controlo remoto Com o painel de controlo
B
q
No menu de configuração, seleccione "Alargado" "Logótipo utilizador". s "Utilizar o Menu de
Configuração" Pág.31
Verifique os botões que pode utilizar e as operações que estes
executam no guia apresentado no menu.
• Se a opção "Protec. logó. util." de "Protec. palavrapasse" estiver definida como "Activado", aparecerá uma
mensagem e não será possível alterar o logótipo de
utilizador. Para efectuar alterações, seleccione
"Desactivado" para "Protec. logó. util.". sPág.27
• Se seleccionar "Logótipo utilizador" enquanto estão a ser
executadas as funções Keystone, E-Zoom, Redimensionar
ou Progressivo, a função que estiver a ser executada será
cancelada.
C
q
Quando aparecer a mensagem "Aceita a imagem
actual como logo do utilizador?", seleccione "Sim".
Quando pressiona o botão [Enter] do controlo remoto ou do
painel de controlo, o tamanho do ecrã poderá mudar de
acordo com o sinal tal como muda para a resolução do sinal
de imagem.

Guardar um Logótipo de Utilizador
61
D
A imagem é guardada e aparece uma caixa de
demarcação. Mova a caixa para seleccionar a área
da imagem que pretende utilizar como logótipo de
utilizador.
Com o controlo remoto Com o painel de controlo
E
F
G
q
Quando aparecer a mensagem "Deseja seleccionar
esta imagem?", seleccione "Sim".
Seleccione o zoom a partir do ecrã de definição do
zoom.
Quando aparecer a mensagem "Deseja guardar a
imagem como logo do utilizador?", seleccione
"Sim".
A imagem é guardada. Depois de a imagem estar guardada,
aparece a mensagem "Terminado.".
• O processo de gravação do logótipo de utilizador pode
demorar cerca de 15 segundos. Não utilize o
videoprojector nem nenhum equipamento ligado durante
este período. Se o fizer, poderá provocar um mau
funcionamento.
• Depois de ter guardado um logótipo de utilizador, não é
possível repor o logótipo predefinido.
q
Pode guardar um logótipo com o tamanho máximo de
400
^
300 pontos.

Tamanho do Ecrã e Distância
Consulte a tabela apresentada em seguida para determinar a melhor posição para o videoprojector. Os valores indicados servem apenas como
referência.
Unidade: cm Unidade: cm Unidade: cm
62
Distância de Projecção
Tamanho do Ecrã 4:3
(Ajuste do Zoom: Wide) a (Ajuste do Zoom: Tele)
30" 61 ^ 46 99 a 119 7
40" 81 ^ 61 133 a 160 9
50" 100 ^ 76 166 a 200 11
60" 120 ^ 90 200 a 240 13
80" 160 ^ 120 267 a 321 17
100" 200 ^ 150 335 a 402 22
120" 240 ^ 180 402 a 483 26
150" 300 ^ 230 503 a 605 33
200" 410 ^ 300 672 a 807 44
300" 610 ^ 460 1 009 a 1 211 65
Mínima Máxima
Ecrã
U
Distância entre o Centro da Lente e a
Base do Ecrã
90°
V
Centro da
lente
Ecrã
90°
Centro da
lente

Ligar o Videoprojector a Equipamento Externo
Ligar o Videoprojector a Altifalantes Externos
Pode enviar o som das imagens que estão a ser projectadas para
altifalantes externos utilizando o EasyMP sem necessidade de um
computador.
Quando selecciona "Externa" para a definição "Saída áudio EasyMP" no
menu de configuração, e a porta de entrada Audio do videoprojector está
ligada a um altifalante integrado de um amplificador externo, pode
desfrutar de um som mais intenso e potente.
Efectue a ligação com um cabo de áudio (disponível no mercado)
(conector de pinos W conector estéreo do tipo mini de 3,5 mm, etc.).
Utilize um cabo de áudio compatível com o conector dos altifalantes
externos.
63
Para os altifalantes externos
Cabo de áudio
(disponível no mercado)
Quando projectar imagens utilizando uma ligação EasyMP
q
LAN, não é possível emitir som a partir do videoprojector.
Para a porta de entrada Audio

Acessórios Opcionais e Consumíveis
64
A lista de acessórios opcionais apresentada em seguida data de Julho
de 2006. As informações relativas aos acessórios estão sujeitas a
alterações sem aviso prévio e a disponibilidade poderá variar
consoante o país de compra.
f Acessórios opcionais
Mala ligeira de transporte ELPKS16B
Utilize esta mala se pretender transportar o videoprojector.
Ecrã portátil de 60" ELPSC07
Ecrã portátil de 80" ELPSC08
Ecrã de 100" ELPSC10
Ecrãs portáteis tipo rolo (Relação de aspecto
Ecrã portátil de 50" ELPSC06
Ecrã compacto e fácil de transportar (relação de aspecto de 4:3).
Cabo HD-15 ELPKC02
(1,8 m - para mini D-Sub de 15 pinos/mini D-Sub de 15 pinos)
Este cabo é igual ao cabo de computador fornecido com o videoprojector.
Cabo HD-15 ELPKC09
(3 m - para mini D-Sub de 15 pinos/mini D-Sub de 15 pinos)
Cabo para PC HD-15 ELPKC10
(20 m - para mini D-Sub de 15 pinos/mini D-Sub de 15 pinos)
Utilize um destes cabos mais compridos se o cabo de computador fornecido com o
videoprojector for demasiado curto.
Cabo de vídeo componente ELPKC19
(3 m - para mini D-Sub de 15 pinos/RCA macho ^ 3)
Utilize este cabo para ligar uma fonte de vídeo componente
Unidade LAN de cabo ELPAP02
Utilize esta unidade quando efectuar ligação a uma rede utilizando um cabo LAN.
Placa para montagem no tecto* ELPFC03
Extensão para montagem no tecto (370 mm/prateada)
Extensão para montagem no tecto (570 mm/prateada)
Extensão para montagem no tecto (770 mm/prateada)
Utilize estes acessórios quando instalar o videoprojector num tecto alto.
g de 4:3)
g.
*
ELPFP04
*
ELPFP05
*
ELPFP06
Suporte para montagem no tecto* ELPMB18
Utilize este acessório quando instalar o videoprojector num tecto.
* Para suspender o videoprojector a partir do tecto, é necessário um método
especial de instalação. Contacte o fornecedor ou o endereço mais próximo
indicado em Condições de Garantia Internacionais se pretender utilizar este
método de instalação. s Questões
f Consumíveis
Lâmpada ELPLP38
Utilize esta lâmpada para substituir lâmpadas usadas.
Filtro de ar (2) ELPAF08
Utilize estes filtros para substituir filtros de ar usados.

Glossário
Esta secção descreve termos simples que são utilizados com o videoprojector e termos complexos que não foram explicados ao longo do
manual. Poderá obter mais informações consultando outras publicações disponíveis no mercado.
Alinhamento Os sinais enviados a partir de computadores têm uma frequência específica. Se a frequência do videoprojector não corresponder a essa
frequência, as imagens finais não terão boa qualidade. O processo de correspondência das frequências destes sinais (o número de altos do
sinal) denomina-se “Alinhamento”. Se o alinhamento não for efectuado correctamente, aparecerão faixas verticais nas imagens.
Contraste É possível aumentar ou diminuir o brilho relativo das áreas claras e escuras de uma imagem de modo a evidenciar textos e gráficos ou
torná-los mais suaves. O ajuste desta característica específica de uma imagem denomina-se "Ajuste do contraste".
Dispositivo de segurança O dispositivo de segurança é compatível com o sistema de segurança Microsaver Security System fabricado pela Kensington. Pode obter
informações pormenorizadas sobre o sistema de segurança Microsaver Security System se aceder à página inicial da Kensington:
http://www.kensington.com/
Dolby Digital É um formato de som desenvolvido pelos Laboratórios Dolby. O formato estéreo normal é um formato de 2 canais que utiliza dois
altifalantes. O formato Dolby Digital é um sistema de 6 canais (5,1 canais) que conta ainda com um altifalante central, dois posteriores e
um subwoofer.
EMP Link21L Utilitário que permite ligar o videoprojector a um computador de forma a que possa utilizar o computador para controlar o videoprojector.
Para obter informações sobre como adquirir e utilizar o software e quais os videoprojectores compatíveis, aceda a http://www.epson.com
e seleccione a secção de apoio do seu sítio Web local da Epson.
Entrelaçado Método de varrimento de imagem no qual os dados são divididos em linhas horizontais finas que são apresentadas sequencialmente, da
esquerda para a direita e, em seguida, de cima para baixo. As linhas com um número par e as linhas com um número ímpar são
apresentadas alternadamente.
HDTV É a abreviatura de High-Definition Television e refere-se a sistemas de alta definição que estão de acordo com as seguintes condições:
• Resolução vertical de 750p ou 1125i ou superior (p = Progressivo
• Relação de aspecto
• Recepção áudio e reprodução (ou saída) Dolby Digital
Modo de compressão Neste modo, as imagens em formato panorâmico 16:9 são comprimidas na horizontal para que sejam guardadas como imagens de
formato 4:3 no suporte de gravação.
Quando estas imagens são reproduzidas pelo videoprojector no modo de compressão, regressam ao formato original de 16:9.
Progressivo Método de varrimento de imagem no qual os dados de uma única imagem são varridos sequencialmente de cima para baixo para criar
uma única imagem.
Relação de aspecto A relação entre o comprimento e a altura de uma imagem. As imagens em formato HDTV têm uma relação de aspecto de 16:9 e
aparecem com um formato alongado. A relação de aspecto de uma imagem normal é de 4:3.
SDTV É a abreviatura de Standard Definition Television e refere-se a sistemas televisivos que não satisfazem as condições de televisões de alta
definição (HDTV)
g do ecrã de 16:9
g.
.
g, i = Entrelaçadog)
g
65

Glossário
Sincronização Os sinais enviados a partir de computadores têm uma frequência específica. Se a frequência do videoprojector não corresponder a essa
frequência, as imagens finais não terão boa qualidade. O processo de correspondência das fases destes sinais (a posição relativa dos altos
e baixos do sinal) denomina-se “Sincronização”. Se os sinais não estiverem sincronizados, as imagens podem aparecer trémulas,
desfocadas ou com interferências horizontais.
SNMP É a abreviatura de Simple Network Management Protocol, que é o protocolo utilizado para monitorizar e controlar dispositivos, como,
por exemplo, encaminhadores e computadores ligados a uma rede TCP/IP.
sRGB Norma internacional para intervalos de cor concebida de forma a que as cores reproduzidas pelo equipamento de vídeo possam ser
facilmente processadas pelos sistemas operativos dos computadores e pela Internet. Se a fonte que está ligada possuir um modo sRGB,
defina o videoprojector e a fonte ligada para sRGB.
SVGA Tipo de sinal de vídeo com uma resolução de 800 (horizontal) ^ 600 (vertical) pontos que é utilizado por computadores compatíveis com
IBM PC/AT.
S-vídeo Sinal de vídeo cujo componente de luminância está separado do componente de cor, de modo a proporcionar uma melhor qualidade de
imagem.
Refere-se a imagens compostas por dois sinais independentes: Y (sinal de luminância) e C (sinal de cores).
SXGA Tipo de sinal de vídeo com uma resolução de 1 280 (horizontal) ^ 1 024 (vertical) pontos que é utilizado por computadores compatíveis
com IBM PC/AT.
Taxa de renovação O elemento emissor de luz de uma apresentação mantém a mesma luminosidade e cor durante um período de tempo extremamente curto.
Por este motivo, a imagem tem de ser varrida várias vezes por segundo para actualizar o elemento de emissão de luz. O número de
actualizações por segundo denomina-se “Taxa de renovação” e é expresso em hertz (Hz).
VGA Tipo de sinal de vídeo com uma resolução de 640 (horizontal) ^ 480 (vertical) pontos que é utilizado por computadores compatíveis com
IBM PC/AT.
Vídeo componente Sinal de vídeo cujo componente de luminância está separado do componente de cor, de modo a proporcionar uma melhor qualidade de
imagem.
Refere-se a imagens compostas por três sinais independentes: Y (sinal de luminância) e Pb e Pr (sinais de diferença de cores).
Vídeo composto São sinais de vídeo cujos sinais de brilho e sinais de cor estão associados. É o tipo de sinal normalmente utilizado por equipamento de
vídeo de uso doméstico (formatos NTSC, NTSC4.43, PAL, M-PAL, N-PAL, PAL60 e SECAM).
XGA Tipo de sinal de vídeo com uma resolução de 1 024 (horizontal) ^ 768 (vertical) pontos que é utilizado por computadores compatíveis
com IBM PC/AT.
66

Lista de Comandos ESC/VP21
67
Lista de Comandos
Quando o comando de ligação é enviado para o videoprojector, este liga e
entra em modo de aquecimento. Quando o videoprojector já estiver
ligado, emite o código ":" (3Ah).
Depois de receber um comando, o videoprojector executa o comando,
emite o código ":" e recebe o comando seguinte.
Se o processamento do comando terminar com um erro, o videoprojector
emite uma mensagem de erro e o código ":".
Item Comando
Ligar/desligar Ligar PWR ON
Desligar PWR OFF
Selecção do sinal Computador (auto) SOURCE 1F
Computador SOURCE 11
Vídeo componente SOURCE 14
Vídeo SOURCE 41
S-vídeo SOURCE 42
EasyMP (apenas
EMP-1715/1705)
Activar/desactivar
A/V Mute
Opção A/V Mute Preto MSEL 00
Activar MUTE ON
Desactivar MUTE OFF
Azul MSEL 01
Logo MSEL 02
SOURCE 50
Esquema dos Cabos
f Ligação USB
Formato do conector: USB (Tipo B)
<No videoprojector> <No computador>
(Tipo B)
* Não pode utilizar a porta USB Tipo A (apenas EMP-1715/1705) como
um concentrador (hub) USB.
* Adicione um código (0Dh) de Retorno do Carreto (CR) ao final de cada
comando e efectue a transmissão.

Lista de Comandos ESC/VP21
Configuração da Ligação USB
Para controlar o videoprojector utilizando comandos ESC/VP21 através
de uma ligação USB, tem de efectuar as operações apresentadas em
seguida.
Procedimento
68
A
B
C
Transfira o controlador USB (Controlador USBCOM) a partir do sítio Web da Epson para o
computador que está a utilizar.
Aceda a http://www.epson.com e seleccione a secção de apoio do
seu sítio Web local da Epson.
Instale o controlador USB que transferiu no
computador.
Leia as instruções que aparecem no ecrã de transferência.
Seleccione "Activado" em "Alargado" - "Link 21L"
no menu de configuração do videoprojector.
Para o EMP-1715/1705
Seleccione "Activado" em "Link 21L" depois de seleccionar "Link
21L" em "Alargado" - "USB Tipo B" no menu de configuração do
videoprojector.
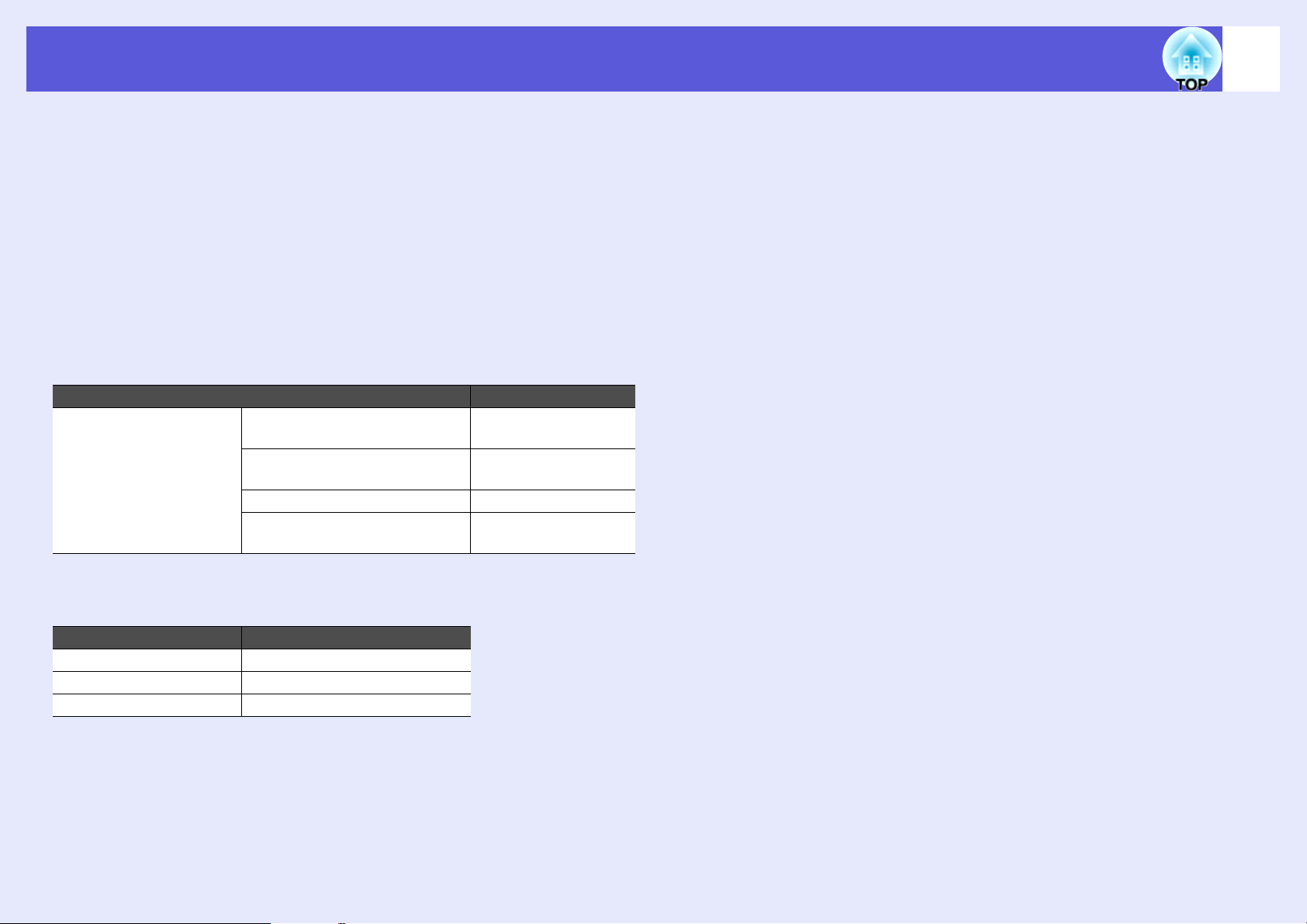
PJLink (apenas EMP-1715/1705)
A JBMIA (Japan Business Machine and Information System Industries
Association) estabeleceu a norma PJLink Classe 1 como protocolo
padrão para o controlo de videoprojectores compatíveis com redes e
como parte dos seus esforços de normalização de protocolos de
controlo de videoprojectores.
O videoprojector obedece à norma PJLink Classe 1 estabelecida pela
JBMIA.
Está em conformidade com todos os comandos, excepto com os
comandos seguintes definidos pela norma PJLink Classe 1. O acordo
foi confirmado pela verificação de adaptabilidade da norma PJLink.
Comandos não compatíveis
Função Comando PJLink
Definições Mute Definir a interrupção de
imagem
Cancelar a interrupção de
imagem
Definir a interrupção de som AV M T 2 1
Cancelar a interrupção de
som
AV M T 11
AV M T 10
AV M T 20
69
Nomes de entrada definidos pela norma PJLink e correspondentes aos
conectores de entrada
Conector de Entrada Comando PJLink
Computador INPT 11
Vídeo INPT 21
S-Vídeo INPT 22
Nome do fabricante apresentado para "Pergunta sobre o nome do
fabricante"
EPSON
Nome do modelo apresentado para "Pergunta sobre o nome do produto"
EMP-1715/1705
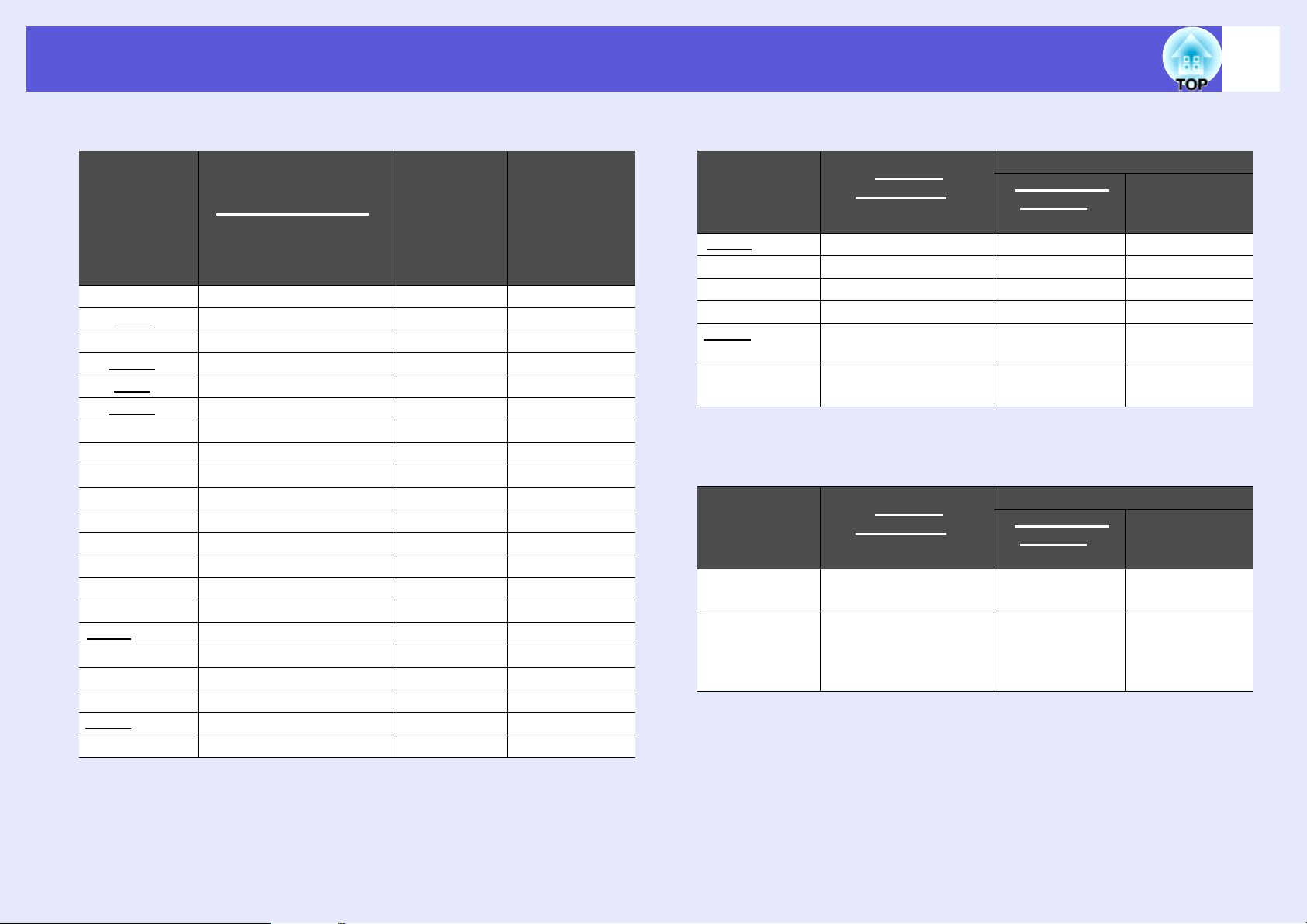
Lista de Tipos de Visualização de Monitor Suportados
70
f Imagem de computador
Número de
Sinal
VGAEGA 640 ^ 350 1 024 ^ 560
VGAg 60, iMac
VESA 72/75/85 640 ^ 480 1 024 ^ 768
SVGAg 56/60/72/75/85, iMac
XGAg 60/70/75/85, iMac
SXGAg 70/75/85 1 152 ^ 864 1 024 ^ 768
SXGA 60/75/85 1 280 ^ 960 1 024 ^ 768
SXGA 60/75/85 1 280 ^ 1 024 960 ^ 768
SXGA+ 60/75/85 1 400 ^ 1 050 1 024 ^ 768
UXGA 60 1 600 ^ 1 200 1 024 ^ 768
MAC13" 640 ^ 480 1 024 ^ 768
MAC16" 832 ^ 624 1 024 ^ 768
MAC19" 1 024 ^ 768 1 024 ^ 768
MAC19" 60 1 024 ^ 768 1 024 ^ 768
MAC21" 1 152 ^ 870 1 016 ^ 768
SDTVg (525i) 60 720 ^ 480 1 024 ^ 768
SDTV (625i) 50 720 ^ 576 1 024 ^ 768
SDTV (525p) 60 720 ^ 480 1 024 ^ 768
SDTV (625p) 50 720 ^ 576 1 024 ^ 768
HDTVg (750p) 50/60 1 280 ^ 720 1 024 ^ 576
HDTV (1125i) 50/60 1 920 ^ 1 080 1 024 ^ 576
Taxa de renovaçãog
(Hz)
*
*
Resolução
(pontos)
640 ^ 480 1 024 ^ 768
*
800 ^ 600 1 024 ^ 768
1 024 ^ 768 1 024 ^ 768
Apresentação é
Redimensionad
a (pontos)
Pixéis
Utilizados
quando a
f Vídeo componente
Taxa de
Sinal
SDTVg (525i) 60 1 024 ^ 768 1 024 ^ 576
SDTV (625i) 50 1 024 ^ 768 1 024 ^ 576
SDTV (525p) 60 1 024 ^ 768 1 024 ^ 576
SDTV (625p) 50 1 024 ^ 768 1 024 ^ 576
HDTVg (750p)
16:9
HDTV (1125i)
16:9
Renovaçãog
(Hz)
50/60 1 024 ^ 768 1 024 ^ 576
50/60 1 024 ^ 768 1 024 ^ 576
Resoluções (pontos)
Relação de
Aspectog
de 4:3
Relação de
Aspecto de
f Vídeo composto/S-vídeo
Resoluções (pontos)
Relação de
Aspectog
de 4:3
Relação de
Aspecto de
Sinal
TV (NTSC,
NTSC4.43)
TV (PAL,
M-PAL,
N -PA L, PA L6 0,
SECAM)
Taxa de
Renovaçãog
(Hz)
60 1 024 ^ 768 1 024 ^ 576
50 1 024 ^ 768 1 024 ^ 576
16:9
16:9
* Não é possível efectuar uma ligação se o equipamento não tiver uma porta de
saída VGA.
Mesmo que sejam recebidos outros sinais que não os mencionados, é possível
que a imagem possa ser projectada.
No entanto, nem todas as funções são suportadas.
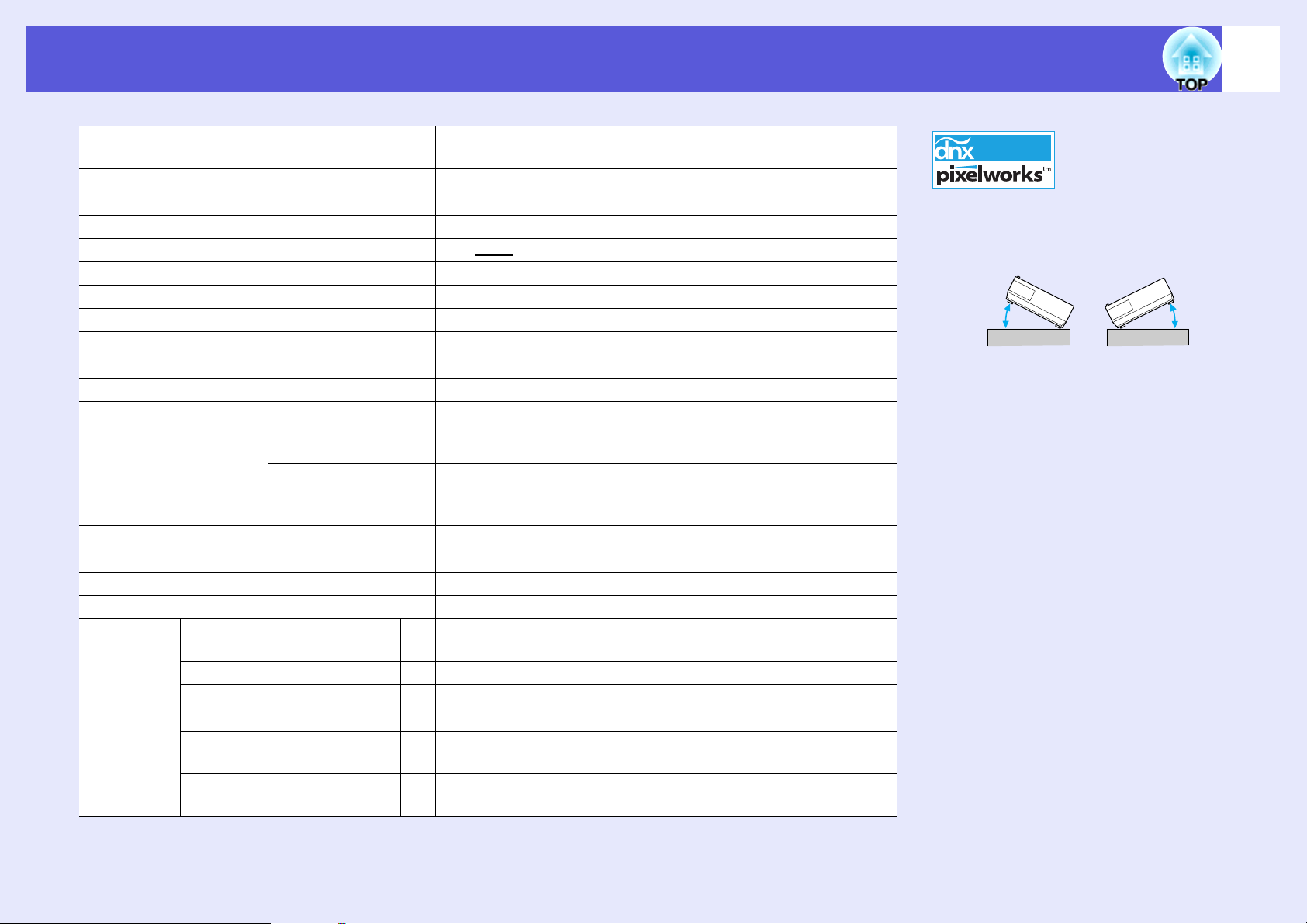
Especificações
71
Nome do produto Videoprojector Multimédia
EMP-1715/1705
Dimensões 273 (L) ^ 68 (A) ^ 193 (P) mm (não incluindo partes salientes)
Painel 0,7"
Método de visualização TFT de polissilício de matriz activa
Resolução XGAg 786 432 pixéis (1 024 (L) ^ 768 (A) pontos) ^ 3
Ajuste da focagem Manual
Ajuste do zoom Manual (aprox. 1 até 1,2)
Lâmpada Lâmpada UHE, 170 W, Modelo N.º: ELPLP38
Saída de áudio máx. 1 W mono
Altifalante 1
Fonte de energia 100 a 200 V CA ±10%, 50/60 Hz CA 2,7 a 1,2 A
Consumo de energia Área de 100 a 120 V Em funcionamento: 244 W
Consumo em modo de espera (rede inválida): 3,8 W
Consumo em modo de espera (rede válida): 18 W
Área de 200 a 240 V Em funcionamento: 228 W
Consumo em modo de espera (rede inválida): 5,1 W
Consumo em modo de espera (rede válida): 18 W
Altitude de funcionamento 0 a 2 286 m
Temperatura de funcionamento 5 a 35°C (sem condensação)
Temperatura de armazenamento -10 a +60°C (sem condensação)
Peso Aprox. 1,7 kg Aprox. 1,6 kg
Conectores Porta Computer
(Component Video)
Porta Audio 1 Mini jack estéreo
Porta S-Video 1 Mini DIN de 4 pinos
Porta Video 1 Jack RCA de pinos
Porta USB
Porta USB (unidade LAN de
cabo/sem fios exclusiva)
*1 A porta USB não garante a compatibilidade de todo o equipamento USB.
*2 A unidade de rede local sem fios exclusiva fornecida com o videoprojector ou a unidade de rede local de cabo opcional.
*1
*2
1
1 Conector USB (Tipo A)
Conector USB (Tipo B)
1
Conector USB (Tipo A) -
Mini D-Sub de 15 pinos (fêmea) azul
Videoprojector Multimédia
EMP-1710/1700
Conector USB (Tipo B)
Neste videoprojector, são
utilizados circuitos
integrados Pixelworks
TM
DNX
Ângulo de inclinação
Se utilizar o videoprojector com um ângulo de
inclinação superior a 30°, este poderá ficar
danificado ou provocar um acidente.
.
0° a 30°0° a 30°
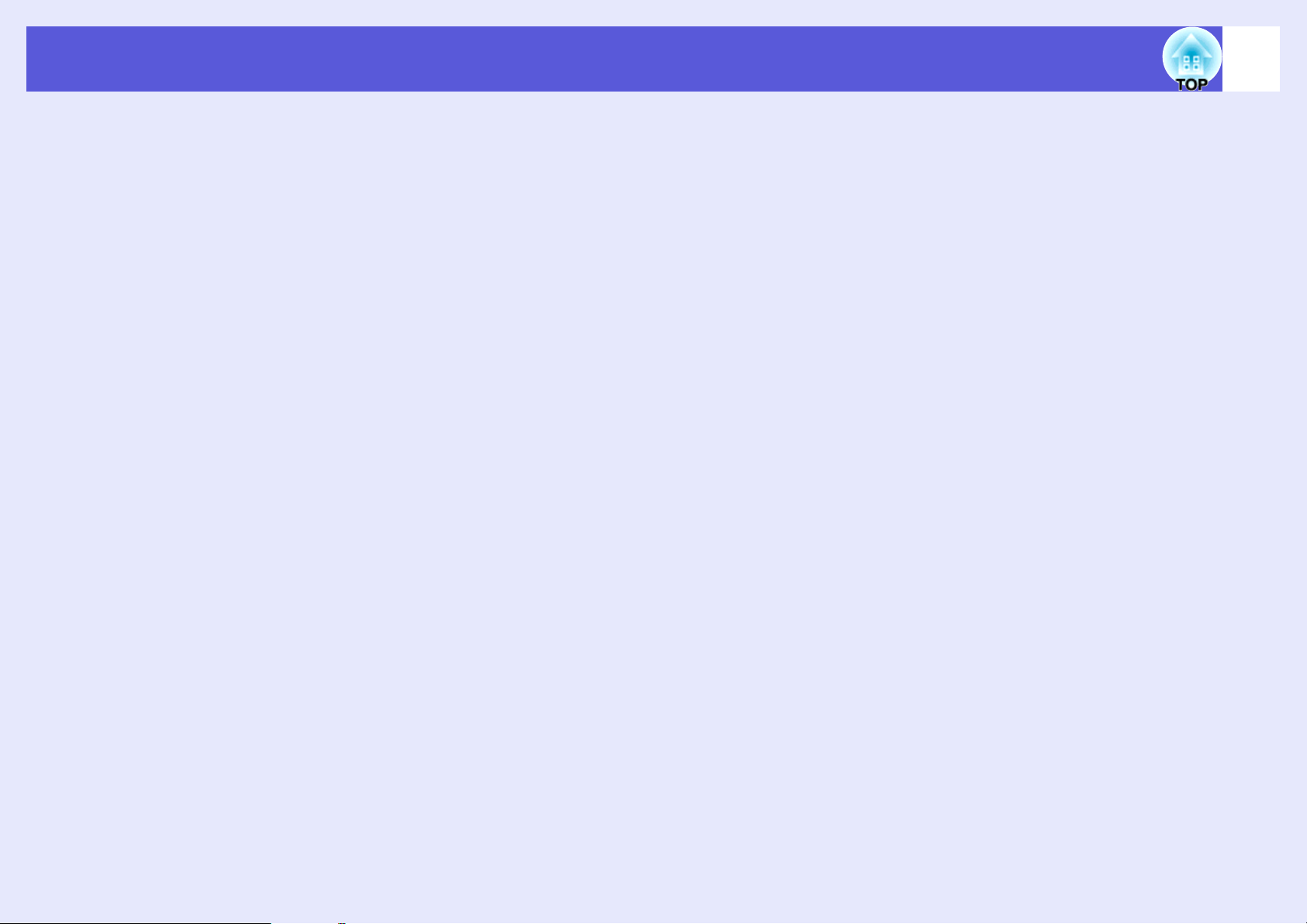
Especificações
72
Safety standards
E.U.A.
UL60950-1
Canadá
CSA C22.2 N.º 60950-1
UE
Directiva de Baixa Tensão
(73/23/CEE)
IEC/EN60950-1
EMC standards
E.U.A.
FCC Parte 15B Classe B (DoC)
Canadá
ICES-003 Classe B
UE
Directiva EMC
(89/336/CEE)
EN55022, Classe B
EN55024
IEC/EN61000-3-2
IEC/EN61000-3-3
Austrália/Nova Zelândia
AS/NZS CISPR 22:2002 Classe B
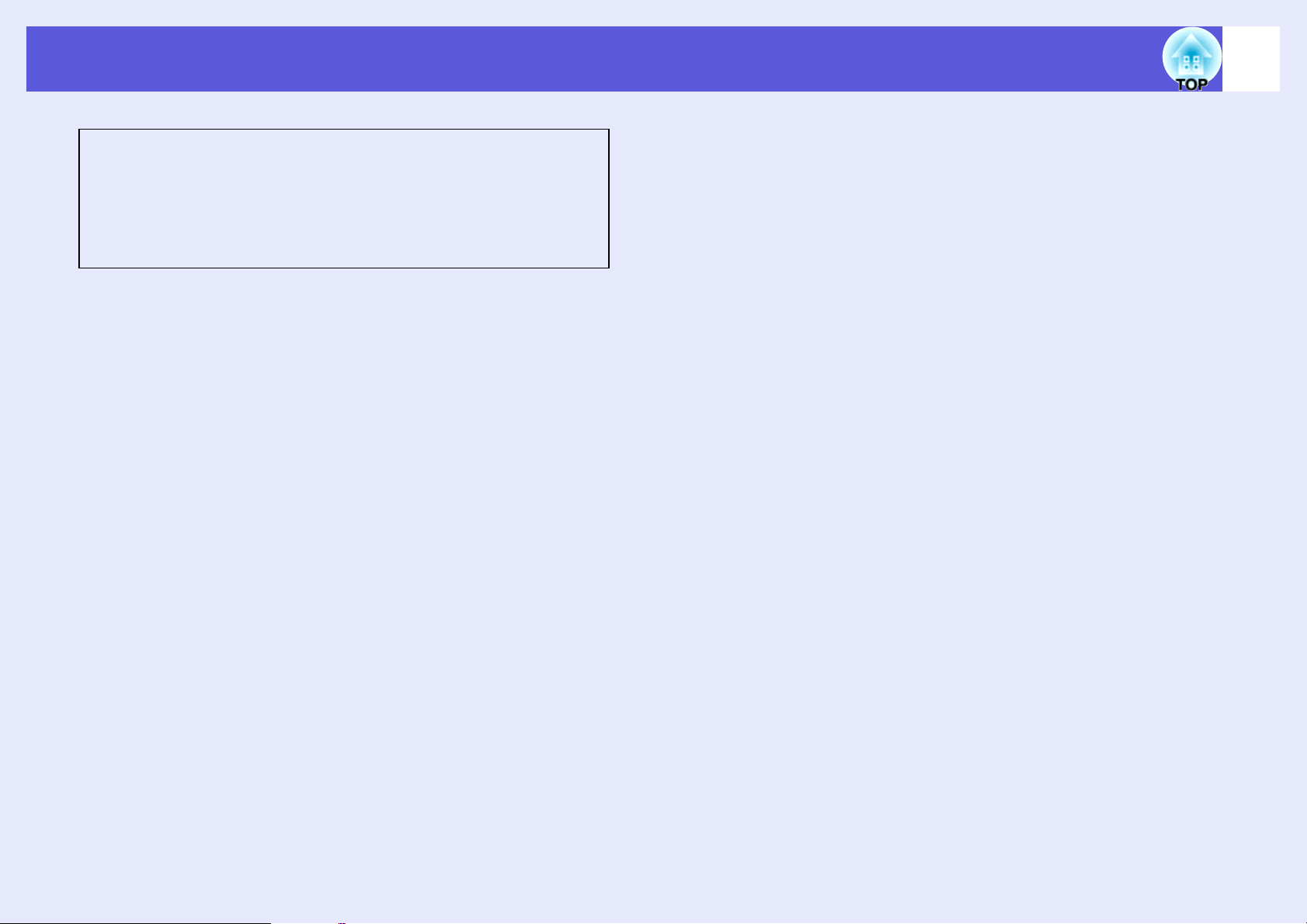
Especificações
DECLARATION of CONFORMITY
According to 47CFR, Part 2 and 15
Class B Personal Computers and Peripherals; and/or
CPU Boards and Power Supplies used with Class B
Personal Computers
We : Epson America, Inc.
Located at : 3840 Kilroy Airport Way
MS: 3-13
Long Beach, CA 90806
Tel : 562-290-5254
Declare under sole responsibility that the product identified herein,
complies with 47CFR Part 2 and 15 of the FCC rules as a Class B digital
device. Each product marketed, is identical to the representative unit
tested and found to be compliant with the standards. Records maintained
continue to reflect the equipment being produced can be expected to be
within the variation accepted, due to quantity production and testing on a
statistical basis as required by 47CFR 2.909. Operation is subject to the
following two conditions :
73
FCC Compliance Statement
For United States Users
This equipment has been tested and found to comply with the limits for a
Class B digital device, pursuant to Part 15 of the FCC Rules. These limits are
designed to provide reasonable protection against harmful interference in a
residential installation. This equipment generates, uses, and can radiate
radio frequency energy and, if not installed and used in accordance with the
instructions, may cause harmful interference to radio or television reception.
However, there is no guarantee that interference will not occur in a particular
installation. If this equipment does cause interference to radio and television
reception, which can be determined by turning the equipment off and on, the
user is encouraged to try to correct the interference by one or more of the
following measures.
• Reorient or relocate the receiving antenna.
• Increase the separation between the equipment and receiver.
• Connect the equipment into an outlet on a circuit different from that to
which the receiver is connected.
• Consult the dealer or an experienced radio/TV technician for help.
WARNING
The connection of a non-shielded equipment interface cable to this
equipment will invalidate the FCC Certification or Declaration of this device
and may cause interference levels which exceed the limits established by the
FCC for this equipment. It is the responsibility of the user to obtain and use a
shielded equipment interface cable with this device. If this equipment has
more than one interface connector, do not leave cables connected to unused
interfaces. Changes or modifications not expressly approved by the
manufacturer could void the user’s authority to operate the equipment.
Trade Name : EPSON
Type of Product : Projector
Model : EMP-1715/EMP-1710
EMP-1705/EMP-1700
FCC Radiation Exposure Statement:
The wireless LAN 802.11a/b/g adapter Model: WN6501CEP complies with
FCC radiation exposure limits set forth for an uncontrolled environment. This
device should be installed and operated with minimum distance 20 cm
between the radiator and your body.

Aspecto
68
11
Centro da lente
71
74
3-M4^9
*
39,4
6
107,5
193
273
* Distância entre o centro da lente e os pontos de fixação do
suporte para montagem no tecto
28,5
12
11,4
99,6
142,4
Unidade: mm

Índice Remissivo
75
A
A/V Mute ............................................................. 16
Abertura para entrada de ar ..................................9
Abertura para saída de ar ..................................... 6
Acessórios opcionais .......................................... 64
Ajuste de cor ....................................................... 32
Alinhamento ........................................................ 33
Altifalante ........................................................8, 63
Anel de focagem ................................................... 6
Anel de zoom ........................................................ 6
Ângulo de inclinação ........................................... 71
Apresentação ...................................................... 15
Apresentação redimensionada ........................... 70
Área de emissão de luz do controlo remoto ........ 11
Auto ajuste .......................................................... 33
Autocolante de protecção por palavra-passe ...... 27
B
Baixa luminosidade .............................................34
Botões numéricos ............................................... 11
Brilho ................................................................... 32
C
Código de pedido ................................................ 28
Coloração ............................................................ 32
Como substituir a lâmpada ................................. 56
Como substituir o filtro de ar ............................... 59
Congelamento ..................................................... 17
Consumíveis ....................................................... 64
Contraste ............................................................. 32
Controlo de brilho ................................................ 34
Controlo remoto ............................................ 10, 20
Cruz ..................................................................... 20
D
Descrição e funções ..............................................6
Desporto ..............................................................15
E
Ecrã inicial ...........................................................35
Ecrã posterior ......................................................53
Entrada de computador .......................................33
ESC/VP21 ...........................................................67
Especificações .....................................................71
E-zoom ................................................................19
F
Filtro de ar .............................................................9
Fonte ...................................................................38
Força direta On ....................................................36
Forma do ponteiro ...............................................34
Foto .....................................................................15
Função de ajuda ..................................................41
G
Glossário .............................................................65
H
HDTV ...................................................................70
Horas da lâmpada ...............................................38
I
Indicador luminoso Lamp ....................................42
Indicador luminoso Power ...................................42
Indicador luminoso Temp ....................................42
Indicadores luminosos .........................................42
Intensidade da cor ...............................................32
J
Jogo .................................................................... 15
K
Keystone ............................................................. 34
L
Limpar a superfície do videoprojector ................. 54
Limpar o filtro de ar e a abertura para entrada
de ar .................................................................... 54
Língua ................................................................. 36
Logótipo de utilizador .......................................... 60
M
Mensagem .......................................................... 35
Menu ................................................................... 31
Menu Alargado .................................................... 35
Menu de configuração ........................................ 31
Menu Definição ................................................... 34
Menu Imagem ..................................................... 32
Menu Informação ................................................ 38
Menu principal ..................................................... 31
Menu Reiniciar .................................................... 39
Menu Sinal .......................................................... 33
Modo cor ....................................................... 15, 32
Modo de alta altitude: .......................................... 36
Modo de espera .................................................. 36
Modo de repouso ................................................ 36
N
Nitidez ................................................................. 32
O
Operação ............................................................ 36

Índice Remissivo
76
P
Painel de controlo ................................................. 7
Pé frontal regulável ............................................... 6
Pé posterior ........................................................... 9
Período de substituição da lâmpada ................... 56
Período de substituição do filtro de ar ................. 59
Ponteiro ............................................................... 18
Ponteiro do rato ................................................... 21
Pontos de fixação do suporte para
montagem no tecto ......................................... 9, 74
Porta Audio ...........................................................8
Porta Computer ..................................................... 8
Porta S-Video ........................................................ 8
Porta USB ............................................................. 8
Porta Video ...........................................................8
Posição ............................................................... 33
Procura de fonte ........................................7, 11, 13
Progressivo ......................................................... 33
Projecção ............................................................ 35
Projecção em ecrã panorâmico .......................... 17
Protec. logó. util. ................................................. 26
Protec. palavra-passe ......................................... 26
Protecção da ligação ........................................... 26
S
Sensor do controlo remoto ................................6, 8
Sinal de vídeo ................................................33, 38
Sinal entrada .......................................................38
Sinc info ...............................................................38
Sincronização ......................................................33
Sobreaquecimento ..............................................43
sRGB ...................................................................15
Submenu .............................................................31
Substituir pilhas ...................................................55
T
Tampa da lâmpada ................................................6
Tampa deslizante A/V Mute ..................................6
Taxa de renovação ..............................................38
Teatro ..................................................................15
Temperatura de armazenamento ........................71
Temperatura de funcionamento ..........................71
Tipos de visualização de monitor suportados .....70
Tomada de corrente ..............................................8
Travar Operação .................................................29
Travar operação ..................................................34
Q
Quadro preto ....................................................... 15
R
Rato sem fio ........................................................ 20
Reiniciar as horas de funcionamento da
lâmpada ........................................................ 39, 58
Reiniciar tudo ...................................................... 39
Relação de aspecto ............................................ 17
Resolução ..................................................... 38, 70
Resolver problemas ............................................ 42
V
Visor ....................................................................35
Visualizar fundo ...................................................35
Volume ................................................................34

77
Todos os direitos reservados. Esta publicação não pode ser integral ou
parcialmente reproduzida, arquivada nem transmitida por meio de
fotocópias, gravação ou qualquer outro sistema mecânico ou electrónico,
sem a prévia autorização por escrito da Seiko Epson Corporation, que não
assume qualquer responsabilidade de patente no que respeita ao uso das
informações aqui contidas, nem se responsabiliza por quaisquer danos
resultantes do uso das informações aqui contidas.
O comprador deste produto ou terceiros não podem responsabilizar a
Seiko Epson Corporation, ou as suas filiais, por quaisquer danos, perdas,
custos ou despesas incorridos por ele ou por terceiros, resultantes de
acidentes, abusos ou má utilização do produto, de modificações não
autorizadas, reparações ou alterações do produto, ou (excluindo os
E.U.A.) que resultem da inobservância estrita das instruções de utilização
e de manutenção estabelecidas pela Seiko Epson Corporation.
A Seiko Epson Corporation não se responsabiliza por quaisquer avarias ou
problemas provocados pela utilização de opções ou consumíveis não
reconhecidos como sendo produtos originais Epson ou produtos
aprovados pela Seiko Epson Corporation.
Aviso Geral:
Macintosh, Mac e iMac são marcas registadas da Apple Computer, Inc.
IBM é uma marca registada da International Business Machines
Corporation.
Windows, Windows NT e VGA são designações comerciais ou marcas
registadas da Microsoft Corporation nos Estados Unidos da América.
Dolby é uma designação comercial dos Laboratórios Dolby.
Pixelworks e DNX são designações comerciais da Pixelworks, Inc.
Todos os outros nomes de produtos referidos ao longo do manual têm uma
finalidade meramente informativa, podendo ser designações comerciais
dos respectivos proprietários. A Epson não detém quaisquer direitos sobre
essas marcas.
Este produto utiliza software de fonte aberta.
O conteúdo deste manual poderá ser alterado ou actualizado sem aviso
prévio.
As figuras deste manual e o videoprojector real podem diferir.
ZSEIKO EPSON CORPORATION 2006. All rights reserved.
 Loading...
Loading...