Page 1
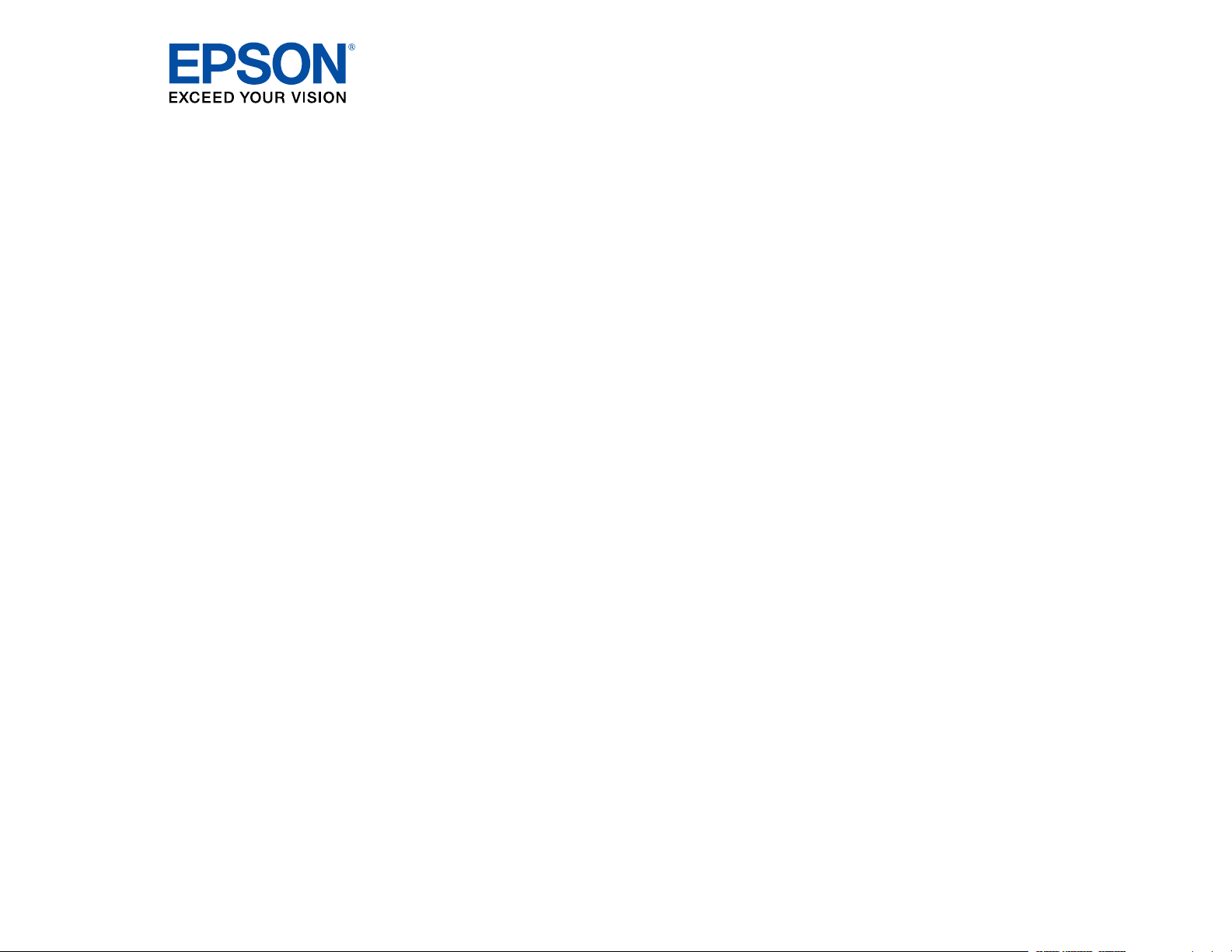
ET-2750 User's Guide
Page 2
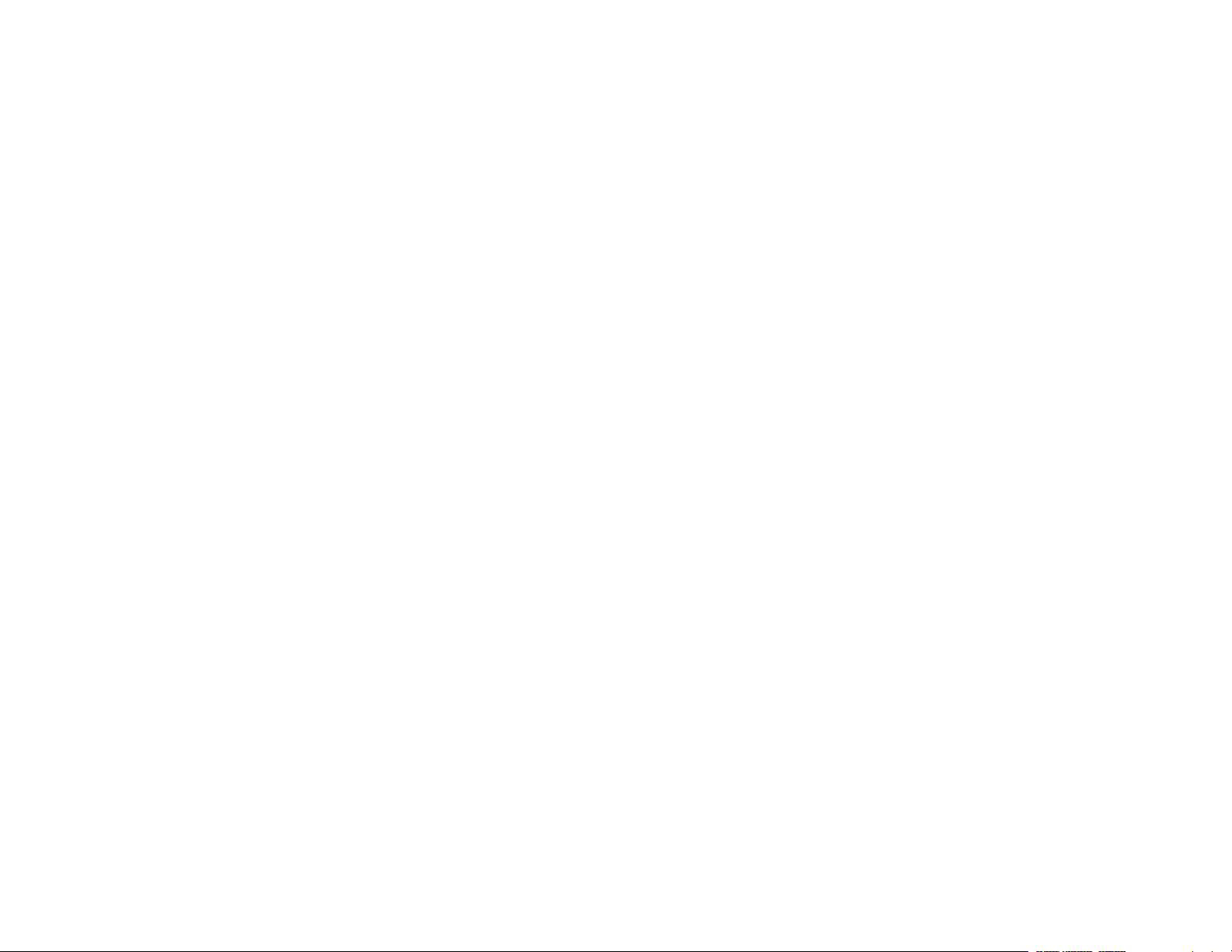
Page 3
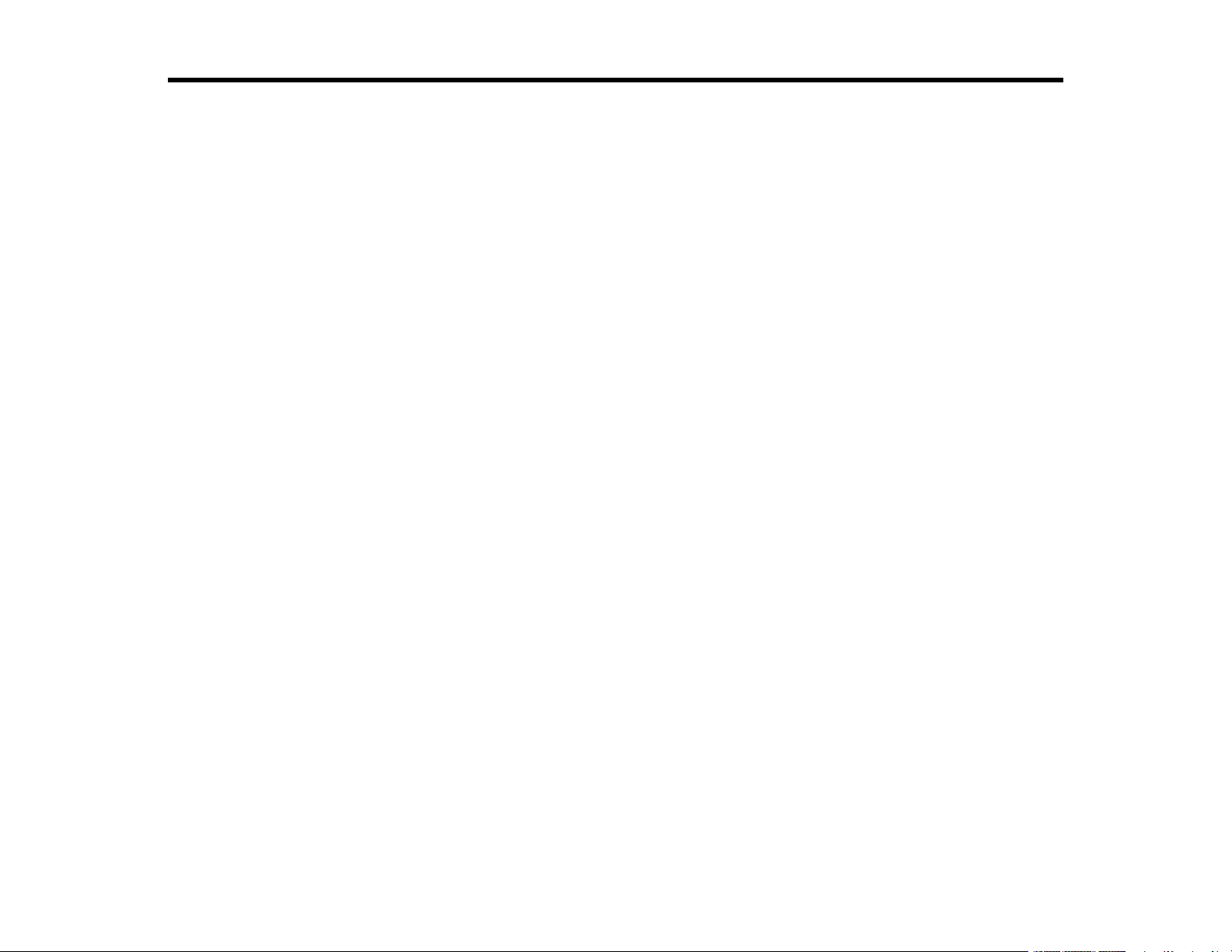
Contents
ET-2750 User's Guide................................................................................................................................ 11
Product Basics .......................................................................................................................................... 12
Using the Control Panel ..................................................................................................................... 12
Control Panel Buttons and Lights .................................................................................................. 13
Status Icon Information ............................................................................................................. 13
Entering Characters on the LCD Screen ....................................................................................... 14
Changing LCD Screen Language.................................................................................................. 14
Product Parts Locations ..................................................................................................................... 16
Product Parts - Front ..................................................................................................................... 16
Product Parts - Inside .................................................................................................................... 17
Product Parts - Back...................................................................................................................... 18
Checking for Software Updates.......................................................................................................... 19
Using Power Saving Settings ............................................................................................................. 19
Changing the Sleep Timer Setting from the Control Panel ............................................................ 20
Changing the Power Off Timer Setting from the Control Panel...................................................... 21
Epson Connect Solutions for Smartphones, Tablets, and More ......................................................... 22
Setting Up Epson Connect Services.............................................................................................. 23
Using Epson Email Print ............................................................................................................... 24
Using the Epson iPrint Mobile App ................................................................................................ 24
Using Epson Remote Print ........................................................................................................... 25
Using AirPrint .................................................................................................................................... 25
Using Google Cloud Print................................................................................................................... 26
Android Printing Using the Epson Print Enabler ................................................................................ 27
Using Fire OS Printing ....................................................................................................................... 27
Using Windows 10 Mobile Printing .................................................................................................... 28
Using Epson Print and Scan App with Windows Tablets ................................................................... 29
Wi-Fi Networking ....................................................................................................................................... 30
Network Security Recommendations ................................................................................................. 30
Wi-Fi Infrastructure Mode Setup......................................................................................................... 31
Selecting Wireless Network Settings from the Control Panel ........................................................ 32
3
Page 4
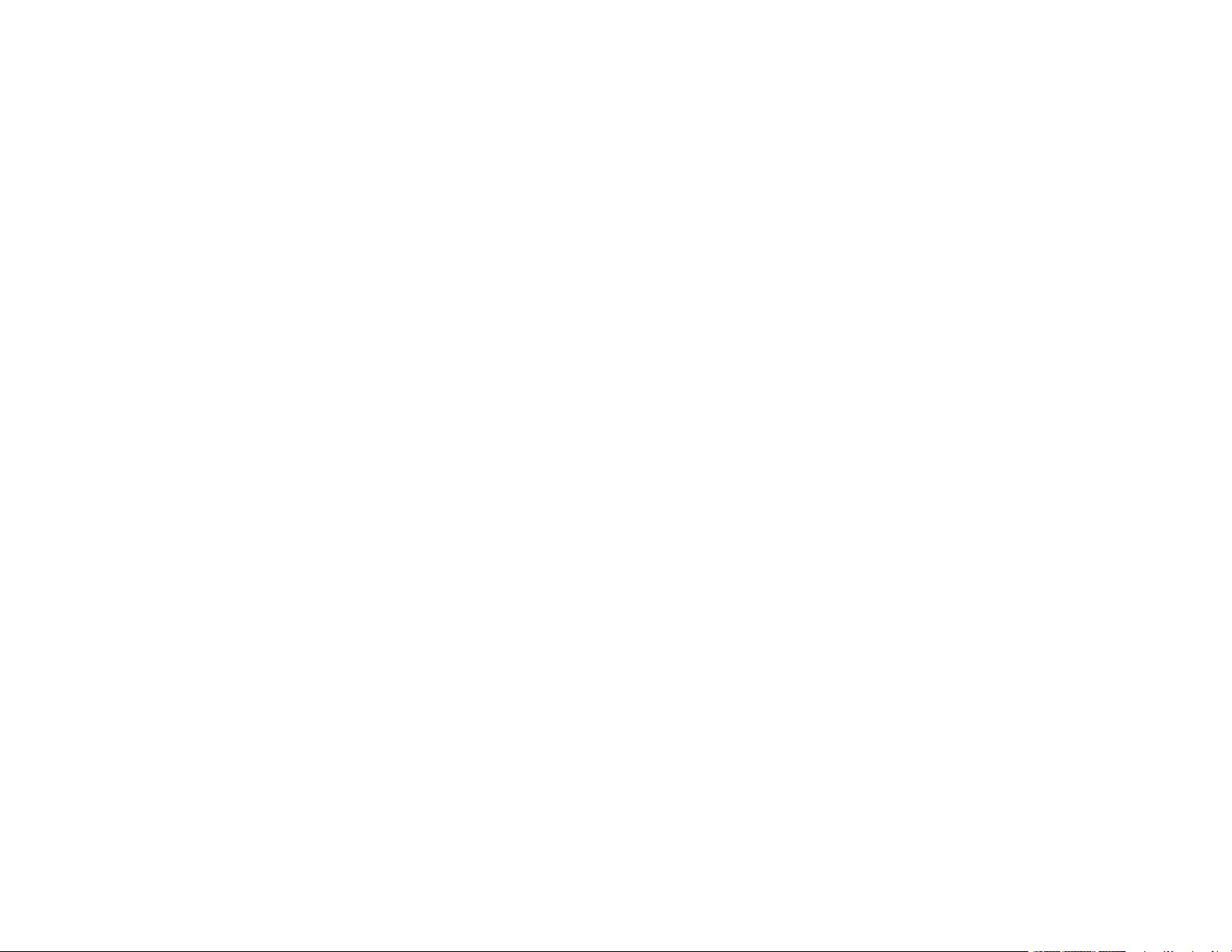
Wi-Fi Direct Mode Setup .................................................................................................................... 34
Enabling Wi-Fi Direct Mode ........................................................................................................... 34
Wi-Fi Protected Setup (WPS)............................................................................................................. 37
Using WPS to Connect to a Network ............................................................................................. 37
Printing a Network Status Sheet......................................................................................................... 38
Changing or Updating Network Connections ..................................................................................... 39
Accessing the Web Config Utility................................................................................................... 39
Changing a USB Connection to a Wi-Fi Connection...................................................................... 40
Connecting to a New Wi-Fi Router ................................................................................................ 40
Disabling Wi-Fi Features ............................................................................................................... 41
Loading Paper ........................................................................................................................................... 42
Loading Paper in the Sheet Feeder.................................................................................................... 42
Paper Loading Capacity..................................................................................................................... 46
Double-sided Printing Capacity.......................................................................................................... 46
Available Epson Papers ..................................................................................................................... 47
Borderless Paper Type Compatibility ................................................................................................. 49
Paper or Media Type Settings - Printing Software.............................................................................. 50
Selecting the Paper Settings - Control Panel ..................................................................................... 50
Paper or Media Type Settings - Control Panel............................................................................... 51
Selecting the Paper Source Settings - Control Panel ......................................................................... 52
Paper Source Settings Options ..................................................................................................... 53
Selecting the Default Paper Source Settings...................................................................................... 53
Placing Originals on the Product ............................................................................................................. 55
Placing Originals on the Scanner Glass ............................................................................................. 55
Copying ...................................................................................................................................................... 57
Copying Documents or Photos........................................................................................................... 57
Copying Options................................................................................................................................. 59
Printing from a Computer ......................................................................................................................... 61
Printing with Windows ........................................................................................................................ 61
Selecting Basic Print Settings - Windows ...................................................................................... 62
Print Quality Options - Windows ............................................................................................... 64
Multi-Page Printing Options - Windows..................................................................................... 64
4
Page 5
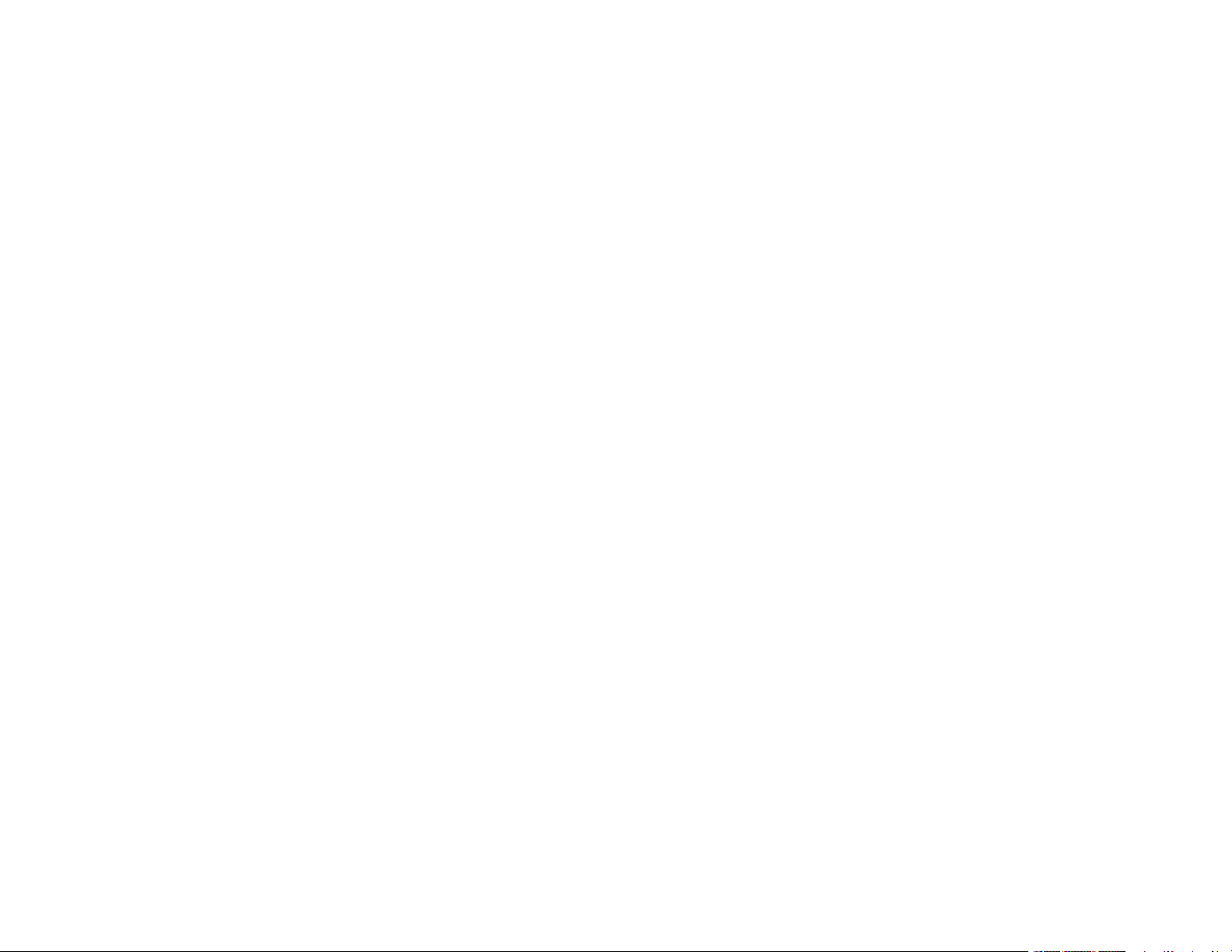
Selecting Double-sided Printing Settings - Windows ..................................................................... 65
Double-sided Printing Options - Windows................................................................................. 67
Print Density Adjustments - Windows ....................................................................................... 68
Selecting Additional Layout and Print Options - Windows ............................................................. 69
Custom Color Correction Options - Windows............................................................................ 71
Image Options and Additional Settings - Windows.................................................................... 72
Header/Footer Settings - Windows ........................................................................................... 73
Selecting a Printing Preset - Windows........................................................................................... 74
Selecting Extended Settings - Windows ........................................................................................ 75
Extended Settings - Windows ................................................................................................... 76
Printing Your Document or Photo - Windows................................................................................. 77
Locking Printer Settings - Windows ............................................................................................... 78
Locked Setting Options............................................................................................................. 80
Selecting Default Print Settings - Windows.................................................................................... 81
Changing the Language of the Printer Software Screens ......................................................... 82
Changing Automatic Update Options ............................................................................................ 83
Printing with the Built-in Epson Driver - Windows 10 S....................................................................... 84
Selecting Print Settings - Windows 10 S........................................................................................ 84
Printing on a Mac ............................................................................................................................... 87
Selecting Basic Print Settings - Mac ............................................................................................. 88
Print Quality Options - Mac ....................................................................................................... 91
Print Options - Mac ................................................................................................................... 91
Selecting Page Setup Settings - Mac ............................................................................................ 92
Selecting Print Layout Options - Mac............................................................................................. 93
Selecting Double-sided Printing Settings - Mac............................................................................. 94
Double-sided Printing Options and Adjustments - Mac............................................................. 95
Managing Color - Mac ................................................................................................................... 96
Color Matching and Color Options - Mac .................................................................................. 97
Selecting Printing Preferences - Mac ............................................................................................ 98
Printing Preferences - Mac........................................................................................................ 99
Printing Your Document or Photo - Mac ........................................................................................ 99
Checking Print Status - Mac.................................................................................................... 101
Printing From a Chromebook ........................................................................................................... 101
5
Page 6
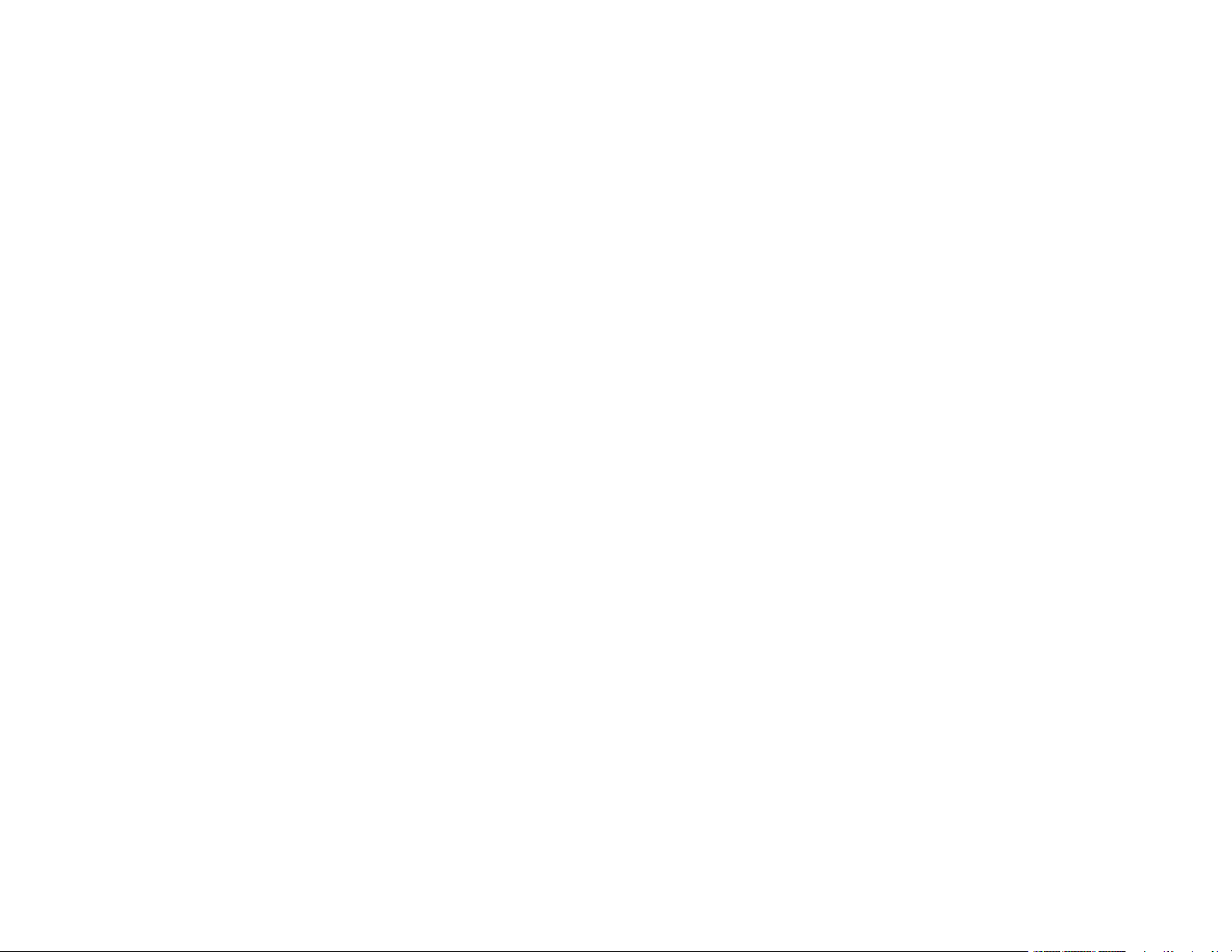
Cancelling Printing Using a Product Button...................................................................................... 102
Scanning .................................................................................................................................................. 103
Starting a Scan................................................................................................................................. 103
Starting a Scan Using the Product Control Panel ........................................................................ 103
Scan to Memory Card Options................................................................................................ 105
Changing Default Scan Job Settings ...................................................................................... 106
Starting a Scan Using the Epson Scan 2 Icon ............................................................................. 106
Starting a Scan from a Scanning Program................................................................................... 108
Starting a Scan from a Smart Device........................................................................................... 110
Scanning in Epson Scan 2 ............................................................................................................... 111
Additional Scanning Settings - Main Settings Tab ....................................................................... 114
Additional Scanning Settings - Advanced Settings Tab............................................................... 114
Saving Scanned Documents as a Searchable PDF..................................................................... 115
Image Format Options................................................................................................................. 116
Scan Resolution Guidelines ........................................................................................................ 117
Using Memory Cards with Your Product ............................................................................................... 119
Inserting a Memory Card.................................................................................................................. 119
Memory Card Types .................................................................................................................... 120
Memory Card File Specifications ................................................................................................. 120
Removing a Memory Card........................................................................................................... 121
Printing from a Memory Card ........................................................................................................... 121
Viewing and Printing Photos From the LCD Screen .................................................................... 122
Print Setting Options - Memory Card ........................................................................................... 122
Transferring Photos on a Memory Card ........................................................................................... 123
Setting Up File Sharing for Photo Transfers from Your Computer ............................................... 124
Transferring Photos from a Memory Card to Your Computer ...................................................... 124
Printing Personalized Projects............................................................................................................... 126
Printing Personalized Note Paper .................................................................................................... 126
Printing Lined Paper, Graph Paper, and Music Sheets .................................................................... 127
Printing Calendar Pages .................................................................................................................. 128
Refilling Ink .............................................................................................................................................. 130
Ink Safety Precautions ..................................................................................................................... 130
6
Page 7
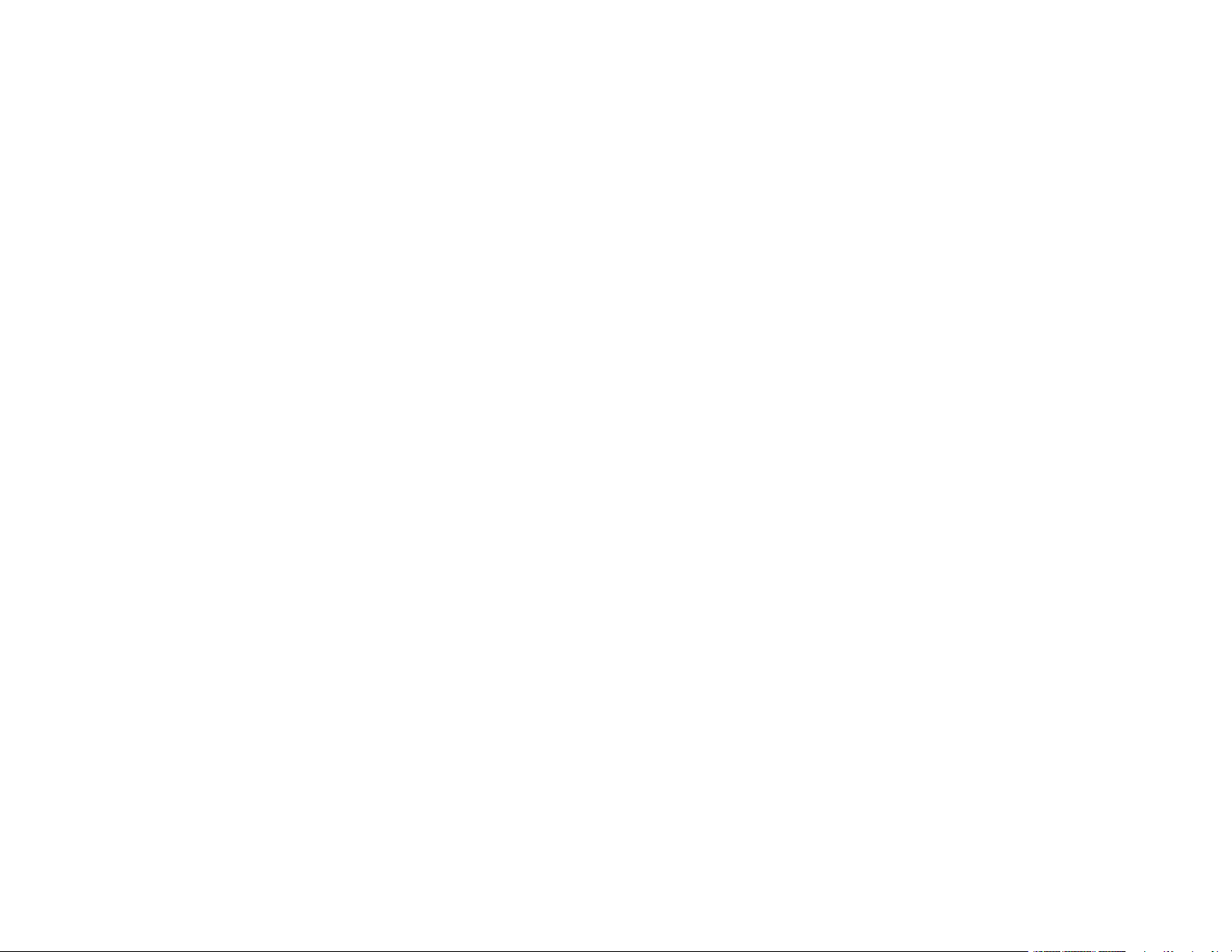
Check Ink Levels .............................................................................................................................. 132
Checking Ink Levels on Your Product.......................................................................................... 132
Checking Ink Levels with Windows.............................................................................................. 133
Checking Ink Levels - Mac........................................................................................................... 134
Disabling Special Offers with Windows ....................................................................................... 136
Purchase Epson Ink ......................................................................................................................... 137
Ink Bottle Part Numbers............................................................................................................... 137
Refilling the Ink Tanks ...................................................................................................................... 137
Adjusting Print Quality............................................................................................................................ 143
Print Head Maintenance................................................................................................................... 143
Print Head Nozzle Check............................................................................................................. 143
Checking the Nozzles Using the Product Control Panel ......................................................... 144
Checking the Nozzles Using a Computer Utility...................................................................... 146
Print Head Cleaning .................................................................................................................... 148
Cleaning the Print Head Using the Product Control Panel ...................................................... 148
Cleaning the Print Head Using a Computer Utility................................................................... 149
Power Cleaning ........................................................................................................................... 152
Power Cleaning Using the Product Control Panel................................................................... 152
Power Cleaning Using a Computer Utility ............................................................................... 153
Print Head Alignment ....................................................................................................................... 155
Aligning the Print Head Using the Product Control Panel ............................................................ 155
Cleaning the Paper Guide ................................................................................................................ 156
Cleaning the Print Head Path ........................................................................................................... 157
Checking the Number of Sheets....................................................................................................... 159
Checking the Sheet Counter - Windows ...................................................................................... 160
Checking the Sheet Counter - Mac.............................................................................................. 160
Cleaning and Transporting Your Product ............................................................................................. 162
Cleaning Your Product ..................................................................................................................... 162
Transporting Your Product ............................................................................................................... 162
Solving Problems .................................................................................................................................... 167
Product Status Messages ................................................................................................................ 167
Message Appears Prompting You to Reset Ink Levels..................................................................... 169
Running a Product Check ................................................................................................................ 169
7
Page 8
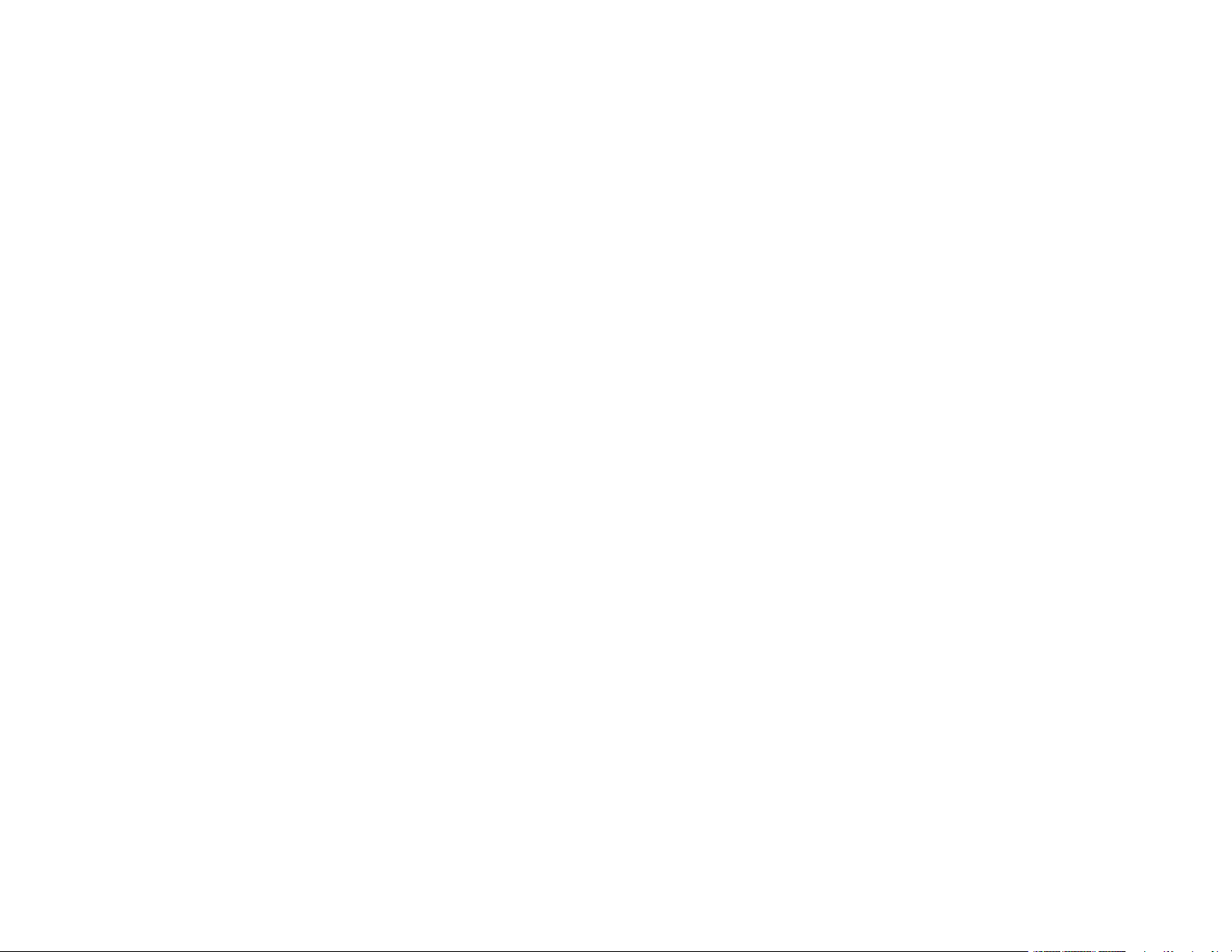
Resetting Control Panel Defaults ..................................................................................................... 171
Solving Setup Problems ................................................................................................................... 172
Noise After Filling the Ink............................................................................................................. 172
Software Installation Problems .................................................................................................... 172
Control Panel Setup Problems .................................................................................................... 173
Solving Network Problems ............................................................................................................... 173
Product Cannot Connect to a Wireless Router or Access Point .................................................. 174
Network Software Cannot Find Product on a Network................................................................. 175
Product Does Not Appear in Mac Printer Window ....................................................................... 176
Cannot Print Over a Network....................................................................................................... 177
Cannot Scan Over a Network ...................................................................................................... 178
Solving Copying Problems ............................................................................................................... 179
Product Makes Noise, But Nothing Copies.................................................................................. 179
Product Makes Noise When It Sits for a While............................................................................. 179
Solving Paper Problems................................................................................................................... 179
Paper Feeding Problems............................................................................................................. 180
Paper Jam Problems Inside the Product ..................................................................................... 181
Paper Jam Problems in the Rear Cover ...................................................................................... 184
Paper Ejection Problems ............................................................................................................. 185
Solving Problems Printing from a Computer..................................................................................... 185
Nothing Prints.............................................................................................................................. 185
Product Icon Does Not Appear in Windows Taskbar ................................................................... 186
Printing is Slow ............................................................................................................................ 187
Solving Page Layout and Content Problems.................................................................................... 188
Inverted Image............................................................................................................................. 189
Too Many Copies Print ................................................................................................................ 189
Blank Pages Print ........................................................................................................................ 189
Incorrect Margins on Printout....................................................................................................... 190
Border Appears on Borderless Prints .......................................................................................... 190
Incorrect Characters Print............................................................................................................ 191
Incorrect Image Size or Position.................................................................................................. 191
Slanted Printout........................................................................................................................... 192
Solving Print Quality Problems......................................................................................................... 192
8
Page 9
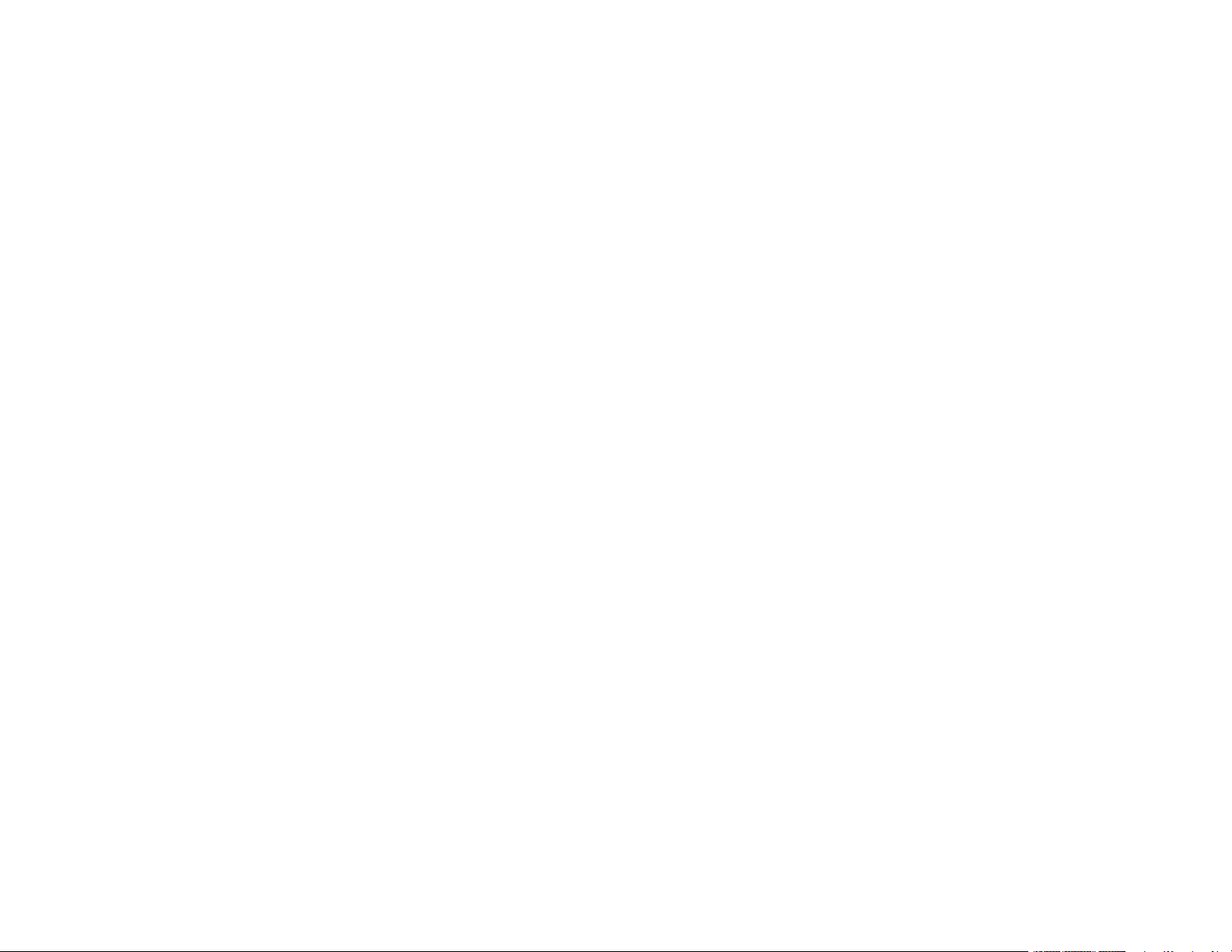
White or Dark Lines in Printout .................................................................................................... 193
Blurry or Smeared Printout .......................................................................................................... 194
Faint Printout or Printout Has Gaps ............................................................................................. 195
Grainy Printout............................................................................................................................. 196
Incorrect Colors ........................................................................................................................... 197
Solving Scanning Problems ............................................................................................................. 198
Scanning Software Does Not Operate Correctly ......................................................................... 198
Cannot Start Epson Scan 2 ......................................................................................................... 199
Solving Scanned Image Quality Problems ....................................................................................... 200
Image Consists of a Few Dots Only............................................................................................. 200
Line of Dots Appears in All Scanned Images............................................................................... 200
Straight Lines in an Image Appear Crooked ................................................................................ 200
Image is Distorted or Blurry ......................................................................................................... 201
Image Colors are Patchy at the Edges ........................................................................................ 201
Image is Too Dark ....................................................................................................................... 201
Back of Original Image Appears in Scanned Image .................................................................... 202
Ripple Patterns Appear in an Image ............................................................................................ 202
Scanned Image Colors Do Not Match Original Colors................................................................. 202
Scanned Image Edges are Cropped ........................................................................................... 203
Solving Memory Card Problems....................................................................................................... 203
Memory Card Does Not Fit Into a Slot ......................................................................................... 203
Cannot View or Print Photos from a Memory Card or Device ...................................................... 204
Cannot Transfer Photos to or from a Memory Card or Device ..................................................... 204
Uninstall Your Product Software....................................................................................................... 204
Uninstalling Product Software - Windows.................................................................................... 205
Uninstalling Product Software - Mac............................................................................................ 206
Where to Get Help............................................................................................................................ 206
Technical Specifications ........................................................................................................................ 208
Windows System Requirements ...................................................................................................... 208
Mac System Requirements .............................................................................................................. 209
Paper Specifications ........................................................................................................................ 209
Printable Area Specifications ........................................................................................................... 210
Scanning Specifications ................................................................................................................... 212
9
Page 10
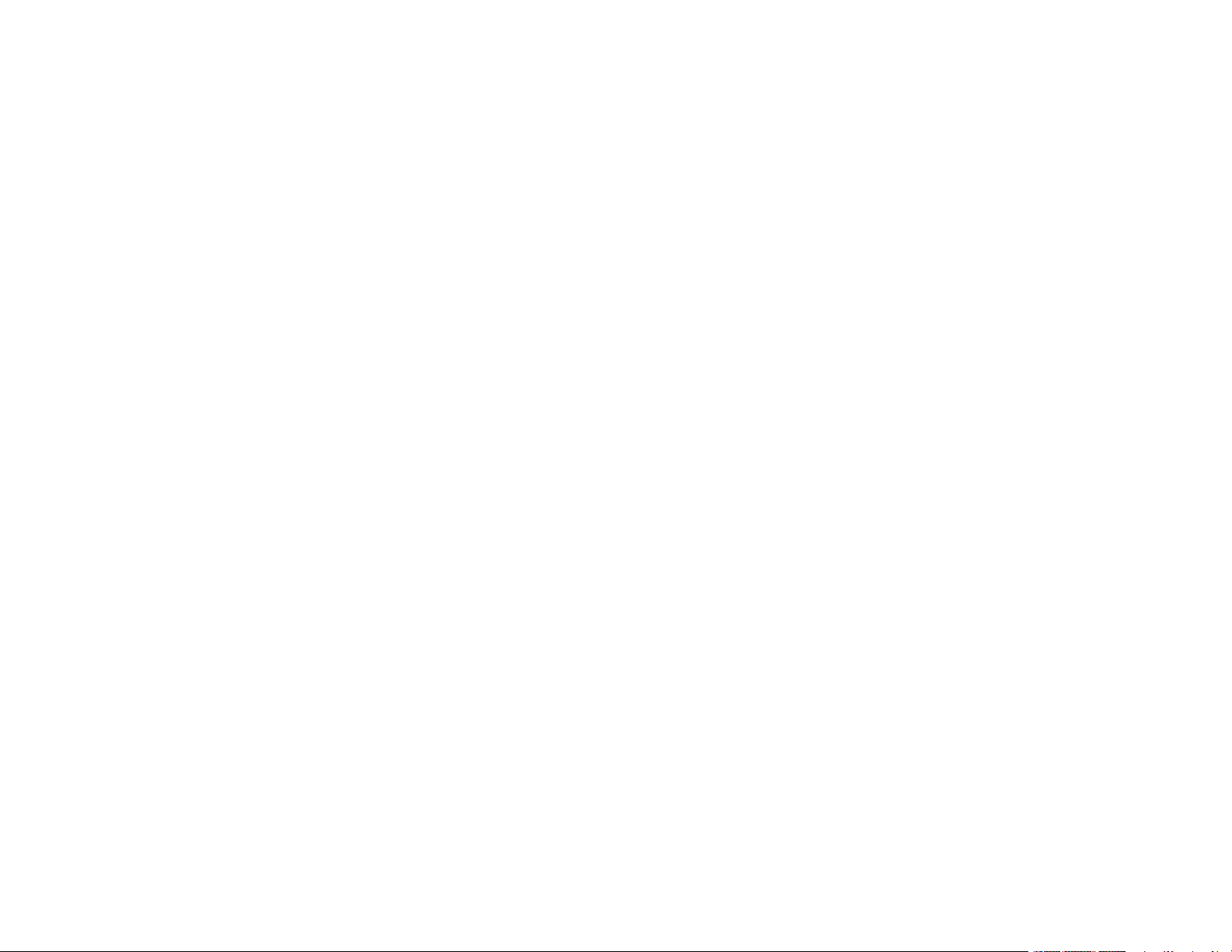
Ink Specifications ............................................................................................................................. 213
Memory Card Specifications ............................................................................................................ 214
Dimension Specifications ................................................................................................................. 214
Electrical Specifications ................................................................................................................... 215
Environmental Specifications ........................................................................................................... 215
Interface Specifications .................................................................................................................... 215
Network Interface Specifications ...................................................................................................... 215
Safety and Approvals Specifications ................................................................................................ 216
Notices ..................................................................................................................................................... 218
Important Safety Instructions............................................................................................................ 218
General Product Safety Instructions ............................................................................................ 218
Wireless Connection Safety Instructions ..................................................................................... 220
LCD Screen Safety Instructions................................................................................................... 220
FCC Compliance Statement............................................................................................................. 221
Binding Arbitration and Class Waiver ............................................................................................... 221
Trademarks...................................................................................................................................... 225
Copyright Notice............................................................................................................................... 225
libTIFF Software Acknowledgment.............................................................................................. 226
A Note Concerning Responsible Use of Copyrighted Materials................................................... 226
Default Delay Times for Power Management for Epson Products ............................................... 227
Copyright Attribution.................................................................................................................... 227
10
Page 11
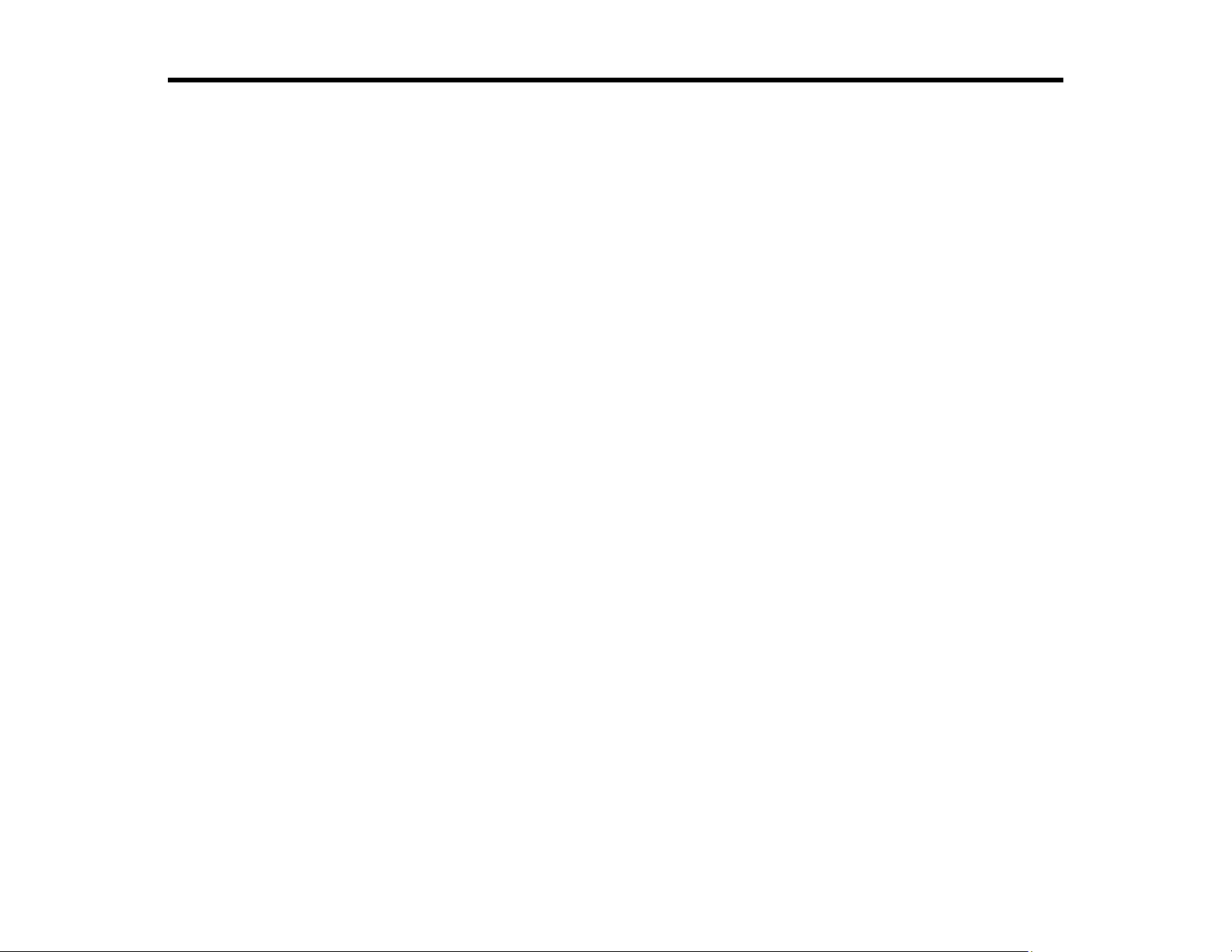
ET-2750 User's Guide
Welcome to the ET-2750 User's Guide.
For a printable PDF copy of this guide, click here.
11
Page 12
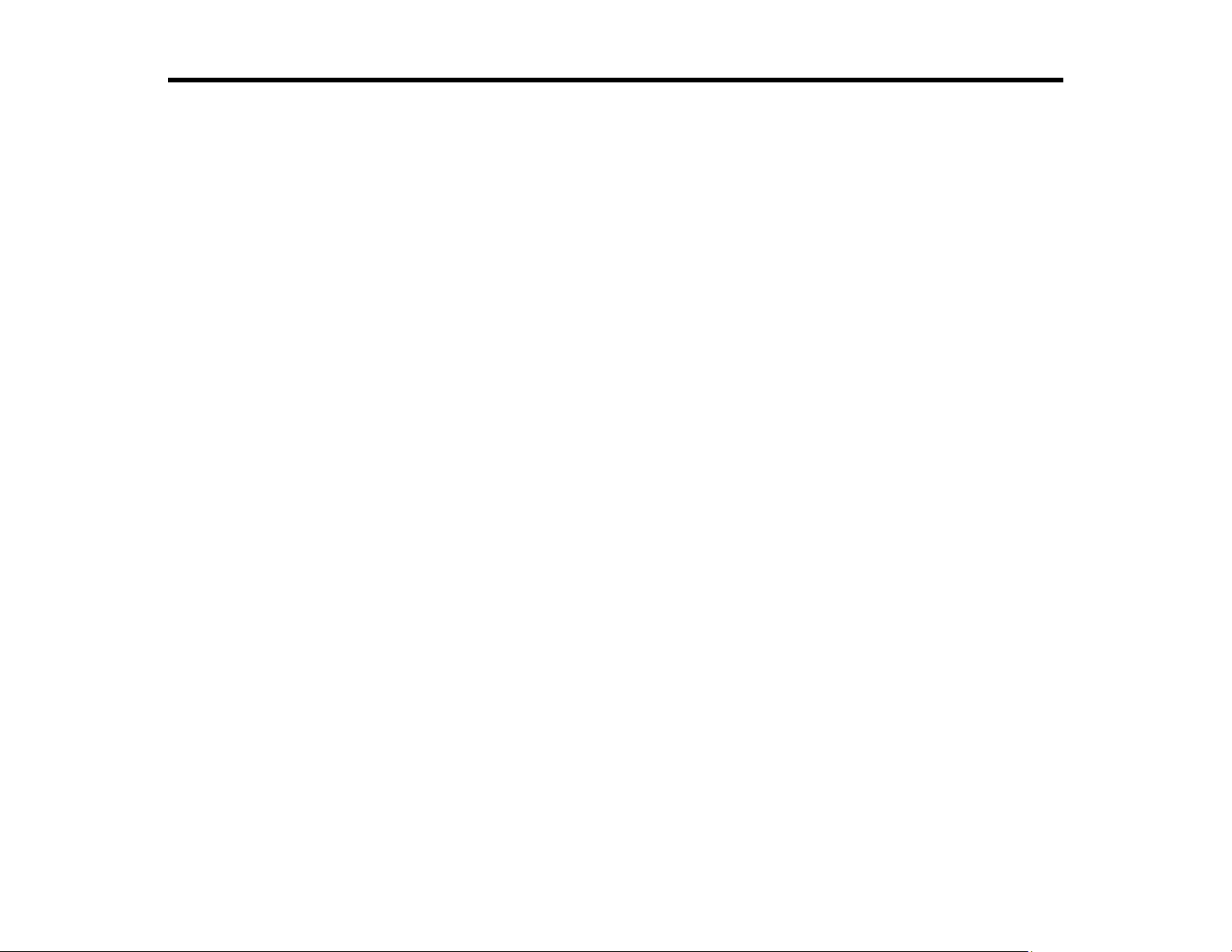
Product Basics
See these sections to learn about the basic features of your product.
Using the Control Panel
Product Parts Locations
Checking for Software Updates
Using Power Saving Settings
Epson Connect Solutions for Smartphones, Tablets, and More
Using AirPrint
Using Google Cloud Print
Android Printing Using the Epson Print Enabler
Using Fire OS Printing
Using Windows 10 Mobile Printing
Using Epson Print and Scan App with Windows Tablets
Using the Control Panel
See these sections to learn about the control panel and select control panel settings.
Control Panel Buttons and Lights
Entering Characters on the LCD Screen
Changing LCD Screen Language
Parent topic: Product Basics
12
Page 13
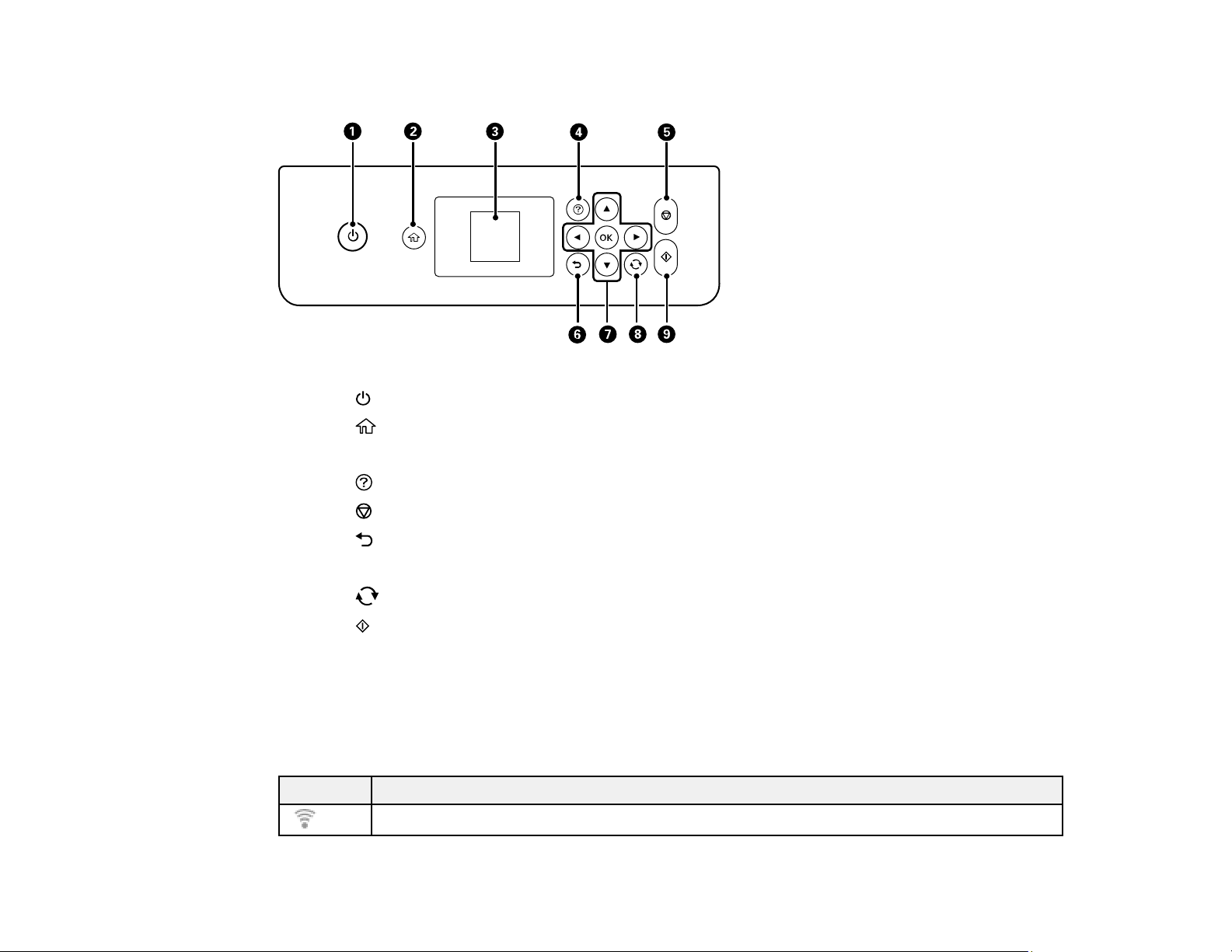
Control Panel Buttons and Lights
1
The power button and light
2
The home button
3 The LCD screen
4
The help button
5
The stop button
6 The back button
7 The arrow buttons and the OK button
8
The reset button
9 The start button
Status Icon Information
Parent topic: Using the Control Panel
Status Icon Information
Your product displays status icons on the LCD screen for certain product status conditions.
Icons Description
No Wi-Fi connection.
13
Page 14
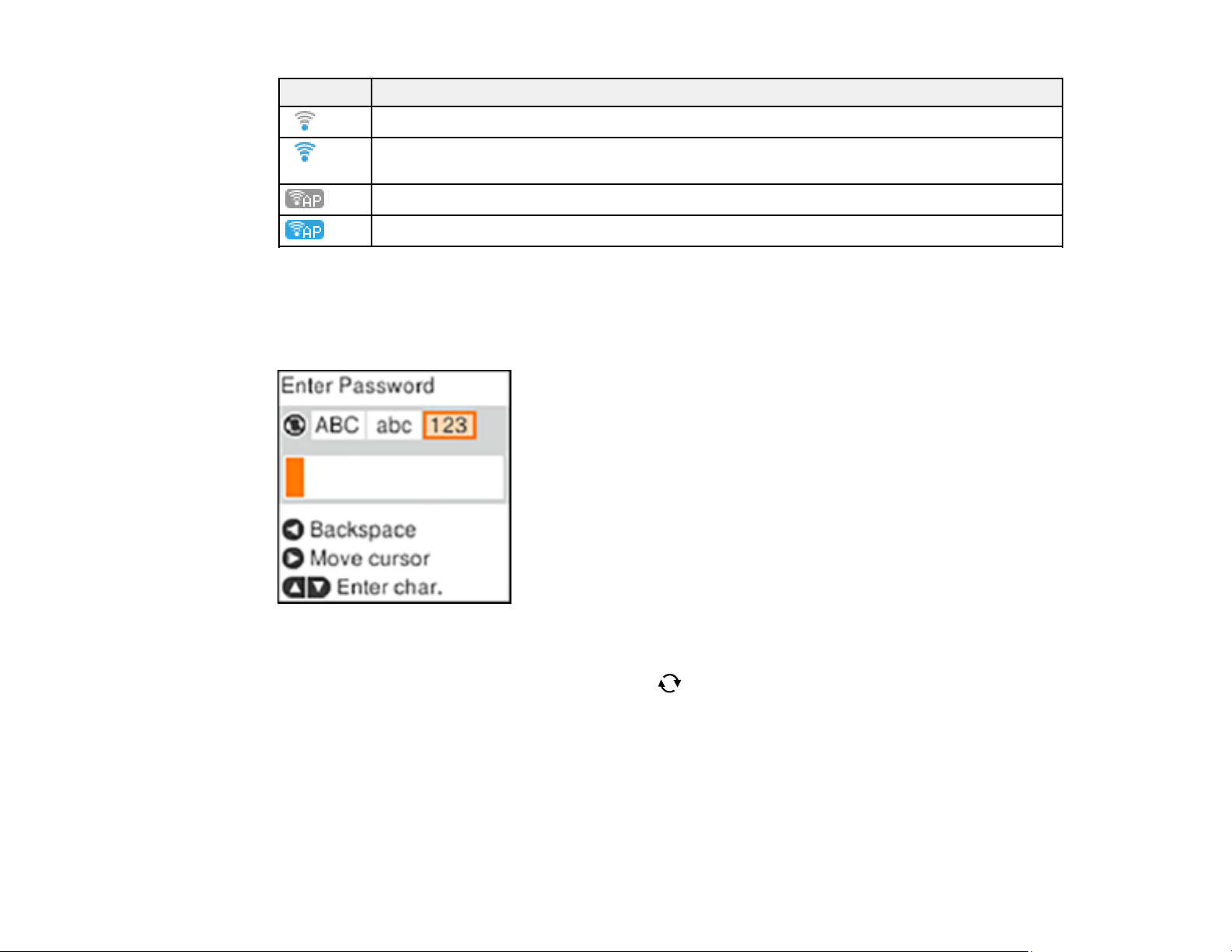
Icons Description
A Wi-Fi network error has occurred or the product is searching for a connection.
A Wi-Fi connection is established. The number of bars indicates the connection's signal
strength.
No Wi-Fi Direct connection.
A Wi-Fi Direct connection is established.
Parent topic: Control Panel Buttons and Lights
Entering Characters on the LCD Screen
Follow these guidelines to enter characters for passwords and other settings.
• To scroll through the characters, press the up or down arrow button.
• To change the character case or type, press the reset button.
• To move the cursor to the right, press the right arrow button.
• To delete the previous character, press the left arrow button.
Parent topic: Using the Control Panel
Changing LCD Screen Language
You can change the language used on the LCD screen.
14
Page 15
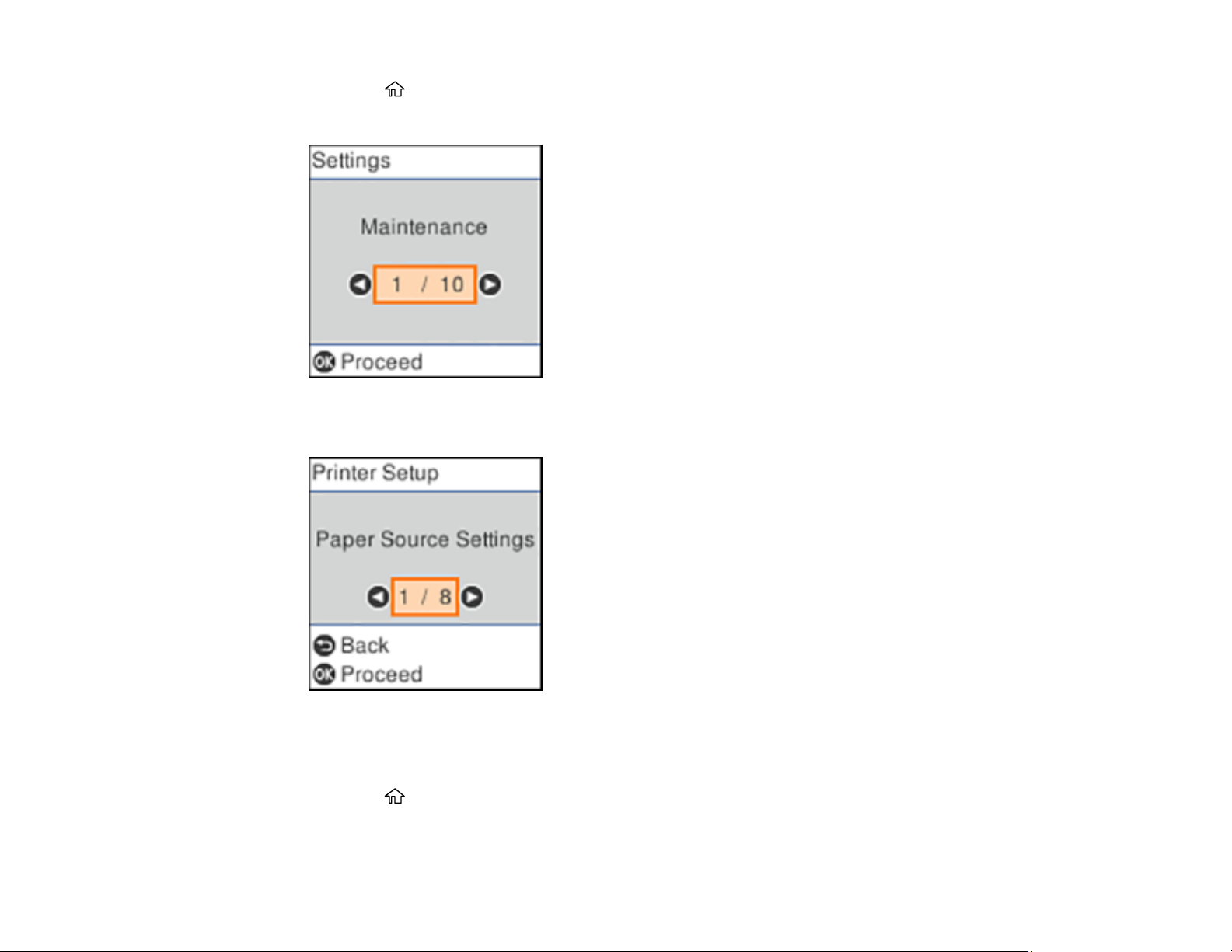
1. Press the home button, if necessary.
2. Press the arrow buttons to select Settings and press the OK button.
3. Select Printer Setup and press the OK button.
4. Select Language and press the OK button.
5. Select a language and press the OK button.
6. Press the home button to exit.
Parent topic: Using the Control Panel
15
Page 16
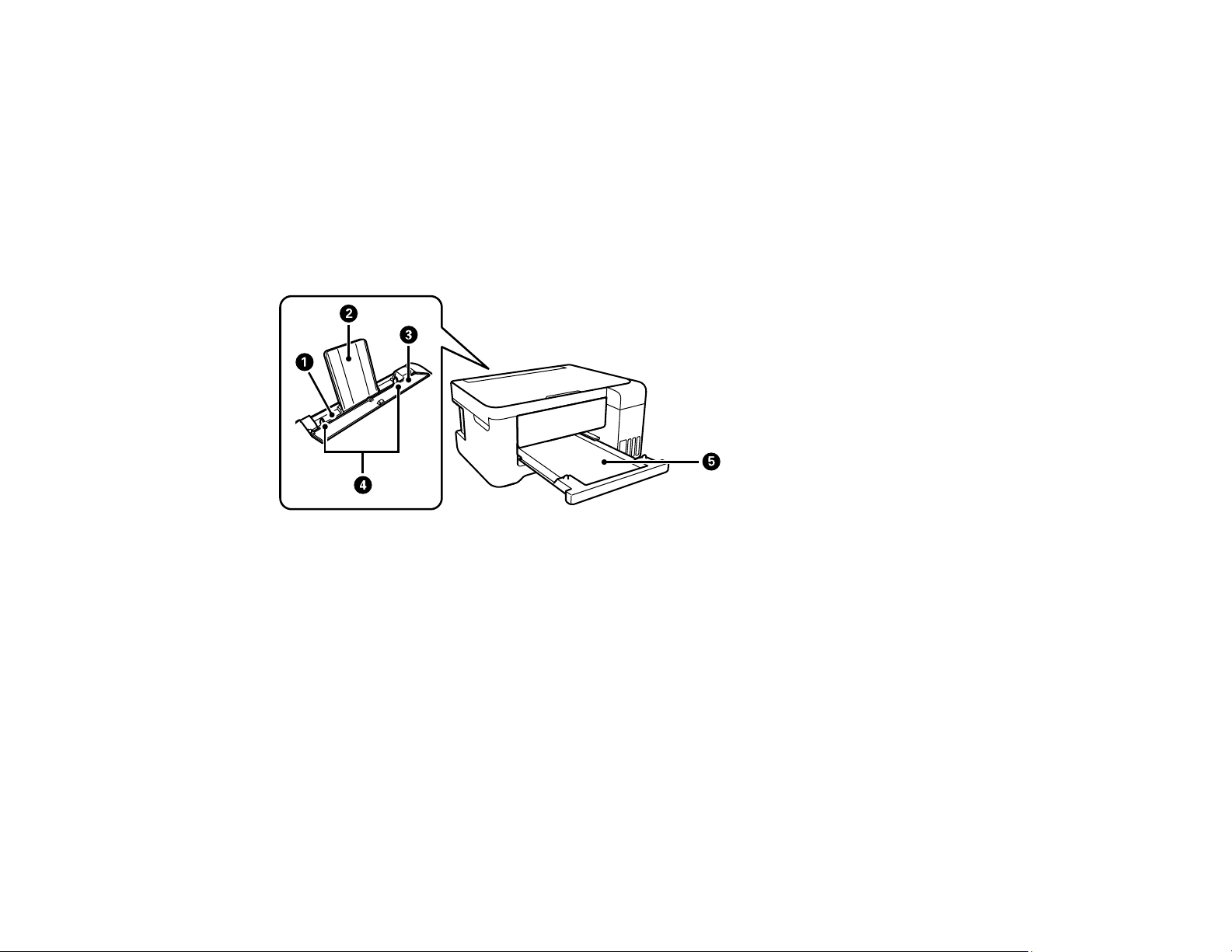
Product Parts Locations
See these sections to identify the parts on your product.
Product Parts - Front
Product Parts - Inside
Product Parts - Back
Parent topic: Product Basics
Product Parts - Front
1 Rear paper feed
2 Paper support
3 Feeder guard
4 Edge guides
5 Output tray
Parent topic: Product Parts Locations
16
Page 17
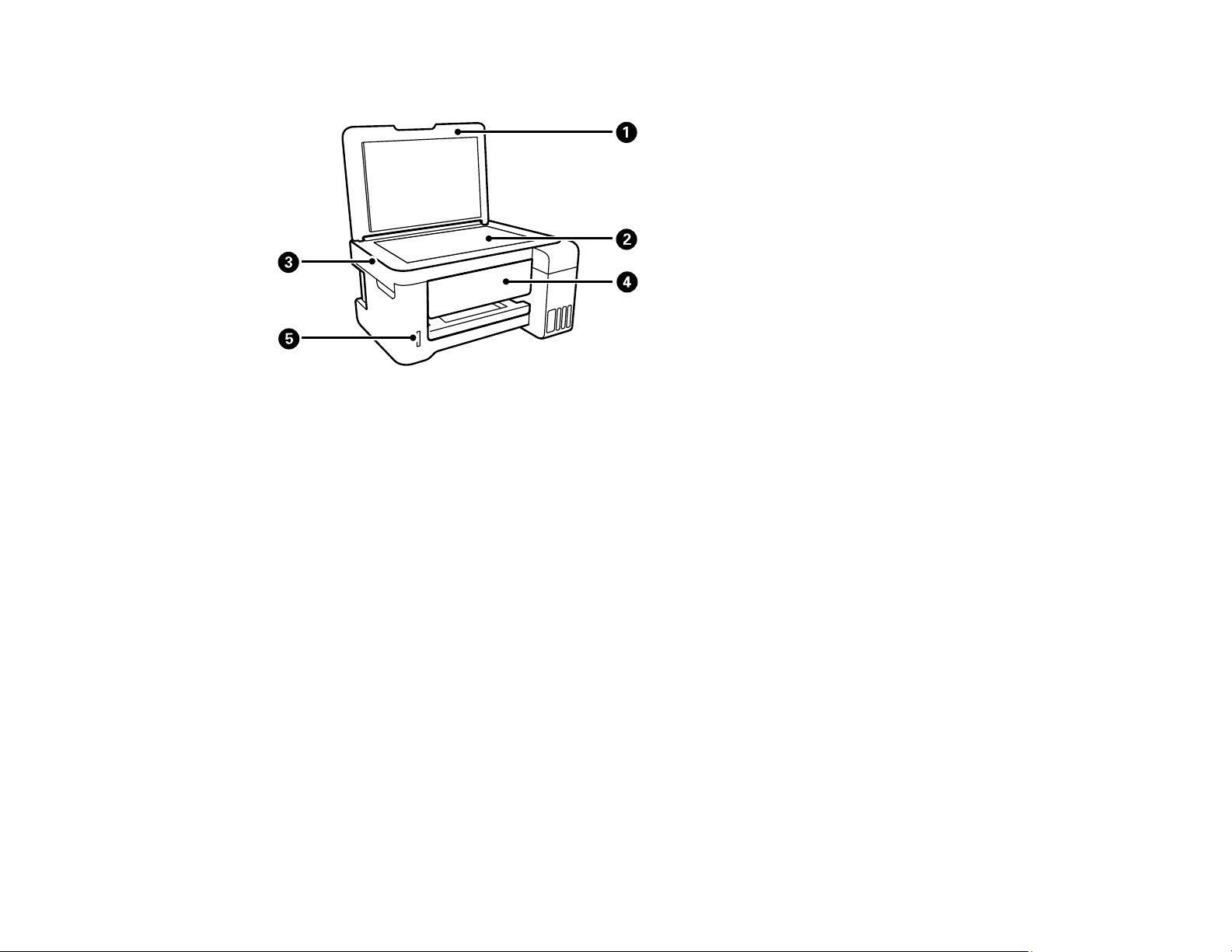
Product Parts - Inside
1 Document cover
2 Scanner glass
3 Scanner unit
4 Control panel
17
Page 18
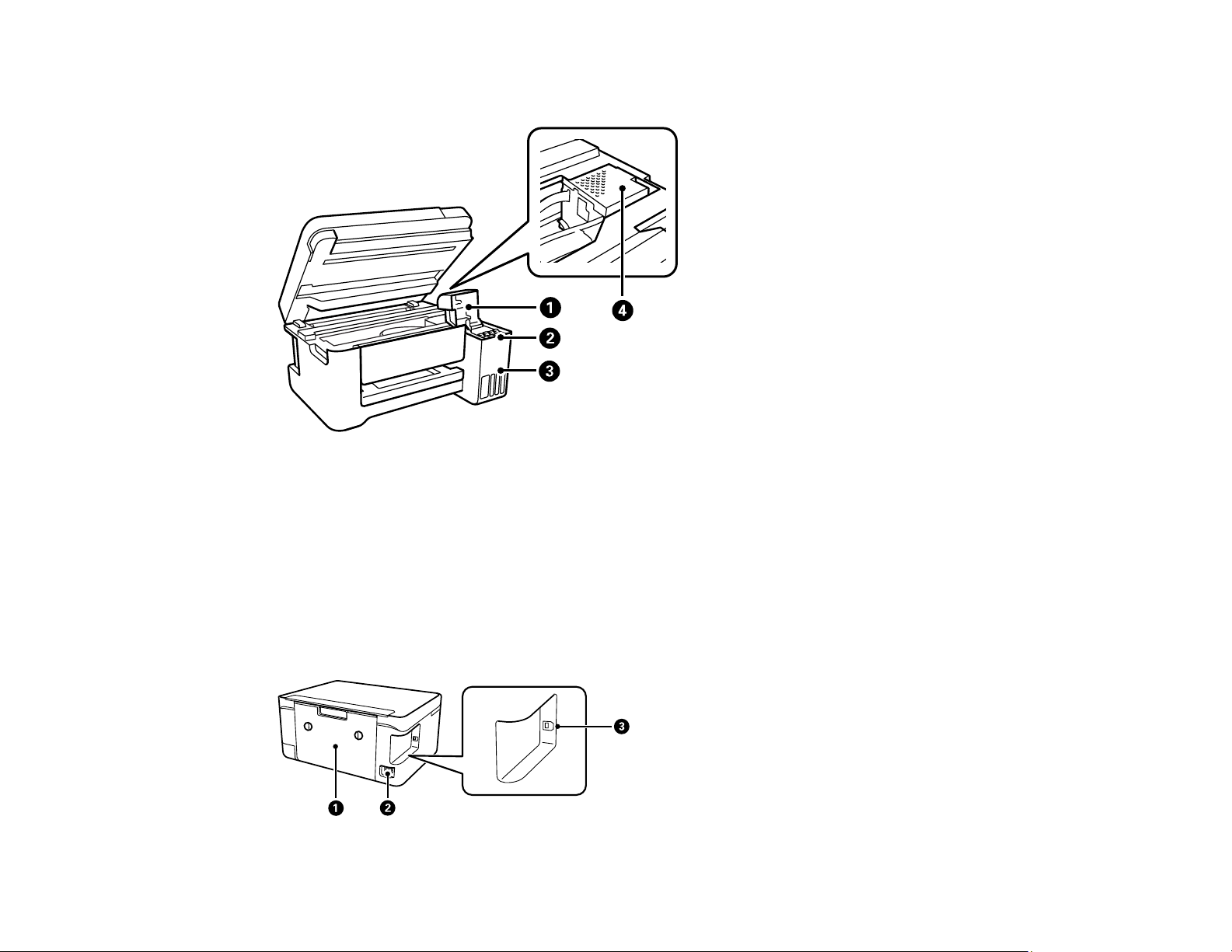
5 Memory card slot
1 Ink tank cover
2 Ink tank
3 Ink tank unit
4 Print head
Parent topic: Product Parts Locations
Product Parts - Back
18
Page 19
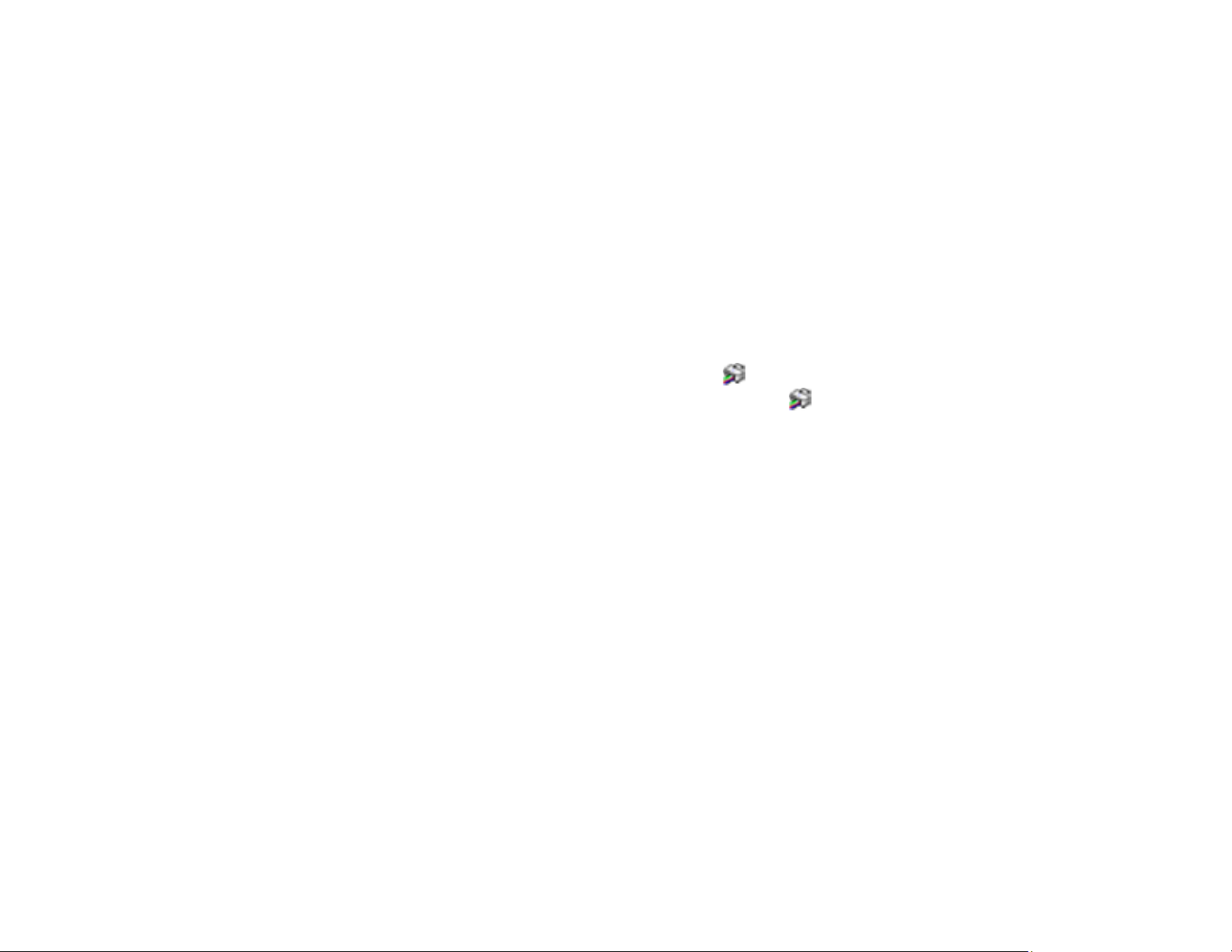
1 Rear cover (duplexer)
2 AC inlet
3 USB port
Parent topic: Product Parts Locations
Checking for Software Updates
Periodically, it's a good idea to check Epson's support website for free updates to your product software.
Visit epson.com/support (U.S.), epson.ca/support (Canada), or epson.com.jm/support (Caribbean) and
select your product.
• Windows: Your printer software automatically checks for updates. You can also manually update the
software by selecting Software Update here:
• Accessing the Windows Desktop and right-clicking the icon for your product in the right side of
the Windows taskbar, or clicking the up arrow and right-clicking .
• On the Maintenance tab in the printer settings window
You can also update the software by selecting EPSON Software Updater in the EPSON or EPSON
Software program group, accessible by the Start button, or on the Start or Apps screens, depending
on your version of Windows.
• OS X: You can manually update the software by opening the Applications > Epson Software folder
and selecting EPSON Software Updater.
• macOS 10.12.x: You can manually update the software by opening the App Store, selecting
Updates, searching for a software update option for Epson Software, and selecting Update.
Parent topic: Product Basics
Using Power Saving Settings
Your product enters sleep mode automatically and turns off the LCD screen if it is not used for a period
of time. You can make the time period shorter and select other options to save energy and resources.
Changing the Sleep Timer Setting from the Control Panel
Changing the Power Off Timer Setting from the Control Panel
Parent topic: Product Basics
19
Page 20
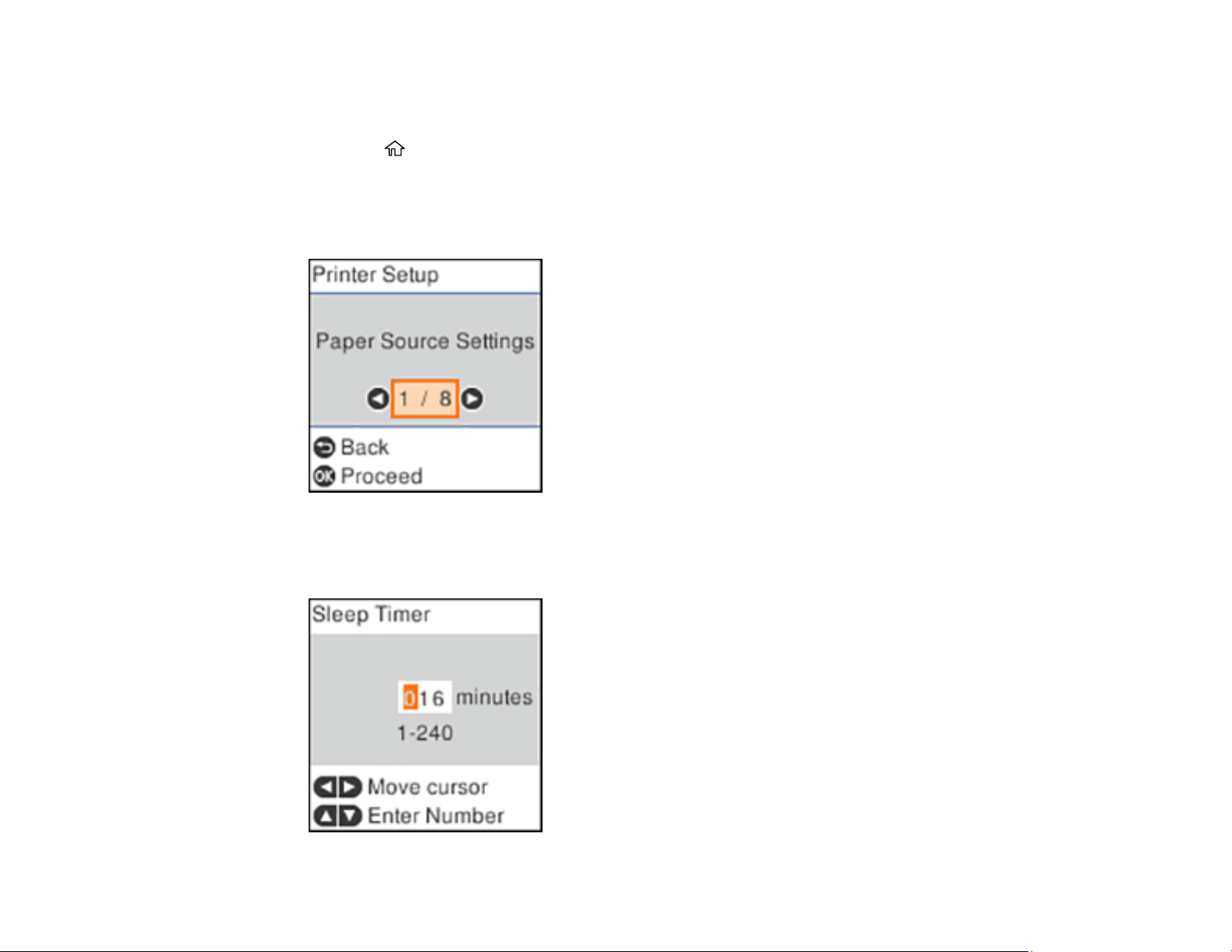
Changing the Sleep Timer Setting from the Control Panel
You can use the product's control panel to change the time period before the product enters sleep mode.
1. Press the home button, if necessary.
2. Press the arrow buttons to select Settings and press the OK button.
3. Select Printer Setup and press the OK button.
You see this screen:
4. Select Sleep Timer and press the OK button.
You see this screen:
20
Page 21
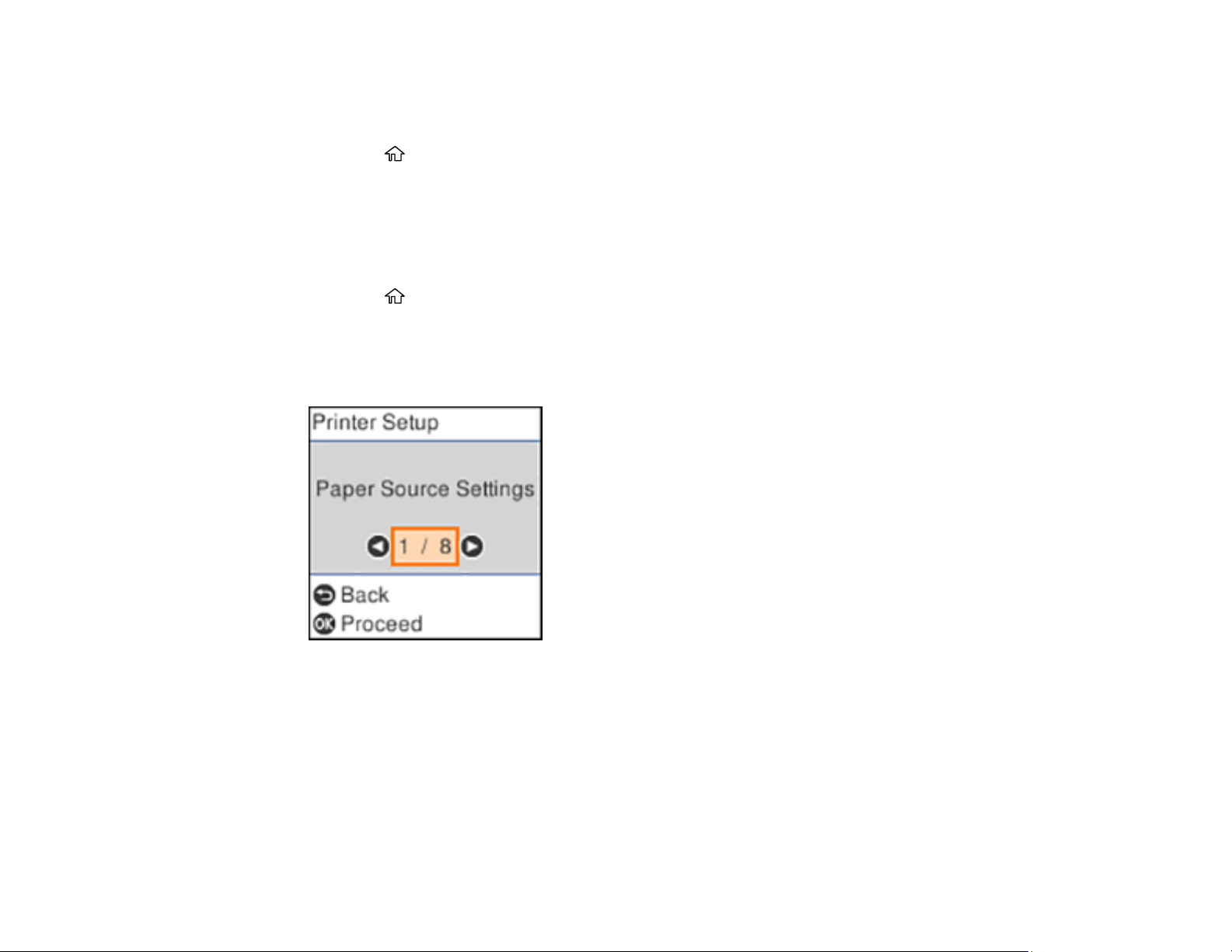
5. Press the left or right arrow button to move the cursor and press the up or down arrow button to
adjust the number of minutes of inactivity before the product enters sleep mode. Then press the OK
button.
6. Press the home button to exit.
Parent topic: Using Power Saving Settings
Changing the Power Off Timer Setting from the Control Panel
You can use the product's control panel to change the time period before the printer turns off
automatically.
1. Press the home button, if necessary.
2. Press the arrow buttons to select Settings and press the OK button.
3. Select Printer Setup and press the OK button.
You see this screen:
4. Select Power Off Timer and press the OK button.
21
Page 22
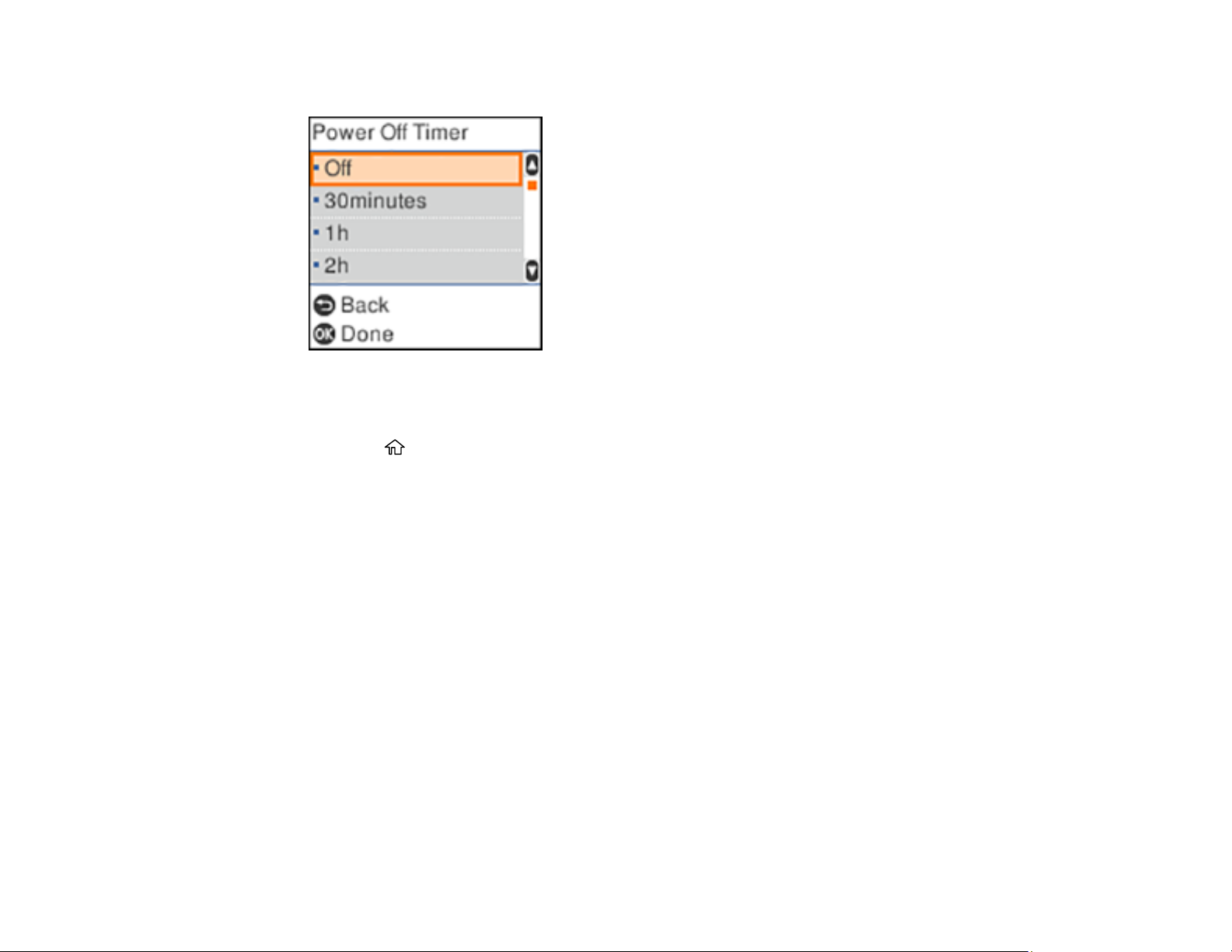
You see this screen:
5. Select the length of time after which you want the product to automatically turn off when it is not in
use. Then press the OK button.
6. Press the home button to exit.
Parent topic: Using Power Saving Settings
Epson Connect Solutions for Smartphones, Tablets, and More
Use your smartphone, tablet, or computer to print and scan documents, photos, emails, and web pages
from your home, office, or even across the globe.
Note: If you are using your Epson product with the Windows 10 S operating system, you cannot use the
software described in this section. You also cannot download and install any Epson product software
from the Epson website for use with Windows 10 S; you must obtain software only from the Windows
Store.
Print from anywhere with these Epson Connect solutions:
• Epson Email Print
• Epson iPrint Mobile App
• Epson Remote Print
Scan and send a file as an email or upload it to an online service directly from your Epson product with
the Epson iPrint Mobile App.
22
Page 23
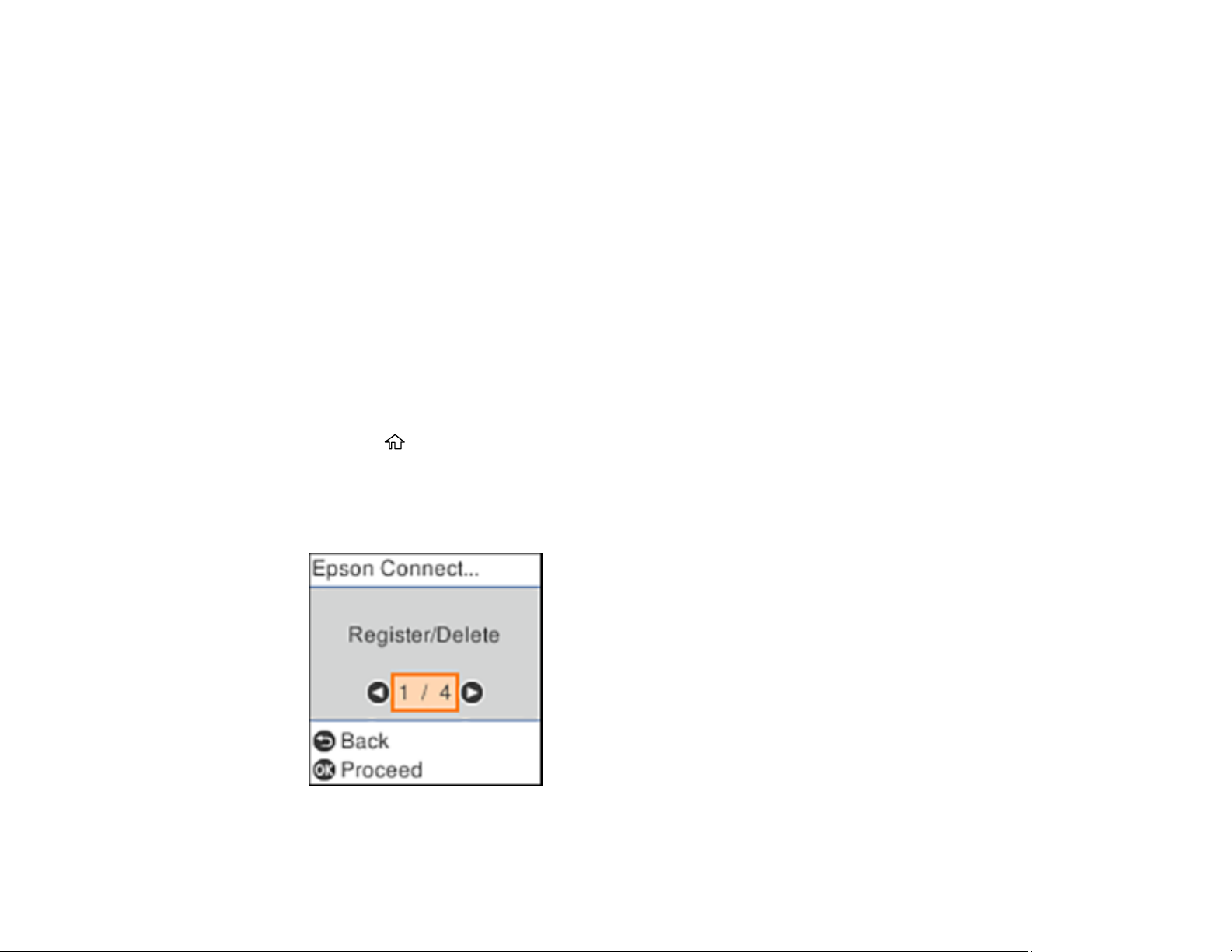
Setting Up Epson Connect Services
Using Epson Email Print
Using the Epson iPrint Mobile App
Using Epson Remote Print
Parent topic: Product Basics
Related tasks
Using AirPrint
Using Google Cloud Print
Android Printing Using the Epson Print Enabler
Using Fire OS Printing
Using Windows 10 Mobile Printing
Setting Up Epson Connect Services
If you did not activate your product's email address for use with Epson Connect when you set up your
product, you can activate it using the product control panel.
1. Press the home button, if necessary.
2. Press the left or right arrow button to select Settings and press the OK button.
3. Press the arrow buttons to select Epson Connect Services and press the OK button.
You see this screen:
4. Press the OK button to select Register/Delete.
23
Page 24
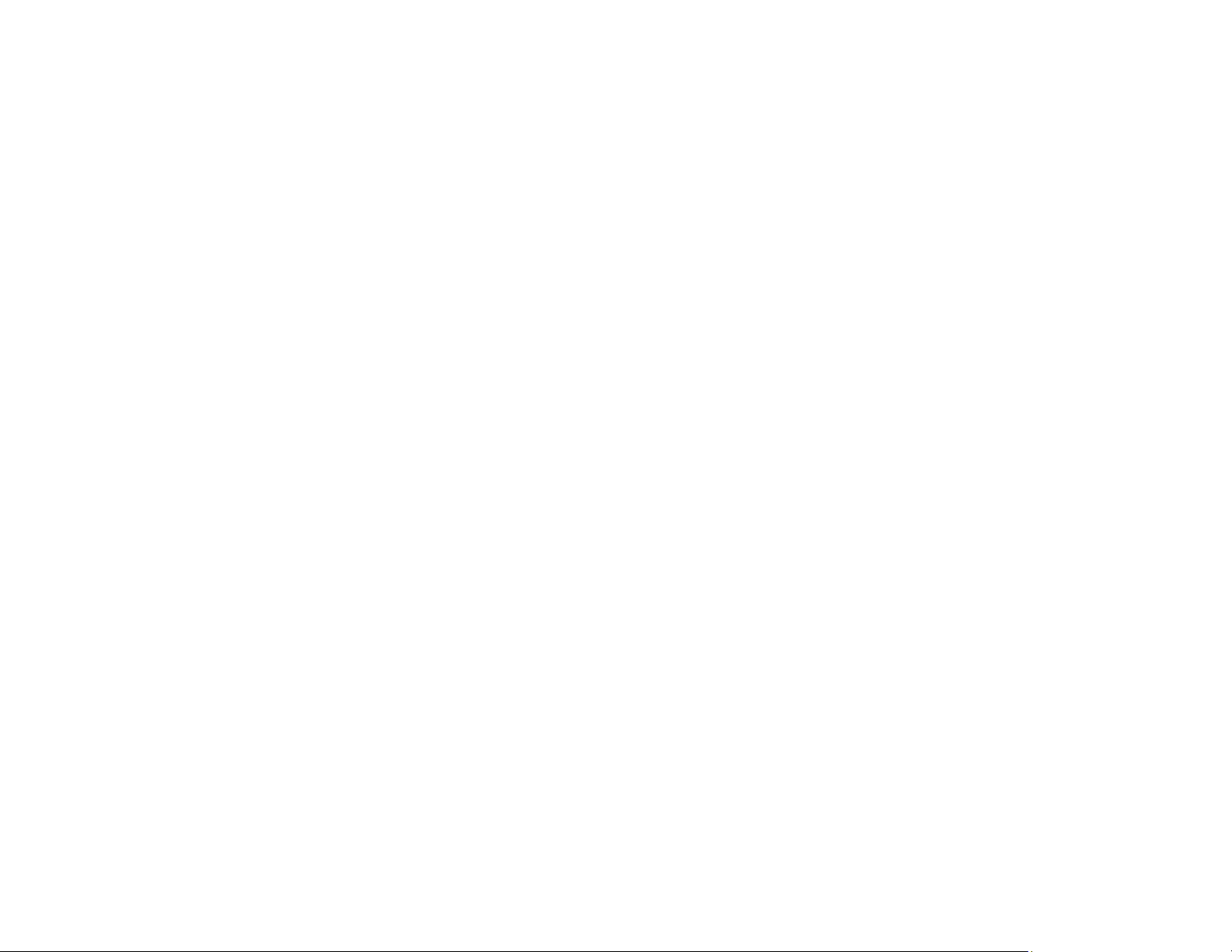
5. Press the arrow buttons to select Yes and press the OK button.
6. Follow the instructions on your screen to activate your product's email address.
Parent topic: Epson Connect Solutions for Smartphones, Tablets, and More
Using Epson Email Print
With Epson Email Print, you can print from any device that can send email, such as your smartphone,
tablet, or laptop. Just activate your product's unique email address. When you want to print, attach a
PDF, Microsoft Office document, or photo to an email and send it to your product. Both the email and the
attachments will print automatically.
1. Connect your product to your network. See the link below.
2. If you did not already set up Email Print when you installed your product software, see the link below
to use your product control panel to activate your unique email address. Or visit epson.com/connect
(U.S), epson.ca/connect (Canada), or epsonconnect.com (Caribbean) to learn more about Email
Print, create your Epson Connect account, and register your product to the Epson Connect service.
3. Now you are ready to send and print emails to your product's Email Print address.
Note: Go to epsonconnect.com and log into your Epson Connect account to personalize your product's
email, adjust print settings, and set up other Epson Connect services.
Parent topic: Epson Connect Solutions for Smartphones, Tablets, and More
Related topics
Wi-Fi Networking
Using the Epson iPrint Mobile App
Use this free Apple and Android app to print and scan with networked Epson products. Epson iPrint lets
you print PDFs, Microsoft Office documents, photos, and web pages over a wireless network. You can
scan and save a file on your device, send it as an email, or upload it to an online service such as Box,
Dropbox, Evernote, or Google Drive.
1. Connect your product to your wireless network. See the link below.
2. Visit epson.com/connect (U.S), epson.ca/connect (Canada), or epson.com.jm/connect (Caribbean)
to learn more about Epson iPrint and check the compatibility of your mobile device.
3. Download Epson iPrint from the Apple App Store or Google Play.
4. Connect your mobile device to the same wireless network as your product.
5. Open Epson iPrint and select your Epson product.
24
Page 25
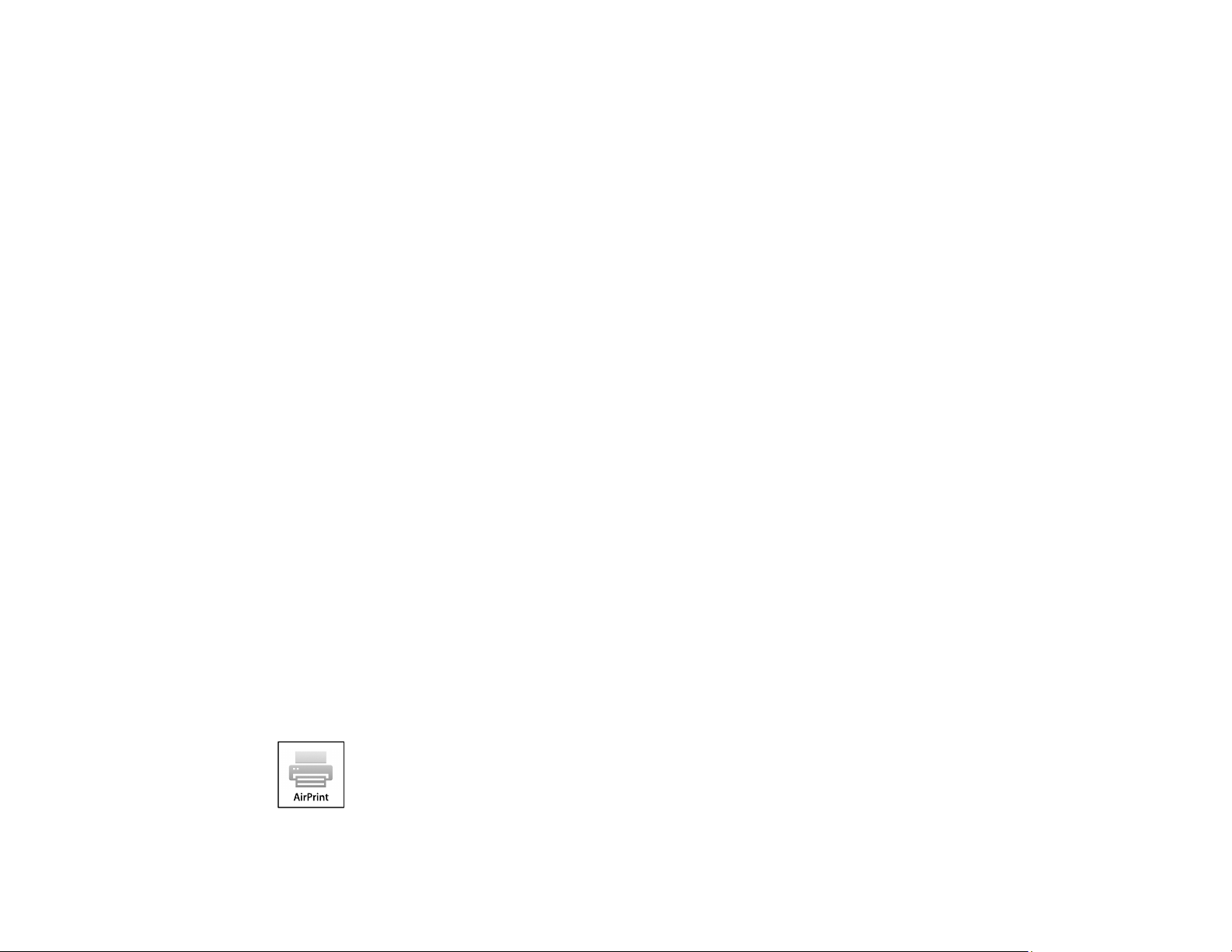
Now you are ready to print or scan with your mobile device and your Epson product.
Parent topic: Epson Connect Solutions for Smartphones, Tablets, and More
Related topics
Wi-Fi Networking
Using Epson Remote Print
With Epson Remote Print software, you can print from your laptop or desktop computer to an Epson
Email-enabled product anywhere in the world.
1. Connect your Epson product to your wireless network. See the link below.
2. If you did not already set up an Epson Connect account when you installed your product software,
visit epsonconnect.com to create your account and register your product to the Epson Connect
service.
Note: Make a note of your product's email address.
3. Visit epsonconnect.com to learn more about Remote Print and how to download the Remote Print
Driver software.
4. Download and install the Remote Print software.
5. Enter the email address and optional access key of your Epson product during Remote Print setup.
6. Now you are ready to print remotely. Select the print command in your laptop or desktop computer
application and choose the Remote Print option for your Epson product.
Parent topic: Epson Connect Solutions for Smartphones, Tablets, and More
Related topics
Wi-Fi Networking
Using AirPrint
AirPrint enables instant wireless printing from iPhone, iPad, and iPod touch with the latest version of
iOS, and Mac with the latest version of OS X or macOS.
25
Page 26
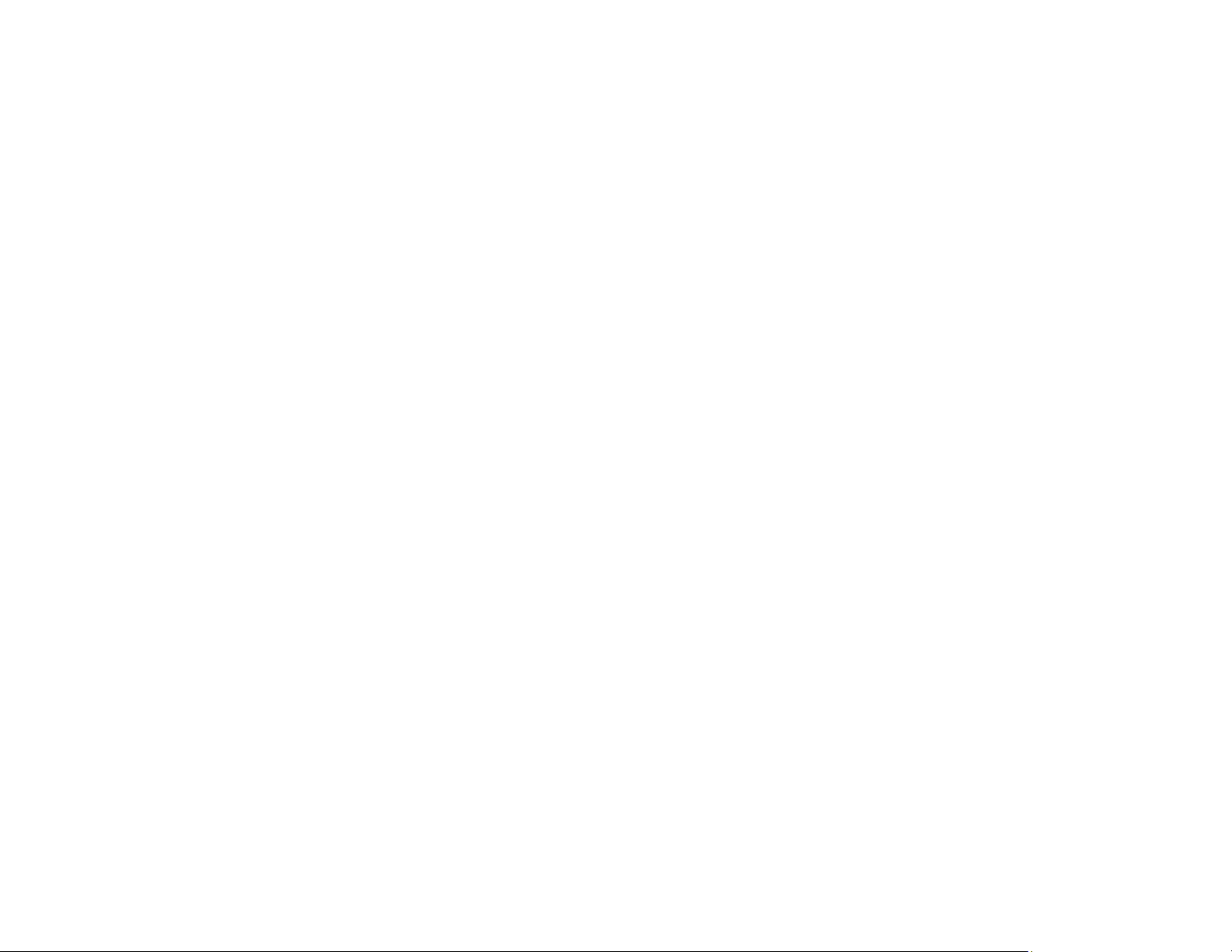
Note: If you disabled paper configuration messages on your product control panel, you cannot use
AirPrint. See the link below to enable the messages, if necessary.
1. Load paper in your product.
2. Set up your product for wireless printing. See the link below.
3. Connect your Apple device to the same wireless network that your product is using.
4. Print from your device to your product.
Note: For details, see the AirPrint page on the Apple website.
Parent topic: Product Basics
Related references
Paper Source Settings Options
Related topics
Wi-Fi Networking
Using Google Cloud Print
With a Google Account, you can print from your Apple or Android device to your Epson product. You can
also print from Chromebooks and the Google Chrome browser without drivers or cables.
1. Connect your Epson product to your wireless network. See the link below.
2. Note your product's IP address by checking your network status. See the link below.
3. Connect your computer or your Apple or Android device to the same wireless network as your Epson
product.
4. Enter your product's IP address into the address bar of a web browser.
5. Select the Google Cloud Print Services option.
Note: If you don't see the Google Cloud Print Services option, turn your product off and back on. If
the option still doesn't appear, select the Firmware Update option and follow the on-screen
instructions to update your product.
6. Click Register.
7. Select the checkbox to agree to the Usage Advisory and click Next.
8. Click OK to launch the sign-in page.
26
Page 27
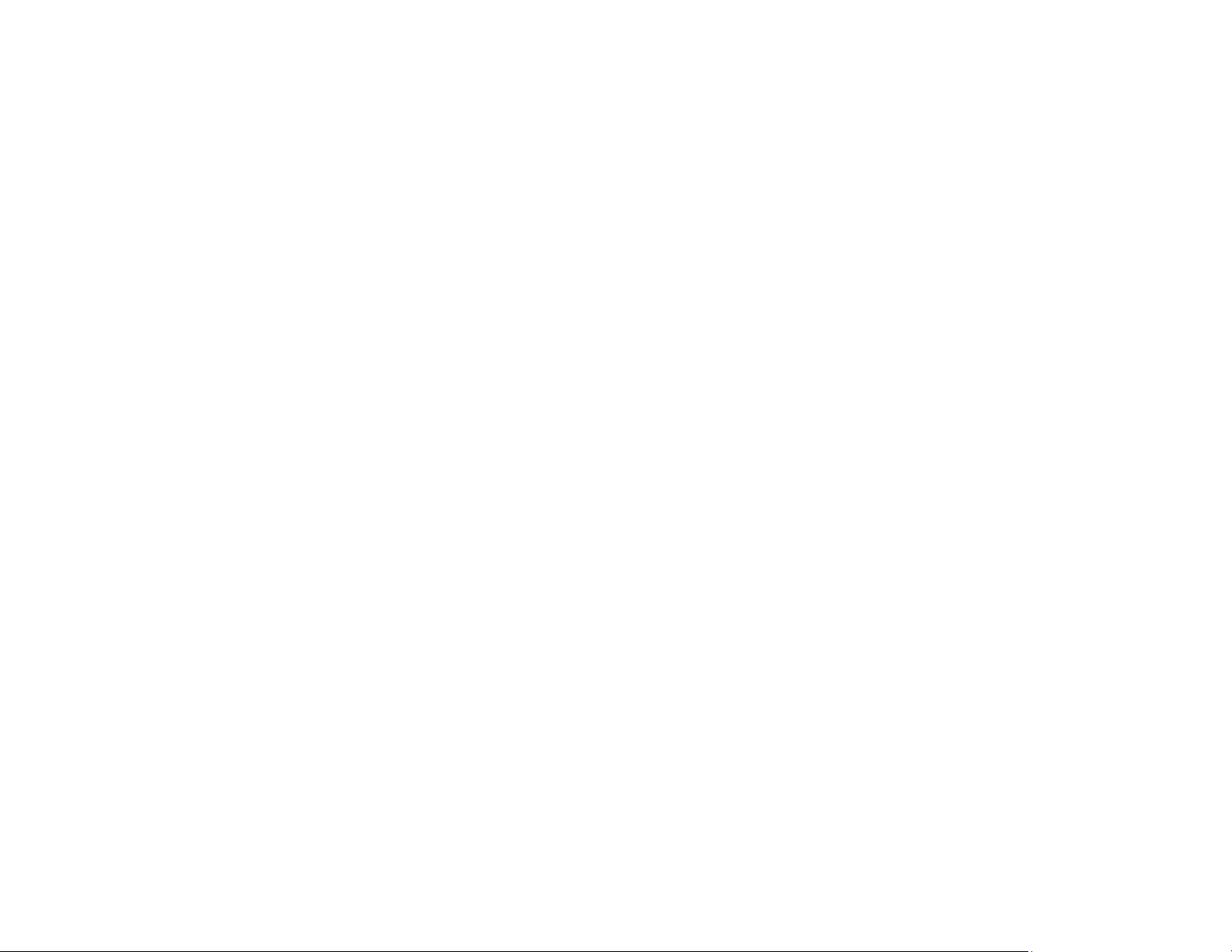
A separate browser window opens.
9. Enter your Google Account username and password and click Sign in, or, if you don't have an
account, click Sign up for a new Google Account and follow the on-screen instructions.
10. Click Finish printer registration to complete setup and print a test page.
Your product is now linked to your Google Account and can be accessed from any Chromebook,
computer, Apple or Android device with Internet access. Visit Epson Support for Google Cloud Print
(U.S) or Epson Support for Google Cloud Print (Canada) for more information on using Google Cloud
Print, or the Google Cloud Print website for a list of supported apps.
Parent topic: Product Basics
Related topics
Wi-Fi Networking
Android Printing Using the Epson Print Enabler
You can wirelessly print your documents, emails, photos, and web pages right from your Android phone
or tablet (Android v4.4 or later). With a few taps, your Android device will discover your nearby Epson
product and print.
1. Connect your Epson product to your wireless network. See the link below.
2. On your Android device, download the Epson Print Enabler plug-in from Google Play.
3. Go to Settings on your Android device, select Printing, and enable the Epson plug-in.
4. Connect your Android device to the same wireless network as your product.
5. Now you are ready to print. From an Android application such as Chrome or Gmail, tap the menu
icon and print whatever is on the screen.
Note: If you do not see your product, tap All Printers and select your product.
Parent topic: Product Basics
Related topics
Wi-Fi Networking
Using Fire OS Printing
You can wirelessly print from Amazon Fire tablets and phones to your nearby networked Epson product.
There is no software to download, no drivers to install, and no cables to connect. With just a few taps in
27
Page 28
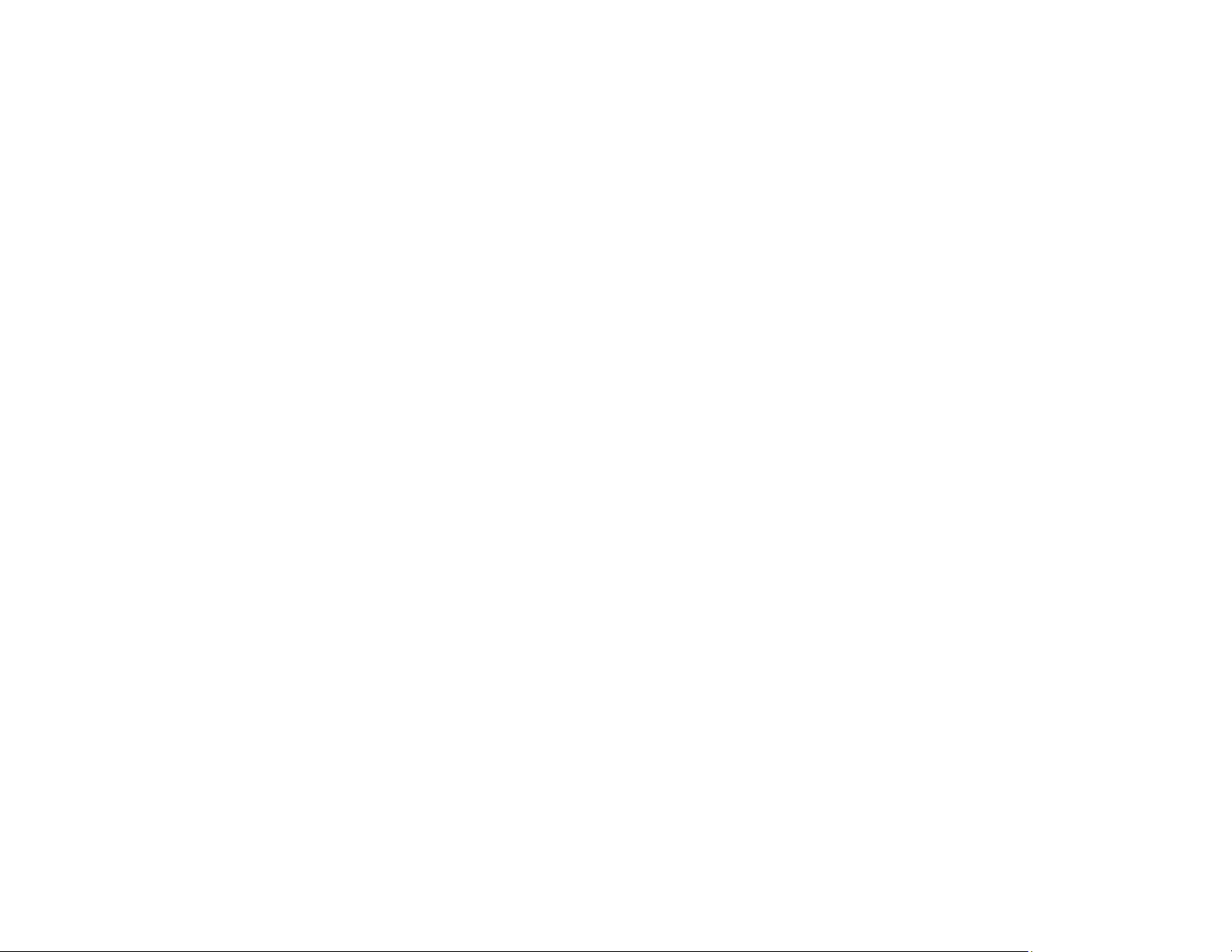
Email, Calendar, Contacts, and WPS Office, you can send whatever is on the screen to an Epson
product.
1. Connect your Epson product to your wireless network. See the link below.
2. Connect your Amazon device to the same wireless network as your product.
3. Now you are ready to print. From your Amazon application, tap the print option and select your
product to print whatever is on the screen.
Note: If you see a message telling you that a plug-in is required, tap OK and tap Download. If your
Amazon Fire product uses Fire OS 5 and above, your device automatically uses the built-in Mopria
Print Service app to print.
Visit epson.com/connect (U.S), epson.ca/connect (Canada), or epson.com.jm/connect (Caribbean) to
learn more about Fire OS Printing (one of many Epson Connect Partner Solutions) and check the
compatibility of your mobile device.
Parent topic: Product Basics
Related topics
Wi-Fi Networking
Using Windows 10 Mobile Printing
You can wirelessly print from Windows 10 Mobile tablets and phones to your nearby networked Epson
product. There is no software to download, no drivers to install, and no cables to connect. Look for the
print option in your Windows 10 application to send whatever is on the screen to an Epson product.
1. Connect your Epson product to your wireless network. See the link below.
2. Connect your Windows 10 Mobile device to the same wireless network as your product.
3. Now you are ready to print. From your Windows 10 application, tap the print option and select your
product to print whatever is on the screen.
Visit epson.com/connect (U.S), epson.ca/connect (Canada), or epson.com.jm/connect (Caribbean) to
learn more about Windows 10 Mobile Printing (one of many Epson Connect Partner Solutions) and
check the compatibility of your mobile device.
Parent topic: Product Basics
Related topics
Wi-Fi Networking
28
Page 29
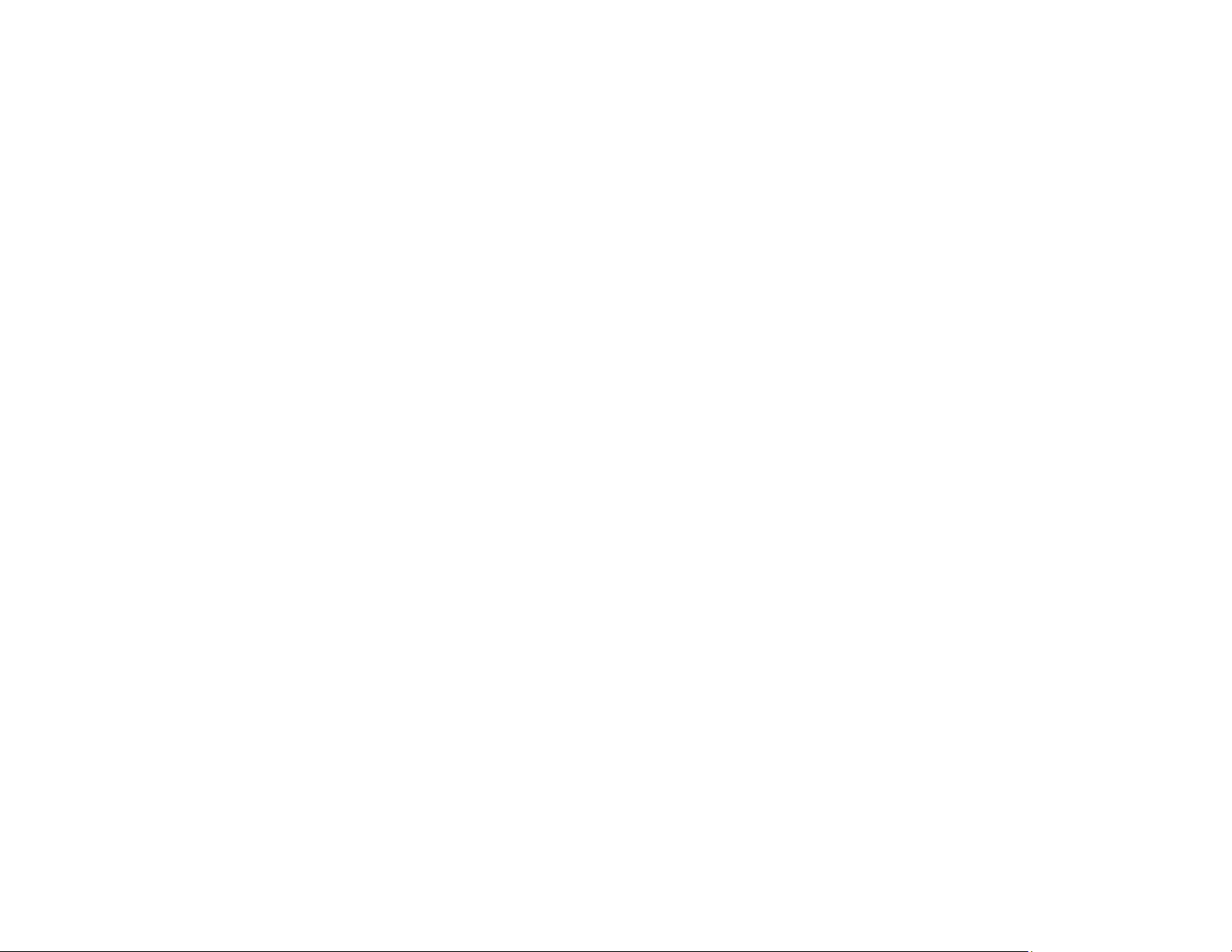
Using Epson Print and Scan App with Windows Tablets
You can use this free app to print photos and scan from your Windows (Windows 8 or higher) Surface
RT or Pro tablet with networked Epson products. Epson Print and Scan App allows you to scan and
capture images right to your tablet or to Microsoft OneDrive.
Note: The Epson Print and Scan App does not support Windows 10 Mobile printing.
1. Connect your Epson product to your wireless network. See the link below.
2. Download Epson Print and Scan App from the Microsoft Windows Store.
3. Connect your Windows tablet to the same wireless network as your product.
4. Open Epson Print and Scan App and select your Epson product.
Now you are ready to print photos or scan.
Visit epson.com/connect (U.S), epson.ca/connect (Canada), or epson.com.jm/connect (Caribbean) to
learn more about Epson Print and Scan App.
Parent topic: Product Basics
29
Page 30
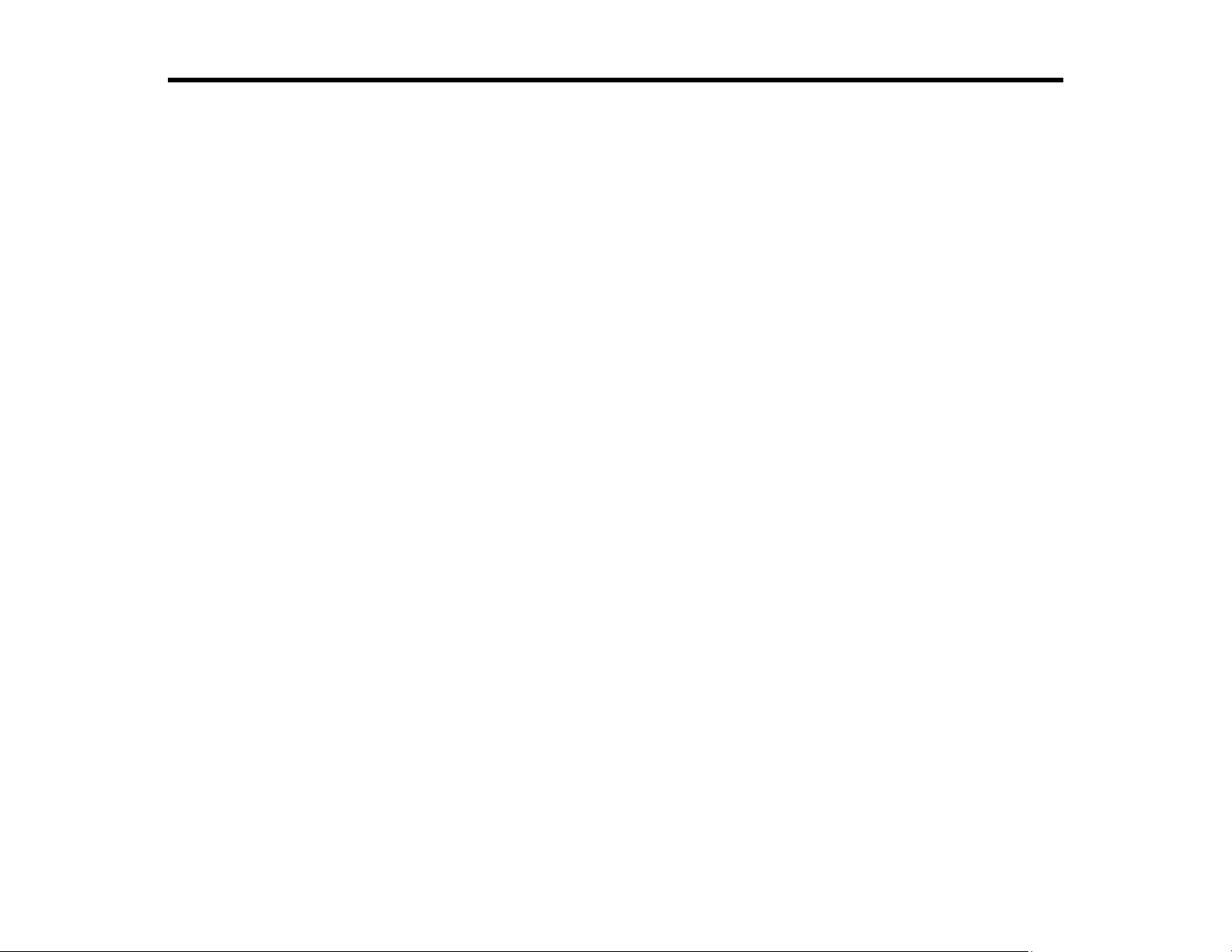
Wi-Fi Networking
See these sections to use your product on a Wi-Fi network.
Network Security Recommendations
Wi-Fi Infrastructure Mode Setup
Wi-Fi Direct Mode Setup
Wi-Fi Protected Setup (WPS)
Printing a Network Status Sheet
Changing or Updating Network Connections
Network Security Recommendations
To help deter unauthorized access to your product over a network, you should protect your network
environment using appropriate security measures.
Security measures such as these can help deter threats such as loss of user data, use of telephone and
fax lines, and other intrusions:
• Enable security on your wireless LAN
Enable the appropriate security on the wireless LAN you plan to use with your product. Network
security such as a network password can deter interception of traffic over the wireless LAN. Your
router may already have a default password enabled by your Internet service provider (ISP). See your
ISP and router documentation for instructions on how to change the default password and better
secure your network.
• Connect your product only to a network protected by a firewall
Connecting your product directly to the Internet may leave it vulnerable to security threats. Instead,
connect it to a router or other network connection protected by a firewall. Your router may already
have a firewall set up by your Internet service provider; check with your ISP for confirmation. For best
results, set up and use a private IP address for your network connection.
• Change the default administrator password on your product
If your product has an option to set an administrator password, change the default administrator
password to deter access by unauthorized users to personal data stored on your product, such as IDs,
passwords, and contact lists.
Parent topic: Wi-Fi Networking
30
Page 31

Wi-Fi Infrastructure Mode Setup
You can set up your product to communicate with your computer using a wireless router or access point.
The wireless router or access point can be connected to your computer over a wireless or wired network.
1 Epson product
2 Wireless router or access point
3 Computer with a wireless interface
4 Computer
5 Internet
6 Ethernet cable (used only for wired connection to the wireless router or access point)
Selecting Wireless Network Settings from the Control Panel
Parent topic: Wi-Fi Networking
31
Page 32

Selecting Wireless Network Settings from the Control Panel
You can select or change wireless network settings using your product control panel.
To install your product on a wireless network, follow the instructions on the Start Here sheet and install
the necessary software. The installer program guides you through network setup.
Note: Breakdown or repair of this product may cause loss of network data and settings. Epson is not
responsible for backing up or recovering data and settings during or after the warranty period. We
recommend that you make your own backup or print out your network data and settings.
1. Press the home button, if necessary.
2. Press the arrow buttons to select Wi-Fi Setup and press the OK button.
You see this screen:
3. Press the arrow buttons to select Wi-Fi (Recommended) and press the OK button twice.
4. Press the arrow buttons to select Wi-Fi Setup Wizard and press the OK button twice.
5. Press the arrow buttons to select the name of your wireless network and press the OK button. If you
do not see your wireless network's name, you can enter it manually.
Note: To enter the wireless network name manually, select Other SSIDs and press the OK button.
Enter your network name as described in the next step.
32
Page 33

6. Enter your wireless password (or network name and then password).
• To scroll through the characters, press the up or down arrow button.
• To move the cursor to the right, press the right arrow button.
• To change the character case or type, press the reset button.
• To delete the previous character, press the left arrow button.
• When you finish entering characters, press the OK button.
7. If you want to print a network setup report, press the start button. (Otherwise, press the stop
button.)
8. Press the OK button to exit, if necessary.
Your product should now display a Wi-Fi symbol on the LCD screen.
Note: If the Wi-Fi symbol is not displayed on the LCD screen, you may have selected the wrong
network name or entered the password incorrectly. Repeat these steps to try again.
Parent topic: Wi-Fi Infrastructure Mode Setup
Related tasks
Printing a Network Status Sheet
33
Page 34

Wi-Fi Direct Mode Setup
You can set up your product to communicate directly with your computer or another device without
requiring a wireless router or access point. In Wi-Fi Direct Mode, the product itself acts as a network
access point for up to 4 devices.
1 Epson product
2 Computer with a wireless interface
3 Other wireless device
Enabling Wi-Fi Direct Mode
Parent topic: Wi-Fi Networking
Enabling Wi-Fi Direct Mode
You can enable Wi-Fi Direct mode to allow direct communication between your product and computer or
other devices without a wireless router or access point.
Note: If you are printing from a computer, make sure you installed the network software as described on
the Start Here sheet.
1. Press the home button, if necessary.
2. Press the arrow buttons to select Wi-Fi Setup and press the OK button.
34
Page 35

You see this screen:
3. Press the arrow buttons to select Wi-Fi Direct and press the OK button.
4. Press the OK button until you see the network name and password on the LCD screen.
5. Press the down arrow button and press the OK button to change the Wi-Fi Direct password.
Note: If you have already connected devices or computers to your product via Wi-Fi Direct, they will
be disconnected when you change the password.
35
Page 36
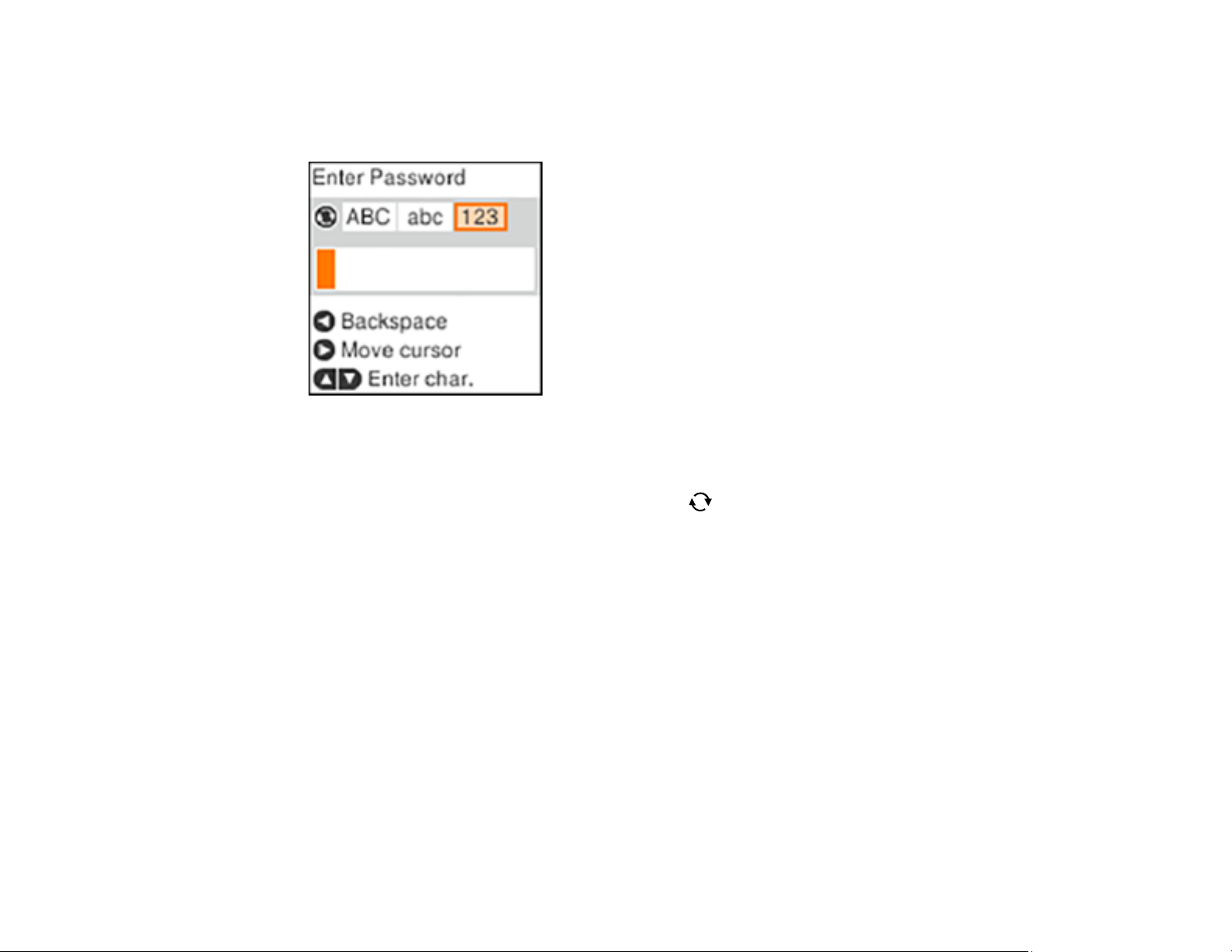
6. Enter your Wi-Fi Direct password.
Note: Your password must be at least 8 and no more than 22 characters long.
• To scroll through the characters, press the up or down arrow button.
• To move the cursor to the right, press the right arrow button.
• To change the character case or type, press the reset button.
• To delete the previous character, press the left arrow button.
• When you finish entering characters, press the OK button.
7. Press the OK button.
8. Use your computer or wireless device to select the Wi-Fi network name (SSID) displayed on the
LCD screen, then enter the password shown.
Note: Make a note of the SSID and password that appear.
9. Press the OK button to exit.
You see either an AP or D connection symbol on the LCD screen and should be able to connect to
your product directly from your computer or device, and then print.
Note: If the AP or D connection symbol is not displayed in blue on the LCD screen, Wi-Fi Direct
mode is not enabled. Repeat these steps to try again.
36
Page 37

Parent topic: Wi-Fi Direct Mode Setup
Wi-Fi Protected Setup (WPS)
If your network uses a WPS-enabled wireless router or access point, you can quickly connect your
product to the network using Wi-Fi Protected Setup (WPS).
Note: To check if your router is WPS-enabled, look for a button labeled WPS on your router or access
point. If there is no hardware button, there may be a virtual WPS button in the software for the device.
Check your network product documentation for details.
Using WPS to Connect to a Network
Parent topic: Wi-Fi Networking
Using WPS to Connect to a Network
If you have a WPS-enabled router or access point, you can use Wi-Fi Protected Setup (WPS) to connect
your product to the network.
1. Press the WPS button on your router.
2. On the product, press the home button, if necessary.
3. Press the arrow buttons to select Wi-Fi Setup and press the OK button.
You see this screen:
4. Press the arrow buttons to select Push Button Setup (WPS) and press the OK button.
37
Page 38
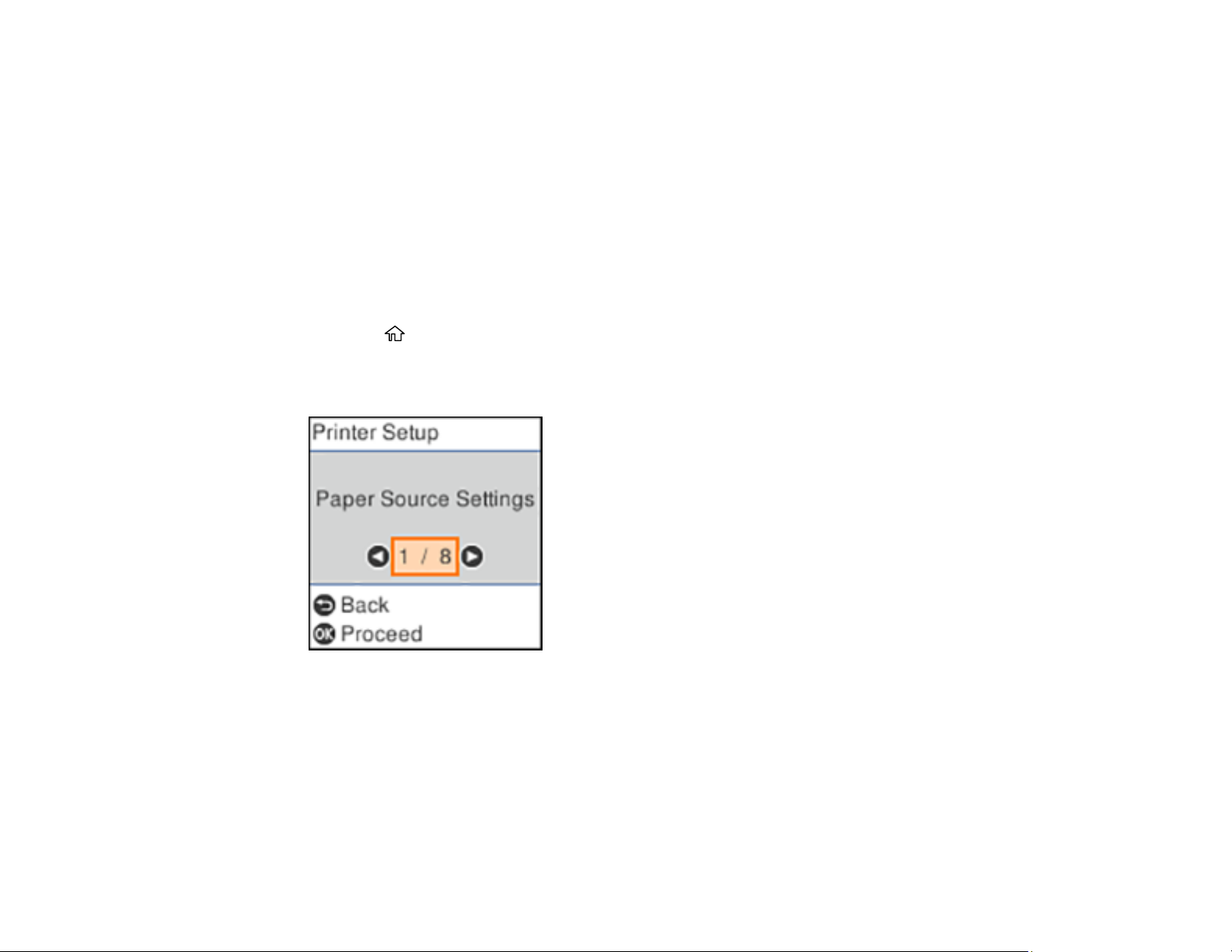
5. Follow the instructions on the LCD screen to complete WPS setup.
If the network connection is successful, a blue Wi-Fi icon with connection bars is displayed in the
upper right corner of the LCD screen.
Note: If the blue Wi-Fi symbol is not displayed on the LCD screen, repeat these steps to try again.
Parent topic: Wi-Fi Protected Setup (WPS)
Printing a Network Status Sheet
You can print a network status sheet to help you determine the causes of any problems you may have
using your product on a network.
1. Press the home button, if necessary.
2. Press the arrow buttons to select Setup and press the OK button.
You see this screen:
3. Press the arrow buttons to select Network Settings and press the OK button.
4. Press the arrow buttons to select Print Status Sheet and press the OK button.
38
Page 39

You see this screen:
5. Press the start button to print the network status sheet.
If you want to cancel the operation, press the stop button.
Examine the settings shown on the network status sheet to diagnose any problems you have.
Parent topic: Wi-Fi Networking
Changing or Updating Network Connections
See these sections to change or update how your product connects to a network.
Accessing the Web Config Utility
Changing a USB Connection to a Wi-Fi Connection
Connecting to a New Wi-Fi Router
Disabling Wi-Fi Features
Parent topic: Wi-Fi Networking
Accessing the Web Config Utility
You can select your product's network settings and confirm its operating status using a web browser.
You do this by accessing your product's built-in Web Config utility from a computer or other device that is
connected to the same network as your product.
1. Print a network status sheet.
2. Locate the IP address for your product that is listed on the network status sheet.
39
Page 40

3. On a computer or other device connected to the same network as your product, open a web
browser.
4. Enter your product's IP address into the address bar.
You see the available Web Config utility options.
Parent topic: Changing or Updating Network Connections
Related tasks
Printing a Network Status Sheet
Changing a USB Connection to a Wi-Fi Connection
If you have already connected your product to your computer using a USB connection, you can change
to a Wi-Fi connection.
1. Disconnect the USB cable from your product.
2. Uninstall your product software.
3. Download and install your product software from the Epson website using the instructions on the
Start Here sheet.
Parent topic: Changing or Updating Network Connections
Connecting to a New Wi-Fi Router
If you change the wireless router you have been using on your network, you need to update your
product's Wi-Fi connection to the new router.
Note: If you switch to a 5 GHz wireless router, set the router to operate in dual band (2.4 GHz and
5 GHz) mode. See your router documentation for instructions.
1. Do one of the following:
• Windows: Uninstall your product software.
• Mac: Go to the next step.
2. Download and install your product software from the Epson website using the instructions on the
Start Here sheet.
Parent topic: Changing or Updating Network Connections
40
Page 41

Disabling Wi-Fi Features
You may need to disable your product's Wi-Fi features if you change your network connection type or
need to solve a problem with your network connection.
Note: Before disabling Wi-Fi features, make a note of your product's SSID (network name) and
password, and any network settings selected for the Epson Connect services you may use.
1. Press the home button, if necessary.
2. Press the arrow buttons to select Settings and press the OK button.
3. Press the arrow buttons to select Network Settings and press the OK button.
You see this screen:
4. Press the arrow buttons to select Wi-Fi Setup and press the OK button.
5. Press the arrow buttons to select Disable Wi-Fi and press the OK button.
6. Press the OK button to disable Wi-Fi.
Parent topic: Changing or Updating Network Connections
41
Page 42
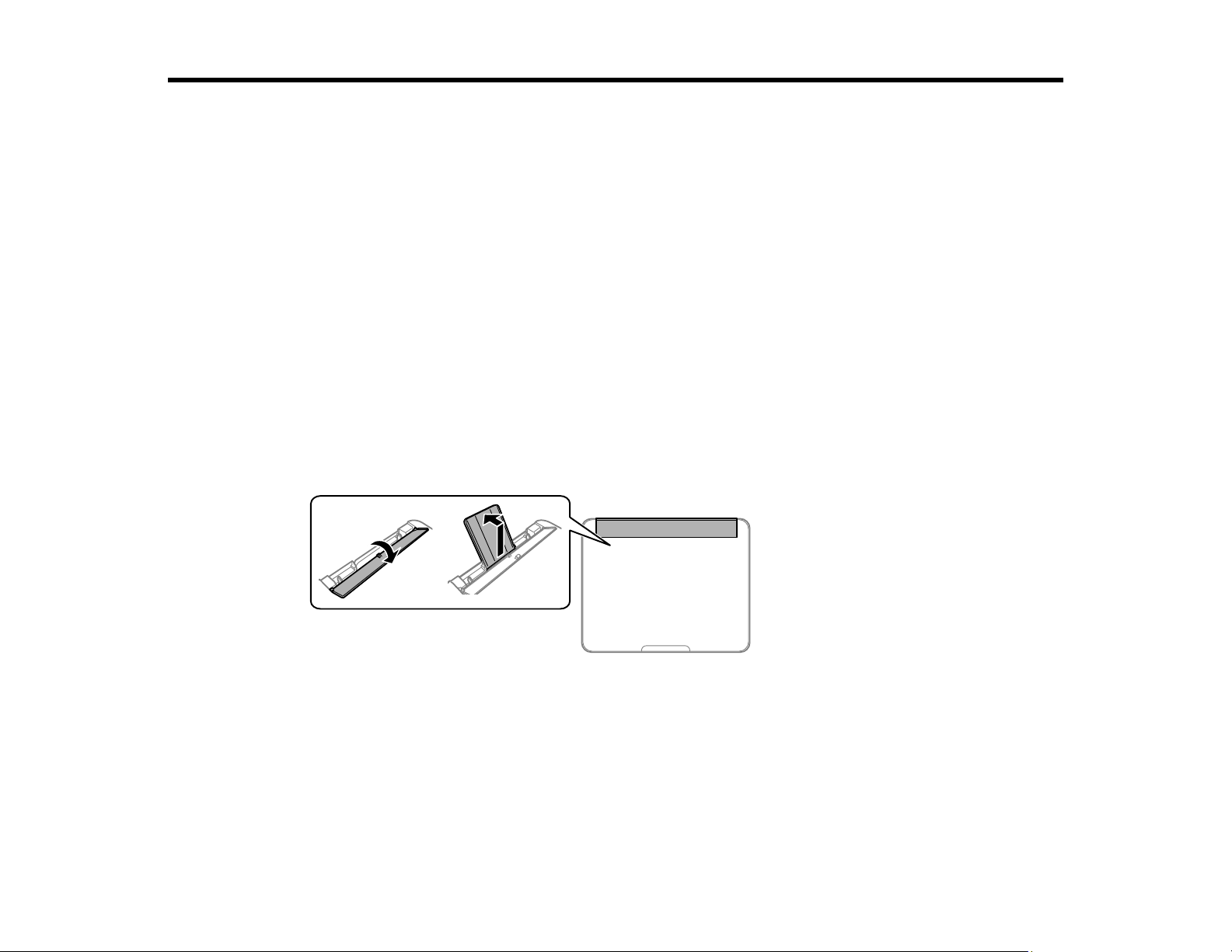
Loading Paper
Before you print, load paper for the type of printing you will do.
Loading Paper in the Sheet Feeder
Paper Loading Capacity
Double-sided Printing Capacity
Available Epson Papers
Borderless Paper Type Compatibility
Paper or Media Type Settings - Printing Software
Selecting the Paper Settings - Control Panel
Selecting the Paper Source Settings - Control Panel
Selecting the Default Paper Source Settings
Loading Paper in the Sheet Feeder
You can print documents and photos on a variety of paper types and sizes.
1. Flip the feeder guard forward, then raise the paper support.
42
Page 43

2. Pull out the output tray.
3. Slide the edge guides out all the way.
4. If you are inserting a stack of paper, fan the sheets first and tap the stack on a flat surface to even
the edges.
Note: Do not fan or curl photo paper.
43
Page 44

5. Do one of the following:
• Insert paper, glossy or printable side up and short edge first, at the center of the paper support
.
• Load up to 10 envelopes in the center of the paper support. Load them printable side up and flap
edge left.
• Load a sheet of loose-leaf or other paper with holes facing as shown.
44
Page 45
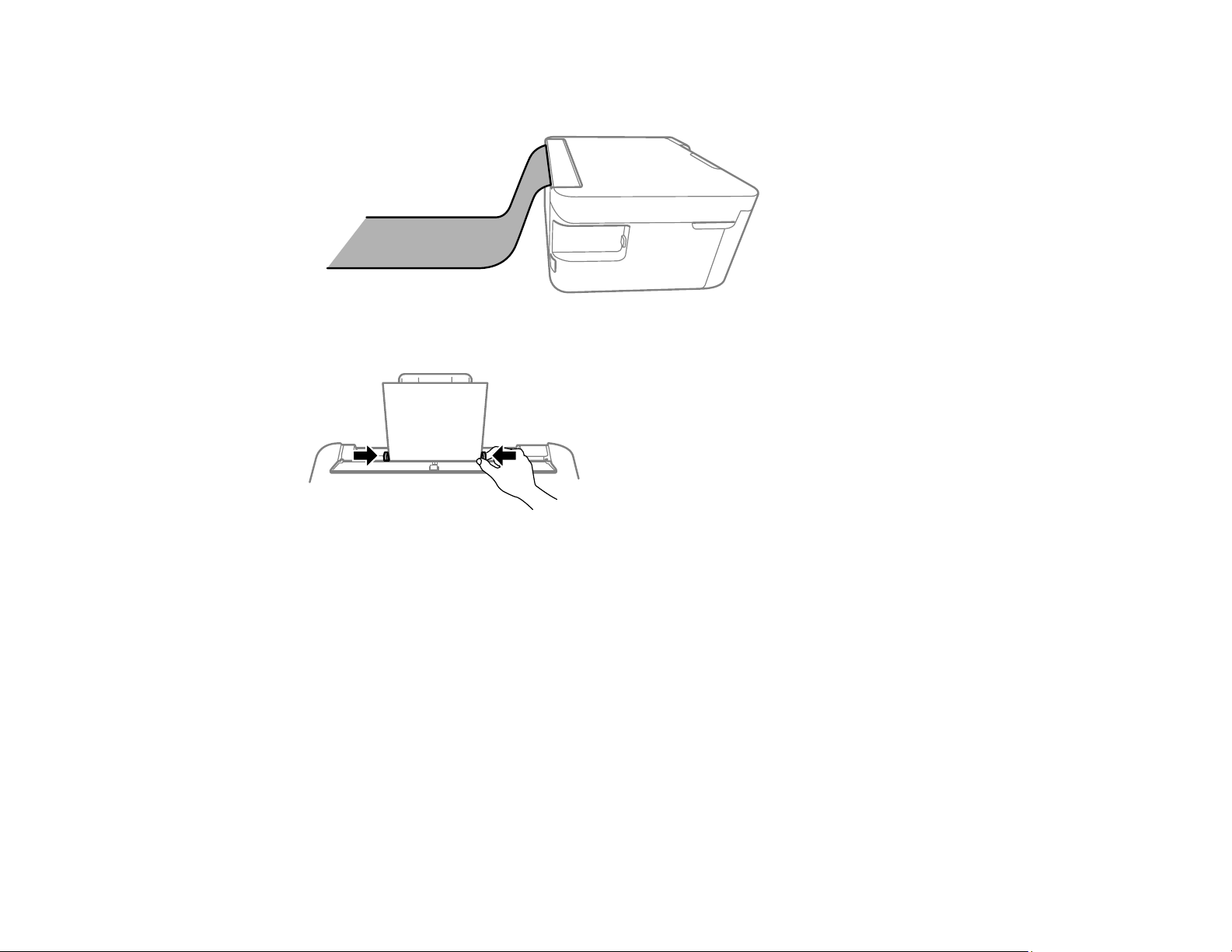
• To load a sheet of paper longer than legal size, close the paper support and output tray, then
flatten the leading edge of the paper as shown.
6. Slide the edge guide against the paper, but not too tightly. Then flip the feeder guard back.
7. If prompted by the product's LCD screen, select the size and type of the paper you loaded and press
the OK button.
Always follow these paper loading guidelines:
• Load only the recommended number of sheets.
• Load paper short edge first, no matter which way your document faces.
• Load letterhead or pre-printed paper top edge first.
• Do not load paper above the arrow mark inside the edge guide.
• If you have trouble loading a stack of envelopes, press each envelope flat before loading it or load one
envelope at a time.
• Do not load envelopes that are curled, folded, or too thin, or that have plastic windows.
• Check the paper package for any additional loading instructions.
45
Page 46
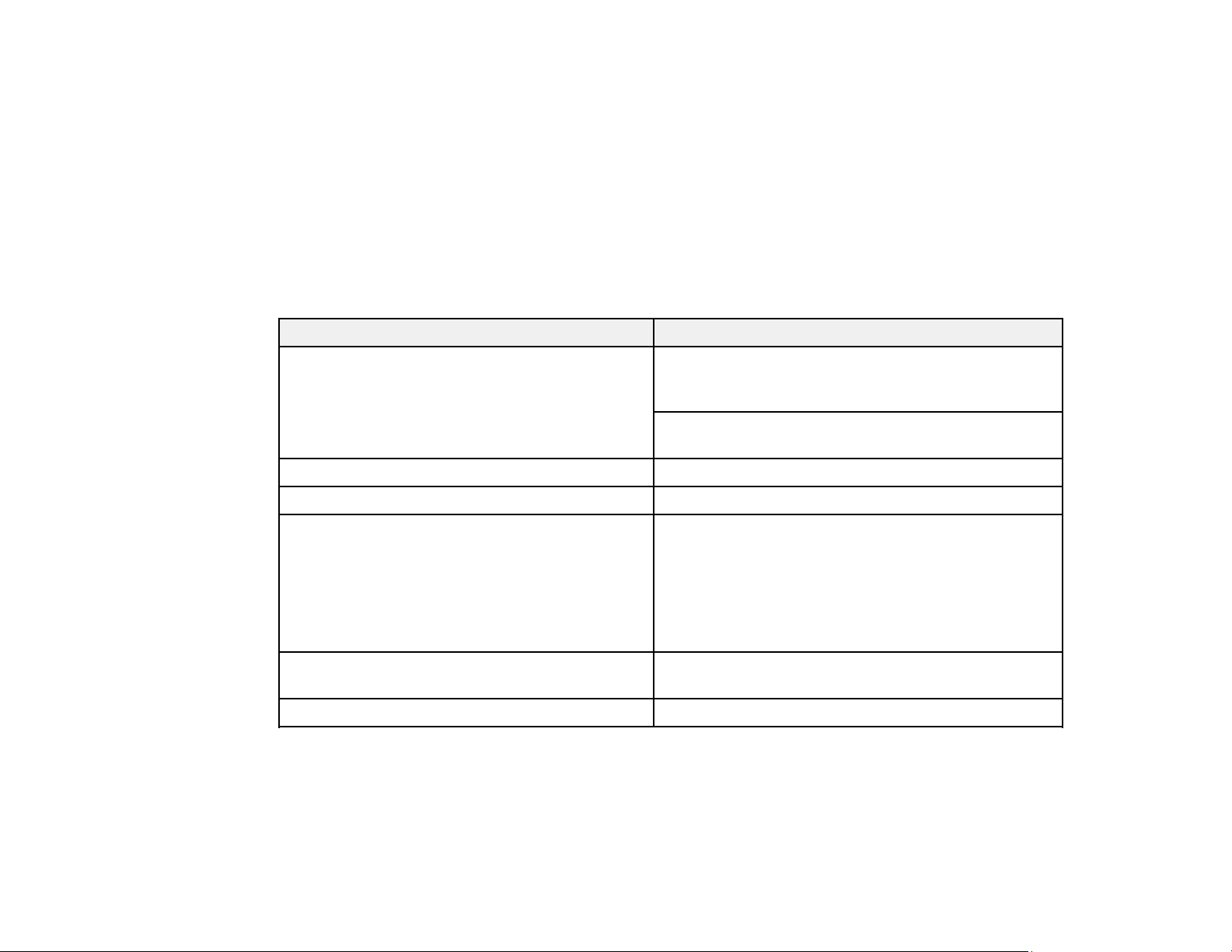
• If you use paper with binder holes, load only one sheet at a time in only these sizes: Letter (8.5 × 11
inches [216 × 279 mm]), A4 (8.3 × 11.7 inches [210 × 297 mm]), or Legal (8.5 × 14 inches
[216 × 356 mm]).
Parent topic: Loading Paper
Related references
Paper Loading Capacity
Paper Loading Capacity
See the table here for the loading capacity of the paper cassettes.
Paper type Loading capacity
Plain paper
Copier paper
Epson Bright White Paper Up to the line indicated by the triangle mark
Epson Presentation Paper Matte 80 sheets
Epson Premium Presentation Paper Matte
Epson Photo Paper Glossy
Epson Premium Photo Paper Glossy
Epson Ultra Premium Photo Paper Glossy
Epson Premium Photo Paper Semi-gloss
Epson Premium Presentation Paper Matte
Double-sided
Envelopes 10 envelopes
Parent topic: Loading Paper
Double-sided Printing Capacity
Letter (8.5 × 11 inches [216 × 279 mm]) or A4
(8.3 × 11.7 inches [210 × 297 mm]) size or smaller:
Up to the line indicated by the triangle mark
Legal (8.5 × 14 inches [216 × 356 mm]) or Folio
(8.5 × 13 inches [216 × 330 mm]) size: 1 sheet
20 sheets
If paper feeds incorrectly, or printing is uneven or
smeared, load 1 sheet at a time.
1 sheet
You can print double-sided using Auto or Manual mode on the paper types and sizes listed here.
46
Page 47
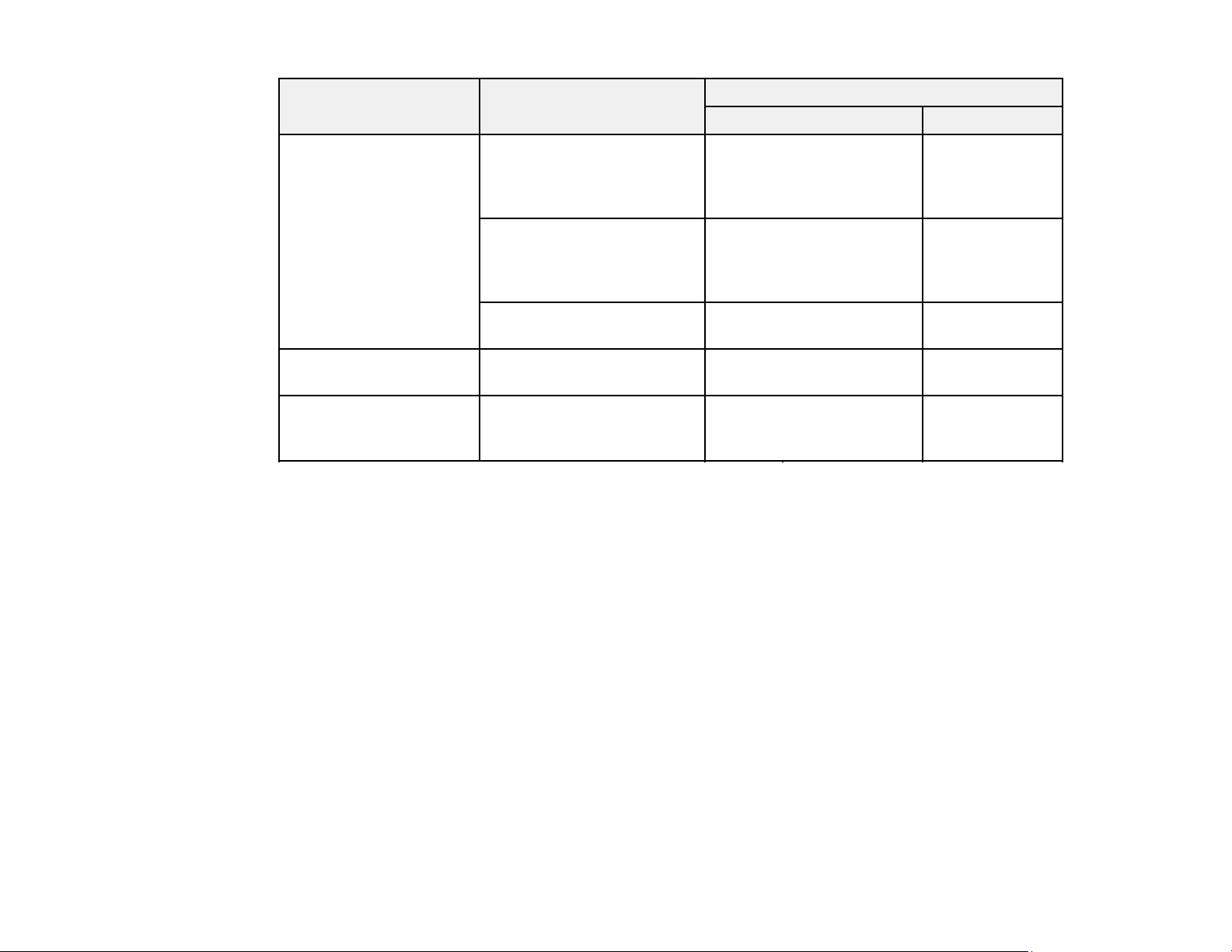
Paper type Size Double-sided printing capacity
Auto Manual
Plain paper
Copier paper
Epson Bright White
Paper
Epson Premium
Presentation Paper
Matte Double-sided
You cannot print double-sided on the following paper types:
• Epson Presentation Paper Matte
• Epson Photo Paper Glossy
• Epson Premium Photo Paper Glossy
• Epson Premium Photo Paper Semi-gloss
Letter (8.5 × 11 inches
[216 × 279 mm]) or A4
(8.3 × 11.7 inches
[210 × 297 mm])
A5 (5.8 × 8.2 inches
[148 × 210 mm]), A6
(4.1 × 5.8 inches
[105 × 148 mm])
Legal (8.5 × 14 inches
[216 × 356 mm])
Letter (8.5 × 11 inches
[216 × 279 mm])
Letter (8.5 × 11 inches
[216 × 279 mm])
Up to the line indicated by
the triangle mark
— 30 sheets
— 1 sheet
Up to the line indicated by
the triangle mark
— 1 sheet
30 sheets
30 sheets
• Epson Ultra Premium Photo Paper Glossy
• Epson Premium Presentation Paper Matte
• Envelopes
Parent topic: Loading Paper
Available Epson Papers
You can purchase genuine Epson ink, maintenance boxes, and paper at epson.com (U.S. sales) or
epson.ca (Canadian sales). You can also purchase supplies from an Epson authorized reseller. To find
the nearest one, call 800-GO-EPSON (800-463-7766) in the U.S. or 800-807-7766 in Canada.
47
Page 48

Paper Type Size Part number Sheet count
Epson Bright White Paper Letter (8.5 × 11 inches
S041586 500
[216 × 279 mm])
Epson Presentation Paper Matte Letter (8.5 × 11 inches
S041062 100
[216 × 279 mm])
Legal (8.5 × 14 inches
S041067 100
[216 × 356 mm])
Epson Premium Presentation
Paper Matte
8 × 10 inches (203 × 254 mm) S041467 50
Letter (8.5 × 11 inches
[216 × 279 mm])
S041257
S042180
Epson Photo Paper Glossy 4 × 6 inches (102 × 152 mm) S041809
S042038
Letter (8.5 × 11 inches
[216 × 279 mm])
S041141
S041649
S041271
Epson Premium Photo Paper
Glossy
4 × 6 inches (102 × 152 mm) S041808
S041727
16:9 wide (4 × 7.1 inches
S042109 20
[102 × 181 mm])
50
100
50
100
20
50
100
40
100
Epson Ultra Premium Photo Paper
Glossy
5 × 7 inches (127 × 178 mm) S041464 20
8 × 10 inches (203 × 254 mm) S041465 20
Letter (8.5 × 11 inches
[216 × 279 mm])
4 × 6 inches (102 × 152 mm) S042181
S042183
S041667
S042174
25
50
60
100
5 × 7 inches (127 × 178 mm) S041945 20
8 × 10 inches (203 × 254 mm) S041946 20
Letter (8.5 × 11 inches
[216 × 279 mm])
48
S042182
S042175
25
50
Page 49
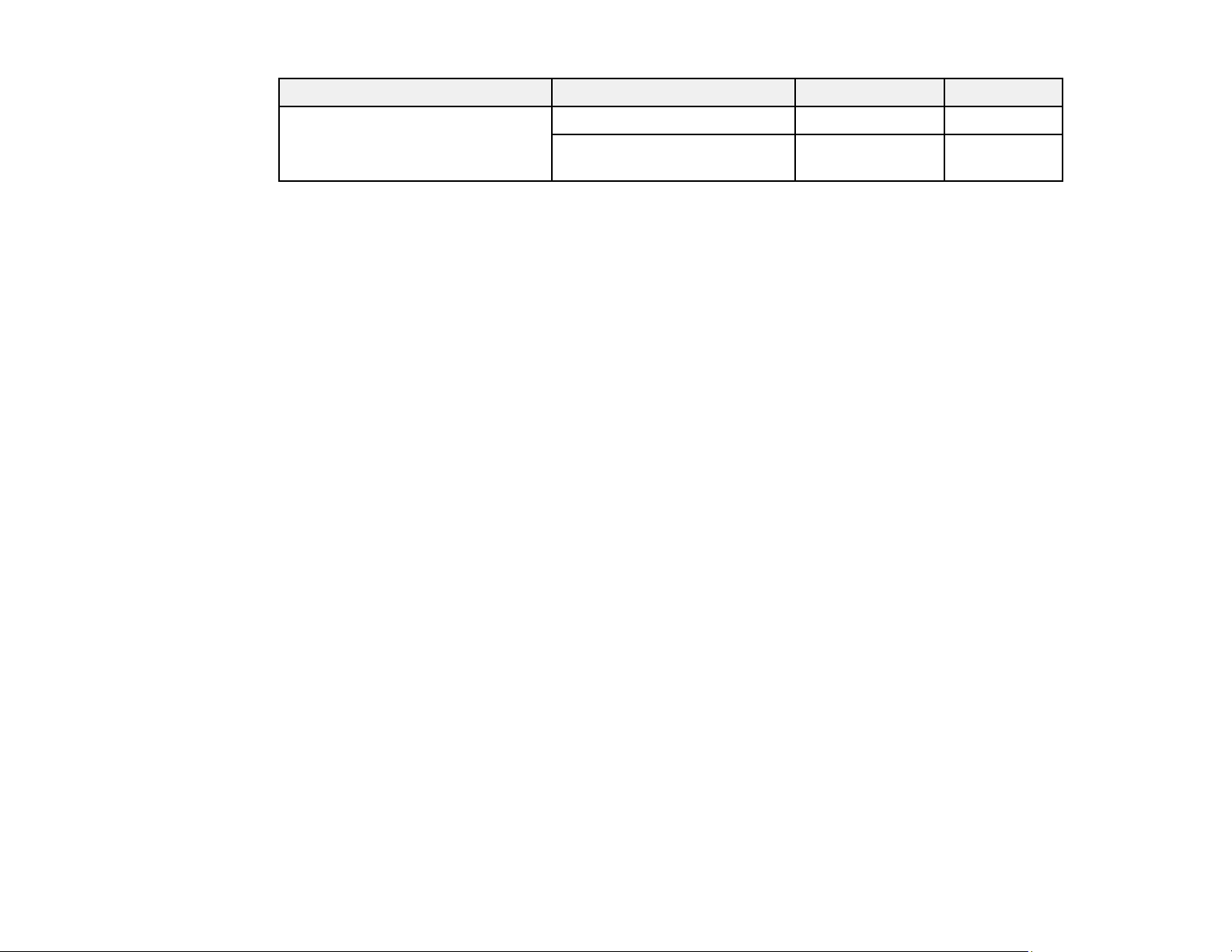
Paper Type Size Part number Sheet count
Epson Premium Photo Paper
Semi-gloss
Parent topic: Loading Paper
4 × 6 inches (102 × 152 mm) S041982 40
Letter (8.5 × 11 inches
[216 × 279 mm])
Borderless Paper Type Compatibility
You can print borderless photos on compatible paper types in compatible sizes:
Note: You cannot print a borderless photo from a memory card.
Borderless Paper Types
• Epson Bright White Paper
• Epson Photo Paper Glossy
• Epson Premium Photo Paper Glossy
• Epson Ultra Premium Photo Paper Glossy
• Epson Premium Photo Paper Semi-gloss
• Epson Premium Presentation Paper Matte
• Epson Premium Presentation Paper Matte Double-sided
S041331 20
Borderless Paper Sizes
• 4 × 6 inches (102 × 152 mm)
• 5 × 7 inches (127 × 178 mm)
• 16:9 wide (4 × 7.1 inches [102 × 181 mm])
• A4 (8.3 × 11.7 inches [210 × 297 mm])
• Letter (8.5 × 11 inches [216 × 279 mm])
Parent topic: Loading Paper
49
Page 50

Paper or Media Type Settings - Printing Software
For this paper Select this paper Type or Media Type setting
Plain paper
Epson Bright White Paper
Envelopes Envelope
Epson Ultra Premium Photo Paper Glossy Ultra Premium Photo Paper Glossy
Epson Premium Photo Paper Glossy Premium Photo Paper Glossy
Epson Photo Paper Glossy Photo Paper Glossy
Epson Premium Photo Paper Semi-gloss Premium Photo Paper Semi-Gloss
Epson Presentation Paper Matte
Epson Premium Presentation Paper Matte
Epson Premium Presentation Paper Matte Doublesided
Note: The settings listed here are available only when printing from your computer; they do not apply to
your product's control panel settings.
Parent topic: Loading Paper
Selecting the Paper Settings - Control Panel
You can change the default paper size and paper type for each source using the control panel on the
product.
Plain Paper / Bright White Paper
Premium Presentation Paper Matte
1. Press the home button, if necessary.
2. Select Settings > Printer Setup > Paper Source Settings > Paper Setting.
50
Page 51
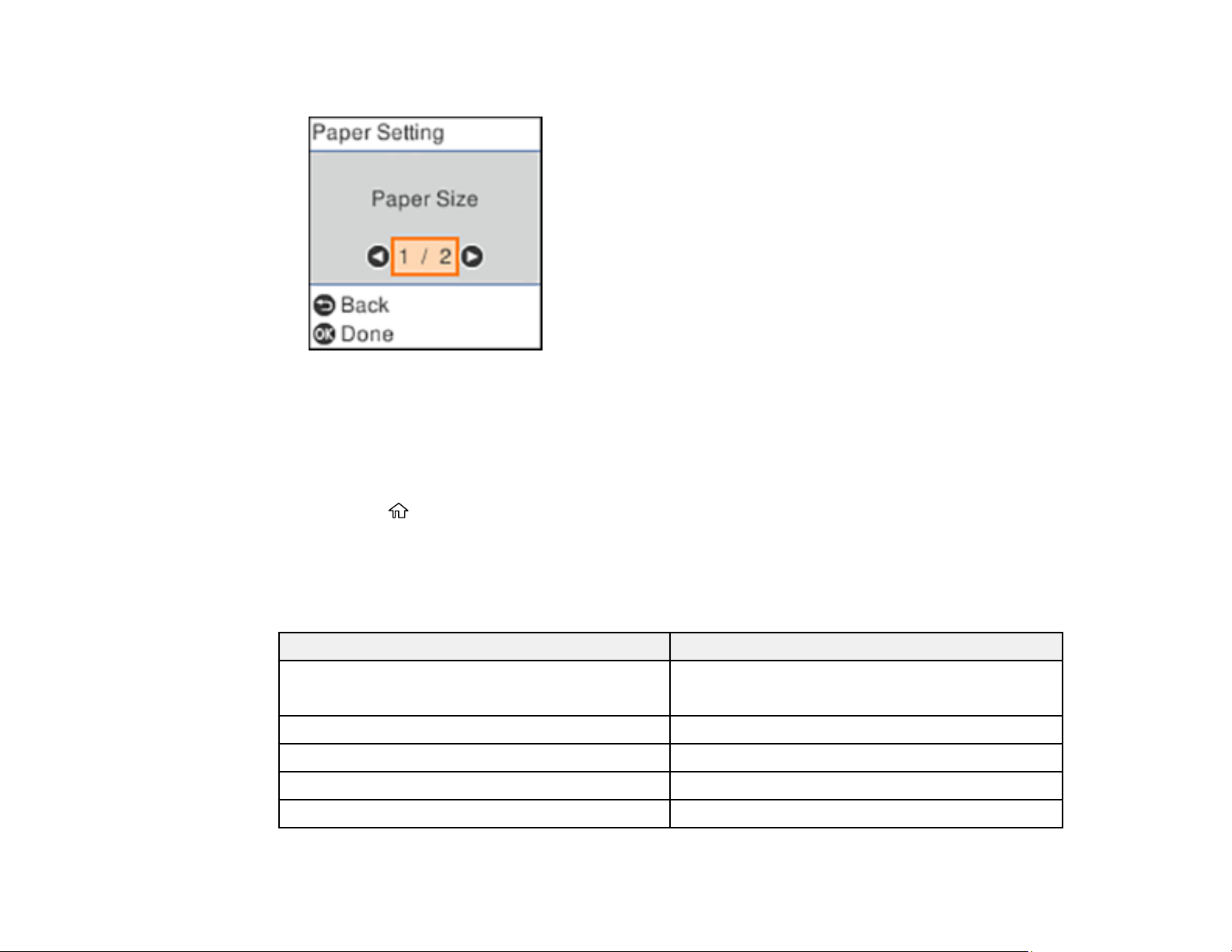
You see a screen like this:
3. Select Paper Size.
4. Select the paper size you loaded.
5. Select Paper Type.
6. Select the paper type you loaded.
7. Select the home button to exit.
Paper or Media Type Settings - Control Panel
Parent topic: Loading Paper
Paper or Media Type Settings - Control Panel
For this paper Select this Paper Type setting
Plain paper
Epson Bright White Paper
Epson Premium Photo Paper Glossy Prem. Glossy
Epson Ultra Premium Photo Paper Glossy Ultra Glossy
Epson Photo Paper Glossy Glossy
Epson Premium Photo Paper Semi-gloss Prem. Semi-Gloss
51
Plain Paper
Page 52

For this paper Select this Paper Type setting
Epson Presentation Paper Matte
Epson Premium Presentation Paper Matte
Epson Premium Presentation Paper Matte Doublesided
Envelope Envelope
Parent topic: Selecting the Paper Settings - Control Panel
Prem. Matte
Selecting the Paper Source Settings - Control Panel
You can change the default paper settings using the control panel on the product.
1. Press the home button, if necessary.
2. Press the left or right arrow button to select Settings and press the OK button.
3. Press the left or right arrow button to select Printer Setup and press the OK button.
4. Press the OK button to select Paper Source Settings.
You see this screen:
5. Select the paper source options you want to use.
6. Press the home button to exit.
Paper Source Settings Options
52
Page 53

Parent topic: Loading Paper
Paper Source Settings Options
Select the paper source options you want to use for your print jobs.
Paper Source
Settings option
Paper Setting Various Select the paper size and type for each paper source
A4/Letter Auto
Switching
Error Notice Paper Size Notice Select On for either of these settings to display an error
Paper Setup
Auto Display
Parent topic: Selecting the Paper Source Settings - Control Panel
Available settings Description
On Select On to switch the selected paper size to match the
Off
Paper Type Notice
On Select On to automatically display a menu that lets you
Off
loaded paper (Letter or A4) if the wrong size is selected
message when the selected paper type or size does not
match the loaded paper
select the paper size and type when you load paper in the
product.
Note: If this setting is disabled, you cannot print using
AirPrint.
Selecting the Default Paper Source Settings
You can change default paper source settings using the control panel on the product.
1. Press the home button, if necessary.
2. Select Settings > Printer Setup.
53
Page 54
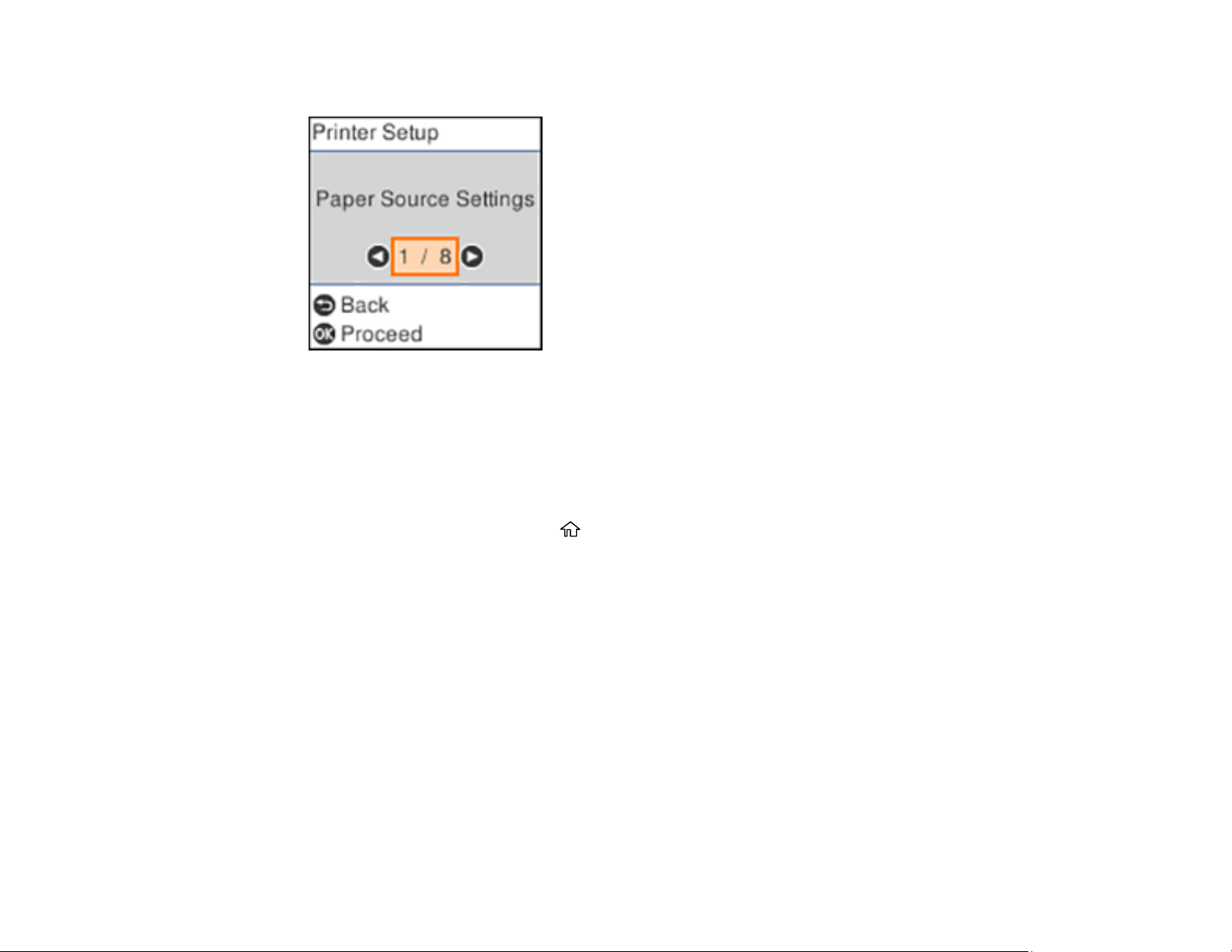
You see a screen like this:
3. Select one of these Auto Error Solver options:
• Turn on this setting to display a warning and print single-sided when a 2-sided printing error
occurs, or to print only what the printer could process when a memory full error occurs.
• Turn off this setting to display an error message and stop printing if an error occurs.
4. Select the Paper Source Settings options you want to use.
5. When you are finished, press the home button to exit.
Parent topic: Loading Paper
54
Page 55

Placing Originals on the Product
Follow the instructions here to place your original documents or photos on the product.
Caution: Do not place anything on top of your product or use its cover as a writing surface to avoid
damaging it.
Placing Originals on the Scanner Glass
Placing Originals on the Scanner Glass
You can place originals up to this size on the scanner glass: Letter (8.5 × 11 inches [216 × 279 mm]) or
A4 (8.3 × 11.7 inches [210 × 297 mm]).
1. Open the document cover.
2. Place your original facedown on the scanner glass with the top facing into the corner. Slide the
original to the edges of the indicated corner.
Note: The edges of your original may be cropped by 0.06 inch (1.5 mm) from the edge of the
scanner glass. Manually position your original away from the edges to prevent cropping.
3. Close the document cover gently to keep your original in place.
Caution: Do not push down on the document cover or scanner glass or you may damage the
product.
Parent topic: Placing Originals on the Product
55
Page 56

Related topics
Copying
Scanning
56
Page 57

Copying
See the information here to copy documents or photos using your product.
Note: Copies may not be exactly the same size as your originals.
Copying Documents or Photos
Copying Options
Copying Documents or Photos
You can copy color or black-and-white documents or photos onto various sizes and types of paper,
including Epson special papers.
1. Place your original document or photo on the scanner glass.
2. Load the paper you want to print on in the product.
3. Press the home button, if necessary.
4. Press the left or right arrow button to select Copy and press the OK button.
You see this screen:
5. To print more than one copy, press the up or down arrow button to select the number (up to 99).
57
Page 58

6. Press the left or right arrow button to select one of the following:
• Color: for color copies
• B&W: for black-and-white copies
7. Press the OK button to view the print settings for the copies.
You see this screen:
8. Press the down arrow button to view the individual settings.
You see this screen:
58
Page 59

9. To change the print settings, press the left or right arrow button and select the necessary settings.
When you are finished, press the OK button.
10. When you are ready to copy, press the start button.
Note: To cancel copying, press the stop button.
Parent topic: Copying
Related references
Paper Loading Capacity
Double-sided Printing Capacity
Available Epson Papers
Borderless Paper Type Compatibility
Related tasks
Loading Paper in the Sheet Feeder
Copying Options
Select the copying options you want to use for your copies.
Note: Not all options or settings may be available, depending on other copying settings.
Print Settings
Copying option Available settings Description
2-Sided 1>1-Sided Select to make 2-sided copies. When you select 1>2-Sided,
1>2-Sided
Density selector Varying levels Adjusts the lightness or darkness of copies
Paper Size Various settings Selects the paper size
Paper Type Various settings Selects the paper type
also select the Advanced Settings tab to select the
orientation and binding edge for your originals or copies.
59
Page 60
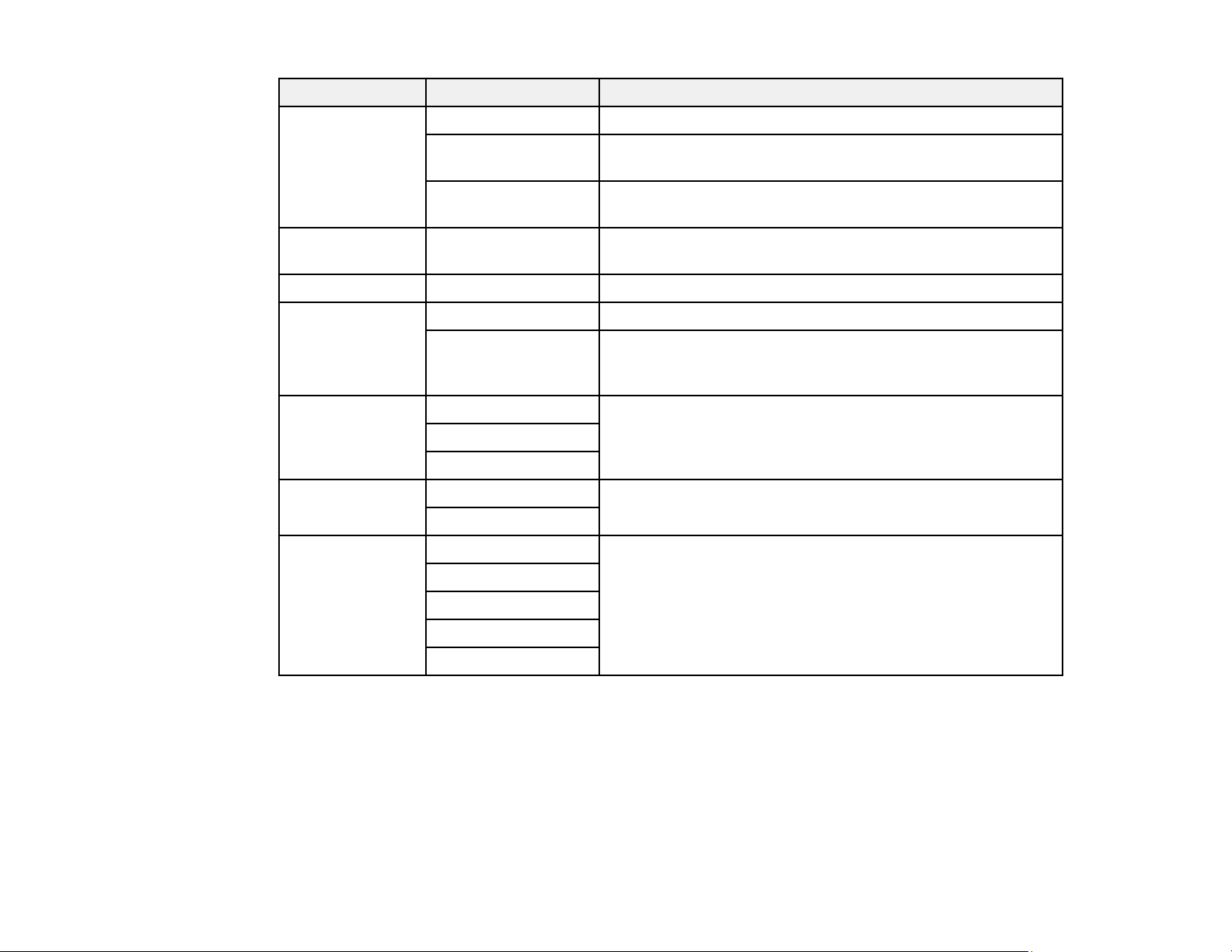
Copying option Available settings Description
Reduce/Enlarge Actual Size Copies the original at its full size
Auto Fit Automatically sizes the image to fit the paper size you
selected
Custom 100% and
other conversions
Custom Size 25 - 400 in 1%
Displays the amount to re-size the original. Change the
amount by adjusting the Custom Size setting.
Adjusts the amount to re-size the original.
increments
Original Size Various sizes Select the document size of your original
Multi-Page Single Page Copies each page of the original onto an individual sheet
2-up Copies multiple page documents onto one sheet. Scroll
down and select the document orientation and layout order
settings as necessary.
Quality Draft Adjusts the quality of your copies
Standard
Best
ID Card Copy Off Select On to copy both sides of an ID card onto one side of
On
a sheet of paper
Borderless Off Adjusts the amount to expand the original photo when
On
printing borderless photos
Standard
Medium
Minimum
Parent topic: Copying
60
Page 61
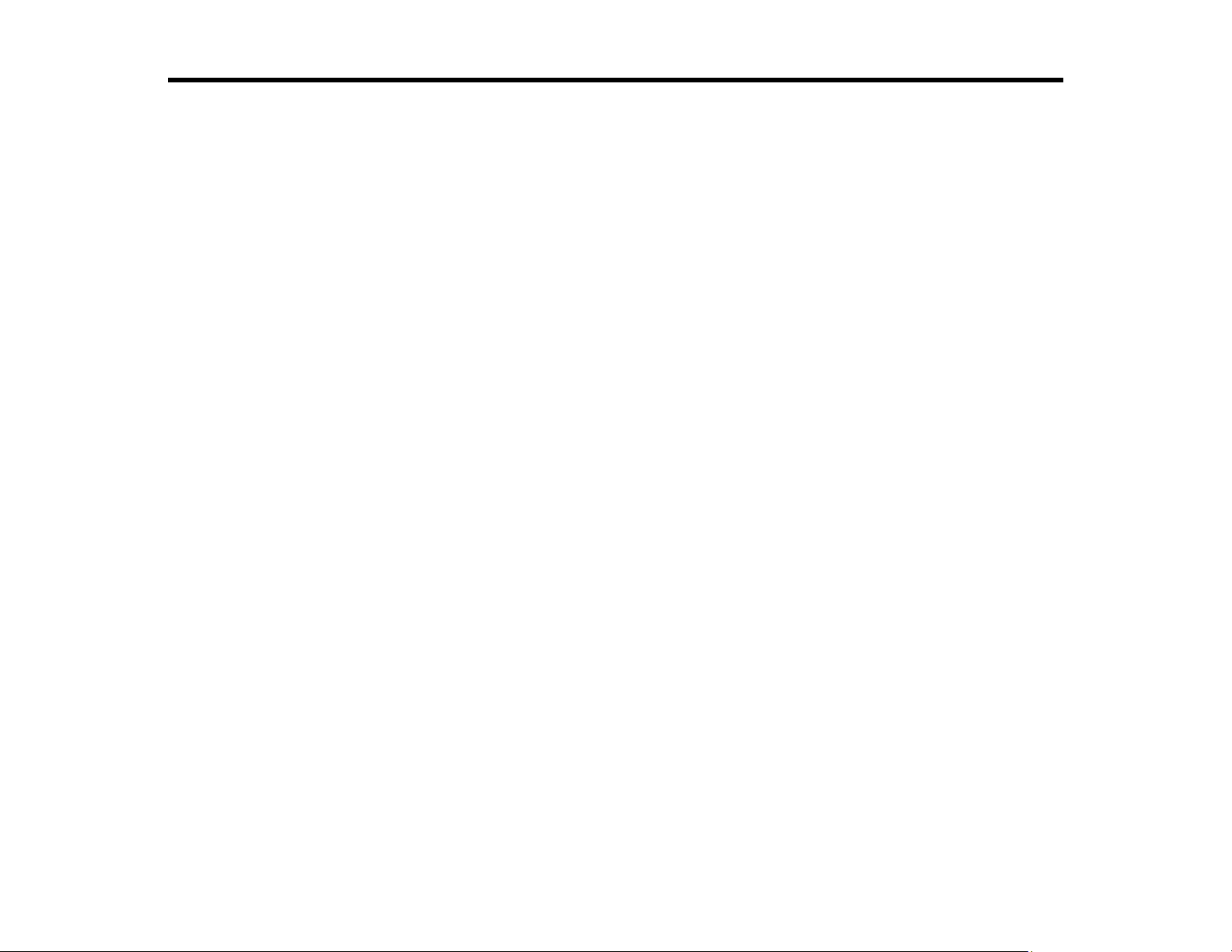
Printing from a Computer
Before printing from your computer, make sure you have set up your product and installed its software
as described on the Start Here sheet.
Note: If you have an Internet connection, it is a good idea to check for updates to your product software
on Epson's support website. If you see a Software Update screen, select Enable automatic checking
and click OK. The update scans your system to see if you have the latest product software. Follow the
on-screen instructions.
Printing with Windows
Printing with the Built-in Epson Driver - Windows 10 S
Printing on a Mac
Printing From a Chromebook
Cancelling Printing Using a Product Button
Printing with Windows
You can print with your product using any Windows application, as described in these sections.
Note: If you are using your Epson product with the Windows 10 S operating system, you cannot use the
software described in this section. You also cannot download and install any Epson product software
from the Epson website for use with Windows 10 S; you must obtain software only from the Windows
Store.
Selecting Basic Print Settings - Windows
Selecting Double-sided Printing Settings - Windows
Selecting Additional Layout and Print Options - Windows
Selecting a Printing Preset - Windows
Selecting Extended Settings - Windows
Printing Your Document or Photo - Windows
Locking Printer Settings - Windows
Selecting Default Print Settings - Windows
Changing Automatic Update Options
Parent topic: Printing from a Computer
61
Page 62

Selecting Basic Print Settings - Windows
Select the basic settings for the document or photo you want to print.
1. Open a photo or document for printing.
2. Select the print command in your application.
Note: You may need to select a print icon on your screen, the Print option in the File menu, or
another command. See your application's help utility for details.
3. If necessary, select your product name as the printer you want to use.
Note: You may also need to select Properties or Preferences to view your print settings.
You see the Main tab of your printer settings window:
62
Page 63

4. Select the size of the paper you loaded as the Document Size setting.
Note: You can also select the User-Defined setting to create a custom paper size, but you cannot
use the Borderless setting and the Quality setting will be set to Standard.
5. If you are printing a borderless photo, select Borderless. You can click Settings to access
additional options for borderless printing.
Note: You must select a compatible borderless paper type and size to print without borders. Check
the borderless paper compatibility list for details.
6. Select the orientation of your document.
Note: If you are printing an envelope, select Landscape.
7. Select the type of paper you loaded as the Paper Type setting.
Note: The setting may not exactly match the name of your paper. Check the paper type settings list
for details.
8. Select the Quality setting that matches the print quality you want to use.
9. Select a Color option:
• To print a color document or photo, select the Color setting.
• To print text and graphics in black or shades of gray, select the Black/Grayscale setting.
10. To print on both sides of the paper, select the 2-Sided Printing setting and select the options you
want.
11. To print multiple pages on one sheet of paper, or print one image on multiple sheets of paper, select
one of the settings in the Multi-Page menu and select the printing options you want.
12. To print multiple copies and arrange their print order, select the Copies options.
13. To preview your job before printing, select Print Preview.
14. To save your print job as a project that can be modified and combined with other print jobs, select
Job Arranger Lite.
63
Page 64

15. To reduce noise during printing when you select Plain Paper/Bright White Paper, select On in the
Quiet Mode menu.
Note: Enabling Quiet Mode may reduce printing speed.
Print Quality Options - Windows
Multi-Page Printing Options - Windows
Parent topic: Printing with Windows
Related references
Paper or Media Type Settings - Printing Software
Related tasks
Selecting Double-sided Printing Settings - Windows
Print Quality Options - Windows
You can select any of the available Quality options to fine-tune the quality of your print. Some settings
may be unavailable, depending on the paper type and border setting you have chosen.
Draft
For draft printing on plain paper.
Standard
For everyday text and image printing.
Standard - Vivid
For text and graphics with good quality and print speed.
High
For photos and graphics with high print quality.
More Settings
Opens a window that lets you choose among levels of speed and quality.
Parent topic: Selecting Basic Print Settings - Windows
Multi-Page Printing Options - Windows
You can select any of the available options in the Multi-Page menu to set up your multi-page print job.
2-Up and 4-Up
Prints 2 or 4 pages on one sheet of paper. Click the Page Order button to select page layout and
border options.
64
Page 65

2×1 Poster, 2×2 Poster, 3×3 Poster, 4×4 Poster
Prints one image on multiple sheets of paper to create a larger poster. Click the Settings button to
select image layout and guideline options.
Parent topic: Selecting Basic Print Settings - Windows
Selecting Double-sided Printing Settings - Windows
You can print on both sides of the paper by selecting one of the 2-Sided Printing options on the Main
tab.
Note: Some options may be pre-selected or unavailable, depending on other settings you have chosen
or if you are accessing the product over a network.
1. Select one of the following options for 2-Sided Printing:
• Auto (Long-edge binding) to print your double-sided print job by automatically flipping the paper
on the long edge.
• Auto (Short-edge binding) to print your double-sided print job by automatically flipping the paper
on the short edge.
• Manual (Long-edge binding) to print your double-sided print job by printing one side and
prompting you to flip the paper over on the long edge to print the other side (recommended for
paper types that do not support automatic duplexing).
• Manual (Short-edge binding) to print your double-sided print job by printing one side and
prompting you to flip the paper over on the short edge to print the other side (recommended for
paper types that do not support automatic duplexing).
2. Click the Settings button.
65
Page 66

You see this window:
3. Select the double-sided printing options you want to use.
4. Click OK to return to the Main tab.
66
Page 67

5. Click the Print Density button.
You see this window:
6. Select the type of document you are printing as the Document Type setting. The software
automatically sets the Adjustments options for that document type.
7. If necessary, select the Adjustments options you want to use.
8. Click OK to return to the Main tab.
9. Print a test copy of your double-sided document to test the selected settings.
10. Follow any instructions displayed on the screen during printing.
Double-sided Printing Options - Windows
Print Density Adjustments - Windows
Parent topic: Printing with Windows
Related tasks
Selecting Basic Print Settings - Windows
Double-sided Printing Options - Windows
You can select any of the available options on the 2-Sided Printing Settings window to set up your
double-sided print job.
67
Page 68

Binding Edge Options
Select a setting that orients double-sided print binding in the desired direction.
Binding Margin Options
Select options that define a wider margin to allow for binding.
Start Page
Selects whether printing starts on the front or back page.
Create Folded Booklet Options
Select the Booklet checkbox and a binding option to print double-sided pages as a booklet.
Parent topic: Selecting Double-sided Printing Settings - Windows
Print Density Adjustments - Windows
You can select any of the available options on the Print Density Adjustment window to adjust the print
quality of your double-sided print job.
Print Density
Sets the level of ink coverage for double-sided printing.
Increase Ink Drying Time
Sets the amount of time required for drying ink after printing on one side of the paper before printing
the other side in double-sided printing to prevent ink smearing.
Parent topic: Selecting Double-sided Printing Settings - Windows
68
Page 69

Selecting Additional Layout and Print Options - Windows
You can select a variety of additional layout and printing options for your document or photo on the More
Options tab.
1. To change the size of your printed document or photo, select the Reduce/Enlarge Document
checkbox and select one of these sizing options:
• Select the Fit to Page option to size your image to fit the paper you loaded. Select the size of your
document or photo as the Document Size setting, and the size of your paper as the Output
Paper setting. If you want to center your image on the paper, select the Center option.
• Select the Zoom to option to reduce or enlarge your document or photo by a specific percentage.
Select the percentage in the % menu.
2. Select one of the following Color Correction options:
• Select Automatic to automatically adjust the sharpness, brightness, contrast, and color saturation
for your image.
69
Page 70

• Select Custom and click the Advanced button to manually adjust the color correction settings or
turn off color management in your printer software.
• Select Image Options to access additional settings for improving printed images.
Note: You can also select Color Universal Print settings.
3. To add the following features, click the Watermark Features button:
• Anti-Copy Pattern: adds a watermark that only appears when your printout is copied
• Watermark: adds a visible watermark to your printout
• Header/Footer: adds information such as the date and time to the top or bottom of your printout
Note: Click the Settings button to customize the text and location of the header or footer.
4. Select any of the Additional Settings options to customize your print.
Custom Color Correction Options - Windows
Image Options and Additional Settings - Windows
Header/Footer Settings - Windows
Parent topic: Printing with Windows
70
Page 71

Custom Color Correction Options - Windows
You can select any of the available options in the Color Correction window to customize the image colors
for your print job.
Color Controls
Lets you select a Color Mode setting, individual settings for Brightness, Contrast, Saturation, and
Density, and individual color tones. Depending on the selected color mode, you can also adjust the
midtone density using the Gamma setting.
Fix Photo
Improves the color, contrast, and sharpness of flawed photos.
Note: Fix Photo uses a sophisticated face recognition technology to optimize photos that include
faces. For this to work, both eyes and the nose must be visible in the subject's face. If your photo
includes a face with an intentional color cast, such as a statue, you may want to turn off Fix Photo to
retain the special color effects.
71
Page 72

ICM
Lets you manage color using installed color printing profiles.
No Color Adjustment
Turns off color management in your printer software so you can manage color using only your
application software.
Parent topic: Selecting Additional Layout and Print Options - Windows
Image Options and Additional Settings - Windows
You can select any of the Image Options and Additional Settings to customize your print. Some options
may be pre-selected or unavailable, depending on other settings you have chosen.
Image Options
Emphasize Text
Adjusts the weight of printed text to increase readability.
Emphasize Thin Lines
Adjusts the weight of printed lines to increase visibility.
Edge Smoothing
Smooths jagged edges in low-resolution images such as screen captures or images from the Web.
Fix Red-Eye
Reduces or removes red-eye in photos.
Print Text in Black
Prints colored text in black.
For Color Text
Prints colored text on a background pattern or underlined.
For Color Graphs and Images
Prints colored graphics and images with overlay patterns.
For Color Text, Graphs, and Images
Prints colored text, graphics, and images with overlay patterns.
Enhancement Options
Specifies Color Universal Print enhancement settings for text, graphics, and images.
Additional Settings Options
Rotate 180º
Prints the image rotated 180º from its original orientation.
72
Page 73
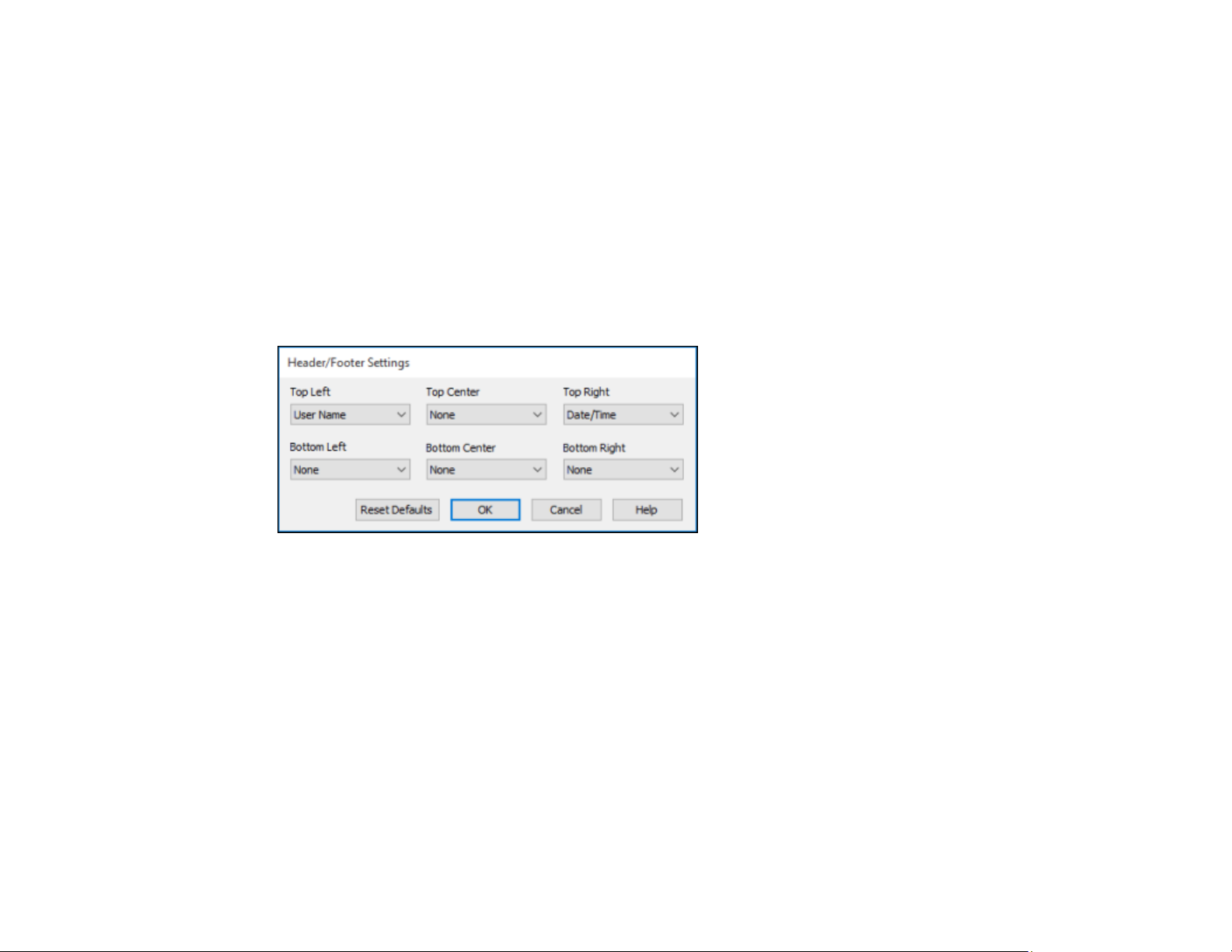
High Speed
Speeds up printing but may reduce print quality.
Mirror Image
Flips the printed image left to right.
Parent topic: Selecting Additional Layout and Print Options - Windows
Header/Footer Settings - Windows
You can select any of the Header/Footer Settings options to add headers or footers when you print. The
items are available to print at the top or bottom of your pages, in either the left, right, or center of the
page.
Note: These settings are not saved with your document.
You can select to print the following information:
• User Name
• Computer Name
• Date
• Date/Time
• Document Name
• Collate Number (copy number)
Note: The user name, computer name, date, and time come from the Windows Control Panel on your
computer.
73
Page 74
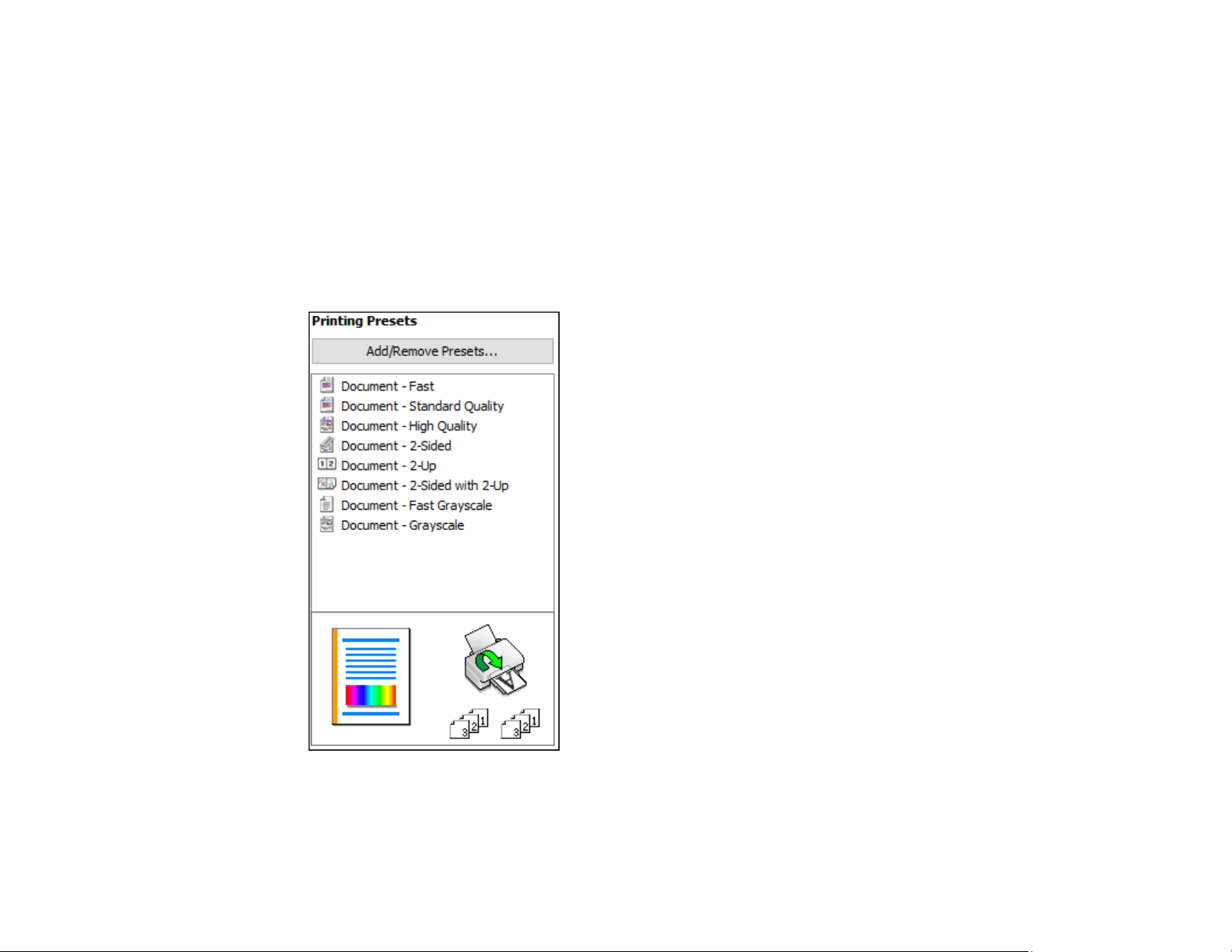
Parent topic: Selecting Additional Layout and Print Options - Windows
Selecting a Printing Preset - Windows
For quick access to common groups of print settings, you can select a printing preset on the Main or
More Options tab.
Note: You can create your own preset by clicking the Add/Remove Presets button.
1. Click the Main or More Options tab.
You see the available Printing Presets on the left:
2. Place your cursor over one of the Printing Presets to view its list of settings.
74
Page 75

3. Click on a preset to change its settings, or use any of the available options on the screen to control
your printing presets.
4. To choose a preset for printing, select it.
5. Click OK.
Parent topic: Printing with Windows
Selecting Extended Settings - Windows
You can select additional settings that apply to all the print jobs you send to your product.
1. Access the Windows Desktop and right-click the icon for your product in the right side of the
Windows taskbar, or click the up arrow and right-click .
2. Select Printer Settings.
3. Click the Maintenance tab.
You see the maintenance options:
75
Page 76
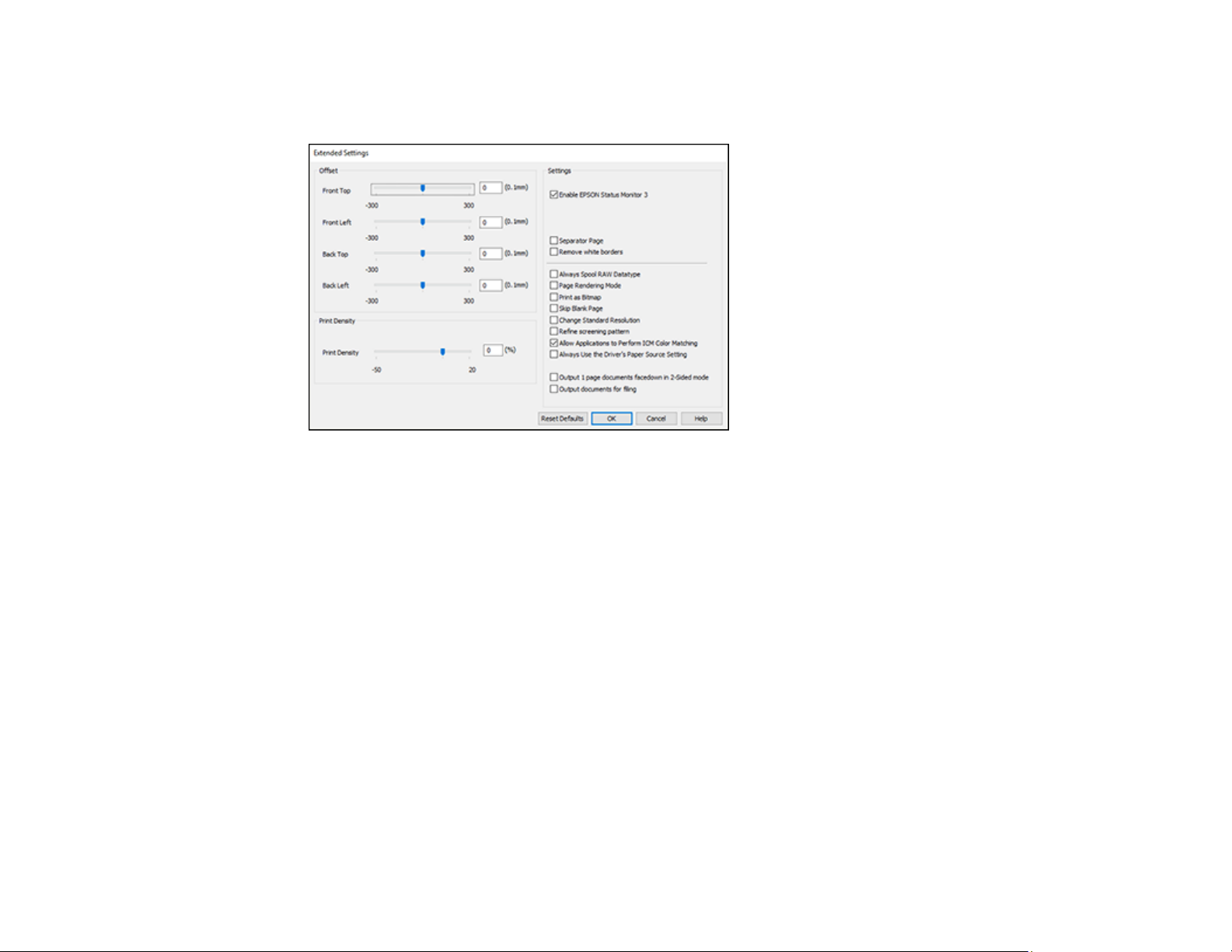
4. Click the Extended Settings button.
You see this window:
5. Select any of the extended settings to customize your print.
6. Click OK to close the Extended Settings window.
7. Click OK to close the printer software window.
Extended Settings - Windows
Parent topic: Printing with Windows
Extended Settings - Windows
You can select from these settings on the Extended Settings window.
Enable EPSON Status Monitor 3
Enables product monitoring for ink and paper supplies and other issues.
Separator Page
Before each document, prints a separator page containing the title, user, date, and time.
Remove white borders
Removes white margins that may appear when you print borderless photos.
Always Spool RAW Datatype
Increases print speed and may solve other printing problems.
76
Page 77
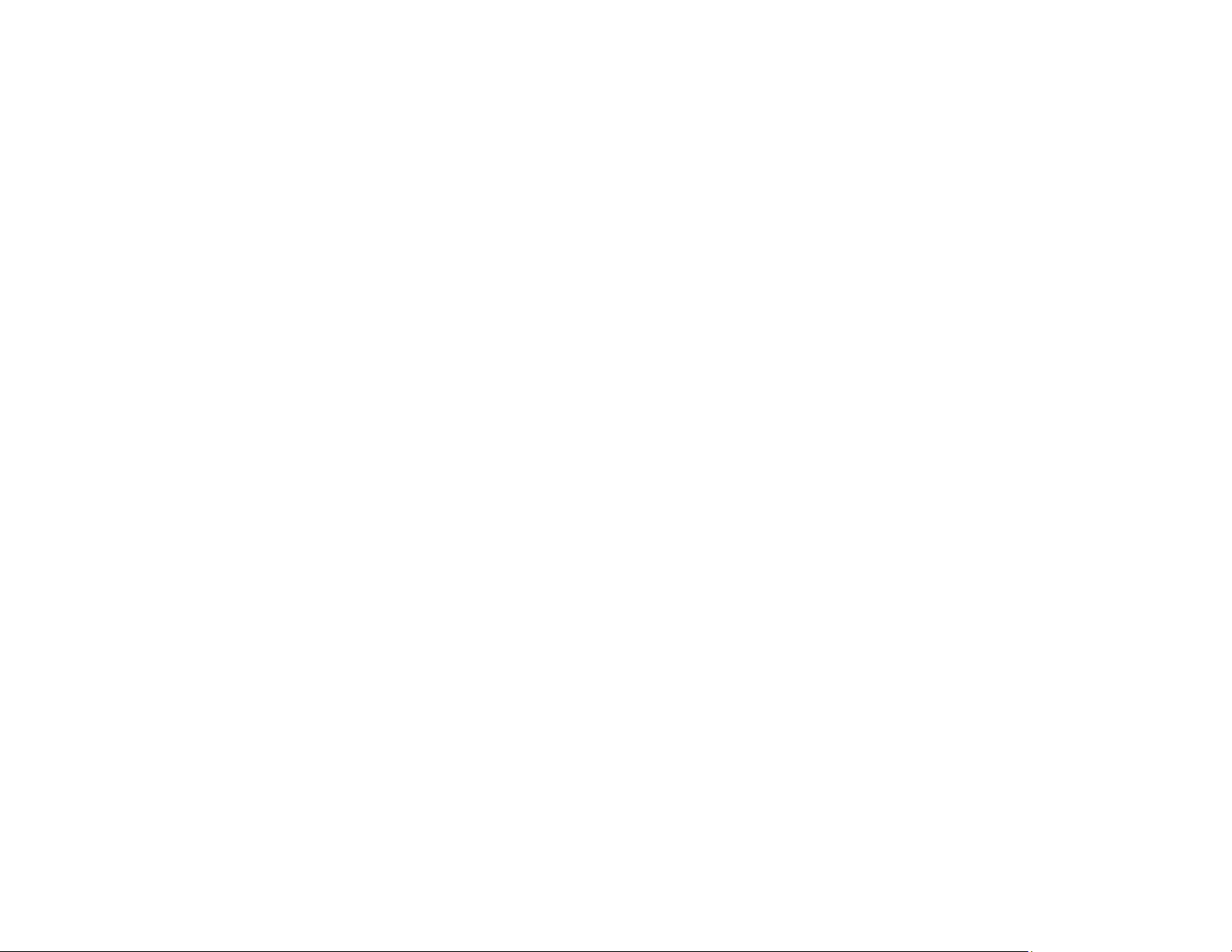
Page Rendering Mode
Increases print speed when printing is extremely slow or the print head stops during printing.
Print as Bitmap
Increases print speed when printing is extremely slow or the print head stops during printing, and
other settings do not help.
Skip Blank Page
Ensures that your product does not print pages that contain no text or images.
Change Standard Resolution
Reduces the resolution of print data to correct printing problems.
Refine screening pattern
Prints graphics with a finer screening pattern.
Allow Applications to Perform ICM Color Matching
Allows applications to perform ICM color matching.
Always Use the Driver's Paper Source Setting
Prints using the paper source setting in the printer driver, rather than the setting in your application.
Output 1 page documents facedown in 2-Sided mode
Outputs single-sided pages in a 2-sided print job facedown instead of faceup.
Output documents for filing
Outputs all landscape, portrait, 1-sided, and 2-sided documents in the same orientation for easier
filing.
Parent topic: Selecting Extended Settings - Windows
Printing Your Document or Photo - Windows
Once you have selected your print settings, you are ready to save your settings and print.
1. Click OK to save your settings.
77
Page 78
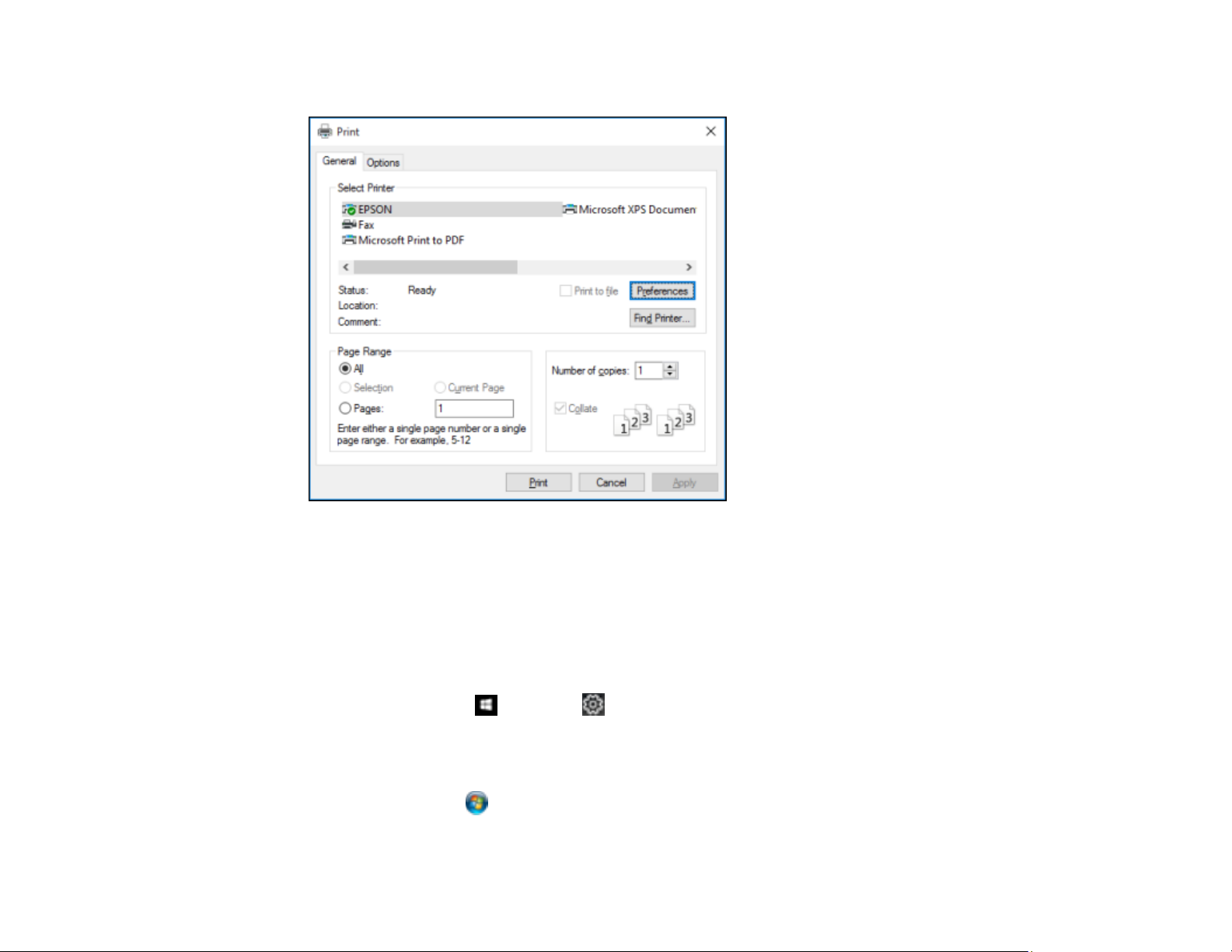
You see your application's Print window, such as this one:
2. Click OK or Print to start printing.
Parent topic: Printing with Windows
Locking Printer Settings - Windows
Windows administrators can lock access to some printer settings to prevent unauthorized changes.
1. Do one of the following:
• Windows 10: Click and select (Settings) > Devices > Printers & scanners. Select your
product name and select Manage > Printer properties.
• Windows 8.x: Navigate to the Apps screen and select Control Panel > Hardware and Sound >
Devices and Printers. Right-click your product and select Printer properties.
• Windows 7: Click and select Devices and Printers. Right-click your product and select
Printer properties.
78
Page 79
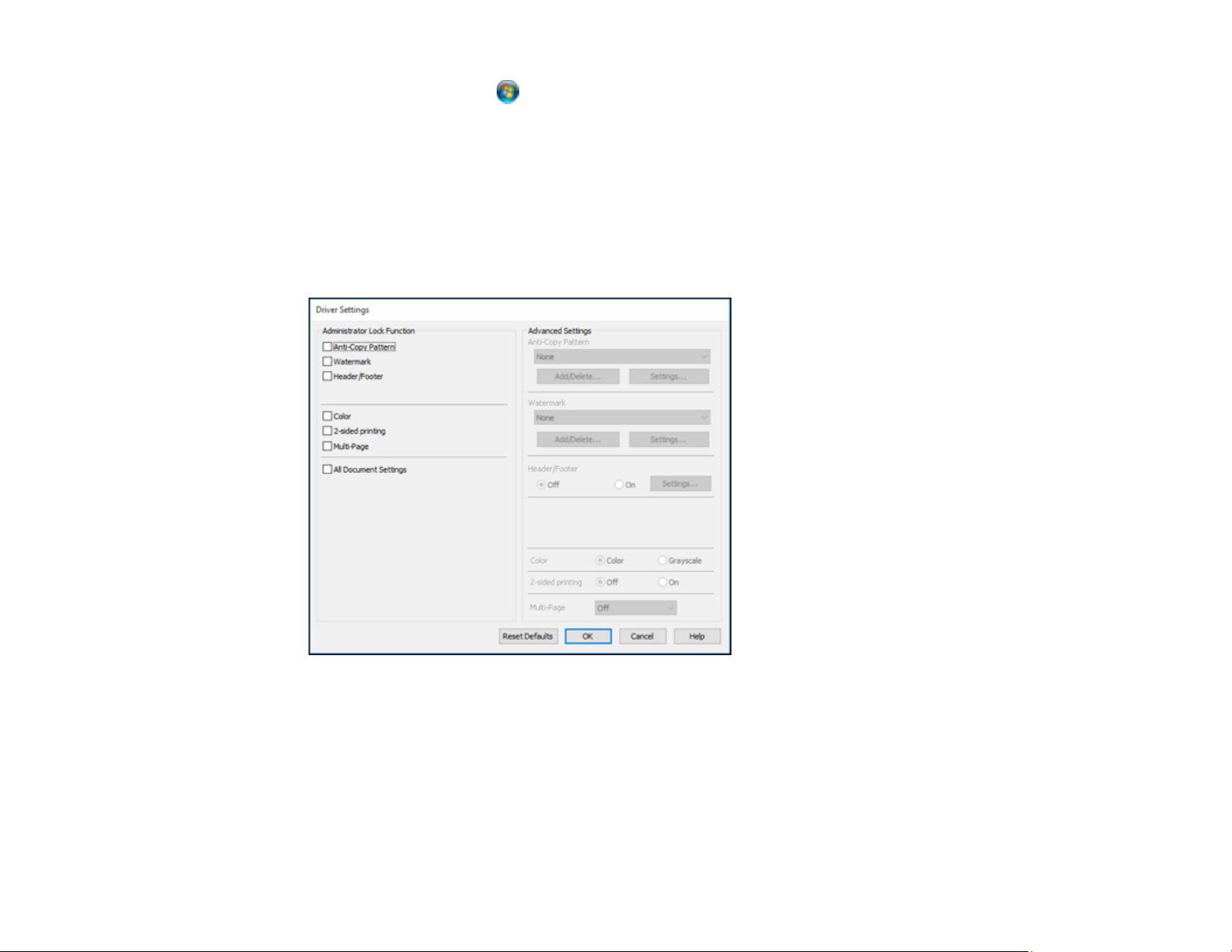
• Windows Vista: Click and select Control Panel. Click Printer under Hardware and Sound,
then right-click your product and select Properties.
2. Click the Optional Settings tab.
Note: You can prevent access to the Optional Settings tab by changing the user or group
permissions in the Security tab.
3. Click Driver Settings.
You see this window:
4. Select the checkbox for each setting you want to lock. To lock all print settings, select All Document
Settings.
5. Under Advanced Settings, select the setting option you want to use for each locked setting.
6. Click OK.
Locked Setting Options
Parent topic: Printing with Windows
79
Page 80
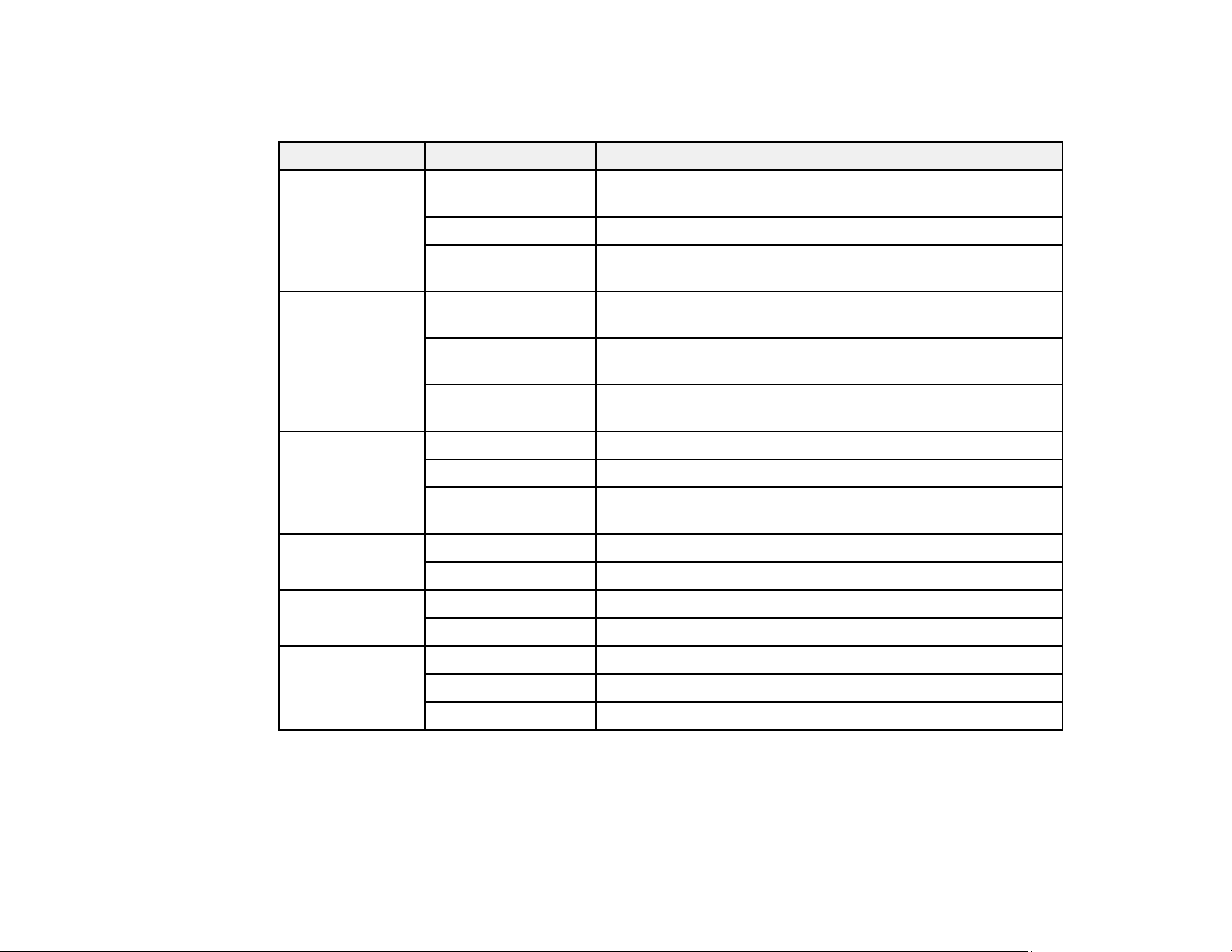
Locked Setting Options
Select the options you want to use for any locked print settings.
Setting Options Description
Anti-Copy
Pattern
Various data items Lets you select the data to use for the pattern or prohibit anti-
copy patterns
Add/Delete Lets you add or delete a customized anti-copy pattern
Settings Lets you select the arrangement, size, and other settings for
the custom anti-copy pattern
Watermark Various text
watermarks
Lets you select the text for the watermark or prohibit
watermarks
Add/Delete Lets you add or delete a customized text or image-based
watermark
Settings Lets you select the size, position, color and other watermark
settings
Header/Footer Off Prohibits headers or footers
On Allows headers and footers
Settings Lets you select the text and position for printing headers and
footers
Color Color Allows color printing
Grayscale Allows printing in black or shades of gray only
2-sided printing Off Allows printing on one side of the paper only
On Allows printing on both sides of the paper
Multi-Page Off Prohibits multi-page settings
2-Up Allows printing of 2 pages on one sheet of paper
4-Up Allows printing of 4 pages on one sheet of paper
Parent topic: Locking Printer Settings - Windows
80
Page 81

Selecting Default Print Settings - Windows
When you change your print settings in a program, the changes apply only while you are printing in that
program session. If you want to change the print settings you use in all your Windows programs, you can
select new default print settings.
1. Access the Windows Desktop and right-click the icon for your product in the right side of the
Windows taskbar, or click the up arrow and right-click .
2. Select Printer Settings.
You see the printer settings window:
3. Select the print settings you want to use as defaults in all your Windows programs.
4. Click OK.
These settings are now the defaults selected for printing. You can still change them as needed for
printing in any program session.
81
Page 82
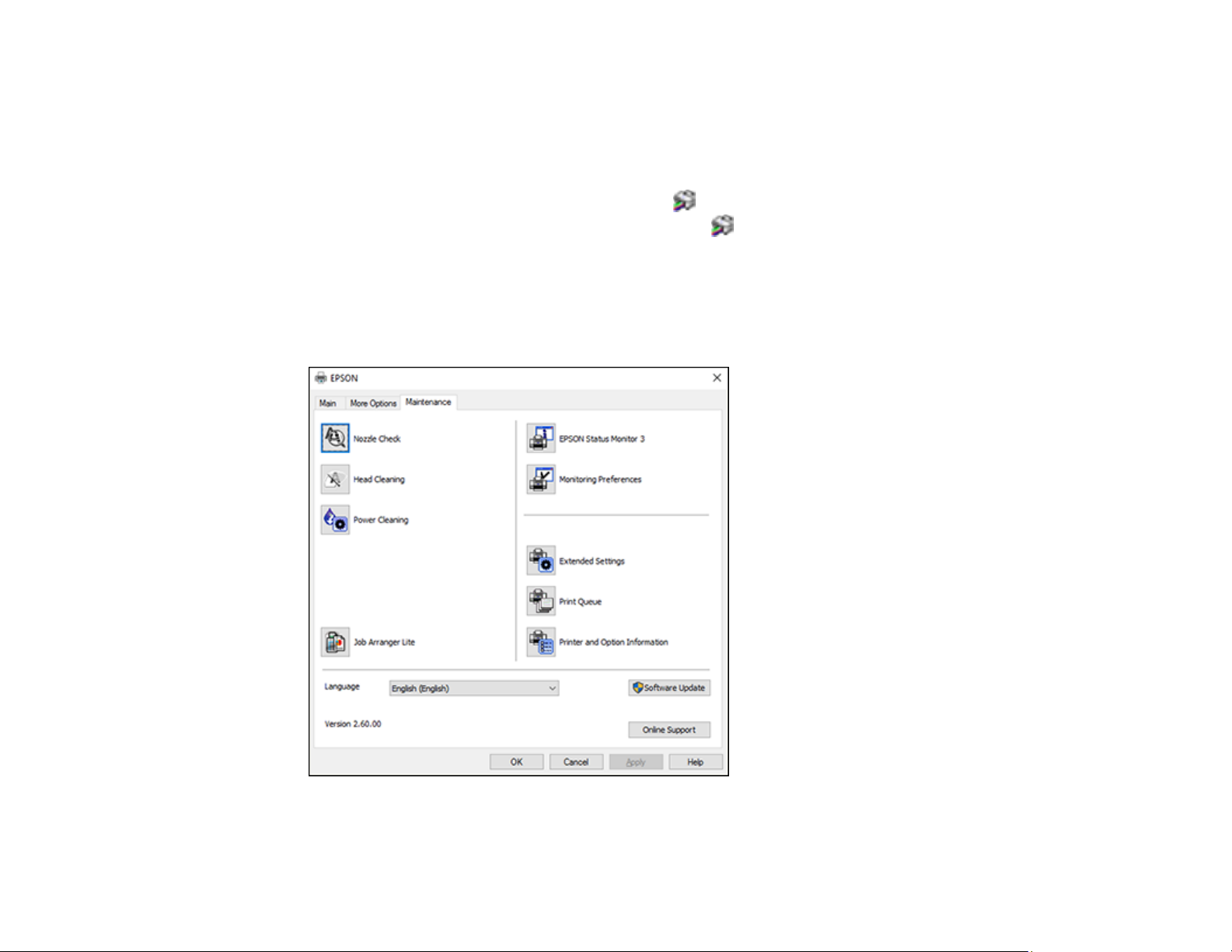
Changing the Language of the Printer Software Screens
Parent topic: Printing with Windows
Changing the Language of the Printer Software Screens
You can change the language used on the Windows printer software screens.
1. Access the Windows Desktop and right-click the icon for your product in the right side of the
Windows taskbar, or click the up arrow and right-click .
2. Select Printer Settings.
You see the printer settings window.
3. Click the Maintenance tab.
You see the maintenance options:
4. Select the language you want to use as the Language setting.
82
Page 83

5. Click OK to close the printer software window.
The printer software screens appear in the language you selected the next time you access them.
Parent topic: Selecting Default Print Settings - Windows
Changing Automatic Update Options
Your printer software for Windows automatically checks for updates to the product software. You can
change how often the software checks for updates or disable this feature.
1. Access the Windows Desktop and right-click the icon for your product in the right side of the
Windows taskbar, or click the up arrow and right-click .
2. Select Software Update Settings.
You see this window:
3. Do one of the following:
• To change how often the software checks for updates, select a setting in the Check every menu.
• To disable the automatic update feature, select the Never option.
4. Click OK to exit.
Note: If you choose to disable the automatic update feature, you can check for updates manually.
Parent topic: Printing with Windows
83
Page 84
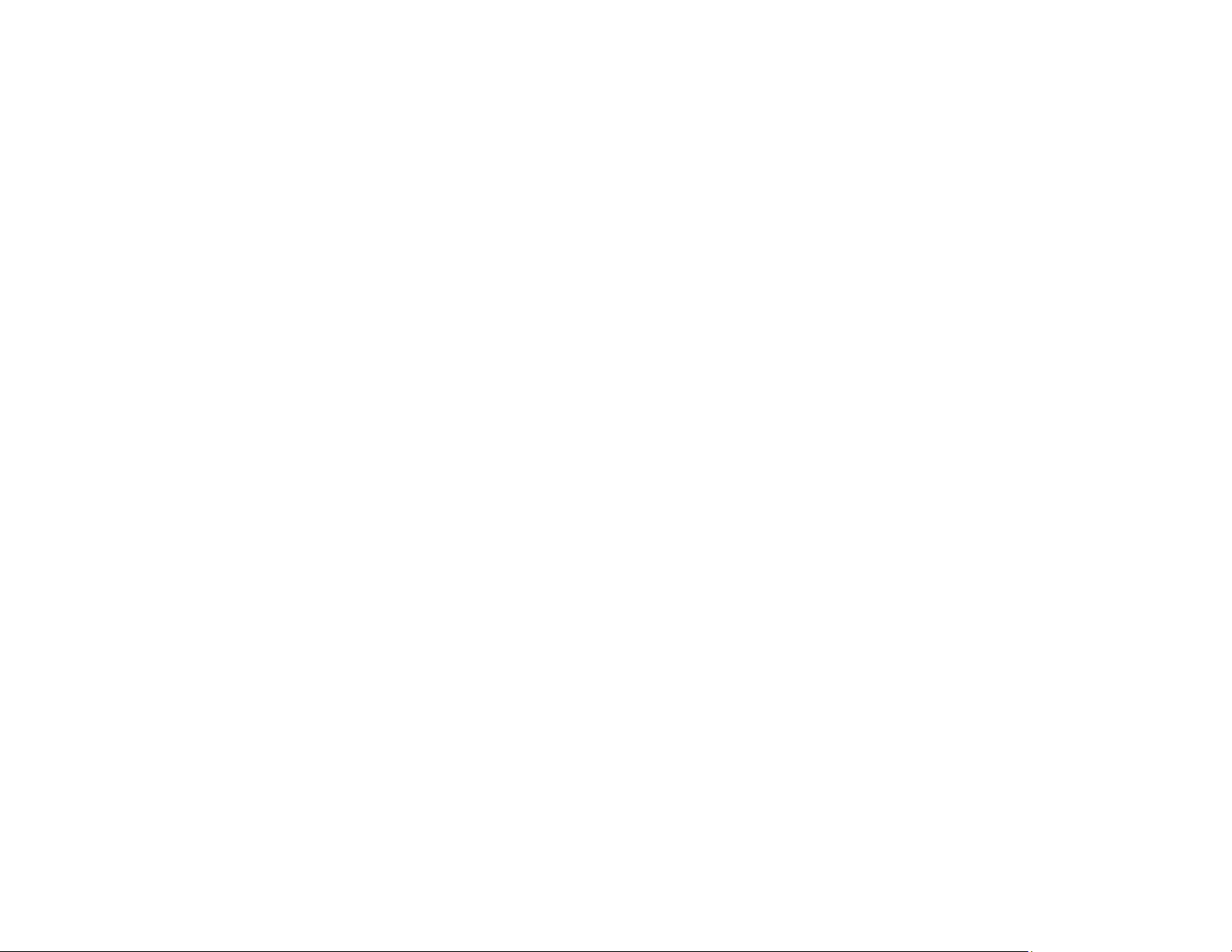
Printing with the Built-in Epson Driver - Windows 10 S
You can print with the built-in Epson printer driver using any printing program on Windows 10 S, as
described in these sections.
Note: The built-in Epson driver in Windows 10 S does not include all the available print settings for your
product. To print with additional settings, download and install the Epson Print and Scan utility from the
Windows Store. You cannot download and install any Epson product software from the Epson website
for use with Windows 10 S; you must obtain software only from the Windows Store.
Selecting Print Settings - Windows 10 S
Parent topic: Printing from a Computer
Selecting Print Settings - Windows 10 S
Select the settings for your print job in your Windows 10 S application.
1. Open a photo or document for printing.
2. Select the print command in your application.
Note: You may need to select a print icon on your screen, the Print option in the File menu, or
another command. See your application's help utility for details.
3. If necessary, select your product name as the printer you want to use.
Note: You may also need to select Properties or Preferences to view your print settings.
84
Page 85

You see a window like this:
4. Select the type of paper you loaded as the Media setting.
Note: The setting may not exactly match the name of your paper. Check the paper type settings list
for details.
5. Click the Advanced button.
85
Page 86

You see a window like this:
6. Select the size of the paper you loaded as the Paper Size setting.
7. To print multiple copies, select or enter the number as the Copy Count setting.
8. To print multiple copies of multi-page documents in sets, select the Collated checkbox.
9. Click OK.
You return to the printing preferences window.
86
Page 87
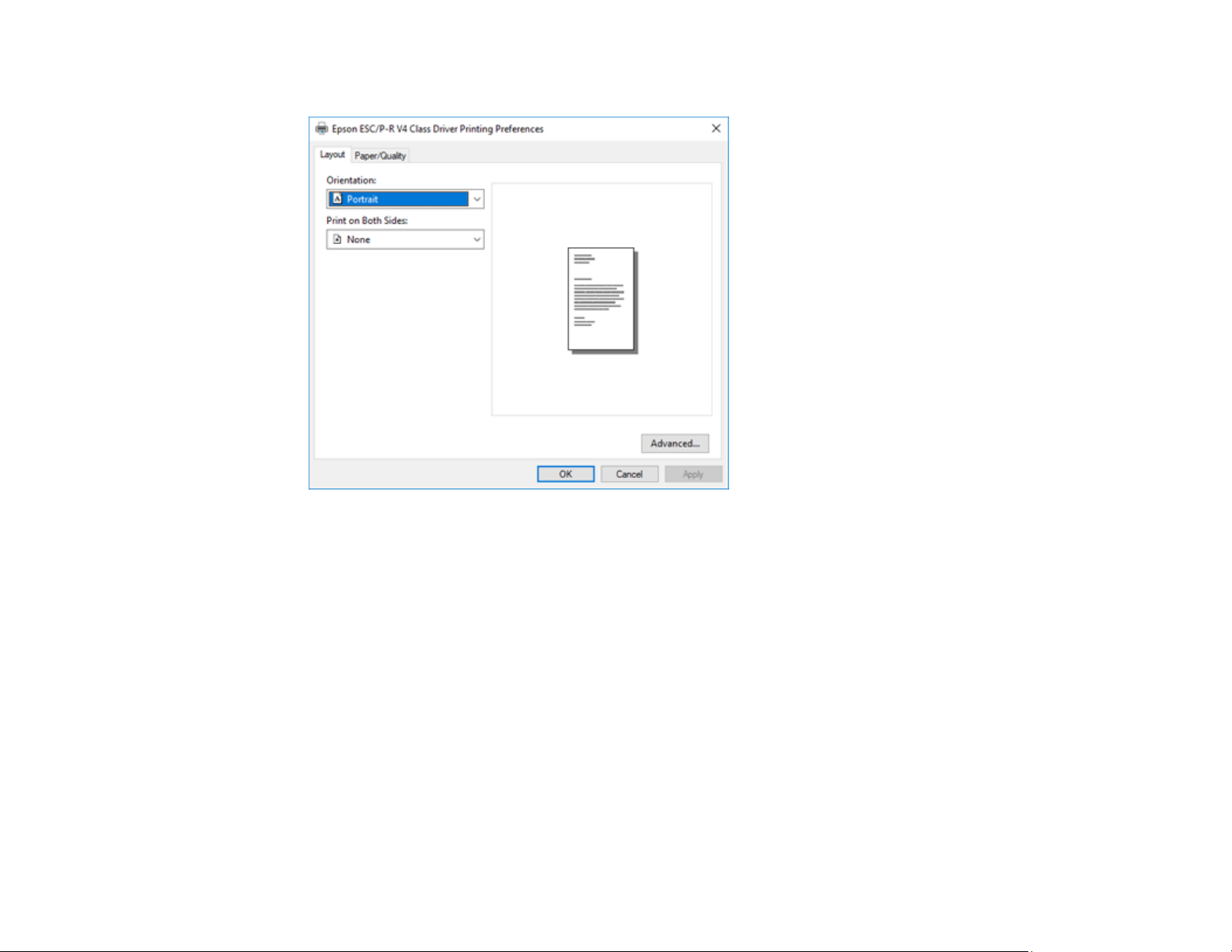
10. Select the Layout tab.
11. Select the orientation of your document as the Orientation setting.
12. Click OK to save your settings.
You see your application's Print window.
13. Click OK or Print to start printing.
Parent topic: Printing with the Built-in Epson Driver - Windows 10 S
Printing on a Mac
You can print with your product using any Mac printing program, as described in these sections.
Note: If you have an Internet connection, it is a good idea to check for updates to your product software
on Epson's support website.
Selecting Basic Print Settings - Mac
87
Page 88

Selecting Page Setup Settings - Mac
Selecting Print Layout Options - Mac
Selecting Double-sided Printing Settings - Mac
Managing Color - Mac
Selecting Printing Preferences - Mac
Printing Your Document or Photo - Mac
Parent topic: Printing from a Computer
Selecting Basic Print Settings - Mac
Select the basic settings for the document or photo you want to print.
1. Open a photo or document for printing.
2. Select the print command in your application.
Note: You may need to select a print icon on your screen, the Print option in the File menu, or
another command. See your application's help utility for details.
3. Select your product as the Printer setting.
4. If necessary, click the arrow next to the Printer setting or the Show Details button to expand the
print window.
88
Page 89

You see the expanded printer settings window for your product:
Note: The print window may look different, depending on the Mac OS version and the application
you are using.
5. Select the Copies and Pages settings as necessary.
Note: If you do not see these settings in the print window, check for them in your application before
printing.
89
Page 90

6. Select the page setup options: Paper Size and Orientation.
Note: If you do not see these settings in the print window, check for them in your application before
printing. They may be accessible by selecting Page Setup from the File menu.
7. Select any application-specific settings that appear on the screen, such as those shown in the image
above for the Preview application.
8. Select Print Settings from the pop-up menu.
You see these settings:
90
Page 91

9. Select the type of paper you loaded as the Media Type setting.
Note: The setting may not exactly match the name of your paper. Check the paper type settings list
for details.
10. Select the Print Quality setting you want to use.
11. Select the Borderless checkbox if you want to print a borderless photo. If the option is grayed out,
change the Media Type setting to a paper type that supports borderless printing.
12. Select any of the available print options.
Print Quality Options - Mac
Print Options - Mac
Parent topic: Printing on a Mac
Related tasks
Printing Your Document or Photo - Mac
Selecting Page Setup Settings - Mac
Print Quality Options - Mac
You can select any of the available Print Quality options to fine-tune the quality of your print. Some
settings may be unavailable, depending on the paper type setting you have chosen.
Draft
For draft printing on plain paper.
Normal
For everyday text and image printing.
Normal - Vivid
For everyday text and image printing with good quality and print speed.
Quality
For text and graphics with increased quality and print speed.
Best Quality
For the best print quality, but the slowest print speed.
Parent topic: Selecting Basic Print Settings - Mac
Print Options - Mac
You can select any of the print options to customize your print. Some options may be unavailable,
depending on other settings you have chosen.
91
Page 92
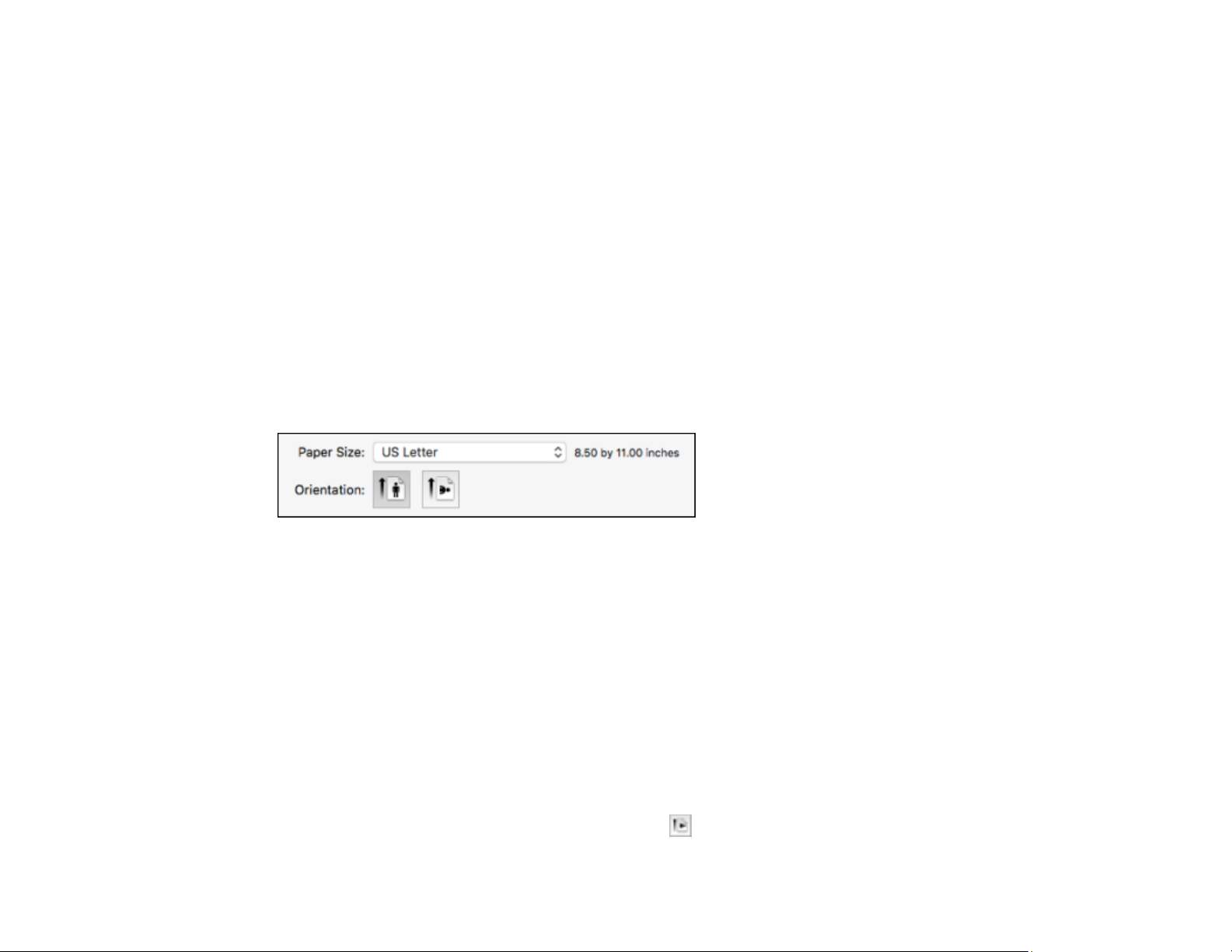
Expansion
If you selected a borderless paper size setting, this option adjusts the image expansion settings to
control printing at the edges of borderless prints.
Grayscale
Prints text and graphics in black or shades of gray.
Mirror Image
Lets you flip the printed image horizontally.
Note: If you select the Min option for the Expansion setting, you may see white borders on your printed
photo.
Parent topic: Selecting Basic Print Settings - Mac
Selecting Page Setup Settings - Mac
Depending on your application, you may be able to select the paper size and orientation settings from
the print window.
Note: If you do not see these settings in the print window, check for them in your application before
printing. They may be accessible by selecting Page Setup from the File menu.
1. Select the size of the paper you loaded as the Paper Size setting. If you are printing a borderless
photo, select the Borderless checkbox or a paper size with a Borderless option. You can also
select a custom setting to create a custom paper size, but the Quality setting will be limited to
Normal.
Note: You must select a compatible borderless paper type and size to print without borders. Check
the borderless paper compatibility list for details.
2. Select the orientation of your document or photo as shown in the print window.
Note: If you are printing an envelope, select the icon.
92
Page 93
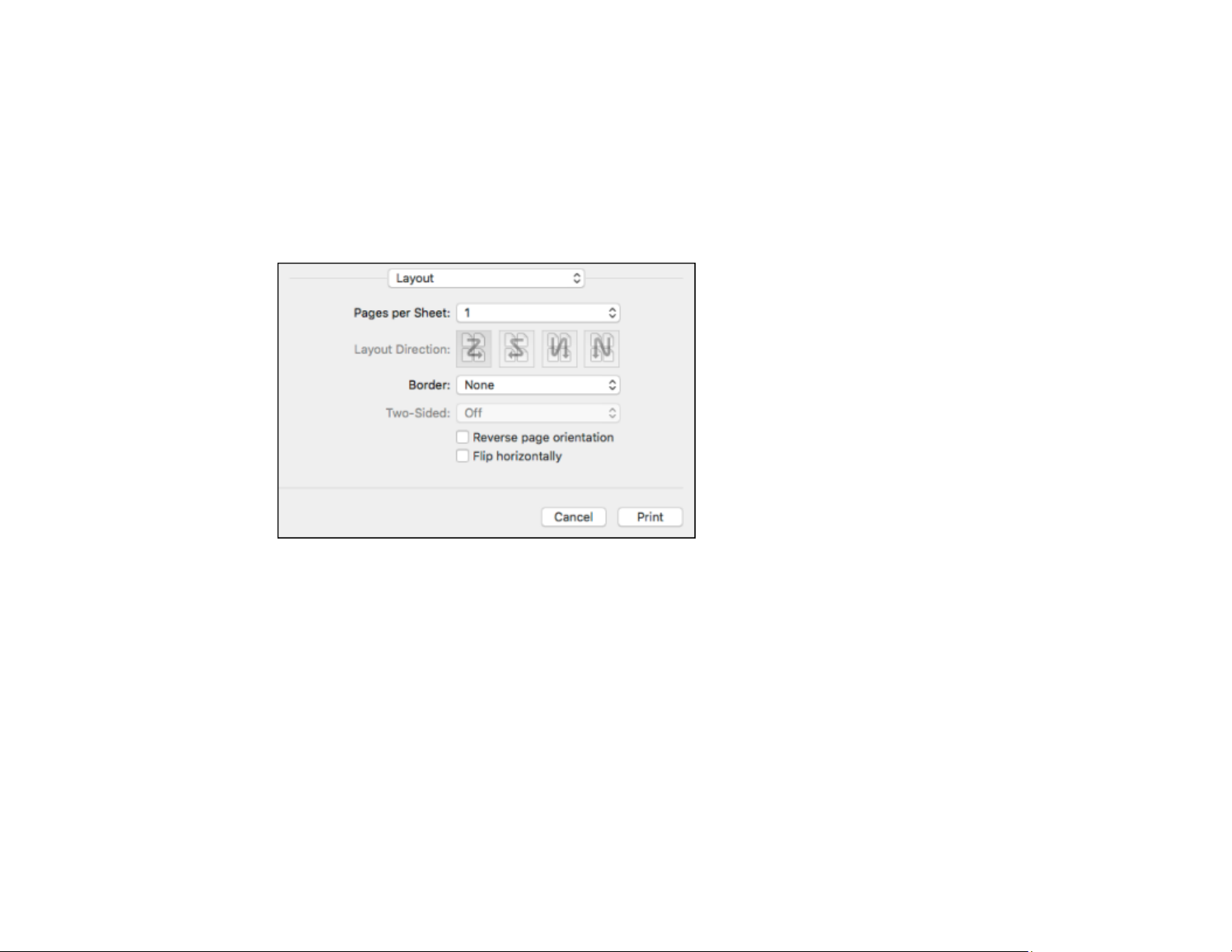
Note: You can reduce or enlarge the size of the printed image by selecting Paper Handling from the
pop-up menu and selecting a scaling option.
Parent topic: Printing on a Mac
Selecting Print Layout Options - Mac
You can select a variety of layout options for your document or photo by selecting Layout from the popup menu on the print window.
• To print multiple pages on one sheet of paper, select the number of pages in the Pages per Sheet
pop-up menu. To arrange the print order of the pages, select a Layout Direction setting.
• To print borders around each page on the sheet, select a line setting from the Border pop-up menu.
• To invert or flip the printed image, select the Reverse page orientation or Flip horizontally settings.
Parent topic: Printing on a Mac
93
Page 94

Selecting Double-sided Printing Settings - Mac
You can print on both sides of the paper by selecting Two-sided Printing Settings from the pop-up
menu on the print window.
Note: Some options may be pre-selected or unavailable, depending on other settings you have chosen
or if you are accessing the product over a network. This screen may be different, depending on the Mac
OS version you are using.
1. Select one of the Two-sided Printing options.
94
Page 95
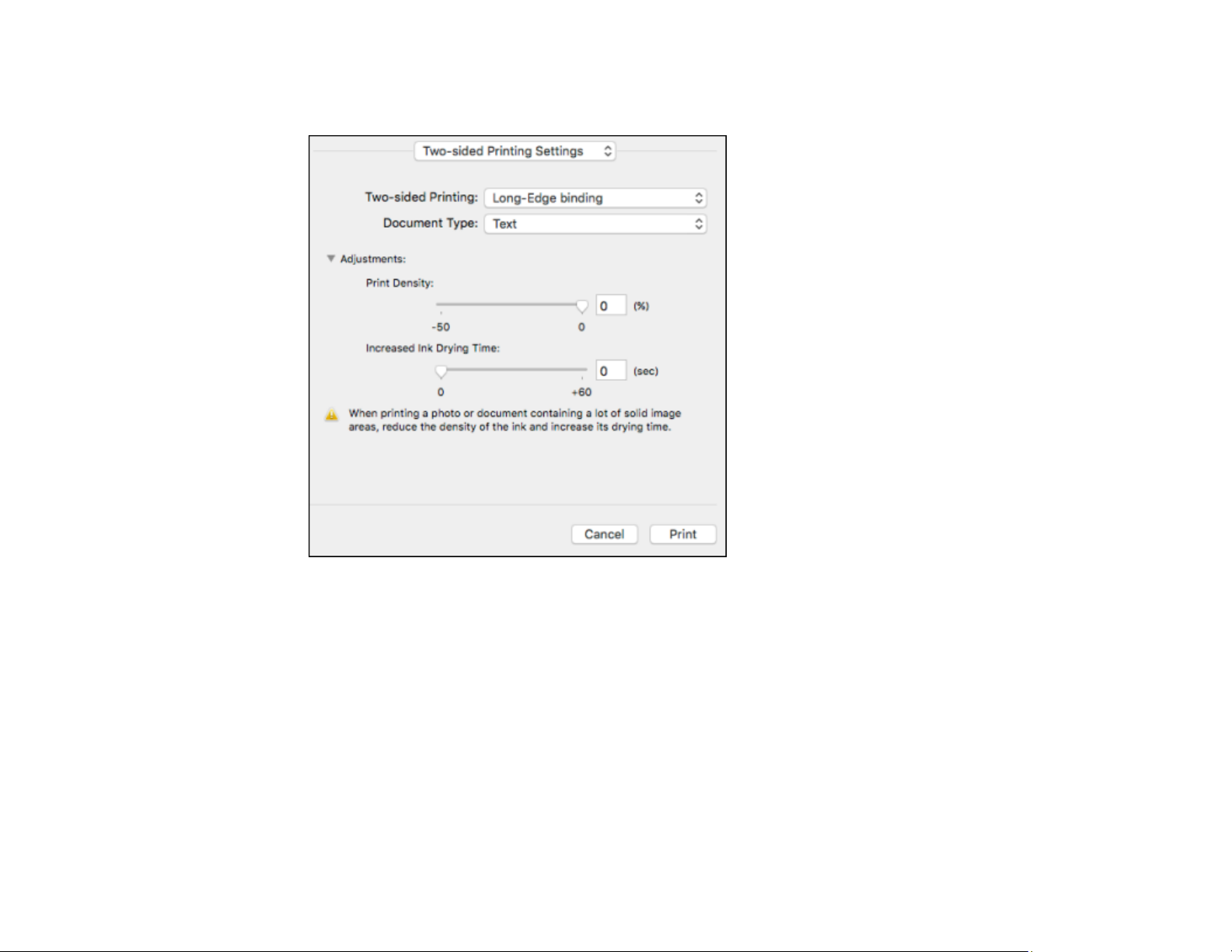
2. Select the type of document you are printing as the Document Type setting. The software
automatically sets the Adjustments options for that document type.
3. If necessary, customize the Adjustments settings as instructed on the screen.
4. Print a test copy of your double-sided document to test the selected settings.
5. Follow any instructions displayed on the screen during printing.
Double-sided Printing Options and Adjustments - Mac
Parent topic: Printing on a Mac
Double-sided Printing Options and Adjustments - Mac
You can select any of the available options in the Two-sided Printing Settings or Output Settings
pop-up menu to set up your double-sided print job.
Long-Edge binding
Orients double-sided printed pages to be bound on the long edge of the paper.
95
Page 96
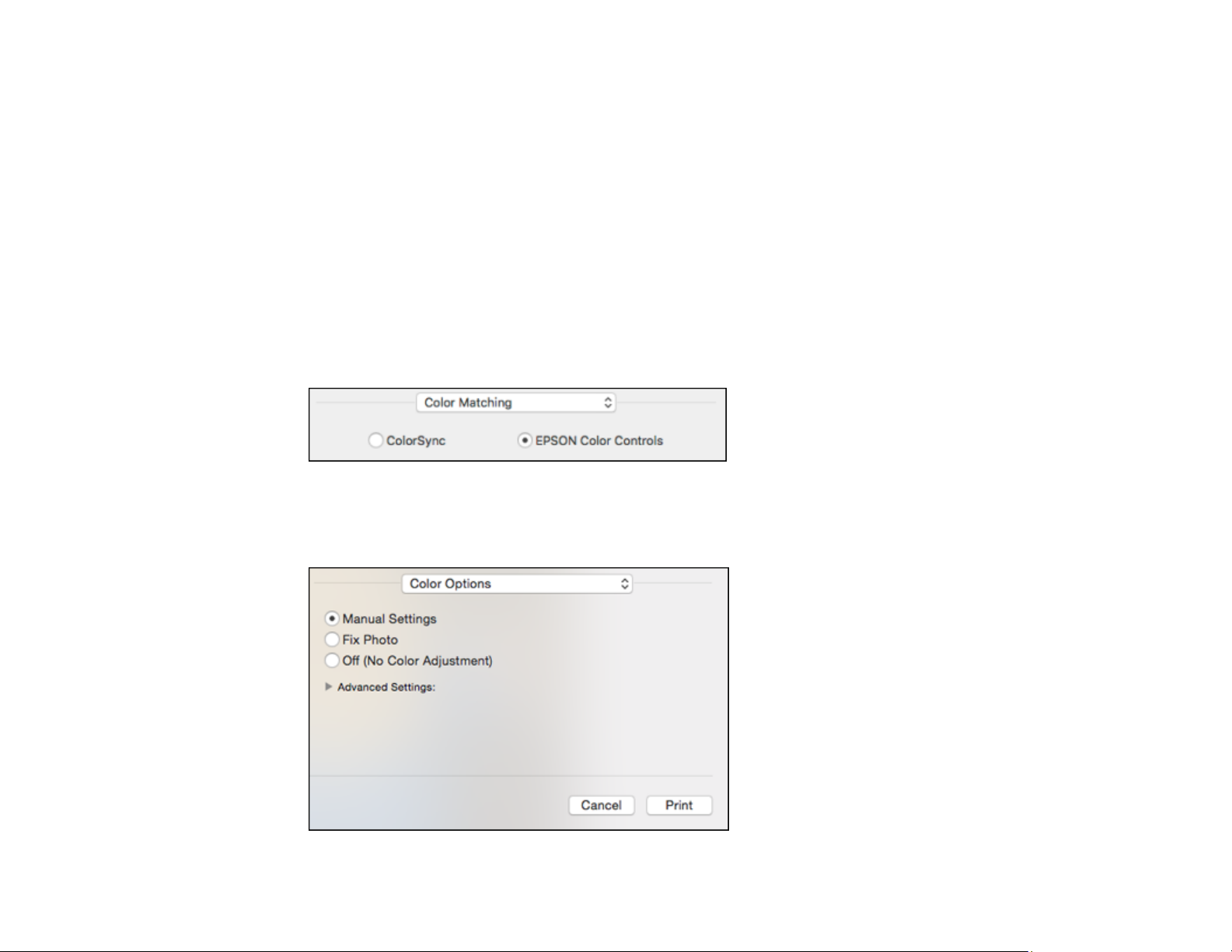
Short-Edge binding
Orients double-sided printed pages to be bound on the short edge of the paper.
Print Density
Sets the level of ink coverage for double-sided printing.
Increased Ink Drying Time
Sets the amount of time required for drying ink after printing on one side of the paper before printing
the other side in double-sided printing.
Parent topic: Selecting Double-sided Printing Settings - Mac
Managing Color - Mac
You can adjust the Color Matching and Color Options settings to fine-tune the colors in your printout, or
turn off color management in your printer software.
1. Select Color Matching from the pop-up menu in the print window.
2. Select one of the available options.
3. Select Color Options from the pop-up menu in the print window.
96
Page 97
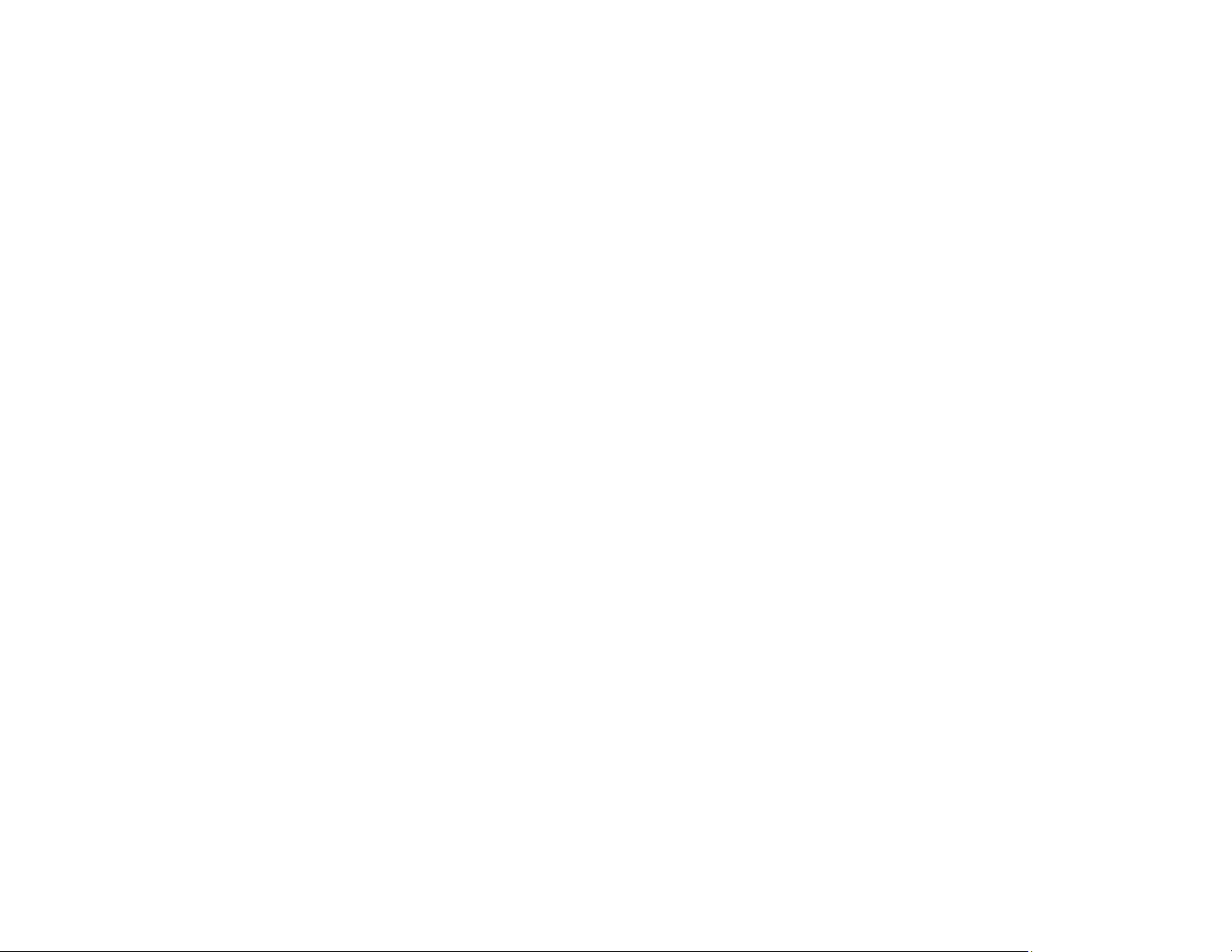
Note: The available settings on the Color Options menu depend on the option you selected on the
Color Matching menu.
4. Select one of the available options.
Color Matching and Color Options - Mac
Parent topic: Printing on a Mac
Color Matching and Color Options - Mac
You can select from these settings on the Color Matching and Color Options menus.
Color Matching Settings
EPSON Color Controls
Lets you manage color using controls in your printer software or turn off color management.
ColorSync
Prints using standard color profiles for your product and paper to help match image colors. You can
customize the conversion method and filter settings on the ColorSync pop-up menu in the print
window.
Color Options Settings
Manual Settings
Lets you select manual color adjustments. Click the arrow next to Advanced Settings and select
settings for Brightness, Contrast, Saturation, and individual color tones. You can also select a color
Mode setting for printing photos and graphics and the Fix Red-Eye setting to reduce or remove redeye in photos. Depending on the selected color mode, you can also adjust the midtone density using
the Gamma setting.
Fix Photo
Improves the color, contrast, and sharpness of flawed photos. Click the arrow next to Advanced
Settings and select the Fix Red-Eye setting to reduce or remove red-eye in photos.
Note: Fix Photo uses a sophisticated face recognition technology to optimize photos that include
faces. For this to work, both eyes and the nose must be visible in the subject's face. If your photo
includes a face with an intentional color cast, such as a statue, you may want to turn off Fix Photo to
retain the special color effects.
Off (No Color Adjustment)
Turns off color management in your printer software so you can manage color using only your
application software.
97
Page 98
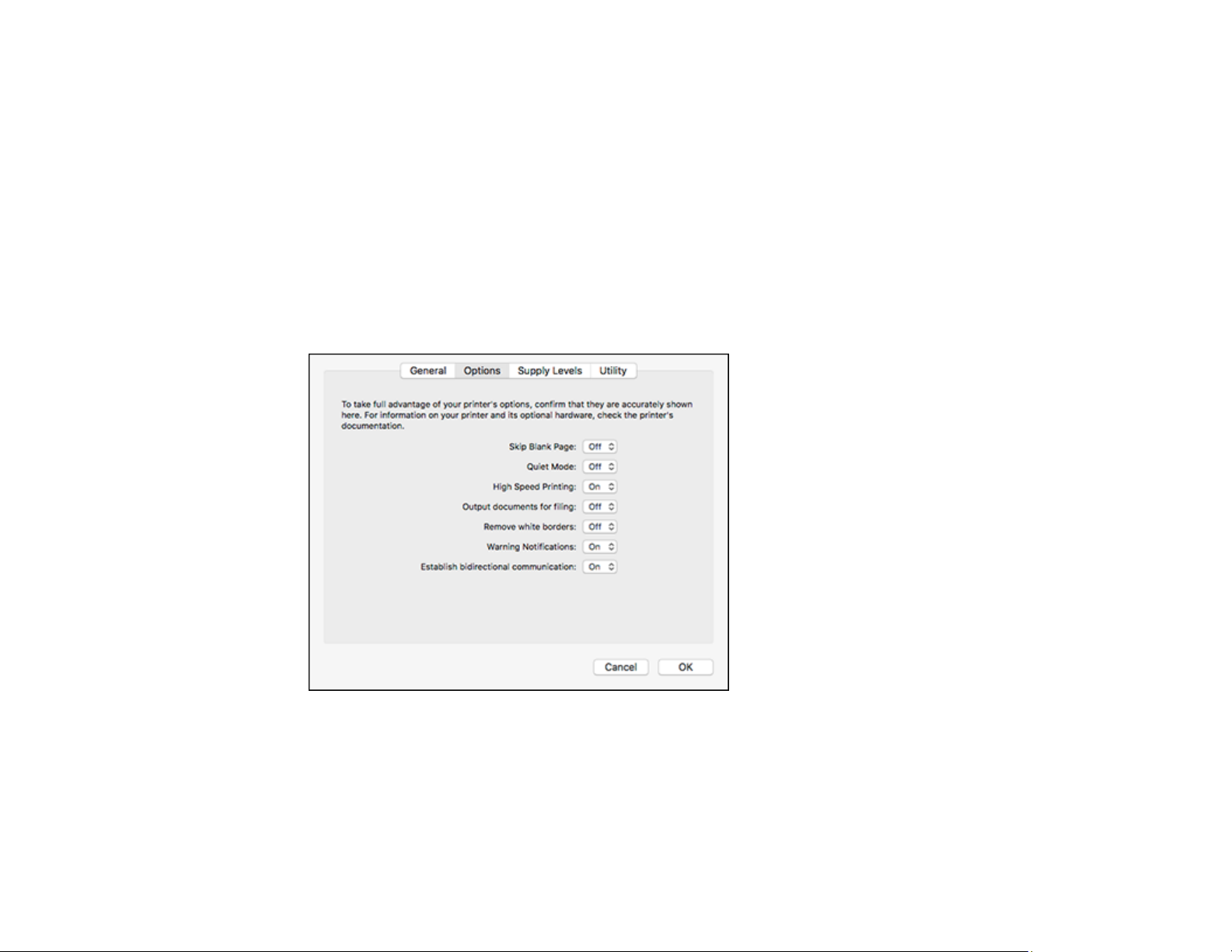
Note: An ICC profile is required if color management is turned off.
Parent topic: Managing Color - Mac
Selecting Printing Preferences - Mac
You can select printing preferences that apply to all the print jobs you send to your product.
1. In the Apple menu or the Dock, select System Preferences.
2. Select Print & Fax, Print & Scan, or Printers & Scanners, select your product, and select Options
& Supplies.
3. Select Driver or Options.
You see a screen like this:
4. Select any of the available printing preferences.
5. Click OK.
Printing Preferences - Mac
Parent topic: Printing on a Mac
98
Page 99
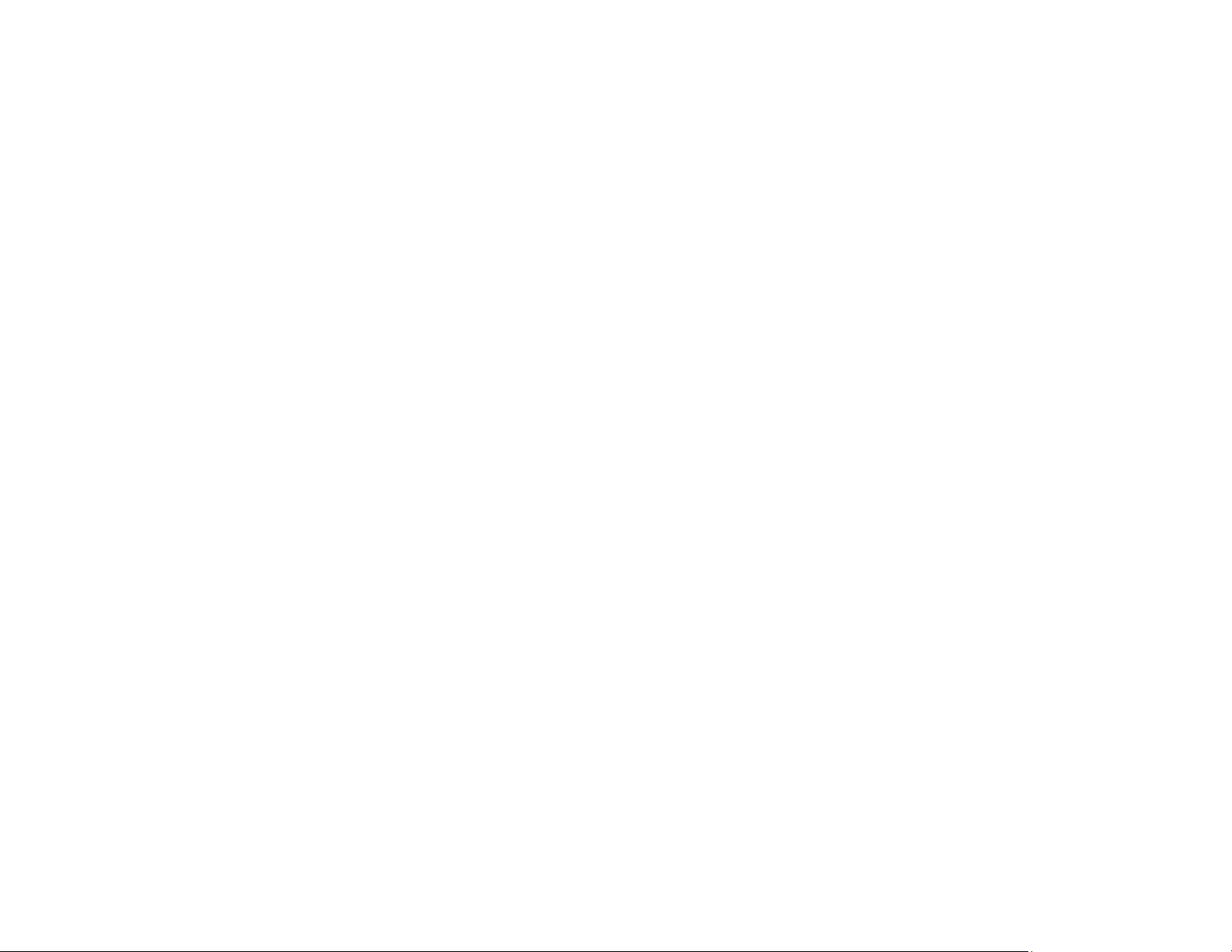
Printing Preferences - Mac
You can select from these settings on the Options or Driver tab.
Skip Blank Page
Ensures that your product does not print pages that contain no text or images.
Quiet Mode
Lessens noise during printing but may decrease print speed.
High Speed Printing
Speeds up printing but may reduce print quality.
Output documents for filing
Outputs all landscape, portrait, 1-sided, and 2-sided documents in the same orientation for easier
filing.
Remove white borders
Removes white margins that may appear when you print borderless photos.
Warning Notifications
Lets you choose whether or not to receive warning notifications from the printer software for various
operating conditions.
Establish bidirectional communication
Allows the product to communicate with the computer. Do not change the default setting unless you
experience issues when using a shared printing pool.
Parent topic: Selecting Printing Preferences - Mac
Printing Your Document or Photo - Mac
Once you have selected your print settings, you are ready to print.
99
Page 100

Click Print at the bottom of the print window.
Checking Print Status - Mac
Parent topic: Printing on a Mac
Related tasks
Selecting Basic Print Settings - Mac
Selecting Page Setup Settings - Mac
Selecting Print Layout Options - Mac
Selecting Double-sided Printing Settings - Mac
Managing Color - Mac
100
 Loading...
Loading...