Page 1
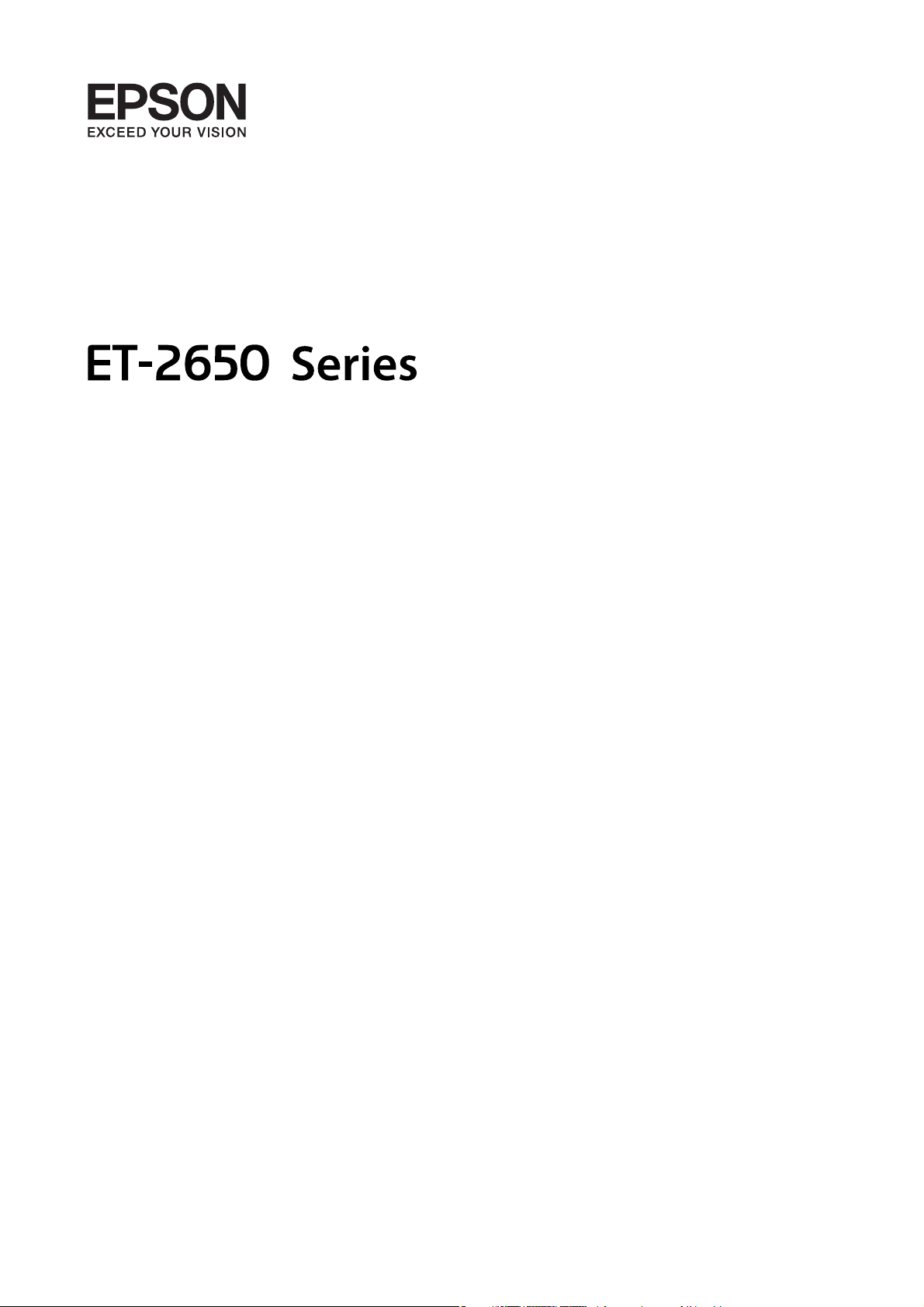
Benutzerhandbuch
NPD5539-02 DE
Page 2
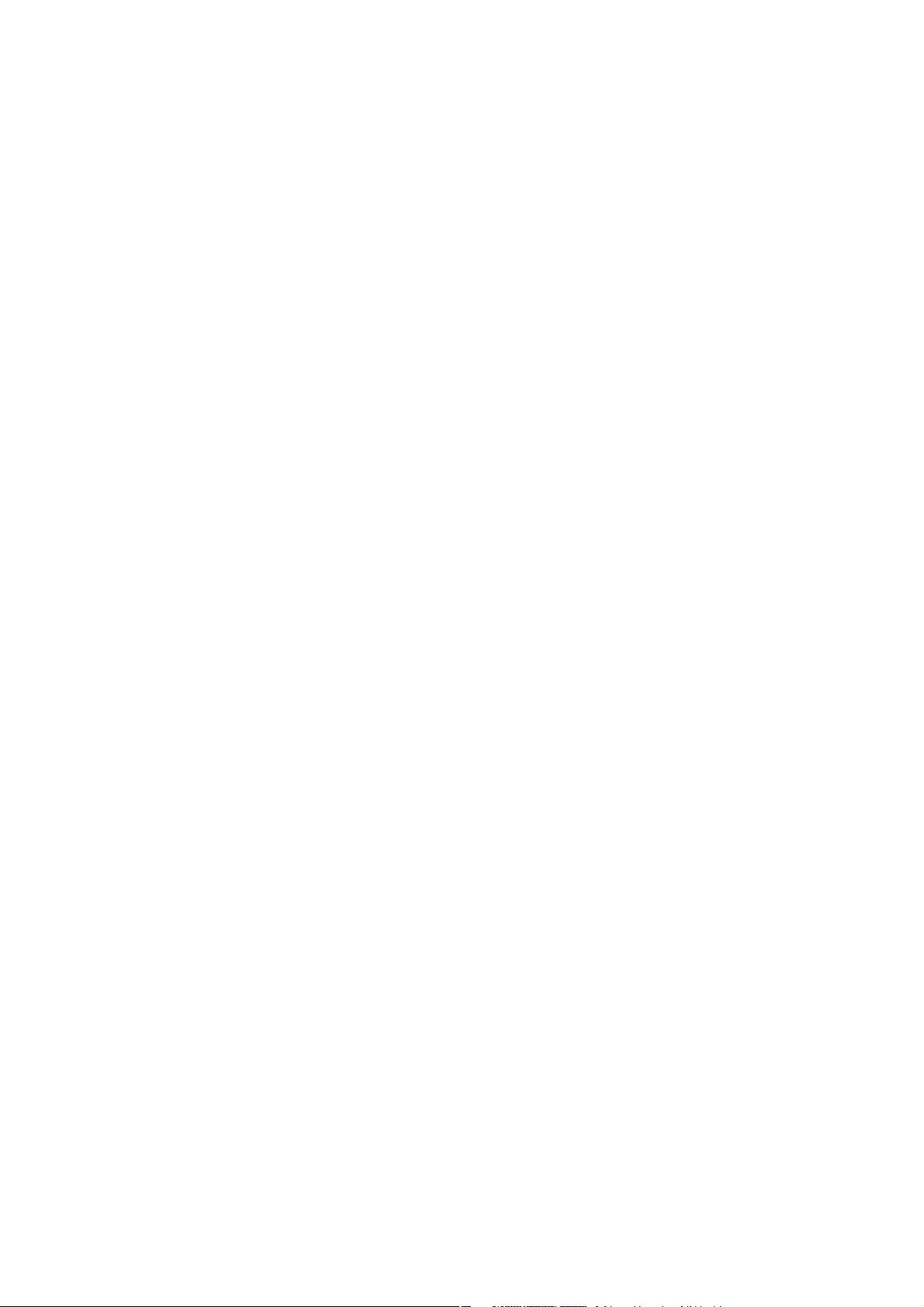
Benutzerhandbuch
Copyright
Copyright
Kein Teil dieser Veröentlichung darf ohne die vorherige schriliche Zustimmung der Seiko Epson Corporation
vervielfältigt, in einem Abrufsystem gespeichert oder in jeglicher Form oder durch irgendein Mittel, sei es
elektronisch, mechanisch, durch Fotokopieren, Aufzeichnen oder anderweitig, übertragen werden. Bezüglich der
Nutzung der hierin enthaltenen Informationen wird keine
für Schäden übernommen, die sich aus der Nutzung der hierin enthaltenen Informationen ergeben. Die hierin
enthaltenen Informationen gelten nur für die Nutzung mit diesem Epson-Produkt. Epson ist nicht für die Nutzung
dieser Informationen im Zusammenhang mit anderen Produkten verantwortlich.
Weder die Seiko Epson Corporation noch ihre Tochtergesellschaen haen gegenüber dem Käufer oder dritten
Parteien für Schäden, Verlust, Kosten oder Folgekosten infolge von Unfällen, unsachgemäßer Handhabung oder
Missbrauch dieses Produkts sowie unautorisierten Änderungen, Reparaturen oder sonstigen Modikationen an
diesem Produkt. Das gilt auch (mit Ausnahme der USA) für die Nichtbefolgung der Bedienungs- und
Wartungsanweisungen der Seiko Epson Corporation.
Seiko Epson Corporation und ihre Tochtergesellschaen haen nicht für Schäden oder Probleme durch den
Einsatz von Optionen oder Zubehörteilen, die keine Originalprodukte von Epson sind oder keine ausdrückliche
Zulassung der Seiko Epson Corporation als „EPSON Approved Product“ haben.
Patenthaung
übernommen. Auch wird keine
Haung
Die Seiko Epson Corporation kann nicht habar gemacht werden für Schäden aufgrund elektromagnetischer
Interferenzen, die aus der Verwendung von Schnittstellenkabeln herrühren, die nicht von der Seiko Epson
Corporation als „Epson Approved Products“ genehmigt wurden.
© 2016 Seiko Epson Corporation. All rights reserved.
Der Inhalt dieses Handbuchs und die technischen Daten dieses Produkts können sich jederzeit ohne vorherige
Ankündigungen ändern.
2
Page 3
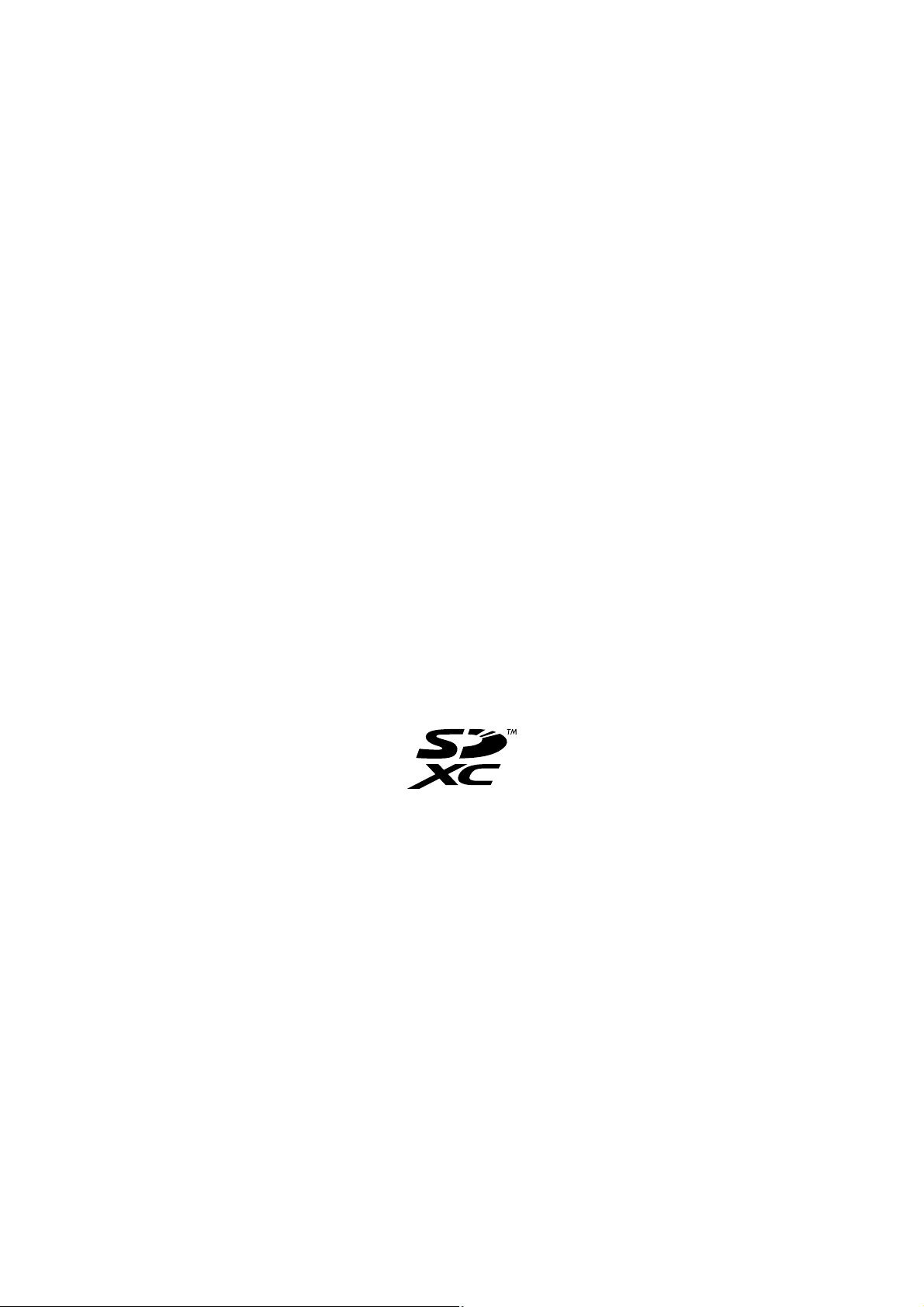
Benutzerhandbuch
Markennachweis
Markennachweis
❏ EPSON® ist eine eingetragene Marke und EPSON EXCEED YOUR VISION oder EXCEED YOUR VISION ist
eine Marke der Seiko Epson Corporation.
❏ PRINT Image Matching™ und das PRINT Image Matching Logo sind Marken der Seiko Epson Corporation.
Copyright © 2001 Seiko Epson Corporation. All rights reserved.
❏ Epson Scan 2 soware is based in part on the work of the Independent JPEG Group.
❏
libti
Copyright © 1988-1997 Sam
Copyright © 1991-1997 Silicon Graphics, Inc.
Permission to use, copy, modify, distribute, and sell this soware and its documentation for any purpose is
hereby granted without fee, provided that (i) the above copyright notices and this permission notice appear in
all copies of the soware and related documentation, and (ii) the names of Sam Leer and Silicon Graphics
may not be used in any advertising or publicity relating to the soware without the specic, prior written
permission of Sam Leer and Silicon Graphics.
THE SOFTWARE IS PROVIDED "AS-IS" AND WITHOUT WARRANTY OF ANY KIND, EXPRESS,
IMPLIED OR OTHERWISE, INCLUDING WITHOUT LIMITATION, ANY WARRANTY OF
MERCHANTABILITY OR FITNESS FOR A PARTICULAR PURPOSE.
IN NO EVENT SHALL SAM LEFFLER OR SILICON GRAPHICS BE LIABLE FOR ANY SPECIAL,
INCIDENTAL, INDIRECT OR CONSEQUENTIAL DAMAGES OF ANY KIND, OR ANY DAMAGES
WHATSOEVER RESULTING FROM LOSS OF USE, DATA OR PROFITS, WHETHER OR NOT ADVISED
OF THE POSSIBILITY OF DAMAGE, AND ON ANY THEORY OF LIABILITY, ARISING OUT OF OR IN
CONNECTION WITH THE USE OR PERFORMANCE OF THIS SOFTWARE.
Leer
❏ SDXC Logo is a trademark of SD-3C, LLC.
❏ Microso®, Windows®, and Windows Vista® are registered trademarks of Microso Corporation.
❏ Apple, Macintosh, Mac OS, OS X, Bonjour, Safari, iPad, iPhone, iPod touch, and iTunes are trademarks of Apple
Inc., registered in the U.S. and other countries. AirPrint and the AirPrint logo are trademarks of Apple Inc.
❏ Google Cloud Print™, Chrome™, Chrome OS™, and Android™ are trademarks of Google Inc.
❏ Adobe and Adobe Reader are either registered trademarks or trademarks of Adobe Systems Incorporated in the
United States and/or other countries.
❏ Intel
❏ Allgemeiner Hinweis: Andere hierin genannte Produktnamen dienen lediglich der Identizierung und können
is a registered trademark of Intel Corporation.
®
Marken ihrer jeweiligen Eigentümer sein. Epson hat keinerlei Rechte an diesen Marken.
3
Page 4

Benutzerhandbuch
Inhalt
Inhalt
Copyright
Markennachweis
Über das vorliegende Handbuch
Einführung in die Handbücher.................8
Symbole und Markierungen...................8
In diesem Handbuch verwendete Beschreibungen. . . 9
Betriebssysteme............................9
Wichtige Anweisungen
Sicherheitsanweisungen.....................10
Hinweise und Warnungen zum Drucker.........11
Hinweise und Warnungen zum Einrichten
des Druckers...........................11
Hinweise und Warnungen zur Verwendung
des Druckers...........................12
Hinweise und Warnungen zum
Transportieren oder Auewahren des
Druckers..............................12
Hinweise und Warnungen zum Verwenden
des Druckers mit einer kabellosen Verbindung. . 12
Hinweise und Warnungen zum Verwenden
von Speicherkarten...................... 12
Hinweise und Warnungen zum Verwenden
der LCD-Anzeige........................13
Schutz Ihrer privaten Daten..................13
WLAN-Einstellungen am Bedienfeld vornehmen. . 24
Manuelle Wi-Fi-Einstellungen...............24
Vornehmen von Wi-Fi-Einstellungen durch
Drücken einer Taste......................25
Vornehmen von WLAN-Einstellungen mit
PIN Code-Einrichtung (WPS).............. 26
Vornahme von Wi-Fi Direct (Simple AP)-
Verbindungseinstellungen................. 27
Überprüfen des Netzwerkverbindungsstatus. . . . . . 28
Überprüfen des Netzwerkstatus mit dem
Netzwerksymbol........................28
Drucken eines Netzwerkverbindungsberichts. . . 28
Netzwerkstatusblatt drucken................32
Austauschen oder Hinzufügen neuer Access
Points..................................33
Ändern der Verbindungsmethode mit einem
Computer...............................33
Deaktivieren von Wi-Fi im Bedienfeld...........35
Trennen einer Wi-Fi Direct (Simple AP)-
Verbindung über das Bedienfeld...............35
Wiederherstellen der Netzwerkeinstellungen im
Bedienfeld...............................35
Laden von Papier
Vorsichtsmaßnahmen bei der Handhabung von
Papier..................................36
Verfügbares Papier und Fassungskapazität. . . . . . . .37
Papiersortenliste........................37
Einlegen des Papiers in die Papiereinzug hinten. . . .38
Druckergrundlagen
Bezeichnungen und Funktionen der Teile........14
Bedienfeld...............................16
Tasten................................16
Anleitung für den LCD-Bildschirm.............17
Anleitung für den Startbildschirm............17
Eingeben von Zeichen....................18
Eingeben der Übungszeichenkette „13By“......19
Netzwerkeinstellungen
Arten von Netzwerkverbindungen............. 21
WLAN-Verbindung......................21
Wi-Fi Direct (Simple AP)-Verbindung.........21
Anschließen an einen Computer...............22
Verbinden mit einem Smart-Gerät.............24
Einlegen bzw. Platzieren von Vorlagen
Platzieren von Vorlagen auf dem Vorlagenglas. . . . . 42
Gleichzeitiges
Scannen................................ 43
Auegen
mehrerer Fotos für das
Einsetzen einer Speicherkarte
Unterstützte Speicherkarten..................44
Einsetzen und Entfernen von Speicherkarten. . . . . .44
Drucken
Drucken vom Bedienfeld....................46
Drucken von Fotos durch Auswahl auf einer
Speicherkarte...........................46
Drucken von liniiertem Papier, Kalendern
und Original-Briefpapier..................47
4
Page 5
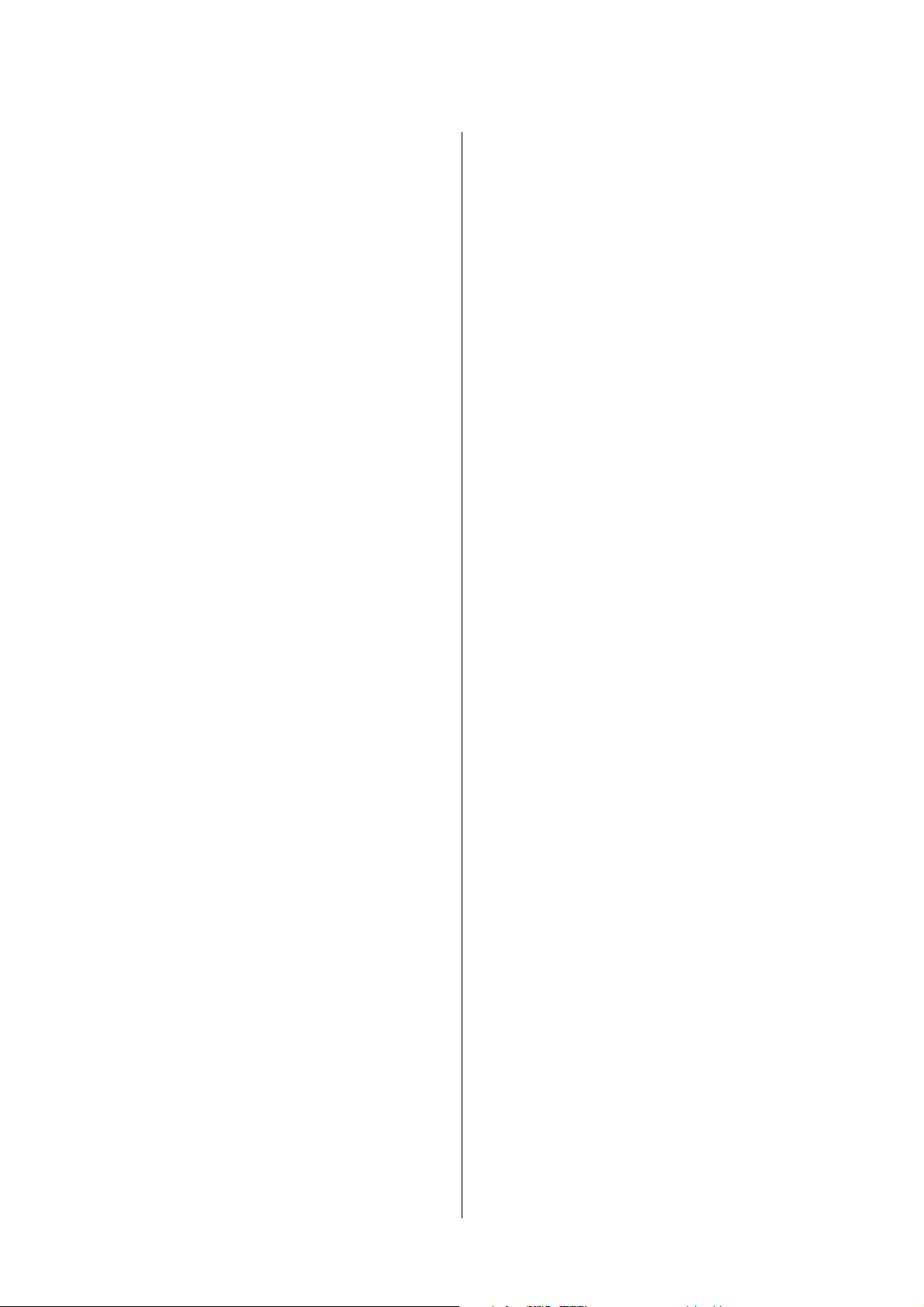
Benutzerhandbuch
Inhalt
DPOF-Druck...........................48
Menüoptionen für Fotos drucken-Modus. . . . . . 48
Drucken vom Computer.....................49
Druckergrundlagen — Windows.............49
Druckergrundlagen — Mac OS X............50
2-seitiges Drucken (nur für Windows).........53
Drucken von mehreren Seiten auf ein Blatt. . . . . 54
Drucken mit automatischer Anpassung an
das Papierformat........................55
Drucken von mehreren Dateien gleichzeitig
(nur für Windows).......................56
Drucken eines Bildes auf mehreren Blättern
zur Erstellung eines Posters (nur für Windows). . 57
Drucken mithilfe von erweiterten Funktionen. . . 63
Drucken von Fotos mit Epson Easy Photo Print. .65
Drucken mithilfe von Smartphones, Tablets und
ähnlichen Geräten.........................66
Verwenden von Epson iPrint............... 66
Verwenden von AirPrint.................. 68
Abbrechen eines Druckaurags............... 68
Abbrechen eines Druckaurags – Taste
"Drucken".............................68
Abbrechen eines Druckaurags – Windows. . . . . 69
Abbrechen eines Druckaurags – Mac OS X. . . . 69
Kopieren
Menüoptionen für Kopieren-Modus............70
Scannen
Scannen über das Bedienfeld................. 72
Scannen an einen Computer................72
Scannen an einen Computer (WSD)..........73
Scannen von einem Computer................75
Scannen mit Epson Scan 2.................75
Scannen mithilfe von Smartphones, Tablets und
ähnlichen Geräten.........................81
Installation von Epson iPrint............... 81
Scannen mit Epson iPrint..................81
Nachfüllen von Tinte
Kontrollieren der Tintenstände................83
Kontrollieren der Tintenstände – Windows. . . . . 83
Kontrollieren der Tintenstände - Mac OS X. . . . . 83
Tintenaschencodes
Vorsichtsmaßnahmen bei der Handhabung von
Tintenaschen............................84
Auüllen der Tintenbehälter..................85
........................84
Druckerwartung
Überprüfen und Reinigen des Druckkopfs........90
Prüfen und Reinigen des Druckkopfes —
Bedienfeld.............................90
Überprüfen und Reinigen des Druckkopfs –
Windows..............................91
Überprüfen und Reinigen des Druckkopfs –
Mac OS X.............................91
Ersetzen der Tinte in den Tintenschläuchen. . . . . . . 92
Ersetzen der Tinte in den Tintenschläuchen -
Windows..............................92
Ersetzen der Tinte in den Tintenschläuchen -
Mac OS X.............................93
Ausrichten des Druckkopfs...................93
Ausrichten des Druckkopfes — Bedienfeld. . . . . 93
Ausrichten des Druckkopfs — Windows.......94
Ausrichten des Druckkopfs — Mac OS X.......94
Reinigen der Papierzuführung bei verschmierter
Tinte...................................94
Reinigen des Vorlagenglases..................95
Prüfen der Gesamtzahl der in den Drucker
eingezogenen Seiten........................95
Prüfen der Gesamtzahl der in den Drucker
eingezogenen Seiten - Bedienfeld............96
Prüfen der Gesamtzahl der in den Drucker
eingezogenen Seiten - Windows............. 96
Prüfen der Gesamtzahl der in den Drucker
eingezogenen Seiten - Mac OS X.............96
Energie sparen............................96
Strom sparen – Bedienfeld.................97
Energie sparen - Windows.................97
Energie sparen - Mac OS X.................97
Menüoptionen für Einstellung-Modus
Menüoptionen für Wartung..................98
Menüoptionen für Druckereinstellungen.........98
Menüoptionen für Netzwerk- einstellungen.......99
Menüoptionen für Epson Connect- Dienste. . . . . .100
Menüoptionen für Google Cloud Print- Dienste. . 101
Menüoptionen für Dateifreigabe..............101
Menüoptionen für Firmware-Aktual............101
Menüoptionen für Standard wiederherst.........102
Netzwerkdienst und
Softwareinformationen
Epson Connect Service.....................103
We b
.............................103
Cong
5
Page 6
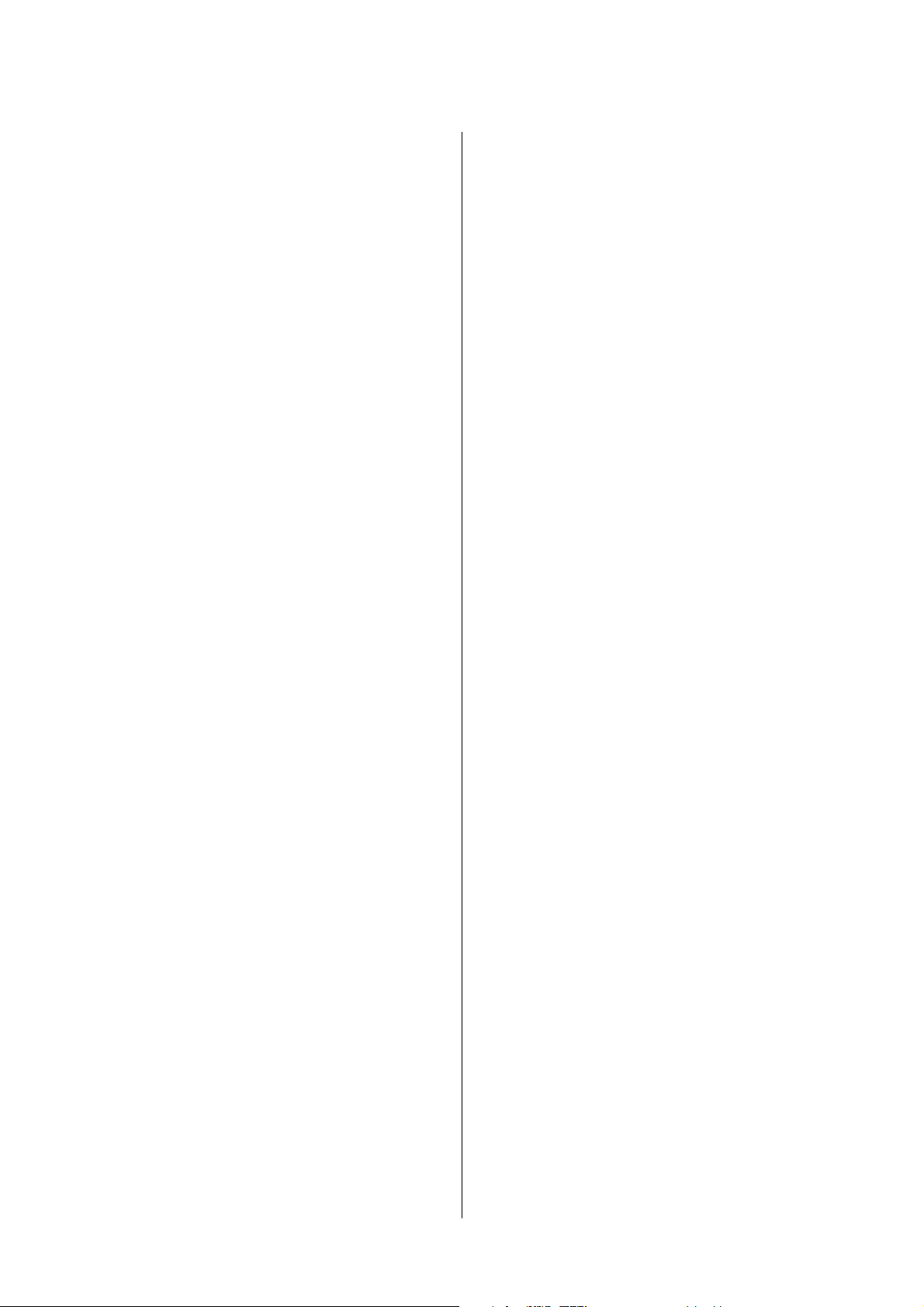
Benutzerhandbuch
Inhalt
Ausführen von Web Cong in einem
Webbrowser...........................104
Ausführen von Web Cong unter Windows. . . . 104
Ausführen von Web Cong unter Mac OS X. . . 105
Windows-Druckertreiber...................105
Anleitung für den Windows-Druckertreiber. . . 106
Kongurieren der Betriebseinstellungen für
den Windows-Druckertreiber..............108
Mac OS X-Druckertreiber...................108
Anleitung für den Mac OS X-Druckertreiber. . . 109
Kongurieren der Betriebseinstellungen für
den Mac OS X-Druckertreiber.............110
Epson Scan 2 (Scannertreiber)............... 111
Epson Event Manager......................111
Epson Easy Photo Print....................112
E-Web Print (nur für Windows).............. 112
EPSON Soware Updater...................113
Deinstallieren von Anwendungen.............113
Deinstallieren von Anwendungen – Windows. . 113
Deinstallieren von Anwendungen – Mac OS X. .114
Installieren von Anwendungen...............115
Aktualisieren von Anwendungen und Firmware. . .115
Aktualisieren der Druckerrmware über das
Bedienfeld............................116
Lösen von Problemen
Druckerzustand prüfen.................... 117
Überprüfen von Fehlercodes auf der LCD-
Anzeige..............................117
Druckerstatus prüfen - Windows............118
Überprüfen des Druckerstatus – Mac OS X. . . . 118
Entfernen von gestautem Papier..............119
Entfernen von gestautem Papier aus dem
Papiereinzug hinten.....................119
Entfernen von gestautem Papier aus dem
Inneren des Druckers....................119
Das Papier wird nicht richtig eingezogen........121
Papierstau............................121
Papier wird schräg eingezogen............. 122
Einzug mehrerer Blätter gleichzeitig. . . . . . . . . 122
Es wird kein Papier eingezogen.............122
Fehlermeldung bezüglich fehlenden Papiers. . . .122
Probleme mit der Stromzufuhr und dem
Bedienfeld..............................122
Gerät kann nicht eingeschaltet werden. . . . . . . 122
Gerät kann nicht ausgeschaltet werden. . . . . . . 122
LCD-Anzeige wird dunkel................ 123
Drucken vom Computer nicht möglich.........123
Wenn Sie keine Netzwerkeinstellungen
vornehmen können....................... 124
Verbindung mit Geräten trotz
unproblematischer Netzwerkeinstellungen
nicht möglich..........................124
Überprüfen der mit dem Drucker
verbundenen SSID......................126
Prüfen der SSID für den Computer..........126
Der Drucker kann plötzlich nicht über eine
Netzwerkverbindung drucken................127
Der Drucker kann plötzlich nicht über eine
USB-Verbindung drucken...................127
Drucken über iPhone oder iPad nicht möglich. . . .128
Druck wird angehalten.....................128
Druckausgabeprobleme....................128
Ausdruck weist Streifen auf oder Farbe fehlt. . . 128
Streifen oder unerwartete Farben erscheinen. . . 129
Farbstreifen erscheinen in Abständen von
etwa 2.5 cm...........................129
Verschwommene Ausdrucke, vertikale
Streifenbildung oder Fehlausrichtung........130
Schlechte Druckqualität..................130
Papier ist verschmiert oder Ausdruck weist
Streifen auf........................... 131
Die gedruckten Fotos sind klebrig...........132
Bilder oder Fotos werden in unerwarteten
Farben gedruckt........................132
Die Farben unterscheiden sich von den auf
dem Bildschirm angezeigten Farben.........132
Position, Format oder Ränder der
Druckausgabe sind falsch.................133
Gedruckte Zeichen sind falsch oder
unvollständig..........................133
Das gedruckte Bild ist seitenverkehrt.........133
Mosaikartige Muster im Ausdruck.......... 133
Ungleichmäßige Farbverteilung,
Schmierstellen, Flecken oder gerade Streifen
im kopierten Bild.......................134
Moiré- oder Schraurmuster werden im
kopierten Bild angezeigt..................134
Ein Bild auf der Vorlagenrückseite wird auf
dem kopierten Bild angezeigt..............134
Probleme beim Drucken wurden nicht gelöst. . .134
Sonstige Druckprobleme....................135
Es wird zu langsam gedruckt...............135
Geringere Druckgeschwindigkeit bei
ununterbrochenem Drucken...............135
Kein Abbrechen des Druckvorgangs von
einem Computer unter Mac OS X v10.6.8. . . . . 135
Scannen kann nicht gestartet werden...........136
6
Page 7
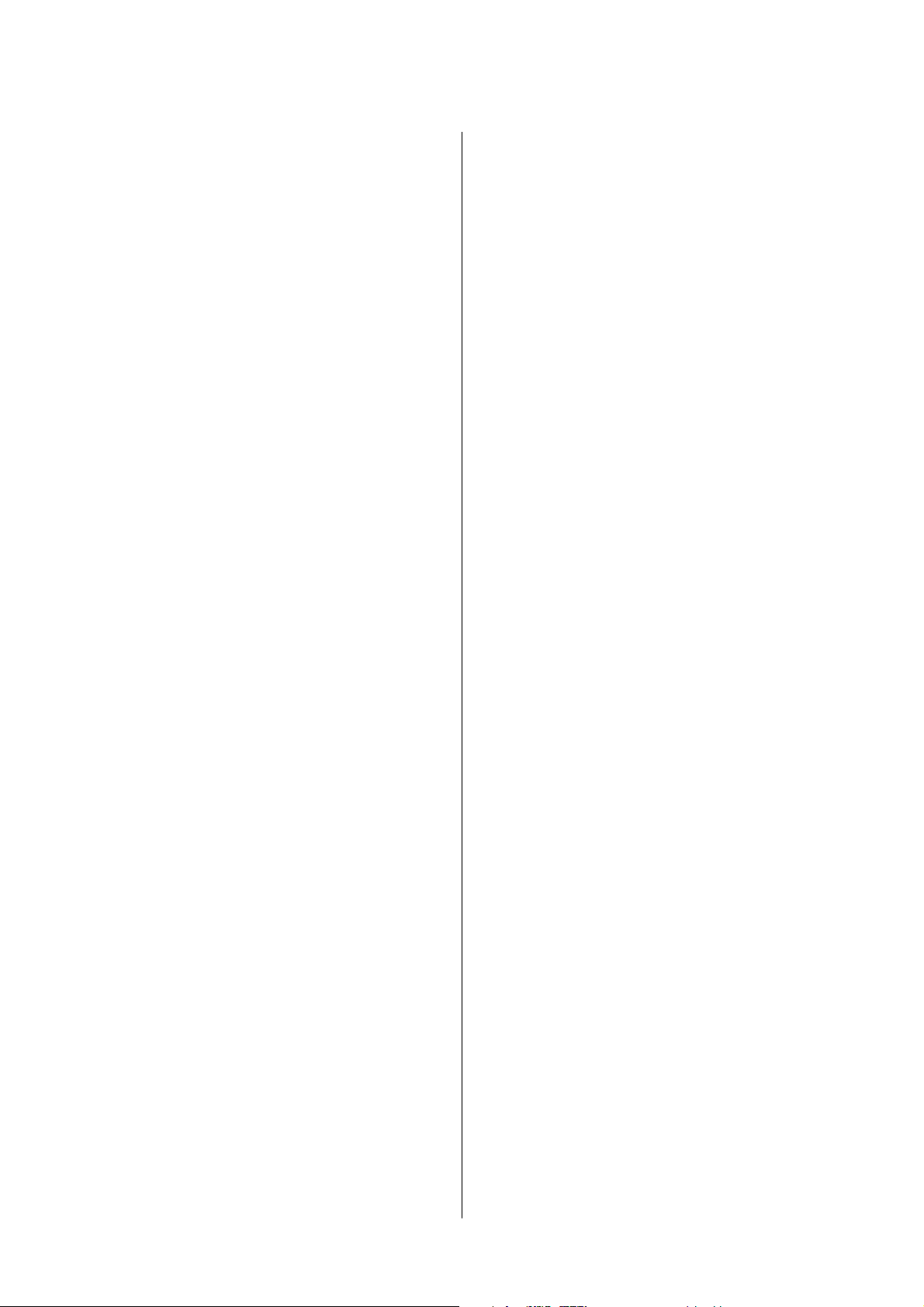
Benutzerhandbuch
Inhalt
Scannen kann nicht über das Bedienfeld
gestartet werden........................136
Probleme mit gescannten Bildern.............137
Ungleichmäßige Farben, Schmutz, Flecken
usw. erscheinen beim Scannen vom
Vorlagenglas.......................... 137
Die Bildqualität ist mangelha............. 137
Der Aufdruck scheint durch den
Bildhintergrund........................137
Der Text ist unscharf.................... 138
Moiré-Muster (netzartige Schatten) treten auf. . 138
Der korrekte Bereich kann nicht auf dem
Scannerglas gescannt werden..............138
Vorschau in Vorschaubild nicht möglich......139
Beim Speichern als Searchable PDF wird Text
nicht richtig erkannt.....................139
Probleme im gescannten Bild können nicht
behoben werden........................139
Sonstige Scanprobleme.....................140
Es wird zu langsam gescannt...............140
Der Scanvorgang wird beim Scannen im
PDF/Multi-TIFF-Format gestoppt...........140
Sonstige Probleme........................141
Leichter elektrischer Schlag beim Berühren
des Druckers..........................141
Laute Betriebsgeräusche..................141
Daten können nicht auf einer Speicherkarte
gespeichert werden......................141
Anwendung wird durch Firewall blockiert
(nur für Windows)......................141
„?“ wird im Fotoauswahl-Bildschirm angezeigt. 141
Es erscheint eine Meldung mit der
Auorderung, den Tintenstand zurückzusetzen 142
Gesetzlich vorgeschriebene Informationen. . . . . . 149
Normen und
Einschränkungen beim Kopieren........... 150
Transportieren des Druckers.................151
Zugri auf eine Speicherkarte von einem
Computer..............................154
Weitere Unterstützung.....................155
Website des technischen Supports...........155
Kontaktaufnahme mit dem Epson-Support. . . . 155
Zertizierungen
..............149
Anhang
Technische Daten.........................143
Druckerspezikationen.................. 143
Spezikationen
Schnittstellenspezikationen...............144
Netzwerkfunktionsliste...................144
WLAN-Spezikationen.................. 146
Sicherheitsprotokoll.....................146
Unterstützte Services von Drittanbietern......146
Technische Daten von externen
Speichergeräten........................147
Spezikation für unterstützte Daten. . . . . . . . . 147
Abmessungen......................... 148
Elektrische Daten.......................148
Umgebungsbedingungen................. 148
Systemvoraussetzungen.................. 149
des Scanners.............. 143
7
Page 8
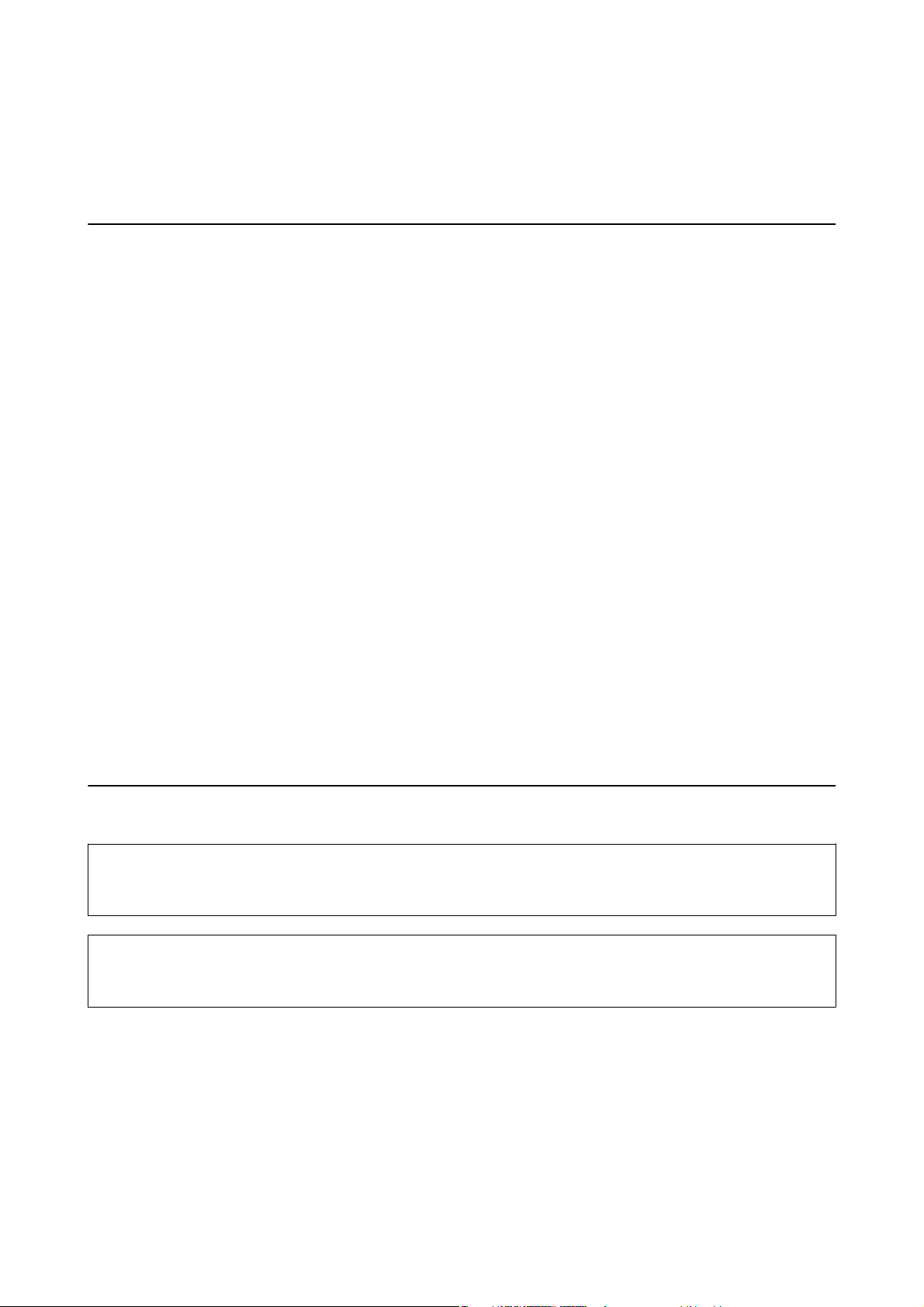
Benutzerhandbuch
Über das vorliegende Handbuch
Über das vorliegende Handbuch
Einführung in die Handbücher
Die folgenden Handbücher werden mit dem Epson-Drucker geliefert. Neben den Handbüchern können Sie auch
die Hilfe-Funktion in den zahlreichen Soware-Anwendungen von Epson verwenden.
❏ Hier starten (Handbuch in Papierform)
Bietet Ihnen Informationen zur Einrichtung des Druckers, Installation der Soware, Druckerverwendung,
Problemlösung, usw.
❏ Benutzerhandbuch (digitales Handbuch)
Dieses Handbuch. Bietet einen Gesamtüberblick und Anweisungen zur Nutzung des Druckers, zu
Netzwerkeinstellungen bei Verwendung des Druckers in einem Netzwerk und zur Lösung von Problemen.
Die neuesten Versionen der oben genannten Handbücher können Sie auf folgende Weise erhalten.
❏ Gedrucktes Handbuch
Besuchen Sie die Support-Website Epson Europe unter http://www.epson.eu/Support oder die weltweite Epson
Support-Website unter http://support.epson.net/.
❏ Digitales Handbuch
Starten Sie EPSON Soware Updater auf dem Computer. EPSON Soware Updater prü auf verfügbare
Updates für Epson-Soware und digitale Handbücher und ermöglicht es Ihnen, die neuesten Ausgaben
herunterzuladen.
Zugehörige Informationen
& „EPSON
Soware
Updater“ auf Seite 113
Symbole und Markierungen
Achtung:
!
Diese Hinweise müssen unbedingt beachtet werden, um Körperverletzungen zu vermeiden.
Wi c h t i g :
c
Diese Hinweise müssen befolgt werden, um Schäden am Drucker oder Computer zu vermeiden.
Hinweis:
Liefert ergänzende Informationen und Referenzinformationen.
&
Zugehörige Informationen
Verknüpfung zu Abschnitten mit verwandten Informationen.
8
Page 9
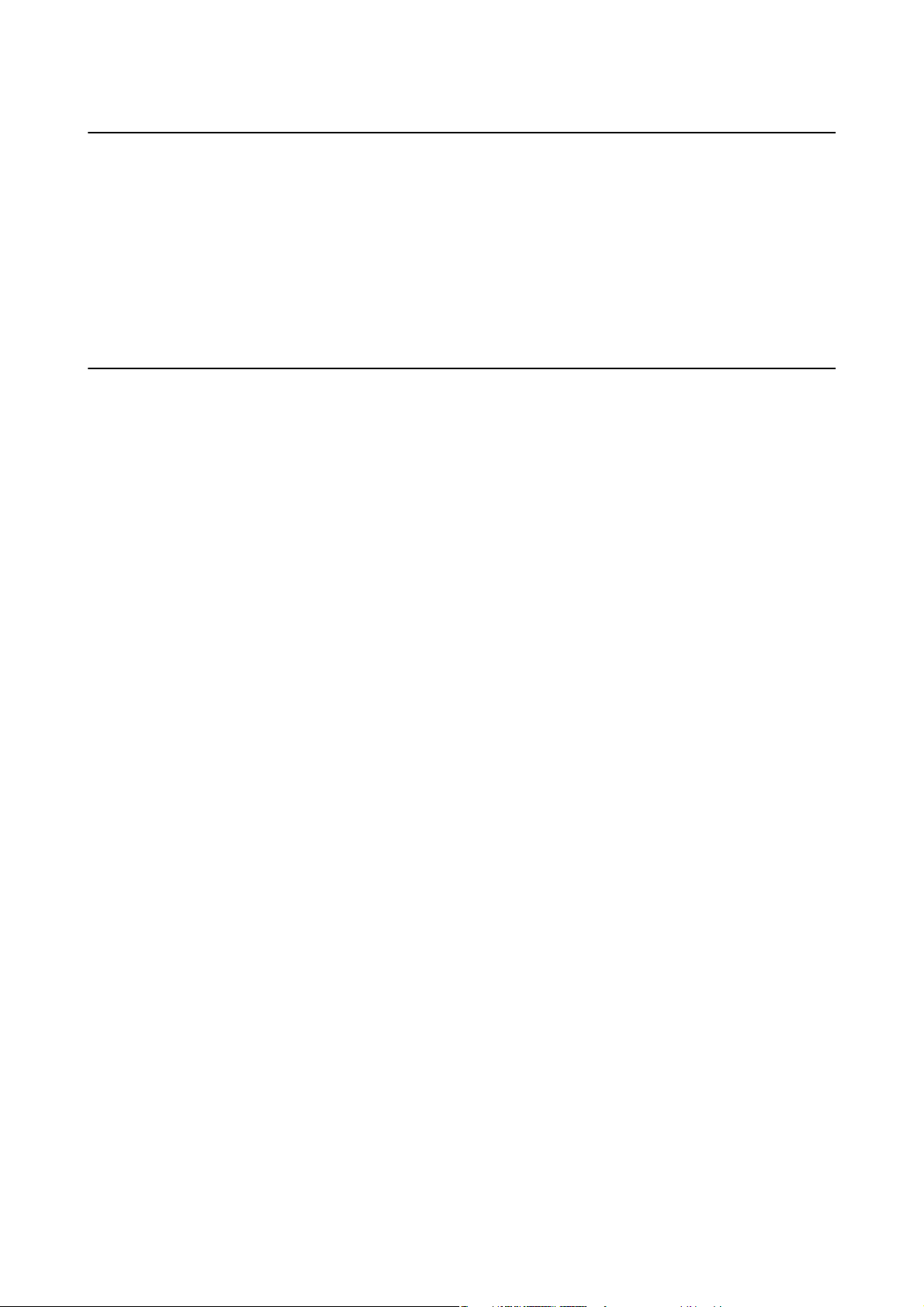
Benutzerhandbuch
Über das vorliegende Handbuch
In diesem Handbuch verwendete Beschreibungen
❏ Die Bildschirmdarstellungen des Druckertreibers und des Scannertreibers Epson Scan 2 stammen aus Windows
10 oder Mac OS X v10.11.x. Der Inhalt der Bildschirmdarstellungen hängt vom Modell und von der Situation
ab.
❏ Die in diesem Handbuch verwendeten Abbildungen sind lediglich Beispiele. Auch wenn es von Modell zu
Modell leichte Abweichungen geben kann, liegt allen das gleiche Funktionsprinzip zugrunde.
❏ Welche Menüpunkte im LCD-Bildschirm verfügbar sind, hängt vom Modell und den Einstellungen ab.
Betriebssysteme
Windows
Im vorliegenden Handbuch beziehen sich Begrie wie „Windows 10“, „Windows 8.1“, „Windows 8“, „Windows 7“,
„Windows Vista“ und „Windows XP“ auf die folgenden Betriebssysteme. Darüber hinaus bezieht sich der Begri
„Windows“ auf alle Windows-Versionen.
❏ Betriebssystem Microso
❏ Betriebssystem Microso
❏ Betriebssystem Microso
❏ Betriebssystem Microso
❏ Betriebssystem Microso
❏ Betriebssystem Microso® Win dow s® XP
❏ Betriebssystem Microso
Mac OS X
Im vorliegenden Handbuch bezieht sich „Mac OS X v10.11.x“ auf OS X El Capitan, „Mac OS X v10.10.x“ auf OS X
Yosemite, „Mac OS X v10.9.x“ auf OS X Mavericks und „Mac OS X v10.8.x“ auf OS X Mountain Lion. Zusätzlich
bezieht sich „Mac OS X“ auf „Mac OS X v10.11.x“, „Mac OS X v10.10.x“, „Mac OS X v10.9.x“, „Mac OS X v10.8.x“,
„Mac OS X v10.7.x“ und „Mac OS X v10.6.8“.
Win dow s® 10
®
Win dow s® 8.1
®
Win dow s® 8
®
Win dow s® 7
®
Windows Vista
®
Win dow s® XP Professional x64 Edition
®
®
9
Page 10
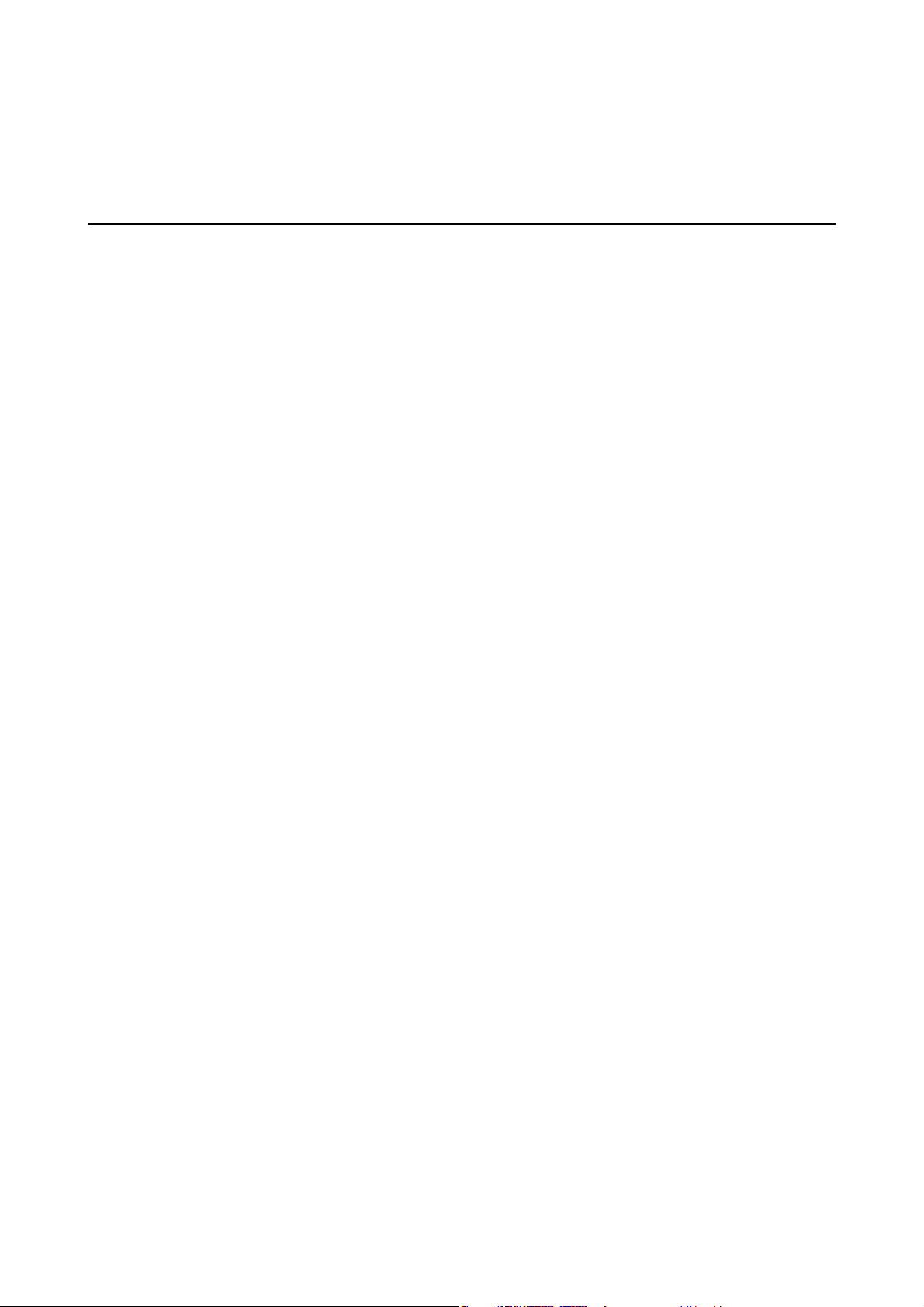
Benutzerhandbuch
Wichtige Anweisungen
Wichtige Anweisungen
Sicherheitsanweisungen
Lesen und befolgen Sie diese Anweisungen, um einen sicheren Betrieb dieses Druckers sicherzustellen. Bitte
bewahren Sie dieses Handbuch zum späteren Nachlesen gut auf. Beachten und befolgen Sie auch alle am Drucker
angebrachten Warnungen und Anweisungen.
❏ Einige der an Ihrem Drucker verwendeten Symbole sollen die Sicherheit und angemessene Verwendung des
Druckers gewährleisten. Die Bedeutung der Symbole können Sie der nachfolgenden Webseite entnehmen.
http://support.epson.net/symbols
❏ Verwenden Sie nur das mitgelieferte Netzkabel für diesen Drucker und verwenden Sie das Kabel nicht für
andere Geräte. Die Verwendung fremder Netzkabel mit diesem Gerät oder die Verwendung des mitgelieferten
Netzkabels mit anderen Geräten kann zu Bränden oder elektrischen Schlägen führen.
❏ Vergewissern Sie sich, dass das Netzkabel den geltenden
❏ Versuchen Sie nie, das Netzkabel, den Stecker, die Druckereinheit, die Scannereinheit oder optionales Zubehör
zu zerlegen, zu
Druckers angegeben ist.
❏ In folgenden Fällen müssen Sie den Drucker vom Netz trennen und sich an ein qualiziertes Servicepersonal
wenden:
Das Netzkabel oder der Stecker ist beschädigt; Flüssigkeit ist in den Drucker eingedrungen; der Drucker ist
heruntergefallen oder das Gehäuse wurde beschädigt; der Drucker arbeitet nicht mehr normal bzw. zeigt
auällige Leistungsabweichungen. Nehmen Sie keine Einstellungen vor, die nicht in der Dokumentation
beschrieben sind.
❏ Stellen Sie den Drucker in der Nähe einer Steckdose auf, sodass der Stecker jederzeit problemlos herausgezogen
werden kann.
❏ Der Drucker darf nicht im Freien, in der Nähe von viel Schmutz oder Staub, Wasser, Wärmequellen oder an
Standorten, die Erschütterungen, Vibrationen, hohen Temperaturen oder Feuchtigkeit ausgesetzt sind,
aufgestellt oder gelagert werden.
❏ Achten Sie darauf, keine Flüssigkeiten auf den Drucker zu verschütten und den Drucker nicht mit nassen
Händen anzufassen.
❏ Halten Sie zwischen dem Drucker und Herzschrittmachern einen Mindestabstand von 22 cm ein. Die
Funkwellen, die der Drucker aussendet, könnten die Funktion von Herzschrittmachern nachteilig
❏ Wenn das LCD-Display beschädigt ist, wenden Sie sich an Ihren Händler. Falls die Flüssigkristalllösung auf Ihre
Hände gelangt, waschen Sie sie gründlich mit Seife und Wasser. Falls die Flüssigkristalllösung in die Augen
gelangt, spülen Sie diese sofort mit reichlich Wasser aus. Wenn Sie sich nach dem gründlichen Ausspülen
immer noch schlecht fühlen oder Sehprobleme haben, suchen Sie sofort einen Arzt auf.
modizieren
oder zu reparieren, außer wenn dies ausdrücklich in den Handbüchern des
Sicherheitsvorschrien
entspricht.
beeinussen.
❏ Vermeiden Sie beim Umgang mit Tintenbehältern, Tintenbehälterdeckeln und geöneten Tintenaschen oder
Tintenaschenkappen
❏ Wenn Tinte auf Ihre Hände gerät, reinigen Sie diese gründlich mit Wasser und Seife.
❏ Sollte Tinte in die Augen gelangen, spülen Sie diese sofort mit reichlich Wasser aus. Wenn Sie sich nach dem
gründlichen Ausspülen immer noch schlecht fühlen oder Sehprobleme haben, suchen Sie sofort einen Arzt
auf.
❏ Falls Sie Tinte in den Mund bekommen, suchen Sie umgehend einen Arzt auf.
den Kontakt mit Tinte.
10
Page 11
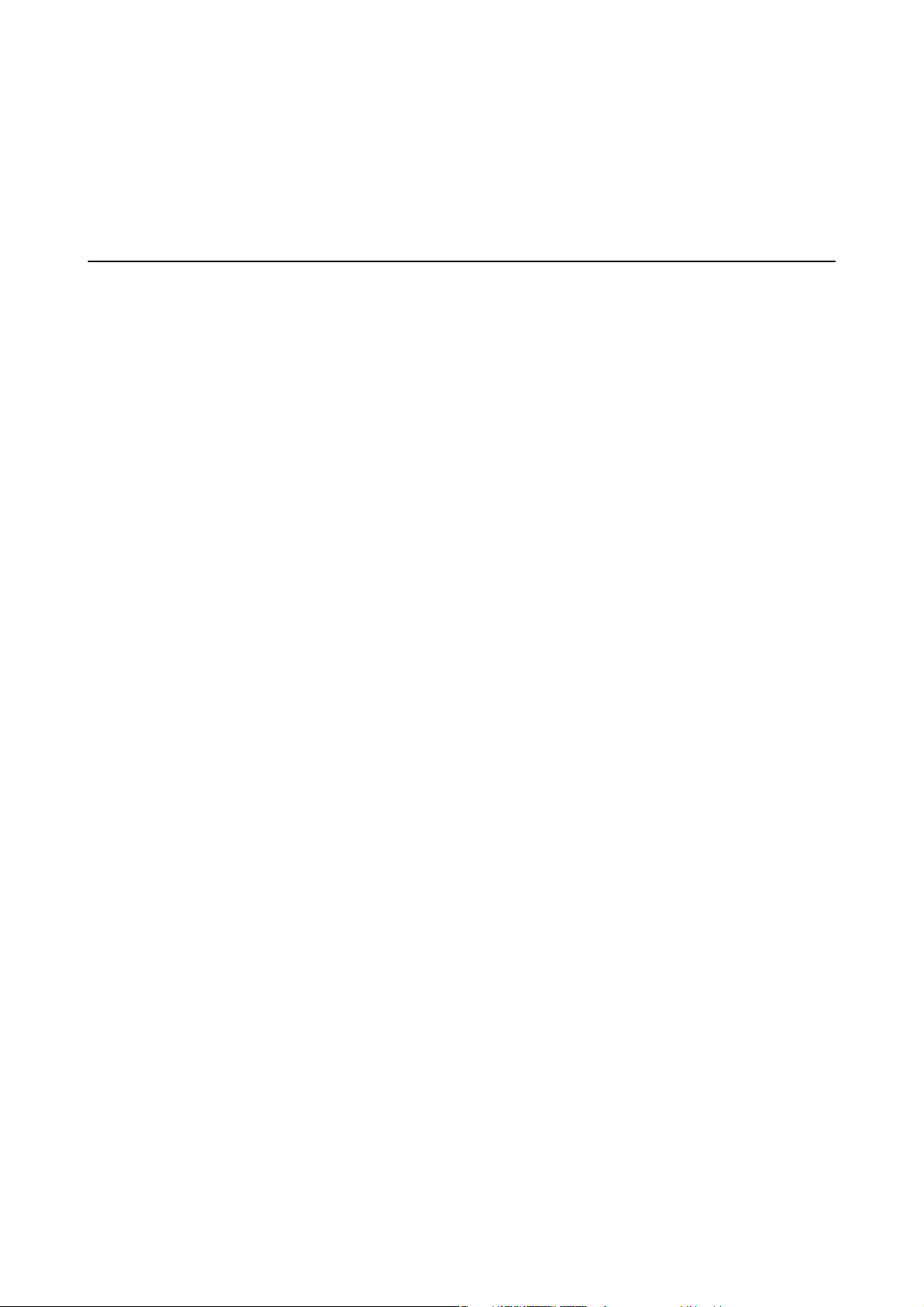
Benutzerhandbuch
Wichtige Anweisungen
❏ Nach dem Entfernen der Dichtung dürfen Tintenaschen nicht gekippt oder geschüttelt werden, da sonst Tinte
austreten kann.
❏ Tintenaschen und die Tintenbehältereinheit außerhalb der Reichweite von Kindern auewahren. Kindern
nicht erlauben, aus
Tintenaschen
oder
Tintenaschenkappen
zu trinken oder damit zu spielen.
Hinweise und Warnungen zum Drucker
Befolgen Sie die nachstehenden Anweisungen, um eine Beschädigung des Druckers oder Ihres Eigentums zu
vermeiden. Achten Sie darauf, dieses Handbuch für den späteren Gebrauch aufzuheben.
Hinweise und Warnungen zum Einrichten des Druckers
❏ Die Ventilationsschlitze und Önungen am Drucker dürfen nicht blockiert oder zugedeckt werden.
❏ Die verwendete Netzspannung muss mit der auf dem Typenschild des Druckers angegebenen Betriebsspannung
übereinstimmen.
❏ Es darf keine Steckdose benutzt werden, an der bereits Geräte wie Fotokopierer oder Ventilatoren angeschlossen
sind, die regelmäßig ein- und ausgeschaltet werden.
❏ Schließen Sie den Drucker nicht an schaltbare oder timergesteuerte Steckdosen an.
❏ Benutzen Sie das Computersystem nicht in der Nähe potenzieller elektromagnetischer Störfelder, wie z. B.
Lautsprecher oder Basisstationen schnurloser Telefone.
❏ Verlegen Sie die Netzkabel so, dass sie gegen Abrieb, Beschädigungen, Durchscheuern, Verformung und
Knicken geschützt sind. Stellen Sie keine Gegenstände auf die Netzkabel und ordnen Sie die Netzkabel so an,
dass niemand darauf tritt oder darüber fährt. Achten Sie besonders darauf, dass alle Netzkabel an den Enden
und an den Ein- und Ausgängen des Transformers gerade sind.
❏ Wenn Sie den Drucker über ein Verlängerungskabel anschließen, achten Sie darauf, dass die
Gesamtstromaufnahme aller am Verlängerungskabel angeschlossenen Geräte die zulässige Strombelastbarkeit
des Verlängerungskabels nicht überschreitet. Stellen Sie außerdem sicher, dass die Gesamtstromstärke aller an
der Netzsteckdose angeschlossenen Geräte die zulässige Stromstärke dieser Steckdose nicht überschreitet.
❏ Bei Einsatz des Druckers in Deutschland ist Folgendes zu beachten: Bei Anschluss des Geräts an die
Stromversorgung muss sichergestellt werden, dass die Gebäudeinstallation mit einer 10-A- oder 16-A-Sicherung
abgesichert ist, damit ein adäquater Kurzschluss- und Überstromschutz gewährleistet ist.
❏ Wenn Sie diesen Drucker mit einem Kabel an einen Computer oder ein anderes Gerät anschließen, achten Sie
auf die richtige Ausrichtung der Steckverbinder. Jeder Steckverbinder kann nur auf eine Weise eingesteckt
werden. Wenn ein Steckverbinder falsch ausgerichtet eingesteckt wird, können beide Geräte, die über das Kabel
verbunden sind, beschädigt werden.
❏ Stellen Sie den Drucker auf eine ebene, stabile Fläche, die an allen Seiten über seine Grundäche hinausragt.
Der Drucker funktioniert nicht ordnungsgemäß, wenn er schräg aufgestellt ist.
❏ Über dem Drucker muss genügend Platz zum vollständigen Önen der Vorlagenabdeckung sein.
❏ Lassen Sie genügend Platz vor dem Drucker frei, damit das Papier ungehindert ausgegeben werden kann.
❏ Vermeiden Sie Standorte, an denen der Drucker starken Temperatur- und Feuchtigkeitsschwankungen
ausgesetzt ist. Halten Sie den Drucker auch vor direkter Sonneneinstrahlung, starkem Lichteinfall und
Wärmequellen fern.
11
Page 12
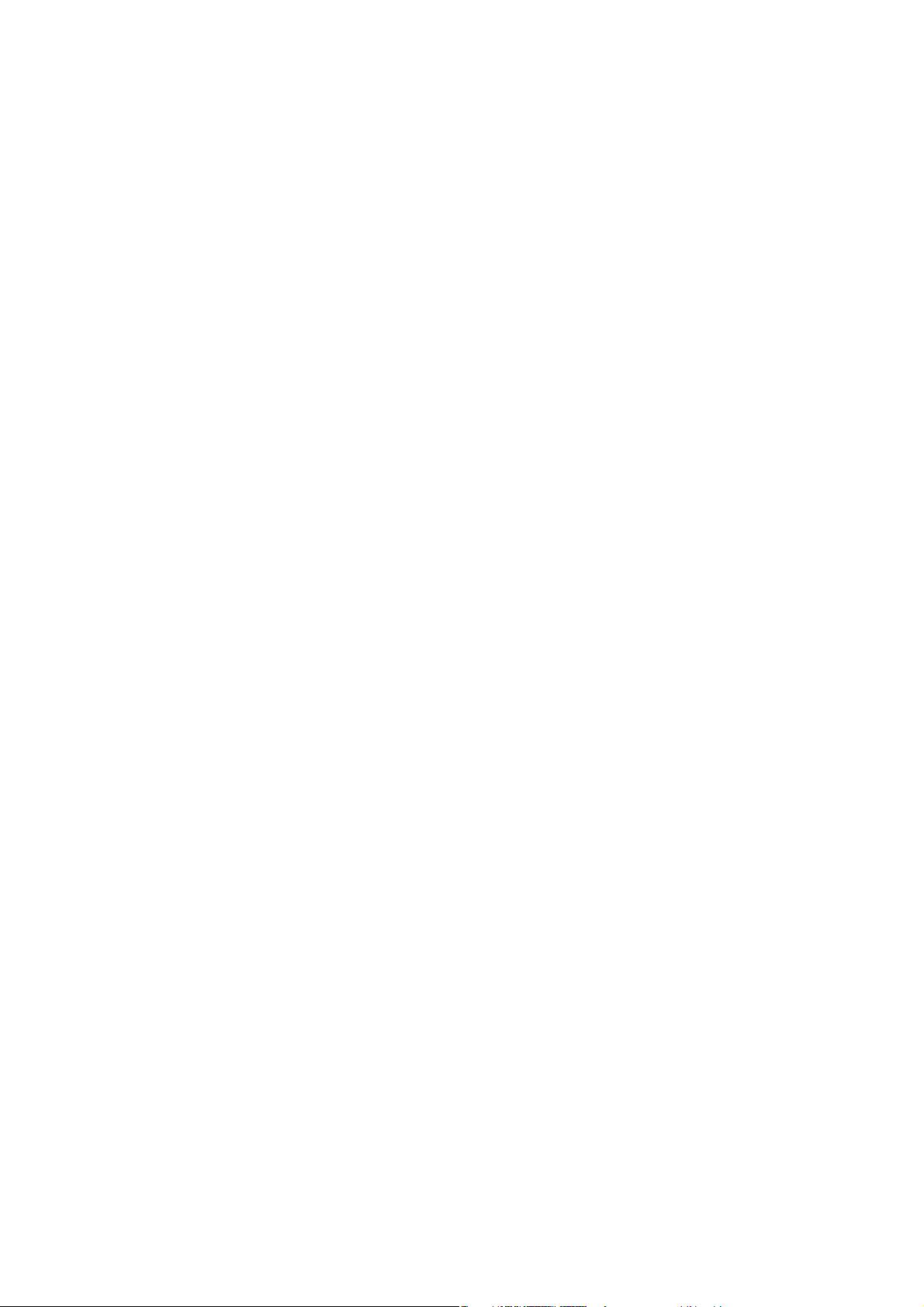
Benutzerhandbuch
Wichtige Anweisungen
Hinweise und Warnungen zur Verwendung des Druckers
❏ Führen Sie keine Gegenstände durch die Schlitze im Gehäuse des Druckers.
❏ Stecken Sie während eines Druckvorgangs Ihre Hand nicht in das Innere des Druckers.
❏ Das weiße, ache Kabel und die Tintenschläuche im Inneren des Druckers nicht berühren.
❏ Verwenden Sie im Geräteinneren oder in der Umgebung des Druckers keine Sprays, die entzündliche Gase
enthalten. Dies könnte ein Feuer verursachen.
❏ Bewegen Sie den Druckkopf nicht von Hand. Andernfalls könnte der Drucker beschädigt werden.
❏ Achten Sie darauf, dass Sie sich beim Schließen der Scannereinheit nicht die Finger einklemmen.
❏ Drücken Sie beim Platzieren von Vorlagen nicht zu fest auf das Vorlagenglas.
❏ Wenn Sie den Drucker bei einem Tintenstand unter der unteren Linie längere Zeit verwenden, kann der
Drucker beschädigt werden. Epson empehlt, den Tintenbehälter bis zur oberen Linie aufzufüllen, wenn der
Drucker nicht in Betrieb ist, um den Tintenstand zurückzusetzen.
❏ Schalten Sie den Drucker stets mit der Taste
Netzstecker gezogen oder der Drucker ausgeschaltet werden.
❏ Wenn Sie den Drucker längere Zeit nicht benutzen, ziehen Sie das Netzkabel aus der Netzsteckdose.
P
aus. Erst wenn die Anzeige P erloschen ist, darf der
Hinweise und Warnungen zum Transportieren oder Aufbewahren des Druckers
❏ Beim Lagern oder Transportieren darf der Drucker nicht gekippt, vertikal aufgestellt oder auf den Kopf gestellt
werden. Anderenfalls kann Tinte austreten.
❏ Vergewissern Sie sich vor dem Transport des Druckers, dass sich der Druckkopf in der Grundposition (rechts
außen) bendet.
Hinweise und Warnungen zum Verwenden des Druckers mit einer kabellosen Verbindung
❏ Von diesem Drucker ausgestrahlte Hochfrequenz kann den Betrieb von medizinischen elektronischen Geräten
beeinträchtigen und Funktionsstörungen verursachen. Wenn Sie diesen Drucker in medizinischen
Einrichtungen oder in der Nähe von medizinischen Geräten verwenden, beachten Sie die Anweisungen des
Fachpersonals der medizinischen Einrichtung sowie alle Warnungen und Hinweise auf medizinischen Geräten.
❏ Von diesem Drucker ausgestrahlte Hochfrequenz kann den Betrieb von automatisch gesteuerten Geräten
beeinträchtigen, wie z. B. automatische Türen oder Brandalarmeinrichtungen, und kann aufgrund von
Funktionsstörungen zu Unfällen führen. Wenn Sie diesen Drucker in der Nähe von automatisch gesteuerten
Geräten verwenden, beachten Sie alle Warnungen und Hinweise an diesen Geräten.
Hinweise und Warnungen zum Verwenden von Speicherkarten
❏ Entfernen Sie keine Speicherkarte und schalten Sie den Drucker nicht aus, wenn die LED einer Speicherkarte
blinkt.
❏ Die Methoden zur Verwendung von Speicherkarten variieren je nach Kartentyp. Lesen Sie in jedem Fall das mit
Ihrer Speicherkarte gelieferte Handbuch, wenn Sie ausführlichere Informationen benötigen.
12
Page 13

Benutzerhandbuch
Wichtige Anweisungen
❏ Verwenden Sie nur Speicherkarten, die mit dem Drucker kompatibel sind.
Zugehörige Informationen
& „Technische Daten von unterstützten Speicherkarten“ auf Seite 147
Hinweise und Warnungen zum Verwenden der LCD-Anzeige
❏ Die LCD-Anzeige kann ein paar kleine helle oder dunkle Punkte enthalten und aufgrund ihrer Eigenschaen
ungleichmäßig hell sein. Dies ist normal. Es handelt sich dabei nicht um eine Beschädigung.
❏ Reinigen Sie die LCD-Anzeige nur mit einem trockenen, weichen Tuch. Verwenden Sie keine üssigen oder
chemischen Reiniger.
❏ Die Außenabdeckung des LCD-Bildschirms könnte bei Gewalteinwirkung wie z. B. einem Stoß brechen.
Wenden Sie sich an Ihren Händler, wenn die
Berühren Sie etwaige zerbrochene Teile nicht und versuchen Sie auch nicht, diese zu entfernen.
Oberäche
des Bildschirms gesprungen oder gerissen ist.
Schutz Ihrer privaten Daten
Wenn Sie den Drucker an eine andere Person abgeben oder entsorgen, löschen Sie alle persönlichen Daten im
Arbeitsspeicher der Druckers, indem Sie auf dem Bedienfeld Einstellung > Standard wiederherst. > Alle
Einstellungen auswählen.
13
Page 14
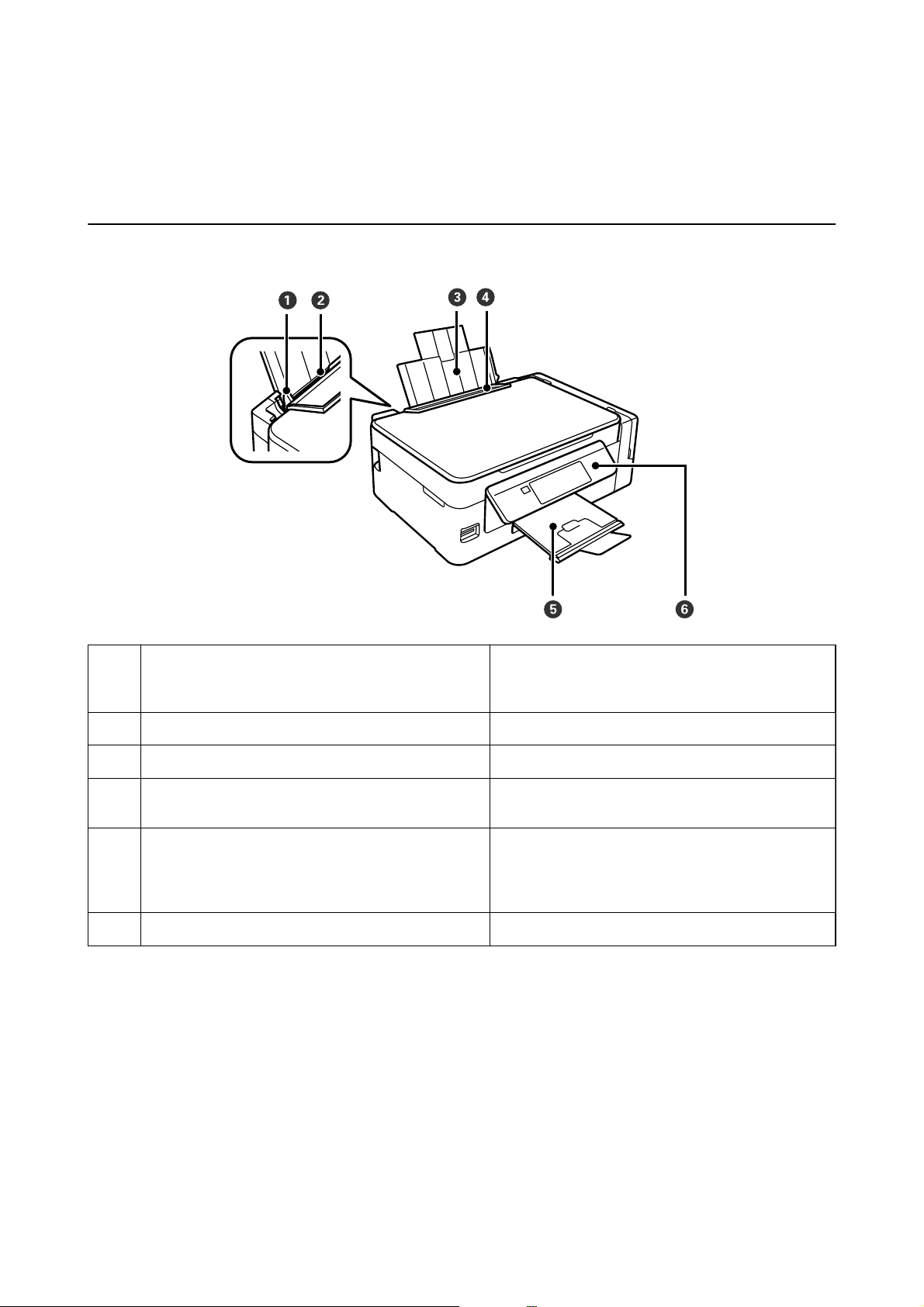
Benutzerhandbuch
Druckergrundlagen
Druckergrundlagen
Bezeichnungen und Funktionen der Teile
Papierführungsschiene Sorgt dafür, dass das Papier gerade in den Drucker
A
eingezogen wird. Schieben Sie die Schienen an die
Papierkanten heran.
Papiereinzug hinten Enthält Papier
B
Papierauage Dient als Auage für das eingelegte Papier
C
Einzugsschutz Verhindert, dass Fremdkörper in den Drucker gelangen.
D
Normalerweise bleibt dieser Schutz geschlossen.
Ausgabefach Nimmt das ausgegebene Papier auf Stellen Sie den
E
Anschlag vor dem Drucken nach oben, um zu
verhindern, dass das ausgeworfene Papier vom
Ausgabefach fällt.
Bedienfeld Hiermit können Sie den Drucker bedienen.
F
14
Page 15
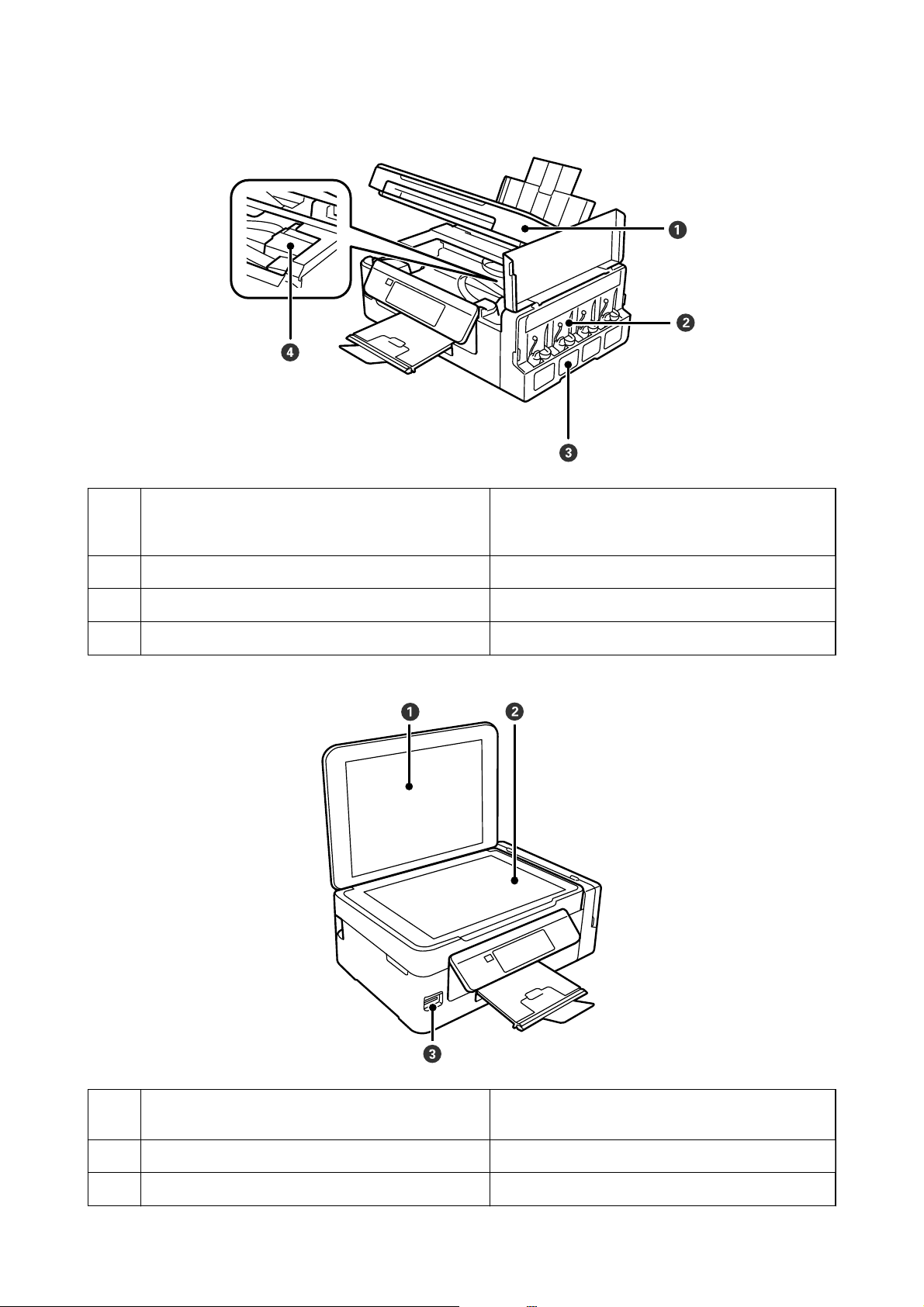
Benutzerhandbuch
Druckergrundlagen
Scannereinheit Scannt die positionierten Vorlagen. Önen Sie diese
A
Abdeckung, um gestautes Papier aus dem Drucker zu
entfernen.
Tintenbehältereinheit Enthält die Tintenbehälter.
B
Tintenvorratsbehälter (Tintenbehälter) Versorgt den Druckkopf mit Tinte.
C
Druckkopf (unter diesem Bereich) Gibt Tinte aus.
D
Vorlagenabdeckung Verhindert das Eindringen von externem Licht beim
A
Scannen.
Vorlagenglas Platzieren Sie die Vorlagen.
B
Speicherkartensteckplatz Setzen Sie eine Speicherkarte ein.
C
15
Page 16

Benutzerhandbuch
Druckergrundlagen
Netzeingang Anschluss für den Netzstecker
A
USB-Anschluss Anschluss für ein USB-Kabel zur Verbindung mit einem
B
Computer.
Bedienfeld
Sie können den Winkel des Bedienfeldes ändern.
Um das Bedienfeld abzusenken, drücken Sie den Hebel auf der Rückseite des Bedienfeldes, siehe Abbildung unten.
Tast en
16
Page 17
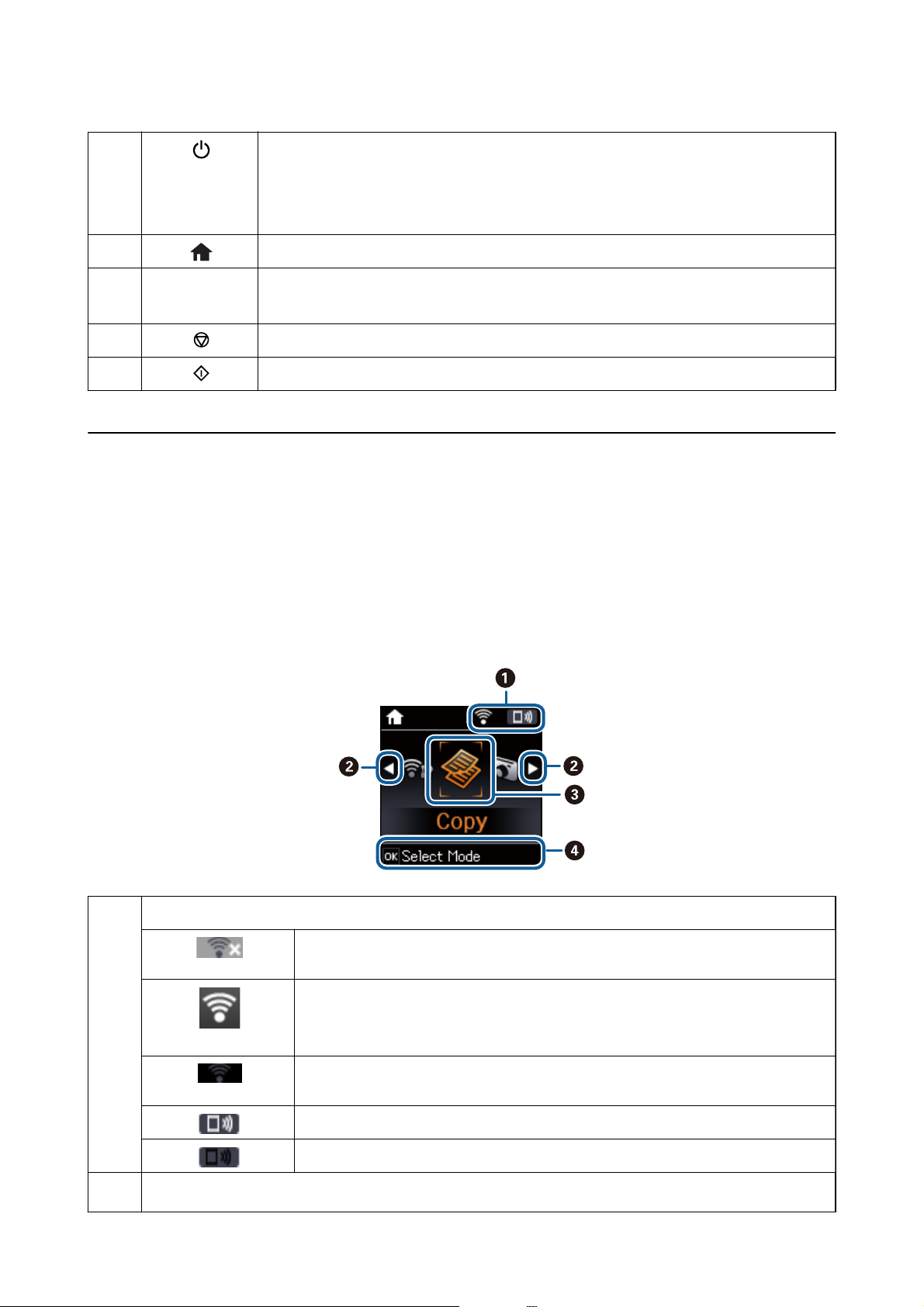
Benutzerhandbuch
Druckergrundlagen
A
B
C
D
E
u d l r
OK Wählen Sie mit den Tasten u d l r ein Menü und drücken Sie die Taste OK zur Ausführung
Dient zum Ein- bzw. Ausschalten des Druckers.
Schalten Sie den Drucker nicht aus, solange die Betriebsanzeige blinkt (während der Drucker in
Betrieb ist oder Daten verarbeitet).
Ziehen Sie den Netzstecker, wenn die Betriebsanzeige aus ist.
Zeigt die Startseite an.
des gewählten Menüpunktes.
Stoppt den aktuellen Vorgang oder ruft den vorhergehenden Bildschirm auf.
Startet einen Vorgang, wie z. B. Drucken oder Kopieren.
Anleitung für den LCD-Bildschirm
Menüs und Meldungen werden im LCD-Bildschirm angezeigt. Wählen Sie ein Menü oder eine Einstellung durch
Drücken der Tasten
u d l r
Anleitung für den Startbildschirm
.
Die folgenden Symbole und Menüs werden im Startbildschirm angezeigt.
Symbole für den Netzwerkstatus werden angezeigt.
A
Zeigt ein Problem mit der Drahtlosnetzwerkverbindung (Wi-Fi) des Druckers an, oder
dass der Drucker nach einem Drahtlosnetzwerk (Wi-Fi) sucht.
Zeigt an, dass der Drucker mit einem Drahtlosnetzwerk (Wi-Fi) verbunden ist.
Die Balkenanzahl zeigt die Signalstärke der Verbindung an. Je mehr Balken vorhanden
sind, desto stärker ist die Verbindung.
Zeigt an, dass ein Drahtlosnetzwerk (Wi-Fi) deaktiviert ist oder der Drucker gerade eine
Verbindung zu einem Drahtlosnetzwerk aufbaut.
Zeigt an, dass Wi-Fi Direct aktiviert ist.
Zeigt an, dass Wi-Fi Direct deaktiviert ist.
B
Wenn l und r angezeigt werden, können Sie mit l oder r nach rechts oder links blättern.
17
Page 18
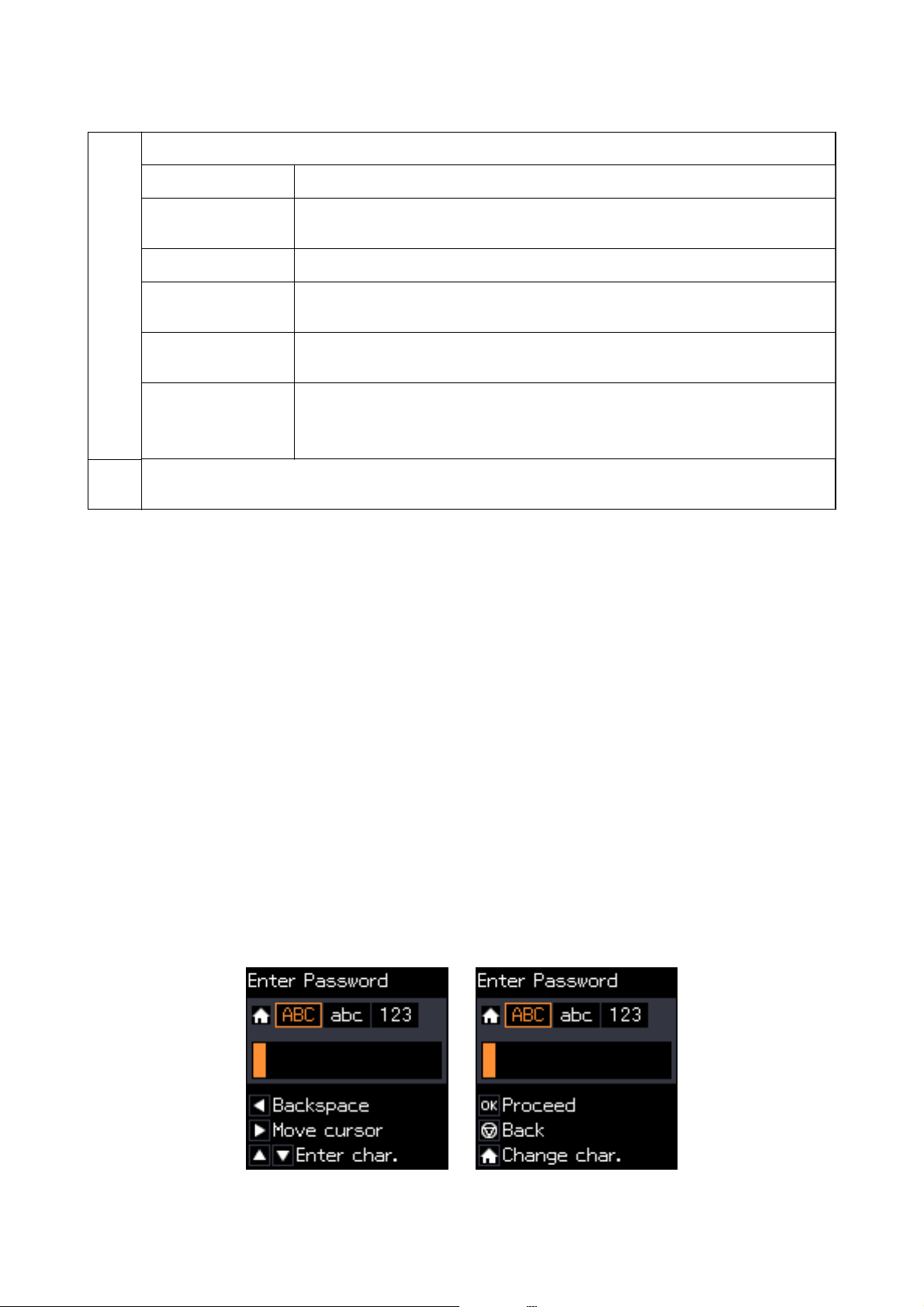
Benutzerhandbuch
Funktionssymbole und Namen werden als Modussymbole angezeigt.
C
Druckergrundlagen
Kopieren
Fotos drucken
Scannen
Pers. Schreibpapier
Einstellung
Wi-Fi-Setup Zeigt Menüs, mit denen Sie den Drucker für ein drahtloses Netzwerk einrichten können.
Verfügbare Tasten werden angezeigt. In diesem Beispiel können Sie durch Drücken von OK zum ausgewählten
D
Menü wechseln.
Ruft den Modus Kopieren auf, mit dem Sie ein Dokument kopieren können.
Ruft den Modus Fotos drucken auf, mit dem Sie Fotos von der Speicherkarte drucken
können.
Ruft den Modus Scannen auf, mit dem Sie ein Dokument oder Foto scannen können.
Ruft den Modus Pers. Schreibpapier auf, mit dem Sie Originalpapier, wie z. B. liniertes
Papier und Kalender mit den Fotos auf einer Speicherkarte drucken können.
Ruft den Modus Einstellung auf, mit dem Sie Einstellungen für Wartung,
Druckereinrichtung und Netzwerk kongurieren können.
Dies ist eine Verknüpfung für das folgende Menü.
Einstellung > Netzwerk- einstellungen > Wi-Fi-Setup
Zugehörige Informationen
& „Kopieren“ auf Seite 70
& „Drucken von Fotos durch Auswahl auf einer Speicherkarte“ auf Seite 46
& „Scannen über das Bedienfeld“ auf Seite 72
& „Drucken von liniiertem Papier, Kalendern und Original-Briefpapier“ auf Seite 47
& „Menüoptionen für Einstellung-Modus“ auf Seite 98
& „Menüoptionen für Netzwerk- einstellungen“ auf Seite 99
Eingeben von Zeichen
Um Zeichen und Symbole für Netzwerkeinstellungen vom Bedienfeld einzugeben, verwenden Sie die Tasten u,
d, l
und r. Wählen Sie mit u oder d das Zeichen, das Sie eingeben möchten, und drücken Sie dann r, um den
Cursor auf die nächste Eingabeposition zu bewegen. Wenn Sie mit der Eingabe von Zeichen fertig sind, drücken
Sie die Taste OK.
Der angezeigte Bildschirm variiert entsprechend den Einstellungspunkten. Nachfolgend ist der Bildschirm zur
Eingabe des Kennwortes für das Wi-Fi-Netzwerk abgebildet.
18
Page 19
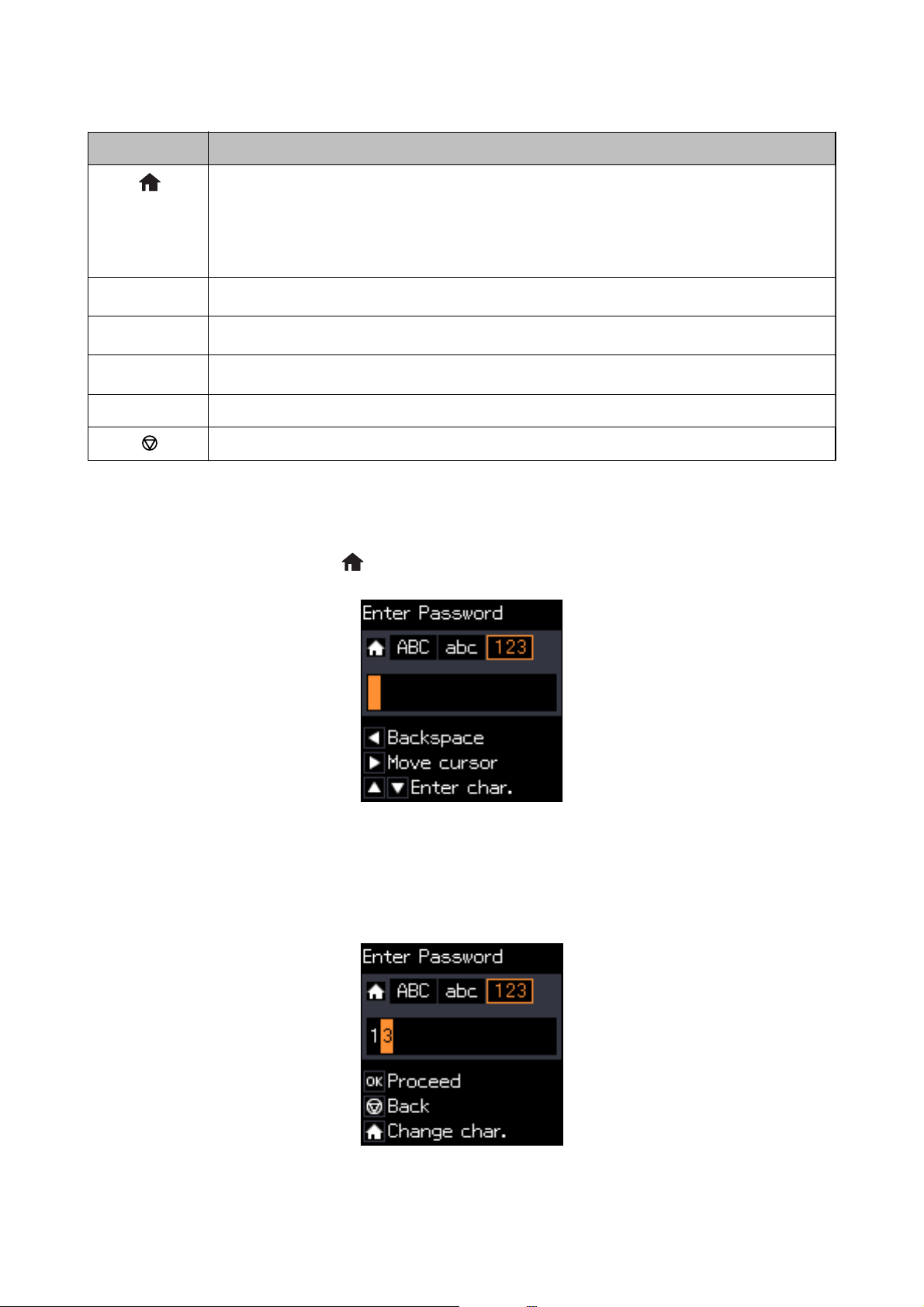
Benutzerhandbuch
Symbole Beschreibungen
Stellt den Zeichentyp um.
ABC: Großbuchstaben
abc: Kleinbuchstaben
123: Zahlen und Symbole
Druckergrundlagen
u d
r
l
OK Geben Sie die ausgewählten Zeichen ein.
Auswahl des Zeichens, das eingegeben werden soll.
Bewegt den Cursor nach rechts.
Löscht das Zeichen links vom Cursor (Rückschritt).
Kehrt zum vorherigen Bildschirm zurück.
Eingeben der Übungszeichenkette „13By“
1. Drücken Sie zweimal auf die Taste , um den Zeichentyp auf 123 umzuschalten.
2.
Drücken Sie zweimal die Taste
3. Drücken Sie einmal die Taste
von „3“.
u
, um „1“ auszuwählen.
r
, um den Cursor zu bewegen und drücken Sie dann u viermal zur Auswahl
19
Page 20
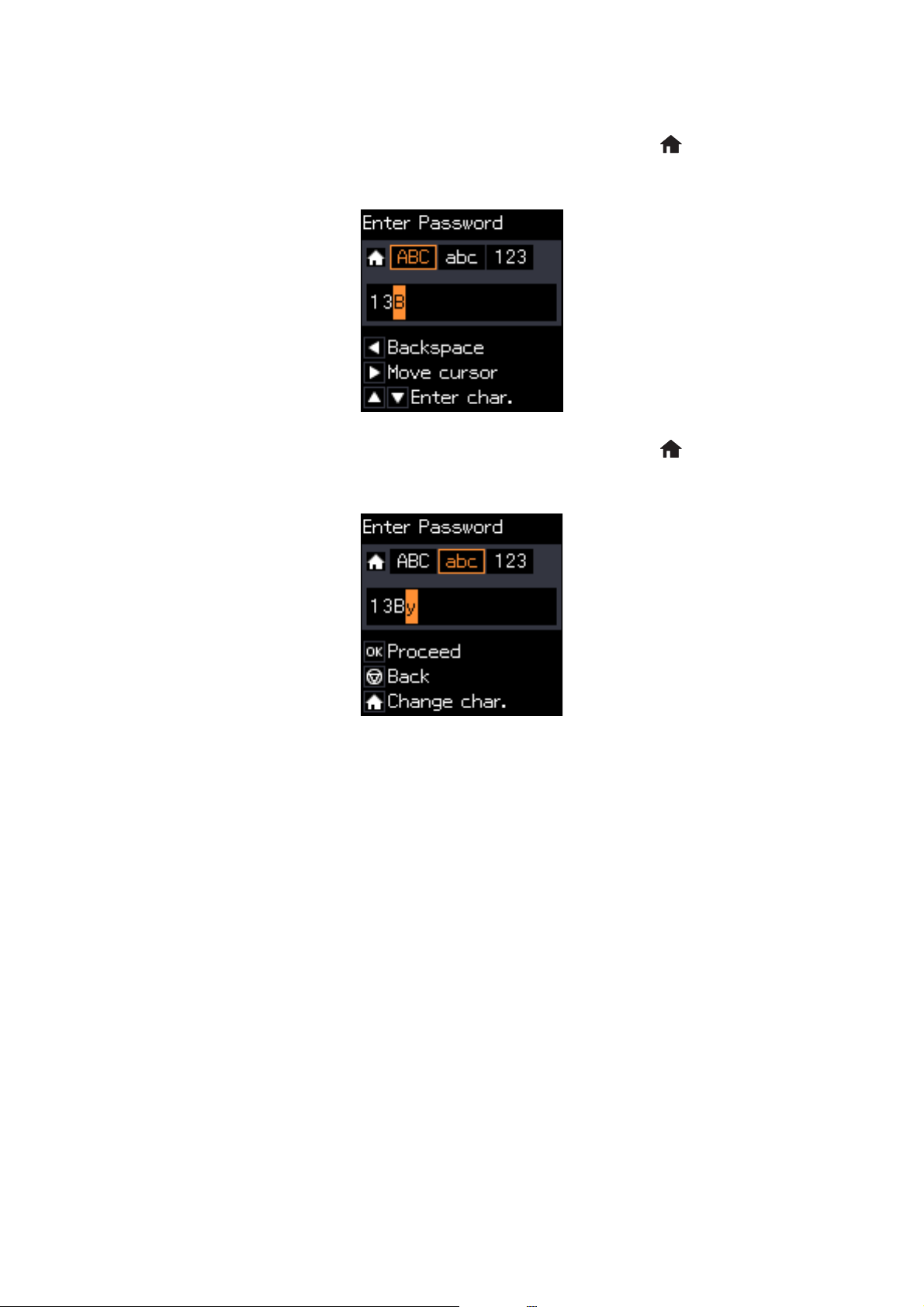
Benutzerhandbuch
Druckergrundlagen
4. Drücken Sie einmal die Taste r, um den Cursor zu bewegen und drücken Sie dann , um den Zeichentyp
u
auf ABC einzustellen. Drücken Sie zweimal die Taste
5. Drücken Sie einmal die Taste r, um den Cursor zu bewegen und drücken Sie dann , um den Zeichentyp
auf abc einzustellen. Drücken Sie zweimal die Taste
, um „B“ auszuwählen.
d
, um „y“ auszuwählen.
6. Drücken Sie die Taste OK.
20
Page 21
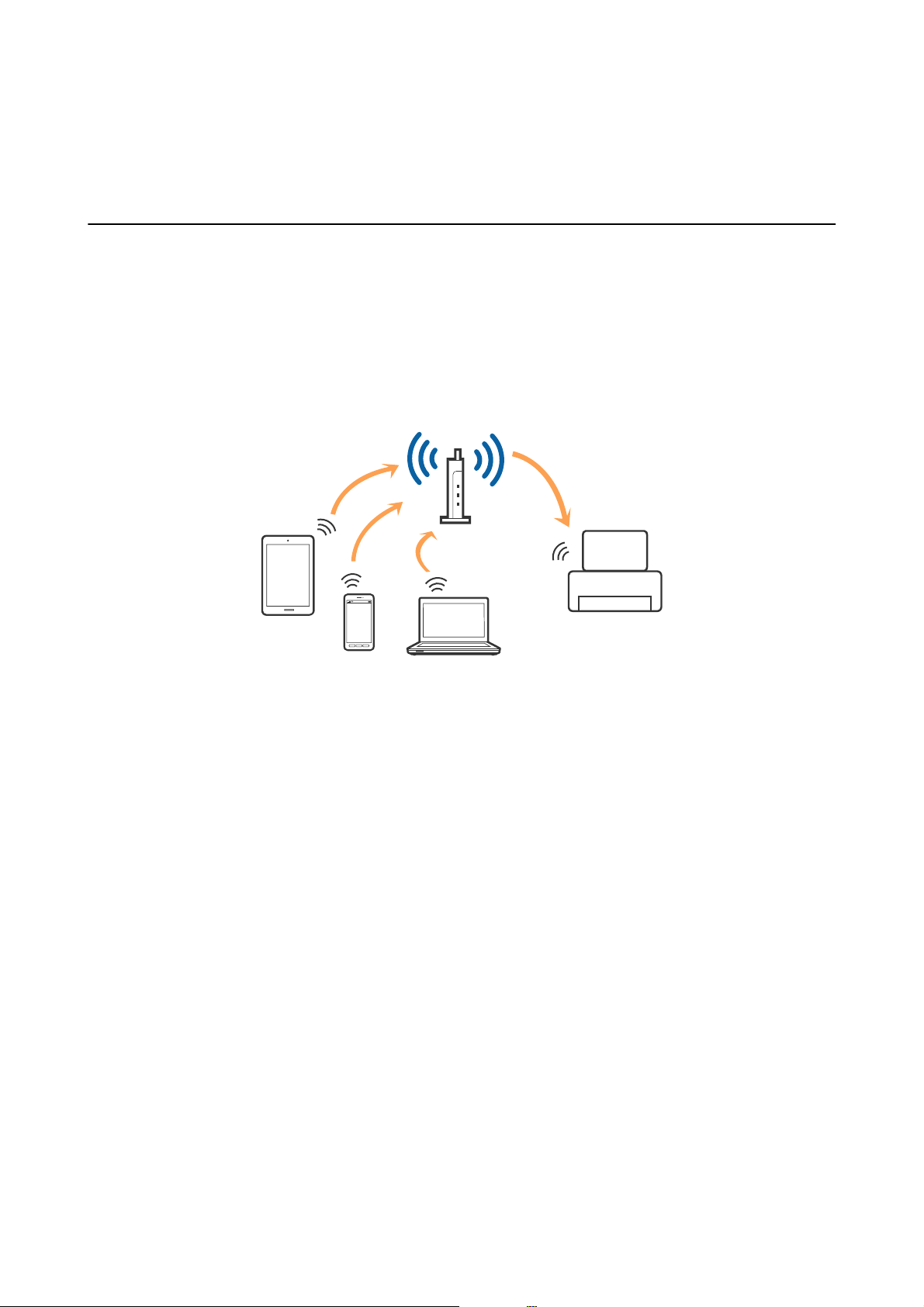
Benutzerhandbuch
Netzwerkeinstellungen
Netzwerkeinstellungen
Arten von Netzwerkverbindungen
WLAN-Verbindung
Verbinden Sie den Drucker und den Computer oder das Smartgerät mit dem WLAN-Access Point. Diese Methode
eignet sich für Heim- und Büronetzwerke, in denen die Computer über WLAN mit einem Access Point verbunden
sind.
Zugehörige Informationen
& „Anschließen an einen Computer“ auf Seite 22
& „Verbinden mit einem Smart-Gerät“ auf Seite 24
& „WLAN-Einstellungen am Bedienfeld vornehmen“ auf Seite 24
Wi-Fi Direct (Simple AP)-Verbindung
Verwenden Sie diese Methode, wenn Sie zu Hause oder im Büro kein Wi-Fi einsetzen, oder wenn Sie den Drucker
direkt mit dem Computer ode Smart-Gerät verbinden möchten. In diesem Modus agiert der Drucker als
Zugangspunkt und Sie können bis zu vier Geräte mit dem Drucker verbinden, ohne einen Standard-Zugangspunkt
einsetzen zu müssen. Jedoch können Smartgeräte, die direkt mit dem Drucker verbunden sind, nicht über den
Drucker miteinander kommunizieren.
21
Page 22
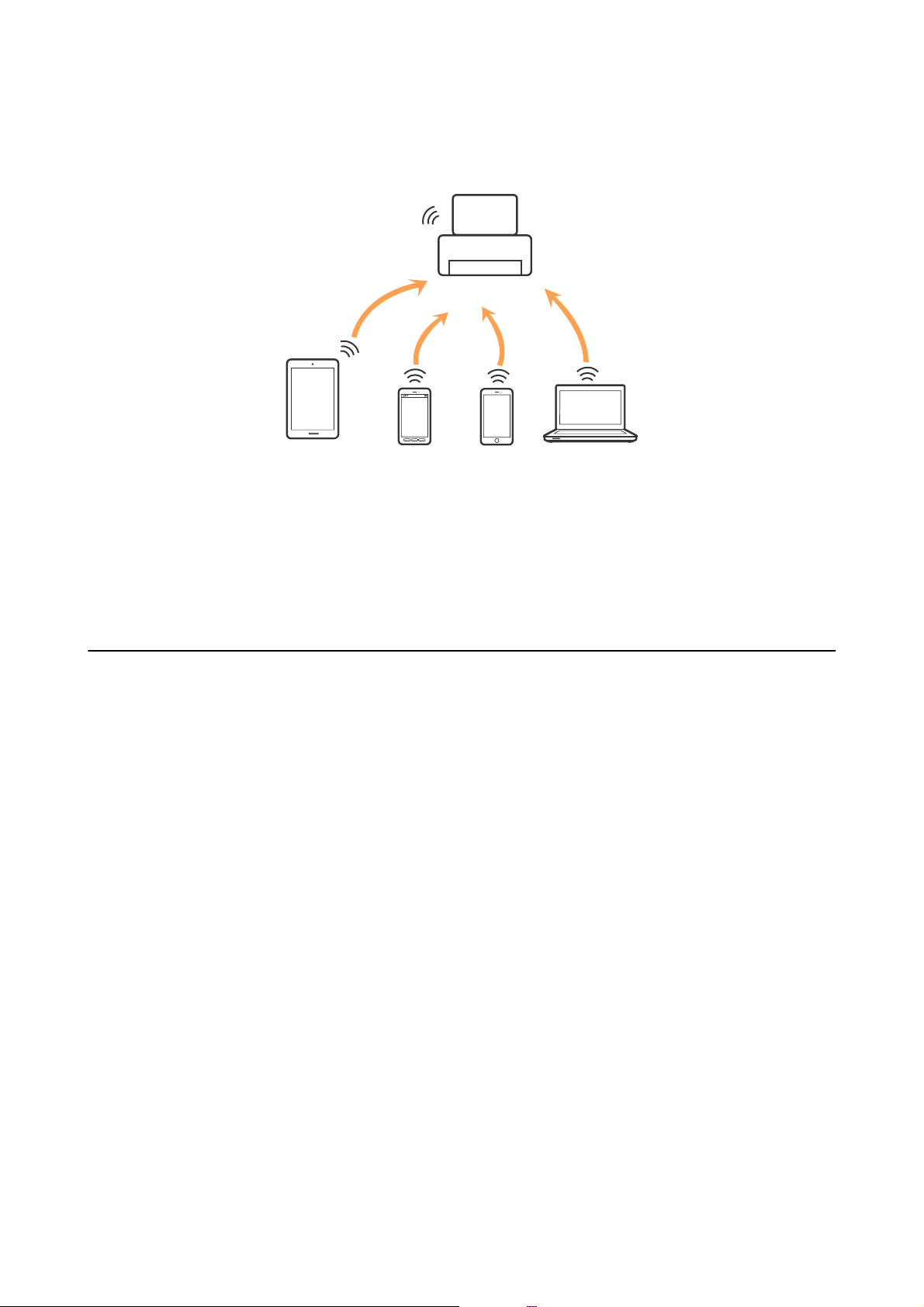
Benutzerhandbuch
Netzwerkeinstellungen
Hinweis:
Wi-Fi Direct (Simple AP)-Verbindung ist eine Verbindungsmethode, die den Ad-Hoc-Modus ersetzen soll.
Der Drucker kann über Wi-Fi und Wi-Fi Direct (Simple AP) gleichzeitig verbunden werden. Wenn Sie jedoch in
Wi-Fi Direct (Simple AP) eine Netzwerkverbindung starten, wenn der Drucker über Wi-Fi verbunden ist, wird die
Wi-Fi-Verbindung vorübergehend getrennt.
Zugehörige Informationen
& „Vornahme von Wi-Fi Direct (Simple AP)-Verbindungseinstellungen“ auf Seite 27
Anschließen an einen Computer
Wir empfehlen die Verwendung eines Installationsprogramms, um den Drucker an den Computer anzuschließen.
Sie können das Installationsprogramm auf eine der folgenden Methoden ausführen.
❏ Einrichten über die Website
Rufen Sie folgende Website auf, und geben Sie den Produktnamen ein.
http://epson.sn
Wech sel n Si e zu Setup, und klicken Sie dann auf Download im Abschnitt Download und Verbindung. Klicken
bzw. doppelklicken Sie auf die heruntergeladene Datei, um das Installationsprogramm auszuführen. Lassen Sie
sich von den Hinweisen auf dem Bildschirm durch die nötigen Schritte führen.
❏ Einrichten mithilfe der Soware-Disc. (Nur für Modelle, die mit einer Soware-Disc geliefert werden, und
Computer mit entsprechenden Laufwerken.)
Legen Sie die
Auswählen der Verbindungsmethoden
Soware-Disc
in den Computer ein, und befolgen Sie die Anweisungen am Bildschirm.
Befolgen Sie die Anweisungen am Bildschirm, bis der folgende Bildschirm angezeigt wird, und wählen Sie dann
die Verbindungsmethode des Druckers mit dem Computer aus.
22
Page 23
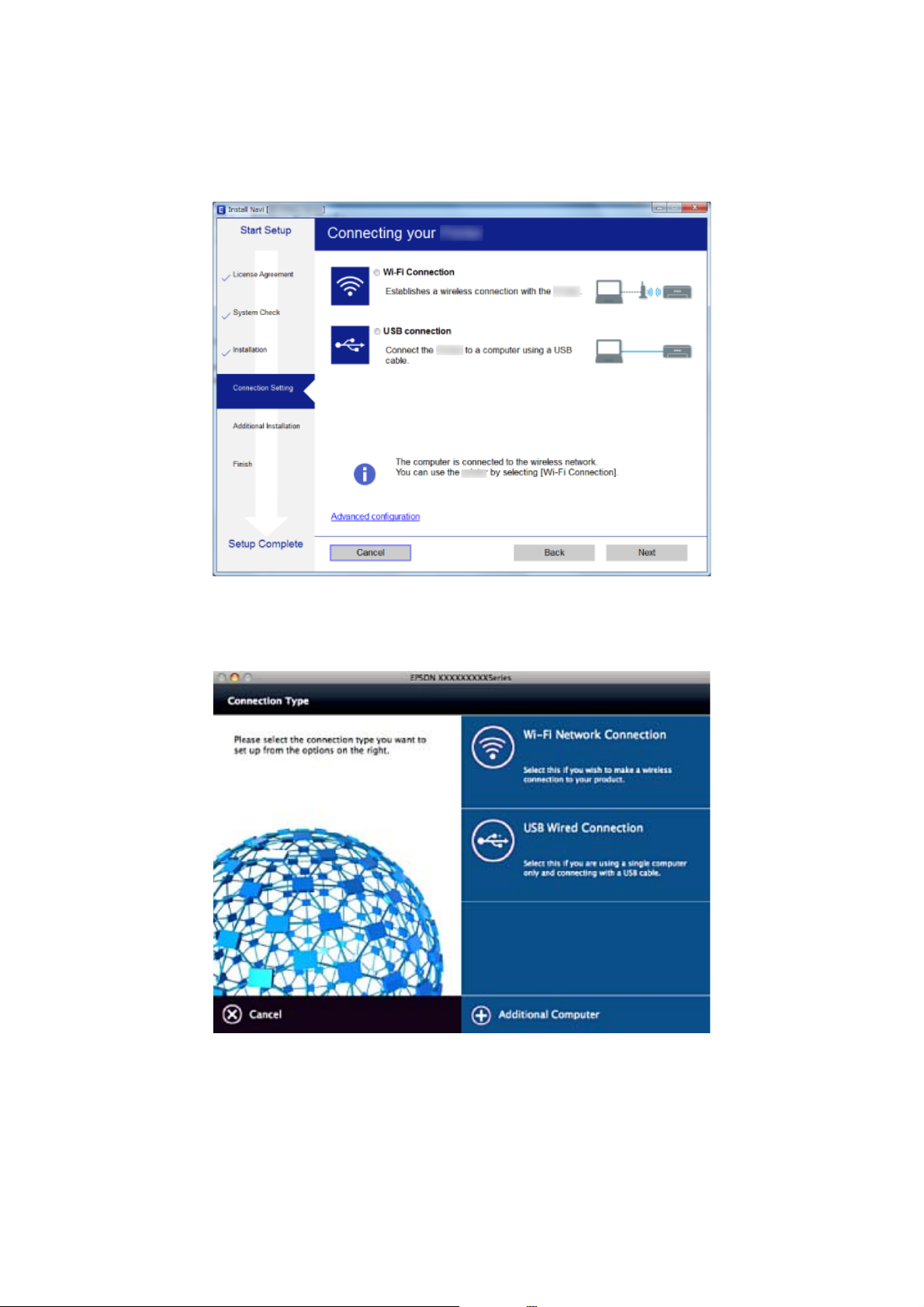
Benutzerhandbuch
Netzwerkeinstellungen
❏ Wi n d o w s
Wählen Sie den Verbindungstyp aus und klicken Sie dann auf We it e r.
❏ Mac OS X
Wählen Sie den Verbindungstyp aus.
Lassen Sie sich von den Hinweisen auf dem Bildschirm durch die nötigen Schritte führen. Die erforderliche
Soware wird installiert.
23
Page 24
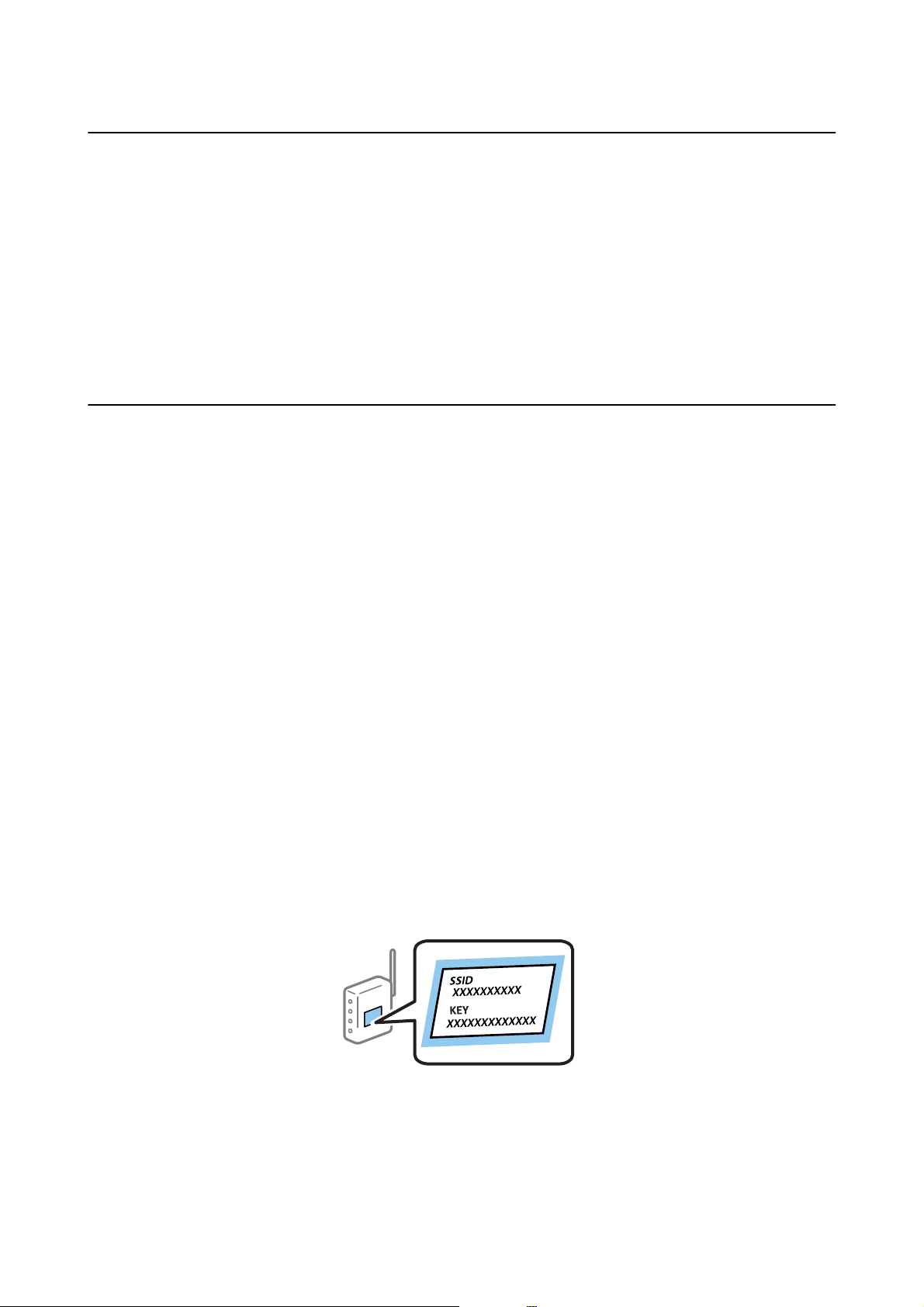
Benutzerhandbuch
Netzwerkeinstellungen
Verbinden mit einem Smart-Gerät
Sie können den Drucker über ein Smart-Gerät verwenden, wenn Sie den Drucker mit dem gleichen Wi-FiNetzwerk (SSID) wie das Smart-Gerät verbinden. Um den Drucker über ein Smart-Gerät zu verwenden, nehmen
Sie die Einrichtung über folgende Webseite vor. Greifen Sie über das Smart-Gerät, mit dem Sie den Drucker
verwenden möchten, auf die Webseite zu.
http://epson.sn > Setup
Hinweis:
Wenn Sie einen Computer und ein Smartgerät zur gleichen Zeit mit dem Drucker verbinden möchten, wird empfohlen, die
Verbindung zum Computer zuerst herzustellen.
WLAN-Einstellungen am Bedienfeld vornehmen
Die Netzwerkeinstellungen lassen sich vom Bedienfeld des Druckers aus vornehmen. Verbinden Sie sich nach
Anschluss des Druckers an das Netzwerk von dem gewünschten Gerät aus (Computer, Smartphone, Tablet usw.)
mit dem Drucker
Zugehörige Informationen
& „Manuelle Wi-Fi-Einstellungen“ auf Seite 24
& „Vornehmen von Wi-Fi-Einstellungen durch Drücken einer Taste“ auf Seite 25
& „Vornehmen von WLAN-Einstellungen mit PIN Code-Einrichtung (WPS)“ auf Seite 26
& „Vornahme von Wi-Fi Direct (Simple AP)-Verbindungseinstellungen“ auf Seite 27
Manuelle Wi-Fi-Einstellungen
Die für die Verbindung mit einem Zugangspunkt erforderlichen Informationen können Sie manuell im
Druckerbedienfeld einrichten. Für die manuelle Einrichtung benötigen Sie die SSID und das Kennwort für einen
Zugangspunkt.
Hinweis:
Wenn Sie einen Zugangspunkt mit seinen Standardeinstellungen verwenden, nden Sie die SSID und das Passwort auf dem
Auleber.
eingerichtet hat oder sehen Sie in der mit dem Zugangspunkt gelieferten Dokumentation nach.
Wenn Sie SSID und das Kennwort nicht kennen, wenden Sie sich an die Person, die den Zugangspunkt
1.
Wählen Sie Wi - F i - S e t u p auf dem Startbildschirm und drücken Sie dann die Taste OK.
2. Wählen Sie Wi -Fi (E mp fo hl en ) und drücken Sie dann die Taste OK.
3. Drücken Sie die Taste OK.
24
Page 25
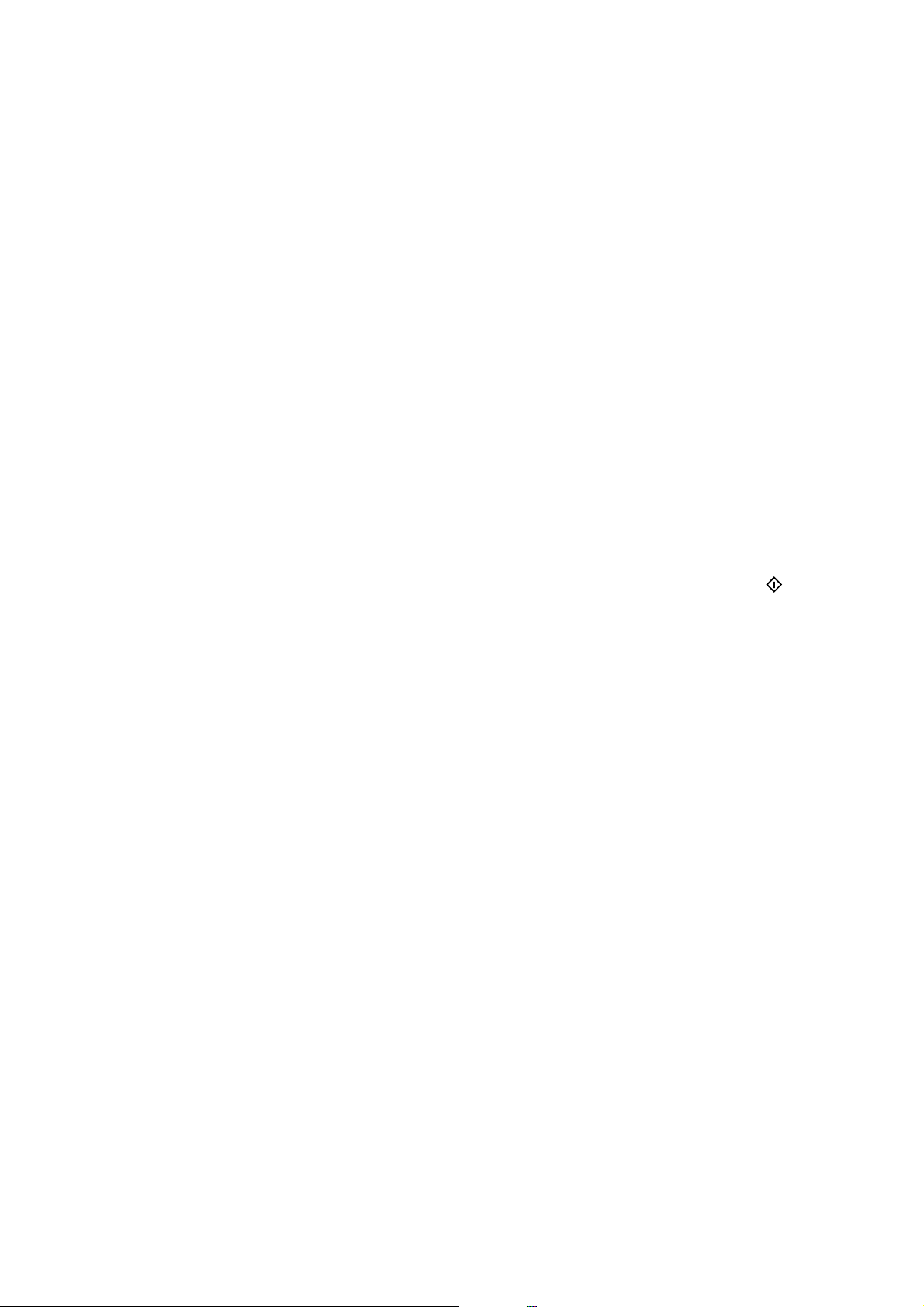
Benutzerhandbuch
Netzwerkeinstellungen
4. Wählen Sie Wi-Fi-Einrichtungs- assistent und drücken Sie dann die Taste OK.
5. Wählen Sie die SSID für den Zugangspunkt im Bedienfeld des Druckers und drücken Sie dann die Taste OK.
Hinweis:
❏ Wenn die SSID, zu der Sie die Verbindung durchführen möchten, nicht auf dem Bedienfeld des Druckers angezeigt
wird, wählen Sie Erneut suchen und geben Sie die SSID dann direkt ein. Wird sie weiterhin nicht angezeigt, wählen
Sie Andere SSIDs und geben Sie die SSID dann direkt ein.
❏ Falls Sie die SSID nicht kennen, sehen Sie bitte nach, ob sie sich auf dem Auleber am Zugangspunkt bendet. Falls
Sie den Zugangspunkt mit seinen Standardeinstellungen verwenden, können Sie die auf dem
SSID verwenden.
Auleber
aufgedruckte
6. Geben Sie das Passwort ein und drücken Sie dann die Taste OK.
Wählen Sie, ob Sie nach Abschluss der Einstellungen einen Netzwerkverbindungsbericht drucken möchten.
Hinweis:
❏ Beachten Sie die Groß-/Kleinschreibung beim Kennwort.
❏ Falls Sie das Passwort nicht kennen, sehen Sie bitte nach, ob es sich auf dem Auleber am Zugangspunkt bendet.
Falls Sie den Zugangspunkt mit seinen Standardeinstellungen verwenden, können Sie das auf dem
aufgedruckte Passwort verwenden. Das Passwort kann auch als „Schlüssel“, „Passphrase“ usw. bezeichnet sein.
Auleber
❏ Falls Sie das Passwort des Zugangspunkts nicht kennen, sehen Sie bitte in den Dokumenten nach, die Sie mit Ihrem
Zugangspunkt erhalten haben, oder wenden Sie sich an die Person, die das Passwort eingerichtet hat.
❏ Wenn die Verbindung nicht hergestellt werden kann, legen Sie Papier ein und drücken Sie dann die Taste
einen Netzwerkverbindungsbericht auszudrucken.
, um
Zugehörige Informationen
& „Eingeben von Zeichen“ auf Seite 18
& „Überprüfen des Netzwerkverbindungsstatus“ auf Seite 28
& „Wenn Sie keine Netzwerkeinstellungen vornehmen können“ auf Seite 124
Vornehmen von Wi-Fi-Einstellungen durch Drücken einer Taste
Ein Wi-Fi-Netzwerk kann durch Drücken einer Taste am Zugangspunkt automatisch eingerichtet werden. Wenn
die folgenden Bedingungen erfüllt sind, können Sie dieses Verfahren zur Einrichtung verwenden.
❏ Der Zugangspunkt ist mit WPS (Wi-Fi Protected Setup) kompatibel.
❏ Die aktuelle Wi-Fi-Verbindung wurde durch Drücken einer Taste am Zugangspunkt hergestellt.
Hinweis:
Wenn Sie die Taste nicht nden können oder die Soware zur Einrichtung verwenden, nehmen Sie die mit dem
Zugangspunkt gelieferte Dokumentation zur Hand.
1. Wählen Sie Wi - F i - S e t u p auf dem Startbildschirm und drücken Sie dann die Taste OK.
2. Wählen Sie Wi -Fi (E mp fo hl en ) und drücken Sie dann die Taste OK.
3.
Drücken Sie die Taste OK.
4. Wählen Sie Tasteneinrichtung (WPS) und drücken Sie dann die Taste OK.
25
Page 26
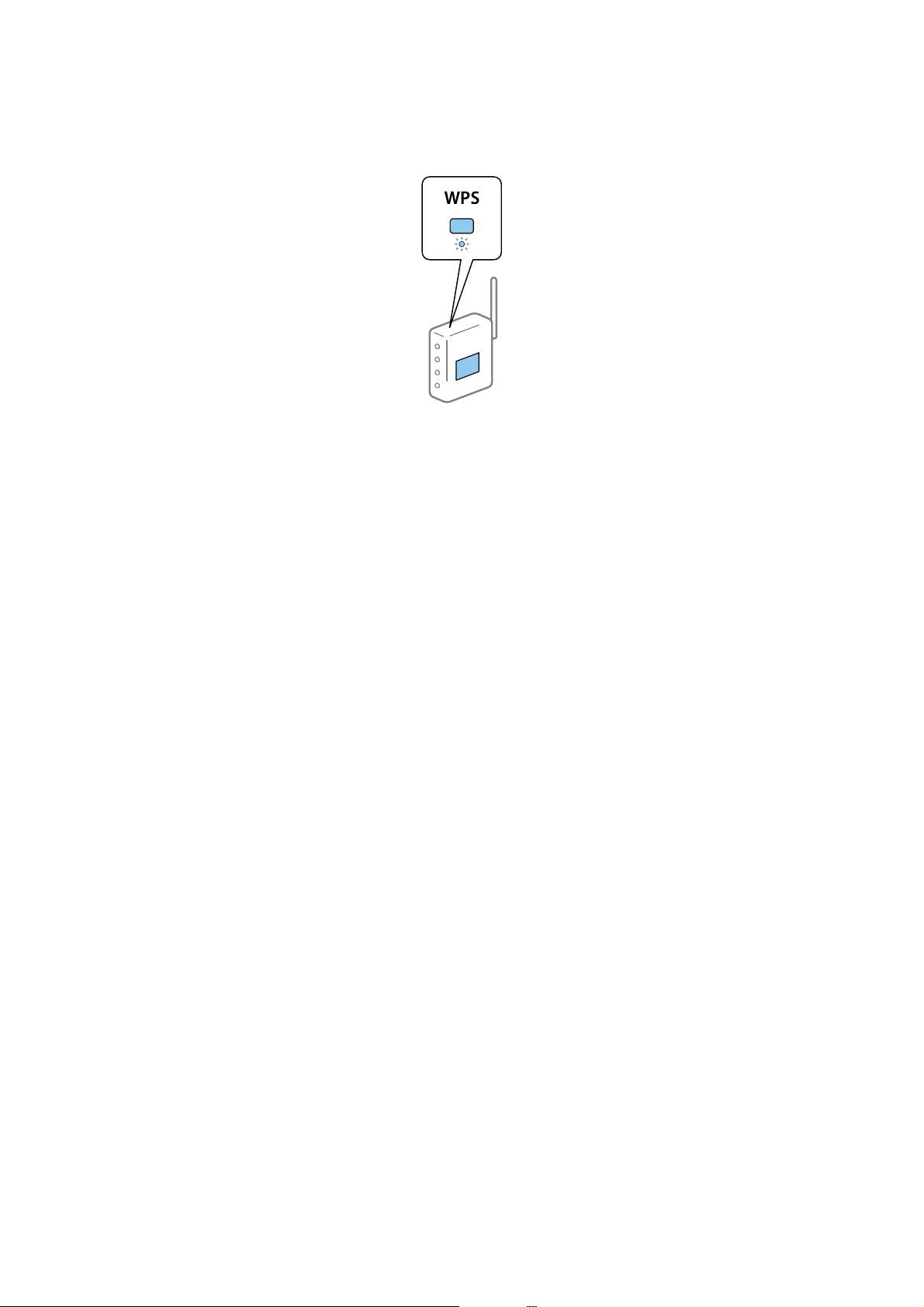
Benutzerhandbuch
Netzwerkeinstellungen
5. Halten Sie die Taste [WPS] am Zugangspunkt gedrückt, bis die Sicherheitslampe blinkt.
Falls Sie nicht wissen, wo sich die Taste [WPS]
sind,
6. Drücken Sie die Taste OK im Druckerbedienfeld. Folgen Sie der Bildschirmanleitung.
Hinweis:
Wenn keine Verbindung hergestellt werden kann, starten Sie den Zugangspunkt neu, verringern Sie den Abstand des
Zugangspunktes zum Drucker und versuchen Sie es erneut. Wenn weiterhin keine Verbindung möglich ist, drucken Sie
einen Netzwerkverbindungsbericht aus und prüfen Sie die Abhilfemaßnahme.
Zugehörige Informationen
& „Überprüfen des Netzwerkverbindungsstatus“ auf Seite 28
& „Wenn Sie keine Netzwerkeinstellungen vornehmen können“ auf Seite 124
Sie ausführliche Informationen in der mit dem Zugangspunkt gelieferten Dokumentation.
nden
bendet,
oder falls am Zugangspunkt keine Tasten vorhanden
Vornehmen von WLAN-Einstellungen mit PIN Code-Einrichtung (WPS)
Sie können sich mithilfe eines PIN-Code mit einem Zugangspunkt verbinden. Dieses Verfahren ist für die
Einrichtung anwendbar, wenn der Zugangspunkt WPS-fähig (Wi-Fi Protected Setup) ist. Geben Sie mit einem
Computer in einen Zugangspunkt einen PIN-Code ein.
1. Wählen Sie Einstellung auf dem Startbildschirm und drücken Sie dann die Taste OK.
2. Wählen Sie Netzwerk- einstellungen und drücken Sie dann die Taste OK.
3. Wählen Sie Wi - F i - S e t u p auf dem Startbildschirm und drücken Sie dann die Taste OK.
4. Wählen Sie PIN-Code (WPS) und drücken Sie dann die Taste OK.
5. Geben Sie mit dem Computer innerhalb von zwei Minuten den PIN-Code (eine 8-stellige Zahl) in den
Zugangspunkt ein, der auf dem Bedienfeld des Druckers angezeigt wird.
Hinweis:
Ausführliche Informationen zur Eingabe eines PIN-Codes nden Sie in der mit dem Zugangspunkt gelieferten
Dokumentation.
6. Drücken Sie die Taste OK.
Die Einrichtung ist abgeschlossen, wenn die Abschlussmeldung angezeigt wird.
26
Page 27
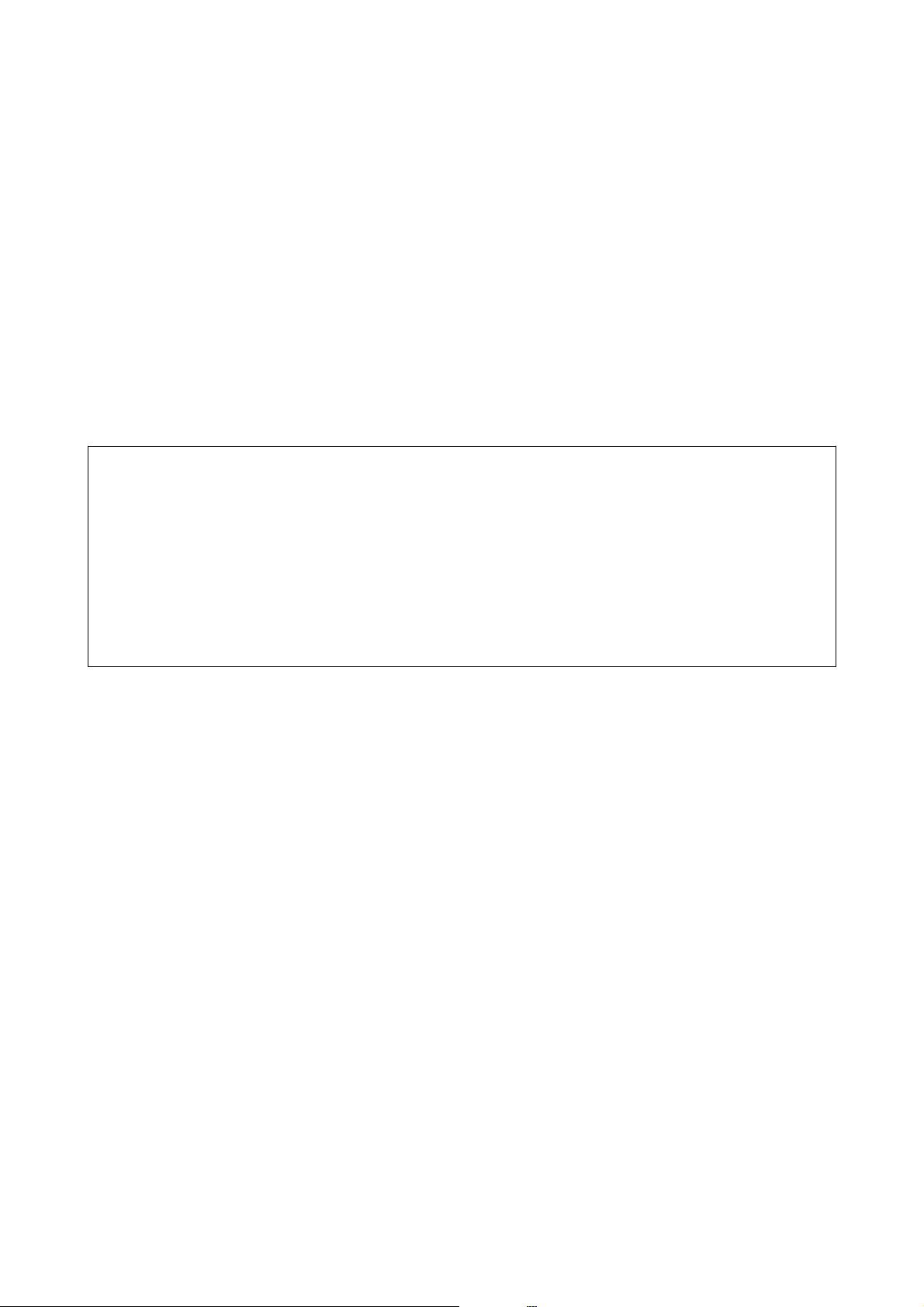
Benutzerhandbuch
Netzwerkeinstellungen
Hinweis:
Wenn keine Verbindung hergestellt werden kann, starten Sie den Zugangspunkt neu, verringern Sie den Abstand des
Zugangspunktes zum Drucker und versuchen Sie es erneut. Wenn weiterhin keine Verbindung möglich ist, drucken Sie
einen Verbindungsbericht aus und prüfen Sie die Abhilfemaßnahme.
Zugehörige Informationen
& „Überprüfen des Netzwerkverbindungsstatus“ auf Seite 28
& „Wenn Sie keine Netzwerkeinstellungen vornehmen können“ auf Seite 124
Vornahme von Wi-Fi Direct (Simple AP)-Verbindungseinstellungen
Diese Methode ermöglicht die direkte Druckerverbindung mit Computern oder Smart-Geräten ohne
Zugangspunkt. Der Drucker agiert als Zugangspunkt.
Wi c h t i g :
c
Wenn Sie sich über eine Wi-Fi Direct (Simple AP)-Verbindung von einem Computer oder Smart-Gerät aus
verbinden, wird der Drucker mit dem gleichen Wi-Fi-Netzwerk (SSID) verbunden wie der Computer oder das
Smart-Gerät und die Kommunikation zwischen den Geräten wrid hergestellt. Da der Computer oder das SmartGerät bereits automatisch mit dem anderen Wi-Fi-Netzwerk verbunden ist, falls der Drucker ausgeschaltet ist, wird
das Gerät nicht erneut mit dem vorherigen Wi-Fi-Netzwerk verbunden, wenn der Drucker eingeschaltet wird.
Verbinden Sie sich mit der SSID des Druckers für eine erneute Wi-Fi Direct (Simple AP)-Verbindung vom
Computer oder Smart-Gerät. Wenn Sie nicht jedes Mal, wenn Sie den Drucker ein- oder ausschalten eine
Verbindung herstellen möchten, empfehlen wir die Nutzung eines Wi-Fi-Netzwerkes, bei dem Sie den Drucker mit
einem Zugangspunkt verbinden.
1. Wählen Sie Wi - F i - S e t u p auf dem Startbildschirm und drücken Sie dann die Taste OK.
2.
Wählen Sie Wi -F i Di re ct und drücken Sie dann die Taste OK.
3.
Drücken Sie die Taste OK.
4. Drücken Sie die Taste OK, um die Einrichtung zu starten.
5. Drücken Sie die Taste OK.
6. Prüfen Sie die SSID und das Kennwort auf dem Bedienfeld des Druckers. Wählen Sie auf dem
Netzwerkverbindungsbildschirm des Computers oder Smart-Gerätes die SSID, die auf dem Bedienfeld des
Druckers angezeigt wird, um sich zu verbinden.
7.
Geben Sie auf dem Computer oder Smart-Gerät das im Bedienfeld des Druckers angezeigte Kennwort ein.
8. Drücken Sie nach dem
9. Drücken Sie die Taste OK.
Zugehörige Informationen
„Überprüfen des Netzwerkverbindungsstatus“ auf Seite 28
&
„Wenn Sie keine Netzwerkeinstellungen vornehmen können“ auf Seite 124
&
Auau
der Verbindung die Taste OK im Druckerbedienfeld.
27
Page 28
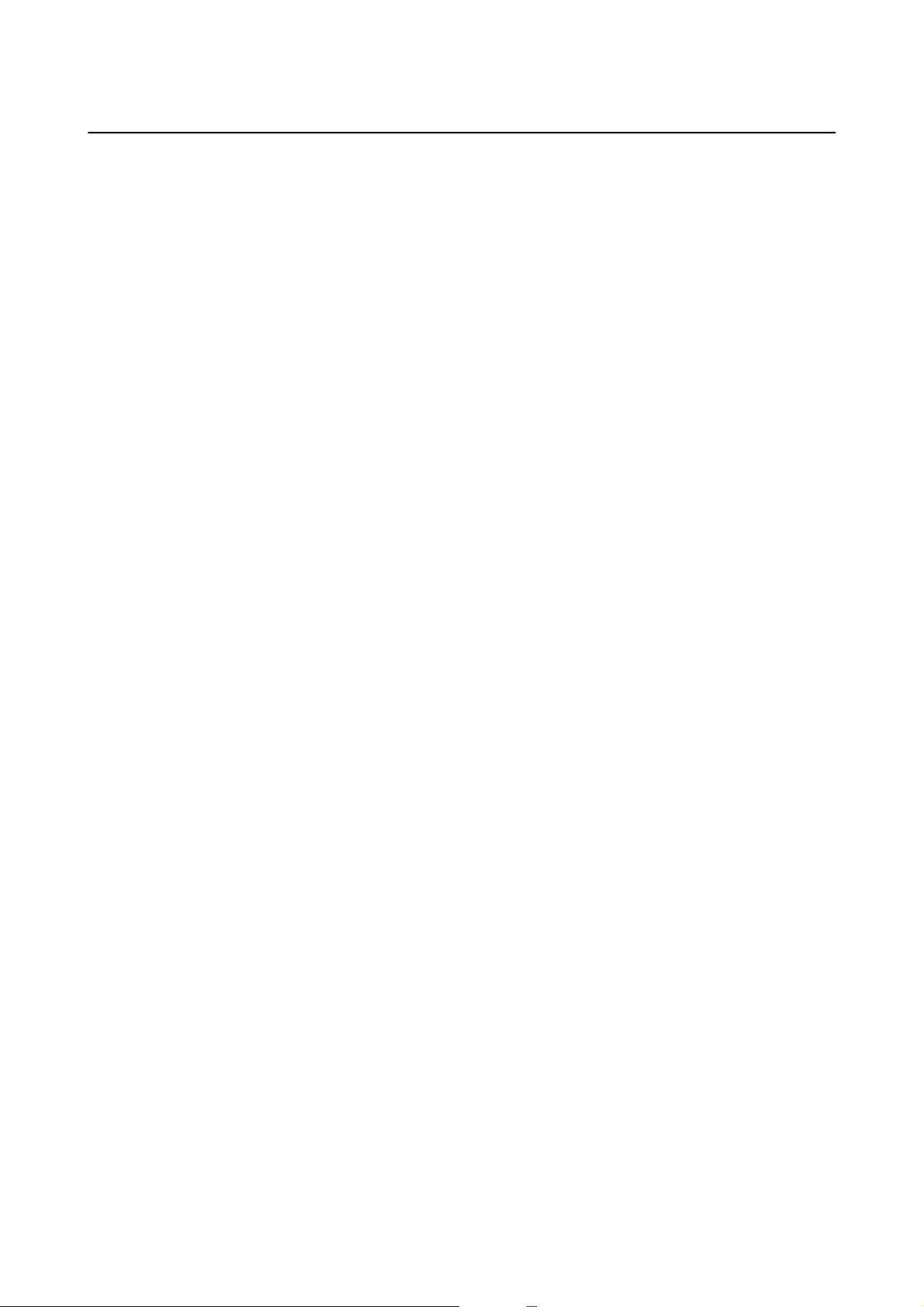
Benutzerhandbuch
Netzwerkeinstellungen
Überprüfen des Netzwerkverbindungsstatus
Überprüfen des Netzwerkstatus mit dem Netzwerksymbol
Anhand des Netzwerksymbols im Startbildschirm des Druckers können Sie den Netzwerkverbindungsstatus
prüfen. Das Symbol ändert sich je nach Verbindungstyp und Stärke des Hochfrequenzsignals.
Zugehörige Informationen
& „Anleitung für den Startbildschirm“ auf Seite 17
Drucken eines Netzwerkverbindungsberichts
Sie können einen Netzwerkverbindungsbericht drucken, um den Status zwischen dem Drucker und dem
Zugangspunkt zu prüfen.
1. Legen Sie Papier ein.
2. Wählen Sie Einstellung auf dem Startbildschirm und drücken Sie dann die Taste OK.
3. Wählen Sie Netzwerk- einstellungen > Verbindungstest.
Die Überprüfung der Verbindung beginnt.
4. Drücken Sie
Wenn ein Fehler aufgetreten ist, prüfen Sie den Netzwerkverbindungsbericht und folgen Sie den gedruckten
Abhilfemaßnahmen.
Zugehörige Informationen
& „Meldungen und Abhilfemaßnahmen im Netzwerkverbindungsbericht“ auf Seite 29
x
, um einen Netzwerkverbindungsbericht auszudrucken.
28
Page 29

Benutzerhandbuch
Netzwerkeinstellungen
Meldungen und Abhilfemaßnahmen im Netzwerkverbindungsbericht
Überprüfen Sie die Meldungen und Fehlercodes im Netzwerkverbindungsbericht und führen Sie dann die
folgenden Abhilfemaßnahmen durch.
a. Fehlercode
b. Meldungen zur Netzwerkumgebung
a. Fehlercode
Code Abhilfemaßnahme
E-1 ❏ Vergewissern Sie sich, dass das Ethernet-Kabel an den Drucker, einen Hub oder ein anderes Netzwerkgerät
angeschlossen ist.
❏ Vergewissern Sie sich, dass der Hub oder die anderen Netzwerkgeräte eingeschaltet sind.
29
Page 30

Benutzerhandbuch
Code Abhilfemaßnahme
Netzwerkeinstellungen
E-2
E-3
E-7
❏ Vergewissern Sie sich, dass der Zugangspunkt eingeschaltet ist.
❏ Überprüfen Sie, dass der Computer oder die anderen Geräte richtig mit dem Zugangspunkt verbunden sind.
❏ Stellen Sie den Drucker in der Nähe des Zugangspunkts auf. Entfernen Sie eventuell vorhandene Hindernisse
zwischen beiden Geräten.
❏ Falls Sie die SSID manuell eingegeben haben, überprüfen Sie, ob sie richtig ist. Überprüfen Sie die SSID über
den Abschnitt Netzwerkstatus des Netzwerkverbindungsberichts.
❏ Um ein Netzwerk mithilfe Push-Button-Setup einzurichten, vergewissern Sie sich, dass der Zugangspunkt
WPS unterstützt. Falls er WPS nicht unterstützt, können Sie kein Netzwerk mithilfe eines Tastendrucks
einrichten.
❏ Achten Sie darauf, dass nur ASCII-Schriftzeichen (alphanumerische Zeichen und Symbole) für die SSID
verwendet werden. Der Drucker kann eine SSID, die andere Schriftzeichen als ASCII-Zeichen enthält, nicht
anzeigen.
❏ Überprüfen Sie SSID und Kennwort, bevor Sie sich mit dem Zugangspunkt verbinden. Wenn Sie einen
Zugangspunkt mit seinen Standardeinstellungen verwenden, nden Sie die SSID und das Passwort auf dem
Aufkleber. Wenn Sie SSID und Passwort nicht wissen, wenden Sie sich an die Person, die den Zugangspunkt
eingerichtet hat oder sehen Sie in der mit dem Zugangspunkt gelieferten Dokumentation nach.
❏ Wenn Sie sich mit einer SSID verbinden möchten, die mithilfe der Tethering-Funktion eines Smart-Gerätes
erstellt wurde, überprüfen Sie SSID und Kennwort in der mit dem Smart-Gerät mitgelieferten
Dokumentation.
❏ Wenn die Wi-Fi-Verbindung plötzlich unterbrochen wird, überprüfen Sie Folgendes. Falls einer dieser Punkte
setzen Sie die Netzwerkeinstellungen mithilfe des Installationsprogramms zurück. Sie können es
zutrit,
über folgende Webseite aufrufen.
http://epson.sn > Setup
❏ Ein weiteres Smart-Gerät wurde mithilfe des Push-Button-Setup zum Netzwerk hinzugefügt.
❏ Das Wi-Fi-Netzwerk wurde mit einer anderen Methode als dem Push-Button-Setup eingerichtet.
E-5 Stellen Sie sicher, dass der Sicherheitstyp des Zugangspunktes einer der folgenden Einstellungen entspricht. Ist
dies nicht der Fall, ändern Sie den Sicherheitstyp des Zugangspunkts und führen Sie dann eine Rücksetzung der
Netzwerkeinstellungen des Druckers durch.
❏ WEP-64 Bit (40 Bit)
❏ WEP-128 Bit (104 Bit)
❏ WPA PSK (TKIP/AES)
❏ WPA2 PSK (TKIP/AES)
❏ WPA (TKIP/AES)
❏ WPA2 (TKIP/AES)
* : WPA PSK ist auch als WPA Personal bekannt. WPA2 PSK ist auch als WPA2 Personal bekannt.
E-6 ❏ Vergewissern Sie sich, dass das Filtern von MAC-Adressen deaktiviert ist. Falls es aktiviert ist, registrieren Sie
die MAC-Adresse des Druckers, damit sie nicht herausgeltert wird. Einzelheiten dazu nden Sie in den
Dokumenten, die mit dem Zugangspunkt mitgeliefert wurden. Sie können die Drucker-MAC-Adresse in der
Spalte Netzwerkstatus eines Netzwerkverbindungsberichts prüfen.
❏ Wenn am Zugangspunkt die gemeinsame Authentizierung als WEP-Sicherheitsmethode aktiviert ist, achten
Sie darauf, dass Authentizierungsschlüssel und Index richtig sind.
E-8 ❏ Aktivieren Sie DHCP im Zugangspunkt, wenn „IP-Adresse beziehen“ im Drucker auf Auto eingestellt ist.
❏ Wenn „IP-Adresse beziehen“ im Drucker auf Manuell eingestellt ist, ist die IP-Adresse, die Sie manuell
eingestellt haben, außerhalb des zulässigen Bereichs (z. B.: 0.0.0.0) und wird deaktiviert. Legen Sie eine
gültige IP-Adresse über das Druckerbedienfeld oder Web Cong fest.
*
*
30
Page 31

Benutzerhandbuch
Code Abhilfemaßnahme
E-9 Überprüfen Sie Folgendes.
❏ Die Geräte sind eingeschaltet.
❏ Sie können über die Geräte, die Sie mit dem Drucker verbinden möchten, auf das Internet und andere
Computer oder Netzwerkgeräte in demselben Netzwerk zugreifen.
Sollte das Problem nach Prüfen der obigen Punkte fortbestehen, setzen Sie die Netzwerkeinstellungen mithilfe
des Installationsprogramms zurück. Sie können es über folgende Webseite aufrufen.
http://epson.sn > Setup
E-10 Überprüfen Sie Folgendes.
❏ Andere Geräte im Netzwerk sind eingeschaltet.
❏ Die Netzwerk-Adressen (IP-Adresse, Subnet-Maske und Standard-Gateway) sind korrekt, wenn Sie „IP-
Adresse beziehen“ im Drucker auf Manuell eingestellt haben.
Falls diese Einstellungen falsch sind, stellen Sie die Netzwerk-Adresse erneut ein. Sie können die IP-Adresse,
Subnetzmaske und das Standard-Gateway über den Abschnitt Netzwerkstatus des
Netzwerkverbindungsberichts überprüfen.
Netzwerkeinstellungen
Wenn DHCP aktiviert ist, ändern Sie „IP-Adresse beziehen“ des Druckers auf Auto. Wenn Sie die IP-Adresse
manuell festlegen wollen, überprüfen Sie die IP-Adresse des Druckers über den Abschnitt Netzwerkstatus des
Netzwerkverbindungsberichts und wählen Sie dann auf dem Netzwerkeinstellungsbildschirm „Manuell“. Stellen
Sie die Subnet-Maske auf [255.255.255.0] ein.
E-11 Überprüfen Sie Folgendes.
❏ Die Standard-Gateway-Adresse ist korrekt, wenn Sie TCP/IP-Setup des Druckers auf „Manuell“ setzen.
❏ Das Gerät, das als Standard-Gateway eingestellt wurde, ist eingeschaltet.
Stellen Sie die korrekte Standard-Gateway-Adresse ein. Sie können die Standard-Gateway-Adresse im Abschnitt
Netzwerkstatus des Netzwerkverbindungsberichts prüfen.
E-12 Überprüfen Sie Folgendes.
❏ Andere Geräte im Netzwerk sind eingeschaltet.
❏ Die Netzwerk-Adressen (IP-Adresse, Subnet-Maske und Standard-Gateway) sind korrekt, falls Sie sie manuell
eingegeben haben.
❏ Die Netzwerk-Adressen für die anderen Geräte (Subnet-Maske und Standard-Gateway) sind gleich.
❏ Die IP-Adresse ist nicht in Konikt mit anderen Geräten.
Sollte das Problem mithilfe der obigen Abhilfemaßnahmen nicht behoben worden sein, gehen Sie wie folgt vor.
❏ Nehmen Sie die Netzwerkeinstellungen auf dem Computer vor, der sich im gleichen Netzwerk
der Drucker, der das Installationsprogramm nutzt. Sie können es über folgende Webseite aufrufen.
http://epson.sn > Setup
bendet
wie
❏ An einem Zugangspunkt, der den WEP-Sicherheitstyp verwendet, können Sie mehrere Passwörter
registrieren. Falls mehrere Passwörter registriert sind, überprüfen Sie, ob das zuerst registrierte Passwort im
Drucker eingestellt ist.
31
Page 32

Benutzerhandbuch
Code Abhilfemaßnahme
E-13 Überprüfen Sie Folgendes.
❏ Die Netzwerkgeräte, wie etwa der Zugangspunkt, Hub und Router, sind eingeschaltet.
❏ Die TCP/IP-Einstellungen für die Netzwerkgeräte wurden nicht manuell konguriert. (Wenn die TCP/IP-
Einstellungen des Druckers automatisch und die TCP/IP-Einstellungen für die anderen Netzwerkgeräte
manuell konguriert werden, kann das Netzwerk des Druckers von dem der anderen Geräte abweichen.)
Sollte das Problem mithilfe der obigen Abhilfemaßnahmen nicht behoben worden sein, gehen Sie wie folgt vor.
❏ Nehmen Sie die Netzwerkeinstellungen auf dem Computer vor, der sich im gleichen Netzwerk bendet wie
der Drucker, der das Installationsprogramm nutzt. Sie können es über folgende Webseite aufrufen.
http://epson.sn > Setup
❏ An einem Zugangspunkt, der den WEP-Sicherheitstyp verwendet, können Sie mehrere Passwörter
registrieren. Falls mehrere Passwörter registriert sind, überprüfen Sie, ob das zuerst registrierte Passwort im
Drucker eingestellt ist.
b. Meldungen zur Netzwerkumgebung
Netzwerkeinstellungen
Meldung Abhilfemaßnahme
*Für den eingegebenen Netzwerknamen
(SSID) sind mehrere passende
Netzwerknamen (SSID) gefunden worden.
Netzwerknamen (SSID) prüfen.
Die Wi-Fi-Umgebung muss verbessert
werden. Schalten Sie den WLAN-Router
aus und wieder ein. Falls sich die
Verbindung nicht verbessert, lesen Sie in
der Dokumentation des WLAN-Routers
nach.
*Es können keine weiteren Geräte
verbunden werden. Trennen Sie eines der
verbundenen Geräte, wenn Sie ein
weiteres hinzufügen möchten.
Die gleiche SSID wurde möglicherweise für mehrere Zugangspunkte
festgelegt. Überprüfen Sie die Einstellungen an den Zugangspunkten und
ändern Sie dann die SSID.
Schalten Sie den Zugangspunkt ein, nachdem Sie den Drucker näher am
Zugangspunkt positioniert und jegliche Hindernisse zwischen ihnen entfernt
haben. Ist die Verbindung weiterhin nicht möglich, schlagen Sie in der mit
dem Zugangspunkt mitgelieferten Dokumentation nach.
Sie können bei einer Wi-Fi Direct (Simple AP)-Verbindung gleichzeitig bis zu
vier Computer und Smart-Geräte verbinden. Um einen anderen Computer
oder ein anderes Smart-Gerät hinzuzufügen, trennen Sie zuerst eines der
verbundenen Geräte.
Zugehörige Informationen
& „Anschließen an einen Computer“ auf Seite 22
& „Web Cong“ auf Seite 103
& „Wenn Sie keine Netzwerkeinstellungen vornehmen können“ auf Seite 124
Netzwerkstatusblatt drucken
Sie können detaillierte Netzwerkinformationen überprüfen, indem Sie sie drucken.
1. Legen Sie Papier ein.
2.
Wählen Sie Einstellung auf dem Startbildschirm.
3. Wählen Sie Netzwerk- einstellungen > Statusblatt drucken.
32
Page 33

Benutzerhandbuch
Netzwerkeinstellungen
4. Drücken Sie die Taste x.
Das Netzwerkstatusblatt wird gedruckt.
Austauschen oder Hinzufügen neuer Access Points
Sollte sich die SSID durch Austauschen eines Access Points ändern, oder durch Hinzufügen eines Access Points ein
neues Netzwerk entstehen, setzen Sie bitte die WLAN-Einstellungen zurück.
Zugehörige Informationen
& „Ändern der Verbindungsmethode mit einem Computer“ auf Seite 33
Ändern der Verbindungsmethode mit einem Computer
Einstellen einer neuen Verbindungsmethode mithilfe des Installationsprogramms.
❏ Einrichten über die Website
Rufen Sie folgende Website auf, und geben Sie den Produktnamen ein.
http://epson.sn
Wech sel n Si e zu Setup, und klicken Sie dann auf Download im Abschnitt Download und Verbindung. Klicken
bzw. doppelklicken Sie auf die heruntergeladene Datei, um das Installationsprogramm auszuführen. Lassen Sie
sich von den Hinweisen auf dem Bildschirm durch die nötigen Schritte führen.
❏ Einrichten mithilfe der Soware-Disc. (Nur für Modelle, die mit einer Soware-Disc geliefert werden, und
Computer mit entsprechenden Laufwerken.)
Legen Sie die Soware-Disc in den Computer ein, und befolgen Sie die Anweisungen am Bildschirm.
Auswählen von Verbindungsmethode ändern
Befolgen Sie die Anweisungen am Bildschirm, bis folgender Bildschirm angezeigt wird.
33
Page 34

Benutzerhandbuch
Netzwerkeinstellungen
❏ Wi n d o w s
Wä hl e n S i e Verbindungsmethode ändern oder erneut einstellen auf dem Bildschirm
wählen und klicken Sie dann auf We it e r.
Soware-Installation
❏ Mac OS X
Wählen Sie aus, wie der Drucker mit dem Computer verbunden werden soll.
34
Page 35

Benutzerhandbuch
Netzwerkeinstellungen
Deaktivieren von Wi-Fi im Bedienfeld
Bei Deaktivierung von Wi-Fi wird die Wi-Fi-Verbindung getrennt.
1. Wählen Sie Einstellung auf dem Startbildschirm.
2. Wählen Sie Netzwerk- einstellungen.
3. Wählen Sie Wi - F i - S e t u p .
4. Wählen Sie Wi-Fi deaktivieren.
5. Prüfen Sie die Meldung und wählen Sie dann Ja.
Trennen einer Wi-Fi Direct (Simple AP)-Verbindung über das Bedienfeld
Hinweis:
Wenn Wi-Fi Direct (Simple AP) deaktiviert wird, werden alle Computer und Smart-Geräte, die über Wi-Fi Direct (Simple
AP) mit dem Drucker verbunden sind, getrennt. Wenn Sie nur ein bestimmtes Gerät trennen möchten, trennen Sie anstelle
der Verbindung zum Drucker die Verbindung zum Gerät.
1. Wählen Sie Einstellung auf dem Startbildschirm.
2. Wählen Sie Netzwerk- einstellungen.
3.
Wählen Sie Wi - F i - S e t u p .
4. Wählen Sie Wi-Fi Direct-Einr..
5. Wählen Sie Wi-Fi Direct deaktivieren.
6. Prüfen Sie die Meldung und wählen Sie dann Ja.
Wiederherstellen der Netzwerkeinstellungen im Bedienfeld
Sie können alle Netzwerkeinstellungen auf die Standardeinstellungen zurücksetzen.
1. Wählen Sie Einstellung auf dem Startbildschirm.
2. Wählen Sie Standard wiederherst. > Netzwerk- einstellungen.
3. Prüfen Sie die Meldung und wählen Sie dann Ja.
35
Page 36

Benutzerhandbuch
Laden von Papier
Laden von Papier
Vorsichtsmaßnahmen bei der Handhabung von Papier
❏ Lesen Sie die dem Papier beigefügte Gebrauchsanweisung.
❏ Vor dem Einlegen sollten Sie den Papierstapel
weder aufgefächert noch aufgerollt werden. Andernfalls könnte die bedruckbare Seite beschädigt werden.
❏ Vor dem Einlegen muss gewelltes Papier geglättet werden. Alternativ können Sie das Papier auch vorsichtig
anders herum aufrollen. Es könnte zu Papierstaus oder Schmierstellen auf dem Ausdruck kommen, wenn auf
gewelltem Papier gedruckt wird.
auächern
und die Kanten bündig ausrichten. Fotopapier darf
❏ Verwenden Sie kein Papier, das gewellt, eingerissen, eingeschnitten, gefaltet, feucht, zu dick, zu dünn oder mit
Aulebern versehen ist. Andernfalls könnte es zu Papierstaus oder Schmierstellen auf dem Ausdruck kommen.
❏ Vor dem Einlegen sollten Sie den Umschlagstapel auächern und die Kanten bündig ausrichten. Sind die
gestapelten Umschläge durch
plätten.
❏ Verwenden Sie keine Umschläge, die Wellen oder Falten aufweisen. Andernfalls könnte es zu Papierstaus oder
Schmierstellen auf dem Ausdruck kommen.
❏ Verwenden Sie keine Umschläge mit Fenstern oder mit selbstklebender Oberäche auf der Umschlagklappe.
❏ Verwenden Sie möglichst keine zu dünnen Umschläge, da sie sich beim Drucken kräuseln können.
Zugehörige Informationen
& „Druckerspezikationen“ auf Seite 143
aufgebläht, drücken Sie auf den Stapel, um den Stapel vor dem Einlegen zu
Lu
36
Page 37

Benutzerhandbuch
Laden von Papier
Verfügbares Papier und Fassungskapazität
Epson
empehlt
die Verwendung von Epson-Originalpapier, um hochwertige Ausdrucke zu gewährleisten.
Epson-Originalpapier
Medienname Format Fassungsk apaz ität
(Blätter)
Epson Bright White Ink Jet Paper A4
Epson Premium Glossy Photo Paper A4, 13×18 cm (5×7 Zoll),
Breitformat 16:9 (102×181
*2
mm)
, 10×15 cm (4×6 Zoll)
Epson Matte Paper-Heavyweight A4 20 –
*2
Epson Photo Quality Ink Jet Paper
*1 Für manuelles 2-seitiges Drucken können Sie bis zu 30 Blatt Papier einlegen, die bereits auf einer Seite bedruckt sind.
*2 Es kann nur vom Computer oder Smartphone/Tablet-PC gedruckt werden.
A4 80 –
*1
80
20 –
Manuelles 2seitiges Drucken
✓
Hinweis:
Welches Papier verfügbar ist, hängt vom Standort ab. Die neuesten Informationen zur Verfügbarkeit von Papier in Ihrer
Gegend erhalten Sie vom Epson-Support.
Im Handel erhältliches Papier
Medienname Format Fassungsk apaz ität
(Blätter)
Normalpapier
Umschlag
*1 Es kann nur vom Computer oder Smartphone/Tablet-PC gedruckt werden.
*2 Für manuelles 2-seitiges Drucken können Sie bis zu 30 Blatt Papier einlegen, die bereits auf einer Seite bedruckt sind.
*1
*1
Letter
, A4, B5*1, A5*1, A6
*1
Legal
, Benutzerdeniert
Envelope #10, Envelope DL,
Envelope C6
*1
*1
Bis zu der mit dem
Dreiecksymbol
gekennzeichneten
Linie an der
Papierführung.
1
10 –
*2
Manuelles 2seitiges Drucken
✓
Zugehörige Informationen
&
„Website des technischen Supports“ auf Seite 155
Papiersortenliste
Wählen Sie für ein optimales Druckergebnis die dem Papier entsprechende Papiersorte aus.
37
Page 38

Benutzerhandbuch
Medienname Medium
Laden von Papier
Bedienfeld
Epson Bright White Ink Jet Paper
Epson Premium Glossy Photo Paper
Epson Matte Paper-Heavyweight
Epson Photo Quality Ink Jet Paper
Normalpapier
Umschlag
*1 Bei Smartphones/Tablet-PCs können Sie diese Medien wählen, wenn mit Epson iPrint gedruckt wird.
*2 Diese Papiersorten sind mit „Exif Print“ und „PRINT Image Matching“ kompatibel, wenn mit dem Druckertreiber gedruckt
wird. Weitere Informationen dazu
Digitalkamera gelieferten Dokumentation.
*3 Nur für das Registrieren der Papierinformationen beim Einlegen des Papiers. Das Drucken vom Bedienfeld ist nicht
verfügbar.
*2
*2
*2
*2
*2
nden
Normalpapier Normalpapier
Prem. Glossy Epson Premium Glossy
Matte Epson Matte
*3
Matte
Normalpapier Normalpapier
Umschlag
Sie in der mit der Exif-Print- oder PRINT-Image-Matching-kompatiblen
*3
Druckertreiber, Smartgerät
Epson Matte
Umschlag
*1
Einlegen des Papiers in die Papiereinzug hinten
1. Önen Sie den Papiereinzugsschutz, ziehen Sie die Papierstütze heraus und kippen Sie sie nach hinten.
2.
Schieben Sie die Papierführungsschiene nach links.
38
Page 39

Benutzerhandbuch
Laden von Papier
3. Legen Sie das Papier senkrecht ein, sodass es rechts am Papiereinzug hinten anliegt und die bedruckbare Seite
nach oben zeigt.
Wi c h t i g :
c
Legen Sie nicht mehr Blätter ein, als die für das Papier angegebene Höchstzahl. Legen Sie Normalpapier nicht
über die mit dem Dreiecksymbol gekennzeichnete Linie an der Papierführung ein.
❏ Umschläge
❏ Vorge lo chte s Pa pier
Hinweis:
❏ Legen Sie ein einzelnes Blatt Normalpapier mit festgelegtem Format und Lochung am linken oder rechten Rand ein.
❏ Stellen Sie die Druckposition der Datei so ein, dass nicht über die Lochung gedruckt wird.
39
Page 40

Benutzerhandbuch
Laden von Papier
4. Schieben Sie die Papierführungsschiene an die Papierkante heran und schließen Sie dann den Einzugsschutz.
5. Prüfen Sie die im Bedienfeld angezeigten Einstellungen für das Papierformat und den Papiertyp. Um diese
u
Einstellungen zu verwenden, wählen Sie Bestätigen mit der Taste
mit Schritt 7 fort. Wenn Sie die Einstellungen ändern möchten, wählen Sie Ändern mit der Taste
drücken Sie OK und fahren Sie mit dem nächsten Schritt fort.
oder d, drücken Sie OK und fahren Sie
u
oder d,
Wi c h t i g :
c
Der Papiereinstellungsbildschirm wird nicht angezeigt, wenn das Papier nicht an der rechten Seite des
Papiereinzug hintens liegt. Ein Fehler tritt auf, wenn Sie den Druck starten.
Hinweis:
❏ Wenn die Funktion Papiereinst.-Alarm im Menü Druckereinstellungen ausgewählt ist, wird eine Meldung
angezeigt, wenn das registrierte Papierformat und der Papiertyp von den Druckeinstellungen abweichen.
❏ Der Papiereinstellungsbildschirm erscheint nicht, wenn Sie Papierkonguration in den folgenden Menüs
deaktiviert haben. Fahren Sie mit Schritt 7 fort. In dieser Situation können Sie nicht mit einem iPhone oder iPad mit
AirPrint drucken.
Einstellung > Druckereinstellungen > Papierquelleneinstl. > Papierkonguration
40
Page 41

Benutzerhandbuch
Laden von Papier
6. Wählen Sie das Papierformat im Papiereinstellungsbildschirm mit der Taste l oder r und drücken Sie dann
OK. Wählen Sie die Papiersorte im Papiereinstellungsbildschirm auf die gleiche Weise und drücken Sie dann
OK. Bestätigen Sie die Einstellungen und drücken Sie dann die Taste OK.
Hinweis:
Sie können den Bildschirm mit den Einstellungen für Papierformat und Papiertyp auch durch Auswahl der folgenden
Menüs aufrufen.
Einstellung > Druckereinstellungen > Papierquelleneinstl. > Papiereinrichtung
7. Ziehen Sie das Ausgabefach heraus und stellen Sie den Anschlag nach oben.
Hinweis:
Legen Sie das restliche Papier zurück in seine Verpackung. Wenn Sie das Papier im Drucker lassen, wellt es sich unter
Umständen, sodass die Druckqualität abnimmt.
Zugehörige Informationen
& „Vorsichtsmaßnahmen bei der Handhabung von Papier“ auf Seite 36
& „Verfügbares Papier und Fassungskapazität“ auf Seite 37
& „Menüoptionen für Druckereinstellungen“ auf Seite 98
41
Page 42

Benutzerhandbuch
Einlegen bzw. Platzieren von Vorlagen
Einlegen bzw. Platzieren von Vorlagen
Platzieren von Vorlagen auf dem Vorlagenglas
Wi c h t i g :
c
Achten Sie bei der Verwendung sperriger Vorlagen, wie z. B. einem Buch, darauf, dass kein externes Licht direkt auf
das Vorlagenglas scheint.
1. Önen Sie die Vorlagenabdeckung.
2.
Entfernen Sie ggf. Staub und Flecken vom Vorlagenglas.
3. Legen Sie die Vorlage mit der bedruckten Seite nach unten ein und schieben Sie sie bis zur Eckmarkierung.
Hinweis:
Ein Bereich von 1,5 mm von der Kante des Vorlagenglases aus wird nicht gescannt.
4. Schließen Sie die Abdeckung vorsichtig.
5.
Entfernen Sie die Vorlagen nach dem Scanvorgang.
Hinweis:
Wenn Sie die Vorlagen für längere Zeit auf dem Vorlagenglas liegen lassen, können sie an der Glasäche festkleben.
42
Page 43

Benutzerhandbuch
Einlegen bzw. Platzieren von Vorlagen
Gleichzeitiges Auegen mehrerer Fotos für das
Scannen
Sie können im Fotomodus in Epson Scan 2 mehrere Fotos gleichzeitig scannen und die einzelnen Bilder
speichern, wenn Sie Vo rs c h au b i ld aus der Liste oberhalb des Vorschaufensters wählen. Legen Sie die Fotos etwa
4,5 mm vom horizontalen bzw. vertikalen Rand des Vorlagenglas auf, mit einem Abstand von mindestens 20 mm
voneinander. Die Fotos sollten größer sein als 15×15 mm.
43
Page 44

Benutzerhandbuch
Einsetzen einer Speicherkarte
Einsetzen einer Speicherkarte
Unterstützte Speicherkarten
*
miniSD
miniSDHC
microSD*
microSDHC
microSDXC
SD
SDHC
SDXC
*
*
*
* Verwenden Sie einen für den Speicherkartensteckplatz passenden Adapter. Andernfalls könnte die Karte feststecken.
Zugehörige Informationen
„Technische Daten von unterstützten Speicherkarten“ auf Seite 147
&
Einsetzen und Entfernen von Speicherkarten
1. Setzen Sie eine Speicherkarte in den Drucker ein.
Der Drucker liest die Daten und die Anzeige blinkt. Wenn das Lesen abgeschlossen ist, blinkt die Anzeige
nicht mehr und leuchtet im Dauerlicht.
Wi c h t i g :
c
❏ Setzen Sie eine Speicherkarte gerade in den Drucker ein.
❏ Sie sollte noch etwas herausstehen. Versuchen Sie nicht, die Karte mit Gewalt ganz in den Kartenschlitz zu
schieben.
44
Page 45

Benutzerhandbuch
Einsetzen einer Speicherkarte
2. Wenn Sie die Speicherkarte nicht mehr benötigen, achten Sie darauf, dass die Anzeige nicht blinkt und
nehmen Sie dann die Karte heraus.
Wi c h t i g :
c
Wenn Sie die Speicherkarte entfernen, solange die Anzeige blinkt, kann es zu Datenverlust auf der
Speicherkarte kommen.
Hinweis:
Wenn Sie von einem Computer auf die Speicherkarte zugreifen, müssen Sie die Hardware sicher aus dem Computer
auswerfen.
Zugehörige Informationen
& „Zugri auf eine Speicherkarte von einem Computer“ auf Seite 154
45
Page 46

Benutzerhandbuch
Drucken
Drucken vom Bedienfeld
Drucken von Fotos durch Auswahl auf einer Speicherkarte
1. Legen Sie Papier in den Drucker ein.
Wi c h t i g :
c
Kongurieren
Sie die Papiereinstellungen im Bedienfeld.
2. Setzen Sie eine Speicherkarte in den Drucker ein.
Wi c h t i g :
c
Entfernen Sie die Speicherkarte erst, wenn der Druck abgeschlossen ist.
3. Rufen Sie im Startbildschirm Fotos drucken mit der Taste l oder r auf und drücken Sie dann OK.
4. Wählen Sie mit der Taste
Wiederholen Sie diese Prozedur, wenn Sie mehr als ein Foto drucken.
5. Drücken Sie die Taste OK, um den Bestätigungsbildschirm für die Druckeinstellungen anzuzeigen.
6.
Um die Druckeinstellungen zu ändern, drücken Sie
u
mit der Taste
Einstellungen mit
7. Drücken Sie die Taste
Zugehörige Informationen
oder d Einstellungen, wie z. B. Papierformat und Papiersorte, und ändern Sie diese
l
oder r ein Foto und stellen Sie mit u oder d die Anzahl der Kopien ein.
d
zur Anzeige des Einstellungsbildschirms. Wählen Sie
l
oder r. Wenn Sie fertig sind, drücken Sie die Taste OK.
x
.
& „Einlegen des Papiers in die Papiereinzug hinten“ auf Seite 38
& „Papiersortenliste“ auf Seite 37
& „Einsetzen einer Speicherkarte“ auf Seite 44
& „Menüoptionen für Fotos drucken-Modus“ auf Seite 48
46
Page 47

Benutzerhandbuch
Drucken
Drucken von liniiertem Papier, Kalendern und Original-Briefpapier
Mit dem Menü Pers. Schreibpapier können Sie ganz einfach liniertes Papier, Kalender und Original-Briefpapier
drucken.
1. Legen Sie Papier in den Drucker ein.
Wi c h t i g :
c
Kongurieren Sie die Papiereinstellungen im Bedienfeld.
2. Um Briefpapier mit einem Foto auf der Speicherkarte zu drucken, setzen Sie die Speicherkarte in den Drucker
ein.
3.
Rufen Sie im Startbildschirm Pers. Schreibpapier mit der Taste
l
4. Wählen Sie einen Menüpunkt mit der Taste
5. Folgen Sie zum Drucken der Bildschirmanleitung.
Zugehörige Informationen
& „Einlegen des Papiers in die Papiereinzug hinten“ auf Seite 38
& „Papiersortenliste“ auf Seite 37
& „Einsetzen einer Speicherkarte“ auf Seite 44
& „Menüoptionen für das Drucken von liniiertem Papier, Kalendern und Original-Briefpapier“ auf Seite 47
& „Menüoptionen für Fotos drucken-Modus“ auf Seite 48
oder r und drücken Sie dann OK.
l
oder r auf und drücken Sie dann OK.
Menüoptionen für das Drucken von liniiertem Papier, Kalendern und
Original-Briefpapier
Liniertes Papier
Druckt verschiedene Arten von liniertem Papier, Millimeterpapier oder Notenpapier im A4-Format.
47
Page 48

Benutzerhandbuch
Drucken
Schreibpapier
Druckt verschiedene Arten von Schreibpapier im A4-Format mit einem Foto von der Speicherkarte als
Hintergrund. Das Foto wird nur zart gedruckt, damit es leicht beschreibbar ist.
Kalender
Druckt einen Wochen- oder Monatskalender. Wählen Sie das Jahr und den Monat für den
Monatskalender.
DPOF-Druck
Dieser Drucker ist kompatibel mit DPOF (Digital Print Order Format) Ver. 1.10. DPOF ist ein Format, in dem
zusätzliche Informationen für Fotos gespeichert werden, wie z. B. Datum, Zeit, Benutzername und
Druckinformationen. DPOF-kompatible Kameras ermöglichen die Auswahl von Bildern auf einer Speicherkarte
zum Drucken und die Anzahl von Kopien. Wird dann die Speicherkarte in den Drucker eingesetzt, werden die in
der Kamera ausgewählten Bilder gedruckt.
Hinweis:
Informationen zu Druckeinstellungen in der Kamera nden Sie in der mit der Kamera gelieferten Dokumentation.
Wenn Sie eine Speicherkarte in den Drucker einsetzen, wird ein Bestätigungsbildschirm angezeigt. Drücken Sie die
x
Taste OK, um den Druckstartbildschirm aufzurufen. Starten Sie den Druck mit der Taste
d
Druckeinstellungen ändern, drücken Sie die Taste
drucken.
Zugehörige Informationen
&
„Drucken von Fotos durch Auswahl auf einer Speicherkarte“ auf Seite 46
&
„Menüoptionen für Fotos drucken-Modus“ auf Seite 48
. Die Einstellungspunkte sind dieselben wie im Modus Fotos
. Möchten Sie die
Menüoptionen für Fotos drucken-Modus
Papierformat
Wählen Sie die Papiergröße aus, die Sie eingelegt haben.
Papiersorte
Wählen Sie den Papiertyp, den Sie eingelegt haben.
Qualität
Wählen Sie die Druckqualität. Die Auswahl von Am besten bietet höhere Druckqualität, aber ggf. eine
geringere Druckgeschwindigkeit.
48
Page 49

Benutzerhandbuch
Drucken
Drucken vom Computer
Druckergrundlagen — Windows
Hinweis:
❏ Eine Erläuterung zu den Einstellungsoptionen nden Sie in der Online-Hilfe. Klicken Sie mit der rechten Maustaste auf
eine Option und anschließend auf Hilfe.
❏ Die Vorgehensweisen variieren je nach Anwendung. Ausführliche Informationen dazu nden Sie in der Hilfe der
Anwendung.
1. Legen Sie Papier in den Drucker ein.
Wi c h t i g :
c
Kongurieren
Sie die Papiereinstellungen im Bedienfeld.
2. Önen Sie die Datei, die Sie drucken möchten.
3. Wählen Sie Drucken oder Drucker einrichten im Menü Datei.
4. Wählen Sie Ihren Drucker.
5. Wählen Sie Einstellungen oder Eigenschaen, um das Druckertreiberfenster aufzurufen.
6. Kongurieren Sie die folgenden Einstellungen.
❏ Dokumentgröße: Wählen Sie das im Drucker eingelegte Papierformat.
❏ Ausrichtung: Wählen Sie die Ausrichtung, die Sie in der Anwendung eingestellt haben.
❏ Druckmedium: Wählen Sie den Papiertyp, den Sie eingelegt haben.
49
Page 50

Benutzerhandbuch
Drucken
❏ Qualität: Wählen Sie die Druckqualität.
Die Auswahl von Stark bietet höhere Druckqualität, aber ggf. eine geringere Druckgeschwindigkeit.
❏ Farbe: Wählen Sie Graustufen, wenn nur schwarz oder in Grautönen gedruckt werden soll.
Hinweis:
Beim Drucken auf Umschlägen wählen Sie Querformat als Einstellung für Ausrichtung.
7. Klicken Sie auf OK, um das Druckertreiber-Dialogfeld zu schließen.
8.
Klicken Sie auf Drucken.
Zugehörige Informationen
& „Verfügbares Papier und Fassungskapazität“ auf Seite 37
& „Einlegen des Papiers in die Papiereinzug hinten“ auf Seite 38
& „Anleitung für den Windows-Druckertreiber“ auf Seite 106
& „Papiersortenliste“ auf Seite 37
Druckergrundlagen — Mac OS X
Hinweis:
Für die Erläuterungen in diesem Abschnitt wird als Beispiel TextEdit verwendet. Vorgehensweisen und Bildschirme können
je nach Anwendung abweichen. Ausführliche Informationen dazu
1.
Legen Sie Papier in den Drucker ein.
Wi c h t i g :
Sie in der Hilfe der Anwendung.
nden
c
Kongurieren Sie die Papiereinstellungen im Bedienfeld.
2.
Önen Sie die Datei, die Sie drucken möchten.
50
Page 51

Benutzerhandbuch
Drucken
3. Wählen Sie die Option Drucken im Menü Datei oder einen anderen Befehl aus, um das Dialogfeld Drucken
aufzurufen.
d
Falls nötig, klicken Sie auf Details einblenden oder
, um das Druckfenster zu erweitern.
4. Kongurieren Sie die folgenden Einstellungen.
❏ Drucker: Wählen Sie Ihren Drucker.
❏ Voreinstellungen: Wählen Sie aus, wann Sie die registrierten Einstellungen verwenden möchten.
❏ Papierformat: Wählen Sie das im Drucker eingelegte Papierformat.
❏ Ausrichtung: Wählen Sie die Ausrichtung, die Sie in der Anwendung eingestellt haben.
Hinweis:
❏ Wenn die oben angegebenen Einstellungsmenüs nicht angezeigt werden, schließen Sie das Druckfenster, wählen Sie
Papierformat im Menü Datei und
❏ Wählen Sie zum Drucken auf Umschlägen die Querformat-Ausrichtung.
kongurieren
Sie die Einstellungen.
51
Page 52

Benutzerhandbuch
Drucken
5. Wählen Sie Druckereinstellungen aus dem Popup-Menü.
Hinweis:
Wenn unter Mac OS X v10.8.x oder einer höheren Version das Menü Druckereinstellungen nicht angezeigt wird,
wurde der Epson-Druckertreiber nicht richtig installiert.
Wähle n Sie im Me nü
Drucken & Faxen). Entfernen Sie den Drucker und fügen Sie ihn anschließend wieder hinzu. Gehen Sie wie folgt vor,
um einen Drucker hinzuzufügen.
http://epson.sn
6.
Kongurieren
Sie die folgenden Einstellungen.
die Optionen Systemeinstellungen > Drucker & Scanner (oder Drucken & Scannen,
❏ Medium: Wählen Sie den Papiertyp, den Sie eingelegt haben.
❏ Qualität: Wählen Sie die Druckqualität.
Die Auswahl von Fein bietet höhere Druckqualität, aber ggf. eine geringere Druckgeschwindigkeit.
❏ Graustufen: Wählen Sie diese Option, um das Dokument in Schwarz oder in Grautönen zu drucken.
7. Klicken Sie auf Drucken.
Zugehörige Informationen
& „Verfügbares Papier und Fassungskapazität“ auf Seite 37
& „Einlegen des Papiers in die Papiereinzug hinten“ auf Seite 38
& „Anleitung für den Mac OS X-Druckertreiber“ auf Seite 109
& „Papiersortenliste“ auf Seite 37
52
Page 53

Benutzerhandbuch
Drucken
2-seitiges Drucken (nur für Windows)
Der Druckertreiber trennt beim Drucken automatisch die geraden und ungeraden Seiten. Wenn der Drucker mit
dem Drucken der ungeraden Seiten fertig ist, drehen Sie den Papierstapel entsprechend den Anweisungen um, um
die geraden Seiten zu drucken. Sie können auch eine Broschüre drucken, die durch Falten eines Ausdrucks erstellt
wird.
Hinweis:
❏ Wenn Sie Papier verwenden, das nicht für das 2-seitige Drucken geeignet ist, kann die Druckqualität abnehmen. Zudem
könnte es zu Papierstaus kommen.
❏ Je nach Papier und den zu druckenden Daten könnte die Tinte auf die andere Seite des Papiers durchdrücken.
❏ We n n EPSON Status Monitor 3 deaktiviert ist, rufen Sie den Druckertreiber auf, klicken Sie auf der Registerkarte
Utility auf Erweiterte Einstellungen und wählen Sie dann EPSON Status Monitor 3 aktivieren aus.
❏ Das 2-seitige Drucken ist nicht möglich, wenn über ein Netzwerk auf den Drucker zugegrien wird oder es sich um einen
gemeinsam genutzten Drucker handelt.
1. Legen Sie Papier in den Drucker ein.
2.
3. Rufen Sie das Druckertreiberfenster auf.
4. Wählen Sie Manuell (Bindung an langer Kante) oder Manuell (Bindung an kurzer Kante) unter 2-seitiges
5. Klicken Sie auf Einstellungen, nehmen Sie die geeigneten Einstellungen vor und klicken Sie dann auf OK.
Sie die Datei, die Sie drucken möchten.
Önen
Drucken auf der Registerkarte Haupteinstellungen aus.
Hinweis:
Zum Drucken einer Broschüre wählen Sie die Option Broschüre aus.
6. Stellen Sie die anderen Optionen auf den Registerkarten Haupteinstellungen und Weitere Optionen je nach
Bedarf ein und klicken Sie dann auf OK.
7. Klicken Sie auf Drucken.
Wenn das Bedrucken der ersten Seite abgeschlossen wurde, wird ein Popup-Fenster auf dem Computer
angezeigt. Befolgen Sie die Anweisungen auf dem Bildschirm.
53
Page 54

Benutzerhandbuch
Drucken
Zugehörige Informationen
& „Verfügbares Papier und Fassungskapazität“ auf Seite 37
& „Einlegen des Papiers in die Papiereinzug hinten“ auf Seite 38
& „Druckergrundlagen — Windows“ auf Seite 49
Drucken von mehreren Seiten auf ein Blatt
Sie können die Daten von zwei oder vier Seiten auf ein einziges Blatt Papier drucken.
Drucken von mehreren Seiten pro Blatt – Windows
1. Legen Sie Papier in den Drucker ein.
2. Önen Sie die Datei, die Sie drucken möchten.
3. Rufen Sie das Druckertreiberfenster auf.
4. Wählen Sie auf der Registerkarte Haupteinstellungen als Einstellung für Multi-Page die Option 2-Up oder 4-
Up.
5.
Klicken Sie auf Seitenfolge, nehmen Sie die geeigneten Einstellungen vor und klicken Sie dann auf OK, um
das Fenster zu schließen.
6.
Stellen Sie die anderen Optionen auf den Registerkarten Haupteinstellungen und Weitere Optionen je nach
Bedarf ein und klicken Sie dann auf OK.
7. Klicken Sie auf Drucken.
Zugehörige Informationen
& „Einlegen des Papiers in die Papiereinzug hinten“ auf Seite 38
& „Druckergrundlagen — Windows“ auf Seite 49
54
Page 55

Benutzerhandbuch
Drucken
Drucken von mehreren Seiten pro Blatt – Mac OS X
1. Legen Sie Papier in den Drucker ein.
2.
3. Rufen Sie das Dialogfeld Print (Drucken) auf.
4. Wählen Sie Layout aus dem Popup-Menü.
5.
6. Stellen Sie die anderen Optionen je nach Bedarf ein.
7. Klicken Sie auf Drucken.
Zugehörige Informationen
& „Einlegen des Papiers in die Papiereinzug hinten“ auf Seite 38
& „Druckergrundlagen — Mac OS X“ auf Seite 50
Sie die Datei, die Sie drucken möchten.
Önen
Wählen Sie die Anzahl der Seiten in Seiten pro Blatt, die Seitenfolge (Reihenfolge der Seiten) und Rahmen.
Drucken mit automatischer Anpassung an das Papierformat
Sie können die Druckausgabe an das Papierformat im Drucker anpassen.
Drucken mit automatischer Anpassung an das Papierformat – Windows
1.
Legen Sie Papier in den Drucker ein.
2. Önen Sie die Datei, die Sie drucken möchten.
3. Rufen Sie das Druckertreiberfenster auf.
4. Wählen Sie die folgenden Einstellungen auf der Registerkarte Wei tere Optione n.
❏ Dokumentgröße: Wählen Sie das Papierformat, das Sie in der Anwendung eingestellt haben.
❏ Ausgabe-Papier: Wählen Sie das im Drucker eingelegte Papierformat.
Passend auf Seite wird automatisch ausgewählt.
55
Page 56

Benutzerhandbuch
Drucken
Hinweis:
Wenn Sie ein verkleinertes Bild in der Seitenmitte drucken möchten, wählen Sie die Option Mitte.
5. Stellen Sie die anderen Optionen auf den Registerkarten Haupteinstellungen und Weitere Optionen je nach
Bedarf ein und klicken Sie dann auf OK.
6. Klicken Sie auf Drucken.
Zugehörige Informationen
& „Einlegen des Papiers in die Papiereinzug hinten“ auf Seite 38
& „Druckergrundlagen — Windows“ auf Seite 49
Drucken mit automatischer Anpassung an das Papierformat – Mac OS X
1. Legen Sie Papier in den Drucker ein.
2. Önen Sie die Datei, die Sie drucken möchten.
3. Rufen Sie das Dialogfeld Print (Drucken) auf.
4. Wählen Sie das Papierformat, das Sie in der Anwendung eingestellt haben.
5. Wählen Sie Papierhandhabung aus dem Popup-Menü.
Wählen Sie An Papierformat anpassen.
6.
7. Wählen Sie das im Drucker eingelegte Papierformat als Einstellung für das Papierformat des Ziels.
8. Stellen Sie die anderen Optionen je nach Bedarf ein.
9. Klicken Sie auf Drucken.
Zugehörige Informationen
& „Einlegen des Papiers in die Papiereinzug hinten“ auf Seite 38
&
„Druckergrundlagen — Mac OS X“ auf Seite 50
Drucken von mehreren Dateien gleichzeitig (nur für Windows)
Mit
Druckaurag-Organisator
einem Druckaurag kombinieren. Sie können für kombinierte Dateien Druckeinstellungen wie Layout,
Druckreihenfolge und Ausrichtung eingeben.
Lite können Sie mehrere in verschiedenen Anwendungen erstellte Dateien zu
56
Page 57

Benutzerhandbuch
Drucken
1. Legen Sie Papier in den Drucker ein.
2. Önen Sie die Datei, die Sie drucken möchten.
3. Rufen Sie das Druckertreiberfenster auf.
4. Wählen Sie auf der Registerkarte Druckaurag-Organisator Lite die Option Haupteinstellungen.
5. Klicken Sie auf OK, um das Druckertreiber-Dialogfeld zu schließen.
6.
Klicken Sie auf Drucken.
Das Fenster Druckaurag-Organisator Lite wird angezeigt und der Druckaurag wird dem Druckprojekt
hinzugefügt.
7. Önen Sie bei geönetem Fenster Druckaurag-Organisator Lite die Datei, die Sie mit der aktuellen Datei
kombinieren möchten, und wiederholen Sie die Schritte 3 bis 6.
Hinweis:
❏ Wenn Sie das Fenster
Um es zu einem späteren Zeitpunkt auszudrucken, wählen Sie die Option Speichern im Menü Datei aus.
Druckaurag-Organisator
Lite schließen, wird das nicht gespeicherte Druckprojekt gelöscht.
❏ Um ein Druckprojekt zu önen, das in Druckaurag-Organisator Lite gespeichert wurde, klicken Sie auf der
Registerkarte Druckaurag-Organisator Lite des Druckertreibers auf Utility. Wählen Sie im Menü Önen die
Option Datei aus, um die Datei auszuwählen. Die Dateierweiterung der gespeicherten Dateien ist „ecl“.
8. Wählen Sie die Menüs Layout und Bearbeiten unter
Druckprojekt zu bearbeiten. In der Druckaurag-Organisator Lite-Hilfe nden Sie weitere Informationen.
9. Wählen Sie im Menü Drucken die Option Datei aus.
Zugehörige Informationen
&
„Einlegen des Papiers in die Papiereinzug hinten“ auf Seite 38
&
„Druckergrundlagen — Windows“ auf Seite 49
Druckaurag-Organisator
Lite aus, um ggf. das
Drucken eines Bildes auf mehreren Blättern zur Erstellung eines Posters (nur für Windows)
Diese Funktion ermöglicht Ihnen den Druck eines Bildes auf mehreren Blättern. Sie erhalten ein größeres Poster,
indem Sie alle Blätter zusammenkleben.
1. Legen Sie Papier in den Drucker ein.
57
Page 58

Benutzerhandbuch
Drucken
2. Önen Sie die Datei, die Sie drucken möchten.
3. Rufen Sie das Druckertreiberfenster auf.
4.
Wählen Sie auf der Registerkarte 2x1 Poster, 2x2 Poster, 3x3 Poster, oder 4x4 Poster Multi-Page unter
Haupteinstellungen aus.
5.
Klicken Sie auf Einstellungen, nehmen Sie die geeigneten Einstellungen vor und klicken Sie dann auf OK.
Hinweis:
Schnittmarken drucken ermöglichen Ihnen das Ausdrucken einer Schnitthilfe.
6. Stellen Sie die anderen Optionen auf den Registerkarten Haupteinstellungen und Weitere Optionen je nach
Bedarf ein und klicken Sie dann auf OK.
7. Klicken Sie auf Drucken.
Zugehörige Informationen
& „Einlegen des Papiers in die Papiereinzug hinten“ auf Seite 38
„Druckergrundlagen — Windows“ auf Seite 49
&
Erstellen von Postern mit Ausrichtungsmarken zur Überlappung
Im folgenden Beispiel wird die Erstellung eines Posters veranschaulicht, wenn 2x2 Poster ausgewählt ist und wenn
in Schnittmarken drucken die Option Ausrichtungsmarken zur Überlappung ausgewählt ist.
58
Page 59

Benutzerhandbuch
Drucken
1. Bereiten Sie Sheet 1 und Sheet 2 vor. Schneiden Sie die Ränder von Sheet 1 entlang der vertikalen blauen Linie
durch die Mitte der oberen und unteren Kreuzmarkierungen ab.
2. Platzieren Sie die Kante von Sheet 1 auf Sheet 2 und richten Sie die Kreuzmarkierungen aneinander aus. Fügen
Sie die beiden Blätter mit Klebeband auf der Rückseite vorübergehend zusammen.
59
Page 60

Benutzerhandbuch
Drucken
3. Schneiden Sie die zusammengefügten Blätter entlang der vertikalen roten Linie an den
Ausrichtungsmarkierungen (diesmal die Linie links neben den Kreuzmarkierungen) durch.
4. Fügen Sie die Blätter mit Klebeband auf der Rückseite zusammen.
5. Wiederholen Sie die Schritte 1 bis 4, um Sheet 3 und Sheet 4 zusammenzufügen.
60
Page 61

Benutzerhandbuch
Drucken
6. Schneiden Sie die Ränder von Sheet 1 und Sheet 2 entlang der vertikalen blauen Linie durch die Mitte der
linken und rechten Kreuzmarkierungen ab.
7. Platzieren Sie die Kante von Sheet 1 und Sheet 2 auf Sheet 3 und Sheet 4 und richten Sie die
Kreuzmarkierungen aneinander aus. Fügen Sie die Blätter mit Klebeband auf der Rückseite vorübergehend
zusammen.
61
Page 62

Benutzerhandbuch
Drucken
8. Schneiden Sie die zusammengefügten Blätter entlang der horizontalen roten Linie an den
Ausrichtungsmarkierungen (diesmal die Linie über den Kreuzmarkierungen) durch.
9. Fügen Sie die Blätter mit Klebeband auf der Rückseite zusammen.
62
Page 63

Benutzerhandbuch
Drucken
10. Schneiden Sie die verbleibenden Ränder an der äußeren Hilfslinie ab.
Drucken mithilfe von erweiterten Funktionen
In diesem Abschnitt werden verschiedene zusätzliche Layout- und Druckfunktionen erläutert, die im
Druckertreiber verfügbar sind.
Zugehörige Informationen
& „Windows-Druckertreiber“ auf Seite 105
& „Mac OS X-Druckertreiber“ auf Seite 108
Speichern einer Druckvoreinstellung für einfaches Drucken
Wenn Sie eine eigene Voreinstellung für häug verwendete Druckeinstellungen für den Druckertreiber erstellen,
können Sie einfach durch Auswahl der Voreinstellung in der Liste drucken.
63
Page 64

Benutzerhandbuch
Drucken
Windows
Um eine eigene Voreinstellung hinzuzufügen, stellen Sie auf den Registerkarten Dokumentgröße oder
Druckmedium Optionen wie Haupteinstellungen und We itere Opt ionen ein und klicken Sie dann in
Benutzerdenierte Voreinstellungen auf Druckvoreinstellungen.
Hinweis:
Um eine gespeicherte Voreinstellung zu löschen, klicken Sie auf
Namen der Voreinstellung, die Sie aus der Liste löschen möchten, und löschen Sie sie.
Benutzerdenierte
Voreinstellungen, wählen Sie den
Mac OS X
Rufen Sie das Druckfenster auf. Um eine eigene Voreinstellung hinzuzufügen, stellen Sie Optionen wie
Papierformat und Medium ein und speichern Sie die aktuellen Einstellungen dann unter Vor e i ns t . ab.
Hinweis:
Um eine gespeicherte Voreinstellung zu löschen, klicken Sie auf Voreinst. > Voreinstellungen anzeigen, wählen Sie den
Namen der Voreinstellung, die Sie aus der Liste löschen möchten, und löschen Sie sie.
Drucken eines verkleinerten oder vergrößerten Dokuments
Sie können ein Dokument um einen bestimmten Prozentsatz vergrößern oder verkleinern.
Windows
Legen Sie auf der Registerkarte Dokumentgröße die Weitere Optionen fest. Wählen Sie Dokument verkleinern/
vergrößern, Zoom auf und geben Sie einen Prozentsatz ein.
Mac OS X
Hinweis:
Die Betriebsvorgänge unterscheiden sich je nach Anwendung. Weitere Informationen nden Sie in der Hilfe der Anwendung.
Wählen Sie Seite einrichten (oder Drucken) im Menü Datei. Wählen Sie unter Format für den Drucker, legen Sie
die Papiergröße fest und geben Sie unter Skalieren einen Prozentsatz ein. Schließen Sie das Fenster und drucken
Sie gemäß den grundlegenden Druckanweisungen.
Anpassen der Druckfarbe
Sie können die für den Druckaurag verwendeten Farben anpassen.
PhotoEnhance erzeugt schärfere Bilder und
lebhaere
der Sättigung und der Helligkeit der ursprünglichen Bilddaten.
Farben durch eine automatische Anpassung des Kontrasts,
Hinweis:
❏ Diese Anpassungen wirken sich nicht auf die ursprünglichen Daten aus.
❏ PhotoEnhance passt die Farbe durch eine Positionsanalyse des Objekts an. Wenn sich also die Position des Objekts durch
Verkleinern, Vergrößern, Zuschneiden oder Drehen des Bilds geändert hat, kann sich die Farbe beim Drucken
unerwartet ändern. Wenn das Bild unscharf ist, wirkt der Farbton möglicherweise unnatürlich. Wenn sich die Farbe
ändert oder unnatürlich wirkt, drucken Sie in einem anderen Modus als PhotoEnhance.
Windows
Wählen Sie unter Farbkorrektur auf der Registerkarte Weitere O ptionen das Farbkorrekturverfahren aus.
64
Page 65

Benutzerhandbuch
Drucken
Wenn Sie Automatisch auswählen, werden die Farben automatisch an die Einstellungen für Papiertyp und
Druckqualität angepasst. Wenn Sie
vornehmen.
Mac OS X
Rufen Sie das Dialogfeld Print (Drucken) auf. Wählen Sie Farbanpassung aus dem Popup-Menü und wählen Sie
dann EPSON Modus Farbanpassung. Wählen Sie Farboptionen aus dem Popup-Menü und wählen Sie dann eine
der verfügbaren Optionen. Klicken Sie auf den Pfeil neben Erweit. Einstellungen und nehmen Sie die geeigneten
Einstellungen vor.
Benutzerdeniert
und Erweitert anklicken, können Sie eigene Einstellungen
Drucken eines Wasserzeichens (nur für Windows)
Sie können Ausdrucke mit einem Wasserzeichen wie „Vertraulich“ versehen. Sie können auch eigene
Wasserzeichen hinzufügen.
Klicken Sie auf der Registerkarte Wasserzeichenfunktionen auf Weitere Optionen und wählen Sie ein
Wasserzeichen. Klicken Sie auf Einstellungen, um Details wie die Dichte und die Position des Wasserzeichens zu
ändern.
Drucken von Kopf- und Fußzeilen (nur für Windows)
In der Kopf- und Fußzeile können Sie Druckinformationen wie Benutzername und Druckdatum drucken.
Klicken Sie auf der Registerkarte Weitere Opt ione n auf Wasserzeichenfunktionen und wählen Sie Kopfzeile/
Fußzeile. Klicken Sie auf Einstellungen und wählen Sie die erforderlichen Optionen aus der Dropdownliste.
Drucken von Fotos mit Epson Easy Photo Print
Mit Epson Easy Photo Print können Sie Fotos auf verschiedenen Papiersorten anordnen und drucken.
Ausführliche Informationen dazu
Hinweis:
Wenn Sie auf Original-Epson-Fotopapier drucken, erhalten Sie eine optimale Tintenqualität sowie lebendige und klare
Druckergebnisse.
Zugehörige Informationen
Sie in der Hilfe der Anwendung.
nden
& „Verfügbares Papier und Fassungskapazität“ auf Seite 37
& „Einlegen des Papiers in die Papiereinzug hinten“ auf Seite 38
& „Epson Easy Photo Print“ auf Seite 112
& „Installieren von Anwendungen“ auf Seite 115
65
Page 66

Benutzerhandbuch
Drucken
Drucken mithilfe von Smartphones, Tablets und ähnlichen Geräten
Verwenden von Epson iPrint
Mit der Anwendung Epson iPrint können Sie Fotos, Dokumente und Websites von Smartphones, Tablet-PCs und
ähnlichen Geräten aus ausdrucken. Sie können lokal drucken, d. h. von einem mit demselben Drahtlosnetzwerk
wie der Drucker verbundenen Smartgerät, oder extern von einem entfernten Standort über das Internet drucken.
Zum Durchführen eines Ferndruckvorgangs müssen Sie Ihren Drucker beim Epson Connect-Service anmelden.
Zugehörige Informationen
& „Epson Connect Service“ auf Seite 103
Installation von Epson iPrint
Sie können die Anwendung Epson iPrint von folgender URL bzw. über folgenden QR-Code herunterladen und auf
Ihrem Smartphone, Tablet oder einem ähnlichen Gerät installieren.
http://ipr.to/a
Drucken mit Epson iPrint
Starten Sie die Anwendung Epson iPrint auf Ihrem Smartphone, Tablet oder einem ähnlichen Gerät und wählen
Sie die zu verwendende Option auf der Startseite aus.
66
Page 67

Benutzerhandbuch
Drucken
Die folgenden Bildschirme können ohne vorherige Ankündigung geändert werden.
A
B
C
D
E
F
G
H
Startseite, die beim Start der Anwendung angezeigt wird
Zeigt Informationen zum Einrichten des Druckers und häug gestellte Fragen (FAQ) an
Zeigt den Bildschirm, auf dem Sie den Drucker auswählen und die Druckereinstellungen vornehmen
können. Wenn Sie den Drucker einmal ausgewählt haben, müssen Sie ihn das nächste Mal nicht erneut
auswählen.
Wählen Sie aus, was Sie drucken möchten, wie z. B. Fotos, Dokumente oder Websites.
Zeigt den Bildschirm an, auf dem Sie Druckereinstellungen, wie beispielsweise die Auswahl des
Papierformats und der Papiersorte, vornehmen können
Zeigt das Papierformat an. Wenn dieses Feld als Taste angezeigt wird, können Sie mit dieser Taste die
aktuellen Drucker-Papiereinstellungen aufrufen.
Zeigt die von Ihnen ausgewählten Fotos und Dokumente an
Startet den Druckvorgang
Hinweis:
Damit Sie über das Dokumentmenü per iPhone, iPad und iPod touch mit iOS drücken können, müssen Sie Epson iPrint
starten, nachdem Sie über die Dateifreigabefunktion in iTunes das Dokument übertragen haben, das Sie drucken möchten.
67
Page 68

Benutzerhandbuch
Drucken
Verwenden von AirPrint
AirPrint ermöglicht das drahtlose Drucken von einem iPhone, iPad und iPod touch, auf denen die neueste Version
von iOS läu, und einem Mac mit der neuesten Version von OS X.
Hinweis:
Wenn Sie die Papierkongurationseinstellungen im Bedienfeld des Gerätes deaktiviert haben, können Sie AirPrint nicht
verwenden. Bei Bedarf können Sie die Meldungen mit dem Link unten aktivieren.
1. Legen Sie Papier in das Gerät ein.
2. Richten Sie das Gerät für den drahtlosen Druck ein. Siehe Link unten.
http://epson.sn
3. Verbinden Sie Ihr Apple-Gerät mit dem gleichen Drahtlosnetzwerk, das auch von dem Gerät verwendet wird.
4. Drucken Sie von Ihrem Apple-Gerät auf das Gerät.
Hinweis:
Ausführliche Informationen dazu nden Sie auf der AirPrint-Seite der Apple-Website.
Zugehörige Informationen
& „Einlegen des Papiers in die Papiereinzug hinten“ auf Seite 38
Abbrechen eines Druckauftrags
Hinweis:
❏ In Windows können Sie einen Druckaurag, der bereits vollständig an den Drucker gesendet worden ist, nicht mehr über
den Computer abbrechen. Brechen Sie in diesem Fall den Druckaurag über das Bedienfeld am Drucker ab.
❏ Wenn Sie unter Mac OS X mehrere Seiten drucken, können Sie nicht alle Auräge über das Bedienfeld abbrechen.
Brechen Sie in diesem Fall den
❏ Wenn Sie unter Mac OS X v10.6.8 einen
möglicherweise nicht am Computer abbrechen. Brechen Sie in diesem Fall den Druckaurag über das Bedienfeld am
Drucker ab.
Druckaurag
am Computer ab.
Druckaurag
über das Netzwerk gesendet haben, können Sie ihn
Abbrechen eines Druckauftrags – Taste "Drucken"
Drücken Sie die Taste y, um einen Druckvorgang abzubrechen, der gerade ausgeführt wird.
68
Page 69

Benutzerhandbuch
Drucken
Abbrechen eines Druckauftrags – Windows
1. Rufen Sie das Druckertreiberfenster auf.
2. Wählen Sie die Registerkarte Utility.
3.
Klicken Sie auf Druckerwarteschl..
4. Klicken Sie mit der rechten Maustaste auf den Aurag, den Sie abbrechen möchten, und wählen Sie
Abbrechen.
Zugehörige Informationen
& „Windows-Druckertreiber“ auf Seite 105
Abbrechen eines Druckauftrags – Mac OS X
1. Klicken Sie im Dock auf das Druckersymbol.
2. Wählen Sie den Aurag, den Sie abbrechen möchten.
3. Brechen Sie den
❏ Mac OS X v10.8.x oder höher
Klicken Sie neben der Fortschrittsanzeige auf
❏ Mac OS X v10.6.8 bis v10.7.x
Klicken Sie auf Löschen.
Druckaurag
ab.
.
69
Page 70

Benutzerhandbuch
Kopieren
Kopieren
1. Legen Sie Papier in den Drucker ein.
Wi c h t i g :
c
Kongurieren Sie die Papiereinstellungen im Bedienfeld.
2. Legen Sie die Vorlagen ein.
3. Rufen Sie im Startbildschirm Kopieren mit der Taste
l
oder r auf und drücken Sie dann OK.
4. Stellen Sie mit der Taste
5. Wählen Sie Farbkopie oder Schwarzweiß-Kopie mit der Taste
6. Drücken Sie die Taste OK zur Anzeige und Prüfung der Druckeinstellungen. Um die Einstellungen zu ändern,
d
drücken Sie
l
oder r. Wenn Sie fertig sind, drücken Sie die Taste OK.
mit
Hinweis:
Wenn Sie eine um einen bestimmten Prozentwert verkleinerte oder vergrößerte Kopie eines Dokumentes herstellen
möchten, wählen Sie einen anderen Menüpunkt als Autom. Anpass. als Einstellung für Zoom und drücken Sie dann
OK. Geben Sie einen Prozentwert bei Benutzerd. Größe ein. Sie können den Prozentwert in Inkrementen von 10 %
ändern, indem Sie die Taste
7. Drücken Sie die Taste x.
Hinweis:
Farbe, Größe und Rand des kopierten Bilds weichen leicht vom Original ab.
Zugehörige Informationen
& „Menüoptionen für Kopieren-Modus“ auf Seite 70
& „Einlegen des Papiers in die Papiereinzug hinten“ auf Seite 38
& „Platzieren von Vorlagen auf dem Vorlagenglas“ auf Seite 42
, wählen Sie die Einstellungspunkte mit der Taste u oder d und ändern Sie die Einstellungen
u
oder d die Anzahl der Kopien ein.
l
oder r gedrückt halten.
l
oder r.
Menüoptionen für Kopieren-Modus
Hinweis:
Die verfügbaren Menüs variieren je nach ausgewähltem Layout.
Anzahl der Kopien
Geben Sie die Anzahl der Kopien ein.
Farbe
Kopiert die Vorlage in Farbe.
70
Page 71

Benutzerhandbuch
SW
Kopiert die Vorlage in schwarzweiß (monochrom).
Zoom
Vergrößert oder verkleinert die Vorlagen.
❏ Tat säc hli che Größ e
Kopiert mit 100% Vergrößerung.
❏ Autom. Anpass.
Erfasst den Scanbereich und vergrößert oder verkleinert die Vorlage automatisch entsprechend dem
gewählten Papierformat. Bei einer Vorlage mit weißen Rändern werden die weißen Ränder von der
Eckmarkierung des Vorlagenglas als Scanbereich erfasst, aber die Ränder auf der gegenüberliegenden
Seite werden ggf. abgeschnitten.
Kopieren
❏ Benutzerdef.
Zur Festlegung der Skalierung für die Vergrößerung oder Verkleinerung der Vorlage.
Benutzerd. Größe
Zur Festlegung der Skalierung für die Vergrößerung oder Verkleinerung der Vorlage in einem Bereich
von 25 bis 400%.
Papierformat
Wählen Sie die Papiergröße aus, die Sie eingelegt haben.
Papiersorte
Wählen Sie den Papiertyp, den Sie eingelegt haben.
Qualität
Wählen Sie die Druckqualität. Entwurf bietet schnelleren Druck, aber möglicherweise blasseres
Druckergebnis. Am besten bietet höhere Druckqualität, aber möglicherweise geringere
Druckgeschwindigkeit.
Für Benutzer in Westeuropa ist der Entwurfsmodus nicht verfügbar.
Dichte
Erhöhen Sie mit der Taste r die Dichte, wenn die Kopierergebnisse blass sind. Verringern Sie mit der
Ta st e
l
die Dichte, wenn die Tinte verschmiert.
71
Page 72

Benutzerhandbuch
Scannen
Scannen
Scannen über das Bedienfeld
Scannen an einen Computer
Sie können ein gescanntes Bild auf einem Computer speichern.
Wi c h t i g :
c
Achten Sie darauf, dass Epson Scan 2 und Epson Event Manager auf dem Computer installiert sind, bevor Sie diese
Funktion verwenden.
1. Legen Sie die Vorlagen ein.
l
2. Rufen Sie im Startbildschirm Scannen mit der Taste
3. Wählen Sie über folgende Menüs mit
werden soll, und drücken Sie die OK-Taste.
❏ Scannen auf Computer (JPEG): Speichert das gescannte Bild im JPEG-Format.
❏ Scannen auf Computer (PDF): Speichert das gescannte Bild im PDF-Format.
❏ Scannen auf Computer (eMail): Startet den E-Mail-Client auf Ihrem Computer und hängt die Datei dann
automatisch an eine E-Mail an.
4.
Wählen Sie den Computer aus, auf dem die gescannten Bilder gespeichert werden sollen.
Hinweis:
❏ Sie können Scaneinstellungen wie z. B. das Scanformat, den Speicherordner oder das Speicherformat in der
Anwendung Epson Event Manager ändern.
❏ Wenn der Drucker mit einem Netzwerk verbunden ist, können Sie den Computer auswählen, auf dem das gescannte
Bild gespeichert werden soll. Bis zu 20 Computer können im Druckerbedienfeld angezeigt werden.
❏ Wenn der Computer für die Speicherung der gescannten Bilder im Netzwerk erkannt wird, werden die ersten 15
Zeichen des Computernamens im Bedienfeld angezeigt. Wenn Sie Netzwerkscanname (alphanumerisch) im Epson
Event Manager einstellen, wird er im Bedienfeld angezeigt.
l
oder r, wie das gescannte Bild auf einem Computer gespeichert
oder r auf und drücken Sie dann OK.
5.
Drücken Sie die Taste
Hinweis:
Farbe, Format und Rand des gescannten Bildes können vom Original abweichen.
Zugehörige Informationen
& „Platzieren von Vorlagen auf dem Vorlagenglas“ auf Seite 42
& „Epson Event Manager“ auf Seite 111
x
.
72
Page 73

Benutzerhandbuch
Scannen
Scannen an einen Computer (WSD)
Hinweis:
❏ Diese Funktion ist nur für Computer unter der englischen Version von Windows 10/Windows 8.1/Windows 8/Windows 7/
Windows Vista verfügbar.
❏ Wenn Sie Windows 7/Windows Vista verwenden, muss der Computer vorher mit dieser Funktion eingerichtet werden.
1. Legen Sie die Vorlagen ein.
l
2. Rufen Sie im Startbildschirm Scannen mit der Taste
oder r auf und drücken Sie dann OK.
3. Wählen Sie An Computer (WSD) mit der Taste
4. Wählen Sie einen Computer aus.
x
5. Drücken Sie die Taste
Hinweis:
Farbe, Format und Rand des gescannten Bildes können vom Original abweichen.
Zugehörige Informationen
& „Platzieren von Vorlagen auf dem Vorlagenglas“ auf Seite 42
.
l
oder r und drücken Sie dann OK.
Einrichten eines WSD-Anschlusses
In diesem Abschnitt wird beschrieben, wie Sie einen WSD-Anschluss unter Windows 7/Windows Vista einrichten
können.
Hinweis:
Unter Windows 10/Windows 8.1/Windows 8 wird der WSD-Anschluss automatisch eingerichtet.
Für die Einrichtung eines WSD-Anschlusses ist Folgendes erforderlich.
❏ Drucker und Computer sind mit dem Netzwerk verbunden.
❏ Der Druckertreiber ist auf dem Computer installiert.
1. Schalten Sie den Drucker ein.
2. Klicken Sie am Computer auf Start und anschließend auf Netzwerk.
Klicken Sie mit der rechten Maustaste auf den Drucker und anschließend auf Installieren.
3.
Klicken Sie bei Anzeige der Benutzerkontensteuerung auf Fortsetzen.
73
Page 74

Benutzerhandbuch
Scannen
Klicken Sie auf Deinstallieren und beginnen Sie von vorn, wenn der Bildschirm Deinstallieren erscheint.
Hinweis:
Der im Netzwerk eingestellte Druckername und Modellname (EPSON XXXXXX (XX-XXXX)) werden im
Netzwerkbildschirm angezeigt. Sie können den im Netzwerk eingestellten Druckernamen im Bedienfeld des Druckers
oder auf einem Ausdruck des Netzwerkstatusblattes überprüfen.
4. Klicken Sie auf Ihr Gerät ist betriebsbereit.
5. Prüfen Sie die Meldung und klicken Sie dann auf Schließen.
6. Önen Sie das Fenster Geräte und Drucker.
❏ Win do ws 7
Klicken Sie auf Start > Systemsteuerung > Hardware und Sound (oder Hardware) > Geräte und Drucker.
74
Page 75

Benutzerhandbuch
Scannen
❏ Win do ws Vis ta
Klicken Sie auf Start > Systemsteuerung > Hardware und Sound > Drucker.
7. Achten Sie darauf, dass ein Symbol mit dem Druckernamen im Netzwerk angezeigt wird.
Wählen Sie den Druckernamen, wenn Sie WSD verwenden.
Zugehörige Informationen
& „Netzwerkstatusblatt drucken“ auf Seite 32
Scannen von einem Computer
Scannen mit Epson Scan 2
Sie können mit dem Scannertreiber „Epson Scan 2“ scannen. Eine Erläuterung zu den einzelnen
Einstellungsoptionen nden Sie in der Epson Scan 2-Hilfe.
Zugehörige Informationen
& „Epson Scan 2 (Scannertreiber)“ auf Seite 111
Scannen von Dokumenten (Dokumentmodus)
Mit Dokumentmodus in Epson Scan 2, können Sie Vorlagen mit detaillierten Einstellungen scannen, die sich für
Textdokumente eignen.
1. Legen Sie die Vorlagen ein.
2. Starten Sie Epson Scan 2.
3.
Wählen Sie aus der Liste Dokumentmodus die Option Modus.
75
Page 76

Benutzerhandbuch
Scannen
4. Wählen Sie die folgenden Einstellungen auf der Registerkarte Haupteinstellungen.
❏ Vo rl a g en g r öß e : Wählen Sie das Format der Vorlage, die Sie aufgelegt haben.
❏ Bildtyp: Wählen Sie die Farben zum Speichern des gescannten Bilds.
❏
Auösung
Hinweis:
Die Einstellung Dokumentenquelle ist als Vo r l ag e n g la s festgelegt. Diese Einstellung können Sie nicht ändern.
: Wählen Sie die
Auösung.
5. Nehmen Sie nach Bedarf andere Scaneinstellungen vor.
❏ Sie können eine Vorschau des gescannten Bilds anzeigen, indem Sie auf die Schaltäche Vor s c ha u klicken.
Das Vorschaufenster wird geönet und das Bild wird angezeigt.
❏ Auf der Registerkarte Erweiterte Einstellungen können Sie detaillierte Bildanpassungen vornehmen, die
sich für Textdokumente eignen, darunter folgende.
❏ Unscharfe Maske: Sie können die Umrisse des Bildes verbessern und schärfen.
❏ Entrasterung: Sie können Moiré-Muster (netzartige Schatten) entfernen, die beim Scannen gedruckter
Papiere wie etwa bei Magazinen aureten.
❏ Text optimieren: Sie können unscharfe Buchstaben der Vorlage deutlicher und schärfer machen.
❏ auto. Erkennung v. Text/Bild: Sie können Buchstaben deutlicher und Bilder gleichmäßiger machen,
wenn Sie Dokumente mit Bildern in Schwarzweiß scannen.
Hinweis:
Die Punkte sind abhängig von anderen Einstellungen möglicherweise nicht verfügbar.
76
Page 77

Benutzerhandbuch
Scannen
6. Legen Sie die Einstellungen zum Speichern von Dateien fest.
❏ Bildformat: Wählen Sie das Speicherformat aus der Liste.
Sie können detaillierte Einstellungen für jedes Speicherformat außer BITMAP und PNG vornehmen.
Wä hl e n S i e Optionen aus der Liste, nachdem Sie das Speicherformat gewählt haben.
❏ Dateiname: Bestätigen Sie den angezeigten Dateinamen zum Speichern.
Sie können Einstellungen für den Dateinamen ändern, indem Sie Einstellungen aus der Liste wählen.
❏ Ordner: Wählen Sie den Speicherordner für das gescannte Bild aus der Liste.
Sie können einen anderen Ordner wählen oder einen neuen Ordner erstellen, indem Sie Auswählen aus
der Liste wählen.
7. Klicken Sie auf Scannen.
Zugehörige Informationen
& „Platzieren von Vorlagen auf dem Vorlagenglas“ auf Seite 42
Scannen von Fotos oder Bildern (Fotomodus)
Mit Fotomodus in Epson Scan 2 können Sie Vorlagen mit unterschiedlichen Bildanpassungsfunktionen scannen,
die sich für Fotos oder Bilder eignen.
77
Page 78

Benutzerhandbuch
Scannen
1. Legen Sie die Vorlagen ein.
Wenn Sie mehrere Vorlagen auf das Scannerglas legen, können Sie diese gleichzeitig scannen. Stellen Sie
sicher, dass zwischen den Vorlagen ein Abstand von mindestens 20 mm besteht.
2. Starten Sie Epson Scan 2.
3. Wählen Sie aus der Liste Fotomodus die Option Modus.
4. Wählen Sie die folgenden Einstellungen auf der Registerkarte Haupteinstellungen.
❏ Bildtyp: Wählen Sie die Farben zum Speichern des gescannten Bilds.
❏
Auösung
Hinweis:
Die Einstellung Dokumentenquelle ist als Vo r l ag e n g la s festgelegt und die Einstellung Vorlagenart ist als
Aufsichtsvorlage festgelegt. (Aufsichtsvorlage bedeutet Vorlagen, die nicht transparent sind, zum Beispiel gewöhnliche
Papiere oder Fotos.) Sie können diese Einstellungen nicht ändern.
: Wählen Sie die
Auösung.
78
Page 79

Benutzerhandbuch
Scannen
5. Klicken Sie auf Vor s c ha u .
Das Vorschaufenster wird geönet und die Bilder werden als Miniaturbilder angezeigt.
Hinweis:
Um eine Vorschau des gesamten gescannten Bereichs anzuzeigen, wählen Sie Normal aus der Liste oberhalb des
Vorschaufensters.
6. Bestätigen Sie die Vorschau und nehmen Sie auf der Registerkarte Erweiterte Einstellungen falls erforderlich
Bildanpassungseinstellungen vor.
79
Page 80

Benutzerhandbuch
Scannen
Sie können das gescannte Bild mit detaillierten Einstellungen anpassen, die sich für Fotos oder Bilder eignen,
darunter folgende.
❏ Helligkeit: Sie können die Helligkeit des gescannten Bilds anpassen.
❏ Kontrast: Sie können den Kontrast für das gescannte Bild anpassen.
❏ Sättigung: Sie können die Sättigung (Farbwiedergabe) für das gescannte Bild anpassen.
❏ Unscharfe Maske: Sie können die Umrisse des Bildes verbessern und schärfen.
❏ Farbwiederherstellung: Sie können verblasste Bilder korrigieren und die Originalfarben wiederherstellen.
❏ Hintergrundbeleuchtung-Korrektur: Sie können Bilder mit dunklen Bereichen auellen.
❏ Entrasterung: Sie können Moiré-Muster (netzartige Schatten) entfernen, die beim Scannen gedruckter
Papiere wie etwa bei Magazinen
aureten.
❏ Staubentfernung: Sie können Staub auf dem gescannten Bild entfernen.
Hinweis:
❏ Die Punkte sind abhängig von anderen Einstellungen möglicherweise nicht verfügbar.
❏ Abhängig von der Vorlage wird das gescannte Bild möglicherweise nicht optimal angepasst.
❏ Wenn mehrere Miniaturbilder erstellt werden, können Sie die Bildqualität für jedes Miniaturbild anpassen.
Abhängig von den angepassten Optionen können Sie die Qualität der gescannten Bilder insgesamt anpassen, indem
Sie mehrere Miniaturbilder wählen.
7. Legen Sie die Einstellungen zum Speichern von Dateien fest.
❏ Bildformat: Wählen Sie das Speicherformat aus der Liste.
Sie können detaillierte Einstellungen für jedes Speicherformat außer BITMAP und PNG vornehmen.
Wä hl e n S i e Optionen aus der Liste, nachdem Sie das Speicherformat gewählt haben.
❏ Dateiname: Bestätigen Sie den angezeigten Dateinamen zum Speichern.
Sie können Einstellungen für den Dateinamen ändern, indem Sie Einstellungen aus der Liste wählen.
80
Page 81

Benutzerhandbuch
Scannen
❏ Ordner: Wählen Sie den Speicherordner für das gescannte Bild aus der Liste.
Sie können einen anderen Ordner wählen oder einen neuen Ordner erstellen, indem Sie Auswählen aus
der Liste wählen.
8. Klicken Sie auf Scannen.
Zugehörige Informationen
& „Platzieren von Vorlagen auf dem Vorlagenglas“ auf Seite 42
& „Gleichzeitiges Auegen mehrerer Fotos für das Scannen“ auf Seite 43
Scannen mithilfe von Smartphones, Tablets und ähnlichen Geräten
Die Anwendung Epson iPrint ermöglicht das Scannen von Fotos und Dokumenten von einem Smartgerät, z. B.
Smartphone oder Tablet-PC, das mit demselben Wireless-Netzwerk wie der Drucker verbunden ist. Sie können die
gescannten Daten auf einem Smartphone, Tablet oder einem ähnlichen Gerät oder in Cloud-Diensten speichern,
sie per E-Mail versenden oder ausdrucken.
Installation von Epson iPrint
Sie können die Anwendung Epson iPrint von folgender URL bzw. über folgenden QR-Code herunterladen und auf
Ihrem Smartphone, Tablet oder einem ähnlichen Gerät installieren.
http://ipr.to/a
Scannen mit Epson iPrint
Starten Sie die Anwendung Epson iPrint auf Ihrem Smartphone, Tablet oder einem ähnlichen Gerät und wählen
Sie die zu verwendende Option auf der Startseite aus.
81
Page 82

Benutzerhandbuch
Scannen
Die folgenden Bildschirme können ohne vorherige Ankündigung geändert werden.
A
B
C
D
E
F
G
H
I
J
Startseite, die beim Start der Anwendung angezeigt wird
Zeigt Informationen zum Einrichten des Druckers und häug gestellte Fragen (FAQ) an
Zeigt den Bildschirm, auf dem Sie den Drucker auswählen und die Druckereinstellungen vornehmen
können. Wenn Sie den Drucker einmal ausgewählt haben, müssen Sie ihn das nächste Mal nicht erneut
auswählen.
Zeigt den Scann-Bildschirm an
Zeigt den Bildschirm an, auf dem Sie die Scan-Einstellungen, wie z. B. die Auösung, auswählen können
Zeigt die gescannten Bilder an
Startet den Scanvorgang
Zeigt den Bildschirm an, über den Sie die gescannten Daten an ein Smartphone, Tablet oder ein ähnliches
Gerät oder an Cloud-Dienste senden können
Zeigt den Bildschirm an, über den Sie die gescannten Daten per E-Mail versenden können
Zeigt den Bildschirm an, über den Sie die gescannten Daten ausdrucken können
82
Page 83

Benutzerhandbuch
Nachfüllen von Tinte
Nachfüllen von Tinte
Kontrollieren der Tintenstände
Stellen Sie mit einer Sichtprüfung der Tintenstände in allen Tintenbehältern im Drucker die tatsächlich
verbleibende Tintenmenge fest.
Wi c h t i g :
c
Wenn Sie den Drucker bei einem Tintenstand unter der unteren Linie längere Zeit verwenden, kann der Drucker
beschädigt werden. Eventuell sollten Sie Tinte nachfüllen.
Sie können die ungefähren Tintenstände über den Computer kontrollieren.
Kontrollieren der Tintenstände – Windows
1. Rufen Sie das Druckertreiberfenster auf.
2. Klicken Sie auf der Registerkarte Ti n te n s t an d auf Haupteinstellungen.
Hinweis:
We nn EPSON Status Monitor 3 deaktiviert ist, werden die Tintenstände nicht angezeigt. Klicken Sie auf der
Registerkarte Utility auf Erweiterte Einstellungen und wählen Sie EPSON Status Monitor 3 aktivieren.
Zugehörige Informationen
& „Windows-Druckertreiber“ auf Seite 105
Kontrollieren der Tintenstände - Mac OS X
1. Wählen Sie im Menü die Optionen Systemeinstellungen > Drucker & Scanner (oder Drucken &
Scannen, Drucken & Faxen) und anschließend den Drucker aus.
83
Page 84

Benutzerhandbuch
Nachfüllen von Tinte
2. Klicken Sie auf Optionen & Zubehör > Dienstprogramm > Drucker-Dienstprogramm önen.
3. Klicken Sie auf EPSON Status Monitor.
Tintenaschencodes
Epson
empehlt,
Im Folgenden sind die Codes für die Epson-Originaltintenaschen aufgeführt.
BK: Black (Schwarz) C: Cyan M: Magenta Y: Yellow (Gelb)
664 664 664 664
Wi c h t i g :
ausschließlich original
Epson-Tintenaschen
zu verwenden.
c
Die Epson-Garantie deckt keine Schäden aufgrund der Verwendung von anderer als der angegebenen Tinte ab,
einschließlich Original-Epson-Tinte, die nicht für diesen Drucker vorgesehen ist, und Tinte von Drittanbietern.
Fremdprodukte können Schäden verursachen, die von der Epson-Gewährleistung ausgeschlossen sind, und können
unter bestimmten Umständen
Hinweis:
❏ Tintenaschencodes können je nach Standort variieren. Kontaktieren Sie den Epson-Support für die entsprechenden
Codes in Ihrer Region.
❏ Anwender in Europa erhalten Informationen zur Ergiebigkeit von
http://www.epson.eu/pageyield
Zugehörige Informationen
fehlerhaes
Druckerverhalten hervorrufen.
Epson-Tintenaschen
auf der folgenden Website.
& „Website des technischen Supports“ auf Seite 155
Vorsichtsmaßnahmen bei der Handhabung von
Tintenaschen
Lesen Sie vor dem Nachfüllen von Tinte die folgenden Hinweise.
Vorsichtsmaßnahmen bei der Handhabung
❏ Verwenden Sie Tintenaschen mit dem für diesen Drucker richtigen Teilecode.
❏ Bei diesem Drucker ist eine sorgfältige Handhabung der Tinte erforderlich. Beim Füllen oder Nachfüllen der
Tintenbehälter kann Tinte spritzen. Tintenecken auf Kleidung oder Gegenständen können ggf. nicht mehr
entfernt werden.
❏
Tintenaschen
aussetzen.
❏ Epson empehlt, eine Tintenasche vor dem auf der Verpackung angegebenen Datum zu verwenden.
❏ Tintenaschen in derselben Umgebung wie den Drucker auewahren.
bei normaler Zimmertemperatur
auewahren
und keiner direkten Sonneneinstrahlung
84
Page 85

Benutzerhandbuch
Nachfüllen von Tinte
❏ Tintenaschen nach dem Entfernen der Dichtung beim Auewahren oder Transportieren nicht kippen und
keinen Stößen oder Temperaturschwankungen aussetzen. Andernfalls kann Tinte austreten, selbst wenn die
Tintenasche mit dem Deckel fest verschlossen ist. Achten Sie darauf, die Tintenasche beim Festdrehen des
Deckels aufrecht zu halten, und ergreifen Sie Maßnahmen, um ein Auslaufen beim Transportieren der Flasche
zu verhindern.
❏ Wenn Sie eine an einem kälteren Ort gelagerte Tintenasche verwenden wollen, lassen Sie die Flasche vorher
mindestens drei Stunden lang auf Raumtemperatur erwärmen.
❏ Die Verpackung von Tintenaschen erst önen, wenn der Tintenbehälter zum Auüllen bereit ist. Die
Tintenasche ist vakuumverpackt, um deren Zuverlässigkeit zu bewahren. Wird eine Tintenasche vor der
Verwendung über einen längeren Zeitraum unverpackt auewahrt, kann ggf. kein normales Druckergebnis
erzielt werden.
❏ Wenn Sie den Drucker bei einem Tintenstand unter der unteren Linie längere Zeit verwenden, kann der
Drucker beschädigt werden. Epson empehlt, den Tintenbehälter bis zur oberen Linie aufzufüllen, wenn der
Drucker nicht in Betrieb ist, um den Tintenstand zurückzusetzen.
❏ Um eine erstklassige Druckqualität zu gewährleisten und den Druckkopf zu schonen, ist noch eine
Sicherheitsreserve an Tinte im Tintenbehälter enthalten, wenn der Drucker anzeigt, dass Tinte nachgefüllt
werden muss. Beim Anzeigen der verbleibenden Nutzungsdauer wird diese Reserve nicht berücksichtigt.
❏ Obwohl die Tintenaschen möglicherweise recyceltes Material enthalten, beeinusst dies weder die
Druckerfunktion noch deren Leistungsfähigkeit.
❏ Die Spezikationen und das Aussehen von Tintenaschen können im Zuge der Produktverbesserung ohne
vorherige Ankündigung geändert werden.
❏ Die Nutzungsdauer einer Patrone hängt von den gedruckten Bildern, dem verwendeten Papiertyp, der
Druckhäugkeit und Umgebungsbedingungen wie der Temperatur ab.
Ti nt e nv er br a uc h
❏ Um eine optimale Druckkopeistung zu erzielen, wird nicht nur während des Druckvorgangs sondern auch
während der Wartungsvorgänge, wie z. B. bei der Druckkopfreinigung, etwas Tinte aus allen Tintenbehältern
verbraucht.
❏ Beim Drucken in Schwarz-Weiß oder in Graustufen wird je nach Papiersorte oder gewählter
Druckqualitätseinstellung farbige anstatt schwarzer Tinte verwendet. Der Grund dafür ist, dass Schwarz aus
einer Mischung von Farbtinten kreiert wird.
❏ Die Tinte in den mit dem Drucker gelieferten
aufgebraucht. Um qualitativ hochwertige Ausdrucke zu produzieren, wird der Druckkopf im Drucker
vollständig mit Tinte geladen. Dieser Vorgang verbraucht eine entsprechende Menge an Tinte. Aus diesem
Grund können mit diesen Flaschen im Vergleich zu nachfolgenden Tintenaschen möglicherweise weniger
Seiten gedruckt werden.
Tintenaschen
wird bei der ersten Inbetriebnahme teilweise
Auüllen der Tintenbehälter
1. Rufen Sie im Startbildschirm Einstellung mit der Taste l oder r auf und drücken Sie dann OK.
2. Wählen Sie Wa r tu n g mit der Taste
3. Wählen Sie Tintenstände rücksetzen mit der Taste
4. Drücken Sie die Taste
x
.
l
oder r und drücken Sie dann OK.
l
oder r und drücken Sie dann OK.
85
Page 86

Benutzerhandbuch
Nachfüllen von Tinte
5. Die Abdeckung der Tintenbehältereinheit önen und den Tintenbehälterdeckel abnehmen. Bringen Sie die
Kappe nach Entfernen wie in 3 in der nachstehenden Abbildung gezeigt am vorstehenden Teil des
Tintenbehälters an.
Wi c h t i g :
c
❏ Achten Sie darauf, keine Tinte zu verschütten.
❏ Achten Sie darauf, dass die Farbe des Tintenbehälters der Farbe der Tinte entspricht, die Sie nachfüllen
möchten.
6. Schnappen Sie den Deckel von der Kappe oder entfernen Sie die Kappenabdeckung.
86
Page 87

Benutzerhandbuch
Nachfüllen von Tinte
Hinweis:
❏ Das Design der Tintenaschen hängt vom Produktionsdatum und dem Ort des Kaufs ab.
❏ Die Kappe oder Abdeckung des Deckels nicht wegwerfen. Wenn nach dem Auüllen des Behälters noch Tinte in der
Tintenasche
verbleibt, verschließen Sie den
Tintenaschendeckel
mit dieser Kappe oder Abdeckung.
7. Entfernen Sie den Deckel der
wieder aufsetzen.
Wi c h t i g :
c
Die Tintenasche fest mit dem Deckel verschließen, andernfalls kann Tinte auslaufen.
Tintenasche
und die Dichtung der
Tintenasche
entfernen und den Deckel
8. Den Tintenbehälter mit der richtigen Tintenfarbe bis zur oberen Linie am Tintenbehälter
auüllen.
87
Page 88

Benutzerhandbuch
Nachfüllen von Tinte
Wi c h t i g :
c
Möglicherweise lässt sich nur schwer in den Tintenbehälter hineinsehen. Füllen Sie den Tintenbehälter
vorsichtig, damit keine Tinte aus dem Einlass ausläu.
Hinweis:
Wenn nach dem Neubefüllen des Tintenbehälters bis zur oberen Linie noch Tinte in der Tintenasche verbleibt,
verschließen Sie die Tintenasche sicher mit der Kappe oder Abdeckung und bewahren Sie die Tintenasche aufrecht
zur späteren Verwendung auf.
9.
Den Tintenbehälter mit dem Deckel sicher verschließen.
10.
Die Abdeckung der Tintenbehältereinheit schließen.
11.
Drücken Sie die Taste OK.
88
Page 89

Benutzerhandbuch
Nachfüllen von Tinte
12. Wählen Sie die von Ihnen aufgefüllte Farbe mit der Taste l oder r und drücken Sie dann OK.
x
13. Drücken Sie die Taste
14. Bestätigen Sie die Meldung und drücken Sie dann die Taste OK.
Hinweis:
Sie können die Tintenstände zurücksetzen, auch wenn Sie die Tinte nicht bis zur oberen Linie aufgefüllt haben. Der
Drucker gibt jedoch erst dann Meldungen aus und unterbricht den Betrieb, wenn die Tintenstände unter die untere
Linie fallen.
Zugehörige Informationen
& „Tintenaschencodes“ auf Seite 84
& „Vorsichtsmaßnahmen bei der Handhabung von Tintenaschen“ auf Seite 84
.
89
Page 90

Benutzerhandbuch
Druckerwartung
Druckerwartung
Überprüfen und Reinigen des Druckkopfs
Verstope Düsen führen zu einem blassen Druckergebnis, Streifen oder unerwarteten Farben. Wenn sich die
Druckqualität verschlechtert, prüfen Sie mit dem Düsentest, ob die Düsen verstop sind. Sollte dies der Fall sein,
muss der Druckkopf gereinigt werden.
Wi c h t i g :
c
Önen Sie die Scannereinheit nicht. Schalten Sie auch nicht den Drucker während des DruckkopfReinigungsvorgangs aus. Wenn der Druckkopf-Reinigungsvorgang nicht abgeschlossen wird, können Sie u. U. nicht
drucken.
Hinweis:
❏ Da die Druckkopfreinigung etwas Tinte verbraucht, reinigen Sie den Druckkopf nur, wenn die Druckqualität nachlässt.
❏ Bei niedrigem Tintenstand können Sie den Druckkopf ggf. nicht reinigen. Bereiten Sie eine neue Tintenasche vor.
❏ Wenn die Druckqualität nicht besser geworden ist, nachdem Sie den Düsentest und die Druckkopfreinigung dreimal
wiederholt haben, warten Sie ohne zu drucken mindestens 12 Stunden und führen Sie dann den Düsentest erneut durch
und wiederholen Sie bei Bedarf die Druckkopfreinigung. Es wird empfohlen, den Drucker auszuschalten. Verbessert sich
die Druckqualität immer noch nicht, wenden Sie sich an den Epson-Kundendienst.
❏ Um zu verhindern, dass der Druckkopf austrocknet, den Drucker nicht vom Netz trennen, wenn er eingeschaltet ist.
❏ Damit der Druckkopf weiterhin optimal funktioniert, empfehlen wir, regelmäßig ein paar Seiten auszudrucken.
Prüfen und Reinigen des Druckkopfes — Bedienfeld
1. Legen Sie Normalpapier im A4-Format in den Drucker ein.
l
2. Rufen Sie im Startbildschirm Einstellung mit der Taste
3. Wählen Sie Wa r tu n g mit der Taste
4. Wählen Sie Düsentest mit der Taste
l
oder r und drücken Sie dann OK.
l
oder r und drücken Sie dann OK.
oder r auf und drücken Sie dann OK.
5. Befolgen Sie zum Drucken des Düsentestmusters die Anweisungen auf dem Bildschirm.
90
Page 91

Benutzerhandbuch
Druckerwartung
6. Überprüfen Sie das gedruckte Muster. Wenn unterbrochene Linien oder fehlende Segmente aureten (siehe
„NG“-Muster), sind die Druckkopfdüsen möglicherweise
keine gebrochenen Linien oder fehlende Segmente wie im folgenden „OK“-Muster erkennen können, sind die
Düsen nicht verstop. Eine Druckkopfreinigung ist nicht notwendig. Wählen Sie Nein mit der Taste
d
und drücken Sie dann OK zum Verlassen.
verstop.
Gehen Sie zum nächsten Schritt. Wenn Sie
u
oder
7. Wählen Sie Ja mit der Taste d oder u und drücken Sie dann OK.
8. Befolgen Sie zum Reinigen des Druckkopfs die Anweisungen am Bildschirm.
9.
Wenn die Reinigung abgeschlossen ist, wählen Sie Düsentest mit der Taste
den Bildschirmhinweisen, um das Düsentestmuster erneut zu drucken. Wiederholen Sie den
Reinigungsvorgang und das Drucken des Düsentestmusters, bis alle Linien vollständig gedruckt werden.
Zugehörige Informationen
& „Einlegen des Papiers in die Papiereinzug hinten“ auf Seite 38
d
oder u und folgen Sie dann
Überprüfen und Reinigen des Druckkopfs – Windows
1. Legen Sie Normalpapier im A4-Format in den Drucker ein.
2.
Rufen Sie das Druckertreiberfenster auf.
3. Klicken Sie auf der Registerkarte Utility auf Düsentest.
4. Befolgen Sie die Anweisungen auf dem Bildschirm.
Zugehörige Informationen
„Einlegen des Papiers in die Papiereinzug hinten“ auf Seite 38
&
& „Windows-Druckertreiber“ auf Seite 105
Überprüfen und Reinigen des Druckkopfs – Mac OS X
1. Legen Sie Normalpapier im A4-Format in den Drucker ein.
91
Page 92

Benutzerhandbuch
Druckerwartung
2. Wählen Sie im Menü die Optionen Systemeinstellungen > Drucker & Scanner (oder Drucken &
Scannen, Drucken & Faxen) und anschließend den Drucker aus.
3. Klicken Sie auf Optionen & Zubehör > Dienstprogramm > Drucker-Dienstprogramm
4. Klicken Sie auf Düsentest.
5. Befolgen Sie die Anweisungen auf dem Bildschirm.
Zugehörige Informationen
& „Einlegen des Papiers in die Papiereinzug hinten“ auf Seite 38
önen
.
Ersetzen der Tinte in den Tintenschläuchen
Wenn Sie den Drucker längere Zeit nicht verwendet haben und Streifenbildung im Ausdruck feststellen oder
Farben fehlen, muss zur Problemlösung ggf. die Tinte in den Tintenschläuchen ersetzt werden. Mit dem Utility
Hochdruck-Tintenspülung können Sie die Tinte in den Tintenschläuchen vollständig ersetzen.
Wi c h t i g :
c
❏ Diese Funktion verbraucht viele Tinte. Stellen Sie vor dem Einsetzen dieser Funktion sicher, dass in den
Tintenbehältern des Druckers genügend Tinte enthalten ist. Füllen Sie die Tintenbehälter auf, wenn sie nicht
genügend Tinte enthalten.
❏ Diese Funktion wirkt sich auf die Nutzungsdauer der Tintenkissen aus. Wenn Sie diese Funktion ausführen, ist
die Kapazität der Tintenkissen früher
Nutzungsdauer an Epson oder einen autorisierten Epson-Kundendienst. Dieser Vorgang kann nicht vom
Benutzer selbst durchgeführt werden.
❏ Nach der Verwendung des Utilitys Hochdruck-Tintenspülung, schalten Sie den Drucker aus und warten Sie
mindestens 12 Stunden. Diese Funktion verbessert die Druckqualität nach 12 Stunden, sie kann jedoch erst
wieder 12 Stunden nach der letzten Verwendung ausgeführt werden. Wenn Sie das Problem auch nach
Anwendung der o. g. Methoden nicht lösen können, wenden Sie sich an den Epson-Kundendienst.
erschöp.
Wenden Sie sich für den Ersatz vor dem Ende ihrer
Ersetzen der Tinte in den Tintenschläuchen - Windows
1. Rufen Sie das Druckertreiberfenster auf.
2.
Klicken Sie auf der Registerkarte Hochdruck-Tintenspülung auf Utility.
3. Befolgen Sie die Anweisungen auf dem Bildschirm.
Zugehörige Informationen
& „Windows-Druckertreiber“ auf Seite 105
92
Page 93

Benutzerhandbuch
Druckerwartung
Ersetzen der Tinte in den Tintenschläuchen - Mac OS X
1. Wählen Sie im Menü die Optionen Systemeinstellungen > Drucker & Scanner (oder Drucken &
Scannen, Drucken & Faxen) und anschließend den Drucker aus.
2.
Klicken Sie auf Optionen & Zubehör > Dienstprogramm > Drucker-Dienstprogramm önen.
3. Klicken Sie auf Hochdruck-Tintenspülung.
4. Befolgen Sie die Anweisungen auf dem Bildschirm.
Ausrichten des Druckkopfs
Wenn Sie bemerken, dass vertikale Linien versetzt sind oder Bilder verwaschen aussehen, müssen Sie den
Druckkopf ausrichten.
Ausrichten des Druckkopfes — Bedienfeld
1. Legen Sie Normalpapier im A4-Format in den Drucker ein.
2.
Rufen Sie im Startbildschirm Einstellung mit der Taste
l
3. Wählen Sie Wa r tu n g mit der Taste
4. Wählen Sie Druckkopf-Justage mit der Taste
5. Befolgen Sie zum Drucken des Ausrichtungsprüfmusters die Anweisungen auf dem Bildschirm.
6.
Befolgen Sie zur Ausrichtung des Druckkopfes die angezeigten Anweisungen. Suchen und wählen Sie mit der
u
Ta st e
oder d die Nummer des Musters mit der besten Dichte in jeder Gruppe und drücken Sie dann OK.
oder r und drücken Sie dann OK.
l
oder r und drücken Sie dann OK.
l
oder r auf und drücken Sie dann OK.
Hinweis:
❏ Das Prüfmuster kann von Modell zu Modell unterschiedlich sein.
❏ Wenn die Druckqualität nicht besser geworden ist, richten Sie den Druckkopf über einen Computer aus.
Zugehörige Informationen
& „Einlegen des Papiers in die Papiereinzug hinten“ auf Seite 38
93
Page 94

Benutzerhandbuch
Druckerwartung
Ausrichten des Druckkopfs — Windows
1. Legen Sie Normalpapier im A4-Format in den Drucker ein.
2. Rufen Sie das Druckertreiberfenster auf.
3. Klicken Sie auf der Registerkarte Druckkopf-Justage auf Utility.
4. Folgen Sie der Bildschirmanleitung.
Zugehörige Informationen
& „Einlegen des Papiers in die Papiereinzug hinten“ auf Seite 38
„Windows-Druckertreiber“ auf Seite 105
&
Ausrichten des Druckkopfs — Mac OS X
1. Legen Sie Normalpapier im A4-Format in den Drucker ein.
2. Wählen Sie im Menü
Scannen, Drucken & Faxen) und anschließend den Drucker.
3.
Klicken Sie auf Optionen & Zubehör > Dienstprogramm > Drucker-Dienstprogramm önen.
4. Klicken Sie auf Druckkopf-Justage.
5. Folgen Sie der Bildschirmanleitung.
Zugehörige Informationen
& „Einlegen des Papiers in die Papiereinzug hinten“ auf Seite 38
die Optionen Systemeinstellungen > Drucker & Scanner (oder Drucken &
Reinigen der Papierzuführung bei verschmierter Tinte
Wenn die Ausdrucke verschmiert sind oder Streifen aufweisen, reinigen Sie die Walze im Inneren des Geräts.
Wi c h t i g :
c
Verwenden Sie keine Papiertücher, um das Innere des Druckers zu reinigen. Die Fasern könnten die
Druckkopfdüsen verstopfen.
1.
Legen Sie Normalpapier im A4-Format in den Papiereinzug ein.
2. Rufen Sie im Startbildschirm Einstellung mit der Taste
3.
Wählen Sie Wa r tu n g mit der Taste
4. Wählen Sie Reinigung Papierführung mit der Taste
l
oder r und drücken Sie dann OK.
l
oder r auf und drücken Sie dann OK.
l
oder r und drücken Sie dann OK.
94
Page 95

Benutzerhandbuch
Druckerwartung
5. Befolgen Sie zum Reinigen der Papierzuführung die Anweisungen am Bildschirm.
Hinweis:
Wiederholen Sie den Vorgang, bis das Papier nicht mehr mit Tinte verschmiert ist.
Zugehörige Informationen
& „Einlegen des Papiers in die Papiereinzug hinten“ auf Seite 38
Reinigen des Vorlagenglases
Wenn die Kopien oder gescannten Bilder verschmiert oder verkratzt sind, reinigen Sie das Vorlagenglas.
Wi c h t i g :
c
Verwenden Sie nie Alkohol oder Verdünner zum Reinigen des Druckers. Diese Chemikalien können den Drucker
beschädigen.
1. Önen Sie die Vorlagenabdeckung.
2. Reinigen Sie die Oberäche des Vorlagenglases mit einem weichen, trockenen, sauberen Tuch.
Hinweis:
❏ Benden sich Fettecke oder andere schwer zu entfernende Flecke auf dem Glas, können Sie zum Entfernen eine
geringe Menge Glasreiniger auf ein weiches Tuch geben. Wischen Sie überschüssige Flüssigkeit mit einem trockenen
Tuch ab.
❏ Drücken Sie nicht zu stark auf die
❏ Achten Sie darauf, die
beeinträchtigen.
Glasäche
Glasäche.
nicht zu zerkratzen. Eine beschädigte
Glasäche
kann die Scanqualität
Prüfen der Gesamtzahl der in den Drucker eingezogenen Seiten
Sie können die Gesamtzahl der in den Drucker eingezogenen Seiten prüfen.
95
Page 96

Benutzerhandbuch
Druckerwartung
Prüfen der Gesamtzahl der in den Drucker eingezogenen Seiten Bedienfeld
Die Information wird zusammen mit dem Düsentestmuster gedruckt.
1. Legen Sie Normalpapier im A4-Format in den Drucker ein.
l
2. Rufen Sie im Startbildschirm Einstellung mit der Taste
oder r auf und drücken Sie dann OK.
3. Wählen Sie Wa r tu n g mit der Taste
4. Wählen Sie Düsentest mit der Taste
5.
Befolgen Sie zum Drucken des Düsentestmusters die Anweisungen auf dem Bildschirm.
l
oder r und drücken Sie dann OK.
l
oder r und drücken Sie dann OK.
Prüfen der Gesamtzahl der in den Drucker eingezogenen Seiten Windows
1.
Rufen Sie das Druckertreiberfenster auf.
2. Klicken Sie auf der Registerkarte Informationen zu Drucker und Optionen auf Utility.
Zugehörige Informationen
& „Windows-Druckertreiber“ auf Seite 105
Prüfen der Gesamtzahl der in den Drucker eingezogenen Seiten Mac OS X
1. Wählen Sie im Menü die Optionen Systemeinstellungen > Drucker & Scanner (oder Drucken &
Scannen, Drucken & Faxen) und anschließend den Drucker aus.
2. Klicken Sie auf Optionen & Zubehör > Dienstprogramm > Drucker-Dienstprogramm
3. Klicken Sie auf Informationen zu Drucker und Optionen.
önen
.
Energie sparen
Der Drucker aktiviert den Ruhemodus oder schaltet automatisch ab, wenn er für eine bestimmte Zeit nicht
verwendet wird. Sie können die Zeitdauer, bevor sich das Energiesparsystem einschaltet, anpassen. Eine Erhöhung
dieser Ausschaltzeitdauer wirkt sich auf die Energieezienz des Geräts aus. Denken Sie an die Umwelt, bevor Sie
etwaige Änderungen vornehmen.
96
Page 97

Benutzerhandbuch
Druckerwartung
Strom sparen – Bedienfeld
1. Rufen Sie im Startbildschirm Einstellung mit der Taste l oder r auf und drücken Sie dann OK.
l
2. Wählen Sie Druckereinstellungen mit der Taste
oder r und drücken Sie dann OK.
3. Wählen Sie Ausschalttimer oder
4. Wählen Sie mit der Taste
u
oder d die Einstellung und drücken Sie dann OK.
Schlaimer
mit der Taste
l
oder r und drücken Sie dann OK.
Energie sparen - Windows
1. Rufen Sie das Druckertreiberfenster auf.
2. Klicken Sie auf der Registerkarte Informationen zu Drucker und Optionen auf Utility.
3. Wählen Sie die Zeitspanne, nach der der Drucker in den Ruhemodus wechselt, als Schlaf-Timer-Einstellung
und klicken Sie dann auf Senden. Wenn der Drucker automatisch ausschalten soll, wählen Sie die Zeitspanne
als Ausschalt-Timer-Einstellung und klicken Sie dann auf Senden.
4.
Klicken Sie auf OK.
Zugehörige Informationen
& „Windows-Druckertreiber“ auf Seite 105
Energie sparen - Mac OS X
1. Wählen Sie im -Menü die Optionen Systemeinstellungen > Drucker & Scanner (oder Drucken &
Scannen, Drucken & Faxen) und wählen Sie anschließend den Drucker aus.
2. Klicken Sie auf Optionen & Füllstände > Dienstprogramm > Drucker-Dienstprogramm önen.
3. Klicken Sie auf Druckereinstellungen.
4. Wählen Sie die Zeitspanne, nach der der Drucker in den Ruhemodus wechselt, als Schlaf-Timer-Einstellung
und klicken Sie dann auf Anwenden. Wenn der Drucker automatisch ausschalten soll, wählen Sie die
Zeitspanne als Ausschalt-Timer-Einstellung und klicken Sie dann auf Anwenden.
97
Page 98

Benutzerhandbuch
Menüoptionen für Einstellung-Modus
Menüoptionen für Einstellung-Modus
Durch Auswahl von Einstellung im Startbildschirm des Bedienfeldes können Sie Druckereinstellungen
kongurieren oder eine Druckerwartung durchführen.
Menüoptionen für Wartung
Wählen Sie die Menüs im Bedienfeld wie nachfolgend beschrieben.
Einstellung > Wa r tu n g
Düsentest
Druckt ein Muster, um zu überprüfen, ob die Druckkopfdüsen
Druckkopfreinigung
Reinigt verstope Düsen des Druckkopfs.
Druckkopf-Justage
Passt für eine höhere Druckqualität die Ausrichtung des Druckkopfs an.
Tintenstände rücksetzen
Setzt die Tintenstände beim Auüllen des Tintentanks auf 100% zurück.
Reinigung Papierführung
Verwenden Sie diese Funktion, um ein Normalpapier zur Reinigung einzulegen, wenn sich auf den
inneren Walzen Tintenecke benden oder ein Fehler beim Papiereinzug aufgetreten ist.
Zugehörige Informationen
& „Überprüfen und Reinigen des Druckkopfs“ auf Seite 90
& „Ausrichten des Druckkopfs“ auf Seite 93
& „Auüllen der Tintenbehälter“ auf Seite 85
& „Reinigen der Papierzuführung bei verschmierter Tinte“ auf Seite 94
verstop
sind.
Menüoptionen für Druckereinstellungen
Wählen Sie die Menüs im Bedienfeld wie nachfolgend beschrieben.
Einstellung > Druckereinstellungen
Papierquelleneinstl.
❏ Papiereinrichtung
Wählen Sie das Papierformat und den Papiertyp der Papierquelle aus.
98
Page 99

Benutzerhandbuch
❏ Papiereinst.-Alarm
Zeigt eine Meldung an, wenn die Papiereinstellungen für den Druckaurag von den
Papiereinstellungen des Druckers unter Einstellung > Druckereinstellungen > Papierquelleneinstl.
> Papiereinrichtung abweichen, wenn Papier eingelegt ist. Diese Einstellung verhindert falsches
Drucken. Wenn Papierkonguration deaktiviert ist, wird der Bildschirm Papiereinstellungen nicht
angezeigt.
❏ Papierkonguration
Ru gemäß Einstellung > Druckereinstellungen > Papierquelleneinstl. > Papiereinrichtung
automatisch den Bildschirm mit den Papiereinstellungen auf, wenn Papier eingelegt wird. Wenn
diese Funktion deaktiviert wird, können Sie nicht von einem iPhone oder iPad mit AirPrint drucken.
Ausschalttimer
Schaltet den Drucker nach einer eingestellten Leerlaufzeit automatisch aus. Sie können die Zeitdauer,
bevor sich das Energiesparsystem einschaltet, anpassen. Eine Erhöhung dieser Ausschaltzeitdauer wirkt
sich auf die Energieezienz des Geräts aus. Denken Sie an die Umwelt, bevor Sie etwaige Änderungen
vornehmen.
Menüoptionen für Einstellung-Modus
Land/Region
Wählen Sie Ihr Land oder Ihre Region aus.
Sprache/Language
Wählen Sie die Anzeigesprache aus.
Schlaftimer
Wählen Sie die Zeitdauer aus, nach deren Ablauf der Drucker in den Ruhemodus (Energiesparmodus)
wechselt, wenn keine Druckvorgänge ausgeführt werden. Der LCD-Bildschirm wird schwarz, wenn die
festgelegte Zeitdauer abgelaufen ist.
Zugehörige Informationen
& „Einlegen des Papiers in die Papiereinzug hinten“ auf Seite 38
Menüoptionen für Netzwerk- einstellungen
Wählen Sie die Menüs im Bedienfeld wie nachfolgend beschrieben.
Einstellung > Netzwerk- einstellungen
Statusblatt drucken
Druckt ein Blatt mit dem Netzwerkstatus.
Wi-Fi-Setup
❏ Wi - F i - S e t u p - A s s i s t e n t
Wählen Sie ein Netzwerk (SSID), geben Sie ein Kennwort ein und verbinden Sie den Drucker mit
dem Wi-Fi-Netzwerk.
❏ Tast end ru ck (WPS )
Verbindet den Drucker mit einem drahtlosen Netzwerk (Wi-Fi) durch Drücken einer Taste (WPS
Push Button) an einem Wireless-Router.
99
Page 100

Benutzerhandbuch
❏ PIN-Code (WPS)
Geben Sie im Wireless-Router-Dienstprogramm den im Druckerdisplay angezeigten PIN-Code ein,
um den Drucker mit einem Wi-Fi-Netzwerk zu verbinden.
❏ Auto-Wi-Fi-Verb.
Verbindet den Drucker mit einem Wi-Fi-Netzwerk mit einem Computer, der mit dem Access-Point
verbunden ist. Legen Sie die im Lieferumfang des Druckers enthaltene Soware-Disc in den
Computer ein und folgen Sie der Anleitung auf dem Bildschirm. Wenn Sie aufgefordert werden, den
Drucker zu betreiben, führen Sie dieses Menü aus.
❏ Wi-Fi deaktivieren
Deaktiviert die Verbindung durch Ausschalten des Wi-Fi-Signals, ohne die Netzwerkinformationen
zu löschen. Um die Verbindung wieder zu aktivieren, richten Sie das Wi-Fi-Netzwerk erneut ein.
❏ Wi-Fi Direct-Einr.
Verbindet den Drucker mit einem drahtlosen Netzwerk (Wi-Fi) ohne Wireless-Router.
Verbindungstest
Menüoptionen für Einstellung-Modus
Prü den Status der Netzwerkverbindung und druckt den Bericht für die Netzwerkverbindung aus.
Konsultieren Sie bei Verbindungsproblemen den Prüericht, um das Problem zu lösen.
Zugehörige Informationen
„Drucken eines Netzwerkverbindungsberichts“ auf Seite 28
&
& „Vornehmen von Wi-Fi-Einstellungen durch Drücken einer Taste“ auf Seite 25
& „Vornehmen von WLAN-Einstellungen mit PIN Code-Einrichtung (WPS)“ auf Seite 26
& „Deaktivieren von Wi-Fi im Bedienfeld“ auf Seite 35
& „Vornahme von Wi-Fi Direct (Simple AP)-Verbindungseinstellungen“ auf Seite 27
Menüoptionen für Epson Connect- Dienste
Wählen Sie die Menüs im Bedienfeld wie nachfolgend beschrieben.
Einstellung > Epson Connect- Dienste
Registrieren/Löschen
Registrieren oder löschen Sie den Drucker in bzw. aus den Epson Connect-Diensten.
Besuchen Sie zur Registrierung und für Nutzungshilfen die folgende Portal-Webseite.
https://www.epsonconnect.com/
http://www.epsonconnect.eu (nur Europa)
Anhalten/Fortfahren
Wählen Sie, ob die Epson Connect-Dienste unterbrochen oder fortgesetzt werden sollen.
E-Mail-Adresse
Prüfen Sie die Drucker-E-Mail-Adresse, die in den Epson Connect-Diensten registriert ist.
100
 Loading...
Loading...