Epson Artisan 700, Artisan 800, WorkForce 600 Network Setup Guide
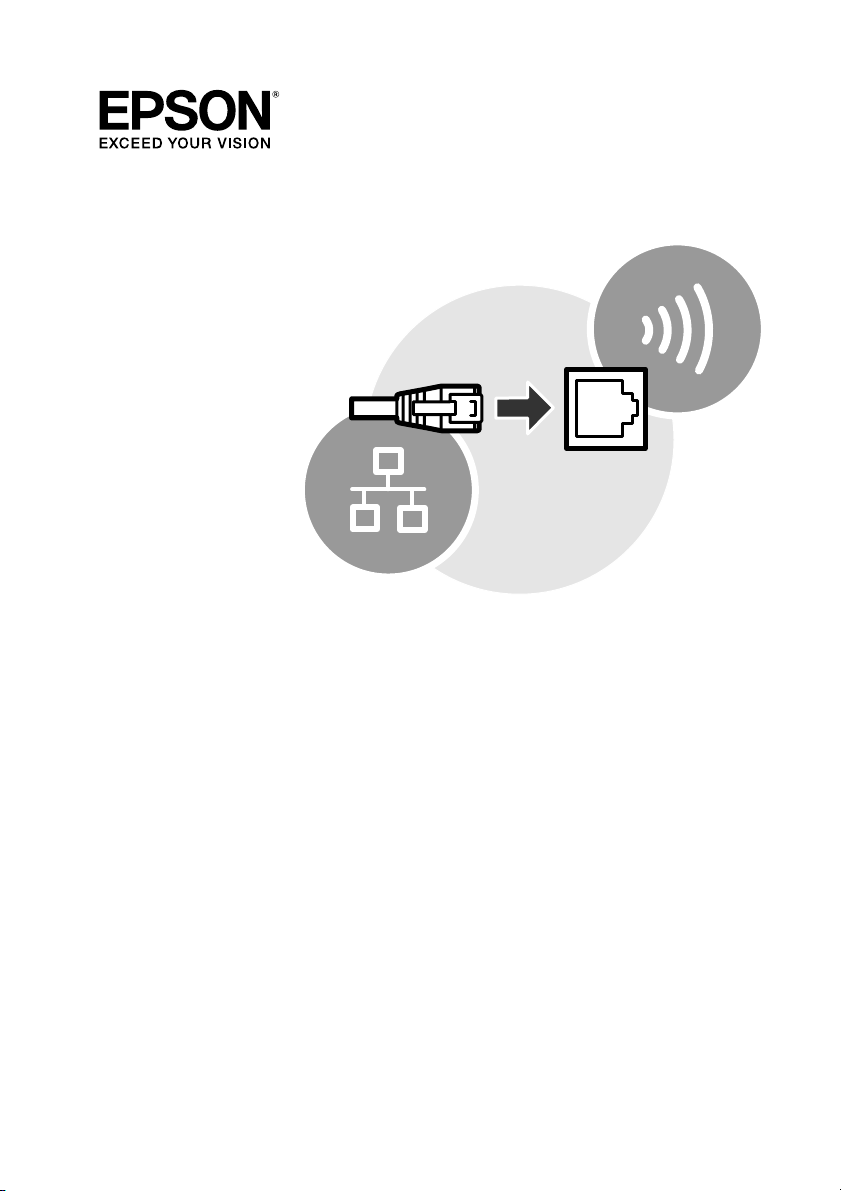
Network Installation Guide
WorkForce™ 600 Series
™
Artisan
Artisan
700 Series
™
800 Series
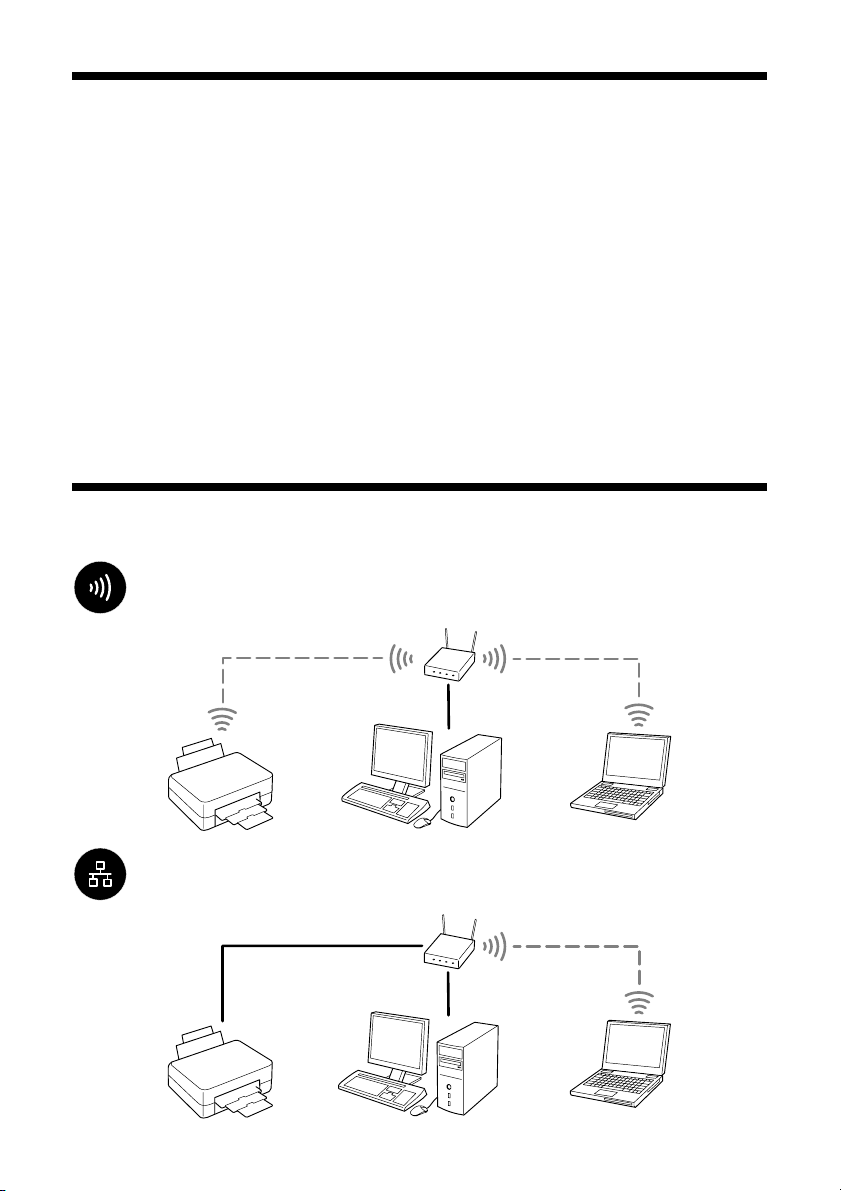
Before You Begin
Make sure you installed ink cartridges and loaded paper as described on the
Start Here poster. Then follow the instructions in this guide to set up the printer
for use on a network.
Tip:
For a video tutorial and other information about setting up a wireless network, go to:
epson.com/support/wireless
Do one of the following:
■ If you’re installing the printer for the first time, see below.
■ If you’re setting up an additional computer to use the printer on the network,
follow the steps in “Install on Additional Computers” on page 23.
Choose Your Connection Type
Wireless To add the printer to your wireless network, see page 3.
Wired To add the printer to your wired network, see page 15.
2 Before You Begin
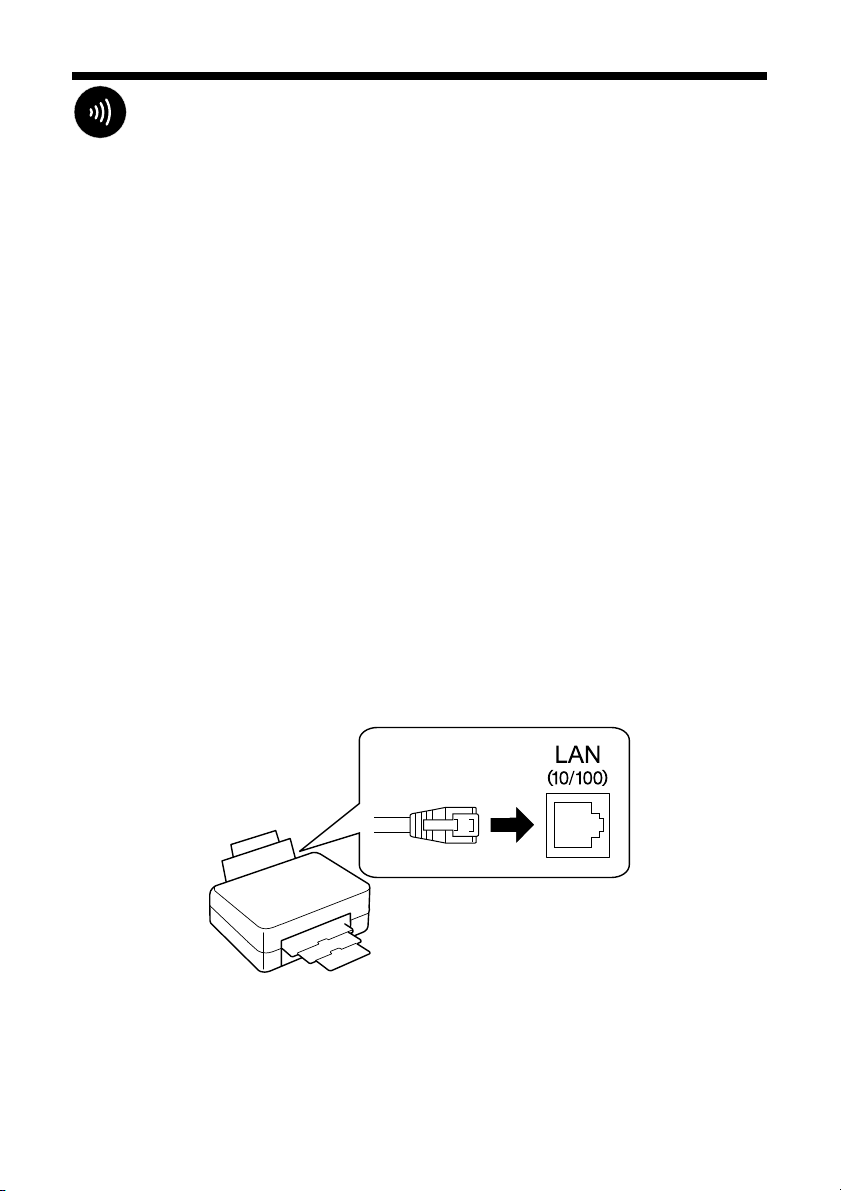
Wireless Network Installation
To add the printer to your wireless network, you need to know the name (SSID)
of your wireless network. If it has security enabled, you also need to know the
WEP key or passphrase. Write down the SSID and WEP key or passphrase below:
■ Network name (SSID): _________________________________________
■ WEP key or passphrase: _________________________________________
Note:
If the WEP key is either 5 or 13 characters, it’s ASCII. If the WEP key is either 10 or 26
characters, it’s hexadecimal. The default WEP key is usually 1.
If your passphrase contains upper- or lowercase letters, be sure to note it correctly.
The printer supports the following wireless security modes: WEP 64, WEP 128, and
WPA-PSK.
If you don’t know your wireless network name (SSID) or WEP key or passphrase,
contact the person who set up your wireless network before you begin.
Connect the Ethernet Cable
Note:
This is a temporary connection used to configure the printer. You will be prompted to
remove the cable when configuration is complete.
1. Connect an Ethernet network cable to the LAN (10/100) port on your printer.
Wireless Network Installation 3
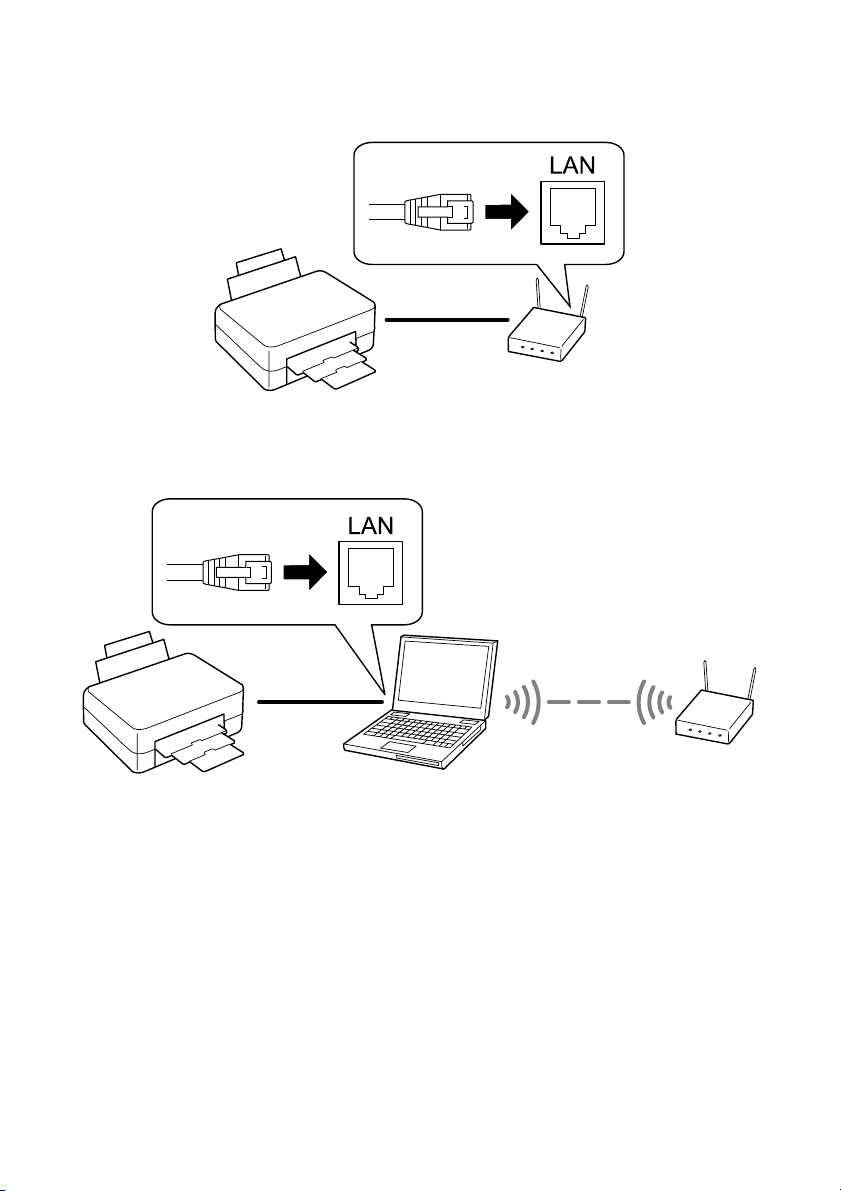
2. Connect the other end to any available LAN port on your router, access point,
or hub.
If you don’t have access to an Ethernet port on your router, access point, or
hub, connect the printer directly to your computer’s Ethernet network port.
Note:
To use this configuration method, your computer must be connected to the
network wirelessly, and your computer’s Ethernet connection must be set to
obtain an IP address automatically.
3. Continue with the steps in the next section to install software.
4 Wireless Network Installation
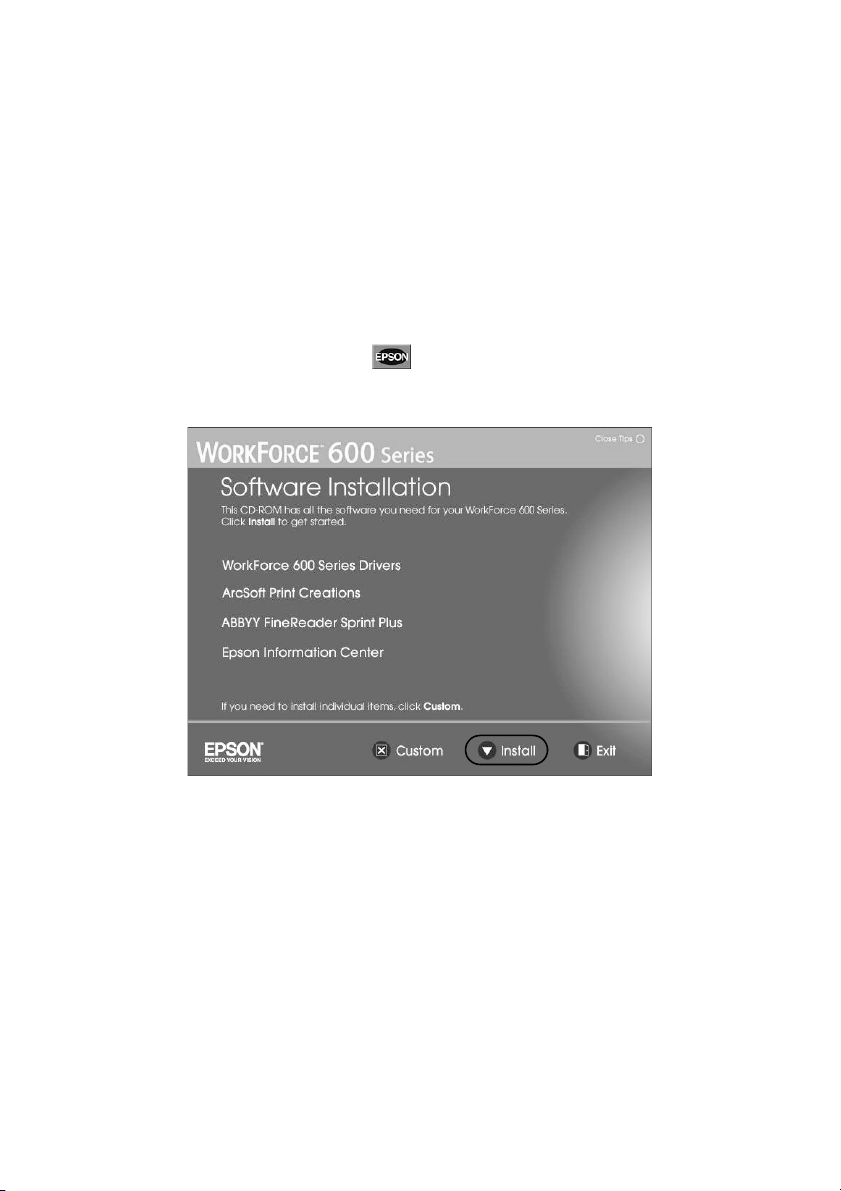
Install Software
The steps show installation screens for the WorkForce™ 600 Series, but the
installation instructions are the same for the other models.
1. Insert the printer software CD.
2. Windows Vista
When you see the User Account Control screen, click
Windows
step 3.
Mac OS
®
®
: If you see the AutoPlay window, click Run Epsetup.exe.
Continue.
®
XP: When you see the Software installation screen, continue with
X: Double-click the icon.
3. Click
Install.
Wireless Network Installation 5
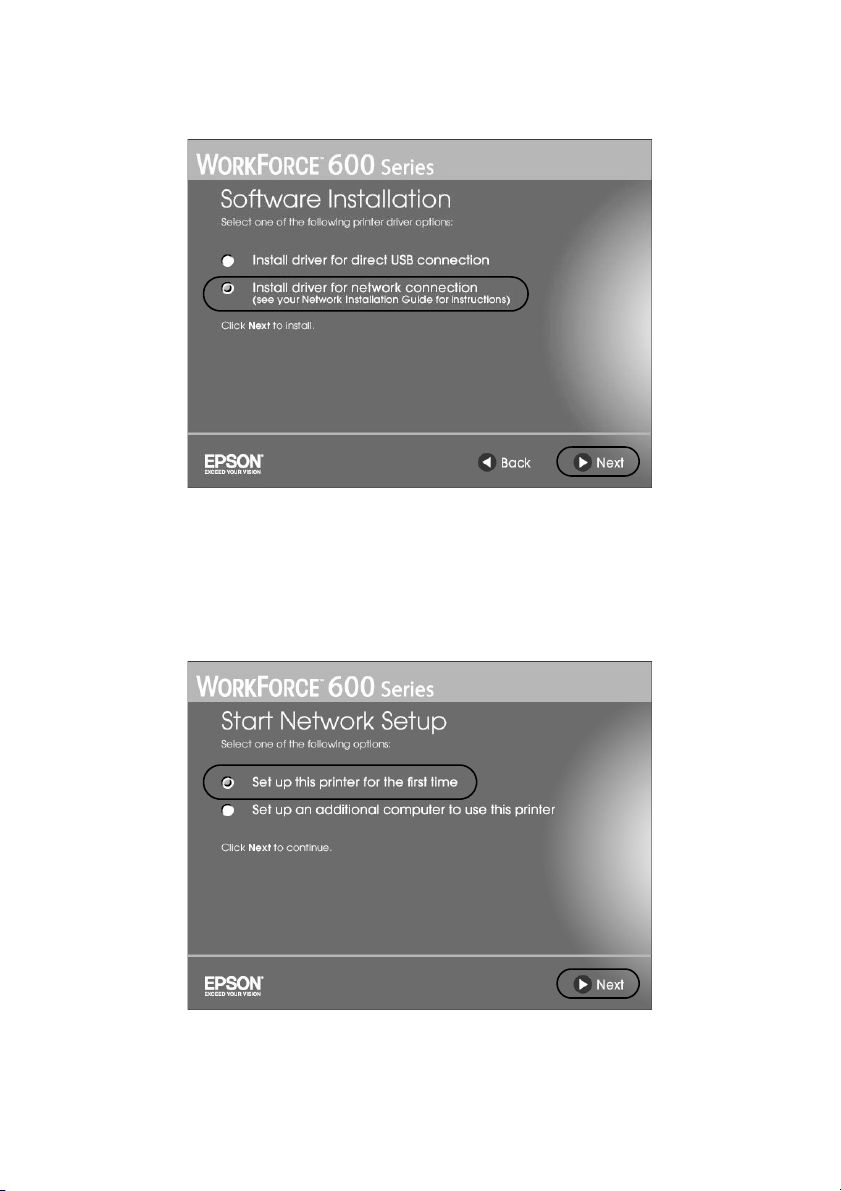
4. When you see this screen, select Install driver for network connection and
click
Next.
5. Follow the on-screen instructions to install the software for your product.
Note:
These installations take several minutes to complete.
6. Select Set up this printer for the first time, then click Next.
7. Continue with the steps in the next section to configure the printer and add it
to your wireless network.
6 Wireless Network Installation
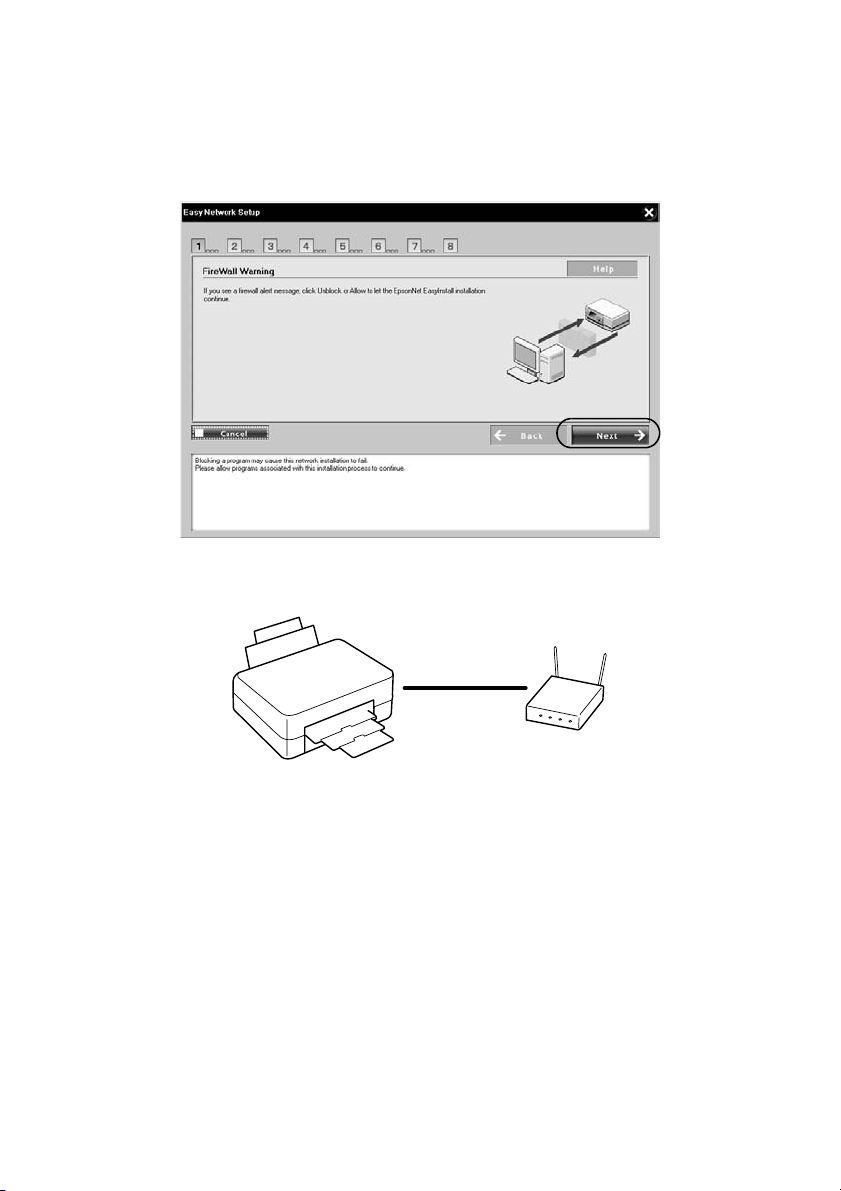
Configure Network Settings
1. Make sure that the printer is turned on.
2. When you see the FireWall Warning screen, click
3. Make sure you connected the Ethernet cable as described on page 3.
Next.
Wireless Network Installation 7
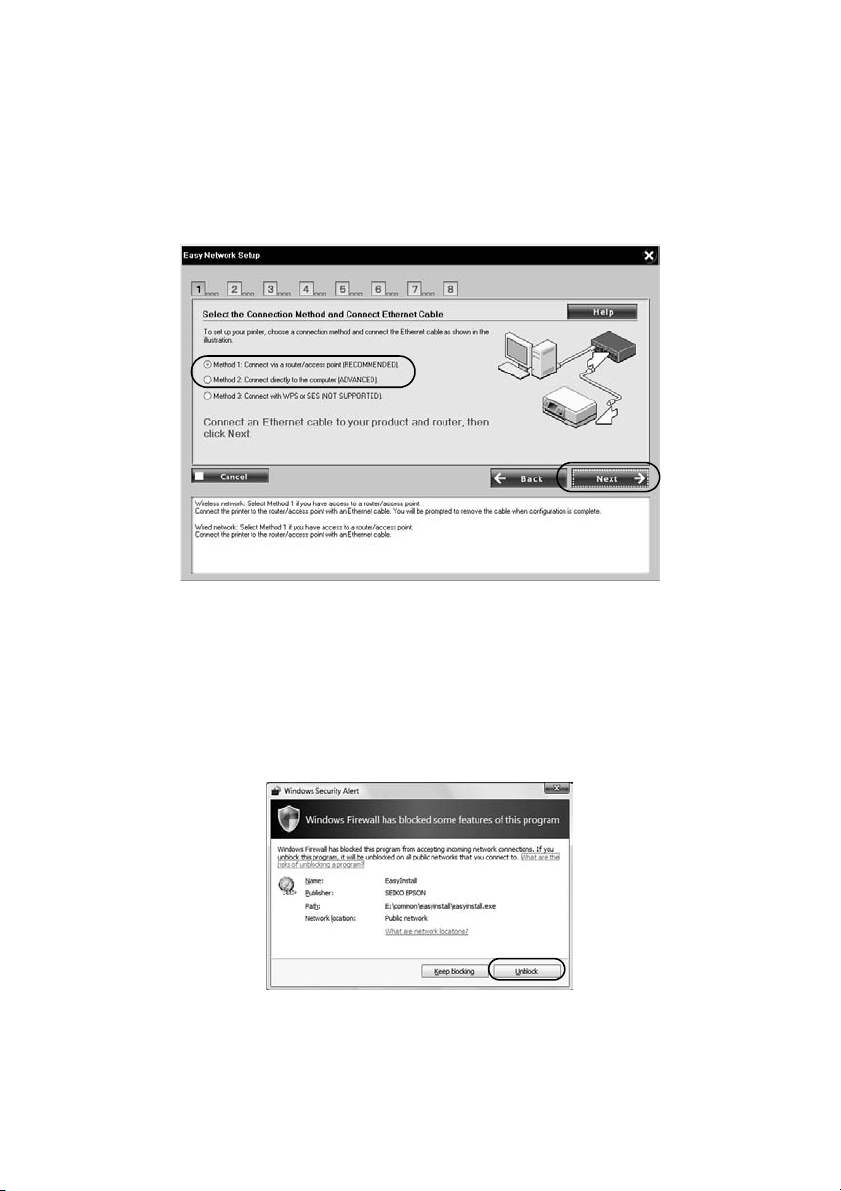
4. Do one of the following:
■ If the printer is connected to your router, access point, or hub, select
Method 1: Connect via a router/access point (RECOMMENDED).
■ If the printer is connected directly to your computer, select
Method 2: Connect directly to the computer (ADVANCED).
Important:
Do not select Method 3: Connect with WPS or SES (NOT SUPPORTED).
5. Click Next.
6. If you see a firewall alert message click
EasyInstall continue. Do not select
Note:
Make sure that you allow network access for Epson EasyInstall. In Windows, verify
that the publisher is SEIKO EPSON, then click Unblock. In Mac OS X, configure
your firewall software to allow network access for Epson EasyInstall.
8 Wireless Network Installation
Unblock or Allow to let Epson
Ask Me Later, Keep Blocking, or Block.
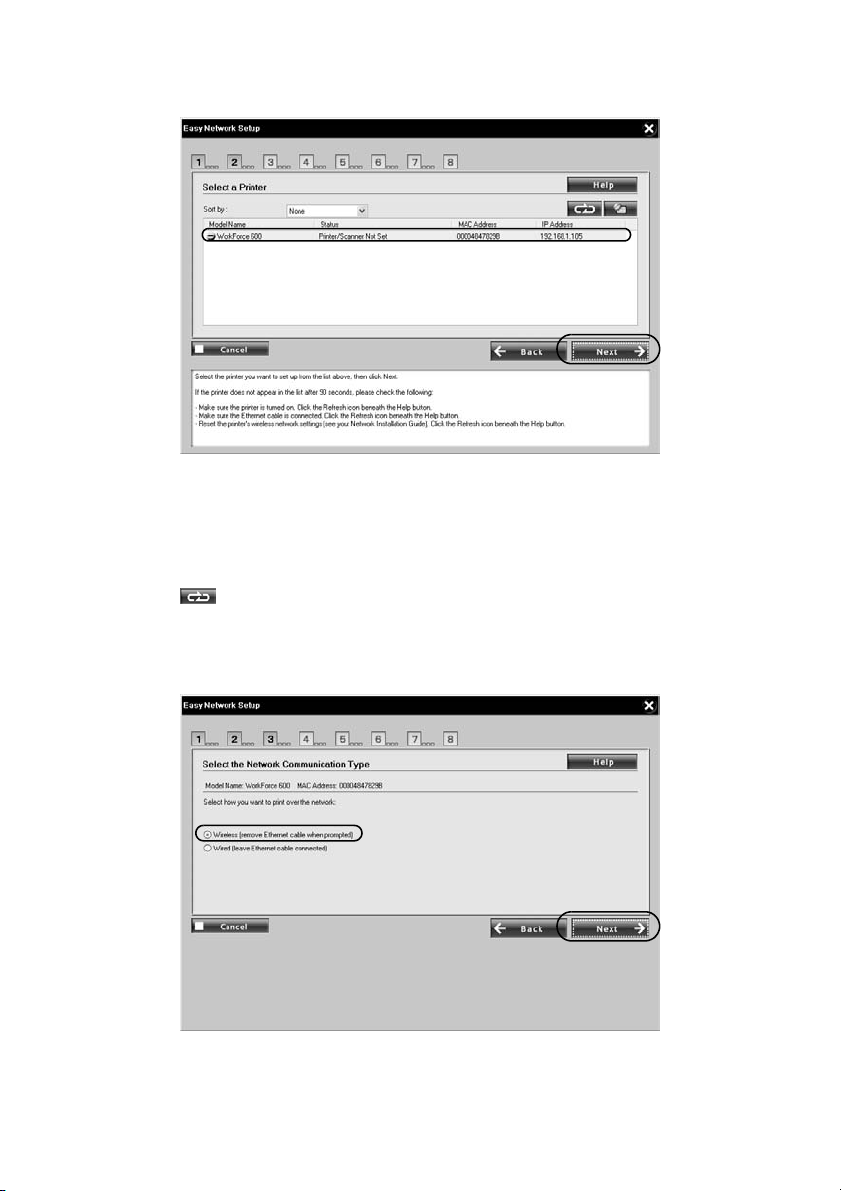
7. Select the printer you want to configure, then click
Note:
It may take up to 90 seconds for your computer to find the printer on the network.
If your printer doesn’t appear in the list after 90 seconds, make sure that the printer
is turned on and the Ethernet cable is connected as described on page 3. Then
click the refresh button.
Next.
8. Select Wireless (remove Ethernet cable when prompted) as the network
communication type, then click
Next.
Wireless Network Installation 9
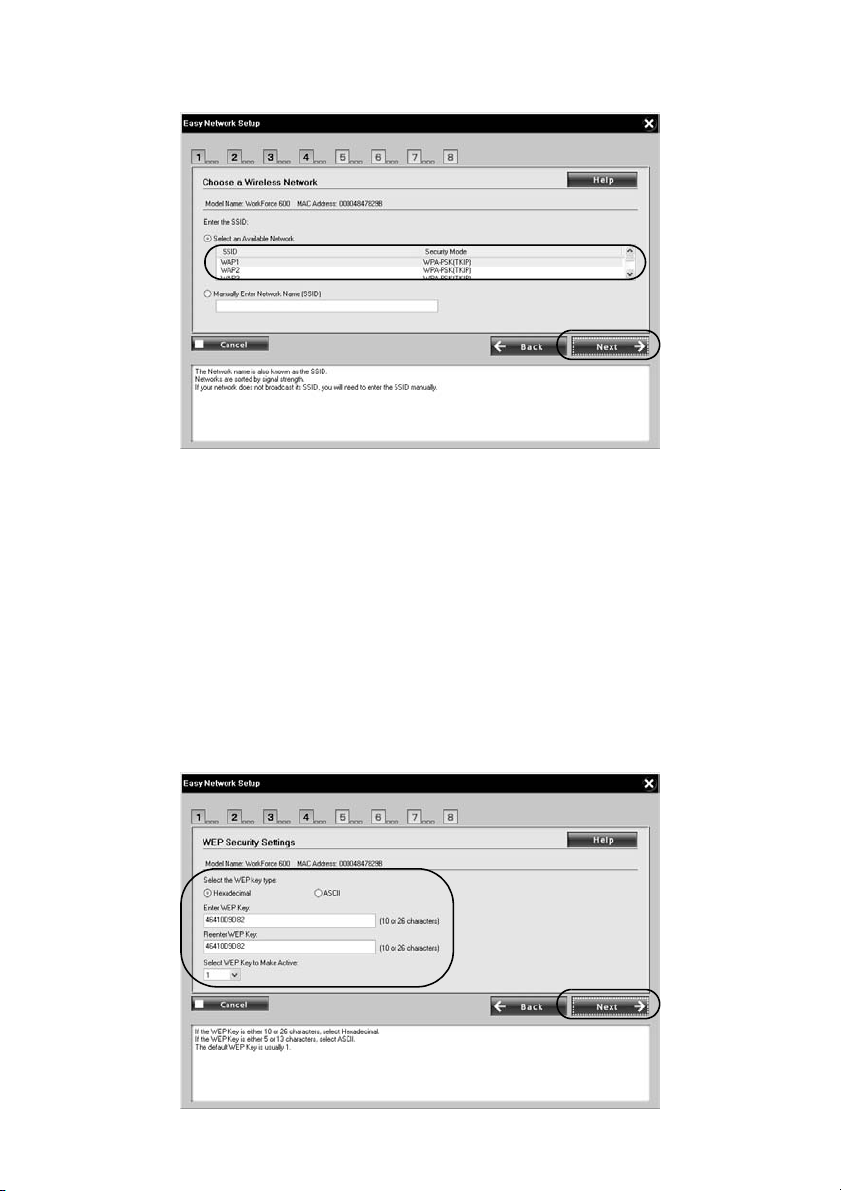
9. Select your network name (SSID) from the list, then click Next.
Note:
If your router or access point doesn’t broadcast its network name (SSID), select
Manually Enter Network Name (SSID) and enter the network name. Click Next.
On the next screen, select your wireless network security type, then click Next.
10. If your wireless network doesn’t have security enabled, continue with step 11.
If your wireless network has security enabled, do one of the following:
■ If you see the WEP Security Settings screen, select ASCII if your WEP
key is either 5 or 13 characters, or select
Hexadecimal if your WEP key
is either 10 or 26 characters. Enter your WEP key in the two text fields,
leave the active WEP key set to
1 (usual default), and click Next.
10 Wireless Network Installation
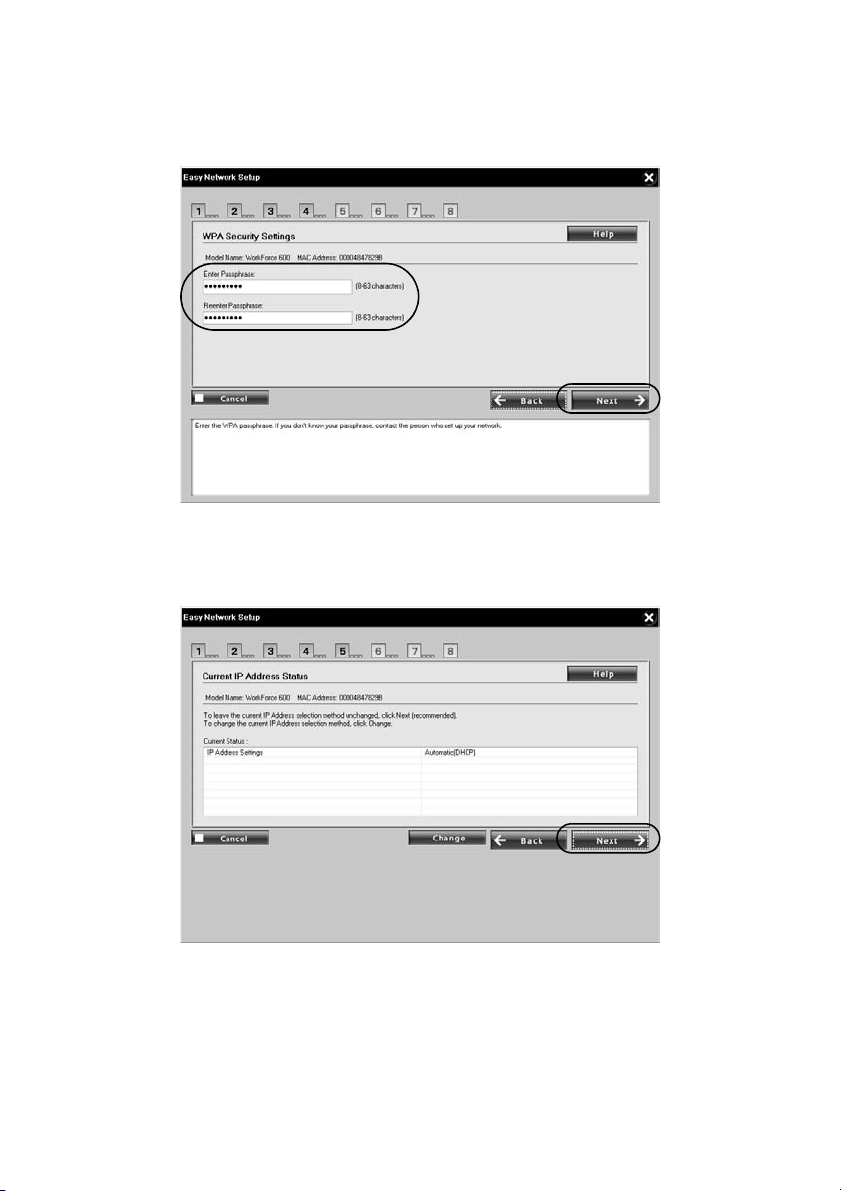
■ If you see the WPA Security Settings screen, enter your passphrase in
the two text fields. If your passphrase contains upper- or lowercase letters,
be sure to enter them correctly. Then click
Next.
11. When you see this screen, click
Next to configure the printer’s IP address
automatically (recommended).
Note:
To configure the IP address manually, click Change. On the next screen, select Set
the IP address manually (advanced), and click Next. Enter the IP address, subnet
mask, and default gateway, then click Next.
Wireless Network Installation 11
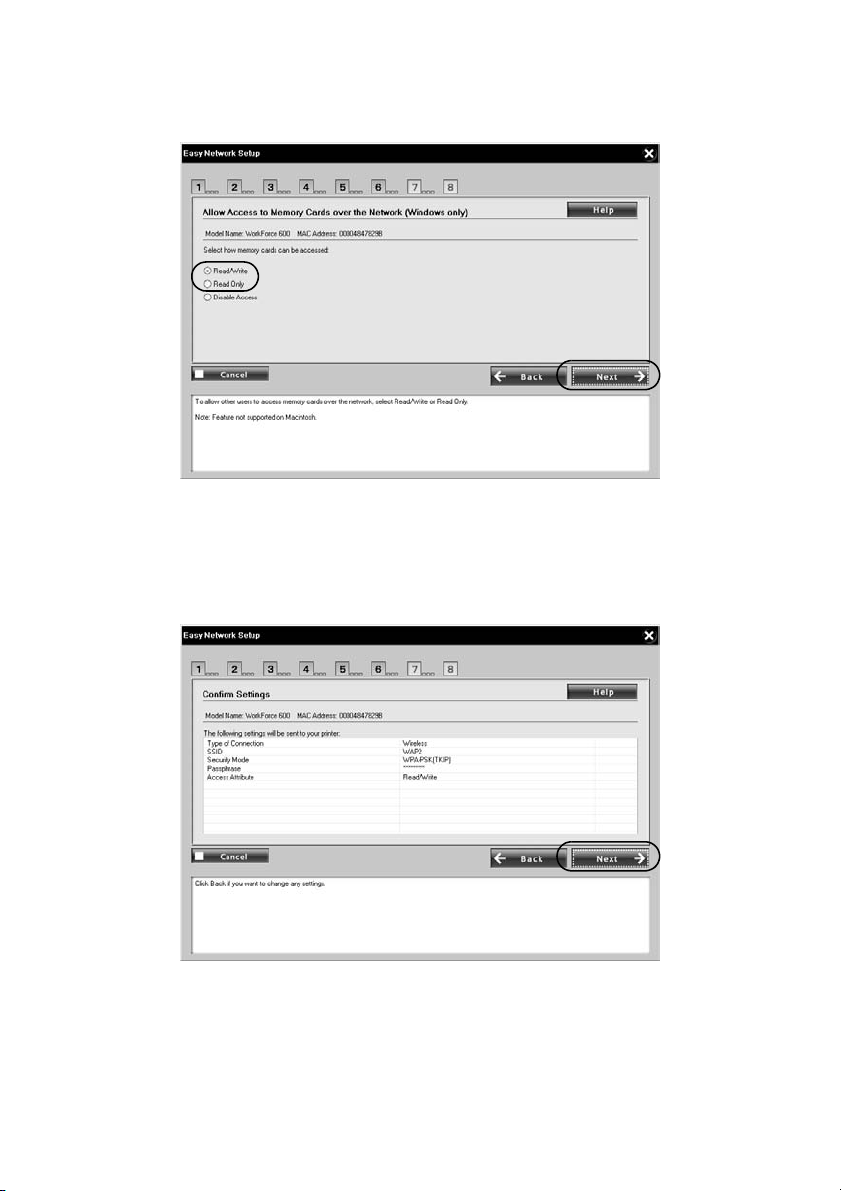
12. Select Read/Write or Read Only to allow the printer’s memory card slots to
be accessed over the network (Windows only).
13. Click
Next.
14. When you see the Confirm Settings screen, verify that the settings are correct,
then click
Next. The settings are sent to the printer.
12 Wireless Network Installation
 Loading...
Loading...