Page 1
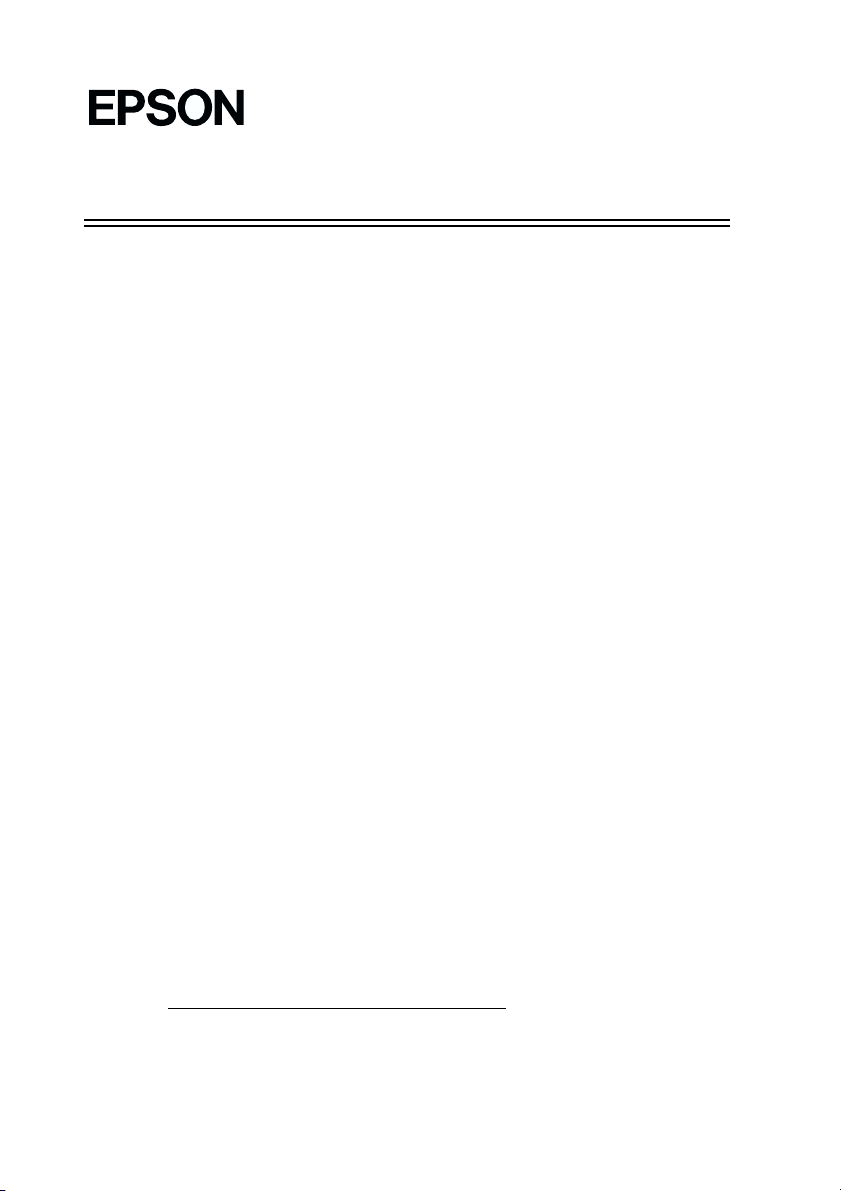
Notice sheet
®
For Microsoft®Windows®XP Users
Note for installing the printer software
In addition to the EPSON printer driver, the Microsoft printer
driver may also be automatically installed. If this occurs, EPSON
recommends using the EPSON printer driver. The EPSON printer
driver contains the word Advanced after the printer name.
Example:
[EPSON printer driver] AL-C2000 Advanced
[Microsoft printer driver] AL-C2000
For All Laser Printer Users
The EPSON Status Monitor 3 utility is not available when printing
from a Remote Desktop connection.
For AL-C1000, AL-C7000, EPL-1220 and EPL-5900L Users
❏ Printing from a Remote Desktop connection is not possible.
❏ Shared printer: When printing from a client via a server
running Windows XP, there is a possibility that EPSON Status
Monitor 3 will indicate a communication error or that printing
will not be possible. In these cases, restart the server.
❏ Shared printer: If printing is not possible from a client via a
server running Windows XP, confirm that the server is set up
as outlined below.
For Windows XP Professional Users
1. Click Start, then click Control Panel, then click Printers
and Other Hardware, then click Printers and Faxes.
Copyright ® 2002 by SEIKO EPSON CORPORATION, Nagano, Japan
4025707-00
XXX
Page 2
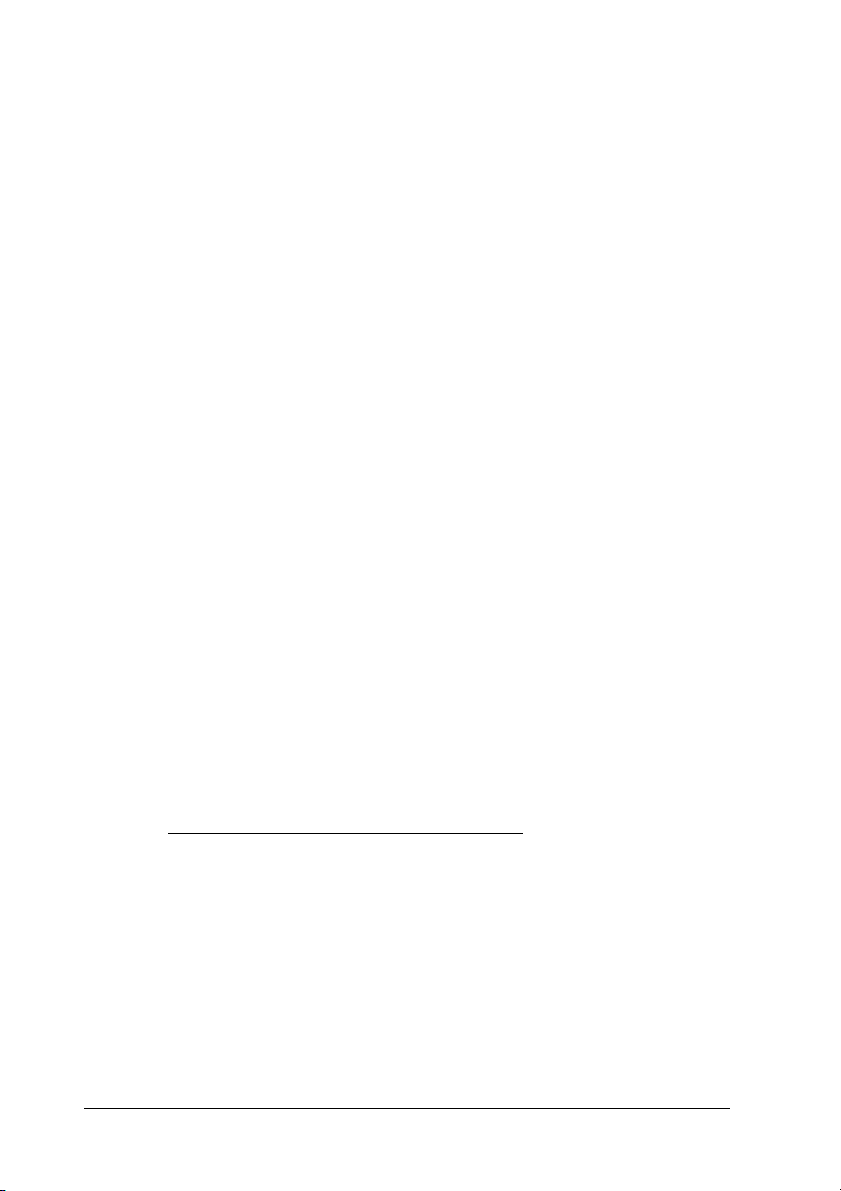
2. Right-click the icon for your printer, then click Properties.
3. Click the Optional Settings tab, then click Driver
Settings.
4. Confirm the Spooling Folder path.
5. Click Start, then click My computer.
6. Right-click the folder that is set as the Spooling Folder,
then click Properties.
7. Click the Security tab, then click Add. Click Advanced
in the Select Users or Groups dialog box.
Note:
If the Security tab is not displayed, click Folder Options on
the Tools menu. Click the View tab, then clear the Use simple
file sharing [Recommended] check box.
8. Click Find Now, then select Everyone from the Name
[RDN] list, then click OK.
9. Click OK to close the Select Users or Groups dialog box.
10. Select Everyone from the Group or user names list. Next,
select Allow for both Read and Write in the Permissions
for Everyone list.
11. Click OK.
For Windows XP Home Edition Users
1. Click Start, then click Control Panel, then click Printers
and Other Hardware, then click Printers and Faxes.
2. Right-click the icon for your printer, then click Properties.
3. Click the Optional Settings tab, then click Driver
Settings.
2
Page 3

4. Make sure that the Spooling Folder path is as follows:
C:\documents and settings\all users\Documents
5. Click OK.
For AL-C1000, AL-C2000, AL-C7000, EPL-1220 and EPL-5900L Users
If the Monitored Printers settings are not available on a computer
set up for multiple users, make sure that the Allow multiple users
to monitor printers check box is selected in the Monitoring
Preferences dialog box.
For NetWare Users
When monitoring NetWare printers, a Novell Client that
corresponds to your operating system must be used. Operation is
confirmed for the versions below.
3
Page 4

❏ For Windows Me/98/95: Novell Client 3.3.1 for Windows
95/98
❏ For Windows 2000/NT 4.0: Novell Client 4.8.1 for
Windows NT/2000
(This information is current as of March, 2002. For the latest
information, please see the Readme file.)
For Windows Shared Printer Users in a Windows Me/98/95 Environment
On the server, double-click the Network icon in Control Panel and
make sure that the "File and printer sharing for Microsoft
Networks" component is installed. Then, on the server AND
clients, make sure that the "IPX/SPX-compatible Protocol" or the
"TCP/IP Protocol" is installed.
For AL-2000, AL-C4000, AL-C8600, and EPL-N2050+ Users
EpsonNet WebManager version 2.5a and later does not support
Windows 95.
For AL-C2000, EPL-N2050+ and EPL-N2120 Users
The Printer Status Page utility is not available.
Correction to the Reference Guide
The following limitation no longer applies to the AL-C2000 and
EPL-1220/5900/5900L:
When the IPX/SPX compatible protocol setting is turned on in
Windows Me/98/95, and the EPSON Status Monitor 3 utility is
installed, you may have a communication error. To avoid this
error, disable the IPX/SPX compatible protocol.
4
 Loading...
Loading...