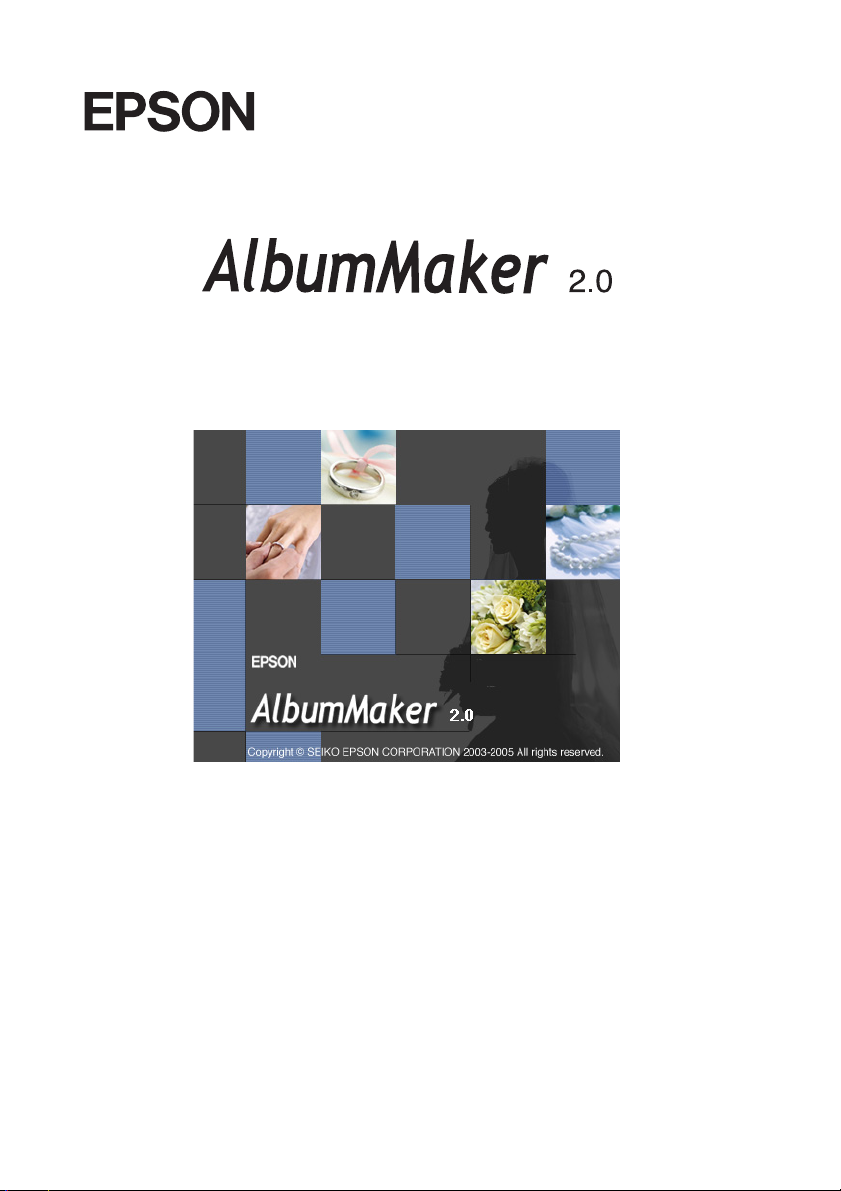
®
Benutzerhandbuch
NPD1323-01
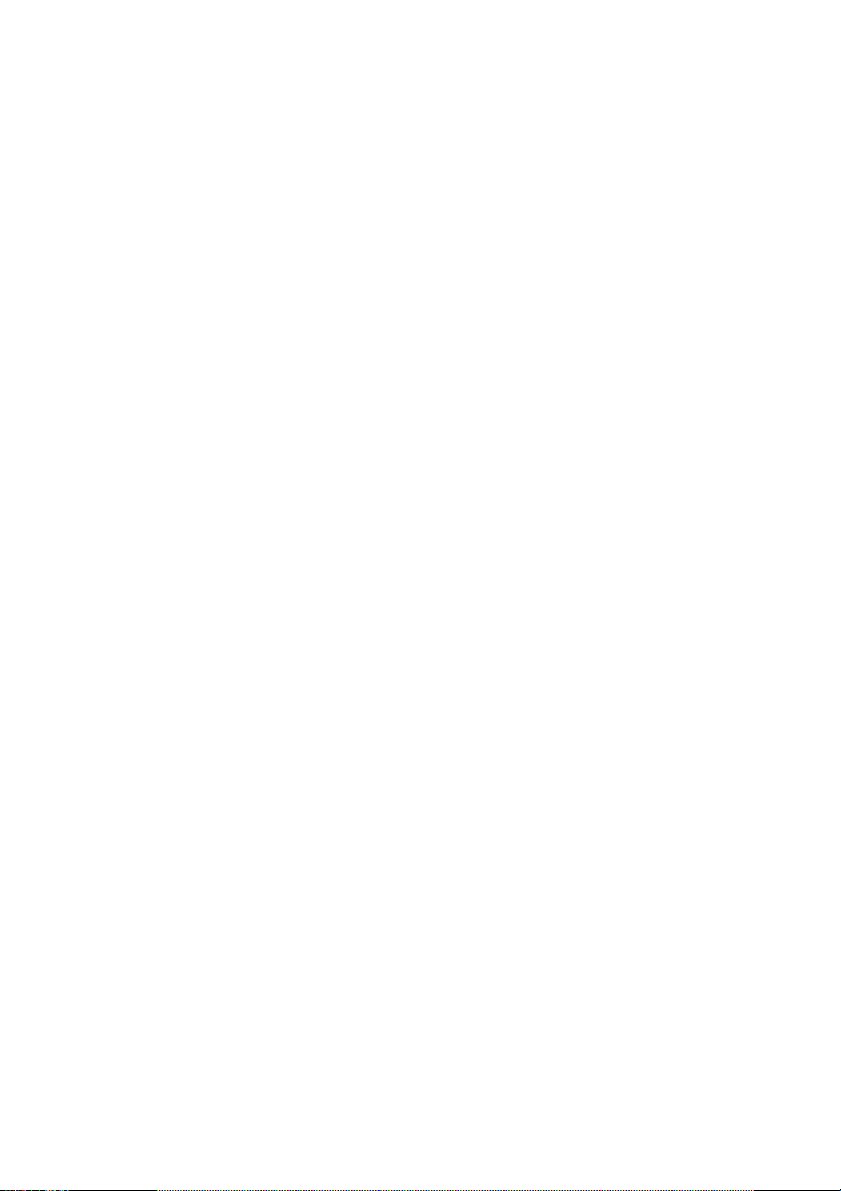
Kein Teil dieses Handbuchs darf in irgendeiner Form (Druck, Fotokopie, Mikrofilm oder ein
anderes Verfahren) ohne die schriftliche Genehmigung der Seiko Epson Corporation
reproduziert oder unter Verwendung elektronischer Systeme verarbeitet, vervielfältigt oder
verbreitet werden. Die hier enthaltenen Informationen sind lediglich zur Verwendung mit
diesem Produkt vorgesehen. Epson ist für die Anwendung dieser Informationen auf andere
Produkte nicht verantwortlich.
Weder die Epson Deutschland GmbH noch die Seiko Epson Corporation haften für Schäden
infolge von Fehlgebrauch sowie Reparaturen und Änderungen, die von dritter, nicht
autorisierter Seite vorgenommen wurden. Dieses Handbuch wurde mit großer Sorgfalt
erstellt. Eine Haftung für leicht fahrlässige Fehler, z. B. Druckfehler, ist jedoch
ausgeschlossen.
Die Seiko Epson Corporation haftet nicht für Schäden oder Störungen durch Einsatz von
Optionen oder Zubehör, wenn diese nicht originale Epson-Produkte sind oder keine
ausdrückliche Zulassung der Seiko Epson Corporation als „Epson Approved Product“
haben.
EPSON ist eine eingetragene Marke der Seiko Epson Corporation.
Microsoft und Windows sind eingetragene Marken der Microsoft Corporation.
Allgemeiner Hinweis: Alle im Handbuch genannten Bezeichnungen von Erzeugnissen sind Marken
der jeweiligen Unternehmen. Aus dem Fehlen der Markenzeichen ® bzw. ™ kann nicht geschlossen
werden, dass die Bezeichnung ein freier Markenname ist.
Copyright © 2005 Seiko Epson Corporation. Alle Rechte vorbehalten.
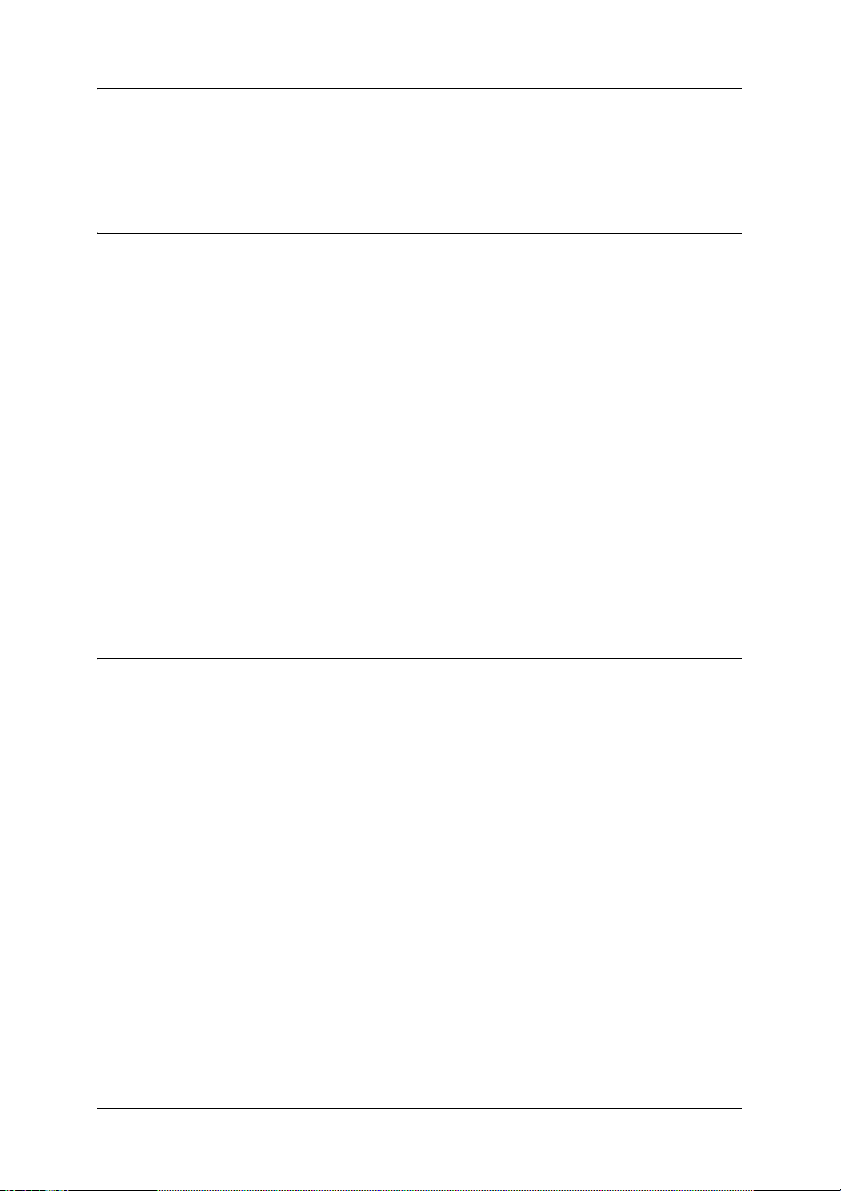
Inhalt
Kapitel 1 Einführung und Setup
Dieses Handbuch lesen . . . . . . . . . . . . . . . . . . . . . . . . . . . . . . . . . . . . . 8
Handbuchkonventionen . . . . . . . . . . . . . . . . . . . . . . . . . . . . . . . 8
Bildschirmdarstellungen . . . . . . . . . . . . . . . . . . . . . . . . . . . . . . . 8
EPSON AlbumMaker im Überblick . . . . . . . . . . . . . . . . . . . . . . . . . . 8
Ausgabe in Dateien. . . . . . . . . . . . . . . . . . . . . . . . . . . . . . . . . . . . 9
Auf CD schreiben . . . . . . . . . . . . . . . . . . . . . . . . . . . . . . . . . . . . . 9
Videodatei exportieren. . . . . . . . . . . . . . . . . . . . . . . . . . . . . . . . 11
Drucken . . . . . . . . . . . . . . . . . . . . . . . . . . . . . . . . . . . . . . . . . . . . 11
Systemanforderungen von EPSON AlbumMaker . . . . . . . . . . . . . 12
Setup von EPSON AlbumMaker . . . . . . . . . . . . . . . . . . . . . . . . . . . . 13
Softwarepaket EPSON AlbumMaker installieren . . . . . . . . . 13
Setup von Template Converter. . . . . . . . . . . . . . . . . . . . . . . . . 19
Vorlagensammlung installieren . . . . . . . . . . . . . . . . . . . . . . . . 22
Kapitel 2 Grundlegender Arbeitsablauf
EPSON AlbumMaker starten und beenden. . . . . . . . . . . . . . . . . . . 26
EPSON AlbumMaker starten . . . . . . . . . . . . . . . . . . . . . . . . . . 26
EPSON AlbumMaker beenden. . . . . . . . . . . . . . . . . . . . . . . . . 27
Einen neuen Auftrag erstellen . . . . . . . . . . . . . . . . . . . . . . . . . . . . . . 27
Schritt 1: Art der Erstellung auswählen. . . . . . . . . . . . . . . . . . 28
Schritt 2: Fotos auswählen. . . . . . . . . . . . . . . . . . . . . . . . . . . . . 41
Schritt 3: Layout bearbeiten. . . . . . . . . . . . . . . . . . . . . . . . . . . . 44
Schritt 4: Dateien ausgeben . . . . . . . . . . . . . . . . . . . . . . . . . . . . 55
Auf CDs schreiben . . . . . . . . . . . . . . . . . . . . . . . . . . . . . . . . . . . . . . . 61
Standardanwendung zum Schreiben auf CD auswählen. . . 62
Schritt 1: Art der Erstellung auswählen. . . . . . . . . . . . . . . . . . 64
Schritt 2: Fotos auswählen. . . . . . . . . . . . . . . . . . . . . . . . . . . . . 65
Schritt 3: Auf CD schreiben. . . . . . . . . . . . . . . . . . . . . . . . . . . . 67
Videodatei exportieren . . . . . . . . . . . . . . . . . . . . . . . . . . . . . . . . . . . . 73
Schritt 1: Art der Erstellung auswählen. . . . . . . . . . . . . . . . . . 73
3

Schritt 2: Fotos auswählen. . . . . . . . . . . . . . . . . . . . . . . . . . . . . 74
Schritt 3: Video exportieren. . . . . . . . . . . . . . . . . . . . . . . . . . . . 76
Dateien drucken. . . . . . . . . . . . . . . . . . . . . . . . . . . . . . . . . . . . . . . . . . 79
Kapitel 3 Layouts bearbeiten
Allgemeine Bearbeitungsvorgänge. . . . . . . . . . . . . . . . . . . . . . . . . . 84
Objekte . . . . . . . . . . . . . . . . . . . . . . . . . . . . . . . . . . . . . . . . . . . . . 84
Auswählen und Auswahl rückgängig machen . . . . . . . . . . . 85
Verschieben . . . . . . . . . . . . . . . . . . . . . . . . . . . . . . . . . . . . . . . . . 86
Größe ändern. . . . . . . . . . . . . . . . . . . . . . . . . . . . . . . . . . . . . . . . 86
Drehen . . . . . . . . . . . . . . . . . . . . . . . . . . . . . . . . . . . . . . . . . . . . . 87
Löschen. . . . . . . . . . . . . . . . . . . . . . . . . . . . . . . . . . . . . . . . . . . . . 88
Objekte ersetzen . . . . . . . . . . . . . . . . . . . . . . . . . . . . . . . . . . . . . 89
Positionen einstellen. . . . . . . . . . . . . . . . . . . . . . . . . . . . . . . . . . 91
Schatten zu Objekten hinzufügen. . . . . . . . . . . . . . . . . . . . . . . 96
Transparente Objekte erstellen . . . . . . . . . . . . . . . . . . . . . . . . . 97
Objekte gruppieren. . . . . . . . . . . . . . . . . . . . . . . . . . . . . . . . . . . 98
Rückgängig/Wiederholen. . . . . . . . . . . . . . . . . . . . . . . . . . . . . 99
Bilder bearbeiten . . . . . . . . . . . . . . . . . . . . . . . . . . . . . . . . . . . . . . . . 100
Ein Bild drehen . . . . . . . . . . . . . . . . . . . . . . . . . . . . . . . . . . . . . 100
Ein Bild beschneiden . . . . . . . . . . . . . . . . . . . . . . . . . . . . . . . . 103
Spezialeffekte (Filter) anwenden . . . . . . . . . . . . . . . . . . . . . . 106
Ein Bild korrigieren . . . . . . . . . . . . . . . . . . . . . . . . . . . . . . . . . 110
Clipart bearbeiten . . . . . . . . . . . . . . . . . . . . . . . . . . . . . . . . . . . . . . . 114
Clipart bearbeiten . . . . . . . . . . . . . . . . . . . . . . . . . . . . . . . . . . . 115
Clipart hinzufügen . . . . . . . . . . . . . . . . . . . . . . . . . . . . . . . . . . 116
Text bearbeiten . . . . . . . . . . . . . . . . . . . . . . . . . . . . . . . . . . . . . . . . . . 117
Text ändern . . . . . . . . . . . . . . . . . . . . . . . . . . . . . . . . . . . . . . . . 118
Text löschen . . . . . . . . . . . . . . . . . . . . . . . . . . . . . . . . . . . . . . . . 118
Textformat ändern . . . . . . . . . . . . . . . . . . . . . . . . . . . . . . . . . . 118
Textrahmen krümmen . . . . . . . . . . . . . . . . . . . . . . . . . . . . . . . 119
Formen bearbeiten . . . . . . . . . . . . . . . . . . . . . . . . . . . . . . . . . . . . . . . 120
Eine Form zeichnen . . . . . . . . . . . . . . . . . . . . . . . . . . . . . . . . . 120
Eine Form bearbeiten . . . . . . . . . . . . . . . . . . . . . . . . . . . . . . . . 122
4
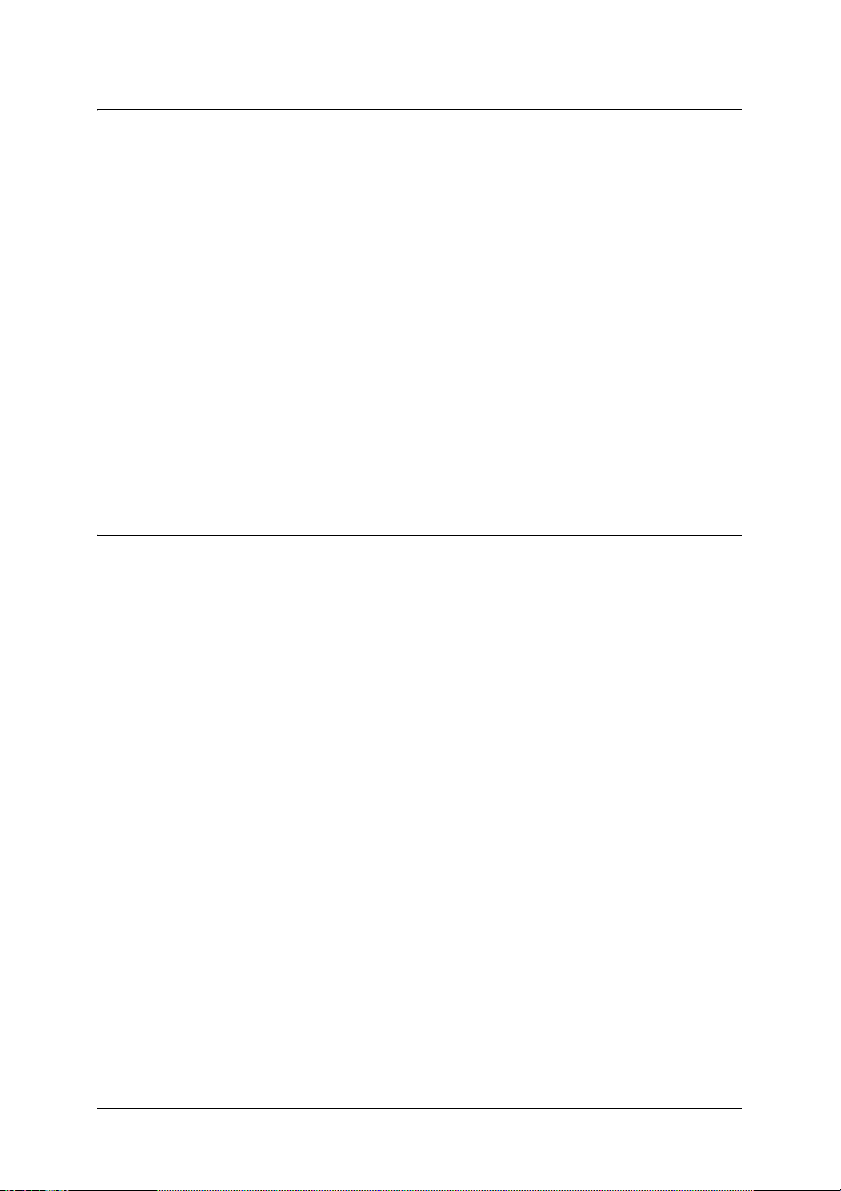
Kapitel 4 Fehlerbehebung
Fehlerbehebung . . . . . . . . . . . . . . . . . . . . . . . . . . . . . . . . . . . . . . . . . 125
Importieren von Bildern ist nicht möglich . . . . . . . . . . . . . . 125
Reparatur des aktuellen Produkts ist nicht möglich . . . . . . 125
Text wird nicht einwandfrei angezeigt . . . . . . . . . . . . . . . . . 126
Auf der Registerkarte Bilder werden keine
Miniaturansichten von Bildern angezeigt . . . . . . . . . . . . 126
Die Schaltfläche Start im Fenster Einstellungen zum
Exportieren von Videodateien ist deaktiviert . . . . . . . . . 126
Liste der Fehlermeldungen. . . . . . . . . . . . . . . . . . . . . . . . . . . . . . . . 126
Fehlermeldungen für Auf CD schreiben. . . . . . . . . . . . . . . . 127
Fehlermeldungen für Fotos auswählen. . . . . . . . . . . . . . . . . 127
Fehlermeldungen für Videodatei exportieren . . . . . . . . . . . 127
Fehlermeldungen für Rückgängig/Wiederholen . . . . . . . . 128
Kapitel 5 Referenzinformationen
Ordnerkonfiguration für EPSON AlbumMaker . . . . . . . . . . . . . . 130
Mit Template Converter arbeiten . . . . . . . . . . . . . . . . . . . . . . . . . . 131
Informationen zu Template Converter . . . . . . . . . . . . . . . . . 131
Von Template Converter unterstützte Anwendungen . . . . 131
Bedienverfahren . . . . . . . . . . . . . . . . . . . . . . . . . . . . . . . . . . . . 132
Software deinstallieren . . . . . . . . . . . . . . . . . . . . . . . . . . . . . . . . . . . 136
Vorlagen-Datensammlung löschen . . . . . . . . . . . . . . . . . . . . 136
Programm löschen . . . . . . . . . . . . . . . . . . . . . . . . . . . . . . . . . . 139
Template Converter deinstallieren. . . . . . . . . . . . . . . . . . . . . 140
EPSON Photo Memory Player benutzerdefiniert anpassen . . . . 141
Urheberrechte an Sounddateien für EPSON Photo
Memory Player . . . . . . . . . . . . . . . . . . . . . . . . . . . . . . . . . . . 141
Hintergrundmusik für EPSON Photo Memory Player
auswählen . . . . . . . . . . . . . . . . . . . . . . . . . . . . . . . . . . . . . . . 142
Informationen bei der Wiedergabe anzeigen . . . . . . . . . . . . 143
Videodatei benutzerdefiniert einstellen . . . . . . . . . . . . . . . . . . . . . 143
Urheberrechte an Sounddateien für Videodateien . . . . . . . 143
Hintergrundmusik für eine Videodatei auswählen. . . . . . . 144
5
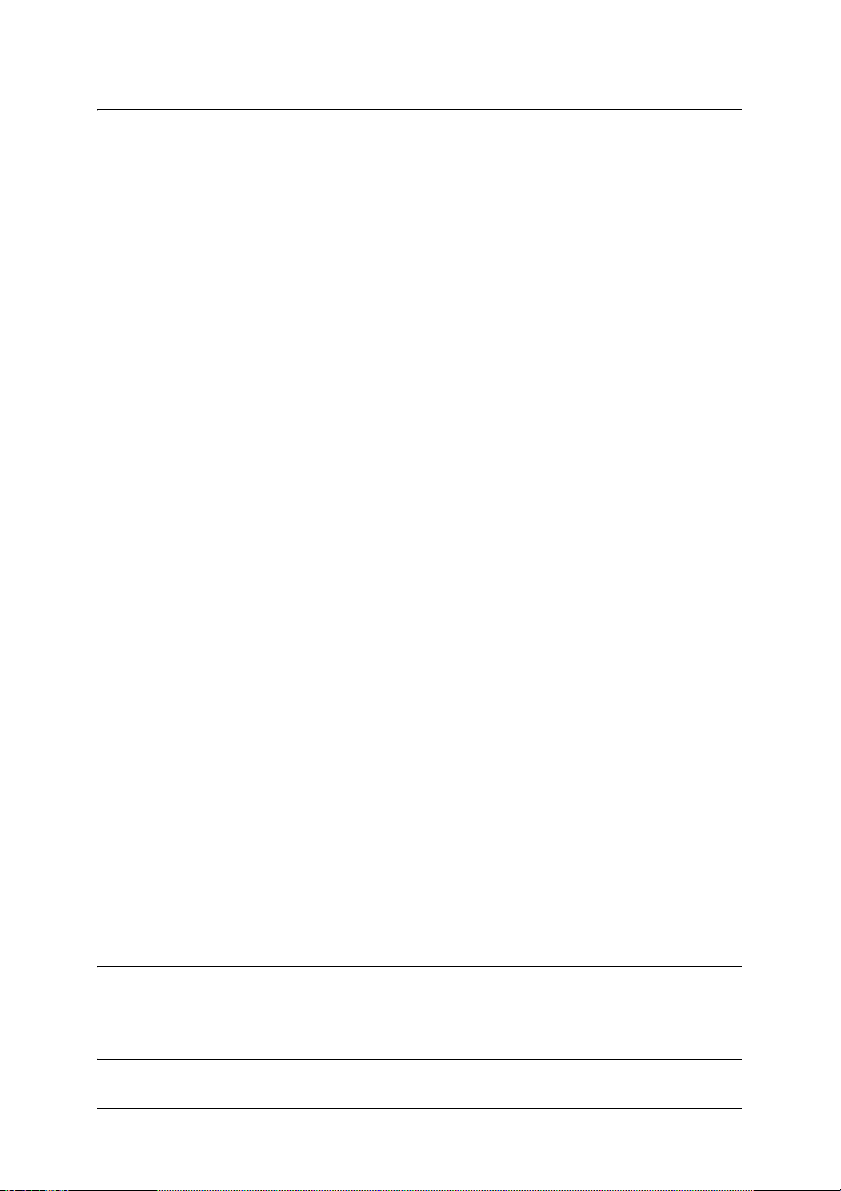
Kapitel 6 Dialogfelder
Fotos registrieren/verwalten . . . . . . . . . . . . . . . . . . . . . . . . . . . . . . 146
Fenster Fotos auswählen . . . . . . . . . . . . . . . . . . . . . . . . . . . . . 146
Seiten bearbeiten/verwalten . . . . . . . . . . . . . . . . . . . . . . . . . . . . . . 149
Hauptfenster für Seiten . . . . . . . . . . . . . . . . . . . . . . . . . . . . . . 149
Objekte bearbeiten/verwalten. . . . . . . . . . . . . . . . . . . . . . . . . . . . . 151
Hauptfenster für Objekte. . . . . . . . . . . . . . . . . . . . . . . . . . . . . 151
Bilder bearbeiten . . . . . . . . . . . . . . . . . . . . . . . . . . . . . . . . . . . . . . . . 154
Dialogfeld Farbbalance . . . . . . . . . . . . . . . . . . . . . . . . . . . . . . 155
Dialogfeld Beschneiden/Ausschnitt . . . . . . . . . . . . . . . . . . . 156
Dialogfeld Weicher Rand. . . . . . . . . . . . . . . . . . . . . . . . . . . . . 157
Dialogfeld Helligkeit/Kontrast . . . . . . . . . . . . . . . . . . . . . . . 158
Dialogfeld In Sepia/Monochrom umwandeln. . . . . . . . . . . 159
Frei bewegliche Fenster. . . . . . . . . . . . . . . . . . . . . . . . . . . . . . . . . . . 160
Dialogfeld Abmessungen . . . . . . . . . . . . . . . . . . . . . . . . . . . . 160
Dialogfeld Transparenz . . . . . . . . . . . . . . . . . . . . . . . . . . . . . . 161
Dialogfeld Füllung/Strichart . . . . . . . . . . . . . . . . . . . . . . . . . 162
Dialogfeld Drehen/Kippen. . . . . . . . . . . . . . . . . . . . . . . . . . . 163
Dialogfeld Schatten. . . . . . . . . . . . . . . . . . . . . . . . . . . . . . . . . . 164
Dialogfeld Text . . . . . . . . . . . . . . . . . . . . . . . . . . . . . . . . . . . . . 165
Einstellungen . . . . . . . . . . . . . . . . . . . . . . . . . . . . . . . . . . . . . . . . . . . 166
Dialogfeld Einstellungen . . . . . . . . . . . . . . . . . . . . . . . . . . . . . 166
Aufträge/Vorlagen speichern . . . . . . . . . . . . . . . . . . . . . . . . . . . . . 172
Dialogfeld Speichern unter . . . . . . . . . . . . . . . . . . . . . . . . . . . 172
Dialogfeld Als Vorlage speichern. . . . . . . . . . . . . . . . . . . . . . 173
Dialogfeld Auftragsinfo. . . . . . . . . . . . . . . . . . . . . . . . . . . . . . 174
Dateien ausgeben. . . . . . . . . . . . . . . . . . . . . . . . . . . . . . . . . . . . . . . . 175
Dialogfeld Drucken . . . . . . . . . . . . . . . . . . . . . . . . . . . . . . . . . 175
Dialogfeld Exportieren. . . . . . . . . . . . . . . . . . . . . . . . . . . . . . . 176
Dialogfeld Einstellungen für Schreiben auf CD. . . . . . . . . . 177
Dialogfeld Einstellungen zum Exportieren von
Videodateien . . . . . . . . . . . . . . . . . . . . . . . . . . . . . . . . . . . . . 181
Glossar
Index
6
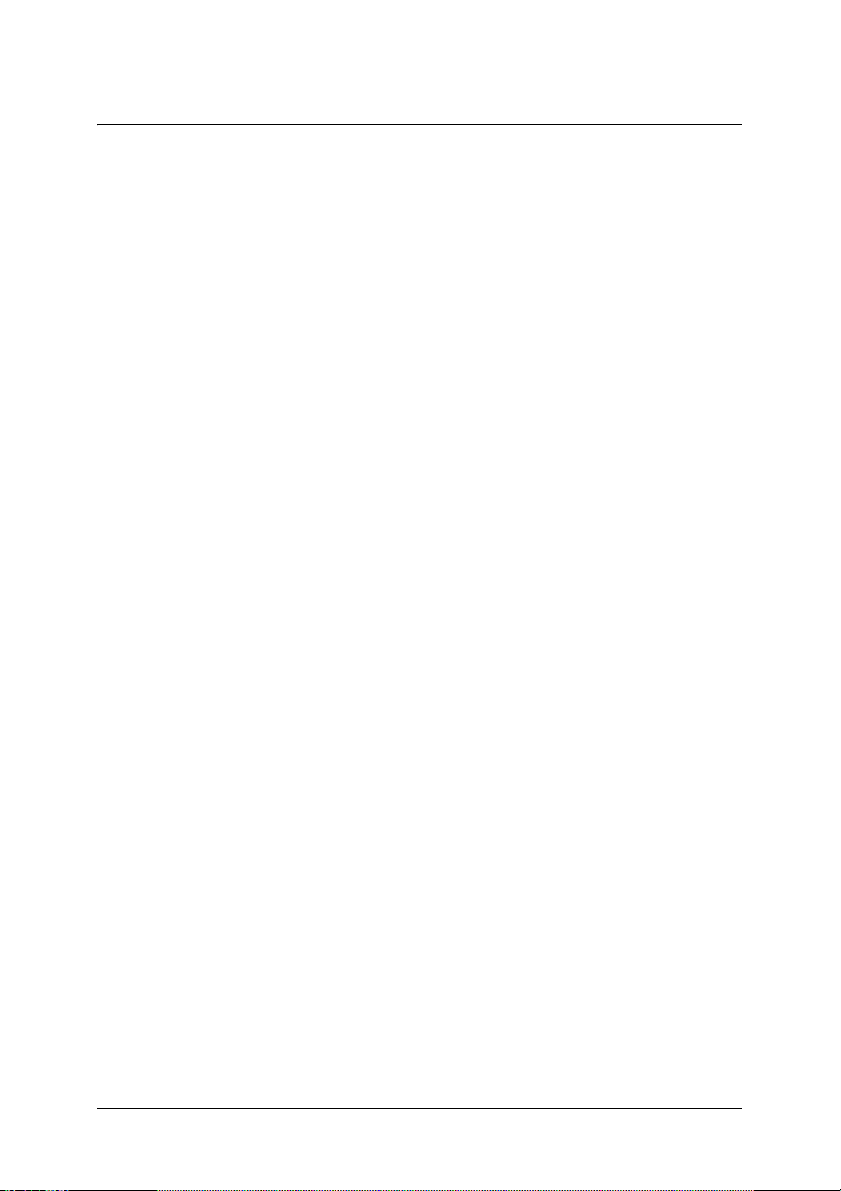
Kapitel 1
Einführung und Setup
Dieses Handbuch lesen . . . . . . . . . . . . . . . . . . . . . . . . . . . . . . . . . . . . . 8
Handbuchkonventionen . . . . . . . . . . . . . . . . . . . . . . . . . . . . . . . 8
Bildschirmdarstellungen . . . . . . . . . . . . . . . . . . . . . . . . . . . . . . . 8
EPSON AlbumMaker im Überblick . . . . . . . . . . . . . . . . . . . . . . . . . . 8
Ausgabe in Dateien. . . . . . . . . . . . . . . . . . . . . . . . . . . . . . . . . . . . 9
Auf CD schreiben . . . . . . . . . . . . . . . . . . . . . . . . . . . . . . . . . . . . . 9
Videodatei exportieren. . . . . . . . . . . . . . . . . . . . . . . . . . . . . . . . 11
Drucken . . . . . . . . . . . . . . . . . . . . . . . . . . . . . . . . . . . . . . . . . . . . 11
Systemanforderungen von EPSON AlbumMaker . . . . . . . . . . . . . 12
Setup von EPSON AlbumMaker . . . . . . . . . . . . . . . . . . . . . . . . . . . . 13
Softwarepaket EPSON AlbumMaker installieren . . . . . . . . . 13
Setup von Template Converter. . . . . . . . . . . . . . . . . . . . . . . . . 19
Vorlagensammlung installieren . . . . . . . . . . . . . . . . . . . . . . . . 22
Kapitel 1 Einführung und Setup 7
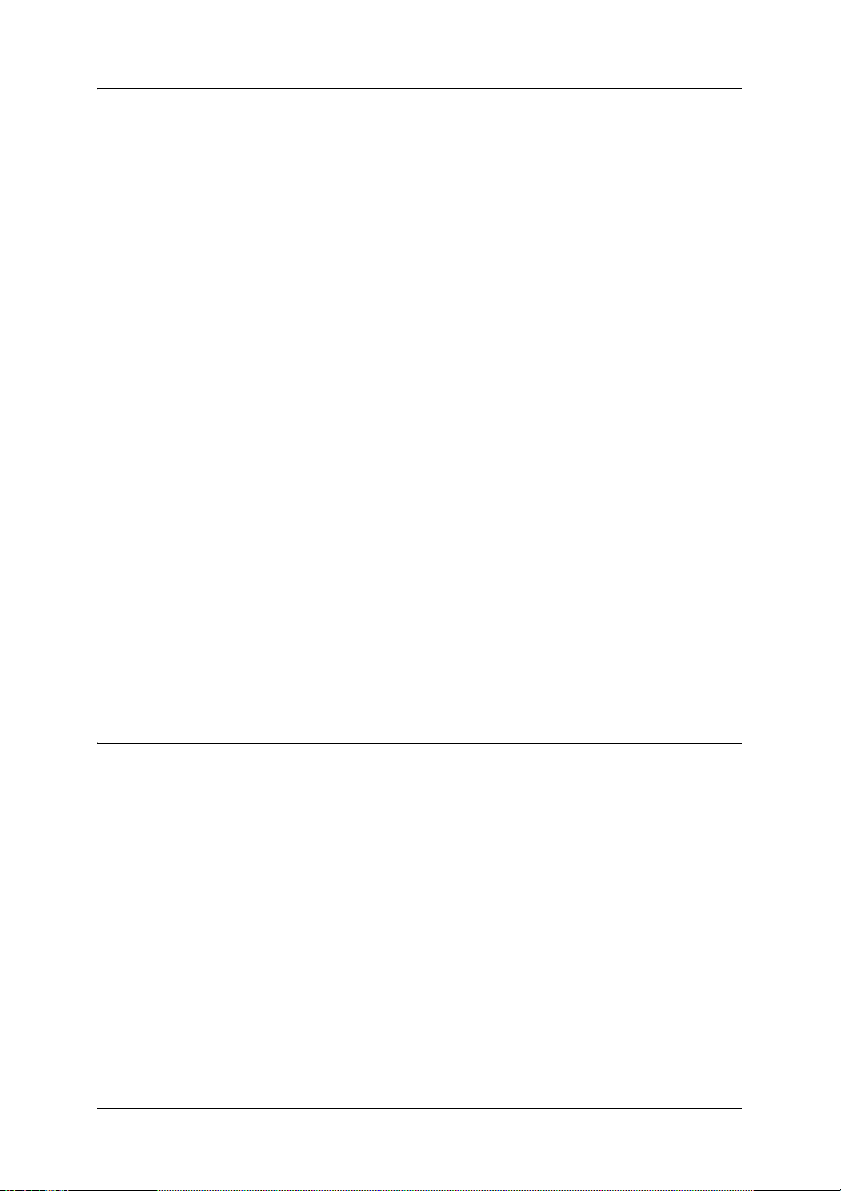
Dieses Handbuch lesen
Handbuchkonventionen
Achtung
Anmerkungen dieser Art müssen beachtet werden, um Schäden
c
an den Geräten zu vermeiden.
Hinweise
Hinweise enthalten wichtige Informationen und hilfreiche Tipps für die
Arbeit mit diesem Produkt.
Bildschirmdarstellungen
In diesem Handbuch werden Bildschirmdarstellungen aus
Windows XP verwendet.
Hinweis:
Die Vorlagen für einzelne Produkte in den Bildschirmdarstellungen
können sich vom Inhalt der tatsächlichen Produktvorlage unterscheiden.
EPSON AlbumMaker im Überblick
Das Softwarepaket EPSON AlbumMaker bietet zahlreiche
nützliche Funktionen. Es importiert Bilder und kombiniert diese
Bilder mit einer Vorlage. Sie können das Produkt auf Festplatte
speichern oder auf Ihrem EPSON-Drucker drucken. Es ist
außerdem möglich, die Bilder auf einer CD aufzuzeichnen oder
als Videodatei zu exportieren.
Von AlbumMaker ausgegebene Dateien können mit dem EPSON
Professional Portrait Printing System (PPPS) unter Verwendung
von EPPLayout mit sehr hoher Qualität gedruckt werden.
Kapitel 1 Einführung und Setup 8
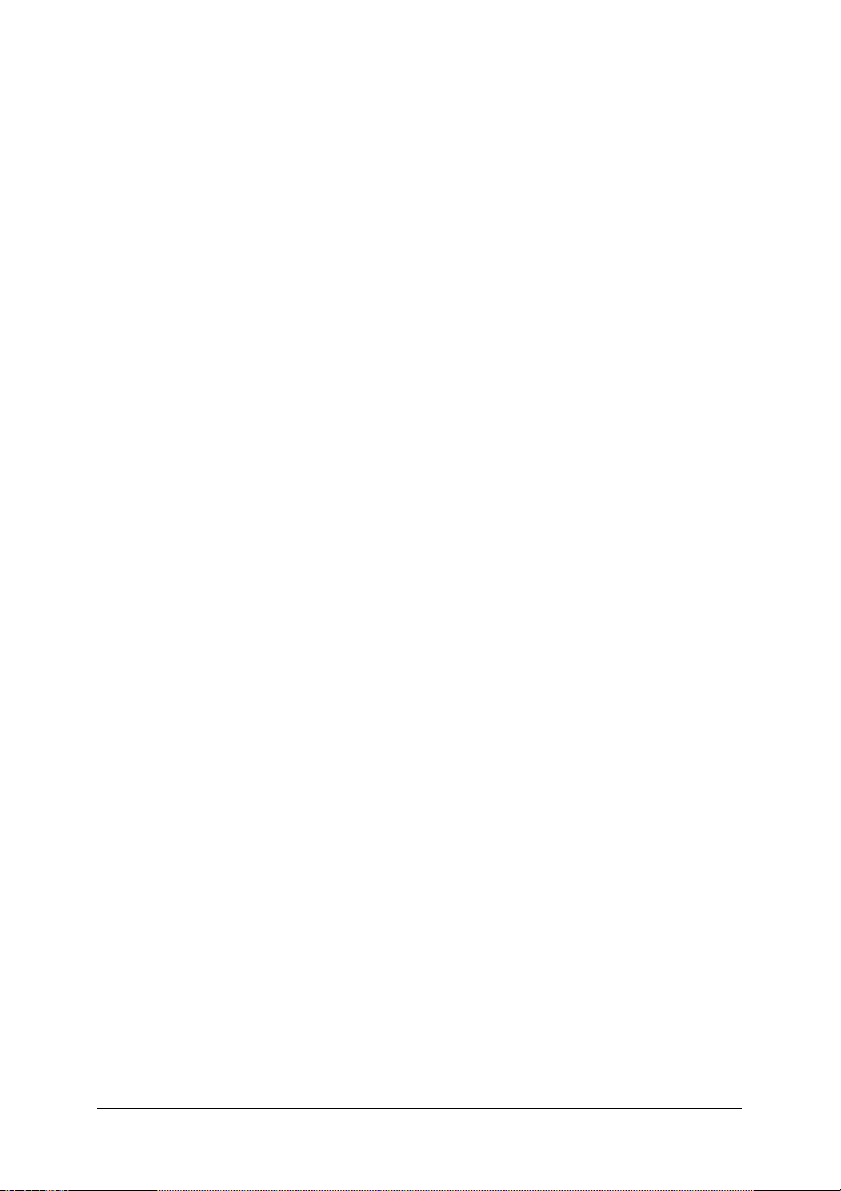
Nähere Angaben zur Verwendung von EPPLayout finden Sie im
Benutzerhandbuch zu PPPS und im Online-Handbuch zu
EPPLayout.
Ausgabe in Dateien
AlbumMaker bietet verschiedene Produkttypen (beispielsweise
Alben), indem Fotos mit einer Vorlage angeordnet werden.
Einzelheiten finden Sie unter „Einen neuen Auftrag erstellen“ auf
Seite 27.
Auf CD schreiben
AlbumMaker verfügt über die Funktion Auf CD schreiben, mit
der Bilder und EPSON Photo Memory Player auf einer CD
aufgezeichnet werden können. Einzelheiten finden Sie unter „Auf
CDs schreiben“ auf Seite 61.
EPSON Photo Memory Player im Überblick
EPSON Photo Memory Player ist eine neue Art von
Wiedergabe-Software, die die Wiedergabe der auf CD
aufgezeichneten Bilder als Diashow mit Hintergrundmusik
gestattet.
Kapitel 1 Einführung und Setup 9
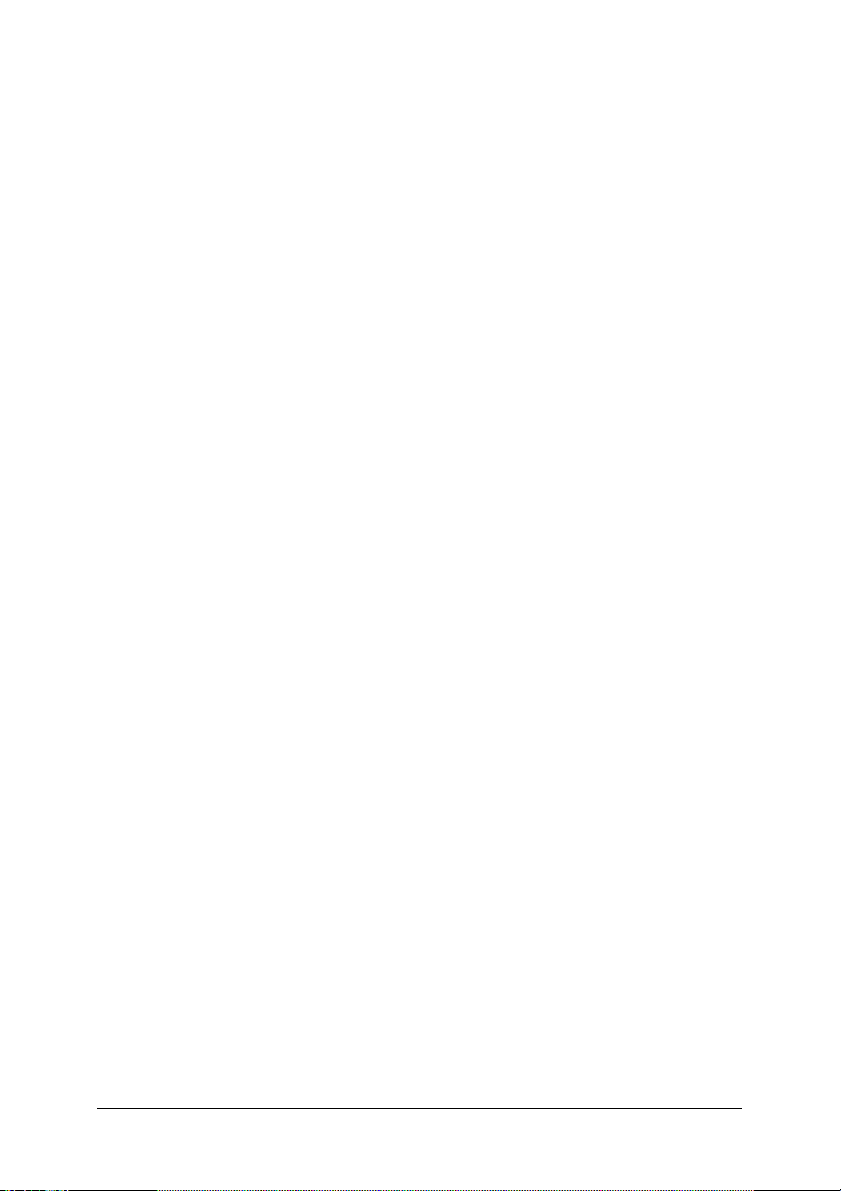
Systemanforderungen für EPSON Photo Memory Player
Windows:
Betriebssystem: Windows XP/2000 Professional/Me/98 SE
CPU: Mit Intel Pentium III kompatibler Prozessor,
500 MHz oder schneller
Speicher: 64 MB oder mehr
(Die benötigte Speicherkapazität ist von den
Einsatzbedingungen abhängig.)
Videokarte: 32-Bit-4-MB-VRAM (800 × 600) oder mehr
CD-ROM-
Laufwerk:
Ton: Mit Sound Blaster kompatible Audiokarte und
Browser: Internet Explorer 4.0 oder höher, Netscape
Macintosh:
Betriebssystem: Mac OS 9.x/Mac OS X 10.2.x/10.3.x/10.4.x
CPU: Power PC G3, 800 MHz oder schneller
Speicher: 64 MB oder mehr
Videokarte: 32-Bit-4-MB-VRAM (800 × 600) oder mehr
CD-ROM-
Laufwerk:
16 × Geschwindigkeit oder schneller
Lautsprecher
Navigator 4.0 oder höher oder gleichwertig
empfohlen
(Die benötigte Speicherkapazität ist von den
Einsatzbedingungen abhängig.)
16 × Geschwindigkeit oder schneller
Kapitel 1 Einführung und Setup 10
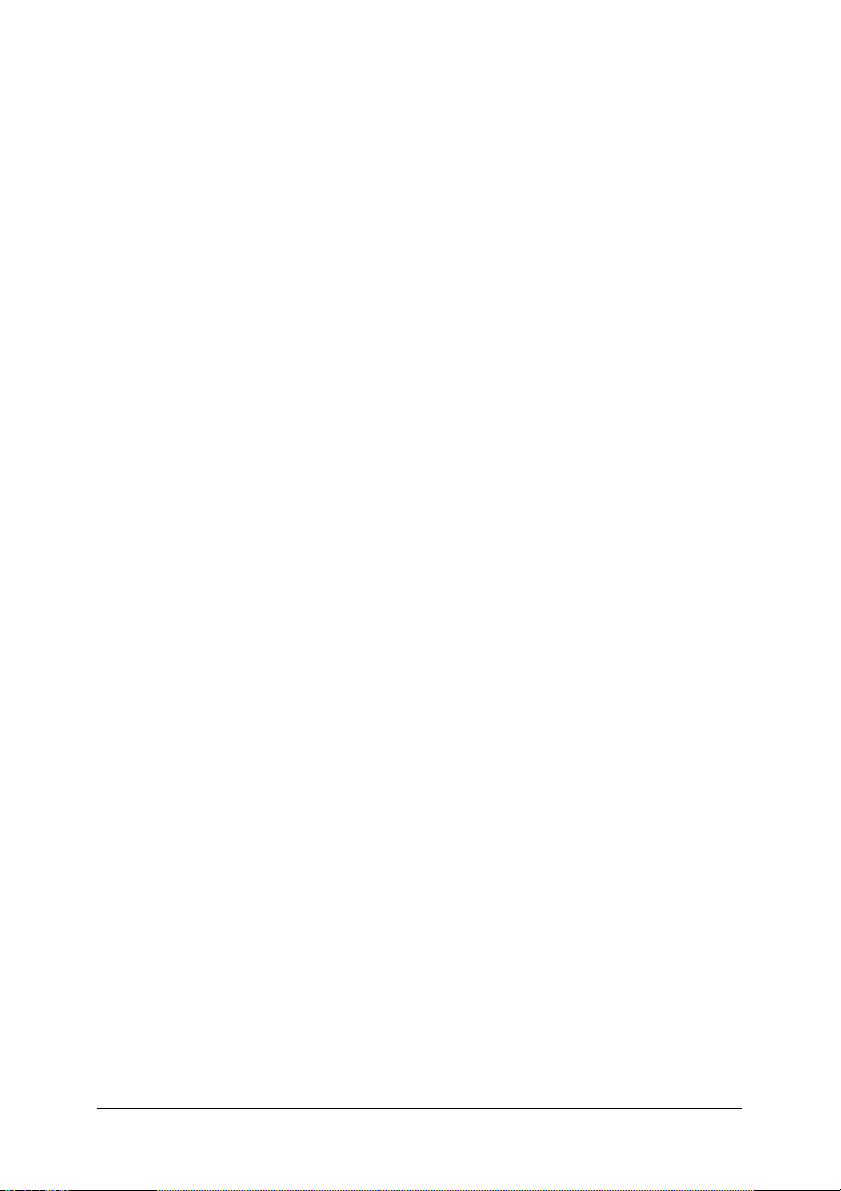
Browser: Internet Explorer 4.5 oder höher, Netscape
Navigator 4.0 oder höher, Safari 1.0 oder höher
oder gleichwertig
Für die Verwendung siehe das Hilfemenü unten links im
Hauptfenster von EPSON Photo Memory Player.
Videodatei exportieren
AlbumMaker verfügt über die Funktion Videodatei exportieren,
mit der Sie Videodateien, die aus einer Reihe von Bildern erstellt
wurden, exportieren können. Einzelheiten finden Sie unter
„Videodatei exportieren“ auf Seite 73.
AlbumMaker ermöglicht das direkte Drucken von Produkten auf
EPSON-Druckern. Einzelheiten finden Sie unter „Dateien
drucken“ auf Seite 79.
Kapitel 1 Einführung und Setup 11
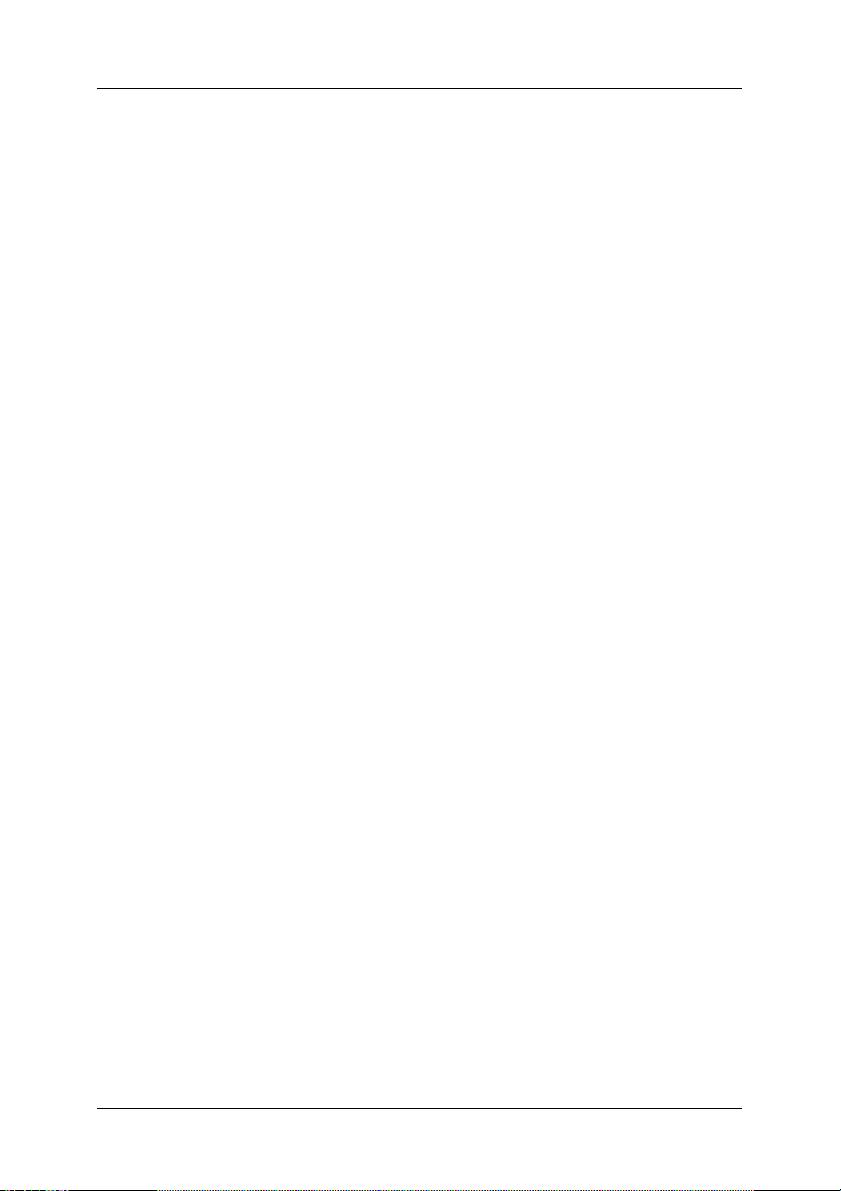
Systemanforderungen von EPSON AlbumMaker
Für den Betrieb von AlbumMaker ist das nachstehende System
erforderlich.
Betriebssystem: Windows XP (Home Edition/Professional) SP2
oder höher
*1
Windows 2000 (Professional) SP4 oder höher
CPU: Pentium 4, 1.7 GHz oder schneller
Speicher: 512 MB oder mehr (1 GB oder mehr empfohlen)
Festplatte: Laufwerk für Programminstallation - 1 GB oder
*2
mehr
Videoauflösung: 1024 × 768 oder größer, vollfarbig oder besser
DVD/CD-RW-
Laufwerk:
*1
NTFS-Dateisystem wird empfohlen.
*2
5 GB oder mehr freier Speicherplatz wird zum Exportieren einer Videodatei
benötigt.
Erforderlich zur Verwendung der Funktion
Auf CD schreiben.
Hinweis:
❏ AlbumMaker funktioniert nicht, wenn EPPLayout nicht installiert
wurde. Installieren Sie EPPLayout, bevor Sie mit AlbumMaker
arbeiten.
*1
❏ Zur Verwendung von AlbumMaker müssen Sie sich als
Computeradministrator anmelden.
❏ Zum Schreiben auf DVD muss eine Authoring-Anwendung eines
Drittanbieters installiert werden.
Kapitel 1 Einführung und Setup 12
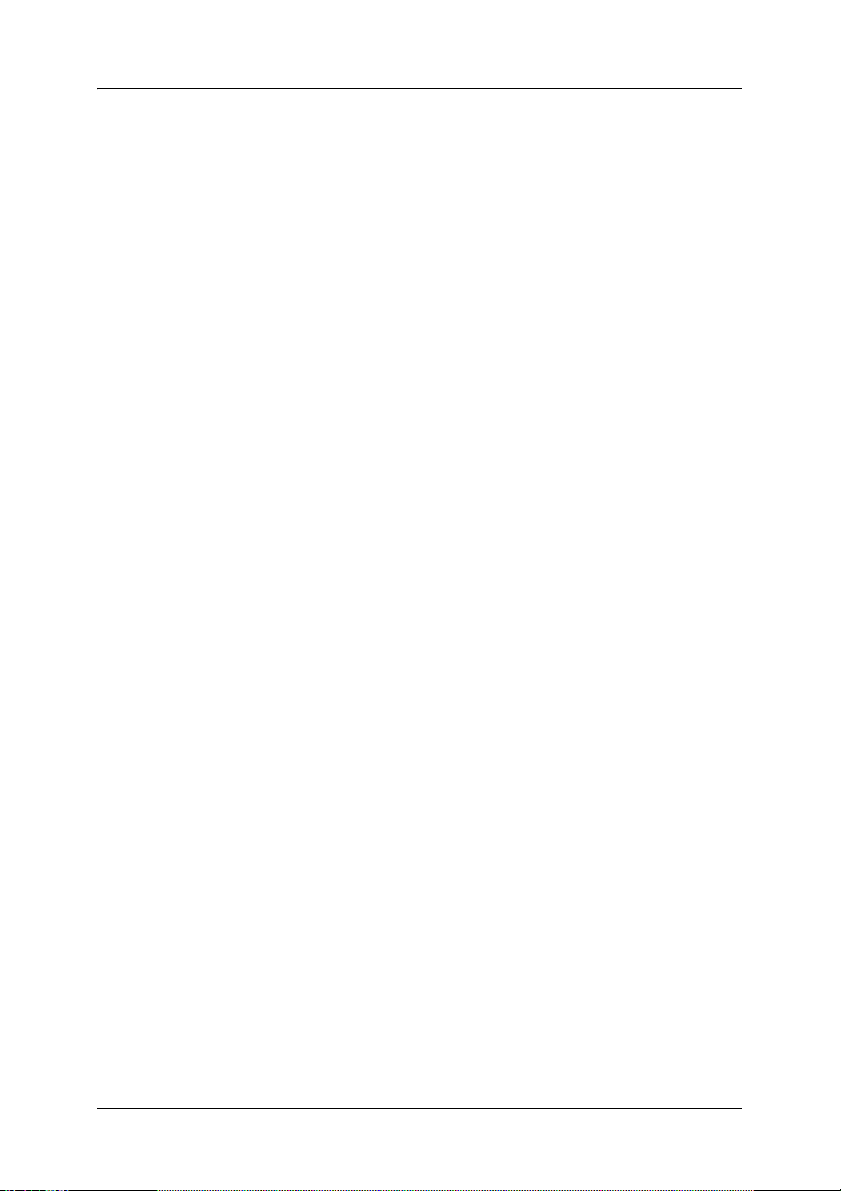
Setup von EPSON AlbumMaker
Das Setup von AlbumMaker besteht aus der Installation des
Softwarepakets und der Vorlagensammlung. Installierten Sie
zum Setup von AlbumMaker zuerst das Softwarepaket und dann
die Vorlagensammlung.
Hinweis:
Zum Installieren von AlbumMaker müssen Sie sich als
Computeradministrator anmelden.
Softwarepaket EPSON AlbumMaker installieren
Das Softwarepaket AlbumMaker wird von der System-CD-ROM
installiert.
Installationsmenü
Die folgenden Programme können installiert werden.
❏ EPSON AlbumMaker 2.0
Installiert AlbumMaker 2.0.
❏ EPSON AlbumMaker Template Converter 2.0
Installiert Template Converter 2.0. Template Converter ist ein
Plug-In für Adobe Photoshop 6.0/7.0/CS. Es dient zum
direkten Exportieren von Layout-Rahmen (DNF-Dateien),
die für Vorlagen verwendet werden, aus Adobe Photoshop.
❏ Adobe Reader 7.0
Installiert Adobe Reader 7.0. Zum Lesen des
Benutzerhandbuchs von EPSON AlbumMaker wird Adobe
Acrobat Reader 4.0 oder höher benötigt.
❏ ICC-Profil (Adobe)
Installiert ICC-Profile von Adobe.
Kapitel 1 Einführung und Setup 13
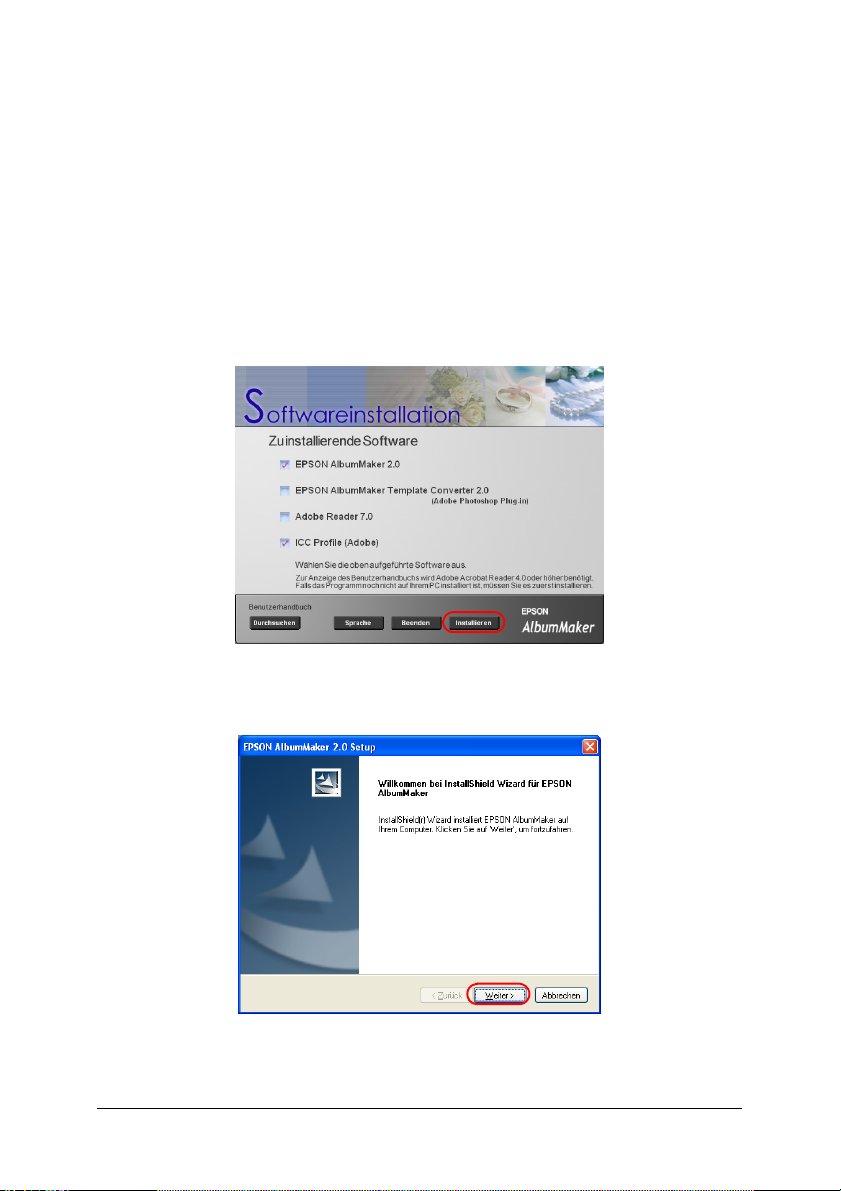
1. Legen Sie die System-CD in das CD-ROM-Laufwerk ein.
Das Menü Software-Installation wird automatisch angezeigt.
Hinweis:
Wenn das Menü Software-Installation nicht angezeigt wird, zeigen
Sie den Inhalt der CD-ROM auf dem Arbeitsplatz an und
doppelklicken Sie auf die Datei EPSETUP.EXE.
2. Wählen Sie die Programme aus, die installiert werden sollen,
und klicken Sie auf die Schaltfläche Installieren.
3. Klicken Sie auf die Schaltfläche Weiter.
Kapitel 1 Einführung und Setup 14
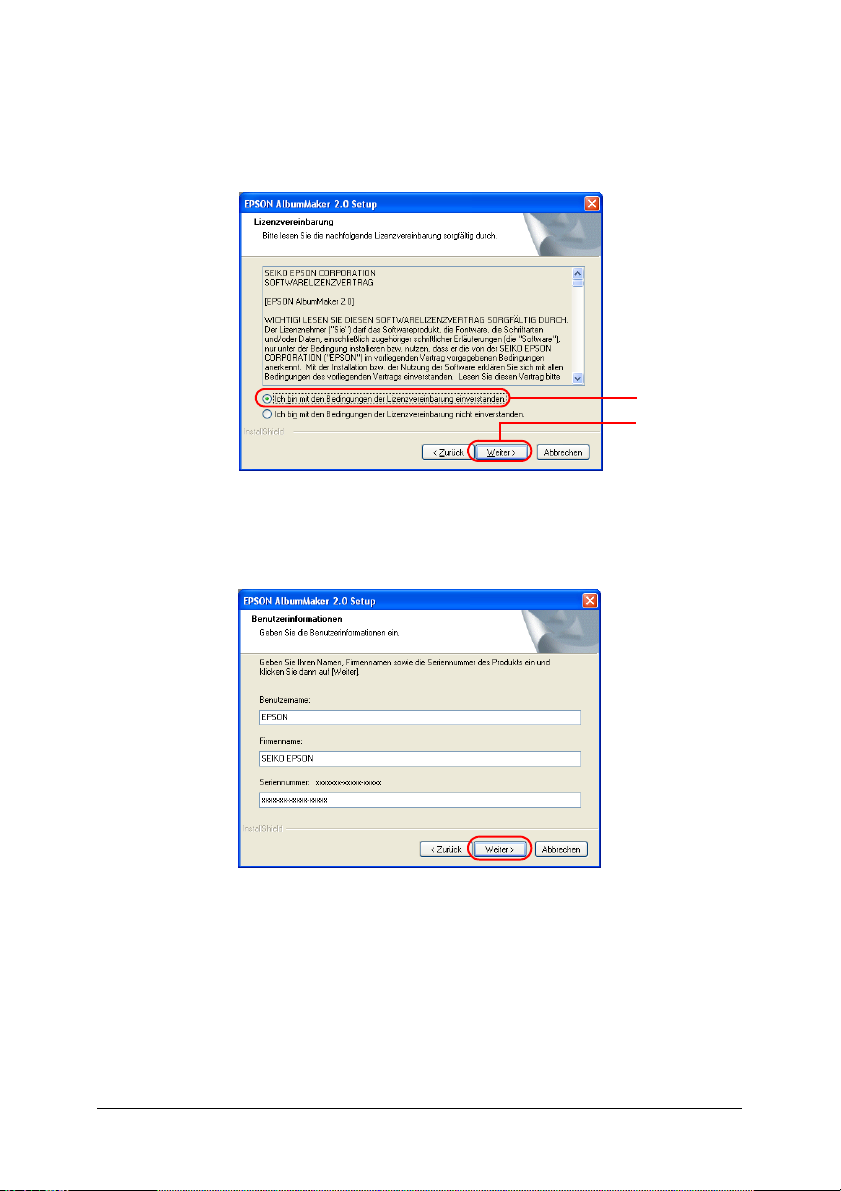
4. Wählen Sie Ich akzeptiere die Bedingungen der
Lizenzvereinbarung aus und klicken Sie auf die Schaltfläche
Weiter.
1
2
5. Geben Sie die Benutzerinformationen ein und klicken Sie auf
die Schaltfläche Weiter.
❏ Der Name, der für den aktuellen Computerbenutzer
registriert wurde, wird automatisch im Feld
Benutzername angezeigt. Ändern Sie ihn nach
Erfordernis.
Kapitel 1 Einführung und Setup 15
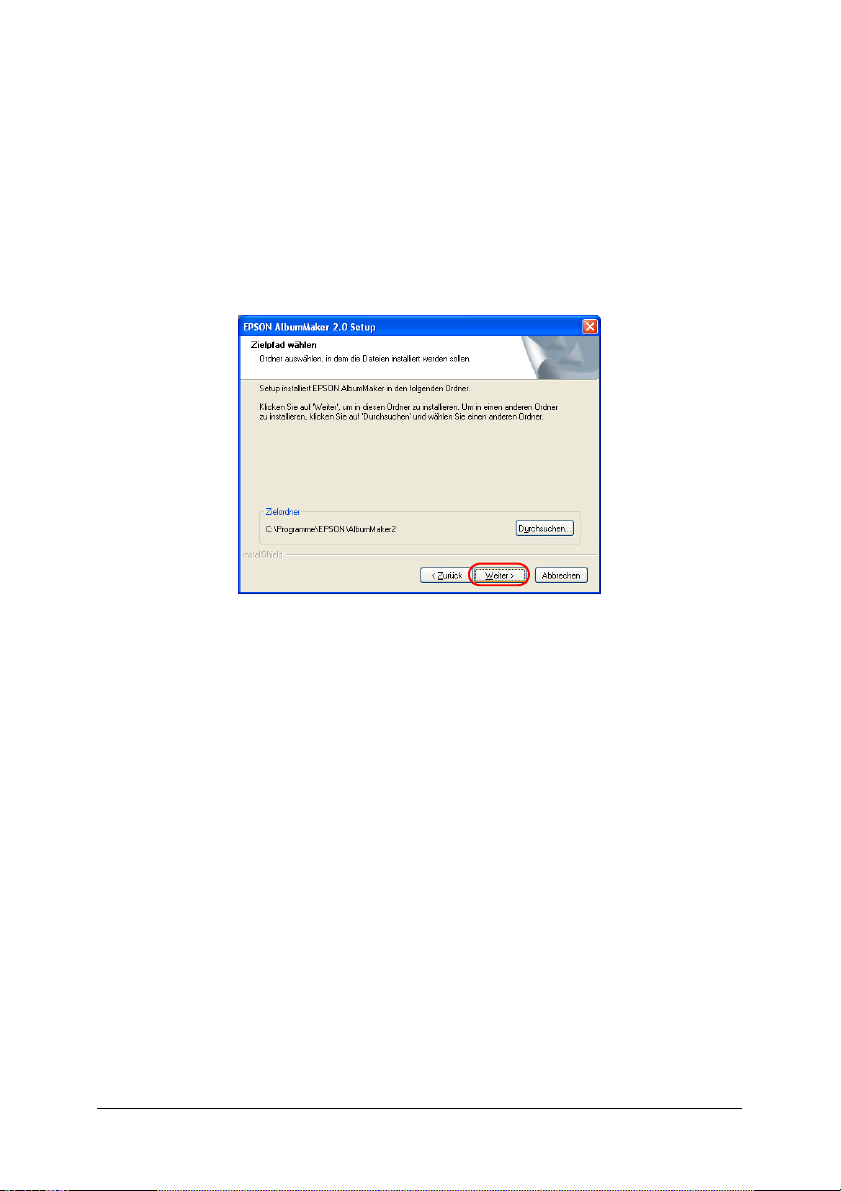
❏ Geben Sie den Namen Ihres Unternehmens, Ihrer
Organisation usw. in das Feld Firmenname ein.
❏ Geben Sie die Seriennummer vom Aufkleber auf der
CD-ROM-Hülle in das Feld Seriennummer ein.
6. Bestätigen Sie den Installationsordner für das Programm und
klicken Sie auf die Schaltfläche Weiter.
Normalerweise ist es nicht erforderlich, das Installationsziel
des Programms zu ändern. Sollte jedoch eine Änderung
erforderlich sein, klicken Sie auf die Schaltfläche
Durchsuchen, um einen anderen Installationsordner
auszuwählen.
Kapitel 1 Einführung und Setup 16
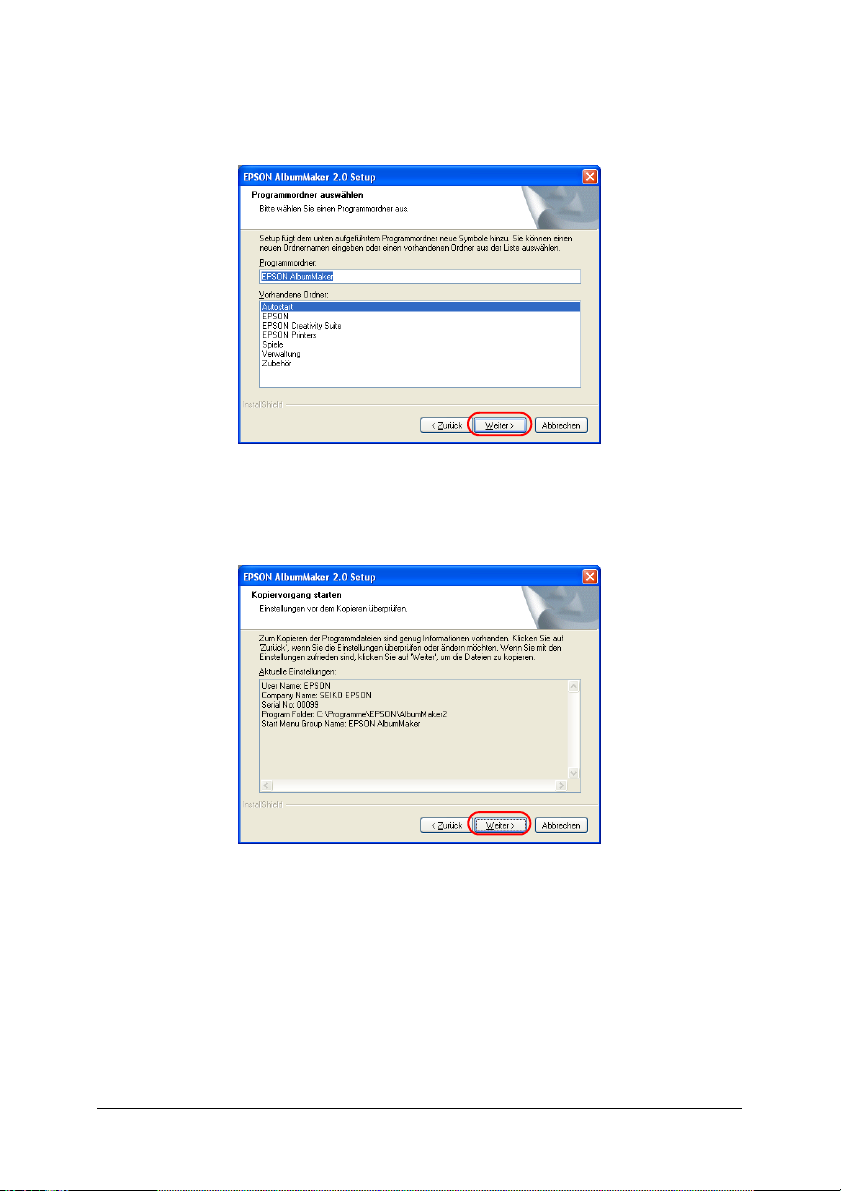
7. Überprüfen Sie den Programmordner und klicken Sie auf die
Schaltfläche Weiter.
8. Überprüfen Sie die Einstellungen und klicken Sie auf die
Schaltfläche Weiter.
Die vorgenommenen Einstellungen werden unter Aktuelle
Einstellungen angezeigt. Überprüfen Sie den Inhalt auf
Richtigkeit.
Kapitel 1 Einführung und Setup 17
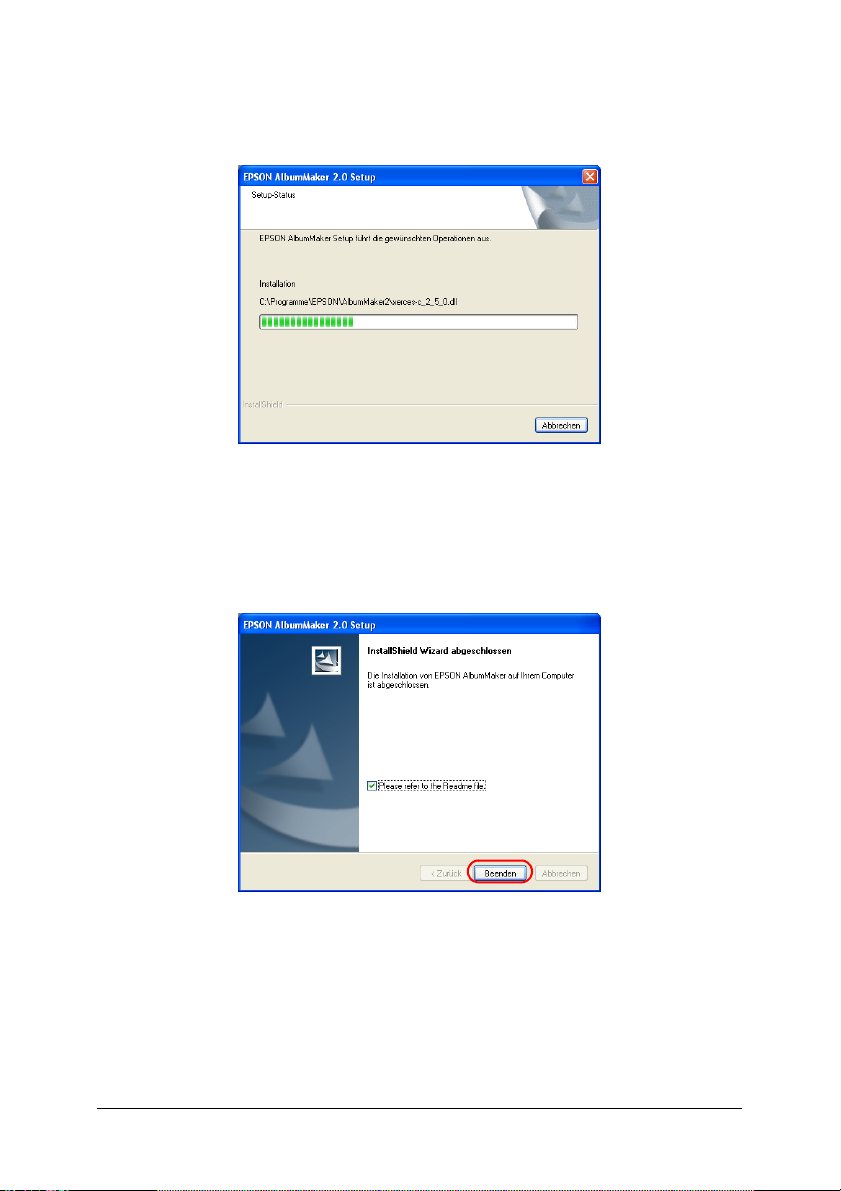
Durch Klicken auf die Schaltfläche Weiter beginnt
InstallShield Wizard mit der Installation des Programms.
Sobald die Installation abgeschlossen ist, wird das Fenster
InstallShield Wizard abgeschlossen angezeigt.
9. Klicken Sie auf die Schaltfläche Beenden.
Wenn das Kontrollkästchen Beachten Sie die Hinweise in
der Datei „README“ aktiviert wird, wird die Datei Readme
angezeigt. Sie sollten diese Datei unbedingt lesen, da sie die
aktuellsten Informationen enthält, die nicht mehr in das
Handbuch aufgenommen werden konnten.
Kapitel 1 Einführung und Setup 18
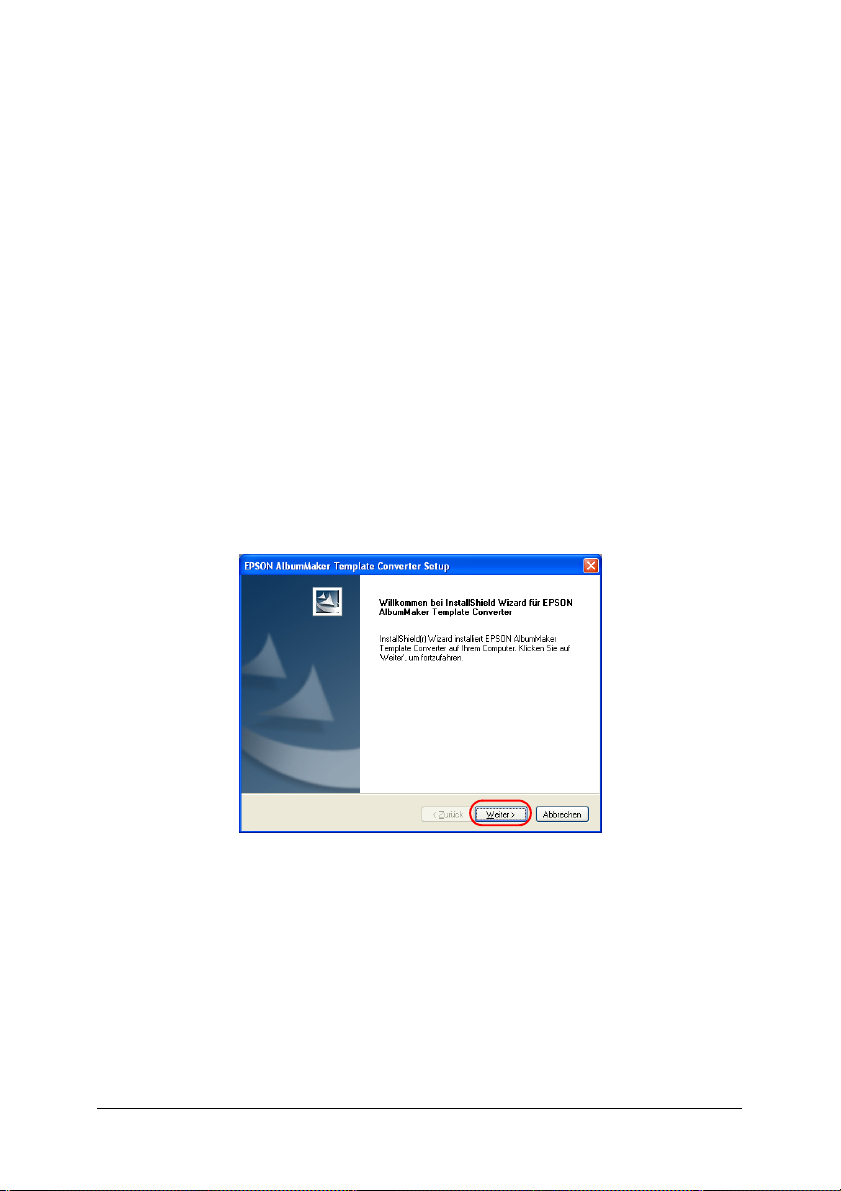
Hinweis:
Wenn im Menü Software-Installation weitere Programme
ausgewählt wurden, wird die Programminstallation fortgesetzt.
Anderenfalls wird das Fenster Beenden angezeigt.
Damit ist die Installation von AlbumMaker abgeschlossen.
Ein Verknüpfungssymbol für AlbumMaker wird auf dem
Desktop eingerichtet.
Setup von Template Converter
Durch Auswahl von EPSON AlbumMaker Template Converter
2.0 im Menü Software-Installation startet EPSON AlbumMaker
Template Converter Setup automatisch.
1. Klicken Sie auf die Schaltfläche Weiter.
Kapitel 1 Einführung und Setup 19
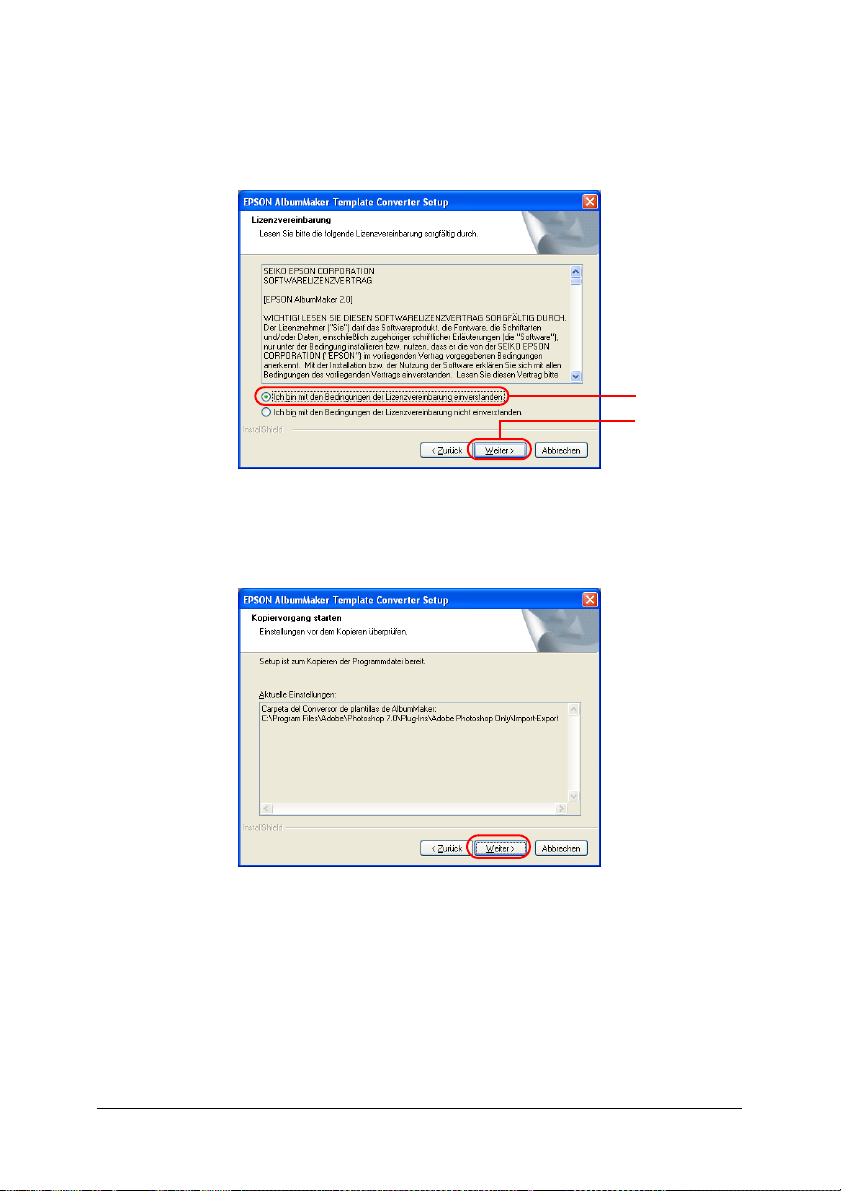
2. Wählen Sie Ich akzeptiere die Bedingungen der
Lizenzvereinbarung aus und klicken Sie auf die Schaltfläche
Weiter.
1
2
3. Bestätigen Sie den Installationsordner für die Datendateien
und klicken Sie auf die Schaltfläche Weiter.
Nach Klicken auf die Schaltfläche Weiter wird das Programm
in den ausgewählten Ordner kopiert.
Sobald das Setup abgeschlossen ist, wird das Fenster
InstallShield Wizard beendet angezeigt.
Kapitel 1 Einführung und Setup 20

4. Klicken Sie auf die Schaltfläche Beenden.
Damit ist das Setup von Template Converter beendet.
5. Klicken Sie im Fenster Software-Installation auf die
Schaltfläche Beenden.
Damit ist die Installation des Programms abgeschlossen.
Führen Sie die nachstehenden Anweisungen aus, um die
Vorlagensammlung zu installieren.
Kapitel 1 Einführung und Setup 21
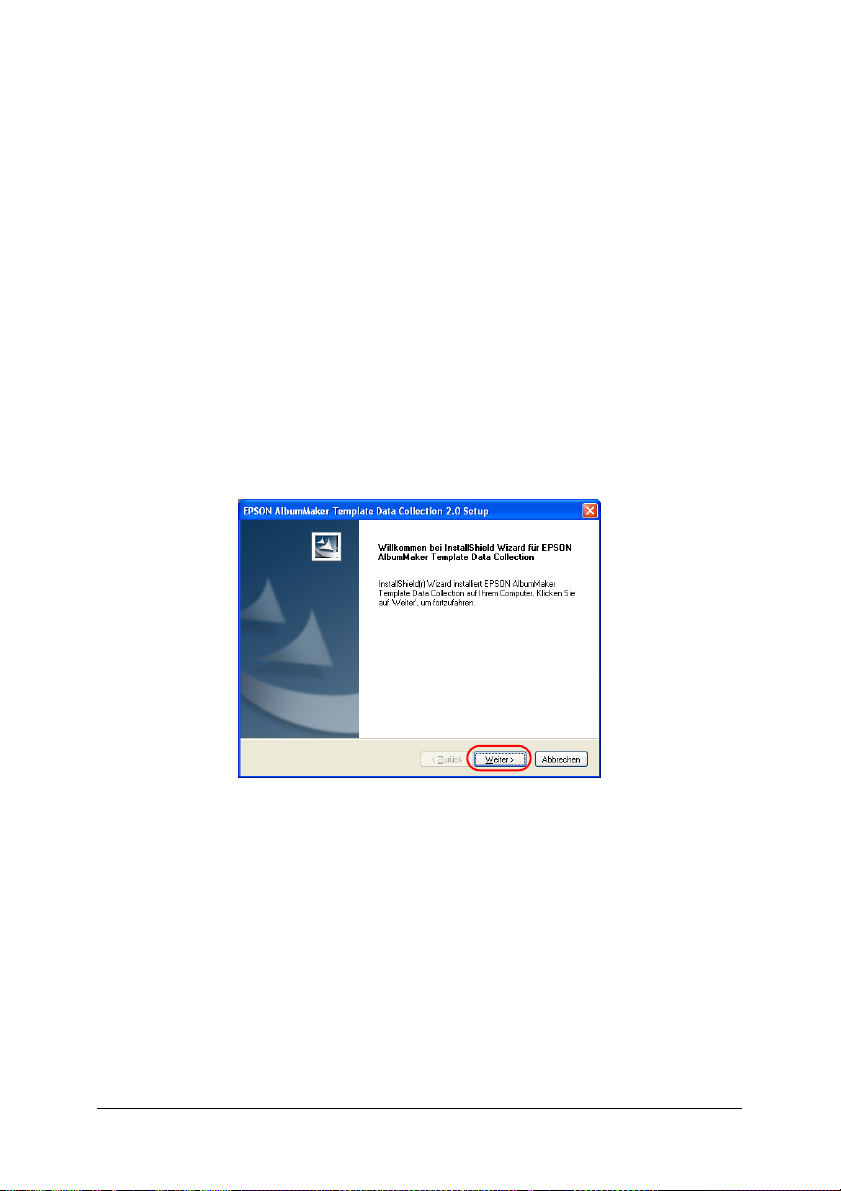
Vorlagensammlung installieren
Die Vorlagen für EPSON AlbumMaker werden von der
Vorlagen-CD-ROM installiert.
1. Legen Sie die Vorlagen-CD-ROM in das CD-ROM-Laufwerk
ein.
Der InstallShield Wizard wird automatisch gestartet.
Hinweis:
Wenn der InstallShield Wizard nicht automatisch gestartet wird,
zeigen Sie den Inhalt der CD-ROM im Explorer an und
doppelklicken Sie auf die Datei Setup.exe.
2. Klicken Sie auf die Schaltfläche Weiter.
Kapitel 1 Einführung und Setup 22
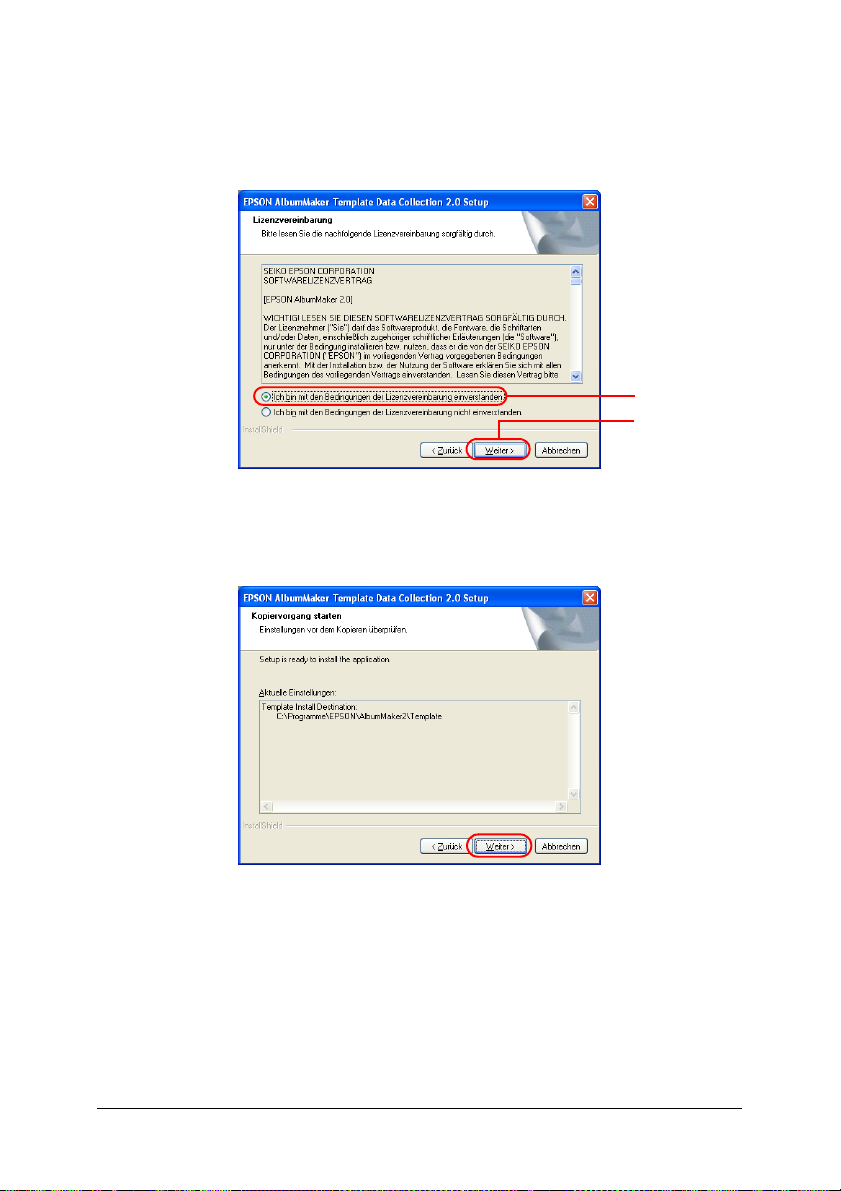
3. Wählen Sie Ich akzeptiere die Bedingungen der
Lizenzvereinbarung aus und klicken Sie auf die Schaltfläche
Weiter.
1
2
4. Überprüfen Sie die Einstellungen und klicken Sie auf die
Schaltfläche Weiter.
Überprüfen Sie das Installationsziel für die Vorlagen, das
unter Aktuelle Einstellungen angezeigt wird.
Kapitel 1 Einführung und Setup 23
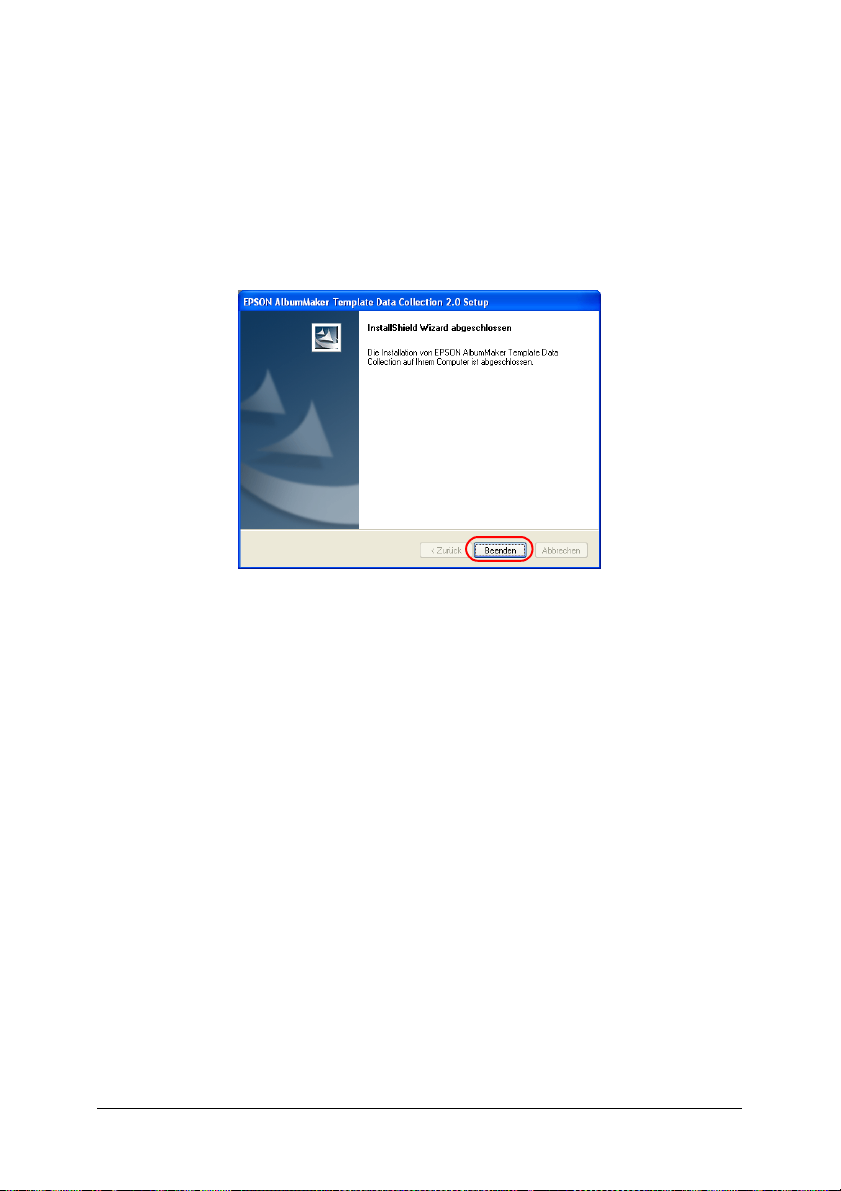
Durch Klicken auf die Schaltfläche Weiter beginnt EPSON
AlbumMaker Template Data Collection Setup mit der
Installation der Vorlagen. Sobald die Installation
abgeschlossen ist, wird das Fenster InstallShield Wizard
abgeschlossen angezeigt.
5. Klicken Sie auf die Schaltfläche Beenden.
Damit ist die Installation der Vorlagensammlung
abgeschlossen.
Kapitel 1 Einführung und Setup 24
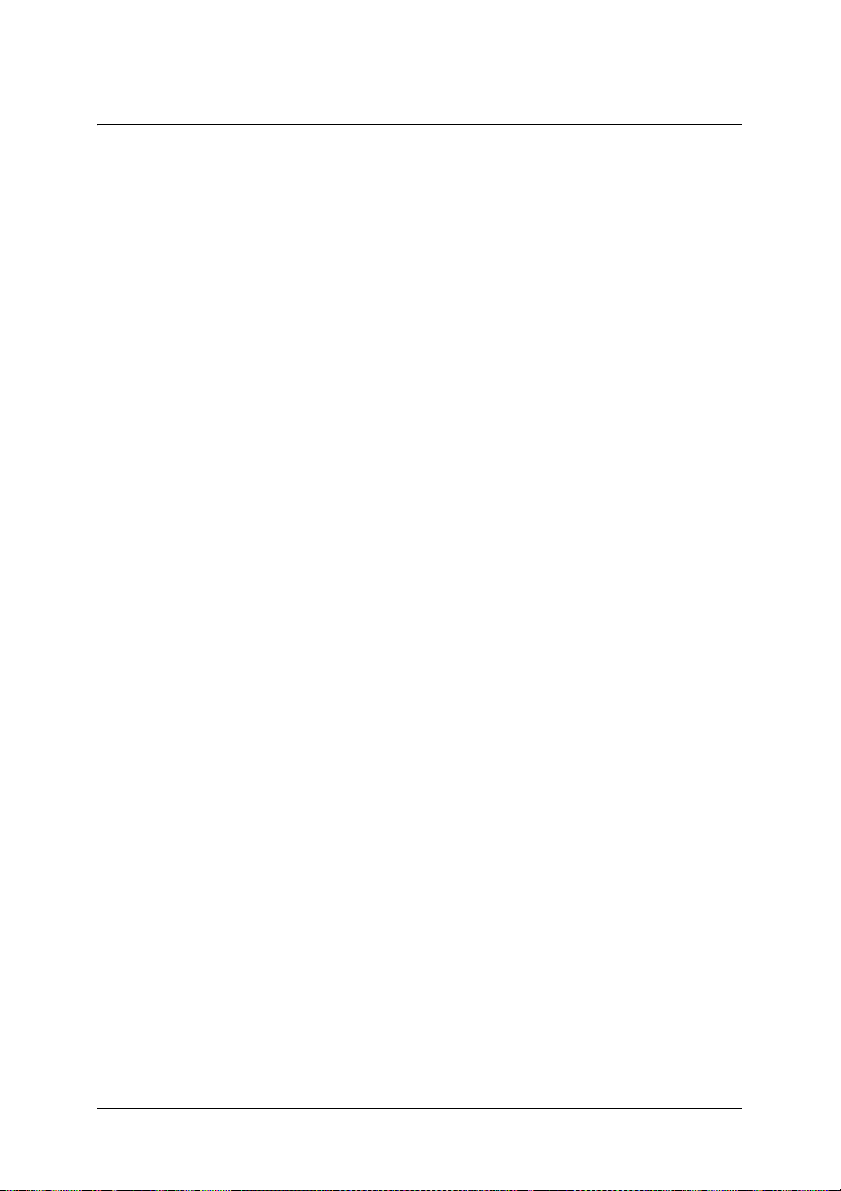
Kapitel 2
Grundlegender Arbeitsablauf
EPSON AlbumMaker starten und beenden. . . . . . . . . . . . . . . . . . . 26
EPSON AlbumMaker starten . . . . . . . . . . . . . . . . . . . . . . . . . . 26
EPSON AlbumMaker beenden. . . . . . . . . . . . . . . . . . . . . . . . . 27
Einen neuen Auftrag erstellen . . . . . . . . . . . . . . . . . . . . . . . . . . . . . . 27
Schritt 1: Art der Erstellung auswählen. . . . . . . . . . . . . . . . . . 28
Schritt 2: Fotos auswählen. . . . . . . . . . . . . . . . . . . . . . . . . . . . . 41
Schritt 3: Layout bearbeiten. . . . . . . . . . . . . . . . . . . . . . . . . . . . 44
Schritt 4: Dateien ausgeben . . . . . . . . . . . . . . . . . . . . . . . . . . . . 55
Auf CDs schreiben . . . . . . . . . . . . . . . . . . . . . . . . . . . . . . . . . . . . . . . 61
Standardanwendung zum Schreiben auf CD auswählen. . . 62
Schritt 1: Art der Erstellung auswählen. . . . . . . . . . . . . . . . . . 64
Schritt 2: Fotos auswählen. . . . . . . . . . . . . . . . . . . . . . . . . . . . . 65
Schritt 3: Auf CD schreiben. . . . . . . . . . . . . . . . . . . . . . . . . . . . 67
Videodatei exportieren . . . . . . . . . . . . . . . . . . . . . . . . . . . . . . . . . . . . 73
Schritt 1: Art der Erstellung auswählen. . . . . . . . . . . . . . . . . . 73
Schritt 2: Fotos auswählen. . . . . . . . . . . . . . . . . . . . . . . . . . . . . 74
Schritt 3: Video exportieren. . . . . . . . . . . . . . . . . . . . . . . . . . . . 76
Dateien drucken. . . . . . . . . . . . . . . . . . . . . . . . . . . . . . . . . . . . . . . . . . 79
Kapitel 2 Grundlegender Arbeitsablauf 25
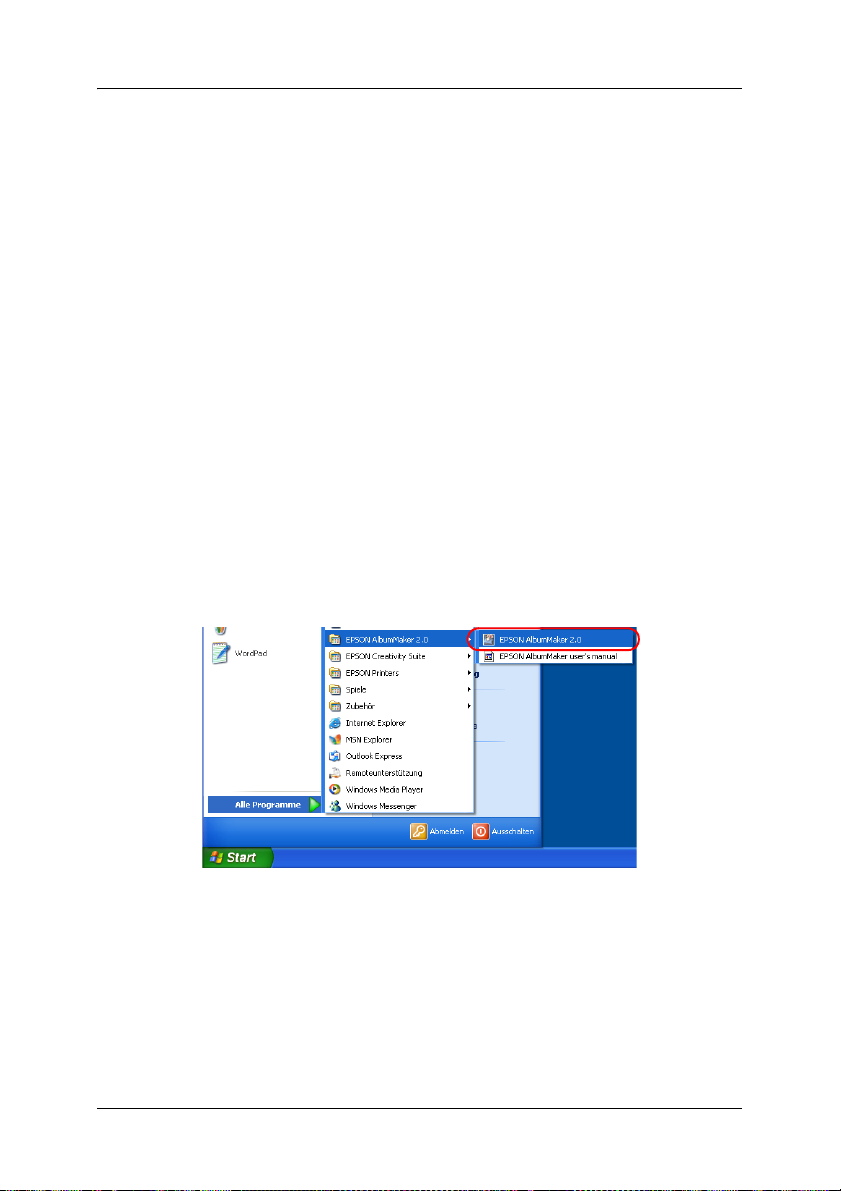
EPSON AlbumMaker starten und beenden
In diesem Abschnitt wird das Verfahren zum Starten und
Beenden von AlbumMaker erläutert.
EPSON AlbumMaker starten
Hier wird das Verfahren zum Starten unter Windows XP
beschrieben.
Hinweis:
Vergewissern Sie sich vor dem Starten von AlbumMaker, dass
EPPLayout installiert wurde.
AlbumMaker funktioniert nicht, wenn EPPLayout nicht installiert
wurde.
1. Wählen Sie Start - Alle Programme - EPSON AlbumMaker
2.0 - EPSON AlbumMaker 2.0 aus.
Hinweis:
Im klassischen Menü Start von Windows XP oder Windows 2000
wählen Sie Start - Programm - EPSON AlbumMaker 2.0 - EPSON
AlbumMaker 2.0 aus.
Kapitel 2 Grundlegender Arbeitsablauf 26
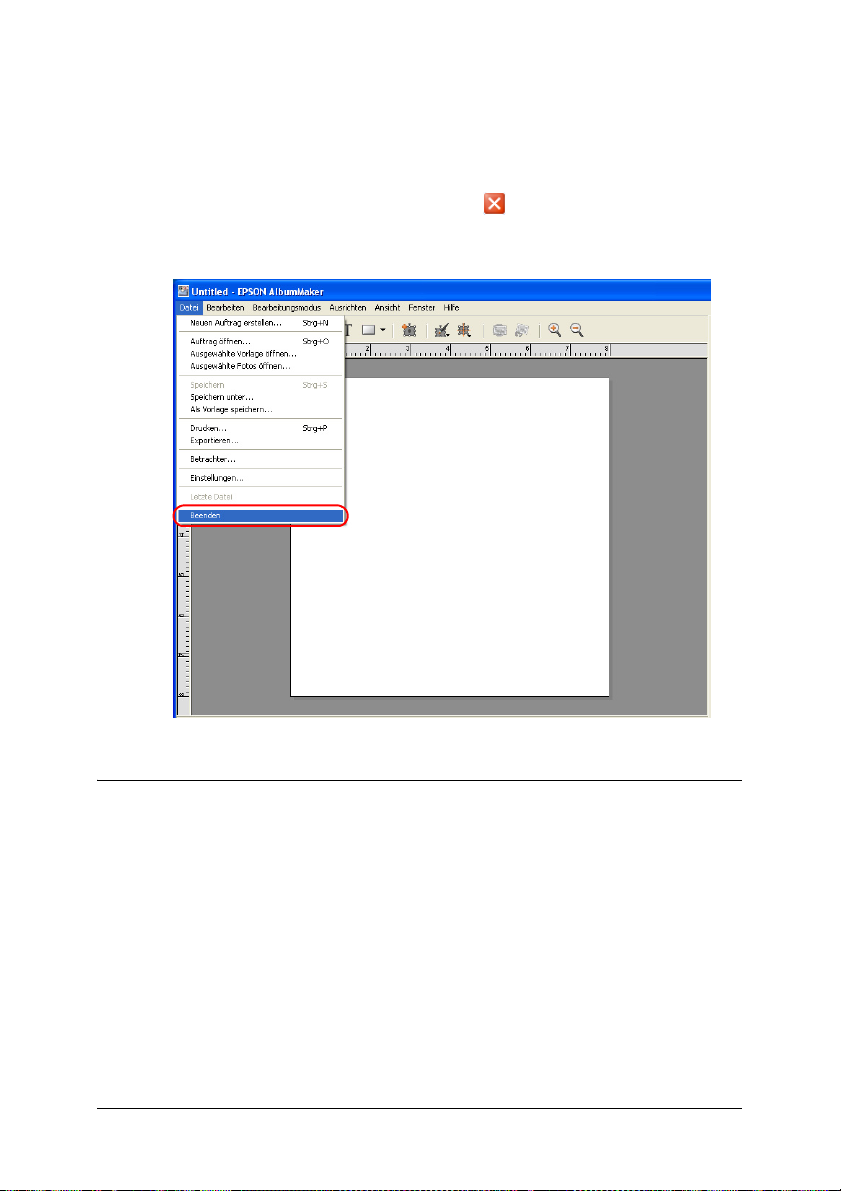
EPSON AlbumMaker beenden
Zum Beenden von AlbumMaker wählen Sie Datei - Beenden im
Hauptfenster aus.
Sie können auch auf die Schaltfläche Schließen oben rechts im
Fenster klicken.
Einen neuen Auftrag erstellen
In AlbumMaker werden Produkte aus vorhandenen Vorlagen
oder aus freien Seiten, deren Design Sie selbst vornehmen
können, erstellt. Die Vorgehensweise zum Erstellen von
Produkten ist unabhängig von der Art des Layouts entsprechend.
Die grundlegenden Verfahren zur Ausgabe von Dateien für
AlbumMaker werden nachstehend erläutert.
Kapitel 2 Grundlegender Arbeitsablauf 27
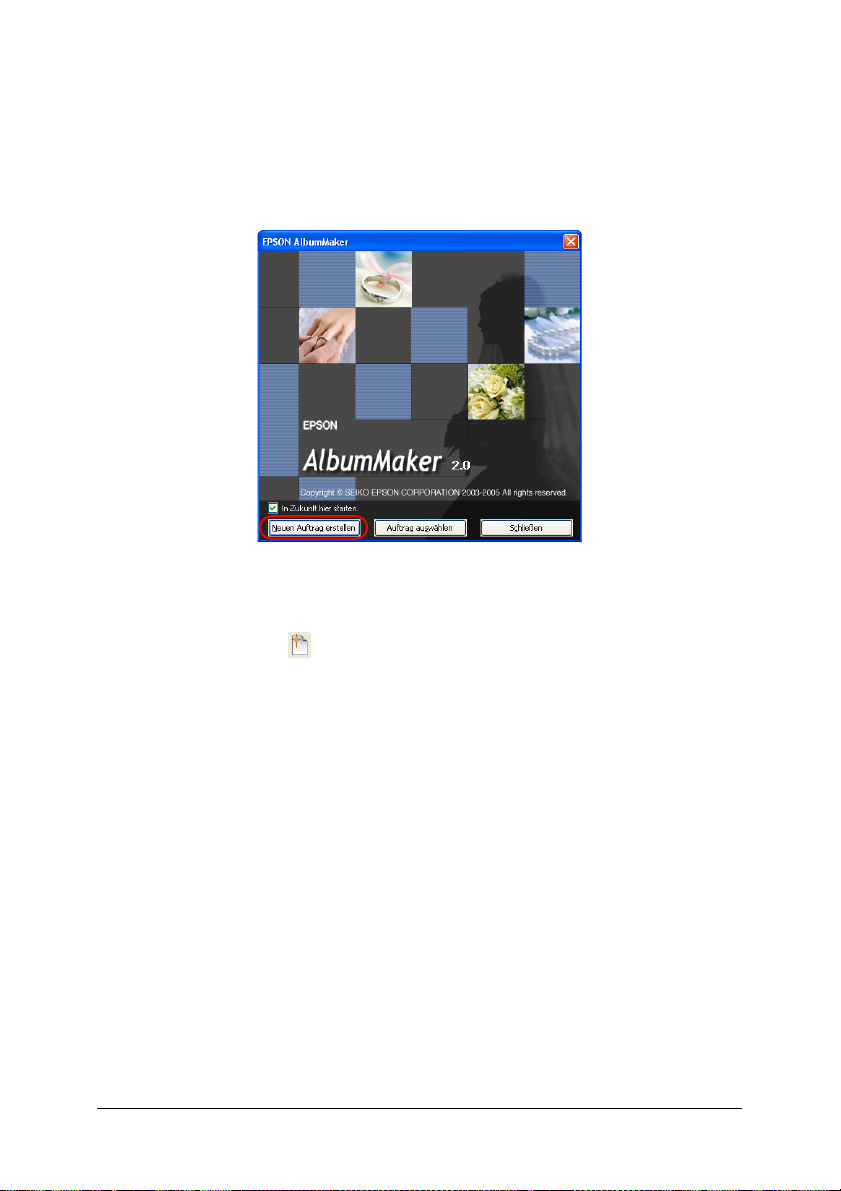
Schritt 1: Art der Erstellung auswählen
1. Klicken Sie auf die Schaltfläche Neuen Auftrag erstellen im
Startfenster von AlbumMaker.
Hinweis:
Wenn das Hauptfenster angezeigt wird, klicken Sie auf die
Schaltfläche Neuen Auftrag erstellen.
Kapitel 2 Grundlegender Arbeitsablauf 28
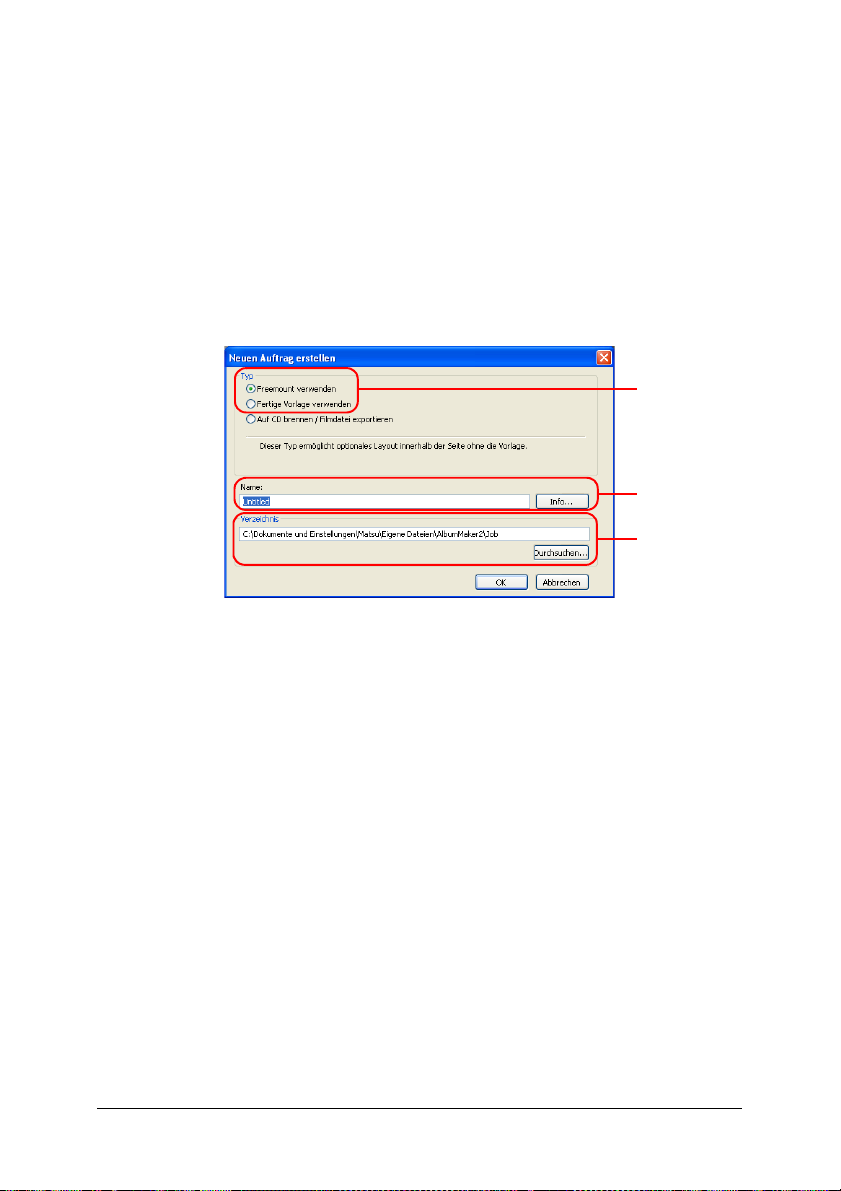
2. Geben Sie im Dialogfeld Neuen Auftrag erstellen einen neuen
Auftrag vor.
Wählen Sie Frei verwenden aus, um ein Produkt auf einer
freien Seite zu erstellen, oder Satzvorlage verwenden, um
ein Produkt aus Vorlagen zu erstellen. Geben Sie den Namen
für den Auftrag ein, klicken Sie auf die Schaltfläche
Durchsuchen und wählen Sie den Ordner zum Speichern
des Auftrags aus.
1
2
3
Hinweis:
Klicken Sie auf die Schaltfläche Info und geben Sie den Namen des
Kunden und einen Kommentar für den Auftrag in das Dialogfeld
Auftragsinfo ein. Klicken Sie auf die Schaltfläche OK, um zum
Dialogfeld Neuen Auftrag erstellen zurückzukehren.
Kapitel 2 Grundlegender Arbeitsablauf 29
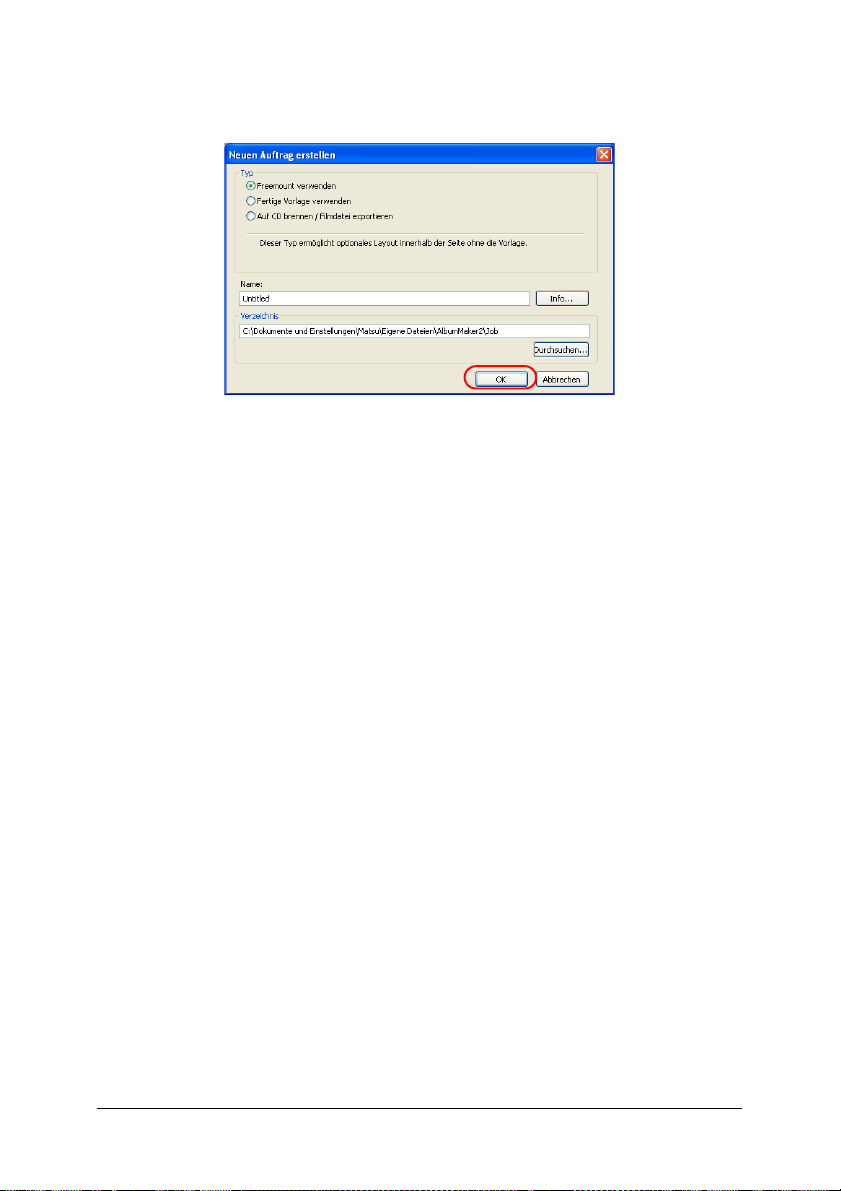
3. Klicken Sie auf die Schaltfläche OK.
Durch Klicken auf die Schaltfläche OK wird ein Dialogfeld
abhängig von der ausgewählten Seitenart angezeigt.
❏ Wenn Frei verwenden ausgewählt wird, finden Sie
Informationen zum Vorgeben der freien Seite unter
„Auftragsinformationen einstellen“ auf Seite 30.
❏ Wenn Satzvorlage verwenden ausgewählt wird, finden
Sie Informationen zur Auswahl einer Vorlage unter „Eine
Vorlage auswählen“ auf Seite 37.
Auftragsinformationen einstellen
Geben Sie das Papier, die Anzahl Seiten und das
Hintergrunddesign für einen neuen Auftrag im Dialogfeld Frei
vor.
Kapitel 2 Grundlegender Arbeitsablauf 30
 Loading...
Loading...