Page 1
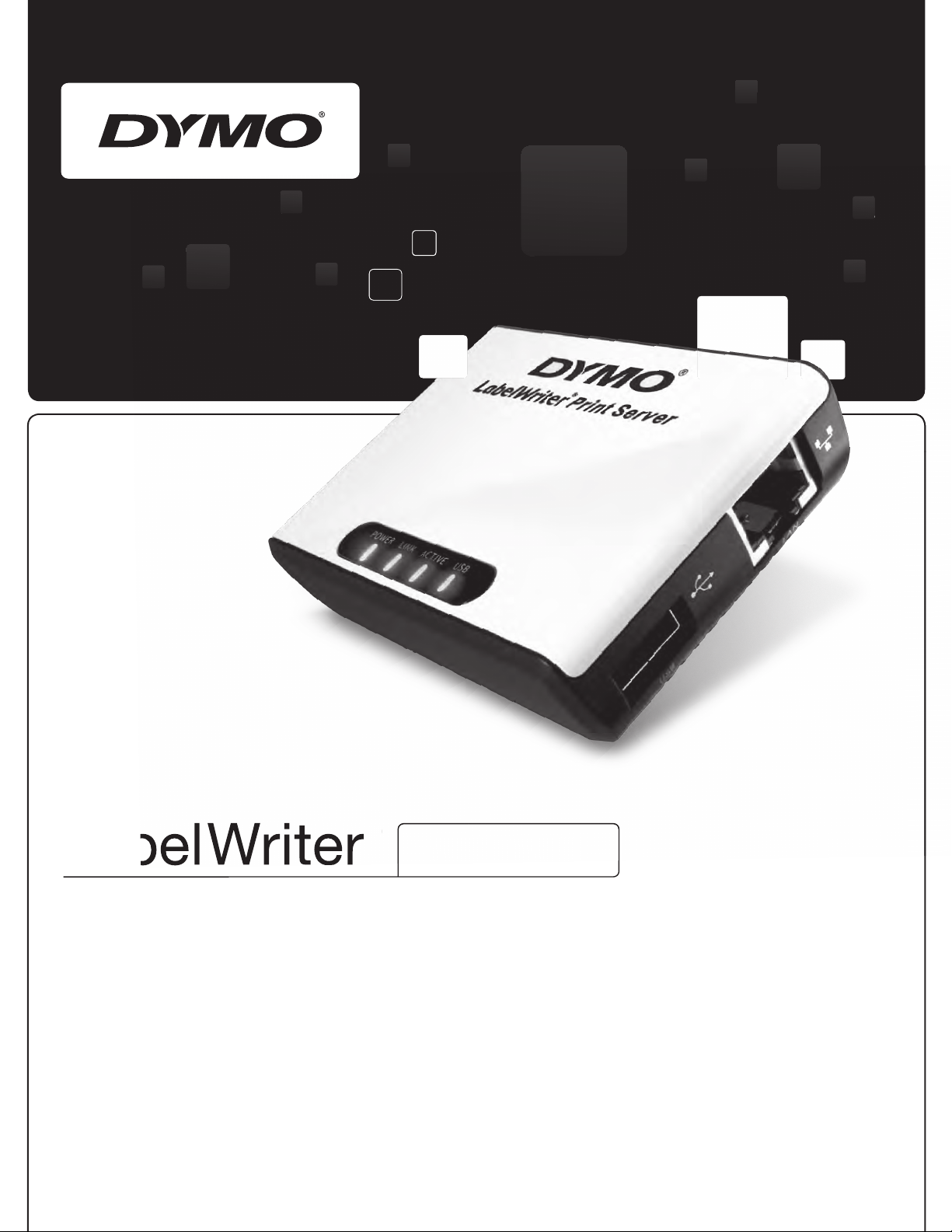
LabelWriter
®
Print Server
®
rint Serv
e
r
Gebruikershandleiding
Page 2
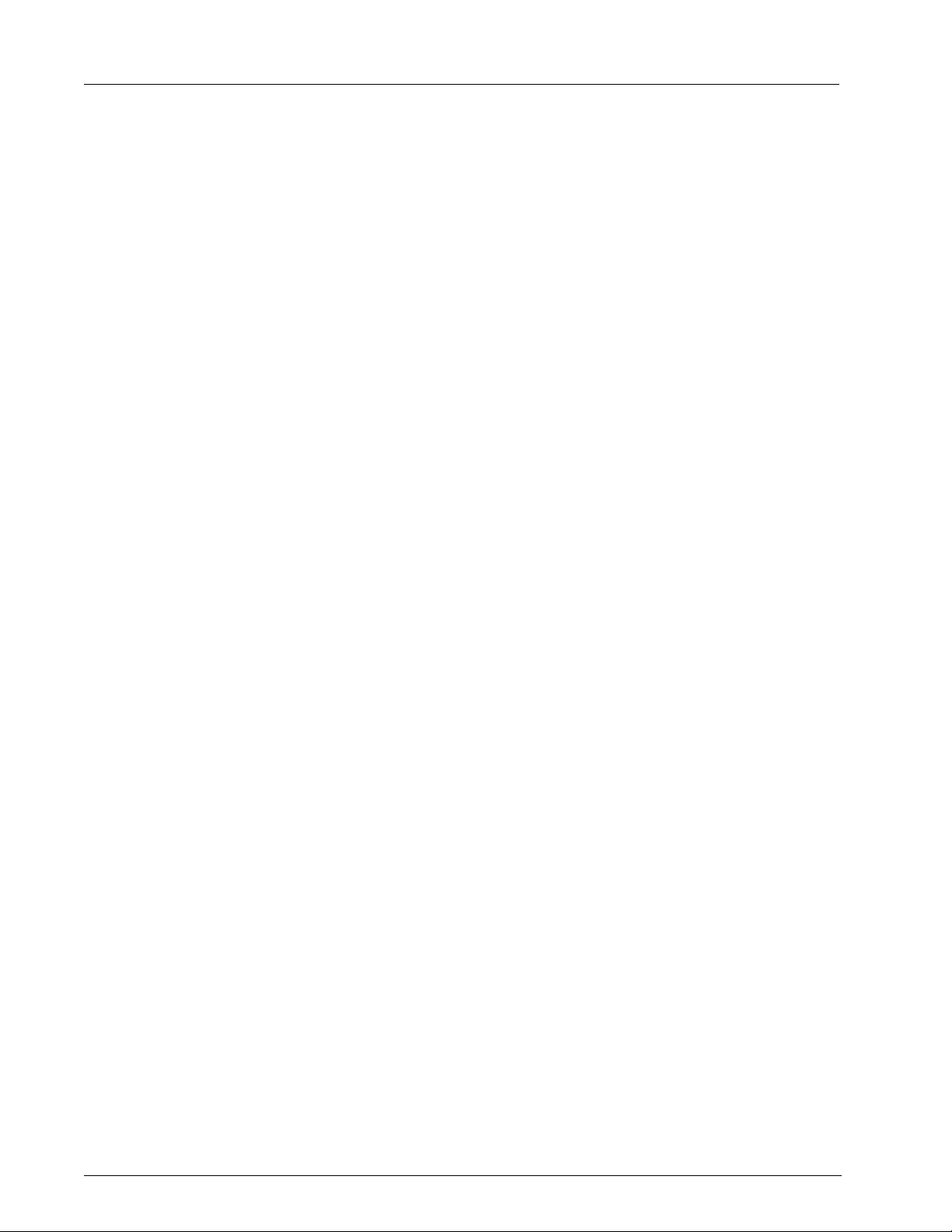
Copyright
© 2010 Sanford, L.P. All rechten voorbehouden. 08/10
Niets in dit document of deze software mag worden verveelvoudigd of openbaar worden gemaakt,
in enige vorm of op enigerlei wijze, of worden vertaald in een andere taal zonder voorafgaande
schriftelijke toestemming van Sanford, L.P.
Handelsmerken
DYMO en LabelWriter zijn gedeponeerde handelsmerken van Sanford, L.P. Alle andere
handelsmerken zijn eigendom van hun respectieve eigenaren.
Page 3
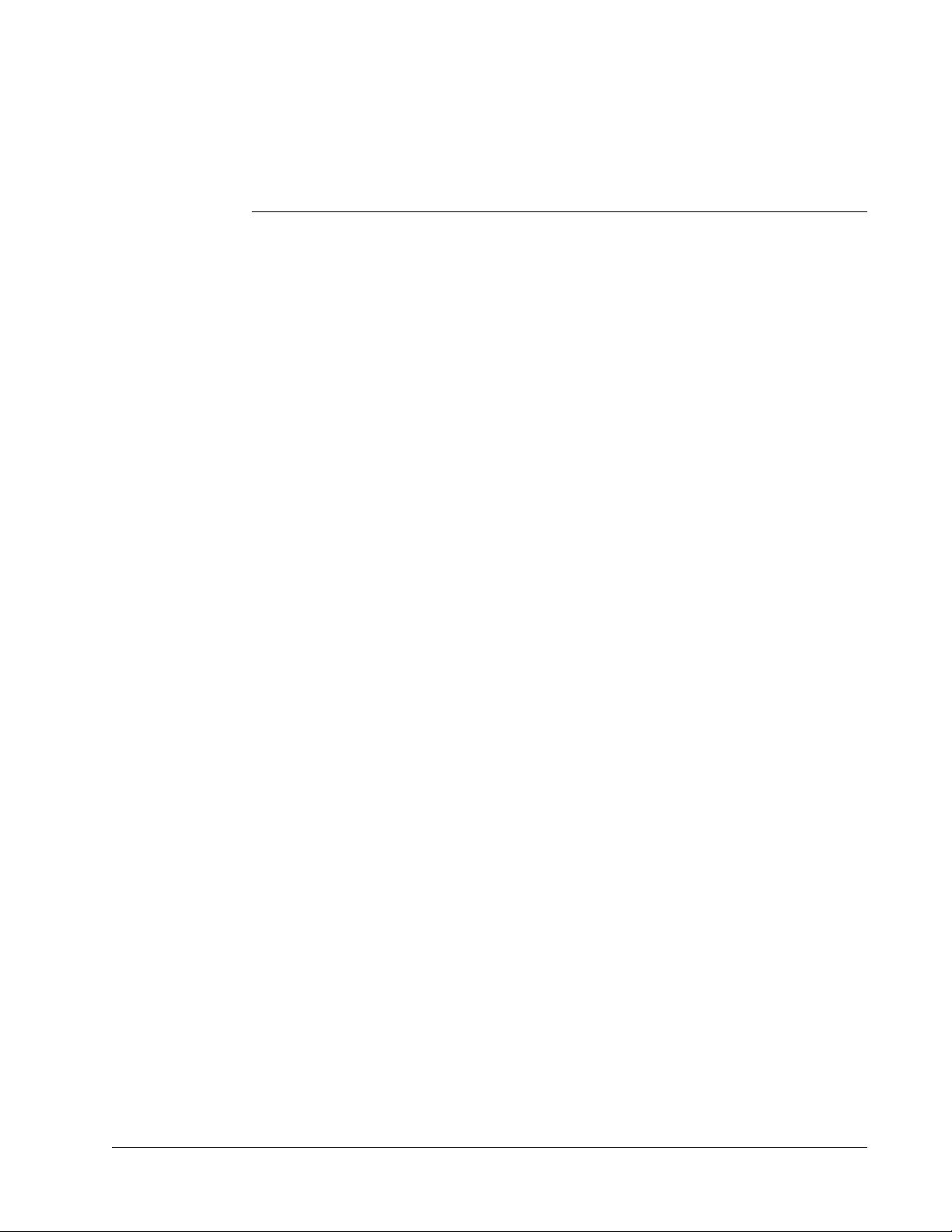
Inhoud
Over de LabelWriter Print Server. . . . . . . . . . . . . . . . . . . . . . . . . . . . . . . . . . . . . . . . . . . . . . . . . . . . . . . . 1
Functies van de Print Server . . . . . . . . . . . . . . . . . . . . . . . . . . . . . . . . . . . . . . . . . . . . . . . . . . . . . . 1
Systeemvereisten . . . . . . . . . . . . . . . . . . . . . . . . . . . . . . . . . . . . . . . . . . . . . . . . . . . . . . . . . . . . . . . 2
Over deze handleiding . . . . . . . . . . . . . . . . . . . . . . . . . . . . . . . . . . . . . . . . . . . . . . . . . . . . . . . . . . . 2
De LabelWriter Print Server installeren . . . . . . . . . . . . . . . . . . . . . . . . . . . . . . . . . . . . . . . . . . . . . . . . 3
Aan de slag. . . . . . . . . . . . . . . . . . . . . . . . . . . . . . . . . . . . . . . . . . . . . . . . . . . . . . . . . . . . . . . . . . . . 3
Kabels aansluiten . . . . . . . . . . . . . . . . . . . . . . . . . . . . . . . . . . . . . . . . . . . . . . . . . . . . . . . . . . . . . . . 4
De software installeren. . . . . . . . . . . . . . . . . . . . . . . . . . . . . . . . . . . . . . . . . . . . . . . . . . . . . . . . . . . 4
De software installeren in Windows. . . . . . . . . . . . . . . . . . . . . . . . . . . . . . . . . . . . . . . . . . . . . . . 4
De software installeren in Mac OS. . . . . . . . . . . . . . . . . . . . . . . . . . . . . . . . . . . . . . . . . . . . . . . . 5
De Print Server configureren . . . . . . . . . . . . . . . . . . . . . . . . . . . . . . . . . . . . . . . . . . . . . . . . . . . . . . 6
Een printer toevoegen . . . . . . . . . . . . . . . . . . . . . . . . . . . . . . . . . . . . . . . . . . . . . . . . . . . . . . . . . . . . . . . . . . . . 9
Een printer toevoegen in Windows XP . . . . . . . . . . . . . . . . . . . . . . . . . . . . . . . . . . . . . . . . . . . . . . 9
Een printer toevoegen in Windows Vista . . . . . . . . . . . . . . . . . . . . . . . . . . . . . . . . . . . . . . . . . . . 13
Een printer toevoegen in Mac OS . . . . . . . . . . . . . . . . . . . . . . . . . . . . . . . . . . . . . . . . . . . . . . . . . 17
Een printer toevoegen in Linux . . . . . . . . . . . . . . . . . . . . . . . . . . . . . . . . . . . . . . . . . . . . . . . . . . . 18
Een testetiket afdrukken . . . . . . . . . . . . . . . . . . . . . . . . . . . . . . . . . . . . . . . . . . . . . . . . . . . . . . . 20
De LabelWriter Print Server beheren . . . . . . . . . . . . . . . . . . . . . . . . . . . . . . . . . . . . . . . . . . . . . . . . . . 21
Over het Control Center. . . . . . . . . . . . . . . . . . . . . . . . . . . . . . . . . . . . . . . . . . . . . . . . . . . . . . . . . 21
Over de Print Server webpagina's . . . . . . . . . . . . . . . . . . . . . . . . . . . . . . . . . . . . . . . . . . . . . . . . . 22
De Print Server status weergeven. . . . . . . . . . . . . . . . . . . . . . . . . . . . . . . . . . . . . . . . . . . . . . . . 22
De server configureren. . . . . . . . . . . . . . . . . . . . . . . . . . . . . . . . . . . . . . . . . . . . . . . . . . . . . . . . . . 23
De naam en beschrijving van de server wijzigen . . . . . . . . . . . . . . . . . . . . . . . . . . . . . . . . . . . . 23
TCP/IP-configuratie wijzigen. . . . . . . . . . . . . . . . . . . . . . . . . . . . . . . . . . . . . . . . . . . . . . . . . . . 24
De naam en het wachtwoord van de beheerder wijzigen . . . . . . . . . . . . . . . . . . . . . . . . . . . . . . 24
De firmware upgraden . . . . . . . . . . . . . . . . . . . . . . . . . . . . . . . . . . . . . . . . . . . . . . . . . . . . . . . . . . 25
Hulp vragen . . . . . . . . . . . . . . . . . . . . . . . . . . . . . . . . . . . . . . . . . . . . . . . . . . . . . . . . . . . . . . . . . . . . . . . . . . . . . . . 27
Probleemoplossing . . . . . . . . . . . . . . . . . . . . . . . . . . . . . . . . . . . . . . . . . . . . . . . . . . . . . . . . . . . . . 27
Statuslampjes . . . . . . . . . . . . . . . . . . . . . . . . . . . . . . . . . . . . . . . . . . . . . . . . . . . . . . . . . . . . . . . 27
De fabrieksinstellingen van de Print Server herstellen. . . . . . . . . . . . . . . . . . . . . . . . . . . . . . . . 27
Garantie . . . . . . . . . . . . . . . . . . . . . . . . . . . . . . . . . . . . . . . . . . . . . . . . . . . . . . . . . . . . . . . . . . . . . 28
Technische ondersteuning . . . . . . . . . . . . . . . . . . . . . . . . . . . . . . . . . . . . . . . . . . . . . . . . . . . . . . . 28
iii
Page 4
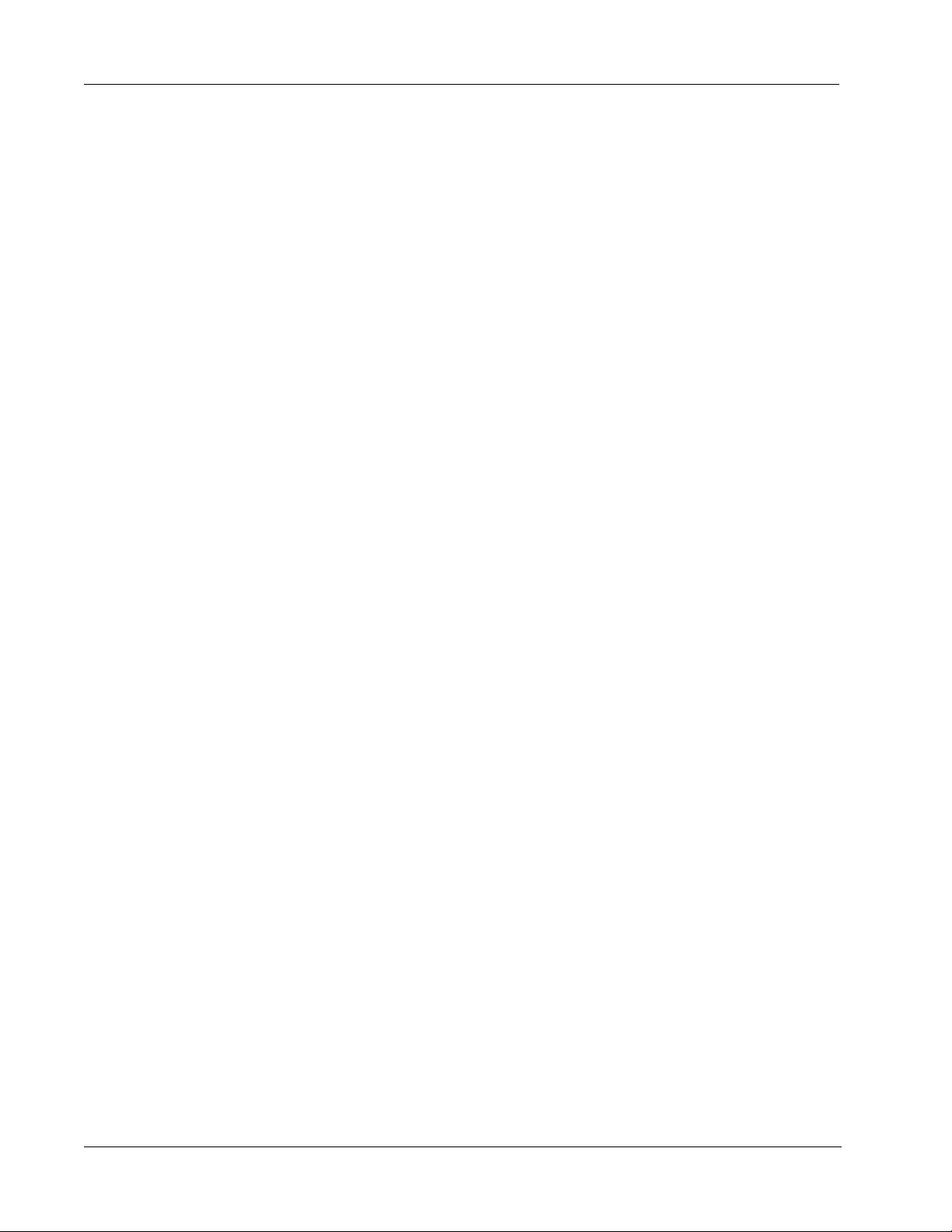
Technische informatie en certificatie. . . . . . . . . . . . . . . . . . . . . . . . . . . . . . . . . . . . . . . . . . . . . . . . . . 31
Technische specificaties . . . . . . . . . . . . . . . . . . . . . . . . . . . . . . . . . . . . . . . . . . . . . . . . . . . . . . . . 31
Certificatie van het toestel. . . . . . . . . . . . . . . . . . . . . . . . . . . . . . . . . . . . . . . . . . . . . . . . . . . . . . . 31
Conformiteitsverklaring . . . . . . . . . . . . . . . . . . . . . . . . . . . . . . . . . . . . . . . . . . . . . . . . . . . . . . . . 31
Feedback over documentatie. . . . . . . . . . . . . . . . . . . . . . . . . . . . . . . . . . . . . . . . . . . . . . . . . . . . . 32
iv
Page 5
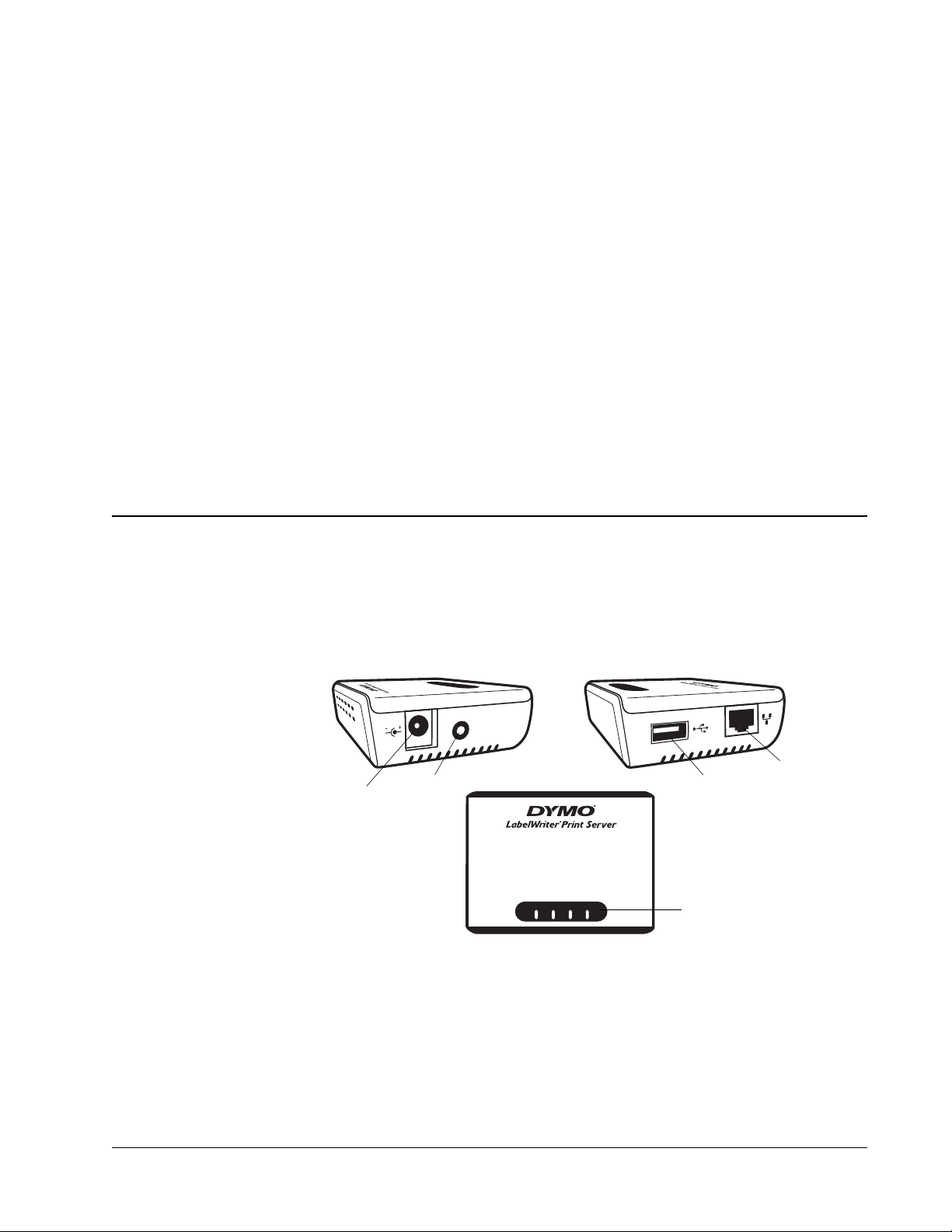
Over de LabelWriter Print Server
Ethernetverbinding
(naar netwerk)
USB-aansluiting
(naar printer)
Start/Resetknop
Voedingsaansluiting
Statuslampjes
Gefeliciteerd met de aankoop van een DYMO LabelWriter Print Server. Uw Print Server zal u
jarenlang betrouwbaar van dienst zijn. We raden u aan een paar minuten het gebruik en onderhoud
van uw Print Server te bestuderen.
Met behulp van de Print Server, kunt u uw LabelWriter 400 of latere versie etikettenprinter
(LabelWriter 450, LabelWriter 4XL,...) aansluiten op uw netwerk, zonder dat u een computer aan
de printers hoeft te wijden. Nu kan iedereen aangesloten op uw netwerk etiketten afdrukken op één
enkele LabelWriter printer. Wij verzekeren u dat de LabelWriter Print Server uw werk
gemakkelijker en efficiënter zal maken.
Functies van de Print Server
Uw LabelWriter Print Server kan worden ingezet om het gebruik van uw LabelWriter 400 of latere
versie etikettenprinter, inclusief de LabelWriter Twin Turbo, LabelWriter Duo en LabelWriter 4XL, te
delen.
De Print Server wordt aangesloten op uw netwerk via een standaard ethernetverbinding.
Maak uzelf vertrouwd met de belangrijkste onderdelen van de Print Server.
Hoofdstuk 1
DC-IN
Init.
USB
POWER LINK ACTIVE USB
LAN
De statuslampjes tonen visueel de huidige status van de Print Server. Zie „Statuslampjes“ op pagina 27
voor een beschrijving van de statuslampjes.
1
Page 6
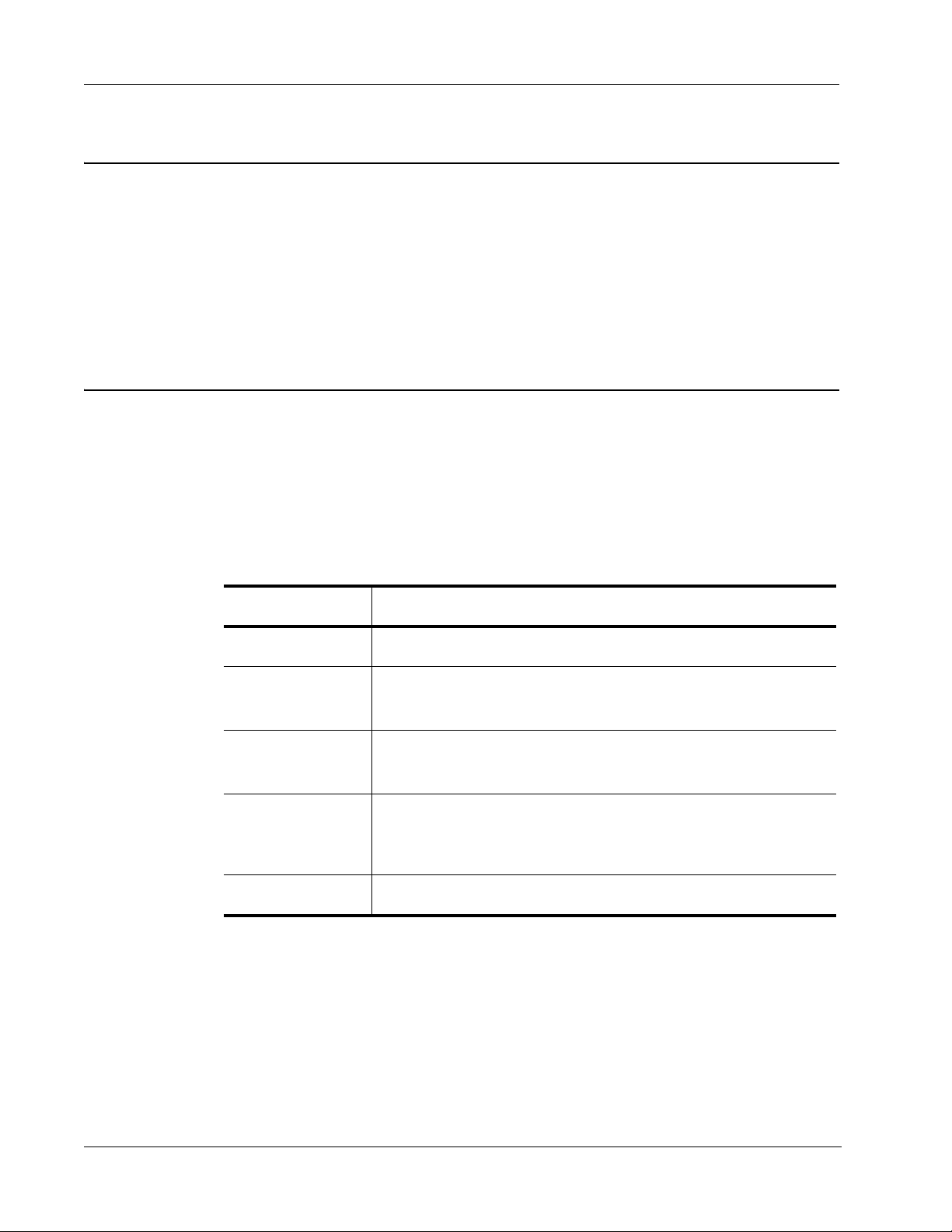
Over de LabelWriter Print Server
Systeemvereisten
De Print Server vereist een standaard ethernetverbinding en één van de volgende systemen:
• Windows
®
• Windows Vista
• Windows
• Mac OS
®
®
X v10.4 of later (LabelWriter Duo vereist Mac OS X v10.5 of later)
• Linux (Linux wordt niet officieel ondersteund. Zie „Een printer toevoegen in Linux“ op
pagina 18 voor meer informatie)
Over deze handleiding
Deze gebruikershandleiding bevat instructies voor de DYMO LabelWriter Print Server op
Windows-, Macintosh- en Linux-platforms. De software werkt over het algemeen op dezelfde
manier op alle platforms. Eventuele verschillen in functies, procedures of opdrachten worden
vermeld in de tekst.
Deze gebruikershandleiding bevat informatie voor de installatie en het gebruik van de Print Server
met een DYMO LabelWriter printer. Afhankelijk van het model DYMO etikettenprinter dat u
gebruikt, kunnen sommige delen van deze gebruikershandleiding niet op u van toepassing zijn.
De volgende tabel biedt een overzicht van de inhoud.
XP 32-bit
®
32- of 64-bit
7
Hoofdstuk
gebruikershandleiding
Over de LabelWriter
Print Server
De LabelWriter Print
Server installeren
De LabelWriter Print
Server beheren
Hulp vragen
Technische informatie
en certificatie
Beschrijving
Dit hoofdstuk geeft een overzicht van de mogelijkheden van de Print Server.
Dit hoofdstuk beschrijft hoe de Print Server te installeren en configureren,
de Print Server Control Center-software te installeren en een LabelWriter
printer toe te voegen op uw computer.
Dit hoofdstuk bevat informatie over de Print Server Control Center-software.
Dit omvat informatie over het wijzigen van de serverconfiguratie en het
upgraden van de firmware.
Dit hoofdstuk biedt suggesties voor het oplossen van problemen die kunnen
optreden tijdens het gebruik van de Print Server. Als u een probleem niet kunt
oplossen, dan wordt in dit hoofdstuk ook beschreven hoe u contact kunt
opnemen met de technische ondersteuning van DYMO.
Dit hoofdstuk bevat technische en certificatie-informatie voor de Print Server.
2
Page 7
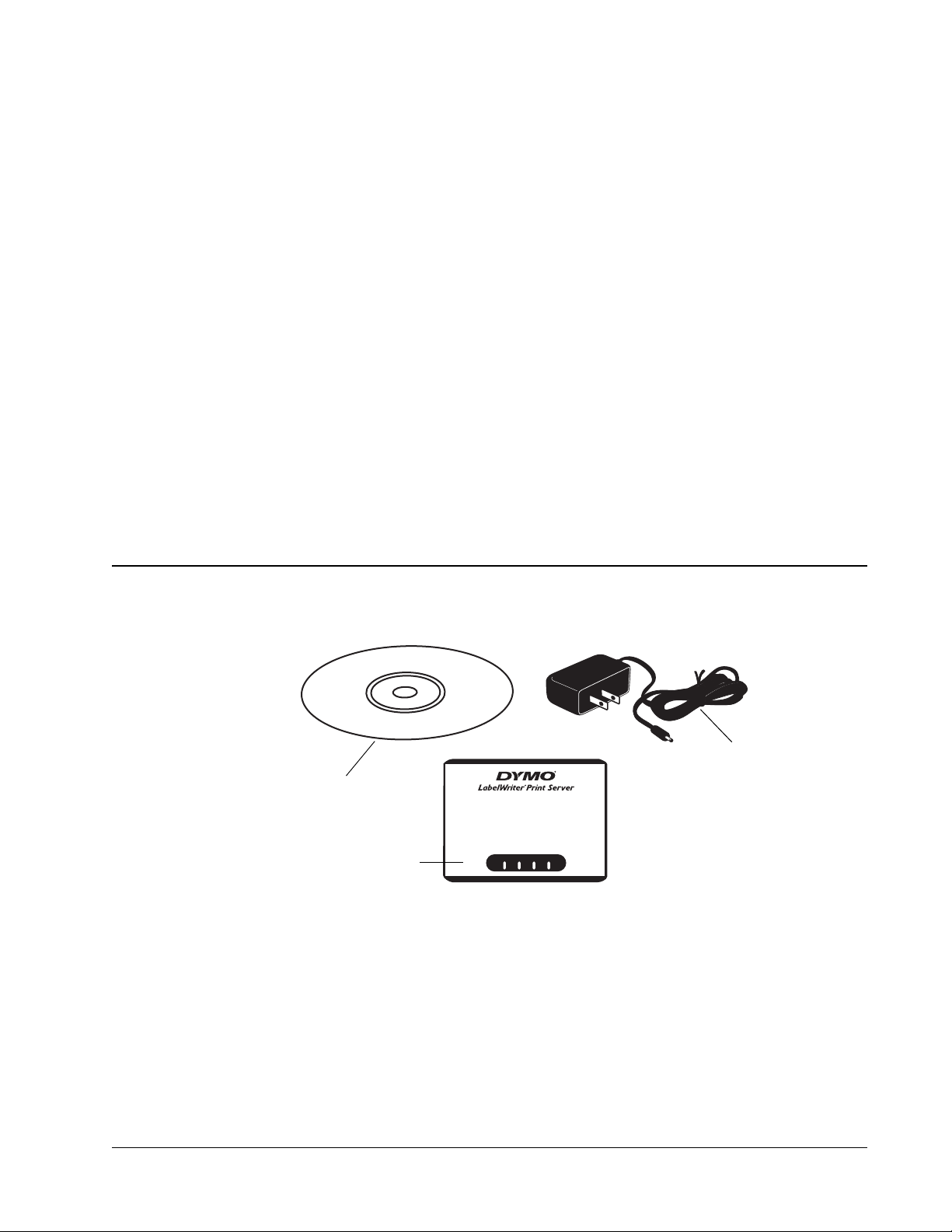
Hoofdstuk 2
LabelWriter Print Server
Cd-rom
Stroomadapter
De LabelWriter Print Server installeren
Dit hoofdstuk beschrijft hoe u de Print Server moet installeren en configureren.
De Print Server installeren
1 Zorg ervoor dat u alles hebt om te kunnen beginnen.
2 Sluit de kabels aan.
3 Installeer de LabelWriter Control Center-software.
4 Configureer de Print Server.
5 De printer toevoegen aan uw computer.
Lees Hoofdstuk 3, Een printer toevoegen voor de instructies voor het toevoegen van een
printer op uw specifieke besturingssysteem.
Aan de slag
Zodra u uw Print Server hebt uitgepakt, moet u ervoor zorgen dat u over alle items beschikt die hier
worden afgebeeld.
POWER LINK ACTIVE USB
Naast de bij de Print Server geleverde items hebt u het volgende nodig:
• een LabelWriter 400 printer of een latere versie LabelWriter etikettenprinter, met
stroomadapter en USB-kabel
• de printerdrivers geïnstalleerd (inbegrepen in de installatie van de DYMO Label Software)
• een standaard ethernetkabel (verkrijgbaar bij uw plaatselijke handelaar in kantoorartikelen en
andere detailhandelaren)
• een werkende ethernetverbinding met uw lokaal netwerk
3
Page 8
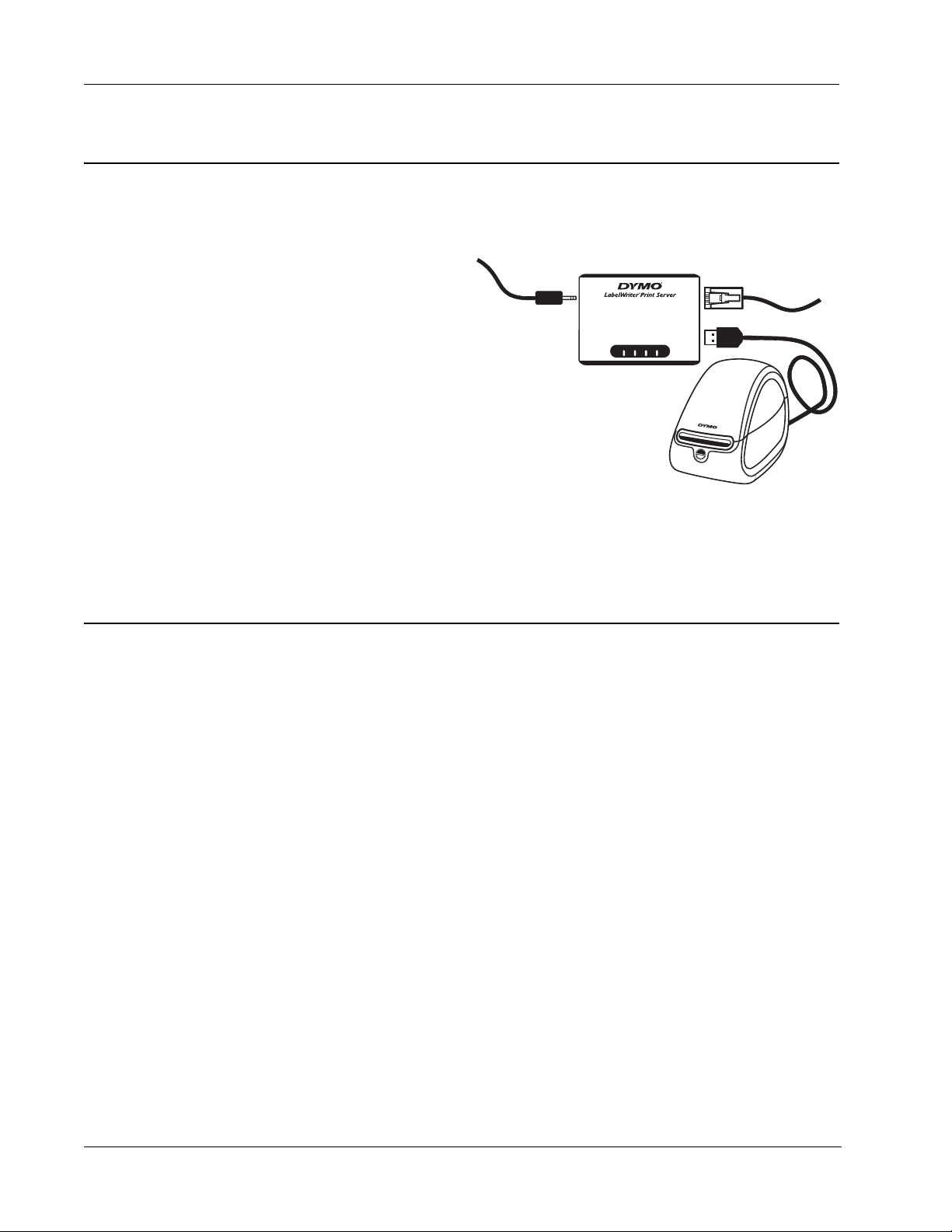
De LabelWriter Print Server installeren
Kabels aansluiten
De Print Server wordt rechtstreeks op uw netwerk aangesloten via een standaard
ethernetverbinding.
Aansluiten van de kabels
1 Sluit de ethernetkabel aan op de
rechterzijde van de Print Server.
2 Sluit het andere uiteinde van de
ethernetkabel aan op een
beschikbare ethernetverbinding
op uw netwerk.
3 Sluit de USB-kabel van uw
LabelWriter printers aan op de
rechterzijde van de Print Server.
Zorg ervoor dat de USB-kabel
aangesloten is op uw printer en
dat uw printer aangesloten is op
de voeding.
4 Sluit de stroomadapter van de Print Server aan op de linkerzijde van de Print Server.
5 Sluit het andere uiteinde van de stroomadapter aan op een stopcontact.
POWER LINK ACTIVE USB
De software installeren
De bij uw Print Server meegeleverde Control Center-software geeft u snelle toegang tot alles wat
u nodig hebt om uw Print Server te configureren en beheren. U kunt de software installeren op elke
computer die is aangesloten op uw netwerk.
De software installeren in Windows
U kunt de Control Center-software installeren in Windows.
De software installeren in Windows
1 Plaats de cd van de LabelWriter Print Server in uw cd-romstation. Na een paar seconden
verschijnt het installatiescherm.
Als het installatiescherm niet verschijnt:
a. Klik in de taakbalk van Windows op Start en vervolgens op Uitvoeren. Het
dialoogvenster Uitvoeren verschijnt.
b. Vo e r D:\install.exe in (waarbij D staat voor de letter die is toegewezen aan het
cd-romstation) en klik op OK.
2 Klik op Toepassing installeren en volg de instructies voor de installatie.
4
Page 9
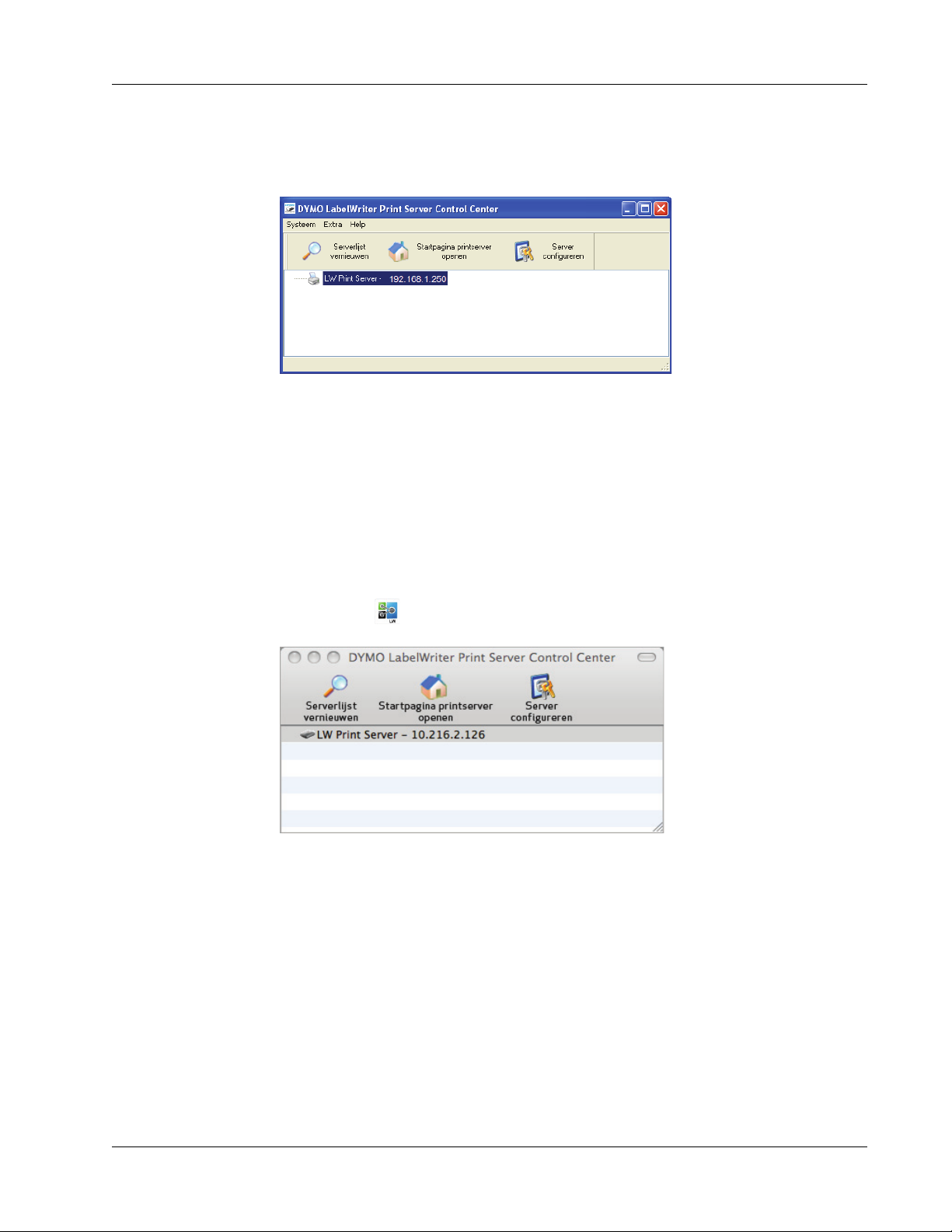
3 Zorg er op de laatste pagina van de installatie voor dat het selectievakje LabelWriter Print
Server Control Center opstarten is geselecteerd, en klik vervolgens op Voltooien.
Het LabelWriter Control Center wordt opgestart.
De software installeren in Mac OS
De software installeren in Mac OS.
1 Plaats de cd van de LabelWriter Print Server in uw cd-romstation.
Het cd-pictogram verschijnt op uw bureaublad.
2 Dubbelklik op het cd-pictogram en dubbelklik vervolgens op de Mac-map.
3 Dubbelklik op DYMO LabelWriter Print Server Control Center.dmg.
De map DYMO LabelWriter Print Server wordt geopend.
4 Sleep het pictogram van het DYMO LabelWriter Print Server Control Center naar de map
Programma's op uw computer.
5 Dubbelklik op DYMO LabelWriter Print Server Control Center in de map
Programma's om het Print Server Control Center te openen.
De software installeren
5
Page 10
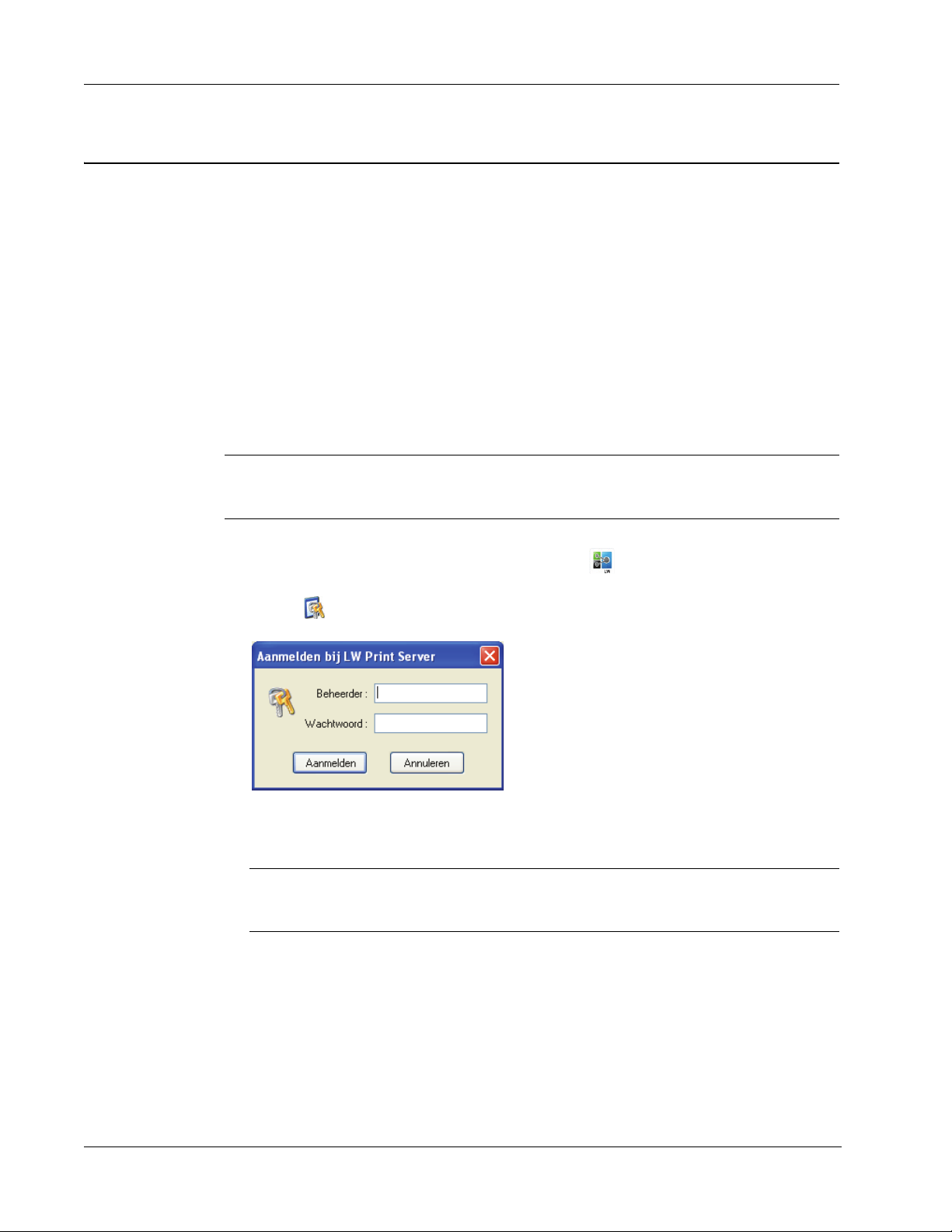
De LabelWriter Print Server installeren
De Print Server configureren
Bij de eerste installatie van de Print Server wordt de server automatisch een IP-adres toegewezen.
Telkens als de software wordt opgestart, wordt het IP-adres weergegeven naast de servernaam in
het venster van het Control Center.
De server is standaard ingesteld om automatisch een IP-adres te verkrijgen. Als u de Print Server
gebruikt op een klein kantoor- of thuisnetwerk, raden wij u aan de server te configureren om een
statisch IP-adres te gebruiken. Dit zal ervoor zorgen dat de op uw netwerk aangesloten computers
altijd de Print Server kunnen vinden.
Het statische IP-adres voor de Print Server is standaard ingesteld op 192.168.1.100. U moet alleen
de laatste drie cijfers wijzigen. Controleer bij het toewijzen van een statisch IP-adres uw router om
te verzekeren dat het gekozen IP-adres nog niet in gebruik is. Raadpleeg de documentatie bij uw
router om te weten te komen hoe u dit moet doen. Een goede praktijk voor het toevoegen van een
Print Server of ander gedeeld netwerkapparaat is te beginnen met een nummer bovenaan het bereik,
bijvoorbeeld 192.168.1.250. Werk daarna naar beneden.
Opmerking
Als u geen statisch IP-adres instelt, schrijf dan het IP-adres op dat verschijnt naast de
servernaam in het venster van het Control Center. Dit IP-adres hebt u nodig om de printer toe te
voegen aan uw computer.
Een statisch IP-adres instellen
1 Als het Control Center nog niet open is, dubbelklikt u op uw bureaublad (Windows) of in
de map Toepassingen (Mac OS).
2 Klik op Server configureren in de werkbalk van het Control Center.
Het dialoogvenster voor het aanmelden op LW Print Server verschijnt.
3 Voer het volgende in in de velden Beheerder en Wachtwoord.
Beheerder: admin
Wachtwoord: admin
Opmerking Dit zijn de standaardinstellingen. Zie „De naam en het wachtwoord van de
beheerder wijzigen“ op pagina 24 voor informatie over het wijzigen van de naam en het
wachtwoord van de beheerder.
6
Page 11

De Print Server configureren
4 Klik op Aanmelden.
Het dialoogvenster voor het instellen van de TCP/IP-configuratie verschijnt.
5 Selecteer Statisch IP-adres.
6 Voer het IP-adres dat u wenst te gebruiken in in het veld IP-adres en klik vervolgens
op Toepassen.
7 Klik op Ja bij de vraag om de TCP/IP-configuratie op te slaan.
8 Nadat de server opnieuw is opgestart, klikt u op Sluiten om het dialoogvenster
TCP/IP-configuratie te sluiten.
Het IP-adres wordt nu weergegeven naast de servernaam in het venster van het Control Center.
Opmerking Schrijf dit IP-adres op; u zult het nodig hebben om de printer toe te
voegen aan uw computer.
Vervolgens dient u de printer toe te voegen aan uw computer. Raadpleeg Hoofdstuk 3, Een printer
toevoegen voor informatie over het toevoegen van de printer in uw specifieke besturingssysteem.
7
Page 12

De LabelWriter Print Server installeren
Deze pagina is met opzet leeg gelaten voor dubbelzijdig afdrukken.
8
Page 13

Een printer toevoegen
U moet eerst een printer toevoegen aan uw computer om etiketten af te drukken met de LabelWriter
printer aangesloten op de Print Server. U kunt de printer toevoegen aan één of alle computers
aangesloten op uw netwerk.
De LabelWriter printerdrivers moeten geïnstalleerd zijn op uw lokale computer om een printer te
kunnen toevoegen. De printerdrivers zijn inbegrepen in de installatie van de DYMO Label
Software.
Opmerking Aangezien de LabelWriter Duo printer eigenlijk twee printers in één is, moet u zowel
de etikettenprinter als de tapeprinter toevoegen op uw computer. Deze twee printers worden
afzonderlijk weergegeven in de lijst met printers.
Dit hoofdstuk beschrijft hoe u een printer kunt toevoegen in Windows XP, Windows Vista, Mac en
Linux.
Een printer toevoegen in Windows XP
Dit hoofdstuk beschrijft hoe u een LabelWriter printer kunt toevoegen in Windows XP.
Bij het toevoegen van een LabelWriter Duo printer, moet u afzonderlijke poorten creëren voor de
etikettenprinter en de tapeprinter. Elke poort moet een eigen, unieke naam hebben.
Een LabelWriter printer toevoegen
1 Klik op Starten en vervolgens op Printers en faxen.
2 Klik op Printer toevoegen.
De wizard Printer toevoegen wordt opgestart.
3 Klik op Volgende.
4 Op de pagina Lokale of
netwerkprinter doet u het
volgende:
a. Selecteer Lokale printer
die met deze computer
verbonden is.
b. Zorg ervoor dat het
selectievakje Mijn Plug and
Play-printer automatisch
detecteren en installeren
uitgeschakeld is.
c. Klik op Volgende.
Hoofdstuk 3
9
Page 14

Een printer toevoegen
5 Op de pagina Selecteer een
printerpoort doet u het volgende:
a. Selecteer Een nieuwe poort
maken.
b. Kies Standard TCP/IP Port
uit de lijst Type poort.
c. Klik op Volgende.
De wizard voor het toevoegen van
een standaard TCP/IP-printerpoort,
wordt opgestart.
6 Klik op Volgende.
7 Op de pagina Poort toevoegen doet
u het volgende:
a. In het veld Printernaam of
IP-adres voert u het IP-adres
in dat u hebt neergeschreven
tijdens de configuratie van de
Print Server.
De poortnaam wordt
automatisch ingevuld.
b. (Optioneel) Voer een nieuwe
naam in voor de poort in het
veld Poortnaam.
Bij het toevoegen van een
LabelWriter Duo printer, moet
u de etikettenprinter en de
tapeprinter verschillende namen geven.
c. Klik op Volgende.
8 Op de pagina Extra poortgegevens
nodig selecteert u Aangepast, en
vervolgens klikt u op Instellingen.
10
Page 15

Een printer toevoegen in Windows XP
9 In het dialoogvenster Standaard TCP/IP
Poortmonitor configureren doet u het
volgende:
a. Selecteer onder Protocol Raw.
b. Zorg er in de Raw-instellingen
voor dat het Poortnummer 9100 is.
Dit is de standaardwaarde.
c. Klik op OK.
10 Op de pagina Extra poortgegevens nodig
klikt u op Volgende.
11 Op de laatste pagina van de wizard voor
Standaard TCP/IP printerpoort toevoegen
klikt u op Voltooien.
12 Op de pagina Printersoftware
installeren van de wizard voor
Toevoegen van printer doet u
het volgende:
a. Kies DYMO uit de lijst met
Fabrikanten.
b. Kies de etikettenprinter die
u toevoegt uit de lijst met
Printers.
Om de LabelWriter Duo toe
te voegen, kiest u DYMO
LabelWriter DUO Label.
c. Klik op Volgende.
13 Op de pagina Geef de printer
een naam doet u het volgende:
a. Voer de naam voor uw printer
in het veld Printernaam in.
b. Selecteer of u deze printer wil
gebruiken als standaard printer
of niet.
c. Klik op Volgende.
14 Op de pagina Printer delen
selecteert u Deze printer niet
delen en klikt u vervolgens op
Volgende.
15 Om een testetiket af te drukken,
klikt u eerst op Ja en vervolgens
op Volgende.
16 Klik op Voltooien.
De printer is nu beschikbaar in de lijst met printers. Voor de LabelWriter Duo moet u nu het
tapegedeelte van de printer toevoegen.
11
Page 16

Een printer toevoegen
Om de tapeprinter van de
LabelWriter Duo printer toe te voegen:
1 Herhaal stappen 1-8 in „Een LabelWriter printer
toevoegen“ op pagina 9.
2 In het dialoogvenster Standaard TCP/IP
Poortmonitor configureren doet u het volgende:
a. Selecteer Raw onder Protocol.
b. Onder de Raw-instellingen voert u 9102 in
in het veld Poortnummer.
c. Klik op OK.
3 Op de pagina Extra poortgegevens nodig klikt
u op Volgende.
4 Op de laatste pagina van de wizard voor
Standaard TCP/IP printerpoort toevoegen
klikt u op Voltooien.
5 Op de pagina Printersoftware
installeren van de wizard voor
Toevoegen van printer doet u het
volgende:
a. Kies DYMO uit de lijst met
Fabrikanten.
b. Kies DYMO LabelWriter
Duo Tape uit de lijst met
Printers.
c. Klik op Volgende.
12
6 Op de pagina Geef de printer een
naam doet u het volgende:
a. Voer de naam voor uw printer in
het veld Printernaam in.
Deze naam moet anders zijn dan
de naam van de LabelWriter Duo
etikettenprinter.
b. Selecteer of u deze printer wil
gebruiken als standaard printer of
niet.
c. Klik op Volgende.
7 Op de pagina Printer delen selecteert
u Deze printer niet delen en klikt u
vervolgens op Volgende.
8 Om een testetiket af te drukken, klikt u eerst op Ja en vervolgens op Volgende.
9 Klik op Voltooien.
De LabelWriter Duo tapeprinter is nu samen met de etikettenprinter beschikbaar in de lijst met
printers.
Page 17

Een printer toevoegen in Windows Vista
Dit hoofdstuk beschrijft hoe u een LabelWriter printer kunt toevoegen in Windows Vista.
Bij het toevoegen van een LabelWriter Duo printer, moet u afzonderlijke poorten creëren voor de
etikettenprinter en de tapeprinter. Elke poort moet een eigen, unieke naam hebben.
Een LabelWriter printer toevoegen
1 Klik eerst op Start en vervolgens op Configuratiescherm.
2 Onder Hardware en geluiden klikt u op Printer.
3 Klik op Printer toevoegen.
Het dialoogvenster Printer toevoegen wordt weergegeven.
4 Klik op Lokale printer toevoegen.
5 Op de pagina Selecteer een
printerpoort doet u het
volgende:
a. Selecteer Een nieuwe
poort maken.
b. Kies Standard TCP/IP
Port uit de lijst Type
poort.
c. Klik op Volgende.
Een printer toevoegen in Windows Vista
6 Op de Typ een hostnaam of
het IP-adres voor de printer
doet u het volgende:
a. Voer het IP-adres in dat u
hebt verkregen bij het
configureren van de Print
Server in het veld
Hostnaam of IP-adres.
De poortnaam wordt
automatisch ingevuld.
b. (Optioneel) Voer een
nieuwe naam in voor
de poort in het veld
Ppoortnaam.
Bij het toevoegen van een
LabelWriter Duo printer, moet u de etikettenprinter en de tapeprinter verschillende namen
geven.
c. Klik op Volgende.
13
Page 18

Een printer toevoegen
7 Op de pagina Extra
poortgegevens nodig
selecteert u Aangepast,
en vervolgens klikt u
op Instellingen.
8 In het dialoogvenster
Standaard TCP/IP Poortmonitor
configureren doet u het volgende:
a. Selecteer Raw onder Protocol.
b. Zorg er in de Raw-instellingen
voor dat het Poortnummer 9100 is.
Dit is de standaardwaarde.
c. Klik op OK.
9 Op de pagina Extra poortgegevens nodig
klikt u op Volgende.
14
10 Op de pagina Installeer het
stuurprogramma voor de
printer doet u het volgende:
a. Kies DYMO uit de lijst
met Fabrikanten.
b. Kies de etikettenprinter
die u toevoegt uit de lijst
met Printers.
Om de LabelWriter Duo
toe te voegen, kiest u
DYMO LabelWriter
DUO Label.
c. Klik op Volgende.
Page 19

Een printer toevoegen in Windows Vista
11 Op de pagina Geef een naam
voor de printer op doet u het
volgende:
a. Voer de naam voor uw
printer in het veld
Printernaam in.
b. Selecteer of u deze printer
wil gebruiken als
standaardprinter of niet.
c. Klik op Volgende.
12 Klik op Testpagina afdrukken
om een testetiket af te drukken.
13 Klik op Voltooien.
De printer is nu beschikbaar in de lijst met printers. Voor de LabelWriter Duo moet u nu het
tapegedeelte van de printer toevoegen.
Om de tapeprinter van de LabelWriter Duo printer toe te voegen:
1 Herhaal stappen 1-7 „Een LabelWriter
printer toevoegen“ op pagina 13.
2 In het dialoogvenster Standaard TCP/IP
Poortmonitor configureren doet u het
volgende:
a. Selecteer Raw onder Protocol.
b. Onder de Raw-instellingen voert u
9102 in in het veld Poortnummer.
c. Klik op OK.
3 Op de pagina Extra poortgegevens
nodig klikt u op Volgende.
4 Op de pagina Installeer het
stuurprogramma voor de
printer doet u het volgende:
a. Kies DYMO uit de lijst
met Fabrikanten.
b. Kies DYMO
LabelWriter Duo Tape
uit de lijst met Printers.
c. Klik op Volgende.
15
Page 20

Een printer toevoegen
5 Op de pagina Geef een naam
voor de printer op doet u het
volgende:
a. Voer de naam voor uw
printer in het veld
Printernaam in.
Deze naam moet anders
zijn dan de naam van de
LabelWriter Duo
etikettenprinter.
b. Selecteer of u deze printer
wil gebruiken als
standaardprinter of niet.
c. Klik op Volgende.
6 Klik op Testpagina
afdrukken om een testetiket af te drukken.
7 Klik op Voltooien.
De LabelWriter Duo tapeprinter is nu samen met de etikettenprinter beschikbaar in de lijst met
printers.
16
Page 21

Een printer toevoegen in Mac OS
Bij het toevoegen van een printer in Mac OS, verschijnt de printer in de printerlijst als lw print
server-nnn-usb1, waarbij nnn staat voor de laatste drie nummers van het IP-adres toegewezen aan
de Print Server.
Opmerking U moet werken met Mac OS 10.5 of een latere versie om een LabelWriter Duo
printer te kunnen toevoegen die is aangesloten op de Print Server.
Een LabelWriter printer toevoegen
1 Kies Systeemvoorkeuren uit het
Apple-menu.
2 Klik op Afdrukken & Fax.
3 Klik onderaan in de lijst met
Printers.
4 Klik op Standaard in de werkbalk.
5 Selecteer lw print server-nnn-usb1 uit
de lijst Printernaam.
Een printer toevoegen in Mac OS
Opmerking Bij het toevoegen van een
LabelWriter Duo printer, ziet u lw print
server-nnn-usb1-2 in de lijst. U voegt
deze printer later toe.
Het veld Afdrukken met wordt
automatisch ingevuld.
6 (Optioneel) Een naam opgeven voor de printer.
7 Klik op Voeg toe.
De printer is nu beschikbaar in de lijst met printers. Voor de LabelWriter Duo moet u nu het
tapegedeelte van de printer toevoegen.
Toevoegen van de tapeprinter van de LabelWriter Duo printer
1 Klik onderaan in de lijst met
Printers.
2 Klik op Standaard in de werkbalk.
3 Selecteer lw print server-nnn-usb1-2
uit de lijst Printernaam.
Het veld Afdrukken met wordt
automatisch ingevuld.
4 (Optioneel) Een naam opgeven voor de
printer.
5 Klik op Voeg toe.
De LabelWriter tapeprinter is nu samen
met de printers beschikbaar in de lijst
met printers.
17
Page 22

Een printer toevoegen
Een printer toevoegen in Linux
DYMO biedt officieel geen ondersteuning voor het installeren van de Print Server op een
Linux-systeem. De stappen in deze sectie beschrijven echter hoe u een printer op Ubuntu 8.04
(CUPS versie 1.3.7) kunt toevoegen.
Opmerking DYMO LabelWriter drivers voor CUPS moeten vooraf geïnstalleerd zijn om de Print
Server te kunnen installeren.
Een LabelWriter printer toevoegen
1 Open een webbrowser en ga naar de
CUPS startpagina, http://localhost:631.
2 Selecteer het tabblad Administration en
klik vervolgens op Find new printers.
3 Zoek de DYMO LabelWriter printer die
aangesloten zijn op de Print Server in de
lijst met Available Printers en klik op
Add This Printer.
Opmerking Zorg ervoor dat u de DYMO LabelWriter Duo Label selecteert uit de lijst
bij het toevoegen van de DYMO LabelWriter Duo printer. Als u de tapeprinter maar niet
de etikettenprinter ziet in de lijst met beschikbare printers, klik dan op Vernieuwen tot de
etikettenprinter wordt weergegeven in de lijst.
4 Breng eventuele gewenste wijzigingen aan
de naam, locatie of beschrijving van de
printer aan en klik vervolgens op Continue.
5 Kies de DYMO LabelWriter
printer die u toevoegt uit de lijst
Model, en klik vervolgens op
Add Printer.
De printer is nu beschikbaar.
6 Een testetiket afdrukken
Zie „Een testetiket afdrukken“
op pagina 20 voor gegevens
over het afdrukken van een
testetiket.
Voor de LabelWriter Duo moet u nu het tapegedeelte van de printer toevoegen.
18
Page 23

Een printer toevoegen in Linux
Toevoegen van de tapeprinter van de LabelWriter Duo printer
1 Selecteer het tabblad Printers.
2 Schrijf de Device URI op voor de
LabelWriter Duo etikettenprinter.
3 Selecteer het tabblad Administration
en klik vervolgens op Add Printer.
4 Op de pagina Add New Printer doet
u het volgende:
a. Voer een naam in voor de printer,
bijvoorbeeld Duo Tape, in het
veld Name.
b. (Optioneel) Voer een locatie en
beschrijving voor de printer in.
c. Klik op Continue.
5 Kies AppSocket/HP Jetdirect uit de lijst
Device en klik vervolgens op Continue.
6 Op de pagina Device URI doet
u het volgende:
a. Voer de Device URI van de
etikettenprinter in het veld
Device URI in.
b. Vo e r :9102 in aan het einde
van de Device URI van de
etikettenprinter.
c. Klik op Continue.
19
Page 24

Een printer toevoegen
7 Selecteer DYMO uit de lijst Make en klik
vervolgens op Continue.
8 Kies de DYMO LabelWriter
DUO tapeprinter die u toevoegt
uit de lijst Model, en klik
vervolgens op Add Printer.
De printer is nu beschikbaar.
Een testetiket afdrukken
Zorg ervoor dat de printer is aangesloten en correct werkt door een testetiket af te drukken na het
toevoegen van een printer.
Een testetiket afdrukken
1 Selecteer het tabblad Printers in de CUPS startpagina.
2 Zoek de printer die u wenst te gebruiken voor het afdrukken van een testetiket en klik
vervolgens op Print Test Page.
20
Page 25

De LabelWriter Print Server beheren
Met de Print Server Control Center-software kunt u snel servergegevens bekijken en het IP-adres
configureren. De Print Server heeft ook een interne set webpagina's die kunnen worden geopend
vanuit het Control Center voor nog meer beheersopties.
Over het Control Center
Via het Print Server Control Center kunt u:
• Servergegevens bekijken. (alleen Windows)
• De startpagina van de server openen.
• De server configureren.
Als er meer dan één LabelWriter Print Server is aangesloten op uw netwerk, kunt u via het Control
Center toegang krijgen tot alle Print Servers.
Print Server gegevens bekijken (alleen in Windows)
1 Dubbelklik op uw bureaublad.
Hoofdstuk 4
2 Selecteer de server waarvoor u gegevens wenst te bekijken uit de serverlijst.
3 Selecteer Instellingen uit het menu Hulpmiddelen.
21
Page 26

De LabelWriter Print Server beheren
4 Selecteer het vakje servergegevens weergeven en klik vervolgens op OK.
De servergegevens worden nu weergegeven in een afzonderlijk deelvenster onder de
serverlijst.
Over de Print Server webpagina's
Via de Print Server webpagina's kunt u:
• Serverstatus bekijken.
• De configuratie wijzigen.
• De naam en het wachtwoord van de beheerder wijzigen.
• De firmware upgraden.
• De server opnieuw opstarten.
• De fabrieksinstellingen van de server opnieuw instellen.
De startpagina van de Print Server openen
1 Open het Print Server Control Center.
2 Selecteer de Print Server die u wenst te openen uit de lijst met servers.
3 Klik op Startpagina Print Server openen (Windows) of Ga naar Startpagina
(Mac OS) in de werkbalk.
Opmerking U kunt ook de Print Server startpagina openen door het IP-adres in te voeren voor de
Print Server in de adresbalk van uw webbrowser.
De Print Server status weergeven
De pagina Print Server status toont de Print Server status en TCP/IP-configuratie.
De Print Server status weergeven
♦ Klik op Status bovenaan op de startpagina van de Print Server.
22
Page 27

De server configureren
Op de pagina Print Serve rconfiguratie kunt u de naam en beschrijving van de server wijzigen, het
IP-adres configureren, de naam en het wachtwoord van de beheerder wijzigen en onderhoud
uitvoeren aan de Print Server.
De pagina voor de configuratie van de Print Server openen
1 Klik op Config bovenaan op de Print Server startpagina.
2 Voer het volgende in in de velden Beheerder enWachtwoord en klik vervolgens op
Aanmelden.
Beheerder: admin
Wachtwoord: admin
Opmerking Dit zijn de standaardinstellingen. Zie „De naam en het wachtwoord van de
beheerder wijzigen“ op pagina 24 voor informatie over het wijzigen van de naam en het
wachtwoord van de beheerder.
De naam en beschrijving van de server wijzigen
U kunt de naam en beschrijving van de Print Server wijzigen. Geef elke server een andere naam
of beschrijving indien u meerdere Print Servers hebt aangesloten op uw netwerk. Dit zal ze
eenvoudiger te onderscheiden maken.
De naam en beschrijving van de server wijzigen
1 Klik op Algemene instellingen links op de pagina Configuratie.
2 Voer een nieuwe naam in voor de server in het veld servernaam.
3 Voer een nieuwe beschrijving in voor de server in het veld serverbeschrijving.
4 Klik op Verzenden.
De naam en beschrijving van de Print Server worden bijgewerkt.
De server configureren
23
Page 28

De LabelWriter Print Server beheren
TCP/IP-configuratie wijzigen
U kunt de Print Server configureren om automatisch een IP-adres te verkrijgen of een statisch
IP-adres van uw keuze toe te wijzen.
Als u de Print Server gebruikt op een klein kantoor- of thuisnetwerk, raden wij u aan de server te
configureren om een statisch IP-adres te gebruiken. Dit zal ervoor zorgen dat de op uw netwerk
aangesloten computers altijd de Print Server kunnen vinden.
Het statische IP-adres voor de Print Server is standaard ingesteld op 192.168.1.100. U moet alleen
de laatste drie cijfers wijzigen. Controleer bij het toewijzen van een statisch IP-adres uw router om
te verzekeren dat het gekozen IP-adres nog niet in gebruik is. Raadpleeg de documentatie bij uw
router om te weten te komen hoe u dit moet doen. Een goede praktijk voor het toevoegen van een
Print Server of ander gedeeld netwerkapparaat is te beginnen met een nummer bovenaan het bereik,
bijvoorbeeld 192.168.1.250. Werk daarna naar beneden.
Automatisch een IP-adres verkrijgen
1 Klik op Algemene instellingen links op de pagina Configuratie.
2 Selecteer Automatisch IP verkrijgen van DHCP.
3 Klik op Verzenden.
Een statisch IP-adres toewijzen
1 Klik op Algemene instellingen op de pagina Configuratie.
2 Selecteer Statische IP.
3 Voer het IP-adres dat u wenst te gebruiken in in het veld IP-adres.
4 Klik op Verzenden.
De naam en het wachtwoord van de beheerder wijzigen
U kunt de naam of het wachtwoord van de beheerder op elk moment wijzigen. De naam en het
wachtwoord van de beheerder zijn standaard als volgt ingesteld.
Beheerder: admin
Wachtwoord: admin
De naam en het wachtwoord van de beheerder wijzigen
1 Klik op Gebruikersaccounts links op de pagina Configuratie.
2 Voer een nieuwe naam in voor de beheerder in het veld Nieuwe beheerder.
3 Voer een nieuw wachtwoord in in het veld Nieuw wachtwoord.
4 Voer het wachtwoord in in het veld Voer wachtwoord opnieuw in en klik vervolgens op
Verzenden.
De naam en het wachtwoord van de beheerder zijn nu bijgewerkt.
24
Page 29

De firmware upgraden
U kunt uw Print Server upgraden elke keer dat nieuwe firmware beschikbaar is.
We raden aan dat u alleen een upgrade uitvoert van de firmware als een technische
ondersteuningsmedewerker van DYMO u dit opdraagt of als u een probleem ondervindt
dat werd aangeduid als een firmwareprobleem.
Dit onderdeel beschrijft hoe u de firmware van uw Print Server kunt upgraden.
De firmware van de server upgraden
1 Klik op Onderhoud links op de pagina Configuratie.
2 Klik op Nieuwe firmware downloaden.
De ondersteuningspagina van de DYMO-website wordt geopend in uw standaardwebbrowser.
3 Ga naar Print Server firmware-upgrade op de downloadpagina en volg de instructies op het
scherm om de nieuwe firmware te downloaden naar uw computer.
4 Op de pagina Onderhoud klikt u op Firmware upgraden en vervolgens klikt u op Bladeren.
5 Zoek het firmwarebestand dat u hebt gedownload en selecteer het; vervolgens klikt u op
Openen.
6 Klik op Uploaden.
Als de startpagina van de Print Server verschijnt, dan is de Print Server opnieuw opgestart en
bijgewerkt met de nieuwe firmware.
De firmware upgraden
25
Page 30

De LabelWriter Print Server beheren
Deze pagina is met opzet leeg gelaten voor dubbelzijdig afdrukken.
26
Page 31

Uw LabelWriter Print Server zal u jarenlang probleemloos van dienst zijn met zeer weinig onderhoud.
POWER LINK ACTIVE USB
Dit hoofdstuk biedt echter suggesties voor het oplossen van problemen die kunnen optreden tijdens
het gebruik van de Print Server. Als u een probleem niet kunt oplossen, dan wordt in dit hoofdstuk
ook beschreven hoe u contact kunt opnemen met de technische ondersteuning van DYMO.
Probleemoplossing
Dit onderdeel bevat informatie over het opsporen en oplossen van problemen die kunnen optreden
tijdens het gebruik van uw Print Server.
Statuslampjes
De statuslampjes tonen visueel de huidige status van de Print Server.
Hoofdstuk 5
Hulp vragen
Power
Link
Active
USB
Ononderbroken - voeding is aangesloten.
Uit - geen voeding aangesloten.
Ononderbroken - server is aangesloten op het netwerk.
Uit - geen ethernetverbinding.
Flitsend - het netwerk is actief.
Ononderbroken - printer is aangesloten op de server.
Flitsend - USB-fout.
Uit - geen printer aangesloten.
De fabrieksinstellingen van de Print Server herstellen
U kunt de standaardfabrieksinstellingen van de Print Server herstellen via de webpagina's van de
Print Server of handmatig op de Print Server zelf.
De Print Server terugzetten via de webpagina's
1 Klik op Startpagina Print Server openen (Windows) of Naar startpagina
(Mac OS) in de werkbalk van Control Center.
2 Klik op Configuratie bovenaan op de pagina.
3 Geef uw beheerdernaam en wachtwoord op en klik vervolgens op Aanmelden.
4 Klik op Onderhoud links op de pagina.
5 Klik op Fabrieksinstellingen herstellen.
6 Klik op Ja bij de vraag om de fabrieksinstellingen te laden.
Als de startpagina van de Print Server verschijnt, dan is de Print Server opnieuw ingesteld
op de fabrieksinstellingen.
27
Page 32

Hulp vragen
Garantie
De Print Server handmatig opnieuw instellen
1 Verwijder de stroomadapter van de Print Server.
2 Druk de Start/Reset-knop aan de zijkant van de Print Server in en houd de knop ingedrukt.
Sluit nu de stroomadapter van de Print Server terug aan.
3 Blijf de Start/Reset-knop ingedrukt houden tot de statuslampjes Voeding (Power) en USB
flitsen.
4 Verwijder de stroomadapter van de Print Server en sluit deze vervolgens opnieuw aan op de
Print Server.
De Print Server is nu opnieuw ingesteld op de fabrieksinstellingen.
BEPERKTE GARANTIE VOOR TWEE JAAR
Dymo weegschalen worden verkocht met een garantie van twee jaar vanaf de datum van aankoop
tegen defecten in ontwerp, materialen en fabricage. Als dit product binnen deze tijdsperiode defect
wordt bevonden, dan zullen wij het tijdig en kosteloos vervangen of repareren. Deze garantie dekt
geen schade veroorzaakt door ongelukken, slijtage, gevolgschade of verlies.
WAT IS ER GEDEKT
Deze garantie dekt dit product uitsluitend en alleen tegen defecten in ontwerp, materialen of
fabricagefouten. Indien wij na controle van uw geretourneerde product besluiten dat het product
defect is in het ontwerp, materialen of fabricage, dan zullen wij het kosteloos voor u repareren of
vervangen naar eigen goeddunken, en het product naar u terugzenden. U bent verantwoordelijk
voor de volledige verzendingskosten van het product naar Dymo, maar er zijn geen kosten voor de
inspectie of de retourverzendkosten.
WAT IS ER NIET GEDEKT
Deze garantie geldt niet voor verlies van of schade aan een computer of andere apparaten die direct
of indirect verbonden zijn met dit product van Dymo. Deze garantie geldt ook niet voor enig verlies
van of beschadiging van gegevens, programma's, documenten of andere informatie. Deze garantie
dekt geen defecten of schade die voorkwamen omdat de instructies in de gebruikershandleiding
niet werden nageleefd. Deze garantie geldt niet voor andere incidentele of gevolgschade, zelfs
indien Dymo op de hoogte is gesteld van de mogelijkheid van dergelijke schade. Deze garantie
vervangt alle andere garanties, uitdrukkelijk of impliciet. Deze garantie geeft u specifieke rechten
en u kunt ook andere rechten hebben, die kunnen variëren van staat tot staat of van land tot land.
HOE EEN CLAIM IN TE DIENEN
Om een garantieclaim in te dienen kunt u contact opnemen met de klantenondersteuning:
www.dymo.com
Technische ondersteuning
28
Als u problemen ondervindt met de installatie of het gebruik van uw Print Server, lees dan
zorgvuldig deze handleiding, zodat u er zeker van bent dat u niets over het hoofd hebt gezien dat
wel in de documentatie is behandeld.
Page 33

Technische ondersteuning
Als u het probleem niet kunt verhelpen door de documentatie te raadplegen, kunt u aanvullende
informatie en hulp krijgen van DYMO.
DYMO heeft een website op www.dymo.com
waar u de laatste ondersteuningsinformatie voor uw
LabelWriter Print Server vindt.
Bezoek de pagina Ondersteuning van onze website op www.dymo.com
ons op te nemen.
om per e-mail contact met
29
Page 34

Hulp vragen
Deze pagina is met opzet leeg gelaten voor dubbelzijdig afdrukken.
30
Page 35

Dit hoofdstuk bevat technische informatie en informatie over de certificatie van de LabelWriter
Print Server.
Technische specificaties
Hoofdstuk 6
Technische informatie en
certificatie
LabelWriter Print Server
Afmetingen (LxBxH)
Gewicht
Voeding
Interface
Certificatie van het toestel
Dit product voldoet aan de CE-norm en heeft een NRTL-certificaat (cTUVus: VS en Canada) en
GS-certificatie.
Dit product voldoet aan RoHS.
Conformiteitsverklaring
Dit apparaat is getest en voldoet aan de limieten voor een digitaal apparaat, klasse B, in
overeenstemming met Deel 15 van de FCC-regels. Deze limieten zijn bedoeld om redelijke
bescherming tegen schadelijke radiostoringen te geven bij installatie in een woning. Dit apparaat
genereert en gebruikt radiofrequentie-energie en kan deze ook afgeven, en, indien het niet volgens
de voorschriften van de fabrikant wordt geïnstalleerd en gebruikt, kan het schadelijke storingen in
radioverbindingen veroorzaken. Er is echter geen garantie dat er geen storingen zullen voorkomen
bij een bepaalde installatie. Indien dit apparaat schadelijke storingen in radio- of televisieontvangst
veroorzaakt, wat men kan bepalen door het apparaat aan en uit te zetten, wordt de gebruiker
aangeraden de storingen op te heffen door een of meer van de volgende maatregelen te nemen:
78 mm / 59 mm / 22 mm
58 g
DC IN 5 V/2 A adapter
USB 1.1/2.0, low, full en Hi-Speed compatibel
• anders richten of verplaatsen van de ontvangstantenne.
• de afstand vergroten tussen het instrument en de ontvanger.
• het apparaat aansluiten op een stopcontact op een ander circuit dan dat waarop de ontvanger
is aangesloten.
• de dealer of een ervaren radio-/tv-technicus raadplegen voor hulp.
31
Page 36

Technische informatie en certificatie
Feedback over documentatie
Wij stellen constant alles in het werk om documentatie van topkwaliteit op te stellen voor onze
producten. Stuur ons gerust uw feedback. Stuur ons uw opmerkingen of suggesties met betrekking
tot onze online Help en onze gedrukte of PDF-handleidingen.
Voeg a.u.b. de volgende informatie toe aan uw feedback:
• Productnaam en versienummer
• Type document: gedrukte handleiding, PDF-handleiding of online Help
• Onderwerptitel (voor online Help) of paginanummer (voor gedrukte of PDF-handleidingen)
• Een korte beschrijving van de inhoud (bijvoorbeeld stapsgewijze instructies die onjuist zijn,
informatie die niet duidelijk genoeg is, domeinen die meer in detail behandeld moeten worden
enz.)
• Suggesties voor de correctie of verbetering van de documentatie
Stuur ons ook gerust uw suggesties voor extra onderwerpen die u graag behandeld zou zien in
de documentatie.
Stuur uw e-mail met feedback naar:
documentation@dymo.com
Denk eraan: dit e-mailadres is uitsluitend bestemd voor feedback over documentatie. Met
technische vragen kunt u terecht bij de klantendienst.
32
 Loading...
Loading...