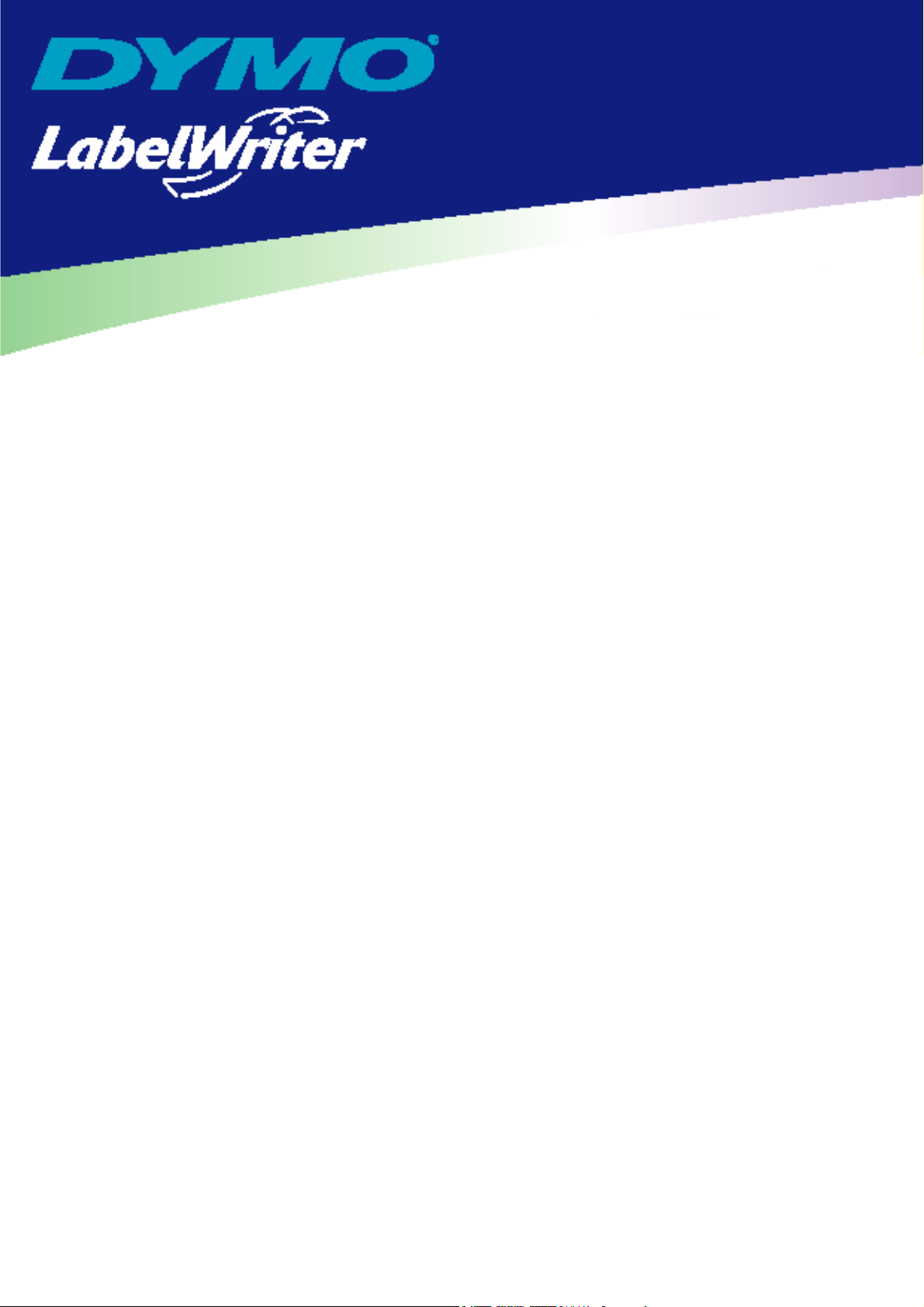
Användarhandledning
för programmet
DYMO Label

DYMO Corporation
44 Commerce Road
Stamford, CT 06902-4561, USA
Telefon: (203) 355-9000
Fax: (203) 355-9090
Utrustningsinformation
Beskrivning: Direktverkande termisk skrivare
Modeller: LabelWriter 300, 310, 315, 320, 330, 330 Turbo, EL40, EL60 och Turbo
Certifiering
Denna enhet har testats och överensstämmer med kraven enligt:
UL 1950
EN60950: Low Voltage Directive Product Safety
FCC Part 15 Class B
EN55022: Radiated and Conducted Emissions B
EN50082-1: Generic Immunity ESD, RF, and Transient Susceptibility
Upphovsrätt
© 2004 DYMO Corporation. Med ensamrätt. Reviderad 02/04.
Ingen del av detta dokument eller programvaran får reproduceras eller överföras i någon form eller
på något sätt eller översättas till annat språk utan skriftligt tillstånd från DYMO Corporation.
Varumärken
LabelWriter är ett registrerat varumärke som tillhör DYMO Corporation. DYMO är ett registrerat
varumärke som tillhör Esselte Corporation. Alla övriga varumärken tillhör dess respektive ägare.

Innehåll
Kapitel 1
Inledning . . . . . . . . . . . . . . . . . . . . . . . . . . . . . . . . . . . . . . . . . . . . . . . . . . . . . . . . . . . . . . . . . . . . . . . . . . . . . . . . 1
Programvara. . . . . . . . . . . . . . . . . . . . . . . . . . . . . . . . . . . . . . . . . . . . . . . . . . . . . . . . . . . . . . . . 1
Maskinvara. . . . . . . . . . . . . . . . . . . . . . . . . . . . . . . . . . . . . . . . . . . . . . . . . . . . . . . . . . . . . . . . . 1
Etiketter . . . . . . . . . . . . . . . . . . . . . . . . . . . . . . . . . . . . . . . . . . . . . . . . . . . . . . . . . . . . . . . . . . . 1
Installera LabelWriter . . . . . . . . . . . . . . . . . . . . . . . . . . . . . . . . . . . . . . . . . . . . . . . . . . . . . . . . 2
Registrera programvaran . . . . . . . . . . . . . . . . . . . . . . . . . . . . . . . . . . . . . . . . . . . . . . . . . . . . . . 2
Så här får du hjälp . . . . . . . . . . . . . . . . . . . . . . . . . . . . . . . . . . . . . . . . . . . . . . . . . . . . . . . . . . . 2
Kapitel 2
Komma igång. . . . . . . . . . . . . . . . . . . . . . . . . . . . . . . . . . . . . . . . . . . . . . . . . . . . . . . . . . . . . . . . . . . . . . . . . . . . 3
Fönstret DYMO Label . . . . . . . . . . . . . . . . . . . . . . . . . . . . . . . . . . . . . . . . . . . . . . . . . . . . . . . . 3
Skapa en ny etikett . . . . . . . . . . . . . . . . . . . . . . . . . . . . . . . . . . . . . . . . . . . . . . . . . . . . . . . . . . . 4
Kapitel 3
Använda Etikettutformaren . . . . . . . . . . . . . . . . . . . . . . . . . . . . . . . . . . . . . . . . . . . . . . . . . . . . . . . . . . . 9
Starta Utformaren. . . . . . . . . . . . . . . . . . . . . . . . . . . . . . . . . . . . . . . . . . . . . . . . . . . . . . . . . . . . 9
Utformningsobjekt . . . . . . . . . . . . . . . . . . . . . . . . . . . . . . . . . . . . . . . . . . . . . . . . . . . . . . . . . . . 9
Skapa en ny etikettfil . . . . . . . . . . . . . . . . . . . . . . . . . . . . . . . . . . . . . . . . . . . . . . . . . . . . . . . . 11
Öppna en befintlig etikettfil . . . . . . . . . . . . . . . . . . . . . . . . . . . . . . . . . . . . . . . . . . . . . . . . . . . 11
Lägga till ett objekt . . . . . . . . . . . . . . . . . . . . . . . . . . . . . . . . . . . . . . . . . . . . . . . . . . . . . . . . . 11
Ta bort objekt. . . . . . . . . . . . . . . . . . . . . . . . . . . . . . . . . . . . . . . . . . . . . . . . . . . . . . . . . . . . . . 12
Kapitel 4
Arbeta med listor . . . . . . . . . . . . . . . . . . . . . . . . . . . . . . . . . . . . . . . . . . . . . . . . . . . . . . . . . . . . . . . . . . . . . . 13
Så här fungerar Adressboken . . . . . . . . . . . . . . . . . . . . . . . . . . . . . . . . . . . . . . . . . . . . . . . . . . 13
Använda Adressboken . . . . . . . . . . . . . . . . . . . . . . . . . . . . . . . . . . . . . . . . . . . . . . . . . . . . . . . 14
Skapa en ny lista . . . . . . . . . . . . . . . . . . . . . . . . . . . . . . . . . . . . . . . . . . . . . . . . . . . . . . . . . . . 15
Öppna en befintlig lista . . . . . . . . . . . . . . . . . . . . . . . . . . . . . . . . . . . . . . . . . . . . . . . . . . . . . . 15
Kapitel 5
Skriva ut etiketter med hjälp av Smart inklistring . . . . . . . . . . . . . . . . . . . . . . . . . . . . . . . . 17
Om Smart inklistring . . . . . . . . . . . . . . . . . . . . . . . . . . . . . . . . . . . . . . . . . . . . . . . . . . . . . . . . 17
Skriva ut flera etiketter med hjälp av Smart inklistring . . . . . . . . . . . . . . . . . . . . . . . . . . . . . . 19
Kapitel 6
Använda LabelWriter med andra program . . . . . . . . . . . . . . . . . . . . . . . . . . . . . . . . . . . . . . . . . 21
Tilläggsprogram för Microsoft Word . . . . . . . . . . . . . . . . . . . . . . . . . . . . . . . . . . . . . . . . . . . 21
Ytterligare tilläggsprogram för Windows-program . . . . . . . . . . . . . . . . . . . . . . . . . . . . . . . . . 22
Utskrift direkt från andra program . . . . . . . . . . . . . . . . . . . . . . . . . . . . . . . . . . . . . . . . . . . . . . 23
iii
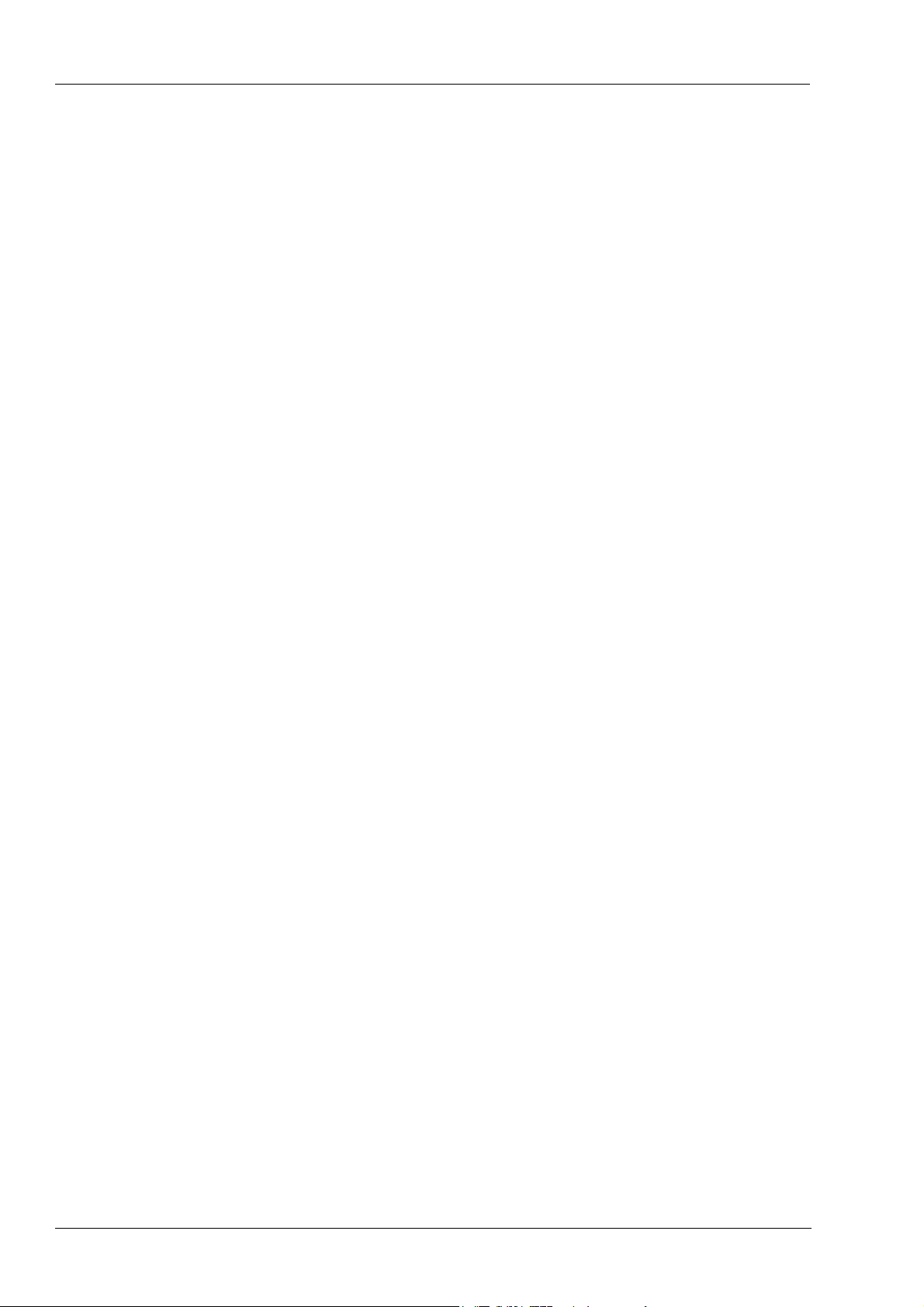
Kapitel 7
Underhåll och felsökning . . . . . . . . . . . . . . . . . . . . . . . . . . . . . . . . . . . . . . . . . . . . . . . . . . . . . . . . . . . . 25
Skötsel av din LabelWriter-skrivare. . . . . . . . . . . . . . . . . . . . . . . . . . . . . . . . . . . . . . . . . . . . 25
Utför ett självtest av skrivaren . . . . . . . . . . . . . . . . . . . . . . . . . . . . . . . . . . . . . . . . . . . . . . . . 26
Erhålla teknisk support. . . . . . . . . . . . . . . . . . . . . . . . . . . . . . . . . . . . . . . . . . . . . . . . . . . . . . 26
Bilaga A
Tekniska data . . . . . . . . . . . . . . . . . . . . . . . . . . . . . . . . . . . . . . . . . . . . . . . . . . . . . . . . . . . . . . . . . . . . . . . . . 29
Produktbeskrivning för skrivaren. . . . . . . . . . . . . . . . . . . . . . . . . . . . . . . . . . . . . . . . . . . . . . 29
Information för utvecklare och om SDK . . . . . . . . . . . . . . . . . . . . . . . . . . . . . . . . . . . . . . . . 30
Feedback på dokumentationen . . . . . . . . . . . . . . . . . . . . . . . . . . . . . . . . . . . . . . . . . . . . . . . . 30
iv

Programvara
Maskinvara
Kapitel 1
Inledning
Gratulerar till ditt köp av skrivaren DYMO LabelWriter®. Du kommer ganska snart inse att många
av dina dagliga göromål förenklas av att använda LabelWriter-skrivaren.
Din LabelWriter-skrivare kommer att hjälpa dig med att adressera kuvert, ordna etiketter till
arkivmappar, CD/DVD-skivor, videokassetter, paket och namnskyltar. Med lite fantasi kommer du
att hitta på hundratals sätt att använda LabelWriter-skrivaren så att ditt arbete blir lättare och
effektivare.
Programmet DYMO Label innehåller många funktioner som gör programmet flexibelt och enkelt
att använda. Dessutom har DYMO integrerat etikettprogrammet i Microsoft
att du enkelt och snabbt kan skriva ut etiketter direkt från Word.
I Windows har LabelWriter även integrerats med Microsoft
LabelWriter använder avancerad thermoskrivarteknologi för att skriva ut på specialbehandlade
etiketter. Det innebär att du aldrig behöver byta ut toner, bläckkassetter eller färgband när du
skriver ut etiketterna.
En direktverkande termoskrivare överför värme från ett termoskrivhuvud till specialbehandlade
etiketter. Termoskrivhuvudet innehåller en rad med miniatyrvärmelement som trycks mot de
behandlade etiketterna. När värmeelementet vidrör den specialbehandlade etiketten orsakar en
termoreaktion att den specifika punkten på etiketten blir svart.
®
Outlook® och Palm™ Desktop.
®
Word vilket innebär
Etiketter
Den enda förbrukningsvaran som någonsin behöver införskaffas till den här skrivaren är etiketter.
Vi rekommenderar att du bara använder etiketter av märket DYMO. Om du använder etiketter som
inte är av märket DYMO kan garantin bli ogiltig.
Hur länge etiketterna kommer att vara beror på hur etiketterna används. Termoetiketter kan blekna
på två sätt:
• Etiketter som exponeras i direkt solljus, fluorescerande ljus under en längre tid, eller av extrem
värme, blir blekare.
• Etiketter som kommer i kontakt med mjukningsmedel (till exempel etiketter som placeras på
ringpärmar i plast) blir blekare.
I originalförpackningen klarar etiketterna en förvaringstid på 18 månader. Om etiketterna används
till kortsiktiga tillämpningar (kuvert, förpackningar, osv) är blekning inte något problem. När de
används för att märka mappar i ett arkivskåp bleks de gradvis under många år. Etiketter som
används på sidan av en anteckningsbok som sedan placeras på en hylla i solsken kommer att blekas
efter ett antal månader.
För att förlänga etiketternas livslängd ska etiketterna förvaras i ett svalt, torrt utrymme och i den
svarta förpackningen som de levererades i.
1

Inledning
Installera LabelWriter
Din LabelWriter-skrivare levereras med en Snabbstarthandledning i anslutning till denna
Användarhandledning. Följ instruktionerna i Snabbstarthandledningen när du ska installera
skrivaren och programmet DYMO Label.
Registrera programvaran
Vi rekommenderar att du registrerar din version av programmet DYMO Label så att du kan få
kundsupport och produktuppdateringar.
Även Windows-användarna kan registrera programvaran genom att välja Registrera på
Hjälpmenyn. Första gången Windows-användare öppnar programmet DYMO Label kommer de
dock att uppmanas att registrera. Om du väljer att inte registrera programmet just nu kommer du att
bli ombedd igen när du startar programmet nästa gång.
Så här registrerar du programvaran
1 Fyll i alla obligatoriska fält i registreringsformuläret.
2 Du kan välja att registrera dig på Internet eller att skriva ut registreringsformuläret och faxa
eller skicka in det.
Om du registrerar dig på Internet måste du vänta några sekunder på att informationen överförs
till DYMO.
3 Om du vill registrera dig per vanlig post eller fax så skriver du ut det ifyllda formuläret och
skickar eller faxar detta till adressen som står på formuläret.
Så här får du hjälp
Innan du skapar etiketter bör du känna till de olika hjälpresurser som finns tillgängliga. I
programmet DYMO Label finns omfattande direkthjälp. Vid olika tillfällen kommer du i denna
handbok att hänvisas till direkthjälpen för mer detaljer eller instruktioner om olika ämnesområden.
När du vill använda direkthjälpen gör du på något av följande sätt
➤
I programmet DYMO Label klickar du på Hjälpinnehåll i menyn Hjälp.
➤ Klicka på Start, peka på Program > DYMO Label och klicka därefter på Hjälp med
programmet DYMO Label.
➤ Tryck på F1 i de flesta fönster och dialogrutor för sammanhangsberoende hjälp.
Menyn DYMO Label innehåller även Internet-genvägar för åtkomst till specifika ämnesområden
på DYMO:s hemsida, inklusive beställning av etiketter, support, etc.
Dessa genvägar är även tillgängliga i menyn Hjälp i programmet DYMO Label.
2

Programmet DYMO Label är ett universalprogram för utskrift av etiketter och det har utformats
speciellt för att hjälpa dig att få ut de mesta av din LabelWriter-skrivare. Programmet innehåller:
• Många föranpassade etiketter för vanligt förekommande arbetsuppgifter
• En inbyggd Utformare som du kan använda för att skapa dina egna etikettutseenden (se
page 9)
• En inbyggd Adressbok där du kan spara adresser eller andra typer av listor (se page 13)
• Tilläggsprogram för utskrift direkt från följande program:
Microsoft Word
Microsoft Outlook
Palm Desktop
• Funktionen Smart inklistring ger dig möjligheten att automatiskt skriva ut flera etiketter genom
att kopiera text från andra program direkt på aktuell etikett (se page 17)
• Databasanslutningen ger dig möjligheten att skriva ut från en databas från Access, Paradox,
dBase eller Excel (se page 23)
Fönstret DYMO Label
Kapitel 2
Komma igång
Adressbok
Etikett-
utformaren
Användbara
länkar
Detta avsnitt presenterar några grundläggande funktioner som finns i programmet DYMO Label.
Så här gör du för att starta programmet i Windows
Klicka på Start, peka på Program > DYMO Label, och klicka därefter på DYMO Label.
➤
Programfönstret DYMO Label visas och innehåller en tom etikett.
Ny
Öppna Skriv ut Klistra in
Spara
Lista med etikettfiler
Menyrad
Huvud-
verktygsfält
Verktygsfält för
formatering
Verktygsfält för
Utformaren
Etikettarbetsyta
Linjaler
Panel för
Adressboken
Statusfält
3
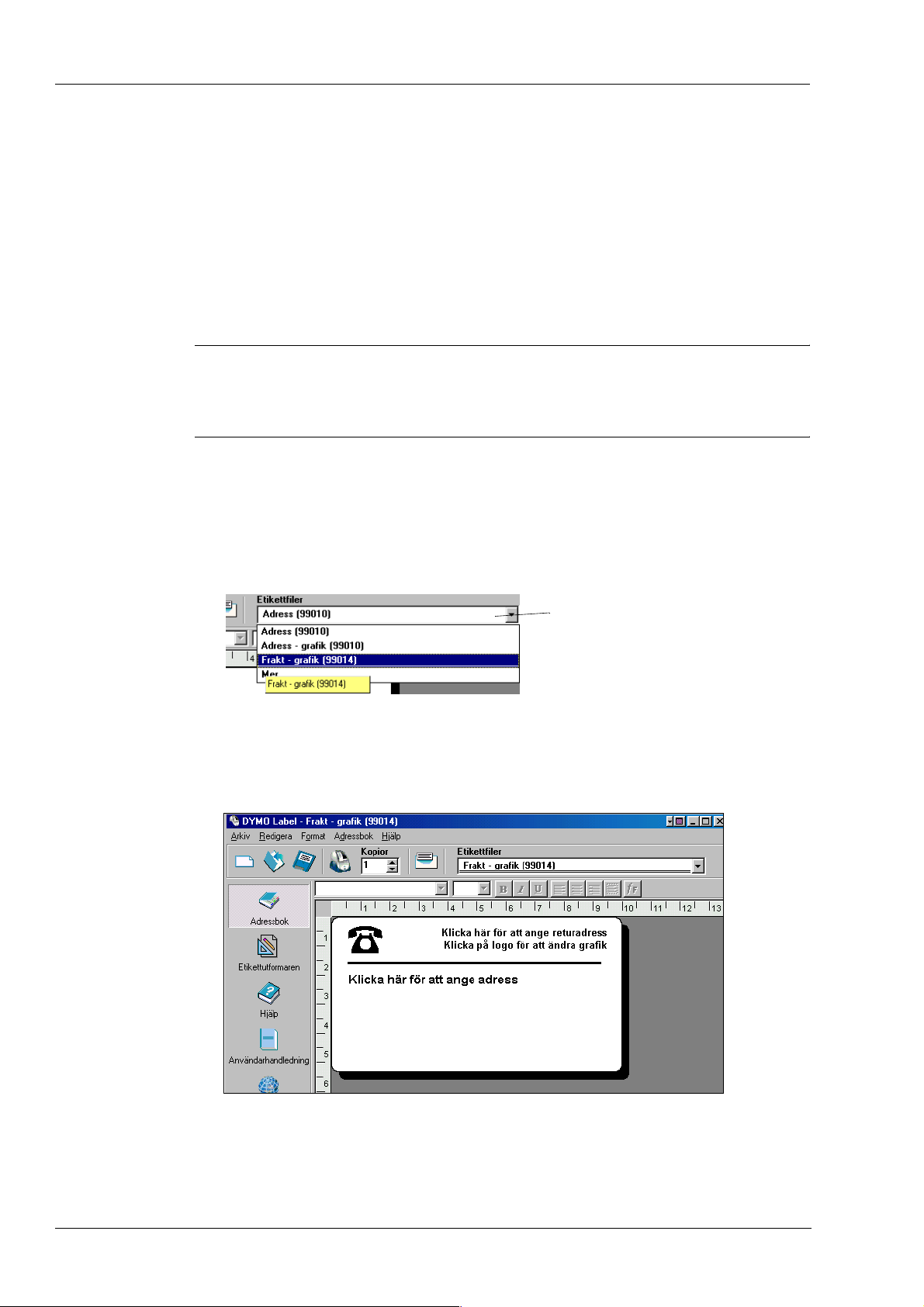
Komma igång
Första gången Windows-användare öppnar programmet DYMO Label kommer de att uppmanas att
registrera programmet. Se "Registrera programvaran" on page 2. Alla användare ombeds även att
skriva in en returadress och välja en standardlogo, t.ex. din företagslogo.
Skapa en ny etikett
Denna handledning vägleder dig igenom de nödvändiga stegen som behövs för att skapa, skriva ut
och spara en anpassad etikett. Det bästa sättet att börja är att du lär dig hur du anpassar en av de
föranpassade etiketterna som medföljer programmet. I denna handledning kommer du att anpassa
en fraktetikett med grafik.
OBSERVERA Du kan bara skriva ut fraktetiketten på skrivarna LabelWriter EL60, Turbo, 320,
330 och 330 Turbo. Om du har en LabelWriter EL40, 300, 310 eller 315 väljer du denna
fraktetikett och följer handledning ändå. Denna handledning kommer att ge dig värdefull
information om hur du når olika text- och utformningsobjekt och ändrar deras attribut.
Välja en etikettfil
Första steget är att välja en etikettfil som grund för din nya etikett.
Så här väljer du en etikettfil
1 Markera pilen vid sidan av den nedrullningsbara listan Etikettfiler.
En lista med de senast använda etikettfilerna visas.
Klicka här för att visa listan
med de senast använda
etiketterna.
Klicka vid behov på Mer för att komma åt samtliga föranpassade etiketter. Observera att alla
etikettfiler visas med etikettypen först, därefter eventuella viktiga objekt på etiketten och sist
etikettens artikelnummer.
2 Markera etiketten Frakt - grafik (99014) .
Etiketten Frakt - grafik visas i huvudfönstret.
4
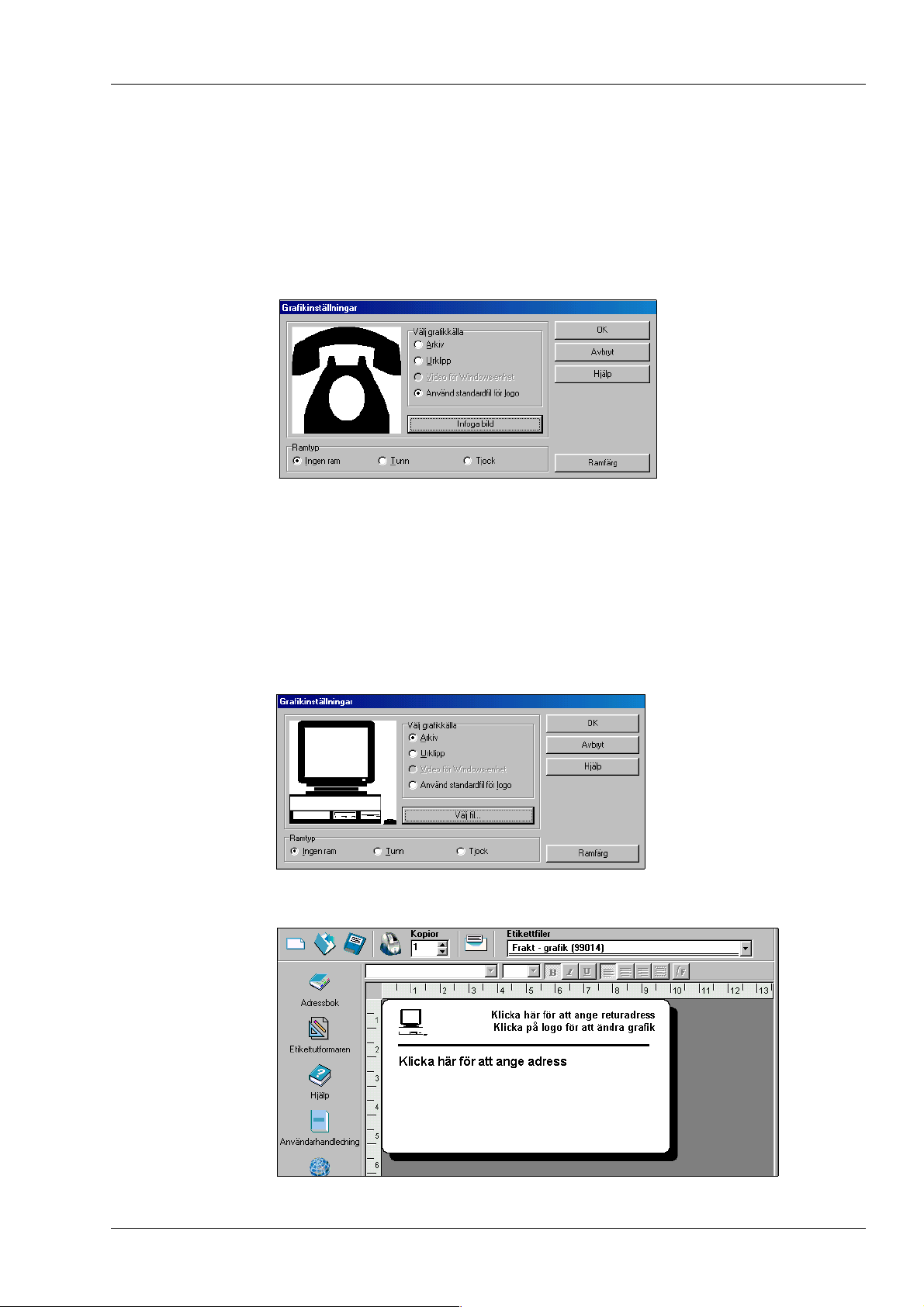
Ändra grafiken
Skapa en ny etikett
Nästa steg är att anpassa grafiken. Som du kommer att upptäcka i detta steg är varje del med
information på en etikett ett objekt (t.ex. returadressen, mottagaradressen, linjen, etc.). När du
dubbelklickar på ett objekt visas en dialogruta för Inställningar där du kan ändra objektets attribut.
Så här ändrar du grafiken
1 Dubbelklicka på grafiken som visas på etiketten.
Dialogrutan Grafikinställningar visas.
2 Markera Fil under Välj grafikkälla.
Knappen Infoga bild ändras till Välj fil.
3 Klicka på Välj fil.
Dialogrutan Öppna fil kommer upp och visar innehållet i standardkatalogen för Clipart.
4 Välj mappen Övrigt och klicka på Öppna. Innehållet i mappen Övrigt visas.
5 Välj Comput1.bmp från mappen Övrigt.
En förhandsgranskning med innehållet i grafikfilen Comput1.bmp visas i dialogrutan.
6 Klicka på Öppna.
Grafiken Comput1.bmp visas i dialogrutan Grafikinställningar .
7 Klicka på OK.
Datorgrafiken placeras på etiketten och ersätter telefongrafiken.
5

Komma igång
Ändra returadressen
Som nästa steg ändrar du returadressen.
Så här skriver du in en returadress
1 Klicka på texten i etikettens övre högra hörn.
Den blinkande markören visas där standardtexten fanns.
2 Skriv in följande text:
COMPUTEK EUROPE B.V.
Max Euwelaan 104
3046 MA ROTTERDAM
Nederländerna
3 Klicka var som helst utanför textobjektet.
Den nya returadressen visas på etiketten.
Blinkande markör
Ändra mottagaradressen
Som nästa steg skriver du in en mottagaradress.
Så här skriver du in mottagaradressen
1 Klicka en gång på adressobjektet i mitten av etiketten.
Den blinkande markören visas där standardtexten fanns.
(Windows) För att göra det lättare att identifiera objekt visas en ledtråd när du flyttar pekaren
över ett objekt.
2 Skriv in följande adress.
Elsbeth Meijjer
Airportplein 7
NL-3045 AP ROTTERDAM
Nederländerna
Elsbeth Meijjers adress visas nu som mottagaradress på etiketten med poststreckkoden under
stad, land och postnummer.
6
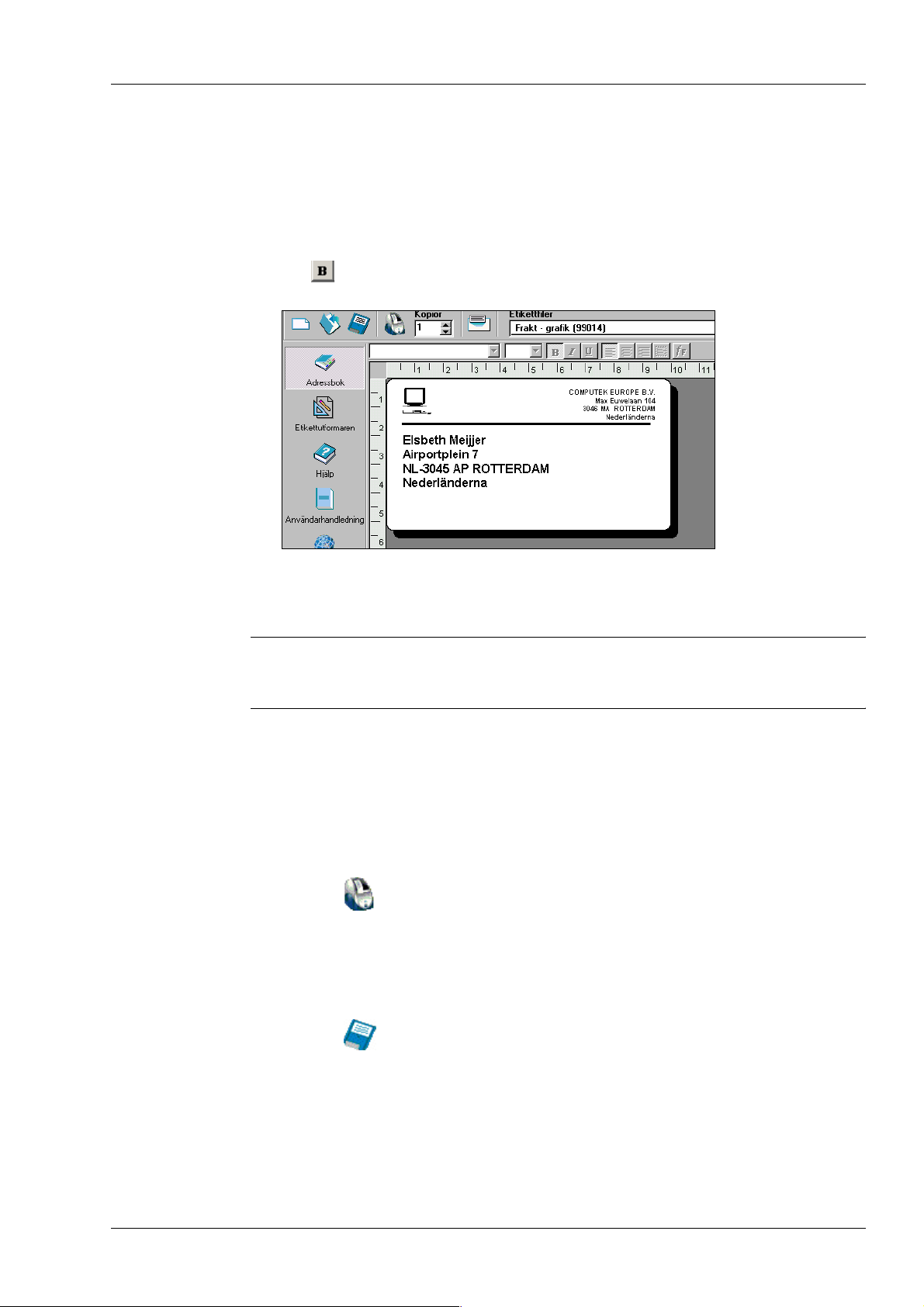
Ändra typsnitt
Skapa en ny etikett
Du kanske vill ändra typsnittet som används till mottagaradressen eller returadressen.
Så här ändrar du typsnittet
1 Klicka på objektet mottagaradress. Adresstexten markeras.
2 Välj Times New Roman ur den nedrullningsbara listan för typsnitt.
3 Välj i verktygsfältet Formatering.
Mottagaradressen visas med det nya typsnittet och utseendet.
Skriva ut etiketten
Nu när du har anpassat etiketten är du klar för utskrift.
OBSERVERA Du kan bara skriva ut denna fraktetikett på skrivarna EL60, Turbo, 320, 330 och
330 Turbo. Om du har en EL40, 300, 310 eller 315 kan du gå igenom detta avsnitt även om det inte
går att skriva ut etiketten.
Innan du skriver ut etiketten ska du se till att:
• LabelWriter-skrivaren är ansluten till din dator och att den är påkopplad.
• Du har laddat fraktetiketter på rätt sätt i skrivaren. Vid behov, läs i Snabbstartshandledningen
Så här skriver du ut etiketten
1 Ange det antal kopior av denna etikett som du vill skriva ut i fältet Kopior på
2 Klicka på huvudverktygsfältet.
Spara etiketten
Nu när du har skapat din fraktetikett kan du spara den som en etikettfil. Sparade etiketter visas
automatiskt i den nedrullningsbara listan Etikettfiler.
Så här sparar du etiketten
1 Klicka på huvudverktygsfältet. Dialogrutan Spara fil visas.
2 Skriv in MinFrakt som nytt namn för filen och klicka på Spara.
Notera att din nya etikettfil (MinFrakt) läggs till överst i den nedrullningsbara listan Etikettfiler
som den senast använda etiketten och även i alfabetisk ordning i etikettlistan nedan.
För att använda en etikettfil som du skapat väljer du den från den nedrullningsbara listan
Etikettfiler.
för information om hur du ställer in skrivaren och laddar etiketter.
huvudverktygsfältet.
7
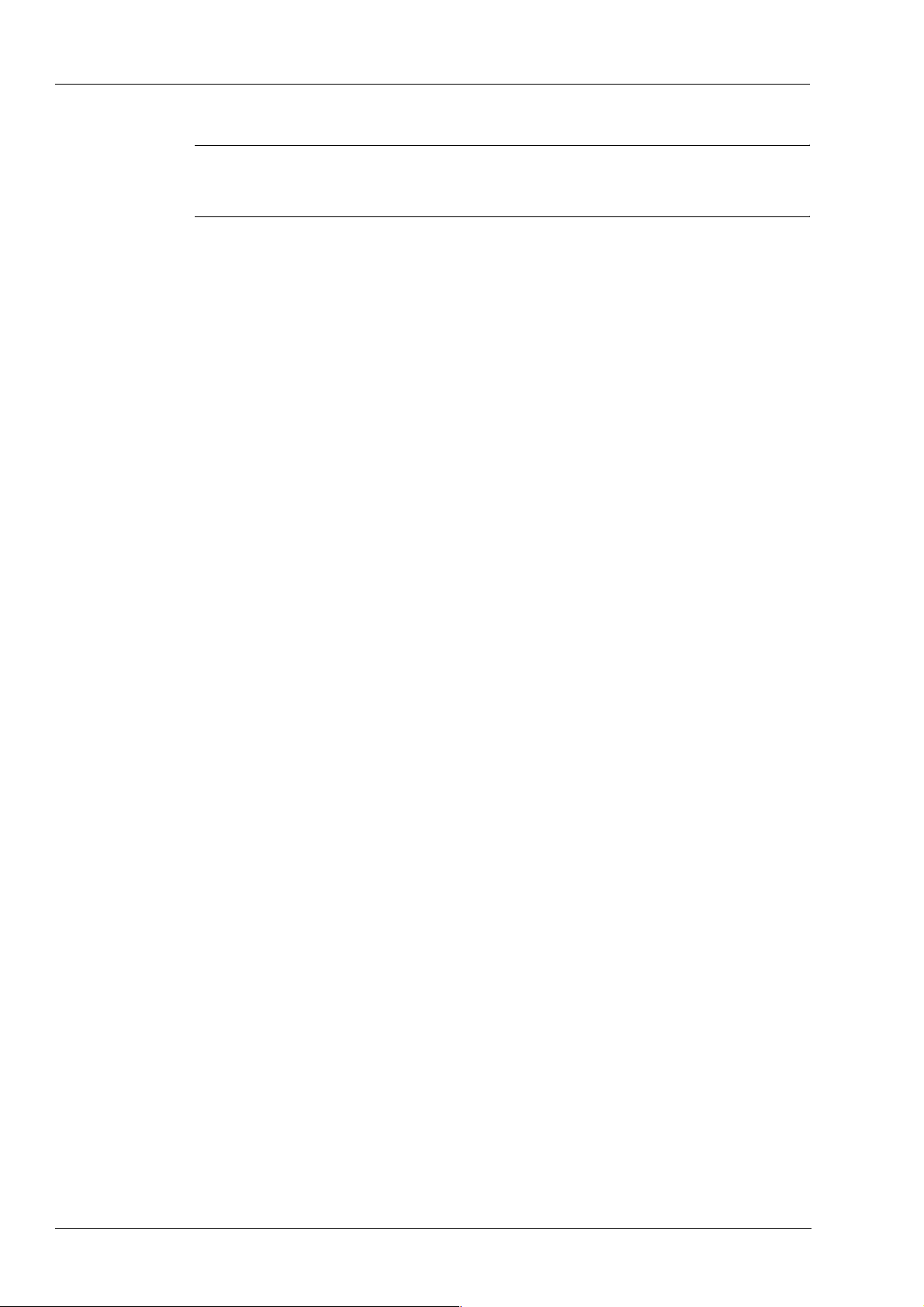
Komma igång
OBSERVERA För att nå dina etikettfiler från listan Etikettfiler måste du lagra dem i mappen
Etikettfiler. När du installerar programvaran i början skapas en standardmapp för Etikettfiler åt dig
under installationsmappen för DYMO Label.
Nu när du kan öppna, redigera, skriva ut och spara en fraktetikett är du redo att ändra och använda
de flesta andra etikettfiler.
8

Använda Etikettutformaren
Programmet DYMO Label ger dig möjligheten att enkelt utforma etiketter för dina specifika behov
med hjälp av den lättanvända Etikettutformaren. Du kan även ändra i de föranpassade etikettfilerna
som medföljer programmet.
Utformaren låter dig ändra utseendet och innehållet på etiketterna. Du kan lägga till eller ändra text
(inklusive adresser), streckkoder, löpnummer, stämpling av datum/tid, linjer, och rektanglar.
Följande figurer är exempel på anpassade etikettutseenden.
Starta Utformaren
När Utformaren är aktiv visas Utformarens verktygsfält under verktygsfältet Formatering.
Kapitel 3
Gör något av följande när du vill starta Etikettutformaren
Skapa en ny etikettfil. Se "Skapa en ny etikett" on page 4.
➤
Verktygsfältet för Utformaren visas automatiskt.
➤ Med en etikettfil öppen, klicka på .
Utformningsobjekt
En etikett som skapas i programmet DYMO Label kan innehålla olika text- och utformningsobjekt.
Varje objekt har specifika attribut till exempel storlek, läge, typsnitt, osv. Du kan välja de attribut
du vill ha i objektets dialogruta för inställningar. Se direkthjälpen för ytterligare information om
ändring av objektattribut.
Detta avsnitt beskriver alla objekt som finns tillgängliga i verktygsfältet för utformning.
Text Textobjektet är användbart för att visa information som står oförändrad varje gång du skriver ut en
ny etikett (till exempel, ”Hej! jag heter” på namnskyltar eller din returadress på fraktetiketter).
Textobjekt kan även användas för variabel text (text som ändras från etikett till etikett). Detta är
användbart för reservdelsnummer, boktitlar och många andra poster som inte är av adresskaraktär
och som du sparar i en lista i Adressboken. Mer information om variabel text finns i direkthjälpen.
Adress Adressobjekt liknar textobjekt men är utformade att skriva ut information som ändras på varje
etikett som skrivs ut, exempelvis namn och adresser. Adressobjekt kan även visa POSTNETstreckkoder. Du kan ändra typsnittsinställningar (typsnitt, storlek, utseende, osv.) för text i
adressobjekt och styra textens placering. Du kan även lägga in specialeffekter för texten.
9

Använda Etikettutformaren
Adressobjekt är variabla textobjekt som standard. Adressobjekt kan även vara fasta textobjekt.
Adresstexten sparas som en del i etiketten i fasta textobjekt. Adressen sparas inte med etiketten i
variabla textadressobjekt. (Se "Så här fungerar Adressboken" on page 13 för mer information.)
Grafik Grafikobjektet låter dig lägga till din företagslogo samt annan favoritgrafik på etiketter. Du kan
importera många populära grafikformat, placera dem var som helst på etiketten, ändra storlek och
till och med ange en som standardgrafik. Du kan även kopiera och klistra in grafik från andra
program (till exempel Microsoft Paint eller CorelDRAW) och sedan klistra in den på etiketten. Du
kan importera grafik direkt från en fil eller (endast Windows) hämta in en bild från en videoenhet
ansluten till din dator.
OBSERVERA Om du har definierat en standardlogofil visas grafikfilen som du angav
automatiskt i alla nya grafikobjekt som du lägger till. Se direkthjälpen för information om
definition av en standardlogofil.
Linjer Du kan använda de vågräta och lodräta linjeobjekten för att förbättra etikettens utseende. Vågräta
linjer fungerar även väl som synliga avdelare på etiketter (till exempel mellan avsändarens och
mottagarens adress på fraktetiketter). Du kan ange tjockleken för linjerna och du kan även dölja
linjer som visas på etiketterna.
Rektangel På samma sätt som med linjeobjekt används rektangelobjekt huvudsakligen som utformningsobjekt
för att förbättra etikettens utseende. En rektangel kan användas för att skapa en ram runt andra
objekt. Du kan ange gråtoner för ifyllnad i rektangeln. Du kan även ange tjockleken på rektangelns
ram.
Streckkod Streckkodsobjektet visar och skriver ut en streckkod på din etikett. Du kan använda
streckkodsobjekt för att visa fast information som du skriver in eller variabel information som
erhålls från ett annat objekt. När du länkar ett streckkodsobjekt till ett annat objekt kodar
streckkodsobjektet informationen som finns i det länkade objektet. Om du dessutom ändrar
informationen i det länkade objektet kodar streckkodsobjektet automatiskt den nya informationen.
Du kanske t.ex. vill länka streckkodsobjektet till ett textobjekt med reservdelsnummer på en etikett.
När du uppdaterar reservdelsnumret i det länkade textobjektet så uppdateras även
streckkodsobjektet automatiskt.
Du kan välja mellan många olika standardstreckkodssymboliker, inklusive streckkoderna kod 39,
kod 128, Codabar, UPC A/E, EAN 8/13, ITF-14, POSTNET, PLANET och Interleaved 2 av 5. Du
kan välja att ta med eller utelämna läsbar text (alfanumerisk information) och du kan ange
typsnittsinställningar för texten. Du kan även välja storlek och läge för streckkoden. Se
direkthjälpen för mer information om de streckkodssymboliker som stöds.
Räknare Ett räknarobjekt numrerar automatiskt en serie med etiketter. Du kan till exempel använda ett
räknarobjekt för att automatiskt serienumrera en omgång med lottsedlar. Du kan ange text som du
vill ska visas före och efter räknaren (t.ex. "Disk nr. av tio") samt även startsiffra och steg för
uppräkning (1, 10, 100 osv). Du kan även ange typsnittsinställningar för räknarinformationen och
även andra attribut.
Datum/tid Datum/tid-objektet stämplar aktuellt datum och/eller aktuell tid på etiketter genom att använda ett
av flera fördefinierade format. Du kan på samma sätt som med räknarobjekt ange den text som du
vill ska visas före eller efter datum/tid (t.ex. ”Dagens datum är”). Du kan välja från en mängd
10

Skapa en ny etikettfil
datumformat, inklusive europeiska format. Du kan ta med eller utesluta klockslag och använda 24timmarsformat (13:00, 22:00, osv). Du kan styra typsnittsinställningen och övriga attribut för
informationen för datum/tid.
Böjd text Det böjda textobjektet liknar textobjektet men ger dig möjligheten att placera texten längs en kurva.
Detta objekt kan användas för att placera text runt kanten på en rund CD-etikett eller bara helt
enkelt för att lägga till text i en båge på valfri etikett. Du kan välja att visa text som en hel cirkel
eller som en halvcirkel längs överdelen eller underdelen på en etikett. Du kan även välja att spegla
texten. På samma sätt som med textobjekt kan det böjda textobjektet användas som ett variabelt
textobjekt och du kan styra typsnittsinställningar och objektets läge.
Skapa en ny etikettfil
Programmet DYMO Label innehåller en tom etikettfil för varje typ av tillgänglig etikett. När du
skapar en ny etikett väljer du en av dessa tomma etiketter som utgångspunkt.
Så här skapar du en ny etikett
1 Klicka på . Dialogrutan Ny etikett visas.
2 Välj en etikett som bäst överensstämmer med den typ av etikett som du vill skapa och klicka
på OK.
Den tomma etiketten öppnas i etikettarbetsytan och verktygsfältet för Utformaren visas.
OBSERVERA Du kan filtrera antalet etiketter som visas genom att välja Stående eller Liggande
i dialogrutan Ny etikett.
Öppna en befintlig etikettfil
Om du vill använda en fil som du sparat på disken så öppnar du filen helt enkelt. Du kan därefter
skriva ut etiketten som den är eller ändra den så att den passar dina behov. För att det ska bli enklare
visas den senast sparade etikettfilen överst i den nedrullningsbara listan Etikettfiler.
Så här gör du för att öppna en befintlig etikettfil
1 Klicka på . Dialogrutan Öppna fil visas.
2 Markera den fil som du vill öppna och klicka på Öppna.
Etiketten öppnas i etikettarbetsytan.
Lägga till ett objekt
När du placerar ett nytt objekt på en etikett visar det nya objektet vissa standardinställningar. Nya
adress- och textobjekt visar text som beskriver hur du ändrar objekten.
Även om de olika objekttyperna är olika är stegen för att placera ut objekten på en etikett nästan
identiska. Den enda skillnaden är den verktygsknapp du väljer från verktygsfältet för utformning
för att placera ut det önskade objektet.
Så här gör du för att lägga till ett objekt
1 På verktygsfältet för utformning klickar du på det objekt du vill lägga till. Det nya objektet
visas i det övre vänstra hörnet på etiketten.
2 Storleksändra och placera objektet där du vill ha det på etiketten med hjälp av markören.
OBSERVERA Om du har definierat en standardlogofil visas grafikfilen som du angav i alla nya
grafikobjekt som du placerar ut. Se direkthjälpen för information om definition av en
standardlogofil.
11
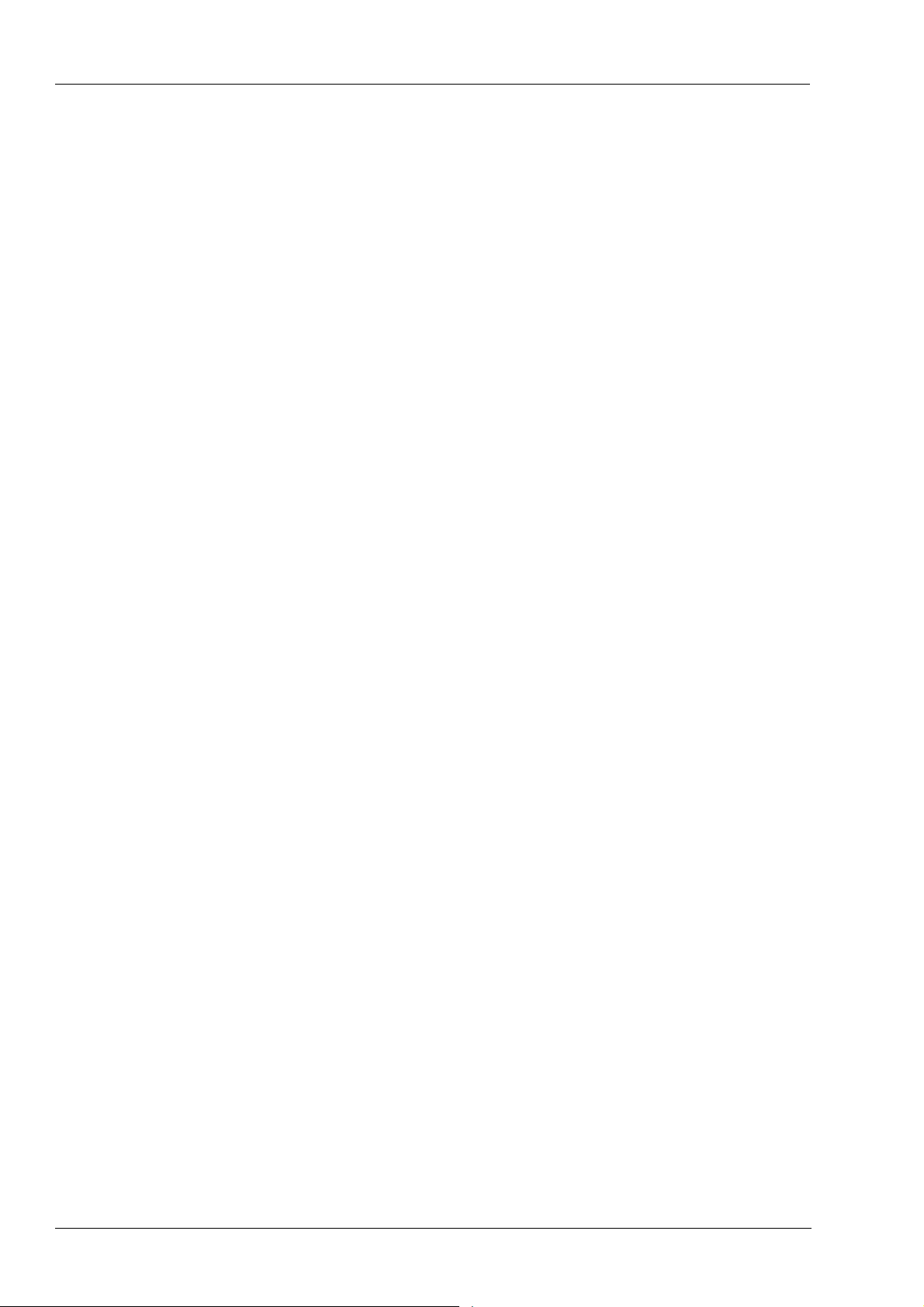
Använda Etikettutformaren
Ta bort objekt
När du tar bort ett objekt försvinner även objektets innehåll (text, grafik, streckkod, osv.).
Så här tar du bort ett objekt
1 Markera objektet.
2 Välj Klipp ut i menyn Redigera.
12
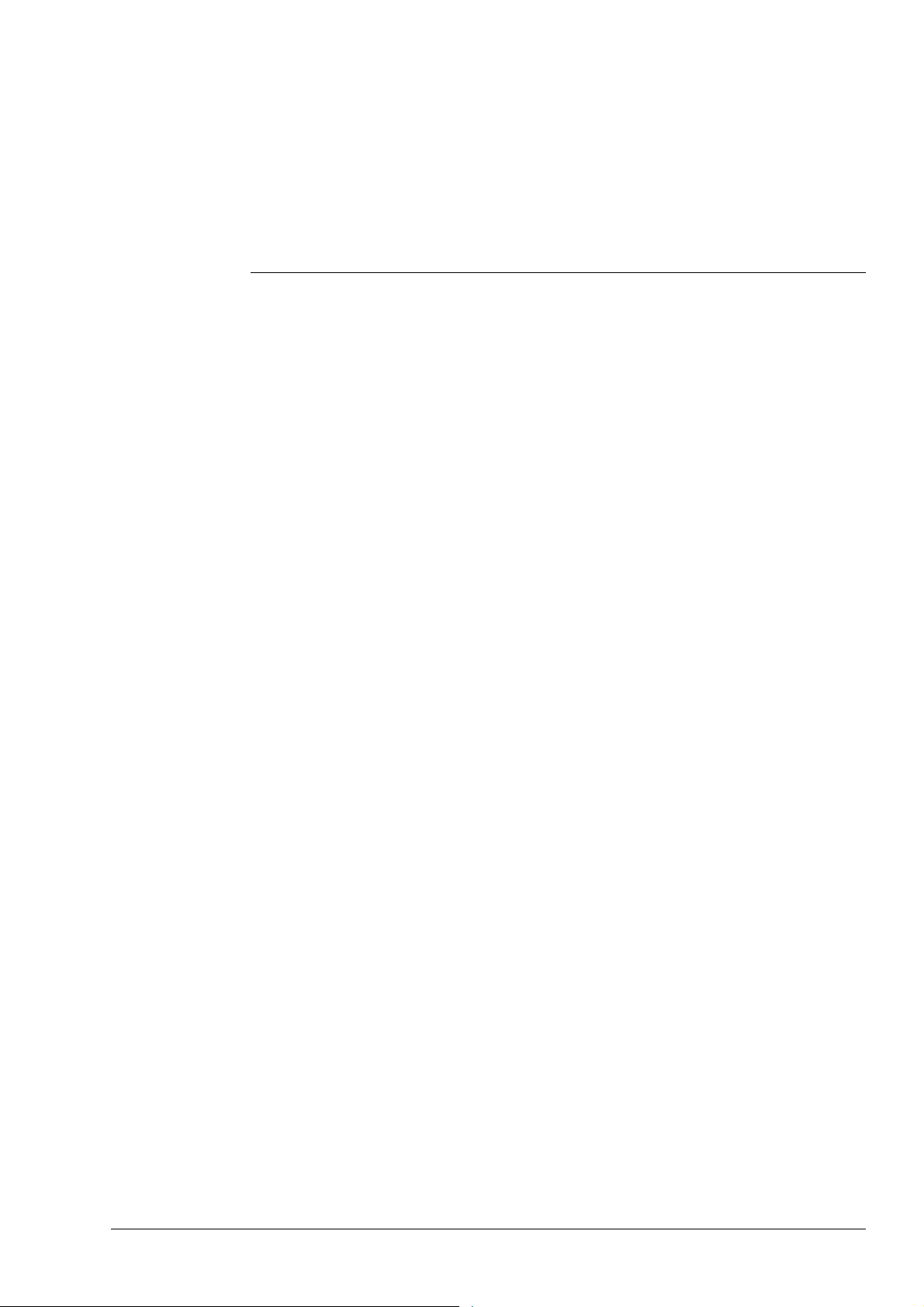
Programmet DYMO Label innehåller en inbyggd Adressbok som ger dig möjligheten att hantera
adresslistor som används rutinmässigt för att generera etiketter.
Du kan även använda adressboken till att lagra annan information än adresser. Denna information
(t.ex. en lista med produktnummer eller videotitlar) kan länkas till ett variabelt textobjekt eller
streckkodsobjekt (t.ex. för utskrift av streckkodsetiketter för alla dina produktnummer).
Detta kapitel beskriver hur du använder Adressboken för att skapa, redigera och skriva ut poster på
etiketter. Se direkthjälpen för mer detaljerad information om hur du använder Adressboken.
Så här fungerar Adressboken
Adressboken ger dig möjligheten att skapa adress- eller datalistfiler. Adresslistposterna sorteras
automatiskt med hjälp av adressens första rad. Om denna rad är ett namn på en person så listas och
sorteras posten efter efternamn. Om första raden är ett företagsnamn sorteras dock posten efter
företagsnamn. Datalistorna sorteras efter de första tecknen på första raden för varje post.
Posterna i Adressboken kan användas med adressobjekt och variabla textobjekt. Adressobjekten är
som standard variabla textobjekt och den aktuella valda posten i Adressboken visas i objektet.
Detta innebär att det faktiska innehållet som skrivs ut i ett adressobjekt inte nödvändigtvis är det
samma varje gång etiketten skrivs ut. Om du till exempel väljer tio poster från Adressboken och
sedan klickar på utskrift med en adressetikett öppen så kommer tio adressetiketter att skrivas ut, en
för varje vald post i Adressboken. När du sparar en adressetikett så är det bara formateringen som
sparas, inte en specifik adress. När denna adressetikett öppnas nästa gång så visas den för tillfället
aktuella posten i Adressboken i adressobjektet.
Du kan dock definiera ett adressobjekt som ett fast adressobjekt vilket betyder att den faktiska
adressen som för tillfället finns i objektet sparas som en del i etiketten när du sparar och stänger
etiketten. Nästa gång du öppnar etiketten så innehåller objektet samma adress. Inställningen Fast
adress ger dig möjligheten att skapa och spara etiketter för en mottagare som du använder ofta .
Ett textobjekt innehåller normalt statisk text (text som är samma varje gång etiketten skrivs ut) men
objektet kan bli ett variabelt textobjekt om du väljer objektinställningen Funktion som variabelt
textobjekt. Ett variabelt textobjekt uppträder på ungefär samma sätt som ett adressobjekt. Ett
variabelt textobjekt kan användas vid utskrift av etiketter från listposter. Du kan till exempel skriva
ut prislappar från en reservdelslista eller namnlappar från en deltagarlista.
När du öppnar en etikett med ett variabelt adressobjekt eller variabelt textobjekt visas den aktuella
valda posten i Adressboken automatiskt. När du väljer andra poster i Adressboken visas varje ny
vald post automatiskt i objektet. Om du sedan bestämmer dig för att skriva ut den aktuella valda
adressen på en annan etikett så öppnar du bara den nya etiketten och samma adress visas i den
etikettens format (så länge den nya etiketten innehåller ett adressobjekt eller ett variabelt
textobjekt). Formateringen från den föregående etiketten kopieras inte till den nya etiketten utan
bara texten som tar formateringen från den nya etiketten.
Kapitel 4
Arbeta med listor
13

Arbeta med listor
Använda Adressboken
Adressboken visas i en panel längst ned i huvudfönstret i DYMO Label. Du kan visa eller dölja
panelen med hjälp av knappen Adressbok i Åtgärdsfältet.
Så här visar du Adressboken
Klicka eller välj Öppna i menyn Adressbok.
➤
Den senaste filen som var öppen visas i panelen Adressbok i huvudfönstret. Första gången du
öppnar Adressboken visas posterna från provlistan.
Lägg märke till att den
aktuella valda listposten
infogas automatiskt i det
variabla adressobjektet
på etiketten.
Använda Listor med flera variabla objekt
Du kan använda Adressboken för inmatning av information i variabla objekt (adress, variabel text
eller streckkod) på den aktuella etiketten. Om den aktuella etiketten innehåller fler än ett variabelt
objekt måste du markera det objekt som du vill infoga den valda posten från Adressboken.
Så här gör du för att infoga adressdata på en etikett med flera variabla objekt
1 Markera de listposter som du vill skriva ut.
Dialogrutan Välj variabelt objekt visas och listar tillgängliga objekt på den aktuella etiketten.
2 Välj det objekt som du vill länka till Adressboken och klicka sedan på OK.
Om den aktuella etiketten inte innehåller ett variabelt objekt (adress, variabel text eller streckkod)
uppmanas du att öppna en etikett som innehåller ett av dessa objekt. Denna uppmaning visas
eftersom programmet automatiskt länkar poster i Adressboken till dessa typer av objekt. Du kan
fortfarande arbeta i Adressboken utan ett variabelt objekt på den aktuella etiketten men
Adressboken kommer inte att länka till den aktuella etiketten.
14
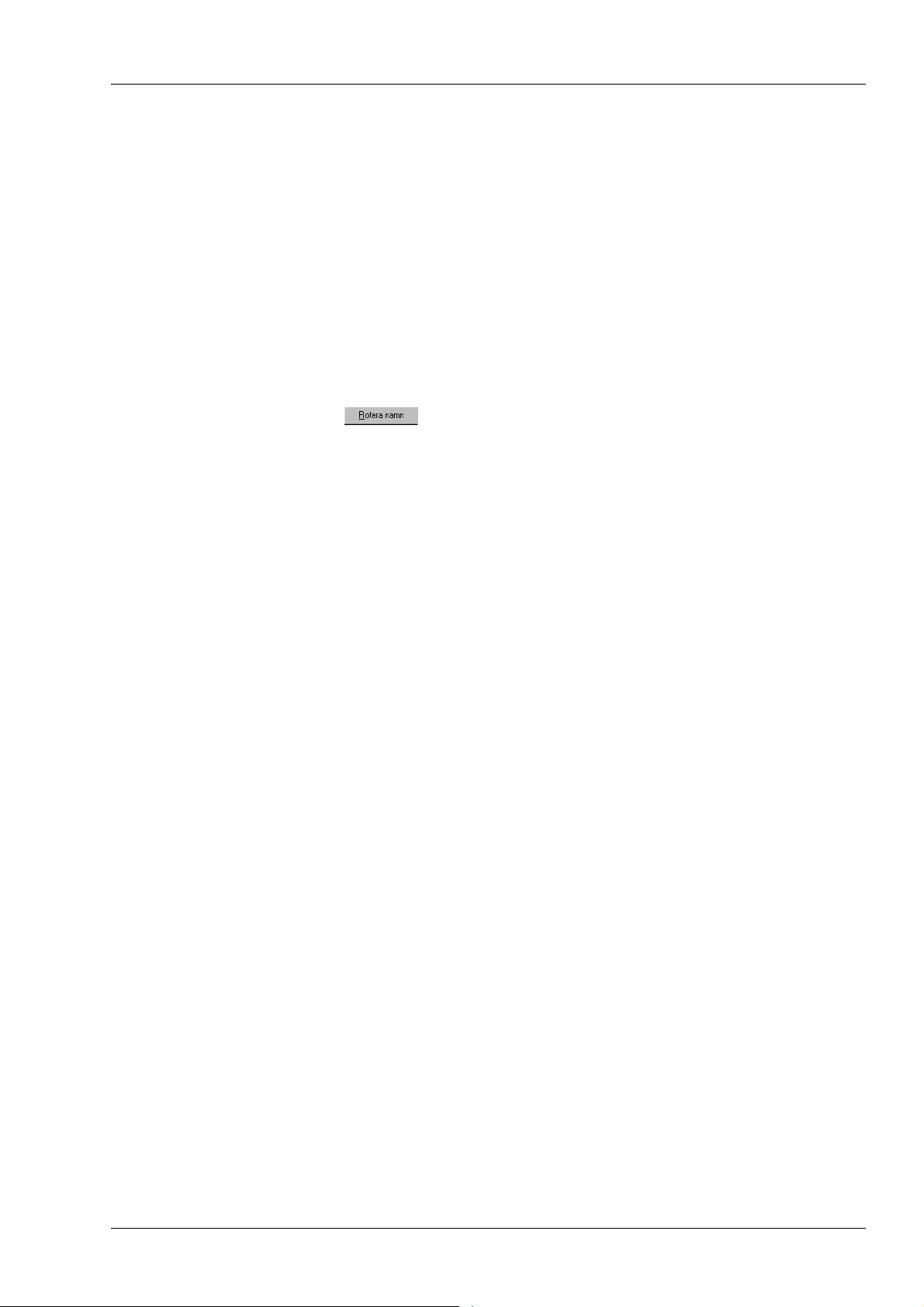
Rotera namn i adresslistor
Adressboken sorterar automatiskt adresser efter efternamn. Om du till exempel matar in följande
adress:
Elsbeth Meijjer
Airportplein 7
NL-3045 AP ROTTERDAM
Nederländerna
Adressboken visar Meijjer, Elsbeth i postlistan.
I vissa fall identifierar Adressboken efternamnet fel eller identifierar felaktigt ett företagsnamn som
namnet på en person. Detta korrigeras enkelt med Rotera namn.
Så här gör du för att rotera namnet
1 Välj de poster som visas på fel sätt.
2 Klicka på för att rotera orden i postens första rad för att visa i rätt ordning.
Skapa en ny lista
När du skapar en ny listfil ger Adressboken dig möjlighet att importera adresser eller data (för nya
adresslistfiler respektive datalistfiler) till den nya filen.
En ny listfil skapas med det angivna namnet och lagras i standardmappen för listfiler. Det nya
filnamnet visas högst upp i panelen för Adressboken.
Skapa en ny lista
Öppna en befintlig lista
Om du har mer än en fil för adresslista eller datalista kan du välja den som du vill använda för att
skapa etiketter. Om du vill importera adresser eller data till en fil måste du först öppna filen dit du
vill importera informationen.
Se direkthjälpen för information om import och export av listdata.
15

Arbeta med listor
16
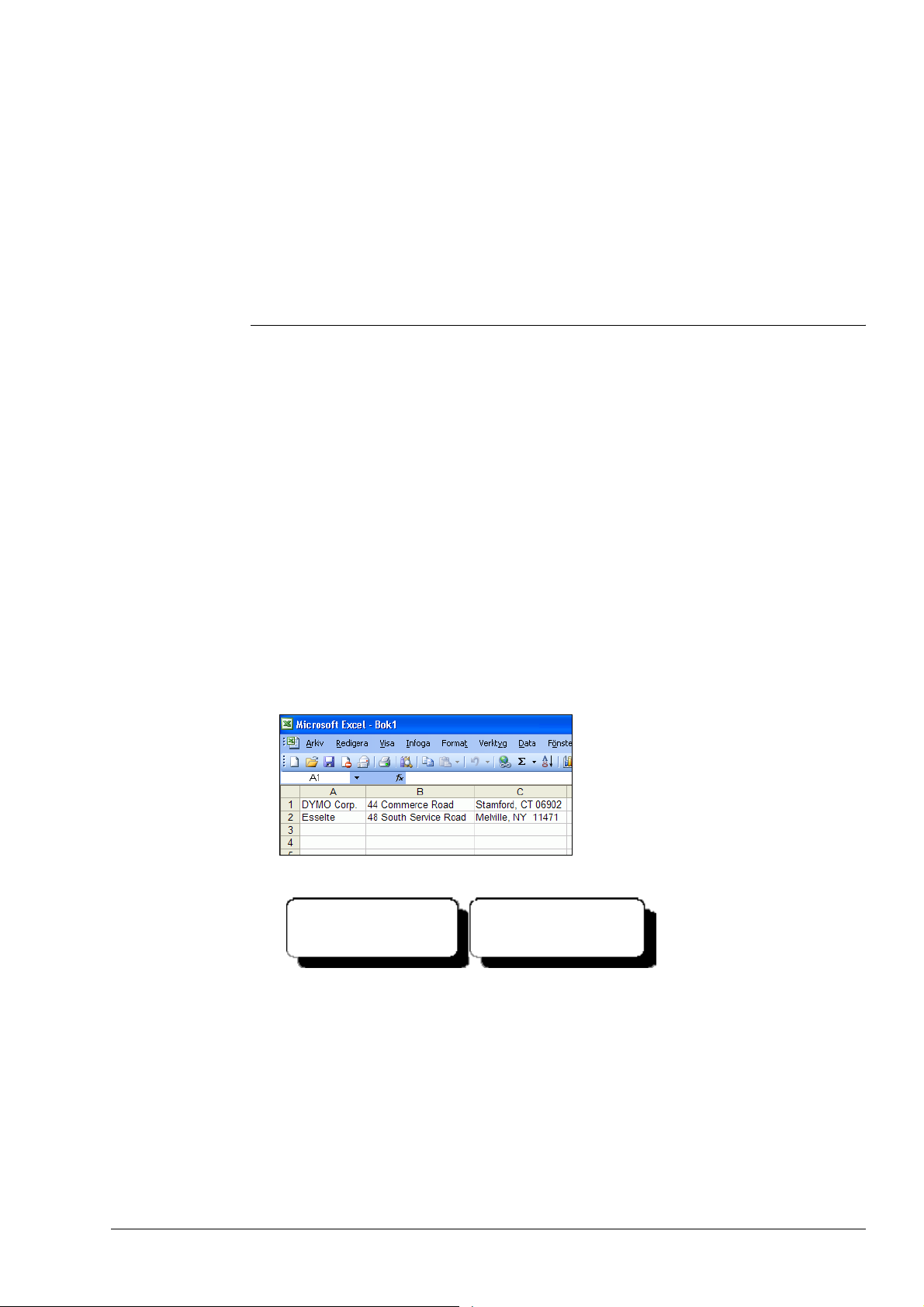
hjälp av Smart inklistring
Kommandot Smart inklistring låter dig snabbt skriva ut flera etiketter från en lista som skapats i ett
ordbehandlingsprogram, kalkylprogram eller liknande program.
Text och adressobjekt kan användas för utskrift från andra program. När det gäller textobjekt måste
du välja inställningen Funktion som variabelt textobjekt i dialogrutan Textinställningar för att
kopiera text till detta objekt. Adressobjektet är klart för användning med Smart inklistring som
standard.
Om Smart inklistring
I det här avsnittet får du lära dig hur du använder kommandot Smart inklistring för att infoga text
från olika källor för utskrift på etiketter.
Text från kalkylblad
När du kopierar och klistrar in textrader från ett kalkylprogram med hjälp av Smart inklistring,
behandlas varje rad som en separat etikett medan varje cell i raden behandlas som en separat linje
på etiketten.
Till exempel skulle raderna i följande kalkylblad:
Kapitel 5
Skriva ut etiketter med
Textfil
att skrivas ut som två etiketter med tre rader vardera: en för DYMO och en för Esselte.
DYMO Corp.
44 Commerce Road
Stamford, CT 06902
I många program kan man skapa textfiler, t.ex. textredigeringsprogram och databasprogram, etc.
När text ska exporteras från en databas skapar man vanligtvis en avgränsad fil där varje post
avskiljs med komma- eller tabbtecken och en retur/radmatning vid slutet av varje post.
Kommandot Smart inklistring känner igen avgränsartecknen och infogar en radbrytning på
etiketten. Om du använder komma som avgränsare måste du se till att eventuella komma som ska
synas i texten på etiketten omgärdas av citattecken. Med retur-/radmatningskommandot öppnar du
en ny, tom etikett.
Esselte
48 South Service Road
Melville, NY 11471
17

Skriva ut etiketter med hjälp av Smart inklistring
OBSERVERA Avskiljartecknet kan vara annorlunda i andra länder än USA. När Smart inklistring
används baseras listavgränsningstecknet på att listavgränsaren i Windows (eller nationell
inställning) används.
Till exempel kommer dessa textrader (som avgränsats med hjälp av komma):
DYMO Corp., 44 Commerce Road, “Stamford, CT 06902”
Esselte, 48 South Service Road,“Melville, NY 11471”
att skrivas ut som två etiketter med tre rader vardera: en för DYMO och en för Esselte.
DYMO Corp.
44 Commerce Road
Stamford, CT 06902
Esselte
48 South Service Road
Melville, NY 11471
I ett annat exempel skrivs följande tre textrader ut som tre tvåraders etiketter:
Blyertspennor; 3 för 10 kr
Kulspetspennor; 5 kr styck
Radergummin; 10 kr
Flerradig text från ordbehandlingsprogram
När du kopierar text från ett ordbehandlingsprogram består texten vanligtvis av flera rader. I det här
fallet är texten för varje etikett avskiljd av en tom rad eller en retur/radmatning.
Om texten innehåller en tom rad, läser Smart inklistring denna som flera etiketter avskiljda av en
tom rad. Om ingen tom rad hittas, läses texten som flera enradsetiketter.
Till exempel är följande två adresser avgränsade med en tom rad och skrivs därför ut som två
treradsetiketter.
Blyertspennor
3 för 10 kr
Kulspetspennor
5 kr styck
Radergummin
10 kr
DYMO Corp.
44 Commerce Road
Stamford, CT 06902
DYMO Corp.
44 Commerce Road
Stamford, CT 06902
Esselte
48 South Service Road
Melville, NY 11471
18
Esselte
48 South Service Road
Melville, NY 11471

Skriva ut flera etiketter med hjälp av Smart inklistring
De här tre textraderna innehåller emellertid inga tomma rader Så Smart inklistring kommer att
skriva ut tre enradiga etiketter.
Blyertspennor
Blyertspennor
Kulspetspennor
Kulspetspennor
Radergummin
Radergummin
Skriva ut flera etiketter med hjälp av Smart inklistring
När du använder funktionen Smart inklistring för att skriva ut flera etiketter, kommer etiketterna att
formateras efter det typsnitt, storlek och stil som valts för den text eller det adressobjekt som tar
emot texten. Du kan använda Smart inklistring för att skriva ut text från Urklipp eller en fil.
Utskrift från Urklipp
Du kan använda Smart inklistring för utskrift av etiketter med hjälp av data kopierad till Urklipp.
Så här gör du för att skriva ut flera etiketter från Urklipp
1 Skapa en etikett enligt beskrivningen i Kapitel 2, Komma igång.
2 Säkerställ att du har minst ett text- eller adressobjekt på etiketten.
Om du använder ett textobjekt för inklistringen väljer du Funktion som variabelt textobjekt
i dialogrutan Textinställningar.
3 Kopiera den text du vill skriva ut som etiketter till Urklipp.
4 Välj Smart inklistring och sedan Från Urklipp i menyn Redigera.
En dialogruta visas och informerar dig om hur många etiketter som kommer att skrivas ut.
5 Klicka på Ja. Utskriften av etiketterna påbörjas.
Utskrift från en fil
Du kan använda Smart inklistring för att skriva ut data sparad i en CSV- eller textfil.
Så här gör du för att skriva ut flera etiketter från en fil
1 Spara de data som du vill skriva ut som etiketter till en CSV- eller textfil.
2 Skapa en etikett enligt beskrivningen i Kapitel 2, Komma igång.
3 Säkerställ att du har minst ett text- eller adressobjekt på etiketten.
4 Välj Smart inklistring och sedan Från Fil i menyn Redigera.
Om du använder ett textobjekt för inklistringen väljer du Funktion som variabelt textobjekt
i dialogrutan Textinställningar.
Dialogrutan Öppna fil visas.
19

Skriva ut etiketter med hjälp av Smart inklistring
5 Välj den fil som du exporterade som CSV eller text.
En dialogruta öppnas som visar hur många etiketter som kommer att skrivas ut.
6 Klicka på Ja. Utskriften av etiketterna påbörjas.
20

Använda LabelWriter
med andra program
Detta kapitel beskriver hur du använder LabelWriter-skrivaren med andra program. Kapitlet
behandlar:
• Utskrift av etiketter från Microsoft Word med hjälp av tilläggsprogrammet för Word.
• Utskrift av etiketter med hjälp av andra tilläggsprogram för Windows-program.
• Använda kombinationsutskrift från databas för databasanslutning.
• Använda LabelWriter-skrivardrivrutinen för att skriva ut etiketter direkt från andra program.
Tilläggsprogram för Microsoft Word
Programmet DYMO LabelWriter innehåller ett tilläggsprogram som gör att du snabbt kan skriva ut
postetiketter från ett Microsoft Word-dokument. Tilläggsprogrammet fungerar med Microsoft
Word 97, 2000 och XP för Windows.
Tilläggsprogrammet för Word installeras automatiskt som en del av programmet DYMO Label.
När det har installerats ordentligt kommer du att se en liten LabelWriter-knapp i
huvudverktygsfältet i Microsoft Word. Om du inte ser denna ikon måste du installera om
programmet DYMO Label.
Men oroa dig inte för inga av dina anpassade etikettfiler kommer att ändras. Installera helt enkelt
om programmet DYMO Label från CD-skivan med programmet DYMO Label.
Kapitel 6
VAR FÖRSIKTIG När du installerar om programvaran för DYMO LabelWriter så återinstalleras
även alla föranpassade etikettfiler. Om du har gjort ändringar i de föranpassade etikettfilerna och
inte sparat ändringarna med ett nytt filnamn ska du kopiera de ändrade etikettfilerna till en annan
plats innan du installerar om programmet så att inte ändringarna förloras. När installationen sedan
är utförd kopierar du tillbaka etikettfilerna till mappen Etiketter.
Använda tilläggsprogrammet för Word
När tilläggsprogrammet för Word är korrekt installerat kan du se en liten LabelWriter- knapp i
huvudverktygsfältet i Microsoft Word.
OBSERVERA När du börjar använda Word första gången efter du har installerat
tilläggsprogrammet för Word visas eventuellt en varningsruta för makro som frågar dig om du litar
på makron från DYMO Corporation. Denna dialogruta visas på grund av din inställning för
makrosäkerhet i Word. I varningsrutan väljer du kryssrutan Alla makron från den här källan är
tillförlitliga och välj sedan kryssrutan Aktivera makron
nu att fungera ordentligt och du kommer inte att se denna varning igen.
Så här gör du för att starta tilläggsprogrammet för Word
1 Öppna Microsoft Word och skriv in en adress.
. Tilläggsprogrammet för Word kommer
21
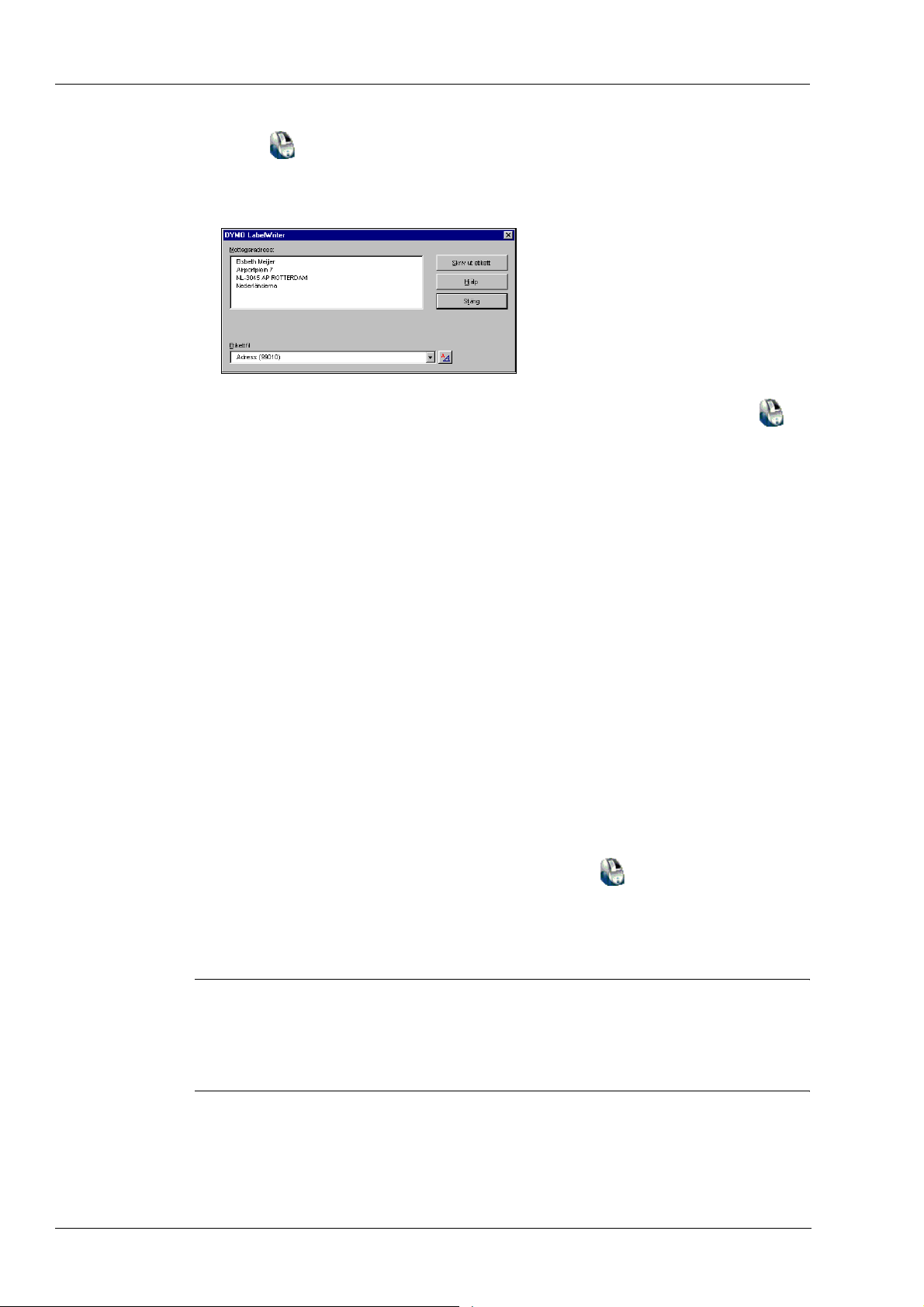
Använda LabelWriter med andra program
2 Klicka på verktygsfältet i Word eller välj kommandot DYMO LabelWriter i menyn
Verktyg.
Dialogrutan för DYMO LabelWriter visas med adressen från ditt dokument automatiskt
placerad i fältet för mottagaradress.
Om ditt dokument innehåller mer än en adress och du vill vara säker på att tilläggsprogrammet för
Word använder rätt adress markerar du adressen i ditt Word-dokument innan du klickar på .
Skriva ut adressen
När dialogrutan för DYMO LabelWriter visas kan du välja mellan ett antal olika adress- och
fraktetikettfiler, beroende på hur du vill att etiketten ska se ut.
Så här skriver du ut etiketten
1 Markera önskad etikettfil i den nedrullningsbara listan Etikettfiler.
2 Om du vill ändra adressen redigerar du den i dialogrutan Mottagaradress.
3 Klicka på Skriv ut etikett för att skriva ut etiketten.
Om du skriver ut en fraktetikettfil kommer den att innehålla returadressen som redan definierats för
filen.
Ytterligare tilläggsprogram för Windows-program
Förutom tilläggsprogrammet för Microsoft Word kan du installera tilläggsprogram för flera
Windows-baserade program för kontakthantering. Varje program beskrivs i detta avsnitt och
fullständiga detaljer för installation och användning av tilläggsprogrammet finns i direkthjälpen.
Om tilläggsprogrammen för Microsoft Outlook och Palm Desktop
På liknande sätt som med tilläggsprogrammet för Microsoft Word installeras tilläggsprogrammen
för Microsoft Outlook och Palm Desktop automatiskt på samma gång som programmet DYMO
Label. När ett tilläggsprogram är korrekt installerat kan du se ett -verktyg i
huvudverktygsfältet i programmet. Microsoft Outlook kräver ytterligare ett steg inifrån Outlook för
att aktivera tilläggsprogrammet. Se “Aktivera tilläggsprogrammet för Outlook” senare i detta
avsnitt.
Om du inte ser denna verktygsikon måste du installera om programmet DYMO Label.
VAR FÖRSIKTIG När du installerar om programvaran för DYMO LabelWriter så återinstalleras
även alla föranpassade etikettfiler. Om du har gjort ändringar i de föranpassade etikettfilerna och
inte sparat ändringarna med ett nytt filnamn ska du kopiera de ändrade etikettfilerna till en annan
plats innan du installerar om programmet så att inte ändringarna förloras. När installationen sedan
är utförd kopierar du tillbaka etikettfilerna till mappen Etiketter.
Aktivera tilläggsprogrammet för Outlook
Tilläggsprogrammet för Outlook fungerar i Windows-system tillsammans med Outlook 97, 98,
2000 och XP.
22

Utskrift direkt från andra program
OBSERVERA Tilläggsprogrammet för Outlook fungerar inte tillsammans med Microsoft
Outlook Express.
Om LabelWriter-verktygsknappen visas i verktygsfältet i Outlook automatiskt så kan du börja
använda tilläggsprogrammet. Om det inte finns någon verktygsknapp så måste du aktivera
tilläggsprogrammet för Outlook i hanteraren för tilläggsprogrammet i Outlook.
Så här aktiverar du tilläggsprogrammet för Outlook
1 Välj kommandot Alternativ i menyn Verk tyg i Outlook.
Dialogrutan Alternativ visas.
2 Välj fliken Annat och klicka sedan på Avancerat.
Dialogrutan Avancerade alternativ visas.
För Outlook 97, välj även fliken Allmänt.
3 Klicka på Tilläggshanteraren.
4 Markera posten DYMO LabelWriter i listan Tilläggshanterare (du kanske måste rulla ned
listan för att visa denna post).
Om DYMO LabelWriter inte visas klickar du på knappen Installera och välj sedan från listan
med filer. Klicka på OK.
5 Klicka på OK i var och en av dialogrutorna som du öppnade.
6 Avsluta Outlook och starta sedan om programmet.
Tilläggsprogrammet för Outlook lägger automatiskt till en skrivarknapp för LabelWriter på
verktygsfältet och lägger till kommandot DYMO LabelWriter i menyn Verktyg.
Om tilläggsprogrammet databas
Programmet DYMO LabelWriter innehåller ett tilläggsprogram för databas som gör att du kan
skriva ut information på etiketter från ett urval av databaser. När du har installerat
tilläggsprogrammet kan du snabbt skriva ut adress-, frakt-, filmappsetiketter och andra etiketter
från data i din databas.
Om valet görs installeras tilläggsprogrammet för databas automatiskt när du installerar programmet
DYMO Label. Tilläggsprogrammet databas når du via kommandotKombinationsutskrift från
databas i menyn Arkiv i programmet DYMO Label.
Fullständiga instruktioner för användningen av tilläggsprogrammet databas finns tillgängliga i
direkthjälpen.
Utskrift direkt från andra program
Ibland kanske du vill skriva ut etiketter direkt från ett annat program till din LabelWriter-skrivare
utan att behöva använda programmet DYMO Label eller tilläggsprogrammen för LabelWriter. Ett
exempel är om du administrerar adresslistor i Microsoft Word eller Access och vill skriva ut dem
på etiketter utan att importera listan till Adressboken i programmet DYMO Label.
Direktutskrifter av etiketter från denna typ av program är ganska enkelt eftersom LabelWriterskrivarna levereras med standardskrivardrivrutiner för Windows som fungerar med i princip alla
program.
Detaljerade instruktioner om direktutskrifter från Microsoft Word hittar du i direkthjälpen. Även
om du använder ett annat program än Word kan du läsa instruktionerna i direkthjälpen och lära dig
hur du kan använda skrivardrivrutinen för LabelWriter tillsammans med ditt favoritprogram.
23

Använda LabelWriter med andra program
24

Underhåll och felsökning
Detta kapitel beskriver hur du sköter din LabelWriter-skrivare och erbjuder förslag på hur du
identifierar problem som kan uppstå när du använder skrivaren. Om du inte kan lösa problemet
beskriver detta kapitel även hur du kontaktar DYMO för teknisk support.
Skötsel av din LabelWriter-skrivare
LabelWriter-skrivaren är utformad för att ge dig en lång och problemfri drift samtidigt som den
kräver mycket lite underhåll. Du erhåller bästa prestanda från din LabelWriter-skrivare om du följer
inställningsinstruktionerna som anges i Snabbstartsguiden och i det förfarande som beskrivs i detta
avsnitt.
Du kan enkelt rengöra din LabelWriter-skrivare med hjälp av följande hjälpmedel:
• Luddfri trasa.
• Isopropylalkohol, utspätt diskmedel eller utspätt fönsterputsmedel. (Om du använder
fönsterputsmedel, säkerställ att det inte innehåller ammoniak.)
• Liten mjuk borste, till exempel en målarpensel.
• Rengöringskort för LabelWriter. Ett rengöringskort medföljer i ditt skrivarpaket. Om du vill
köpa fler rengöringskort kan du besöka www.dymo.com
För att säkerställa att din LabelWriter-skrivare fungerar ordentligt bör du rengöra den då och då.
Genom att damma av utsidan av skrivaren då och då så minskas risken att smuts kommer in i
skrivaren. Det är dock ändå bra att med jämna mellanrum utföra grundläggande underhåll på
insidan.
Så här rengör du utsidan och insidan på din skrivare
1 Stäng av skrivaren och dra ut nätsladden.
2 Använd den luddfria trasan för att torka av utsidan av skrivaren. Avlägsna smuts och fläckar
med ett av de rengöringsmedel som anges ovan.
3 Öppna locket.
4 Använd en liten mjuk borste/bomullssudd för att borsta bort pappersdamm och andra partiklar
från skrivarens insida.
5 Ta bort etikettrullen för att rengöra under rullen.
6 Om du har ett rengöringskort för LabelWriter följer du instruktionerna som finns tryckta på
förpackningen och matar det igenom skrivarmekanismen.
7 Återanslut nätsladden och koppla på skrivaren.
8 Ladda etikettrullen igen och stäng locket.
Kapitel 7
.
25
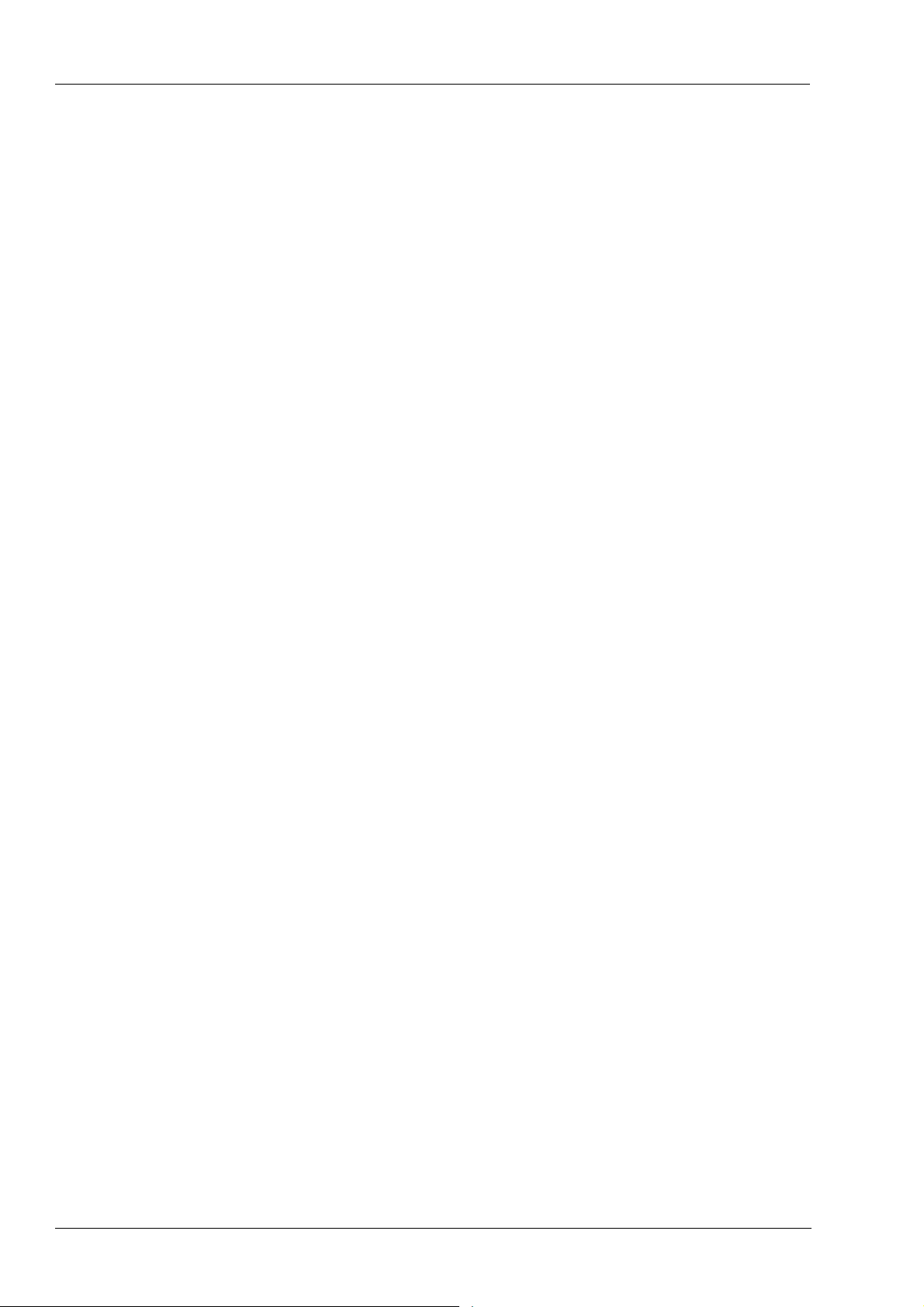
Underhåll och felsökning
Utför ett självtest av skrivaren
Om du får problem med ofullständiga tecken eller andra saker som har att göra med
utskriftskvaliteten bör du utföra ett självtest av skrivaren. Självtestet fastställer om alla element i
skrivarhuvudet är funktionsdugliga.
Så här gör du för att utföra ett självtest på en LabelWriter EL40, EL60, Turbo och 300
1 Stäng av skrivaren med hjälp av brytaren på baksidan.
2 Tryck och håll ned sidmatningsknappen.
3 Sätt på skrivaren och släpp sedan sidmatningsknappen.
LabelWriter kommer att skriva ut lodräta linjer längs bredden på skrivaren. Tryck på
sidmatningsknappen för att ändra testmönstret som skrivs ut.
4 Stäng av skrivaren om du vill stoppa självtestet.
Så här gör du för att utföra ett självtest på en LabelWriter 310, 315 och 320
1 Tryck och håll ned sidmatningsknappen på framsidan av LabelWriter i 10 sekunder.
Indikatorlampan börjar blinka i rött och grönt och börjar skriva ut lodräta linjer längs bredden
på skrivaren. Testmönstret ändras automatiskt efter ca 2 cm.
2 Tryck och frigör sidmatningsknappen om du vill stoppa självtestet.
Så här gör du för att utföra ett självtest på LabelWriter 330 och 330 Turbo
1 Tryck och håll ned sidmatningsknappen på framsidan av skrivaren i 10 sekunder.
2 Släpp sidmatningsknappen.
Skrivaren kommer att börja skriva ut lodräta linjer längs bredden på skrivaren. Testmönstret
ändras automatiskt efter ca 2 cm.
3 Tryck och frigör sidmatningsknappen om du vill stoppa självtestet.
Erhålla teknisk support
Om du får problem med installationen eller användningen av din LabelWriter-skrivare bör du
noggrant läsa igenom denna handbok och studera direkthjälpen för att säkerställa att du inte missat
något som berörs i dokumentationen.
Om du inte kan lösa ditt problem med hjälp av dokumentationen kan du erhålla ytterligare
information och stöd från DYMO.
26

Kontakta DYMO
Erhålla teknisk support
DYMO har en webbsida på Internet www.dymo.com, som erbjuder stöd för varje LabelWriter-
skrivare.
I följande tabell finns en lista över telefonnummer som du kan ringa om du behöver nå DYMO:s
försäljnings- och supportavdelningar. Du kan även kontakta DYMO på www.dymo.com
.
Land
Australia 1800/ 633 868 1800/ 817 558
België/Belgique 02/ 713 38 08 +31/ 20/ 581 93 80
Canada (800) 263-6105
Czech Republik 02/619 12 720 +02/619 12 730
Danmark 35 25 65 08 +31/ 20/ 581 93 80
Deutschland 069/ 66 56 85 29 +31/ 20/ 581 93 80
España/Portugal 91/662 31 49 +31/ 20/ 581 93 80
France 01/69 32 49 32 +31/ 20/ 581 93 80
Hong Kong +852 2527 1928
Hungaria 1 424 6600 1 424 6601
Irland +353 14118934
Italia 02/ 45 28 13 08 +31/ 20/ 581 93 80
Mexico +01 5368 2066
Nederland 020/581 93 86 020/ 581 93 80
Telefonnummer till
kundtjänst
Faxnummer till
kundtjänst
New Zealand 0800 803 966 0800 737 212
Norge 22 97 17 10 +31/ 20/ 581 93 80
Österreich 01/ 599 14 20 12 02/627-400-160
Polska 00800/311 12 50 +31/ 20/ 581 93 80
Schweiz/Suisse 01/342 04 66 +31/ 20/ 581 93 80
Slovakia (+420) 2/619 12 720 (+420) 2/619 12 730
Suomi 09 229 07 04 +31/ 20/ 581 93 80
Sverige 08/ 632 00 57 +31/ 20/ 581 93 80
Turkey 212/ 286 26 30 PBX 212/ 286 26 28
United Kingdom (+44) 020/ 7341 55 29 +31/ 20/ 581 93 80
United States (203) 588-2500
27

Underhåll och felsökning
28

Detta avsnitt innehåller skrivarspecifikationer för alla LabelWriter-skrivare. Du hittar även
information om DYMO:s Software Development Kit (programutvecklingspaket) som ger dig
möjligheten att använda LabelWriter-skrivaren och programvaran i dina tillämpningar.
Produktbeskrivning för skrivaren
Bilaga A
Tekniska data
Utskriftsmetod
Utskriftsupplösning
Utskriftshastighet
(etiketter/min för 4rader adressetiketter i
textläge)
Maximal
utskriftsbredd
Max pappersbredd
Maximal etikettlängd
Pappershantering
Gränssnitt
Inställningar för
seriell skrivare
Mått
EL40 EL60 Turbo 300 330
Direktverkande termo
203 punkter per tum
(80 punkter per mm)
12 12 32 16 16 32 8 8 16
1,57 tum
40 mm
62 mm (2,44 tum) i alla skrivare
Användardefinierbar
Maximalt 91 meter (300 fot) termopapper; 30 meter (1 200 tum) etiketter
USB (USB Spec 1.1 protokoll); seriell (dubbelriktad, RS232) USB (USB Spec 1.1 protokoll)
19 200 baud,
8 databitar, ingen
paritet,
maskinvaruhandskak
ning
12,4 cm x 14,6 cm x 18,4 cm (BHD)
2,25 tum
56 mm
2,25 tum
56 mm
115 200 baud, 8 databitar, ingen paritet,
maskinvaruhandskakning
300 punkter per tum (118 punkter per mm)
1,57 tum
40 mm
2,25 tum
56 mm
330
Turbo
2,25 tum
56 mm
310 315 320
1,57 tum
40 mm
Gäller ej Gäller ej Gäller ej
1,57 tum
40 mm
2,25 tum
56 mm
Vikt
Genomsnittlig
livslängd för
skrivhuvud
Skrivarens
strömförsörjning
Myndighetsgodkänna
nde
Garanti
0,68 kg
2 000 000 tum (över 50 800 meter)
100-240 V ~ 850 mA 47-63 Hz, Klass II
Med LabelWriter-skrivarens interna
nätaggregat kan den användas i hela världen
med lämplig adapter.
CE, FCC, cTUVus, GS och C-Tick
Ett års garanti
24 V likström 1,0 A 24 V likström 0,63 A 24 V
likström
1,0 A
29

Tekniska data
Information för utvecklare och om SDK
DYMO tillhandahåller olika typer av information som är utformad för att hjälpa utvecklare att
skapa produkter som fungerar med LabelWriter-skrivare och DYMO Label-programvara. Nedan
finns några kommentarer för personer som är intresserade av att utveckla produkter som fungerar
med LabelWriter-skrivare.
• Tänk på att LabelWriter-skrivare använder skrivardrivrutiner av standardtyp. Följaktligen är
utskrifter till en LabelWriter inte annorlunda än utskrifter på en laserskrivare förutom att
sidorna är mindre.
• I situationer där du önskar automatisera utskrifter och dra fördel av den styrka för
etikettutskrifter som finns inbyggd i programmet DYMO Label kan du använda det
medföljande programutvecklarpaketet (SDK) som finns på din LabelWriter-CD. SDK
tillhandahåller gränssnitt för OLE, direkta DLL-anrop och dynamiskt informationsutbyte
(DDE). För mer information, besök www.dymo.com/developers
Du kan läsa om de senaste nyheterna i Forum för utvecklare på DYMO:s webbsida
www.dymo.com/developers
erhålla utvecklarspecifika nyheter och meddelanden.
. Du kan dessutom bli medlem i cirkulationslistan för utvecklare för att
Feedback på dokumentationen
.
På DYMO Corporation arbetar vi kontinuerligt med att ta fram dokumentation som håller högsta
kvalitet för våra produkter. Vi vill gärna ha feedback från dig. Skicka dina kommentarer eller
förslag till oss om direkthjälpen, den tryckta handboken eller handboken i PDF-format.
Ta med följande information i din feedback:
• Produktnamn och versionsnummer
• Typ av dokument: tryckt handbok, handbok i PDF-format eller direkthjälp
• Avsnittsrubrik (för direkthjälpen) eller sidnummer (för tryckt handbok eller handbok i PDF-
format)
• Kort beskrivning av innehållet (t.ex. stegvisa instruktioner som är felaktiga, information som
kräver förtydligande, områden som kräver mer detaljerad information, osv.)
• Förslag om hur dokumentationen kan rättas till eller förbättras
Vi välkomnar även dina förslag om ytterligare avsnitt som du tycker ska vara med i
dokumentationen.
Skicka feedback med e-post till:
documentation@dymo.com
Tänk på att denna e-postadress endast är till för feedback om dokumentationen. Om du har en
teknisk fråga ska du kontakta kundtjänst.
30

Index
A
Adressbok
Om
13
öppna listor 15
adressobjekt 9
placera nytt 11
använda med andra program 21
avgränsade filer, skriva ut 17
B
böjda textobjekt 11
C
Codabar 10
D
datum/tid-objekt 10
placera nytt 11
E
EAN 8/13 10
etiketter 9
förvaring 1
livslängd 1
öppna 11
skriva ut 7
etikettfiler 9
öppna 4
spara 7
Etikettutformaren 9
starta 9
F
förvara etiketter 1
G
grafikobjekt 10
placera nytt 11
H
hjälp 2, 26
huvudverktygsfältet 9
I
Interleaved 2 av 5 10
ITF-14 10
K
kalkylblad, skriva ut från 17
Kod 128 10
Kod 39 10
L
LabelWriter-skrivare
skötsel av
linjeobjekt 10
lodräta linjeobjekt 10
placera nytt 11
25
M
Microsoft
Word
21
O
objekt
adress
9
böjd text 11
datum/tid 10
grafik 10
lodrät linje 10
om 9
placera nytt 11
räknare 10
rektangel 10
streckkod 10
text 9
vågrät linje 10
öppna
Adressboklistor
etikettfiler 4, 11
15
P
placera nya objekt på etiketter 11
PLANET 10
POSTNET 10
Programmet DYMO Label
starta
4
R
räknarobjekt 10
placera nytt 11
registrera programvaran 2
rektangelobjekt 10
placera nytt 11
returadress 4
Rotera namn 15
S
självtest 26
Skapa en ny lista 15
31

skriva ut
etiketter
flera etiketter 19
skrivare
självtest
specifikationer 29
testa 26
underhåll 25
Smart inklistring 17
spara
etikettfiler
Standardlogofil 4
Standardreturadress 4
streckkodsobjekt 10
placera nytt 11
7
26
7
T
teknisk support 26
termoskrivare 1
text med flera rader 18
textfiler, skriva ut från 17
textobjekt 9
placera nytt 11
Tilläggsprogram för Outlook 21, 22
Tilläggsprogrammet Databas 23
U
UPC A/E 10
utformaren 9
V
vågräta linjeobjekt 10
placera nytt 11
variabla
objekt
14
textobjekt 14
verktygsfält för utformaren 9
W
Word
Tilläggsprogram
21
32
 Loading...
Loading...