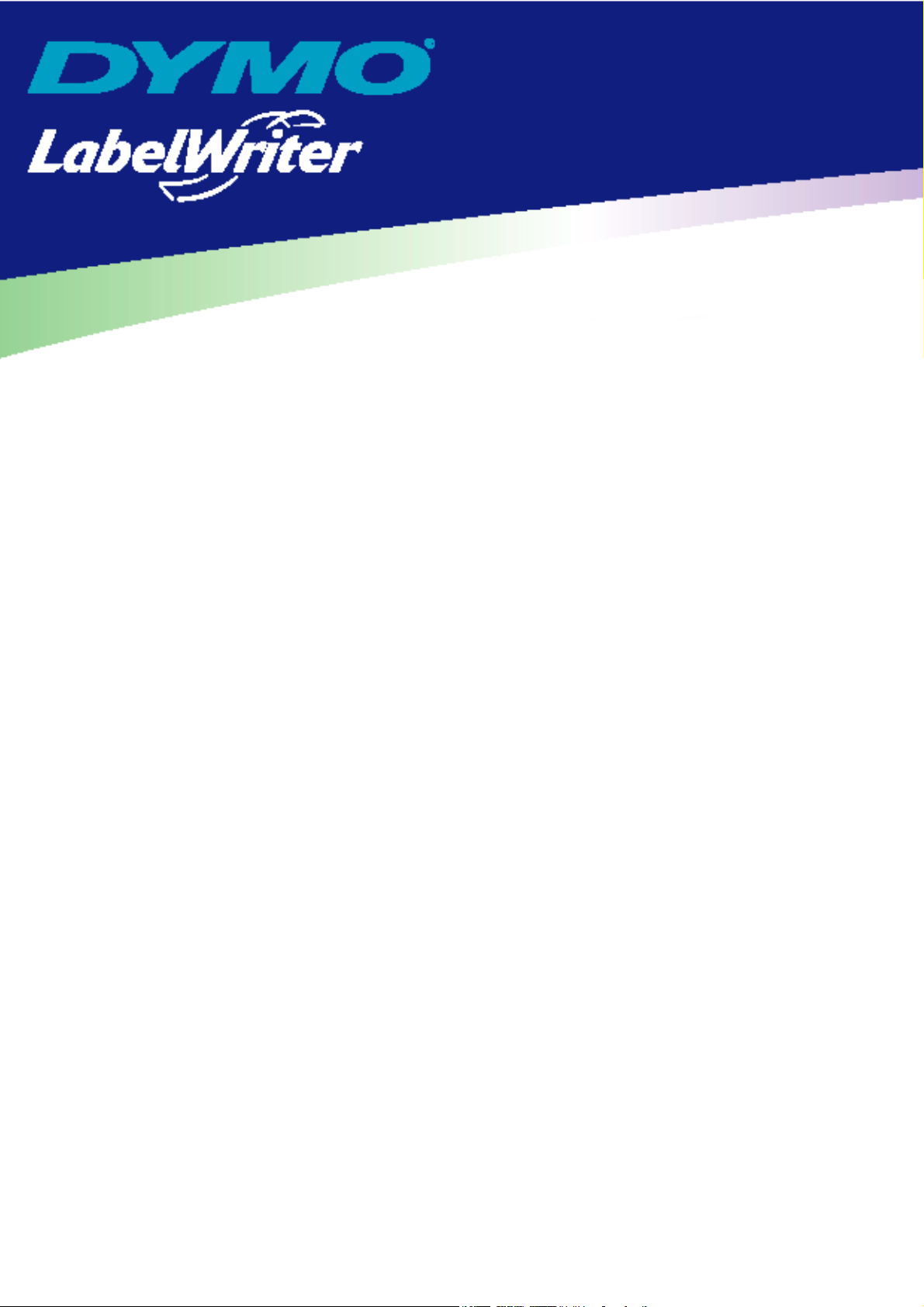
Brukerhåndbok
for DYMO Label-
programvaren
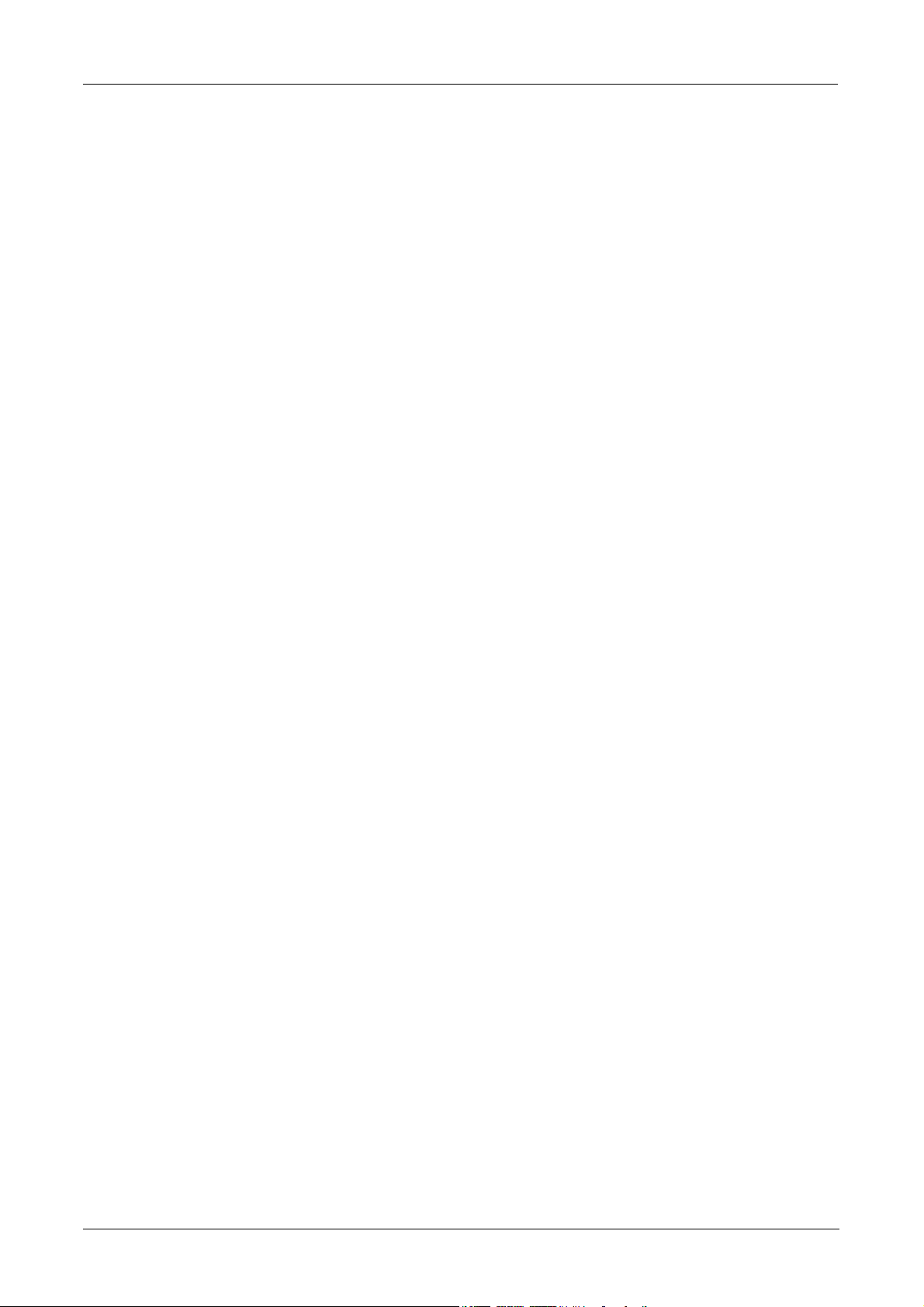
DYMO Corporation
44 Commerce Road
Stamford, CT 06902-4561
Telefon: (203) 355-9000
Faks: (203) 355-9090
Utstyrsinformasjon
Beskrivelse: Direkte termisk skriver
Modeller: LabelWriter 300, 310, 315, 320, 330, 330 Turbo, EL40, EL60 og Turbo
Sertifisering
Denne enheten er kontrollert og oppfyller kravene i:
UL 1950
EN60950: Lavspenningsdirektivet - Produktsikkerhet
FCC Part 15 Class B
EN55022: Radiated and Conducted Emissions B
EN50082-1: Generic Immunity ESD, RF, and Transient Susceptibility
Opphavsrett
© 2004 DYMO Corporation. Alle rettigheter forbeholdt. Revidert 02/04.
Ingen del av dette dokumentet eller programvaren kan reproduseres eller overføres i noen form
eller på noen måte eller oversettes til et annet språk uten skriftlig forhåndstillatelse fra DYMO
Corporation.
Varemerker
LabelWriter er et registrert varemerke for DYMO Corporation. DYMO er et registrert varemerke
for Esselte Corporation. Alle andre varemerker tilhører de respektive eierne.
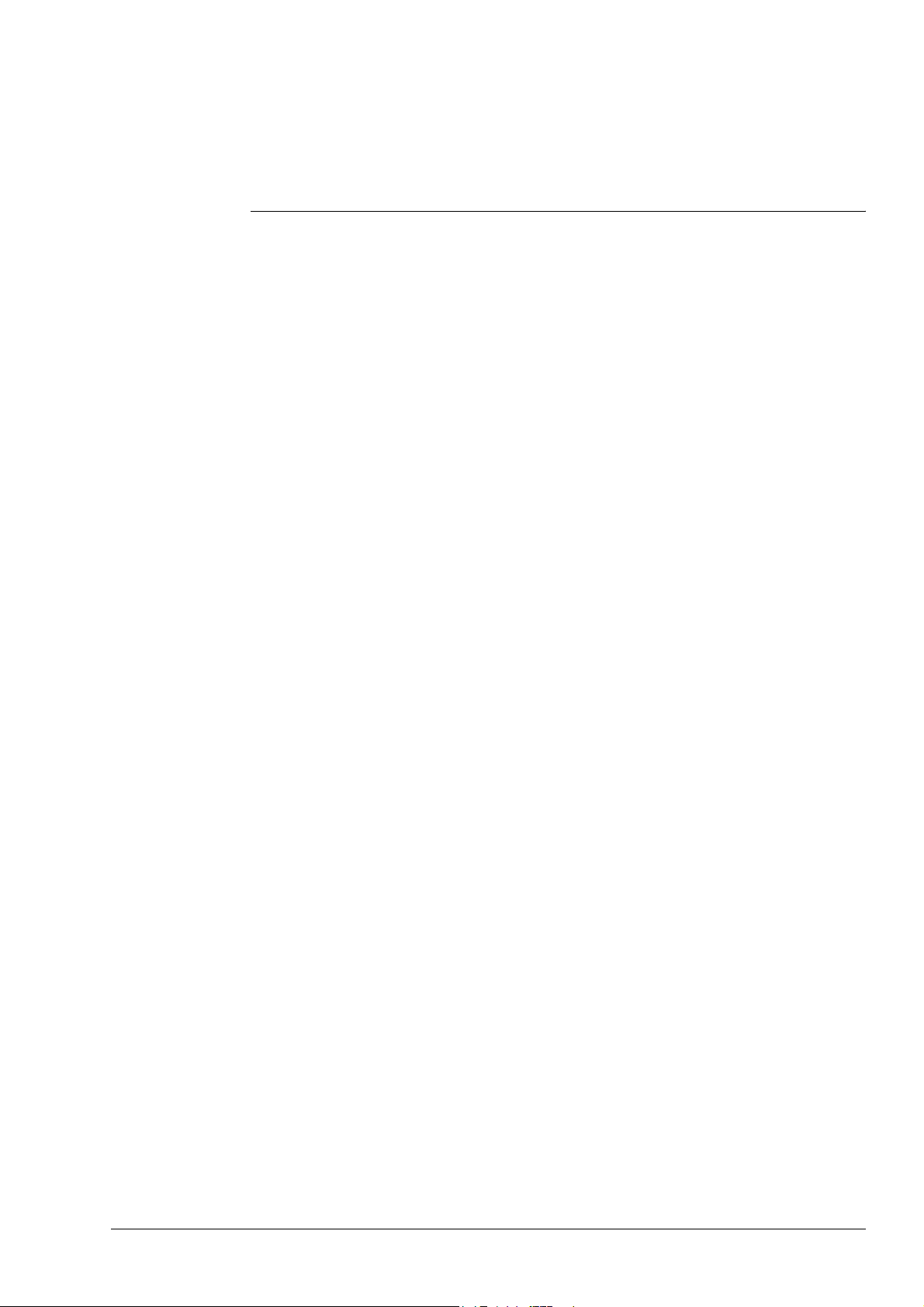
Innhold
Kapittel 1
Innledning . . . . . . . . . . . . . . . . . . . . . . . . . . . . . . . . . . . . . . . . . . . . . . . . . . . . . . . . . . . . . . . . . . . . . . . . . . . . . . . 1
Programvare. . . . . . . . . . . . . . . . . . . . . . . . . . . . . . . . . . . . . . . . . . . . . . . . . . . . . . . . . . . . . . . . 1
Maskinvare. . . . . . . . . . . . . . . . . . . . . . . . . . . . . . . . . . . . . . . . . . . . . . . . . . . . . . . . . . . . . . . . . 1
Etiketter . . . . . . . . . . . . . . . . . . . . . . . . . . . . . . . . . . . . . . . . . . . . . . . . . . . . . . . . . . . . . . . . . . . 1
Installere LabelWriter . . . . . . . . . . . . . . . . . . . . . . . . . . . . . . . . . . . . . . . . . . . . . . . . . . . . . . . . 1
Registrere programvaren . . . . . . . . . . . . . . . . . . . . . . . . . . . . . . . . . . . . . . . . . . . . . . . . . . . . . . 2
Få hjelp. . . . . . . . . . . . . . . . . . . . . . . . . . . . . . . . . . . . . . . . . . . . . . . . . . . . . . . . . . . . . . . . . . . . 2
Kapittel 2
Komme i gang. . . . . . . . . . . . . . . . . . . . . . . . . . . . . . . . . . . . . . . . . . . . . . . . . . . . . . . . . . . . . . . . . . . . . . . . . . . 3
DYMO Label-vinduet . . . . . . . . . . . . . . . . . . . . . . . . . . . . . . . . . . . . . . . . . . . . . . . . . . . . . . . . 3
Lage en ny etikett. . . . . . . . . . . . . . . . . . . . . . . . . . . . . . . . . . . . . . . . . . . . . . . . . . . . . . . . . . . . 4
Kapittel 3
Bruke Label Designer . . . . . . . . . . . . . . . . . . . . . . . . . . . . . . . . . . . . . . . . . . . . . . . . . . . . . . . . . . . . . . . . . . 9
Starte Label Designer. . . . . . . . . . . . . . . . . . . . . . . . . . . . . . . . . . . . . . . . . . . . . . . . . . . . . . . . . 9
Designobjekter . . . . . . . . . . . . . . . . . . . . . . . . . . . . . . . . . . . . . . . . . . . . . . . . . . . . . . . . . . . . . . 9
Lage en ny etikettfil . . . . . . . . . . . . . . . . . . . . . . . . . . . . . . . . . . . . . . . . . . . . . . . . . . . . . . . . . 11
Åpne en eksisterende etikettfil. . . . . . . . . . . . . . . . . . . . . . . . . . . . . . . . . . . . . . . . . . . . . . . . . 11
Legge til et objekt . . . . . . . . . . . . . . . . . . . . . . . . . . . . . . . . . . . . . . . . . . . . . . . . . . . . . . . . . . 11
Slette objekter . . . . . . . . . . . . . . . . . . . . . . . . . . . . . . . . . . . . . . . . . . . . . . . . . . . . . . . . . . . . . 12
Kapittel 4
Arbeide med lister . . . . . . . . . . . . . . . . . . . . . . . . . . . . . . . . . . . . . . . . . . . . . . . . . . . . . . . . . . . . . . . . . . . . . 13
Hvordan adresseboken fungerer. . . . . . . . . . . . . . . . . . . . . . . . . . . . . . . . . . . . . . . . . . . . . . . . 13
Bruke adresseboken . . . . . . . . . . . . . . . . . . . . . . . . . . . . . . . . . . . . . . . . . . . . . . . . . . . . . . . . . 14
Opprette en ny liste . . . . . . . . . . . . . . . . . . . . . . . . . . . . . . . . . . . . . . . . . . . . . . . . . . . . . . . . . 15
Åpne en eksisterende liste . . . . . . . . . . . . . . . . . . . . . . . . . . . . . . . . . . . . . . . . . . . . . . . . . . . . 15
Kapittel 5
Skrive ut etiketter ved hjelp av Lim inn utvalg. . . . . . . . . . . . . . . . . . . . . . . . . . . . . . . . . . . . 17
Om Lim inn utvalg. . . . . . . . . . . . . . . . . . . . . . . . . . . . . . . . . . . . . . . . . . . . . . . . . . . . . . . . . . 17
Skrive ut flere etiketter ved hjelp av Lim inn utvalg . . . . . . . . . . . . . . . . . . . . . . . . . . . . . . . . 19
Kapittel 6
Bruke LabelWriter-skriveren med andre programmer . . . . . . . . . . . . . . . . . . . . . . . . . . . 21
Tilleggsprogram for Microsoft Word . . . . . . . . . . . . . . . . . . . . . . . . . . . . . . . . . . . . . . . . . . . 21
Tilleggsprogrammer for andre Windows-programmer . . . . . . . . . . . . . . . . . . . . . . . . . . . . . . 22
Skrive ut direkte fra andre programmer. . . . . . . . . . . . . . . . . . . . . . . . . . . . . . . . . . . . . . . . . . 23
iii
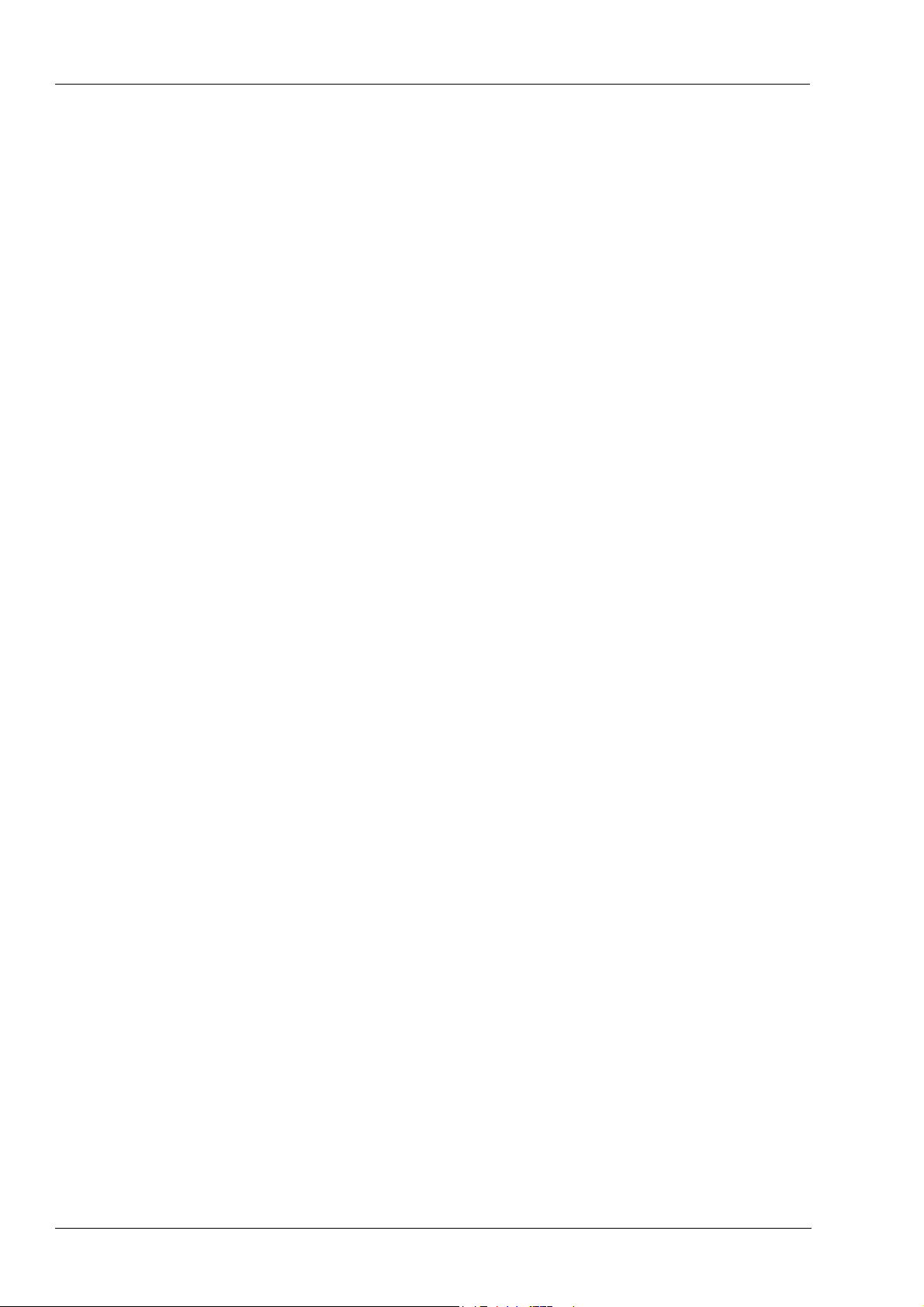
Kapittel 7
Vedlikehold og feilsøking . . . . . . . . . . . . . . . . . . . . . . . . . . . . . . . . . . . . . . . . . . . . . . . . . . . . . . . . . . . . 25
Ta vare på LabelWriter-skriveren . . . . . . . . . . . . . . . . . . . . . . . . . . . . . . . . . . . . . . . . . . . . . 25
Foreta en selvtest av skriveren . . . . . . . . . . . . . . . . . . . . . . . . . . . . . . . . . . . . . . . . . . . . . . . . 25
Få teknisk støtte . . . . . . . . . . . . . . . . . . . . . . . . . . . . . . . . . . . . . . . . . . . . . . . . . . . . . . . . . . . 26
Tillegg A
Teknisk informasjon. . . . . . . . . . . . . . . . . . . . . . . . . . . . . . . . . . . . . . . . . . . . . . . . . . . . . . . . . . . . . . . . . . 29
Skriverspesifikasjoner . . . . . . . . . . . . . . . . . . . . . . . . . . . . . . . . . . . . . . . . . . . . . . . . . . . . . . 29
Utvikler- og SDK-informasjon. . . . . . . . . . . . . . . . . . . . . . . . . . . . . . . . . . . . . . . . . . . . . . . . 30
Tilbakemelding om dokumentasjon . . . . . . . . . . . . . . . . . . . . . . . . . . . . . . . . . . . . . . . . . . . . 30
iv
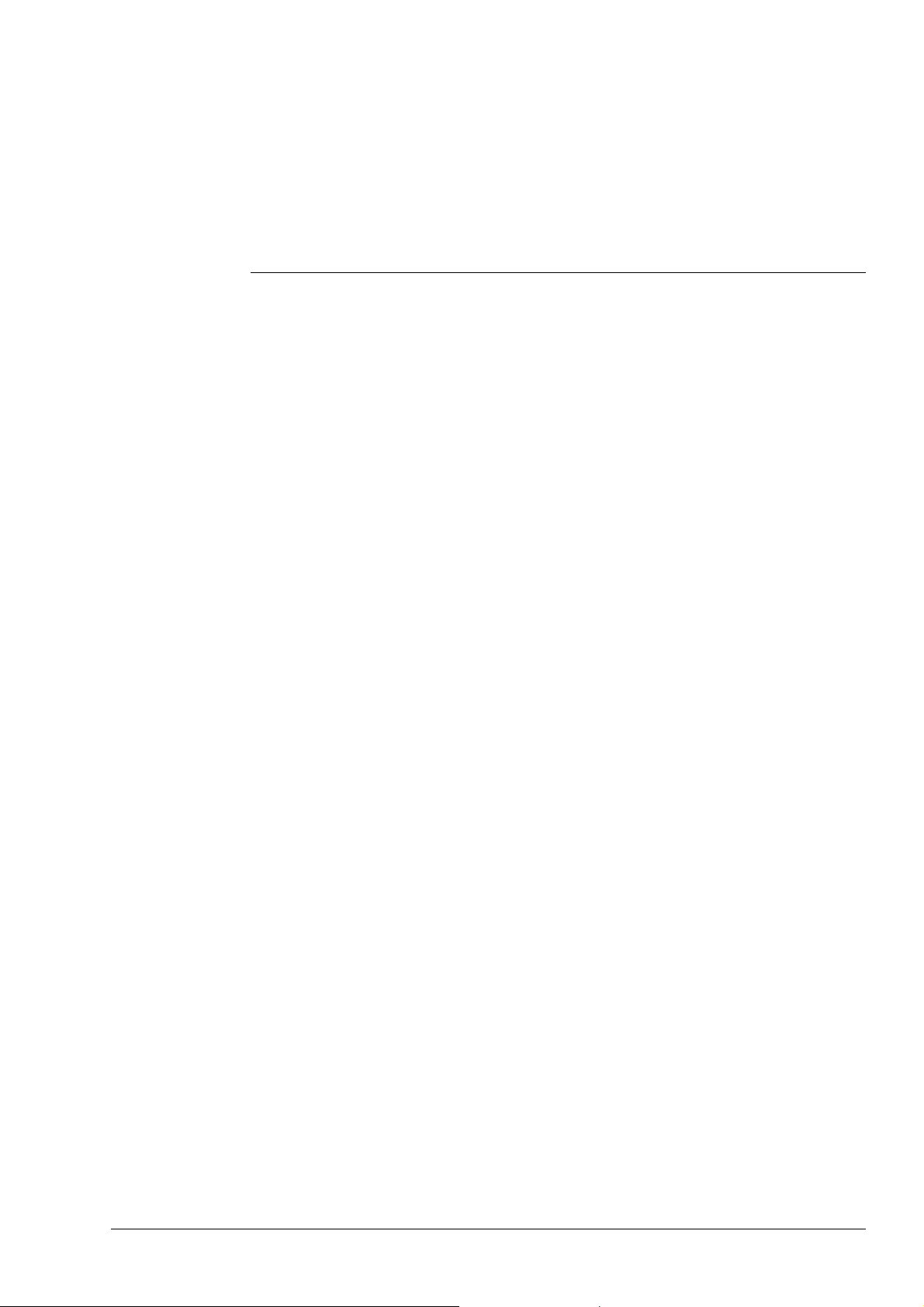
Programvare
Maskinvare
Kapittel 1
Innledning
Gratulerer med din nye DYMO LabelWriter®-skriver. Etter kort tid vil du merke hvor mange av
dine daglige oppgaver som blir enklere med LabelWriter-skriveren.
LabelWriter-skriveren hjelper deg å adressere brev, merke arkivmapper, CDer/DVDer,
videokassetter og pakker, og lage navneskilt. Med litt fantasi kommer du til å oppdage hundrevis av
måter du kan bruke LabelWriter-skriveren på for å gjøre det daglige arbeidet enklere og mer
effektivt.
DYMO Label-programmet har mange funksjoner som gjør det fleksibelt og enkelt å bruke.
Dessuten har DYMO integrert Label-programmet i Microsoft
etiketter raskt og enkelt fra Word.
For Windows er programmet også integrert med Microsoft
LabelWriter-sriveren bruker avansert termisk utskriftsteknologi for å skrive ut på
spesialbehandlede etiketter. Dette innebærer at du aldri trenger å skifte toner, blekkpatroner eller
fargebånd når du skal skrive ut etiketter.
Direkte termiske skrivere fungerer ved at de overfører varme fra et termisk skrivehode til
spesialbehandlede etiketter. Det termiske skrivehodet inneholder en rad med små varmeelementer
som trykkes mot den spesialbehandlede etiketten. Når et varmeelement berører etiketten, skapes
det en termisk reaksjon som får det bestemte punktet på etiketten til å bli svart.
®
Word, slik at du kan skrive ut
®
Outlook® og Palm™ Desktop.
Etiketter
De eneste forbruksvarene du noen gang vil trenge til denne skriveren, er etiketter. Vi anbefaler at du
bare bruker DYMO-etiketter. Bruk av andre etiketter enn DYMO-etiketter kan føre til at garantien
blir ugyldig.
Hvor lenge etikettene vil vare, avhenger av hvordan de brukes. Termiske etiketter utsettes for
falming på to måter:
• Eksponering for direkte sollys, fluorescerende lys i lange perioder eller ekstrem varme.
• Kontakt med plastmaterialer (for eksempel etiketter på brevordnere av plast).
Etiketten har en varighet på 18 måneder i originalemballasjen. Når etikettene brukes til kortsiktige
formål (konvolutter, pakker osv.), er ikke falming noe problem. Når etikettene brukes til å merke mapper
i et arkivskap, foregår falmingen svært gradvis over mange år. Etiketter som festes i kanten på en
notisbok som deretter plasseres på en hylle i solen, vil vise tegn til falming i løpet av et par måneder.
For å forlenge levetiden på etikettene når de ikke er i bruk, bør de oppbevares på et kjølig, tørt sted
og i den svarte emballasjen som de ble levert i.
Installere LabelWriter
LabelWriter-skriveren leveres med en hurtigstarthåndbok i tillegg til denne brukerhåndboken. Følg
instruksjonene i hurtigstarthåndboken når du skal installere skriveren og DYMO Labelprogrammet.
1
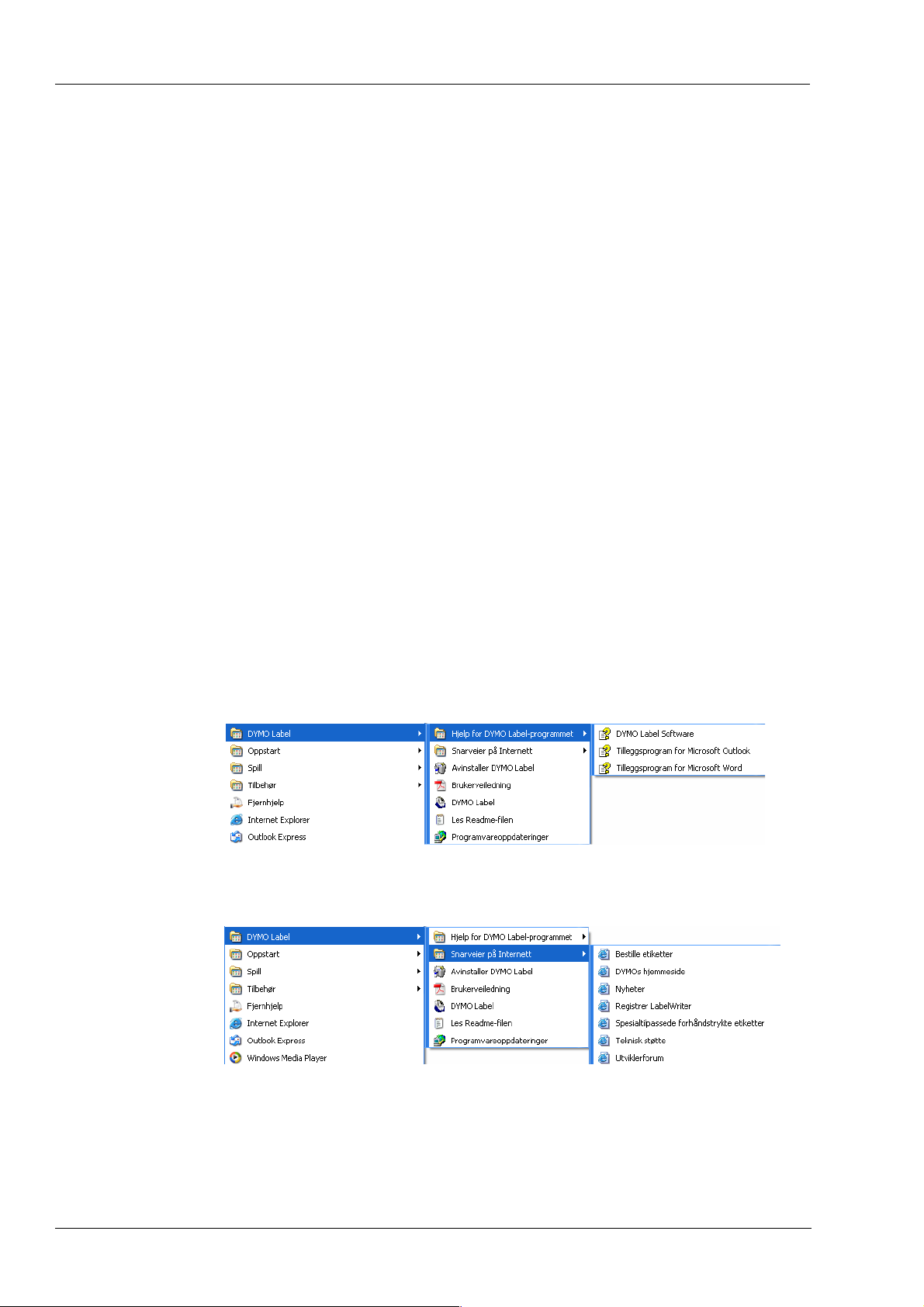
Innledning
Registrere programvaren
Vi anbefaler sterkt at du registrerer DYMO Label-programmet, slik at du kan motta kundestøtte og
produktoppdateringer.
Windows-brukere kan også registrere programvaren ved å velge Registrer fra Hjelp-menyen.
Windows-brukere blir imidlertid bedt om å registrere programvaren den første gangen de starter
DYMO Label-programmet. Hvis du velger å ikke registrere programvaren nå, blir du minnet på
dette neste gang du starter programmet, og flere ganger etter det.
Slik registrerer du programvaren
1 Fyll ut alle obligatoriske felt på registreringsskjemaet.
2 Velg å registrere produktet via Internett eller skriv ut registreringsskjemaet hvis du vil sende
det via post eller faks.
Hvis du registrerer produktet via Internett, må du vente noen sekunder mens informasjonen
blir sendt til DYMO.
3 Hvis du vil registrere produktet via post eller faks, skriver du ut det utfylte
registreringsskjemaet og sender det i posten eller fakser det til adressen/faksnummeret som er
angitt på skjemaet.
Få hjelp
Før du begynner å lage etiketter, bør du vite om de ulike hjelperessursene som finnes. DYMO
Label-programmet inneholder et omfattende elektronisk hjelpesystem. Noen steder i denne
håndboken henvises det til hjelpesystemet for flere detaljer eller instruksjoner for ulike emner.
Du får tilgang til hjelpen på følgende måter
➤
I DYMO Label-programmet klikker du på Innhold i Hjelp på Hjelp-menyen.
➤ Klikk på Start, velg Programmer > DYMO Label og klikk på Hjelp for DYMO Label-
programmet.
➤ I de fleste vinduer og dialogbokser kan du trykke på F1 for å få kontekstavhengig hjelp.
DYMO Label-menyen inneholder også Snarveier på Internett, som gir tilgang til bestemte deler
av DYMOs webområde, blant annet bestilling av etiketter, brukerstøtte med mer.
Disse snarveiene er også tilgjengelige fra Hjelp-menyen i DYMO Label-programmet.
2
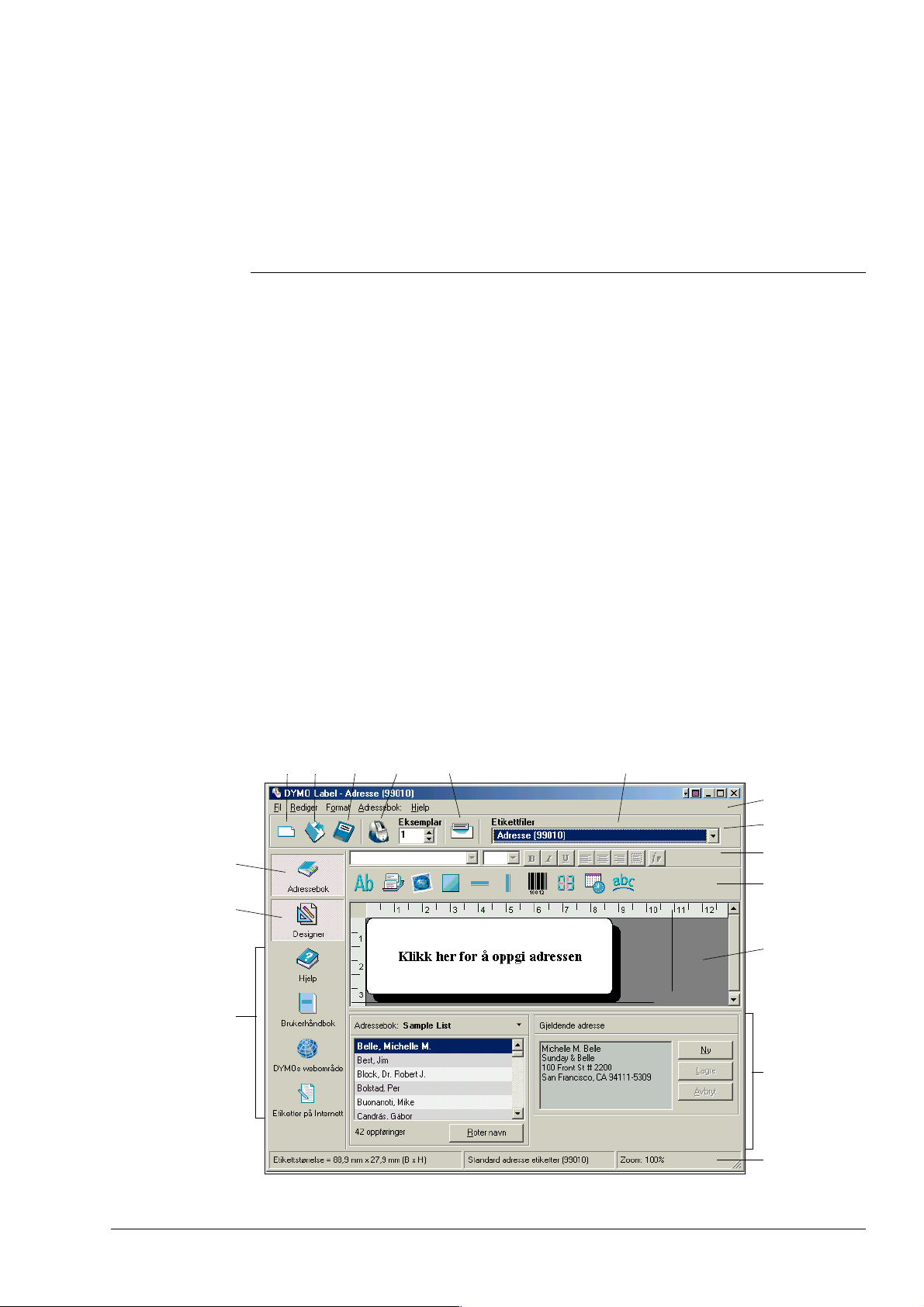
DYMO Label-programmet er et etikettutskriftsprogram for generell bruk som er spesielt utviklet
Å
List
tikettfil
for at du skal få mest mulig nytte av LabelWriter-skriveren. Programmet inneholder:
• Mange forhåndsdefinerte etiketter for vanlige bruksområder.
• Et innebygd designprogram som du kan bruke til å opprette dine egne etikettutforminger (se
side 9).
• En innebygd adressebok der du kan lagre adresser eller andre typer lister (se side 13).
• Tilleggsprogrammer som gjør at du kan skrive ut direkte fra følgende programmer:
Microsoft Word
Microsoft Outlook
Palm Desktop
• Funksjonen Lim inn utvalg, som gjør at du automatisk kan skrive ut flere etiketter ved å
kopiere tekst fra andre programmer direkte til gjeldende etikett (se side 17)
• Databasetilkobling som gjør det mulig å skrive ut fra Access-, Paradox-, dBase- og Excel-
databaser (se side 23).
DYMO Label-vinduet
Kapittel 2
Komme i gang
Adressebok
Label
Designer
Nyttige lenker
I dette avsnittet presenterer vi noen grunnleggende funksjoner i DYMO Label-programmet.
Slik starter du programmet i Windows
Klikk på Start, velg Programmer > DYMO Label og klikk på DYMO Label.
➤
DYMO Label-vinduet vises med en tom etikett.
Lagre
pne Skriv ut Lim inn
Ny
e over e
er
Menylinje
Hovedverktøylinje
Formateringsver
ktøylinje
Designerverktøylinje
Etikettarbeidsområde
Linjaler
Adressebokskjermbilde
Statuslinje
3
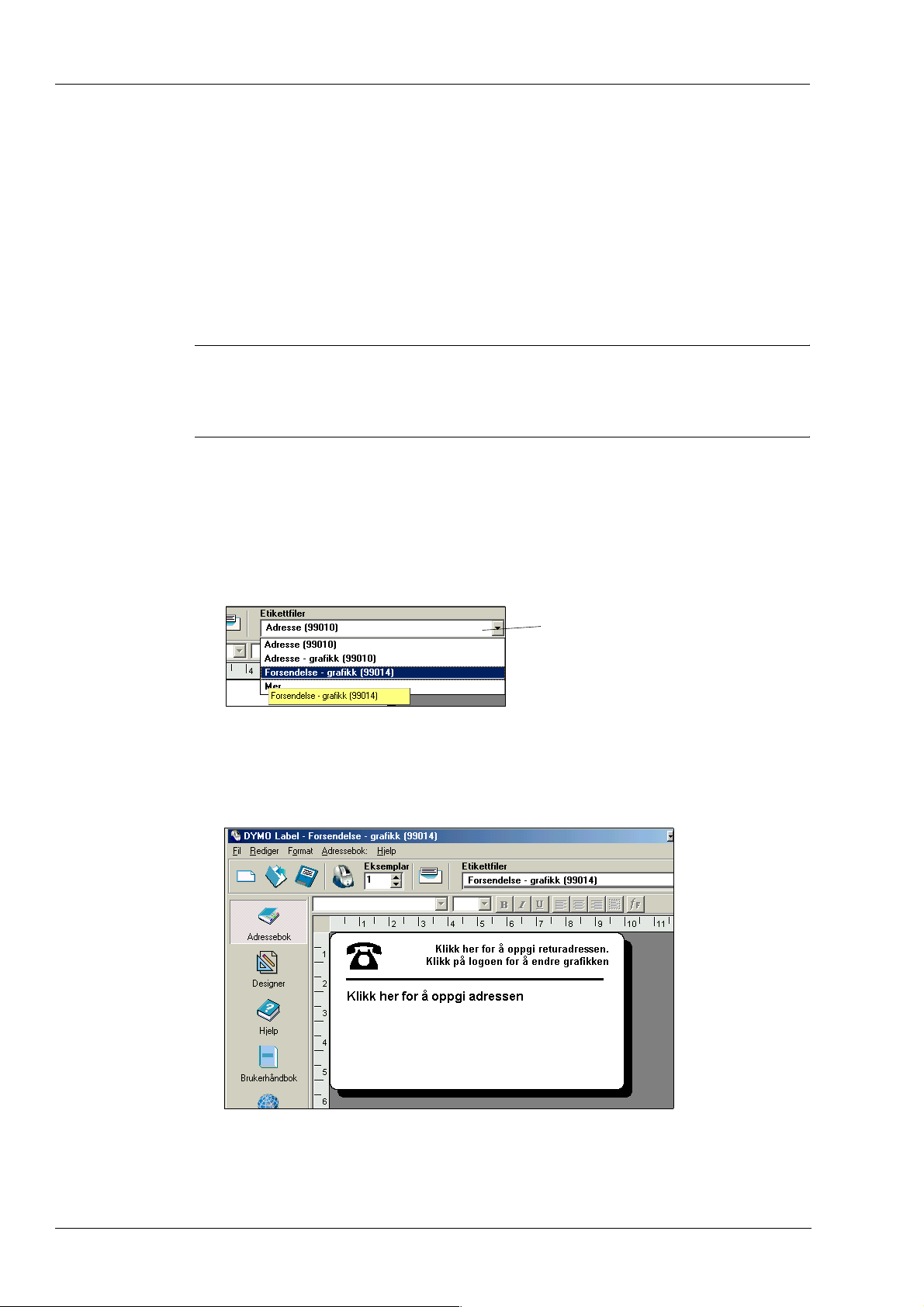
Komme i gang
Windows-brukere blir bedt om å registrere programvaren første gang de åpner DYMO Labelprogrammet. Se "Registrere programvaren" på side 2. Alle brukere blir dessuten bedt om å angi en
returadresse og velge en standardlogo, for eksempel firmaets logo.
Lage en ny etikett
Denne veiledningen viser deg trinn for trinn hvordan du lager, skriver ut og lagrer en tilpasset
etikett. Den beste måten å starte på, er å lære hvordan du endrer en av de forhåndsdefinerte
etikettene som leveres sammen med programvaren. Her skal du tilpasse en forsendelsesetikett med
grafikk.
MERK Du kan bare skrive ut forsendelsesetiketten på skriverne LabelWriter EL60, Turbo, 320,
330 og 330 Turbo. Hvis du har en LabelWriter EL40, 300, 310 eller 315, velger du likevel denne
etiketten og følger leksjonen. I denne leksjonen får du nyttig informasjon om hvordan du får tilgang
til de ulike tekst- og designobjektene, samt hvordan du endrer egenskapene deres.
Velge en etikettfil
Det første trinnet er å velge en etikettfil som grunnlag for den nye etiketten.
Slik velger du en etikettfil
1 Velg pilen ved siden av listen Etikettfiler.
Det vises en liste over de sist brukte etikettfilene.
Klikk her for å vise listen over
nylig brukte etiketter.
Om nødvendig klikker du på Mer for å vise alle de forhåndsdefinerte etikettene. Legg merke
til at alle etikettfiler vises med etikettypen først, deretter eventuelle viktige objekter på
etiketten og til slutt etikettens artikkelnummer.
2 Velg etiketten Forsendelse med grafikk (99014) .
Etiketten Forsendelse med grafikk vises i hovedvinduet.
4
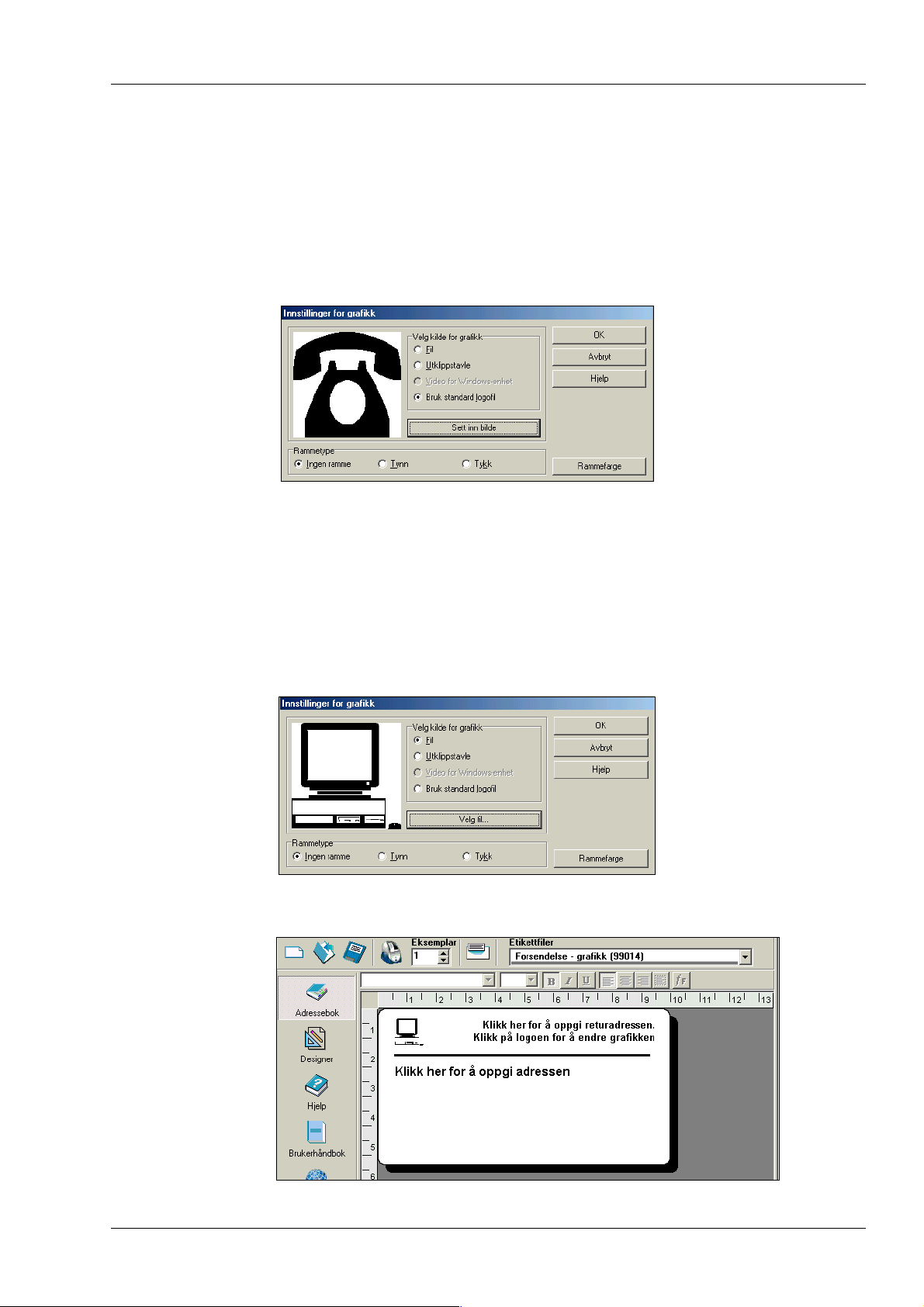
Endre grafikken
Lage en ny etikett
Neste trinn er å tilpasse grafikken. Som du vil se i dette trinnet, er hver opplysning på etiketten et
eget objekt (for eksempel returadresse, mottakeradresse, linje osv.). Når du dobbeltklikker på et
objekt, vises det en dialogboks med innstillinger der du kan endre objektets attributter.
Slik endrer du grafikken
1 Dobbeltklikk på grafikken som vises på etiketten.
Dialogboksen Innstillinger for grafikk vises.
2 Ve l g Fil under Velg kilde for grafikk.
Navnet på knappen Sett inn bilde endrer seg til Velg fil .
3 Klikk på Vel g fi l.
Dialogboksen Åpne fil åpnes og viser innholdet i standardmappen for utklipp.
4 Velg mappen Miscellaneous, og klikk på Åpne. Innholdet i mappen Miscellaneous vises.
5 Ve l g Comput1.bmp fra mappen Miscellaneous.
Du får en forhåndsvisning av innholdet i grafikkfilen Comput1.bmp i dialogboksen.
6 Klikk på Åpne.
Grafikkfilen Comput1.bmp vises i dialogboksen Innstillinger for grafikk.
7 Klikk på OK.
Bildet av datamaskinen blir plassert på etiketten i stedet for bildet av telefonen.
5
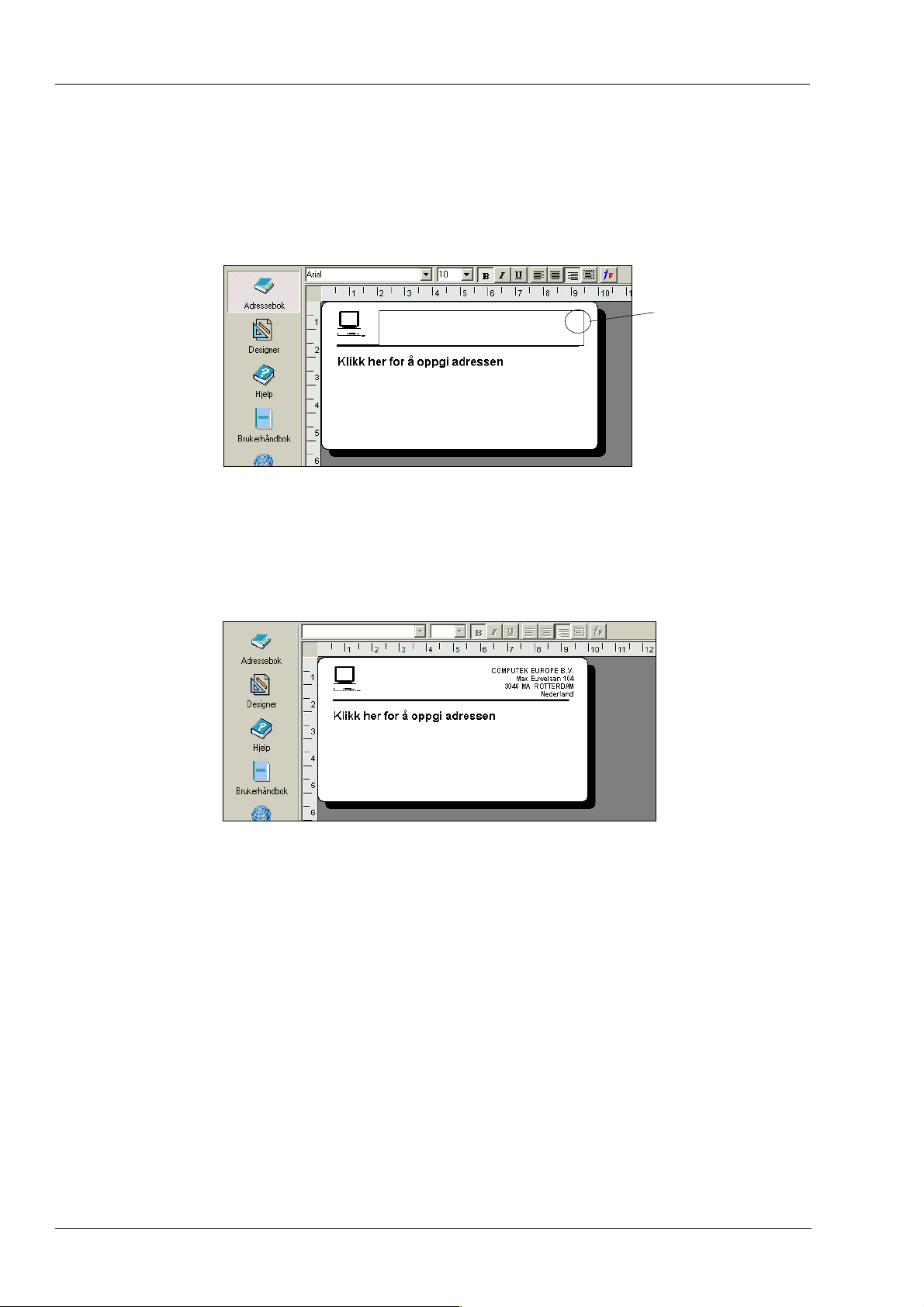
Komme i gang
Endre returadressen
Neste trinn er å endre returadressen.
Slik skriver du inn en returadresse
1 Klikk på teksten i øvre høyre hjørne på etiketten.
Den blinkende markøren vises der standardteksten stod.
2 Skriv inn følgende tekst:
COMPUTEK EUROPE B.V.
Max Euwelaan 104
3046 MA ROTTERDAM
Nederland
3 Klikk hvor som helst utenfor tekstobjektet.
Den nye returadressen vises på etiketten.
Blinkende markør
Endre mottakeradressen
Neste trinn er å angi en mottakeradresse.
Slik skriver du inn mottakeradressen
1 Klikk én gang på adresseobjektet midt på etiketten.
Den blinkende markøren vises der standardteksten stod.
(Windows) For å hjelpe deg å finne objekter vises det et tips når du beveger pekeren over et
objekt.
2 Skriv inn følgende adresse:
Elsbeth Meijjer
Airportplein 7
NL-3045 AP ROTTERDAM
Nederland
Elsbeth Meijjers adresse vises nå som mottakeradresse på etiketten, med en strekkode under
postadressen.
6
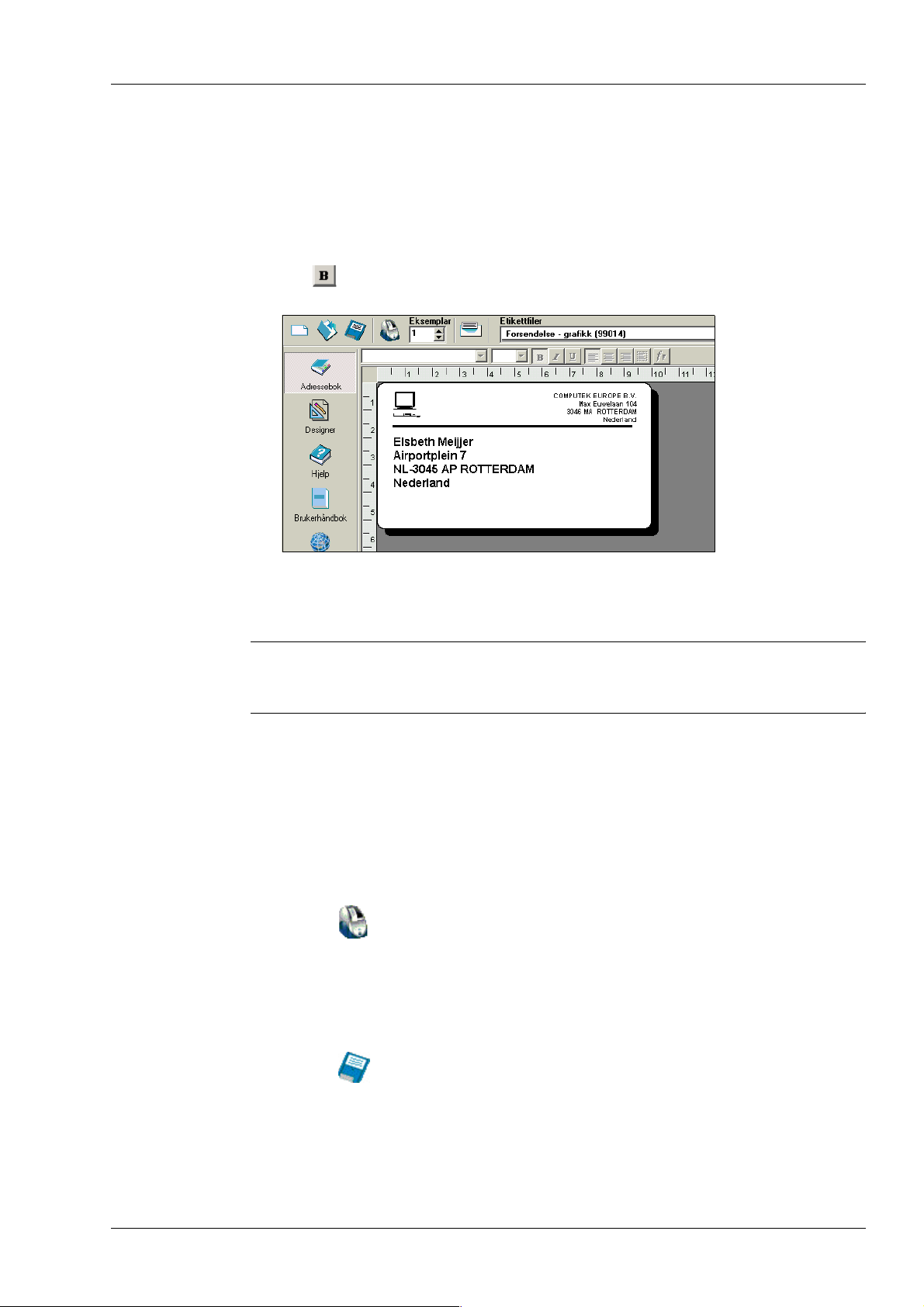
Endre skriften
Lage en ny etikett
Du kan endre skriften i mottaker- eller returadressen.
Slik endrer du skriften
1 Klikk på mottakeradresseobjektet. Adresseteksten blir uthevet.
2 Ve l g Times New Roman fra listen Skrift.
3 Ve lg fr a formateringsverktøylinjen.
Mottakeradressen vises med den nye skriften og stilen.
Skrive ut etiketten
Nå som du har tilpasset etiketten, er du klar til å skrive den ut.
MERK Du kan bare skrive ut denne forsendelsesetiketten på skriverne EL60, Turbo, 320, 330 og
330 Turbo. Du bør lese dette avsnittet også hvis du har en skriver av typen EL40, 300, 310 eller
315, selv om du ikke kan skrive ut etiketten.
Kontroller følgende før du skriver ut etiketten:
• At LabelWriter-skriveren er koblet til datamaskinen og slått på.
• At forsendelsesetiketter er satt inn i skriveren på riktig måte. Om nødvendig slår du opp i
Slik skriver du ut etiketten
1 Angi antall eksemplarer som skal skrives ut av denne etiketten, i feltet Eksemplarer på
2 Klikk på på hovedverktøylinjen.
Lagre etiketten
Nå som du har laget din egen forsendelsesetikett, kan du lagre den som en etikettfil. Lagrede
etiketter vises automatisk i listen Etikettfiler.
hurtigstarthåndboken for å få informasjon om hvordan du konfigurerer skriveren og legger inn
etiketter.
hovedverktøylinjen.
Slik lagrer du etiketten
1 Klikk på på hovedverktøylinjen. Dialogboksen Lagre fil vises.
2 Skriv inn MinForsendelse som det nye navnet på filen, og klikk på Lagre.
Legg merke til at den nye etikettfilen, MinForsendelse, legges til øverst i listen Etikettfiler som
sist brukte etikett, og alfabetisk i listen over etiketter nedenfor.
Når du skal bruke en etikettfil du har opprettet, velger du den fra listen Etikettfiler.
7

Komme i gang
MERK Hvis du vil ha tilgang til etikettfilene i listen Etikettfiler, må du lagre dem i mappen
mappen for etikettfiler. Det opprettes en standardmappe for etikettfiler under installasjonsmappen
for DYMO Label når du installerer programvaren.
Nå som du har lært å åpne, redigere, skrive ut og lagre en forsendelsesetikett, er du klar til å bruke
og endre de fleste andre etikettfiler.
8

DYMO Label-programmet gjør det enkelt for deg å utforme etiketter etter dine egne behov, ved
hjelp av det brukervennlige verktøyet Label Designer. Du kan også endre alle de forhåndsdefinerte
etikettfilene som leveres sammen med programvaren.
Med Label Designer kan du endre utseendet til og innholdet i etikettene. Du kan legge til eller
endre tekst (inkludert adresser), strekkoder, fortløpende nummerering, dato/klokkeslett, og linjer,
rektangler. Figurene nedenfor viser eksempler på egendefinerte etikettutforminger.
Starte Label Designer
Når Label Designer er aktiv, vises Designer-verktøylinjen under formateringsverktøylinjen.
Kapittel 3
Bruke Label Designer
Du kan starte Label Designer på følgende måter
Opprett en ny etikettfil. Se "Lage en ny etikett" på side 4.
➤
Designer-verktøylinjen vises automatisk.
➤ Klikk på når en etikettfil er åpen.
Designobjekter
En etikett som er opprettet i DYMO Label-programmet, kan inneholde en rekke tekst- og
designobjekter. Hvert objekt har bestemte attributter som størrelse, plassering, skrifttype og så
videre. Du kan velge de attributtene du vil ha, i dialogboksen med innstillinger for objektet. Du
finner mer informasjon om endring av objektattributter i hjelpen.
Dette avsnittet beskriver alle objektene som er tilgjengelige på Designer-verktøylinjen.
Tekst Tekstobjektet er nyttig for visning av informasjon som skal være den samme hver gang du skriver
ut en ny etikett (for eksempel "Hei, jeg heter" på navneskilt, eller returadressen på
forsendelsesetiketter).
Tekstobjekter kan også brukes for variabel tekst (tekst som endrer seg fra etikett til etikett). Dette er
nyttig for artikkelnumre, boktitler og mange andre elementer som ikke er adresser, men som du kan
lagre som en liste i adresseboken. Du finner mer informasjon om variabel tekst i hjelpen.
9

Bruke Label Designer
Adresse Adresseobjektet ligner på tekstobjektet, men er utviklet for å skrive ut informasjon som endres for
hver etikett som skrives ut, for eksempel navn og adresser. Adresseobjekter kan også vise
POSTNET-strekkoder. Du kan endre skriftinnstillinger (skrift, størrelse, stil og så videre) for tekst i
adresseobjekter, og styre tekstplasseringen. Du kan også legge inn spesialeffekter i teksten.
Adresseobjekter er som standard variable tekstobjekter. De kan også være faste tekstobjekter.
Adressetekst lagres som en del av etiketten i faste tekstobjekter. Adressen lagres ikke sammen med
etiketten i adresseobjekter med variabel tekst. (Se "Hvordan adresseboken fungerer" på side 13 for
mer informasjon.)
Grafikk Med grafikkobjektet kan du legge til firmalogo og annen grafikk på etikettene. Du kan importere
mange populære grafikkformater, plassere dem hvor som helst på etiketten, endre størrelse på dem
og til og med angi en av dem som standardgrafikk. Du kan også kopiere og lime inn grafikk fra
grafikkprogrammer (for eksempel Microsoft Paint eller CorelDRAW), og deretter lime den inn på
en etikett. Du kan importere grafikk direkte fra en fil eller (bare Windows) ta et bilde fra en
videoenhet som er koblet til datamaskinen.
MERK Hvis du har definert en standard logofil, vises grafikkfilen du angav, automatisk i alle nye
grafikkobjekter du legger til. Du finner informasjon om hvordan du definerer en standard logofil i
hjelpen.
Linjer Du kan bruke vannrette og loddrette linjeobjekter til å forbedre utseendet til en etikett. Vannrette
linjer fungerer også bra som visuelle delelinjer på etiketter (for eksempel mellom avsenderens og
mottakerens adresse på forsendelsesetiketter). Du kan angi tykkelse på linjene, og du kan også
skjule linjer som vises på etiketter.
Rektangel Rektangelobjektet brukes i likhet med linjeobjektene hovedsakelig som designelement for å gi en
etikett et bedre utseende. Et rektangel kan brukes til å lage en ramme rundt andre objekter. Du kan
angi gråtonemønstre som rektangelet skal fylles med. Du kan også angi tykkelsen på kantlinjen
rundt rektangelet.
Strekkode Strekkodeobjektet viser og skriver ut en strekkode på etiketten. Du kan bruke strekkodeobjekter til
å vise fast informasjon som du skriver inn, eller variabel informasjon som hentes fra et annet
objekt. Når du kobler et strekkodeobjekt til et annet objekt, koder strekkodeobjektet informasjonen
i det koblede objektet. Hvis du endrer informasjonen i det koblede objektet, koder
strekkodeobjektet automatisk den nye informasjonen.
Du kan for eksempel koble strekkodeobjektet til et tekstobjekt med artikkelnummer på en etikett.
Når du oppdaterer artikkelnummeret i det koblede tekstobjektet, oppdateres også strekkodeobjektet
automatisk.
Du kan velge mellom mange typer standard strekkoder, blant annet Code 39, Code 128, Codabar,
UPC A/E, EAN 8/13, ITF-14, POSTNET, PLANET og Interleaved 2 of 5. Du kan velge å inkludere
eller ekskludere lesbar tekst (alfanumerisk informasjon) og angi skriftinnstilinger for teksten. Du
kan også velge størrelse på og plassering av strekkoden. Du finner informasjon om hvilke
strekkodetyper som støttes, i hjelpen.
Teller Tellerobjektet nummererer automatisk en serie etiketter. Du kan for eksempel bruke et tellerobjekt
til å nummerere en bunke loddsedler automatisk. Du kan angi tekst som skal vises før og etter
telleren (for eksempel “Diskett # av 10”), samt startnummer og telleintervall (1, 10, 100 og så
videre). Du kan også angi skriftinnstillinger for tellerinformasjonen og andre attributter.
10

Lage en ny etikettfil
Dato/
klokkeslett
Dato/klokkeslett-objektet skriver gjeldende dato og/eller klokkeslett på etikettene ved hjelp av ett
av flere forhåndsdefinerte formater. På samme måte som med tellerobjekter, kan du angi teksten
som skal vises før og etter datoen/klokkeslettet (for eksempel “Dagens dato er”). Du kan velge
blant en rekke datoformater, inkludert europeiske. Du kan ta med klokkeslettet eller utelate det, og
du kan bruke 24-timers klokkeformat (13.00, 22.00 og så videre). Du kan styre skriftinnstillingene
og andre attributter for dato/klokkeslettinformasjonen.
Buet tekst Objektet for buet tekst ligner på tekstobjektet, men gjør det mulig å plassere teksten langs en bue
eller kurve. Dette objektet kan brukes til å plassere tekst langs kanten på en rund CD-etikett eller
for å legge til buet tekst på en hvilket som helst annen etikett. Du kan velge å vise teksten som en
hel sirkel eller en halvsirkel øverst eller nederst på etiketten. Du kan også velge å speilvende
teksten. På samme måte som med tekstobjektet kan objektet for buet tekst brukes som et variabelt
tekstobjekt, og du kan styre skriftinnstillingene og objektplasseringen.
Lage en ny etikettfil
DYMO Label-programmet inneholder en tom etikettfil for hver tilgjengelig etikettype. Når du skal
lage en ny etikett, velger du en av disse tomme etikettene som utgangspunkt.
Slik lager du en ny etikett
1 Klikk på . Dialogboksen Ny etikett vises.
2 Velg den etiketten som ligner mest på den etikettypen du vil lage, og klikk på OK.
Den tomme etiketten blir åpnet i etikettarbeidsområdet, og Designer-verktøylinjen vises.
MERK Du kan filtrere antall etiketter som vises, ved å velge Stående eller Liggende i
dialogboksen Ny etikett.
Åpne en eksisterende etikettfil
Hvis du vil bruke en etikettfil du har lagret på disken, åpner du den. Deretter kan du skrive ut
etiketten som den er, eller endre den etter eget ønske. Den sist lagrede etikettfilen vises øverst i
listen Etikettfiler.
Slik åpner du en eksisterende etikettfil
1 Klikk på . Dialogboksen Åpne fil vises.
2 Velg filen du vil åpne, og klikk på Åpne.
Etiketten blir åpnet i etikettarbeidsområdet.
Legge til et objekt
Når du plasserer et nytt objekt på en etikett, viser det nye objektet bestemte standardinnstillinger.
Nye adresse- og tekstobjekter viser for eksempel tekst som beskriver hvordan du endrer objektene.
Selv om de ulike objekttypene er forskjellige, er fremgangsmåten for å plassere dem på en etikett
nærmest identisk. Den eneste forskjellen er hvilket verktøy du velger fra Designer-verktøylinjen for
å plassere det ønskede objektet.
Slik legger du til et objekt
1 Klikk på objektet du vil legge til, på Designer-verktøylinjen. Det nye objektet vises i øvre
venstre hjørne på etiketten.
2 Endre størrelsen på objektet og plasser det på ønsket sted på etiketten ved hjelp av markøren.
11

Bruke Label Designer
MERK Hvis du har definert en standard logofil, vises den angitte grafikkfilen i alle nye
grafikkobjekter som du plasserer. Du finner informasjon om hvordan du definerer en standard
logofil i hjelpen.
Slette objekter
Når du sletter et objekt, slettes også objektets innhold (tekst, grafikk, strekkode og så videre).
Slik sletter du et objekt
1 Velg objektet.
2 Ve l g Klipp ut fra Rediger-menyen.
12

DYMO Label-programmet inneholder en innebygd adressebok som gjør det mulig å vedlikeholde
lister over adresser som ofte brukes til å generere etiketter.
Du kan også bruke adresseboken til å lagre annen informasjon enn adresser. Denne informasjonen
(for eksempel en liste over produktnumre eller videotitler) kan kobles til et variabelt tekstobjekt
eller strekkodeobjekt (for eksempel for å skrive ut en strekkodeetikett for alle produktnumrene).
Dette kapittelet beskriver hvordan du bruker adresseboken til å lage, redigere og skrive ut
oppføringer på etiketter. Du finner mer detaljert informasjon om bruk av adresseboken i hjelpen.
Hvordan adresseboken fungerer
Adresseboken gjør det mulig å lage adresse- eller datalistefiler. Adresselisteoppføringer sorteres
automatisk etter første linje i adressen. Hvis denne linjen er navnet på en person, vises og sorteres
oppføringen etter personens etternavn. Hvis første linje er et firmanavn, sorteres imidlertid
oppføringen etter firmanavnet. Datalister sorteres etter de første tegnene på første linje i hver
oppføring.
Adressebokelementene kan brukes sammen med adresser og variable tekstobjekter.
Adresseobjekter er som standard variable tekstobjekter, og den adressebokoppføringen som er valgt
for øyeblikket, vises i objektet. Det betyr at det faktiske innholdet som blir skrevet ut i et
adresseobjekt, ikke nødvendigvis er det samme hver gang etiketten skrives ut. Hvis du for
eksempel velger ti oppføringer fra adresseboken og deretter klikker Skriv ut når en adresseetikett er
åpen, blir det skrevet ut ti adresseetiketter, én for hver valgt oppføring i adresseboken. Når du lagrer
en adresseetikett, er det bare formateringen som blir lagret, ikke en bestemt adresse. Når
adresseetiketten åpnes neste gang, vises den valgte adressebokoppføringen i adresseobjektet.
Du kan imidlertid definere et adresseobjekt som et fast adresseobjekt, det vil si at adressen som
vises i objektet, blir lagret som en del av etiketten når du lagrer og lukker etiketten. Neste gang du
åpner etiketten, inneholder objektet samme adresse. Innstillingen Fast adresse gjør det mulig å
opprette og lagre etiketter for en mottaker som du bruker ofte.
Et tekstobjekt inneholder vanligvis statisk tekst (tekst som er den samme hver gang etiketten
skrives ut), men det kan gjøres om til et variabelt tekstobjekt ved hjelp av innstillingen Funger som
variabelt tekstobjekt. Variable tekstobjekter fungerer omtrent på samme måte som adresseobjekter.
Variable tekstobjekter kan brukes for å skrive ut etiketter fra listeoppføringer. Du kan for eksempel
skrive ut prislapper fra en artikkelliste eller navneskilt fra en deltakerliste.
Når du åpner en etikett med et variabelt adresseobjekt eller variabelt tekstobjekt, vises automatisk
adressebokoppføringen som er valgt for øyeblikket. Etter hvert som du velger andre
adressebokoppføringer, vises disse automatisk i objektet. Hvis du bestemmer deg for å skrive ut
den valgte adressen på en annen etikett, åpner du bare den nye etiketten, så vises samme adresse i
den etikettens format (forutsatt at den nye etiketten inneholder et adresseobjekt eller et variabelt
tekstobjekt). Formateringen fra den forrige etiketten blir ikke kopiert til den nye. Det er bare
teksten som blir kopiert, og den får den formateringen som er definert for den nye etiketten.
Kapittel 4
Arbeide med lister
13

Arbeide med lister
Bruke adresseboken
Adresseboken vises i et felt nederst i hovedvinduet i DYMO Label-programmet. Du kan vise eller
skjule feltet ved hjelp av Adressebok-knappen på handlingslinjen.
Slik viser du adresseboken
Klikk på eller velg Åpne fra Adressebok-menyen.
➤
Den siste filen som ble åpnet, vises i adressebokfeltet i hovedvinduet. Den første gangen du
åpner adresseboken, vises oppføringene på eksempellisten.
Legg merke til at den
listeoppføringen som er
valgt, automatisk settes
inn i det variable
tekstobjektet på
etiketten.
Bruke lister med flere variable objekter
Du kan bruke adresseboken til å legge inn informasjon i variable objekter (adresse, variabel tekst
eller strekkode) på den gjeldende etiketten. Hvis gjeldende etikett inneholder flere variable
objekter, må du velge objektet der du vil at adressebokoppføringen skal vises.
Slik setter du inn adressedata på en etikett med flere variable objekter
1 Velg listeoppføringene du vil skrive ut.
Dialogboksen Velg variabelt objekt vises med de objektene som finnes på den gjeldende
etiketten.
2 Velg objektet du vil koble til adresseboken, og klikk på OK.
14

Hvis gjeldende etikett ikke inneholder et variabelt objekt (adresse, variabel tekst eller strekkode),
blir du bedt om å åpne en etikett som inneholder et slikt objekt. Denne meldingen vises fordi
programmet automatisk kobler adressebokoppføringer til disse objekttypene. Du kan arbeide med
adresseboken selv om gjeldende etikett ikke inneholder noen variable objekter, men adresseboken
kobles ikke til gjeldende etikett.
Rotere navn i adresselister
Adresseboken sorterer automatisk adresser etter mottakerens etternavn. Hvis du for eksempel angir
følgende adresse:
Elsbeth Meijjer
Airportplein 7
NL-3045 AP ROTTERDAM
Nederland
viser adresseboken Meijjer, Elsbeth i listen Oppføringer.
I enkelte tilfeller identifiserer adresseboken feil navn som etternavn, eller den identifiserer et
firmanavn som et personnavn. Dette løses enkelt ved hjelp av funksjonen Roter navn.
Slik roterer du navnet
1 Velg oppføringene som vises feil.
2 Klikk på for å rotere ordene i første linje i oppføringen, slik at de vises riktig.
Opprette en ny liste
Opprette en ny liste
Når du oppretter en ny listefil, får du muligheten til å importere adresser eller data (for henholdsvis
nye adresseliste- eller datalistefiler) til den nye filen.
En ny listefil med det angitte navnet opprettes og lagres i standardmappen for listefiler. Den nye
filen vises øverst i Adressebok-feltet.
Åpne en eksisterende liste
Hvis du har flere adresse- eller datalistefiler, kan du velge hvilken liste du vil bruke til å lage
etiketter. Hvis du vil importere adresser eller data til en fil, må du først åpne filen du vil importere
dataene til.
Du finner mer informasjon om import og eksport av listedata i hjelpen.
15

Arbeide med lister
16

Kommandoen Lim inn utvalg gjør at du raskt kan skrive ut flere etiketter fra en liste som er laget i
et tekstbehandlingsprogram, regnearkprogram eller andre typer programmer.
Tekst- og adresseobjekter kan brukes til å skrive ut tekst fra andre programmer. Hvis du vil kopiere
tekst til tekstobjektet, må du velge innstillingen Funger som variabelt tekstobjekt i dialogboksen
Innstillinger for tekst. Adresseobjektet er klart til bruk med Lim inn utvalg som det er.
Om Lim inn utvalg
Dette avsnittet beskriver hvordan tekst fra ulike kilder kan skrives ut på etiketter ved hjelp av
kommandoen Lim inn utvalg.
Tekst fra regneark
Når du kopierer og limer inn rader med tekst fra et regnearkprogram ved hjelp av Lim inn utvalg,
blir hver rad behandlet som en egen etikett, og hver celle på raden blir behandlet som en egen linje
på etiketten.
For eksempel vil radene i dette regnearket:
Kapittel 5
Skrive ut etiketter ved
hjelp av Lim inn utvalg
Tekstfil
bli skrevet ut som to trelinjers etiketter: én for DYMO og én for Esselte.
DYMO Corp.
44 Commerce Road
Stamford, CT 06902
Det kan opprettes tekstfiler i mange programmer, for eksempel tekstredigeringsprogrammer,
databaseprogrammer og så videre. Når du eksporterer tekst fra en database, oppretter du vanligvis
en fil der hver post er atskilt med kommaer eller tabulatortegn og et fast linjeskift på enden av hver
post.
Kommandoen Lim inn utvalg gjenkjenner skilletegnene og setter inn et linjeskift på etiketten. Når
komma brukes som skilletegn, må du passe på at tekst som inneholder eventuelle kommaer du vil
skrive ut på etiketten, settes i anførselstegn. Det faste linjeskiftet starter en ny etikett.
Esselte
48 South Service Road
Melville, NY 11471
17

Skrive ut etiketter ved hjelp av Lim inn utvalg
MERK Skilletegn kan være forskjellige avhengig av land. Når du bruker Lim inn utvalg, baseres
listeskilletegnet på det listeskilletegnet (eller de regionale innstillingene) som er definert i
Windows.
For eksempel vil følgende linjer med tekst (atskilt med komma):
DYMO Corp., 44 Commerce Road, “Stamford, CT 06902”
Esselte, 48 South Service Road,“Melville, NY 11471”
bli skrevet ut som to trelinjers etiketter: én for DYMO og én for Esselte.
DYMO Corp.
44 Commerce Road
Stamford, CT 06902
Esselte
48 South Service Road
Melville, NY 11471
I et annet eksempel blir følgende tre tekstlinjer skrevet ut på tre tolinjers etiketter:
Blyanter
3 for kr. 6
Bylanter; 3 for kr. 6
Penner; kr. 4 per stk.
Penner
kr. 4 per stk.
Viskelær; kr. 6
Viskelær
kr. 6
Tekst på flere linjer fra et tekstbehandlingsprogram
Når du kopierer tekst fra et tekstbehandlingsprogram, dreier det seg vanligvis om tekst på flere
linjer. I dette tilfellet atskilles teksten for hver etikett med enten en tom linje eller et fast linjeskift.
Hvis det er en tom linje i teksten, leses denne teksten som flere etiketter atskilt av én tom linje når
du velger Lim inn utvalg. Hvis det ikke finnes noen tomme linjer, leses teksten som flere etiketter
med én linje.
Følgende to adresser er atskilt av én tom linje, og blir skrevet ut som to trelinjers etiketter når du
velger Lim inn utvalg:
DYMO Corp.
44 Commerce Road
Stamford, CT 06902
DYMO Corp.
44 Commerce Road
Stamford, CT 06902
Esselte
48 South Service Road
Melville, NY 11471
18
Esselte
48 South Service Road
Melville, NY 11471

Skrive ut flere etiketter ved hjelp av Lim inn utvalg
Følgende tre tekstlinjer inneholder imidlertid ingen tomme linjer, så Lim inn utvalg skriver dem ut
som tre enlinjes etiketter.
Bylanter
Bylanter
Penner
Penner
Viskelær
Viskelær
Skrive ut flere etiketter ved hjelp av Lim inn utvalg
Når du bruker Lim inn utvalg for å skrive ut etiketter, blir etikettene formatert med den skrifttypen,
-størrelsen og -stilen som for øyeblikket er valgt for tekst- eller adresseobjektet der teksten settes
inn. Du kan bruke Lim inn utvalg for å skrive ut tekst fra utklippstavlen eller en fil.
Skrive ut fra utklippstavlen
Du kan bruke Lim inn utvalg for å skrive ut etiketter med data som er kopiert til utklippstavlen.
Slik skriver du ut flere etiketter fra utklippstavlen
1 Opprett en etikett som beskrevet i Kapittel 2, Komme i gang.
2 Pass på at du har minst ett tekst- eller adresseobjekt på etiketten.
Hvis du skal lime inn tekst i et tekstobjekt, velger du Funger som variabelt tekstobjekt i
dialogboksen Innstillinger for tekst.
3 Kopier teksten du vil skrive ut som etiketter, til utklippstavlen.
4 Ve l g Lim inn utvalg og deretter Fra utklippstavle fra Rediger-menyen.
Det vises en dialogboks som angir hvor mange etiketter som blir skrevet ut.
5 Klikk på Ja. Etikettene blir skrevet ut.
Skrive ut fra en fil
Du kan bruke Lim inn utvalg for å skrive ut data som er lagret i en CSV- eller tekstfil.
Slik skriver du ut flere etiketter fra en fil:
1 Lagre dataene du vil skrive ut som etiketter, som en CSV- eller tekstfil.
2 Opprett en etikett som beskrevet i Kapittel 2, Komme i gang.
3 Pass på at du har minst ett tekst- eller adresseobjekt på etiketten.
Hvis du skal lime inn tekst i et tekstobjekt, velger du Funger som variabelt tekstobjekt i
dialogboksen Innstillinger for tekst.
19

Skrive ut etiketter ved hjelp av Lim inn utvalg
4 Ve l g Lim inn utvalg og deretter Fra fil fra Rediger-menyen.
Dialogboksen Åpne fil vises.
5 Bla deg frem til og åpne filen du eksporterte som CSV eller tekst.
Det vises en dialogboks som angir hvor mange etiketter som blir skrevet ut.
6 Klikk på Ja. Etikettene blir skrevet ut.
20

Bruke LabelWriter-skriveren
med andre programmer
Dette kapittelet beskriver hvordan du bruker Bruke LabelWriter-skriveren sammen med andre
programmer. Kapittelet omfatter følgende emner:
• Skrive ut etiketter fra Microsoft Word ved hjelp av tilleggsprogrammet for Word.
• Skrive ut etiketter ved hjelp av andre tilleggsprogrammer for Windows-programmer.
• Bruke funksjonen Fletteutskrift fra database.
• Bruke LabelWriter-skriverdriveren for å skrive ut etiketter direkte fra andre programmer.
Tilleggsprogram for Microsoft Word
DYMO Label-programmet leveres med et tilleggsprogram som gjør at du raskt kan skrive ut
adresseetiketter fra et Microsoft Word-dokument. Tilleggsprogrammet fungerer med Microsoft
Word 97, 2000 og XP for Windows.
Tilleggsprogrammet for Word installeres automatisk som en del av DYMO Label-programmet. Når
det er installert på riktig måte, vises det en liten LabelWriter-skriverknapp på hovedverktøylinjen i
Microsoft Word. Hvis du ikke finner denne knappen, må du installere DYMO Label-programmet
på nytt.
Du trenger ikke bekymre deg for at de tilpassede etikettfilene dine skal bli endret. Bare installer
DYMO Label-programmet på nytt fra CD-ROMen.
Kapittel 6
ADVARSEL Når du installerer DYMO LabelWriter-programmet, blir også alle de
forhåndsdefinerte etikettfilene installert på nytt. Hvis du har foretatt noen endringer i de
forhåndsdefinerte etikettfilene og ikke har lagret endringene med et nytt filnavn, må du kopiere de
endrede etikettfilene til en annen mappe før du installerer programmet på nytt, ellers mister du
endringene. Når installasjonen er fullført, kopierer du etikettfilene tilbake til etikettmappen.
Bruke tilleggsprogrammet for Word
Når tilleggsprogrammet for Word er installert på riktig måte, vises LabelWriter-knappen på
hovedverktøylinjen i Microsoft Word.
MERK Første gang du starter Word etter at du har installert tilleggsprogrammet for Word, vises
det en advarselsdialogboks der du blir spurt om du vil klarere makroer fra DYMO Corporation.
Denne dialogboksen vises på grunn av innstillingen Makrosikkerhet i Word. I
advarselsdialogboksen merker du av for Klarer alltid makroer fra denne kilden, og deretter
merker du av for Aktiver makroer. Tilleggsprogrammet for Word vil nå virke som det skal, og du
får ikke denne advarselen flere ganger.
Slik tar du i bruk tilleggsprogrammet for Word
1 Åpne Microsoft Word og skriv inn en adresse.
2 Klikk på på verktøylinjen i Word, eller velg DYMO LabelWriter på Verktøy-menyen.
21

Bruke LabelWriter-skriveren med andre programmer
Dialogboksen DYMO LabelWriter vises, og adressen fra dokumentet blir automatisk satt inn i
feltet Mottakeradresse.
Hvis dokumentet inneholder flere adresser, og du vil sørge for at tilleggsprogrammet for Word
velger den riktige, velger du adressen i Word-dokumentet før du klikker på .
Skrive ut adressen
Så snart dialogboksen DYMO LabelWriter vises, kan du velge blant en rekke ulike etikettfiler for
adresse- og forsendelsesetiketter, avhengig av hvordan du vil at etiketten skal se ut.
Slik skriver du ut etiketten
1 Velg ønsket etikettfil fra listen Etikettfiler.
2 Hvis du vil endre adressen, redigerer du den i dialogboksen Mottakeradresse.
3 Klikk på Skriv ut etikett for å skrive ut etiketten.
Hvis du skriver ut en forsendelsesetikettfil, inneholder den returadressen som allerede er definert
for filen.
Tilleggsprogrammer for andre Windows-programmer
I tillegg til tilleggsprogrammet for Microsoft Word, kan du installere tilleggsprogrammer for flere
Windows-baserte kontaktadministrasjonsprogrammer. Alle programmene blir beskrevet i dette
avsnittet, og du finner fullstendig informasjon om hvordan du installerer og bruker
tilleggsprogrammene i hjelpen.
Om tilleggsprogrammene for Microsoft Outlook og Palm Desktop
I likhet med tilleggsprogrammet for Microsoft Word, blir tilleggsprogrammene for Microsoft
Outlook og Palm Desktop automatisk installert sammen med DYMO Label-programmet. Når et
tilleggsprogram er riktig installert, vises knappen på hovedverktøylinjen i det aktuelle
programmet. I Microsoft Outlook må du utføre ett ekstra trinn for å aktivere tilleggsprogrammet.
Se “Bruke tilleggsprogrammet for Outlook” senere i dette avsnittet.
Hvis du ikke finner denne verktøyknappen, må du installere DYMO Label-programmet på nytt.
ADVARSEL Når du installerer DYMO LabelWriter-programmet, blir også alle de
forhåndsdefinerte etikettfilene installert på nytt. Hvis du har foretatt noen endringer i de
forhåndsdefinerte etikettfilene og ikke har lagret endringene med et nytt filnavn, må du kopiere de
endrede etikettfilene til en annen mappe før du installerer programmet på nytt, ellers mister du
endringene. Når installasjonen er fullført, kopierer du etikettfilene tilbake til etikettmappen.
Bruke tilleggsprogrammet for Outlook
Tilleggsprogrammet for Outlook fungerer på Windows-systemer med Outlook 97, 98, 2000 og XP.
MERK Tilleggsprogrammet for Outlook virker ikke sammen med Microsoft Outlook Express.
22

Skrive ut direkte fra andre programmer
Hvis LabelWriter-knappen automatisk vises på Outlook-verktøylinjen, kan du begynne å bruke
tilleggsprogrammet. Hvis ikke, må du aktivere tilleggsprogrammet fra Tilleggsbehandling i
Outlook.
Slik aktiverer du tilleggsprogrammet for Outlook
1 Ve l g Alternativer på Verktøy-menyen i Outlook.
Dialogboksen Alternativer vises.
2 Velg kategorien Annet og klikk på Avanserte alternativer.
Dialogboksen Avanserte alternativer vises.
Hvis du bruker Outlook 97, velger du også kategorien Generelt.
3 Klikk på Tilleggsbehandling.
4 Merk av for DYMO LabelWriter i listen Tilleggsbehandling (det kan være du må rulle litt
nedover i listen for å finne dette alternativet).
Hvis du ikke finner DYMO LabelWriter, klikker du på Installer og velger den fra listen over
filer. Klikk på OK.
5 Klikk på OK i hver av dialogboksene du har åpnet.
6 Avslutt Outlook, og start deretter programmet på nytt.
Tilleggsprogrammet for Outlook legger automatisk til en LabelWriter-knapp på Outlookverktøylinjen og kommandoen DYMO LabelWriter på Verktøy-menyen.
Starte tilleggsprogrammet for database
DYMO Label-programmet leveres med et tilleggsprogram som gjør det mulig å skrive ut
informasjon fra en rekke databaser på etiketter. Så snart du har installert tilleggsprogrammet, kan
du raskt skrive ut adresseetiketter, forsendelsesetiketter, arkivmappeetiketter og andre etiketter fra
dataene i databasen.
Når det er valgt, installeres tilleggsprogrammet for database automatisk samtidig med DYMO
Label-programmet. Du får tilgang til tilleggsprogrammet for database med kommandoen
Fletteutskrift fra database på Fil-menyen i DYMO Label-programmet.
Du finner fullstendige instruksjoner for bruk av tilleggsprogrammet for database i hjelpen.
Skrive ut direkte fra andre programmer
Noen ganger har du kanskje behov for å skrive ut etiketter fra et annet program på LabelWriterskriveren, uten å bruke DYMO Label-programmet eller tilleggsprogrammene for LabelWriter. Ett
eksempel kan være hvis du har adresselister i Microsoft Word eller Access og vil skrive ut alle
adressene på etiketter uten å importere listen til adresseboken i DYMO Label-programmet.
Det er enkelt å skrive ut etiketter fra slike programmer, fordi LabelWriter-skriverne leveres med
standard skriverdrivere for Windows, som fungerer med praktisk talt alle programmer.
Du finner detaljerte instruksjoner for utskrift direkte fra Microsoft Word i hjelpen. Selv om du
bruker et annet program enn Word, vil instruksjonene i hjelpen gi deg en forståelse for hvordan du
skal bruke LabelWriter-skriverdriveren sammen med ditt favorittprogram.
23

Bruke LabelWriter-skriveren med andre programmer
24

Vedlikehold og feilsøking
Dette kapittelet beskriver hvordan du tar vare på LabelWriter-skriveren, og gir forslag til løsninger
på problemer som kan oppstå ved bruk av skriveren. Hvis du ikke klarer å løse et problem,
beskrives det også hvordan du kontakter DYMO for å få teknisk brukerstøtte.
Ta vare på LabelWriter-skriveren
LabelWriter-skriveren er utformet for å gi lang og problemfri drift, samtidig som den krever svært
lite vedlikehold. LabelWriter-skriveren gir best ytelse hvis du følger installasjonsinstruksjonene i
hurtigstarthåndboken, og fremgangsmåtene som er beskrevet i dette avsnittet.
Du kan lett rengjøre LabelWriter-skriveren med følgende hjelpemidler:
• Lofri klut.
• Isopropylalkohol, fortynnet oppvaskmiddel eller fortynnet glassrens. (Hvis du bruker
glassrens, må du kontrollere at den ikke inneholder ammoniakk.)
• Liten, myk pensel, for eksempel en malerpensel.
• LabelWriter-rengjøringskort. Det følger med ett rengjøringskort i skriverpakken. Hvis du vil
kjøpe flere rengjøringskort, kan du gå til www.dymo.com
For at LabelWriter-skriveren skal fungere best mulig, bør du rengjøre den med jevne mellomrom.
Hvis du tørker støv på utsiden av skriveren regelmessig, forhindrer du at fremmedelementer
kommer inn i skriveren. Det er imidlertid en god idé å jevnlig utføre litt grunnleggende indre
vedlikehold.
Kapittel 7
.
Slik rengjør du skriveren utvendig og innvendig
1 Slå av skriveren og koble fra strømledningen.
2 Bruk den lofrie kluten til å tørke av utsiden av skriveren. Fjern smuss og flekker med et av
rengjøringsmidlene nevnt ovenfor.
3 Åpne dekselet.
4 Bruk en liten, myk pensel/bomullspinne til å børste vekk papirstøv og andre partikler inne i
skriveren.
5 Ta ut etikettrullen slik at du kan rengjøre under rullen.
6 Hvis du har et LabelWriter-rengjøringskort, følger du instruksjonene som er trykt på pakken,
og mater det gjennom skrivermekanismen.
7 Koble til strømledningen igjen, og slå på skriveren.
8 Sett etikettrullen tilbake på plass og lukk toppdekselet.
Foreta en selvtest av skriveren
Hvis du får problemer med brutte tegn eller andre problemer med utskriftskvaliteten, bør du foreta
en selvtest av skriveren. Med en slik selvtest kontrollerer du at alle delene av skriverhodet fungerer.
Slik foretar du en selvtest av LabelWriter EL40, EL60, Turbo og 300
1 Slå av skriveren ved hjelp av bryteren på baksiden av skriveren.
2 Trykk på og hold nede mateknappen.
3 Slå på skriveren, og slipp deretter mateknappen.
25

Vedlikehold og feilsøking
LabelWriter-skriveren vil skrive ut loddrette linjer langs hele skriverbredden. Hvis du vil endre
testmønsteret som skrives ut, trykker du på mateknappen.
4 Slå av skriveren hvis du vil avslutte selvtesten.
Slik foretar du en selvtest av LabelWriter 310, 315 og 320
1 Trykk ned mateknappen foran på LabelWriter-skriveren, og hold den nede i ti sekunder.
Lampen begynner å blinke rødt og grønt, og skriveren begynner å skrive ut loddrette linjer
langs hele skriverbredden. Testmønsteret endres automatisk for hver 19 mm (3/4 tomme).
2 Trykk på mateknappen hvis du vil avslutte selvtesten.
Slik foretar du en selvtest av LabelWriter 330 og 330 Turbo
1 Trykk ned mateknappen foran på skriveren, og hold den nede i ti sekunder.
2 Slipp mateknappen.
Skriveren begynner å skrive ut loddrette linjer langs hele skriverbredden. Testmønsteret endres
automatisk for hver 19 mm (3/4 tomme).
3 Trykk på mateknappen hvis du vil avslutte selvtesten.
Få teknisk støtte
Hvis du får problemer med installeringen eller bruken av LabelWriter-skriveren, bør du lese denne
brukerhåndboken nøye og se i hjelpen, slik at du er sikker på at du ikke har oversett noe som er
beskrevet i dokumentasjonen.
Hvis du ikke finner en løsning på problemet i dokumentasjonen, kan du få tilleggsinformasjon og
hjelp fra DYMO.
26

Kontakte DYMO
Få teknisk støtte
DYMO har et webområde på Internett, www.dymo.com, der du finner brukerstøtte for hver
LabelWriter-skriver.
Tabellen nedenfor inneholder telefonnumrene til DYMOs avdelinger for salg og brukerstøtte. Du
kan også komme i kontakt med DYMO på www.dymo.com
Land Telefonstøtte Faksstøtte
Australia 1800/ 633 868 1800/ 817 558
België/Belgique 02/ 713 38 08 +31/ 20/ 581 93 80
Canada (800) 263-6105
Czech Republik 02/619 12 720 +02/619 12 730
Danmark 35 25 65 08 +31/ 20/ 581 93 80
Deutschland 069/ 66 56 85 29 +31/ 20/ 581 93 80
España/Portugal 91/662 31 49 +31/ 20/ 581 93 80
France 01/69 32 49 32 +31/ 20/ 581 93 80
Hong Kong +852 2527 1928
Hungaria 1 424 6600 1 424 6601
Ireland +353 14118934
Italia 02/ 45 28 13 08 +31/ 20/ 581 93 80
Mexico +01 5368 2066
Nederland 020/581 93 86 020/ 581 93 80
New Zealand 0800 803 966 0800 737 212
Norge 22 97 17 10 +31/ 20/ 581 93 80
Österreich 01/ 599 14 20 12 02/627-400-160
Polska 00800/311 12 50 +31/ 20/ 581 93 80
Schweiz/Suisse 01/342 04 66 +31/ 20/ 581 93 80
Slovakia (+420) 2/619 12 720 (+420) 2/619 12 730
Suomi 09 229 07 04 +31/ 20/ 581 93 80
Sverige 08/ 632 00 57 +31/ 20/ 581 93 80
Turkey 212/ 286 26 30 PBX 212/ 286 26 28
United Kingdom (+44) 020/ 7341 55 29 +31/ 20/ 581 93 80
United States (203) 588-2500
27

Vedlikehold og feilsøking
28

Dette avsnittet inneholder spesifikasjonene for alle LabelWriter-skriverne. Du finner også
informasjon om DYMOs Software Development Kit (SDK), som gjør det mulig å bruke
LabelWriter-skriveren og -programvaren i egenutviklede programmer.
Skriverspesifikasjoner
Tillegg A
Teknisk informasjon
Utskriftsmetode
Utskriftsoppløsning
Utskriftshastighet
(etiketter/min. for firelinjers
adresseetikett i
tekstmodus)
Maks. utskriftsbredde
Maks. mediebredde
Maksimal etikettlengde
Papirbehandling
Grensesnitt
Serielle innstillinger for
skriveren
EL40 EL60 Turbo 300 330
Direkte termisk
203 punkter per tomme (dpi)
(80 punkter per mm)
12 12 32 16 16 32 8 8 16
1.57"
40 mm
62 mm på alle skrivere
Brukerdefinerbar
Maksimalt 91 meter med termisk papir eller 30 meter med etiketter
USB (USB Spec 1.1-protokollen), serielt (toveis, RS232) USB (USB Spec 1.1-
19.200 baud,
8 databiter, ingen
paritet,
maskinvarehandshake
2.25"
56 mm
2.25"
56 mm
115.200 baud, 8 databiter, ingen paritet,
maskinvare-handshake
300 punkter per tomme (118 punkter per mm)
1.57"
40 mm
2.25"
56 mm
330
Turbo
2.25"
56 mm
310 315 320
1.57"
40 mm
protokollen)
– – –
1.57"
40 mm
2.25"
56 mm
Dimensjoner
Vekt
Gj.sn. levetid for
skrivehode
Strømspesifikasjoner
Offentlige godkjenninger
Garanti
12,4 cm x 14,6 cm x 18,4 cm (BxHxD)
0,68 kg
50.800 lineære meter
100-240 V ~ 850 mA 47-63 Hz, Klasse II
LabelWriter-skriverens interne
strømforsyning gjør det mulig å bruke
skriveren over hele verden med riktig
adapter.
CE, FCC, cTUVus, GS og C-Tick
Ett år, begrenset
29
24 VDC 1,0 A 24 VDC 0,63 A 24 VDC
1,0 A

Teknisk informasjon
Utvikler- og SDK-informasjon
DYMO tilbyr ulike typer informasjon som er beregnet på å hjelpe utviklere å lage produkter som
fungerer sammen med LabelWriter-skriverne og DYMO Label-programmet. Nedenfor finner du
noen merknader for personer som er interessert i å utvikle produkter som fungerer sammen med
LabelWriter-skrivere.
• Husk at LabelWriter-skriverne bruker standard skriverdrivere. Derfor er det ingen forskjell på
å skrive ut til LabelWriter eller til en laserskriver, bortsett fra at sidene er mindre.
• Det følger med et Software Developer's Kit (SDK) på LabelWriter-CDen som du kan bruke
hvis du ønsker å automatisere utskriften og dra nytte av etikettutskriftsmulighetene som er
innebygd i DYMO Label-programmet. SDKen inneholder grensesnitt for OLE, direkte DLLanrop og dynamisk datautveksling (DDE). For mer informasjon, besøk www.dymo.com/
developers.
Du kan sjekke utviklerforumet på DYMOs webområde på www.dymo.com/developers
nytt. I tillegg kan du skrive deg på adresselisten for utviklere hvis du vil motta utviklerspesifikke
nyheter og kunngjøringer.
Tilbakemelding om dokumentasjon
I DYMO Corporation arbeider vi kontinuerlig for å produsere dokumentasjon av ypperste kvalitet
til våre produkter. Vi vil derfor sette pris på å få en tilbakemelding fra deg. Send oss dine
kommentarer om eller forslag til endringer av vår elektroniske hjelp og våre håndbøker i trykt
format og PDF-format.
Ta med følgende informasjon i tilbakemeldingen:
• Produktnavn og versjonsnummer
• Type dokument: trykt håndbok, PDF eller elektronisk hjelp
• Emnetittel (for elektronisk hjelp) eller sidetall (for trykte håndbøker eller PDF)
• Kort beskrivelse av innholdet (for eksempel punktvise instruksjoner som er feil, uklar
informasjon, områder som må forklares nærmere, osv.)
• Forslag til hvordan dokumentasjonen bør korrigeres eller forbedres
Vi tar også gjerne imot forslag om ekstra emner som bør dekkes av dokumentasjonen.
Send tilbakemelding via e-post til:
for å få siste
documentation@dymo.com
Vær oppmerksom på at denne adressen bare skal brukes til tilbakemeldinger om dokumentasjon.
Kontakt kundeservice hvis du har et tekniske spørsmål.
30

Stikkord
A
adressebok
åpne lister
om 13
adresseobjekter 10
plassere nye 11
åpne
adresseboklister
etikettfiler 4, 11
15
15
B
bruke med andre programmer 21
C
Codabar 10
Code 128 10
Code 39 10
D
dato/klokkeslett-objekter 11
plassere nye 11
designer 9
Designer-verktøylinje 9
DYMO Label-program
starte
4
E
EAN 8/13 10
etiketter 9
åpne 11
oppbevaring 1
skrive ut 7
varighet 1
etikettfiler 9
åpne 4
lagre 7
hovedverktøylinje 9
I
Interleaved 2 of 5 10
ITF-14 10
L
Label Designer 9
starte 9
LabelWriter-skriver
ta vare på
lagre
etikettfiler
Lim inn utvalg 17
linjeobjekter 10
25
7
M
Microsoft
Word
21
O
objekter
adresse
buet tekst 11
dato/klokkeslett 11
grafikk 10
horisontal linje 10
om 9
plassere nye 11
rektangel 10
strekkode 10
tekst 9
teller 10
vertikal linje 10
objekter for buet tekst 11
oppbevare etiketter 1
opprette en ny liste 15
10
F
filer med skilletegn, skrive ut 17
G
grafikkobjekter 10
plassere nye 11
H
hjelp 2, 26
hor. linjeobjekter
plassere nye
horisontale linjeobjekter 10
11
P
PLANET 10
plassere nye objekter på etiketter 11
POSTNET 10
R
registrere programvaren 2
regneark, skrive ut fra 17
rektangelobjekter 10
plassere nye 11
returadresse 4
roter navn 15
31

S
selvtest 25
skrive ut
etiketter
flere etiketter 19
skriver
selvtest
spesifikasjoner 29
teste 25
vedlikehold 25
standard logofil 4
standard returadresse 4
strekkodeobjekter 10
plassere nye 11
7
25
T
teknisk støtte 26
tekst på flere linjer 18
tekstfiler, skrive ut fra 17
tekstobjekter 9
plassere nye 11
tellerobjekter 10
plassere nye 11
termisk utskrift 1
tilleggsprogram for database 23
tilleggsprogram for Outlook 21, 22
U
UPC A/E 10
V
variable
objekter
tekstobjekter 14
vertikale linjeobjekter 10
plassere nye 11
14
W
Word
tilleggsprogram
21
32
 Loading...
Loading...