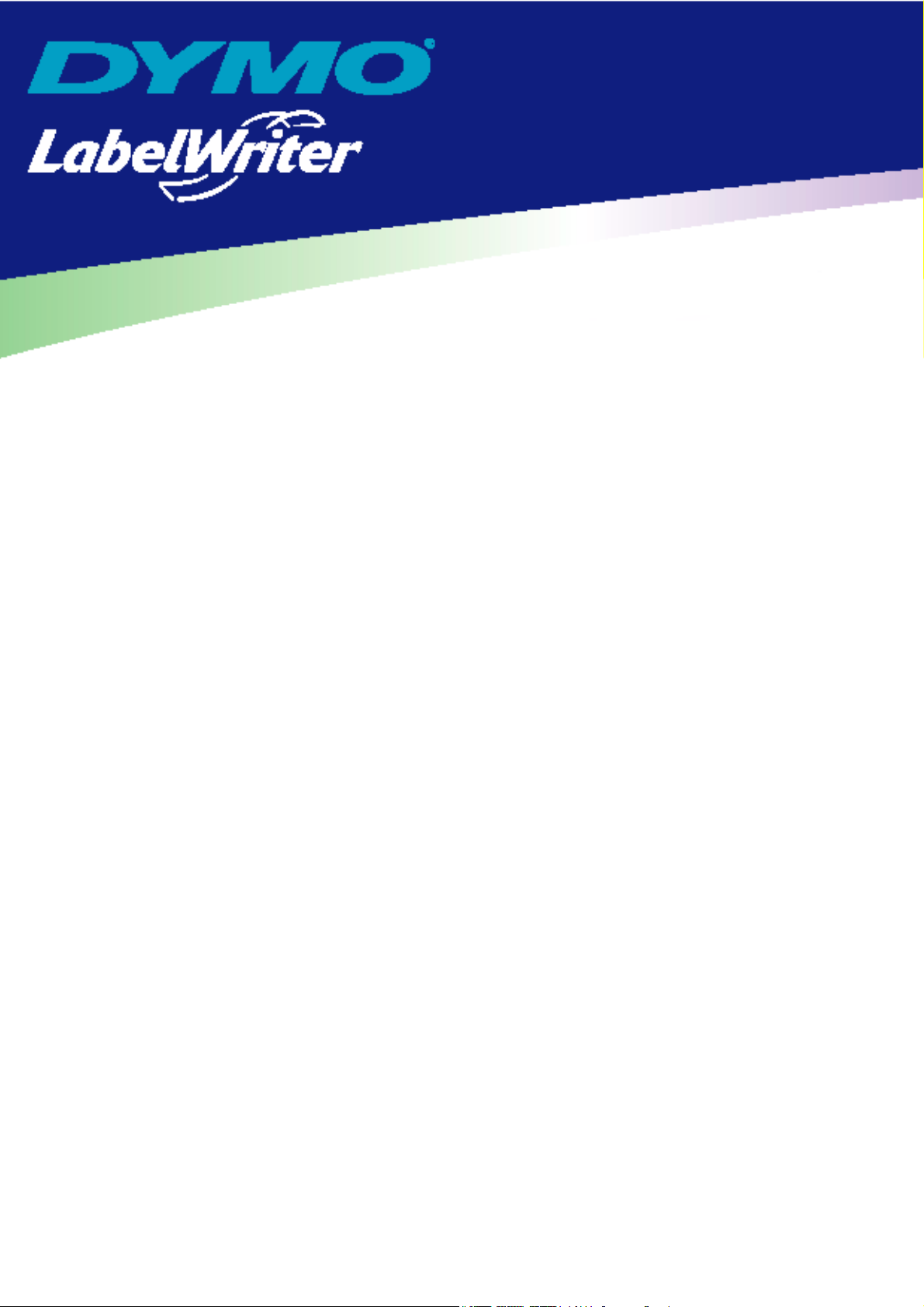
Guida dell’utente
del software
DYMO Label
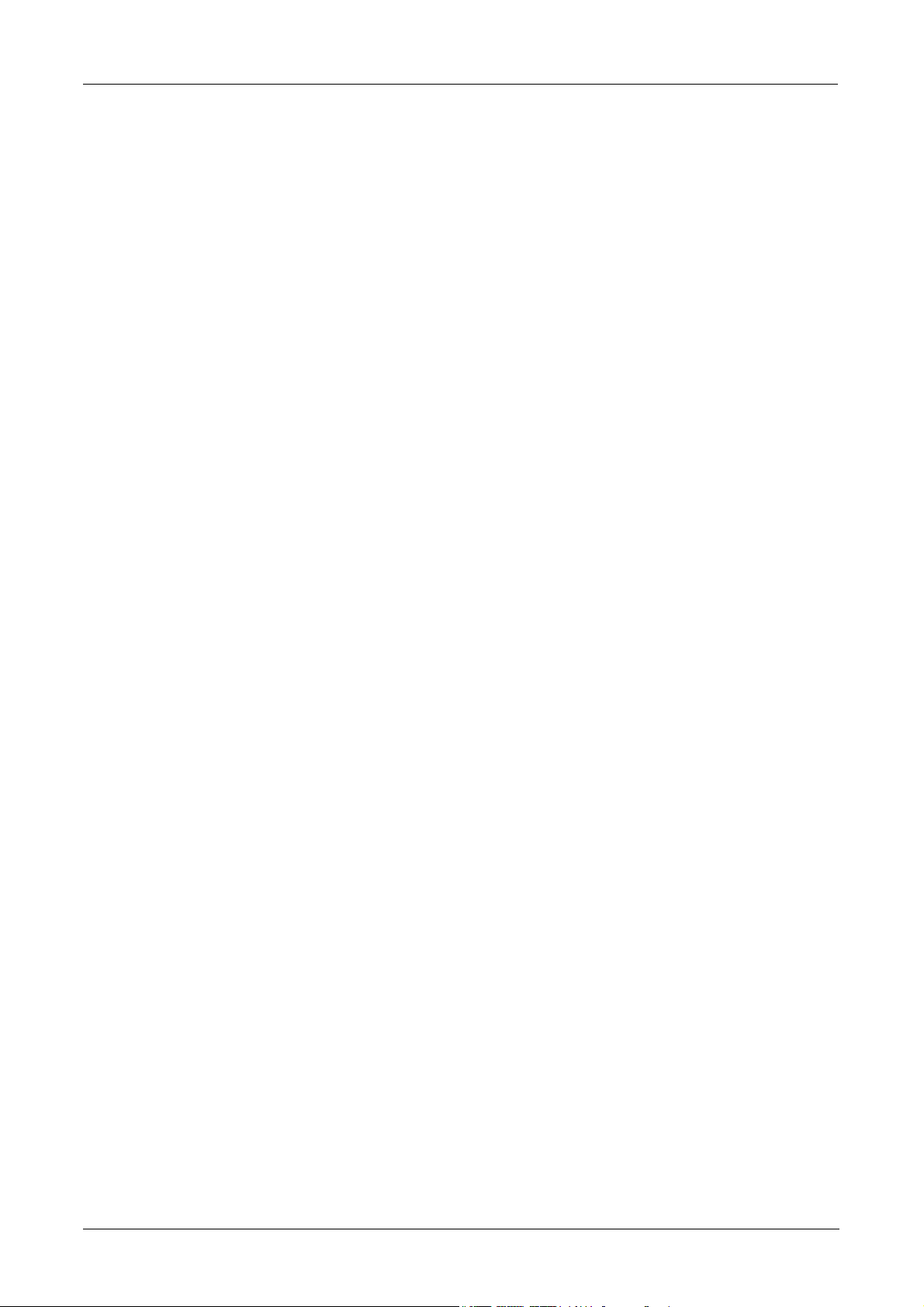
DYMO Corporation
44 Commerce Road
Stamford, CT 06902-4561
Tel.: (203) 355-9000
Fax: (203) 355-9090
Informazioni sui dispositivi
Descrizione: Stampante termica diretta
Modelli: LabelWriter 300, 310, 315, 320, 330, 330 Turbo, EL40, EL60 e Turbo
Certificazione
Questo dispositivo è stato sottoposto a controlli e risulta conforme ai requisiti delle norme:
UL 1950
EN60950: sicurezza del prodotto in base alla Low Voltage Directive
FCC Parte 15 Classe B
EN55022: B emissioni irradiate e condotte
EN50082-1: ESD, RF e suscettibilità transitoria d’immunità generica
Copyright
© 2004 DYMO Corporation. Tutti i diritti riservati. Revisione 02/04.
Il contenuto di questo documento e del software non può essere riprodotto né trasmesso
integralmente o parzialmente sotto alcuna forma o con alcun mezzo né può essere tradotto in
un’altra lingua senza previo consenso scritto di DYMO Corporation.
Marchi
LabelWriter è un marchio registrato di DYMO Corporation. DYMO è un marchio registrato di
Esselte Corporation. Tutti gli altri marchi sono proprietà dei rispettivi titolari.
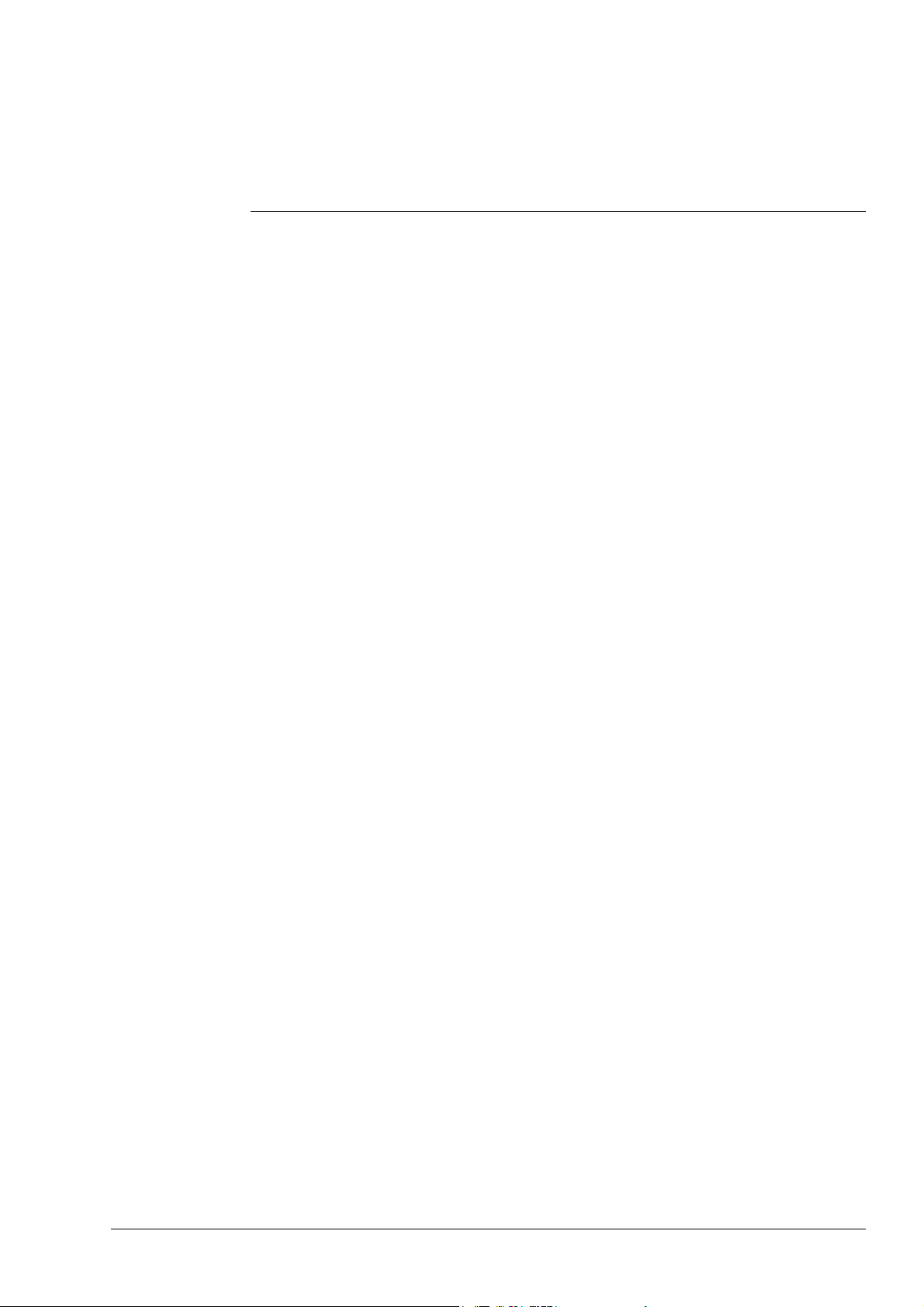
Indice
Capitolo 1
Introduzione . . . . . . . . . . . . . . . . . . . . . . . . . . . . . . . . . . . . . . . . . . . . . . . . . . . . . . . . . . . . . . . . . . . . . . . . . . . . 1
Software . . . . . . . . . . . . . . . . . . . . . . . . . . . . . . . . . . . . . . . . . . . . . . . . . . . . . . . . . . . . . . . . . . . 1
Hardware . . . . . . . . . . . . . . . . . . . . . . . . . . . . . . . . . . . . . . . . . . . . . . . . . . . . . . . . . . . . . . . . . . 1
Etichette . . . . . . . . . . . . . . . . . . . . . . . . . . . . . . . . . . . . . . . . . . . . . . . . . . . . . . . . . . . . . . . . . . . 1
Installare la LabelWriter . . . . . . . . . . . . . . . . . . . . . . . . . . . . . . . . . . . . . . . . . . . . . . . . . . . . . . 2
Registrare il software . . . . . . . . . . . . . . . . . . . . . . . . . . . . . . . . . . . . . . . . . . . . . . . . . . . . . . . . . 2
La Guida in linea . . . . . . . . . . . . . . . . . . . . . . . . . . . . . . . . . . . . . . . . . . . . . . . . . . . . . . . . . . . . 2
Capitolo 2
Per iniziare . . . . . . . . . . . . . . . . . . . . . . . . . . . . . . . . . . . . . . . . . . . . . . . . . . . . . . . . . . . . . . . . . . . . . . . . . . . . . . 3
La finestra DYMO Label . . . . . . . . . . . . . . . . . . . . . . . . . . . . . . . . . . . . . . . . . . . . . . . . . . . . . . 3
Creare un'etichetta . . . . . . . . . . . . . . . . . . . . . . . . . . . . . . . . . . . . . . . . . . . . . . . . . . . . . . . . . . . 4
Capitolo 3
Label Designer . . . . . . . . . . . . . . . . . . . . . . . . . . . . . . . . . . . . . . . . . . . . . . . . . . . . . . . . . . . . . . . . . . . . . . . . . . 9
Avviare il Designer . . . . . . . . . . . . . . . . . . . . . . . . . . . . . . . . . . . . . . . . . . . . . . . . . . . . . . . . . . 9
Oggetti di disegno . . . . . . . . . . . . . . . . . . . . . . . . . . . . . . . . . . . . . . . . . . . . . . . . . . . . . . . . . . . 9
Creare un file etichetta . . . . . . . . . . . . . . . . . . . . . . . . . . . . . . . . . . . . . . . . . . . . . . . . . . . . . . . 11
Aprire un file etichetta . . . . . . . . . . . . . . . . . . . . . . . . . . . . . . . . . . . . . . . . . . . . . . . . . . . . . . . 11
Aggiungere un oggetto. . . . . . . . . . . . . . . . . . . . . . . . . . . . . . . . . . . . . . . . . . . . . . . . . . . . . . . 11
Eliminare un oggetto . . . . . . . . . . . . . . . . . . . . . . . . . . . . . . . . . . . . . . . . . . . . . . . . . . . . . . . . 12
Capitolo 4
La Rubrica . . . . . . . . . . . . . . . . . . . . . . . . . . . . . . . . . . . . . . . . . . . . . . . . . . . . . . . . . . . . . . . . . . . . . . . . . . . . . . 13
Come funziona la Rubrica . . . . . . . . . . . . . . . . . . . . . . . . . . . . . . . . . . . . . . . . . . . . . . . . . . . . 13
Come si usa la Rubrica. . . . . . . . . . . . . . . . . . . . . . . . . . . . . . . . . . . . . . . . . . . . . . . . . . . . . . . 14
Creare un elenco. . . . . . . . . . . . . . . . . . . . . . . . . . . . . . . . . . . . . . . . . . . . . . . . . . . . . . . . . . . . 15
Aprire un elenco. . . . . . . . . . . . . . . . . . . . . . . . . . . . . . . . . . . . . . . . . . . . . . . . . . . . . . . . . . . . 15
Capitolo 5
Stampare le etichette con il comando Incolla speciale. . . . . . . . . . . . . . . . . . . . . . . . . . . 17
Incolla speciale. . . . . . . . . . . . . . . . . . . . . . . . . . . . . . . . . . . . . . . . . . . . . . . . . . . . . . . . . . . . . 17
Stampare più etichette con il comando Incolla speciale . . . . . . . . . . . . . . . . . . . . . . . . . . . . . 19
Capitolo 6
Come usare LabelWriter con altre applicazioni. . . . . . . . . . . . . . . . . . . . . . . . . . . . . . . . . . . . 21
Add-in per Microsoft Word . . . . . . . . . . . . . . . . . . . . . . . . . . . . . . . . . . . . . . . . . . . . . . . . . . . 21
Add-in per altre applicazioni Windows . . . . . . . . . . . . . . . . . . . . . . . . . . . . . . . . . . . . . . . . . . 22
Stampare direttamente da altre applicazioni . . . . . . . . . . . . . . . . . . . . . . . . . . . . . . . . . . . . . . 23
iii
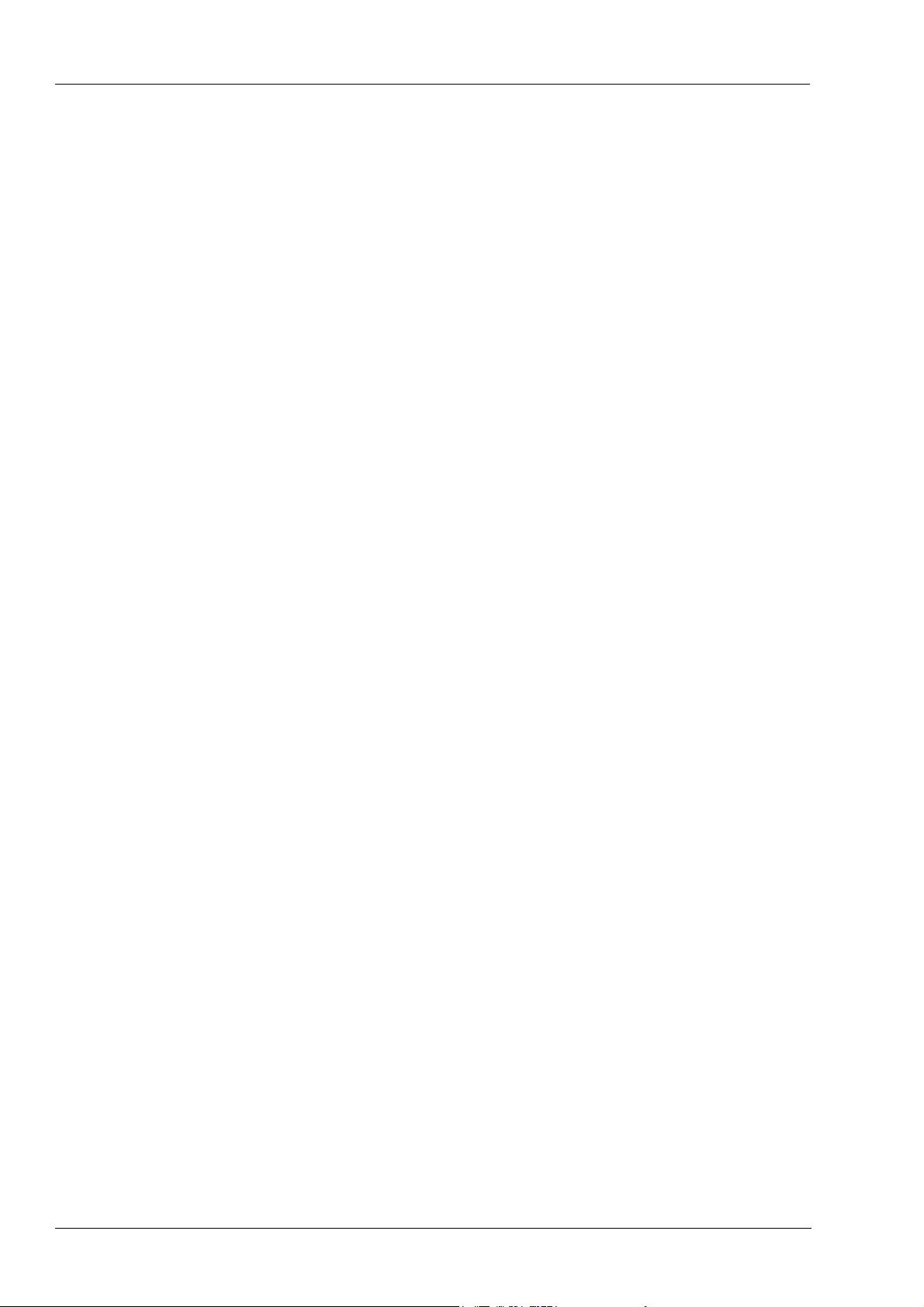
Capitolo 7
Manutenzione e risoluzione dei problemi . . . . . . . . . . . . . . . . . . . . . . . . . . . . . . . . . . . . . . . . . 25
Manutenzione della LabelWriter . . . . . . . . . . . . . . . . . . . . . . . . . . . . . . . . . . . . . . . . . . . . . . 25
Eseguire un self-test di stampa. . . . . . . . . . . . . . . . . . . . . . . . . . . . . . . . . . . . . . . . . . . . . . . . 25
Contattare l'Assistenza tecnica . . . . . . . . . . . . . . . . . . . . . . . . . . . . . . . . . . . . . . . . . . . . . . . . 26
Appendice A
Specifiche tecniche . . . . . . . . . . . . . . . . . . . . . . . . . . . . . . . . . . . . . . . . . . . . . . . . . . . . . . . . . . . . . . . . . . . 29
Specifiche della stampante . . . . . . . . . . . . . . . . . . . . . . . . . . . . . . . . . . . . . . . . . . . . . . . . . . . 29
Informazioni per gli sviluppatori . . . . . . . . . . . . . . . . . . . . . . . . . . . . . . . . . . . . . . . . . . . . . . 30
Suggerimenti e commenti alla documentazione. . . . . . . . . . . . . . . . . . . . . . . . . . . . . . . . . . . 30
iv
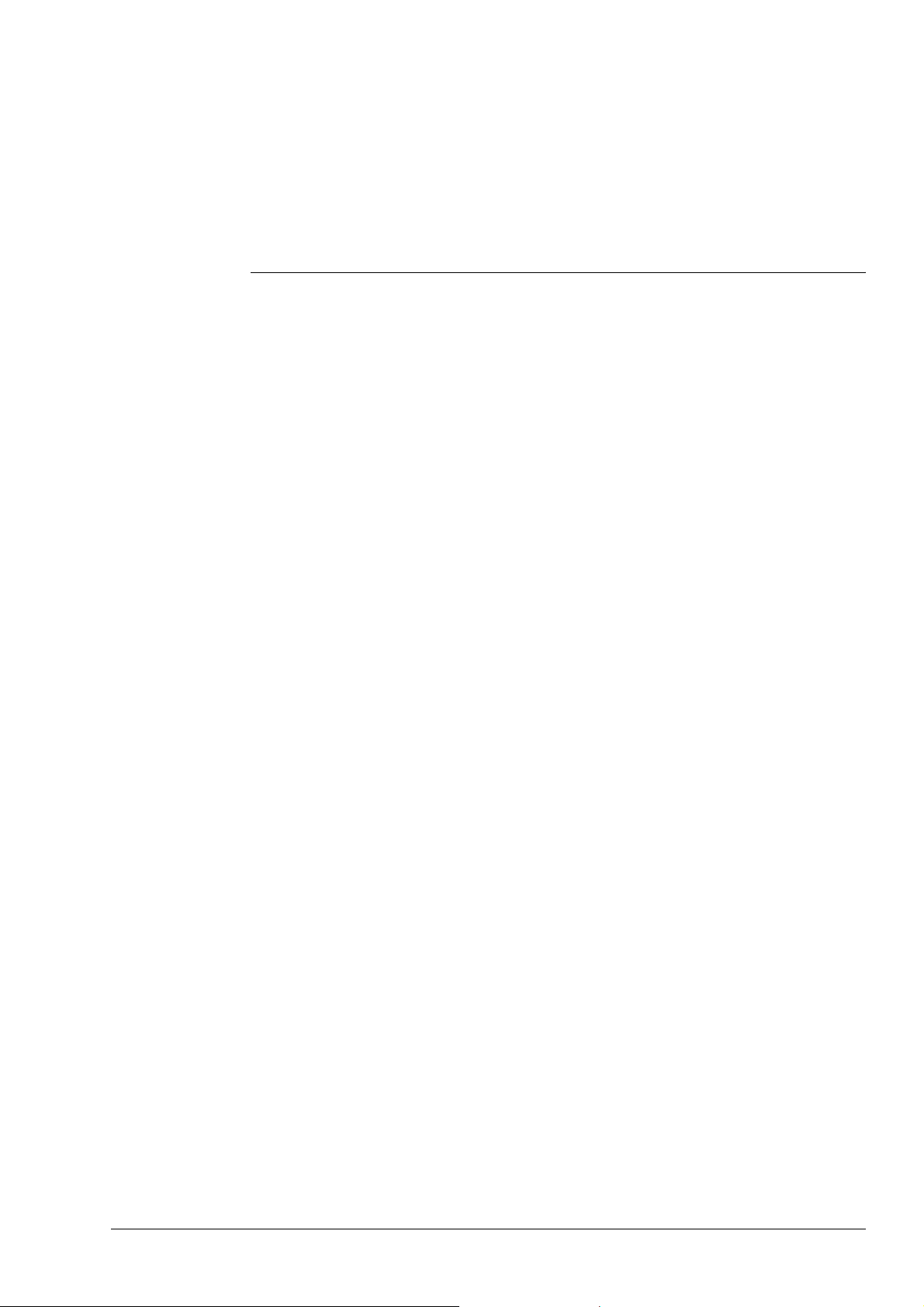
Software
Hardware
Capitolo 1
Introduzione
Congratulazioni per aver acquistato la stampante DYMO LabelWriter®. Presto vi accorgerete di
come sarà più facile con il suo aiuto svolgere tante delle vostre attività quotidiane.
Con la stampante LabelWriter potrete indirizzare lettere ed etichettare raccoglitori, CD/DVD,
videocassette, pacchetti e badge di identificazione. Con un po’ di immaginazione riuscirete a
utilizzarla in centinaia di modi diversi e a svolgere le vostre attività in modo più rapido ed
efficiente.
Il software DYMO Label comprende numerose funzioni che lo rendono un programma flessibile e
di facile uso. Inoltre, DYMO lo ha integrato in Microsoft
etichette in modo facile e veloce da Word.
Il software è stato anche integrato con Microsoft
La stampante LabelWriter utilizza una tecnologia avanzata di stampa termica per stampare su
etichette trattate in modo speciale. Questo significa che non sarà mai necessario sostituire toner,
cartucce di inchiostro o nastri.
La stampa termica diretta trasferisce il calore da una testina di stampa termica alle etichette trattate
con un procedimento speciale. La testina di stampa contiene una serie di elementi termici
miniaturizzati che esercitano una pressione sull'etichetta trattata. Quando un elemento termico
tocca l'etichetta, una reazione termica fa sì che il punto di contatto diventi nero.
®
®
Word allo scopo di poter stampare
Outlook® e Palm™ Desktop.
Etichette
L'unico componente di cui sarà necessario disporre per questa stampante sono le etichette. Si
raccomanda di utilizzare esclusivamente etichette di marca DYMO. L'uso di etichette di marca
diversa da DYMO può invalidare la garanzia.
La loro durata dipende dall’uso che ne viene fatto. Le etichette termiche tendono a sbiadire in due
casi:
• se esposte per periodi prolungati alla luce diretta del sole, alla luce a fluorescenza o a
temperature molto elevate;
• se poste a contatto con materie plastiche (ad esempio raccoglitori di plastica ad anelli).
Se lasciate nella confezione originale, la durata delle etichette è di 18 mesi. Se utilizzate per
applicazioni a breve termine (buste, pacchi, ecc.), non si verificheranno sbiadimenti. Se applicate
su raccoglitori in un archivio, lo sbiadimento è molto graduale e si verifica dopo molti anni. Le
etichette applicate al bordo di un quaderno posto su uno scaffale al sole mostreranno segni di
deterioramento entro alcuni mesi.
Per prolungare la durata delle etichette, se non utilizzate, riporle in un luogo fresco e asciutto
all'interno della busta nera in cui sono state acquistate.
1
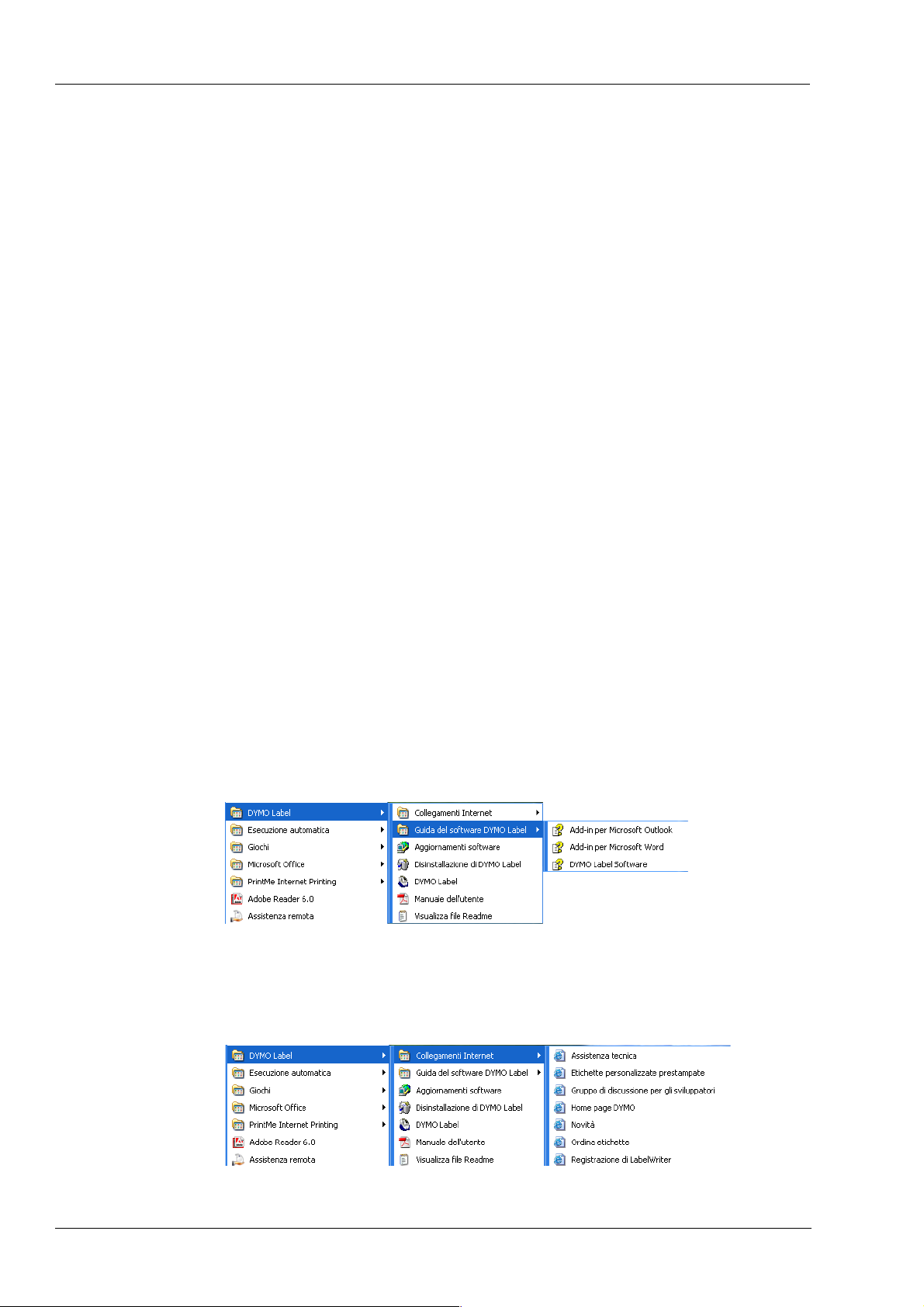
Introduzione
Installare la LabelWriter
Alla stampante LabelWriter è acclusa una Guida rapida oltre a questa Guida dell’utente. Seguire le
istruzioni nella Guida rapida per installare la stampante e il software DYMO Label.
Registrare il software
Si raccomanda vivamente di registrare il software DYMO Label per poter ricevere assistenza e le
informazioni sugli aggiornamenti del prodotto.
Gli utenti Windows possono registrare il software selezionando Registrazionenel menu ?. La
prima volta che gli utenti Windows avviano il software DYMO Label verranno invitati a
registrarlo. Se si decide di rinviare la registrazione del software a un secondo momento, ad ogni
avvio del programma si verrà invitati ad effettuarla.
Per registrare il software
1 Completare tutti i campi obbligatori del modulo di registrazione.
2 La registrazione può essere effettuata via Internet oppure stampando il modulo e inviandolo
per fax o per posta.
Se si preferisce la registrazione via Internet, attendere per qualche secondo che le informazioni
inserite siano trasmesse a DYMO.
3 Per effettuare la registrazione per fax o posta, stampare il modulo compilato e inviarlo via fax
o per posta all’indirizzo indicato sul modulo stesso.
La Guida in linea
Prima di procedere alla creazione delle etichette è opportuno essere a conoscenza delle diverse
risorse di aiuto disponibili. Il software DYMO Label è provvisto di un'esauriente Guida in linea.
Questo manuale rimanda talvolta alla Guida in linea per una trattazione più dettagliata dei vari
argomenti o per le istruzioni sulle procedure.
Per accedere alla Guida in linea, effettuare una delle seguenti operazioni
Nel software DYMO Label, fare clic su Sommario nel menu ?.
➤
➤ Fare clic su Avvio, Programmi > DYMO Label, e scegliere Guida del software DYMO
Label.
➤ Premere F1 in quasi tutte le finestre di dialogo e di messaggio per accedere alla Guida sensibile
al contesto.
Il menu DYMO Label include anche la voce Collegamenti Internet con cui si accede a
determinate aree del sito Web DYMO, tra cui la pagina per ordinare le etichette, l’assistenza e
molto altro.
Questi collegamenti sono disponibili anche nel menu ? del software DYMO Label.
2
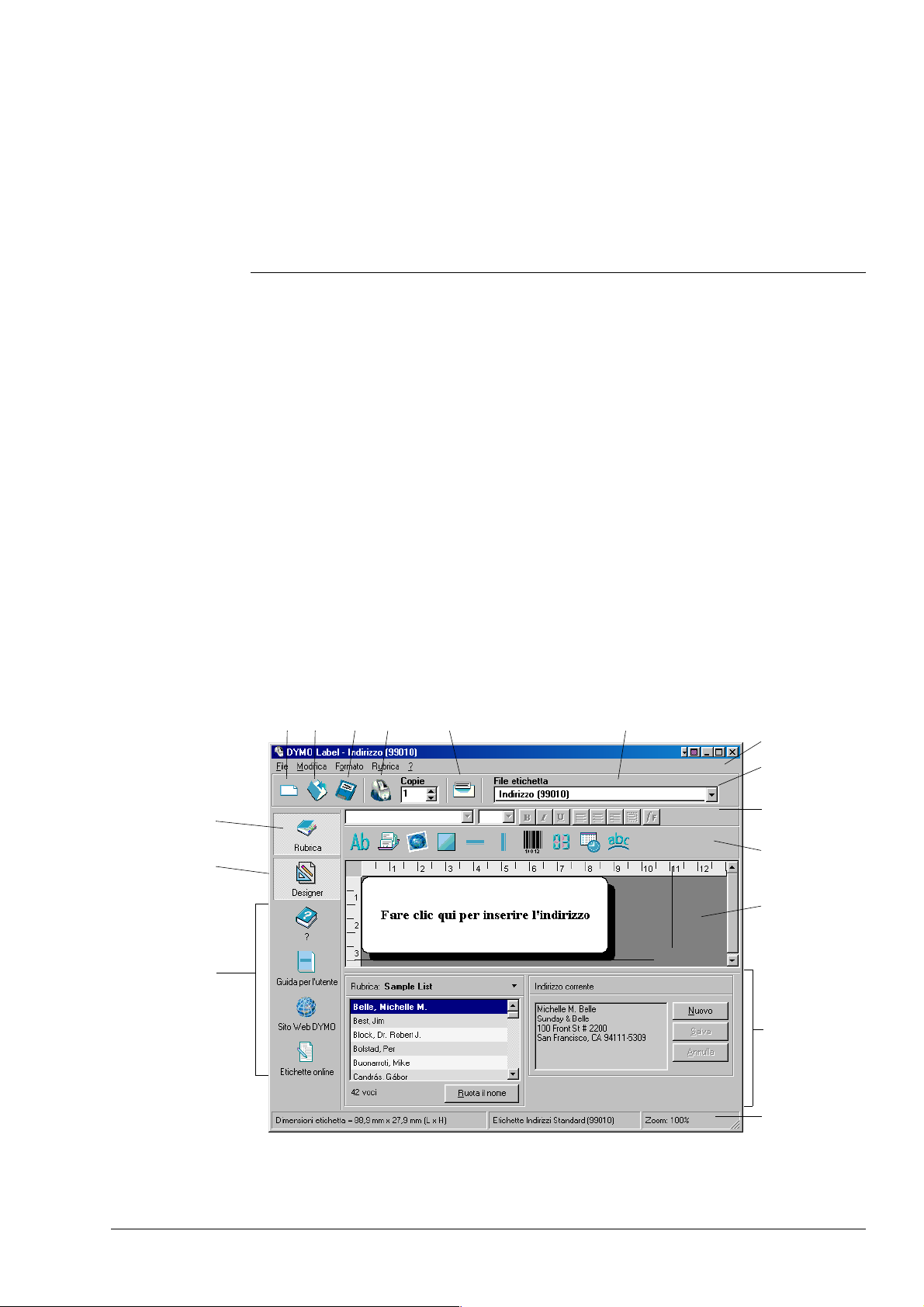
Il software DYMO Label è un programma per la stampa di etichette di uso generale, specificamente
realizzato per utilizzare al meglio la stampante LabelWriter. Il programma include:
• numerose etichette predefinite per gli usi più comuni
• un programma di disegno con cui è possibile creare delle etichette personalizzate (v. page 9)
• una Rubrica per memorizzare indirizzi o altri tipi di dati (v. page 13)
• degli add-in per stampare direttamente dai seguenti programmi:
Microsoft Word
Microsoft Outlook
Palm Desktop
• una funzione Incolla speciale per stampare automaticamente più etichette copiando il testo da
altre applicazioni direttamente nell’etichetta corrente (v. page 17)
• connettività di database per stampare da database Access, Paradox, dBase o Excel (v. page 23)
La finestra DYMO Label
Questa sezione descrive alcune funzioni di base del software DYMO Label.
Per avviare il software in Windows
Fare clic su Avvio, Programmi > DYMO Label, e scegliere DYMO Label.
➤
Si aprirà la finestra del software DYMO Label contenente un'etichetta vuota.
Capitolo 2
Per iniziare
Rubrica
Label
Designer
Link utili
Nuovo
SalvaApri Stampa Incolla
Elenco dei file etichetta
Barra di menu
Barra degli
strumenti
principale
Barra degli
strumenti
Formattazione
Barra degli
strumenti
Designer
Area di lavoro
sull'etichetta
Righelli
Dati della
Rubrica
Barra di stato
3
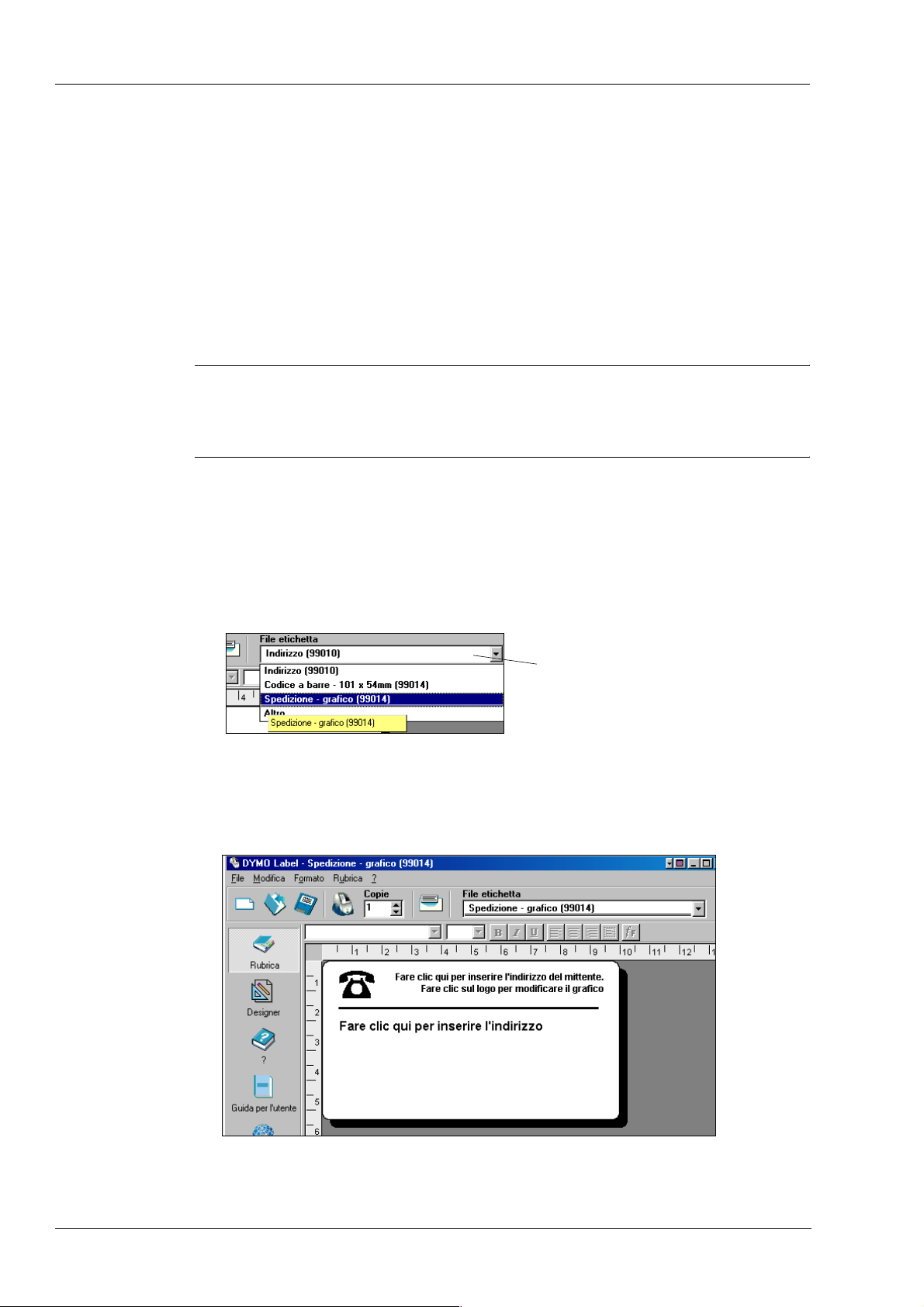
Per iniziare
Per gli utenti Windows: la prima volta che si avvia il software DYMO Label si verrà invitati a
registrarlo. Vedere "Registrare il software" on page 2. A tutti gli utenti verrà inoltre richiesto di
indicare il proprio indirizzo (indirizzo del mittente) e di selezionare un logo predefinito, ad esempio
quello della propria azienda.
Creare un'etichetta
Questa esercitazione vi insegnerà passo per passo a creare, stampare e salvare un'etichetta
personalizzata. Il modo migliore per iniziare è imparare a modificare una delle etichette predefinite
offerte col programma. In questa esercitazione imparerete a personalizzare un'etichetta di
spedizione contenente un grafico.
NOTA Le etichette di spedizione possono essere stampate solo con le LabelWriter EL60, Turbo,
320, 330 e 330 Turbo. Se la LabelWriter in uso è EL40, 300, 310 o 315, selezionare l’etichetta di
spedizione e seguire comunque l'esercitazione. Essa spiegherà infatti come accedere ai vari oggetti
di testo e di grafica e come modificarne gli attributi.
Scegliere un file etichetta
La prima operazione consiste nello scegliere un file etichetta sulla base del quale verrà creata la
nuova etichetta.
Per scegliere un file etichetta
1 Selezionare la freccia accanto all’elenco a discesa File etichetta.
Apparirà un elenco dei file etichetta aperti più di recente.
Fare clic qui per visualizzare
l’elenco delle etichette
utilizzate di recente.
Se necessario, fare clic su Altro per accedere a tutte le etichette predefinite. Da notare che per
tutti i file etichetta è riportato prima il tipo di etichetta, poi eventuali oggetti significativi in
essa contenuti, infine il numero parte.
2 Selezionare l’etichetta Spedizione con grafico (99014) .
L’etichetta Spedizione con grafico si apre nella finestra principale.
4
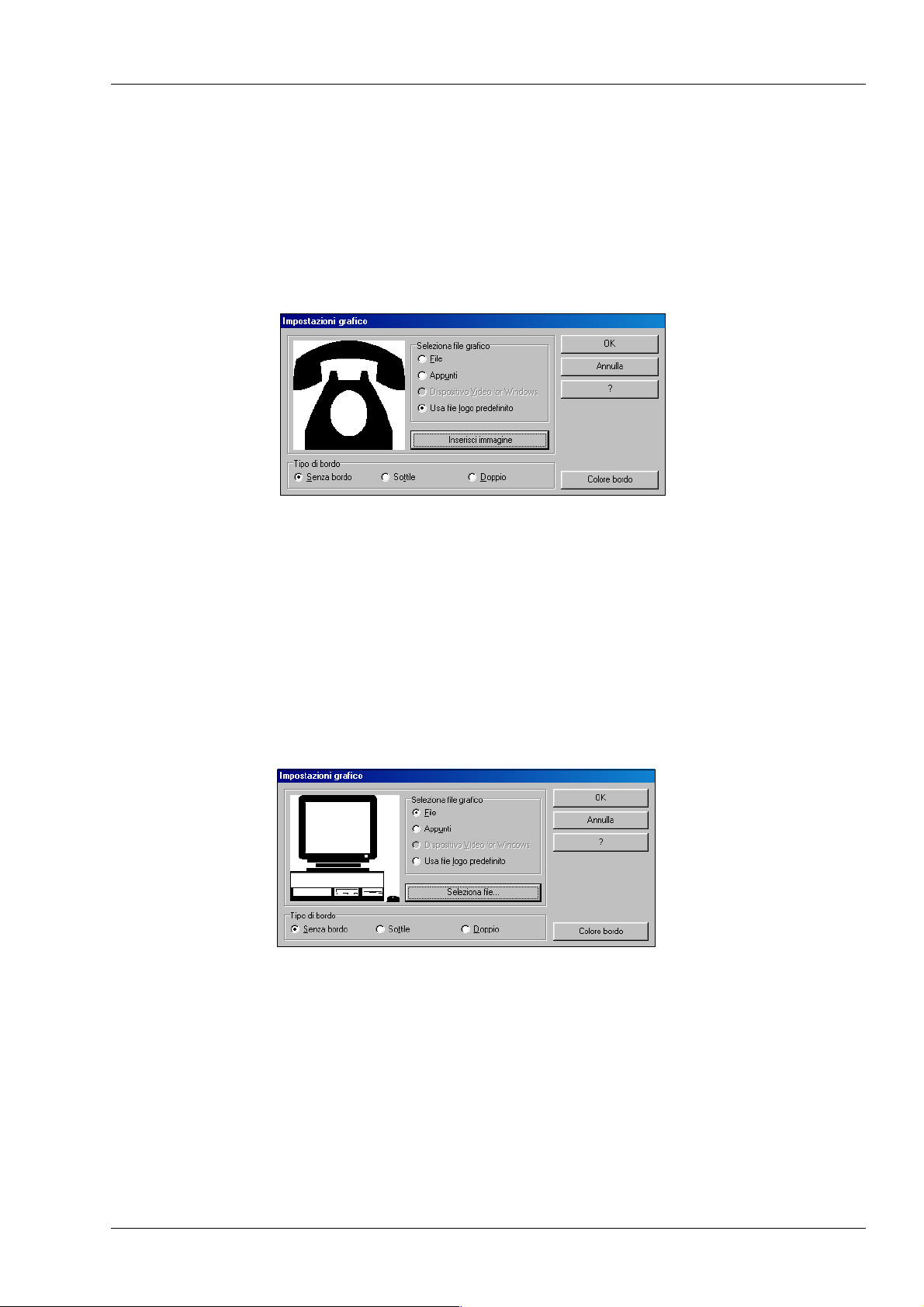
Modificare un grafico
Il passo successivo è la personalizzazione del grafico. Come si vedrà più avanti, ogni singola
informazione sull'etichetta è un oggetto (ad esempio, l'indirizzo del mittente e del destinatario, la
linea, ecc.). Quando si seleziona un oggetto con un doppio clic, si apre la finestra di dialogo
Impostazioni in cui è possibile modificare gli attributi dell'oggetto.
Per modificare il grafico
1 Fare doppio clic sul grafico visualizzato sull'etichetta.
Si aprirà la finestra di dialogo Impostazioni grafico.
2 Selezionare File sotto Seleziona file grafico.
Il pulsante Inserisci immagine cambia intestazione e diventa Seleziona file.
3 Fare clic su Seleziona file.
Si aprirà la finestra di dialogo Apri file in cui è visualizzato il contenuto della cartella Clipart
predefinita.
4 Selezionare la cartella Va ri e e fare clic su Apri. Verrà visualizzato il contenuto della cartella
Va ri e .
5 Selezionare Comput1.bmp nella cartella Varie.
Nella finestra di dialogo sarà visualizzata un'anteprima del contenuto del file grafico
Comput1.bmp.
6 Fare clic su Apri.
Il grafico Comput1.bmp apparirà nella finestra di dialogo Impostazioni grafico.
Creare un'etichetta
5
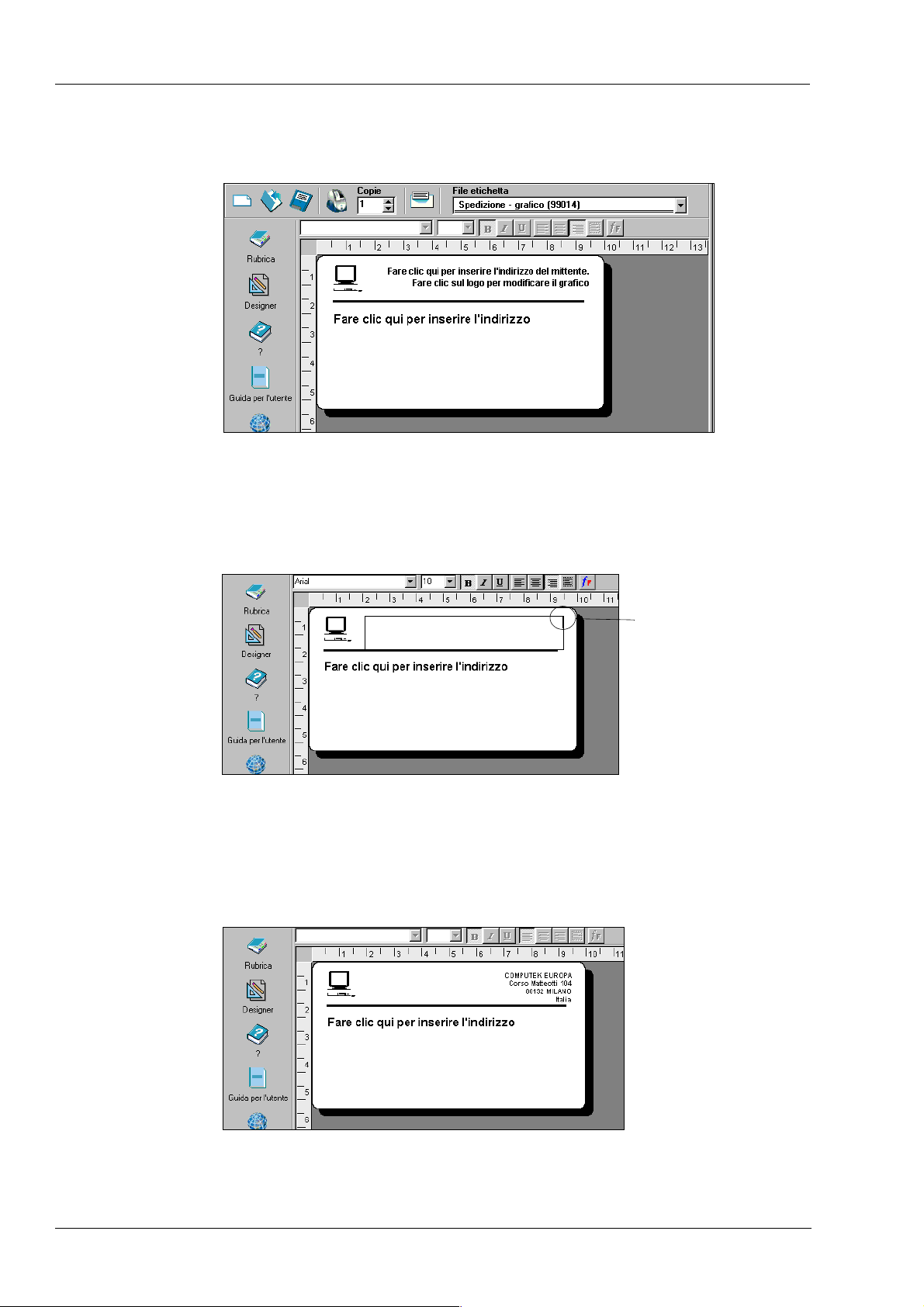
Per iniziare
7 Scegliere OK.
L'immagine di un computer viene inserita sull'etichetta al posto dell’immagine del telefono.
Modificare l'indirizzo del mittente
Modificheremo ora l'indirizzo del mittente.
Per inserire l'indirizzo del mittente
1 Fare clic sul testo nell'angolo in alto a destra dell'etichetta.
Il cursore lampeggia in corrispondenza della posizione predefinita del testo.
2 Digitare il testo seguente:
COMPUTEK EUROPA
Corso Matteotti 104
80132 MILANO
Italia
3 Fare clic su un punto qualsiasi al di fuori dell’oggetto testo.
Il nuovo indirizzo del mittente apparirà sull'etichetta.
Cursore lampeggiante
6
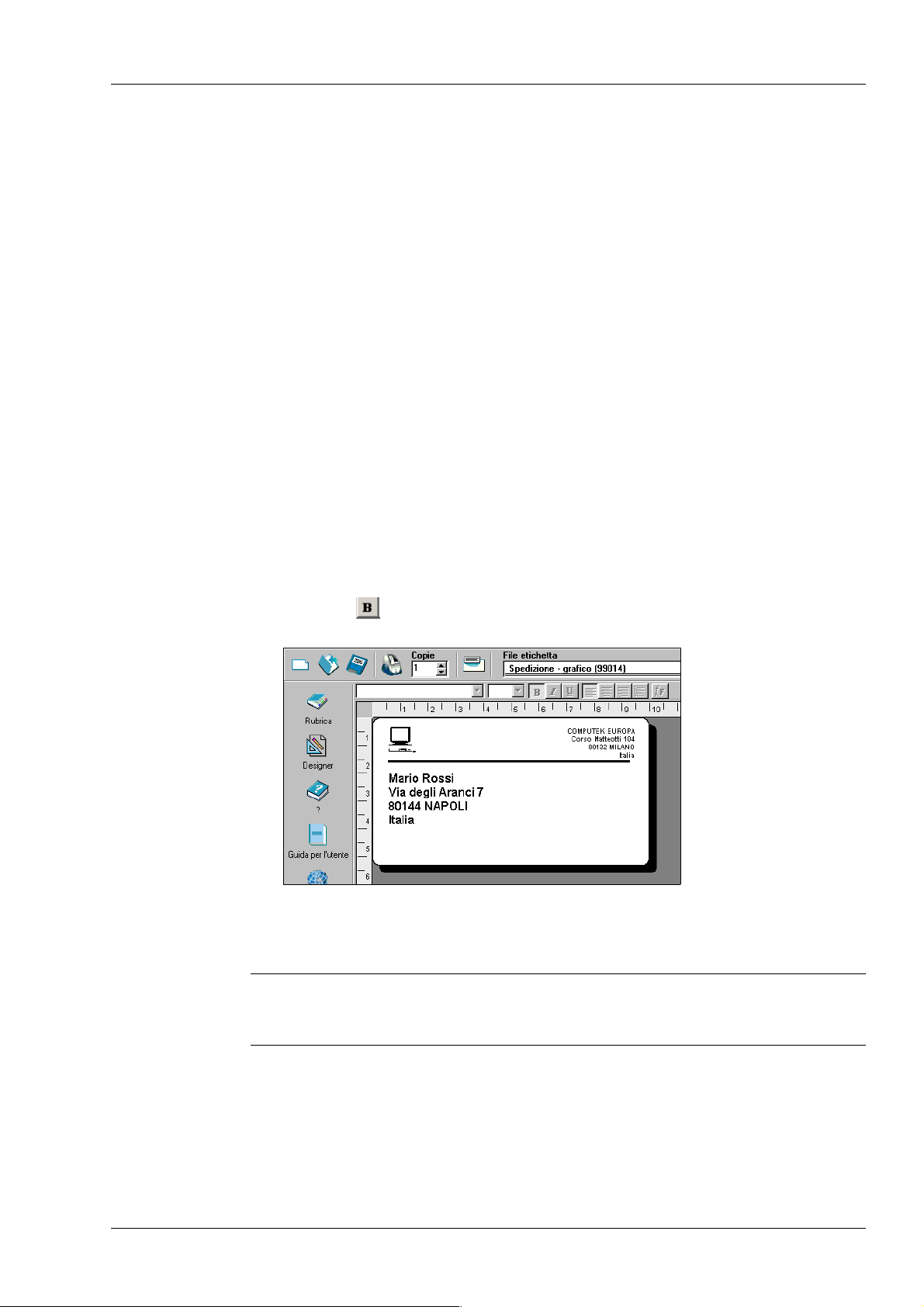
Modificare l'indirizzo del destinatario
Inseriamo ora l’indirizzo del destinatario.
Per inserire l'indirizzo del destinatario
1 Fare clic una volta sull’oggetto indirizzo al centro dell’etichetta.
Il cursore lampeggia in corrispondenza della posizione predefinita del testo.
(Windows) Per facilitare l'identificazione degli oggetti, viene visualizzato un suggerimento
ogni volta che si posiziona il puntatore su un oggetto.
2 Digitare il seguente indirizzo:
Mario Rossi
Via degli Aranci 7
80144 NAPOLI
Italia
L’indirizzo del destinatario apparirà sull’etichetta con un codice a barre postale sotto
l’indicazione della città, del paese e del CAP.
Modificare il tipo di carattere
Supponiamo che si desideri modificare il tipo di carattere usato per l'indirizzo del mittente o del
destinatario.
Per modificare il tipo di carattere
1 Fare clic sull'indirizzo del destinatario. Il testo dell’indirizzo viene evidenziato.
2 Selezionare Times New Roman nell’elenco a discesa Carattere.
3 Selezionare nella barra degli strumenti Formattazione.
L’indirizzo del destinatario apparirà nel nuovo stile e con il nuovo carattere.
Creare un'etichetta
Stampare l'etichetta
Dopo aver personalizzato l'etichetta, ora siamo pronti a stamparla.
NOTA Questa etichetta di spedizione può essere inviata solo alle stampanti EL60, Turbo, 320, 330
e 330 Turbo. Se si utilizza una EL40, 300, 310 o 315, seguire comunque l'esercitazione anche se
non si potrà procedere alla stampa.
Prima di stampare l’etichetta, assicurarsi che:
• la stampante LabelWriter sia collegata al computer e accesa.
• le etichette di spedizione siano state correttamente caricate nella stampante. Se necessario,
consultare la Guida rapida per le informazioni sull’installazione della stampante e sul
caricamento delle etichette.
7

Per iniziare
Per stampare l'etichetta
1 Indicare il numero di copie da stampare nel campo Copie sulla barra degli strumenti
2 Fare clic su nella barra degli strumenti Principale.
Salvare l’etichetta
Dopo aver creato l'etichetta di spedizione, la si può salvare come file. Le etichette salvate
appariranno automaticamente nell’elenco a discesa File etichetta.
Per salvare l’etichetta
1 Fare clic su nella barra degli strumenti Principale. Si aprirà la finestra di dialogo Salva
2 Digitare MiaSped come nuovo nome del file e fare clic su Salva.
Il nuovo file etichetta viene aggiunto all'inizio dell'elenco a discesa File etichetta, in quanto è
l’etichetta aperta più di recente, ed è anche inserito in ordine alfabetico nell'elenco di etichette
sottostante.
Per aprire un file etichetta, è sufficiente selezionarlo nell'elenco a discesa File etichetta.
NOTA Per accedere ai file etichetta dall'elenco a discesa, è necessario salvarli nella cartella File
etichetta. Quando si installa per la prima volta il programma, nella cartella di installazione di
DYMO Label viene creata automaticamente la cartella predefinita File etichetta.
principale.
file.
Ora che avete imparato ad aprire, modificare, stampare e salvare un'etichetta di spedizione, siete
pronti a modificare e usare tutti gli altri file etichetta.
8

Il software DYMO Label permette di realizzare con facilità etichette per esigenze specifiche con
Label Designer, un tool di semplice uso, grazie al quale è possibile anche modificare i file etichetta
predefiniti acclusi al software.
Il Designer consente di modificare l'aspetto e il contenuto delle etichette, aggiungendo o
modificando il testo (compresi gli indirizzi), codici a barre, numeri progressivi, la data e l'ora, linee,
erettangoli. Sotto sono riportati esempi di etichette personalizzate.
Avviare il Designer
Quando il Designer è attivo, la relativa barra degli strumenti è visualizzata sotto la barra degli
strumenti Formattazione.
Capitolo 3
Label Designer
Per avviare Label Designer, effettuare una delle seguenti operazioni:
➤
Creare un nuovo file etichetta. Vedere "Creare un'etichetta" on page 4.
La barra degli strumenti Designer apparirà automaticamente.
➤ Dopo aver aperto un file etichetta, fare clic su .
Oggetti di disegno
Un'etichetta creata con il software DYMO Label può contenere diversi oggetti di testo e di disegno,
ognuno dei quali ha determinati attributi, quali le dimensioni, la posizione, il carattere e così via. È
possibile selezionare gli attributi desiderati nella finestra di dialogo Impostazioni relativa
all’oggetto. Per maggiori informazioni sulla modifica degli attributi degli oggetti vedere la Guida in
linea.
Questa sezione descrive tutti gli oggetti disponibili sulla barra degli strumenti Designer.
Testo L'oggetto testo è utile per visualizzare informazioni che restano invariate ogni volta che si stampa
una nuova etichetta (ad esempio, "Salve, mi chiamo" sui badge nome o l'indirizzo del mittente sulle
etichette di spedizione).
Gli oggetti testo possono contenere anche testo variabile, cioè testo che cambia da etichetta a
etichetta. Si pensi ai numeri parte, ai titoli di libri e a molti altri usi non connessi agli indirizzi che
possono essere salvati in un elenco nella Rubrica. Per maggiori informazioni sul testo variabile
vedere la Guida in linea.
9

Label Designer
Indirizzo L'oggetto indirizzo è simile all'oggetto testo, ma permette di stampare informazioni che cambiano
ad ogni etichetta, come nomi e indirizzi. Gli oggetti indirizzo possono anche contenere dei codici a
barre POSTNET. È possibile modificare gli attributi del carattere (font, dimensione, stile, ecc.) del
testo negli oggetti indirizzo e controllare la sua posizione. Inoltre al testo possono essere applicati
degli effetti speciali.
Gli oggetti indirizzo sono per definizione oggetti di testo variabile, ma possono essere anche
oggetti di testo fisso. Il testo dell’indirizzo viene salvato come parte integrante dell’etichetta in
oggetti di testo fisso. L’indirizzo non viene salvato con l’etichetta in oggetti indirizzo con testo
variabile (vedere "Come funziona la Rubrica" on page 13 per maggiori informazioni).
Grafico L'oggetto grafico consente di inserire nelle etichette il logo della propria società o altre immagini a
piacere. È possibile importare i più comuni formati grafici, posizionarli in un punto qualsiasi
dell'etichetta, cambiarne le dimensioni ed anche specificare un grafico predefinito. È anche
possibile copiare un grafico da un’applicazione come Microsoft Paint o CorelDRAW e incollarlo in
un’etichetta. Il grafico può essere importato direttamente da un file o (solo Windows) lo si può
catturare da una periferica video collegata al computer.
NOTA Se è stato specificato un file logo predefinito, questo è visualizzato automaticamente in
ogni nuovo oggetto grafico che viene creato. Vedere la Guida in linea per le informazioni sulla
definizione di un file logo predefinito.
Linee Per abbellire un'etichetta è possibile inserire delle linee orizzontali e verticali. Le linee orizzontali
possono essere utilizzate soprattutto come elementi di separazione visiva (per esempio tra
l'indirizzo del mittente e quello del destinatario sulle etichette di spedizione). È possibile
specificare lo spessore delle linee e anche escluderle dalla visualizzazione.
Rettangolo L'oggetto rettangolo, analogamente all'oggetto linea, è utilizzato principalmente come elemento
decorativo per abbellire un'etichetta, per esempio creando un bordo intorno ad altri oggetti. È
possibile specificare varie tonalità di grigio per riempire il rettangolo e indicare anche lo spessore
dei bordi.
Codice a barre Con questo oggetto viene visualizzato e stampato un codice a barre sull'etichetta. L’oggetto codice
a barre permette di visualizzare dati fissi inseriti dall’utente o dati variabili derivati da un altro
oggetto. Quando si collega un codice a barre a un altro oggetto, il codice a barre codifica le
informazioni contenute nell’oggetto collegato. Inoltre, se si modificano le informazioni
nell’oggetto collegato, il codice a barre codifica automaticamente le nuove informazioni.
Supponiamo, ad esempio, di collegare un oggetto codice a barre all’oggetto testo ‘numero parte’ in
un’etichetta. Aggiornando il numero parte nell’oggetto testo collegato, anche il codice a barre si
aggiorna automaticamente.
Si può scegliere tra numerose simbologie standard, tra cui Code 39, Code 128, Codabar, UPC A/E,
EAN 8/13, ITF-14, POSTNET, PLANET e Interleaved 2 of 5. È possibile includere o escludere del
testo leggibile (informazioni alfanumeriche), specificare le impostazioni del carattere del testo e
anche selezionare le dimensioni e la posizione del codice a barre. Vedere la Guida in linea per
maggiori informazioni sulle simbologie supportate.
10

Creare un file etichetta
Contatore L’oggetto contatore numera automaticamente una serie di etichette. Lo si può utuilizzare, ad
esempio, per numerare in progressione una serie di biglietti per una lotteria. È possibile definire un
testo che deve precedere e/o seguire i numeri (ad esempio “Disco x di dieci”), nonché il numero
iniziale e gli incrementi (1, 10, 100 e così via). Si possono infine specificare le impostazioni del
carattere ed altri attributi.
Data/ora Con gli oggetti data/ora è possibile stampare la data e/o l'ora correnti sulle etichette sulla base di
numerosi formati predefiniti. Come per i contatori, si può specificare il testo che deve precedere o
seguire l’indicazione della data/ora (ad esempio “La data di oggi è”) e scegliere tra una varietà di
formati per la data, inclusi quelli europei. L'ora può essere inclusa o esclusa e si può utilizzare il
formato delle 24 ore (13:00, 22:00 e così via). Si possono infine controllare le impostazioni del
carattere ed altri attributi.
Testo curvo L’oggetto testo curvo è simile all’oggetto testo, con la differenza che il testo viene disposto lungo
una curva. È utile per collocare un testo lungo il perimetro di un’etichetta rotonda per CD o
semplicemente per inserire del testo curvato ad arco in una qualsiasi etichetta. Il testo può essere
visualizzato come un cerchio chiuso o come un semicerchio in alto o in basso nell’etichetta e può
essere riprodotto in modo speculare. Come per l’oggetto testo, anche il testo curvo può essere
utilizzato come oggetto di testo variabile ed è possibile controllare le impostazioni del carattere e la
posizione.
Creare un file etichetta
Il software DYMO Label include un file etichetta vuoto per ogni tipo di etichetta disponibile. Per
creare una nuova etichetta, selezionare una di queste etichette vuote come punto di partenza.
Per creare un'etichetta
1 Fare clic su . Si aprirà la finestra di dialogo Nuova etichetta.
2 Selezionare un’etichetta che corrisponda il più possibile a quella che si vuole creare e scegliere
OK.
L’etichetta vuota si apre nell’area di lavoro e appare la barra degli strumenti Designer.
NOTA Il numero delle etichette visualizzate può essere filtrato selezionando Verticale o
Orizzontale nella finestra di dialogo Nuova etichetta.
Aprire un file etichetta
Per utilizzare un file etichetta salvato sul disco rigido è sufficiente aprirlo. È poi possibile stampare
l’etichetta così com’è oppure modificarla secondo le proprie necessità. Per comodità, i file etichetta
salvati per ultimi appaiono all’inizio dell’elenco a discesa File etichetta.
Per aprire un file etichetta
1 Fare clic su . Si aprirà la finestra di dialogo Apri file.
2 Selezionare il file desiderato e fare clic su Apri.
L’etichetta si aprirà nell’area di lavoro.
Aggiungere un oggetto
Un nuovo oggetto aggiunto a un’etichetta ha determinate impostazioni predefinite. Ad esempio, i
nuovi oggetti testo e indirizzo visualizzano un testo che spiega come modificare gli oggetti.
Anche se i vari tipi di oggetto sono differenti, le operazioni per inserirli su un'etichetta sono
praticamente le stesse. L'unica differenza è nel pulsante che si seleziona sulla barra degli strumenti
Designer.
11

Label Designer
Per aggiungere un oggetto
1 Fare clic sull'oggetto desiderato sulla barra degli strumenti Designer. Il nuovo oggetto appare
nell’angolo in alto a sinistra dell’etichetta.
2 Ridimensionare e spostare l'oggetto nel punto desiderato sull'etichetta utilizzando il cursore.
NOTA Se è stato specificato un file logo predefinito, questo compare in ogni nuovo oggetto
grafico che viene creato. Vedere la Guida in linea per le informazioni sulla definizione di un file
logo predefinito.
Eliminare un oggetto
Quando si elimina un oggetto viene cancellato anche il suo contenuto (testo, grafico, codice a barre,
ecc.).
Per eliminare un oggetto
1 Selezionare l’oggetto.
2 Selezionare Ta gl ia nel menu Modifica.
12

Il software DYMO Label include una Rubrica che consente di raccogliere in elenchi gli indirizzi
utilizzati di frequente sulle etichette.
La Rubrica permette di memorizzare anche altre informazioni oltre agli indirizzi. Queste
informazioni (ad esempio un elenco di numeri di prodotto o di titoli video) possono essere collegate
a un oggetto di testo variabile o a un oggetto codice a barre (ad esempio per stampare un’etichetta
con un codice a barre per tutti i numeri di prodotto).
Questo capitolo spiega come utilizzare la Rubrica per creare, modificare e stampare sulle etichette
le informazioni in essa contenute. Fare riferimento alla Guida in linea per informazioni più
dettagliate su questo argomento.
Come funziona la Rubrica
Con la Rubrica è possibile creare file contenenti elenchi di indirizzi o di dati. Gli elenchi di
indirizzi possono essere ordinati alfabeticamente sulla base della prima riga dell’indirizzo. Se
questa linea corrisponde al nome di una persona, l’ordinamento delle voci avviene in base al
cognome. Se invece la prima linea corrisponde al nome di una società, l’ordinamento delle voci
avviene in base al nome della società. Gli elenchi di dati sono ordinati in base ai primi caratteri
della prima riga di ogni voce.
Le voci della Rubrica possono essere utilizzate con oggetti indirizzo e oggetti di testo variabile. Gli
oggetti indirizzo sono per definizione oggetti di testo variabile, e in essi viene visualizzata la voce
della Rubrica selezionata al momento. Questo significa che il contenuto di un oggetto indirizzo non
è necessariamente lo stesso ogni volta che si stampa l’etichetta. Se si selezionano, ad esempio, dieci
voci nella Rubrica e poi si procede alla stampa con un’etichetta indirizzo aperta, verranno stampate
dieci etichette indirizzo, una per ogni voce selezionata nella Rubrica. Quando si salva un’etichetta
indirizzo, viene salvata solo la formattazione e non un indirizzo specifico. Alla successiva apertura
di quell’etichetta, la voce della Rubrica selezionata al momento apparirà nell’oggetto indirizzo.
Si può, tuttavia, definire un oggetto indirizzo come fisso, nel senso che, quando l’etichetta viene
salvata e chiusa, l’indirizzo presente al momento nell’oggetto viene salvato come parte integrante
dell’etichetta. Alla successiva apertura dell’etichetta, l’oggetto conterrà lo stesso indirizzo.
L’impostazione Indirizzo fisso consente di creare e salvare le etichette per un destinatario utilizzato
di frequente.
Un oggetto testo di norma contiene un testo fisso (cioè un testo che rimane invariato ogni volta che
si stampa l’etichetta), ma può diventare un oggetto di testo variabile selezionando l’impostazione
Funzione come oggetto testo variabile. Un oggetto di testo variabile si comporta allo stesso modo
di un oggetto indirizzo. Un oggetto di testo variabile può essere utilizzato per stampare etichette da
voci di un elenco. Per esempio, è possibile stampare targhette di prezzo da un elenco di pezzi di
ricambio o targhette con nomi da un elenco di presenze.
Quando si apre un’etichetta con un oggetto indirizzo o con un oggetto di testo variabile, viene
automaticamente visualizzata la voce della Rubrica selezionata al momento. Man mano che si
selezionano altre voci della Rubrica, ogni voce progressivamente selezionata comparirà
automaticamente nell’oggetto. Se si desidera stampare l’indirizzo selezionato al momento su una
diversa etichetta, è sufficiente aprire la nuova etichetta e lo stesso indirizzo apparirà nel formato di
Capitolo 4
La Rubrica
13

La Rubrica
quell’etichetta (purché questa contenga un oggetto di testo variabile o un oggetto indirizzo). Nella
nuova etichetta non viene copiata la formattazione dell’etichetta precedente ma solo il testo, che
assume la formattazione della nuova etichetta.
Come si usa la Rubrica
La Rubrica è visualizzata in basso nella finestra principale di DYMO Label. Per visualizzarla o
nasconderla utilizzare il pulsante Rubrica sulla barra verticale a sinistra.
Per visualizzare la Rubrica
➤
Fare clic su o selezionare Apri nel menu Rubrica.
In basso nella finestra principale è visualizzato il file elenco aperto per ultimo. Al primo avvio
della Rubrica si apre l’elenco Esempi.
La voce dell’elenco
selezionata al momento è
inserita automaticamente
nell’oggetto indirizzo
variabile sull’etichetta.
Elenchi con più oggetti variabili
La Rubrica permette di inserire informazioni negli oggetti variabili (indirizzo, testo variabile o
codice a barre) sull'etichetta corrente. Se l'etichetta contiene più di un oggetto variabile, è
necessario selezionare l'oggetto in cui deve essere inserita la voce scelta nella Rubrica.
Per inserire i dati di un indirizzo in un’etichetta contenente più oggetti variabili
1 Selezionare le voci dell’elenco da stampare.
Si aprirà la finestra di dialogo Seleziona oggetto variabile in cui sono elencati gli oggetti
disponibili sull’etichetta corrente.
2 Selezionare l’oggetto da collegare alla Rubrica e poi scegliere OK.
14

Se l’etichetta non contiene un oggetto variabile (indirizzo, testo variabile o codice a barre), si verrà
invitati ad aprire un’etichetta contenente uno di questi oggetti, e questo perché il programma
collega automaticamente le voci della Rubrica a questi tipi di oggetti. È comunque possibile
utilizzare la Rubrica per un’etichetta priva di oggetti variabili, ma non vi sarà alcun collegamento
tra la Rubrica e l’etichetta.
Ruotare i nomi negli elenchi di indirizzi
La Rubrica ordina automaticamente gli indirizzi in base al cognome. Se, ad esempio, si inserisce il
seguente indirizzo:
Mario Rossi
Via degli Aranci 7
80144 NAPOLI
Italia
la Rubrica visualizzerà Rossi, Mario nell’elenco delle voci.
In alcuni casi, la Rubrica identifica erroneamente un nome proprio come cognome o considera il
nome di una società come un nome di persona. Per risolvere il problema si utilizza l’opzione Ruota
il nome.
Per ruotare un nome
1 Selezionare le voci che sono visualizzate in modo errato.
2 Fare clic su per ruotare le parole nella prima riga della voce e così visualizzarle
correttamente.
Creare un elenco
Creare un elenco
Quando si crea un nuovo file elenco, la Rubrica offre la possibilità di importare indirizzi o dati (per
nuovi elenchi di indirizzi e di dati, rispettivamente) nel nuovo file.
Il nuovo file elenco assume il nome specificato e viene archiviato nella cartella predefinita dei file
elenco. Il nuovo nome file appare in alto nel pannello riservato alla Rubrica.
Aprire un elenco
Se si ha a disposizione più di un file elenco di indirizzi o di dati, si può selezionare quello che si
desidera utilizzare per creare le etichette. Inoltre, se si vogliono importare indirizzi o dati in un file,
bisogna prima aprire il file in cui importare le informazioni.
Per le informazioni sull'importazione e l'esportazione dei dati, vedere la Guida in linea.
15

La Rubrica
16

Stampare le etichette con il
comando Incolla speciale
Con il comando Incolla speciale è possibile stampare rapidamente un certo numero di etichette da
un elenco creato in un programma di elaborazione testi, un foglio elettronico o altro software
analogo.
Gli oggetti testo e indirizzo possono essere usati per stampare testo da altre applicazioni. Per
copiare il testo nell’oggetto testo, occorre selezionare l’impostazione Funzione come oggetto testo
variabile nella finestra di dialogo Impostazioni testo. L’indirizzo oggetto è già pronto per essere
utilizzato con il comando Incolla speciale.
Incolla speciale
Questa sezione spiega in che modo un testo proveniente da diverse origini può essere stampato
sulle etichette con il comando Incolla speciale.
Da un foglio elettronico
Quando si copiano e incollano righe di testo da un programma di foglio elettronico con il comando
Incolla speciale, ogni riga costituisce un’etichetta a sé stante ed ogni cella della riga costituisce una
linea dell’etichetta.
Ad esempio, le righe nel seguente foglio elettronico:
Capitolo 5
produrranno due etichette di tre linee ciascuna: una per DYMO e una per Esselte.
Da un file di testo
Molti programmi, ad esempio quelli di text editing o le applicazioni per database, sono in grado di
creare un file di testo. Quando si esporta un testo da un database, si crea di solito un file delimitato
in cui ogni voce è separata da una virgola o da una tabulazione e la fine di ogni record è definita da
un ritorno a capo o da un avanzamento riga.
DYMO Corp.
44 Commerce Road
Stamford, CT 06902
Esselte
48 South Service Road
Melville, NY 11471
17

Stampare le etichette con il comando Incolla speciale
Il comando Incolla speciale riconosce i caratteri di delimitazione e inserisce un’interruzione di
linea nell’etichetta. Se il carattere separatore è una virgola, occorre verificare che il testo contenente
eventualmente delle virgole che devono essere stampate sull’etichetta sia racchiuso tra virgolette. Il
ritorno a capo o l’avanzamento riga darà inizio a una nuova etichetta.
NOTA Nei paesi al di fuori degli Stati Uniti è possibile che sia utilizzato un carattere di
separazione diverso. Quando si applica il comando Incolla speciale, il carattere di separazione
dell’elenco è quello definito nelle Impostazioni internazionali di Windows.
Ad esempio, le seguenti righe di testo (delimitate da virgole):
DYMO Corp., 44 Commerce Road, “Stamford, CT 06902”
Esselte, 48 South Service Road,“Melville, NY 11471”
produrranno due etichette di tre linee ciascuna: una per DYMO e una per Esselte.
DYMO Corp.
44 Commerce Road
Stamford, CT 06902
Esselte
48 South Service Road
Melville, NY 11471
In quest’altro esempio, le seguenti tre righe di testo produrranno tre etichette di due linee ciascuna:
Matite
3 per 1,00
Matite; 3 per 1,00
Penne; 0,50 l’una
Penne
0,50 l’una
Gomme; 1,00
Gomme
1,00
Testo multilinea da un programma di elaborazione testi
Quando si copia un testo da un programma di elaborazione testi, ne risulta tipicamente un testo
multilinea. In questo caso, il testo per ogni etichetta è separato da una riga vuota o da un ritorno a
capo o un avanzamento riga.
Se il testo contiene una riga vuota, con il comando Incolla speciale si otterranno più etichette
separate da una riga vuota. Se invece il testo non contiene una riga vuota, si avranno più etichette di
una sola linea.
I due indirizzi seguenti, ad esempio, sono separati da una sola riga vuota e con il comando Incolla
speciale produrranno due etichette di tre linee ciascuna.
DYMO Corp.
44 Commerce Road
Stamford, CT 06902
DYMO Corp.
44 Commerce Road
Stamford, CT 06902
Esselte
48 South Service Road
Melville, NY 11471
18
Esselte
48 South Service Road
Melville, NY 11471

Stampare più etichette con il comando Incolla speciale
Il testo seguente, invece, non contiene righe vuote. Con il comando Incolla speciale ne risulteranno
tre etichette di una linea ciascuna.
Matite
Matite
Penne
Gomme
Penne
Gomme
Stampare più etichette con il comando Incolla speciale
Quando si ricorre al comando Incolla speciale per stampare più etichette, queste verranno
formattate utilizzando il carattere, le dimensioni e lo stile impostati al momento per l’oggetto testo
o l’oggetto indirizzo in cui verrà inserito il testo. È possibile utilizzare Incolla speciale per stampare
un testo contenuto negli Appunti o in un file.
Stampare dagli Appunti
Il comando Incolla speciale consente di stampare le etichette incollando i dati dagli Appunti.
Per stampare più etichette dagli Appunti
1 Creare una nuova etichetta come descritto nel Capitolo 2, Per iniziare.
2 Verificare che l’etichetta contenga almeno un oggetto testo o indirizzo.
Se si utilizza un oggetto testo, selezionare Funzione come oggetto testo variabile nella
finestra di dialogo Impostazioni testo.
3 Copiare negli Appunti il testo da stampare sulle etichette.
4 Selezionare Incolla speciale, e poi Incolla dagli Appuntinel menu Modifica.
Una finestra di dialogo comunicherà il numero di etichette che verranno stampate.
5 Fare clic su Sì. Viene avviata la stampa.
Stampare etichette da un file
È possibile utilizzare Incolla speciale per stampare dati salvati in un file CVS o di testo.
Per stampare più etichette da un file
1 Salvare i dati da stampare sulle etichette in un file CSV o di testo.
2 Creare una nuova etichetta come descritto nel Capitolo 2, Per iniziare.
3 Verificare che l’etichetta contenga almeno un oggetto testo o indirizzo.
Se si utilizza un oggetto testo, selezionare Funzione come oggetto testo variabile nella
finestra di dialogo Impostazioni testo.
4 Selezionare Incolla speciale, e poi Incolla dal filenel menu Modifica.
Si aprirà la finestra di dialogo Apri file.
19

Stampare le etichette con il comando Incolla speciale
5 Ricercare e aprire il file esportato come file CSV o di testo.
Una finestra di dialogo comunicherà il numero di etichette che verranno stampate.
6 Fare clic su Sì. Viene avviata la stampa.
20

Come usare LabelWriter
Questo capitolo spiega come utilizzare la stampante LabelWriter con altre applicazioni. Gli
argomenti descritti sono i seguenti:
• Stampare le etichette da Microsoft Word con l’add-in per Word.
• Stampare le etichette con altri add-in per le applicazioni Windows.
• Utilizzare il comando Stampa unione da database per la connettività di database.
• Utilizzare il driver di stampa LabelWriter per stampare etichette direttamente da altri
programmi.
Add-in per Microsoft Word
Il software DYMO Label include un programma add-in che consente di stampare rapidamente
etichette postali da un documento Microsoft Word. L'add-in funziona con Microsoft Word 97, 2000
e XP per Windows.
L’add-in per Word viene installato automaticamente insieme al software DYMO Label. Se
l’installazione è corretta, un piccolo pulsante LabelWriter comparirà sulla barra degli strumenti
principale di Microsoft Word. Se questa icona non è visualizzata, è necessario reinstallare il
software DYMO Label.
Nessun file d’etichette personalizzato verrà cambiato. Reinstallare il software DYMO Label dal
CD-ROM.
Capitolo 6
con altre applicazioni
ATTENZIONE Quando si reinstalla il software DYMO Label, vengono reinstallati anche tutti i
file etichetta predefiniti ad esso acclusi. Se questi sono stati modificati e le modifiche non sono
state salvate con un nuovo nome file, copiare i file modificati in un altro percorso prima di
reinstallare il software, in modo da non perdere le modifiche. Una volta terminata l'installazione,
copiare di nuovo i file nella cartella Etichette.
Come utilizzare l'add-in per Word
Una volta installato correttamente l'add-in per Word, il pulsante LabelWriter comparirà nella
barra degli strumenti principale di Word.
NOTA Quando si avvia Word per la prima volta dopo l’installazione dell’add-in, potrebbe aprirsi
una finestra di dialogo che chiede all’utente se vuole considerare attendibili le macro di DYMO
Corporation. Questa finestra viene visualizzata a causa dell’impostazione di protezione relativa alle
macro all’interno di Word. Nella finestra selezionare la casella di controllo Considera sempre
attendibili le macro provenienti da questa fonte, quindi selezionare la casella di controllo Attiva
macro . L’add-in per Word ora funzionerà correttamente e questa finestra non sarà più visualizzata.
21

Come usare LabelWriter con altre applicazioni
Per avviare l'add-in per Word
1 Aprire Microsoft Word e digitare un indirizzo.
2 Fare clic su nella barra degli strumenti di Word o scegliere il comando DYMO
LabelWriter nel menu Strumenti.
Si aprirà la finestra di dialogo DYMO LabelWriter con l'indirizzo digitato già inserito
automaticamente nel campo Destinatario.
Se il documento contiene più di un indirizzo e si vuole essere sicuri che l'add-in per Word utilizzi
quello corretto, è sufficiente selezionare l'indirizzo nel documento Word prima di fare clic su .
Stampare l'indirizzo
Nella finestra di dialogo DYMO LabelWriter è possibile selezionare diverse etichette Indirizzo e
Spedizione, a seconda del tipo di etichetta che si preferisce.
Per stampare l'etichetta
1 Selezionare il file etichetta desiderato nell’elenco a discesa File etichetta.
2 Per modificare l'indirizzo utilizzare la finestra di dialogo Destinatario.
3 Fare clic su Stampa etichetta per stampare l'etichetta.
Se si stampa un file etichetta di spedizione, verrà incluso anche l'indirizzo del mittente che è già
stato definito per il file.
Add-in per altre applicazioni Windows
Oltre all’add-in per Word, è possibile installare altri add-in per diverse applicazioni Windows
utilizzate per la gestione dei contatti. Ogni applicazione è descritta in questa sezione e tutte le
istruzioni per l’installazione e l’uso degli add-in sono reperibili nella Guida in linea.
Add-in per Microsoft Outlook e Palm Desktop
Analogamente all’add-in per Word, anche gli add-in per Microsoft Outlook e Palm Desktop sono
installati automaticamente insieme al software DYMO Label. Una volta installato correttamente un
add-in, nella barra degli strumenti principale dell’applicazione comparirà il pulsante . Per
Microsoft Outlook è necessaria un’ulteriore operazione per attivare l’add-in. Vedere “Come
attivare l'add-in per Outlook” più avanti in questa sezione.
Se questo pulsante non è visualizzato, è necessario reinstallare il software DYMO Label.
ATTENZIONE Quando si reinstalla il software DYMO Label, vengono reinstallati anche tutti i
file etichetta predefiniti acclusi. Se questi sono stati modificati e le modifiche non sono state salvate
con un nuovo nome file, copiare i file modificati in un altro percorso prima di reinstallare il
software, in modo da non perdere le modifiche. Una volta terminata l'installazione, copiare di
nuovo i file nella cartella Etichette.
Come attivare l'add-in per Outlook
L'add-in per Outlook è operativo nei sistemi Windows con Outlook 97, 98, 2000 e XP.
22

Stampare direttamente da altre applicazioni
NOTA L’add-in per Outlook non funziona con Microsoft Outlook Express.
Se il pulsante LabelWriter appare automaticamente sulla barra degli strumenti di Outlook, si può
iniziare a utilizzare l’add-in. Se invece il pulsante non è presente, sarà necessario attivare l’add-in
dal Gestore componenti aggiuntivi di Outlook.
Per attivare l'add-in per Outlook
1 Scegliere il comando Opzioni nel menu Strumenti di Outlook.
Si aprirà la finestra di dialogo Opzioni.
2 Selezionare la scheda Altro e fare clic su Opzioni avanzate.
Si aprirà la finestra di dialogo Opzioni avanzate.
Per Outlook 97, selezionare anche la scheda Generale.
3 Fare clic su Gestore componenti aggiuntivi.
4 Selezionare la voce DYMO LabelWriter nell'elenco Gestore componenti aggiuntivi (può
essere necessario far scorrere l'elenco verso il basso per visualizzarla).
Se la voce DYMO LabelWriter non appare, fare clic sul pulsante Installa e poi selezionarla
nell'elenco di file. Scegliere OK.
5 Scegliere OK in ognuna delle finestre di dialogo aperte.
6 Uscire da Outlook e riavviare il programma.
L'add-in per Outlook aggiunge automaticamente il pulsante LabelWriter alla barra degli strumenti
di Outlook e il comando DYMO LabelWriter al menu Strumenti.
Add-in per database
Il software DYMO Label include un add-in per database con il quale è possibile stampare sulle
etichette informazioni provenienti da una molteplicità di database. Una volta installato l'add-in, è
possibile stampare rapidamente indirizzi, etichette di spedizione, etichette per raccoglitori o altro
partendo dai dati presenti nel database.
L'add-in per database viene installato automaticamente se selezionato durante l'installazione del
software DYMO Label. All'add-in per database si accede dal comando Stampa unione da
database nel menu File del software DYMO Label.
Tutte le istruzioni per l’uso dell’add-in per database sono disponibili nella Guida in linea.
Stampare direttamente da altre applicazioni
A volte può capitare di dover stampare le etichette direttamente da un altro programma, senza
ricorrere al software DYMO Label o agli add-in LabelWriter. Ciò può verificarsi, ad esempio,
quando gli elenchi di indirizzi sono gestiti con Microsoft Word o Access e si desidera stamparli
tutti sulle etichette senza importare l'elenco nella Rubrica del software DYMO Label.
La stampa di etichette da applicazioni come queste è piuttosto semplice poiché le stampanti
LabelWriter sono fornite di driver di stampa standard Windows compatibili con quasi tutte le
applicazioni.
Le istruzioni dettagliate su come stampare direttamente da Microsoft Word sono reperibili nella
Guida in linea. Anche se si utilizza un'applicazione diversa da Word, le istruzioni nella Guida in
linea permetteranno comunque di capire come utilizzare il driver di stampa LabelWriter con i
propri programmi preferiti.
23

Come usare LabelWriter con altre applicazioni
24

risoluzione dei problemi
Questo capitolo spiega come eseguire la manutenzione della LabelWriter ed offre dei suggerimenti
per l'identificazione dei problemi che possono verificarsi durante l'uso della stampante. Nel caso in
cui il problema non venga risolto, questo capitolo indica anche come contattare DYMO per
l'assistenza tecnica.
Manutenzione della LabelWriter
La stampante LabelWriter è destinata a una lunga durata senza problemi di funzionamento, e
richiede una manutenzione minima. Seguendo le istruzioni di installazione riportate nella Guida
rapida e le procedure descritte in questa sezione, si otterranno dalla stampante prestazioni ottimali.
Per eseguire la pulizia della LabelWriter occorre quanto segue:
• Un panno privo di filacci
• Alcol isopropilico, un detergente per lavastoviglie o per vetri diluito (se si usa un detergente
per vetri assicurarsi che non contenga ammoniaca)
• Una spazzola piccola e morbida, ad esempio un pennello
• Il foglio per pulizia LabelWriter. Uno di questi è accluso alla confezione della stampante. Per
acquistare altri fogli per pulizia visitare il sito www.dymo.com
Per conservare la LabelWriter in buono stato, è opportuno pulirla a intervalli regolari. Spolverare di
tanto in tanto il lato esterno della stampante per evitare che corpi estranei penetrino al suo interno.
È comunque sempre consigliabile eseguire periodicamente alcune semplici operazioni di
manutenzione interna.
Per pulire l'interno e l'esterno della stampante
1 Spegnere la stampante e scollegare il cavo di alimentazione.
2 Con un panno privo di filacci pulire l'esterno della stampante. Rimuovere lo sporco e le
macchie con una delle soluzioni detergenti prima menzionate.
3 Aprire il coperchio.
4 Con una spazzola piccola e morbida o uno straccio di cotone eliminare le particelle di carta ed
altri residui dall'interno della stampante.
5 Pulire l’area sotto il rullo di etichette dopo averlo rimosso.
6 Se si dispone di un foglio per pulizia LabelWriter, seguire le istruzioni stampate sulla
confezione e farlo passare tra gli ingranaggi della stampante.
7 Ricollegare il cavo di alimentazione e accendere la stampante.
8 Ricaricare il rullo di etichette e chiudere il coperchio.
Capitolo 7
Manutenzione e
.
Eseguire un self-test di stampa
Se sulla stampa si rilevano caratteri incompleti o altri problemi connessi alla qualità, è opportuno
eseguire un self-test della stampante. Esso verifica che tutti i componenti della testina di stampa
funzionino correttamente.
25

Manutenzione e risoluzione dei problemi
Per eseguire il self-test delle LabelWriter EL40, EL60, Turbo e 300
1 Spegnere la stampante usando l'interruttore sul lato posteriore.
2 Tenere premuto il pulsante di avanzamento.
3 Accendere la stampante e rilasciare il pulsante di avanzamento.
La LabelWriter stamperà delle linee verticali per tutta la larghezza di stampa. Per modificare il
layout di prova, premere il pulsante di avanzamento.
4 Per interrompere il self-test, spegnere la stampante.
Per eseguire il self-test delle LabelWriter 310, 315 e 320
1 Premere e tenere premuto per 10 secondi il pulsante di avanzamento del modulo continuo
situato sul lato anteriore della LabelWriter.
Il LED diventa di colore rosso e verde in alternanza e vengono stampate delle linee verticali
per tutta la larghezza di stampa. Il layout di prova cambia automaticamente ogni 19 mm (3/4 di
pollice).
2 Per interrompere l'autotest, premere e rilasciare il pulsante di avanzamento del modulo
continuo.
Per eseguire il self-test delle LabelWriter 330 e 330 Turbo
1 Premere e tenere premuto per 10 secondi il pulsante di avanzamento del modulo continuo
situato sul lato anteriore della stampante.
2 Rilasciare il pulsante.
La LabelWriter stamperà delle linee verticali per tutta la larghezza di stampa. Il layout di prova
cambia automaticamente ogni 19 mm (3/4 di pollice).
3 Per interrompere l'autotest, premere e rilasciare il pulsante di avanzamento del modulo
continuo.
Contattare l'Assistenza tecnica
In caso di problemi nell’installazione o nell'uso della stampante LabelWriter, leggere attentamente
questo manuale e fare riferimento alla Guida in linea per accertarsi di non aver trascurato delle
informazioni contenute nella documentazione.
Se il problema persiste anche dopo aver consultato la documentazione, è possibile ottenere ulteriori
informazioni e assistenza da DYMO.
26

Come contattare DYMO
DYMO mette a disposizione il sito Internet www.dymo.com in cui offre assistenza per tutte le
stampanti LabelWriter.
La tabella seguente riporta i numeri telefonici degli uffici Vendite e assistenza DYMO. DYMO può
essere contattato anche tramite il sito Web www.dymo.com
Paese Assistenza telefonica Assistenza fax
Australia 1800/ 633 868 1800/ 817 558
Belgio 02/ 713 38 08 +31/ 20/ 581 93 80
Canada (800) 263-6105
Repubblica Ceca 02/619 12 720 +02/619 12 730
Danimarca 35 25 65 08 +31/ 20/ 581 93 80
Germania 069/ 66 56 85 29 +31/ 20/ 581 93 80
Spagna/Portogallo 91/662 31 49 +31/ 20/ 581 93 80
Francia 01/69 32 49 32 +31/ 20/ 581 93 80
Contattare l'Assistenza tecnica
.
Hong Kong +852 2527 1928
Ungheria 1 424 6600 1 424 6601
Irlanda +353 14118934
Italia 02/ 45 28 13 08 +31/ 20/ 581 93 80
Messico +01 5368 2066
Paesi Bassi 020/581 93 86 020/ 581 93 80
Nuova Zelanda 0800 803 966 0800 737 212
Norvegia 22 97 17 10 +31/ 20/ 581 93 80
Austria 01/ 599 14 20 12 02/627-400-160
Polonia 00800/311 12 50 +31/ 20/ 581 93 80
Svizzera 01/342 04 66 +31/ 20/ 581 93 80
Slovacchia (+420) 2/619 12 720 (+420) 2/619 12 730
Finlandia 09 229 07 04 +31/ 20/ 581 93 80
Svezia 08/ 632 00 57 +31/ 20/ 581 93 80
Turchia 212/ 286 26 30 PBX 212/ 286 26 28
Regno Unito (+44) 020/ 7341 55 29 +31/ 20/ 581 93 80
Stati Uniti (203) 588-2500
27

Manutenzione e risoluzione dei problemi
28

Questa sezione riporta le specifiche hardware di tutte le stampanti LabelWriter, insieme alle
informazioni sul Software Development Kit DYMO grazie al quale è possibile utilizzare il
software e la stampante LabelWriter con la propria applicazione preferita.
Specifiche della stampante
Appendice A
Specifiche tecniche
Metodo di stampa
Risoluzione di stampa
Velocità di stampa
(etichette/min per indirizzo
4 righe in modo testo)
Max. larghezza di stampa
Max. larghezza etichette
Lunghezza massima
etichette
Gestione carta
Interfaccia
Impostazioni seriali
Dimensioni
EL40 EL60 Turbo 300 330
Stampa diretta su carta termica
203 dpi
(80 punti per mm)
12 12 32 16 16 32 8 8 16
1.57"
40 mm
62 mm per tutte le stampanti
A scelta dell'utente
Max. 91 metri di carta termica; 30 metri di etichette
USB (protocollo USB Spec 1.1) e seriale (RS232 bi-direzionale) USB (protocollo USB Spec 1.1)
19.200 baud,
8 bit di dati, senza
parità, hardware
handshaking
12,4 cm x 14,6 cm x 18,4 cm (LHP)
2.25"
56 mm
2.25"
56 mm
115.200 baud, 8 bit di dati, senza parità,
hardware handshaking
300 dpi (118 punti per mm)
1.57"
40 mm
2.25"
56 mm
330
Turbo
2.25"
56 mm
310 315 320
1.57"
40 mm
N/A N/A N/A
1.57"
40 mm
2.25"
56 mm
Peso
Durata media della testina
di stampa
Alimentazione
Certificazioni
Garanzia
0,68 kg
50.800 metri lineari
100-240 V ~ 850 mA 47-63 Hz, Classe II
Grazie all'alimentatore interno, la
LabelWriter può essere utilizzata ovunque
con un adattatore appropriato.
CE, FCC, cTUVus, GS e C-Tick
Limitata di un anno
29
24 VCC 1,0 A 24 VCC 0,63 A 24 VCC
1,0 A

Specifiche tecniche
Informazioni per gli sviluppatori
DYMO mette a disposizione varie tipologie di informazioni per aiutare gli sviluppatori a creare
prodotti compatibili con le stampanti LabelWriter e il software DYMO Label. Di seguito sono
riportate alcune indicazioni per coloro che fossero interessati a sviluppare prodotti funzionanti con
le stampanti LabelWriter.
• Le stampanti LabelWriter usano driver di stampa standard. Per questo motivo, stampare con
una LabelWriter non è diverso da stampare con una stampante laser, ad eccezione del fatto che
i fogli sono più piccoli.
• Nei casi in cui si desidera automatizzare la stampa e sfruttare al meglio le potenzialità del
software DYMO Label, si può utilizzare il kit di sviluppo software (Software Developer’s Kit,
SDK) situato sul CD. L'SDK offre la funzionalità OLE, le chiamate DLL dirette e le interfacce
Dynamic Data Exchange (DDE). Per maggiori informazioni visitare il sito www.dymo.com/
developers.
Per le ultime novità collegarsi al forum degli sviluppatori sul sito Web DYMO all'indirizzo
www.dymo.com/developers
notizie e annunci specializzati.
. È inoltre possibile iscriversi alla mailing list degli sviluppatori per
Suggerimenti e commenti alla documentazione
Noi della Dymo Corporation lavoriamo costantemente per produrre documentazione di altissima
qualità da allegare ai nostri prodotti. I Vostri suggerimenti e/o commenti sono estremamente
graditi. Inviateci i Vostri commenti o suggerimenti relativi alla Guida in linea ed ai manuali cartacei
ed in formato PDF.
Vi chiediamo di allegare ai suggerimenti/commenti le seguenti informazioni:
• nome del prodotto e numero della versione
• tipo di documento: manuale stampato, in formato PDF o Guida in linea
• nome dell’argomento (per la Guida in linea) o numero della pagina (per i manuali stampati o in
formato PDF)
• breve descrizione del contenuto (per es. istruzioni dettagliate inesatte, informazioni poco
chiare, aree che richiedono ulteriori dettagli, ecc.)
• suggerimenti sulle correzioni o sui miglioramenti da apportare alla documentazione
Sono graditi anche suggerimenti su ulteriori argomenti da trattare nella documentazione.
Inviare i commenti/suggerimenti via e-mail a:
documentation@dymo.com
Quest’indirizzo e-mail è riservato a suggerimenti/commenti sulla documentazione. Per domande
tecniche è possibile contattare l’Assistenza clienti.
30

Indice
A
Add-in per database 23
Add-in per Outlook 21, 22
aprire
elenchi della Rubrica
file etichetta 4, 11
assistenza tecnica 26
15
B
barra degli strumenti Designer 9
barra degli strumenti principale 9
C
Codabar 10
Code 128 10
Code 39 10
codice a barre, oggetti 10
conservazione delle etichette 1
contatore, oggetti 11
Creare un elenco 15
D
data/ora, oggetti 11
Designer 9
E
EAN 8/13 10
etichette 9
aprire 11
conservazione 1
durata 1
stampa 7
F
file delimitati, stampare 17
file di testo, stampare da 17
file etichetta 9
aprire 4
salvare 8
file logo predefinito 4
foglio elettronico, stampare da 17
Interleaved 2 of 5 10
ITF-14 10
L
Label Designer 9
avviare 9
linea orizzontale, oggetti 10
linea verticale, oggetti 10
linea, oggetti 10
M
Microsoft
Word
21
mittente, indirizzo 4
O
oggetti
codice a barre
contatore 11
data/ora 11
grafici 10
indirizzo 10
informazioni su 9
linea orizzontale 10
linea verticale 10
rettangolo 10
testo 9
testo curvo 11
oggetti grafici 10
oggetto, aggiungere 11
10
P
PLANET 10
POSTNET 10
R
registrazione del software 2
rettangolo, oggetti 10
Rubrica
aprire gli elenchi
Informazioni su 13
Ruota il nome 15
15
G
guida 2, 26
I
Incolla speciale 17
indirizzo mittente predefinito 4
indirizzo, oggetti 10
S
salvare
file etichetta
self-test 25
software DYMO Label
avviare
31
8
4
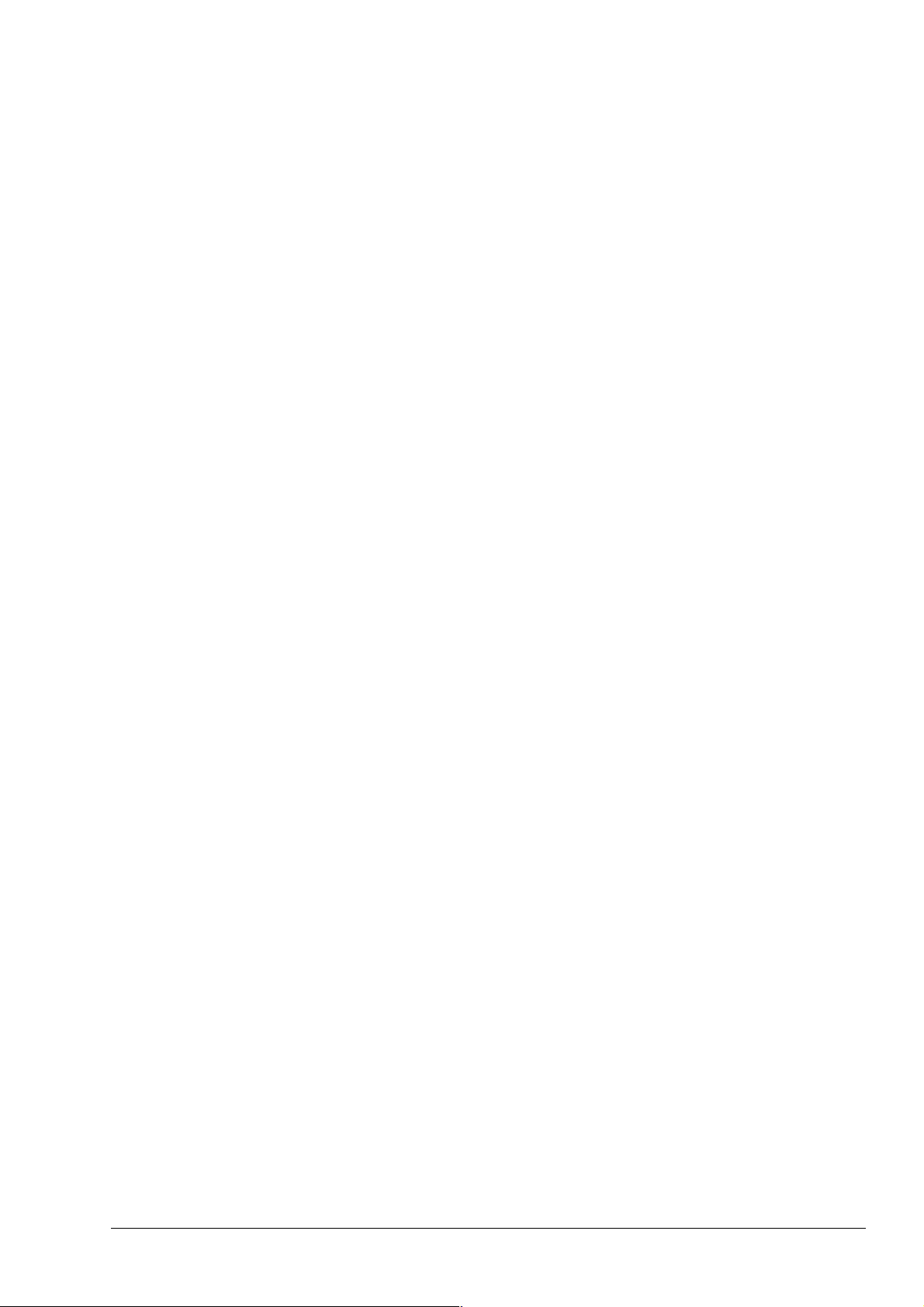
stampa
etichette
stampa termica 1
stampante
manutenzione
self-test 25
specifiche 29
test 25
stampante LabelWriter
manutenzione
stampare
più etichette
7
25
25
19
T
testo curvo, oggetti 11
testo multilinea 18
testo, oggetti 9
U
UPC A/E 10
uso con altri programmi 21
V
variabili
oggetti
oggetti testo 14
14
W
Word
add-in
21
32
 Loading...
Loading...