Dymo LABELPOINT 350 Instructions Manual [de]
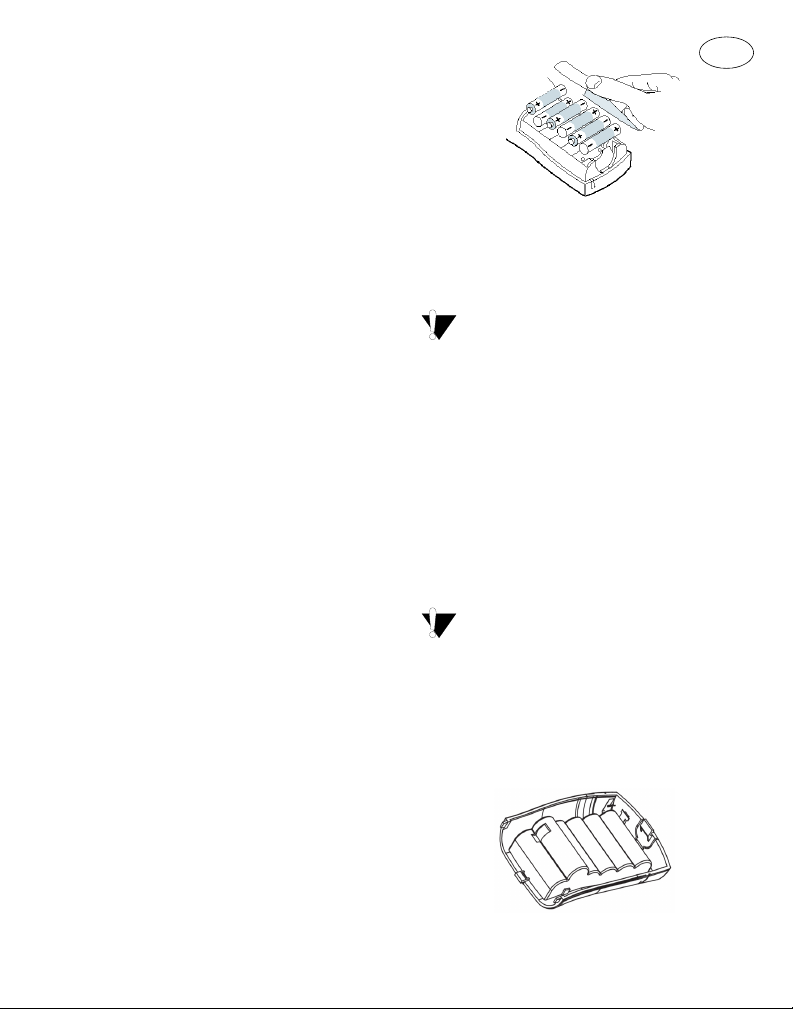
Informationen zu Ihrem neuen Etikettendrucker
Mit Ihrem neuen Drucker DYMO LabelPOINT™
350 Etikettendrucker können Sie eine Vielzahl
hochwertiger, selbstklebender Etiketten erstellen.
Sie können die Etiketten in vielen verschiedenen
Größen und Formatstilen drucken. Der
Etikettendrucker verwendet DYMO D1
Etikettenkassetten mit einer Breite von 6 mm (1/
4”), 9 mm (3/8”), 12 mm (1/2”), bzw. 19 mm (3/4”).
Etikettenkassetten sind auch in vielen Farben
erhältlich.
Unter www.dymo.com finden Sie Informationen
zu Bändern und Zubehör für den Etikettendrucker.
Registrierung für die Gewährleistung
Bitte füllen Sie die Karte zur Registrierung für die
Gewährleistung aus, und senden Sie diese
innerhalb von sieben Tagen an die entsprechende
Kundendienstadresse. Näheres erfahren Sie auf
der Website www.dymo.com.
Erste Schritte
Folgen Sie den Anweisungen in diesem Abschnitt,
um Ihr erstes Etikett auszudrucken.
Anschluss der Stromversorgung
Der Etikettendrucker wird mit Standardbatterien,
Akkus oder einem Netzteil betrieben. Um Strom zu
sparen, schaltet sich der Etikettendrucker
automatisch aus, wenn er zwei Minuten lang nicht
benutzt wurde.
D
Abbildung 2
2. Setzen Sie die Batterien entsprechend der
Polaritätskennzeichnung (+ und –) ein.
3. Setzen Sie den Batteriefachdeckel wieder auf.
Nehmen Sie die Batterien heraus, wenn der
Etikettendrucker längere Zeit nicht benutzt wird.
Verwendung von Akkus
Zur Stromversorgung des Druckers kann auch ein
optionaler, aufladbarer Akkusatz verwendet
werden. Der Akkusatz ist bei Ihrem DYMO-Händler
vor Ort erhältlich.
Der Drucker muss mit dem Netzteil an eine externe
Stromquelle angeschlossen und eingeschaltet
werden, um die Akkus zu laden. Sind die Akkus
völlig entladen, brauchen sie vier bis fünf Stunden,
um sich wieder vollständig aufzuladen.
Wenn das Gerät an eine externe Stromquelle
angeschlossen wird, kann es vorkommen, dass die
Akkuladeanzeige weiter leuchtet, obwohl die Akkus
bereits vollständig aufgeladen sind.
Die Akkus einsetzen:
1. Öffnen Sie den Batteriefachdeckel.
2. Setzen Sie die Akkus ein. Siehe Abbildung 3.
Einsetzen der Batterien
Der Etikettendrucker benötigt sechs AA-Batterien.
Die Batterien einsetzen:
1. Nehmen Sie den Batteriefachdeckel ab. Siehe
Abbildung 2.
Abbildung 3
47
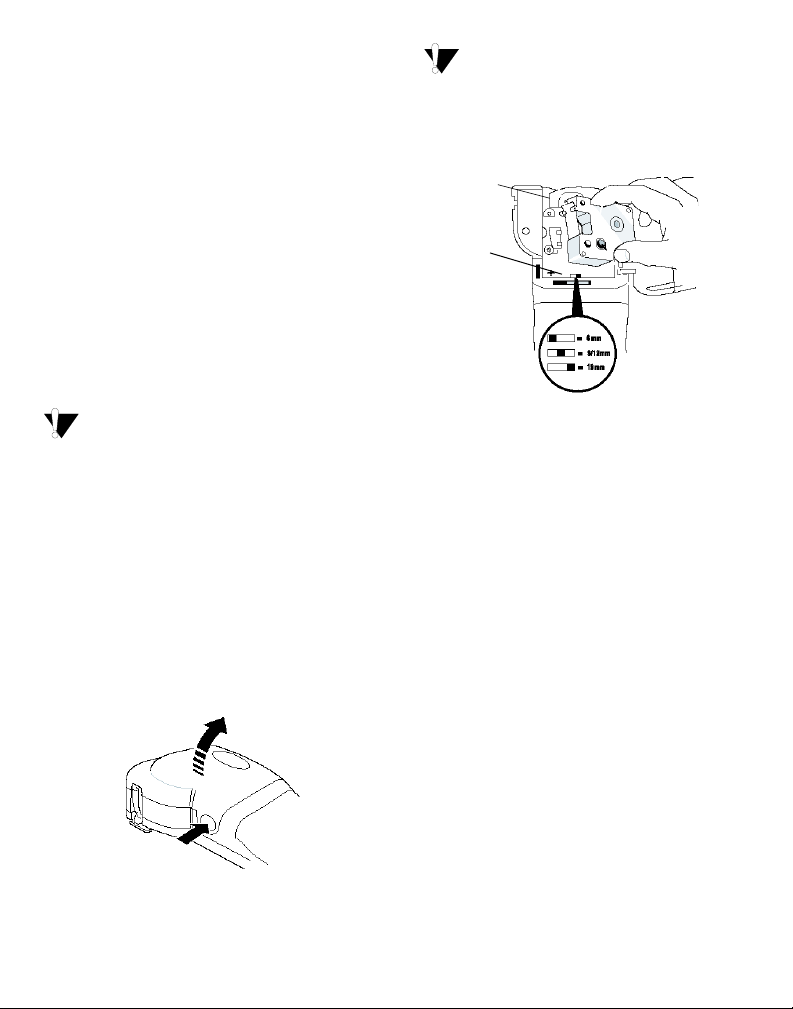
3. Zum Aufladen der Akkus schließen Sie das
Netzteil wie im Folgenden beschrieben an.
Anschluss des Netzteils
Der Etikettendrucker kann auch mit einem
optionalen Netzteil betrieben werden. Wird das
Netzteil mit dem Etikettendrucker verbunden,
werden die Batterien als Stromquelle
ausgeschaltet.
Das Netzteil anschließen:
1. Stecken Sie das Netzteil in den
Netzteilanschluss auf der linken Oberseite des
Etikettendruckers.
2. Verbinden Sie das andere Ende des Netzteils
mit einer Steckdose.
Überzeugen Sie sich davon, dass der
Etikettendrucker ausgeschaltet ist, bevor Sie das
Netzteil von der Hauptstromquelle trennen. Sonst
gehen Ihre letzten Speichereinstellungen verloren.
Einsetzen der Etikettenkassette
Der Etikettendrucker wird mit einer
Etikettenkassette geliefert. Unter www.dymo.com
finden Sie Informationen zum Erwerb zusätzlicher
Etikettenkassetten.
Die Etikettenkassette einsetzen:
1. Drücken Sie auf den Kassettendeckel, um das
Etikettenfach zu öffnen. Siehe Abbildung 4.
Wenn Sie den Etikettendrucker zum
ersten Mal benutzen, müssen Sie die eingelegte
Schutzpappe zwischen Druckkopf und
Andruckrolle herausnehmen. Siehe Abbildung
5.
Eingelegte
entfernen
Schutzpappe
Bandkassettengröße
auswählen
Abbildung 5
2. Stellen Sie den Kassettenschalter auf die Größe
der Etikettenkassette ein, die Sie einlegen
wollen. Siehe Abbildung 5.
Eine Kerbe in der Kassette passt genau über
den Schalter, wenn sich die Kassette in der
richtigen Position befindet.
3. Prüfen Sie, ob Etiketten- und Farbband an der
Kassettenöffnung straff gespannt sind und ob
das Etikettenband zwischen den Führungsstiften
durchläuft. Drehen Sie ggf. die Spule im
Uhrzeigersinn, um das Farbband zu spannen.
4. Legen Sie die Kassette so ein, dass sich
Etiketten- und Farbband zwischen dem
Druckkopf und der Andruckrolle befinden. Siehe
Abbildung 6.
Abbildung 4
48
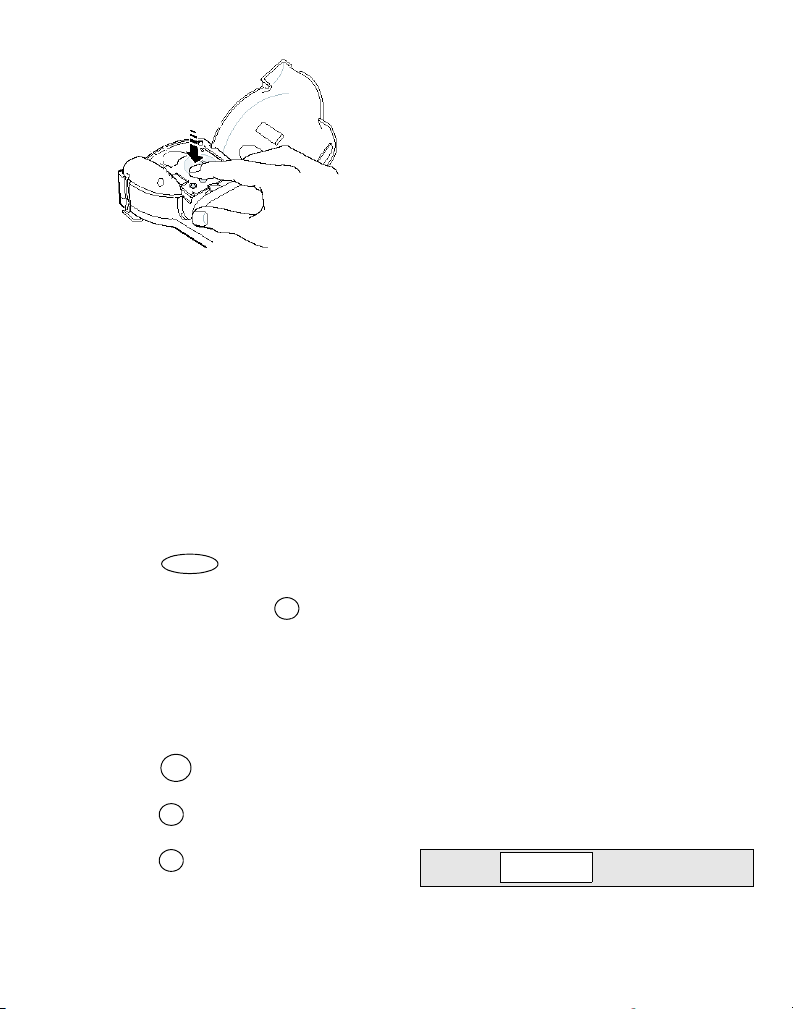
KLICK!
Ein Etikett ausdrucken:
1. Geben Sie einen Text für ein Etikett ein.
2. Drücken Sie
3. Schneiden Sie mit dem Schneidhebel das Etikett
zu.
Fertig! Sie haben das erste Etikett ausgedruckt. Im
Folgenden werden die verfügbaren Optionen zum
Erstellen von Etiketten erläutert.
G
.
Abbildung 6
5. Drücken Sie fest, bis die Kassette einrastet.
6. Schließen Sie den Kassettendeckel und drücken
Sie zum Einschalten auf
A
.
Einstellungen
Sie können nach Wunsch die Sprache und die
Maßeinheiten für Ihren Etikettendrucker einstellen.
Sprachwahl
Sie können aus verschiedenen Sprachoptionen
wählen. Standardmäßig ist Englisch eingestellt.
Eine Sprache auswählen:
1. Drücken Sie .
2. Wählen Sie mit den Pfeiltasten die gewünschte
Sprache aus und drücken Sie .
Language
OK
Auswahl der Maßeinheiten
Sie können wählen, ob Maße in Zoll oder
Millimetern angezeigt werden sollen.
Standardmäßig ist als Maßeinheit Zoll eingestellt.
Die Maßeinheiten einstellen:
1. Drücken Sie .
2. Wählen Sie mit den Pfeiltasten Set Units, und
drücken Sie .
3. Wählen Sie Zoll oder Millimeter aus, und
drücken Sie .
Memory
Settings
OK
OK
Drucken des ersten Etiketts
Sie können jetzt Ihr erstes Etikett ausdrucken.
Kennenlernen des Etikettendruckers
Im Folgenden wird jede Funktion detailliert
beschrieben. Machen Sie sich mit den Tasten und
Funktionen des Etikettendruckers vertraut. Siehe
Abbildung 1 auf Seite 46.
Ein- und Ausschalten
Mit der Taste A schalten Sie das Gerät ein und
aus. Wenn das Gerät zwei Minuten lang nicht
benutzt wird, schaltet es sich automatisch aus. Das
zuletzt erstellte Etikett wird gespeichert und
angezeigt, wenn das Gerät erneut eingeschaltet
wird. Die vorher gewählten Einstellungen zum
Formatstil werden ebenfalls gespeichert.
LCD-Display
Das LCD-Display des Etikettendruckers zeigt in der
Regel eine Zeile mit 16 Zeichen an. Sie können
jedoch bis zu 99 Zeichen und Leerzeichen
eingeben.
Das Display gleicht einem Fenster, das über den
Text rollt. Siehe Abbildung 7. Die Anzahl der
angezeigten Zeichen kann je nach Laufweite
variieren.
The quick brown fox jumps over the lazy dog. brown fox jum
Abbildung 7
49
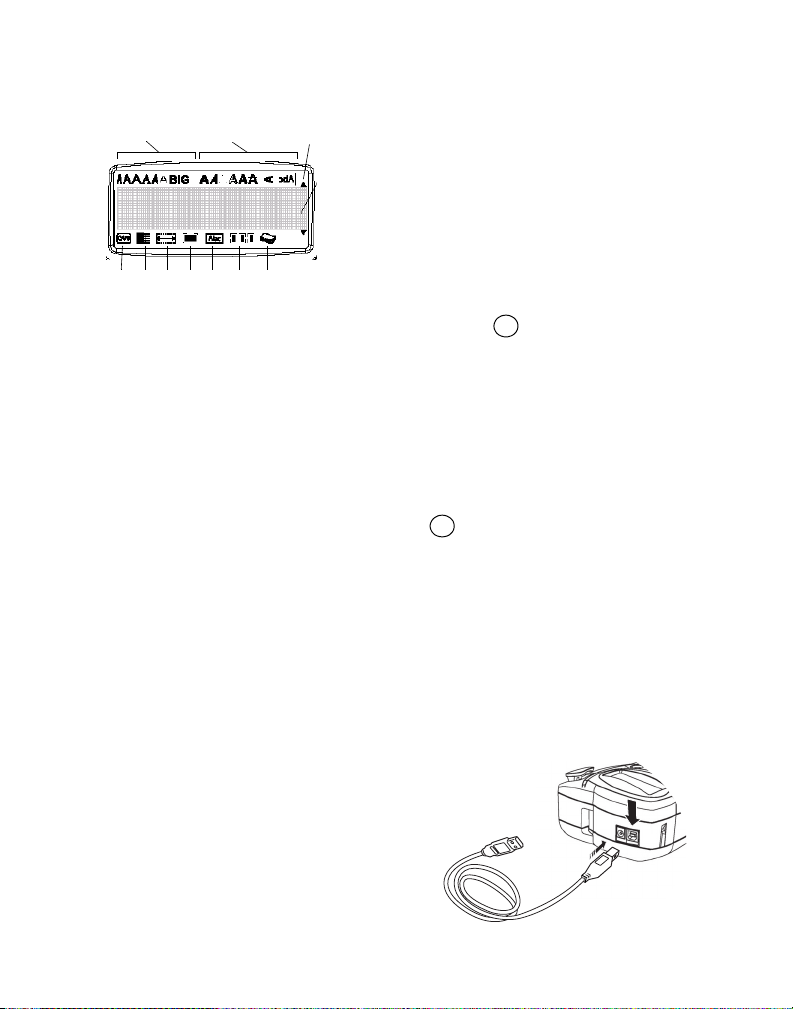
Außerdem erscheinen Funktionsanzeigen auf dem
Display, damit Sie sehen, wenn eine Funktion
ausgewählt ist. Siehe Abbildung 8.
RollbalkenSchriftart Schriftstil
Ausrichtung
Feste Länge
CAPS-Modus
Mehrere Zeilen
Abbildung 8
Exemplaranzahl
Gemischte Formate
Rahmen/Unterstreichen
CAPS-Modus
Mit der Taste # wird die Großschreibung ein- und
ausgeschaltet. Bei eingeschaltetem CAPS-Modus,
wird CAPS auf dem Display angezeigt und alle
eingegebenen Buchstaben erscheinen als
Großbuchstaben. Der CAPS-Modus ist
standardmäßig eingeschaltet. Wird der CAPSModus ausgeschaltet, werden alle eingegebenen
Buchstaben als Kleinbuchstaben angezeigt.
Umschalttaste
Mit der Taste 8 in Kombination mit einer
Buchstabentaste wird für den betreffenden
Buchstaben zwischen Groß- und Kleinschreibung
umgeschaltet. In Kombination mit einer Ziffernoder Funktionstaste wird mit der Taste
der Taste angezeigte alternative Funktion
ausgewählt. Wenn Sie beispielsweise 0 drücken,
wird das Zeichen links vom Cursor gelöscht; wenn
Sie jedoch
der gesamte Etikettentext und die Formatierung
gelöscht. Das Display ist dann bereit zur Eingabe
eines neuen Etiketts.
+ 0 gemeinsam drücken, werden
8
8
die auf
Leertaste
Mit der Taste
Leerzeichen im Text eingefügt.
werden ein oder mehrere
V
Rücktaste
Mit der Taste 0 wird das Zeichen links vom
Cursor gelöscht. Durch Drücken von 8 + 0
werden der gesamte Etikettentext und die
Formatierung gelöscht.
Abbrechen
Mit der Taste können Sie ein Menü verlassen,
ohne eine Auswahl zu treffen, oder einen Vorgang
abbrechen.
Cancel
Navigationstasten
Sie können Ihr Etikett mit der linken und rechten
Pfeiltaste überprüfen und bearbeiten. Mit der
Aufwärts- und Abwärtspfeiltaste können Sie durch
die Menüauswahlen navigieren und anschließend
OK
auf drücken, um eine Auswahl zu treffen.
Anschluss an den Computer
Sie können den Etikettendrucker als separaten
Drucker verwenden oder Etiketten von Ihrem
Computer mit der Software DYMO
LabelMANAGER drucken. Ihr Etikettendrucker wird
mit Ihrem Computer über die USB-Schnittstelle an
der Oberseite des Etikettendruckers verbunden.
Siehe Abbildung 9.
Abbildung 9
50
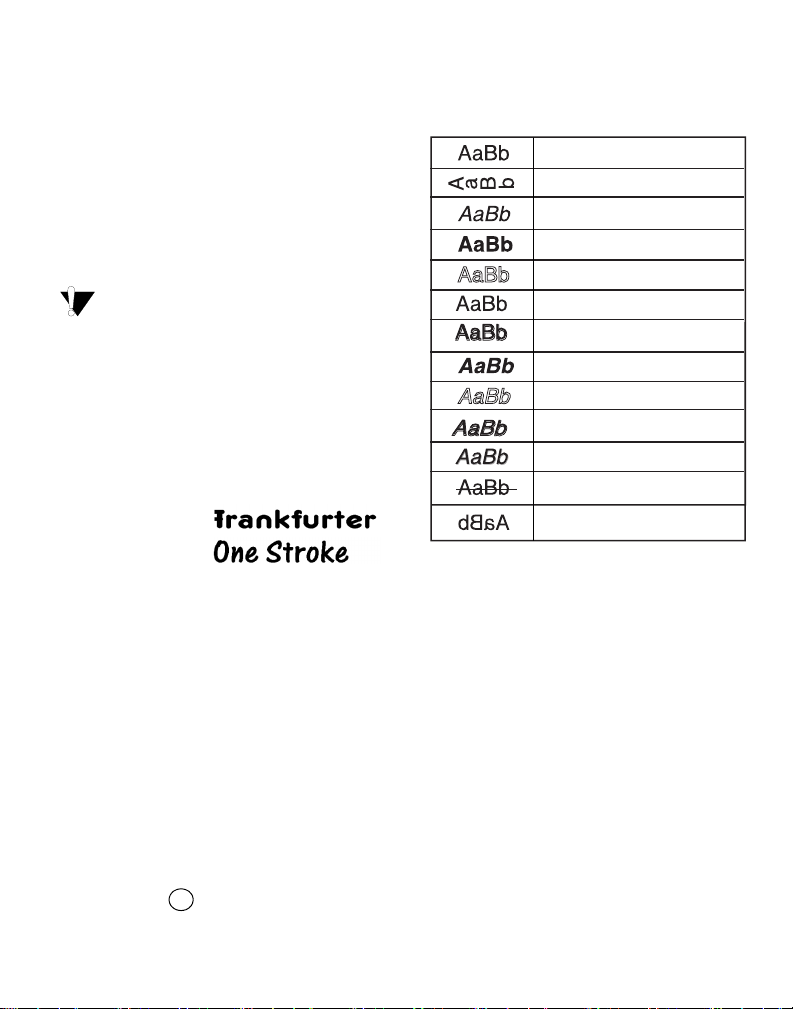
Informationen über die Installation finden Sie auf
der LabelPOINT 350 Quick Start Card
(Kurzanleitung) und Informationen über Entwurf
und Druck von Etiketten im DYMO Label Software
User Guide (Benutzerhandbuch für die DYMO
Label Software).
Formatieren des Etiketts
Sie haben mehrere Formatoptionen zur Auswahl,
um Ihr Etikett zu gestalten.
Der Etikettendrucker speichert die letzte
Auswahl, sodass Sie, immer wenn Sie eines der in
diesem Abschnitt beschriebenen Funktionsmenüs
aufrufen, zur letzten Option gelangen, die in
diesem Menü ausgewählt wurde.
Änderung der Schrift
Für Ihre Etiketten stehen sieben Schriftarten zur
Verfügung:
Arial Narrow
Arial Normal
Arial Wide
Times New Roman
Wenn Sie eine Schriftart wählen, wird diese
Schriftart auf alle Zeichen auf einer Seite
übertragen. Wenn Sie mehr als eine Schriftart
verwenden wollen, müssen Sie Formatumbrüche
einfügen. Weitere Informationen dazu siehe
Verwendung von gemischten Formaten auf
Seite 53.
Die Schriftgröße einstellen:
1. Drücken Sie die Taste X .
2. Gehen Sie mit den Pfeiltasten auf die
gewünschte Schriftart, und drücken Sie
anschließend .
BIG
OK
Hinzufügen von Schriftstilen
Sie können für Ihren Text aus dreizehn
verschiedenen Schriftstilen wählen:
Normal
Verti kal
Kursiv
Fett
Kontur
Schattiert
3D
Kursiv + Fett
Kursiv + Kontur
Kursiv + 3D
Kursiv + Schattiert
Durchgestrichen
Gespiegelt
Abbildung 10
Wenn Sie einen Schriftstil auswählen, wird dieser
Schriftstil auf alle Zeichen auf einer Seite
übertragen. Wenn Sie mehr als einen Schriftstil
verwenden wollen, müssen Sie Formatumbrüche
einfügen. Weitere Informationen siehe
Verwendung von gemischten Formaten auf
Seite 53. Wenn Sie jedoch den Schriftstil
Gespiegelt oder Vertikal verwenden, wird dieser
Schriftstil auf das gesamte Etikett übertragen.
Schriftstile können bei allen alphanumerischen
Zeichen und Symbolen verwendet werden. Weitere
Informationen über Drucksymbole siehe
Verwendung von Symbolen und Sonderzeichen
auf Seite 53.
51
 Loading...
Loading...