Page 1
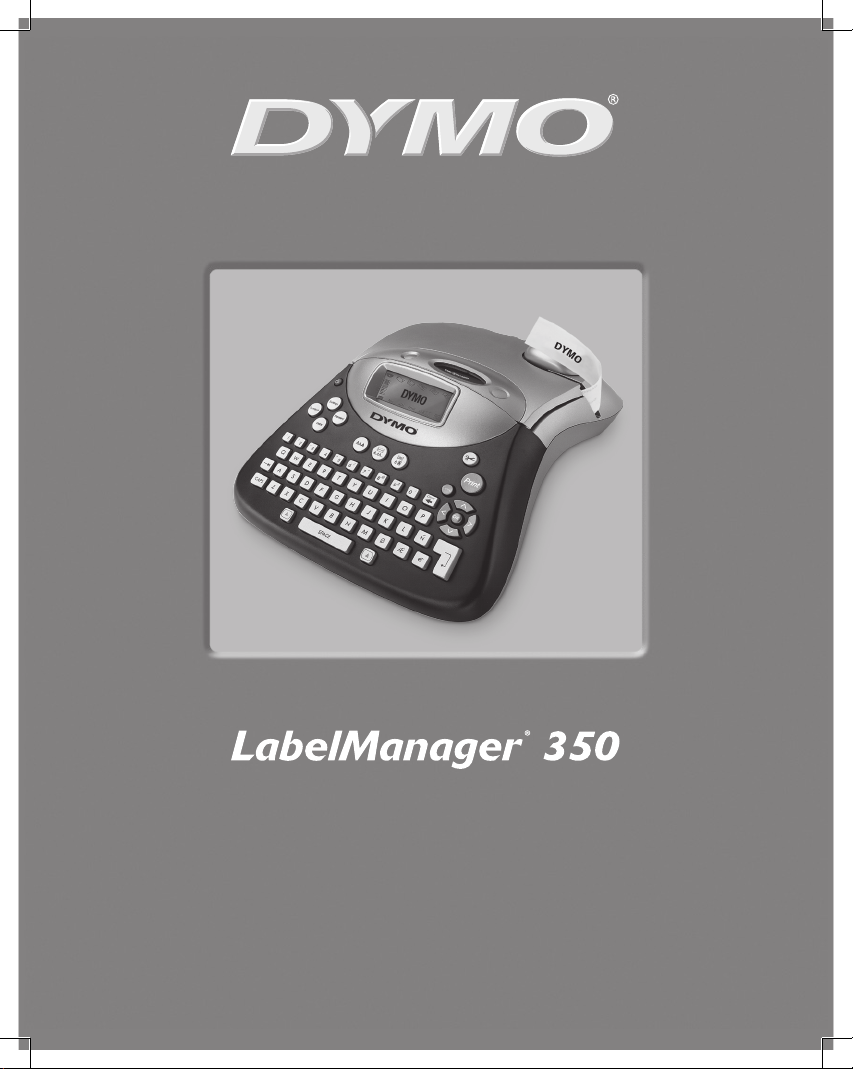
www.dymo.com
User Guide . . . . . . . . . . . . . . . . . . . . . . . Page 2
Guide D’Utilisation . . . . . . . . . . . . . . . Page 14
Guía del usuario . . . . . . . . . . . . . . . . . Pagina 28
Page 2
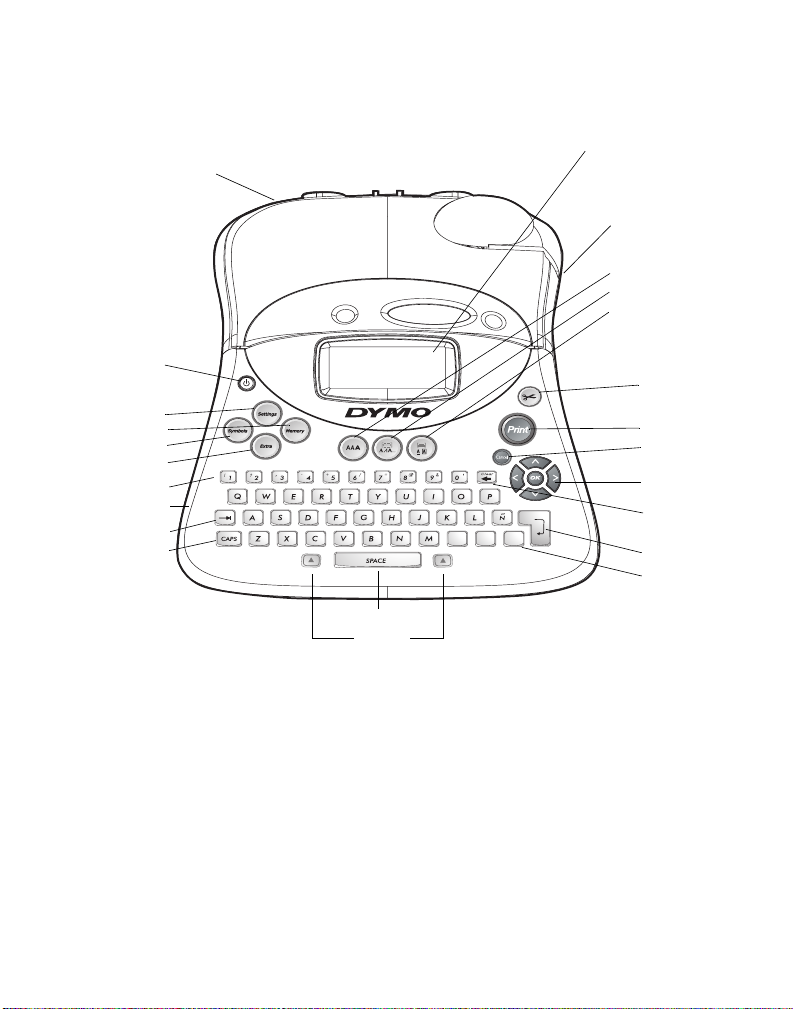
LabelManager™ 350 User Guide
Power
Settings Key
Memory Key
Symbols Key
Extra Key
Numeric Keys
Alpha Keys
Tab Key
CAPS Key
AC Power C onnecto r
Space Bar
Shift Keys
Figure 1 DYMO LabelManager 350 Electronic Labelmaker
LCD D isp lay
Tap e Ex it
Font Ke y
Styles/Fixed Length Key
Box/Align Key
Cutter Key
Print Key
Cancel Key
Arrow Keys
with OK Key
Backspace/
$
,
$.
Clear Key
Return/OK Key
Currenc y Key
2
Page 3
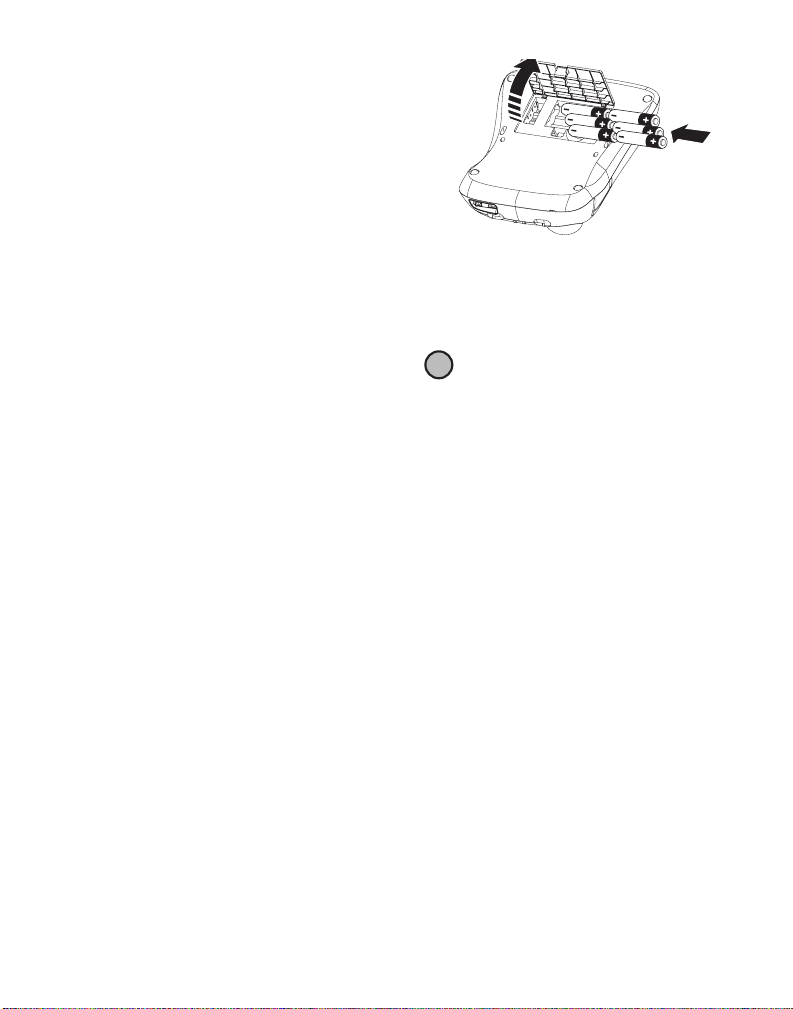
About Your New Labelmaker
With your new DYMO LabelManager 350 labelmaker,
you can create a wide variety of high-quality, selfadhesive labels. You can choose to print your labels in
many different sizes and styles. The labelmaker uses
DYMO D1 label cassettes in widths of 1/4” (6 mm), 3/
8” (9 mm), 1/2” (12 mm), 3/4” (19 mm), or 1”
(24 mm). Label cassettes are also available in a wide
range of materials.
Visi t www.dymo.com for information on obtaining
tapes and accessories for your labelmaker.
Warranty Registration
Please complete the warranty registration card and
return it to the appropriate customer service address
within seven days of purchase. Visit www.dymo.com
for details.
Getting Started
Follow the instructions in this section to print your first
label.
Connecting the Power
The labelmaker can operate on AC or battery power. To
save power, the labelmaker will automatically turn off
after two minutes of inactivity.
Inserting the Batteries
The labelmaker uses six AA batteries.
To insert the batteries
1. Remove the battery compartment cover. See Figure
2.
Figure 2
2. Insert the batteries following the polarity markings
(+ and –).
3. Replace the battery compartment cover.
Remove the batteries if the labelmaker will not
!
be used for a long period of time.
Connecting the Power Adapter
Connecting the power adapter to the labelmaker
disconnects the batteries as a power source.
To connect the power adapter
1. Plug the power adapter into the power connector
on the top, left side of the labelmaker.
2. Plug the other end of the power adapter into a
power outlet.
Inserting the Tape Cassette
Your labelmaker comes with one D1 tape cassette. Visit
www.dymo.com for information about purchasing
additional tape cassettes.
To insert the tape cassette
1. Press and release the tape cassette cover to open
the tape compartment. See Figure 3.
3
Page 4
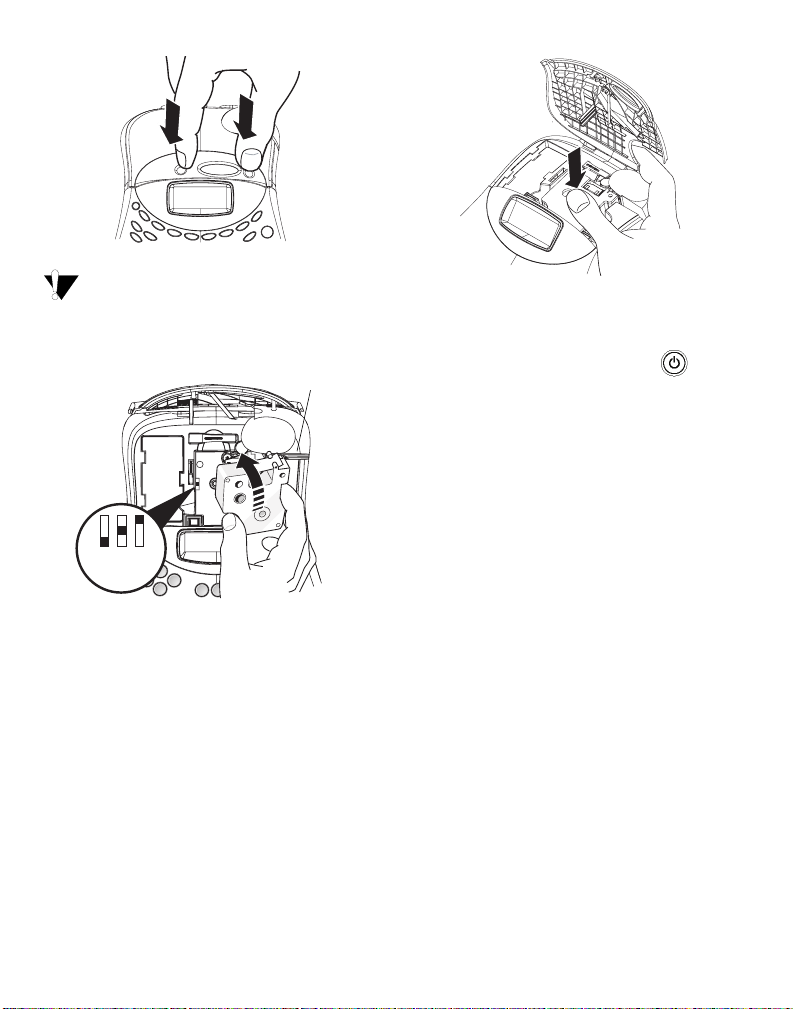
Figure 3
The first time you use the labelmaker, remove
the protective cardboard insert from between the print
head and pinch roller. See Figure 4.
Remove
cardboard insert
Select tape
cassette size
= 6
= 9/12
= 19/24
Figure 4
2. Set the cassette switch for the size of the tape
cassette that you are inserting. See Figure 4.
A notch in the cassette fits over the switch when the
cassette is in the correct position.
3. Make sure the tape and ribbon are taut across the
mouth of the cassette and that the tape passes
between the guideposts. If necessary, turn the spool
clockwise to tighten the ribbon.
4. Insert the cassette with the tape and ribbon
positioned between the print head and pinch roller.
See Figure 5.
CLICK!
CLICK!
Figure 5
5. Press firmly until cassette clicks into place. Make
sure the tape and ribbon are positioned correctly.
6. Close the tape cassette cover and press to turn
on the power.
Settings
You can select the language and corresponding units
of measure you want the labelmaker to use.
Selecting a Language
You can select from a number of different language
options. By default, the language is set to English.
To s elect a lang uag e
1. Press Settings.
2. Use the arrow keys to select Set Language and
press OK.
3. Select the language you want and press OK.
Selecting Units of Measure
You can choose to show measurements in inches or
millimeters. By default, the units of measure are set to
inches.
To set the units of measure
1. Press Settings.
2. Use the arrow keys to select
3. Select inches or millimeters and press OK.
Set Units
and press OK.
4
Page 5
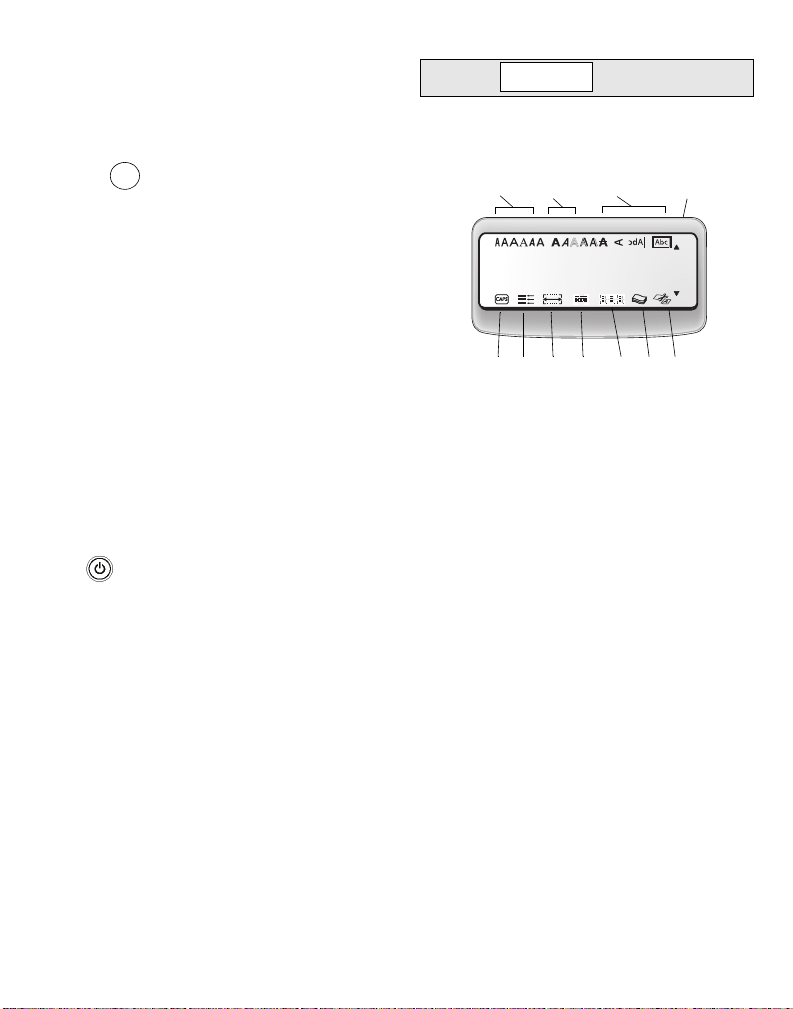
Printing Your First Label
You are now ready to print your first label.
To pri nt a label
1. Enter text to create a simple label.
Print
2. Press . When the label is finished printing, it is
automatically cut. The Auto Cut feature is turned on
by default. To disable the Auto Cut feature, see
Changing the Cutting Option on page 10.
3. Remove the label.
Congratulations! You have printed your first label.
Continue reading to learn more about the options
available for creating labels.
The quick brown fox jumps over the lazy dog.
brown fox jum
Figure 6
In addition, feature indicators appear on the display to
let you know when a feature is selected. See Figure 7.
Underline/Box ScrollFont Style
Getting to Know the Labelmaker
The following sections describe each feature in detail.
Become familiar with the location of the feature and
function keys on your labelmaker. See Figure 1 on
page 2.
Power
The button turns the power on and off. After two
minutes of no activity, the power is switched off
automatically. The last label created is remembered
and displayed when the power is turned back on. The
previously selected style settings are also restored.
LCD Display
The labelmaker’s LCD display shows a row of sixteen
characters. However, you can enter up to 99 characters
and spaces.
The display is similar to a window that scrolls across
the text. (See Figure 6.) The number of characters
actually displayed can vary due to proportional
spacing.
Auto Cut
CAPS mode
Multiple Lines
Align/Justify
Fixed Length
Figure 7
# of Copies
Mixed Formats
CAPS Mode
The CAPS key toggles capitalization on and off. When
CAPS mode is turned on, the CAPS mode indicator is
shown on the display and all letters that you enter will
be capitalized. The default setting is CAPS mode on.
When CAPS mode is off, all letters entered appear in
lower case.
Shift Key
The Shift key, when used in combination with an
alphabet key, changes the case of the selected letter.
When used in combination with number keys or
function keys, the Shift key selects the alternate
function shown on the key. For example, when you
press Backspace, the character to the left of the
cursor is deleted; however, when you press
Shift-Backspace together, the entire label text and
formatting is deleted and the display is ready for you
to type a new label.
5
Page 6
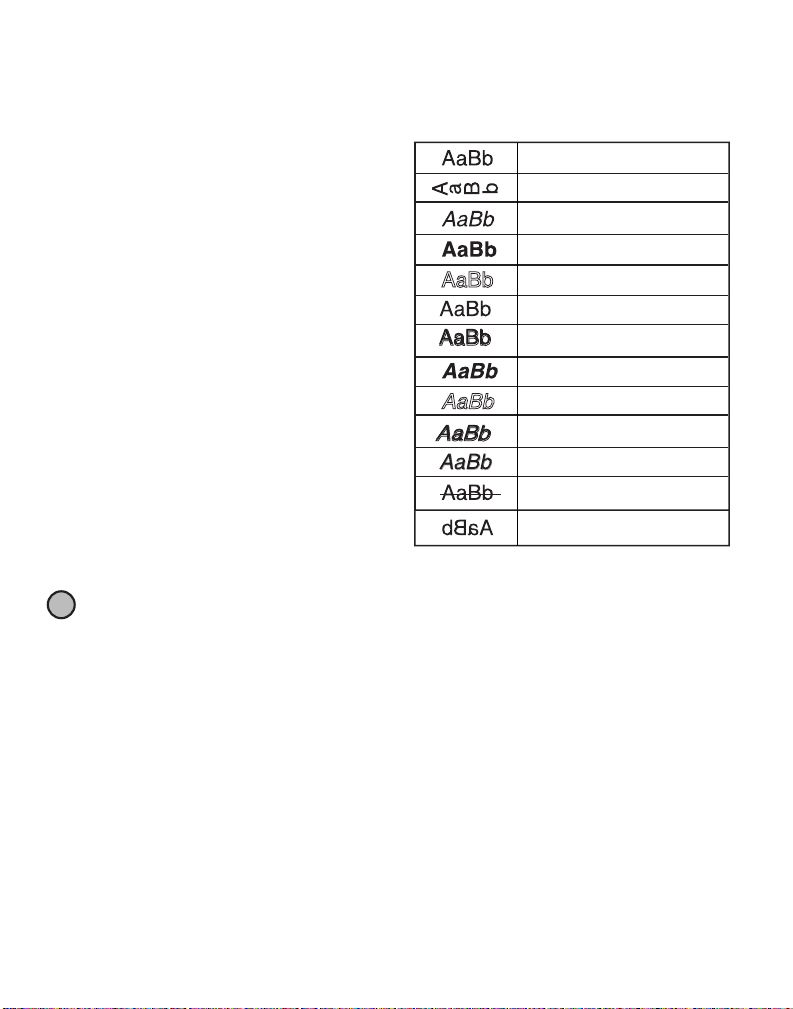
Space Bar
The Space Bar inserts one or more blank spaces in
your text.
Adding Font Styles
You can choose from six different font styles to apply to
your text:
Backspace
Backspace removes the character to the left of the
cursor. Shift-Backspace clears all label text and
formatting.
Cancel
The Cancel key allows you to exit from a menu
without making a selection or to cancel an action.
Navigation Keys
You can review and edit your label using the left and
right arrow keys. You can navigate through menu
selections using the up and down arrow keys, and then
press OK to make a selection.
Formatting Your Label
You can choose from a number of formatting options
to enhance the appearance of your labels.
The labelmaker remembers the last feature
!
selection made so that each time you enter one of the
feature menus described in this section, you are
positioned at the last item selected from that menu.
Changing the Font Size
Six font sizes are available for your labels: Arial Narrow,
Arial Normal, Arial Wide, Times New Roman, One
Stroke, and Frankfurter. When you specify a font size,
that size applies to all characters on the label.
To s et the font
1. Press the Font key.
2. Use the arrow keys to move to the desired font and
then press OK.
Normal
Ver tic al
Italic
Bold
Outline
Shadow
3D
Italic + Bold
Italic + Outline
Italic + 3D
Italic + Shadow
Strike-through
Mirror
Figure 8
Onl y one s tyle c an be u sed at a time. Style s can b e used
with all alphanumeric characters and symbols. See
Using Symbols and Special Characters on page 8
for more information on printing symbols.
To set the font style
1. Press the Style key.
2. Use the arrow keys to move to the desired style and
then press OK.
Adding Boxes and Background Styles
You can further highlight your text by choosing a box,
underline, or background style. A label can be
underlined or enclosed in a box or background, but not
both together.
The styles available are shown in Figure 9.
6
Page 7
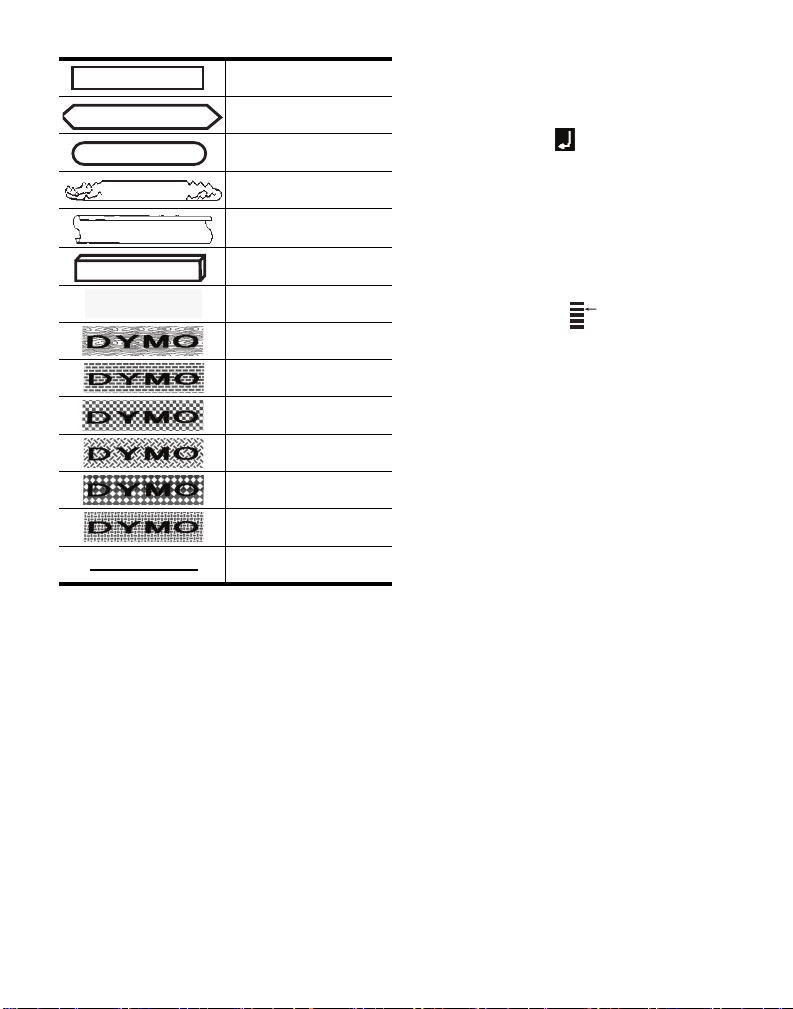
DYMO
DYMO
DYMO
DYMO
DYMO
DYMO
DYMO
Square Box
Point ed Box
Rounded Box
Crocodile Box
Scroll Box
3D Box
Dots
• Maximum of one line on 1/4" (6 mm) labels
To create a multiple-line label
1. Type the text for the first line, and press Return. A
new line character is placed at the end of the
first line in the display, but will not print on the
label.
2. Type the text for the second line.
The display shows the line on which you are currently
entering text. The example below indicates that the
second line is the current line on the label.
Woo d Gra in
Bricks
Checkers
Parqu et
Diamonds
Wea ve
DYMO
Underline
Figure 9
To set the box style
1. Press the Box/Align key.
2. Select a frame style and then press OK.
On multi-line labels, all lines are underlined. However,
all the lines are enclosed in a box style.
Creating Multiple-Line Labels
The number of lines you can print on a label depends
on the size label tape you are using:
• Maximum of three lines on 3/4" (19 mm) and 1”
(24 mm) labels
• Maximum of two lines on 3/8" (9 mm) and 1/2" (12
mm) labels
Use the arrow keys to move between lines.
Using Mixed Formats
You can apply different fonts and format styles to the
text on a label by dividing the label into blocks of text
or pages. Each page is separated by a page break.
The number of lines that can be added to a page is
determined by the label width. You can add two page
breaks per label. Alignment, underline, box styles, and
background patterns cannot be mixed on a label.
These styles are common to the entire label.
To add a page break
1. Enter and format text for the first page.
2. Press Extra.
3. Select Insert Format Break and press OK.
4. Continue entering and formatting text for the next
page of the label.
Using Tabs
You can add tabs to a label to align text on multi-line
labels. Tabs are left justified and the default spacing is
2.0” (50 mm).
To change the tab spacing
1. Press Settings.
7
Page 8
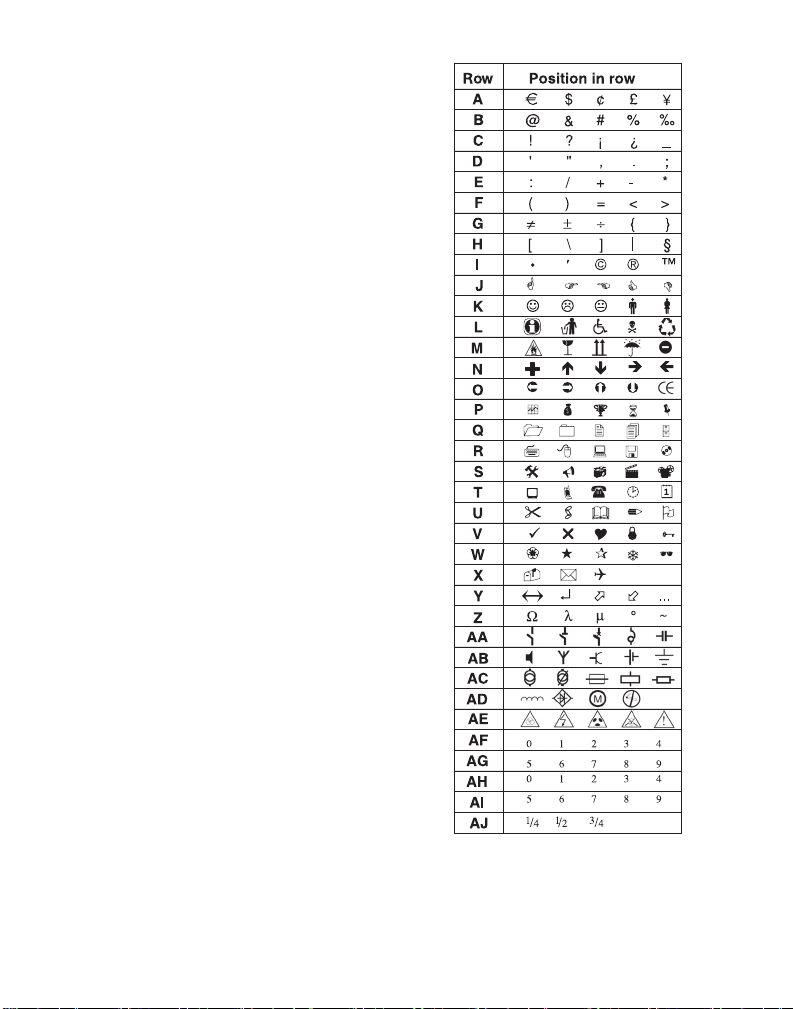
2. Select Set Tab Length and press OK.
3. Use the up and down arrow keys to increase or
decrease the tab setting, and then press OK.
To i nse rt a t ab
1. Enter your text.
2. Press the Tab key and continue entering text.
Using Symbols and Special Characters
Symbols and other special characters can be added to
your labels.
Adding International Characters
The labelmaker supports the extended Latin character
set using RACE technology. Similar to using a mobile
phone keypad, if you type a letter multiple times
within a very short time, you will scroll through
variations on that letter.
For example, if you repeatedly press the letter a, you
will see a à á â ã ä å and so on through all the
variations available. The order in which the character
variations appear depends on the language you have
selected to use.
Currency Symbols
The currenc y key $ also uses RACE to scroll through a
number of currency symbols:
$ e £ ¢ ¥
The order these symbols appear depends on the
keyboard version and language you have selected.
Adding Symbols
The labelmaker supports the extended symbol set as
shown in Figure 10:
8
Figure 10
To a dd a sym bol
1. Press Symbols. The first row of symbols shown in
the table appears in the display.
Page 9
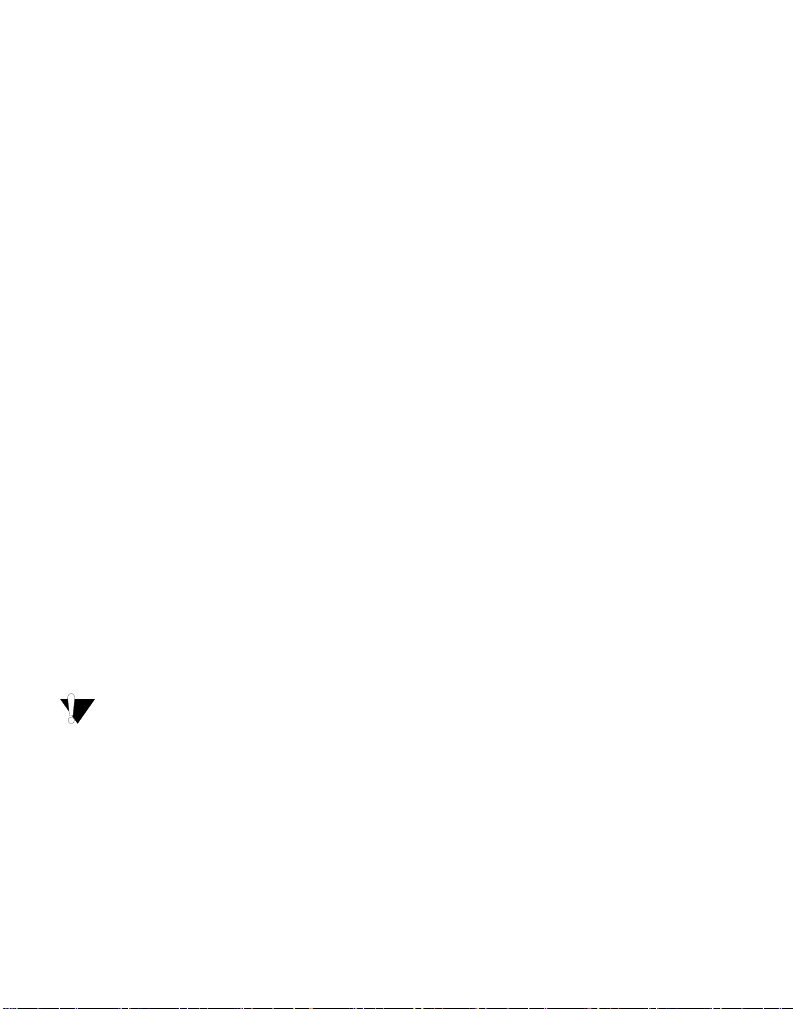
2. Use the arrow keys to move to the desired symbol.
The left and right arrows move horizontally along a
row of symbols. The up and down arrow keys scroll
vertically through the rows of symbols.
To quickly see a row of symbols, you can press the
letter corresponding to the row you want.
3. When you locate the desired symbol, press OK to
add the symbol to your label text.
Printing Options
You can print multiple copies of a label at one time,
print fixed-length labels, review label text and format,
and adjust the printing contrast.
Printing Multiple Copies
You can print up to 16 copies of a label at one time.
When printing multiple copies, a dotted cut-line is
printed between each label.
To print multiple copies of the label
1. Press Extra and then select # Copies.
2. Press the up arrow key to increase the number of
copies to print.
3. Press the down arrow key to begin decreasing the
number of copies from 16.
4. Press OK.
5. Press Print to begin printing.
You may notice a brief pause in printing
between each label for more complex formats.
When printing is finished, the number of copies to
print returns to the default value of 1.
follows any letter, space, or punctuation will be
serialized. For example, abc123 will print as abc123,
abc124, abc125; and 123-998 will print as 123-998,
123-999, 123-1000, and so on.
To serialize your labels
1. Enter the text for your label.
2. Select the number of labels to print as described in
Printing Multiple Copies on page 9.
3. Press Extra.
4. Select Incremental Print and press OK.
5. Press Print.
Setting a Fixed Label Length
Normally, the length of the label is determined by the
length of the text entered. However, you may wish to
make a label for a specific purpose that is a fixed
length regardless of the length of the text.
You can specify a fixed length for a label in 0.1”(2 mm)
increments between 1.5” (40 mm) and 15.0” (400
mm). The preset fixed length is 1.5”(40 mm). Any
change you make to the fixed length setting remains
in effect until you change it.
To set the label length
1. Press Shift-Font/Fixed Length.
2. Press the up arrow to increase the length.
3. Press the down arrow to decrease the length.
4. Press OK to set the fixed length.
5. After you print the label, press Clear to turn off the
fixed label length setting; otherwise, all your
subsequent labels will print with this fixed length.
Serializing Your Labels
You can print a series of labels with the last number
incremented by one number. The number of labels
serialized depends upon the number of copies you
selected to print. Only the last series of numbers that
Previewing Your Label
You can preview the text or format of your label prior
to printing. A two-line label is previewed as a singleline label.
9
Page 10
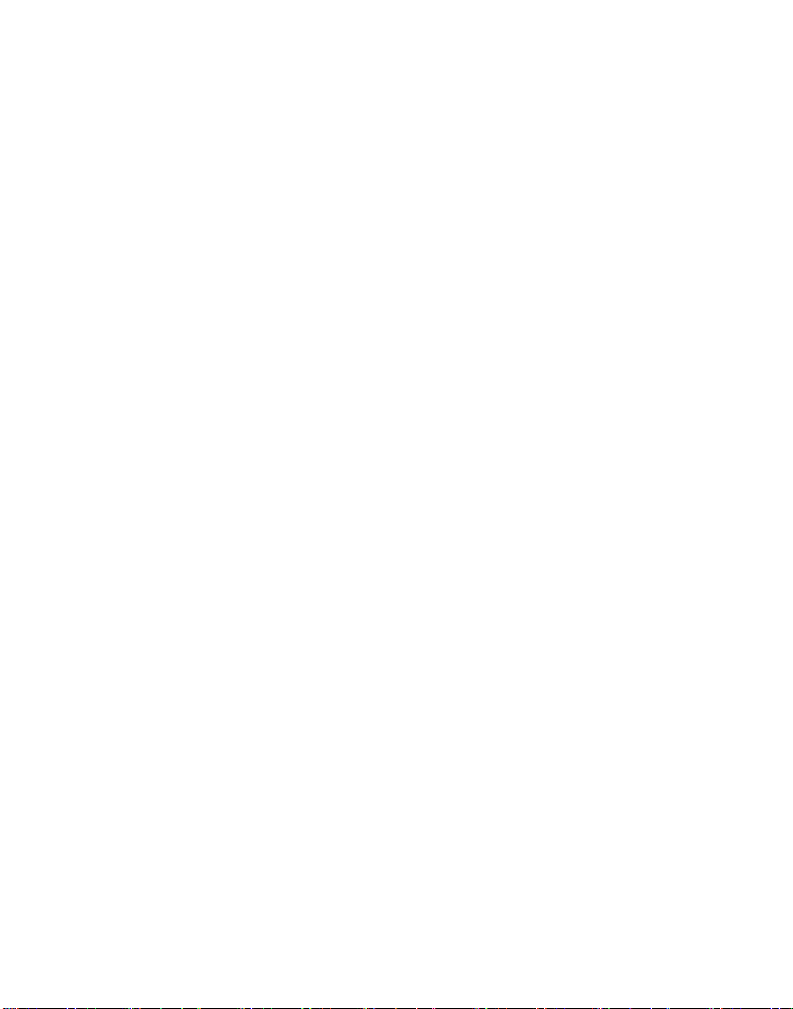
To preview your label
1. Press Extra.
2. Select Print Preview and press OK.
3. Select Tex t or For mat.
If you select Tex t, the text of the label scrolls across
the display. If you select Format , the format selected
displays briefly.
Aligning the Text
When you print a fixed length label you can choose to
align the text at the left, center, or right side of the
label. For two-line labels, both lines of text are aligned
left, center, and right relative to each other.
To a lign th e text
1. Press Shift-Box/Align.
2. Select the desired alignment and press OK.
3. Press Clear to turn off the alignment setting.
Changing the Cutting Option
You can choose to have each label automatically cut
after printing or you can manually cut the labels using
the Cutter key. By default, labels are cut automatically.
When manual cutting is selected and you print
multiple copies or serialized labels, a dotted cut-line is
printed between each label.
To change the cutting option
1. Press Settings.
2. Select Set Auto Cut and press OK.
3. Select Auto Cut On or Off, and then press OK.
This setting will remain until you change it.
Adjusting the Print Contrast
You can adjust the print contrast to fine tune the print
quality of your label.
To set the contrast
1. Press Settings.
2. Select Print Contrast and press OK.
3. Select a contrast setting and press OK.
Using Labelmaker Memory
The labelmaker has a powerful memory feature that
stores text and formatting as follows:
• Automatically stores the last ten labels printed.
• Allows you to store the text of up to ten labels you
use frequently.
• Allows you to name and store up to ten commonly
used label formats.
Storing Label Text
The labelmaker automatically keeps the last ten labels
printed in a text buffer. In addition, you can store up to
ten specific labels you use frequently.
To store the current label text
1. Press Memory.
2. Select SAVE and then LABEL.
Ten fields, which represent memory locations, are
displayed. Fields that are filled indicate stored label
text. You can store new text in any of the memory
locations, however, if you select a location that is
filled, the previous label text will be overwritten.
3. Select a memory location and press OK.
Your label text is saved and you are returned to the
label.
Storing Formats
In additio n to label text, you can sto re up to ten specific
label formats you use frequently. This feature stores
only the formatting information not the label text.
To store the current format
1. Press Memory.
2. Select SAVE and then FORMAT.
10
Page 11
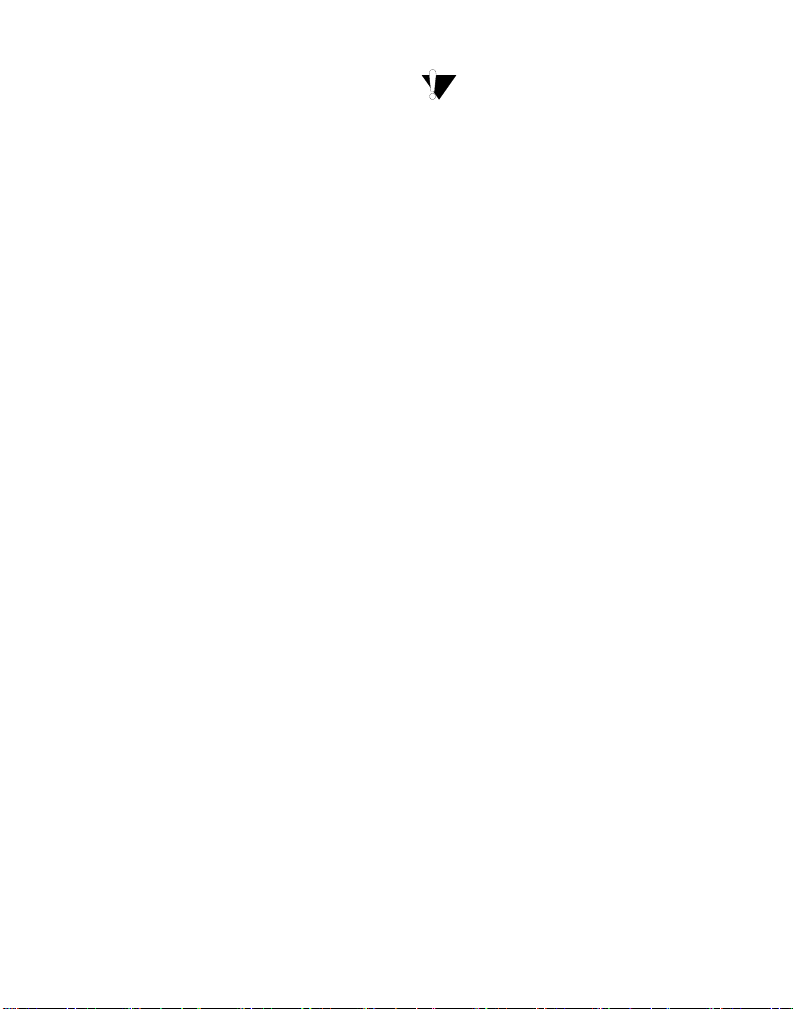
A list of ten fields, which represent memory
locations, are displayed. Fields that contain formats
display a name in the field. You can store new
formats in any of the fields, however, if you select a
location that is filled, the previous label format will
be overwritten.
3. Select a field and press OK. The word NAME?
appears in the field.
4. Enter a name for the format and press OK. Your
label format is saved and you are returned to the
label.
Recalling Stored Labels and Formats
You can easily recall labels and formats stored in
memory to use at a later time.
To recall labels or formats
1. Press Memory.
2. Select Recall and then LABEL, FORMAT, or LAST
PRINTED.
A list of memory locations is displayed similar to
storing a label or format.
3. Select a label or format to recall and press OK.
Caring for Your Labelmaker
4. Release the cutter lever.
You can also follow this procedure if the cutter
blade becomes lodged in the forward position and will
not move.
To clean the print head
♦ Clean the print head using the cleaning tool located
inside the tape compartment lid.
Your labelmaker is designed to give you long and
trouble-free service, while requiring very little
maintenance.
Clean your labelmaker from time to time to keep it
working properly. Clean the cutter blade each time you
replace the tape cassette.
To clean the cutter blade
1. Remove the tape cassette.
2. Press and hold down the cutter lever to expose the
cutter blade.
3. Use a cotton ball and alcohol to clean both sides of
the blade.
11
Page 12
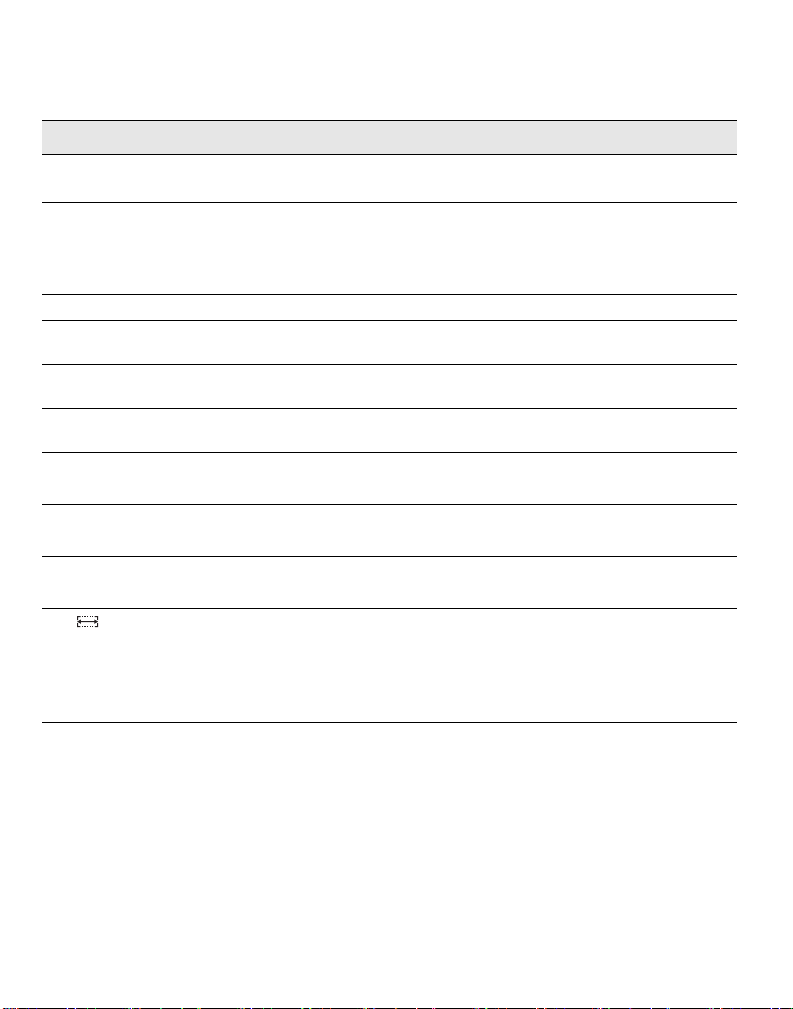
Troubleshooting
Review the following possible solutions if you encounter a problem while using your labelmaker.
Problem/Error Message Solution
No display
Poor Print Quality
Poor Cutter Performance Clean the cutter blade. See
Printing
Too many characters
Exceeded maximum number of characters in buffer.
Too many lines
Exceeded maximum number of lines allowed.
Insert Tape Cassette
Tape cassette missing or empty.
Battery low
Batteries almost discharged.
Tape J am
Motor is stalled due to tape jam.
Set
Fixed-length label selected and the length necessary to
print the label exceeds the selected length.
• Ensure the labelmaker is turned on.
• Replace discharged batteries.
• Replace discharged batteries or attach power adapter.
• Ensure tape cassette is installed properly.
• Clean the print head.
• Replace the tape cassette.
Caring for Your Labelmaker.
No action required.
Message disappears when printing is finished.
Delete some or all of the buffer text.
Select another format.
Insert a new tape cassette
Replace batteries or connect AC power adapter.
• Remove jammed tape and replace tape cassette.
• Clean cutter blade.
• Following this message, a fixed-length value is displayed
which indicates the minimum label length necessary to fit
the text. Do one of the following:
• Adjust the fixed-length label setting appropriately, or
• Select a narrower font size.
If you still need assistance, contact DYMO Customer Support for your country. The Warranty booklet includes a list
of contact numbers for each country.
12
Page 13
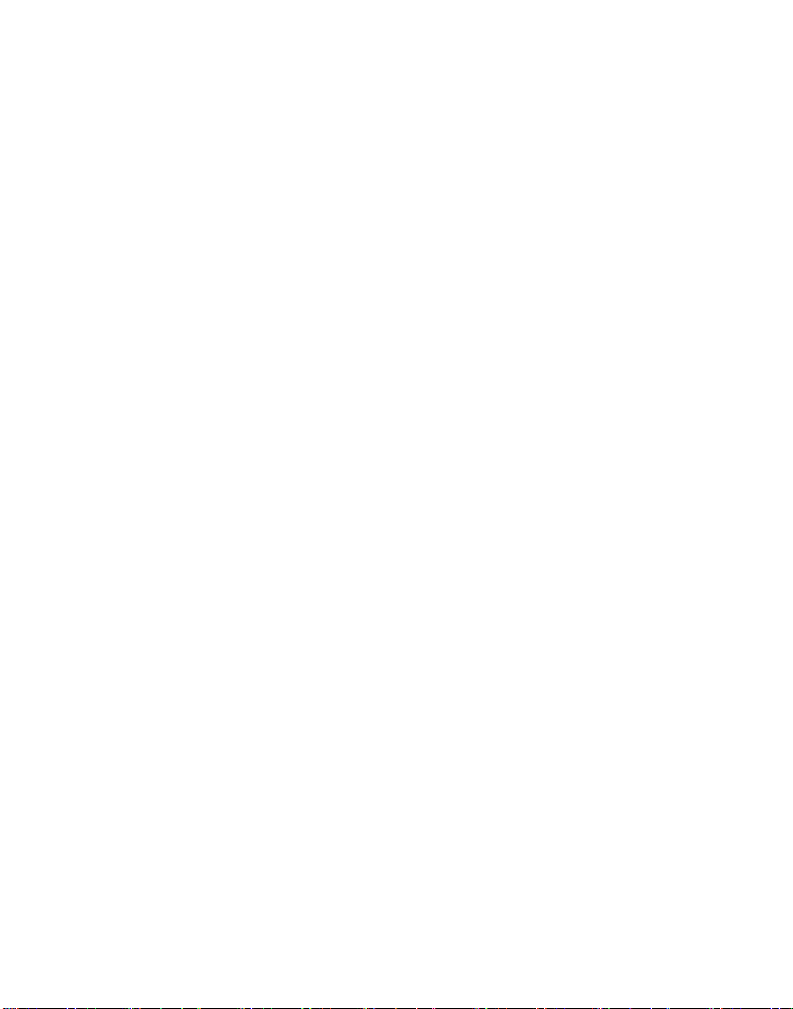
Documentation Feedback
We are constantly working to produce the highest quality documentation for our products. We welcome your
feedback.
Send us your comments or suggestions about our user guides. Please include the following information with your
feedback:
• Product name, version number, and page number
• Brief description of content (instructions that are inaccurate or unclear, areas where more detail is needed, and
so on)
We also welcome your suggestions about additional topics you would like to see covered in the documentation.
Send email messages to: documentation@dymo.com
Please keep in mind that this email address is only for documentation feedback. If you have a technical question,
please contact Customer Support.
This product is CE marked in accordance with the EMC directive and the low voltage directive and is desig ned to conform with the
following international standards:
US FCC Class B Compatibility
Safety - EN 60950, IEC 950, UL 1950
EMC Compatibility EN 61000 3-2/3 ; EN 61000 4-2/3/4/5/6/8/11; ENV 50204;
EU Immunity - EN 55024 & addendums A1, A2 Electromagnetic Compatibility (EMC) - Information Technology equipment, Immunity Characteristics
Emissions – EN 61000-6-3: Electromagnetic Compatibility (EMC) - Part 6: Generic Standards - Section 3: Emission standard for residential, commercial and light
industrial environments.
13
Page 14

Guide D’Utilisation LabelManager™ 350
/
Alimentation
Tou che Ré gla ges
Tou ch e Mé mo ire
Tou che Sym bol es
Tou ch e Ex tr a
Touches numériques
Touches alphabétiques
Tab Key
Touche Majuscules
Connecteur d’alimentation
Barre d’espace
Tou che s S hif t
Figure 1 Étiqueteuse électronique DYMO LabelManager 350
Écran LCD
Sortie de la bande
Tou che po lic e
Tou che Lon gu er f ixe /St yl e
Touche Aligné/Encadré
Lame
Tou ch e Im pr ime r
Touche annuler
Tou ch e de
navigation/OK
Touche Retour Arrière
$
,
$.
Touche Effacer
Tou che Re tou r
Touche des devises
14
Page 15

Votre nouvelle étiqueteuse DYMO LabelManager 350
Grâce à l’étiqueteuse DYMO LabelManager™ 350, vous
pouvez créer une large gamme d’étiquettes autoadhésives de grande qualité. Vous pouvez choisir
parmi plusieurs tailles et styles différents pour
imprimer vos étiquettes. L’étiqueteuse utilise des
cassettes ruban DYMO D1 d’une largeur de 6 mm, 9
mm, 12 mm, 19 mm, ou 24 mm, disponibles dans une
grande palette de couleurs.
Pour tout renseignement sur l’achat de rubans et
d’accessoires pour votre étiqueteuse, veuillez consulter
notre site www.dymo.com.
Enregistrement de la garantie
Veuillez remplir et retourner le coupon de garantie
dans un délai de sept jours au service clientèle vous
concernant. Veuillez consulter notre site
www.dymo.com pour plus d’information.
Par où commencer ?
Veuillez suivre les instructions de cette section pour
lancer l’impression de votre première étiquette.
Branchement de l'alimentation
L'étiqueteuse fonctionne sur alimentation CA ou sur
piles. Pour économiser l'énergie, l'étiqueteuse s'éteint
automatiquement après deux minutes d'inactivité.
Insertion des piles
L’étiqueteuse est alimentée par 6 piles LR6.
Pour insérer les piles
1. Appuyez sur l’échancrure pour ouvrir le couvercle du
compartiment piles. Voir Figure 2.
Figure 2
2. Insérez les piles en respectant les polarités (+ et -).
3. Refermez le couvercle.
Retirez les piles en cas de non utilisation
!
prolongée de l’étiqueteuse.
Branchement de l’adaptateur
L’alimentation par piles est coupée lorsque
l’adaptateur secteur est branché à l’étiqueteuse .
Pour brancher l’adaptateur
1. Branchez l’adaptateur sur la prise de connexion
située en haut sur le côté gauche de l’étiqueteuse.
2. Branchez l’autre bout de l’adaptateur sur une prise.
Assurez-vous de retirer l’adaptateur de
!
l’étiqueteuse avant de débrancher l’adaptateur de la
source de courant principale. Sinon, les derniers
réglages enregistrés en mémoire seront effacés.
Insertion de la cassette ruban
Une cassette de ruban D1 accompagne votre
étiqueteu se. Visitez www.dymo.com pour obtenir de
plus amples renseignements concernant l'achat
d'autres cassettes de ruban.
Pour insérer la cassette ruban
1. Appuyez sur le couvercle de la cassette ruban puis
relâchez-le pour ouvrir le compartiment ruban. Voir
Figure 3.
15
Page 16

Figure 3
Lors de la première utilisation de
!
l’étiqueteuse, retirez le morceau de car ton de
protection placé entre la tête d’impression et le
rouleau d’entraînement. Voir Figure 4.
Retirez l e morceau
de carton
Sélecteur
de cassette
4. Insérez la cassette en positionnant la bande et le
ruban entre la tête d’impression et le rouleau
d’entraînement. Voir Figure 5.
CLICK !
CLICK!
Figure 5
5. Puis appuyez fermement jusqu’à ce que la cassette
s’enclenche. Assurez-vous que la bande et le ruban
soient correctement positionnés. Voir Figure 5.
6. Refermez le couvercle.
7. Appuyez sur la touche (mise sous/hors
tension).
Personnalisation de l’étiqueteuse
= 6
= 9/12
= 19/24
Figure 4
2. Positionnez le sélecteur de cassette sur la taille de la
cassette ruban que vous insérez.
Une encoche sur la cassette se positionne sur le
sélecteur quand celui-ci se trouve dans la bonne
position.
3. Assurez-vous que la bande et le ruban sont tendus
le long de l’ouverture de la cassette et que la bande
passe entre les broches de guidage. Si nécessaire,
tournez la bobine dans le sens des aiguilles d’une
montre pour tendre le ruban.
16
Choix de la langue
Vous pouvez sélectionner une langue parmi plusieurs
options différentes avec l’étiqueteuse.
Pour sélectionner votre langue
1. Appuyez sur la touche Settings (Réglages).
2. Sélectionner la fonction Set Language (choisir
langue) puis appuyez sur OK.
3. Utilisez les flèches up (haut) et down (bas) pour
accéder à la langue que vous souhaitez utiliser puis
appuyez sur OK.
Choix des unités de mesure
Vous pouvez choisir d’afficher les mesures en pouces
(inches) ou en millimètres (millimeters).
Page 17

Pour choisir l’unité de mesure
d
1. Appuyez sur la touche Settings (Réglages).
2. Sélectionner la fonction Set Units (choisir unités)
puis appuyez sur OK.
3. Utilisez les flèches up (haut) et down (bas) pour
passer des pouces (inches) aux millimètres
(millimeters), puis appuyez sur OK.
Impression de votre première étiquette
Vous êtes maintenant prêt à imprimer votre première
étiquette !
Pour imprimer une étiquette
1. Appuyez sur la touche (mise sous/hors
tension).
2. Tapez votre texte afin de créer une étiquette simple.
3. Appuyez sur la touche Print (imprimer) pour
imprimer l’étiquette.
Félicitations ! Vous avez imprimé votre première
étiquette. Continuez à lire pour en savoir plus sur les
polices, styles et options de formatage disponibles
avec l’étiqueteuse.
Apprenez à connaître votre étiqueteuse
La dernière étiquette créée sera enregistrée en
mémoire et affichée lorsque l’étiqueteuse sera remise
sous tension. Tous les réglages de styles sélectionnés
au préalable seront préservés.
Écran
En général, l’écran à cristaux liquides de votre
étiqueteuse affiche une rangée de 16 caractères.
Cependant, vous pouvez saisir jusqu’à 99 caractères et
espaces.
L’affichage est similaire à celui d’une fenêtre de texte
déroulant. (Voir Figure 6). Le nombre de caractères
réellement affichés peut varier selon l’espacement
proportionnel.
The quick brown fox jumps over the lazy dog.
En outre, l’écran affiche des indicateurs de fonction qui
vous permettent de voir la fonction sélectionnée. Voir
Figure 7.
brown fox jum
Police Style
Figure 6
Bordure/Souligné
e
Barre
défilement
La section suivante décrit chaque fonction en détail.
Familiarisez-vous avec l’emplacement des fonctions de
votre étiqueteuse et des touches correspondantes. Voir
Figure 1 on page 14.
Power
La touche (Mise sous/hors tension) permet
d’allumer et d’éteindre l’étiqueteuse. La mise hors
tension est automatique si aucune touche n’est activée
au bout de deux minutes.
Longueu r fixe
Lignes multiples
Mode majuscules
Aligné / Jusitifié
Figure 7
Plusieurs formats
Nombre de copies
Découpe automatique
17
Page 18

Casse majuscule et minuscule
La touche CAPS (Majuscules) active et désactive les
majuscules. En mode CAPS, l’indicateur CAPS est
affiché à l’écran et toutes les lettres que vous saisissez
seront en majuscules. Quand la touche CAPS est
désactivée, toutes les lettres apparaissent en
minuscules. Le réglage par défaut est le mode CAPS.
Touches de navigation
Vous pouvez revoir et éditer votre étiquette en utilisant
les flèches Left (gauche) et Right (droite). Vous
pouvez naviguer dans les sélections du menu en
utilisant les flèches Up (haut) et Down (bas). Vous
appuyez ensuite sur la touche OK pour valider votre
sélection.
Shift
La touche Shift, quand elle est utilisée en même
temps qu’une touche alphabétique, modifie la casse
de la lettre sélectionnée. Quand elle est utilisée avec
une touche numérique ou de fonction, la touche Shift
sélectionne la double fonction apparaissant sur la
touche. Par exemple, lorsque vous appuyez sur la
touche Backspace (retour arrière), le caractère à la
gauche du curseur est effacé. Cependant, lorsque vous
appuyez sur Shift et Backspace en même temps, la
totalité du texte de l’étiquette est effacée et l’écran est
prêt pour la création d’une nouvelle étiquette.
Space Bar
Space Bar (barre d’espace) permet d’insérer un ou
plusieurs espaces vides dans le texte.
Backspace
Backspace (retour arrière) permet d’effacer le
caractère à la gauche du curseur. Shift et Backspace
permet d’effacer la totalité du texte et le formatage de
l’étiquette.
Cancel
La touche Cancel (Annuler) permet de quitter un
menu sans faire de sélection, ou d’annuler une action.
Formatage de votre étiquette
Vous pouvez sélectionner plusieurs options de
formatage pour améliorer l’apparence de vos
étiquettes.
L'étiqueteuse mémorise la dernière fonction
!
sélectionnée de sorte que chaque fois que vous entrez
un des menus de fonctions décrits dans cette section,
le curseur se positionne sur la dernière fonction choisie
de ce menu.
Changement de la police
Six polices sont disponibles pour vos étiquettes: Arial
Condensé, Arial Normal, Arial Étendu, Times New
Roman, One Stroke et Frankfurter.
Pour changer la police
1. Appuyer sur la touche Font (Police).
2. Utilisez les flèches pour accéder à la police
souhaitée puis appuyez sur OK.
Pour ajouter des Styles
Vous pouvez sélectionner 13 styles différents pour
votre texte. Voir Figure 8.
18
Page 19

Normal
DYMO
DYMO
Ver tic al
Italique
Gras
Evidé
Ombré
3D
Italque + Gras
Italique + Evidé
Italique + 3D
Italique + Ombré
Barré
Miroir
Figure 8
Seul un style peut être utilisé à la fois. Des styles
peuvent être utilisés avec les caractères et symboles
alphanumériques. Voir Pour ajouter des symboles à
la page 21 pour plus d’informations.
Pour choisir le style
1. Appuyez sur la touche Style.
2. Utilisez les flèches pour accéder au style souhaité
puis appuyez sur OK.
Pour ajouter des encadrements et des trames
Vous pouvez mettre votre texte encore plus en valeur
en choisissant un style de bordure, soulignement ou
un arrière-plan. Une étiquette peut être soit soulignée,
soit encadrée par une bordure, mais non les deux à la
fois. Voir Figure 9 pour les styles disponibles.
Pour choisir le style de bordure
1. Appuyez sur la touche Box/Align (Bordure/
Alignement).
2. Utilisez les flèches pour accéder à la bordure
souhaitée puis appuyez sur OK.
Sur les étiquettes à deux lignes, chacune des lignes
est soulignée. Cependant, les deux lignes sont
encadrées par un seul style de bordure.
DYMO
DYMO
DYMO
DYMO
DYMO
DYMO
Rectangulaire
Point u
Arrondi
Crocodile
Parch emin
Boîte 3-D
Point illés
Bois
Brique
Damier
Parqu et
Losang es
Entrelacés
Souligné
Figure 9
Création des étiquettes à deux lignes
Le nombre de lignes que vous pouvez imprimer sur
une étiquette dépend de la taille du ruban étiquette
que vous utilisez :
• Un maximum de trois lignes pour des étiquettes de
19 mm ou 24 mm
• Un maximum de deux lignes pour des étiquettes de
9 mm ou 12 mm
19
Page 20

• Un maximum d’une ligne pour des étiquettes de 6
mm
Pour créer une étiquette à deux lignes
1. Tapez le texte pour la première ligne, puis appuyez
sur la touche Return (Retour).
Un caractère est placé à la fin de la première
ligne sur l’écran, mais ne sera pas imprimé sur
l’étiquette.
2. Tapez le texte de la deuxième ligne.
L’écran affiche la ligne sur laquelle vous êtes en train
de saisir du texte. L’exemple ci-dessous indique que la
deuxième ligne est la ligne en cours de l’étiquette.
Vous pouvez utiliser les touches flèches pour vous
déplacer d’une ligne à l’autre.
Utilisation de formats mixtes
Vous pouvez appliquer des styles de polices et de
formats différents au texte en divisant l’étiquette en
blocs de texte ou en pages. Chaque page est séparée
par un saut de page. Le nombre de lignes qui peuvent
être ajoutées à une page est déterminé par la largeur
de l’étiquette. Vous pouvez ajouter deux sauts de page
à une étiquette.
L’a li gn em en t, le so uligné, les styles
!
d’encadrement et les motifs de fond ne peuvent pas
être mélangés sur une étiquette. Ces styles sont les
mêmes pour toute l’étiquette.
Pour ajouter un saut de page
1. Saisissez et formatez le texte pour la première page
de l’étiquette.
2. Appuyez sur Extra.
3. Sélectionner Insert Format Break.
4. Continuez à entrer et à formater le texte pour la
page suivante de l'étiquette.
Utilisation des tabulations
Vous pouvez ajouter des tabulations à une étiquette
pour aligner un texte sur des étiquettes multilignes
(les tabulations sont justifiées à partir de la gauche et
l’espacement par défaut est de 50 mm).
Pour changer l’espacement des tabulations
1. Appuyez sur Settings (Réglages).
2. Sélectionner Set Tab Length puis appuyez sur OK.
3. Utilisez les touches flèches Up (Haut) et Down
(Bas) pour accroître ou réduire le réglage des
tabulations puis appuyez sur OK.
Pour insérer une tabulation
1. Saisissez le texte.
2. Appuyez sur la touche Tab (Tabulation) et continuez
à saisir le texte.
Utilisation de symboles et de caractères spéciaux
L’étiqueteuse vous permet d’insérer des symboles et
d’autres caractères spéciaux dans vos étiquettes.
Pour ajouter des caractères internationaux
L’étiqueteuse accepte l’ensemble étendu des
caractères latins établi en utilisant la technologie
RACE. L’utilisation étant similaire à celle d’un clavier de
téléphone mobile, en appuyant plusieurs fois sur une
lettre très rapidement, plusieurs variantes de cette
lettre défileront à l ’écran.
Par exemple, si vous appuyez plusieurs fois
consécutives sur la lettre a, vous verrez apparaître a à á
â ã ä å et ainsi de suite pour toutes les variantes
disponibles. L’ordre dans lequel sont affichées les
variantes des caractères dépend de la langue
sélectionnée.
20
Page 21

Symboles de devises
La touche $ tire parti de la technologie RACE pour faire
défiler une liste de symboles de devises :
$
€ £ ¢ ¥
L'ordre dans lequel ces symboles apparaissent dépend
de la version du clavier et de la langue choisies.
Pour ajouter des symboles
L’étiqueteuse accepte l’ensemble étendu des symboles
présentés ci-dessous. Voir Figure 10.
Pour ajouter un symbole
1. Appuyer sur la touche Symbols. La première
rangée de symboles apparaît à l’écran.
2. Utilisez les flèches pour accéder au symbole
souhaité. Quand le curseur atteint la fin de la
première ligne, continuez à le déplacer vers la droite
et la ligne de symbole suivante apparaît.
Vous pouvez aussi appuyer sur la lettre
correspondant à la rangée de symbole si vous
souhaitez accéder directement à cette rangée.
3. Une fois le symbole souhaité localisé, appuyez sur
OK pour insérer le symbole dans le texte de votre
étiquette.
Figure 10
21
Page 22

Options d’impression
Vous pouvez imprimer plusieurs copies de la même
étiquette, imprimer des étiquettes en série
séquentielles et de longueur fixe, revoir le texte et le
format de l’étiquette, et régler le contraste de
l’impression.
Pour imprimer plusieurs copies
Vous pouvez imprimer jusqu’à 16 copies d’une
étiquette à la fois. Quand la fonction Auto Cut (Auto
Découpe) est désactivée, une ligne de découpe en
pointillés sera imprimée entre chaque étiquette.
Pour imprimer plusieurs copies de l’étiquette
1. Appuyez sur la touche Extra puis utilisez les flèches
pour sélectionner la fonction Copies.
2. Appuyez sur la flèche Up pour augmenter le
nombre de copies à imprimer.
3. Appuyez sur la flèche Down pour que le nombre de
copies commence à décroître à partir de 99.
4. Appuyez sur OK.
5. Appuyer sur la touche Print.
Vous remarquerez peut-être une courte pause
!
entre l’impression de chaque étiquette pour les
formats plus complexes. Quand l’impression est
terminée, le nombre de copie à imprimer revient
automatiquement à la valeur 1 (valeur par défaut).
Création d’étiquettes en séries séquentielles
Vous pouvez imprimer des étiquettes en séries
séquentielles avec le dernier nombre augmenté d’une
unité. Le nombre d’étiquettes en série séquentielle
dépend du nombre de copies que vous avez décidé
d’imprimer. Seule la dernière série de chiffres qui suit
une lettre, un espace ou un signe de ponctuation fera
partie de la série. Par exemple, abc123 sera imprimé
en tant que abc123, abc124, abc125, abc126; et 123998 sera imprimé en tant que 123-998, 123-999, 1231000, et ainsi de suite.
Pour éditer une série séquentielle d’étiquettes
1. Saisissez le texte de votre étiquette.
2. Choisissez le nombre d’étiquettes à imprimer tel
que décrit dans Pour imprimer plusieurs copies.
3. Appuyez sur Extra.
4. Sélectionner Incremental Print (Impression
Incrémentielle) puis appuyez sur OK.
5. Appuyez sur Print (Imprimer).
Choix d’une longueur d’étiquette fixe
En général, la longueur d’une étiquette est déterminée
par la longueur du texte saisi. Cependant, vous voulez
peut-être éditer une étiquette ayant une longueur fixe
indépendamment de la longueur du texte pour un
besoin spécifique. Vous pouvez spécifier une longueur
fixe pour une étiquette d’une longueur de 40 mm à
400 mm en incréments de 2 mm. La longueur fixe
préréglée est de 40 mm. Toute modification au réglage
de la longueur fixe sera maintenue jusqu’à ce que vous
la changiez.
Pour choisir la longueur d’étiquette
1. Appuyer sur Shift-Style/Fixed Length.
2. Sélectionner ON et appuyer sur OK.
3. Appuyez sur la flèche Up pour augmenter la
longueur.
4. Appuyez sur la flèche Down pour réduire la
longueur.
5. Appuyez sur OK pour valider une longueur fixe.
6. Une fois l’étiquette imprimée, appuyer sur la touche
Clear (annuler) pour désactiver le réglage de la
longueur d’étiquette fixe; sinon, toutes les
22
Page 23

étiquettes suivantes seront imprimées dans cette
longueur fixe.
Aperçu de votre étiquette
Vous pouvez obtenir un aperçu du texte ou du format
de votre étiquette avant de l’imprimer. L’aperçu d’une
étiquette à deux lignes est visionné comme si celle-ci
était une étiquette à une ligne.
Pour obtenir un aperçu de votre étiquette
1. Appuyer sur la touche Extra.
2. Sélectionner Print Preview (aperçu avant
impression) et appuyez sur OK.
3. Utilisez les flèches pour sélectionner la fonction
Tex t (Texte) ou Format.
Si vous sélectionnez Tex t, le texte de l’étiquette défile
à l’écran. Si vous sélectionnez Form at, le format
sélectionné est affiché pour une courte durée.
Alignement du texte
Lorsque vous imprimez une étiquette de longueur fixe,
vous pouvez aligner le texte à gauche, au centre ou à
droite de l’étiquette. Pour des étiquettes multi lignes,
toutes les lignes du texte sont alignées à gauche, au
centre ou à droite de l’étiquette.
Pour aligner le texte
1. Appuyez sur Shift-Box/Align.
2. Sélectionner l’alignement souhaité puis appuyez
sur OK.
3. Appuyez sur la touche Clear pour désactiver la
longueur d’étiquette fixe.
Changement d’option de découpe
Vous pouvez choisir une découpe automatique après
impression pour chaque étiquette ou vous pouvez
découper les étiquettes en utilisant le Bouton Cutter
(Massicot). Par défaut, les étiquettes sont découpées
automatiquement. Quand une découpe manuelle est
sélectionnée et que vous imprimez des copies
multiples ou des séries séquentielles d’étiquettes, une
ligne de découpe en pointillés est imprimée entre
chaque étiquette.
Pour changer l’option de découpe
1. Appuyez sur Settings (Réglages).
2. Sélectionner Set Auto Cut (Activer Auto-Découpe)
puis appuyez sur OK.
3. Utilisez les touches flèches up (haut) ou down (bas)
pour sélectionner Auto Cut On ou Off (Découpe
Automatique Activée ou Désactivée) puis appuyez
sur OK.
Le réglage sera maintenu tant que vous ne le changez
pas.
Réglage du contraste d’impression
Vous pouvez régler le contraste d’impression afin de
peaufiner la qualité d’impression de votre étiquette.
Pour régler le contraste
1. Appuyez sur la touche Settings (Réglages).
2. Sélectionner la fonction Print Contrast (contraste
d’impression) puis appuyez sur OK.
3. Sélectionner un des cinq réglages contraste puis
appuyez sur OK.
Utilisation de la mémoire
L’étiqueteuse peut enregistrer du texte et du
formatage dans sa mémoire puissante de la façon
suivante :
• Enregistre automatiquement les dix dernières
étiquettes imprimées.
• Vous permet d’enregistrer le texte de 10 étiquettes
que vous utilisez fréquemment.
• Vous permet de libeller et d’enregistrer jusqu’à 10
formats d’étiquettes utilisés fréquemment.
23
Page 24

Enregisterement du texte des étiquettes
L’étiqueteuse place automatiquement les 10 dernières
étiquettes imprimées dans une mémoire tampon. En
plus, vous pouvez enregistrer jusqu’à 10 étiquettes
spécifiques que vous utilisez fréquemment.
Pour enregistrer le texte d’une étiquette en
cours
1. Appuyez sur Memory (Mémoire).
2. Sélectionner SAVE (ENREGISTRER) puis LABEL
(ÉTIQUETTE).
Dix boîtes représentant des emplacements de
mémoire s’affichent. Les boîtes pleines indiquent le
texte d’une étiquette enregistrée. Vous pouvez
enregistrer de nouveaux textes dans chacun des
emplacements de la mémoire. Cependant, si vous
sélectionnez un emplacement plein, le texte de
l’étiquette précédente sera remplacé.
3. Sélectionner un emplacement de mémoire puis
appuyez sur OK.
Votre texte d’étiquette est enregistré et vous êtes
renvoyé à l’étiquette.
Enregistrement des formats
En plus d’un texte d’étiquette, vous pouvez enregistrer
jusqu’à 10 formats spécifiques d’étiquette que vous
utilisez fréquemment. Cette fonction n’enregistre que
des données de formatage, et non le texte de
l’étiquette.
Pour enregistrer le format en cours
1. Appuyez sur Memory (Mémoire).
2. Sélectionner SAVE (ENREGISTRER) puis FORMAT.
Une liste de 10 champs représentant des
emplacements de mémoire s’affiche. Les champs
qui contiennent des formats affichent un nom. Vous
pouvez enregistrer de nouveaux formats dans
chacun des champs. Cependant, si vous choisissez
un emplacement qui est plein, le format d’étiquette
précédent sera remplacé.
3. Utilisez les touches flèches pour choisir un champ
puis appuyez sur OK. Le mot NAME? (NOM ?)
s’affiche dans le champ.
4. Saisissez un nom pour le format puis appuyez sur
OK.
Votre format d’étiquette est enregistré et vous êtes
renvoyé à l’étiquette.
Récupération des étiquettes et formats enregistrés
Vous pouvez récupérer facilement des étiquettes et
formats enregistrés dans la mémoire en vue de les
utiliser plus tard.
Pour récupérer des étiquettes et formats
1. Appuyez sur Memory (Mémoire).
2. Sélectionner Recall (Récupérer) puis LABEL
(ÉTIQUETTE), FORMAT ou LAST PRINTED
(DERNIÈRE IMPRIMÉE).
Une liste des emplacements de mémoire similaire à
l’enregistrement d’une étiquette ou d’un format
s’affiche.
3. Utilisez les touches flèches pour choisir l’étiquette
ou le format à récupérer puis appuyez sur OK.
Entretien de votre étiquteuse
Votre étiqueteuse est conçue pour vous fournir un long
service sans défaillance tout en nécessitant peu
d’entretien. Nettoyez la lame du massicot chaque fois
que vous changez la cassette ruban.
Pour nettoyer la lame du massicot
1. Mettez le LabelMaker hors tension.
24
Page 25

2. Appuyez sur et la touche Cut (Découpe) en
même temps. Le message CUT TEST (TEST DE
DÉCOUPE) s’affiche sur l’écran.
3. Appuyez sur les touches Shift+Cut
(Shift+Découpe) et gardez les enfoncées. La lame
du massicot apparaîtra petit à petit.
4. Quand vous pouvez accéder aux deux côtés de la
lame, relâchez les touches Shift+Cut.
5. Utilisez un bâtonnet de coton et de l’alcool pour
nettoyer les deux côtés de la lame du massicot.
6. Après avoir nettoyé la lame, appuyez sur Cut pour
remettre la lame dans sa position d’origine.
Vous pouvez suivre cette procédure si la lame du
!
massicot se bloque en position avancée et ne bouge
plus.
Pour nettoyer la tête d’impression
♦ Nettoyez la tête d’impression avec l’outil de
nettoyage situé sous le couvercle du compartiment
cassette.
25
Page 26

Problèmes possibles
Si vous rencontrez un problème dans l’utilisation de votre étiqueteuse, vous pouvez regarder les solutions
proposées ci-dessous :
Problem/Message d’erreur Solution
Pas d’écra n
Impression de mauvaise qualité
La découpe ne fonctionne pas
Impression
Trop de lignes
Vous avez dépassé le nombre de lignes autorisé
Trop de caractères
Vous avez dépassé le nombre de caractères autorisé
Insérez un ruban
Il n’y a pas de ruban ou celui-ci est vide
Batterie faible
Les batteries sont presque vides
Bourrage ruban
Le moteur s’arréte á cause d’un courrage ruban
Choisissez
Une longeur fixe d’étiquette est sélectionnée et cette longeur
est trop courte pour l’étiquette à imprimer.
• Assurez vous que l’imprimante est sous tension.
• Remplacez les piles ou branchez l'adapteur.
• Remplacez les batteries.
• Assurez vous que le ruban soit installé correctement.
• Nettoyez la tête d ’impression.
•Remplacez le ruban.
Nettoyez la lame du massicot.
Entretien de votre étiquteuse.
Voi r
Vous n’avez rien à faire. Le message disparaîtra une fois
l’impression terminée.
Changez la mise en page ou la taille du ruban.
Effacez quelques caractères du texte.
Insérez un nouveau ruban.
Remplacez les batteries ou branchez l’adaptateur.
Enlevez le ruban et remplacez le.
Nettoyez le cutter.
Suivez le message qui vous indique une longeurminimum qui
convient à votre texte. Vous avez deux possibilités:
• Ajustez la longeur de l’étiquette de manière appropriée,
• Choisissez une police plus petite.
Si vous avez néanmoins besoin d’une aide, contactez le service client de votre pays. Le guide de garantie comprend
une liste des numéros pour chaque pays.
26
Page 27

Retour d'informations concernant la documentation
A la société DYMO Corporation, nous travaillons continuellement pour créer la documentation de la plus grande
qualité pour nos produits. Nous vous remercions de vos réactions. Envoyez-nous vos commentaires ou suggestions
concernant notre les manuels. Veuillez inclure les informations suivantes avec vos réactions :
• Le nom du produit et le numéro de version
• Brève description du contenu (par exemple, des instructions étape par étape imprécises, etc.)
Nous vous remercions également de vos suggestions concernant les rubriques supplémentaires susceptibles d’être
traitées dans la documentation. Envoyez par email vos réactions à : documentation@dymo.com
Veuillez garder à l’esprit que cette adresse email n’est valable que pour le retour d’informations concernant la
documentation. Si vous avez une question technique, veuillez contacter le service clientèle.
Ce produit est marqué CE en accord avec les directives de la directive CEM et de basse tension et est conforme aux normes internationales suivantes :
Compatibilité FCC Class B US
Sécurité - EN 60950, IEC 950, UL 1950
Compatibilité CEM EN 61000 3-2/3 ; EN 61000 4-2/3/4/5/6/8/11 ; ENV 50204 ;
UE Immunité - EN 55024 & addenda A1, A2 Compatibilité électromagnétique (CEM) - équipement relative à la technologie de l'information et caractéristiques
d'immunité.
Émissions - EN 61000-6-3 : Compatibilité électromagnétique (CEM) - Partie 6 : Normes génériques - Section 3 : Norme d'émission dans les milieux résidentiels,
commerciaux et faiblement industriels.
27
Page 28

Guía del usuario de LabelManager™ 350
Encendido
Adjustes
Memoria
Símbolos
Extra
Teclas numéricas
Teclas alfabéticas
Tab Key
MÁYUS
Conec tor de ali mentaci ón
Figure 1 Rotuladora DYMO LabelManager 350
Barra espaciadora
Mayúscula
Pantalla LCD
Salida de la cinta adhesiva
Tipo de letra
Longitud fija/Estilo
Alinear/Subrayado/Recuadro
Cutter Key
Tecla imprimir
Cancelar
Tec las de
desplazamiento/OK
Retroceso/Anular
$
,
$.
Intro
Divisa
28
Page 29

Acerca del Rotulador electrónica LabelManager 350
El labelmaker de etiquetas DYMO LabelManager™ 350
le permite crear una amplia variedad de etiquetas
autoadhesivas de gran calidad. Podrá imprimir
etiquetas en muchos tamaños y estilos diferentes.
Utiliza cintas D1 de 6 mm, 9 mm, 12 mm, 19 mm, o 24
mm. Estas cintas se encuentran disponibles en una
amplia gama de colores. Para obtener información
sobre cintas y accesorios de su labelmaker visite
nuestra página www.dymo.com.
Envíe su tarjeta de garantía
Llene la tarjeta de registro de la garantía y remitala a
servico de atención al cliente correspondiente en un
plazo de siete dias. Para más detalles, consulte el
folleto de la garantía.
Instrucciones
Siga las instrucciones de esta sección para empezar a
imprimir etiquetas.
Figura 2
2. Coloque las pilas atendiendo a las marcas de
polaridad (+ y -).
3. Cierre la tapa del compartimento.
Retire las pilas si no va a utilizar la máquina
!
durante un periodo de tiempo largo.
Conexión del adaptador de corriente
Al conectar el adaptador de corriente al rotulador, éste
queda desconectado de las pilas.
Para conectar el adaptador de corriente
1. Enchufe el adaptador de corriente en el conector de
la parte superior izquierda del rotulador.
2. Conecte el otro extremo a la toma de corriente.
Conectando a la Corriente
El rotulador opera con adaptador de corriente CA y
baterías tipo AA. Para ahorro de energía, el rotulador
después de dos minutos de inactividad, se apagará
automáticamente.
Colocación de las pilas
El labelmaker electrónica de etiquetas funciona con
seis pilas AA.
Para colocar las pilas
1. Retire la tapa del compartimento de las pilas, véase
Figura 2.
Asegúrese de desconectar la máquina del
!
adaptador de corriente antes de desenchufar éste de la
fuente de alimentación principal. De no hacerlo así, se
perderán las últimas configuraciones de la memoria.
Colocación del cartucho de cinta
Su rotulador incluye una cinta D1. Para mayor
información para adquirir las cintas, visite nuestra
página Web: www.dymo.com.
Para colocar el cartucho de cinta
1. Presione y suelte la tapa del cartucho de cinta para
abrir el compartimiento. Véase Figura 3.
29
Page 30

CLICK!
CLICK!
Figura 3
Retire el cartón protector situado entre el
!
cabezal de impresión y el rodillo. Véase Figura 4.
Retire
el carton
Conmut ador
de la cinta
= 6
= 9/12
= 19/24
Figura 4
2. Ponga el conmutador del cartucho para el tamaño
de cinta que vaya a introducir. Véase Figura 4.
Cuando el conmutador se encuentre en la posición
correcta, quedará fijado por medio de una muesca
en el cartucho.
3. Asegúrese de que la cinta esté tensa en la boca del
cartucho y de que pase entre las guías. Si es
necesario, gire la bobina en el sentido de las agujas
del reloj para tensar la cinta.
4. Introduzca el cartucho con la cinta colocada entre el
cabezal de impresión y el rodillo de presión. Véase
Figura 5.
Figura 5
5. Presione con firmeza hasta que el cartucho haga clic
en la posición correcta. Véase Figura 5.
6. Cierre la tapa del cartucho.
7. Pulse el botón (encendido/apagado).
Configuración
Selección de idioma
Puede seleccionar entre varias opciones de idioma.
Para seleccionar el idioma
1. Pulse Settings.
2. Use los cursores para seleccionar Set Language
(ajuste de idioma) y pulse OK.
3. Utilice las teclas arriba y abajo para desplazarse al
idioma deseado y pulse OK.
Selección de las unidades de medida
Puede escoger el modo de visualización de las medidas
en pulgadas o en milímetros.
Para fijar las unidades de medida
1. Pulse Settings.
2. Use los cursores hacia arriba y hacia abajo para
seleccionar Set Units (configurar unidades) y pulse
OK.
3. Use los cursores hacia arriba y hacia abajo para
cambiar entre pulgadas y milímetros y pulse OK.
30
Page 31

Imprimir su primera etiqueta
¡Ahora puede imprimir la primera etiqueta!
Para imprimir una etiqueta
1. Introduzca algún texto para crear una etiqueta
personalizada.
2. Pulse el botón Print y corte la etiqueta.
¡Enhorabuena! Ya está impresa la primera etiqueta.
Continúe leyendo para saber más acerca de las
opciones de fuentes, estilos y formatos disponibles.
Conozca mejor su labelmaker
Además, en la pantalla aparecen los indicadores de
funciones para informarle de cuando hay alguna
seleccionada. Véase Figura 7.
Fuente Estilo
Caja/Subraya do
Barra
desplazamiento
Las siguientes secciones describen con detalle cada
una de las características. Familiarícese con las
características y teclas de función. Véase la Figure 1 on
page 28.
Power
El botón enciende o apaga la unidad. Después de
dos minutos sin actividad, la máquina se apagará
automáticamente. Quedará almacenada la última
etiqueta, visualizándose cuando se vuelva a encender.
También se recuperará la configuración de estilo
previamente seleccionada.
Pantalla
La pantalla muestra una fila de dieciséis caracteres. No
obstante, se pueden introducir hasta 99 caracteres/
espacios. La pantalla es similar a una ventana que se
desplaza a través del texto (véase Figura 6). El número
de caracteres que se visualizan realmente puede variar
en función del espaciado proporcional.
El veloz zorro salta sobre el perro gandulorro salta sobr
Figura 6
Logitud fija
Modo CAPS
Vari as L ínea s
Alinear/Justificar
Figura 7
# de Copias
Formatos Mixtos
Corte Automático
Mayúsculas y minúsculas
La tecla CAPS (bloqueo de mayúsculas) cambia entre
mayúsculas y minúsculas. Cuando está activado el
modo CAPS, se mostrará su indicador en la pantalla,
introduciéndose en mayúsculas todas las letras que se
tecleen. Cuando CAPS esté desactivado, las letras
tecleadas aparecerán en minúsculas. Las mayúsculas
vienen funcionando por default.
Shift
La tecla Shift (mayúsculas) usada en combinación con
una tecla alfabética cambia el formato de fuente de
mayúsc./minúsc. de la letra seleccionada.
Cuando se usa en combinación con teclas de números o
con teclas de función, la tecla Shift selecciona la
función alternativa mostrada en la tecla. Por ejemplo,
cuando se pulsa Backspace (tecla de retroceso), se
borra el carácter situado a la izquierda del cursor;
31
Page 32

cuando pulse al mismo tiempo Shift-Backspace
(mayúsc.- retroceso), se borrará todo el texto y el
formato de la etiqueta, quedando la pantalla lista para
teclear una nueva etiqueta.
Barra espaciadora
La barra espaciadora introduce un espacio en blanco
en el texto.
Tecla de retroceso
La tecla de retroceso borra el carácter situado a la
izquierda del cursor. Pulsando Shift- Backspace se
borra todo el texto y el formato de la etiqueta.
Cancelar
La tecla Cancel (cancelar) permite salir de un menú sin
realizar una selección o cancelar una acción.
Teclas de navegación
Se puede revisar y editar la etiqueta usando las teclas
de flechas a la izquierda y a la derecha. Con las teclas
de flechas hacia arriba y hacia abajo se puede navegar
a través de las selecciones del menú. Después pulse OK
(aceptar) para realizar la selección deseada.
Formato de las etiquetas
Puede escoger entre varias opciones de formato para
mejorar el aspecto de las etiquetas.
El labelmaker memoriza la última selección de
!
función realizada para que cada vez que introduzca
uno de los menús de funciones descritos en esta
sección quede situado en el último punto seleccionado
en dicho menú.
Cambio del tamaño de fuente
Las etiquetas disponen de seis tipos de fuente: Arial
Narrow, Arial Normal, Arial Wide, Times New Roman,
One Stroke y Frankfurter. Cuando especifique un tipo
de fuente, éste se aplicará a todos los caracteres de la
página actual.
Para ajustar el tamaño de fuente
1. Pulse la tecla Font (fuente).
2. Use los cursores para desplazarse a la fuente
deseada y después pulse OK.
Añadir estilos de fuente
Se puede escoger entre 13 estilos diferentes de fuente
para aplicar al texto. Véase Figura 8:
Normal
Ver tic al
Italic
Bold
Outline
Shadow
3D
Italic + Bold
Italic + Outline
Italic + 3D
Italic + Shadow
Strikethrough
Mirror
Figura 8
Sólo se puede usar un estilo cada vez. Los estilos se
pueden usar con los caracteres alfanuméricos y con los
símbolos. Para obtener más información sobre la
impresión de símbolos véase
y caracteres especiales
Para ajustar el estilo de fuente
1. Pulse la tecla Style (estilo).
Empleo de los símbolos
on page 34.
32
Page 33

2. Use los cursores para desplazarse al estilo deseado y
DYMO
después pulse OK.
Enmarcado de texto
Además puede resaltar el texto escogiendo un marco,
estilo de subrayado o fondo. Una etiqueta se puede
subrayar o encerrar en un recuadro o fondo, pero no
ambas cosas a la vez.
En la Figura 9 se muestran los estilos disponibles.
DYMO
DYMO
DYMO
DYMO
DYMO
DYMO
Square Box
Point ed Box
Rounded Box
Crocodile Box
Scroll Box
3D Box
Dots
Woo d Gra in
Bricks
En las etiquetas de dos líneas, se subrayan las dos. Sin
embargo, en los estilos de recuadro ambas líneas
quedan encerradas en un solo recuadro.
Creación de etiquetas con varias líneas
El número de líneas que se pueden imprimir en una
etiqueta depende del tamaño de la cinta que se use:
• Un máximo de tres líneas en las etiquetas de 19 mm
y 24 mm.
• Un máximo de dos líneas en las etiquetas de 9 mm y
12 mm.
• Y un máximo de uno l ínea en las etiquet as de 6 mm.
Para crear una etiqueta con varias líneas
1. Teclee el texto de la primera línea y pulse Return.
Se coloca un carácter de nueva línea al final de
la primera línea de la pantalla, aunque no se
imprimirá en la etiqueta.
2. Teclee el texto de la segunda línea.
La pantalla muestra la línea en la que la que está
introduciendo actualmente el texto. El ejemplo de más
abajo indica que la segunda línea es la línea actual de
la etiqueta.
Checkers
Parqu et
Diamonds
Wea ve
DYMO
Underline
Figura 9
Para configurar el estilo de marco
1. Pulse la tecla Box/Align (marco/alinear).
2. Use los cursores para desplazarse al estilo de marco
deseado y después pulse OK.
Se pueden usar los cursores para moverse de una línea
a otra.
Uso de los formatos mixtos
Se pueden aplicar diferentes estilos de fuentes y
formatos en el texto de una etiqueta dividiéndola en
bloques de texto o páginas. Cada página se separa por
medio de un salto. El número de líneas que se pueden
añadir en cada una de ellas queda determinado por la
anchura de la etiqueta. Se pueden añadir dos saltos de
página en cada una.
33
Page 34

No se pueden mezclar en una etiqueta
!
diferentes ajustes de justificación, subrayado, estilos
de recu adro y fondo. Todos estos estilos serán comunes
en el conjunto de la etiqueta.
Para añadir un salto de página
1. Introduzca y dé formato al texto de la primera
página de la etiqueta.
2. Pulse Extra.
3. Use los cursores para seleccionar Insert Format
Break y pulse OK.
4. Continúe introduciendo y dando formato al texto de
la siguiente página de la etiqueta.
Uso de las tabulaciones
Se pueden añadir tabulaciones a las etiquetas para
alinear el texto de las que tienen varias líneas. Las
tabulaciones se justifican a la izquierda y el espaciado
por defecto es de 50 mm).
Para cambiar el espaciado de las tabulaciones
1. Pulse Settings.
2. Use los cursores para seleccionar Set Tab Length y
pulse OK.
3. Use los cursores hacia arriba y hacia abajo para
aumentar o disminuir el ajuste de tabulación y
después pulse OK.
Para insertar una tabulación
1. Introduzca el texto.
2. Pulse la tecla Tab y continúe introduciendo texto.
Añadido de símbolos
El rotulador soporta el juego de símbolos ampliado
que se muestra en el siguiente cuadro.
Empleo de los símbolos y caracteres especiales
Se pueden añadir símbolos y otros caracteres
especiales a las etiquetas.
34
Figura 10
Page 35

Para añadir un símbolo
1. Pulse Symbols. En la pantalla aparece la primera
línea de símbolos mostrada en cuadro.
2. Utilice los cursores para desplazarse al símbolo
deseado. Los cursores a la izquierda y la derecha
permiten desplazarse horizontalmente a lo largo de
la fila de símbolos. Los cursores hacia arriba y hacia
abajo permiten desplazarse verticalmente por las
filas de símbolos.
Para ver rápidamente una fila de símbolos, puede
pulsar la letra correspondiente a la fila que desee.
3. Cuando localice el símbolo deseado, pulse OK para
añadirlo al texto de la etiqueta.
Añadir caracteres internacionales
El labelmaker soporta el juego de caracteres latinos
usando la tecnología RACE. De forma similar al uso del
teclado de un teléfono móvil, si pulsa una letra varias
veces en un breve período de tiempo se desplazará a
través de las variaciones de dicha letra. Por ejemplo, si
pulsa repetidamente la letra a, podrá observar a à á â
ã ä å y a sí sucesivamente con todas las variaciones
disponibles. El orden en el que aparecen las variaciones
del carácter depende del idioma que haya escogido.
Símbolos de divisa
La tecla de moneda $ también utiliza la tecnología
RACE para desplazarse por varios símbolos de
monedas:
$ £
€ ¢ ¥
El orden en que aparecen estos símbolos depende de la
versión de teclado e idioma que haya seleccionado.
Opciones de impresión
Puede imprimir múltiples copias de la misma etiqueta,
imprimir etiquetas numeradas y de longitud fija,
revisar el texto y el formato y ajustar el contraste de
impresión.
Impresión de múltiples copias
Puede imprimir hasta 16 copias de una etiqueta cada
vez. Cuando está desactivada la función Auto-Cut
(corte auto mático) se imprime una línea de separación
con puntos entre cada etiqueta.
Para imprimir múltiples copias de la etiqueta
1. Pulse Extra y después use los cursores para ajustar
el número de copias.
2. Pulse la flecha hacia arriba para aumentar el
número de copias que se deseen imprimir.
3. Pulse el cursor hacia abajo para empezar a disminuir
el número de copias desde 16.
4. Pulse OK.
5. Pulse Print para comenzar a imprimir.
Con los formatos más complejos puede ser que
!
la impresora haga una pequeña pausa entre cada
etiqueta impresa. Cuando acabe el proceso de
impresión, el número de copias a imprimir volverá al
valor por defecto de 1.
Numeración de las etiquetas
Puede imprimir una serie de etiquetas con el último
número incrementado en uno. El número de etiquetas
numeradas depende del número de copias que
seleccione para imprimir. Sólo se numerará la última
serie de números que siga a cualquier letra, espacio o
puntuación. Por ejemplo, abc123 se imprimirá como
abc123, abc124, abc125; y 123-998 se imprimirá como
123-998, 123-999, 123-1000 y así sucesivamente.
35
Page 36

Para numerar las etiquetas
1. Introduzca el texto de la etiqueta.
2. Seleccione el número de etiquetas a imprimir como
se describe en Impresión de múltiples copias on
page 35.
3. Pulse Extra.
4. Seleccionar Incremental Print y pulse OK.
5. Pulse Print.
Ajuste de una longitud fija de etiqueta
Normalmente, la longitud de la etiqueta se determina
por la longitud del texto introducido. No obstante,
cabe la posibilidad de que usted desee hacer una
etiqueta con unos fines específicos que tengan una
longitud fija independientemente de la longitud del
texto.
Se puede especificar una longitud fija para una
etiqueta en incrementos de 2 mm desde 40 hasta 400
mm. La longitud fija preajustada es de 100 mm.
Cualquier cambio que haga en el ajuste de longitud fija
permanecerá con efecto hasta que vuelva a
modificarlo.
Para fijar la longitud de la etiqueta
1. Pulse Shift-Style/Fixed Length (mayúsculas-
fuente/longitud fija).
2. Seleccionar ON y pulse OK.
3. Pulse la tecla de flecha hacia arriba para aumentar
la longitud.
4. Pulse la flecha hacia abajo para disminuir la
longitud.
5. Pulse OK para ajustar la longitud fija.
6. Después de imprimir la etiqueta, pulse Clear
(borrar) para desactivar la configuración de
longitud fija de etiqueta; de no hacerse así, todas
las posteriores etiquetas se imprimirán con esta
longitud fija.
Vista preliminar de las etiquetas
Se puede ver el texto o el formato de las etiquetas
antes de imprimirlas. Una etiqueta de varias líneas se
previsualiza como una etiqueta de una sola línea.
Vista preliminar de las etiquetas
1. Pulse Extra.
2. Use la flecha hacia abajo para seleccionar Print
Preview (vista preliminar) y pulse OK.
3. Seleccionar Tex t (texto) o Fo rmat (formato).
Si selecciona Tex t, el texto de la etiqueta se desplazará
por la pantalla. Si selecciona Form at, se visualizará
brevemente el formato seleccionado.
Alineación del texto
Cuando imprimes una etiqueta de longitud fija puedes
elegir entre alinear el texto a la izquierda, centrado o a
la derecha. Si se trata de una etiqueta con varias líneas
esto se aplicará a todas las líneas.
Justificación del texto
1. Pulse Shift-Box/Align (mayúsc-marco/alinear).
2. Seleccionar la justificación deseada y pulse OK.
3. Pulse Clear (borrar) para desactivar el ajuste de
justificación.
Cambio de la opción de corte
Puede escoger entre cortar automáticamente cada
etiqueta después de imprimirla o cortarlas
manualmente empleando el cutter. Por defecto, las
etiquetas se cortan automáticamente. Cuando se
selecciona el corte manual y se imprimen múltiples
copias o etiquetas numeradas, se imprime una línea de
separación con puntos entre cada una de ellas.
Para cambiar la opción de corte
1. Pulse Settings.
2. Seleccionar Set Auto Cut (fijar corte automático) y
pulse OK.
36
Page 37

3. Use los cursores hacia arriba y hacia abajo para
seleccionar Auto Cut On (corte automático
activado) o Auto Cut Off (corte automático
desactivado), y después pulse OK.
Esta configuración se mantendrá hasta que se
modifique de nuevo.
Ajuste del contraste de impresión
Puede ajustar el contraste de impresión para regular
con precisión la calidad de impresión de las etiquetas.
Para ajustar el contraste
1. Pulse Settings.
2. Seleccionar Set Contrast (fijar contraste) y pulse
OK.
3. Seleccionar uno de los ajustes de contraste y pulse
OK.
Uso de la memoria del labelmaker
El labelmaker dispone de una potente función de
memoria que almacena el texto y el formato de la
siguiente forma:
• Almacena automáticamente las últimas diez
etiquetas impresas.
• Permite almacenar el texto de hasta 10 etiquetas
que se usen con frecuencia.
• Permite nombrar y almacenar hasta 10 formatos de
etiqueta de uso frecuente.
Almacenamiento del texto de la etiqueta
La rotuladora guarda automáticamente las últimas 10
etiquetas impresas en un búfer de texto. Además,
puede almacenar hasta 10 etiquetas específicas que
utilice frecuentemente.
Para almacenar el texto de la etiqueta actual
1. Pulse Memory.
2. Seleccionar SAVE (guardar) y después LABEL
(etiqueta).
Se visualizan 10 recuadros que representan
localizaciones de memoria. Los recuadros que están
llenos indican texto de etiqueta almacenado. Puede
almacenar texto nuevo en cualquiera de las
localizaciones de memoria, aunque si selecciona
una que está llena, se sobrescribirá el texto de la
etiqueta anterior.
3. Seleccionar una localización de memoria y pulse
OK.
El texto ya está guardado, volviendo ahora a la
etiqueta.
Almacenamiento de formatos
Además del texto de la etiqueta puede almacenar
hasta 10 formatos específicos que 22 utilice con
frecuencia. Esta función guarda solamente la
información del formato, no el texto de la etiqueta.
Para almacenar el formato actual
1. Pulse Memory.
2. Seleccionar SAVE y después FORMAT.
Se visualizará una lista de diez campos que
representan las localizaciones de memoria. Los
campos que contienen formatos muestran un
nombre en el campo. Puede almacenar nuevos
formatos en cualquiera de los campos, aunque si
selecciona una localización que esté llena se
sobrescribirá el formato de la etiqueta anterior.
3. Seleccionar un campo y pulse OK. La palabra
NAME? (NOMBRE) aparecerá en el campo.
4. Introduzca un nombre para el formato y pulse
formato está guardado, volviendo ahora a la
etiqueta.
OK. El
37
Page 38

Recuperar las etiquetas y formatos almacenados
Se pueden recuperar fácilmente las etiquetas y los
formatos almacenados en la memoria para usarlos en
cualquier momento posterior.
Para recuperar las etiquetas o los formatos
1. Pulse Memory.
2. Seleccionar Recall (recuperar) y después LABEL
(ETIQUETA), FORMAT (FORMATO) o LAST PRINTED
(ÚLTIMA IMPRESIÓN). Se visualizará una lista de las
localizaciones de memoria similar al
almacenamiento de una etiqueta o formato.
3. Seleccionar una etiqueta o formato que se desee
volver a usar y pulse OK.
Recuperar las etiquetas y formatos almacenados
Se pueden recuperar fácilmente las etiquetas y los
formatos almacenados en la memoria para usarlos en
cualquier momento posterior.
Cuidados del labelmaker
El labelmaker está diseñado para ser utilizado durante
un largo periodo de tiempo sin problemas y apenas
requiere mantenimiento.
3. Pulse y mantenga presionadas las teclas
Shift+Cut. El cutter se pondrá a la vista con
pequeños movimientos.
4. Cuando pueda acceder a ambos lados de la misma,
suelte las teclas Shift+Cut.
5. Utilice un poco de algodón y alcohol para limpiar
ambos lados.
6. Después pulse Cut para volver a colocar el cutter en
su posición original.
Puede seguir este procedimiento si el cutter se coloca
en posición adelantada y no se mueve.
Para limpiar el cabezal de impresión
♦ Limpie el cabezal de impresión empleando el palito
de limpieza que se encuentra dentro de la tapa del
compartimiento de la cinta.
Limpieza del labelmaker
Límpiela de vez en cuando para que funcione
correctamente. Limpie el cutter cada vez que sustituya
el cartucho de cinta.
Para limpiar el cutter (después de cada
cartucho)
1. Desconecte la rotuladora de la corriente.
2. Pulse junto con la tecla Cut. En la pantalla
aparecerá el mensaje CUT TEST (prueba de corte).
38
Page 39

Resolución de problemas
Si encuentra algún problema al usar el labelmaker, revise las siguientes posibles soluciones.:
Mensaje de problema/error Solución
La pantalla se ha quedado en blanco
Mala calidad de impresión
El cutter no funciona bien Limpie el cutter. Véase
Imprimiendo
Demasiadas líneas
Se ha excedido el número máximo de líneas permitidas.
Demasiadas caracteres
Se ha excedido el número máximo de caracteres en el búfer
Introduzca un nuevo cartucho de cinta
No hay cartucho de cinta o está vacío
Batería baja
Las pilas están casi descargadas
Cinta atascada
El motor está parado debido a que
Ajuste
Se encuentra seleccionada la longitud de etiqueta fija y la
longitud necesaria para imprimirla excede la seleccionada.
la cinta está atascada
• Asegúrese de que el labelmaker está encendido.
• Sustituya las pilas si están gastadas.
• Sustituya las pilas si están gastadas.
• Asegúrese de que el car tucho de cinta está correctamente
instalado.
• Limpie el cabezal de impresión.
• Sustituya el cartucho de cinta.
Cuidados del labelmaker.
No es preciso realizar ninguna acción. El mensaje
desaparecerá una vez que se termine de imprimir.
Cambie la disposición de la etiqueta o el tamaño
de la cinta.
Borre parte o todo el texto del búfer.
Introduzca un nuevo cartucho de cinta.
Sustituya las pilas o conecte un adaptador
de corriente CA.
Retire la cinta atascada y sustituya el cartucho.
Siguiendo este mensaje, se visualizará un valor de longitud
fija que indica la longitud mínima necesaria para ajustar el
texto. Realice uno de los siguientes pasos:
• Ajuste correctamente la configuración de etiqueta de
longitud fija.
• Seleccione un tamaño de fuente más estrecho.
Si tuviera alguna duda al respecto, póngase en contacto con el Depar tamento de Atención al Cliente de DYMO de su
país. El folleto de la Garantía incluye una lista de números de contacto en cada uno de ellos.
39
Page 40

Apreciamos sus sugerencias
En DYMO estamos trabajando continuamente para producir la mejor documentación para sus productos.
Apreciamos sus sugerencias. Envíenos sus comentarios y sugerencias sobre la ayuda en línea y los manuales
impresos o en formato PDF. Por favor, incluya la información siguiente:
• Nombre del producto y número de la versión
• Descripción breve del contenido (p. ej., pasos que no corresponden, información que ha de ser aclarada, áreas
donde se requiere más información, etc.)
También apreciamos sugerencias acerca de temas adicionales que actualmente no estén incluidos. Envíe un correo
electrónico con sus comentarios a: documentation@dymo.com
Tenga en mente que esta dirección de correo electrónico sólo es para sugerencias sobre la documentación que
acompaña al producto. Para cualquier pregunta de tipo técnico, póngase en contacto con el Servicio de Atención al
Cliente.
40
Page 41

Contacting Customer Support
The following table provides a list of telephone numbers to reach DYMO Sales and Support departments. You can
also reach DYMO at
Country Telephone Fax
Australia 1800/ 633 868 1800/ 817 558
Austria 01/ 599 14 20 12 02/627-400-160
Belgium 02/ 713 38 08 +31/ 20/ 581 93 80
Canada (800) 263-6105
Czech Republic 02/619 12 720 +02/619 12 730
Denmark 35 25 65 08 +31/ 20/ 581 93 80
Finland 09 229 07 04 +31/ 20/ 581 93 80
France 01/69 32 49 32 +31/ 20/ 581 93 80
Germany 069/ 66 56 85 29 +31/ 20/ 581 93 80
Hong Kong +852 2527 1928
Hungary 1 424 6600 1 424 6601
Italy 02/ 45 28 13 08 +31/ 20/ 581 93 80
Mexico +01 5368 2066
The Netherlands 020/581 93 86 020/ 581 93 80
New Zealand 0800 803 966 0800 737 212
Norway 22 97 17 10 +31/ 20/ 581 93 80
Poland 0223491502 +31/ 20/ 581 93 80
Slovakia (+420) 2/619 12 720 (+420) 2/619 12 730
Spain/Portugal 91/662 31 49 +31/ 20/ 581 93 80
Sweden 08/ 632 00 57 +31/ 20/ 581 93 80
Switzerland 01/342 04 66 +31/ 20/ 581 93 80
Turkey 212/ 286 26 30 PBX 212/ 286 26 28
United Kingdom (+44) 020/ 7341 55 29 +31/ 20/ 581 93 80
United States (203) 588-2500
www.dymo.com.
Page 42

Produced by/Produit par/Producido por: DYMO Corp., Stamford, CT 06902 ©2006
www.sanfordbrands.com
A Division of/Une Division de/Una División de Newell Rubbermaid
Imported into Canada by/Importé au Canada par Sanford Canada LP, Oakville, ON L6H 5R6
En México importado y distribuido por: Berol, S. de R.L. de C.V.
Vía Dr. Gustavo Baz 309-311, Col. La Loma
C.P. 54060, Tlanepantla, Edo. de México
Sanford Australia, 1 - 11 Keysborough Avenue, Keysborough, VIC 3173 - Australia
Sanford New Zealand, 1 Verisimo Drive, Mangere, Auckland 1730 - New Zealand
LM150_back.indd 1 13-02-2006 15:58:52
 Loading...
Loading...