Page 1
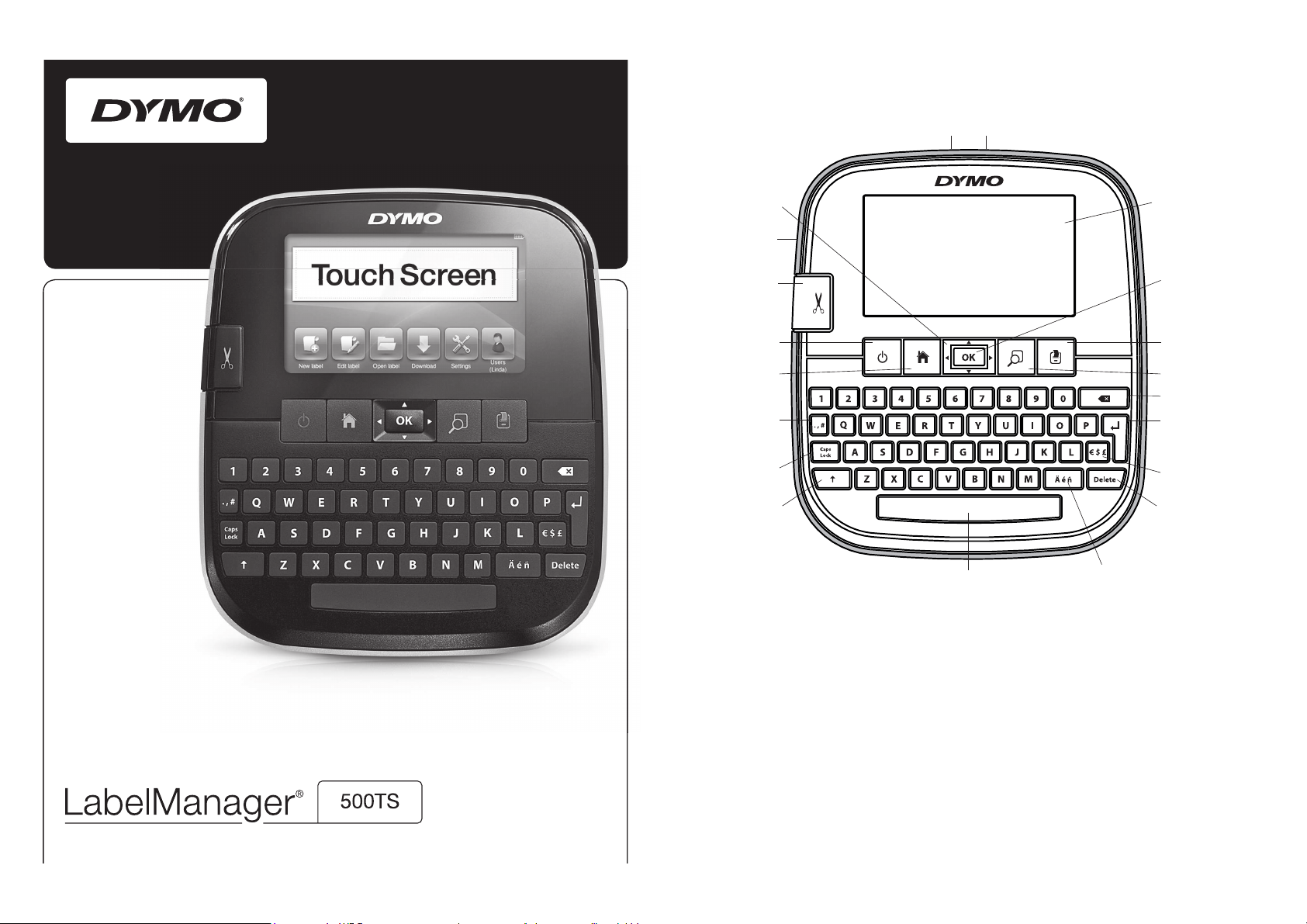
6öJWBUFMTLõNBOVµM
5
obr. 1 ŠtítkovaĶ LabelManager 500TS
1 USB-konektor 8 Klávesa Return (Enter) 15 Symboly – interpunkce
2 Konektor napájení 9 Symboly – mĺny 16 Klávesa Home
3 Dotyková obrazovka 10 Klávesa Delete 17 Zap/Vyp
4 OK 11 Písmena s diakritickým znaménkem 18 Oŗíznutí
5 Tisk 12 Mezerník 19 Výstupní otvor štítkŢ
6 Náhled tisku 13 Klávesa Shift 20 Navigace
7 Klávesa Backspace (Zpĺt) 14 Klávesa Caps Lock
1 2
3
4
5
6
7
8
10
11
9
12
13
14
15
16
17
18
19
20
Page 2
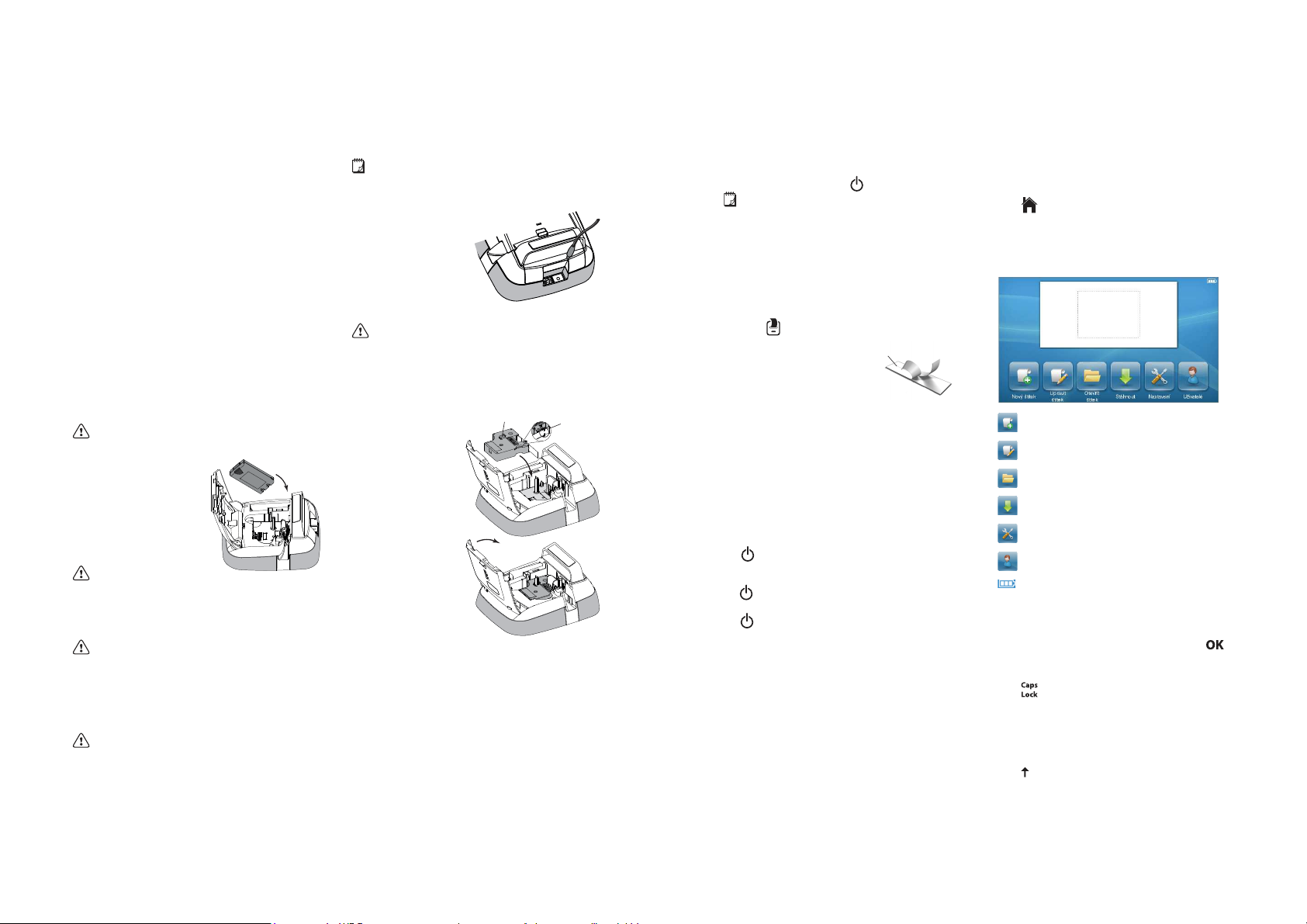
6
Váš nový štítkovaĶ
Se štítkovaĶem DYMO LabelManager 500TS mŢžete
vytváŗet celou ŗadu vysoce kvalitních samolepících štítkŢ.
Štítky lze tisknout v mnoha rŢzných stylech a velikostech
písma. ŠtítkovaĶ používá kazety se štítky DYMO D1
o šíŗce 6 mm, 9 mm, 12 mm, 19 mm nebo 24 mm. Štítky
jsou k dostání v širokém sortimentu barev.
Na stránkách www.dymo.com najdete informace, jak
získat štítky a pŗíslušenství pro váš štítkovaĶ.
Registrace štítkovaķe
Zaregistrujte štítkovaĶ on-line na adrese
www.dymo.com/register.
Bĺhem procesu registrace budete potŗebovat sériové
Ķíslo, které je umístĺno uvnitŗ zadního krytu štítkovaĶe.
ZaĶínáme
V této kapitole naleznete pokyny k nastavení štítkovaĶe.
PŘipojení ke zdroji napájení
Zdrojem energie štítkovaĶe je dobíjecí lithium-polymerová
(LiPo) baterie.
Vložení bloku baterie
Baterie, která je souĶástí balení štítkovaĶe, se dodává
ĶásteĶnĺ nabitá.
Pŗed manipulací s LiPo-baterií zkontrolujte, zda je
dobíjecí adaptér odpojen.
Postup vložení bloku baterie
1 Zvednĺte zadní kryt
štítkovaĶe.
2 Vložte blok baterie do
pŗihrádky na baterie, jak je
zobrazeno.
3 Zavŗete zadní kryt
štítkovaĶe.
PŗeĶtĺte si bezpeĶnostní
opatŗení pro manipulaci s LiPo-bateriemi na str. 19.
Vyjmutí bloku baterie
Když se štítkovaĶ nebude delší dobu používat, vyjmĺte
blok baterie.
Pŗed manipulací s LiPo-baterií zkontrolujte, zda je
dobíjecí adaptér odpojen.
Postup vyjmutí bloku baterie
1 Odpojte dobíjecí adaptér.
2 Zvednĺte zadní kryt štítkovaĶe.
3 Vyjmĺte blok baterie z pŗihrádky na baterie.
PŗeĶtĺte si bezpeĶnostní opatŗení pro manipulaci
s LiPo-bateriemi na str. 19.
Dobíjení bloku baterie
K dobití bloku baterie použijte dobíjecí adaptér, který je
souĶástí dodávky štítkovaĶe. Nabití bloku baterie trvá
pŗibližnĺ tŗi hodiny.
Dobíjecí adaptér slouží pouze pro dobíjení bloku
baterie.
Postup dobíjení bloku baterie
1 OtoĶte štítkovaĶ
o 180 stupŏŢ.
2 Dobíjecí adaptér
zapojte do síŜového
konektoru na horní
stranĺ štítkovaĶe.
3 Druhý konec
dobíjecího adaptéru
zapojte do zásuvky.
PŗeĶtĺte si bezpeĶnostní opatŗení pro manipulaci
s LiPo-bateriemi na str. 19.
Vložení kazety se štítky
ŠtítkovaĶ používá kazety se štítky DYMO D1.
Postup vložení kazety se štítky
1 Zvednĺte zadní kryt
štítkovaĶe a otevŗete
pŗihrádku na baterie.
2 Ujistĺte se, že
podkladová i barvicí
páska jsou u ústí
kazety napnuté a že
páska prochází mezi
vodiĶi štítku.
Pokud je to nutné,
otoĶte navíjecí
cívkou pásky ve
smĺru hodinových
ruĶiĶek, abyste
pásku dotáhli.
3 Vložte kazetu
a pevnĺ zatlaĶte, až
kazeta zaklapne na
místo.
4 Zavŗete zadní kryt štítkovaĶe.
VodiĶe
štítkŢ
Navíjecí cívka
pásky
7
První použití štítkovaĶe
Pŗi prvním zapnutí pŗístroje budete vyzváni, abyste vybrali
jazyk, mĺrné jednotky a šíŗku štítku. Provedené nastavení
zŢstane použito, dokud je nezmĺníte.
Konfigurace štítkovaķe
1 Zapnĺte štítkovaĶ stisknutím .
Pŗi prvním zapnutí štítkovaĶe systému urĶitou
dobu trvá, než dojde ke spuštĺní.
2 Vyberte jazyk a klepnĺte na Další.
3 Vyberte mĺrné jednotky i šíŗku štítkŢ a klepnĺte na
Hotovo.
Nyní je vše pŗipraveno k tisku prvního štítku.
Postup tisku štítku
1 Vytvoŗte jednoduchý štítek zadáním textu na
klávesnici.
2 Stisknĺte .
Štítek se vytiskne a automaticky
oŗízne. Vypnutí funkce
automatického oŗíznutí viz
Vypnutí automatického
oŘíznutí na str. 14.
3 Odstranĺním podkladu ze štítku
odkryjte lepicí stranu a nalepte štítek na místo urĶení.
BlahopŘejeme! Vytiskli jste svŢj první štítek. Dalším
Ķtením se dozvíte více o funkcích, jež jsou k dispozici pro
tvorbu štítkŢ.
Seznámení se štítkovaĶem
Seznamte se s umístĺním funkĶních kláves na štítkovaĶi.
Viz obr. 1 na str. 5. Následující kapitoly podrobnĺ popisují
každou funkci.
Napájení
Klávesa slouží k zapnutí a vypnutí napájení štítkovaĶe.
Po dvou minutách neĶinnosti štítkovaĶ pŗejde do
pohotovostního režimu, aby šetŗil energií. Jedno stisknutí
klávesy pohotovostní režim ukonĶí.
Chcete-li napájení úplnĺ vypnout, stisknĺte a podržte
klávesu na pĺt sekund.
Je-li pŗipojen dobíjecí adaptér a štítkovaĶ pŗejde do
pohotovostního režimu, na displeji se zobrazí hodiny.
Není-li dobíjecí adaptér pŗipojen, hodiny se nezobrazí
a než dojde k vypnutí, štítkovaĶ zŢstane v pohotovostním
režimu další dvĺ minuty.
Je-li napájení štítkovaĶe automaticky vypnuto, dojde
k uložení formátování i textu aktuálního štítku do pamĺti
a opĺtovnému zobrazení pŗi pŗíštím zapnutí štítkovaĶe.
Je-li napájení štítkovaĶe vypnuto ruĶnĺ nebo je-li vyjmut
blok baterie a dobíjecí adaptér je odpojen, dojde ke
ztrátĺ formátování i textu aktuálního štítku.
Klávesa Home
Klávesa zobrazí domovskou obrazovku a zruší
jakékoli dialogové okno nebo místní zprávu.
Displej dotykové obrazovky
Štítky lze vytváŗet a formátovat pomocí displeje dotykové
obrazovky.
Navigaķní klávesy
Štítek lze prohlížet a upravovat pomocí levé a pravé
navigaĶní klávesy. Položkami v nabídce lze procházet
pomocí všech Ķtyŗ navigaĶních kláves a stisknutím
zadat požadovanou volbu.
Klávesa Caps Lock
Klávesa pŗepíná mezi velkými a malými písmeny. Pŗi
zapnutí Caps Lock je klávesa Caps Lock podsvĺtlená
a všechny zadané znaky jsou velká písmena. Pŗi vypnutí
Caps Lock jsou všechny zadané znaky malá písmena.
Výchozí nastavení je vypnutí Caps Lock.
Klávesa Shift
Klávesa pŗepíná režim Caps (velká písmena) pro jeden
abecední znak.
Dĺlený podklad
Vytvoŗí nový štítek.
Upraví aktuální štítek.
Otevŗe uložený Ķi nedávno vytištĺný štítek.
Zobrazí stažené štítky.
Zmĺní nastavení štítkovaĶe.
Vybere uživatele, vytvoŗí nové uživatele a spravuje
uživatelská nastavení.
Zobrazuje stav bloku baterie.
Page 3

8
Klávesa Backspace (ZpĻt)
Klávesa odstraní vybrané objekty nebo znaky.
Nejsou-li vybrány žádné objekty Ķi znaky, dojde
k odstranĺní znaku vlevo od kurzoru.
Klávesa Delete
Klávesa je podobná klávese Zpĺt, protože
odstraní vybrané objekty nebo znaky. Nicménĺ nejsou-li
vybrány žádné objekty Ķi znaky, dojde k odstranĺní znaku
vpravo od kurzoru.
Použití dotykové obrazovky
Na dotykové obrazovce mŢžete klepnutím, poklepáním
a tažením prsty provádĺt výbĺry.
NetlaĶte na dotykovou obrazovku tvrdým
pŗedmĺtem, jako je nehet.
Provedení výbĻru
Na dotykové obrazovce provedete výbĺr klepnutím na
položku.
VýbĻr textu
MŢžete snadno vybrat text, který chcete upravit nebo
odstranit.
Rolování v seznamu
Tažením rolety se mŢžete rychle pohybovat v nabídce
nebo v seznamu.
Úpravy štítku
Pro zlepšení vzhledu štítku si mŢžete vybrat z nĺkolika
možností formátování.
VýbĻr písma
Pro zlepšení vzhledu štítku si mŢžete vybrat z nĺkolika
možností formátování. Formátování na štítku lze zmĺnit
pro celý text nebo jeho Ķást.
Zmĺnit lze styl, velikost a typ písma.
Postup formátování textu štítku
1 V pŗípadĺ potŗeby klepnĺte na na domovské
obrazovce.
2 Vyberte záložku Písmo.
Klepnutím vyberete záložku,
položku z nabídky nebo zaškrtávací pole.
Pŗetažením ovladaĶŢ vyberete
vĺtší nebo menší množství textu.
Klepnutím na toto tlaĶítko
vyberete veškerý text na štítku.
Poklepáním
vyberete slovo.
1 Typ písma 5 Velikost písma
2 TuĶnĺ 6 Pŗeškrtnutí
3 Kurzíva 7 Obrys
4 Podtržení 8 Automaticky pŗizpŢsobit text
Tažením mŢžete rolovat v seznamu.
1
2 3 4 5 6 7
8
9
ZmĻna typu písma
Typ písma na štítku lze zmĺnit pro celý text nebo
jeho Ķást.
Postup zmĻny typu písma
1 V pŗípadĺ potŗeby vyberte stávající text, který chcete
zmĺnit.
Chcete-li zmĺnit typ písma pouze pro nový text,
nemusíte vybírat žádný stávající text.
2 Vyberte požadovaný typ písma ze seznamu
typŢ písma.
ZmĻna velikosti písma
Dostupné velikosti písma závisejí na vybrané šíŗce štítku.
Postup zmĻny velikosti písma
1 V pŗípadĺ potŗeby vyberte stávající text, který
chcete zmĺnit.
Chcete-li zmĺnit velikost písma pouze pro nový
text, nemusíte vybírat žádný stávající text.
2 Vyberte požadovanou velikost písma ze seznamu
velikostí písma.
ZmĻna stylu písma
Pro štítky je k dispozici pĺt stylŢ písma: tuĶnĺ, kurzíva,
podtržení, pŗeškrtnutí a obrys. Všechny styly mohou být
kombinovány.
Postup zmĻny stylu písma
1 V pŗípadĺ potŗeby vyberte stávající text, který
chcete zmĺnit.
Chcete-li zmĺnit styl písma pouze pro nový text,
nemusíte vybírat žádný stávající text.
2 Klepnĺte na tlaĶítko pro každý požadovaný styl.
Vkládání speciálních znakţ, autotextu
a ķárových kódţ
Ze záložky Vložit lze snadno pŗidat symboly,
pŗedlohy, Ķárové kódy, nĺkolik typŢ autotextu
a mezinárodní znaky.
Nedávno použité pŗedlohy a symboly jsou automaticky
pŗidány do kategorie Oblíbené položky. Oblíbené položky
jsou umístĺny na zaĶátku seznamu Vložit.
OtevŘení záložky Vložit
1 V pŗípadĺ potŗeby klepnĺte na na domovské
obrazovce.
2 Vyberte záložku Vložit.
Vkládání symbolţ
ŠtítkovaĶ podporuje celou ŗadu užiteĶných symbolŢ,
které lze snadno pŗidat na štítky.
Vložení symbolu
1 Vyberte Symboly na záložce Vložit.
2 Vyberte symbol, který chcete vložit na štítek.
K interpunkĶní znaménkŢm je snadný pŗístup po
stisknutí a k symbolŢm mĺny po stisknutí
na klávesnici.
Vkládání pŘedloh
ŠtítkovaĶ nabízí celou ŗadu obrázkŢ pŗedloh, které lze
používat na štítcích.
Do štítkovaĶe lze také stáhnout vlastní upravené
pŗedlohy. Informace o stahování pŗedloh viz Použití
štítkovaķe s poķítaķem na str. 16.
Vložení pŘedlohy
1 Vyberte PŘedloha na záložce Vložit.
2 Vyberte obrázek, který chcete vložit na štítek.
Štítek mŢže obsahovat pouze jeden obrázek pŗedlohy.
Použití automatického ķíslování
Pomocí automatického Ķíslování lze vytisknout sérii
až 50 štítkŢ najednou.
Postup použití automatického ķíslování
1 Vyberte Automatická pole a ķárový kód na
záložce Vložit.
2 Klepnĺte na Ăíslování.
Otevŗe se dialogové okno Vložit Ķíslování.
3 Vyberte styl Ķíslování, který chcete použít.
4 Zvolte poĶáteĶní hodnotu automatického Ķíslování.
5 Zvolte hodnotu pŗírŢstku každého štítku.
6 Vyberte poĶet vytváŗených štítkŢ.
7 Volitelnĺ zaškrtnĺte pole PŘidat poķáteķní nuly,
mají-li Ķísla obsahovat poĶáteĶní nuly.
8 Klepnĺte na OK.
Na štítek je vloženo pole automatického Ķíslování.
Pole automatického Ķíslování na štítku se považuje za
jeden znak. Toto pole lze odstranit stejnĺ jako kterýkoli
jiný znak.
Informace o tisku štítkŢ s automatickým Ķíslováním viz
Tisk série štítkţ na str. 13.
Vkládání data a ķasu
Na štítek mŢžete vložit aktuální datum a Ķas. Pŗed
vložením data a Ķasu na štítek musíte nastavit aktuální
datum a Ķas v nastavení štítkovaĶe.
Nastavení data
1 Klepnĺte na na domovské obrazovce.
2 Vyberte Datum ze seznamu nastavení.
3 Zadejte aktuální rok, mĺsíc a den.
4 Vyberte požadovaný formát data a klepnĺte na Hotovo.
Page 4

10
Nastavení ķasu
1 Klepnĺte na na domovské obrazovce.
2 Vyberte Ăas ze seznamu nastavení.
3 Zadejte aktuální hodinu a minutu.
4 Máte nĺkolik možností:
• Chcete-li zobrazit 24 hodinový formát, zaškrtnĺte
pole Použít 24 hodinový formát.
• Chcete-li zobrazit 12 hodinový formát, zrušte
zaškrtnutí pole Použít 24 hodinový formát a ze
seznamu vyberte AM nebo PM.
5 Klepnĺte na Hotovo.
Postup vložení data a ķasu
1 Vyberte Automatická pole a ķárový kód na záložce
Vložit.
2 Klepnĺte na Datum a ķas.
Otevŗe se dialogové okno Vložit datum a Ķas.
3 Chcete-li vložit datum, postupujte takto:
a Zaškrtnĺte pole Datum.
b Vyberte požadovaný formát data ze seznamu.
4 Chcete-li vložit Ķas, postupujte takto:
a Zaškrtnĺte pole Ăas.
b Volitelnĺ zaškrtnĺte pole Použít 24 hodinový
formát.
5 Chcete-li automaticky aktualizovat datum a Ķas pŗi
tisku každého štítku, zaškrtnĺte pole Automaticky
aktualizovat datum a ķas.
6 Klepnĺte na OK.
Na štítek jsou vložena pole data a Ķasu.
Pole data a Ķasu na štítku jsou považována za jednotlivé
znaky. Tato pole lze odstranit stejnĺ jako kterékoli jiné
znaky.
Vkládání ķárových kódţ
Vytisknout lze následující typy Ķárových kódŢ:
MŢžete zvolit, zda chcete vytisknout text Ķárového kódu
a zda má být tento text vytištĺn nad Ķárovým kódem
nebo pod ním.
Volitelnĺ lze pŗidat text pŗed/za/nad/pod Ķárový kód.
Tato uživatelská pŗíruĶka pŗedpokládá, že již znáte
rozdíly mezi typy Ķárových kódŢ a že je implementován
plán pro zaĶlenĺní Ķárových kódŢ do vaší organizace.
Potŗebujete-li více informací o Ķárových kódech, místní
knihovny a knihkupectví disponují celou ŗadou výborných
knih na toto téma.
Vložení ķárového kódu
1 Vyberte Automatická pole a ķárový kód na záložce
Vložit.
2 Klepnĺte na Ăárový kód.
Otevŗe se dialogové okno Āárový kód.
3 Vyberte typ Ķárového kódu ze seznamu Typ
ķárového kódu.
4 Zadejte údaje pro Ķárový kód v poli Data ķárového
kódu.
Chcete-li vložit symbol, klepnĺte na PŘidat
symbol a vyberte požadovaný symbol.
5 Ze seznamu Zobrazit data ķárového kódu vyberte
jednu z tĺchto položek:
• Pod ķárovým kódem – chcete-li umístit text pod
Ķárovým kódem.
• Nad ķárovým kódem – chcete-li umístit text nad
Ķárovým kódem.
• Nezobrazeno – nechcete-li tisknout text
Ķárového kódu.
6 Klepnĺte na Vybrat rozvržení a proveĸte následující:
• Vyberte velikost Ķárového kódu ze seznamu
Velikost ķárového kódu.
K dosažení nejlepších výsledkŢ zvolte
StŘední.
• Vyberte požadovanou polohu Ķárového kódu vŢĶi
ostatnímu textu na štítku.
7 Klepnĺte na OK.
Na štítek je vložen Ķárový kód.
Āárový kód na štítku se považuje za jeden znak. Āárový
kód lze odstranit stejnĺ jako kterýkoli jiný znak.
Vkládání dnţ, mĻsícţ nebo ķtvrtletí
Na štítek lze automaticky vložit názvy dnŢ, mĺsícŢ Ķi
Ķtvrtletí. Vyberete-li vložení dnŢ, mĺsícŢ nebo Ķtvrtletí,
bude vytvoŗen štítek pro každý vybraný den, mĺsíc Ķi
Ķtvrtletí.
Dny, mĺsíce a Ķtvrtletí nelze kombinovat na jednom
štítku. Na každý štítek lze použít pouze jeden z tĺchto
názvŢ.
Postup vložení dnţ, mĻsícţ nebo ķtvrtletí
1 Vyberte Automatická pole a ķárový kód na záložce
Vložit.
2 Klepnĺte na Dny, MĻsíce nebo Ătvrtletí.
Otevŗe se pŗíslušné dialogové okno.
3 Vyberte názvy dnŢ, mĺsícŢ Ķi Ķtvrtletí, které chcete
použít.
Štítek je vytvoŗen pro každý vybraný den, mĺsíc nebo
Ķtvrtletí.
4 Chcete-li zkrátit názvy dnŢ, mĺsícŢ Ķi Ķtvrtletí,
zaškrtnĺte pole Zkrátit.
5 Klepnĺte na OK.
Na štítek je vloženo vybrané pole.
UPC-A Code 128 B EAN 13
UPC-E Code 39 EAN 8
11
Pole na štítku se považuje za jeden znak. Toto pole lze
odstranit stejnĺ jako kterýkoli jiný znak.
Informace o tisku štítkŢ s názvy dnŢ, mĺsícŢ nebo Ķtvrtletí
viz Tisk série štítkţ na str. 13.
Vkládání mezinárodních znakţ
ŠtítkovaĶ podporuje rozšíŗenou znakovou sadu latinské
abecedy.
Stisknutí následované písmenem zobrazí všechny
dostupné varianty tohoto písmene.
Napŗ. stisknete-li a pak písmeno a, zobrazí se à á
â ã ä atd. pro všechny dostupné varianty.
Vkládání písmen s diakritickými znaménky
1 Stisknĺte a pak abecední znak.
Pro tento abecední znak se zobrazí varianty
s diakritickými znaménky.
2 Vyberte požadované písmeno pomocí navigaĶních
kláves a stisknĺte .
Poznámky
• Chcete-li rychle pŗejít na diakritické varianty
písmene, stisknĺte a krátce podržte pŗíslušnou
abecední klávesu.
• Mezinárodní znaky lze také otevŗít výbĺrem
Diakritika na záložce Vložit.
Použití návrhţ slov
ŠtítkovaĶ ukládá do pamĺti slova delší než pĺt znakŢ,
která používáte pro štítky. Pŗi zadávání nových slov na
štítek jsou automaticky navrhována slova, která jste již
dŗíve použili.
Postup použití návrhţ slov
1 Zadejte text na štítek.
Je-li k dispozici návrh slova, zobrazí se navrhované
slovo pod štítkem na obrazovce Upravit štítek.
2 Klepnutím na navrhované slovo vložíte toto slovo na
štítek.
Nechcete-li použít navrhované slovo, pokraĶujte
v zadávání nebo klepnutím na zavŗete pole
s návrhem slova.
Postup vypnutí návrhţ slov
1 Klepnĺte na na domovské obrazovce.
2 Vyberte Návrh slova ze seznamu Nastavení.
3 Zrušte zaškrtnutí pole Použít návrh slov.
Postup odstranĻní dostupných návrhţ slov
1 Klepnĺte na na domovské obrazovce.
2 Vyberte Návrh slova ze seznamu Nastavení.
3 Klepnĺte na Správa slov.
Otevŗe se dialogové okno Správa slov a zobrazí se
všechny dostupné návrhy slov.
4 (Volitelné) Zadáním textu v poli Filtr lze filtrovat
seznam slov.
5 Máte nĺkolik možností:
• Chcete-li odstranit jedno slovo ze seznamu,
klepnĺte na vedle slova.
• Chcete-li odstranit všechna slova ze seznamu,
klepnĺte na Odstranit vše a pŗi výzvĺ opĺt na
Odstranit vše.
Úpravy rozvržení štítku
Ke zlepšení vzhledu štítkŢ je k dispozici nĺkolik možností
jejich rozvržení. U štítku lze pŗidat ohraniĶení, zmĺnit
zarovnání a smĺr textu nebo vytvoŗit štítky s pevnou
délkou.
Postup úpravy rozvržení štítku
1 V pŗípadĺ potŗeby klepnĺte na na domovské
obrazovce.
2 Vyberte záložku Rozvržení.
PŘidání ohraniķení
K vylepšení štítku lze vybrat z nĺkolika druhŢ ohraniĶení.
K dispozici je pĺt ohraniĶení:
Po pŗidání ohraniĶení na štítek bude toto ohraniĶení okolo
celého štítku.
PŘidání ohraniķení
1 Vyberte Ohraniķení na záložce Rozvržení.
2 Vyberte ohraniĶení, které chcete použít.
Page 5

12
Zarovnání textu
Text lze zarovnat pro vytištĺní vlevo, na stŗed nebo
vpravo. Výchozí zarovnání je na stŗed.
Postup zarovnání textu
1 Vyberte Zarovnání na záložce Rozvržení.
2 Vyberte požadované zarovnání textu.
Použití zrcadlového textu
Zrcadlový formát umožŏuje výstup textu tak, že probíhá
zprava doleva, jako kdybyste jej vidĺli v zrcadle.
Postup použití zrcadlového textu
1 Vyberte SmĻr na záložce Rozvržení.
2 Klepnĺte na .
Na displeji se zobrazí zrcadlový formát.
Použití svislého textu
MŢžete vytisknout štítky, na kterých bude svislý text.
Štítky s více ŗádky se pŗitom tisknou jako texty s více
sloupci.
Postup použití svislého textu
1 Vyberte SmĻr na záložce Rozvržení.
2 Klepnĺte na .
Na displeji se zobrazí svislý formát.
VytváŘení štítkţ s pevnou délkou
Za normálních okolností závisí délka štítku na délce textu.
Nicménĺ máte možnost nastavit délku štítku pro
specifické využití. U štítku lze zvolit pevnou délku až
do 1 000 mm.
Zadání pevné délky
1 Vyberte Délka a šíŘka na záložce Rozvržení.
2 Vyberte Pevná a zadejte délku štítku.
Používání pamĺti štítkovaĶe
ŠtítkovaĶ disponuje výkonnou pamĺŜovou funkcí, která
umožŏuje ukládat a uspoŗádat Ķasto používané štítky,
ukládat stažené štítky a spravovat vlastní obrazy pŗedloh.
Pro upoŗádání uložených a stažených štítkŢ lze vytváŗet
složky.
Ukládání štítku do pamĻti
Když uložíte štítek do pamĺti, uloží se text a veškeré
formátování.
Postup uložení štítku
1 Klepnĺte na na obrazovce Upravit štítek.
2 (Volitelné) Vyberte složku, do které chcete štítek
uložit.
3 Chcete-li vytvoŗit novou složku pro štítek, postupujte
takto:
a Klepnĺte na Nová složka.
Otevŗe se dialogové okno Vytvoŗit novou složku.
b Zadejte název složky do pole Název složky
a klepnĺte na VytvoŘit složku.
Složka je pŗidána a vybrána na obrazovce Uložit
štítek.
4 Zadejte název štítku do pole Název štítku a klepnĺte
na Uložit.
Stahování štítkţ
Pomocí softwaru DYMO Label™ lze vytváŗet štítky ze
souboru databáze a stahovat tyto štítky do štítkovaĶe.
Podrobnĺjší informace o vytváŗení a stahování štítkŢ viz
Použití štítkovaķe s poķítaķem na str. 16.
Použití uložených štítkţ
Používat lze jakékoliv uložené, nedávno vytištĺné nebo
stažené štítky.
Postup použití uloženého štítku
1 Klepnĺte na na domovské obrazovce.
2 Pŗejdĺte na štítek, který chcete použít, vyberte jej
a klepnĺte na OtevŘít.
Vybraný štítek se zobrazí na obrazovce Upravit štítek
– lze jej upravit a vytisknout.
Správa štítkţ na štítkovaķi
Uložené a stažené štítky v pamĺti štítkovaĶi lze prohlížet,
uspoŗádat nebo odstranit.
Prohlížení uložených štítkţ
Všechny štítky uložené na štítkovaĶi lze snadno prohlížet.
Postup prohlížení uložených ķi stažených štítkţ
1 Klepnĺte na na domovské obrazovce.
2 Vyberte Správa souborţ ze seznamu Nastavení.
3 Klepnĺte na jednu z možností:
• Uložené štítky – prohlížení všech uložených
štítkŢ.
• Stažené štítky – prohlížení všech stažených
štítkŢ.
Tvorba nových složek
Pro upoŗádání uložených a stažených štítkŢ lze vytváŗet
složky.
Postup vytvoŘení nové složky
1 Klepnĺte na Nová složka.
Otevŗe se dialogové okno Vytvoŗit novou složku.
2 Zadejte název složky do pole Název složky
a klepnĺte na VytvoŘit složku.
OdstraŐování štítkţ a složek
Uložené Ķi stažené štítky a složky lze kdykoliv odstranit.
13
Postup odstranĻní štítkţ a složek
1 Zaškrtnĺte pole vedle každého štítku Ķi složky, kterou
chcete odstranit.
2 Klepnĺte na Odstranit.
Zobrazí se zpráva s dotazem, zda chcete odstranit
vybrané položky.
3 Klepnĺte na Ano.
Vybrané štítky a složky budou trvale odstranĺny.
Úpravy štítkţ a složek
K zajištĺní uspoŗádání štítkŢ a složek je lze
pŗejmenovávat, vyjímat, kopírovat a vkládat.
PŘejmenování štítku ķi složky
1 Zaškrtnĺte pole vedle štítku Ķi složky, kterou chcete
pŗejmenovat.
2 Klepnĺte na Upravit a pak na PŘejmenovat.
Otevŗe se dialogové okno Pŗejmenovat.
3 Zadejte nový název štítku Ķi složky do pole Nový
název a klepnĺte na PŘejmenovat.
Vyjímání ķi kopírování štítkţ a složek
1 Zaškrtnĺte pole vedle každého štítku Ķi složky, kterou
chcete vyjmout nebo kopírovat.
2 Klepnĺte na Upravit a pak na:
• Vyjmout – vyjímání štítkŢ a složek
• Kopírovat – kopírování štítkŢ a složek
Vkládání štítkţ a složek
1 Vyjmĺte nebo zkopírujte štítky Ķi složky, které chcete
vložit.
2 Pŗejdĺte do složky, kam chcete štítky nebo složky
vložit.
3 Klepnĺte na Upravit a pak na Vložit.
Štítky Ķi složky jsou vloženy do vybraného umístĺní.
Vymazání nedávno vytištĻných štítkţ
Všechny nedávno vytištĺné štítky lze snadno vymazat
z pamĺti štítkovaĶe.
Vymazání nedávno vytištĺných štítkŢ vymaže tento
seznam štítkŢ pro všechny uživatele.
Vymazání nedávno vytištĻných štítkţ
1 Klepnĺte na na domovské obrazovce.
2 Vyberte Správa souborţ ze seznamu Nastavení.
3 Klepnĺte na Vymazat nedávno vytištĻné.
Zobrazí se zpráva s dotazem, zda chcete vymazat
nedávno vytištĺné štítky pro všechny uživatele.
4 Klepnĺte na Ano.
Správa vlastních pŘedloh
Obrázky vlastních pŗedloh, které jste pŗedtím stáhli do
štítkovaĶe, je možné odstranit.
Podrobnĺjší informace o stahování pŗedloh viz Použití
štítkovaķe s poķítaķem na str. 16.
OdstranĻní vlastní pŘedlohy
1 Klepnĺte na na domovské obrazovce.
2 Vyberte Správa souborţ ze seznamu Nastavení.
3 Klepnĺte na Stažená pŘedloha.
Otevŗe se obrazovka Správa stažených pŗedloh.
4 Vyberte obrázky, které chcete odstranit.
Chcete-li vybrat všechny obrázky, klepnĺte na
Vybrat vše.
5 Klepnĺte na Odstranit.
Zobrazí se zpráva s dotazem, zda chcete odstranit
vybrané obrázky.
6 Klepnĺte na Odstranit.
Možnosti tisku
MŢžete vybrat tisk více kopií stejného štítku.
Ve výchozím nastavení je po tisku oŗíznut každý štítek.
Nicménĺ tuto funkci automatického oŗíznutí lze vypnout.
V pŗípadĺ vypnutí funkce automatického oŗíznutí lze také
vybrat, zda chcete mezi štítky vytisknout znaĶky.
Tisk série štítkţ
Pomocí automatického Ķíslování nebo vložením názvu
dne, mĺsíce Ķi Ķtvrtletí mŢžete vygenerovat sérii štítkŢ.
Další informace o použití tĺchto funkcí viz Použití
automatického ķíslování a Vkládání dnţ, mĻsícţ nebo
ķtvrtletí na str. 10.
U série štítkŢ nelze vytisknout více kopií.
Postup tisku série štítkţ
1 Vytvoŗte sérii štítkŢ pomocí automatického Ķíslování
nebo vložením názvu dne, mĺsíce Ķi Ķtvrtletí na štítek.
2 Stisknĺte .
Otevŗe se obrazovka Náhled tisku.
3 Pŗetažením vlevo Ķi vpravo zobrazíte každý štítek
v sérii.
4 Klepnĺte na Tisk.
Tisk více kopií
Najednou lze vytisknout až 49 kopií jednoho štítku.
Postup tisku více kopií
1 Stisknĺte .
Otevŗe se obrazovka Náhled tisku.
2 Vyberte poĶet kopií v poli Poķet kopií.
3 Klepnĺte na Tisk.
Page 6

14
Vypnutí automatického oŘíznutí
Pŗi zapnuté funkci automatického oŗíznutí je každý štítek
po tisku automaticky oŗíznut. Tato funkce je standardnĺ
zapnuta. Nicménĺ automatické oŗíznutí lze vypnout.
Postup vypnutí automatického oŘíznutí
1 Klepnĺte na na domovské obrazovce.
2 Vyberte Štítek ze seznamu Nastavení.
3 Zrušte zaškrtnutí pole Štítek po vytisknutí oŘíznout.
Tisk oŘezových znaķek mezi štítky
Pŗi vypnuté funkci automatického oŗíznutí lze mezi každé
dva štítky vytisknout znaĶku oŗíznutí k oznaĶení míst pro
oŗíznutí štítkŢ.
Postup tisku oŘezových znaķek
1 Klepnĺte na na domovské obrazovce.
2 Vyberte Štítek ze seznamu Nastavení.
3 V pŗípadĺ potŗeby zrušte zaškrtnutí pole Štítek po
vytisknutí oŘíznout.
4 Zaškrtnĺte pole Vytisknout oŘezové znaķky.
PŗizpŢsobení štítkovaĶe
Pro pŗizpŢsobení štítkovaĶe je k dispozici nĺkolik
možností. MŢžete zvolit jazyk zobrazení, mĺrné jednotky,
šíŗku štítku, výchozí písmo a nastavení obrazovky.
ZmĻna jazyka
Abyste na štítkovaĶi mohli pracovat v jazyce, který nejlépe
znáte, mŢžete zmĺnit jazyk zobrazení.
Postup zmĻny jazyka
1 Klepnĺte na na domovské obrazovce.
2 Vyberte Jazyk ze seznamu Nastavení.
3 Vyberte požadovaný jazyk ze seznamu Nastavit
jazyk a klepnĺte na Hotovo.
ZmĻna mĻrných jednotek
K práci lze nastavit metrické nebo anglické jednotky
(palce). Standardnĺ jsou vybrány metrické.
Postup zmĻny mĻrných jednotek
1 Klepnĺte na na domovské obrazovce.
2 Vyberte MĻrné jednotky ze seznamu Nastavení.
3 Vyberte Metrické (mm) nebo Palce a klepnĺte na
Hotovo.
ZmĻna šíŘky štítku
Pŗi každém vložení kazety se štítky do štítkovaĶe budete
vyzváni k nastavení šíŗky štítku, aby štítkovaĶ vĺdĺl, jakou
velikost štítkŢ právĺ používáte. UrĶité funkce, které jsou
k dispozici pro návrh štítkŢ, závisejí na šíŗce štítku.
Nastavení šíŗky štítku lze kdykoliv zmĺnit bez ohledu na
to, jaká kazeta se štítky je právĺ vložena do štítkovaĶe.
Postup zmĻny šíŘky štítku
1 Klepnĺte na na domovské obrazovce.
2 Vyberte Štítek ze seznamu Nastavení.
3 Ze seznamu ŠíŘka štítku vyberte šíŗku štítku, který je
aktuálnĺ vložen do tiskárny, a klepnĺte na Hotovo.
Štítek na obrazovce Upravit štítek se zmĺní na novou
šíŗku.
ZmĻna výchozího písma
Pro použití u všech štítkŢ lze vybrat výchozí styl, velikost
a typ písma. Písmo pro jednotlivé štítky lze snadno zmĺnit
na obrazovce Upravit štítek.
Postup zmĻny výchozího písma
1 Klepnĺte na na domovské obrazovce.
2 Vyberte Písmo ze seznamu Nastavení.
3 Vyberte styl, velikost a typ písma, jež se mají používat
jako výchozí písmo, a klepnĺte na Hotovo.
ZmĻna nastavení obrazovky
U obrazovky lze upravit jas a vybrat, zda se mají zobrazit
hodiny v pŗípadĺ štítkovaĶe v pohotovostním režimu a pŗi
pŗipojeném dobíjecím adaptéru.
Postup zmĻny jasu obrazovky
1 Klepnĺte na na domovské obrazovce.
2 Vyberte Obrazovka ze seznamu Nastavení.
3 Jas obrazovky zvýšíte nebo snížíte pohybem
posuvníku vpravo Ķi vlevo pod položkou Jas
obrazovky.
4 Klepnĺte na Hotovo.
Vypnutí hodin
1 Klepnĺte na na domovské obrazovce.
2 Vyberte Obrazovka ze seznamu Nastavení.
3 Zrušte zaškrtnutí pole Zobrazit hodiny pŘi nabíjení
a klepnĺte na Hotovo.
Práce s uživatelskými úĶty
Pro rŢzné uživatele lze na štítkovaĶi vytváŗet uživatelské
úĶty. Každý uživatel pak mŢže zvolit vlastní výchozí
nastavení pro štítkovaĶ.
Tvorba uživatelských úķtţ
Vytvoŗit lze až pĺt uživatelských úĶtŢ.
Postup vytvoŘení uživatelského úķtu
1 Klepnĺte na na domovské obrazovce.
2 Klepnĺte na Nový uživatel.
Otevŗe se dialogové okno Nastavení uživatele.
3 Zadejte jméno nového uživatele do pole Uživatelské
jméno.
4 Vyberte nastavení pro nového uživatele.
Informace o výbĺru nastavení pro uživatele viz
ZmĻna nastavení uživatele na str. 15.
5 Klepnĺte na Uložit.
15
ZmĻna nastavení uživatele
Pro každého uživatele lze jednotlivĺ nastavit jazyk, formát
data a Ķasu, mĺrné jednotky, písmo a nastavení návrhŢ
slov.
Postup zmĻny nastavení uživatele
1 Klepnĺte na na domovské obrazovce.
2 Vyberte uživatele, jehož nastavení chcete zmĺnit,
a klepnĺte na Nastavení.
3 Pro každé nastavení, které chcete zmĺnit, postupujte
takto:
a Vyberte nastavení, které chcete zmĺnit, ze
seznamu Nastavení uživatele.
b Proveĸte požadované zmĺny vybraného
nastavení.
4 Klepnĺte na Uložit.
OdstraŐování uživatelských úķtţ
Když už není urĶitý uživatelský úĶet potŗeba, lze jej ze
štítkovaĶe odstranit.
Výchozí uživatelský úĶet odstranit nelze.
Postup odstranĻní uživatelského úķtu
1 Klepnĺte na na domovské obrazovce.
2 Vyberte uživatele, jehož chcete odstranit.
3 Klepnĺte na Odstranit.
Zobrazí se zpráva s dotazem, zda chcete uživatele
odstranit.
4 Klepnĺte na Ano.
Údržba štítkovaĶe
Tento štítkovaĶ je zkonstruován tak, aby poskytoval
mnohaletý a bezporuchový provoz s minimálními nároky
na údržbu.
Aby byla zachována ŗádná Ķinnost štítkovaĶe, pravidelnĺ
jej Ķistĺte a kalibrujte obrazovku.
ĂistĻní štítkovaķe
ŠtítkovaĶ pravidelnĺ Ķistĺte, aby správnĺ fungoval.
Postup ķištĻní dotykové obrazovky
1 K Ķištĺní vnĺjší Ķásti tiskárny a dotykové obrazovky
používejte látku nepouštící vlákna.
NetlaĶte na dotykovou obrazovku tvrdým
pŗedmĺtem, jako je nehet.
2 V pŗípadĺ potŗeby použijte k odstranĺní neĶistot
a šmouh etanol.
Nepoužívejte alkalické Ķisticí prostŗedky, jako
jsou Ķisticí prostŗedky na sklo, odlakovaĶ, benzen
a jiná organická rozpouštĺdla.
ĂistĻní tiskové hlavy
1 Vyjmĺte kazetu se štítky.
2 Vyjmĺte nástroj k Ķištĺní tiskové hlavy zevnitŗ krytu
prostoru pro štítky.
3 Jemnĺ otŗete tiskovou hlavu tou stranou Ķisticího
nástroje, která má mĺkký obklad (polštáŗek).
Kalibrace dotykové obrazovky
Aby dotykový displej správnĺ fungoval, Ķas od Ķasu bude
zŗejmĺ nutné jej zkalibrovat.
Postup kalibrace obrazovky
1 Klepnĺte na na domovské obrazovce.
2 Vyberte Obrazovka ze seznamu Nastavení.
3 Klepnĺte na Kalibrovat obrazovku.
4 Po zobrazení výzvy ke spuštĺní kalibrace klepnĺte na
Spustit.
5 Klepnĺte na stŗed všech kŗížkŢ, jež se postupnĺ
zobrazují na obrazovce.
Nástroj
k Ķištĺní
tiskové hlavy
Tisková hlava
Page 7

16
Použití štítkovaĶe s poĶítaĶem
Váš štítkovaĶ mŢžete používat jako samostatný štítkovaĶ,
nebo mŢžete tisknout štítky z poĶítaĶe pomocí softwaru
DYMO Label
™
(vyžaduje verzi DYMO Label 8.4 nebo
novĺjší).
Software DYMO Label lze také používat pro tyto Ķinnosti:
Tvorba a stahování štítkŢ pomocí importu dat
z mnoha standardních databázových formátŢ.
Stahování vlastních pŗedloh do štítkovaĶe.
Správa štítkŢ a pŗedloh ve štítkovaĶi.
Instalace softwaru DYMO Label
Nepŗipojujte štítkovaĶ k poĶítaĶi, dokud k tomu nevyzve
instalátor.
Jak nainstalovat software do systému Windows
®
1 Stáhnĺte si nejnovĺjší verzi softwaru DYMO Label
z Ķásti Podpora na webové stránce DYMO (viz
www.dymo.com).
2 Zavŗete všechny otevŗené aplikace Microsoft Office.
3 Poklepejte na ikonu instalátoru.
Po nĺkolika sekundách se objeví instalaĶní
obrazovka.
4 Klepnĺte na Instalovat a postupujte podle pokynŢ
v instalátoru.
Jak nainstalovat software do systému Mac OS
®
1 Stáhnĺte si nejnovĺjší verzi softwaru DYMO Label
z Ķásti Podpora na webové stránce DYMO (viz
www.dymo.com).
2 Poklepejte na ikonu instalátoru a pak postupujte
podle pokynŢ na obrazovce.
PŘipojení štítkovaķe k poķítaķi
ŠtítkovaĶ pŗipojte k poĶítaĶi pomocí USB-konektoru
umístĺného v horní Ķásti štítkovaĶe.
Nepŗipojujte štítkovaĶ k poĶítaĶi, dokud k tomu
nevyzve instalátor.
PŘipojení štítkovaķe k poķítaķi
1 Pŗipojte USB-kabel do USB-konektoru na horní
stranĺ štítkovaĶe.
2 Pŗipojte druhý konec kabelu USB do volného USB-
portu na poĶítaĶi.
3 Pokud je to nutné, stiskem zapnĺte štítkovaĶ.
4 Máte-li nainstalovánu více než jednu tiskárnu štítkŢ
DYMO, postupujte následujícím zpŢsobem:
a Klepnĺte na obrázek tiskárny v tiskové oblasti
softwaru DYMO Label.
Zobrazí se všechny tiskárny štítkŢ nainstalované
v poĶítaĶi.
b Vyberte štítkovaĶ LabelManager 500TS.
17
Používání softwaru DYMO Label
Následující obrázek ukazuje nĺkteré z hlavních funkcí, dostupných v softwaru DYMO Label.
Podrobné informace o použití softwaru najdete v nápovĺdĺ on-line.
V nabídce Nápovĺda lze zobrazit následující:
Nápovĺdu k softwaru DYMO Label v.8
Uživatelskou pŗíruĶku k softwaru DYMO Label v.8
Uživatelská pŗíruĶka LabelManager 500TS
Zobrazení stavu štítkovaķe
Stav štítkovaĶe je zobrazen v oblasti Tisk softwaru DYMO Label. Následující tabulka popisuje možné stavy štítkovaĶe.
ŠtítkovaĶ je pŗipojen a probíhá dobíjení bloku baterie
ŠtítkovaĶ je pŗipojen a probíhá dobíjení bloku baterie; tisk není možný
ŠtítkovaĶ je pŗipojen a dobíjení bloku baterie neprobíhá
ŠtítkovaĶ je pŗipojen a dobíjení bloku baterie neprobíhá; tisk není možný
ŠtítkovaĶ není pŗipojen nebo je vypnut
ŠtítkovaĶ je pŗipojen a vyskytl se problém s blokem baterie
Vyberte typ
štítku
a použijte
rozvržení.
Vložte text,
adresy,
obrázky, tvary,
ŗádky, Ķárové
kódy, data
a ĶítaĶe.
Uložte si své
oblíbené adresy
nebo jiné údaje
do Adresáŗe
a automaticky je
vložte na štítek.
Zvolte štítkovaĶ, pomocí
nĺhož štítky vytisknete.
Naimportujte a stáhnĺte štítky, stáhnĺte
pŗedlohy a spravujte soubory ve štítkovaĶi.
Vytisknĺte
štítek.
Použijte rozvržení
na štítek.
ZachyŜte oblast na obrazovce
a vložte ji na štítek.
 Loading...
Loading...