Page 1
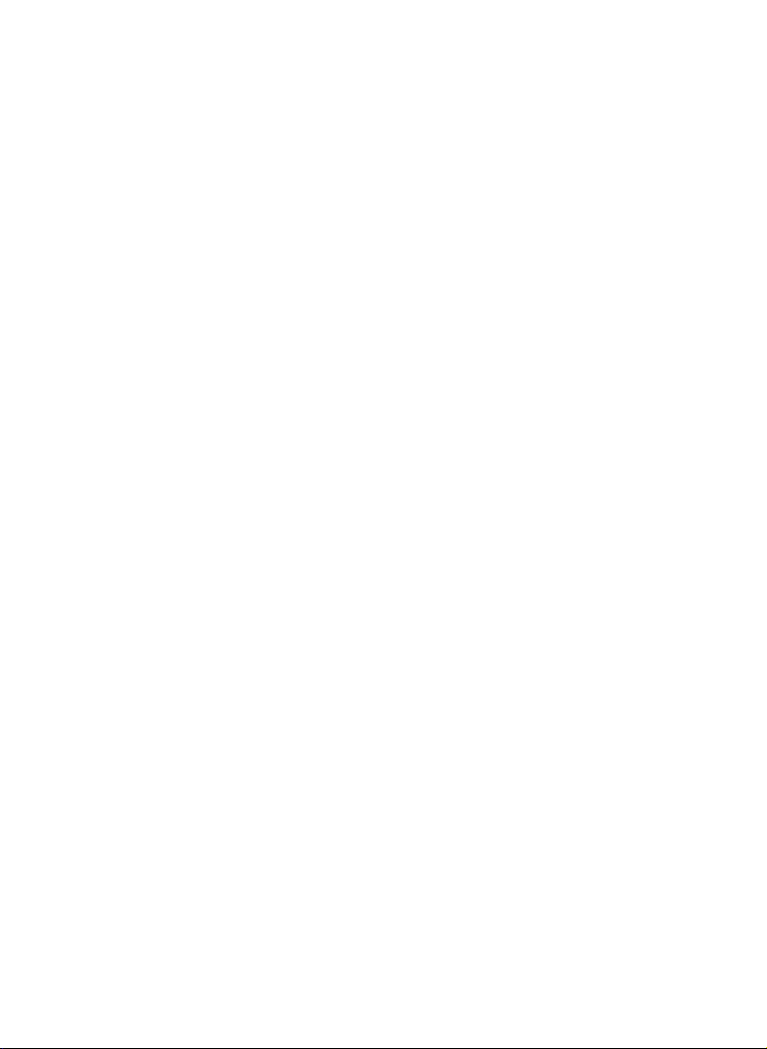
© DYMO Corporation 2003
Stamford, CT 06902 in the USA
Page 2
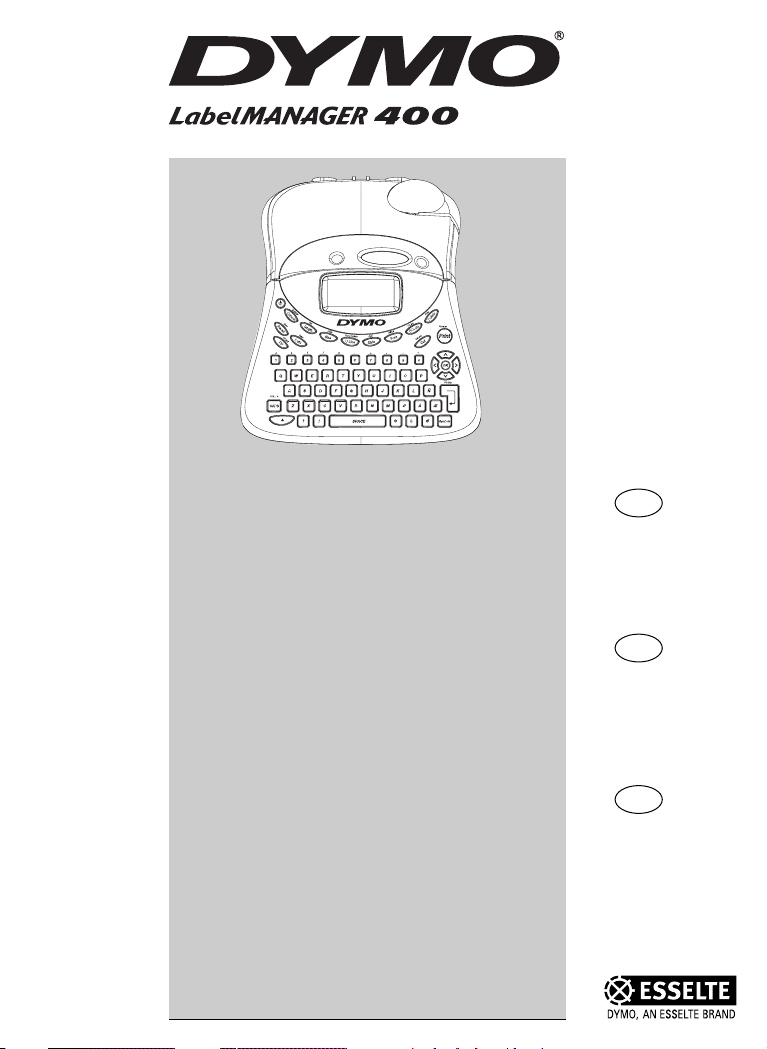
Electronic
Labelmaker
Instructions for Use
Etiqueteuse
Electronique
Guide D‘Utilisation
Máquina de
Rotular Electrónica
Instrucciones
www.dymo.com
MX
CAN
US
Page 3
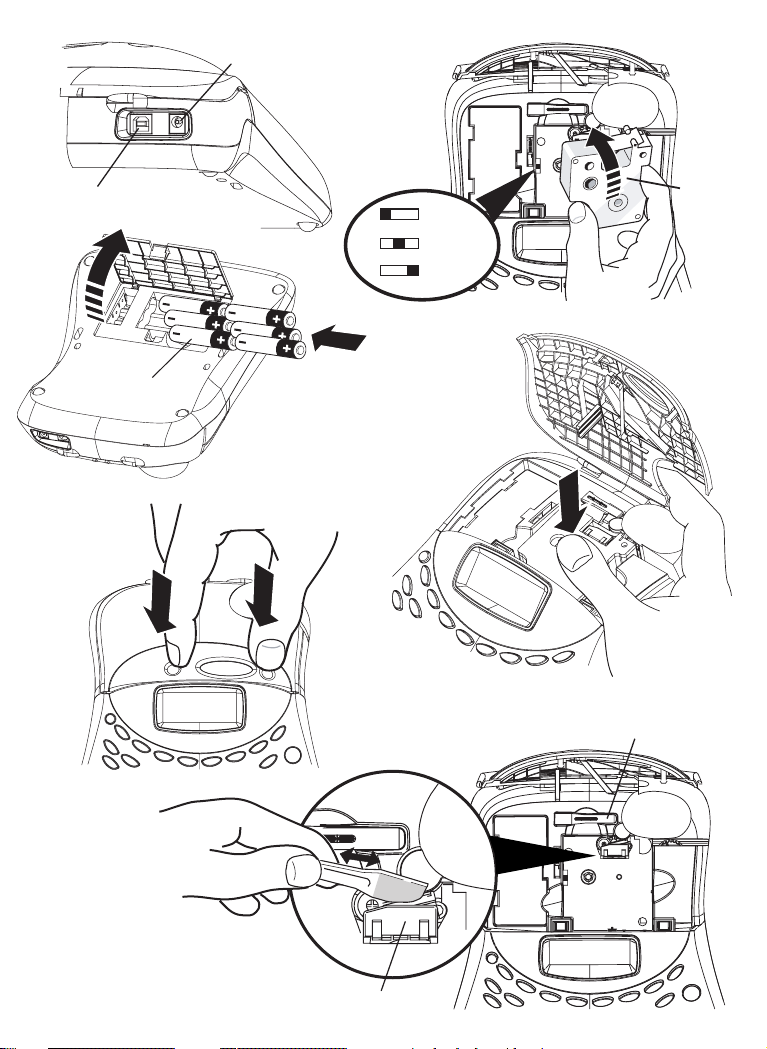
A
D
E
CLICK !
F
B
C
= 6 mm
1/8"
=
9/12 mm
3/8", 1/2"
=
19/24 mm
3/4", 1"
Page 4

Page 5
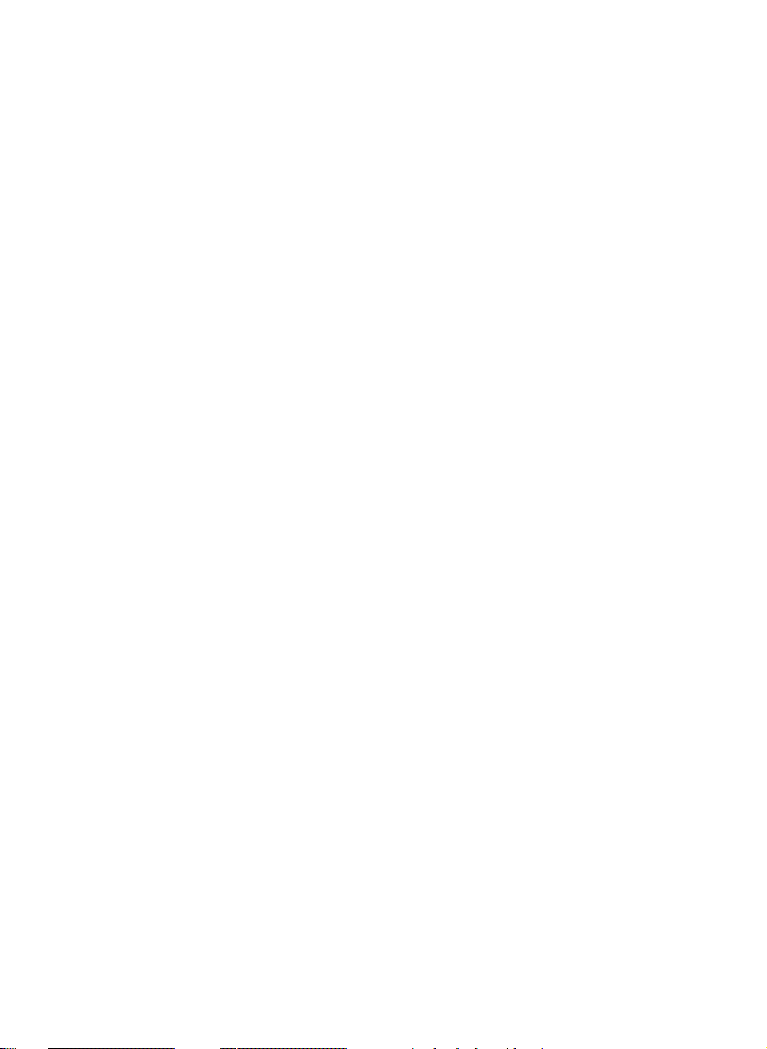
This product is CE marked in accordance with the EMC directive and the low voltage directive and is designed
to conform with the following international standards:
Safety – EN 60950, IEC 950, UL 1950
EMC emissions – EN 55022 Class B, CIS PR22 Class B,
FCC pt15 Sub pt B Class B
EMC immunity – EN50082-1, IEC801-2 & IEC801-3
Although unlikely, it is possible that abnormal behavior may result from electrostatic discharges. In such cases, should normal
operation not resume, follow the relevant procedure as detailed in the trouble-shooting section: No response to keys.
The user should avoid directly touching the thermal print head.
Esselte is an ISO 14000 registered company. Plastic components of this printer have been marked to enable final disposal in a
manner that is sensitive to the environment.
Page 6
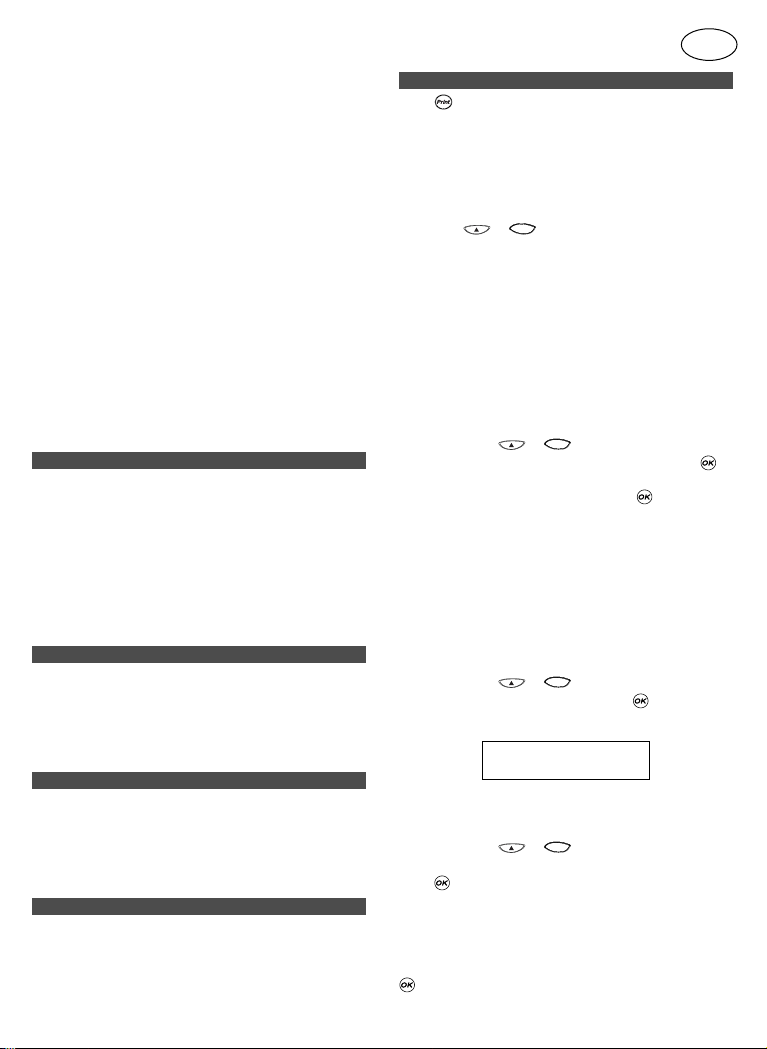
What the DYMO LabelMANAGER
400 can do for you
On its own
You can use the LabelMANAGER 400 as a stand-alone
label printer to produce a wide range of high-quality
labels in different sizes and styles.
With your PC
You can also link the LabelMANAGER 400 to your PC, and
use the specially-designed software to add text and pictures to create your labels. Store them on your PC, and
print them on the LabelMANAGER 400.
The LabelMANAGER 400 can print on colored and transparent plastic tapes, plastic tapes with a permanent adhesive and flexible nylon tapes. See the list of DYMO D1
cassettes available at the end of this guide.
How to use your DYMO
LabelMANAGER 400
Getting started: your first label in 5 easy steps
EITHER: use a DYMO power supply (not included)
Connect the adapter plug into the LM400 (fig A1) and plug
into the wall outlet.
OR: insert the batteries
- Remove the battery cover (Fig B1)
- Insert six size AA alkaline batteries (Fig B2), observing
the polarity markings, and close the cover.
- Remove batteries if the LabelMANAGER is to be unused
for an extended period of time.
Press the buttons (fig C1) to open the cassette door.
Switch the tape width setting to the correct width (fig D1).
Insert cassette (fig D2) and gently press on the center of the
cassette until it clicks into place (fig E1).
Check the cassette is correctly positioned before closing the
cassette door.
Press the red button to switch on.
Note: when using batteries, the LabelMANAGER switches off
automatically after 2 minutes if no keys are pressed. When
using an adapter, the LabelMANAGER will display the current
date and time after 2 minutes if no keys are pressed.
Type a simple label to try the machine. Learn more about
formatting in the following pages.
Press to print your label. The LabelMANAGER 400 cuts
the label automatically.
Congratulations! You’ve just printed your first label!
Settings
You will need to set or select a number of settings on your
LabelMANAGER 400. You can change them by pressing
SETTINGS
(
+ ). Scroll down the following list
of options:
LANGUAGE
DATE
DATE FORMAT
TIME
TIME FORMAT
TAB LENGTH
UNITS
PRINT CONTRAST
Language
Press SETTINGS
(
+ ) and scroll to the
LANGUAGE option using the P or H keys, then press .
A list of 21 languages will appear. Select the language you
require using the P or H keys, then press .
Note: When you use your LabelMANAGER 400 for the first
time, the factory set language will be “OFF”.
Setting the language ensures you have fast access to the
extra accented characters or currency symbols you need in
your language. It will also specify the language in which
error messages appear on the display. Note that the starting
point for the list of languages depends on the keyboard model.
Date
Press SETTINGS
(
+ ) and scroll to the DATE
option using the P or H keys, then press .
A date will appear on the screen:
Enter the current date with 8 keystrokes of the number keys.
Date format
Press SETTINGS
(
+ ) and scroll to the DATE
FORMAT option using the P or H keys.
Press , and a number of different formats to display and
print the date will appear.
You can choose a range of different settings for the date.
The month can appear in text or as a number, and you can
choose European or US date formats.
Select the format you require using the P or H keys, then
to select.
Cancel
04/19/2003
Cancel
Cancel
Cancel
Step Five - Print your label
Step Four - type a label
Step Three - switch on
Step Two - insert the cassette
Step One
3
US
Page 7
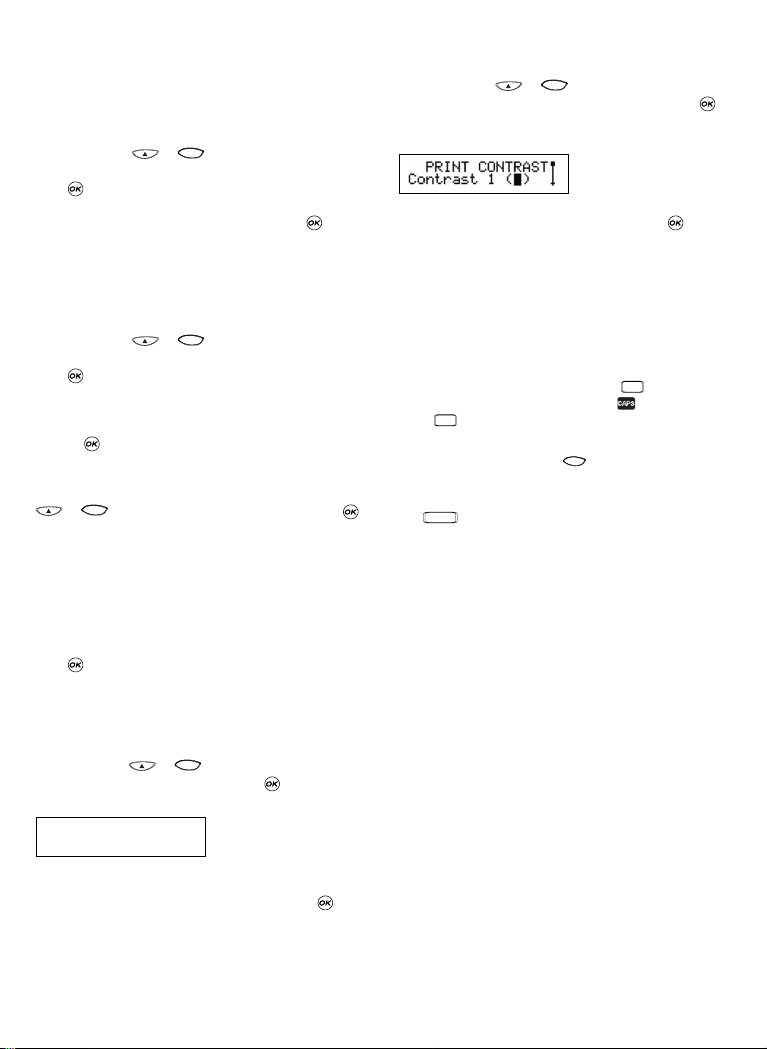
• The month’s name will appear in the language you have
selected.
• When a date is placed within a label, the label will automatically print the date in the format you have selected
in Display Date.
Setting the time
Press SETTINGS
(
+ ) and scroll to the
TIME option using the P or H keys.
Press , and time will appear on the screen:
11:35
Enter the time using the number keys, and press .
Select AM or PM using P or H (this option only appears if
12-hour display has been selected in the TIME FORMAT
option).
Time format
Press SETTINGS
(
+ )and scroll to the TIME
FORMAT option using the P or H keys.
Press , and you can choose between 12-hour or 24-hour
format for the time:
12hour 24hour
Select one of the two by pressing Q or R , and confirm by
pressing .
Setting tab length
Scroll to the TAB LENGTH option in the SETTINGS
(
+ ) menu using the P or H keys, then press .
The previous setting appears (or the default setting of 2”).
You can change the settings in two ways:
• Use the P or H keys to move the settings up or down by
0.04”;
or
• Key in the numbers in three positions.
For instance, for 25mm, key in 025; or for 1” key in 01.0
Press to confirm your selection.
To learn about using tabs, turn to page 7.
Units
The standard unit of measurement is inches. You can
change to mm if you wish.
Push SETTINGS
(
+ ) and scroll to the UNITS
option using the P or H keys, then press .
appears on the display
Toggle between the two using Q or R , then press to
select.
Print contrast
This function enables you to adjust the print quality under
extreme temperature conditions.
Push SETTINGS
(
+ ) and scroll to the PRINT
CONTRAST option using the P or H keys, then press .
A choice of contrast settings will appear on the display:
You can select by using the P or H keys. Press to confirm your selection.
Typing labels
The DYMO LabelMANAGER 400 looks familiar: it has the
same layout as a computer keyboard to make typing
labels easy.
Typing normal characters: just like a computer keyboard
You can type in upper case by pressing . The icon at
the bottom left of the display will show .
Press again to drop to lower case, and the icon will
disappear.
If you make a mistake, press and the cursor will delete
the character on the left of the current cursor position, and
will move one place to the left.
The key inserts a blank space within your label.
Extra characters
The LabelMANAGER 400 also stores a large number of extra
characters (such as other letters or accented letters). If you
tap the same key repeatedly within a short time, you can
scroll through a sequence of characters based on that letter.
For example, pressing the E key repeatedly in the Frenchlanguage version will scroll through e - é - è - ê. If you wait
one second, the character will be selected, and the cursor
will move on to the next position.
You can indicate another letter than the E. We will complete
the list of accented characters for that letter in your language.
Example:
Type a twice, and the letter à appears. If you tap the key
again within one second, á will appear. Pause for a second, and the letter á will be selected, and the cursor will
move on to the next position.
For rapid entry of double letters like oo, you can use the R
key to advance the cursor, so you don’t have to wait.
Currency symbols
The currency key $ to scroll through a number of currency
symbols: $ - ¢ - ¥ -
ee
- £.
The order these symbols appear depends on the keyboard
version and language you have selected.
SPACE
Delete
CAPS
CAPS
inch mm
Cancel
Cancel
Cancel
Cancel
4
Cancel
Page 8
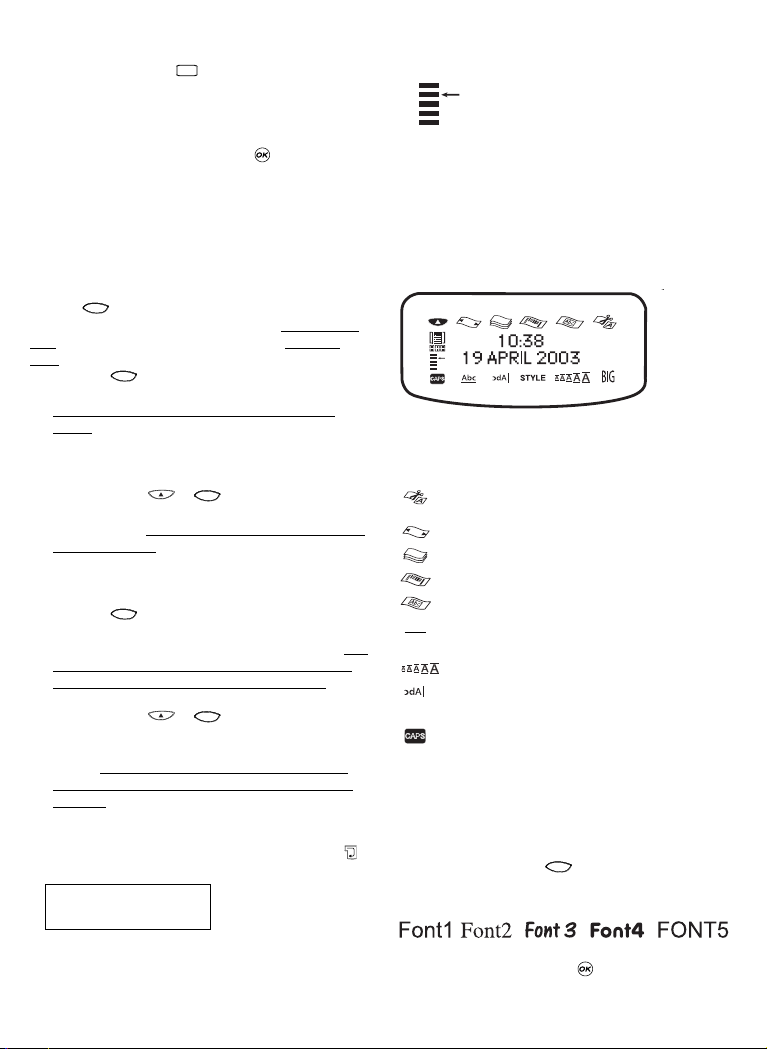
Graphic symbols
The LabelMANAGER 400 also stores 163 graphic symbols.
To insert a symbol, press . You can then scroll left and
right, up and down through the rows or columns of the
symbol chart, using the navigation key. On the right of the
display, you will see the coordinates of the symbol currently
selected (e.g. A2, F5). The display will also show you an
enlarged version of your symbol. Press to insert your
selected symbol.
When you look at the text of your label on the display, a
generic icon representing all symbols will appear on the display in the place you inserted it. When you place your cursor
under the symbol (using the Q and R keys), the actual symbol will appear in a large format for about a second.
Inserting date or time
With the and TIME keys you can insert the date or time
into a label. You can choose the date or time printed on the
label (dynamic format), or the date or time to cr
eate the
label.
• Press the button once, and a date icon will appear
in the display. This means that the label - even if saved will always print the cur
rent date when the label is
printed. When you place your cursor under the date icon
(using the Q or R keys), it will be displayed in a large
format for about a second. You can use this to check the
date format you have selected.
• Press the TIME (+ ) button once, and a time
icon will appear in the display. This means that the label
- even if saved - will always print the cur
rent time when
the label is printed. When you place your cursor under
the time icon (using the Q or R keys), it will be
displayed in a large format for about a second. You can
use this to check the time format you have selected.
• Press the button twice, and the current date will
be inserted into the label. It will appear in full on the
display, in the date display format you have chosen. This
date now forms part of the text of your label, and will
remain unchanged, whenever you print this label.
You can edit it like normal text.
• Press the TIME (+ ) button twice, and the
current time will be inserted into the label. It will appear
in full on the display, in the time display format you have
chosen. This time now for
ms part of the text of your
label, and will remain unchanged, whenever you print
this label. You can edit it like normal text.
Text over two to five lines
You can add an additional line to your label by pressing .
If the display shows Abc
↵ 123, your label will print:
The display will show which line of a multi-line label you are
currently typing in. The example shows you are currently
typing in the second line. You can also use the P or H keys
to shift between different lines of your label.
Formatting labels
You can use a wide range of formatting options to change
the style in your printed label, such as font size, bold, italic,
boxed, vertical etc. The way you format your label is shown
by a combination of indicators above the text display.
Display indicators
There are 12 display indicators around the text display.
When one or more of these indicators is highlighted, it
shows the relevant formatting option is active:
Auto cut is enabled: the machine will automatically cut your label(s)
Fixed length is enabled
Multiple copies are to be printed
Barcode mode has been selected
The text will be printed in a box
Abc
The text will be underlined
BIG The label will be printed in big font
The font size you have selected is highlighted
The text will be printed in mirror font
STYLE A style has been selected
Displays when capitals have been selected
If you try a combination of formats which the machine cannot produce, an error message will appear. See error message list in Troubleshooting.
Selecting a font
The LabelMANAGER 400 can print 5 different fonts.
To select a font, press the key. The machine will
display a scroll-down menu of five different fonts, and will
show you the way the font looks:
Select the font you require, and to confirm.
Abc
123
Date
Date
Date
Date
Date
Symbol
5
Font
Page 9
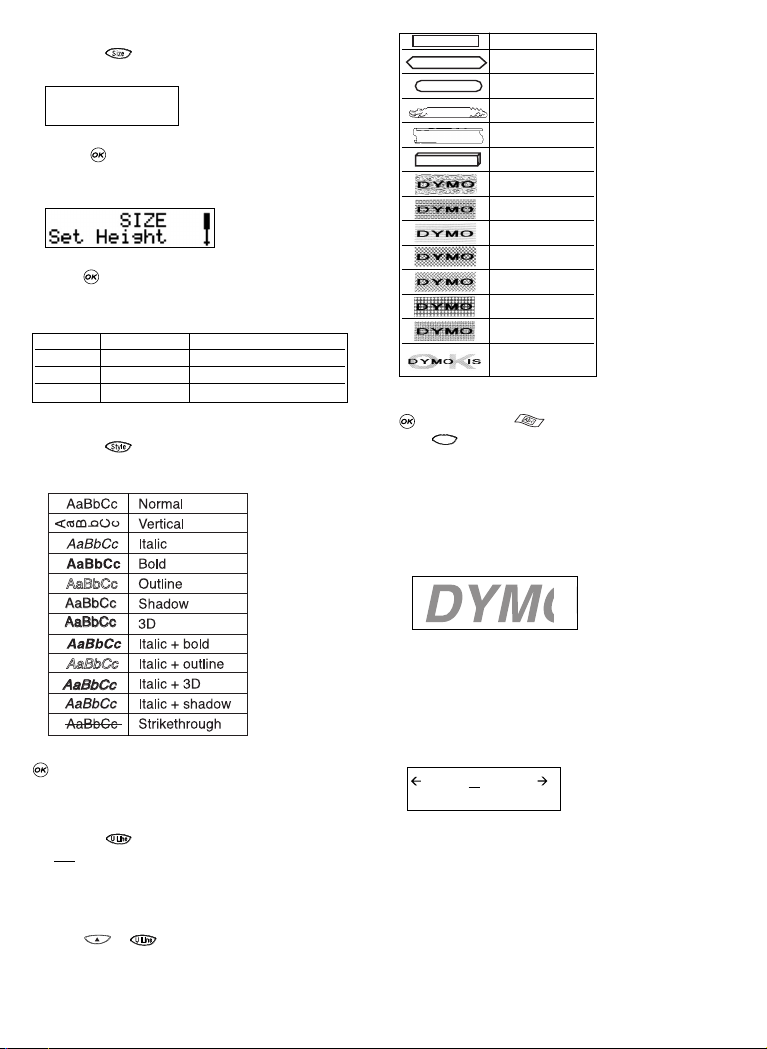
Selecting the text size
Pressing the key will display the size menu, with 2
options:
• Use the P or H keys to select height or width.
• Press , then select one of the possible sizes. The
display will show you the size (1 to 5 for height, or 1 to 3
for width), and show an example of the size.
• Use the P or H keys to select the height you require,
then to select.
Note : Your choice of texts height depends on the tape width:
Selecting the text style
Pressing the key will display the style menu. You have
12 options: an example of text in the style you have selected
will appear on the screen as you scroll down.
Select the style you require, using the P or H keys. Press
to confirm. The STYLE indicator will be highlighted in
the screen.
Underlining text
Pressing the key will underline the text on your label.
The Abc
indicator will be highlighted in the screen.
Boxes and backgrounds
The LabelMANAGER 400 can place your text in a box, or add
a background to make your label stand out.
Press the + key, and a scroll-down list of 14
options will appear. The options appear on the screen in the
style they will be printed:
Select the box you require, using the P or H keys. Press
to confirm. The indicator will be highlighted.
Press to exit from the box/pattern menu.
Selecting background text for a label
A label previously saved in one of the ten memory locations
(see saving a label p. 8) can be used as background text on
another label. For example, a label already saved containing
the name DYMO can be printed in the background of a label
which has LabelMANAGER 400 as the foreground text.
Note that background text is always printed in BIG font,
regardless of the size selected for the original label. The
amount of background text printed is determined by the
length of the foreground label.
If you choose the option BACKGROUND TEXT, the display
will automatically show the saved labels locations:
Use the Q and R keys to select the label required and return
to the current label, which will feature as the foreground text.
Note: Background text is not possible with 1/4” tape.
See more about using elements in the memory in the Label
memory section.
BBBBB
GGGGG
Contents lab
Box 1
Box 2
Box 3
Box 4
Box 5
Box 6
Pattern 1
Pattern 2
Pattern 3
Pattern 4
Pattern 5
Pattern 6
Pattern 7
Background text
DYMO
DYMO
DYMO
DYMO
DYMO
DYMO
Tape width Text heights you can print
1/4” 6mm 1
3/8”, 1/2” 9mm, 12mm 1, 2, 3
3/4”, 1” 19mm, 24mm 1, 2, 3, 4, 5
HEIGHT
WIDTH
6
Cancel
LM400
Page 10
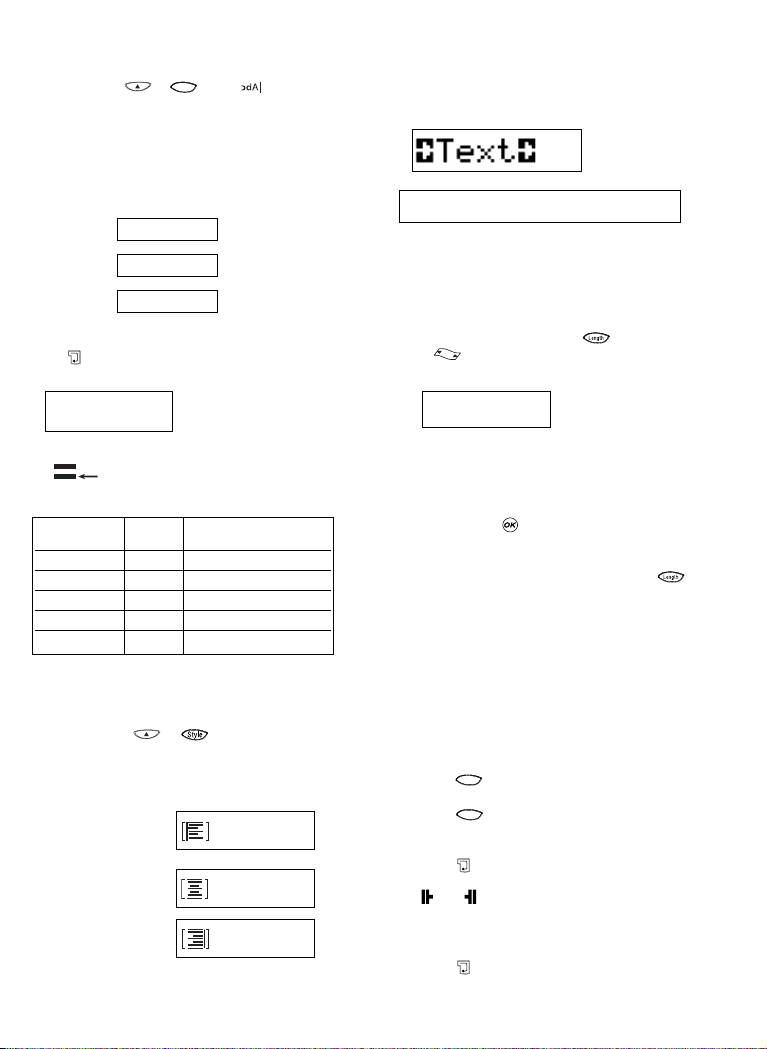
Mirrored text
You can also print mirrored text. You may for example want
to stick a transparent label on the inside of a glass door.
Press MIRROR (+ ). The indicator will be
highlighted, showing that the mirror function is enabled.
ALIGNING TEXT IN A LABEL
You can choose to align your text within a label. This function will add the blank part of the tape in different ways;
Alignment indicator
left aligned: [=
centred: [=]
right-aligned: =]
MULTIPLE LINES
Press to start the next line of text on a multi-line label.
This is a two
↵ line label on the display will be printed as:
and the display will indicate two lines:
You can print up to five lines on one label.
JUSTIFYING TEXT IN MULTI-LINE LABELS
For multi-line labels, you can choose three options for your
text alignment: left-justified, center-justified, or right-justified. Press JUST (+ )repeatedly to toggle
between these three options, which are shown on the left of
the display.
left justified
centred
right justified
WORKING WITH TABS
Adding tabs to a label
You can add tabs within a label if you want to line up your
text over different lines. To enter a tab, press TAB. The
default length is 2”. Tabs are only left-justified.
SETTING A FIXED LENGTH FOR YOUR LABELS
Normally the length of your label depends on the length of
your text. You may wish to print a series of labels of the
same length - perhaps to label files or folders. The FIXED
LENGTH function allows you to set a fixed length for the
label. To set a fixed length, press . The fixed length indicator ( ) will be highlighted. The last fixed length used
by the printer will appear on the display, for example:
You can change this setting in two ways.
• Either use the P or H keys to increase or decrease the
setting in steps of 1/24”.
• Or key in the number using the number keys, starting
from the right-hand digit. Use Q to move one digit to
the left. Press to confirm.
Note if your fixed length is shorter than the text of your
label, an error message will flash.
To return to the automatic length mode, press again,
and the machine will return to the automatic length setting.
The fixed length indicator will no longer be highlighted.
PRODUCING A BAR CODE
The LabelMANAGER 400 can generate bar codes in the six
standard barcode formats: EAN-13, EAN-8, UPC-A, UPC-E,
CODE-39 and CODE-128.
Barcodes can be printed on 3/4” and 1” wide labels only and
can be either full height or mixed with one line of text.
To create a bar code:
•Press to display the barcode type previously
selected.
• Press to return to the current label, or
• Use P or H to step through the barcode types available:
EAN-13, EAN-8, UPC-A, UPC-E, CODE-39 and CODE-128.
• Press to select the barcode type displayed. The barcode indicator will light in the display and the symbols
and will appear at each end of the space allocat-
ed for barcode characters.
• Enter the characters which will become the barcode,
e.g.: 1234567.
• Press to return to the label.
1.6”
text text
STAIRCASE
emergency lighting
BX-243
STAIRCASE
emergency lighting
BX-243
STAIRCASE
emergency lighting
BX-243
Tape width Maximum number
of lines
1” 24mm 5
3/4” 19mm 5
1/2” 12mm 3
3/8” 9mm 3
1/4” 6mm 1
This is a two
line label
your text
your text
your text
Font
7
Bcode
Cancel
Page 11
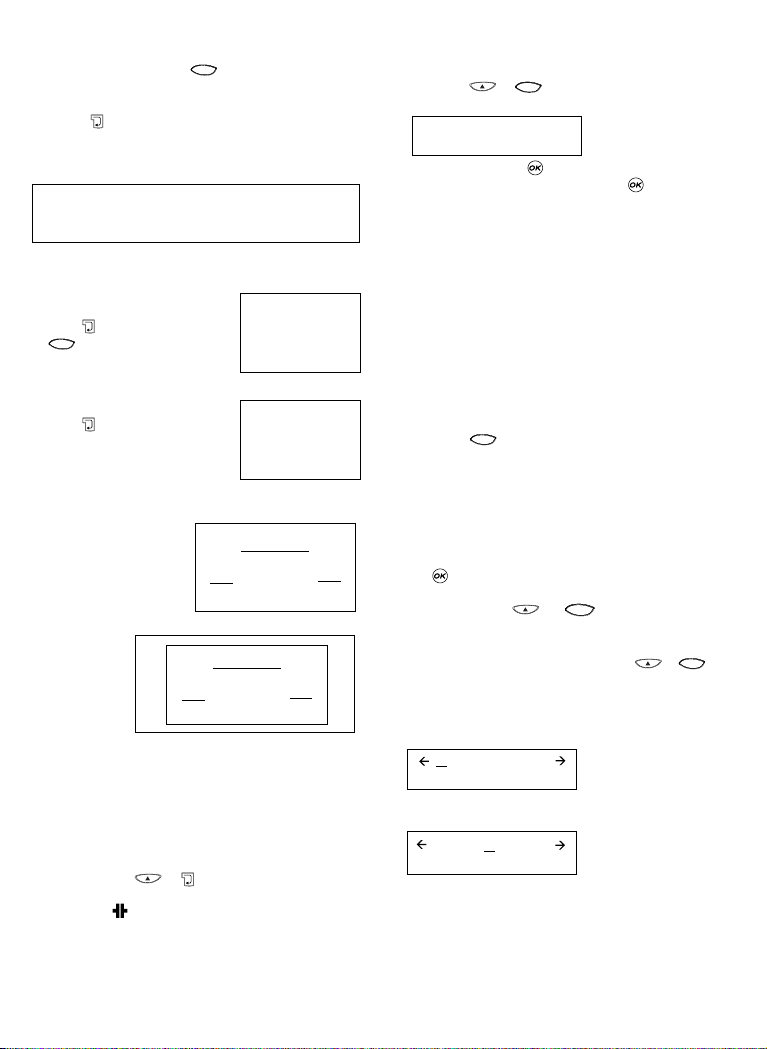
Note : That the barcode indicator will appear in the display
whenever the cursor is positioned under barcode characters.
• To edit a barcode, press ; the barcode characters
only will be displayed and the barcode indicator will light
in the display.
• Press to return to the label.
On a single line label, a bar code can be mixed with text
which is small, medium or large size:
A two-line label always has small size text when it is mixed
with a barcode.
Text entered before
pressing followed
by , will result in
text above the barcode:
Entering the text after
pressing at the end of a
barcode will produce text
below the barcode:
Text can be underlined, e.g.:
A box can be added around the complete label:
PAGE BREAK
You can create ‘multiple formats’ in the same label. You do
this by dividing your label into ‘pages’ or blocks of text, each
with its own text size and style settings. Each of these
blocks is separated by a page break. The number of lines
which can be created in each page will depend on the label
width. You can store up to two page breaks in a label.
Press PG BREAK (+ ) to insert a page break.
When scrolling through the text, each page break is identified
by the symbol . When you scroll through a label with Q
or R, the display will show which ‘page’ of a label you are in.
In the example below, you are in the third of three sections:
[ ] [ ] [=]
Clearing text or formatting
Use the NEW key to clear either the label settings or the
entire label.
Press NEW ( + ), the display will present you
with two options:
Select TEXT and press to clear the text, but keep the settings. Select TEXT & FORMAT and press to clear both
text and settings.
Label memory
The LM400 has a powerful memory that stores text as well
as format.
• It stores the text of the last 15 labels you have printed.
• You can store the text of up to 10 labels you use frequently.
• You can store up to 10 formatting settings.
TEXT MEMORY
Last-printed labels
The LabelMANAGER 400 will automatically keep the last 15
labels you have printed in a buffer memory. To access these
labels, press . You will see a row of ten square boxes.
To the right of this are the first four of a series of fifteen
diamond-shaped icons. In the beginning, these diamonds
will be empty. Once you start printing labels, a full diamond
represents a printed label.
To select a label, use Q or R to move the cursor under a full
diamond. The text of the label will appear on the display
below.
Press to select the label. You can then print or edit the
label as you wish. You can also delete a label.
Select it, then press +
Storing a label text
You can store up to 10 labels in the LabelMANAGER memory.
• To save your current label, press SAVE (+ ) to
display 10 square boxes: these represent locations for
stored labels. If there are no labels saved, the cursor will
appear under the first box, which will be highlighted.
The display will show :
The boxes are full if they contain a label and the cursor will
be under the last changed label, e.g.:
In this example, there are 5 saved labels, the cursor is under
the one which was last changed and the contents of that
label is displayed on the second line.
• Use Q or R to move the cursor under an empty location
BBBBB
GGGGG
Contents lab
GGGGGGGGGG
TEXT
TEXT & FORMAT
Delete
LabelPOINT
ABC
123456 DEF
LabelPOINT
ABC
123456 DEF
123456
ABC
ABC
123456
Bcode
123456 123456 123456
ABC
ABC
ABC
Bcode
8
Recall
Delete
Recall
Page 12
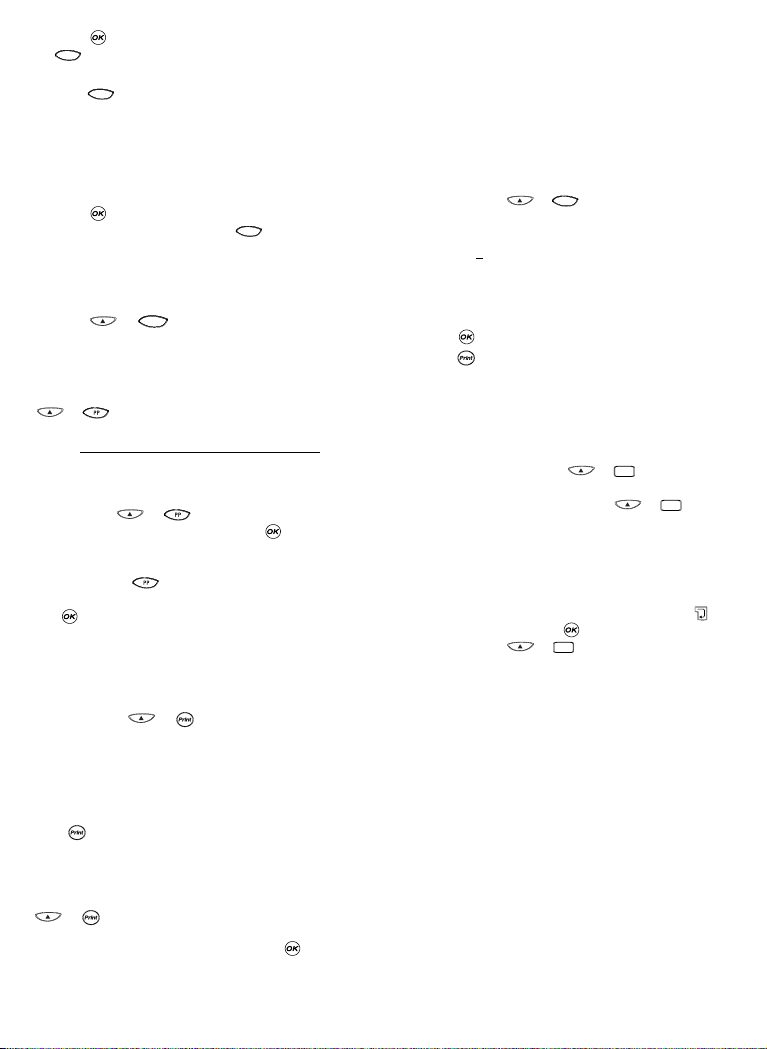
• Press to save your label and return to the label, or
to exit and return to the label.
Recalling a saved label
• Press to display the labels in the memory.
• You will now see 10 square boxes locations for labels
you have stored, and the first four of a series of 15
diamond-shaped symbols, representing the last 15
labels your LM400 has printed.
• Use Q or R to move the cursor under each full location,
until the label you require is displayed.
• Press to select the label required, and then format,
edit or print. Alternatively, press to exit and return
to the current label.
Deleting a saved label
• To delete a saved label, use Q or R to move the cursor
under the location
• Press +
FORMAT MEMORY
Saving and recalling personal preferences
You can save 10 formatting preferences using the PP SET
(+ ) key. This will store the format and label type
settings have selected (e.g. size, style, box, fixed length,
etc), but will not stor
e the actual content of the label.
You can use this to store the settings for a particular use,
such as labelling a video box.
Setting personal preferences
Press PP SET (+ ) to store your current settings.
Name your Personal Preference and push .
Recalling personal preferences
If you want to apply saved settings to the label you are
working on press . Scroll through the list of personal
preferences you have saved using the Q and R arrows and
push . You can then check these settings by selecting
STYLE PREVIEW (see below, previewing).
Changing personal preferences
If you have changed your formatting preferences, simply reset the personal preferences in the same storage location.
Checking personal preferences
Press PREVIEW (+ ), then select STYLE PREVIEW.
The series of formatting options you have selected will then
flash once on the screen.
Printing labels
Printing a label
Press and the label will be printed.
Previewing the text of your label(s)
Before printing, you can preview the text you have typed,
and/or the format(s) you have chosen. Press PREVIEW
(+ )
Select one of the two options PRINT PREVIEW and STYLE
PREVIEW using the P and H keys and push .
PRINT PREVIEW
• the text of the label will scroll over the display once
STYLE PREVIEW
• the series of formatting options you have selected will
flash once on the screen.
Printing multiple copies of a label
The LabelMANAGER 400 can print from 1 to 99 copies of a
label.
To print more than one copy of your label:
• press COPIES ( + ).
• The last number of copies requested on your machine
will appear in a message on the display, e.g.
jjll
# = 03
• Use P or H on the navigation key to increase or
reduce the number of copies. If you need to print more
than nine copies, use the Q key to move the cursor one
step to the left to change the left-hand digit.
Press to confirm.
•Press .
Printing incremental numbering
If you wish to print a series of labels, where the numbers
increase incrementally, the LabelMANAGER can help you in
two ways:
Automatic incremental numbering
Type abc1, and press 123...n (+ ).
The LabelMANAGER will print abc1 and the screen will automatically jump to abc2. Press 123...n (+ ) to
jump to abc3 and so on.
Automatic printing of incremental series
The LabelMANAGER can also print out a series of incrementally-numbered labels.
• Type abc1
• Select the number of copies (press COPIES then ,
for example, 5. And push .)
• Press 123...n (+ )
• The LabelMANAGER will now print a series of labels -
abc1, abc2, abc3, abc4, abc5.
• If Autocut is switched on, the labels will be cut separately.
If Autocut is switched off, the LabelMANAGER will print
chain marks between the labels as a guide to manual
cutting.
Note: While using fixed length setting, the LabelMANAGER
will stop printing when the label exceeds the fixed length.
CAPS
CAPS
CAPS
Bcode
Delete
Cancel
Recall
Cancel
9
Page 13

Troubleshooting
Error description Screen message What do I do?
Tape jammed Tape jam
Remove label Remove label
Auto cut, printing next label Remove label Remove label
Battery low Battery low Replace batteries
Bigfont cannot be selected with style, box (pattern is possible), underline Error
BIGFONT Change formatting
Bigfont cannot be combined with multiple lines, lower case Error
BIGFONT Change formatting
Text bigger than defined fixed length Fixed length Change formatting
x inches or re-set length
Tab length>fixed label length Fixed length Change formatting
x inches or re-set tab length
Bigfont cannot be selected with 1/4” tape Error Change font size or
Tape size use different size tape
Fontsize, barcode are not possible because tape size is too small Error Change font size or
Tape size use different size tape
Fontsize too high for 1/4”, 3/8” or 1/2” tape Error Change font size or
Tape size use different size tape
Mirror cannot be combined with other styles Error
Mirror + Style Change formatting
Mirror cannot be combined with background/pattern Error
Mirror + Pattern Change formatting
Vertical cannot be combined with background/pattern Error
Vert + Pattern Change formatting
Vertical cannot be combined with Underline Error
Vert + Uline Change formatting
Too many lines of text Error Change layout of label
More than 5 lines on 3/4” / 1”, 3 lines on 3/8” / 1/2”, 1 line on 1/4” Line limit or tape size
Multiple lines cannot be selected with the selected function (vertical, barcodes) Error
Line limit Change layout of label
10
Page 14

Cutting your label
Press CUT SET (+ ) to select between Auto Cut
ON or Auto Cut OFF using the Q and R keys, press to
confirm.
When Auto Cut is ON the icon will appear in the
screen. Each label will now be cut after printing.
When Auto Cut is OFF, you can cut the label or series of
labels by pressing the key.
Printing from PC
• PC printing is automatically selected when you select
print on your PC.
• See Quick Start card to set up, and the on-disk manual for
Software applications.
• Two minutes after printing from your PC, the
LabelMANAGER 400 can be used as a stand-alone model.
To show the two minutes has elapsed, the time and date
will appear on the display.
• If you have been working on the LabelMANAGER 400
itself, note that you will have to wait for 20 seconds
before you can use it in PC mode.
• An icon showing a PC will appear when printing from PC
mode is taking place. This may be useful if different
network users have access to the LabelMANAGER 400.
Cleaning
Check and clean the print head (F2) regularly using a cotton
bud and alcohol only to ensure optimum print quality, using
the cleaning tool supplied (see Fig F1).
DYMO D1 label cassettes
Width: 6mm 9mm 12mm 19mm 24mm
(1/4”) (3/8") (1/2") (3/4") (1")
Length: 23’/7m 23’/7m 23’/7m 23’/7m 23’/7m
Black/Clear 43610 40910 45010 45800 53710
Blue/Clear ––––– ––––– 45011 ––––– –––––
Red/Clear ––––– ––––– 45012 ––––– –––––
Black/White 43613 ––––– 45013 45803 53713
Blue/White ––––– 40914 45014 45804 53714
Red/White ––––– 40915 45015 45805 53715
Black/Blue ––––– ––––– 45016 ––––– 53716
Black/Red ––––– ––––– 45017 ––––– 53717
Black/Yellow ––––– ––––– 45018 45808 53718
Black/Green ––––– ––––– 45019 ––––– 53719
White/Clear ––––– ––––– 45020 45810 53720
White/Black ––––– ––––– 45021 45811 53721
Black/Silver ––––– ––––– 45022 ––––– –––––
Black/Gold ––––– ––––– 45023 ––––– –––––
Black/Fluo Green ––– ––––– ––––– ––––– –––––
Black/Fluo Red ––––– ––––– ––––– ––––– –––––
Flexible Nylon ––––– ––––– 16953 16954 –––––
Perm. Polyester –––– ––––– 16955 16956 –––––
US Adapter 40077
Cut
Cut
11
Page 15

12
Page 16

Voici ce que l’étiqueteuse DYMO LabelMANAGER 400 peut faire pour vous
Utilisée seule
Vous pouvez utiliser l’étiqueteuse LabelMANAGER 400
comme imprimante autonome pour créer tout un choix
d’étiquettes d’excellente qualité dans différents styles et
tailles. Vous saisissez votre texte en utilisant un clavier
classique.
Avec votre PC
Vous pouvez également relier l’étiqueteuse
LabelMANAGER 400 à votre PC et utiliser le logiciel conçu
à cet effet pour ajouter du texte et des images à votre étiquette. Enregistrez-les sur votre PC et imprimez-les à partir de l’étiqueteuse LabelMANAGER 400.
L’étiqueteuse LabelMANAGER 400 peut imprimer sur des
rubans plastiques transparents ou couleurs, sur des
rubans de plastique à adhérence permanent et sur des
rubans en nylon flexible. Consultez la liste des cassettes
DYMO D1 disponibles à la fin du présent manuel.
Comment utiliser votre étiqueteuse
DYMO LabelMANAGER 400
Démarrage : Votre première étiquette en 5 étapes
simples
Vous pouvez utiliser une alimentation électrique de DYMO
(non comprise)
Connectez la fiche d’adaptateur dans la prise (fig. A1) et
branchez sur l’alimentation principale.
OU insérer des piles
- Retirez le couvercle des piles (fig. B1)
- Insérez 6 piles alcalines de format AA, en respectant les
polarités indiquée et refermez le couvercle.
- Retirez les piles en cas de non utilisation prolongé de
l’étiqueteuse LabelManager.
Appuyez sur le fermoir pour ouvrir le compartiment à cassette (fig. C1)
Réglez la largeur de la cassette (fig. D1).
Insérez la cassette (fig. D2) et appuyez doucement sur le
centre de la cassette jusqu’à ce qu’elle s’enclenche (fig. E1).
Appuyez sur le bouton rouge pour mettre la machine sous
tension.
Remarque : Si vous utilisez des piles, l’étiqueteuse
LabelMANAGER s’éteint automatiquement après 2 minutes
si vous n’appuyez sur aucune touche.
Si vous utilisez un adaptateur, la LabelMANAGER
affichera la date et l’heure après 2 minutes
si vous n’appuyez sur aucune touche.
Créez une étiquette simple pour essayer l’ appareil pour la
première fois. Pour plus de détails sur les possibilités de
mise en page, reportez-vous aux pages suivantes.
Appuyez sur pour imprimer votre étiquette. L’étiqueteuse
LabelMANAGER 400 la découpe automatiquement.
Félicitations ! Vous venez d’imprimer votre première
étiquette !
Paramétrage
Vous devrez sélectionner ou régler plusieurs paramètres sur
votre étiqueteuse LabelMANAGER 400. Vous pouvez les
modifier en appuyant sur SETTINGS.
Parcourez la liste d’options suivante :
LANGUE
DATE
FORMAT DATE
HEURE
FORMAT HEURE
TABULATION
UNITES
CONTRASTE IMPR.
Langue
Appuyez sur SETTINGS et naviguez jusqu’à l’option LANGUE
à l’aide des touches P ou H, puis appuyez sur .
Une liste de 21 langues apparaît. Sélectionnez la langue que
vous désirez à l’aide des touches P ou H puis appuyez sur
.
Remarque : lorsque vous utilisez votre étiqueteuse
LabelMANAGER 400 pour la première fois, le réglage d’usine
de la langue sera désactivé (OFF).
Paramétrer la langue vous permet d’accéder rapidement aux
caractères accentués et aux symboles monétaires nécessaires dans votre langue. Cela permet également de préciser
la langue dans laquelle le message d’erreur doit s’afficher.
Attention : Le point de départ de la liste des langues dépend
du modèle de clavier.
Date
Appuyez sur SETTINGS et naviguez jusqu’à l’option DATE à
l’aide des touches P ou H , puis appuyez sur .
La date apparaît sur l’écran :
Entrez la date du jour (6 caractères) à l’ aide du clavier
numérique.
Format de la date
Appuyez sur SETTINGS et naviguez jusqu’à l’option FORMAT
19/04/03
Étape 5 - Impression de votre étiquette
Étape 4 - Préparation du texte d’une étiquette
Étape 3 - Mise sous tension
Étape 2 - Insertion de la cassette
Étape 1
13
CAN
Page 17

DATE à l’aide des touches P ou H.
Appuyez sur , différents formats d’affichage et d’impression de la date apparaissent.
Vous pouvez choisir différents formats pour la date. Le mois
peut apparaître sous forme de texte ou de nombre, et vous
pouvez choisir le format de date européen ou américain.
Sélectionnez le format que vous désirez utiliser à l’aide des
touches P ou H, puis appuyez sur pour sélectionner.
• Le nom du mois apparaît dans la langue que vous avez
sélectionnée.
• Lorsqu’une date est insérée dans une étiquette, elle sera
imprimée sur l’étiquette dans le format choisi dans
Affichage Date.
Heure
Appuyez sur SETTINGS et naviguez jusqu’à l’option HEURE à
l’aide des touches P ou H.
Appuyez sur , et l’heure s’affiche à l’écran :
11:35
Réglez l’heure (4 caractères) avec le clavier numérique et
appuyez sur .
Sélectionnez AM ou PM à l’aide des touches P ou H (cette
option apparaît uniquement si un affichage de 12 heures a
été sélectionné dans l’option FORMAT HEURE).
Format de l’heure
Appuyez sur SETTINGS et naviguez jusqu’à l’option FORMAT
HEURE à l’aide des touches P ou H.
Appuyez sur , et choisissez un affichage en 12 heures ou
24 heures :
12 heures 24 heures
Sélectionnez l’un des deux formats en appuyant sur Q ou R,
et confirmez en appuyant sur .
Longueur de tabulation
Naviguez jusqu’à l’option TABULATION dans le menu SETTINGS en utilisant les touches P ou H, puis appuyez sur .
Le dernier paramétrage utilisé apparaît à l’écran (ou le
paramétrage par défaut de 050 mm). Vous pouvez changer
les paramétrages de deux manières :
• Utilisez les touches P ou H pour régler par intervalles
de 1mm en plus ou en moins;
ou
• Insérez la longueur en utilisant 3 chiffres de la manière
suivante : par exemple. pour 25mm, tapez 025.
Appuyez sur pour confirmer votre sélection.
Pour apprendre à utiliser les tabulations, reportez-vous à la
page 17.
Unités
L’unité standard de mesure est le millimètre. Vous pouvez
choisir le pouce si vous préférez.
Appuyez sur SETTINGS et naviguez jusqu’à l’option UNITES
à l’aide des touches P ou H , puis appuyez sur .
apparaît à l’écran
Allez de l’un à l’autre en utilisant P ou H, puis appuyez sur
pour sélectionner.
Contraste de l’impression
Cette fonction vous permet de régler la qualité d’impression
dans des conditions de température extrême. Appuyez sur
SETTINGS et naviguez jusqu’à l’option CONTRASTE IMPR. à
l’aide des touches P ou H, puis appuyez sur .
Un choix de paramétrages de contraste s’affiche :
Sélectionnez l’un des contrastes en appuyant sur Q ou R, et
confirmez en appuyant sur .
Préparation du texte d’une étiquette
L’étiqueteuse DYMO LabelMANAGER 400 vous est désormais familière : elle comporte le même clavier que ceux
des ordinateurs, ce qui facilite la préparation du texte des
étiquettes.
Taper des caractères normaux : comme sur un clavier
d’ordinateur
Vous pouvez taper du texte en majuscule en appuyant sur la
touche . L’icône en bas à gauche de l’affichage indique
. Appuyez sur de nouveau pour passer en minus-
cule et l’icône disparaît.
Si vous faîtes une erreur, appuyez sur , le curseur
efface le caractère placé à sa gauche et se déplace d’un
espace vers la gauche.
La touche insère un espace dans votre étiquette.
Caractères spéciaux
L’étiqueteuse LabelMANAGER 400 stocke également un
grand nombre de caractères spéciaux (autres lettres ou lettres accentuées). Elle utilise une technologie similaire à celle
d’un clavier de téléphone mobile. Si vous appuyez plusieurs
fois sur la même touche en un court intervalle de temps,
vous faîtes défiler une série de variations du caractère tapé.
Par exemple, en appuyant sur la touche E plusieurs fois
dans la version en langue française, vous verrez apparaître
e - é - è - ê. Si vous attendez une seconde, le caractère
affiché sera sélectionné, et le curseur se déplacera à la position suivante.
Vous pouvez indiquer une lettre que E. Nous compléterons
la liste des caractères accentués pour cette lettre dans votre
langue.
SPACE
Delete
CAPS
CAPS
pouce mm
14
Page 18

Exemple :
Appuyez 2 fois sur la touche a et la lettre à apparaît. Si
vous appuyez de nouveau sur cette touche en l’espace
d’une seconde, á s’affiche. Si vous attendez une seconde,
la touche á sera sélectionnée et le curseur passera à la
position suivante.
Pour taper rapidement des lettres doubles comme oo, vous
pouvez utiliser la touche R pour faire avancer le curseur,
vous n’avez pas besoin d’attendre.
Symboles monétaires
La touche
ee
utilise également la technologie RACE pour
faire défiler des symboles monétaires :
ee
- £ - $ - ¢ - ¥
L’ordre d’apparition de ces symboles dépend de la version
du clavier et de la langue sélectionnée.
Symboles graphiques
L’étiqueteuse LabelMANAGER 400 compte 163 symboles
graphiques en mémoire. Pour insérer un symbole, appuyez
sur . Vous pouvez alors naviguer de gauche à droite et
de bas en haut entre les lignes ou colonnes d’affichage des
symboles à l’aide de la touche de navigation. À droite de
l'écran, vous verrez les coordonnées du symbole choisi
(p. ex : A2, F5). L’écran affiche également une version
agrandie du symbole choisi. Appuyez sur pour insérer le
symbole sélectionné.
Lorsque vous regardez l'écran, une icône générique
représentant tous les symboles apparaît à l’écran à l’endroit
de l’insertion. Lorsque vous placez le curseur sous le symbole (à l’aide des touches Q et R), le symbole apparaît dans
un plus grand format durant une seconde environ.
Insérer la date et l’heure
Avec les touches DATE et TIME, vous pouvez insérer la date
ou l’heure sur une étiquette. Vous pouvez choisir la date ou
l’heure d’impr
ession de l’étiquette (format dynamique), ou
encore la date ou l’heure de création de l’étiquette.
• Appuyez sur une fois (ou un nombre impair de
fois) et l'icône de date apparaît à l'écran. Cela signifie que
l'étiquette - même enregistrée – inclura toujours la date
du jour où elle est imprimée. Lorsque vous placez le
curseur sous l’icône de date (en utilisant les touches Q et
R), la date sera affichée en grand format pendant une
seconde environ. Cela vous permet de vérifier le format de
date que vous avez sélectionné.
• Appuyez sur TIME (+ ) une fois (ou un nombre
impair de fois) et l'icône d’heure apparaît à l'écran.
Cela signifie que l'étiquette - même enregistrée – inclura
toujours l’heure à laquelle elle est imprimée. Lorsque vous
placez le curseur sous l’icône d’heure (en utilisant les
touches Q et R), l’heure sera affichée en grand format
pendant une seconde environ. Cela vous permet de
vérifier le format d’heure que vous avez sélectionné.
• Appuyez sur deux fois (ou un nombre pair de fois)
et la date actuelle sera insérée sur l’étiquette. Elle est
écrite en entier à l’écran, dans le format que vous avez
choisi. Cette date fait désormais partie du texte de votre
étiquette, et restera inchangée, quel que soit le jour où
vous imprimerez l’étiquette. Vous pouvez également la
modifier comme du texte normal.
• Appuyez sur TIME (+ ) deux fois (ou un nombre
pair de fois) et l’heure actuelle sera insérée sur l’étiquette.
Elle est écrite en entier à l’écran, dans le format que vous
avez choisi. Cette heure fait désormais partie du texte de
votre étiquette et restera inchangée, quel que soit le
moment où vous imprimerez l’étiquette. Vous pouvez
également la modifier comme du texte normal.
• Appuyez sur TIME (+ )deux fois, et l’heure
en cours sera insérée sur l’étiquette. Elle apparaît en
entier sur l’écran, dans le format d’affichage de l’heure
choisi. L’heure reste inchangée, quel que soit le moment
où vous imprimez l’étiquette.
Textes de deux lignes ou plus
Vous pouvez ajouter une seconde ligne à votre étiquette en
appuyant sur . Si l’écran affiche Abc
↵ 123, l’étiquette
s’imprimera :
Lorsque vous réalisez une étiquette de plusieurs lignes,
l’écran indique sur quelle ligne vous êtes en train d’écrire.
L’exemple montre que vous écrivez actuellement sur la seconde ligne. Vous pouvez également utiliser les touches P ou
H pour passer de l’une à l’autre des lignes de votre étiquette.
Mise en page de l’étiquette
Vous pouvez utiliser une gamme étendue d’options de mise
en page pour modifier le style de votre étiquette imprimée,
comme la taille de la police, les caractères gras, italique,
encadrés, verticaux et autre. La manière dont vous mettez
en page votre étiquette est signalée par une combinaison
d’indicateurs au-dessus de l’affichage du texte.
Indicateurs d’affichage
Il existe 12 indicateurs d’affichage disposés autour de
l’écran. Lorsque l’un ou plusieurs de ces indicateurs est en
surbrillance, cela signifie que l’option de mise en page qui
vous intéresse, est activée :
Abc
123
Date
Date
Date
Date
Date
Symbol
15
Page 19

Auto découpe activée : L’ appareil coupe
automatiquement votre/vos étiquette(s)
Sélection de la longueur d’étiquette activée
Des copies multiples seront imprimées
Le mode code à barres a été sélectionné
Le texte sera imprimé dans un cadre
Abc
Le texte sera souligné
BIG L’étiquette sera imprimée en caractères gras
La taille de la police sélectionnée est en surbrillance
Le texte sera imprimé en effet miroir
STYLE Un style a été sélectionné.
Indique si le mode majuscules est sélectionné
Si vous essayez une combinaison de formats que la l’ appareil
ne peut pas reproduire, un message d’erreur apparaît.
Consultez la liste de messages d’erreur dans la section En cas
de problème.
Sélection d’une police
L’étiqueteuse LabelMANAGER 400 peut imprimer du texte
dans 5 polices différentes.
Pour sélectionner une police, appuyez sur la touche .
L’ appareil affiche un menu déroulant des 5 polices avec un
aperçu de chacune d’entre elles :
Sélectionnez la police voulue et appuyez sur pour confirmer.
Sélection de la taille du texte
En appuyant sur la touche , le menu des tailles
s’affiche, comportant deux options :
• À l’aide des touches P ou H , sélectionnez la hauteur ou
la largeur.
• Appuyez sur , puis sélectionnez l’une des tailles disponibles. L’écran affiche la taille (de 1 à 5 pour la hauteur
et de 1 à 3 pour la largeur), et affiche un exemple de la police.
• À l’aide des touches P ou H , sélectionnez la hauteur
que vous souhaitez, puis appuyez sur pour confirmer.
Remarque : Votre choix de hauteur de texte dépend de la
largeur du ruban :
Sélection du style de texte
Si vous appuyez sur la touche , le menu des styles
s'affiche. Vous disposez de 12 options : un exemple de texte
écrit dans le style choisi apparaît à l’écran, au fur et à
mesure.
Sélectionnez le style que vous désirez utiliser à l’aide des
touches P ou H . Appuyez sur pour confirmer.
L’indicateur STYLE sera en surbrillance à l’écran.
Texte souligné
La touche permet de souligner le texte de votre étiquette.
L’indicateur Abc
sera en surbrillance à l’écran.
Encadrements et texte de fond
L’étiqueteuse LabelMANAGER 400 peut placer votre texte
dans un cadre ou ajouter un arrière-plan pour que votre étiquette soit mise en évidence.
Appuyez sur la touche BOX/PATTERN ( + ) et un
menu déroulant de 14 options disponibles s’affiche. Les
options apparaissent à l’écran dans le style choisi pour l’impression.
Cadre 1
Cadre 2
Cadre 3
Cadre 4
Cadre 5
Cadre 6
Motif 1
Motif 2
Motif 3
Motif 4
Motif 5
Motif 6
Motif 7
Texte de fond
DYMO
DYMO
DYMO
DYMO
DYMO
DYMO
Largeur du Hauteurs de texte que
ruban vous pouvez imprimer
6mm 1
9mm, 12mm 1, 2, 3
19mm, 24mm 1, 2, 3, 4, 5
HEIGHT
WIDTH
16
Font
Page 20

Sélectionnez le cadre que vous désirez utiliser à l’aide des
touches P ou H . Appuyez sur pour confirmer.
L’indicateur est en surbrillance. Appuyez sur
pour sortir du menu encadrements et texte de fond.
Sélection d’un texte de fond pour une étiquette
Une étiquette enregistrée au préalable dans l’un des dix
emplacements de mémoire (reportez-vous à la section
Enregistrer une étiquette, p. 19) peut être utilisée comme
texte de fond sur une autre étiquette. Par exemple, une étiquette déjà enregistrée avec le nom DYMO peut être
imprimée à l’arrière-plan d’une étiquette ayant pour premier
plan le texte LabelMANAGER 400.
Attention : Le texte de fond est toujours imprimé en MAJUSCULE, quelle que soit la taille sélectionnée pour l’étiquette
originale. La quantité de texte imprimé en arrière-plan est
fixée par la longueur de l’étiquette en premier plan.
Si vous choisissez l’option TEXTE DE FOND, l’écran affiche
automatiquement les emplacements des étiquettes enregistrées :
Utilisez les touches Q et R pour sélectionner l’étiquette
voulue et retourner à l’étiquette en cours qui apparaîtra
comme le texte en premier plan.
Remarque : Il n’est pas possible d’utiliser un texte de fond
avec un ruban de 6mm.
Pour utiliser les éléments de la mémoire, reportez-vous à la
section Mémoire des étiquettes.
Texte miroir
Vous pouvez également imprimer du texte miroir. Vous pouvez par exemple souhaiter coller une étiquette transparente à
l’intérieur d’une porte vitrée.
Appuyez sur MIRROR (+ ). L’indicateur sera
en surbrillance, indiquant que la fonction miroir est activée.
ALIGNEMENT DU TEXTE SUR UNE ÉTIQUETTE
Vous pouvez aligner le texte d’une étiquette. Cette fonction
ajoutera la partie laissée blanche de la cassette de différentes manières
Indicateur d’alignement
aligné à gauche: [=
centré: [=]
aligné à droite: =]
IMPRIMER SUR PLUSIEURS LIGNES
Appuyez sur pour commencer la ligne suivante d’une étiquette à plusieurs lignes.
Il s’agit d’une étiquette
↵ à deux lignes à l’écran sera
imprimé comme suit :
et l’écran affiche deux lignes :
Vous pouvez imprimer cinq lignes maximum sur l’étiquette.
JUSTIFICATION DU TEXTE SUR UNE ÉTIQUETTE
Pour les étiquettes à plusieurs lignes, vous pouvez choisir
trois options pour l’alignement de votre texte : justifié à
gauche, centré ou justifié à droite. Appuyez sur JUST
(+ ) plusieurs fois pour naviguer entre ces trois
options, affichées à gauche de l’écran.
justifié à gauche:
centré:
justifié à droite:
TABULATIONS
Ajout de tabulations à une étiquette
Vous pouvez ajouter des tabulations dans une étiquette si vous
désirez aligner votre texte sur plusieurs lignes. Pour entrer
une tabulation, appuyez sur TAB. La longueur par défaut est
de 50mm. Les tabulations sont alignées à gauche uniquement.
texte texte
ESCALIER
Eclairage de secours
BX-243
ESCALIER
Eclairage de secours
BX-243
ESCALIER
Eclairage de secours
BX-243
Largeur du Nombre maximum
ruban de lignes
24mm 5
19mm 5
12mm 3
9mm 3
6mm 1
Il s’agit d’une étiquette
à deux lignes
votre texte
votre texte
votre texte
Font
BBBBBGGGGG
Contenu étiq
17
Cancel
LM400
Page 21
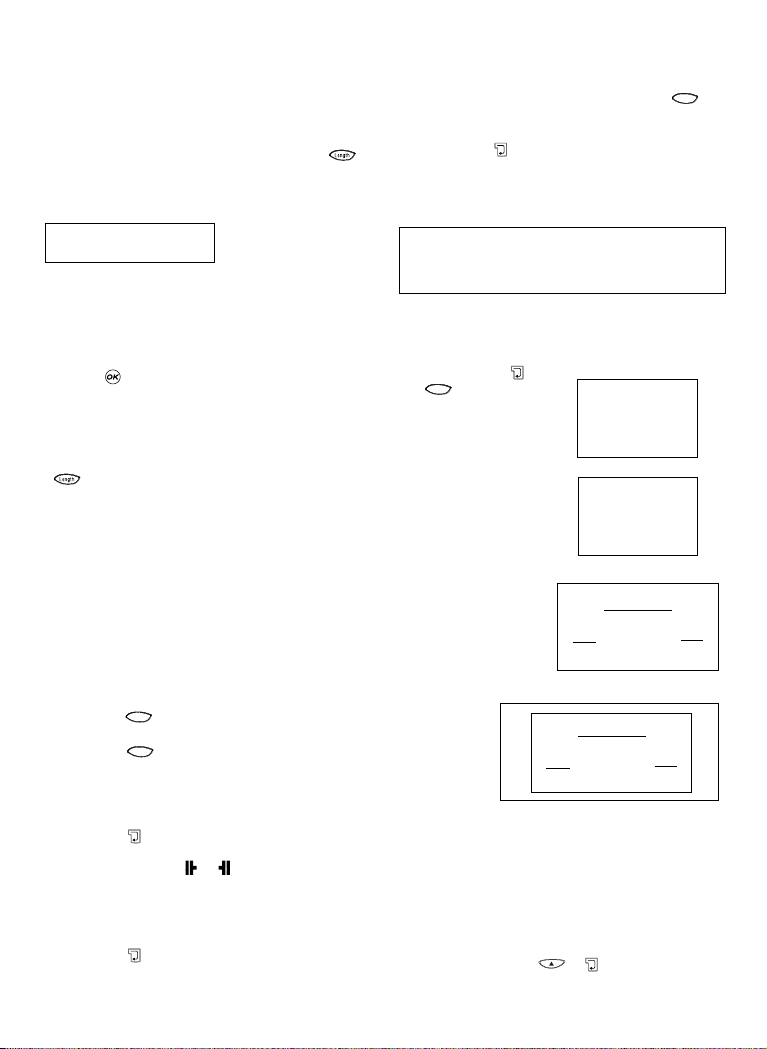
SELECTION DE LA LONGUEUR DE VOTRE ÉTIQUETTE
Normalement, la longueur de votre étiquette dépend de la
longueur de votre texte. Vous pouvez imprimer une série
d’étiquettes de la même longueur (pour étiqueter des
fichiers ou dossiers). La fonction LONGUEUR ETIQUETTE
vous permet de régler une longueur fixe pour l’étiquette.
Pour définir une longueur fixe d’étiquette, appuyez sur .
L’indicateur de longueur sera en surbrillance à l’écran.
La dernière sélection de longueur utilisée par l’imprimante
apparaît à l’écran, par exemple:
Vous pouvez changer le paramétrage de deux manières.
• Utilisez P ou H pour augmenter ou diminuer la
longueur par intervalles de 1mm.
• Ou tapez le chiffre à l’aide du clavier numérique, en
commençant par le chiffre de droite. Utilisez Q pour
passer d’un chiffre à l’autre vers la gauche.
Appuyez sur pour confirmer.
Remarque : Si la longueur que vous avez fixée est inférieure
au texte de votre étiquette, un message d’erreur clignote.
Pour retourner au mode de longueur automatique, appuyez
sur de nouveau et l’ appareil retournera au paramétrage de longueur automatique. L’indicateur de sélection de
longueur ne sera plus en surbrillance à l’écran.
CRÉATION D’UN CODE À BARRES
L’étiqueteuse LabelMANAGER 400 peut créer des codes à
barres dans les six formats de codes à barres standards :
EAN-13, EAN-8, UPC-A, UPC-E, CODE-39 et CODE-128.
Les codes à barres peuvent être imprimés sur des étiquettes
de 19 et 24mm seulement et peuvent être de pleine hauteur
ou insérés dans une ligne de texte.
Pour créer un code à barres :
• Appuyez sur pour afficher le type de code à barres
sélectionné au préalable.
• Appuyez sur pour retourner à l’étiquette en cours,
ou
Utilisez P ou H pour naviguer à travers les types de
code à barres disponibles : EAN-13, EAN-8, UPC-A,
UPC-E, CODE-39 et CODE-128.
• Appuyez sur pour sélectionner le type de code à
barres affiché. L’indicateur de code à barres s’allume à
l’écran et les symboles et apparaissent à chaque
extrémité de l’espace réservé aux caractères du
code à barres.
•Tapez les chiffres qui formeront le code à barres, p. ex. :
1234567.
• Appuyez sur pour retourner à l’étiquette.
Attention : l’indicateur de code à barres apparaît à l’écran
chaque fois que le curseur est positionné sous les caractères de code à barres.
• Pour modifier un code à barres, appuyez sur ;
Seuls les caractères du code à barres seront affichés et
l’indicateur de code à barres sera éclairé à l’écran.
• Appuyez sur pour retourner à l’étiquette.
Sur une étiquette à une ligne, un code à barres peut être
intégré dans un texte de taille petite, moyenne ou grande :
Une étiquette à deux lignes comporte toujours du texte de
petite taille lorsqu’un code à barres est intégré.
Si le texte est inséré
avant d’appuyer sur
puis , le texte sera
placé au dessus
du code à barres :
Si vous insérez le texte
après avoir appuyé à la fin
du code à barres, le texte sera
placé sous le code à barres.
Le texte peut
être souligné, p. ex.:
Un cadre peut être ajouté autour de l’étiquette complète :
SAUT DE PAGE
Vous pouvez créer des «formats multiples» sur la même étiquette. Pour cela, divisez votre étiquette en «pages» ou en
blocs de texte ayant leurs propres paramètres de style et de
taille. Chacun de ces blocs est séparé par un saut de page.
Le nombre de lignes qui peut être créé sur chaque page
dépend de la largeur de l'étiquette. Vous pouvez placer deux
sauts de page maximum sur une étiquette.
Appuyez sur PG BREAK (+ ) pour insérer un saut
de page.
LabelPOINT
ABC
123456 DEF
LabelPOINT
ABC
123456 DEF
123456
ABC
ABC
123456
Bcode
123456 123456 123456
ABC
ABC
ABC
Bcode
040mm
18
Bcode
Cancel
Page 22

Lorsque vous naviguez à travers le texte, chaque saut de
page est identifié par un symbole . Lorsque vous naviguez à travers une étiquette avec Q ou R, l’écran indique
sur quelle page vous êtes en train d’écrire. Dans l’exemple
ci-dessous, vous êtes sur la troisième des trois sections :
[ ] [ ] [=]
Effacement du texte ou d’une mise en page
Utilisez NEW pour effacer soit les paramètres de l’étiquette,
soit l’étiquette entière.
Appuyez sur NEW ( + ) et deux options apparaissent à l’écran :
Sélectionnez TEXTE et appuyez sur pour effacer le texte
mais conserver le paramétrage.
Sélectionnez TEXTE & FORMAT et appuyez sur pour
effacer à la fois le texte et les paramètres.
Mémorisation des étiquettes
La LabelManager 400 dispose d’une mémoire puissante
pouvant enregistrer des textes et des mises en page.
• Elle enregistre le texte des 15 dernières étiquettes
imprimées
• Vous pouvez enregistrer jusqu’à 10 étiquettes que vous
utilisez régulièrement
• Vous pouvez enregistrer jusqu’à 10 mises en page.
De cette manière, vous pouvez mémoriser les
dimensions exactes d’une étiquette de dossier, de CD ou
autre. Vous pouvez ensuite appliquer cette mise en page
à n’importe quel texte.
MÉMOIRE DE TEXTE
Mémoire dynamique d'étiquette
L'étiqueteuse LabelMANAGER 400 gardera automatiquement
les 15 dernières étiquettes imprimées dans une mémoire
tampon.
Pour accéder à ces étiquettes, appuyez sur
.
Une rangée de 10 cases apparaît. Á sa droite se trouvent des
icônes en forme de diamant, vous voyez les 4 premières
d’une série de 15. Au départ, ces diamants seront vides.
Lorsque vous commencez à imprimer des étiquettes,
un diamant rempli représente une étiquette imprimée.
Pour choisir une étiquette, utiliser Q ou R pour déplacer le
curseur sous un diamant rempli. Le texte de cette étiquette
apparaîtra à l’écran du dessous.
Appuyez sur pour sélectionner l’étiquette.
Vous pouvez alors imprimer ou modifier l’étiquette comme
vous le souhaitez. Vous pouvez aussi supprimer l’une de ces
étiquettes en la sélectionnant puis en appuyant sur
+
.
Enregistrement d’une étiquette
Vous pouvez enregistrer 10 étiquettes maximum dans la
mémoire de l'imprimante.
• Pour enregistrer l'étiquette en cours, appuyez sur SAVE
(+ ) pour afficher 10 cases : ce sont les
emplacements où sont enregistrées les étiquettes. Si
aucune étiquette n'est enregistrée, le curseur apparaît sur
la première case qui sera alors en surbrillance.
L’écran affiche :
Les cadres sont pleins s’ils contiennent une étiquette et le
curseur sera positionné sous la dernière étiquette modifiée,
p. ex.:
Dans cet exemple, cinq étiquettes ont été enregistrées, le
curseur est positionné sous la dernière étiquette modifiée et
le contenu de cette étiquette s’affiche sur la deuxième ligne.
• Utilisez Q ou R pour déplacer le curseur sous un
espace vide.
• Appuyez sur pour enregistrer votre étiquette et
retourner à l’étiquette, ou pour quitter le menu et
retourner à l’étiquette.
Ouverture d’une étiquette enregistrée
• Appuyez sur pour afficher les étiquettes
enregistrées
• Vous voyez alors dix cases contenant les étiquettes que
vous avez enregistrées, et les quatre premières icônes
d’une série de quinze icônes en forme de diamant
représentent les 15 dernières étiquettes que
votre LabelManager 400 a imprimées.
• Utilisez Q ou R pour déplacer le curseur sous chaque
emplacement plein, jusqu’à ce que l’étiquette souhaitée
s’affiche.
• Appuyez sur pour sélectionner l'étiquette souhaitée,
vous pouvez ensuite la modifier ou l’imprimer.
Vous pouvez aussi appuyer sur pour quitter le
menu et retourner à l' étiquette en cours.
Effacement d’une étiquette enregistrée
• Pour effacer une étiquette, utilisez Q ou R pour déplacer
le curseur sous son emplacement
• Appuyez sur + .
MÉMOIRE DE MISE EN PAGE
Enregistrement et réutiliser vos paramètres
Vous pouvez enregistrer 10 paramètres de mise en page à
l’aide de la touche PP SET (+ ). Elle permet de
conserver les paramétres de type et de mise en page choisi
(par ex. : taille, style, bordure, longueur fixe et autre), mais
ne stocke pas en mémoire le contenu actuel de l’étiquette.
Delete
Cancel
Recall
Cancel
BBBBB
GGGGG
Contents etiq.
GGGGGGGGGG
TEXT
TEXT & FORMAT
Delete
19
Delete
Recall
Recall
Page 23

Vous pouvez l’utiliser pour stocker un paramétrage réservé à
une utilisation spécifique, comme des étiquettes de boîtes
de cassette vidéo.
Réglage de vos paramètres de mise en page.
Appuyez sur PP SET (+ ) pour stocker vos
paramétres en cours. Nommez votre préférence et appuyez
sur .
Réutilisation de vos paramètres
Si vous souhaitez appliquer les paramètres enregistrés à une
étiquette que vous êtes en train de créer, appuyez sur PP.
Naviguez à travers les préférences que vous avez enregistrées à l'aide des flèches Q et R , et appuyez sur .
Vous pouvez alors visualiser ces paramètres en sélectionnant
APERÇU STYLE (voir plus bas « aperçu avant impression »).
Modification de vos paramètres
Si vous avez modifié vos paramètres de mise en page,
réinitialisez simplement vos paramètres dans cet emplacement mémoire.
Vérification de vos paramètres
Appuyez sur PREVIEW (+ ), puis sélectionnez
APERÇU STYLE. La série d’options de mise en page que
vous avez choisie clignotera une fois à l’écran.
Imprimer des étiquettes
Imprimer une étiquette
Appuyez sur et l’étiquette sera imprimée.
Aperçu avant impression
Avant d’imprimer, vous pouvez visualiser le texte tapé et/ou
le(s) format(s) choisi(s). Appuyez sur PREVIEW ( +
)
Sélectionnez l’une des deux options APERÇU IMPR. ou
APERÇU STYLE à l’aide des touches P et H , puis appuyez
sur
APERÇU IMPR.
• le texte de l’étiquette défile une fois à l’écran
APERÇU STYLE
• les options de mise en page sélectionnées clignotent
une fois à l’écran.
Imprimer plusieurs copies d’une même étiquette
L’étiqueteuse LabelMANAGER 400 peut imprimer 1 à 99
copies d’une même étiquette.
Pour imprimer plusieurs copies de votre étiquette :
• appuyez sur COPIES ( + ).
• Le dernier nombre de copies demandé sur votre
appareil apparaît dans un message à l’écran, p. ex.
jjll
# = 03
• Utilisez les touches P ou H ou la touche de navigation
pour augmenter ou réduire le nombre de copies. Si
vous devez imprimer plus de neuf copies, utilisez la
touche Q pour déplacer le curseur d’un espace vers la
gauche et modifier le chiffre de gauche. Appuyez sur
pour confirmer.
• Appuyez sur .
Impression d’une numérotation en série
Si vous voulez imprimer une série d’étiquettes, avec un
numéro de série squentielle, l’étiqueteuse LabelMANAGER
peut vous aider de deux façons :
Numérotation séquentielle automatique
Tapez abc1, et appuyez sur 123...n (+ ).
L’étiqueteuse LabelMANAGER imprime alors abc1 et l’écran
passe automatiquement à abc2. Appuyez sur 123...n (
+ ) pour passer à abc3 et ainsi de suite.
Impression automatique de numérotation en série
L’étiqueteuse LabelMANAGER peut également imprimer une
série d’étiquettes numérotées de manière séquentielle.
• Tapez abc1
• Sélectionnez le nombre de copies (Appuyez sur COPIES
puis sur , p. ex. : 5, puis appuyez sur .)
• Appuyez sur 123...n (+ )
• L’étiqueteuse LabelMANAGER imprime alors une série
d’étiquettes - abc1, abc2, abc3, abc4, abc5.
• Si la fonction Découpe Auto est activée, les étiquettes
seront découpées séparément. Si Découpe Auto est désactivée, l’étiqueteuse LabelMANAGER imprime des
pointillés entre les étiquettes pour servir de repère au
découpage manuel.
Remarque : Lorsque vous utilisez le paramètre de longueur
déterminée, l’étiqueteuse LabelMANAGER arrête l’impression
lorsque l’étiquette dépasse la longueur fixée.
Découpage de votre étiquette
Appuyez sur CUT SET (+ ) pour choisir entre
Découpe Auto ON ou Découpe Auto OFF avec les touches
Q et R , appuyez sur pour confirmer.
Lorsque Découpe Auto est sur ON (fonction activée), l’icône
apparaît à l’écran. Chaque étiquette sera désormais
découpée après l’impression.
Lorsque Découpe Auto est sur OFF, vous pouvez couper
l’étiquette ou une série d’étiquettes en appuyant sur la
touche .
Impression à partir d’un PC
• L’impression à partir d’un PC est automatiquement
sélectionnée lorsque vous sélectionnez Imprimer sur
votre PC.
• Consultez la carte Quick Start pour connaître le réglage
ainsi que le manuel sur disque pour les applications
du logiciel.
• L'étiqueteuse LabelMANAGER 400 peut être utilisée de
manière autonome deux minutes après l'impression
à partir de votre PC. Pour montrer que le délai de deux
minutes est écoulé, l’heure et la date s’afficheront à
l’écran.
Cut
Cut
CAPS
CAPS
CAPS
Bcode
20
Page 24

• Si vous avez utilisé la LabelMANAGER 400 directement,
il vous faudra attendre 20 secondes avant de pouvoir
l’utili-ser en connexion PC.
• Une icône représentant un PC apparaît lors de l’impression à partir d’ un PC. Ceci peut être utile lorsque
plusieurs utilisateurs en réseau ont accès à la
LabelMANAGER 400
Nettoyage
Vérifiez et nettoyez la tête d’impression (F2) régulièrement à
l’aide d’un coton-tige et d’alcool pour garantir une qualité
d’impression optimale à l’aide de l’outil de nettoyage fourni
(fig. F1).
Cassettes de ruban DYMO D1
Largeur: 6mm 9mm 12mm 19mm 24mm
Longueur: 7m 7m 7m 7m 7m
Noir/Transp. 43610 40910 45010 45800 53710
Bleu/Transp. ----- ----- 45011 ----- ---Rouge/Transp. ----- ----- 45012 ----- ---Noir/Blanc 43613 40913 45013 45803 53713
Bleu/Blanc ----- 40914 45014 45804 53714
Rouge/Blanc ----- 40915 45015 45805 53715
Noir/Bleu ----- 40916 45016 45806 53716
Noir/Rouge ----- 40917 45017 45807 53717
Noir/Jaune 43618 40918 45018 45808 53718
Noir/Vert ----- 40919 45019 45809 53719
Blanc/Transp. ----- ----- 45020 45810 53720
Blanc/Noir ----- ----- 45021 45811 53721
Noir/Argenté ----- ----- 45022 45812 ----Noir/Doré ----- ----- 45023 45813 ----Noir/Vert fluo ----- ----- 45024 ----- ----Noir/Rouge fluo ----- ----- 45025 ----- ----Flexible Nylon ----- ----- 16957 16958 ----Perm. Polyester ----- ----- 16959 16960 -----
Adaptateur C.A. 40076
Cette machine porte le label CE en accord avec la directive
EMC
et la directive basse tension. Elle a été conçue en conformité
avec
les normes internationales suivantes :
Sécurité : EN 60950, IEC 950, UL 1950
Emissions EMC : EN 55022 Classe B, CIS PR22
Classe B, FCC pt15 sub ptB Classe B
Immunité EMC : EN 50082-1, IEC 801-2 & IEC 801-3
21
Page 25

En cas de problème
Description de l’erreur Message sur l’écran Que faire ?
Bourrage du ruban Bourrage Retirez l'étiq.
Découpe automatique, impression de l’étiquette suivante Retirez l'étiq.
Piles faibles Batteries faibles Changez les piles
La police grande taille n’est pas compatible avec un style, Erreur Changez de format
un encadrement (un fond reste possible) ou souligné POLICE GRAS
La police grande taille n’est pas compatible avec Erreur Changez de format
une étiquette à plusieurs lignes ou le mode minuscules POLICE GRAS
Texte plus long que la longueur de l’étiquette Longueur étiq. Changez de format ou
x mm réinitialiser la longueur
Longueur de tabulation supérieure à la longueur d’étiquette sélectionnée Longueur étiq. Changez de format ou
x mm réinitialiser la longueur
de tabulation
La police grande taille n’est pas utilisable sur un ruban de 6mm Erreur Changez la taille de police
Largeur ruban ou utiliser un ruban de
largeur différente
Taille de police et code à barres inutilisable car le ruban n’est pas assez large Erreur Changez la taille de police
Largeur ruban ou utiliser un ruban de
largeur différente
Taille de police trop grande pour des rubans de 6, 9 et 12 mm Erreur Changez la taille de police
Largeur ruban ou utiliser un ruban de
largeur différente
Effet miroir incompatible avec d’autres styles Erreur Changez de format
Miroir + style
Effet miroir incompatible avec encadrement/texte de fond Erreur Changez de format
Miroir + trame
Ecriture verticale incompatible avec encadrement/texte de fond Erreur Changez de format
Miroir + trame
Ecriture verticale incompatible avec souligné Erreur Changez de format
Vert + souligné
Plus de 5 lignes sur un ruban de 19/24mm, Erreur Changez la mise en page
3 lignes sur un ruban de 9/12mm, 1 ligne sur un ruban de 6mm Nbre lignes ou utiliser un ruban de
largeur différente
Etiquette à plusieurs lignes incompatible avec la fonction sélectionnée Erreur Changez la mise en page
(vertical, codes à barres) Nbre lignes
222324
Page 26

Page 27

Page 28

¿En qué puede ayudarle la impresora
DYMO LabelMANAGER 400?
Lo que el LabelMANAGER 400 de DYMO puede hacer por
usted por sí solo.
Usted puede utilizar el LabelMANAGER 400 como una
impresora de etiquetas independiente para crear una gran
variedad de etiquetas de gran calidad en diferentes
tamaños y estilos. Usted teclea utilizando el tipo común
de teclado.
Con su PC, usted también puede enlazar el
LabelMANAGER 400 a su PC y utilizar el programa diseñado especialmente para añadir texto e imágenes para crear
sus etiquetas. Almacénelas en su PC e imprímalas con el
LabelMANAGER 400.
El LabelMANAGER 400 puente imprimir en cintas de colores y transparentes, cintas de plástico con un adhesivo
permanente y cintas de nylon flexibles. Consulte la lista
de casetes DYMO D1 disponibles al final de esta guía.
Cómo usar su LabelMANAGER 400
de DYMO
Empezando: su primera etiqueta en 5 pasos sencillos
USTED PUEDE: usar una fuente de energía DYMO (no
incluida).
Conecte el adaptador en el dispositivo (fig.A1) y después a
la corriente principal.
O: coloque las baterías
- Quite la cubierta de las baterías (fig.B1)
- Coloque seis baterías alcalinas tamaño AA (fib.B2), fijándose en las marcas de la polaridad, y cierre la cubierta.
- Quite las baterías, si no va a utilizar el LabelMANAGER
por un tiempo determinado.
Oprima los botones (fig.C1) para abrir la puerta del casete.
Cambie el ajuste del ancho de la cinta al ancho adecuado
(fig.D1)
Introduzca el casete (fig.D2) y oprima suavemente el centro
del casete hasta que escuche un clic (fig.E1). Verifique que
el casete esté colocado correctamente antes de cerrar la
puerta.
Oprima el botón rojo para encender.
Nota: Al ser utilizado con baterías, el LabelMANAGER se
apaga automáticamente después de 2 minutos, si no se
oprime alguna tecla. Al usarlo con un adaptador, el
LabelMANAGER exhibirá la fecha y hora actuales si transcurren 2 minutos sin que se oprima alguna tecla.
Tecleé primero una etiqueta sencilla para probar la máquina.
Aprenda más sobre el formato en las siguientes páginas.
Oprima para imprimir su etiqueta. El LabelMANAGER
400 la corta automáticamente
¡Felicidades, acaba de imprimir su primera etiqueta!
Ajustes
Necesitará ajustar o seleccionar un número de ajuste en su
LabelMANAGER 400. Puede cambiarlos oprimiendo SETTINGS (AJUSTES). Seleccione de la lista de opciones:
LANGUAGE (IDIOMA)
DATE (FECHA)
DATE FORMAT (FORMATO DE FECHA)
TIME (HORA)
TIME FORMAT (FORMATO DE HORA)
TAB LENGTH (LONGITUD DE MARGEN)
UNITS (UNIDADES)
PRINT CONTRAST (CONTRASTE DE IMPRESIÓN)
Idioma
Oprima SETTINGS y pase a la opción LANGUAGE (idioma)
por medio de las teclas P o H, después oprima .
Aparecerá una lista de 21 idiomas. Seleccione el idioma
deseado por medio de las teclas P o H. después oprima .
Nota: Al usar su LabelMANAGER por primera vez, la característica de idioma seleccionado estará “APAGADA”. El
seleccionar un idioma le asegura un acceso rápido a los caracteres extras con acento o a los símbolos de monedas
necesarios en su idioma. También especificará el idioma en
el que aparecerán los mensajes de error en la pantalla.
Observe que el punto de partida para la lista de idiomas
depende del modelo de teclado.
Fecha
Oprima SETTINGS y pase a la opción DATE (fecha) por
medio de las teclas P o H, después oprima .
Aparecerá una fecha en la pantalla:
19/04/2003
Teclee la fecha actual con seis dígitos de las teclas numéricas.
Formato de fecha
Oprima SETTINGS y pase a la opción de DATE FORMAT (formato de fecha) por medio de las teclas P o H. Oprima y
aparecerá un número de formatos diferentes para exhibir e
imprimir la fecha. Puede seleccionar de un rango de distintos formatos para la fecha. El mes puede aparecer como
texto o como número y puede seleccionar el formato
europeo o norteamericano.
Paso 5 - imprima la etiqueta
Paso 4 - introduzca el texto de una etiqueta
Paso 3 - encienda la rotuladora
Paso 2 - coloque el cartucho de cinta
Paso 1
25
MX
Page 29

Elija el formato deseado por medio de las teclas P o H, para
seleccionar.
• El nombre del mes aparecerá en el idioma seleccionado.
• Cuando se coloca una fecha dentro de una etiqueta, ésta
automáticamente imprimirá la fecha en el formato que
haya seleccionado en Display Date. (Exhibir fecha).
Ajuste de la hora
Oprima SETTINGS y pase por la opción de TIME (hora) por
medio de las teclas P o H.
Oprima y aparecerá el tiempo en la pantalla:
11:35
Ajuste la hora utilizando cuatro dígitos del teclado numérico
y oprima .
Seleccione AM o PM por medio de las teclas P o H (esta
opción sólo aparecerá si ha seleccionado la pantalla de 12
horas dentro de la opción de FORMATO DE HORA).
Formato de tiempo
Oprima SETTINGS y pase a la opción de TIME FORMAT (formato de hora) por medio de las teclas P o H.
Oprima y puede elegir entre el formato de 12 horas ó el
de 24 horas para la hora:
12horas 24horas
Elija uno de los dos oprimiendo Q o R y confírmelo oprimiendo .
Ajuste de la longitud de tabulador
Pase a la opción de TAB LENGTH (longitud de tabulador) dentro del menú de SETTINGS por medio de las teclas P o H,
después, oprima .
Aparecerá el último ajuste utilizado (o el de fábrica de 050
mm). Puede cambiar dichos ajustes de dos formas:
• Utilice las teclas P o H para cambiar los ajustes hacia
arriba o hacia abajo por 1mm;
o
• Oprima los tres dígitos.
Por ejemplo, para 25mm, marque 025.
Oprima para confirmar su elección.
Para aprender a utilizar los tabuladores, pase a la página 29.
Unidades
La unidad estándar de medida es en milímetros. Puede cambiarla a pulgadas si así lo desea. Oprima SETTINGS y pase a
la opción UNITS (unidades) por medio de las teclas P o H,
después oprima .
aparece en la pantalla, cambie de una a la otra utilizando las
teclas Q o R , después oprima seleccionar.
Contraste de impresión
Esta característica le permite ajustar la calidad de impresión
en climas extremos. Oprima SETTINGS y pase a la opción
PRINT CONTRAST (contraste de impresión) utilizando las
teclas P o H, después oprima . Aparecerá una selección
de ajustes de contraste en la pantalla:
Puede elegir uno utilizando las teclas P o H. Oprima
para confirmar su selección.
Impresión de etiquetas
El LabelMANAGER 400 de DYMO resulta familiar: tiene la
misma apariencia de un teclado de computadora para facilitar el tecleado de etiquetas.
Tecleado de caracteres normales: justo como en el teclado
de una computadora.
Puede teclear en mayúsculas, oprimiendo . El icono en
el extremo inferior izquierdo de la pantalla mostrará .
Oprima nuevamente para pasar a minúsculas
y el icono desaparecerá.
Si comete un error, oprima y el cursor borrará el
carácter a la izquierda de la posición actual del cursor y se
moverá un lugar a la izquierda.
La tecla insertará un espacio en blanco dentro de la
etiqueta.
Caracteres adicionales
El LabelMANAGER 400 también almacena un gran número
de caracteres adicionales (otras letras o letras acentuadas).
Utiliza una tecnología similar a aquella del teclado de un
teléfono celular. Si oprime la misma tecla varias veces en un
corto tiempo, puede pasar por una secuencia de caracteres
basados en dicha letra. Por ejemplo, oprimiendo la tecla E
varias veces en la versión en francés, pasará por la e – é – è
– ê. Si espera un segundo, se seleccionará el carácter y el
cursor pasará a la siguiente posición. Puede indicar una letra
distinta a la E. Completaremos la lista de caracteres acentuados para esa letra en su idioma.
Ejemplo:
Tecleé a dos veces y aparecerá la letra à. Si oprime la
tecla nuevamente en un segundo, aparecerá á. Deténgase
un segundo y la letra á será seleccionada y el cursor
pasará a la siguiente posición. Para teclear rápidamente
letras dobles como oo, puede utilizar la tecla R para
avanzar el cursor y no tener que esperar.
Símbolos de monedas
La tecla de monedas
ee
también utiliza RACE (carrera) para
moverse entre varios símbolos de monedas: e - £ - $ - ¢ - ¥.
SPACE
Delete
CAPS
CAPS
pulgada mm
26
Page 30

El orden en el aparecen estos símbolos depende de la versión de teclado y del idioma que haya seleccionado.
Símbolos gráficos
El LabelMANAGER 400 también almacena 163 símbolos gráficos. Para insertar un símbolo, oprima . Puede
entonces pasar de izquierda a derecha, de arriba a abajo, a
lo largo de las filas y columnas de la gráfica de símbolos,
por medio de la tecla de navegación. A la derecha de la pantalla podrá ver las coordenadas del símbolo actualmente
seleccionado (es decir; A2, F5). La pantalla también le
mostrará una versión amplificada de su símbolo. Oprima
para insertar el símbolo seleccionado.
Al ver el texto de su etiqueta en la pantalla, aparecerá un
icono genérico de todos los símbolos en el lugar en que
usted los haya colocado. Al colocar el cursor bajo el símbolo
(por medio de las teclas Q y R) aparecerá el símbolo real en
un formato grande alrededor de un segundo.
Insertando fecha u hora
Con las teclas DATE (fecha) y TIME (hora) puede insertar la
fecha u hora en una etiqueta. Puede elegir la fecha u hora en
que imprime la etiqueta
(formato dinámico) o la fecha u
hora en que la crea.
• Oprima el botón una vez (o cualquier número non
de veces) y aparecerá un icono de fecha en la pantalla.
Esto significa que la etiqueta – aún cuando haya sido
guardada – siempre imprimirá la fecha en que se imprima la etiqueta. Al colocar el cursor bajo el icono de la
fecha (por medio de las teclas Q o R), ésta se exhibirá
amplificada alrededor de un segundo. Esto le puede
servir para verificar que sea el formato que usted seleccionó para la fecha.
• Oprima TIME ( + ) (hora) una vez (o
cualquier número non de veces) y aparecerá un icono de
hora en la pantalla. Esto significa que la etiqueta – aún
cuando haya sido guardada – siempre imprimirá la hora
en que la etiqueta se imprima. Al colocar el cursor bajo
el icono de hora (por medio de las teclas Q o R ), ésta
se exhibirá amplificada alrededor de un segundo. Esto le
puede servir para verificar que la hora tenga el formato
que usted seleccionó.
• Oprima el botón dos veces (o cualquier número
par de veces) e insertará la fecha actual en la etiqueta.
Ésta aparecerá completa en la pantalla, en el formato de
fecha que usted haya elegido. Esta fecha ahora forma
parte del texto de su etiqueta y permanecerá sin cambios siempre que imprima esta etiqueta. También puede
editarla como con el texto normal.
• Oprima el botón de TIME ( + ) dos veces (o
cualquier número par de veces) e insertará la hora actual en la etiqueta.
É
sta aparecerá completa en la pantalla,
en el formato de hora que haya seleccionado. Esta hora
forma ahora parte del texto de su etiqueta y permanecerá sin cambios siempre que imprima esta etiqueta. También puede editarla como con el texto normal.
Texto en dos o más líneas
Puede añadir una segunda línea a su etiqueta con sólo
oprimir . Si en la pantalla aparece Abc
↵ 123, su etiqueta
se imprimirá:
La pantalla mostrará cuál de las líneas, de una etiqueta de
varias líneas, está usted tecleando. El ejemplo le muestra
que usted está tecleando la segunda línea. También puede
utilizar las teclas P o H para cambiar entre las distintas
líneas de su etiqueta.
Formato del las etiquetas
Usted puede utilizar una gran variedad de opciones de formato para cambiar el estilo de su etiqueta impresa, como
el tamaño de la fuente, negritas, itálicas, con cuadro, vertical, etc. El formato que le dé a su etiqueta se mostrará
por medio de una combinación de indicadores por encima
del texto en la pantalla.
Indicadores en pantalla
Existen 12 indicadores en pantalla alrededor de la pantalla
de texto. Cuando se destaca uno de estos indicadores, se
muestra la opción relevante de formato que se encuentra
activa:
El autocortado está activado: la máquina
cortará su(s) etiqueta(s) automáticamente
El tamaño fijo está activado
Se imprimirán varias copias
Se ha seleccionado el modo de código de
barras
El texto se imprimirá dentro de un cuadro
Abc
El texto aparecerá subrayado
BIG La etiqueta se imprimirá en letras grandes
El tamaño de fuente que usted seleccionó se
encuentra destacado
El texto se imprimirá con el formato de espejo
STYLE Ha sido seleccionado un estilo determinado
Exhibe si ha seleccionado mayúsculas.
Si intenta una combinación de formatos que la máquina no
pueda realizar, aparecerá un mensaje de error. Consulte la lista
Abc
123
Date
Date
Date
Date
Symbol
27
Page 31

de mensajes de error en la sección Detección de problemas.
Selección de una fuente
El LabelMANAGER 400 puede imprimir en 5 fuentes diferentes. Para seleccionar una fuente, oprima la tecla . En
la pantalla aparecerá un menú de selección de cinco fuentes
distintas y le mostrará la presentación preliminar de dicha
fuente:
seleccione la fuente deseada y confírmela.
Elección del tamaño de texto
El oprimir la tecla exhibirá el menú de tamaños, con
dos opciones:
• Utilice las teclas P o H para seleccionar la altura o ancho.
• Oprima , después seleccione uno de los tamaños
disponibles. La pantalla le mostrará el tamaño (1 a 5
para la altura ó 1 a 3 para el ancho) así como una muestra de la fuente.
• Utilice las teclas P o H para seleccionar la altura deseada, después para seleccionar.
Nota: Su selección de altura de texto depende del ancho de
la cinta :
Selección de estilo de texto
Al oprimir la tecla aparecerá el menú de estilos. Usted tiene
12 opciones:
aparecerá un ejemplo del texto en el estilo seleccionado en
la pantalla al moverse hacia abajo. Seleccione el estilo
deseado por medio de las teclas P o H . Oprima para
confirmar. El indicador STYLE se seleccionará en la pantalla.
Subrayado de texto
uline
Al oprimir ULINE ( + ) (subrayar) el texto de su
etiqueta será subrayado. El indicador Abc se seleccionará en
su pantalla.
Cuadros y fondos
El LabelMANAGER 400 puede colocar el texto dentro de un
cuadro, o añadir un fondo para destacar su etiqueta.
Oprima la tecla y aparecerá una lista de 14 opciones.
Las opciones aparecerán en la pantalla en el estilo en que se
vayan a imprimir:
Seleccione el tipo de caja deseado usando las teclas P o H .
Pulse para confirmar su selección.
El indicador se iluminará. Pulse para salir del
menú de selección de caja/patrón.
Selección de un texto de fondo para una etiqueta
Una etiqueta previamente guardada en una de las ubicaciones de memoria (consulte la sección de cómo guardar
una etiqueta en la pág. 31) puede ser utilizada como texto de
fondo para otra etiqueta. Por ejemplo, una etiqueta ya
guardada con el nombre de DYMO puede imprimirse como
fondo de una etiqueta con el texto LabelMANAGER 400.
LM400
Cancel
Cuadro 1
Cuadro 2
Cuadro 3
Cuadro 4
Cuadro 5
Cuadro 6
Modelo 1
Modelo 2
Modelo 3
Modelo 4
Modelo 5
Modelo 6
Modelo 7
Texto de fondo
DYMO
DYMO
DYMO
DYMO
DYMO
DYMO
Ancho de Altura de texto que puede
cinta imprimer
6mm 1
9mm, 12mm 1, 2, 3
19mm, 24mm 1, 2, 3, 4, 5
ALTURA
ANCHO
28
Font
Page 32

Observe que el texto de fondo siempre se imprimirá en una
fuente GRANDE, sin importar el tamaño seleccionado para la
etiqueta original. La cantidad de texto de fondo que se
imprima será determinada por al altura del texto de la nueva
etiqueta.
Si elige la opción de BACKGROUND TEXT (texto como
fondo), la pantalla automáticamente mostrará la ubicación
de las etiquetas guardadas:
Contenido de la etiqueta
Utilice las teclas Q y R para seleccionar la etiqueta deseada y
volver a la etiqueta actual, la cual aparecerá como texto principal.
Nota: El texto como fondo no puede ser utilizado con la cinta
de 6 mm.
Consulte más sobre cómo utilizar los elementos en la
memoria dentro de la sección Memoria de etiquetas.
Texto tipo espejo
También puede imprimir texto tipo espejo. Puede, por ejemplo, querer pegar una etiqueta transparente en la parte interior de una puerta con vidrio. Oprima MIRROR (+ )
(espejo). El indicador se seleccionará, mostrando que
la función de espejo ha sido habilitada.
ALINEACIÓN DEL TEXTO EN UNA ETIQUETA
Puede elegir alinear el texto de una etiqueta. Esta característica añadirá una parte en blanco en la cinta de distintas maneras criterios.
Indicador de
alineación
alineado a la izquierda: [=
centrado: [=]
alineado a la derecha: =]
LÍNEAS MÚLTIPLES
Oprima para iniciar la siguiente línea del texto en una
etiqueta de varias líneas.
Esta es una etiqueta de dos
↵ líneas en la pantalla se
imprimirá como:
y la pantalla indicará las dos líneas:
Usted puede imprimir hasta cinco líneas en una etiqueta.
CÓMO JUSTIFICAR EL TEXTO EN UNA ETIQUETA
MULTILÍNEAS
Para las etiquetas multilíneas, puede elegir tres opciones
para la alineación del texto: justificado a la izquierda, justificado centrado, o justificado a la derecha. Oprima JUST
(+ )(justificado) repetidamente para moverse
entre estas tres opciones, las cuales se muestran a la
izquierda de la pantalla.
justificado a la izquierda
centrado
justificado a la derecha
Cómo añadir tabuladores a una etiqueta
Puede añadir tabuladores dentro de una etiqueta si desea
alinear su texto dentro de varias líneas. Para añadir un tabulador, oprima TAB (+ ). La longitud establecida
es de 50mm. Los tabuladores sólo tienen alineación a la
izquierda.
ESTABLECIENDO UN LARGO FIJO PARA SUS ETIQUETAS
Por lo general, la longitud de la etiqueta depende de la longitud del texto. Posiblemente quiera imprimir varias etiquetas
del mismo largo –para etiquetar archivos o carpetas. La característica de LARGO FIJO le permite establecer un largo fijo
para la etiqueta. Para establecer un largo fijo, oprima
(longitud). El indicador de largo fijo se seleccionará en la
pantalla. Aparecerá en la pantalla el último largo fijo que
haya utilizado la impresora, por ejemplo:
Puede cambiar este ajuste de dos maneras:
• Utilizando las teclas P o H para aumentar o disminuir
en pasos de 1mm.
040mm
text text
ESCALERA
luz de emergencia
BX-243
ESCALERA
luz de emergencia
BX-243
ESCALERA
luz de emergencia
BX-243
Ancho Número máximo
de cinta de líneas
24mm 5
19mm 5
12mm 3
9mm 3
6mm 1
Ésta es una etiqueta
de dos líneas
su texto
su texto
su texto
Font
BBBBB
GGGGG
Lab de contenido
29
Page 33

• O tecleando el número por medio de las teclas numéricas, empezando por el dígito del extremo derecho. Utilice
la Q para moverse un dígito a la izquierda. Oprima para
confirmar.
Nota: Si el largo fijo es más corto que el texto de su etiqueta, parpadeará un mensaje de error en la pantalla.
Para regresar al modo de largo automático, vuelva a oprimir
, y la máquina volverá al ajuste de largo automático. El
indicador de largo automático ya no aparecerá en la pantalla.
CÓMO CREAR UN CÓDIGO DE BARRAS
El LabelMANAGER 400 puede crear códigos de barras en los
seis formatos estándar de códigos de barras: EAN-13, EAN8, UPC-A, UPC-E, CODE-39 y CODE-128.
Los códigos de barras sólo se pueden imprimir en etiquetas
de 19 y 24mm y pueden ser de altura total o mezclados con
una línea de texto.
Para crear un código de barras:
• Oprima para mostrar en pantalla el tipo de código
de barras seleccionado previamente.
• Oprima para regresar a la etiqueta actual, o
• Utilice las teclas P o H para pasar a lo largo de los
tipos de códigos de barras disponibles: EAN-13, EAN-8,
UPC-A, UPC-E, CODE-39 y CODE-128.
• Oprima para seleccionar el tipo de código de barras
de la pantalla. El indicador de código de barras aparecerá en la pantalla al igual que los símbolos y
aparecerá a cada extremo del espacio asignado para los
caracteres del código de barras.
• Tecleé los caracteres que formarán parte del código de
barras; por ejemplo, 1234567.
• Oprima para regresar a la etiqueta.
Observe que el indicador de código de barras aparecerá en
la pantalla siempre que el cursor se encuentre bajo los caracteres del código de barras.
• Para editar un código de barras, oprima ; los caracteres del código de barras sólo aparecerán en la pantalla y el indicador del código de barras se encenderá en
la pantalla.
• Oprima para regresar a la etiqueta.
En una etiqueta de una sola línea, se puede mezclar un código
de barras con texto de tamaño pequeño, mediano o grande:
Una etiqueta de dos líneas siempre contiene texto pequeño
al mezclarlo con un código de barras.
El teclear texto antes de oprimir y seguido de ,
siempre dará como resultado texto arriba del código de barras:
El teclear texto después de oprimir al final de un código de
barras, dará como resultado texto abajo del código de barras:
El texto puede subrayarse, por ejemplo:
Se puede añadir un cuadro alrededor de toda la etiqueta:
CORTE DE PÁGINA
Puede crear ‘formatos múltiples’ en la misma etiqueta. Esto
lo logra dividiendo su etiqueta en ‘páginas’ o bloques de
texto, cada uno con su propio tamaño de texto y ajustes de
estilo. Cada uno de estos bloques se separa por medio de
un corte de página. El número de líneas que podemos crear
en cada página dependerá del ancho de la etiqueta. Puede
almacenar hasta dos cortes de página en una etiqueta.
Oprima PG BREAK (+ )(corte de página) para
insertar un corte de página. Al moverse dentro del texto,
cada corte de página aparece identificado con el símbolo .
Al moverse dentro de una etiqueta con las teclas Q o R , la
pantalla mostrará la ‘página’ de la etiqueta en que se
encuentra. En el siguiente ejemplo, usted está en la tercera
de tres secciones:
[ ] [ ] [=]
Borrado de texto o formateo
Utilice la tecla NEW (nuevo) para eliminar ya sea los ajustes
de la etiqueta o la etiqueta completa.
Oprima NEW (+ ), la pantalla desplegará dos
opciones:
Seleccione TEXT (texto) y oprima para borrar el texto,
pero conservar los ajustes.
TEXT (texto)
TEXT & FORMAT (texto y formato)
Delete
LabelPOINT
ABC
123456 DEF
LabelPOINT
ABC
123456 DEF
123456
ABC
ABC
123456
Bcode
123456 123456 123456
ABC
ABC
ABC
Bcode
30
Bcode
Cancel
Page 34

Seleccione TEXT & FORMAT (texto y formato) y oprima
para borrar tanto el texto como los ajustes.
Memoria de la etiqueta
El LM400 cuenta con una memoria poderosa que almacena
texto así como formato.
• Almacena el texto de las últimas 15 etiquetas que haya
impreso
• Puede almacenar el texto de hasta 10 etiquetas que utilice con frecuencia
• Puede almacenar hasta 10 ajustes de formatos.
Igualmente, usted puede almacenar las medidas correctas para una etiqueta para carpetas, la portada de un CD,
etc. Puede entonces aplicar estos ajustes a cualquier
texto.
MEMORIA DE TEXTO
Últimas etiquetas impresas
El LabelMANAGER 400 automáticamente guardará las últimas 15 etiquetas que haya impreso en una memoria ***
Para tener acceso a estas etiquetas, oprima .
Verá una fila de diez cuadrados. A la derecha de esta fila
están los primeros cuatro de una serie de quince iconos con
forma de diamante. Al principio, estos diamantes estarán
vacíos. Al empezar a imprimir sus etiquetas, un diamante
lleno representa una etiqueta impresa.
Para seleccionar una etiqueta, utilice las teclas Q o R para
mover el cursor bajo un diamante lleno. El texto de la etiqueta aparecerá en la pantalla en la parte inferior.
Oprima para seleccionar la etiqueta. Puede entonces
imprimir o editar la etiqueta, según sea necesario. También
puede borrar una etiqueta impresa al final. Selecciónela,
después oprima + .
Cómo guardar el texto de una etiqueta
Puede almacenar hasta 10 etiquetas en la memoria del
LabelMANAGER.
• Para guardar la etiqueta actual, oprima SAVE (+ )
(guardar) para que aparezcan 10 cuadrados en la pantalla:
éstos representan las ubicaciones para las etiquetas almacenadas. Si no hay etiquetas guardadas, el cursor aparecerá bajo el primer cuadrado, el cual será seleccionado.
La pantalla mostrará:
Los cuadrados estarán llenos si contienen una etiqueta y el
cursor aparecerá bajo la última etiqueta que haya sido cambiada; es decir,
Contenido etiqueta
En este ejemplo, hay cinco etiquetas guardadas, el cursor se
encuentra debajo de la última que tuvo cambios y el con-
tenido de dicha etiqueta aparece en la pantalla en la segunda
línea.
• Utilice la Q o la R para mover el cursor bajo una ubi-
cación vacía
• Oprima para guardar su etiqueta y regresar a la
misma o para salir y regresar a la etiqueta.
Recuperando una etiqueta guardada
• Oprima para exhibir en la pantalla las etiquetas
que están en la memoria.
• Ahora verá 10 ubicaciones de cuadrados para las etiquetas que ha almacenado y los primeros cuatro de una
serie de 15 símbolos en forma de diamante, que representan las últimas 15 etiquetas que su LM400 ha impreso.
• Utilice la Q o la R para mover el cursor abajo de cada
ubicación llena, hasta que aparezca la etiqueta que
desea.
• Oprima para seleccionar la etiqueta deseada y
después dele formato, edítela o imprímala. Puede alternativamente oprimir para salir y regresar a la etiqueta actual.
Borrado de una etiqueta guardada
• Para borrar una etiqueta guardada, utilice la Q o la R
para mover el curso debajo de la ubicación.
• Oprima + .
Almacenamiento y consulta de preferencias personales
Usted puede guardar 10 preferencias de formato utilizando
la tecla PP SET (+ ) (ajuste de preferencias personales). Esto almacenará los ajustes de formato y de tipo de
etiqueta que haya seleccionado (es decir, estilo, cuadro, largo
fijo, etc.), pero no guardará el contenido actual de la etiqueta.
Puede utilizar esto para almacenar los ajustes para un uso
determinado; por ejemplo, para etiquetar cajas de vídeo.
Cómo establecer preferencias personales
Oprima PP SET (+ ) (ajuste de preferencias personales) para almacenar sus ajustes actuales.
Establezca sus Preferencias Personales y oprima .
Consulta de preferencias personales
Si desea aplicar los ajustes ya almacenados a una etiqueta
en la que está trabajando, oprima. Muévase por la lista de
sus preferencias personales almacenadas por medio de las
flechas Q y R y oprima . Entonces puede verificar estos
ajustes seleccionando.
Cambios a sus preferencias personales
Si ha hecho algún cambio a sus preferencias de formatos,
simplemente vuelva a establecer sus preferencias personales
en la misma ubicación de almacenamiento.
Verificando sus preferencias personales
Oprima PREVIEW (+ ) (vista previa), después,
seleccione STYLE PREVIEW (vista previa de estilo)
En ese momento aparecerá en pantalla una vez la serie de
opciones de formato que usted seleccionó.
Delete
Cancel
Recall
Cancel
BBBBBGGGGG
Contenido etiqueta
GGGGGGGGGG
31
Delete
Recall
Recall
Page 35

Impresión de etiquetas
Cómo imprimir una etiqueta
Oprima y se imprimirá la etiqueta.
Vista previa del texto de su(s) etiqueta(s)
Antes de imprimir, puede tener una vista previa del texto que
tecleó y/o el(los) formato(s) que eligió. Oprima PREVIEW
(+ ) (vista previa)
Seleccione una de las dos opciones PRINT PREVIEW (vista
previa de impresión) y STYLE PREVIEW (vista previa de
estilo) por medio de las teclas P y H y oprima .
PRINT PREVIEW
• El texto de la etiqueta aparecerá una vez en la pantalla.
STYLE PREVIEW
• La serie de opciones de formato que seleccionó apare
cerán una vez en la pantalla.
Cómo imprimir varias copias de una etiqueta
El LabelMANAGER 400 puede imprimir de 1 a 99 copias de
una etiqueta.
Para imprimir más de una copia de su etiqueta:
• oprima COPIES ( + ) (copias).
• El último número de copias solicitadas en su máquina
aparecerá en un mensaje en la pantalla; por ejemplo,
jjll
# = 03
• Utilice la tecla P o H o la tecla de navegación para
aumentar o reducir el número de copias. Si necesita
imprimir más de nueve copias, utilice la tecla Q para
mover el cursor un paso a la izquierda para cambiar el
dígito a la izquierda. Oprima para confirmar.
• Oprima .
Cómo imprimir número secuencial
Si desea imprimir una serie de etiquetas, en las que el
número aumente secuencialmente, el LabelMANAGER le
puede ayudar de dos maneras:
Numeración secuencial automática
Tecleé abc1 y oprima 123…n (+ ).
El LabelMANAGER imprimirá abc1 y la pantalla automáticamente pasará a abc2. Oprima 123…n (+ ) para
pasar a abc3 y así sucesivamente.
Impresión automática de series secuenciales
El LabelMANAGER también puede imprimir una serie de etiquetas numeradas secuencialmente.
• Tecleé abc1
• Seleccione el número de copias (después, oprima
COPIES, por ejemplo, 5. Y oprima .)
• Oprima 123…n (+ )
• El LabelMANAGER ahora imprimirá una serie de etiquetas
– abc1, abc2, abc3, abc4, abc5.
• Si se encuentra encendido Autocut (autocortado), las etiquetas se cortarán por separado. Si Autocut está apagado, el LabelMANAGER imprimirá una marca de cadena
entre cada etiqueta como una guía para un corte manual.
Nota: Al utilizar el ajuste de largo fijo, el LabelMANAGER
dejará de imprimir cuando la etiqueta exceda el largo fijo.
Cómo cortar su etiqueta
Oprima CUT SET ( + ) (ajuste de corte) para selec-
cionar entre el ENCENDIDO (ON) y el APAGADO (OFF) del
Autocortado por medio de las teclas Q y R, oprima para
confirmar.
Cuando está encendido el Autocortado aparecerá el icono
de x en la pantalla.
Cada etiqueta será cortada después de la impresión.
Cuando el Autocortado se encuentra apagado, usted puede cortar su etiqueta o serie de etiquetas oprimiendo la tecla .
Impresión desde su PC
• La impresión desde su PC se selecciona automáticamente cuando selecciona imprimir en su PC.
• Consulte la tarjeta de Inicio Rápido para ajustarla, y el
manual en disco para las aplicaciones del Software.
• Después de dos minutos de haber impreso desde su PC,
el LabelMANAGER 400 puede ser utilizado como un
modelo independiente. Para mostrar que han transcurrido los dos minutos, aparecerán la hora y fecha en la
pantalla.
• Si ha estado trabajando sólo con el LabelMANAGER
400, tome en cuenta que tendrá que esperar 20 segundos antes de utilizarla en el modo de PC.
• Cuando esté imprimiendo en el modo PC, aparecerá un
icono en la pantalla mostrando una PC. Esto puede ser
útil si existen diferentes usuarios de la red con acceso al
LabelMANAGER 400.
Limpieza
Revise y limpie la cabeza de impresión (F2) regularmente
utilizando una mota de algodón y alcohol, sólo para asegurar una calidad óptima de impresión, utilizando el equipo de
limpieza proporcionado (consulte la Fig.F1).
Casetes de etiquetas DYMO D1
Cintas
Ancho: 6mm 9mm 12mm 19mm 24mm
Largo: 7m 7m 7m 7m 7m
Negro/Transp. 43610 40910 45010 45800 53710
Azul/Transp. ––––– ––––– 45011 ––––– –––––
Rojo/Transp. ––––– ––––– 45012 ––––– –––––
Negro/Blanco 43613 40913 45013 45803 53713
Azul/Blanco ––––– 40914 45014 45804 53714
Rojo/Blanco ––––– 40915 45015 45805 53715
Negro/Azul ––––– 40916 45016 45806 53716
Negro/Rojo ––––– 40917 45017 45807 53717
Negro/Amarillo 43618 40918 45018 45808 53718
Negro/Verde ––––– 40919 45019 45809 53719
Blanco/Transparente ––––– ––––– 45020 45810 53720
Blanco/Negro ––––– ––––– 45021 45811 53721
Negro/Plata ––––– ––––– 45022 45812 –––––
Negro/Oro ––––– ––––– 45023 45813 –––––
Cut
Cut
CAPS
CAPS
CAPS
Bcode
32
Page 36

Negro/Verde Fosf. ––––– ––––– 45024 ––––– –––––
Negro/Rojo Fosf. ––––– ––––– 45025 ––––– –––––
Nylon flexible ––––– ––––– 16957 16958 –––––
Poliéster Perm. ––––– ––––– 16959 16960 –––––
Adaptador UK 40075
Adaptador Europa 40076
Este producto contienne la marca CE de acuerdo al la dirección EMC y la de bajo voltaje y ha sido diseñado de acuerdo
a los siguientes estándares internationales:
Seguridad - EN 60950, IEC 950, UL 1959
Emisiones EMC - EN 55022 Clase B, CIS PR22 Clase B,
FCC pt15 Sub pt B Clase B.
Inmunidad EMC - EN50082, IEC801-2 & IEC801-3
33
Page 37

34
Deteccción de problemas
Descripción error Mensaje en pantalla ¿Qué hago?
Cinta atorada
Autocortado, imprimiendo la siguienta etiqueta
Batería baja
La fuente grande no puede seleccionarse con estilo,
cuadro (patrón posible)
La fuente grande no puede ser combinada con líneas,
Error de minúsculas
El texto es más grande del largo fijo definido
Tabulator longitud > fija longitud de etiqueta longitud fija Cambio de formata
La fuente grande no puede ser seleccionada con una cinta de 6mm
El tamaño de la fuente es demasiado alto para una cinta
de 6, 9 ó 12mm
El estilo de Espejo no puede combinarse con otros estilos
El estilo de Espejo no puede combinarse con el de fondo/patrón Error
El estilo vertical no puede combinarse con fondo/patrón Error
El estilo vertical no puede combinarse con Subrayado Error
Demasiadas líneas de texto
Más de 5 líneas en cinta de 19/24mm, 3 líneas en 9/12mm,
1 línea en 6mm
No se pueden seleccionar líneas múltiples con la característica
seleccionada (vertical, códigos de barra)
Retire la etiqueta
Retire la etiqueta
batería baja
Error de subrayado
BIGFONT
(fuente grande)
Error de minúsculas
BIGFONT
(fuente grande)
Largo fija
x mm
Longitud fija
x mm
Error
Tamaño de la cinta
Error
Tamaño de la cinta
Error
Espejo + Estilo
Error
Espejo + Patrón
Error
Espejo + Patrón
Error
Vert + Subrayado
Error
Error
Límite de líneas
Error
Límite de líneas
Reemplace las baterías
Cambio de formato
Cambio de formato
Cambio de formato
vuelva a establecer la longitud
Cambio de formato
vuelva a establecer el tabulator
Cambie el tamaño de la
fuente utilice una cinta
Cambie el tamaño de la
fuente o tamaño de la cinta
Cambie el tamaño de fuente
o el tamaño de la cinta
Cambio de formato
Cambio de formato
Cambio de formato
Cambie la distribución
de la etiqueta
o el tamaño de la cinta
Cambie la distribución
de la etiqueta
 Loading...
Loading...