
Handleiding voor
cd-/dvd-printer
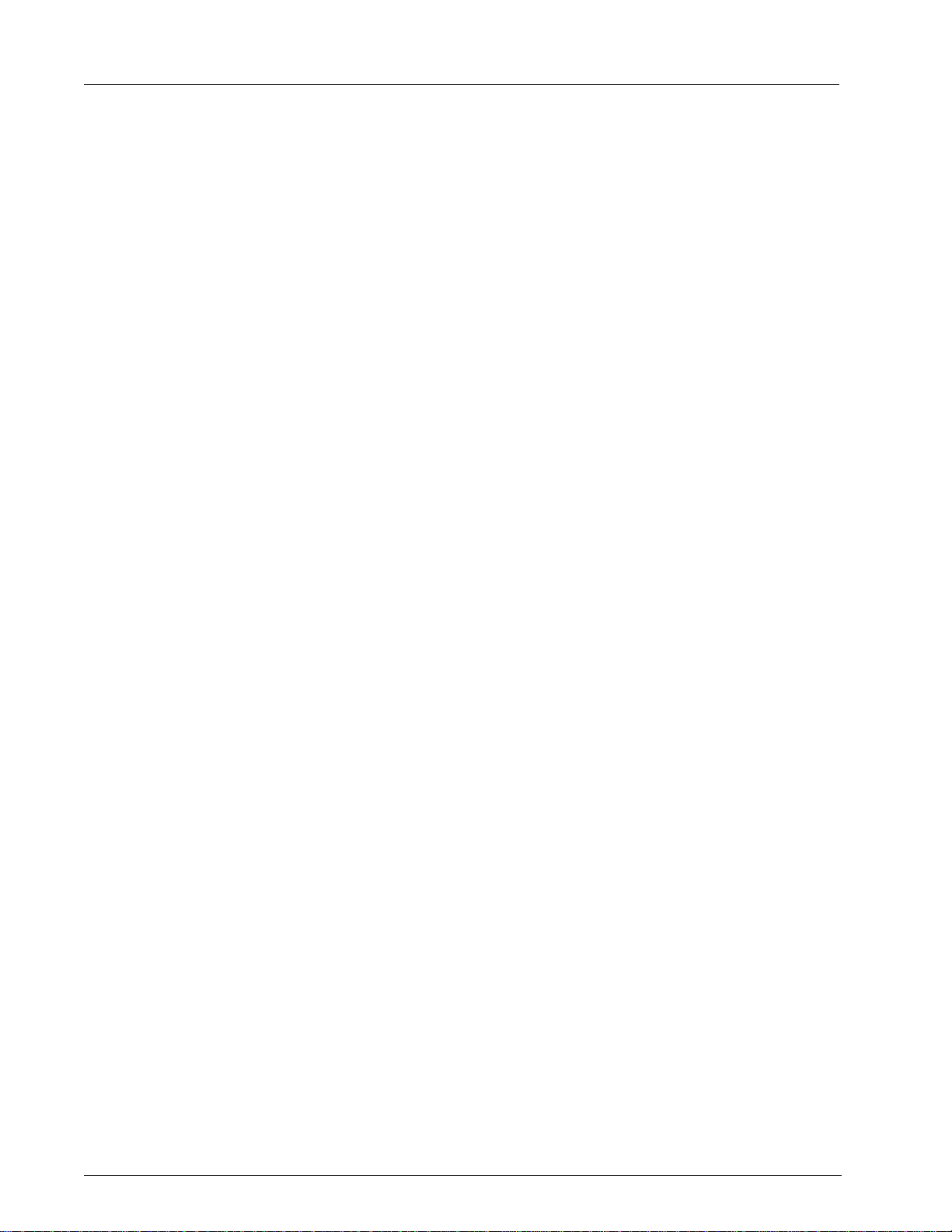
Copyright
© 2007 Sanford, L.P. Alle rechten voorbehouden. Versie 1.0 herzien 11/07.
Niets in dit document of deze software mag worden verveelvoudigd of openbaar worden gemaakt,
in enige vorm of op enigerlei wijze, of worden vertaald in een andere taal zonder voorafgaande
schriftelijke toestemming van Sanford, L.P.
Handelsmerken
DYMO en DiscPainter zijn gedeponeerde handelsmerken van Sanford, L.P.
Alle andere handelsmerken zijn eigendom van hun respectieve eigenaren.
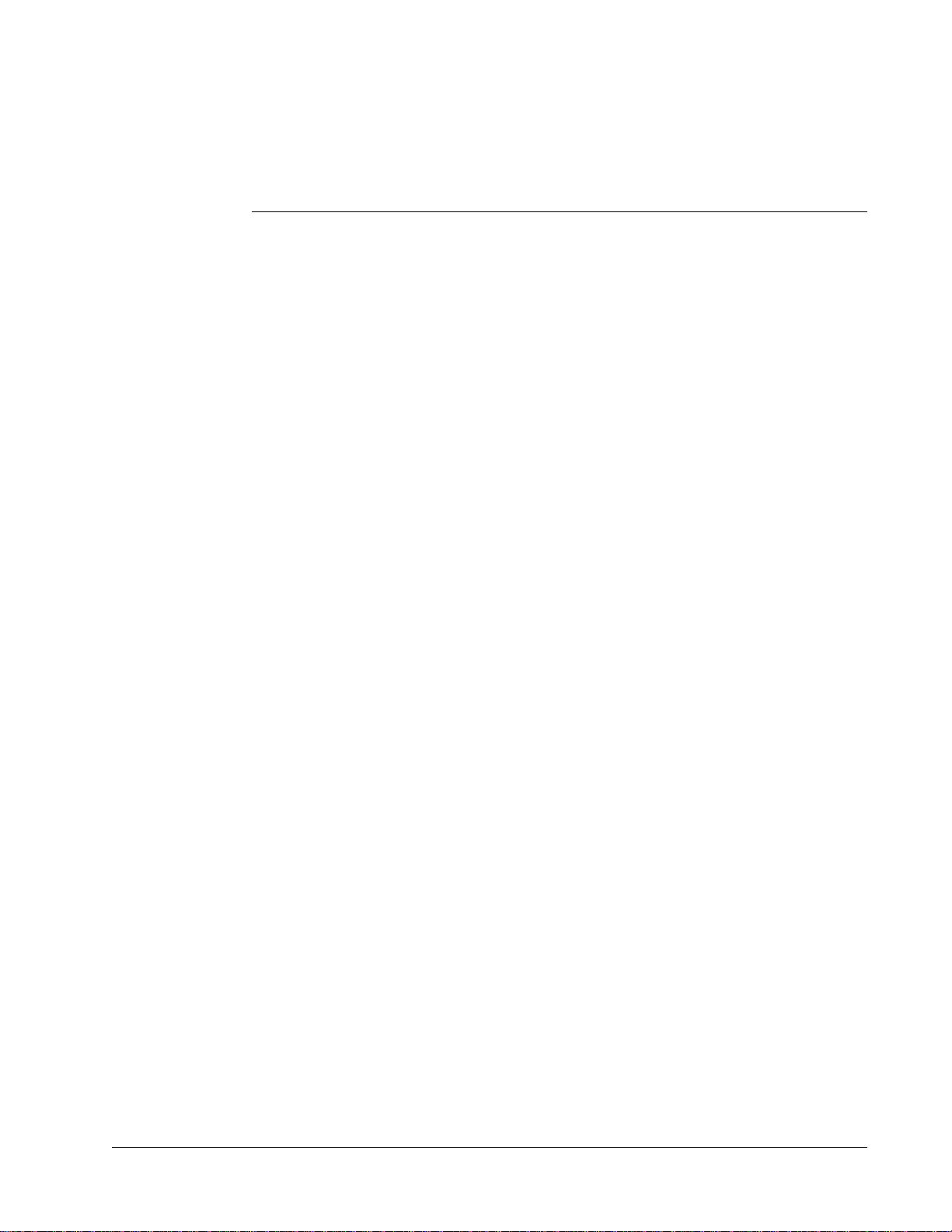
Inhoud
Inleiding . . . . . . . . . . . . . . . . . . . . . . . . . . . . . . . . . . . . . . . . . . . . . . . . . . . . . . . . . . . . . . . . . . . . . . . . . . . . . . . . . . . . 1
Overzicht en kenmerken van de printer. . . . . . . . . . . . . . . . . . . . . . . . . . . . . . . . . . . . . . . . . . . . . . 1
Systeemvereisten . . . . . . . . . . . . . . . . . . . . . . . . . . . . . . . . . . . . . . . . . . . . . . . . . . . . . . . . . . . . . . . 1
Systeemvereisten voor Mac OS . . . . . . . . . . . . . . . . . . . . . . . . . . . . . . . . . . . . . . . . . . . . . . . . . . 1
Systeemvereisten onder Windows . . . . . . . . . . . . . . . . . . . . . . . . . . . . . . . . . . . . . . . . . . . . . . . . 1
Uw printer in een oogopslag . . . . . . . . . . . . . . . . . . . . . . . . . . . . . . . . . . . . . . . . . . . . . . . . . . . . . . 2
Informatie over de Discus for DYMO-software . . . . . . . . . . . . . . . . . . . . . . . . . . . . . . . . . . . . . . . 2
Belangrijke opmerkingen. . . . . . . . . . . . . . . . . . . . . . . . . . . . . . . . . . . . . . . . . . . . . . . . . . . . . . . . . 3
Voor meer informatie. . . . . . . . . . . . . . . . . . . . . . . . . . . . . . . . . . . . . . . . . . . . . . . . . . . . . . . . . . . . 3
Werken met schijven. . . . . . . . . . . . . . . . . . . . . . . . . . . . . . . . . . . . . . . . . . . . . . . . . . . . . . . . . . . . . . . . . . . . . . 5
Bedrukbare cd's/dvd's. . . . . . . . . . . . . . . . . . . . . . . . . . . . . . . . . . . . . . . . . . . . . . . . . . . . . . . . . . . . 5
Schijven laden . . . . . . . . . . . . . . . . . . . . . . . . . . . . . . . . . . . . . . . . . . . . . . . . . . . . . . . . . . . . . . . . . 6
Schijven onderhouden . . . . . . . . . . . . . . . . . . . . . . . . . . . . . . . . . . . . . . . . . . . . . . . . . . . . . . . . . . . 7
Afdrukken vanuit Mac OS. . . . . . . . . . . . . . . . . . . . . . . . . . . . . . . . . . . . . . . . . . . . . . . . . . . . . . . . . . . . . . . . . 9
Printerfuncties regelen . . . . . . . . . . . . . . . . . . . . . . . . . . . . . . . . . . . . . . . . . . . . . . . . . . . . . . . . . . . 9
Afdrukkwaliteit instellen . . . . . . . . . . . . . . . . . . . . . . . . . . . . . . . . . . . . . . . . . . . . . . . . . . . . . . 10
Inktdichtheid regelen . . . . . . . . . . . . . . . . . . . . . . . . . . . . . . . . . . . . . . . . . . . . . . . . . . . . . . . . . 11
Schijfinstellingen regelen. . . . . . . . . . . . . . . . . . . . . . . . . . . . . . . . . . . . . . . . . . . . . . . . . . . . . . 12
Meerdere exemplaren afdrukken . . . . . . . . . . . . . . . . . . . . . . . . . . . . . . . . . . . . . . . . . . . . . . . . 13
Afdrukken op de DiscPainter-printer. . . . . . . . . . . . . . . . . . . . . . . . . . . . . . . . . . . . . . . . . . . . . . . 14
Voorbeeldbestanden gebruiken . . . . . . . . . . . . . . . . . . . . . . . . . . . . . . . . . . . . . . . . . . . . . . . . . 14
Algemene afdrukinstructies . . . . . . . . . . . . . . . . . . . . . . . . . . . . . . . . . . . . . . . . . . . . . . . . . . . . 15
Afdrukken vanuit Windows . . . . . . . . . . . . . . . . . . . . . . . . . . . . . . . . . . . . . . . . . . . . . . . . . . . . . . . . . . . . . 17
Informatie over de DiscPainter-statusmonitor . . . . . . . . . . . . . . . . . . . . . . . . . . . . . . . . . . . . . . . . 17
Afdrukopties instellen . . . . . . . . . . . . . . . . . . . . . . . . . . . . . . . . . . . . . . . . . . . . . . . . . . . . . . . . . . 18
Afdrukkwaliteit instellen . . . . . . . . . . . . . . . . . . . . . . . . . . . . . . . . . . . . . . . . . . . . . . . . . . . . . . 19
Inktdichtheid regelen . . . . . . . . . . . . . . . . . . . . . . . . . . . . . . . . . . . . . . . . . . . . . . . . . . . . . . . . . 20
Schijfinstellingen regelen. . . . . . . . . . . . . . . . . . . . . . . . . . . . . . . . . . . . . . . . . . . . . . . . . . . . . . 21
De standaardinstellingen herstellen . . . . . . . . . . . . . . . . . . . . . . . . . . . . . . . . . . . . . . . . . . . . . . 21
Meerdere exemplaren afdrukken . . . . . . . . . . . . . . . . . . . . . . . . . . . . . . . . . . . . . . . . . . . . . . . . 22
Afdrukken op de DiscPainter-printer. . . . . . . . . . . . . . . . . . . . . . . . . . . . . . . . . . . . . . . . . . . . . . . 22
Voorbeeldbestanden gebruiken . . . . . . . . . . . . . . . . . . . . . . . . . . . . . . . . . . . . . . . . . . . . . . . . . 22
Algemene afdrukinstructies . . . . . . . . . . . . . . . . . . . . . . . . . . . . . . . . . . . . . . . . . . . . . . . . . . . . 23
iii
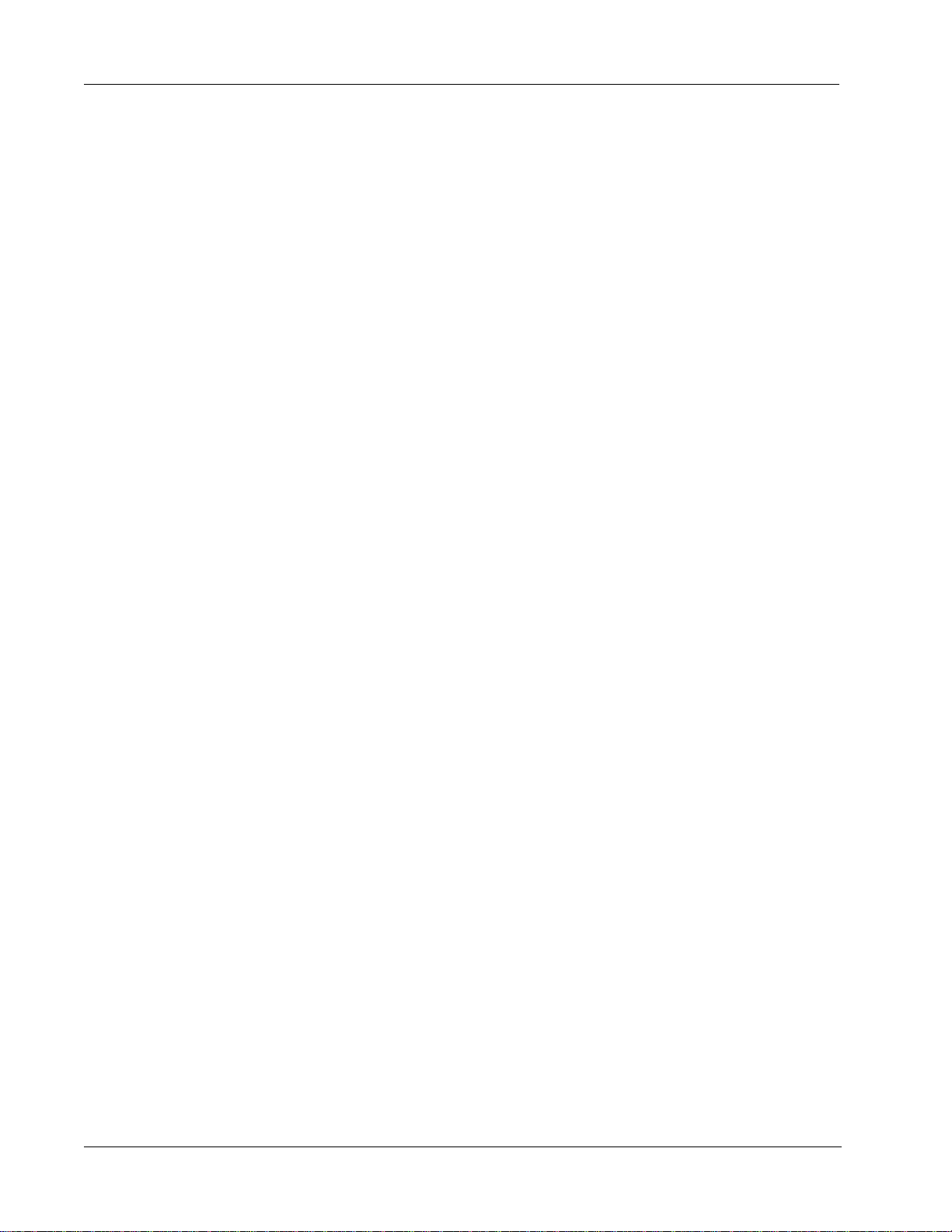
Zorgen voor uw printer. . . . . . . . . . . . . . . . . . . . . . . . . . . . . . . . . . . . . . . . . . . . . . . . . . . . . . . . . . . . . . . . . . 25
Inkjetcassettes hanteren. . . . . . . . . . . . . . . . . . . . . . . . . . . . . . . . . . . . . . . . . . . . . . . . . . . . . . . . . 25
Printerservices gebruiken . . . . . . . . . . . . . . . . . . . . . . . . . . . . . . . . . . . . . . . . . . . . . . . . . . . . . . . 25
Het inktniveau controleren . . . . . . . . . . . . . . . . . . . . . . . . . . . . . . . . . . . . . . . . . . . . . . . . . . . . 26
De inkjetcassette reinigen . . . . . . . . . . . . . . . . . . . . . . . . . . . . . . . . . . . . . . . . . . . . . . . . . . . . . 27
Nieuwe inkjetcassettes kopen . . . . . . . . . . . . . . . . . . . . . . . . . . . . . . . . . . . . . . . . . . . . . . . . . . 27
De inkjetcassette vervangen . . . . . . . . . . . . . . . . . . . . . . . . . . . . . . . . . . . . . . . . . . . . . . . . . . . . . 27
De printer reinigen . . . . . . . . . . . . . . . . . . . . . . . . . . . . . . . . . . . . . . . . . . . . . . . . . . . . . . . . . . . . 29
De printer voor vervoer opnieuw inpakken. . . . . . . . . . . . . . . . . . . . . . . . . . . . . . . . . . . . . . . . . . 30
Afdrukken via een netwerk . . . . . . . . . . . . . . . . . . . . . . . . . . . . . . . . . . . . . . . . . . . . . . . . . . . . . . . . . . . . . 33
Afdrukken op een gedeelde printer vanuit Mac OS . . . . . . . . . . . . . . . . . . . . . . . . . . . . . . . . . . . 33
Een printer via een netwerk delen . . . . . . . . . . . . . . . . . . . . . . . . . . . . . . . . . . . . . . . . . . . . . . . 33
Een gedeelde printer toevoegen. . . . . . . . . . . . . . . . . . . . . . . . . . . . . . . . . . . . . . . . . . . . . . . . . 34
Afdrukken op een gedeelde printer vanuit Windows . . . . . . . . . . . . . . . . . . . . . . . . . . . . . . . . . . 35
Een printer via een netwerk delen . . . . . . . . . . . . . . . . . . . . . . . . . . . . . . . . . . . . . . . . . . . . . . . 35
Een netwerkprinter installeren. . . . . . . . . . . . . . . . . . . . . . . . . . . . . . . . . . . . . . . . . . . . . . . . . . 36
Veelgestelde vragen . . . . . . . . . . . . . . . . . . . . . . . . . . . . . . . . . . . . . . . . . . . . . . . . . . . . . . . . . . . . . . . . . . . . . 37
Probleemoplossing. . . . . . . . . . . . . . . . . . . . . . . . . . . . . . . . . . . . . . . . . . . . . . . . . . . . . . . . . . . . . . . . . . . . . . . 41
Installatieproblemen . . . . . . . . . . . . . . . . . . . . . . . . . . . . . . . . . . . . . . . . . . . . . . . . . . . . . . . . . . . 41
Installatieproblemen onder Windows . . . . . . . . . . . . . . . . . . . . . . . . . . . . . . . . . . . . . . . . . . . . 41
Installatieproblemen onder Mac OS . . . . . . . . . . . . . . . . . . . . . . . . . . . . . . . . . . . . . . . . . . . . . 41
Afdrukproblemen . . . . . . . . . . . . . . . . . . . . . . . . . . . . . . . . . . . . . . . . . . . . . . . . . . . . . . . . . . . . . 42
Foutberichten. . . . . . . . . . . . . . . . . . . . . . . . . . . . . . . . . . . . . . . . . . . . . . . . . . . . . . . . . . . . . . . 42
Statuslampjes van de printer . . . . . . . . . . . . . . . . . . . . . . . . . . . . . . . . . . . . . . . . . . . . . . . . . . . 43
Inktmeter geeft leeg aan. . . . . . . . . . . . . . . . . . . . . . . . . . . . . . . . . . . . . . . . . . . . . . . . . . . . . . . 43
De printer drukt te licht of te donker af. . . . . . . . . . . . . . . . . . . . . . . . . . . . . . . . . . . . . . . . . . . 43
Er komen vlekken buiten het ontwerp voor. . . . . . . . . . . . . . . . . . . . . . . . . . . . . . . . . . . . . . . . 43
Inktplasjes op schijf. . . . . . . . . . . . . . . . . . . . . . . . . . . . . . . . . . . . . . . . . . . . . . . . . . . . . . . . . . 43
Een zelftest afdrukken. . . . . . . . . . . . . . . . . . . . . . . . . . . . . . . . . . . . . . . . . . . . . . . . . . . . . . . . 44
De voorklep openen. . . . . . . . . . . . . . . . . . . . . . . . . . . . . . . . . . . . . . . . . . . . . . . . . . . . . . . . . . 45
Printerspecificaties . . . . . . . . . . . . . . . . . . . . . . . . . . . . . . . . . . . . . . . . . . . . . . . . . . . . . . . . . . . . . . . . . . . . . . 47
Materiaalspecificaties . . . . . . . . . . . . . . . . . . . . . . . . . . . . . . . . . . . . . . . . . . . . . . . . . . . . . . . . 47
Elektriciteitsspecificaties. . . . . . . . . . . . . . . . . . . . . . . . . . . . . . . . . . . . . . . . . . . . . . . . . . . . . . 47
Specificaties voor schijfgebruik, levensduur en garantie . . . . . . . . . . . . . . . . . . . . . . . . . . . . . 47
Gebruiksspecificaties. . . . . . . . . . . . . . . . . . . . . . . . . . . . . . . . . . . . . . . . . . . . . . . . . . . . . . . . . 47
Conformiteitsverklaring. . . . . . . . . . . . . . . . . . . . . . . . . . . . . . . . . . . . . . . . . . . . . . . . . . . . . . . 48
Afval van elektrische en elektronische apparatuur (AEEA) . . . . . . . . . . . . . . . . . . . . . . . . . . . 48
Beperkte garantie. . . . . . . . . . . . . . . . . . . . . . . . . . . . . . . . . . . . . . . . . . . . . . . . . . . . . . . . . . . . 48
Index . . . . . . . . . . . . . . . . . . . . . . . . . . . . . . . . . . . . . . . . . . . . . . . . . . . . . . . . . . . . . . . . . . . . . . . . . . . . . . . . . . . . . . .51
iv

Dit hoofdstuk bevat inleidende informatie over de DYMO DiscPainter-printer. De volgende
onderwerpen komen ter sprake:
• Overzicht en kenmerken van de printer
• Systeemvereisten
• DiscPainter-printer in een oogopslag
• Belangrijke opmerkingen over het afdrukken op schijven
• Instructies om meer informatie te vinden
Overzicht en kenmerken van de printer
De DiscPainter-cd-/dvd-printer is een kleureninkjetprinter waarmee grafische voorstellingen, tekst
en afbeeldingen eenvoudig en nauwkeurig op met inkjets bedrukbare cd's en dvd's kunnen worden
afgedrukt. De set-up is snel en eenvoudig en vraagt niet meer dan een paar minuten. Ongeacht de
inhoud van de schijf (muziek, video of gegevens), kunt u aantrekkelijke, professioneel ogende tekst
en afbeeldingen afdrukken op schijven zonder dat u onhandige kleefetiketten hoeft te gebruiken.
Hierna volgen enkele van de belangrijkste kenmerken van de pri nter:
Hoofdstuk 1
Inleiding
• Duidelijke, aantrekkelijke ontwerpen op de bedrukbare zijde van cd's en dvd's
• Tekst en afbeeldingen in kleur afdrukken met een hoge resolutie dankzij de RadialPri nt
technologie (maximaal 1200 dpi)
• Afdrukken op met inkjets bedrukbare schijven van 120 en 80 mm
• Hub printable schijven volledig bedrukken
• Discus for DYMO-software is inbegrepen, zodat u uw eigen ontwerpen kunt maken
Systeemvereisten
Voor het DiscPainter-printersysteem gelden de volgende systeemvereisten:
Systeemvereisten voor Mac OS
•
Mac OS® v10.3, 10.4 en 10.5
• 512 MB RAM-geheugen
• USB-poort (een voor USB 2.0 gecertificeerd hogesnelheidsapparaat werkt met USB 1.1)
• 700 MB vaste-schijfruimte
Systeemvereisten onder Windows
•
Windows® XP en Vista
• 512 MB RAM-geheugen
• USB-poort (een voor USB 2.0 gecertificeerd hogesnelheidsapparaat werkt met USB 1.1)
• 700 MB vaste-schijfruimte
™
-
1
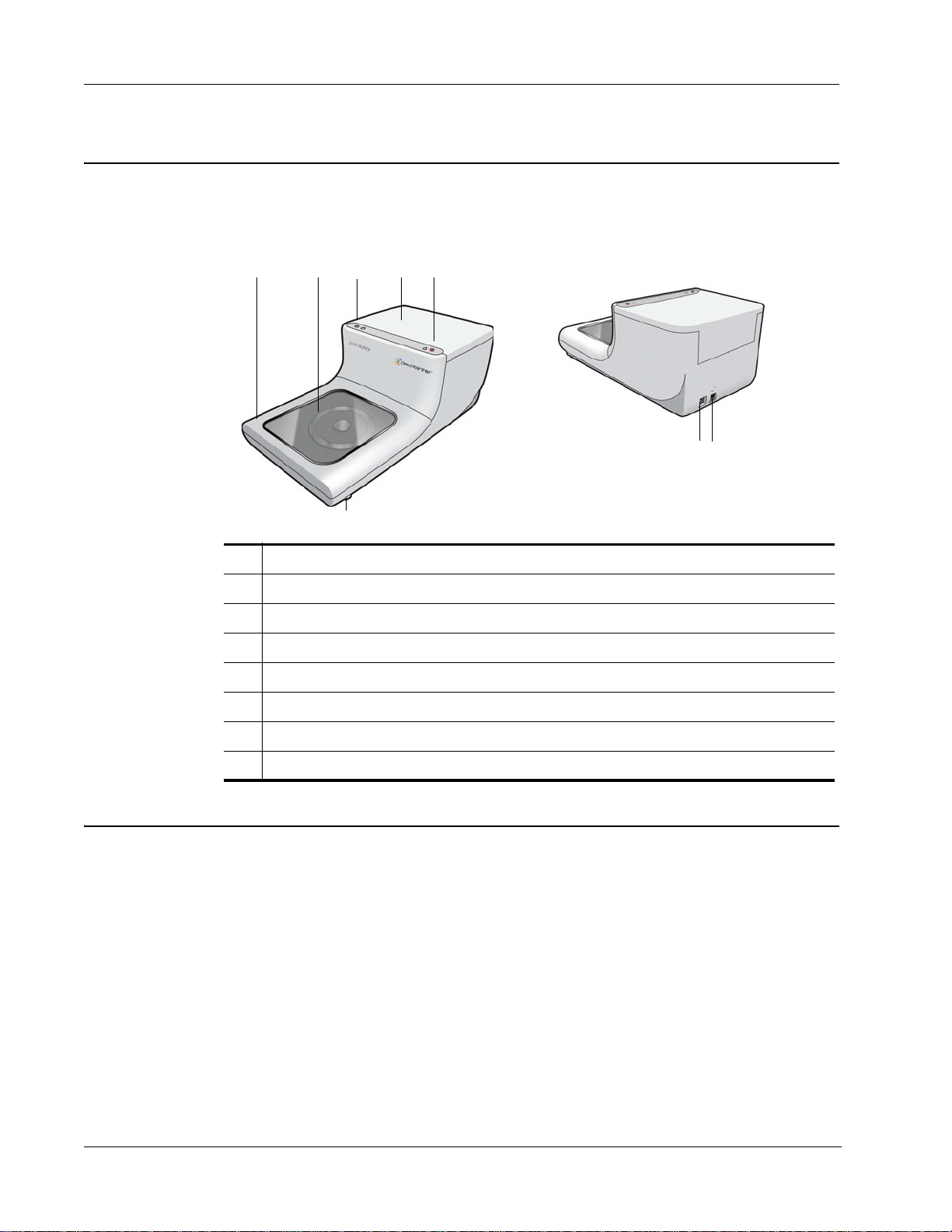
Inleiding
Uw printer in een oogopslag
In deze tekeningen worden de voor- en achterzijde van de printer geïllustreerd. De cijfers in de
afbeeldingen verwijzen naar de namen van de printeronderdelen die onder de afbeelding worden
vermeld.
15
1 Voorklep
2 Schijflade
3 Stroomstatus (zie "Statuslampjes van de printer" op pagina 43 voor meer informatie)
4 Bovenklep
5 Inktstatus (zie "Statuslampjes van de printer" op pagina 43 voor meer informatie)
6 Ontgrendelaars van voorklep (zie "De voorklep openen" op pagina 45 voor meer informatie)
23 4
87
6
7 USB-aansluiting
8 Stroomconnector
Informatie over de Discus for DYMO-software
Bij uw nieuwe printer is de Discus for DYMO-software inbegrepen. De Discus for DYMOsoftware is een krachtige toepassing waarmee u professioneel ogende cd-/dvd-ontwerpen
eenvoudig en snel kunt maken. Naast het afdrukken van schijfontwerpen op de DiscPainter-printer ,
kunt u ook omslagen voor cd-/dvd-doosjes, inlegbladen enzovoort ontwerpen en afdrukken op een
standaardinkjetprinter. Raadpleeg de Discus for DYMO Online Help voor volledige informatie.
U kunt op de DiscPainter-printer ook materiaal afdrukken vanuit andere ontwerptoepassingen,
zoals Adobe
2
®
Photoshop® of Illustrator®. Zie "Afdrukken op de DiscPainter-printer" op pagina 22.
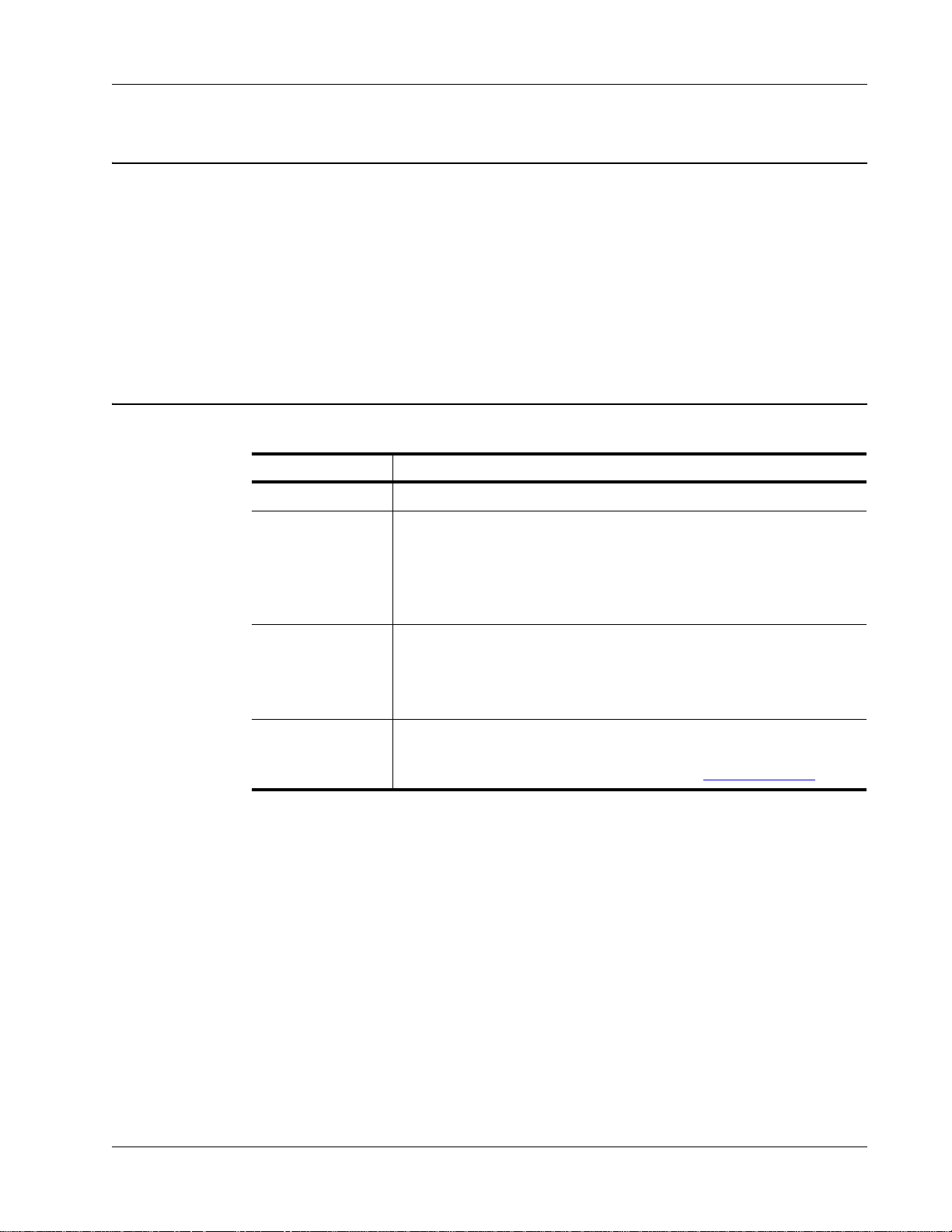
Belangrijke opmerkingen
Hierna volgen enkele punten die u tijdens het afdrukken in gedachten moet houden.
• Gebruik alleen met een inkjet bedrukbare schijven. Deze hebben gewoonlijk een wit
afdrukoppervlak. Met een inkjet bedrukbare schijven zijn verkrijgbaar bij uw plaats elijke
kantoorboekhandel of kunnen online op www.dymo.com worden besteld.
• Gebruik alleen inkjetcassettes van DYMO.
• Open de boven- of voorklep niet tijdens het afdrukken.
• Wacht na het afdrukken tot de inkt volledig droog is. Raak pas daarna de schijf aan om te
voorkomen dat de inkt uitsmeert. Pak schijven alleen bij de randen vast.
Voor meer informatie
De volgende tabel biedt een overzicht van alle informatie die op de DiscPainter betrekking heeft.
Informatie Locatie/Toegang verkrijgen
Snelstartgids Opgenomen in productpakket.
Belangrijke opmerkingen
DiscPainter
Printerhandleiding
Discus for DYMO
Online Help
DiscPainter-website Ga met een webbrowser naar: www.dymo.com/discpainter
Bevat volledige instructies voor het gebruik van de printer.
Mac OS: Staat in de map voor de DiscPainter-toepassing of in het menu Help van
de
Discus for DYMO-software.
Windows: Toegankelijk via het menu Start op het bureaublad van W indows of via
het menu Help in de Discus for DYMO-software.
Bevat volledige informatie over de Discus for DYMO-software.
Mac OS: Toegankelijk vanuit het menu Help in de Discus for DYMO-software.
Windows: Toegankelijk via het menu Start op het bureaublad van W indows of via
het menu Help in de
Volledige informatie over DiscPainter, inclusief de recentste versies van de
software en deze handleiding, zijn verkrijgbaar op de DiscPainter-website
Discus for DYMO-software.
.
3
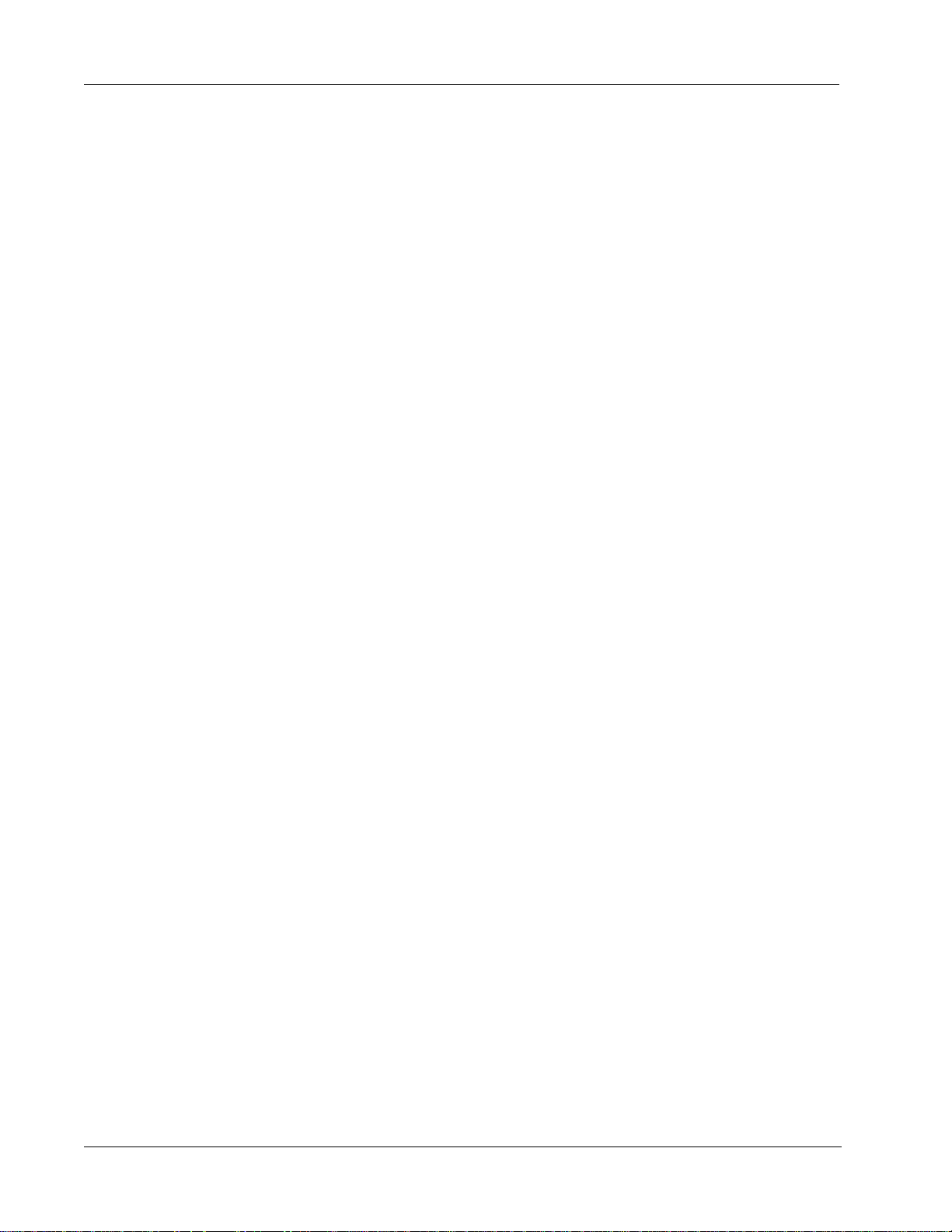
Inleiding
4
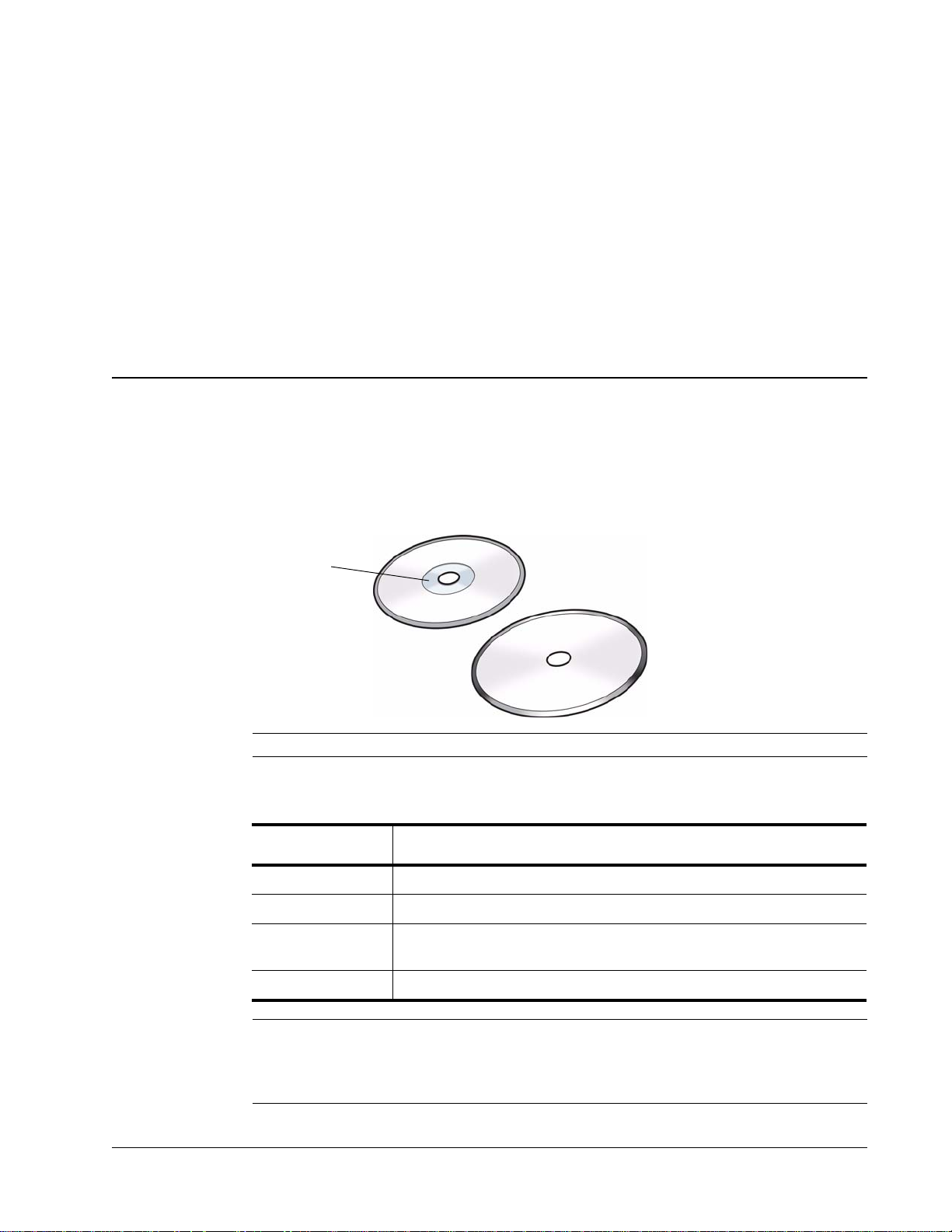
In dit hoofdstuk wordt beschreven hoe de DiscPainter met door inkjets bedrukbare schijven werkt.
Bedrukbare cd's/dvd's
Met inkjets bedrukbare cd's en dvd's zijn beschikbaar in twee grootten (diameters): standaard
(120 mm) en mini (80 mm).
Met inkjets bedrukbare schijven kunnen hub printable (ook wel aangeduid als volledig bedrukbaar)
of niet-hub printable zijn. Met hub printable schijven kunt u tot dicht bij de binnenrand van het
middengat afdrukken, terwijl bij niet-hub printable een groter gedeelte van de schijf onbedrukt
moet blijven.
Hoofdstuk 2
Werken met schijven
Hub
NB De printer biedt geen ondersteuning voor afdrukken op schijven van visitekaartjesformaat.
Met inkjets bedrukbare schijven zijn beschikbaar met uiteenlopende oppervlakafwerkingen, di e
hierna worden beschreven.
Afwerking van
schijfoppervlak
Mat Dof, effen, niet-glanzend
Glanzend Glimmend, blinkend
Zilver of kleur Weerkaatsend, zoals een spiegel. Rood, blauw, groen en andere kleuren zijn ook
Waterbestendig Bestand tegen vlekken en doorlopen van kleuren bij aanraking met vloeistof.
Kenmerken
beschikbaar.
Niet-hub printable schijf
Hub printable schijf
NB Voor verschillende schijfafwerkingen zijn verschillende inktdichtheden (de hoeveelheid inkt
die de printer afgeeft) nodig om een optimale afdrukkwaliteit te verkrijgen. U kunt de inktdichtheid
aan de verschillende typen schijfafwerking aanpassen. Zie "Inktdichtheid regelen" op pagina 11
(Mac OS) of pagina 20 (Windows) voor meer informatie.
5
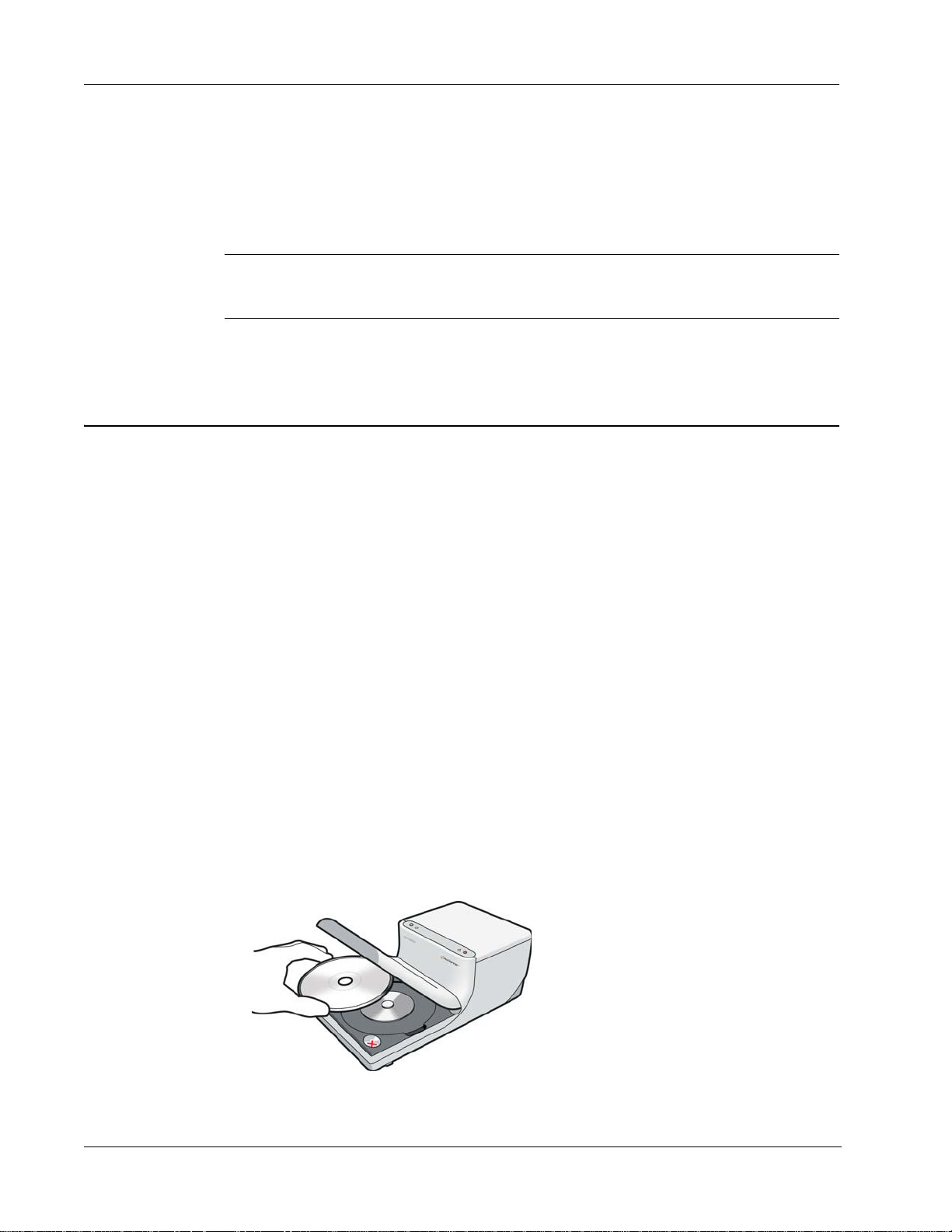
Werken met schijven
Droogtijd
De droogtijd hangt af van het schijftype en de inktdichtheid die u hebt gekozen. De meeste schijven
zijn na een paar seconden droog. Al naar gelang de inktdichtheid kan dit bij sommige schijven
echter veel langer duren. Raak daarom het schijfoppervlak pas aan wanneer u zeker weet dat de inkt
droog is en pas de schijven alleen bij de randen vast.
NB De printer kan alleen afdrukken op schijven die voor inkjets geschikt zijn. Als u op andere
soorten schijven afdrukt, droogt de inkt niet goed en kunnen er plasjes inkt ontstaan. Bovendien
kan de printer beschadigd raken.
Ontwerpen met veel zwart kunnen na het afdrukken vochtig zijn. Probeer in dat geval de
hoeveelheid zwart in het ontwerp te verminderen.
Schijven laden
Denk aan de volgende punten wanneer u schijven in de printer laadt:
• Verwijder een schijf nooit tijdens het afdrukken (wanneer de schijf ronddraait). Wacht altijd
• Raak de onderzijde van de schijf niet aan. Pak schijven altijd bij de rand vast. U kunt de schijf
• Gebruik altijd een met een inkjet bedrukbare schijf.
• Voordat u begint met afdrukken, moet u altijd controleren of de schijfgrootte en andere
• Zorg ervoor dat u de schijf met het bedrukbare oppervlak naar boven gericht aanbrengt.
De schijf in de printer laden
totdat de schijf niet langer ronddraait. Het inktstatuslampje gaat geel knipperen om aan te
geven dat de schijf gereed is.
ook ondersteunen door uw vinger door het middengat te steken.
kenmerken (afwerking, hub printable/niet-hub printable enzovoort) passen bij de inst elli ngen
die voor de printer zijn gedefinieerd. Zie "Afdrukkwaliteit instellen" op pagina 19 voor
informatie om de printer in te stellen.
Het bedrukbare oppervlak is meestal wi t, maar kan oo k zilverkleurig, rood, blauw, groen of
anderskleurig zijn, al naar gelang de afwerking van de schijf. Zie "Bedrukbare cd's/dvd's" op
pagina 5 voor meer informatie.
1 Zet de voorklep voorzichtig omhoog.
Het inktstatuslampje op de printer knippert geel.
2 Als er al een andere schijf in de schijflade zit, verwijdert u deze schijf. Pak de schijf altijd
alleen aan de buitenrand vast.
3 Plaats de blanco schijf met de bedrukbare zijde omhoog op de as in de schijflade.
4 Doe de voorklep voorzichtig dicht.
Het inktlampje stopt met knipperen. Dit geeft aan dat u gereed bent om de schijf te bedrukken.
6
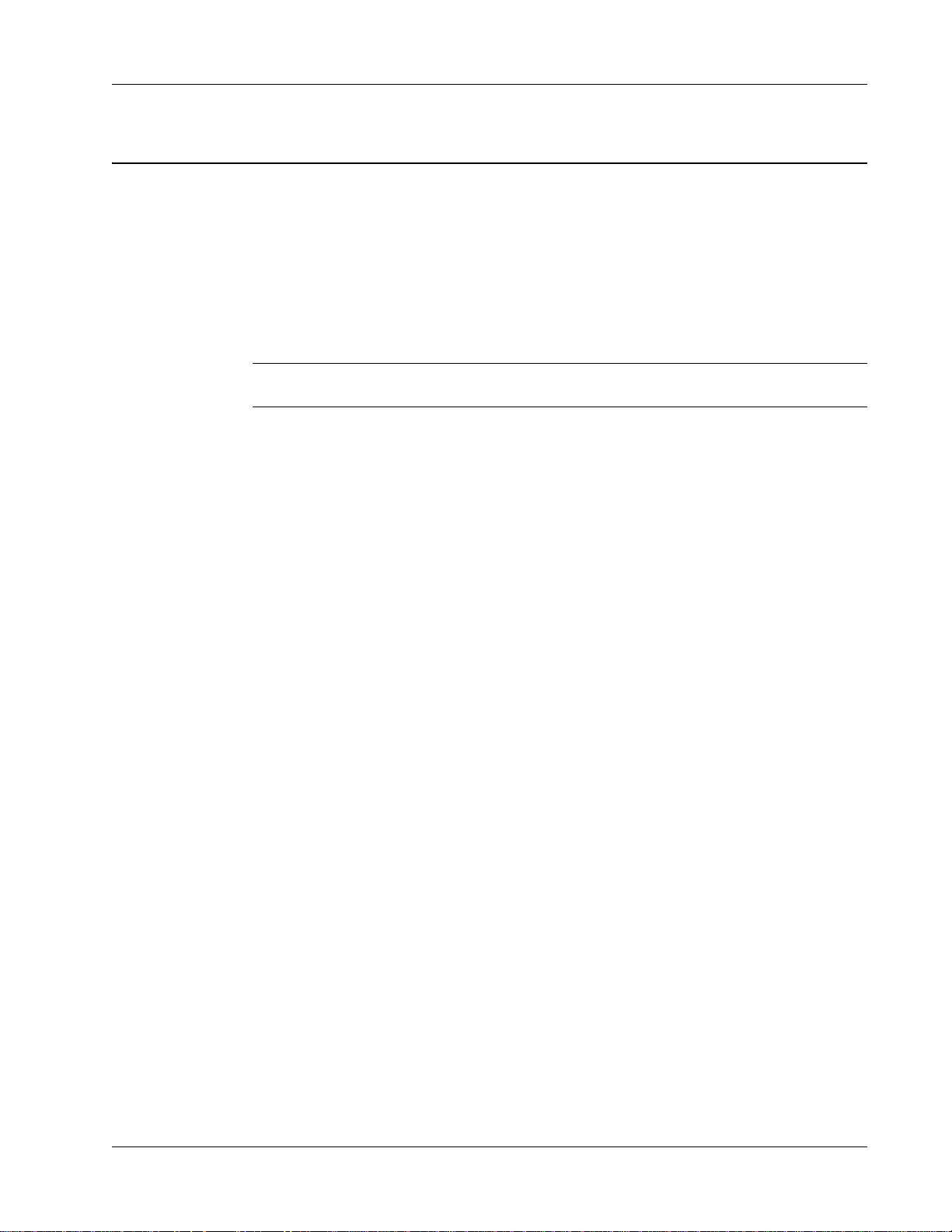
Schijven onderhouden
In dit gedeelte wordt besproken hoe u schijven onderhoudt.
Houd de volgende tips in gedachten:
• Plaats schijven altijd terug in de beschermhoes wanneer u ze niet gebruikt.
• Zorg dat de schijf volledig droog is voordat u deze in de beschermhoes plaatst. Als u echter
niet zeker weet of de inkt volledig droog is, laat u schijf een nacht drogen.
De bedrukbare zijde van een schijf reinigen
♦
Veeg de schijf voorzichtig af met een schone, droge en pluisvrije doek.
NB Zorg dat er geen vocht op de bedrukbare zijde van de schijf komt. Anders kan de inkt gaan
doorlopen.
Schijven onderhouden
7
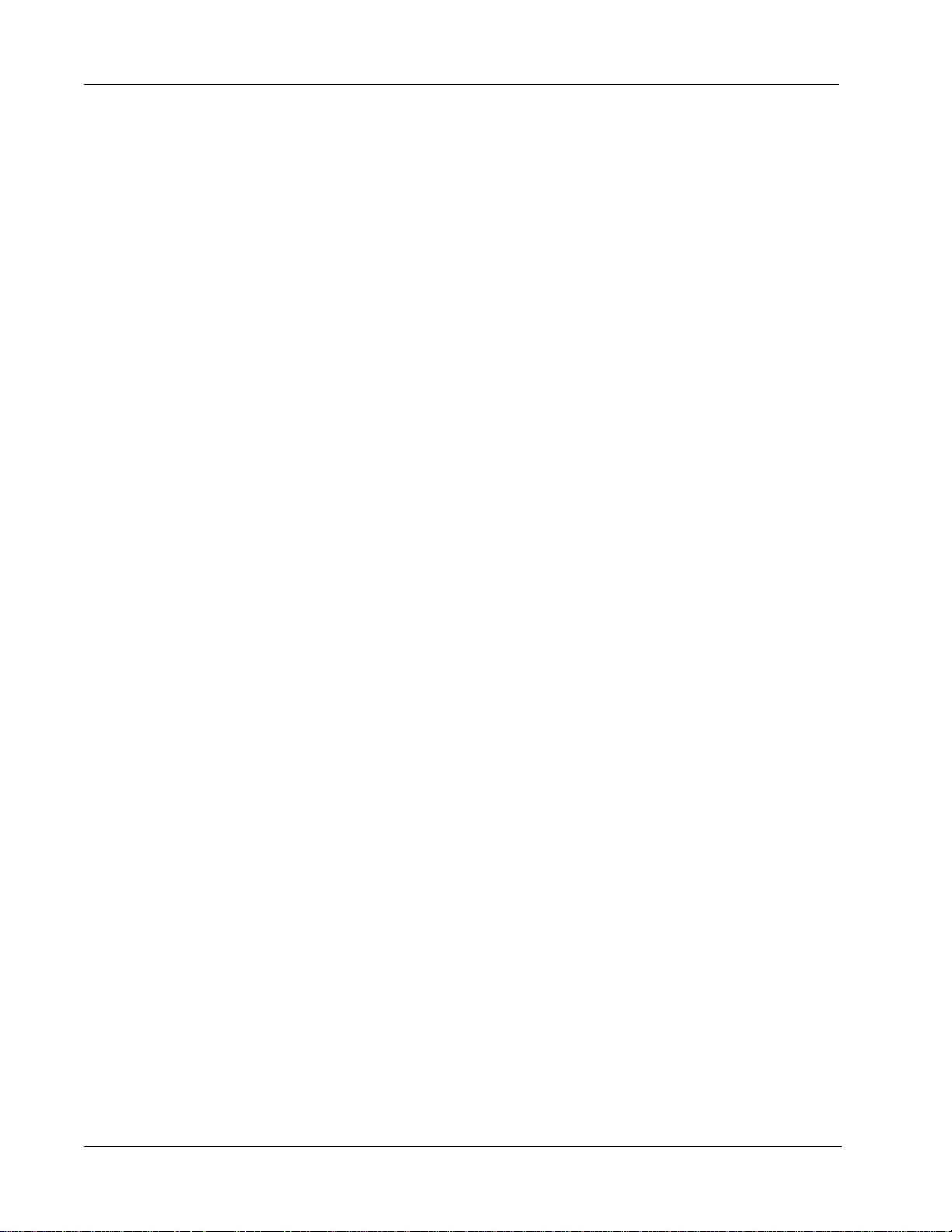
Werken met schijven
8
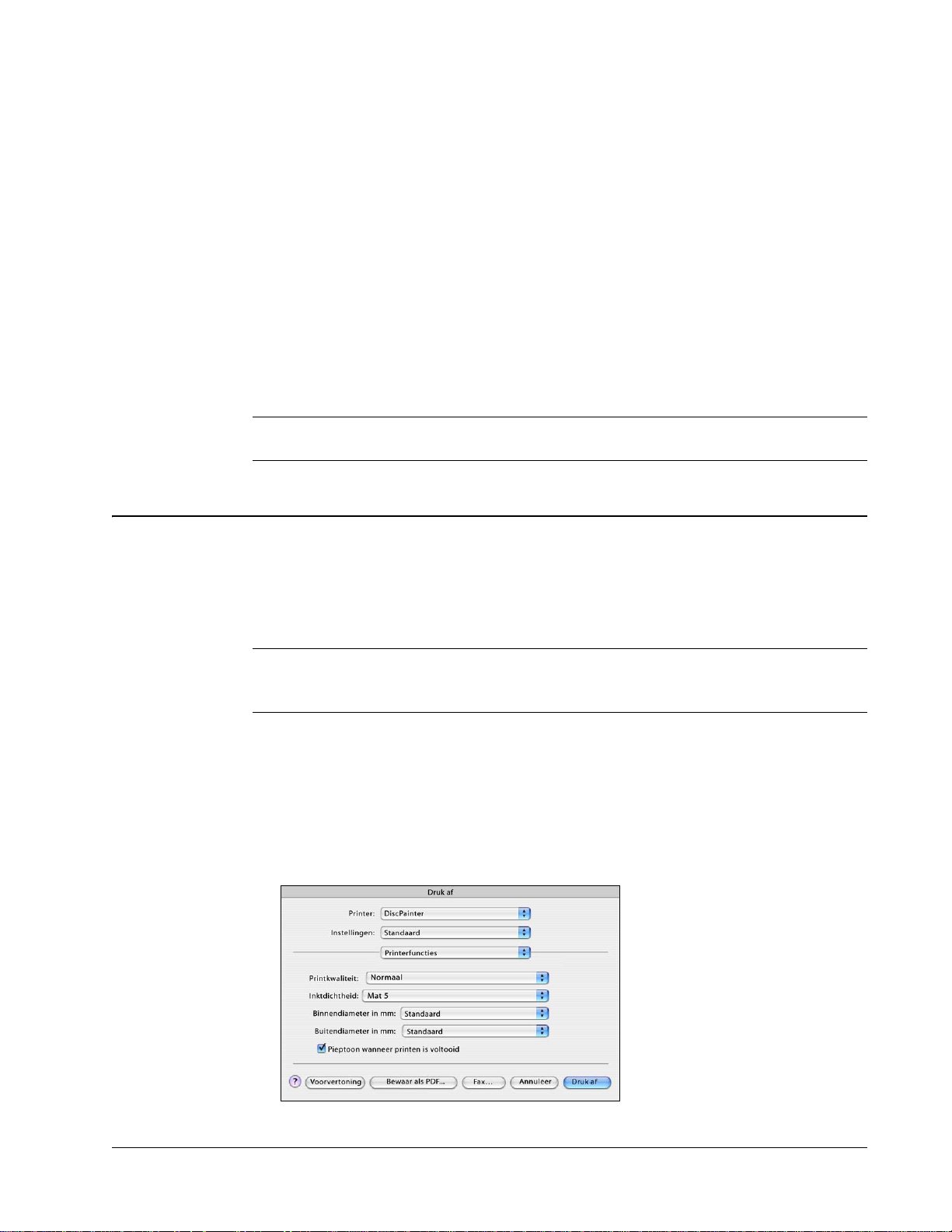
Afdrukken vanuit Mac OS
In dit hoofdstuk wordt beschreven hoe u vanuit Mac OS op een DYMO DiscPainter-printer afdrukt
en worden de volgende onderwerpen behandeld:
• Printerfuncties instellen
• Afdrukken vanuit andere software
NB Zie "Printerservices gebruiken" op pagina 25 voor informatie over het gebruik van
printerdiensten vanuit Mac OS of Windows.
Printerfuncties regelen
U kunt diverse printerfuncties voor uw DYMO DiscPainter-printer instellen, zoals:
• Afdrukkwaliteit
• Inktdichtheid
• Binnen- en buitendiameter
Hoofdstuk 3
NB In dit gedeelte wordt beschreven hoe u afdrukopties vastlegt wanneer u uw DiscPainter-printer
met andere toepassingen gebruikt. Meer informatie over het gebruik van de printer met de Discus
for DYMO-software vindt u in de Discus for DYMO Online He lp.
Printerfuncties instellen
1
Selecteer in toepassingen waarmee u kunt afdrukken de opdracht
Het dialoogvenster Afdrukken wordt weergegeven.
2 Selecteer DiscPainter in het menu Printer.
3 Selecteer Printerfuncties in het menu onder het menu Instellingen.
De eigenschappen van Printerfuncties worden weergegeven.
Druk af
in het menu
Archief
.
9
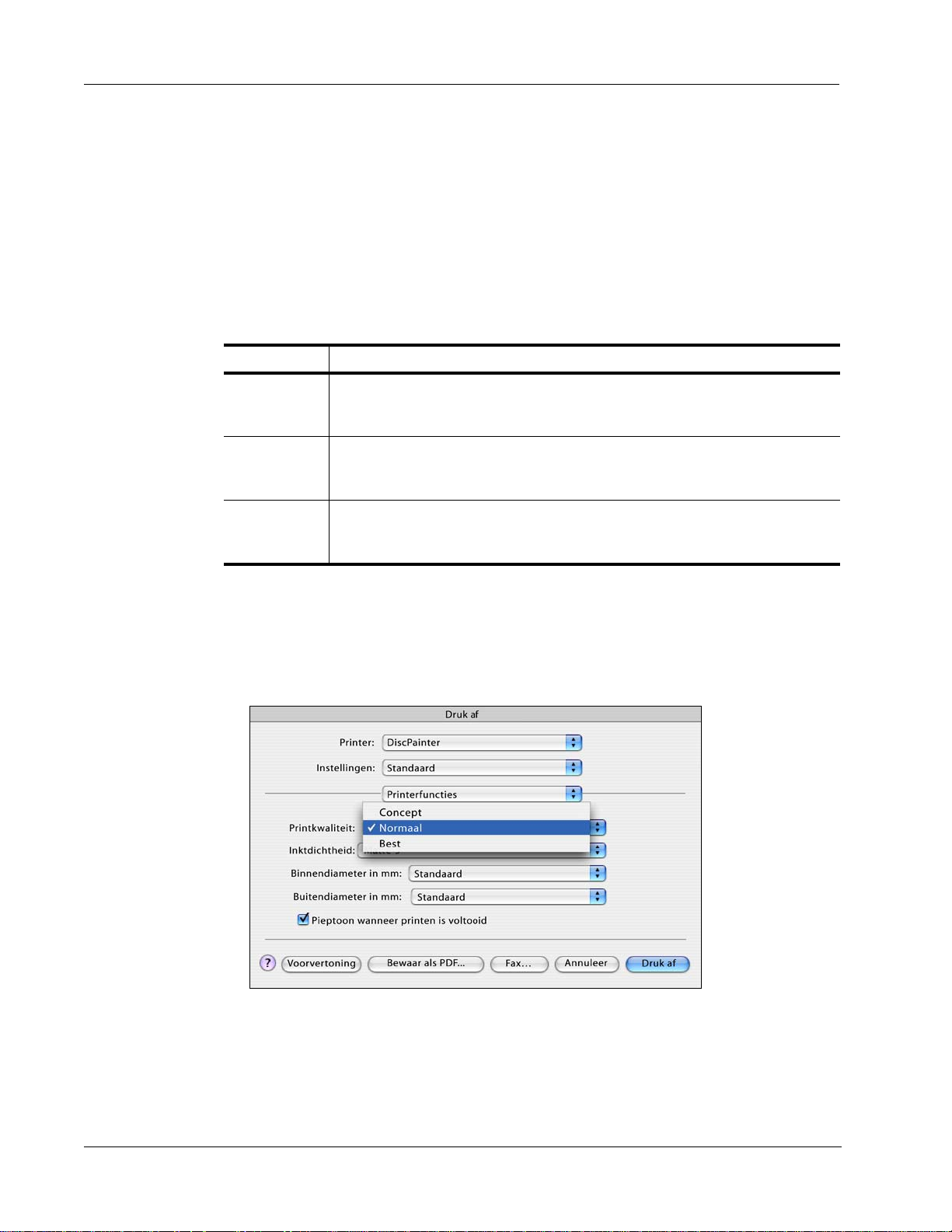
Afdrukken vanuit Mac OS
4 Wijzig de instellingen naar wens. De instellingen worden in dit hoofdstuk gedetailleerd
beschreven.
5 Wanneer u de gewenste printerfuncties hebt geselecteerd, klikt u op Druk af.
Afdrukkwaliteit instellen
Welke instelling u voor Afdrukkwalitei t kiest, hangt af van de complexiteit van uw design en het
gebruikte type schijf. Kies Best als afdrukkwaliteit en gebruik een schijf met een glanzend
oppervlak om de levendigste kleuren en de beste afdrukresultaten te verkrijgen.
De instellingen voor afdrukkwaliteit worden hierna beschreven.
Printkwaliteit Beschrijving
Concept
Normaal
Best
Hiermee worden afbeeldingen vloeiender gemaakt en worden halftonen gehanteerd om
afdrukken in full-color te maken. Ontwerp is het beste voor designs met intense kleuren
of gevulde achtergronden, of voor designs die vooral uit tekst bestaan.
Hiermee wordt een full-color afdrukkwaliteit verkregen die beter is dan de modus
Ontwerp. De resulterende afbeelding is geschikt voor de meeste toepassingen. Het
afdrukken van afbeeldingen duurt ongeveer tweemaal zolang als in de modus Ontwerp.
Hiermee worden de beste afdrukken in full-color gemaakt. De beste kwaliteit wordt
aangeraden voor ontwerpen met levendige kleuren. Het afdrukken van afbeeldingen
duurt ongeveer tweemaal zolang als in de modus Normaal.
Afdrukken met een hogere kwaliteit duurt meestal langer. De afdruksnelheid is van veel factoren
afhankelijk: de hoeveelheid computergeheugen die u hebt, de complexiteit van uw design, het
aantal kleuren in uw design enzovoort.
Een afdrukkwaliteit selecteren
♦ Selecteer in het dialoogvenster Afdrukken de gewenste kwaliteit in de vervolgkeuzelijst
Printkwaliteit.
10
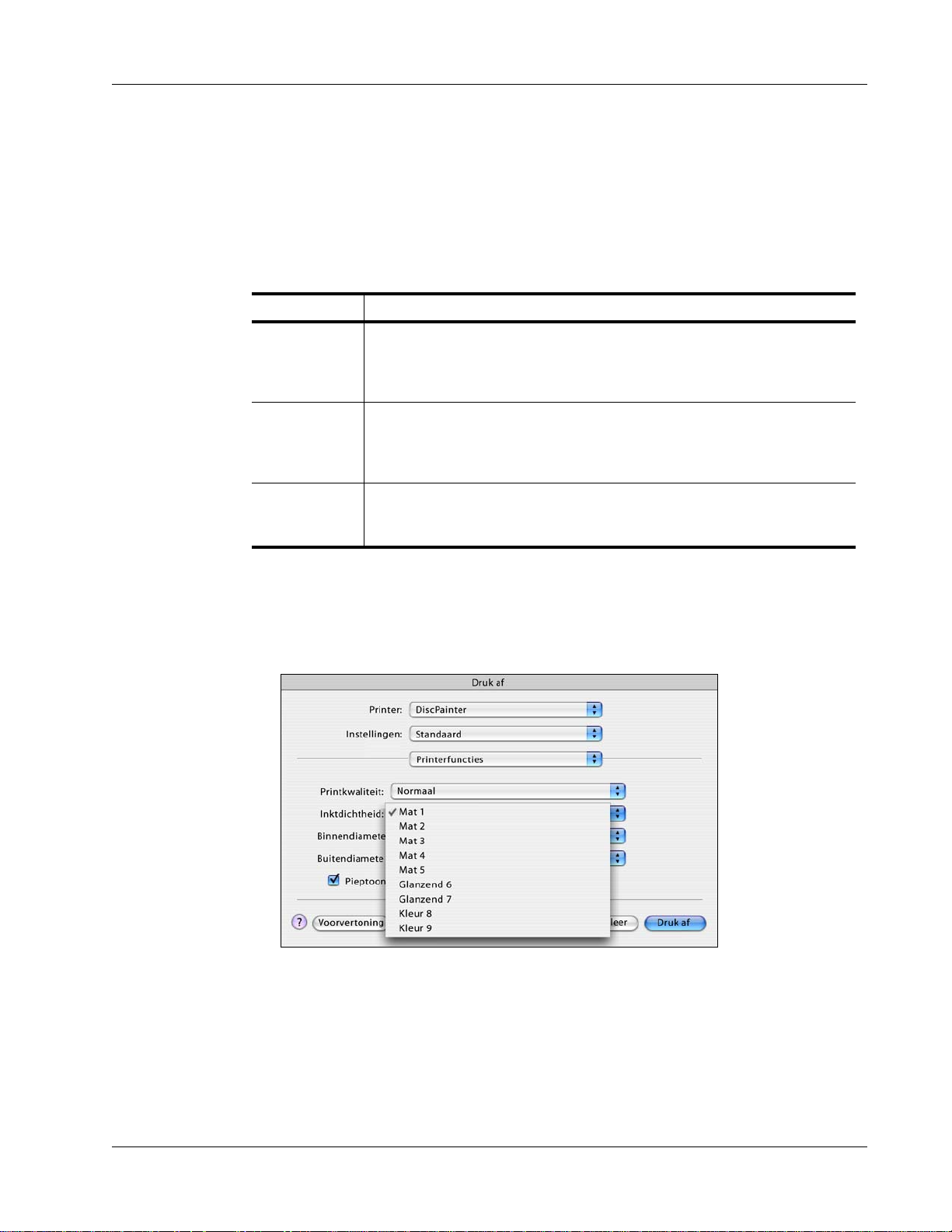
Inktdichtheid regelen
Door inkjets bedrukbare schijven hebben een speciale coating waardoor de inkt aan het oppervlak
hecht. Elke schijffabrikant hanteert een speciale formule voor deze coating. Hierdoor wisselt de
inktabsorptie per fabrikant. Met de instelling Inktdichtheid kunt u kiezen met hoeveel inkt uw
designs worden afgedrukt op grond van het gebruikte type schijf en het gewenste uiterlijk.
De regelaar Inktdichtheid in het dialoogvenster Eigenschappen van DiscPrinter biedt instellingen
voor matte, glanzende en gekleurde of zilverkleurige schijven.
Instelling Beschrijving
Mat 1-5
Glanzend 6-7
Kleur 8-9
Printerfuncties regelen
Hiermee wordt minder inkt verbruikt en is de afgedrukte afbeelding minder dicht.
Dit is de aanbevolen instelling voor door inkjets bedrukbare schijven met een matte
afwerking. De meeste door inkjets bedrukbare schijven hebben een matte afwerking.
De standaardinstelling is Mat 5.
Hiermee wordt iets meer inkt gebruikt dan bij de instellingen voor mat. Dit is de
aanbevolen instelling voor door inkjets bedrukbare schijven met een glanzende
afwerking. Glanzende schijven hebben een glimmend oppervlak dat vergelijkbaar is
met glanzend fotopapier.
Hiermee wordt meer inkt verbruikt en is de afgedrukte afbeelding dichter. Dit is de
aanbevolen instelling voor door inkjets bedrukbare schijven met een zilverkleurige of
gekleurde afwerking.
Kies eerst de instelling voor inktdichtheid die het beste bij uw schijftype past. Experimenteer
vervolgens met de instellingen om te bepalen hoe uw schijf en design er het beste uitzien.
De inktdichtheid selecteren
♦ Selecteer in het dialoogvenster Afdrukken de gewenste instelling in de vervolgkeuzelijst
Inktdichtheid.
Het kan zijn dat u andere instellingen wilt gebruiken dan de aanbevolen instellingen. Selecteer een
afwerking (mat, glanzend of kleur) die bij uw schijf past. Als de resultaten niet naar verwachting
zijn, kunt u met een andere instelling voor inktdichtheid proberen af te drukken.
11
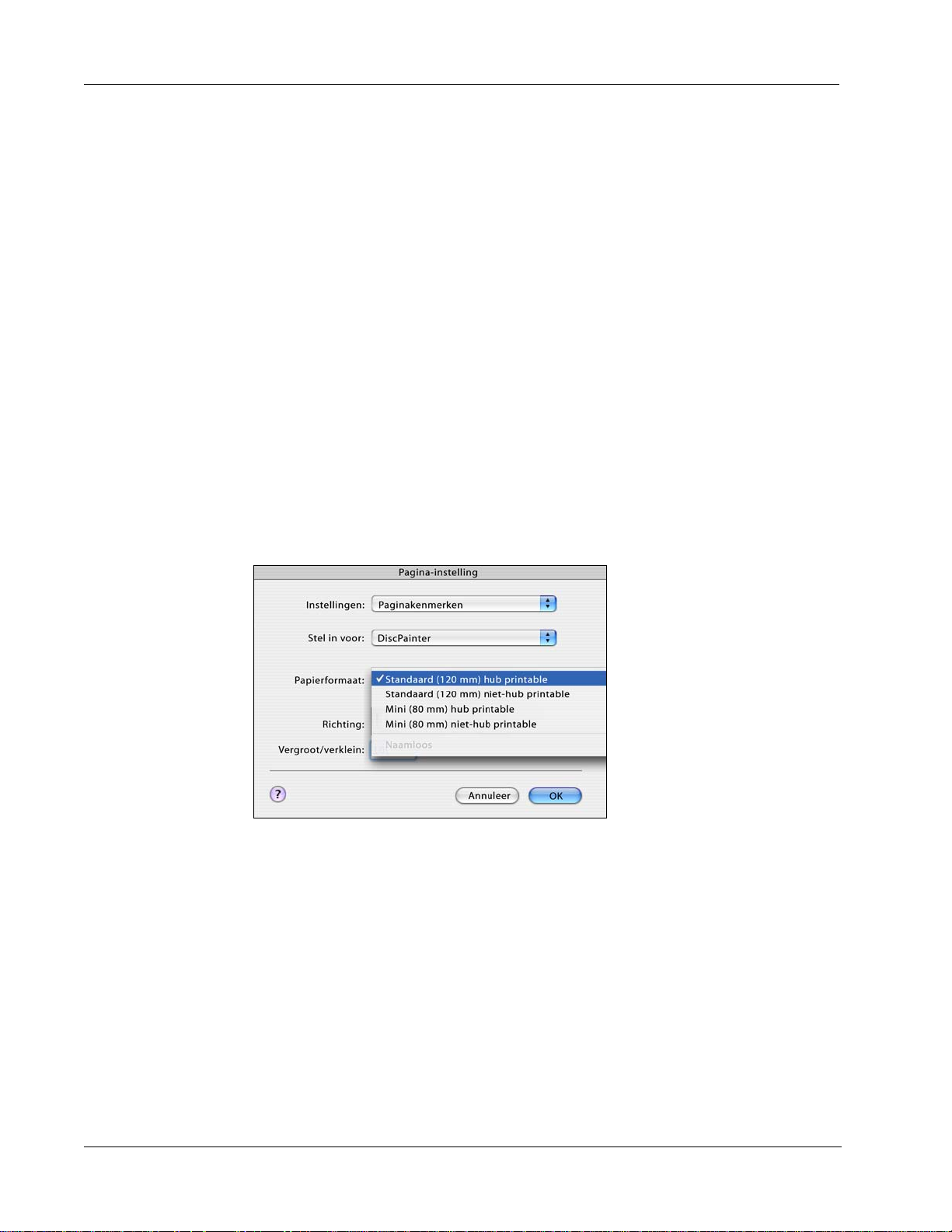
Afdrukken vanuit Mac OS
Schijfinstellingen regelen
Zoals voor iedere andere printer geldt, bepaalt het papierformaat wat het te bedrukken gebied is.
Voordat u gaat afdrukken, moet u zeker weten dat het papierformaat past bij de schijf die u wilt
bedrukken. Vier papierformaten zijn vooraf voor de printer vastgelegd:
• Standaard (120 mm) hub printable
• Standaard (120 mm) niet-hub printable
• Mini (80 mm) hub printable
• Mini (80 mm) niet-hub printable
Standaardbinnendiameter en Standaardbuitendiameter worden aan elk van de opties Papierformaat
toegewezen. U kunt deze waarden echter wijzigen als u het afdrukbare gebied op de schijf wilt
vergroten of verkleinen (zie "De binnen- en buitendiameter aanpassen" op pagina 12 voor meer
informatie).
De schijfinstelling selecteren
1 Kies Pagina-instelling in het menu Archief.
2 Selecteer Paginakenmerken in de vervolgkeuzelijst Instellingen.
3 Selecteer DiscPainter in de vervolgkeuzelijst Stel in voor.
4 Selecteer in de vervolgkeuzelijst Papierformaat de schijfinstelling die past bij het formaat en
type met inkjets bedrukbare schijf dat u gebruikt.
12
5 Klik op OK.
De binnen- en buitendiameter aanpassen
U kunt de binnen- en buitendiameter aan de gebruikte schijven aanpassen. De binnen- en
buitenafmetingen van met een inkjet bedrukbare schijven zijn niet gestandaardiseerd. Het kan zijn
dat u voor de door u gebruikte schijven een andere binnen- en buitendiameter wilt opgeven.
Als u bijvoorbeeld een voor inkjets geschikte stapel schijven hebt met een bedrukbaar gebied
tussen de 25 en 118 mm, kunt u 25 mm voor de binnendiameter en 118 mm voor de buitendiameter
opgeven. Met deze instellingen drukt u ontwerpen af in het gebied dat tussen de 25 en 1 18 mm van
het middelpunt van de schijf valt.
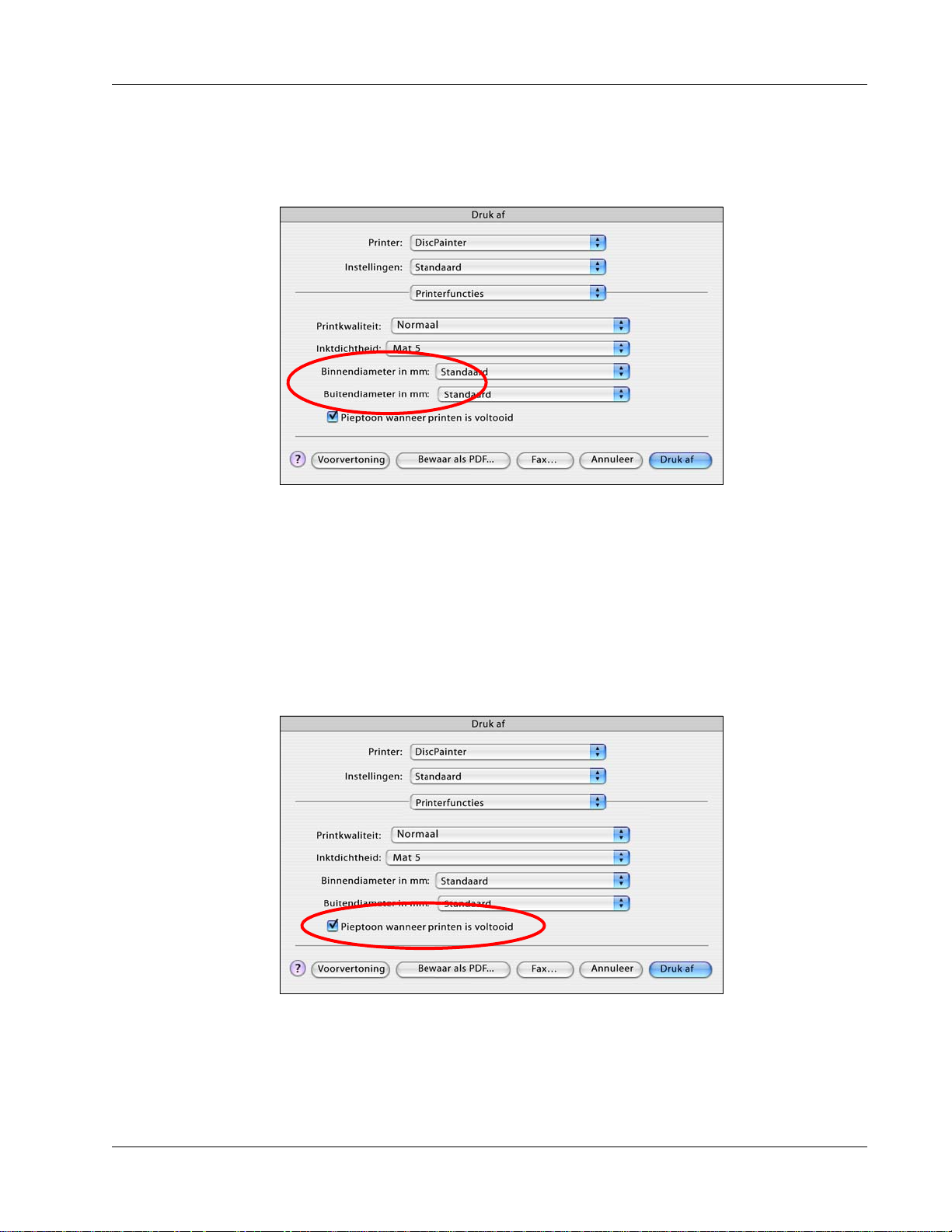
De binnen- en buitendiameter instellen
♦
Selecteer in het dialoogvenster Afdrukken de gewenste binnen- en/of buitendiameter in de
vervolgkeuzelijsten Binnendiameter in mm en/of Buitendiameter in mm.
Meerdere exemplaren afdrukken
Printerfuncties regelen
U kunt eenvoudig meerdere exemplaren van dezelfde schijfafbeelding afdrukken. Wanneer een
afdruktaak is voltooid, gaat het lampje op de bovenzijde van de printer geel knipperen om aan te
geven dat de afdruktaak is voltooid. U kunt de voltooide schijf vervolgens verwijderen en een
blanco schijf voor de volgende afdruktaak aanbrengen.
Wanneer u meerdere exemplaren afdrukt, kunt u de printer laten piepen wanneer een schijf gereed
is. U weet dan wanneer u een nieuwe schijf kunt aanbrengen.
Pieptoon voor voltooide schijf inschakelen
♦ Schakel het vakje Pieptoon wanneer printen is voltooid in.
13
 Loading...
Loading...