DYMO DiscPainter User's Manual [es]

Manual del usuario
de la impresora
de CD/DVD

Copyright
© 2007 Sanford L.P. Reservados todos los derechos. Versión 1.0 revisada 11/07.
Ninguna parte de este documento o del software puede ser reproducida o transmitida de ninguna
forma ni por ningún medio ni traducida a otro idioma sin la autorización previa por escrito de
Sanford, L.P.
Marcas comerciales
DYMO y DiscPainter son marcas comerciales registradas de Sanford, L.P. T odas las demás marcas
comerciales son propiedad de sus respectivos titulares.
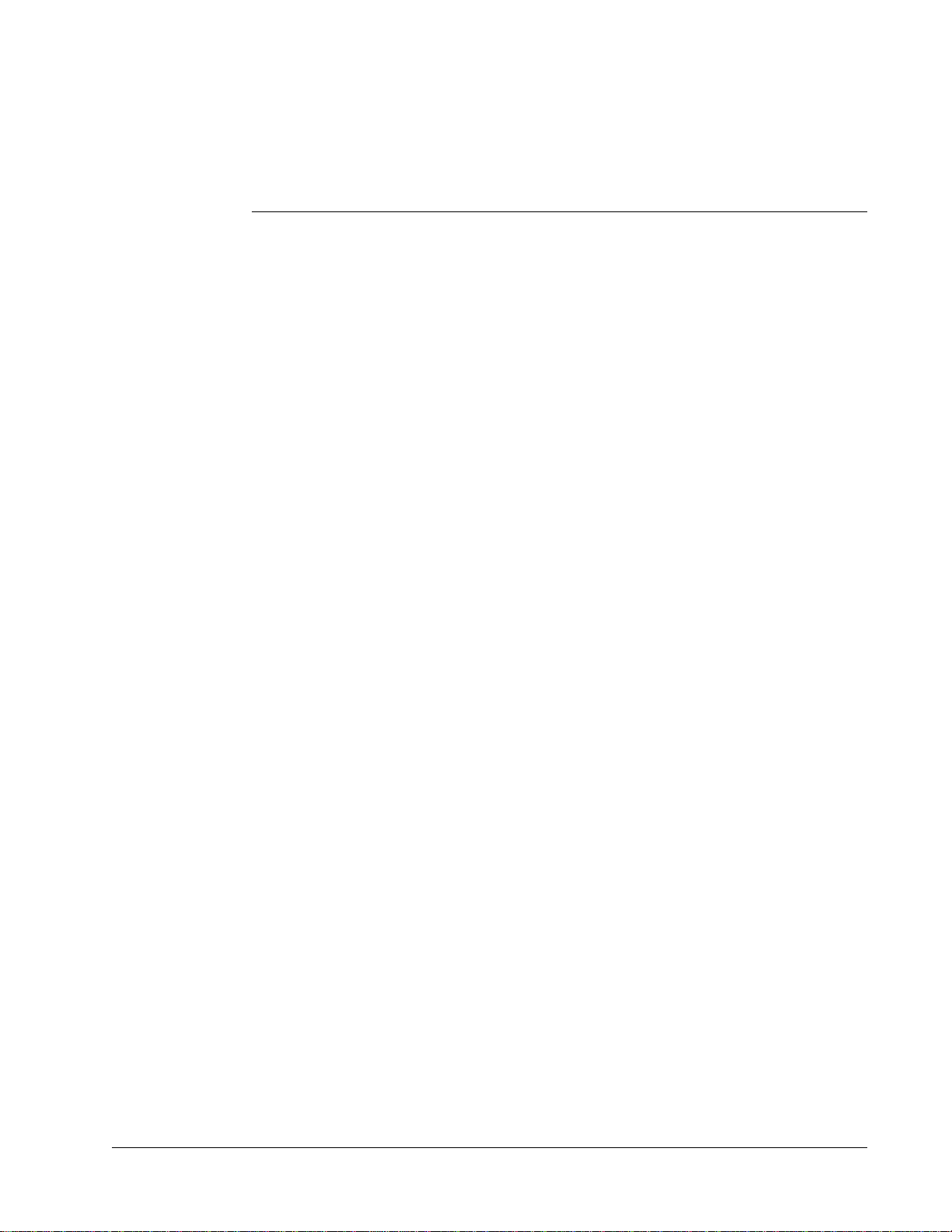
Contenido
Introducción. . . . . . . . . . . . . . . . . . . . . . . . . . . . . . . . . . . . . . . . . . . . . . . . . . . . . . . . . . . . . . . . . . . . . . . . . . . . . . . . 1
Descripción general y características de la impresora . . . . . . . . . . . . . . . . . . . . . . . . . . . . . . . . . . . 1
Requisitos del sistema . . . . . . . . . . . . . . . . . . . . . . . . . . . . . . . . . . . . . . . . . . . . . . . . . . . . . . . . . . . 1
Requisitos del sistema Mac OS . . . . . . . . . . . . . . . . . . . . . . . . . . . . . . . . . . . . . . . . . . . . . . . . . . 1
Requisitos del sistema de Windows. . . . . . . . . . . . . . . . . . . . . . . . . . . . . . . . . . . . . . . . . . . . . . . 1
La impresora de un vistazo . . . . . . . . . . . . . . . . . . . . . . . . . . . . . . . . . . . . . . . . . . . . . . . . . . . . . . . 2
Acerca del software Discus for DYMO. . . . . . . . . . . . . . . . . . . . . . . . . . . . . . . . . . . . . . . . . . . . . . 2
Notas importantes . . . . . . . . . . . . . . . . . . . . . . . . . . . . . . . . . . . . . . . . . . . . . . . . . . . . . . . . . . . . . . 3
Para obtener más información . . . . . . . . . . . . . . . . . . . . . . . . . . . . . . . . . . . . . . . . . . . . . . . . . . . . . 3
Cómo trabajar con discos. . . . . . . . . . . . . . . . . . . . . . . . . . . . . . . . . . . . . . . . . . . . . . . . . . . . . . . . . . . . . . . . . 5
Acerca de los CD/DVD imprimibles. . . . . . . . . . . . . . . . . . . . . . . . . . . . . . . . . . . . . . . . . . . . . . . . 5
Carga de los discos. . . . . . . . . . . . . . . . . . . . . . . . . . . . . . . . . . . . . . . . . . . . . . . . . . . . . . . . . . . . . . 6
Mantenimiento de los discos . . . . . . . . . . . . . . . . . . . . . . . . . . . . . . . . . . . . . . . . . . . . . . . . . . . . . . 7
Impresión desde Mac OS . . . . . . . . . . . . . . . . . . . . . . . . . . . . . . . . . . . . . . . . . . . . . . . . . . . . . . . . . . . . . . . . . 9
Cómo controlar las funciones de la impresora. . . . . . . . . . . . . . . . . . . . . . . . . . . . . . . . . . . . . . . . . 9
Cómo controlar la calidad de impresión. . . . . . . . . . . . . . . . . . . . . . . . . . . . . . . . . . . . . . . . . . . 10
Cómo controlar la densidad de la tinta. . . . . . . . . . . . . . . . . . . . . . . . . . . . . . . . . . . . . . . . . . . . 11
Cómo controlar la configuración del disco . . . . . . . . . . . . . . . . . . . . . . . . . . . . . . . . . . . . . . . . 12
Impresión de varias copias . . . . . . . . . . . . . . . . . . . . . . . . . . . . . . . . . . . . . . . . . . . . . . . . . . . . . 13
Cómo imprimir en la impresora DiscPainter . . . . . . . . . . . . . . . . . . . . . . . . . . . . . . . . . . . . . . . . . 14
Uso de los archivos de muestra . . . . . . . . . . . . . . . . . . . . . . . . . . . . . . . . . . . . . . . . . . . . . . . . . 14
Instrucciones generales de impresión. . . . . . . . . . . . . . . . . . . . . . . . . . . . . . . . . . . . . . . . . . . . . 15
Impresión desde Windows . . . . . . . . . . . . . . . . . . . . . . . . . . . . . . . . . . . . . . . . . . . . . . . . . . . . . . . . . . . . . . 17
Acerca del Monitor de estado de DiscPainter . . . . . . . . . . . . . . . . . . . . . . . . . . . . . . . . . . . . . . . . 17
Cómo controlar las opciones de impresión . . . . . . . . . . . . . . . . . . . . . . . . . . . . . . . . . . . . . . . . . . 18
Cómo controlar la calidad de impresión. . . . . . . . . . . . . . . . . . . . . . . . . . . . . . . . . . . . . . . . . . . 19
Cómo controlar la densidad de la tinta. . . . . . . . . . . . . . . . . . . . . . . . . . . . . . . . . . . . . . . . . . . . 20
Cómo controlar la configuración del disco . . . . . . . . . . . . . . . . . . . . . . . . . . . . . . . . . . . . . . . . 21
Cómo restaurar la configuración predeterminada . . . . . . . . . . . . . . . . . . . . . . . . . . . . . . . . . . . 21
Impresión de varias copias . . . . . . . . . . . . . . . . . . . . . . . . . . . . . . . . . . . . . . . . . . . . . . . . . . . . . 22
Cómo imprimir en la impresora DiscPainter . . . . . . . . . . . . . . . . . . . . . . . . . . . . . . . . . . . . . . . . . 22
Uso de los archivos de muestra . . . . . . . . . . . . . . . . . . . . . . . . . . . . . . . . . . . . . . . . . . . . . . . . . 22
Instrucciones generales de impresión. . . . . . . . . . . . . . . . . . . . . . . . . . . . . . . . . . . . . . . . . . . . . 23
iii
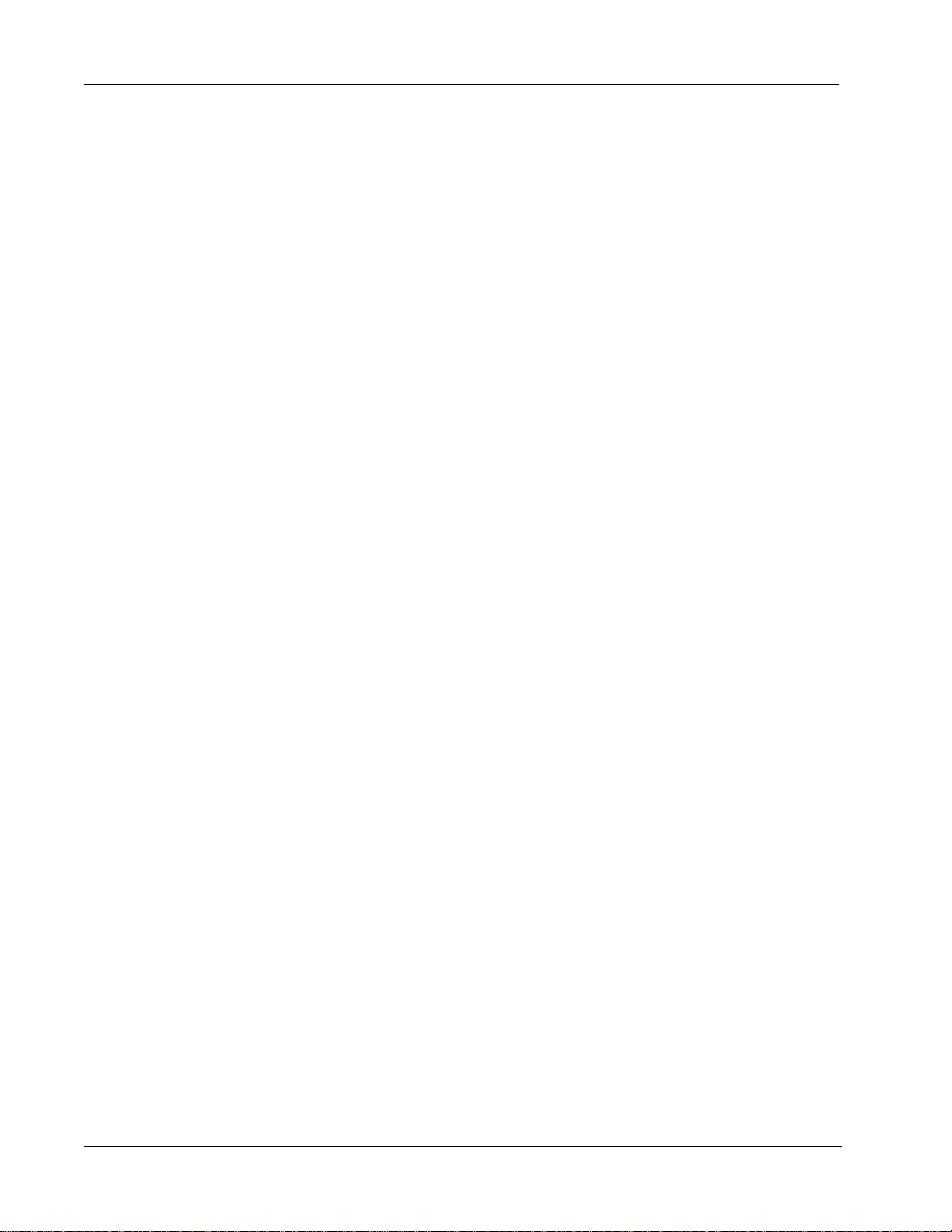
Mantenimiento de la impresora . . . . . . . . . . . . . . . . . . . . . . . . . . . . . . . . . . . . . . . . . . . . . . . . . . . . . . . . 25
Manipulación de cartuchos de inyección de tinta . . . . . . . . . . . . . . . . . . . . . . . . . . . . . . . . . . . . . 25
Uso de los servicios de la impresora. . . . . . . . . . . . . . . . . . . . . . . . . . . . . . . . . . . . . . . . . . . . . . . 25
Comprobación del nivel de tinta . . . . . . . . . . . . . . . . . . . . . . . . . . . . . . . . . . . . . . . . . . . . . . . . 26
Limpieza del cartucho de inyección de tinta . . . . . . . . . . . . . . . . . . . . . . . . . . . . . . . . . . . . . . . 27
Cómo adquirir nuevos cartuchos de inyección de tinta. . . . . . . . . . . . . . . . . . . . . . . . . . . . . . . 27
Cómo sustituir el cartucho de inyección de tinta . . . . . . . . . . . . . . . . . . . . . . . . . . . . . . . . . . . . . 27
Limpieza de la impresora . . . . . . . . . . . . . . . . . . . . . . . . . . . . . . . . . . . . . . . . . . . . . . . . . . . . . . . 29
Cómo volver a embalar la impresora para transportarla . . . . . . . . . . . . . . . . . . . . . . . . . . . . . . . . 30
Cómo imprimir en una red . . . . . . . . . . . . . . . . . . . . . . . . . . . . . . . . . . . . . . . . . . . . . . . . . . . . . . . . . . . . . . 33
Impresión en una impresora compartida desde Mac OS. . . . . . . . . . . . . . . . . . . . . . . . . . . . . . . . 33
Cómo compartir una impresora en una red . . . . . . . . . . . . . . . . . . . . . . . . . . . . . . . . . . . . . . . . 33
Cómo agregar una impresora compartida . . . . . . . . . . . . . . . . . . . . . . . . . . . . . . . . . . . . . . . . . 34
Impresión en una impresora compartida desde Windows . . . . . . . . . . . . . . . . . . . . . . . . . . . . . . . 35
Cómo compartir una impresora en una red . . . . . . . . . . . . . . . . . . . . . . . . . . . . . . . . . . . . . . . . 35
Instalación de la impresora en la red. . . . . . . . . . . . . . . . . . . . . . . . . . . . . . . . . . . . . . . . . . . . . 36
Preguntas más frecuentes . . . . . . . . . . . . . . . . . . . . . . . . . . . . . . . . . . . . . . . . . . . . . . . . . . . . . . . . . . . . . . 37
Solución de problemas . . . . . . . . . . . . . . . . . . . . . . . . . . . . . . . . . . . . . . . . . . . . . . . . . . . . . . . . . . . . . . . . . . 41
Problemas de instalación. . . . . . . . . . . . . . . . . . . . . . . . . . . . . . . . . . . . . . . . . . . . . . . . . . . . . . . . 41
Problemas de instalación en Windows . . . . . . . . . . . . . . . . . . . . . . . . . . . . . . . . . . . . . . . . . . . 41
Problemas de instalación en Mac OS . . . . . . . . . . . . . . . . . . . . . . . . . . . . . . . . . . . . . . . . . . . . 41
Problemas de impresión . . . . . . . . . . . . . . . . . . . . . . . . . . . . . . . . . . . . . . . . . . . . . . . . . . . . . . . . 42
Mensajes de error. . . . . . . . . . . . . . . . . . . . . . . . . . . . . . . . . . . . . . . . . . . . . . . . . . . . . . . . . . . . 42
Indicadores luminosos de estado de la impresora . . . . . . . . . . . . . . . . . . . . . . . . . . . . . . . . . . . 43
Nivel de tinta indica vacío. . . . . . . . . . . . . . . . . . . . . . . . . . . . . . . . . . . . . . . . . . . . . . . . . . . . . 43
La impresión es demasiado clara u oscura . . . . . . . . . . . . . . . . . . . . . . . . . . . . . . . . . . . . . . . . 43
Aparecen manchas en el exterior del diseño . . . . . . . . . . . . . . . . . . . . . . . . . . . . . . . . . . . . . . . 43
La tinta se acumula en el disco . . . . . . . . . . . . . . . . . . . . . . . . . . . . . . . . . . . . . . . . . . . . . . . . . 43
Impresión de un autodiagnóstico. . . . . . . . . . . . . . . . . . . . . . . . . . . . . . . . . . . . . . . . . . . . . . . . 44
Cómo se abre la cubierta frontal . . . . . . . . . . . . . . . . . . . . . . . . . . . . . . . . . . . . . . . . . . . . . . . . 45
Especificaciones de la impresora. . . . . . . . . . . . . . . . . . . . . . . . . . . . . . . . . . . . . . . . . . . . . . . . . . . . . . . 47
Especificaciones físicas. . . . . . . . . . . . . . . . . . . . . . . . . . . . . . . . . . . . . . . . . . . . . . . . . . . . . . . 47
Especificaciones eléctricas . . . . . . . . . . . . . . . . . . . . . . . . . . . . . . . . . . . . . . . . . . . . . . . . . . . . 47
Vida útil de los discos, ciclo de trabajo y especificaciones de la garantía . . . . . . . . . . . . . . . . 47
Especificaciones medioambientales . . . . . . . . . . . . . . . . . . . . . . . . . . . . . . . . . . . . . . . . . . . . . 47
Declaración de conformidad . . . . . . . . . . . . . . . . . . . . . . . . . . . . . . . . . . . . . . . . . . . . . . . . . . . 48
Residuos de equipos eléctricos y electrónicos (WEEE) . . . . . . . . . . . . . . . . . . . . . . . . . . . . . . 48
Garantía limitada . . . . . . . . . . . . . . . . . . . . . . . . . . . . . . . . . . . . . . . . . . . . . . . . . . . . . . . . . . . . 48
Índice . . . . . . . . . . . . . . . . . . . . . . . . . . . . . . . . . . . . . . . . . . . . . . . . . . . . . . . . . . . . . . . . . . . . . . . . . . . . . . . . . . . . . . 51
iv
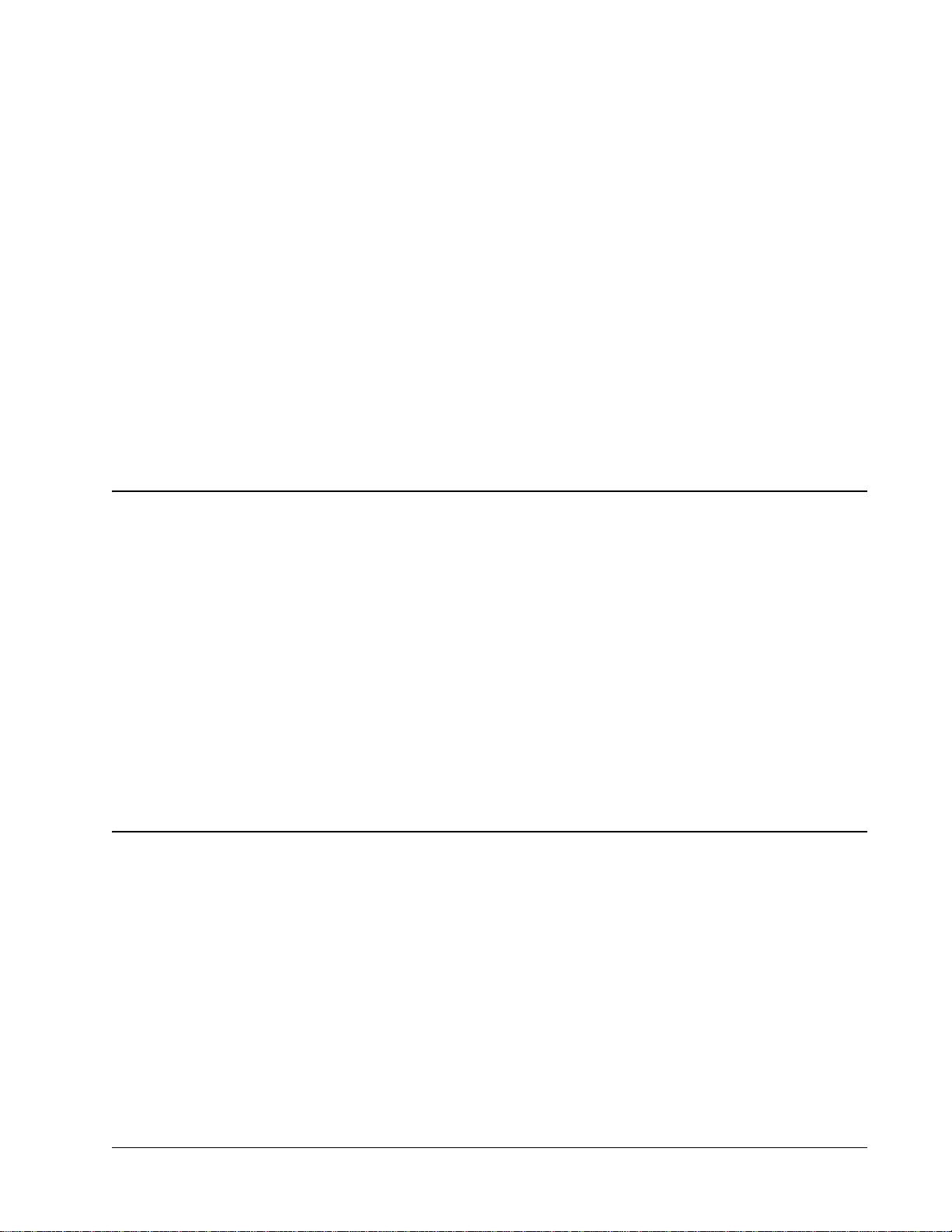
Introducción
En este capítulo se presenta la impresora DYMO DiscPainter y se tratan los temas siguientes:
• Descripción general y características de la impresora
• Requisitos del sistema
• La impresora DiscPainter de un vistazo
• Notas importantes sobre la impresión en discos
• Guía básica para encontrar más información
Descripción general y características de la impresora
La impresora de CD/DVD DiscPainter es una impresora de inyección de tinta a color que imprime
gráficos, texto e imágenes de alta calidad directamente en CD y DVD imprimibles por inyección de
tinta con facilidad y precisión. La configuración es rápida y fácil y se puede llevar a cabo en sólo
unos minutos. Independientemente del contenido (música, vídeo o datos), podrá imprimir texto y
gráficos atractivos y con aspecto profesional en sus discos sin usar etiquetas adhesivas difíciles de
manejar.
A continuación, se indican algunas de las características más importantes de la impresora:
Capítulo 1
• Imprime diseños claros y atractivos en el lado imprimible de CD y DVD.
•
Imprime texto e imágenes a color y en alta resolución, mediante la tecnología RadialPrint™
(hasta 1200 ppp).
• Imprime en discos imprimibles por inyección de tinta de 120 mm y 80 mm.
• Admite discos que se pueden cubrir por completo (imprimibles en el centro).
• Incluye el software Discus for DYMO para que pueda crear sus diseños personalizados.
Requisitos del sistema
Los requisitos del sistema de la impresora de DiscPainter son los siguientes:
Requisitos del sistema Mac OS
•
Mac OS® versión 10.3, 10.4 y 10.5
• 512 MB RAM
• Puerto USB (los dispositivos certificados USB 2.0 de alta velocidad funcionan con USB 1.1)
• 700 MB de espacio en disco duro
Requisitos del sistema de Windows
•
Windows® XP y Vista
• 512 MB RAM
• Puerto USB (los dispositivos certificados USB 2.0 de alta velocidad funcionan con USB 1.1)
• 700 MB de espacio en disco duro
1
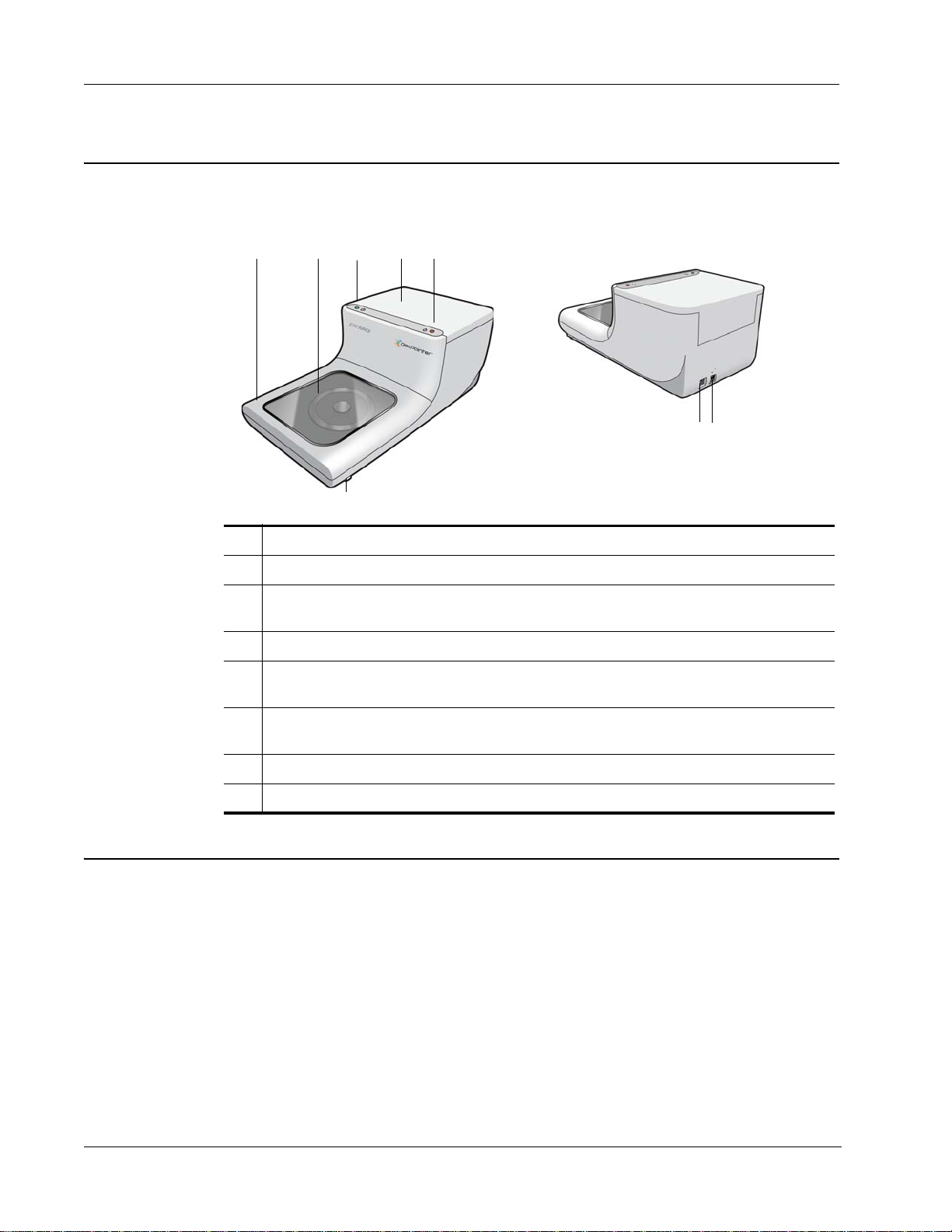
Introducción
La impresora de un vistazo
Estas figuras muestran las partes frontal y posterior de la impresora. Los números de las ilustraciones
se corresponden con los nombres de las partes de la impresora que se enumeran en la figura siguiente.
15
1 Cubierta frontal
2 Bandeja del disco
3 Estado de la alimentación (consulte “Indicadores luminosos de estado de la impresora” en la página
4 Cubierta superior
5 Estado de la tinta (consulte “Indicadores luminosos de estado de la impresora” en la página 43 para
23 4
87
6
43 para obtener más información)
obtener más información)
6 Palancas de liberación de la cubierta frontal (consulte “Cómo se abre la cubierta frontal” en la
página 45 para obtener más información)
7 Conexión USB
8 Conector de la alimentación
Acerca del software Discus for DYMO
Con su nueva impresora se incluye el software Discus for DYMO. El software Discus for DYMO
es una potente aplicación que le permite crear diseños de CD/DVD de aspecto profesional con muy
poco esfuerzo. Además de imprimir diseños para discos en la impresora DiscPainter, también podrá
diseñar e imprimir portadas e inserciones para estuches de CD y DVD y otros tipos de proyectos en
una impresora estándar de inyección de tinta. Consulte la Ayuda en línea de Discus for DYMO para
obtener toda la información.
También puede imprimir en la impresora DiscPainter desde otras aplicaciones de diseño, como
®
Adobe
página 22.
2
Photoshop® o Illustrator®. Consulte “Cómo imprimir en la impresora DiscPainter” en la

Notas importantes
A continuación se dan varias indicaciones que hay que tener en cuenta al imprimir.
• Utilice únicamente discos imprimibles por inyección de tinta. Normalmente tienen la
superficie de impresión de color blanco. Los discos imprimibles por inyección de tinta están
disponibles en su minorista local de suministros de oficina o en línea en www.dymo.com.
• Utilice exclusivamente cartuchos de inyección de tinta de la marca DYMO.
• No abra la cubierta superior ni la cubierta frontal durante la impresión.
• Después de imprimir, espere a que la tinta se seque totalmente antes de tocar el disco para
evitar mancharse y sostenga los discos sólo por su borde.
Para obtener más información
La tabla siguiente ofrece una guía básica de toda la información sobre instrucciones relacionada
con DiscPainter.
Información Ubicación/cómo se accede
Notas importantes
Manual de inicio
rápido
DiscPainter Manual
del usuario de la
impresora
Ayuda en línea de
Discus for DYMO
DiscPainter Sitio web Mediante un navegador web, vaya a: www.dymo.com/discpainter
Se incluye en el paquete del producto.
Ofrece instrucciones completas sobre el uso de la impresora.
Mac OS: Se encuentra en la carpeta de la aplicación DiscPainter o en el menú
Ayuda en
Windows: Se accede desde el menú Inicio en el escritorio de Windows o desde el
menú Ayuda en software Discus for DYMO.
Ofrece información completa sobre software Discus for DYMO.
Mac OS: Se accede desde el menú Ayuda en el software Discus for DYMO.
Windows: Se accede desde el menú Inicio en el escritorio de Windows o desde el
menú Ayuda en
En el sitio web de DiscPainter
DiscPainter, incluidas las versiones más recientes del software y de este Manual
del usuario.
software Discus for DYMO.
software Discus for DYMO.
, encontrará información completa sobre
3
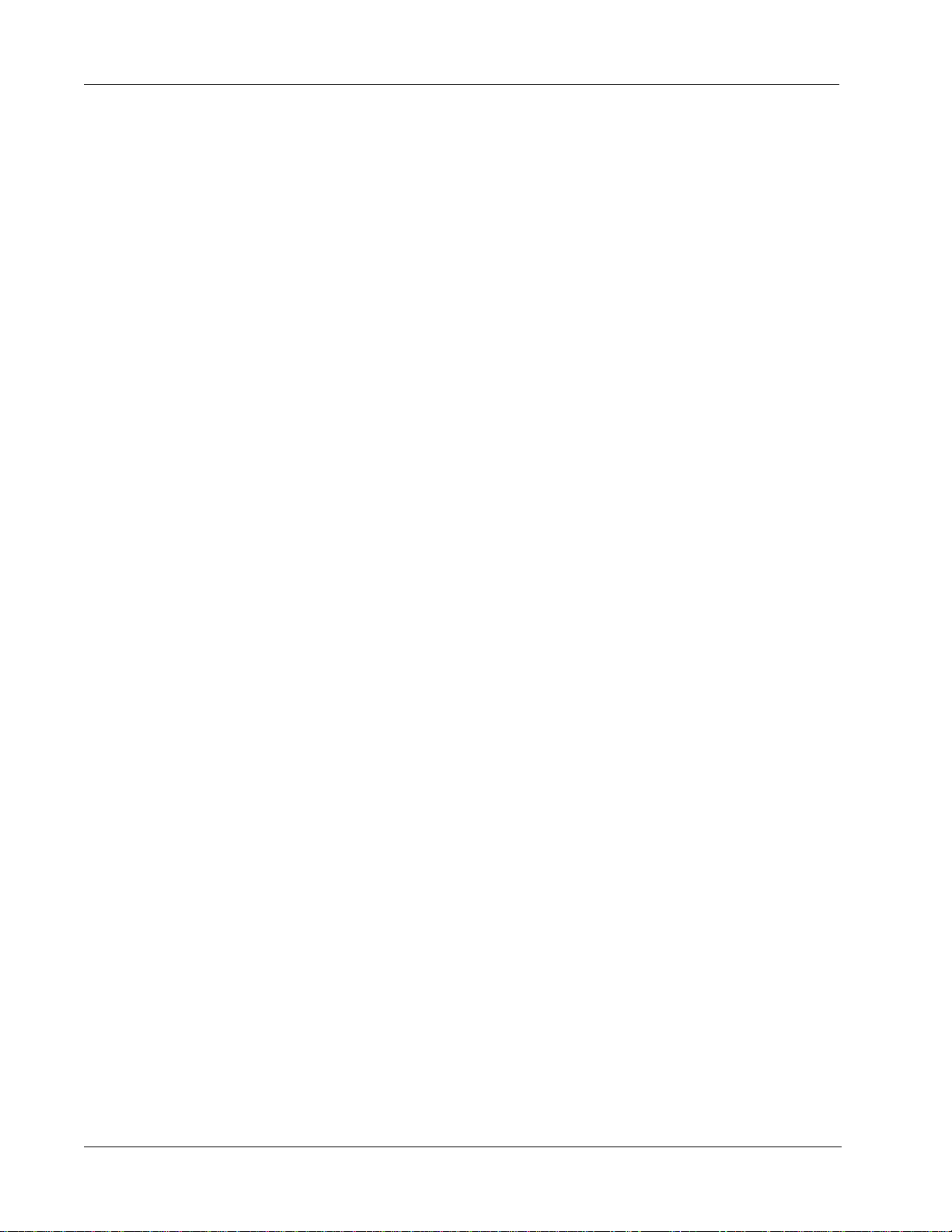
Introducción
4
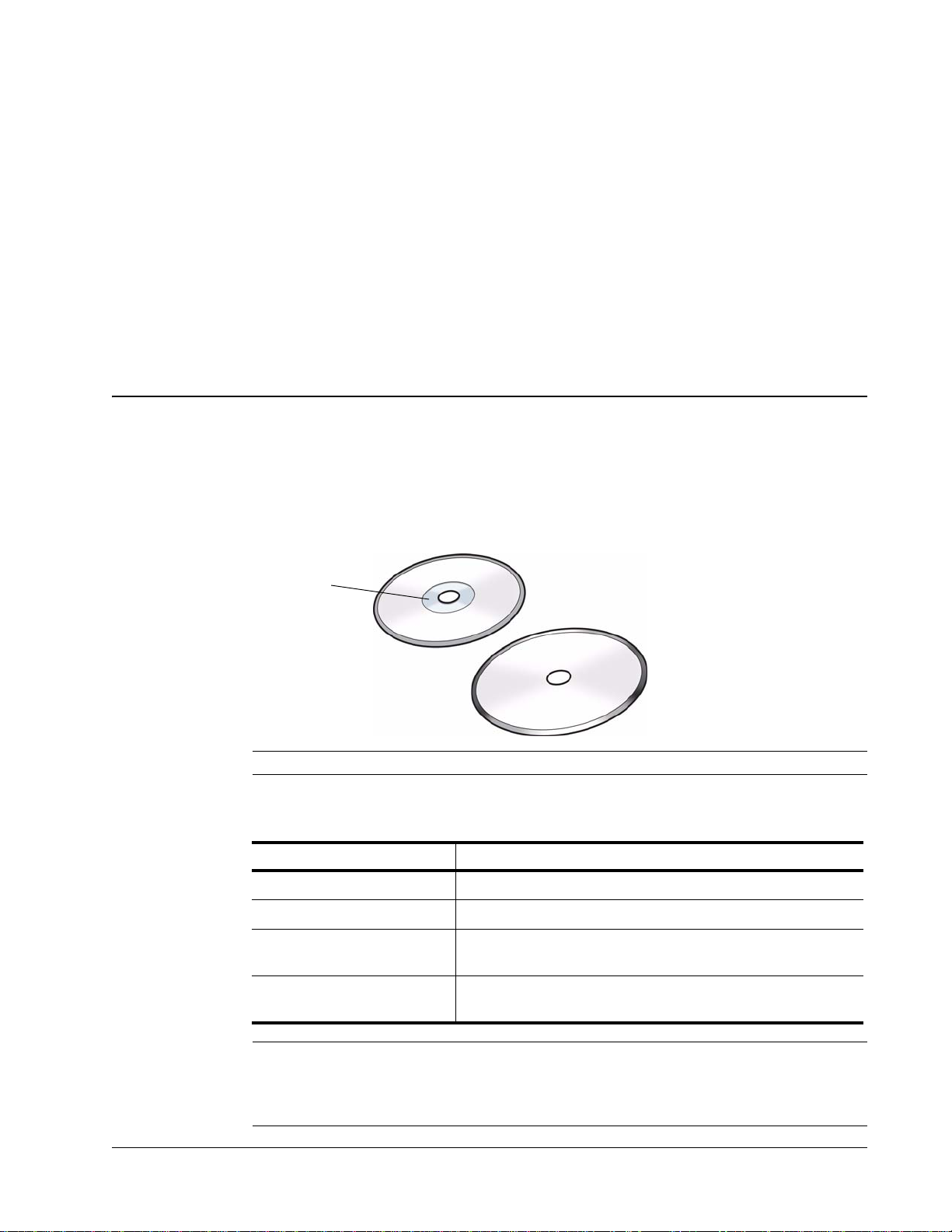
Cómo trabajar con discos
En este capítulo se describe cómo trabajar con discos imprimibles por inyección de tinta en la
impresora DiscPainter.
Acerca de los CD/DVD imprimibles
Los CD y los DVD imprimibles por inyección de tinta están disponibles en dos tamaños
(diámetros) básicos: Tamaño estándar (120 mm) y tamaño Mini (80 mm).
Los discos imprimibles por inyección de tinta pueden ser imprimibles en el centro (también llamados
de
toda la cara
centro le permiten imprimir cerca del borde interior del orificio central, mientras que los discos no
imprimibles en el centro tienen un área no imprimible más grande en el centro de disco.
o de
cobertura completa
Capítulo 2
) o no imprimibles en el centro. Los discos imprimibles en el
Centro
Nota La impresora no admite la impresión en discos de tarjeta de visita.
Los discos imprimibles por inyección de tinta están disponibles en varios acabados de superficie,
que se describen a continuación.
Acabado de la superficie del disco Características
Mate Sin brillo, liso, no satinado
Satinado Lustroso, reluciente
Plateado o color Brillante, tipo espejo. También están disponibles en rojo, azul, verde
y otros colores.
Resistente al agua/Impermeable Resistente a la difuminación y a la pérdida de color en contacto con
líquidos.
Disco no imprimible en el centro
Disco imprimible en el centro
Nota Los diferentes acabados de los discos exigen diferente densidades de tinta (la cantidad de
tinta depositada por la impresora) para optimizar la calidad de la impresión. Puede ajustar la
densidad de tinta para varios tipos de acabados de disco. Consulte “Cómo controlar la densidad de
la tinta” en la página 11 (Mac OS) o página 20 (Windows) para obtener más información.
5
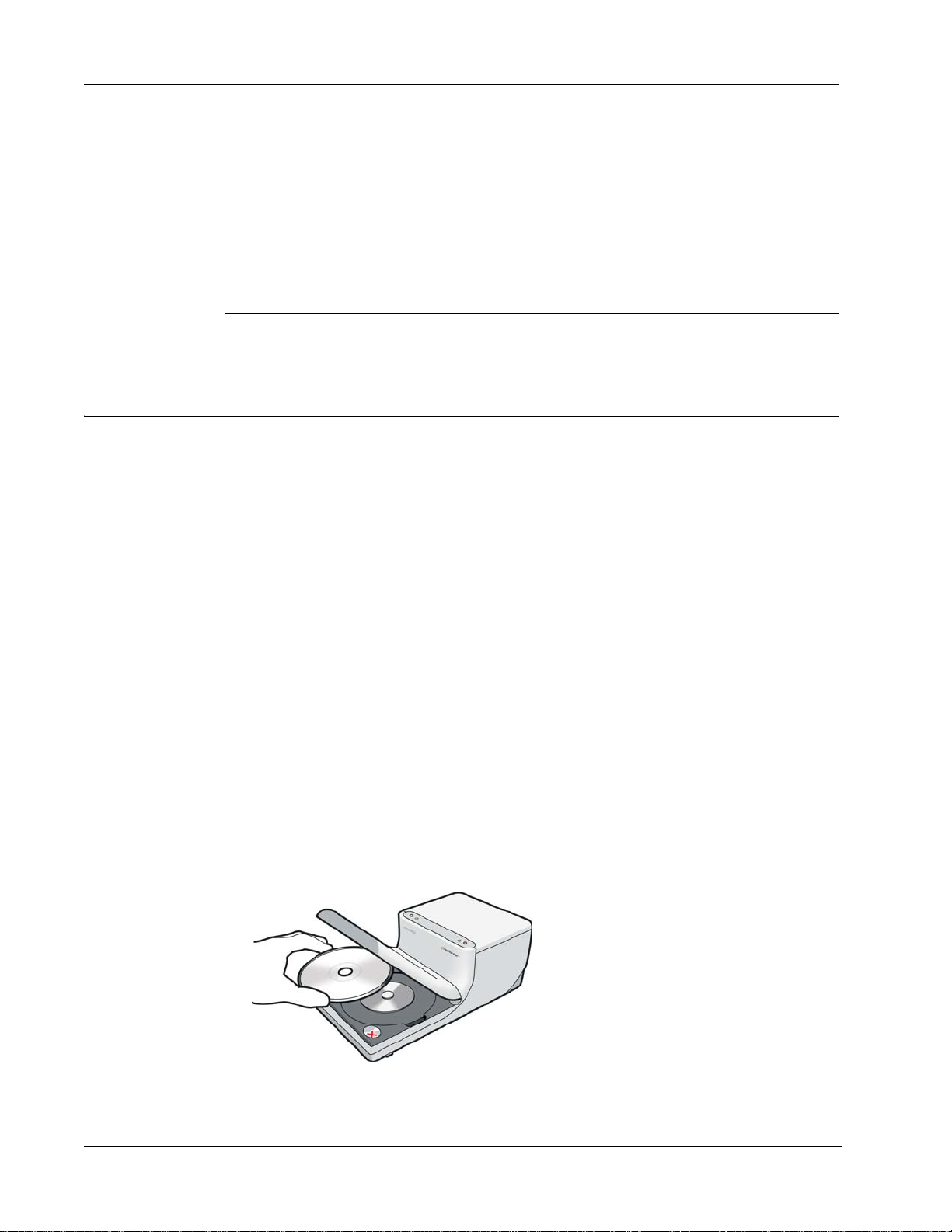
Cómo trabajar con discos
Tiempo de secado
Los tiempos de secado varían a partir del tipo de disco y la densidad de la tinta que se utilicen. La
mayoría de los discos se secan en unos segundos; no obstante, en función de la densidad de la tinta,
algunos discos necesitan más tiempo para secarse. En general, evite tocar la superficie impresa
hasta confirmar que se ha secado y manipule el disco sosteniéndolo sólo por el borde.
Nota
La impresora se ha diseñado para imprimir sólo en discos imprimibles por inyección de tinta.
Si imprime en discos no imprimibles por inyección de tinta, no se secarán correctamente y la tinta se
acumulará. El uso de discos no imprimibles por inyección de tinta puede dañar la impresora.
Los diseños que contienen grandes cantidades de color negro pueden estar húmedos después de
imprimir. Para evitarlo, reduzca la cantidad de tinta negra en el diseño.
Carga de los discos
Recuerde estos puntos importantes cuando cargue los discos en la impresora:
• No extraiga nunca un disco durante la impresión (mientras está girando). Espere siempre a
que la bandeja del disco deje de girar. El indicador luminoso de estado de la tinta parpadea en
amarillo, lo cual indica que ha finalizado la impresión del disco.
• Procure no tocar la parte inferior del disco. Manipule siempre el disco por su borde exterior.
También puede sostener el disco poniendo un dedo en su orificio central.
• Utilice siempre discos imprimibles por inyección de tinta.
• Antes de la impresión, compruebe que el tamaño de disco y otras características (acabado,
imprimible en el centro/no imprimible en el centro, etc.) se ajustan a la configuración definida
para la impresora. Consulte “Cómo controlar la calidad de impresión” en la página 19 para
obtener más información sobre el control de la impresora.
• Asegúrese de que el disco se ha insertado con la superficie imprimible hacia arriba.
Normalmente la superficie imprimible es blanca, pero también puede ser plateada, roja, azul,
verde o de otros colores, en función del acabado del disco. Consulte “Acerca de los CD/DVD
imprimibles” en la página 5 para obtener más información.
Para cargar un disco en la impresora
1 Levante con cuidado la cubierta frontal a su posición vertical. El indicador luminoso de estado
de la tinta en la parte superior de la impresora parpadea en amarillo.
2 Si ya hay otro disco en la bandeja, sosténgalo por el borde exterior y extráigalo.
3 Ponga el disco sin grabar en el eje de rotación central de la bandeja del disco con el lado
imprimible hacia arriba.
4
Baje la cubierta frontal con cuidado.
El LED de la tinta deja de parpadear . Es to indica que ya está todo preparado para im primir el disco.
6
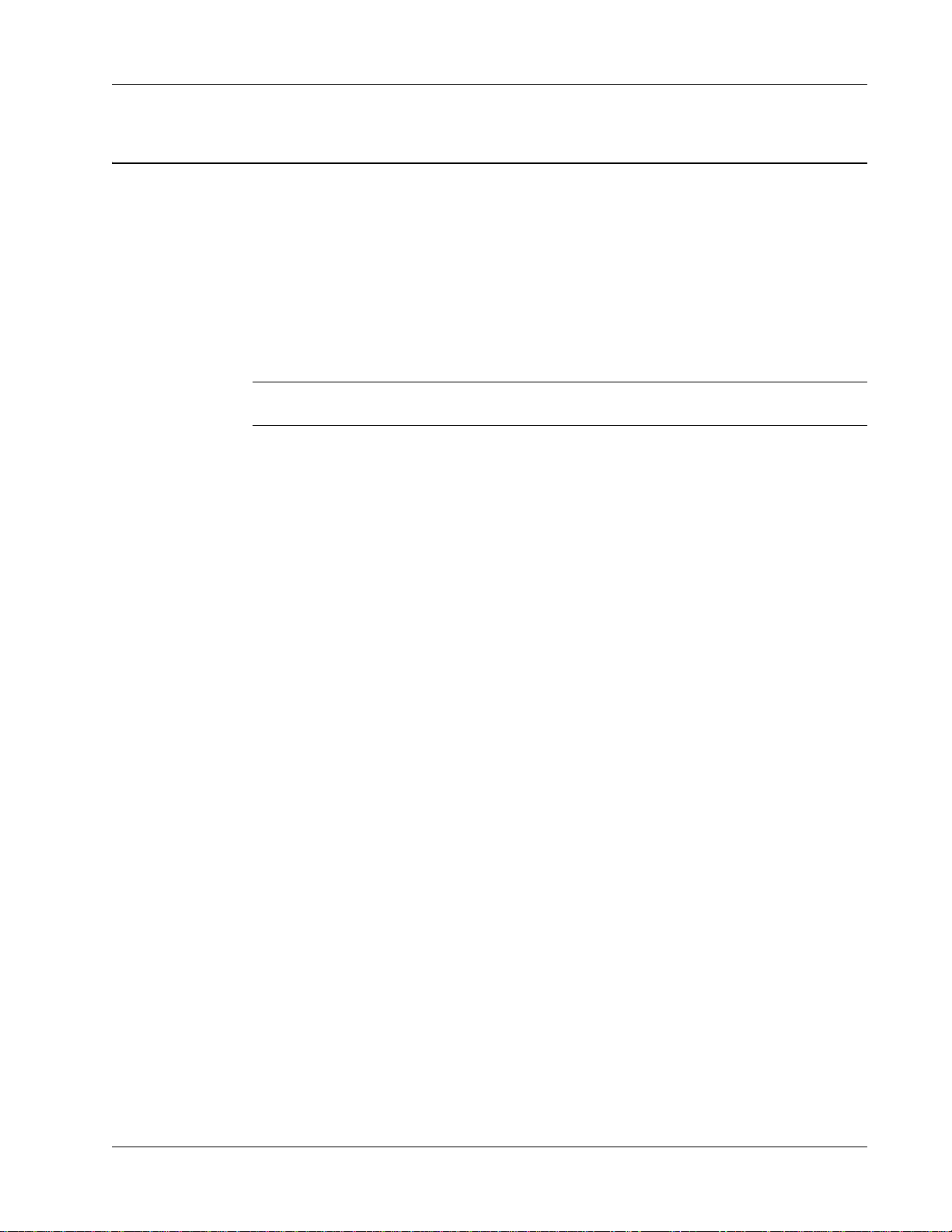
Mantenimiento de los discos
Este apartado contiene información sobre cómo realizar el mantenimiento de los discos.
Tenga en cuenta estas sugerencias:
• Guarde siempre los discos en sus fundas protectoras cuando no los utilice.
• Asegúrese de que la impresión está totalmente seca antes de guardar el disco en su funda. Si no
está seguro de que la tinta se haya secado totalmente, deje que el disco se seque durante la
noche.
Para limpiar el lado imprimible de un disco
♦
Pase suavemente un paño limpio, seco y sin pelusa, por el disco.
Nota Evite que se acumule la humedad en la superficie imprimible del disco. La humedad puede
emborronar la tinta.
Mantenimiento de los discos
7
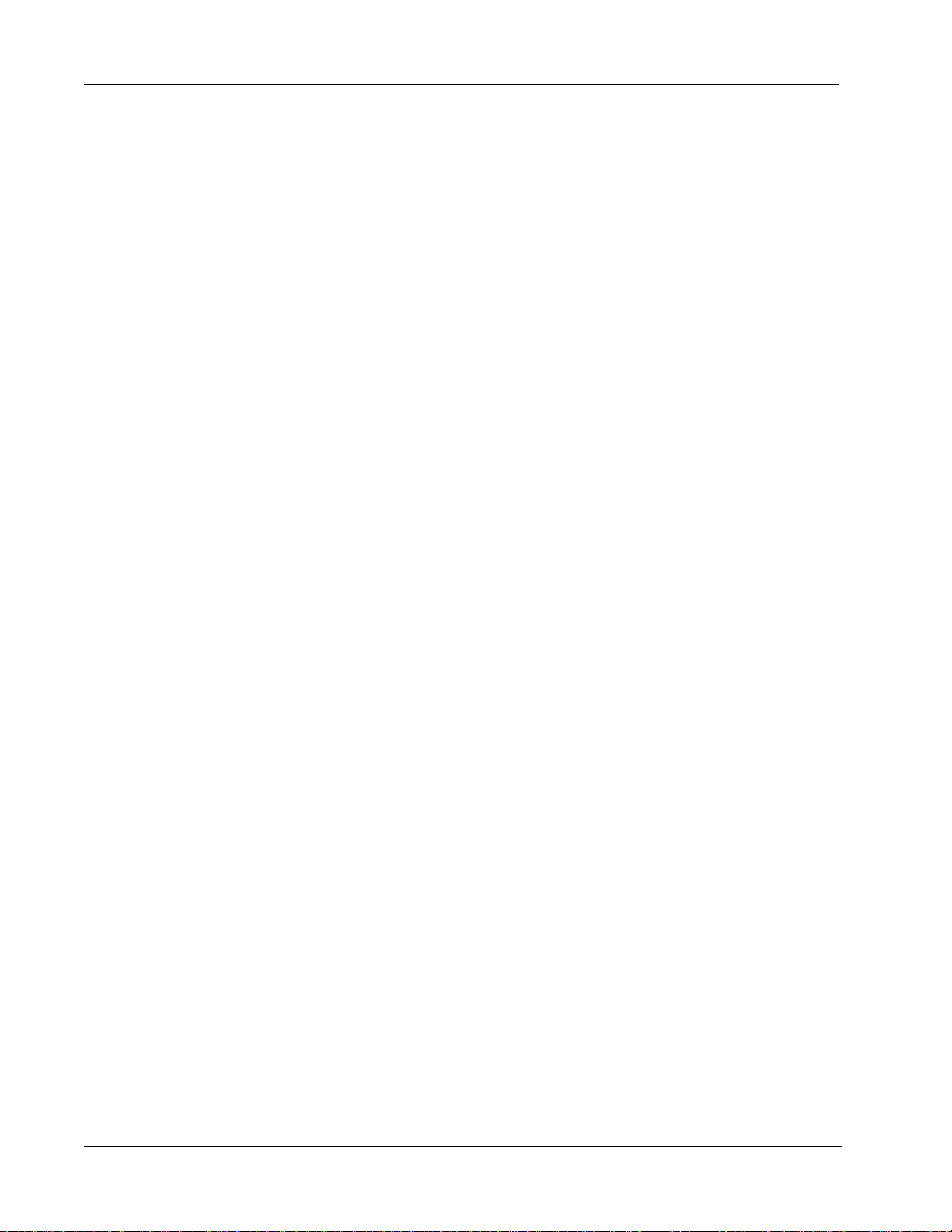
Cómo trabajar con discos
8
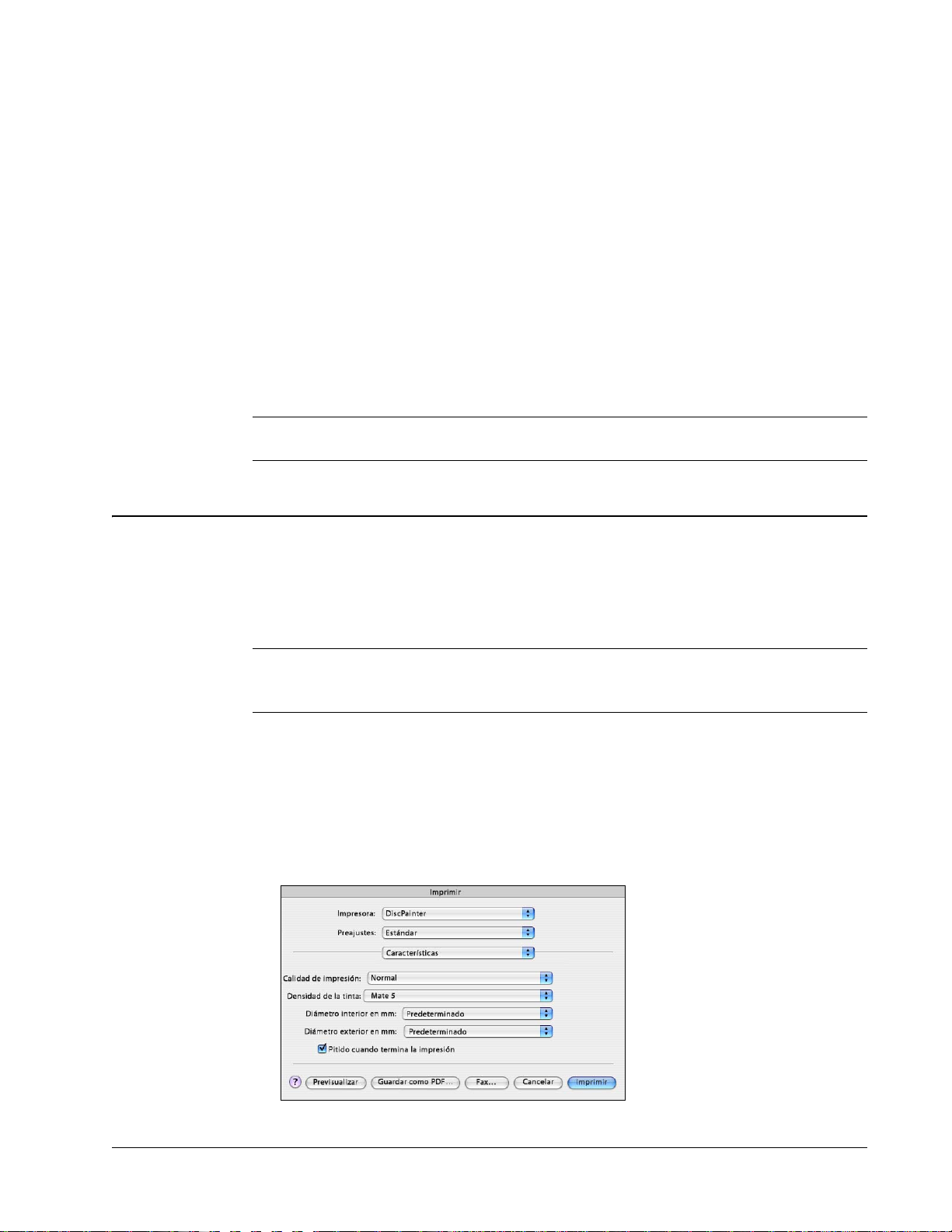
Impresión desde Mac OS
En este capítulo se describe cómo imprimir en una impresora DYMO DiscPainter desde Mac OS y
se tratan los temas siguientes:
• Cómo controlar las funciones de la impresora
• Impresión desde otro software
Nota Consulte “Uso de los servicios de la impresora” en la página 25 para obtener más
información sobre el uso de los servicios de la impresora desde Mac OS o desde Windows.
Cómo controlar las funciones de la impresora
Puede controlar diversas funciones de su impresora DYMO DiscPainter, que incluyen:
• Calidad de impresión
• Densidad de la tinta
• Diámetro interior y exterior
Capítulo 3
Nota En este apartado se describe cómo definir las opciones de impresión cuando utiliza su
impresora DiscPainter con otras aplicaciones. Para obtener más información sobre el uso de la
impresora con el software Discus for DYMO, consulte la Ayuda en línea de Discus for DYMO.
Para controlar las funciones de la impresora
1
Desde cualquier aplicación que admita la impresión, seleccione
Se muestra el cuadro de diálogo Imprimir.
2 Seleccione DiscPainter desde el menú Impresora.
3 Seleccione Características desde el menú siguiente a Preajustes.
Se muestran las propiedades de Características de la impresora.
Imprimir
desde el menú
Archivo
.
9

Impresión desde Mac OS
4 Realice los ajustes necesarios en la configuración. La configuración se describe en detalle en
este capítulo.
5 Cuando termine de seleccionar las funciones de la impresora, haga clic en Imprimir.
Cómo controlar la calidad de impresión
Determine la configuración de Calidad de impresión por la complejidad del di seño y el tipo de
disco que utilice. Por lo general, para obtener los colores más vibrantes y unos resultados de
impresión de calidad superior, elija Mejor como calidad de impresión y utilice un disco de
superficie satinada.
La configuración de Calidad de impresión se describe a continuación.
Calidad de
impresión
Borrador
Normal
Mejor
Descripción
Utiliza suavización de la imagen y medios tonos para imprimir a todo color con calidad.
La opción Borrador es mejor para diseños sin colores intensos ni fondos de relleno, o
para diseños que principalmente son texto.
El resultado es una impresión a todo color de una calidad superior a la de modo
Borrador; la imagen es adecuada para la mayoría de las aplicaciones. Las imágenes
tardan el doble en imprimirse que en modo Borrador.
Produce la mejor calidad de impresión en color disponible. La opción de calidad Mejor
se recomienda para diseños con colores vibrantes. Las imágenes tardan el doble en
imprimirse que en modo Normal.
En general, cuanto mayor es la calidad de impresión más se tarda en imprimir. La velocidad de
impresión depende de varios factores: la cantidad de memoria del PC, la complejidad del diseño,
el número de colores del diseño, etc.
Para seleccionar una configuración de Calidad de impresión
♦ Desde el cuadro de diálogo Imprimir, seleccione la calidad que desee en la lista desplegable
Caracterìcas.
10
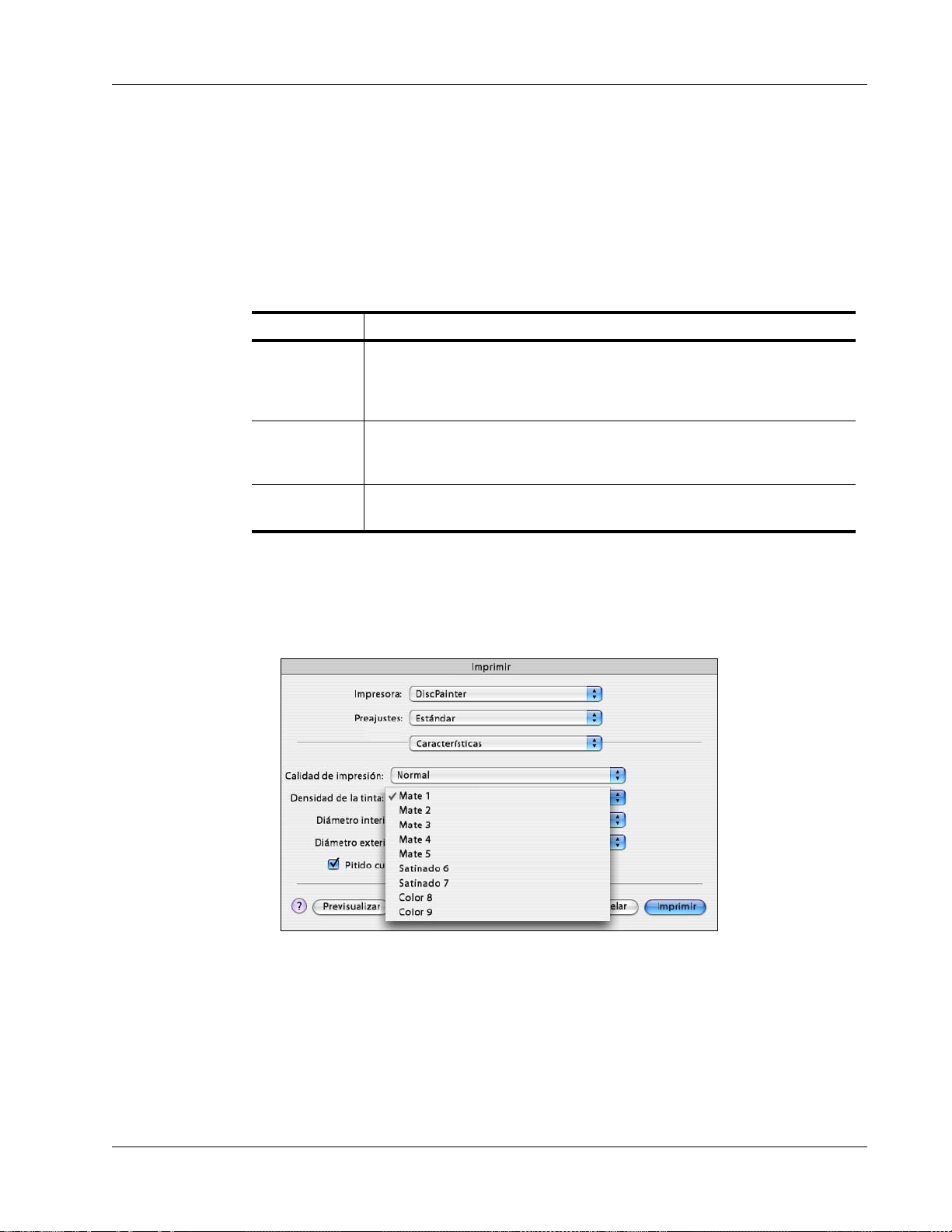
Cómo controlar la densidad de la tinta
Los discos imprimibles por inyección de tinta están recubiertos de un material especial que permite
que la tinta se adhiera a la superficie. Cada fabricante de discos utiliza su propia fórmula para ese
revestimiento y , en consecuencia, las características de absorción de tinta difieren entre fabricantes.
El valor Densidad de la tinta le permite seleccionar la cantidad de tinta que se usará al imprimir sus
diseños en el tipo de disco que utilice y con el aspecto que prefiera.
El control de Densidad de la tinta en el cuadro de diálogo Propiedades de DiscPainter incluye
ajustes para discos mates, satinados y de colores o plateados.
Configuración Descripción
Utiliza menos tinta y la imagen impresa es menos densa. Es el valor recomendado
Mate 1 - 5
Satinado 6 - 7
para discos imprimibles por inyección de tinta con acabado mate. La mayoría de los
discos imprimibles por inyección de tinta tienen un acabado mate. La configuración
predeterminada es Mate 5.
Utiliza un poco más de tinta que la configuración mate. Es el valor recomendado
para discos imprimibles por inyección de tinta con un acabado satinado. Los discos
satinados tendrán una superficie reluciente similar al papel satinado de fotografía.
Cómo controlar las funciones de la impresora
Color 8 - 9
Utiliza más tinta y la imagen impresa es más densa. Es el valor recomendado para
discos imprimibles por inyección de tinta con acabados plateados o de colores.
Para empezar, elija el valor Densidad de la tinta más adecuado para su tipo de disco. Después,
experimente con los valores para ver cuál queda mejor para su disco y su diseño.
Para seleccionar la densidad de la tinta
♦ Desde el cuadro de diálogo Imprimir, seleccione la configuración que desee utilizar en la lista
desplegable Densidad de la tinta.
Quizá prefiera una configuración distinta a la que se recomienda. Seleccione un acabado (mate,
satinado o color) que se adapte a su disco. Si los resultados no son los esperados, intente imprimir
con una configuración diferente de densidad de la tinta.
11
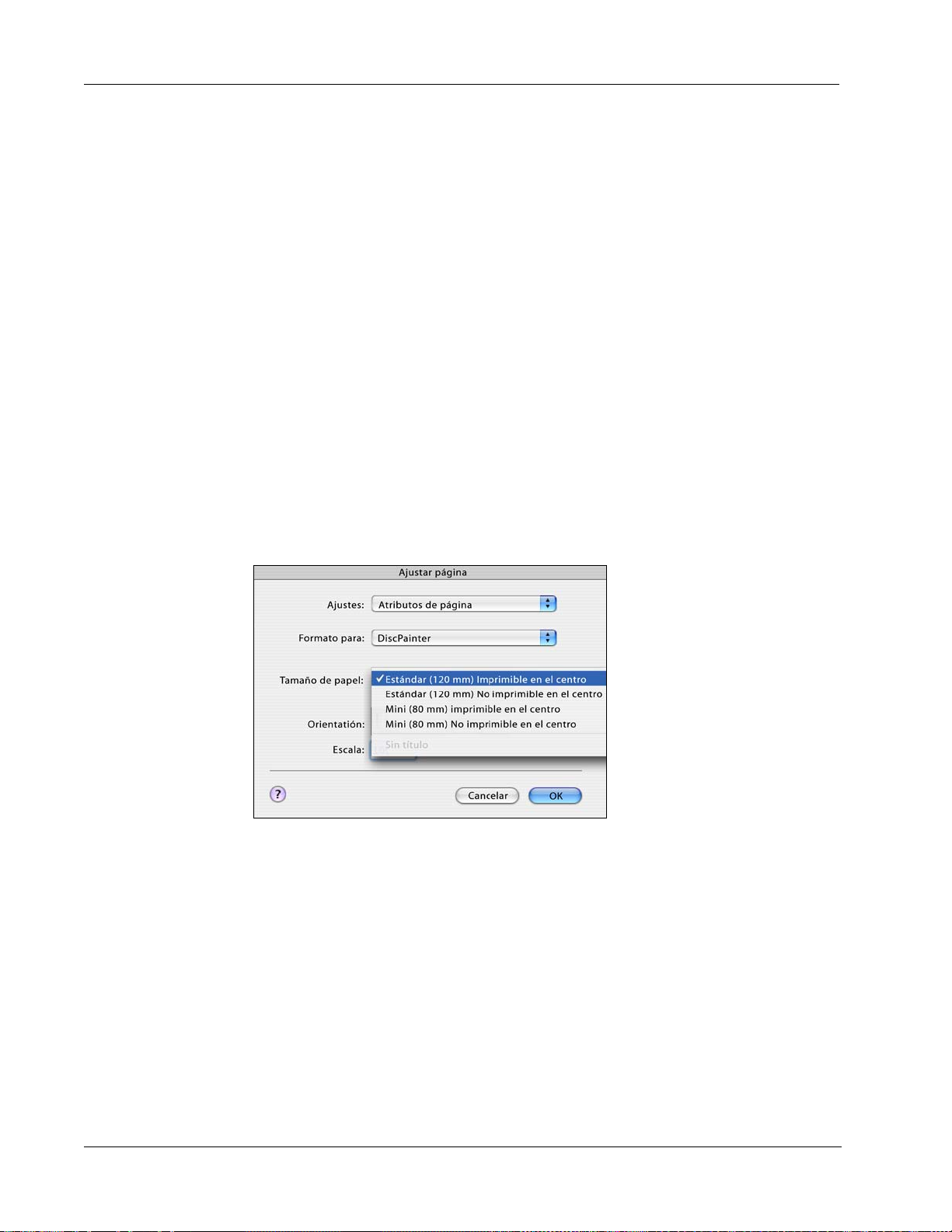
Impresión desde Mac OS
Cómo controlar la configuración del disco
Como sucede con otras impresoras, el tamaño del papel seleccionado determina el área que se
imprimirá. Antes de imprimir, compruebe que el tamaño del papel seleccionado coincide con el del
disco donde se va a imprimir. Se han predefinido cuatro tamaños de papel para la impresora:
• Estándar (120 mm) Imprimible en el centro
• Estándar (120 mm) No imprimible en el centro
• Mini (80 mm) imprimible en el centro
• Mini (80 mm) No imprimible en el centro
Los valores predeterminados del diámetro interior y del diámetro exterior se asignan a cada una de
las opciones de tamaño del papel. No obstante, puede cambiar estos valores si tiene que aumentar o
reducir el área imprimible del disco (consulte “Cómo personalizar los diámetros interior y exterior”
en la página 12 para obtener más información).
Para seleccionar la configuración del disco
1 Seleccione Ajustar página en el menú Archivo.
2 Seleccione Atributos de página en la lista desplegable Ajustes.
3 Seleccione DiscPainter en la lista desplegable Formato para.
4 En la lista desplegable Tamaño de papel, seleccione la configuración del disco que sea más
adecuada al tamaño y al tipo de disco imprimible por inyección de tinta que utilice.
12
5 Haga clic en OK.
Cómo personalizar los diámetros interior y exterior
Puede personalizar los diámetros interior y exterior para que sean adecuados para los discos que
utilice. Las dimensiones interior y exterior de los discos imprimibles por inyección de tinta no están
estandarizadas y quizá tenga que especificar unos valores diferentes para el diámetro interior y
exterior para que coincidan con los del disco que ha comprado.
Por ejemplo, si ha adquirido un lote de discos imprimibles por inyección de tinta con un área
imprimible entre 25 y 118 mm, puede especificar 25 mm en Diámetro interno y 118 mm en
Diámetro externo. Con esta configuración, los diseños que imprima aparecerán en el área de 25 mm
a 118 mm desde el centro del disco.
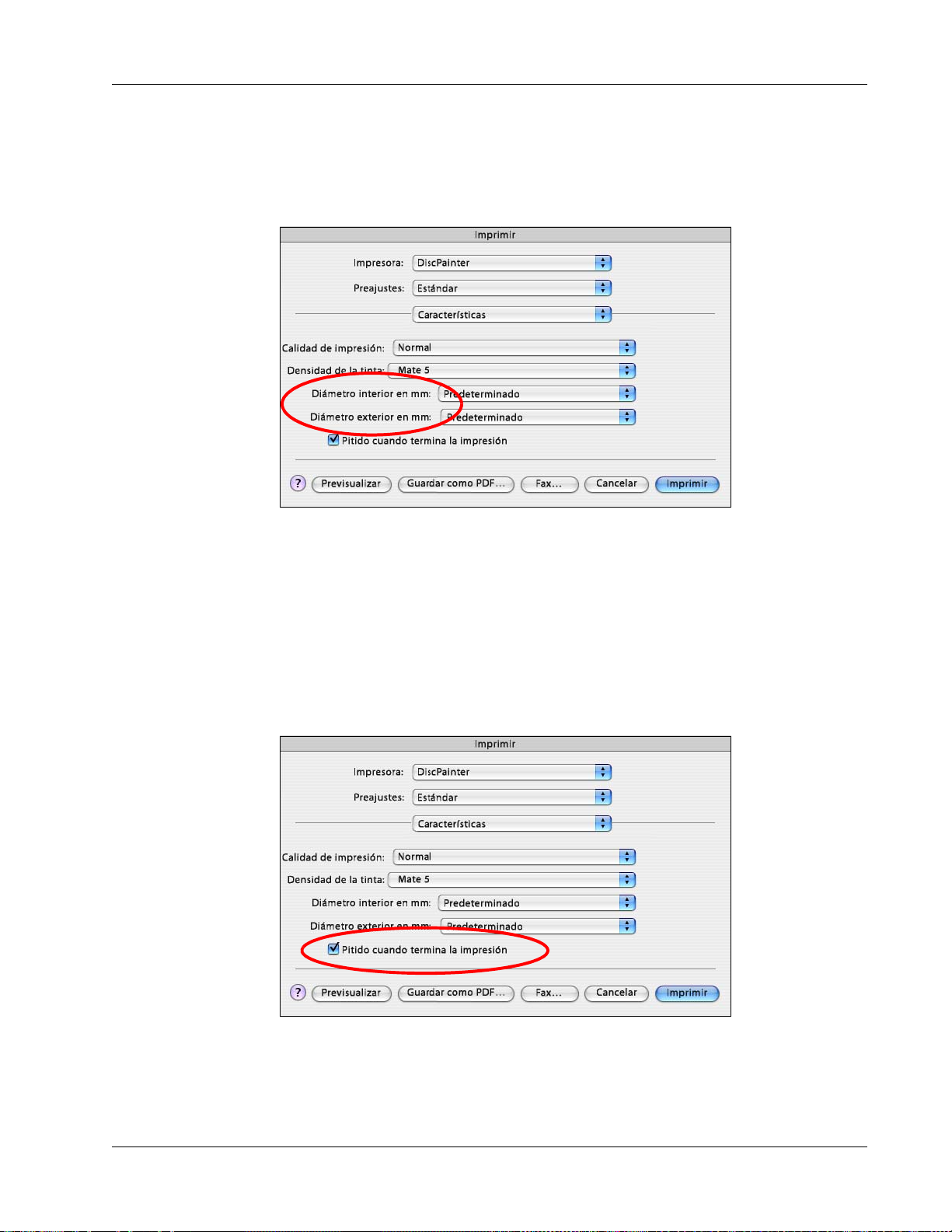
Cómo controlar las funciones de la impresora
Para controlar los diámetros interior y exterior
♦
Desde el cuadro de diálogo Imprimir, seleccione diámetro interior y/o exterior que desee
en los menús desplegables Diámetro interior en mm y/o Diámetro exterior en mm,
respectivamente.
Impresión de varias copias
Puede imprimir fácilmente varias copias de la misma imagen de disco. Después de que termine
cada trabajo de impresión, el LED de tinta en la parte superior de la impresora parpadeará en color
amarillo para indicar que el trabajo de impresión ha finalizado. A continuación, podrá extraer el
disco finalizado e insertar un disco sin grabar para el siguiente trabajo de impresión.
Cuando imprima varias copias, podrá configurar la impresora para que emita un pitido cuando
finalice la impresión de cada disco y saber cuándo debe insertar un nuevo disco.
Para activar o desactivar el pitido de impresión del disco finalizada
♦ Marque la casilla de verificación Pitido cuando termina la impresión.
13
 Loading...
Loading...