
Benutzerhandbuch
CD/DVD-Drucker

Copyright
© 2007 Sanford, L.P. Alle Rechte vorbehalten. Version 1.0 überarbeitet 11/07.
Dieses Dokument und die Software dürfen, auch auszugsweise, ohne die vorherige schriftliche
Genehmigung von Sanford, L.P nicht vervielfältigt, in anderer Form verbreitet oder in eine andere
Sprache übersetzt werden.
Marken
DYMO und DiscPainter sind eingetragene Marken von Sanford, L.P. Alle weiteren Marken sind
Eigentum der jeweiligen Besitzer.
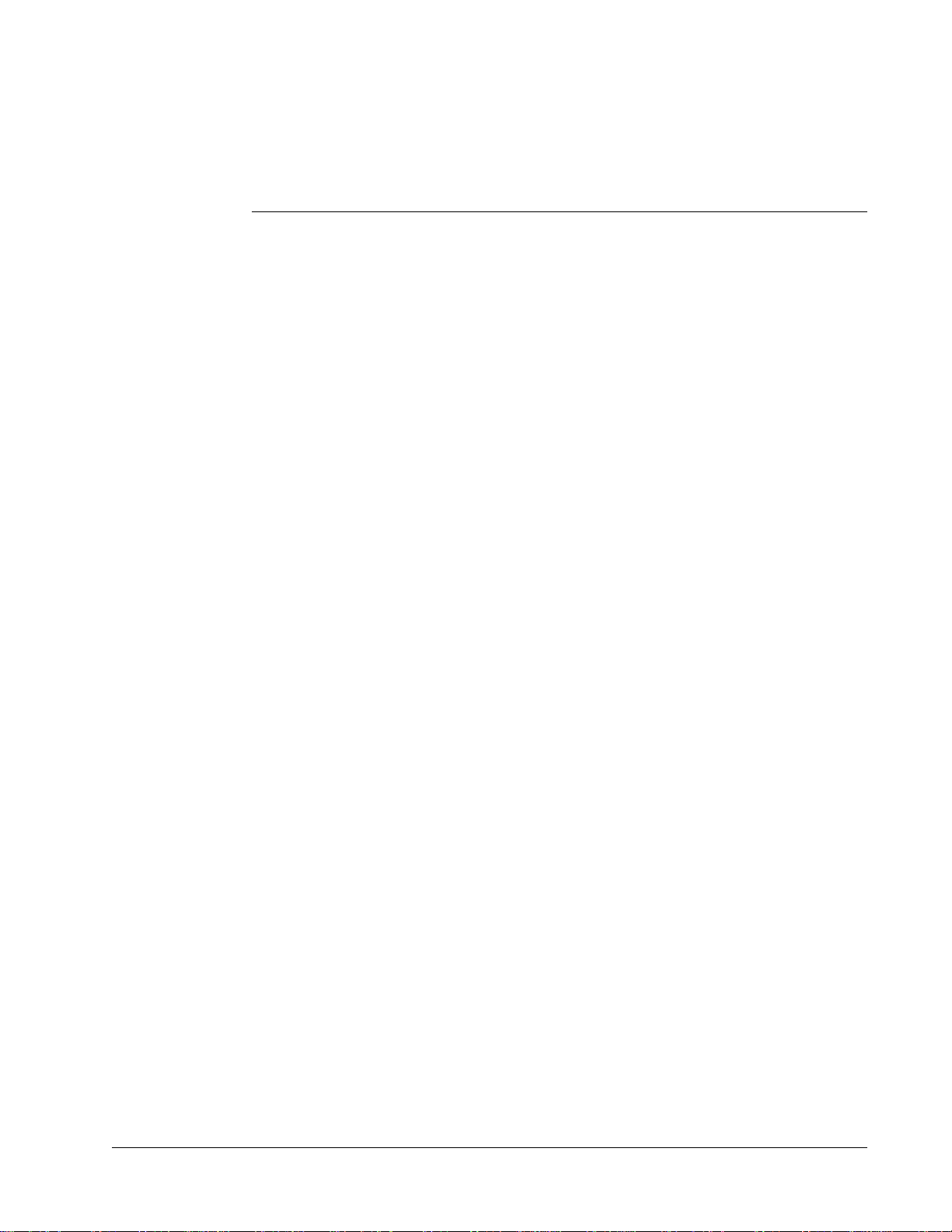
Inhalt
Einführung. . . . . . . . . . . . . . . . . . . . . . . . . . . . . . . . . . . . . . . . . . . . . . . . . . . . . . . . . . . . . . . . . . . . . . . . . . . . . . . . . . 1
Überblick über den Drucker und dessen Funktionen. . . . . . . . . . . . . . . . . . . . . . . . . . . . . . . . . . . . 1
Systemvoraussetzungen . . . . . . . . . . . . . . . . . . . . . . . . . . . . . . . . . . . . . . . . . . . . . . . . . . . . . . . . . . 1
Systemvoraussetzungen für Mac OS . . . . . . . . . . . . . . . . . . . . . . . . . . . . . . . . . . . . . . . . . . . . . . 1
Systemvoraussetzungen für Windows . . . . . . . . . . . . . . . . . . . . . . . . . . . . . . . . . . . . . . . . . . . . . 2
Ihr Drucker auf einen Blick . . . . . . . . . . . . . . . . . . . . . . . . . . . . . . . . . . . . . . . . . . . . . . . . . . . . . . . 2
Über die Software Discus for DYMO . . . . . . . . . . . . . . . . . . . . . . . . . . . . . . . . . . . . . . . . . . . . . . . 2
Wichtige Hinweise. . . . . . . . . . . . . . . . . . . . . . . . . . . . . . . . . . . . . . . . . . . . . . . . . . . . . . . . . . . . . . 3
Weitere Informationen. . . . . . . . . . . . . . . . . . . . . . . . . . . . . . . . . . . . . . . . . . . . . . . . . . . . . . . . . . . 3
CDs/DVDs. . . . . . . . . . . . . . . . . . . . . . . . . . . . . . . . . . . . . . . . . . . . . . . . . . . . . . . . . . . . . . . . . . . . . . . . . . . . . . . . . . . 5
Über bedruckbare CDs/DVDs . . . . . . . . . . . . . . . . . . . . . . . . . . . . . . . . . . . . . . . . . . . . . . . . . . . . . 5
CDs/DVDs einlegen. . . . . . . . . . . . . . . . . . . . . . . . . . . . . . . . . . . . . . . . . . . . . . . . . . . . . . . . . . . . . 6
Pflegehinweise für CDs/DVDs . . . . . . . . . . . . . . . . . . . . . . . . . . . . . . . . . . . . . . . . . . . . . . . . . . . . 7
Drucken mit Mac OS. . . . . . . . . . . . . . . . . . . . . . . . . . . . . . . . . . . . . . . . . . . . . . . . . . . . . . . . . . . . . . . . . . . . . . . 9
Steuerung der Druckerfunktionen . . . . . . . . . . . . . . . . . . . . . . . . . . . . . . . . . . . . . . . . . . . . . . . . . . 9
Steuerung der Druckqualität. . . . . . . . . . . . . . . . . . . . . . . . . . . . . . . . . . . . . . . . . . . . . . . . . . . . 10
Steuerung der Dichte der Druckfarbe. . . . . . . . . . . . . . . . . . . . . . . . . . . . . . . . . . . . . . . . . . . . . 10
Steuerung der CD/DVD-Einstellungen . . . . . . . . . . . . . . . . . . . . . . . . . . . . . . . . . . . . . . . . . . . 12
Mehrere Kopien drucken . . . . . . . . . . . . . . . . . . . . . . . . . . . . . . . . . . . . . . . . . . . . . . . . . . . . . . 13
Drucken mit dem DiscPainter . . . . . . . . . . . . . . . . . . . . . . . . . . . . . . . . . . . . . . . . . . . . . . . . . . . . 14
Benutzen von Beispieldateien . . . . . . . . . . . . . . . . . . . . . . . . . . . . . . . . . . . . . . . . . . . . . . . . . . 14
Allgemeine Anweisungen zum Drucken . . . . . . . . . . . . . . . . . . . . . . . . . . . . . . . . . . . . . . . . . . 14
Drucken unter Windows . . . . . . . . . . . . . . . . . . . . . . . . . . . . . . . . . . . . . . . . . . . . . . . . . . . . . . . . . . . . . . . . . 17
Über die DiscPainter Status-Überwachung . . . . . . . . . . . . . . . . . . . . . . . . . . . . . . . . . . . . . . . . . . 17
Steuerung der Druckeroptionen. . . . . . . . . . . . . . . . . . . . . . . . . . . . . . . . . . . . . . . . . . . . . . . . . . . 18
Steuerung der Druckqualität. . . . . . . . . . . . . . . . . . . . . . . . . . . . . . . . . . . . . . . . . . . . . . . . . . . . 19
Steuerung der Dichte der Druckfarbe. . . . . . . . . . . . . . . . . . . . . . . . . . . . . . . . . . . . . . . . . . . . . 20
Steuerung der CD/DVD-Einstellungen . . . . . . . . . . . . . . . . . . . . . . . . . . . . . . . . . . . . . . . . . . . 21
Wiederherstellen der Standardeinstellungen . . . . . . . . . . . . . . . . . . . . . . . . . . . . . . . . . . . . . . . 21
Mehrere Kopien drucken . . . . . . . . . . . . . . . . . . . . . . . . . . . . . . . . . . . . . . . . . . . . . . . . . . . . . . 22
Drucken mit dem DiscPainter . . . . . . . . . . . . . . . . . . . . . . . . . . . . . . . . . . . . . . . . . . . . . . . . . . . . 22
Benutzen von Beispieldateien . . . . . . . . . . . . . . . . . . . . . . . . . . . . . . . . . . . . . . . . . . . . . . . . . . 23
Allgemeine Anweisungen zum Drucken . . . . . . . . . . . . . . . . . . . . . . . . . . . . . . . . . . . . . . . . . . 24
iii

Pflegehinweise für Ihren Drucker . . . . . . . . . . . . . . . . . . . . . . . . . . . . . . . . . . . . . . . . . . . . . . . . . . . . . 27
Umgang mit Druckerpatronen. . . . . . . . . . . . . . . . . . . . . . . . . . . . . . . . . . . . . . . . . . . . . . . . . . . . 27
Verwenden der Druckerdienste. . . . . . . . . . . . . . . . . . . . . . . . . . . . . . . . . . . . . . . . . . . . . . . . . . . 27
Tintenfüllstand überprüfen . . . . . . . . . . . . . . . . . . . . . . . . . . . . . . . . . . . . . . . . . . . . . . . . . . . . 28
Druckerpatrone reinigen . . . . . . . . . . . . . . . . . . . . . . . . . . . . . . . . . . . . . . . . . . . . . . . . . . . . . . 29
Neue Druckerpatronen kaufen. . . . . . . . . . . . . . . . . . . . . . . . . . . . . . . . . . . . . . . . . . . . . . . . . . 29
Druckerpatrone austauschen . . . . . . . . . . . . . . . . . . . . . . . . . . . . . . . . . . . . . . . . . . . . . . . . . . . . . 29
Drucker reinigen . . . . . . . . . . . . . . . . . . . . . . . . . . . . . . . . . . . . . . . . . . . . . . . . . . . . . . . . . . . . . . 31
Verpacken des Druckers zum Transport. . . . . . . . . . . . . . . . . . . . . . . . . . . . . . . . . . . . . . . . . . . . 32
Drucken über ein Netzwerk. . . . . . . . . . . . . . . . . . . . . . . . . . . . . . . . . . . . . . . . . . . . . . . . . . . . . . . . . . . . . 35
Drucken über einen gemeinsam genutzten Drucker mit Mac OS. . . . . . . . . . . . . . . . . . . . . . . . . 35
Einen Drucker im Netzwerk freigeben . . . . . . . . . . . . . . . . . . . . . . . . . . . . . . . . . . . . . . . . . . . 35
Hinzufügen eines gemeinsam genutzten Druckers . . . . . . . . . . . . . . . . . . . . . . . . . . . . . . . . . . 36
Drucken über einen gemeinsam genutzten Drucker mit Windows. . . . . . . . . . . . . . . . . . . . . . . . 37
Einen Drucker im Netzwerk freigeben . . . . . . . . . . . . . . . . . . . . . . . . . . . . . . . . . . . . . . . . . . . 37
Einen Netzwerkdrucker einrichten . . . . . . . . . . . . . . . . . . . . . . . . . . . . . . . . . . . . . . . . . . . . . . 38
Häufig gestellte Fragen. . . . . . . . . . . . . . . . . . . . . . . . . . . . . . . . . . . . . . . . . . . . . . . . . . . . . . . . . . . . . . . . . . 39
Fehlerbehebung . . . . . . . . . . . . . . . . . . . . . . . . . . . . . . . . . . . . . . . . . . . . . . . . . . . . . . . . . . . . . . . . . . . . . . . . . . 43
Probleme bei der Installation. . . . . . . . . . . . . . . . . . . . . . . . . . . . . . . . . . . . . . . . . . . . . . . . . . . . . 43
Probleme bei der Installation unter Windows . . . . . . . . . . . . . . . . . . . . . . . . . . . . . . . . . . . . . . 43
Probleme bei der Installation unter Mac OS . . . . . . . . . . . . . . . . . . . . . . . . . . . . . . . . . . . . . . . 43
Probleme beim Drucken . . . . . . . . . . . . . . . . . . . . . . . . . . . . . . . . . . . . . . . . . . . . . . . . . . . . . . . . 44
Fehlermeldungen . . . . . . . . . . . . . . . . . . . . . . . . . . . . . . . . . . . . . . . . . . . . . . . . . . . . . . . . . . . . 44
Kontrollleuchten des Druckers . . . . . . . . . . . . . . . . . . . . . . . . . . . . . . . . . . . . . . . . . . . . . . . . . 45
Tintenfüllstand scheint niedrig . . . . . . . . . . . . . . . . . . . . . . . . . . . . . . . . . . . . . . . . . . . . . . . . . 45
Druck ist zu hell bzw. zu dunkel . . . . . . . . . . . . . . . . . . . . . . . . . . . . . . . . . . . . . . . . . . . . . . . . 45
An der Außenseite des Designs bilden sich Flecken. . . . . . . . . . . . . . . . . . . . . . . . . . . . . . . . . 45
Tinte verläuft auf der Oberfläche . . . . . . . . . . . . . . . . . . . . . . . . . . . . . . . . . . . . . . . . . . . . . . . 46
Selbsttest drucken . . . . . . . . . . . . . . . . . . . . . . . . . . . . . . . . . . . . . . . . . . . . . . . . . . . . . . . . . . . 46
Öffnen der Frontabdeckung. . . . . . . . . . . . . . . . . . . . . . . . . . . . . . . . . . . . . . . . . . . . . . . . . . . . 47
Technische Daten . . . . . . . . . . . . . . . . . . . . . . . . . . . . . . . . . . . . . . . . . . . . . . . . . . . . . . . . . . . . . . . . . . . . . . . . 49
Physische Spezifikationen. . . . . . . . . . . . . . . . . . . . . . . . . . . . . . . . . . . . . . . . . . . . . . . . . . . . . 49
Stromzufuhr. . . . . . . . . . . . . . . . . . . . . . . . . . . . . . . . . . . . . . . . . . . . . . . . . . . . . . . . . . . . . . . . 49
Lebensdauer, Durchlaufzyklus und Garantie . . . . . . . . . . . . . . . . . . . . . . . . . . . . . . . . . . . . . . 49
Umgebungsspezifikationen . . . . . . . . . . . . . . . . . . . . . . . . . . . . . . . . . . . . . . . . . . . . . . . . . . . . 49
Konformitätserklärung. . . . . . . . . . . . . . . . . . . . . . . . . . . . . . . . . . . . . . . . . . . . . . . . . . . . . . . . 50
Richtlinie zu Elektro- und Elektronikaltgeräten (WEEE) . . . . . . . . . . . . . . . . . . . . . . . . . . . . . 50
Begrenzte Garantie . . . . . . . . . . . . . . . . . . . . . . . . . . . . . . . . . . . . . . . . . . . . . . . . . . . . . . . . . . 50
Index . . . . . . . . . . . . . . . . . . . . . . . . . . . . . . . . . . . . . . . . . . . . . . . . . . . . . . . . . . . . . . . . . . . . . . . . . . . . . . . . . . . . . . . 53
iv
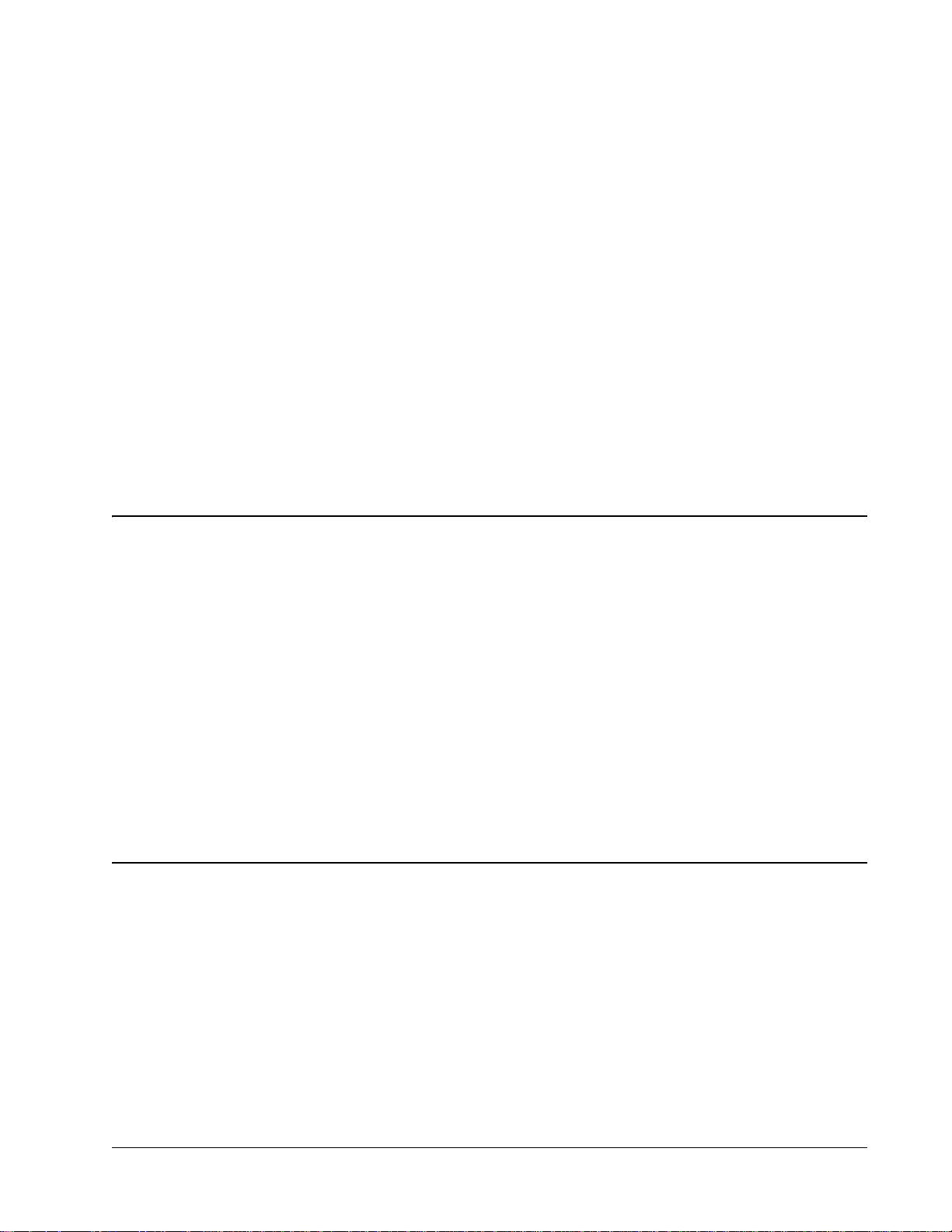
Einführung
Dieses Kapitel gibt Ihnen einen Überblick über den DYMO DiscPainter und deckt die folgenden
Themen ab:
• Überblick über den Drucker und dessen Funktionen
• Systemvoraussetzungen
• DiscPainter auf einen Blick
• Wichtige Hinweise für das Bedrucken von CDs/DVDs
• So erhalten Sie nähere Informationen
Überblick über den Drucker und dessen Funktionen
Der DiscPainter CD/DVD-Drucker ist ein Farbtintenstrahldrucker, der Grafiken, Texte und Bilder
in hoher Qualität einfach und genau direkt auf mittels Tintenstrahl bedruckbare CDs und DVDs
aufdruckt. Die Inbetriebnahme des Geräts ist einfach und schnell und nimmt nur wenige Minuten in
Anspruch. Unabhängig vom Inhalt Ihres Mediums (Musik, Video oder Daten) können Sie
attraktive, professionell aussehende Texte und Grafiken auf Ihrer CDs/DVDs aufdrucken, ohne
dabei auf unpraktische Etiketten angewiesen zu sein.
Im Folgenden sind einige der wichtigsten Funktionen des Druckers aufgeführt:
• Druckt klare, attraktive Designs auf die bedruckbare Seite von CDs und DVDs
•
Druckt hochauflösende, farbige Texte und Bilder durch die RadialPrint™ T echnologie
(bis zu 1200 dpi)
• Druckt auf mittels Tintenstrahl bedruckbare CDs und DVDs von 120 mm und 80 mm
• Unterstützt CDs/DVDs mit bedruckbarem Mittelteil
• Beinhaltet die Software Discus for DYMO, sodass Sie Ihre eigenen Designs kreieren können
Kapitel 1
Systemvoraussetzungen
Das DiscPainter-System erfordert folgende Systemvoraussetzungen:
Systemvoraussetzungen für Mac OS
•
Mac OS® v10.3, 10.4 und 10.5
• 512 MB RAM
• USB-Port (USB 2.0 Hochgeschwindigkeitslaufwerk funktioniert mit USB 1.1)
• 700 MB Festplattenspeicher
1

Einführung
Systemvoraussetzungen für Windows
•
Windows® XP und Vista
• 512 MB RAM
• USB-Port (USB 2.0 Hochgeschwindigkeitslaufwerk funktioniert mit USB 1.1)
• 700 MB Festplattenspeicher
Ihr Drucker auf einen Blick
Diese Abbildungen zeigen die Vorder- und Rückseite des Geräts. Die Nummern in den
Abbildungen entsprechen den Namen der einzelnen Teile, die unter der Abbildung zu finden sind.
15
1 Frontabdeckung
2CD-Fach
3 Netzstatus (nähere Informationen dazu finden Sie unter "Kontrollleuchten des Druckers" auf Seite
4 Obere Abdeckung
5 Tintenstatus (nähere Informationen dazu finde n Sie unter "Kontrollleuchten des Druckers" auf
6 Hebel zum Öffnen der Frontabdeckung (nähere Informationen dazu finden Sie unter "Öffnen der
7USB-Anschluss
8 Netzanschlussbuchse
23 4
87
6
45)
Seite 45)
Frontabdeckung" auf Seite 47)
Über die Software Discus for DYMO
Mit Ihrem neuen Drucker erhalten Sie gleichzeitig auch die Software Discus for DYMO. Die
Software Discus for DYMO ist eine leistungsstarke Anwendung, mit der Sie mit minimalem
Aufwand professionell aussehende CD/DVD-Designs erstellen können. Sie können aber nicht nur
CD/DVD-Designs auf Ihrem DiscPainter drucken, sondern auch Cover für Jewel Cases, Booklets
und andere Projekte erstellen und diese auf einem gewöhnlichen Tintenstrahldrucker drucken.
Umfassende Informationen finden Sie in der Discus for DYMO Online-Hilfe.
Sie können außerdem Designs von anderen Grafikprogrammen wie Adobe
Illustrator
2
®
mit Ihrem DiscPainter drucken. Siehe "Drucken mit dem DiscPainter" auf Seite 22.
®
Photoshop® oder
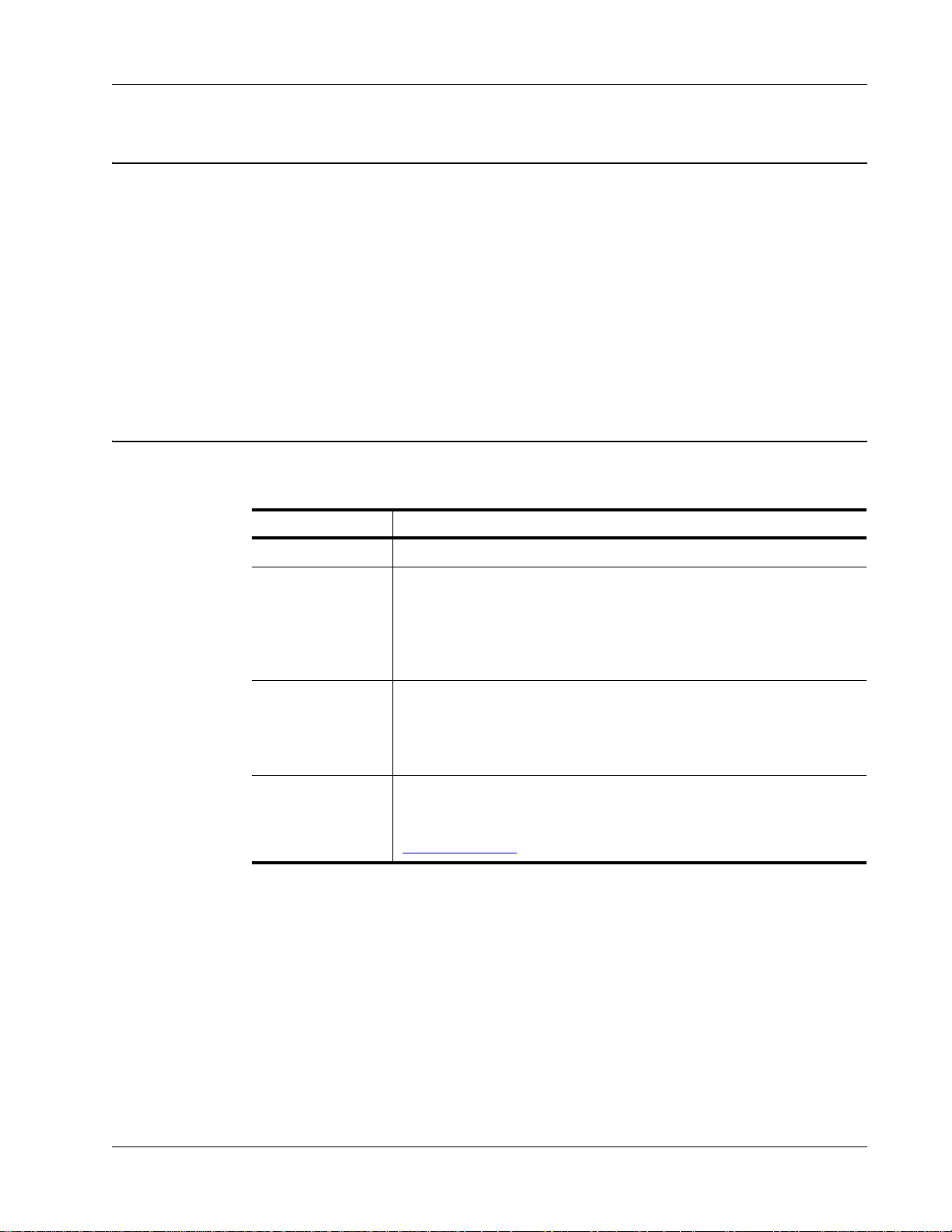
Wichtige Hinweise
Im Folgenden finden Sie einige Dinge, die Sie beim Drucken beachten sollten.
• Verwenden Sie ausschließlich mittels Tintenstrahl bedruckbare CDs/DVDs. In der Regel
weisen diese eine weiße Oberfläche zum Bedrucken auf. Mittels Tintenstrahl bedruckbare
CDs/DVDs erhalten Sie bei Ihrem Bürohändler vor Ort oder online unter www.dymo.com.
• Verwenden Sie ausschließlich original DYMO-Markendruckerpatronen.
• Öffnen Sie während des Druckvorgangs niemals die Frontabdeckung oder die obere
Abdeckung.
• Warten Sie nach dem Drucken, bis die Tinte vollständig trocken ist. Nur so können Sie
vermeiden, dass die Tinte beim Berühren verwischt. Fassen Sie die CDs/DVDs nur an
der Außenkante an.
Weitere Informationen
Die unten stehende Tabelle zeigt einen Plan, in dem Sie alle notwendigen Informationen zur
Benutzung des DiscPainter erhalten.
Informationen Aufstellung/Wie Sie Zugang erhalten
Wichtige Hinweise
Erste Schritte Im Produktpaket enthalten.
DiscPainter Drucker-
Benutzerhandbuch
Discus for DYMO
Online-Hilfe
DiscPainter W ebsite Gehen Sie über Ihren Internetbrowser auf: www.dymo.com/discpainter
Enthält umfassende Anweisungen zur Benutzung des Druckers.
Mac OS: Befindet sich im Ordner der Anwendung DiscPainter oder im
Hilfemenü in der
Windows: Zugang über das Startmenü des W indows-Desktop oder das Hilfemenü
in der Software Discus for DYMO.
Enthält alle Informationen über die Software Discus for DYMO.
Mac OS: Zugang über das Hilfemenü in der Software Discus for DYMO.
Windows: Zugang über das Startmenü des W indows-Desktop oder das Hilfemenü
Software Discus for DYMO.
in der
Umfassende Informationen über DiscPainter, einschließlich der neuesten
Versionen der Software und dieses Benutzerhandbuchs finden Sie auf der
DiscPainter-Website
Software Discus for DYMO.
.
3

Einführung
4

In diesem Kapitel wird beschrieben, wie der DiscPainter mit mittels Tintenstrahl bedruckbaren
CDs/DVDs arbeitet.
Über bedruckbare CDs/DVDs
Mittels Tintenstrahl bedruckbare CDs und DVDs gibt es in zwei Standardgrößen (Durchmessern):
Standard (120 mm) und Mini (80 mm).
Mittels Tintenstrahl bedruckbare CDs/DVDs können mit bedruckbarem Mittelteil (auch Full Face
oder Full Coverage genannt) oder ohne bedruckbarem Mittelteil ausgestattet sein. Bei CDs/DVDs
mit bedruckbarem Mittelteil können Sie nah an den inneren Rand des Innenlochs drucken, wobei
CDs/DVDs ohne bedruckbarem Mittelteil mit einem größeren unbedruckbaren Bereich in der Mitte
der CD/DVD ausgestattet sind.
Kapitel 2
CDs/DVDs
Mittelt
Anmerkung Der Drucker kann keine Visitenkarten-CDs bedrucken.
Mittels Tintenstrahl bedruckbare CDs/DVDs gibt es mit einer Reihe verschiedener Oberflächen,
die im Folgenden näher beschrieben werden.
CD/DVD-Oberfläche Eigenschaften
Matt Matt, flach, nicht glänzend
Hochglanz Schimmernd, glänzend
Silbern oder farbig Reflektierend, ähnlich einem Spiegel Außerdem gibt es CDs/DVDs in rot, blau,
grün und anderen Farben.
Wasserabweisend/
Wasserfest
Anmerkung Verschiedene CD/DVD-Oberflächen benötigen verschiedene Farbdichten (gibt an,
wie viel Tinte vom Drucker abgegeben wird), um die Druckqualität zu optimieren. Sie können die
Farbdichte je nach Oberflächenbeschaffenheit Ihrer CD/DVD anpassen. Nähere Informationen
dazu finden Sie unter "Steuerung der Dichte der Druckfarbe" auf Seite 10 (Mac OS) oder Seite 20
(Windows).
Beständig gegenüber Verwischen und Farbverlaufen bei Kontakt mit
Flüssigkeiten.
Ohne bedruckbarem Mittelteil
CD/DVD mit
bedruckbarem Mittelteil
5
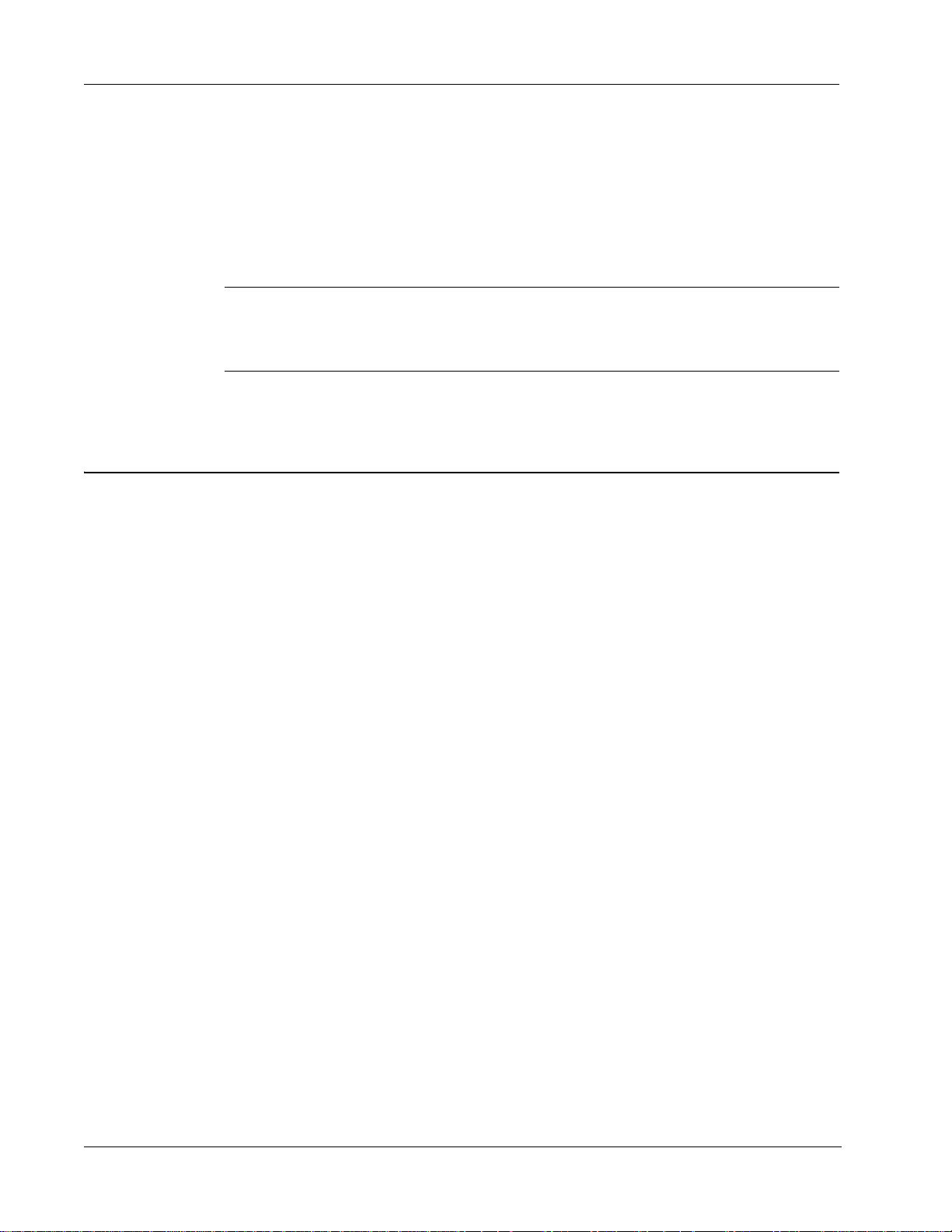
CDs/DVDs
Trocknen der Tinte
Die Zeit, in der die Tinte trocknet, hängt vom jeweils verwendeten CD/DVD-Typ sowie
der verwendeten Farbdichte ab. Bei den meisten CDs/DV Ds sollte die Tinte innerhalb weniger
Sekunden trocken sein, wobei aber die Farbdichte zu berücksichtigen ist. Bei einigen anderen
CDs/DVDs kann es jedoch bdeutend länger dauern, bis die Tinte getrocknet ist. Generell sollten
Sie die bedruckte Oberfläche nur dann berühren, wenn Sie sicher sind, dass sie trocken ist. Sie
sollten die CD/DVD außerdem nur an der Außenseite anfassen.
Anmerkung Der Drucker kann ausschließlich mittels Tintenstrahl bedruckbare CDs/DVDs
bedrucken. Wenn Sie auf CDs/DVDs drucken, die nicht mittels Tintenstrahl bedruckbar sind, kann
die Tinte nicht richtig trocknen und eventuell auf der Oberfläche verlaufen. Die Verwendung von
nicht mittels Tintenstrahl bedruckbaren CDs/DVDs kann Ihren Drucker beschädigen.
Designs, die viel schwarze Tinte beinhalten, können nach dem Drucken feucht erscheinen.
Reduzieren Sie die schwarzen Flächen in Ihrem Design, um diesen Effekt zu vermeiden.
CDs/DVDs einlegen
Beachten Sie beim Einlegen von CDs/DVDs in den Drucker die folgenden wichtigen Punkte:
• Entnehmen Sie niemals eine CD/DVD während des Druckvorgangs (während sie sich schnell
dreht). Warten Sie immer, bis sich die CD/DVD nicht mehr dreht. Wenn der Druckvorgang
abgeschlossen ist, blinkt die Tintenkontrollleuchte gelb.
• Fassen Sie nicht auf die Unterseite der CD/DVD. Fassen Sie die CD/DVD stets an der
Außenseite an. Sie können alternative dazu einen Finger durch das Innenloch der CD/DVD
stecken.
• Verwenden Sie stets mittels Tintenstrahl bedruckbare CDs/DVDs.
• Vergewissern Sie sich vor dem Drucken, dass die Größe der CD/DVD sowie andere
Eigenschaften (Oberfläche, mit oder ohne bedruckbarem Mittelteil usw.) den Einstellungen
und Spezifikationen des Druckers entsprechen. Näheres zur Steuerung des Druckers finden
Sie unter "Steuerung der Druckqualität" auf Seite 19.
• Achten Sie darauf, die CD/DVD mit der bedruckbaren Seite nach oben einzulegen. Die
bedruckbare Seite ist in der Regel weiß, kann aber je nach Oberflächenbeschaffenheit auch
silbern, rot, blau, grün oder andersfarbig sein. Näheres dazu finden Sie unter "Über
bedruckbare CDs/DVDs" auf Seite 5.
CD/DVD in den Drucker einlegen
1 Heben Sie die Frontabdeckung vorsichtig in die aufrechte Position.
Die Tintenkontrollleuchte an der Druckeroberseite blinkt gelb.
2 Befindet sich im CD-Fach bereits eine andere CD/DVD, entfernen Sie diese. Fassen
Sie die CD/DVD dabei nur an der Außenseite an.
6
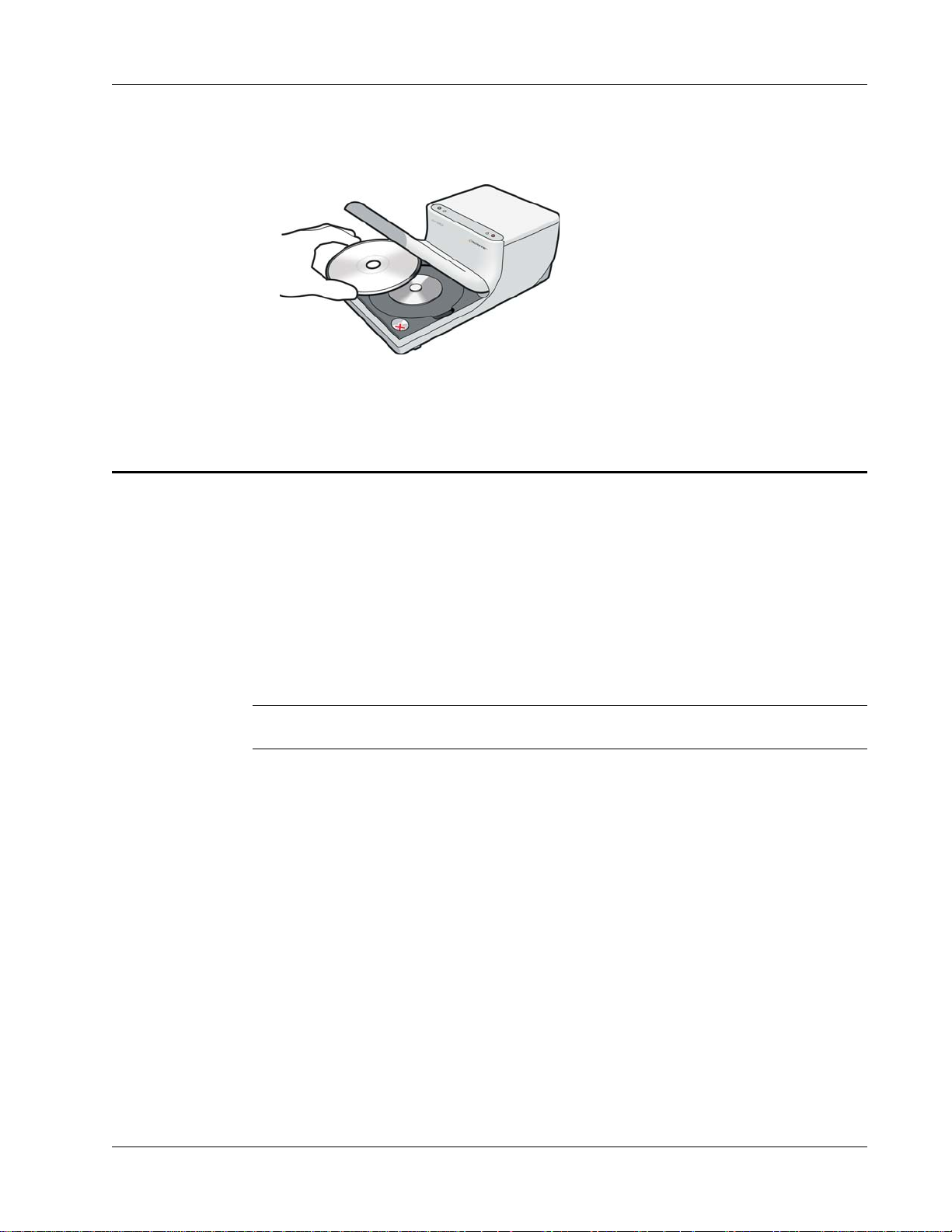
3 Setzen Sie die unbeschriftete CD mit der bedruckbaren Seite nach oben auf die Zentralspindel
im CD-Fach.
4 Schließen Sie vorsichtig die Frontabdeckun g.
Die Tintenkontrollleuchte hört auf, zu blinken. Dadurch wird angezeigt, dass Sie die CD/DVD
nun bedrucken können.
Pflegehinweise für CDs/DVDs
Dieser Abschnitt beschreibt, wie Sie Ihre CDs/DVDs richtig behandeln.
Beachten Sie Folgendes:
• Legen Sie CDs/DVDs immer in das Case bzw. die Schutzhülle zurück, wenn Sie sie nicht
benutzen.
• Achten Sie darauf, dass die Tinte vollständig trocken ist, bevor Sie sie in das Case bzw. die
Schutzhülle legen. Sollten Sie nicht sicher sein, ob die Tinte bereits trocken ist, lassen Sie die
CD/DVD über Nacht trocknen.
Reinigen der bedruckbaren Seite der CD/DVD
♦
Verwenden Sie zum Reinigen der CD/DVD ein sauberes, trockenes, fusselfreies Tuch.
Pflegehinweise für CDs/DVDs
Anmerkung Halten Sie Feuchtigkeit von der bedruckbaren Seite der CD/DVD fern. Feuchtigkeit
kann die Tinte verlaufen lassen.
7
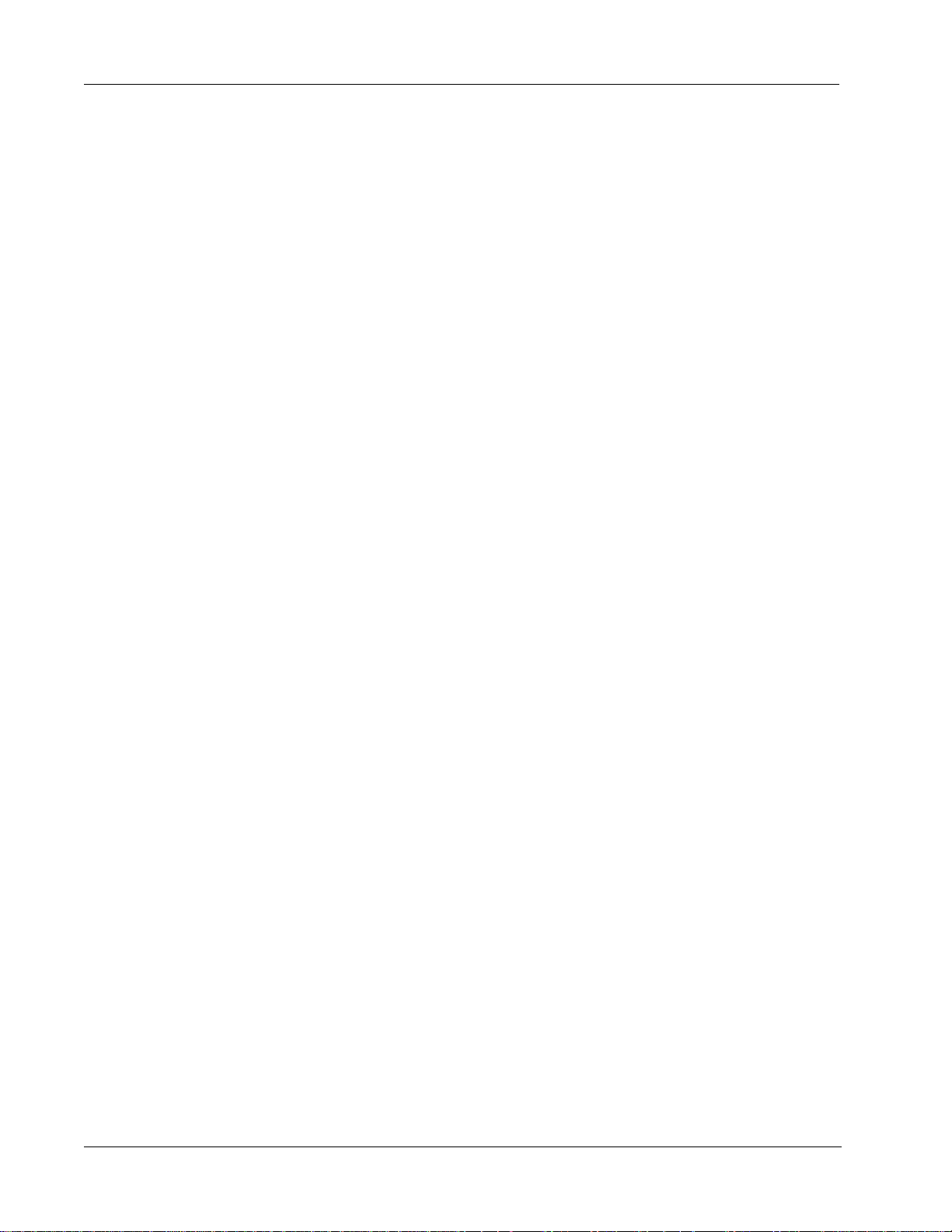
CDs/DVDs
8

Drucken mit Mac OS
In diesem Kapitel wird beschrieben, wie Sie mit einem DYMO DiscPainter unter Mac OS drucken.
Dabei werden die folgenden Themen abgedeckt:
• Steuerung der Druckerfunktionen
• Drucken mit anderer Software
Anmerkung Informationen über die Verwendung von Druckerdiensten von Mac OS oder
Windows erhalten Sie unter „Verwenden der Druckerdienste“ auf Seite 27.
Steuerung der Druckerfunktionen
Für Ihren DYMO DiscPainter können Sie verschiedene Druckerfunktionen steuern. Dazu zählen:
• Druckqualität
• Farbdichte
• Innerer und äußerer Durchmesser
Anmerkung Dieser Abschnitt beschreibt, wie Sie Druckoptionen festlegen können, wenn Sie
Ihren DiscPainter mit anderen Programmen laufen lassen. Nähere Informationen zur Benutzung
des Druckers mit der Software Discus for DYMO finden Sie in der Discus for DYMO Online-Hilfe.
Kapitel 3
Druckerfunktionen steuern
1 Diese Funktion steht in jedem Programm zur Verfügung, das Drucken unterstützt. Wählen Sie
dabei Drucken aus dem Menü Datei.
Das Dialogfeld „Drucken“ erscheint.
2 Wählen Sie DiscPainter aus dem Menü Drucker.
3
Wählen Sie
Die Eigenschaften der Druckerfunktionen werden angezeigt.
Druckereigenschaften
aus der Auswahl unter dem Menüpunkt
Einstellungen
.
9
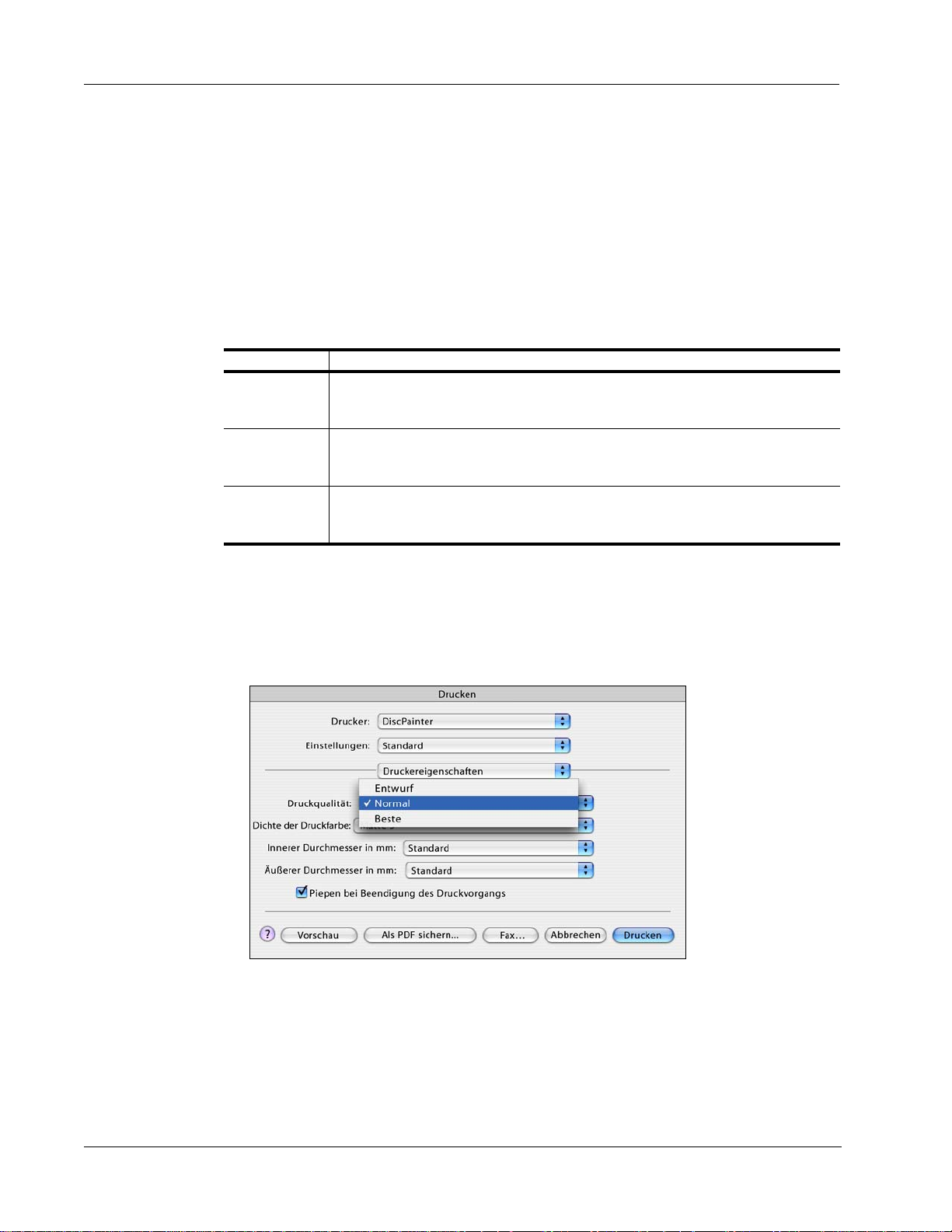
Drucken mit Mac OS
4 Nehmen Sie alle notwendigen Änderungen an den Einstellungen vor. Die Einstellungen
werden in diesem Kapitel detailliert beschrieben.
5 Wenn Sie alle Druckerfunktionen ausgewählt haben, klicken Sie auf Drucken.
Steuerung der Druckqualität
Die von Ihnen eingestellte Druckqualität hängt von der Komplexität Ihres Designs und dem von
Ihnen verwendeten CD/DVD-Typ ab. Allgemein lässt sich sagen, dass Sie für die lebendigsten
Farben und optimalen Druckergebnisse die Beste Druckqualität auswählen und CDs/DVDs
mit glänzender Oberfläche verwenden sollten.
Nachstehend finden Sie die verschiedenen Einstellungen der Druckqualität.
Druckqualität Beschreibung
Entwurf
Normal
Beste
Erzeugt durch Bildglättung und Halbtonverfahren eine Druckqualität in Vollfarbe.
„Entwurf“ eignet sich am besten für Designs ohne intensive Farben oder durchgehenden
Hintergrund bzw. für Designs, die überwiegend aus Text bestehen.
Liefert eine gegenüber der Einstellung „Entwurf“ verbesserte Druckqualität in
Vollfarbe. Die Einstellung eignet sich für die meisten Anwendungen. Der Druck dauert
etwa doppelt so lang wie bei der Einstellung „Entwurf“.
Sorgt für optimale Druckqualität in Vollfarbe. Die Einstellung „Optimal“ wird für
Designs mit lebendigen Farben empfohlen. Der Druck dauert etwa doppelt so lang wie
bei der Einstellung „Normal“.
Allgemein sorgt eine höhere Druckqualität für eine längere Druckdauer. Die Druckgeschwindigkeit
hängt von mehreren Faktoren ab: dem zur Verfügung stehenden Arbeitsspeicher Ihres Computers,
der Komplexität Ihres Designs, der Anzahl der Farben in ihrem Design usw.
Auswählen einer Einstellung Druckqualität
♦ Wählen Sie im Dialogfeld „Drucken“ die von Ihnen gewünschte Druckqualität aus dem Drop-
Down-Menü Druckqualität aus.
Steuerung der Dichte der Druckfarbe
10
Mittels Tintenstrahl bedruckbare CDs/DVDs sind mit einem speziellen Material beschichtet, durch
das die Tinte auf der Oberfläche haftet. Jeder Hersteller verwendet seine eigene Beschichtung,
sodass sich die speziellen Druckeigenschaften je nach Hersteller unterscheiden. Die Einstellung
der Dichte der Druckfarbe ermöglicht es Ihnen, die Tintenmenge auszuwählen, die beim Drucken
des von Ihnen gestalteten Designs in Abhängigkeit vom jeweiligen CD/DVD-Typ und von der
gewünschten Qualität verwendet wird.
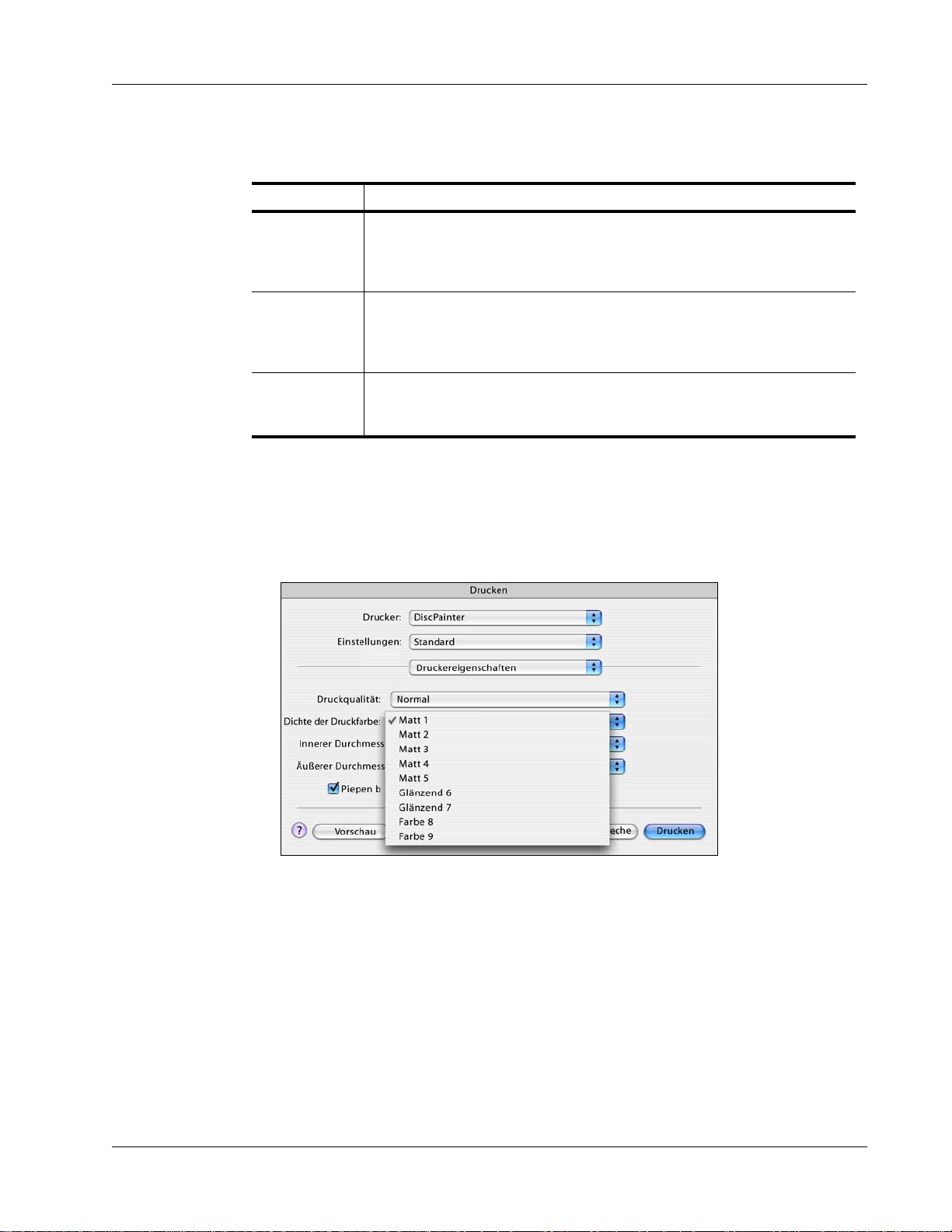
Steuerung der Druckerfunktionen
Der Regler für die Dichte der Druckfarbe im Dialogfeld „DiscPainter Eigenschaften“ verfügt über
Einstellungen für matte, hochglänzende sowie farbige und silberne CDs/DVDs.
Einstellung Beschreibung
Verwendet weniger Tinte und das gedruckte Bild verfügt über eine geringere
Matt 1-5
Glänzend 6-7
Farbe 8-9
Farbdichte. Empfohlene Einstellung für mittels Tintenstrahl bedruckbare CDs/DVDs
mit matter Oberfläche. Die meisten mittels Tintenstrahl bedruckbaren CDs/DVDs
weisen eine matte Oberfläche auf. Standardeinstellung ist Matt 5.
Verwendet etwas mehr Tinte als bei der Einstellung für matt. Empfohlene
Einstellung für mittels Tintenstrahl bedruckbare CDs/DVDs mit
Hochglanzoberfläche. Glänzend-CDs/DVDs haben eine schimmernde Oberfläche,
ähnlich der von Glänzend-Fotopapier.
Verwendet mehr Tinte und das gedruckte Bild verfügt über eine höhere Farbdichte.
Empfohlene Einstellung für mittels Tintenstrahl bedruckbare CDs/DVDs mit
silberner oder farbiger Oberfläche.
Wählen Sie zunächst die Einstellung der Dichte der Druckfarben, die Ihrem CD/DVD-Typ
am ehesten entspricht. Testen Sie dann die verschiedenen Eigenschaften und finden Sie heraus,
welche für Ihre CD/DVD und Ihr Design am besten geeignet sind.
Auswahl der Dichte der Druckfarbe
♦ Wählen Sie im Dialogfeld „Drucken“ die von Ihnen gewünschte Einstellung aus dem Drop-
Down-Menü Dichte der Druckfarbe.
Unter Umständen kann es sein, dass Sie Einstellungen bevorzugen, die von den empfohlenen
Einstellungen abweichen. Wählen Sie den Oberflächentyp Ihrer CD (matt, hochglänzend oder
farbig) aus. Sollten die Ergebnisse nicht Ihren Erwartungen entsprechen, versuchen Sie mit einer
anderen Einstellung der Farbdichte zu drucken.
11
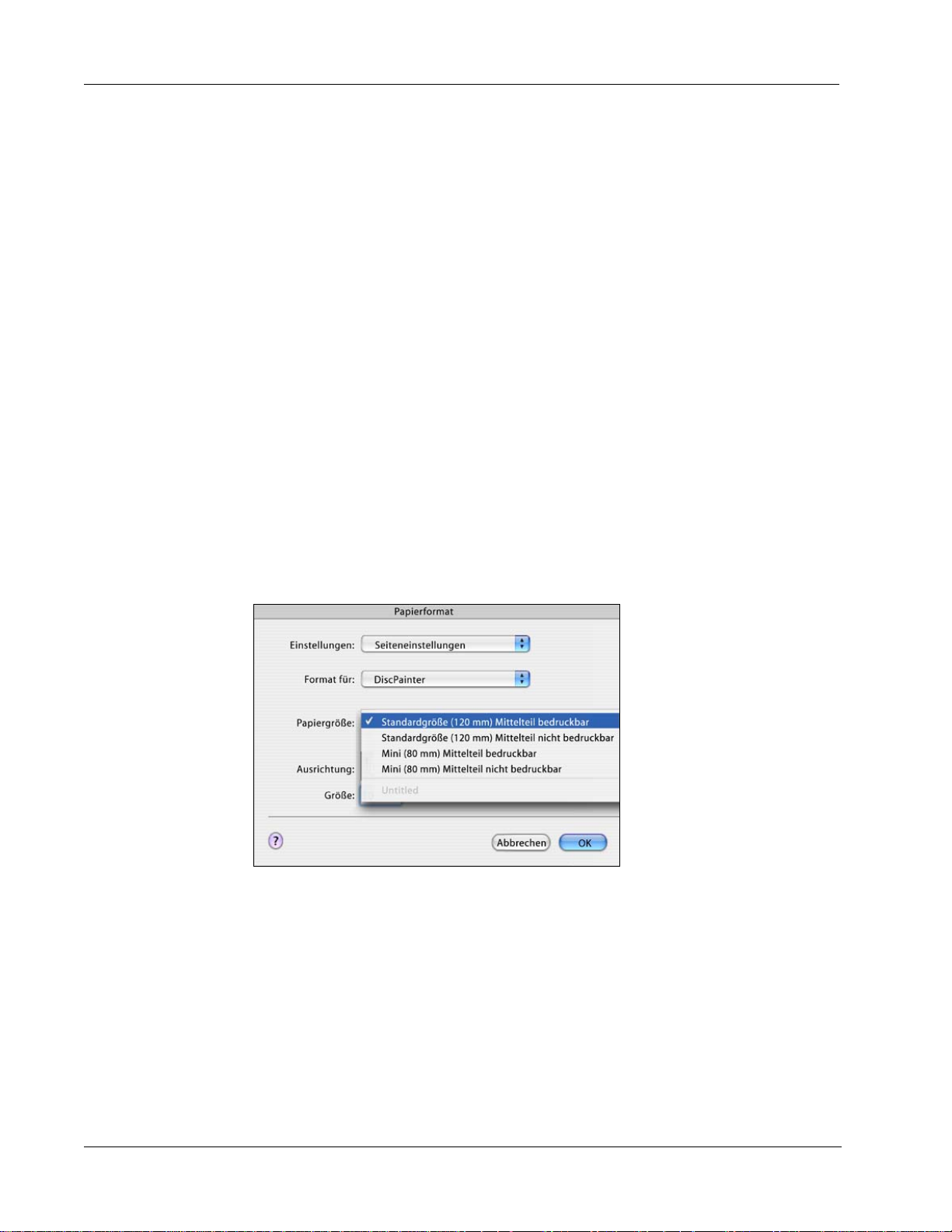
Drucken mit Mac OS
Steuerung der CD/DVD-Einstellungen
Wie bei jedem anderen Drucker auch legt die ausgewählte Papiergröße den zu bedruckenden
Bereich fest. Vor dem Drucken müssen Sie überprüfen, ob die ausgewählte Papier gr öße der Größe
der CD/DVD entspricht, die Sie bedrucken möchten. Für den Drucker liegen vier voreingestellte
Papierformate vor:
• Standardgröße (120 mm) Mittelteil bedruckbar
• Standardgröße (120 mm) Mittelteil nicht bedruckbar
• Mini (80 mm) Mittelteil bedruckbar
• Mini (80 mm) Mittelteil nicht bedruc kbar
Jeder Option Papierformat sind Standardwerte für die Angaben „Innerer Durchmesser“ und
„Äußerer Durchmesser“ zugewiesen. Diese Werte können Sie jedoch ändern, falls Sie den
bedruckbaren Bereich auf der CD/DVD vergrößern bzw. verkleinern möchten (Informationen
dazu erhalten Sie unter „Anpassen von Innerem und Äußerem Durchmesser“ auf Seite 12).
Auswahl der CD/DVD-Einstellung
1 Wählen Sie im Menü Datei den Punkt Papierformat.
2 Wählen Sie aus dem Drop-Down-Menü Einstellungen den Punkt Seiteneinstellungen.
3 Wählen Sie aus dem Drop-Down-Menü Format für den Punkt DiscPainter.
4 Wählen Sie aus dem Drop-Down-Menü Papiergröße die CD/DVD-Einstellung , die dem
Format und dem Typ der von Ihnen verwendeten mittels Tintenstrahl bedruckbaren CD/DVD
entspricht.
12
5 Klicken Sie auf OK.
Anpassen von Innerem und Äußerem Durchmesser
Sie können den inneren und äußeren Durchmesser an die von Ihnen verwen deten CDs/DVDs
anpassen. Die inneren und äußeren Durchmesser mi ttel s Tintenstrahl bedruckbarer CDs/DVDs
sind nicht normiert. Daher kann es vorkommen, dass Sie verschiedene Werte für innere und äußere
Durchmesser einstellen müssen, die den von Ihnen gekauften CDs/DVDs entsprechen.
Wenn Sie z. B. feststellen, dass eine von Ihnen gekaufte Packung CDs/DVDs einen bedruckbaren
Bereich von 25-118 mm aufweist, können Sie als Wert für den inneren Durchmesser 25 mm und als
Wert für den äußeren Durchmesser 118 mm festlegen. Mit diesen Einstellungen würden von Ihnen
gedruckte Designs in einem Bereich von 25-118 mm von der Mitte der CD/DVD erscheinen.

Steuerung der Druckerfunktionen
Steuerung von Innerem und Äußerem Durchmesser
♦
Wählen Sie im Dialogfeld „Drucken“ den gewünschten inneren und/oder äußeren
Durchmesser aus den jeweiligen Drop-Down-Feldern Innerer Durchmesser in mm
bzw. Äußerer Durchmesser in mm.
Mehrere Kopien drucken
Sie können problemlos mehrere Kopien desselben CD/DVD-Entwurfes drucken. Nachdem jeder
Druckauftrag gedruckt wurde, blinkt die Tintenkontrollleuchte auf der Druckeroberseite gelb. Dies
zeigt an, dass der Druckauftrag abgeschlossen ist. Daraufh in kön nen Sie die fertige CD/DVD aus
dem Gerät entfernen und eine unbeschriftete CD/DVD für den nächsten Druckauftrag einlegen.
Wenn Sie mehrere Kopien drucken, können Sie den Drucker so einstellen, dass nach jedem
abgeschlossenen Druckvorgang ein Piepston ertönt, der Ihnen anzeigt, dass eine neue CD/DVD
eingelegt werden kann.
Einstellen des Piepstons
♦ Markieren Sie das Kontrollkästchen Piepen bei Beendigung des Druckvorgangs.
13

Drucken mit Mac OS
Drucken mit dem DiscPainter
Dieser Abschnitt beschreibt die notwendigen Schritte, um Bilder aus anderen Programmen
als der Software Discus for DYMO zu drucken. Der Druckvorgang unterscheidet sich bei den
verschiedenen Programmen etwas. Beispieldateien für mehrere gebräuchliche Programme werden
mitgeliefert, um das Drucken aus diesen Programmen zu vereinfachen.
Einzelheiten über das Drucken mit einem bestimmten Programm erhalten Sie in der dem jeweiligen
Programm beigefügten Dokumentation. Nähere Informationen zur Benutzung des Druckers mit
der Software Discus for DYMO, finden Sie in der Discus for DYMO Online-Hilfe. Im Folgenden
finden Sie einige allgemeine Hinweise zur Benutzung des Druckers mit anderen Anwendungen.
Ihre Anwendung zum Drucken mit dem DiscPainter konfigurieren
• Stellen Sie ein Papierformat ein, dass dem Format der von Ihnen verwendeten CD/DVD
entspricht.
W enn Sie z. B. auf eine S tandard-CD/DVD (120 mm, 4,7") drucken möchten, müssen Sie eine
Papiergröße von 120 mm Breite und 120 mm Höhe einstellen. Wenn Sie auf eine Mini-CD/
DVD (80 mm, 3,15") drucken, müssen Sie eine Papiergröße von 80 mm Breite und 80 mm
Höhe einstellen.
• Setzen Sie alle Ränder auf 0.
Das neue Dokument ist ein 120 mm bzw. 80 mm großes Quadrat, bei dem sich an keiner der vier
Seiten Ränder befinden. Wenn Sie die passende Papiergröße einstellen, wird Ihr Design auf dem
Papier zentriert.
Benutzen von Beispieldateien
Im Ordner „Beispieldokumente“ befinden sich Beispieldateien für eine Vielzahl gebräuchlicher
Grafik- und Bildbearbeitungsprogramme. Diese Beispieldateien haben die passenden
Seiteneinstellungen, um ein CD/DVD-Design über den DiscPainter zu drucken.
Für die folgenden Programme werden Beispieldateien bereitgestellt:
• Photoshop
• Illustrator
®
®
• QuarkXPress
• InDesign
CD/DVD-Design mit einer Beispieldatei erstellen
1 Wählen Sie im Anwendungsprogramm im Menü „Datei“ den Befehl „Öffnen“ und navigieren
Sie zum Ordner „Beispieldokumente“ im Ordner „DYMO DiscPainter“.
2 Wählen und öffnen Sie die Datei, die dem von Ihnen verwendeten Programm entspricht.
Es erscheint ein leeres Dokument mit den passenden, voreingestellten DiscPainterEinstellungen.
3 Erstellen Sie Ihr Design und drucken Sie es.
Anmerkung Achten Sie darauf, die Druckerfunktionen einzustellen, die dem von Ihnen
verwendeten CD/DVD-Typ entsprechen.
®
®
Allgemeine Anweisungen zum Drucken
Beachten Sie folgende Schritte, wenn Sie ein Bild auf eine CD/DVD drucken möchten.
14
 Loading...
Loading...