Page 1
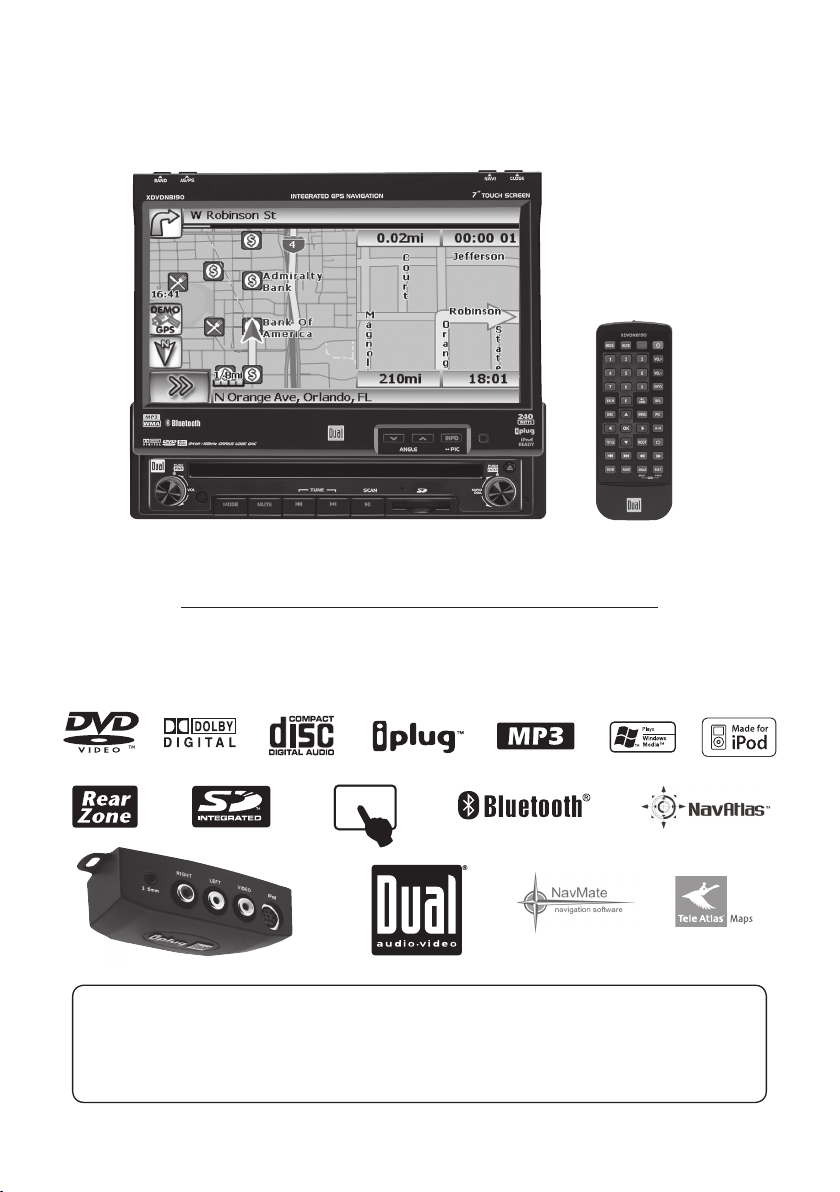
TO UCH
XDVDN8190
INSTALLATION/OWNER’S MANUAL
DVD Multimedia Receiver with Internal GPS Navigation
and 7” Touch Screen Display
Safety Notes:
The DVD video display of the in-dash unit will not operate while the vehicle is moving. This is a safety feature
to prevent driver distraction. In-dash DVD video functions will only operate when vehicle is in Park and the
parking brake is engaged. It is illegal in most states for the driver to view video while the vehicle is in motion.
Page 2

Copyright Notes
This product incorporates copyright protection technology that is protected by method claims of certain U.S. patents and other
intellectual property rights owned by Macrovision Corporation and other rights owners. Use of this copyright protection technology
must be authorized by Macrovision Corporation, and is intended for home and other limited viewing uses only unless otherwise
authorized by Macrovision Corporation. Reverse engineering or disassembly is prohibited.
Manufactured under license from Dolby Laboratories. “Dolby” and the double-D symbol are trademarks of Dolby Laboratories.
Windows Media and the Windows logo are trademarks, or registered trademarks of Microsoft Corporation in the United States and
or other countries.
iPod is a trademark of Apple Computer, Inc., registered in the U.S. and other countries.
The Bluetooth® word mark and logos are owned by the Bluetooth SIG, Inc. and any use of such marks by Collex is under license.
NavMate® is a trademark of Horizon Navigation, Inc. The NavMate software and associated materials are protected by copyright
in the US and internationally.
© 2008 Tele Atlas. All rights reserved. Tele Atlas and the Tele Atlas logo are registered trademarks of Tele Atlas N.V.
All other trademarks are property of their respective owners.
End-User License Agreement
This End-User License Agreement (EULA) is a legal agreement between you (either an individual or a single entity) and HORIZON
NAVIGATION, INC. for the operating software and updates thereof that run the digital map database and associated hardware
(collectively the “Software”). By installing or using the Software, you agree to be bound by the terms of this Agreement. If you do
not agree to the terms of this Agreement, return the Software, along with all other accompanying items in the form they were
purchased, within thirty (30) days after such purchase to the authorized dealer from where the Software was purchased, for a full
refund of any fees paid. Use of the Software without acceptance of this Agreement is unauthorized and not permitted.
1. License Grant. HORIZON NAVIGATION, INC. grants you a non-exclusive license to use your purchased copy of the Software for
your own internal purposes of accessing the digital map database and running the associated hardware and not for service bureau
time-sharing, or other similar purposes.
2. Limitations On Use. You are not permitted to copy, modify, decompile, disassemble, or reverse engineer any portion of the
Software without the expressed written permission from HORIZON NAVIGATION, INC.
3. U.S. Government End Users. The Software is provided with Restricted Rights. Use, duplication, or disclosure by the Government
is subject to restrictions as set forth in subparagraph (c) (1) (II) of the Rights in Technical Data and Computer Software clause at
DFARS 252.227-7013 or subparagraphs (c) (1) and (2) of the Commercial Computer Software-Restricted Rights at 48 CFR 52.227-19,
as applicable. HORIZON NAVIGATION, INC., 4701 Patrick Henry Dr. Suite 1301 Santa Clara, CA 95054 USA.
4. Indemnity. You agree to indemnify, defend and hold free and harmless HORIZON NAVIGATION, INC., including its licensors,
assignees, subsidiaries, affiliated companies, and the respective officers, directors, employees, shareholders, agents, authorized
dealers or sales agents, and representatives of each of them from and against any liability, loss, injury, demand, cost, expense,
or claim of any kind of character, including but not limited to attorney’s fees, arising out of (a) any use or possession of the
Software, or (b) any breach of any warranties or representations made by you in this Agreement or of your obligations under this
Agreement.
5. Disclaimer of Warranty. HORIZON NAVIGATION, INC. does not make any warranties or representations, either express or
implied, with respect to the software, without limiting the foregoing, HORIZON NAVIGATION, INC. expressly disclaims any implied
warranties of quality, performance, merchantability, fitness for a particular purpose or non-infringement. Some states do not allow
the exclusion of implied warranties, so some portion of the above exclusion may not apply to you.
6. Limitation of Liability. HORIZON NAVIGATION, INC. shall not be held responsible for any actual, anticipated or speculative loss of
profit or direct, indirect, incidental, special, or consequential damages, including, without limitation, loss of revenue, data, or use
incurred by you or any third party arising out of your use or possession of the software, whether in an action in contract or tort or
based on a warranty, even if HORIZON NAVIGATION, INC. has been advised of the possibility of such damages.
7. Warnings. A. Copies of the digital map database reflect conditions as they existed at various points in time before your receipt
of such copies. Accordingly, copies of the digital database map may contain inaccurate or incomplete data or information due to
inaccurate or incomplete source materials, the passage of time, road construction, changing conditions, and otherwise.
B. Neither the Software nor the digital map database include, analyze, process, consider or reflect any of the following categories
of information, i.e., neighborhood quality or safety; population density; availability or proximity of law enforcement, emergency,
rescue, medical or other assistance; construction work, zones, or hazards; road and lane closures; various legal restrictions
(such as vehicular type, weight, load, height and speed restrictions); road slope or grade; bridge height, width, weight or other
limits; road, traffic or traffic facilities safety or conditions; weather conditions; pavement characteristics or conditions; special
events; traffic congestion; or travel time.
8. Transfer. This Agreement, including all rights, obligations and representations may be transferred to another individual or
single entity, provided the same transfer includes the simultaneous transfer of the associated hardware in which the Software
is installed, and further provided that such other individual or single entity accepts all the terms of this Agreement. In the event
such individual or single entity to which the Software is transferred does not accept the terms of this agreement, then the License
herein automatically terminates. Further use of the Software is unauthorized and not permitted.
9. Governing Law. This Agreement shall be governed by the laws of the State of California, without giving effect to its conflict of
laws provisions.
Page 3
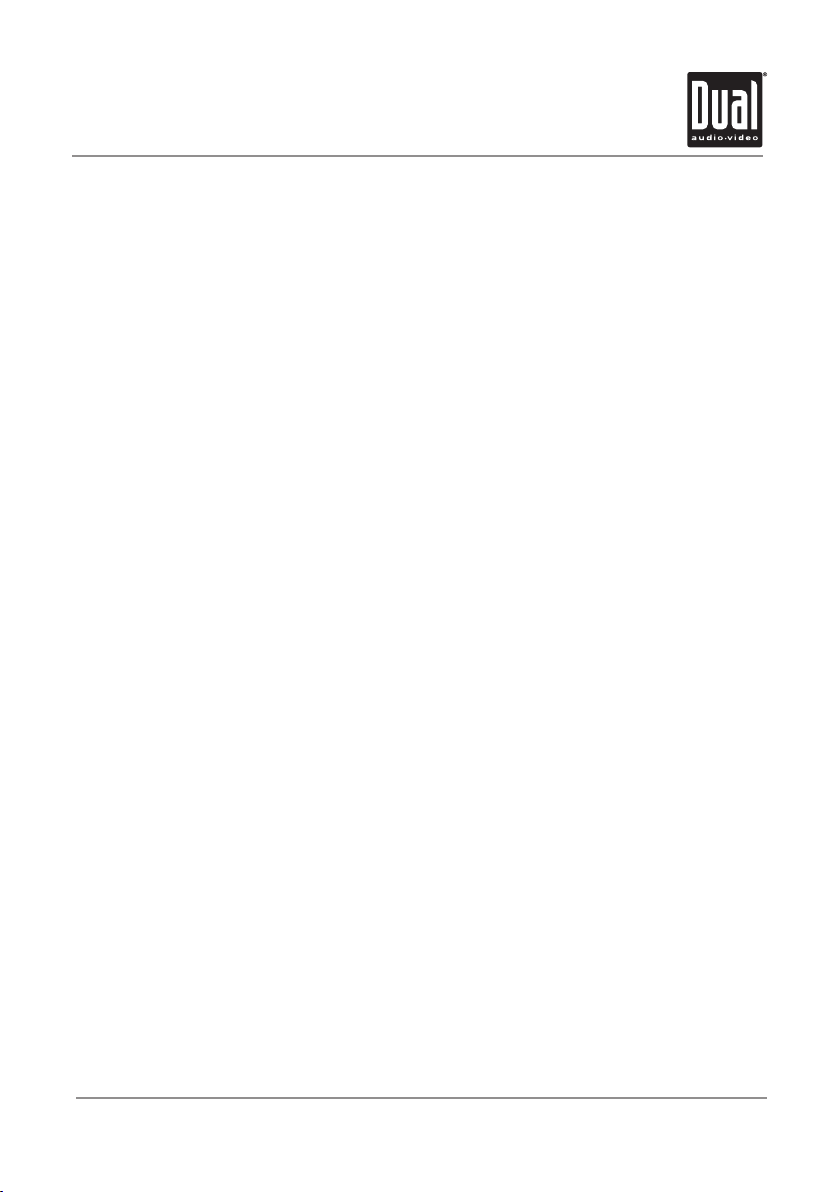
XDVDN8190 PREPARATION
Table of Contents
Warning Statement . . . . . . . . . . . . . . . . . . . . . . . . . . . . . . . . . . . . . . . . . . . . .
Safety Information/Precautions . . . . . . . . . . . . . . . . . . . . . . . . . . . . . . . . . . .
Preparation/Mounting/Wiring . . . . . . . . . . . . . . . . . . . . . . . . . . . . . . . . . . . . .
Remote Control Overview . . . . . . . . . . . . . . . . . . . . . . . . . . . . . . . . . . . . .
Control Locations - Monitor Closed . . . . . . . . . . . . . . . . . . . . . . . . . . . . . . . . . .
Control Locations - Monitor Open . . . . . . . . . . . . . . . . . . . . . . . . . . . . . . . . .
Control Locations - Remote . . . . . . . . . . . . . . . . . . . . . . . . . . . . . . . . . . . . .
General Operation . . . . . . . . . . . . . . . . . . . . . . . . . . . . . . . . . . . . . . . . . . . . . .
General Setup Menu . . . . . . . . . . . . . . . . . . . . . . . . . . . . . . . . . . . . . . . . . . . . .
Setting the Clock . . . . . . . . . . . . . . . . . . . . . . . . . . . . . . . . . . . . . . . . . . . .
Anti-theft Code . . . . . . . . . . . . . . . . . . . . . . . . . . . . . . . . . . . . . . . . . . . . . . .
Screen Setup. . . . . . . . . . . . . . . . . . . . . . . . . . . . . . . . . . . . . . . . . . . . .
ASP Configuration . . . . . . . . . . . . . . . . . . . . . . . . . . . . . . . . . . . . . . . . . . . .
AM/FM Tuner Operation . . . . . . . . . . . . . . . . . . . . . . . . . . . . . . . . . . . . . . . . .
Warning Statement . . . . . . . . . . . . . . . . . . . . . . . . . . . . . . . . . . . . . . .
DVD Operation . . . . . . . . . . . . . . . . . . . . . . . . . . . . . . . . . . . . . . . . . . . . . . . .
DVD Setup . . . . . . . . . . . . . . . . . . . . . . . . . . . . . . . . . . . . . . . . . . . . . . . . . . . .
CD Operation . . . . . . . . . . . . . . . . . . . . . . . . . . . . . . . . . . . . . . . . . . . . . . . . . .
MP3/WMA Operation . . . . . . . . . . . . . . . . . . . . . . . . . . . . . . . . . . . . . . . . . . . .
SD Card . . . . . . . . . . . . . . . . . . . . . . . . . . . . . . . . . . . . . . . . . . . . . . . . . . . . . . .
JPEG Operation . . . . . . . . . . . . . . . . . . . . . . . . . . . . . . . . . . . . . . . . . . . . . . . . .
Media Compatibility Information . . . . . . . . . . . . . . . . . . . . . . . . . . . . . .
iPod Operation . . . . . . . . . . . . . . . . . . . . . . . . . . . . . . . . . . . . . . . . . . . . . . . . .
Bluetooth Operation . . . . . . . . . . . . . . . . . . . . . . . . . . . . . . . . . . . . . . . . . . . . .
Navigation Operation . . . . . . . . . . . . . . . . . . . . . . . . . . . . . . . . . . . . . . . . . . . . .
Rear-Zone Audio Operation . . . . . . . . . . . . . . . . . . . . . . . . . . . . . . . . . . . . . . .
Warranty . . . . . . . . . . . . . . . . . . . . . . . . . . . . . . . . . . . . . . . . . . . . . . . . . . . . .
Specifications. . . . . . . . . . . . . . . . . . . . . . . . . . . . . . . . . . . . . . . . . . . . . . . .
Troubleshooting . . . . . . . . . . . . . . . . . . . . . . . . . . . . . . . . . . . . . . . . . . . . . . . . . .
Page
3
4
5-7
8
9-11
12
13-14
15-17
18-20
21
22
23-26
27-28
29-32
33
34-42
43-49
50-54
55-58
59-62
63-64
65-66
67-72
73-76
77-83
84
85
86
87-89
2
Page 4
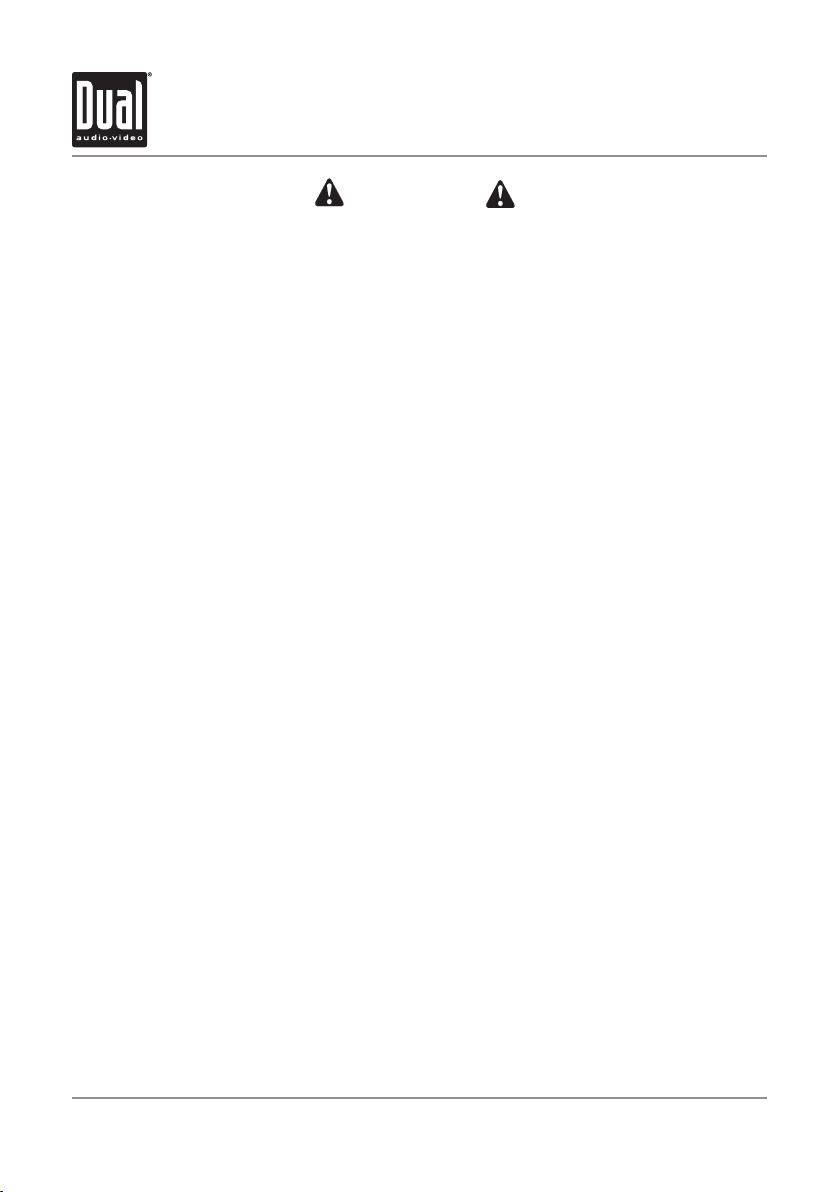
3
XDVDN8190 PREPARATION
WARNING
Upon installation of this Monitor/DVD player (“unit”) into a vehicle, the driver of the vehicle
must not operate this unit by watching videos or playing video games while driving.
Failure to follow this instruction could lead to driver distraction which could result in
serious injury or death to the vehicle’s occupants or persons outside the vehicle and/or
property damage.
Several states prohibit the installation of monitors/DVD players if the screen is visible from
the driver’s seat. If you reside in a jurisdiction which has enacted such a law, this unit
must not be installed so that the screen is visible from the driver’s seat. When installing
this unit in the front console/dashboard, the unit must be positioned so that it is facing the
front passenger seat only. Failure to follow this instruction could lead to driver distraction
which could result in serious injury or death to the vehicle’s occupants or persons outside
the vehicle and/or property damage.
This unit is designed so that it may be operated only when the vehicle is in “Park” and the
parking brake is fully engaged. To this end, this unit includes a parking brake lock-out
feature which prohibits the unit from operating if the vehicle is not in “Park” and/or the
parking brake is not fully engaged. When installing this unit, the installer must connect
the parking brake detect wire (“Yellow-Blue Lead”) to the parking brake mechanism in
order to make the parking brake lock-out feature operable. DO NOT simply ground the
parking brake detect wire to a metal portion of the vehicle. Failure to properly install
the parking brake lock-out feature could lead to driver distraction which could result in
serious injury or death to the driver’s occupants or persons outside the vehicle and/or
property damage.
Once the parking brake lock-out feature is installed, the owner/user must not attempt to
disrupt/neutralize the parking brake lock-out feature by (a) partially engaging the parking
brake and/or (b) purchasing/using any device or unit designed to send necessary brake
signals to the unit. Failure to follow these instructions could lead to driver distraction
which could result in serious injury or death to the driver’s occupants or persons outside
the vehicle and/or property damage.
When operating this unit, keep the unit’s volume level low enough so that the vehicle’s
occupants can hear traffic-related sounds such as police and emergency vehicles.
Failure to follow this instruction could lead to driver distraction which could result in
serious injury or death to the vehicle’s occupants or persons outside the vehicle and/or
property damage.
Page 5
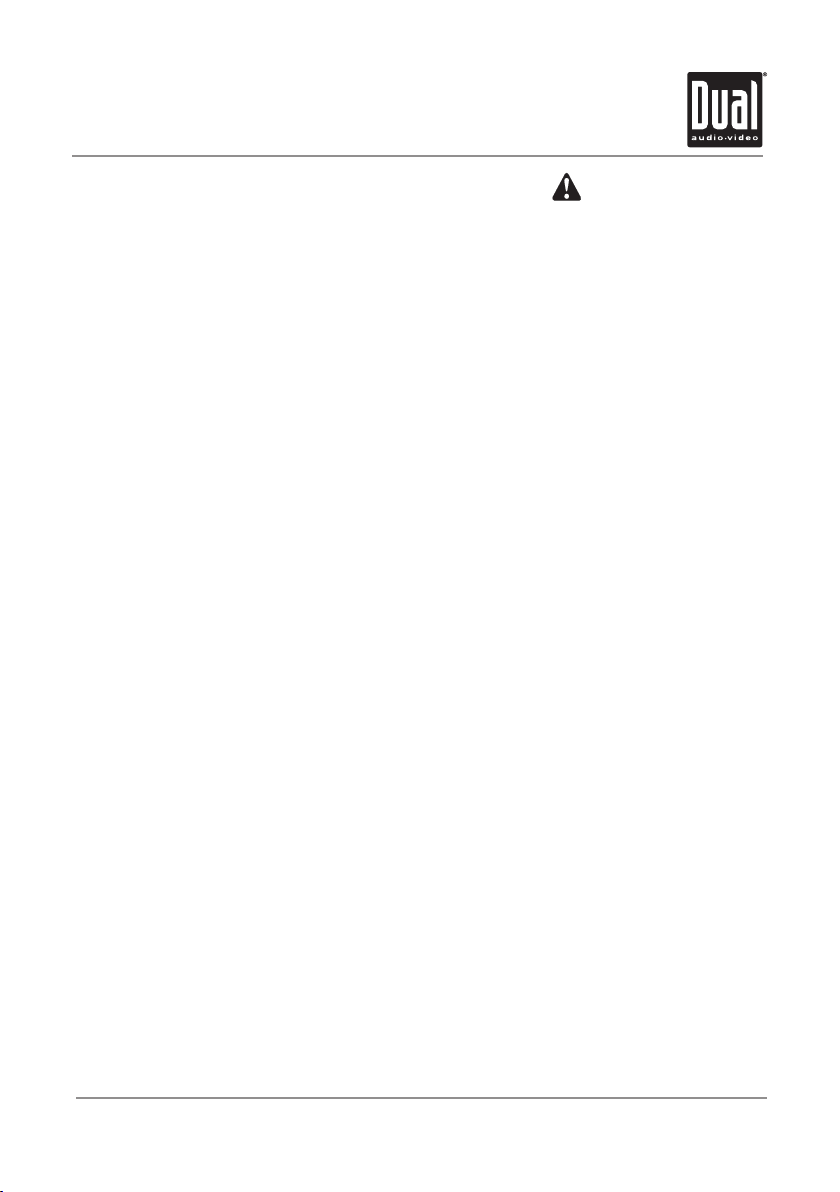
XDVDN8190 OPERATION
4
Safety Information
Please read all instructions carefully before attempting to install or operate.
Due to its technical nature, it is highly recommended that your DUAL XDVDN8190 is installed by a professional
installer or an authorized dealer. This product is only for use in vehicles with 12VDC negative ground only.
Safety Notes:
The DVD video display of the in-dash unit will not operate while the vehicle is moving. This is a safety feature to
prevent driver distraction. In-dash DVD video functions will only operate when vehicle is in Park and the parking
brake is engaged. It is illegal in most states for the driver to view video while the vehicle is in motion.
To prevent damage or injury:
1. Make sure to ground the unit securely to the vehicle chassis ground.
2. Do not remove the top or bottom covers of the unit.
3. Do not install the unit in a spot exposed to direct sunlight or excessive heat or the possibility of water splashing.
4. Do not subject the unit to excessive shock.
5. When replacing a fuse, only use a new one with the prescribed rating. Using a fuse with the wrong rating may
cause the unit to malfunction.
6. To prevent short circuits when replacing a fuse, disconnect the wiring harness first.
7. Use only the provided hardware and wire harness.
8. You cannot view video while the vehicle is moving. Find a safe place to park and engage the parking brake.
9. If you experience problems during installation, consult your nearest DUAL dealer.
10. If the unit malfunctions, reset the unit as described on page 10 first. If the problem still persists, consult your
nearest DUAL dealer or call tech assistance @ 1-866-382-5476.
11. To clean the monitor, wipe only with a dry silicone cloth or soft cloth. Do not use a stiff cloth, or volatile solvents
such as paint thinner and alcohol. They can scratch the surface of the panel and/or remove the printing.
12. When the temperature of the unit falls (as in winter), the liquid crystal inside the screen will become darker
than usual. Normal brightness will return after using the monitor for a while.
Additional Notes:
1. When extending the ignition, battery or ground cables, make sure to use automotive-grade cables or other
cables with an area of 0.75mm (AWG 18) or more to prevent voltage drops.
2. Do not touch the liquid crystal fluid if the LCD is damaged or broken. The liquid crystal fluid may be hazardous
to your health or fatal. If the liquid crystal fluid from the LCD contacts your body or clothing, wash it off with soap
immediately.
This device complies with part 15 of the FCC rules and regulations.
Operation is subject to the following two conditions:
1) This device may not cause harmful interference, and
2) This device must accept any interference received, including interference that may cause undesired operation.
Page 6
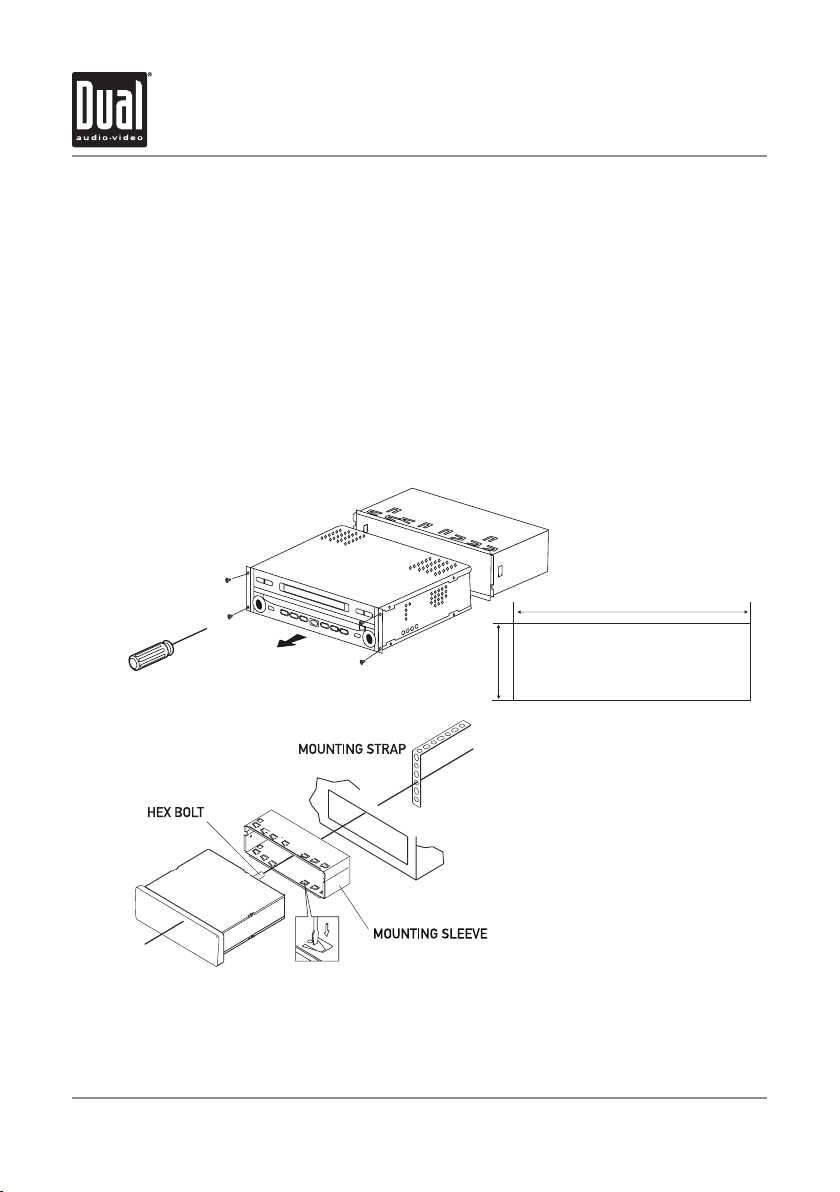
5
XDVDN8190 INSTALLATION
Preparation
Please read entire manual before installation.
Before You Start
•Disconnect negativebatteryterminal.Consultaqualifiedtechnicianforinstructions.
•Avoid installingtheunitwhereitwouldbesubjecttohightemperatures,suchasfromdirectsunlight,orwhereit
would be subject to dust, dirt or excessive vibration.
Getting Started
•Slidetheunitoutofthemountingsleeve.
•Install mountingsleeveintoopening,bendingtabstosecure.
•Connect wiringharnessandantennaasshownonpages6-7.Consultaqualifiedtechnicianifyouareunsure.
•Certain vehiclesmayrequireaninstallationkitand/orwiringharnessadapter(soldseparately).
•Test forcorrectoperationandslideunitintomountingsleeve.
•Attachunittomountingsleeveusingsupplied#1Phillipsscrews.
•Snap trimringintoplace.
•Mounttheiplug™adaptertoanysmoothcleansurfaceusingthesupplieddouble-sidedtapeorPhillipshead
screws.
Mounting sleeve opening dimensions
7-3/16” x 2-1/16” (183 mm x 53 mm)
TYPICAL FRONT-LOAD DIN MOUNTING METHOD
Page 7
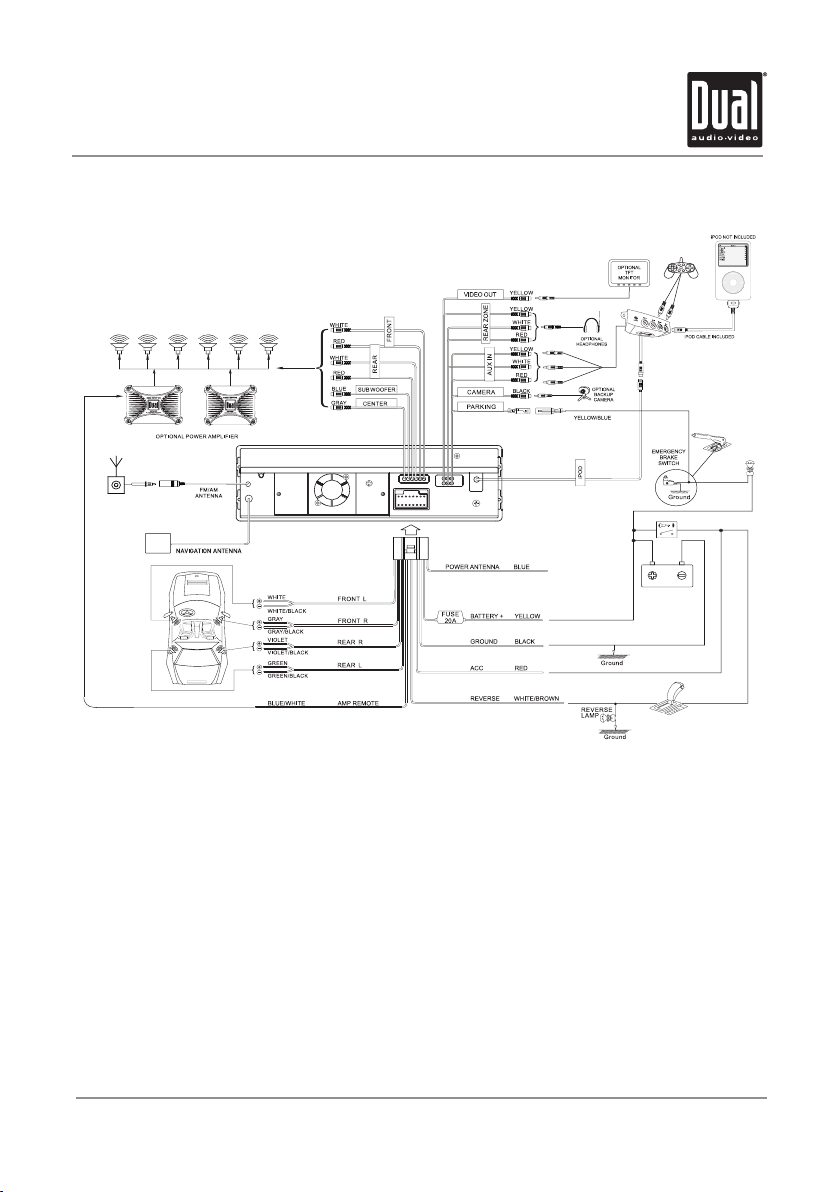
6
XDVDN8190 INSTALLATION
Expanded Wiring Diagram - Inputs/Outputs
GPS Antenna Installation
Determine a suitable location for mounting the GPS antenna. For optimum reception, the antenna should be
mounted in the center of the vehicle roof with a minimum of 6” from any window. The antenna can also be
mounted to the rear trunk lid at least 4” from the rear window.
Do not install the antenna in a location where it may obstruct the field of view to the skyline such as on the front
dashboard or rear deck tray. Clean the mounting location thoroughly before attaching the antenna. The antenna
uses a powerful magnet and requires no adhesive to apply.
Do not slide the antenna during positioning as damage to the painted surface can occur.
Once the antenna is mounted, carefully plan the cable route to the XDVDN8190.
Notes:
Do not install the GPS antenna inside the vehicle - as this will reduce reception significantly.
The antenna must be mounted on a metallic surface for best performance.
Be careful not to pinch or twist the antenna cable.
Use a grommet when running wires through any metal openings.
Page 8
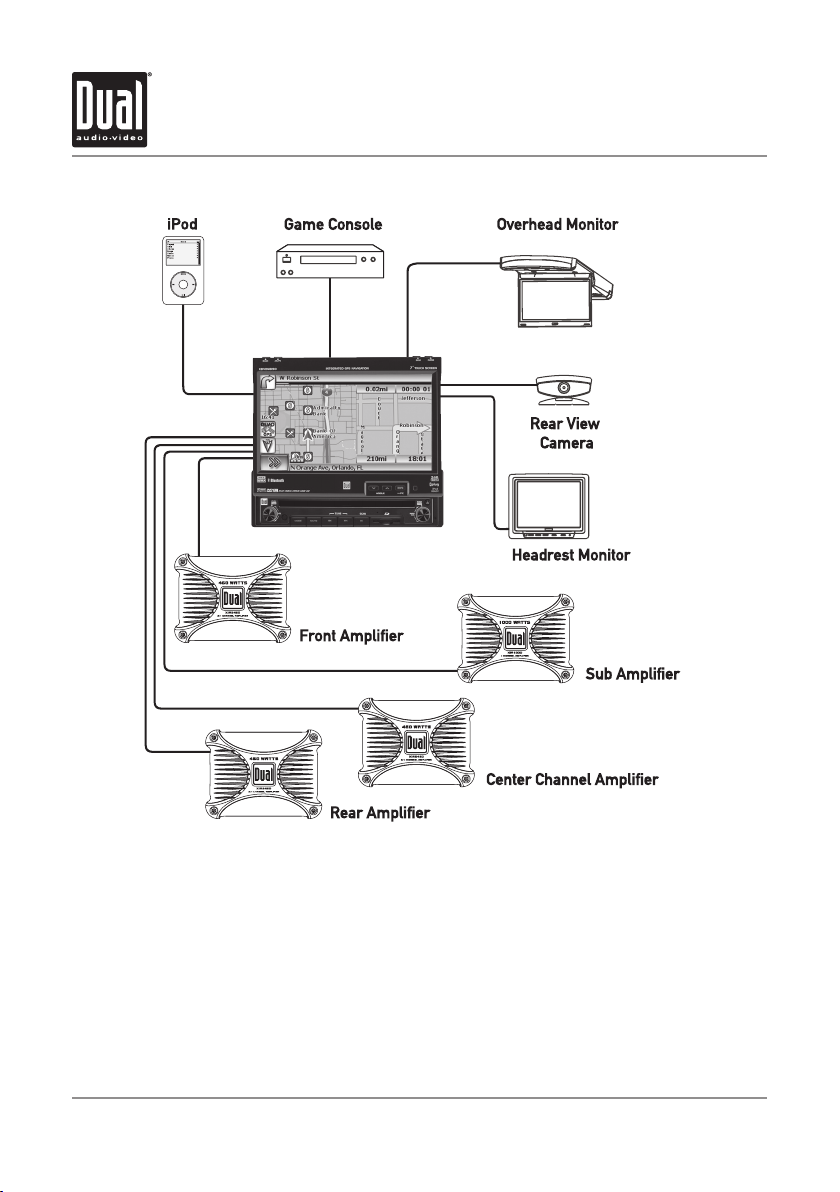
7
XDVDN8190 INSTALLATION
Wiring Diagram - Optional A/V Connections
Wiring Notes:
Subwoofer output
The SUBWOOFER audio output (Blue RCA) is active in all audio modes and must be connected to an external
amplifier.
Center output
The CENTER audio output (Gray RCA) is only active in DVD 5.1 (6-channel) audio modes and must be connected to
an external amplifier.
Rear view camera
A rear view camera (not included) can be used with the CAMERA input.
Need help?
Call our Technical Service Hotline, 1-866-382-5476.
Page 9
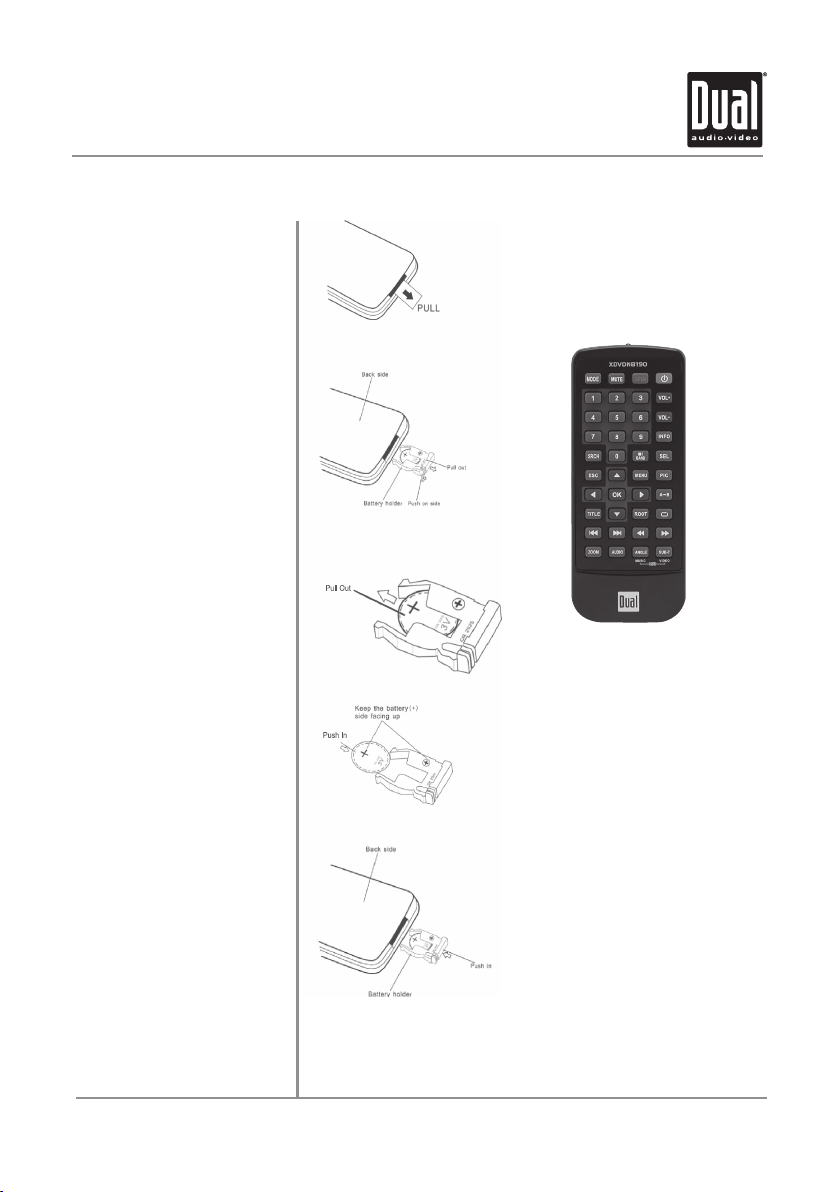
XDVDN8190 OPERATION
8
To first use the IR Remote control,
you must first pull the battery
insulation tape out
To insert or replace the battery:
Remove the battery holder
IR Remote Preparation
Notes:
Remove the battery if the remote will •
not be used for a month or longer
Remove and dispose of battery properly•
Remove the battery from the battery
holder
Install the new battery
Make sure to keep the (+) side up
Insert the battery holder
Do not store battery with metallic •
CAUTION!!!
objects or materials
Page 10

9
XDVDN8190 OPERATION
Control Locations - Monitor Closed
1
18
17 15
Band
1
Auto Store/Preset Scan
2
Secondary LCD
3
Disc-In Indicator
4
5
Display
6
Open/Close Monitor
7
Eject
8
Rotary Encoder/Enter
9
Reset
Secondary LCD Information
2 65
3
1 2 3 4
4
10
13 1216
14
SD Card Slot
10
Bluetooth Hands-Free Microphone
11
Play/Pause/Scan
12
Channel/Chapter/Track Up/Fast Forward
13
Channel/Chapter/Track Down/Fast Reverse
14
Mute
15
Mode/Rear-Zone Audio On/Off
16
17
Infrared Sensor
18
Power/Volume
11
7
8
9
3) TIME/TRACK/CHAPTER
1) LOC
2) ST
4) LOUD
NOTE: Secondary LCD only functions when TFT monitor is closed.
LOCAL indicator, icon will be off when DISTANCE (DX) is selected
STEREO radio station indicator
Displays TRACK time, TUNING frequency, MP3 ID3 info & CLOCK information.
LOUDNESS selection indicator
Page 11
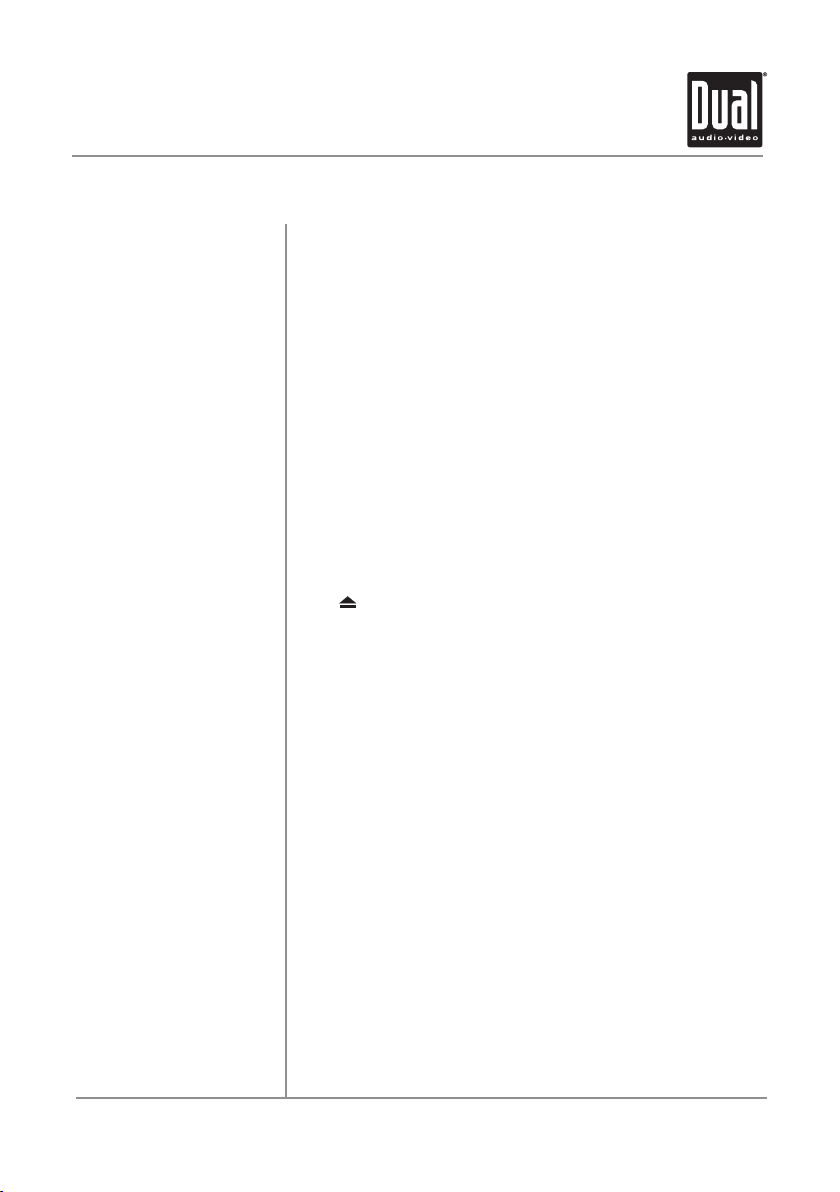
10
Band
AS/PS
(Auto Store/Preset Scan)
Secondary LCD
Display
Disc-In Indicator
Open Monitor
Eject
Rotary Encoder/Enter
Reset
SD Card Slot
Microphone
Play/Pause/Scan
Channel/Chapter/Track Up
Fast Forward
Channel/Chapter/Track Down
Fast Reverse
XDVDN8190 OPERATION
Control Functions - Monitor Closed
Press BAND to increment from FM1, FM2, FM3, AM ] FM1.
Press AS/PS momentarily to start station PRESET SCAN function,
Press AS/PS for 2 seconds to start AUTO STORE station preset function in
current BAND.
Additional LCD for system information while monitor is closed.
When the monitor is closed, press DISP to toggle display between
information available for the current mode, including clock, frequency and
track information.
When the monitor is open, press DISP to toggle display between the current
mode and the navigation map. The navigation SD card must be inserted to
use this feature.
Red = Disc inserted, Blue = No disc.
Press OPEN to open or close the monitor. Be careful not to not touch
or obstruct the monitor movement during the open/close sequence, or
permanent damage could occur.
once to eject disc.
Press
Rotate clockwise/counter-clockwise to select desired item, and press once
to ENTER.
To resolve abnormal operation or if the unit is inoperable, press the
RESET button located on the front bottom-right corner of the unit. The unit
will reset the main processor (but not the default settings).
Note: Use the tip of a pen to access the reset button. To restore the factory
default settings, refer to page 19.
Insert SD card to access Navigation software, MP3, WMA or JPEG files. The
card will click into place when properly inserted. To remove card, press in on
the card, then release to eject.
Use microphone for Bluetooth operation.
In tuner mode, press SCAN to scan all strong stations in the current band.
In disc mode, press once for PAUSE, and "PAUSE" will appear in the display.
Press again to resume PLAY.
Press to select the next channel/chapter/track for playback.
Press and hold to manual tune up or fast forward.
Press to select the previous channel/chapter/track for playback.
Press and hold to manual tune down or fast reverse.
Page 12
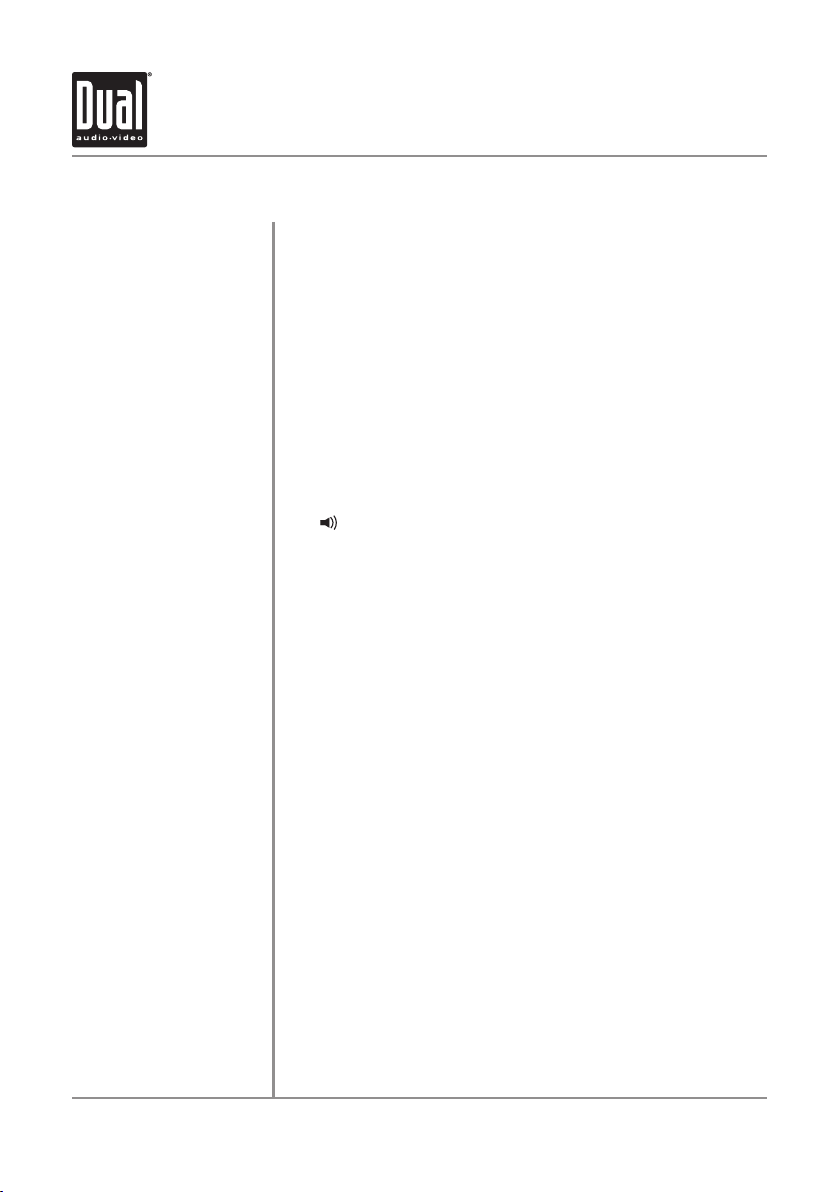
11
XDVDN8190 OPERATION
Control Functions - Monitor Closed
Mute
Mode
Infrared Sensor
Power
Volume
Caution
Press MUTE to silence audio output. "MUTE" will appear in the display. Press
MUTE again to restore audio at previous volume level.
Press MODE to select between the unit’s available modes, including Tuner,
DVD (which includes CD and MP3/WMA playback), iPod, Camera, SD,
Navigation and Auxiliary inputs. Each time the MODE button is pressed the
next mode is chosen. Modes of operation are indicated on the OSD. Hold the
MODE button for 3 seconds to toggle the Rear-Zone audio feature on and off.
Direct the remote control towards the infrared sensor to remotely control
numerous functions of the unit.
Press PWR momentarily to turn the unit on. Press PWR for more than 3
seconds to turn the unit off.
When the monitor is in the open position, the left side rotary controls the
volume, which is visible as a number from 0 to 40, to the right of the volume
displayed on the screen. When the icon is not displayed, turn the
icon
rotary to display the volume level. Turning the rotary while the volume is
muted will cancel the mute function.
Note: To program the default volume level (only up to level 20) when the unit
is turned on: turn the rotary to the desired level, then push and hold the rotary
for 3 seconds to program the current volume level.
Monitor OPEN Notes:
•Theanglecanalsobemanuallyselectedviathescreensetupmenu.
•ThecoloroftheLCDmonitorvariesbetweenviewingangles.Selecttheangle
with the most optimum view for your location.
•Thelastpositionofthemonitorcanbesavedinmemory.When“TFTAuto
Open” is selected in the General Setup Menu, the monitor will return to its
last position automatically the next time the unit is turned on.
•Duetoitshighlytechnologicaldesign,theXDVDN8190faceplateisNOT
removable. Do not attempt to remove the faceplate.
Upon installation, do not attempt to move the monitor by hand. Use the •
ANGLE p/q and OPEN buttons on the front panel or the remote control.
The unit will stop if it encounters any obstacles during the open/close •
sequence. If this occurs, remove the obstacle and press OPEN again to
resume the monitor open/close sequence.
Page 13
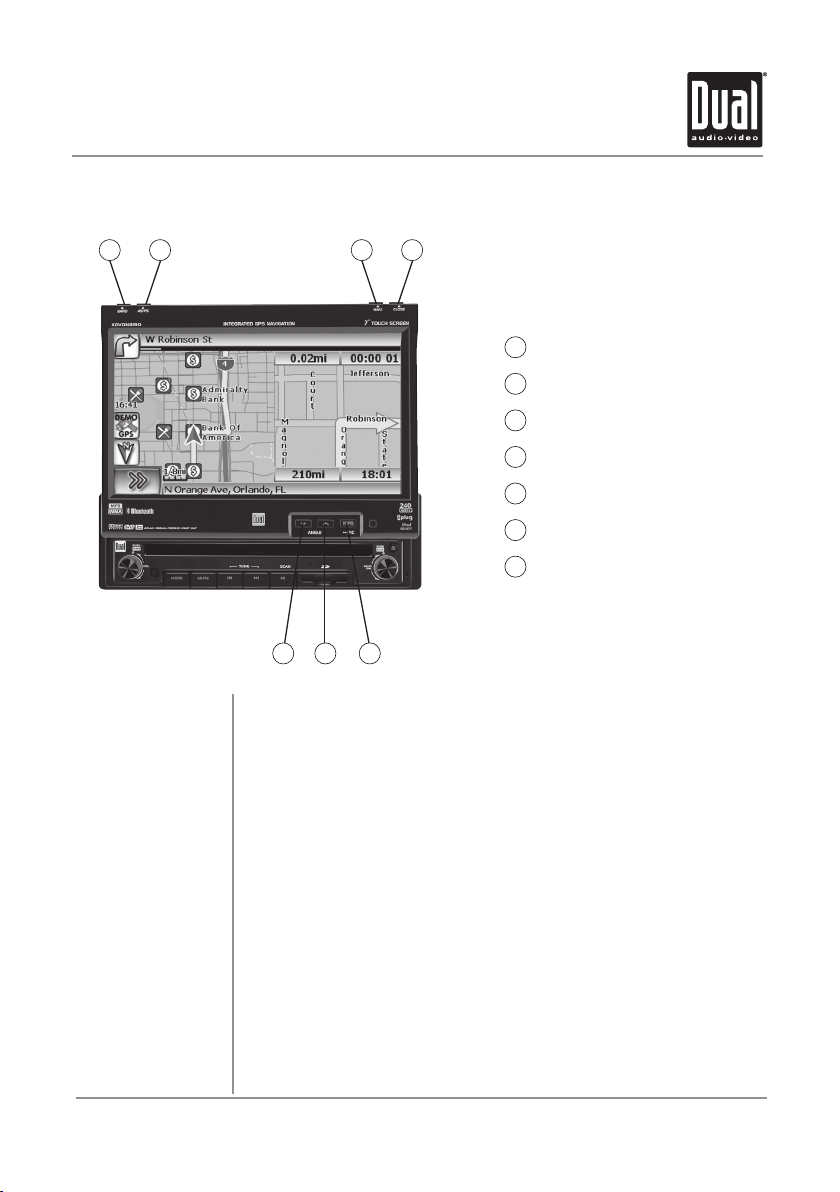
XDVDN8190 OPERATION
12
Control Locations and Functions - Monitor Open
1 2
Band
AS/PS
(Auto Store/Preset Scan)
Navi
Close Monitor
Info/Picture
Screen Angle Up
Screen Angle Down
3 4
Band
1
AS/PS
2
Navigation
3
Close Monitor
4
Info/Picture
5
Screen Angle Up
6
Screen Angle Down
7
7 56
Press BAND to increment from FM1, FM2, FM3, AM ] FM1.
Press AS/PS momentarily to start station PRESET SCAN function,
Press AS/PS for 2 seconds to start AUTO STORE station preset function in current
BAND.
When the monitor is open, press NAVI to toggle display between the current mode
and the navigation map. The navigation SD card must be inserted to use this feature.
Press CLOSE to open or close the monitor. Be careful not to not touch or obstruct the
monitor movement during the open/close sequence, or permanent damage could
occur.
Press to display DVD disc information in DVD mode. Holding this button for 3 seconds
brings up the Brightness setting, which can be adjusted by pressing the ANGLE p/q
buttons, turning the rotary encoder or by pressing the t or u buttons on the main
remote control. Note: The Brightness can not be adjusted in Bluetooth mode.
Press to adjust the angle of the screen upwards.
Press to adjust the angle of the screen downwards.
Page 14
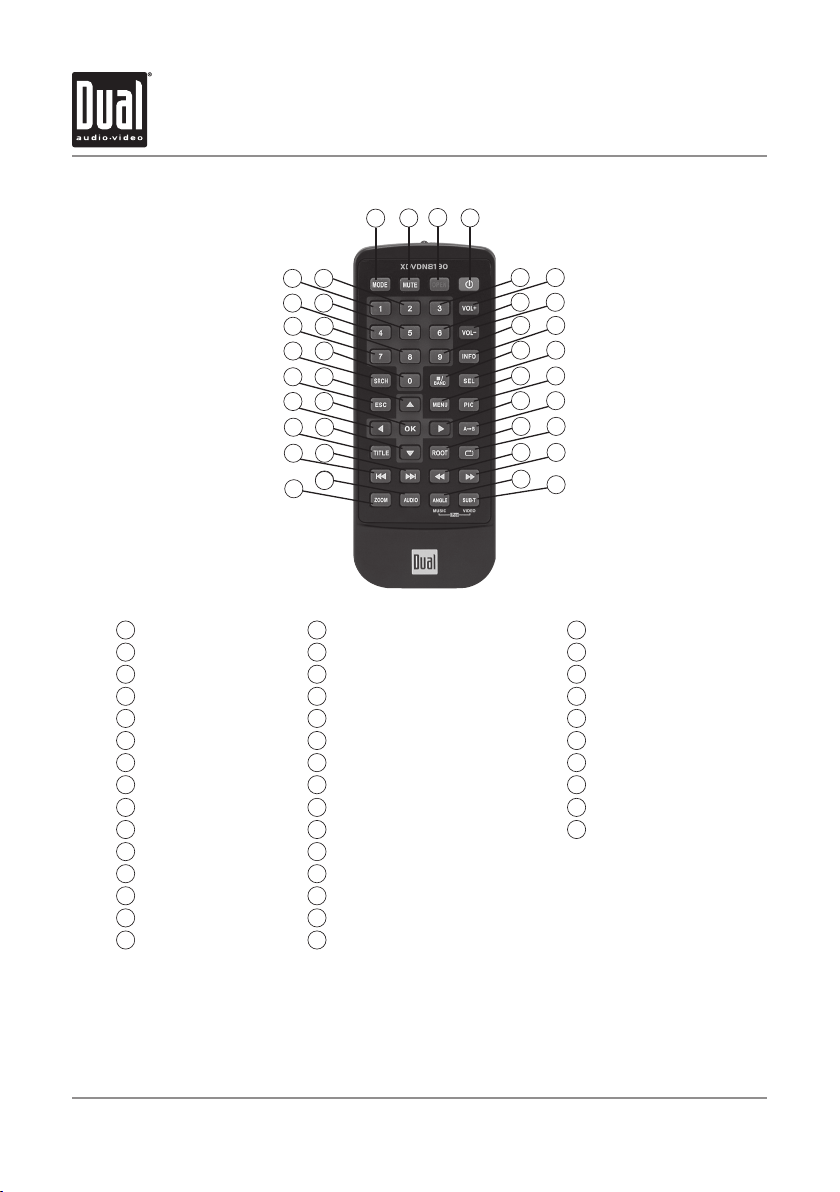
XDVDN8190 OPERATION
13
Control Locations - Remote
2
1
6
5 8
109
13
14
17
18
22
21
26
25
30
33
34
38
37
3
4
7
11
12
15
16
20
19
24
23
28
27
32
3129
36
35
39
40
Mode
1
Mute
2
Open/Close
3
Power
4
Key#1
5
Key#2
6
Key#3
7
Volume Up
8
Key#4
9
Key#5
10
Key#6
11
Volume Down
12
Key#7
13
Key#8
14
Key#9
15
* The remote control uses one 3 volt Lithium CR2025 battery. For best performance, replace only with CR2025 or equivalent.
Info
16
Search
17
Key#0
18
Band/Stop
19
Audio Select
20
Escape
21
4-Way - Up
22
Menu
23
Picture
24
4-Way - Left
25
OK/Play/Pause
26
4-Way - Right
27
Repeat A-B
28
Title Menu/JPEG thumbnail view/CD Scan
29
4-Way - Down
30
Root
31
Repeat
32
Chapter/Track/Seek Tune Down
33
Chapter/Track/Seek Tune Up
34
Fast Reverse/Manual Tune Down
35
Fast Forward/Manual Tune Up
36
Zoom
37
Audio
38
Angle/Music mode (iPod only)
39
Sub-Title/Video mode (iPod only)
40
Page 15
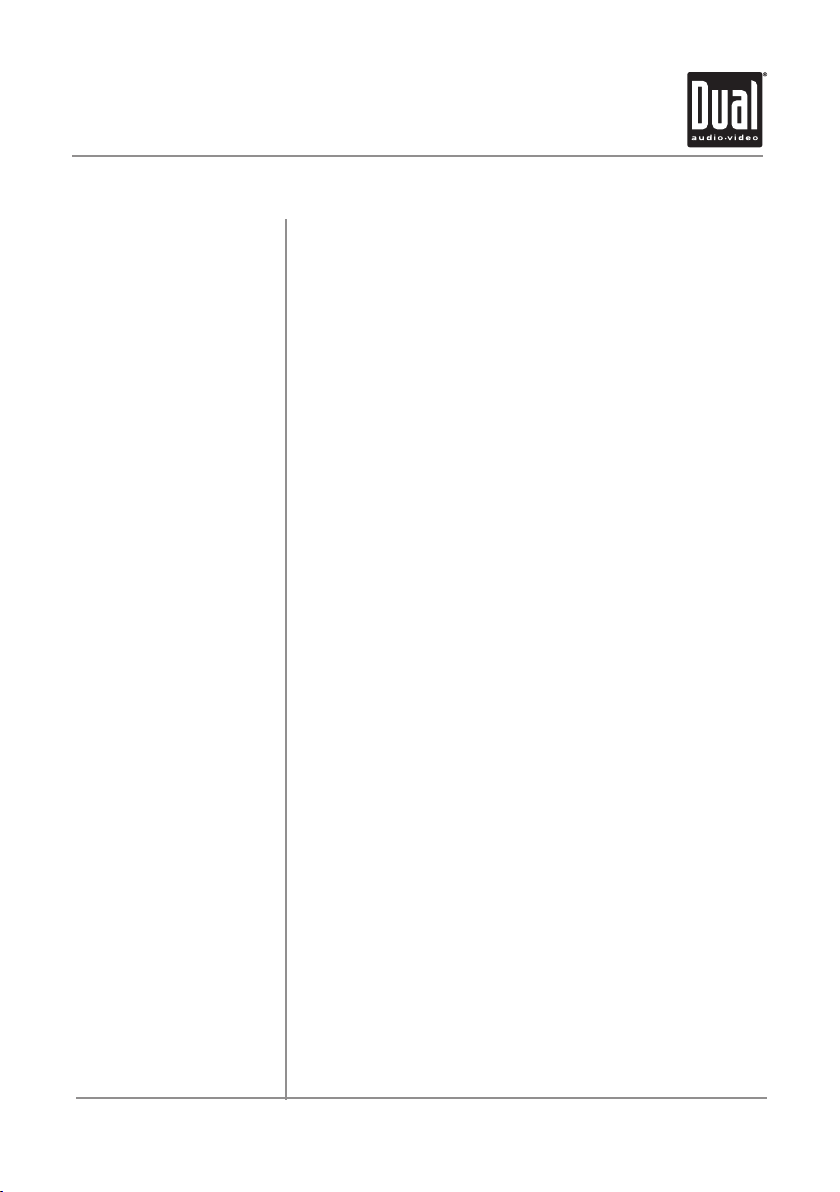
XDVDN8190 OPERATION
14
Mode
Mute
Open/Close
Power
Keys 0-9
Volume Up
Volume Down
Info
Search
Band/Stop
Audio Select
Escape
4-Way-Up/Down/Left/Right
Menu
Picture
OK
Repeat A-B
Title Menu
Root Menu
Repeat
Chapter/Track Down
Chapter/Track Up
Fast Reverse
Fast Forward
Zoom
Audio
Angle
Sub-Title
Control Functions - Remote
Press once to incrementally select desired source.
Press once to MUTE audio; press again to return audio.
Press once to open monitor; press again to close the monitor.
Press once to turn the unit on, press again to turn unit off.
Direct access chapter/track/preset station for current BAND.
Increase VOLUME.
Decrease VOLUME.
Displays DVD information.
Search function in the DVD mode.
Press to increment BAND or to STOP while in DVD/MP3 mode.
Enter AUDIO Setup mode.
Exit current menu.
Navigating system and DVD/SD/JPEG menus.
Enter the MAIN system menu.
BRIGHTNESS parameter setting for TFT.
Starts/pauses playback or confirms settings.
Repeat playback from time frame A to time frame B.
Enters the title menu on DVD; activates thumbnail view for JPEG.
Enters the main menu of the DVD.
Repeats playback of current chapter/track or folder.
Selects the previous chapter/track for playback.
Selects the next chapter/track for playback.
Fast reverses the disc/SD/iPod content.
Fast forwards the disc/SD/iPod content.
Zooming in/out on an image from DVD disc or JPEG.
Change the audio language for DVD disc playback.
Selects between different angles (when available) for a scene/Selects iPod
Music mode/Rotates JPG clockwise.
Language selection for subtitle/Selects iPod Video mode.
Page 16
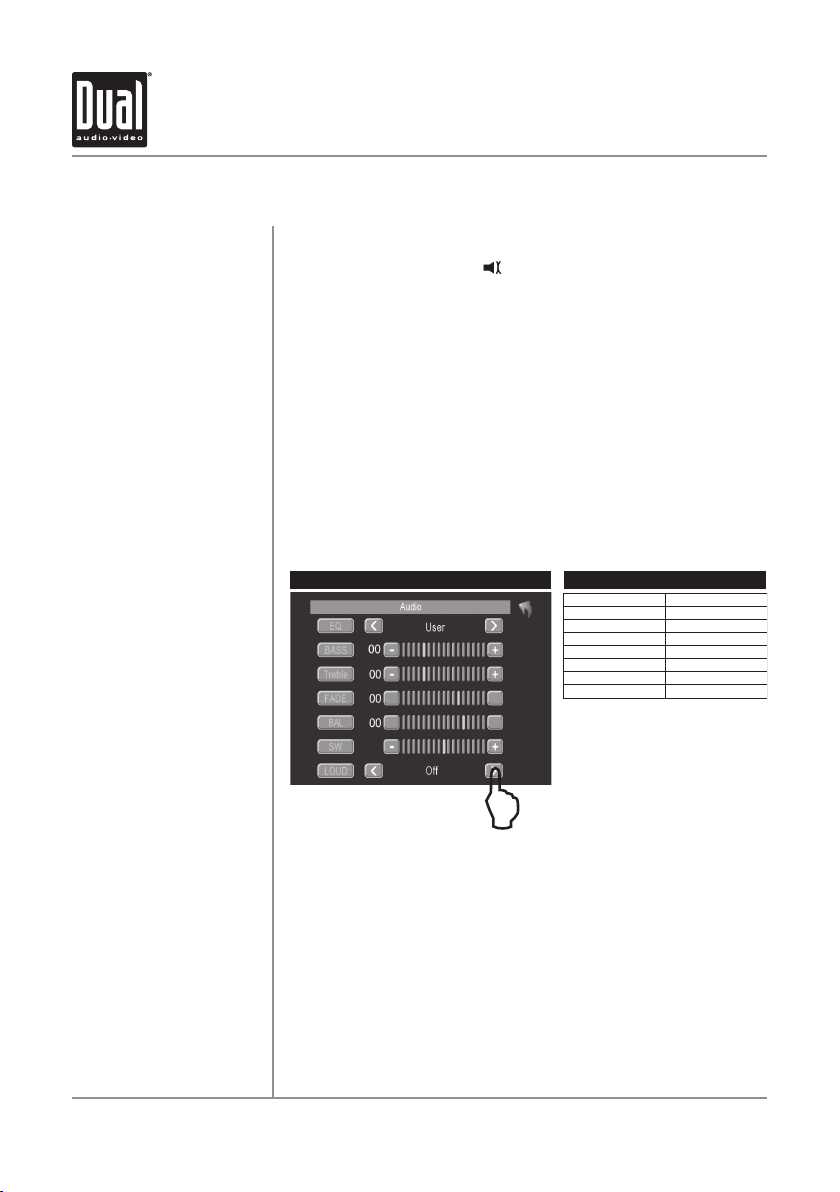
XDVDN8190 OPERATION
15
ltem
Adj ustable Range
MasterVolume
FrontLeftChannelVolume
Rear RightChannelVolume
CenterChannelVolume
SubwooferVolume
00to40
-10to+10
FrontRightChannelVolume
-10to+10
Rear Left ChannelVolume
-10to+10
-10to+10
-10to+10
-10to+10
General Operation
Power On/Off
Mute
Mode
Optional Mode Selection
Volume
Audio Adjustment
(from front panel)
Press PWR to turn the unit on. Hold for 3 seconds to turn the unit off.
Press MUTE to silence the audio;
will appear in the OSD (On Screen Display).
Press MUTE again to cancel.
Press MODE to select between Tuner, Disc, iPod, Bluetooth, Camera, SD,
Navigation and Auxiliary inputs. Modes of operation are indicated in the OSD
(On Screen Display). iPod, and SD card (optional) must be connected/inserted to
appear in the MODE selection string.
Press the top left corner of the screen to display the OSD menu bar. Press
Tuner, Disc, iPod, Bluetooth, Camera, SD, Navigation or Auxiliary in the MAIN
menu page to select the desired source.
Adjust VOLUME using rotary encoder or the VOL +/- buttons (00-40).
Press volume knob momentarily to enter the Audio Adjustment menu. Press
volume knob momentarily to advance to desired parameter to be changed.
Turn volume knob Q or P to adjust to desired level. Press volume knob to
advance to next selection or press and hold to exit.
2-Channel Audio Settings
R F
L R
6-Channel Audio Settings
Note: 6-Channel audio is only
adjustable when "Full 6CH"
mode is selected. Refer to page
47 for more details.
Audio Adjustment
(from remote)
L
Press the SEL button. Press the p or q buttons on the remote to select an
item to be adjusted. Press t or u to adjust the desired setting. Press the ESC
button on the remote control to exit the audio control menu.
Note: The Bass and Treble levels are only adjustable when EQ is set to "User”
mode. The Loud function compensates for deficiencies in sound ranges at low
levels. When the Loud function is on, LOUD is displayed in the OSD.
Page 17

XDVDN8190 OPERATION
16
General Operation
INFO/PIC
Monitor Brightness
CVBS Screen Controls
Sharpness
Color
Contrast
Brightness
Tint
Press INFO momentarily to display DVD disc information.
Press and hold PIC for 3 seconds to change monitor BRIGHTNESS.
Turn volume knob Q or P to adjust to desired level
(0 minimum/20 maximum; 10 is default).
While in iPod Video playback, Aux or Camera mode:
Press and hold PIC for 3 seconds to access PICTURE MENU.
Press PIC momentarily to step to next selection:
PICTURE MENU
SHARPNESS 10
COLOR 10
CONTRAST 10
BRIGHTNESS 10
TINT 10
L
Turn volume knob Q or P to adjust the sharpness.
(0 minimum/+20 maximum).
Turn volume knob Q or P to adjust the color.
(0 minimum/+20 maximum).
Turn volume knob Q or P to adjust the contrast.
(0 minimum/+20 maximum).
Turn volume knob Q or P to adjust the brightness.
(0 minimum/+20 maximum).
Turn volume knob Q or P to adjust the tint.
(0 minimum/+20 maximum).
Note: Adjustments to Sharpness, Color, Contrast, Brightness, or Tint are only
possible while in either iPod video playback, Aux or Camera mode. A video
signal must be present for adjusting the CVBS screen controls.
Page 18
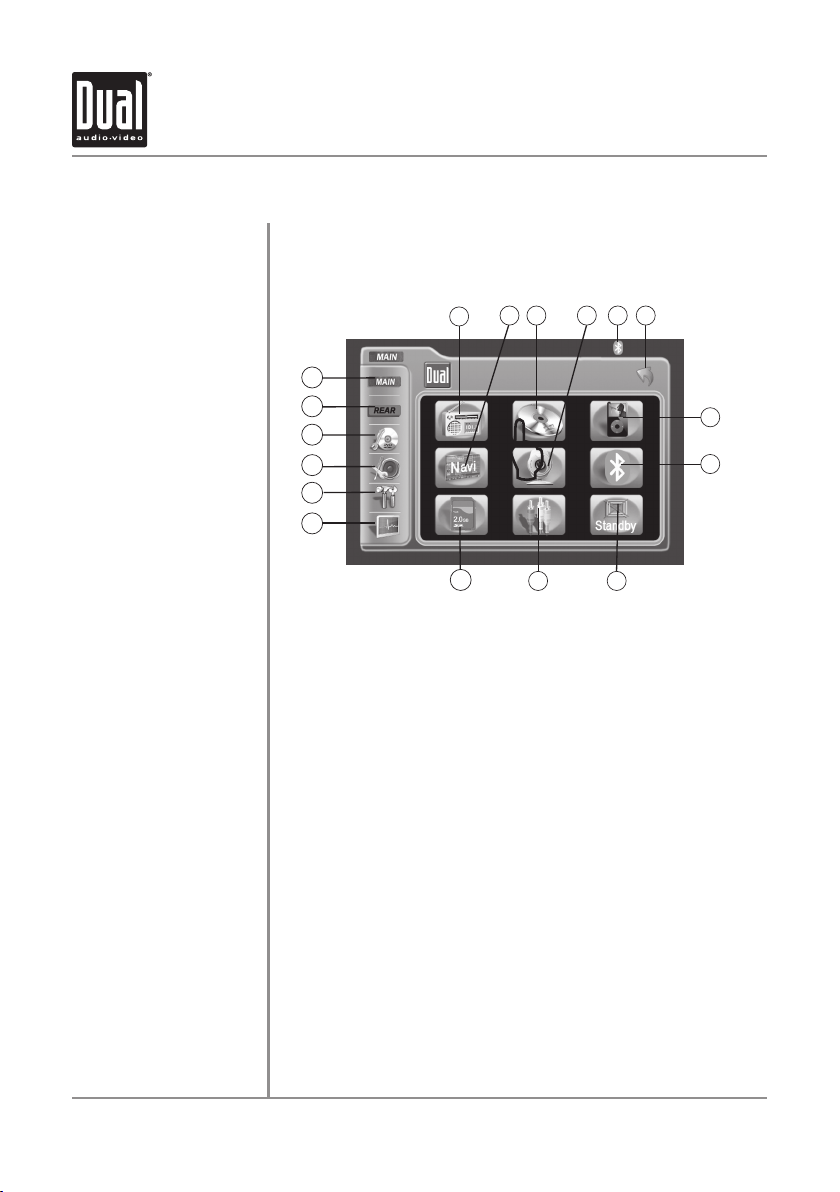
XDVDN8190 OPERATION
17
General Operation - Main Menu
Main Menu Access
Touch Access Buttons
10)
11)
12)
13)
14)
15)
16)
Rapid Dial Rotary Encoder
There are two methods to access the MAIN menu:
Press • MENU button on the remote control.
Touch the upper left corner of the touch screen.•
3
2 4 5 6
1
16
15
14
13
12
11
Touch to access AM/FM TUNER mode.
1)
Touch to access NAVIGATION mode (Navigation SD card must be inserted),
2)
Touch to access CD/DVD mode (CD/DVD must be inserted).
3)
Touch to access CAMERA mode, if optional camera isn't connected, "No Signal
4)
Detected" will be displayed.
Touch to access BLUETOOTH mode (BLUETOOTH must be activated first). Refer
5)
to page 73 for more details.
Touch to RETURN to previous screen.
6)
Touch to access iPod mode (optional iPod must be connected to activate).
7)
Touch to enter STANDBY mode. Touch the screen again (or any button) to
8)
resume normal operation.
Note: VOLUME level can be controlled in STANDBY mode.
Touch to access AUXILIARY A/V INPUT mode.
9)
Touch to access SD mode (optional SD card must be inserted).
Touch to access SCREEN SETUP menu.
Touch to access GENERAL SETUP menu.
Touch to access ASP Config menu.
Touch to access CD/DVD SETUP menu, (CD/DVD must be inserted to function).
Touch to access REAR ZONE menu.
Touch to access MAIN menu.
The rotary encoder on the right side can also control touch screen functions from
the main menu.
Select desired function rotating clockwise or counter-clockwise.•
Press to confirm/• ENTER.
L
10
9 8
7
5
Page 19
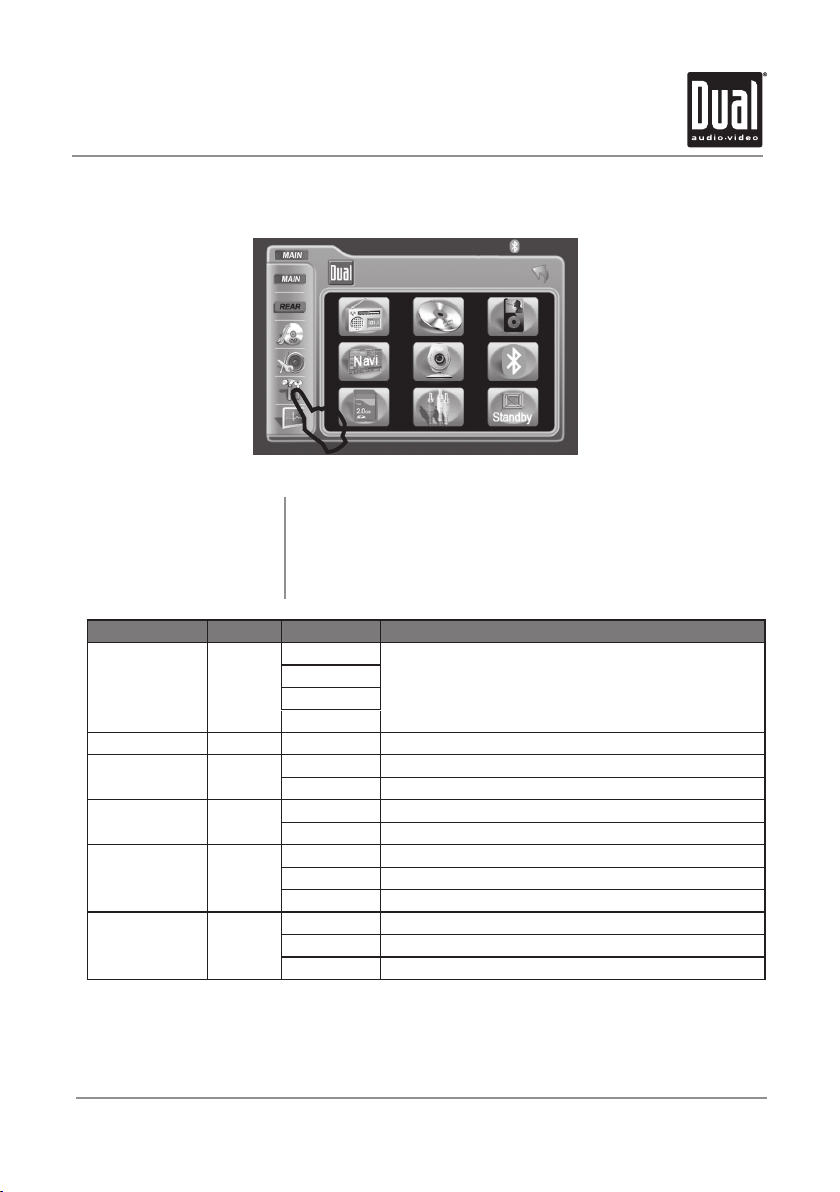
XDVDN8190 OPERATION
18
L
GENERAL Setup - Menu
General Setup Menu
Settings Default Options Function
Radio USA
Clock adjust AM 00:00 See adjusting the clock on page 21 for more details
Clock Mode 12Hr 12Hr PM 6:00
Camera Image Normal Normal Normal Image
Video Format Auto
TFT Auto Open Off
Press • GENERAL icon to access the GENERAL setup mode.
Select desired parameter you wish to change.•
Page will return back to previous screen after 15 seconds of inactivity or •
by pressing the RETURN button.
GENERAL Setup Menu matrix - page 1
USA
S-Amer1
S-Amer2
Europe
24Hr 18:00
Reverse Mirror camera input image 180 degrees
Auto System will auto detect NTSC or PAL
NTSC For NTSC compatibility
PAL For PAL compatibility
On TFT panel will automatically open when IGN is turned on
Off TFT panel will not auto open when IGN is turned on
Manual TFT will only open/close when OPEN button is pressed
Set to appropriate setting for your country
Page 20
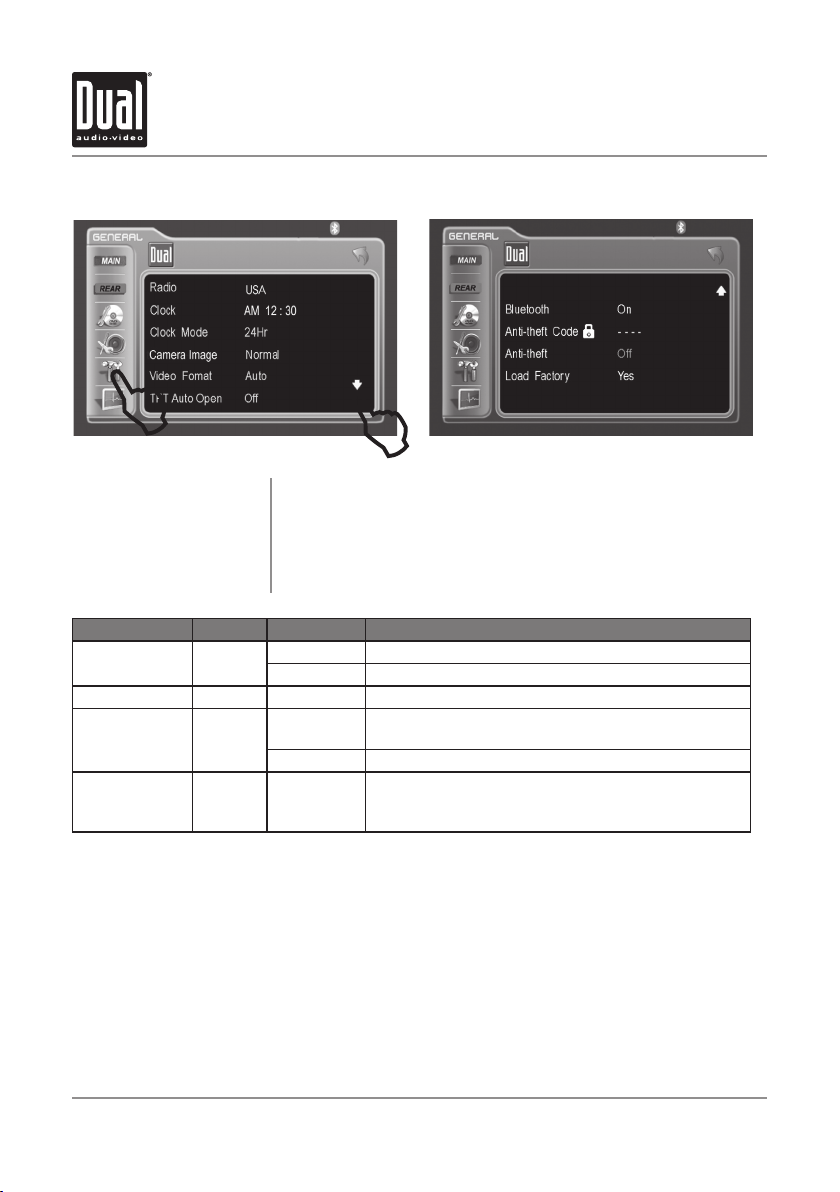
XDVDN8190 OPERATION
19
GENERAL Setup - Menu
L
L
General Setup Menu
Settings Default Options Function
Bluetooth Off Off Turns off the Bluetooth functionality
Anti-theft Code 0000 ---- Must enter password to turn anti-theft on or off
Anti-theft active Off On System will require a password if main battery power is
Load Factory
defaults
Yes Are you
Press • GENERAL icon to access the GENERAL setup mode.
Press • PAGE icon in the lower right corner.
Select desired parameter you wish to change.•
Page will return back to previous screen after 15 seconds of inactivity or •
by pressing the RETURN button.
GENERAL Setup Menu matrix - page 2
On Enables Bluetooth functionality
removed for more then 40 seconds
Off No password will be required if power is removed
sure?
Yes/Cancel
Load all factory parameters to their original settlings,
Notes: This will not reset the anti-theft password.
Default anti-theft password is 0000.
Page 21
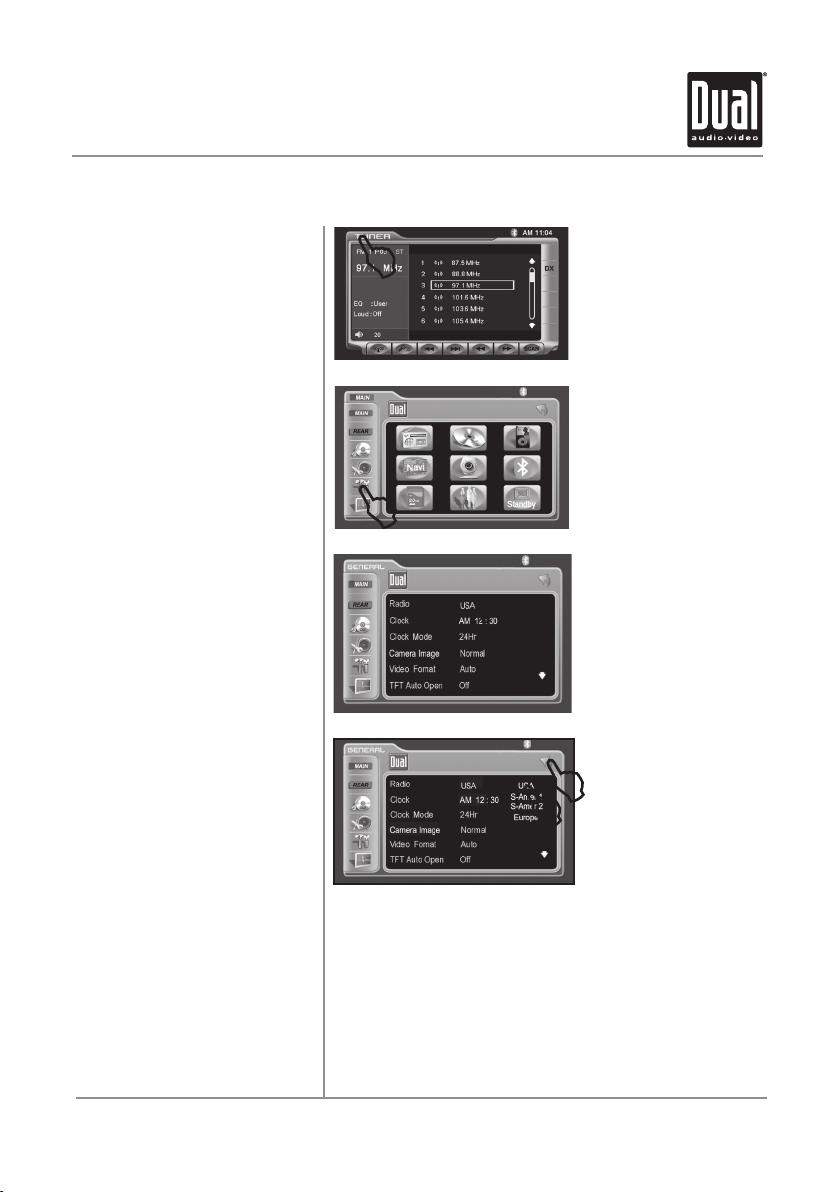
XDVDN8190 OPERATION
20
GENERAL Setup - Adjusting Radio Frequency
Adjusting Radio Frequency
1
L
Step 1
Touch top left corner of screen.
2
Step 2
L
Touch GENERAL icon.
3
L
Step 3
Touch USA.
Step 4
Touch the setting for your region.
Step 5
Touch RETURN to exit.
4
L
5
L
Page 22
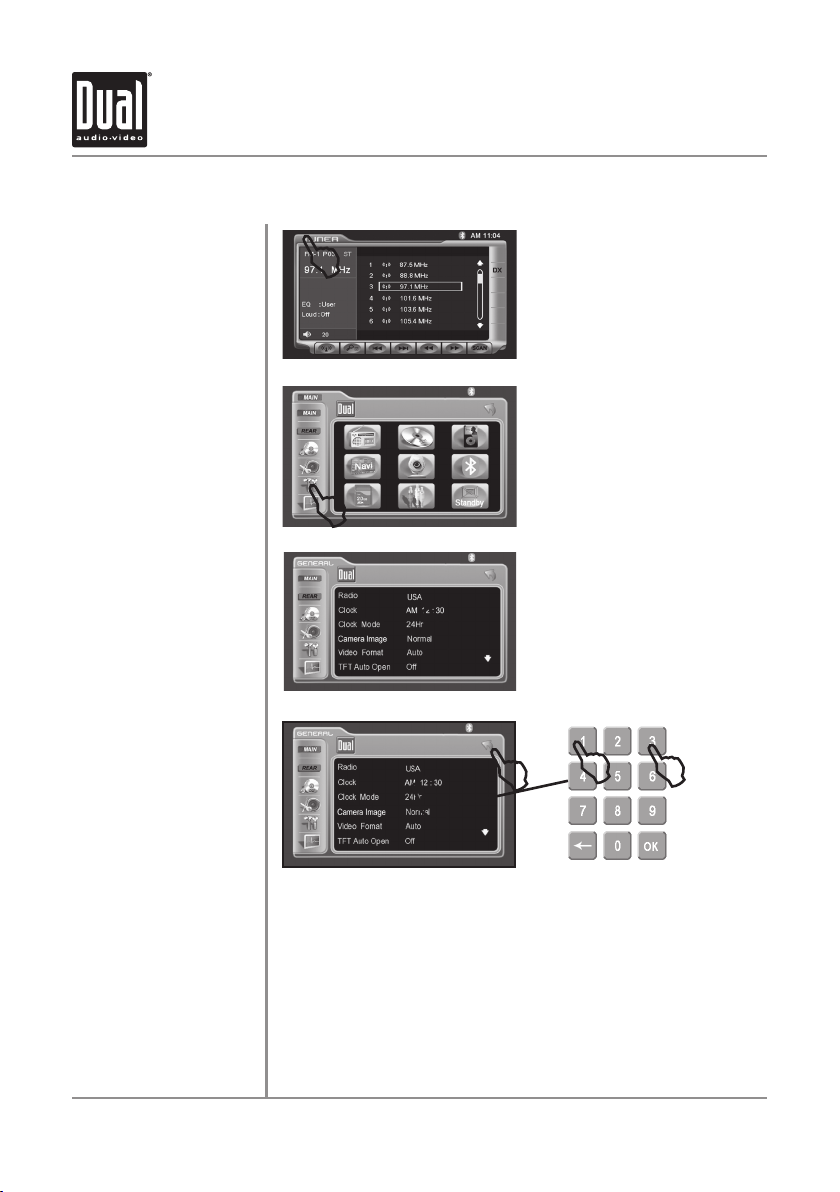
XDVDN8190 OPERATION
21
GENERAL Setup - Adjusting the Clock
12Hr Clock Mode
1
L
Step 1
Step 2
Step 3
Steps 4-8
24Hr Clock Mode
1) Touch top left corner of screen.
2
L
2) Touch GENERAL icon.
3
L
3) Touch 00:00 area in the CLOCK row.
8
L
7
5
L
6
L
L
4) Keypad will appear.
5) Enter HOURS, touch OK.
6) Enter MINUTES, touch OK.
7) Touch AM or PM to set.
8) Touch RETURN to exit.
For 24Hr format, select 24Hr from CLOCK MODE, then follow steps 1-8.
Page 23

XDVDN8190 OPERATION
22
GENERAL Setup - Setting the Anti-theft code
Default Anti-theft password is 0000
and is turned off. To turn this
feature on, follow the steps below.
CAUTION!!
This will lock your unit from operating
if battery power is disconnected for
more than 5 minutes.
Step 1 & 2
Step 3 & 4
Step 5 & 6
1
L
2
1) Touch top left corner of screen. 2) Touch GENERAL icon.
3
3) Touch down arrow icon. 4) Touch ----.
5) Enter 0000, then press OK. 6) Touch Off.
L
5
L
L
4
L
6
L
Note: it is
recommended that
you choose your own
4-digit password
carefully, write it down
somewhere and keep
in a safe location. In the
event you ever lose or
forget your password,
call our tech hot line
for support on how to
unlock your system.
Step 7 & 8
Step 9 & 10
7
L
L
7) Touch On. 8) Touch ---- again.
10
L
9
L
9) Enter your new 4-digit
password, then press OK.
10) Touch RETURN to exit.
8
Page 24

XDVDN8190 OPERATION
23
SCREEN Setup - Menu
Screen Setup Menu
L
Press • SCREEN icon to access the SCREEN setup mode.
Select desired parameter you wish to change.•
Page will return back to previous screen after 15 seconds of inactivity or by •
pressing the RETURN button.
SCREEN Setup Menu matrix
Settings Default Options Function
t or u on the remote or press the right side rotary
Press
Brightness 10 0 - 20
Screen Tilt 4 1 - 6 Select 1 to 6 to adjust the default tilt angle of the screen
Screen Saver On Off Select On to activate the screen saver, Off to deactivate
TS Calibrate No No Touch Yes to enter the Touch Screen calibration mode
Version Software version of unit
once and rotate clockwise/counter-clockwise to adjust the
Brightness to the desired setting
On
Yes
System Standby
To conserve the LCD backlight lifespan and eliminate glare while night driving,
press STANDBY. The TFT screen will turn off (black out), however all other
operations continue to operate. Press any button except VOLUME or MUTE, or
touch the screen again to return to normal viewing.
L
Page 25
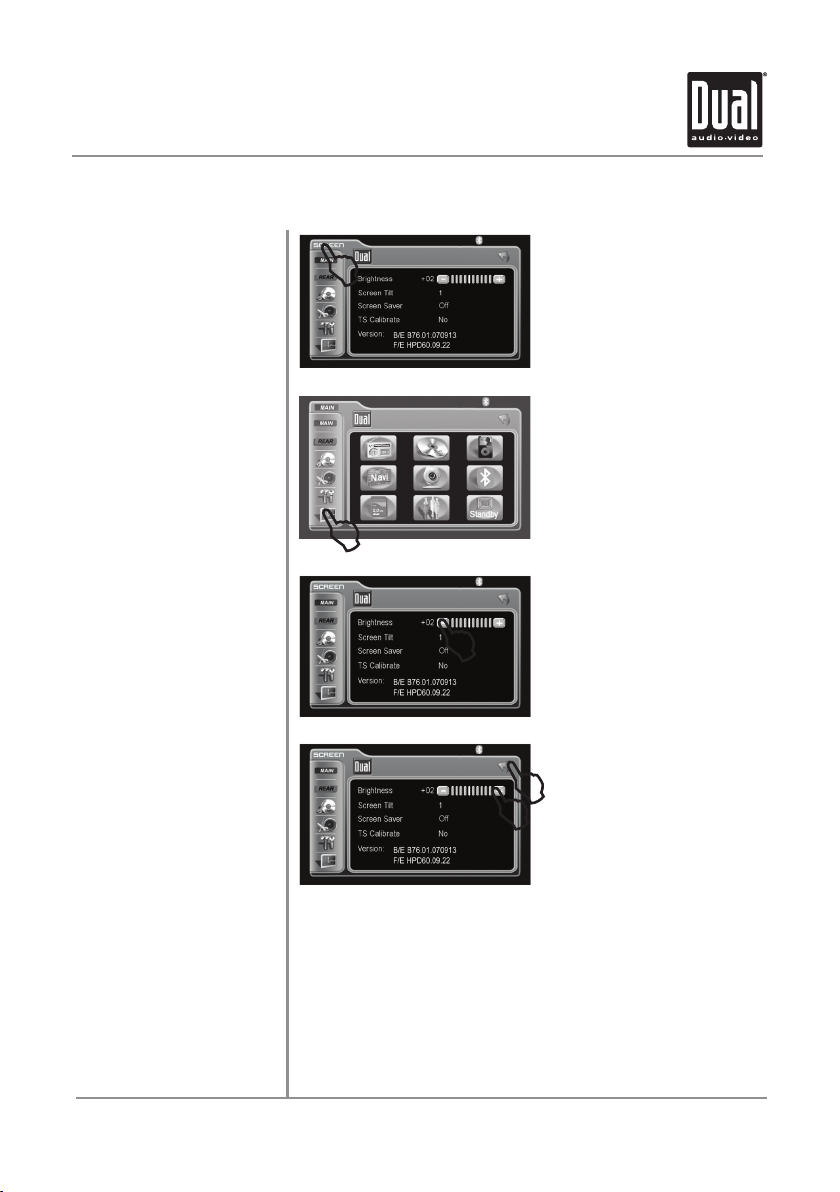
XDVDN8190 OPERATION
24
SCREEN Setup - Setting TFT Brightness
This will set the default setting
for the TFT display brightness.
This can also be set by
pressing the INFO button on
the front TFT panel.
1
L
Step 1
Step 2
Step 3
Step 4
Step 5
1) Touch top left corner of screen.
2
L
2) Touch SCREEN icon.
3
L
3) Touch [-] to reduce brightness.
4) Touch [+] to increase brightness.
0 - 20 is possible
Default = 10
5) Touch RETURN to exit.
5
L
4
L
Page 26
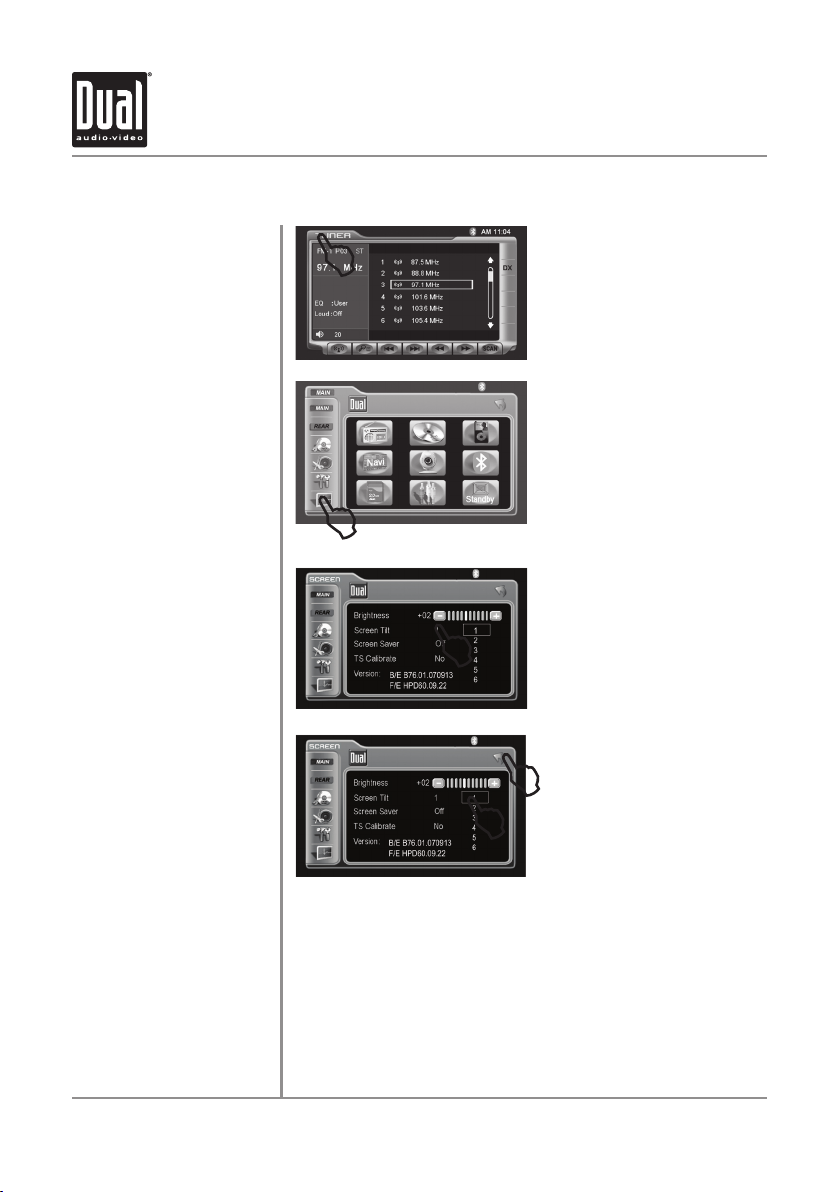
XDVDN8190 OPERATION
25
SCREEN Setup - Setting TFT Angle
Set for best viewing angle for
your vehicle
Step 1
Step 2
Step 3
1
L
1) Touch top left corner of screen.
2
L
2) Touch SCREEN icon.
3
L
3) Touch a number displayed in SCREEN TILT row.
5
L
4
L
Step 4
Step 5
4) Touch desired angle for best viewing angle.
1 - 6 is possible
Default = 4
5) Touch RETURN to exit.
Page 27
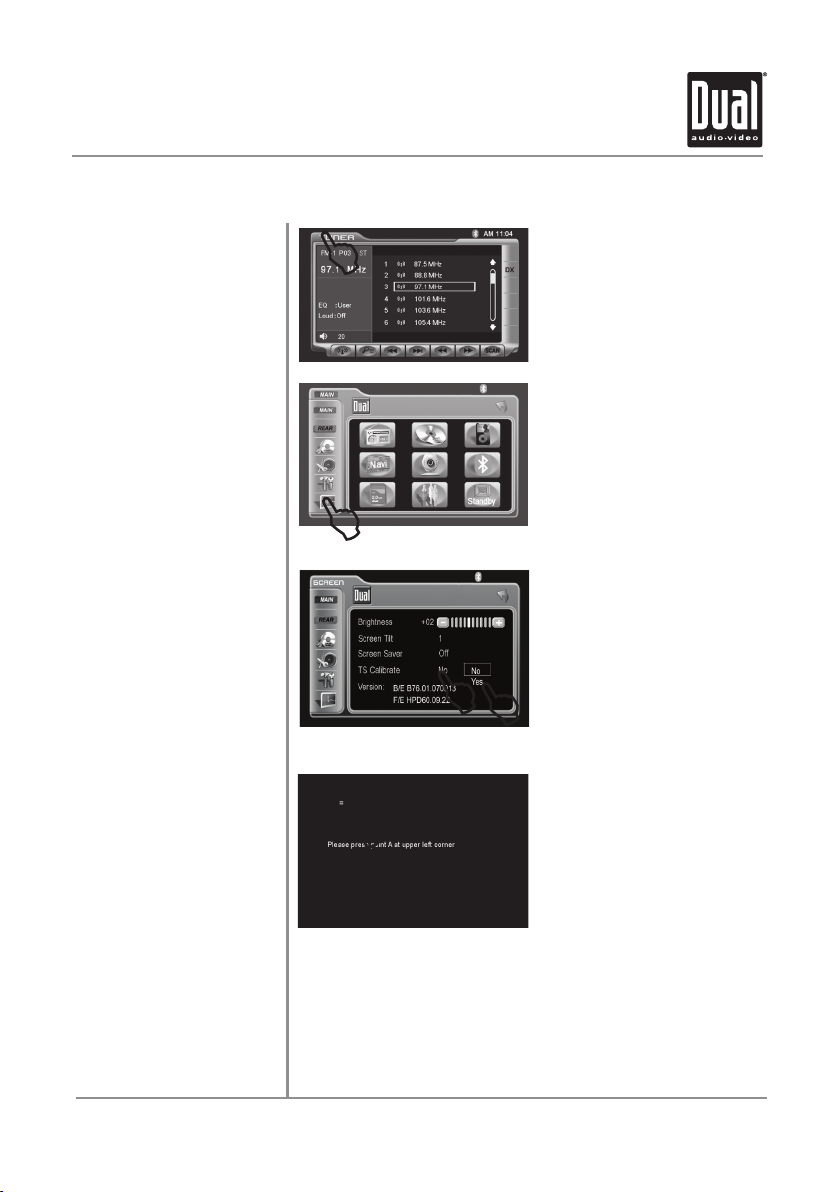
XDVDN8190 OPERATION
26
SCREEN Setup - Touch Screen Calibration
Upon initial installation or
occasionally, the touch screen may
have to be calibrated. Follow these
steps as described.
1
L
Step 1
Step 2
Step 3 & 4
Step 5 & 6
1) Touch top left corner of screen.
2
L
2) Touch SCREEN icon.
3
4
L
3) Touch No in TS Calibration row.
4) Then touch Yes.
5
L
5) Touch and hold the pointers as indicated on the screen for 2 seconds each.
6) Screen will automatically return to MAIN MENU, touch RETURN to exit.
L
Notes: For proper calibration
you must touch each pointer for
2 seconds. If pointers are not
touched properly, the calibration
sequence will start over until the
calibration is done correctly.
Page 28
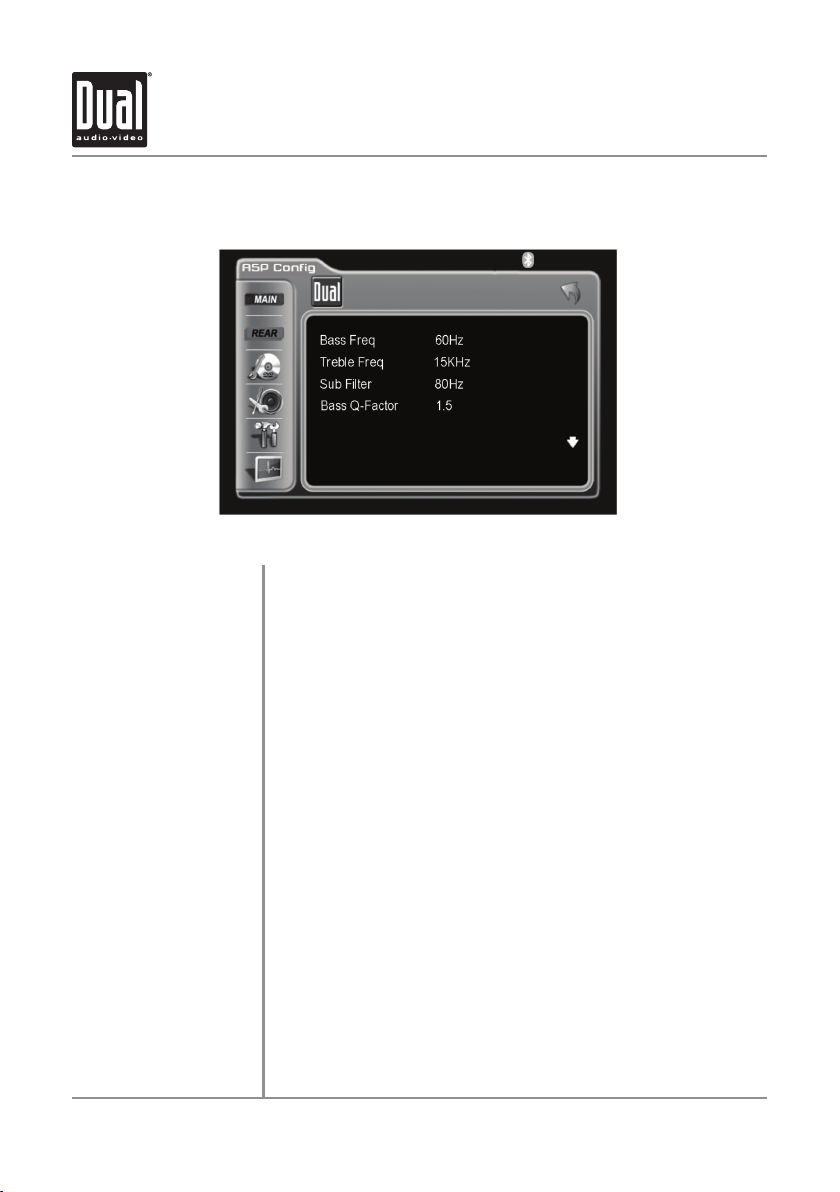
XDVDN8190 OPERATION
27
ASP Config - Audio Settings
Notes:
Bass Freq
Treble Freq
Sub Filter
Bass Q-Factor
These settings affect the quality of the audio in "Downmix" mode only and
are primarily for use by a professional installer. For the casual user, it is
recommended to only adjust the general sound quality by using the Audio
Setup Menu, which is accessed by pressing the SEL button on the remote or
momentarily pressing the left side rotary.
Sets the bass center frequency for optimal bass effect.
Choices are 60, 80, 100, and 200Hz.
Sets the treble center frequency for optimal treble effect.
Choices are 10, 12.5, 15 and 17KHz.
Sets the subwoofer crossover frequency which affects the subwoofer’s low-pass
filter and the “SMALL” speakers’ high-pass filter.
Choices are 80, 120 and 160Hz.
Notes: This setting has no effect when the subwoofer is set to “OFF” and/or if any
other speaker is set to "LARGE".
This setting alters the sharpness or "Q factor" of the bass output.
Choices are 1.0, 1.25, 1.5 and 2.0.
Page 29

XDVDN8190 OPERATION
28
ASP Config - Audio Settings
L
Notes:
FM/AM Gain
DVD Gain
iPod Gain
Bluetooth Gain
Aux In Gain
SD Card Gain
NAVI Gain
The Gain settings allow you to customize the relative volume of the various
modes to compensate for volume differences between the sources.
The range is adjustable between -7 to +7, with 0 being the reference point
(default level).
Adjusts the relative volume in AM/FM Tuner mode.
Adjusts the relative volume in DVD/CD/MP3/WMA mode.
Adjusts the relative volume in iPod mode.
Adjusts the relative volume in Bluetooth mode.
Adjusts the relative volume in Aux In mode.
Adjusts the relative volume in SD Card mode.
Adjusts the relative volume in Navigation mode.
Note that Aux In Gain, SD Card Gain and NAVI Gain are on a separate screen,
which is accessed by touching the white arrow at the bottom right corner of the
screen.
Page 30

XDVDN8190 OPERATION
29
AM/FM Tuner Operation - OSD Overview
1
2 3 4 5
19
18
6
7
17
16
15
Tuner Mode
1
2
3
4
5
6
7
8
121314
From the main menu, touch TUNER icon on the screen to select AM/FM Tuner
mode.
Current Source Indicator
Displays source currently playing.
Preset Number Indicator
Shows what preset has been selected.
Stereo Indicator
Shows that the frequency selected is received in stereo.
Preset Number List Display
Shows the preset list by preset number.
Preset Station List Display
Shows the preset station list by frequency. Touch frequency to
select a preset. Touch and hold frequency to store presets.
Local / DX Tuning Mode
Shows when local or distance tuning is on.
Preset Display Scroll Bar
Allows scrolling of preset list.
Tuner Scan
Touching this icon will scan through all available stations in the
current band.
10
11
89
Page 31

XDVDN8190 OPERATION
30
AM/ FM Tuner Operation - OSD Overview
9
10
11
12
13
14
15
16
17
18
19
Tune Frequency - Up
Touching this icon will tune the radio to a higher frequency
by one frequency step. Touch and hold for continuous tuning up.
(This function can also be performed by pressing the
corresponding key on the front panel or remote control.)
Tune Frequency - Down
Touching this icon will tune the radio to a lower frequency by one
frequency step. Touch and hold for continuous tuning down. (This
function can also be performed by pressing the corresponding
key on the front panel or remote control.)
Seek Next Station - Up
Touching this icon will tune to the next strong station at a higher
frequency. (This function can also be performed by pressing the
corresponding key on the front panel or remote control.)
Seek Next Station - Down
Touching this icon will tune to the next strong station at a lower
frequency. (This function can also be performed by pressing the
corresponding key on the front panel or remote control.)
Preset Scan/Auto Station Tune
Touching this icon will scan through all presets in the current
band. (This function can also performed by pressing the AS/PS
button.) Holding this button for more than 2 seconds will
automatically program the 12 strongest stations available into the
presets in the current band. (This function can also be performed
by holding the AS/PS button.)
Band
Touch band icon repeatedly until the desired band is displayed,
FM-1, FM-2, FM-3, or AM. (This function can also be performed
by pressing BAND button.)
Volume Indicator
Indicates current volume level, controlled by rotary encoder.
Loudness Indicator
Touch screen here to enter Audio Setup Menu.
EQ Indicator
Touch screen here to enter Audio Setup Menu.
Current Station Indicator
Indicates current frequency.
Band Indicator
Shows which band the radio is tuned to, FM-1, FM-2, FM-3, or
AM.
Page 32

XDVDN8190 OPERATION
31
AM/FM Tuner Operation
AM/FM Tuner Mode
Band
Manual Tuning
Seek Tuning
Storing Presets
Auto Store Presets
Preset Scan
From the main menu, touch TUNER icon to select AM/FM Tuner mode.
From the remote control or the front panel:
Press MODE until TUNER is displayed on the screen.
Touch
FM-2, FM-3, or AM.
Press the BAND button to switch between bands, FM-1, FM-2, FM-3, AM.
From the remote control:
Press the BAND button.
Touch
Touch
Touch and hold either
multiple stations.
From the remote control:
Touch
Touch
Touch
From the remote control:
Press
Press
There are 36 FM and 12 AM presets available in 4 bands.
After finding a frequency that you would like to store in memory, touch and hold
the screen on any of the frequencies in the preset station list until it turns yellow.
Touch and hold the
available into the presets in the current band.
Press and hold the AS/PS button for more than 2 seconds.
Touching the
band and play them for 10 seconds each.
Press the AS/PS button momentarily.
on the screen repeatedly until the desired band is displayed, FM-1,
on the screen to tune to the next higher frequency step.
on the screen to tune to the next lower frequency step.
or on the screen to continue tuning across
or to perform manual tuning.
to tune to the next higher strong station.
to tune to the next lower strong station.
to tune to the next higher strong station.
to tune to the next lower strong station.
icon to automatically program the 12 strongest stations
button will scan through all tunable presets in the current
Page 33

XDVDN8190 OPERATION
32
AM/ FM Tuner Operation
Direct Preset Tuning
Scan Tuning
Local/Distance Tuning
To select a desired station from the preset station list, touch any of the
displayed station frequencies from the list.
Use Rapid Dial by turning the right rotary clockwise or
counter-clockwise, and pressing in select the highlighted channel.
Use the up and down arrows on screen to scroll through the presets. Once
highlighted, simply touch the screen at the appropriate preset.
From the remote control:
or to scroll through the presets. When the correct preset is
Press
highlighted press OK.
Use the numeric keypad to enter the desired preset number.
Touch SCAN on the screen and it will tune you to all stations available with
good reception for 10 seconds at a time. Touch SCAN again to disable. (This
function can also be performed by pressing the corresponding key on the
front panel.)
Local tuning lets you tune in radio stations with sufficiently strong signals
for good reception. In areas that reception is poor, you can switch from local
to distance tuning by touching the LOC button on the screen. To return to
distance tuning mode, press the LOC button again. (Distance tuning is the
default tuning mode.)
Page 34

XDVDN8190 OPERATION
33
WARNING
Upon installation of this Monitor/DVD player (“unit”) into a vehicle, the driver of the vehicle
must not operate this unit by watching videos or playing video games while driving.
Failure to follow this instruction could lead to driver distraction which could result in
serious injury or death to the vehicle’s occupants or persons outside the vehicle and/or
property damage.
Several states prohibit the installation of monitors/DVD players if the screen is visible from
the driver’s seat. If you reside in a jurisdiction which has enacted such a law, this unit
must not be installed so that the screen is visible from the driver’s seat. When installing
this unit in the front console/dashboard, the unit must be positioned so that it is facing the
front passenger seat only. Failure to follow this instruction could lead to driver distraction
which could result in serious injury or death to the vehicle’s occupants or persons outside
the vehicle and/or property damage.
This unit is designed so that it may be operated only when the vehicle is in “Park” and the
parking brake is fully engaged. To this end, this unit includes a parking brake lock-out
feature which prohibits the unit from operating if the vehicle is not in “Park” and/or the
parking brake is not fully engaged. When installing this unit, the installer must connect
the parking brake detect wire (“Yellow-Blue Lead”) to the parking brake mechanism in
order to make the parking brake lock-out feature operable. DO NOT simply ground the
parking brake detect wire to a metal portion of the vehicle. Failure to properly install
the parking brake lock-out feature could lead to driver distraction which could result in
serious injury or death to the driver’s occupants or persons outside the vehicle and/or
property damage.
Once the parking brake lock-out feature is installed, the owner/user must not attempt to
disrupt/neutralize the parking brake lock-out feature by (a) partially engaging the parking
brake and/or (b) purchasing/using any device or unit designed to send necessary brake
signals to the unit. Failure to follow these instructions could lead to driver distraction
which could result in serious injury or death to the driver’s occupants or persons outside
the vehicle and/or property damage.
When operating this unit, keep the unit’s volume level low enough so that the vehicle’s
occupants can hear traffic-related sounds such as police and emergency vehicles.
Failure to follow this instruction could lead to driver distraction which could result in
serious injury or death to the vehicle’s occupants or persons outside the vehicle and/or
property damage.
Page 35

XDVDN8190 OPERATION
34
DVD Operation - Parking Brake Initialization
CAUTION !!!
IT'S UNLAWFUL TO OPERATE
A VEHICLE WHILE VIDEO IS
DISPLAY IN THE DRIVERS
VIEWING AREA
ENGAGE EMERGENCY BRAKE
TO ENJOY VIDEO
SAFETY WARNING
•Thevideodisplayofthein-dashunitwillnotoperatewhilethevehicleis
moving. This is a safety feature to prevent driver distraction. In-dash video
functions will only operate when vehicle is in Park and the PARKING BRAKE
is engaged. It is illegal in most states for the driver to view video while the
vehicle is in motion. Refer to local laws in your area.
•Thevehiclemustbeinparkandtheparkingbrakeappliedtoviewvideoonthe
in-dash monitor.
•Asasafetyfeature,“ENGAGE PARKING BRAKE” blue screen will show on
the display when the vehicle's parking brake is not engaged. Video display
on the front monitor isn't allowed until the PARKING BRAKE is engaged. By
connecting the yellow/blue PARKING BRAKE wire to brake switch circuit as
described below, DVD and AUX AV audio can be heard while the vehicle is in
motion without engaging the parking brake.
Front Monitor Video
Initialization
Parking Brake Initialization
Situation 1
Parking Brake Initialization
Situation 2
Follow these two initialization procedures carefully to allow video playback on
on the XDVDN8190 front monitor:
There are two situations that start the PARKING BRAKE sequence.
First situation (if vehicle is moving):
1) Stop vehicle, put in Park, make sure PARKING BRAKE is off/released.
2) Depress PARKING BRAKE for 1 second.
3) Release PARKING BRAKE for 1 second.
4) Depress PARKING BRAKE permanently.
Note:
Once above procedure 1-4 is completed, video will display in about 2 seconds.
Second situation (if vehicle is already parked and the PARKING BRAKE is
already applied):
1) Keep vehicle in Park, PARKING BRAKE should be on.
2) Release PARKING BRAKE for 1 second.
3) Depress PARKING BRAKE for 1 second.
4) Release PARKING BRAKE for 1 second.
5) Depress PARKING BRAKE permanently.
Notes:
Once 2nd procedure 1-5 is completed, video will display in about 2 seconds.
The transition time must be less than 2 seconds between depress and release.
This procedure will have to repeated when the IGN is turned off.
Page 36

XDVDN8190 OPERATION
35
DVD Operation - Region Management
DVD Region Management
Some DVD discs can be played only in certain playback modes according to the intentions of the software. As the
XDVDN8190 plays discs according to their intentions, some functions may not work as intended. Please be sure to
read the instructions provided with each disc. This player has been designed to play back DVD software that has
been encoded for specific region areas. It cannot play back DVD software encoded for other region areas than the
region areas for which it has been designed.
The XDVDN8190 will play discs labeled “Region 1” or “All”.
DVD region codes:
1 - USA, Canada
2 - Japan, Europe, South Africa, Middle East
3 - Rep. of Korea, Taiwan, Hong Kong, Parts of Southeast Asia
4 - Australia, New Zealand, Mexico, South America
5 - Eastern Europe, Russia, India, Africa
6 - China
DVD Disc Symbols
Notes:
Some DVD discs can be
played only in certain playback
modes according to the
intentions of the software. As
the XDVDN8190 plays discs
according to their intentions,
some functions may not work
as intended. Please be sure to
read the instructions provided
with each disc.
Page 37

XDVDN8190 OPERATION
36
DVD Operation - Inserting a Disc
DVD Loading Slot
Resetting the Loading
Inserting a Disc
Ejecting the Disc
Mechanism
Eject button
Insert CD/DVD with label facing upwards
With the label facing up, insert a standard size disc into the slot. The disc will
automatically begin playback. Other sub-menus may have to be pressed to
access the DVD movie/music content. Read the directions of your specific DVD
disc for other features.
Note: If PARENTAL Lock is activated and the disc inserted is not authorized,
a 4-digit code must be entered and/or the disc be authorized. See "RATING
MENU" on page 49.
Note: Only one disc can be inserted at a time.
Press the EJECT button.
If the disc loads abnormally or an system error occurs, press and hold the
eject button for 3 seconds to reset the loading mechanism. The disc will eject
and normal operation should resume.
Page 38

XDVDN8190 OPERATION
37
DVD Operation - Touch Screen Controls
Hidden Touch Screen area
while in TUNER mode
Hidden Touch Screen areas
while in DVD mode
There are several hidden TOUCH SCREEN areas as outlined below:
"A" area can be used in any mode to access MAIN menu.
L
"A-F" areas can be used in DVD mode to access:
A - Displays MAIN menu
B - Displays DVD disc information
C - Selects PREVIOUS chapter
D - Selects NEXT chapter
E - Displays the full DVD transport controls
F - Displays GOTO search menu
L
Page 39

XDVDN8190 OPERATION
38
Using the hidden Touch
Screen Controls
A - Displays MAIN menu
B - Displays DVD disc
information
C - Selects PREVIOUS
chapter
D - Select NEXT chapter
E - Displays the full DVD
transport controls
F - GOTO search menu
Note:
A DVD disc must be
inserted to access these
functions and features.
DVD Operation - Touch Screen Controls
L
L
AREA A
Access MAIN Menu
AREA B
Displays Disc Information
L
AREA C
Selects PREVIOUS Chapter
L
Displays DVD Transport Controls
AREA E
L
AREA D
Selects NEXT Chapter
L
AREA F
DVD Search
Page 40

XDVDN8190 OPERATION
39
DVD Operation - Touch Screen Controls
Using the hidden Touch
Screen Controls
Touch AREA E
DVD Mode
1
2
3
4
5
6
7
8
9
1 2
3 54 6 87 9
From the main menu, touch the DISC icon on the screen to select DVD mode.
Title Menu
Jumps to the DVD Title menu.
Sub-Title Mode
Activates sub-titles and cycles between multiple sub-title languages.
Play/Pause
Touch the
Stop
Touch the
Fast Reverse
Touch the
speed from 2x to 4x to 8x to 20x then back to 1x play.
Fast Forward
Touch the
speed from 2x to 4x to 8x to 20x then back to 1x play.
Repeat
Touch the
Repeat A-B
Touch the A
Audio Mode
Touch this icon to activate alternate audio modes on DVD's that have
remain highlighted until touched a third time to disable.
time to select and end point. The A
DVD will then loop from the start point to the end point until touched
a third time.
alternate audio streams.
icon to temporarily stop or resume playback.
icon to stop the chapter where it is.
icon to fast reverse at 2x speed. Each touch changes
icon to fast forward at 2x speed. Each touch changes
icon to repeat the current chapter or title. This icon will
B icon once to select a start point. Touch it a second
B icon will illuminate and the
Page 41

XDVDN8190 OPERATION
40
Searching a DVD
DVD Operation - Searching a DVD
L
Searching by Time, Title
or Chapter
Search by TIME example
Touch Area F to bring up the Search Window. The Search Window allows a search
for a specific time, title or chapter.
To search for a specific time, touch the --:--:-- area and an on-screen keyboard will
pop up. Use the keyboard to enter a time and touch OK. (For example, to skip to 1
hour, 12 minutes and 19 seconds into the DVD, touch: 1 1 2 1 9 OK.)
To search for a specific title and/or chapter, touch the --- / --- area and an
on-screen keyboard will pop up. Use the keyboard to enter a title and chapter and
touch OK. This can be used to select a specific chapter in the current title, a new title
or a specific chapter in a new title. (For example, to skip to a specific chapter within
the current title, touch the --- on the right and use the keyboard to enter a chapter
number, then touch OK.
To skip to a different title and start from the beginning, touch the --- on the left and
the keyboard to enter a title number, then touch OK. To skip to a specific chapter in
a new title: touch the left --- and use the keyboard to enter a title number, DO NOT
touch OK, then touch the right --- and use the keyboard to enter a chapter number,
Then touch OK.)
From the remote control:
Press SRCH to bring up the search window, then use the arrows to highlight either
the time, title or chapter field and use the numeric keypad to enter the appropriate
information and press OK.
Notes:
Some DVD discs can be played only in certain playback modes according
to the intentions of the software. As the XDVDN8190 plays discs according
to their intentions, some functions may not work as intended. Please be
sure to read the instructions provided with each disc.
Page 42

XDVDN8190 OPERATION
41
DVD Operation
Playback Control
Repeat Mode
Repeat A->B
Play/Pause
Stop
Touch Area E to bring up the on-screen buttons.
to fast forward or to fast reverse.
Touch
Each subsequent press of the button will change the speed from normal to 2x
to 4x to 8x to 20x and back to 1x.
From the front panel:
Press and hold
Press and hold
From the remote control:
Press
Press
Touch the
Repeat Chapter mode and a second touch activates Repeat Title mode. When
either mode is active, the Repeat button will be illuminated, and touching it a
third time will disable Repeat Mode.
From the remote control:
Press
Note: The Repeat Mode can only be changed while the DVD is playing.
Touch the A
select and end point. The A
from the start point to the end point until touched a third time.
From the remote control:
Press A
deactivate.
Touching PLAY/PAUSE will temporarily stop playback of the DVD. Touching it
again will resume playback,
Press the PLAY/PAUSE button to pause or resume the DVD.
From the remote control:
Press OK to temporarily stop and resume playback.
Touch Stop to stop playback. Pressing Play at this point will resume playback.
If Stop is touched a second time, then playback stops completely and will
restart from the beginning of the disc.
From the remote control:
to stop playback of the current chapter.
Press
to fast forward.
to fast reverse.
to fast forward.
to fast reverse.
icon to repeat either a chapter or title. The first touch activates
to select Repeat Chapter, Repeat Title and Repeat Off modes.
B icon once to select a start point. Touch it a second time to
B icon will illuminate and the DVD will then loop
B to select a start point and stop point. Press a third time to
Page 43

XDVDN8190 OPERATION
42
DVD Operation
Sub-Titles
Audio Mode
DVD Disc Information
Zoom Mode
DVD Title Menu
Touch the SUB.T icon to activate Sub-Title mode and select a sub-title language.
Each touch will cycle the mode from off to language 1, language 2, etc., and back to
off.
From the remote control:
Press the SUB-T button to control Sub-Title mode.
Notes:
•NotallDVD'shavesub-titlesandwhentheydo,somewillonlyhave1language.
Therefore this function may be disabled or limited.
•TheSub-Title Mode can only be changed while the DVD is playing.
Touch the
language.
From the remote control:
Press the AUDIO button to control the Audio Mode.
Notes:
•NotallDVD'shavemultiplelanguages,thereforethisfunctionmaybedisabledor
limited.
•TheAudio Mode can only be changed while the DVD is playing.
Touch Area B to bring up the DVD Disc Information, which includes:
Current/Total Titles and Chapters, elapsed time for current title, EQ Mode and
Loudness setting, current time and Rear-Zone Indicator.
Press the PIC button to bring up the DVD Disc Information.
From the remote control:
Press the INFO button to bring up the DVD Disc Information.
From the remote control:
Press the ZOOM button to activate Zoom Mode.
Each subsequent press of the button will change the magnification from normal to
1 to 2 to 3 to 4 and back to normal.
When Zoom Mode is active, the arrows on the remote will pan the screen up, down,
right and left.
Touch the Title Menu icon to return to the DVD’s main menu.
From the remote control:
Press TITLE to return to the DVD’s main menu.
Press ROOT to move up one level on the DVD’s menus. (For example, when viewing
bonus materials, the ROOT button will return to the bonus menu instead of the main
menu.) Pressing ROOT again will usually return to the current chapter.
Note: On some DVD’s the TITLE and ROOT buttons may be reversed.
icon to change the audio stream. Each touch will cycle the
Page 44

XDVDN8190 OPERATION
43
DVD Setup Menu - Language
LANGUAGE Setup Menu
Note:
A DVD disc must be inserted
to access these functions
and features.
Disc Subtitle
Audio Language
With the unit in DVD mode, press AREA A (top left screen) to display the MAIN
menu. Press DVD Setup to access the DVD setup menu.
L
L
Press the LANGUAGE icon to select LANGUAGE setup page.
Press to select desired disc subtitle language.
English
French
Spanish
Auto
L
Off = DEFAULT
L
Press to select desired disc audio language.
English = DEFAULT
French
Spanish
L
DVD Menu
Press to select desired disc menu language.
English = DEFAULT
French
Spanish
L
Page 45

XDVDN8190 OPERATION
44
DVD Setup Menu - Audio
Audio Setup Menu
Note:
A DVD disc must be inserted
to access these functions and
features.
Pink Noise
With the unit in DVD mode, press AREA A (top left screen) to display the MAIN
menu. Press DVD Setup to access the DVD setup menu.
L
L
Press the AUDIO icon to select from the following menus:
Press to activate pink noise generator for the desired channel. The pink noise
generator is used to set the relative speaker levels for multi-channel playback.
Downmix (2-channel) Settings
Off = DEFAULT
Left
Right
L
L
Full 6CH (6-channel) Settings
Off = DEFAULT
Left
Right
Left Surround
Right Surround
Dynamic Range Control
Select On to activate dynamic range control.
Off = DEFAULT
On
L
Page 46

XDVDN8190 OPERATION
45
DVD Setup Menu - Audio
Center Control
Rear Control
Down Sampling
Press to select desired center channel time delay. The distance is defined in
milliseconds.
5ms
4ms
3ms
2ms
1ms
0ms = DEFAULT
L
Press to select desired rear channel time delay. The distance is defined in
milliseconds.
15ms
12ms
9ms
6ms
3ms
0ms = DEFAULT
L
Select On to activate audio down sampling. The DVD audio output will be
downsampled to 48kHz. The original sampling frequency is preserved when Off
is selected.
Off = DEFAULT
On
L
Page 47

XDVDN8190 OPERATION
46
DVD Setup Menu - Video
Video Setup Menu
Note:
A DVD disc must be inserted
to access these functions and
features.
TV Shape
Angle Mark
With the unit in DVD mode, press AREA A (top left screen) to display the MAIN
menu. Press DVD Setup to access the DVD setup menu.
L
L
Press the VIDEO icon to select from the following menus:
Press to select desired TV shape.
L
Select On to activate angle mark.
L
4:3
16:9 = DEFAULT
On = DEFAULT
Off
NORMAL - 4:3
WIDE - 16:9
L
View Mode
Press to select desired view mode.
FILL
Original
H FIT
W FIT
FIT to Screen = DEFAULT
Pan Scan
L
Page 48

XDVDN8190 OPERATION
47
DVD Setup Menu - Speaker
Speaker Setup Menu
Note:
A DVD disc must be inserted
to access these functions and
features.
Speaker Mode
*Front Speaker Size
With the unit in DVD mode, press AREA A (top left screen) to display the MAIN
menu. Press DVD Setup to access the DVD setup menu.
L
L
Press SPEAKER icon to select from the following menus:
Select desired speaker output mode.
Full 6CH
DownMix = DEFAULT
L
L
Select size of front speaker.
Large = DEFAULT
Small
L
Note: *Full 6CH mode must be selected to adjust the front speaker size.
Page 49

XDVDN8190 OPERATION
48
DVD Setup Menu - Speaker
*Surround Speaker Size
Note:
A DVD disc must be inserted
to access these functions and
features.
*Subwoofer Speaker
*Center Speaker Size
Select size of surround speaker.
Large = DEFAULT
Small
None
L
Select Present if a subwoofer is included in your system.
Present
None = DEFAULT
L
Press to select size of center speaker.
Large
Small
None = DEFAULT
L
Note: *Full 6CH mode must be selected to adjust the surround speaker size,
subwoofer speaker and center speaker size.
Page 50

XDVDN8190 OPERATION
49
DVD Setup Menu - Rating
Rating Setup Menu
Note:
A DVD disc must be
inserted to access these
functions and features.
Enable Parental Lock
Password
Setting Parental Lock
Password
Rating Setting
Parental Password
Override
With the unit in DVD mode, press AREA A (top left screen) to display the MAIN
menu. Press DVD Setup to access the DVD setup menu.
L
L
Press the RATING icon to select from the following menus:
Press ---- to enter a password.
L
L
1. Enter a 4-digit code
2. Write the code down
3. Save in a safe place
When unlock symbol is displayed, select desired rating.
1. Kid Safe
2. G
3. PG
4. PG-13
5. PG-R
6. R
7. NC-17
8. Adult = DEFAULT
In the event you forget or loose your PARENTAL LOCK password, enter 9991.
L
L
Page 51

XDVDN8190 OPERATION
50
CD Operation - OSD Overview
1 2 3 4
20
5
6
19
18
7
8
17
16
9101112131415
CD Mode
From the main menu, touch the DISC icon on the screen to select CD mode.
Current Source Indicator
1
Displays Source Currently Playing
Track Number Indicator
2
Displays current track number and total number of tracks on the disc.
Disc Title Indicator
3
Displays current disc title when available.
Track Title List
4
Displays up to 6 tracks on the disc in order, with track title, when
Repeat
5
Touch the
Shuffle
6
Touch the
available.
highlighted until touched to disable.
remain highlighted until touched to disable.
icon to repeat current track. This icon will remain
icon to shuffle all tracks on the disc. This icon will
Page 52

XDVDN8190 OPERATION
51
CD Operation - OSD Overview
Scroll bar
7
Allows scrolling of track list.
Direct Select Keyboard
8
Touch the
Track Scan
9
Touch the SCAN icon to listen to 10 seconds of each track in order.
10
Fast Forward
Touch the
Each touch changes speed from 2x to 4x to 8x to 20x then to 1x play.
Fast Reverse
11
Touch the
Each touch changes speed from 2x to 4x to 8x to 20x then to 1x play.
Page Up
12
Touch the
Page Down
13
Touch the
Stop
14
Touch the
Play/Pause
15
Touch the
Volume Indicator
16
Indicates current volume level, controlled by rotary encoder.
Rear-Zone Indicator
17
Displays current status of Rear-Zone mode.
Loudness Indicator
18
Touch screen here to enter Audio Setup Menu.
EQ Indicator
19
Touch screen here to enter Audio Setup Menu.
Track Time Indicator
20
Shows how much time has elapsed in the current track.
track number and touch
This icon will remain highlighted until touched to disable.
icon to display a numeric keyboard. Enter desired
icon to fast forward at 2x speed.
icon to fast reverse at 2x speed.
icon to stop the song where it is.
icon to temporarily stop or resume playback.
OK to select it.
icon to see the next 6 tracks on the disc.
icon to see the previous 6 tracks on the disc.
Page 53

XDVDN8190 OPERATION
52
CD Operation
Playing CD-DA discs
Selecting by Keypad
Selecting by Direct Track Access
After inserting a CD disc, files will play in numerical order in the directory.
L
Touch
to display keypad. Enter desired track number and press OK.
L
Touch desired track for DIRECT TRACK access.
Previous/Next Page
L
L
Touch to view UP/DOWN pages of available tracks.
Page 54

XDVDN8190 OPERATION
53
CD Operation
Page Up/Down
Track Select
Direct Select
Direct Track Entry
Play Control
The Page Up and Page Down on-screen buttons can be used to see the rest of
the tracks on the CD. Use the Direct Select method to play a desired track.
From the remote control:
to display the next page.
Press
to display the previous page.
Press
From the front panel:
to skip to the next track.
Press
to skip to the previous track.
Press
From the remote control:
to skip to the next track.
Press
to skip to the previous track.
Press
Note: Pressing
Pressing it a second time will skip to the previous track.
To select a desired track from the track title list, touch any track on the list.
Use the up and down arrows on screen to scroll through the tracks. Once
highlighted, simply touch the screen at the appropriate track.
Use the Rapid Dial rotary encoder to select desired track by rotating the right
side rotary clockwise or counter-clockwise. Press to confirm/ENTER.
From the remote control:
Press
highlighted press OK.
Touch the
number, and touch OK to select it.
From the remote control:
Use the numeric keypad to enter the desired track number.
You can use the Fast Forward or Fast Reverse on-screen buttons to speed up
the playback of a track. Each subsequent press of the button will change the
speed from normal to 2x to 4x to 8x to 20x and back to 1x.
Press
Press
From the remote control:
Press
Press
once will return to the beginning of the current track.
or to scroll through the tracks. When the correct track is
icon to display a numeric keyboard. Enter desired track
to fast forward.
to fast reverse.
to fast forward.
to fast reverse.
Page 55

XDVDN8190 OPERATION
54
CD Operation
Shuffle Mode
Repeat Mode
Scan Mode
Play/Pause
Stop
Touch the icon to shuffle all of the tracks on the CD. The icon will be
illuminated while Shuffle Mode is active. When the
touching it a second time will disable Shuffle Mode.
Notes: The shuffled order of the songs is fixed, therefore the Track Select
operations will continue to operate properly within the shuffled order.
Therefore using Next Track will move to the next shuffled track, while
Previous Track will return to the start of the current track and then a second
press will return to the previously played track.
Touch the
will be illuminated, and touching it again will disable Repeat Mode.
From the remote control:
Press
Note: Shuffle and Repeat modes can not be used simultaneously and
engaging one mode will cancel the other mode (if active.)
Touch SCAN on the screen to listen to all tracks on the CD for 10 seconds
at a time, starting from the first track on the CD. The Scan button will be
illuminated while Scan Mode is active. When the button is illuminated,
touching it a second time will disable Scan Mode.
From the remote control:
Press TITLE to activate and disable Scan Mode.
Touching Play/Pause will temporarily stop playback of the current track.
Touching it again will resume playback,
Press PLAY/PAUSE to pause or resume the song.
From the remote control:
Press OK to temporarily stop and resume playback.
Touch Stop to stop playback of the current track. Pressing Play at this point
will resume playback. If Stop is touched a second time, then playback stops
completely and will restart from the beginning of the CD.
From the remote control:
Press
icon to repeat a track. When Repeat Mode is active, the icon
to select Repeat. Press it a second time to disable Repeat.
to stop playback of the current song.
icon is illuminated,
Page 56

XDVDN8190 OPERATION
55
MP3/WMA Operation - OSD Overview
1
2 3 5
4
6
23
22
21
20
19
MP3/WMA Mode
1
2
3
4
5
6
7
8
7
8
9
10
13 12
14151718
16
From the main menu, touch the DISC icon on the screen to select MP3/WMA mode.
Current Source Indicator
Displays source currently playing.
Song Number Indicator
Displays current song number and total number of songs on the disc.
Master Song Number List
Shows the number of the song relative to the entire disc.
Folder
Displays the name of the currently selected folder.
Filename List
Displays up to 6 songs in the current folder in order, with filename.
File Type Indicator
Displays type of song file, either MP3 or WMA.
Repeat
Touch
Shuffle
Touch
highlighted until touched a third time to disable.
highlighted until touched to disable.
icon to repeat current song or folder. This icon will remain
icon to shuffle all songs on the disc. This icon will remain
11
Page 57

XDVDN8190 OPERATION
56
MP3/WMA Operation - OSD Overview
9
10
11
12
13
14
15
16
17
18
19
20
21
22
23
Scroll bar
Allows scrolling of song list.
Direct Select Keyboard
Touch the
Fast Forward
Touch
Each touch changes speed from 2x to 4x to 8x to 20x then to 1x
play.
Next Folder
Touch the
Previous Folder
Touch the
Page Up
Touch the
Page Down
Touch the
Information
Displays available information for the current song.
Stop
Touch
Play / Pause
Touch
Volume Indicator
Indicates current volume level, controlled by rotary encoder.
Rear Zone Indicator
Displays current status of Rear-Zone mode.
Loudness Indicator
Touch screen here to enter the Audio Setup Menu.
EQ indicator
Touch screen here to enter the Audio Setup Menu.
Elapsed Time Indicator
Shows the elapsed time of the current song.
song number and touch OK to select it.
icon to display a numeric keyboard. Enter desired
icon to fast forward at 2x speed.
icon to select the next available folder.
icon to select the previous available folder.
icon to see the next 6 songs in the folder.
icon to see the previous 6 songs in the folder.
icon to stop the song where it is.
icon to temporarily stop or resume playback.
Page 58

XDVDN8190 OPERATION
57
MP3/WMA Operation
Page Up/Down
Song Select
Direct Select
Direct Song Entry
From the remote control:
to display the next page.
Press
to display the previous page.
Press
Note: Continued operation of the Page Up and Page Down buttons will display the
next and previous pages, respectively once the songs in the current page have all
been displayed.
Note that the Folder Select and Page Up/Down buttons will not select a song, but
simply display more songs on the disc, and if another song is not selected within
5 seconds of the last press then the screen will return to the currently playing
song/folder.
From the front panel:
to skip to the next song.
Press
to skip to the previous song.
Press
From the remote control:
to skip to the next song.
Press
to skip to the previous song.
Press
Note: Pressing
it a second time will skip to the previous song.
To select a desired song from the filename list, touch any of the displayed
filenames from the list.
Use the up and down arrows on screen to scroll through the songs. Once
highlighted, simply touch the screen at the appropriate name.
Use the Rapid Dial rotary encoder to select desired track by rotating the right side
rotary clockwise or counter-clockwise. Press to confirm/ENTER.
From the remote control:
Press
press OK.
Touch the
and touch OK to select it.
From the remote control:
Use the numeric keypad to enter the desired song number.
once will return to the beginning of the current song. Pressing
or to scroll through the songs. When the correct song is highlighted
icon to display a numeric keyboard. Enter desired song number
Page 59

XDVDN8190 OPERATION
58
MP3/WMA Operation
Song Control
Shuffle Mode
Repeat Mode
Play/Pause
Stop
You can use the Fast Forward on-screen button to speed up the playback
of a song. Each subsequent press of the button will change the speed from
normal to 2x to 4x to 8x to 20x and back to 1x.
From the front panel:
Press and hold
Press and hold
From the remote control:
Press
Press
Note: Song control only works for MP3 type files and there is no audio output
while song control is active.
Touch the
illuminated while Shuffle Mode is active. When the
touching it a second time will disable Shuffle Mode.
Note: The shuffled order of the songs is fixed, therefore the Song Select
operations will continue to operate properly within the shuffled order.
Therefore using Next Song will move to the next shuffled song, while
Previous Song will return to the start of the current song and then a second
press will return to the previously played song.
Touch the
Song Repeat mode and a second touch activates Folder Repeat mode. When
either mode is active, the
time will disable Repeat Mode.
From the remote control:
Press
Note: Shuffle and Repeat modes can not be used simultaneously and
engaging one mode will cancel the other mode (if active.)
Touching Play/Pause will temporarily stop playback of the current song.
Touching it again will resume playback,
From the remote control:
Press OK to temporarily stop and resume playback.
Touch Stop to stop playback of the current song. Pressing Play at this point
will resume or restart playback from the beginning of the current song.
If Stop is touched a second time, then playback stops completely and will
restart from the beginning of the disc.
From the remote control:
to stop playback of the current song.
Press
to fast forward.
to fast reverse.
to fast forward.
to fast reverse.
icon to shuffle all of the songs on the disc. The icon will be
icon is illuminated,
icon to repeat either a song or folder. The first touch activates
icon will be illuminated, and touching it a third
to select Song Repeat, Folder Repeat and Repeat Off modes.
Page 60

XDVDN8190 OPERATION
59
SD Card Operation
192 3 5
22
21
20
19
SD Mode
From the main menu, touch the SD icon on the screen.
Current Source Indicator
1
Displays source currently playing.
Song Number Indicator
2
Displays current song number and total number of songs on the SD
card.
3
Master Song Number List
Shows the number of the song relative to the entire SD card.
4
Folder
Displays the name of the currently selected folder.
5
Filename List
Displays up to 6 songs in the current folder in order, with filename.
6
File Type Indicator
Displays type of song file, either MP3 or WMA.
7
Repeat
Touch the
8
Shuffle
Touch the
4
13 12
14151718
16
remain highlighted until touched a third time to disable.
remain highlighted until touched to disable.
icon to repeat current song or folder. This icon will
icon to shuffle all songs on the disc. This icon will
6
7
8
10
11
Page 61

XDVDN8190 OPERATION
60
9
10
11
12
13
14
15
16
17
18
19
20
21
22
Scroll bar
Allows scrolling of song list.
Direct Select Keyboard
Touch the
Fast Forward
Touch the
Each touch changes speed from 2x to 4x to 8x to 20x then to 1x play.
Next Folder
Touch the
Previous Folder
Touch the
Page Up
Touch the
Page Down
Touch the
Information
Displays available information for the current song.
Stop
Touch the
Play / Pause
Touch the
Volume Indicator
Indicates current volume level, controlled by rotary encoder.
Loudness Indicator
Touch screen here to enter the Audio Setup Menu.
EQ indicator
Touch screen here to enter the Audio Setup Menu.
Elapsed Time Indicator
Shows the elapsed time of the current song.
song number and touch OK t
icon to display a numeric keyboard. Enter desired
icon to fast forward at 2x speed.
icon to select the next available folder.
icon to select the previous available folder.
icon to see the next 6 songs in the folder.
icon to see the previous 6 songs in the folder.
icon to stop the song where it is.
icon to temporarily stop or resume playback.
o select it.
Page 62

XDVDN8190 OPERATION
61
SD Card Operation
Page Up/Down
Song Select
Direct Select
Direct Song Entry
From the remote control:
to display the next page.
Press
to display the previous page.
Press
Note: Continued operation of the Page Up and Page Down buttons will display the
next and previous folders, respectively once the songs in the current folder have
all been displayed.
Note that the Folder Select and Page Up/Down buttons will not select a song, but
simply display more songs on the disc, and if another song is not selected within
5 seconds of the last press then the screen will return to the currently playing
song/folder.
From the front panel:
to skip to the next song.
Press
to skip to the previous song.
Press
From the remote control:
to skip to the next song.
Press
to skip to the previous song.
Press
Note: Pressing
it a second time will skip to the previous song.
To select a desired song from the filename list, touch any of the displayed
filenames from the list.
Use the up and down arrows on screen to scroll through the songs. Once
highlighted, simply touch the screen at the appropriate name.
Use the Rapid Dial rotary encoder to select desired track by rotating the right side
rotary clockwise or counter-clockwise. Press to confirm/ENTER.
From the remote control:
Press
press OK.
Touch the
and touch OK to select it.
From the remote control:
Use the numeric keypad to enter the desired song number.
once will return to the beginning of the current song. Pressing
or to scroll through the songs. When the correct song is highlighted
icon to display a numeric keyboard. Enter desired song number
Page 63

XDVDN8190 OPERATION
62
SD Card Operation
Song Control
Shuffle Mode
Repeat Mode
Play/Pause
Stop
You can use the Fast Forward on-screen button to speed up the playback
of a song. Each subsequent press of the button will change the speed from
normal to 2x to 4x to 8x to 20x and back to 1x.
From the front panel:
Press and hold
Press and hold
From the remote control:
Press
Press
Note: Song control only works for MP3 type files and there is no audio output
while song control is active.
Touch the
will be illuminated while Shuffle Mode is active. When the
touching it a second time will disable Shuffle Mode.
Note: The shuffled order of the songs is fixed, therefore the Song Select
operations will continue to operate properly within the shuffled order.
Therefore using Next Song will move to the next shuffled song, while
Previous Song will return to the start of the current song and then a second
press will return to the previously played song.
Touch the
Song Repeat mode and a second touch activates Folder Repeat mode. When
either mode is active, the
time will disable Repeat Mode.
From the remote control:
Press
Note: Shuffle and Repeat modes can not be used simultaneously and
engaging one mode will cancel the other mode (if active.)
Touching Play/Pause will temporarily stop playback of the current song.
Touching it again will resume playback,
From the remote control:
Press OK to temporarily stop and resume playback.
Touch Stop to stop playback of the current song. Pressing Play at this point
will resume or restart playback from the beginning of the current song.
If Stop is touched a second time, then playback stops completely and will
restart from the beginning of the SD card.
From the remote control:
to stop playback of the current song.
Press
to fast forward.
to fast reverse.
to fast forward.
to fast reverse.
icon to shuffle all of the songs on the SD card. The icon
is illuminated,
icon to repeat either a song or folder. The first touch activates
icon will be illuminated, and touching it a third
to select Song Repeat, Folder Repeat and Repeat Off modes.
Page 64

XDVDN8190 OPERATION
63
JPEG Operation - OSD Overview
1
2
7
3 54 6
JPEG Mode
JPEG mode works a bit differently from the other modes. There is no separate
JPEG mode, rather this mode is accessed within either SD mode or MP3/WMA
mode. Whenever a picture is present on an SD card or CD, the unit will switch to
the JPEG mode to view it. Each picture is displayed on the screen for 5 seconds,
unless paused. JPEG mode will automatically exit when the next file is not a
picture, or when STOP is pressed.
Touching this zone will bring up the Main Menu for the unit.
1
Touching this zone will skip to the previous file.
2
Stop
3
Touch
Rotate Right
4
Touch
Rotate Left
5
Touch
Touching this zone will bring up the on-screen buttons (3, 4 & 5).
6
Touching this zone will skip to the next file.
7
to stop viewing at the current file.
to rotate the image 90º clockwise.
to rotate the image 90º counterclockwise.
Page 65

XDVDN8190 OPERATION
64
JPEG Operation
Play/Pause
Next/Previous
Stop
Rotate Right/Left
Zoom Mode
Thumbnail View
Press PLAY/PAUSE to stop the viewer on a specific picture or to resume.
From the remote control:
Press OK to temporarily stop and resume the viewer.
Note: Unlike the music player, when the viewer is paused, moving to the next
or previous picture will not automatically resume the slideshow.
Touch Area D to skip to the next file/image.
Touch Area B to skip to the previous file/image.
From the front panel or remote control:
to skip to the next file/image.
Press
to skip to the previous file/image.
Press
to stop the viewer and return to the filename list. Pressing Play at
Touch
this point will resume playback from the current picture. If Stop is touched
a second time, then playback stops completely and will restart from the
beginning of the disc/SD card.
From the remote control:
to stop the viewer.
Press
or to rotate the image 90º clockwise or counterclockwise.
Touch
From the remote control:
Press ANGLE to rotate the image 90º clockwise.
From the remote control:
Press the ZOOM button to activate Zoom Mode.
Each subsequent press of the button will change the magnification from
normal to 4/3 to 3/2 to 2 to 3 to 1/2 to 3/4 and back to normal.
When Zoom Mode is active, and the image is larger than the screen, the
arrows on the remote will pan the screen up, down, right and left.
Note: Zoom Mode is only active when the viewer is paused.
From the remote control:
Press TITLE to activate Thumbnail View.
The screen will display up to 9 mini-pictures at a time, starting from the
current picture. Select desired picture with the arrows and press OK to view.
Next and Previous will display more mini-pictures, if available.
Page 66

XDVDN8190 OPERATION
65
Media Compatibility
Media Compatibility
Playback Order
Compatible Recording Formats
The following types of discs/files are compatible:
•CD-ROM(ISO),CD-R,CD-RW,DVD+R/RW,DVD-R/RW
•CD-DA,DVDVideo
•MP3data
•WMAdata
•JPGimages
The following types of discs/files are not compatible:
•WMAfilesthatareprotectedbyDRM(DigitalRightsManagement)
•WMAlosslessformat
•DiscsrecordedwithTrackAtOnceorpacketwriting
•MP3PROformat
•MP3playlists
•WAVformat
•WMVformat
•DivXformat
•AVIformat
•MPGformat
•AACformat
Some recordable DVD's and CD's may be incompatible with this unit,
depending on media type and recording method.
MP3/WMA playback sequence is based on recorded order of files and begins
in the root folder of the disc. Any empty folders or folders that do not include
MP3/WMA files are skipped. This unit may not play files in the order they
were recorded in. Refer to your recording software’s user’s manual for more
information.
•ISO9660level1
•ISO9660level2
•YellowBookMODE1
•YellowBookMODE2FORM1
•Multisession
•Maximumfiles-1500
•Maximumfolderlevels-8
•MPEG-1/2AudioLayer-3
ISO9660 standards:
•Maximumnestedfolderdepthis8(includingtherootfolder).
•Validcharactersforfolder/filenamesarelettersA-Z(allcaps),numbers
0-9, and “_” (underscore). Some characters may not be displayed correctly,
depending on the character type.
•ThisdevicecanplaybackdiscsinJolietandotherstandardsthatconform
to ISO9660. MP3/WMA written in the formats other than the above may
not play and/or their file names or folder names may not be displayed
properly.
Page 67

XDVDN8190 OPERATION
66
Media Compatibility
Additional MP3/WMA Information
Sampling Frequency Rates
MP3
WMA
Transfer Bit rates
MP3
WMA
Recommended Settings
An internal buffer provides ESP (Electronic Skip Protection) to virtually
eliminate skipping.
When playing a disc recorded with regular audio files (CD-DA or .WAV) and
MP3/WMA files, the unit will play the MP3/WMA files only.
Only MP3 files with filename extension (.mp3) can be played.
Only WMA files with filename extension (.wma) can be played.
Do not attempt to play discs which contain non-MP3/WMA files with the
MP3/WMA extension.
WMA files begin playback from the beginning of the song when the unit is
first turned on. MP3 files begin playback from the last position of the song
when the unit is turned on.
32kHz ~ 48kHz
32kHz ~ 48kHz
40kbps ~ 320kbps constant
Variable bit rates
40kbps ~ 192kbps constant
Variable bit rates
Note:
Some files may not play or be displayed correctly, depending on sampling
rates and bit rates.
For best results, use the following settings when burning an MP3 disc:
128kbps or higher constant bit rate
44.1kHz or higher sampling frequency
For best results, use the following settings when burning a WMA disc:
64kbps or higher constant bit rate
44kHz or higher sampling frequency
Page 68

XDVDN8190 OPERATION
67
iPod Operation - OSD Overview (Optional)
1 2 3 5
4
6
7
24
8
9
23
22
21
13
iPod Mode
1
2
3
4
5
6
7
8
15 14
16171920
18
From the main menu, touch the iPod icon on the screen.
Current Source Indicator
Displays source currently playing.
Song/Group Number Indicator
Displays current song number and total number of songs/groups.
Song Number List
Shows the number of the song relative to the current group.
Artist
Displays the name of the artist of the current song.
Song/group List
Displays up to 6 songs/groups in order.
Scroll bar
Allows scrolling of song or group list.
Video Mode
Allows viewing of video files.
Repeat
Touch the
icon to repeat current song.
10
11
12
Page 69

XDVDN8190 OPERATION
68
iPod Operation - OSD Overview (Optional)
Shuffle
9
Touch the
Group Select Mode
10
Allows selection of songs by various groups.
Direct Select Keyboard
11
Touch the
Return/Back
12
Touch
Scan Mode
13
Pressing this button will scan through all songs for 10 seconds.
Fast Forward
14
Touch the
Rewind
15
Touch the
Page Up
16
Touch the
Page Down
17
Touch the
18
Album
Displays the name of the album for the current song.
Stop
19
Touch the
Play / Pause
20
Touch the
21
Volume Indicator
Indicates current volume level, controlled by rotary encoder.
Loudness Indicator
22
Touch screen here to enter the Audio Setup Menu.
EQ indicator
23
Touch screen here to enter the Audio Setup Menu.
Elapsed Time Indicator
24
Shows the elapsed time of the current song.
icon to shuffle the songs in the current group.
icon to display a numeric keyboard for song selection.
to return to the previous group/menu.
icon to fast forward at 2x speed.
icon to rewind at 2x speed.
icon to see the next 6 songs in the folder.
icon to see the previous 6 songs in the folder.
icon to stop the song where it is.
icon to temporarily stop or resume playback.
Page 70

XDVDN8190 OPERATION
69
iPod Operation (Optional)
Group Select Mode
Return/Back
Page Up/Down
Song Select
Direct Select
The songs in the iPod are organized by groups. Touching the on the
screen will put the unit into Group Select Mode:
Once in Group Select Mode select one of the group types from the menu, then
select an item in that group. (For example, select the Artist group and the display
will change to a list of available artists. Then select an artist from this list to hear
all songs from that artist.) Select the Song group to hear all songs on the iPod.
Touch the
when playing songs from a particular artist in Artist group mode, touch the
Return/Back icon to return to the list of all available artists.)
As there are usually more than 6 songs in a given group, the Page Up and Page
Down on-screen buttons can be used to see the rest of the songs in the current
group. Then use the Direct Select method to play a song from that group.
The Page Up and Page Down on-screen buttons can be used to preview the
next/previous pages.
From the remote control:
Press
Press
Note that the Page Up/Down buttons will not select a song, but simply display
more songs in the group, and if another song is not selected within 5 seconds of
the last press then the screen will return to the currently playing song/group.
From the remote control:
Press
Press
to the previous song
To select a desired song from the song list, touch any of the displayed songs in
the list.
Use the up and down arrows on screen to scroll through the songs. Once
highlighted, simply touch the screen at the appropriate name.
Use the Rapid Dial rotary encoder to select desired track by rotating the right side
rotary clockwise or counter-clockwise. Press to confirm/ENTER.
From the remote control:
Press
press OK.
on-screen button to go back to a previous menu. (For example,
to display the next page.
to display the previous page.
to skip to the next song.
to return to the beginning of the current song. A second press will skip
or to scroll through the songs. When the correct song is highlighted
Page 71

XDVDN8190 OPERATION
70
iPod Operation (Optional)
Direct Song Entry
Song Control
Shuffle Mode
Repeat Mode
Play/Pause
Stop
Touch the
number within the current group and touch OK to select it.
From the remote control:
Use the numeric keypad to enter the desired song number.
You can use the Fast Forward and Fast Reverse on-screen buttons to play
a song forwards or backwards at a higher speed. Touch the same button a
second time or press Play to return to normal playback.
From the remote control:
Press
Press
Touch the
will be illuminated while Shuffle Mode is active. When the
touching it a second time will disable Shuffle Mode.
Touch the
will be illuminated, and touching it again will disable Repeat Mode.
From the remote control:
Press
Note: Shuffle and Repeat modes can not be used simultaneously and
engaging one mode will cancel the other mode (if active.)
Touching Play/Pause will temporarily stop playback of the current song.
Touching it again will resume playback,
Press the PLAY/PAUSE button to pause or resume the song.
From the remote control:
Press OK to temporarily stop and resume playback.
Touch Stop to stop playback of the current song.
From the remote control:
Press
icon to display a numeric keyboard. Select desired song
to fast forward.
to fast reverse.
icon to shuffle the songs in the current group. The icon
is illuminated,
icon to repeat a song. When Repeat mode is active, the icon
to select Repeat. Press it a second time to disable Repeat.
to stop playback of the current song.
Page 72

XDVDN8190 OPERATION
71
iPod Operation (Optional)
Playing photo or video files from
iPod
Notes:
VIDEO/PHOTO FILES are only
compatible with G5 iPod.
The iPod photo/video display of
the in-dash unit will not operate
while the vehicle is moving. This
is a safety feature to prevent
driver distraction. iPod photo/video
functions will only operate when
vehicle is in Park and the parking
brake is engaged. It is illegal
in most states for the driver to
view video while the vehicle is in
motion.
Releasing Video control from iPod
L
•TouchVIDEO icon, iPod will disconnect and wait for video signal.
•MakesureVIDEO OUTPUT is turned on in your iPod. Consult your iPod
owner's manual for details.
•PressPLAY on your iPod, photos or video will appear on the TFT.
L
•TouchAREAF(upperrightscreen)toreconnectiPodtoplaymusicagain.
iPod will reconnect
Page 73

72
XDVDN8190 OPERATION
iPod Operation (Optional)
Selecting Music By:
Playlist
Artist
Album
Genre
Song
Character Support
iPod Compatibility
L
Touch desired Folder, music will begin to play after selection.
Only alphanumeric characters can be displayed (ASCII type).
Artist Name and Album name will only be displayed if included with the
song.
The following models are supported:
•ThirdgenerationiPod-Version2.3
•FourthgenerationiPod-Version3.1.1
•FifthgenerationiPod-Version1.1.2
•iPodClassic-Version1.1.2
•iPodTouch-Version1.1.4
•iPodNano(ThirdGeneration)-Version1.1.2
•iPodPhoto-Version1.2.1
•iPodMini-Version1.4.1
•iPodNano-Version1.2.0
Refer to your iPod instruction manual for details on how to obtain the latest
software.
Page 74

XDVDN8190 OPERATION
73
Bluetooth® - OSD Overview (Optional)
11
10
9
Before using the
Bluetooth
Bluetooth Mode
1
2
3
4
5
6
1
2
3 4
5
6
78
Select the Bluetooth option in the General setup and select On to activate the
Bluetooth feature. Refer to page 19 for more details.
From the main menu, touch the Bluetooth icon on the screen or, press the Bluetooth
icon at the top of the screen. The Bluetooth function must be turned on for the
Bluetooth icon to appear at the top of the screen.
Current Source Indicator
Displays source or current mode.
Talk button
Press to answer an incoming call or to place an outgoing call.
Display Indicator
Phone number display and call status indicator.
Bluetooth status indicator
When the Bluetooth function is Off, the indicator is black.
When the Bluetooth function is On and no phone is connected
(paired) to the unit, the indicator will flash blue.
When the Bluetooth function is On and a phone is connected
(paired) to the unit, the indicator is blue.
Return button
Touch to RETURN to previous screen.
Keypad interface
Press0-9,*,#and+toenterdesiredphonenumber.
Press C to clear the last digit.
Page 75

XDVDN8190 OPERATION
74
7
8
9
10
11
Bluetooth Setup Menu
Bluetooth® - OSD Overview (Optional)
Audio Transfer Button
Press to transfer audio between the head unit and mobile phone.
End button
Press to end a call in progress or to reject an incoming call.
Setup Menu Icon
Press to access Bluetooth setup menu.
Phone book Icon
Press to access the phone book menu.
Keypad Interface Icon
Press to display the keypad interface.
Bluetooth Setup Menu matrix
Settings Default Options Function
Pairing Yes Yes
(Pair)
Auto Answer Off Off You must press the Talk button to answer an incoming call.
Connect Manual Manual You must connect the phone to the head unit manually each
Notes: Some Bluetooth approved devices may not communicate or work properly with this head unit, depending on
the features or specifications of the device. During hands free operation, some noise may be heard when using a
mobile device with this head unit, depending on the mobile device and or the communication environment.
Press Yes to begin the pairing function. Press Yes again to
cancel the pairing process. See page 75 for more details.
On The head unit will automatically answer incoming calls.
time.
Auto The head unit will automatically connect to a previously paired
phone. See page 75 for more details.
Page 76

XDVDN8190 OPERATION
Bluetooth® - Setup Menu (Optional)
Pairing
Step 1
Step 2
Notes
Auto Answer
Connect
Before you can use a mobile device with this head unit, it must be
authenticated. This is also referred to as "pairing" a device.
Note: Please make sure that Bluetooth is activated on your mobile device before
you begin the pairing process. Refer to the owner's manual of your mobile
device for more details.
Access Bluetooth setup menu and press Yes to begin the pairing process. The
head unit will display "Wait Pairing.." and will search for any nearby Bluetooth
device. If you have more than one Bluetooth device, please make sure only the
device you want to connect to is powered on. Refer to the owner's manual of
your mobile device for more details on searching for Bluetooth devices.
When prompted by your mobile device, enter 1234 for the PIN or pass code.
The device name of the head unit will show up as "MM_BT G2". After the pairing
process has completed, the Bluetooth icon will turn solid blue.
It is possible to search for previously paired Bluetooth devices from this head
unit. It may be possible to search for this head unit from other Bluetooth
enabled devices.
To search for this head unit from another device (when already connected),
press Yes under the Pairing function. The currently connected device will be
disconnected and pairing to the new device will be possible. It may also be
possible to disconnect this head unit from another mobile device.
This unit can remember the last 4 paired mobile devices. It is only possible to
connect to one Bluetooth mobile device at a time.
When pairing to more than 4 mobile devices, the head unit will delete the phone
that was least used to allow for the new pairing (connection). The mobile device
that is initially connected will always be remembered (default phone).
The MUTE function can not be used during Bluetooth operation. If MUTE is active
when a call is received, the audio will automatically be transferred to the mobile
device.
The head unit will automatically answer incoming calls when the Auto Answer
feature is set to On. If the Auto Answer feature is set to Off, the Talk button must
be pressed to answer an incoming call.
The head unit will automatically connect to a previously connected mobile
device when the Connect feature is set to Auto. If the Connect feature is set to
Manual, the head unit will not automatically connect to any mobile device. Set
the Connect feature to Manual when you do not want to connect to any Bluetooth
mobile device.
75
Page 77

XDVDN8190 OPERATION
76
Bluetooth® - Operation (Optional)
Phone Book Menu Incoming Call Screen
Dialed Calls
Received Calls
Missed Calls
Making a Phone Call
Answering a Phone Call
Ending a Phone Call
Press Dialed Call to retrieve the list of dialed calls from the mobile device.
"Searching", then "Loading dialed phone book" will be displayed during the
retrieval process followed by "The phone book is done". Touch the desired name
to call. Press the page up/down buttons to navigate through the pages.
Press Received Call to retrieve the list of received calls from the mobile device.
"Searching", then "Loading received phone book" will be displayed during the
retrieval process followed by "The phone book is done". Touch the desired name
to call. Press the page up/down buttons to navigate through the pages.
Press Missed Call to retrieve the list of missed calls from the mobile device.
"Searching", then "Loading missed phone book" will be displayed during the
retrieval process followed by "The phone book is done". Touch the desired name
to call. Press the page up/down buttons to navigate through the pages.
It is possible to make a phone call three different ways:
1. Enter the desired phone number using the keypad interface, then press the
Talk button.
2. Enter the desired phone number using the numeric keypad on the remote
control, then press OK. (Bluetooth mode must be selected first.)
3. Select a previous call from the phone book menu.
The head unit will answer calls automatically if the Auto Answer feature is set to
On. Pressing the Talk button on screen or pressing the right side rotary encoder
can also be used to answer an incoming call. During an incoming call, the audio
is muted for the current source and the incoming call screen will be displayed.
Adjust the volume during the call using the rotary encoder volume control.
Press the End button on screen, the ESC button on the remote control or, the left
side rotary encoder to end a call in progress or to reject an incoming call.
Page 78

XDVDN8190 OPERATION
Navigation
Navigation Mode
Function Buttons
From the main menu, touch the Navi icon on the screen. The Navigation SD card
must be inserted. Note: When powering on the unit, there is a 10-12 second delay
before the navigation mode can be selected.
The following function buttons are found on many of the navigation screens:
Display menu bar Page up in the displayed list
Navigating a Route
Navigation Screen
Display map
Display main menu
The XDVDN8190 maps a route from Point A to Point B (with stops in between if
desired) in just three easy steps.
1. Select a destination (see page 78 for details).
2. Voice prompts and highlighted mapping guide you to the end point.
3. Arrive at destination.
The following options are found on the main navigation screen. After several
seconds of no activity, the system will auto-hide the Menu Bar to maximize the
map view. Press
at any time to display the Menu Bar.
Zoom in the map to show smaller area
Zoom out the map to show larger area
Return to the map to the current vehicle location
Change the map angle view
Page down in the displayed list
Select currently highlighted item
Display information on current map, select Point of Interest
77
Page 79

XDVDN8190 OPERATION
Navigation
Navigation Main Menu
Go To
Address or Intersection
Previous Destination
Point of Interest
Press MENU to display the Main Menu:
The main menu contains six options:
• Go to: Pick a destination for routing
•Edit Favorites: Modify favorite destinations
•Setup: Configure system features
• Trip Computer: View trip statistics
•Home Address: Route to home address
•Office Address: Route to office address
The Go To option provides six choices for selecting a destination:
1. Address or Intersection
2. Previous Destination
3. Point of Interest
4. Home Address
5. Office Address
6. Favorites
Use this option to navigate using an exact
address or cross street. After selecting the
state, enter the postal code or city name.
Once the postal code or the City name has
been entered, enter the desired street name.
Once the city and street name are selected, start the route (Go To) or enter a
specific street address (House Number) or cross street (Intersection).
At this time, the Setup Routing Criteria or Find POI Near Destination options can
be utilized. To start immediately, select Start Route, and navigation will begin.
Follow the voice prompts and highlighted maps to the destination. The screen
will also display the time and distance to the next turn and final destination.
Press the Previous Destination icon to scroll through and select from a list of
recent destinations.
Navigating by Point of Interest is often helpful
when traveling to a public place or looking
for a type of location, such as a gas station or
restaurant. After entering the state, search by
Category, City or Name.
78
Page 80

XDVDN8190 OPERATION
Navigation
Category
Home Address
Office Address
Favorites
Editing a Route
City
Name
Press the Category icon to scroll through and select from a list of categories.
After a category is selected, the unit will return to the main Point of Interest
menu. Enter additional criteria, or press
option to display the category list in either geographical (Sort by Distance) or
alphabetical (Sort by Name) order. Select the desired option, then Start Route.
Press the City icon to select a location in a specific city. After returning to the
main Point of Interest menu, enter additional criteria or press
POIs in the city. The search results are limited to a pre-defined radius from your
current location. Select the desired option, then Start Route.
Enter the name of the destination, and the unit will display a list of all Point of
Interests containing that name. The search results are limited to a pre-defined
radius from your current location. If desired, further refine the search by category
or city. Select the desired option, then Start Route.
Select this option to select a home address as the destination. To set up a home
address, select Edit Favorites from the Navigation Main Menu (see page 80 for
detailed instructions).
Select this option to select an office address as the destination. To set up an office
address, select Edit Favorites from the Navigation Main Menu (see page 80 for
detailed instructions).
Navigate to a specific location previously stored as a favorite. Select from entries
in the Address Book, Trail Book, Trip Book, My POI or Latitude/Longitude. To set
up Favorites, select Edit Favorites from the Navigation Main Menu (see page 80
for detailed instructions).
To make changes to a route once navigation has begun, press
navigation screen. Select Edit Route, then choose one of the following options:
Detour
The detour option allows route adjustment to Avoid Current Road, Avoid Next
Road, or Avoid Specific Road. Additional parameters include Detour Distance and
Setup Routing Criteria.
Cancel Route
Select this option to cancel the current route and return to the map screen.
Find POI Near Destination
Select this option to search for a Point of Interest (POI) near the destination by
Category or by Name.
to search the category. Select a sort
to display all
from the
79
Page 81

XDVDN8190 OPERATION
Navigation
Edit Favorites
Address Book
Home Address
Office Address
Trail Book
Trip Book
My Point of Interest (POI)
The Edit Favorites option provides six choices for storing favorite destinations:
1. Address Book
2. Home Address
3. Office Address
4. Trail Book
5. Trip Book
6. My POI
Add current or previous destinations to the address book for quick access
on future trips. Select Add Previous Destination to select from a list of recent
destinations. Choose Add Current Location to name and save the current location.
Address book entries can also be Edited and Deleted from this screen.
The unit provides several ways to store a home address for future reference.
•Address or Intersection - search by Postal Code, or City Name.
•Previous Destination - search list of previous destinations.
•Point of Interest - search for a Point of Interest to set as the home address.
•Address Book - select an address book entry to set as the home address.
The unit provides several ways to store an office address for future reference.
•Address or Intersection - search by Postal Code, or City Name.
•Previous Destination - search list of previous destinations.
•Point of Interest - search for a Point of Interest to set as the office address.
•Address Book - select an address book entry to set as the office address.
Leave a trail from the start point to the end point and name/save the trail
for future reference with the Trail Book option. Choose Add, and the unit will
prompt for a trail name to be entered. Once the name is confirmed, the unit will
remember the trail as it is driven. Press
reaching the destination, press
be edited and deleted using this option.
This option allows trips to be created for future reference. This feature is similar
to the Trail Book (see above) but tracks on-road rather than off-road driving.
To add your own POI, choose Add Category, name your category then assign an
icon to it. Next, choose Add, then search by Address or Intersection, Previous
Destination or general Points of Interest. This option allows POIs to be modified,
organized or you can create your own Points of Interest categories. The Setup
Display option allows you to customize the POI icons that are visible on the map
at various zoom levels.
to add a waypoint to the trail. Upon
and select Stop Trail . Current trails can also
80
Page 82

XDVDN8190 OPERATION
Navigation
Setup
The Setup option allows configuration of the following options:
1. Navigation Preferences
2. Display Options
3. User Input Settings
4. Location Reset
5. System
Navigation Preferences
Display Options
User Input Settings
Location Reset
The following navigation options can be controlled from this screen: The
indicates the option is turned on.
• Shortest Distance/Shortest Time
• Avoid Freeway
• Avoid Tolls
• Use Ferries
• Simulation
• Auto Recalculation
• Voice Guidance
The following display options can be controlled from this screen: The
indicates the option is turned on.
• Heading Up/North Up
• Display Clock
• ETA On
• Display Status Bar
• Display GPS Icon
• Display Scale Icon
• Display Compass Icon
• Display Next Maneuver
• Enlarged Intersection
The following user input options can be controlled from this screen: The
indicates the option is turned on.
•Day/Night Settings (Auto, Day, Night)
• POI Icon Setup (1/32 mi, 1/16 mi, 1/8 mi)
•Distance Unit Settings (Miles, Kilometers / meters, Miles / yards
•Set Time (enter using keypad)
•Language Settings (select from list).
Reset the location of the vehicle symbol using the Location Reset screen. Search
for a new location by:
• Address or Intersection
• Point of Interest
• Address Book
• Previous Destination
icon
icon
icon
81
Page 83

XDVDN8190 OPERATION
Navigation
System
Trip Computer
Home Address
Office Address
This screen allows diagnosis of the GPS reception status and adjustment of the current
vehicle symbol position. It also provides information on the current software and map
version numbers.
•GPS Diagnostics - displays the number of GPS satellites currently in view and
in use, along with the GPS satellite time, latitude and longitude.
•System Information - displays the version numbers for the system
software and mapping.
The Trip Computer shows current speed and direction, along with average speed and
maximum speed. Press
• Average Speed
• Maximum Speed
• Total Trip Time
• Stopped Time
• Drive Time
• Elevation
• ETA
• Trip
• Odometer
• Digital Clock
• Current Speed
Select this option to directly access the
preset home address and the following options:
Start Route, Setup Routing Criteria or Find POI
Near Destination.
Select this option to directly access the preset office address and the following options:
Start Route, Setup Routing Criteria or Find POI Near Destination.
*Please refer to the included DVD map database disc or visit our website at
www.dualav.com for the latest version of the full-length owner's manual.
to view the following trip information:.
82
Page 84

XDVDN8190 OPERATION
83
Navigation - A/V Overlay Menus
A/V Overlay Menus
Source Menu Overlay
A/V Info Bar
(Tuner Mode Example)
Bluetooth Info Bar
In navigation mode only, there are several audio/video information menus
available along with a selectable source menu overlay. These menus display
audio/video information at the top of navigation mode without the need to
change sources. The source menu allows you to changes sources quickly by
using the right side rotary control.
To display the source menu overlay, turn the right side rotary clockwise or
counter-clockwise. Anytime the right side rotary is turned, the following source
menu overlay is displayed at the top of navigation mode:
Turn the right side rotary to scroll between the sources and press the rotary to
select the desired source highlighted in yellow. Note - the NAVI and SD icon are
not selectable. Refer to page 17 for a detailed description of the source icons.
To display the A/V info bar for tuner mode (for example, If tuner mode is playing
and the map is currently being displayed), turn the left side rotary clockwise
or counter-clockwise. Anytime the left side rotary is turned, the following
information is displayed at the top of the navigation mode:
Turn the left side rotary to display the current station preset number on the lefty
(if preset), the current station frequency in the center and the current volume
level on the right. The A/V info bar displays various information depending on
the mode. The A/V info bar is available for Tuner, DVD/CD, iPod, Bluetooth and
Auxiliary modes.
During an incoming call, the Bluetooth info bar will be displayed (if a Bluetooth
device is paired and connected). The Bluetooth info bar includes caller ID
information (when available), the total time of the call in progress, an audio
transfer icon, talk icon and end call icon. Refer to pages 73-74 for a detailed
description of these functions.
Navi Info (Next Turn Display)
To provide the best navigation experience and eliminate the need to change to
navi mode, the next turn indicator and the distance to next turn information is
displayed at the top of Tuner, CD and iPod modes.
Page 85

XDVDN8190 OPERATION
84
General Operation - Rear-Zone Audio Menu
Rear-Zone Audio
Menu Access
Touch Access Buttons
1
2
3
4
5
6
7
8
9
10
To access the Rear-Zone audio menu, touch the upper left corner of the
touch screen, then press Rear.
2
10
9
8
7
6
5
Touch to enable Rear-Zone audio in CD/DVD mode (CD/DVD must be
inserted). Rear-Zone audio is only available in CD/DVD mode.
Touch to set Rear-Zone audio to STANDBY (Off).
Touch to access BLUETOOTH mode, (BLUETOOTH must be activated first).
Refer to page 19 for more details.
Touch to RETURN to previous screen.
Touch to access SCREEN SETUP menu.
Touch to access GENERAL SETUP menu.
Touch to access ASP Config menu.
Touch to access CD/DVD SETUP menu, (CD/DVD must be inserted to
function).
Touch to access REAR-ZONE audio menu.
Touch to access MAIN source menu.
L
41
3
Notes:
•Rear-Zone on/off is only for the audio signal connected to the REAR ZONE
RCA audio outputs. Refer to page 6 for connection details.
•TheREARZONEvideosignalisalwaysactiveandisthesamesignalas
the in-dash monitor (except for Navigation mode).
•Navigationcanonlybedisplayedonthein-dashmonitor.
•Itisnotpossibletohearrear-zoneaudiowhentheunitissetto
6-channel mode.
Page 86

85
XDVDN8190 WARRANTY
Limited One Year Warranty
This warranty gives you specific legal rights.
You may also have other rights which vary from
state to state.
Dual Electronics Corp. warrants this product to
the original purchaser to be free from defects in
material and workmanship for a period of one
year from the date of the original purchase.
Dual Electronics Corp. agrees, at our option,
during the warranty period, to repair any defect
in material or workmanship or to furnish an
equal new, renewed or comparable product
(whichever is deemed necessary) in exchange
without charges, subject to verification of the
defect or malfunction and proof of the date of
purchase. Subsequent replacement products
are warranted for the balance of the original
warranty period.
Who is covered? This warranty is extended
to the original retail purchaser for products
purchased and used in the U.S.A.
What is covered? This warranty covers all
defects in material and workmanship in
this product. The following are not covered:
installation/removal costs, damage resulting
from accident, misuse, abuse, neglect, product
modification, improper installation, incorrect
line voltage, unauthorized repair or failure to
follow instructions supplied with the product,
or damage occurring during return shipment of
the product.
What to do?
1. Before you call for service, check the
troubleshooting guide in your owner’s
manual. A slight adjustment of any custom
controls may save you a service call.
2. If you require service during the warranty
period, you must carefully pack the product
(preferably in the original package) and ship
it by prepaid transportation with a copy of
the original receipt from the retailer to an
authorized service center.
3. Please describe your problem in writing and
include your name, a return UPS shipping
address (P.O. Box not acceptable), and a
daytime phone number with your shipment.
4. For more information and for the location of
the nearest authorized service center please
contact us by one of the following methods:
•Callustoll-freeat1-866-382-5476
•E-mailusatcs@dualav.com
Exclusion of Certain Damages: This warranty
is exclusive and in lieu of any and all other
warranties, expressed or implied, including
without limitation the implied warranties of
merchantability and fitness for a particular
purpose and any obligation, liability, right,
claim or remedy in contract or tort, whether
or not arising from the company’s negligence,
actual or imputed. No person or representative
is authorized to assume for the company any
other liability in connection with the sale of
this product. In no event shall the company be
liable for indirect, incidental or consequential
damages.
Page 87
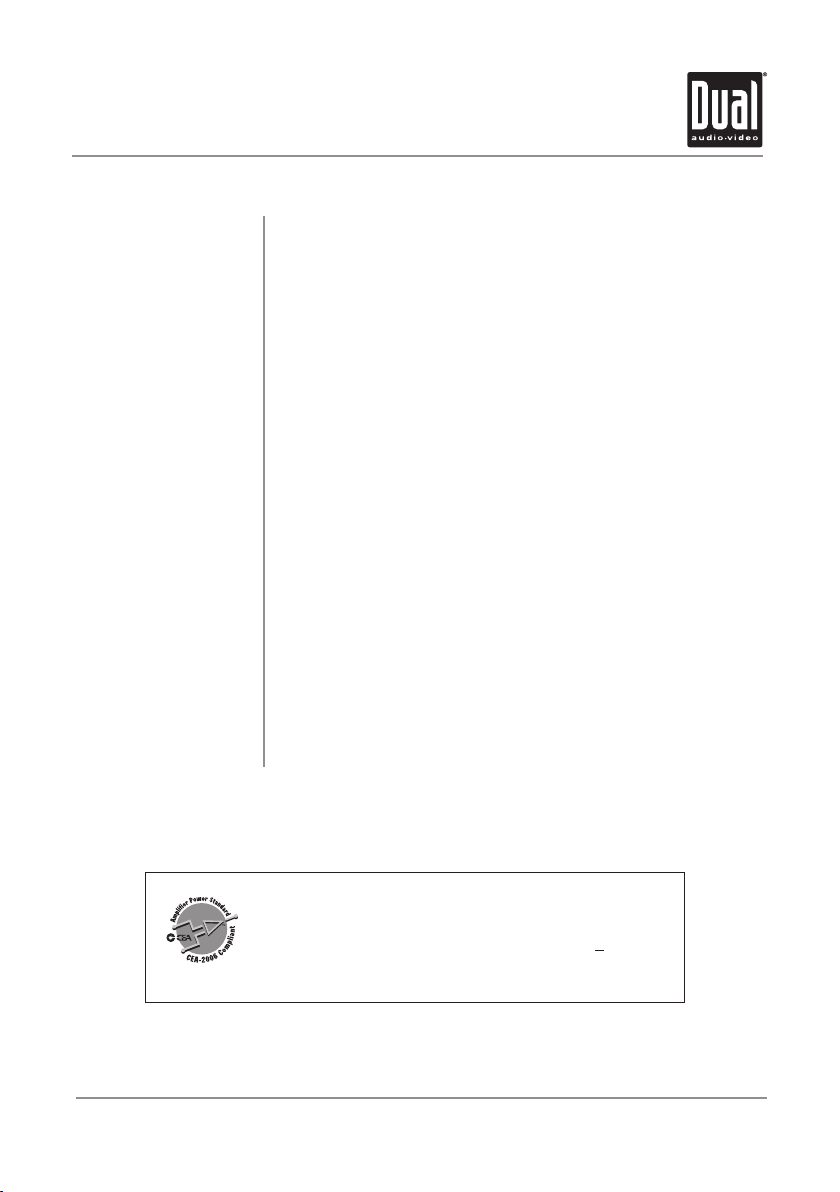
86
XDVDN8190 OPERATION
Specifications
DVD Player
FM Tuner
AM Tuner
SD Card
Monitor
General
Frequency response: 10Hz-20kHz
Channel separation @ 1kHz: >65dB
D/A converter: 24 Bit
Tuning range: 87.5MHz-107.9MHz
Usable sensitivity: 8.5dBf
50dB quieting sensitivity: 10dBf
Stereo separation @ 1kHz: 40dB
Frequency response: 30Hz-13kHz
Tuning range: 530kHz-1710kHz
Usable sensitivity: 22uV
Frequency response: 30Hz-2.2kHz
Max card size: 2GB
SDHC compliant: No
Panel size: 7” (177.8 mm) diagonal measurement
View angle (up/down/left/right): 30/60/60/60
Resolution: 480 W x 234 H
Brightness (cd/m2): 350
Contrast ratio: 350:1
Elements: 336,960
Operating voltage: 11-16 VDC, negative ground
Speaker output impedance: 4~8 ohms
Line output voltage: 2 Volts
Line output impedance: 200 ohms
Chassis dimensions: 7" x 7" x 2"
(178 x 178 x 51 mm)
Design and specifications subject to change without notice.
CEA-2006 Power Standard Specifications
(reference: 14.4VDC +/- 0.2V, 20Hz~20kHz)
Power Output: 17 Watts RMS x 4 channels at 4 ohms and < 1% THD+N
Signal to Noise Ratio: 80dBA (reference: 1 watt into 4 ohms)
Page 88

87
XDVDN8190 OPERATION
Troubleshooting
General
Problem Cause Action
Unit will not turn on
(no power)
Unit has power
(but no sound)
Unit blows fuse
Unit has audio
(but no video)
No video display
(when in reverse)
DVD does not start
playback
IR remote does not work
Excessive skipping
Bad Disc appears
on display
Incorrect Region Code
appears on display
Front panel will not
open/close
Yellow wire not connected or incorrect
voltage Red wire not connected or incorrect
voltage
Black wire not connected Check connection to ground
Fuse blown Replace fuse
Speaker wires not connected Check connections at speakers
One or more speaker wires touching each
other or touching chassis ground
Yellow or red wire touching chassis ground Check for pinched wire
Speaker wires touching chassis ground Check for pinched wire
Incorrect fuse rating Use fuse with correct rating
Parking brake safety circuit not connected
Parking brake not applied
Reverse circuit not connected
Vehicle is not in reverse
Physical defect in media
Wrong region
Dead battery Replace battery
Unit is not mounted correctly Check mounting sleeve
Physical defect in media Check media for scratches
Focus error or disc is in upside down Press eject or RESET
Region code error Use only DVD's labeled “Region 1” or “All” only.
Front panel obstructed Remove the obstacle and press OPEN to resume the
Check connections for proper voltage (11~16VDC)
Insulate all bare speaker wires from each other and
chassis ground
Check connections at parking brake
Apply parking brake as described on page 34
Check connections at reverse lamp
Select reverse gear
Check media for scratches
Use discs labeled "Region 1" or "All" only.
monitor open/close sequence.
Page 89

XDVDN8190 OPERATION
88
Troubleshooting
Bluetooth
Problem Cause Action
Please connect
first appears in the
display
Mobile device will
not connect to the
head unit
ERROR! Connect
Timeout appears in
the display
Pairing Fail appears
in the display
Mobile device
will not connect
to the head unit
automatically
Ring tone can not
be heard through
the speakers
There is no mobile device connected to the
head unit
Bluetooth function is not active on the head unit Activate Bluetooth function as described on page 19
Bluetooth function is not active on the mobile
device
A mobile device is already connected to the head
unit This head unit can only be connected to one
device at a time
The time limit for the pairing mobile device has
been reached
The attempted pairing process has failed Retry the pairing process again
The Connect function is set to Manual. When
the Connect function is set to Manual, the
head unit will not connect to any mobile device
automatically
Ring tone volume is turned down Increase the volume of the ring tone using the rotary encoder
MUTE function is activated on the head unit Press MUTE to cancel the mute function and resume audio
Pair and or connect a mobile device to the head unit as
described on page 75
Refer to the owner's manual of your mobile device
Disconnect current mobile device first, then connect desired
mobile device
Pair the mobile device within 120 seconds
Set Connect function to Auto as described on page 74
during the ringing process
Echo or noise is
heard during a
phone call
Call is connected
(but no audio can
be heard through
the speakers)
Call is answered
automatically
Caller ID does not
appear during
incoming call
XDVDN8190 does
not ring when
receiving a call
Possible road noise or interior interference Close all open windows and turn off any fans or A/C
Microphone opening on the front panel is
obstructed
Audio is routed to the mobile device Press Audio Transfer to allow audio from the phone to be
Bluetooth audio is heard through the front
channel speaker outputs or the front preamp
outputs only
Bluetooth mode includes memory volume.
If Bluetooth volume is set to 0 when a call comes
in, no audio will be heard
Auto Answer function is set to On Set Auto Answer function to Off as described on page 74
The calling mobile device is not set to send the
Caller ID or, the service is not available
Cell phone ringer is set to off Set cell phone ringer to “on”
Clear any obstacles in front of microphone opening
heard through the speakers
Adjust fader forward so there is audio to the front speakers. If
amplifiers are used only, be sure to use front preamp outputs
Adjust Bluetooth volume level above 0
Some devices may not communicate or work properly with
this head unit
Page 90

XDVDN8190 OPERATION
89
Troubleshooting
Navigation
Problem Cause Action
Unit displays "CAN'T
FIND NAVIGATION
SYSTEM"
No GPS signal
(red icon)
There is no navigation software SD card inserted
in the SD card slot
The GPS antenna is not connected Check GPS antenna connection
The GPS antenna cable is damaged Check for pinched or cut antenna cable
The GPS signal is blocked (such as inside a
tunnel or garage)
Insert the proper navigation SD card into the SD card slot
Make sure the antenna has an unobstructed view of the
horizon
Page 91

XDVDN8190 OPERATION
90
Notes
Page 92

Dual Electronics Corp.
Toll Free: 1-866-382-5476
©2008 Dual Electronics Corp. All rights reserved.
www.dualav.com
NSA0708-V01
Printed in China
 Loading...
Loading...