Page 1
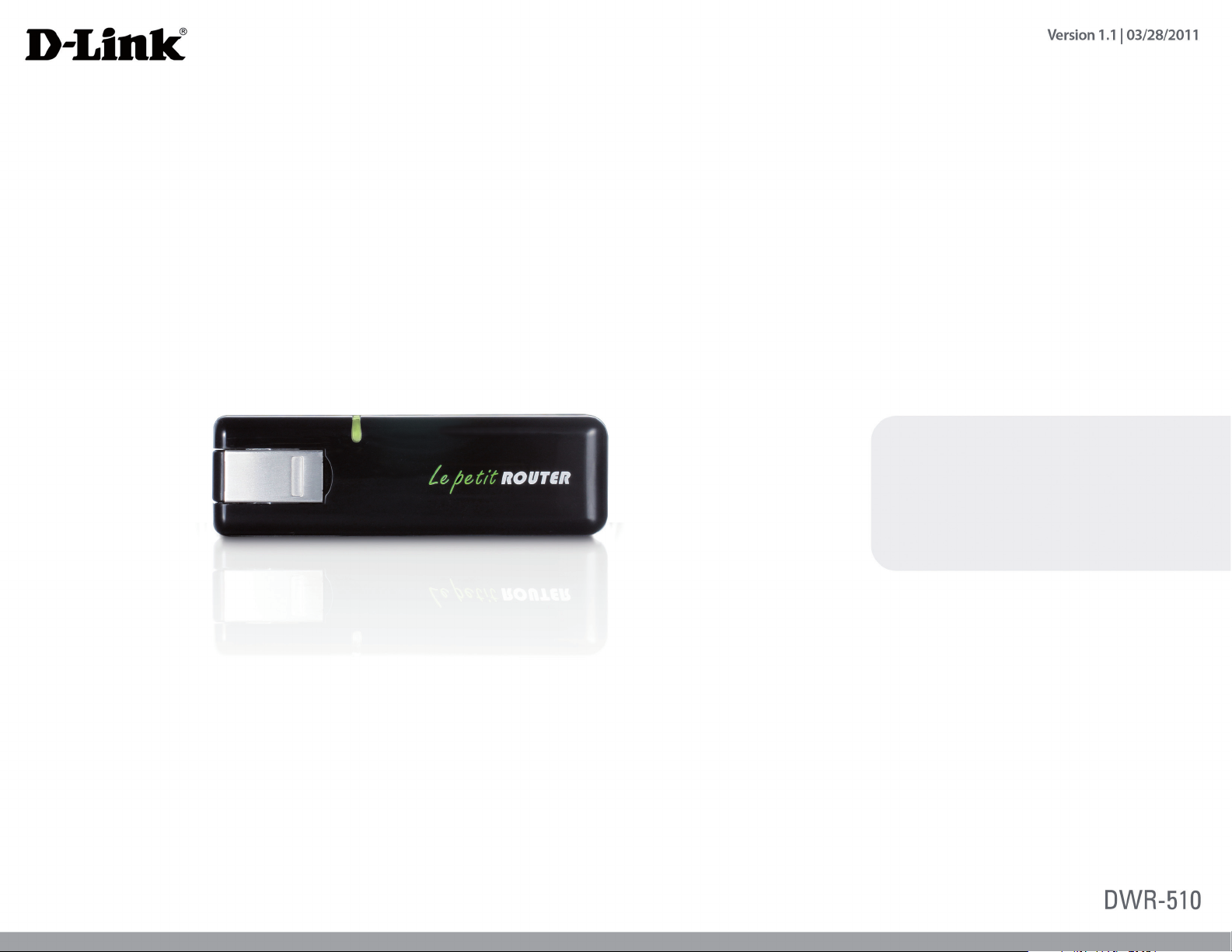
Benutzerhandbuch
Mini 3G 7,2 Mbit/s USB Router
Page 2
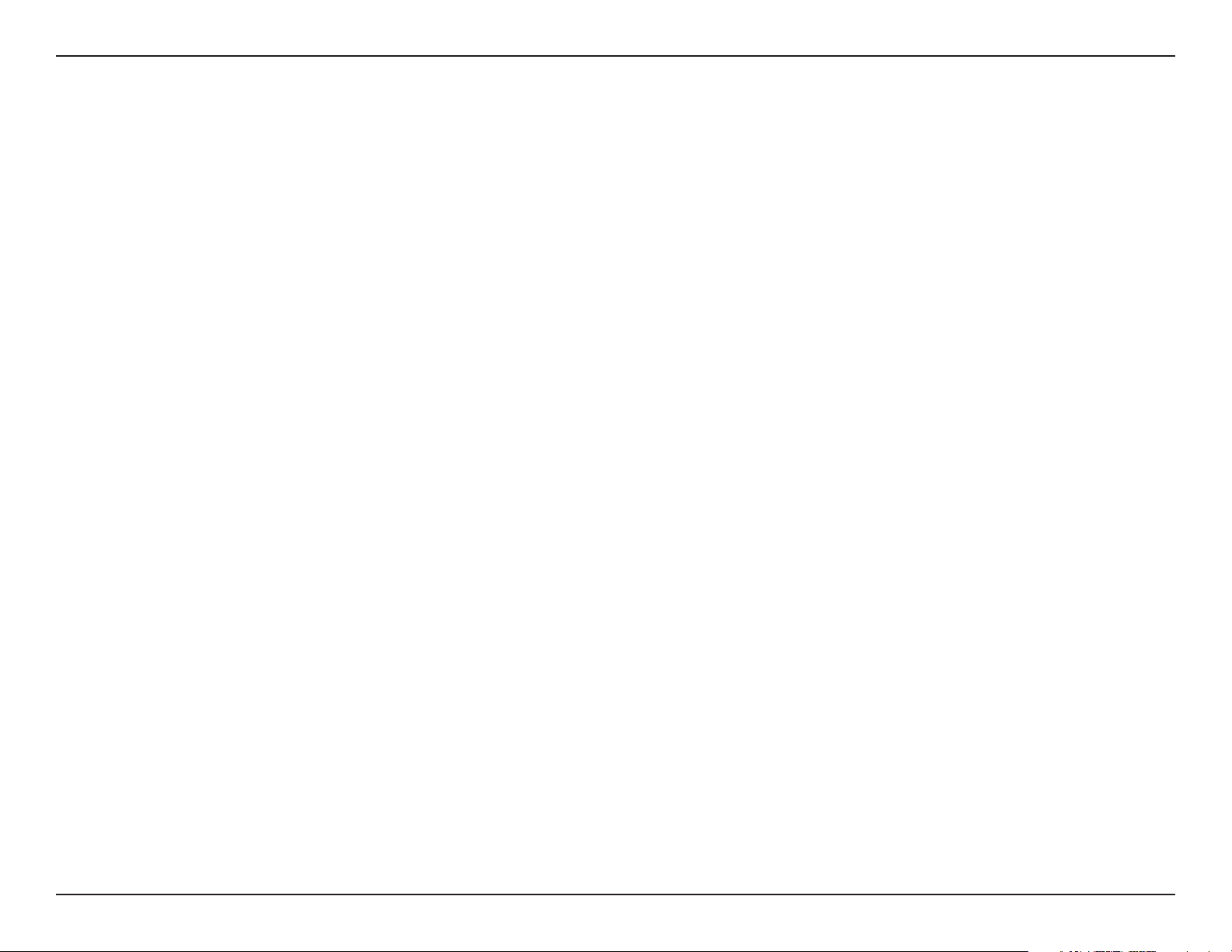
Vorwort
D-Link behält sich das Recht vor, diese Veröffentlichung jederzeit nach Bedarf zu überarbeiten und inhaltliche
Änderungen daran vorzunehmen, ohne jegliche Verpichtung, Personen oder Organisationen von solchen Überarbeitungen oder Änderungen in Kenntnis zu setzen.
Marken
D-Link und das D-Link Logo sind Marken oder eingetragene Marken der D-Link Corporation oder ihrer Tochtergesellschaften in den Vereinigten Staaten von Amerika und/oder in anderen Ländern. Alle anderen in diesem
Handbuch erwähnten Unternehmens- oder Produktnamen sind Marken oder eingetragene Marken ihrer jeweiligen
Unternehmen.
Copyright © 2011 von D-Link Systems, Inc.
Alle Rechte vorbehalten. Ohne vorherige ausdrückliche schriftliche Erlaubnis von D-Link Systems Inc. darf die
vorliegende Publikation weder als Ganzes noch auszugsweise vervielfältigt werden.
iD-Link DWR-510 Benutzerhandbuch
Page 3
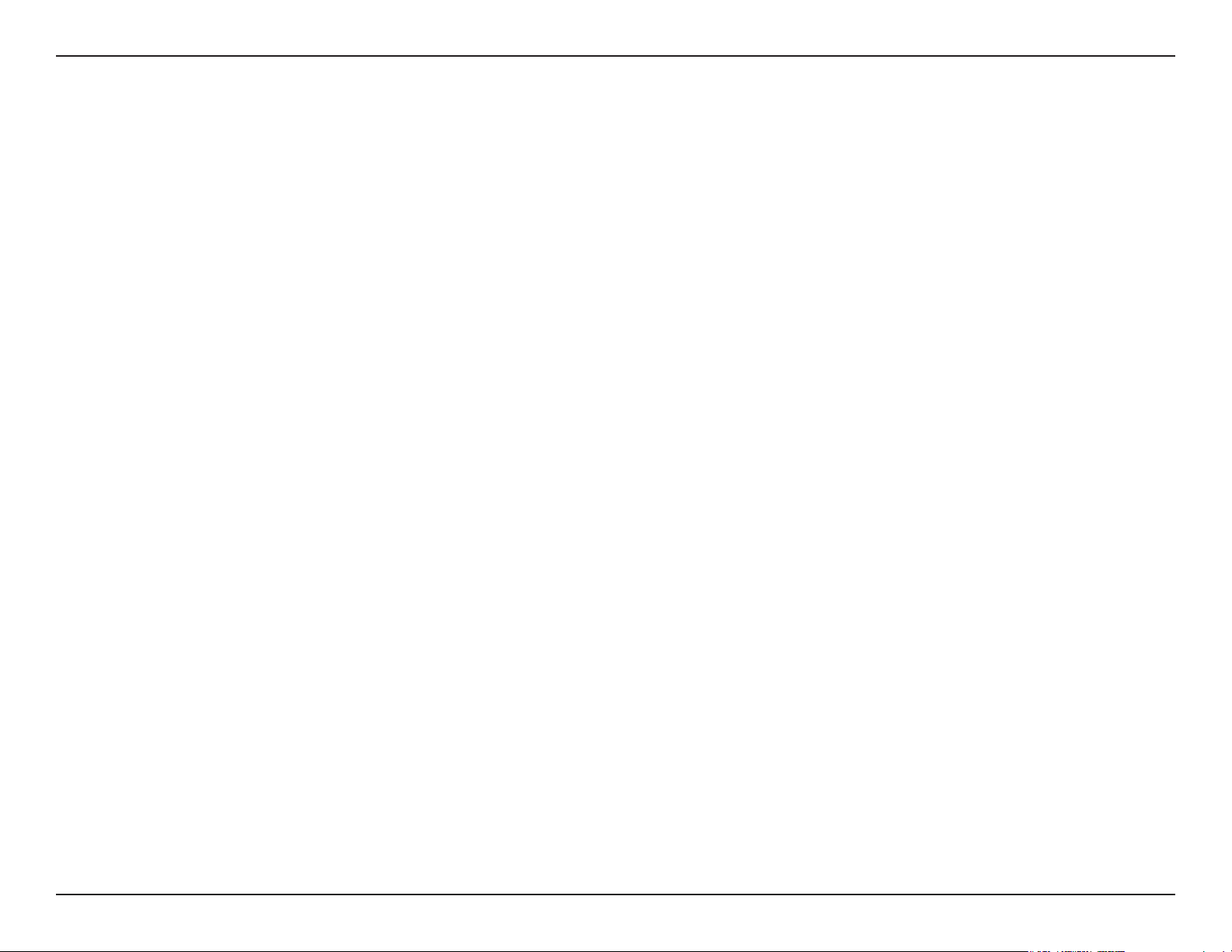
Inhaltsverzeichnis
Inhaltsverzeichnis
Vorwort ..........................................................................i
Marken ...................................................................... i
Produktübersicht ......................................................... 1
Packungsinhalt ........................................................1
Systemanforderungen .............................................1
Einführung ...............................................................2
Hardware-Überblick .................................................3
Seitenansicht .....................................................3
Anmerkungen zur drahtlosen Installation ................4
Produkt-Setup ..........................................................5
Installation der SIM-Karte ..................................5
Einrichtung der Verbindung ..................................... 6
Modem-Modus ................................................... 6
Router-Modus .................................................... 7
Modem-Modus: Der D-Link Connection Manager ....8
Neues Prol ............................................................. 8
Eine Verbindung herstellen .....................................9
Eine Verbindung beenden ....................................... 9
Textnachrichten (SMS) ..........................................10
Textnachricht neu erstellen/beantworten/
weiterleiten .......................................................11
Nachrichten löschen ........................................11
Kontaktverwaltung ................................................. 12
Kontakte hinzufügen ........................................ 12
Kontakte bearbeiten .........................................13
Kontakte löschen .............................................13
vCards (elektronische Visitenkarten) in Kontakte
importieren ....................................................... 14
Kontakte auf vCards exportieren .....................14
Router-Modus: Der D-Link Connection Manager (nur
Windows) ....................................................................15
Einstellungen für drahtlose Verbindungen .............15
Netzwerkeinstellungen ..........................................15
Erweiterte Einstellungen ........................................16
Interneteinstellungen .............................................16
Tools (Extras) ........................................................17
Router-Modus: Webbasiertes
Kongurationsprogramm .........................................18
Setup-Assistent für die Internetverbindung ...........19
Internet-Setup ........................................................22
Einstellungen für drahtlose Verbindungen .............23
Manuelle Einrichtung des drahtlosen Netzwerks ...26
Netzwerkeinrichtung .............................................. 27
Administratoreinstellungen ....................................28
Auf werkseitige Standardeinstellungen
zurückzusetzen ......................................................29
Geräteinformationen ..............................................30
Informationen zur drahtlosen Verbindung .............31
Unterstützung ........................................................32
iiD-Link DWR-510 Benutzerhandbuch
Page 4
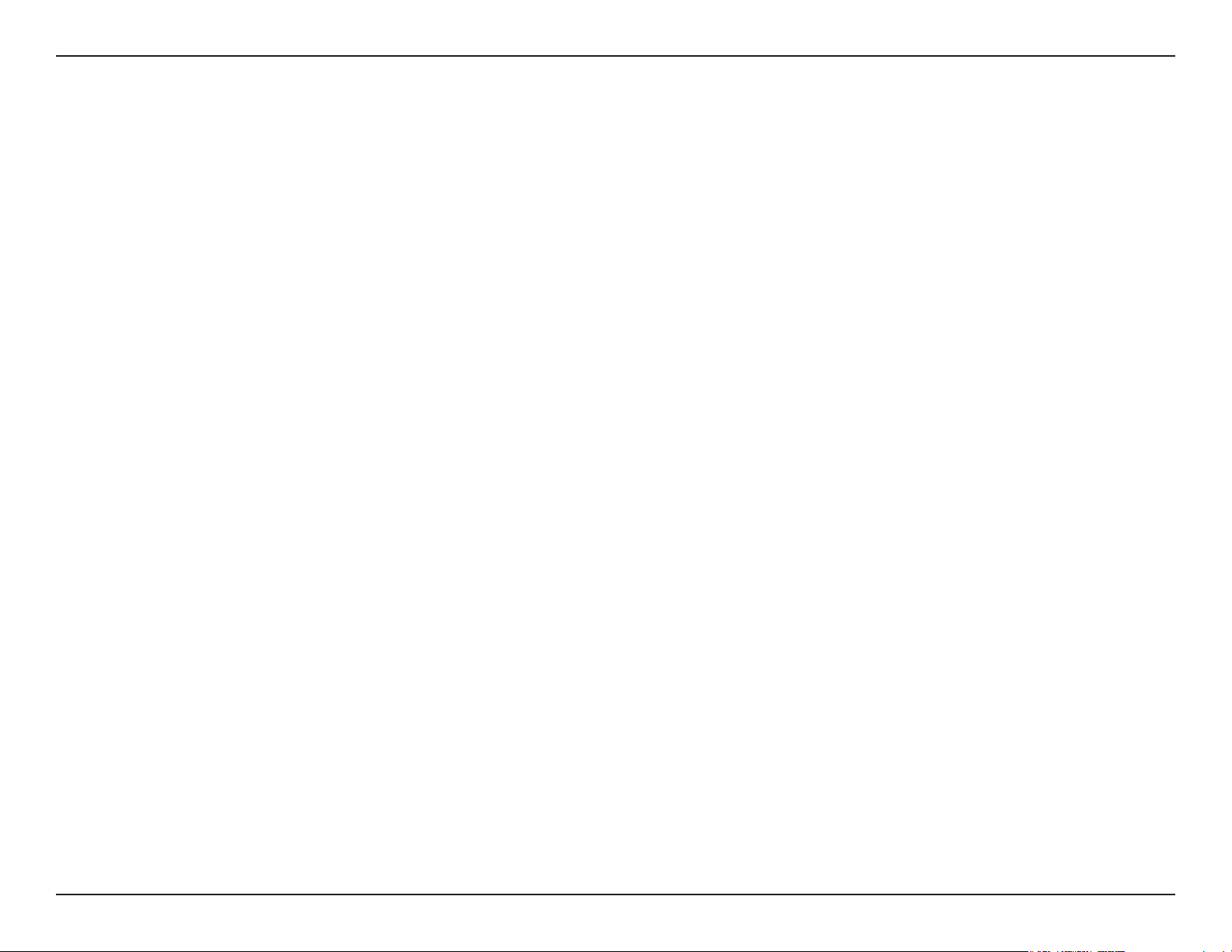
Inhaltsverzeichnis
Sicherheit für drahtlose Netzwerke ......................... 33
Was ist WEP? ........................................................33
WEP kongurieren .................................................34
Was ist WPA? ........................................................35
WPA-PSK / WPA2-PSK kongurieren ...................36
Verbindung zu einem drahtlosen Netzwerk ............ 37
Windows Vista™ ...................................................37
Sicherheit für drahtlose Netzwerke
kongurieren .................................................... 38
®
Windows
XP .........................................................40
WEP kongurieren ........................................... 41
WPA-PSK kongurieren ..................................43
Fehlerbehebung .........................................................45
Grundlagen drahtloser Netze ...................................47
Was bedeutet "drahtlos"? ...................................... 48
Tipps ......................................................................50
Drahtlose Modi ......................................................51
Grundlagen des Netzwerkbetriebs .......................... 52
Überprüfung Ihrer IP-Adresse ...............................52
Statische Zuweisung einer IP-Adresse ..................53
Warnings and Declarations ......................................54
Technische Daten ...................................................... 55
iiiD-Link DWR-510 Benutzerhandbuch
Page 5
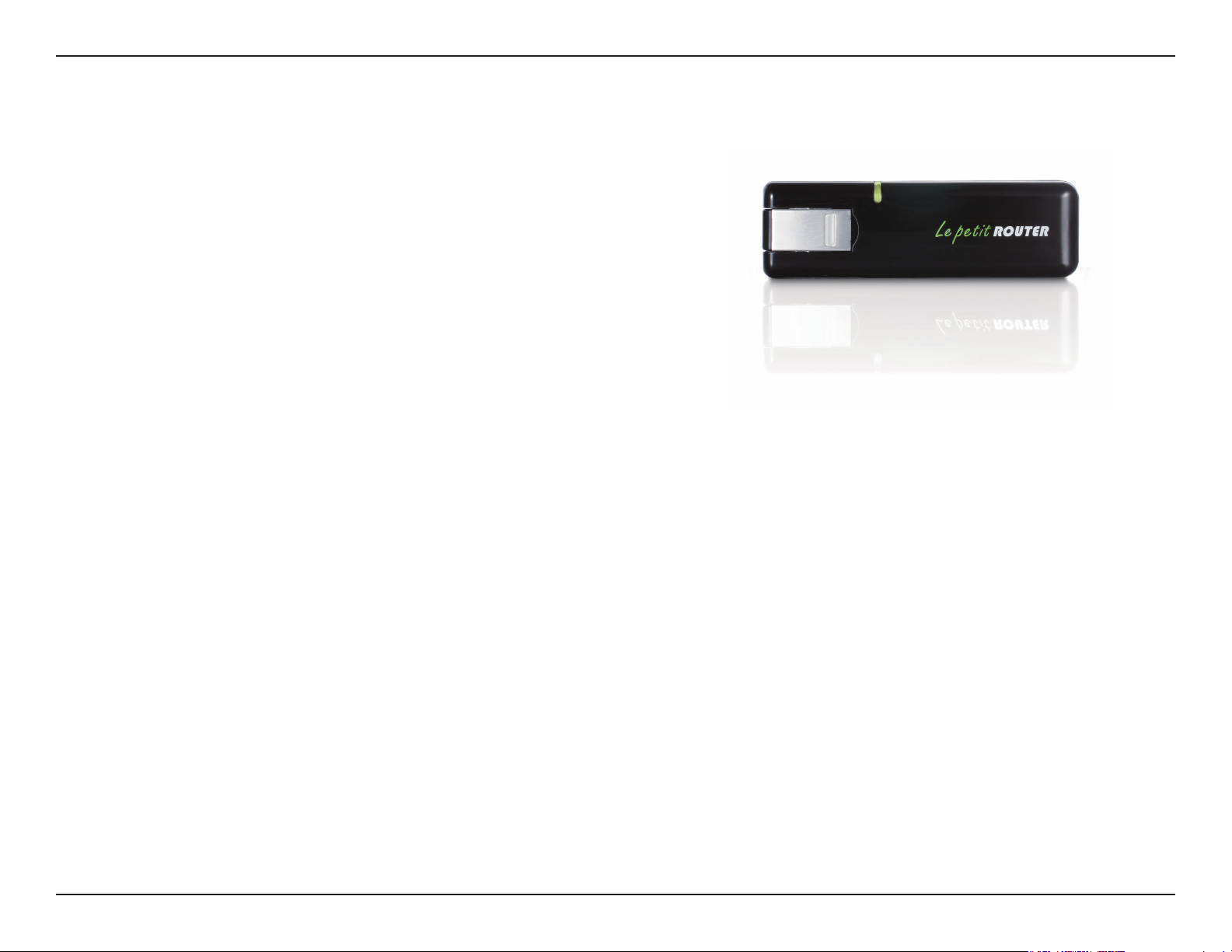
Abschnitt 1 - Produktübersicht
• D-Link DWR-510 Mini 3G 7,2 Mbit/s USB Router
• Produkthandbuch
Produktübersicht
Packungsinhalt
Systemanforderungen
• Eine kompatible (U)SIM-Karte mit Dienst.*
• Computer mit Windows
Ethernet-Adapter
• Internet Explorer 6.0 oder Netscape Navigator
**Je nach den verfügbaren Diensten und Dienstbedingungen Ihres Betreibers.
®
, Macintosh® oder Linux-basiertem Betriebssystem mit einem installierten
™
Version 6.0 und höher (zur Konguration)
1D-Link DWR-510 Benutzerhandbuch
Page 6
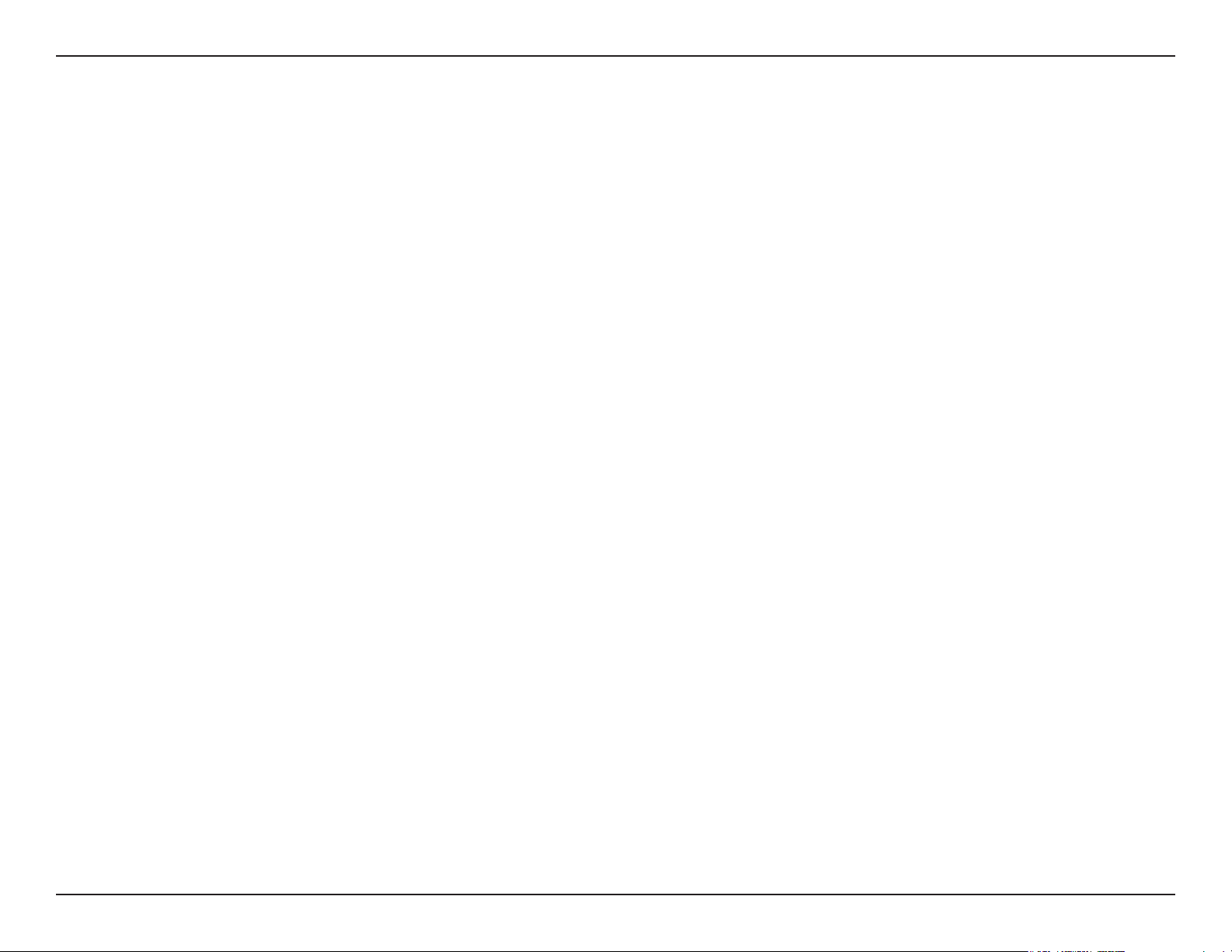
Abschnitt 1 - Produktübersicht
Einführung
Bei dem D-Link DWR-510 Mini 3G 7,2 Mbit/s USB Router handelt es sich um einen äußerst kompakten 3G Router
und UMTS Stick, der so schlank und klein ist, dass er problemlos in einer Jacken- oder Hosentasche transportiert
werden kann. Mit diesem Produkt können Benutzer die ganzen Vorteile von HSUPA-kompatiblen 3G-Netzen zur
portablen Verwendung zu jeder Zeit und überall unterwegs nutzen. HSUPA (High Speed Uplink Packet Access) ist
ein Übertragungsverfahren des Mobilfunkstandards UMTS.
Der DWR-510 ist in der Lage, entweder im Wi-Fi Router-Modus oder im 3G USB-Modem-Modus zu fungieren. Wird
er im Wi-Fi-Router-Modus genutzt, können Wi-Fi-fähige Geräte wie Smartphones, tragbare Spielgeräte, Notebooks
oder digitale Kameras auf 3G-Netze über eine drahtlose Verbindung zugreifen. Der DWR-510 kann seine
3G-Verbindung mit bis zu 10 Wi-Fi Clients gemeinsam verwenden.
Bei Verwendung des D-Link DWR-510 Mini 3G 7,2 Mbit/s USB Routers als 3G USB-Modem können Sie nicht nur
Ihren PC mit dem 3G-Netz verbunden lassen, sondern auch Ihr Wi-Fi PC Radio ausschalten, um Batterieleistung zu
sparen.
2D-Link DWR-510 Benutzerhandbuch
Page 7
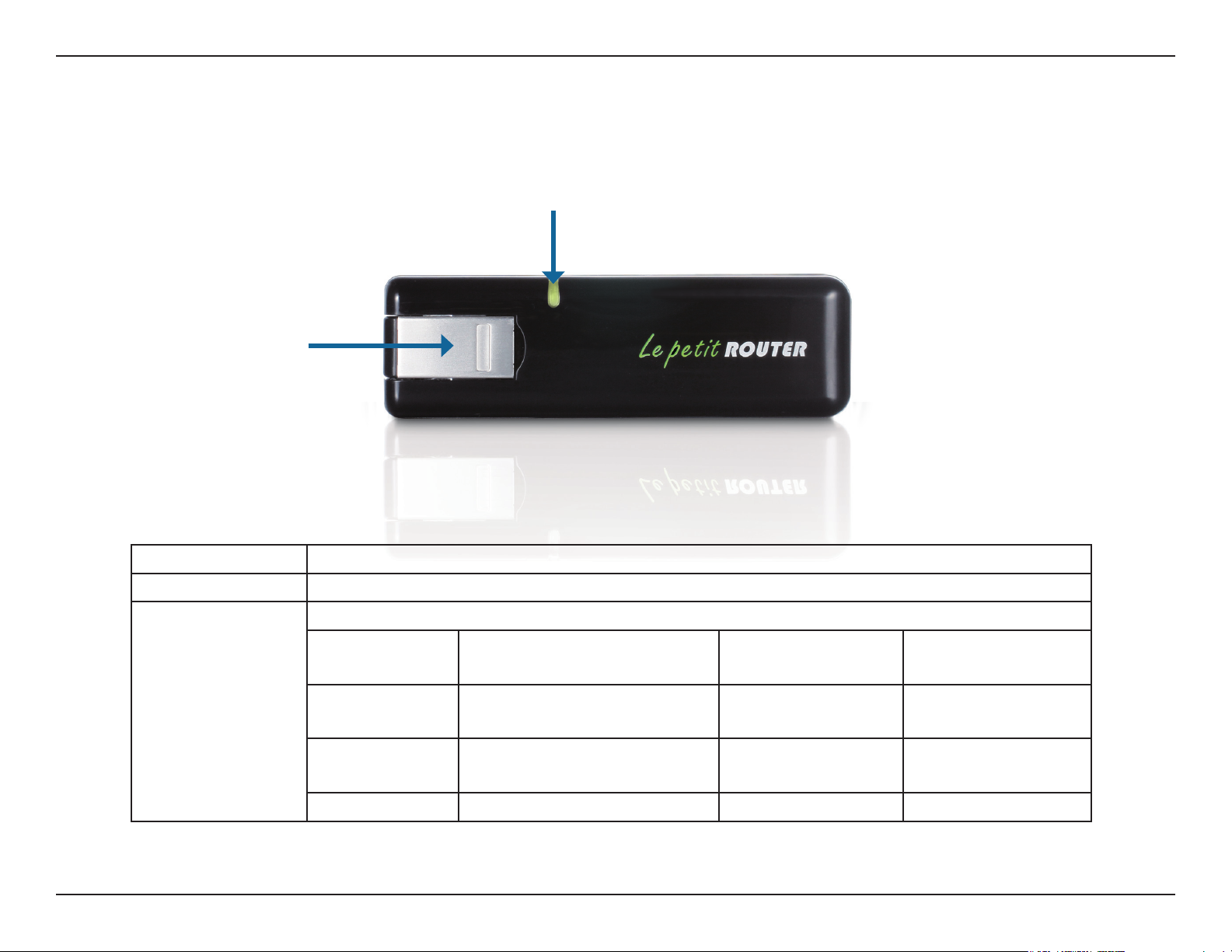
Abschnitt 1 - Produktübersicht
USB-Anschluss
Hardware-Überblick
Seitenansicht
Status-LED
Port/LED Funktion
USB-Anschluss Für den USB-Port Ihres Computers.
Status-LED Zeigt den Status Ihrer Netzwerkverbindung an.
Farbe Leuchtet durchgehend Blinkt (Schnell) Blinkt
Blau Verbindung mit WCDMA/
HSDPA/HSUPA
Grün Verbindung mit GSM/
GPRS
Rot SIM-Fehler/Kein Dienst - -
* Zutreffend, wenn das Gerät im Standby-Modus ist.
Überträgt Einwählen bei
Überträgt Einwählen bei
(Langsam)*
Bedarf
Bedarf
3D-Link DWR-510 Benutzerhandbuch
Page 8
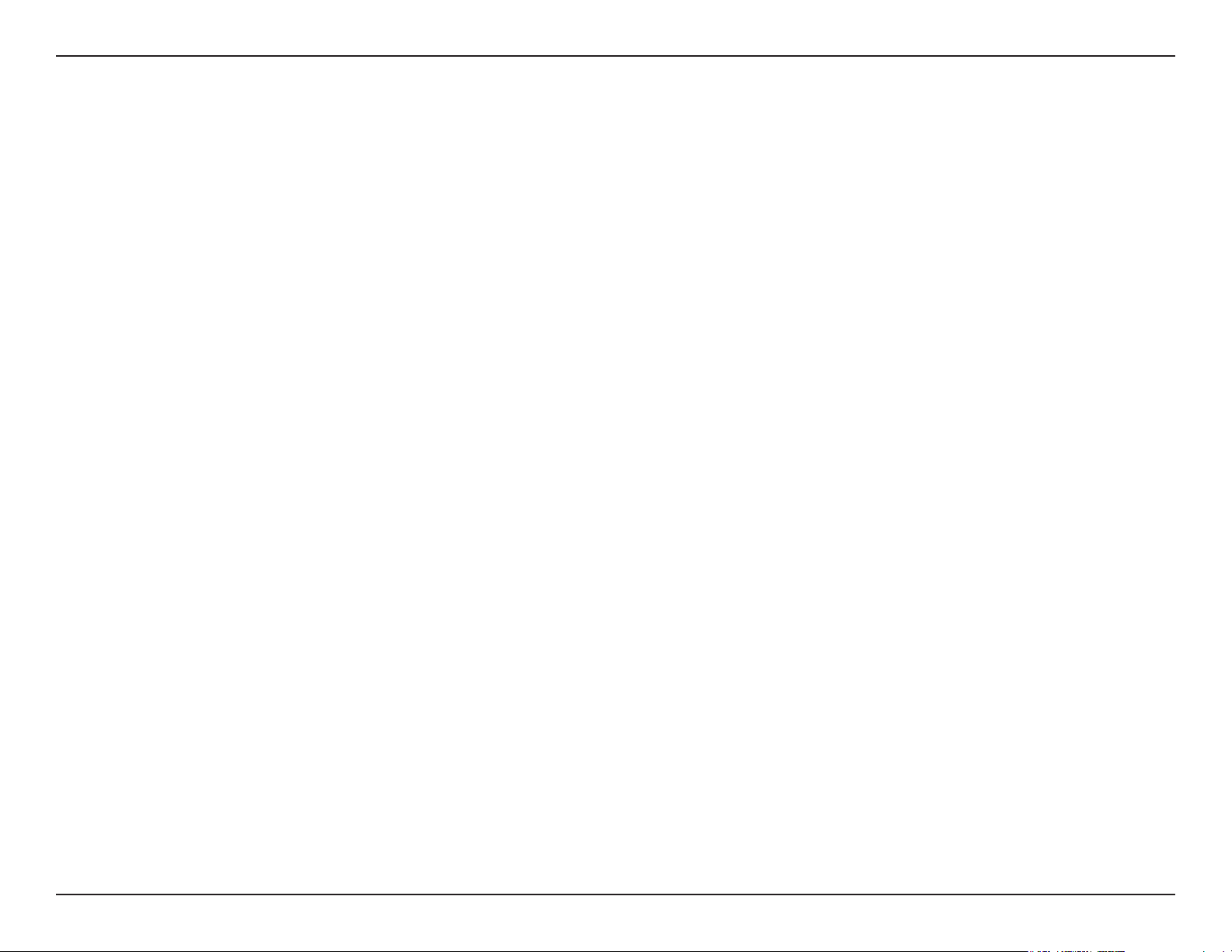
Abschnitt 2 - Installation
Anmerkungen zur drahtlosen Installation
Sie können mithilfe einer drahtlosen Verbindung von nahezu überall innerhalb des Betriebsbereichs Ihres drahtlosen Netzwerks auf
den DWR-510 zugreifen. Dabei ist jedoch zu berücksichtigen, dass Anzahl, Stärke und Anordnung von Wänden, Decken oder anderen
Objekten, die das Signal durchdringen muss, die Reichweite einschränken können. Die Reichweiten schwanken je nach Materialien
und Hintergrundrauschen durch Funkfrequenzen (RF) in Ihrem Heim oder Büro. Die folgenden allgemeinen Richtlinien helfen Ihnen, die
Reichweite Ihres drahtlosen Netzes zu maximieren:
1. Versuchen Sie, die Anzahl der Wände und Decken zwischen dem D-Link-Router und anderen Netzgeräten so gering
wie möglich zu halten. Jede Wand oder Decke kann die Reichweite Ihres Adapters um 1 - 30 m reduzieren.
2. Achten Sie auf die kürzeste Linie zwischen den Netzwerkgeräten. Eine Wand, die 0,5 m stark ist, aber einen Neigungswinkel
von 45º aufweist, ist nahezu 1 m dick. Im Winkel von 2 Grad scheint sie über 14 Meter dick zu sein! Positionieren Sie
die Geräte für einen besseren Empfang so, dass das Signal gerade durch eine Wand oder Decke tritt (anstatt in einem
Winkel).
3. Versuchen Sie Access Points, drahtlose Router und Computer so aufzustellen, dass das Signal durch Türöffnungen und
Trockenbauwände gesendet werden kann. Materialien wie Glas, Metall, Ziegel, Isolierung, Beton und Wasser können
die drahtlose Leistungsstärke beeinträchtigen. Große Objekte wie Aquarien, Spiegel, Aktenschränke, Metalltüren und
Aluminiumprole könnten ebenfalls eine negative Wirkung auf die Reichweite haben.
4. Wenn Sie 2,4 GHz kabellose Telefone nutzen, stellen Sie sicher, dass Ihre 2,4 GHz Telefonanlage möglichst weit von
Ihren drahtlosen Geräten entfernt ist. Die Basisstation überträgt auch dann ein Signal, wenn das Telefon nicht benutzt
wird. In einigen Fällen können kabellose Telefone oder X-10 drahtlose Produkte wie z. B. Deckenventilatoren, Leuchten
und Sicherheitssysteme Ihre drahtlose Verbindung in seiner Qualität dramatisch beeinträchtigen.
4D-Link DWR-510 Benutzerhandbuch
Page 9
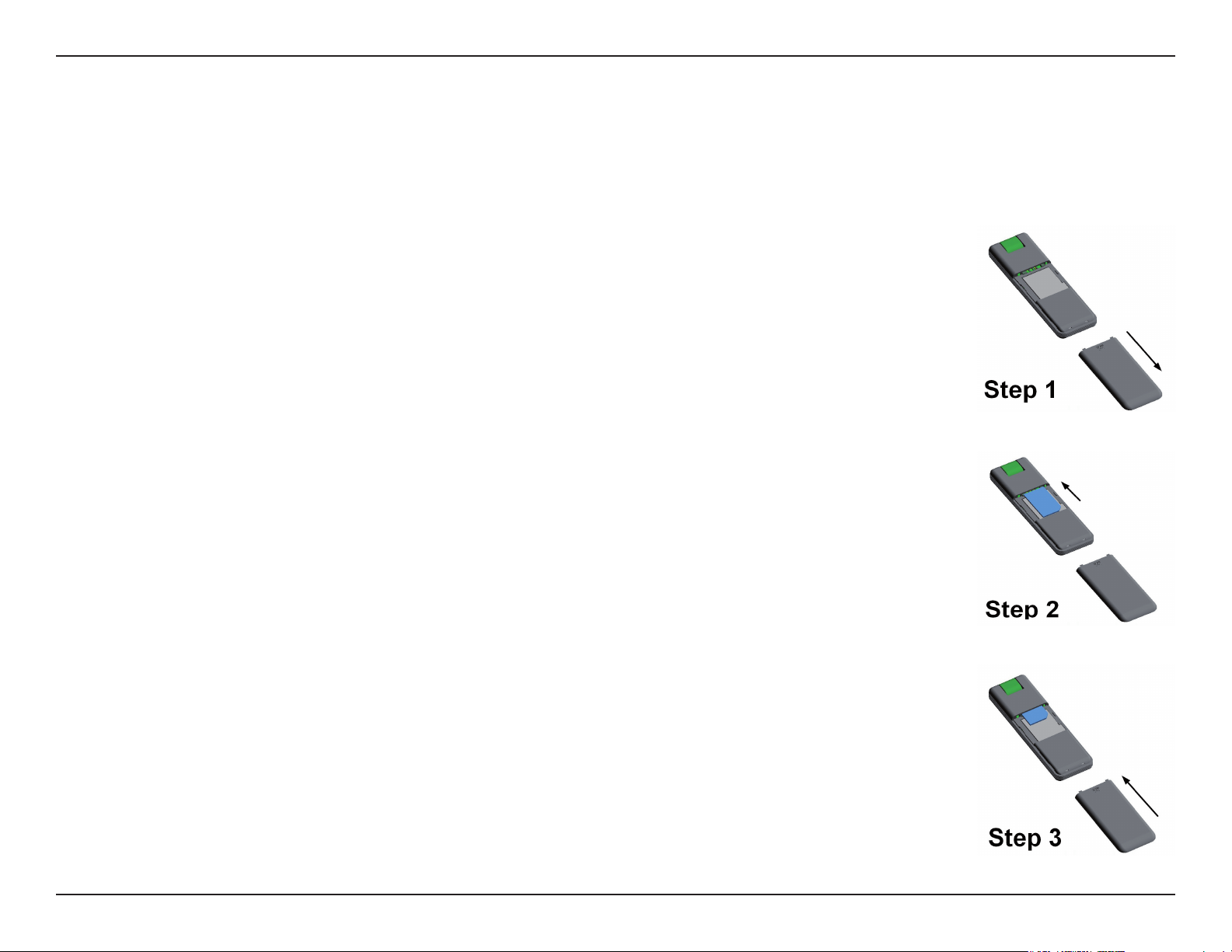
Abschnitt 2 - Installation
Produkt-Setup
Installation der SIM-Karte
1. Entfernen Sie die Abdeckung auf der Rückseite des USB-Dongle.
2. Legen Sie die SIM-Karte mit den goldfarbenen Kontakten nach
unten in das Fach ein. Stellen Sie sicher, dass die SIM-Karte
korrekt eingelegt wird, d. h., dass die angeschnittene Ecke den
Kontakten des DWR-510 abgewandt ist.
3. Bringen Sie die Abdeckung auf der Rückseite wieder an.
5D-Link DWR-510 Benutzerhandbuch
Page 10
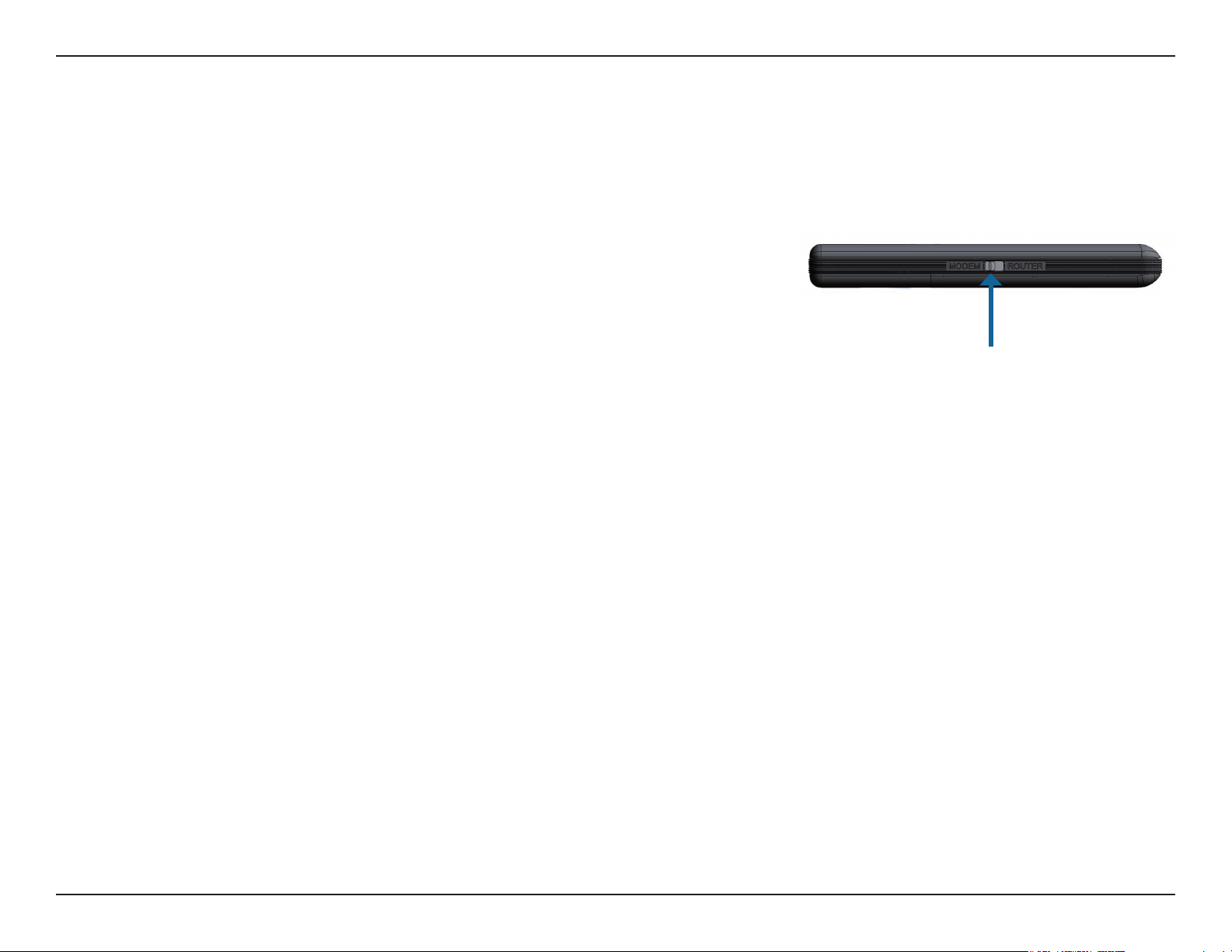
Abschnitt 2 - Installation
Einrichtung der Verbindung
Modem-Modus
1. Stellen Sie den Router-/Modem-Auswahlschalter auf Modem.
2. Verbinden Sie den Mini 3G 7,2 Mbit/s USB-Router mit
Ihrem Computer. Die LED blinkt grün.
3. Folgen Sie den Anleitungen zur Installation des D-Link Connection Managers.
4. Geben Sie den PIN-Code für die SIM-Karte ein.
5. Klicken Sie im Connection Manager auf das Symbol für 'Verbindung herstellen'.
6. Sie können den DWR-510 Mini 3G 7,2 Mbit/s USB-
Router nun als 3G-Modem verwenden.
Hinweis: Wenn Sie den DWR-510 zum ersten Mal verwenden, müssen Sie die Connection
Manager-Software installieren. Nach der erfolgreichen Installation können Sie die USB-
Modem- und Wi-Fi Router-Grundeinstellungen kongurieren.
Modem/Router-Schalter in
Modemposition
6D-Link DWR-510 Benutzerhandbuch
Page 11
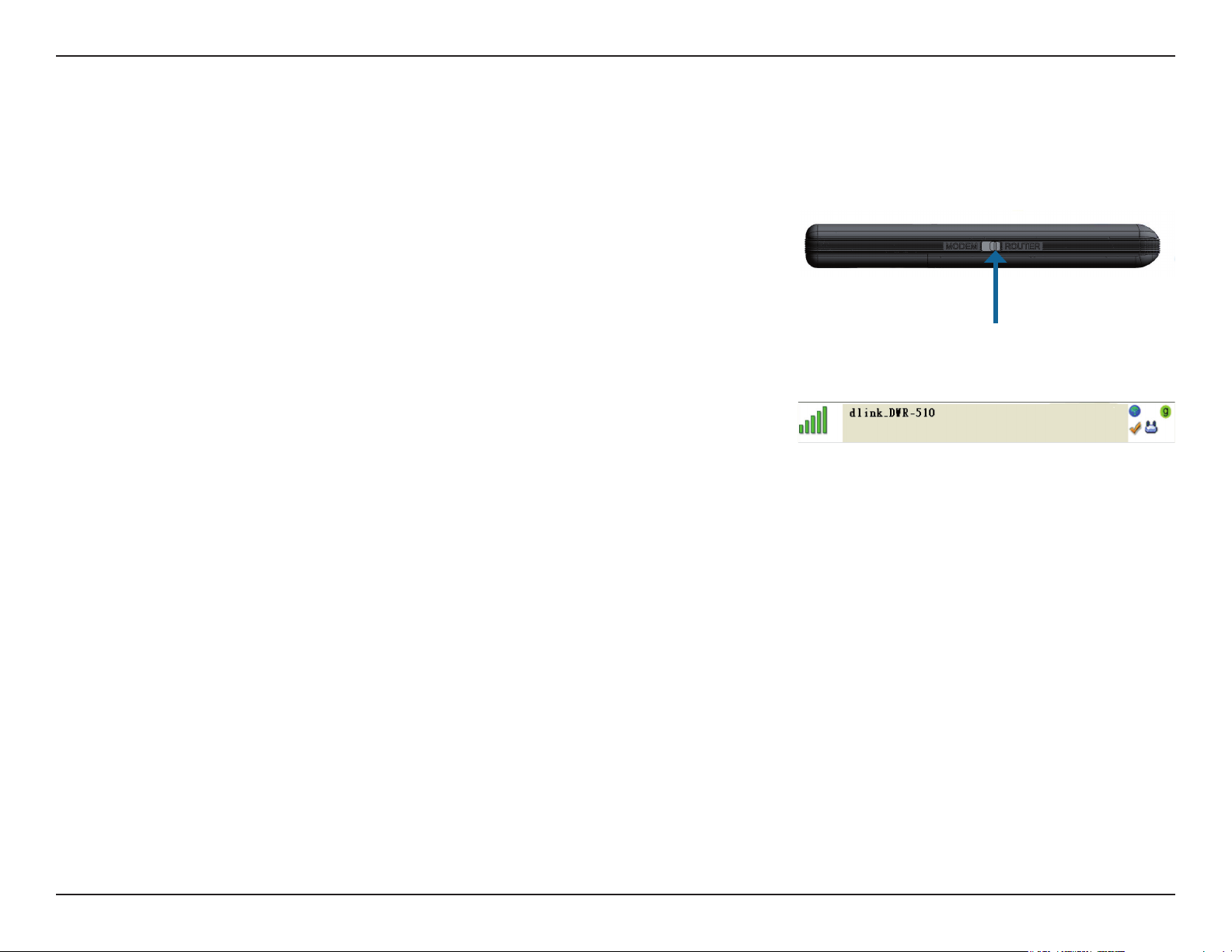
Abschnitt 2 - Installation
Einrichtung der Verbindung
Router-Modus
1. Stellen Sie den Router-/Modem-Auswahlschalter auf Router.
2. Verbinden Sie den Mini 3G 7,2 Mbit/s USB-Router mit Ihrem
Computer. Die LED blinkt grün. Sie können als Alternative dazu
den DWR-510 auch mit einem USB-Netzadapter verbinden.
3. Suchen Sie das Wi-Fi-Netzwerk mit dem SSID (Netzwerknamen)
“dlink_DWR-510” und stellen Sie eine Verbindung dazu her.
4. Sie können den DWR-510 Mini 3G 7,2 Mbit/s USB-
Router nun als 3G-Router verwenden.
Modem/Router-Schal-
ter in Routerposition
7D-Link DWR-510 Benutzerhandbuch
Page 12

Abschnitt 3 - Konfiguration
Modem-Modus: Der D-Link Connection Manager
Bei Verwendung des Modem-Modus müssen Sie auch den D-Link Connection Manager verwenden. Mit seiner Hilfe
können Sie Ihre 3G-Verbindung verwalten und SMS über eine leicht zu bedienende Schnittstelle senden und empfangen.
Hinweis: Diese Einstellungen werden nur wirksam, wenn der DWR-510 im Modem-Modus ist.
Neues Profil
Wenn der Ihrer SIM-Karte zugeordnete Mobilfunkbetreiber in der
voreingestellten Prolliste aufgeführt ist, können Sie direkt eine Verbindung
mit dem gewünschten Netz herstellen, indem Sie das voreingestellte Prol
des Anbieters verwenden.
Sie können auch Ihr eigenes Prol wie folgt erstellen:
1. Klicken Sie auf Edit (Bearbeiten) und rufen Sie dann Connection Prole
(Verbindungsprol) auf.
2. Klicken Sie auf New (Neu), um ein neues Prol zu erstellen.
3. Wählen Sie einen Namen für das Prol (Prole Name). Geben Sie
dann die Telefonnummer (Phone Number), den Benutzernamen ( User
Name,), das Kennwort (Password) und APN (auch 'Zugangspunkt'
genannt) ein.. Wenn Sie dieses Prol zu Ihrem Standardprol machen
möchten, markieren Sie As Default (Als Standard). Klicken Sie auf OK,
um fortzufahren.
Windows
Mac
8D-Link DWR-510 Benutzerhandbuch
Page 13
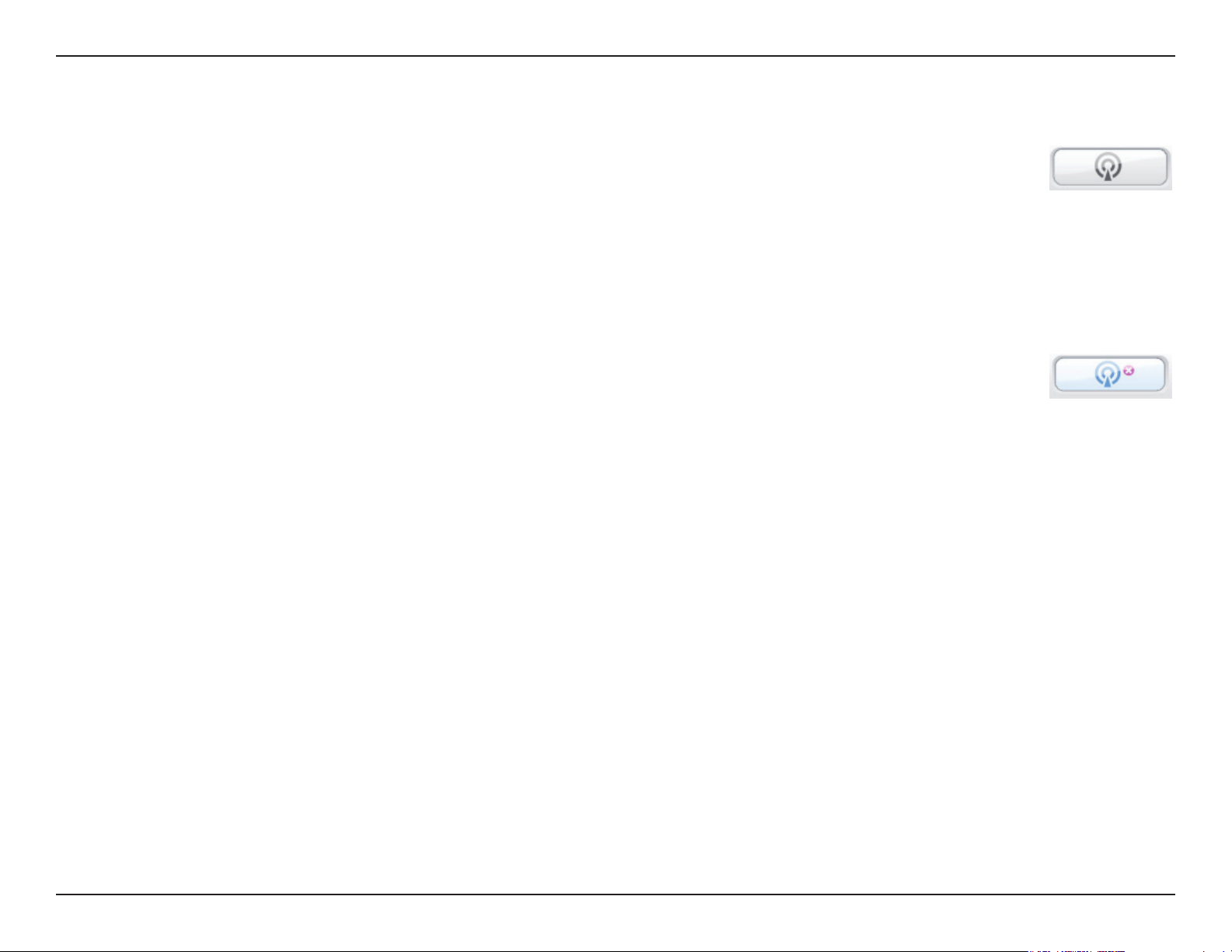
Abschnitt 3 - Konfiguration
Eine Verbindung herstellen
Sie können auf "Connect (Verbinden)" klicken, um eine Verbindung zum Netzwerk über das Standardprol
herzustellen. Nach Herstellung der Verbindung können Sie das Mobilfunknetz verwenden, um das
Internet zu nutzen, E-Mails und Textnachrichten zu senden und andere Arbeiten online zu erledigen.
Eine Verbindung beenden
Wenn Sie eine Verbindung trennen möchten, klicken Sie auf 'Disconnect' (Verbindung trennen).
Verbinden
Verbindung
trennen
9D-Link DWR-510 Benutzerhandbuch
Page 14
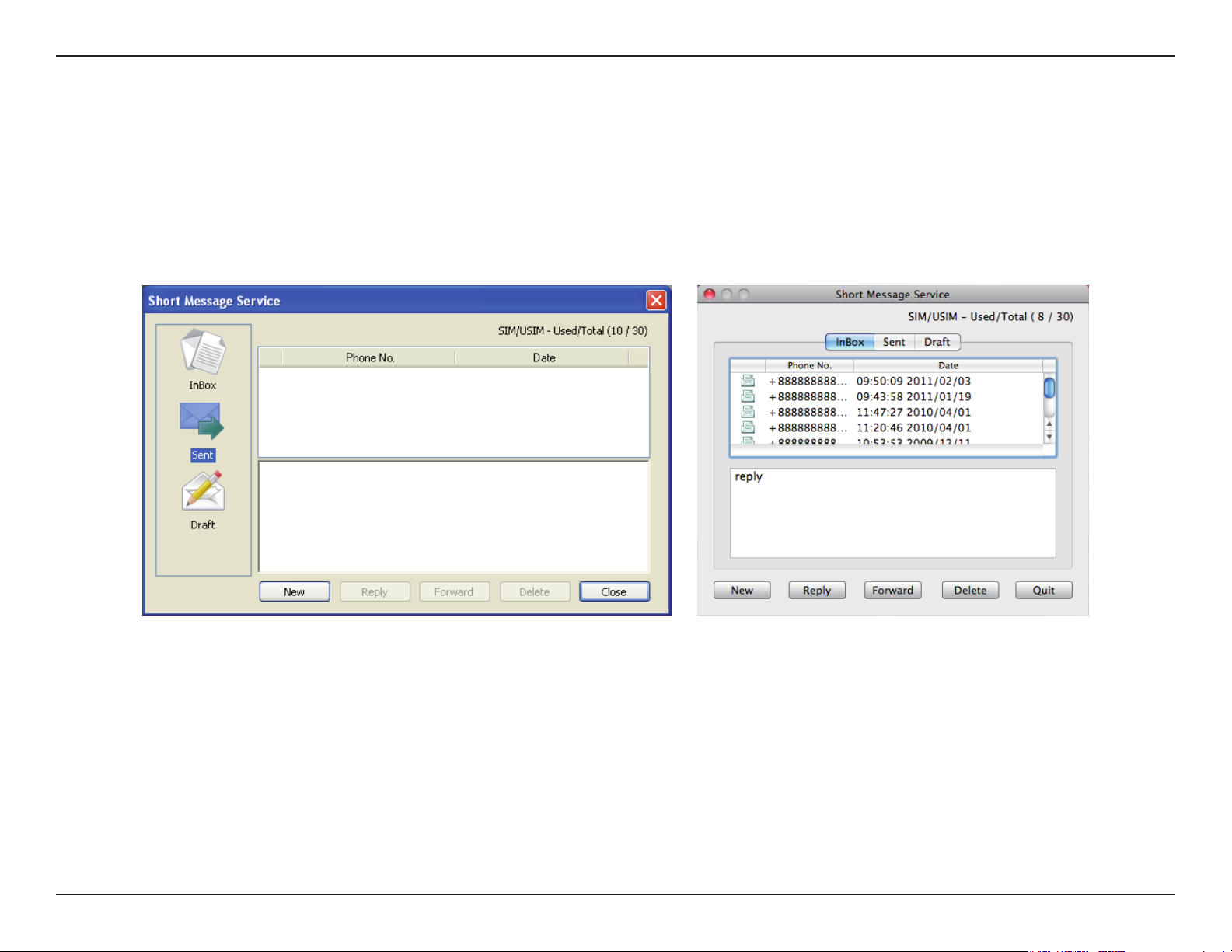
Abschnitt 3 - Konfiguration
Textnachrichten (SMS)
Mit dem DWR-510 können Sie alle Textnachrichtfunktionen nutzen, die auch auf einem Mobiltelefon ausgeführt werden
können, wie beispielsweise Senden, Empfangen, Antworten, Weiterleiten und Löschen.
Windows Mac
10D-Link DWR-510 Benutzerhandbuch
Page 15
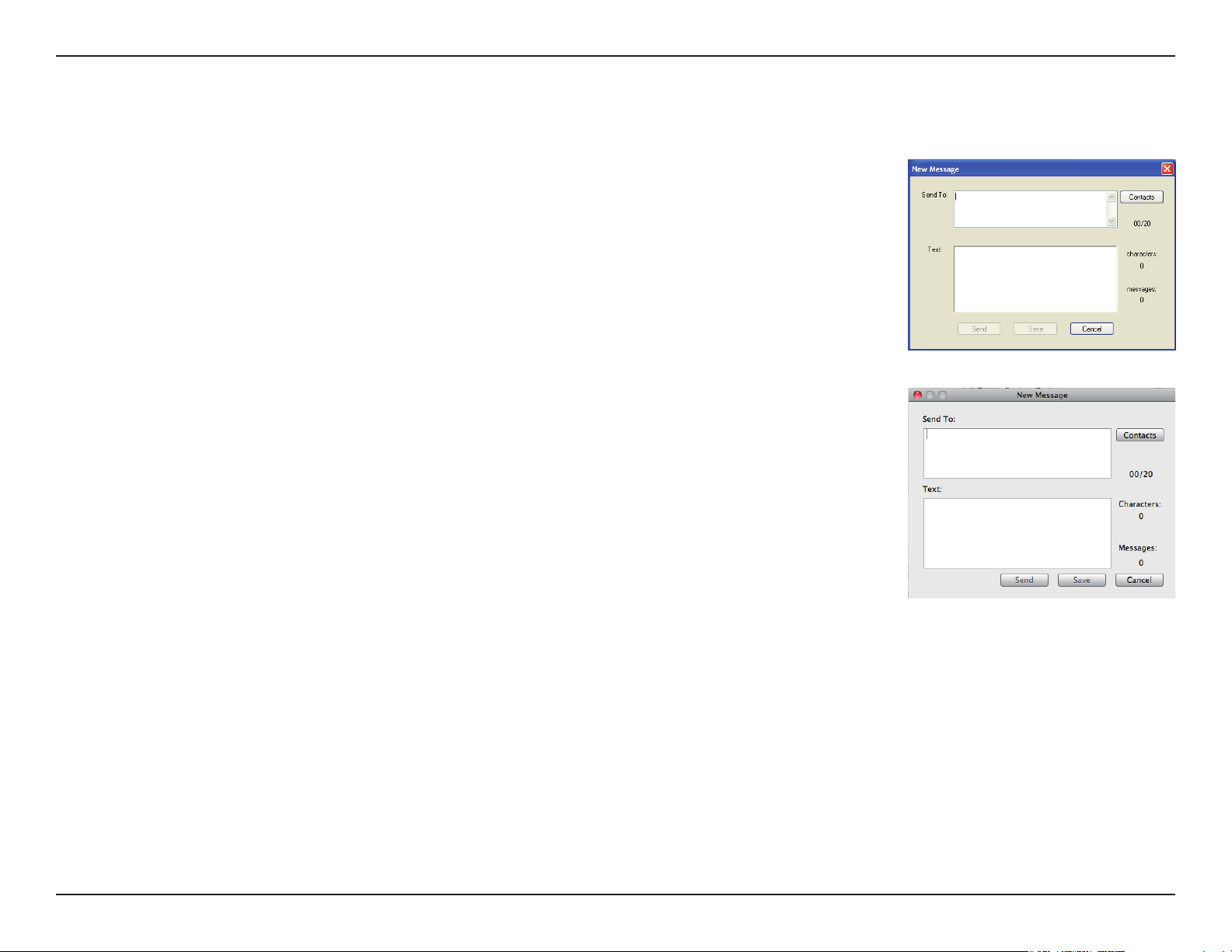
Abschnitt 3 - Konfiguration
Textnachricht neu erstellen/beantworten/weiterleiten
1. Klicken Sie auf die Schaltäche SMS.
2. Klicken Sie auf New (Neu), Reply (Antworten) oder Forward
(Weiterleiten).
3. Geben Sie die Telefonnummer des Empfängers ein oder klicken Sie auf
Contacts (Kontakte), um die auf der SIM-Karte gespeicherten Kontakte
anzuzeigen. Klicken Sie im Fenster "Contacts" (Kontakte) auf das
Feld neben dem Namen des Empfängers und anschließend auf Add
(Hinzufügen), um zum Fenster "New SMS" (Neue SMS) zurückzukehren.
4. Geben Sie den Text der Nachricht ein, die Sie senden möchten.
5. Klicken Sie auf Send (Senden), um die Nachricht zu senden.
Windows
Nachrichten löschen
1. Klicken Sie auf die Schaltäche SMS.
2. Wählen Sie die Nachrichten aus, die Sie löschen möchten.
3. Klicken Sie auf Delete (Löschen), um die ausgewählten Nachrichten zu löschen.
4. Klicken Sie auf Yes (Ja), um den Löschvorgang zu bestätigen.
Mac
11D-Link DWR-510 Benutzerhandbuch
Page 16
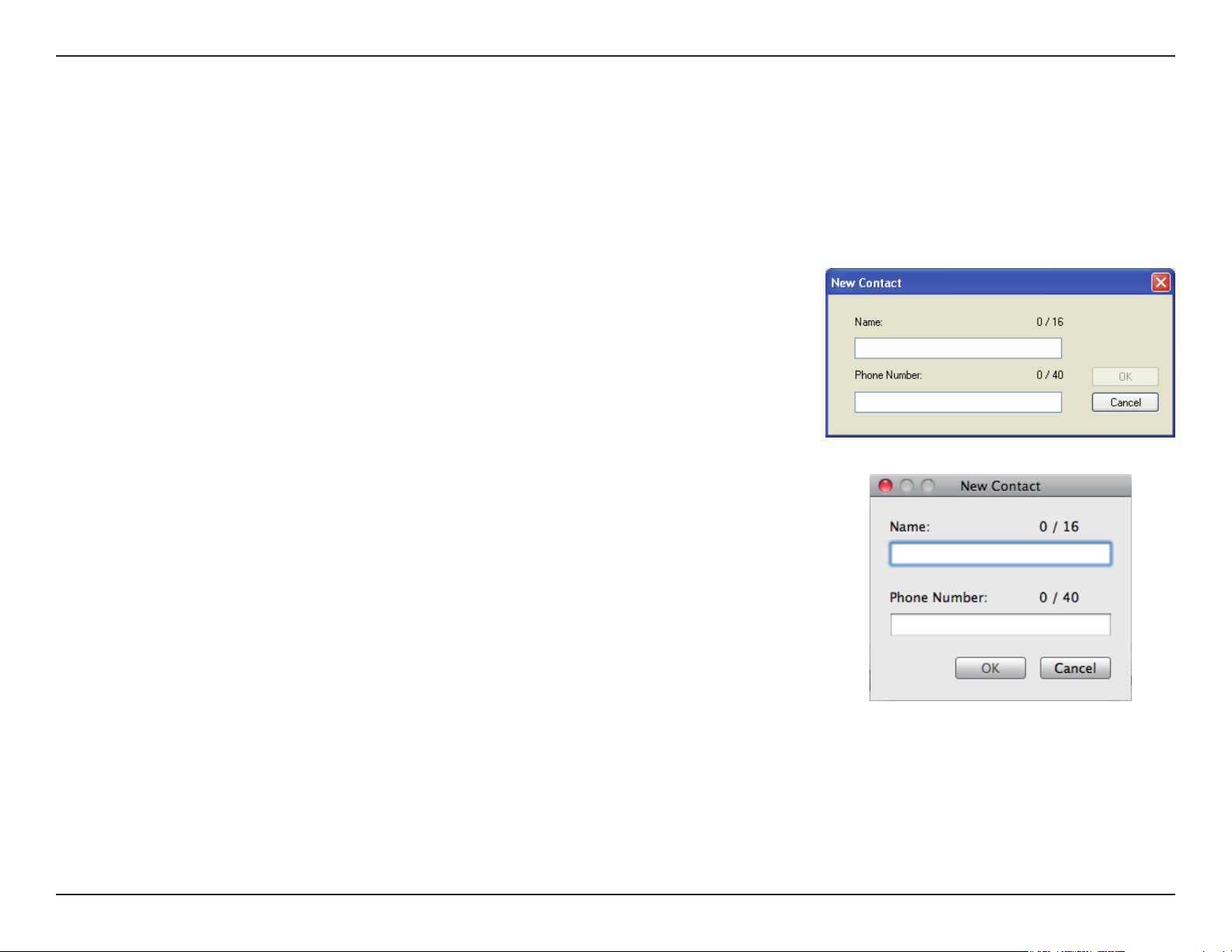
Abschnitt 3 - Konfiguration
Kontaktverwaltung
Der DWR-510 Kontaktmanager zeigt alle auf der SIM-Karte gespeicherten Kontakte an. Kontakte können hinzugefügt,
bearbeitet, gelöscht und importiert werden.
Kontakte hinzufügen
1. Klicken Sie auf die Schaltäche Contacts.
2. Klicken Sie auf New (Neu).
3. Geben Sie den Namen des Kontakts und seine Telefonnummer
im Fenster 'Add Contact' (Kontakt hinzufügen) ein.
4. Klicken Sie auf OK, um den Kontakt hinzuzufügen.
Windows
Mac
12D-Link DWR-510 Benutzerhandbuch
Page 17
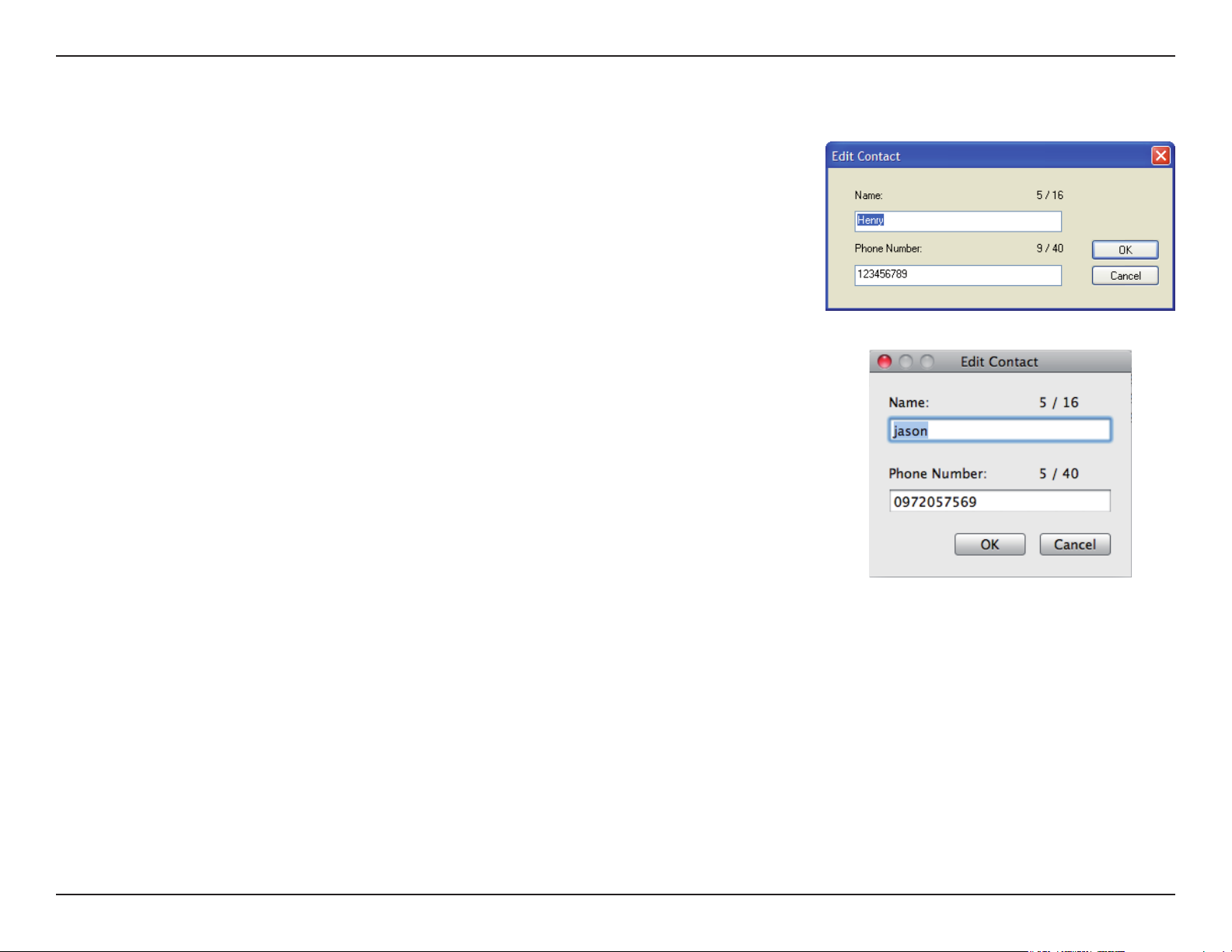
Abschnitt 3 - Konfiguration
Kontakte bearbeiten
1. Klicken Sie auf die Schaltäche Contacts.
2. Wählen Sie den Kontakt aus, den Sie bearbeiten möchten.
3. Klicken Sie auf die Schaltäche SMS.
4. Ändern Sie die Kontaktangaben.
5. Klicken Sie auf OK, um die Änderungen zu speichern.
Windows
Kontakte löschen
1. Klicken Sie auf die Schaltäche Contacts.
2. Wählen Sie den Kontakt aus, den Sie löschen möchten und klicken Sie auf Delete (Löschen).
Mac
3. Klicken Sie auf Yes (Ja), um den Löschvorgang zu bestätigen.
13D-Link DWR-510 Benutzerhandbuch
Page 18
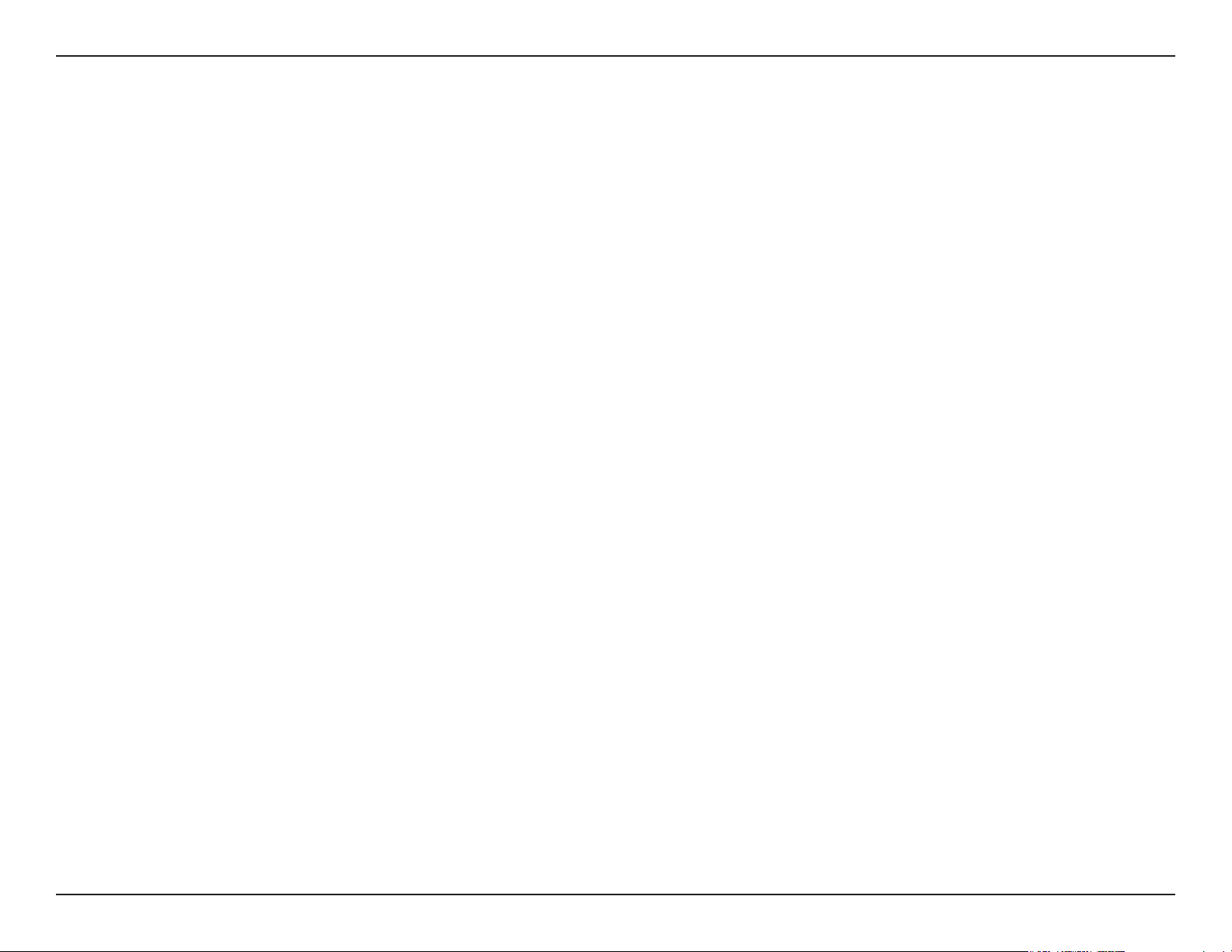
Abschnitt 3 - Konfiguration
vCards (elektronische Visitenkarten) in Kontakte importieren
1. Klicken Sie auf die Schaltäche Contacts (Kontakte)
2. Klicken Sie auf die Schaltäche Import (Importieren)
3. Wählen Sie die Quelle der vCard(s) aus.
4. Klicken Sie auf Open (Öffnen), um die Karte(n) zu importieren.
5. Nach Beendigung des Importvorgangs werden die entsprechenden Importinformationen angezeigt. Klicken Sie
auf OK, um das Fenster zu schließen.
Kontakte auf vCards exportieren
1. Klicken Sie auf die Schaltäche Contacts (Kontakte)
2. Klicken Sie auf die Schaltäche Export (Exportieren)
3. Wählen Sie das Ziel aus, in dem die vCard(s) gespeichert werden soll(en).
4. Klicken Sie auf OK, um die Karte(n) zu exportieren.
5. Nach dem Exportvorgang wird eine entsprechende Meldung angezeigt. Klicken Sie auf OK, um das Fenster zu schließen.
14D-Link DWR-510 Benutzerhandbuch
Page 19

Abschnitt 3 - Konfiguration
Router-Modus: Der D-Link Connection Manager
(nur Windows)
Mit dem D-Link Mobile Connection Manager können Sie Optionen, wie die Drahtlos- oder Netzwerkeinstellungen für den DWR-510,
problemlos ändern. Sie können auch auf diese Einstellungen zugreifen, indem Sie das webbasierte Kongurationshilfsprogramm verwenden
(siehe Seite <?>).
Einstellungen für drahtlose Verbindungen
1. Geben Sie einen Namen für das drahtlose Netz ein. Wenn Sie Ihrem drahtlosen Netz
andere Geräte hinzufügen, ist das der Name nach dem Sie suchen müssen.
2. Wählen Sie die Anzahl an Geräten, die maximal eine Verbindung zu Ihrem drahtlosen
Netz herstellen dürfen.
3. Setzen Sie den Sichtbarkeitsstatus auf Visible (Sichtbar) oder Invisible (Unsichtbar).
4. Wählen Sie den Funkkanal und den Sicherheitsmodus.
5. Klicken Sie auf Apply (Übernehmen), um die Einstellungen zu speichern.
Netzwerkeinstellungen
1. Geben Sie die IP-Adresse des Routers und die Subnetzmaske ein.
2. Wenn Sie den DHCP-Server aktivieren möchten, markieren Sie Enabled (Aktiviert).
Markieren Sie sonst Disabled (Deaktiviert).
3. Geben Sie Werte für den DHCP IP-Adressenbereich ein.
4. Klicken Sie auf Apply (Übernehmen), um die Einstellungen zu speichern.
15D-Link DWR-510 Benutzerhandbuch
Page 20

Abschnitt 3 - Konfiguration
Erweiterte Einstellungen
1. Markieren Sie Enabled (Aktiviert), wenn Sie die MAC-Adresslterfunktion
aktivieren möchten. Markieren Sie sonst Disabled (Deaktiviert).
2. Geben Sie bis zu 10 MAC-Adressen ein, die auf das Gerät zugreifen dürfen.
Lediglich diesen Geräten ist es erlaubt, auf Ihr drahtloses Netz zuzugreifen.
Allen anderen Geräten wird der Zugriff verweigert.
3. Klicken Sie auf Apply (Übernehmen), um die Einstellungen zu speichern.
Interneteinstellungen
1. Wenn Sie 'Auto APN' aktivieren möchten, markieren Sie das entsprechende
Kontrollkästchen.
2. Geben Sie einen Prolnamen, Benutzernamen, ein Kennwort und eine
APN-Beschreibung ein.
3. Wählen Sie entweder Always-on (Immer an), On-Demand (Bei Bedarf) oder
Manual (Manuell) für den Wiederverbindungsmodus (Reconnect mode).
4. Geben Sie eine maximale Leerlaufzeit in Minuten ein oder wählen Sie 0
für unbegrenzt.
5. Geben Sie einen PIN-Code ein.
6. Klicken Sie auf Apply (Übernehmen), um die Einstellungen zu speichern.
16D-Link DWR-510 Benutzerhandbuch
Page 21

Abschnitt 3 - Konfiguration
Tools (Extras)
1. Falls Sie das Kennwort für den DWR-510 ändern möchten, geben Sie ein
neues Kennwort im Textfeld 'Password' ein.
2. Geben Sie das Kennwort erneut ein, um Ihre Eingabe zu bestätigen.
3. Klicken Sie auf Apply (Übernehmen), um die Einstellungen zu speichern.
17D-Link DWR-510 Benutzerhandbuch
Page 22

Abschnitt 3 - Konfiguration
Router-Modus: Webbasiertes
Konfigurationsprogramm
Im Router-Modus können Sie das webbasierte Kongurationshilfsprogramm zur Verwaltung Ihres drahtlosen Netzwerks verwenden. Es
ermöglicht Ihnen, eine Verschlüsselung drahtlos gesendeter Daten einzurichten, den Zugriff auf das drahtlose Netz zu steuern, einen
FTP-Server für den gemeinsamen Zugriff auf Dateien einzurichten und weitere Funktionen zu nutzen.
Hinweis: Das webbasierte Kongurationshilfsprogramm und die diesem Programm zugeordneten Funktionen gelten nur für den Router-
Modus.
Wenn Sie das Kongurationshilfsprogramm verwenden möchten,
öffnen Sie einen Webbrowser, z. B. den Internet Explorer, und
geben Sie die IP-Adresse des Routers (192.168.0.1) ein.
Geben Sie im Feld User Name (Benutzername) admin
ein und geben Sie dann ggf. Ihr Kennwort ein. Im
Kennwortfeld erfolgt standardmäßig keine Eingabe.
Klicken Sie auf die Schaltäche Login (Anmelden),
um sich auf dem Router anzumelden.
Wenn eine Fehlermeldung, wie z. B. Page Cannot be
Displayed (Seite kann nicht angezeigt werden) angezeigt
wird, sehen Sie unter Fehlerbehebung nach, um
Hinweise zu Behebung des Problems zu erhalten.
18D-Link DWR-510 Benutzerhandbuch
Page 23

Abschnitt 3 - Konfiguration
Setup-Assistent für die Internetverbindung
Wenn die Verbindung zur Internetschnittstelle des Routers hergestellt ist, wird die Seite Setup > Internet angezeigt.
Klicken Sie auf die Schaltäche Internet Connection Setup Wizard (Setup-Assistent für die Internetverbindung),
um Ihren Router schnell über den Setup-Assistenten zu kongurieren.
Wenn Sie Ihre Einstellungen ohne den Assistenten eingeben möchten, klicken Sie auf Manual Internet Connection
Setup (Manuelle Einrichtung der Internetverbindung) und gehen Sie zu 'Manuelle Einrichtung der Internetverbindung'.
19D-Link DWR-510 Benutzerhandbuch
Page 24

Abschnitt 3 - Konfiguration
Klicken Sie auf Next (Weiter), um fortzufahren.
Erstellen Sie ein neues Kennwort und klicken
Sie auf Next (Weiter), um fortzufahren.
Kongurieren Sie Ihre
3G-Internetverbindungseinstellungen
und klicken Sie anschließend auf
Next (Weiter), um fortzufahren.
20D-Link DWR-510 Benutzerhandbuch
Page 25

Abschnitt 3 - Konfiguration
Klicken Sie auf Connect (Verbinden), um Ihre
Einstellungen zu speichern. Klicken Sie nach dem
Neustart des Routers auf Continue (Weiter). Die
Herstellung der Verbindung nimmt etwa 1 bis 2
Minuten in Anspruch.
21D-Link DWR-510 Benutzerhandbuch
Page 26

Abschnitt 3 - Konfiguration
Internet-Setup
Geben Sie hier die Informationen für die Internetverbindung ein, die Sie von Ihrem Internetdienstanbieter erhalten haben.
Auto APN:
ISP (Internetdienstanbieter):
Username (Benutzername):
Password (Kennwort):
APN:
Reconnect Mode
(Wiederverbindungsmodus):
Maximum Idle Time
(Maximale Leerlaufzeit):
SIM Card Settings
(SIM-Karteneinstellungen):
Wenn Sie 'Auto APN' aktivieren
möchten, markieren Sie das
entsprechende Kontrollkästchen.
Geben Sie den Namen Ihres
Internetdienstanbieters ein.
Geben Sie einen Benutzernamen ein.
Geben Sie ein Kennwort ein.
Geben Sie die APN-Beschreibung ein.
Wählen Sie Always-on (Immer an), On
Demand (Bei Bedarf) oder Manual (Manuell).
Geben Sie eine maximale Leerlaufzeit in
Minuten ein oder wählen Sie 0 für unbegrenzt.
Geben Sie den PIN-Code
für die SIM-Karte ein.
22D-Link DWR-510 Benutzerhandbuch
Page 27

Abschnitt 3 - Konfiguration
Einstellungen für drahtlose Verbindungen
Wenn Sie die Einstellungen für drahtlose
Verbindungen auf Ihrem Router mithilfe des
Assistenten konfigurieren möchten, klicken Sie
auf Wireless Connection Setup Wizard (Setup-
Assistent für drahtlose Verbindungen).
Wenn Sie die Drahtloseinstellungen auf Ihrem
Router manuell konfigurieren möchten, klicken
Sie auf Manual Wireless Connection Setup
(Drahtlose Verbindung manuell einrichten) (siehe
“Manual Wireless Connection Setup (Drahtlose
Verbindung manuell einrichten)”.
Klicken Sie auf Wireless Connection Setup Wizard
(Setup-Assistent für drahtlose Verbindungen), um
das Menü Wireless Security Setup Wizard (Setup-
Assistent für die Sicherheit in drahtlosen Netzen)
zu öffnen. Im Menü "Welcome (Willkommen)" sind
die für das Setup erforderlichen Schritte aufgelistet.
Klicken Sie auf Next (Weiter), um fortzufahren.
23D-Link DWR-510 Benutzerhandbuch
Page 28

Abschnitt 3 - Konfiguration
Geben Sie die SSID (Service Set Identier) ein.
Die SSID ist der Name Ihres drahtlosen Netzwerks.
Erstellen Sie einen Namen aus 20 Zeichen. Die SSID
unterscheidet zwischen Groß- und Kleinschreibung.
Es wird empfohlen, das Kontrollkästchen zu
markieren, um die WPA drahtlose Verschlüsselung
zur Sicherung Ihres drahtlosen Netzes zu verwenden.
Klicken Sie auf Next (Weiter), um fortzufahren.
Geben Sie das Kennwort, das Sie für Ihr drahtloses
Netzwerk verwenden möchten, im Eingabefeld
Network Key: (Netzwerkschlüssel) ein.
Klicken Sie auf Next (Weiter), um fortzufahren.
24D-Link DWR-510 Benutzerhandbuch
Page 29

Abschnitt 3 - Konfiguration
Das letzte Menü zeigt an, dass das
Setup abgeschlossen ist.
Sie sollten sich den Namen des drahtlosen
Netzes (SSID) und den Netzwerkschlüssel
zur späteren Verwendung notieren,
wenn Sie andere drahtlose Geräte Ihrem
Drahtlosnetz (Funknetz) hinzufügen.
Klicken Sie auf Save (Speichern), um den Sicherheits-Assistenten zu beenden.
25D-Link DWR-510 Benutzerhandbuch
Page 30

Abschnitt 3 - Konfiguration
Manuelle Einrichtung des drahtlosen Netzwerks
In diesem Abschnitt können Sie die Drahtloseinstellungen Ihres D-Link-Routers kongurieren.
Wireless Network Name
(Name des drahtlosen
Netzwerks):
Max. Associated Number
(Maximal zugeordnet):
Wireless Channel
(Funkkanal):
Visibility Status
(Sichtbarkeitsstatus):
Security Mode
(Sicherheitsmodus):
Geben Sie einen Namen für das drahtlose Netz
ein.
Geben Sie die maximale Anzahl an Clients an,
die drahtlos eine Netzwerkverbindung herstellen
können.
Wählen Sie den drahtlosen Kanal (Funkkanal).
Setzen Sie den Sichtbarkeitsstatus auf Visible
(Sichtbar) oder Invisible (Unsichtbar).
Wählen Sie den Sicherheitsmodus für das
drahtlose Netz.
26D-Link DWR-510 Benutzerhandbuch
Page 31

Abschnitt 3 - Konfiguration
Netzwerkeinrichtung
In diesem Abschnitt können Sie die internen Netzwerkeinstellungen Ihres Routers kongurieren.
Router IP Address
(Router-IP-Adresse):
Subnet Mask
(Subnetzmaske):
Enable DHCP Server
(DHCP-Server aktivieren):
DHCP IP Address Range
(DHCP IP-Adressbereich):
Geben Sie die IP-Adresse des Routers ein.
Geben Sie die Subnetzmaske ein.
Wenn Sie den DHCP-Server aktivieren möchten,
markieren Sie Enabled (Aktiviert). Markieren
Sie sonst Disabled (Deaktiviert).
Geben Sie Werte für den DHCP
IP-Adressenbereich ein.
27D-Link DWR-510 Benutzerhandbuch
Page 32

Abschnitt 3 - Konfiguration
Administratoreinstellungen
In diesem Abschnitt können Sie das Kennwort für das Administratorkonto ändern.
Password (Kennwort):
Verify Password (Kennwort
bestätigen):
Geben Sie ein Kennwort ein.
Bestätigen Sie das Kennwort.
28D-Link DWR-510 Benutzerhandbuch
Page 33

Abschnitt 3 - Konfiguration
Auf werkseitige Standardeinstellungen zurückzusetzen
In diesem Abschnitt können Sie die werkseitigen Standardvoreinstellungen des Routers wiederherzustellen.
Restore To Factory Default
(Auf Werkseinstellungen
zurücksetzen):
Klicken Sie auf diese Schaltäche, um alle
werkseitigen Standardvoreinste llungen
wiederherzustellen.
29D-Link DWR-510 Benutzerhandbuch
Page 34

Abschnitt 3 - Konfiguration
Geräteinformationen
Auf dieser Seite werden alle Details zur Internet- und Netzwerkverbindung angezeigt. Die Firmware-Version wird ebenfalls hier angezeigt.
General (Allgemein):
WAN:
LAN:
Zeigt die Firmware-Version an.
Zeigt Informationen über das WAN
(Wide Area Network) an.
Zeigt Informationen über das LAN
(Local Area Network) an.
30D-Link DWR-510 Benutzerhandbuch
Page 35

Abschnitt 3 - Konfiguration
Informationen zur drahtlosen Verbindung
Alle Ihre drahtlosen Netzwerkverbindungsdaten werden auf dieser Seite angezeigt.
Number of wireless clients
(Anzahl drahtloser Clients):
Zeigt die drahtlosen Clients und
deren MAC-Adressen an.
31D-Link DWR-510 Benutzerhandbuch
Page 36

Abschnitt 3 - Konfiguration
Unterstützung
32D-Link DWR-510 Benutzerhandbuch
Page 37

Abschnitt 4 - Drahtlose Sicherheit
Sicherheit für drahtlose Netzwerke
In diesem Teil werden die verschiedenen Sicherheitsstufen beschrieben, die Sie zum Schutz Ihrer Daten vor Angriffen und Eindringlingen
in Ihr Netzwerk nutzen können. Der
DWR-510 bietet die folgenden Sicherheitstypen:
• WPA2 (Wi-Fi Protected Access 2) • WPA2-PSK (Pre-Shared Key)
• WPA (Wi-Fi Protected Access) • WPA-PSK (Pre-Shared Key)
• WEP (Wired Equivalent Privacy)
Was ist WEP?
WEP steht für Wired Equivalent Privacy. Er basiert auf dem IEEE 802.11-Standard und verwendet den RC4-Verschlüsselungsalgorithmus.
WEP sorgt für Sicherheit, indem Daten über Ihr drahtloses Netzwerk verschlüsselt werden, sodass diese bei der Übertragung von einem
drahtlosen Gerät zu einem anderen geschützt sind.
Um Zugriff auf ein WEP-Netzwerk zu erhalten, muss der Schlüssel bekannt sein. Bei dem Schlüssel handelt es sich um eine Zeichenfolge,
die Sie selbst erstellen. Bei der Verwendung von WEP müssen Sie die Verschlüsselungsstufe selbst angeben. Der Verschlüsselungstyp
bestimmt dabei die Länge des Schlüssels. Eine 128-Bit-Verschlüsselung erfordert demzufolge einen längeren Schlüssel als eine 64-BitVerschlüsselung. Die Schlüssel werden durch Eingabe einer Zeichenfolge in HEX-Format (hexadezimal – die Zeichen 0-9 und A-F)
oder ASCII-Format (American Standard Code for Information Interchange – alphanumerische Zeichen) festgelegt. Das ASCII-Format
ermöglicht hier die Eingabe einer Zeichenfolge, die sich einfacher merken lässt. Für die Verwendung im Netzwerk wird die eingegebene
ASCII-Zeichenfolge in das HEX-Format konvertiert. Es können bis zu vier Schlüssel angegeben werden, so dass die Schlüssel schnell
und einfach geändert werden können.
33D-Link DWR-510 Benutzerhandbuch
Page 38

Abschnitt 4 - Drahtlose Sicherheit
WEP konfigurieren
Es wird empfohlen, die Verschlüsselung auf Ihrem drahtlosen Router zu aktivieren, bevor Sie das auf Ihren drahtlosen Netzadaptern
tun. Stellen Sie bitte die drahtlose Verbindung her, bevor Sie die Verschlüsselung aktivieren. Ihr Funksignal könnte sonst wegen des
zusätzlichen Overhead seine Qualität einbüßen, wenn Sie die Verschlüsselung aktivieren.
1. Melden Sie sich in der webbasierten Konguration an, indem Sie einen Webbrowser öffnen und die IP-Adresse des Routers (192.168.0.1)
eingeben. Klicken Sie auf der linken Seite auf Wireless Settings (Einstellungen für drahtlose
Netzwerke).
2. Wählen Sie WEP im Dropdown-Menü Security Mode (Sicherheitsmodus).
3. Geben Sie neben WEP Key 1 (WEP-Schlüssel 1) einen von Ihnen erstellten WEP-Schlüssel
ein. Geben Sie diesen Schlüssel genau so auf allen Ihren drahtlosen Geräten ein. Sie können
bis zu 4 verschiedene Schlüssel eingeben.
7. Klicken Sie auf Save Settings (Einstellungen speichern), um Ihre Einstellungen zu speichern.
Wenn Sie den Router mit einem drahtlosen Adapter kongurieren, geht die Verbindung
verloren, bis Sie WEP auf Ihrem Adapter aktivieren und den gleichen WEP-Schlüssel wie
den auf dem Router eingeben.
34D-Link DWR-510 Benutzerhandbuch
Page 39

Abschnitt 4 - Drahtlose Sicherheit
Was ist WPA?
WPA bzw.Wi-Fi Protected Access, ist ein Wi-Fi-Standard, der entwickelt wurde, um die Sicherheitsfunktionen des WEP (Wired Equivalent
Privacy) zu verbessern.
Die 2 wichtigsten Verbesserungen gegenüber WEP sind:
• Verbesserte Datenverschlüsselung durch das Temporal Key Integrity Protocol (TKIP). TKIP verschlüsselt die Schlüssel
mit einem Hash-Algorithmus und stellt durch Hinzufügen einer Funktion zur Integritätsprüfung sicher, dass die Schlüssel
nicht verändert wurden. WPA2 basiert auf 802.11i und verwendet Advanced Encryption Standard (AES) anstelle von TKIP.
• Benutzerauthentizierung, die im Allgemeinen bei WEP fehlt, durch das Extensible Authentication Protocol (EAP). WEP
steuert den Zugriff auf ein drahtloses Netz auf der Basis einer Hardware-spezischen MAC-Adresse des Computers, die
relativ leicht aufgespührt und imitiert werden kann. EAP baut auf einem sichereren Public Key Verschlüsselungssystem
auf, das sicherstellt, dass nur autorisierte Netzwerkbenutzer Zugriff auf das Netzwerk haben.
WPA-PSK/WPA2-PSK verwendet eine Passphrase (Kennwortsatz) oder einen Schlüssel zur Authentizierung Ihrer drahtlosen Verbindung.
Es handelt sich dabei um ein alphanumerisches Kennwort, das zwischen 8 und 63 Zeichen lang sein muss. Es kann Sonderzeichen
(!?*&_) und Leerstellen enthalten. Dieser Schlüssel muss genau dem Schlüssel entsprechen, den Sie auf Ihrem drahtlosen Router oder
Access Point eingegeben haben.
WPA/WPA2 enthält die Benutzerauthentizierung durch das Extensible Authentication Protocol (EAP). EAP baut auf einem sichereren
Public Key Verschlüsselungssystem auf, das sicherstellt, dass nur autorisierte Netzwerkbenutzer Zugriff auf das Netzwerk haben.
35D-Link DWR-510 Benutzerhandbuch
Page 40

Abschnitt 4 - Drahtlose Sicherheit
WPA-PSK / WPA2-PSK konfigurieren
Es wird empfohlen, die Verschlüsselung auf Ihrem drahtlosen Router zu aktivieren, bevor Sie das auf Ihren drahtlosen Netzadaptern
tun. Stellen Sie bitte die drahtlose Verbindung her, bevor Sie die Verschlüsselung aktivieren. Ihr Funksignal könnte sonst wegen des
zusätzlichen Overhead seine Qualität einbüßen, wenn Sie die Verschlüsselung aktivieren.
1. Melden Sie sich in der webbasierten Konguration an, indem Sie einen Webbrowser öffnen und die IP-Adresse des Routers (192.168.0.1)
eingeben. Klicken Sie auf der linken Seite auf Wireless Settings (Einstellungen
für drahtlose Netzwerke).
2. Wählen Sie WPA-PSK oder WPA2-PSK neben Security Mode (Sicherheitsmodus).
3. Geben Sie neben dem Pre-Shared Key einen Schlüssel (Passphrase oder Kennwortsatz
genannt) ein. Es handelt sich dabei um ein alphanumerisches Kennwort, das
zwischen 8 und 63 Zeichen lang sein muss. Es kann Sonderzeichen (!?*&_) und
Leerstellen enthalten. Stellen Sie sicher, dass dieser Schlüssel auf allen anderen
drahtlosen Clients genau gleich ist.
4. Klicken Sie auf Save Settings (Einstellungen speichern), um Ihre Einstellungen
zu speichern. Wenn Sie den Router mit einem drahtlosen Adapter (Funkadapter)
kongurieren, geht die Verbindung verloren, bis Sie WPA-PSK (oder WPA2-PSK)
auf Ihrem Adapter aktivieren und den gleichen Kennwortsatz wie den auf dem
Router eingeben.
36D-Link DWR-510 Benutzerhandbuch
Page 41

Abschnitt 5 - Verbindung zu einem Funknetz herstellen
Verbindung zu einem drahtlosen Netzwerk
Windows Vista™
Benutzer von Windows® Vista™ können das integrierte Hilfsprogramm für drahtlose Verbindungen verwenden. Sollten Sie ein Hilfsprogramm
®
eines anderen Unternehmens oder Windows
entsprechenden Benutzerhandbuch Ihres drahtlosen Adapters. Die meisten Hilfsprogramme enthalten eine 'Site Survey'-Option
(Standortübersicht), die der des Hilfsprogramms in Windows
Wenn die Meldung Drahtlosnetzwerk verfügbar angezeigt wird, klicken
Sie auf die Mitte der Sprechblase, um das Programm zu öffnen
oder
Klicken Sie mit der rechten Maustaste auf das Symbol für kabellose
Computer in Ihrer Taskleiste (rechte untere Ecke, neben der Uhrzeit).
Wählen Sie Connect to a network (Mit einem Netzwerk verbinden).
2000 verwenden, nden Sie die Anweisungen zur drahtlosen Netzverbindung in dem
®
Vista™, siehe unten, ähnlich ist.
Das Programm zeigt Ihnen alle verfügbaren drahtlosen Netzwerke in Ihrem
Bereich an. klicken Sie auf ein Netzwerk (durch die SSID angezeigt) und
klicken Sie dann auf Connect (Verbinden).
Erhalten Sie ein starkes Signal, können aber nicht auf das Internet zugreifen,
prüfen Sie die TCP/IP-Einstellungen für Ihren drahtlosen (kabellosen)
Adapter. Weitere Informationen finden Sie unter Grundlagen des
Netzwerkbetriebs in diesem Handbuch.
37D-Link DWR-510 Benutzerhandbuch
Page 42

Abschnitt 5 - Verbindung zu einem Funknetz herstellen
Sicherheit für drahtlose Netzwerke konfigurieren
Es wird empfohlen, die drahtlose Sicherheit (WEP/WPA/WPA2) auf Ihrem kabellosen Router oder Access Point zu aktivieren, bevor Sie
Ihren kabellosen Adapter kongurieren. Wenn Sie sich einem bereits bestehenden Netzwerk anschließen, müssen Sie den verwendeten
Sicherheitsschlüssel oder Kennwortsatz kennen.
1. Öffnen Sie das Hilfsprogramm für Drahtlosnetze in Windows® Vista™,
indem Sie mit der rechten Maustaste auf das entsprechende Symbol in
Ihrer Task-Leiste klicken (unterer rechter Bildschirmbereich). Wählen
Sie Connect to a network (Mit einem Netzwerk verbinden).
2. Markieren Sie das drahtlose Netzwerk (SSID), zu dem Sie eine
Verbindung herstellen möchten, und klicken Sie auf Connect
(Verbinden).
38D-Link DWR-510 Benutzerhandbuch
Page 43

Abschnitt 5 - Verbindung zu einem Funknetz herstellen
3. Geben Sie den gleichen Sicherheitsschlüssel oder den Kennwortsatz wie den
auf Ihrem Router ein und klicken Sie auf Connect (Verbinden).
Es kann 20-30 Sekunden dauern, bis die Verbindung zum drahtlosen Netzwerk
hergestellt wird. Wenn keine Verbindung zustande kommt, überprüfen Sie die
Korrektheit der Sicherheitseinstellungen. Der Schlüssel oder Kennwortsatz muss
exakt mit dem auf dem drahtlosen Router übereinstimmen.
39D-Link DWR-510 Benutzerhandbuch
Page 44

Abschnitt 5 - Verbindung zu einem Funknetz herstellen
Verbindung zu einem drahtlosen Netzwerk
Windows® XP
Benutzer von Windows® XP können das integrierte Hilfsprogramm für kongurationsfreie drahtlose Verbindungen (Zero Conguration
Utility) verwenden. Die folgenden Anleitungen gelten für Nutzer des Service Pack 2. Sollten Sie ein Hilfsprogramm eines anderen
Unternehmens oder Windows® 2000 verwenden, nden Sie die Anweisungen zur drahtlosen Netzverbindung in dem entsprechenden
Benutzerhandbuch Ihres drahtlosen Adapters. Die meisten Hilfsprogramme enthalten eine "Site Survey"-Option (Standortübersicht), die
der des Hilfsprogramms in Windows ® XP ähnlich ist.
Wenn die Meldung Drahtlosnetzwerk verfügbar angezeigt wird, klicken Sie
auf die Mitte der Sprechblase, um das Programm zu öffnen
oder
Klicken Sie mit der rechten Maustaste auf das Symbol für kabellose Computer
in Ihrer Taskleiste (rechte untere Ecke, neben der Uhrzeit). Wählen Sie View
Available Wireless Networks (Verfügbare drahtlose Netze anzeigen).
Das Programm zeigt Ihnen alle verfügbaren drahtlosen Netzwerke in Ihrem
Bereich an. klicken Sie auf ein Netzwerk (durch die SSID angezeigt) und
klicken Sie dann auf Connect (Verbinden).
Erhalten Sie ein starkes Signal, können aber nicht auf das Internet zugreifen,
prüfen Sie die TCP/IP-Einstellungen für Ihren drahtlosen (kabellosen) Adapter.
Weitere Informationen nden Sie unter Grundlagen des Netzwerkbetriebs
in diesem Handbuch.
40D-Link DWR-510 Benutzerhandbuch
Page 45

Abschnitt 5 - Verbindung zu einem Funknetz herstellen
WEP konfigurieren
Es wird empfohlen, WEP auf Ihrem kabellosen Router oder Access Point zu aktivieren, bevor Sie Ihren kabellosen Adapter kongurieren.
Wenn Sie sich einem bestehenden Netzwerk anschließen, müssen Sie den verwendeten WEP-Schlüssel kennen.
1. Öf fn en Sie das H ilfsprogramm fü r dr ah tl os e Ne tz e in
Windows ® XP , in de m Si e mi t de r re chten M au st as te
auf das entsprechende Symbol in Ihrer Task-Leiste klicken (unterer
rechter Bildschirmbereich). Wählen Sie View Available Wireless
Networks (Verfügbare drahtlose Netze anzeigen).
2. Markieren Sie das drahtlose Netzwerk (SSID), zu dem Sie eine
Verbindung herstellen möchten, und klicken Sie auf Connect
(Verbinden).
41D-Link DWR-510 Benutzerhandbuch
Page 46

Abschnitt 5 - Verbindung zu einem Funknetz herstellen
3. Das Dialogfeld Wireless Network Connection (Drahtlose Netzwerkverbindung)
wird angezeigt. Geben Sie den gleichen WEP-Schlüssel wie den auf Ihrem
Router ein und klicken Sie auf Connect (Verbinden).
Es kann 20-30 Sekunden dauern, bis die Verbindung zum drahtlosen Netzwerk
hergestellt wird. Wird keine Verbindung hergestellt, überprüfen Sie die Korrektheit
der WEP-Einstellungen. Der WEP-Schlüssel muss exakt dem auf dem drahtlosen
Router entsprechen.
42D-Link DWR-510 Benutzerhandbuch
Page 47

Abschnitt 5 - Verbindung zu einem Funknetz herstellen
WPA-PSK konfigurieren
Es wird empfohlen, WPA auf Ihrem kabellosen Router oder Access Point zu aktivieren, bevor Sie Ihren kabellosen Adapter kongurieren.
Wenn Sie sich einem bestehenden Netzwerk anschließen, müssen Sie den verwendeten WPA-Schlüssel kennen.
1. Öff nen Si e da s H i lfs p rog ramm fü r drah t los e Netze
in Windows ® XP, indem Sie mit der rechten Maustaste
auf das entsprechende Symbol in Ihrer Task-Leiste klicken (unterer
rechter Bildschirmbereich). Wählen Sie View Available Wireless
Networks (Verfügbare drahtlose Netze anzeigen).
2. Markieren Sie das drahtlose Netzwerk (SSID), zu dem Sie eine
Verbindung herstellen möchten, und klicken Sie auf Connect
(Verbinden).
43D-Link DWR-510 Benutzerhandbuch
Page 48

Abschnitt 5 - Verbindung zu einem Funknetz herstellen
3. Das Dialogfeld Wireless Network Connection (Drahtlose Netzwerkverbindung)
wird angezeigt. Geben Sie den WPA-PSK-Kennwortsatz ein und klicken Sie
auf Verbinden.
Es kann 20-30 Sekunden dauern, bis die Verbindung zum drahtlosen Netzwerk
hergestellt wird. Kommt keine Verbindung zustande, überprüfen Sie die Korrektheit
der WPA-PSK-Einstellungen. Der WPA-PSK-Kennwortsatz muss exakt mit dem
auf dem drahtlosen Router übereinstimmen.
44D-Link DWR-510 Benutzerhandbuch
Page 49

Abschnitt 6 - Fehlerbehebung
Fehlerbehebung
Dieses Kapitel bietet Lösungen für Probleme an, die während der Installation und des Betriebs des DWR-510 auftreten können. Lesen Sie
die folgenden Beschreibungen, wenn Sie Probleme haben. (Die unten aufgeführten Beispiele werden anhand von Bildschirmabbildungen
in Windows® XP illustriert. Wenn Sie ein anderes Betriebssystem nutzen, werden die Bildschirmabbildungen den folgenden Beispielen
ähnlich sein.)
1. Warum habe ich keinen Zugriff auf das webbasierte Kongurationsprogramm?
Bei Eingabe der IP-Adresse des D-Link-Routers (192.168.0.1 beispielsweise) stellen Sie keine Verbindung zu einer Website auf dem
Internet her oder müssen sie herstellen. Bei dem Gerät ist das Hilfsprogramm im ROM-Chip des Geräts selbst integriert. Ihr Computer
muss allerdings in demselben IP-Subnetz sein, um eine Verbindung zum webbasierten Hilfsprogramm herzustellen.
• Stellen Sie sicher, dass Sie einen aktualisierten Webbrowser mit aktiviertem Java haben. Folgendes wird empfohlen:
• Internet Explorer 6.0 oder höher
• Netscape 8 oder höher
• Mozilla 1.7.12 (5.0) oder höher
• Opera 8.5 oder höher
• Safari 1.2 oder höher (mit Java 1.3.1 oder höher)
• Camino 0.8.4 oder höher
• Firefox 1.5 oder höher
• Verizieren Sie die physikalische Verbindung, indem Sie überprüfen, ob die Verbindungs-LED am Gerät durchgehend leuchtet. Zeigt das
Gerät kein durchgehend leuchtendes Licht für die Verbindung an, versuchen Sie es mit einem anderen Kabel oder stellen Sie, sofern
möglich, eine Verbindung zu einem anderen Port auf dem Gerät her. Wenn der Computer ausgeschaltet ist, leuchtet die VerbindungsLED möglicherweise nicht auf.
• Deaktivieren Sie alle laufenden Internet Security-Programme auf Ihrem Computer. Software-Firewalls wie z. B. Zone Alarm, Black Ice,
Sygate, Norton Personal Firewall und Windows
zu Ihrer Firewall gehörige Hilfedatei für nähere Informationen zum Deaktivieren oder Kongurieren der Firewall.
®
XP Firewall können den Zugang zu den Kongurationsseiten blockieren. Lesen Sie die
45D-Link DWR-510 Benutzerhandbuch
Page 50

Abschnitt 6 - Fehlerbehebung
• Kongurieren Sie Ihre Interneteinstellungen:
• Gehen Sie auf Start > Einstellungen > Systemsteuerung. Doppelklicken Sie auf das Symbol Internetoptionen. Klicken
Sie auf der Registerkarte Sicherheit auf die Schaltäche zur Wiederherstellung der Einstellungen auf den Standard.
• Klicken Sie auf die Registerkarte Verbindungen und setzen Sie die Einwähloption auf 'Keine Verbindung wählen'. Klicken
Sie auf die Schaltäche 'LAN-Einstellungen'. Vergewissern Sie sich, dass nichts markiert ist. Klicken Sie auf OK.
• Klicken Sie auf der Registerkarte Erweitert auf die Schaltäche zur Wiederherstellung dieser erweiterten Einstellungen
auf ihre Standards. Klicken Sie dreimal auf OK.
• Schließen Sie Ihren Webbrowser (sofern offen) und öffnen Sie ihn.
• Zugang zur Webverwaltung. Öffnen Sie Ihren Webbrowser und geben Sie die IP-Adresse Ihres D-Link Routers auf der Adresszeile ein.
Dies sollte die Anmeldeseite für Ihr Webmanagement öffnen.
• Wenn Sie immer noch nicht auf die Konguration zugreifen können, unterbrechen Sie die Stromzufuhr zum Router für 10 Sekunden und
schalten Sie ihn dann wieder ein. Warten Sie weitere 30 Sekunden lang und versuchen Sie dann noch einmal, auf die Konguration
zuzugreifen. Wenn Sie mehrere Computer haben, versuchen Sie die Verbindung mit einem anderen Computer herzustellen.
2. Wie kann ich die Firmware auf dem Gerät aktualisieren?
Um die Firmware auf dem DWR-510 zu aktualisieren, stecken Sie das Gerät in einen verfügbaren USB-Port an Ihrem PC. Starten Sie als
Nächstes das Firmware-Hilfsprogramm (FirmwareUpgrade.exe). Klicken Sie auf Start, um die Firmware zu aktualisieren. Ziehen Sie den
DWR-510 während des Aktualisierungsprozesses bitte nicht aus dem PC. Um den Aktualisierungsvorgang der Firmware fertig zu stellen,
klicken Sie auf OK.
Hinweis: Informationen zu der Aktualisierung nden Sie auf der ofziellen Website.
3. Ich habe Probleme mit der Installation des D-Link Connection Managers.
Möglicherweise verhindert Ihr Virenschutzprogramm die Installation der Software. Versuchen Sie für die Dauer der Installation des D-Link
Connection Managers Ihr Virenschutzprogramm zu deaktivieren.
46D-Link DWR-510 Benutzerhandbuch
Page 51

Anhang A - Grundlagen drahtloser Netze
Grundlagen drahtloser Netze
Drahtlose D-Link-Produkte basieren auf Industriestandards, um einfach zu verwendende und kompatible drahtlose Konnektivität mit
hoher Geschwindigkeit in Ihrem Heim, Büro oder für drahtlose Netzwerke mit öffentlichem Zugang zu liefern. Mit der strikten Einhaltung
der IEEE-Standards bietet Ihnen die Drahtlos-Produktpalette von D-Link die Möglichkeit, sicher auf die gewünschten Daten zuzugreifen
- überall und jederzeit. So genießen Sie alle Freiheiten, die Ihnen drahtlose Netzwerke bieten.
Ein drahtloses lokales Netzwerk (WLAN) ist ein Computernetz, das Daten durch Funksignale statt durch Drähte (Kabel) sendet und empfängt.
Die Verwendung von WLAN nimmt nicht nur zuhause und in Büros ständig zu, sondern auch in der Öffentlichkeit, wie auf Flughäfen, in
Cafés und Universitäten. Innovative Methoden zur Nutzung der WLAN-Technologie helfen, efzienter zu arbeiten und zu kommunizieren.
Darüber hinaus hat sich die erhöhte Mobilität ohne Kabel und andere feste Infrastrukturobjekte für viele Nutzer als vorteilhaft erwiesen.
Benutzer von drahtlosen Netzwerken können die gleichen Anwendungen wie in einem kabelgebundenen Netzwerk verwenden. So
unterstützen die in Laptops und Desktop-Systemen verwendeten Funkadapterkarten die gleichen Protokolle wie Ethernet-Adapterkarten.
Unter vielen Umständen kann es erforderlich sein, dass sich mobile Netzwerkgeräte mit einem konventionellen Ethernet-LAN verbinden
müssen, um Server, Drucker oder eine Internetverbindung, die von dem kabelgebundenen LAN zur Verfügung gestellt werden, zu nutzen.
Ein drahtloser/kabelloser Router ist ein Gerät, das diese Verbindung bereitstellt.
47D-Link DWR-510 Benutzerhandbuch
Page 52

Anhang A - Grundlagen drahtloser Netze
Was bedeutet "drahtlos"?
Drahtlos- oder Wi-Fi-Technologie ist eine Methode, um Ihren Computer mit dem Netzwerk zu verbinden, ohne dabei Drähte zu benutzen.
Wi-Fi nutzt für die drahtlose Verbindung Funkfrequenzen. Damit haben Sie die Freiheit, Computer von beliebigen Stellen in Ihrem Heimoder Büronetzwerk aus zu verbinden.
Warum drahtlose Technologie von D-Link?
D-Link ist weltweit f ührender u nd preisge krönter Desi gner, Entw ickler und Herstelle r von Netzwer kprodukte n.
D-Link liefert die Leistung, die Sie brauchen, zu einem Preis, den Sie sich leisten können. D-Link hat alle Produkte, die Sie zum Aufbau
Ihres Netzwerks benötigen.
Wie funktioniert ein drahtloses Netzwerk?
Drahtlose Netzwerke arbeiten, ähnlich wie ein Schnurlostelefon, mit Funksignalen, um Daten von einem Punkt A zu einem Punkt B zu
übertragen. Die Drahtlostechnologie hat jedoch Einschränkungen hinsichtlich des Zugangs zum Netzwerk. So müssen Sie sich innerhalb
der Reichweite des Funknetzbereichs benden, um eine Verbindung zu Ihrem Computer herstellen zu können. Es gibt zwei Arten von
Drahtlosnetzwerken: Wireless Local Area Network (WLAN) und Wireless Personal Area Network (WPAN).
Wireless Local Area Network (WLAN)
In einem WLAN oder drahtlosen lokalen Netzwerk verbindet ein Gerät, als Access Point (AP) oder auch Basisstation bezeichnet, Computer
mit dem Netzwerk. Der Access Point verfügt über eine kleine Antenne, mit der Daten über Funksignale übertragen werden können. Bei
einem in Innenräumen aufgestellten Access Point sind Reichweiten bis zu 90 m möglich. Ein Access Point kann im Freien eine Reichweite
von 48 km erreichen und so an Orten wie Produktionsstätten, Industrieanlagen, Schul- und Universitätsgeländen, Flughäfen, Golfplätzen
und vielen anderen Orten und Einrichtungen im Freien genutzt werden.
Wireless Personal Area Network (WPAN)
Bluetooth ist der Industriestandard für die Drahtlostechnologie, die für WPAN verwendet wird. Bluetooth-Geräte im WPAN arbeiten in
einem Bereich bis zu 9 Meter.
Im Vergleich zu WLAN sind Geschwindigkeiten und Reichweiten geringer, dafür wird wesentlich weniger Strom verbraucht, ideal für den
privaten Gebrauch von Mobiltelefonen, PDAs, Kopfhörern, Laptops, Lautsprechern und anderen batteriebetriebenen Geräten.
48D-Link DWR-510 Benutzerhandbuch
Page 53

Anhang A - Grundlagen drahtloser Netze
Wer nutzt drahtlose Netzwerke?
Die drahtlose Technologie ist in den letzten Jahren so beliebt geworden, dass wohl fast jeder sie nutzt; ob zuhause, im Büro oder in
Geschäftsbereichen, D-Link hat dafür ein drahtloses Lösungsangebot.
Startseite
• Breitbandzugriff für alle zuhause
• Im Web surfen, E-Mails abrufen, Instant Messaging und vieles mehr
• Keine lästigen Kabel mehr im Haus
• Einfach und leicht zu bedienen
Klein- und Heimbüros
• Behalten Sie zuhause die Übersicht wie im Büro
• Fernzugriff auf Ihr Büronetz von zuhause
• Teilen Sie Internetverbindung und Drucker mit mehreren Computern
• Kein spezieller Büroraum nötig
49D-Link DWR-510 Benutzerhandbuch
Page 54

Anhang A - Grundlagen drahtloser Netze
Wo werden drahtlose Netzwerke genutzt?
Die drahtlose Technologie wird nicht nur zuhause oder im Büro immer beliebter, sondern breitet sich überall immer weiter aus. Vielen
gefällt die Freiheit, die Mobilität bietet, und die Technologie ist inzwischen so beliebt, dass mehr und mehr öffentliche Einrichtungen nun
drahtlose Zugriffsmöglichkeiten bereitstellen. Die drahtlose Verbindung an öffentlichen Orten wird gewöhnlich „Hotspot” genannt.
Mithilfe eines D-Link Cardbus Adapters und Ihrem Laptop können Sie auf einen solchen Hotspot zugreifen und eine Verbindung zum
Internet von fernen Standorten aus herstellen, wie z. B. von Flughäfen, Hotels, Cafés, Bibliotheken, Restaurants und Kongress- und
Tagungszentren.
Ein drahtloses Netzwerk ist leicht einzurichten. Wenn Sie es jedoch zum ersten Mal installieren, kann es schon eine Herausforderung
sein, wenn Sie nicht wissen, wie Sie beginnen sollen. Darum haben wir ein paar Einrichtungsschritte und Tipps zusammengestellt, die
Ihnen beim Einrichten eines drahtlosen Netzwerks behilich sein sollen.
Tipps
Hier sind ein paar Punkte, die Sie bei der Installation eines drahtlosen Netzes beachten sollten.
Stellen Sie Ihren Router oder Access Point an zentraler Stelle auf
Achten Sie darauf, den Router/Access Point an einem zentralen Punkt in Ihrem Netzwerk aufzustellen, um die bestmögliche Leistung zu
gewährleisten. Versuchen Sie, den Router/Access Point so hoch wie möglich im Raum aufzustellen, damit das Signal in Ihrem Zuhause
entsprechend gestreut wird. In einem Haus mit zwei Stockwerken brauchen Sie für Ihr Netz möglicherweise einen Repeater, um das
Signal zu verstärken und so die Reichweite zu erhöhen.
Eliminieren Sie Interferenzen
Stellen Sie Ihre Heimgeräte wie schnurlose Telefone, Mikrowellenherd und Fernsehgeräte so weit wie möglich vom Router/Access Point
entfernt auf. Damit reduzieren Sie mögliche Interferenzen, die die Geräte aufgrund ihrer Nutzung der gleichen Frequenz verursachen
würden.
Sicherheit
Lassen Sie keinesfalls zu, dass sich Nachbarn oder Eindringlinge mit Ihrem drahtlosen Netzwerk verbinden. Sichern Sie Ihr Netz durch
Einschalten der WPA- oder WEP-Sicherheitsfunktion des Routers. Genaue Informationen zur Einrichtung dieser Funktion nden Sie im
50D-Link DWR-510 Benutzerhandbuch
Page 55

Anhang A - Grundlagen drahtloser Netze
Produkthandbuch.
Drahtlose Modi
Es stehen Ihnen grundsätzlich zwei Vernetzungsmodi zur Verfügung:
• Infrastrukturmodus – Alle drahtlosen Clients stellen eine Verbindung zu einem Access Point oder kabellosen Router her.
• Ad-Hoc-Modus – Direkte Verbindung zu einem anderen Computer, zur Peer-to-Peer-Kommunikation, mithilfe von drahtlosen
Netzwerkadaptern auf jedem Computer, wie z. B. zwei oder mehr WNA-2330 Wireless Network Cardbus-Adapter.
Ein Infrastrukturnetzwerk umfasst einen Access Point oder drahtlosen Router. Alle drahtlosen Geräte oder Clients stellen eine Verbindung
zum drahtlosen Router oder Access Point her.
Ein Ad-Hoc-Netzwerk enthält nur Clients, wie z. B. Laptops mit drahtlosen Cardbus-Adaptern. Alle Adapter müssen sich im Ad-Hoc-Modus
benden, um kommunizieren zu können.
51D-Link DWR-510 Benutzerhandbuch
Page 56

Anhang B - Grundlagen des Netzwerkbetriebs
Grundlagen des Netzwerkbetriebs
Überprüfung Ihrer IP-Adresse
Nachdem Sie Ihren neuen D-Link-Adapter installiert haben, sollten standardmäßig die TCP/IP-Einstellungen eingerichtet werden, um
automatisch eine IP-Adresse von einem DHCP-Server (d. h. drahtlosen Router) zu beziehen. Zur Verizierung Ihrer IP-Adresse befolgen
Sie bitte folgende Schritte.
Klicken Sie auf Start > Ausführen. Geben Sie dann im Feld
'Ausführen' cmd ein und klicken Sie auf OK. (Benutzer von
Windows
®
Vista™ geben cmd im Feld Start > Suchen ein.)
Geben Sie bei der Eingabeaufforderung ipconfig ein und
drücken Sie auf die Eingabetaste.
Die IP-Adresse, die Subnetzmaske und das StandardGateway für Ihren Adapter werden angezeigt.
Wenn die Adresse 0.0.0.0 ist, überprüfen Sie Ihre Adapter-Installation, die Sicherheitseinstellungen und die Einstellungen auf Ihrem Router.
Einige Firewall-Programme blockieren möglicherweise eine DHCP-Anfrage an neu installierte Adapter.
52D-Link DWR-510 Benutzerhandbuch
Page 57

Anhang B - Grundlagen des Netzwerkbetriebs
Statische Zuweisung einer IP-Adresse
Wenn Sie kein(en) DHCP-fähiges(n) Gateway/Router verwenden oder wenn Sie eine statische IP-Adresse zuweisen müssen, führen Sie
bitte die folgenden Schritte aus:
Schritt 1
®
Windows
Windows
Windows
Schritt 2
Klicken Sie mit der rechten Maustaste auf die LAN-Verbindung, die Ihren Netzwerkadapter darstellt, und wählen Sie Eigenschaften.
Schritt 3
Markieren Sie Internetprotokoll (TCP/IP) und klicken Sie auf Eigenschaften.
Vista™ - Klicken Sie auf Start > Systemsteuerung > Netzwerk und Internet > Netzwerk- und Freigabecenter >
Netzwerkverbindungen verwalten.
®
XP - Klicken Sie auf Start > Systemsteuerung > Netzwerkverbindungen.
®
2000 - Klicken Sie im Desktop mit der rechten Maustaste auf Netzwerkumgebung > Eigenschaften.
Schritt 4
Klicken Sie auf Folgende IP-Adresse verwenden und geben Sie eine IP-Adresse, die auf dem
gleichen Subnetz wie Ihr Netzwerk ist, oder die LAN IP-Adresse auf Ihrem Router ein.
Beispiel:Wenn die LAN IP-Adresse des Routers 192.168.0.1 ist, erstellen Sie Ihre IP-Adresse
als 192.168.0.X, wobei X eine Zahl zwischen 2 und 99 ist. Stellen Sie sicher, dass die Zahl, die
Sie wählen, nicht bereits im Netzwerk verwendet wird. Richten Sie das Standard-Gateway mit
der gleichen Adresse wie der LAN IP-Adresse Ihres Routers (192.168.0.1) ein.
Richten Sie den primären DNS-Server mit der gleichen Adresse wie die LAN IP-Adresse Ihres
Routers (192.168.0.1) ein. Ein alternativer sekundärer DNS-Server wird nicht benötigt. Sie können
auch einen DNS-Server Ihres Internetdienstanbieters eingeben.
Schritt 5
Klicken Sie zweimal auf OK, um Ihre Einstellungen zu speichern.
53D-Link DWR-510 Benutzerhandbuch
Page 58

Anhang C - Hinweise und Erklärungen
Warnings and Declarations
Konformitätserklärung
1. Gesundheit (Artikel 3.1(a) der R&TTE-Richtlinie (für Funkanlagen und Telekommunikationsendeinrichtungen)
Angewandte Norm(en):
EN62311: 2008/ IEC 62209-2:2010
2. Sicherheit (Artikel 3.1(a) der R&TTE-Richtlinie)
Angewandte Norm(en):
EN 60950-1:2006+A11:2009
3. Elektromagnetische Kompatibilität (Artikel 3.1(b) der R&TTE-Richtlinie)
Angewandte Norm(en):
EN 301 489-1 V1.8.1/-7 V1.3.1/-17 V2.1.1/-24 V1.4.1
4. Nutzung des Funkfrequenzspektrums (Artikel 3.2 der R&TTE-Richtlinie)
Angewandte Norm(en):
EN 301 511 V9.0.2
EN 301 908-1 V4.2.1/-2 V4.2.1
EN 300 328 V1.7.1
5. EMC Richtlinie (2004/108 /EU)
Angewandte Norm(en):
EN55024: 1998/A1:2001/A2:2003
Warnhinweis:
- Es muss die Verbindung zu USB-Schnittstellen mit USB 2.0 Version oder höher verwendet werden.
- Explosionsgefahr, falls Batterie durch einen falschen Typ ersetzt wird.
- Altbatterien sind den Anleitungen und Vorschriften entsprechend zu entsorgen.
- Stellen Sie bitte sicher, dass die Temperatur für den Adapter 55 ˚C nicht übersteigt
54D-Link DWR-510 Benutzerhandbuch
Page 59

Anhang D - Technische Daten
Technische Daten
GSM-Frequenzband (GSM/GPRS/EDGE)
850 / 900 / 1800 / 1900 MHz
Power Class 4 (850 / 900 MHz)
Power Class 1 (1800 / 1.900 MHz)
UMTS/HSDPA-Frequenzband *
850/1.900 MHz
850/2100 MHz
900/2100 MHz
Power Class 3 (+24 dBm)
Datenraten **
Downlink: 7,2 Mbit/s
Uplink: 5,76 Mbit/s
Standards
802.11g/b, kompatibel mit 802.11n Geräten
Sicherheit für drahtlose Netzwerke
64/128-Bit WEP (Wired Equivalent Privacy)
WPA & WPA2 (Wi-Fi Protected Access)
Firewall
NAT integriert
Firewall integriert
Antenne
Interne 3G- und Wi-Fi-Antenne
LED-Statusanzeige
Signal-LED
Abmessungen (L x B x H )
90 x 28 x 11 mm
Betriebstemperatur
-10 ˚C bis 55 ˚C
Luftfeuchtigkeit (bei Betrieb)
10% bis 90% (nicht kondensierend)
Zertizierungen
CE
FCC (Federal Communications Commission) der USA
* Unterstütztes Frequenzband ist abhängig von regionaler Hardware-Version.
** Die maximale drahtlose Signalrate ergibt sich aus den Spezikationen des Standards IEEE 802.11g. Der tatsächliche Datendurchsatz schwankt.
Netzwerkbedingungen und Umgebungsfaktoren, einschließlich Datenverkehr im Netz, Baumaterialien und Gebäudekonstruktionen sowie NetzwerkOverhead senken die tatsächliche Datendurchsatzrate. Umgebungsspezische Faktoren haben eine negative Auswirkung auf Reichweiten drahtloser
Signalraten.
55D-Link DWR-510 Benutzerhandbuch
 Loading...
Loading...