D-Link DWR-510 User Manual
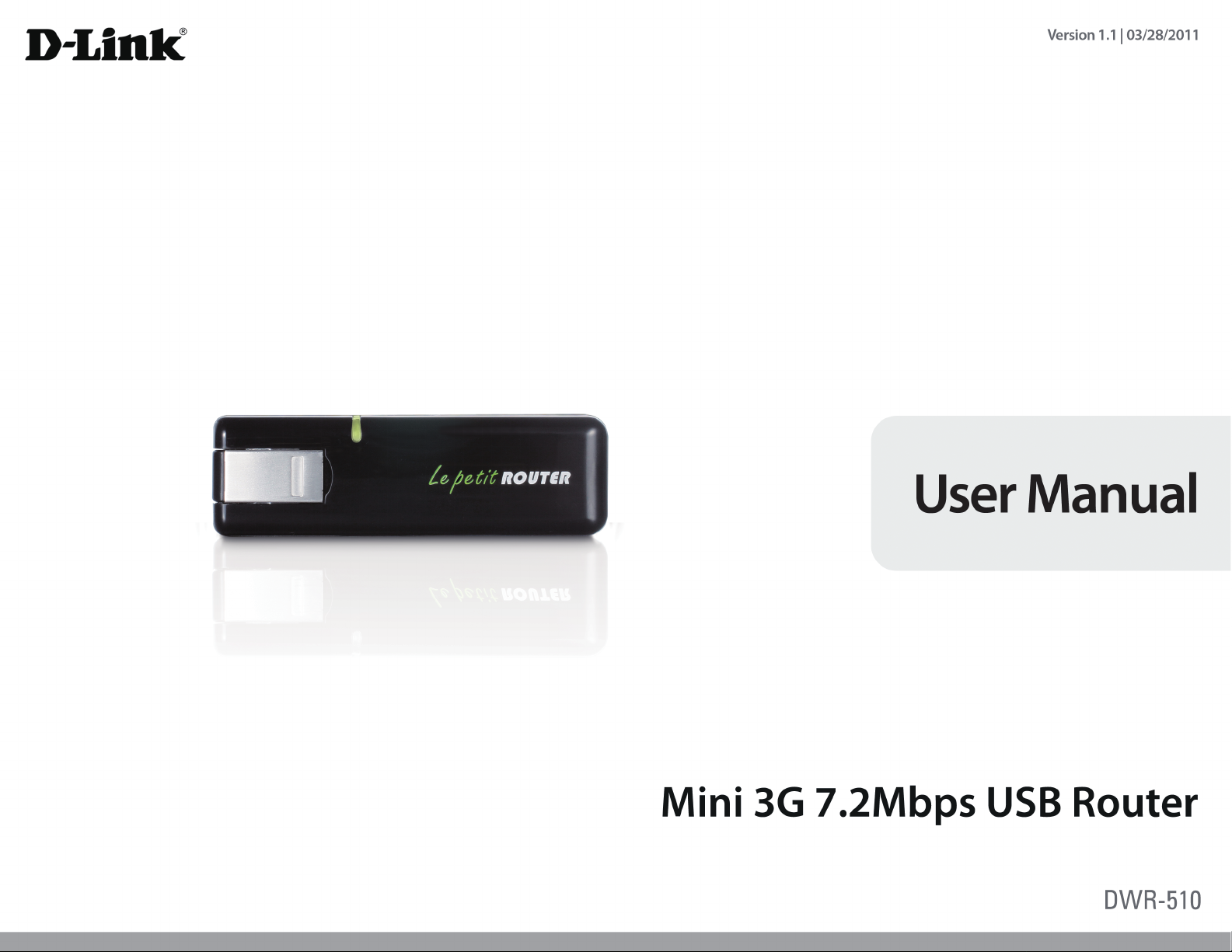
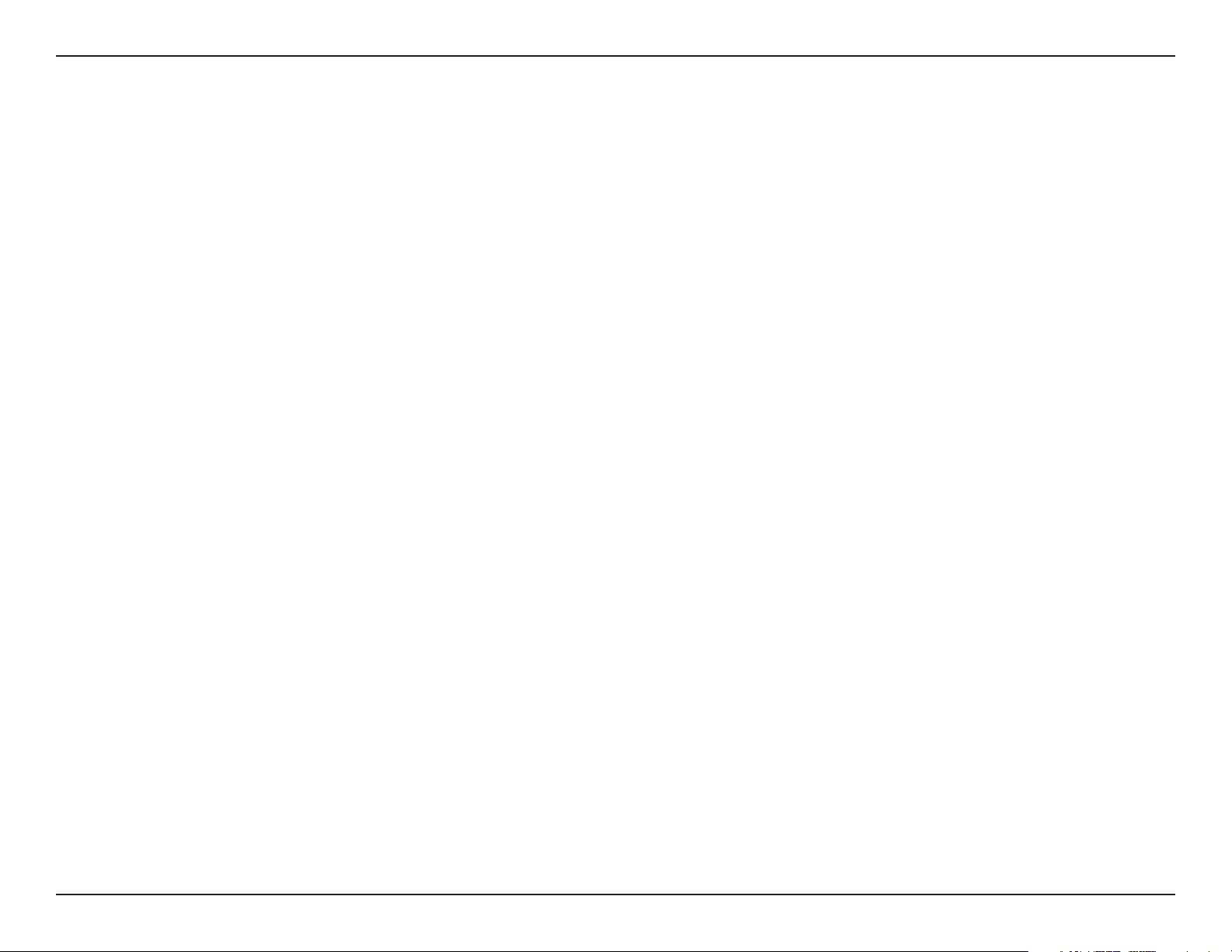
Preface
D-Link reserves the right to revise this publication and to make changes in the content hereof without obligation to
notify any person or organization of such revisions or changes.
Trademarks
D-Link and the D-Link logo are trademarks or registered trademarks of D-Link Corporation or its subsidiaries in
the United States or other countries. All other company or product names mentioned herein are trademarks or
registered trademarks of their respective companies.
Copyright © 2011 by D-Link Systems, Inc.
All rights reserved. This publication may not be reproduced, in whole or in part, without prior expressed written
permission from D-Link Systems, Inc.
iD-Link DWR-510 User Manual
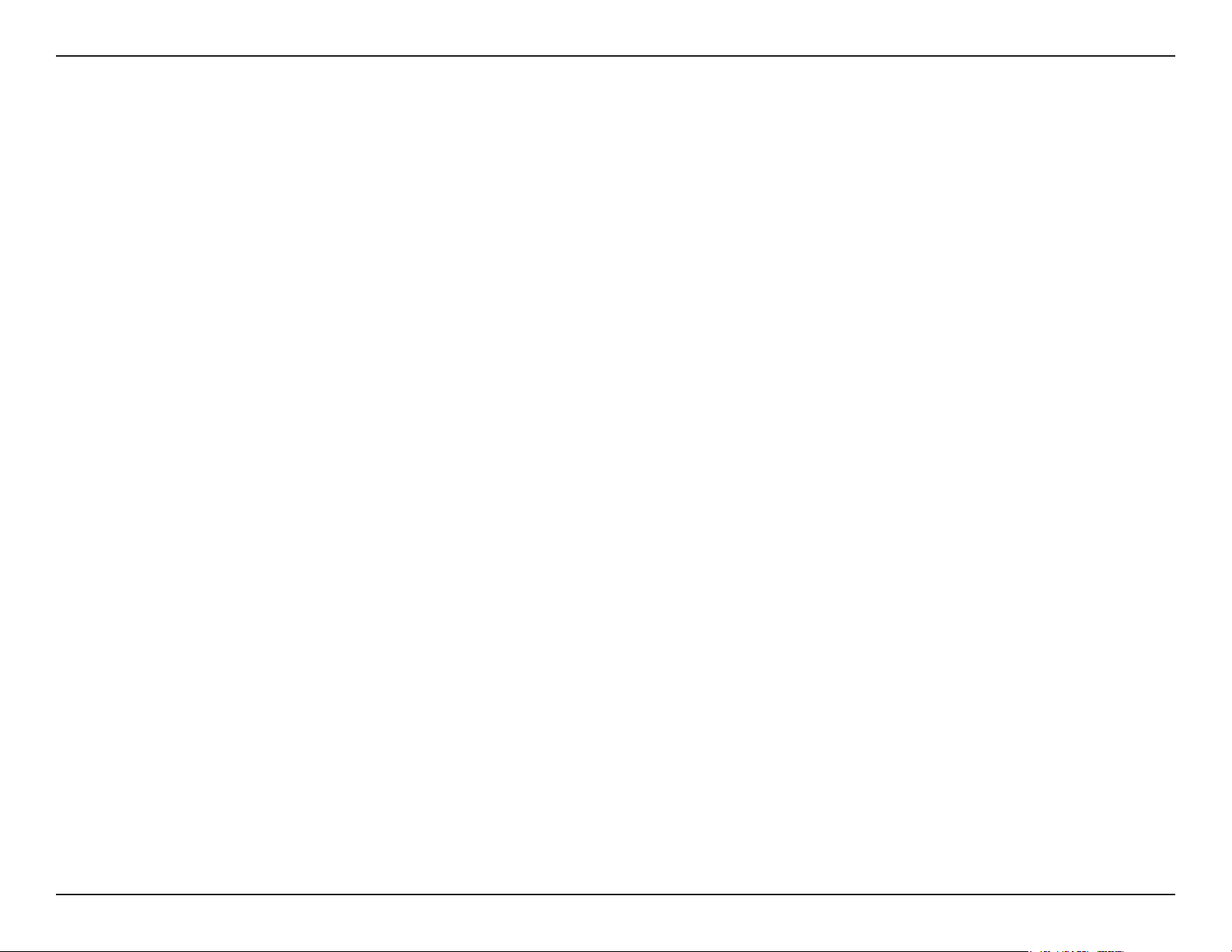
Table of Contents
Table of Contents
Preface...........................................................................i
Trademarks .............................................................. i
Product Overview ........................................................1
Package Contents ...................................................1
System Requirements ............................................. 1
Introduction ..............................................................2
Hardware Overview ................................................. 3
Side Panel .........................................................3
Wireless Installation Considerations ........................ 4
Product Setup ..........................................................5
Installing the SIM Card ......................................5
Connection Setup .................................................... 6
Modem Mode .....................................................6
Router Mode ......................................................7
Modem Mode: D-Link Connection Manager ..............8
New Prole ..............................................................8
Establishing a Connection ....................................... 9
Ending a Connection ...............................................9
Text Messaging (SMS) .......................................... 10
New/Reply/Forward Text Message ..................11
Deleting a Message ......................................... 11
Contact Management ............................................12
Adding Contacts ..............................................12
Editing Contacts ...............................................13
Deleting Contacts ............................................13
Importing vCards to Contacts ..........................14
Exporting Contacts to vCards .......................... 14
Router Mode: D-Link Connection Manager (Windows
only) ............................................................................ 15
Wireless Settings ................................................... 15
Network Settings ...................................................15
Advanced Settings ................................................. 16
Internet Settings ....................................................16
Tools ......................................................................17
Router Mode: Web-based Conguration Utility ......18
Internet Connection Setup Wizard ......................... 19
Internet Setup ........................................................ 22
Wireless Settings ................................................... 23
Manual Wireless Setup .......................................... 26
Network Setup ....................................................... 27
Administrator Settings ...........................................28
Factory Reset ........................................................29
Device Information ................................................. 30
Wireless Information .............................................. 31
Support .................................................................. 32
Wireless Security.......................................................33
What is WEP? .......................................................33
Congure WEP ...................................................... 34
What is WPA? .......................................................35
iiD-Link DWR-510 User Manual
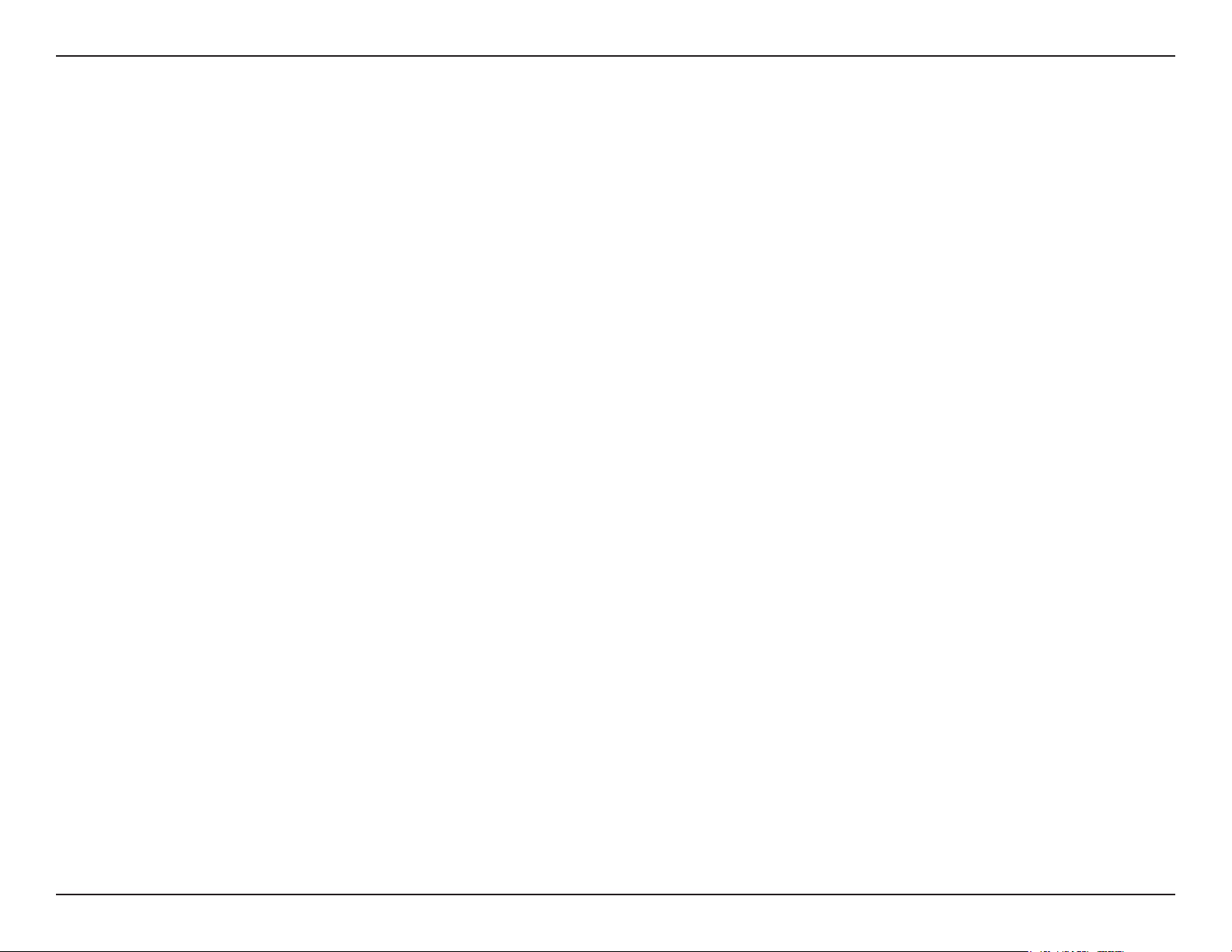
Table of Contents
Congure WPA-PSK/WPA2-PSK .......................... 36
Connect to a Wireless Network ................................ 37
Using Windows Vista™ ......................................... 37
Congure Wireless Security ............................38
®
Using Windows
XP ...............................................40
Congure WEP ................................................ 41
Congure WPA-PSK ........................................43
Troubleshooting ........................................................ 45
Wireless Basics ......................................................... 47
What is Wireless? .................................................. 48
Tips ........................................................................50
Wireless Modes ..................................................... 51
Networking Basics .................................................... 52
Check your IP address ..........................................52
Statically Assign an IP address ............................. 53
Warnings and Declarations ...................................... 54
Technical Specications........................................... 58
iiiD-Link DWR-510 User Manual
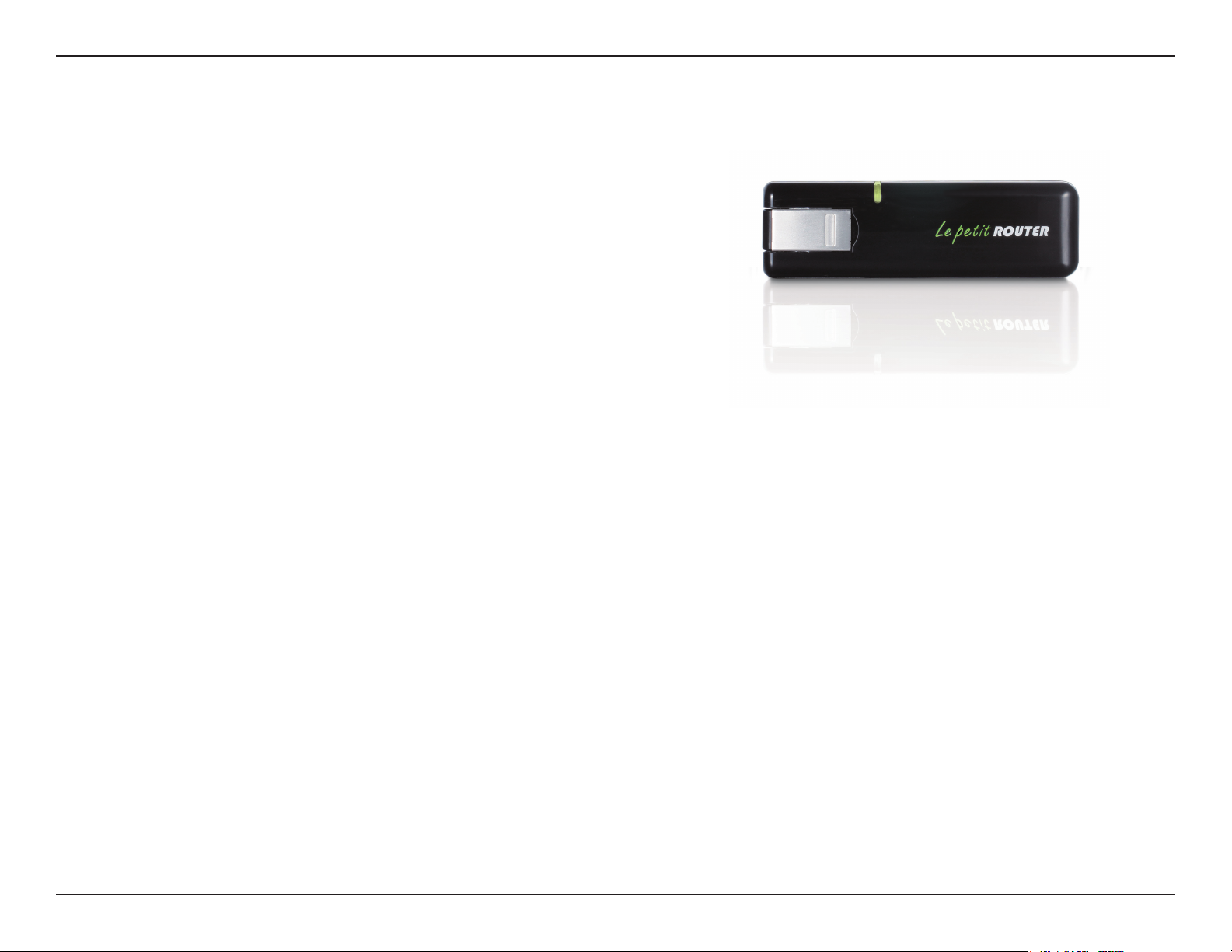
Section 1 - Product Overview
• D-Link DWR-510 Mini 3G 7.2Mbps USB Router
• Manual on the device
Product Overview
Package Contents
System Requirements
• A compatible (U)SIM card with service.*
• Computers with Windows
adapter
• Internet Explorer Version 6.0 or Netscape Navigator
*Subject to services and service terms available from your carrier.
®
, Macintosh® , or Linux-based operating systems with an installed Ethernet
™
Version 6.0 and above (for conguration)
1D-Link DWR-510 User Manual
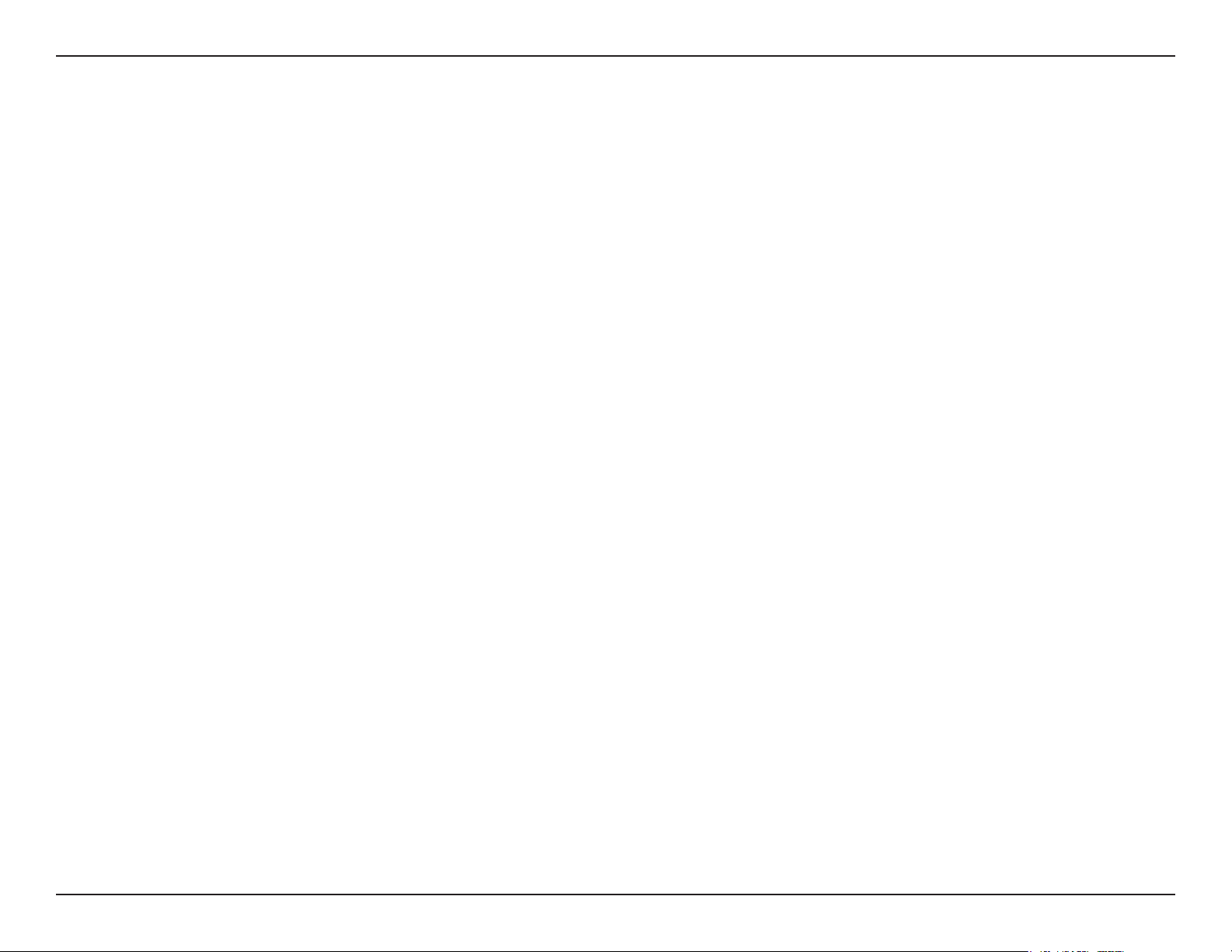
Section 1 - Product Overview
Introduction
The D-Link DWR-510 Mini 3G 7.2Mbps USB Router is a very compact 3G router and dongle, slim and small enough
to carry in a pocket. It allows users to take full advantage of HSUPA-compatible 3G networks for portable use
anywhere or anytime while on the go.
The DWR-510 can function in either Wi-Fi router mode or 3G USB modem mode. When in Wi-Fi router mode, the
device allows Wi-Fi capable devices like smart phones, portable gaming devices, notebooks, or digital cameras
access to 3G networks via a wireless connection. The DWR-510 can share its 3G connection with up to 10 Wi-Fi
clients.
When using the D-Link DWR-510 Mini 3G 7.2Mbps USB Router as a 3G USB modem, you can not only keep your
PC connected to 3G network, but also turn off your PC’s Wi-Fi radio in order to save battery power.
2D-Link DWR-510 User Manual
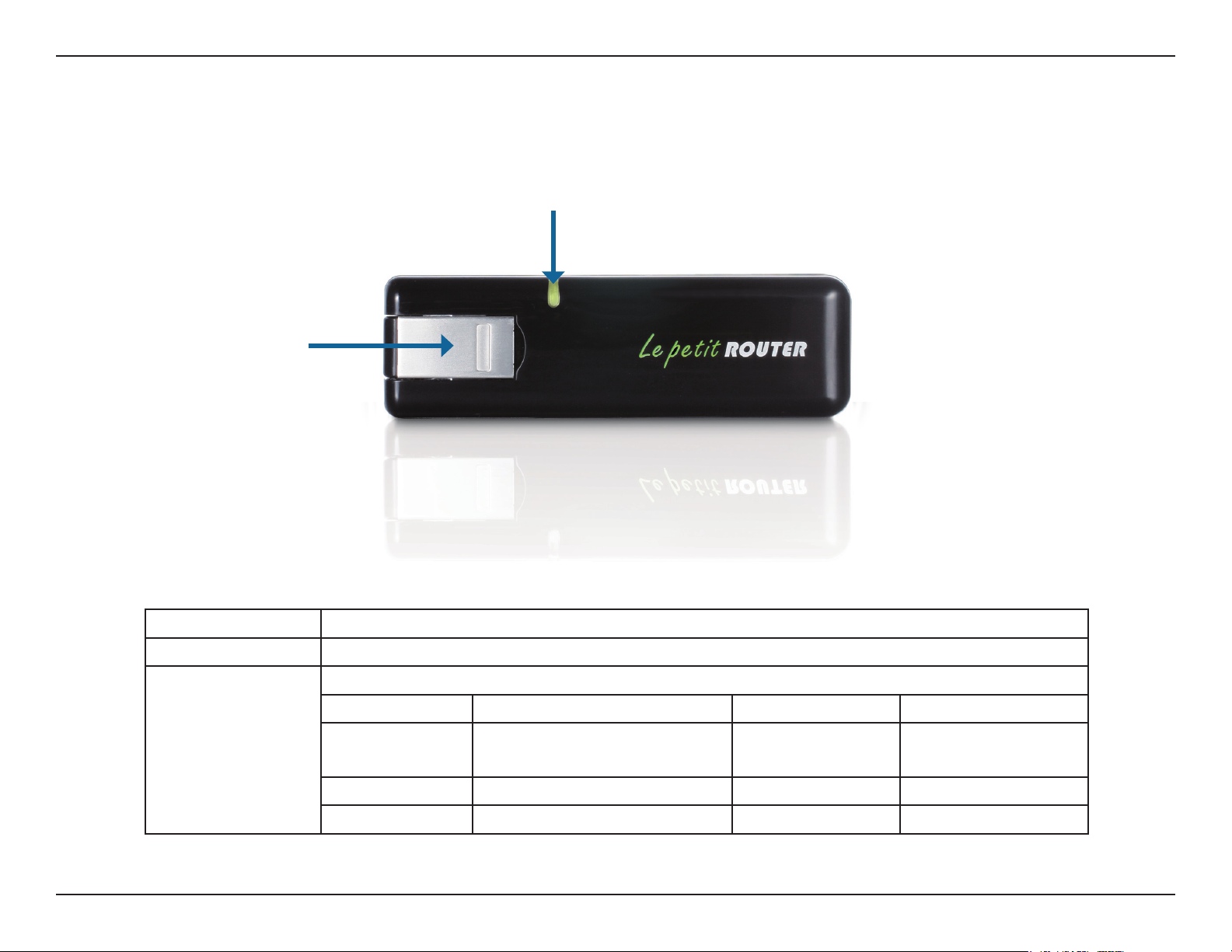
Section 1 - Product Overview
USB Connector
Hardware Overview
Side Panel
Status LED
Port/LED Function
USB Connector Connects to your computer’s USB port.
Status LED Indicates the status of your network connection.
Color Solid Blinking (Fast) Blinking (Slow)*
Blue WCDMA/HSDPA/HSUPA
Connected
Green GSM/GPRS Connected Transmitting Dial on demand
Red SIM error/No service - -
* This applies when the device is in standby mode.
Transmitting Dial on demand
3D-Link DWR-510 User Manual
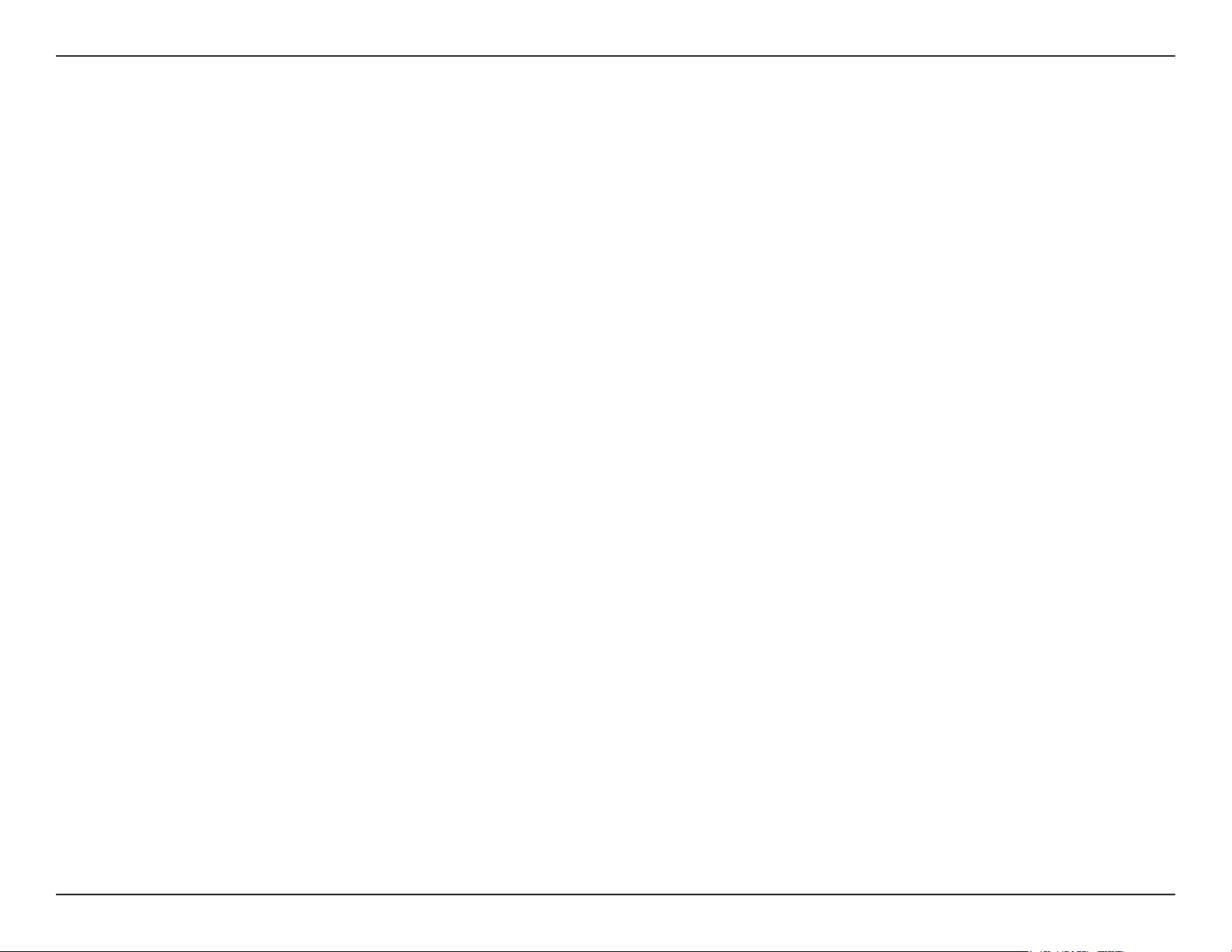
Section 2 - Installation
Wireless Installation Considerations
The DWR-510 can be accessed using a wireless connection from virtually anywhere within the operating range of your wireless network.
Keep in mind, however, that the quantity, thickness and location of walls, ceilings, or other objects that the wireless signals must pass
through, may limit the range. Ranges vary depending on the types of materials and background RF (radio frequency) noise in your home
or ofce. The key to maximizing the wireless range is to follow these basic guidelines:
1. Minimize the number of walls and ceilings between the D-Link router and other network devices. Each wall or ceiling can
reduce your adapter’s range from 3 to 90 feet (1 to 30 meters).
2. Be aware of the direct line between network devices. A wall that is 1.5 feet thick (0.5 meters), at a 45-degree angle
appears to be almost 3 feet (1 meter) thick. At a 2-degree angle it looks over 42 feet (14 meters) thick. Position devices
so that the signal will travel straight through a wall or ceiling (instead of at an angle) for better reception.
3. Try to position access points, wireless routers, and computers so that the signal passes through open doorways and
drywall. Materials such as glass, metal, brick, insulation, concrete and water can affect wireless performance. Large
objects such as sh tanks, mirrors, le cabinets, metal doors and aluminum studs may also have a negative effect on
range.
4. If you are using 2.4 GHz cordless phones, make sure that the 2.4 GHz phone base is as far away from your wireless
device as possible. The base transmits a signal even if the phone in not in use. In some cases, cordless phones, X-10
wireless devices, and electronic equipment such as ceiling fans, uorescent lights, and home security systems may
dramatically degrade wireless connectivity.
4D-Link DWR-510 User Manual
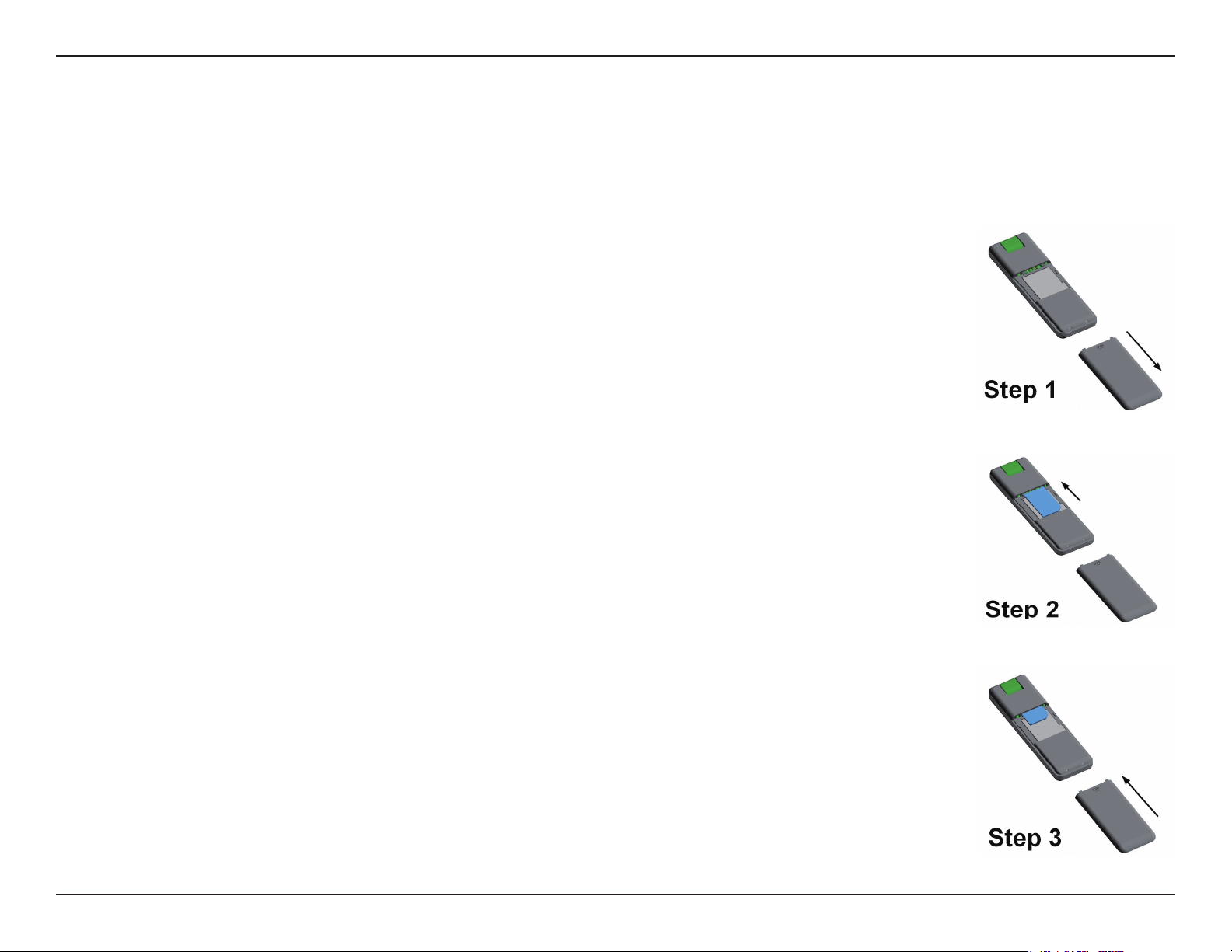
Section 2 - Installation
Product Setup
Installing the SIM Card
1. Remove the back cover of the USB Dongle.
2. Insert the SIM card with the gold contacts facing down. Make
sure that you insert the SIM card in the right direction, with the
notched edge facing away from the DWR-510’s contacts.
3. Replace the back cover.
5D-Link DWR-510 User Manual
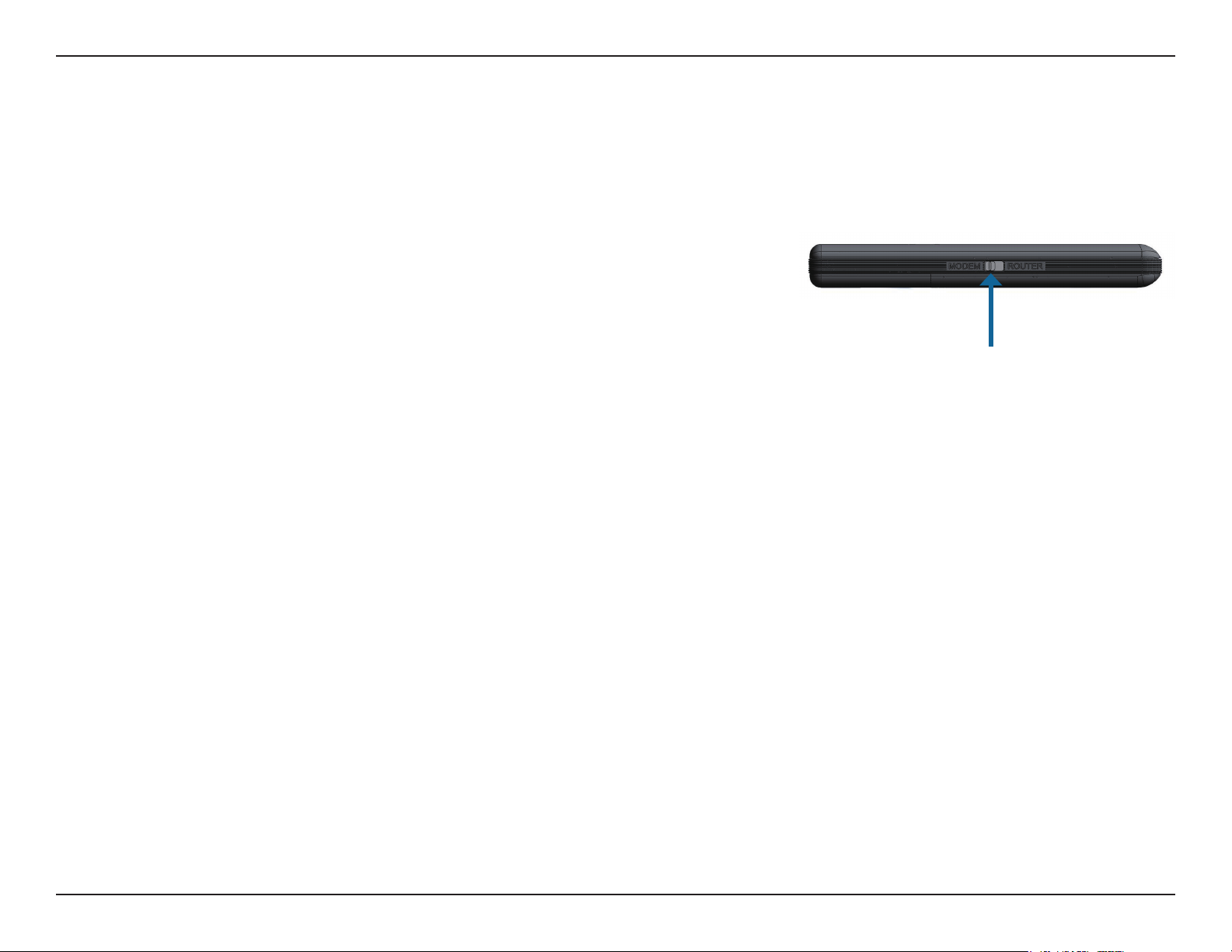
Section 2 - Installation
Connection Setup
Modem Mode
1. Move the router/modem selection switch to modem mode.
2. Connect the Mini 3G 7.2Mbps USB Router to your computer, the LED will blink green.
3. Follow the instructions to install the D-Link Connection Manager.
4. Enter the PIN code for the SIM card.
5. Click the “Connect” icon in the Connection Manager.
Modem/Router switch
in modem position
6. You can now use the DWR-510 Mini 3G 7.2Mbps USB Router as a 3G modem.
Note: You have to install the Connection Manager software when using the DWR-510 for
the rst time. After successful installation, you can congure USB modem and Wi-Fi router
basic settings.
6D-Link DWR-510 User Manual
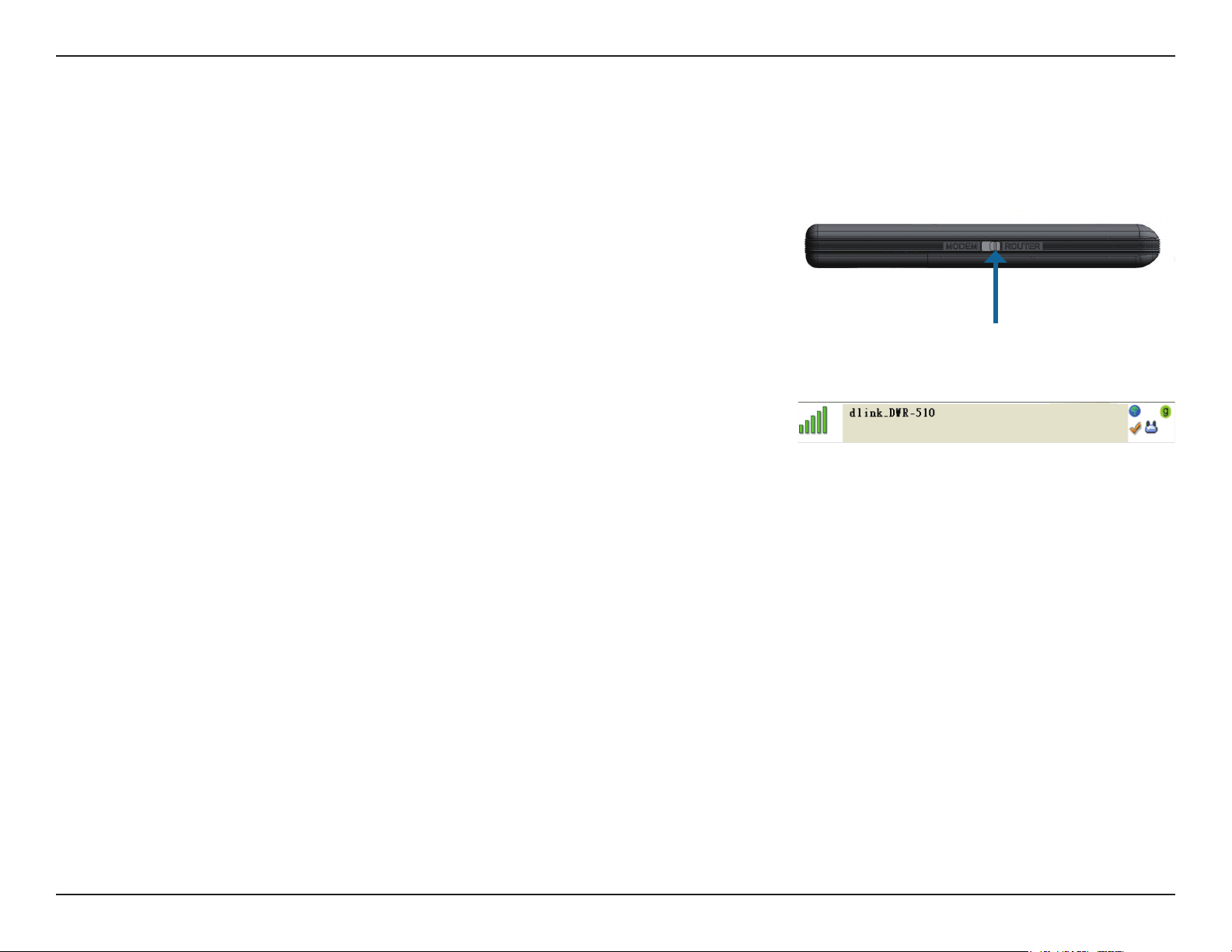
Section 2 - Installation
Connection Setup
Router Mode
\1. Move the router/modem selection switch to router mode.
2. Connect the Mini 3G 7.2Mbps USB Router to your computer, the LED will blink
green. Alternatively, you can connect the DWR-510 to a USB power adapter.
3. Find the Wi-Fi network with the SSID “dlink_DWR-510” and connect to it.
4. You can now use the DWR-510 Mini 3G 7.2Mbps USB Router as a 3G router.
Modem/Router switch
in router position
7D-Link DWR-510 User Manual
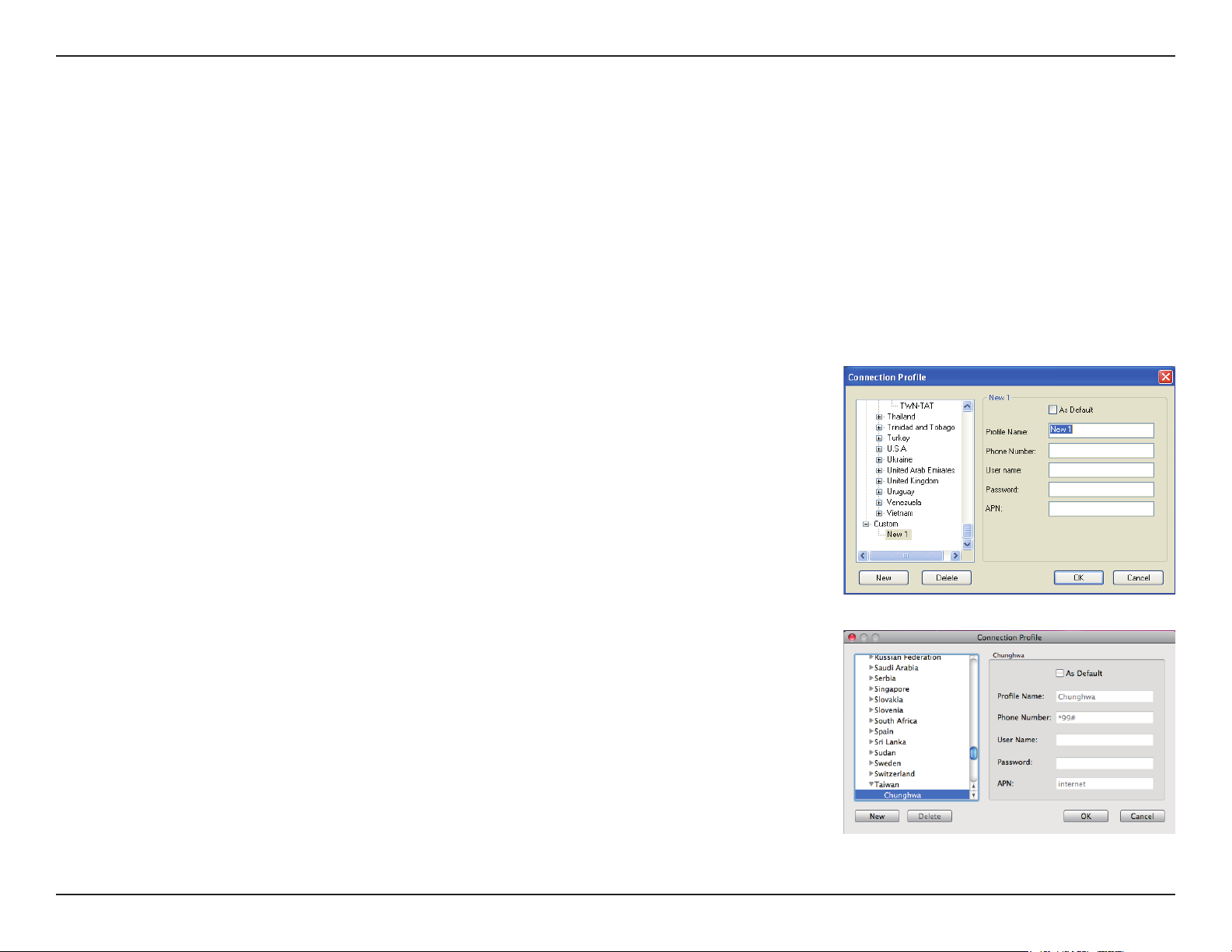
Section 3 - Configuration
Modem Mode: D-Link Connection Manager
When using Modem Mode, you will need to use the D-Link Connection Manager. It allows you to manage your 3G
connection, and lets you send and receive SMS messages through a simple to use interface.
Note: These settings will only take effect when the DWR-510 is in Modem Mode.
New Profile
Before starting, if the mobile service provider associated with your
SIM card is listed in the preset prole list, you can directly connect
to the desired network using its pre-dened prole.
You also can create your own prole by following the steps below:
1. Click the Edit button, then go to Connection Prole.
2. Click the New button to create a new prole.
3. Choose a Prole Name, then type in the Phone Number, User
Name, Password, and APN. If you want to make this your default
prole, check As Default. Click OK to continue.
Windows
Mac
8D-Link DWR-510 User Manual
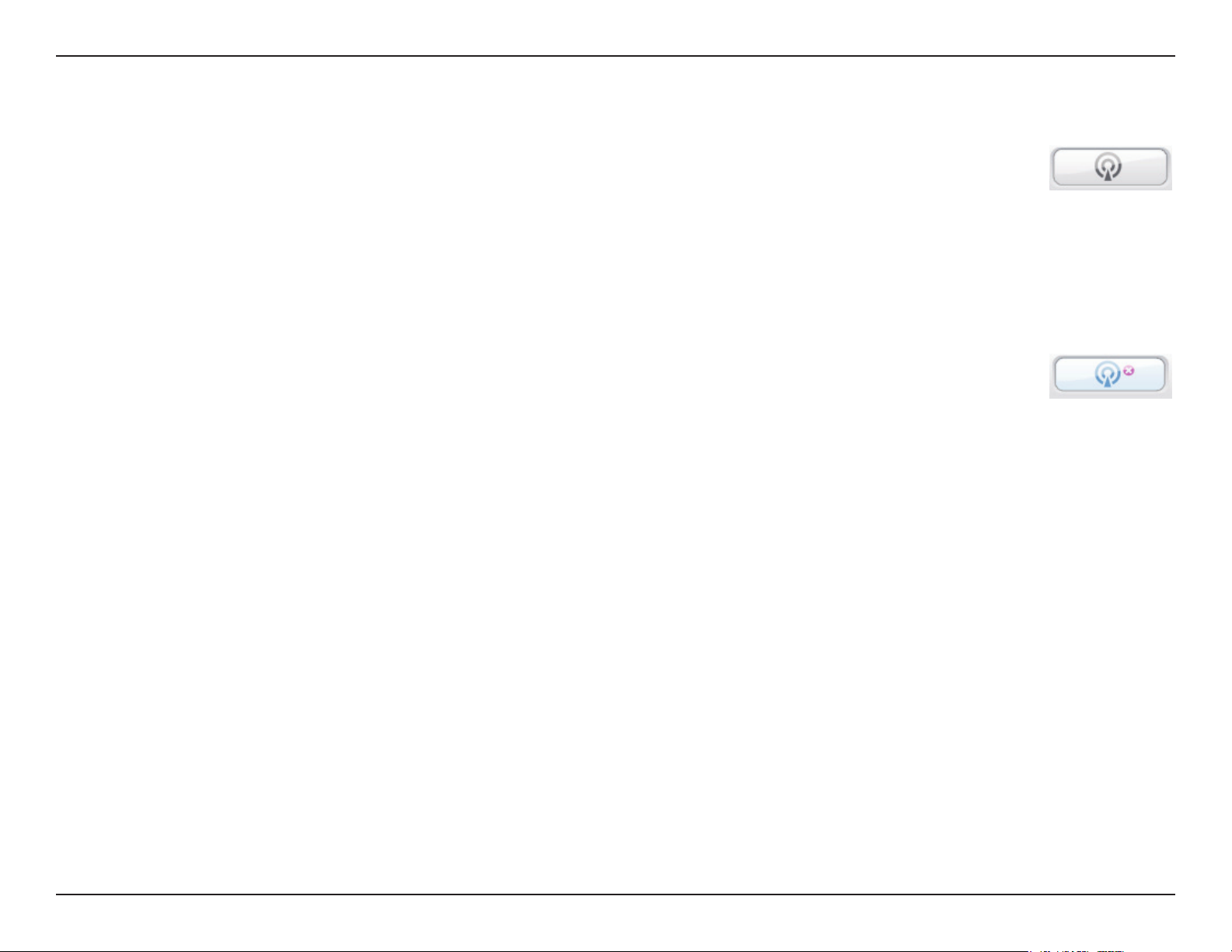
Section 3 - Configuration
Establishing a Connection
You can click the Connect button to connect to the network via the default prole. Once connected,
you can use the mobile service network to browse the Internet, send e-mail, send text messages, and
perform other tasks online.
Ending a Connection
If you wish to disconnect, click the Connect button again.
Connect
Disconnect
9D-Link DWR-510 User Manual
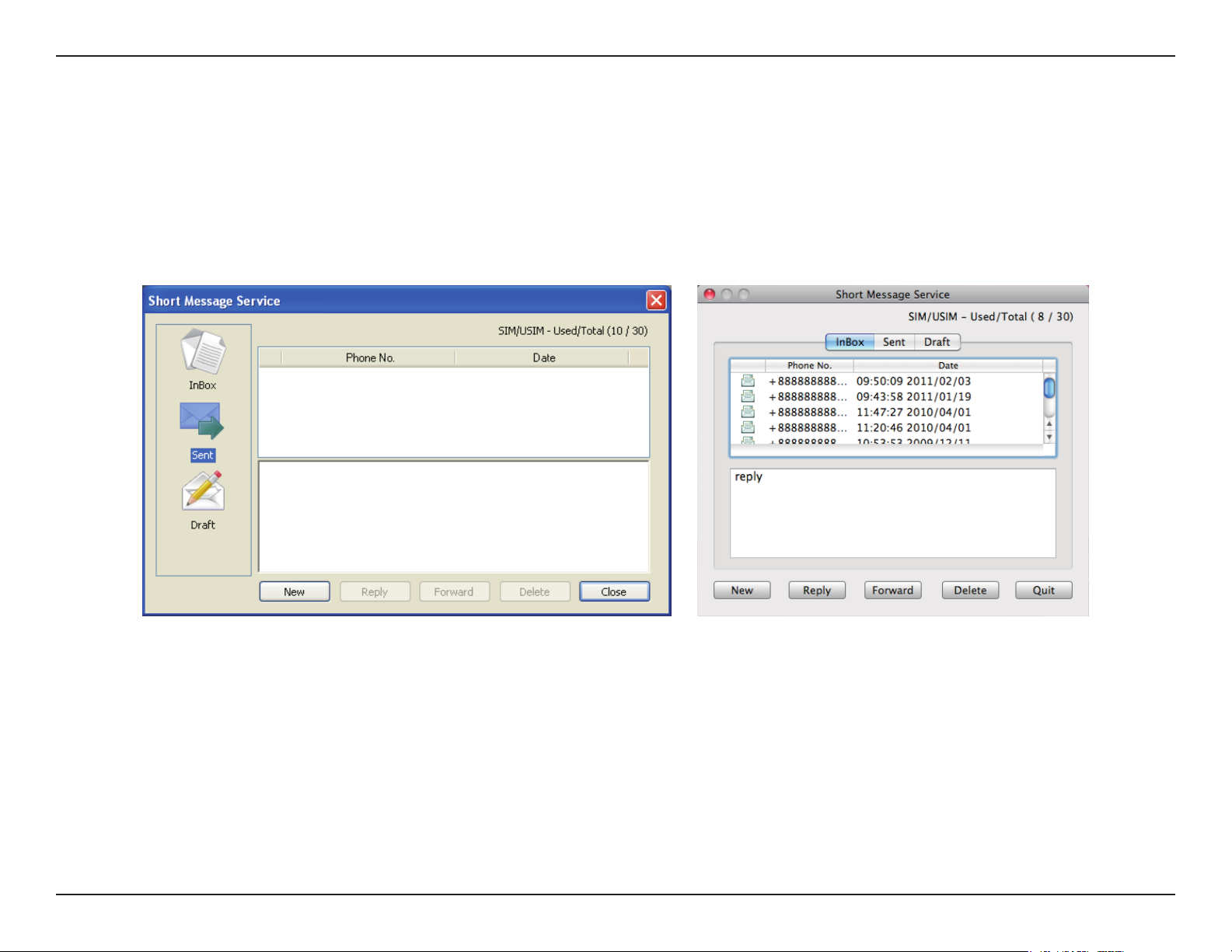
Section 3 - Configuration
Text Messaging (SMS)
The DWR-510 can be used to perform all the text messaging functions that can be done on a mobile phone such as
sending, receiving, replying, forwarding and deleting.
Windows Mac
10D-Link DWR-510 User Manual
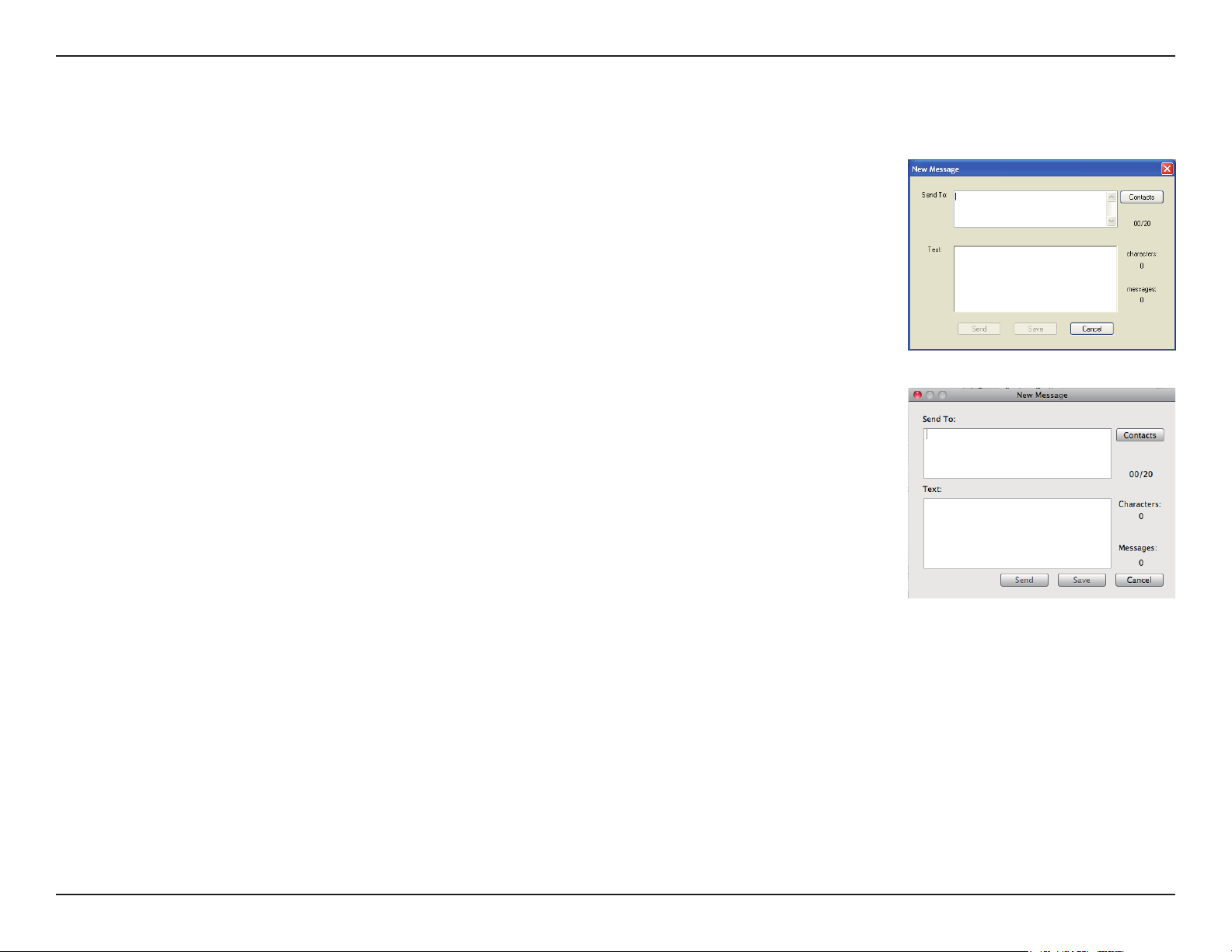
Section 3 - Configuration
New/Reply/Forward Text Message
1. Click the SMS button.
2. Click New, Reply, or Forward.
3. Enter the recipient’s phone number or click Contacts to see the
contacts stored to the SIM card. In the contacts window, click
the box next to the recipients name and click Add to return to the
New SMS window.
4. Enter a message to send.
5. Click Send to send the message.
Deleting a Message
1. Click the SMS button.
2. Select the messages you want to delete and click Delete.
3. Click Delete to delete the selected messages.
Windows
Mac
4. Click Yes to conrm.
11D-Link DWR-510 User Manual
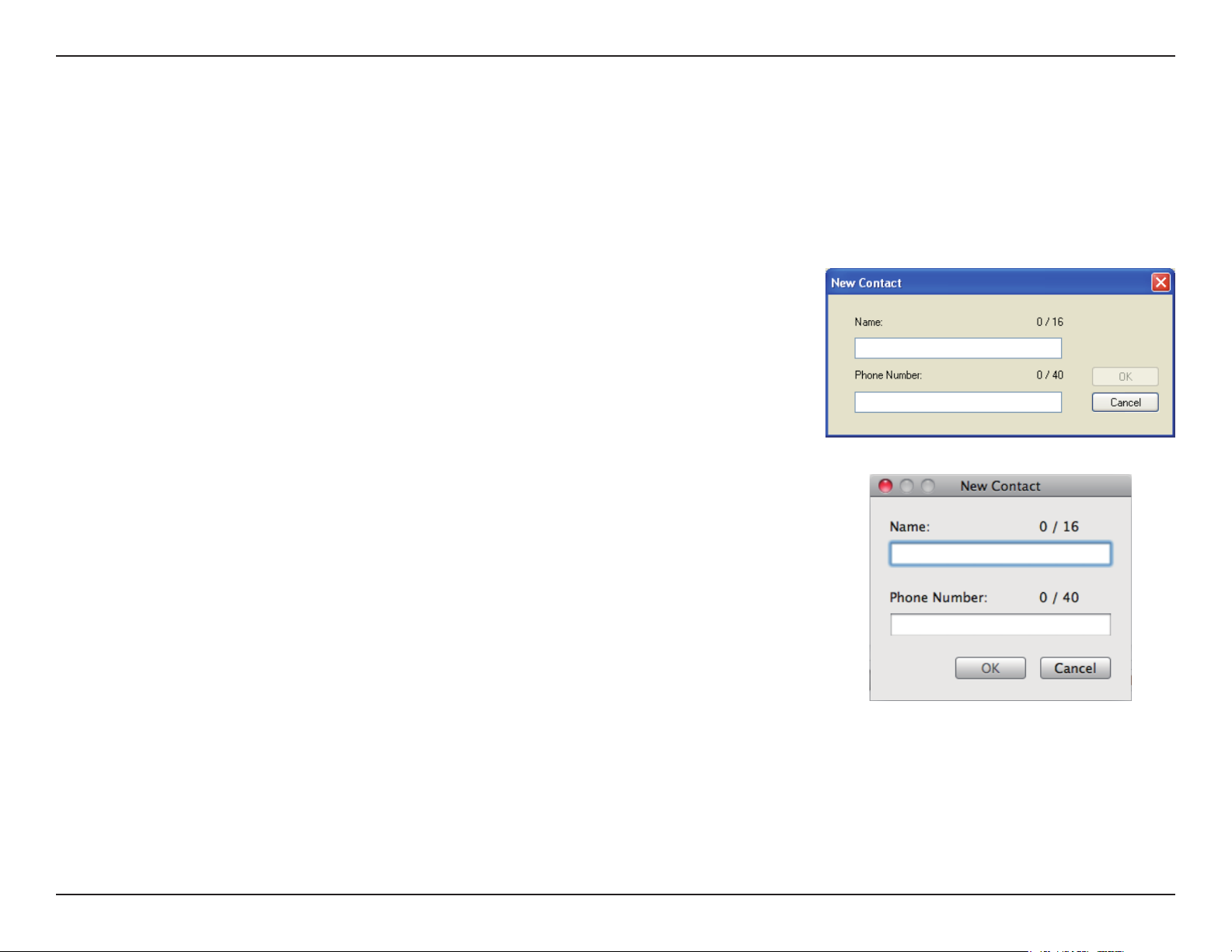
Section 3 - Configuration
Contact Management
The DWR-510 contacts manager displays all the contacts on the SIM Card. Contacts can be added, edited, deleted
and imported.
Adding Contacts
1. Click the Contacts button.
2. Click the New button.
3. In the Add Contact window, enter the contact name and telephone
number.
4. Click OK to add the contact.
Windows
Mac
12D-Link DWR-510 User Manual
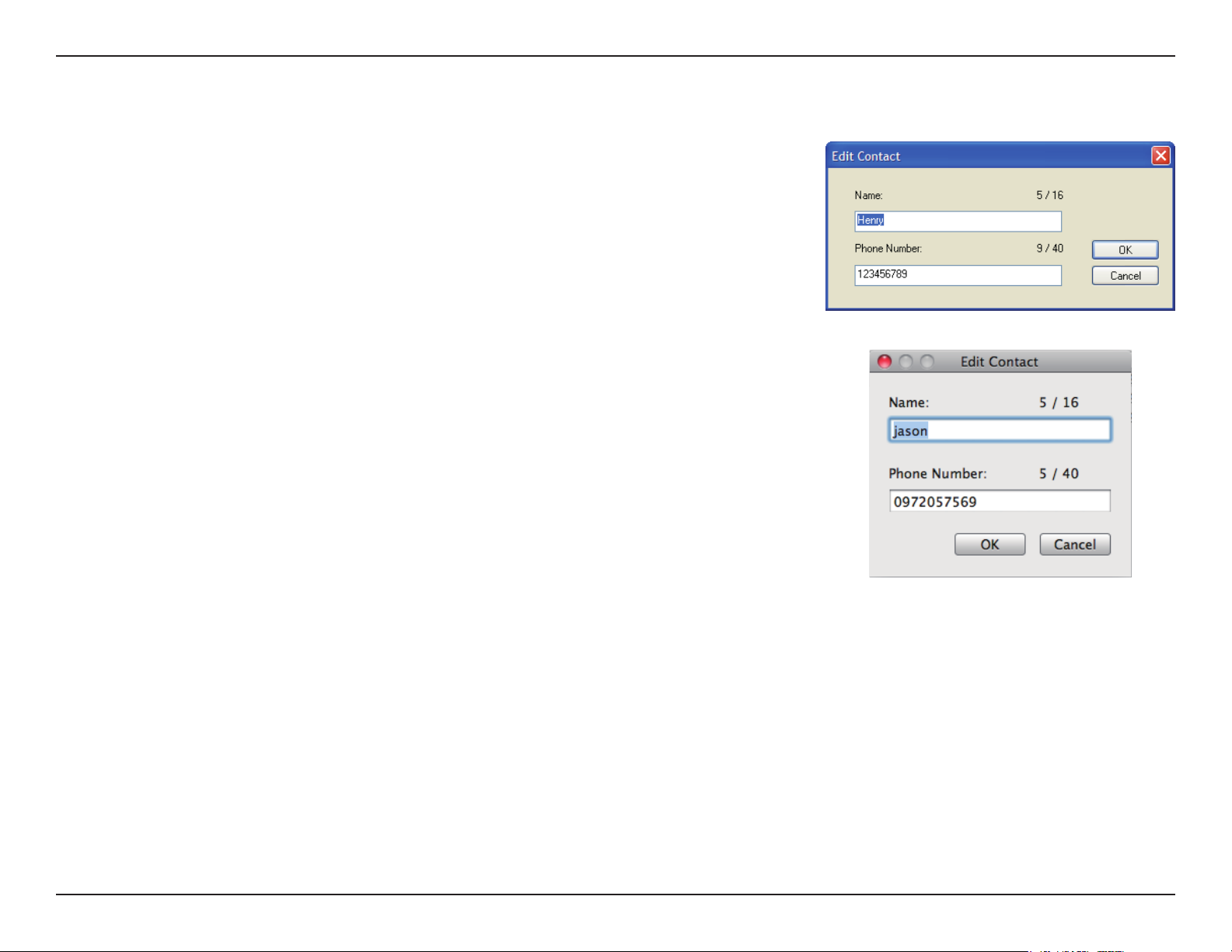
Section 3 - Configuration
1. Click the Contacts button.
2. Select the contact to edit.
3. Click the Edit button.
4. Modify the contacts details.
Editing Contacts
5. Click OK to save the changes.
Deleting Contacts
1. Click the Contacts button.
2. Select the contact to delete and click the Delete button.
Windows
Mac
3. Click Yes to conrm the deletion.
13D-Link DWR-510 User Manual
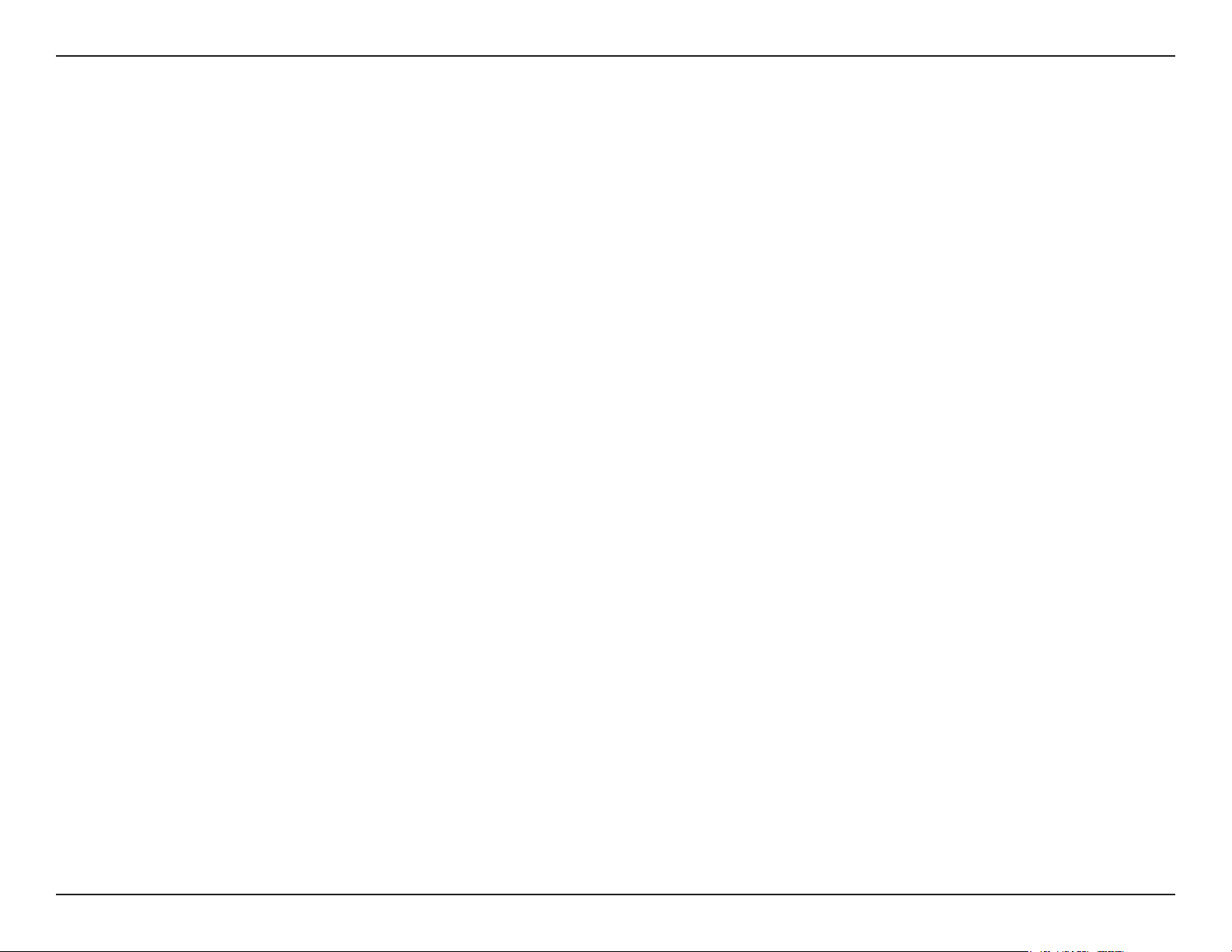
Section 3 - Configuration
Importing vCards to Contacts
1. Click the Contacts button.
2. Click the Import button.
3. Select the source of the vCard(s).
4. Click Open to import the card(s).
5. After the import, a message will display the import information.
Click OK to close the window.
Exporting Contacts to vCards
1. Click the Contacts button.
2. Click the Export button.
3. Select the destination to save the vCard(s).
4. Click OK to export the card(s).
5. After the export, a message will be displayed. Click OK to close.
14D-Link DWR-510 User Manual
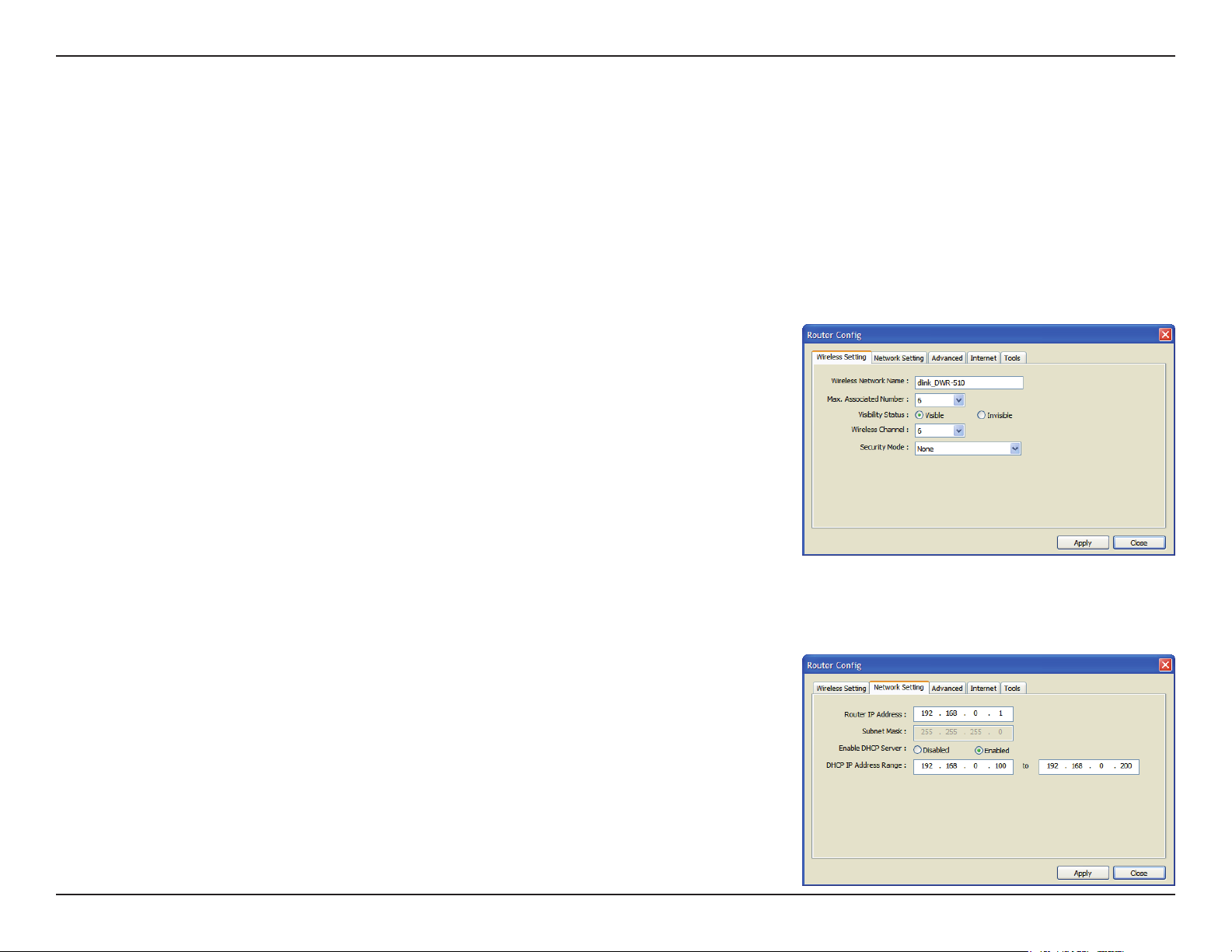
Section 3 - Configuration
Router Mode: D-Link Connection Manager
(Windows only)
The D-Link Mobile Connection Manager allows you to conveniently adjust options such as the wireless or network
settings for the DWR-510. You can also access these settings by using the web-based conguration utility(see page 18).
Wireless Settings
1. Enter a wireless network name. When connecting other devices to
your wireless network, this is the name you will need to search for.
2. Select the maximum number of devices to allow to connect to
your wireless network.
3. Set the visibility status to Visible or Invisible.
4. Choose the wireless channel and security mode.
5. Click Apply to save the settings.
Network Settings
1. Enter the router IP address and subnet mask.
2. If you want to enable DHCP Server, check Enabled. Otherwise,
check Disabled.
3. Enter values for the DHCP IP address range.
4. Click Apply to save the settings.
15D-Link DWR-510 User Manual
 Loading...
Loading...