Page 1
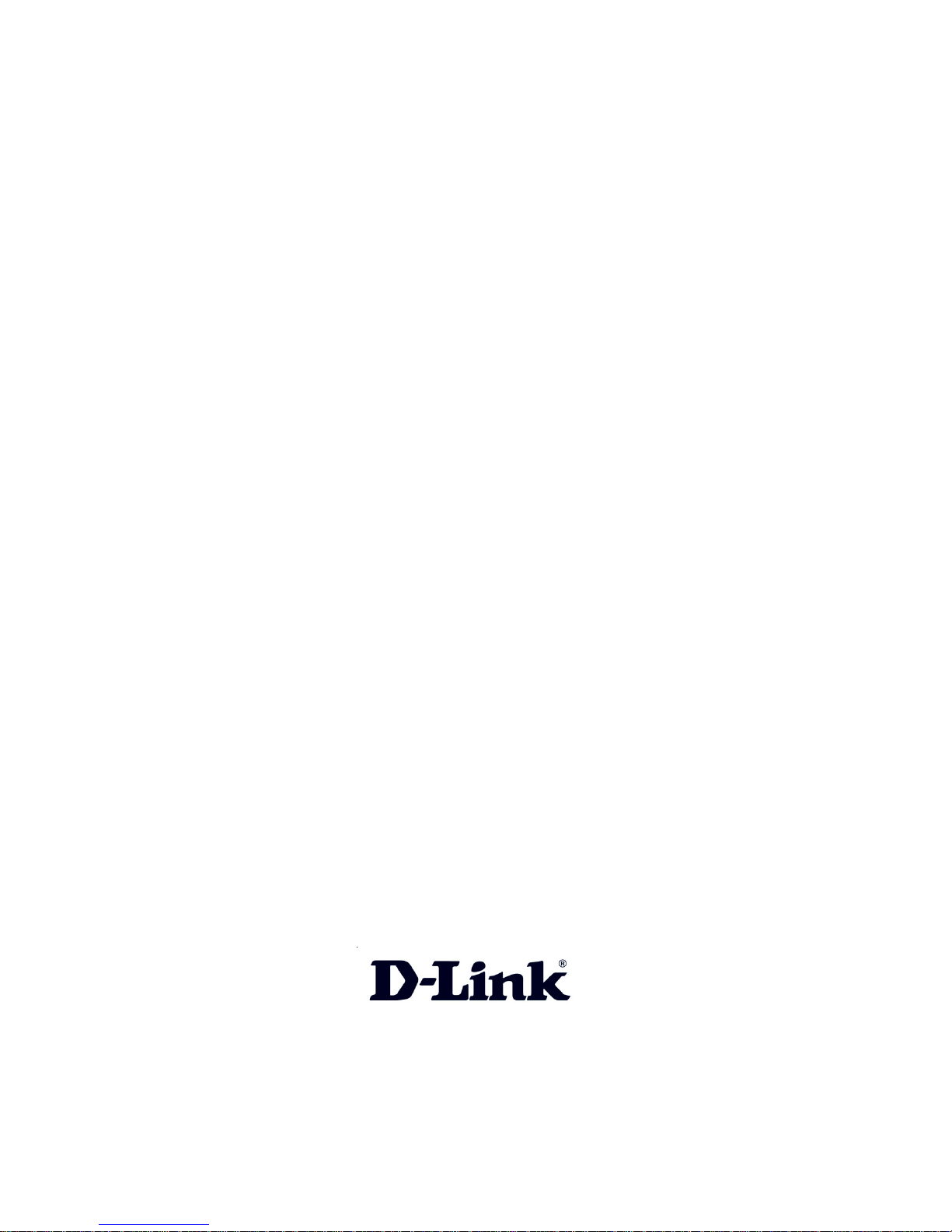
VoIP Residential Gateway
with Two Voice Ports
Manual
Building Networks for People
D-Link
DVG-1120S
Page 2
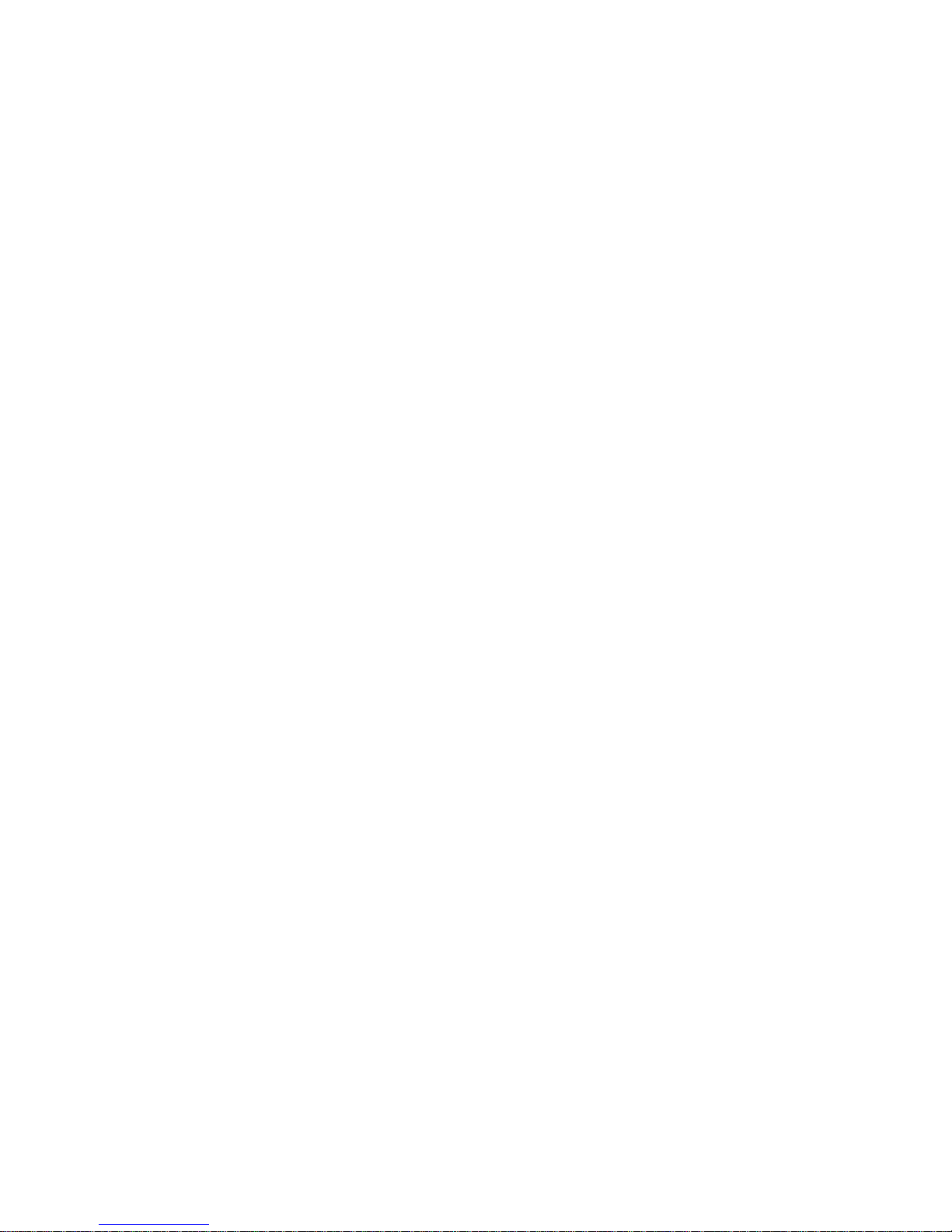
2
Contents
Package Contents ................................................................................3
Introduction............................................................................................4
Connections..........................................................................................5
Features and Benefits ...........................................................................6
LEDs ....................................................................................................7
Web-based Management......................................................................8
Configuration Using a Console............................................................35
Using the Console Port .......................................................................40
Command Line Interface .....................................................................46
Networking Basics ..............................................................................54
T echnical S pecifications ......................................................................69
Contacting T echnical Support ..............................................................72
Warranty..............................................................................................73
Registration ........................................................................................76
Page 3

3
Contents of Package:
D-Link DVG-1120S
V oIP Residential Gateway with Two Voice Port s
A/C Power Adapter
Manual on CD
Quick Installation Guide
If any of the above items are missing, please contact your reseller.
System Requirements For Configuration:
Package Content s
At least 128 MB of memory and a 500 MHz processor
Computer with Windows, Macintosh, or Linux-based operating
system with an installed Ethernet adapter
Internet Explorer or Netscape Navigator version 4.0 or above,
with JavaScript enabled
Note: Using a power supply with a different voltage rating than the one included with
the DVG-1 120S will cause damage and void the warranty for this product.
Page 4
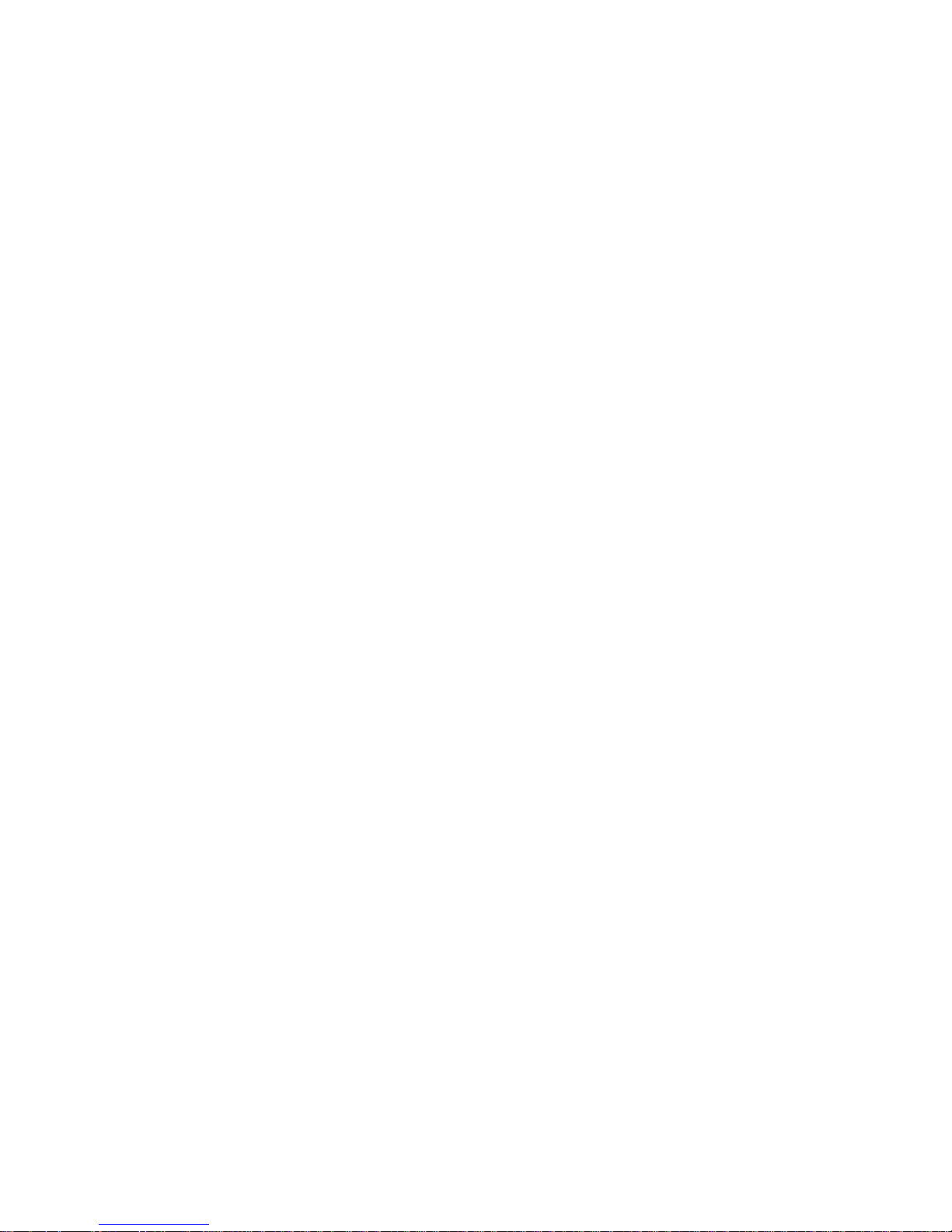
4
Introduction
The D-Link DVG-1 120S VoIP S tation Gateway links traditional telephone networks
to IP networks with conventional telephone devices such as analog phones or
fax machines.
The DVG-1120S includes two Foreign Exchange Subscriber (FXS) interfaces
with normal RJ-1 1 telephone connectors that provide voice/fax communication
over the IP network.
Two Ethernet ports are also provided. One Ethernet port is for a DSL/Cable
Modem or other WAN device, and the other is for connection to create a home
or small office LAN network.
The built-in DHCP server and Network Address Translation (NAT) function
automatically assigns IP addresses for LAN users, allowing multiple users to
share a single Internet connection. You can configure and monitor the DVG1120S via the Console or the Web browser. Telnet and SNMP management is
also supported.
By routing calls over the Internet or any IP network, the DVG-1 120S can reduce
or eliminate long distance or inter-office phone charges. Corporations can also
enjoy the benefits of network consolidation and reduction of leased lines by
relying on the Internet service providers to deliver toll-quality voice
communications over the IP networks.
Page 5

5
RESET
CONSOLE ETHERNET
VoIP
WA N
LINE1
PSTN
12V 1A
2
Connections - Back Panel of Unit
AC Power Connector Use the
included power adapter. If you use
a power adapter other than the
one included with the product you
will damage the device and void
the warranty on this product.
PSTN/VoIP
Switch to
select PSTN
or V oIP mode
When the
switch is in
the down
position,
Phone1/2 will
be in V oIP
Mode.
When the
switch is in
the up
position,
Phone1/2 will
be configured
to PSTN
Mode.
Reset Switch Used to return the device
to its original configuration. This is the
same as performing a factory reset.
Diagnostic Port An RJ-14
port used to configure the
device. (User needs a RJ14 to RS-232 converter).
Plug one end of a straightthrough wired RJ-14 cable
to the device and the other
end to a serial port of a PC
running a terminal
emulation program (such
as Microsoft HyperTerminal)
or a VT-100 terminal.
Phone 1 to 2
Normal RJ-11 phone
jacks used to
connect telephones
and fax machines.
Plug your normal
telephone(s) and/or
fax machine directly
into any of these
jacks.
Line RJ 1 1 phone
jack for connecting
to a standard
telephone wall outlet
through an
approved (No. 26
AWG or larger)
telecommunications
line cord.
Ethernet
WAN A
10Mbps
Ethernet port
fitted with an
RJ-45
connector
used to
connect the
V oIP gateway
to a W AN
device (e.g.
Cable/ADSL
Modem). This
port accepts
Category 3, 4
or 5 UTP
cabling with
an RJ-45
connector.
Ethernet LAN
A 10/100Mbps
dual-speed
Fast Ethernet
port fitted with
an RJ-45
connector
used to
connect the
V oIP gateway
to a LAN
device (hub,
switch, PC,
etc.). This port
accepts
Category 5 or
better UTP
cabling with
an RJ-45
connector.
Warning! Using a different power adapter than the
one included with your purchase will damage the
DVG-1 120S and void the warranty .
Page 6
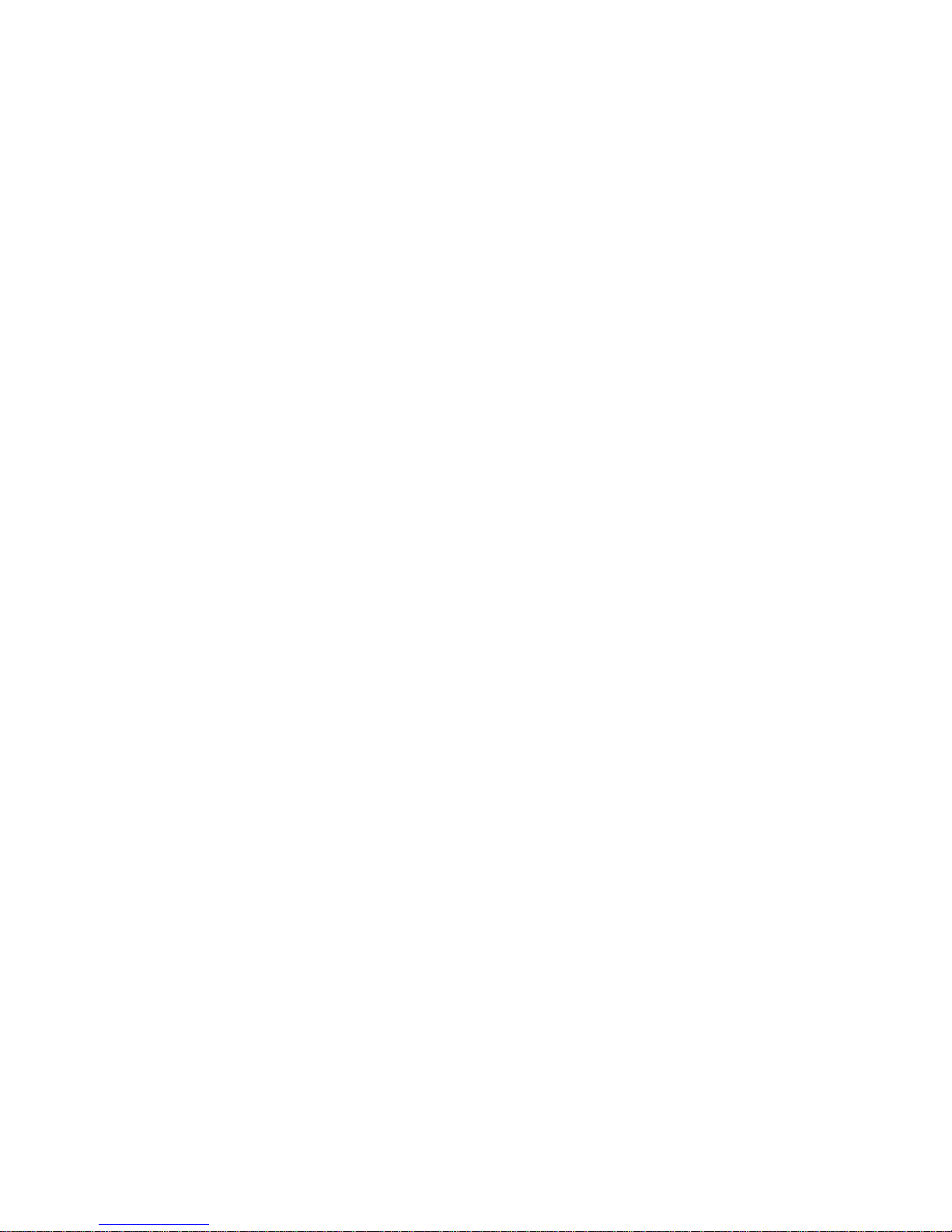
6
T wo analog FXS interface ports accepting RJ-1 1 connectors to facilitate
two V oIP connections
One analog POTS interface for PSTN Life Line (standard phone line)
One 10Mbps WAN port for connecting to a DSL/Cable Modem or other
WAN devices
One 10/100Mbps LAN port for connecting to a local network
IP address assignment using DHCP (Dynamic Host Configuration
Protocol) or static configuration
IP Routing support (RIP1, RIP2 and S t atic Routing)
Remote software download/update
Supports IP sharing to allow multiple users to access the Internet via a
single IP address
Built-in PPPoE function to support dial-up connection for broadband
technology
Supports Caller ID
Supports QoS to guarantee voice quality
Automatic Call Redirection (ACR) function support
PSTN or VoIP line automatic selection (e.g. 110, 119)
PSTN/ V oIP routing table support
Call will automatically redirect to PSTN in case of getting the
“4xx, 5xx and 6xx” error message from SIP server.
Life Line support
Automatic fall back to PSTN mode in case of power failure
PSTN/V oIP line selection manually (V oIP/PSTN Call alternation
via configurable prefix number)
Listening of incoming call from PSTN
Features & Benefits
Page 7
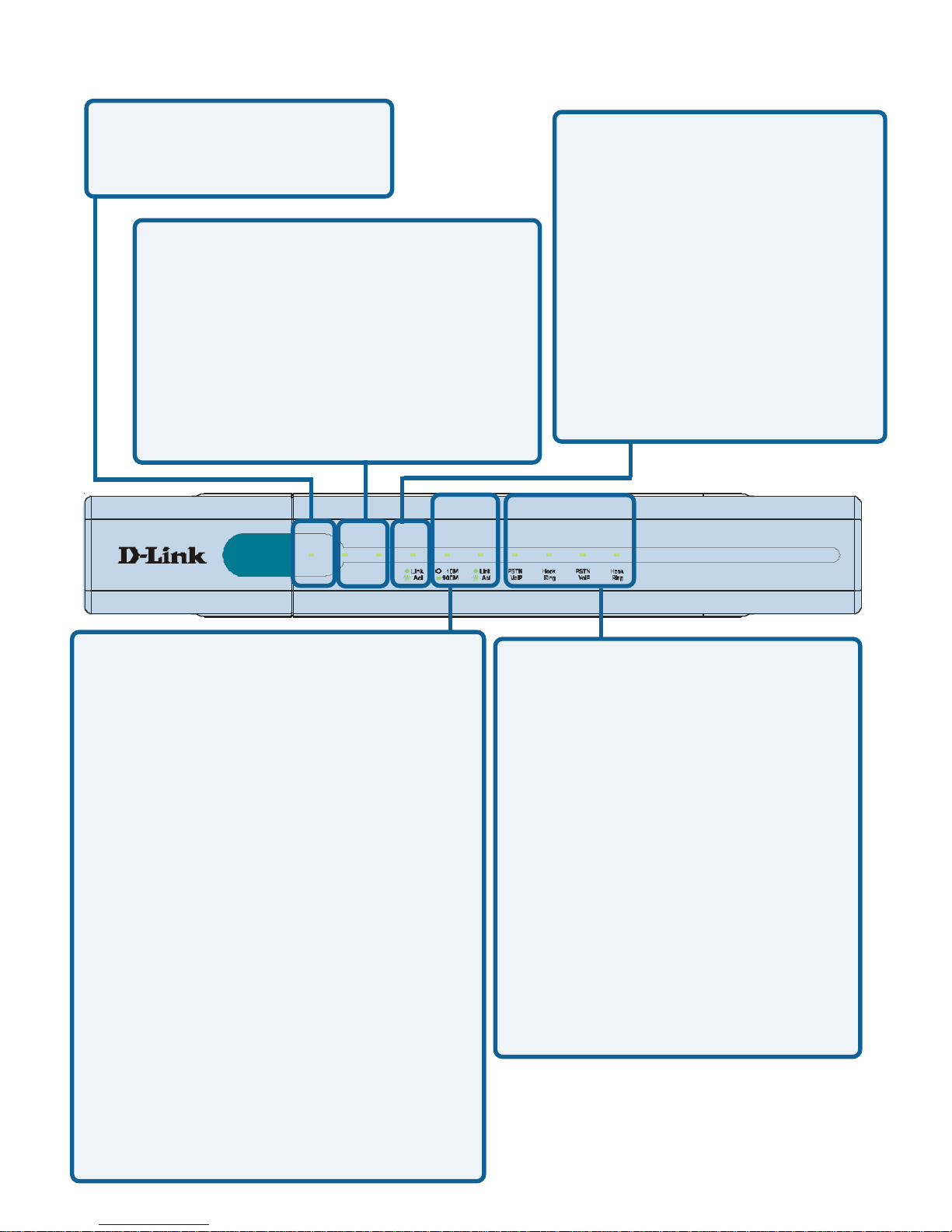
7
DVG-112 0M
WAN
VoIP
Gatew ay
Status
Power
Phone1 Phone2Ethernet
Alarm
LEDS - Front Panel of Unit
Ethernet This LED displays the
connection speed, link status, and
activity on the 10/100 dual-speed
Ethernet port that is used to connect
to your LAN.
10/100M - This indicator remains
unlit when there is no connection,
or the port is operating at 10Mbps
through a connection to a 10BASET device. It is lit when the port is
operating at 100Mbps through a
connection to a dual-speed or
100BASE-TX Fast Ethernet
device.
Link/Act - When a good link to a
powered-up but idle device is
detected on a port, this indicator
shines steadily . When packets are
received from the device, the
indicator blinks off and on.
WAN This LED displays the
link status and activity on the
10M Ethernet port that is used
to connect to your WAN
device (usually a Cable or
ADSL Modem). When a good
link to a powered-up but idle
device is detected on a port,
the WAN indicator shines
steadily. When packets are
received from the device, the
indicator blinks off and on.
Phone 1 to 2 This LED displays
the PSTN status and Hook/
Ringing activity on the RJ-1 1 port
that is used to connect to your
normal telephone(s)/fax machine
and PSTN line.
Power This LED is lit when
the device is receiving
power; otherwise, it is unlit.
Status/Alarm This LED will remain
dark when the CPE is either
performing a self-test/booting up or
not registered to the SIP server . The
LED will remain green when the
system is already registered to the
SIP server. It will flash slowly during
registration, until all ports have been
registered.
PSTN/VoIP - Lights when
PSTN line is in use. It is dark
during V oIP communication.
Hook/Ringing - When an offhook action is detected on a
phone port, this indicator shines
steadily . When a ringing signal
is received from the device, the
indicator blinks off and on.
DVG-1120S
Page 8
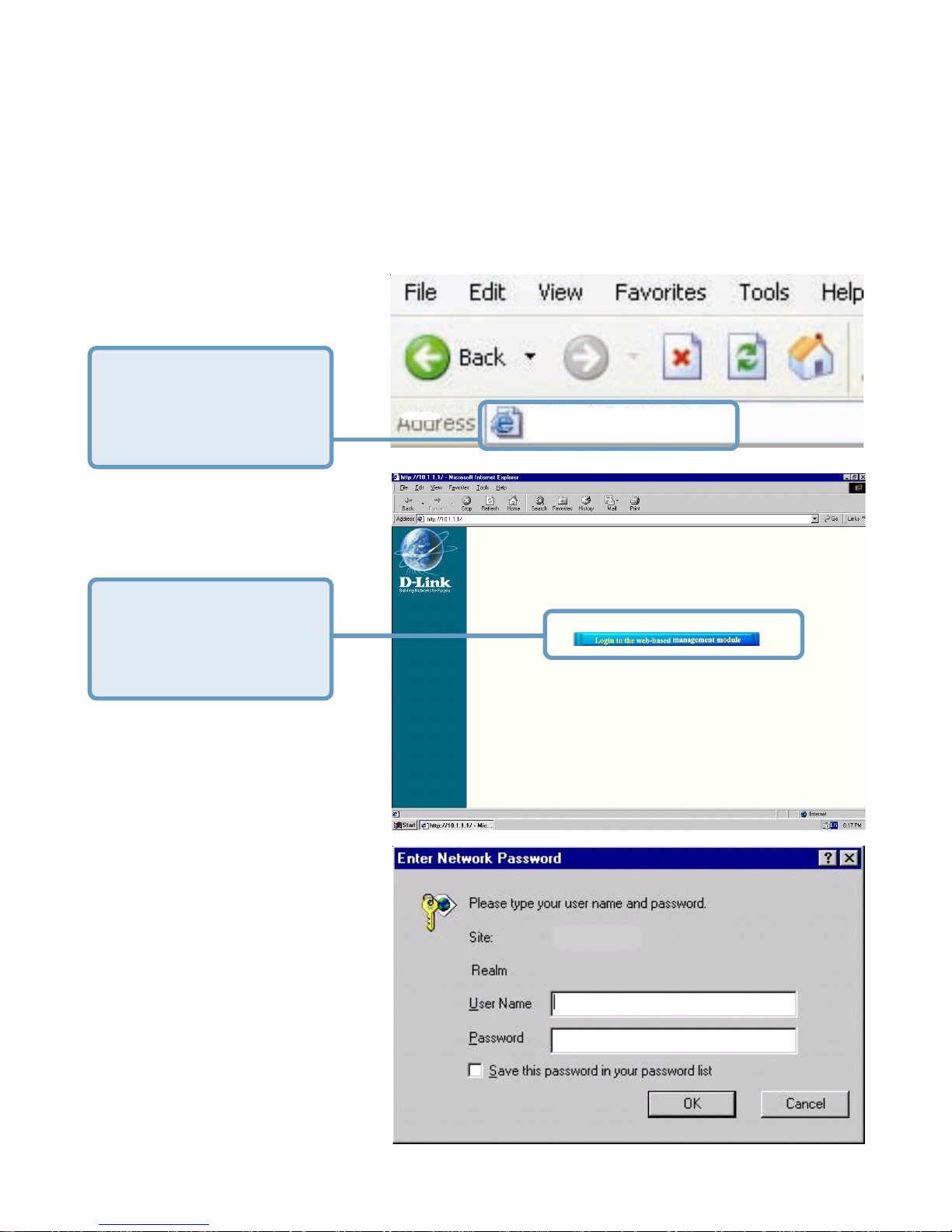
8
Web-based Management
In order to use a web browser to configure the VoIP gateway, you must make
sure it has a valid Ethernet connection to a PC or LAN via its LAN port.
Access the configuration utility to check the LAN port by entering the IP Address
into your web browser address field.
Initially , the V oIP
gateway does not have
a Username or
Password. To log in,
simply click on the OK
button.
After logging in, the
Device Info screen on
the following page will
be displayed.
Click on Login to the
Web-based
Management
module.
192.168.15.1
T ype 192.168.15.1
(the IP Address) into
the address field of
your browser.
http://192.168.15.1
Page 9
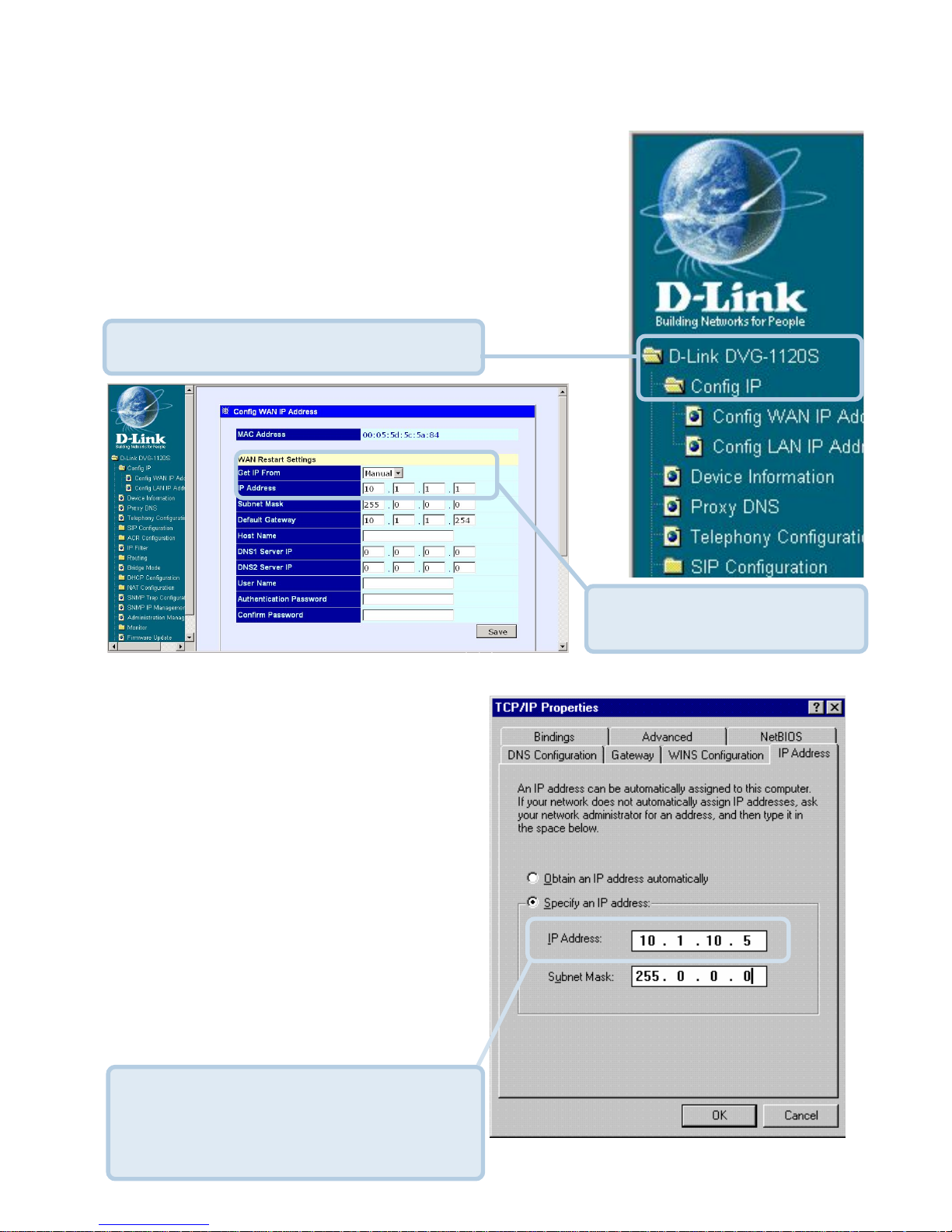
9
Web-based Management (continued)
Setting Up the Connection
The V oIP gateway’s WAN port comes
with DHCP as the default IP setting.
If the VoIP gateway cannot get the
assigned DHCP IP, it will use the
manual IP (default is 10.1.1.1 ) as it’s
default IP.
To configure the WAN port, please do the following:
Then go to Start>Control
Panel>Network
Connections>Right-click local
area connection >select
Properties> double click Internet
Protocol (TCP/IP). The screen at
right will appear.
Make sure the PC is in the same IP
domain as the VoIP gateway. You
can do this by changing the IP
Address of the PC as shown here.
Click on Config W AN IP Address.
Manually input the
W AN IP Address here.
Page 10
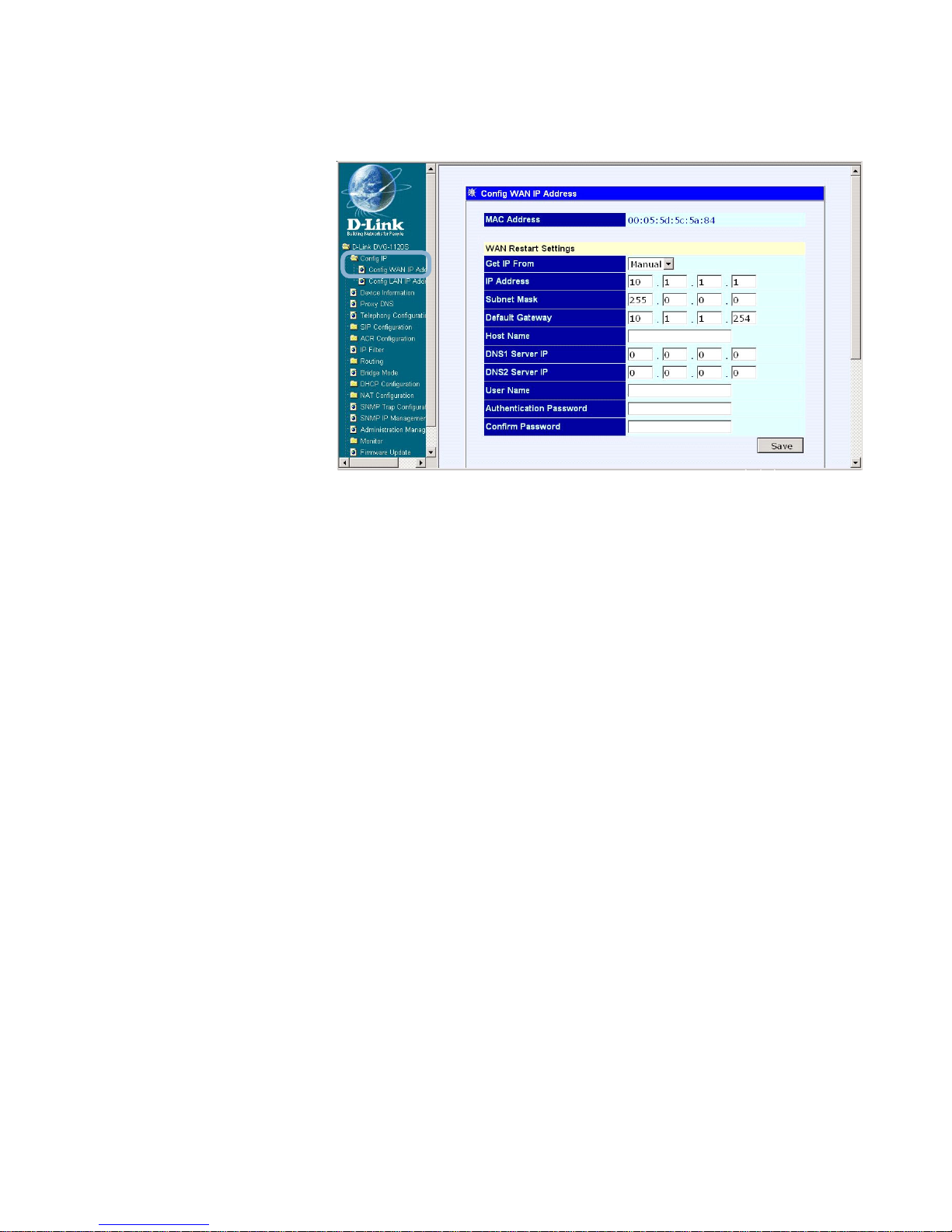
10
Web-based Management (continued)
Config IP - Config WAN IP Address
IP Address - Enter a WAN port IP Address for the VoIP gateway.
Subnet Mask - Enter a WAN port subnet mask for the VoIP gateway.
Default Gateway - Enter the IP Address of the WAN devices you are
using to make the WAN connection.
Host Name - This is a user-defined host name for this VoIP Gateway.
DNS1 Server IP - Enter the IP Address of the first DNS Server.
DNS2 Server IP - Enter the IP Address of the second DNS Server.
User Name - Enter the User Name for the PPPoE function.
Authentication Password - Enter the Password for the PPPoE function.
Confirm Password - Enter the Password again for confirmation.
More W AN IP
Configuration
settings include:
Manual - When
Manual is
chosen, the
V oIP gateway will obt ain it s IP settings from the fields located just
below.
BOOTP - When BOOTP is chosen, the VoIP will attempt to obtain
its IP settings from a BOOTP server located on your WAN.
DHCP - When DHCP is chosen, the VoIP will attempt to obtain its IP
settings from a DCHP server located on your WAN.
PPPoE - When PPPoE is chosen, the V oIP will attempt to obtain its
IP settings through PPPoE on your W AN.
Get IP From -
Choose the method
that the VoIP gateway
will use to obtain its
IP settings once it is
restarted. Choices
include:
Page 11
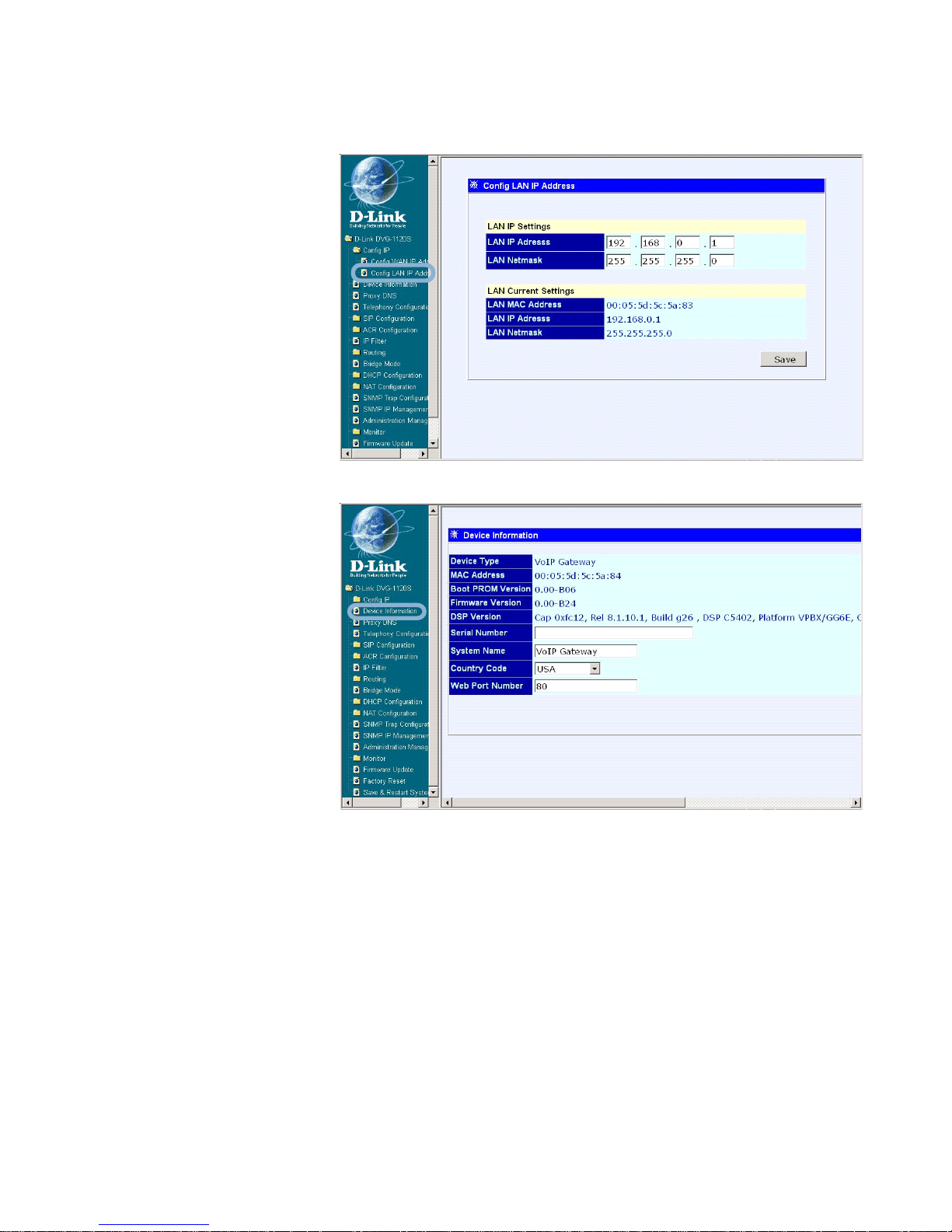
11
Web-based Management (continued)
Config IP – Config LAN IP Address
Device Information
LAN IP Address -
Enter a LAN IP
Address for the
V oIP gateway .
LAN Netmask -
Enter a LAN
netmask for the
V oIP gateway .
Click Save to save
the settings.
Device Type - The
model name of this
device.
MAC Address - The
MAC address of this
device.
Boot PROM
Version - The
version number of
the device’s startup
code.
Firmware Version -
The version number of the device’s runtime code.
DSP Version - The Digital Signal Processor version, if any.
Serial Number - A user-determined identification number.
System Name - A user-defined name for this device.
Country Code - A user-defined country code for this device. < 0:USA
(Default), 1:Japan, 2:Hong Kong, 3:Sweden, 4:China>
Web Port Number- A user-defined web port number. (From 1024 to
29999, and 80)
Click Save to save the settings.
Page 12
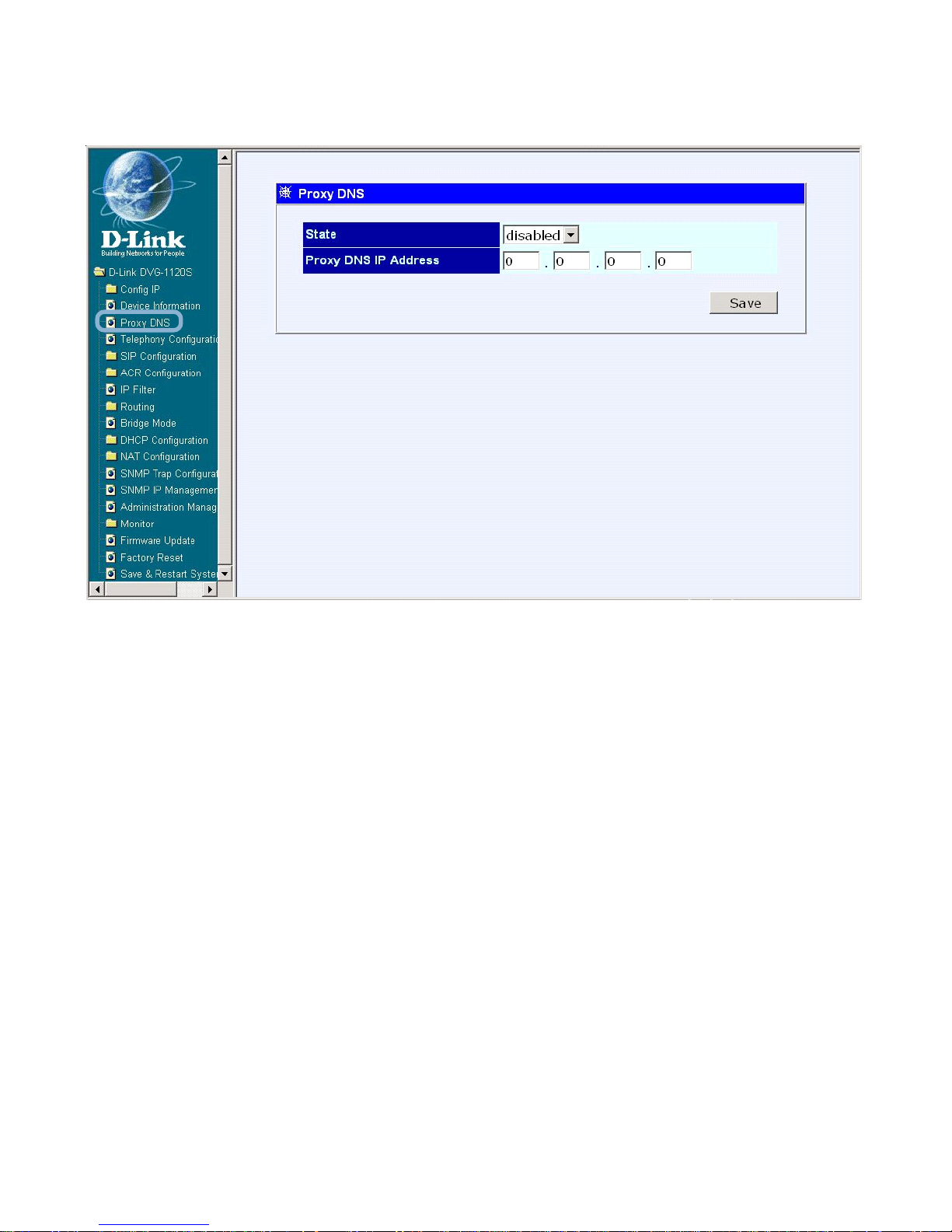
12
Web-based Management (continued)
Proxy DNS
State - Enables or disables the Proxy DNS function.
Proxy DNS IP Address - Enter the Proxy DNS IP Address.
Click Save to save the settings.
Page 13
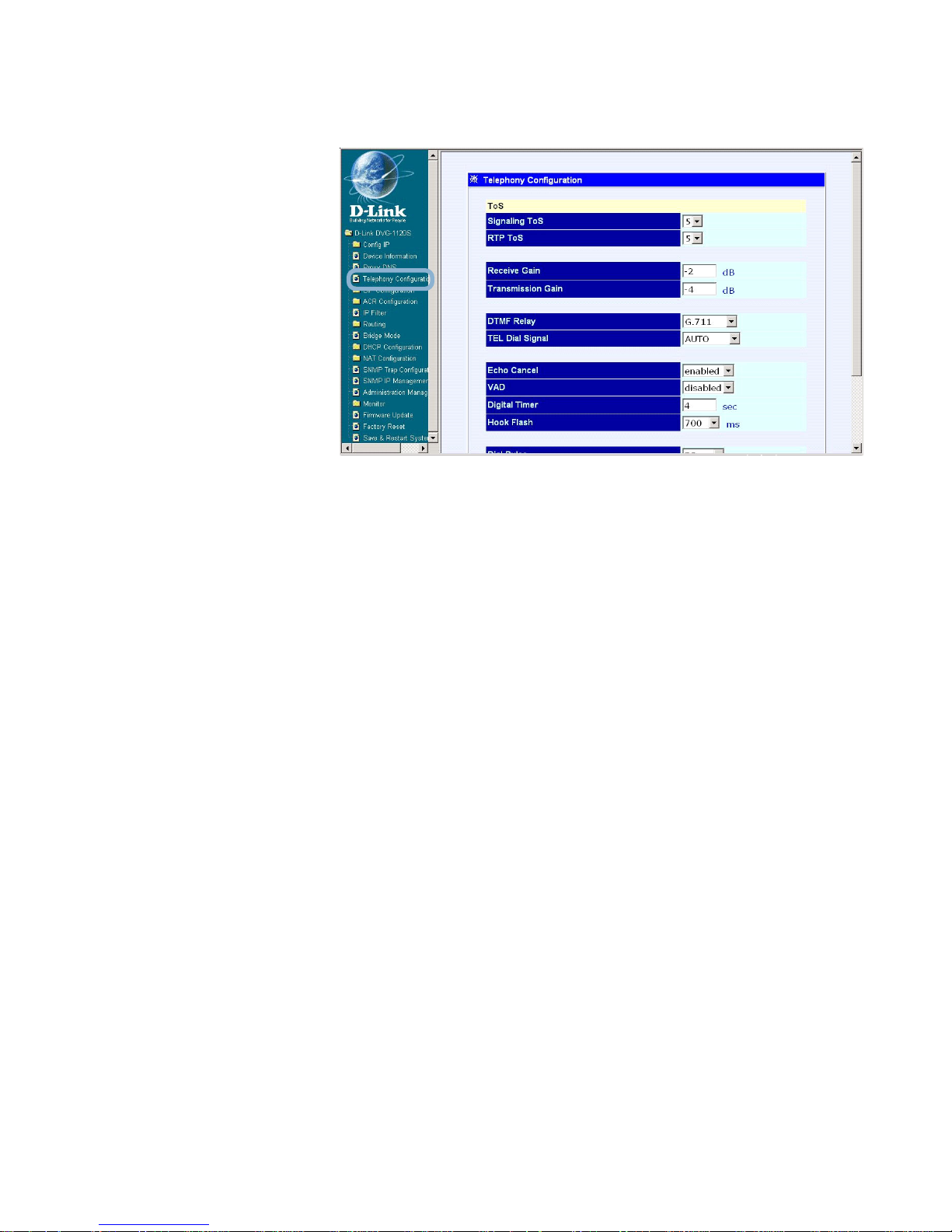
13
Web-based Management (continued)
Telephony Configuration
Signaling ToS - Set
the Type of Service
value for V oIP
signaling
RTP ToS - Set the
Type of Service
value for RTP
packets
Receive Gain - Set
the Receive gain of the
device. (-14 to +14
dB)
Transmission Gain - Set the Transmit gain of the device. (-14 to +14
dB)
DTMF Relay - Select either G.711 or RFC2833. DTMF is short for Dual
Tone Multi Frequency, used in touch-tone phones.
TEL Dial Signal - Set the dial signal of telephone.
Echo Cancel - Enable or disable the Echo Canceller function.
VAD - This is used to enable or disable the V AD (Voice Activity Detector)
function.
Digital T imer - A user-defined digital interval timer to determine the end
of user dialing.
Hook Flash - Set the hook flash timer. (Default: 700 ms)
Dial Pulse - Set the dial pulse value of the analog phone. (Default: 20pps)
Call Waiting Alert Tone - Enable or disable the call waiting alert tone.
Area Code - Automatically insert the area code when a user dials a
local number via the V oIP.
Click Save to save the settings.
Page 14
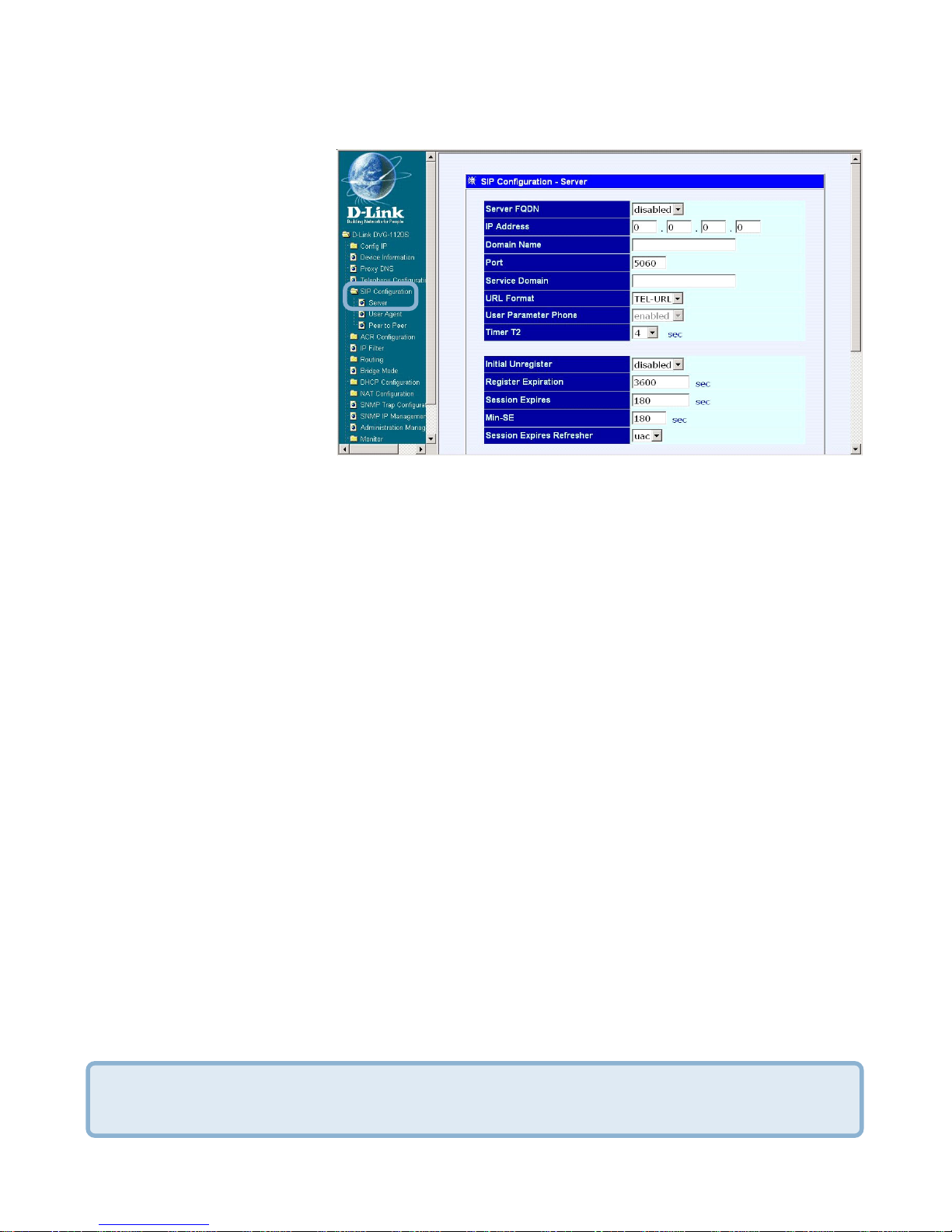
14
Server FQDN - Fully
Qualified Domain
Name. Enable or
disable the FQDN
function of the SIP
server.
IP Address - Enter the
IP Address of the SIP
server.
Domain Name -
Enter the domain
name if you have
enabled the Server FQDN function.
Port - Enter the port number of the SIP server. (Default is 5060).
Service Domain - A user-defined service domain for the SIP server.
URL Format - A user-defined URL format for the SIP server.
User Parameter - Enable or disable the “user=phone” parameter in SIP-
URL.
Timer T2 - The user-defined T2 timer of SIP protocol. (Range: 4, 8, 16, 32
sec).
Initial Unregister - Enable or disable this function.
Register Expiration - Enter the expiration time.
Session Expires - Enter the session expiration.
Min-SE - Enter the Min-SE time.
Session Expires Refresher - Choose uac or uas.
Click on the Save button at the bottom right of the screen to save the settings.
Web-based Management (continued)
SIP Configuration - Server
SIP (Session Initiated Protocol) is the type of call management for V oIP that
is used by the DVG-1120S.
Page 15
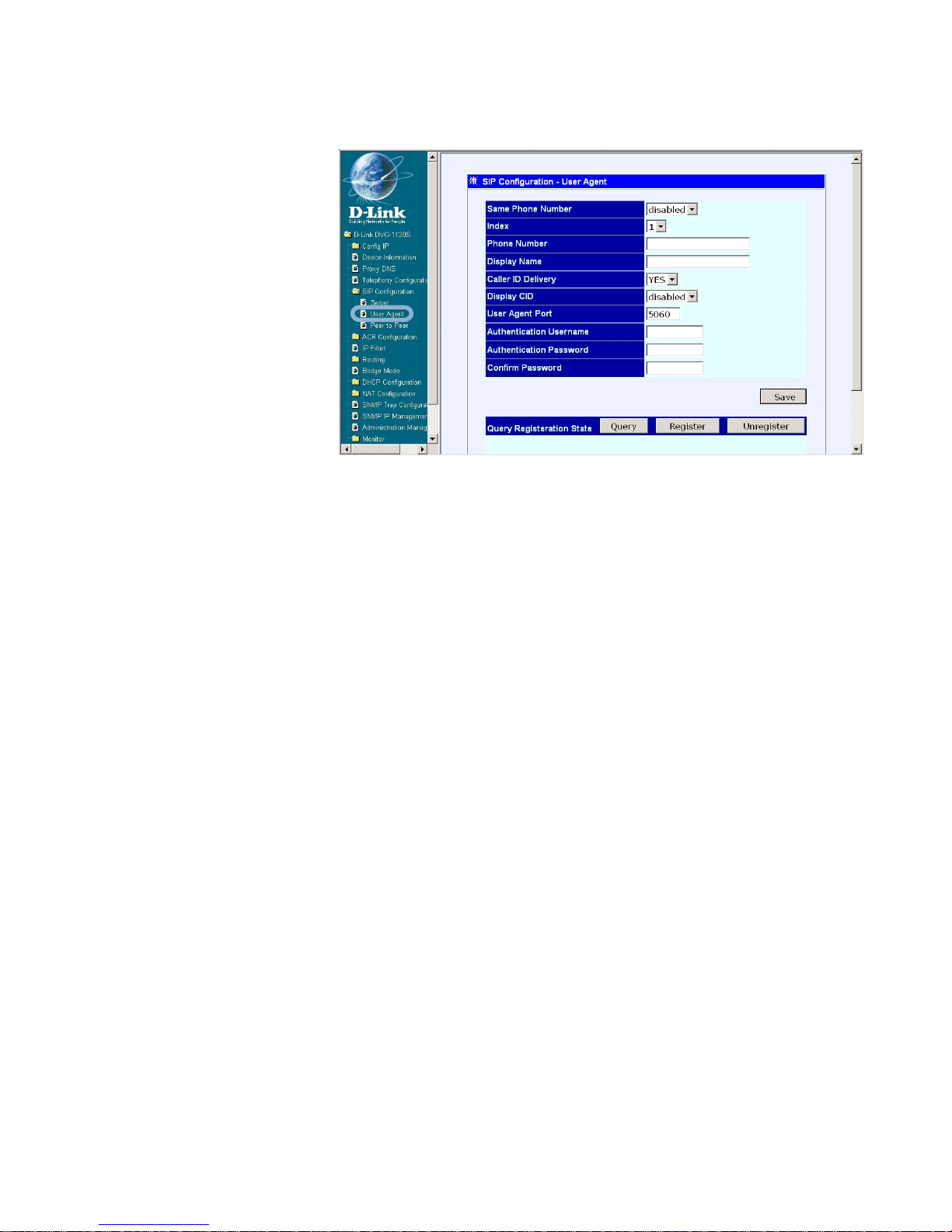
15
Web-based Management (continued)
SIP Configuration - User Agent
Same Phone
Number- Enable or
disable.
Index - Choose
Phone 1 or Phone 2.
Phone Number - A
user-defined phone
number for each phone
port.
Display Name - A
user-defined display
name for each phone port.
Caller ID Delivery - Enable or disable this function.
Display CID - Enable or disable the Caller ID display function.
User Agent Port - A user-defined unique port number for each phone port.
Authentication Username - Enter the Username for SIP server
authentication.
Authentication Password - Enter the Password for SIP server
authentication.
Confirm Password - Enter the Password again for confirmation.
Click on the Save button at the bottom right of the screen to save the settings.
Page 16
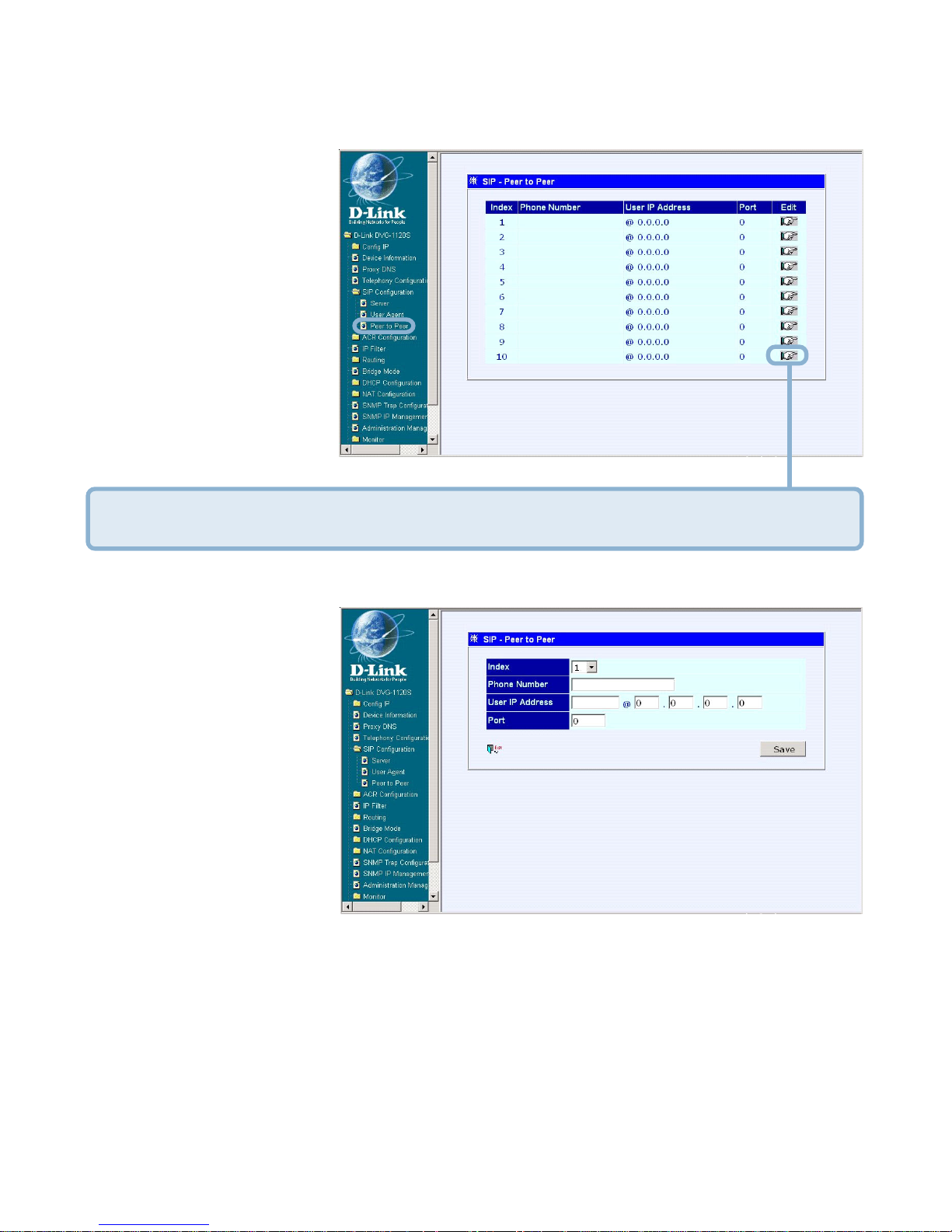
16
Click the Edit icon to access the second SIP Configuration-Peer to Peer
window, shown below:
Web-based Management (continued)
SIP Configuration - Peer to Peer
This window displays
the Peer to Peer
setting for non-SIP
server mode. It lists
the ten numbers,
which support Peer
to Peer
communication.
Index - Choose the
index number that you
would like to edit
(From 1 to 10).
Phone Number -
This is a userdefined phone
number for the
destination endpoint.
User IP Address -
Enter the phone
number and IP
Address of the destination endpoint. (Format: <Destination Phone
number>@<Destination IP Address X.X.X.X>
Port - Enter the port number of the destination endpoint.
Click Save to save the settings.
2nd SIP Configuration screen - Peer to Peer
Page 17

17
Web-based Management (continued)
ACR Configuration - Generic Configuration
This is a userdefined ACR
(Automatic Call
Redirection) table.
The user can choose
and setup the default
line through V oIP or
PSTN. If the default
is V oIP, the ACR t able
will be used to
redirect to PSTN.
And if the default is
PSTN, the ACR table
will be used to redirect to V oIP.
The items on this window are described below:
Voice Default Line - Choose and setup the default line through VoIP or
PSTN.
Conditions under which a VoIP Call would automatically be redirected to
PSTN:
4xx, 5xx, 6xx Error Message - Enable or disable the automatic
redirection of a V oIP call to PSTN whenever the “4xx, 5xx, 6xx” error
message is received from the SIP server.
No Response Against Invite - Enable or disable the redirection of the
call to PSTN when no response is received from the SIP server.
Guidance Tone for Redirect to PSTN - Enable or disable the guidance
tone during a redirection to PSTN.
Click Save to save the settings.
Page 18
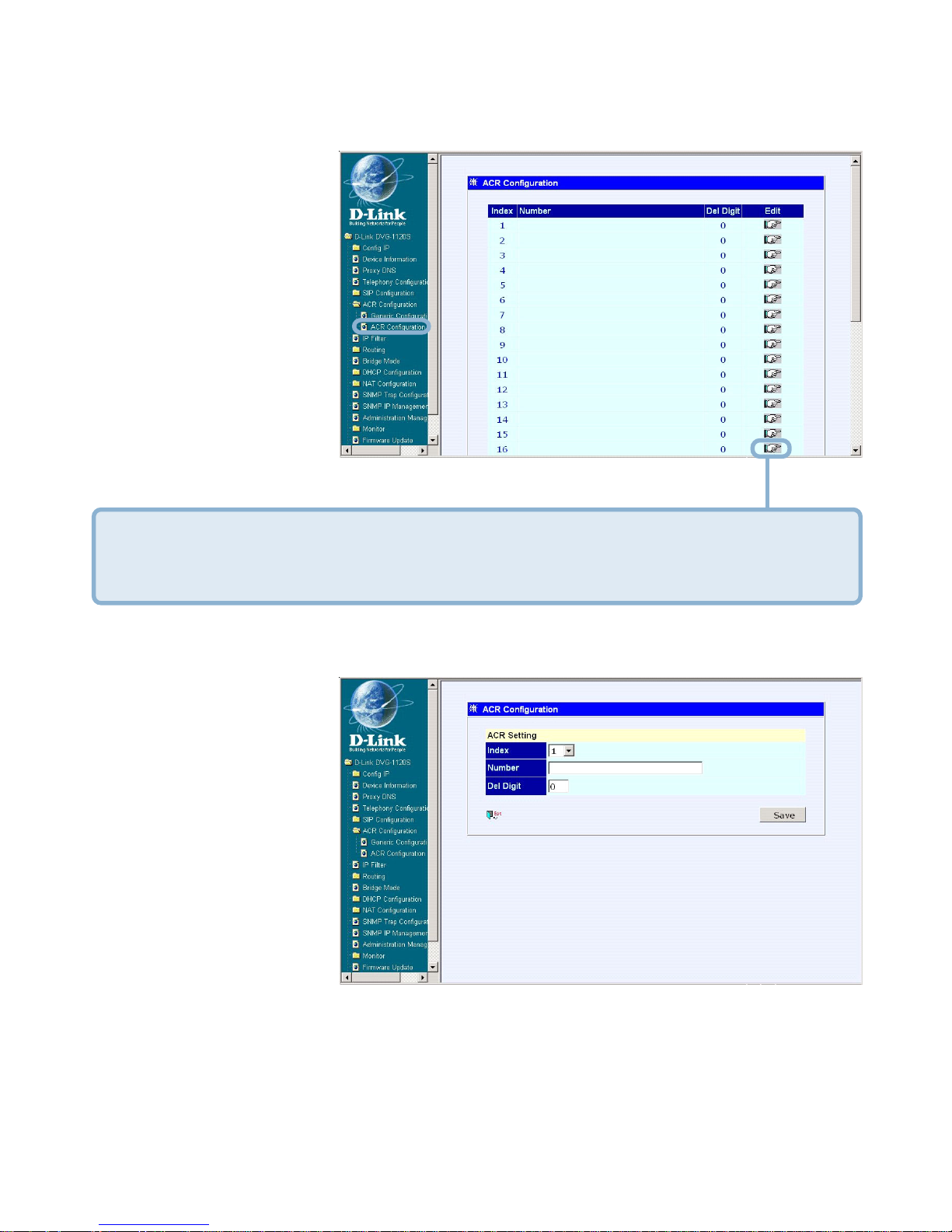
18
Web-based Management (continued)
ACR Configuration - ACR Configuration
The first ACR
Configuration
window lists thirty
numbers, each
supports a maximum
of 31 digits in one
number. When the
first dialed digits
match the table, the
system will store all
the digits and
forward them to the
non-default line.
Click the Edit icon on the window above to access the second ACR
Configuration window, shown below:
Index-
Choose the index
number that you
would like to edit
(From 1 to 30).
Number-
This is a userdefined telephone
number that you
would like to call
using V oIP or PSTN.
There are three kind
of number formats that can be used:
2nd window - ACR Configuration
continued on the next page
Page 19
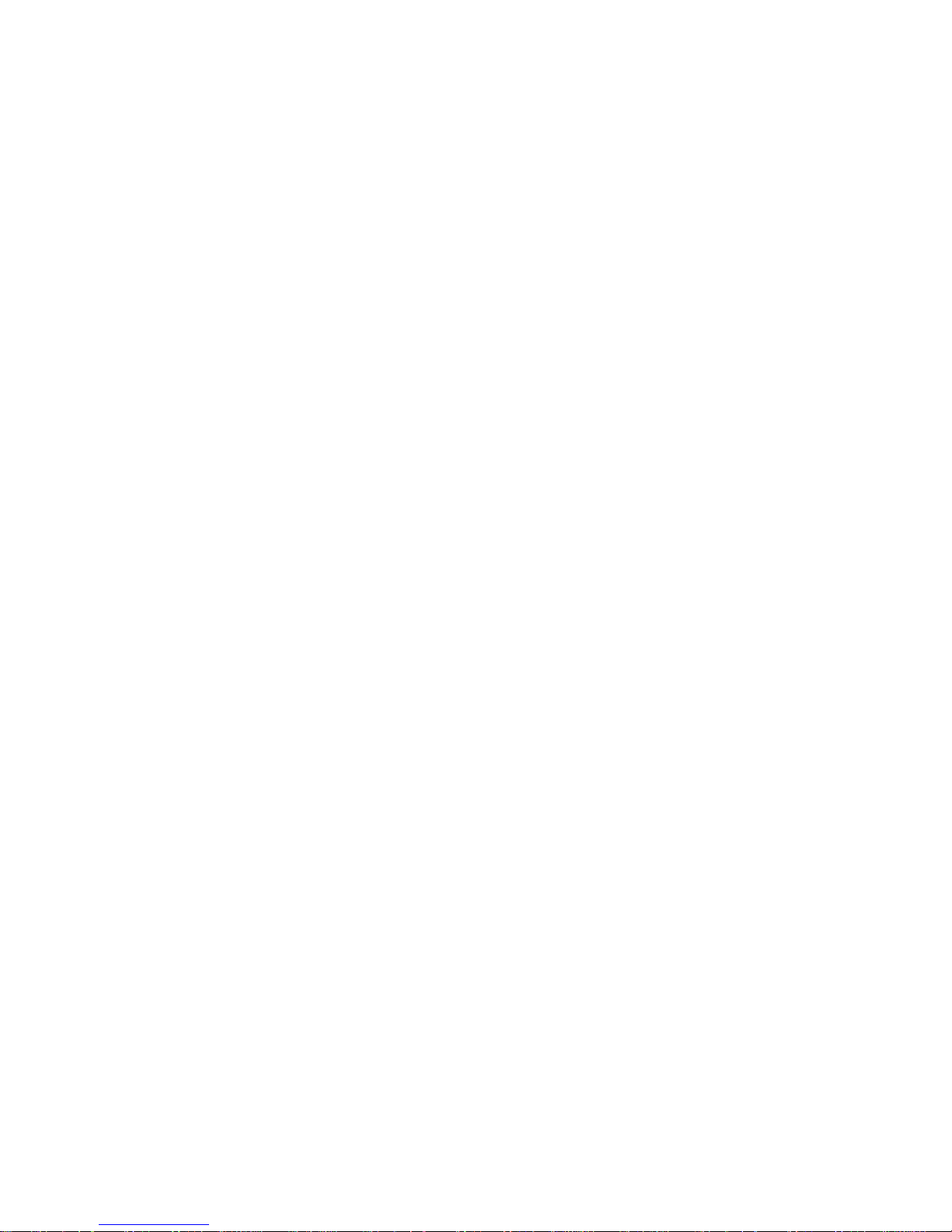
19
Web-based Management (continued)
1. A full telephone number, e.g., 555-5555: The system will transmit
the number to the non-default line, when the user’s first dialed digits
match the number.
2. Any combination of a telephone number and “x” character . “x”
means any one digit, e.g. 55xx: The System will transmit all of the
numbers with the same first two digits to the non-default line. (Ex:
5511, 5594,…etc.)
3. Any combination of a telephone number and “T” character . “T”
must be capital and it means a random number, e.g., 55T. The
system will transmit all of the numbers that begin with 55 to the nondefault line (Ex: 553-5551, 557-5555…etc.)
Del Digit - Enter the number of digits that will be deleted from the front of the
number when the system transmits the number above. (Ex: The number is
505-555-5555, Del Digit is 3. System will only transmit 555-5555.)
Click on the Save button at the bottom right of the window to save the settings.
Another way to access the non-default line is to input a prefix when dialing.
Whenever you use a prefix (Ex: “#”, “*,” or “0000,” ...etc.), the system will
automatically revert to the non-default line.
2nd window - ACR Configuration (continued)
Page 20
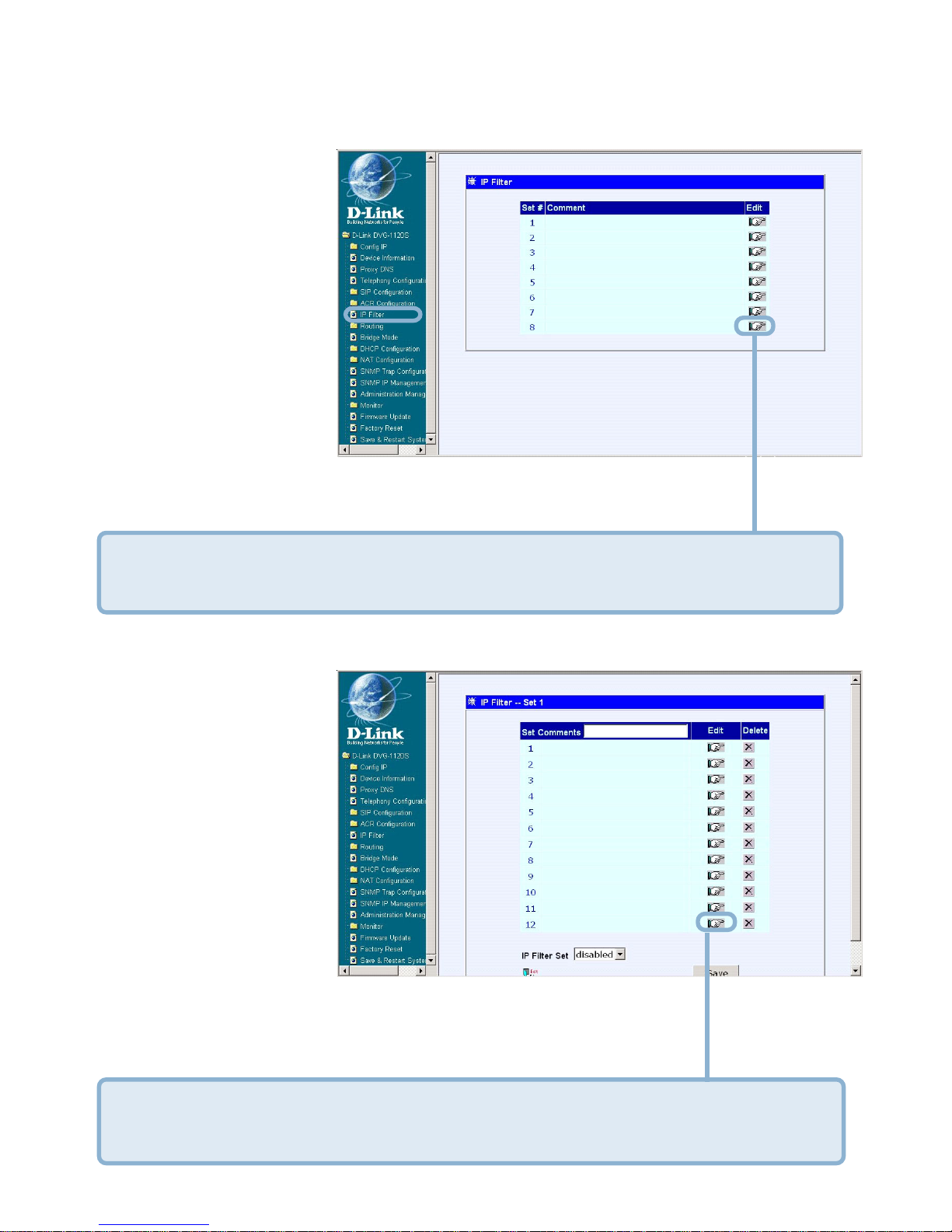
20
Web-based Management (continued)
IP Filter
The first IP Filter
window lists the eight
filtering sets, to edit
the filter, click on the
edit icon.
Click the Edit icon on the window above to access the second IP Filter
window, shown below:
2nd IP Filter window
After you have clicked
on an edit icon, this
window will appear.
Type in an appropriate
identifying comment for
the IP Filter set.
For more editing
options, click the icon
once again and the
3rd IP Filter window
will appear. When you
are finished defining
the rules for each set, select enabled or disabled to enable or disable the
listed filtering sets.
Click the Edit icon on the window above to access the third IP Filter
window , shown on the next p age.
Page 21
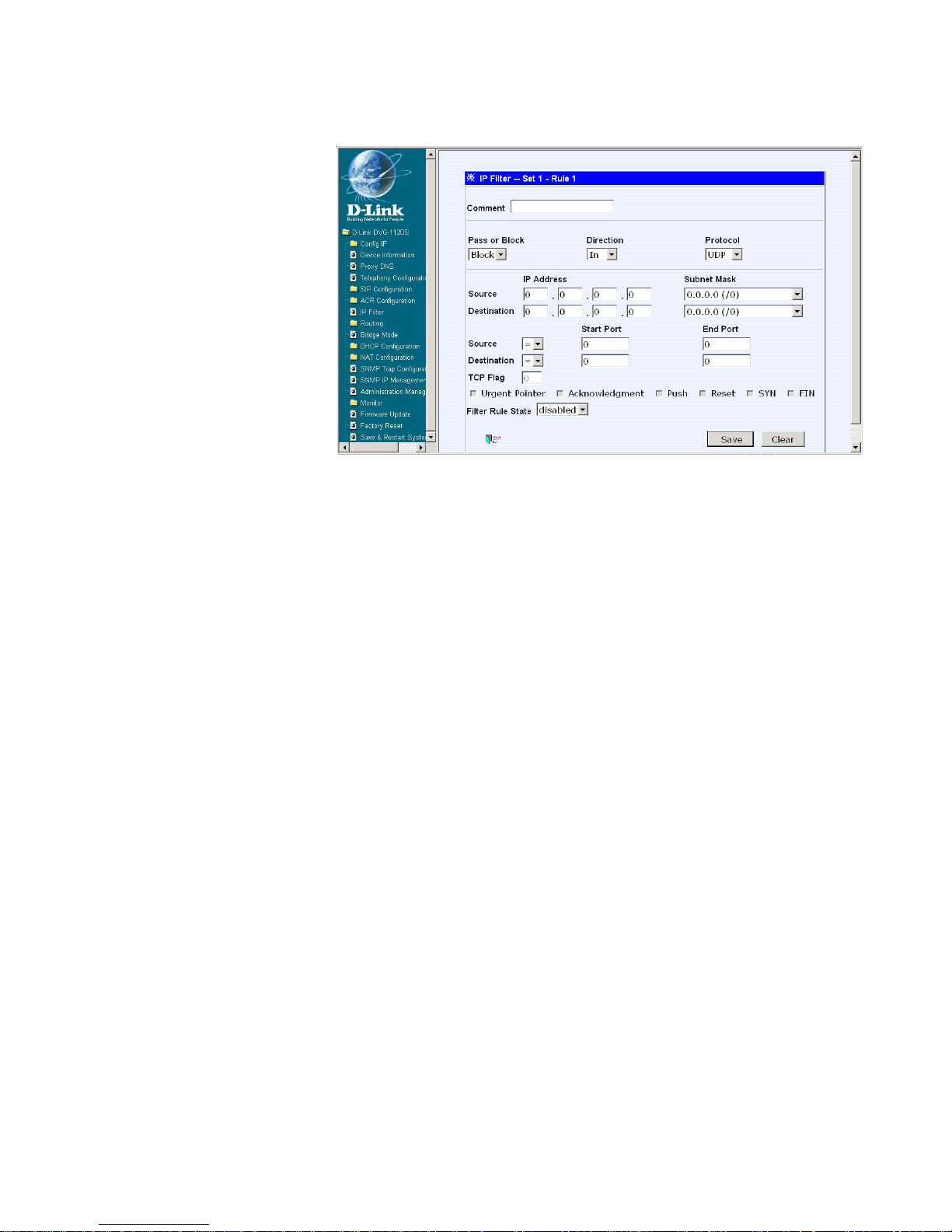
21
Comment - T ype in
an appropriate
identifying comment
for the rule.
Pass or Block-
Pass or Block the
action defined in this
filter rule.
Direction - Select In
or Out to pass or
block packets
coming in or going
out of the network.
Protocol - Select ICMP, TCP, UDP or All to pass or block packets of that
protocol type.
IP Address Filter Rule
Source - Type in the source IP Address and select the Subnet Mask to
pass or block packets form that IP Address.
Destination - Type in the destination IP Address and select the Subnet
Mask to pass or block packets destined to that IP Address.
Port Filter Rule - UDP and TCP packets only. Select a range of ports to
pass or block.
Use the following guide to define the port or port range (Start Port and End
Port):
Web-based Management (continued)
3rd IP Filter window
< : Specifies the port numbers less than and equal to the Start Port
number.
> : S pecifies the port numbers greater than and equal to the Start Port
number.
= : Sets the port number equal to the Start Port if there is no End Port
specified; if an End Port number is specified, this defines a range of ports
to filter. The range is defined as the port numbers between the Start Port
and End Port, including the S tart and End Port numbers.
Page 22
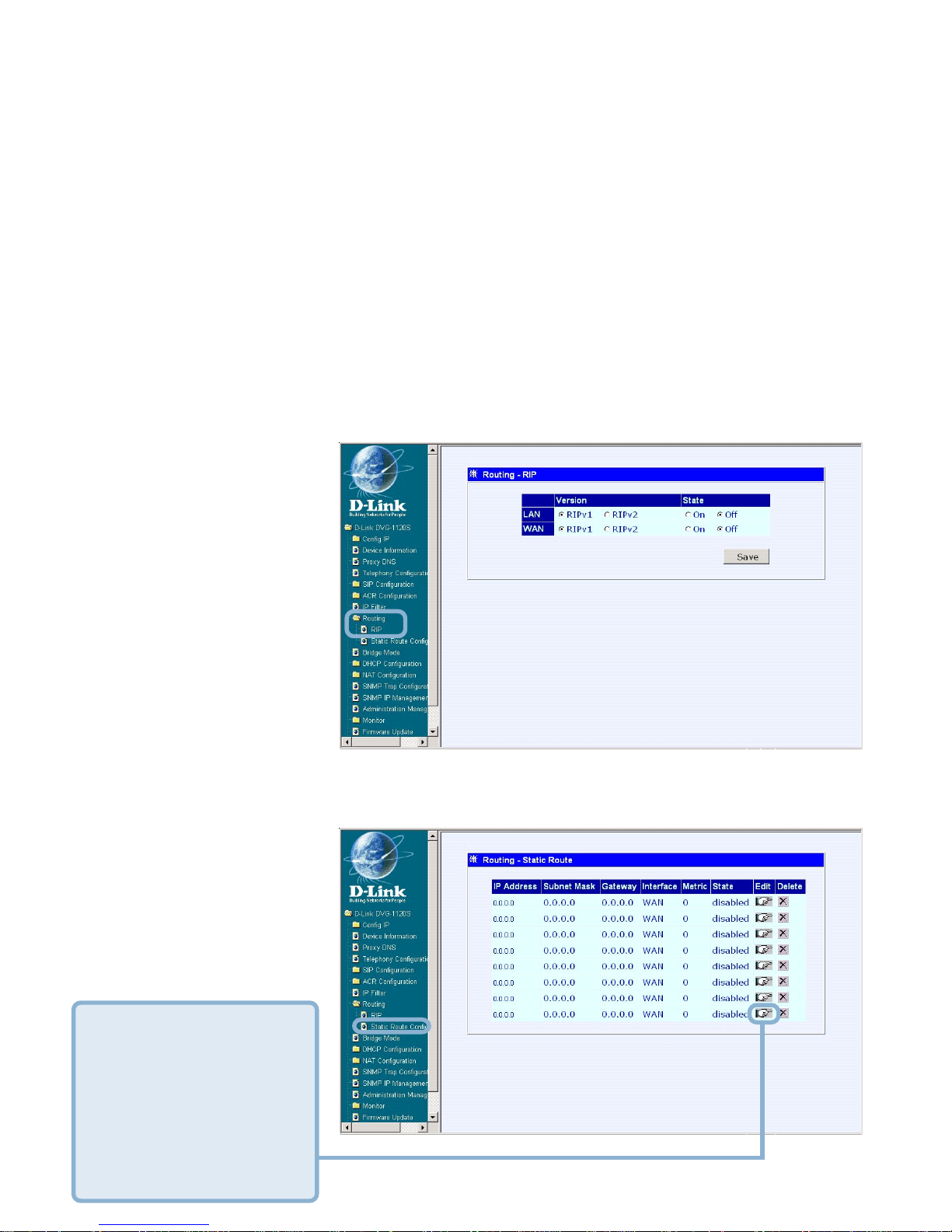
22
Web-based Management (continued)
TCP Flag - This is a decimal number, representing the six flag bits in the TCP
header .
Filter Rule State - Enable or disable the filter rule as defined in the menu
Click on the Save button at the bottom right of the window to save the settings.
Click on the Clear button at the bottom right of the window to clear the settings.
Routing - RIP
Select to use RIPv1,
RIPv2 or On (both
versions) for the LAN
and WAN interface. T o
disable both versions
of RIP select Off.
Click on the Save
button at the bottom
right of the window to
save the settings.
Routing - Static Route Configuration
Use Static Routing to
specify a route used
for data traffic within
your WAN or LAN.
This can be used to
specify that all
packets destined for
a particular subnet
use a predetermined
gateway.
Click the Edit icon in
this window to
access the second
Static Route
Configuration
window, shown on
the next page:
continued on next page
3rd IP Filter window (continued)
Page 23
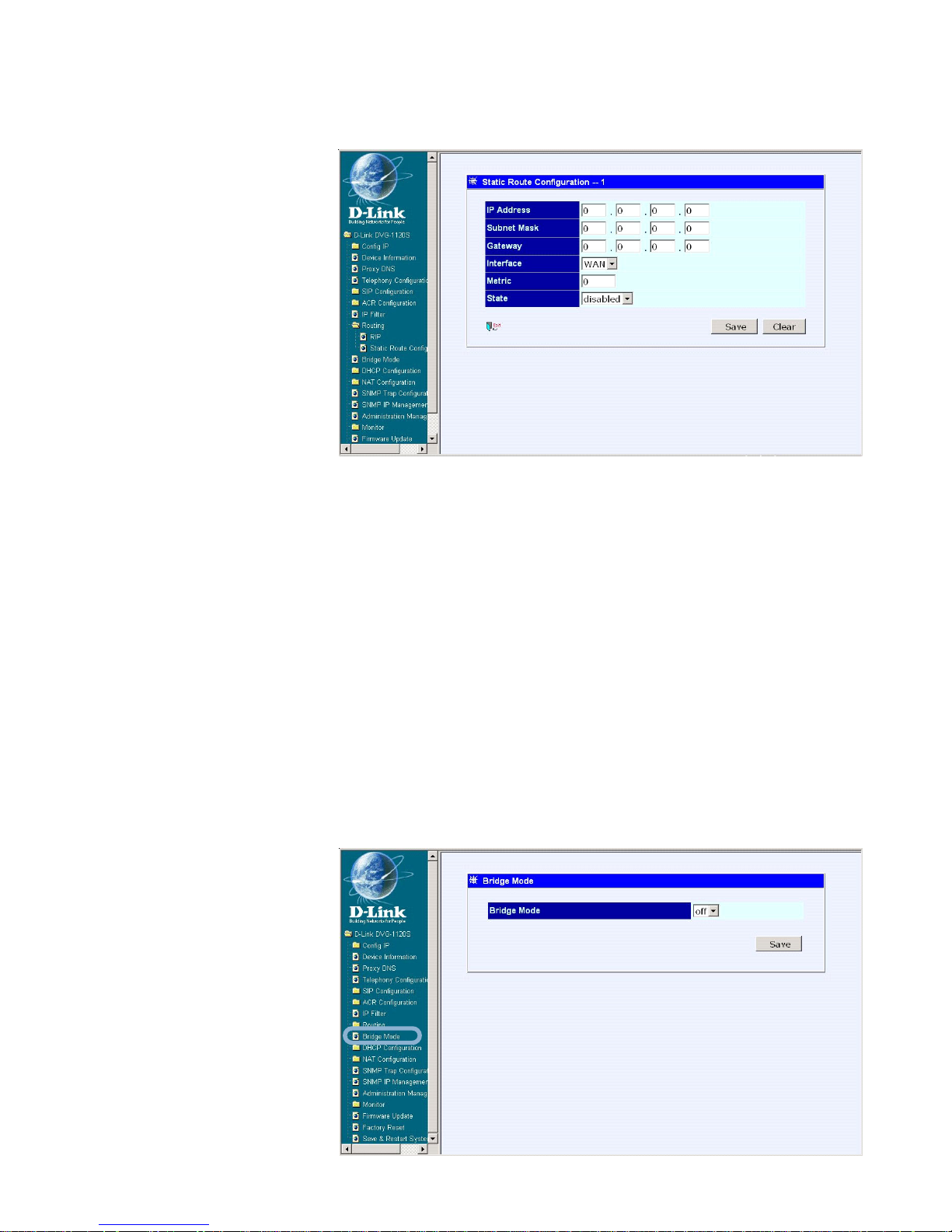
23
Web-based Management (continued)
The items on this
window are described
below:
IP Address - T ype in
the IP Address of the
subnet or device
where packets are
routed.
Subnet Mask - Type
in an appropriate
subnet mask that
allows the static route
to function.
Gateway - Type in the IP Address of the gateway used for traffic destined
for the specified subnet or device.
Interface - Select WAN or LAN Interface.
Metric - Type in the maximum number of hops allowed for the static route.
State - Enable of disable the route.
Click on the Save button at the bottom right of the window to save the settings.
Click on the Clear button at the bottom right of the window to clear the
settings.
Static Route Configuration-2nd window
Bridge Mode
To enable Bridge
Mode, select ON; to
disable Bridge Mode,
select OFF.
Click on the Save
button at the bottom
right of the window to
save the settings.
Page 24

24
Web-based Management (continued)
DHCP Configuration - Dynamic IP Assignment
Start IP Address -
Enter the starting IP
Address for the pool
of unassigned IP
Addresses.
IP Range - This is
the range of
contiguous, IP
Addresses that are
available for
assignment.
Netmask - Enter the
appropriate Netmask for the environment.
Default Gateway - Enter the IP Address of the Default Gateway
Leased Time - This specifies the amount of time (in hours) a client can
lease an IP Address, from the dynamically allocated IP pool.
DNS1/2 Server IP - This specifies the Domain Name System server, used
by the DHCP clients to translate host names into IP Addresses or viceversa.
WIN Server IP - Some LANs may require using WINS servers, enter the IP
Address of the WINS server or leave blank.
Domain Name - Enter a domain name for the network group or leave blank.
State - This toggles Disable and Enable for the DHCP function.
Click on the Save button at the bottom right of the window to save the
settings.
Page 25

25
Web-based Management (continued)
DHCP Configuration - Static IP Assignment
The S t atic IP
Assignment functions
in much the same
way as the Dynamic
IP Assignment. The
only difference is that
a particular IP
Address can be
assigned to a
particular host. The
host is identified by
the MAC Address of
its NIC which must be
entered on the next
screen.
Click the Edit icon on the window above to access the second Static IP
Assignment window:
St atic IP Assignment- 2nd window
The items in this
window are described
below:
Index - Choose the
index number that
you would like to edit
(From 1 to 4).
MAC Address -
This specifies the
physical address of
the particular host
that will receive the
IP Address.
IP Address - This is the static IP Address to be assigned.
All other parameters (Netmask, Gateway, DNS Server IP, WINS Server IP,
Domain Name and State) are identical to those in the Dynamic IP
Assignment, in the previous section.
Click Save to save the settings.
Page 26

26
Web-based Management (continued)
Select enabled or
disabled at the NAT
function pull-down
menu.
Click on Save to
save the settings.
NAT Configuration - NAT Configuration
NAT Configuration - Local Server Configuration
This window allows
you to view the
current local server
configuration
settings.
Click the Edit icon on the window above to access the second Local
Server Configuration window, shown on the next page:
continued on next page
Page 27

27
Web-based Management (continued)
Local Server Configuration - 2nd window
Index- Choose the
index number that you
would like to edit (From
1 to 6).
Protocol- Choose
either TCP or UDP
protocol .
Global Port - Enter
the designated TCP
or UDP protocol port
number for the
particular protocol
packet you wish to
redirect.
Local Port- Enter the port number used by the designated host on the
LAN or use a well-known port.
Server IP- Enter the IP Address of the local designated host computer or
device.
State- Disable or Enable the Local Server Configuration function.
Click Save to save the settings.
Page 28

28
Web-based Management (continued)
NAT Configuration - Dynamic NA T
This window allows
you to view the
current Dynamic
NAT settings when
Dynamic NAT is
chosen. Each entry,
in this configuration,
can be used to map
multiple, contiguous
global addresses
and local addresses
to each other.
Click the Edit icon on the window above to access the second
Dynamic NA T window:
Index- Choose the
index number that you
would like to edit (From
1 to 6).
Global IP Start- Enter
the starting global IP
Address.
Global IP End- Enter
the ending global IP
Address.
Local IP Start- Enter
the starting local IP
Address.
Local IP End- Enter the ending local IP Address.
State- Select Disable or Enable Dynamic NAT function.
Click Save to save the settings.
Dynamic NA T - 2nd window
Page 29

29
Index- Choose the
index number that you
would like to edit (From
1 to 6).
Local IP Address-
This is a single, local
IP Address that is not
valid on the Internet.
Global IP Address-
This is a single, global
IP Address that is valid
on the Internet, or on
the same subnet of the
global interface.
State- Select Disable or Enable Static NAT function.
Click Save to save the settings.
Web-based Management (continued)
NAT Configuration - Static NAT
This window allows
you to view the
current S t atic NAT
settings when Static
NAT is chosen.
Click the Edit icon on the window above to access the second
Static NAT window, shown below:
St atic NAT - 2nd window
Page 30

30
Web-based Management (continued)
SNMP Trap Configuration
Trap Manager IP
Address - The IP
Address of the trap
receiving station.
Community Name -
A user-defined SNMP
community name.
SNMP AuthTrap -
Enable or disable the
SNMP trap.
Click Save to save the
settings.
SNMP IP Management Address
This window supports
two SNMP manager
IP Addresses for
accessing this device,
and only these
managers can
manage this device.
IP Address 1- Enter
the first SNMP
manager IP Address.
IP Address 2- Enter
the Second SNMP
manager IP Address.
Click Save to save the settings.
Page 31

31
Web-based Management (continued)
Administration Management
To add or change a
User Account, fill in
the appropriate
information in the
User Name, Old
Password (if
applicable), New
Password, and
Confirm New
Password fields.
Click Save to save
the settings.
Monitor - Ethernet Statistics
Rx Packets- The
total number of
packets received by
the device.
Rx Bytes- The total
number of bytes
contained in packets
received by the
device.
Rx Non Ucast
Packets- The
number of nonunicast packets
received by the device.
Rx Discard Packets- The number of packets dropped by the device.
Rx Frame Too Long- The number of packets that are larger than the 1514
Ethernet packet limit.
Rx Non-Aligned Errors- The number of packets that are not aligned properly .
Rx Collision Errors- The number of collision errors.
Rx Short Frames- The number of packets smaller than the 64-octet minimum.
continued on next page
Page 32

32
Web-based Management (continued)
Rx CRC Errors - The number of packets received that failed the CRC checksum
test.
Rx Overrun Packets - The number of packets received that exceed the 1518
octet maximum length imposed on Ethernet packets. (Overrun packets are
generated by some proprietary software applications.)
Tx Packets - The total number of valid packets transmitted by the device since
the last reset.
Tx Bytes - The total number of bytes transmitted by the device.
Tx Non Ucast Packets - The number of non-unicast packets sent.
Tx Discard Packets - The number of packets dropped by the device.
Tx Heartbeat Errors - The number of heartbeat errors. (This relates to an
internal timing function.)
Tx Late Collision - The number of late collisions.
Tx Retransmission Limit - The number of times the device had to retransmit
packets.
Tx Underrun Packets - This counter shows the number of runt packets
transmitted by the device that are less than the allowed 64-octet minimum
length. (Underrun packets occur due to jam signals generated by collisions,
backpressure, etc.)
Tx Carrier Sense Lost - The number of times packets were lost due to carrier
sense lost.
Monitor - Ethernet Statistics (continued)
Page 33

33
Web-based Management (continued)
Monitor - DSP Statistics
This window displays
a variety of DSP
statistics.
Firmware Update
Software Update
Mode - Image files
down through TFTP.
TFTP Server
Address - The IP
Address of the TFTP
server where the
runtime or
configuration file is
located. This entry is
used only if the
Firmware Update is
set to Enable.
Firmware Update - Determines whether or not the device will try to look
for a runtime image file on the TFTP server.
File Name - The complete path and filename of the runtime image file on
your TFTP server to be uploaded to the device.
Last Update Status - This is a read-only field that displays the Update
Status.
Click Save to save the settings.
Page 34

34
Web-based Management (continued)
Factory Reset
Before performing a
Factory Reset, be
absolutely certain
that this is what you
want to do. Once the
reset is done, all of
the device’s settings
stored in NV -RAM
will be erased and
restored to values
present when the
device was
purchased.
Click on Reset to Factory Default in this window to reset the NV-RAM to the
default values that were present when you purchased the device.
Note: After performing the Factory Reset, make sure to redefine
the IP settings for the device. Then perform a Save &
Restart System on the device. After these procedures are
performed, your Factory Reset is complete.
After the settings
have been saved to
NV -RAM, they will
become the default
settings for the
device, and they will
be used every time it
is powered on, reset
or rebooted. The
only exception to this
is a factory reset,
which will clear all
settings and restore
them to their initial
values, which were present when the device was purchased.
Click Restart to save and reboot the system.
Save & Restart System
Page 35

35
Configuration Using a Console
Setting up a Console
First-time configuration can be carried out through a “console,” that is, either
(a) a VT100-type serial data terminal, or (b) a computer running communications
software set to emulate a VT100. The console must be connected to the
Diagnostics port. This is an RS-232 port with a 9-socket D-shell connector and
DCE-type wiring. Make the connection as follows:
1. Obtain suitable cabling for the connection.
You can use either (a) a “null-modem” RS-232 cable or (b) an ordinary RS-
232 cable and a null-modem adapter . One end of the cable (or cable/adapter
combination) must have a 9-pin D-shell connector suitable for the
Diagnostics port; the other end must have a connector suitable for the
console’s serial communications port.
2. Power down the devices, attach the cable (or cable/adapter combination)
to the correct ports, and restore power.
3. Set the console to use the following communication parameters for your
terminal:
9600 baud
VT -100/ANSI compatible
No parity checking (sometimes referred to as “no parity”)
8 data bits (sometimes called a “word length” of 8 bits)
1 stop bit (sometimes referred to as a 1-bit stop interval)
No Flow control
Arrow keys enabled
Page 36

36
Configuration Using a Console
Configuring the VoIP Gateway Using Telnet
Once you have set an IP address for your device, you can use a Telnet program (in a VT -100 compatible terminal mode) to access and configure it. Most
of the screens are identical, whether accessed from the console port or from a
T elnet interface.
Initial Screen, First Time Connecting to the device
First Time Connecting to the VoIP Gateway
First make the console connection to the device and then power it on. If your
terminal (or terminal emulation program) is properly configured according to
the specifications defined above, you will see the POST test and the boot up
process. After the process is completed, you will see the window shown below .
Initially, the VoIP gateway has a default Username and Password: admin. To
log in, enter “admin” for the usernamd and passowrd and click <Enter>. The
following window will be displayed
Page 37

37
Configuration Using a Console
First Time Connecting to the V oIP Gateway
Configuration Commands
You can type “nwdbg” to see all of the configuration commands. (Shown
Below)
Page 38

38
Configuration Using a Console
Configuration Commands
Configure IP
This 192.168.0.1> command line allows you to enter the related commands
for the inital configuration of this device.
T ype “nwdbg ipgw” to show the IP setting of th edevice (default is PPoE).
Page 39

39
Configuration Using a Console
Configure IP
The following commands are use for device’s IP setting:
nwdbg ip <dhcp|bootp|manual|pppoe> - set to DHCP, BOOTP,
Manual (static IP) or PPPoE mode.
If Manual mode:
nwdbg ip <IP ADDRESS> - set device ip to d.d.d.d
nwdbg mask <SUBNET MASK> - set device subnet mask to d.d.d.d
nwdbg gw <GATEWAY IP> - set device default gateway to d.d.d.d
nwdbg lan_ip <x.x.x.x> - set LAN IP Address.
nwdbg lan_mask <x.x.x.x> - set LAN IP MASK.
T ype “nwdbg ip manual” to setup your device’s W AN IP to manual mode. After
you have finished, type “nwdbg save changes” to save your settings and restart the device. The following window will appear.
Now your device’s WAN IP is in the manual mode with a default IP addres of
10.1.1.1.
Page 40

40
Using the Console Port
The DVG-1 120S V oIP gateway features a Console Port for debugging, which is
described in this section.
To access the console mode, you must first make sure the console is connected to the Diagnostics port and the appropriate cabling for the connection is
being used. (Y ou need a RJ-14 to RS-232 converter , RJ-14 and RS-232 cable.)
Please see the previous section for additional information. Next, power the device on by simply plugging it in. You will see the boot up process. After the
process is complete, you will see the window shown below:
Initially, the VoIP gateway has a default Username and Password: admin. To
log in, enter “admin” for the username and password, and then click on the OK
button. The following window will be displayed:
Page 41

41
Using the Console Port
Configuration Commands
You can type “nwdbg” and press <Enter> to see all of the configuration commands. (Shown below)
Page 42

42
Using the Console Port
Configuration Commands
The 192.168.0.1> command line allows you to enter the related commands
for the initial configuration of this device.
Configure IP
Type “nwdbg ipgw” and press <Enter> to show the IP setting of the device
(default is PPPoE).
Page 43

43
Using the Console Port
Configure IP
The following commands are use for device’s IP setting:
nwdbg ip <dhcp|bootp|manual|pppoe> - set to DHCP, BOOTP,
Manual (static IP) or PPPoE mode.
If Manual mode:
nwdbg ip <IP ADDRESS> - set device ip to d.d.d.d
nwdbg mask <SUBNET MASK> - set device subnet mask to d.d.d.d
nwdbg gw <GATEWAY IP> - set device default gateway to d.d.d.d
nwdbg lan_ip <x.x.x.x> - set LAN IP Address.
Type “nwdbg ip manual” to setup your device’s WAN IP to manual mode. After
you have finished, type “nwdbg save changes” to save your settings and restart the device. The following window will appear:
Now, your device’s WAN IP is in manual mode with a default IP address of
10.1.1.1.
Page 44

44
Using the Console Port
New software can be downloaded from a TFTP server.
You can type TFTP to see the TFTP update commands. (Shown below)
Firmware Upgrade
The items on this window are described below:
tftp srvip <IP ADDRESS> - set the IP address of TFTP server
tftp get <FILENAME> - get the remote image file, if <FILENMAE> is not
specified, the image file name in EEPROM will be employed.
tftp update - update the image in flash
Console mode--TFTP Update Firmware Commands Screen
After you have finished the firmware upgrade, type the “nwdbg system reboot”
command on the 192.168.0.1> command line and press <Enter>. The following
window will appear:
Page 45

45
Using the Console Port
Firmware Upgrade
Console mode--nwdbg System Reboot Command Screen
After booting complete, type “nwdbg factory reset” on the 192.168.0.1>
command line and press <Enter>. The following window will appear:
Console mode--nwdbg Factory Reset Command Screen
Once the reset is done, all of the device’s settings stored in NV-RAM will be
erased and restored to values present when the device was purchased.
The firmware upgrade procedure is complete.
Page 46

46
Command Line Interface
The DVG-1120S VoIP Gateway offers a line-at-a-time prompt and response
scheme to execute various configuration instructions. The interface displays a
single prompt character 192.168.0.1> when it is ready to accept a command
(ex. 192.168.0.1>set or 192.168.0.1>show).
T yping a question mark after the 192.168.0.1> prompt will display a list of helpful
user commands. Please note that all characters must be entered in lower case.
All command line examples in this chapter are in bold type.
Listed below are some of the most commonly used commands, parameter(s),
and examples of their usage.
General Setup Commands
nwdbg system reboot
Definition: This command is used to restart the device.
Parameter(s): None.
Example: nwdbg system reboot
nwdbg save changes
Definition: This command is used to save the configuration changes
into flash memory and restart the device.
Parameter(s): None.
Example: nwdbg save changes
nwdbg factory reset
Definition: This command is used to set the DVG-1 120S back to it s
default settings and then restart the device.
Parameter(s): None.
Example: nwdbg factory reset
Page 47

47
Command Line Interface
General Setup Commands
nwdbg un <USERNAME>
Definition: This command sets the username if there is a username
string, or shows the username/password if only nwdbg
un is typed.
Parameter(s): <USERNAME, maximum string length is 12
characters>
Example: nwdbg un 123456789012
nwdbg pw <PASSWORD>
Definition: This command sets the password if there is a
password string, or shows the username/password if
only nwdbg pw is typed.
Parameter(s): <PASSWORD, maximum string length is 12
characters>
Example: nwdbg pw
nwdbg slic <0|1>
Definition: This command changes the Subscriber Line Interface
Circuit (SLIC) state to standby or active, or shows the
SLIC state if only nwdbg slic is typed.
Parameter(s): <slic state, 0 : standby, 1 : active >
Example: nwdbg slic 0
Page 48

48
Command Line Interface
General Setup Commands
nwdbg dtmf_relay <0|1>
Definition: This command turns the Dual Tone Multiple Frequency
(DTMF) relay function on or off, or shows the DTMF relay
state if only nwdbg dtmf_relay is typed.
Parameter(s): <0 : off, 1 : on>
Example: nwdbg dtmf_relay 0
nwdbg mac <MAC ADDRESS>
Definition: This command sets the MAC address of the voice link,
or shows the MAC address if only nwdbg mac is
typed.
Parameter(s): <MAC ADDRESS, the format is XX:XX:XX:XX:XX:XX>
Example: nwdbg mac 00:50:ba:08:24:56
nwdbg ip <dhcp|bootp|manual>
Definition: This command sets the software boot mode to DHCP,
BOOTP, or Manual mode. If only nwdbg ip is typed, this
command shows the IP configuration.
DHCP: While the system is booting, the system acts as
a DHCP client.
BOOTP: While the system is booting, the system acts
as a BOOTP client. This mode is used to set the device’s
IP address and upgrade the software.
Manual: While the system is booting, the system uses a
fixed IP address. The fixed IP address can be set by
nwdbg ip <IP ADDRESS>.
Parameter(s): <dhcp|bootp|manual>
Example: nwdbg ip dhcp
Page 49

49
Command Line Interface
General Setup Commands
nwdbg ip <IP ADDRESS>
Definition: This command sets the fixed IP address, which is used
as the system’s IP address if the software boot mode is
Manual mode. If only nwdbg ip is typed, this command
shows the IP configuration.
Parameter(s): <IP ADDRESS>
Example: nwdbg ip 10.1.1.120
nwdbg mask <SUBNET MASK>
Definition: This command sets the fixed subnet mask, which is
used as the system’s subnet mask if the software boot
mode is Manual mode. If only nwdbg mask is typed, this
command shows the IP configuration.
Parameter(s): <SUBNET MASK>
Example: nwdbg mask 255.0.0.0
nwdbg gw <GA TEW A Y IP>
Definition: This command sets the fixed GW address, which is used
as the system’s GW address if the software boot mode
is Manual mode. If only nwdbg gw is typed, this
command shows the IP configuration.
Parameter(s): <GA T EW A Y I P>
Example: nwdbg gw 10.1.1.254
Page 50

50
Command Line Interface
General Setup Commands
nwdbg tftp <0|1>
Definition: This command sets the software download link to either
a WAN link or a LAN link. If only nwdbg t ftp is typed, this
command shows the download link.
Parameter(s): <0:WAN link, 1:LAN link>
Example: nwdbg tftp 0
nwdbg lan_ip <IP ADDRESS>
Definition: This command sets the LAN IP address. If only
nwdbg lan_ip is typed, this command shows the LAN
IP configuration.
Parameter(s): <IP ADDRESS>
Example: nwdbg lan_ip 10.1.1.120
nwdbg lan_mac <MAC ADDRESS>
Definition: This command sets the LAN MAC address, or shows
the LAN address if only nwdbg lan_mac is typed.
Parameter(s): <MAC ADDRESS, the format is XX:XX:XX:XX:XX:XX>
Example: nwdbg lan_mac 00:50:ba:08:24:56
nwdbg dns <DNS IP>
Definition: This command sets the Domain Name Server’s IP address. If
only nwdbg dns is typed, this command shows the DNS IP/
ST ATE.
Parameter(s): <DNS IP>
Example: nwdbg dns 10.1.1.5
Page 51

51
nwdbg dns <disable|enable>
Definition: This command turns on/off the DNS function. If only
nwdbg dns is typed, this command shows the DNS
IP/STATE.
Parameter(s): [disable | enable]
Example: nwdbg dns disable
nwdbg country <code>
Definition: This command provides country code setting interface
to config the tone frequency for different country. If only
nwdbg country is typed, this command shows the
COUNTRY CODE.
Parameter(s): <0:USA (Default), 1:Japan, 2:Hong Kong, 3:Sweden>
Example: nwdbg country 1
nwdbg gain <RX GAIN> <TX GAIN>
Definition: This command sets the receive and transmit gain, or
shows the <RXGAIN> <TX GAIN> state if only nwdbg gain is typed.
Parameter(s): <RX|TX GAIN, : Range -14 to +13dB>
Example: nwdbg gain -2-4
Command Line Interface
General Setup Commands
Page 52

52
ping <DEST IP> <OPTIONS>
Definition: This command lets the user ping an IP address from
the device.
Parameter(s): <DEST IP: The host ip address>
<OPTIONS, -t : Ping the specifed host until stopped
(type SPACE).
-n count: Number of echo requests to send.
-w timeout: Timeout in seconds to wait for each reply.
-i interval: The interval in half-seconds between two
echo requests.>
Example: ping 10.1.1.6 -n 100 -w 2 -i 1
Command Line Interface
General Setup Commands
TFTP Client Setup Commands
When the user enters tftp, the screen will show all commands about the TFTP
client:
ggdbg>tftp
tftp srvip <IP ADDRESS> – set the IP address of TFTP server
tftp get <FILENAME> – get the remote image file
If <FILENAME> is not specified,
the image file name in
EEPROM will be employed.
tftp update – update the image in flash
Current Settings :
TFTP Server IP Address : 172.16.6.245
Image File Name : 102nmm01.tfp
Page 53

53
Command Line Interface
TFTP Client Setup Commands
tftp srvip <IP ADDRESS>
Definition: This command sets the IP address of the TFTP server.
The image must be resident on that TFTP server. If the
IP address is invalid, the message ERROR will be
displayed.
Example: ggdbg>tftp srvip 172.16.6.245
OK
tftp get <FILENAME>
Definition: Gets the image from the TFTP server . The <FILENAME>
is the name of the image on the TFTP server . If any error
occurs during the image download, the message
ERROR will be displayed. When the user enters tftp
get, the file name in EEPROM will be employed.
Example: ggdbg>tftp get c:\102nmm.tfp
Download d:\project\dg102\102nmm.tfp ...\
OK
tftp update
Definition: This command updates the image in FLASH. The image
is downloaded for storage in DRAM. If any error occurs
during the image update, the message ERROR will be
displayed.
Example: ggdbg>tftp update
.. Erase Runtime Flash Memory ... Done
.. Program Runtime Flash Memory ... Done
OK
Page 54

54
Using the Network Setup Wizard in Windows XP
In this section you will learn how to establish a network at home or work,
using Microsoft Windows XP.
Note: Please refer to websites such as
http://www.homenethelp.com
and http://www.microsoft.com/windows2000 for information about networking
computers using Windows 2000, ME or 98.
Go to Start>Control Panel>Network Connections
Select Set up a home or small office network
Networking Basics
When this screen appears, Click Next.
Page 55

55
Please follow all the instructions in this window:
Networking Basics (continued)
Click Next
In the following window , select the best description of your computer. If your
computer connects to the internet through a gateway/router, select the
second option as shown.
Click Next
Page 56

56
Enter a Computer description and a Computer name (optional.)
Networking Basics (continued)
Click Next
Enter a Workgroup name. All computers on your network should have the
same Workgroup name.
Click Next
Page 57

57
Please wait while the Network Setup Wizard applies the changes.
Networking Basics (continued)
When the changes are complete, click Next.
Please wait while the Network Setup Wizard configures the computer.
This may take a few minutes.
Page 58

58
Networking Basics (continued)
In the window below , select the option that fit s your needs. In this example,
Create a Network Setup Disk has been selected. You will run this disk on
each of the computers on your network. Click Next.
Insert a disk into the Floppy Disk Drive, in this case drive A.
Format the disk if you wish, and click Next.
Page 59

59
Networking Basics (continued)
Please read the information under Here’s how in the screen below. After you
complete the Network Setup Wizard you will use the Network Setup Disk to
run the Network Setup Wizard once on each of the computers on your net-
work. To continue click Next.
Please wait while the Network Setup Wizard copies the files.
Page 60

60
Networking Basics (continued)
Please read the information on this screen, then click Finish to complete the
Network Setup Wizard.
The new settings will take effect when you restart the computer. Click Yes to
restart the computer.
You have completed configuring this computer. Next, you will need to run the
Network Setup Disk on all the other computers on your network. After running the Network Setup Disk on all your computers, your new wireless network will be ready to use.
Page 61

61
Select the Computer
Name Tab in the Sys-
tem Properties window.
You may enter a Com-
puter Description if
you wish; this field is
optional.
To rename the computer
and join a domain, Click
Change.
Networking Basics (continued)
Naming your Computer
To name your computer, in Windows XP, please follow these
directions:
Click Start (in the lower left corner of the screen)
Right-click on My Computer
Select Properties and click
Page 62

62
Networking Basics (continued)
Naming your Computer
In this window , enter the
Computer name
Select Workgroup and enter
the name of the Workgroup
All computers on your
network must have the same
Workgroup name.
Click OK
Checking the IP Address in Windows XP
The wireless adapter-equipped computers in your network must be in the same
IP Address range (see Getting Started in this manual for a definition of IP Address Range).
To check on the IP Address of the adapter, please do the following:
Right-click on the
Local Area
Connection
icon in the task
bar
Click on Status
Page 63

63
Assigning a Static IP Address in Windows XP/2000
Note: Residential Gateways/Broadband Routers will automatically assign IP Addresses to the computers on the network, using DHCP (Dynamic Host Configuration Protocol) technology. If you are using a DHCP-capable Gateway/Router you
will not need to assign Static IP Addresses.
If you are not using a DHCP capable Gateway/Router, or you need to assign a
Static IP Address, please follow these instructions:
Go to Start
Double-click
on Control
Panel
Networking Basics (continued)
Checking the IP Address in Windows XP
This window will appear .
Click the
Support tab
Click Close
Page 64

64
Networking Basics (continued)
Assigning a Static IP Address in Windows XP/2000
Double-click
on Network
Connections
Double-click on
Properties
Right-click on Local Area
Connections
Page 65

65
Select Use the following
DNS server addresses.
Enter the LAN IP address of the
Wireless Router. (D-Link
wireless routers have a LAN IP
address of 192.168.0.1)
Networking Basics
(continued)
Assigning a Static IP Address
in Windows XP/2000
Click on Internet
Protocol (TCP/IP)
Click Properties
IP Address:
e.g., 192.168.0.2
Subnet Mask:
255.255.255.0
Default Gateway:
Enter the LAN IP address of
the wireless router . (D-Link
wireless routers have a LAN
IP address of 192.168.0.1)
In the window below, select
Use the following IP
address. Input your IP
address and subnet
mask. (The IP Addresses
on your network must be
within the same range. For
example, if one computer
has an IP Address of
192.168.0.2, the other
computers should have IP Addresses that are sequential, like
192.168.0.3 and 192.168.0.4. The subnet mask must be the same
for all the computers on the network).
Click OK
Y ou have completed the assignment of a Static IP Address. (Y ou do not need to assign
a Static IP Address if you have a DHCP-capable Gateway/Router).
Page 66

66
Networking Basics (continued)
Assigning a Static IP Address with Macintosh OSX
Go to the Apple Menu and select System Preferences
Click on Network
Select Built-in Ethernet in
the Show pull-down menu
Select Manually in the
Configure pull-down
menu
Input the Static IP Ad-
dress, the Subnet Mask
and the Router IP Ad-
dress in the appropriate
fields
Click Apply Now
Page 67

67
Networking Basics (continued)
Selecting a Dynamic IP Address with Macintosh OSX
Go to the Apple Menu and select System Preferences
Click on Network
Select Built-in Ethernet in
the Show pull-down menu
Select Using DHCP in the
Configure pull-down menu
Click Apply Now
The IP Address, Subnet
mask, and the Router’s IP
Address will appear in a
few seconds
Page 68

68
Networking Basics (continued)
Checking the Wireless Connection
by Pinging in Windows XP and 2000
Go to Start >
Run > type
cmd. A window
similar to this
one will appear .
Type ping
xxx.xxx.xxx.xxx,
where xxx is the
IP Address of
the Wireless
Router or
Access Point. A good wireless connection will show four replies
from the Wireless Router or Access Point, as shown.
Checking the Wireless Connection
by Pinging in Windows Me and 98
Go to Start >
Run > type
command. A
window similar
to this will
appear . Type
ping
xxx.xxx.xxx.xxx
where xxx is the
IP Address of
the Wireless
Router or
Access Point. A good wireless connection will show four replies
from the wireless router or access point, as shown.
Page 69

69
Call Control Protocols Compliance:
SIP
Voice Compression:
G .71 1 (A-law and u-law), G.723.1, G .729a
Analog V oice Port s:
Type: Loop-Start FXS interfaces
DTMF tone detection/generation
V .21/V .25 Modem/Fax tone detection
Echo Cancellation: G .165/G.168
Ethernet Ports:
WAN: 10BASE-T Ethernet port (MDI-II)
LAN: NWay 10/100BASE-TX Fast Ethernet ports (MDI-X)
IEEE 802.3 10BASE-T Ethernet compliance
IEEE 802.3u 100BASE-TX Fast Ethernet compliant
Quality of Service:
V oice service is prioritized over the data traf fic
F AX support:
V .21, V .27ter , V .29, V .17 Modulation/Demodulation
Network Protocols:
TCP/IP, UDP, ARP, ICMP, TFTP, T elnet, SNMP, HTTP, RIP1/
RIP2
DHCP: Dynamic Host Configuration Protocol server and client
NA T: Network Address Translation
PPP over Ethernet Client
Technical Specifications
Page 70

70
Technical Specifications (continued)
Network Management:
SNMP management agent base MIB II
T elnet provisioning
Manage functions through an intuitive web-based graphical
user interface
TFTP: The built-in Trivial File Transfer Protocol provides
firmware upgrade
Security:
Password Authentication Protocol/Challenge Handshake
Authentication Protocol (P AP/CHAP)
Administrative password through Web, Telnet and SNMP
Packet filter by IP Address, port number and protocol
LEDs:
General:
Power
Status/Alarm
Ethernet:
WAN: Link/Act
LAN: 10/100M, Link/Act
Phone 1 to 2:
PSTN/V oIP
Hook/Ringing
Dimensions:
6.78” (W) x 6.165” (D) x 1.339” (H) (172mm x 156.6mm x
34mm)
Number of Ports:
One 10BASE-T Ethernet port (W AN)
One 10/100BASE-TX Fast Ethernet port (LAN)
Two loop-start FXS RJ-11 ports
One PSTN POTS RJ-11 port for Life Line
One RJ-14 Console port
Page 71

71
Technical Specifications (continued)
Power Supply:
AC-to-DC power adapter (provided)
DC Input: 12VDC/1A
Operating Temperature:
0-50°C
Storage Temperature:
-10-55°C
Humidity:
5% - 95% non-condensing
Safety:
UL/CUL
Emission (EMI):
FCC part 68
VCCI Class B
Page 72

72
TT
TT
T
echniechni
echniechni
echni
cal Supportcal Support
cal Supportcal Support
cal Support
Y ou can find software updates and user document ation on the D-Link website.
D-Link provides free technical support for customers within the United S tates and
within Canada for the duration of the warranty period on this product.
U.S. and Canadian customers can contact D-Link technical support through our
website, or by phone.
Tech Support for customers within the United States:
D-Link Technical Support over the Telephone:
(877) 453-5465
24 hours a day , seven days a week.
D-Link Technical Support over the Internet:
http://support.dlink.com
email:support@dlink.com
Tech Support for customers within Canada:
D-Link Technical Support over the Telephone:
(800) 361-5265
Monday to Friday 7:30am to 12:00am EST
D-Link Technical Support over the Internet:
http://support.dlink.ca
email:support@dlink.ca
Page 73

73
Subject to the terms and conditions set forth herein, D-Link Systems, Inc. (“D-Link”) provides this Limited
warranty for its product only to the person or entity that originally purchased the product from:
• D-Link or its authorized reseller or distributor and
• Products purchased and delivered within the fifty states of the United States, the District of
Columbia, U.S. Possessions or Protectorates, U.S. Military Installations, addresses with an
APO or FPO.
Limited Warranty: D-Link warrants that the hardware portion of the D-Link products described
below will be free from material defects in workmanship and materials from the date of original retail
purchase of the product, for the period set forth below applicable to the product type (“Warranty
Period”), except as otherwise stated herein.
1-Year Limited Warranty for the Product(s) is defined as follows:
• Hardware (excluding power supplies and fans) One (1) Year
• Power Supplies and Fans One (1) Year
• Spare parts and spare kits Ninety (90) days
D-Link’s sole obligation shall be to repair or replace the defective Hardware during the Warranty Period
at no charge to the original owner or to refund at D-Link’s sole discretion. Such repair or replacement will
be rendered by D-Link at an Authorized D-Link Service Office. The replacement Hardware need not be
new or have an identical make, model or part. D-Link may in its sole discretion replace the defective
Hardware (or any part thereof) with any reconditioned product that D-Link reasonably determines is
substantially equivalent (or superior) in all material respects to the defective Hardware. Repaired or
replacement Hardware will be warranted for the remainder of the original Warranty Period from the date
of original retail purchase. If a material defect is incapable of correction, or if D-Link determines in its sole
discretion that it is not practical to repair or replace the defective Hardware, the price paid by the original
purchaser for the defective Hardware will be refunded by D-Link upon return to D-Link of the defective
Hardware. All Hardware (or part thereof) that is replaced by D-Link, or for which the purchase price is
refunded, shall become the property of D-Link upon replacement or refund.
Limited Software Warranty: D-Link warrants that the software portion of the product (“Software”)
will substantially conform to D-Link’s then current functional specifications for the Software, as set forth
in the applicable documentation, from the date of original retail purchase of the Software for a period of
ninety (90) days (“Warranty Period”), provided that the Software is properly installed on approved
hardware and operated as contemplated in its documentation. D-Link further warrants that, during the
Warranty Period, the magnetic media on which D-Link delivers the Software will be free of physical
defects. D-Link’s sole obligation shall be to replace the non-conforming Software (or defective media)
with software that substantially conforms to D-Link’s functional specifications for the Software or to
refund at D-Link’s sole discretion. Except as otherwise agreed by D-Link in writing, the replacement
Software is provided only to the original licensee, and is subject to the terms and conditions of the
license granted by D-Link for the Software. Software will be warranted for the remainder of the original
Warranty Period from the date or original retail purchase. If a material non-conformance is incapable of
correction, or if D-Link determines in its sole discretion that it is not practical to replace the nonconforming Software, the price paid by the original licensee for the non-conforming Software will be
refunded by D-Link; provided that the non-conforming Software (and all copies thereof) is first returned
to D-Link. The license granted respecting any Software for which a refund is given automatically
terminates.
Non-Applicability of Warranty: The Limited Warranty provided hereunder for hardware and software
of D-Link’s products will not be applied to and does not cover any refurbished product and any product
purchased through the inventory clearance or liquidation sale or other sales in which D-Link, the sellers,
or the liquidators expressly disclaim their warranty obligation pertaining to the product and in that case,
the product is being sold “As-Is” without any warranty whatsoever including, without limitation, the
Limited Warranty as described herein, notwithstanding anything stated herein to the contrary.
Submitting A Claim: The customer shall return the product to the original purchase point based on its
return policy. In case the return policy period has expired and the product is within warranty, the
customer shall submit a claim to D-Link as outlined below:
Warranty
(USA only)
Page 74

74
• The customer must submit with the product as part of the claim a written description of the
Hardware defect or Software nonconformance in sufficient detail to allow D-Link to confirm
the same.
• The original product owner must obtain a Return Material Authorization (“RMA”) number from
the Authorized D-Link Service Office and, if requested, provide written proof of purchase of
the product (such as a copy of the dated purchase invoice for the product) before the
warranty service is provided.
• After an RMA number is issued, the defective product must be packaged securely in the
original or other suitable shipping package to ensure that it will not be damaged in transit, and
the RMA number must be prominently marked on the outside of the package. Do not include any
manuals or accessories in the shipping package. D-Link will only replace the defective portion
of the Product and will not ship back any accessories.
• The customer is responsible for all in-bound shipping charges to D-Link. No Cash on Delivery
(“COD”) is allowed. Products sent COD will either be rejected by D-Link or become the
property of D-Link. Products shall be fully insured by the customer. D-Link will not be held
responsible for any packages that are lost in transit to D-Link. The repaired or replaced
packages will be shipped to the customer via UPS Ground or any common carrier selected by
D-Link, with shipping charges prepaid. Expedited shipping is available if shipping charges are
prepaid by the customer and upon request.
• Return Merchandise Ship-To Address
USA: 17595 Mt. Herrmann, Fountain valley, CA 92708
Canada: 2180 Winston Park Drive, Oakville, ON, L6H 5W1 (Visit http://www.dlink.ca for detailed
warranty information within Canada)
D-Link may reject or return any product that is not packaged and shipped in strict compliance with the
foregoing requirements, or for which an RMA number is not visible from the outside of the package. The
product owner agrees to pay D-Link’s reasonable handling and return shipping charges for any product
that is not packaged and shipped in accordance with the foregoing requirements, or that is determined
by D-Link not to be defective or non-conforming.
What Is Not Covered: This limited warranty provided by D-Link does not cover: Products, if in D-Link’s
judgment, have been subjected to abuse, accident, alteration, modification, tampering, negligence, misuse,
faulty installation, lack of reasonable care, repair or service in any way that is not contemplated in the
documentation for the product, or if the model or serial number has been altered, tampered with, defaced
or removed; Initial installation, installation and removal of the product for repair, and shipping costs;
Operational adjustments covered in the operating manual for the product, and normal maintenance;
Damage that occurs in shipment, due to act of God, failures due to power surge, and cosmetic damage;
Any hardware, software, firmware or other products or services provided by anyone other than DLink; Products that have been purchased from inventory clearance or liquidation sales or other sales in
which D-Link, the sellers, or the liquidators expressly disclaim their warranty obligation pertaining to the
product. Repair by anyone other than D-Link or an Authorized D-Link Service Office will void this
Warranty.
Disclaimer of Other Warranties: EXCEPT FOR THE LIMITED WARRANTY SPECIFIED HEREIN, THE
PRODUCT IS PROVIDED “AS-IS” WITHOUT ANY W ARRANTY OF ANY KIND WHA TSOEVER INCLUDING,
WITHOUT LIMIT A TION, ANY WARRANTY OF MERCHANT ABILITY , FITNESS FOR A P ARTICULAR PURPOSE
AND NON-INFRINGEMENT . IF ANY IMPLIED W ARRANTY CANNOT BE DISCLAIMED IN ANY TERRIT ORY
WHERE A PRODUCT IS SOLD, THE DURA TION OF SUCH IMPLIED WARRANTY SHALL BE LIMITED T O
NINETY (90) DA YS. EXCEPT AS EXPRESSL Y COVERED UNDER THE LIMITED WARRANTY PROVIDED
HEREIN, THE ENTIRE RISK AS TO THE QUALITY, SELECTION AND PERFORMANCE OF THE PRODUCT IS
WITH THE PURCHASER OF THE PRODUCT .
Limitation of Liability: TO THE MAXIMUM EXTENT PERMITTED BY LAW, D-LINK IS NOT LIABLE
UNDER ANY CONTRACT , NEGLIGENCE, STRICT LIABILITY OR OTHER LEGAL OR EQUIT ABLE THEOR Y
FOR ANY LOSS OF USE OF THE PRODUCT, INCONVENIENCE OR DAMAGES OF ANY CHARACTER,
WHETHER DIRECT , SPECIAL, INCIDENT AL OR CONSEQUENTIAL (INCLUDING, BUT NOT LIMITED TO,
DAMAGES FOR LOSS OF GOODWILL, LOSS OF REVENUE OR PROFIT , WORK STOPP AGE, COMPUTER
FAILURE OR MALFUNCTION, F AILURE OF OTHER EQUIPMENT OR COMPUTER PROGRAMS T O WHICH DLINK’S PRODUCT IS CONNECTED WITH, LOSS OF INFORMA TION OR DA TA CONT AINED IN, STORED ON,
OR INTEGRA TED WITH ANY PRODUCT RETURNED TO D-LINK FOR WARRANTY SERVICE) RESUL TING
FROM THE USE OF THE PRODUCT, RELATING T O W ARRANTY SER VICE, OR ARISING OUT OF ANY
BREACH OF THIS LIMITED W ARRANTY , EVEN IF D-LINK HAS BEEN ADVISED OF THE POSSIBILITY OF
SUCH DAMAGES. THE SOLE REMEDY FOR A BREACH OF THE FOREGOING LIMITED W ARRANTY IS
REP AIR, REPLACEMENT OR REFUND OF THE DEFECTIVE OR NON-CONFORMING PRODUCT . THE MAXIMUM
Page 75

75
Governing Law: This Limited Warranty shall be governed by the laws of the State of California. Some
states do not allow exclusion or limitation of incidental or consequential damages, or limitations on how
long an implied warranty lasts, so the foregoing limitations and exclusions may not apply. This limited
warranty provides specific legal rights and the product owner may also have other rights which vary
from state to state.
Trademarks: D-Link is a registered trademark of D-Link Systems, Inc. Other trademarks or registered
trademarks are the property of their respective manufacturers or owners.
Copyright Statement: No part of this publication or documentation accompanying this Product may
be reproduced in any form or by any means or used to make any derivative such as translation,
transformation, or adaptation without permission from D-Link Corporation/D-Link Systems, Inc., as
stipulated by the United States Copyright Act of 1976. Contents are subject to change without prior
notice. Copyright© 2003 by D-Link Corporation/D-Link Systems, Inc. All rights reserved.
FCC Statement: This equipment has been tested and found to comply with part 68 of the FCC Rules.
For a detailed warranty outside the United States, please contact the corresponding
local D-Link office.
LIABILITY OF D-LINK UNDER THIS WARRANTY IS LIMITED TO THE PURCHASE PRICE OF THE PRODUCT
COVERED BY THE W ARRANTY. THE FOREGOING EXPRESS WRITTEN WARRANTIES AND REMEDIES
ARE EXCLUSIVE AND ARE IN LIEU OF ANY OTHER W ARRANTIES OR REMEDIES, EXPRESS, IMPLIED OR
STATUTORY.
Page 76

76
Registration
Register your D-Link product online at http://support.dlink.com/register/
(10/08/04)
 Loading...
Loading...