D Link DVA-G3672B Users Manual
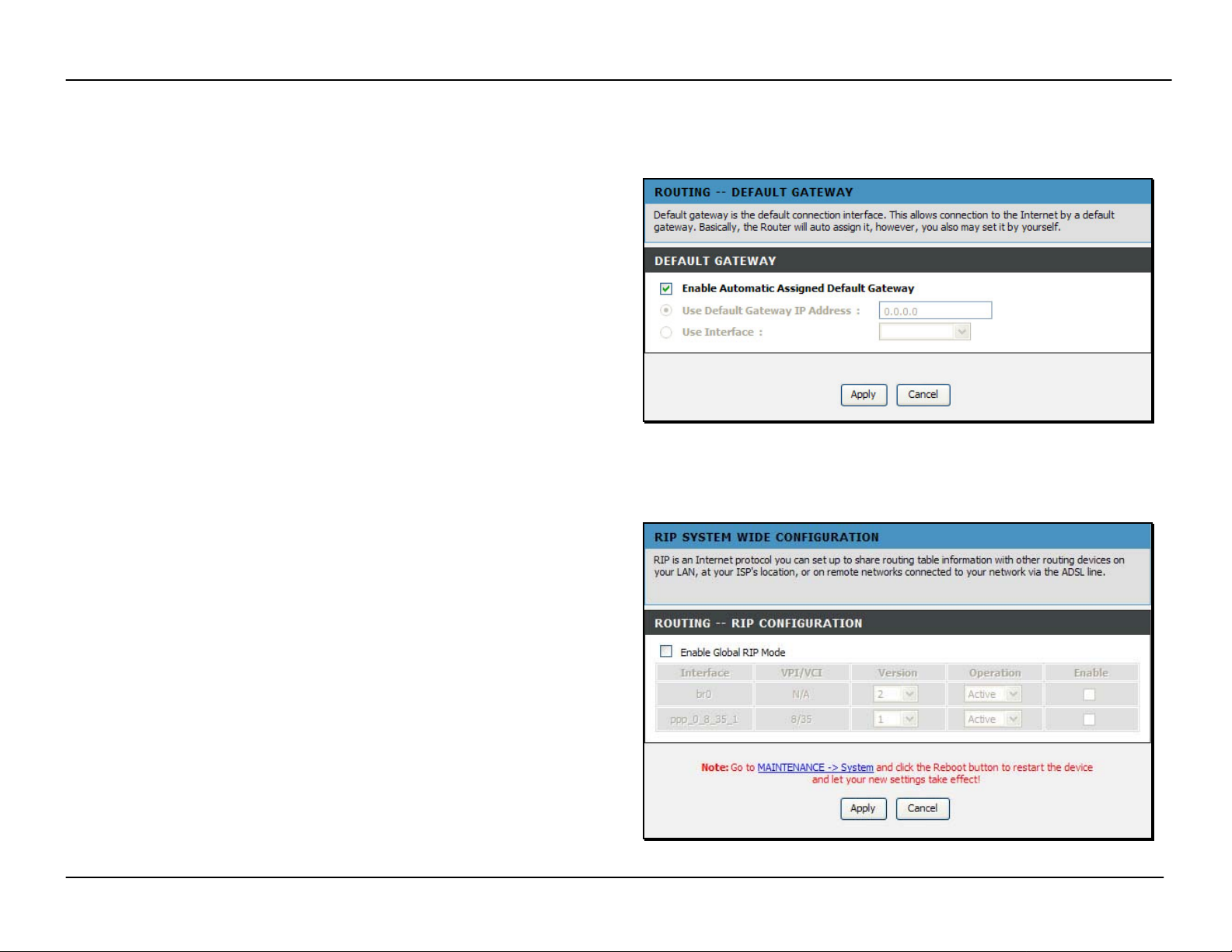
Chapter 2 Configuration
Routing – Default Gateway
To access Default Gateway, point to the Routing on the left window and click Default Gateway submenu, or click the Default
Gateway button in the Routing window.
This page can either automatically assign a default gateway to
the device or manually type in a default gateway or the device
or interface. It is recommended to leave Enable Automatic
Assigned Default Gateway ticked to automatically detect the
Gateway IP address.
Routing – RIP
To access RIP, point to the Routing on the left window and click RIP submenu, or click the RIP button in the Routing window.
The Router supports RIP version 1 and 2 used to share routing
tables with other Layer 3 routing devices on your local network
or remote LAN. The Operation setting refers to the RIP request.
Select Active to allow RIP requests from other devices. Select
Passive to instruct the Router to make RIP requests for routing
tables from other devices.
To enable RIP, tick the Enable Global RTP Mode check box,
select the Version (1, 2, or Both) and Operation (Active or
Passive), and tick the Enable check box in the corresponding
entry. Click the Apply button. Go to Maintenance -> System
and click Reboot to restart the device and let your changes
take effect.
D-Link DVA-G3672B User Manual
56
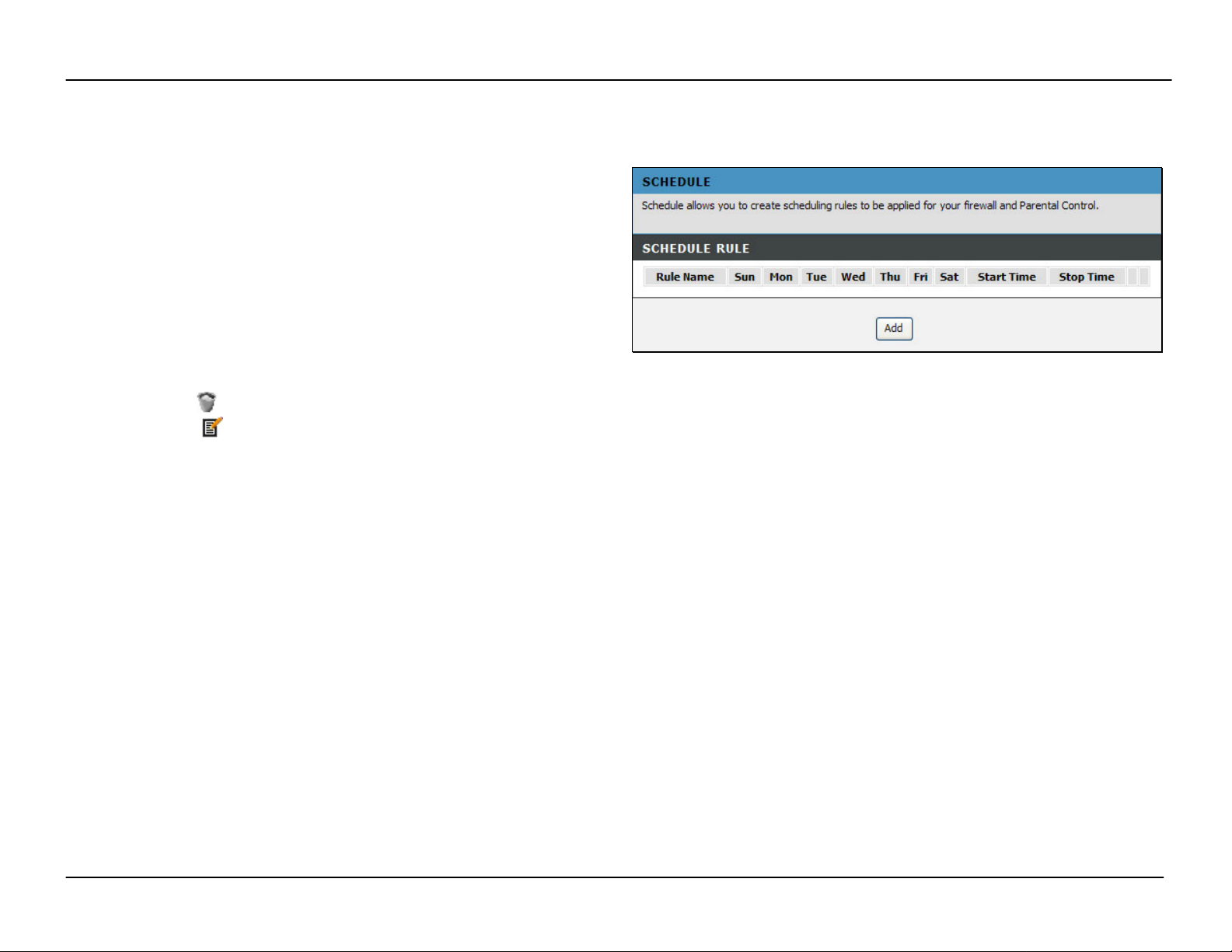
Chapter 2 Configuration
Advanced – Schedules
To access the Schedules window, click the schedules button in the Advanced directory.
You can add schedules in this page and then apply them to
Parental Control.
Click Add to see the Add Schedule Rule section. Enter a Name
for the schedule. Use the radio buttons to click the desired
Day(s), either All Week or Select Day(s) (in which case you
must tick the checkboxes for the desired individual days of the
week), select the desired Start Time and End Time or tick the
All Day – 24 hrs checkbox. Click Apply to see the entry in the
Schedule Rule table. To remove an entry in the table, click the
corresponding button. To modify a table entry, click the
corresponding button, make the desired changes, and then
click the Apply button.
D-Link DVA-G3672B User Manual
57
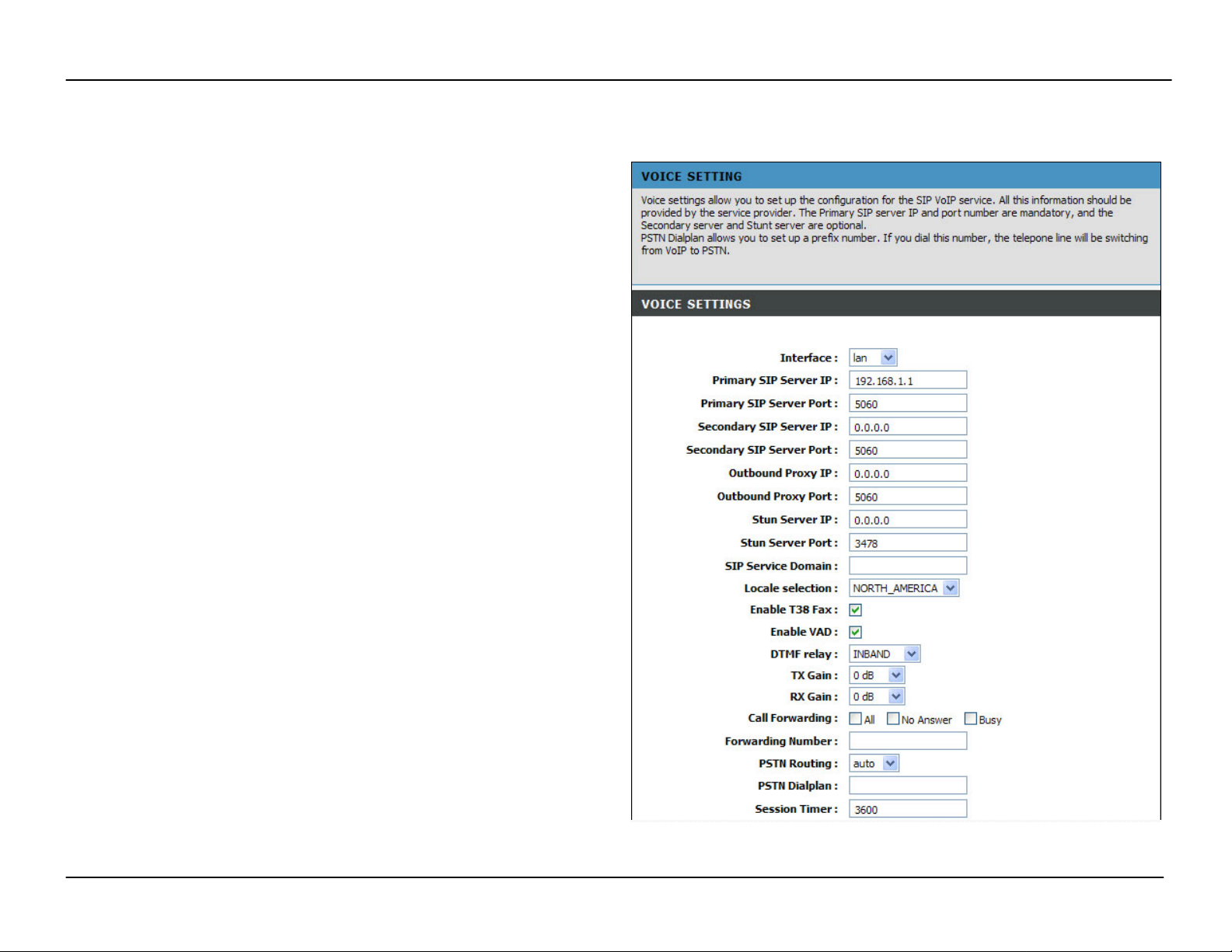
Chapter 2 Configuration
Advanced – Voice
To access the Voice window, click the Voice button in the Advanced directory.
You can set up the basic VoIP settings in this page. All
information in this page should be obtained by your ISP.
Voice over Internet Protocol (VoIP) is a protocol that can
transmit the voice through the Internet. Session Initiation
Protocol (SIP) is a widely used signaling protocol of VoIP. To
start using the VoIP service, select an interface in the Interface
list for the VoIP service, and enter the Primary SIP Server IP
and Primary SIP Server Port. The Secondary SIP Server,
Outbound Proxy IP, Stun Server and SIP Service Domain are
optional. Tick Enable T38 Fax for sending fax data through the
network. Tick Enable VAD to disable silent packet and send
other transmission. Select a DTMF type (Inband, RFC2833 or
SIP Info) in the DTMF relay drop-down list. Tick one of
forwarding call methods for All, No Answer or Busy calls, and
then type a number that calls is forwarded to. Select a routing
rule of the PSTN line (auto, Line1 or Line2) in the PSTN
Routing drop-down list. Enter digits in the PSTN Dialplan field
for transferring VoIP service to PSTN service.
You can also set up the codec priorities in Codec Settings
section. In VoIP Setting section, you can configure the user
name and password for registering to SIP VoIP service.
Click the Apply button, and go to Maintenance -> System and click
Reboot to restart the device and let your changes take effect.
D-Link DVA-G3672B User Manual
58
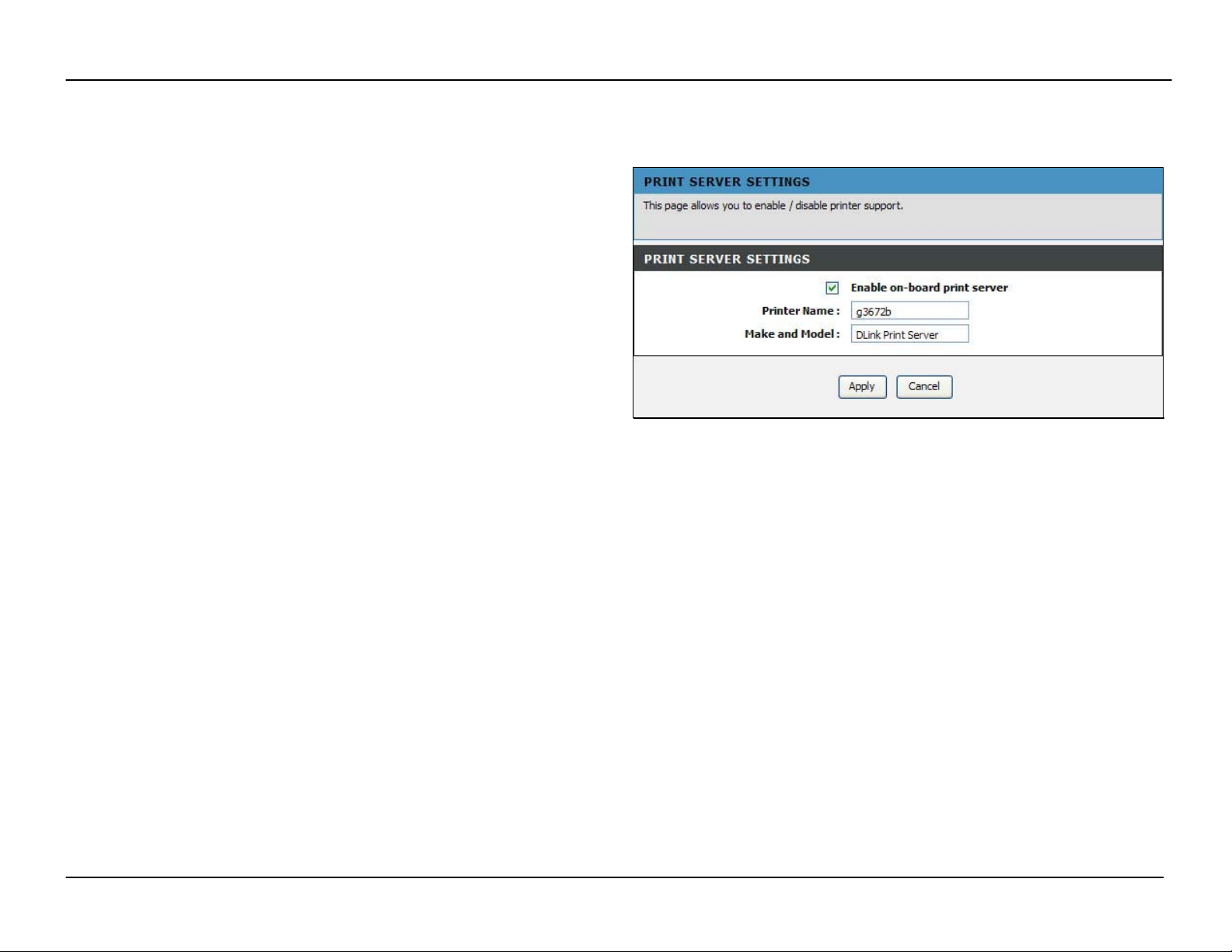
Chapter 2 Configuration
Advanced –Print Server
To access the Print Server window, click the Print Server button in the Advanced directory.
Tick the Enable on-board print server check box, enter a
Printer Name and Model name in the fields, and click Apply to
enable the printer server function.
D-Link DVA-G3672B User Manual
59
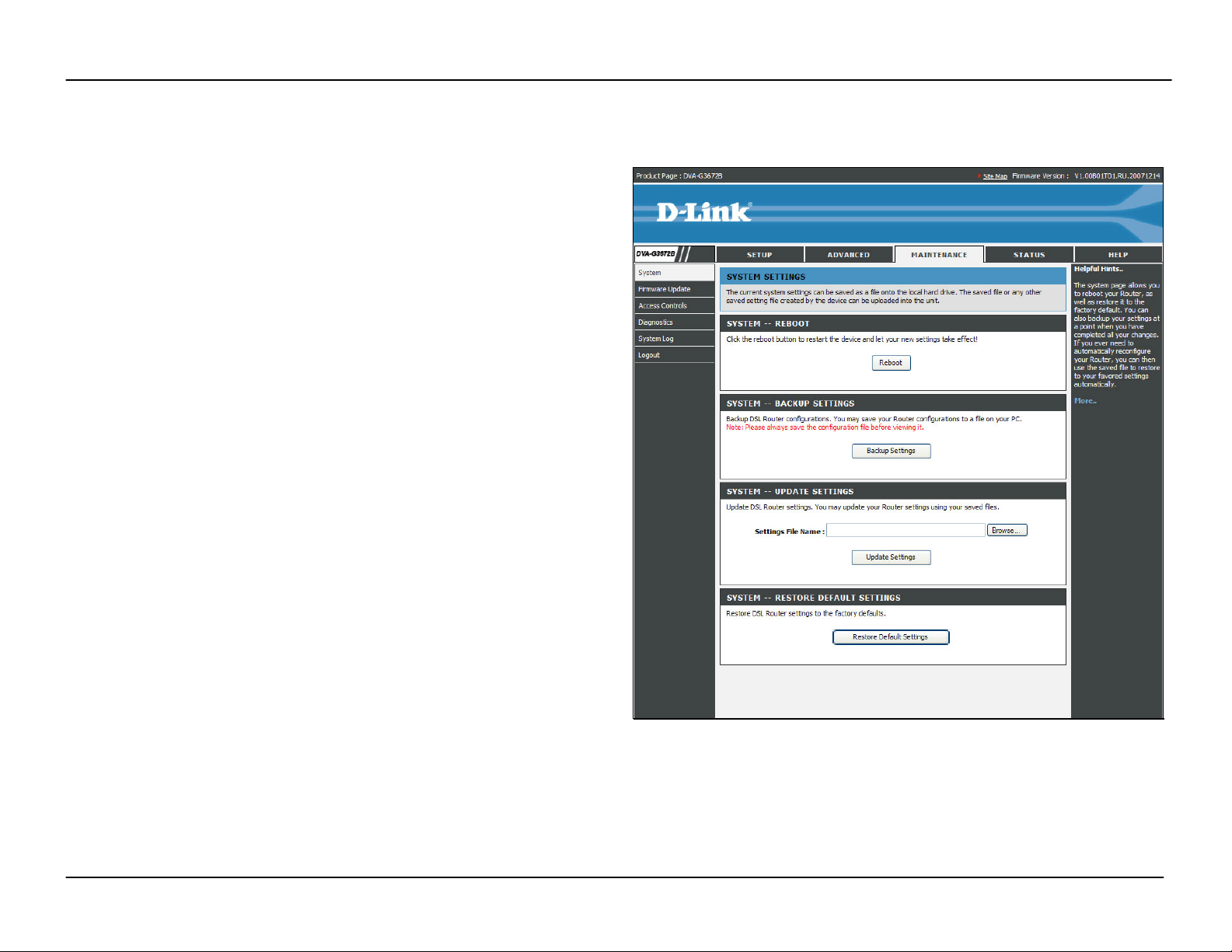
Chapter 2 Configuration
Maintenance – System
To access the System window, click the System button in the Maintenance directory.
When you configure the Router, you will need to restart the
Router to take the settings effect. Click Reboot to restart the
Router.
Once you have configured the Router to your satisfaction, it is a
good idea to back up the configuration file to your computer. To
save the current configuration settings to your computer, click
the Backup Settings button. You will be prompted to select a
location on your computer to put the file. The file type is bin and
may be named anything you wish.
To load a previously saved configuration file, click the Browse
button and locate the file on your computer. Click the Upload
Settings button to load the settings from your local hard drive.
Confirm that you want to load the file when prompted. The
Router will reboot and begin operating with the configuration
settings that have just been loaded.
To reset the Router to its factory default settings, click the
Restore Default Settings button. You will be prompted to
confirm your decision to reset the Router. The Router will
reboot with the factory default settings including IP settings
(192.168.1.1) and Administrator password (admin).
D-Link DVA-G3672B User Manual
60
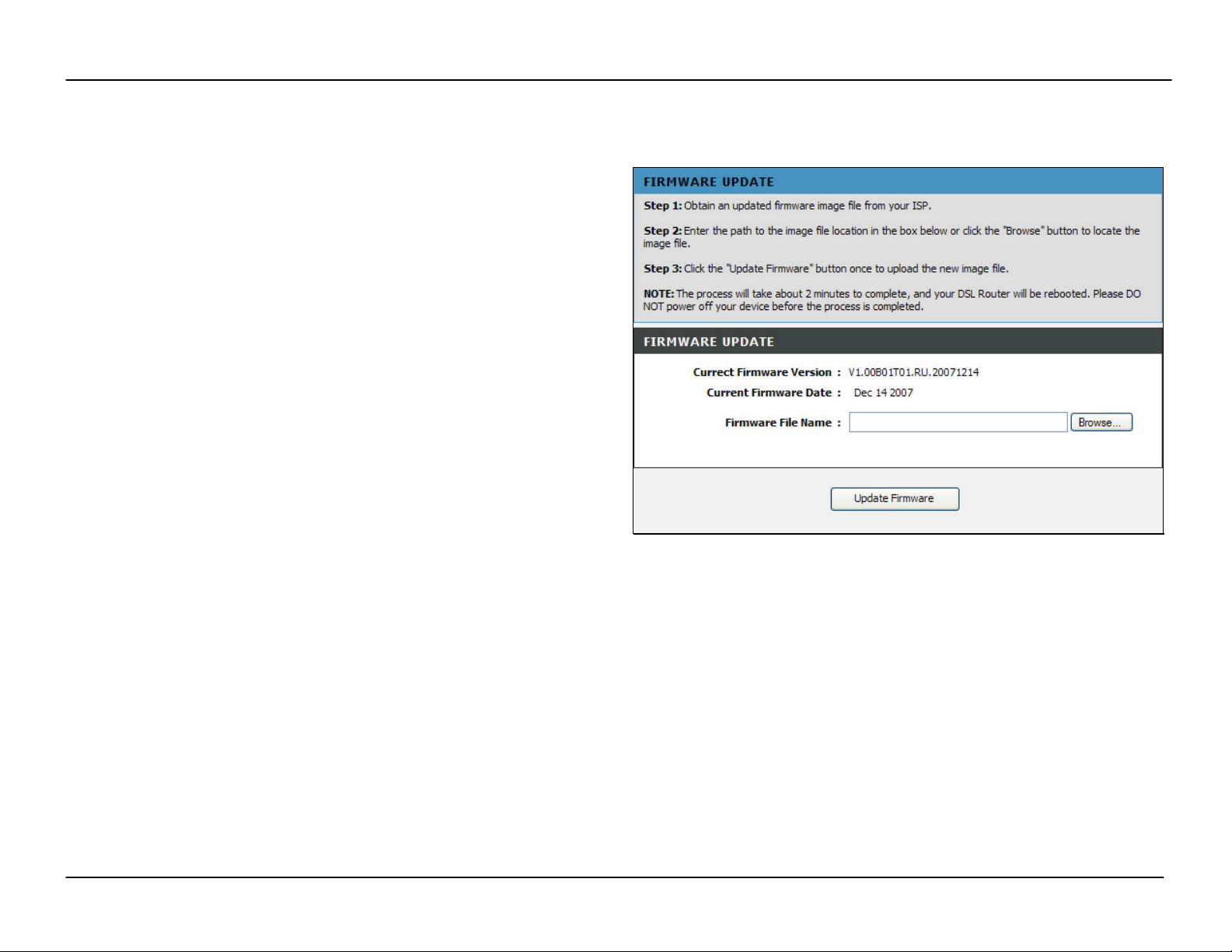
Chapter 2 Configuration
Maintenance – Firmware Update
To access the Firmware Update window, click the Firmware Update button in the Maintenance directory.
Use the Firmware Upgrade menu to load the latest firmware for
the Router. Note that the Router configuration settings may
return to the factory default settings, so make sure you save the
configuration settings with the System menu described above.
To upgrade firmware obtained from your ISP, click the Browse
button to search for the file. Click the Update Firmware button
to begin copying the file. The file will load and restart the Router
automatically.
D-Link DVA-G3672B User Manual
61
 Loading...
Loading...