Page 1

Table of Content
D-Link DVA-G3670B User Manual
1
Page 2
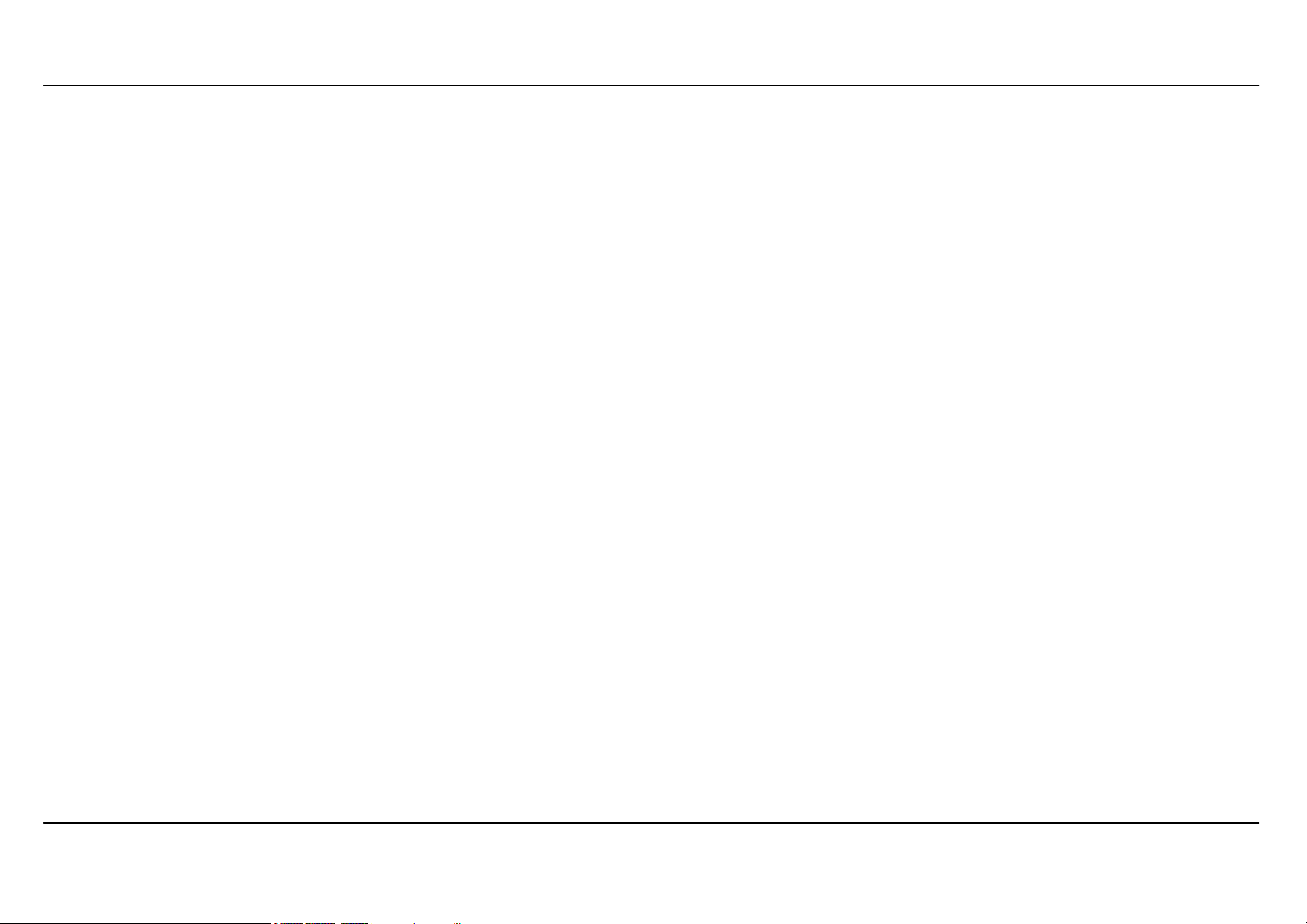
Table of Content
Table of Contents
PRODUCT OVERVIEW ............................................................................4
PACKAGE CONTENTS ........................................................................4
SYSTEM REQUIREMENTS..................................................................4
INTRODUCTION...................................................................................5
FEATURES ...........................................................................................6
HARDWARE OVERVIEW .....................................................................7
CONNECTIONS ................................................................................ 7
LEDS .................................................................................................8
INSTALLATION.........................................................................................9
BEFORE YOU BEGIN...........................................................................9
INSTALLATION NOTES .....................................................................10
INFORMATION YOU WILL NEED FROM YOUR ADSL SERVICE
PROVIDER..........................................................................................12
INFORMATION YOU WILL NEED ABOUT DVA-G3670B .................. 14
WIRELESS INSTALLATION CONSIDERATIONS..............................16
DEVICE INSTALLATION ....................................................................17
POWER ON ROUTER ........................................................................17
NETWORK CONNECTIONS ..............................................................18
CONFIGURATION ..................................................................................20
WEB-BASED CONFIGURATION UTILITY .........................................20
SETUP ................................................................................................21
WIZARD ..........................................................................................21
INTERNET SETUP..........................................................................30
WIRELESS......................................................................................35
LOCAL NETWORK .........................................................................40
TIME................................................................................................43
ADVANCED ........................................................................................45
ADVANCED WIRELESS.................................................................45
PORT FORWARDING.....................................................................49
PORT TRIGGERING.......................................................................51
DMZ................................................................................................. 53
PARENTAL CONTROL....................................................................54
D-Link DVA-G3670B User Manual
FILTERING OPTION .......................................................................57
FIREWALL.......................................................................................61
DNS .................................................................................................62
DDNS ..............................................................................................63
NETWORK TOOL ...........................................................................64
ROUTING ........................................................................................68
SCHEDULES...................................................................................70
TR-069 CLIENT...............................................................................71
PRINT SERVER ..............................................................................72
VOICE .................................................................................................74
VOIP ACCOUNT..............................................................................74
PSTN CONNECTION ......................................................................75
LINE SETTINGS..............................................................................76
PREFIX RULES...............................................................................78
CALL REJECT SETTING ................................................................79
INCOMING CALL POLICY ..............................................................80
PEER TO PEER ..............................................................................81
TELEPHONY SETUP......................................................................83
MAINTENANCE ..................................................................................85
SYSTEM..........................................................................................85
FIRMWARE UPDATE......................................................................87
ACCESS CONTROL .......................................................................88
DIAGNOSTICS................................................................................91
SYSTEM LOG .................................................................................92
STATUS ...............................................................................................94
DEVICE STATUS.............................................................................94
WIRELESS CLIENTS......................................................................96
DHCP CLIENTS ..............................................................................97
LOG .................................................................................................98
STATISTICS ....................................................................................99
ROUTE INFO ................................................................................101
TROUBLESHOOTING ..........................................................................102
WIRELESS BASICS..............................................................................104
2
Page 3
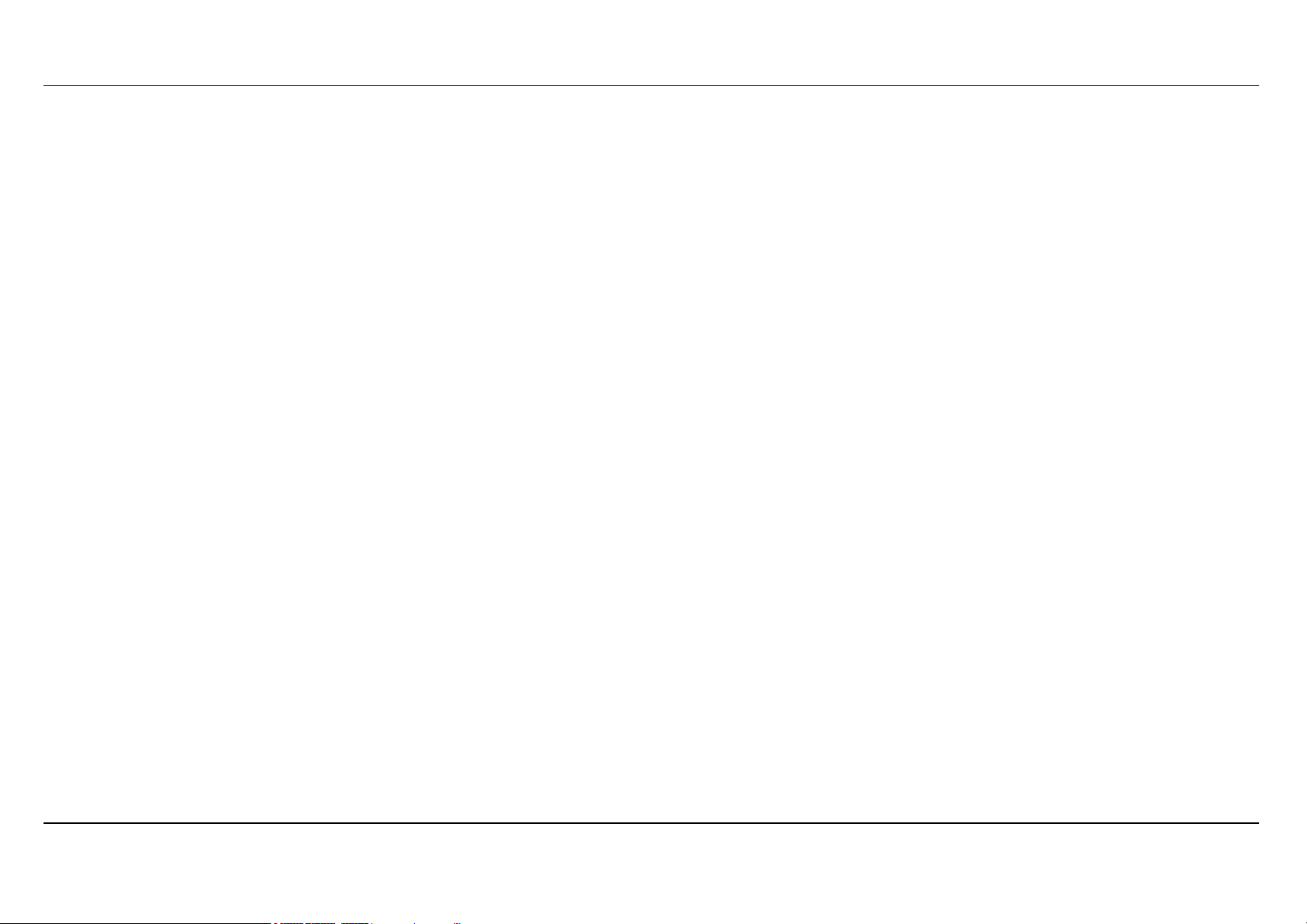
Table of Content
NETWORKING BASICS .......................................................................107
CHECK YOUR IP ADDRESS............................................................107
STATICALLY ASSIGN AN IP ADDRESS .........................................108
TECHNICAL SPECIFICATIONS ...........................................................109
CONTACTING TECHNICAL SUPPORT ...............................................110
D-Link DVA-G3670B User Manual
3
Page 4
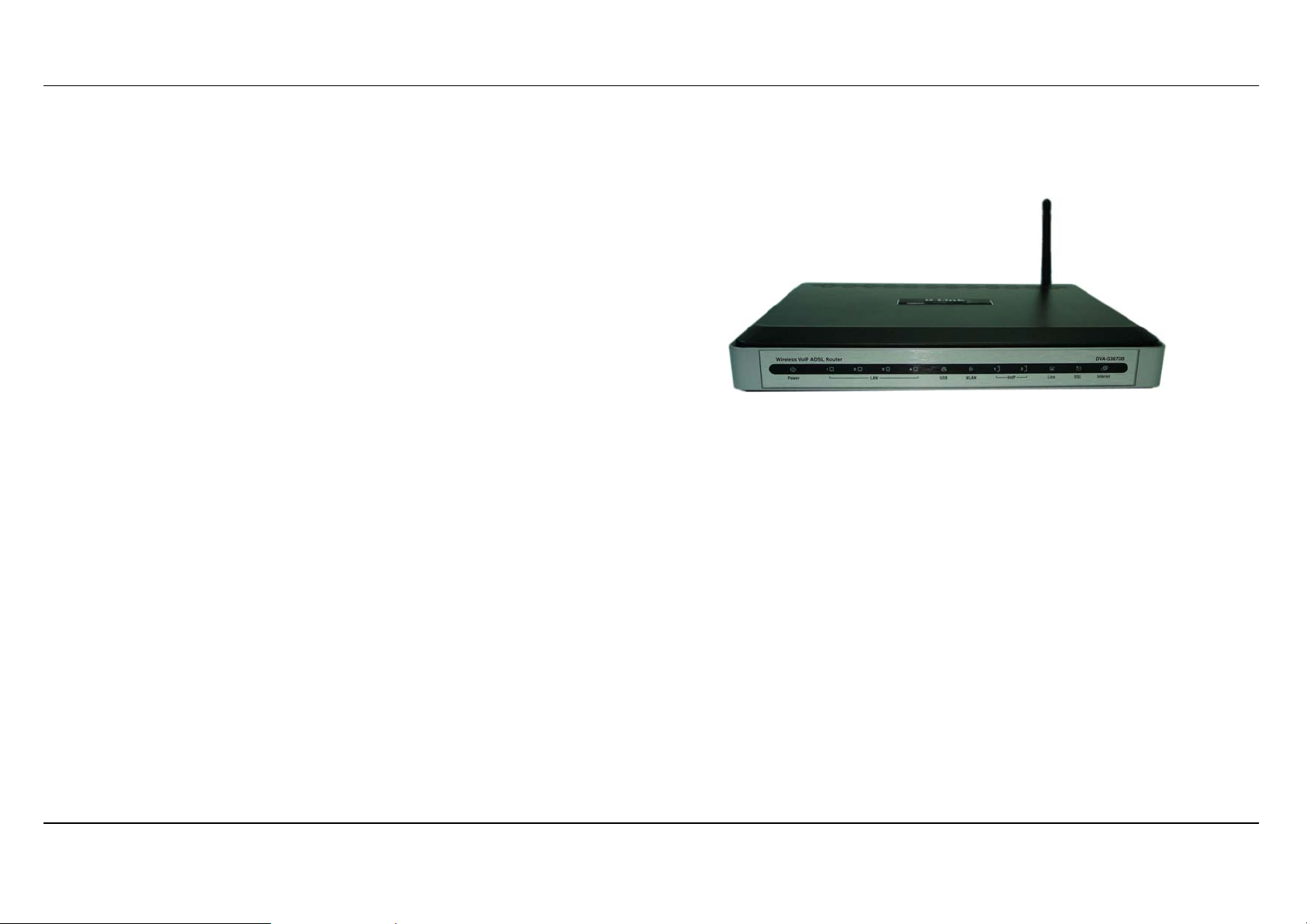
Section 1 - Product Overview
Product Overview
Package Contents
• DVA-G3670B Wireless ADSL Router
• 1 Detachable Antenna
• Power Adapter
• CD-ROM with Installation Wizard, User Manual, and Special Offers
• One twisted-pair telephone cable used for ADSL connection
• One straight-through Ethernet cable
• One Quick Installation Guide
Note: Using a power supply with a different voltage rating than the one included
with the DVA-G3670B will cause damage and void the warranty for this product.
System Requirements
• ADSL Internet service
• Computer with:
• 200MHz Processor
• 64MB Memory
• CD-ROM Drive
• Ethernet Adapter with TCP/IP Protocol Installed
• Windows XP/20004
• Internet Explorer v6 or later, FireFox v1.5
• D-Link Click'n Connect Utility
• Computer with Windows 2000/XP
D-Link DVA-G3670B User Manual
4
Page 5
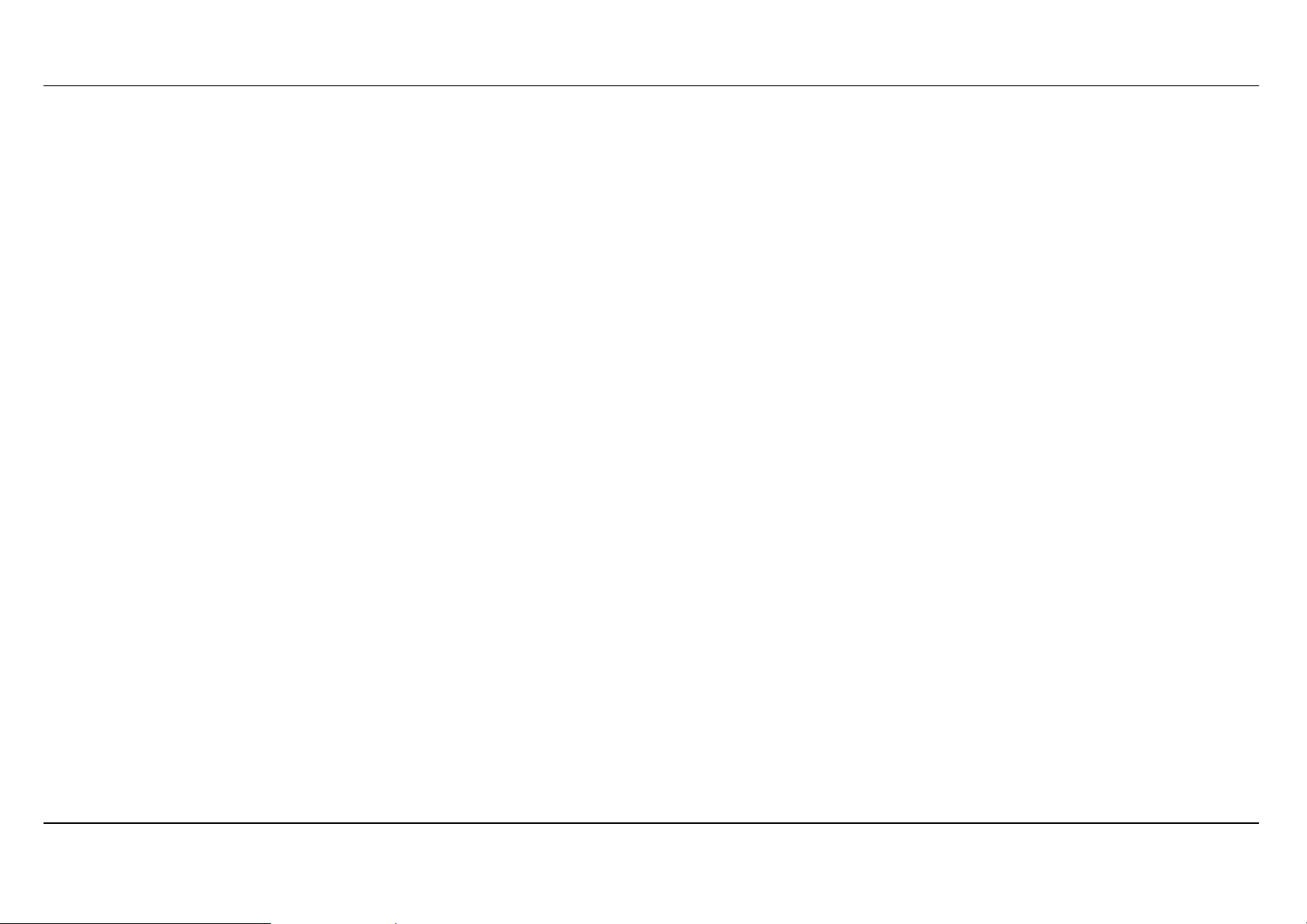
Section 1 - Product Overview
11
Introduction
HIGH-SPEED ADSL2/2+ INTERNET CONNECTION
Latest ADSL2/2+ standards provide Internet transmission of up to 24Mbps downstream, 1Mbps upstream.
HIGH-PERFORMANCE WIRELESS
Embedded 802.11g technology for high-speed wireless connection, complete compatibility with 802.11b wireless devices
TOTAL SECURITY & QoS
Firewall protection from Internet attacks, user access control, WPA/WPA2 wireless security and priority queues for smooth VoIP traffic/streaming multimedia
ULTIMATE INTERNET CONNECTION
The DVA-G3670B ADSL2+ router is a versatile, high-performance remote router for home and the small office. With integrated ADSL2/2+ supporting up to
24Mbps download speed, firewall protection, Quality of Service (QoS), 802.11g wireless LAN and 4 Ethernet switch ports, this router provides all the functions
that a home or small office needs to establish a secure and high-speed remote link to the outside world.
ULTIMATE WIRELESS CONNECTION WITH MAXIMUM SECURITY
This router provides maximize wireless performance by connecting this router to computer interfaces and stay connected from virtually anywhere at home and in
the office. The router can be used with 802.11b/g wireless networks to enable significantly improved reception. It supports WPA/WPA2 and WEP for flexible user
access security and data encryption methods.
FIREWALL PROTECTION & QoS
Security features prevents unauthorized access to the home and office network, be it from the wireless devices or from the Internet. The router provides firewall
security using Stateful Packet Inspection (SPI) and hacker attack logging for Denial of Service (DoS) attack protection. SPI inspects the contents of all incoming
packet headers before deciding what packets are allowed to pass through. Router access control is provided with packet filtering based on port and
source/destination MAC/IP addresses. For Quality of Service (QoS), the router supports multiple priority queues to enable a group of home or office users to
experience the benefit of smooth network connection of inbound and outbound data without concern of traffic congestion. This QoS support allows users to enjoy
high ADSL transmission for applications such as VoIP and streaming multimedia over the Internet.
*Maximum wireless signal rate derived from IEEE standard 802.11g specifications. Actual data throughput will vary. Network conditions and environmental factors, including volume of network traffic,
building materials and construction, and network overhead, lower actual data throughput rate. Environmental factors will adversely affect wireless signal range.
D-Link DVA-G3670B User Manual
5
Page 6
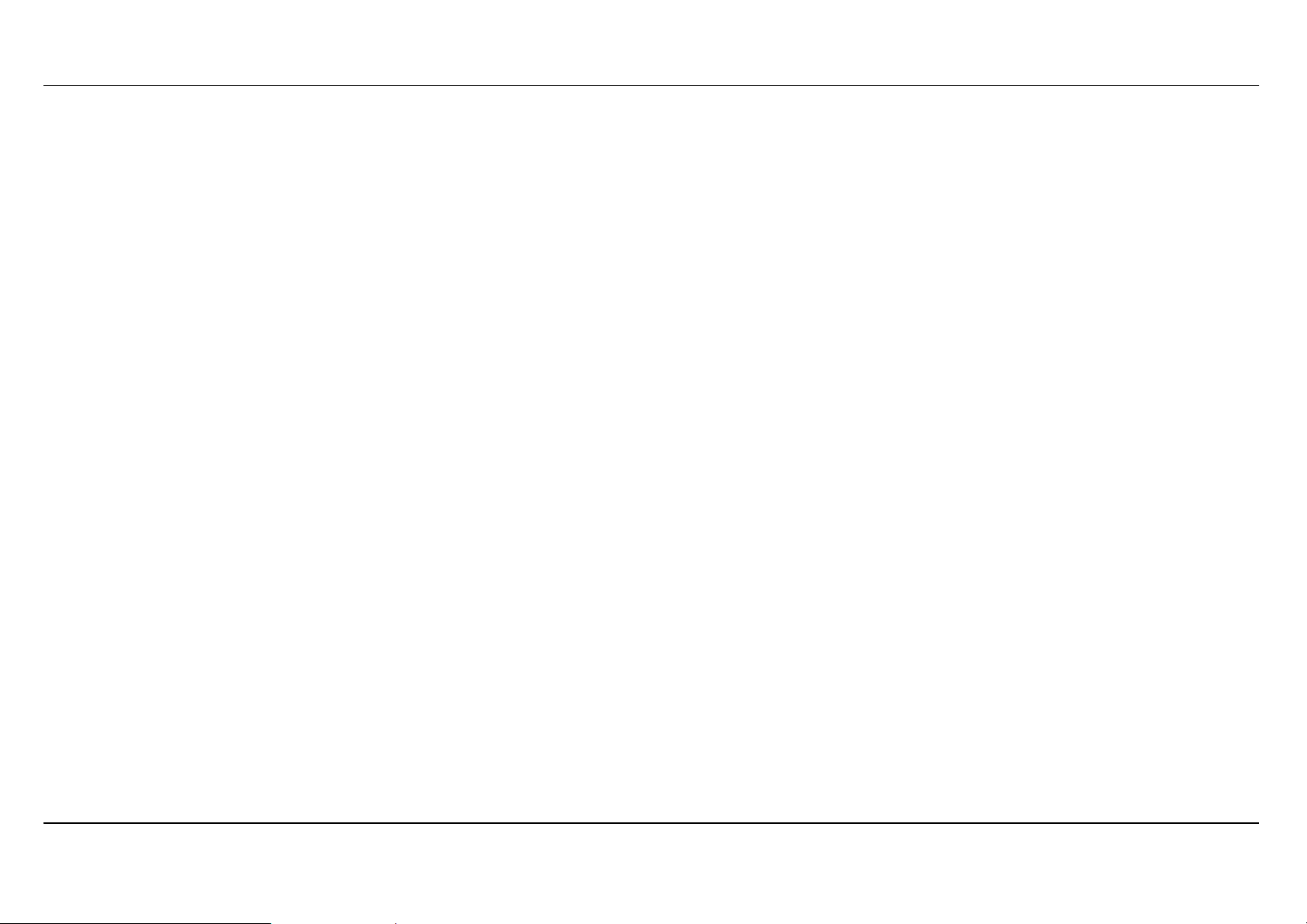
Section 1 - Product Overview
Features
• Faster Wireless Networking - The DVA-G3670B provides up to 54Mbps* wireless connection with other 802.11g wireless clients. This
capability allows users to participate in real-time activities online, such as video streaming, online gaming, and real-time audio.
• Compatible with 802.11b and 802.1 1g Devices - The DVA-G3670B is still fully compatible with the IEEE 802.11b and g standards, so it can
connect with existing 802.11b and g PCI, USB and Cardbus adapters.
• DHCP Support - Dynamic Host Configuration Protocol automatically and dynamically assigns all LAN IP settings to each host on your
network. This eliminates the need to reconfigure every host whenever changes in network topology occur.
• Network Address Translation (NAT) - For small office environments, the DVA-G3670B allows multiple users on the LAN to access the
Internet concurrently through a single Internet account. This provides Internet access to everyone in the office for the price of a single user.
NAT improves network security in effect by hiding the private network behind one global and visible IP address. NAT address mapping can
also be used to link two IP domains via a LAN-to-LAN connection.
• Precise ATM Traffic Shaping - Traffic shaping is a method of controlling the flow rate of ATM data cells. This function helps to establish the
Quality of Service for ATM data transfer.
• High Performance - Very high rates of data transfer are possible with the Router. Up to 24Mbps downstream bit rate using the G.dmt
standard. (For ADSL2+)
• Full Network Management - The DVA-G3670B incorporates SNMP (Simple Network Management Protocol) support for web-based
management and text-based network management via Telnet connection.
• Easy Installation - The DVA-G3670B uses a web-based graphical user interface program for convenient management access and easy set
up. Any common web browser software can be used to manage the Router.
*Maximum wireless signal rate derived from IEEE standard 802.11g specifications. Actual data throughput will vary. Network conditions and environmental factors, including volume of network traffic,
building materials and construction, and network overhead, lower actual data throughput rate. Environmental factors will adversely affect wireless signal range.
D-Link DVA-G3670B User Manual
6
Page 7
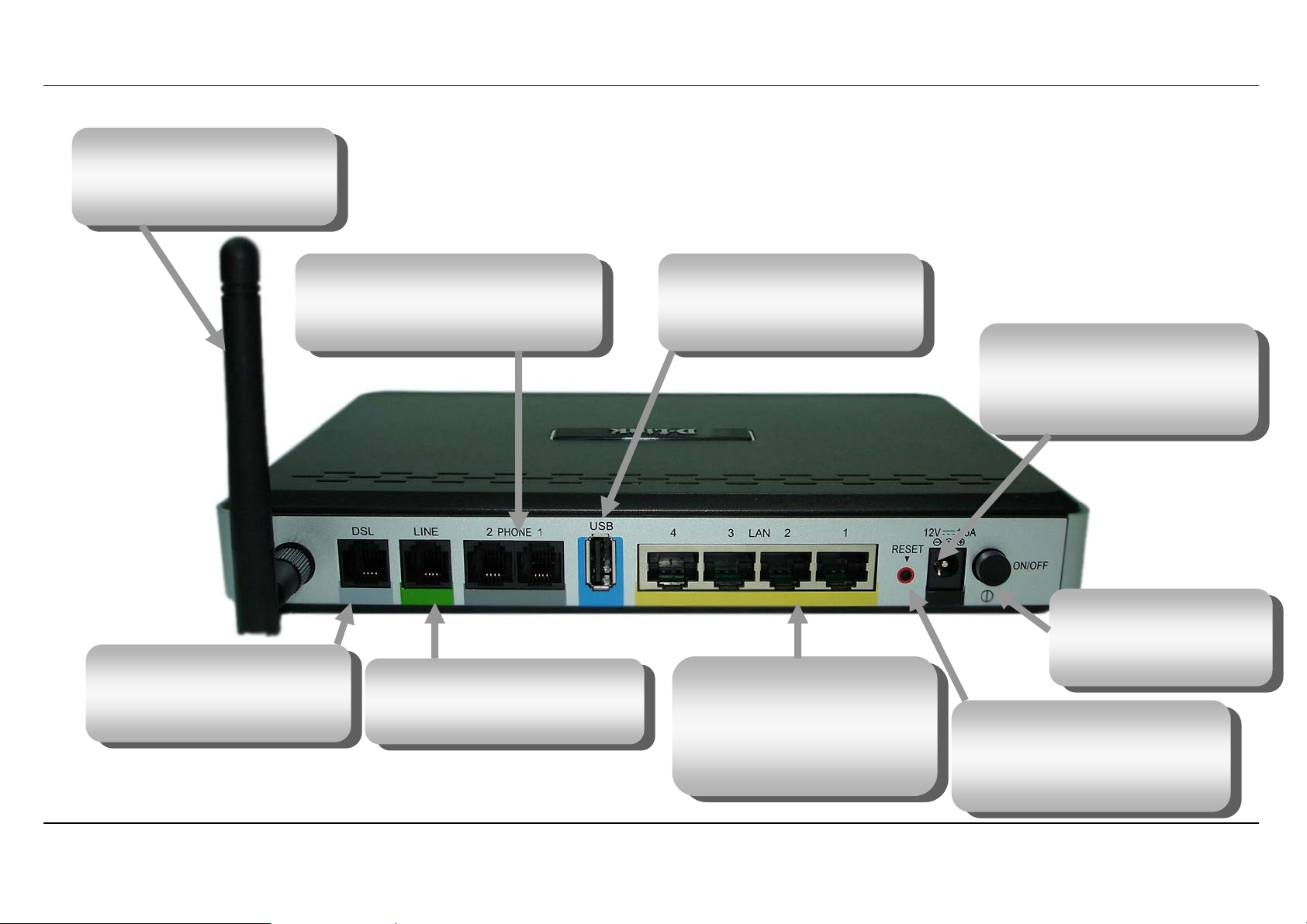
Section 1 - Product Overview
Antenna
For wireless operation,
mount the antenna on the
threaded antenna post.
Hardware Overview
Connections
VoIP ports
Use VoIP ports to connect to
your telephone line(RJ-11)
USB ports
Use USB port to connect to
your printer.
Power insert
Use the adapter shipped with
the Router to connect to power
source
Power button
Push in to power-on the
ADSL port
Use the ADSL cable to
connect to the your
telephone line (RJ-11 port)
D-Link DVA-G3670B User Manual
PSTN ports
Use PSTN ports to connect to
your PSTN phone cable
Ethernet ports
Use the Ethernet ports to
connect the Router to your
Ethernet LAN or Ethernet
devices
Reset button
Pressing this button restores
the router to its original factory
default settings
Router. Push again to
power-off the Router
7
Page 8
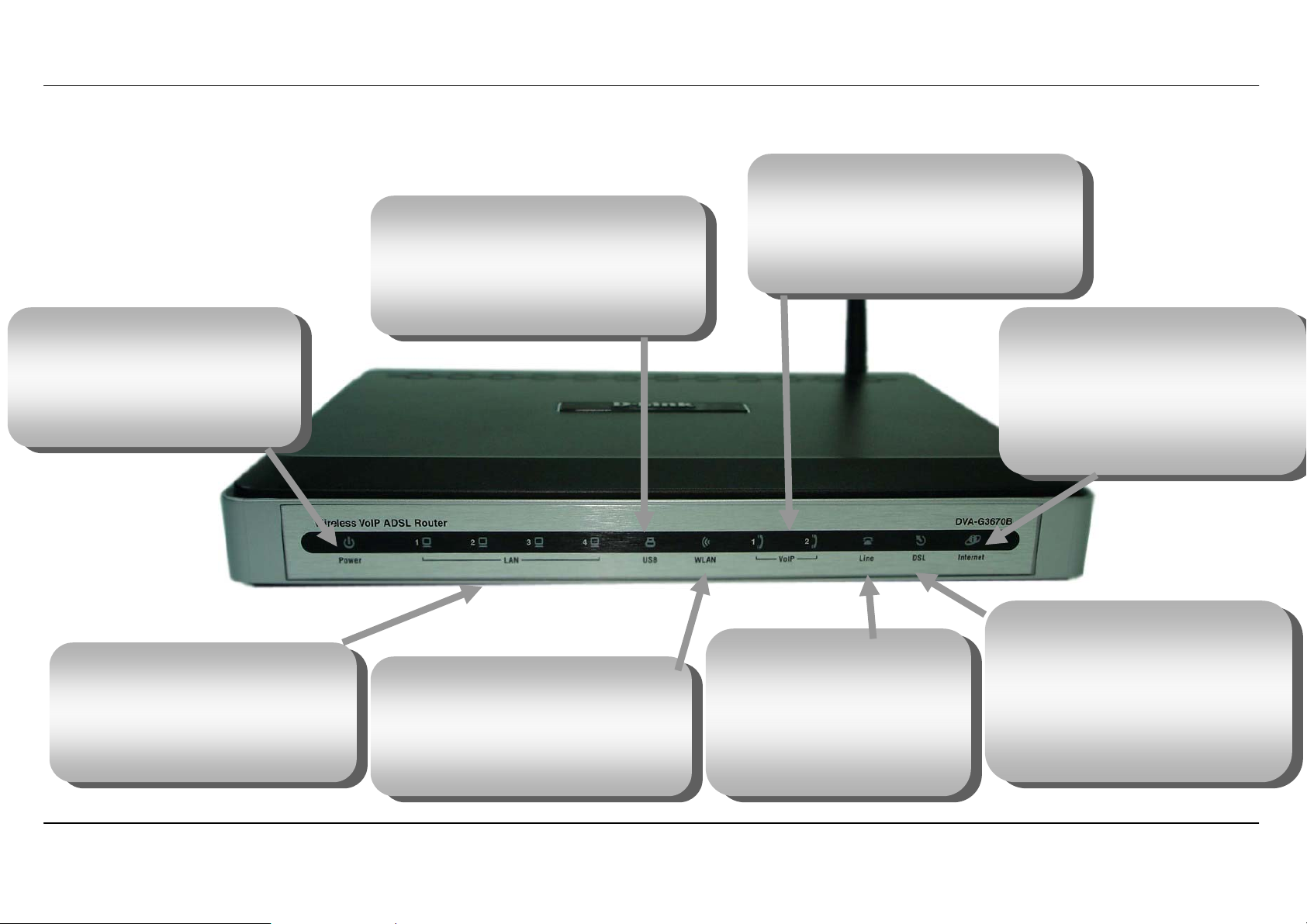
Section 1 - Product Overview
Hardware Overview
Power
Steady green light indicates the
unit is powered on. When the
device is powered off this
remains dark.
LAN
A solid green light indicates a
valid link on startup. These lights
blink when there is activity
currently passing through the
Ethernet port.
LEDs
USB
Steady green light indicates a valid
USB connection. This will light after
the USB negotiation process has
been settled. A blinking green light
indicates transmission on USB port
WLAN
Steady green light indicates a
wireless connection. A blinking green
light indicates activity on the WLAN
interface
VoIP
A solid green light indicates SIP
successful registration. These lights
blink when call is ringing or
connected. Dark if SIP registration is
failure
PSTN
A solid green light indicates a
valid PSTN connection.
These lights blink when call is
ringing or connected.
Internet
Steady green light indicates a
successful Internet connection.
Steady red light indicates failed
Internet connection. Dark if no
WAN protocol is configured.
interface.
DSL
Steady green light indicates a
valid ADSL connection. This will
light after the ADSL negotiation
process has been settled. A
blinking green light indicates
activity on the WAN (ADSL)
interface.
D-Link DVA-G3670B User Manual
8
Page 9
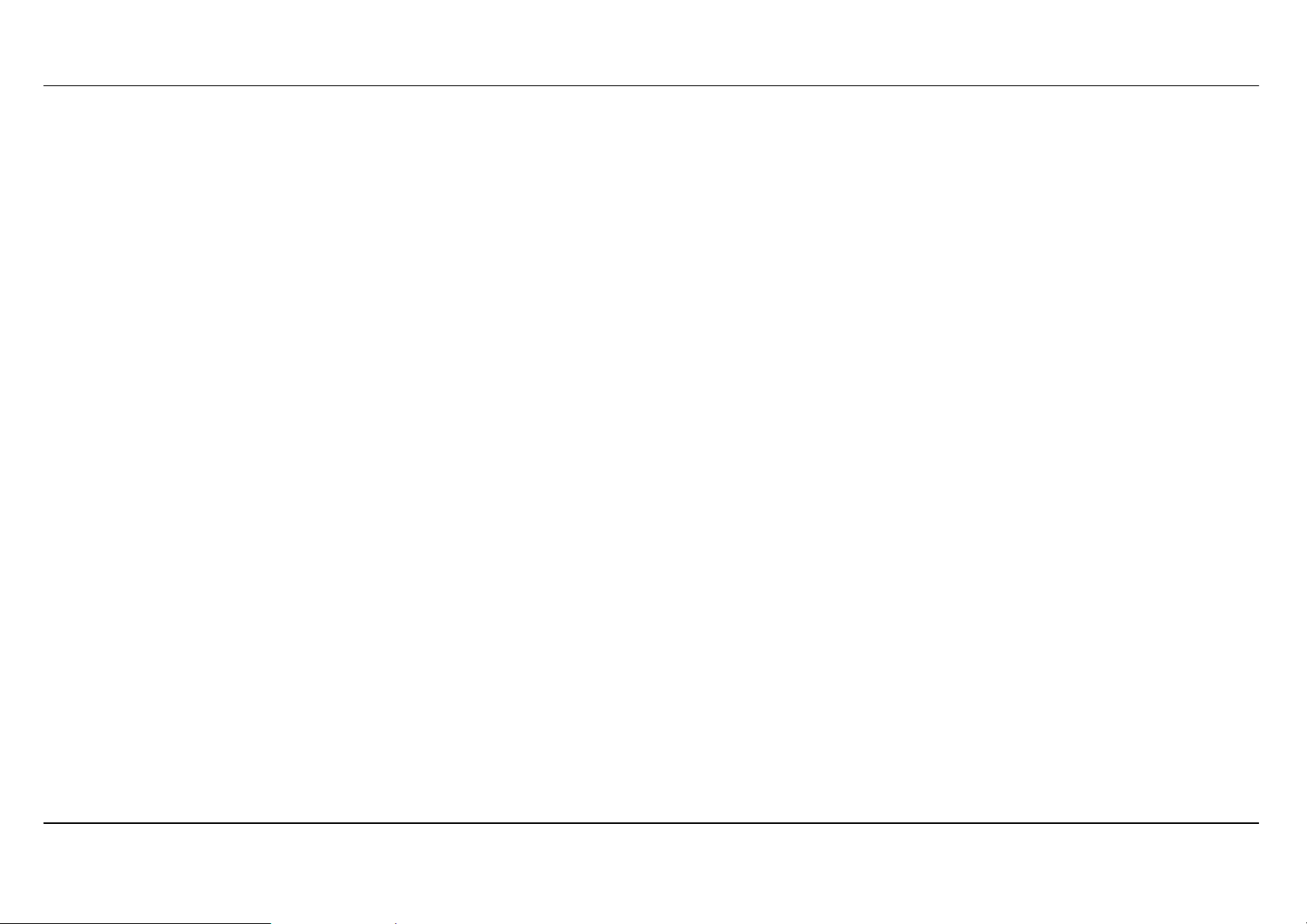
Section 2 - Installation
Installation
This section will walk you through the installation process. Placement of the router is very important. Do not place the router in an enclosed area
such as a closet, cabinet, or in the attic or garage.
Before you Begin
Please read and make sure you understand all the prerequisites for proper installation of your new Router. Have all the necessary information and
equipment on hand before beginning the installation.
D-Link DVA-G3670B User Manual
9
Page 10
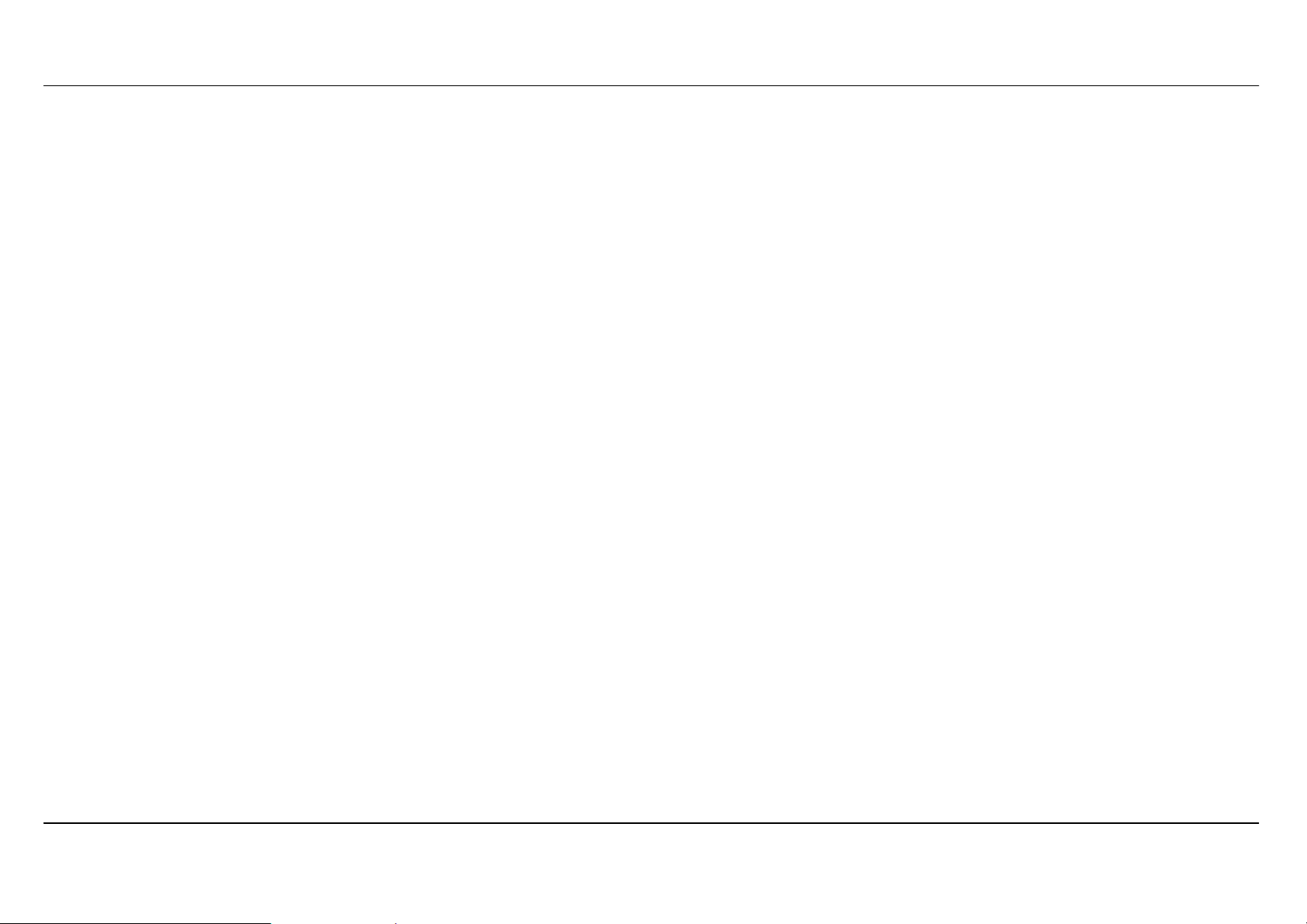
Section 2 - Installation
Installation Notes
In order to establish a connection to the Internet it will be necessary to provide information to the Router that will be stored in its memory. For some
users, only their account information (Username and Password) is required. For others, various parameters that control and define the Internet
connection will be required. You can print out the two pages below and use the tables to list this information. This way you have a hard copy of all
the information needed to setup the Router. If it is necessary to reconfigure the device, all the necessary information can be easily accessed. Be
sure to keep this information safe and private.
Low Pass Filters
Since ADSL and telephone services share the same copper wiring to carry their respective signals, a filtering mechanism may be necessary to
avoid mutual interference. A low pass filter device can be installed for each telephone that shares the line with the ADSL line. These filters are easy
to install passive devices that connect to the ADSL device and/or telephone using standard telephone cable. Ask your service provider for more
information about the use of low pass filters with your installation.
Operating Systems
The DVA-G3670B uses an HTML-based web interface for setup and management. The web configuration manager may be accessed using any
operating system capable of running web browser software, including Windows 98 SE, Windows ME, Windows 2000, and Windows XP.
Web Browser
Any common web browser can be used to configure the Router using the web configuration management software. The program is designed to
work best with more recently released browsers such as Opera, Microsoft Internet Explorer® version 6.0, Netscape Navigator® version 6.2.3, or
later versions. The web browser must have JavaScript enabled. JavaScript is enabled by default on many browsers. Make sure JavaScript has not
been disabled by other software (such as virus protection or web user security packages) that may be running on your computer.
Ethernet Port (NIC Adapter)
Any computer that uses the Router must be able to connect to it through the Ethernet port on the Router. This connection is an Ethernet connection
and therefore requires that your computer be equipped with an Ethernet port as well. Most notebook computers are now sold with an Ethernet port
already installed. Likewise, most fully assembled desktop computers come with an Ethernet NIC adapter as standard equipment. If your computer
does not have an Ethernet port, you must install an Ethernet NIC adapter before you can use the Router. If you must install an adapter, follow the
installation instructions that come with the Ethernet NIC adapter.
D-Link DVA-G3670B User Manual
10
Page 11
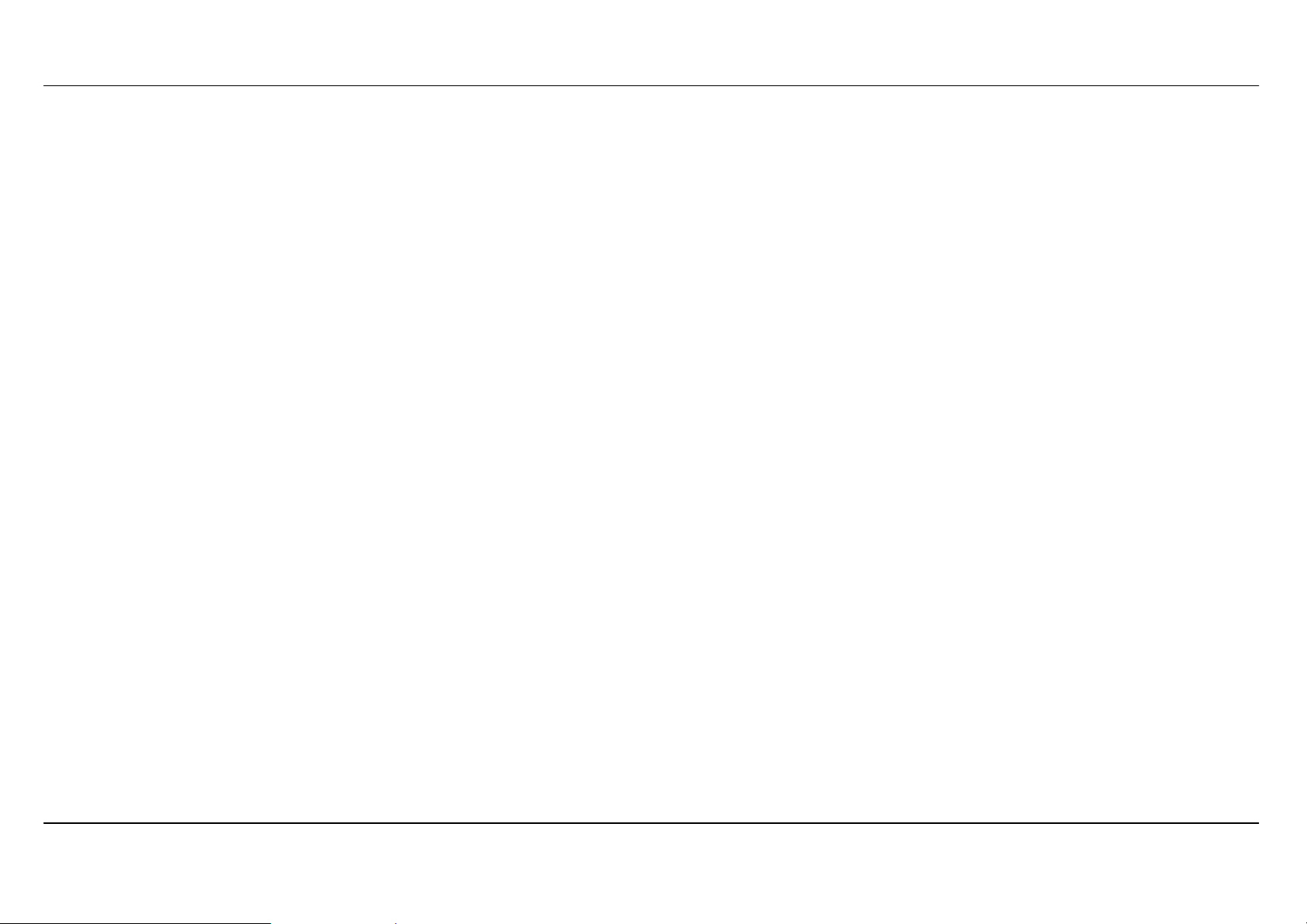
Section 2 - Installation
802.11 Wireless LAN Configuration
All the 802.11 wireless LAN settings may be configured on a single page using the web-based manager. For basic wireless communication you
need to decide what channel to use and what SSID to assign. These two settings must be the same for any wireless workstations or other wireless
access point that communicate with the DVA-G3670B through the wireless interface.
Security for wireless communication can be accomplished in a number of ways. The DVA-G3670B supports WPA (Wi-Fi Protected Access), WPA2,
and mixed WPA/WPA2. Wireless access can also be controlled by selecting MAC addresses that are allowed to associate with the device. Please
read the section on Wireless Configuration.
Additional Software
It may be necessary to install software on your computer that enables the computer to access the Internet. Additional software must be installed if
you are using the device a simple bridge. For a bridged connection, the information needed to make and maintain the Internet connection is stored
on another computer or gateway device, not in the Router itself.
If your ADSL service is delivered through a PPPoE or PPPoA connection, the information needed to establish and maintain the Internet connection
can be stored in the Router. In this case, it is not necessary to install software on your computer. It may however be necessary to change some
settings in the device, including account information used to identify and verify the connection.
All connections to the Internet require a unique global IP address. For bridged connections, the global IP settings must reside in a TCP/IP enabled
device on the LAN side of the bridge, such as a PC, a server, a gateway device such as a router or similar firewall hardware. The IP address can be
assigned in a number of ways. Your network service provider will give you instructions about any additional connection software or NIC
configuration that may be required.
D-Link DVA-G3670B User Manual
11
Page 12
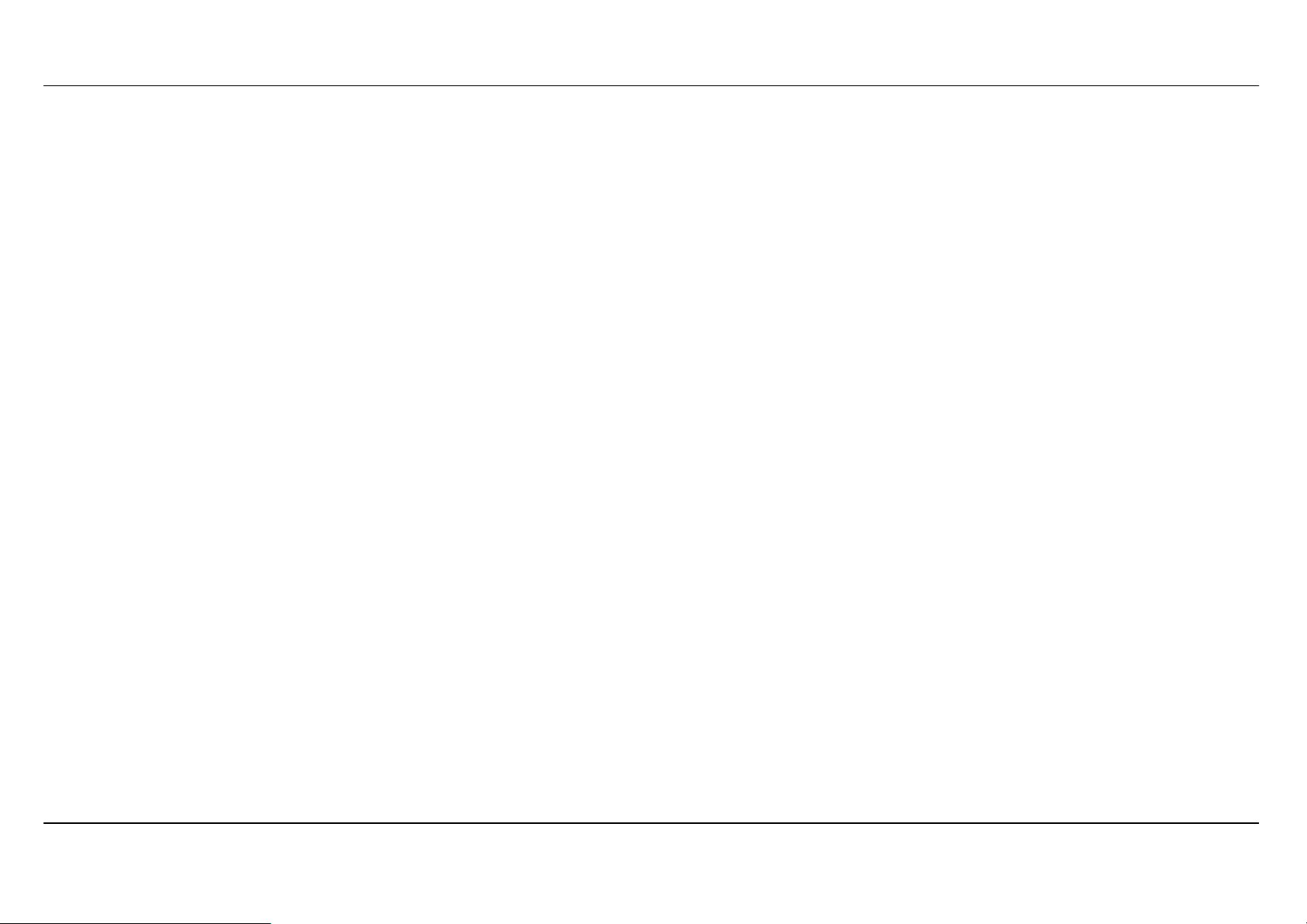
Section 2 - Installation
Information you will need from your ADSL service
provider
Username
This is the Username used to log on to your ADSL service provider’s network. It is commonly in the form user@isp.co.uk. Your ADSL service
provider uses this to identify your account.
Password
This is the Password used, in conjunction with the Username above, to log on to your ADSL service provider’s network. This is used to verify the
identity of your account.
WAN Setting / Connection Type
These settings describe the method your ADSL service provider uses to transport data between the Internet and your computer. Most users will use
the default settings. You may need to specify one of the following WAN Setting and Connection Type configurations (Connection Type settings listed
in parenthesis):
• PPPoE/PPoA (PPPoE LLC, PPPoA LLC or PPPoA VC-Mux)
• Bridge Mode (1483 Bridged IP LLC or 1483 Bridged IP VC Mux)
• IPoA/MER (Static IP Address) (Bridged IP LLC, 1483 Bridged IP VC Mux, 1483 Routed IP LLC, 1483 Routed IP VC-Mux or IPoA)
• MER (Dynamic IP Address) (1483 Bridged IP LLC or 1483 Bridged IP VC-Mux)
Modulation Type
ADSL uses various standardized modulation techniques to transmit data over the allotted signal frequencies. Some users may need to change the
type of modulation used for their service. The default DSL modulation (ADSL2+ Multi-Mode) used for the Router automatically detects all types of
ADSL, ADSL2, and ADSL2+ modulation. However, if you are instructed to specify the modulation type used for the Router, you may choose among
the numerous options available on the Modulation Type drop-down menu on the ADSL Configuration window (Advanced > ADSL)
Security Protocol
This is the method your ADSL service provider will use to verify your Username and Password when you log on to their network. Your Router
supports the PAP and CHAP protocols.
D-Link DVA-G3670B User Manual
12
Page 13
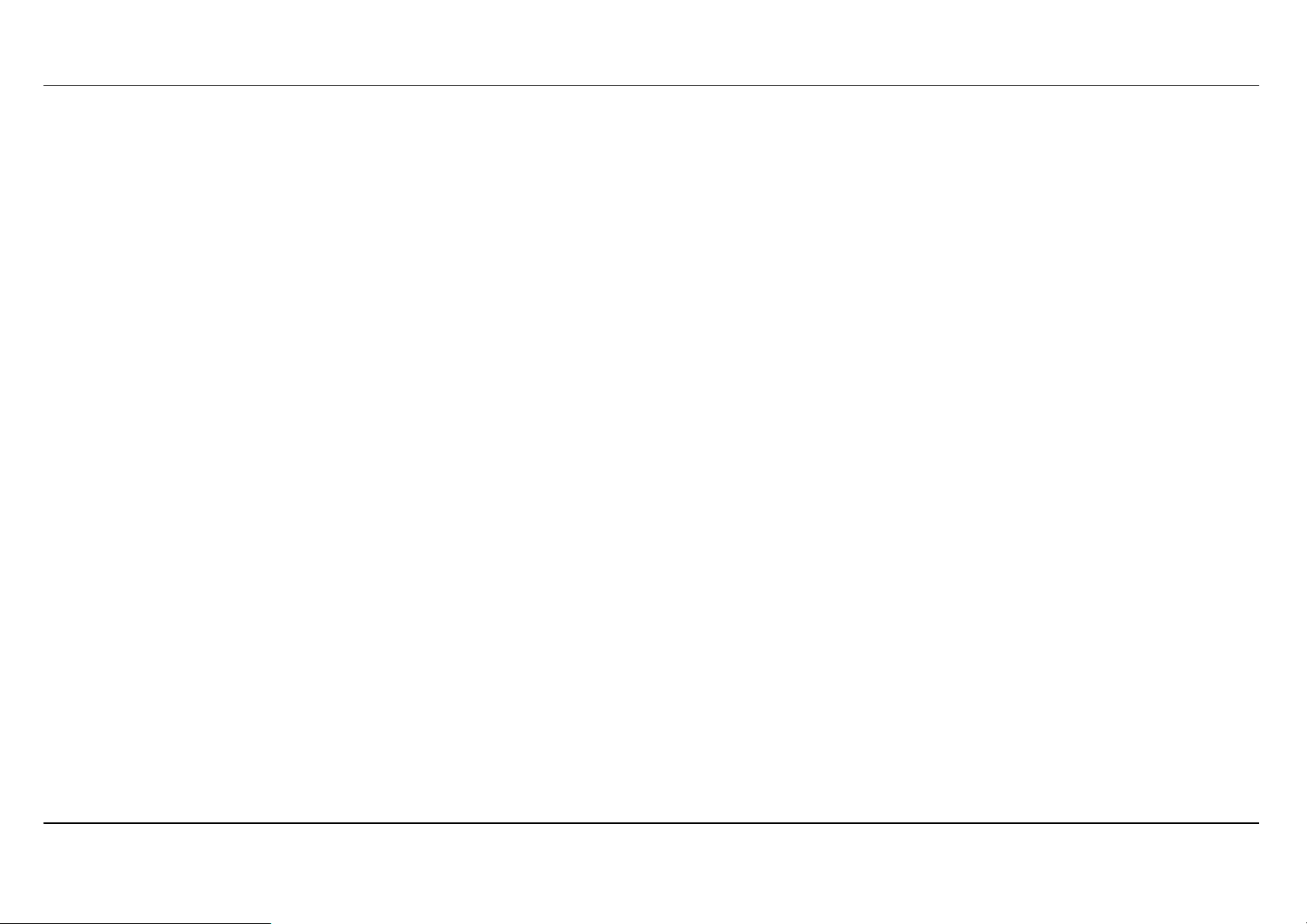
Section 2 - Installation
VPI
Most users will not be required to change this setting. The Virtual Path Identifier (VPI) is used in conjunction with the Virtual Channel Identifier (VCI)
to identify the data path between your ADSL service provider’s network and your computer. If you are setting up the Router for multiple virtual
connections, you will need to configure the VPI and VCI as instructed by your ADSL service provider for the additional connections. This setting can
be changed in the WAN Settings window of the web management interface.
VCI
Most users will not be required to change this setting. The Virtual Channel Identifier (VCI) used in conjunction with the VPI to identify the data path
between your ADSL service provider’s network and your computer. If you are setting up the Router for multiple virtual connections, you will need to
configure the VPI and VCI as instructed by your ADSL service provider for the additional connections. This setting can be changed in the WAN
Settings window of the web management interface.
D-Link DVA-G3670B User Manual
13
Page 14
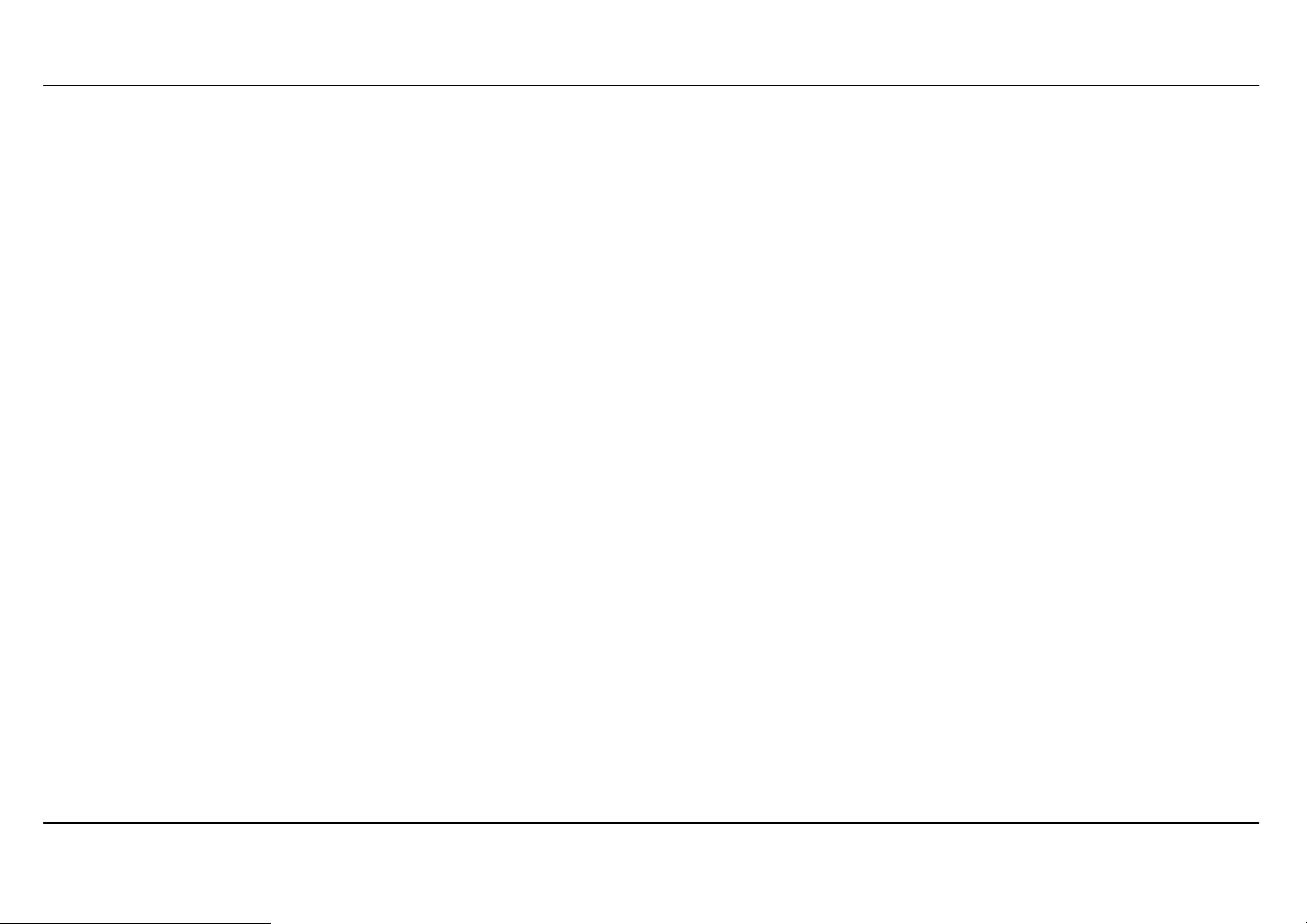
Section 2 - Installation
Information you will need about DVA-G3670B
Username
This is the Username needed access the Router’s management interface. When you attempt to connect to the device through a web browser you
will be prompted to enter this Username. The default Username for the Router is “admin.” The user cannot change this.
Password
This is the Password you will be prompted to enter when you access the Router’s management interface. The default Password is “admin.” The
user may change this.
LAN IP addresses for the DVA-G3670B
This is the IP address you will enter into the Address field of your web browser to access the Router’s configuration graphical user interface (GUI)
using a web browser. The default IP address is 192.168.1.1. This may be changed to suit any IP address scheme the user desires. This address will
be the base IP address used for DHCP service on the LAN when DHCP is enabled.
LAN Subnet Mask for the DVA-G3670B
This is the subnet mask used by the DVA-G3670B, and will be used throughout your LAN. The default subnet mask is 255.255.255.0. This can be
changed later.
D-Link DVA-G3670B User Manual
14
Page 15
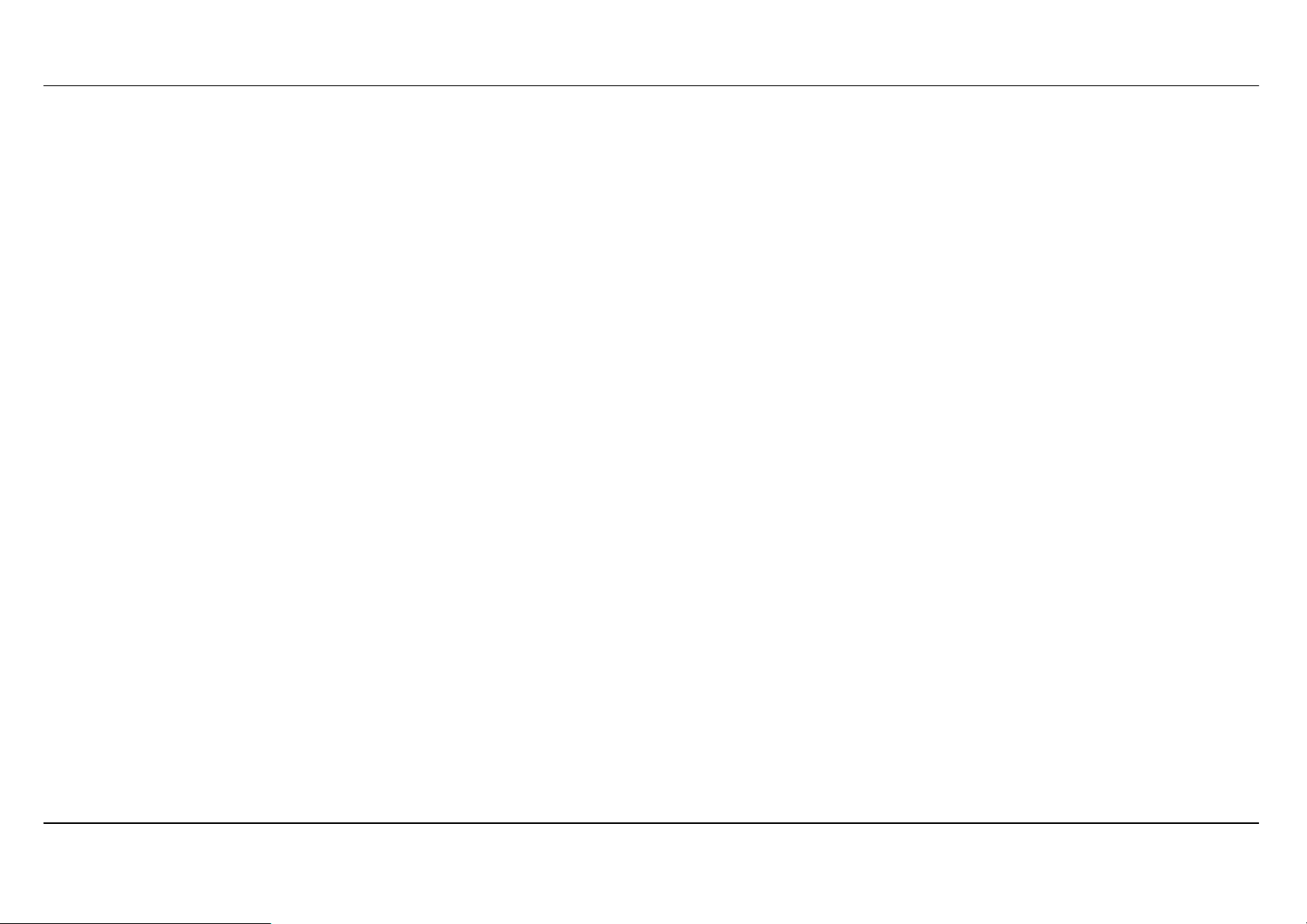
Section 2 - Installation
Information you will need about your LAN or computer:
Ethernet NIC
If your computer has an Ethernet NIC, you can connect the DVA-G3670B to this Ethernet port using an Ethernet cable. You can also use the
Ethernet ports on the DVA-G3670B to connect to other computer or Ethernet devices.
DHCP Client status
Your DVA-G3670B ADSL Router is configured, by default, to be a DHCP server. This means that it can assign an IP address, subnet mask, and a
default gateway address to computers on your LAN. The default range of IP addresses the DVA-G3670B will assign are from 192.168.1.2 to
192.168.1.254. Your computer (or computers) needs to be configured to Obtain an IP address automatically (that is, they need to be configured as
DHCP clients.)
It is recommended that your collect and record this information here, or in some other secure place, in case you have to re-configure your ADSL
connection in the future.
Once you have the above information, you are ready to setup and configure your DVA-G3670B Wireless ADSL Router.
D-Link DVA-G3670B User Manual
15
Page 16
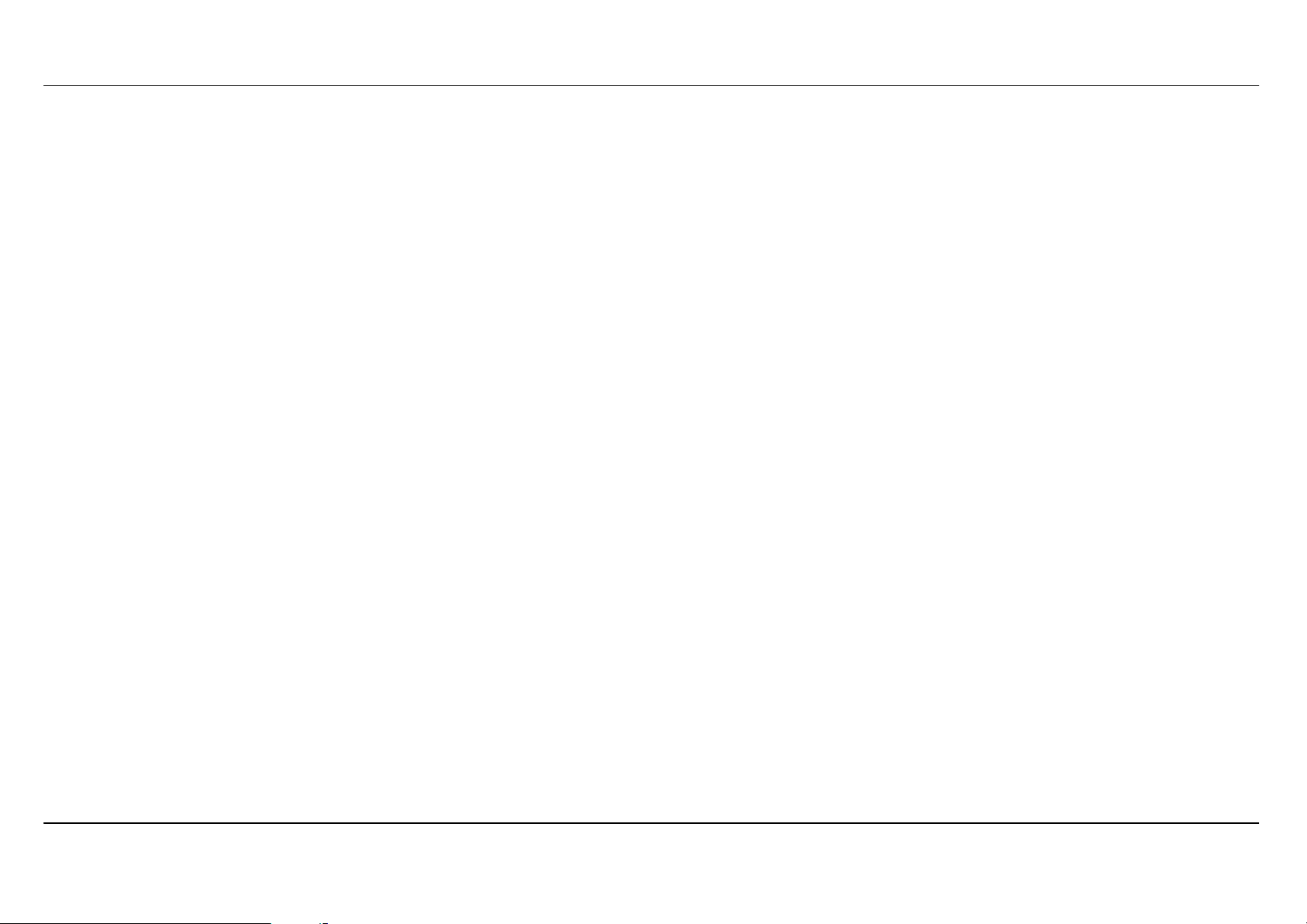
Section 2 - Installation
Wireless Installation Considerations
DVA-G3670B lets you access your network using a wireless connection from virtually anywhere within the operating range of your wireless network.
Keep in mind, however, that the number, thickness and location of walls, ceilings, or other objects that the wireless signals must pass through, may
limit the range. Typical ranges vary depending on the types of materials and background RF (radio frequency) noise in your home or business. The
key to maximizing wireless range is to follow these basic guidelines:
1. Keep the number of walls and ceilings between the D-Link router and other network devices to a minimum - each wall or ceiling can reduce your
adapter’s range from 3-90 feet (1-30 meters.) Position your devices so that the number of walls or ceilings is minimized.
2. Be aware of the direct line between network devices. A wall that is 1.5 feet thick (.5 meters), at a 45-degree angle appears to be almost 3 feet (1
meter) thick. At a 2-degree angle it looks over 42 feet (14 meters) thick! Position devices so that the signal will travel straight through a wall or
ceiling (instead of at an angle) for better reception.
3. Building Materials make a difference. A solid metal door or aluminum studs may have a negative effect on range. Try to position access points,
wireless routers, and computers so that the signal passes through drywall or open doorways. Materials and objects such as glass, steel, metal,
walls with insulation, water (fish tanks), mirrors, file cabinets, brick, and concrete will degrade your wireless signal.
4. Keep your product away (at least 3-6 feet or 1-2 meters) from electrical devices or appliances that generate RF noise.
5. If you are using 2.4GHz cordless phones or X-10 (wireless products such as ceiling fans, lights, and home security systems), your wireless
connection may degrade dramatically or drop completely. Make sure your 2.4GHz phone base is as far away from your wireless devices as
possible. The base transmits a signal even if the phone in not in use.
D-Link DVA-G3670B User Manual
16
Page 17
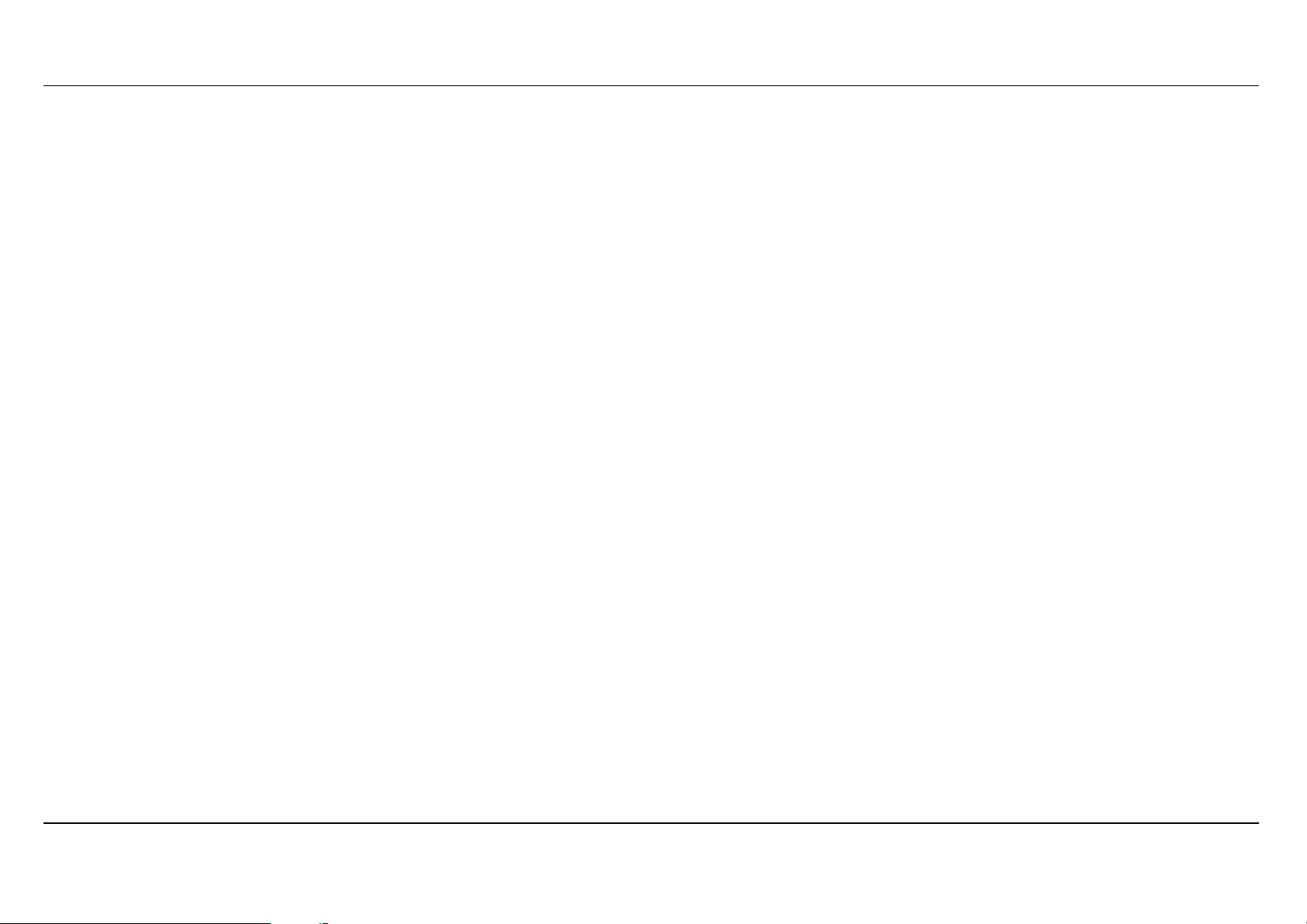
Section 2 - Installation
Device Installation
The DVA-G3670B Wireless ADSL Router maintains three separate interfaces, an Ethernet LAN, a wireless LAN and an ADSL Internet (WAN)
connection. Carefully consider the Router’s location suitable for connectivity for your Ethernet and wireless devices. You must have a functioning
broadband connection via a bridge device such as a Cable or ADSL modem in order to use the Router’s WAN function.
Place the Router in a location where it can be connected to the various devices as well as to a power source. The Router should not be located
where it will be exposed to moisture, direct sunlight or excessive heat. Make sure the cables and power cord are placed safely out of the way so
they do not create a tripping hazard. As with any electrical appliance, observe common sense safety procedures.
The Router can be placed on a shelf, desktop, or other stable platform. If possible, you should be able to see the LED indicators on the front if you
need to view them for troubleshooting.
Power on Router
The Router must be used with the power adapter included with the device.
1. Insert the AC Power Adapter cord into the power receptacle located on the rear panel of the Router and plug the adapter into a suitable nearby
power source.
2. Push down the Power button, and you should see the Power LED indicator light up and remain lit.
3. If the Ethernet port is connected to a working device, check the Ethernet Link/Act LED indicators to make sure the connection is valid. The
Router will attempt to establish the ADSL connection, if the ADSL line is connected and the Router is properly configured this should light up
after several seconds. If this is the first time installing the device, some settings may need to be changed before the Router can establish a
connection.
D-Link DVA-G3670B User Manual
17
Page 18
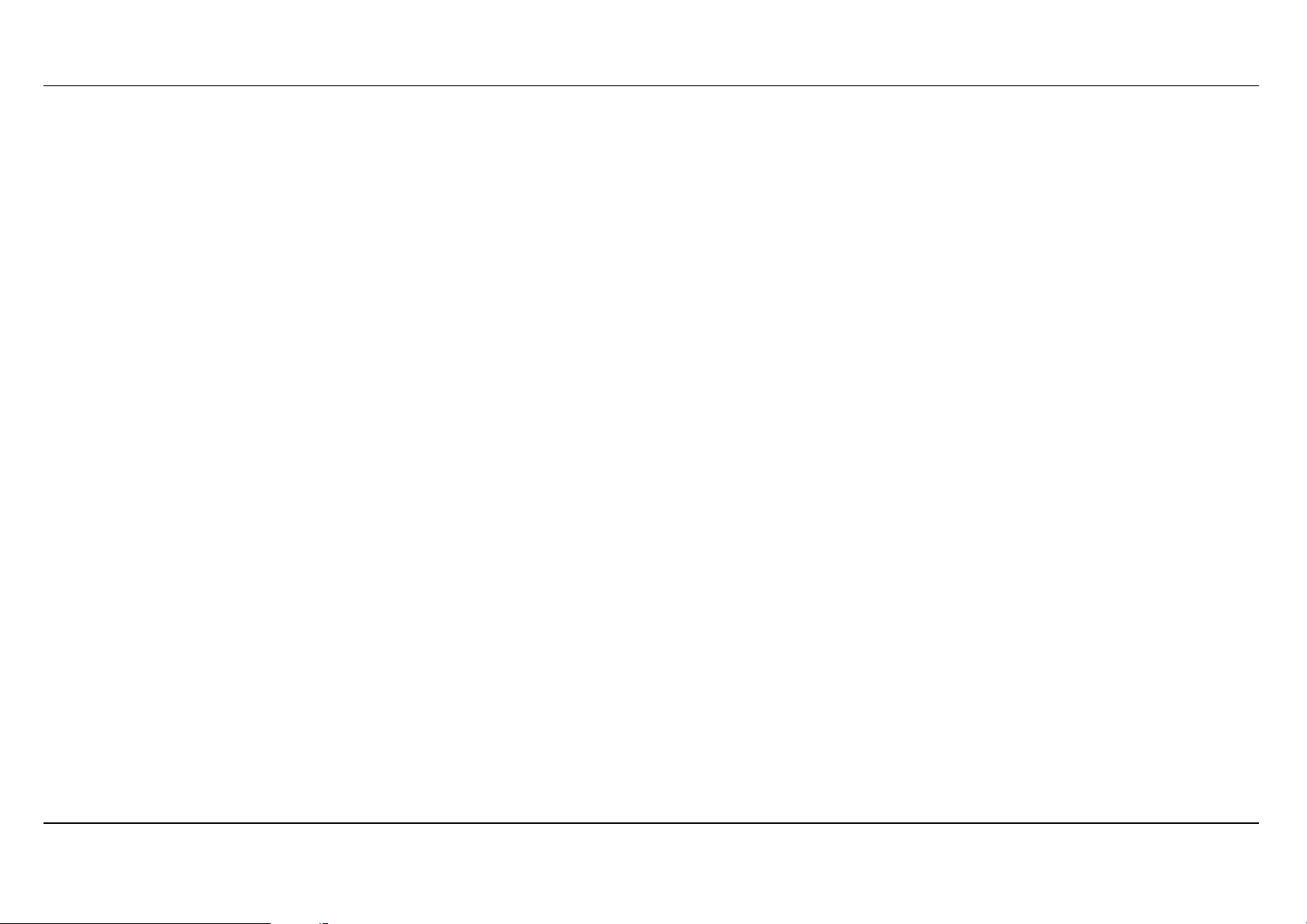
Section 2 - Installation
Factory Reset Button
The Router may be reset to the original factory default settings by using a ballpoint or paperclip to gently push down the reset button in the following
sequence:
1. Press and hold the reset button while the device is powered off.
2. Turn on the power.
3. Wait for 10~15 seconds and then release the reset button.
Remember that this will wipe out any settings stored in flash memory including user account information and LAN IP settings. The device settings
will be restored to the factory default IP address 192.168.1.1 and the subnet mask is 255.255.255.0, the default management Username is “admin”
and the default Password is “admin.”
Network Connections
Connect ADSL Line
Use the ADSL cable included with the Router to connect it to a telephone wall socket or receptacle. Plug one end of the cable into the ADSL port
(RJ-11 receptacle) on the rear panel of the Router and insert the other end into the RJ-11 wall socket. If you are using a low pass filter device, follow
the instructions included with the device or given to you by your service provider. The ADSL connection represents the WAN interface, the
connection to the Internet. It is the physical link to the service provider’s network backbone and ultimately to the Internet.
Connect Router to Ethernet
The Router may be connected to a single computer or Ethernet device through the 10BASE-TX Ethernet port on the rear panel. Any connection to
an Ethernet concentrating device such as a switch or hub must operate at a speed of 10/100 Mbps only. When connecting the Router to any
Ethernet device that is capable of operating at speeds higher than 10Mbps, be sure that the device has auto-negotiation (NWay) enabled for the
connecting port. Use standard twisted-pair cable with RJ-45 connectors. The RJ-45 port on the Router is a crossed port (MDI-X). Follow standard
Ethernet guidelines when deciding what type of cable to use to make this connection. When connecting the Router directly to a PC or server use a
normal straight-through cable. You should use a crossed cable when connecting the Router to a normal (MDI-X) port on a switch or hub. Use a
normal straight-through cable when connecting it to an uplink (MDI-II) port on a hub or switch. The rules governing Ethernet cable lengths apply to
the LAN to Router connection. Be sure that the cable connecting the LAN to the Router does not exceed 100 meters.
D-Link DVA-G3670B User Manual
18
Page 19
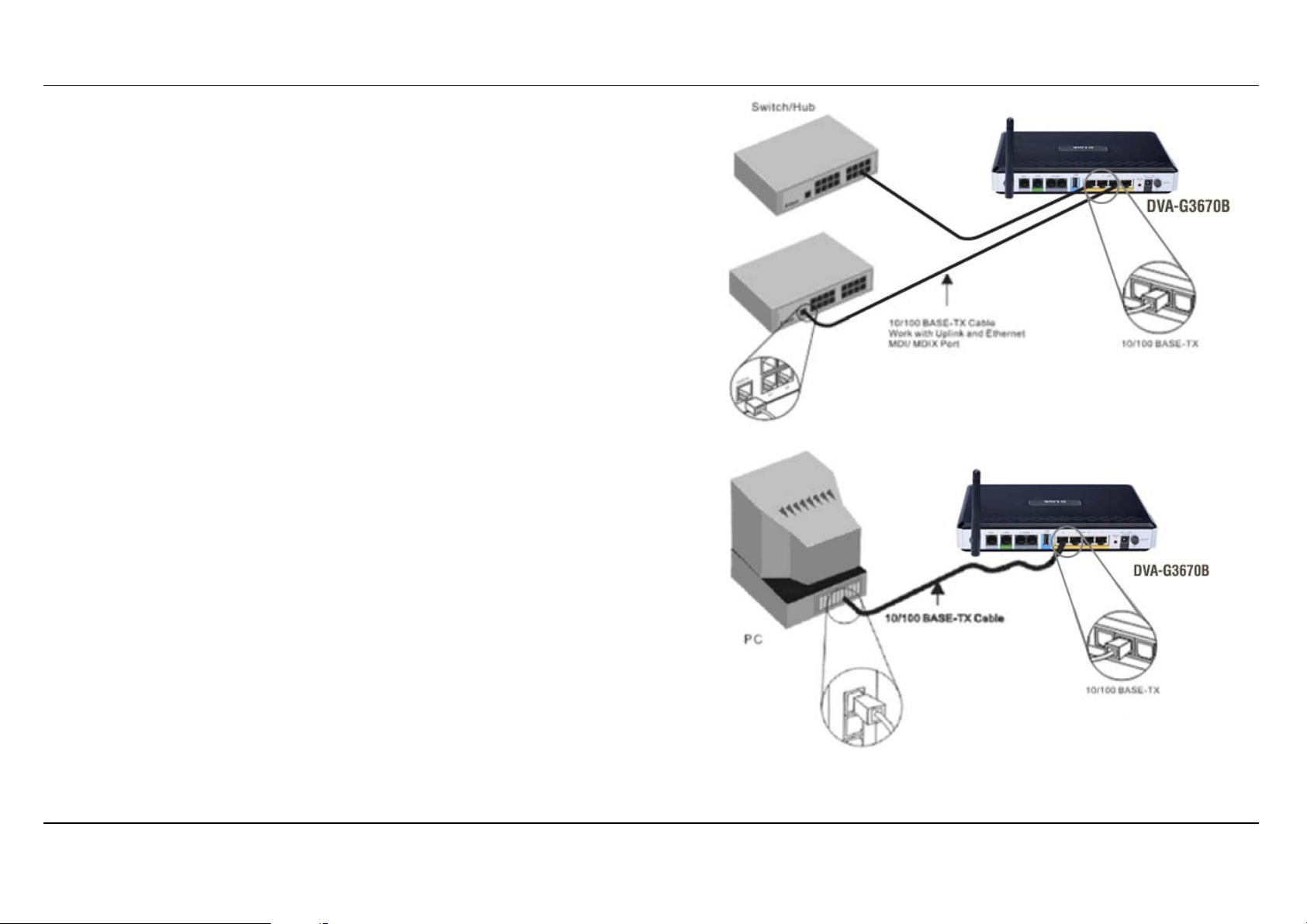
Section 2 - Installation
Hub or Switch to Router Connection
Connect the Router to an uplink port (MDI-II) on an Ethernet hub or switch with
a straight-through cable as shown in this diagram. If you wish to reserve the
uplink port on the switch or hub for another device, connect to any on the other
MDI-X ports (1x, 2x, etc.) with a crossed cable.
Computer to Router Connection
You can connect the Router directly to a 10/100BASE-TX Ethernet adapter
card (NIC) installed on a PC using the Ethernet cable provided as shown in this
diagram.
D-Link DVA-G3670B User Manual
19
Page 20
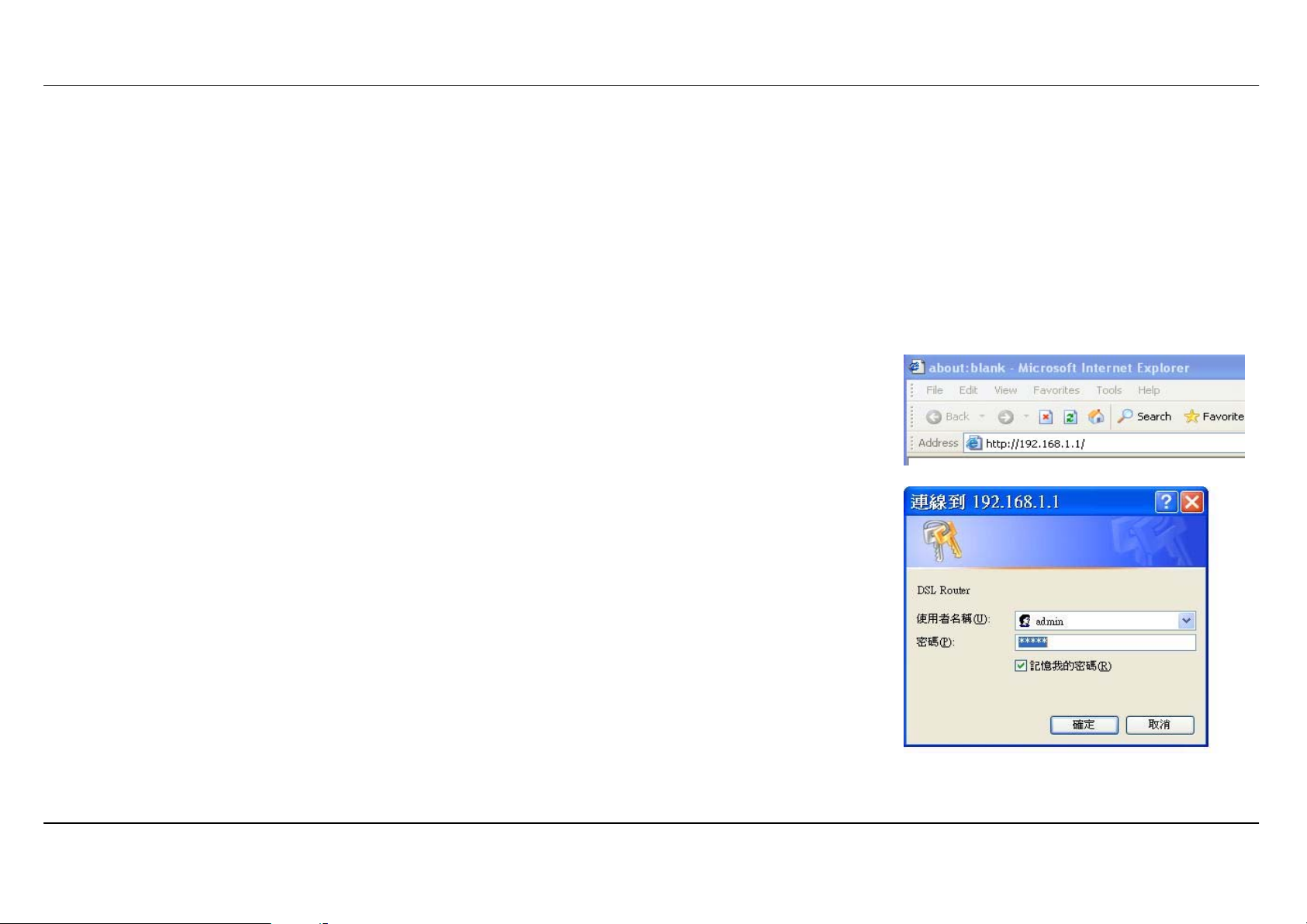
Section 3 - Configuration
Configuration
This section will show you how to configure your new D-Link wireless router using the web-based configuration utility.
Web-based Configuration Utility
Connect to the Router
To configure the WAN connection used by the Router it is first necessary to communicate with the Router through its management interface, which
is HTML-based and can be accessed using a web browser. The easiest way to make sure your computer has the correct IP settings is to configure
it to use the DHCP server in the Router. The next section describes how to change the IP configuration for a computer running a Windows operating
system to be a DHCP client.
To access the configuration utility, open a web-browser such as Internet Explorer and enter the IP
address of the router (192.168.1.1).
Type “admin” for the User Name and “admin” in the Password field. If you get a Page Cannot be
Displayed error, please refer to the Troubleshooting section for assistance.
D-Link DVA-G3670B User Manual
20
Page 21
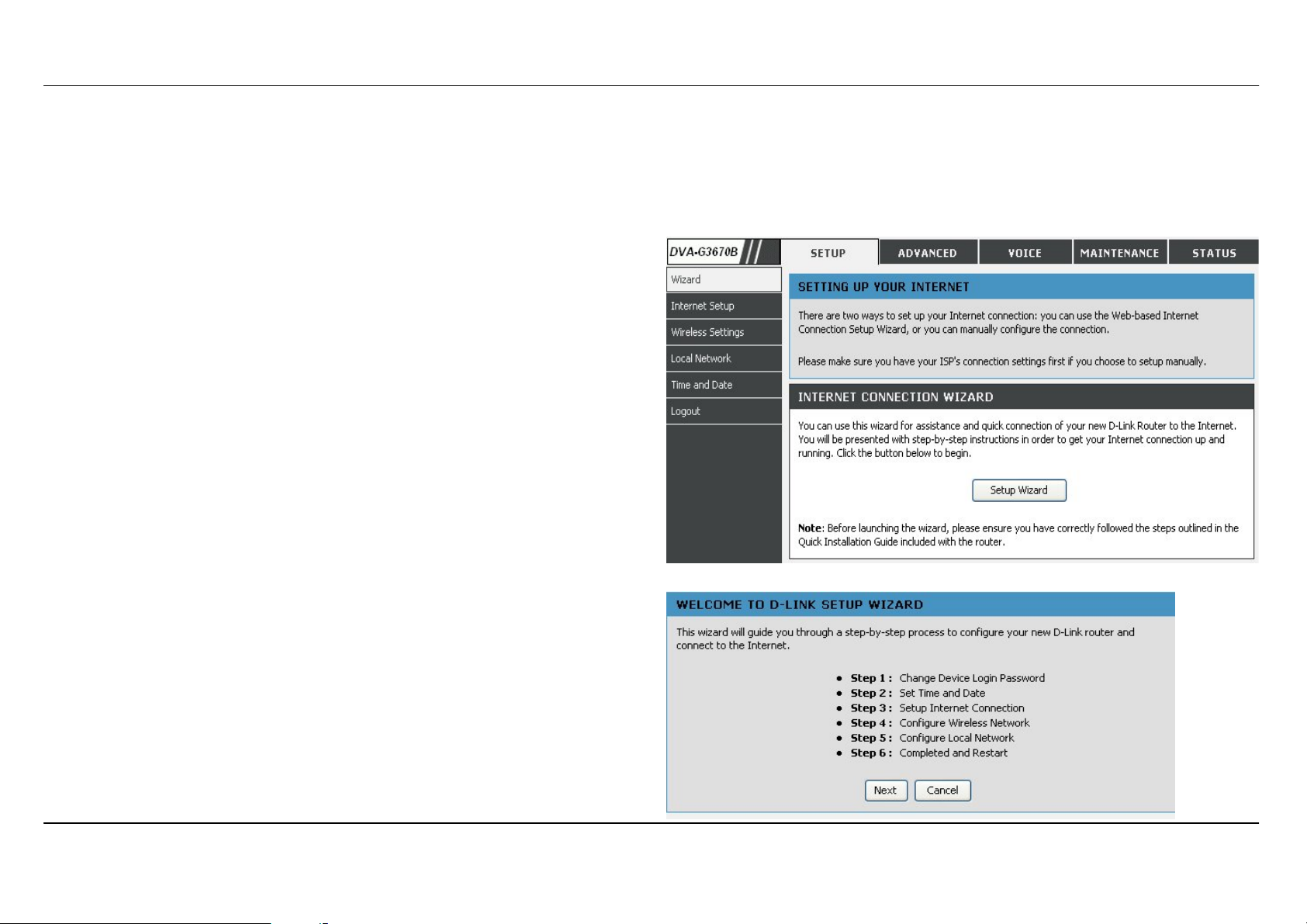
Section 3 - Configuration
SETUP
This chapter is concerned with using your computer to configure the WAN connection. The following chapter describes the various windows used to
configure and monitor the Router including how to change IP settings and DHCP server setup.
WIZARD
ADSL SETUP
Click on the Setup Wizard button to launch the Setup Wizard.
WELCOME TO D-LINK SETUP WIZARD
There are six steps to configuring your router. Click on the Next to
continue.
D-Link DVA-G3670B User Manual
21
Page 22
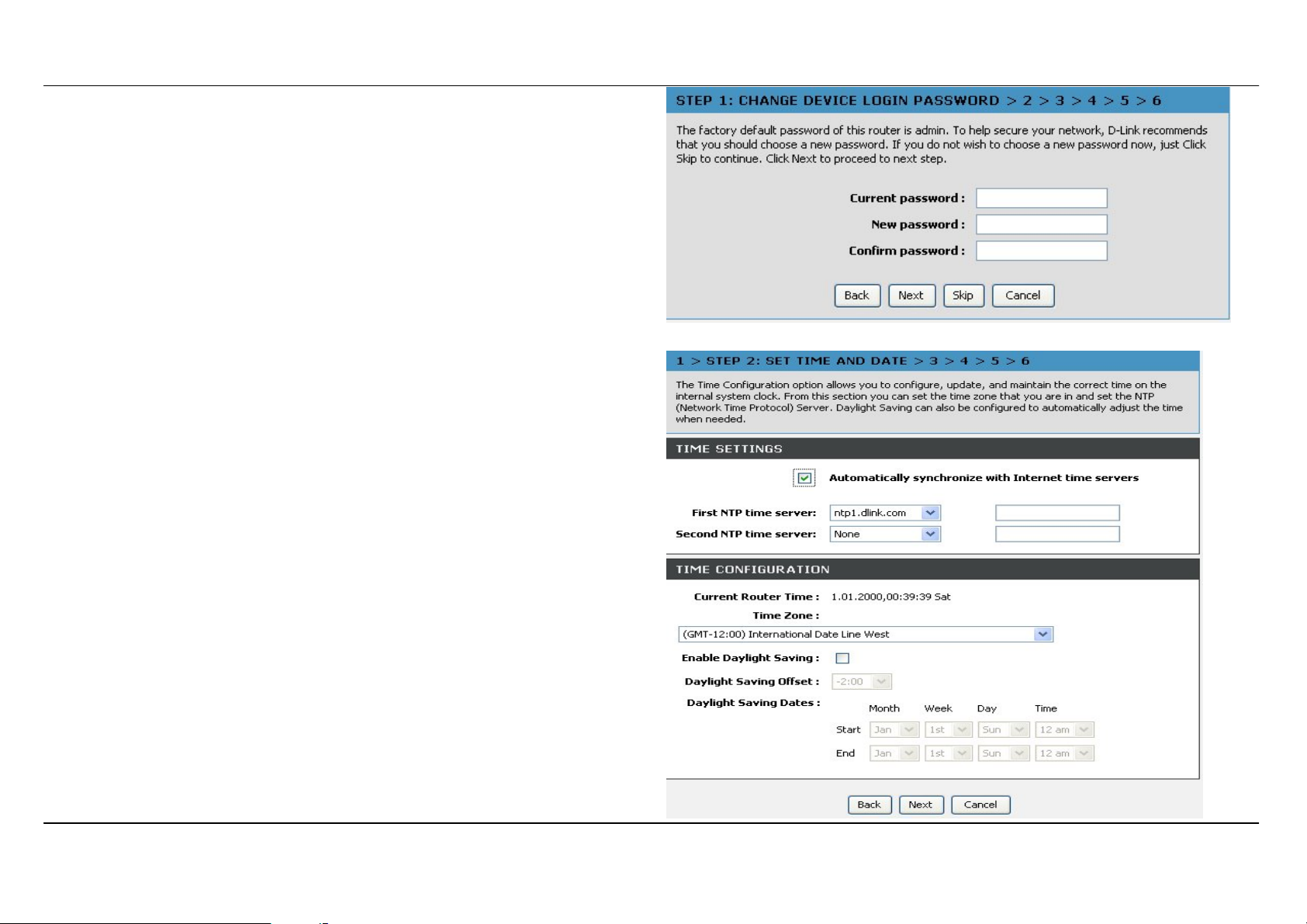
Section 3 - Configuration
STEP 1: CHANGE YOUR DVA-G3670B PASSWORD
The default password is "admin", in order to secure your network, please
modify the password. Note: Confirm Password must be same as "New
Password". Of course, you can click on the Skip to ignore the step.
STEP 2: TIME
Check the Enable NTP Server.
Select specific time server to use from the NTP Server Used drop-down
menu.
Select your operating time zone from the Time Zone drop-down menu.
Check the Enable Daylight Saving if needed and then select the proper
Daylight Saving Offset drop-down menu. Configure the Daylight
Saving Dates from start date to end.
Click on the Save Settings button to apply your settings.
D-Link DVA-G3670B User Manual
22
Page 23
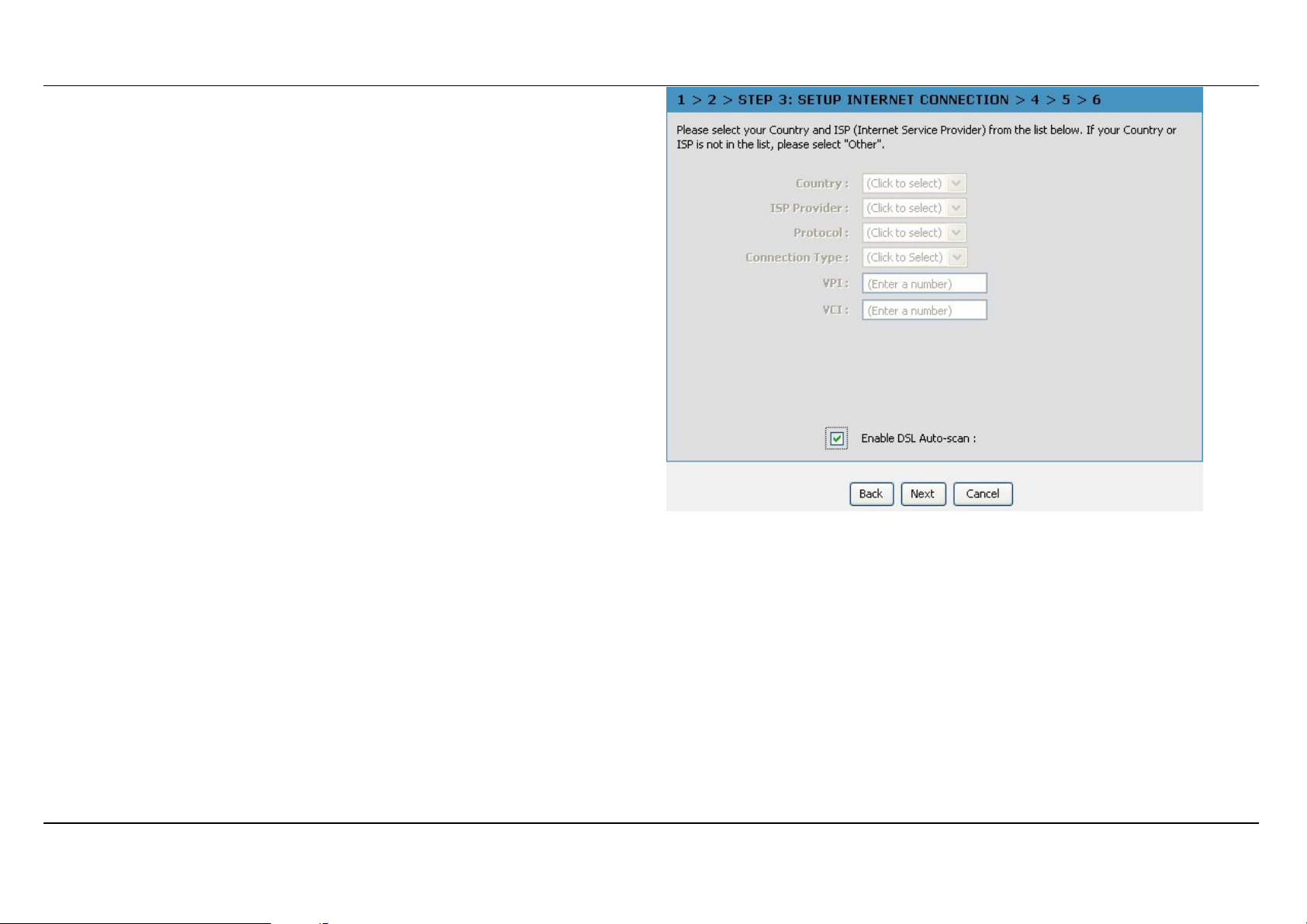
Section 3 - Configuration
STEP 3: SELECT INTERNET CONNECTION TYPE
Please select your Country and ISP, Protocol, Connection Type, the
VPI and VCI information Will display Automatically. Of course, you can
modify the information.
If, you can not find the country and ISP in the list below; you can select
"Others", and then input the "VPI" and "VCI” and Connection Type.
The Auto PVC Scan feature will not work in all cases so please enter the
VPI/VCI numbers if provided by the ISP.
Click on the Next button to go to the next Setup Wizard window.
D-Link DVA-G3670B User Manual
23
Page 24
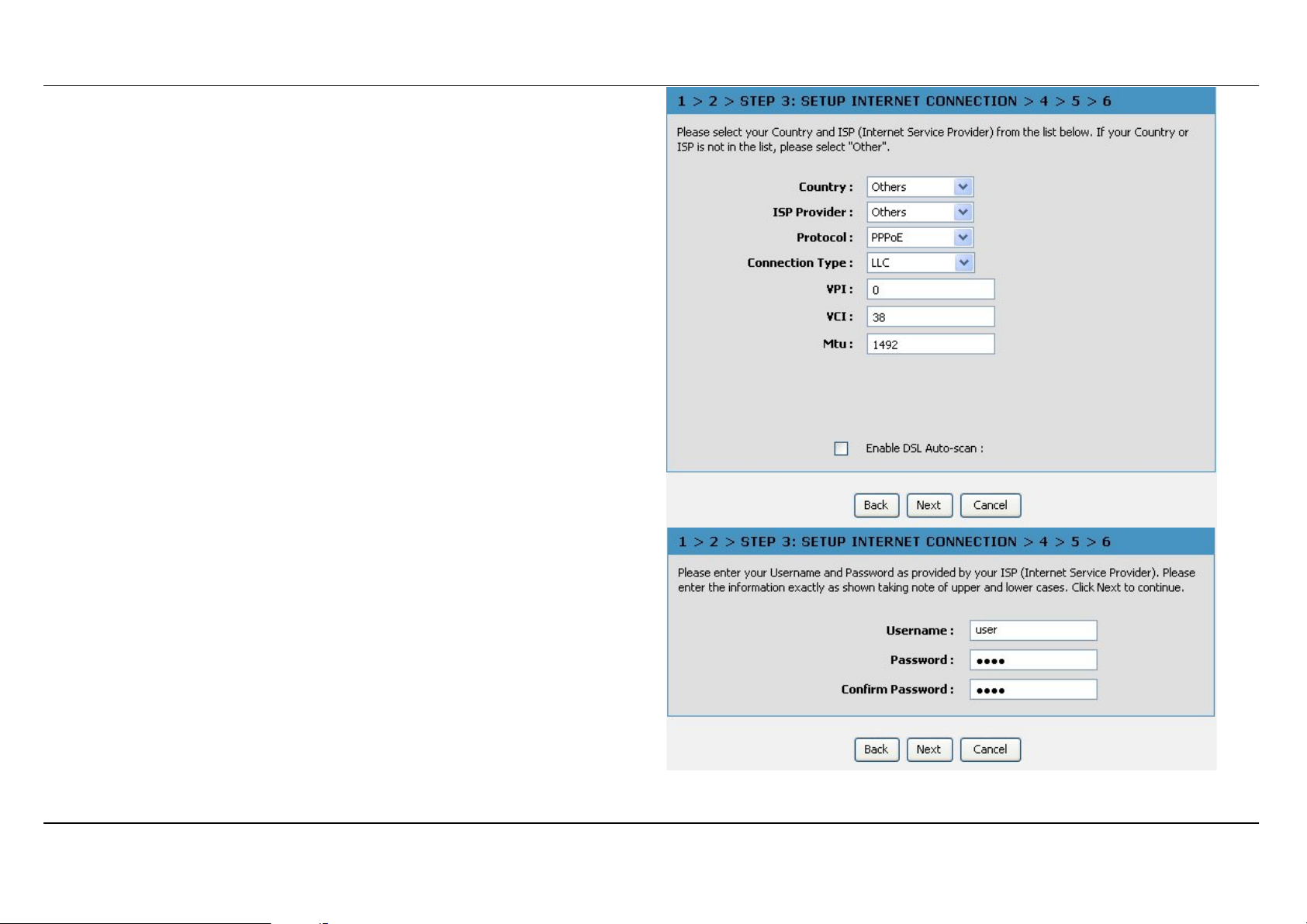
Section 3 - Configuration
STEP 3: Setup Wizard - For PPPoE/PPPoA connection
STEP 3: Setup Wizard - For PPPoE/PPPoA connection
Type in the Username and Password (and PPPoE Service Name, if
required by your ISP).
Click on the Next button to go to the next Setup Wizard window.
D-Link DVA-G3670B User Manual
24
Page 25
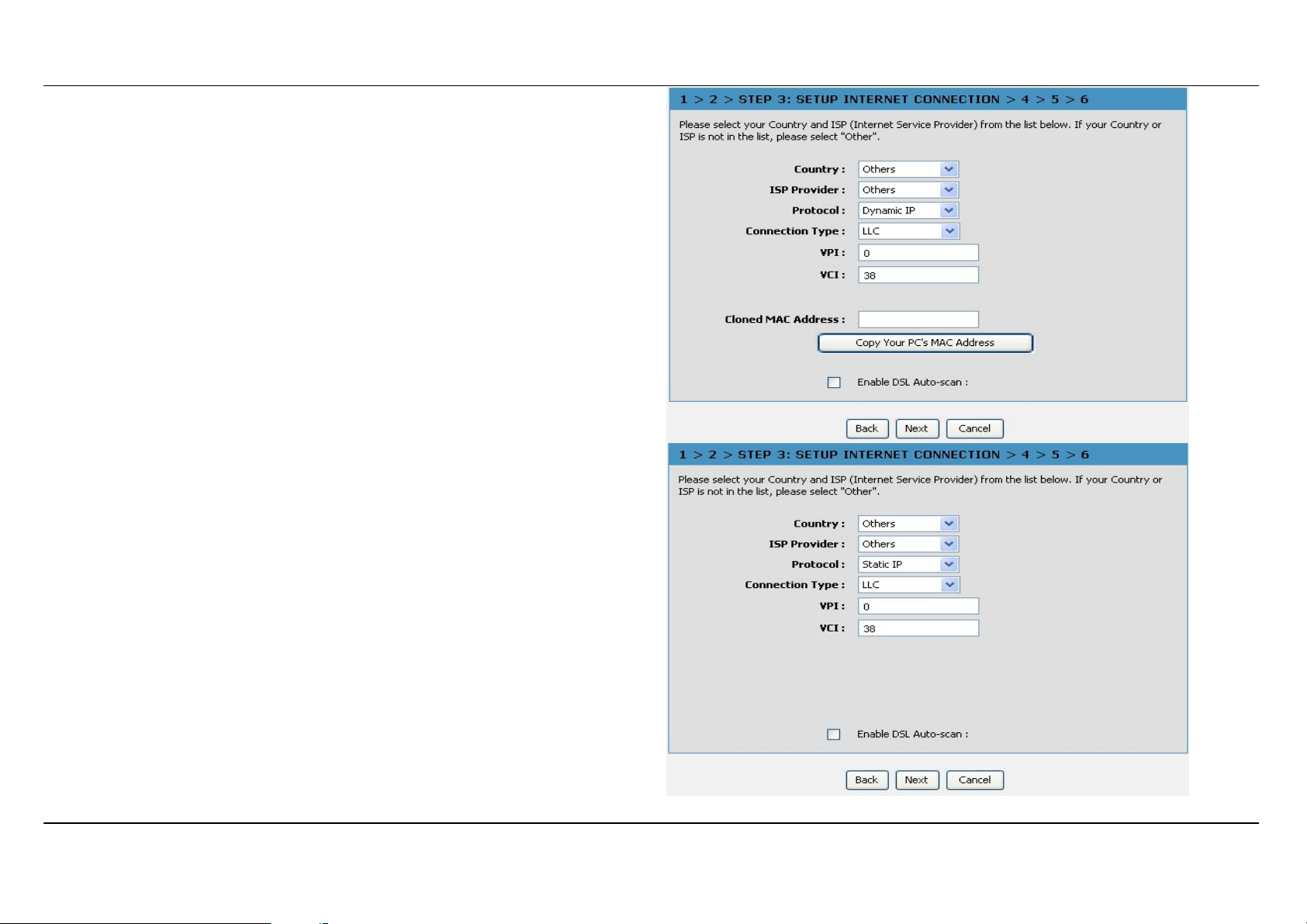
Section 3 - Configuration
STEP 3: Setup Wizard Using the Setup Wizard - For
Dynamic IP Address connection
Please enter the appropriate information below as provided by your ISP.
The Auto PVC Scan feature will not work in all cases so please enter the
VPI/VCI numbers if provided by the ISP.
Maybe, you have to input your PC MAC address if ISP requires, and you
can click on the button to copy it.
Click on the Next button to go to the next Setup Wizard window.
STEP 3: Setup Wizard - For Static IP Address connection
Please enter the appropriate information below as provided by your ISP.
The Auto PVC Scan feature will not work in all cases so please enter the
VPI/VCI numbers if provided by the ISP.
Click on the Next button to go to the next Setup Wizard window.
D-Link DVA-G3670B User Manual
25
Page 26
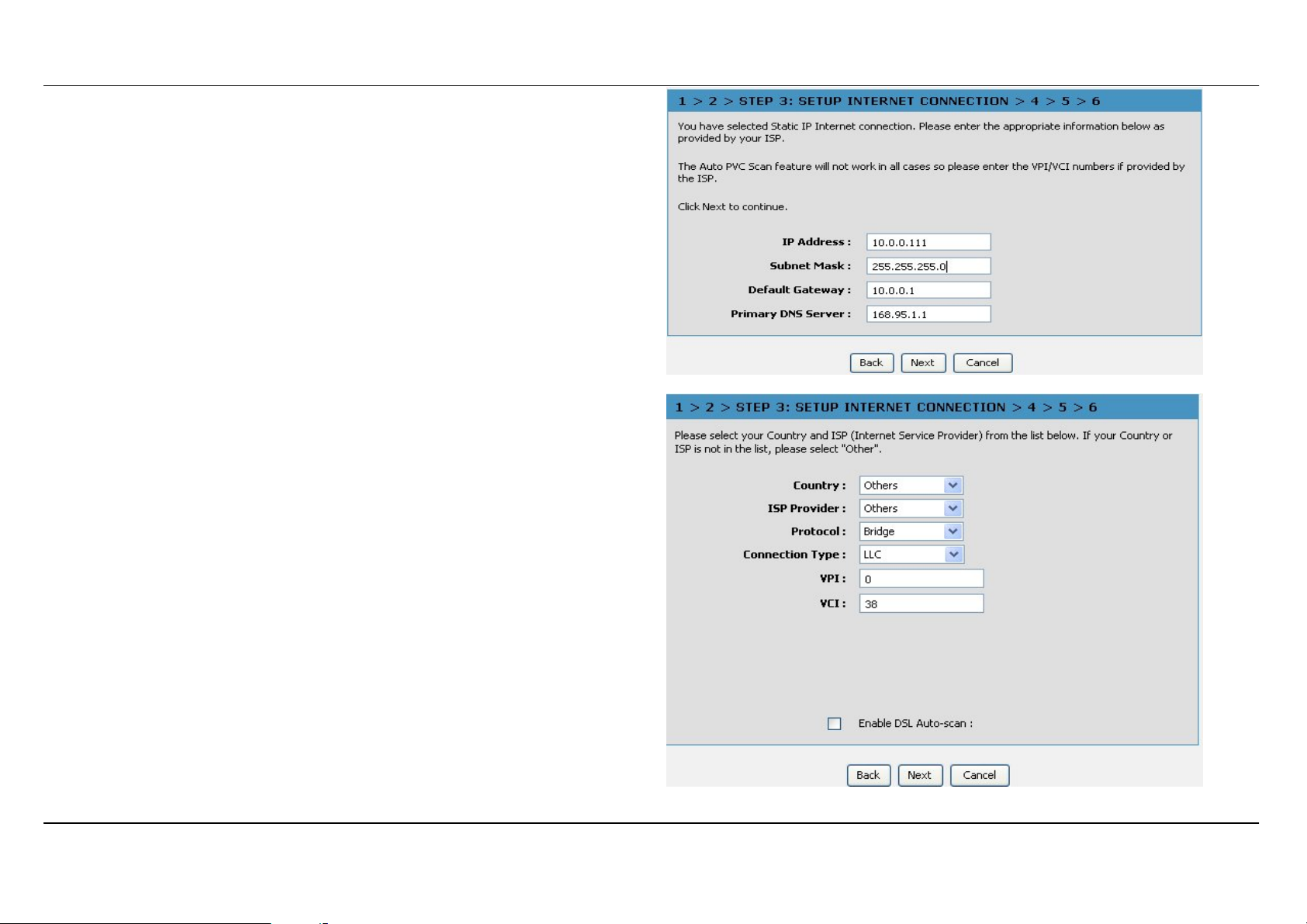
Section 3 - Configuration
Using the Setup Wizard - For Static IP Address connection
Please enter the appropriate information below as provided by your ISP.
The Auto PVC Scan feature will not work in all cases so please enter the
VPI/VCI numbers if provided by the ISP.
Please input the correct IP address, Subnet Mask, Default Gateway
and DNS information. Note: Should you select to leave default Gateway
and DNS information blank, they should be automatically generated.
Click on the Next button to go to the next Setup Wizard window.
Using the Setup Wizard - For Bridge Mode connections
Please enter the appropriate information below as provided by your ISP.
The Auto PVC Scan feature will not work in all cases so please enter the
VPI/VCI numbers if provided by the ISP.
Click Next to go to the next Setup Wizard window.
Skip to Page 26: Using the Setup Wizard - For WAN Connection
Settings
Using the Setup Wizard - For Static IP Address connection
Please enter the appropriate information below as provided by your ISP.
The Auto PVC Scan feature will not work in all cases so please enter the
VPI/VCI numbers if provided by the ISP.
Please input the correct IP address, Subnet Mask, Default Gateway
and DNS information. Note: Should you select to leave default Gateway
and DNS information blank, they should be automatically generated.
Click on the Next button to go to the next Setup Wizard window.
D-Link DVA-G3670B User Manual
26
Page 27
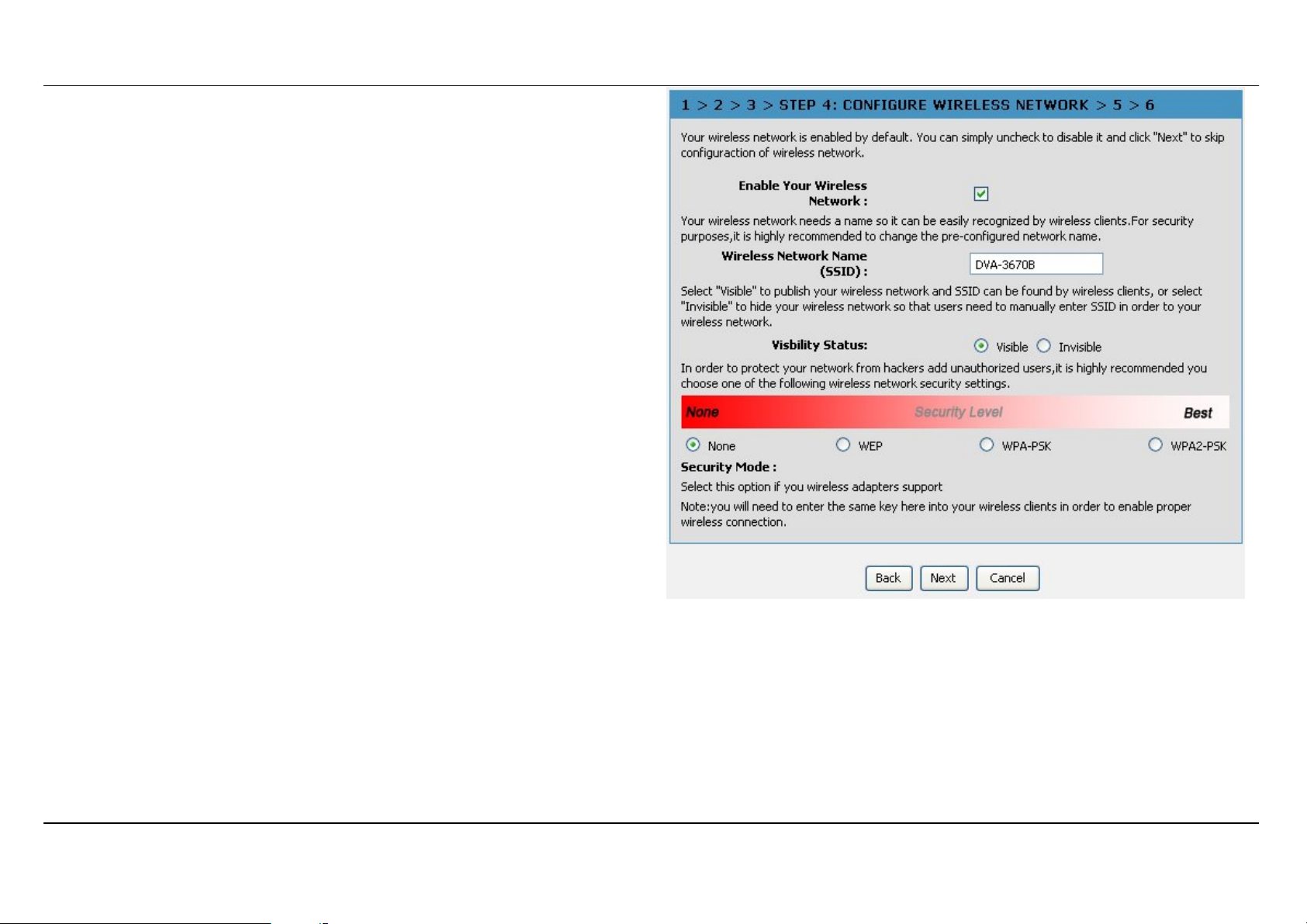
Section 3 - Configuration
STEP 4: Using the Setup Wizard - For Wireless LAN
Settings
Click the Enable Wireless box to allow the router to operate in the
wireless environment.
The SSID identifies members of the Service Set. Accept the default name
or change it to something else. If the default SSID is changed, all other
devices on the wireless network must use the same SSID.
Set security Mode, select this option if you wireless adapters support
Click Next to go to the next window and complete the Setup Wizard.
D-Link DVA-G3670B User Manual
27
Page 28
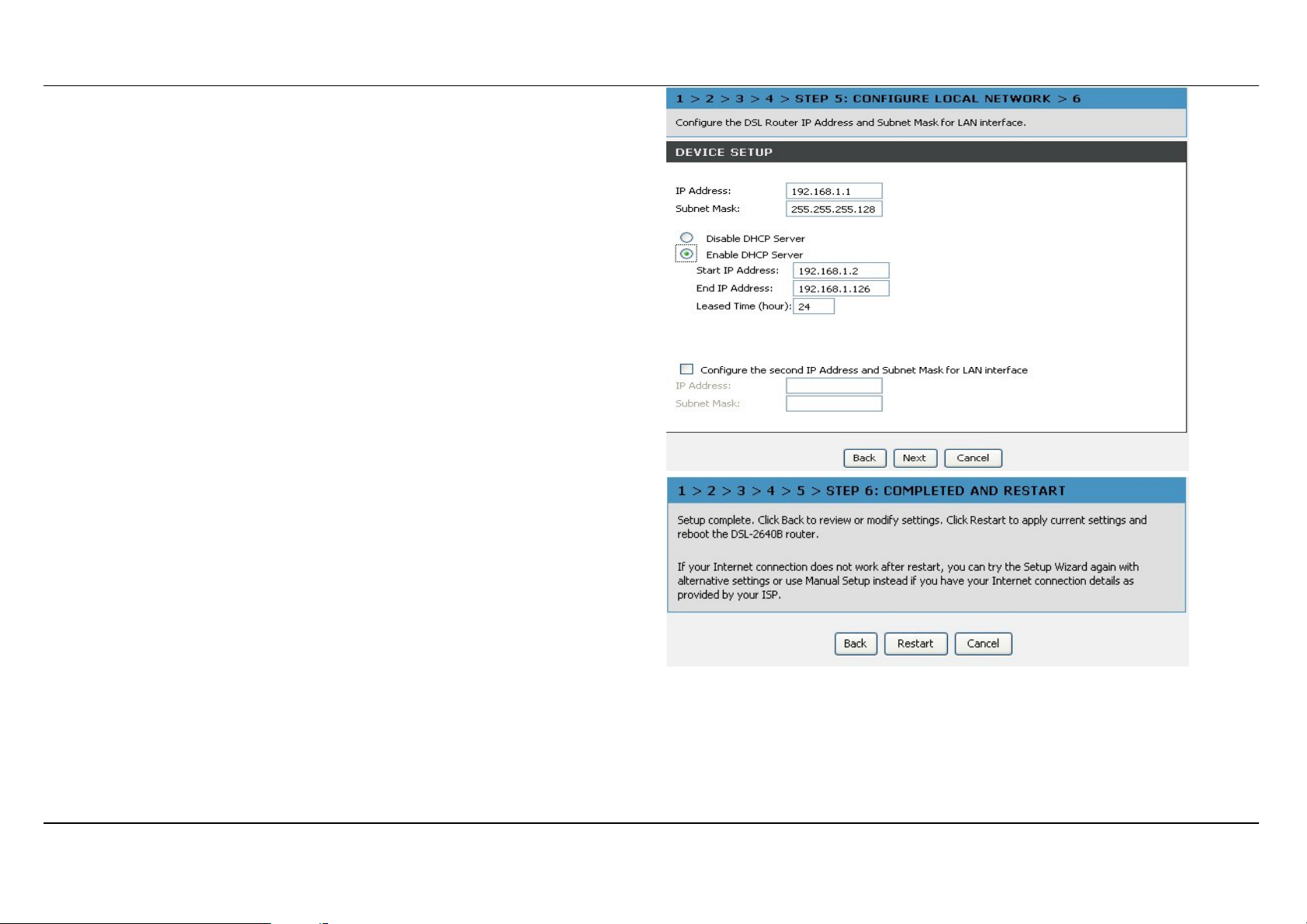
Section 3 - Configuration
STEP 5: Setup Wizard - For LAN Settings
You can configure the LAN IP address to suit your preference. Many users
will find it convenient to use the default settings together with DHCP
service to manage the IP settings for their private network. The IP address
of the Router is the base address used for DHCP. In order to use the
Router for DHCP on your LAN, the IP address pool used for DHCP must
be compatible with the IP address of the Router. The IP addresses
available in the DHCP IP address pool will change automatically if you
change the IP address of the Router.
Enter the desired IP address and Subnet Mask.
Enter the Start and Stop IP Address for the DHCP Server, or disable
DHCP Server.
Click Next to go to the next Setup Wizard window.
STEP 6: RESTART
Click Back to review or modify settings. Click on Restart to apply current
settings and reboot the DSL-2740B router. If your Internet connection
does not work after the router restarts, you can try the Setup Wizard
again with alternative settings or use Manual Setup instead provided you
have your Internet connection details as provided to you by your ISP.
D-Link DVA-G3670B User Manual
28
Page 29
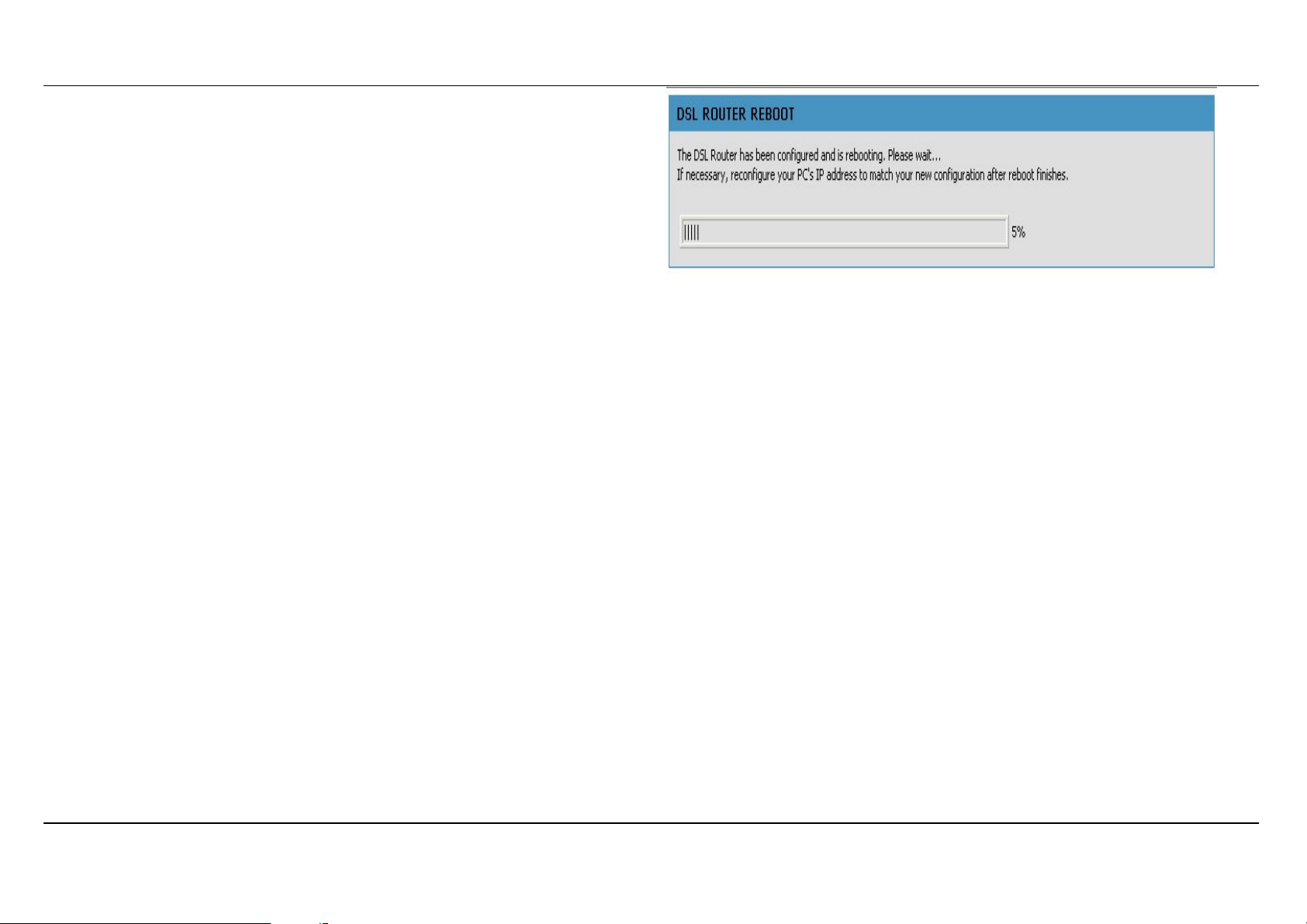
Section 3 - Configuration
DSL ROUTER REBOOT
Please ensure you do not turn the Router off while it is rebooting.
After the Router has successfully rebooted, you can again configure the
Router as desired. You can also test the WAN connection by accessing
the Internet with your browser.
Close the DSL Router Configuration window and wait for 1 minute before
reopening your web browser. If necessary, please reconfigure your
computer’s IP address to match your new configuration.
D-Link DVA-G3670B User Manual
29
Page 30
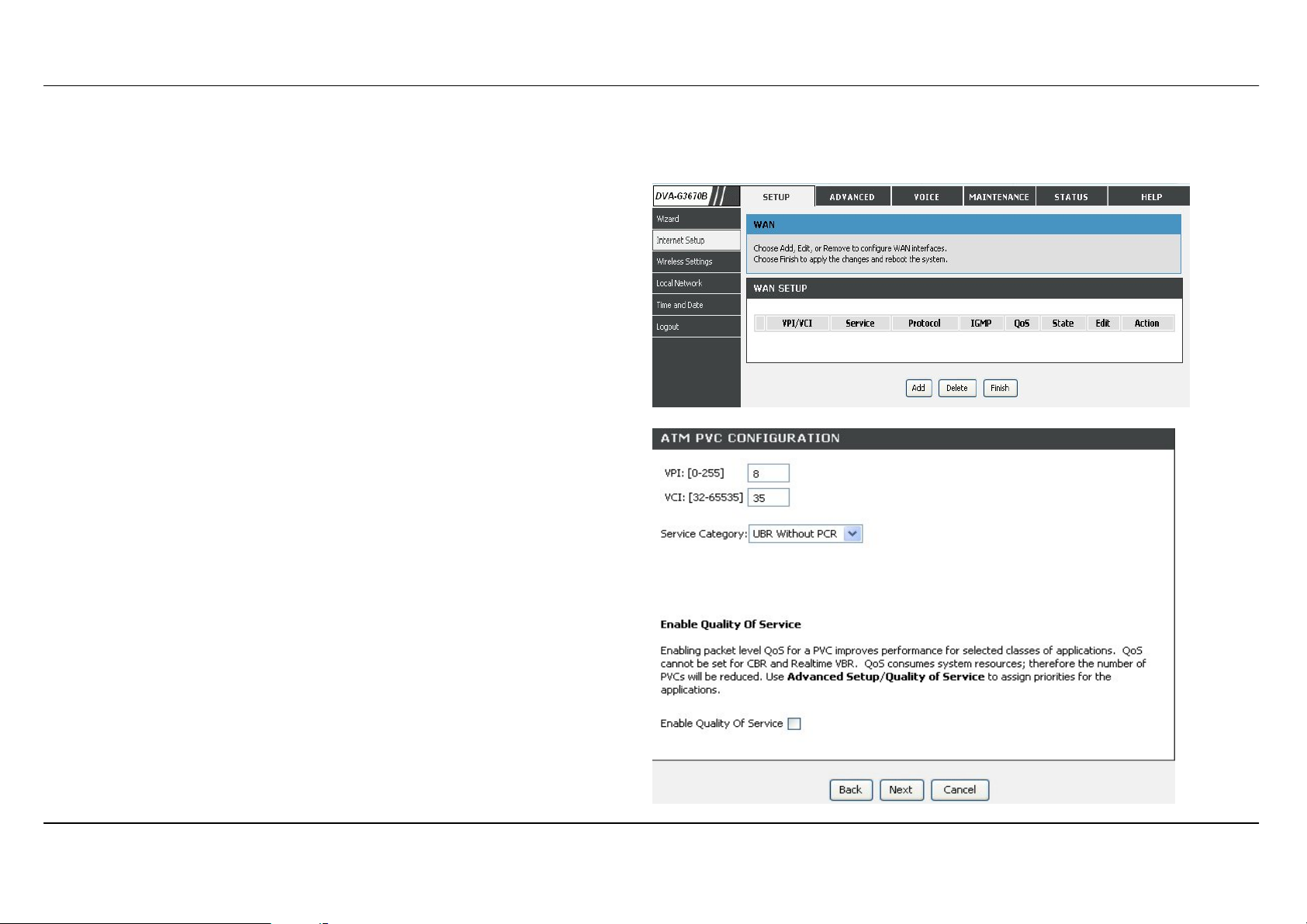
Section 3 - Configuration
INTERNET SETUP
To access the INTERNET SETUP (WAN) settings window, click on the INTERNET Setup button in the SETUP directory and select the Manual
Setup to configure the MANUAL ADSL interface in this page:
INTERNET SETUP
Check the Manual Setup item and configure the below messages as in
WIZARD.
Click on the Add button to set your settings.
Service Category
The ATM settings allow the user to adjust ATM Quality of Service (QoS)
or traffic parameters to suit specific traffic requirements. For applications
or circumstances where packet loss or packet delay is a concern, ATM
QoS can be adjusted to minimize problems. For most accounts, it will
not be necessary to change these settings. Altering QoS settings can
adversely affect performance of some commonly used Internet
applications.
If you plan to change QoS or traffic parameters, contact your ISP or
network services provider for information on what types of adjustment
are available or possible for your account. Your ISP may not support the
class of service you want to use.
To adjust ATM QoS parameters, select one of the Service Categories
listed here and type in the PCR value in the entry field below. For the
VBR service category, an additional parameter (SCR) must also be
defined.
D-Link DVA-G3670B User Manual
30
Page 31

Section 3 - Configuration
Now select the Connection Type used for the Internet connection. Your
ISP has given this information to you. The connection types available
are PPPoA, PPPoE, MER, IPoA and Bridge Mode. The Encapsulation
Mode includes LLC/SNAP-BRIDGING and VC/MUX. Each connection
type has different settings that are configured in the next Setup Wizard
window.
D-Link DVA-G3670B User Manual
31
Page 32

Section 3 - Configuration
For PPPoE/PPPoA connection
Type in the Username and Password (and PPPoE Service Name, if
required by your ISP).
Select the specific Authentication Method from the drop-down menu
(PAP or CHAP). Or user default AUTO to allow Router to negotiate with
PPP server automatically.
Dial on demand
If checked, will tear down the PPP link automatically when there is no
incoming/outgoing packet via WAN interface for the programmed period of time that is
set below (in minutes). Router activates PPPoE connection automatically when user
wants to access Internet.
PPP IP extension
Router passes the obtained IP address to the local PC and acts as a bridge only
modem.
Use Static IP Address
Type in the IP address given by your ISP in this field if your Router’s IP address is not
dynamically assigned.
Default gateway
Select Obtain default gateway automatically or set default gateway manually
Click on the Next button to go to the next window.
D-Link DVA-G3670B User Manual
32
Page 33

Section 3 - Configuration
For Dynamic IP (1483 Bridge) connection
Select Obtain an IP address/Default gateway/DNS server
automatically.
Click on the Next button to go to the next window.
For Static IP Address (1483 Bridge) connection
Enter the WAN IP Address, WAN Subnet Mask provided by your ISP.
Select Use the following default gateway/DNS server addresses and
enter the ISP Gateway Address, Primary DNS Address, and
Secondary DNS Server IP Address as instructed by your ISP.
Click on the Next button to go to the next window.
D-Link DVA-G3670B User Manual
33
Page 34

Section 3 - Configuration
Using the Setup Wizard - For Static IP Address (IPoA)
connection
Enter the WAN IP Address, WAN Subnet Mask provided by your ISP.
Select Use the following default gateway/DNS server addresses and
enter the ISP Gateway Address, Primary and Secondary DNS Server
IP Address as instructed by your ISP.
Click on the Next button to go to the next window.
D-Link DVA-G3670B User Manual
34
Page 35
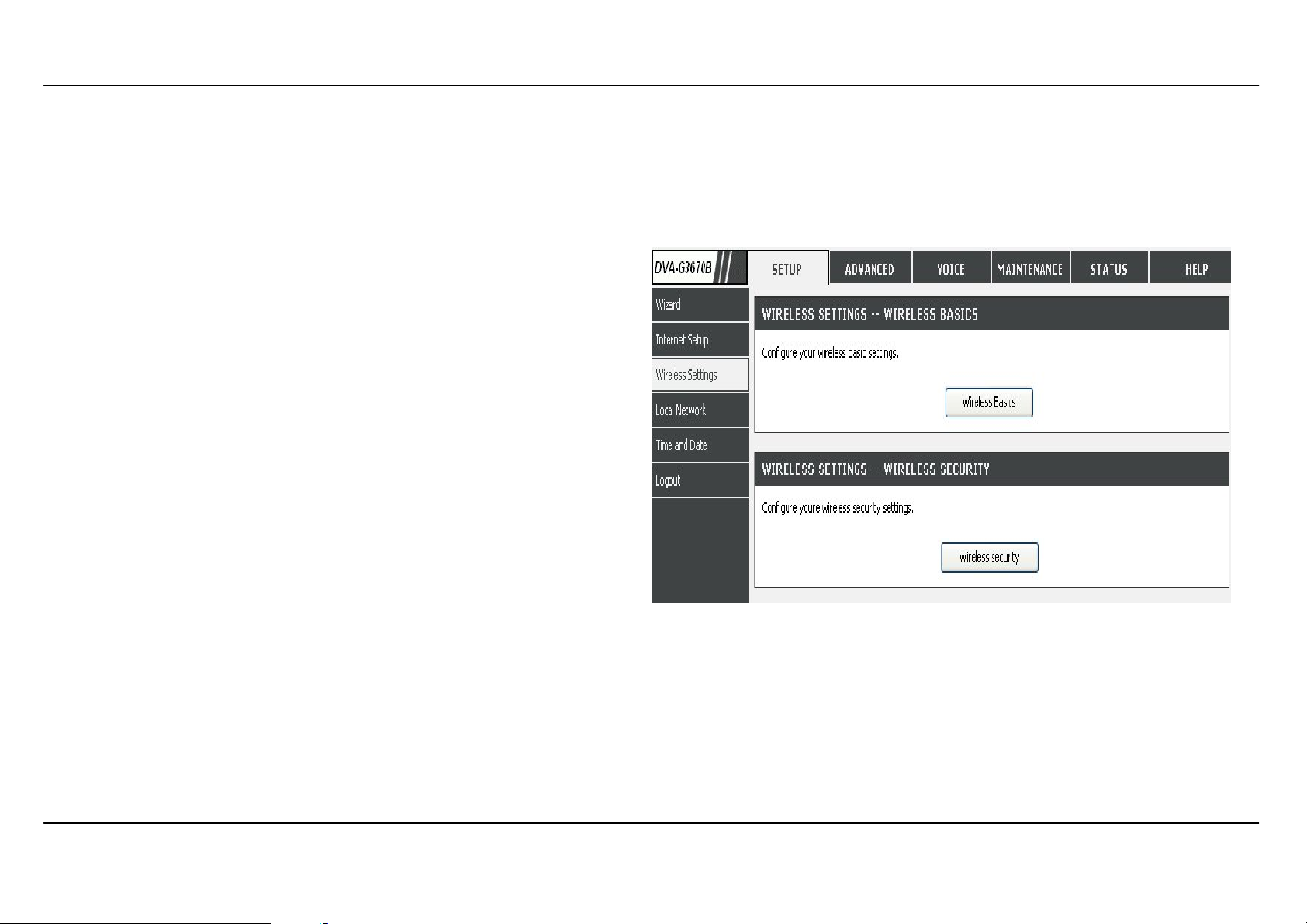
Section 3 - Configuration
WIRELESS
Use this section to configure the wireless settings for your D-Link router. Please note that changes made in this section will also need to be
duplicated onto your wireless clients and PC.
To access the WIRELESS (WLAN) settings window, click on the Wireless Setup button in the SETUP directory.
Set wireless basics
Configure your wireless basic settings.
Set Wireless security
Configure youre wireless security settings.
D-Link DVA-G3670B User Manual
35
Page 36

Section 3 - Configuration
WIRELESS NETWORK SETTINGS
Click on the Enable Wireless box to allow the router to operate in the
wireless environment.
The SSID identifies members of the Service Set. Accept the default
name or change it to something else. If the default SSID is changed,
all other devices on the wireless network must also use the same
SSID.
Enable Auto Channel Scan so that the router can select the best
possible channel for your wireless network to operate on.
The Wireless Channel can let you select the channel of your access
point. Channel availability is different for different countries due to their
regulation.
Select 802.11 Mode to operate in b/g mode. Or select specified mode
to use.
Transmission Rate, suggest keeping the Best (automatic) selection.
Click on the Hide Wireless Network box to allow the router to stop
broadcasting its SSID.
D-Link DVA-G3670B User Manual
36
Page 37

Section 3 - Configuration
WIRELESS SECURITY WIZARD
Click on the Security My Wireless Network button to enter the
SECURE MY WIRELESS NETWORK window.
SECURE MY WIRELESS NETWORK
Input the SSID.
Select the Wireless Channel.
Select the Encryption type. WPA-PSK is more secure than
WEP 64 bit.
Click on the Apply Settings button to apply the settings
D-Link DVA-G3670B User Manual
37
Page 38

Section 3 - Configuration
WIRELESS SECURITY MODE - WEP
WEP (Wireless Encryption Protocol) encryption can be enabled for
security and privacy. WEP encrypts the data portion of each frame
transmitted from the wireless adapter using one of the predefined
keys. The router offers 64 or 128 bit encryption with four keys
available.
Select WEP Key Length from the drop-down menu. (128 bit is
stronger than 64 bit)
Specify the encryption key from the Current Network Key drop-down
menu.
Enter the key into the WEP Key field 1~4. (Key length is outlined at the
bottom of the window.)
Select Authentication type from the drop-down menu. (Shared is
better than Open)
Click on the Apply Settings button to apply settings.
D-Link DVA-G3670B User Manual
38
Page 39

Section 3 - Configuration
WIRELESS SECURITY MODE – WPA-Personal
WPA-PSK
WPA-PSK configuration is similar to WEP. The key length is between 8
to 63 ASCII codes.
WIRELESS SECURITY MODE – WPA-Enterprise
802.1x
Some network-security experts now recommend that wireless
networks use 802.1X security measures to overcome some
weaknesses in standard WEP applications. A RADIUS server is used
to authenticate all potential users. .
Enter your RADIUS server data: IP Address, Port, and Key.
Click on the Save Settings button to apply settings.
D-Link DVA-G3670B User Manual
39
Page 40
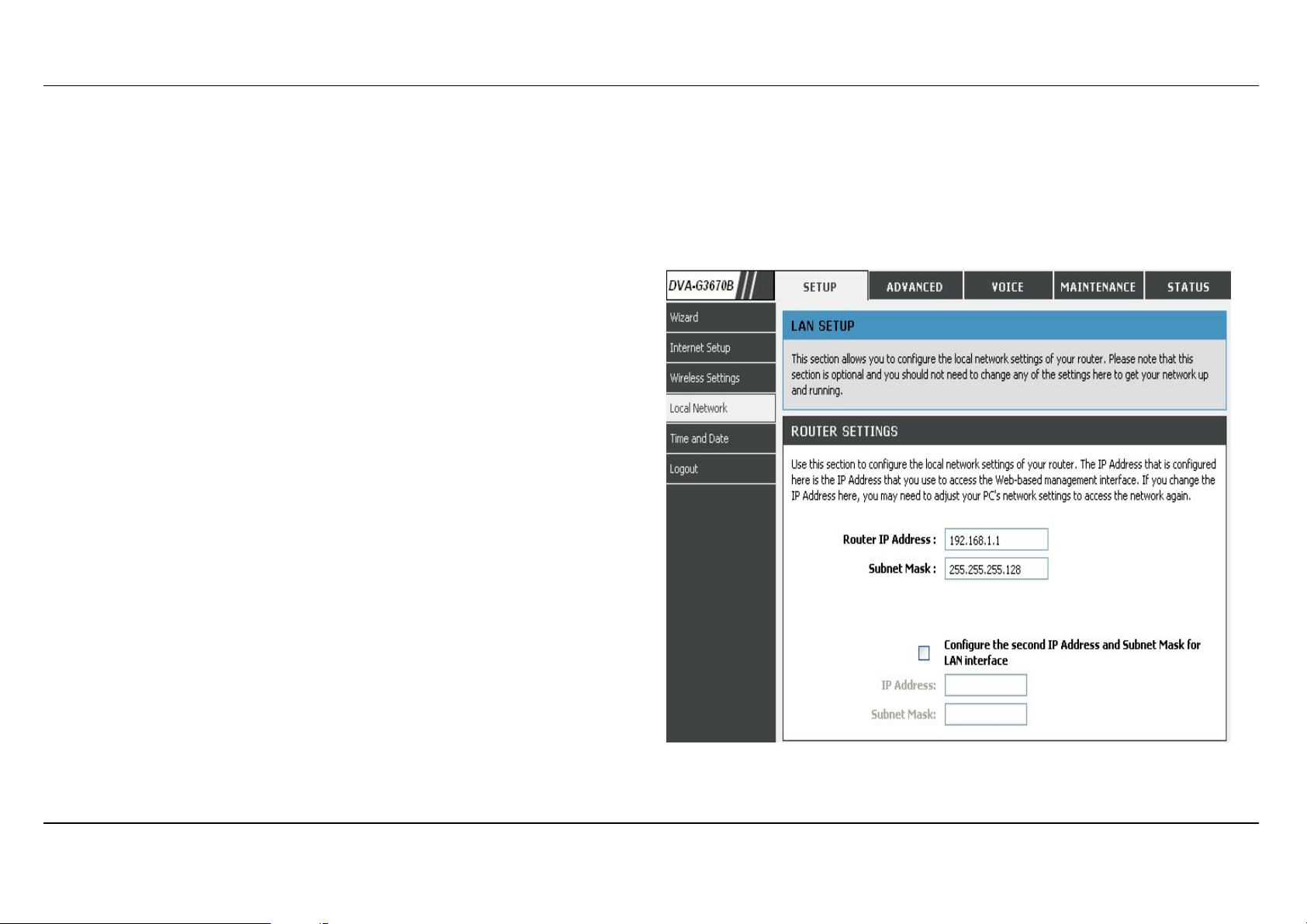
Section 3 - Configuration
LOCAL NETWORK
You can configure the LAN IP address to suit your preference. Many users will find it convenient to use the default settings together with DHCP
service to manage the IP settings for their private network. The IP address of the Router is the base address used for DHCP. In order to use the
Router for DHCP on your LAN, the IP address pool used for DHCP must be compatible with the IP address of the Router. The IP addresses
available in the DHCP IP address pool will change automatically if you change the IP address of the Router.
To access the Local Netw ork setting window, click on the Local Network button in the SETUP directory.
ROUTER SETTINGS
To change the Router IP Address or Subnet Mask, type in the desired
values.
D-Link DVA-G3670B User Manual
40
Page 41
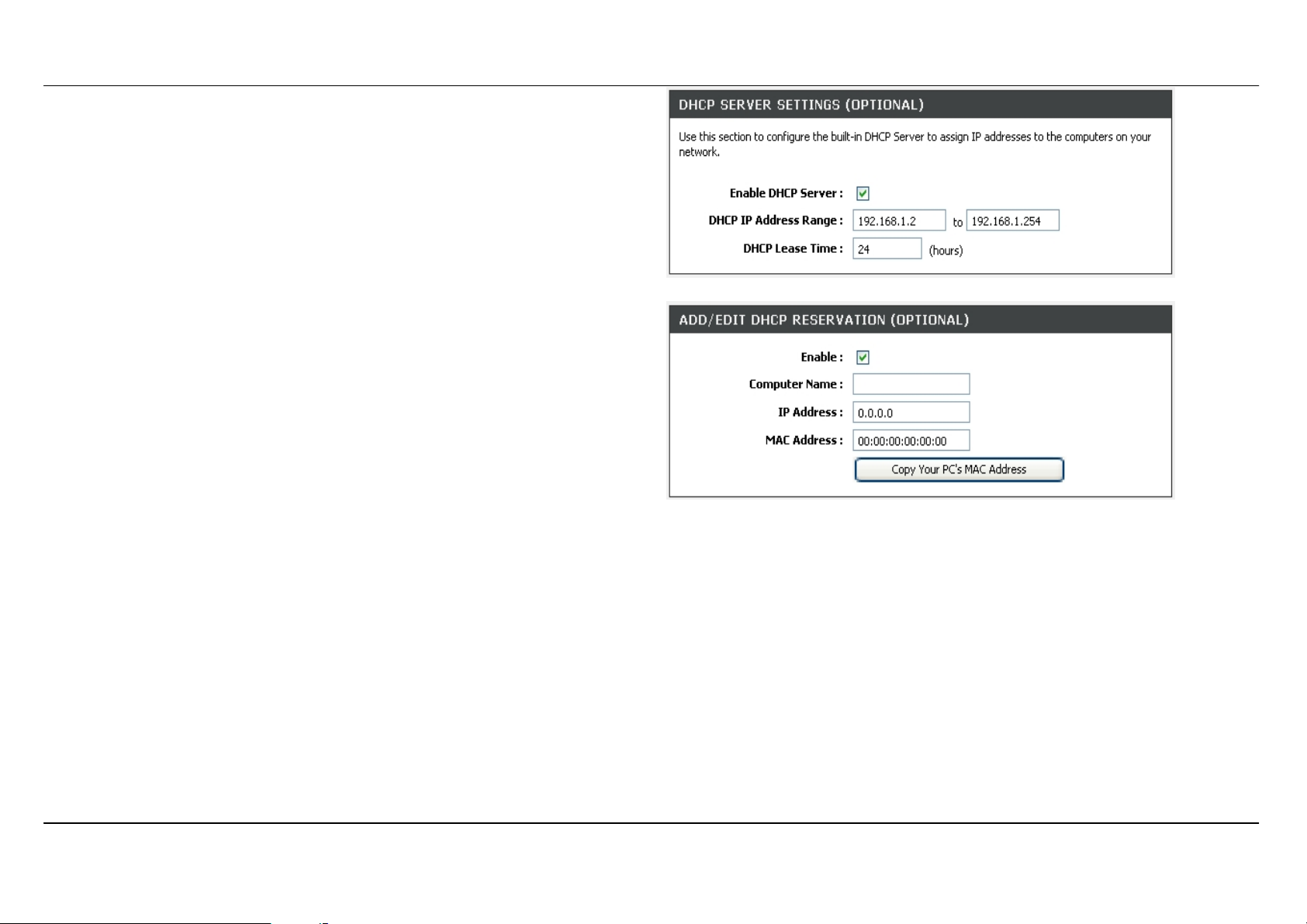
Section 3 - Configuration
DHCP SERVER SETTINGS (OPTIONAL)
The Enable DHCP Server is selected by default for the Router’s Ethernet
LAN interface. DHCP service will supply IP settings to workstations
configured to automatically obtain IP settings that are connected to the
Router though the Ethernet port. When the Router is used for DHCP it
becomes the default gateway for DHCP client connected to it. Keep in
mind that if you change the IP address of the Router the range of IP
addresses in the pool used for DHCP on the LAN will also be changed.
The IP address pool can be up to 253 IP addresses.
ADD DHCP RESERVATION (OPTIONAL)
Select the Enable can let you reserve the IP Address for the designate
PC with the configured MAC Address.
The Computer Name can help you recognize the PC with the MAC
Address, such as “Father’s Laptop”.
Clicking on the Copy Your PC’s MAC Address button will help you get
the Mac address from the PC you are using now browsing this web page.
Click on the Save button to save the settings
D-Link DVA-G3670B User Manual
41
Page 42

Section 3 - Configuration
DHCP RESERVATIONS LIST
After saved the DHCP reservation, the DHCP RESERVATIONS LIST will
list the configuration.
The NUMBER OF DYNAMIC DHCP CLIENTS shows how many DHCP
clients (PC or Laptop) connected to the router currently.
Click on the Save Settings button. You will be asked to reboot by a
pop-up window. Click on the OK to reboot the router.
LAN SETUP
Do not turn the Router off while it is rebooting.
You might need to re-configure your PC NIC settings to enter the Router’s
web manager after reboot.
D-Link DVA-G3670B User Manual
42
Page 43

Section 3 - Configuration
TIME
The TIME configuration option allows you to configure, update, and maintain the correct time on the internal system clock. From this section you
can set the time zone that you are in and set the NTP (Network Time Protocol) Server. Daylight Saving can also be configured to automatically
adjust the time when needed.
To access the TIME setting window, click on the Time and Date button in the SETUP directory
TIME
Check the Enable NTP Server.
Select specific time server to use from the NTP Server Used
drop-down menu.
Select your operating time zone from the Time Zone drop-down
menu.
Check the Enable Daylight Saving if needed and then select the
proper Daylight Saving Offset drop-down menu. Configure the
Daylight Saving Dates from start date to end.
Click on the Save Settings button to apply your settings.
D-Link DVA-G3670B User Manual
43
Page 44
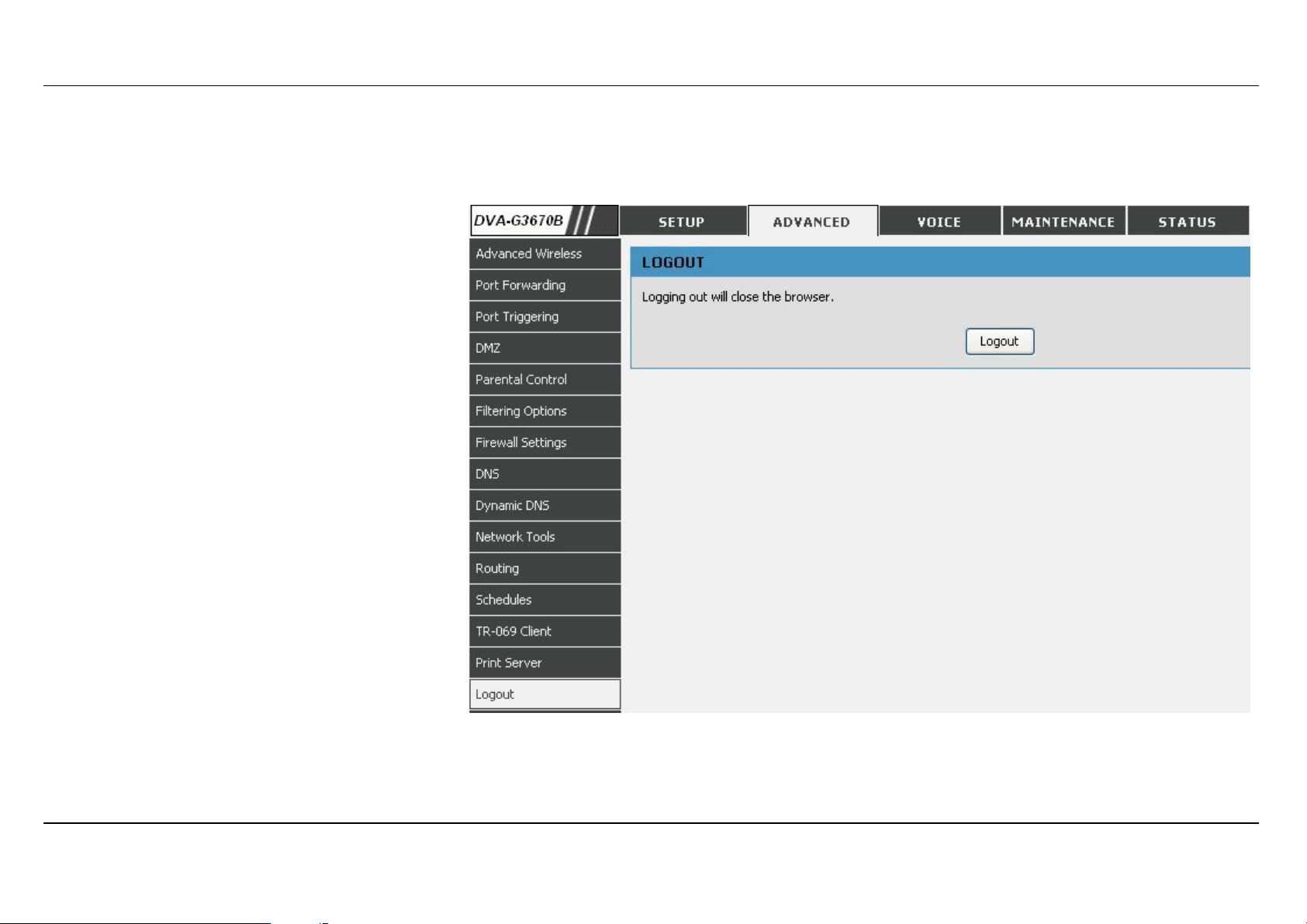
Section 3 - Configuration
LOGOUT
The LOGOUT page enables you you to logout of your router configuration and close the browser.
To access the LOGOUT setting window, click on the Logout button in the SETUP directory
LOGOUT
Click on the Logout button to logout of the router
configuration settings and close the browser.
D-Link DVA-G3670B User Manual
44
Page 45

Section 3 - Configuration
ADVANCED
This chapter include the more advanced features used for network management and security as well as administrative tools to manage the router,
view status and other information used to examine performance and for troubleshooting.
ADVANCED WIRELESS
These options are for users that wish to change the behavior of their 802.11g wireless radio from the standard setting. D-Link does not recommend
changing these settings from the factory default. Incorrect settings may impair the performance of your wireless radio. The default settings should
provide the best wireless radio performance in most environments.
To access the ADVANCE WIRELESS setting window, click on the Advanced Wireless button in the ADVANCED directory.
ADVANCED SETTINGS
Allows you to configure advanced features of the wireless LAN interface
MAC FILTER
Allows you to configure wireless firewall by denying or allowing
designated MAC addresses.
BRIDGE
Allows you to configure wireless bridge (also known as Wireless
Distribution System) features of the wireless LAN interface.
QOS (QUALITY OF SERVICE)
Allows you to configure wireless QoS.
NOTE: Wireless Bridge not available in Australia / New Zealand
D-Link DVA-G3670B User Manual
45
Page 46

Section 3 - Configuration
ADVANCE WIRELESS SETTINGS
Transmit Power:
Beacon Period:
RTS Threshold:
Fragmentation
Threshold:
DTIM Interval:
802.11d Enable:
3-levels of transmit power are available: High, Medium and
Low.
This value indicates the frequency interval of the beacon.
A beacon is a packet broadcast by the router to
synchronize the wireless network. The value is 1~65535
milliseconds.
If a network packet is smaller than the preset RTS
threshold size, the RTS/CTS mechanism will not be
enabled. The router sends Request to Send (RTS) frames
to a particular receiving station and negotiates the sending
of a data frame. After receiving an RTS, the wireless
station responds with a Clear to Send (CTS) frame to
acknowledge the right to begin transmission. The range is
1~2347 bytes.
Maximum frame size. Frame larger than the threshold are
fragmented into multiple packets and transmitted. The
range is 256~2346 bytes.
Interval of the Delivery Traffic Indication Message (DTIM).
A DTIM field is a countdown field informing clients of the
next window for listening to broadcast and multicast
messages. When the router has buffered broadcast or
multicast for associated clients, it sends the next DTIM
with a DTIM Interval value. Its clients hear the beacons
and awaken to receive the broadcast and multicast
message. The range is 1~255 milliseconds,
Enable/Disable 802.1d
D-Link DVA-G3670B User Manual
46
Page 47

Section 3 - Configuration
ADD MAC FILTER
Select the Wireless Mac Filter Policy as disable to Disable this filter
Select the Wireless Mac Filter Policy as Deny All to filter out all
wireless MAC address besides the MAC addresses in the Wireless Mac
Filter lists.
Select the Wireless Mac Filter Policy as Allow All to filter out all
wireless MAC address in the Wireless Mac Filter lists.
Enter the Filter name and the Wireless MAC Address. Click on the
Add/Apply button to add in the wireless MAC filter list.
This page allows you to configure wireless bridge features of the
wireless LAN interface. You can select Wireless Bridge (also known as
Wireless Distribution System) to disables access point functionality.
Click "Refresh" to update the remote bridges. Wait for few seconds to
update.
Click "Apply" to configure the wireless bridge options.
NOTE: Wireless Bridge not available in Australia / New Zealand
D-Link DVA-G3670B User Manual
47
Page 48

Section 3 - Configuration
WIRELESS QOS RULES CONFIGURATION
Enter the Name and Priority (1~255) of the rule.
Specify traffic classification rules. The classification can be defined in
the following parameters: Protocol, Source/Destination IP Range,
and Source/Destination Port Range.
Click on the Add/Apply button to add and apply this rule.
ACTIVE WIRELESS QoS RULES
Check the Remove items and click on the Remove Selected button to
delete settings.
D-Link DVA-G3670B User Manual
48
Page 49

Section 3 - Configuration
PORT FORWARDING
Use the PORT FORWARDING window to open ports in your router and re-direct data through those ports to a single PC on your network
(WAN-to-LAN traffic). The Port Forwarding function allows remote users to access services on your LAN such as FTP for file transfers or SMTP and
POP3 for e-mail. The DVA-G3670B will accept remote requests for these services at your Global IP Address, using the specified TCP or UDP
protocol and port number, and then redirect these requests to the server on your LAN with the LAN IP address you specify. Remember that the
specified Private IP Address must be within the useable range of the subnet occupied by the Router.
To access the PORT FORWARDING settings window, click on the PORT FORWARDING button in the ADVANCED directory
PORT FORWARDING RULES CONFIGURATION
Click Add button to set Port Forwarding Setup setting
D-Link DVA-G3670B User Manual
49
Page 50

Section 3 - Configuration
Select a name from the Application Name drop-down menu for
a pre-configured application or type a name in the Name input
box to define your own application.
Select a name from the Computer Name drop-down menu or
type an IP address in the IP address input box to appoint the PC
to receive the forwarded packets.
The External Port shows the ports opened for remote users in
the WAN side of the router. The TCP/UDP means the protocol
type of the opened ports.
The Internal Port shows the ports opened in the PC with the
appointed IP Address. The TCP/UDP means the protocol type of
the opened ports.
D-Link DVA-G3670B User Manual
50
Page 51

Section 3 - Configuration
PORT TRIGGERING
Some applications require that specific ports in the Router's firewall be opened for access by the remote parties. Application rules dynamically open
up the Firewall ports when an application on the LAN initiates a TCP/UDP connection to a remote party using the Trigger ports. The router allows
the remote party from the WAN side to establish new connections back to the application on the LAN side using the Firewall ports. A maximum of
16 entries can be configured.
To access the PORT TRIGGER setting window, click on the PORT TRIGGER button in the ADVANCED directory.
PORT TRIGGER
Click Add button to set Port Forwarding Setup setting
D-Link DVA-G3670B User Manual
51
Page 52

Section 3 - Configuration
Select a name from the drop-down menu for
pre-configured application or type a name in the Name
input box to define your own rules.
Enter your Trigger and Firewall port(s), and select the
Traffic Type.
Click on the Add/Apply button to apply settings
D-Link DVA-G3670B User Manual
52
Page 53

Section 3 - Configuration
DMZ
Since some applications are not compatible with NAT, the Router supports use of a DMZ IP address for a single host on the LAN. This IP address is
not protected by NAT and will therefore be visible to agents on the Internet with the right type of software. Keep in mind that any client PC in the
DMZ will be exposed to various types of security risks. If you use the DMZ, take measures (such as client-based virus protection) to protect the
remaining client PCs on your LAN from possible contamination through the DMZ.
To access the DMZ setting window, click on the DMZ button under the ADVANCED tab.
The DSL Router will forward IP packets from the WAN that do not
belong to any of the applications configured in the Port
Forwarding table to the DMZ host computer.
Enter the computer's IP address and click "Apply" to activate the
DMZ host.
Clear the IP address field and click "Apply" to deactivate the
DMZ host.
D-Link DVA-G3670B User Manual
53
Page 54

Section 3 - Configuration
PARENTAL CONTROL
The PARENT CONTROL provides two useful tools for restricting Internet access. Block Websites allows you to quickly create a list of all web sites
that you wish to stop users from accessing. Time Restrictions allows you to control when clients or PCs connected to Router are allowed to access
the Internet.
To access the PARENT CONTROL setting window, click on the Parent Control button in the ADVANCED directory
BLOCK WEBSITE
Uses URL (i.e. www.yahoo.com) to implement filtering.
BLOCK MAC ADDRESS
Uses MAC address to implement filtering
TRUSTED COMPUTERS
Uses Trusted computers to avoid parental control.
D-Link DVA-G3670B User Manual
54
Page 55

Section 3 - Configuration
BLOCKED WEBSITES SCHEDULING
Type the Website and select the corresponding time and days.
Click on the Block Website button to add to your blocked websites
scheduling configuration.
Check the Unblock field in the tail of the row, and then click on the
Unblock Website button. The checked items will be deleted from
the table.
INTERNET ACCESS TIME RESTRICTIONS
Select days and time frame to allow/deny this rule.
Click on the Save Settings button to apply settings.
BLOCK MAC ADDRESS
In a home setting, parents can also restrict the time and day of the
week certain computers can access the internet.
D-Link DVA-G3670B User Manual
55
Page 56

Section 3 - Configuration
TRUSTED COMPUTERS
Block website function will not block website for trusted computers.
D-Link DVA-G3670B User Manual
56
Page 57

Section 3 - Configuration
FILTERING OPTION
Use this section to configure the FILTER OPTION setting for your D-Link router. Please note that changes made in this section will also need to be
duplicated onto your wireless clients and PC.
To access the FILTER OPTION settings window, click on the FILTER OPTION button in the ADVANCED directory.
INBOUND IP FILTER
Manage incoming traffic.
OUTBOUND IP FILTER
Manage outgoing traffic.
BRIDGE FILTER
Uses MAC address to impliment filtering. Usefull
only in bridge mode.
D-Link DVA-G3670B User Manual
57
Page 58
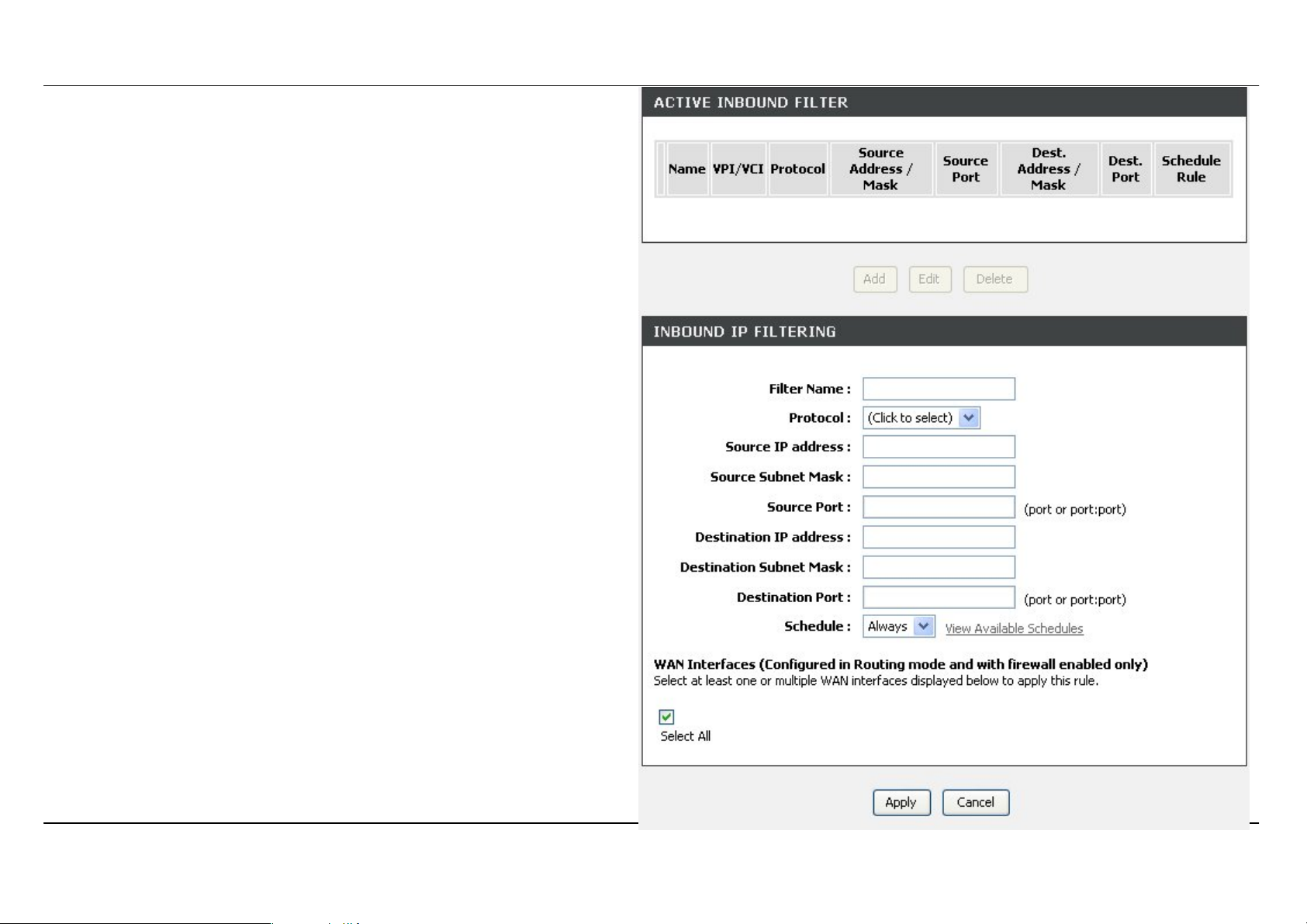
Section 3 - Configuration
ADD INBOUND IP FILTER
Click Add button to set Port Forwarding Setup setting
Enter the Filter name and at least one of the following criteria:
Protocol, Source/Destination IP Address and Subnet Mask, and
Source/Destination Port.
Click on the Add/Apply button to add and apply settings.
Note: This section only applies when the Firewall is enabled.
D-Link DVA-G3670B User Manual
58
Page 59

Section 3 - Configuration
ADD OUTBOUND IP FILTER
Click Add button to set Port Forwarding Setup setting
Enter the Filter name and at least one of the following criteria:
Protocol, Source/Destination IP Address and Subnet Mask, and
Source/Destination Port.
Click on the Add/Apply button to add and apply settings.
D-Link DVA-G3670B User Manual
59
Page 60

Section 3 - Configuration
Bridge Filtering is only effective on ATM PVCs configured in Bridge
mode.
Click Add button to set Port Forwarding Setup setting
Also known as MAC address filter. You can forward or deny incoming
traffic based on the source MAC address or the destination MAC
address. Note that bridge filter will work with interfaces which are
configured as bridge.
Click on the Add/Apply button to add and apply settings.
D-Link DVA-G3670B User Manual
60
Page 61

Section 3 - Configuration
FIREWALL
The Firewall window allows the Router to enforce specific predefined policies intended to protect against certain common types of attacks. There
are two general types of protection (DoS, Port Scan) that can be enabled on the Router, as well as filtering for specific packet types sometimes used
by hackers.
To access the FIREWALL setting window, click on the Firewall button under the ADVANCED tab.
FIREWALL SETTINGS
SPI:
SPI (Stateful Packet Inspection) is a firewall feature
that checks the state of network connections. Only
legitimate packets are allowed to pass through.
DoS and Port
Protection:
Scan
A DoS (denial-of-service) attack is characterized by
an explicit attempt by attackers to prevent legitimate
users of a service from using that service.
Examples include: attempts to "flood" a network,
thereby preventing legitimate network traffic,
attempts to disrupt connections between two
machines, thereby preventing access to a service,
attempts to prevent a particular individual from
accessing a service, or, attempts to disrupt service
to a specific system or person.
Port scan protection is designed to block attempts
to discover vulnerable ports or services that might
be exploited in an attack from the WAN.
D-Link DVA-G3670B User Manual
61
Page 62

Section 3 - Configuration
DNS
Domain Name Server(DNS) is a server that translates URL/Domain Names to the corresponding IP address. Since URL/Domain Names are
alphabetical, they are easier to remember. But the internet is based on IP address. For example, the URL/Domain Name www.dlink.com is actually
192.168.0.123
To access the DNS setting window, click on the DNS button under the ADVANCED tab.
DNS SERVER CONFIGURATION
If you are using the Router for DHCP service on the LAN and are
using DNS servers on the ISP’s network, check Obtain DNS
server address automatically box.
If you have DNS IP addresses provided by your ISP, enter these
IP addresses in the available entry fields for the Primary DNS
Server and the Secondary DNS Server.
D-Link DVA-G3670B User Manual
62
Page 63

Section 3 - Configuration
DDNS
The Dynamic DNS feature allows you to host a server (Web, FTP, Game Server, etc.) using a domain name that you have purchased
(www.whateveryournameis.com) with your dynamically assigned IP address. Most broadband Internet Service Providers assign dynamic (changing)
IP addresses. When you use a Dynamic DNS service provider, your friends can enter your host name to connect to your server, no matter what
your IP address is.
To access the DDNS setting window, click on the DDNS button under the ADVANCED tab.
DDNS CONFIGURATION
Check the Enable Dynamic DNS box.
Select DDNS Service provider from the D-DNS provider
drop-down menu and enter your account data.
After configure the DNS settings as desired, click on the Apply
Settings button to apply settings.
Select one of the DDNS registration
organizations form those listed in the
pull-down menu. Available servers include
DynDns.org and TZO.
Enter the Host Name that you registered
with your DDNS service provider.
Enter the Username for your DDNS
account.
Enter the Password for your DDNS account.
provider:
Host Name:
Username or
Password or
D-DNS
Key:
Key:
D-Link DVA-G3670B User Manual
63
Page 64

Section 3 - Configuration
NETWORK TOOL
The NETWORK TOOL feature allows you to configure PORT MAPPING, IGMP, QOS, ADSL, SNMP
To access the NETWORK TOOL setting window, click on the NETWORK TOOL button under the ADVANCED tab.
PORT MAPPING
Port Mapping supports multiple port to PVC and bridging groups.
Each group will perform as an independent network.
IGMP
Transmission of identical content, such as multimedia, from a
source to a number of recipients.
QOS
Allows you to manually configure special routes that your network
might need.
ADSL
Allows you to configure Default Gateway used by WAN Interface.
SNMP
Allows you to configure SNMP (Simple Network Management
Protocol).
D-Link DVA-G3670B User Manual
64
Page 65

Section 3 - Configuration
Port Mapping
Port Mapping supports multiple ports to PVC and bridging
groups. Each group will perform as an independent network. To
support this feature, you must create mapping groups with
appropriate LAN and WAN interfaces using the Add button. The
Remove button will remove the grouping and add the ungrouped
interfaces to the Default group. Only the default group has IP
interface.
IGMP
Transmission of identical content, such as multimedia, from a
source to a number of recipients.
D-Link DVA-G3670B User Manual
65
Page 66

Section 3 - Configuration
QoS
Quality of Service is a feature that allows you to allocate or
guarantee the thoughput or speed of Internet for certain
computer.
ADSL Settings
The ADSL settings page contains a modulation and capability
section to be specified by your ISP. Consult your ISP to select the
correct settings for each. Then click on Apply if you are finished
or click on Advanced Settings if you want to configure more
D-Link DVA-G3670B User Manual
66
Page 67

Section 3 - Configuration
SNMP
Simple Network Management Protocol(SNMP) that provides a
means to monitor status and performance as well as set
configuration parameters. It enables a management station to
configure, monitor and receive trap messages from network
devices.
D-Link DVA-G3670B User Manual
67
Page 68

Section 3 - Configuration
ROUTING
Static route, default gateway, and RIP type routing configurations can be performed here.
To access the Routing setting window, click on the Routing button under the ADVANCED tab.
STATIC ROUTE
Allows you to manually configure special routes that your network
might need.
DEFAULT GATEWAY
Allows you to configure Default Gateway used by WAN Interface.
RIP
Allows you to configure RIP (Routing Information Protocol).
D-Link DVA-G3670B User Manual
68
Page 69

Section 3 - Configuration
Enter the destination network address, subnet mask, gateway
AND/OR available WAN interface then click "Apply" to add the
entry to the routing table.
If Enable Automatic Assigned Default Gateway checkbox is
selected, this router will accept the first received default gateway
assignment from one of the PPPoA, PPPoE or MER/DHCP
enabled PVC(s). If the checkbox is not selected, enter the static
default gateway AND/OR a WAN interface. Click "Apply" button
to save it.
To activate RIP for the device, select the 'Enabled' radio button
for Global RIP Mode. To configure an individual interface, select
the desired RIP version and operation, followed by placing a
check in the 'Enabled' checkbox for the interface. Click the 'Apply'
button to save the configuration, and to start or stop RIP based
on the Global RIP mode selected.
D-Link DVA-G3670B User Manual
69
Page 70
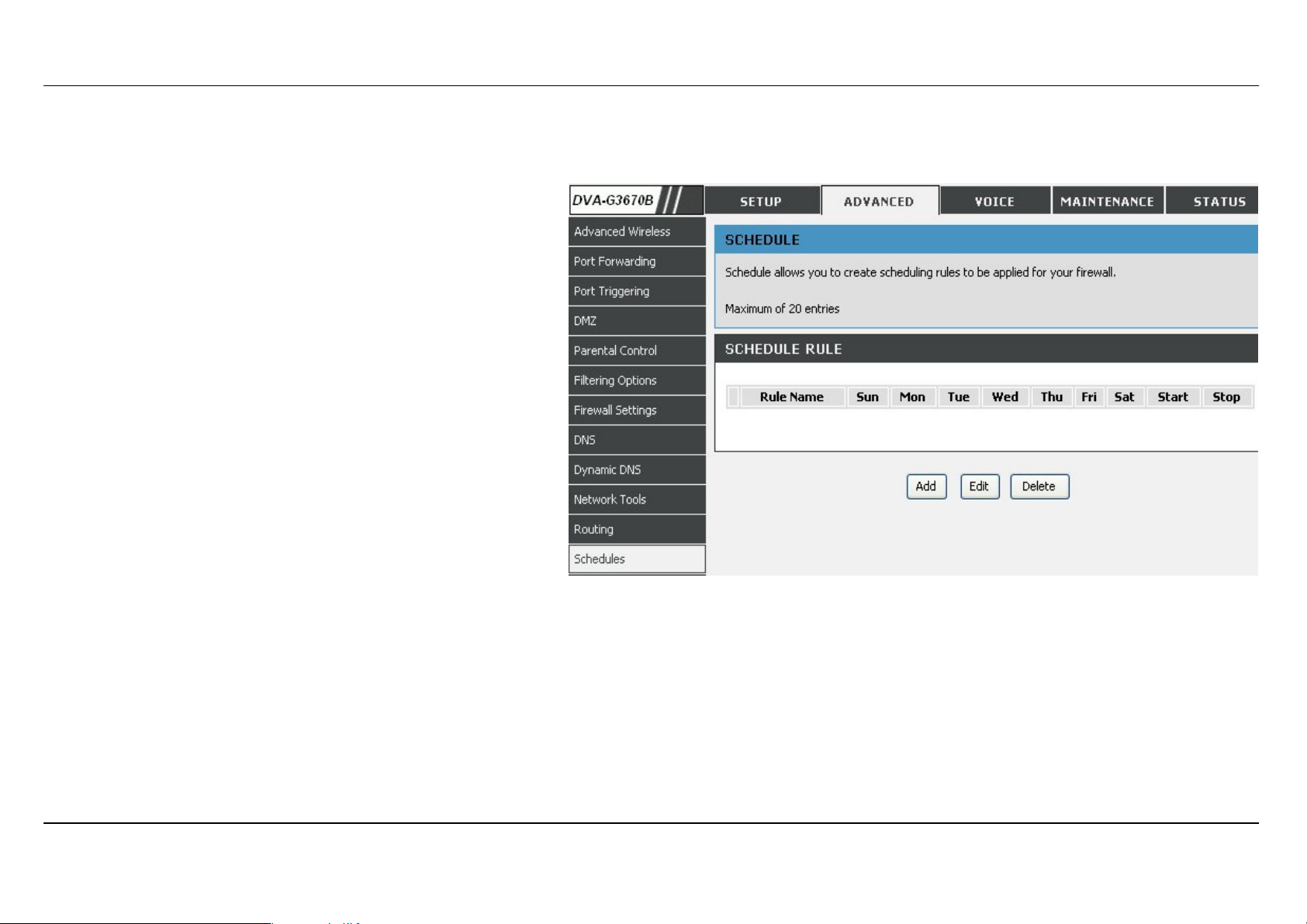
Section 3 - Configuration
SCHEDULES
To access the SCHEDULES setting window, click on the SCHEDULES button in the ADVANCED directory.
Schedule allows you to create scheduling rules to be applied
for your firewall.
D-Link DVA-G3670B User Manual
70
Page 71

Section 3 - Configuration
TR-069 Client
To access the TR-069 Client setting window, click on the TR-069 Client button in the ADVANCED directory.
TR-069 is a WAN management protocol which allows your
ISP to perform monitoring, configuration and firmware
upgrade on your router remotely.
Inform:
Inform
Interval:
ACS URL:
ACS User
Name:
ACS
Password:
Connection
Request User
Name:
Connection
Request
Password:
Select to enable or disable TR-069 client
functionality.
Interval (seconds) between two Inform
messages.
Enter the URL of your ISP’s ACS
Enter the authentication user name
Enter the authentication password
Enter the authentication user name for the
ACS to login
Enter the authentication password for the
ACS to login
D-Link DVA-G3670B User Manual
71
Page 72

Section 3 - Configuration
Print Server
To access the Print Server setting window, click on the Print Server button in the ADVANCED directory.
Print Server allows you to share your printer to all the
connected local hosts.
First connect your printer to the USB port. Then enter the data
below. Last, configure your local hosts (Add Printer Wizard) to
utilize this printer.
Printer name:
Make and
model:
Note: Please make sure the printer name must be
identical as in the printer setup URL; for example,
hp1022, in the displayed sample configurations.
Enter the name of the printer which must be
exactly the same as configured in the local
hosts while setting up a network printer.
Enter the description of the printer.
D-Link DVA-G3670B User Manual
72
Page 73

Section 3 - Configuration
Note: Not every printer is supported. Please check your
local vendor for more information.
D-Link DVA-G3670B User Manual
73
Page 74

Section 3 - Configuration
VOICE
This chapter include the more advanced features used for network management and security as well as administrative tools to manage the router,
view status and other information used to examine performance and for troubleshooting.
VOIP ACCOUNT
VOIP ACCOUNT CONFIGURA TION
Use this section to configure the VoIP account setting for your
D-Link router.
To access the VOIP ACCOUNT settings window, click on the
VOIP ACCOUNT button in the VOICE directory
ADD VOIP ACCOUNT
Enter the SIP number name, Auth name, Password and
Registrar/Proxy; check Use DNS SRV, Use Domain to Register if
necessary; select Priority for this account.
Click on the Apply button to apply settings.
D-Link DVA-G3670B User Manual
74
Page 75

Section 3 - Configuration
PSTN CONNECTION
To access the PSTN CONNECTION setting window, click on the PSTN CONNECTION button under the VOICE tab.
PSTN CONNECTION
Enter the Telephone number and click on the Apply button to assign
your PSTN CONNECTION a number.
Clear the Telephone number and click on the Apply button to remove
the assigned PSTN CONNECTION number.
D-Link DVA-G3670B User Manual
75
Page 76

Section 3 - Configuration
LINE SETTINGS
To access the LINE SETTINGS setting window, click on the LINE SETTINGS button under the VOICE tab.
Click on the Configure Line 1/2 Status button to set your two
FXS ports.
Line Selection
You can assign numbers to two FXS ports if necessary. If you set
a user agent on one line, when you call out with this line, the
number of the specified user agent will be displayed on the
called party.
Hide Number (Anonymous call)
If you enable hide number on one line, when you call out with
this line, your number will not be displayed on the called party,
instead 'Anonymous' will be displayed.
Click on the Apply button to apply your settings.
Note: You can go to the STATUS->Voice page for all VoIP
registration status.
D-Link DVA-G3670B User Manual
76
Page 77

Section 3 - Configuration
D-Link DVA-G3670B User Manual
77
Page 78

Section 3 - Configuration
PREFIX RULES
To access the PREFIX RULES setting window, click on the PREFIX RULES button under the VOICE tab.
Prefix Rules (Emergency Call Numbers)
Click on the Add a New Prefix Number to Add
user defined PREFIX RULES.
The PREFIX RULES allows the Router to select
specific defined user agents when make outgoing
calls. There are three default prefix rules that
cannot be modified or deleted. For example, if
you add such a prefix rule:
prefix number:400 ua:sip:400683080020
Then when you call any number that is prefixed
with 400, the device will use sip:400683080020
as call out user agent.
Prefix rules is useful when add a prefix for
emergency call numbers that use PSTN as a user
agent.
Click on the Apply button to apply your settings.
D-Link DVA-G3670B User Manual
78
Page 79

Section 3 - Configuration
CALL REJECT SETTING
Call reject allows you to reject incoming calls. If call reject is disabled, call waiting feature is enabled automatically.
Call waiting: If a calling party places a call to a called party which
is otherwise engaged, and the called party has the call waiting
feature enabled, the called party is able to suspend the current
telephone call and switch to the new incoming call, and can then
switch between the new and the current caller if necessary.
To access the CALL REJECT setting window, click on the CALL
REJECT SETTING button under the VOICE tab.
You can select No to enable call waiting feature
or select Yes to reject incoming calls when the line is busy.
Click on the Apply button to apply settings.
D-Link DVA-G3670B User Manual
79
Page 80

Section 3 - Configuration
INCOMING CALL POLICY
To access the INCOMING CALL POLICY setting
window, click on the INCOMING CALL POLICY
button under the VOICE tab.
FORWARD TO NUMBER SETUP
Check the forward type and enter the number you
want to forward to. No answer waiting time is
needed if No answer forward is enabled.
ADVANCED SETUP
Rules in this part have higher priority than
FORWARD TO NUMBER SETUP part. You can
add up to 10 incoming call rules. There are 5
conditions: unconditional, busy, no answer, block
and accept. Normally you don't have to use accept
condition because by default incoming calls will be
accepted.
Note: You need to check Activate to make the rules
to take effect. No answer waiting time is the same
with FORWARD TO NUMBER SETUP section, if
not set, the default value is 15 seconds.
D-Link DVA-G3670B User Manual
80
Page 81

Section 3 - Configuration
PEER TO PEER
To access the PEER TO PEER setting window, click on the PEER TO PEER button under the VOICE tab.
You can add up to ten PEER TO PEER rules.
Click on the Add/Edit button to add(a new rule) or
edit(an existed rule). Delete button is enabled only
when editing an existed rule.
Index shows you what the current ID is for the
rules you are creating in the table.
Phone Number allows you to configure the Phone
Number that you wish to use to make this call.
User IP Address allows you to configure the IP
Address of the Phone you are trying to call. You will
notice there is a field either side of the "@" this will
allow for you to enter the predefined extension of
the phone if it has one in the first field. The second
field is for the IP address of the Phone.
Port: the port number the router will contact when
this call is being made.
D-Link DVA-G3670B User Manual
81
Page 82

Section 3 - Configuration
D-Link DVA-G3670B User Manual
82
Page 83

Section 3 - Configuration
TELEPHONY SETUP
To access the TELEPHONY SETUP setting window, click on the TELEPHONY SETUP button under the VOICE tab.
The TELEPHONY SETUP page contains
TELEPHONY CONFIGURATION,
CODEC PRIORITY & PACKET INTERVAL, and
LOCALE SELECTION to be specified by your ISP.
Index allows you to select the current port you want to configure. This
directly relates to the FXS1 or FXS2 ports on the back of the unit.
Echo Cancellation (EC) - G.168 is an ITU standard for eliminating echo.
Select Enabled to cancel the echo caused by the sound of your voice
reverberating in the telephone receiver when you speak.
Voice Activity Detection (VAD) - detects whether or not speech is
present. This lets the router reduce the bandwidth that a call uses by not
transmitting "silent Packets" when you are not speaking.
Out-of band Dual Tone Multi-frequency (OOB DTMF) - Select Enabled
(RFC 2833) to send the DTMF tones in RTP packets. Select Disabled
(G.711) to include the DTMF tones in the voice data stream. This
method works best when you are using a codec that does not use
compression (like G.711).
A Payload Type is a number from 96 through 127 that identifies the
type of payload carried in the packet. For example, a payload type of
122 denotes a fax payload. This field is only active when the DTMF
method is set to RFC 2833.
Inter-Digit Timer determines the amount of time that will elapse
between sending dialed digits when making a VoIP telephone call.
D-Link DVA-G3670B User Manual
83
Page 84

Section 3 - Configuration
Codec Priority & Packet Interval
Allows you to configure the order in which the codec's will be used to establish and maintain a call. The Packet Interval is used to specify the
size of the packet used for the VoIP traffic while used in conjunction with the specific codec.
Locale Selection: Change country specified settings for VoIP.
Note: It is recommended to leave these in their default state unless required to change via VoIP Service Provider.
Consult your ISP to select the correct settings for each. Then click Apply if you are finished.
D-Link DVA-G3670B User Manual
84
Page 85

Section 3 - Configuration
MAINTENANCE
Click on the MAINTENANCE tab to reveal the window buttons for various functions located in this directory.
SYSTEM
This section allows you to manage the router's configuration settings, reboot, back up, load previous saved settings and restore the router to the
factory default settings. Restoring the unit to the factory default settings will erase all settings, including any rules that you've created.
To access the SYSTEM setting window, click on the SYSTEM button under the MAINTENANCE tab.
REBOOT
Click the button below to reboot the router
BACKUP SETTINGS
Backup DSL Router configurations. You may save your router
configurations to a file on your PC.
Note: Please always save configuration file first before viewing it.
UPDATE SETTINGS
Update DSL Router settings. You may update your router settings
using your saved files.
RESTORE DEFAULT SETTINGS
Restore DSL Router settings to the factory defaults
D-Link DVA-G3670B User Manual
85
Page 86

Section 3 - Configuration
DSL ROUTER REBOOT
Please ensure you do not turn the Router off while it is
rebooting. After the Router has successfully rebooted, you can
again configure the Router as desired. You can also test the WAN
connection by accessing the Internet with your browser.
Close the DSL Router Configuration window and wait for 1 minute
before reopening your web browser. If necessary, please
reconfigure your computer’s IP address to match your new
configuration.
SAVE/RESTORE CONFIGURATION
Click on the Save button to Save Settings to Local Hard Drive. You
will be prompted to select a location on your computer to put the file.
You may name the configuration file anything you like.
Click on the Browse button to browse to the configuration file in the
PC and click on the Update Settings button to load settings from
local hard drive. Confirm that you want to load the file when prompted
and the process will complete automatically. The Router will reboot
and begin operating with the configuration settings that have just been
loaded.
To reset the Router to its factory default settings, click on the Restore
Device button. You will be prompted to confirm your decision to reset
the Router. The Router will reboot with the factory default settings
including IP settings (192.168.1.1) and Administrator password
(admin).
D-Link DVA-G3670B User Manual
86
Page 87

Section 3 - Configuration
FIRMWARE UPDATE
Use the FIRMWARE UPGRADE window to load the latest firmware for the device. Note that the device configuration settings may return to the
factory default settings, so make sure you first save the configuration settings with the SAVE/RESTORE SETTINGS window described above.
To access the FIRMWARE UPGRADE setting window, click on the Firmware Update button under the MAINTENANCE tab.
FIRMWARE UPGRADE
To upgrade firmware, click on the Browse… button to
search for the file and then click on the Upload button
to begin copying the file. The Router will load the file
and restart automatically.
D-Link DVA-G3670B User Manual
87
Page 88

Section 3 - Configuration
ACCESS CONTROL
To access the ACCESS CONTROL setting window, click on the ACCESS CONTROL button in the MAINTENANCE directory.
ADMIN
Manage DSL Router user accounts
SERVICES
A Service Control List ("SCL") enables or disables
services from being used.
IP ADDRESS
Permits access to local management services.
D-Link DVA-G3670B User Manual
88
Page 89

Section 3 - Configuration
Admin
The Admin option is used to set a password for access to the Web-based
management. By default there is no password configured. It is highly
recommended that you create a password to keep your new router secure.
Access to your DSL Router is controlled through three user accounts: admin,
support, and user.
Admin Password
Enter a password for the user "admin", who will have full access to the
Web-based management interface.
Support Password
Allows an ISP technician to access your DSL Router for maintenance and to
run diagnostics.
User Password
Allows to view configuration settings and statistics, as well as update the
router's firmware.
Services
Allows access to the router via FTP, HTTP, ICMP, SNMP, SSH,
TELNET, and TFTP.
LAN
Accesses the DSL router from the local network (LAN) side.
WAN
Accesses the DSL router from the ISP side.
D-Link DVA-G3670B User Manual
89
Page 90

Section 3 - Configuration
IP Address
When enabled allows the filtering of IP address that can access the
router. This works in conjuction with Services
D-Link DVA-G3670B User Manual
90
Page 91

Section 3 - Configuration
DIAGNOSTICS
This page shows the result of your router’s self diagnostic and connection test results. The Internet connectivity status will only show PASS if you
have correctly configured your Internet connection and your router is currently online.
To access the DIAGNOSTICS setting window, click on the Diagnostics button under the MAINTENANCE tab.
INTERNET CONNECTIVITY CHECK
Click on the Test button to run the diagnostics again.
Notice: The Diagnostic Test window is used to test
connectivity of the Router. A Ping test may be done
through the local or external interface to test
connectivity to known IP addresses. The diagnostics
feature executes a series of test on your system
software and hardware connections. Use this window
when working with your ISP to troubleshoot problems.
D-Link DVA-G3670B User Manual
91
Page 92

Section 3 - Configuration
SYSTEM LOG
The system log displays chronological event log data. The event log can be read from local host or sent to a System Log server. The available event
severity levels are: Emergency, Alert, Critical, Error, Warning, Notice, Informational and Debugging.
To access the SYSTEM LOG setting window, click on the System Log button under the MAINTENANCE tab.
The System Log dialog allows you to view the System
Log and configure the System Log options.
Click "View System Log" to view the System Log.
Click "Configure System Log" to configure the
System Log options.
CONFIGURE SYSTEM LOG
Log Level:
Display
Level:
Mode:
Server IP
Address:
Server UDP
Port:
All events above or equal to the
selected level will be logged.
All logged events above or equal to
the selected level will be displayed.
Display mode of system log. Local:
Display on local host only Remote:
Send log file to remote system log
server only
IP address of the remote system log
server
UDP port number of the remote
system log server
D-Link DVA-G3670B User Manual
92
Page 93

Section 3 - Configuration
VIEW SYSTEM LOG
The table lists the system log.
D-Link DVA-G3670B User Manual
93
Page 94
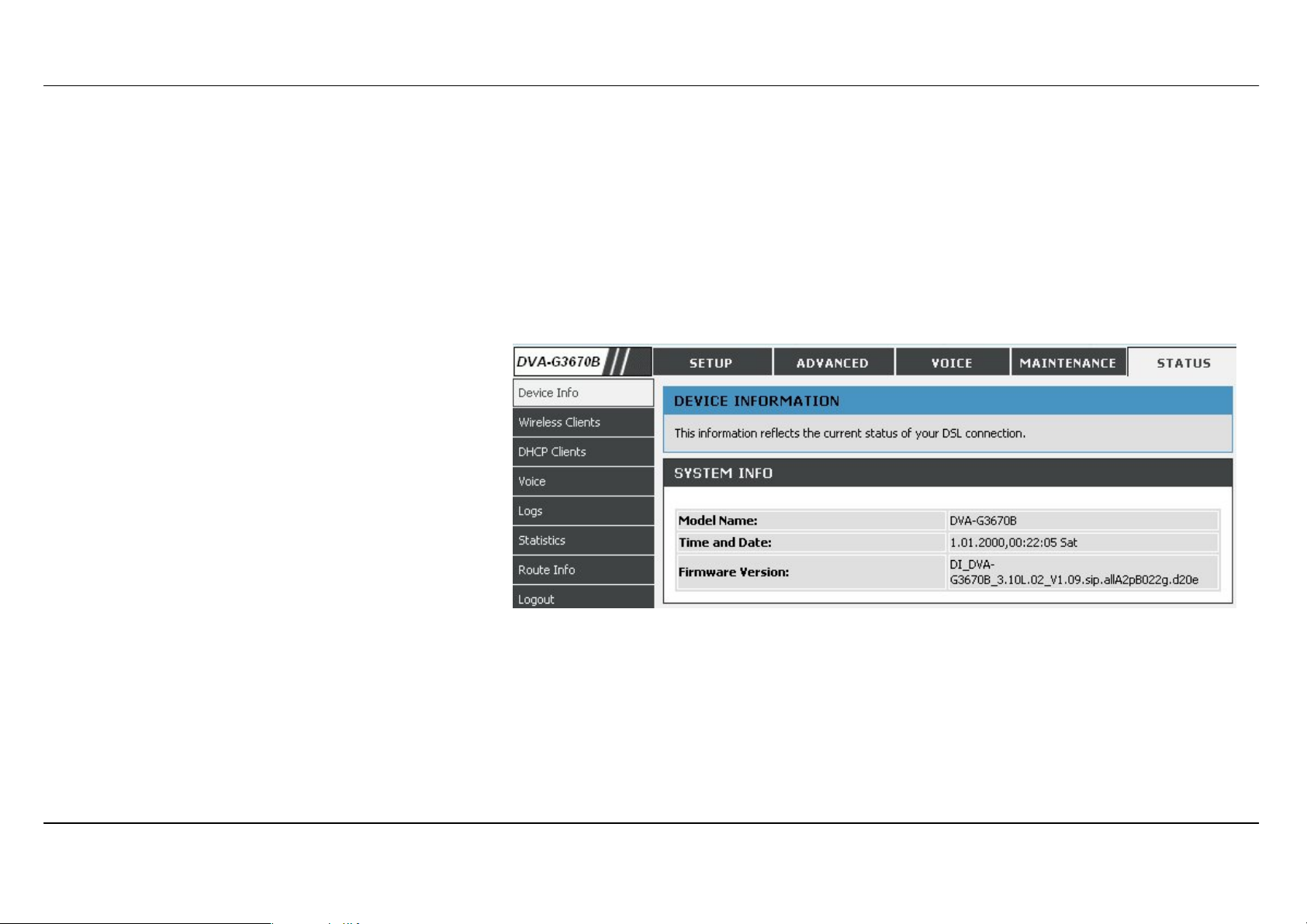
Section 3 - Configuration
STATUS
Click on the STATUS tab to reveal the window buttons for various functions located in this directory. The DEVICE STATUS window is the first item in
the STATUS directory. Use these windows to view system information and monitor performance.
DEVICE STATUS
The Device Info page displays a summary overview of your router status, including: Device software version and summary of your Internet
configuration (both wireless and Ethernet status).
To access the DEVICE STATUS LOG setting window, click on the Device Info button in the STATUS directory.
GENERAL
This window displays current system time and the
firmware version.
D-Link DVA-G3670B User Manual
94
Page 95

Section 3 - Configuration
INTERNET INFO
This window displays WAN information including IP
address, Mask, Default Gateway, Primary/Secondary
DNS Server.
WIRELESS INFO
This window displays authenticated wireless stations
and their status.
D-Link DVA-G3670B User Manual
95
Page 96

Section 3 - Configuration
LOCAL NETWORK INFO
This window displays LAN information including IP
address, Mask, and DHCP Server.
WIRELESS CLIENTS
This page shows all the currently connected wireless computers or PCs.
To access the CONNECTED WIRELESS CLIENTS setting window, click on the Connected Clients button in the STATUS directory.
CONNECTED WIRELESS CLIENTS
This window displays authenticated wireless
stations and their status.
D-Link DVA-G3670B User Manual
96
Page 97

Section 3 - Configuration
DHCP CLIENTS
This page shows all the currently connected LAN computers or PCs.
To access the CONNECTED LAN CLIENTS setting window, click on the Connected Clients button in the STATUS directory.
CONNECTED LAN CLIENTS
This window displays all the client devices which
have obtained IP addresses from the router.
VOICE INFORMATION
The status of voice is displayed in this page
D-Link DVA-G3670B User Manual
97
Page 98

Section 3 - Configuration
LOG
The system log displays chronological event log data. The event log can be read from local host or sent to a System Log server. The available event
severity levels are: Emergency, Alert, Critical, Error, Warning, Notice, Informational and Debugging.
To access the SYSTEM LOG setting window, click on the System Log button under the STATUS tab.
This page allows you to view system logs.
D-Link DVA-G3670B User Manual
98
Page 99

Section 3 - Configuration
STATISTICS
This page displays your router network and data transfer statistics and is helpful for D-Link technicians to assist you in identifying if your router is
functioning properly. The information provided is primarily informative and does not affect the function of your router.
To access the STATISTICS setting window, click on the Statistics button in the STATUS directory.
LAN STATUS
This window displays WAN information
WAN STATISTICS
This window displays LAN information.
D-Link DVA-G3670B User Manual
99
Page 100
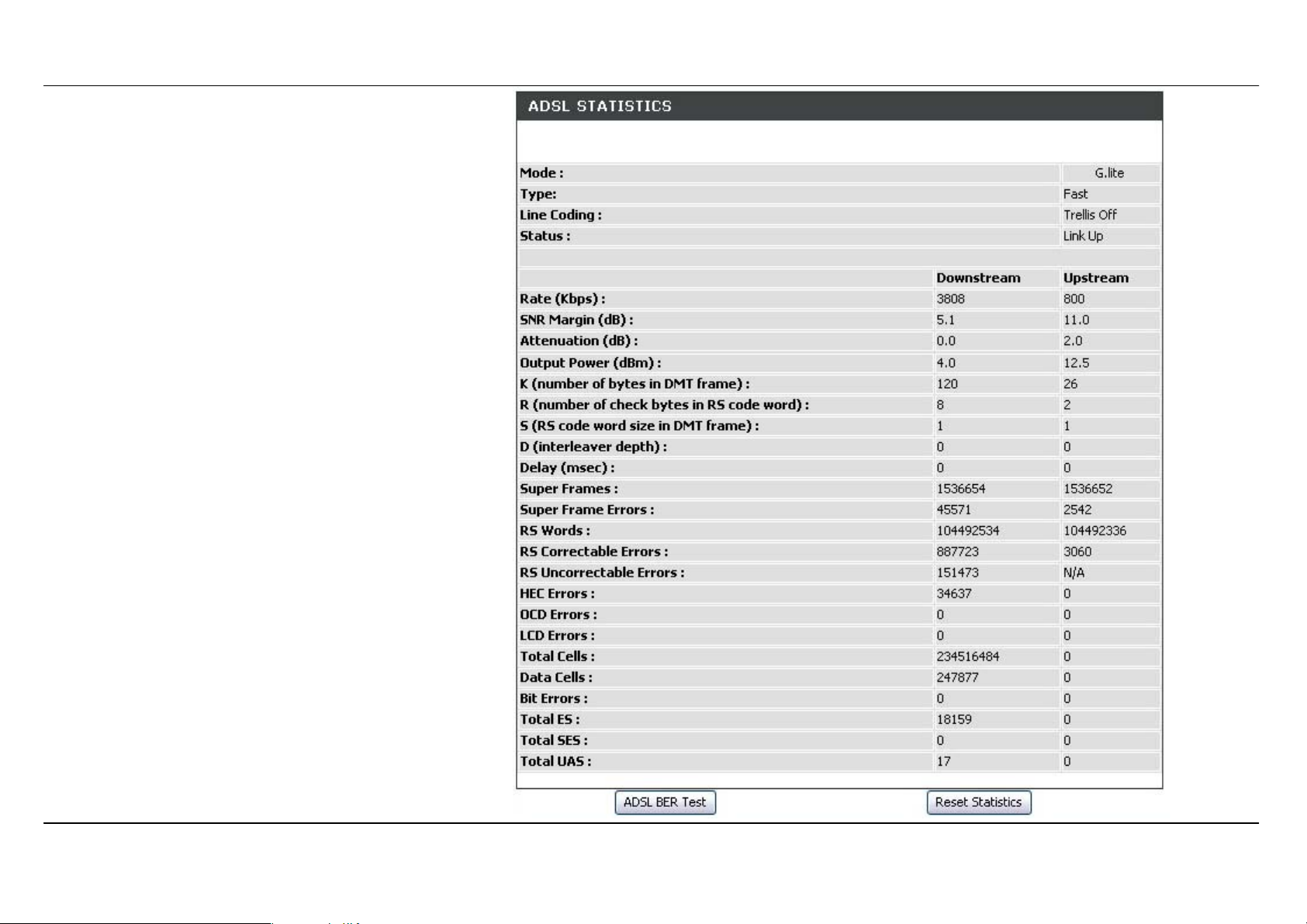
Section 3 - Configuration
ADSL STATISTICS
This window displays ADSL information including Link
Rate, SNR, and some Error Counters.
D-Link DVA-G3670B User Manual
100
 Loading...
Loading...