D-link DSM-624H, DSM-622H User Manual

D-Link® DSM-622H/624H
802.1 1g Wireless
Central Home Drive
Manual
(10/27/2004)
Building Networks for People
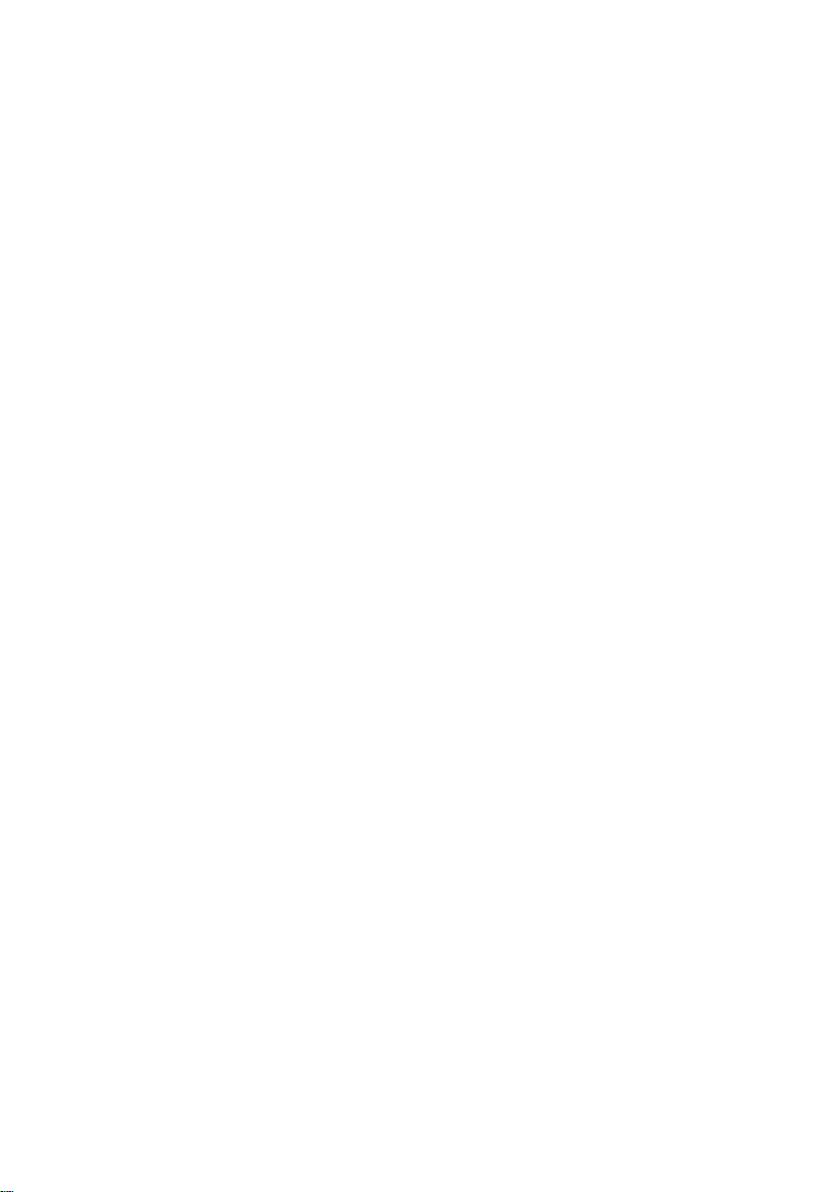
Contents
Introduction...........................................................................................3
Features and Benefits ..........................................................................4
Package Contents ...............................................................................5
Hardware Overview..............................................................................6
Getting Started.....................................................................................7
Hardware Installation ............................................................................8
Enabling UPnP™.................................................................................9
Using the Configuration Utility............................................................. 11
Accessing the DSM-622H/624H in Windows XP/Me..........................21
Accessing the DSM-622H/624H in Windows 2000.............................22
Accessing the DSM-622H/624H in Windows 98SE............................25
Accessing the DSM-622H/624H in Macintosh OS X ..........................27
Networking Basics .............................................................................30
T echnical S pecifications .....................................................................4 1
T echnical Support...............................................................................42
Warranty.............................................................................................43
Registration .......................................................................................46
2
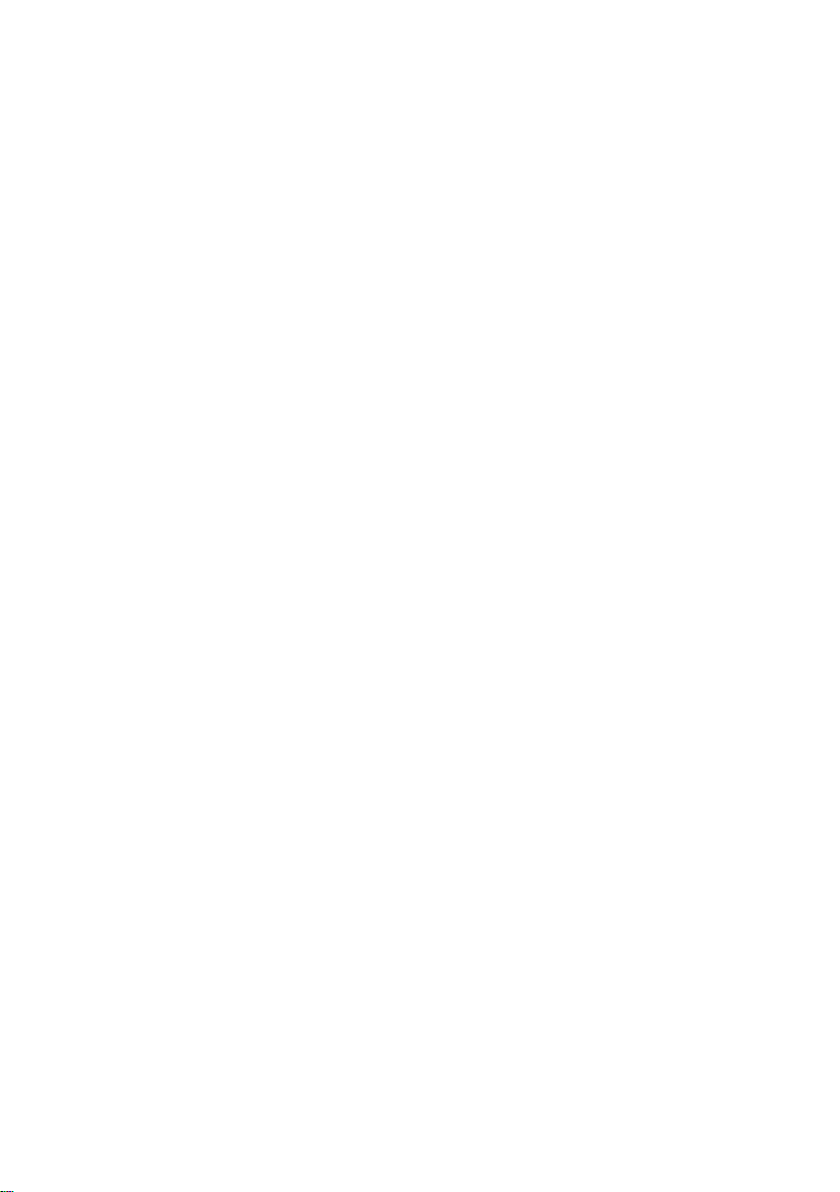
Introduction
The D-Link MediaLounge
Gigabyte (DSM-622H) or a 40 Gigabyte (DSM-624H) portable HDD (Hard Disk Drive)
device that is accessible both wirelessly , or via an Ethernet connection.
With a built-in USB 2.0 port, the DSM-622H/624H provides access to additional USB
storage drives and supports Microsoft® Windows Connect Now (WCN) standard to
configure WLAN settings. The DSM-600 series Central Home Drive provides a fast and
easy way to add high performance storage capacity to home, small business or school
networks. These Central Home Drive devices are ideal for sharing archived digital photos
of family and friends, digital videos, music, games, important documents or other files
among computers and other devices on your network.
These are true Universal Plug and Play products, providing high data transfer rates over
a wireless or a Fast Ethernet connection and are compatible with Windows, Mac OS X
and Linux-based computers. For supported Windows operating systems, the UPnP
protocol allows for instantaneous discovery with no configuration required.
With Mac OS X, the DSM-622H/624H uses Apple’ s Rendezvous for instant detection
with no configuration.
For added convenience, these digital media storage devices are also hot-swappable and
their Fast Ethernet ports are Auto MDI/MDI-X, meaning that you can use any type of
standard Ethernet cable — either straight-through or crossover cable if you are using an
Ethernet connection.
With the DSM-622H & 624H communicating with your wireless router — all the computers
in your LAN will have instant access to extra data storage and file sharing!
TM
Wireless 802.11g Central Home Drive is a versatile 20
™
3
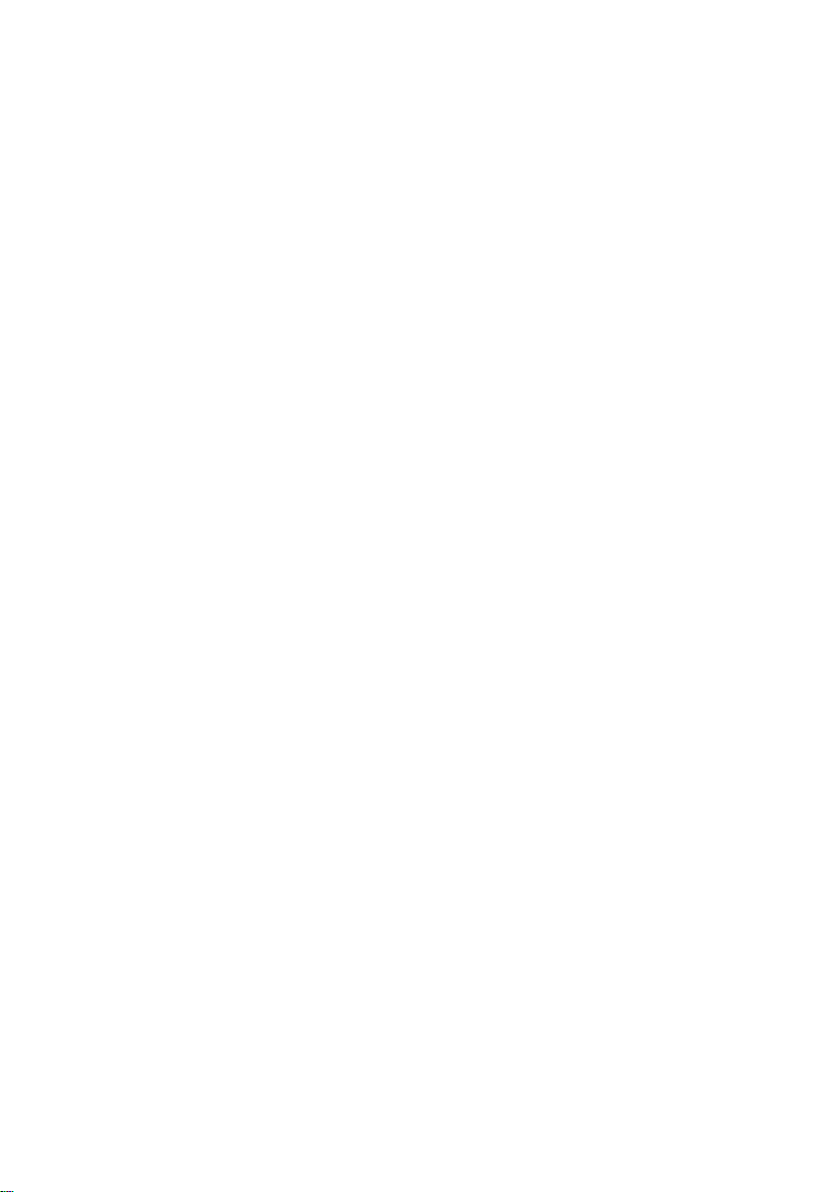
Features and Benefits
Enjoy the convenience and flexibility of 1 USB 2.0 port for additional storage
Instant Network Storage and File Sharing
Up to 250 Audio CDs
Up to 20,000 JPEG Images
Up to 20/40GB of storage space -
The DSM-622H provides up to 20GB of storage space.
The DSM-624H provides up to 40GB of storage space.
High-speed 802.1 1g wireless data transfer for large media files
Optional Fast 10/100Base-TX Ethernet Performance
Instant Discovery of the DSM-622H/624H on UPnP
Networked Computers
Versatile, Stackable, Compact size
Optional Configuration via Web browser for Advanced Features
™
or Rendezvous-Enabled
4
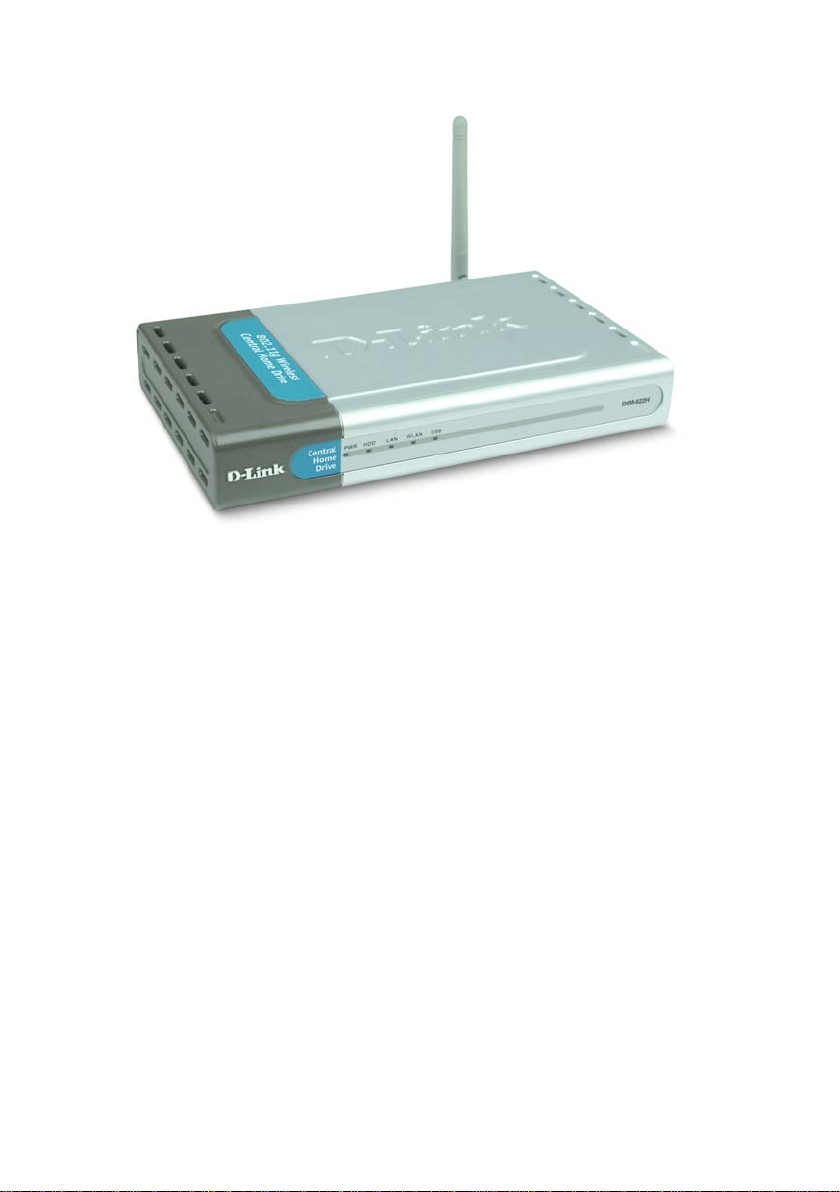
Package Contents
D-Link MediaLounge DSM-622H/624H
Central Home Drive
Manual and Warranty on CD
Printed Quick Installation Guide
Vertical Stands (2 pcs.)
Stackable Stands (4 pcs.)
5V DC Power Adapter
Ethernet CA T5 Cable
Detachable antenna
If any of the above items are missing, please contact your reseller.
TM
Minimum System Requirements:
Internet Explorer 5.0 or above; Apple Safari; Linux
Nautilus or Netscape 6.2.x or above
Windows XP/2000/Me/98SE, Mac OS X, Linux
5
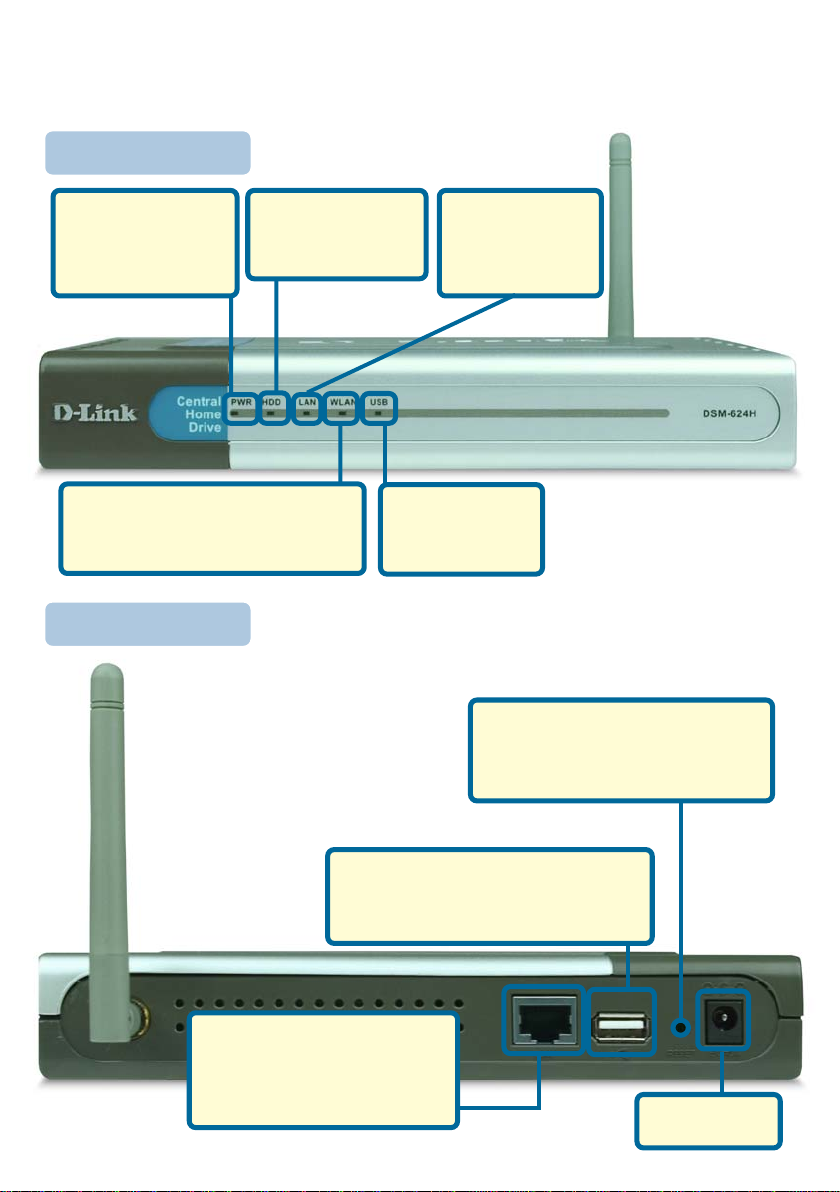
Hardware Overview
Front Panel
Power
Indicates when the
DSM-622H/624H is
powered ON.
WLAN
Status light blinks steadily to
indicate activity on the wireless LAN.
HDD
Indicates activity on
the hard disk drive.
Rear Panel
LAN
Displays activity
on the Local Area
Network.
USB
Displays activity
on the USB port.
Reset Button
Pressing this button for 10 seconds
restores the DSM-622H/624H to its
original factory default settings.
USB 2.0 port
One USB 2.0 port offers an increased
capacity for storage and file transfer.
Auto MDI/MDI-X LAN Port
This port allows you to
connect the DSM-622H/624H
to your Ethernet network.
6
Connector for
Power Adapter.
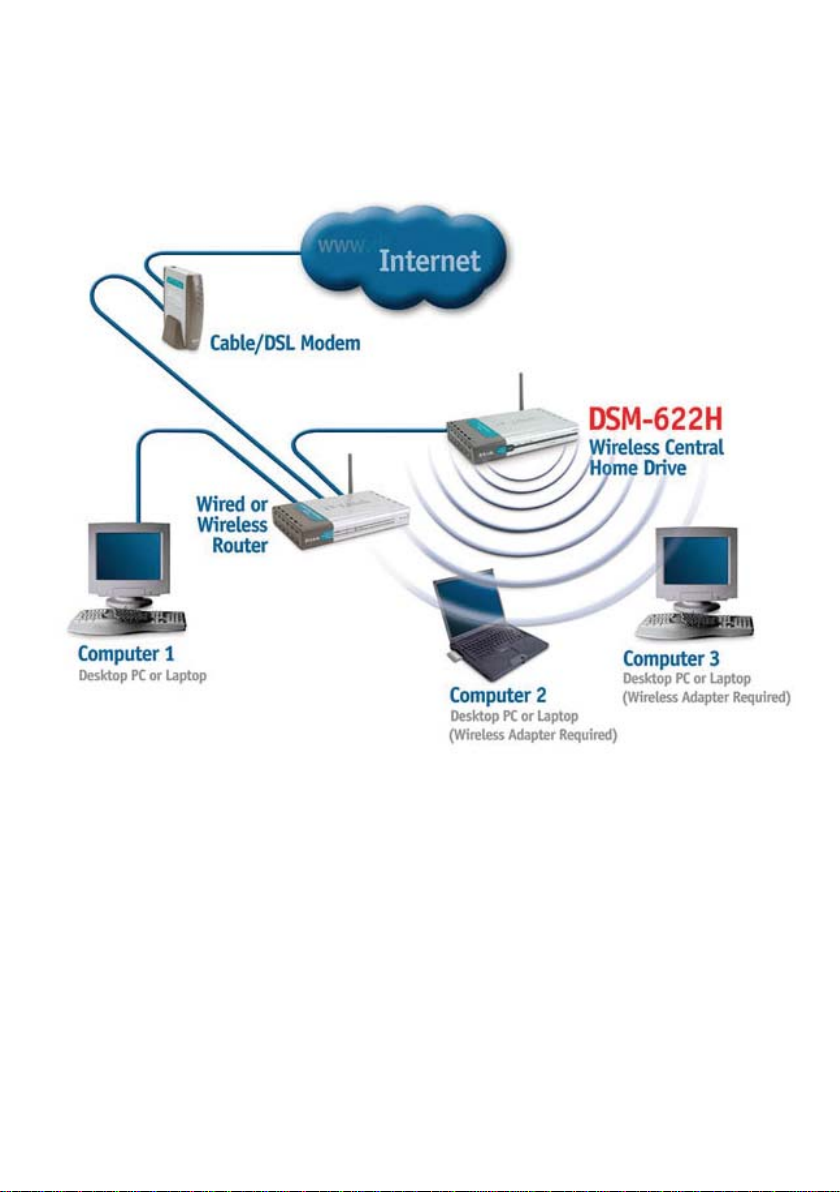
Getting Started
Below is a sample network using the DSM-622H/624H.
The DSM-622H/624H can be installed for wireless and Ethernet access, as shown above.
7
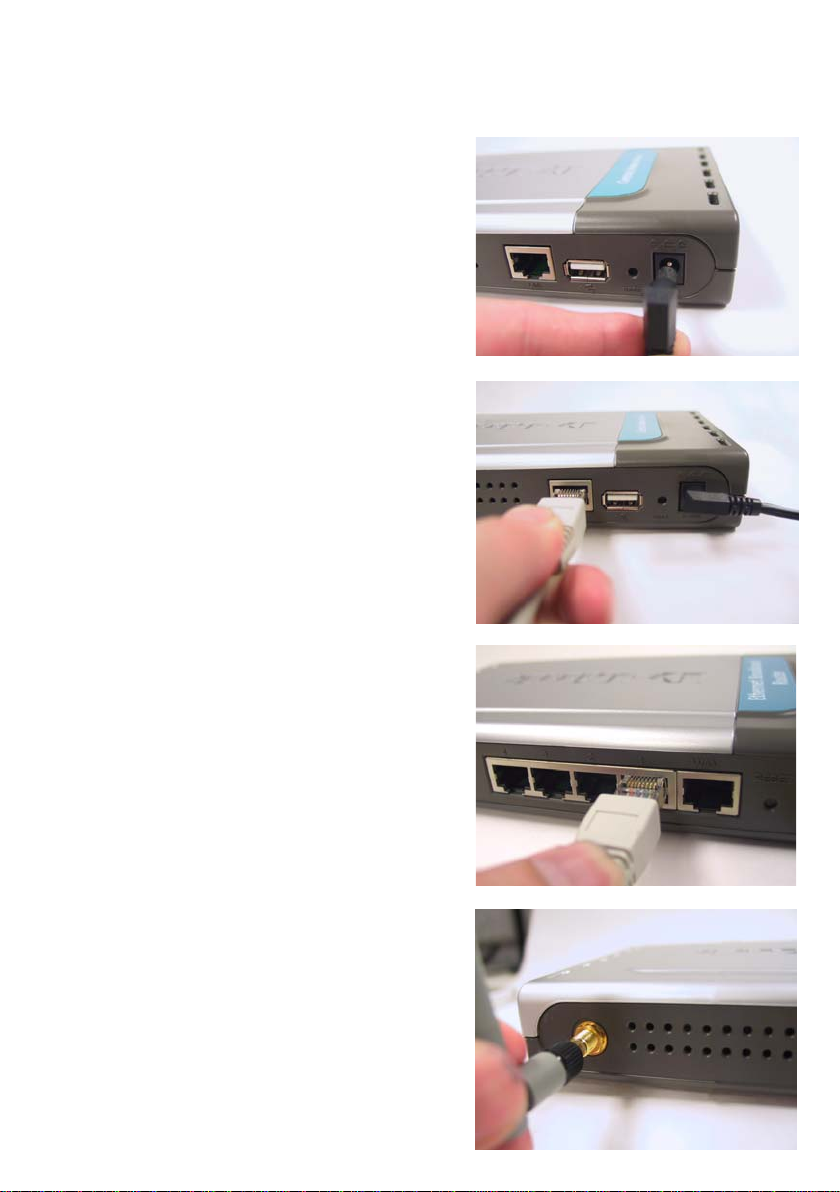
Hardware Installation
11
1
11
22
2
22
33
3
33
Connect the power adapter to the
connector on the back panel of the
DSM-622H/624H. Then plug the
other end of the power adapter into
a wall outlet or power strip. The
Power LED will be ON to indicate
proper operation.
Connect an Ethernet cable to the
Ethernet jack located on the back of
the DSM-622H/624H.
After the Ethernet cable is securely
connected, connect the other end of
the Ethernet cable to your network
router or switch. (The router is
pictured here.)
44
4
44
The antenna is removable and can be
screwed on or off.
8
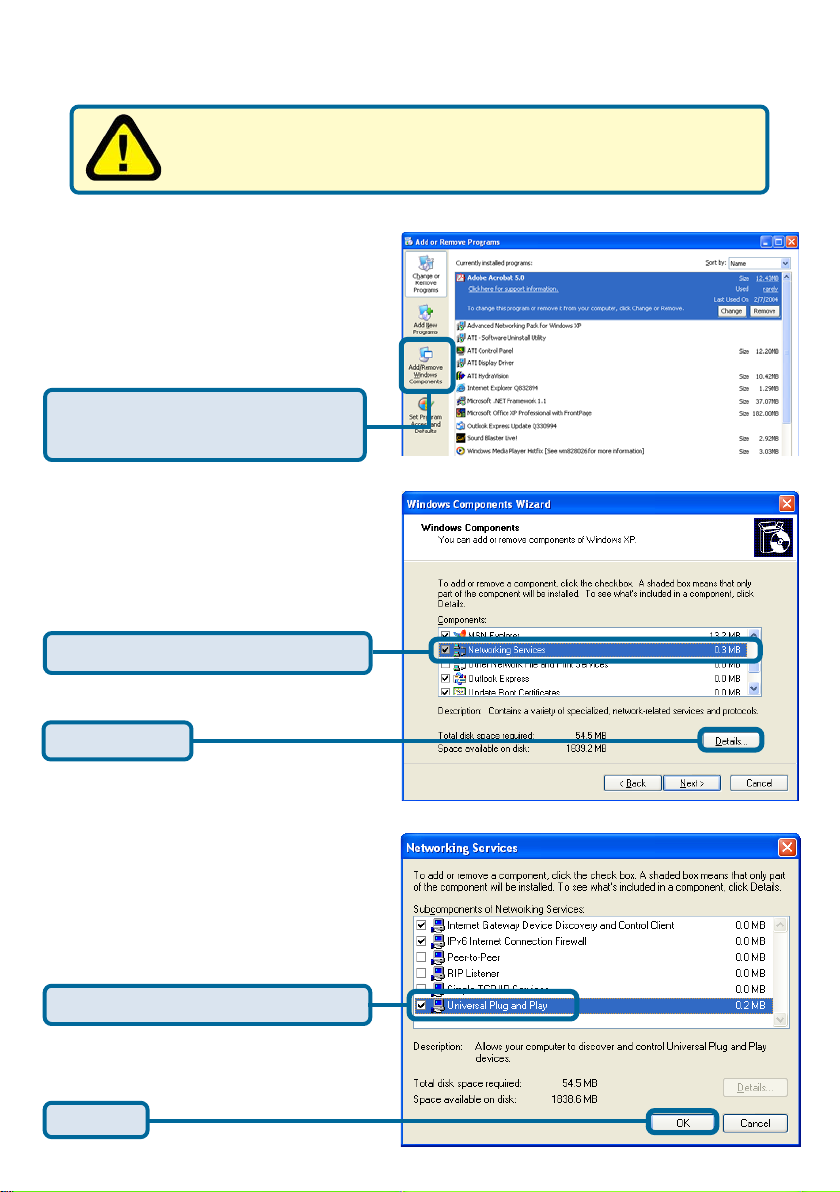
Enabling UPnP
Please note that UPnP™ is only available in Windows XP and Me.
It is highly recommended that you enable UPnP™ for ease of use,
although it is not required.
To enable UPnP™, go to the Start
menu, select Settings and launch
Control Panel. Inside of the Control
Panel, select Add or Remove
Programs. The screen displayed on
the right will appear.
On the left hand side, click Add/
Remove Windows Components
The Windows Components Wizard
screen will appear, allowing you to add
or remove Windows components.
™
Highlight Networking Services
Click Details
The Networking Services screen
allows you to add or remove networking
components in Windows.
Select Universal Plug and Play
Click OK
9
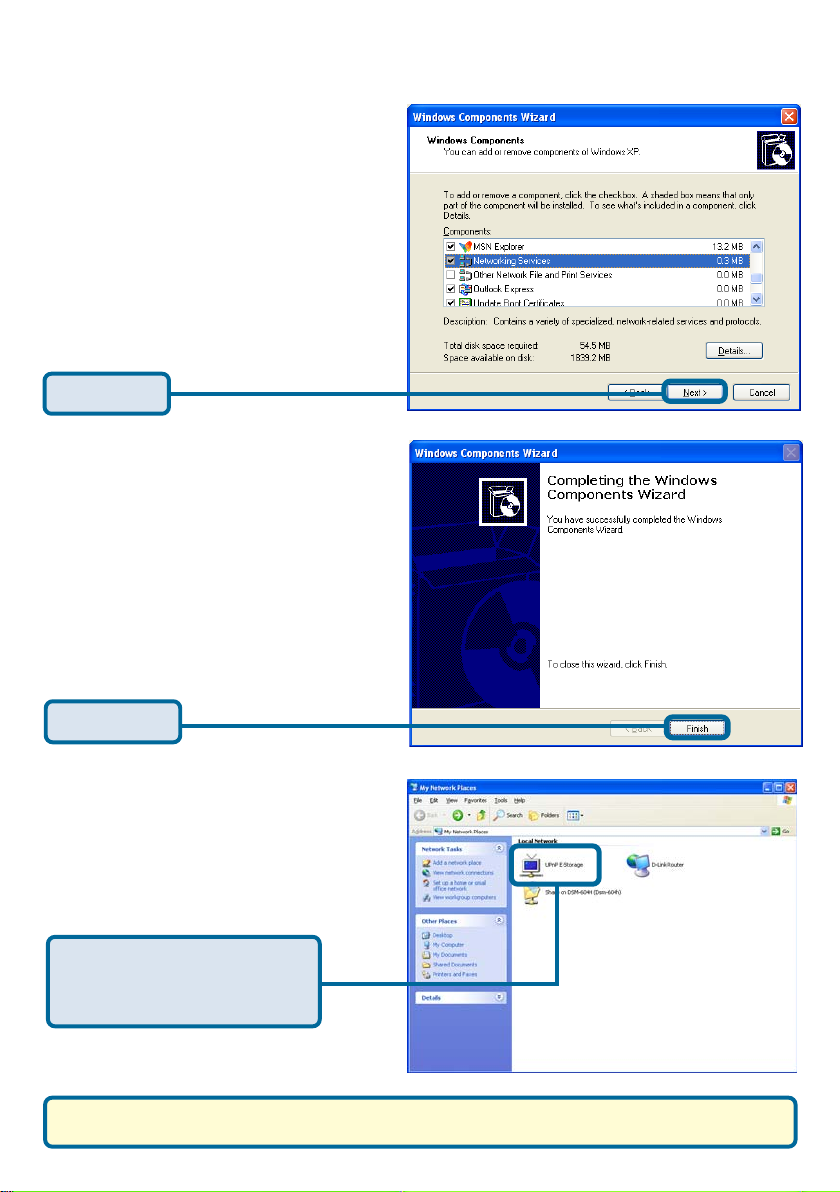
Enabling UPnP™ (continued)
Click Next
Click Finish
Double-click on My Network
Places on your desktop.
Y our DSM-622H/624H network
hard drive appears as UPnP
E-Storage.
UPnP™ is now enabled!
10
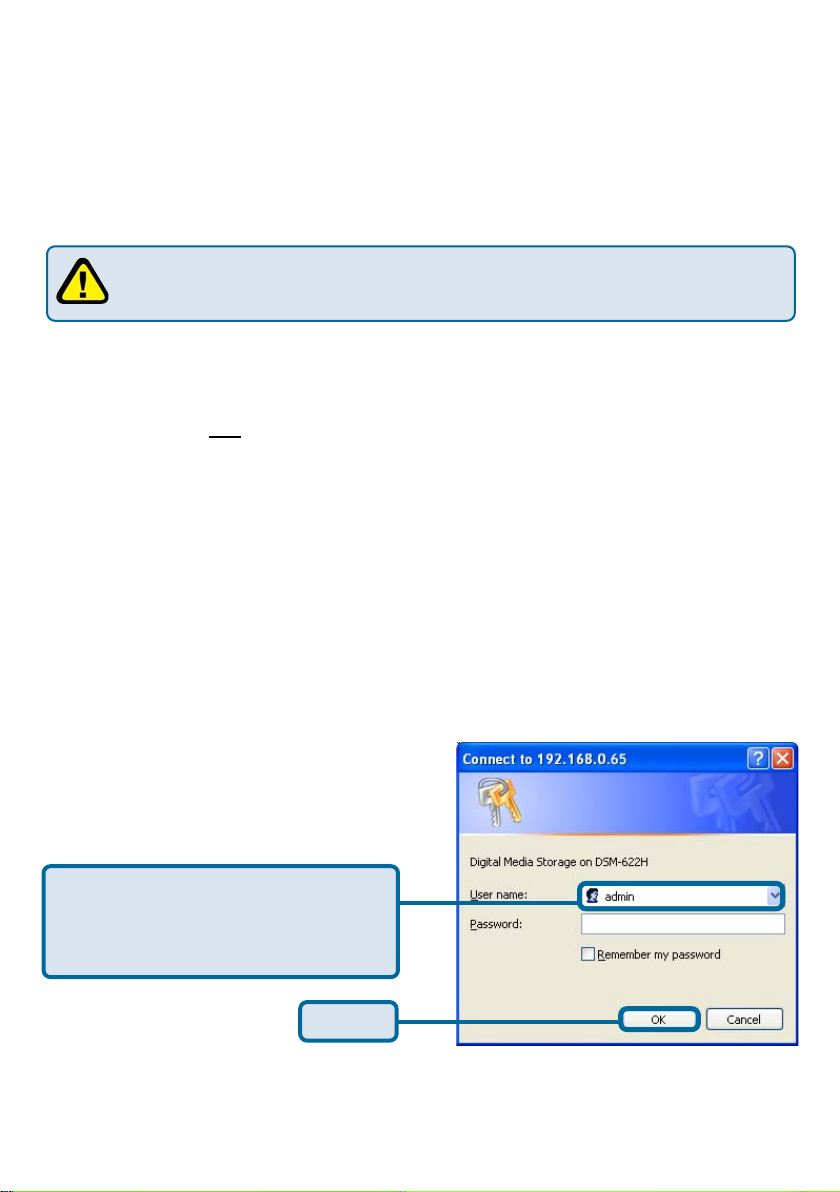
Using the Configuration Utility
The DSM-622H/624H is a true plug and play device. The DSM-622H/624H will be instantly
accessible to network computers with UPnP™ compatible operating systems.
However, if you wish to use the advanced configuration features that include assigning
folder and access rights; or if you want to use the DSM-622H/624H attached directly to
one computer, you can configure it.
The computer that you use for initial configuration must be directly connected
to the DSM-622H/624H with an Ethernet cable.
For Windows OS users:
Start your W eb browser program.
If you do not have a DHCP server in your network:
Type the IP address of the DSM-622H/624H in the address field and press
Enter. Make sure that the IP addresses of the DSM-622H/624H and your
computer are in the same subnet. The default IP address of the
DSM-622H/624H is 192.168.0.65.
If you do have a DHCP server in your network:
Type http://dsm-622h into the address field and press Enter.
The screen below will appear.
For Macintosh OS users:
In Safari, go to Bookmarks > Show all bookmarks
Click on Rendezvouz.
Double-click on DSM-622H/624H.
The login screen will appear.
Enter the user name: admin and leave
the password field blank. Once you’ve
logged in, you can set a password in
the Web-based configuration interface.
Click OK
Once you have logged in, the Home screen, shown on the next page, will appear .
*Although your device may have a different product number than the one on these screens,
these images apply to all of the DSM-600 series of products, including the DSM-622H
and DSM-624H.
11
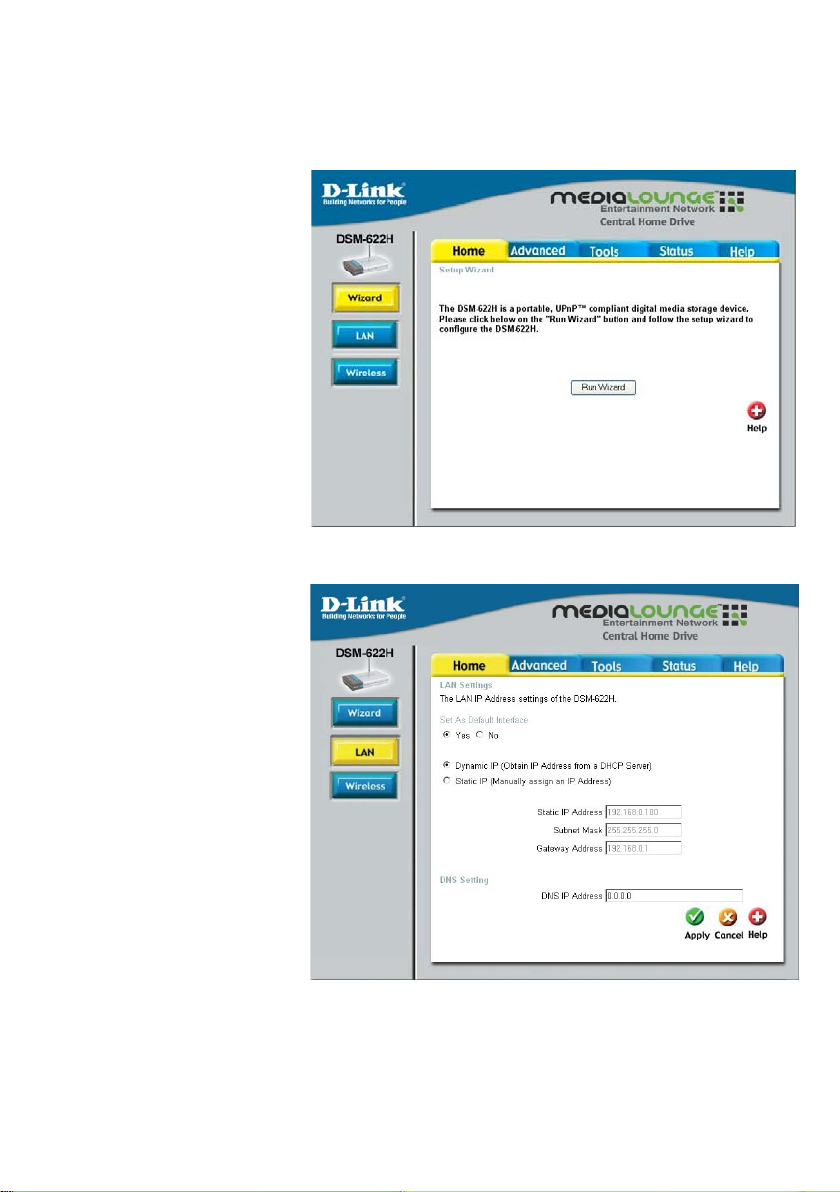
Using the Configuration Utility (continued)
Home
Home > Wizard
This Setup Wizard
screen will appear. Click
Run Wizard and the
utility will guide you
through a simple setup.
Home > LAN
Set as Default Interface:
Select Yes for Wired.
Select No for Wireless.
When you select No, you will
be directed to the Wireless
interface (shown on the next
page).
Dynamic IP: Select to
obtain an IP address from a
DHCP server.
Static IP: Select to manually
assign an IP address.
Static IP Address: Enter the
address here.
Subnet Mask: Enter the
subnet mask here.
Gateway Address: Enter
the address here.
DNS IP Address: Enter the IP address of the Domain Name Service. DNS is an Internet
service that translates domain names into IP addresses
Apply: Click Apply to save the changes.
12
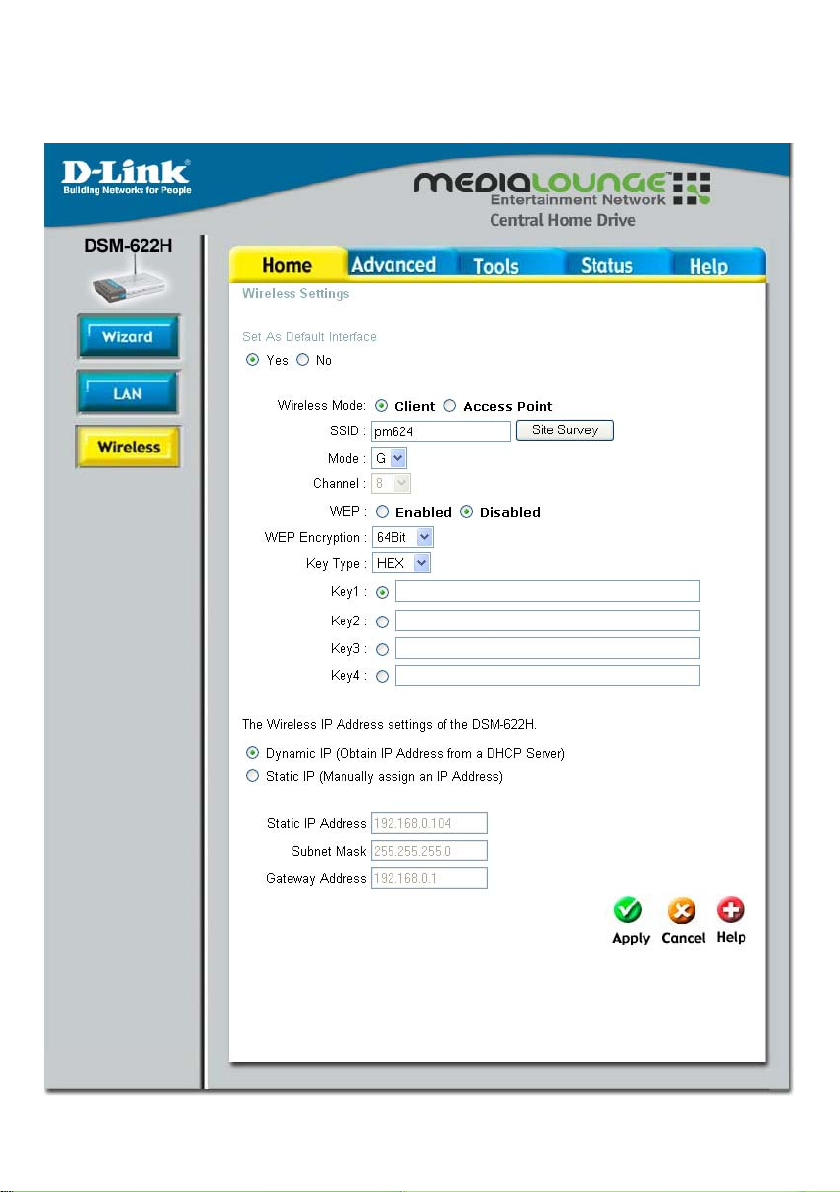
Using the Configuration Utility (continued)
Home > Wireless
Please see the following page for an explanation of the features displayed here.
13
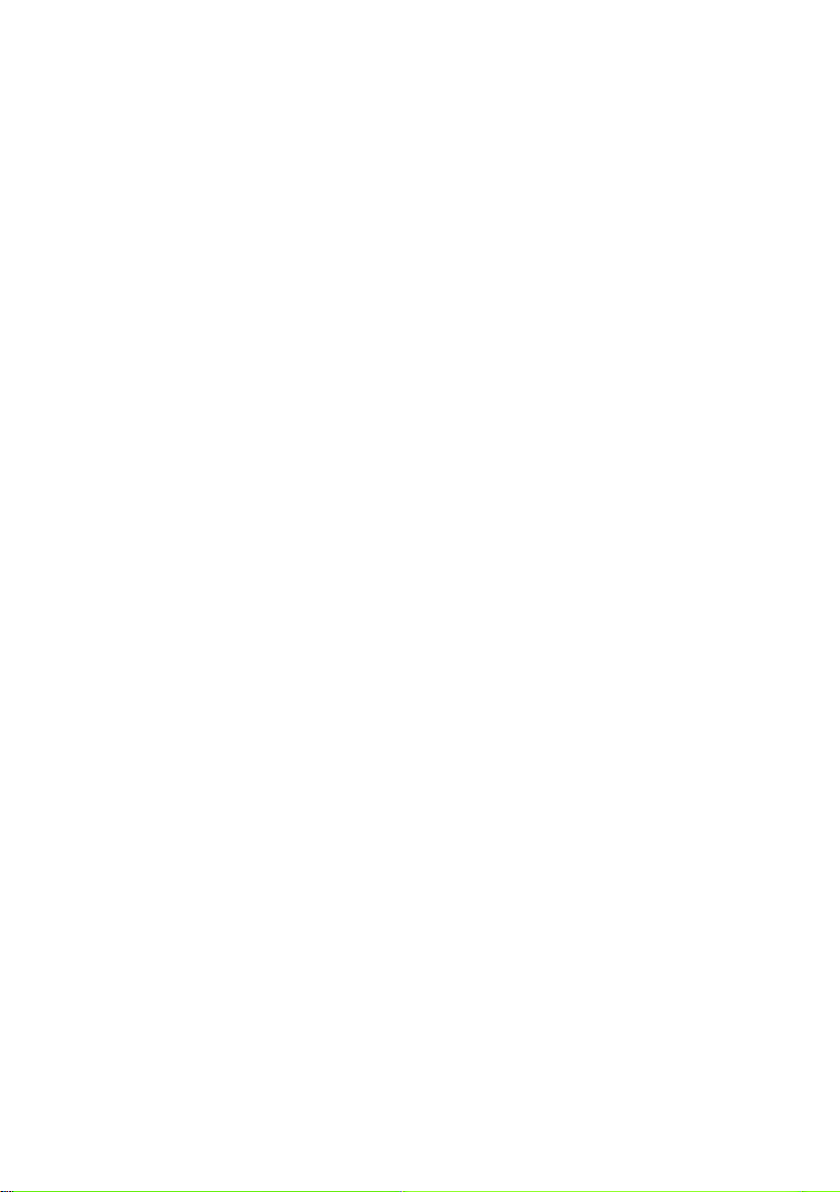
Using the Configuration Utility (continued)
Home > Wireless (continued)
Set as Default Interface: Select Yes for wireless. Select No for wired.
Wireless Mode:
Client: Select this mode to use the DSM-622H/624H in client mode
Access Point: Select this mode to use in access point mode.
SSID: Enter the SSID in access point mode. You may click Site Survey to select an
available wireless AP or router.
Mode: Select 802.1 1g or 802.1 1b mode
Channel: Select the channel here.
WEP: Select Enabled or Disabled.
WEP Encryption: Select the encryption level here.
Key T ype: Select HEX or ASCII.
Keys 1-4: You can input up to 4 encryption keys. Click to select the key you wish to
use.
The Wireless IP Address settings of the DSM-622H/DSM-624H
Dynamic IP: Select to obtain an IP address from a DHCP server
Static IP: Select to manually assign an IP address. When you select this option you
will fill out the fields below.
Static IP Address: Enter the IP address in this field
Subnet Mask: Enter the subnet mask
Gateway Address: Enter the gateway address
Apply: Click Apply to save the changes.
14
 Loading...
Loading...