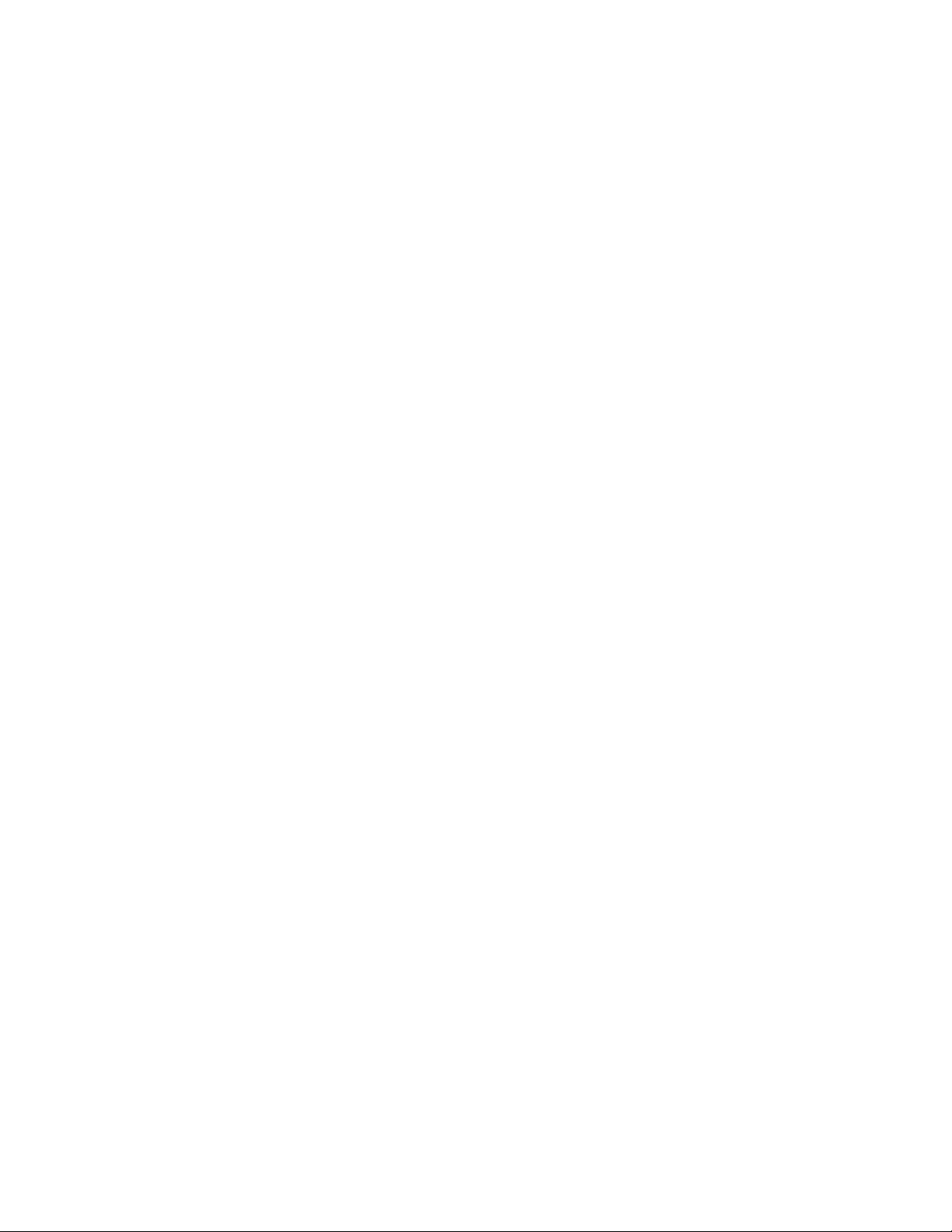
Benutzerhandbuch
DIR-300
Version 1.01
D-Link
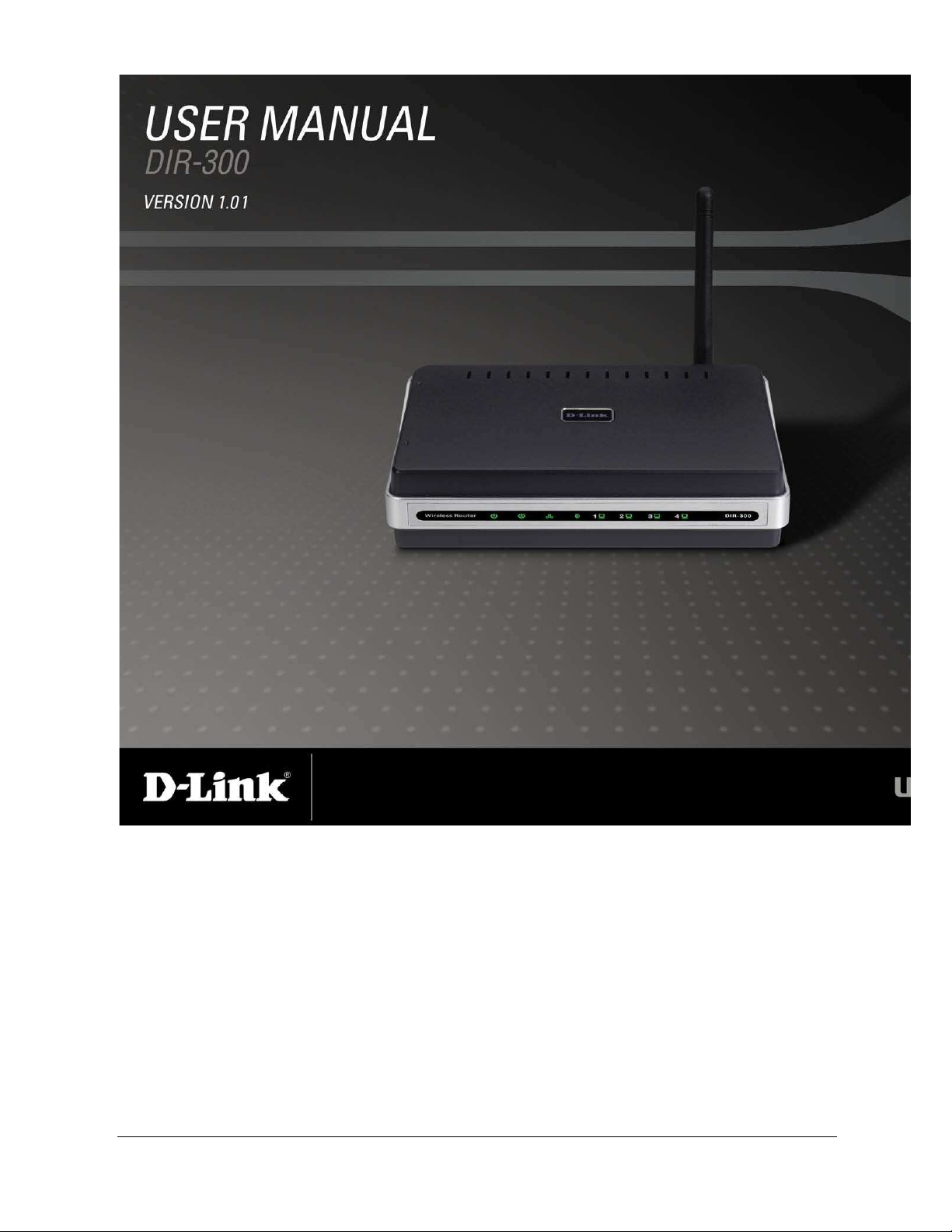
Seite 2 von 159
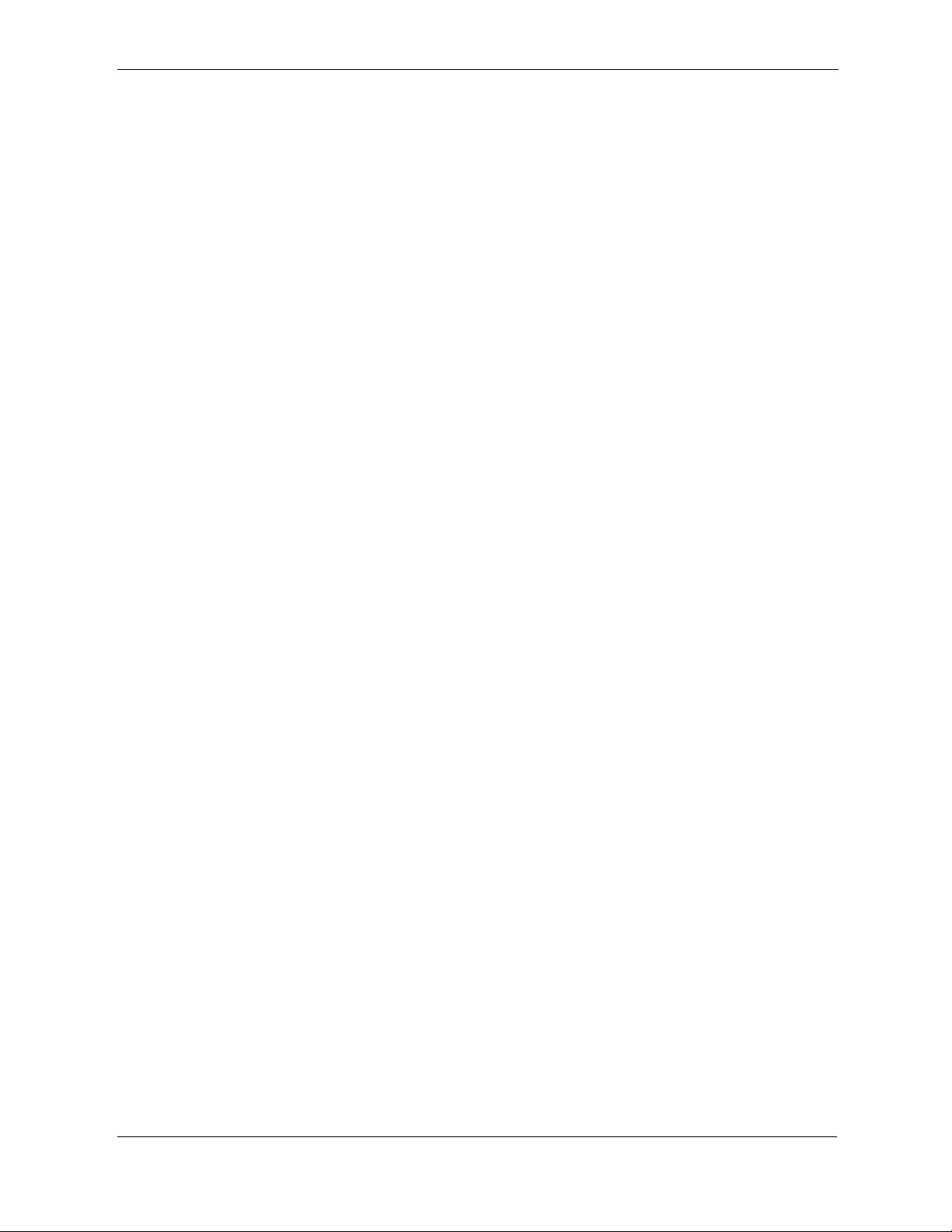
Inhaltsverzeichnis
Inhaltsverzeichnis
Inhaltsverzeichnis.............................................................................................................................. 3
Lieferumfang...................................................................................................................................... 5
Systemanforderungen....................................................................................................................... 5
Einführung.......................................................................................................................................... 6
Leistungsmerkmale ....................................................................................................................................... 7
Hardware-Übersicht....................................................................................................................................... 8
Anschlüsse.......................................................................................................................................................................8
LED...................................................................................................................................................................................9
Installation........................................................................................................................................10
Vor dem Start .............................................................................................................................................. 10
Hinweise zur drahtlosen Installation ............................................................................................................ 11
Verbindung zu einem Kabel-/DSL-/Satellitenmodem herstellen...................................................................13
Verbindung zu einem anderen Router herstellen.........................................................................................14
Konfiguration ...................................................................................................................................15
Webbasiertes Konfigurationsprogramm....................................................................................................... 15
Setup-Assistent ........................................................................................................................................... 16
Internet-Setup.............................................................................................................................................. 24
Statisch (Zuweisung vom Internetdiensteanbieter) .......................................................................................................24
Dynamisch...................................................................................................................................................................... 27
PPPoE............................................................................................................................................................................29
PPTP ..............................................................................................................................................................................31
L2TP...............................................................................................................................................................................33
Big Pond (nur Australien)...............................................................................................................................................35
Zweifachzugriff (nur Russland) ......................................................................................................................................37
Einrichten der Drahtlosverbindung............................................................................................................... 39
LAN-Setup................................................................................................................................................... 48
Einstellungen für DHCP-Server .....................................................................................................................................50
Uhrzeit und Datum....................................................................................................................................... 52
Kindersicherung........................................................................................................................................... 53
Erweitert...................................................................................................................................................... 55
Portweiterleitung.............................................................................................................................................................55
Anwendungsregeln.........................................................................................................................................................57
Zugangskontrolle............................................................................................................................................................59
Firewall und DMZ........................................................................................................................................................... 60
Erweitertes WLAN..........................................................................................................................................................63
Erweitertes Netzwerk ..................................................................................................................................................... 65
Routing...........................................................................................................................................................................67
QoS Engine....................................................................................................................................................................69
Wartung....................................................................................................................................................... 71
Geräteadministration......................................................................................................................................................71
Speichern und wiederherstellen..................................................................................................................................... 72
Firmware-Aktualisierung ................................................................................................................................................73
DDNS-Einstellungen ...................................................................................................................................................... 74
Systemüberprüfung........................................................................................................................................................76
Zeitpläne......................................................................................................................................................................... 77
Protokolleinstellungen....................................................................................................................................................78
Status.......................................................................................................................................................... 79
Geräteinformationen.......................................................................................................................................................79
Protokoll..........................................................................................................................................................................80
Statistik...........................................................................................................................................................................81
Aktive Sitzung.................................................................................................................................................................81
Drahtlos..........................................................................................................................................................................82
Hilfe............................................................................................................................................................. 83
WLAN-Sicherheit..............................................................................................................................84
Was ist WEP? ............................................................................................................................................. 84
WEP konfigurieren ......................................................................................................................................................... 85
Was ist WPA? ............................................................................................................................................. 87
WPA-PSK oder WPA2-PSK konfigurieren.....................................................................................................................88
WPA, WPA2 und WPA/WPA2 (RADIUS) konfigurieren................................................................................................92
Verbindung zu einem Drahtlosnetzwerk herstellen......................................................................94
Seite 3 von 159
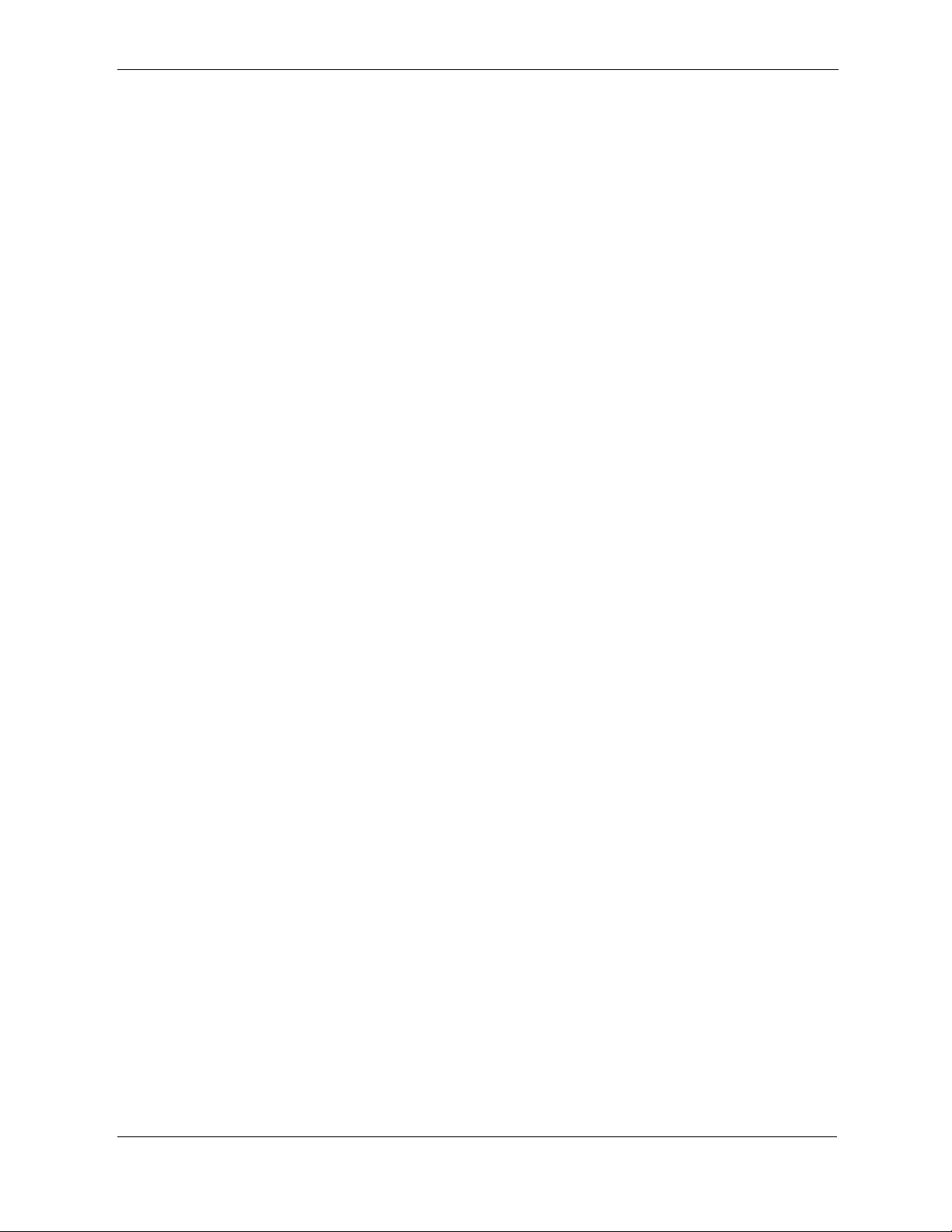
Inhaltsverzeichnis
Unter Windows® XP..................................................................................................................................... 94
WEP konfigurieren ......................................................................................................................................................... 96
WPA-PSK konfigurieren.................................................................................................................................................99
Wi-Fi-Schutz einrichten................................................................................................................. 102
(WCN 2.0 unter Windows Vista)................................................................................................................ 102
Erstkonfiguration des Routers für Wi-Fi-Schutz ..........................................................................................................102
Konfigurierten Router einrichten ..................................................................................................................................103
Hilfe.................................................................................................................................................104
Computernamen ändern und einer Arbeitsgruppe beitreten...................................................................... 104
IP-Adresse unter Vista konfigurieren......................................................................................................... 107
Verbindung oder Netzwerk drahtlos einrichten.......................................................................................... 112
Verbindung zu einem gesicherten drahtlosen Netzwerk herstellen (WEP, WPA-PSK und WPA2-PSK).... 123
Verbindung zu einem ungesicherten drahtlosen Netzwerk herstellen........................................................129
Fehlerbehebung.............................................................................................................................136
Drahtlose Technologie - Grundlagen........................................................................................... 140
Drahtlosmodi .............................................................................................................................................144
Netzwerkgrundlagen......................................................................................................................145
IP-Adresse überprüfen .............................................................................................................................. 145
Statische Zuweisung von IP-Adressen...................................................................................................... 147
Technische Daten ..........................................................................................................................149
Technische Unterstützung............................................................................................................ 152
D-LINK Eingeschränkte Garantie .................................................................................................154
Registrierung..................................................................................................................................159
Seite 4 von 159

Lieferumfang
Lieferumfang
• D-Link DIR-300 Wireless Router
• Netzteil
• Ethernetkabel
• Handbuch und Garantiekarte auf CD
Hinweis: Die Verwendung eines Netzteils mit abweichender Spannung führt zur Beschädigung
des DIR-300 und zum Erlöschen der Garantie.
Hinweis: Verbinden Sie immer zuerst das Stromkabel mit dem Netzgerät, bevor Sie das
Stromkabel und das damit verbundene Netzteil in die Steckdose stecken.
Systemanforderungen
• Ethernet-basiertes Kabel- oder DSL-Modem
• Computer mit dem Betriebssystem Windows®, Macintosh® oder Linux und
installiertem Ethernetadapter
• Internet Explorer Version 6.0 oder Netscape Navigator™ Version 6.0 oder höher (zur
Konfiguration)
Seite 5 von 159
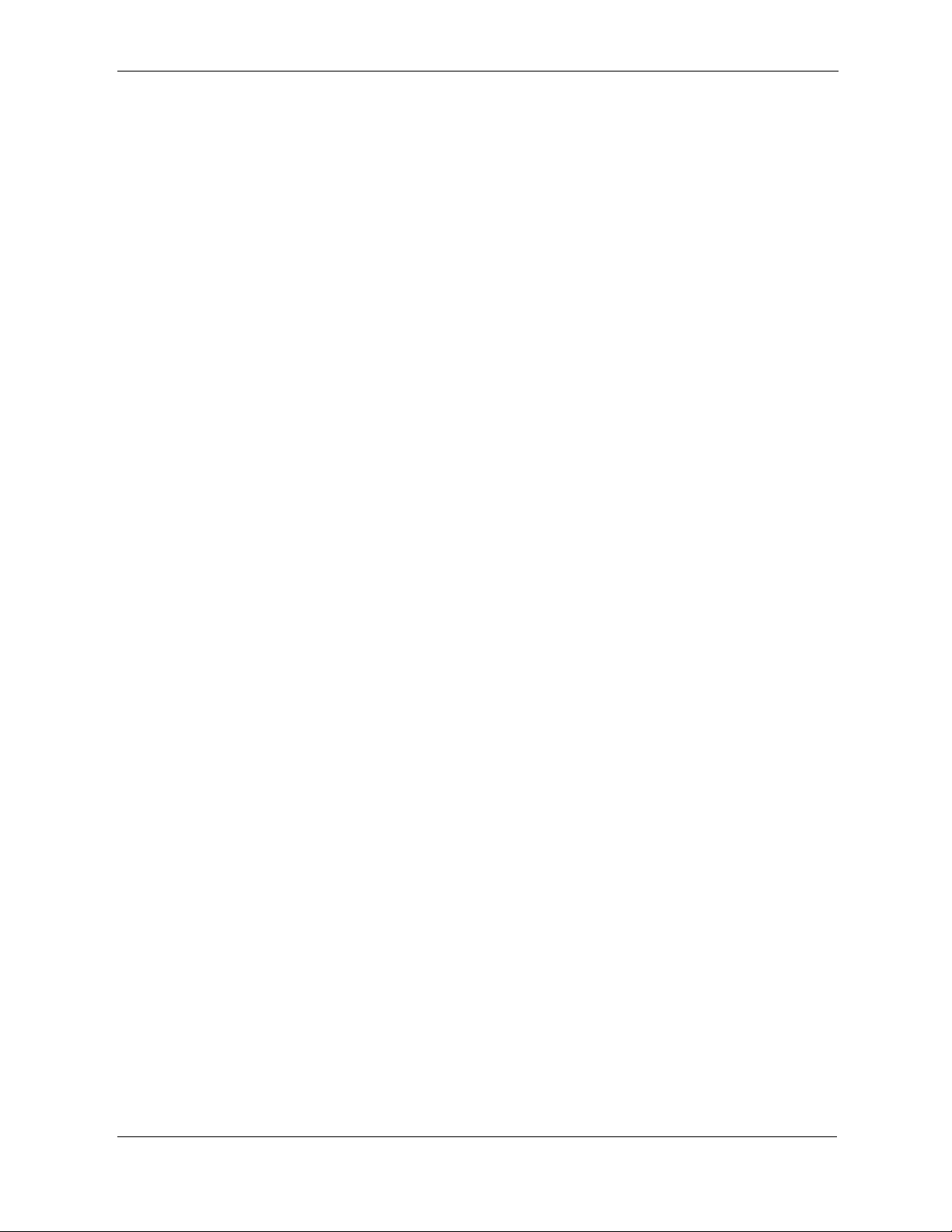
Einführung
Einführung
D-Link, der Branchenführer bei drahtlosen Netzwerken, stellt einen weiteren Durchbruch auf dem Gebiet der
drahtlosen Konnektivität vor. Der Router Wireless G DIR-300 von D-Link erreicht drahtlose
Datenübertragungsraten von maximal 54 Mbit/s* im 2,4 GHz-Bereich - dem gleichen Frequenzbereich wie
802.11b. Der drahtlose Router DIR-300 von D-Link bietet außerdem vier Ethernet-Anschlüsse für mehrere
Computer.
Die im drahtlosen Router DIR-300 enthaltene fortschrittliche drahtlose Technologie bietet Datentransferraten
von bis zu 54 Mbit/s* über die WLAN-Kanäle, was Video-Streaming und andere Anwendungen mit hoher
Bandbreite, z. B. Online-Spiele, ganz ohne den Ballast von Ethernetkabeln ermöglicht. Die Möglichkeit,
Anwendungen mit hoher Bandbreite zu verwenden, bringt mehr Spaß und Effizienz beim Streaming von
Programmen in Echtzeit.
Mit der im drahtlosen Router DIR-300 eingebauten fortschrittlichen Firewall wird das Risiko minimiert, dass
Hacker in Ihr Netzwerk eindringen können. Einige Firewall-Funktionen ermöglichen das Zulassen oder
Sperren der Öffnung bestimmter Ports für bestimmte Anwendungen. Es lässt sich eine Zeitplanung für
Firewall-Regeln einrichten, damit bestimmte Ports nur zu bestimmten Zeiten geöffnet sind. Funktionen wie
Inhaltsfilterung, MAC-Filterung, URL- und Domänensperrung sind nützliche Werkzeuge, die das unerwünschte
Eindringen in Ihr Netzwerk und das Besuchen eingeschränkter Sites verhindern.
Mit dem einfachen Konfigurationsassistenten wird der Benutzer in nur wenigen Minuten Schritt für Schritt
durch die Einrichtung des DIR-300 geführt. Mit seinen vielseitigen Funktionen und seinem
benutzerfreundlichen Hilfsprogramm bietet der drahtlose Router DIR-300 eine optimierte Netzwerkleistung.
* Die maximale drahtlose Signalstärke entspricht den Spezifikationen des IEEE-Standards
802.11g. Der tatsächliche Datendurchsatz kann je nach Situation variieren. Die Eigenschaften
des Netzwerks und der Umgebung wie Netzwerkvolumen und -belastung, Baumaterialien,
Bauweise und Netzwerk-Overhead verringern die Nutzdatenübertragungsrate.
Umgebungsbedingungen können sich negativ auf die Reichweite der drahtlosen Übertragung
auswirken.
Seite 6 von 159
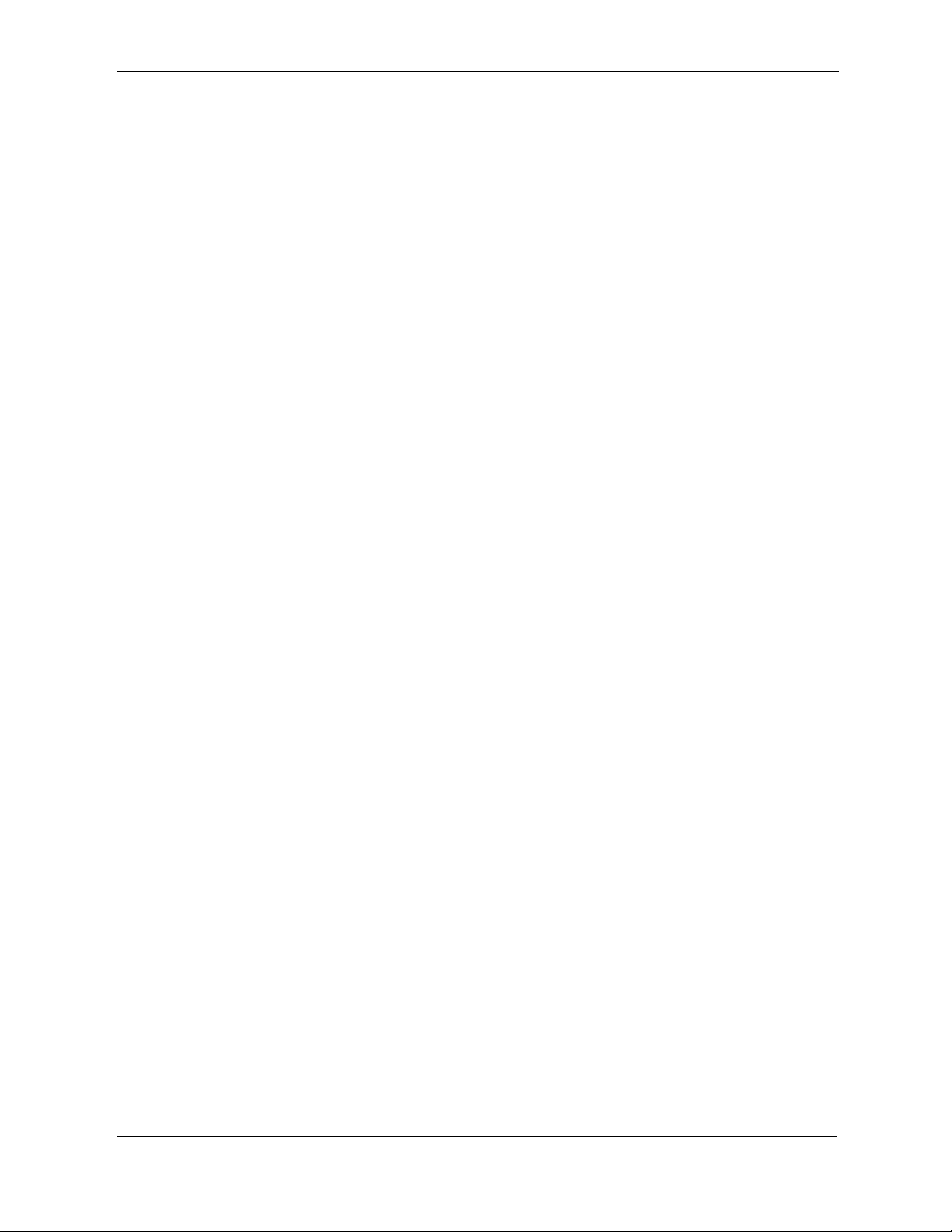
Einführung -> Leistungsmerkmale -> Statisch (Zuweisung vom Internetdiensteanbieter)
Leistungsmerkmale
• Höhere WLAN-Geschwindigkeit - Der DIR-300 bietet eine WLAN-Verbindung mit bis zu
54 Mbit/s* zu anderen drahtlosen 802.11g-Clients. Auf diese Weise können Benutzer an
Online-Aktivitäten in Echtzeit teilnehmen, z. B. Übertragen von Videos, Onlinespielen und
Echtzeit-Audio. Die Leistung des drahtlosen 802.11g-Routers bietet Ihnen die Freiheit eines
drahtlosen Netzwerkes mit Geschwindigkeiten, die um bis zu fünf Mal schneller als beim
Standard 802.11b sind.
• Kompatibel mit 802.11b- und 802.11g-Geräten - Der DIR-300 entspricht auch weiterhin
dem IEEE 802.11b-Standard und ist somit kompatibel zu bereits vorhandenen PCI-, USBund Cardbus-Adaptern nach 802.11b.
• Erweiterte Firewall-Funktionen - Die webbasierte Benutzeroberfläche enthält eine Reihe
von erweiterten Netzwerkverwaltungsfunktionen:
• Inhaltsfilterung - Einfach zu verwendende Inhaltsfilterung auf Basis der
MAC-Adresse, der URL-Adresse und/oder des Domänennamens.
• Filterzeitplanung - Diese Filter können an bestimmten Tagen oder für
einige Stunden oder Minuten aktiviert werden.
• Sichern mehrerer/gleichzeitiger Sitzungen - Der DIR-300 kann VPNSitzungen weiterleiten. Er unterstützt mehrere und gleichzeitige IPSec- und
PPTP-Sitzungen, so dass Benutzer hinter dem DIR-300 sicher auf
Firmennetzwerke zugreifen können.
• Benutzerfreundlicher Setup-Assistent - Über die einfache webbasierte
Benutzeroberfläche des DIR-300 können Sie festlegen, auf welche Informationen die
Personen im drahtlosen Netzwerk zugreifen können, ob aus dem Internet oder über den
Firmenserver. Konfigurieren Sie den Router entsprechend Ihren spezifischen Einstellungen
in wenigen Minuten.
* Die maximale drahtlose Signalstärke entspricht den Spezifikationen des IEEE-Standards
802.11g. Der tatsächliche Datendurchsatz kann je nach Situation variieren. Die Eigenschaften
des Netzwerks und der Umgebung wie Netzwerkvolumen und -belastung, Baumaterialien,
Bauweise und Netzwerk-Overhead verringern die Nutzdatenübertragungsrate.
Umgebungsbedingungen können sich negativ auf die Reichweite der drahtlosen Übertragung
auswirken.
Seite 7 von 159
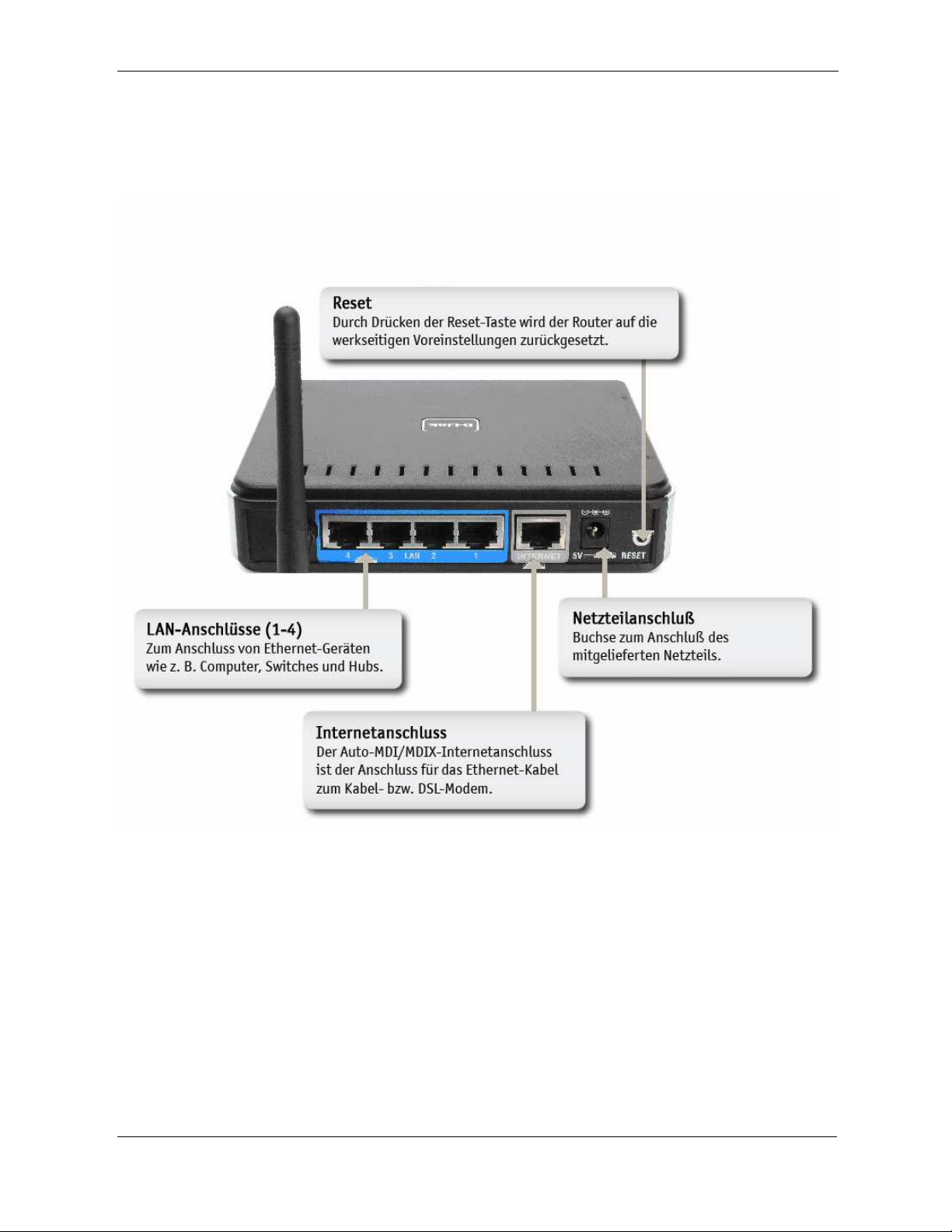
Einführung -> Hardware-Übersicht
Hardware-Übersicht
Anschlüsse
Seite 8 von 159
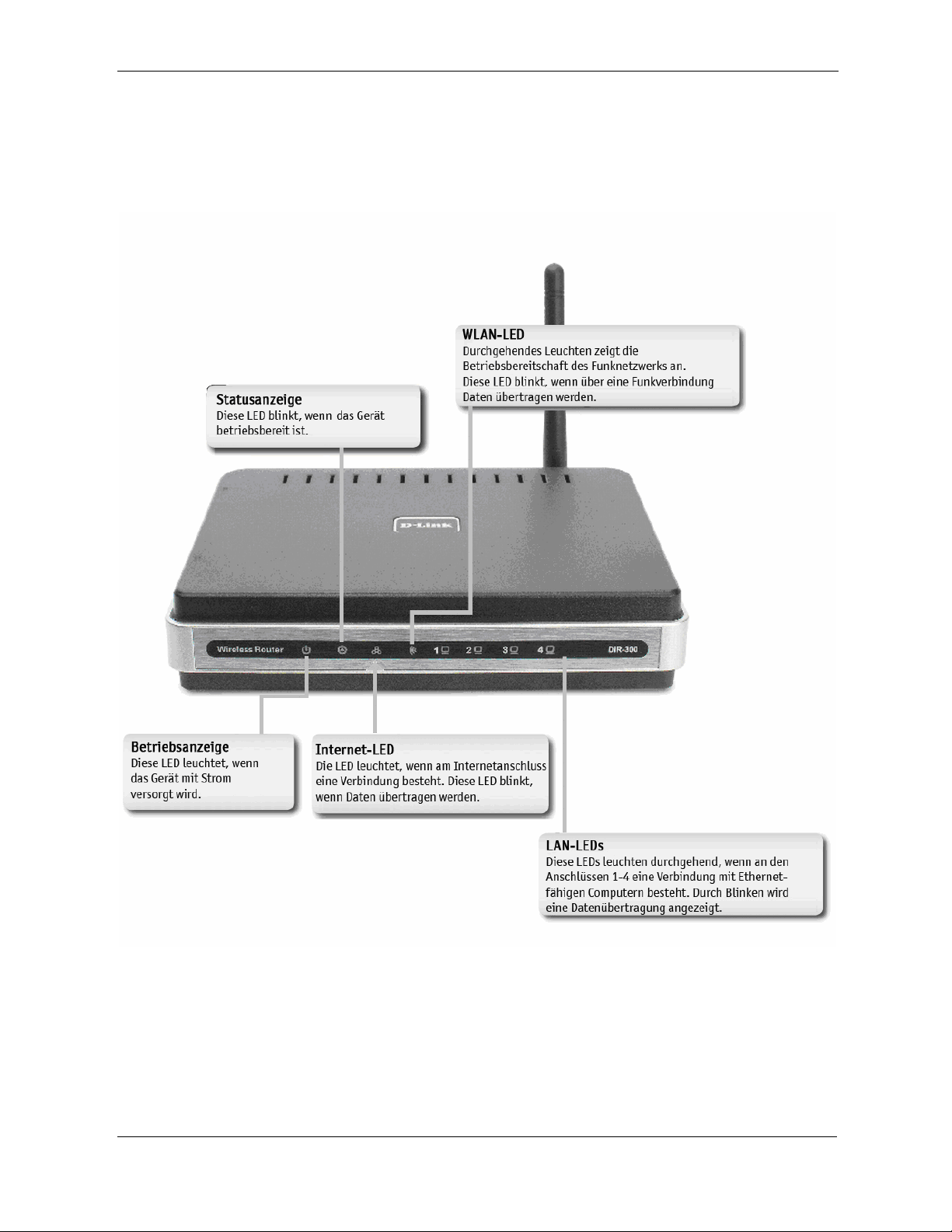
Einführung -> Hardware-Übersicht
Hardware-Übersicht
LED
Seite 9 von 159
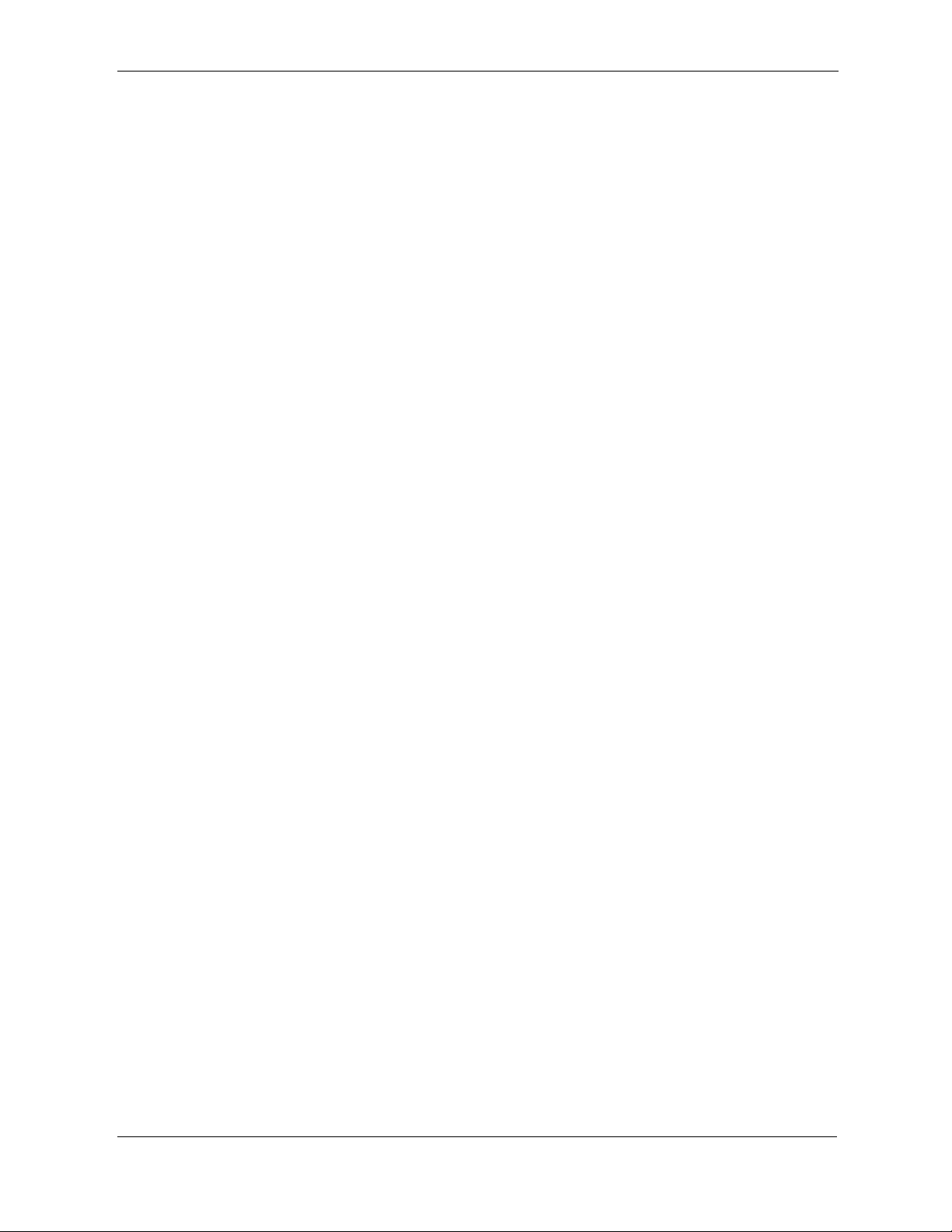
Installation -> Vor dem Start
Installation
Dieser Abschnitt führt Sie durch die weiteren Schritte der Installation. Der Standort des Routers ist besonders
wichtig. Stellen Sie den Router nicht in einem geschlossenen Bereich wie z. B. einem Schrank, dem
Dachboden oder der Garage auf.
Vor dem Start
Konfigurieren Sie den Router über den Computer, der zuletzt direkt mit dem Modem verbunden war. Sie
können zudem nur den Ethernet-Anschluss an Ihrem Modem verwenden. Wenn Sie die USB-Verbindung
bereits vor der Verwendung des Routers verwendet haben, müssen Sie das Modem ausschalten, das USBKabel entfernen und ein Ethernetkabel mit dem WAN-Anschluss des Routers verbinden und anschließend das
Modem wieder einschalten. In einigen Fällen müssen Sie sich möglicherweise an den Internetdiensteanbieter
wenden, um die Anschlussart zu ändern (USB zu Ethernet).
Wenn Sie über DSL verfügen und eine Verbindung über PPPoE herstellen, müssen Sie sicherstellen, dass
jegliche PPPoE-Software, wie z. B. WinPoet, Broadjump oder Ethernet 300, deaktiviert oder deinstalliert wird,
da sonst keine Verbindung zum Internet hergestellt werden kann.
Seite 10 von 159
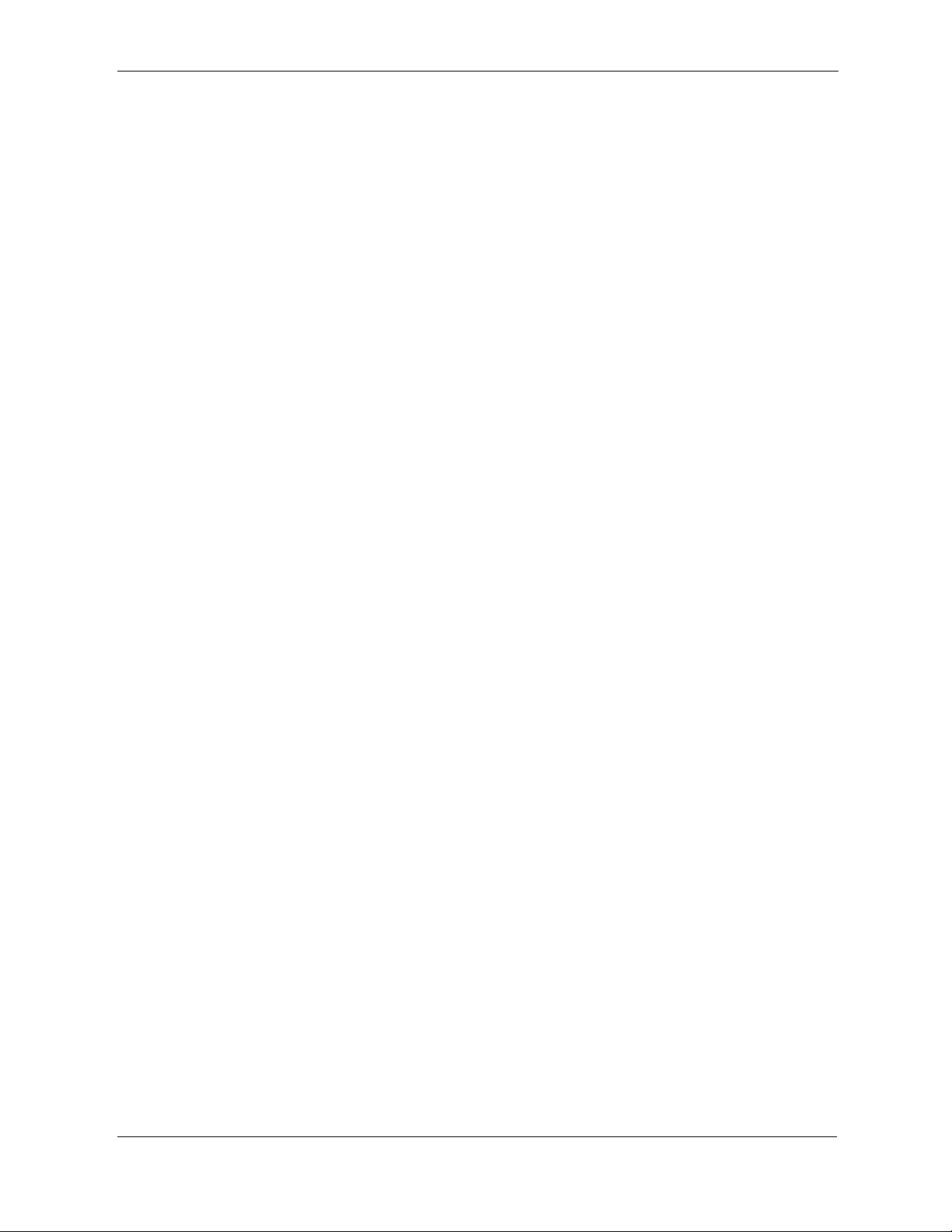
Installation -> Hinweise zur drahtlosen Installation
Hinweise zur drahtlosen Installation
Der drahtlose Router von D-Link ermöglicht den drahtlosen Zugang zu Ihrem Netzwerk von jedem beliebigen
Ort innerhalb der Netzwerkreichweite. Bedenken Sie jedoch, dass die Reichweite der Funksignale durch
Wände, Decken oder andere Objekte unter Umständen eingeschränkt wird. Die Reichweite ist vom Material
der in einem Büro bzw. zu Hause vorhandenen Hindernisse sowie von der Stärke von HochfrequenzStörfeldern abhängig. So erzielen Sie maximale Reichweiten:
1. Versuchen Sie, die Anzahl der Wände und Decken, die zwischen dem Router von D-Link
und anderen Netzwerkgeräten liegen, möglichst gering zu halten. Jede Wand oder Decke
kann die Reichweite des Geräts um 1 bis 30 Meter verringern. Stellen Sie die Geräte so
auf, dass sich möglichst wenig Wände und Decken zwischen ihnen befinden.
2. Achten Sie auf eine möglichst direkte Verbindung zwischen den Netzwerkgeräten. Eine
50 cm dicke Wand stellt bei einem Winkel von 45° für das Signal ein Hindernis mit einer
Dicke von fast 1 m dar. Bei einem Winkel von zwei Grad wären es bereits über 14 Meter!
Um einen besseren Empfang zu erzielen, stellen Sie die Geräte so auf, dass das Signal
gerade durch die Wand oder Decke hindurchdringen kann (ohne Winkel).
3. Baumaterialien wirken sich unterschiedlich auf die Signalübertragung aus. Eine massive
Metalltür oder Bauelemente aus Aluminium können die Reichweite negativ beeinflussen.
Versuchen Sie auch hier, die drahtlosen Netzwerkgeräte, Router und Computer so
aufzustellen, dass das Signal lediglich Gipswände oder offene Türen passieren muss.
Materialien und Objekte aus Glas, Stahl oder Metall, isolierte Wände, Wasser (z. B.
Aquarien), Spiegel, Aktenschränke, Ziegel und Beton schwächen das Funksignal.
4. Stellen Sie die Produkte mindestens 1 bis 2 m entfernt von elektrischen Geräten und
Anlagen auf, die Hochfrequenz-Störfelder erzeugen.
Seite 11 von 159
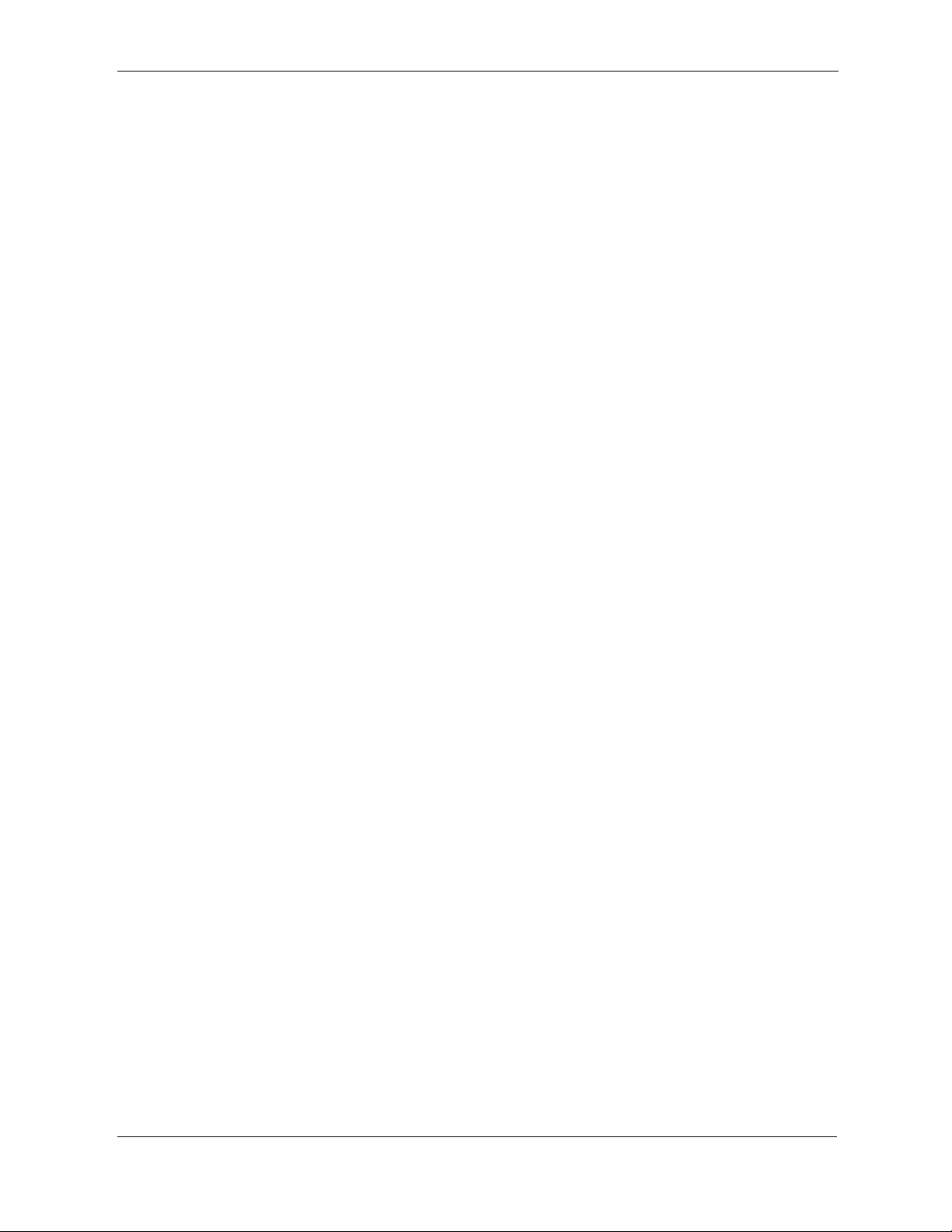
Installation -> Hinweise zur drahtlosen Installation
5. Wenn Sie schnurlose Telefone mit einer Frequenz von 2,4 GHz oder X-10-Geräte
(funkgesteuerte Produkte wie Deckenventilatoren oder Leuchten und Hausalarmsysteme)
verwenden, wird die drahtlose Verbindung möglicherweise stark beeinträchtigt oder bricht
gänzlich zusammen. Stellen Sie sicher, dass sich Ihre möglicherweise vorhandene
2,4 GHz-Telefonbasisstation so weit entfernt wie möglich von den drahtlosen Geräten
befindet. Telefonbasisstationen senden selbst dann Signale, wenn das Telefon nicht
verwendet wird.
Seite 12 von 159
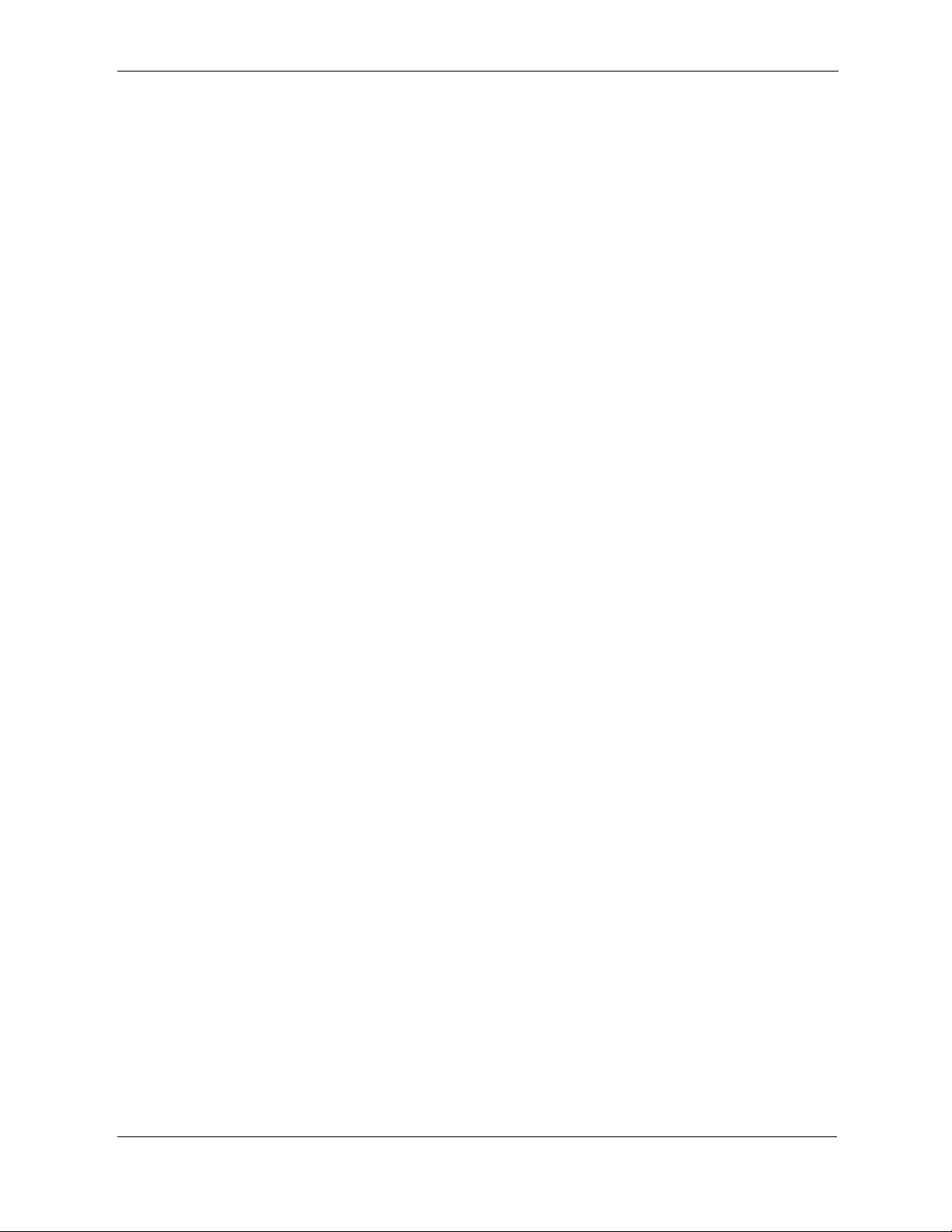
Installation -> Verbindung zu einem Kabel-/DSL-/Satellitenmodem herstellen
Verbindung zu einem Kabel-/DSL-/Satellitenmodem herstellen
Wenn Sie den Router mit einem Kabel-/DSL-/Satellitenmodem verbinden möchten, gehen Sie wie folgt vor:
1. Stellen Sie den Router an einem offenen und zentralen Ort auf. Verbinden Sie das Netzteil nicht mit dem
Router.
2. Schalten Sie das Modem aus. Ist kein Ein-/Ausschalter vorhanden, ziehen Sie den Netzstecker. Fahren
Sie den Computer herunter.
3. Trennen Sie das Ethernetkabel, das den Computer mit dem Modem verbindet, vom Computer, und
verbinden Sie es mit dem WAN-Anschluss des Routers.
4. Verbinden Sie ein Ethernetkabel mit einem der vier LAN-Anschlüsse des Routers. Verbinden Sie das
andere Ende mit dem Ethernetanschluss des Computers.
5. Schalten Sie das Modem ein bzw. verbinden Sie das Netzteil mit der Stromversorgung. Warten Sie, bis
das Modem gestartet ist (ca. 30 Sekunden).
6. Verbinden Sie das Netzteil mit dem Router, und schließen Sie das Netzteil an eine Steckdose an. Warten
Sie ca. 30 Sekunden, bis der Router gestartet ist.
7. Schalten Sie den Computer ein.
8. Überprüfen Sie, ob die Verbindungsanzeige am Router leuchtet. Die Anzeigen für Power, WAN und LAN
(der Anschluss, mit dem der Computer verbunden ist) sollten aufleuchten. Wenn dies nicht der Fall ist,
überprüfen Sie, ob Computer, Modem und Router eingeschaltet und die Kabel ordnungsgemäß
angeschlossen sind.
9. Fahren Sie auf Seite 15 fort, um den Router zu konfigurieren.
Seite 13 von 159
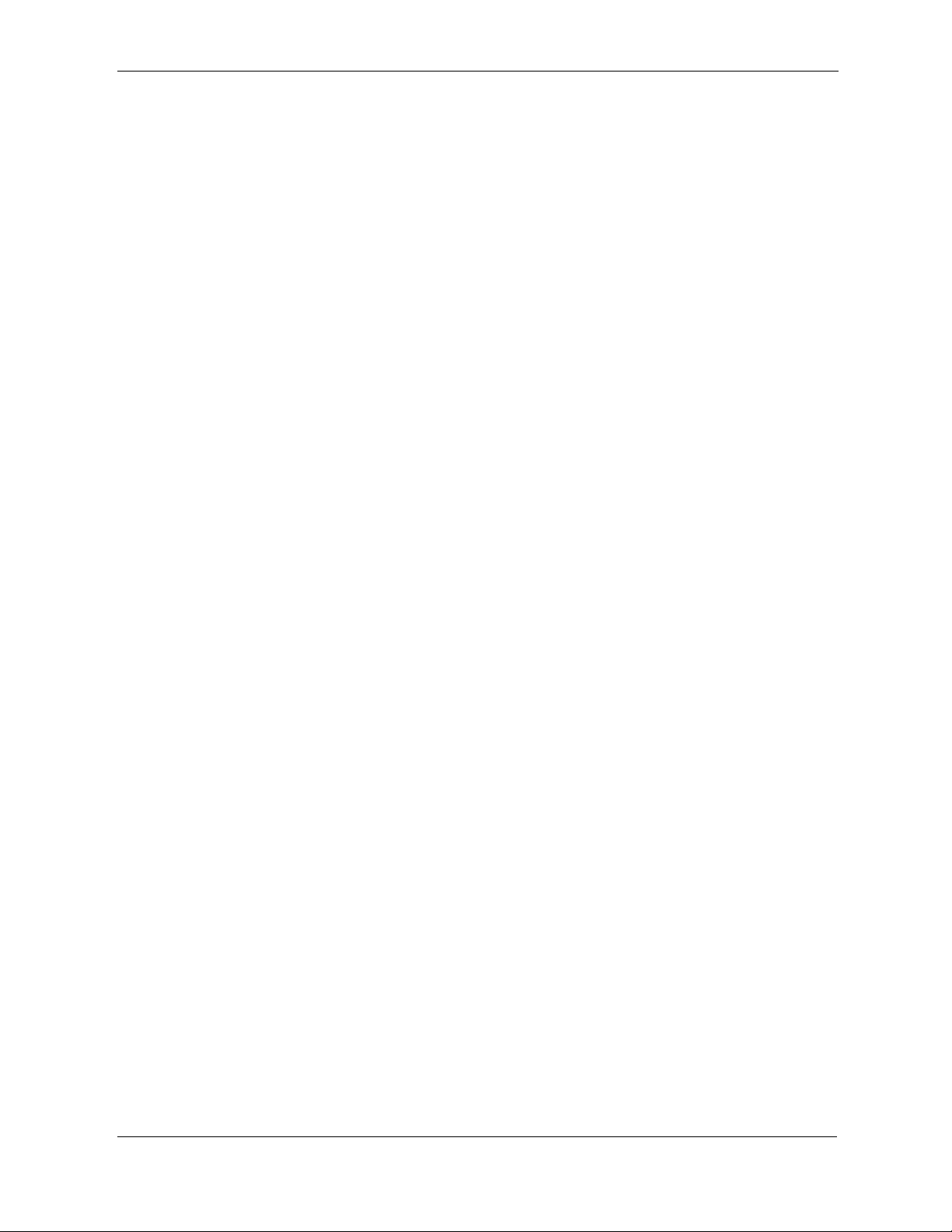
Installation -> Verbindung zu einem anderen Router herstellen
Verbindung zu einem anderen Router herstellen
Wenn Sie den D-Link Router mit einem anderen Router verbinden, um diesen als drahtlosen Access Point
bzw. Switch zu verwenden, müssen Sie vor dem Verbinden des Routers mit dem Netzwerk die folgenden
Schritte ausführen:
• Deaktivieren Sie UPnP™.
• Deaktivieren Sie DHCP.
• Ändern Sie die LAN-IP-Adresse in eine Adresse, die im Netzwerk noch nicht vergeben ist.
Die LAN-Anschlüsse des Routers können keine DHCP-Adresse vom anderen Router
empfangen.
Gehen Sie wie folgt vor, um eine Verbindung zu einem anderen Router herzustellen:
1. Verbinden Sie das Netzteil mit dem Router. Verbinden Sie einen der Computer über ein Ethernetkabel mit
dem Router (LAN-Anschluss). Stellen Sie sicher, dass die IP-Adresse des Computers 192.168.0.xxx lautet
(wobei xxx ein Wert zwischen 2 und 254 ist). Weitere Informationen finden Sie im Abschnitt
Netzwerkgrundlagen. Wenn Sie die Einstellungen ändern müssen, notieren Sie sich vorher die aktuellen
Einstellungen. In den meisten Fällen ist Ihr Computer so eingestellt, dass die IP-Adresse automatisch
bezogen wird, so dass Sie am Computer keine Änderungen vornehmen müssen.
2. Öffnen Sie einen Internetbrowser, geben Sie http://192.168.0.1 ein und drücken Sie die Eingabetaste.
Geben Sie im Anmeldungsbildschirm als Benutzernamen admin ein, und lassen Sie das Kennwortfeld frei.
Klicken Sie auf OK, um fortzufahren.
3. Klicken Sie auf Erweitert und anschließend auf Erweiterte Netzwerkeinstellungen. Deaktivieren Sie das
Kontrollkästchen UPnP aktivieren. Klicken Sie auf Einstellungen speichern, um fortzufahren.
4. Klicken Sie auf Setup und anschließend auf Netzwerkeinstellungen. Deaktivieren Sie das
Kontrollkästchen DHCP-Server aktivieren. Klicken Sie auf Einstellungen speichern, um fortzufahren.
5. Geben Sie in den Router-Einstellungen eine verfügbare IP-Adresse und die Subnetzmaske Ihres
Netzwerks ein. Klicken Sie auf Einstellungen speichern, um die Einstellungen zu speichern. Verwenden
Sie in Zukunft diese neue IP-Adresse, um auf das Konfigurationsprogramm des Routers zuzugreifen.
Schließen Sie den Browser, und setzen Sie die IP-Einstellungen des Computers auf die ursprünglichen
Werte zurück, siehe Schritt 1.
6. Trennen Sie das Ethernetkabel vom Router, und verbinden Sie den Computer wieder mit dem Netzwerk.
7. Verbinden Sie das eine Ende eines Ethernetkabels mit einem der LAN-Anschlüsse des Routers und das
andere Ende mit dem anderen Router. Der WAN-Anschluss des D-Link Routers muss unbedingt frei
bleiben.
8. An den restlichen drei LAN-Anschlüssen können jetzt weitere Ethernetgeräte und Computer
angeschlossen werden. Öffnen Sie zur Konfiguration Ihres drahtlosen Netzwerks einen Internetbrowser,
und geben Sie die IP-Adresse ein, die Sie dem Router zugewiesen haben. Weitere Informationen zum
Einrichten des drahtlosen Netzwerks finden Sie in den Abschnitten Konfiguration und WLAN-Sicherheit.
Seite 14 von 159
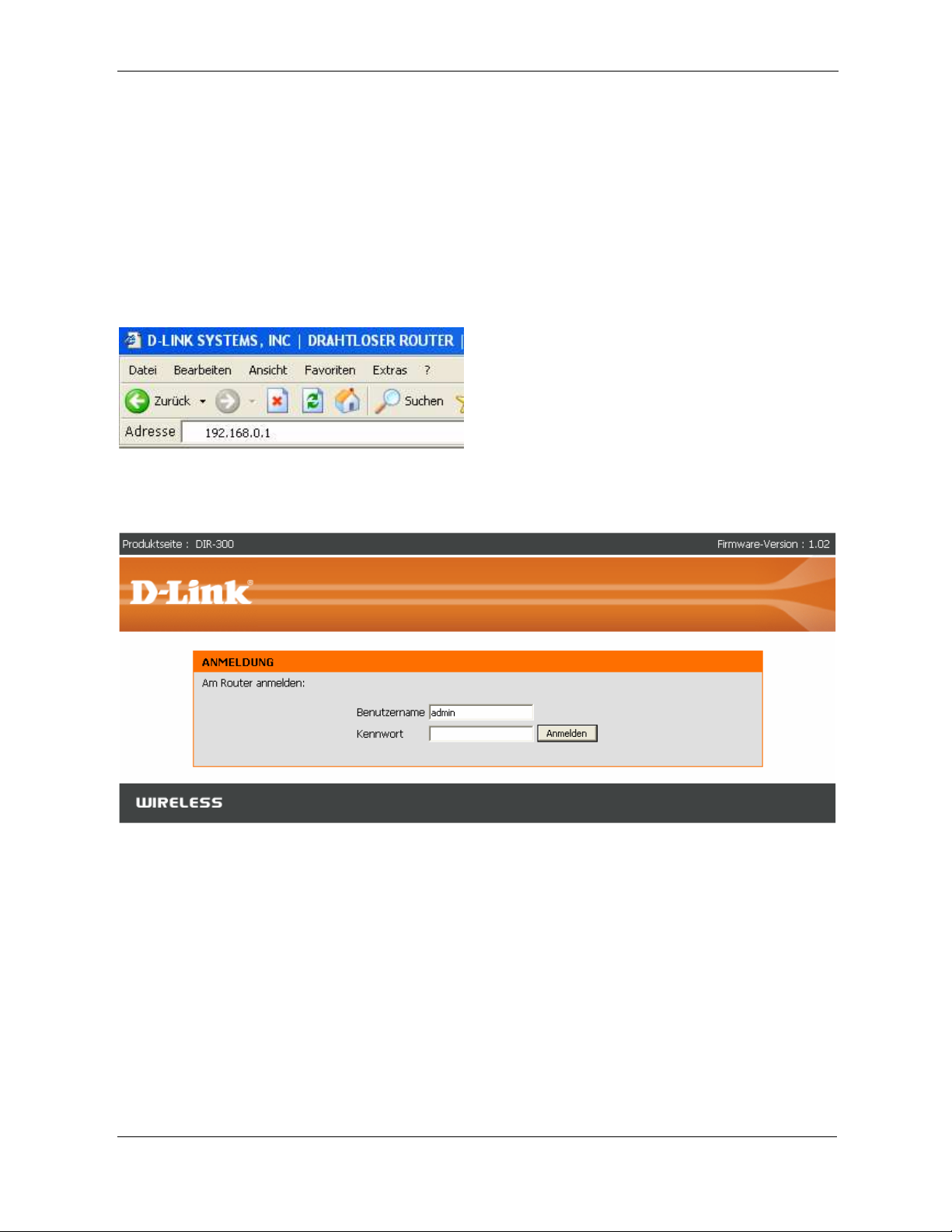
Konfiguration -> Webbasiertes Konfigurationsprogramm
Konfiguration
In diesem Abschnitt wird beschrieben, wie Sie Ihren neuen drahtlosen D-Link Router über das webbasierte
Konfigurationsprogramm einrichten.
Webbasiertes Konfigurationsprogramm
Sie erhalten Zugriff auf das Konfigurationsprogramm, wenn Sie einen Webbrowser, z. B. Internet Explorer,
öffnen und die IP-Adresse des Routers (192.168.0.1) in die Adresszeile eingeben.
Geben Sie den Benutzernamen (admin) und das Kennwort ein. Lassen Sie das Kennwort standardmäßig leer.
Falls eine Fehlermeldung, z. B. Die Seite kann nicht angezeigt werden angezeigt wird, finden Sie Tipps zur
Fehlerbehebung im Abschnitt Fehlerbehebung.
Seite 15 von 159
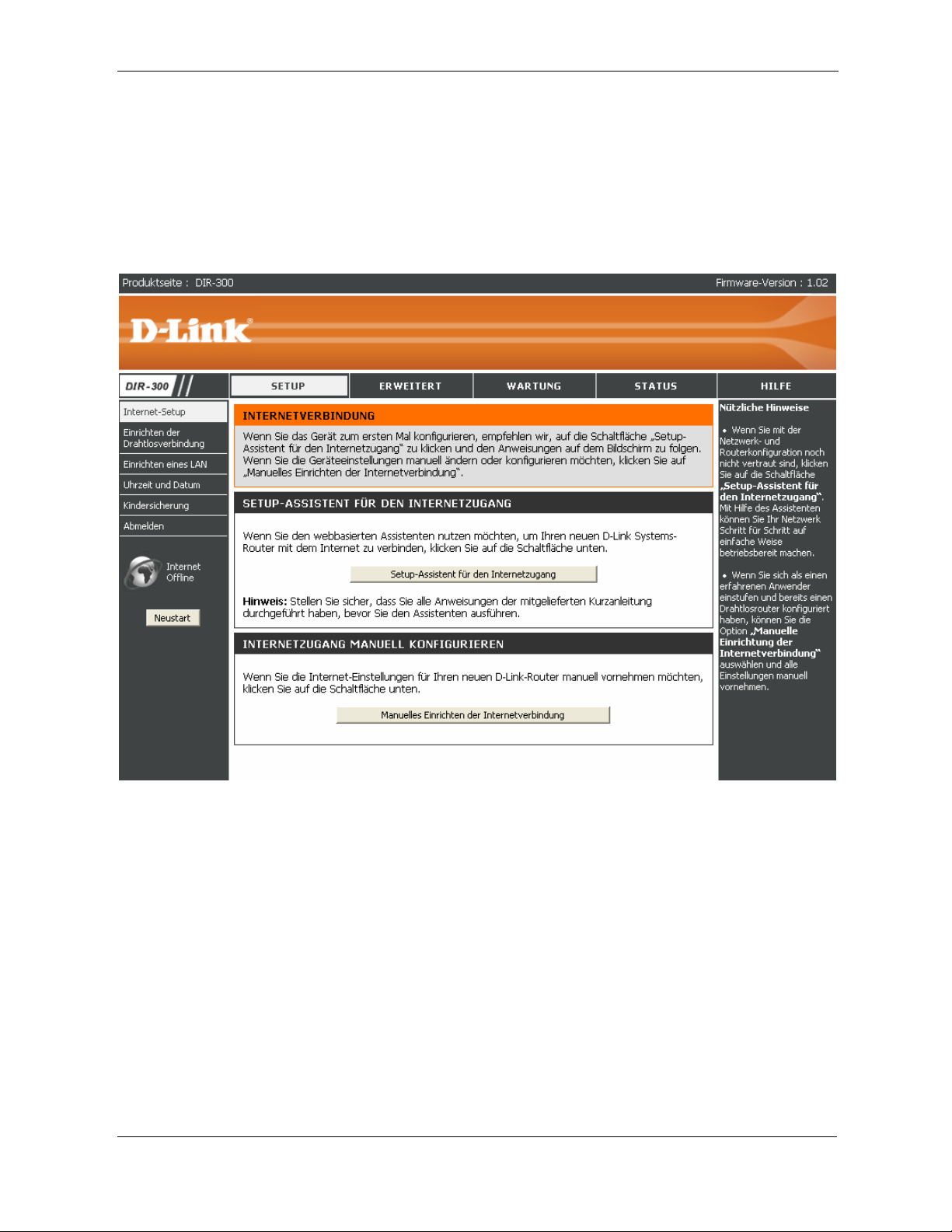
Konfiguration -> Setup-Assistent
Setup-Assistent
Um den Router schnell einzurichten, können Sie im Fenster „Internet-Setup“ den Setup-Assistenten
ausführen. Wenn Sie auf Setup-Assistent für den Internetzugang klicken, gelangen Sie zum ersten Fenster
des Assistenten.
Klicken Sie auf Weiter, um fortzufahren.
Seite 16 von 159
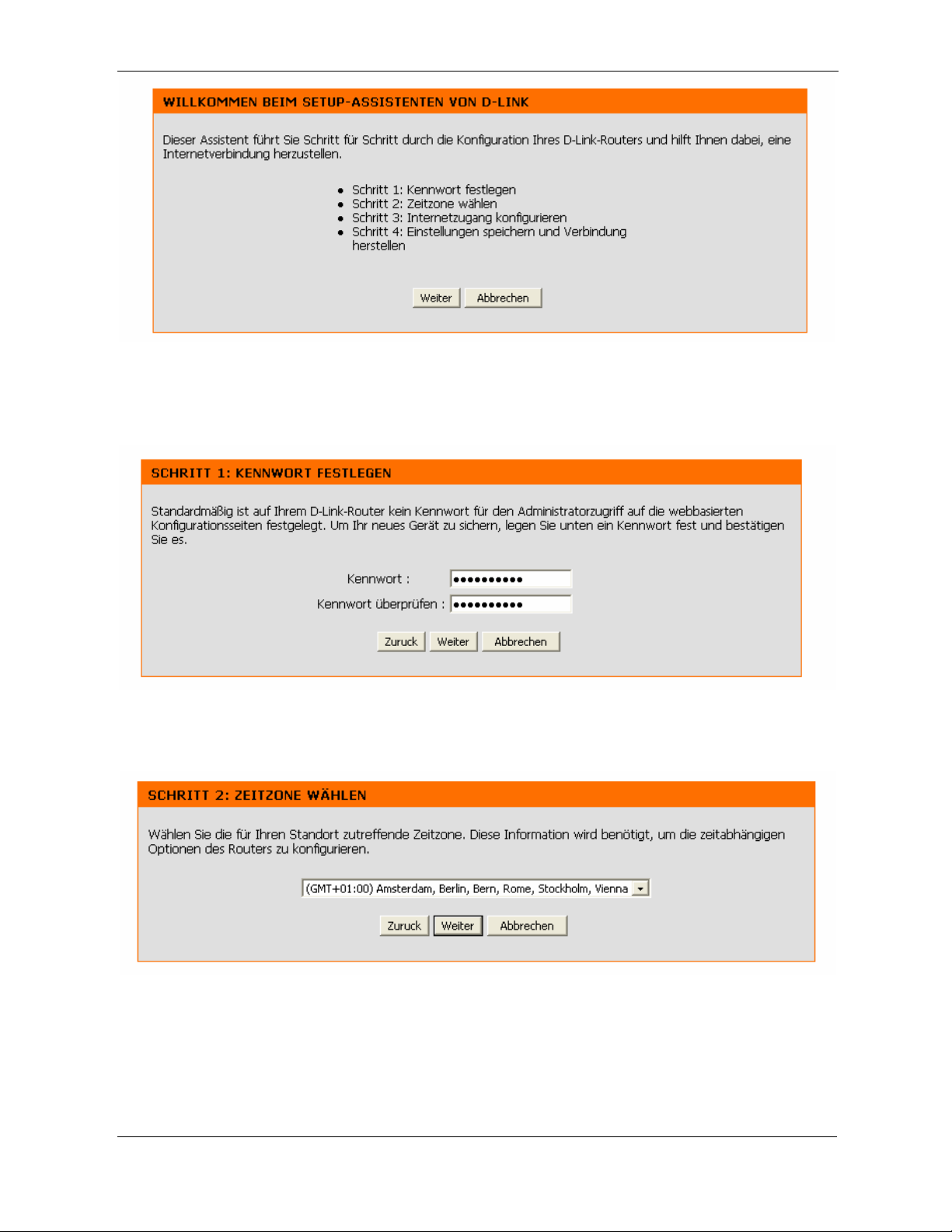
Konfiguration -> Setup-Assistent
Erstellen Sie ein neues Kennwort, und klicken Sie auf Weiter, um fortzufahren
.
Wählen Sie aus dem Dropdown-Menü die entsprechende Zeitzone aus, und klicken Sie auf Weiter, um
fortzufahren.
Wählen Sie den von Ihnen verwendeten Typ der Internetverbindung aus, und klicken Sie auf Weiter, um
fortzufahren.
Seite 17 von 159
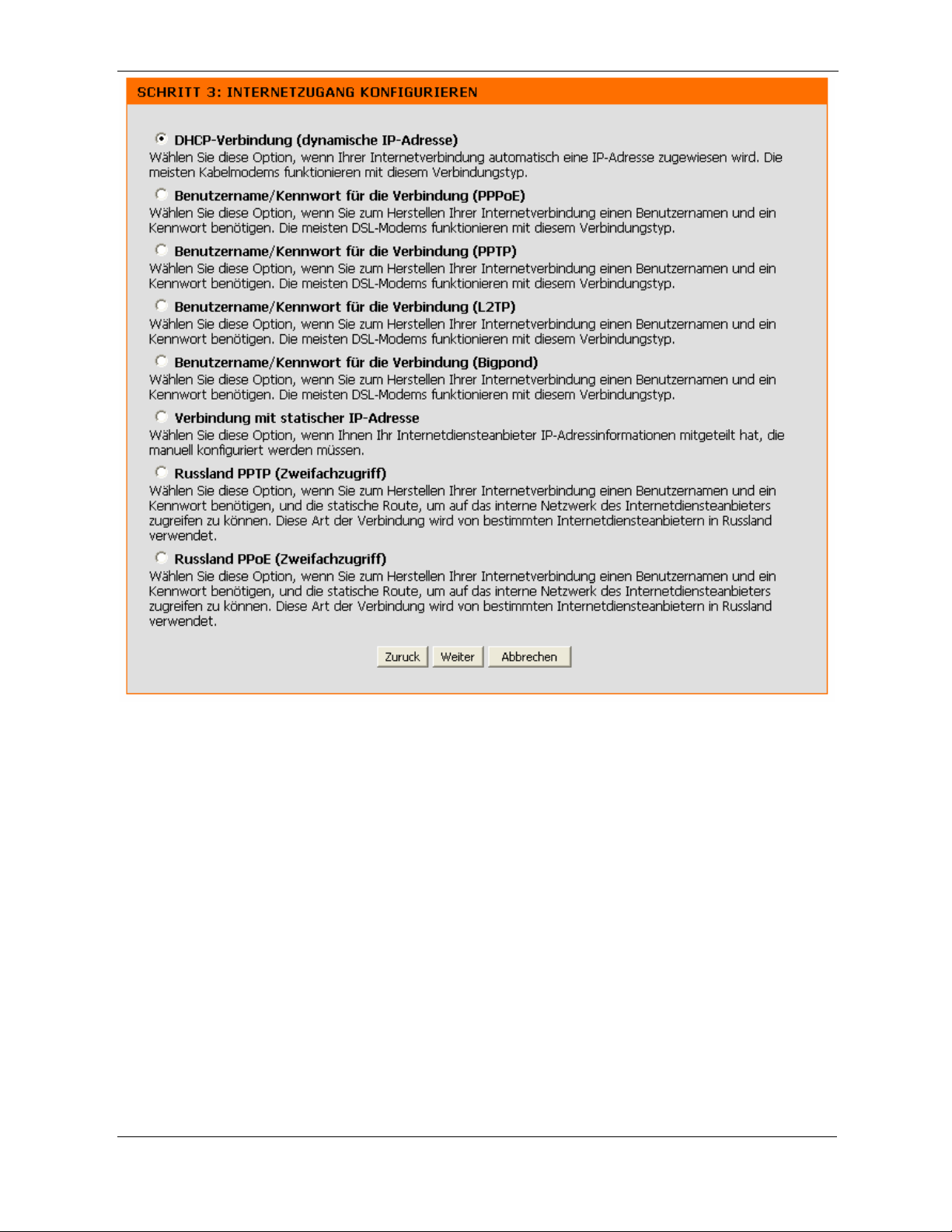
Konfiguration -> Setup-Assistent
Seite 18 von 159
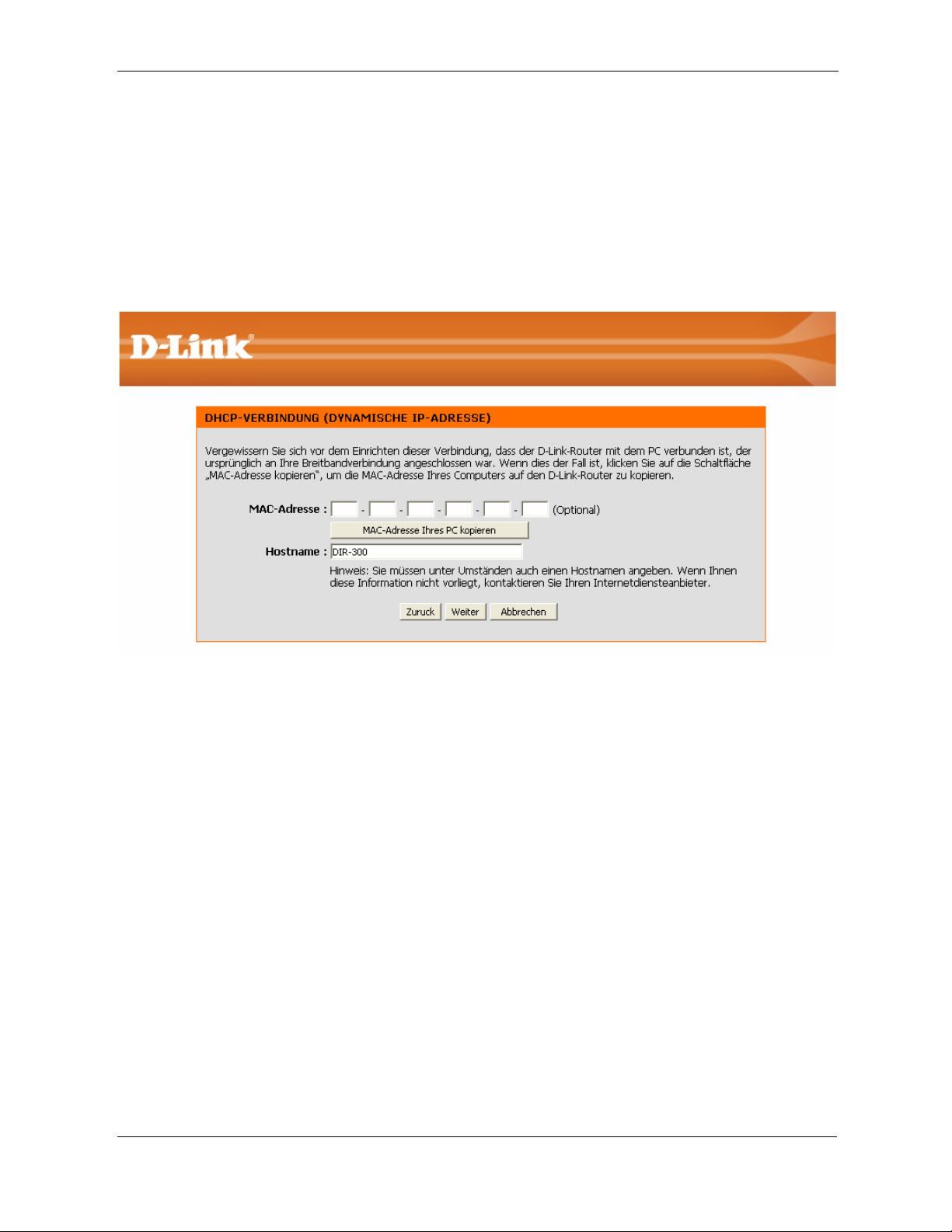
Konfiguration -> Setup-Assistent
Wenn Sie Dynamisch wählen, werden Sie möglicherweise zur Eingabe der MAC-Adresse des Computers
aufgefordert, der als letztes direkt an das Modem angeschlossen war. Wenn Sie diesen Computer gerade
verwenden, klicken Sie auf MAC-Adresse Ihres PC kopieren, und klicken Sie auf Weiter, um fortzufahren.
Die Angabe des Hostnamens ist optional, kann jedoch bei einigen Internetdiensteanbietern erforderlich sein.
Der standardmäßige Hostname ist der Gerätename des Routers und kann geändert werden.
Wenn Sie PPPoE wählen, geben Sie den PPPoE-Benutzernamen und das PPPoE-Kennwort ein. Klicken Sie
auf Weiter, um fortzufahren.
Wählen Sie Statisch, wenn Ihnen die IP-Adresse, die Subnetzmaske, das Gateway und die Adressen des
DNS-Servers vom Internetdiensteanbieter zugewiesen wurden.
Seite 19 von 159
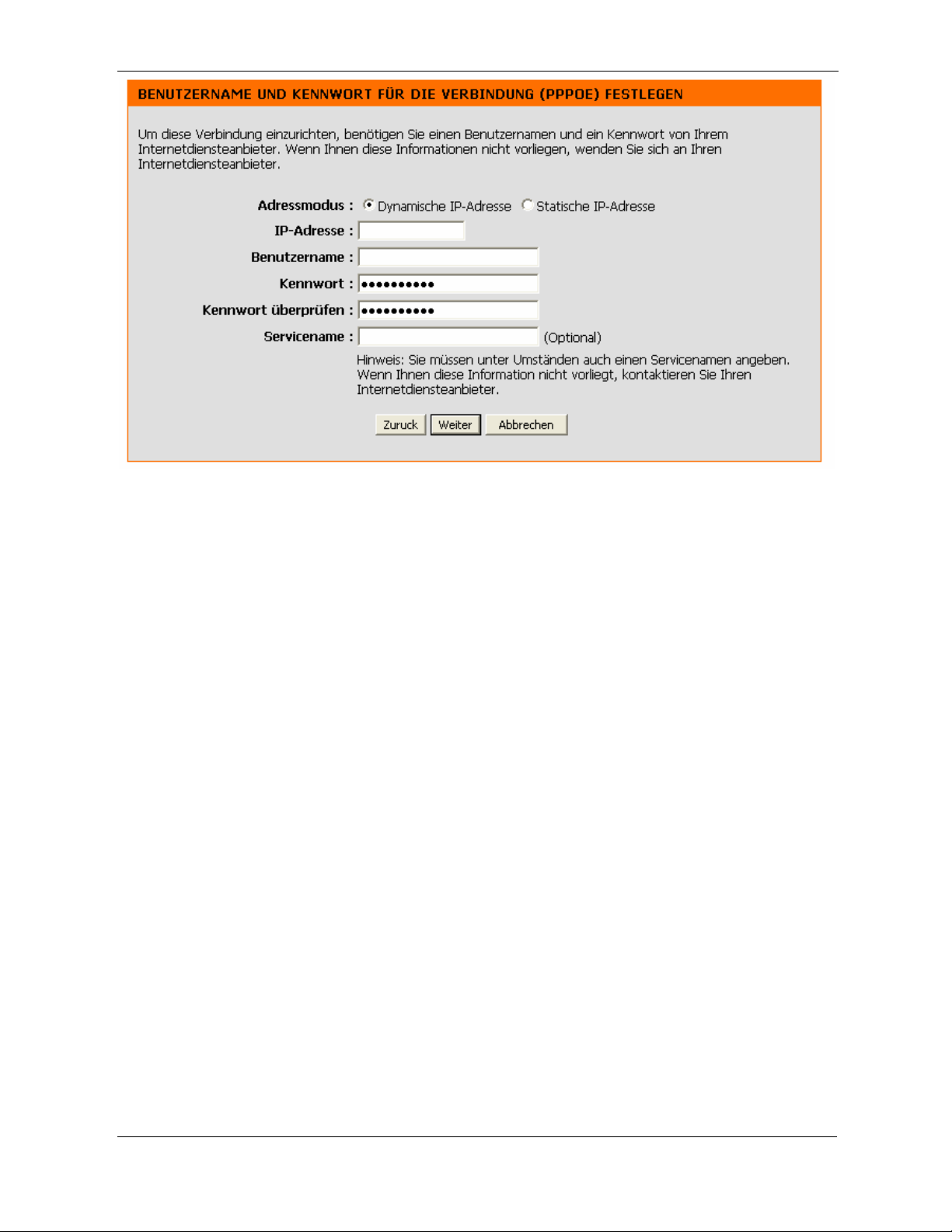
Konfiguration -> Setup-Assistent
Wenn Sie Zweifachzugriff für Russland PPPoE ausgewählt haben, wählen Sie als Adressmodus Dynamische
IP-Adresse oder Statische IP-Adresse aus, und geben Sie den Benutzernamen und das Kennwort ein, mit
dem Sie sich bei Ihrem Internetdiensteanbieter anmelden. Wiederholen Sie das Kennwort und geben Sie
gegebenenfalls einen Servicenamen oder Domänennamen ein.
Geben Sie im Adressmodus Statische IP-Adresse die Ihrem Konto zugewiesene IP-Adresse ein. Die IPAdresse wird Ihnen zusammen mit anderen Kontoinformationen von Ihrem Internetdiensteanbieter mitgeteilt.
Um eine statische Route zu Ihrem Internetdiensteanbieter herzustellen, sind möglicherweise zusätzliche IPEinstellungen erforderlich. Geben Sie die WAN-IP-Einstellungen für die Erstellung dieser Route ein (von
Internetdiensteanbieter vorgegeben), und klicken Sie auf Weiter, um fortzufahren.
Seite 20 von 159
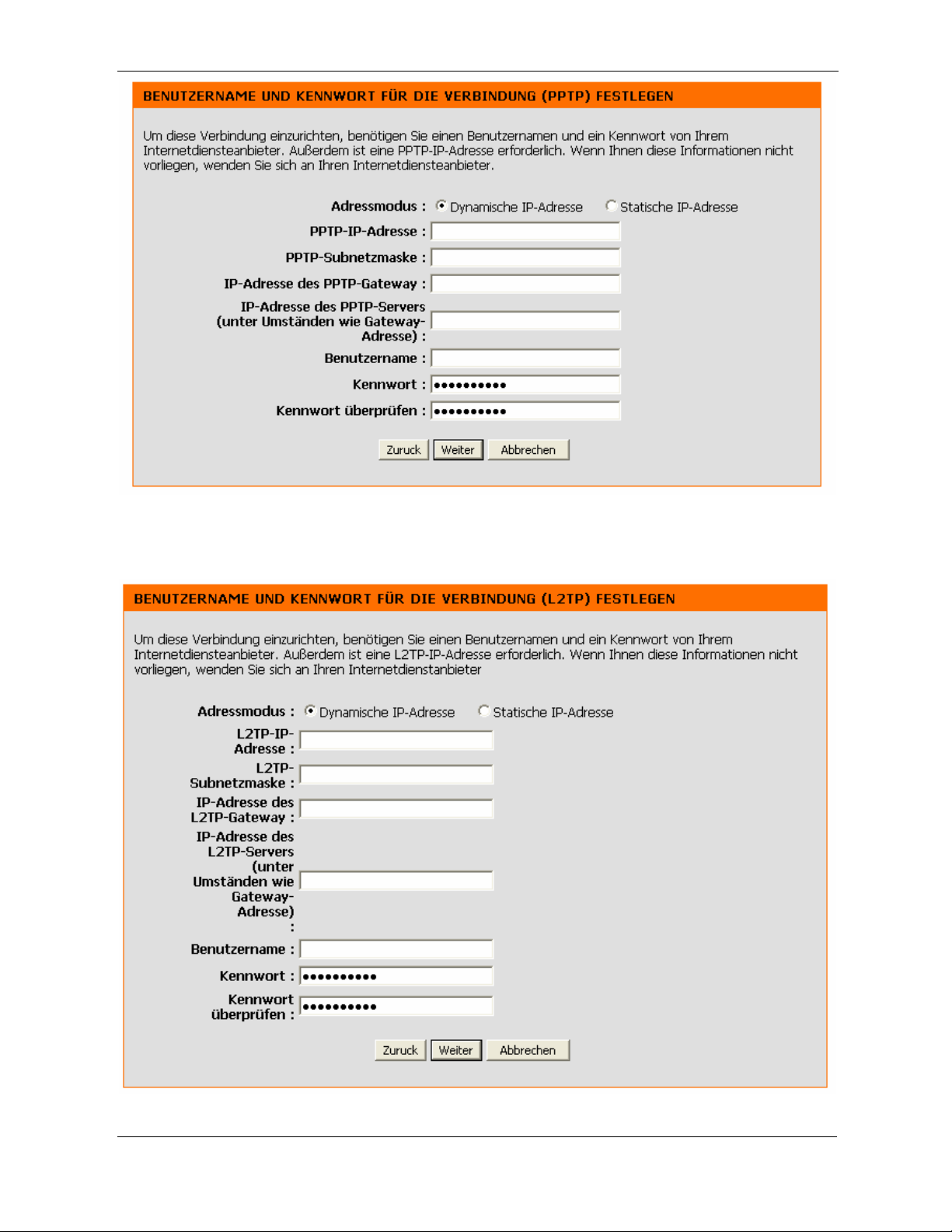
Konfiguration -> Setup-Assistent
Wenn Sie PPTP oder Zweifachzugriff für Russland PPTP ausgewählt haben, geben Sie den PPTPBenutzernamen und das PPTP-Kennwort ein. Klicken Sie auf Weiter, um fortzufahren.
Wenn Sie L2TP ausgewählt haben, geben Sie den L2TP-Benutzernamen und das L2TP-Kennwort ein. Klicken
Seite 21 von 159
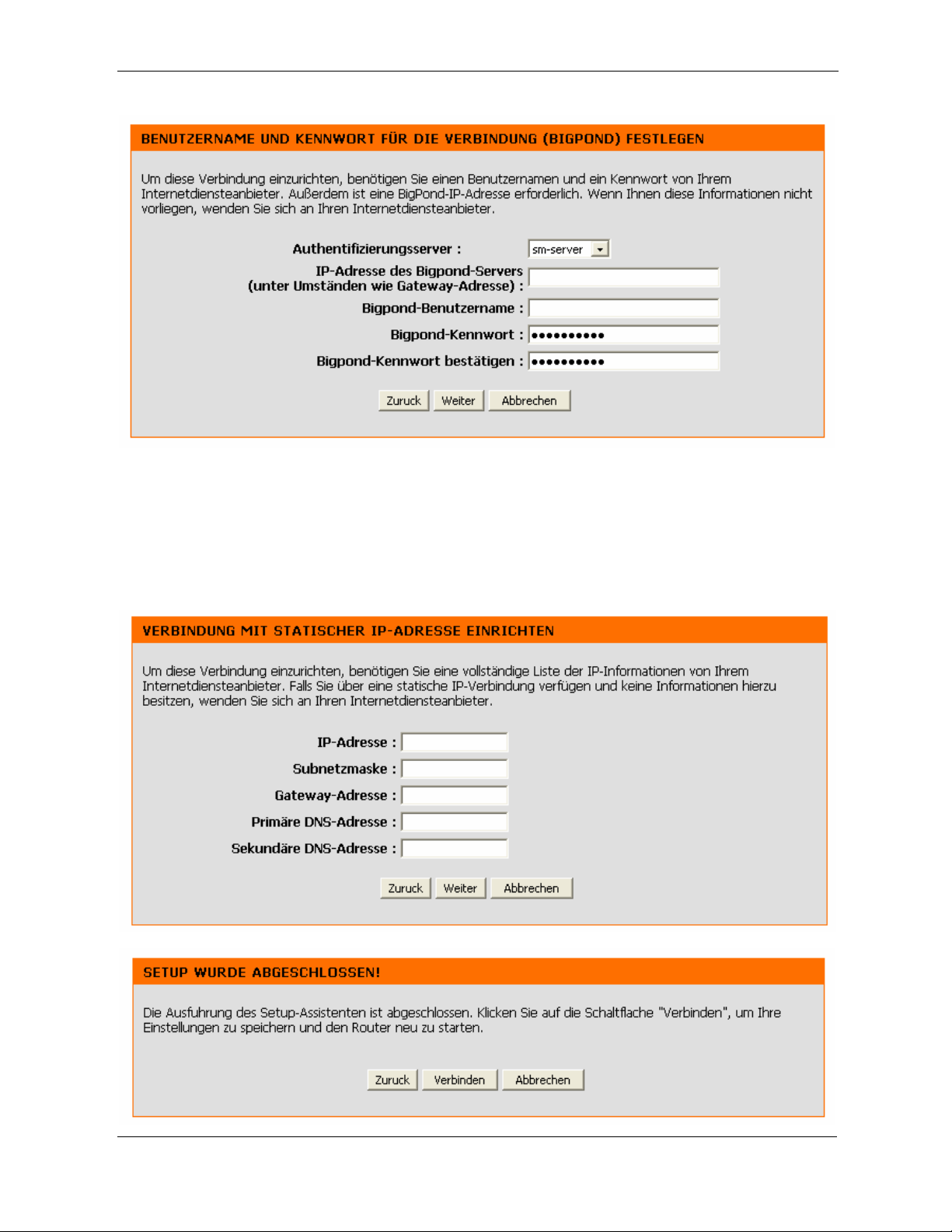
Konfiguration -> Setup-Assistent
Sie auf Weiter, um fortzufahren.
Wenn Sie Big Pond ausgewählt haben, geben Sie den Benutzernamen und das Kennwort für Big Pond ein.
Klicken Sie auf Weiter, um fortzufahren.
Wenn Sie Statisch wählen, geben Sie die Netzwerkeinstellungen ein, die Sie von Ihrem
Internetdiensteanbieter erhalten haben. Klicken Sie auf Weiter, um fortzufahren.
Seite 22 von 159
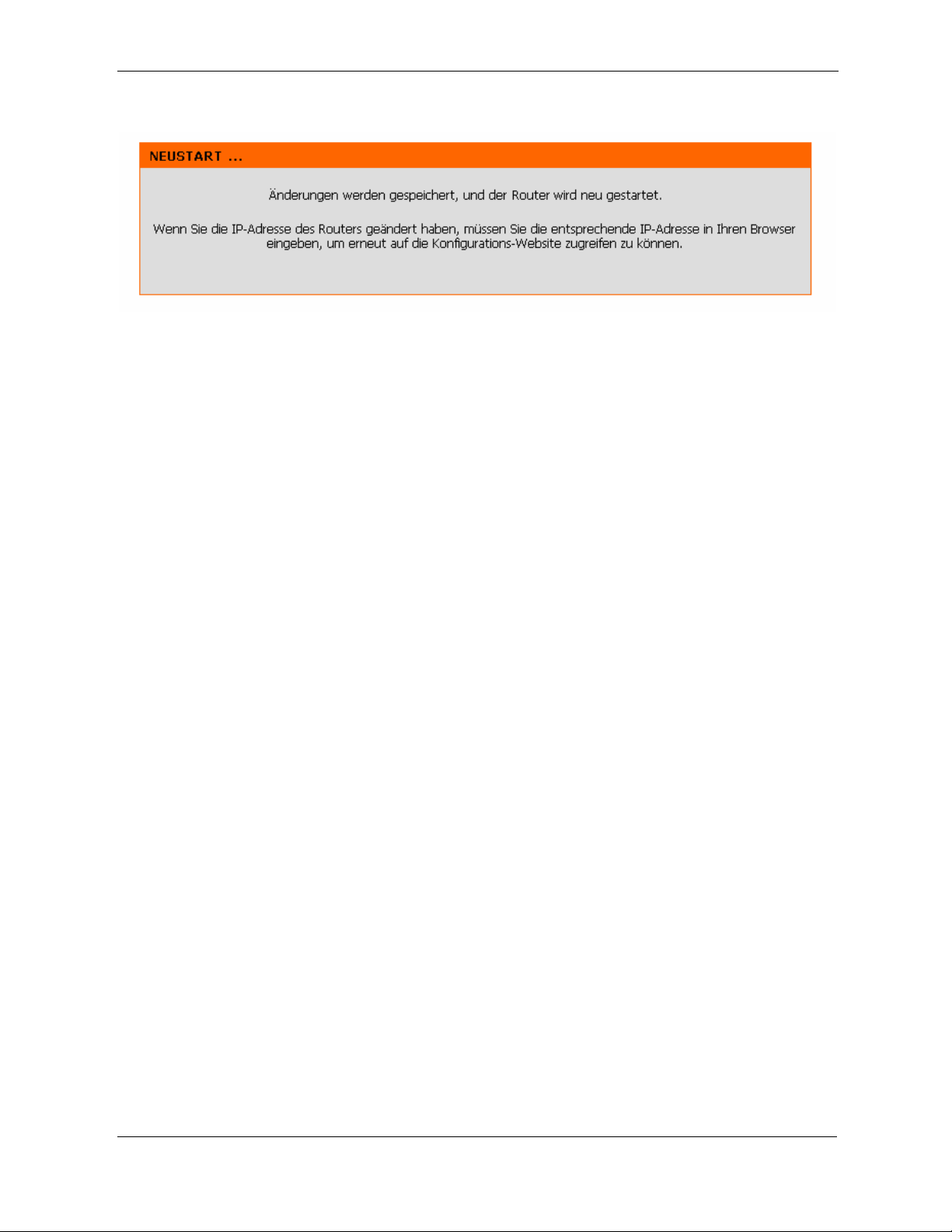
Konfiguration -> Setup-Assistent
Klicken Sie auf Verbinden, um die Einstellungen zu speichern.
Der Neustart dauert ca. 1 bis 2 Minuten. Sobald der Router neu gestartet ist, wird das Anfangsfenster
angezeigt.
Seite 23 von 159
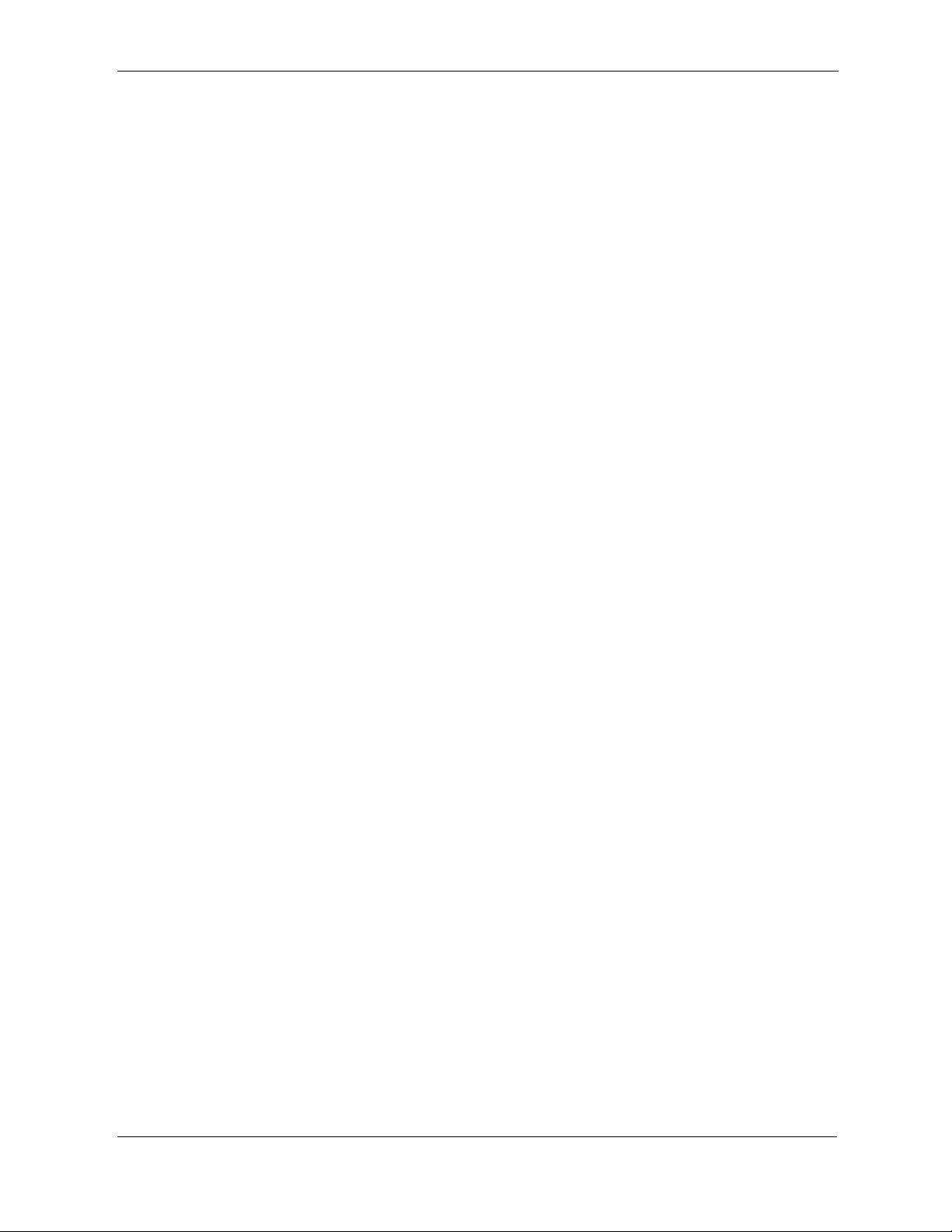
Konfiguration -> Internet-Setup -> Statisch (Zuweisung vom Internetdiensteanbieter)
Internet-Setup
Statisch (Zuweisung vom Internetdiensteanbieter)
Aktivieren Sie das Kontrollkästchen Statische IP-Adresse, wenn Sie alle IP-Angaben zum WAN von Ihrem
Internetdiensteanbieter erhalten haben. Geben Sie ferner die IP-Adresse, die Subnetzmaske sowie die
Gateway-Adresse und die DNS-Adresse(n) an, die Sie von Ihrem Internetdiensteanbieter erhalten haben. Alle
IP-Adressen müssen im korrekten IP-Adressformat angegeben werden, das aus vier jeweils durch einen Punkt
getrennten Oktetten besteht (x.x.x.x). Der Router akzeptiert keine IP-Adressen, die nicht in diesem Format
vorliegen.
Seite 24 von 159
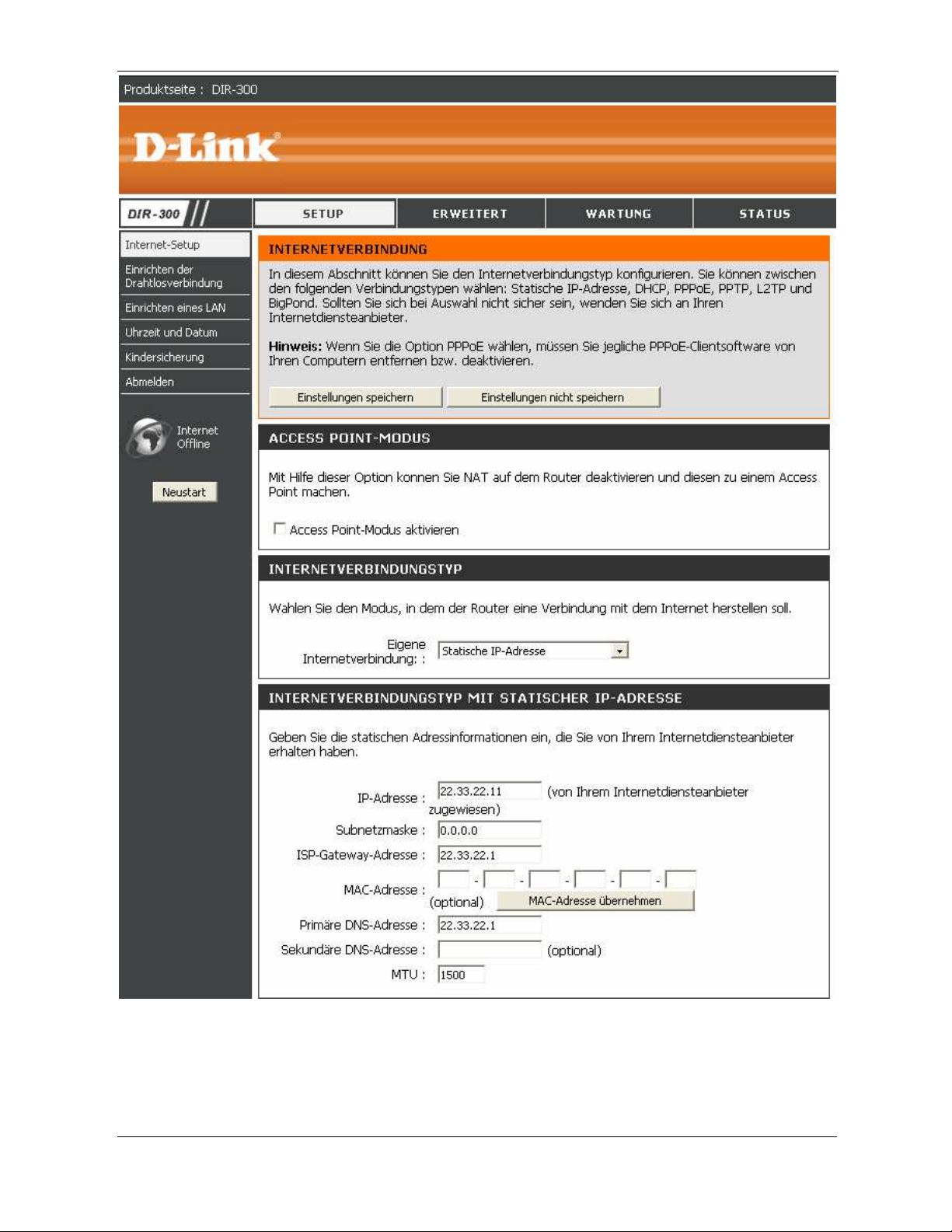
Konfiguration -> Internet-Setup -> Statisch (Zuweisung vom Internetdiensteanbieter)
Seite 25 von 159
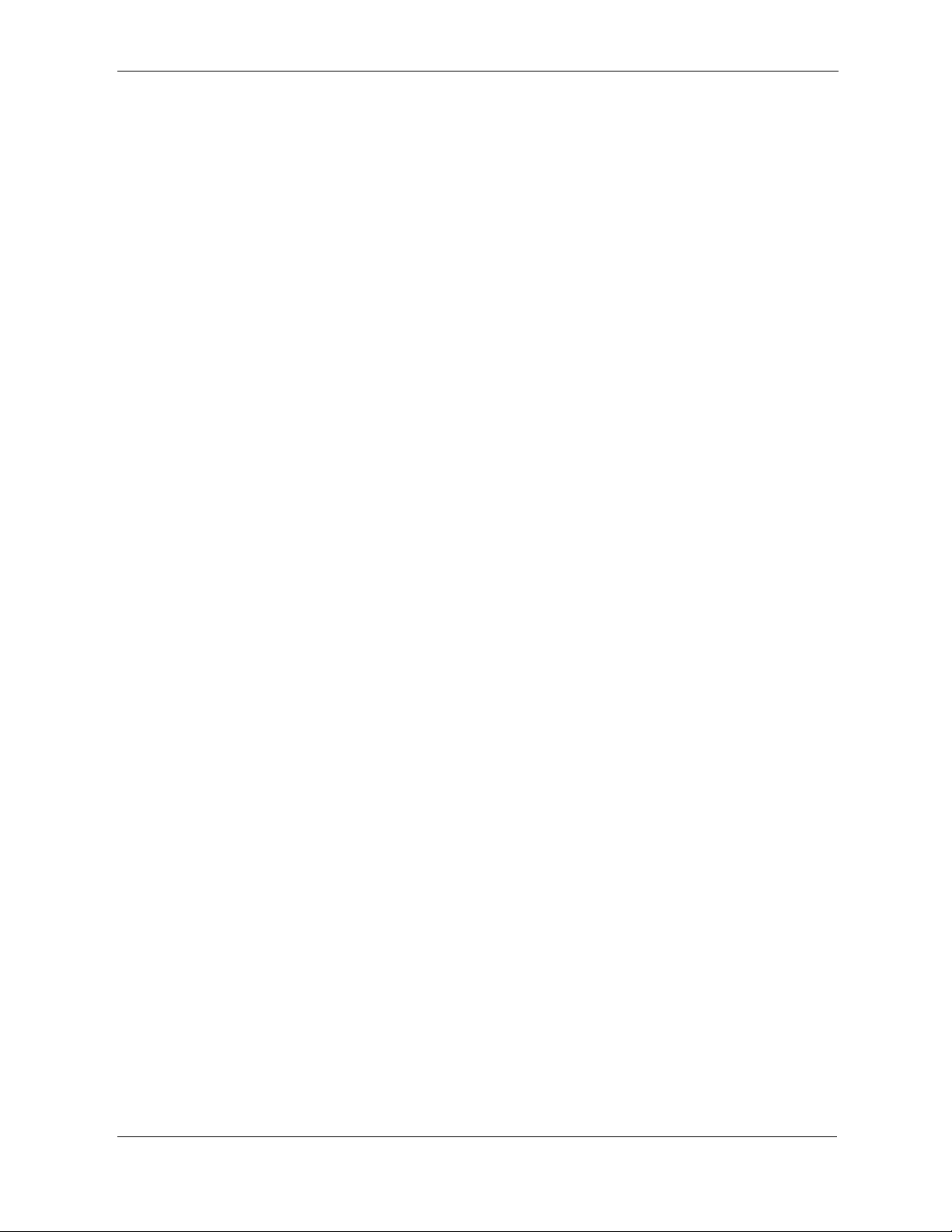
Konfiguration -> Internet-Setup -> Statisch (Zuweisung vom Internetdiensteanbieter)
IP-Adresse: Geben Sie die IP-Adresse ein, die von Ihrem Internetdiensteanbieter zugewiesen wurde.
Subnetzmaske: Geben Sie die Subnetzmaske ein, die von Ihrem Internetdiensteanbieter zugewiesen wurde.
ISP-Gateway-Adresse: Geben Sie das Gateway ein, das von Ihrem Internetdiensteanbieter zugewiesen
wurde.
MAC-Adresse: Als Standard-MAC-Adresse ist die MAC-Adresse der physischen WAN-Schnittstelle des
Breitbandrouters eingestellt. Es wird empfohlen, die Standard-MAC-Adresse nur dann zu ändern, wenn der
Internetdiensteanbieter dies erfordert.
MAC-Adresse übernehmen: Als Standard-MAC-Adresse ist die MAC-Adresse der physischen WANSchnittstelle des Breitbandrouters eingestellt. Mit der Schaltfläche MAC-Adresse übernehmen können Sie
die MAC-Adresse der Ethernetkarte kopieren und die MAC-Adresse des WAN mit der des Routers ersetzen.
Es wird empfohlen, die Standard-MAC-Adresse nur dann zu ändern, wenn der Internetdiensteanbieter dies
erfordert.
Primäre DNS-Adresse: Geben Sie die IP-Adresse des primären DNS-Servers ein, die von Ihrem
Internetdiensteanbieter zugewiesen wurde.
Sekundäre DNS-Adresse: Diese ist optional.
MTU: Maximum Transmission Unit (größtmögliche Übertragungseinheit) - Um optimale Leistung zu
gewährleisten, müssen Sie die MTU je nach Internetdiensteanbieter ggf. ändern. Der Standardwert der MTU
ist 1492.
Seite 26 von 159
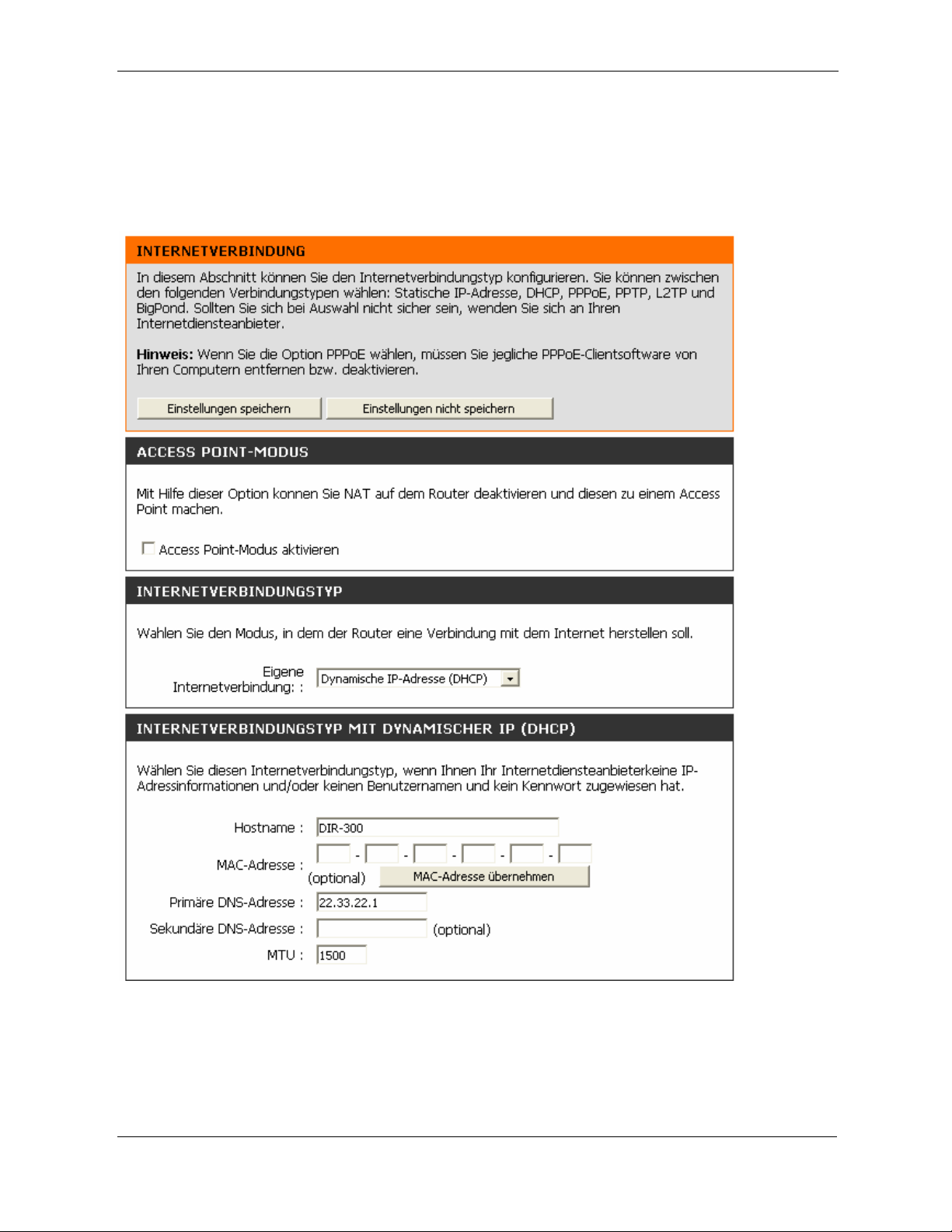
Konfiguration -> Internet-Setup -> Dynamisch
Dynamisch
Um die Internetverbindung manuell einzurichten, klicken Sie im Anfangsfenster des Routers auf
Internetverbindung manuell einrichten.
Access Point-Modus: Wenn Sie dieses Kästchen aktivieren, wird NAT deaktiviert und der Router zu einem
einfachen Access Point umgewandelt.
Dynamische IP-Adresse: Aktivieren Sie das Kontrollkästchen Dynamische IP-Adresse, damit Ihr
Seite 27 von 159
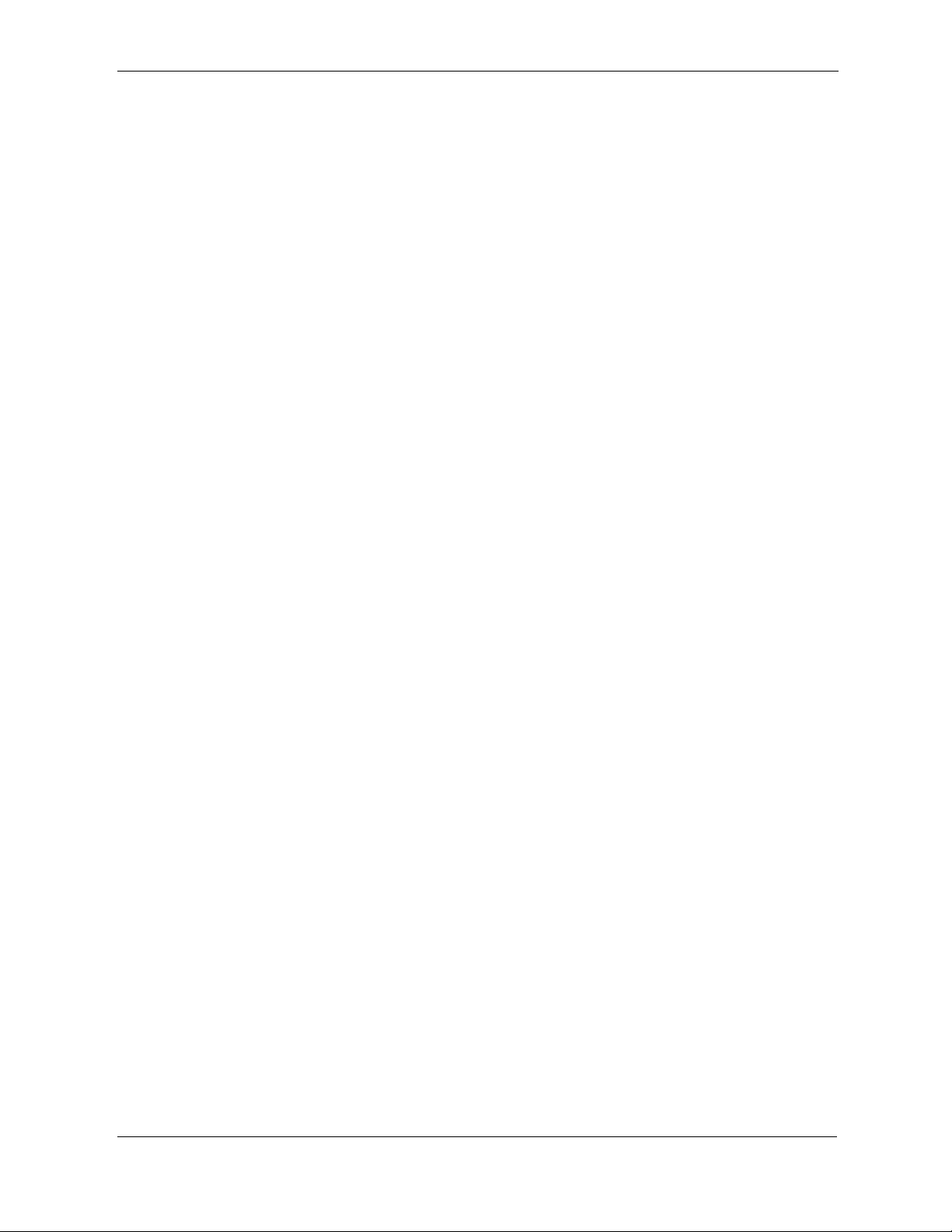
Konfiguration -> Internet-Setup -> Dynamisch
Internetdiensteanbieter automatisch eine IP-Adresse zuweist. Wählen Sie diese Option, wenn Ihnen Ihr
Internetdiensteanbieter keine IP-Adressen zur Verfügung gestellt hat. Diese Option wird üblicherweise für
Kabelmodemdienste verwendet.
Hostname: Die Angabe des Hostnamens ist optional, kann jedoch bei einigen Internetdiensteanbietern
erforderlich sein. Der standardmäßige Hostname ist der Gerätename des Routers und kann geändert werden.
MAC-Adresse: Als Standard-MAC-Adresse ist die MAC-Adresse der physischen WAN-Schnittstelle des
Breitbandrouters eingestellt. Es wird empfohlen, die Standard-MAC-Adresse nur dann zu ändern, wenn der
Internetdiensteanbieter dies erfordert.
MAC-Adresse übernehmen: Als Standard-MAC-Adresse ist die MAC-Adresse der physischen WANSchnittstelle des Breitbandrouters eingestellt. Mit der Schaltfläche MAC-Adresse übernehmen können Sie
die MAC-Adresse der Ethernetkarte kopieren und die MAC-Adresse des WAN mit der des Routers ersetzen.
Es wird empfohlen, die Standard-MAC-Adresse nur dann zu ändern, wenn der Internetdiensteanbieter dies
erfordert.
DNS-Adressen: Geben Sie die IP-Adressen des DNS-Servers ein, die von Ihrem Internetdiensteanbieter
zugewiesen wurde.
MTU: Größtmögliche Übertragungseinheit (Maximum Transmission Unit) - Um eine optimale Leistung zu
gewährleisten, müssen Sie die MTU je nach Internetdiensteanbieter ggf. ändern.
Seite 28 von 159
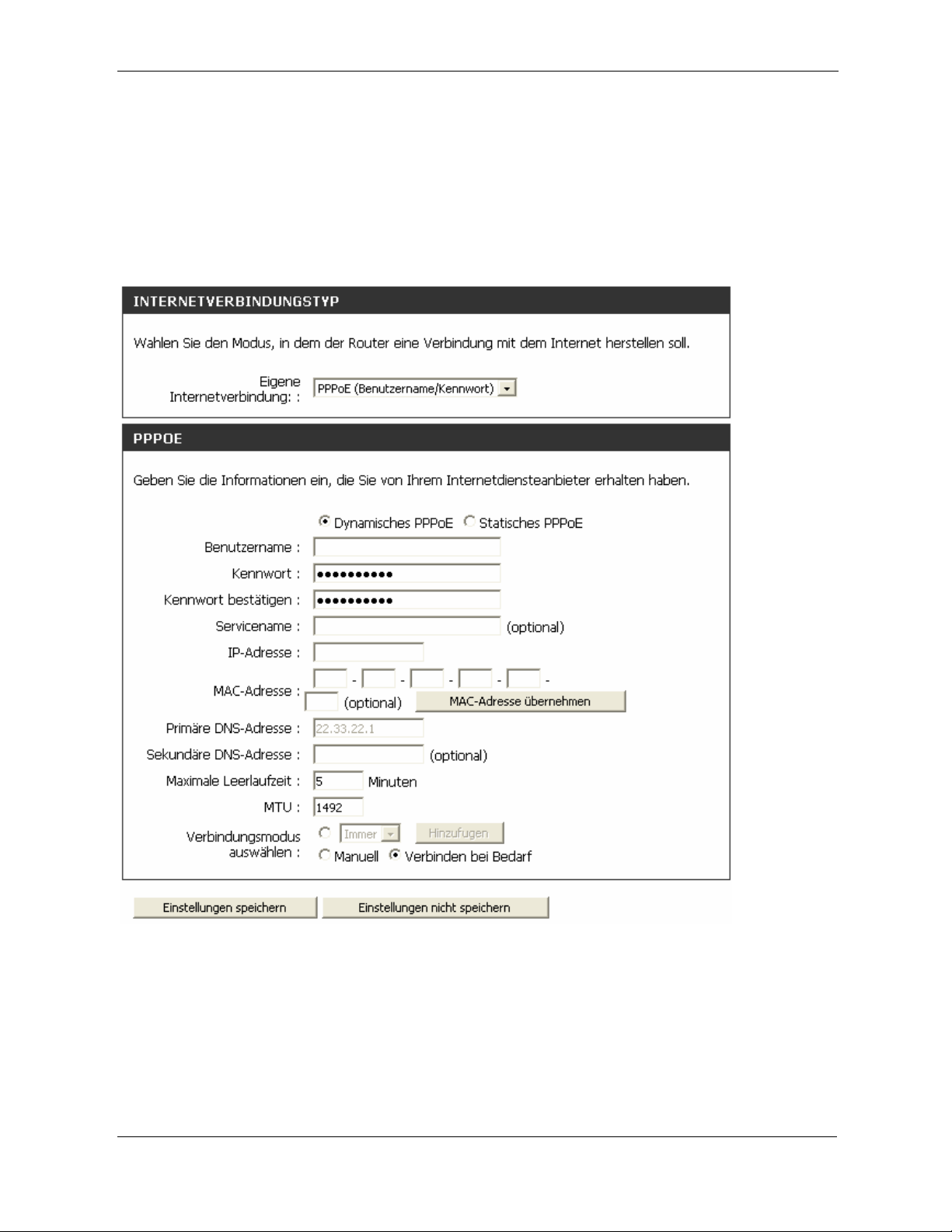
Konfiguration -> Internet-Setup -> PPPoE
PPPoE
Wählen Sie PPPoE (Point to Point Protocol over Ethernet), wenn Ihr Internetdiensteanbieter eine PPPoEVerbindung verwendet. Sie erhalten einen Benutzernamen und ein Kennwort von Ihrem
Internetdiensteanbieter. Diese Option wird in der Regel bei DSL-Diensten verwendet. Entfernen Sie die
PPPoE-Software von Ihrem Computer. Die Software wird nicht mehr benötigt und funktioniert nicht über einen
Router.
Seite 29 von 159
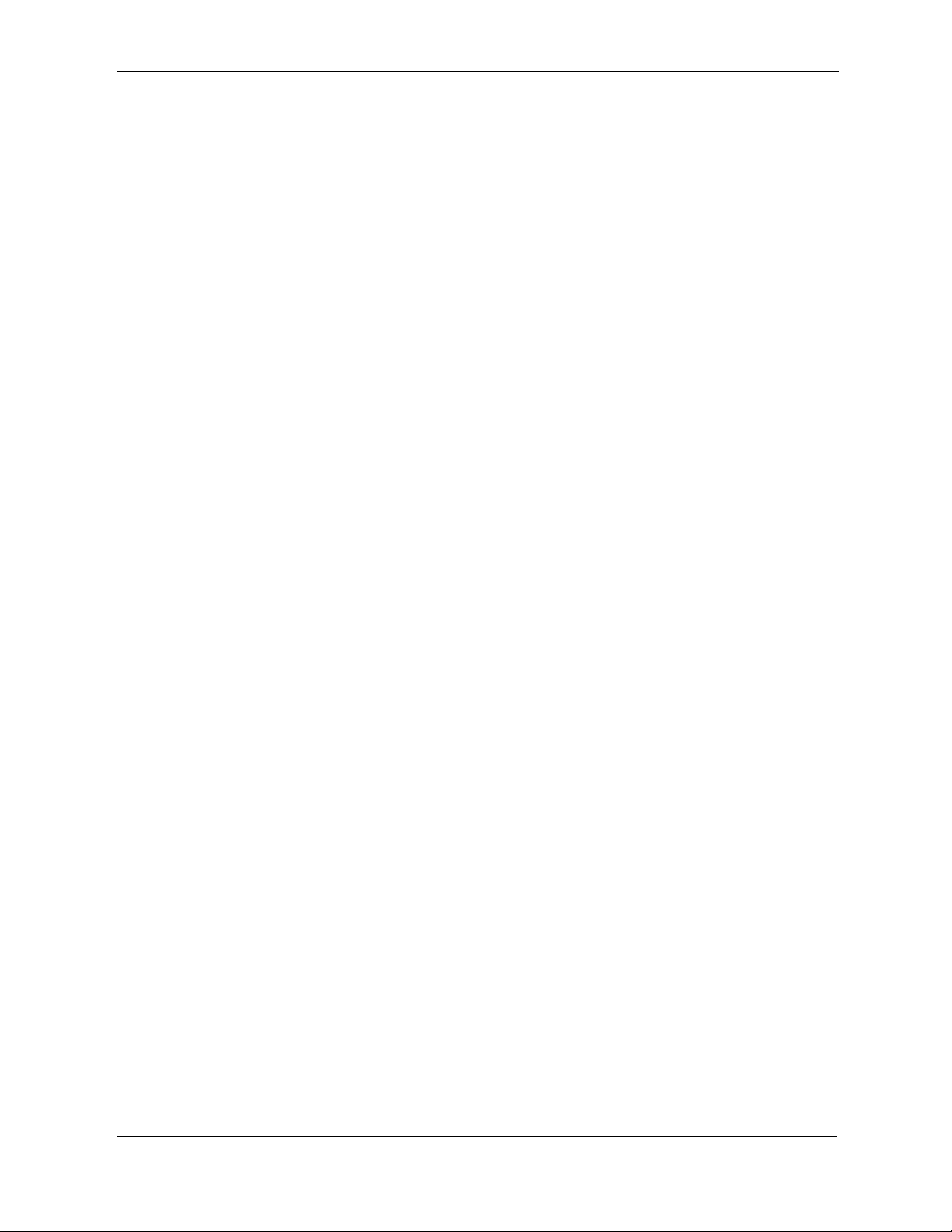
Konfiguration -> Internet-Setup -> PPPoE
PPPoE: Wählen Sie Dynamisch (am häufigsten verwendet) oder Statisch. Wählen Sie Statisch, wenn Ihnen
die IP-Adresse, die Subnetzmaske, das Gateway und die Adressen des DNS-Servers vom
Internetdiensteanbieter zugewiesen wurden.
Benutzername: Geben Sie Ihren PPPoE-Benutzernamen ein.
Kennwort: Geben Sie Ihr PPPoE-Kennwort ein, und wiederholen Sie die Eingabe im nächsten Feld.
Servicename: Geben Sie den Servicenamen Ihres Internetdiensteanbieters ein (optional).
IP-Adresse: Geben Sie die IP-Adresse ein (nur statisches PPPoE).
DNS-Adressen: Geben Sie die Server-Adressen des primären und des sekundären DN-Servers ein (nur
statisches PPPoE).
Maximale Leerlaufzeit: Geben Sie die maximale Leerlaufzeit ein, für die die Internetverbindung bei Inaktivität
aufrechterhalten werden soll. Um diese Funktion zu deaktivieren, aktivieren Sie die Option Automatischer
Verbindungsaufbau.
MTU: Größtmögliche Übertragungseinheit (Maximum Transmission Unit) - Um eine optimale Leistung zu
gewährleisten, müssen Sie die MTU je nach Internetdiensteanbieter ggf. ändern. Der Standardwert der MTU
ist 1492.
Verbindungsmodus auswählen: Wählen Sie entweder Immer aktiv, Manuell oder Verbinden bei Bedarf.
Seite 30 von 159
 Loading...
Loading...