
www.dlink.pl
Router bezprzewodowy
Wireless G
DIR-300
Podręcznik uŜytkownika
wersja 1.04
1
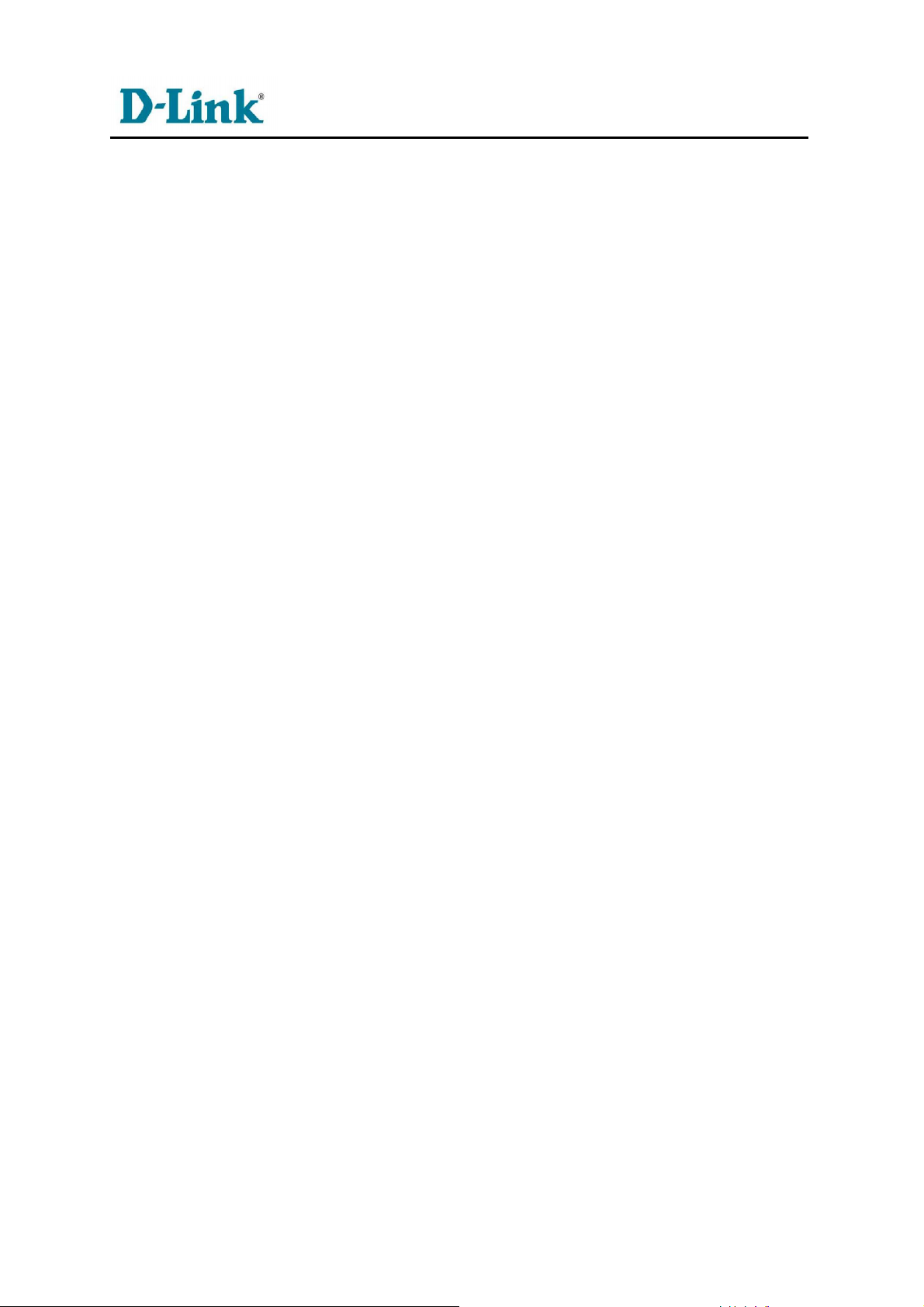
www.dlink.pl
1. Spis treści
1. SPIS TREŚCI....................................................................................................................... 2
2. PRZEGLĄD URZĄDZENIA .............................................................................................. 4
2.1 Z
AWARTOŚĆ OPAKOWANIA
2.2 W
2.3 F
2.4 P
YMAGANIA SYSTEMOWE
UNKCJE
RZEGLĄD URZĄDZENIA
..........................................................................................................................4
2.4.1 Widok z tyłu (podłączenia).......................................................................... 5
2.4.2 Widok z przodu (diody)............................................................................... 6
3. INSTALACJA......................................................................................................................7
3.1 Z
ANIM ZACZNIESZ
3.2 U
WAGI O INSTALACJI SIECI BEZPRZEWODOWEJ
3.3 I
NSTALACJA URZĄDZENIA
3.4 P
ODŁĄCZANIE DO INNEGO ROUTERA
.............................................................................................................7
:.............................................................................................4
: .............................................................................................. 4
...................................................................................................5
..............................................................7
.................................................................................................8
...............................................................................8
4. KONFIGURACJA.............................................................................................................10
4.1 L
OGOWANIE DO
4.2 G
RAFICZNY INTERFEJS UŻYTKOWNIKA
4.3 K
ORZYSTANIE Z MENU KONFIGURACJI
GUI...................................................................................................... 10
..........................................................................11
...........................................................................12
4.3.1 Setup > Internet (Internet Connection Setup Wizard)............................... 12
4.3.2 Setup > Internet (Manual Internet Connection Setup) .............................. 20
4.3.3 Setup > Wireless Settings (Wireless Network Setup Wizard)................... 34
4.3.4 Setup > Wireless Settings (Manual Wireless Network Setup).................. 37
4.3.5 Setup > LAN Setup................................................................................... 41
4.3.6 Setup > Time and Date............................................................................. 43
4.3.7 Setup > Parental Control.......................................................................... 44
4.3.8 Advanced > Port Forwarding.................................................................... 45
4.3.9 Advanced > Application Rules.................................................................. 46
4.3.10 Advanced > Access Control ................................................................... 48
4.3.11 Advanced > Firewall & DMZ................................................................... 49
4.3.12 Advanced > Advanced Wireless............................................................. 51
4.3.13 Advanced > Advanced Network ............................................................. 53
4.3.14 Advanced > Routing............................................................................... 54
4.3.15 Advanced > Smart QoS.......................................................................... 55
4.3.16 Maintenance > Device Administration .................................................... 55
4.3.17 Maintenance > Save and Restore .......................................................... 56
4.3.18 Maintenance > Firmware Update ........................................................... 57
4.3.19 Maintenance > DDNS Setting................................................................. 59
4.3.20 Maintenance > System Check................................................................ 60
4.3.21 Maintenance > Schedules...................................................................... 60
4.3.22 Maintenance > Log Settings................................................................... 62
4.3.23 Status > Device Info ............................................................................... 63
4.3.24 Status > Log........................................................................................... 64
4.3.25 Status > Statistics................................................................................... 65
4.3.26 Status > Active Sessions........................................................................ 66
2
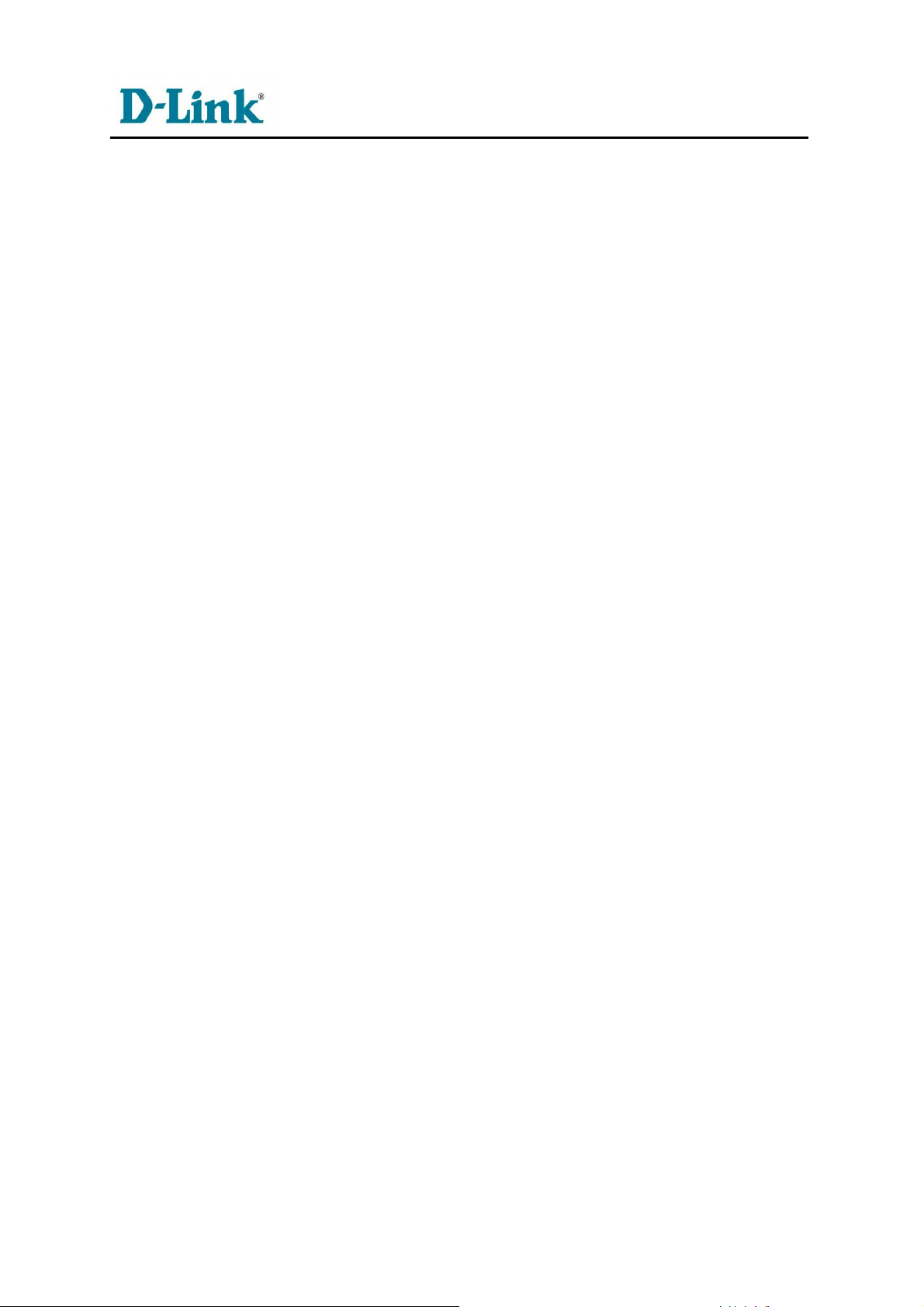
www.dlink.pl
4.3.27 Status > Wireless ................................................................................... 67
4.3.28 Help........................................................................................................ 67
5. ROZWIĄZYWANIE PROBLEMÓW............................................................................... 68
5.1 Dlaczego nie mogę połączyć się z interfejsem zarządzania routerem DIR-
300 z poziomu przeglądarki internetowej?.................................................. 68
5.2 Co zrobić jeŜeli zapomniałem hasła? .......................................................... 69
5.3 Co mogę zrobić, jeŜeli mój router nie pracuje poprawnie? .......................... 69
5.4 Dlaczego nie mogę się połączyć z Internetem? .......................................... 69
5.5 Dlaczego nie mogę się połączyć z pewnymi stronami lub wysyłać i odbierać
e-maili, gdy łącze się przez router?............................................................. 69
6. PODSTAWY SIECI BEZPRZEWODOWYCH..............................................................71
6.1 O
GÓLNE INFORMACJE
6.2 Z
ABEZPIECZENIA SIECI BEZPRZEWODOWEJ
....................................................................................................71
...................................................................73
7. PODSTAWOWE INFORMACJE O KONFIGURACJI SIECI..................................... 74
8. DANE TECHNICZNE.......................................................................................................80
9. POMOC TECHNICZNA...................................................................................................82
3
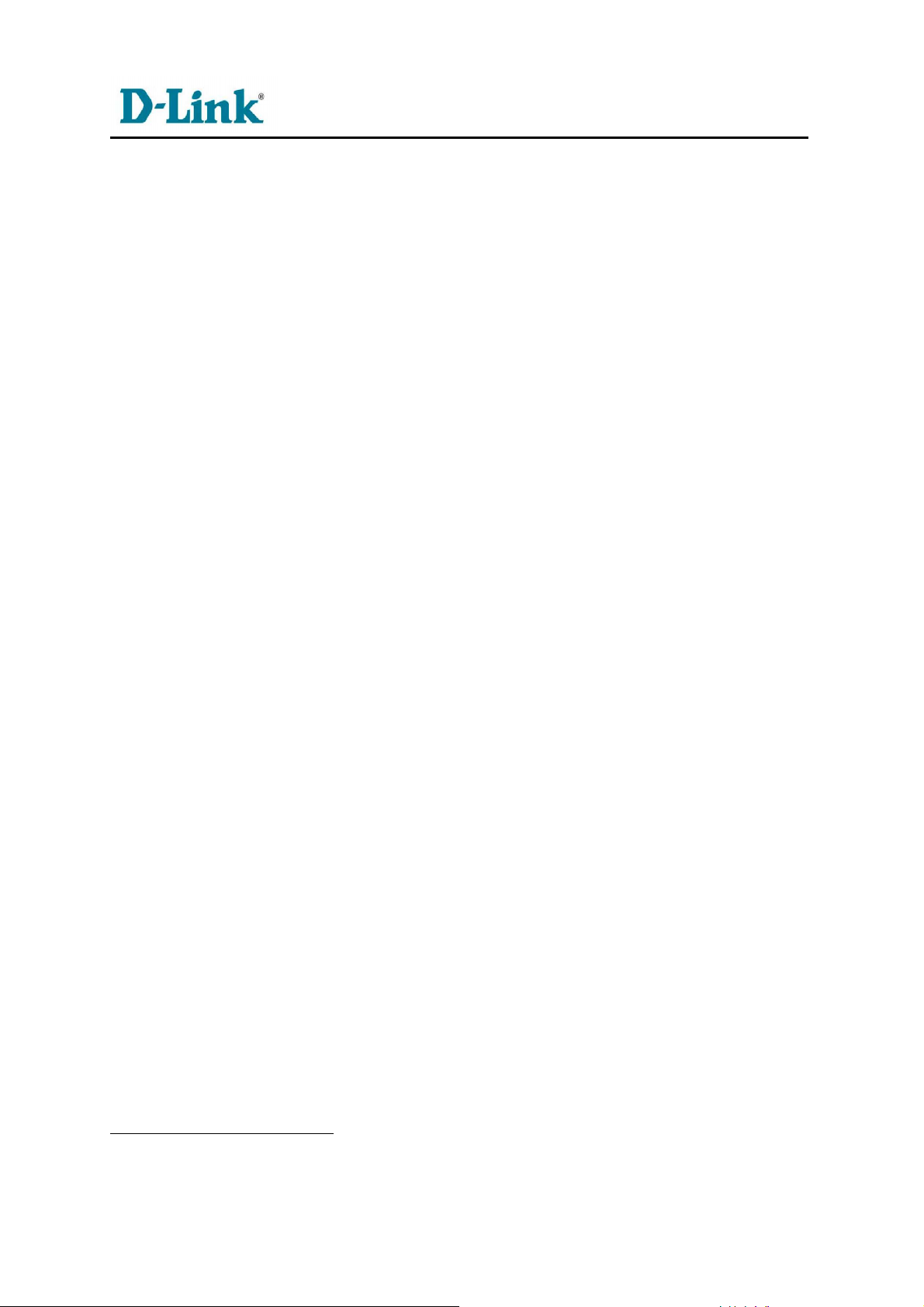
www.dlink.pl
2. Przegląd urządzenia
2.1 Zawartość opakowania:
•
Router bezprzewodowy D-Link DIR-300
•
Zasilacz
•
Jeden prosty kabel ethernetowy CAT5
•
Podręcznik użytkownika oraz gwarancja na dysku CD
Uwaga!!!: Korzystanie z zasilacza o innym napięciu niż używanym w zasilaczu
dołączonym do urządzenia DIR-300 spowoduje uszkodzenie i utratę gwarancji.
Jeśli w opakowaniu brakuje któregokolwiek z wymienionych elementów, prosimy o
kontakt ze sprzedawcą.
2.2 Wymagania systemowe:
•
Dostęp do Internetu za pomocą modemu DSL lub kablowego Ethernet
•
Komputer z system operacyjnym Windows®, Macintosh® lub Linux oraz
zainstalowaną kartą sieciową Ethernet
•
Jedna z przeglądarek internetowych: Internet Explorer 6.0 lub wersji wyższej,
Netscape Navigator™ 6.0 lub w wersji wyższej (do konfiguracji).
2.3 Funkcje
•
Szybsza sieć bezprzewodowa – Router DIR-300 umożliwia połączenie
bezprzewodowe z innymi urządzeniami typu 802.11g z prędkością sięgającą
54Mbps1. Działanie routera zgodnie ze specyfikacją 802.11g zapewnia
olbrzymią swobodę sieci bezprzewodowej z prędkością 5x większą niż w
standardzie 802.11b.
•
Kompatybilność z urządzeniami typu 802.11b i 802.11g – urządzenie DIR-
300 jest w pełni kompatybilne z urządzeniami działającymi w standardzie IEEE
802.11b, a więc może być podłączane do istniejących kart sieciowych 802.11b
PCI, USB czy Cardbus.
•
Zaawansowane funkcje zapory sieciowej – Chroni sieć — wszystkie
niepożądane pakiety nadchodzące z zewnątrz są blokowane. Interfejs
graficzny użytkownika, dostępny z poziomu przeglądarki internetowej,
umożliwia konfigurację wielu zaawansowanych funkcji zapory sieciowej:
- Filtrowanie zawartości – filtr zawartości pozwala kontrolować dostęp
do sieci dzięki analizie pakietów przychodzących i wychodzących.
Pakiety są przepuszczane lub zatrzymywane w zależności od ich
adresu MAC, URL lub nazwy domeny.
1
Maksymalna prędkość w sieci bezprzewodowej jest określona przez standard IEEE 802.11g.
Rzeczywista prędkość przesyłania może się różnić w zależności od kilku czynników takich jak np.
aktualnego obciążenia sieci czy materiałów budowlanych i konstrukcyjnych.
4

www.dlink.pl
- Harmonogramowanie filtrów – możliwość stosowania filtrów tylko w
określonym przez harmonogram czasie
- Bezpieczne wielokrotne/równoległe sesje – router DIR-300
umożliwia stosowanie wielokrotnych, równoległych sesji VPN i wspiera
IPSec oraz PPTP, co umożliwia użytkownikom za routerem na
bezpieczny dostęp do wszystkich sieci firmy.
•
Przyjazny dla uŜytkownika kreator konfiguracji – za pomocą łatwego w
użyciu i przyjaznego interfejsu webowego zarządzania routerem można łatwo i
szybko ( w ciągu kilku minut) skonfigurować całe urządzenie.
2.4 Przegląd urządzenia
2.4.1 Widok z tyłu (podłączenia)
5
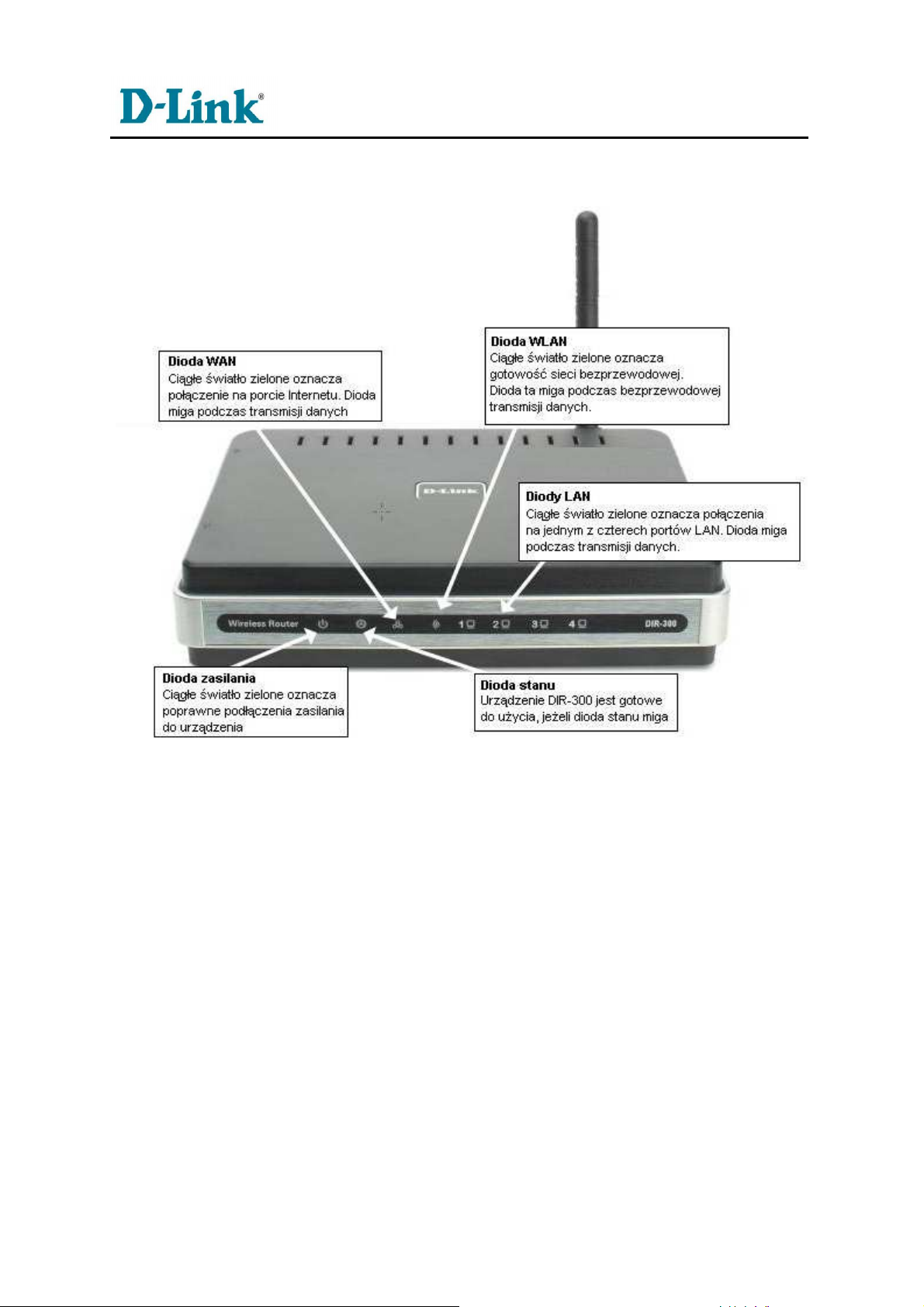
www.dlink.pl
2.4.2 Widok z przodu (diody)
6
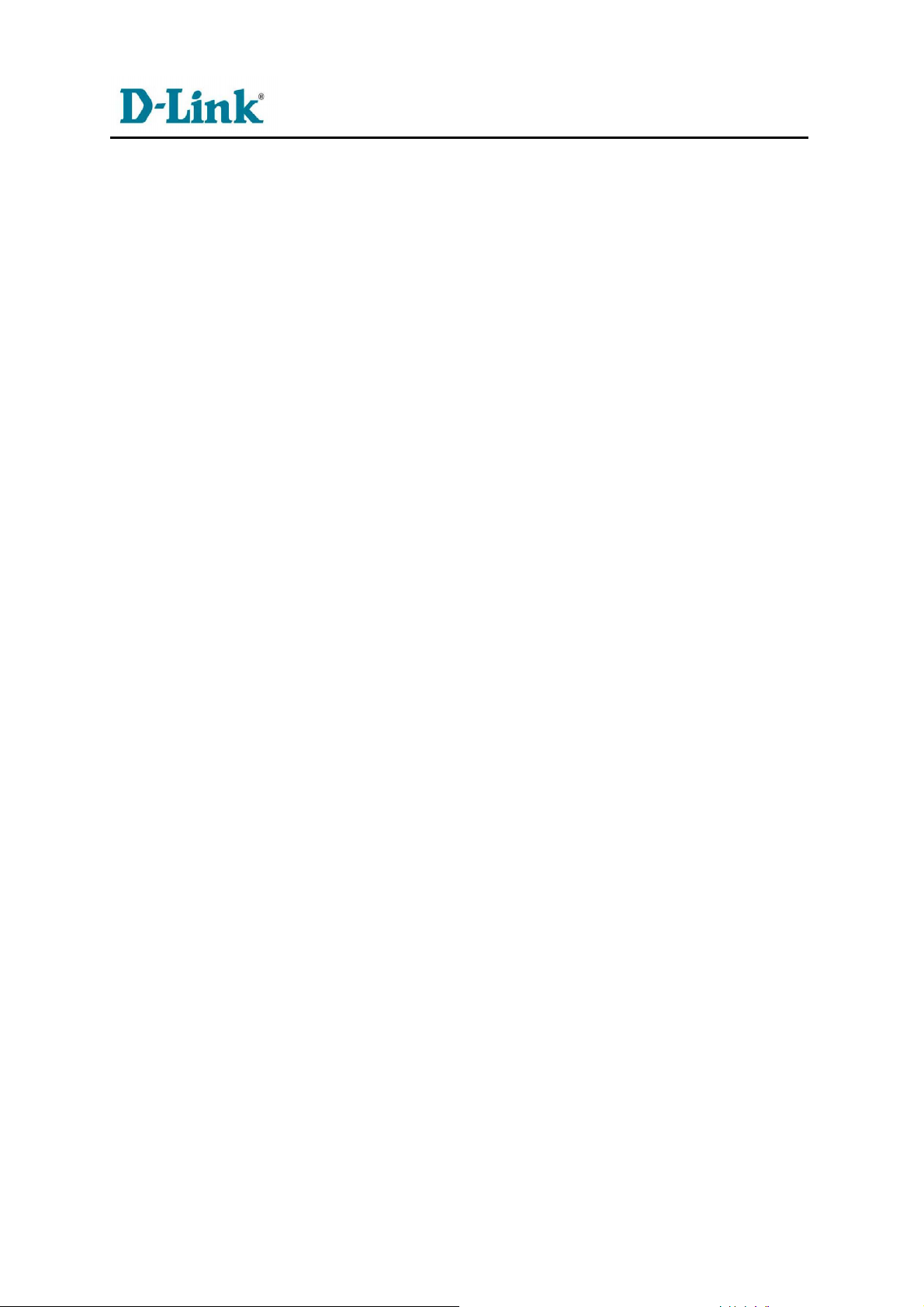
www.dlink.pl
3. Instalacja
Ten rozdział pomoże Ci przejść przez proces instalacji.
Pamiętaj, że położenie routera jest bardzo ważne. Nie umieszczaj go w zamkniętych
obszarach takich jak: szafka, gablotka, strych czy garaż.
3.1 Zanim zaczniesz
Zaleca się zapoznanie się ze wszystkimi warunkami wstępnymi poprawnej instalacji
routera DIR-300 i upewnienie się, że są one zrozumiałe. Przed rozpoczęciem
instalacji należy także zaopatrzyć się w niezbędne wyposażenie i informacje.
Uwaga!!! Jeżeli łączysz się z Internetem za pomocą modemu DSL i protokołu
PPPoE, wyłącz i odinstaluj wszystkie programy PPPoE, takie jak np. WinPoet,
Broadjump czy Ethernet 300. W przeciwnym razie, połączenie komputera z
Internetem przed router może okazać się niemożliwe.
3.2 Uwagi o instalacji sieci bezprzewodowej
Router DIR-300 pozwala na dostęp do sieci bezprzewodowej z każdego miejsca w
zasięgu operacyjnym sieci bezprzewodowej. Należy jednak pamiętać, że liczba,
grubość i położenie ścian, sufitów i innych obiektów, przez który musi przejść sygnał,
może w znaczący sposób ograniczyć zasięg sieci. Zasięg sieci różni się w
zależności od typu materiałów i szumu radiowego (Radio Frequency Noise) w biurze
lub domu. Kluczem do maksymalizacji zasięgu jest stosowanie się do następujących
reguł:
• Liczba ścian i stropów między routerem DIR-300 a innymi urządzeniami
sieciowymi powinna być jak najmniejsza – każda ściana lub strop może
osłabić sygnał i ograniczyć tym samym zasięg sieci.
• Urządzenia powinny być w miarę możliwości tak ustawione, żeby sygnał
przechodził przez ścianę lub strop na wprost, a nie pod kątem. Przykładowo
sygnał przechodzący przez ścianę o grubości 0,5m pod kątem 45stopni
przenika przez ścianę tak samo jak przez ścianę o grubości 0,6m pod kątem
90stopni, podczas gdy ten sam sygnał pod kątem 2stopni miałby do
pokonania aż 14-metrową ścianę.
• Materiały budowlane mogą powodować hamowanie sygnału – np. metalowe
drzwi mogą być powodem mniejszego zasięgu. Należy tak umieszczać
bezprzewodowe urządzenia i komputery z bezprzewodowymi kartami
sieciowymi, aby sygnał przechodził przez jak najmniejsza liczbę przeszkód.
Materiały i obiekty takie jak szkło, stal, metal, ściany z izolacją, woda
(akwaria), lustra, szafki na dokumenty, cegły czy beton powodują osłabienie
sygnału.
• Należy ustawiać urządzenia 1-2 metry od urządzeń elektrycznych i innych
obiektów mog
ących generować szum radiowy i zakłócać sygnał.
7
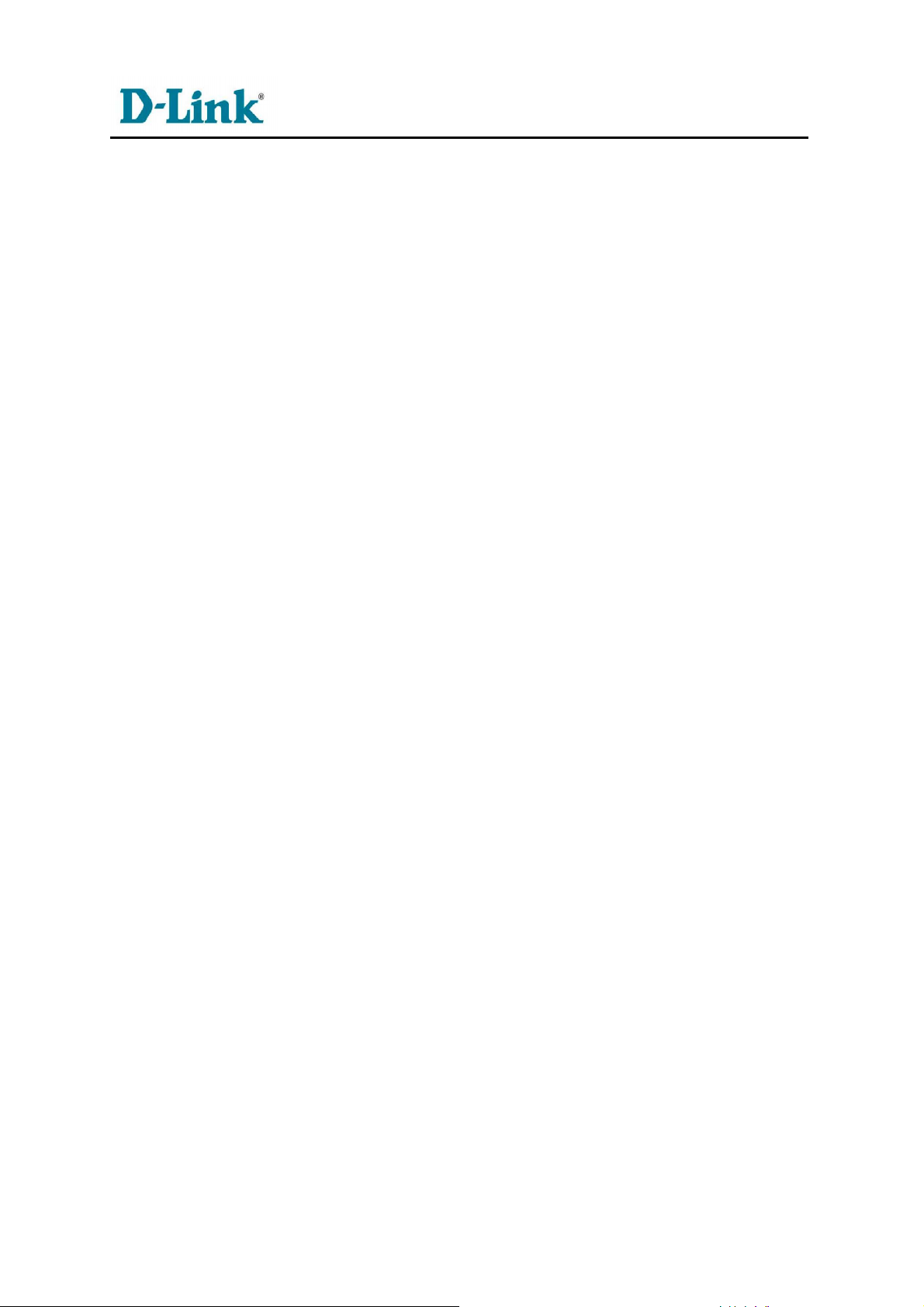
www.dlink.pl
• Jeżeli używasz bezprzewodowych telefonów pracujących w częstotliwości
2,4GHz lub X-10 (produktów bezprzewodowych jak wiatraki pod sufitem,
światła i systemów zabezpieczania domu), połączenie z siecią
bezprzewodową może znacznie się osłabić lub zupełnie zerwać. Upewnij się,
że Twoja baza na 2,4GHz-owy telefon jest tak daleko od urządzeń
bezprzewodowych, jak to tylko możliwe. Baza telefonu wysyła sygnał nawet
wtedy, kiedy telefon nie jest używany.
3.3 Instalacja urządzenia
Urządzenie DIR-300 posiada trzy oddzielne interfejsy, DSL (WAN), Ethernet (LAN) i
bezprzewodowy (WLAN). Aby korzystać z funkcjonalności interfejsu WAN musisz
dysponować działającym szerokopasmowym połączeniem przez modem DSL lub
kablowy. Umieść router w miejscu, gdzie możesz go podłączyć do wielu urządzeń i
jednocześnie do źródła zasilania. Router nie powinien być umieszczany w miejscu,
gdzie będzie narażony na dużą wilgotność, nadmierne ciepło lub bezpośrednie
działanie promieni słonecznych. Upewnij się, że kable i kabel zasilający są
umieszczone poza przejściem, tak aby nie były powodem potknięcia. Z urządzeniem
DIR-300 obchodź się ostrożnie, tak jak z innymi urządzeniami elektrycznymi.
Router powinien być umieszczony na półce lub blacie, najlepiej tak, żeby widoczne
były jego diody LED w przypadku napotkania i rozwiązywania problemów.
Podłączając router poprzez kabel/DSL/modem satelitarny, postępuj według
kolejności opisanej poniżej:
1. Umieść router na otwartej przestrzeni, w centralnym miejscu. Nie podłączaj
zasilania.
2. Wyłącz zasilanie modemu. Jeśli nie ma przełącznika wł/wył. –wyjmij kabel
zasilający. Wyłącz komputer.
3. Wyjmij kabel sieciowy (Ethernet - łączący twój komputer z modemem) z
komputera i podłącz do portu WAN routera.
4. Włącz kabel łączący komputer do jednego z czterech portów LAN routera.
5. Włącz zasilanie modemu i poczekaj ok. 30 sek. na załadowanie się systemu.
6. Podłącz zasilacz routera, poczekaj ok. 30 sek. na załadowanie się systemu.
7. Włącz komputer
8. Sprawdź kontrolki na obudowie routera. Diody zasilania, portu Internet, oraz
LAN do którego podłączony jest komputer powinny świecić (zielone). W
przeciwnym wypadku upewnij się, że komputer, router oraz modem są
włączone, oraz połączenia sieciowe są poprawnie podłączone.
3.4 Podłączanie do innego routera
Jeżeli chcesz podłączyć router D-Link do innego routera, aby użyć go jako punktu
dostępowego sieci bezprzewodowej (Access-point) i/lub switcha, postępuj zgodnie z
ższą instrukcją:
poni
• wyłącz UPnP™
8
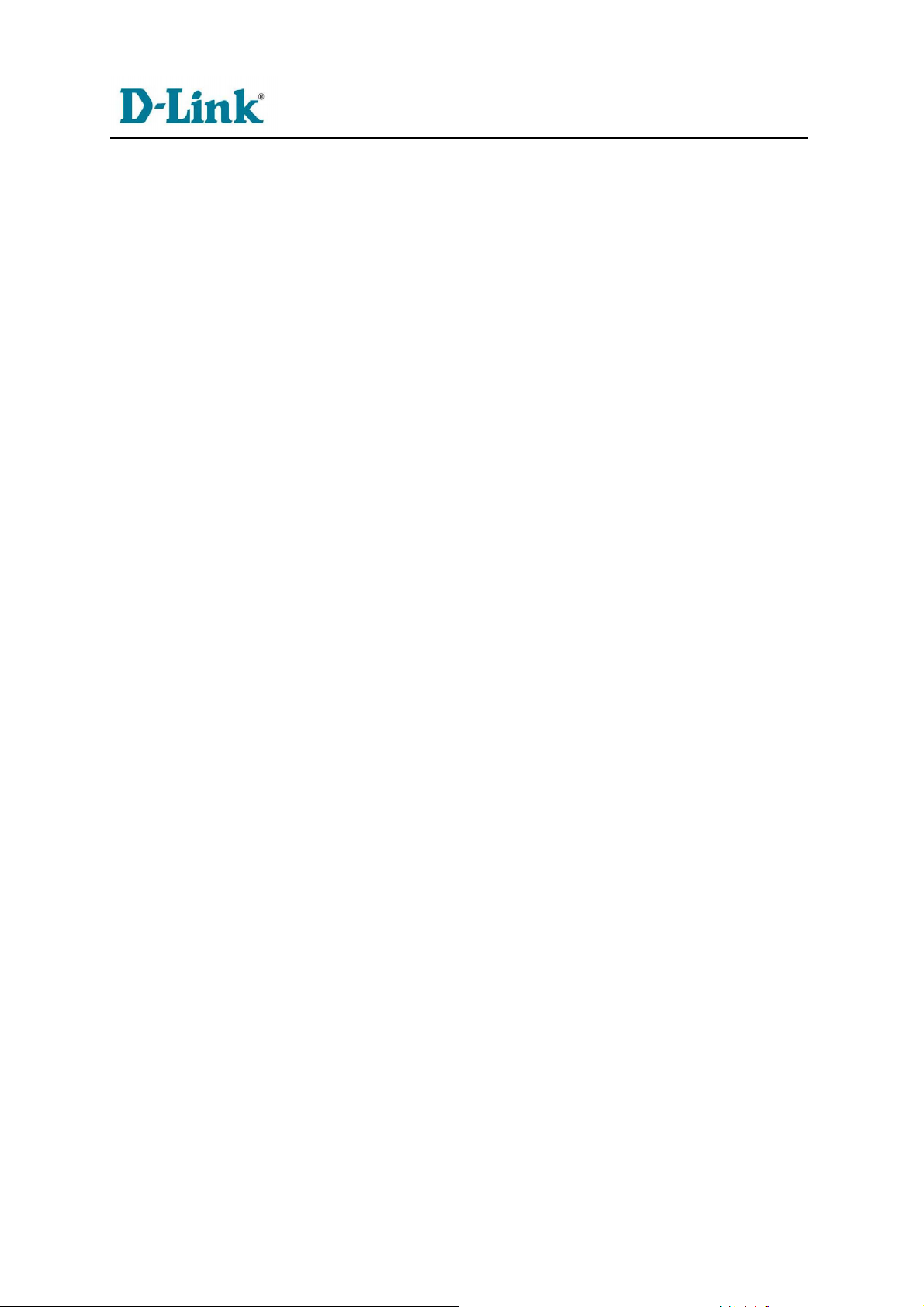
www.dlink.pl
• wyłącz DHCP
• zmień adres LAN IP na dostępny w lokalnej sieci. Porty LAN routera nie mogą
przyjmować adresów z DHCP innego routera.
Aby podłączyć urządzenie do innego routera wykonuj kolejno:
1. Podłącz zasilanie do routera. Podłącz komputer, za pomocą kabla
Ethernet, do jednego z portów LAN routera. Upewnij się, że adres IP
komputera to 192.168.0.XXX, gdzie XXX to liczba z zakresu 2-254.
Jeżeli musisz zmienić ustawienia, zapisz bieżącą konfigurację przed
zastosowaniem zmian. W większości wypadków, komputer będzie miał
włączoną opcję automatycznego pobierania adresu IP. W takiej sytuacji
nie będzie konieczne wprowadzanie zmian w adresacji - zostaną one
przeprowadzone automatycznie.
2. Otwórz przeglądarkę internetową, w polu adresu wpisz
http://192.168.0.1 i przyciśnij Enter. Po pojawieniu się ekranu logowania
do routera, z menu rozwijanego wybierz konto administratora „Admin” i
pozostaw pole hasła puste, a następnie naciśnij przycisk logowania.
3. Wybierz zakładkę Advanced > Advanced Network i odcznacz opcje
Włącz UPnP (Enable UPnP). Kliknij przycisk Zapisz ustawienia (Save
settings).
4. Wybierz zakładkę Setup > Network Settings i odznacz opcję Włącz
serwer DHCP (Enable DHCP Server). Kliknij przycisk Zapisz ustawienia
(Save settings).
5. W sekcji Ustawienia routera (Router Settings) wpisz dostępny w
lokalnej sieci adres IP i maskę podsieci. Kliknij przycisk Zapisz
ustawienia (Save settings). Jeżeli w przyszłości użytkownik będzie
potrzebował skorzystać z menu konfiguracji routera będzie musiał użyć
nowego adresu IP. Zamknij przeglądarkę i przywróć ustawienia
adresacji IP komputera zmienione w kroku 1.
6. Odłącz kabel Ethernet z routera i przyłącz komputer ponownie do
Twojej sieci.
7. Podłącz kabel Ethernet do jednego z portów LAN routera i połącz go z
innym routerem. Nic nie podłączaj do portu Internetu (WAN) routera
D-Link.
8. Router D-Link został skonfigurowany do użycia jako switch. Pozostałe 3
porty LAN mogą zostać wykorzystane do połączenia z innymi
urządzeniami Ethernet i komputerami. Aby skonfigurować sieć
bezprzewodową otwórz przeglądarkę internetową i wpisz adres IP
przypisany do routera D-Link. Zapoznaj się z dalszymi rozdziałami
dotyczącymi ustawień i zabezpieczeń sieci bezprzewodowej, aby ją
poprawnie włączyć i skonfigurować.
9
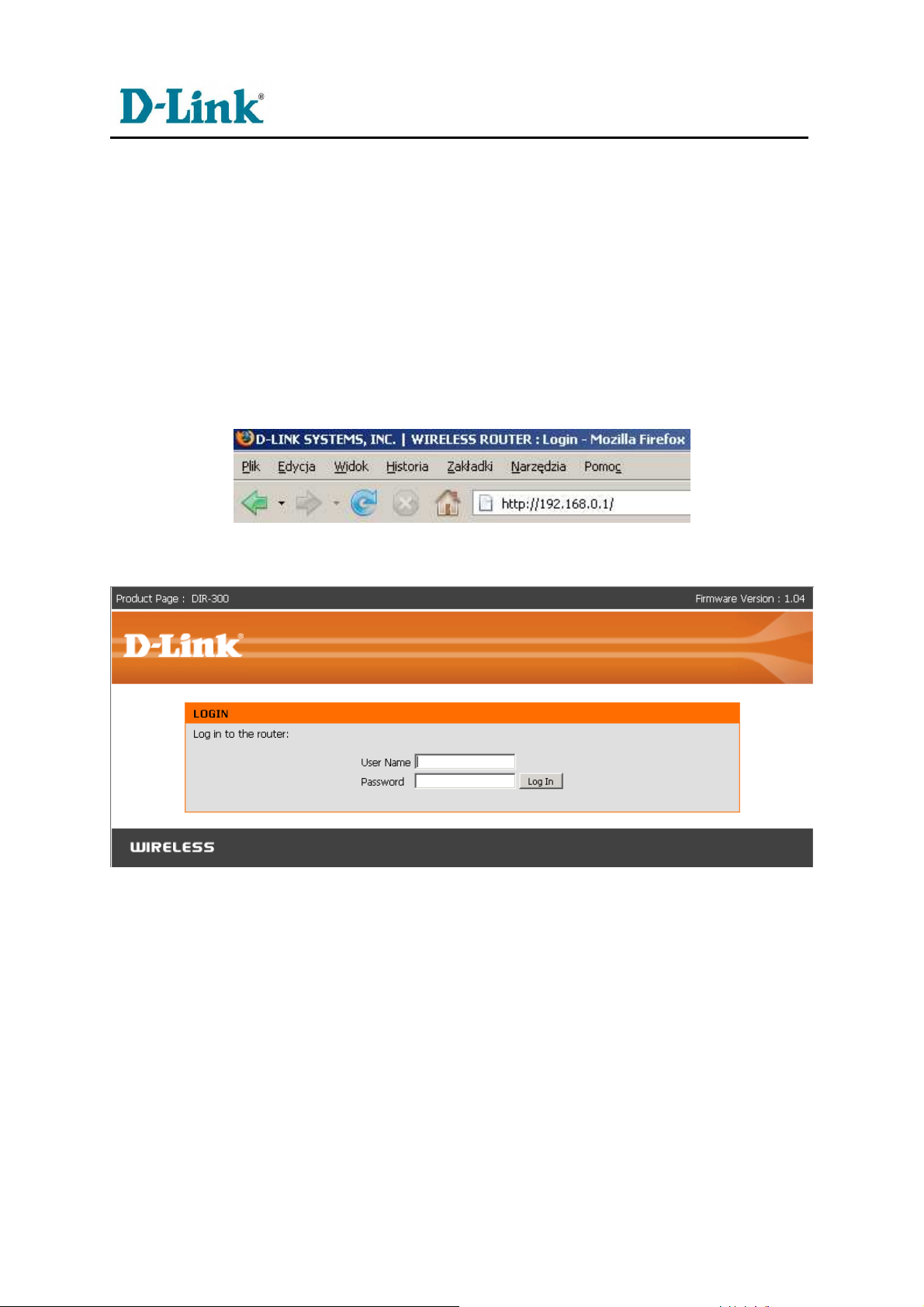
www.dlink.pl
4. Konfiguracja
4.1 Logowanie do GUI
Sekcja zawiera informacje jak ustawić i skonfigurować router DIR-300, używając
menedżera zarządzania z poziomu przeglądarki.
Graficzny interfejs użytkownika (GUI) umożliwia zaawansowaną konfigurację router
DIR-300. GUI dostępny jest przez przeglądarkę internetową. W polu adresu należy
wpisać adres IP routera DIR-300. Domyślnie jest to 192.168.0.1.
Po połączeniu się z urządzeniem zostanie wyświetlony ekran logowania:
Jeżeli logujesz się do routera po raz pierwszy lub nie zmieniałeś ustawień konta
administratora wpisz w polu Nazwa uŜytkownika (User Name) „admin” i kliknij
przycisk Zaloguj (Log In). Pole Hasła (Password) pozostaw puste. Ze względów
bezpieczeństwa zaleca się wprowadzenie hasła administratora.
Uwaga!!! Jeżeli nie udało Ci się połączyć z interfejsem zarządzania urządzeniem
DIR-300 przejdź do rozdziału „Rozwiązywanie problemów”.
10
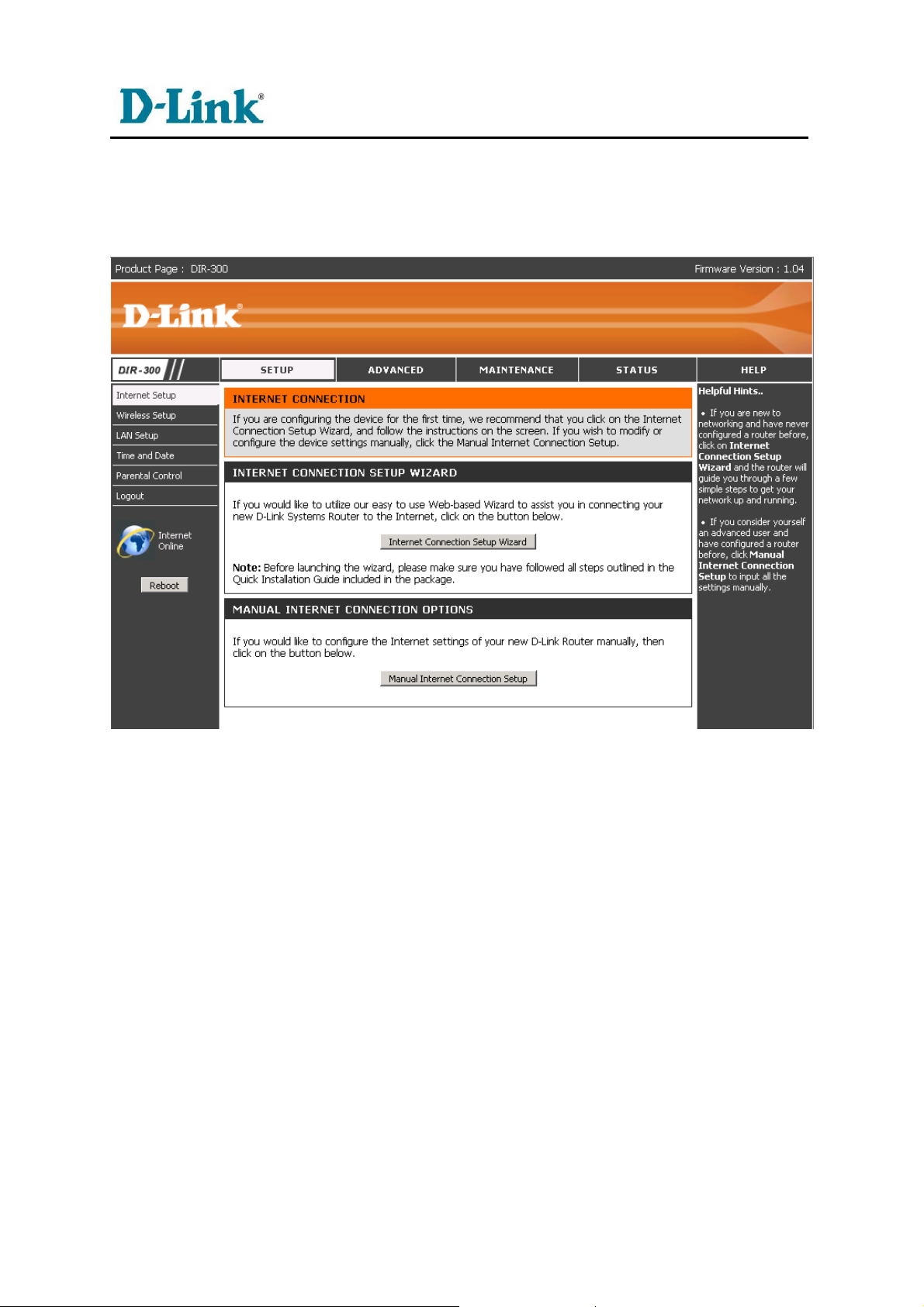
www.dlink.pl
4.2 Graficzny interfejs uŜytkownika
Po pomyślnym zalogowaniu się do routera DIR-300 zostanie wyświetlony
następujący ekran:
Główne kategorie konfiguracji znajdują się w górnej części ekranu pod odpowiednimi
zakładkami:
Konfiguracja (Setup) – zawiera kreator konfiguracji routera DIR-300 oraz
konfigurację sieci LAN, WLAN oraz WAN.
Zaawansowane (Advanced) – umożliwia filtrowanie ruchu wychodzącego
i przychodzącego, przekierowywania i otwierania portów. Zawiera również
zaawansowane opcje sieci bezprzewodowej, WAN i zapory sieciowej.
Konserwacja (Maintenance) – zawiera konfigurację konta administratora i
użytkownika, opcję wgrywania i zapisywania konfiguracji, aktualizacji
firmware`u, dynamicznego DNS oraz sekcję diagnostyczną i dziennik
zdarzeń.
Status (Status) – podsumowanie informacji o urządzeniu i połączeniach.
Pomoc (Help) – zawiera pliki pomocy.
Przedstawione wyżej opcje będą szerzej omówione w kolejnych rozdziałach.
Należy pamiętać, że po wprowadzeniu zmian w konfiguracji należy te ustawienia
zapisa
ć i aktywować przez wybranie przycisku Zapisz ustawienia (Save settings) lub
11
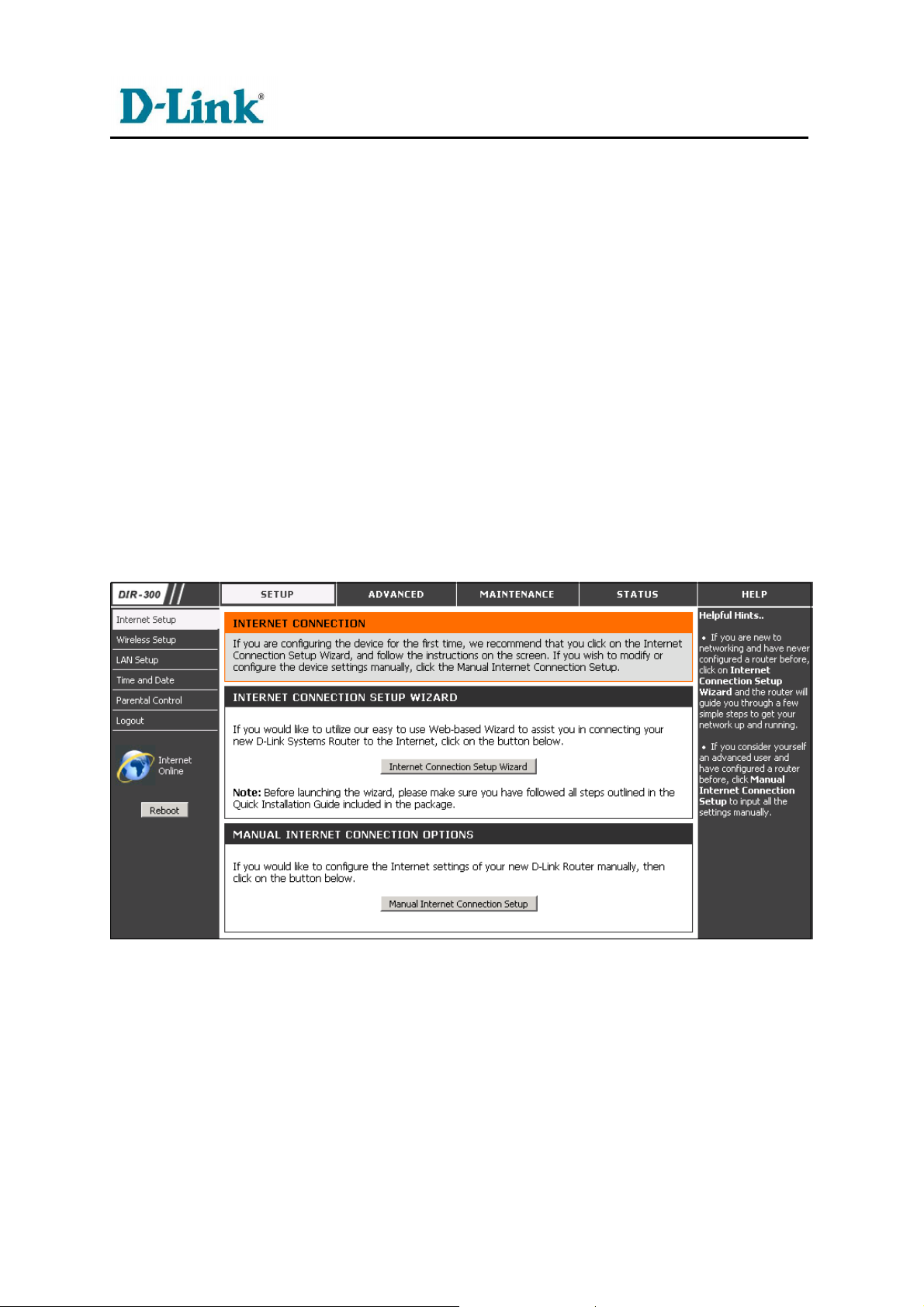
www.dlink.pl
Zastosuj (Apply). Jeżeli dokonałeś zmian w konfiguracji, ale nie chcesz ich
zatwierdzać, wybierz przycisk Anuluj (Cancel).
4.3 Korzystanie z menu konfiguracji
4.3.1 Setup > Internet (Internet Connection Setup Wizard)
Aby szybko skonfigurować połączenie z Internetem routera DIR-300, postępuj
zgodnie z instrukcjami Kreatora połączenia z Internetem (Internet Connection Setup
Wizard). Do przechodzenia między kolejnymi oknami kreatora używa się przycisków
Wróć (Back), Dalej( Next) i Anuluj (Cancel). Za pomocą pierwszego przycisku można
wrócić do poprzedniego ekranu, za pomocą przycisku Dalej (Next) przechodzi się do
kolejnego ekranu, natomiast przycisk Anuluj (Cancel), po potwierdzeniu przez
użytkownika swojego wyboru, kończy pracę bez zapisywania zmian.
Alternatywą do kreatora konfiguracji jest ustawienie parametrów połączenia ręcznie.
Należy zaznaczyć pole wyboru Ręczna konfiguracja (Manual Setup), a następnie
wprowadzić niezbędne wartości. Szczegóły konfiguracji zostaną omówione w
kolejnych rozdziałach.
Aby uruchomić kreator konfiguracji połączenia z Internetem, kliknij przycisk Internet
Connection Setup Wizard. Kreator dokonuje konfiguracji w czterech krokach
opisanych na poniższym obrazku.
12
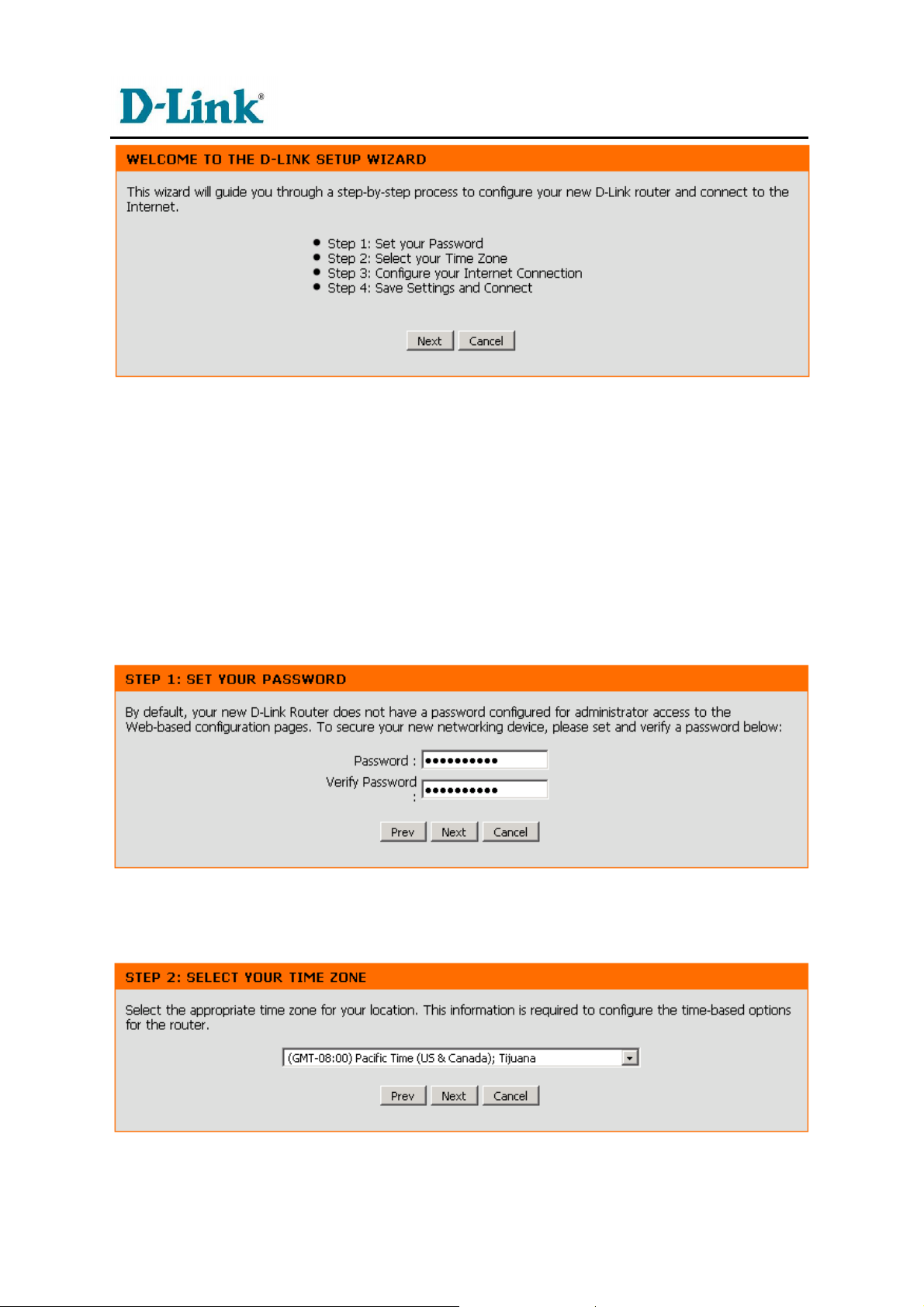
www.dlink.pl
Pierwszy ekran opisuje kroki niezbędne do zakończenia konfiguracji z pomocą
kreatora. Są to:
1. Ustawienie hasła
2. Ustawienie strefy czasowej
3. Konfiguracja połączenia z Internetem
4. Zapisanie konfiguracji i ponowne uruchomienie systemu
Kolejne okno zawiera konfigurację umożliwiającą ustawienie lub zmianę hasła do
routera. Ze względów bezpieczeństwa zaleca się jego ustawienie. Po wpisaniu dwa
razy hasła kliknij przycisk Dalej (Next).
Drugi krok konfiguracji to ustawienie strefy czasowej. Z menu rozwijanego wybierz
odpowiednią dla Twojej lokalizacji strefę czasową i kliknij przycisk Dalej (Next).
Trzeci krok konfiguracji to ustawienie poł
13
ączenia z Internetem:
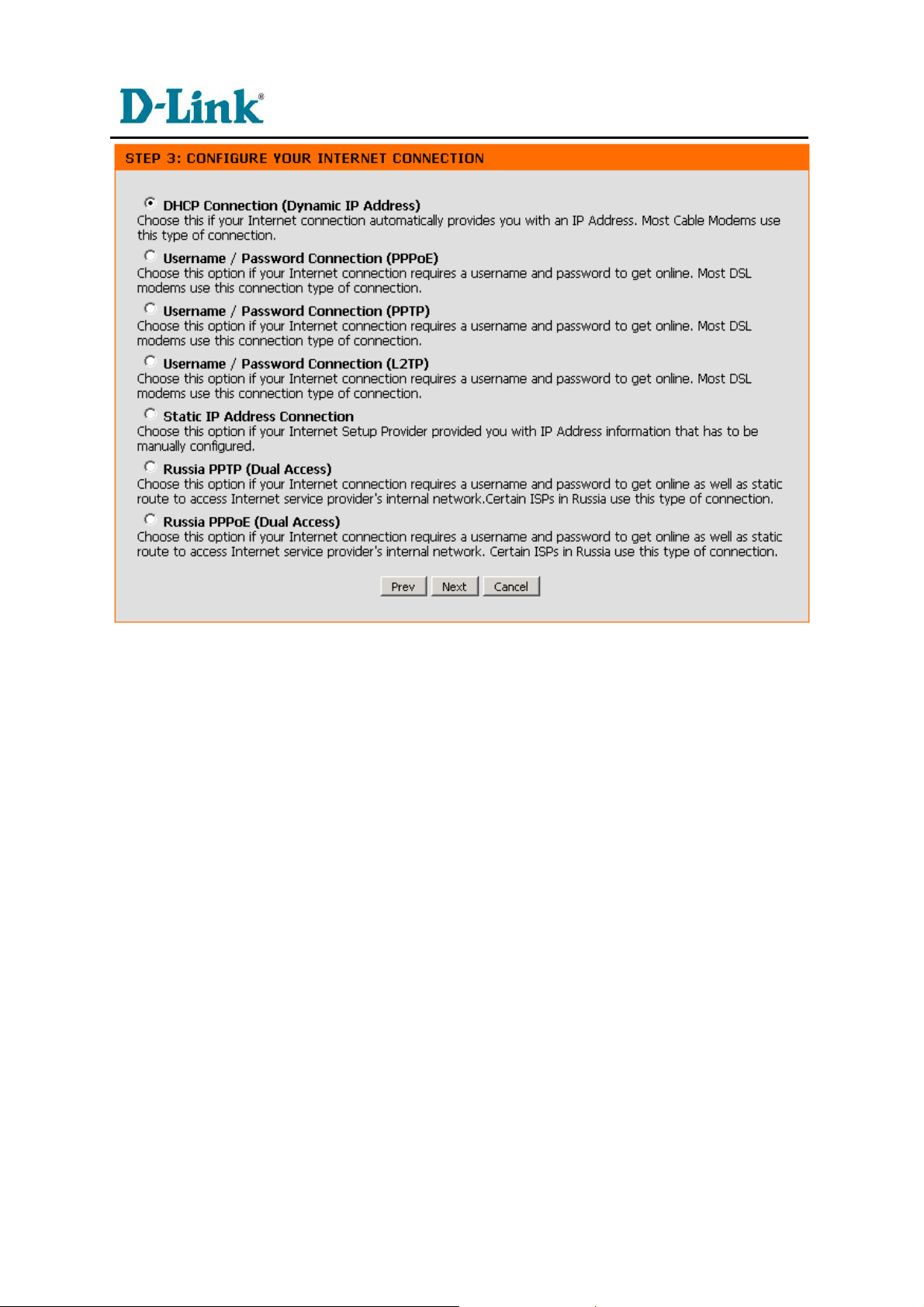
www.dlink.pl
Wybierz odpowiedni typ połączenia:
• DHCP Connection (Dynamic IP Address)
• Username / Password Connection (PPPoE)
• Username / Password Connection (PPTP)
• Username / Password Connection (L2TP)
• Static IP Address Connection
• Russia PPTP (Dual Access)
• Russia PPPoE (Dual Access)
Naciśnij przycisk Dalej (Next), aby przejść do kolejnego kroku konfiguracji.
DHCP Connection (Dynamic IP Address)
Po wybraniu opcji DHCP Connection (Dynamic IP Address) zostanie wyświetlona
następująca strona:
14
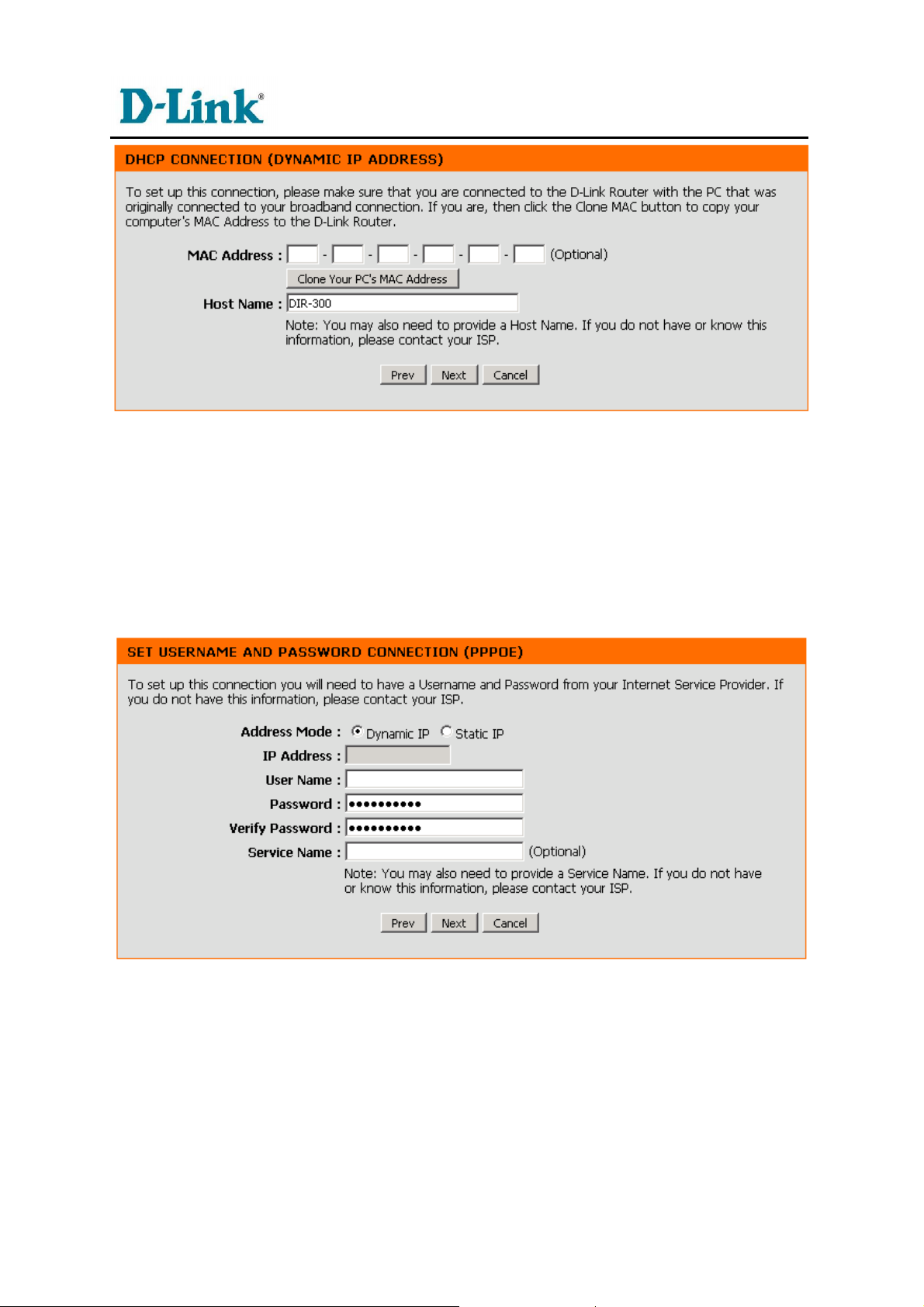
www.dlink.pl
Jeśli operator Internetu wymaga wprowadzenia specyficznej nazwy hosta lub adresu
MAC, należy wprowadzić te informacje. Przycisk Clone MAC Address umożliwia
skopiowanie adresu MAC posiadanej karty sieciowej do interfejsu WAN routera DIR-
300. Kliknij przycisk Next (Dalej).
Username / Password Connection (PPPoE)
Po wybraniu opcji Username / Password Connection (PPPoE) (protokół przesyłania
pakietów PPP w sieci Ethernet), zostanie wyświetlona następująca strona:
Wybierz jedną z dwóch opcji:
• Dynamiczny adres IP (Dynamic IP)
• Statyczny adres IP (Static IP)
następnie wprowadź wymagane informacje: Nazwę uŜytkownika (Username), Hasło
(Password) uzyskane od operatora Internetu i ponownie wcześniej wpisane hasło
(Verify Password). Wprowad
(Service Name) jeśli funkcja ta jest wykorzystywana przez operatora Internetu do
15
ź odpowiednią nazwę usługi w polu Nazwa usługi
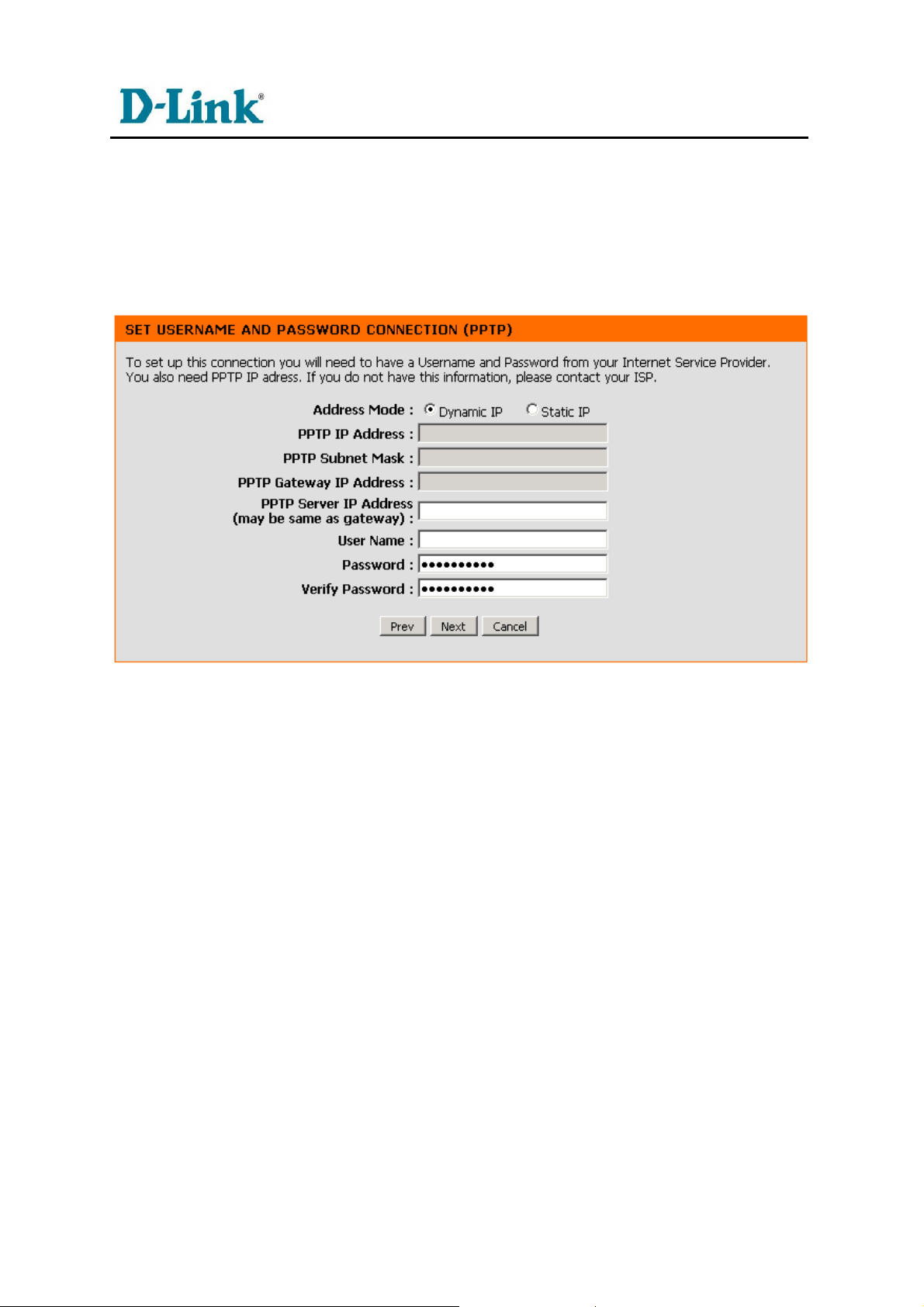
www.dlink.pl
połączeń PPPoE. Jeżeli została wybrana opcja statycznego adresu IP należy
dodatkowo podać adres IP w polu Adres IP (IP Address) przypisany przez dostawcę
usługi. Kliknij przycisk Dalej (Next).
Username / Password Connection (PPTP)
Po wybraniu opcji Username / Password Connection (PPTP) zostanie wyświetlona
następująca strona:
Wybierz jedną z dwóch opcji:
• Dynamiczny adres IP (Dynamic IP)
• Statyczny adres IP (Static IP)
następnie wprowadź wymagane informacje: adres IP serwera PPTP (PPTP Server
IP Address), może być takie sam jak bramy, Nazwę uŜytkownika (Username), Hasło
(Password) uzyskane od operatora Internetu i ponownie wcześniej wpisane hasło
(Verify Password). Jeżeli wybrałeś opcję statycznego adresu IP wpisz dodatkowo
adres IP (PPTP IP Address), maskę podsieci (PPTP Subnet Mask) oraz adres IP
bramy (PPTP Gateway IP Address). Kliknij przycisk Dalej (Next).
Username / Password Connection (L2TP)
Po wybraniu opcji Username / Password Connection (L2TP) zostanie wyświetlona
następująca strona:
16
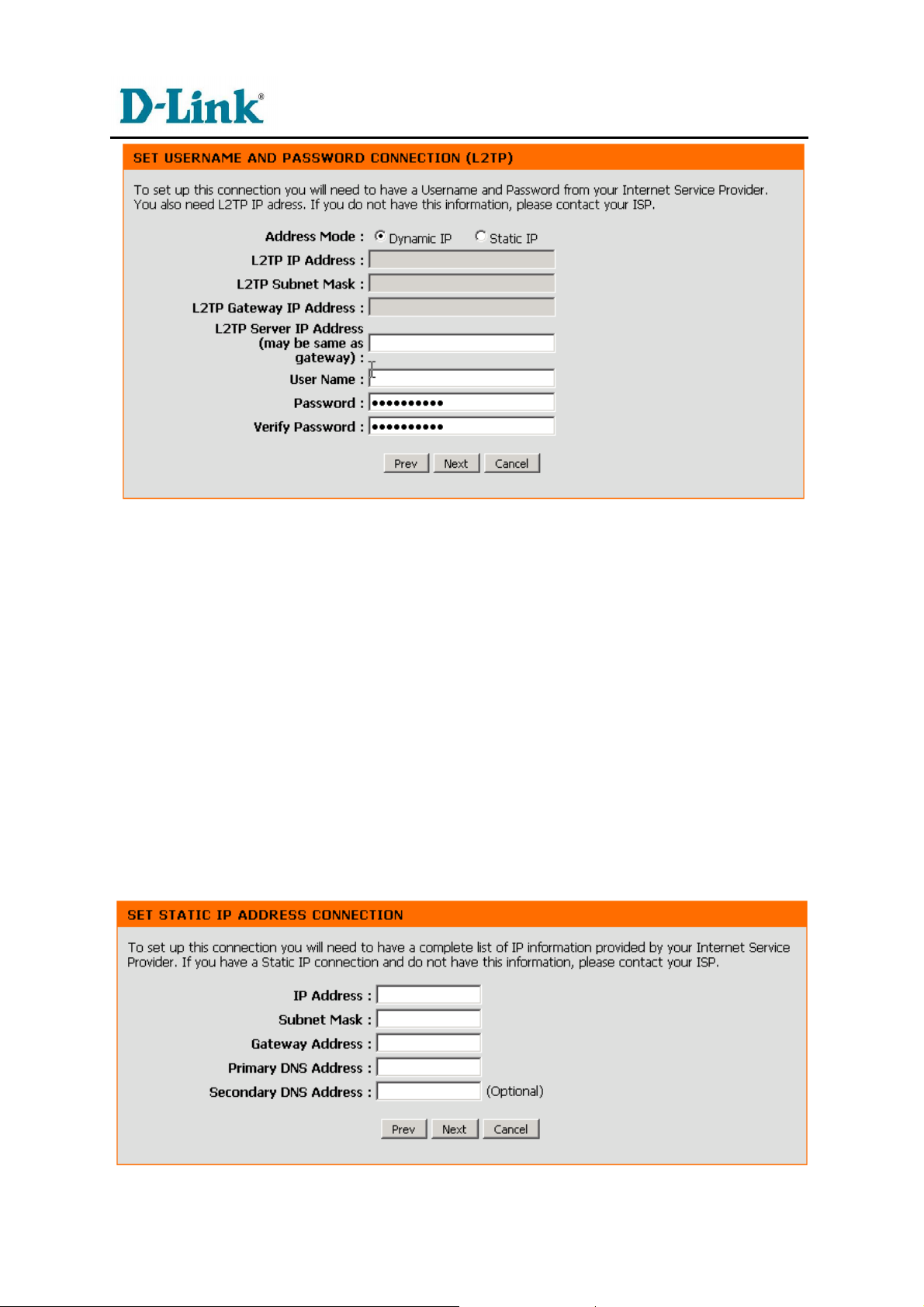
www.dlink.pl
Wybierz jedną z dwóch opcji:
• Dynamiczny adres IP (Dynamic IP)
• Statyczny adres IP (Static IP)
następnie wprowadź wymagane informacje: adres IP serwera L2TP (L2TP Server IP
Address), może być takie sam jak bramy, Nazwę uŜytkownika (Username), Hasło
(Password) uzyskane od operatora Internetu i ponownie wcześniej wpisane hasło
(Verify Password). Jeżeli wybrałeś opcję statycznego adresu IP wpisz dodatkowo
adres IP (L2TP IP Address), maskę podsieci (L2TP Subnet Mask) oraz adres IP
bramy (L2TP Gateway IP Address). Kliknij przycisk Dalej (Next).
Static IP Address Connection
Po wybraniu opcji Static IP Address Connection zostanie wyświetlona następująca
strona:
17
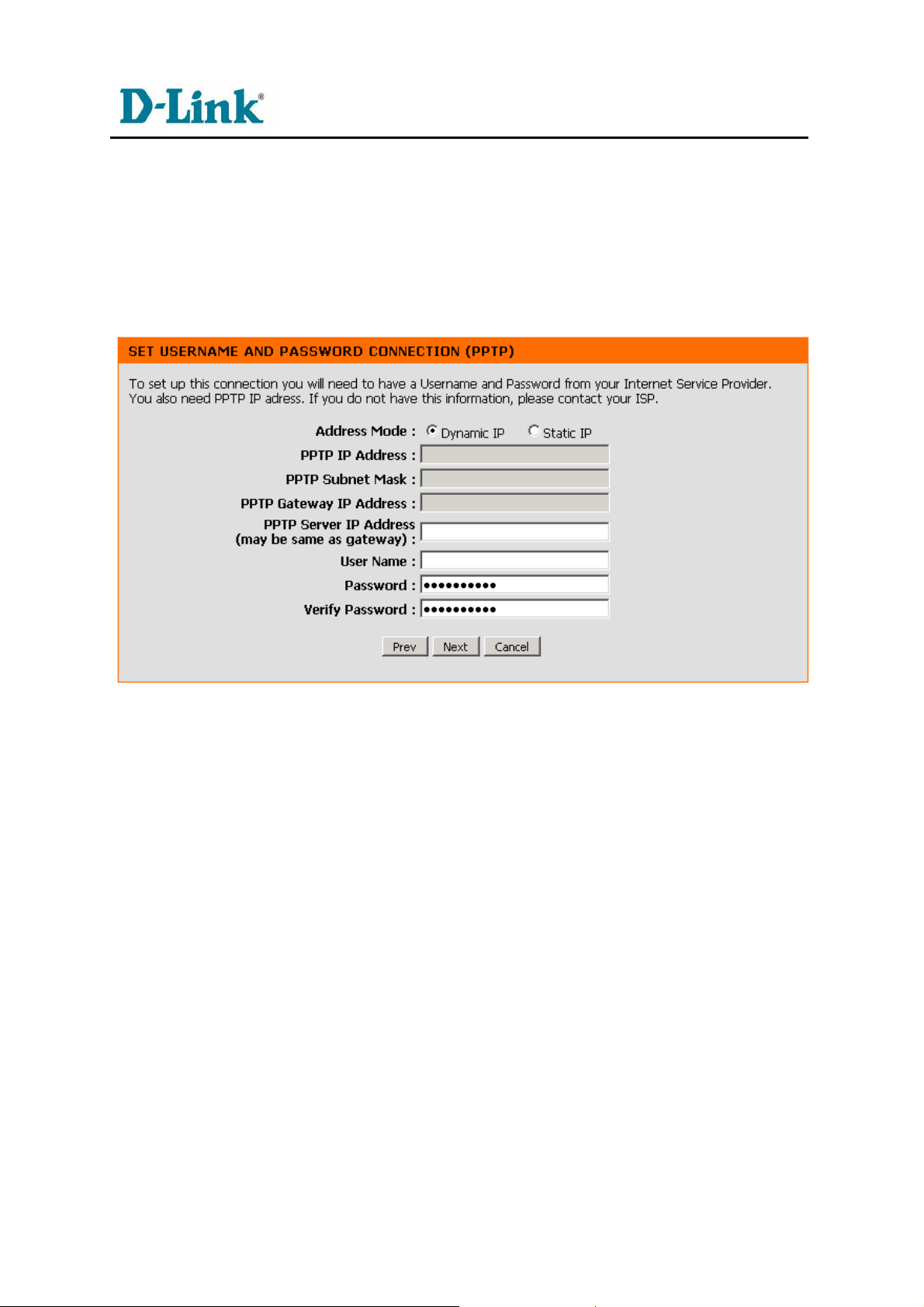
www.dlink.pl
Wprowadź adres IP (IP Address), maskę podsieci (Subnet Mask), adres IP bramy
(Gateway Address), adres IP podstawowego i ew. zapasowego serwera DNS
(Primary/Secondary DNS Address). Kliknij przycisk Dalej (Next).
Russia PPTP (Dual Access)
Po wybraniu opcji Russia PPTP (Dual Access) zostanie wyświetlona następująca
strona:
Wybierz jedną z dwóch opcji:
• Dynamiczny adres IP (Dynamic IP)
• Statyczny adres IP (Static IP)
następnie wprowadź wymagane informacje: adres IP serwera PPTP (PPTP Server
IP Address), może być takie sam jak bramy, Nazwę uŜytkownika (Username), Hasło
(Password) uzyskane od operatora Internetu i ponownie wcześniej wpisane hasło
(Verify Password). Jeżeli wybrałeś opcję statycznego adresu IP wpisz dodatkowo
adres IP (PPTP IP Address), maskę podsieci (PPTP Subnet Mask) oraz adres IP
bramy (PPTP Gateway IP Address). Kliknij przycisk Dalej (Next).
Russia PPPoE (Dual Access)
Po wybraniu opcji Russia PPPoE (Dual Access) zostanie wyświetlona następująca
strona:
18
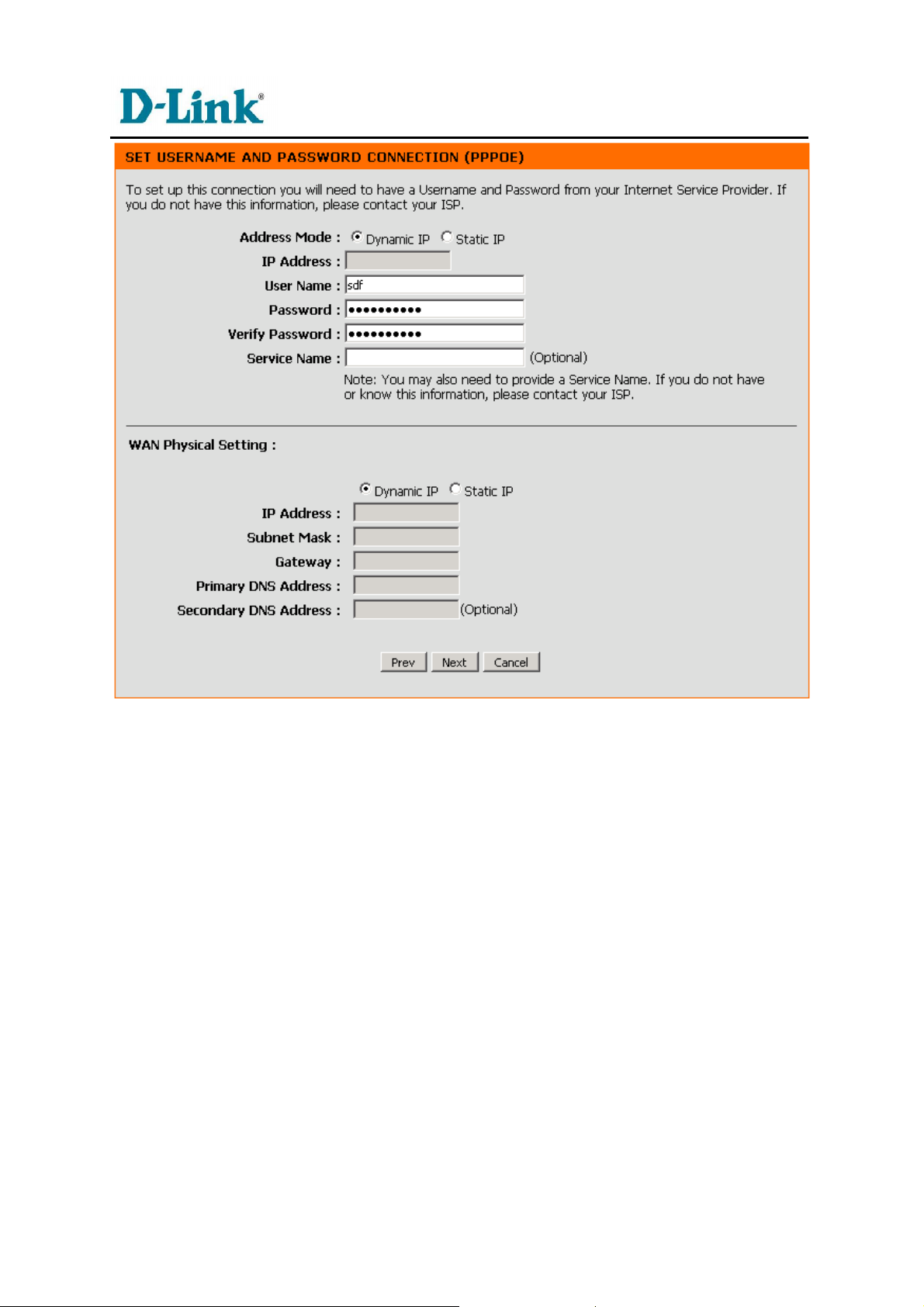
www.dlink.pl
Wybierz jedną z dwóch opcji:
• Dynamiczny adres IP (Dynamic IP)
• Statyczny adres IP (Static IP)
następnie wprowadź wymagane informacje: Nazwę uŜytkownika (Username), Hasło
(Password) uzyskane od operatora Internetu i ponownie wcześniej wpisane hasło
(Verify Password). Wprowadź odpowiednią nazwę usługi w polu Nazwa usługi
(Service Name) jeśli funkcja ta jest wykorzystywana przez operatora Internetu do
połączeń PPPoE. Jeżeli została wybrana opcja statycznego adresu IP należy
dodatkowo podać adres IP w polu Adres IP (IP Address) przypisany przez dostawcę
usługi. Kliknij przycisk Dalej (Next). Dodatkowo w przypadku wybrania opcji
statycznego adresu IP interfejsu WAN należy podać adres IP (IP Address), maskę
podsieci (Subnet Mask), adres IP bramy (Gateway), adres IP podstawowego i ew.
zapasowego serwera DNS (Primary/Secondary DNS Address). Kliknij przycisk Dalej
(Next).
Zakończenie konfiguracji
Kolejne okno kreatora informuje o zako
(Connect), aby zapisać zmiany i ponownie uruchomić router z nową konfiguracją.
ńczeniu konfiguracji. Kliknij przycisk Połącz
19
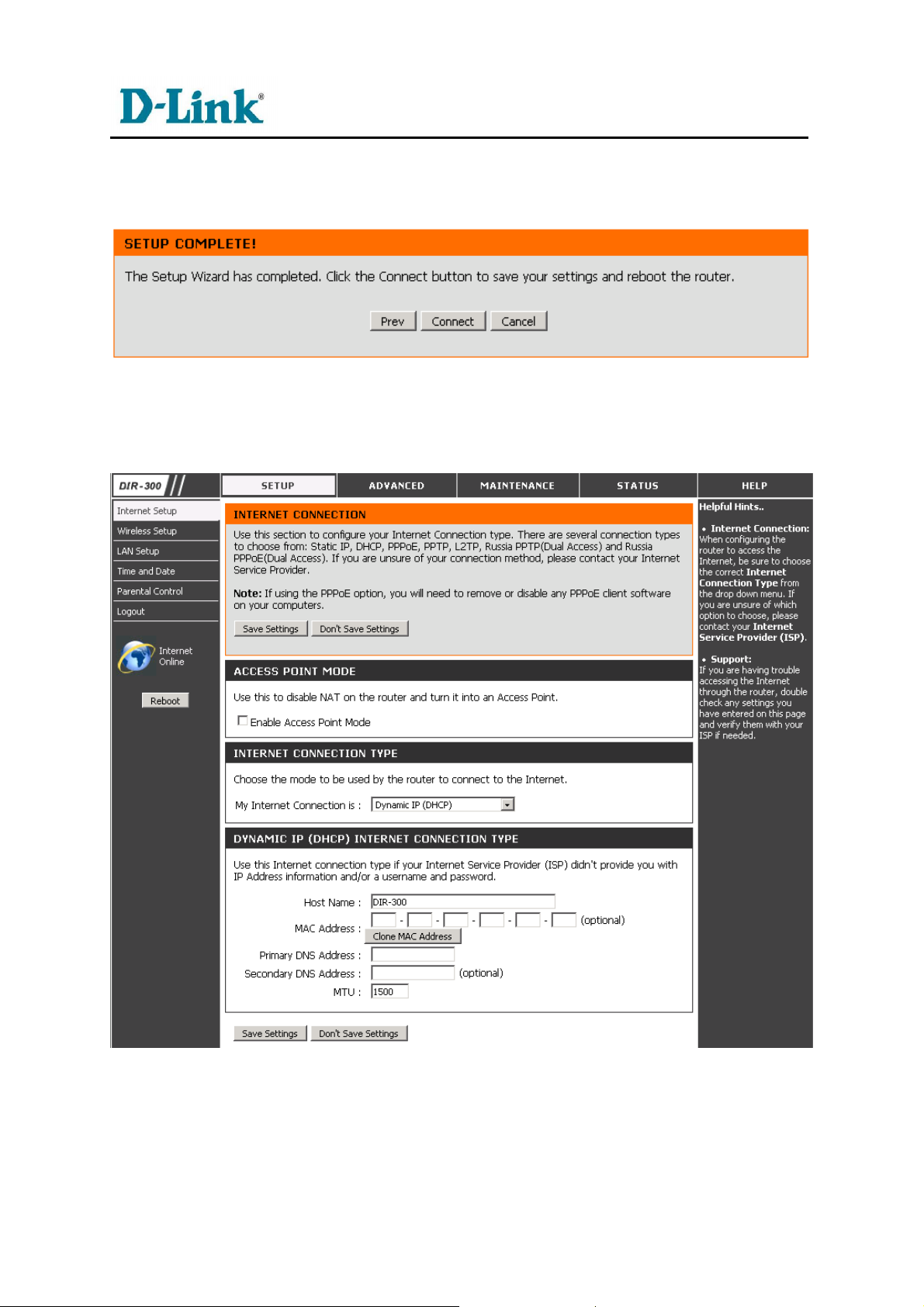
www.dlink.pl
Jeżeli chcesz wyjść z kreatora bez zapisywania ustawień kliknij przycisk Anuluj
(Cancel), natomiast jeżeli chcesz powrócić do poprzednich stron wybierz przycisk
Wróc (Prev).
4.3.2 Setup > Internet (Manual Internet Connection Setup)
Sekcja umożliwia ręcznie skonfigurowanie połączenia z Internetem.
Aktywuj tryb punktu dostępowego (Enable Access Point Mode) – zaznacz tę
opcję, aby przełączyć router w tryb pracy jedynie punktu dostępowego i wyłączyć
funkcjonalność NAT. Po zaznaczeniu tej opcji możliwość wyboru typu połączenia z
Internetem zostanie dezaktywowana.
20
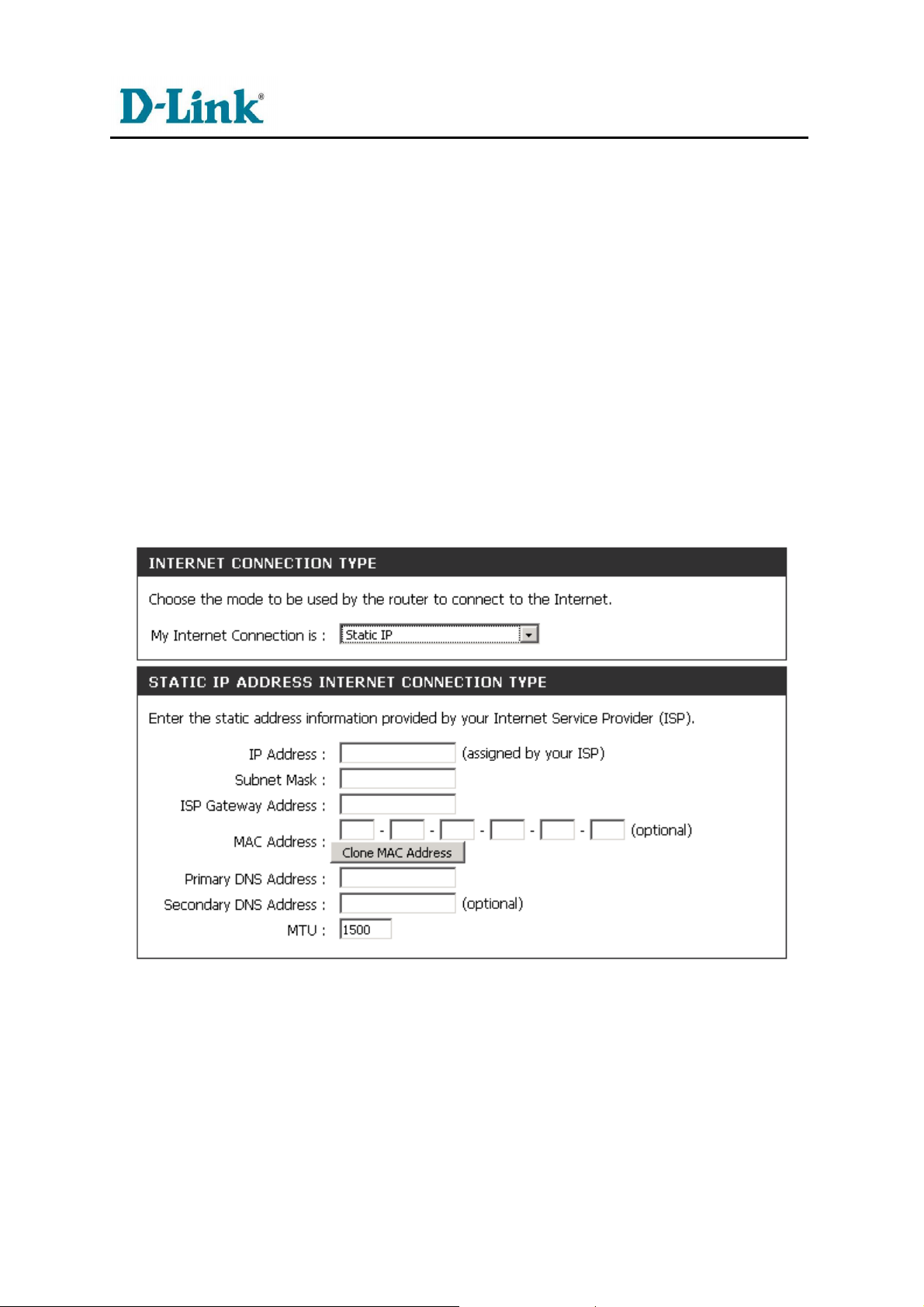
www.dlink.pl
W przypadku pozostawienia urządzenia DIR-300 w trybie routera sekcja umożliwi
ręczne skonfigurowania połączenia z Internetem. Z menu rozwijanego Typ
połączenia z Internetem (Internet Connection Type) > Moje połączenie z Internetem
to (My Internet Connection is) wybierz jedną z dostępnych opcji:
- Static IP
- Dynamic IP (DHCP)
- PPPoE (Username / Password)
- PPTP (Username / Password)
- L2TP (Username / Password)
- Russia PPTP (Dual Access)
- Russia PPPoE (Dual Access)
a następnie podaj, niezbędne do konfiguracji, parametry połączenia.
Static IP
Opcję Static IP Address należy wybrać wtedy, gdy operator Internetu udostępnił
informacje dotyczące protokołu IP. Konieczne jest wprowadzenie następujących
parametrów:
Adres IP (IP Address) – wprowadź adres IP dostarczony przez operatora ISP
Maska podsieci (Subnet Mask) – wprowadź maskę podsieci dostarczoną przez
operatora ISP.
Adres bramy domy
domyślnej dostarczony przez operatora ISP.
21
ślnej ISP (ISP Default Gateway) – wprowadź adres IP bramy
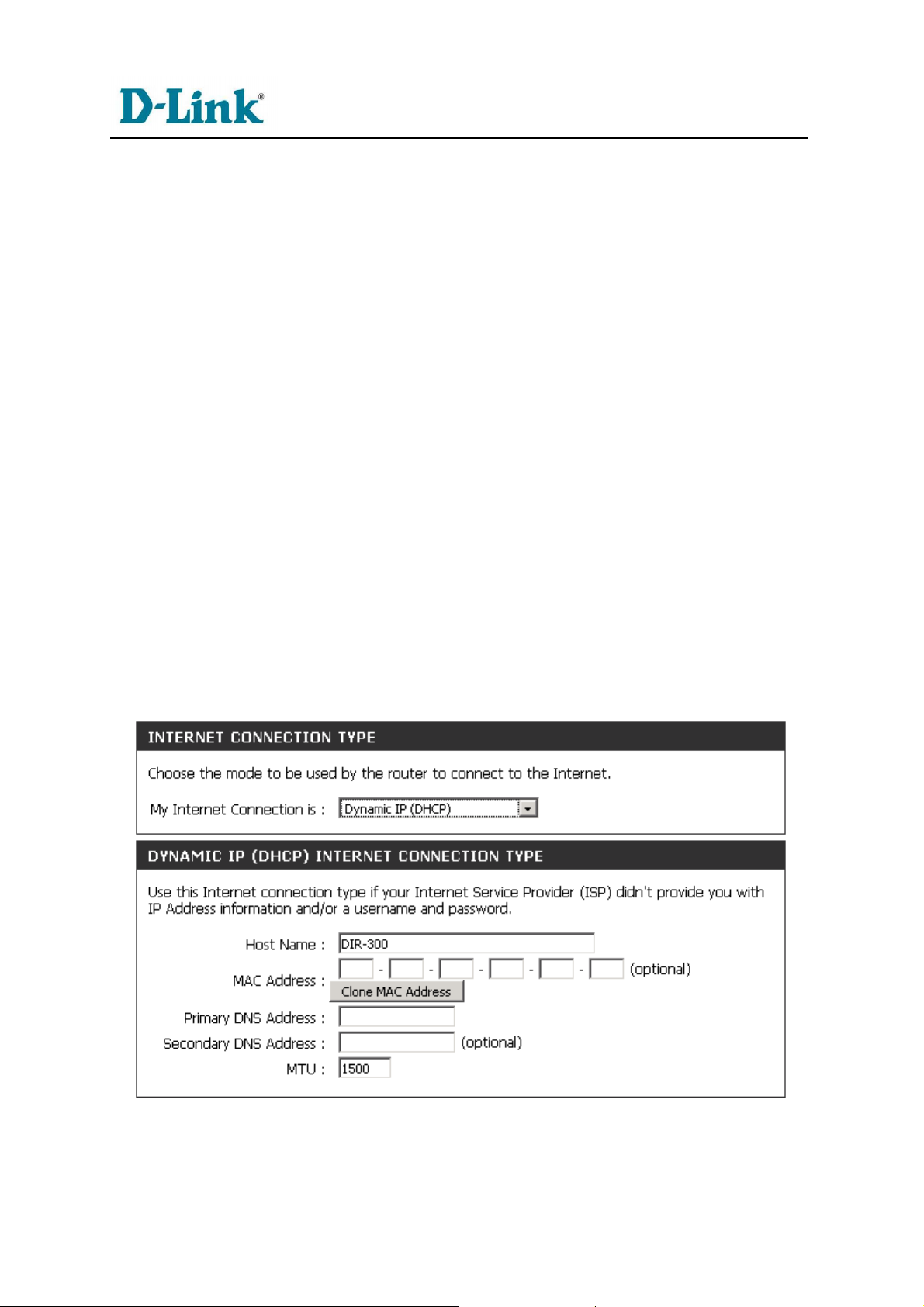
www.dlink.pl
Adres MAC (MAC Address) – wpisz adres fizyczny ręcznie lub skorzystaj z
przycisku Sklonuj adres MAC (Clone MAC Address), aby skopiować adres
komputera i przypisać go interfejsowi WAN routera. Niektórzy dostawcy ISP zapisują
unikalny adres MAC karty sieciowej komputera, kiedy po raz pierwszy użytkownik
łączy się z siecią ISP. Takie działanie uniemożliwia routerowi (który ma inny adres
MAC) dostęp do sieci ISP (i Internetu). Pole to jest opcjonalne.
Podstawowy serwer DNS (Primary DNS Server) – wprowadź adres IP
podstawowego serwera DNS.
Zapasowy serwer DNS (Secondary DNS Server) – wprowadź adres IP
zapasowego serwera DNS. Jeżeli zapasowy serwer DNS nie jest używany, pozostaw
to pole puste.
MTU – podaj wielkość pakietu MTU. MTU (Maximum Transmission Unit) to parametr
określający maksymalną wielkość pakietu (w bajtach) przesyłana przez router do
sieci WAN. Jeżeli wysyłany pakiet jest większy, router podzieli go na części. Najlepiej
żeby podana wartość MTU była zgodna z wielkością MTU w sieci operatora ISP.
Jeżeli wielkość MTU zostanie ustawiona na za dużą może to skutkować odrzucaniem
pakietów, natomiast ustawienie na wielkość za mała będzie powodowało
niepotrzebnie fragmentowanie pakietów i zwiększenie zużycia zasobów routera oraz
łącza. W obu przypadkach wydajność sieci może ulec pogorszeniu.
Po wprowadzeniu zmian kliknij przycisk Zapisz ustawienia (Save Settings).
Dynamic IP (DHCP)
Opcję Dynamicznego IP (Dynamic IP (DHCP)) należy wybrać w celu
automatycznego uzyskania adresu IP routera, gdy dostawca ISP nie udost
22
ępnił
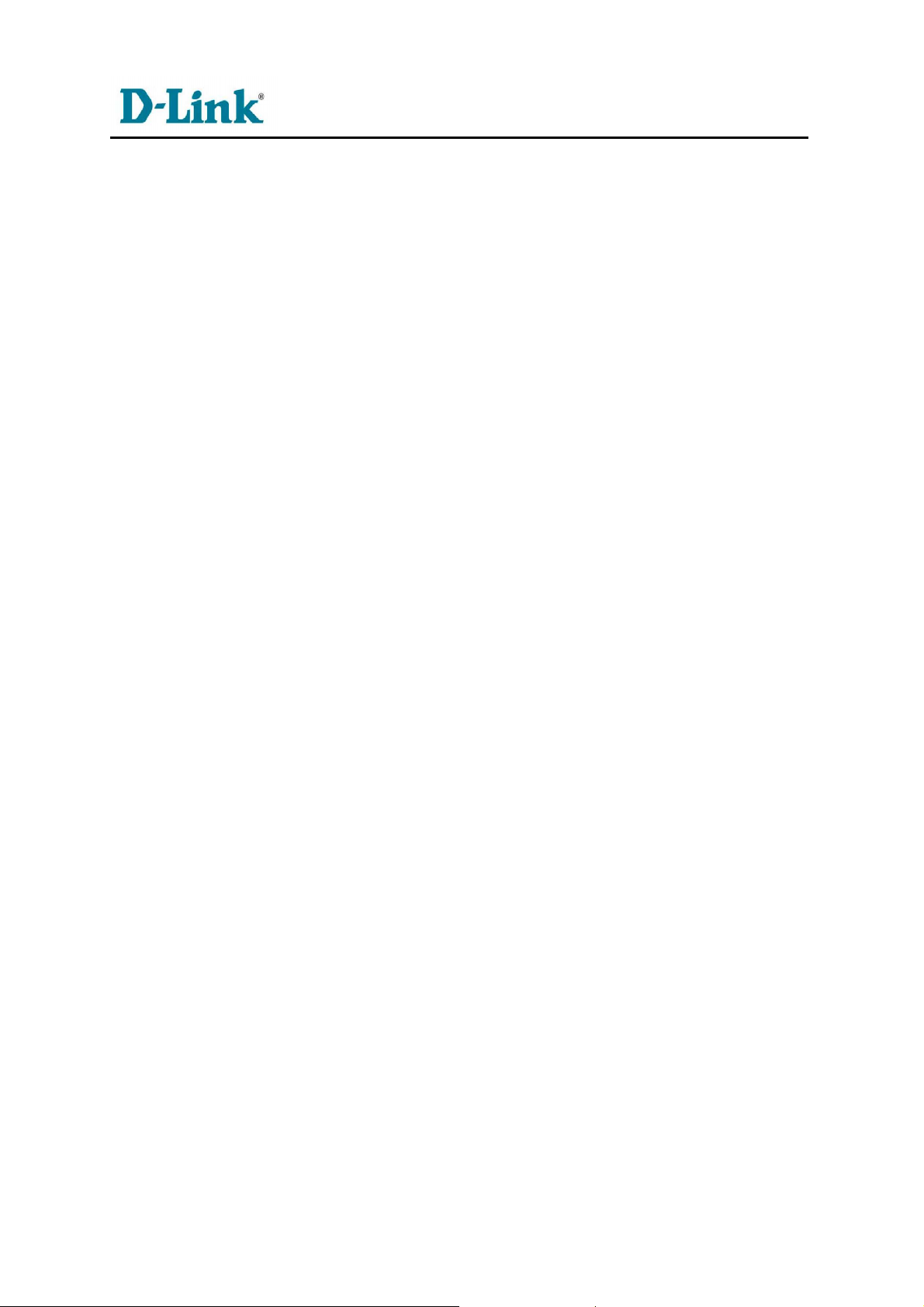
www.dlink.pl
żadnego określonego adresu IP. Opcja ta jest powszechnie wykorzystywana w
usługach dostępu do Internetu przez sieć telewizji kablowej.
Nazwa hosta (Host Name) - wypełnienie tego pola nie jest obowiązkowe, ale
niektórzy operatorzy Internetu mogą wymagać wprowadzenia tam określonej
wartości. Nazwa hosta jest nazwą urządzenia — routera szerokopasmowego.
Adres MAC (MAC Address) – wpisz adres fizyczny ręcznie lub skorzystaj z
przycisku Sklonuj adres MAC (Clone MAC Address), aby skopiować adres
komputera i przypisać go interfejsowi WAN routera. Niektórzy dostawcy ISP zapisują
unikalny adres MAC karty sieciowej komputera, kiedy po raz pierwszy użytkownik
łączy się z siecią ISP. Takie działanie uniemożliwia routerowi (który ma inny adres
MAC) dostęp do sieci ISP (i Internetu). Pole to jest opcjonalne.
Podstawowy serwer DNS (Primary DNS Server) – wpisz adres IP podstawowego
serwera DNS.
Zapasowy serwer DNS (Secondary DNS Server) – wpisz adres IP zapasowego
serwera DNS. Jeżeli zapasowy serwer DNS nie jest używany, pozostaw to pole
puste.
MTU – podaj wielkość pakietu MTU. MTU (Maximum Transmission Unit) to parametr
określający maksymalną wielkość pakietu (w bajtach) pzresyłana przez router do
sieci WAN. Jeżeli wysyłany pakiet jest większy, router podzieli go na części. Najlepiej
żeby podana wartość MTU była zgodna z wielkością MTU w sieci operatora ISP.
Jeżeli wielkość MTU zostanie ustawiona na za dużą może to skutkować odrzucaniem
pakietów, natomiast ustawienie na wielkość za mała będzie powodowało
niepotrzebnie fragmentowanie pakietów i zwiększenie zużycia zasobów routera oraz
łącza. W obu przypadkach wydajność sieci może ulec pogorszeniu.
Po wprowadzeniu zmian kliknij przycisk Zapisz ustawienia (Save Settings).
PPPoE (Username / Password)
Opcję PPPoE (protokół przesyłania pakietów PPP w sieci Ethernet) należy wybrać
wówczas, gdy operator Internetu stosuje połączenia z wykorzystaniem tego
protokołu. Operator udostępni odpowiednią nazwę użytkownika i hasło. Opcja ta jest
na ogół wykorzystywana w połączeniach DSL.
23
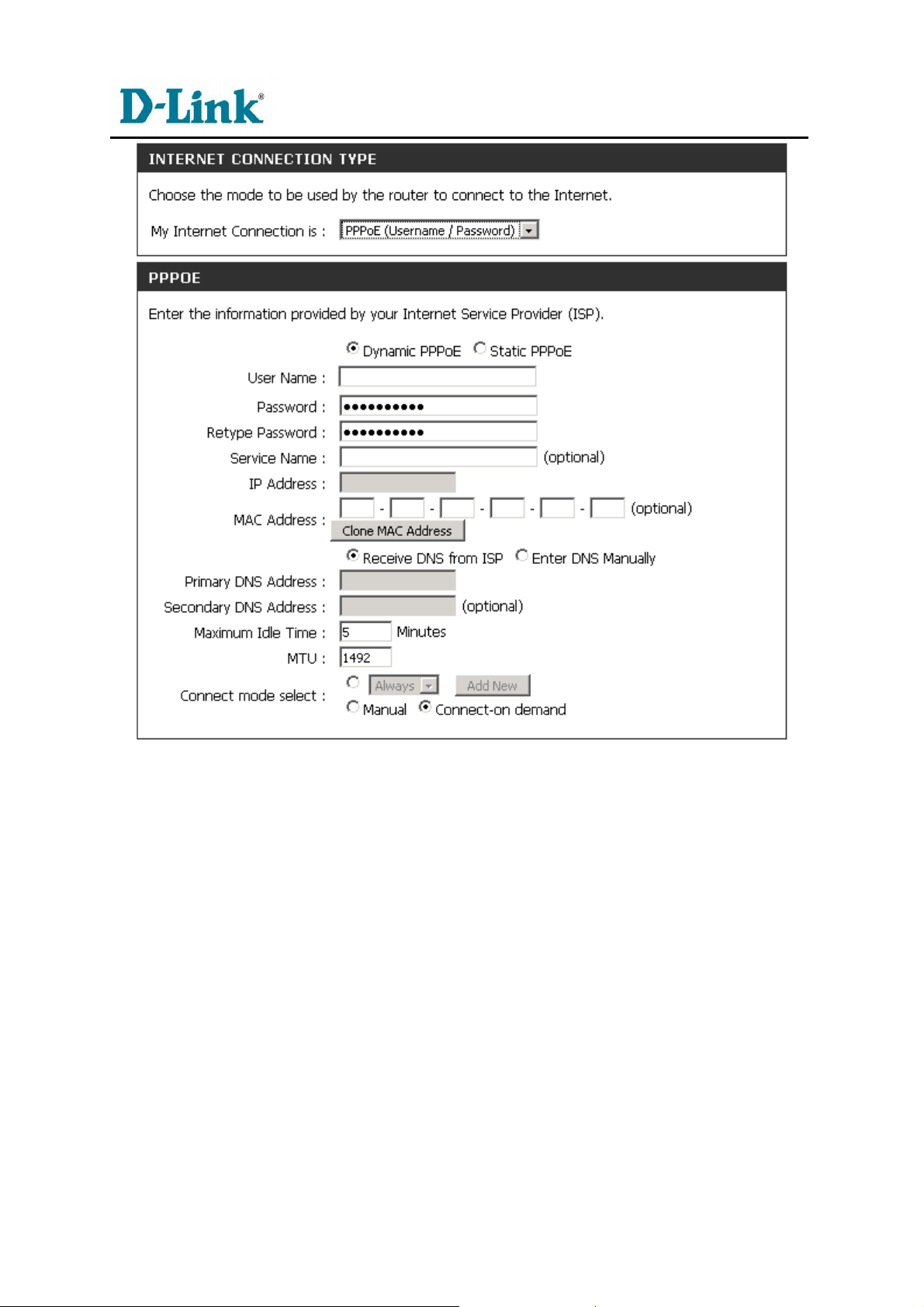
www.dlink.pl
Tryb adresacji (Address Mode) – wybierz dynamiczne przypisywanie adresu IP
(Dynamic PPPoE) lub statyczne przypisywanie adresu IP (Static PPPoE).
Nazwa uŜytkownika (Username) - konto PPPoE udostępnione przez operatora
Internetu.
Hasło (Password) - hasło PPPoE udostępnione przez operatora Internetu.
Hasło potwierdzające (Retype Password) – wpisz hasło ponownie, w celu
wyeliminowania błędów pisowni.
Nazwa usługi (Service Name) - w tym miejscu należy wprowadzić nazwę usługi
uzyskaną od operatora Internetu (parametr opcjonalny).
Adres IP (IP Address) – ta opcja jest dostępna tylko w przypadku usługi PPPoE ze
statycznym adresem IP. Wprowadź w polu tekstowym adres IP otrzymany od
operatora ISP.
Adres MAC (MAC Address) – wpisz adres fizyczny r
przycisku Sklonuj adres MAC (Clone MAC Address), aby skopiować adres
ęcznie lub skorzystaj z
24
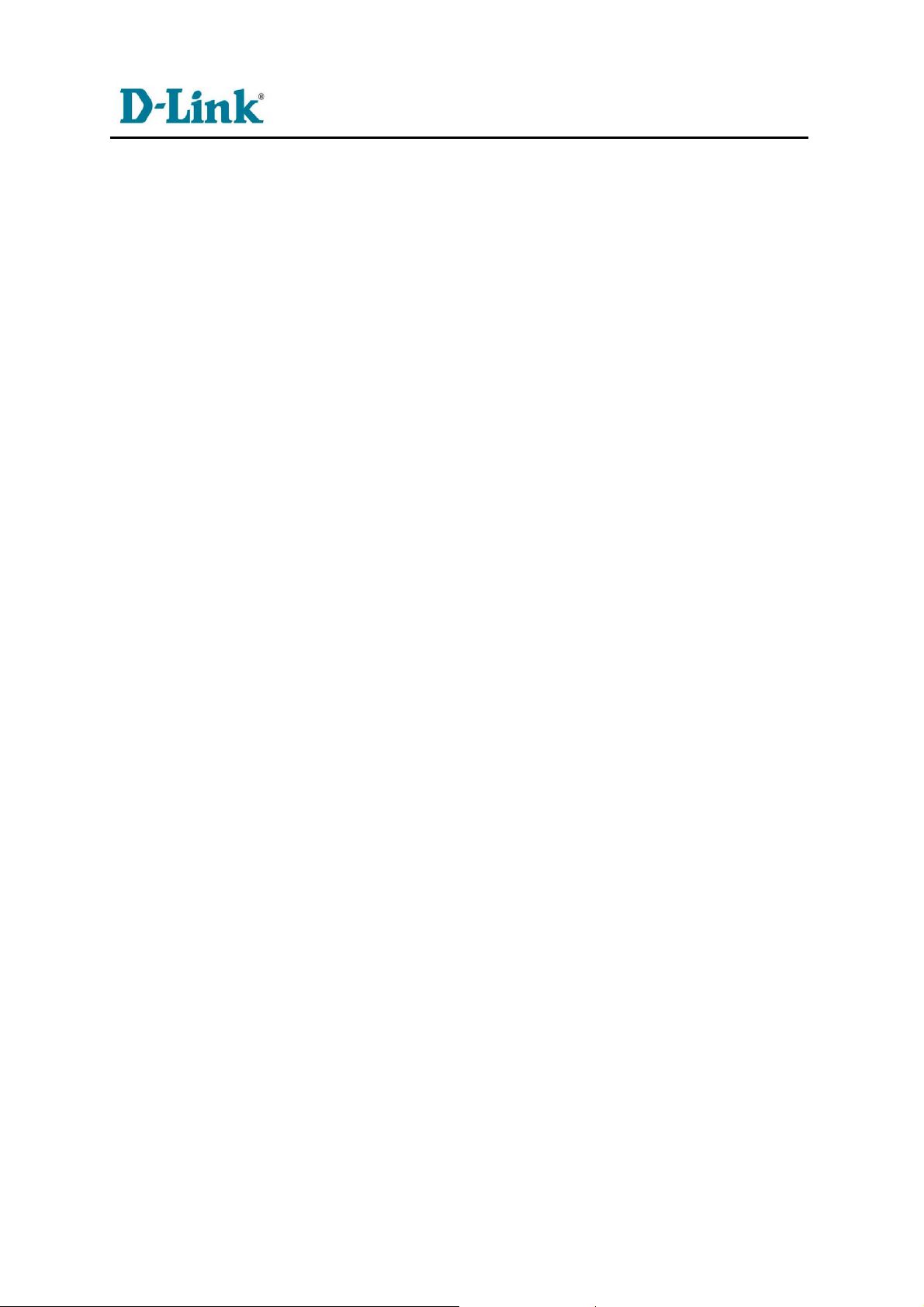
www.dlink.pl
komputera i przypisać go interfejsowi WAN routera. Niektórzy dostawcy ISP zapisują
unikalny adres MAC karty sieciowej komputera, kiedy po raz pierwszy użytkownik
łączy się z siecią ISP. Takie działanie uniemożliwia routerowi (który ma inny adres
MAC) dostęp do sieci ISP (i Internetu). Pole to jest opcjonalne.
DNS – zaznacz opcję Otrzymuj DNS od ISP (Receive DNS from ISP), aby adres
serwerów otrzymać automatycznie od swojego dostawcy internetu lub zaznacz opcję
Wpisz DNS ręcznie (Enter DNS Manually), aby wpisać adresy serwerów DNS
ręcznie.
Podstawowy serwer DNS (Primary DNS Server) – wpisz adres IP podstawowego
serwera DNS, jeżeli została wybrana opcja Wpisz DNS ręcznie (Enter DNS
Manually).
Zapasowy serwer DNS (Secondary DNS Server) – wpisz adres IP zapasowego
serwera DNS, jeżeli została wybrana opcja Wpisz DNS ręcznie (Enter DNS
Manually). Pole to jest opcjonalne.
Maksymalny czas bezczynności (Maximum Idle Time) – podaj czas
nieaktywności, po upływie którego połączenie PPPoE zostanie przerwane. Parametr
ten jest wykorzystywany tylko w przypadku połączenia Na Ŝądanie i Ręcznego.
MTU – podaj wielkość pakietu MTU. MTU (Maximum Transmission Unit) to parametr
określający maksymalną wielkość pakietu (w bajtach) przesyłana przez router do
sieci WAN. Jeżeli wysyłany pakiet jest większy, router podzieli go na części. Najlepiej
żeby podana wartość MTU była zgodna z wielkością MTU w sieci operatora ISP.
Jeżeli wielkość MTU zostanie ustawiona na za dużą może to skutkować odrzucaniem
pakietów, natomiast ustawienie na wielkość za mała będzie powodowało
niepotrzebnie fragmentowanie pakietów i zwiększenie zużycia zasobów routera oraz
łącza. W obu przypadkach wydajność sieci może ulec pogorszeniu.
Wybór trybu połączenia (Connect Mode select) – zaznacz jedną z opcji:
• Połącz na Ŝądanie (Connect-on demand) – połączenie jest ustanawiane tylko
wtedy gdy żąda tego urządzenie z sieci lokalnej
• Ręczne (Manual) – użytkownik musi uruchomić interfejs zarządzania routerem
i kliknąć przycisk Połącz (Connect), aby połączenie zostało ustanowione
• Według harmonogramu – zaznacz tę opcję i określ sposób ustanawiania
połączenia korzystając z menu rozwijanego. Wybierz opcję Zawsze (Always),
aby połączenie było całe czas zestawione lub wskaż jeden z utworzonych
haromonogramów, według którego połączenie będzie zestawiane. Skorzystaj
z przycisku Dodaj nowy (Add New), aby utworzyć nowy harmonogram.
Po wprowadzeniu zmian kliknij przycisk Zapisz ustawienia (Save Settings).
PPTP (Username / Password)
25

www.dlink.pl
PPTP (Point-to-Point-Tunneling Protocol) protokół komunikacyjny umożliwiający
tworzenie wirtualnych sieci VPN wykorzystujących technologię tunelowania.
Tryb adresacji (Address Mode) – wybierz dynamiczne przypisywanie adresu IP
(Dynamic IP) lub statyczne przypisywanie adresu IP (Static IP).
Adres IP (IP Address) – ta opcja jest dostępna tylko w przypadku usługi PPTP ze
statycznym adresem IP. Wprowadź w polu tekstowym adres IP otrzymany od
operatora ISP.
Maska podsieci (Subnet Mask) - ta opcja jest dostępna tylko w przypadku usługi
PPTP ze statycznym adresem IP. Wprowadź w polu tekstowym maskę podsieci
PPTP otrzymaną od operatora ISP.
Adres IP bramy (Gateway) - ta opcja jest dostępna tylko w przypadku usługi PPTP
ze statycznym adresem IP. Wprowadź w polu tekstowym adres IP bramy PPTP
otrzymany od operatora ISP.
Serwer DNS (DNS) – ta opcja jest dost
statycznym adresem IP. Wpisz adres IP serwera DNS.
ępna tylko w przypadku usługi PPTP ze
26

www.dlink.pl
Adres MAC (MAC Address) – wpisz adres fizyczny ręcznie lub skorzystaj z
przycisku Sklonuj adres MAC (Clone s MAC Address), aby skopiować adres
komputera i przypisać go interfejsowi WAN routera. Niektórzy dostawcy ISP zapisują
unikalny adres MAC karty sieciowej komputera, kiedy po raz pierwszy użytkownik
łączy się z siecią ISP. Takie działanie uniemożliwia routerowi (który ma inny adres
MAC) dostęp do sieci ISP (i Internetu). Pole to jest opcjonalne.
Adres IP serwera / Nazwa (Server IP / Name) – wprowadź wartość tego parametru
tylko wtedy, gdy jest to wymagane przez dostawcę ISP.
Konto PPTP (PPTP Account) – wpisz nazwę konta PPTP udostępnionego przez
operatora Internetu.
Hasło PPTP (PPTP Password) - hasło PPTP udostępnione przez operatora
Internetu.
Hasło potwierdzające PPTP (PPTP Retype Password) – wpisz hasło ponownie, w
celu wyeliminowania błędów pisowni.
Maksymalny czas bezczynności (Maximum Idle Time) – podaj czas
nieaktywności, po upływie którego połączenie PPTP zostanie przerwane. Parametr
ten jest wykorzystywany tylko w przypadku połączenia Na Ŝądanie i Ręcznego.
MTU – podaj wielkość pakietu MTU. MTU (Maximum Transmission Unit) to parametr
określający maksymalną wielkość pakietu (w bajtach) przesyłana przez router do
sieci WAN. Jeżeli wysyłany pakiet jest większy, router podzieli go na części. Najlepiej
żeby podana wartość MTU była zgodna z wielkością MTU w sieci operatora ISP.
Jeżeli wielkość MTU zostanie ustawiona na za dużą może to skutkować odrzucaniem
pakietów, natomiast ustawienie na wielkość za mała będzie powodowało
niepotrzebnie fragmentowanie pakietów i zwiększenie zużycia zasobów routera oraz
łącza. W obu przypadkach wydajność sieci może ulec pogorszeniu.
Wybór trybu połączenia (Connect Mode select) – zaznacz jedną z opcji:
• Połącz na Ŝądanie (Connect-on demand) – połączenie jest ustanawiane tylko
wtedy gdy żąda tego urządzenie z sieci lokalnej
• Ręczne (Manual) – użytkownik musi uruchomić interfejs zarządzania routerem
i kliknąć przycisk Połącz (Connect), aby połączenie zostało ustanowione
• Według harmonogramu – zaznacz tę opcję i określ sposób ustanawiania
połączenia korzystając z menu rozwijanego. Wybierz opcję Zawsze (Always),
aby połączenie było całe czas zestawione lub wskaż jeden z utworzonych
haromonogramów, według którego połączenie będzie zestawiane. Skorzystaj
z przycisku Dodaj nowy (Add New), aby utworzyć nowy harmonogram.
Po wprowadzeniu zmian kliknij przycisk Zapisz ustawienia (Save Settings).
L2TP (Username / Password)
27

www.dlink.pl
L2TP (Layer 2 Tunneling Protocol) umożliwia szyfrowanie ruchu IP, IPX oraz
NetBEUI i przekazywanie go poprzez dowolne medium transmisyjne, obsługujące
dostarczanie datagramów w połączeniu punkt-punkt, np.: IP, X.25, Frame Relay.
Opcja L2TP są wykorzystywane do połączenia z operatorami, którzy tego wymagają.
Tryb adresacji (Address Mode) – wybierz dynamiczne przypisywanie adresu IP
(Dynamic IP) lub statyczne przypisywanie adresu IP (Static IP).
Adres IP (IP Address) – ta opcja jest dostępna tylko w przypadku usługi L2TP ze
statycznym adresem IP. Wprowadź w polu tekstowym adres IP otrzymany od
operatora ISP.
Maska podsieci (Subnet Mask) - ta opcja jest dostępna tylko w przypadku usługi
L2TP ze statycznym adresem IP. Wprowadź w polu tekstowym maskę podsieci L2TP
otrzymaną od operatora ISP.
Adres IP bramy (Gateway) - ta opcja jest dostępna tylko w przypadku usługi L2TP
ze statycznym adresem IP. Wprowadź w polu tekstowym adres IP bramy L2TP
otrzymany od operatora ISP.
28

www.dlink.pl
Serwer DNS (DNS) – ta opcja jest dostępna tylko w przypadku usługi PPTP ze
statycznym adresem IP. Wpisz adres IP serwera DNS.
Adres MAC (MAC Address) – wpisz adres fizyczny ręcznie lub skorzystaj z
przycisku Sklonuj adres MAC (Clone s MAC Address), aby skopiować adres
komputera i przypisać go interfejsowi WAN routera. Niektórzy dostawcy ISP zapisują
unikalny adres MAC karty sieciowej komputera, kiedy po raz pierwszy użytkownik
łączy się z siecią ISP. Takie działanie uniemożliwia routerowi (który ma inny adres
MAC) dostęp do sieci ISP (i Internetu). Pole to jest opcjonalne.
Adres IP serwera / Nazwa (Server IP / Name) – wprowadź wartość tego parametru
tylko wtedy, gdy jest to wymagane przez dostawcę ISP.
Konto L2TP (L2TP Account) – wpisz nazwę konta L2TP udostępnionego przez
operatora Internetu.
Hasło L2TP (L2TP Password) - hasło L2TP udostępnione przez operatora
Internetu.
Hasło potwierdzające L2TP (L2TP Retype Password) – wpisz hasło ponownie, w
celu wyeliminowania błędów pisowni.
Maksymalny czas bezczynności (Maximum Idle Time) – podaj czas
nieaktywności, po upływie którego połączenie L2TP zostanie przerwane. Parametr
ten jest wykorzystywany tylko w przypadku połączenia Na Ŝądanie i Ręcznego.
MTU – podaj wielkość pakietu MTU. MTU (Maximum Transmission Unit) to parametr
określający maksymalną wielkość pakietu (w bajtach) przesyłana przez router do
sieci WAN. Jeżeli wysyłany pakiet jest większy, router podzieli go na części. Najlepiej
żeby podana wartość MTU była zgodna z wielkością MTU w sieci operatora ISP.
Jeżeli wielkość MTU zostanie ustawiona na za dużą może to skutkować odrzucaniem
pakietów, natomiast ustawienie na wielkość za mała będzie powodowało
niepotrzebnie fragmentowanie pakietów i zwiększenie zużycia zasobów routera oraz
łącza. W obu przypadkach wydajność sieci może ulec pogorszeniu.
Wybór trybu połączenia (Connect Mode select) – zaznacz jedną z opcji:
• Połącz na Ŝądanie (Connect-on demand) – połączenie jest ustanawiane tylko
wtedy gdy żąda tego urządzenie z sieci lokalnej
• Ręczne (Manual) – użytkownik musi uruchomić interfejs zarządzania routerem
i kliknąć przycisk Połącz (Connect), aby połączenie zostało ustanowione
• Według harmonogramu – zaznacz tę opcję i określ sposób ustanawiania
połączenia korzystając z menu rozwijanego. Wybierz opcję Zawsze (Always),
aby połączenie było całe czas zestawione lub wskaż jeden z utworzonych
haromonogramów, według którego połączenie będzie zestawiane. Skorzystaj
z przycisku Dodaj nowy (Add New), aby utworzyć nowy harmonogram.
Po wprowadzeniu zmian kliknij przycisk Zapisz ustawienia (Save Settings).
29

www.dlink.pl
Russia PPTP (Dual Access)
Tryb adresacji (Address Mode) – wybierz dynamiczne przypisywanie adresu IP
(Dynamic IP) lub statyczne przypisywanie adresu IP (Static IP).
Adres IP (IP Address) – ta opcja jest dostępna tylko w przypadku usługi PPTP ze
statycznym adresem IP. Wprowadź w polu tekstowym adres IP otrzymany od
operatora ISP.
Maska podsieci (Subnet Mask) - ta opcja jest dostępna tylko w przypadku usługi
PPTP ze statycznym adresem IP. Wprowadź w polu tekstowym maskę podsieci
PPTP otrzymaną od operatora ISP.
Adres IP bramy (Gateway) - ta opcja jest dostępna tylko w przypadku usługi PPTP
ze statycznym adresem IP. Wprowadź w polu tekstowym adres IP bramy PPTP
otrzymany od operatora ISP.
Serwer DNS (DNS) – ta opcja jest dostępna tylko w przypadku usługi PPTP ze
statycznym adresem IP. Wpisz adres IP serwera DNS.
30

www.dlink.pl
Adres MAC (MAC Address) – wpisz adres fizyczny ręcznie lub skorzystaj z
przycisku Sklonuj adres MAC (Clone s MAC Address), aby skopiować adres
komputera i przypisać go interfejsowi WAN routera. Niektórzy dostawcy ISP zapisują
unikalny adres MAC karty sieciowej komputera, kiedy po raz pierwszy użytkownik
łączy się z siecią ISP. Takie działanie uniemożliwia routerowi (który ma inny adres
MAC) dostęp do sieci ISP (i Internetu). Pole to jest opcjonalne.
Adres IP serwera / Nazwa (Server IP / Name) – wprowadź wartość tego parametru
tylko wtedy, gdy jest to wymagane przez dostawcę ISP.
Konto PPTP (PPTP Account) – wpisz nazwę konta PPTP udostępnionego przez
operatora Internetu.
Hasło PPTP (PPTP Password) - hasło PPTP udostępnione przez operatora
Internetu.
Hasło potwierdzające PPTP (PPTP Retype Password) – wpisz hasło ponownie, w
celu wyeliminowania błędów pisowni.
Maksymalny czas bezczynności (Maximum Idle Time) – podaj czas
nieaktywności, po upływie którego połączenie PPTP zostanie przerwane. Parametr
ten jest wykorzystywany tylko w przypadku połączenia Na Ŝądanie i Ręcznego.
MTU – podaj wielkość pakietu MTU. MTU (Maximum Transmission Unit) to parametr
określający maksymalną wielkość pakietu (w bajtach) przesyłana przez router do
sieci WAN. Jeżeli wysyłany pakiet jest większy, router podzieli go na części. Najlepiej
żeby podana wartość MTU była zgodna z wielkością MTU w sieci operatora ISP.
Jeżeli wielkość MTU zostanie ustawiona na za dużą może to skutkować odrzucaniem
pakietów, natomiast ustawienie na wielkość za mała będzie powodowało
niepotrzebnie fragmentowanie pakietów i zwiększenie zużycia zasobów routera oraz
łącza. W obu przypadkach wydajność sieci może ulec pogorszeniu.
Wybór trybu połączenia (Connect Mode select) – zaznacz jedną z opcji:
• Połącz na Ŝądanie (Connect-on demand) – połączenie jest ustanawiane tylko
wtedy gdy żąda tego urządzenie z sieci lokalnej
• Ręczne (Manual) – użytkownik musi uruchomić interfejs zarządzania routerem
i kliknąć przycisk Połącz (Connect), aby połączenie zostało ustanowione
• Według harmonogramu – zaznacz tę opcję i określ sposób ustanawiania
połączenia korzystając z menu rozwijanego. Wybierz opcję Zawsze (Always),
aby połączenie było całe czas zestawione lub wskaż jeden z utworzonych
haromonogramów, według którego połączenie będzie zestawiane. Skorzystaj
z przycisku Dodaj nowy (Add New), aby utworzyć nowy harmonogram.
Po wprowadzeniu zmian kliknij przycisk Zapisz ustawienia (Save Settings).
Russia PPPoE (Dual Access)
31

www.dlink.pl
Tryb adresacji (Address Mode) – wybierz dynamiczne przypisywanie adresu IP
(Dynamic PPPoE) lub statyczne przypisywanie adresu IP (Static PPPoE).
Nazwa uŜytkownika (Username) - konto PPPoE udostępnione przez operatora
Internetu.
Hasło (Password) - hasło PPPoE udostępnione przez operatora Internetu.
Hasło potwierdzające (Retype Password) – wpisz hasło ponownie, w celu
wyeliminowania błędów pisowni.
Nazwa usługi (Service Name) - w tym miejscu należy wprowadzić nazwę usługi
uzyskaną od operatora Internetu (parametr opcjonalny).
32

www.dlink.pl
Adres IP (IP Address) – ta opcja jest dostępna tylko w przypadku usługi PPPoE ze
statycznym adresem IP. Wprowadź w polu tekstowym adres IP otrzymany od
operatora ISP.
Adres MAC (MAC Address) – wpisz adres fizyczny ręcznie lub skorzystaj z
przycisku Sklonuj adres MAC (Clone MAC Address), aby skopiować adres
komputera i przypisać go interfejsowi WAN routera. Niektórzy dostawcy ISP zapisują
unikalny adres MAC karty sieciowej komputera, kiedy po raz pierwszy użytkownik
łączy się z siecią ISP. Takie działanie uniemożliwia routerowi (który ma inny adres
MAC) dostęp do sieci ISP (i Internetu). Pole to jest opcjonalne.
DNS – zaznacz opcję Otrzymuj DNS od ISP (Receive DNS from ISP), aby adres
serwerów otrzymać automatycznie od swojego dostawcy Internetu lub zaznacz opcję
Wpisz DNS ręcznie (Enter DNS Manually), aby wpisać adresy serwerów DNS
ręcznie.
Podstawowy serwer DNS (Primary DNS Server) – wpisz adres IP podstawowego
serwera DNS, jeżeli została wybrana opcja Wpisz DNS ręcznie (Enter DNS
Manually).
Zapasowy serwer DNS (Secondary DNS Server) – wpisz adres IP zapasowego
serwera DNS, jeżeli została wybrana opcja Wpisz DNS ręcznie (Enter DNS
Manually). Pole to jest opcjonalne.
Maksymalny czas bezczynności (Maximum Idle Time) – podaj czas
nieaktywności, po upływie którego połączenie PPPoE zostanie przerwane. Parametr
ten jest wykorzystywany tylko w przypadku połączenia Na Ŝądanie i Ręcznego.
MTU – podaj wielkość pakietu MTU. MTU (Maximum Transmission Unit) to parametr
określający maksymalną wielkość pakietu (w bajtach) przesyłana przez router do
sieci WAN. Jeżeli wysyłany pakiet jest większy, router podzieli go na części. Najlepiej
żeby podana wartość MTU była zgodna z wielkością MTU w sieci operatora ISP.
Jeżeli wielkość MTU zostanie ustawiona na za dużą może to skutkować odrzucaniem
pakietów, natomiast ustawienie na wielkość za mała będzie powodowało
niepotrzebnie fragmentowanie pakietów i zwiększenie zużycia zasobów routera oraz
łącza. W obu przypadkach wydajność sieci może ulec pogorszeniu.
Wybór trybu połączenia (Connect Mode select) – zaznacz jedną z opcji:
• Połącz na Ŝądanie (Connect-on demand) – połączenie jest ustanawiane tylko
wtedy gdy żąda tego urządzenie z sieci lokalnej
• Ręczne (Manual) – użytkownik musi uruchomić interfejs zarządzania routerem
i kliknąć przycisk Połącz (Connect), aby połączenie zostało ustanowione
• Według harmonogramu – zaznacz tę opcję i określ sposób ustanawiania
połączenia korzystając z menu rozwijanego. Wybierz opcję Zawsze (Always),
aby połączenie było całe czas zestawione lub wskaż jeden z utworzonych
haromonogramów, według którego połączenie będzie zestawiane. Skorzystaj
z przycisku Dodaj nowy (Add New), aby utworzy
ć nowy harmonogram.
33

www.dlink.pl
Niektóre połączenia PPPoE, oprócz globalnych ustawień IP, wymagają statycznej
trasy do połączenia z siecią dostawcy Internetu ISP i tym samym zdefiniowania
dodatkowo ustawień dla portu WAN. Jeżeli wymagane jest także wprowadzenie
statycznej trasy routingu, przejdź do zakładki Advanced > Routing.
Tryb adresacji (Address Mode) – wybierz dynamiczne przypisywanie adresu IP
(Dynamic IP) lub statyczne przypisywanie adresu IP (Static IP).
Adres IP (IP Address) – jeżeli został wybrany tryb statycznej adresacji wprowadź
adres IP interfejsu WAN.
Maska podsieci (Subnet Mask) – jeżeli został wybrany tryb statycznej adresacji
wprowadź maskę podsieci.
Brama (Gateway) – jeżeli został wybrany tryb statycznej adresacji wprowadź adres
IP bramy. Parametr ten jest opcjonalny.
Podstawowy serwer DNS (Primary DNS Address) – jeżeli został wybrany tryb
statycznej adresacji wprowadź adres IP podstawowego serwera DNS. Parametr ten
jest opcjonalny.
Zapasowy serwer DNS (Secondary DNS Address) – jeżeli został wybrany tryb
statycznej adresacji wprowadź adres IP zapasowego serwera DNS> Parametr ten
jest opcjonalny.
Po wprowadzeniu zmian kliknij przycisk Zapisz ustawienia (Save Settings).
4.3.3 Setup > Wireless Settings (Wireless Network Setup Wizard)
Sekcja umożliwia skonfigurowanie parametrów sieci bezprzewodowej. Należy
pamiętać, że wprowadzone zmiany w tych ustawieniach wiążą się z koniecznością
wprowadzenia analogicznych zmian w urządzeniach korzystających z sieci
bezprzewodowej.
34

www.dlink.pl
Po kliknięciu przycisku Kreator ustawień sieci bezprzewodowej (Wireless Network
Setup Wizard) zostanie uruchomiony kreator, który w kilku krokach pomoże Ci
skonfigurować sieć bezprzewodową.
Przypisz identyfikator SSID sieci, a następnie wybierz jedną z dwóch opcji
przypisywania klucza sieciowego – automatyczną lub ręczną (wybierając jako
metodę szyfrowania WPA lub WEP). Po dokonaniu wyboru kliknij przycisk Dalej
(Next).
35

www.dlink.pl
Jeżeli użytkownik zdecydował się na ręczne ustawienie klucza zostanie poproszony
o wpisanie hasła sieci bezprzewodowej. W zależności od wybranej opcji należy
wprowadzić klucz o długości:
- 5 lub 13 znaków ASCII dla WEP
lub
- 10 lub 26 znaków heksadecymalnych (0-9 A-F) dla WEP
- od 8 do 64 znaków ASCII dla WPA
lub
- dokładnie 64 znaki heksadecymalne (0-9 A-F) dla WPA
Po wprowadzeniu kluczy i kliknięciu przycisku Dalej (Next) zostanie wyświetlony
ekran zawierający podsumowanie wprowadzonych informacji i informujący o
zakończeniu pracy kreatora.
36

www.dlink.pl
Zweryfikuj poprawność wprowadzonych informacji, a następnie kliknij Zapisz
(Save), aby zapisać konfigurację, Wróć (Prev), aby poprawić wprowadzone dane
lub Anuluj (Cancel), aby zakończyć pracę kreatora bez zapisywania ustawień.
4.3.4 Setup > Wireless Settings (Manual Wireless Network Setup)
Sekcja umożliwia ręcznie skonfigurowanie ustawień sieci bezprzewodowej.
37

www.dlink.pl
Ustawienia zabezpieczeń WPS (Wi-Fi Protected Setup) – sekcja umożliwia
skonfigurowanie zabezpieczeń sieci bezprzewodowej z wykorzystaniem mechanizmu
Wi-Fi Proteced Setup (WPS).
Włącz (Enable) – zaznacz opcję, aby aktywować opcję WPS
BieŜący PIN (Current PIN) – wyświetla wartość bieżącego PIN-u.
Wygeneruj nowy PIN (Generate New PIN) – kliknij przycisk, aby wygenerować
nowy PIN.
Zresetuj PIN (Reset PIN to Default) – kliknij, aby przywrócić domyślną wartość PIN.
Status WPS (Wi-Fi Protected Status) – wyświetla status WPS.
Zresetuj konfigurację (Restet to Unconfigured) – kliknij przycisk, aby zresetować
ustawienia WPS do ustawień nieskonfigurowanych.
Dodaj urządzenie bezprzewodowe z WPS (Add Wireless Device with WPS) –
kliknij przycisk, aby uruchomić kreator WPS i dodać nowy sprzęt do sieci.
Wyświetlone zostanie następujące okno:
Ustawienia sieci bezprzewodowej (Wireless Network Settings) – sekcja
umożliwia aktywowanie sieci bezprzewodowej i określenie jej parametrów.
Uruchom sieć bezprzewodową (Enable Wireless) – zaznacz opcję, aby uaktywnić
sieć bezprzewodową.
Nazwa sieci bezprzewodowej (Wireless Network Name) – SSID (Service Set
Identifier) – wprowadź identyfikator sieci lub pozostaw wartość domyślną.
Uruchom automatyczne skanowanie kanałów (Enable Auto Channel Scan) –
zaznacz tę opcję, aby router sam wybrał najlepszy kanał dla sieci bezprzewodowej.
Kanał sieci bezprzewodowej (Wireless channel) – jeżeli nie została wybrana opcja
automatycznego skanowania kanałów, należy wybrać z menu rozwijanego jeden z
dostępnych kanałów.
Prędkość transmisji (Transsmision Rate) – określ sugerowaną prędkość transmisji
w Mbit/s. Wybierz Best (Automatic), aby uzyskać najlepszą wydajność.
Uaktywnij WMM (WMM Enable) – zaznacz opcję, aby włączyć funkcją WMM alby
polepszyć jakość działania aplikacji głosowych oraz video.
Włącz opcję ukrywania sieci bezprzewodowej (Enable Hidden Wireless) –
zaznacz opcję, aby router przestał rozgłaszać informacje o sieci bezprzewodowej wysyłać wiadomości broadcastowe z identyfikatorem SSID.
38

www.dlink.pl
Tryb zabezpieczenia sieci bezprzewodowej (Wireless Security Mode) – sekcja
umożliwia skonfigurowanie zabezpieczeń sieci bezprzewodowej. Urządzenie DIR300 wspiera kilka trybów zabezpieczeń: WEP, WPA i WPA2.
Tryb zabezpieczeń (Security Mode) – z menu rozwijanego wybierz jeden z trybów:
• Disable Wireless Security – wybierz opcję aby wyłączyć zabezpieczenia
sieci bezprzewodowej. Nie zaleca się ustawienie tej opcji.
• Enable WEP Wireless Security - WEP (Wired Equivalent Privacy) to
standard szyfrowania w sieciach bezprzewodowych. W celu jego użycia
należy wprowadzić te same klucze na urządzeniach klienckich sieci
bezprzewodowej i routerze. Dla kluczy 64bitowych należy wprowadzić 10
znaków heksadecymalnych dla każdego klucza. Dla kluczy 128bitowych
należy wprowadzić 26 znaków heksadecymalnych. Znak heksadecymalny to
cyfra z zakresu 0-9 lub litera z zakresu A-F. Możliwe jest także wprowadzenie
zwykłego teksu w polu kluczy WEP. W takim wypadku znaki zostaną
przekształcone na wartości heksadecymalne z wykorzystaniem wartości
ASCII. Dla klucza 64bitowego należy wprowadzić 5 znaków, natomiast dla
128bitowego – 13. Z menu rozwijanego wybierz także który klucz będzie
używany jako domyślny, korzystając z opcji Domyślny klucz WEP (Default
WEP Key) i rodzaj Uwierzytelnienia (Authentication).
UWAGA!!! Standard WEP współpracuje jedynie z trybami 802.11b i 802.11g sieci
bezprzewodowej. Wybierając WEP sieć nie będzie mogła pracować w trybie
802.11n, ponieważ Draft 11N nie wspiera tego rozwiązania.
• Enable WPA Only / WPA2 Only / WPA/WPA2 Wireless Security - WPA
(WiFi Protected Access) jest nast
zabezpieczeń. Standard WPA dzieli się na dwa typy:
39
ępcą standardu WEP i dostarcza lepszych

www.dlink.pl
1. Enterprise (EAP) – korzysta z zewnętrznego serwera RADIUS,
przydzielającego różne klucze użytkownikom.
2. Personal (PSK) – nie wymaga zewnętrznego serwera uwierzytelnienia
oraz wszystkie podłączone stacje wykorzystują jeden klucz.
Konfiguracja dla trybów WPA Only, WPA2 Only i WPA/WPA2 przebiega identycznie.
Należy wybrać rodzaj szyfrowania z menu rozwijanego Cipher Type, a następnie
określić typ standardu WPA.
Dla typu Personal sekcja konfiguracji będzie miała postać:
Wpisz klucz sieciowy (Network Key) wprowadzając od 8 do 63 znaków ASCII lub 64
znaki heksadecymalne.
Dla typu Enterprise sekcja konfiguracji zabezpieczeń będzie miała następującą
postać:
Adres IP serwera RADIUS (RADIUS Server IP Address) – adres IP serwera
uwierzytelnienia RADIUS.
Port serwera RADIUS (Port) – port serwera uwierzytelnienia RADIUS.
Hasło do serwera RADIUS (Shared Secret) – hasło, które musi być zgodnie z
hasłem serwera uwierzytelniania RADIUS.
40

www.dlink.pl
4.3.5 Setup > LAN Setup
Sekcja umożliwia zmianę ustawień i konfigurację lokalnej sieci LAN, w tym serwera
DHCP.
Ustawienia routera (Router Settings) – sekcja umożliwia skonfigurowanie adresacji
LAN routera.
Adres IP routera (Router IP Address) – wpisz adres IP interfejsu LAN. Domy
adres ustawiony jest na 192.168.0.1.
ślnie
41

www.dlink.pl
Maska podsieci (Subnet Mask) – wpisz maskę podsieci LAN. Domyślnie maska ma
wartość 255.255.255.0.
Lokalna nazwa domenowa (Local Domain Name) – wprowadź nazwę domenową .
Jest to parametr opcjonalny.
Włącz DNS Relay (Enable DNS Relay) – zaznacz opcję, aby włączyć DNS Relay.
Funkcja ta sprawia, że urządzenia w sieci LAN traktują router jako serwer DNS, a
router przesyła żądania DNS dalej, do serwera DNS w zewnętrznej sieci.
Ustawienia serwera DHCP (DHCP Server Settings) – sekcja umożliwia zmianę
ustawień serwera DHCP dla urządzeń w lokalnej sieci LAN. DHCP czyli Dynamic
Host Configuration Protocol to protokół dynamicznego konfigurowania hostów.
Router DIR-300 posiada wbudowany serwer DHCP, który automatycznie przypisuje
adresy IP do komputerów w sieci lokalnej lub prywatnej. Komputery, aby korzystać z
DHCP także muszą być jego klientami, poprzez wybór opcji „Uzyskaj adres IP
automatycznie” w ustawieniach TCP/IP. Tak skonfigurowany komputer po włączeniu
załaduje automatycznie odpowiednie ustawienia TCP/IP z urządzenia DIR-300. Na
żądanie komputera serwer DHCP automatycznie przydziela nieużywany adres IP z
puli.
Uruchom serwer DHCP (Enable DHCP Server) – zaznacz tą opcję aby uruchomić
serwer DHCP na routerze.
Zakres adresów IP DHCP (DHCP IP Address Range) – wpisz zakres adresów IP
które zostaną wykorzystane w celu przypisania ich hostom. W tym miejscu należy
określić adres początkowy i końcowy puli adresów IP.
Uwaga: Jeśli przypisujesz adres IP w sposób statyczny, upewnij się że wpisywane
adresy znajdują się poza podanym zakresem puli DHCP, aby uniknąć konfliktów.
Czas dzierŜawy (DHCP Lease Time) – czas dzierżawy adresu IP czyli okres przez
jaki dany komputer może rezerwować dany adres. Wprowadź czas dzierżawy w
minutach.
Zawsze odpowiadaj broadcastem (Always Broadcast) – jeżeli wszystkie
komputery w sieci bez żadnych problemów otrzymują adres IP z serwera DHCP,
opcja może pozostać wyłączona. Jeżeli jednak któryś z komputerów nie może
otrzymać adresu IP, być może używa klienta DHCP, który niepoprawnie wyłącza
flagę broadcast w pakietach DHCP. Włączenie tej opcji spowoduje, że router będzie
zawsze wysyłam odpowiedzi do wszystkich klientów w trybie broadcastowym.
Lista klientów DHCP (DHCP Client List) – sekcja zawiera spis klientów serwera
DHCP wraz z nazwą hosta, adresem IP i MAC oraz czasem wygaśnięcia dzierżawy
adresu.
Rezerwacja DHCP (DHCP Reservation) – umożliwia serwerowi DHCP przypisanie
konkretnego adresu IP urz
42
ądzeniu o określonym adresie MAC.

www.dlink.pl
Włącz (Enable) – zaznacz opcję, aby aktywować opcję rezerwacji adresu IP dla
konkretnego urządzenia o określonym adresie fizycznym MAC w sieci LAN.
Nazwa komputera (Computer Name) – wpisz nazwę komputera, lub wybierz
urządzenie korzystając z menu rozwijanego Computer Name i przyciśnij przycisk
„<<”. Po skorzystaniu z menu rozwijanego, pola adresu IP i adresu MAC zostaną
automatycznie wypełnione.
Adres IP (IP Address) – wprowadź adres IP, który chcesz przypisać konkretnemu
urządzeniu. Adres ten musi znajdować się wewnątrz puli adresów serwera DHCP.
Adres MAC (MAC Address)– wprowadź adres sprzętowy MAC urządzenia, któremu
chcesz przypisać adres IP wpisany powyżej, lub skorzystaj z przycisku Skopiuj adres
MAC Twojego PC (Copy Your PC`s MAC Address), aby skopiować adres MAC
komputera, z którego konfigurujesz urządzenie DIR-300.
4.3.6 Setup > Time and Date
Sekcja umożliwia skonfigurowanie, aktualizację i zarządzanie czasem wewnętrznego
zegara urządzenia DIR-300.
Konfiguracja czasu i daty (Time and Date Configuration) – sekcja wyświetla
informacje o bieżących ustawieniach czasu i daty routera i umożliwia uruchomienie
obsługi czasu letniego oraz zmianę strefy czasowej.
BieŜący czas routera (Time) – wyświetla aktualny czas i datę routera.
43

www.dlink.pl
Strefa czasowa (Time Zone) – wyświetla przypisaną strefę czasową i umożliwia jej
zmianę przez wybór odpowiedniej pozycji z menu rozwijanego.
Uruchom czas letni (Enable Daylight Saving) – zaznacz tę opcję, jeżeli w Twojej
lokalizacji używa się podziału na czas letni i zimowy, a następnie kliknij przycisk
Synchronizuj ustawienia czasu komputera (Sync. your computer`s time settings),
aby synchronizować czas z serwerem NTP.
Automatyczna konfiguracja czasu (Automatic Time Configuration) - sekcja
umożliwia automatycznie zsynchronizowanie routera z serwerem czasu NTP.
Automatycznie synchronizuj czas z serwerem czasu D-Link (Automatically
synchronize with D-Link`s Internet time server) – zaznacz opcję, aby
zsynchronizować czas routera DIR-300 z czasem serwera NTP.
UŜywany serwer NTP (NTP Server Used) – z menu rozwijanego wybierz serwer
czasu, którego chcesz użyć do synchronizacji i kliknij przycisk Aktualizuj teraz
(Update Now).
Ustaw czas i datę ręcznie (Set the date and time manually) – wprowadź datę i
czas ręcznie lub skorzystaj z przycisku Skopiuj ustawienia czasu z komputera (Copy
Your Computer`s Time Settings), aby skopiować ustawienia czasu dla routera.
4.3.7 Setup > Parental Control
Kontrola rodzicielska (Parental Control) to użyteczne narzędzie służące do
nakładania ograniczeń na dostęp do Internetu. Umożliwia utworzenie listy stron www,
do których użytkownicy będą mieli dostęp, lub do jedynie których będą mieli dostęp.
Sekcja umożliwia stworzenie 25 wpisów.
44

www.dlink.pl
Skonfiguruj ochronę rodzicielską poniŜej (Configure Parental Control below) –
z menu rozwijanego wybierz jedną z opcji:
• Turn Parental Control OFF – aby wyłączyć kontrolę rodzicielską.
• Turn Parental Control ON and ALLOW computers access to ONLY these
sites – aby włączyć kontrolę rodzicielską i umożliwić, komputerom w sieci
lokalnej, dostęp tylko do stron znajdującej się na liście poniżej. Pozostałe
strony będą niedostępne.
• Turn Parental Control ON and DENY computers access to OLNY these
sites –aby włączyć kontrolę rodzicielską i zablokować dostęp, komputerom w
sieci lokalnej, do stron znajdujących się na liście poniżej.
Włącz (Enable) – zaznacz pole wyboru przy odpowiednim wpisie, aby aktywować
utworzoną regułę.
Adres URL (Website URL) – wpisz adres URL strony, do której dostęp chcesz
ograniczyć lub umożliwić.
Harmonogram (Schedule) – z menu rozwijanego wybierz harmonogram, według
którego będzie stosowana dana reguła. Wybierz Zawsze (Always), aby reguła była
stosowana przez cały czas.
Dodaj nowy (Add New) – kliknij przycisk, aby przejść do zakładki Maintenance >
Schedules i utworzyć nowy harmonogram.
4.3.8 Advanced > Port Forwarding
Sekcja umożliwia konfigurację przekierowania portów. Dodanie nowej zasady
spowoduje otworzenie konkretnego portu na routerze i przekierowanie ruchu
przychodzącego na ten port do określonego w zasadzie komputera w sieci LAN.
Przekierowywanie portów pozwala na wykorzystanie serwisów udostępnianych w
sieci LAN takich jak FTP czy Web, przez użytkowników z Internetu. Możliwe jest
utworzenie 25 wpisów.
45

www.dlink.pl
Włącz/Wyłącz (Enable/Disable) – zaznacz checkbox przy odpowiedniej zasadzie,
aby zastosować utworzoną regułę.
Nazwa (Name) – wpisz nazwę dla danej reguły lub wybierz nazwę aplikacji z menu
rozwijanego Nazwa aplikacji (Application Name).
Nazwa aplikacji (Application Name) – wybierz aplikację z menu rozwijanego i kliknij
przycisk „<<”, aby automatycznie wypełnić pola Nazwa (Name) i Porty do otwarcia
(Ports to Open).
Adres IP (IP Address)– podaj numer IP komputera w twojej sieci lokalnej, na który
ma być przekierowywany ruch lub skorzystaj z menu rozwijanego Nazwa komputera
(Computer Name).
Nazwa komputera (Computer Name) – wybierz komputer z menu rozwijanego i
kliknij przycisk „<<”, aby automatycznie wypełnić pole Adres IP (IP Address).
Porty (Ports) – wpisz początkowy i końcowy numer puli portów z których ruch ma
być przekierowywany do komputera w sieci LAN o podanym w zasadzie adresie IP.
W celu otwarcia pojedynczego portu, należy wpisać jego numer w obu polach
tekstowych. W przypadków portów prywatnych wymagane wpisanie jest tylko
początkowego numeru portu – router automatycznie dopisze końcowy numer puli
portów na podstawie portów publicznych.
Typ ruchu (Traffic Type) – korzystając z menu rozwijanego określ typ
przekierowywanego ruchu.
4.3.9 Advanced > Application Rules
46

www.dlink.pl
Niektóre aplikacje, takie jak gry internetowe, konferencje wideo czy telefonia
internetowa, nawiązują wiele połączeń. Ze względu na zasadę działania zapory,
korzystanie z tych aplikacji wymaga dodatkowych zabiegów. Router DIR-300 może
obsługiwać niektóre tego rodzaju aplikacje, dzięki funkcji Application Rules. Funkcja
ta umożliwia automatyczne otwieranie portów Firewall ports, kiedy aplikacja zostanie
uruchomiona w sieci LAN i rozpocznie inicjację połączenia TCP/UDP z miejscem
docelowym po stronie sieci WAN używając Portów wyzwalania czyli Triggering Ports.
Router umożliwia także miejscu docelowemu ustanowienia połączenia powrotnego
do sieci LAN używając portów zdefiniowanych w Firewall ports. Jeśli zastosowanie
tej funkcji nie wystarcza do właściwego działania aplikacji, można jeszcze
wykorzystać opcję DMZ Host (Host DMZ). Router DIR-300 pozwala na stworzenie 25
wpisów.
Przykład: Gra sieciowa wysyła dane na portach 5000-6000, ale otrzymuje dane na
porcie 111. Jeżeli uruchomiona jest translacja adresów NAT, router będzie
automatycznie odrzucał przychodzące pakiety, ponieważ nie wie, do którego
komputera należy je wysłać. Wykorzystując wyzwalanie portu – otwarcie portu 111
gdy dane są wysyłane przez porty 5000-6000 – router ma możliwość poprawnego
przekierowania danych przychodzących do komputera w sieci LAN. Mechanizm ten
jest bardziej elastyczny niż statyczne przekierowywanie portów, gdyż nie jest
konieczne definiowanie reguł dla konkretnego komputera.
Korzystanie z Przekierowywania portów (Port Forwarding) lub Zasad aplikacji
(Application Rules), czyli wyzwalania portów, powoduje zwiększenie zagrożenia
atakiem ze strony Internetu. Aby ograniczyć dostęp do sieci LAN przez otwarte
wszystkim komputerom, z wyjątkiem tych zaufanych.
Włącz/Wyłącz (Enable/Disable) – zaznacz pole wyboru przy odpowiedniej zasadzie,
aby zastosować utworzoną regułę.
Nazwa (Name) – wprowad
47
ź nazwę reguły.

www.dlink.pl
Nazwa aplikacji (Application Name) – z menu rozwijanego wybierz nazwę aplikacji,
aby dodać predefiniowaną zasadę otwierania portów i kliknij przycisk „<<”. Tabela
portów i protokołów zostanie automatycznie wypełniona. Jeżeli lista nie zawiera
odpowiedniej aplikacji należy zasadę utworzyć ręcznie.
Port wyzwalania (Trigger Port) - wpisz numer portu (np. 24) lub pulę portów (np.
3000-4000), przez które aplikacja nawiązuje połączenie na początku działania.
Kolejne numery portów lub zakresy portów należy oddzielać przecinkiem (np.
24,40,50,3000-4000).
Typ ruchu (Traffic type) – z menu rozwijanego wybierz protokół, którego użycie
będzie powodowało otwarcie portów: TCP, UDP, Any.
Port zapory sieciowej (Firewall Port) - wpisz numer portu (np. 24) lub pulę portów
(np. 3000-4000), które zostaną otworzone po wykryciu ruchu wyzwalającego. Pakiety
przychodzące skierowane na porty należące do zakresu będą przepuszczane przez
router. Kolejne numery portów lub zakresy portów należy oddzielać przecinkiem (np.
24,40,50,3000-4000).
Po wprowadzeniu zmian kliknij przycisk Zapisz ustawienia (Save Settings).
4.3.10 Advanced > Access Control
Kontrola dostępu (Access Control) umożliwia zarządzanie dostępem do Internetu.
Funkcjonalność kontroli dostępu może być używana jako ochrona rodzicielska do
limitowania czasu dostępu do sieci, bazując na utworzonych harmonogramach.
Router DIR-300 pozwala na utworzenie 25 wpisów.
Skonfiguruj filtrowanie MAC (Configure MAC Filtering below) – z menu
rozwijanego wybierz jedną z następujących opcji:
• Turn MAC Filtering OFF – aby wył
MAC
48
ączyć filtrowanie na podstawie adresów

www.dlink.pl
• Turn MAC Filtering ON and ALLOW computers listed to access the
network – aby włączyć filtrowanie na podstawie adresów MAC i umożliwić
dostęp do sieci komputerom wpisanym na liście poniżej.
• Turn MAC Filtering ON and DENY computers listed to access the
network – aby włączyć filtrowanie na podstawie adresów MAC I uniemożliwić
dostęp do sieci komputerom wpisanym na liście poniżej.
Włącz (Enable) – zaznacz pole wyboru przy odpowiedniej regule, aby uaktywnić
tworzoną zasadę.
Adres MAC (MACAddress) - wpisz adres MAC urządzenia lub skorzystaj z menu
rozwijanego Nazwa komputera (Computer Name) i kliknij przycisk „<<”, aby adres
MAC został wpisany automatycznie.
Kliknij przycisk OK, aby dodać urządzenie. Zostanie ono wyświetlone na liście
poniżej. Urządzenie można usunąć z listy korzystając z ikony kosza przy
odpowiednim wpisie lub edytować jego adres korzystając z ikony notatnika przy
odpowiednim wpisie.
Harmonogram (Schedule) – z menu rozwijanego wybierz harmonogram, według
którego będzie stosowana dana reguła. Wybierz Zawsze (Always), aby reguła była
stosowana przez cały czas.
Dodaj nowy (Add New) – kliknij przycisk, aby przejść do zakładki Maintenance >
Schedules i utworzyć nowy harmonogram.
Po wprowadzeniu zmian kliknij przycisk Zapisz ustawienia (Save Settings).
4.3.11 Advanced > Firewall & DMZ
Rourter DIR-300 dostarcza prostej zapory sieciowej w postaci mechanizmu translacji
adresów NAT. Domyślnie NAT nie odpowiada na przychodzące żądania na żadnym
porcie, co sprawia, że komputery w sieci LAN są niewidoczne z Internetu. Dodatkowo
DIR-300 ma zaimplementowany mechanizm zapory sieciowej SPI. Istotą tego
mechanizmu jest kontrolowanie pakietów przechodzących przez zaporę jako część
połączenia. Dla każdego nawiązanego połączenia, zapora zapisuje istotne atrybuty
(tzw. state of connection) takie jak np. adresy IP i porty powiązane z danym
połączeniem czy numer sekwencyjny. Jeżeli pakiet nie pasuje do zastawionego
połączenia jest odrzucany. Zapora sieciowa typu SPI w przeciwieństwie do
tradycyjnych zapór (typu stateless) nie traktuje każdej ramki lub pakietu niezależnie.
DMZ (Demilitarised Zone) czyli strefa zdemilitaryzowana, umożliwia dostęp do
komputerów będących za zaporą sieciową z Internetu. Najczęściej w strefie
zdemilitaryzowanej umieszcza się serwery Web, FTP i inne. Można ją zastosować
np. wtedy, gdy któraś z aplikacji ma problem w działaniu zza routera. Host
umieszczony w strefie zdemilitaryzowanej jest miejscem docelowym wszystkich
pakietów przychodzących, które nie pasują do innych sesji przychodzących i
stosowanych reguł – reguły dotyczące aktywnych sesji, wirtualnych serwerów,
aktywnych portów wyzwalaj
DMZ. Należy pamiętać, że router dostarcza ograniczonej funkcjonalności zapory
ących czy przekierowania portów mają priorytet nad
49

www.dlink.pl
sieciowej dla hostów DMZ. Nie przesyła pakietów TCP, które nie należą do aktywnej
sesji DMZ chyba, że jest to pakiet ustanawiający połączenie (SYN). Oprócz tego
ograniczonego zabezpieczenia, host DMZ pozostaje „poza zaporą sieciową”. Należy
więc wziąć to pod uwagę i rozważyć uruchomienie zapory sieciowej na tym hoście,
aby dostarczyć dodatkowych zabezpieczeń.
Uruchom SPI (Enable SPI) – zaznacz opcję, aby aktywować funkcjonalność SPI
zapory sieciowej.
Uruchom DMZ (Enable DMZ) – zaznacz tę opcję, aby uaktywnić funkcjonalność
strefy zdemilitaryzowanej.
DMZ Adres IP (DMZ IP Address) – wpisz adres IP komputera, który chcesz
umieścić w strefie zdemilitaryzowanej lub wybierz jego nazwę z menu rozwijanego po
prawej stronie, jeżeli jest klientem serwera DHCP, i kliknij przycisk „<<”.
Uwaga!!! Umieszczenie komputera w strefie zdemilitaryzowanej powoduje
zmniejszenie poziomu zabezpieczeń i tym samym zwiększone zagrożenie atakami z
Internetu. Użycie tej opcji jest zalecane tylko w ostateczności, jeżeli nie da się
zastosowa
portów.
50
ć np. translacji adresów NAT, przekierowania portów czy wyzwalania

www.dlink.pl
Zasady zapory sieciowej (Firewall Rules) - sekcja umożliwia utworzenie 50 reguł
zapory sieciowej.
Włącz (Enable) – zaznacz odpowiednie pole wyboru, aby aktywować utworzoną
regułę.
Nazwa (Name) – wpisz nazwę tworzonej reguły.
Akcja (Action) – z menu rozwijanego określ działanie reguły. Wybierz Zezwól
(Allow), aby umożliwić ruch danego typu, lub Zabroń (Deny), aby blokować ruch.
Interfejs (Interface) – z menu rozwijanego wybierz interfejs źródłowy (Source) i
docelowy (Dest).
Adres IP (IP Address) – wprowadź pojedynczy adres IP wprowadzając go w górne
pole, lub zakres adresów wprowadzając początek puli w górne pole i koniec – w
dolne. W ten sam sposób określ adresy źródłowe i docelowe.
Protokół (Protocol) – z menu rozwijanego wybierz rodzaj ruchu, którego ma
dotyczyć zasada.
Zakres portów (Port Range) – wprowadź pojedynczy port wpisując jego numer w
oba pola zakresu portów (Port Range) lub zakres portów wpisując początkowy numer
portu w górne pole i końcowy – w górne.
Harmonogram (Schedule) – z menu rozwijanego wybierz harmonogram, według
którego będzie stosowana dana reguła. Wybierz Zawsze (Always), aby reguła była
stosowana przez cały czas.
Dodaj nowy (Add New) – kliknij przycisk, aby przejść do zakładki Maintenance >
Schedules i utworzyć nowy harmonogram.
Po wprowadzeniu zmian kliknij przycisk Zapisz ustawienia (Save Settings).
4.3.12 Advanced > Advanced Wireless
Sekcja pozwala na zmianę ustawień sieci bezprzewodowej. Nie zaleca się zmiany
tych ustawień. Błędy w konfiguracji mogą bowiem spowodować nieprawidłową pracę
sieci. Dla większości środowisk ustawienia domyślne powinny zapewnić najlepsze
działanie.
51

www.dlink.pl
Moc transmisji (Transmit Power) – ustaw moc transmisji wybierając jeden z
czterech poziomów z menu rozwijanego: 100%, 50%, 25%, 12,5%.
Beacon Period – ustaw wartość z przedziału 20-1000 milisekund określająca okres
wysyłania pakietów Beacon. Pakiet Beacon wysyłany jest przez router (AP) w celu
synchronizacji sieci bezprzewodowej.
RTS Treshold – jeżeli rozmiar pakietu jest mniejszy od ustawionego przez parametr
RTS Threshold, mechanizm RTS/CTS nie będzie działał. W przeciwnym wypadku
router wysyła ramkę RTS (Request do Send) do określonej stacji odbiorczej i
negocjuje parametry wysłania ramki danych. Po otrzymaniu ramki RTS, stacja
odbiorcza odpowiada wysyłając ramkę CTS (Clear to Send), aby potwierdzić
możliwość rozpoczęcia transmisji. To ustawienie najlepiej pozostać niezmienione z
wartością 2346.
Fragmentatnion Threshold – ramki o rozmiarze większym niż zdefiniowany będą
fragmentowane na wiele paczek i przesyłane. Zmniejszenie tego parametru
powoduje zwiększenie stabilności kosztem prędkości łącza. Zwiększenie może
spowodować odrzucenie pakietów. To ustawienie najlepiej pozostać niezmienione z
wartością 2346.
DTIM Interval – ustaw wartość z przedziału 1-255 milisekund określającą okres
wysyłania wiadomości DTIM (Delivery Traffic Indication Message).
Typ preambuły (Preamble Type) – rodzaj preambuły określa długość bloku CRC
(Cyclic Redundancy Check) do komunikacji pomiędzy AP, a klientem
bezprzewodowym. Dla sieci z dużym natężeniem ruchu zaleca się wybranie krótszej
preambuły. Wybierz jedną z opcji:
• Short Preamble – krótka preambuła
• Long Preamble – długa preambuła
52

www.dlink.pl
Tryb CTS (CTS Mode) – Mechanizm RTS/CTS to mechanizm zapobiegania kolizjom
ramek w sieciach bezprzewodowych. Urządzenie, która chce nadawać musi wysłać
pakiet RTS (Request to Send) i ‘zarezerwować’ łącze. Mechanizm ten wymaga
przetworzenia większej ilości informacji, co z kolei powoduje zmniejszenie szybkości
transmisji. Wybierz jedną z opcji:
• None – aby wyłączyć mechanizm zapobiegania kolizjom RTS/CTS.
• Always – aby wymusić na routerze stosowanie mechanizmu RTS/CTS za
każdym razem.
• Auto – aby umożliwić routerowi decydowanie kiedy stosowanie mechanizmu
RTS/CTS jest konieczne.
Tylko tryb 802.11g (802.11g Only Mode) – zaznacz tę opcję, jeżeli sieć składa się
tylko z urządzeń zgodnych ze standardem 802.11g. Jeżeli w sieci znajdują się
urządzenia bezprzewodowe 802.11b i 802.11g, odznacz tę opcję.
4.3.13 Advanced > Advanced Network
Sekcja umożliwia zmianę zaawansowanych ustawień sieci takich jak UPnP czy
Multicastingu.
Włącz UPnP (Enable UPnP) – zaznacz opcję, aby uruchomić funkcjonalność
Universal Plug and Play (UPnP). UPnP umożliwia automatycznie wykrywanie i
kontrol
mogą się ze sobą komunikować i korzystać ze swoich usług bez konieczności
53
ę dostępnych usług w sieci. Urządzenia działające w trybie serwera i klienta

www.dlink.pl
interwencji użytkownika. Aby współpraca była możliwa, w obu urządzeniach musi być
włączona funkcja UPnP.
Włącz odpowiedź ping na interfejsie WAN (Enable WAN Ping Respond) –
zaznacz opcję, aby nie blokować odpowiedzi na przychodzące z Internetu pakiety
ping. Wysyłanie pakietów ping jest popularnym sposobem sprawdzania dostępności
urządzenia w sieci, wykorzystywany przez hakerów. Zaznaczenie tej opcji spowoduje
wzrost zagrożenia atakiem ze strony Internetu.
Prędkość portu WAN (WAN Port Speed) – domyślne ustawienie to „10/100Mbps
auto”. Jeżeli jednak doświadczasz problemów w łączeniu się z siecią WAN, spróbuj
innych ustawień.
Włącz transmisje multicastowe (Enable Multicast Streams IGMP) – zaznacz
opcję, aby uruchomić funkcjonalność grup multicastowych i umożliwić multicasting
czyli transmisję identycznych treści takich jak multimedia.
4.3.14 Advanced > Routing
Sekcja umożliwia statyczne dodanie 50 tras routingu.
Włącz (Enable) – zaznacz pole wyboru, aby uaktywnić tworzoną regułę.
Interfejs (Interface) – z menu rozwijanego wybierz interfejs WAN, lub fizyczny WAN,
z którego wychodzący pakiet musi skorzystać, kiedy dana trasa jest wykorzystywana.
Cel (Destination) – wprowadź docelowy adres IP pakietu
Maska podsieci (Subnet Mask) – wprowadź maskę podsieci docelowej
54

www.dlink.pl
Brama (Gateway) – określ tzw. następny skok dla pakietów, które skorzystają z tej
trasy. Adres 0.0.0.0 oznacza, że następny skok nie istnieje, a docelowy adres IP jest
bezpośrednio podłączony do interfejsu WAN lub fizycznego WAN.
4.3.15 Advanced > Smart QoS
QoS (Quality of Service) poprawia szybkość działania aplikacji internetowych/gier
sieciowych poprzez nadawanie odpowiednich priorytetów poszczególnym pakietom
wędrującym przez sieć. Jest to bardzo ważne dla aplikacji wrażliwych na opóźnienia
jak np. VoIP, gdzie problemy z przesyłaniem pakietów mogą spowodować np.
przerwanie rozmowy.
Prędkość wysyłania (Uplink Speed) – z menu rozwijanego określ prędkość
wysyłania Twojego łącza.
Prędkość pobierania (Downlink Speed) – z menu rozwijanego określ prędkość
pobierania Twojego łącza.
Eliminowanie opóźnień (Lag eliminated) – zaznacz opcję, aby aktywować
mechanizm QoS.
4.3.16 Maintenance > Device Administration
Sekcja umożliwia zmianę hasła i login administratora. Ze względów bezpieczeństwa
zaleca się zmianę loginu i hasła już przy pierwszym logowaniu do panelu
administracyjnego. Sekcja umożliwia także zmianę opcji zdalnego dostępu.
55

www.dlink.pl
Login (Login Name) – wprowadź nowy login dla hasła administratora. Domyślnym
loginem jest admin.
Nowe hasło (New Password) – wprowadź nowe hasło administratora.
Potwierdź hasło (Confirm Password) – wpisz nowe hasło administratora ponownie.
Zdalne zarządzanie (Remote Management) – sekcja umożliwia zmianę ustawień
zdalnego dostępu do routera DIR-300. Zarządzenie routerem jest domyślnie możliwe
tylko z lokalnej sieci LAN. Urządzenie DIR-300 pozwala jednak na aktywowanie opcji
umożliwiającej zarządzanie urządzeniem z Internetu.
Włącz zdalne zarządzanie (Enable Remote Management) – zaznacz opcję, aby
umożliwić zarządzanie routerem DIR-300 za pomocą przeglądarki z sieci
zewnętrznej (Internetu).
Adres IP administratora (IP Allowed to Access) – wprowadź adres IP, z którego
będzie możliwe zdalne zarządzanie routerem DIR-300.
Port administratora (Port) – z menu rozwijanego wybierz numer portu, za pomocą
którego możliwy będzie dostęp do interfejsu zarządzania routerem z Internetu. Jeżeli
podany port to np. 8080 a adres interfejsu zewnętrznego routera to X.X.X.X, to
dostęp do interfejsu zarządzanie routerem DIR-300 będzie można uzyskać z
Internetu wpisując w polu adresu przeglądarki internetowej adres http://X.X.X.X:8080.
4.3.17 Maintenance > Save and Restore
DIR-300 umożliwia zapisywanie i wgrywanie konfiguracji routera. Pliki konfiguracyjne
są przechowywane na dysku twardym komputera. Sekcja umożliwia także
przywrócenie ustawie
56
ń fabrycznych i domyślnej wersji językowej.

www.dlink.pl
Zapisz ustawienia na lokalnym dysku twardym (Save Settings To Local Hard
Drive) – kliknij przycisk Zapisz konfigurację (Save Configuration), aby wskazać plik
na dysku, w którym zostaną zapisane bieżące ustawienia routera DIR-300. Należy
pamiętać o tym, żeby zawsze zrobić kopię ustawień routera przed wgraniem nowej
wersji firmware`u.
Wgraj z lokalnego dysku twardego (Load From Local Hard Drive) – kliknij
przycisk Przeglądaj, aby wskazać plik konfiguracyjny na lokalnym dysku twardym a
następnie kliknij przycisk Wgraj ustawienia (Upload Settings), aby wgrać konfigurację
do routera DIR-300.
Przywróć ustawienia fabryczne (Restore to Factory Default) – kliknij przycisk
Przywróć ustawienia (Restore Device), aby przywrócić ustawienia fabryczne routera,
w tym adres IP 192.168.0.1 i wykasować hasła dla kont administratora.
Przywróć język domyślny (Clear Language Pack) – kliknij przycisk, aby przywrócić
język domyślny routera.
4.3.18 Maintenance > Firmware Update
Sekcja umożliwia aktualizację firmware`u urządzenia DIR-300. Nie zaleca się
przeprowadzenia tej operacji samodzielnie, chyba że użytkownik zostanie
poinstruowany przez pomoc techniczną D-Link lub dostawcę Internetu ISP. Jeżeli
urządzenie działa poprawnie, nie ma potrzeby wgrywania nowego oprogramowania.
Aktualizacja firmware`u może spowodować przywrócenie ustawień fabrycznych
routera i dlatego należy zapisać konfigurację routera przed dokonaniem aktualizacji.
57

www.dlink.pl
Informacje o Firmwarze (Firmware Information) – sekcja zawiera informacje o
bieżącym oprogramowaniu i urządzeniu:
• Current Firmware Version - wersja oprogramowania
• Current Firmware Date – data oprogramowania
Sprawdź najnowszy firmware (Check Online for Latest Firmware Version) –
kliknij przycisk Sprawdź teraz (Check Now) jeżeli chcesz żeby router automatycznie
sprawdzał pojawienie się nowej wersji oprogramowania.
Aktualizacja firmware`u (Firmware Upgrade) – sekcja umożliwia wgranie nowej
wersji oprogramowania.
Uwaga!!! Zdarza się, że aktualizacja firmware`u powoduje przywrócenie ustawień
fabrycznych urządzenia. Dlatego przed przeprowadzeniem tej operacji warto zrobić
kopię zapasową konfiguracji routera korzystając z zakładki Maintenance >
Save/Restore Settings.
58

www.dlink.pl
Wgraj (Upload) – aktualizacja oprogramowania może zostać przeprowadzona tylko
pod warunkiem połączenia kablowego komputera z routerem. Aby wgrać nowy
firmware należy w polu tekstowym podać ścieżkę do pliku z obrazem systemu lub
skorzystać z przycisku Przeglądaj. Następnie należy kliknąć przycisk Wgraj (Upload).
Aktualizacja paczki językowej (Language Pack Upgrade) – sekcja umożliwia
wgranie paczki językowej i tym samym zmianę języka interfejsu zarządzania
routerem.
Wgraj (Upload) – aby wgrać nową paczkę językową należy w polu tekstowym
podać ścieżkę do pliku lub skorzystać z przycisku Przeglądaj. Następnie należy
kliknąć przycisk Wgraj (Upload).
4.3.19 Maintenance > DDNS Setting
Sekcja umożliwia skonfigurowanie serwera DDNS.
Uruchom DDNS (Enable DDNS) – zaznacz opcję, aby uaktywnić opcję
dynamicznego serwera DNS. Następnie wprowadź odpowiednie informacje o
serwerze DDNS. Konieczne jest zdefiniowanie następujących parametrów:
• Adres serwera (Server Address) –skorzystaj z menu rozwijanego i wybierz
jeden z serwerów DDNS.
• Nazwa hosta (Host Name) – podaj nazwę hosta zarejestrowaną u wybranego
powyżej dostawcy usługi DDNS.
• Nazwa uŜytkownika (Username)– podaj nazwę użytkownika do konta DDNS.
• Hasło (Password) – podaj hasło lub klucz do konta DDNS.
Testowanie konta DDNS (DDNS Account Testing) – kliknij przycisk, aby sprawdzi
działanie dynamicznego DNS (DDNS).
59
ć

www.dlink.pl
4.3.20 Maintenance > System Check
Sekcja umożliwia wysłanie pakietu ping, aby sprawdzić dostępność komputera w
sieci oraz weryfikację fizycznego połączenia na interfejsach LAN i WAN (Internet).
VCT Info – sekcja umożliwia weryfikację połączenia na interfejsach LAN i WAN. Jest
to zaawansowane narzędzie bazujące na wbudowanym testerze kabla na każdym
porcie Ethernet routera DIR-300. Dzięki graficznemu interfejsowi użytkownika (GUI),
narzędzie to pozwala na zdalne zdiagnozowanie problemów z okablowaniem takich
jak niedopasowanie impedancji, zamiany, zwarcia i rozwarcia.
Nazwa hosta lub adres IP (Host Name ora IP Address) – wpisz adres IP hosta lub
jego nazwę i kliknij przycisk Ping, aby sprawdzić jego dostępność w sieci. Wynik
testu Ping zostanie wyświetlony poniżej w sekcji Wynik Ping (Ping Result).
4.3.21 Maintenance > Schedules
Sekcja umożliwia stworzenie i zarządzanie harmonogramami.
60

www.dlink.pl
Nazwa (Name) – wpisz nazwę harmonogramu
Dni (Days) – należy wybrać jedną z dwóch opcji: Cały tydzień (All Week), aby reguła
dotyczyła wszystkich dni tygodnia lub Wybrane dni (Selected Day(s)), aby reguła
dotyczyła tylko konkretnych dni. W przypadku drugiej opcji należy dodatkowo, za
pomocą pół wyboru, wskazać wybrane dni. Jeżeli została wybrana opcja Cały tydzień
(All Week), pola wyboru konkretnego dnia będą nieaktywne.
Cały dzień – 24h (All Day – 24hrs) – zaznacz to pole, jeżeli chcesz, aby reguła
dotyczyła całej doby. Jeżeli chcesz wskazać konkretny przedział godzinowy
pozostaw tę opcję niezaznaczoną.
Czas początkowy (Start Time) – podaj czas w formacie (godzina:minuta) od
którego ma być stosowana reguła blokowanie strony o podanym wyżej adresie.
Jeżeli została zaznaczona opcja Cały dzień – 24h (All Day – 24hrs), opcja podania
konkretnego czasu będzie nieaktywna.
Czas końcowy (End Time) - podaj czas w formacie (godzina:minuta) do którego ma
być stosowana reguła blokowanie strony o podanym wyżej adresie. Jeżeli została
zaznaczona opcja Cały dzień – 24h (All Day – 24hrs), opcja podania konkretnego
czasu będzie nieaktywna.
Po wprowadzeniu wszystkich informacji kliknij przycisk Dodaj (Add).
Lista harmonogramów (Schedule Rules List) – lista zawiera wykaz wszystkich
utworzonych harmonogramów. Wpis można edytować klikając przy odpowiedniej
regule ikonę notatnika z ołówkiem, a następnie dokonując niezbędnych zmian i
klikając przycisk Aktualizuj (Update). Wpis może być także skasowany przez
kliknięcie ikony kosza przy odpowiedniej regule i potwierdzeniu chęci skasowania.
61

www.dlink.pl
4.3.22 Maintenance > Log Settings
Sekcja umożliwia zapisanie dziennika zdarzeń do pliku na twardym dysku,
ustawienie zakresu rejestrowanych zdarzeń i ustawienie konta pocztowego
pozwalającego na wysyłanie dziennika na konto e-mail. Logi można przeglądać w
sekcji Status > Log.
Zapisz logi na lokalnym dysku twardym (Save Log File To Local Hard Drive) –
kliknij przycisk, aby zapisać dziennik zdarzeń do pliku na lokalnym dysku twardym.
Opcje rejestrowania zdarzeń (Log Options) – sekcja umożliwia zdefiniowanie
zakresu i poziomu wyświetlanych zdarzeń.
Typ rejestrowanych zdarzeń (Log Type) - zaznacz pola wyboru zakresu pracy
routera, które chcesz aby były rejestrowane. Do wyboru są:
- System Activity
- Debug Information
- Attacks
- Dropped Packets
- Notice
62

www.dlink.pl
Wyślij pocztą e-mail (Send by mail) – sekcja umożliwia skonfigurowanie ustawień
konta pocztowego, tak aby możliwe było wysyłanie dziennika zdarzeń na skrzynkę
pocztową.
Adres e-mail (Email Address) – wprowadź adres e-mail, na który będą wysyłane
wiadomości.
Temat e-maila (Email Subject) – wprowadź temat wiadomości
Adres nadawcy (Sender Email Address) – wprowadź adres e-mail nadawcy.
Serwer SMTP / Adres IP (SMTP Server / IP Addres) – wprowadź adres serwera
SMTP.
Nazwa uŜytkownika (User Name) – wprowadź nazwę użytkownika do konta
pocztowego.
Hasło (Password) – wprowadź hasło użytkownika do konta pocztowego.
Potwierdź hasło (Confirm Password) – wpisz hasło użytkownika ponownie.
Wyślij powiadomienie e-mail (Send Email Now) – kliknij przycisk, aby wysłać
dziennik logów na adres e-mail skonfigurowany w sekcji Wyślij pocztą e-mail (Send
by mail).
4.3.23 Status > Device Info
63

www.dlink.pl
Sekcja umożliwia kontrolę stanu sieci LAN, WLAN, połączenia z Internetem i
dostarcza informacje o wersji oprogramowania routera DIR-300.
Ogólne (General) – sekcja zawiera ogólne informacje o routerze:
• Firmware version – aktualnie używana wersja firmware`u
LAN – sekcja zawiera ustawienia sieci LAN:
• MAC Address – adres fizyczny MAC LAN
• IP Address – adres IP interfejsu LAN
• Subnet Mask – maska podsieci
• DHCP Server – status serwera DHCP (włączony – Enabled, wyłączony –
Disabled)
Internet – sekcja zawiera zbiór informacji o stanie połączenia z Internetem i
ustawienia adresacji połączenia z Internetem:
• MAC Address – adres fizyczny MAC urządzenia
• Connection– stan połączenia DHCP I przyciski umożliwiające odnowienie
adresu DHCP (DHCP Renew) i zwolnienie adresu (DHCP Release).
• IP Address – adres IP interfejsu WAN
• Subnet Mask – maska podsieci interfejsu WAN
• Default Gateway – domyślna brama
• DNS – adres podstawowego i zapasowego serwera DNS
Sieć bezprzewodowa 802.11G (Wireless 802.11G) – sekcja zawiera zbiór ustawień
sieci bezprzewodowej:
• SSID – identyfikator sieci
• Channel – używany kanał sieci bezprzewodowej
• Encryption – rodzaj szyfrowania
4.3.24 Status > Log
Sekcja umożliwia przeglądanie zdarzeń zarejestrowanych przez router DIR-300.
Rodzaj rejestrowanych zdarzeń można określić w zakładce Maintenance > Log
Settings
64

www.dlink.pl
Pierwsza strona (First Page) – kliknij przycisk, aby przejść do pierwszej strony
dziennika logów.
Ostatnia strona (Last Page) – kliknij przycisk, aby przejść do ostatniej strony
dziennika logów.
Poprzednia (Previous) – kliknij przycisk, aby przejść do poprzedniej strony
dziennika logów.
Następna (Next) – kliknij przycisk, aby przejść do następnej strony dziennika logów.
Wyczyść (Clear) – kliknij przycisk, aby wyczyścić dziennik logów.
Link do ustawień rejestrowanych zdarzeń (Link to Log Settings) – kliknij
przycisk, aby przejść do zakładki Maintenance > Log Settings, gdzie możliwa jest
zmiana typu rejestrowanych zdarzeń.
4.3.25 Status > Statistics
Sekcja zawiera szczegółowe informacje o stanie połączeń WAN (Internet), LAN oraz
sieci bezprzewodowej (Wireless 11g). Dostarczane informacje mogą być bardzo
pomocne w rozwiązywaniu problemów związanych z urządzeniem DIR-300. Same w
sobie mają funkcje jedynie informacyjną i w żadne sposób nie wpływają na
funkcjonalność i pracę routera.
65

www.dlink.pl
OdświeŜ (Refresh) – kliknij przycisk, aby odświeżyć widok statystyk.
Zresetuj (Reset) – kliknij przycisk, aby skasowania statystyki.
Wysłane (Sent) – liczba pakietów wysłanych przez router na interfejsach Internet
(WAN), LAN, i sieci bezprzewodowej (Wireless 11g).
Odebrane (Received) – liczba pakietów odebranych przez router na interfejsach
Internet (WAN), LAN, i sieci bezprzewodowej (Wireless 11g).
4.3.26 Status > Active Sessions
Sekcja wyświetla szczegółowe informacje na temat aktywnych sesji routera. Sesja to
połączenie pomiędzy programem lub aplikacją po stronie sieci LAN, a programem lub
aplikacją po stronie sieci WAN.
OdświeŜ (Refresh) – kliknij przycisk, aby odświeżyć widok aktywnych sesji.
Sesje TCP/UDP/Wszystkie (TCP/UDP/Total Sessions) – wyświetla liczbę
aktywnych sesji TCP, UDP i łącznie.
Aktywne sesje (Active session) – lista zawiera spis sesji TCP i UDP wraz z
adresem IP urz
ądzenia, które je nawiązało.
66

www.dlink.pl
4.3.27 Status > Wireless
Sekcja zawiera listę komputerów sieci bezprzewodowej podłączonych do routera
DIR-300.
Lista zawiera następujące parametry podłączonego urządzenia i połączenia:
• Czas połączenia (Connect Time) – czas połączenia urządzenia.
• Adres fizyczny MAC (MAC Address) – adres MAC podłączonego
urządzenia.
• Tryb (Mode) – jeden z trybów połączenia sieci bezprzewodowej.
4
.3.28 Help
Sekcja zawiera spis odnośników do opisów zakładek i opcji zarządzania routerem
DIR-300.
67

www.dlink.pl
5. Rozwiązywanie problemów
Rozdział zawiera rozwiązania problemów, które mogą się pojawić podczas procesu
instalacji i działania urządzenia DIR-300. Przeczytaj poniższe opisy, jeżeli masz
jakieś problemy z urządzeniem DIR-300.
5.1 Dlaczego nie mogę połączyć się z interfejsem zarządzania
routerem DIR-300 z poziomu przeglądarki internetowej?
Wprowadzając adres routera DIR-300 (np. 192.168.0.1) nie łączysz się ze stroną
internetową, ani nie musisz być podłączony do Internetu. Interfejs zarządzający jest
wbudowany w chip ROM routera. Wystarczy, że urządzenie DIR-300 będzie w tej
samej podsieci co router. Postępuj zgodnie z następującymi zaleceniami:
• Upewnij się, że korzystasz z przeglądarki internetowej obsługującą Jave –
opcja obsługi Javy musi być włączona. Zaleca się użycie jednej z poniższych
przeglądarek:
- Internet Explorer w wersji 6.0 lub wyższej
- Netscape w wersji 8 lub wyższej
- Mozilla w wersji 1.7.12 (5.0) lub wyższej
- Opera w wersji 8.5 lub wyższej
- Safari w wersji 1.2 lub wyższej (z Javą w wersji 1.3.1 lub wyższej)
- Camino w wersji 0.8.4 lub wyższej
- Firefox w wersji 1.5 lub wyższej
• Zweryfikuj fizyczne połączenie sprawdzając diody urządzenia. Jeżeli
odpowiednia dioda LAN nie pali się w sposób ciągły spróbuj użyć innego kabla
lub zmień port. Jeżeli komputer jest wyłączony, dioda może się nie palić.
• Wyłącz wszystkie programy zabezpieczające pracujące na komputerze.
Oprogramowanie takie jak: Zone Alarm, Black Ice, Sygate, Norton Personal
Firewall, czy Windows® XP Firewall może blokować dostęp do interfejsu
zarządzającego. Sprawdź pliki pomocy dołączone do oprogramowania zapory
sieciowej w celu wyłączenia lub zmiany konfiguracji zabezpieczeń.
• Skonfiguruj połączenie sieciowe:
1. Przejdź do Panelu Sterowania (Start > Panel Sterowania), następnie
kliknij ikonę Opcje internetowe i przejdź do zakładki Zabezpieczenia.
Kliknij przycisk Poziom domyślny, aby przywrócić ustawienia
domyślne.
2. Przejdź do zakładki Połączenia i zaznacz opcję Nigdy nie wybieraj
połączenia (o ile opcja jest aktywna). Następnie kliknij przycisk
Ustawienia sieci LAN i odznacz wszystkie zaznaczone opcje w
otwartym oknie.
3. Przejd
domyślne, a następnie kliknij przycisk OK.
ź do zakładki Zaawansowane i wybierz opcję Przywróć
68

www.dlink.pl
4. Zamknij przeglądarkę internetową i otwórz ją ponownie.
• Po ponownym otwarciu przeglądarki, wpisz adres IP routera w polu adresu.
Powinien pojawić się ekran logowania do interfejsu zarządzania routerem DIR-
300.
• Jeżeli nadal nie możesz połączyć się z interfejsem, odłącz zasilanie routera na
10 sekund i podłącz je ponownie. Odczekaj około 30 sekund i spróbuj
ponownie połączyć się z interfejsem zarządzania. Jeżeli korzystasz z kilku
komputerów, spróbuj połączyć się z innego komputera.
5.2 Co zrobić jeŜeli zapomniałem hasła?
Jeżeli użytkownik zapomniał hasła, konieczne będzie zresetowanie konfiguracji
routera i przywrócenie ustawień fabrycznych. Postępuj zgodnie z poniższą instrukcją:
- Upewnij się, że router jest włączony
- Naciśnij i przytrzymaj przycisk reset na tylnej stronie urządzenia przez
około 10 sekund.
- Proces przywracania ustawień i ponownego uruchomienia urządzenia
powinien zająć ok. 30 sekund.
- Zaloguj się do routera z wykorzystaniem domyślnego adresu 192.168.0.1 i
hasła administratora „admin”
Uwaga!!!: Resetowanie routera do ustawień domyślnych spowoduje skasowanie
bieżącej konfiguracji. Aby ponownie skonfigurować router zaloguj się do urządzenia
5.3 Co mogę zrobić, jeŜeli mój router nie pracuje poprawnie?
- upewnij się, że kable są poprawnie podłączone po obu końcach
- sprawdź diody LED na przednim panelu routera. Diody zasilania, Internetu,
DSL i LAN powinny świecić
- upewnij się, że ustawienia routera np. nazwa użytkownika i hasło są takie
same jak dostarczone przez ISP.
- postępuj zgodnie z punktem 5.2 w celu zresetowania routera do ustawień
fabrycznych
5.4 Dlaczego nie mogę się połączyć z Internetem?
- postępuj zgodnie z punktem 5.3
- skontaktuj się z dostawcą Internetu i upewnij się, że usługa została
uruchomiona/aktywowana przez ISP i że dostarczona nazwa użytkownika i
hasło są poprawne
5.5 Dlaczego nie mogę się połączyć z pewnymi stronami lub wysyłać i
odbierać e-maili, gdy łącze się przez router?
69

www.dlink.pl
Jeżeli doświadczasz problemów z wysyłaniem i odbieraniem poczty elektronicznej
lub łączeniem się z niektórymi stronami takimi jak strony bankowe, eBay czy Hotmail,
spróbuj zmniejszyć wielkość MTU obniżając ją o 10 (np.1492, 1482,1472,...).
Aby znaleźć prawidłowy rozmiar MTU można posłużyć się narzędziem ping. Otwórz
konsolę wybierając kolejno Start > Uruchom i wpisując w polu Otwórz „cmd” (dla
Windowsa XP, NT, 2000) lub „command” (dla Windowsa 95, 98, Me). W otwartym
oknie należy spróbować wysłać pakiet ping zmniejszając wielkość MTU i
korzystające ze składni:
ping [url] [-f] [-l] [wartość MTU]
np.: ping yahoo.com –f –l 1472
Wartość MTU obniżaj o 10, aż do uzyskania odpowiedzi. Następnie zwiększaj
wartość MTU o 2 w celu wyszukania najlepszej wartości MTU. Do uzyskanej
optymalnej wartości MTU należy dodać 28 na konto nagłówka IP/TCP. Jeżeli np.
poprawna wartość MTU wyniosła 1452, aktualna wartość MTU powinna zostać
ustawiona na 1480 (1452+28=1480).
Po odnalezieniu wartości MTU użytkownik może skonfigurować router z odpowiednią
wartością MTU. Postępuj zgodnie z następującymi krokami:
- Otwórz przeglądarkę, wprowadź adres routera (domyślnie 192.168.0.1) i
zatwierdź adres.
- Wybierz konto administratora „Admin” i wprowadź hasło administratora
(domyślnie brak), a następnie kliknij przycisk Zaloguj (Log in).
- Wybierz zakładkę Setup > Internet i kliknij przycisk Ręczna konfiguracja
połączenia z Internetem (Manual Internet Connection Setup).
- W polu tekstowym MTU wpisz odpowiednią wartość.
- Kliknij przycisk Zapisz ustawienia (Save Settings), aby zapisać zmiany.
70

www.dlink.pl
6. Podstawy sieci bezprzewodowych
6.1 Ogólne informacje
Produkty bezprzewodowe firmy D-Link są zgodne ze standardami przemysłowymi, w
celu dostarczenia łatwych w użyciu, kompatybilnych i szybkich urządzeń,
pozwalających na stworzenie wysokowydajnej, bezprzewodowej sieci w domu, pracy
czy miejscu publicznym. Pełna zgodność ze standardami IEEE pozwala na
bezpieczny dostęp do danych z każdego miejsca w zasięgu sieci i zapewnia
olbrzymią swobodę.
Bezprzewodowa sieć lokalna (Wireless Local Area Network WLAN) jest siecią
przesyłającą dane za pomocą sygnałów radiowych zamiast kabli. Użycie
bezprzewodowych sieci LAN jest co raz powszechniejsze w domu, w pracy i
miejscach publicznych takich jak lotniska, kawiarnie, czy uniwersytety. Innowacyjne
sposoby wykorzystywania technologii WLAN, pozwalają pracować i komunikować się
efektywniej.
Użytkownicy sieci bezprzewodowej mogą korzystać z tych samych aplikacji, z
których korzystali w sieci wykorzystującej połączenia kablowe. Bezprzewodowe karty
sieciowe używane w laptopach i komputerach stacjonarnych używają tych samych
protokołów jak karty sieciowe Ethernet.
Co to jest sieć bezprzewodowa?
Sieć bezprzewodowa (Wi-Fi) jest sposobem podłączenia komputerów i innych
urządzeń do sieci bez użycia kabli. Sieć Wi-Fi, jako medium przesyłania danych,
wykorzystuje częstotliwości radiowe. Dzięki takiemu rozwiązaniu, użytkownik może
podłączyć się do sieci z każdego miejsca w biurze czy w domu w zasięgu sieci.
Dlaczego sieć bezprzewodowa D-Link?
Firma D-Link jest światowym liderem i zwycięzcą wielu nagród w kategorii
projektowania, dostarczania i produkcji produktów sieciowych. D-Link dostarcza
wszystkich produktów niezbędnych do tworzenia wysokowydajnej i szybkiej sieci przy
jednocześnie niewielkich kosztach.
Jak działa sieć bezprzewodowa?
Sieć bezprzewodowa działa analogicznie jak bezprzewodowy telefon – wykorzystując
sygnał radiowy do przesyłania danych z punktu A do punktu B. Wi-Fi posiada
ograniczenia w dostępie do sieci. Użytkownik musi znajdować się w zasięgu sieci,
aby mógł się do niej podłączyć. Wyróżnia się dwa typy sieci bezprzewodowej:
- WLAN – Wireless Local Area Network
- WPAN – Wireless Personal Area Network
71

www.dlink.pl
WLAN
W bezprzewodowej sieci lokalnej WLAN, urządzenie dostępowe zwane Access
Point’em (AP) odpowiada za podłączenie komputerów do sieci. Posiada ono
niewielką antenę umożliwiającą wysyłanie i odbieranie danych drogą radiową.
WPAN
Bluetooth to standard przemysłowy technologii bezprzewodowej używanej do WPAN.
Urządzenia Bluetooth w sieci WPAN mają zasięg operacyjny do 10metrów. W
porównaniu z WLAN, zarówno zasięg jak i prędkość transmisji są znacznie mniejsze,
ale za to cechuje się znacznie mniejszym zużyciem energii. Jest to głównym
powodem tego, że bluetooth jest używany w mobilnych urządzeniach osobistych,
takich jak telefony komórkowe, palmtopy, bezprzewodowe słuchawki i mikrofony czy
innych urządzeniach zasilanych na baterie.
Kto uŜywa sieci bezprzewodowej?
Technologia bezprzewodowa stała się ostatnio tak popularna, że jest używana
niemal przez wszystkich. Ma zastosowanie zarówno w domu, w biurze czy miejscach
publicznych.
Wskazówki
Zaleca się zapoznanie z poniższymi wskazówkami, w celu ułatwienia instalacji sieci
bezprzewodowej.
Ustawienie routera lub Access Point`a
Upewnij się, że ustawiłeś router lub punkt dostępowy (access point) w centralnym
miejscu Twojej sieci, aby zapewnić najlepszą wydajność i działanie. Staraj się
umieścić router lub access point jak najwyżej w pokoju, aby sygnał został
rozproszony po całym domu. Jeżeli posiadasz dwu-piętrowy dom, jest możliwe, że
będziesz musiał zastosować repeater do wzmocnienia sygnału i rozszerzenia
zasięgu sieci.
Wyeliminowanie interferencji
Umieść domowe urządzenia takie jak telefony bezprzewodowe, mikrofalówkę,
telewizory jak najdalej od routera/access pointa, aby w znaczący sposób zredukować
nakładanie się sygnałów tych urządzeń.
Bezpieczeństwo
Nie pozwól sąsiadom lub intruzom podłączyć się do swojej bezprzewodowej sieci.
Zabezpiecz swoją sieć uruchamiając funkcjonalność WPA na routerze. Zapoznaj się
z odpowiednim rozdziałem podręcznika użytkownika w celu uzyskania
dokładniejszych informacji na ten temat.
Tryby sieci bezprzewodowej
Istnieją dwa podstawowe typy sieci bezprzewodowej:
• Infrastructure – wszyscy klienci sieci bezprzewodowej będą podłączeni do
access-point`a lub routera bezprzewodowego.
• Ad-Hoc – wszystkie urządzenia i klienci bezprzewodowi używający
bezprzewodowej karty sieciowej podł
DWA-645 Rangebooster N 650 Draft 802.11n Wireless PCI Adapter lub
ączeni są bezpośrednio do siebie (np.
72

www.dlink.pl
DWA-142 Rangebooster N Draft 802.11n Wireless USB Adapter). Sieć typu
Ad-Hoc zawiera tylko klientów.
6.2 Zabezpieczenia sieci bezprzewodowej
Router DIR-300 dostarcza kilku rozwiązań zabezpieczeń sieci:
- WPA2 (Wi-Fi Protected Access 2)
- WPA2-PSK (Pre-Shared Key)
- WPA (Wi-Fi Protected Access)
- WPA-PSK (Pre-Shared Key)
- WEP (Wired Equivalent Privacy)
Co to jest WEP?
WEP czyli Wired Equivalent Privacy używa algorytmu szyfrowania RC4 i jest oparty
na standardzie IEEE 802.11. Dostarcza zabezpieczeń sieci bezprzewodowej przez
szyfrowanie danych przesyłanych między jednym a drugim urządzeniem
bezprzewodowym.
Aby otrzymać dostęp do sieci zabezpieczonej za pomocą WEP trzeba znać klucz –
ciąg znaków. Standard WEP posiada dwa poziomy zabezpieczeń w zależności od
wielkości użytego klucza. Możliwe jest użycie klucza 128 bitowego i 64 bitowego.
Klucz jest definiowany przez wprowadzenie znaków heksadecymalnych lub
alfanumerycznych (ASCII). Drugie rozwiązanie zostało wprowadzone do łatwiejszego
zapamiętania klucza. Ciąg znaków alfanumerycznych jest przekształcany za pomocą
wartości kodu ASCII na ciąg znaków heksadecymalnych.
Co to jest WPA?
WPA czyli Wi-Fi Protected Access to standard stworzony z myślą o polepszenie
zabezpieczeń standardu WEP. WPA wprowadza dwa główne ulepszenia:
- ulepszenie szyfrowania danych przez zastosowanie TKIP (Temporal Key
Integrity Protocol).
- uwierzytelnienie użytkownika za pomocą protokołu EAP.
Tryby WPA i WPA2 różnią się od siebie używaną metodą szyfrowania. WPA korzysta
z TKIP/RC4, natomiast WPA2 z CCMP/AES. Standard WPA dzieli się na dwa typy:
- Enterprise – korzysta z zewnętrznego serwera RADIUS, przydzielającego
różne klucze użytkownikom.
- Personal – nie wymaga zewnętrznego serwera uwierzytelnienia oraz
wszystkie podłączone stacje wykorzystują jeden klucz.
73

www.dlink.pl
7. Podstawowe informacje o
konfiguracji sieci
W tym rozdziale omówimy sposób konfigurowania sieci domowej lub biurowej w
systemie Microsoft Windows XP.
Uwaga: Informacje o konfigurowaniu sieci w systemach Windows 2000, ME lub 98
można znaleźć w Internecie, np. pod adresem http://www.homenethelp.com i
http://www.microsoft.com/windows2000.
Kliknij kolejno Start > Panel sterowania > Połączenia sieciowe.
Wybierz Konfiguruj sieć w domu lub małej firmie.
Kiedy pojawi się powyższe okno, kliknij przycisk Dalej.
Postępuj zgodnie z instrukcjami przedstawionymi w poniższym oknie:
Kliknij przycisk Dalej. W pokazanym poniżej oknie wybierz opcję, która najlepiej
opisuje posiadany komputer. Je
lub router, wybierz opcję drugą, tak jak na poniższym rysunku.
śli komputer jest połączony z Internetem przez bramę
74

www.dlink.pl
Kliknij przycisk Dalej. Wprowadź Opis komputera oraz Nazwę komputera
(opcjonalnie).
Kliknij przycisk Dalej.
Wprowadź Nazwę grupy roboczej. Wszystkie komputery w sieci powinny należeć
do tej samej grupy roboczej.
Kliknij przycisk Dalej.
75

www.dlink.pl
Odczekaj, aż Kreator konfiguracji sieci zastosuje zmiany.
Po wprowadzeniu zmian przez kreatora kliknij Dalej.
Odczekaj, aż Kreator konfiguracji sieci skonfiguruje komputer. Może to potrwać kilka
minut.
W pokazanym poniżej oknie wybierz najbardziej odpowiednią opcję. W poniższym
przykładzie wybrano opcję Utwórz dysk konfigurowania sieci. Dysk ten zostanie
wykorzystany do skonfigurowania każdego komputera pracującego w tej sieci. Kliknij
przycisk Dalej.
Włóż dyskietkę do napędu lub inną pamięć przenośną (np. flash).
W razie potrzeby sformatuj dyskietkę i kliknij przycisk Dalej.
Odczekaj, aż Kreator konfiguracji sieci skopiuje pliki.
Odczytaj informacje pod nagłówkiem Zrób to tak w pokazanym poniżej oknie. Po
zakończeniu działania Kreatora konfiguracji sieci Dysk konfigurowania sieci
posłuży do uruchomienia tego samego kreatora na każdym z komputerów sieci. Aby
kontynuowa
ć, kliknij przycisk Dalej.
76

www.dlink.pl
Odczytaj informacje zamieszczone w wyświetlonym oknie, a następnie kliknij
Zakończ, co spowoduje zakończenie działania Kreatora konfiguracji sieci. W celu
zastosowania nowych ustawień należy zrestartować komputer.
W ten sposób zakończona została konfiguracja tego komputera. W następnej
kolejności na wszystkich pozostałych komputerach w tej sieci należy uruchomić
program zapisany na Dysku konfigurowania sieci. Po zakończeniu tej procedury
nowa sieć jest gotowa do pracy.
Nadawanie nazwy komputerowi
W celu nadania nazwy komputerowi należy wykonać następujące czynności:
•
Kliknij przycisk Start (w lewym dolnym rogu ekranu).
•
Prawym przyciskiem myszy kliknij Mój komputer.
•
Kliknij Właściwości.
•
W oknie Właściwości systemu wybierz kartę Nazwa komputera. Możesz
także wprowadzić Opis komputera. Wypełnienie tego pola jest opcjonalne.
77

www.dlink.pl
Aby zmienić nazwę komputera i dołączyć go do domeny, kliknij przycisk
Zmień.
•
W wyświetlonym oknie wprowadź Nazwę komputera.
•
Zaznacz opcję Grupa robocza i wpisz nazwę tej grupy.
•
Wszystkie komputery w sieci muszą należeć do tej samej grupy roboczej.
•
Kliknij przycisk OK.
•
Sprawdzanie adresu IP w systemie Windows XP/2000
Kliknij kolejno: Start > Wszystkie programy > Akcesoria > Wiersz polecenia
lub kliknij Start > Uruchom i w wyświetlonym oknie wpisz słowo cmd.
Kliknij przycisk OK.
W wierszu poleceń wpisz ipconfig /all i wciśnij Enter. Zostaną wyświetlone wszystkie
ustawienia konfiguracyjne, tak jak to pokazano poniżej.
W celu uzyskania nowego adresu IP wpisz ipconfig /renew i naciśnij Enter.
Procedura dla uŜytkowników systemów Windows 98/ME: Kliknij przycisk Start i
wybierz Uruchom. Wpisz command. W wierszu poleceń wpisz winipcfg. W celu
uzyskania nowego adresu IP kliknij Zwolnij i odnów.
78

www.dlink.pl
Przypisywanie statycznego adresu IP
Uwaga: Bramy dla użytkowników prywatnych i routery szerokopasmowe
automatycznie przypisują komputerom w sieci adresy IP, korzystając z technologii
DHCP (Dynamic Host Configuration Protocol). W przypadku bramy lub routera
obsługującego protokół DHCP nie trzeba więc przypisywać statycznego adresu IP.
Jeśli wykorzystywana brama lub router nie obsługuje protokołu DHCP albo konieczne
jest przypisanie statycznego adresu IP, należy postępować według następującej
procedury:
•
Kliknij przycisk Start, a następnie Panel sterowania.
•
Dwukrotnie kliknij ikonę Połączenia sieciowe.
•
Prawym przyciskiem myszy kliknij Połączenia lokalne.
•
Wybierz Właściwości.
•
Zaznacz Protokół internetowy (TCP/IP).
•
Kliknij przycisk Właściwości.
•
W oknie Właściwości: Protokół internetowy (TCP/IP) wybierz opcję UŜyj
następującego adresu IP.
•
Wprowadź adres IP oraz maskę podsieci. Adresy IP komputerów w sieci
muszą zawierać się w tym samym przedziale. Na przykład jeśli jeden
komputer ma adres 192.168.1.2, pozostałe powinny mieć adresy kolejne, tj.
192.168.1.3 i 192.168.1.4. Maska podsieci musi być taka sama dla wszystkich
komputerów w sieci.
•
Wprowadź adresy serwerów DNS. Uwaga: Jeśli wprowadzasz adres
serwera DNS, musisz równieŜ podać adres IP domyślnej bramy.
Adresy serwerów DNS można uzyskać od operatora Internetu.
•
Kliknij przycisk OK.
Przypisywanie statycznego adresu IP zostało zakończone. Jeśli korzystasz z bramy
lub routera obsługującego protokół DHCP, nie musisz przypisywać statycznego
adresu IP.
79

www.dlink.pl
8. Dane techniczne
Zgodność ze standardami:
• IEEE 802.11g
• IEEE 802.11b
• IEEE 802.3
• IEEE 802.3u
Wireless Signal Rates2:
• 54Mbps
• 48Mbps
• 36Mbps
• 24Mbps
• 18Mbps
• 12Mbps
• 11Mbps
• 9Mbps
• 6Mbps
• 5.5Mbps
• 2Mbps
• 1Mbps
Zabezpieczenia:
• WPA- Wi-Fi Protected Access (TKIP, MIC, IV Expansion, Shared Key
Authentication)
• 802.1x
• 64/128-bit WEP
Technologia Modulacji:
• OFDM (Orthogonal Frequency Division Multiplexing)
Czułość odbiornika:
• 54Mbps OFDM, 10% PER, -68dBm
• 48Mbps OFDM, 10% PER, -68dBm
• 36Mbps OFDM, 10% PER, -75dBm
• 24Mbps OFDM, 10% PER, -79dBm
• 18Mbps OFDM, 10% PER, -82dBm
• 12Mbps OFDM, 10% PER, -84dBm
• 11Mbps OFDM, 8% PER, -82dBm
• 9Mbps OFDM, 10% PER, -87dBm
• 6Mbps OFDM, 10% PER, -88dBm
2
Maksymalna prędkość w sieci bezprzewodowej jest określona przez standard IEEE 802.11g.
Rzeczywista prędkość przesyłania może się różnić w zależności od kilku czynników takich jak np.
aktualnego obciążenia sieci czy materiałów budowlanych i konstrukcyjnych.
80

www.dlink.pl
• 5.5Mbps OFDM, 8% PER, -85dBm
• 2Mbps OFDM, 8% PER, -86dBm
• 1Mbps OFDM, 8% PER, -89dBm
VPN Pass Througn / Multi-sesions:
• PPTP
• L2TP
• IPSec
Zarządzanie:
• Internet Explorer 6 lub nowszy
• Netscape Navigator 6 lub nowszy
• Inne przeglądarki z obsługą Java
• Serwer i klient DHCP
Zakres częstotliwości:
• 2.4GHz - 2.462GHz
Zakres działania sieci bezprzewodowej:
• wewnątrz – do 100metrów
• na zewnątrz – do 400 metrów
Moc transmisji bezprzewodowej:
• 15dBm±2dBm
Typ anteny:
• Jedna antena doczepiana SMA
Zapora sieciowa:
• Translacja adresów NAT (Network Addres Translation) z VPN Pass-through
• Filtrowanie MAC
• Filtrowanie IP
• Filtrowanie URL
• Blokowanie domen
• Harmonogramowanie
Interfejsy:
• LAN: 4x 100Base-TX (RJ-45)
• WAN: 1x (RJ-45)
Hardware:
• Chipset Atheros AR2317 SoC (wsparcie DD-WRT)
Diody:
• Zasilania (Power)
• Stanu
• WAN
81

www.dlink.pl
• WLAN (Połączenie bezprzewodowe)
• LAN(10/100)
Zasilanie:
• DC 5V/2.5A
Temperatura pracy:
• 0°C - 55°C
Wilgotność środowiska:
• max. 95% (bez kondensacji)
Wymiary:
• 142 x 109x 31 mm
Waga:
• 220g
9. Pomoc techniczna
82

www.dlink.pl
Pomoc techniczna
Najnowsze wersje oprogramowania i dokumentacji użytkownika można znaleźć w
serwisie internetowym firmy D-Link.
D-Link zapewnia bezpłatną pomoc techniczną klientom w Polsce w okresie
gwarancyjnym produktu.
Klienci z Polski mogą się kontaktować z działem pomocy technicznej firmy D-Link za
pośrednictwem Internetu lub telefonicznie.
Telefoniczna pomoc techniczna firmy D-Link:
Tel. 0-801-022-021
z telefonów komórkowych 12/ 25 44 000
Pomoc techniczna firmy D-Link świadczona przez Internet:
URL: http://www.dlink.pl
e-mail: dlink@fixit.pl
83
 Loading...
Loading...