Page 1

Page 2
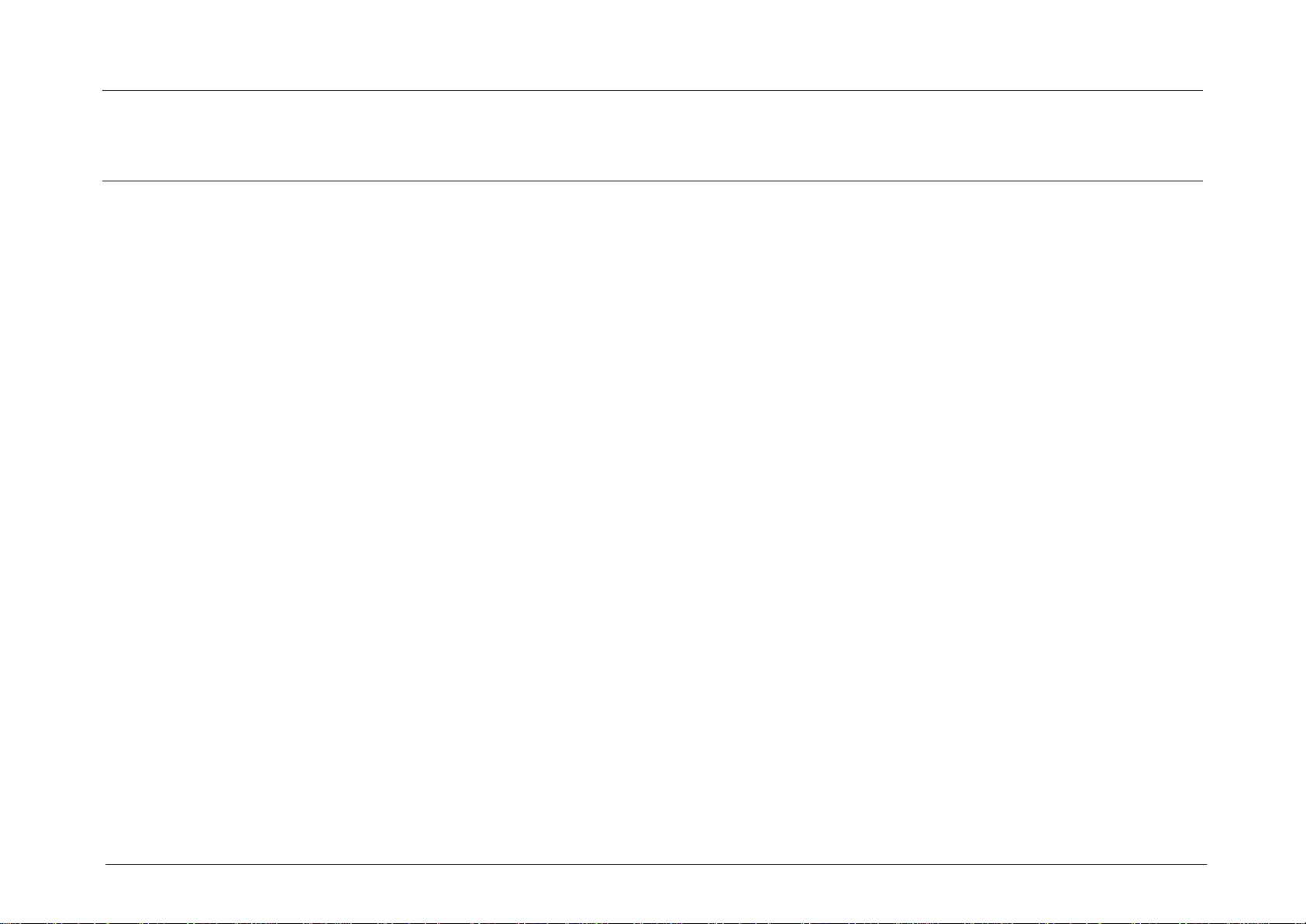
DIR-120 Ethernet Broadband Router
CONTENTS
About This User’s Guide.........................................................................................................................................................................................................................................iv
Before You Start......................................................................................................................................................................................................................................................iv
Installation Notes......................................................................................................................................................................................................................................................v
Installation Information...........................................................................................................................................................................................................................................vi
INTRODUCTION ................................................................................................................................................................................... 1
Router Description and Operation............................................................................................................................................................................................................................1
Front Panel...............................................................................................................................................................................................................................................................3
Rear Panel ................................................................................................................................................................................................................................................................4
CONNECTING THE ROUTER............................................................................................................................................................... 5
Connect Router to Ethernet LAN .....................................................................................................................................................................................................5
Power On Router......................................................................................................................................................................................................................................................6
Reset.........................................................................................................................................................................................................................................................................6
BASIC ROUTER CONFIGURATION..................................................................................................................................................... 7
Configuring IP Settings on Your Computer.............................................................................................................................................................................................................7
ACCESSING THE CONFIGURATION MANAGER............................................................................................................................... 8
Login........................................................................................................................................................................................................................................................................9
Web Manager....................................................................................................................................................................................................................................10
Configure Internet Connection with the Setup Wizard................................................................................................................................................................11
Configure Internet Connection Manually...............................................................................................................................................................................................................23
Network (LAN IP) Settings..............................................................................................................................................................................................................34
Printer Setup ....................................................................................................................................................................................................................................36
ADVANCED CONFIGURATION ......................................................................................................................................................... 41
Port Forwarding...............................................................................................................................................................................................................................42
Application Rules ............................................................................................................................................................................................................................43
D-Link DIR-120 User Manual
Page 3
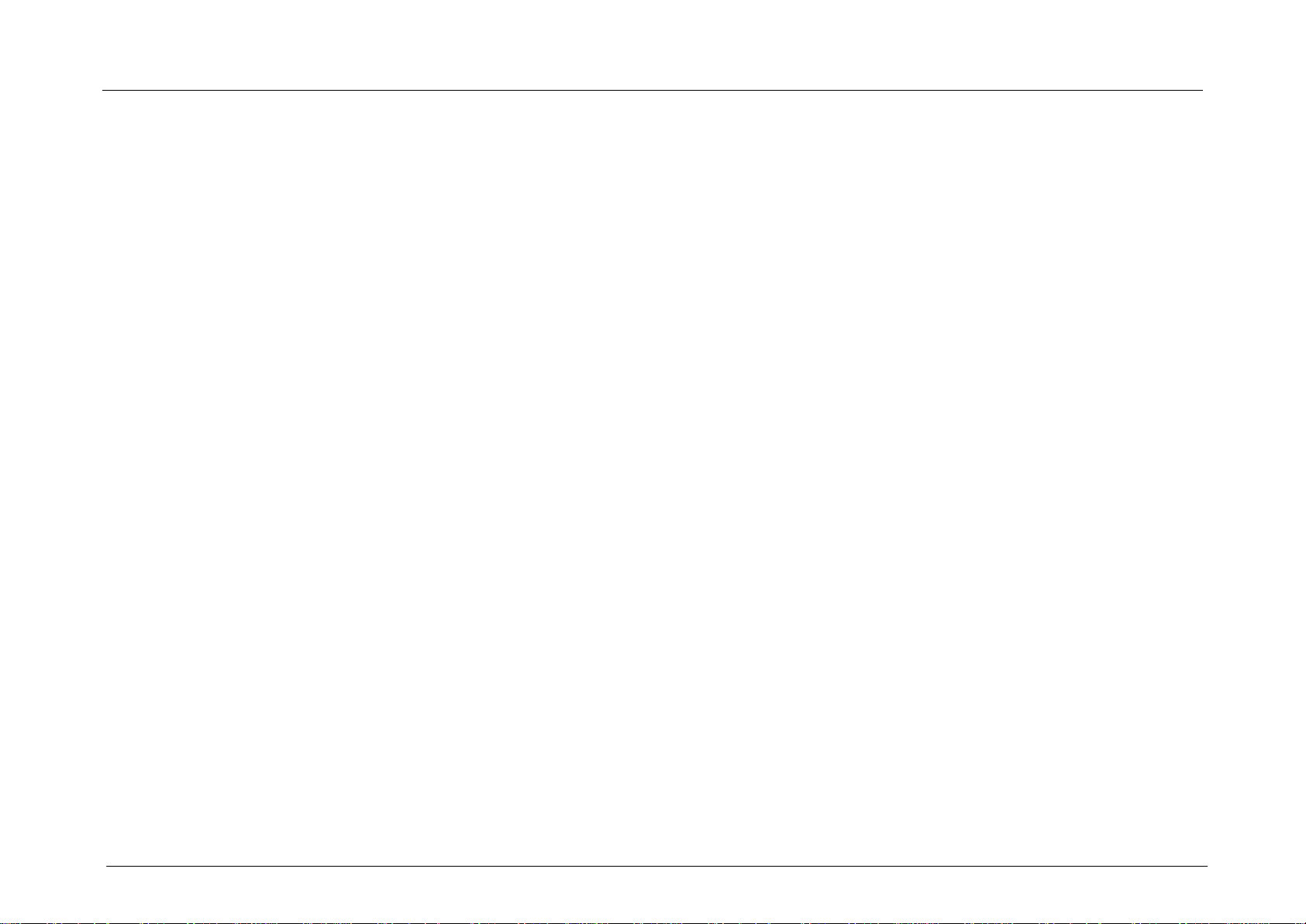
DIR-120 Ethernet Broadband Router
Access Control.................................................................................................................................................................................................................................44
Website Filter ...................................................................................................................................................................................................................................45
Firewall Rules ........................................................................................................................................................................................................................................................46
Advanced Network ..........................................................................................................................................................................................................................47
QOS Engine......................................................................................................................................................................................................................................48
TOOLS................................................................................................................................................................................................. 49
Admin................................................................................................................................................................................................................................................50
Time...................................................................................................................................................................................................................................................51
System..............................................................................................................................................................................................................................................52
Firmware...........................................................................................................................................................................................................................................53
Dynamic DNS ...................................................................................................................................................................................................................................54
System Check ..................................................................................................................................................................................................................................55
Schedules.........................................................................................................................................................................................................................................56
Log Settings.....................................................................................................................................................................................................................................57
STATUS............................................................................................................................................................................................... 58
Device Info........................................................................................................................................................................................................................................59
Log ....................................................................................................................................................................................................................................................60
Stats ..................................................................................................................................................................................................................................................60
Active Session .................................................................................................................................................................................................................................61
LAN Computer (DHCP Client) List .................................................................................................................................................................................................61
SUPPORT............................................................................................................................................................................................ 62
TECHNICAL SPECIFICATIONS ......................................................................................................................................................... 63
CONFIGURING IP SETTINGS ON YOUR COMPUTER..................................................................................................................... 64
D-Link DIR-120 User Manual
Page 4
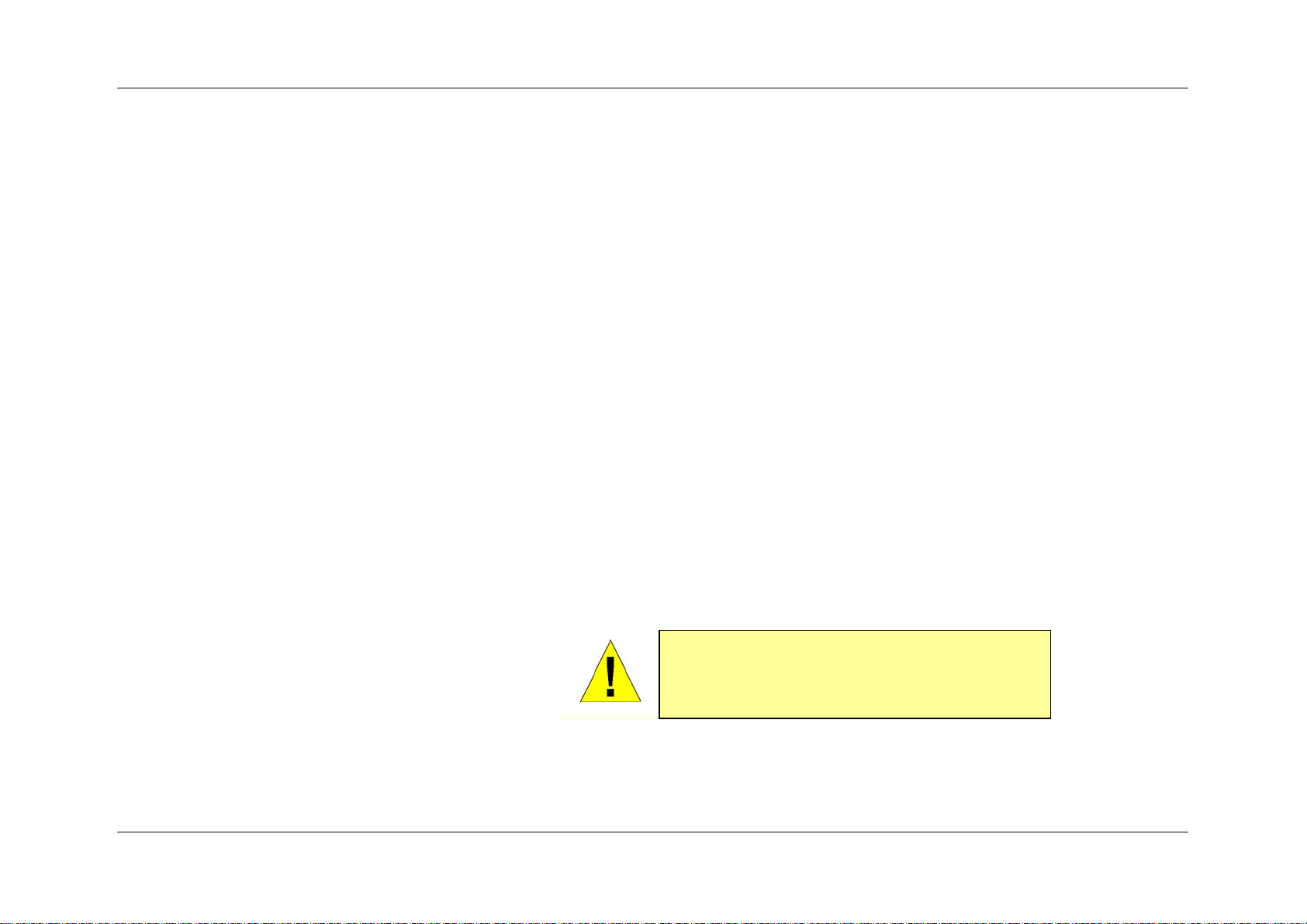
DIR-120 Ethernet Broadband Router
About This User’s Guide
This user’s guide provides instructions on how to install the DIR-120 Ethernet Broadband Router and use it to connect a computer or Ethernet LAN to the Internet.
Before You Start
Please read and make sure you understand all the prerequisites for proper installation of your new Router. Have all the necessary information and equipment on hand before
beginning the installation.
Overview
The procedure to install the Router can be described in general terms in the following steps:
1. Gather information and equipment needed to install the device. Before you begin the actual installation make sure you have all the necessary information and
equipment.
2. Install the hardware, that is, connect the cables (Ethernet and telephone) to the device and connect the power adapter.
3. Check the IP settings on your computer and change them if necessary so the computer can access the web-based software built into the Router.
4. Use the web-based management software to configure the device to suit the requirements of your ISP account.
Packing List
Open the shipping carton and carefully remove all items. In addition to this Manual, ascertain that you have:
• DIR-120 Ethernet Broadband Router
• Power Adapter
• Ethernet Cable
• Quick Installation Guide
• Manual on CD
If any of the above items are missing, please contact your reseller.
NOTE: Using a power supply with a different voltage rating will damage and void the warranty for this product
CAUTION: T he Router must be used with the power
adapter included with the device.
D-Link DIR-120 User Manual iv
Page 5
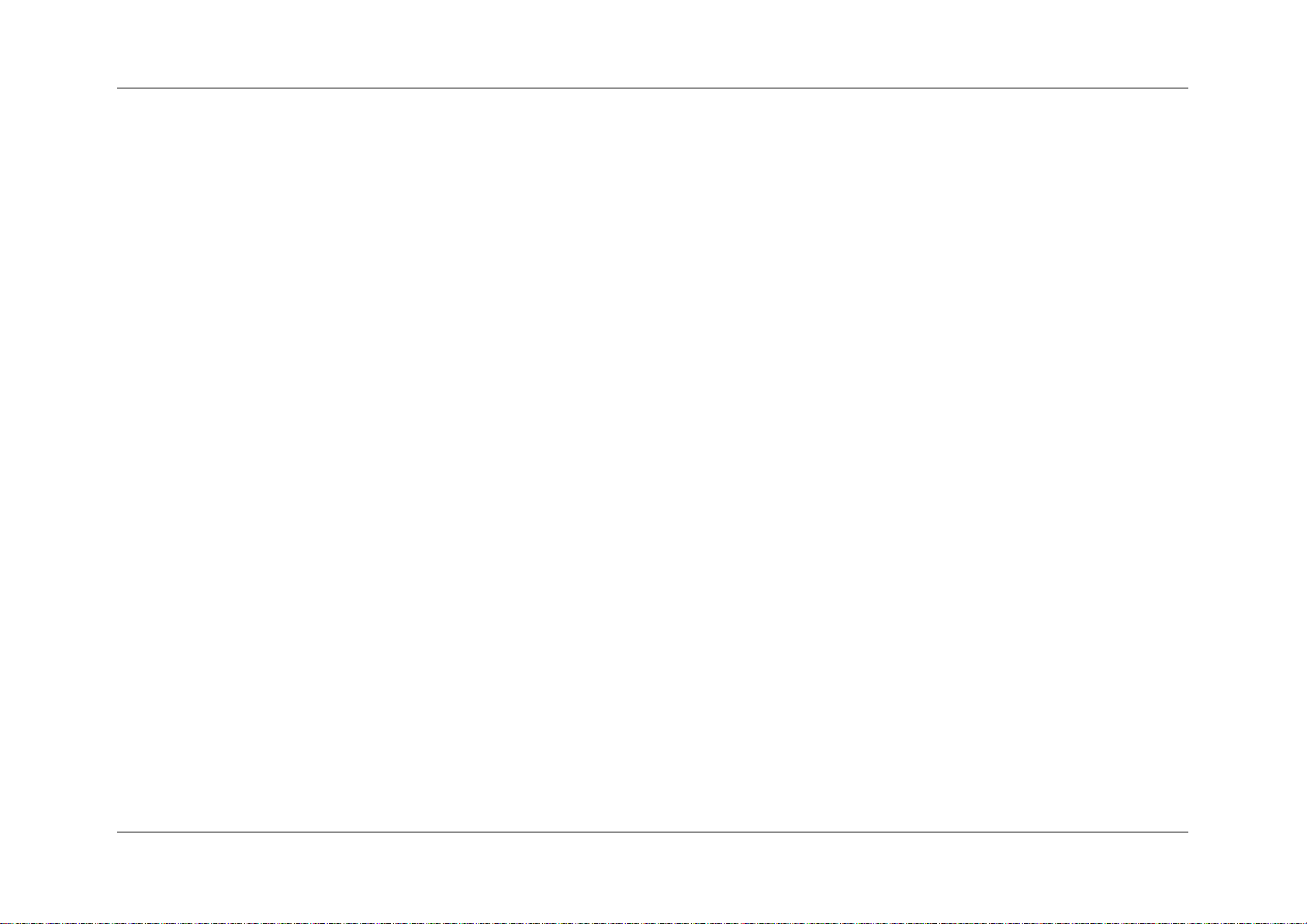
DIR-120 Ethernet Broadband Router
Installation Notes
In order to establish a connection to the Internet it will be necessary to provide information to the Router that will be stored in its memory. For some users, only their account
information (User Name and Password) is required. For others, various parameters that control and define the Internet connection will be requi red.
Internet Connection
The DIR-120is intended for use with a broadband device such as an ADSL, DSL or cable (CATV) modem. The physical connection to the Internet must first be established
through a broadband device, typically this should be set up as an invisible bridge.
Operating Systems
The DIR-120uses an HTML-based web interface for setup and management. The web configuration manager may be accessed using any operating system capable of running
web browser software, including Windows 98 SE, Windows ME, Windows 2000, and Windows XP.
Web Browser
Any common web browser can be used to configure the Router using the web configuration management software. The program is designed to work best with more recently
released browsers such as Opera, Microsoft Internet Explorer® version 5.0, Netscape Navigator® version 4.7, or later versions. The web browser must have JavaScript enabled.
JavaScript is enabled by default on many browsers. Make sure JavaScript has not been disabled by other software (such as virus protection or web user security packages) that
may be running on your computer.
Ethernet Port (NIC Adapter)
Any computer that uses the Router must be able to connect to it through the Ethernet port on the Router. This connection is an Ethernet connection and therefore requires that
your computer be equipped with an Ethernet port as well. Most notebook computers are now sold with an Ethernet port already installed. Likewise, most fully assembled
desktop computers come with an Ethernet NIC adapter as standard equipment. If your computer does not have an Ethernet port, you must install an Ethernet NIC adapter before
you can use the Router. If you must install an adapter, follow the installation instructions that come with the Ethernet NIC adapter.
D-Link DIR-120 User Manual v
Page 6
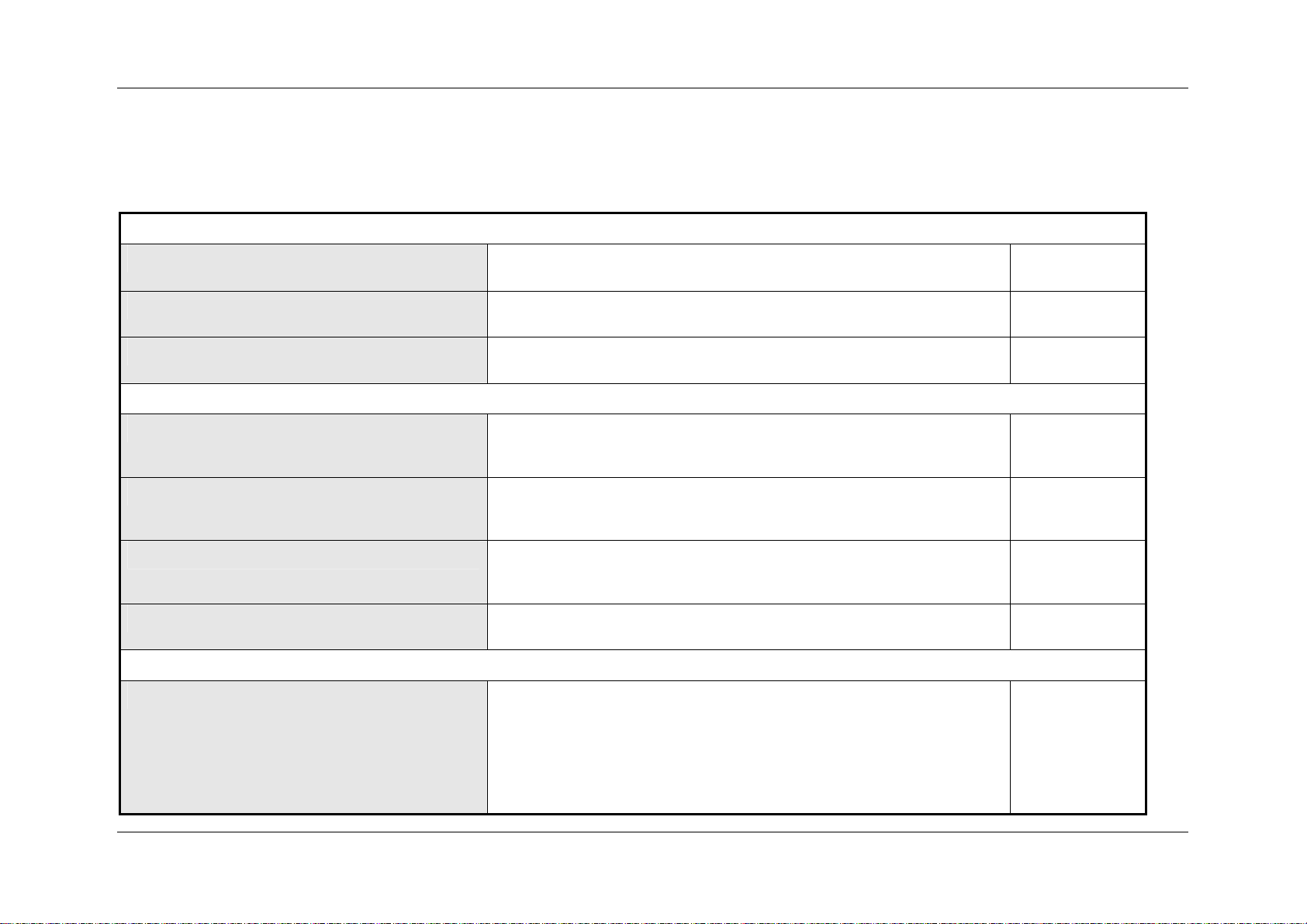
DIR-120 Ethernet Broadband Router
Installation Information
Print this page and record the listed information here in case you have to re-configure your WAN connection in the future or reset the device configuration settings.
Information you will need from your Internet service provider:
Username
This is the Username that is used to log on to your Internet service
provider’s network. It is commonly in the form − user@isp.com.
Record your info
here.
Password
Internet Connection Type
This is the Password that is used, in conjunction with the Username above,
to log on to your Internet provider’s network.
This is the method that your ISP uses to send and receive data between the
Internet and your computer.
Information you will need about your DIR-120 Ethernet Broadband Router:
Username
Password
LAN IP address for the DIR-120
LAN Subnet Mask for the DIR-120
This is the Username you will be prompted to enter when you access the
DIR-120 configuration screens using a Web browser. The default
Username is admin.
This is the Password you will be prompted to enter when you access the
DIR-120’s configuration windows using a Web browser. There is no initial
Password.
This is the IP address you will enter into the Address field of your Web
browser to access the DIR-120’s configuration windows using a Web
Browser. The default IP address is 192.168.0.1.
This is the subnet mask used by the DIR-120, and will be used throughout
your LAN. The default subnet mask is 255.255.255.0.
Information you will need about your LAN or computer:
DHCP Client status Your DIR-120 Broadband Router is configured, by default, to be a DHCP
server. This means that it can assign an IP address, subnet mask, and a
default gateway address to computers on your LAN. The range of IP
addresses the DIR-120 will assign are from 192.168.0.100 to
192.168.0.199. Your computer (or computers) needs to be configured to
Obtain an IP address automatically (that is, they need to be configured as
DHCP clients.)
Record your info
here.
Record your info
here.
D-Link DIR-120 User Manual vi
Page 7
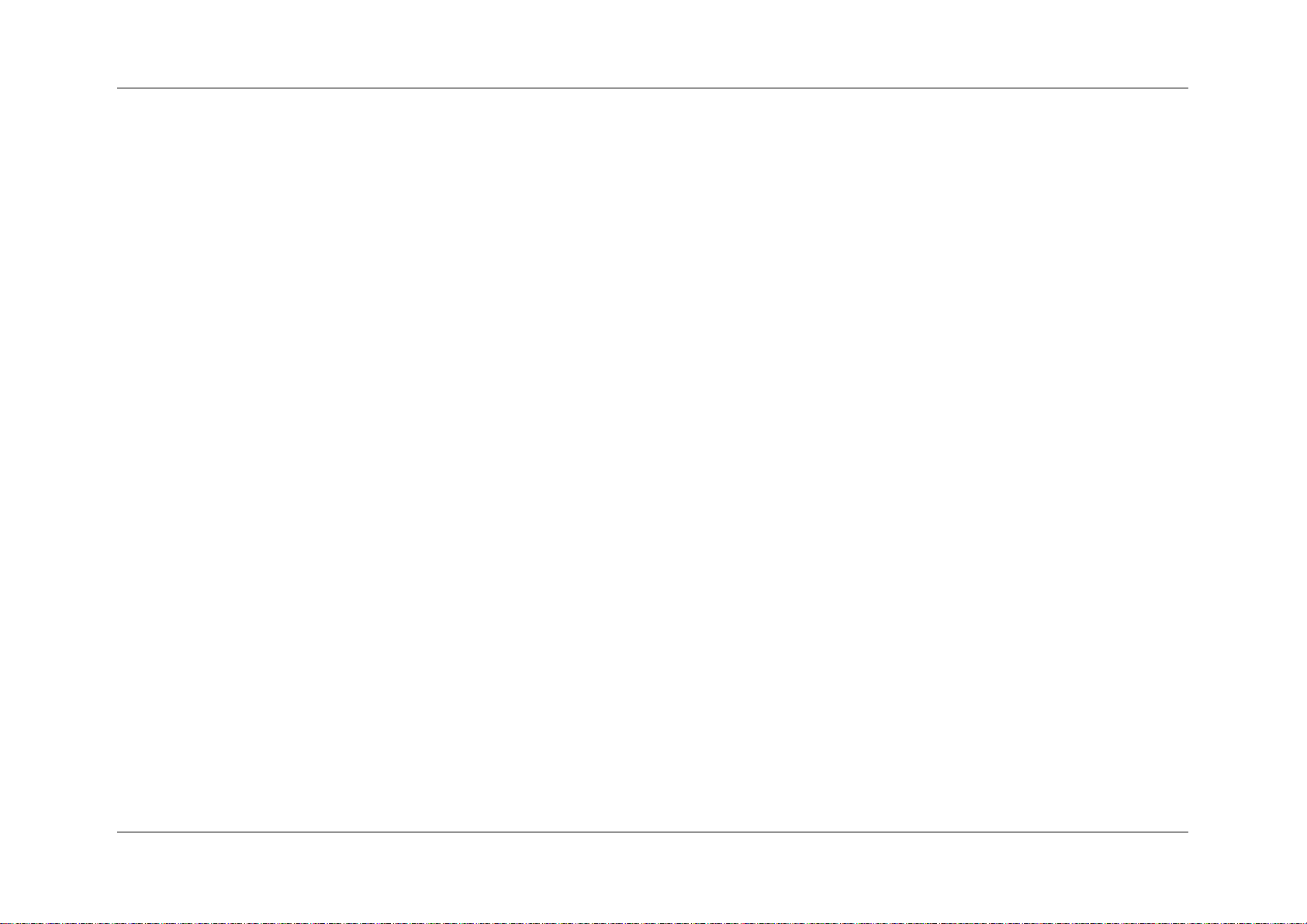
DIR-120 Ethernet Broadband Router
Introduction
This section provides a brief description of the Router, its associated technologies and a list of Router features.
Router Description and Operation
The D-Link DIR-120 Ethernet Broadband Router is designed to provide connectivity for your private Ethernet LAN plus one USB connected printer, to share an Internet
connection via a broadband technology. The broadband connection may be in any common form including DSL or cable modems.
The Router is easy to install and use and take just a few minutes to set up. . The D-Link DIR-120 also incorporates many advanced features, typically found in more expensive
routers. After completing the steps outlined in the Quick Installation Guide (included in your package) you will have the ability to share a single Internet connection as well as
sharing information and resources such as files and printers.
The DIR-120 is compatible with most popular operating systems, including Macintosh, Linux and Windows, and can be integrated into an existing network.
D-Link DIR-120 User Manual 1
Page 8
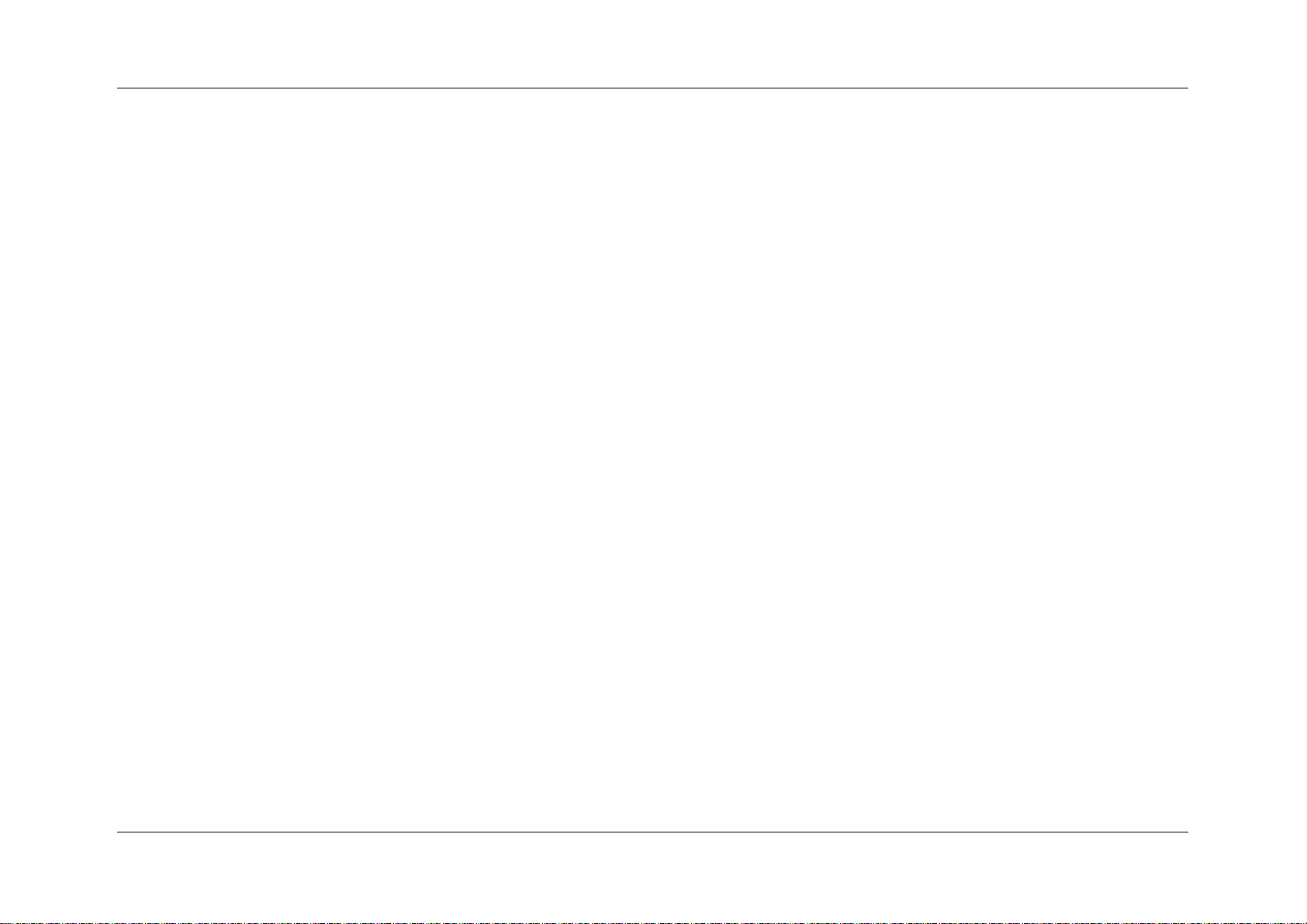
DIR-120 Ethernet Broadband Router
Router Features
The D-Link DIR-120 Broadband Router provides the following features:
• Broadband Connection Sharing - Connects multiple computers to a Broadband (Cable or DSL) modem to share the Internet connection.
• Ethernet Switch - Allows sharing of an Internet connection with multiple computers and devices.
• USB port – The USB 1.1 port is intended for printer sharing. Note: The printer must support LPR protocol.
• VPN Supported - Supports multiple and concurrent IPsec and PPTP pass-through sessions, so multiple users behind the DIR-120 can access corporate networks through
various VPN clients more securely.
• Advanced Firewall, MAC Filtering, and WebSite Filtering Features - The Web-based user interface displays a number of advanced network management features
including:
• Web-Based Management - DIR-120 is configurable through any network computer’s web browser using Netscape or Internet Explorer.
• Port Forwarding Supported - Enables you to expose WWW, FTP and other services on your LAN to be accessible to Internet users.
• Special Application Supported - Special applications requiring multiple connections, like Internet gaming, video conferencing, Internet telephony and so on. The DIR-
120 can sense the application type and open a multi-port tunnel for it.
• DMZ Host Supported - Allows a networked computer to be fully exposed to the Internet. This function is used when the Special Application feature is insufficient to
allow an application to function correctly.
D-Link DIR-120 User Manual 2
Page 9
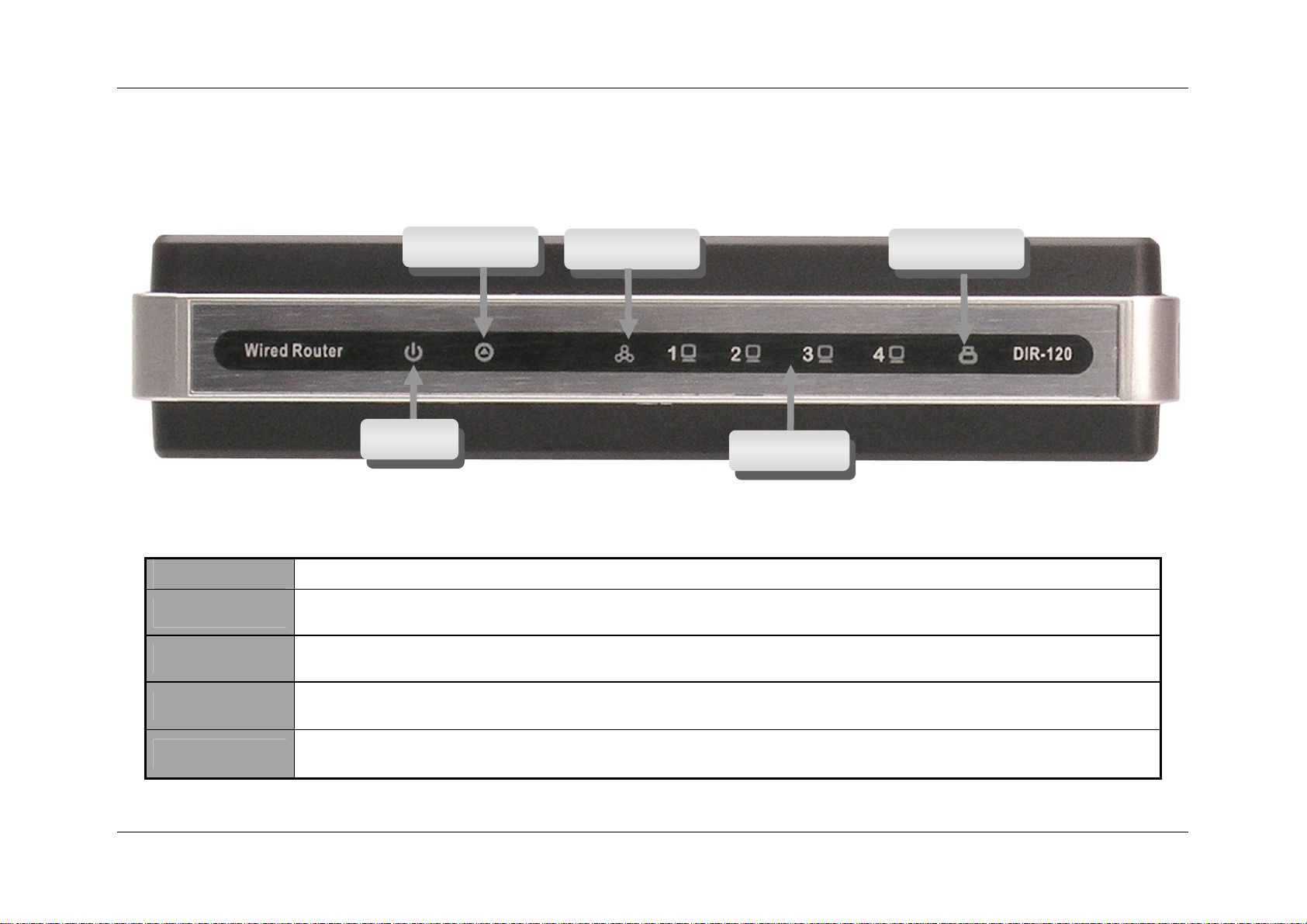
DIR-120 Ethernet Broadband Router
Front Panel
Place the Router in a location that permits an easy view of the LED indicators on the front panel.
Status LEDs
Power
The LED indicators on the front panel include the Power, Status, WAN, and LAN for the Ethernet ports.
Power
Status
WAN
LAN
Steady green light indicates the unit is powered on.
This lights steady green when the device is first powered on, then blinks green when the system status is normal, that is, when
the device is functioning properly. A prolonged steady green light indicates a problem.
Lights steady green when the WAN (Internet) connection is established and blinks green when there is activity on the WAN
port.
Lights steady green when the LAN (Ethernet) connection is established and blinks green when there is activity on the
corresponding LAN port.
WAN LEDs USB LEDs
LAN LEDs
USB (printer)
Lights steady green when the USB connection to a printer is established and blinks green when there is activity on the USB
port.
D-Link DIR-120 User Manual 3
Page 10
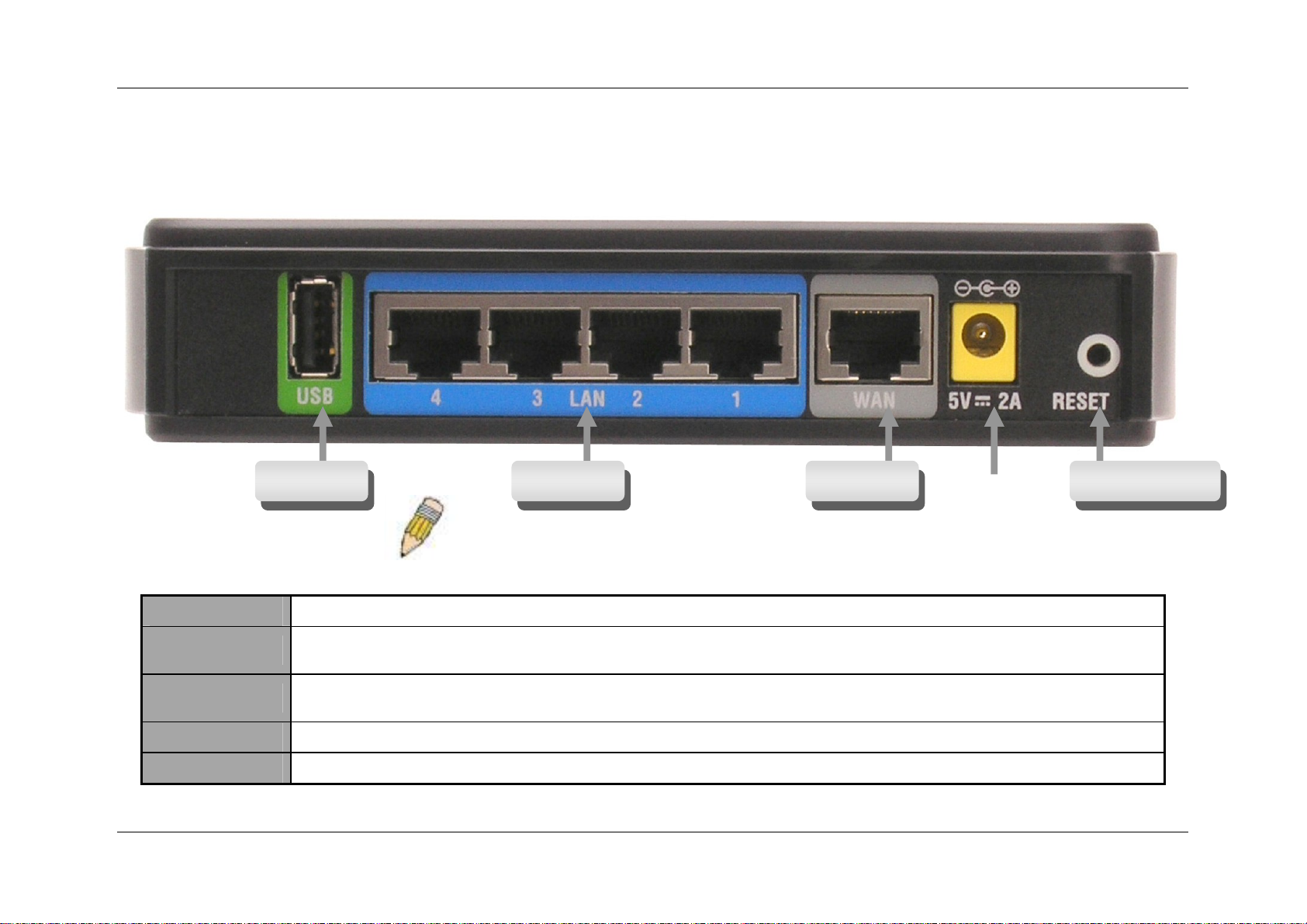
DIR-120 Ethernet Broadband Router
Rear Panel
Connect the AC power adapter cord and network cables on the rear panel. The power switch and reset button are also located on the back of the device.
LAN Port USB Port WAN Port Reset Button
Note: All ports (LAN and WAN) are Auto-MDIX. All ports also automatically connect with straight-through
or crossover CAT5 or better Ethernet cable.
USB Port
LAN Ports (1 – 4)
WAN Port
Power Adapter
Reset Button
The USB port can be used to share a printer. The printer must support the LPR protocol.
Use CAT5 or better Ethernet cabling with standard RJ-45 connectors to connect computers, switches, hubs, wireless access
points or any Ethernet networking device. Use the LAN LED indicators on the front panel to check the Ethernet connection
This port is where the user is to connect the Ethernet cable from an outside source that is taking the connection from your local
ISP.
This is where the user will connect the power adapter, the other end of which will be connected to a power outlet.
Pressing this button will restore the DIR-120 to its factory default settings.
D-Link DIR-120 User Manual 4
Page 11
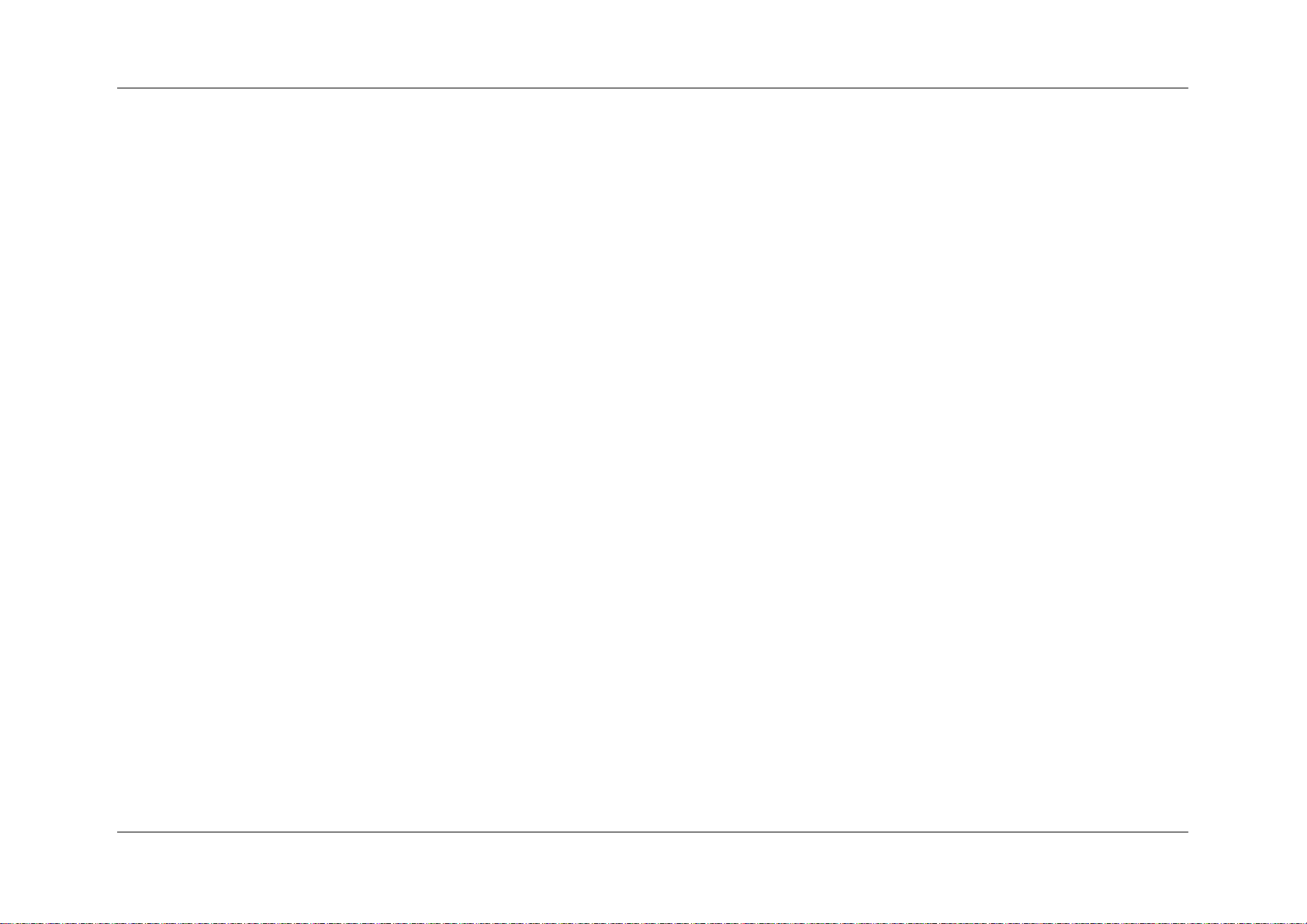
DIR-120 Ethernet Broadband Router
Connecting the Router
The Router provides the connection between two networks, a private Ethernet LAN and the public Internet (WAN). Choose a location for the Router where Ethernet devices
can be connected to the LAN ports and the WAN port can be connected to the cable modem or DSL modem that provides the broadband Internet connection.
The Router, and all electrical devices should be protected from dust, water, moisture and heat. Make sure network cables, power adapters and power cords are placed safely out
of the way so they do not create a tripping hazard. As with any electrical appliance, observe common sense safety procedures.
Place the Router on a shelf, desktop, or other stable platform. Ideally you should be able to view the LED indicators on the front panel.
Connect Router to Ethernet LAN
The Router can be connected to computers or other Ethernet devices using the four Ethernet LAN ports on the rear panel. Any connection to an Ethernet concentrating device
such as a switch or hub must operate at a speed of 10/100 Mbps only. When connecting the Router to any Ethernet device capable of operating at speeds between 10~100Mbps,
be sure that the device has auto-negotiation (NWay) enabled for the connecting port. Use standard CAT5 or better Ethernet cable with RJ-45 connectors. The Ethernet LAN
ports are auto MDI-II/MDI-X so you can use straight-through or crossover Ethernet cabling.
The rules governing Ethernet cable lengths apply to the LAN to Router connection. Be sure the Ethernet cables connected to the LAN ports do not exceed 100 meters in length.
D-Link DIR-120 User Manual 5
Page 12
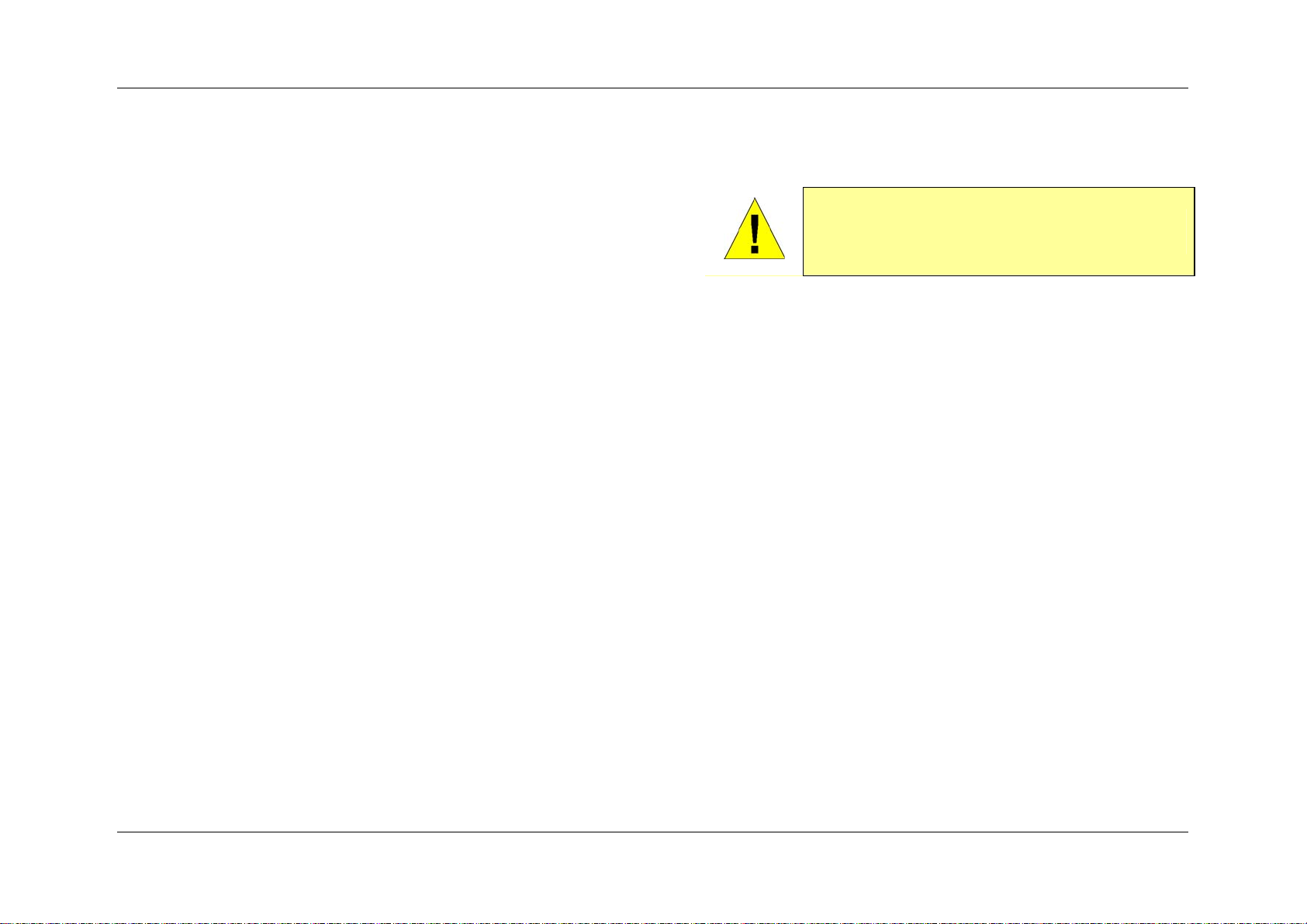
Power On Router
DIR-120 Ethernet Broadband Router
To power on the Router:
1. Insert the AC Power Adapter cord into the power receptacle located on the rear panel of
the Router and plug the adapter into a suitable nearby power source. See the back panel
illustration above to view the power receptacle.
2. The Power LED indicator will immediately light green and remain lit. The Status LED
should light steady green initially and begin to blink after a few seconds.
3. If you have the Router connected to your network you can look at the Ethernet Link/Act LED indicators to make sure they have valid connections. The Router will attempt
to establish the WAN connection, if the WAN line is connected and the connection is properly configured this should light up after several seconds.
CAUTION: The Router must be used w ith the power
adapter included with the device.
Reset
To reset the system settings to factory defaults, please follow these steps:
1. Leave the device powered on, do not disconnect the power.
2. Press the reset button and hold (use a paper-clip). See the back panel illustration above to view the location of the reset button.
3. Keep the button pressed about 10 seconds.
4. Release the button.
The DIR-120 will then automatically reboot itself. Upon restarting the Router will load the factory default configuration settings including the default IP address 192.168.0.1 a
subnet mask 255.255.255.0 and the DHCP server active.
D-Link DIR-120 User Manual 6
Page 13
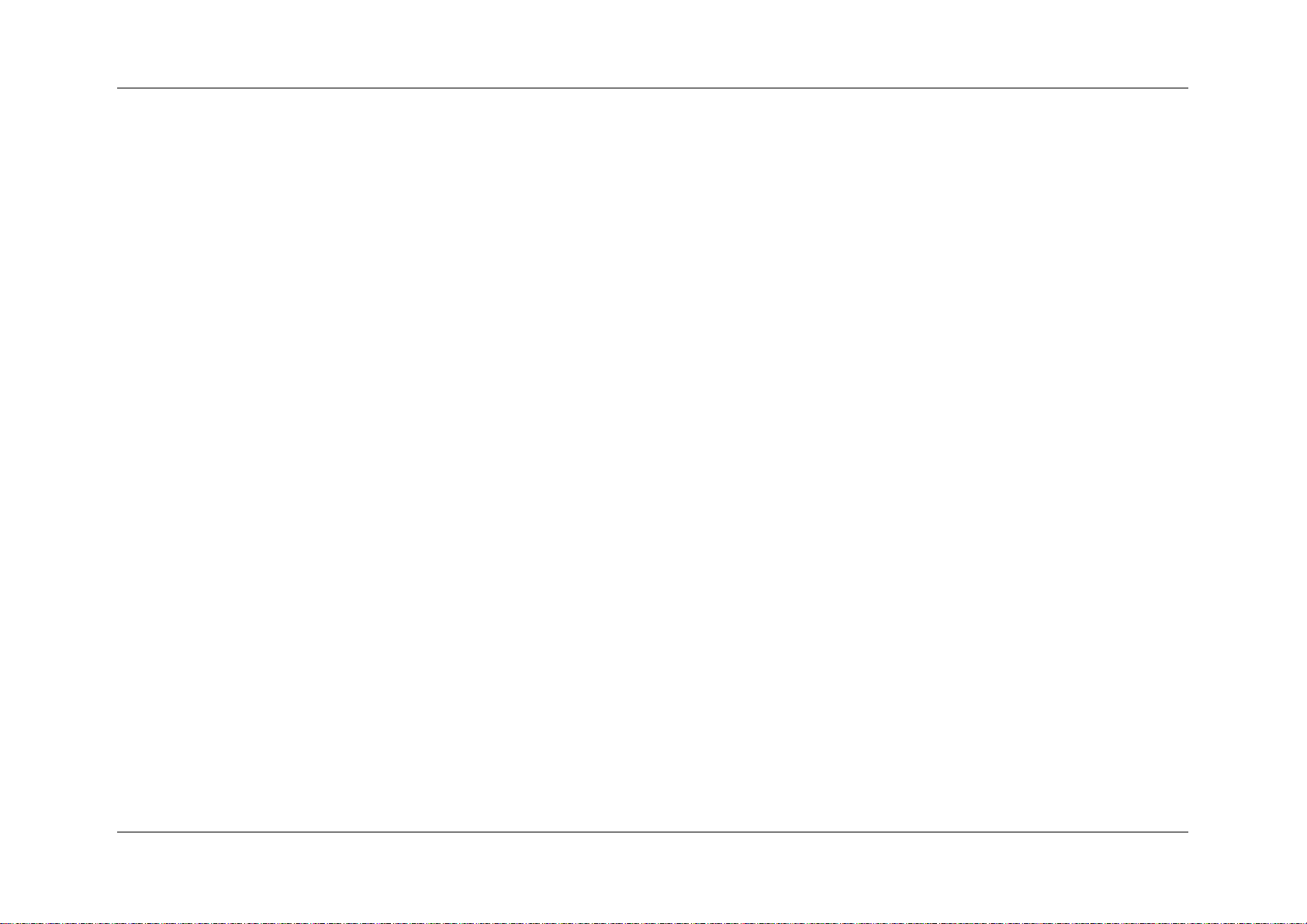
DIR-120 Ethernet Broadband Router
Basic Router Configuration
The first time you setup the Router it is recommended that you configure the WAN connection using a single computer making sure that both the computer and the Router are
not connected to the LAN. Once the WAN connection is functioning properly, you may continue to make changes to Router configuration including IP settings and DHCP
setup. This chapter is concerned mainly with using your computer to configure the WAN connection. Instructions are also provided for basic Wireless LAN configuration. The
following chapter describes how to set up the advanced features of the Router.
Configuration Summary
1. Connect to the Router To configure various settings used by the Router for Internet and Wireless LAN access it is first necessary to access the Router’s management
HTML-based interface. This is done using an ordinary web browser. Your computer must be able to “see” the Router before it can manage it using a browser. If the
Router is in the same “neighborhood” or subnet as the Router, you should be able to access the management software. Therefore, you must first make sure your
computer has IP settings that place it in the same subnet as the Router. The easiest way to make sure your computer has the correct IP settings is to configure it to use
the DHCP server in the Router. The DHCP server will automatically enable your computer to use a browser to manage the Router. Appendix B, Configuring IP
Settings on Your Computer, describes how to change the IP configuration for a computer running a Windows operating system to be a DHCP client. If you are running
another operating system, make sure your computer is configured as a DHCP client so it can automatically obtain IP settings from the Router. Some operating systems
will automatically select the best IP settings. Consult the user manual for the operating system (OS) if you are unsure.
2. Configure the Internet (WAN) Connection Most users will be able to complete this process using the Setup Wizard. The Setup Wizard can be launched once you
have successfully connected with the Router’s management software. There are different methods used to establish the WAN connection to the ISP’s network and
ultimately to the Internet. Your service provider should provide all the information needed to configure the WAN connection for Internet access.
Configuring IP Settings on Your Computer
In order to configure your system to receive IP settings from the Router it must first have the TCP/IP protocol installed. I f you have an Ethernet port on your computer, it
probably already has TCP/IP protocol installed. See Appendix B for instruction on how to configure Windows computers to be DHCP clients.
For computers running non-Windows operating systems, follow the instructions for your OS that configure the system to receive an IP address from the Router, that is,
configure the system to be a DHCP client.
For computers using manually configured IP settings, make sure the IP address is on the same subnet as the Router. The computer should use an IP address in the range
192.168.0.2 to 192.168.0.254 with a subnet mask of 255.255.255.0.
D-Link DIR-120 User Manual 7
Page 14
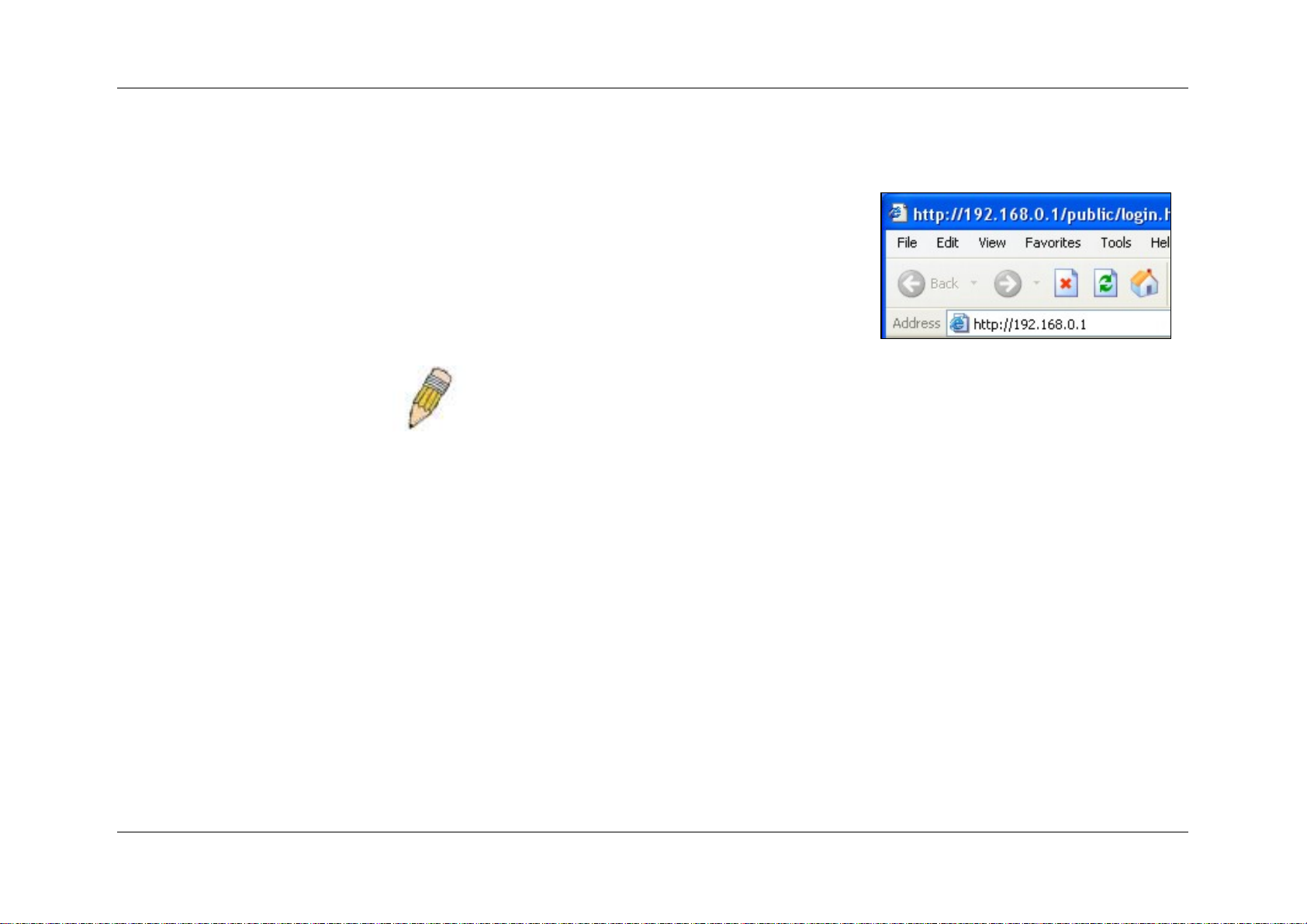
DIR-120 Ethernet Broadband Router
Accessing the Configuration Manager
Now that your computer’s IP settings allow it to communicate with the Router, you can access the configuration software.
To use the web-based management software, launch a suitable web browser and direct it to the IP address of the Router.
Type in http:// followed by the default IP address, 192.168.0.1 in the address bar of the browser. The URL in the address
bar should read: http://192.168.0.1. Once entered, the user will be prompted to enter the username and password to access
the Configuration Manager, as show below. A new window will appear and you will be prompted for a user name and
password to access the web-based manager.
NOTE: The wrong proxy server settings on your browser can prevent conne ction to the web manag er.
If you are having trouble connecting to the web interface of the Router, configu re the proxy settings to
bypass the proxy server or disable use of proxy servers and try to connect again.
To check proxy setting for Windows Internet Explorer:
1. In Windows, click on the Start button, go to Settings and choose Control Panel.
2. In the Control Panel window, double-click on the Internet Options icon. (Alternatively you can access this Internet Options menu using the Tools pull-down menu in
Internet Explorer.)
3. Click the Connections tab and click on the LAN Settings button.
4. Verify that the “Use proxy server” option is NOT checked. If it is checked, click in the checked box to deselect the option and click OK.
D-Link DIR-120 User Manual 8
Page 15
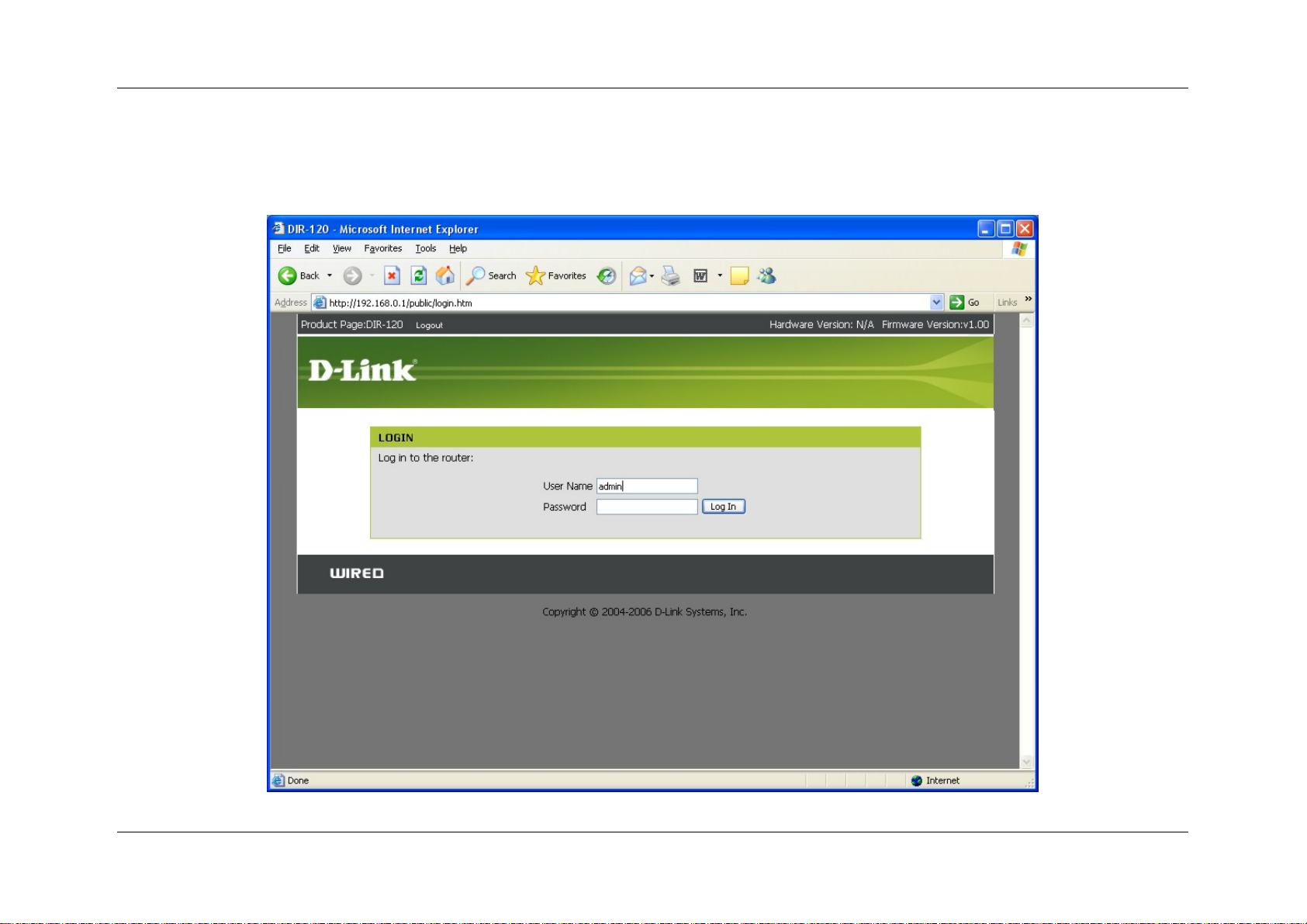
DIR-120 Ethernet Broadband Router
Login
Use the default user name “admin” and no password for first time setup. You should change the web-based manager access user name and password once you have verified that
a connection can be established. The user name and password allows any PC within the same subnet as the Router to access the web-based manger.
Login menu
D-Link DIR-120 User Manual 9
Page 16
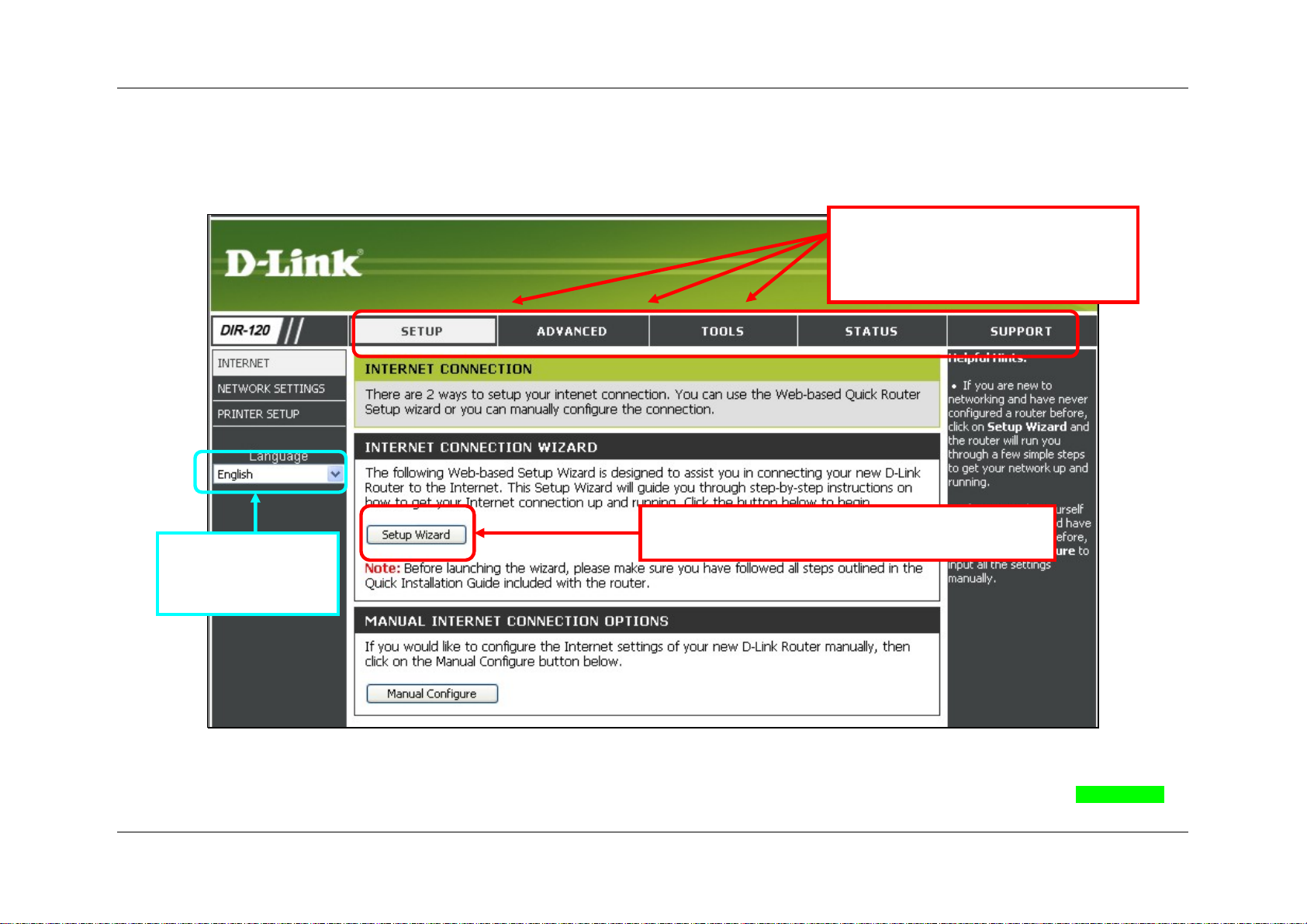
DIR-120 Ethernet Broadband Router
Web Manager
The Web Manager used for configuration uses directories to organize the various menus used to configure and monitor the Router. The first page that appears after logging in
presents the Internet menu in the Setup menu directory.
Click to access menu directories:
Setup, Advanced, Tools and Support.
Click to launch Setup Wizard for Internet connection.
Select language used
for web interface
Internet Connection menu
Most users will be able to configure their Internet connection using the Setup Wizard. Click the Setup Wizard button on the first menu that appears after logging in to access
the Setup Wizard. For printer setup, click the Printer Setup link and use the Printer Setup Wizard to configure the Router’s USB printer connection. See Printer Setup for
details.
D-Link DIR-120 User Manual 10
Page 17
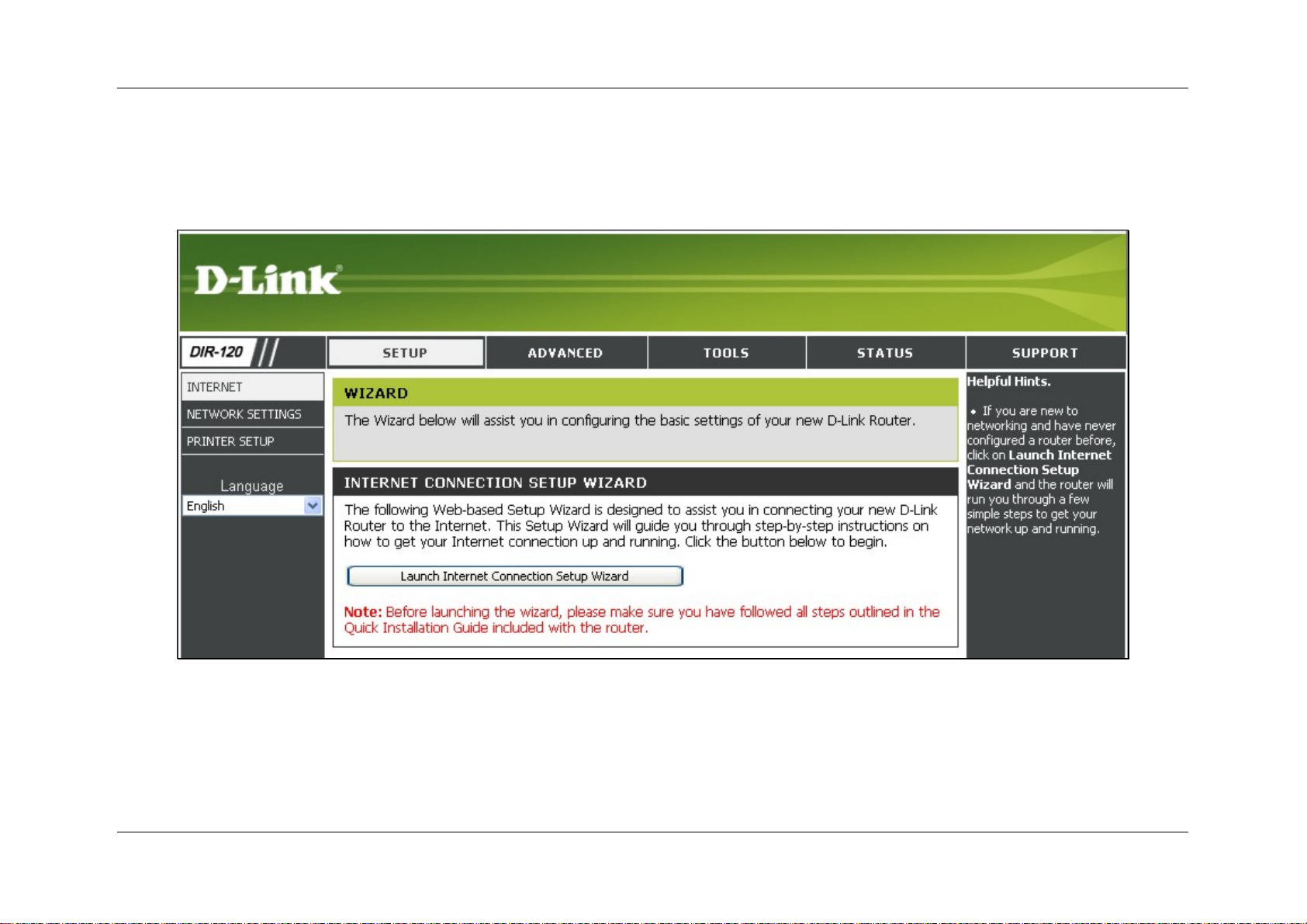
DIR-120 Ethernet Broadband Router
Configure Internet Connection with the Setup Wizard
To use the Setup Wizard, open the Setup menu directory (the first page you see after logging in), and click the SetupWizard button to go to the Wizard menu.
Wizard menu
Click the Launch Internet Connection Setup Wizard button to begin configuration on the Internet connection.
D-Link DIR-120 User Manual 11
Page 18
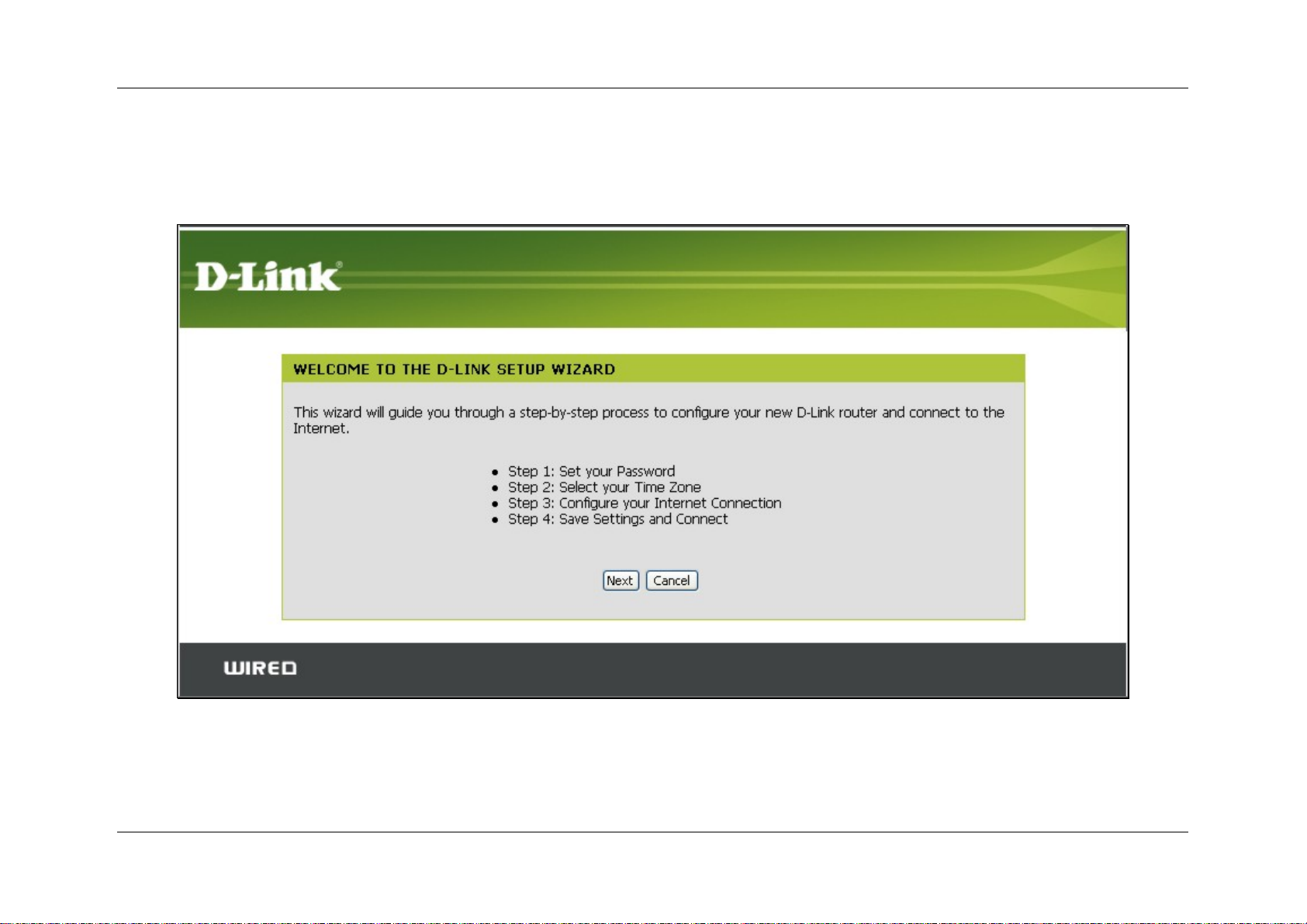
DIR-120 Ethernet Broadband Router
Setup Wizard – Welcome
The initial dialog box summarizes the setup process. Click the Next button to proceed. You may stop using the Setup Wizard at any time by clicking the Cancel button. If you
exit the wizard you will return to the Internet Connection menu page without saving any of the settings changed during the process.
Setup Wizard welcome menu
D-Link DIR-120 User Manual 12
Page 19
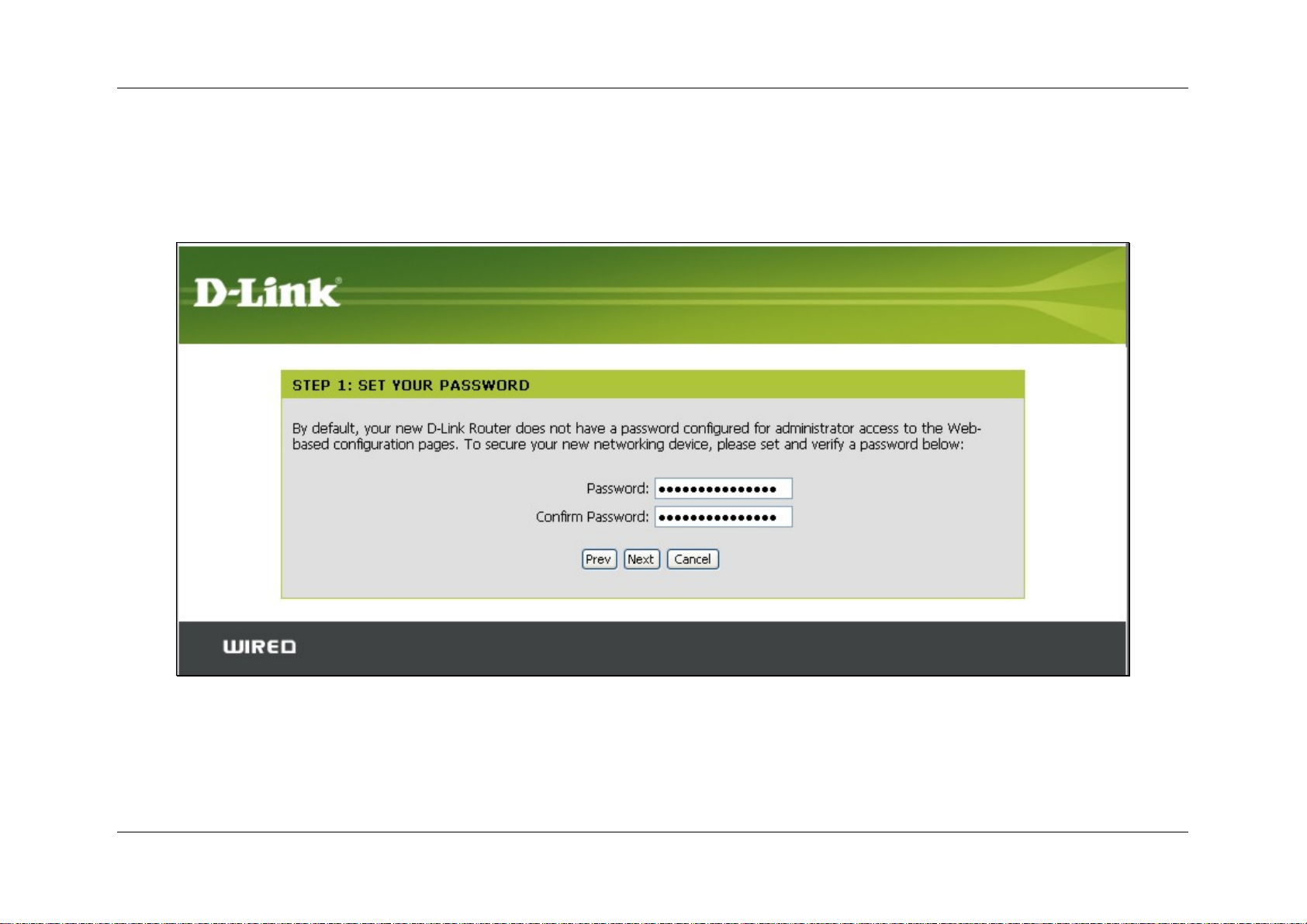
DIR-120 Ethernet Broadband Router
Setup Wizard – Step 1
Type a new Password used for system administration in the space provided and the same password again in the Confirm Password space. This will be the new system
password used to login. Remember that this password is case sensitive so it must be typed exactly as you are typing it here when you want to access the web manager. The user
cannot change the system User Name used for login, admin. Click the Next button to proceed, click the Prev button to see the previous wizard menu.
D-Link DIR-120 User Manual 13
Page 20
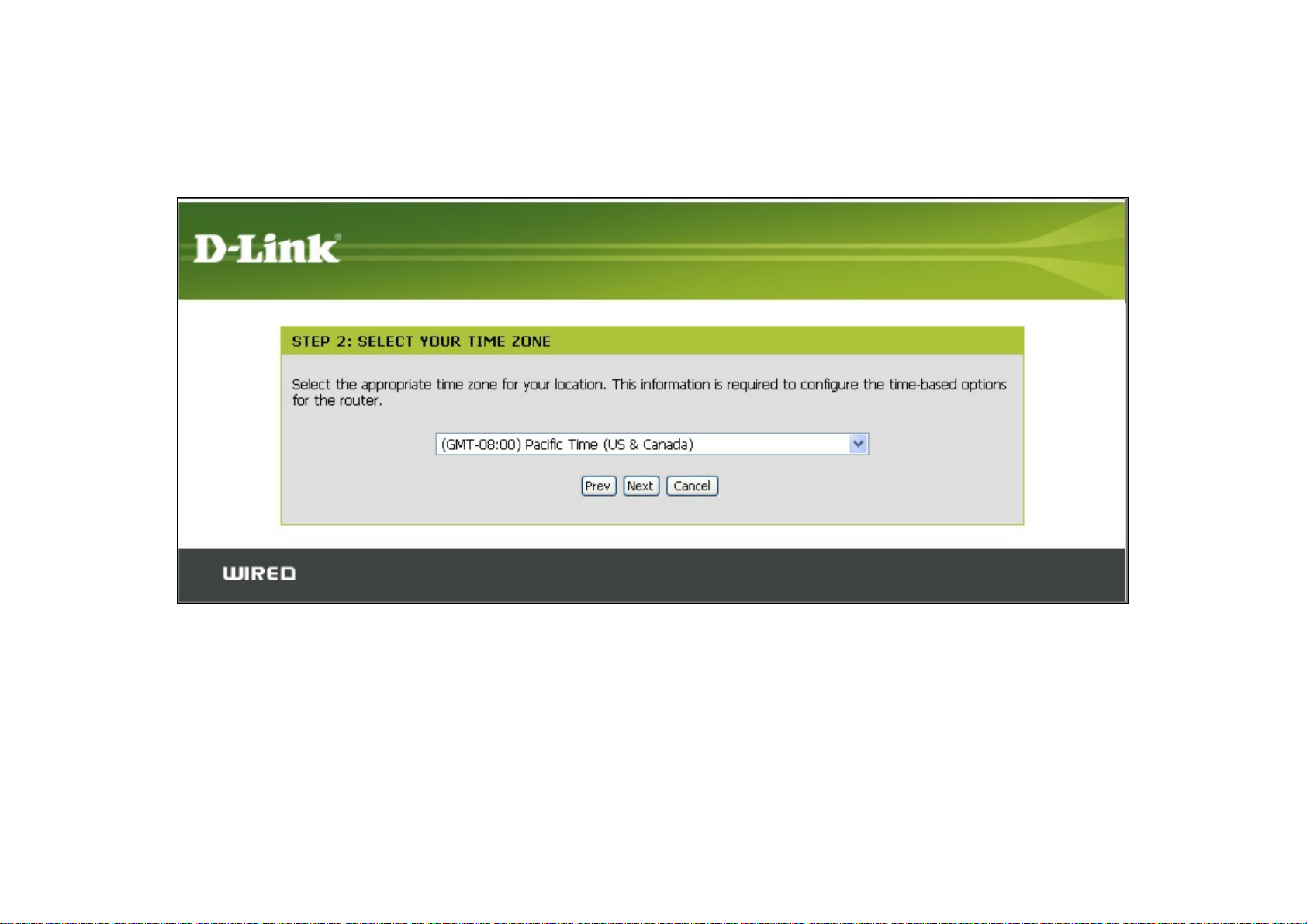
DIR-120 Ethernet Broadband Router
Setup Wizard – Step 2
Choose the time zone you are in from the pull-down menu and click Next. This sets the system time used for the Router. If you wish to return to the previous menu during the
setup process, click the Prev button.
D-Link DIR-120 User Manual 14
Page 21
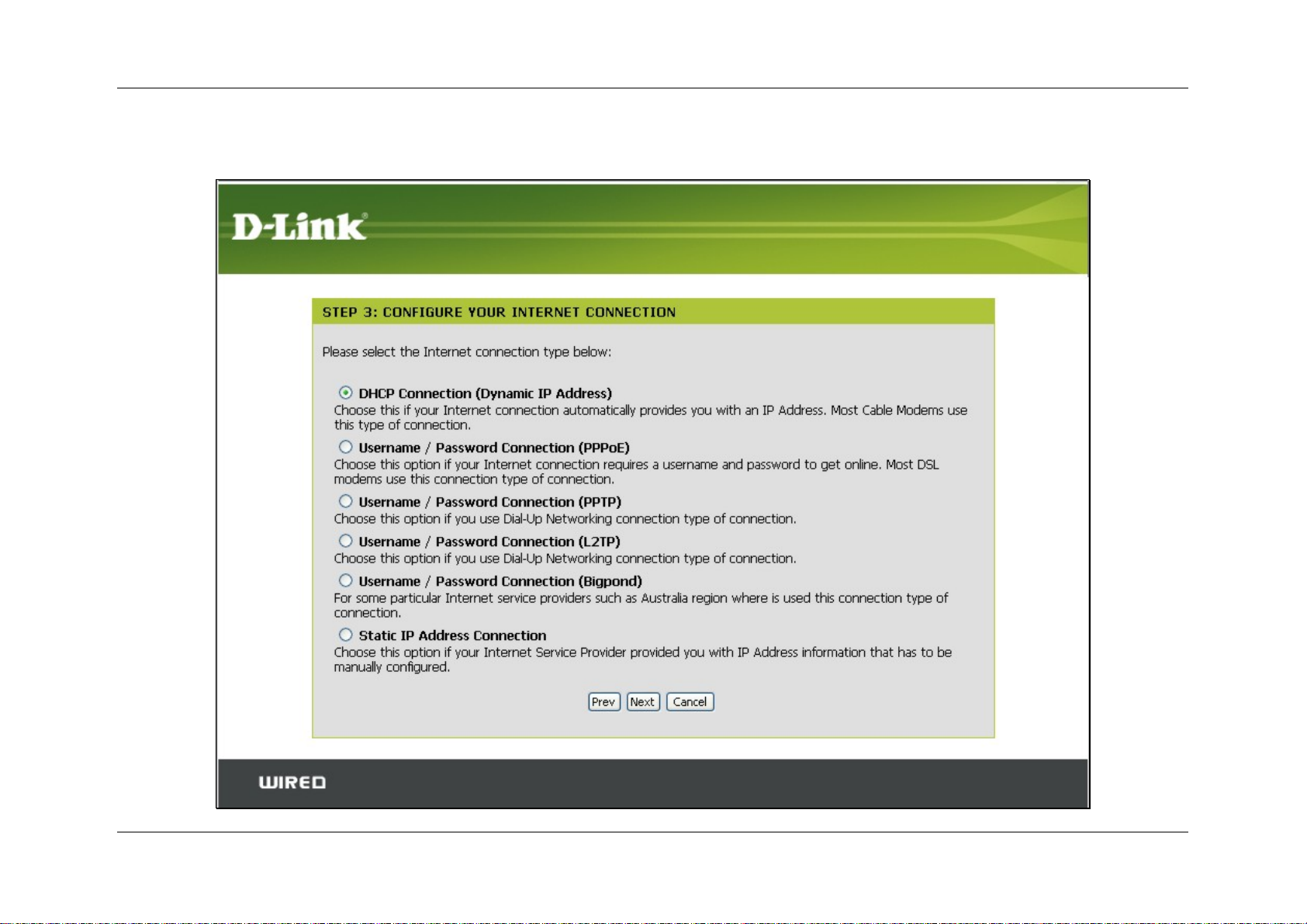
DIR-120 Ethernet Broadband Router
Setup Wizard – Step 3
Choose the Internet connection type from the list of options presented in the Setup Wizard. Select the connection type appropriate for your service and click the Next button.
D-Link DIR-120 User Manual 15
Page 22
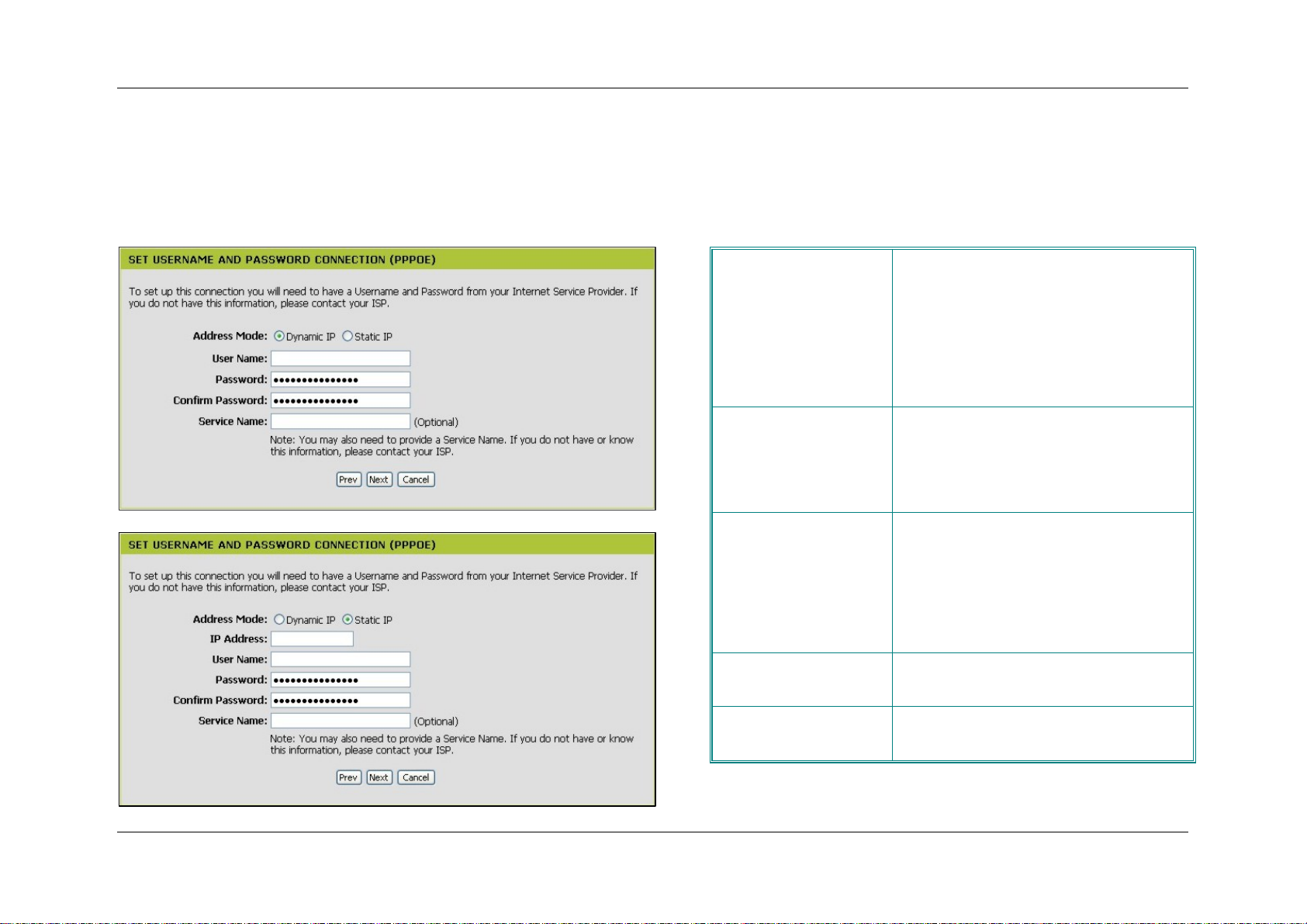
DIR-120 Ethernet Broadband Router
Setup Wizard – Configure PPPoE Connection
For PPPoE connections, select the Address Mode Dynamic IP or Static IP, type in the
Username and Password used to identify and verify your account to the ISP. Retype the
password again and if necessary, type a Service Name or domain name. For Static IP address
mode, type the IP Address assigned to your account. Your ISP should provide this IP address
along with other account information. Click Next to continue.
PPPoE Connection Settings
Address Mode
User Name
Password
Retype Password Retype the password exactly as entered in
This determines how an IP address is
assigned to the Internet connection.
Choose Dynamic IP if the PPPoE Internet
connection is assigned automatically (and
might change). Choose Static IP if the
PPPoE Internet connection is a single IP
address that will not change. The ISP
should give this IP address to you.
The PPPoE user name used to establish
the identity of your ISP account. Typically
this is in the form user1234@isp.com -
some users may be allowed to select a
personalized user name for their account.
Enter the password used to verify the
identity of your account. Your ISP may
have provided this to you or you might
have chosen a personaliz e d pass word that
is easy to remember. The password is
case-sensitive, so type the characters
exactly as given to you.
the previous field.
D-Link DIR-120 User Manual 16
Service Name
Enter the Service Name provided by your
ISP if necessary (optional).
Page 23
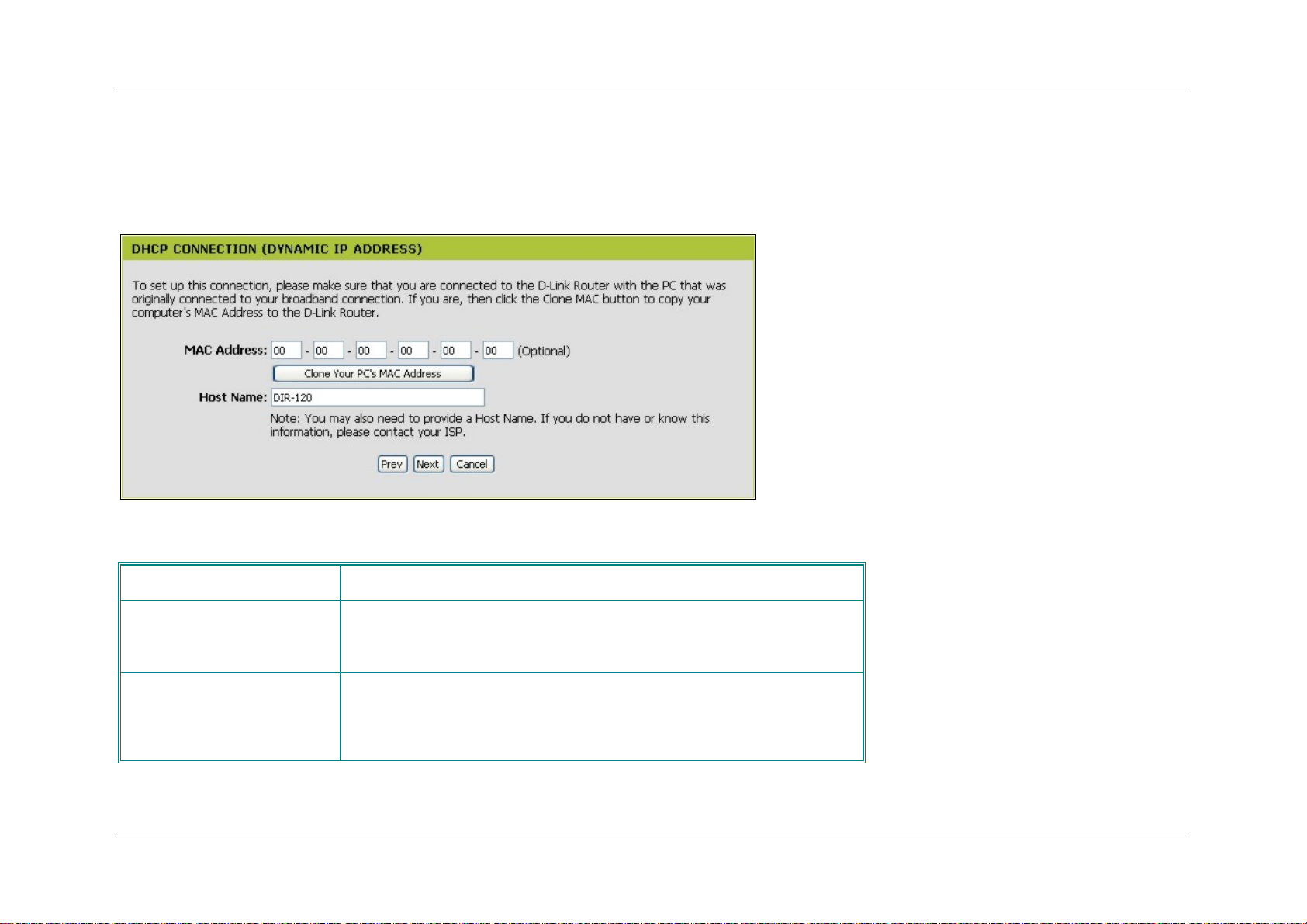
DIR-120 Ethernet Broadband Router
Setup Wizard – Configure Dynamic IP Address Connection
For Dynamic IP Address connections, you may want to copy the MAC address of your Ethernet adapter to the Router. Some ISPs use the unique MAC address of your
computer’s Ethernet adapter for identification and for IP address assignment (DHCP) when you first access their network. This can prevent the Router (which has a different
MAC address) from being allowed access to the ISP’s network (and the Internet). To clone the MAC address of your computer’s Ethernet adapter, click the Clone MAC
Address button. Click Next to continue.
DHCP Connection Settings
Host Name
MAC
Clone MAC Address
The Host Name is optional but may be required by some ISPs.
If you clone the MAC address of your com puter to the Router, the MAC
address will appear here. This will be the MAC address recorded by the
ISP’s server when the connection is initiated.
The default MAC address is set to the Internet’s physical interface MAC
address on the Broadband Router. You can use the “Clone Your PC’s MAC
Address” button to copy the MAC address your computer’s Ethernet Card to
the Router.
D-Link DIR-120 User Manual 17
Page 24
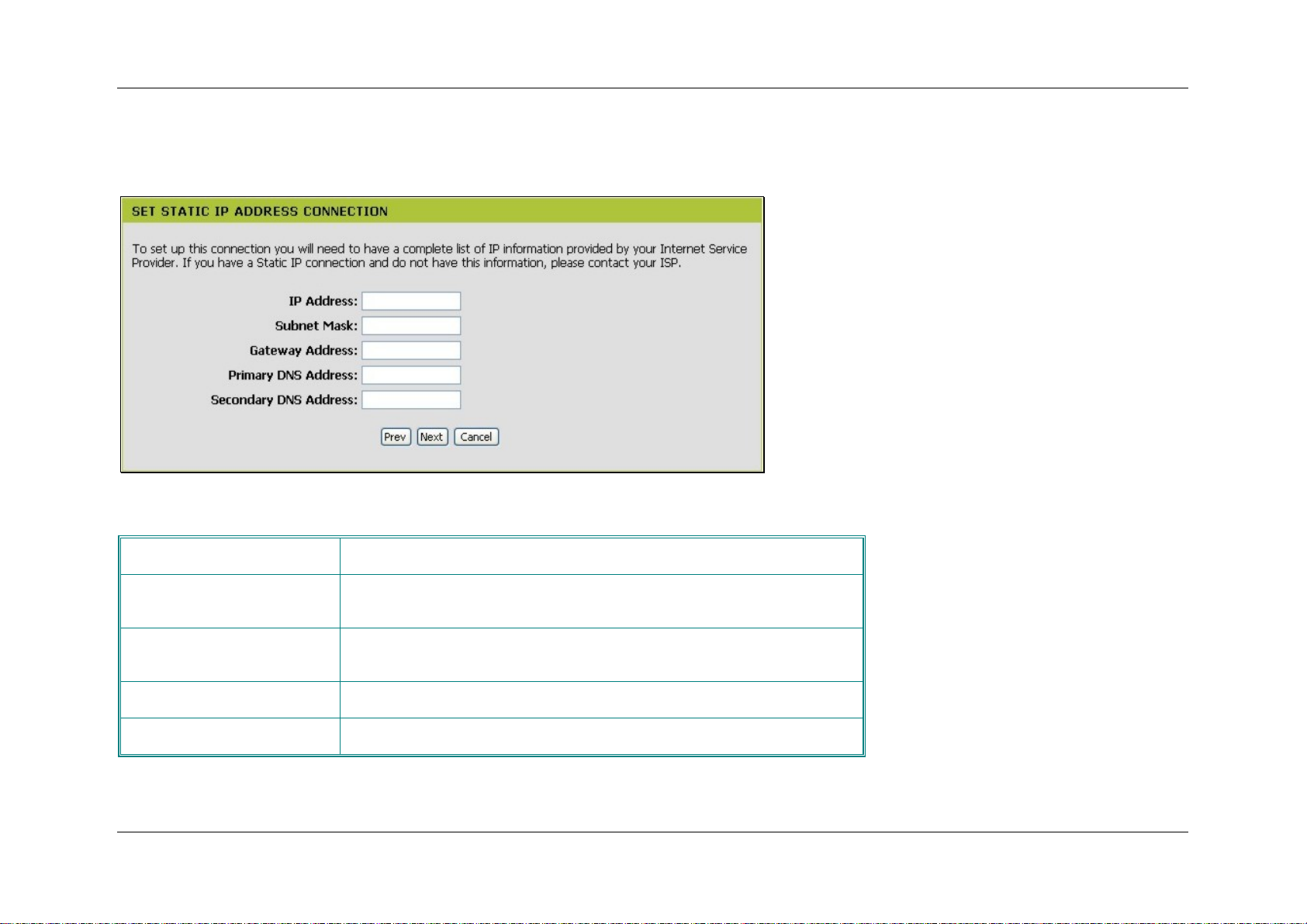
DIR-120 Ethernet Broadband Router
Setup Wizard – Configure Static IP Address Connection
For Static IP Address connection types, you must type in the IP Address, Subnet Mask, Gateway Address, Primary DNS Address and Secondary DNS Address (optional).
Your ISP should provide this information to you. Click Next to continue.
Static IP Connection Settings
IP Address
Subnet Mask
Gateway Address
Primary DNS Address
Secondary DNS Address
The public or global IP address provided by your ISP.
The Subnet Mask used for the Internet. This should also be provided by
your ISP
The IP address of the gateway router owned by your ISP. Your ISP should
provide this IP address.
The primary DNS (Domain Name Server) IP address provided by your ISP
This is an optional DNS Address entry to be used if the primary DNS Fails.
D-Link DIR-120 User Manual 18
Page 25

DIR-120 Ethernet Broadband Router
Setup Wizard – Configure PPTP Client Connection
The Router supports Point-to-Point Tunneling Protocol (PPTP) for the Internet connection. PPTP is also used for Virtual Private Networks (VPN). Some ISPs use PPTP to
establish a client-to-server connection to their network, and ultimately to the Internet. If your Internet connection comes through a PPTP client connection to a server owned by
your ISP, the IP settings and user account information must be pre-configured on the remote server before network access is granted.
To configure the PPTP client connection, enter the IP and account information for the Router. Your ISP will give this information to you if you are establishing a PPTP
connection to the ISP. First chose the Address Mode for the PPTP connection. Static IP address mode requires IP address information to be entered.
For Dynamic IP Address Mode, enter the PPTP Server IP Address, this is the IP address of the ISP server. The PPTP User Name information is used to identify the PPTP
client. The case-sensitive PPTP Password is used to verify the identity of the PPTP client. Type the password a second time in Confirm Password.
For Static IP Address Mode, enter the PPTP IP Address and PPTP Subnet Mask for the local PPTP Client connection. This will be the IP address for the PPTP client and all
other devices connecting through the DIR-120. The Server IP address is the IP address of the ISP server. Under most circumstances, you will also need to enter a PPTP
Gateway IP address. The PPTP User Name information is used to identify the PPTP client. The case-sensitive PPTP Password is used to verify the identity of the PPTP client.
Type the password a second time in Confirm Password.
NOTE: The broadband device used
for your Cable or ADSL network
connection must support PPTP passthrough so the VPN session can be
established.
Click Next to continue.
D-Link DIR-120 User Manual 19
Page 26

DIR-120 Ethernet Broadband Router
Setup Wizard – Configure PPTP Client Connection
The Router supports Point-to-Point Tunneling Protocol (L2TP) for the Internet connection. L2TP is also used for Virtual Private Networks (VPN). Some ISPs use L2TP to
establish a client-to-server connection to their network, and ultimately to the Internet. If your Internet connection comes through a L2TP client connection to a server owned by
your ISP, the IP settings and user account information must be pre-configured on the remote server before network access is granted.
To configure the L2TP client connection, enter the IP and account information for the Router. Your ISP will give this information to you if you are establishing a L2TP
connection to the ISP. First chose the Address Mode for the L2TP connection. Static IP address mode requires IP address information to be entered.
For Dynamic IP Address Mode, enter the L2TP Server IP Address, this is the IP address of the ISP server. The L2TP User Name information is used to identify the L2TP
client. The case-sensitive L2TP Password is used to verify the identity of the L2TP client. Type the password a second time in Confirm Password.
For Static IP Address Mode, enter the L2TP IP Address and L2TP Subnet Mask for the local L2TP Client connection. This will be the IP address for the L2TP client and all
other devices connecting through the DIR-120. The Server IP address is the IP address of the ISP server. Under most circumstances, you will also need to enter a L2TP
Gateway IP address. The L2TP User Name information is used to identify the L2TP client. The case-sensitive L2TP Password is used to verify the identity of the L2TP client.
Type the password a second time in Confirm Password.
NOTE: The broadband device used
for your Cable or ADSL network
connection must support PPTP passthrough so the VPN session can be
established.
Click Next to continue.
D-Link DIR-120 User Manual 20
Page 27

DIR-120 Ethernet Broadband Router
Setup Wizard – Configure Big Pond Connection
This selection is for users having Big Pond Cable as their ISP. Enter the account information, as provided to you by your ISP.
Click Next to continue.
Big Pond Connection Settings
Auth Server
BigPond User Name
BigPond Password
BigPond Verify Password
Enter the name of the Authentication Server as provided to you by BigPond.
The account name of the account that has been assigned to you by BigPond.
The password of the account that was supplied to you by BigPond.
Retype the password that was entered in the BigPond Password field. Ensure
that these two passwords are identical or an error will occur.
D-Link DIR-120 User Manual 21
Page 28

DIR-120 Ethernet Broadband Router
Setup Wizard – Complete Setup
Finally you can confirm that the setup process is completed. If you are satisfied that you have entered all the necessary information correctly, click the Conect button to save
the new configuration settings and restart the Router. If you need to change settings from a previous menu, click the Back button.
DO NOT TURN THE ROUTER OFF WHILE IT
IS RESTARTING.
While the Router is rebooting a message
appears in the web page informing you that the
Router is restarting. When it has completed the
restart, the Status men will be displayed, it
should not be necessary to login.
D-Link DIR-120 User Manual 22
Page 29

DIR-120 Ethernet Broadband Router
Configure Internet Connection Manually
To configure the Router’s basic Internet configuration settings without running the Setup Wizard, click the Internet menu link in the left hand panel of the Setup menu
directory, then click the Manual Configuration button under the heading “Manual Internet Connection Options”.
Setup – Internet menu
Click the Manual Configure button to access Internet connection menus. Each connection type has a different Internet connection menu. Follow the instruction for the type of
connection used for your ADSL Internet connection.
D-Link DIR-120 User Manual 23
Page 30

Select Internet Connection Type
The default Internet Connection menu displays the Dynamic IP
(DHCP) Internet Connection Type menu. To select another
connection type, use the pull-down My Internet Connection is:
menu to select the connection type you wish to configure. The
menu configuration parameters in the display will change
according to the connection option you choose. The available
Internet connection types are:
• Static IP
• Dynamic IP (DHCP)
• PPPoE (Username / Password)
• PPTP (Username / Password)
• L2TP (Username / Password)
• BigPond (Australia)
Each connection type is discussed in its own section below.
After configuration of Internet and local network IP settings is
complete, click the Save Settings button to save the
configuration changes made and reboot the Router.
DIR-120 Ethernet Broadband Router
Default Internet Connection menu (Dynamic IP)
D-Link DIR-120 User Manual 24
Page 31

DIR-120 Ethernet Broadband Router
Dynamic IP (DHCP) Internet Connection
A Dynamic IP Address connection configures the Router to
automatically obtain its global IP address from a DHCP server on the
ISP’s network. The service provider assigns a global IP address from a
pool of addresses available to the service provider. Typically the IP
address assigned has a long lease time, so it will likely be the same
address each time the Router requests an IP address.
After configuration of Internet and local network IP settings is complete,
click the Save Settings button to save the configuration changes made
and reboot the Router.
Dynamic IP Internet Connection configuration menu
Host Name
MAC Address /
Clone MAC Address
MTU
Primary DNS Address
Secondary DNS Address
Enter the Host Name provided if necessary (optional).
This field will instruct the user to enter the Media Access Control (MAC) address of the Ethernet Card of your computer, if
instructed to do so by your ISP. To quickly accomplish this, click the Clone MAC Address button, which will automatically
copy the MAC address of your Ethernet card and enter it into the space provided, which will replace the MAC address of
the router.
The Maximum Transmission Unit size may be changed if you want to optimize efficiency for uploading data through the WAN
interface. The default setting (1492 bytes) should be suitable for most users. Some user may want to adjust the setting to
optimize performance for wireless traffic or when low latency is desired (such as with Internet gaming). It is highly recommended
that the user research how adjusting the MTU may affect network traffic throughput.
This entry is for the IP address of your primary domain name server, which should also be provided to you by your ISP.
The router will first try the Primary DNS Address to resolve a website’s URL IP address. If this IP address fails, the router
will then try the Secondary DNS Address.
The IP address of the secondary domain name server will be used to resolve a website’s URL IP address if the Primary
DNS Address fails. The information in this field should also be provided by your ISP.
D-Link DIR-120 User Manual 25
Page 32

DIR-120 Ethernet Broadband Router
Static IP Internet Connection
Your ISP should provide IP settings information needed for your public IP
address and other settings using the Static IP connection type.
After configuration of Internet and local network IP settings is complete, click
the Save Settings button to save the configuration changes made and reboot the
Router.
Static IP Internet Connection configuration menu
IP Address
Subnet Mask
ISP Gateway Address
MAC Address /
Clone MAC Address
Primary DNS Address/
Secondary DNS Address
Type in the public or global IP address provided by your ISP.
Type the Subnet Mask used for the public network interface.
Type the IP address of the gateway router (normally) owned by your ISP.
MAC Address - If you clone the MAC address of your computer to the Router, the MAC address will appear here. This will be
the MAC address presented to the ISP’s server when the connection is initiated.
Clone MAC Add ress - The default MAC address is set to the WAN’s physical interface MAC address on the Broadband
Router. You can use the “Clone MAC Address” button to copy the MAC address your computer’s Ethernet Card to the Router.
Type in the IP address of the primary DNS and secondary server.
D-Link DIR-120 User Manual 26
Page 33

PPPoE
PPP or Point-to-Point protocol is a standard method of
establishing a network connection/session between
networked devices. Different forms of PPP include PPPoA
and PPPoE (discussed below) involve an authentication
process that requires a username and password to gain
access to the network. PPPoE (PPP over Ethernet), as
described in RFC 2516, is a method of using PPP through
the Ethernet network.
To configure the connection for PPPoE, perform the steps
listed below. Some of the settings do not need to be changed
the first time the device is set up, but can be changed later if
you choose. The information that is to be provided in this
window must be given to you by your ISP and must be
carefully configured. Any small discrepancy will send the
wrong message to your ISP’s server and inhibit your
connection.
There are two ways to configure the PPoE connection on the
router, one is for a Dynamic PPPoE configuration, which
means the router will implement some settings automatically
through DHCP, such as the router’s IP address and the
default gateway. The other is through a Static PPPoE
connection, in which the user must configure the IP address
and the DNS addresses automatically.
DIR-120 Ethernet Broadband Router
After configuration of Internet and local network IP settings
is complete, click the Save Settings button to save the
configuration changes made and reboot the Router.
PPPoE Internet Connection configuration menu
D-Link DIR-120 User Manual 27
Page 34

DIR-120 Ethernet Broadband Router
The table below describes the PPPoE Internet Connection menu settings.
User Name
Password
Retype Password
Service Name
IP Address
MAC Address
Primary DNS Address
Secondary DNS Address
Maximum Idle Time
The user name supplied to you by your ISP.
The password supplied to you by your ISP.
Retype the password entered in the Password feld.
Enter the service name supplied to you by your ISP, if required.
Enter the IP address given to you by your ISP. This field is only to be completed if the Static PPPoE button is
selected.
This field requires the user to enter the Media Access Control (MAC) address of the Ethernet Card of your
computer, if instructed to do so by your ISP. To quickly accomplish this, click the Clone MAC Address bu tton,
which will automatically copy the MAC address of your Ethernet card and enter it into the space provided, which
will replace the MAC address of the router.
This entry is for the IP address of your primary domain name server, which should also be provided to you by your
ISP. The router will first try the Primary DNS Address to resolve a website’s URL IP address. If this IP address
fails, the router will then try the Secon dary DNS Address. This field is only to be completed if the Static PPPoE
button is selected.
The IP address of the secondary domain name server will be used to resolve a website’s URL IP address if the
Primary DNS Address fails. The information in this field sho uld also be provided by your ISP and is only to be
completed if the Static PPPoE button is selected.
A value of 0 means that the PPP connection will remain connected. If your network account is billed according to
the amount of time the Router is actually connected to the Internet, enter an appropriate Idle Time value (in
seconds). This will disconnect the Router after the WAN connection has been idle for the amount of time specified.
The default value = 5.
MTU
Connect Mode Select
This field refers to the Maximum Transfer Unit, which is the maximum size of a packet, in bytes, that will be
accepted by the router. The default setting is 1500 bytes. This field should not be altere d unless instructed by your
ISP.
This function, with Connect-on-demand selected, will allow the router to connect any workstation on your LAN to
the Internet upon request. If this function is set at Always-on, no request from the workstation will be needed to
connect to the Internet. If Manual is selected, it will be necessary for the workstation on the LAN to manually
connect to the Internet through this router.
D-Link DIR-120 User Manual 28
Page 35

DIR-120 Ethernet Broadband Router
PPTP
If your ISP is using PPTP to provide your Internet connection, the ISP
will give you the necessary information to configure the Router.
There are two ways to enable the router to become a PPTP client, one is
through assigning the router an IP address dynamically, which means that
the DHCP protocol will be implemented by the Router to automatically
configure the IP settings. The user may input the IP settings manually by
choosing the Static IP option above the configuring area.
After configuration of Internet and local network IP settings is complete,
click the Save Settings button to save the configuration changes made
and reboot the Router.
PPTP Internet Connection configuration menu
D-Link DIR-120 User Manual 29
Page 36

DIR-120 Ethernet Broadband Router
To configure the router to be a PPTP client, complete the following fields and click the Save Settings button.
IP Address
Subnet Mask
Gateway
DNS
Server IP/Name
PPTP Account
PPTP Password
PPTP Confirm Password
Maximum Idle Time
MTU
Connect Mode Select
Type the IP address supplied by your ISP.
Type the Subnet mask supplied by your ISP.
The gateway IP address is used provide access to resources outside your IP Subnet or ISP’s network. Type the
gateway IP address given to you by your ISP.
This entry is for the IP address of your primary domain name server, which should also be provided to you by your
ISP.
Enter the Server IP address for this protocol into this field. This is the IP ad dress of the server computer that will be
used, along with your computer, to create the Virtual Private Network. This field must be completed for both the
Dynamic IP and Static IP options
Enter the PPTP account name, provided to you by your ISP, here.
Enter your password for this PPTP account here, as stated to you by your ISP.
Retype the password entered in the PPTP Password field.
A value of 0 in this field means that the PPTP connection will remain connected. If your network account is billed
according to the amount of time the Router is actually conn ected to the Inter net, enter an a ppropriate Idle Time va lue
(in seconds). This will disconnect the Router after the WAN connection has been idle for the amount of time specified.
The default value = 5.
This field refers to the Maximum Transfer Unit, which is the maximum size of a packet, in bytes, that will be accepted
by the router. The default setting is 1500 bytes. This field should not be altered unless instructed by your ISP.
This function, with Connect-on-demand selected, will allow the router to connect any workstation on your LAN to the
Internet upon requ est. If this fun ction is set at Always-on, no request from the workstation will b e needed to connect
to the Internet. If Manual is selected, it will be necessary for the workstation on the LAN to manually connect to the
Internet through this router.
D-Link DIR-120 User Manual 30
Page 37

DIR-120 Ethernet Broadband Router
L2TP
If your ISP is using L2TP to provide your Internet connection, the ISP
will give you the necessary information to configure the Router.
There are two ways to enable the router to become a L2TP client, one
is through assigning the router an IP address dynamically, which
means that the DHCP protocol will be implemented by the Router to
automatically configure the IP settings. The user may input the IP
settings manually by choosing the Static IP option above the
configuring area.
After configuration of Internet and local network IP settings is
complete, click the Save Settings button to save the configuration
changes made and reboot the Router.
L2TP Internet Connection configuration menu
D-Link DIR-120 User Manual 31
Page 38

DIR-120 Ethernet Broadband Router
To configure the router to be a L2TP client, complete the following fields and click the Save Settings button.
IP Address
Subnet Mask
Gateway
DNS
Server IP/Name
L2TP Account
L2TP Password
L2TP Confirm Password
Maximum Idle Time
MTU
Connect Mode Select
Type the IP address supplied by your ISP.
Type the Subnet mask supplied by your ISP.
The gateway IP address is used provide access to resources outside your IP Subnet or ISP’s network. Type the
gateway IP address given to you by your ISP.
This entry is for the IP address of your primary domain name server, which should also be provided to you by your
ISP.
Enter the Server IP address for this protocol into this field. This is the IP ad dress of the server computer that will be
used, along with your computer, to create the Virtual Private Network. This field must be completed for both the
Dynamic IP and Static IP options
Enter the L2TP account name, provided to you by your ISP, here.
Enter your password for this L2TP account here, as stated to you by your ISP.
Retype the password entered in the L2TP Password field.
A value of 0 in this field means that the L2TP connection will remain connected. If your network account is billed
according to the amount of time the Router is actually conn ected to the Inter net, enter an a ppropriate Idle Time va lue
(in seconds). This will disconnect the Router after the WAN connection has been idle for the amount of time specified.
The default value = 5.
This field refers to the Maximum Transfer Unit, which is the maximum size of a packet, in bytes, that will be accepted
by the router. The default setting is 1500 bytes. This field should not be altered unless instructed by your ISP.
This function, with Connect-on-demand selected, will allow the router to connect any workstation on your LAN to the
Internet upon requ est. If this fun ction is set at Always-on, no request from the workstation will b e needed to connect
to the Internet. If Manual is selected, it will be necessary for the workstation on the LAN to manually connect to the
Internet through this router.
D-Link DIR-120 User Manual 32
Page 39

DIR-120 Ethernet Broadband Router
L2TP
If your ISP is using L2TP to provide your Internet connection, the
ISP will give you the necessary information to configure the Router.
There are two ways to enable the router to become a L2TP client,
one is through assigning the router an IP address dynamically,
which means that the DHCP protocol will be implemented by the
Router to automatically configure the IP settings. The user may
input the IP settings manually by choosing the Static IP option
above the configuring area.
After configuration of Internet and local network IP settings is
complete, click the Save Settings button to save the configuration
changes made and reboot the Router.
BigPond Internet Connection configuration menu
User Name The user name supplied to you by your ISP.
Password
Confirm Password
Auth Server
Login Server IP/Name
MAC Address
The password supplied to you by your ISP.
Retype the password entered in the Password feld.
Toggle the Authentication Server between sm-server and dce-server.
Enter the IP address given to you by your ISP. This field is optional.
This field requires the user to enter the Media Access Control (MAC) address of the Ethe rnet Card of your computer,
if instructed to do so by your ISP. To quickly accomplish this, click the Clone MAC Address button, which will
automatically copy the MAC address of your Ethernet card and enter it into the space provided, which will replace the
MAC address of the router.
D-Link DIR-120 User Manual 33
Page 40

DIR-120 Ethernet Broadband Router
Network (LAN IP) Settings
Use this window to configure Router Settings and DHCP Server Settings.
When you are finished, click the Save Settings button at the top of the
window.
Use the Network Settings menu to configure the LAN IP settings, DHCP
server status and DHCP static IP addresses for the LAN. Any active DHCP
clients are listed here.
After configuration of Internet and local network IP settings is complete,
click the Save Settings button to save the configuration changes made and
reboot the Router.
Router Settings
This section is used to configure the internal network settings of the Router.
This IP address is private to your internal network and cannot be seen on the
Internet. The default Router IP Address is 192.168.0.1 and the Default
Subnet Mask is 255.255.255.0. The Local Domain Name is for the local
Domain set on your network, if you have given it a name previously. This
field is for your personal use and unnecessary for proper configuration of this
window.
In addition, the Router can be configured to relay DNS from your ISP or
another available service to workstations on your LAN. When Enable DNS
Relay is checked, the Router will accept DNS requests from hosts on the
LAN and forward them to the ISP (or alternative) DNS servers.
Alternatively, you may also disable the DNS relay and configure hosts on
your LAN to use DNS servers directly. Most users who are using the Router
for DHCP service on the LAN and are using DNS servers on the ISP’s
network, will leave DNS relay enabled.
Network Setting menu
D-Link DIR-120 User Manual 34
Page 41

DIR-120 Ethernet Broadband Router
DHCP Server Settings
Dynamic Host Configuration Protocol (DHCP) allows the gateway to automatically obtain the IP address
from a DHCP server on the service provider’s network. The service provider assigns a global IP address
from a pool of addresses available to the service provider. Typically the IP address assigned has a long lease
time, so it will likely be the same address each time the Router requests an IP address. If DHCP is not
enabled on the Router, it is necessary for the user to assign a static IP address to each computer on your LAN.
To set up DHCP for your LAN, first enable the Router as a DHCP server by clicking the Enable DHCP
Server radio button in the window above. The next step is to set a range of IP addresses that you wish to
allot to the devices on your LAN by entering a starting and ending number of addresses within the LAN
subnet in the DHCP IP Address Range. This may be in a range from 2 to 254 (192.168.0.2 –
192.168.0.254). Computers on your LAN will have an IP address within this range then automatically
assigned to them. Finally, choose the DHCP Lease Time, which is the time the Server will set for devices
using DHCP to re-request an IP Address. Clients authorized for DHCP will be listed in the Dynamic DHCP
Client List near the bottom of the window. Click Save Settings to implement information set in this table.
The DHCP Server is enabled by default.
DHCP may also be statically configured as well. This method allows the router to assign the same IP address
information to a specific computer on the network, defined by its MAC address. This computer will get the
same DHCP implemented IP address information every time the computer is turned on and this IP address
will be specific to that computer’s IP address on the local network. No other computer can be assigned this
address. This is useful for computers on the LAN that are hosting applications such as HTTP or FTP. First,
the user must enter the Host Name and the IP Address for that computer in the spaces provided. Next, the
user must enter the MAC Address of the computer in the space provided. Click Save Settings to implement
these static settings.
D-Link DIR-120 User Manual 35
DHCP Settings for LAN configuration menu
Page 42

DIR-120 Ethernet Broadband Router
Printer Setup
Use the Printer Setup Wizard to configure the Router’s USB Printer connection. To establish the connection to a USB equipped printer, click the Printer Setup link to view the
Printer Setup Wizard launch menu. Follow the instructions below to install the printer driver on your computer. Some printers, especially very recent release printers, might
require the Printer CD-ROM containing the printer driver that came with the printer. This procedure must be followed by any computer that will use the printer.
To use a printer connected to the USB printer port on the DIR-120:
1. Have the CD-ROM with the printer driver available, it might be needed for the installation.
2. Power on the printer; follow the instructions included with the printer to plug in the power cable and turn the power on.
3. Complete the USB connection from the DIR-120 USB to the USB port on the printer. Check the LED indicator on the DIR-120 front panel for the USB connection to
make sure a physical connection is established.
4. From the Printer Setup menu, click the Setup Wizard button to launch the Printer Setup Wizard.
Printer Setup Wizard launch menu
D-Link DIR-120 User Manual 36
Page 43

DIR-120 Ethernet Broadband Router
5. The first Printer Setup Wizard menu lists the steps used for intallation. Click the Next button to detect the printer.
D-Link DIR-120 User Manual 37
Page 44

DIR-120 Ethernet Broadband Router
6. The printer should be detected immediately. The model name will be displayed if detected. If no printer is detected a warning tells you the printer installation cannot be
completed. Check the cable connections and make sure the printer is powered on. Click Next if a printer is detected.
D-Link DIR-120 User Manual 38
Page 45

DIR-120 Ethernet Broadband Router
7. It is now necessary to install the correct printer driver on your computer. Click the Next button to launch the file.
D-Link DIR-120 User Manual 39
Page 46

DIR-120 Ethernet Broadband Router
8. A setup will launch or attempt to launch on your computer. Often the browser settings prevent the file from launching until permission is granted. This file must be
executed to install the printer driver. In Windows Internet Explorer permission can be granted to launch downloded application. See the example from Windows
Internet Explorer as seen in XP below. If asked to insert the CD-ROM containing the printer driver, insert the CD-ROM in the CD-ROM drive of your computer and
install the printer driver according to the instructions for the printer.
Click security bar and
select Download File
option if IE security is
preventing download.
Click the bar below the address bar in Windows
Internet Explorer and Download File. The printer
driver will be installed on your computer. If asked,
insert the printer CD-ROM.
Click Finish when the setup file has finished.
The printer will now be displayed in the Printers
and Faxes folder in Windows.
D-Link DIR-120 User Manual 40
Page 47

DIR-120 Ethernet Broadband Router
Advanced Configuration
The Advanced directory tab offers seven configuration menus, Port Forwarding, Application Rules, Access Control, Website Filter, Firewall Settings, Advanced
Network, and QoS Engine. Click the corresponding link in the left panel of the window. Port Forwarding is the first menu listed and the first to appear when accessing the
Advanced directory.
Advanced menu links – Port Forwarding menu
D-Link DIR-120 User Manual 41
Page 48

DIR-120 Ethernet Broadband Router
Port Forwarding
To view the following window, click on the Advanced tab at the top of the window and
then click the Port Forwarding button to the left. This window will allow remote users
access to various services outside of their LAN through a public IP address, such as FTP
(File Transfer Protocol) or HTTPS (Secure Web). After configuring the Router for these
features, the Router will redirect these external services to an appropriate server on the users
LAN. The Router has 13 pre-configured external services already set, but the user may add
alternate services using the window above. The Port Forwarding Rules listed in the
following window are:
• FTP – File Transfer Protocol, used to transfer large files over the Internet
• HTTP – HyperText Transfer Protocol, the basic protocol of the World Wide Web
• HTTPS – HyperText Transfer Protocol Secure, the basic protocol of the World
Wide Web with added security provided by the Secure Shell feature (SSH)
• DNS – Domain Name Server, a server that translates website addresses into IP
addresses
• SMTP – Simple Mail Transfer Protocol, used to transmit e-mail messages between
parties
• POP3 – Post Office Protocol version 3, used to retrieve e-mail from a mail server
• Telnet – A terminal emulation program used for remote configuration
• IP Sec – IP Security, used for a secure transfer of information over the network. If
one end of the transmission is using IPSec, so must the other end
• PPTP – Point to Point Tunneling P
between VPNs (Virtual Private Routers)
• NetMeeting – An application that allows teleconferences over the Internet
• DCS–1000 – A D-Link internet camera used for security monitoring
• DCS–2000/DCS–5300 – A D-Link internet camera used for security monitoring
i2eye – A D-Link Broadband VideoPhone used for video conferencing
•
These external services may be modified by clicking the corresponding checkbox. Though
there are seven fields available to configure the Port Forwarding Rules, in most cases, only
the IP address will be needed for implementation. For more information on configuring Port
Forwarding Rules, otherwise known as Virtual Servers, see the window below, along with a
brief explanation of the fields to be configured.
rotocol, used to transfer information securely
Port Forwarding Rules menu
To enable an already existing Port Forwarding Rule, click on its corresponding
checkbox and configure the appropriate fields listed below. To configure other
Port Forwarding Rules for the Router, configure the following fields and click
the Save Settings button at the top of the window.
D-Link DIR-120 User Manual 42
Page 49

DIR-120 Ethernet Broadband Router
Application Rules
This window is used to configure applications that require multiple
connections, such as Internet Telephony, video conferencing, and Internet
gaming. The following window lists six Special Applications that commonly
use more than one connection. To configure one of these applications, tick its
corresponding checkbox and then modify the fields listed below the following
figure. The user may add a new application by modifying the fields listed and
then clicking the Save Settings button at the top of the window.
D-Link DIR-120 User Manual 43
Application Rule menu
Page 50

DIR-120 Ethernet Broadband Router
g
Access Control
Access Control, or MAC filtering, is a basic security measure that should be used on
any network that is exposed to a security risk. A packet filter system examines data
packets and scrutinizes them in order to control network access. Filtering rules
determine whether packets are passed through the Router from either side of the
gateway. The rules are created and controlled by the network administrator and can be
precisely defined. These rules are used to block access to the LAN from outside the
network and/or to deny access to the WAN from within the network. The Router uses
filtering rules to examine data packet headers for specific information. Packets passing
through the Router that do not meet the criteria specified by the rule set are dropped.
Effective implementation of packet filtering requires detailed knowledge of network
services and communication protocols. An overly complicated filtering scheme can
adversely affect the Router’s performance, while an inadequate set of rules may
needlessly compromise security.
This Router has two configurable methods for filtering and thus two ways of filtering
packets received, MAC Filters and Website Filter (which is explained in the next
section).
MAC Filters
All computers are uniquely identified by their MAC (Media Access Control) address.
The following window will allow users to deny computers access to the Internet or
only allow certain computers access to the Internet, based on their MAC address. To
access this window, click the Advanced tab along the top of the configuration window,
then the Access Control tab to the left hand side.
To configure MAC filters, manually enter a MAC address to be filtered by ticking its
corresponding checkbox and then configuring the desired fields on the window above.
Select Turn MAC Filtering OFF, Turn MAC Filtering ON and ALLOW computers
listed to access the network, and Turn MAC Filtering ON and DENY computers listed
to access the network from the drop-down menu. When you are finished, click the
Save Settin
s button at the top of the window.
AC Filtering menu
D-Link DIR-120 User Manual 44
Page 51

DIR-120 Ethernet Broadband Router
Website Filter
The Website Filter feature filters URLs. A URL is a specially formatted text string that uniquely defines an Internet website. This window will allow users to block computers
on the LAN from accessing certain URLs. This may be accomplished by simply entering the URL to be blocked in the Website URL Address field. The three options
available for configuring Website Filtering from the drop-down menu on the window below are: Turn Website Filtering OFF, Turn Website Filtering ON and ALLOW
computers access to ONLY these sites, and Turn Website Filtering ON and DENY computers access to ONLY these sites. When you are finished, click the Save Settin gs button
at the top of the window.
To access this window, click the Advanced tab along the top of the configuration window, then the Website Filter tab to the left hand side.
Website Filtering Rules menu
D-Link DIR-120 User Manual 45
Page 52

DIR-120 Ethernet Broadband Router
Firewall Settings
The DIR-120 Broadband Router comes equipped with a firewall. This configuration window allows the
Router to enforce specific predefined policies intended to protect against certain common types of
attacks. To configure the Router’s firewall, click the Advanced tab at the top of the window and then
the Firewall Settings tab to the left.
Stateful Packet Inspection (SPI) is a type of firewall that protects your network against hacker attacks
by analyzing packets to ensure that only authorized packets will be allowed to enter your network. To
enable this function, tick the Enable SPI checkbox.
A DoS "denial-of-service" attack is characterized by an explicit attempt by attackers to prevent
legitimate users of a service from using that service. Examples include: attempts to "flood" a network,
thereby preventing legitimate network traffic, attempts to disrupt connections between two machines,
thereby preventing access to a service, attempts to prevent a particular individual from accessing a
service, or, attempts to disrupt service to a specific system or person. To enable this function, tick the
Enable DoS Prevention checkbox.
DMZ Host
Firewalls may conflict with certain interactive applications such as video conferencing or playing
Internet video games. For these applications, a firewall bypass can be set up using a DMZ IP address.
The DMZ IP address is a “visible” address and does not benefit from the full protection of the firewall
function. Therefore it is advisable that other security precautions be enabled to protect the other
computers and devices on the LAN. It may be wise to use isolate the device with the DMZ IP address
from the rest of the LAN.
For example, if you want to use video conferencing and still use a firewall, you can use the DMZ IP
address function. In this case, you must have a PC or server through which video conferencing will
take place. The IP address of this PC or server will then be the DMZ IP address. You can designate the
server’s IP address as the DMZ by typing in the IP address in the DMZ IP Address space provided
and then enabling its status by ticking the Enable DMZ Host checkbox. Click the Save Settings
button at the top of the window when you are finished.
Firewall Settings menu
Firewall Rules
To configure rules for the firewall, modify the following fields and click the Save Settings button at the top of the window to set the rule in the Routers memory. Newly
configured firewall rules will be displayed in the Firewall Rules List at the bottom of the window.
D-Link DIR-120 User Manual 46
Page 53

DIR-120 Ethernet Broadband Router
Advanced Network
UPNP
UPnP supports zero-configuration networking and automatic discovery for many types of
networked devices. When enabled, it allows other devices that support UPnP to dynamically
join a network, obtain an IP address, convey its capabilities, and learn about the presence and
capabilities of other devices. DHCP and DNS service can also be used if available on the
network. UPnP also allows supported devices to leave a network automatically without adverse
effects to the device or other devices on the network.
Diverse networking media including Ethernet, 802.11b/g wireless, Firmware, phone line and
power line networking can support UPnP. To enable UPnP, tick the Enable UPnP checkbox.
WAN Ping
This feature allow users to either allow or block a Ping test from outside computers looking to
check the connectivity of your device. This is usually attempted by hackers trying to access
your router or computer from a remote device on the WAN side of the connection. Tick the
Enable WAN Ping Respond checkbox to allow WAN pinging of your device.
WAN Port Speed
This section allows the user to set the wire speed over which the router will transmit packets.
The user has three options:
• 10Mbps – Selecting this option from the drop-down menu will set the wire speed at 10
megabytes per second.
• 100Mbps – Selecting this option from the drop-down menu will set the wire speed at
100 megabytes per second.
• 10/100 Mbps Auto – Selecting this option from the drop-down menu will allow the
wire speed to be automatically set by the Router depending on the wire speed available
at any given time.
Gaming Mode
Gaming mode opens TCP/UDP ports used by many common games. To take advantage of this
feature, tick the Enable Gaming mode checkbox.
Multicast Streams
Multicast streams will allow servers from the Internet to broadcast their multicast content to
other PCs on your LAN. Tick the Enable Multicast Streams checkbox to use this feature.
Most users will want to enable this.
D-Link DIR-120 User Manual 47
Advanced Network menu
Page 54

QOS Engine
Upstream Bandwidth
Use the QoS WAN Upstream Bandwidth drop-down menu to
adjust the upstream bandwidth setting. Please contact your ISP
for more information before changing this setting.
QoS
This feature allows you to improve your VoIP voice quality or
stream by prioritizing it over other network traffic such as FTP
or Web. To use QoS on the Router, tick the Lag eliminated
(VoIP, Streaming) checkbox. Uplink bandwidth can be
configured manually with the Manual Uplink Speed pull-down
menu; or select the Automatic Uplink Speed option to allow
the Router to select the best speed. Click the Save Settings
button at the top of the window when you are finished.
DIR-120 Ethernet Broadband Router
QoS (Quality of Service) menu
D-Link DIR-120 User Manual 48
Page 55

DIR-120 Ethernet Broadband Router
Tools
The Tools tab allows you to set up basic maintenance features on the Router. The windows available under this tab include Admin, Time, System, Firmware, Dynamic DN S,
System Check, Schedules, and Log Settings.
Tools directory – Aministrator Settings menu
D-Link DIR-120 User Manual 49
Page 56

Admin
This window allows you to configure a new password for the
Router. There is only one administrator account that can access
the DIR-120’s web management interface. To change the
password, enter the password into the New Password field and
repeat the password in the Confirm Password field. Click Save
Settings to set your new password.
This window will also allow the user to enable remote
management of the device from a remote computer. To
configure this function, click Enable Remote Management
under the Remote Management heading and then choose the
corresponding port number of that computer by using the pulldown menu. Click Save Settings to set these configurations into
the memeory of the Router.
DIR-120 Ethernet Broadband Router
D-Link DIR-120 User Manual 50
Administrator Settings
menu
Page 57

Time
The system time is the time used by the DIR-120 for scheduling
services. You can configure, update, and maintain the time on
the internal system clock.
To configure system time on the Router, determine the method
used to maintain time. If you wish to use a network time server,
click to select the Automatically synchronize with Internet
server option, and type in the IP address or URL of an NTP
Server Address.
Select Time Zone and choose Enable Daylight Saving settings
where appropriate.
Alternatively, you can manually configure the system time by
clicking Synch. your computer’s time settings button. Doing
this will set the Router’s system time to the same time on the
computer you are using.
DIR-120 Ethernet Broadband Router
Time menu
D-Link DIR-120 User Manual 51
Page 58

System
The current system settings can be saved as a file onto the local
hard drive by clicking the Save button. The saved file or any
other saved setting file can be loaded back on the Router. To
reload a system settings file, click on Browse to browse the
local hard drive and locate the system file to be used. You may
also reset the Router back to factory settings by clicking on
Restore Device. In addition, the user can click Reboot to
restart the Router.
DIR-120 Ethernet Broadband Router
System Settings menu
D-Link DIR-120 User Manual 52
Page 59

Firmware
DIR-120 Ethernet Broadband Router
You can upgrade the firmware of the Router at this page. Make
sure the firmware you want to use is on the local hard drive of the
computer. Click on Browse to browse the local hard driver and
locate the firmware to be used for the update. Please check the DLink support site for firmware updates at D-Link Technical
support website of your country.
In order to keep pace with changes in standards and technology,
the DIR-120 allows you to easily update the embedded firmware.
You may obtain the latest version of the DIR-120 firmware by
logging onto the D-Link web site at www.dlink.com. If you are
connected to the Internet, you can access the D-Link web site by
clicking on Check Now. The Firmware Upgrade window lists
the version of the firmware the Router is currently using. If you
would like to update, follow the instructions given on the D-Link
web site firmware update page to download the new firmware.
You can then use the DIR-120 Firmware Upgrade Utility
included with the Router to transfer the new firmware to the
Router. Once you have downloaded the new firmware to your
computer, use the Browse button to find where it is located on
your computer, or if you know the path of the file, enter it into the
space provided. Click Update Now to begin the download. After
the new firmware has been successfully downloaded into your
Router, restart the device to let the changes take effect.
Firmware Upgrade menu
D-Link DIR-120 User Manual 53
Page 60

DIR-120 Ethernet Broadband Router
Dynamic DNS
The DIR-120 supports DDNS or Dynamic Domain Name
Service. Dynamic DNS allows a dynamic public IP address to be
associated with a static host name in any of the many domains,
allowing access to a specific host from various locations on the
Internet. With this function enabled, remote access to a host will
be allowed by clicking a URL hyperlink in the following form:
hostname.dydns.org Because many ISPs assign public IP
addresses using DHCP, it can be difficult to locate a specific host
on the LAN using the standard DNS. For example, if you are
running a public web server or VPN server on your LAN, DDNS
ensures that the host can be located from the Internet if the public
IP address changes. DDNS requires that an account be set up with
one of the supported DDNS servers.
D-Link offers a free DDNS service. If you are interested in using
D-Link’s DDNS service, click the hyperlink to
www.
DLinkDDNS.com
To implement Dynamic DNS, first tick the Enable DDNS
checkbox in the window above, then choose the Server Address
from the list in the pull-down menu. Next, enter the Host Name
of the LAN to be accessed, and the Username and Password for
the DDNS account. Click the Save Settings button to save
changes made. Use the DDNS Account Testing button to make
sure the DDNS service is functioning.
to sign up.
Dynamic DNS menu
D-Link DIR-120 User Manual 54
Page 61

System Check
This window aids the user in maintaining and enhancing the
functionality of the router. It includes settings for VCT Info and
Ping Test.
VCT Info
The Virtual Cable Tester section allows every Ethernet port on
the Router to be tested. This will aid the user in troubleshooting
various problems that may occur with the functionality of the
Router. Click the More Info button next to the port you want to
test to open the following pop-up window:
DIR-120 Ethernet Broadband Router
Ping Test
The Ping Test section allows you to ping any IP address from the
Router to test connectivity to the address. To Ping a device, enter
the IP address of the device that you wish to ping into the Host
Name or IP Address field and click Ping to start the Ping
mechanism. The results of the Ping will be shown under the Ping
Result heading.
D-Link DIR-120 User Manual 55
Fast Ethernet Virtual Cable
Tester (VCT) menu
Page 62

Schedules
This window is used to create implementation schedules for
Firewall Settings rules. This is the same menu accessed using the
Make New Schedule button in the Rules menu of the Firewall
Settings page.
Complete the Add Schedule Rule settings on the window above
and then click the Save Settings button at the top of the window.
DIR-120 Ethernet Broadband Router
Schedules menu
D-Link DIR-120 User Manual 56
Page 63

DIR-120 Ethernet Broadband Router
Log Settings
The system log displays chronological event log data, including System Activity, Debug
Information, Attacks, Dropped Packets, and Notice. Check the desired category of Log Type in
the bottom half of the window above and then click the Save button and follow the prompts to
save the file.
Alerts can be sent to an email account. Use the Send By Mail settings to configure Email account
information. Click the Send Me Now button to email alerts to a previously configured email
account.
D-Link DIR-120 User Manual 57
Log Settings menu
Page 64

DIR-120 Ethernet Broadband Router
Status
The Status tab will allow users to check information about the Router, including Device Info, Log, Stats, and Active Session.
Status directory – Device Information menu
D-Link DIR-120 User Manual 58
Page 65

DIR-120 Ethernet Broadband Router
Device Info
This window, located under the Status tab will allow users to view information
regarding the settings of the Router, both on the LAN side and WAN side of the
connection. Printer queue information is displayed under Printer Server Intformaiton.
D-Link DIR-120 User Manual 59
Device Info menu
Page 66

Log
This window allows users to view events occurring within the
router by time and date, and also view the source and destination
of the event. The user may use the First Page, Last Page,
Previous and Next buttons to scroll through the log events listed
in the window. To clear the log events, click Clear.
Click the Link to Log Settings button to change the Log
Settings.
Stats
DIR-120 Ethernet Broadband Router
View Log menu
This window will allow users to view transmiited and received
packets occuring on the Router. To refresh the window, click
Refresh. To restart the packet count, click Reset.
Traffic Statistics menu
D-Link DIR-120 User Manual 60
Page 67

DIR-120 Ethernet Broadband Router
Active Session
This window displays the Source and Destination packets passing
through the Router. To refresh the window, click the Refresh button.
LAN Computer (DHCP Client) List
Active Session menu
Click the LAN computer link to view DHCP clients currently
connected.
DHCP Client list
D-Link DIR-120 User Manual 61
Page 68

Support
This tab will give basic information referring to various
windows located in the Router. To view a specific section, click
on its hyperlinked name. A new window of information will
appear.
DIR-120 Ethernet Broadband Router
Support Menu menu
D-Link DIR-120 User Manual 62
Page 69

Technical Specifications
DIR-120 Ethernet Broadband Router
Appendix A
Standards
IEEE 802.3 10Base-T Ethernet
IEEE 802.3u 100Base-TX Fast Ethernet
IEEE 802.3 Nway Auto-Negotiation
VPN Pass Through/Multi-Sessions
PPTP
L2TP
IPSec
Device Management
Web-Based – requires at least Microsoft Internet Explorer v5 or later,
Netscape Navigator v4 or later, or other Java-enabled browsers.
Media Access Control
CMSA/CA with ACK
LEDS
Power
Status
WAN
Local Network – 10/100
Operating Temperature
32*F to 113*F (0*C to 45*C)
Humidity
95% maximum (non-condensing)
Power Input
External power Supply
DC 5V, 1.2A
Dimensions
L = 5.83in (148mm)
W = 4.5in (114mm)
H = 1.26in (32mm)
Weight
0.51 lbs (230g)
D-Link DIR-120 User Manual 63
Page 70

DIR-120 Ethernet Broadband Router
Appendix B
Configuring IP Settings on Your Computer
In order to configure your system to receive IP settings from the Router it must first have the TCP/IP protocol installed. If you have an Ethernet port on your computer, it
probably already has TCP/IP protocol installed. If you are using Windows XP the TCP/IP is enabled by default for standard installations. Below is an illustrated example of
how to configure a Windows XP system to automatically obtain IP settings from the Router. Following this example is a step-by-step description of the procedures used on
the other Windows operating systems to first check if the TCP/IP protocol has been installed; if it is not, instructions are provided for installing it. Once the protocol has been
installed you can configure the system to receive IP settings from the Router.
For computers running non-Windows operating systems, follow the instructions for your OS that configure the system to receive an IP address from the Router, that is,
configure the system to be a DHCP client.
If you are using this Router to provide Internet access for more than one computer,
D-Link DIR-120 User Manual
Note
you can use these instructions later to change the IP settings for th e other computers.
However, you cannot use the same IP address since every computer must have its
own IP address that is unique on the local network.
64
Page 71

DIR-120 Ethernet Broadband Router
Configure Windows XP for DHCP
Use the following steps to configure a computer running Windows XP to be a DHCP client.
1. From the Start menu on your desktop, go to Settings, then click on Network Connections.
2. In the Network Connections window, right-click on LAN (Local Area Connection),
then click Properties.
D-Link DIR-120 User Manual
65
Page 72

DIR-120 Ethernet Broadband Router
In the General tab of the Local Area Connection Properties menu, highlight Internet Protocol (TCP/IP) under
“This connection uses the following items:” by clicking on it once. Click on the Properties button.
1. Select “Obtain an IP address automatically” by clicking once in the circle. Click the OK button.
Your computer is now ready to
D-Link DIR-120 User Manual
use the Router’s DHCP server.
66
Page 73

DIR-120 Ethernet Broadband Router
Windows 2000
First, check for the IP protocol and, if necessary, install it:
1. In the Windows task bar, click the Start button, point to Settings, and then click Control Panel.
2. Double-click the Network and Dial-up Connections icon.
3. In the Network and Dial-up Connections window, right-click the Local Area Connection icon, and then select Properties.
4. The Local Area Connection Properties dialog box displays with a list of currently installed network components. If the list includes Internet Protoc ol (TCP/IP), t hen
the protocol has already been enabled, skip ahead to Configure Windows 2000 for DHCP.
5. If Internet Protocol (TCP/IP) does not displa y as an install ed c omponent, click Install.
6. In the Select Network Component Type dialog box, select Protocol, and then click Add.
7. Select Internet Protocol (TCP/IP) in the Network Protocols list, and then click OK.
8. You may be prompted to install files from your Windows 2000 installation CD or other media. Follow the instructions to install the files.
9. If prompted, click OK to restart your computer with the new settings.
Configure Windows 2000 for DHCP
1. In the Control Panel, double-click the Network and Dial-up Connections icon.
2. In Network and Dial-up Connections window, right-click the Local Area Connection icon, and then select Properties.
3. In the Local Area Connection Properties dialog box, select Internet Protocol (TCP/IP), and then click Properties.
4. In the Internet Protocol (TCP/IP) Properties dialog box, click the button labeled Obtain an IP address automatically.
5. Double-click OK to confirm and save your changes, and then close the Control Panel.
Your computer is now ready to use the Router’s DHCP server.
D-Link DIR-120 User Manual
67
Page 74

DIR-120 Ethernet Broadband Router
Windows 95 and Windows 98
First, check for the IP protocol and, if necessary, install it:
1. In the Windows task bar, click the Start button, point to Settings, and then click Control Panel. Double-click the Network icon.
2. The Network dialog box displays with a list of currently installed network components. If the list includes TCP/IP, and then the protocol has already been enabled ,
skip to Configure IP Information Windows 95, 98.
3. If TCP/IP does not display as an installed component, click Add. The Sele ct Network Component Type dialog box displays.
4. Select Protocol, and then click Add. The Select Network Protocol dialo g box displays.
5. Click on Microsoft in the Manufacturers list box, and then click TCP/IP in the Network Protocols list box.
6. Click OK to return to the Network dialog box, and then click OK again. You may be prompted to install files from your Windows 95/98 installatio n CD. Follo w the
instructions to install the files.
7. Click OK to restart the PC and complete the TCP/IP installation.
Configure Windows 95 and Windows 98 for DHCP
1. Open the Control Panel window, and then click the Network icon.
2. Select the network component labeled TCP/IP, and then click Properties.
3. If you have multiple TCP/IP listings, select the listing associated with your network card or adapter.
4. In the TCP/IP Properties dialog box, click the IP Address tab.
5. Click the Obtain an IP address automatically option.
6. Double-click OK to confirm and save your changes. You will be prompted to restart Windows.
7. Click Yes.
When it has restarted, your computer is ready to use the Router’s DHCP server.
Windows ME
First, check for the IP protocol and, if necessary, install it:
1. In the Windows task bar, click the Start button, point to Settings, and then click Control Panel.
2. Double-click the Network and Dial-up Connections icon.
3. In the Network and Dial-up Connections window, right-click the Network icon, and then select Properties.
D-Link DIR-120 User Manual
68
Page 75

DIR-120 Ethernet Broadband Router
4. The Network Properties dialog box displays with a list of currently installed network components. If the list includes Internet Protocol (TCP/IP), then the protocol
has already been enabled. Skip ahead to Configure Windows ME for DHCP.
5. If Internet Protocol (TCP/IP) does not displa y as an install ed c omponent, click Add.
6. In the Select Network Component Type dialog box, select Protocol, and then click Add.
7. Select Microsoft in the Manufacturers box.
8. Select Internet Protocol (TCP/IP) in the Network Protocols list, and then click OK.
9. You may be prompted to install files from your Windows Me installation CD or other media. Follow the instructions to install the files.
10. If prompted, click OK to restart your computer with the new settings.
Configure Windows ME for DHCP
1. In the Control Panel, double-click the Network and Dial-up Connecti o ns icon.
2. In the Network and Dial-up Connections window, right-click the Network icon, and then select Properties.
3. In the Network Properties dialog box, select TCP/IP, and then click Properties.
4. In the TCP/IP Settings dialog box, click the Obtain and IP address automatically option.
5. Double-click OK twice to confirm and save your changes, and then close the Control Panel.
Your computer is now ready to use the Router’s DHCP server.
Windows NT 4.0 Workstations
First, check for the IP protocol and, if necessary, install it:
1. In the Windows NT task bar, click the Start button, point to Settings, and then click Control Panel.
2. In the Control Panel window, double-click the Network icon.
3. In the Network dialog box, click the Protocols tab.
4. The Protocols tab displays a list of currently installed network protocols. If the list includes TCP/IP, then the protocol has already been enabled. Skip to “Configure
IP Information”
5. If TCP/IP does not display as an installed component, click Add.
6. In the Select Network Protocol dialog box, select TCP/IP, and then click OK. You may be prompted to install files from your Windows NT installation CD or
other media. Follow the instructions to install the files.
D-Link DIR-120 User Manual
69
Page 76

DIR-120 Ethernet Broadband Router
7. After all files are installed, a window displays to inform you that a TCP/IP service called DHCP can be set up to dynamically assign IP information.
8. Click Yes to continue, and then click OK if prompted to restart your computer.
Configure Windows NT 4.0 for DHCP
1. Open the Control Panel window, and then double-click the Network icon.
2. In the Network dialog box, click the Protocols tab.
3. In the Protocols tab, select TCP/IP, and then click Properties.
4. In the Microsoft TCP/IP Properties dialog box, click the Obtain an IP address aut o matically option.
5. Click OK twice to confirm and save your changes, and then close the Control Panel.
Your computer is now ready to use the Router’s DHCP server.
D-Link DIR-120 User Manual
70
Page 77

DIR-120 Ethernet Broadband Router
Contacting Technical Support
You can find software updates and user documentation on the D-Link websites.
If you require product support, we encourage you to browse our FAQ section on the Web Site before contacting the Support line.
We have many FAQ’s which we hope will provide you a speedy resolution for your problem.
For Customers within The United Kingdom & Ireland:
D-Link UK & Ireland Technical Support over the Internet:
http://www.dlink.co.uk
ftp://ftp.dlink.co.uk
D-Link UK & Ireland Technical Support over the Telephone:
08456 12 0003 (United Kingdom)
+1890 886 899 (Ireland)
Lines Open
8.00am-10.00pm Mon-Fri
10.00am-7.00pm Sat & Sun
D-Link DIR-120 User Manual 71
 Loading...
Loading...