Page 1
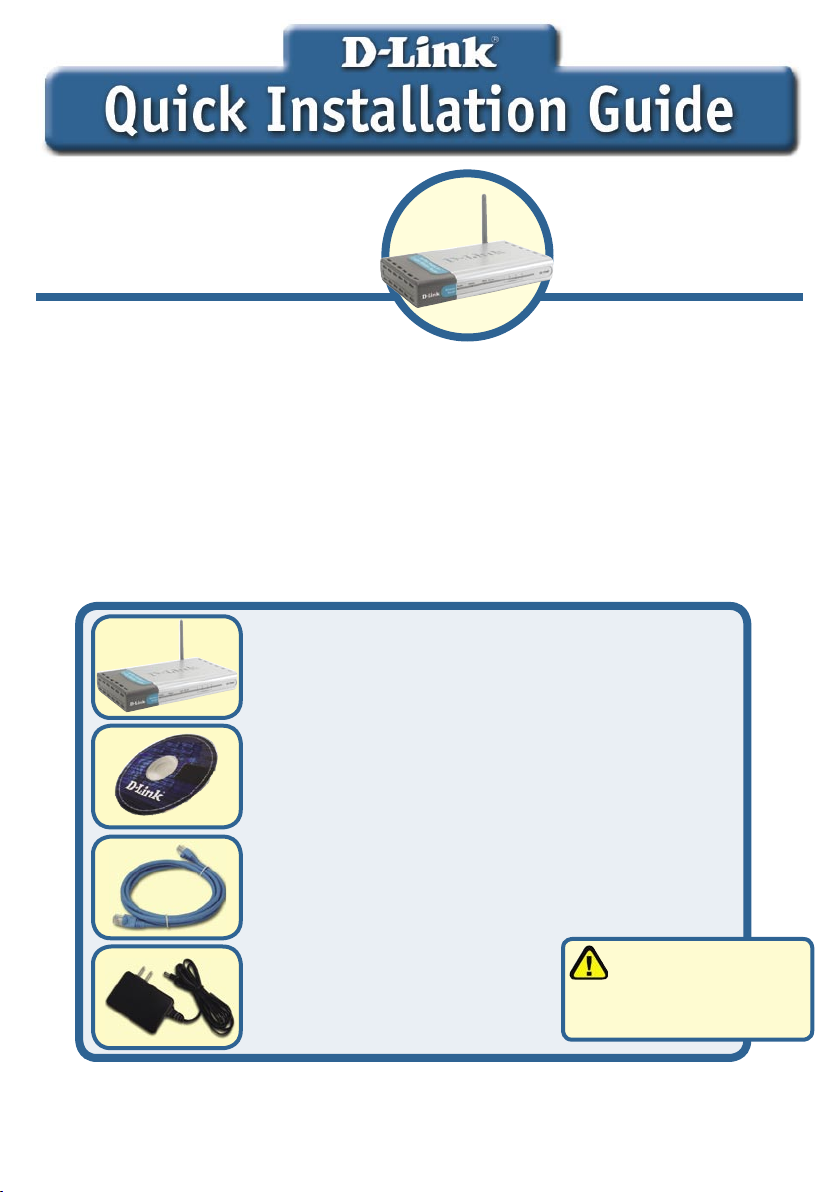
This product can be set up using
any current web browser, i.e.,
Internet Explorer 6 or Netscape
AirPlus G 2.4GHz Wireless
Router with Print server
DI-724P
Navigator 6.2.3.
Before You Begin
1. If you purchased this router to share your high-speed Internet connection with
other computers, you must have either an Ethernet-based Cable or DSL modem
with an established Internet account from an Internet Service Provider (ISP).
2. It’s best to use the same computer that is connected to your modem for configuring
the DI-724P Multimode Wireless Router. The DI-724P acts as a DHCP server
and will assign all the necessary IP address information on your network. See
Appendix at the end of this Quick Installation Guide or the Manual on the CDROM for setting each network adapter to automatically obtain an IP address.
Check Your Package Contents
DI-724P AirPlus G 2.4GHz Wireless
Router
CD-ROM (containing Manual and
Warranty)
Ethernet (Straight Through) Cable
Using a power supply
5V DC Power Adapter
If any of the above items are missing, please contact your reseller.
©2004 D-Link Systems, Inc. All rights reserved. Trademarks or registered trademarks are the property of their respective holders. Software and
specifications subject to change without notice.
with a different voltage
rating will damage and void
the warranty of this product.
Page 2
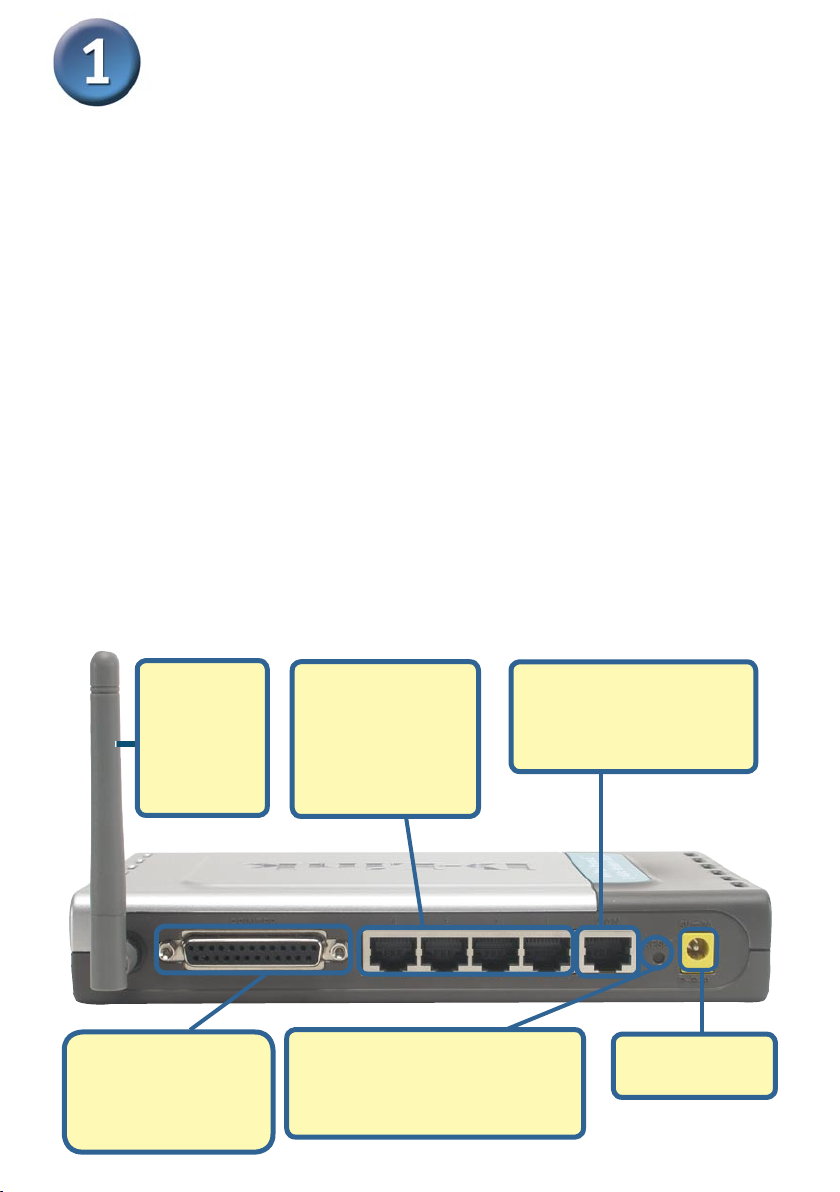
Connecting The DI-724P Wireless
Router To Your Network
A. First, connect the power adapter to the receptor at the back panel
of the DI-724P and then plug the other end of the power adapter to
a wall outlet or power strip. The Power LED will turn ON to indicate
proper operation.
B. Insert one end of an Ethernet cable to the WAN port on the back
panel of the DI-724P and the other end to the Ethernet port located
on your Cable or DSL modem. The WAN LED light will illuminate to
indicate proper connection.
C. Insert an Ethernet cable to LAN port 1 on the back panel of the DI-
724P and an available Ethernet port on the network adapter in the
computer you will use to configure the DI-724P. The LED light for LAN
Port 1 will illuminate to indicate proper connection. (Note: The WAN
Port and LAN Ports on the DI-724P are Auto-MDI/MDIX. Meaning you
can use a straight-through or crossover-cable to the WAN Port and
LAN Ports.
D. Computers equipped with 802.11b/g wireless adapters will be able to
connect to the DI-724P. The DWL-G650 AirPlus G Wireless Cardbus
Adapter and the DWL-G520 AirPlus G Wireless PCI Adapter will
be able to connect out of the box with the router using their default
wireless settings.
D. Antennas
Used to
wirelessly
connect to
802.11b/g
adapters.
E. Printer Port
You can connect
a Printer to the
Parallel Port here.
C. LAN PORTS
These are the
connections for
Ethernet cables to
Ethernet enabled
computers.
Reset Button
Pressing this button restores
the Router to its original factory
default settings.
2
This is for the connection
of an Ethernet cable to
the Cable or DSL modem
B. WAN PORT
A. Receptor for
Power Adapter.
Page 3
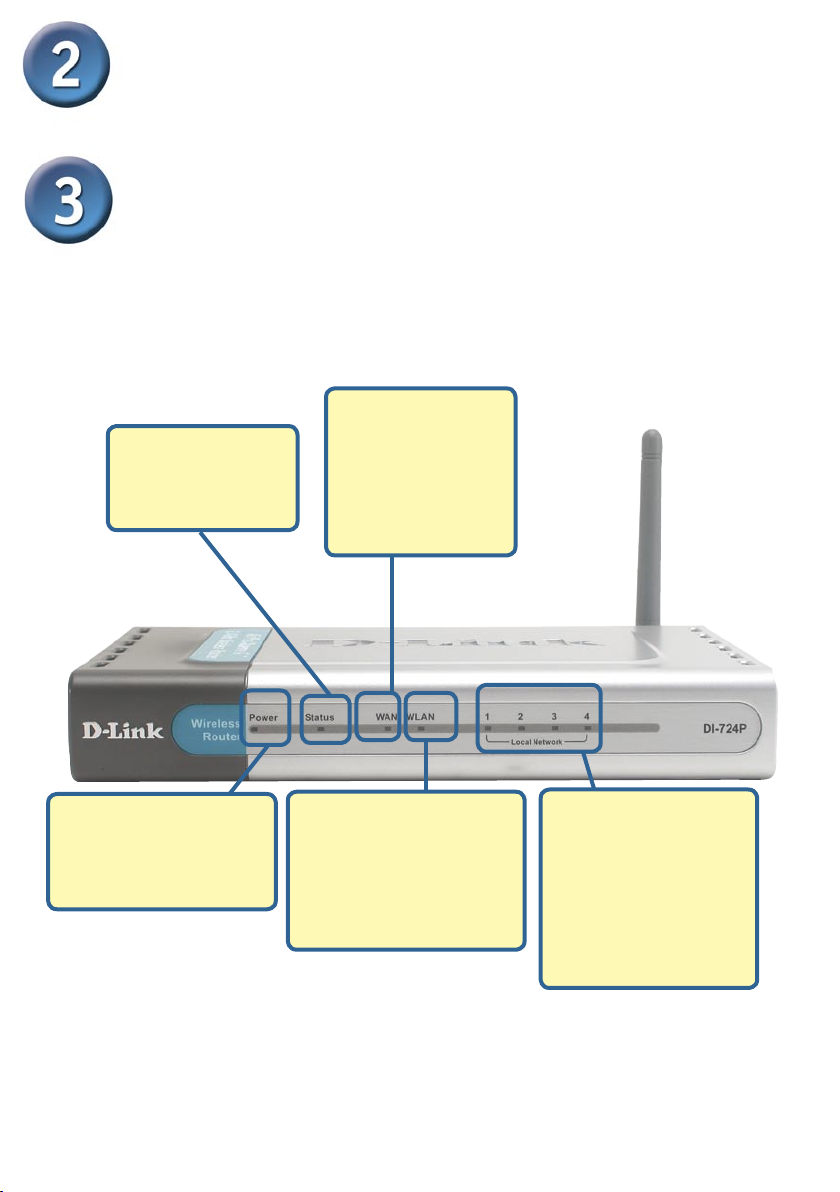
Restart Your Computer
Connecting Additional Computers
To The DI-724P
Using additional Ethernet (CAT5 UTP) cables, connect your
Ethernet-equipped computers to the remaining Ethernet LAN
ports on the back panel of the DI-724P.
WAN LED – a
Status LED
- a blinking light
indicates that the
DI-724P is ready.
solid light indicates
connection on the
WAN port. This
LED blinks during
data transmission.
POWER LED – a solid
light indicates a proper
connection to the
power supply.
WLAN LED – a solid
light indicates that the
wireless segment is
ready. This LED blinks
during wireless data
transmission.
LOCAL NETWORK
LEDs – a solid light
on the port indicates
a connection to an
Ethernet enabled
computer on ports 1-4.
This LED blinks during
data transmission.
Page 4
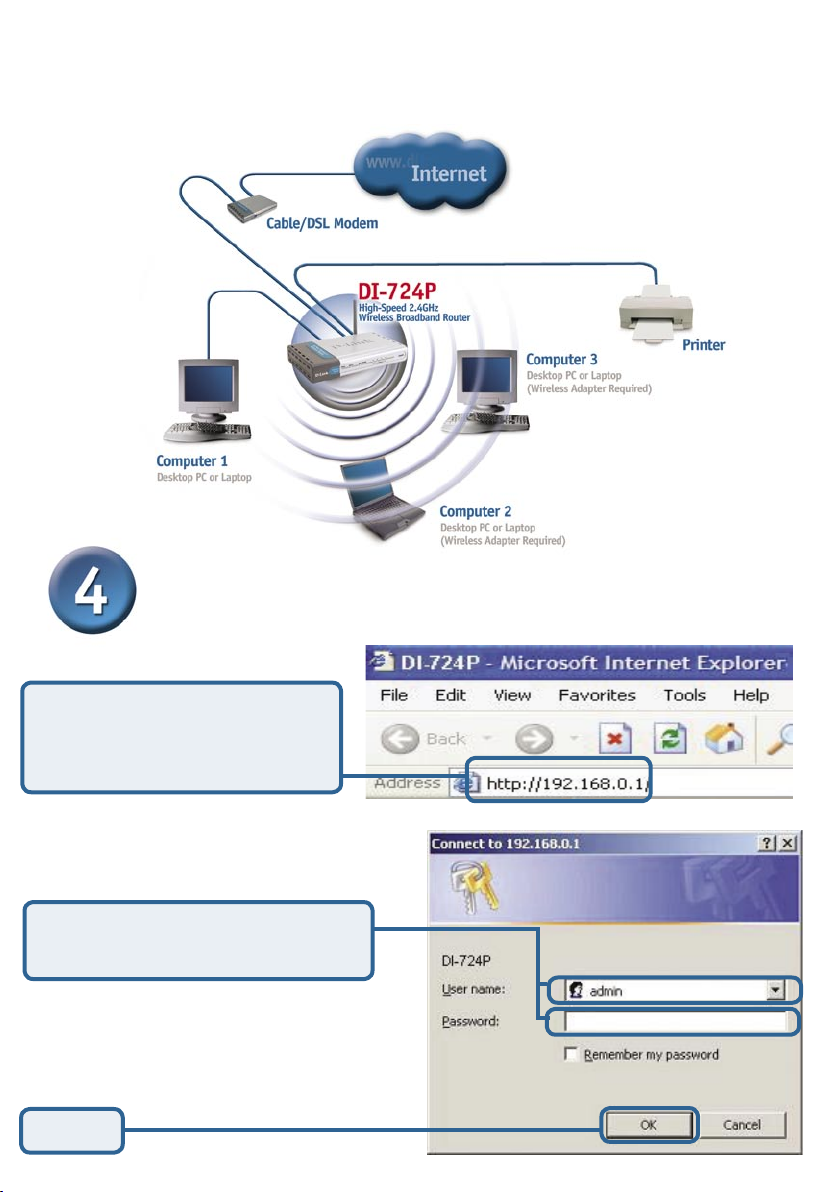
When you have completed the steps in this Quick Installation
Guide, your connected network should look similar to this:
Using The Setup Wizard
Open your Web browser and
type “http://192.168.0.1” into the
URL address box. Then press the
Enter or Return key.
The logon pop-up screen will appear.
Type “admin” for the username and
leave the password field blank.
Click OK
4
Page 5
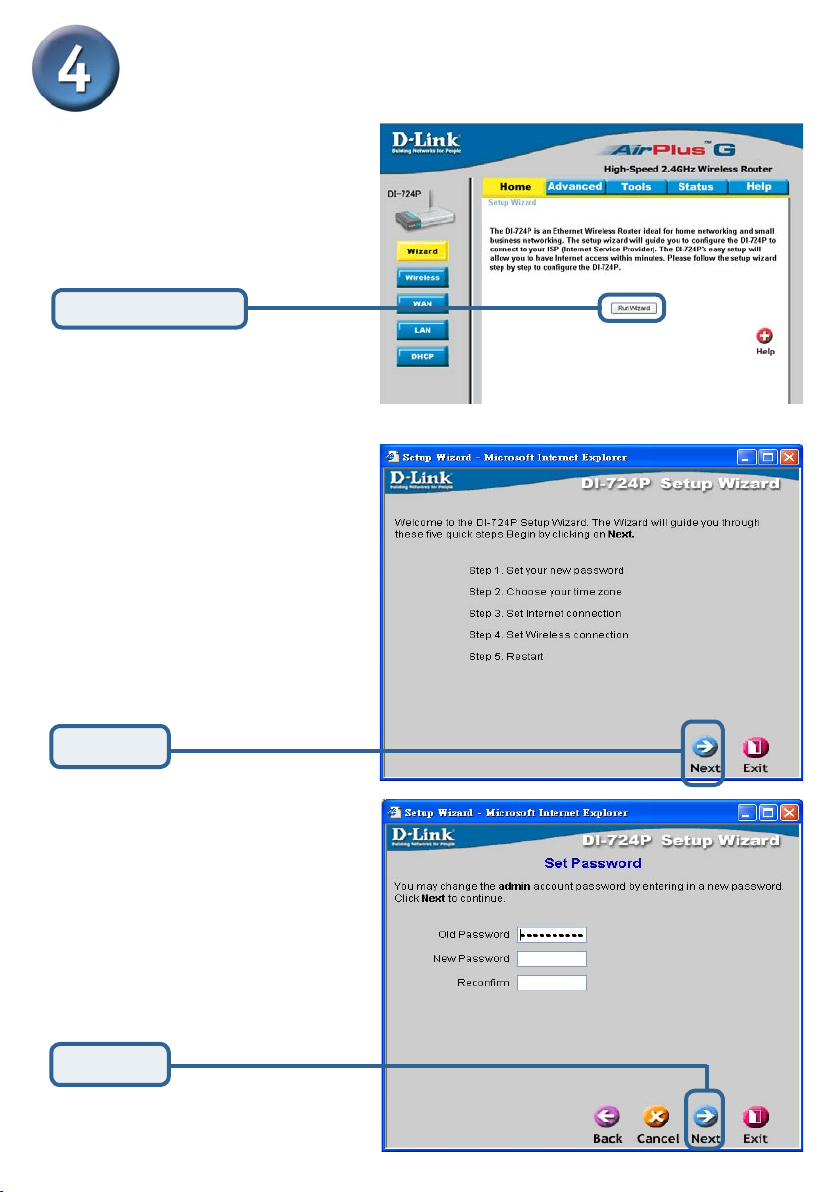
The Setup Wizard (continued)
Once you have logged in, the
Home screen will appear.
Click Run Wizard
You will see the following screens
Click Next
Set up your new password.
You have the option to
establish a password.
Click Next
Page 6

The Setup Wizard (continued)
Choose your time zone from
the drop down list.
Click Next
Select your Internet
Connection. You will be
prompted to select the type
of Internet connection for
your router.
Click Next
If you are unsure of which setting
to select, please contact your Internet
Service Provider.
6
Page 7

The Setup Wizard (continued)
If you selected Dynamic IP
Address, this screen will
appear: (Used mainly for
Cable Internet service.)
Click the “Clone MAC Address”
button to automatically copy the
MAC address of the network
adapter in your computer. You can
also manually type in the MAC
address.
What is a MAC address? Each
network adapter has a discrete
Media Access Control (MAC)
address. Note that some computers
and peripherals may already include
built-in network adapters.
Click Next
If your ISP requires a
Static IP Address, and this
option is selected, then this
screen will appear:
Enter the IP address
information originally provided
to you by your ISP. You will
need to complete all the
required fields.
Click Next
Page 8

The Setup Wizard (continued)
If your ISP uses PPPoE
(Point-to-Point Protocol over
Ethernet), and this option is
selected, then this screen will
appear: (Used mainly for DSL
Internet service.)
Please be sure to remove any
existing PPPoE client software
installed on your computers.
Enter in the username and
password provided to you by
your ISP.
Click Next
Wireless Setup.
The default wireless settings
for your 802.11g wireless
network are:
SSID = default
Channel = 6
You can change these settings
to match an existing wireless
network.
Click Next
8
Page 9

The Setup Wizard (continued)
If you wish to use encryption for your
802.11b/g network, the DI-724P is
capable of three levels of wireless
encryption - 64-bit, 128-bit and
256-bit. By default the encryption
is disabled. You can change the
encryption settings for more secure
wireless communication.
Click Next
Your Setup is Complete!
Click Restart
Click Continue
Page 10

Test Internet Connection.
You will be returned to the Home tab.
Click to Exit
Then relaunch your
Web browser (i.e.,
Internet Explorer or
Netscape Navigator),
to link to your favorite
Web site to test your
Internet connection.
For additional settings
or information, refer
to the Advanced,
Tools, or Status
tabs on the webmanagement
interface; or to the
Manual located on
the CD.
APPENDIX
Installing the Print Server Software
Insert the installation CD-ROM into the
CD-ROM drive. The following window will
be shown automatically. If it is not, please
run “autorun.exe” on the CD-ROM.
Click Install Print
Server Software
10
Page 11

Select your Windows
operating system
Wait until the following Welcome
dialog appears.
Click Next
Select the destination folder.
Click Next
Page 12

Installing the Print Server Software (continued)
Then, the setup program will begin
to install the programs into the
destination folder.
When the following window is
displayed.
Click Finish
Click OK
After rebooting your computer, the software installation procedure is finished.
Configuring on Windows 98se/Me Platforms
After you finish the software installation
procedure, your computer will be capable of
network printing provided by the DI-724P. For
convenience, we call the printer connected to
the printer port of the DI-724P a printer server.
On a Windows 95/98 platform, open the
Printers window in the My Computer menu.
Now, you can configure the print server of
the DI-724P:
Find out the corresponding icon of your
printer server, for example, the HP
LaserJet 6L. Right click on that icon, and
then select Properties.
The following screen appears:
12
Page 13

Configuring on Windows 98se/Me Platforms (continued)
Click on the
Details tab
Choose the “PRTmate: (All-in-1)”
from the list attached at the Print
To item. Be sure that the Printer
Driver item is configured to the
correct driver of your printer server.
Click Port Settings
Type in the IP address of the
DI-724P.
Click OK
Configuring on Windows 2000/XP Platforms
Click Port
The configuration procedure for a
Windows 2000/XP platform is similar
to that of Windows 95/98 except the
screen of printer Properties:
Click Configure Port
Type in the IP address of the
DI-724P.
Click OK
(Note: Screen shots are taken in Windows 2000,
similar screens will appear in Windows XP.)
Page 14

APPENDIX
To connect to the network, make sure
the network adapter in your computer
is configured properly. Here’s how to
configure the network adapter to obtain
an IP address automatically for the
DI-724P Broadband Router.
For Microsoft Windows XP:
Go to Start > right click on
My Network Places >
select Properties > Double-click on
the Network Connection associated
with the Ethernet adapter (i.e.,
D-Link DFE-530TX+).
Click Internet Protocol (TCP/IP)
Click Properties
Select Obtain an IP address
automatically
Click OK
Restart your
computer
14
Page 15

For Apple Macintosh OS X:
Go to the Apple Menu Click
on Network and Select
System Preferences
Select Built-in Ethernet
in the show pull down
menu
Select Using DHCP in
the Configure pull down
menu
Click on
Network
Click on Apply Now
The IP address information,
the Subnet Mask, the Router’s
IP address and the Ethernet
adapter address will appear
Page 16

Technical Support
You can find software updates and user documentation on the D-Link website.
D-Link provides free technical support for customers within the United States and
within Canada for the duration of the warranty period on this product.
U.S. and Canadian customers can contact D-Link technical support through our
website, or by phone.
Tech Support for customers within the United States:
D-Link Technical Support over the Telephone:
(877) 453-5465
24 hours a day, seven days a week
D-Link Technical Support over the Internet:
http://support.dlink.com
email:support@dlink.com
Tech Support for customers within Canada:
D-Link Technical Support over the Telephone:
(800) 361-5265
Monday to Friday 7:30am to 12:00am EST
D-Link Technical Support over the Internet:
http://support.dlink.ca
email:support@dlink.ca
Tech Support for customers within
the United Kingdom & Ireland:
D-Link UK & Ireland Technical Support over the Telephone:
+44 (0)845 612 0003 (United Kingdom)
+353 (0)12 421 061 (Ireland)
Monday to Friday 8:00 am to 10:00 pm
D-Link Technical Support over the Internet:
http://www.dlink.co.uk
16
 Loading...
Loading...