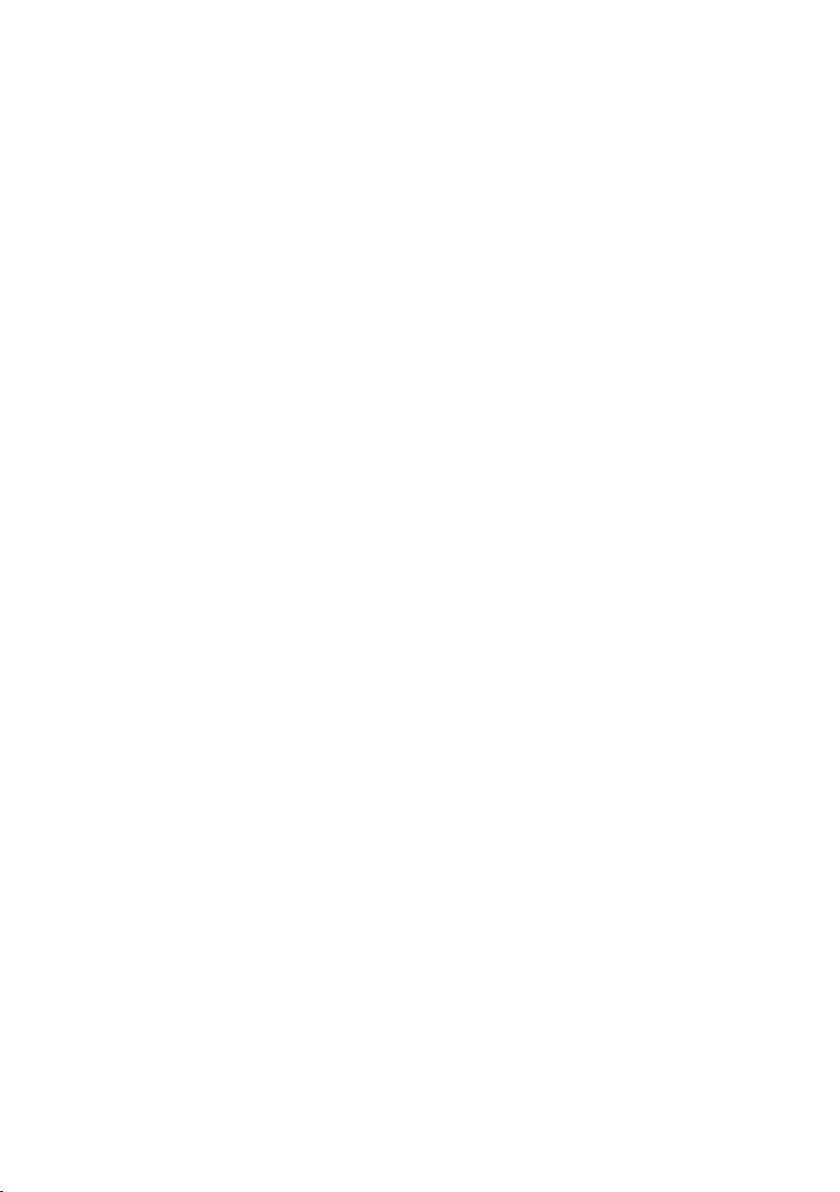
Technical Specications
LEDs:
Power
WAN
LAN (10/100)
WLAN (Wireless Connection)
Physical Dimensions:
Wireless Transmit Power:
Security:
WPA
WPA-PSK
External Antenna Type:
L = 5.6 inches (142mm)
W = 4.3 inches (109mm)
H = 1.2 inches (31mm)
17dBm± 2dB
802.1x
WEP
Single detachable reverse SMA
Modulation Technology:
Orthogonal Frequency Division Multiplexing (OFDM)
Power Input:
Ext. Power Supply DC 5V, 2.5A
Weight:
Warranty:
0.44 lbs. (200g)
1 year
63
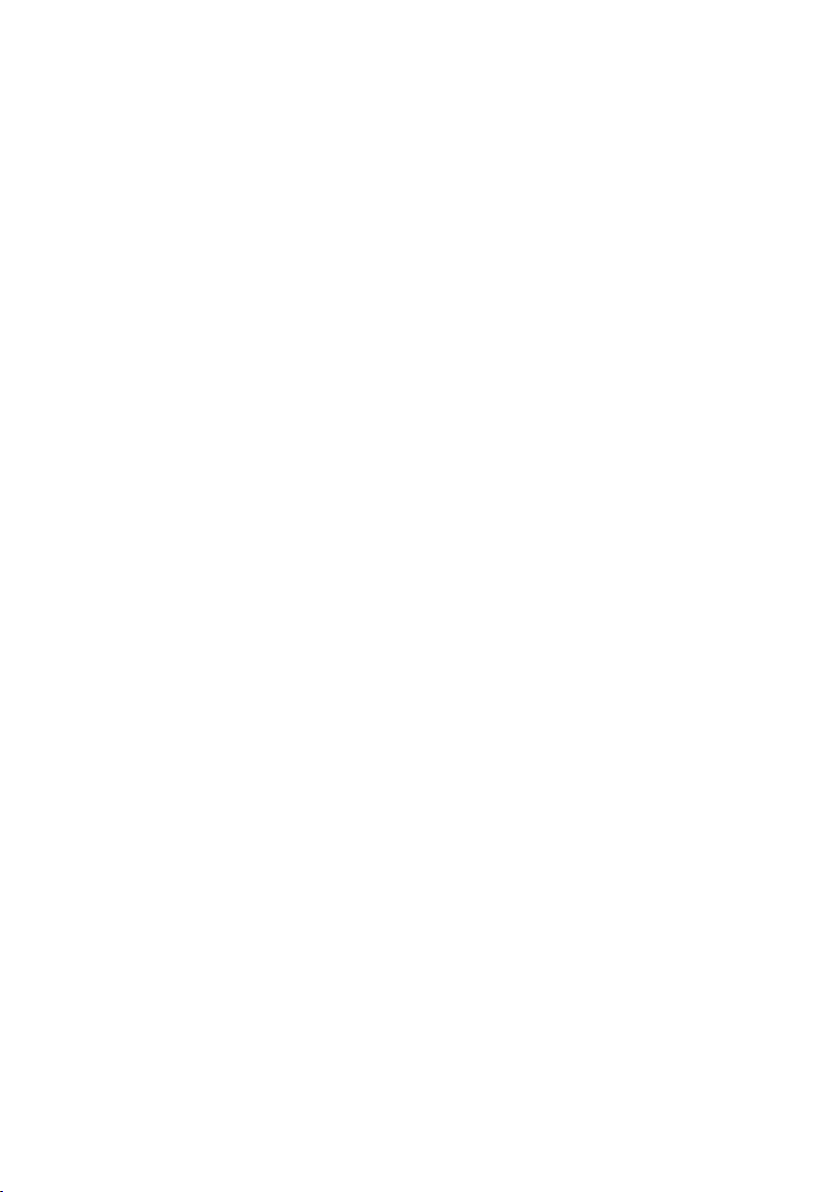
Technical Specications
Wireless Data Rates with Automatic Fallback:
54 Mbps
48 Mbps
36 Mbps
24 Mbps
18 Mbps
12 Mbps
11 Mbps
9 Mbps
6 Mbps
5.5 Mbps
2 Mbps
1 Mbps
Receiver Sensitivity:
54Mbps OFDM, 10% PER, -68dBm
48Mbps OFDM, 10% PER, -68dBm
36Mbps OFDM, 10% PER, -75dBm
24Mbps OFDM, 10% PER, -79dBm
18Mbps OFDM, 10% PER, -82dBm
12Mbps OFDM, 10% PER, -84dBm
11Mbps CCK, 8% PER, -82dBm
9Mbps OFDM, 10% PER, -87dBm
6Mbps OFDM, 10% PER, -88dBm
5.5Mbps CCK, 8% PER, -85dBm
2Mbps QPSK, 8% PER, -86dBm
1Mbps BPSK, 8% PER, -89dBm
64
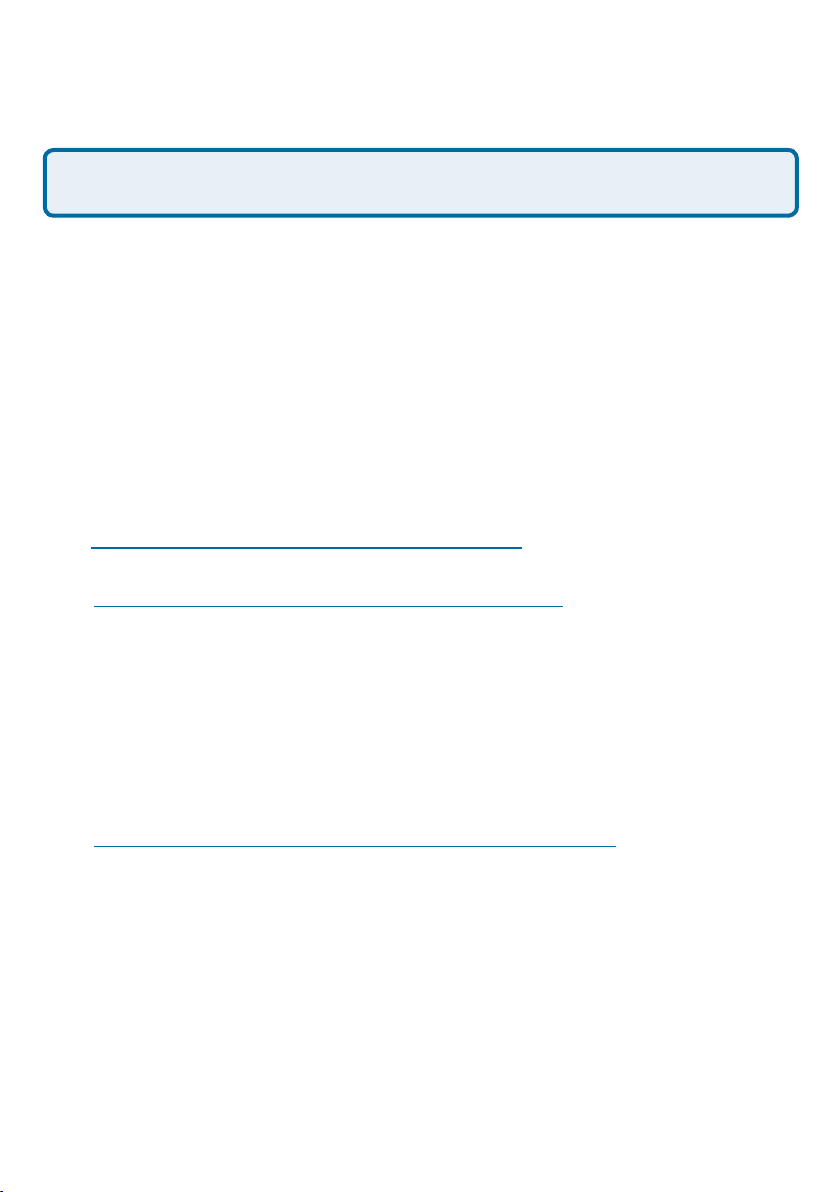
Frequently Asked Questions
When entering the IP Address of the DI-524 (192.168.0.1), you are not connecting to
the Internet or have to be connected to the Internet. The device has the utility built-in
to a ROM chip in the device itself. Your computer must be on the same IP subnet to
connect to the web-based utility.
To resolve difculties accessing a web utility, please follow the steps below.
Step 1 Verify physical connectivity by checking for solid link lights on the device.
If you do not get a solid link light, try using a different cable or connect to a different
port on the device if possible. If the computer is turned off, the link light may not be
on.
Why can´t I access the web based conguration?
What type of cable should I be using?
The following connections require a Crossover Cable:
Computer to Computer
Computer to Uplink Port
Computer to Access Point
Computer to Print Server
Computer/XBOX/PS2 to DWL-810
Computer/XBOX/PS2 to DWL-900AP+
Uplink Port to Uplink Port (hub/switch)
Normal Port to Normal Port (hub/switch)
The following connections require a Straight-through Cable:
Computer to Residential Gateway/Router
Computer to Normal Port (hub/switch)
Access Point to Normal Port (hub/switch)
Print Server to Normal Port (hub/switch)
Uplink Port to Normal Port (hub/switch)
Rule of Thumb:
”If there is a link light, the cable is right.”
65
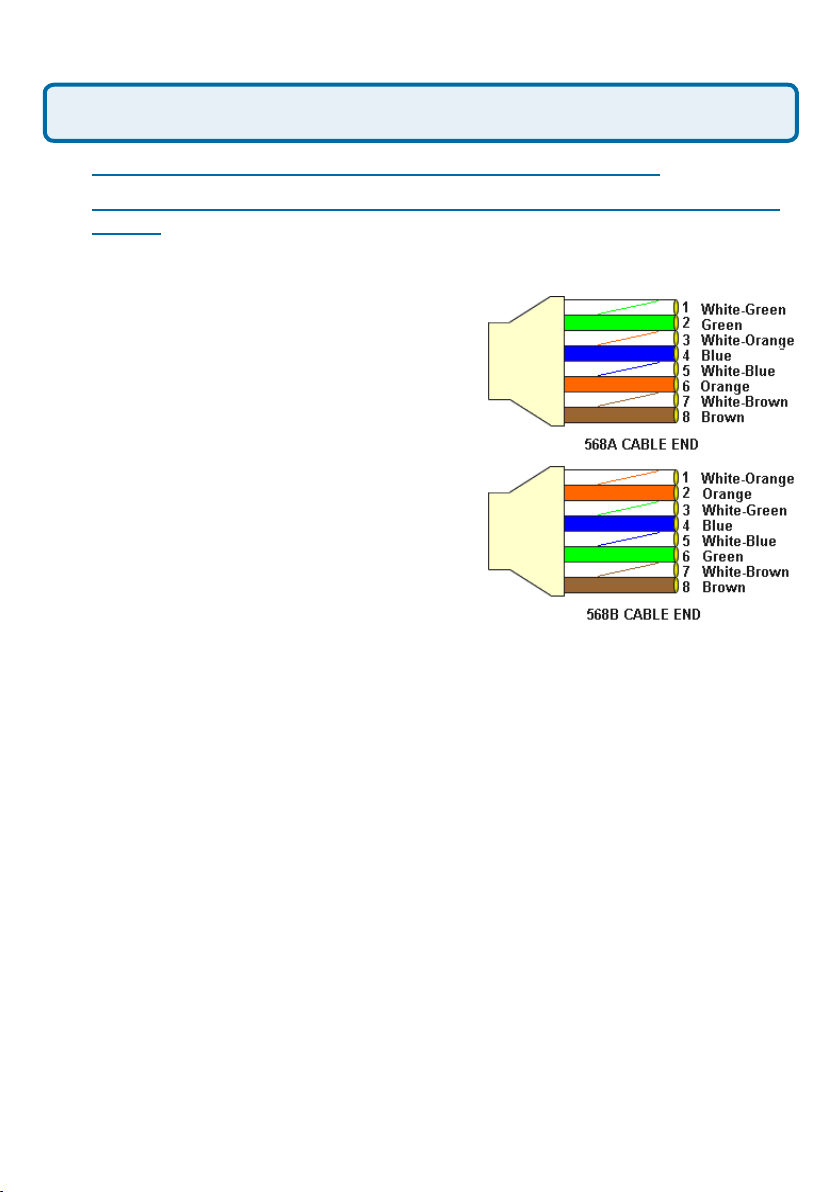
Frequently Asked Questions (continued)
Why can´t I access the web based conguration? (continued)
What type of cable should I be using? (continued)
What´s the difference between a crossover cable and a straight-through
cable?
The wiring in crossover and straight-through cables are different. The two
types of cable have different purposes
for different LAN congurations. EIA/TIA
568A/568B dene the wiring standards
and allow for two different wiring color
codes as illustrated in the following
diagram.
*The wires with colored backgrounds may
have white stripes and may be denoted
that way in diagrams found elsewhere.
How to tell straight-through cable from
a crossover cable:
The main way to tell the difference
between the two cable types is to
compare the wiring order on the ends
of the cable. If the wiring is the same on
both sides, it is straight-through cable. If one side has opposite wiring, it is a
crossover cable.
All you need to remember to properly congure the cables is the pinout order of
the two cable ends and the following rules:
A straight-through cable has identical ends
A crossover cable has different ends
It makes no functional difference which standard you follow for straight-through
cable ends, as long as both ends are the same. You can start a crossover cable
with either standard as long as the other end is the other standard. It makes no
functional difference which end is which. The order in which you pin the cable
is important. Using a pattern other than what is specied in the above diagram
could cause connection problems.
When to use a crossover cable and when to use a straight-through cable:
Computer to Computer – Crossover
Computer to an normal port on a Hub/Switch – Straight-through
Computer to an uplink port on a Hub/Switch - Crossover
Hub/Switch uplink port to another Hub/Switch uplink port – Crossover
Hub/Switch uplink port to another Hub/Switch normal port - Straight-through
66
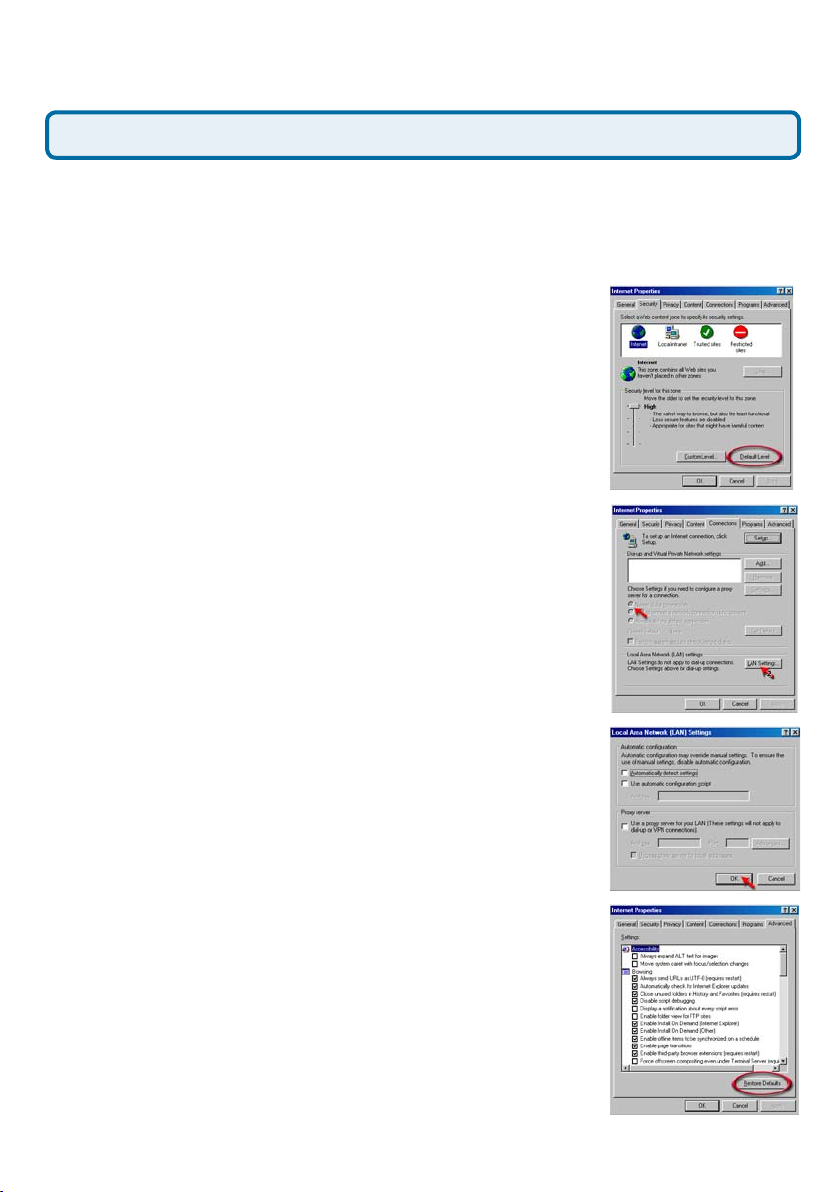
Frequently Asked Questions (continued)
Why can´t I access the web based conguration? (continued)
Step 2 Disable any Internet security software running on the computer. Software
rewalls like Zone Alarm, Black Ice, Sygate, Norton Personal Firewall, etc. might
block access to the conguration pages. Check the help les included with your
rewall software for more information on disabling or conguring it.
Step 3 Congure your Internet settings.
Go to Start>Settings>Control Panel. Double
click the Internet Options Icon. From the Security
tab, click the button to restore the settings to their
defaults.
Click to the Connection tab and set the dialup option to Never Dial a Connection. Click
the LAN Settings button
Nothing should be checked. Click OK
Go to the Advanced tab and click the
button to restore these settings to their
defaults
Click OK. Go to the desktop and close any open
windows
67
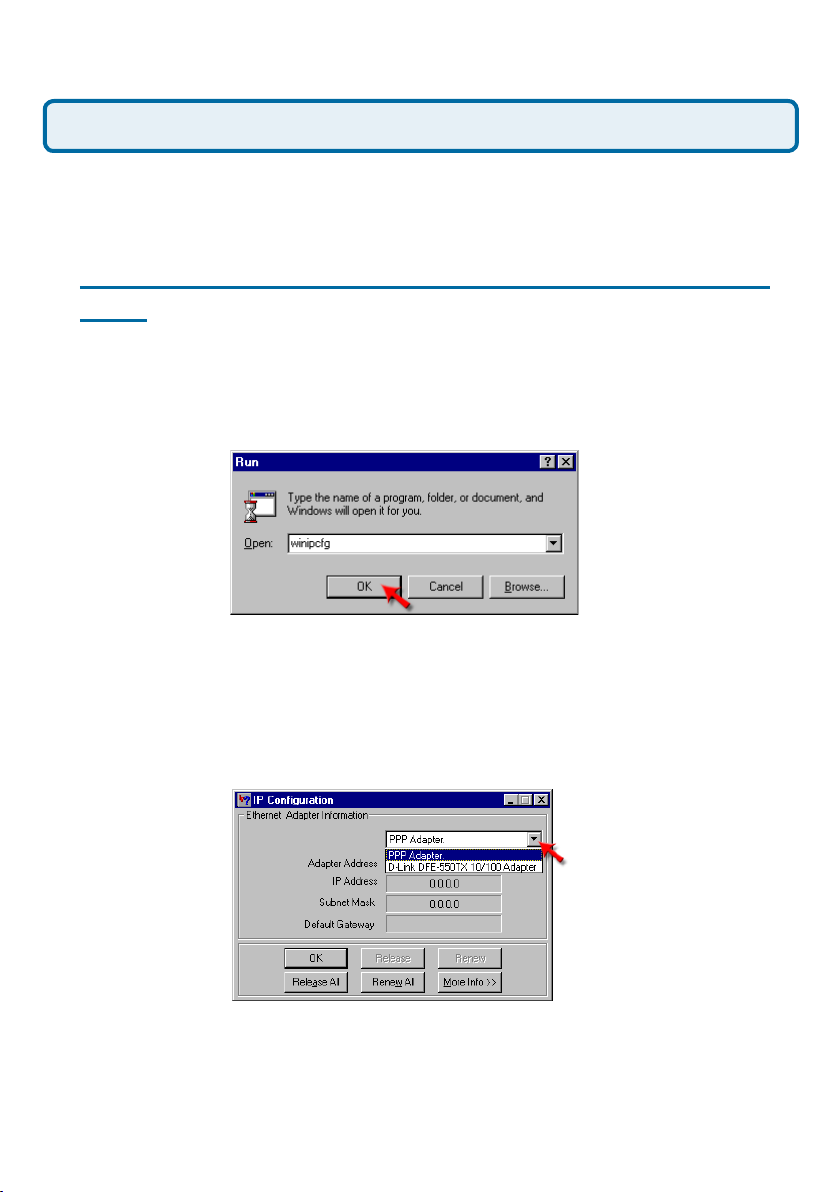
Frequently Asked Questions (continued)
Why can´t I access the web based conguration? (continued)
Step 4 Check your IP Address. Your computer must have an IP Address in the
same range of the device you are attempting to congure. Most D-Link devices use
the 192.168.0.X range.
How can I nd my IP Address in Windows 95, 98, or
ME?
Step 1 Click on Start, then click on Run.
Step 2 The Run Dialogue Box will appear. Type winipcfg in the window as
shown then click OK.
Step 3 The IP Conguration window will appear, displaying your Ethernet
Adapter Information.
Step 4 After selecting your adapter, it will display your IP Address, subnet
mask, and default gateway.
Step 5 Click OK to close the IP Conguration window
Select your adapter from the drop down menu.
If you do not see your adapter in the drop down menu, your adapter is
not properly installed.
68
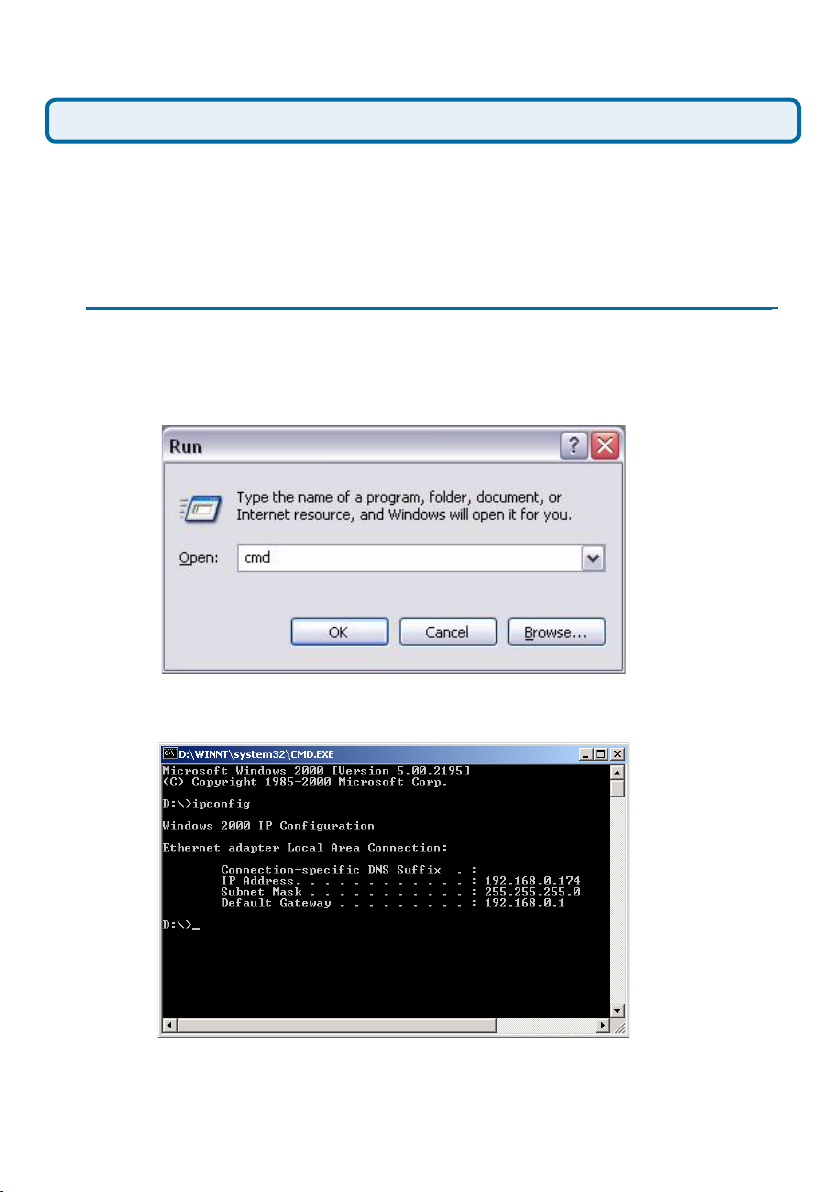
Frequently Asked Questions (continued)
Why can´t I access the web based conguration? (continued)
Step 4 (continued) Check your IP Address. Your computer must have an IP Address
in the same range of the device you are attempting to congure. Most D-Link devices
use the 192.168.0.X range.
How can I nd my IP Address in Windows 2000/XP?
Step 1 Click on Start and select Run.
Step 2 Type cmd then click OK.
Step 3 From the Command Prompt, enter ipcong. It will return your IP
Address, subnet mask, and default gateway
Step 4 Type exit to close the command prompt.
69
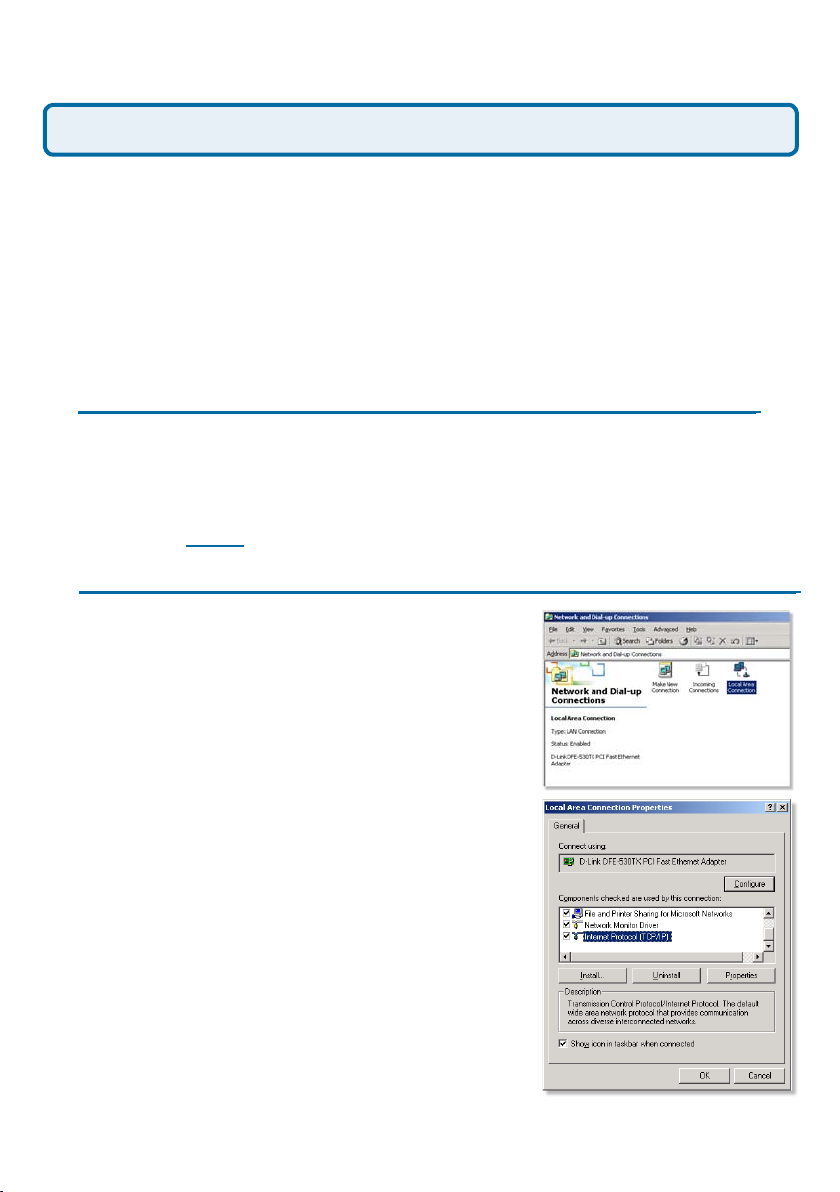
Frequently Asked Questions (continued)
Why can´t I access the web based conguration? (continued)
Step 4 (continued) Check your IP Address. Your computer must have an IP
Address in the same range of the device you are attempting to congure. Most D-
Link devices use the 192.168.0.X range.
Make sure you take note of your computer´s Default Gateway IP Address. The
Default Gateway is the IP Address of the D-Link router. By default, it should be
192.168.0.1.
How can I assign a Static IP Address in Windows XP?
Step 1
Click on Start > Control Panel > Network and Internet Connections >
Network connections.
Step 2 See Step 2 for Windows 2000 and continue from there.
How can I assign a Static IP Address in Windows 2000?
Step 1 Right-click on My Network
Places and select Properties.
Step 2 Right-click on the Local
Area Connection which represents
your network card and select
Properties.
Highlight Internet Protocol (TCP/
IP) and click Properties.
70
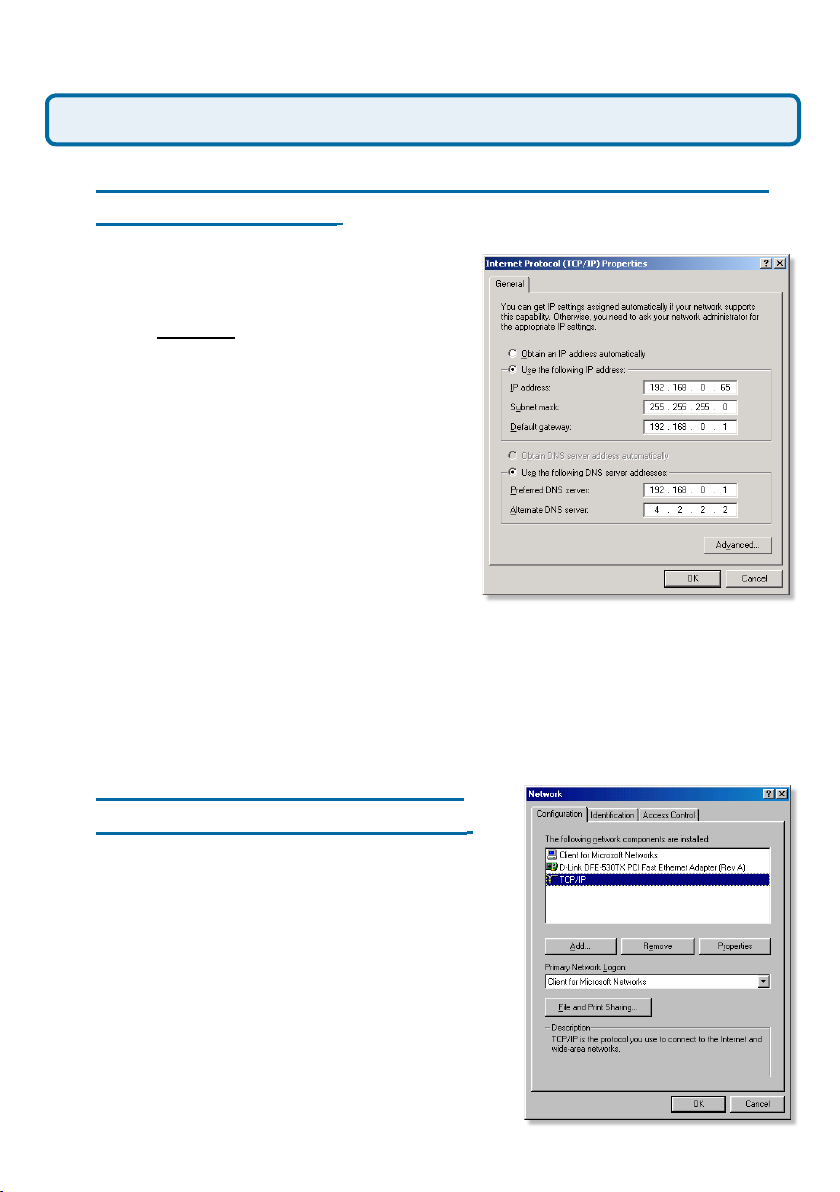
Frequently Asked Questions (continued)
Why can´t I access the web based conguration? (continued)
How can I assign a Static IP Address in Windows
2000? (continued)
Click Use the following IP Address and
enter an IP Address that is on the same
subnet as the LAN IP Address on your
router. Example: If the router´s LAN IP
Address is 192.168.0.1, make your IP
Address 192.168.0.X where X = 2-99.
Make sure that the number you choose
is not in use on the network.
Set the Default Gateway to be the
same as the LAN IP Address of your
router (192.168.0.1).
Set the Primary DNS to be the same
as the LAN IP address of your router
(192.168.0.1).
The Secondary DNS is not needed or enter a DNS server from your ISP.
Click OK twice. You may be asked if you want to reboot your computer. Click
Yes.
How can I assign a Static IP
Address in Windows 98/Me?
Step 1 From the desktop, right-click on the
Network Neigborhood icon (Win ME - My
Network Places) and select Properties
Highlight TCP/IP and click the Properties
button. If you have more than 1 adapter,
then there will be a TCP/IP “Binding”
for each adapter. Highlight TCP/IP >
(your network adapter) and then click
Properties.
71
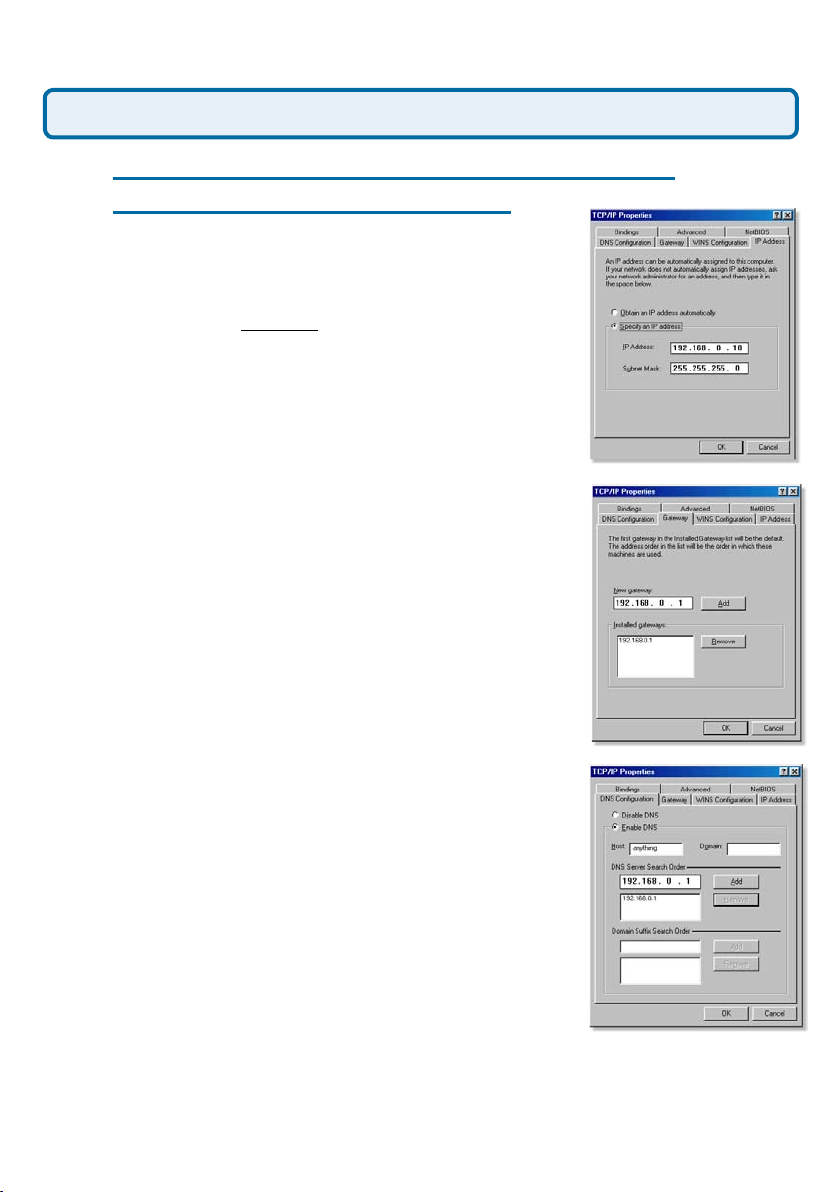
Frequently Asked Questions (continued)
Why can´t I access the web based conguration? (continued)
How can I assign a Static IP Address in
Windows 98/Me? (continued)
Step 2 Click Specify an IP Address.
Step 3 Click on the Gateway tab.
Step 4 Click on the DNS Conguration tab.
Enter in an IP Address that is on the same
subnet as the LAN IP Address on your
router. Example: If the router´s LAN IP
Address is 192.168.0.1, make your IP
Address 192.168.0.X where X is between
2-99. Make sure that the number you choose
is not in use on the network.
Enter the LAN IP Address of your router
here (192.168.0.1).
Click Add when nished.
Click Enable DNS. Type in a Host (can
be any word). Under DNS server search
order, enter the LAN IP Address of your
router (192.168.0.1). Click Add.
Step 5 Click OK twice.
Step 5 Access the web management. Open your web
browser and enter the IP Address of your D-Link device in
the address bar. This should open the login page for the
web management. Follow instructions to login and complete the conguration.
When prompted to reboot your computer,
click Yes.
After you reboot, the computer will now
have a static, private IP Address.
72
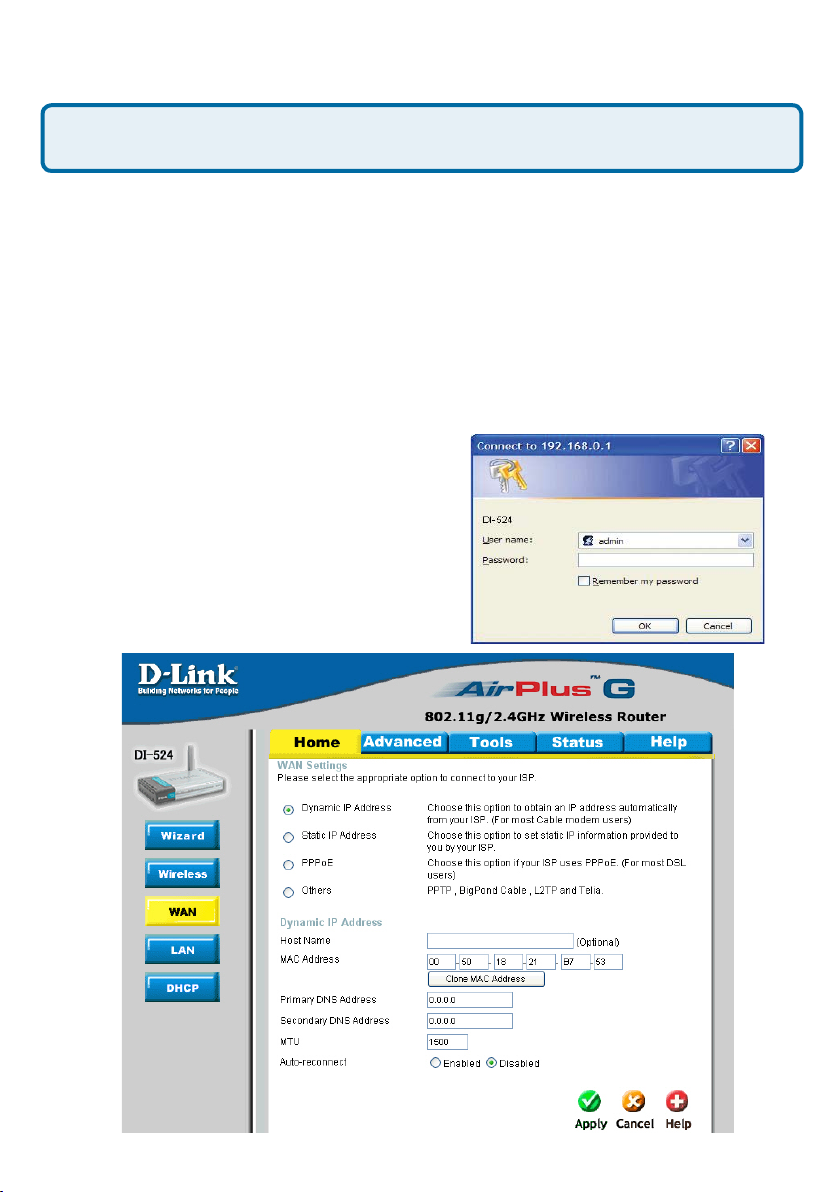
Frequently Asked Questions (continued)
How can I setup my router to work with a Cable modem connection?
Dynamic Cable connection
(IE AT&T-BI, Cox, Adelphia, Rogers, Roadrunner, Charter, and Comcast).
Note: Please congure the router with the computer that was last connected directly
to the cable modem.
Step 1 Log into the web based conguration by typing in the IP Address of the
router (default:192.168.0.1) in your web browser. The username is admin (all
lowercase) and the password is blank (nothing).
Step 2 Click the Home tab and click the
WAN button. Dynamic IP Address is the
default value, however, if Dynamic IP Address
is not selected as the WAN type, select
Dynamic IP Address by clicking on the radio
button. Click Clone Mac Address. Click
on Apply and then Continue to save the
changes.
73
 Loading...
Loading...