Page 1

DES-1228P
24-Port 10/100Mbps PoE Web Smart Switch
with 4-Port 10/100/1000Base-T
and 2-Port Combo SFP
User Manual
V1.20
Page 2
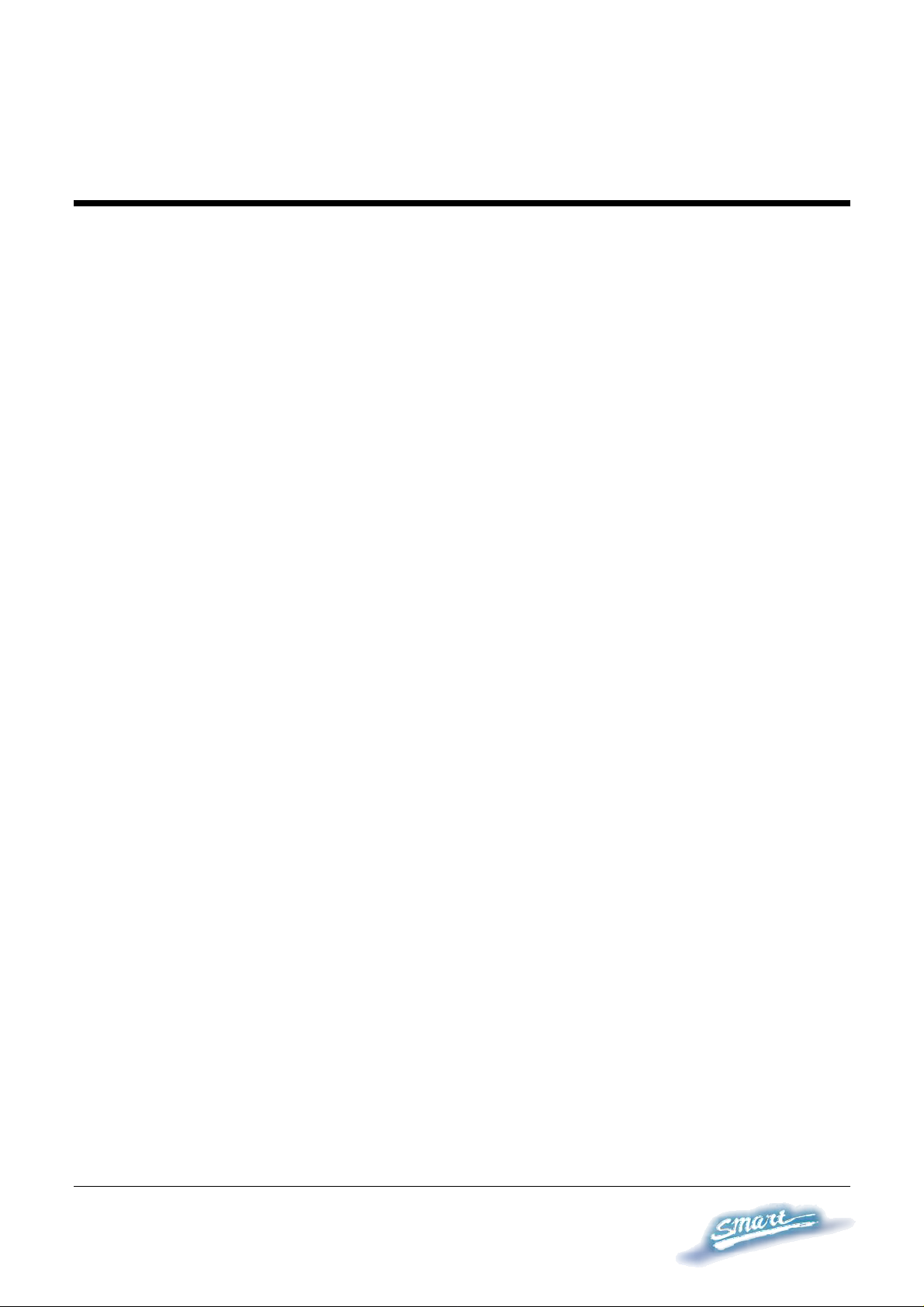
TABLE OF CONTENTS
About This Guide.................................................................................1
Purpose ............................................................................................1
Terms/Usage....................................................................................1
Introduction..........................................................................................2
Gigabit Ethernet Technology...........................................................2
Fast Ethernet Technology................................................................3
Switching Technology .....................................................................4
Power over Ethernet (PoE) ..............................................................4
Features............................................................................................5
Technical Specifications..................................................................6
Unpacking and Installation . ...............................................................11
Unpacking......................................................................................11
Installation .....................................................................................11
Rack Mounting...........................................................................12
Connecting Network Cables ......................................................13
AC Power............................................................... ....................14
Identifying External Componen ts ......................................................15
Front Panel. ....................................................................................15
Rear Panel......................................................................................17
Understanding LED Indicators......................................................17
Power and System LEDs ...............................................................18
Configuration.....................................................................................22
Supported web browsers................................................................22
ii
Page 3
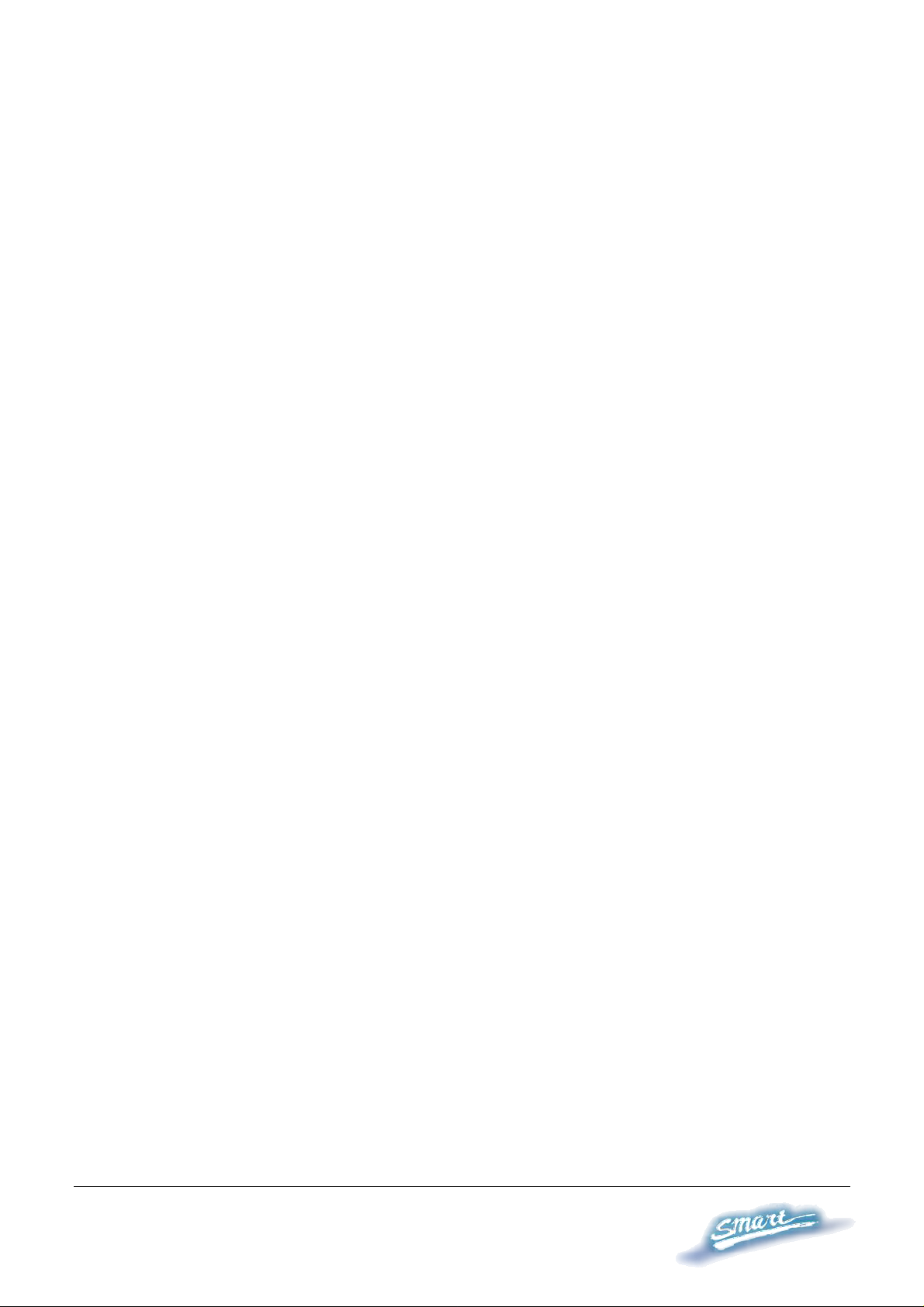
Installing the SmartConsole Utility................................................22
SmartConsole Utility Features.......................................................23
Menu Toolbar.............................................................................23
Discovery List............................................................................25
Monitor List...............................................................................26
Device Setting............................................................................28
Web-based Utility..........................................................................30
Login..........................................................................................30
Tool Menu..................................................................................32
Setup Menu....................................................................................33
System > System Setting ...........................................................34
System > Trap Setting................................................................35
System > Port Setting.................................................................37
System > SNMP Setting ............................................................38
System > Password Access Control...........................................40
Configuration > 802.1Q VLAN.................................................40
Configuration > Trunki n g..........................................................4 3
Configuration > IGMP Snooping...............................................43
Configuration > 802.1D Spanning Tree.....................................47
Configuration > Port Mirroring..................................................49
Configuration > LLDP...............................................................50
Power over Ethernet (PoE) > PoE Port Setting..........................50
Power over Ethernet (PoE) > PoE System Setting.....................52
QoS > 802.1p Default Priority...................................................52
Security > Safeguard Engine......................................................53
iiii
Page 4
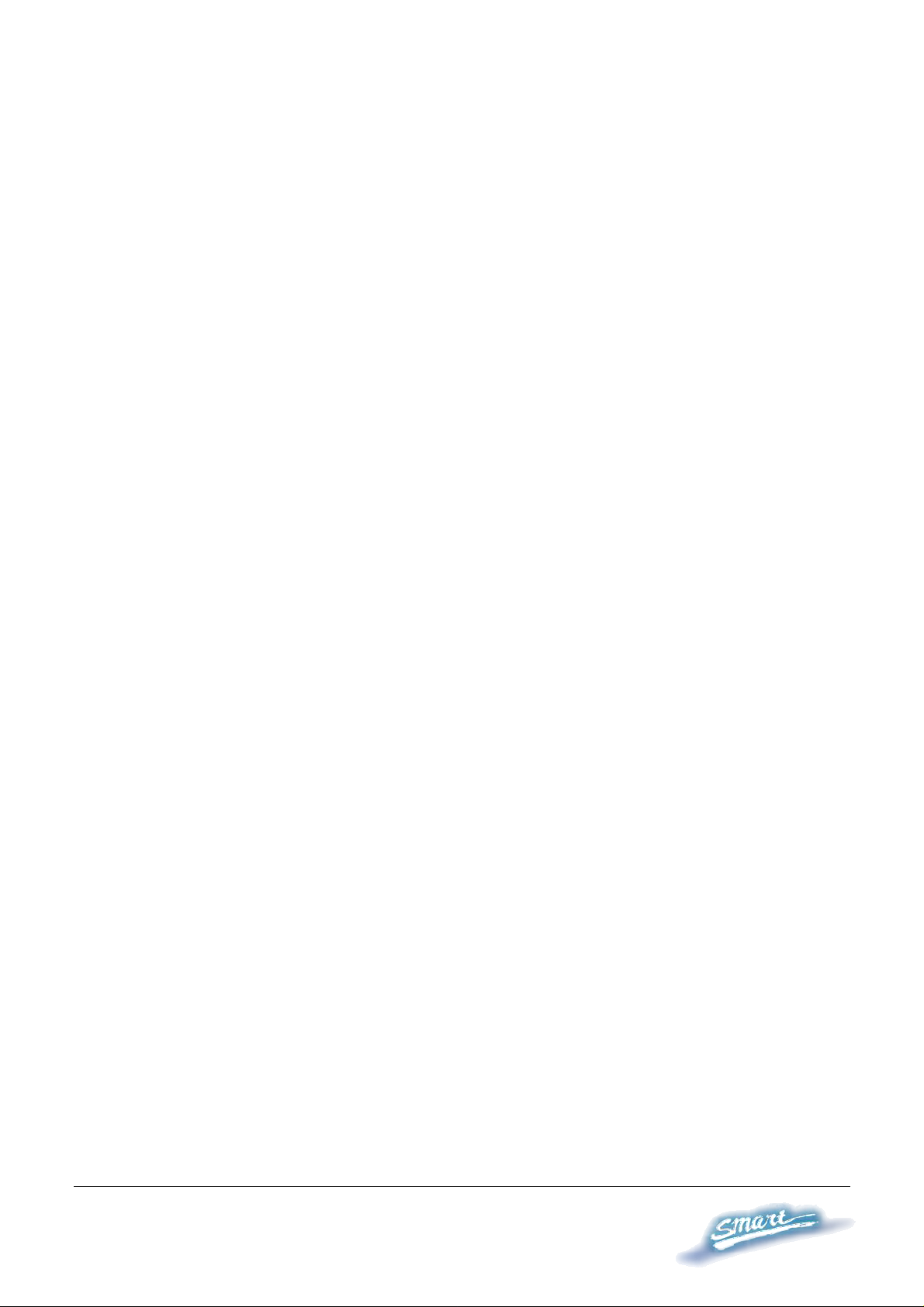
Security > Broadcast Storm Control..........................................54
Security > 802.1X Setting..........................................................54
Security > Mac Address Table > Static Mac .............................56
Security > Mac Address Table > Dynamic Forwarding Table ..57
Monitoring > Statistics...............................................................58
iiiiii
Page 5
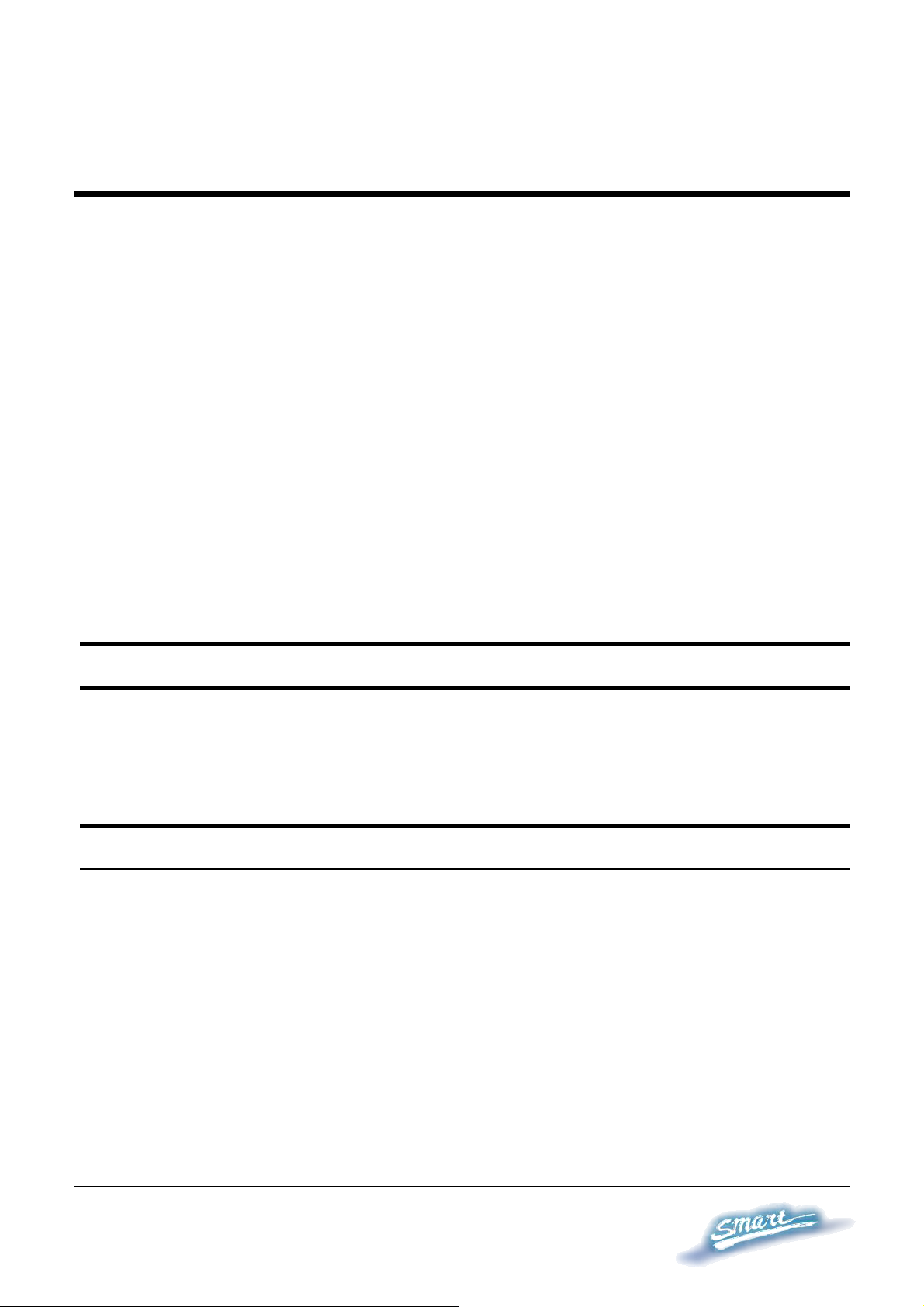
ABOUT THIS GUIDE
Thank you and congratulations on your purchase of the DES-1228P
24-Port 10/100Mbps Fast Ethernet + 4 10/100/1000Base-T Ports and
2 Combo SFP PoE Web-Smart Switch. This device integrates
1000Mbps Gigabit Ethernet, 100Mbps Fast Ethernet and 10Mbps
Ethernet network capabilities in a highly flexible package. Since Ports
1~24 of this Switch are Power over Ethernet (PoE) ports, it will
automatically detect the presence of IEEE 802.3af compliant devices
and will provide power through these PoE ports. Th e Switch provides
up to 15.4Watts per port and can be connected to WLAN access
points, IP phones, video cameras, and other PD devices. The Switch
will automatically detect the network appliance's requirements, and
the Switch will supply the required power current to each appliance.
Purpose
This guide will show you how to install and use the configuration
functions of the DES-1228P Web-Smart Switch step-by-step.
Terms/Usage
In this guide, the term “Switch” (first letter capitalized) refers to the
DES-1228P Smart Switch, and “switch” (first letter low er case) refers
to other Ethernet switches. Some technologies refer to terms “switch”,
“bridge” and “switching hubs” interchangeably, and both are
commonly accepted for Ethernet switches.
11
Page 6
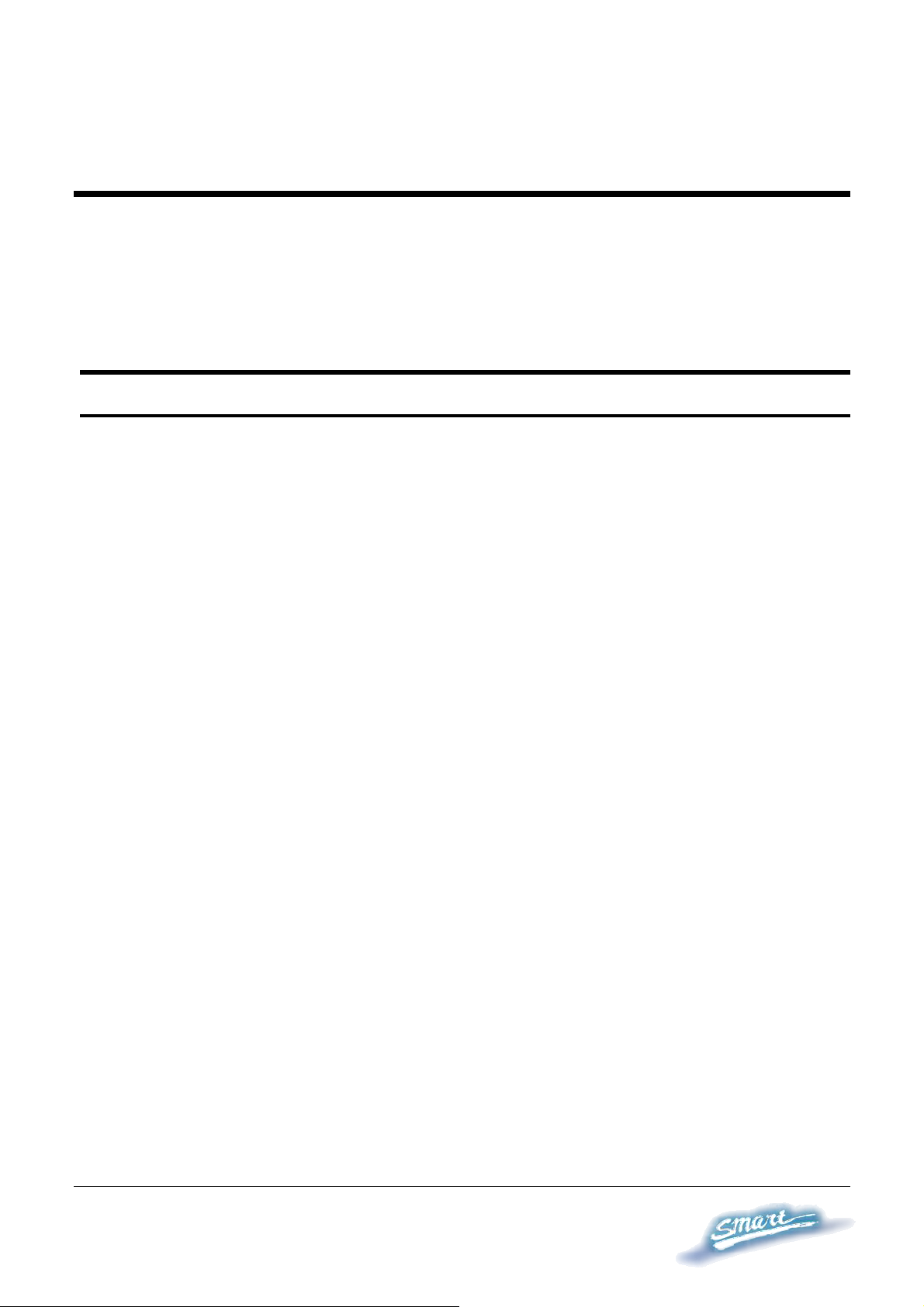
INTRODUCTION
This chapter will describe the features of the DES-12 28P and provide
some background information about Ethernet/Fast Ethernet/Gigabit
Ethernet switching technology.
Gigabit Ethernet Technology
Gigabit Ethernet is an extension of IEEE 802.3 Ethernet utilizing the
same packet structure, format, and support for CSMA/CD protocol,
full duplex, and management objects, but with a tenfold increase in
theoretical throughput of over 100-Mbps Fast Ethernet and a
hundredfold increase over 10-Mbps Ethernet. Since it is compatible
with all 10-Mbps and 100-Mbps Ethernet environments, Gigabit
Ethernet provides a straightforward upgrade without wasting existing
investments in hardwa re, software, or trained personnel .
The increased speed and extra bandwidth offered by Gig abit Ethernet
is essential to help solving network bottlenecks that frequently
develop as more advanced computer users and newer applications
continue to demand greater network resources. Upgrading key
components, such as backbone connections and servers to Gigabit
Ethernet technology can greatly improve network response times as
well as significantly speed up the traffic between subnets.
Gigabit Ethernet enables fast optical fiber connections to support
video conferencing, complex imaging, and similar data-intensive
applications. Likewise, since data transfers occur 10 times faster than
Fast Ethernet, servers outfitted with Gigabit Ethernet NIC’s are able to
perform 10 times the number of operations in the same amount of time.
22
Page 7
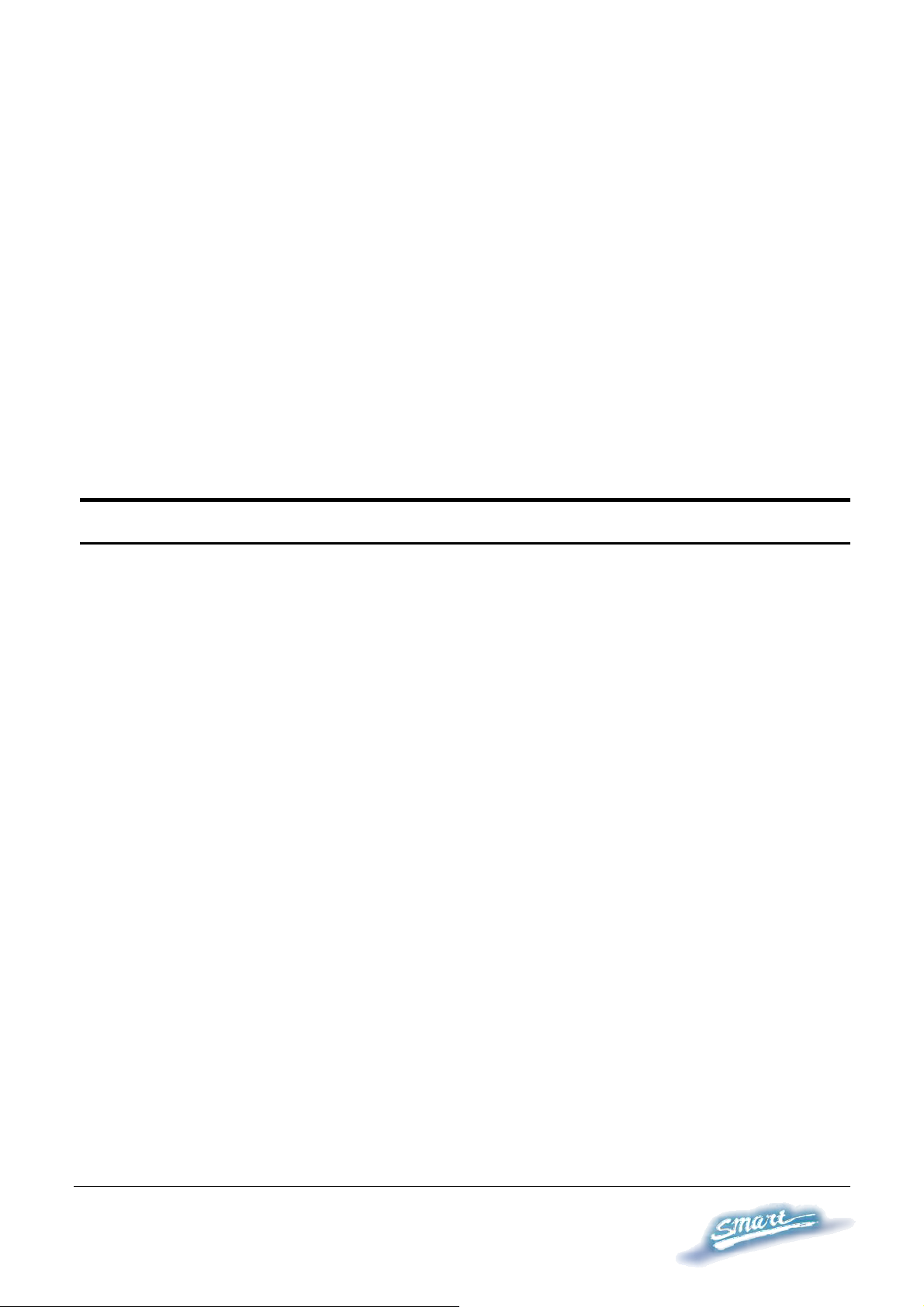
In addition, the phenomenal bandwidth delivered by Gigabit Ethernet
is the most cost-effective method to take advantage of today and
tomorrow’s rapidly improving switching and routing internetworking
technologies. And with expected advances in the coming years in
silicon technology and digital signal processing that will enable
Gigabit Ethernet to eventually operate over unshielded twisted-pair
(UTP) cabling, outfitting your network with a powerful 1000-Mbpscapable backbone/server connection which will create a flexible
foundation for the next generation of network technology pr oducts.
Fast Ethernet Technology
The growing importance of LANs and the increasing complexity of
desktop computing applications are fueling the need for high
performance networks. A number of high-speed LAN technologies
have been proposed to provide greater bandwidth and improve
client/server response times. Among them, 100BASE-T (Fast
Ethernet) provides a non-disruptive, smooth evolution from the
current 10BASE-T technology. The non-disruptive and smooth
evolution nature, and the dominating potential market base, virtually
guarantees cost-effective and high performance Fast Ethernet
solutions.
100Mbps Fast Ethernet is a standard specified by the IEEE 802.3
LAN committee. It is an extension of the 10Mbps Ethernet standard
with the ability to transmit and receive data at 100Mbps, while
maintaining the CSMA/CD Ethernet protocol. Since the 100Mbps
Fast Ethernet is compatible with all other 10Mbps Ethernet
environments, it provides a straightforward upgrade and utilizes
existing investments in hardware, software, and personnel training.
33
Page 8
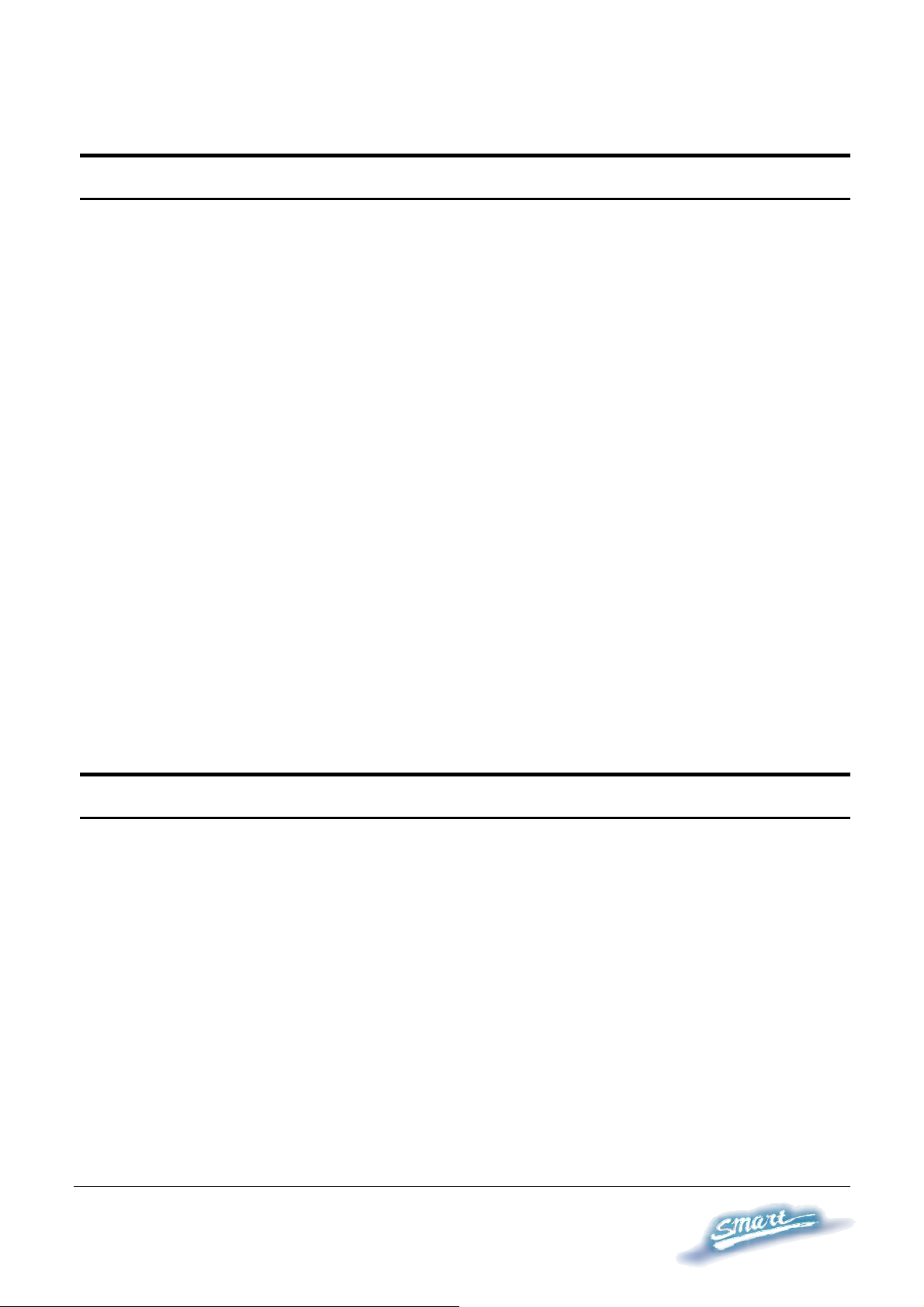
Switching Technology
Another approach to push beyond the limits of Ethernet technology is
the development of switching technology. A switch bridges Ethernet
packets at the MAC addre ss level of th e Ethern et protocol tr an smitting
among connected Ethernet or Fast Ethernet LAN segments.
Switching is a cost-effective way of increasing the total network
capacity available to users on a local area network. A switch increases
capacity and decreases network loading by dividing a local area
network into different segments, which won’t compete with each other
for network transmission capacity.
The switch acts as a high-speed selective bridge between the
individual segments. The switch, without interfering with any other
segments, automatically forwards traffic that needs to go from one
segment to another. By doing this the total network capacity is
multiplied, while still maintaining the same network cabling and
adapter cards.
Power over Ethernet (PoE)
Power over Ethernet (PoE) integrates power and data onto one single
cabling infrastructure, eliminating the need to have AC power
available at all locations.
Power and Data are integrated onto the same cable. Supporting
category 5/5e up to 100 Meters, PoE will provide power to PoE
compatible devices, such as IP telephones, wireless LAN access
points, and IP security cameras.
44
Page 9
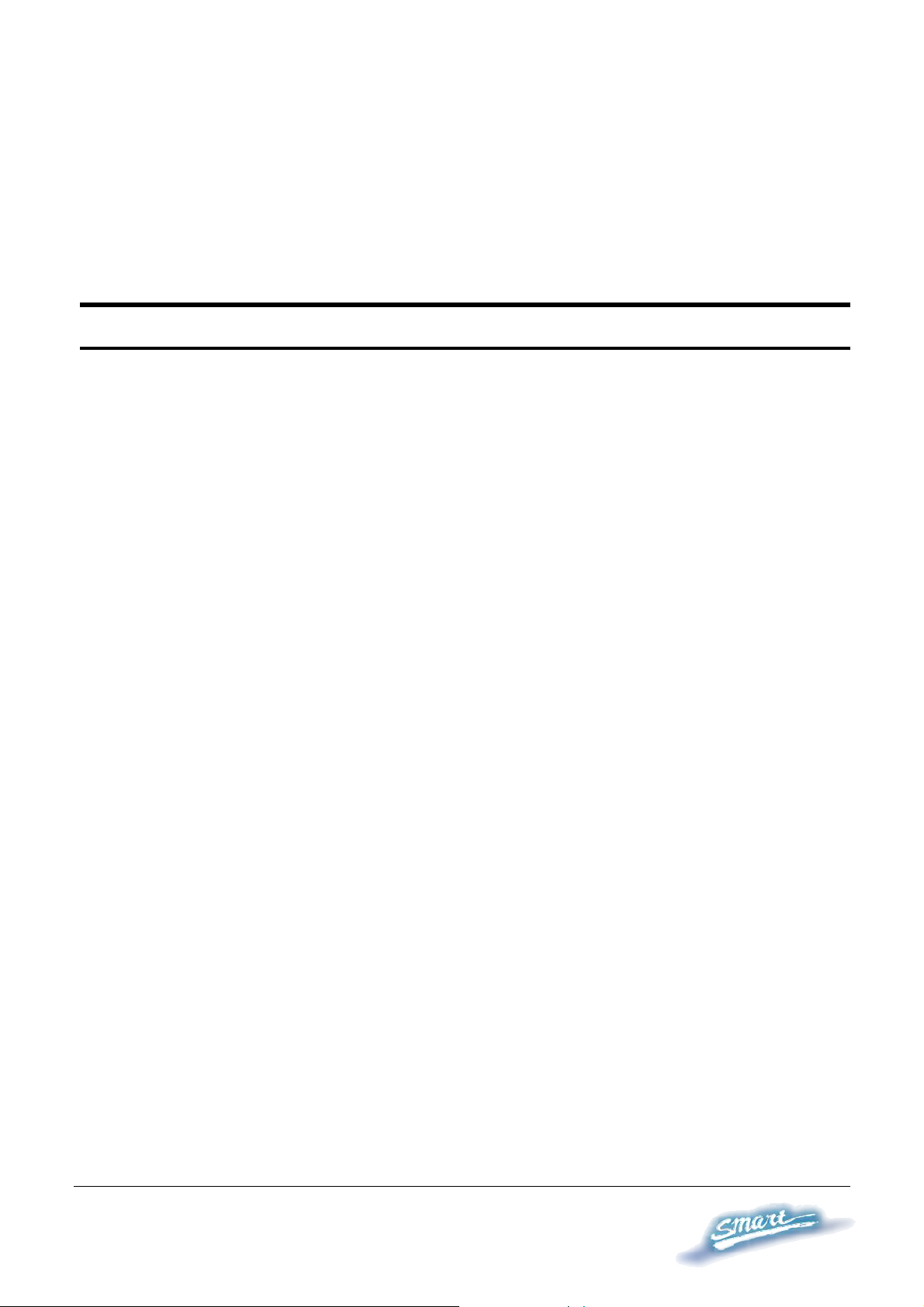
PoE is already widely adopted in the market, saving up to 50% of
overall installation costs by eliminating the need to install separate
electrical wiring and power outlets.
Features
♦ Address Table: Supports up to 8K MAC address per device
♦ Supports a packet buffer of up to 128K Bytes
♦ 1-24 10/100M ports support up to 15.4W power which complies
the IEEE802.3af Power over Ethernet standard.
♦ IGMP Snooping support
♦ IEEE802.1D Spanning Tree
♦ Support static Port Trunk
♦ IEEE802.3x flow control in full duplex mode
♦ Port Mirroring support
♦ IEEE802.1Q VLAN
♦ IEEE802.1p Priority Queues
♦ IEEE802.1x Port-based Access Control
♦ Supports Broadca st Storm C ont rol
♦ Supports Static MAC setting
♦ D-Link Safeguard Engine support
♦ Supports Simp le Network Management Protocol(SNMP)
♦ MIB support for: RFC1213 MI B II, Private MIB
♦ Supports DHCP client
♦ Supports Port setting for Speed, Duplex Mode
55
Page 10
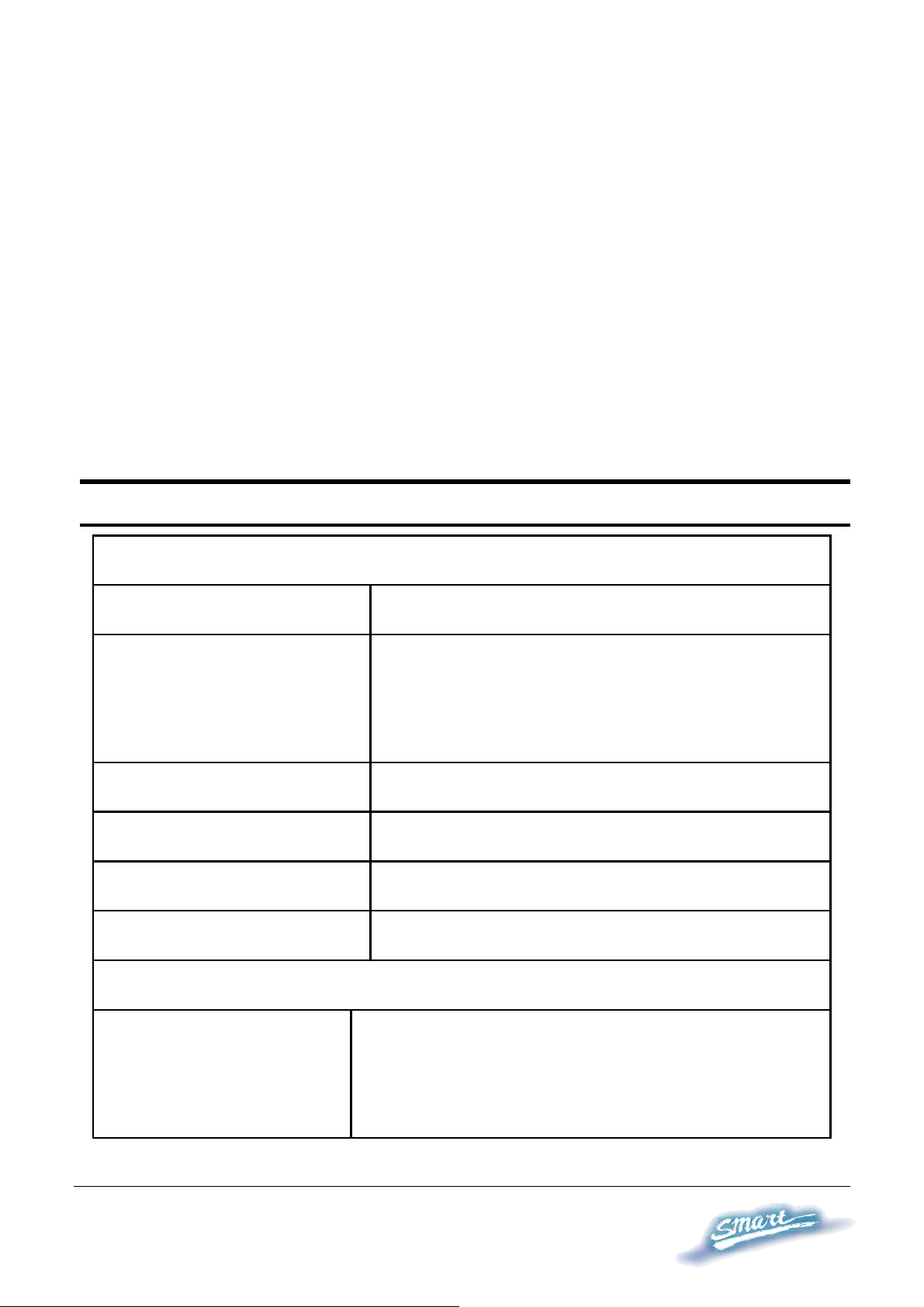
♦ Easy configuration via Web Browser
♦ Easy setting via SmartConsole Utility
♦ Firmware backup and upload via Web GUI
♦ System reboot via Web GUI
♦ Provides parallel LED display for port status such as link/act,
speed, etc.
♦ Reset configuration (hardware and Web GUI)
Technical Specifications
Key Components / Performance
Switching Capacity 12.8Gbps
10M: 14,880 pps
Max. Forwarding Rate
Forwarding Mode Store and Forward
Packet Buffer memory 128K Bytes
SDRAM for CPU 8M Bytes
Flash Memory Prom 2M Bytes
Port Functions
LAN
100M: 148,809 pps
1G: 1,488,095 pps
- 24 x 10/100BaseT ports
- Compliant with the following standards:
IEEE 802.3 compliance
66
Page 11
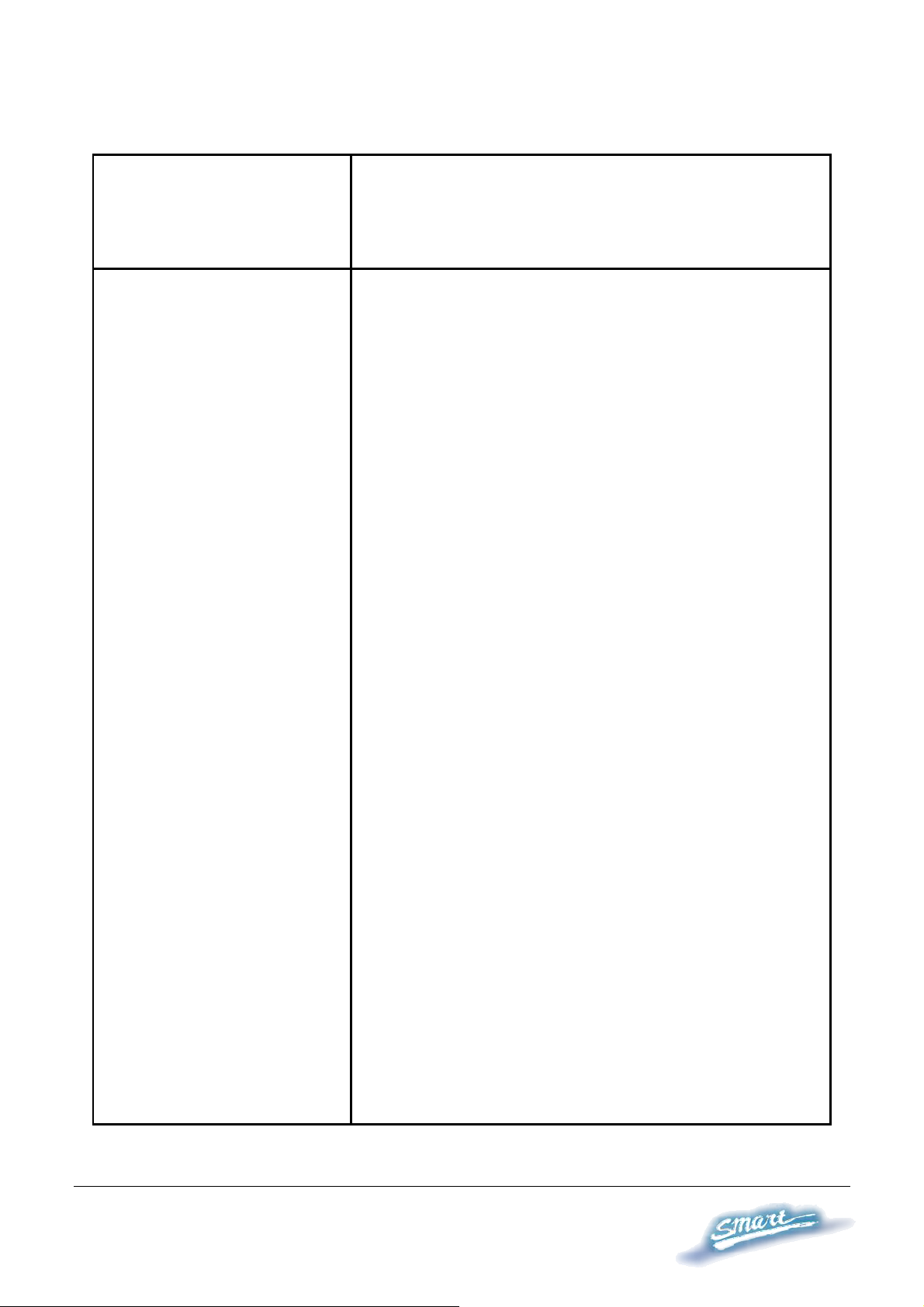
1. IEEE 802.3u compliance
2. Supports Full-Duplex operations at
10/100Mbps, and 1000Mbps only on
SFP ports
- 2 Combo 1000Base-T/SFP ports
-1000Base-T ports compliant to the
following standards:
1. IEEE 802.3 compliance
2. IEEE 802.3u compliance
3. IEEE 802.3ab compliance
4. Support Full-Duplex operations
- SFP Transceivers Supported:
1. DEM-310GT (1000BASE-LX)
Combo ports in the
front panel
2. DEM-311GT (1000BASE-SX)
3. DEM-314GT (1000BASE-LH)
4. DEM-315GT (1000BASE-ZX)
5. DEM-312GT2 (1000BASE-SX), up to
2km
6. DEM-210 (100BASE-FX), up to 2km,
Multi-Mode
7. DEM-211 (100BASE-FX), up to 15km,
Single-Mode
-WDM Transceivers Supported:
1. DEM-330T (TX-1550/RX-1310nm), up
to 10km, Single-Mode
2. DEM-330R (TX-1310/RX-1550nm), up
to 10km, Single-Mode
3. DEM-331T (TX-1550/RX-1310nm), up
77
to 40km, Single-Mode
Page 12
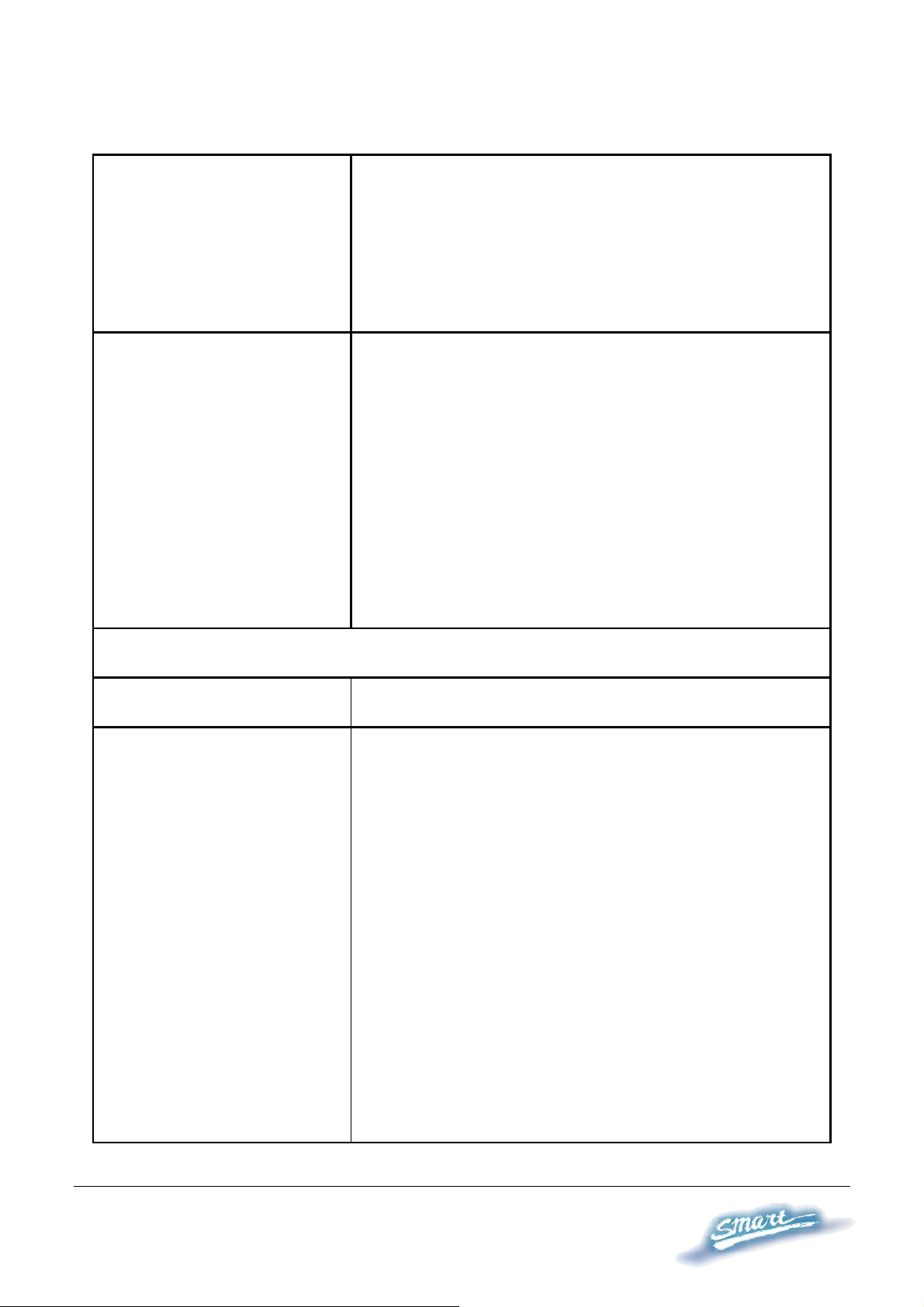
4. DEM-331R (TX-1310/RX-1550nm), up
to 40km, Single-Mode
Compliant to following standards:
-
1. IEEE 802.3z compliance
1000Mbps Copper
ports in the front
panel
Power over Ethernet
PoE Capable Ports
2. IEEE 802.3u compliance
2 1000Base-T ports
1000Base-T ports compliant to following
standards:
1. IEEE 802.3 compliance
2. IEEE 802.3u compliance
3. IEEE 802.3ab compliance
4. Support Full-Duplex operations
Port 1-24
1. Supplies power to PD device up to 15.4W
PoE Specification
per port, meeting IEEE802.3af standards and
more sufficiently is able to provide power to PD
devices
2. Power Budget: 170W max
3. Auto discovery feature, automatically
recognize the connection of PD device and
immediately sends power to it
4. Auto disable port if the port current is over
350mA while other ports remain active
5. Active circuit protection, automatically
disables the port if there is a short while other
ports remain active
88
Page 13
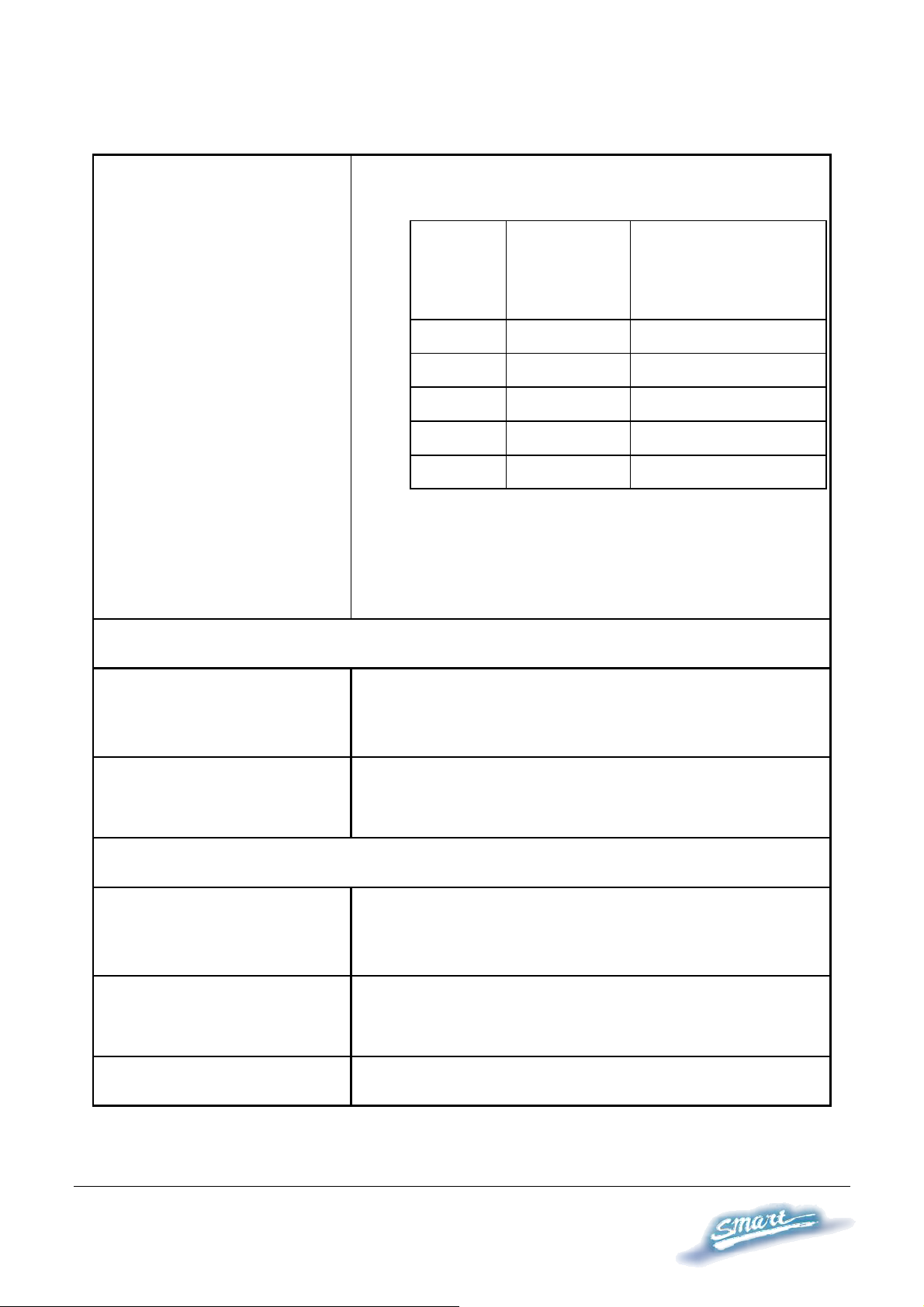
6. Provide the power following the
classification bel ow
Class Usage Minimum power
levels at output of
PSE
0 Default 15.4W
1 Optional 4.0W
2 Optional 7.0W
3 Optional 15.4W
4 Reserved 15.4W
7. DES-1228P follow the PSE pinout standard
of Alternative A which is sending out power
over number 1,2,3,6 pins of 8 wires of CAT5
UTP cable
Chassis
19-inch, 1U Rack-mount size
Dimensions
440mm x 210mm x 44mm
Reset button on the
A factory reset button x 1
front panel
Physical & Environment
AC input
100~240 VAC, 50/ 6 0 Hz
Internal universal power supply
Operation
0~40°C
Temperature
Storage Temperature -10~70°C
99
Page 14
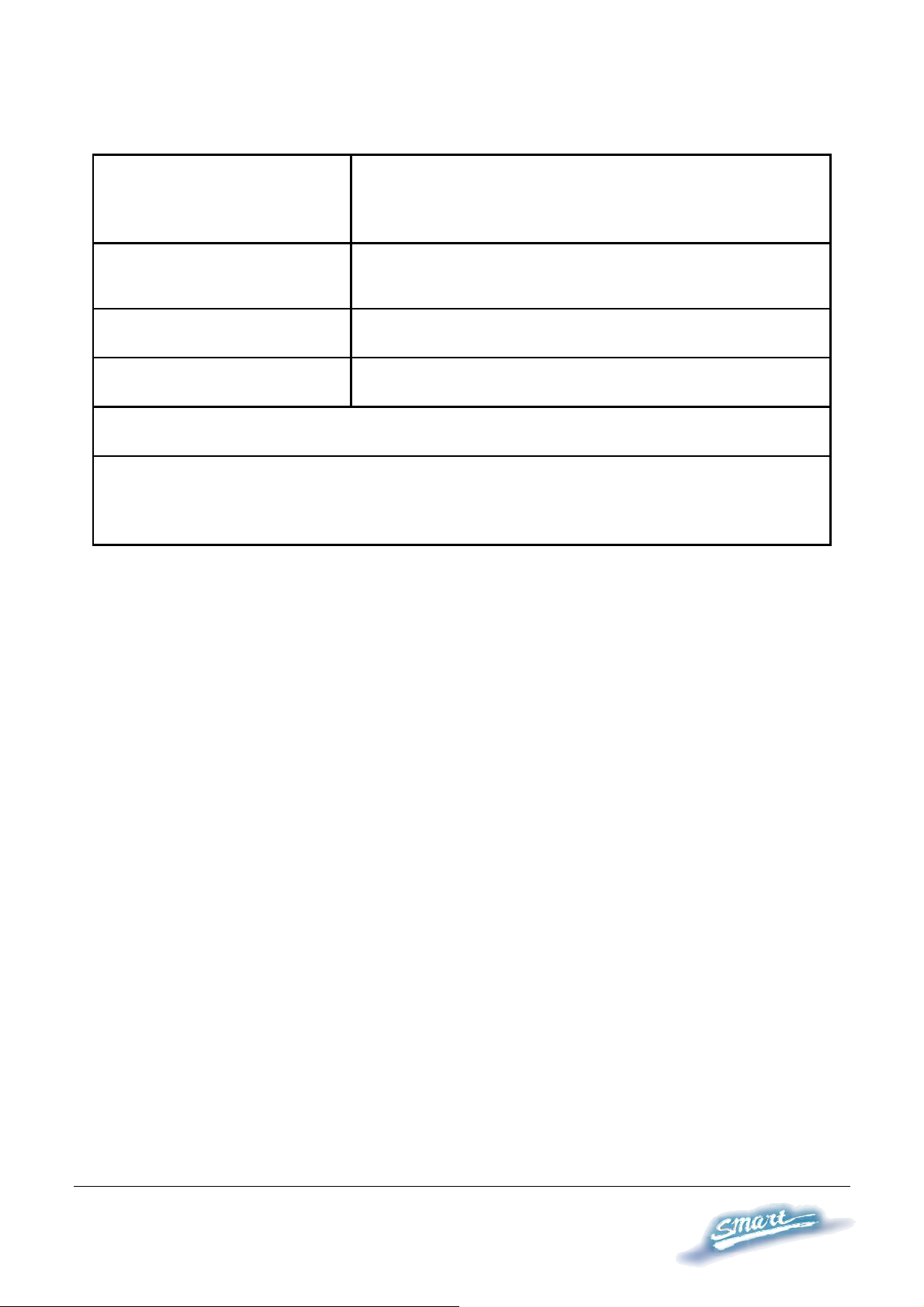
Operation: 10%~90% RH
Humidity
Storage: 5%~90% R H
Power consumption 222 watts
Heat Dissipation 750.2 btu/hr
MTBF 149,676 (hours)
Emission (EMI) and Safe ty Certifi c ations
EMI-EMC Compliance: FCC class A, CE Class A, VCCI Class A
Safety Compliance: cUL, UL
1100
Page 15
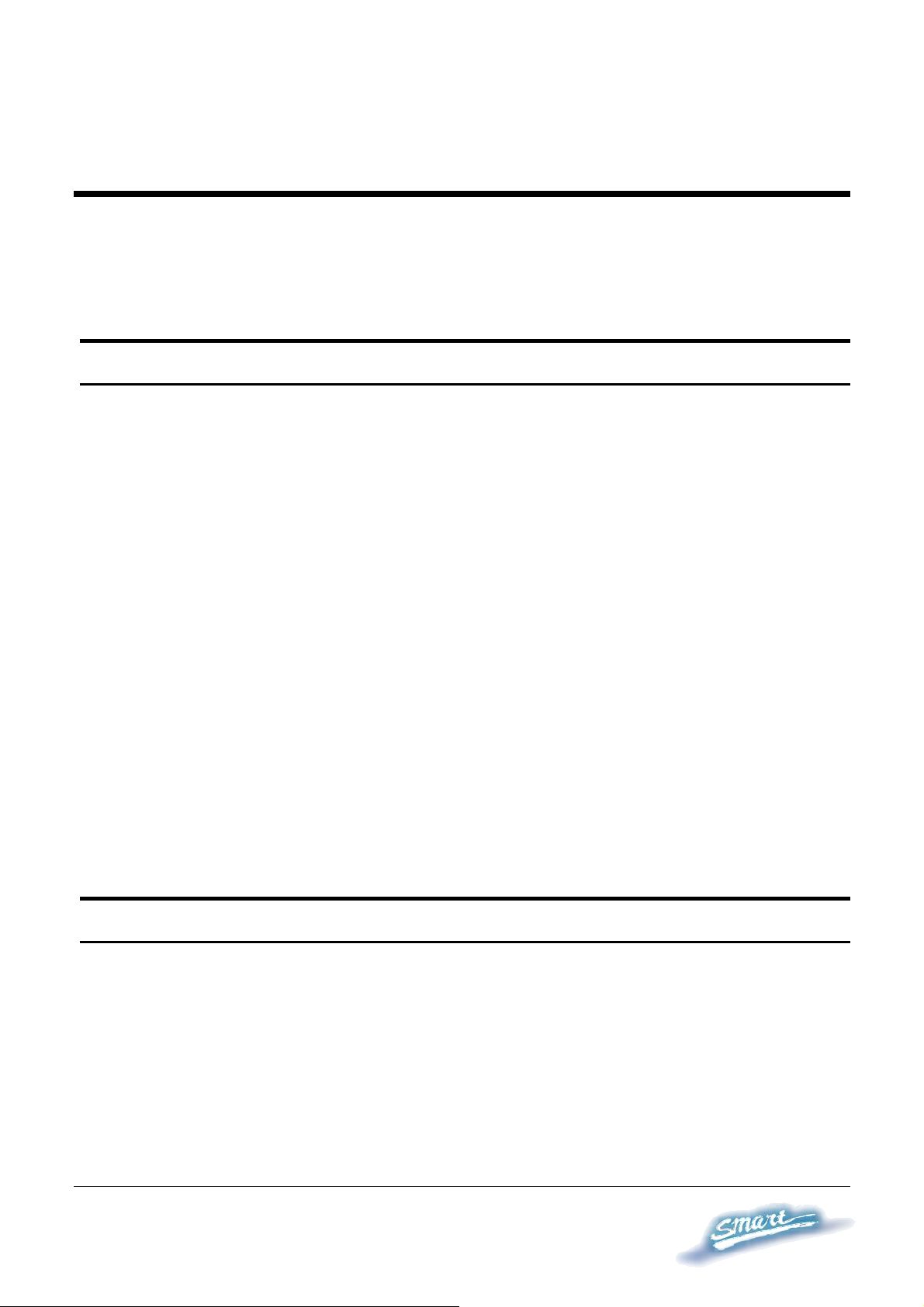
UNPACKING AND INSTALLATION
This chapter provides unpacking and installation information for the
Web-Smart Switch.
Unpacking
Carefully unpack the contents of the Web-Smart Switch from the box
and locate the following items:
One DES-1228P Web-Smart Switch
One AC power cord, suitable for the local electrical power voltage
requirements
Four rubber feet to be used for shock cushioning
Screws and two mounting brackets
CD-Rom with the SmartConsole Utility application, which includes
the full User’s Guide
Quick Installation Guide
If any item is found missing or damaged, please contact the reseller
for replacement.
Installation
The site chosen for installation greatly affects the Web-Smart
Switch’s performance. When installing, consider the following points:
Install the Switch in a fairly cool and dry place. Technical
Specifications such as operating temperatures and other important
information can be found on page 8 of this manual.
1111
Page 16
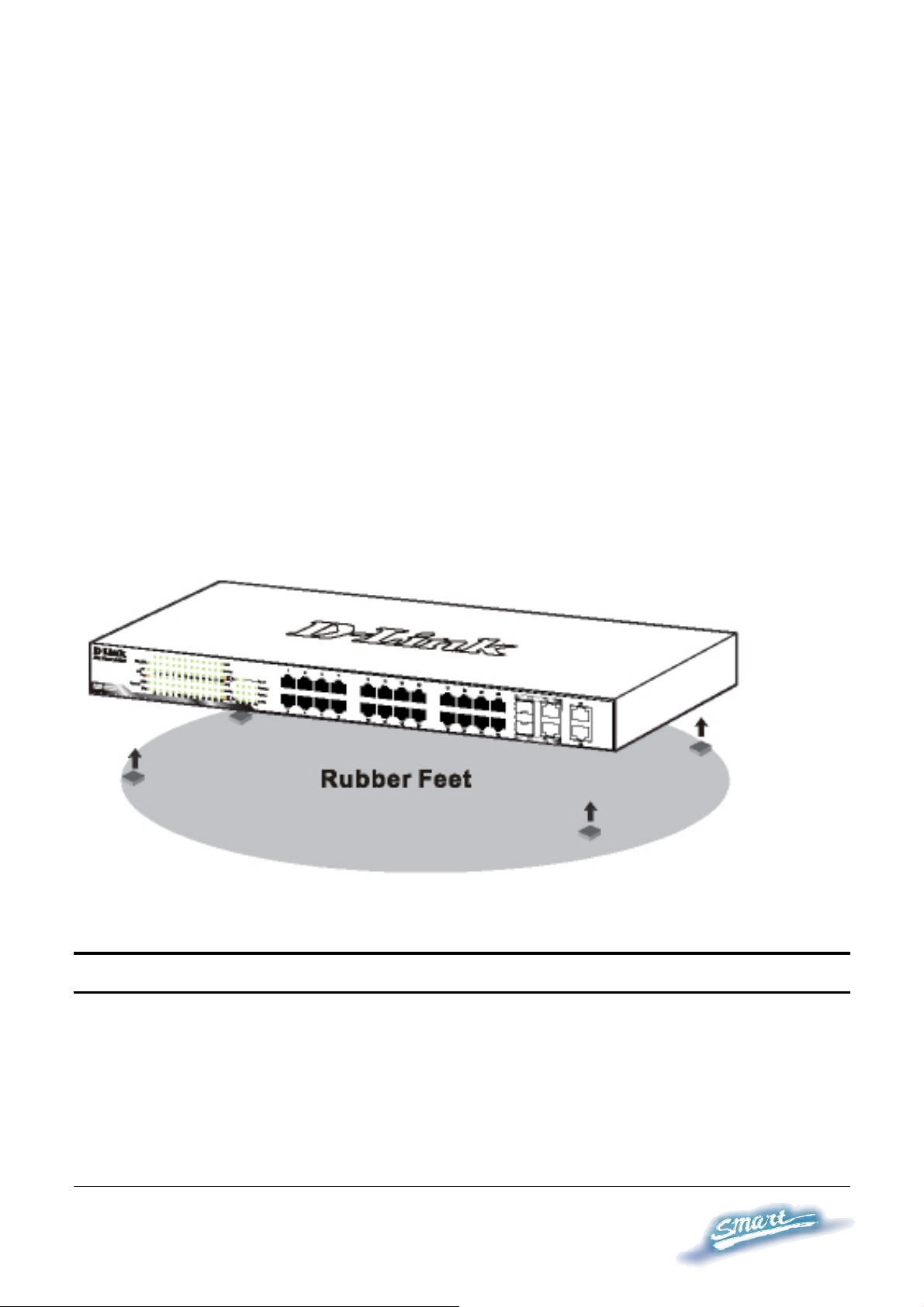
Install the Switch in a site free from strong electromagnetic field
generators (such as motors), vibration, dust, and direct exposure to
sunlight.
Leave at least 10cm (about 4 inches) of space to the front and rear
of the Switch for ventilation.
Install the Switch on a sturdy, level surface that can support its
weight, or in an EIA standard-size equipment rack. For information
on rack installation, see the next section, Rack Mounting.
When installing the Switch on a level surface, attach the rubber
pads (feet) to the bottom. The rubber feet cushion the switch and
helps protect the case from scratches.
Figure 1 – Attach the adhesive rubber pads to the bottom
Rack Mounting
The Switch can be mounted in an EIA standard-size, 19-inch rack or
chassis, which can be placed in a wiring closet with other equipment.
Attach the mounting br ackets to bo th sides of the Switch (one on each
side), and secure them with the provided screws.
1122
Page 17
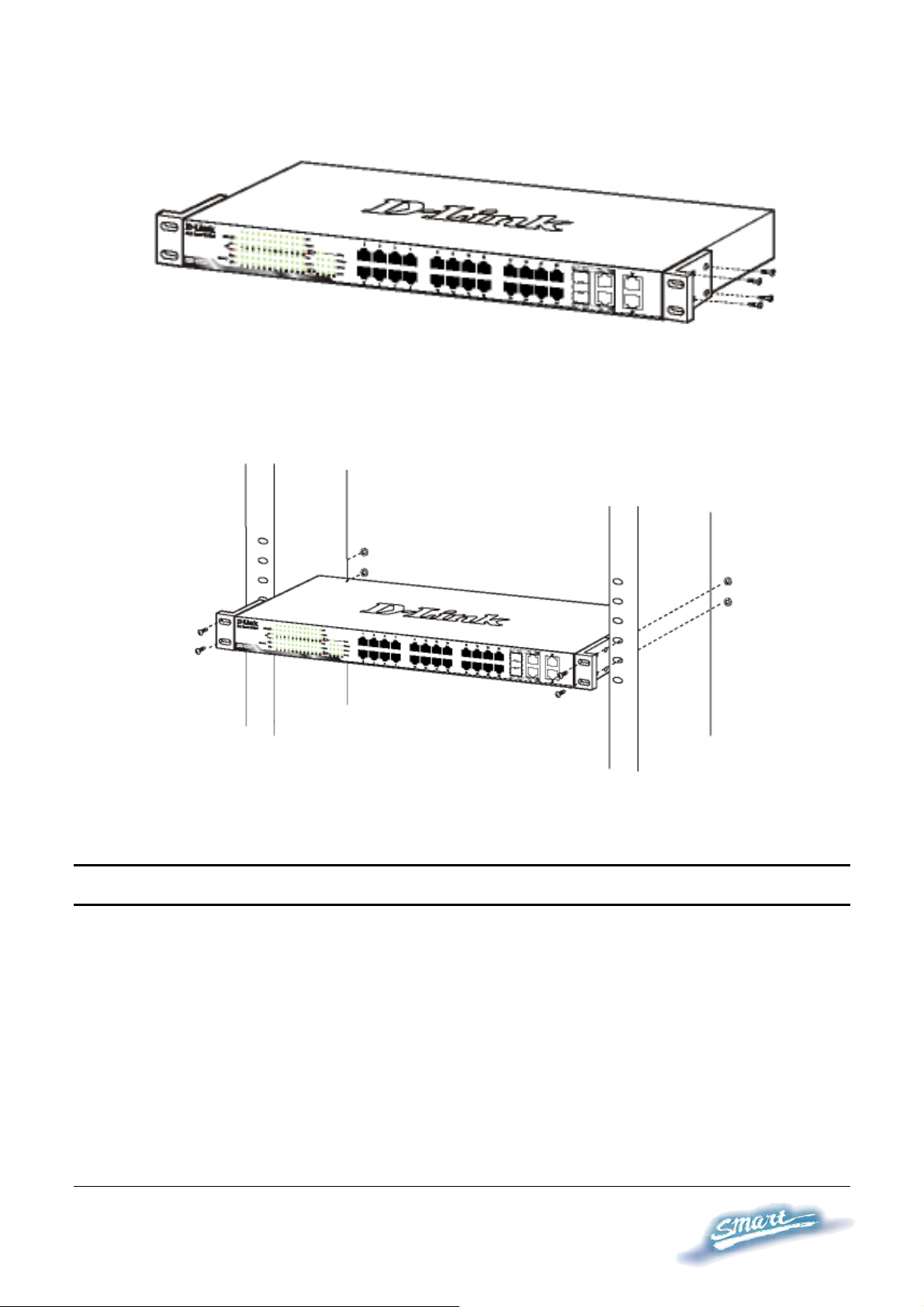
Figure 2 – Attach the mountin g brackets to the Switch
Use the screws provided with the equipment rack or chassis to mount
the Switch in the rack.
Figure 3 – Mount the Switch in the rack or chassis
Connecting Network Cables
The DES-1228P has 24 ports that support 10/100Mbps Fast
Ethernet; it also has 4 10/100/1000Base-T Ports and 2 Combo
SFPs. Each port on the DES-1228P supports Auto-MDI/MDI-X.
Auto-MDI/MDI-X is a feature that enables the switch to auto sense
what kind of cable is used on a port (straight or crossover). This
allows any type of cables to be used with the switch regardless of
what device is being con nec t e d.
1133
Page 18
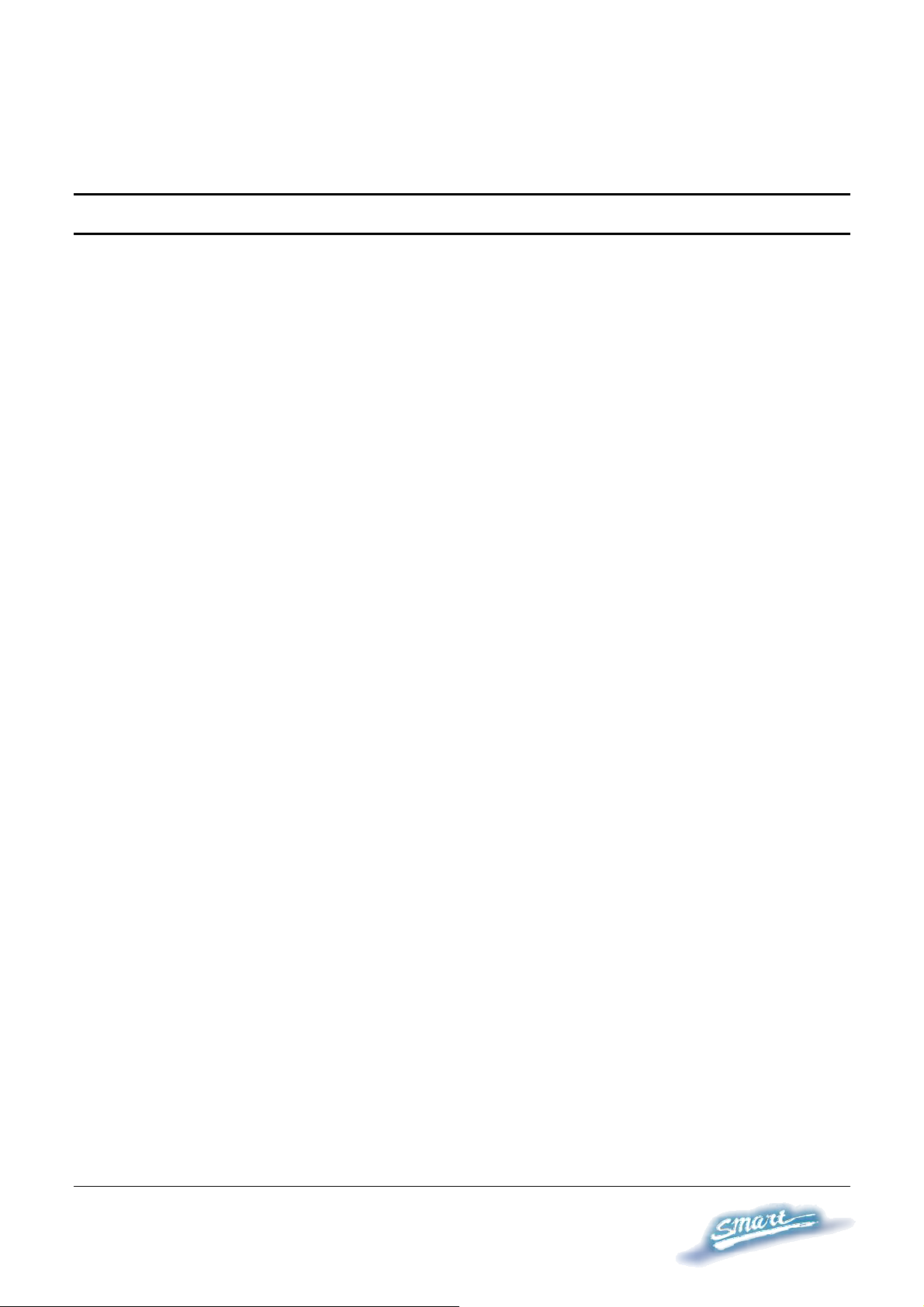
AC Power
The Switch utilizes an AC power supply 100~240V AC, 50~60Hz.
The power switch is located at th e rear of the unit adjacent to the AC
power connector and the system fan.
The switch’s power supply will adjust to the local power source
automatically and may be turned on without having any or all LAN
segment cables connected.
1144
Page 19
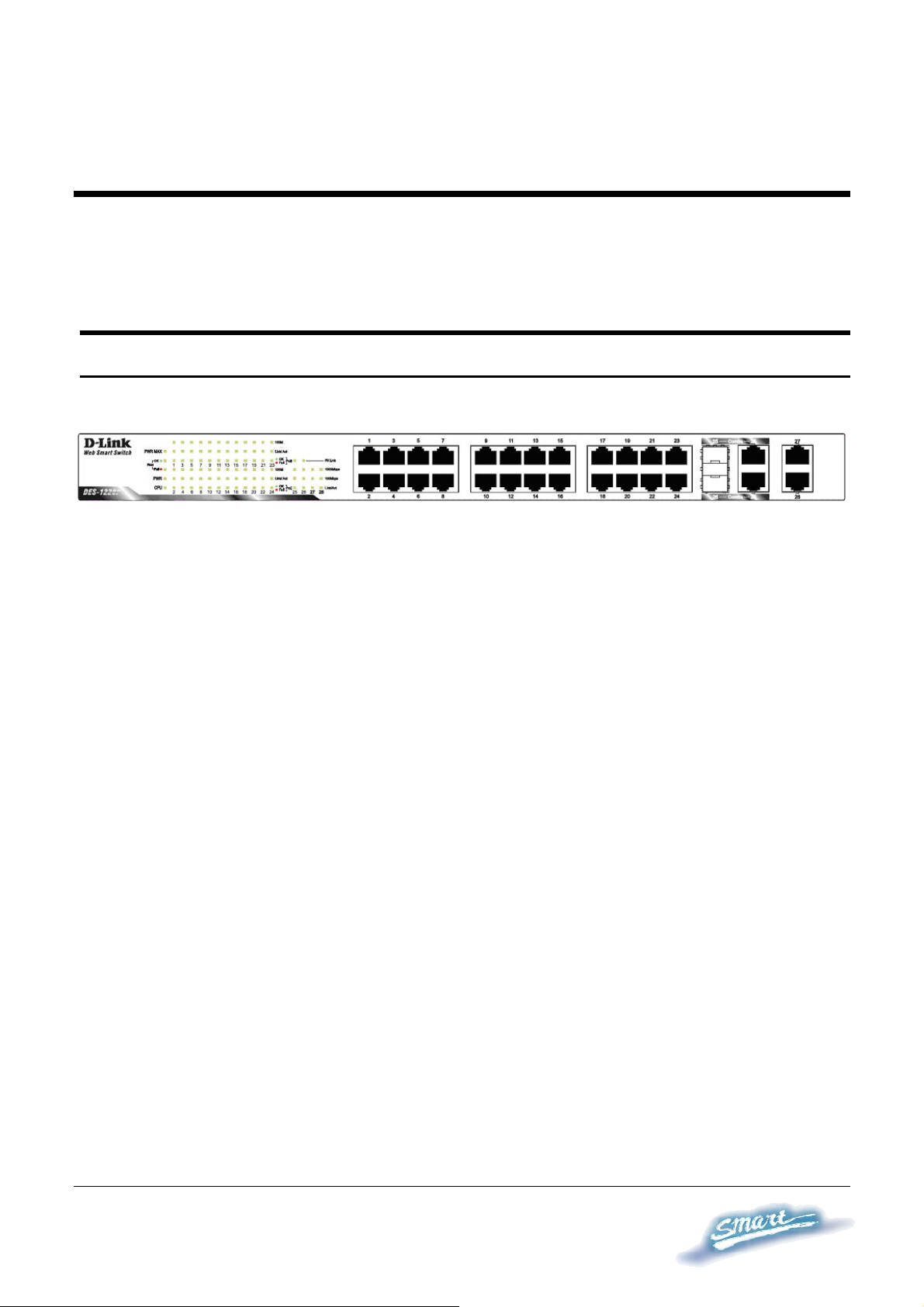
IDENTIFYING EXTERNAL COMPONENTS
This chapter describes the front panel, rear panel, and LED indicators
of the Switch.
Front Panel
The figure below shows the front panel of the Switch.
Figure 4 – Front panel of the 28-port Web-Smart Switch
LED Indicator:
Comprehensive LED indicators display the status of the switch and
the network (see the Understanding LED Indicators section).
10/100 BASE- TX Twisted Pair Ports (Port 1~24)
The DES-1228P is equipped with 24 Fast Ethernet twisted pair ports
that are auto-negotiable 10/100Mbps and also support auto
MDI/MDIX crossover detection. All these 24 ports can operate in
half- and full- duplex modes, and will be automatically activated
when a compatible termin al is id en tified . The S w itch will pr ovide th e
power needed through the PoE port to the connected PD.
For Legacy devices that are not yet compatible, the PoE port will not
offer the power to these devices. This feature allows users to freely
and safely mix legacy and Power over Ethernet compatible devices
on their network.
1155
Page 20
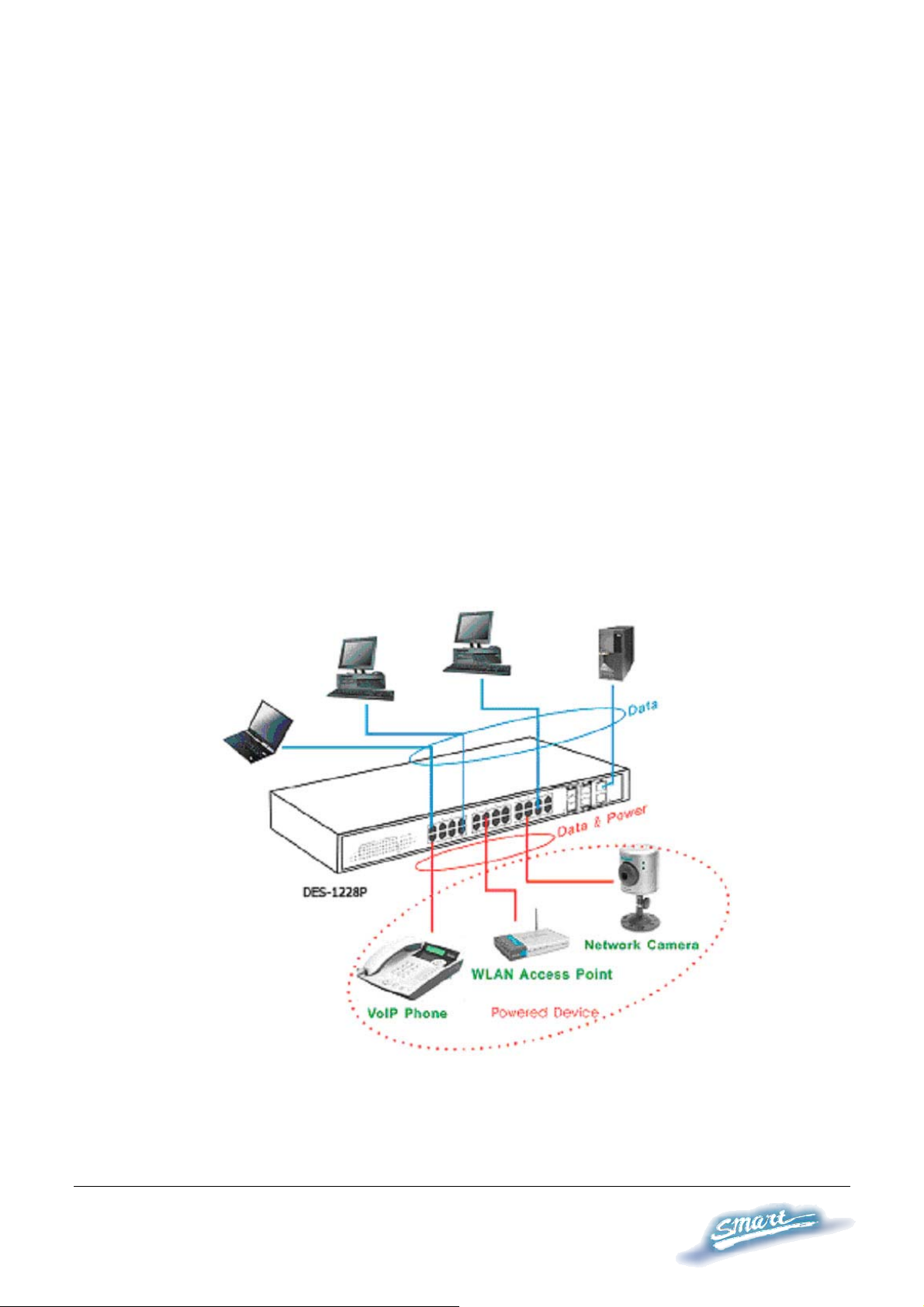
10/100/1000 BASE-T / Mini GBIC Combo Ports (Option Port
25~26)
The Switch is also equipped with two combo 10/100/1000 Base-T /
Mini GBIC ports, supporting optional 10 0BASE-FX or 1000BASESX/LX Mini GBIC modules for fiber uplinks.
10/100/1000 BASE-T Twisted Pair Ports (Port 2 7~28)
Finally there are 2 Gigabit twisted pair ports that are auto negotiable
10/100/1000Mbps with auto MDI/MDIX crossover detection support
that can also operate in half- and full- duplex modes.
Note: When a port is set to “Forced Mode”, the Auto MDI/MDIX is
disabled.
1166
Page 21
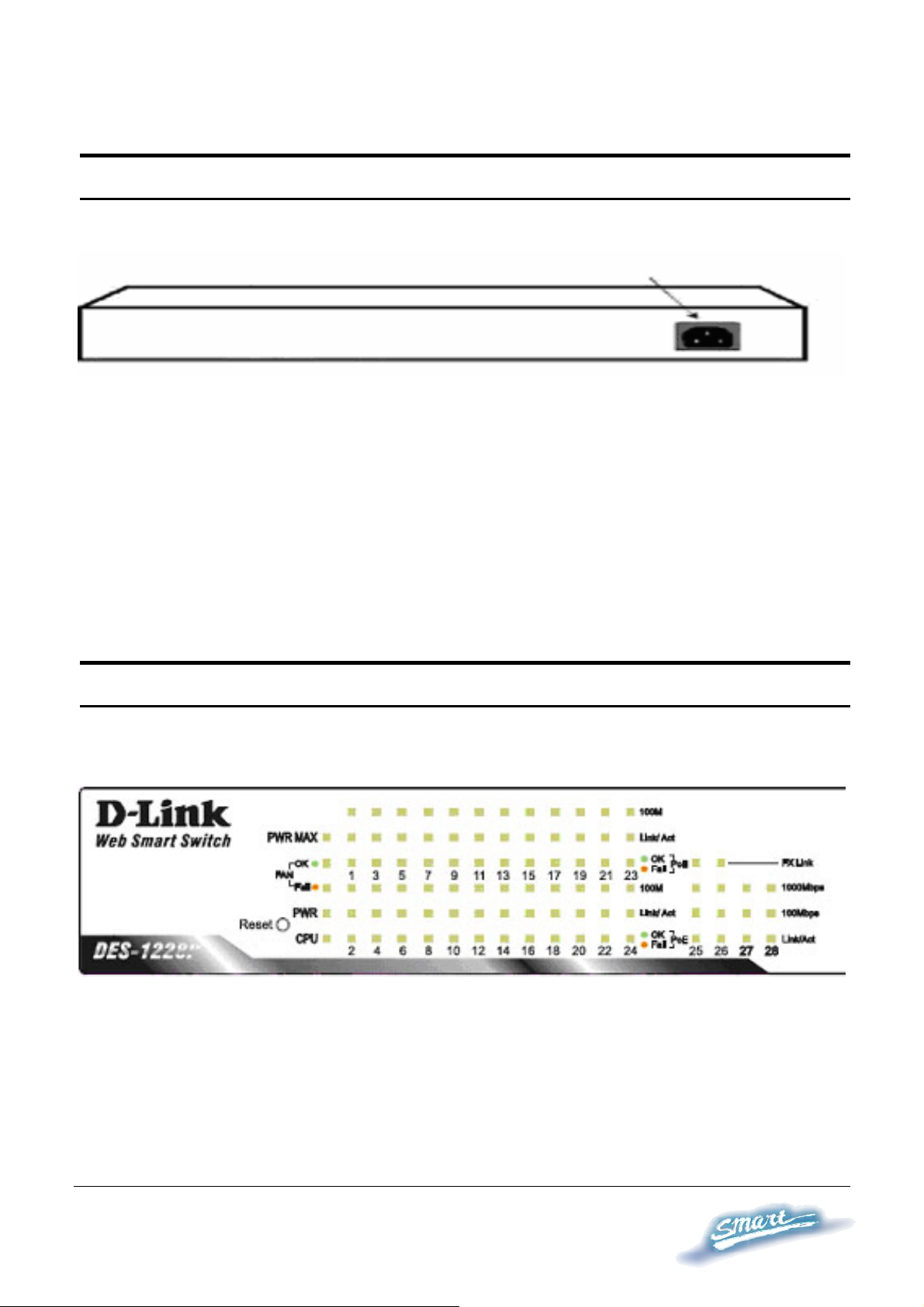
Rear Panel
A
C Power Connector
Figure 5 – Rear panel of the Swi tc h
AC Power Connector:
Plug in the female connector of the provided power cord into this
connector, and the male into a power outlet. Supported input
voltages range from 100-240V AC, and 50-60Hz.
Understanding LED Indicators
The front panel LEDs provides instant status feedback and simplifies
monitoring and troubleshooting tasks.
Figure 6 – LED indicators of the Switch
Reset button:
The Reset button resets all configuration settings back to the factory
1177
Page 22
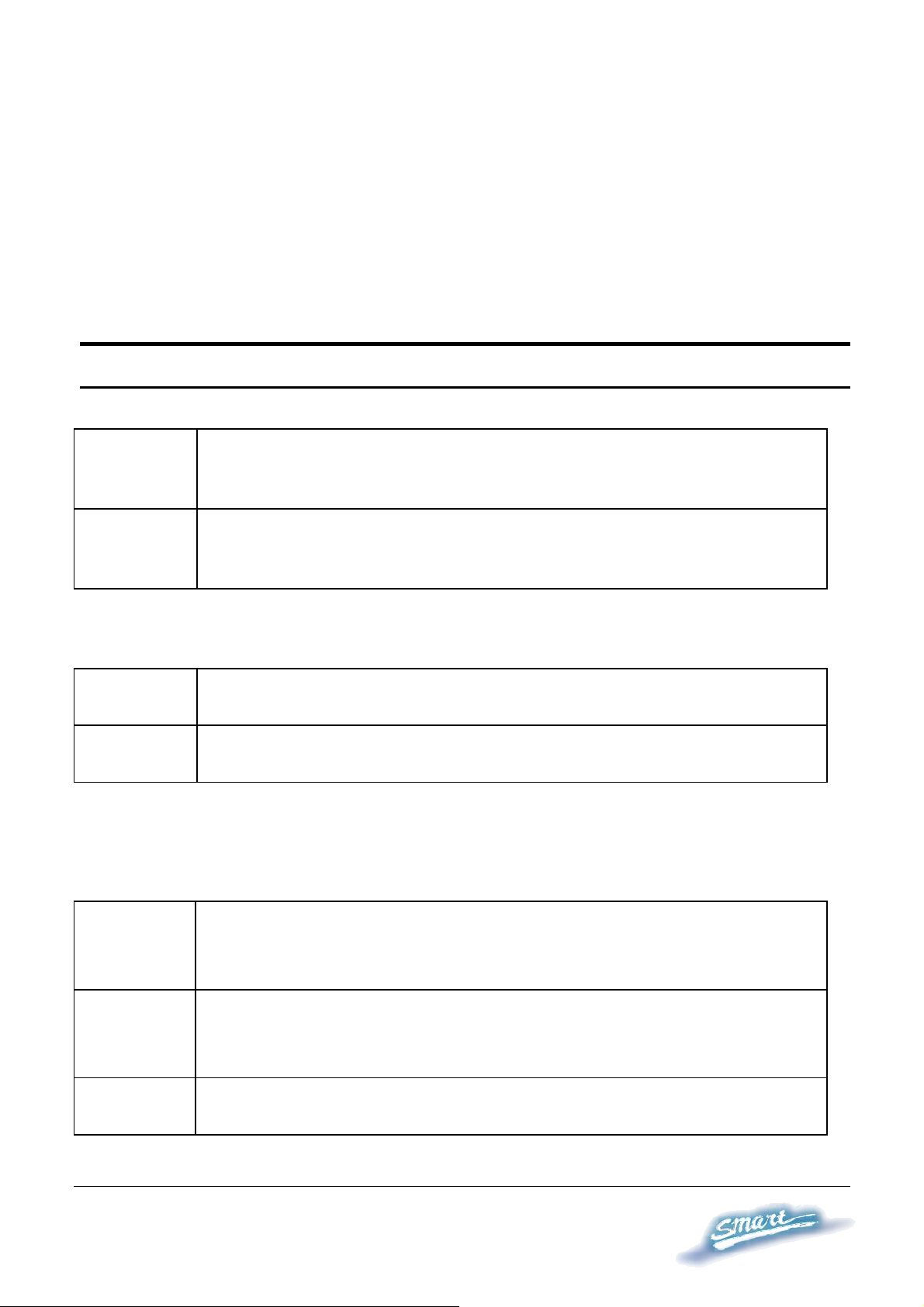
default.
Note: Be sure that to record all custom settings of the Switch before
pressing the reset button. Resetting the Switch back to factory
default settings will erase all custom configurations.
Power and System LEDs
Power LEDs
On When the Power LED light is on, the Switch is receiving
power.
Off When the Power LED light is off, the power cord is not
or improperly connected.
CPU LEDs ( Mana gement Indicator)
Blinking When the CPU is working, the CPU LED is blinking.
Off The CPU is idle.
Ports 1 ~ 24 Status LEDs
Link/Act
On When the Link/Act LED light is on, the respective port is
successfully connected to an Ethernet network.
Blinking When the Link/Act LED is blinking, the port is
transmitting or receiving data on the Ethernet network.
Off No link.
1188
Page 23
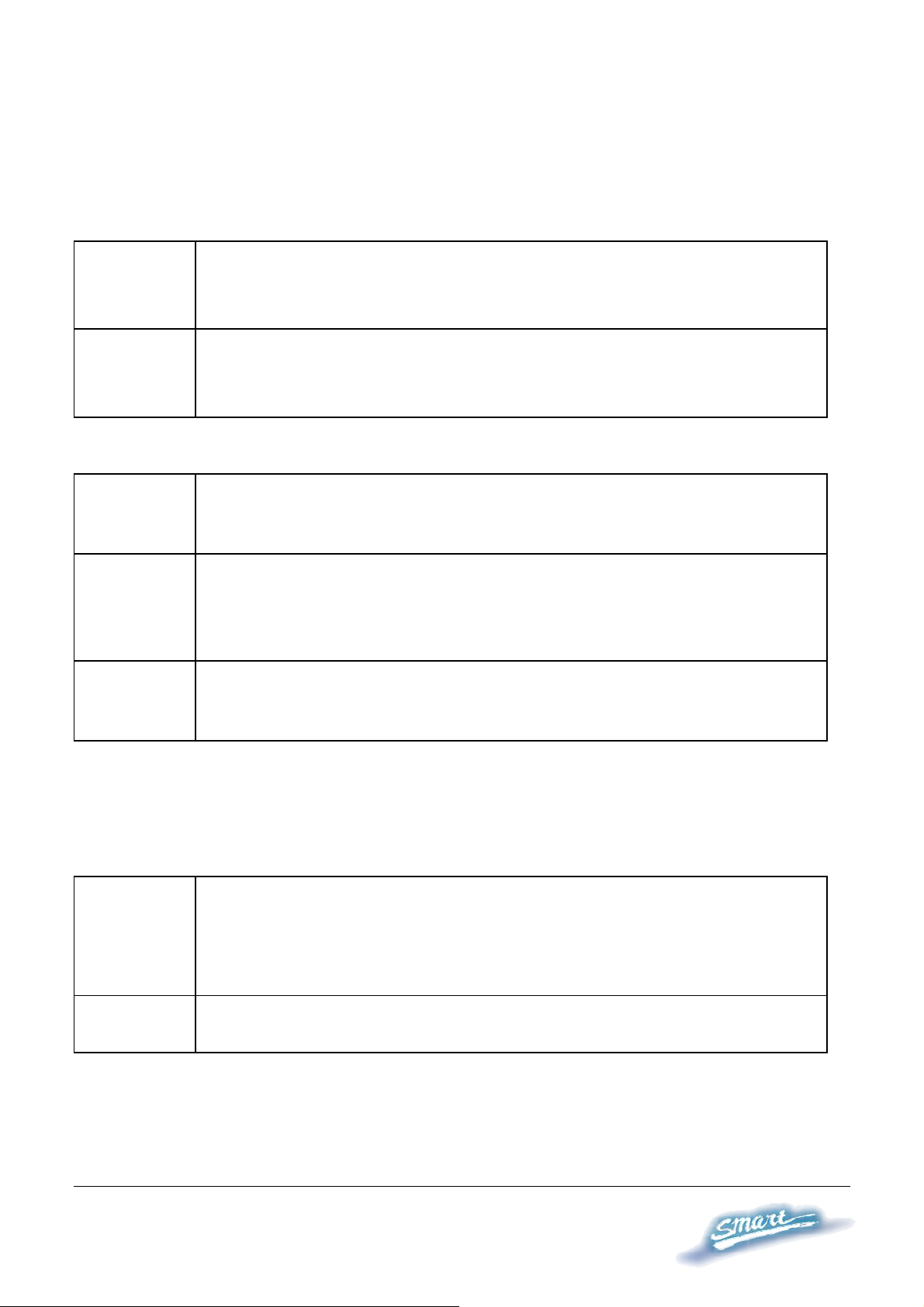
100Mbps
On When the 100Mbps LED light is on, the respective port
is connected to a 100Mbps Fast Ethernet network.
Off When the re spective port is connected to a 10Mbps
Ethernet or no link.
PoE
Green
Light
Off When the light is off, either the respectiv e port is
Red Light When the Red light is on, an error has occurred at the
Option Ports 25~26 1 0/ 1 00/1000 Base-T / Mini-G BIC Status LEDs
FX Link
On When the FX Link LED light is on, the respective port is
When the Green light is on, the respective port is
providing 48V of p owe r.
receiving power from an AC power source or no 802.3af
PD is found.
respective port.
connected to a 100 or 1000Mbps Gigabit Ethernet
network.
Off No link or linking to copper ports.
1199
Page 24
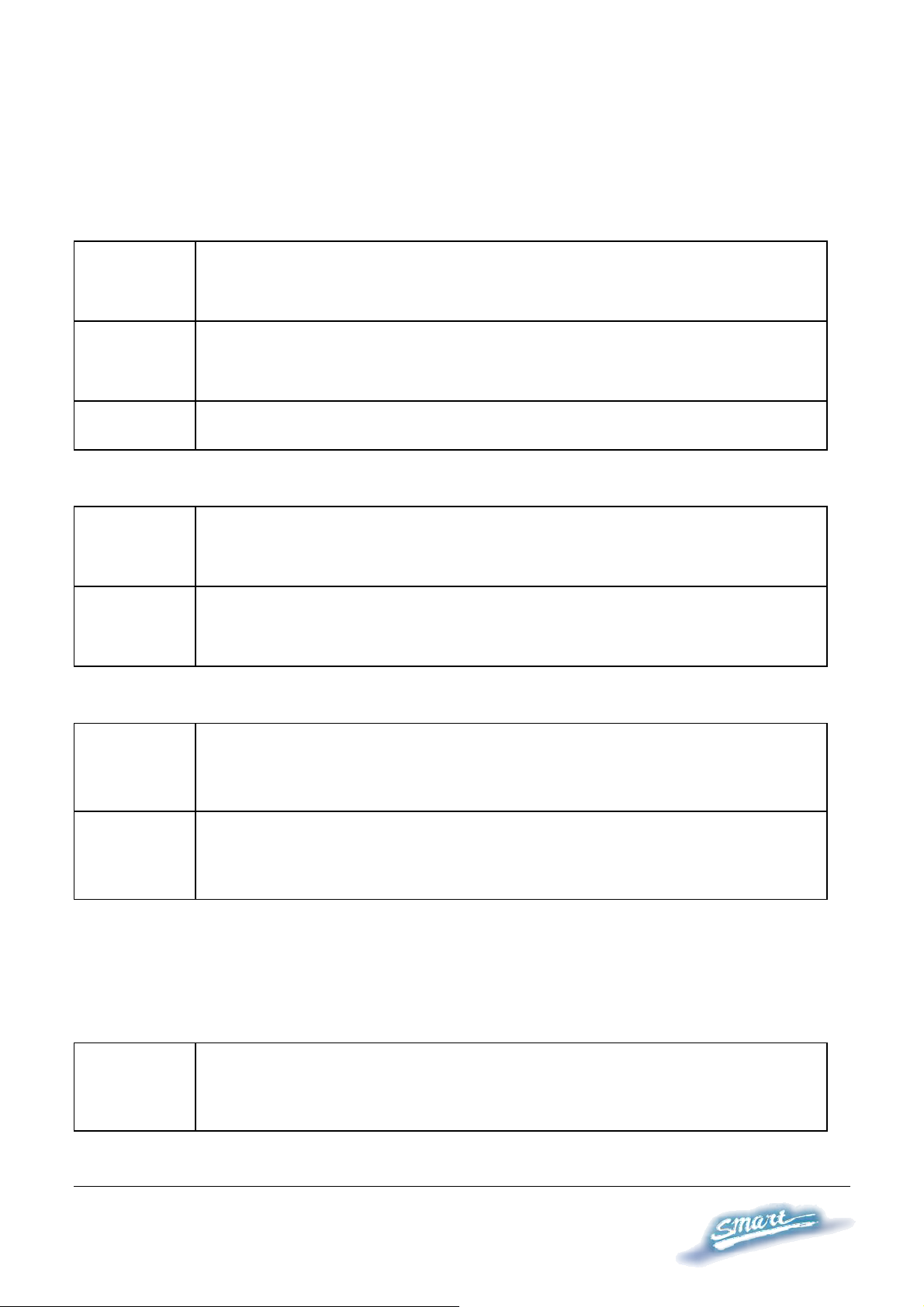
Link/Act
On When the respective combo port is connected to a
network, the Link/Act LED light is on.
Blinking When the LED is blinking, the respectiv e combo port is
transmitting or receiving data on a network.
Off No link.
1000Mbps
On When the 1000Mbps LED light’s on, the respective port
is connected to a 1000Mbps Gigabit Ethernet network.
Off When the respective port is connected to a 100Mbps Fast
Ethernet or no link.
100Mbps
On When the 100Mbps LED lights on, the respective port is
connected to a 100Mbps Fast Ethernet network.
Off When the respective por t is connected to a 1000Mbps
Gigabit Ethernet network or no link.
Ports 27~28 10/100/1000 Base-T LEDs
Link/Act
On When the Link/Act LED light is on, the respective port is
successfully connected to an Ethernet network.
2200
Page 25
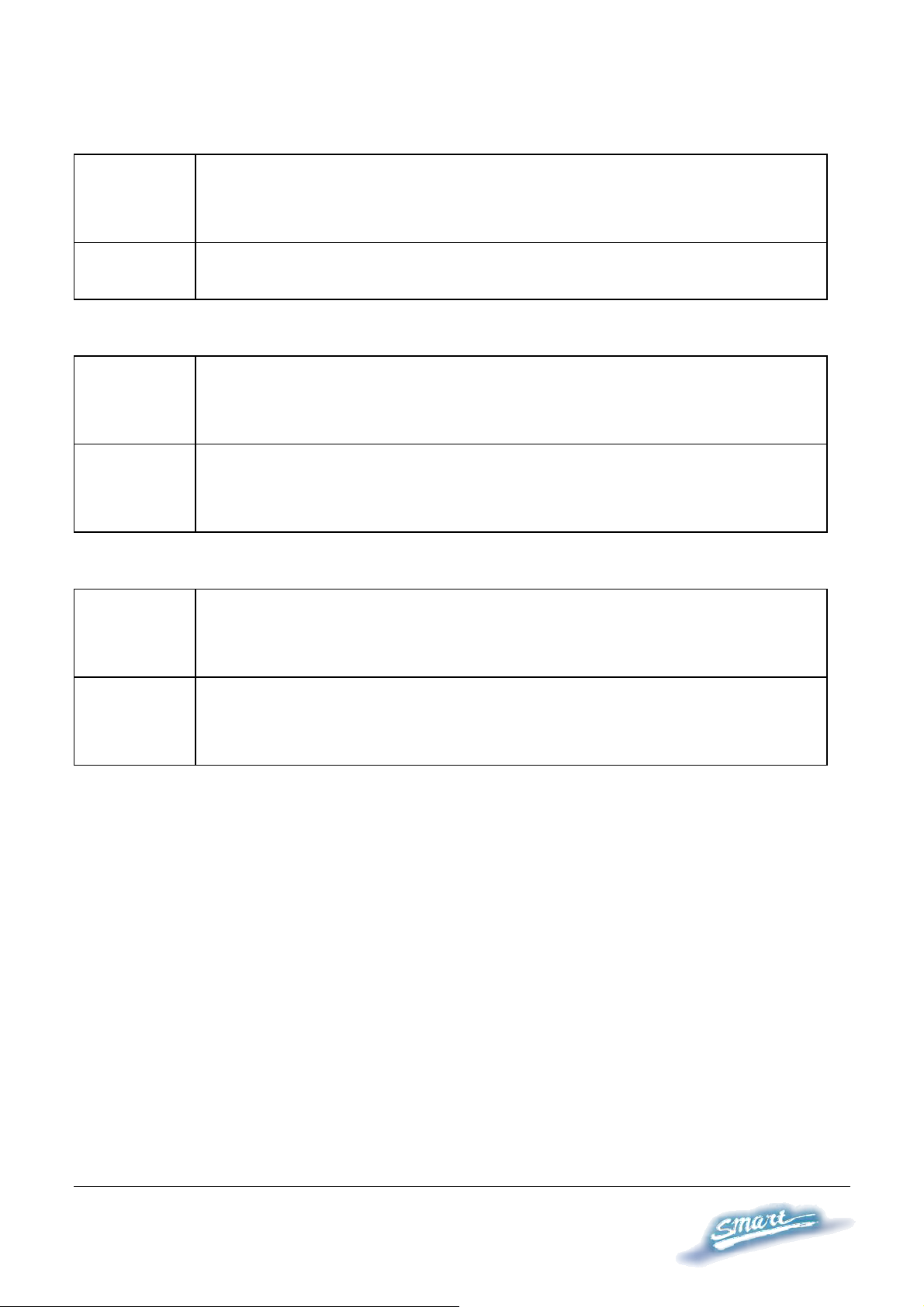
Blinking When the Link/Act LED is blinking, the port is
transmitting or receiving data on the Ethernet network.
Off No link.
1000Mbps
On When the 1000Mbps LED light is on, the respective port
is connected to a 1000Mbps Gigabit Ethernet network.
Off When the re spective port is connected to a 10Mbps
Ethernet or 100Mbps Fast Ethernet network, or no link.
100Mbps
On When the 100Mbps LED light is on, the respective port
is connected to a 100Mbps Fast Ethernet network.
Off When the re spective port is connected to a 10Mbps
Ethernet or 1000Mbps Gigabit Ethernet network.
2211
Page 26
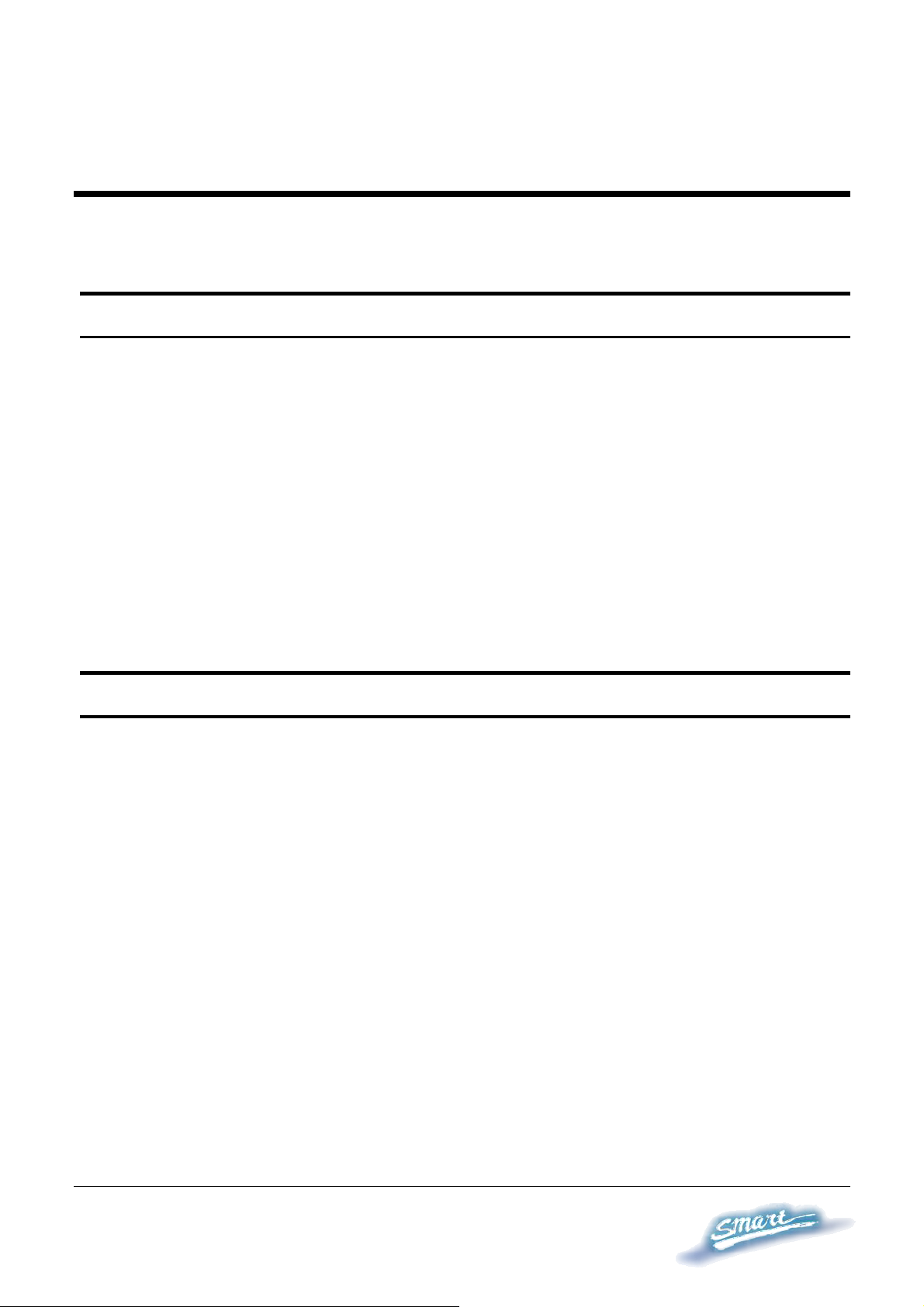
CONFIGURATION
Through a web browser, the features and functions of the DES-1228P
Switch can be configured for optimum use.
Supported web browsers
The embedded Web-based Utility currently supports the following
web browsers:
• Microsoft Interne t Explorer ve r. 6.0, 5.5
• Mozilla ver. 1.7.12, 1.6
• Firefox ver. 1.5, 1.0.7
• Netscape ver. 8.0.4, 7.2
• Opera ver. 8.5, 7.6
• Safari ver. 2.0.2
Installing the SmartConsole Utility
The SmartConsole Utility allows a user to monitor and configure
multiple D-Link Web-Smart Switches from a workstation connected
to the network. Follow these steps to install the SmartConsole Utility:
1. Insert the Utility CD in your CD-Rom Drive.
2. From the Start menu on the Windows desktop, choose Run.
3. In the Run dialog box, type D:\SmartConsole Utility\setup.exe
(where D:\ represents the drive lette r of your CD-Rom) and click
OK.
4. Follow the on-screen instructions to install the utility program.
5. Upon completion, go to Program Files > SmartConsole Utility
and execute the SmartConsole Utility.
2222
Page 27
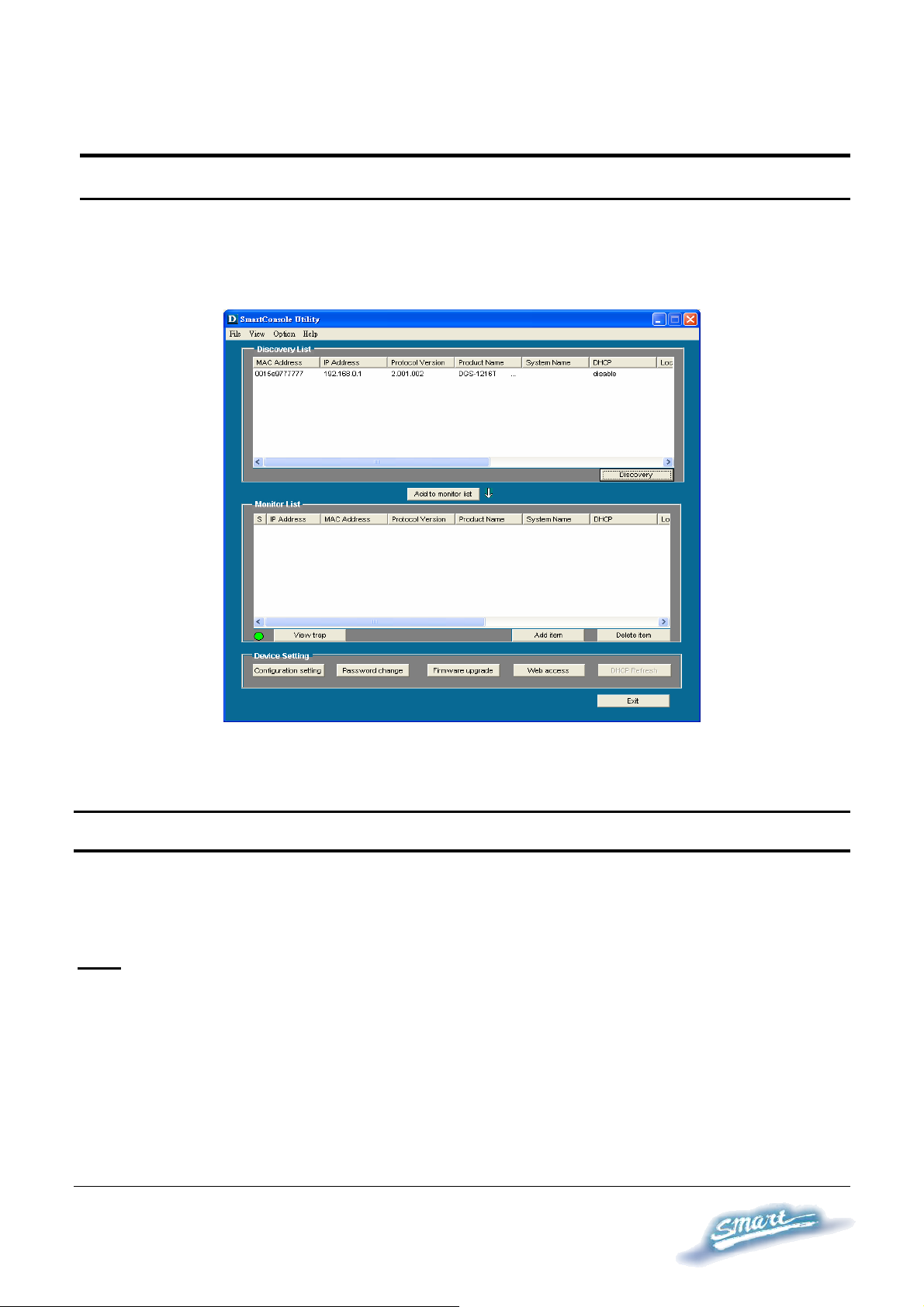
SmartConsole Utility Features
The SmartConsole Utility is divided into four parts, a Menu Toolbar
of functions at the top, Discovery List, Monitor List, and Device
Setting.
Figure 7 – SmartConsole Utilit y
Menu Toolbar
The Menu Toolbar in the SmartConsole Utility has four main tabs,
File, View, Option, and Help.
includes: Monitor save, Monitor save as, Monitor load and Exit.
File
• Monitor Save: To record the setting of the Monitor List as
default for the next time the SmartConsole Utility is used.
• Monitor Save As: To record the setting of the Monitor List
in an appointed filename and file path.
2233
Page 28
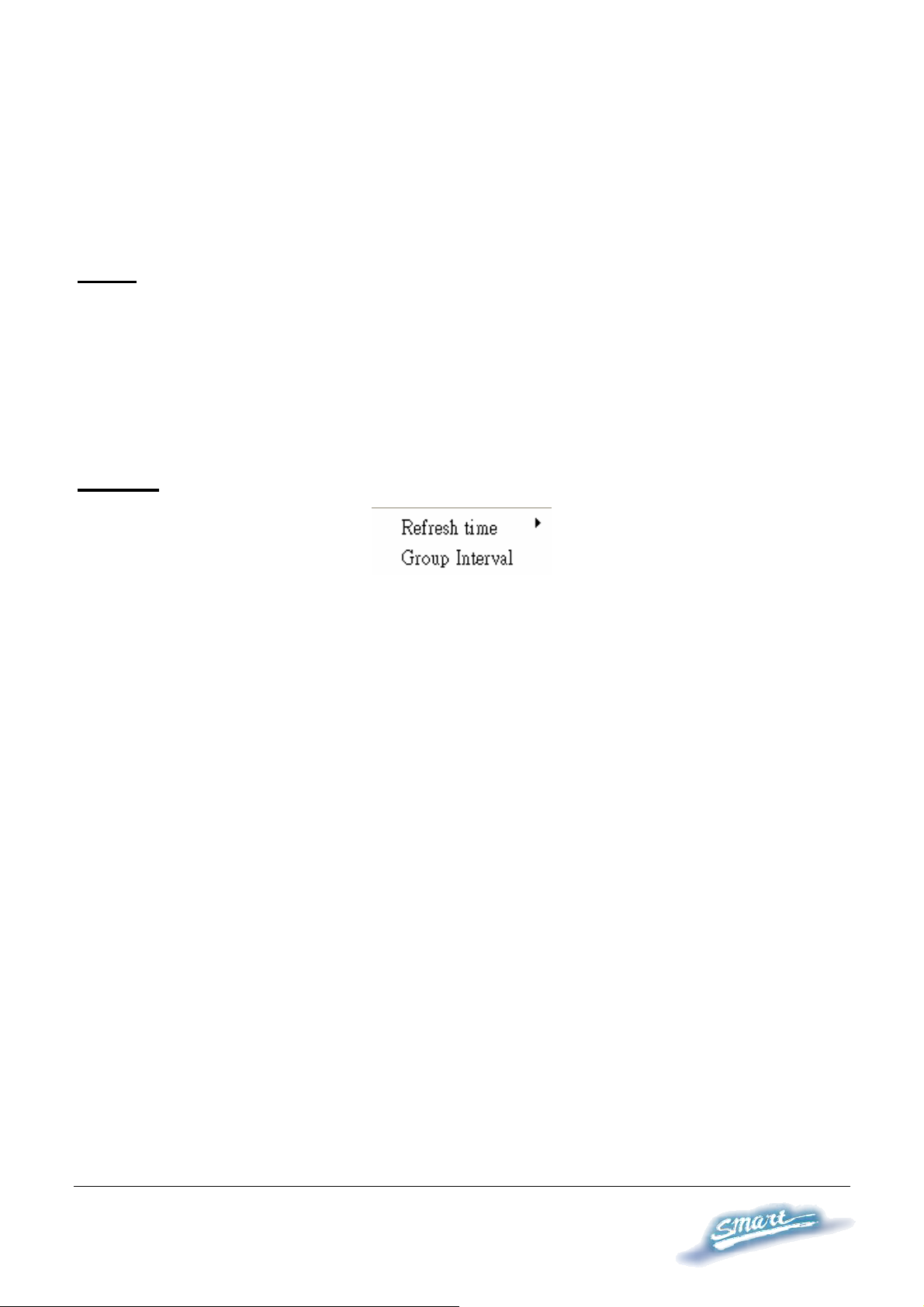
• Monitor Load: To manually load a Monitor List setting file.
• Exit: To exit the SmartConsole Utility.
View
setting list operations.
Option
inclu des: View log and Clear Log func tions, which p rovide trap
• View Log: To show the event of the SmartConsole Utility
and the device.
• Clear Log: To clear all log entries.
includes: Refresh Time and Group Interval functions.
• Refresh time refreshes the monitoring time of the device.
Choices include 15 secs, 30 secs, 1 min, 2 min and 5 min for
selecting the monitoring time intervals.
• Group Interval establishes the intervals (in seconds) that the
Web-Smart Switch will be discovered in the SmartConsole
Utility Discovery List.
NOTE: If the Group Interval is set to 0, IGMP snoop ing must be
disabled or else the Web-Smart Switch will not be discovered.
2244
Page 29
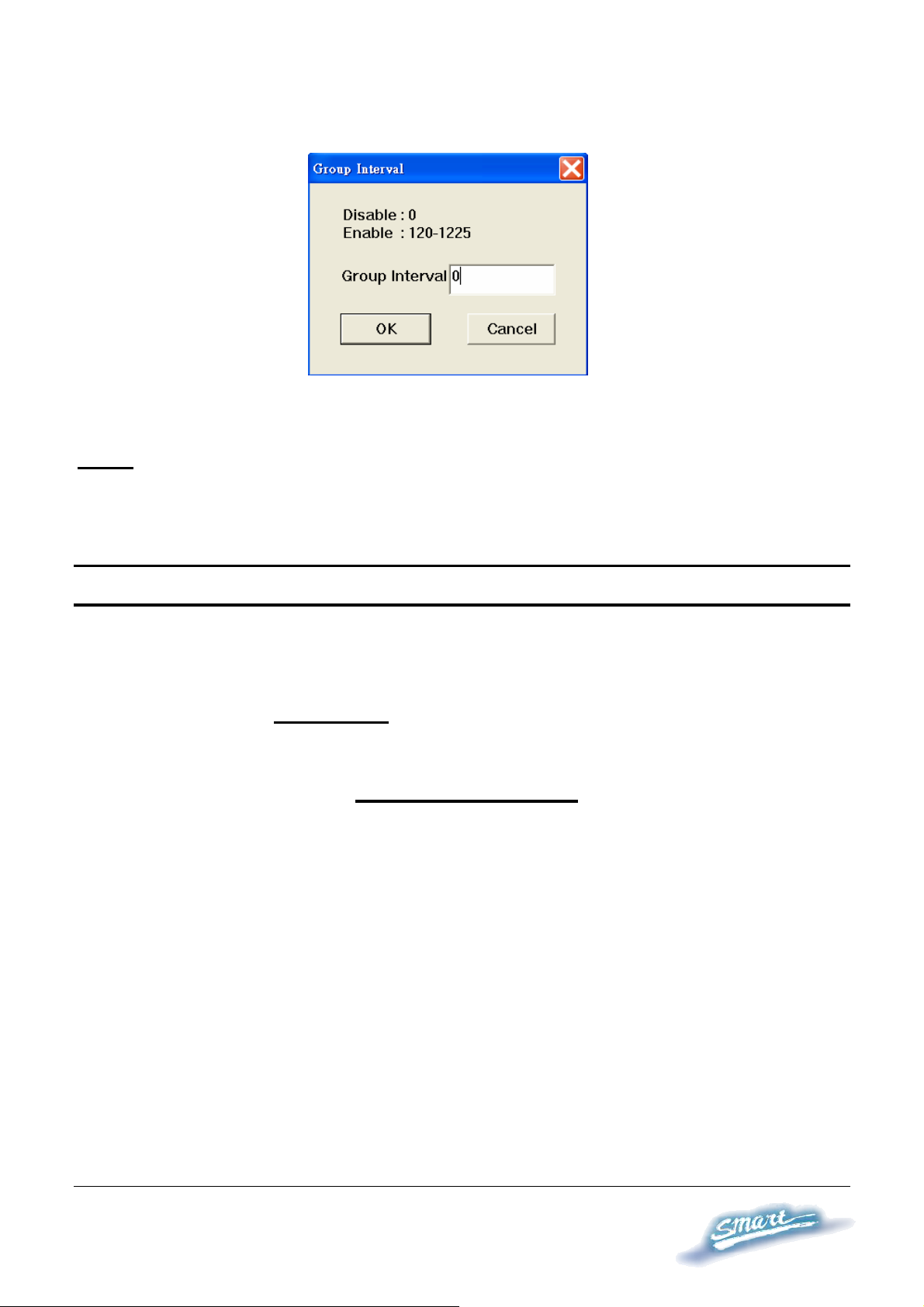
Help
the software versio n.
Discovery Li st
This is the list where all Web-Smart devices on the network are
discovered.
By pressing the Discovery
listed in the discovery list.
Double click or press the Add to mon itor list
from the Discovery List to the Monitor List.
Definitions of the Discovery List features:
includes: information About the SmartConsole Utility, such as
button, all the Web-Smart devices are
button to select a device
MAC Address: Shows the device MAC Address.
IP Address: Shows the current IP addresses of devices.
Protocol version: Shows the version of the Utility protocol.
Product Name: Shows the device product name.
System Name: Shows the appointed device system name.
2255
Page 30
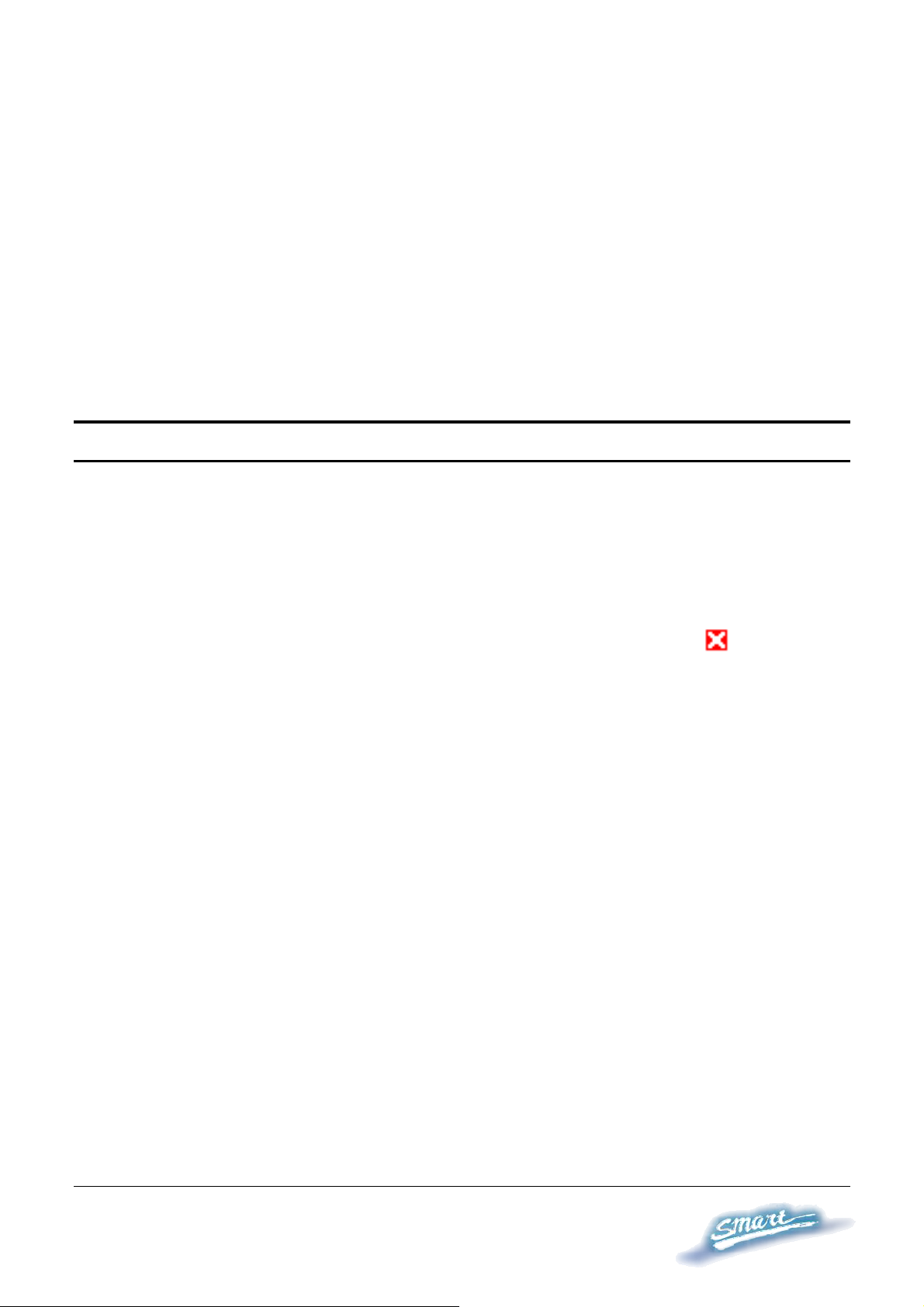
DHCP: Uses a client/server model to obtain lease of an IP address
from a DHCP server as part of the network boot process.
Location: Shows where the appointed device location.
Trap IP: Shows the IP where the Trap information will be sent .
Subnet Mask: Shows the Subnet Mask set of the device.
Gateway: Shows the Gateway set of the device.
Group Interval: Shows the Group Interval of the device.
Monitor List
All Web-Smart devices in the Monitor List can be monitored, with
Trap information available to be received for monitoring status
information of the device.
Definitions of the Monitor List functions and terms:
S: Shows the system symbol of the Web-Smart device,
the device system is inactive.
IP Address: Shows the current IP address of the device .
MAC Address: Shows the device MAC Address.
Protocol version: Shows the version of the Utility protocol.
Product Name: Shows the device product name.
System Name: Shows the appointed device system name.
DHCP: uses a client/server model to obtain lease of an IP address
from a DHCP server as part of the network boot process.
Location: Shows where the device is located.
Trap IP: Shows the IP where the Trap to be sent.
Subnet Mask: Shows the Subnet Mask set of the device.
represents
Gateway: Shows the Gateway set of the device.
2266
Page 31

Group Interval: Shows the Group Interval of the device.
View Trap: The view trap function receives trap events from the
Web-Smart Switch.
There is a light indicator following the “View Trap” button. A green
light indicates that the monitor has not received any new traps, while a
red light indicates that there are new traps received by the monitor
available to view. (Figure 8)
Figure 8 – View trap
When the “View Trap” button is clicked, a Trap Information window
will pop up, showing the trap information, such as Symbol, Time,
Device IP and the Event occurred. (Figure 9)
The symbol “
” represents a new trap signal, and will disappear after
the event record is reviewed (clicked).
Figure 9 – Trap information
Note: To receive Trap information, the switch must be configured
with Trap IP and Trap Even ts, available fr om the Tr ap Setting menu.
Add Item: Adds a device to the Monitor List manually, by entering
the IP Address of the device to monitor.
2277
Page 32

Delete Item: Deletes the device from the Monitor List.
Device Setting
Function buttons of the Dev ice Setting section pro vide several options.
Configuration Setting: In the Configuration Setting, the following
settings are available: Product Name, MAC Address, IP Address,
Subnet Mask, Gateway, Set Trap to (Trapping IP Address), System
name, Location, Password and DHCP ON/OFF (OFF is default).
After selecting the device from the Discovery List or Monitor List and
pressing Configuration S etting, modify the information necessary an d
press “Set”.
Figure 10 – Configuration Setting
Password Change: To change the password, fill in the new and
original pass w or d, and press “Set”.
Figure 11 – Password Change
This space has been intentionally reserved for notes:
2288
Page 33

Firmware Upgrade: To update the device firmware, enter the
firmware path and password (if necessary), and click “Start”.).
Figure 12 – Firmware Upgrade
Web Access: Double click the device in the Monitor List or select a
device in the Monitor List and press the “Web Access” button to open
the Web-based Utility. To see the list of web browsers the Web-b ased
Utility supports, see Supported web browsers on page 22.
DHCP Refresh: select a device in the Monitor List and press the
“DHCP Refresh”, and enter the password (if applicable) to trigger
the Web-Smart Switch to request an IP address from a DHCP Server.
Figure 13 – DHCP Refresh
2299
Page 34

Web-based Utility
The DES-1228P Web-Smart Switch has a web browser GUI interface
for configuring the Switch through a web browser. To see the list of
web browsers the Web-based Utility supports, see Supported web
browsers on page 22. A network administrator can manage, control
and monitor the switch from the local LAN. This section indicates
how to configure the Switch to enable its smart functions.
Login
In order to login and configure the switch via an Ethernet connection,
the PC must have an IP address in the same range as the switch. For
example, if the switch has an IP address of 192.168.0.1, the PC should
have an IP address of 192.168.0.x (where x is a number between 2 and
254), and a subnet mask of 255.255.255.0. Open your web browser
and enter http://192.168.0.1 (the factory-default IP address) in the
address box. Then press <Enter> (Figure 14)
Figure 14 – Logging into the Switch’s (DHCP assigned) IP address
The web configuration can also be accessed through the SmartConsole
Utility. Open the SmartConsole Utility and dou ble-click the switch as
it appears in the Monitor List. This will automatically load the web
configuration in your web browser.
When the following logon box appears, enter "admin" for the
password. Press Ok to enter the main configuration window. (Figure
15)
3300
Page 35

Figure 15 – Log in screen
Once you have successfully logg ed in, the device status page will
appear. In the top right corner the user name (default ‘admin’) is
displayed with the IP address of the Switch. Below this is a Logout
option for use when the session is complete.
Figure 16 – Device Status
3311
Page 36

Tool Menu
The Tool Menu offers global function controls such as Reset,
Configuring Backup and Restoration, Firmware Backup and Upload,
and System Reboot.
Figure 17 – Tool Menu
Reset: Provides a safe reset option for the Switch. All configurations
will be reset to default.
Figure 18 – Tool Menu > Reset
Configure Backup and Restore: Allows the current configuration
settings to be saved to a file (not including the password), and if
necessary, to be restored from a backup.
Figure 19 – Tool Menu > Configure Bac kup and Restore
3322
Page 37

Firmware Backup and Upload: Allows for the firmware to be saved,
or for an existing firmware file to be u ploaded to the Switch.
Figure 20 – Tool Menu > Firmware Backup and Upload
System Reboot: Provides a safe way to reboot the system. Ensure the
configuration has been saved, or all the changes you just made may be
lost after system reboot.
Figure 21 – Tool Menu > System Reboot
Setup Menu
All configuration optio ns on th e switch are accessed through th e Setup
menu on the left side of the screen (Figure22). Click on the setup item
that you want to configure. The following sections describe in more
detail each of the features and functions.
3333
Page 38

Figure 22 –Setup Menu
System > System Setting
The System Setting includes IP Information and System information.
There are two ways for the switch to attain IP: Static and DHCP
(Dynamic Host Configuration Protocol).
When using static mode, the IP Address, Subnet Mask an d Gateway
can be manually configured. When using DHCP mode, the Switch
will first look for a DHCP server to provide it with an IP address,
network mask, and default gateway before using the default or
previously entered settings. By default the IP setting is static mode.
By entering a System Name and System Location, the device can
more easily be recognized through the SmartConsole Utility and in
other Web-Smart devices on the LAN. The Login Timeout controls
the idle time-out for security purp oses, when there is no action in the
Web-based Utility. When the Login Timeout expires, the Web-based
Utility requires a re-login before using the Utility again. The Group
3344
Page 39

Interval send IGMP v1 report packet by switch, it is for
SmartConsole Utility to discovery our switch when we in IGMP
protocol, zero means disable Group Interval, and 120~1225 means
send IGMP v1 report according the value which unit is seconds.
Figure 23 – System > System Setting
System > Trap Setting
By configuring the Trap Setting, it allows SmartConsole Utility to
monitor specified events on this Web-Smart Switch. By default, Trap
Setting is Disabled. When the Trap Setting is Enabled, enter the
Destination IP address of the managing PC that will receive trap
information.
3355
Page 40

Figure 24 – System > Trap Setting
System Event: Monitors the system’s trapping information.
Device Bootup: Traps system boot-up information.
Illegal Login: Traps events of incorrect password logins,
recording the IP of the originating PC.
Fiber Port Events: Monitors the fiber port status.
Link Up/Link Down: Traps fiber connection information.
Twisted pair Port Eve nts: Monitors the copper cable port status.
Link Up/Link Down: Traps copper connection information.
3366
Page 41

System > Port Setting
In the Port Setting page, the status of all ports can be monitored and
adjusted for optimum configuration. By selecting a range of ports
(“From Port” and “To Port”), the Speed can be set for all such ports,
by clicking Apply. To refresh the information table to view the latest
Link Status and Priority, press the Refresh button.
Figure 25 – System > Port Setting
Speed: Fiber
(1000M Full), Auto, or Disable. Copper
connections can operate in Forced Mode settings
connections can operate in
Forced Mode settings (100M Full, 100M Half, 10M Full, 10M Half),
Auto, or Disable . The de fault s etting for all po rts is Auto. 1 00Base-FX
Fiber supports 100M full/half force mode.
NOTE: Be sure to adjust port speed settings appropriately after
changing connected cable media types.
3377
Page 42

Link Status: Reporting Down indicates the port is disconnected.
Priority: Displays each port’s 802.1p QoS priority level for received
data packet handling. Default setting for all ports is Middle. You can
change the priority settings in Qos > 802.1p Default Priority
NOTE: When the Combo Gigabit Fiber port and the Copper ports
are both connected, the Fiber port will take precedence over the
Copper ports, meaning the Fiber port will be the only connection.
But, for 100M F iber modu le, the Fiber port w ill not tak e prece dence
over the Copper ports.
System > SNMP Setting
Simple Network Management Protocol (SNMP) is an OSI Layer 7
(Application Layer) designed specifically for managing and
monitoring network devices. SNMP enables network management
stations to read and modify the settings of gateways, routers, switches,
and other network devices. Use SNMP to configure system features
for proper operation, monitor performance and detect potential
problems in the Switch or LAN.
Managed devices that support SNMP include software (referred to as
an agent), which runs locally on the device. A defined set of variables
(managed objects) is maintained by the SNMP agent and used to
manage the device. These objects are defined in a Management
Information Base (MIB), which provides a standard presentation of
the information controlled by the on-board SNMP agent. SNMP
defines both the format of the MIB specifications and the protocol
used to access this information over the network.
Community Setting: In support of SNMP version 1, the Web-Smar t
Switch accomplishes user authentication by using Community
Settings that function as passwords. The remote user SNMP
application and the Switch SNMP must use the same community
3388
Page 43

string. SNMP packets from a station that are not authenticated are
ignored (dropped).
Figure 26 – System > SNMP Setting
Enabled / Disabled: Default setting is Disabled. Click Enable, then
Apply, to set Community Settings.
The default community strings for the Switch used for SNMP v.1
management access are:
Public: The community with read-only privilege allows
authorized management stations to retrieve MIB objects.
Private: The community with read/write privilege allows
authorized management stations to retrieve and modify MIB
objects.
Trap Setting: Traps are messages that alert network personnel of
events that occur on the Switch. Such events can be as serious as a
reboot (someone accidentally turned the Switch OFF), or less serious
3399
Page 44

events such as a port status change. The Switch can generate traps and
send them to the trap recipient (i.e. network administrator).
Setting up a Trap: Select Enable, enter a Trap Name (i.e. Trap Name
must be selected from a Community Name), add the IP of the device
to be monitored, and choose the event(s) to trap. The available trap
Events to choose from include: System Device Bootup, Fiber Link Up
/ Link Down, Fiber Abnormal Receive Error, Fiber Abnormal
Transmit Error, Twisted Pair Link Up / Link Down, Twisted Pair
Abnormal Receive Error, Twisted Pair Abnormal Transmit Error.
System > Password Access Control
Setting a password is a critical tool for managers to secure the WebSmart Switch. After en tering the old password and the new password
two times, press Apply for the changes to take effect.
Figure 27 – System > Password Access Control
Configuration > 802.1Q VLAN
A VLAN is a group of ports that can be anywhere in the network, but
communicate as though they were in the same area.
VLANs can be easily organized to reflect department groups (such as
R&D, Marketing), usage grou ps (such as e-mail), or multicast groups
(multimedia applications such as video conferencing), and therefore
4400
Page 45

help to simplify network management by allowing users to move
devices to a new VLAN without having to change any physical
connections.
The IEEE 802.1Q VLAN Configuration page provides powerful VID
management functions. The original settings have the VID as 01,
named “default”, and all 28 ports as “Untagged” (see Figure 29).
Rename: Click to rename the VLAN group.
Delete VID: Click to delete the VLAN group.
Add New VID: Click to create a new VID group, assigning ports
from 01 to 28 as Untag, Tag, or Not Member. A port can be
“Untagged” in only one VID. To sa ve the VID group, press Apply.
You may change the name accordingly to the desired groups, such as
the aforementioned R&D, Marketing, email, etc.
Figure 28 – Configuration > 802.1Q VLAN > Default Setting
4411
Page 46

Figure 29 – Configuration > 802.1Q VLAN > Add VID
Figure 30 – Configuration > 802.1Q VLAN > Example VIDs
Figure 31 – Configuration > 802.1Q VLAN > VID Assignments
4422
Page 47

Configuration > Trunking
The Trunking function enables the cascading of two or more ports for
a combined larger bandwid th. Up to six Trunk groups may be cr eated,
each supporting up to 8 ports. Ad d a Trunking Name and select the
ports to be trunked together, and click Apply to activate the selected
Trunking groups.
Figure 32 – Configuration > Trunking
NOTE: Each combined trunk port must be connected to devices
within the same VLAN group.
Configuration > IGMP Snooping
With Internet Group Management Protocol (IGMP) snooping, the
Web-Smart Switch can make intelligent multicast forwarding
4433
Page 48

decisions by examining the contents of each frame’s Layer 2 MAC
header.
IGMP snooping can help reduce cluttered traffic on the LAN. With
IGMP snooping enabled globally, the Web-Smart Switch will forward
multicast traffic only to connections that have group members
attached.
Please note that IGMP will not alter or route IP multicast p ackets. To
send IP multicast packets across subnetworks a multicast routing
protocol will be necessary.
Figure 33 – Configuration > IGMP Snooping Configuration
By default, IGMP is Disabled. If Enabled, the IGMP Global Settings
will need to be entered:
Query Interval (60-600 sec): The Query Interval is the interval
between General Queries sent. By adjusting the Query Interval, the
number of IGMP messages can increase or decrease; larger values
cause IGMP Queries to be sent less often. Default is 125 seconds .
4444
Page 49

Max Response Time (10-25 sec): The Max Response Time specifies
the maximum allowed time before sending a responding report.
Adjusting this setting effects th e "leave latency", or the time between
the moment the last host leaves a group and when the routing protocol
is notified that there are no more members. It also allows adju stments
for controlling the frequency of IGMP traffic on a subnet. Default is
10 seconds.
Robustness Variable (1-255 sec): The Robustness Variable allows
adjustment for the expected packet loss on a subnet. If a subnet is
expected to be lossy, the Robustness Variable may be increased. The
Robustness Variable can not be set zero, and SHOULD NOT be one.
Default is 2 seconds.
Last Member Query Interval (1-25 sec): The Last Member Query
Interval is the Max Response Time inserted into Group-Specific
Queries sent in response to Leave Group messages, and is also the
amount of time between Group-Specific Query messages. This value
may be adjusted to modify the "leave latency" of the network. A
reduced value results in reduced time to detect the loss of the last
member of a group. Default is 1 second.
Host Timeout (130-122 5 sec): This is the interval after which a learnt
host port entry will be purged. For each host port learnt, a
'PortPurgeTimer' runs for 'HostPortPurgeInterval'. This timer will be
restarted whenever a report message from host is received over that
port. If no report messages are received for 'HostPortPurgeInterval'
time, the learnt host entry will be purged from the multicast group.
Default is 260 seconds.
Router Timeout (60-600 sec): This is the interval after which a learnt
router port entry will be purged. For each router port learnt, a
'RouterPortPurgeTimer' runs for 'RouterPortPurgeInterval'. This timer
will be restarted whenever a router control message is received over
that port. If no router control messages are received for
4455
Page 50

'RouterPortPurgeInterval' time, the learnt router port entry will be
purged. Default is 125 seconds.
Leave Timer (0-25 sec): This is the interval after which a Leave
message is forwarded on a po rt. When a leave message from a host for
a group is received, a group-spe cific qu ery is s ent to th e port on which
the leave message is received. A timer is started with a time interval
equal to IgsLeaveProcessInterval. If a report message is received
before above timer expires, the Leave message is dropped. Otherwise
the Leave message is either forwarded to the port. Default is 1 second.
To enable IGMP snooping for a given VLAN, select Enable and click
on the Apply button. Then press the Edit button under Router Port
Setting, and select the ports to be assigned for IGMP snooping for the
VLAN, and press Apply for changes to take effect.
Figure 34 – Configuration > IGMP Router port Settings
4466
Page 51

To view the Multicast Entry Table for a given VLAN, press the View
button.
Figure 35 – Configuration > IGMP Multicast Entry Table
Configuration > 802.1D Spanning Tree
802.1D Spanning Tree Protocol (STP) implementation is a backup
link(s) between switches, bridges or routers designed to prevent
network loops that could cause a broadcast storm. When physical
links forming a loop provide redundancy, only a single path will be
forwarding frames. If the link fails, STP activates a redundant link
automatically.
Figure 36 – Configuration > Spanning Tree
4477
Page 52

By default, Spanning Tree is Disabled. If Enabled, the Switch will
listen for BPDU packets and its accompanying Hello packet. BPDU
packets are sent even if a BPDU packet was not received. Therefore,
each link between bridges is sensitive to the status of the link.
Ultimately this differ ence r esu lts in faste r detection of f ailed link s, and
thus faster topology adjustment. A draw-back of 802.1D is this
absence of immediate feedback from adjacent bridges.
After Enabling STP, setting the STP Global Setting includes the
following options:
Bridge Priority: This value between 0 and 65535 specifies the
priority for forwarding packets: the lower the value, the higher the
priority. The default is 32768.
Bridge Max Age: This value may be set to ensure that old
information does not endlessly circulate through redundant paths in
the network, preventing the effective propagation of the new
information. Set by the Root Bridge, this value will aid in determining
that the Switch has spanning tree configuration values consistent with
other devices on the bridged LAN. If the value ages out and a BPDU
has still not been received from the Root Bridge, the Switch will start
sending its own BPDU to all other switches for p ermission to become
the Root Bridge. If it turns out that the Switch has the lowest Bridge
Identifier, it will become the Root Bridge. A time interval may be
chosen between 6 and 40 seconds. The default value is 20.
Bridge Hello Time: The user may set the time interval between
transmissions of configuration messages by the root device, thus
stating that the Switch is still functioning. The default is 2 seconds.
(Max Age has to have a value bigger than Hello Time)
Bridge Forward Delay: This sets the maximum amount of time tha t
the root device will wait before changing states. The default is 15
seconds.
4488
Page 53

Root Bridge: Displays the MAC address of the Root Bridge.
Root port: Displays the root port.
Root Path Cost: Shows the root path cost.
Path Cost: This defines a metric that indicates the relative cost of
forwarding packets to specified port list. The lower the number, the
greater the probability the port will b e chosen to forward packets. The
default value is 19.
Path Priority: Select a value between 0 and 255 to specify the
priority for a specified port for forwarding packets: the lower the
value, the higher the priority. The default is 128.
Configuration > Port Mirroring
Port Mirroring is a method of monitoring network traffic that forwards
a copy of each incoming and/or outgoing packet from one port of the
Switch to another port where the packet can be studied. This enables
network managers to bett er mo nit or net wo rk perf or mances.
Figure 37 – Configuration > Port Mirroring
4499
Page 54

Selection opti o ns for the Source Ports are as follows:
TX (transmit) mode: Duplicates the data transmitted from the source
port and forwards it to the Target Port.
RX (receive) mode: Duplicates the data that gets sent to the source
and forwards it to the Target Port.
Both (transmit and receive) mode: Duplicate both the data
transmitted from and data sent to the source port, and forwards all the
data to the assigned Target Port.
None: Turns off the mirroring of the port.
Configuration > LLDP
LLDP (Link Layer Discovery Protocol) provides a IEEE 802.1AB
standards-based method for switches to advertise themselves to
neighbor devices and to learn about neighbor LLDP devices as well.
DES-1228P will keep those information in the Management
Information Base (MIB), SNMP utilities can learn the network
topology by get the MIB information in each LLDP device. By default,
the LLDP function is disabled.
Figure 38 – Configuration > LLDP
Power over Ethernet (PoE) > PoE Port Setting
Select "PoE Port Setting" to configure the PoE Port setting.
5500
Page 55

When you click on the PoE Setting, the PoE Status will appear on the
screen. It will display the PoE status including, Port Enable, Power
Limit, Power (W), Voltage (V), Current (mA), Classification, Port
Status.
Note: The PoE Status information of Power current, Power Voltage,
and Current is the power usage information of the connected PD;
please "Refresh" to renew the information.
Figure 39 – PoE > PoE Port Setting
PoE Enable: Select to enable or disable the PoE function.
Power Limit: This function allows you to manually set the port
power current limitation to be given to the PD. To protect the DES1228P and the connected devices, the power limit function will
disable the PoE function of the port when the power is overloaded.
Select from "Class 1 (4W)", "Class 2 (7W)", "Class 3 (15.4W)" and
"Auto" for the power limit. "Auto" will negotiate and follow the
classification from the PD power current based on the 802.3af
standard.
5511
Page 56

Power over Ethernet (PoE) > PoE System Setting
Select "PoE System Setting" to configure the global PoE Settings.
Figure 40 – PoE > PoE System Setting
This page will display the PoE status includ ing System Budget Power,
Support Total Power, Re mainder Power, and The rat i o of system
power supply.
System Power Threshold: When the ratio of the system power
supply is larger than or smaller than the System Power Threshold
Setting, the Switch will send trap events to the Management Station.
Note: When there is a system power shortage with the P D, the Switch
will enforce the PoE port priority management. The lower port
numbers will have priority over the higher port numbers. For example,
Port 1 > Port 2 > ... > Port 24.
QoS > 802.1p Default Priority
This feature displays the status Quality of Service priority levels of
each port, and for packets that are untagged, the switch will assign the
priority in the tag depending on your configuration.
5522
Page 57

Figure 41 – QoS > 802.1p Default Priority
Security > Safeguard Engine
D-Link’s Safeguard Engine is a robust and innovative technology
that automatically throttles the impact of packet flooding into the
switch's CPU. This functio n help s p rotect the W eb-Smar t Switch f rom
being interrupted by malicious viruses or worm attacks. By default
this is Enabled.
Figure 42 – Security > Safeguard Engine
5533
Page 58

Security > Broa dcast Storm Control
The Broadcast Storm Control feature provides the ability to control
the receive rate of broadcasted packets. If Enabled (default is
Disabled), threshold settings of 8,000 ~ 4,096,000 bytes per second
can be assigned. Pre ss Apply for the settings to take effect.
Figure 43 – Security > Broadcast Storm Control
Security > 802.1X Setting
Network switches provide easy and open access to resources by
simply attaching a client PC. Unfortunately this automatic
configuration also allows unau thorized personnel to eas ily intrude and
possibly gain access to sensitive data.
IEEE-802.1X provides a security standard for network access control,
especially in Wi-Fi wireless networks. 802.1X holds a network port
disconnected until authentication is completed. The switch uses
Extensible Authentication Protocol over LANs (EAPOL) to exchange
authentication protocol client identity (such as a user name) with the
client, and forward it to another remote RADIUS authentication s erv er
to verify access rights. The EAP packet from the RADIUS server also
contains the authentication method to be used. The client can reject
the authentication method and request another, depending on the
configuration of the client software and the RADIUS server.
Depending on the authenticated results, the port is either made
5544
Page 59

available to the user, or the user is denied access to the network.
The RADIU S server s make the network a lo t easi er to manag e for the
administrator by gathering and storing the user lists.
Figure 44 – Security > 802.1X Setting
By default, 802.1X is Disabled. To use EAP for security, select
Enabled and set the 802.1X Global Settings for the Radius Server and
applicable authentication information.
Authentication Port: sets primary port for security monitoring.
Default is 1812.
Key: Masked password matching the Radius Server Key.
Confirm Key: Enter the Key a second time for confirmation.
TxPeriod: Sets the number of seconds that the switch waits for a
response to an EAP-request/identity frame from the client before
retransmitting the request. Default is 24 seconds.
5555
Page 60

ReAuthEnabled: This Enables or Disables the periodic
ReAuthentication control. When the 802.1X function is Enabled, the
ReAuthEnabled function is by default also Enabled.
QuietPeriod: Sets the number of seconds that the switch remains in
the quiet state following a failed authentication exchange with the
client. Default 80 seconds
SuppTimeout: Sets the switch-to-client retransmission time for the
EAP-request frame. Default is 12 seconds.
ServerTimeout: Sets the amount of time the switch waits for a
response from the client before resending the response to the
authentication server. Default is 16 seconds.
MaxReq: This parameter specifies the maximum number of times
that the switch retransmits an EAP Request packet to the client before
it times out the authentication session. Default is 5 times.
ReAuthPeriod: This command affects the behavior of the switch only
if periodic re-authentication is enabled. Default is 3600.
To establish 802.1X port-specific assignments, select the From and
To Ports and select Enable.
Security > Mac Address Table > Static Mac
This page provides two distinct features. The top table provides the
ability to turn off auto learning Mac address if a port isn't connected to
an uplink Switch ( i.e. DHCP Server). By def ault, this feature is OFF
(disabled). The Macs listed on this table may only connect from
corresponding ports and VIDs, in order to protect the network from
illegal Macs.
5566
Page 61

Figure 45 – Security > Static Mac Address
To initiate the removal of auto-learning for any of the uplink ports,
press On to enable this feature, and select the port(s) for auto learning
to be disabled.
The Static Mac Address Setting table displays the static Mac
addresses connected, as well as the VID. Press Delete to remove a
device. To add a new Mac address assignment, press Add Mac, then
select the assigned Port number, enter both the Mac Address and VID
and press Apply.
Security > Mac Address Table > Dynamic Forwarding Table
For each port, this table displays the Mac address of each packet
passing through the Switch. To add a Mac address to the Static Mac
Address List, click the Add checkbox associated with the identified
packet.
5577
Page 62

Figure 46 – Security > Dynamic Forwarding Table
Monitoring > Statistics
The Statistics screen displays the status of each port packet count.
Figure 47 – Monitoring > Statistics
5588
Page 63

Refresh: To renew the details collected and displayed.
Clear Counter: To reset the details displayed.
TxOK: Number of packets transmitted successfully.
RxOK: Number of packets received successfully.
TxError: Number of transmitted packets resulting in error.
RxError: Number of received packets resulting in error.
To view the statistics of individual ports, click one of the linked Port
numbers for deta ils .
Figure 48 – Monitoring > Port Statistics
5599
Page 64

Warranties/Registration
LIMITED WARRANTY
D-Link provides this limited warranty for its product only to the person or entity who originally purchased the product from DLink or
its authorized reseller or distributor. D-Link would fulfill the warranty obligation according to the local warranty policy in which you
purchased our products.
Limited Hardware Warranty: D-Link warrants that the hardware portion of the D-Link products described below (“Hardware”) will be
free from material defects in workmanship and materials from the date of original retail purchase of the Hardware, for the period set
forth below applicable to the product type (“Warranty Period”) if the Hardware is used and serviced in accordance with applicable
documentation; provided that a completed Registration Card is returned to an Authorized D-Link Service Office within ninety (90) days
after the date of original retail purchase of the Hardware. If a completed Registration Card is not received by an authorized D-Link
Service Office within such ninety (90) period, then the Warranty Period shall be ninety (90) days from the date of purchase.
Product Type Warranty Period
Product (including Power Supplies and Fans) One (1) Year
Spare parts and pare kits Ninety (90) days
D-Link’s sole obligation shall be to repair or replace the defective Hardware at no charge to the original owner. Such repair or
replacement will be rendered by D-Link at an Authorized D-Link Service Office. The replacement Hardware need not be new or of an
identical make, model or part; D-Link may in its discretion may replace the defective Hardware (or any part thereof) with any
reconditioned product that D-Link reasonably determines is substantially equivalent (or superior) in all material respects to the defective
Hardware. The Warranty Period shall extend for an additional ninety (90) days after any repaired or replaced Hardware is delivered. If a
material defect is incapable of correction, or if D-Link determines in its sole discretion that it is not practical to repair or replace the
defective Hardware, the price paid by the original purchaser for the defective Hardware will be refunded by D-Link upon return to
D-Link of the defective Hardware. All Hardware (or part thereof) that is replaced by D-Link, or for which the purchase price is
refunded, shall become the property of D-Link upon replacement or refund.
Limited Software Warranty: D-Link warrants that the software portion of the product (“Software”) will substantially conform to
D-Link’s then current functional specifications for the Software, as set forth in the applicable documentation, from the date of original
delivery of the Software for a period of ninety (90) days (“Warranty Period”), if the Software is properly installed on approved
hardware and operated as contemplated in its documentation. D-Link further warrants that, during the Warranty Period, the magnetic
media on which D-Link delivers the Software will be free of physical defects. D-Link’s sole obligation shall be to replace the
non-conforming Software (or defective media) with software that substantially conforms to D-Link’s functional specifications for the
Software. Except as otherwise agreed by D-Link in writing, the replacement Software is provided only to the original licensee, and is
subject to the terms and conditions of the license granted by D-Link for the Software. The Warranty Period shall extend for an
additional ninety (90) days after any replacement Software is delivered. If a material non-conformance is incapable of correction, or if
D-Link determines in its sole discretion that it is not practical to replace the non-conforming Software, the price paid by the original
licensee for the non-conforming Software will be refunded by D-Link; provided that the non-conforming Software (and all copies
thereof) is first returned to D-Link. The license granted respecting any Software for which a refund is given automatically terminates.
What You Must Do For Warranty Service:
Registration Card. The Registration Card provided at the back of this manual must be completed and returned to an Authorized D-Link
Service Office for each D-Link product within ninety (90) days after the product is purchased and/or licensed. The
addresses/telephone/fax list of the nearest Authorized D-Link Service Office is provided in the back of this manual. FAILURE TO
Page 65

PROPERLY COMPLETE AND TIMELY RETURN THE REGISTRATION CARD MAY AFFECT THE WARRANTY FOR THIS
PRODUCT.
Submitting A Claim. Any claim under this limited warranty must be submitted in writing before the end of the Warranty Period to an
Authorized D-Link Service Office. The claim must include a written description of the Hardware defect or Software nonconformance in
sufficient detail to allow D-Link to confirm the same. The original product owner must obtain a Return Material Authorization (RMA)
number from the Authorized D-Link Service Office and, if requested, provide written proof of purchase of the product (such as a copy
of the dated purchase invoice for the product) before the warranty service is provided. After an RMA number is issued, the defective
product must be packaged securely in the original or other suitable shipping package to ensure that it will not be damaged in transit, and
the RMA number must be prominently marked on the outside of the package. The packaged product shall be insured and shipped to
Authorized D-Link Service Office with all shipping costs prepaid. D-Link may reject or return any product that is not packaged and
shipped in strict compliance with the foregoing requirements, or for which an RMA number is not visible from the outside of the
package. The product owner agrees to pay D-Link’s reasonable handling and return shipping charges for any product that is not
packaged and shipped in accordance with the foregoing requirements, or that is determined by D-Link not to be defective or
non-conforming.
What Is Not Covered:
This limited warranty provided by D-Link does not cover:
Products that have been subjected to abuse, accident, alteration, modification, tampering, negligence, misuse, faulty installation, lack of
reasonable care, repair or service in any way that is not contemplated in the documentation for the product, or if the model or serial
number has been altered, tampered with, defaced or removed;
Initial installation, installation and removal of the product for repair, and shipping costs;
Operational adjustments covered in the operating manual for the product, and normal maintenance;
Damage that occurs in shipment, due to act of God, failures due to power surge, and cosmetic damage;
and Any hardware, software, firmware or other products or services provided by anyone other than D-Link.
Disclaimer of Other Warr anties: EXCEPT FOR THE LIMITED WARRANTY SPECIFIED HEREIN, THE PRODUCT IS PROVIDED
“AS-IS” WITHOUT ANY WARRANTY OF ANY KIND INCLUDING, WITHOUT LIMITATION, ANY WARRANTY OF
MERCHANTABILITY, FITNESS FOR A PARTICULAR PURPOSE AND NON-INFRINGEMENT. IF ANY IMPLIED WARRANTY
CANNOT BE DISCLAIMED IN ANY TERRITORY WHERE A PRODUCT IS SOLD, THE DURATION OF SUCH IMPLIED
WARRANTY SHALL BE LIMITED TO NINETY (90) DAYS. EXCEPT AS EXPRESSLY COVERED UNDER THE LIMITED
WARRANTY PROVIDED HEREIN, THE ENTIRE RISK AS TO THE QUALITY, SELECTION AND PERFORMANCE OF THE
PRODUCT IS WITH THE PURCHASER OF THE PRODUCT.
Limitation of Liability: TO THE MAXIMUM EXTENT PERMITTED BY LAW, D-LINK IS NOT LIABLE UNDER ANY CONTRACT,
NEGLIGENCE, STRI CT LI ABILIT Y OR OTHER L EGAL OR EQUI TABLE T HEORY FO R ANY LOS S OF USE OF T HE PRODUC T,
INCONVENIENCE OR DAMAGES OF ANY CHARACTER, WHETHER DIRECT, SPECIAL, INCIDENTAL OR CONSEQUENTIAL
(INCLUDING, BUT NOT LIMITED TO, DAMAGES FOR LOSS OF GOODWILL, WORK STOPPAGE, COMPUTER FAILURE OR
MALFUNCTION, LOSS OF INFORMATION OR DATA CONTAINED IN, STORED ON, OR INTEGRATED WITH ANY PRODUCT
RETURNED TO D-LINK FOR WARRANTY SERVICE) RESULTING FROM THE USE OF THE PRODUCT, RELATING TO
WARRANTY SERVICE, OR ARISING OUT OF ANY BREACH OF THIS LIMITED WARRANTY, EVEN IF D-LINK HAS BEEN
ADVISED OF THE POSSIBILITY OF SUCH DAMAGES. THE SOLE REMEDY FOR A BREACH OF THE FOREGOING LIMITED
WARRANTY IS REPAIR, REPLACEMENT OR REFUND OF THE DEFECTIVE OR NO N-CONFORMING PROD UCT.
Page 66

GOVERNING LAW: This Limited Warranty shall be governed by the laws of the state of California.
Some states do not allow exclusion or limitation of incidental or consequential damages, or limitations on how long an implied
warranty lasts, so the foregoing limitations and exclusions may not apply. This limited warranty provides specific legal rights and the
product owner may also have other rights which vary from state to state.
Trademarks
Copyright 2006 D-Link Corporation. Contents subject to change without prior notice. D-Link is a registered trademark of D-Link
Corporation/D-Link Systems, Inc. All other trademarks belong to their respective proprietors.
Copyright Statement
No part of this publication may be reproduced in any form or by any means or used to make any derivative such as translation,
transformation, or adaptation without permission from D-Link Corporation/D-Link Systems Inc., as stipulated by the United States
Copyright Act of 1976.
FCC Warning
This equipment has been tested and found to comply with the limits for a Class A digital device, pursuant to Part 15 of the FCC Rules.
These limits are designed to provide reasonable protection against harmful interference when the equipment is operated in a commercial
environment. This equipment generates, uses, and can radiate radio frequency energy and, if not installed and used in accordance with
this manual, may cause harmful interference to radio communications. Operation of this equipment in a residential area is likely to
cause harmful interference in which case the user will be required to correct the interference at his own expense.
Page 67

Registration Card
(All Countries and Regions excluding USA)
Print, type or use block letters.
Your name: Mr./Ms______________________________________________________________________
Organization: ________________________________________Dept.______________________________
Your title at organization:_________________ Telephone:_____________________ Fax:___________
Organization's full address:_______________________________________________________________
Country:______________________________________________________________________________
Date of purchase (Month/Day/Year):_________________________________________________________
Product
Model
Product Serial No. * Product installed in type of
computer (e.g., Compaq 486)
* Product installed in computer
serial No.
(* Applies to adapters only)
Product was purchased from:
Reseller's name:______________________________________________________________________________
Telephone:________________________________ Fax:______________________________________________
Reseller's full address:_________________________________________________________________________
___________________________________________________________________________________________
Answers to the following questions help us to support your product:
1. Where and how will the product primarily be used?
Home Office Travel Company Business Home Business Personal Use
2. How many employees work at installation site?
1 employee 2-9 10-49 50-99 100-499 500-999 1000 or more
3. What network protocol(s) does your organization use ?
XNS/IPX TCP/IP DECnet Others__________________________________________________________
4. What network operating system(s) does your organization use ?
D-Link LANsmart Novell NetWare NetWare Lite SCO Unix/Xenix PC NFS 3Com 3+Open
Banyan Vines DECnet Pathwork Windows NT Windows 2000 Windows XP
Others___________________________________________________________________________________
5. What network management program does your organization use ?
D-View HP OpenView/Windows HP OpenView/Unix SunNet Manager Novell NMS
NetView 6000 Others______________________________________________________________________
6. What network medium/media does your organization use ?
Fiber-optics Thick coax Ethernet Thin coax Ethernet 10BASE-T UTP/STP
100BASE-TX 100BASE-T4 100VGAnyLAN Others____________________________________________
7. What applications are used on your network?
Desktop publishing Spreadsheet Word processing CAD/CAM Database management Accounting
Others_____________________________________________________________________________________
8. What category best describes your company?
Aerospace Engineering Education Finance Hospital Legal Insurance/Real Estate Manufacturing
Retail/Chainstore/Wholesale Government Transportation/Utilities/Communication VAR System house/company
Other_________________________________________________________________________
9. Would you recommend your D-Link product to a friend?
Yes No Don't know yet
10.Your comments on this product? _____________________________________________________________
___________________________________________________________________________________________________________________________
___________________________________________________________________________________________________________________________
_______________________________________________________________
Page 68

Page 69

Subject to the terms and conditions set forth herein, D-Link Systems, Inc. (“D-Link”) provides this Limited Warranty:
• Only to the person or entity that originally purchased the product from D-Link or its authorized reseller or distributor, and
• Only for products purchased and delivered within the fifty states of the United States, the District of Columbia, U.S. Possessions or Protectorates, U.S.
Military Installations, or addresses with an APO or FPO.
Limited Warranty: D-Link warrants that the hardware portion of the D-Link product described below (“Hardware”) will be free from material defects in
workmanship and materials under normal use from the date of original retail purchase of the product, for the period set forth below (“Warranty Period”), except as
otherwise stated herein.
Hardware: For as long as the original customer/end user owns the product, or five (5) years after product discontinuance, whichever occurs first
•
(excluding power supplies and fans)
• • Power supplies and fans: Three (3) Year
• Spare parts and spare kits: Ninety (90) days
The customer's sole and exclusive remedy and the entire liability of D-Link and its suppliers under this Limited Warranty will be, at D-Link’s option, to repair or
replace the defective Hardware during the Warranty Period at no charge to the original owner or to refund the actual purchase price paid. Any repair or
replacement will be rendered by D-Link at an Authorized D-Link Service Office. The replacement hardware need not be new or have an identical make, model or
part. D-Link may, at its option, replace the defective Hardware or any part thereof with any reconditioned product that D-Link reasonably determines is
substantially equivalent (or superior) in all material respects to the defective Hardware. Repaired or replacement hardware will be warranted for the remainder of
the original Warranty Period or ninety (90) days, whichever is longer, and is subject to the same limitations and exclusions. If a material defect is incapable of
correction, or if D-Link determines that it is not practical to repair or replace the defective Hardware, the actual price paid by the original purchaser for the
defective Hardware will be refunded by D-Link upon return to D-Link of the defective Hardware. All Hardware or part thereof that is replaced by D-Link, or for
which the purchase price is refunded, shall become the property of D-Link upon replacement or refund.
Limited Software Warranty: D-Link warrants that the software portion of the product (“Software”) will substantially conform to D-Link’s then current
functional specifications for the Software, as set forth in the applicable documentation, from the date of original retail purchase of the Software for a period of
ninety (90) days (“Software Warranty Period”), provided that the Software is properly installed on approved hardware and operated as contemplated in its
documentation. D-Link further warrants that, during the Software Warranty Period, the magnetic media on which D-Link delivers the Software will be free of
physical defects. The customer's sole and exclusive remedy and the entire liability of D-Link and its suppliers under this Limited Warranty will be, at D-Link’s
option, to replace the non-conforming Software (or defective media) with software that substantially conforms to D-Link’s functional specifications for the
Software or to refund the portion of the actual purchase price paid that is attributable to the Software. Except as otherwise agreed by D-Link in writing, the
replacement Software is provided only to the original licensee, and is subject to the terms and conditions of the license granted by D-Link for the Software.
Replacement Software will be warranted for the remainder of the original Warranty Period and is subject to the same limitations and exclusions. If a material nonconformance is incapable of correction, or if D-Link determines in its sole discretion that it is not practical to replace the non-conforming Software, the price paid
by the original licensee for the non-conforming Software will be refunded by D-Link; provided that the non-conforming Software (and all copies thereof) is first
returned to D-Link. The license granted respecting any Software for which a refund is given automatically terminates.
Non-Applicability of Warranty: The Limited Warranty provided hereunder for Hardware and Software portions of D-Link's products will not be applied to
and does not cover any refurbished product and any product purchased through the inventory clearance or liquidation sale or other sales in which D-Link, the
sellers, or the liquidators expressly disclaim their warranty obligation pertaining to the product and in that case, the product is being sold "As-Is" without any
warranty whatsoever including, without limitation, the Limited Warranty as described herein, notwithstanding anything stated herein to the contrary.
Submitting A Claim: The customer shall return the product to the original purchase point based on its return policy. In case the return policy period has
expired and the product is within warranty, the customer shall submit a claim to D-Link as outlined below:
The customer must submit with the product as part of the claim a written description of the Hardware defect or Software nonconformance in sufficient
detail to allow D-Link to confirm the same, along with proof of purchase of the product (such as a copy of the dated purchase invoice for the product) if the
product is not registered.
• The customer must obtain a Case ID Number from D-Link Technical Support at 1-877-453-5465, who will attempt to assist the customer in resolving
any suspected defects with the product. If the product is considered defective, the customer must obtain a Return Material Authorization (“RMA”)
number by completing the RMA form and entering the assigned Case ID Number at https://rma.dlink.com/
• After an RMA number is issued, the defective product must be packaged securely in the original or other suitable shipping package to ensure that it will
not be damaged in transit, and the RMA number must be prominently marked on the outside of the package. Do not include any manuals or accessories
in the shipping package. D-Link will only replace the defective portion of the product and will not ship back any accessories.
• The customer is responsible for all in-bound shipping charges to D-Link. No Cash on Delivery (“COD”) is allowed. Products sent COD will either be
rejected by D-Link or become the property of D-Link. Products shall be fully insured by the customer and shipped to D-Link Systems, Inc., 17595
Mt. Herrmann, Fountain Valley, CA 92708. D-Link will not be held responsible for any packages that are lost in transit to D-Link. The repaired or
replaced packages will be shipped to the customer via UPS Ground or any common carrier selected by D-Link. Return shipping charges shall be
prepaid by D-Link if you use an address in the United States, otherwise we will ship the product to you freight collect. Expedited shipping is available
upon request and provided shipping charges are prepaid by the customer.
D-Link may reject or return any product that is not packaged and shipped in strict compliance with the foregoing requirements, or for which an RMA number is
not visible from the outside of the package. The product owner agrees to pay D-Link’s reasonable handling and return shipping charges for any product that is not
packaged and shipped in accordance with the foregoing requirements, or that is determined by D-Link not to be defective or non-conforming.
What Is Not Covered: The Limited Warranty provided herein by D-Link does not cover: Products that, in D-Link’s judgment, have been subjected to abuse,
accident, alteration, modification, tampering, negligence, misuse, faulty installation, lack of reasonable care, repair or service in any way that is not contemplated
in the documentation for the product, or if the model or serial number has been altered, tampered with, defaced or removed; Initial installation, installation and
removal of the product for repair, and shipping costs; Operational adjustments covered in the operating manual for the product, and normal maintenance; Damage
that occurs in shipment, due to act of God, failures due to power surge, and cosmetic damage; Any hardware, software, firmware or other products or services
provided by anyone other than D-Link; and Products that have been purchased from inventory clearance or liquidation sales or other sales in which D-Link, the
sellers, or the liquidators expressly disclaim their warranty obligation pertaining to the product. While necessary maintenance or repairs on your Product can be
performed by any company, we recommend that you use only an Authorized D-Link Service Office. Improper or incorrectly performed maintenance or repair
voids this Limited Warranty.
Disclaimer of Other Warranties: EXCEPT FOR THE LIMITED WARRANTY SPECIFIED HEREIN, THE PRODUCT IS PROVIDED “AS-IS” WITHOUT
ANY WARRANTY OF ANY KIND WHATSOEVER INCLUDING, WITHOUT LIMITATION, ANY WARRANTY OF MERCHANTABILITY, FITNESS
FOR A PARTICULAR PURPOSE AND NON-INFRINGEMENT. IF ANY IMPLIED WARRANTY CANNOT BE DISCLAIMED IN ANY TERRITORY
WHERE A PRODUCT IS SOLD, THE DURATION OF SUCH IMPLIED WARRANTY SHALL BE LIMITED TO THE DURATION OF THE APPLICABLE
.
Page 70

WARRANTY PERIOD SET FORTH ABOVE. EXCEPT AS EXPRESSLY COVERED UNDER THE LIMITED WARRANTY PROVIDED HEREIN, THE
ENTIRE RISK AS TO THE QUALITY, SELECTION AND PERFORMANCE OF THE PRODUCT IS WITH THE PURCHASER OF THE PRODUCT.
Limitation of Liability: TO THE MAXIMUM EXTENT PERMITTED BY LAW, D-LINK IS NOT LIABLE UNDER ANY CONTRACT, NEGLIGENCE,
STRICT LIABILITY OR OTHER LEGAL OR EQUITABLE THEORY FOR ANY LOSS OF USE OF THE PRODUCT, INCONVENIENCE OR DAMAGES
OF ANY CHARACTER, WHETHER DIRECT, SPECIAL, INCIDENTAL OR CONSEQUENTIAL (INCLUDING, BUT NOT LIMITED TO, DAMAGES FOR
LOSS OF GOODWILL, LOSS OF REVENUE OR PROFIT, WORK STOPPAGE, COMPUTER FAILURE OR MALFUNCTION, FAILURE OF OTHER
EQUIPMENT OR COMPUTER PROGRAMS TO WHICH D-LINK’S PRODUCT IS CONNECTED WITH, LOSS OF INFORMATION OR DATA
CONTAINED IN, STORED ON, OR INTEGRATED WITH ANY PRODUCT RETURNED TO D-LINK FOR WARRANTY SERVICE) RESULTING FROM
THE USE OF THE PRODUCT, RELATING TO WARRANTY SERVICE, OR ARISING OUT OF ANY BREACH OF THIS LIMITED WARRANTY, EVEN
IF D-LINK HAS BEEN ADVISED OF THE POSSIBILITY OF SUCH DAMAGES. THE SOLE REMEDY FOR A BREACH OF THE FOREGOING LIMITED
WARRANTY IS REPAIR, REPLACEMENT OR REFUND OF THE DEFECTIVE OR NON-CONFORMING PRODUCT. THE MAXIMUM LIABILITY OF
D-LINK UNDER THIS WARRANTY IS LIMITED TO THE PURCHASE PRICE OF THE PRODUCT COVERED BY THE WARRANTY. THE FOREGOING
EXPRESS WRITTEN WARRANTIES AND REMEDIES ARE EXCLUSIVE AND ARE IN LIEU OF ANY OTHER WARRANTIES OR REMEDIES,
EXPRESS, IMPLIED OR STATUTORY.
Governing Law: This Limited Warranty shall be governed by the laws of the State of California. Some states do not allow exclusion or limitation of incidental
or consequential damages, or limitations on how long an implied warranty lasts, so the foregoing limitations and exclusions may not apply. This Limited Warranty
provides specific legal rights and you may also have other rights which vary from state to state.
Trademarks: D-Link is a registered trademark of D-Link Systems, Inc. Other trademarks or registered trademarks are the property of their respective owners.
Copyright Statement: No part of this publication or documentation accompanying this product may be reproduced in any form or by any means or used to
make any derivative such as translation, transformation, or adaptation without permission from D-Link Corporation/D-Link Systems, Inc., as stipulated by the
United States Copyright Act of 1976 and any amendments thereto. Contents are subject to change without prior notice. Copyright 2004 by D-Link
Corporation/D-Link Systems, Inc. All rights reserved.
CE Mark Warning: This is a Class A product. In a residential environment, this product may cause radio interference, in which case the user may be required to
take adequate measures.
FCC Statement: This equipment has been tested and found to comply with the limits for a Class A digital device, pursuant to part 15 of the FCC Rules. These
limits are designed to provide reasonable protection against harmful interference in a commercial installation. This equipment generates, uses, and can radiate
radio frequency energy and, if not installed and used in accordance with the instructions, may cause harmful interference to radio communication. However, there
is no guarantee that interference will not occur in a particular installation. Operation of this equipment in a residential environment is likely to cause harmful
interference to radio or television reception. If this equipment does cause harmful interference to radio or television reception, which can be determined by turning
the equipment off and on, the user is encouraged to try to correct the interference by one or more of the following measures:
• Reorient or relocate the receiving antenna.
• Increase the separation between the equipment and receiver.
• Connect the equipment into an outlet on a circuit different from that to which the receiver is connected.
• Consult the dealer or an experienced radio/TV technician for help.
For detailed warranty information applicable to products purchased outside the United States, please contact the corresponding local D-Link office.
Page 71

Product Registration:
Register online your D-Link product at http://support.dlink.com/register/
Product registration is entirely voluntary and failure to complete or return this form will not
diminish your warranty rights.
Page 72

Tech Support
Technical Support
You can nd software updates and user documentation on the
Tech Support for customers within Australia:
D-Link Technical Support over the Telephone:
Monday to Friday 8:00am to 8:00pm EST
D-Link website.
1300-766-868
Saturday 9:00am to 1:00pm EST
D-Link Technical Support over the Internet:
http://www.dlink.com.au
email:support@dlink.com.au
Tech Support for customers within New
Zealand:
D-Link Technical Support over the Telephone:
0800-900-900
Monday to Friday 8:30am to 8:30pm
Saturday 9:00am to 5:00pm
D-Link Technical Support over the Internet:
http://www.dlink.co.nz
email:support@dlink.co.nz
Page 73

Technical Support
You can nd software updates and user documentation on the
D-Link website.
Tech Support for customers within South
Eastern Asia and Korea:
D-Link South Eastern Asia and Korea Technical Support
over the Telephone:
+65-6895-5355
Monday to Friday 9:00am to 12:30pm, 2:00pm-6:00pm
Singapore Time
D-Link Technical Support over the Internet:
email:support@dlink.com.sg
Page 74

Technical Support
You can nd software updates and user documentation on the
D-Link website.
Tech Support for customers within India
D-Link Technical Support over the Telephone:
+91-22-26526741
+91-22-26526696 –ext 161 to 167
Monday to Friday 9:30am to 7:00pm
D-Link Technical Support over the Internet:
http://ww.dlink.co.in
http://www.dlink.co.in/dlink/drivers/support.asp
ftp://support.dlink.co.in
email: techsupport@dlink.co.in
Page 75

Technical Support
You can nd software updates and user documentation on the
D-Link website.
D-Link provides free technical support for customers for the
duration of the warranty period on this product.
Customers can contact D-Link technical support through our web
site or by phone.
Tech Support for customers within the Russia
D-Link Technical Support over the Telephone:
(495) 744-00-99
Monday to Friday 10:00am to 6:30pm
D-Link Technical Support over the Internet:
http://www.dlink.ru
email: support@dlink.ru
Page 76

Technical Support
You can nd software updates and user documentation on the D-Link website.
Tech Support for customers within the U.A.E & North Africa:
D-Link Technical Support over the Telephone:
(971) 4-391-6480 (U.A.E)
Sunday to Wednesday 9:00am to 6:00pm GMT+4
Thursday 9:00am to 1:00pm GMT+4
D-Link Middle East & North Africa
D-Link Technical Support over the Internet:
http://support.dlink-me.com
email:support@dlink-me.com
Tech Support for customers within Israel:
D-Link Technical Support over the Telephone:
(972) 9-9715701
Sunday to Thursday 9:00am to 5:00pm
D-Link Technical Support over the Internet:
http://www.dlink.co.il/support/
e-mail: support@dlink.co.il
Tech Support for customers within Turkey:
D-Link Technical Support over the Telephone:
0090 312 473 40 55
Monday to Friday 9:00am to 6:00pm
D-Link Technical Support over the Internet:
http://www.dlink.com.tr
e-mail: turkiye@dlink-me.com
Tech Support for customers within Egypt:
D-Link Technical Support over the Telephone:
+202-2919035, +202-2919047
Sunday to Thursday 9:00am to 5:00pm
D-Link Technical Support over the Internet:
http://support.dlink-me.com
e-mail: amostafa@dlink-me.com
Page 77

Technical Support
You can nd software updates and user documentation on the
D-Link website.
Tech Support for customers within South Africa
and Sub Sahara Region:
D-Link South Africa and Sub Sahara Technical Support
over the Telephone:
+27-12-665-2165
08600 DLINK ( For South Africa only )
Monday to Friday 8:30am to 9:00pm South Africa Time
D-Link Technical Support over the Internet:
http://www.d-link.co.za
email:support@d-link.co.za
Page 78

Technical Support
You can nd software updates and user documentation on the D-Link website.
Tech Support for Latin America customers:
D-Link Technical Support over the followings Telephones:
Argentina: 0-800 122 35 465 Monday to Friday 09:00am to 22:00pm
Chile: 800-835465 Monday to Friday 08:00am to 21:00pm
Colombia: 01-800 952 54 65 Monday to Friday 07:00am to 20:00pm
Ecuador: 1800-035465 Monday to Friday 07:00am to 20:00pm
El Salvador: 800-6137 Monday to Friday 06:00am to 19:00pm
Guatemala:1800-300 0017 Monday to Friday 06:00am to 19:00pm
Panama: 00-800 052 54 65 Monday to Friday 07:00am to 20:00pm
Peru: 0800-00 968 Monday to Friday 07:00am to 20:00pm
Venezuela: 0-800-100 5767 Monday to Friday 08:00am to 21:00pm
D-Link Technical Support over the Internet:
www.dlinkla.com
www.dlinklatinamerica.com
email:support@dlink.cl
Tech Support for customers within Brazil:
D-Link Technical Support over the Telephone:
0800 70 24 104
Monday to Friday 8:30am to 18:30pm
D-Link Technical Support over the Internet:
www.dlinkbrasil.com.br
email:suporte@dlinkbrasil.com.br
Page 79

Техническая поддержка
Обновления программного обеспечения и документация
доступны на Интернет-сайте D-Link.
D-Link предоставляет бесплатную поддержку для клиентов в
течение гарантийного срока.
Клиенты могут обратиться в группу технической поддержки
D-Link по телефону или через Интернет.
Техническая поддержка D-Link:
(495) 744-00-99
Техническая поддержка через Интернет
http://www.dlink.ru
email: support@dlink.ru
Page 80

Asistencia Técnica
D-Link Latin América pone a disposición de sus clientes, especicaciones,
documentación y software mas reciente a través de nuestro Sitio Web
www.dlinkla.com
El servicio de soporte técnico tiene presencia en numerosos países de la
Región Latino América, y presta asistencia gratuita a todos los clientes de
D-Link, en forma telefónica e internet, a través de la casilla
soporte@dlinkla.com
Soporte Técnico Help Desk Argentina:
Teléfono: 0-800 122 35 465 Lunes a Viernes 09:00 am a 22:00 pm
Soporte Técnico Help Desk Chile:
Teléfono: 800 8 35465 Lunes a Viernes 08:00 am a 21:00 pm
Soporte Técnico Help Desk Colombia:
Teléfono: 01-800 952 54 65 Lunes a Viernes 07:00 am a 20:00 pm
Soporte Técnico Help Desk Ecuador:
Teléfono: 1800-035465 Lunes a Viernes 07:00 am a 20:00 pm
Soporte Técnico Help Desk El Salvador:
Teléfono: 800-6137 Lunes a Viernes 06:00 am a 19:00 pm
Soporte Técnico Help Desk Guatemala:
Teléfono: 1800-300 0017 Lunes a Viernes 06:00 am a 19:00 pm
Soporte Técnico Help Desk Panamá:
Teléfono: 00-800 052 54 65 Lunes a Viernes 07:00 am a 20:00 pm
Soporte Técnico Help Desk Perú:
Teléfono: 0800-00 968 Lunes a Viernes 07:00 am a 20:00 pm
Soporte Técnico Help Desk Venezuela:
Teléfono: 0-800-100 5767 Lunes a Viernes 08:00 am a 21:00 pm
Page 81

Suporte Técnico
Você pode encontrar atualizações de software e documentação
de usuário no site da D-Link Brasil www.dlinkbrasil.com.br.
A D-Link fornece suporte técnico gratuito para clientes no Brasil
durante o período de vigência da garantia deste produto.
Suporte Técnico para clientes no Brasil:
Telefone
São Paulo (11) 2185-9301
Segunda à sexta
Das 8h30 às 18h30
Demais Regiões do Brasil 0800 70 24 104
E-mail:
email:suporte@dlinkbrasil.com.br
Page 82

D-Link 友訊科技 台灣分公司
技術支援資訊
如果您還有任何本使用手冊無法協助您解決的產品相關問題,台灣地區用
戶可以透過我們的網站、電子郵件或電話等方式與D-Link台灣地區技術支
援工程師聯絡。
D-Link 免付費技術諮詢專線
0800-002-615
服務時間:週一至週五,早上8:30 到 晚上7:00
(不含周六、日及國定假日)
網 站:http://www.dlink.com.tw
電子郵件 :dssqa_service@dlink.com.tw
如果您是台灣地區以外的用戶,請參考D-Link網站 全球各地分公司
的聯絡資訊以取得相關支援服務。
產品保固期限、台灣區維修據點查詢,請參考以下網頁說明:
http://www.dlink.com.tw
產品維修:
使用者可直接送至全省聯強直營維修站或請洽您的原購買經銷商。
Page 83

Technical Support
You can nd software updates and user documentation on the D-Link website.
D-Link provides free technical support for customers within the United States
and within Canada for the duration of the service period, and warranty
conrmation service, during the warranty period on this product. U.S. and
Canadian customers can contact D-Link technical support through our website,
or by phone.
Tech Support for customers within the United States:
D-Link Technical Support over the Telephone:
(877) 354-6555
Monday to Friday 8:00am to 5:00pm PST
D-Link Technical Support over the Internet:
http://support.dlink.com
email:support@dlink.com
Tech Support for customers within Canada:
D-Link Technical Support over the Telephone:
(877) 354-6560
Monday to Friday 7:30am to 9:00pm EST
D-Link Technical Support over the Internet:
http://support.dlink.com
email: support@dlink.ca
Page 84

Technical Support
You can nd software updates and user documentation on the D-Link websites.
If you require product support, we encourage you to browse our FAQ section on
the Web Site before contacting the Support line. We have many FAQ’s which
we hope will provide you a speedy resolution for your problem.
For Customers within
The United Kingdom & Ireland:
D-Link UK & Ireland Technical Support over the Internet:
http://www.dlink.co.uk
ftp://ftp.dlink.co.uk
D-Link UK & Ireland Technical Support over the Telephone:
08456 12 0003 (United Kingdom)
+1890 886 899 (Ireland)
Lines Open
8.00am-10.00pm Mon-Fri
10.00am-7.00pm Sat & Sun
For Customers within Canada:
D-Link Canada Technical Support over the Telephone:
1-800-361-5265 (Canada)
Mon. to Fri. 7:30AM to 9:00PM EST
D-Link Canada Technical Support over the Internet:
http://support.dlink.ca
email: support@dlink.ca
Page 85

Technische Unterstützung
Aktualisierte Versionen von Software und Benutzerhandbuch nden Sie
auf der Website von D-Link.
D-Link bietet kostenfreie technische Unterstützung für Kunden innerhalb
Deutschlands, Österreichs, der Schweiz und Osteuropas.
Unsere Kunden können technische Unterstützung über unsere Website,
per E-Mail oder telefonisch anfordern.
Web: http://www.dlink.de
E-Mail: support@dlink.de
Telefon: +49 (1805)2787
0,12€/Min aus dem Festnetz der Deutschen Telekom.
Telefonische technische Unterstützung erhalten Sie Montags bis Freitags
von 09.00 bis 17.30 Uhr.
Unterstützung erhalten Sie auch bei der Premiumhotline für D-Link
Produkte unter der Rufnummer 09001-475767
Montag bis Freitag von 6-22 Uhr und am Wochenende von 11-18 Uhr.
1,75€/Min aus dem Festnetz der Deutschen Telekom.
Wenn Sie Kunde von D-Link außerhalb Deutschlands, Österreichs, der
Schweiz und Osteuropas sind, wenden Sie sich bitte an die zuständige
Niederlassung aus der Liste im Benutzerhandbuch.
.
Page 86

Assistance technique
Vous trouverez la documentation et les logiciels les plus récents sur
le site web D-Link.
Vous pouvez contacter le service technique de
D-Link par notre site internet ou par téléphone.
Support technique destiné aux clients établis en France:
Assistance technique D-Link par téléphone :
0820 0803 03
N° INDIGO - 0,12€ TTC/min*
*Prix en France Métropolitaine au 3 mars 2005
Du lundi au samedi – de 9h00 à 19h00
Assistance technique D-Link sur internet :
http://www.dlink.fr
e-mail : support@dlink.fr
Support technique destiné aux clients établis au Canada :
Assistance technique D-Link par téléphone :
(800) 361-5265
Lun.-Ven. 7h30 à 21h00 HNE.
Assistance technique D-Link sur internet :
http ://support.dlink.ca
e-mail : support@dlink.ca
Page 87

Asistencia Técnica
Puede encontrar las últimas versiones de software así
como documentación técnica en el sitio web de D-Link.
D-Link ofrece asistencia técnica gratuita para clientes
residentes en España durante el periodo de garantía del
producto.
Asistencia Técnica de D-Link por teléfono:
+34 902 30 45 45
Lunes a Viernes de 9:00 a 14:00 y de 15:00 a 18:00
Asistencia Técnica de D-Link a través de Internet:
http://www.dlink.es/support/
e-mail: soporte@dlink.es
Page 88

Supporto tecnico
Gli ultimi aggiornamenti e la documentazione sono
disponibili sul sito D-Link.
Supporto tecnico per i clienti residenti in Italia
D-Link Mediterraneo S.r.L.
Via N. Bonnet 6/B 20154 Milano
Supporto Tecnico dal lunedì al venerdì dalle ore
9.00 alle ore 19.00 con orario continuato
Telefono: 02-39607160
URL : http://www.dlink.it/supporto.html
Email: tech@dlink.it
Page 89

Technical Support
You can nd software updates and user documentation on the D-Link website.
D-Link provides free technical support for customers within Benelux for the
duration of the warranty period on this product.
Benelux customers can contact D-Link technical support through our website, or
by phone.
Tech Support for customers within the Netherlands:
D-Link Technical Support over the Telephone:
0900 501 2007
Monday to Friday 9:00 am to 10:00 pm
D-Link Technical Support over the Internet:
www.dlink.nl
Tech Support for customers within Belgium:
D-Link Technical Support over the Telephone:
070 66 06 40
Monday to Friday 9:00 am to 10:00 pm
D-Link Technical Support over the Internet:
www.dlink.be
Tech Support for customers within
Luxemburg:
D-Link UK & Ireland Technical Support over the Telephone:
+32 70 66 06 40
Monday to Friday 9:00 am to 10:00 pm
D-Link Technical Support over the Internet:
www.dlink.be
Page 90

Pomoc techniczna
Najnowsze wersje oprogramowania i dokumentacji użytkownika
można znaleźć w serwisie internetowym rmy D-Link.
D-Link zapewnia bezpłatną pomoc techniczną klientom w Polsce
w okresie gwarancyjnym produktu.
Klienci z Polski mogą się kontaktować z działem pomocy
technicznej rmy D-Link za pośrednictwem Internetu lub
telefonicznie.
Telefoniczna pomoc techniczna rmy D-Link:
(+48 12) 25-44-000
Pomoc techniczna rmy D-Link świadczona przez Internet:
URL: http://www.dlink.pl
e-mail: dlink@xit.pl
Page 91

Technická podpora
Aktualizované verze software a uživatelských příruček
najdete na webové stránce rmy D-Link.
D-Link poskytuje svým zákazníkům bezplatnou
technickou podporu
Zákazníci mohou kontaktovat oddělení technické
podpory přes webové stránky, mailem nebo telefonicky
Web: http://www.dlink.cz/suppport/
E-mail: support@dlink.cz
Telefon: 224 247 503
Telefonická podpora je v provozu:
PO- PÁ od 09.00 do 17.00
Page 92

Technikai Támogatás
Meghajtó programokat és frissítéseket a D-Link Magyarország
weblapjáról tölthet le.
Telefonon technikai segítséget munkanapokon hétfőtől-csütörtökig
9.00 – 16.00 óráig és pénteken 9.00 – 14.00 óráig kérhet
a (1) 461-3001 telefonszámon vagy a support@dlink.hu emailcímen.
Magyarországi technikai támogatás :
D-Link Magyarország
1074 Budapest, Alsóerdősor u. 6. – R70 Irodaház 1 em.
Tel. : 06 1 461-3001
Fax : 06 1 461-3004
email : support@dlink.hu
URL : http://www.dlink.hu
Page 93

Teknisk Support
Du kan nne programvare oppdateringer og bruker
dokumentasjon på D-Links web sider.
D-Link tilbyr sine kunder gratis teknisk support under
produktets garantitid.
Kunder kan kontakte D-Links teknisk support via våre
hjemmesider, eller på tlf.
Teknisk Support:
D-Link Teknisk telefon Support:
800 10 610
(Hverdager 08:00-20:00)
D-Link Teknisk Support over Internett:
http://www.dlink.no
Page 94

Teknisk Support
Du nder software opdateringer og bruger-
dokumentation på D-Link’s hjemmeside.
D-Link tilbyder gratis teknisk support til kunder
i Danmark i hele produktets garantiperiode.
Danske kunder kan kontakte D-Link’s tekniske
support via vores hjemmeside eller telefonisk.
D-Link teknisk support over telefonen:
D-Link teknisk support over telefonen:
Tlf. 7026 9040
Åbningstider: kl. 08:00 – 20:00
D-Link teknisk support på Internettet:
http://www.dlink.dk
Page 95

Teknistä tukea asiakkaille
Suomessa:
D-Link tarjoaa teknistä tukea asiakkailleen.
Tuotteen takuun voimassaoloajan.
Tekninen tuki palvelee seuraavasti:
Arkisin klo. 9 - 21
numerosta
0800-114 677
Internetin kautta
Ajurit ja lisätietoja tuotteista.
http://www.dlink.
Sähköpostin kautta
voit myös tehdä kyselyitä.
Page 96

Teknisk Support
På vår hemsida kan du hitta mer information om mjukvaru
uppdateringar och annan användarinformation.
D-Link tillhandahåller teknisk support till kunder i Sverige
under hela garantitiden för denna produkt.
Teknisk Support för kunder i Sverige:
D-Link Teknisk Support via telefon:
0770-33 00 35
Vardagar 08.00-20.00
D-Link Teknisk Support via Internet:
http://www.dlink.se
Page 97

Suporte Técnico
Você pode encontrar atualizações de software e
documentação de utilizador no site de D-Link Portugal
http://www.dlink.pt.
A D-Link fornece suporte técnico gratuito para clientes no
Portugal durante o período de vigência de garantia deste
produto.
Suporte Técnico para clientes no Portugal:
Assistência Técnica:
Email: soporte@dlink.es
http://www.dlink.pt/support/
ftp://ftp.dlink.es
Page 98

Τεχνική Υποστήριξη
Μπορείτε να βρείτε software updates και πληροφορίες για τη χρήση
των προϊόντων στις ιστοσελίδες της D-Link
Η D-Link προσφέρει στους πελάτες της δωρεάν υποστήριξη
στον Ελλαδικό χώρο
Μπορείτε να επικοινωνείτε με το τμήμα τεχνικής υποστήριξης μέσω
της ιστοσελίδας ή μέσω τηλεφώνου
Για πελάτες εντός του Ελλαδικού χώρου:
Τηλεφωνική υποστήριξη D-Link :
Τηλ: 210 86 11 114
Φαξ: 210 86 53 172
(Δευτέρα-Παρασκευή 09:00-17:00)
e-mail: support@dlink.gr
Τεχνική υποστήριξη D-Link μέσω Internet:
http://www.dlink.gr
ftp://ftp.dlink.it
Page 99

技术支持
办公地址:北京市朝阳区建国路71号惠通时代广场C1座
202室邮编:100025
技术支持中心电话:8008296688/(028)66052968
技术支持中心传真:(028)85176948
维修中心地址:北京市朝阳区建国路71号惠通时代广场C1座
202室邮编:100025
维修中心电话:(010)58635800
维修中心传真:(010)58635799
网址:http://www.dlink.com.cn
办公时间:周一到周五,早09:00到晚18:00
Page 100

International Offices
U.S.A
17595 Mt. Herrmann Street
Fountain Valley, CA. 92708
TEL: 1-800-326-1688
URL: www.dlink.com
Canada
2180 Winston Park Drive
Oakville, Ontario, L6H 5W1
Canada
TEL: 1-905-8295033
FAX: 1-905-8295223
URL: www.dlink.ca
European HQ & UK & I
D-Link House, Abbey Road
Park Royal, London
NW10 7BX UK
TEL: 44-20-8955-9000
FAX: 44-20-8955-9003
URL: www.dlink.co.uk
URL: www.dlink.eu
Germany
Schwalbacher Strasse 74
D-65760 Eschborn
Germany
TEL: 49-6196-77990
FAX: 49-6196-7799300
URL: www.dlink.de
France
41 Boulevard Vauban
78280 Guyancourt
France
TEL: 33-1-30238688
FAX: 33-1-30238689
URL: www.dlink.fr
Netherlands
Weena 290
3012 NJ Rotterdam
Netherlands
Tel: +31-10-282-1445
Fax: +31-10-282-1331
URL: www.dlink.nl
Belgium
Rue des Colonies 11
B-1000 Brussels
Belgium
Tel: +32(0)2 517 7111
Fax: +32(0)2 517 6500
URL: www.dlink.be
Italy
Via Nino Bonnet n. 6/b
20154 – Milano,
Italy
TEL: 39-02-2900-0676
FAX: 39-02-2900-1723
URL: www.dlink.it
Sweden
P.O. Box 15036, S-167 15 Bromma
Sweden
TEL: 46-(0)8564-61900
FAX: 46-(0)8564-61901
URL: www.dlink.se
Denmark
Naverland 2, DK-2600
Glostrup, Copenhagen,
Denmark
TEL: 45-43-969040
FAX: 45-43-424347
URL:www.dlink.dk
Norway
Karihaugveien 89
N-1086 Oslo
Norway
TEL: +47 99 300 100
FAX: +47 22 30 95 80
URL: www.dlink.no
Finland
Latokartanontie 7A
FIN-00700 Helsinki
Finland
TEL: +358-10 309 8840
FAX: +358-10 309 841 8
URL: www.dlink.fi
Spain
Avenida Diagonal, 593-95, 9
08014 Barcelona
Spain
TEL: 34 93 4090770
FAX: 34 93 4910795
URL: www.dlink.es
Portugal
Rua Fernando Pahla
50 Edificio Simol
1900 Lisbon Portugal
TEL: +351 21 8688493
URL: www.dlink.es
Czech Republic
Vaclavske namesti 36, Proha 1
110 00 Czech Republic
TEL: +420 224 247 500
URL: www.dlink.cz
Switzerland
Glatt Tower, 2.OG CH-8301
Glattzentrum Postfach 2.OG
Switzerland
TEL: +41 (0) 1 832 11 00
FAX: +41 (0) 1 832 11 01
URL: www.dlink.ch
Greece
101 Panagoulis Str. 163-43
Helioupolis Athens, Greece
TEL: +30 210 9914 512
FAX: +32 210 9916 902
URL: www.dlink.gr
Luxembourg
Rue des Colonies11,
B-1000 Brussels,
Belgium
TEL: +32 (0) 2 517 7111
FAX: +32 (0) 2 517 6500
URL: www.dlink.be
Poland
Budynek AURUM ul. Walic-w 11
PL-00-851
Warszawa
Poland
TEL: +48 (0) 22 583 92 75
FAX: +48 (0) 22 583 92 76
URL: www.dlink.pl
Hungary
R70 Irodahaz, 1 emelet
Rakoczi ut 70-72, Budapest
H-1074, Magyarorszag
TEL: +36 (0) 1 461 30 00
FAX: +36 (0) 1 461 30 09
URL: www.dlink.hu
Singapore
1 International Business Park
#03-12 The Synergy
Singapore 609917
TEL: 65-6774-6233
FAX: 65-6774-6322
URL: www.dlink-intl.com
India
D-Link House, Plot No.5
Kurla-Bandra Complex Road, Off. CST Road,
Santacurz(E), Mumbai – 400 098 India
TEL: 91-022-26526696/30616666
FAX: 91-022-26528914/8476
URL: www.dlink.co.in
Middle East (Dubai)
P.O.Box: 500376
Office: 103, Building:3
Dubai Internet City
Dubai, United Arab Emirates
Tel: +971-4-3916480
Fax: +971-4-3908881
URL: www.dlink-me.com
Turkey
Cayazaya Maslak Yolu
S/A Kat :5,
Istanbul, Turkey
TEL: 0212-289-5659
FAX: 0212-289-7606
URL: www.dlink.com.tr
th
floor
Iran
Unit 6, No. 39, 6
Sanaei St., Karimkhan Ave
Tehran-IRAN
TEL: 9821 8882 2613
FAX: 9821 8883 5492
Pakistan
Office#311, Business Avenue
Main Shahrah-e-Faisal
Karachi-Pakistan
TEL: 92-21-4548185, 4548310
FAX: 92-21-4535103
Egypt
47, EI Merghany Street, Heliopolis
Cairo, Egypt.
TEL: +202-2919035, +202-2919035
FAX: +202-2919051
URL: www.dlink-me.com
Australia
1 Giffnock Avenue,
North Ryde, NSW 2113
Australia
TEL: 61-2-8899-1800
FAX: 61-2-8899-1868
URL: www.dlink.com.au
Israel
11 Hamanofim Street
Ackerstein Towers, Regus Business Center
P.O.B 2148, Hertzelia-Pituach 46120.
Israel
TEL: +972-9-9715700
FAX: +972-9-9715601
URL: www.dlink.co.il
Latin America
Avv. Vitacura #2939, Floor 6
Las Condes, Santiago, RM
Chile
TEL: 56-2-5838-950
FAX: 56-2-5838-952
URL: www.dlinkla.com
Brasil
Av das Nacoes Unidas,
11857 - 14 - andar - cj 141/142
Brooklin Novo
Sao Paulo - SP - Brazil
CEP 04578-000 (Zip Code)
TEL: (55 11) 21859300
FAX: (55 11) 21859322
URL: www.dlinkbrasil.com.br
South Africa
Einstein Park II
Block B
102-106 Witch-Hazel Avenue
Highveld Technopark
Centurion
Gauteng
Republic of South Africa
TEL: 27-12-665-2165
FAX: 27-12-665-2186
URL: www.d-link.co.za
Russia
Grafsky per., 14, floor 6
Moscow
129626 Russia
TEL: 7-095-744-0099
FAX: 7-095-744-0099 #350
URL: www.dlink.ru
China
No.202, C1 Building, Huitong Office Park,
No.71, Jianguo Road, Chaoyang District, Beijing,
100025, China.
TEL +86-10-58635800
FAX: +86-10-58635799
URL: www.dlink.com.cn
Japan K.K.
Level 6 Konan YK Building, Konan 2-4-12
Minato-Ku Tokyo 108-0075, Japan
Taiwan
No. 289, Sinhu 3
Taipei City 114, Taiwan
TEL: 886-2-6600-0123
FAX: 886-2-6600-1188
URL: www.dlinktw.com.tw
th
Alley
th
rd
Rd., Neihu District,
 Loading...
Loading...