Page 1

D-Link DBT-122
Manuel de l’adaptateur USB
Bluetooth
Version 1.0
(01/01/2005)
Page 2
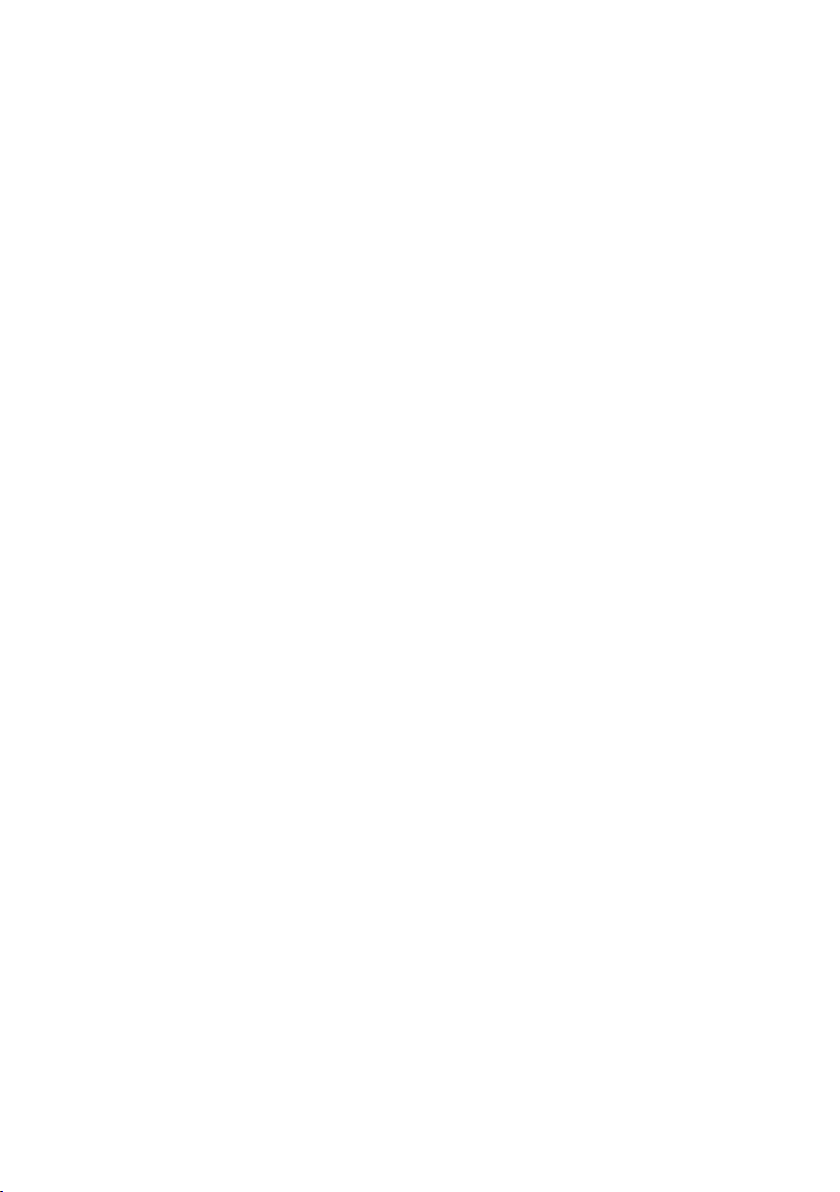
Table des matières
Contenu du coffret ................................................................ 4
Configuration requise ........................................................... 4
Introduction ........................................................................... 5
Installation du logiciel Bluetooth ........................................... 6
Utilisation de l’Assistant de Configuration Bluetooth ...........11
Introduction au logiciel Bluetooth ....................................... 13
Menu Favoris Bluetooth ........................................ 13
Accès à Favoris Bluetooth .................................... 13
Icônes utilisées pour les périphériques et les
services Bluetooth ................................................ 14
Opérations de base du logiciel Bluetooth ........................... 17
Démarrage et arrêt de Bluetooth .......................... 17
Création d’une connexion ..................................... 17
Recherche de périphériques Bluetooth ................ 18
Recherche périodique de périphériques ............... 18
Recherche de service ........................................... 19
Statut de la connexion Bluetooth .......................... 20
Envoi à Bluetooth ................................................. 21
Configuration Bluetooth ...................................................... 22
Accès au panneau de configuration Bluetooth ..... 22
Services Bluetooth et applications Bluetooth ....... 22
Dossier Bluetooth Exchange ................................ 22
Paramètres généraux de configuration ................ 23
Présentation des applications Bluetooth .............. 23
2
Page 3
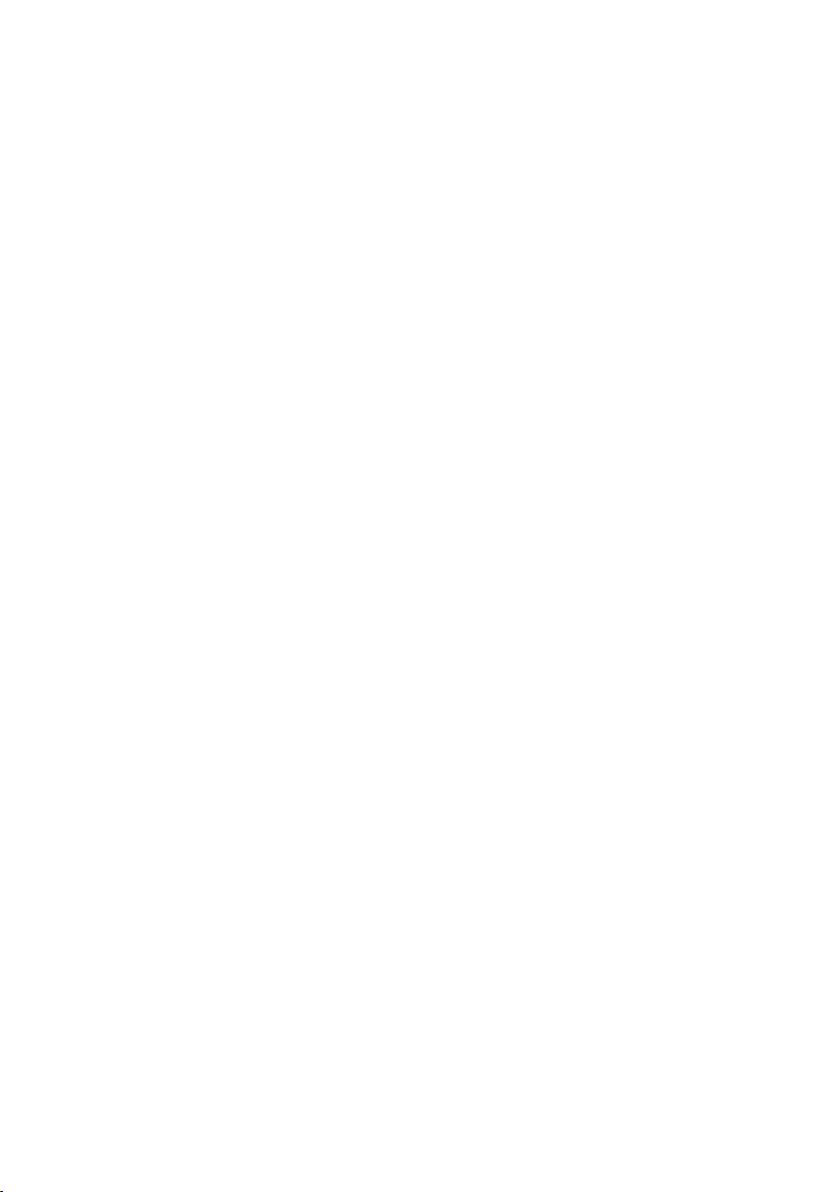
Table des matières
Configuration Bluetooth (suite)
Applications > HID (Human Interface Device) ...... 24
Applications > HID, Passerelle audio ................... 25
Applications > Accès réseau à distance ............... 27
Applications > Fax, Casque .................................. 28
Applications > Casque, Transfert de fichier .......... 29
Applications > Accès réseau ................................ 31
Applications > Synchronisation du gestionnaire
d’informations personnelles (PIM) ................... 32
Applications > Imprimante .................................... 35
Services Bluetooth ................................................ 36
Services > Notifications ........................................ 37
Services > Service de passerelle audio ............... 38
Services > Service de port série Bluetooth .......... 39
Services > Services Accès réseau à distance, Fax,
transfert de fichier ............................................ 40
Services > Casque ............................................... 41
Services > Accès réseau ...................................... 42
Paramètres du matériel ........................................ 47
Paramètres avancés ............................................. 48
Paramètres d’accessibilité .................................... 49
Paramètres de découverte ................................... 50
(suite)
Sécurité .............................................................................. 52
Résolution des problèmes .................................................. 54
Pour contacter le support technique ................................... 57
3
Page 4
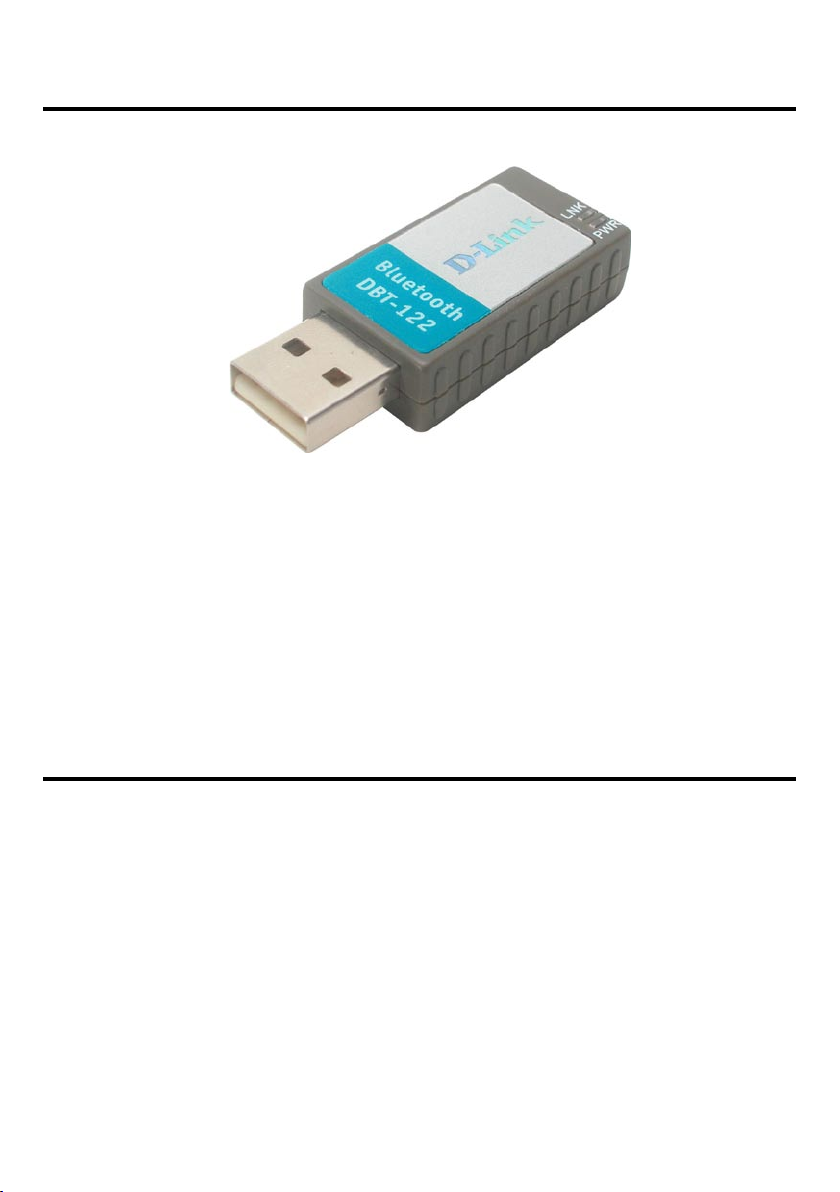
Contenu du coffret
Le coffret que vous venez d’acheter doit contenir les éléments suivants:
Adaptateur Bluetooth USB DBT-122 de D-Link
•
Câble d’extension USB
•
CD d’installation avec pilote, Manuel, Guide d’installation rapide et logiciel
•
Bluetooth
Si l’un des éléments ci-dessus est manquant, veuillez contacter votre revendeur.
Configuration requise
Windows XP/Me/2000/98SE
•
Un port USB disponible
•
Lecteur de CD-ROM
•
4
Page 5
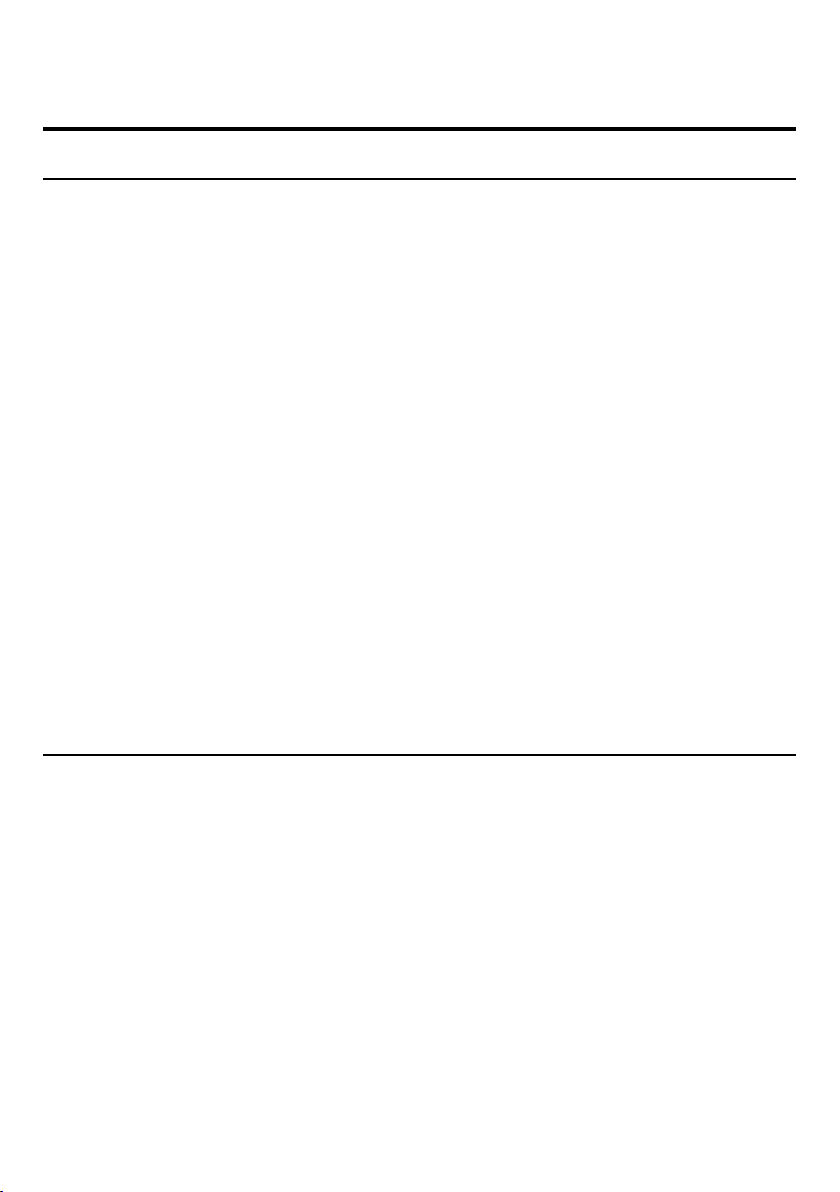
Introduction
Introduction à Bluetooth
Le terme « Bluetooth » désigne un standard international pour l’échange
sans fil de données entre deux périphériques situés sur un réseau
personnel (Personal Area Network). Pour échanger ces données, deux
périphériques Bluetooth doivent établir une connexion. Avant cela, l’un
des périphériques doit demander une connexion à l’autre, qui l’accepte
ou la refuse. Le demandeur est appelé «client». Le périphérique qui
accepte ou refuse la demande est appelé «serveur». De nombreux
périphériques Bluetooth peuvent être tantôt serveur, tantôt client. Un client
Bluetooth exécute un logiciel qui demande une connexion à un autre
périphérique dans le cadre de son fonctionnement ordinaire. Par exemple,
le programme peut demander une connexion à un ordinateur distant, à une
imprimante ou à un modem.
Le fait de devenir client Bluetooth exige habituellement une action de la
part de l’opérateur qui exploite le périphérique ; par exemple, une tentative
de parcourir un ordinateur distant, d’imprimer un fichier ou de composer
un numéro sur un modem. Chaque périphérique Bluetooth qui fournit un
service doit être préparé à répondre à une demande de connexion. Le
logiciel Bluetooth s’exécute en permanence en programme de fond sur le
serveur, prêt à répondre aux demandes de connexion.
Introduction à l’adaptateur USB Bluetooth DBT-122
L’adaptateur USB Bluetooth de D-Link est une solution sans fil idéale pour
les utilisateurs qui recherchent un accès rapide et facile aux périphériques
Bluetooth. Il s’agit d’un périphérique à faible consommation d’énergie de
classe 2/3 proposé avec un logiciel Bluetooth qui permet à l’utilisateur de
se connecter simultanément à plusieurs périphériques Bluetooth. Le rayon
de transmission de l’adaptateur USB Bluetooth DBT-122 de D-Link est
d’environ 10 mètres. Un PC configuré en tant que serveur Bluetooth peut
prendre en charge jusqu’à sept clients Bluetooth dont les adresses IP sont
automatiquement attribuées dès que la connexion est établie avec succès.
Le logiciel Bluetooth permet également le partage Internet et l’accès
sécurisé entre le serveur et les clients.
Une fois que vous aurez exécuté la procédure décrite dans ce manuel,
vous serez en mesure de partager de l’information, d’obtenir un accès
réseau et de tirer pleinement parti d’un environnement connecté en sans fil.
5
Page 6
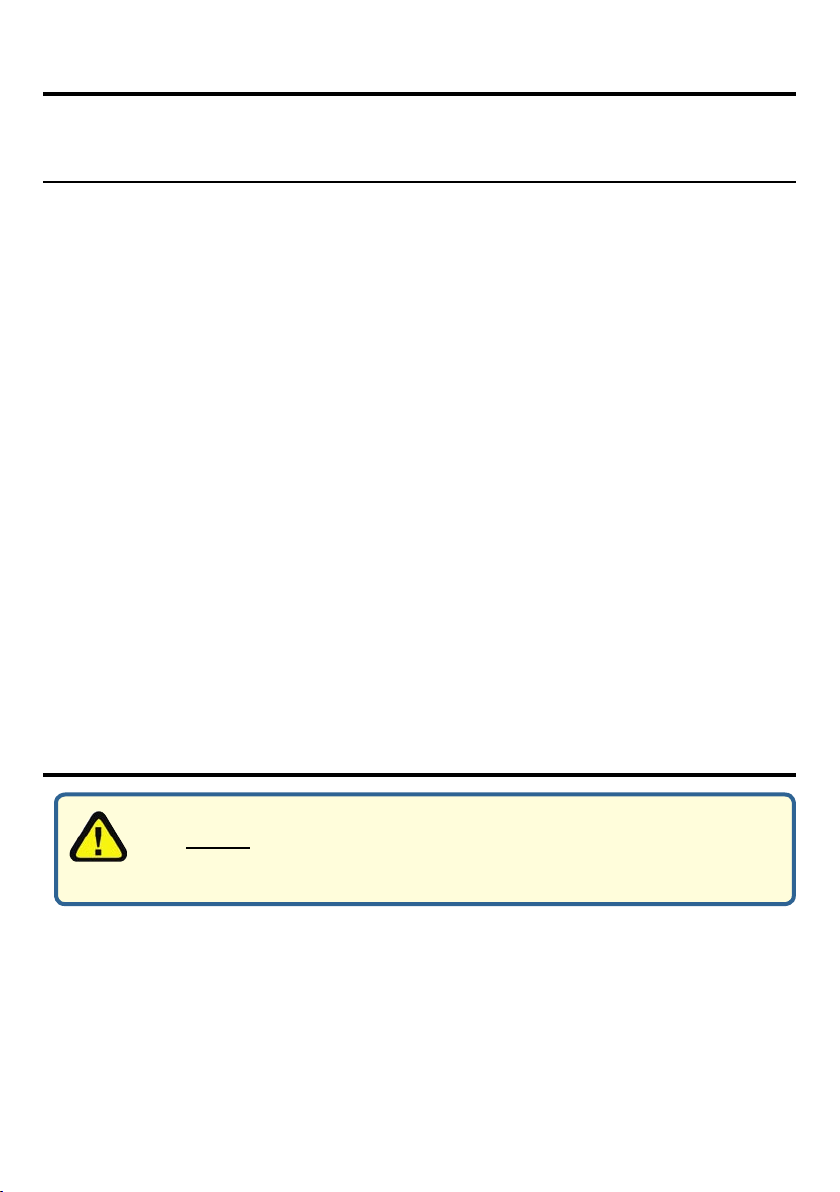
Installation du logiciel Bluetooth
Désinstallation de la précédente version du logiciel
Bluetooth:
Si vous installez le logiciel Bluetooth pour la première fois, vous pouvez
omettre ce chapitre.
Toute ancienne version du logiciel Bluetooth en votre possession doit être
désinstallée pour que vous puissiez installer la version mise à niveau.
Pour ce faire, veuillez suivre la procédure ci-dessous:
1) Fermez tous les programmes ouverts, le cas échéant, et introduisez le CD
contenant le pilote dans votre lecteur de CD-ROM.
2) L’écran Autorun s’affiche. Cliquez sur Installer le logiciel Bluetooth.
3) L’écran d’accueil vous indique quelle est la version actuellement installée du
logiciel Bluetooth. Cliquez sur Suivant pour continuer.
4) Cliquez sur Supprimer dans l’écran Supprimer le programme.
5) Une fois les fichiers supprimés, un écran vous informe que l’opération est
terminée.
a. Cliquez sur Terminer.
b. Cliquez sur Oui lorsque la boîte de dialogue contextuelle apparaît à
l’écran ; cela vous permet de redémarrer votre PC.
Vous avez à présent supprimé l’ancienne version du logiciel Bluetooth.
Installation du logiciel Bluetooth
Installez le pilote et le logiciel qui figurent sur le CD D-Link livré avec votre
achat AVANT d’installer l’adaptateur Bluetooth USB DBT-122 sur votre
ordinateur.
Introduisez le CD contenant le pilote du DBT-122 PersonalAir de D-Link dans
le lecteur de CD-ROM.
Si l’écran Autorun n’apparaît pas automatiquement, cliquez sur Démarrer >
Exécuter, tapez « D:\Autorun.exe » et cliquez sur OK. « D » représente votre
lecteur de CD-ROM.
6
Page 7
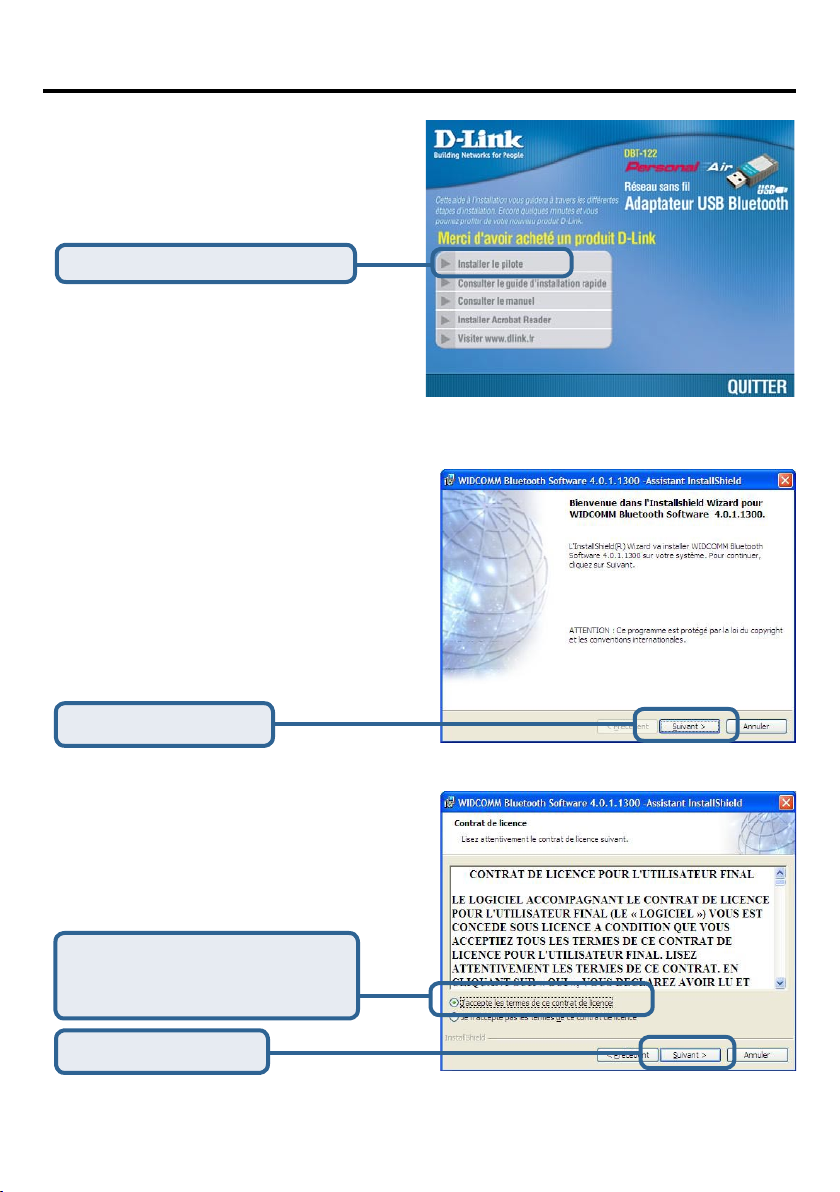
Installation du logiciel Bluetooth (suite)
Cliquez sur Installer le pilote
Cliquez sur Suivant
Cliquez sur J’accepte les
termes de ce contrat de
licence
Cliquez sur Suivant
7
Page 8
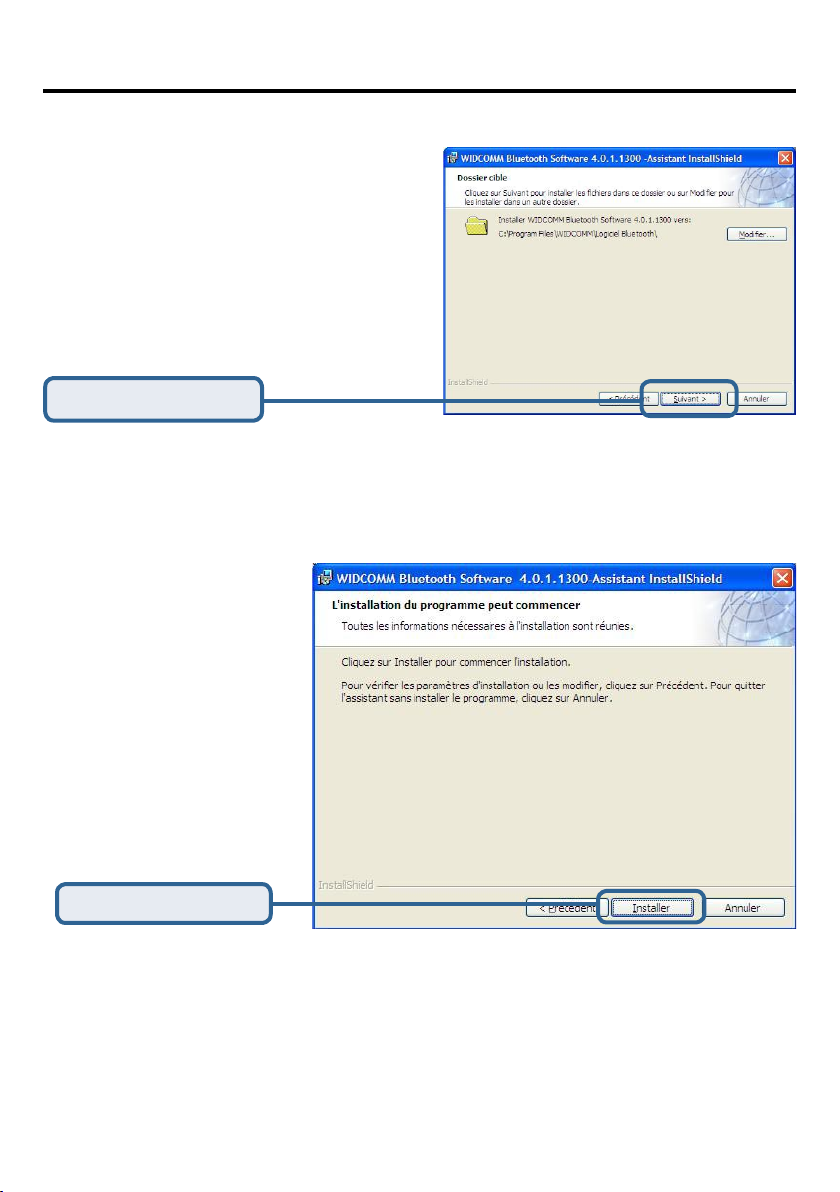
Installation du logiciel Bluetooth (suite)
Cliquez sur Suivant
Cliquez sur Installer
8
Page 9
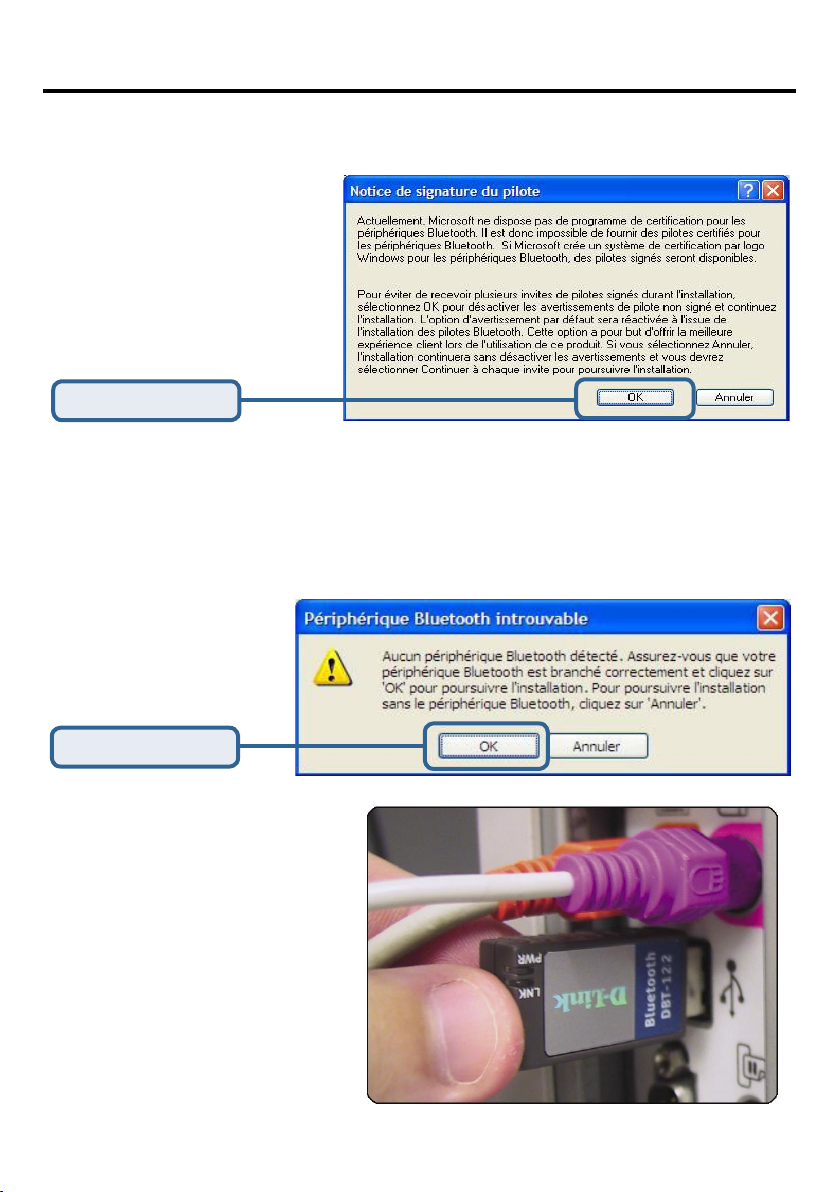
Installation du logiciel Bluetooth (suite)
Cet écran s’affiche
uniquement sous Windows
XP et Windows 2000.
Cliquez sur OK
Lorsque cet écran apparaît, connectez le DBT-122 à un port USB disponible sur
votre adaptateur hôte USB ou votre hub USB.
Cliquez sur OK
9
Page 10
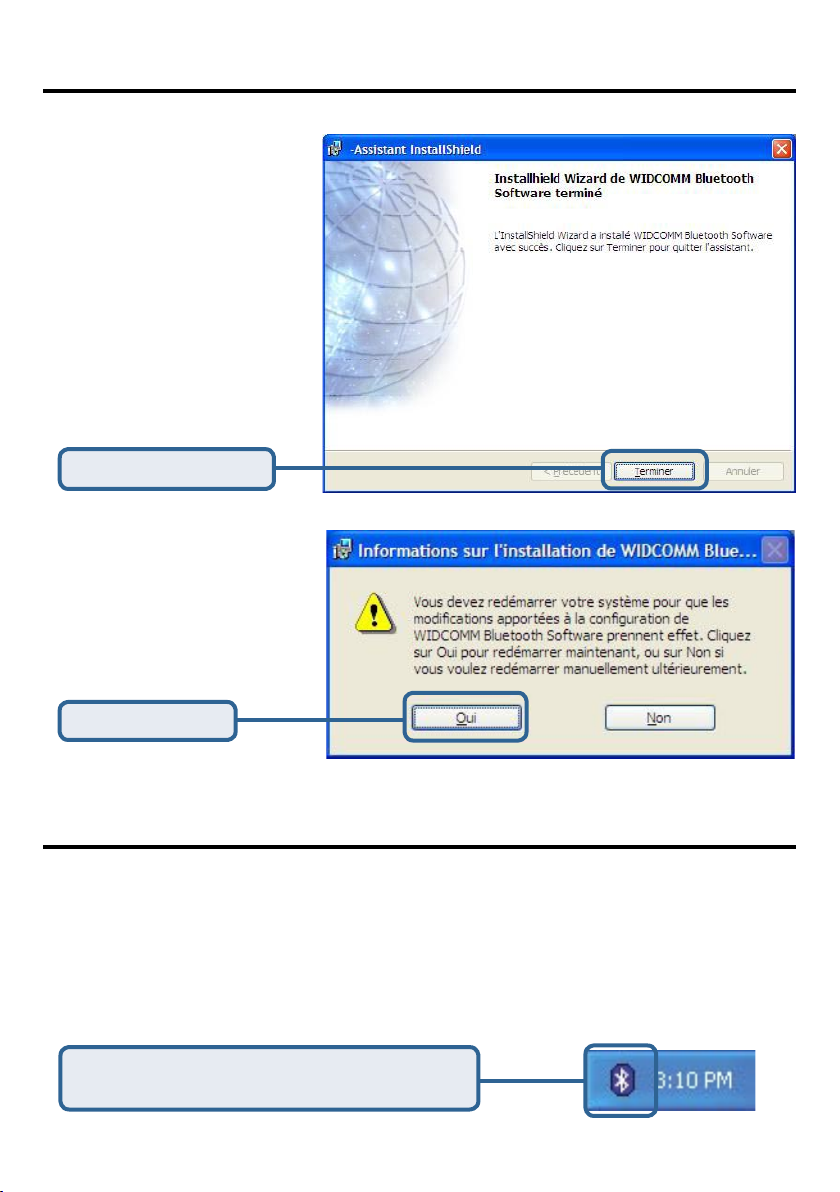
Installation du logiciel Bluetooth (suite)
Cliquez sur Terminer
Cet écran s’affiche
uniquement sous Windows
2000, Windows Me et
Windows 98SE.
Cliquez sur Oui
Utilisation de l’Assistant de Configuration Bluetooth
Une fois que vous avez fini d’installer votre pilote et votre logiciel, et que vous avez
redémarré votre ordinateur, une icône Bluetooth s’affiche sur votre bureau et en
bas à droite de l’écran de votre poste de travail (systray). Cette icône Bluetooth
vous permet d’accéder à Favoris Bluetooth pour configurer vos paramètres
Bluetooth.
Double-cliquez sur l’icône Bluetooth pour
accéder à Favoris Bluetooth.
10
Page 11
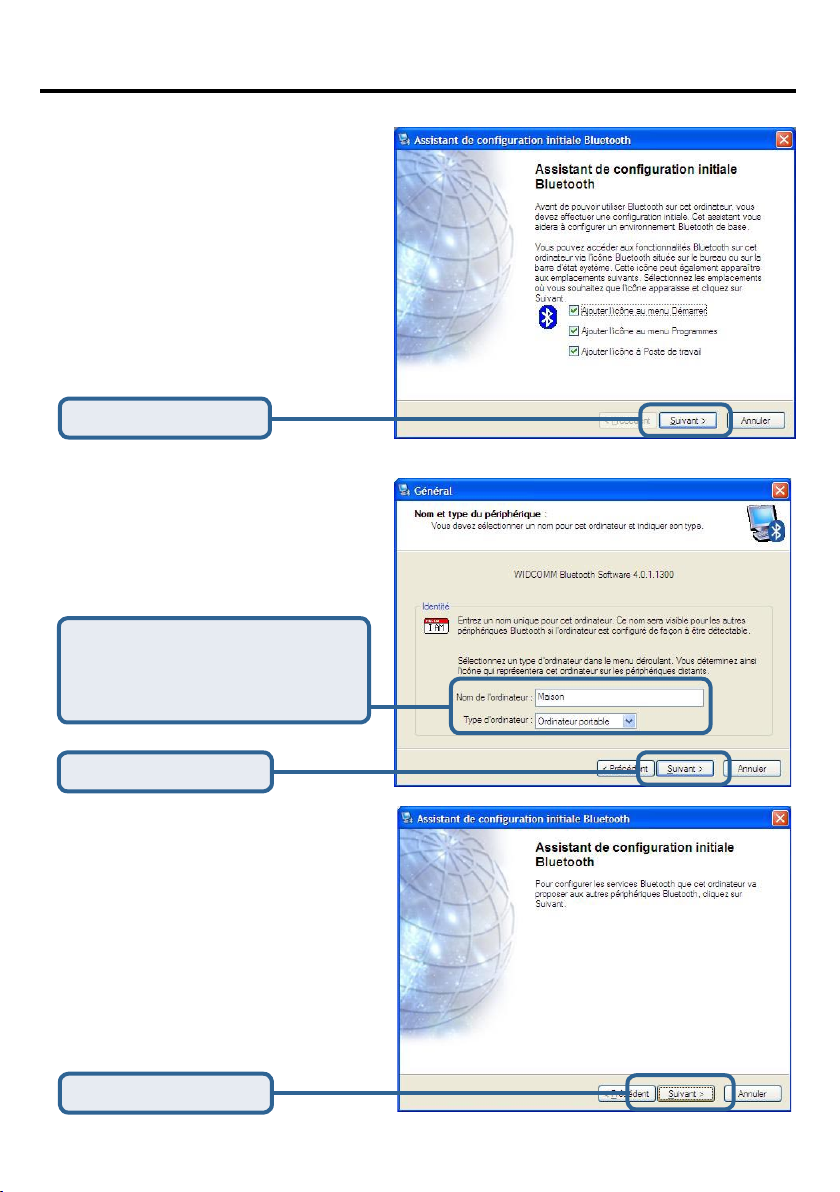
Utilisation de l’Assistant de Configuration Bluetooth
L’Assistant de Configuration
Bluetooth se lance lorsque vous
double-cliquez sur Favoris Bluetooth
pour la première fois.
Cliquez sur Suivant
Tapez un nom unique pour
votre ordinateur. Sélectionnez
Ordinateur ou Ordinateur
portable.
Cliquez sur Suivant
Cliquez sur Suivant
11
Page 12
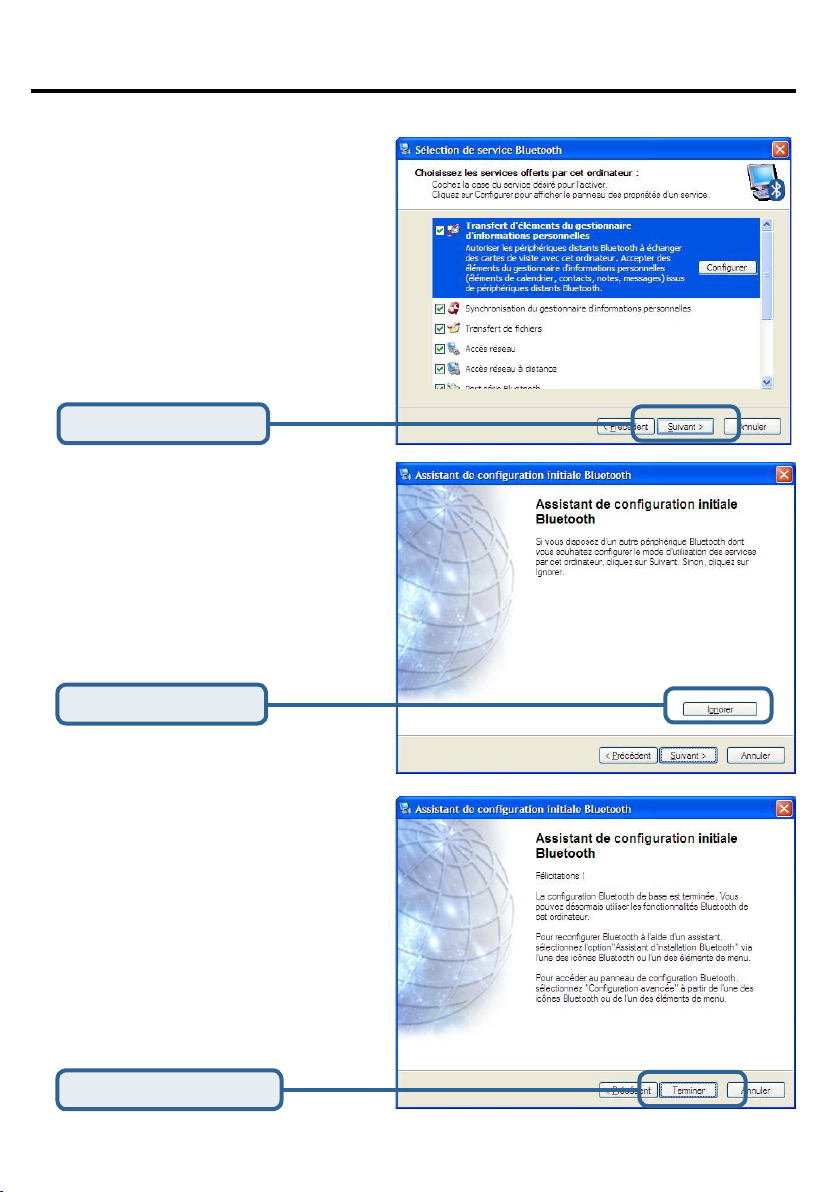
Utilisation de l’Assistant de Configuration Bluetooth (suite)
Sélectionnez les services que doit
fournir votre DBT- 122 aux autres
produits Bluetooth.
Cliquez sur Suivant
A ce stade, vous pouvez choisir de
configurer vos autres périphériques
Bluetooth.
Sinon, cliquez sur Ignorer pour
finir la configuration de votre
DBT-122.
Cliquez sur Ignorer
Cliquez sur Terminer
12
Page 13
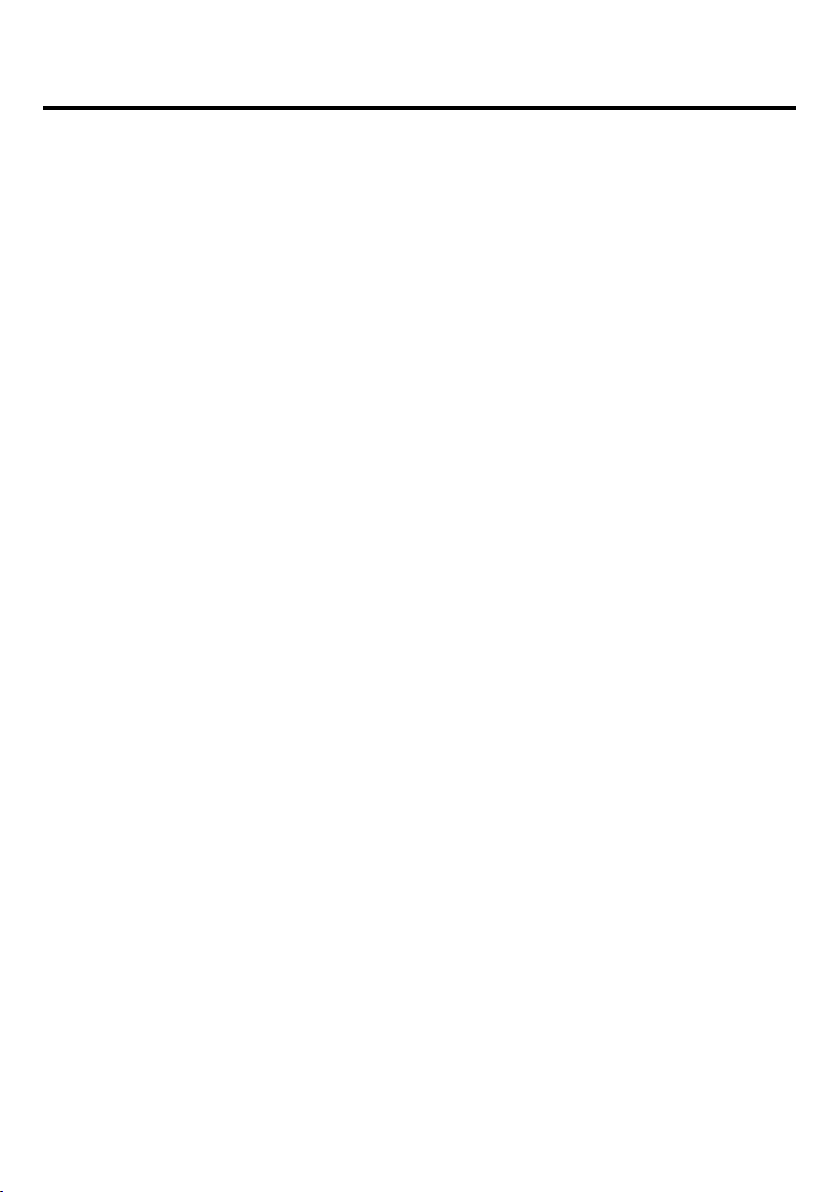
Introduction au logiciel Bluetooth
Menu Favoris Bluetooth
Le menu Bluetooth réside dans le menu système de Windows, qui est habituellement
situé en bas à droite de votre écran. Le menu Bluetooth permet un accès rapide à la
plupart des opérations Bluetooth.
Depuis le menu Favoris Bluetooth vous pouvez:
• Accéder à Favoris Bluetooth — double-cliquez sur l’icône
Bluetooth ou faites un clic droit sur l’icône Bluetooth puis
sélectionnez Explorer les Favoris Bluetooth.
• Accéder à l’Assistant d’Installation Bluetooth. Cet assistant vous
aide à:
• Configurer la manière dont cet ordinateur accède à un service
sur un autre périphérique Bluetooth
• Rechercher les périphériques Bluetooth distants
• Configurer la manière dont cet ordinateur fournit des services à
des périphériques Bluetooth distants
• Définir le nom et le type de ce périphérique Bluetooth, par
exemple « PC de Pierre » et « de bureau »
• Accéder au Panneau de Configuration Bluetooth — Sélectionnez
Configuration avancée.
• Accéder à l’option Connexion rapide — faites un clic droit sur
l’icône Bluetooth, sélectionnez Connexion rapide, puis sélectionnez
le type de service auquel vous souhaitez vous connecter.
• Démarrer/Arrêter Bluetooth sur cet ordinateur.
Accès à Favoris Bluetooth
Favoris Bluetooth fait partie de l’Explorateur Windows.
Vous pouvez accéder aux Favoris Bluetooth de plusieurs manières:
• Depuis le menu système de Windows
• Faites un clic droit sur l’icône Bluetooth puis sélectionnez
Explorer les Favoris Bluetooth
ou
• Double-cliquez sur l’icône Bluetooth
• Sur le bureau, double-cliquez sur l’icône Bluetooth
• Ouvrez l’Explorateur Windows et sélectionnez Favoris Bluetooth
dans le volet Dossiers ou depuis le menu de raccourci Adresse.
13
Page 14
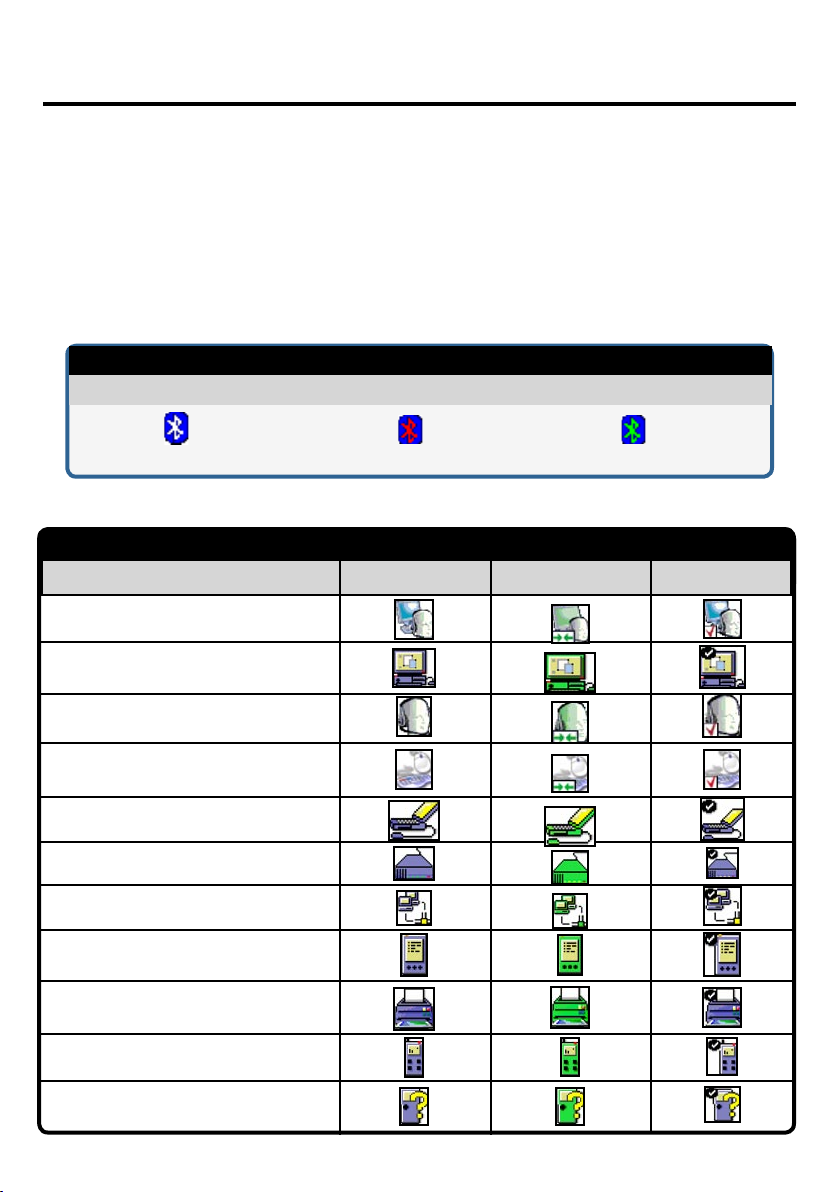
Introduction au logiciel Bluetooth (suite)
Icônes utilisées pour les périphériques et les services
Bluetooth
Les icônes Bluetooth changent en fonction de l’état des périphériques, ce qui permet
d’en connaître l’état en un coup d’œil.
L’icône Bluetooth du menu système Windows vous indique l’état de Bluetooth.
Figure 1 : Icône Bluetooth
L’icône Bluetooth indique l’état de Bluetooth
Activé
Désactivé
Connecté
Bleu et blanc
Figure 2 : Icônes de périphériques pour Windows 98SE, Me et 2K
Icônes de périphériques pour Windows 9x, Me et 2K
Nom
Passerelle audio
Bureau
Casque
Périphérique d’interface humaine
Ordinateur portable
Modem
Point d’accès réseau
Assistant numérique personnel
Imprimante
Bleu et vert
Normal
Bleu et rouge
Connecté
Couplé
Téléphone
Inconnu
14
Page 15
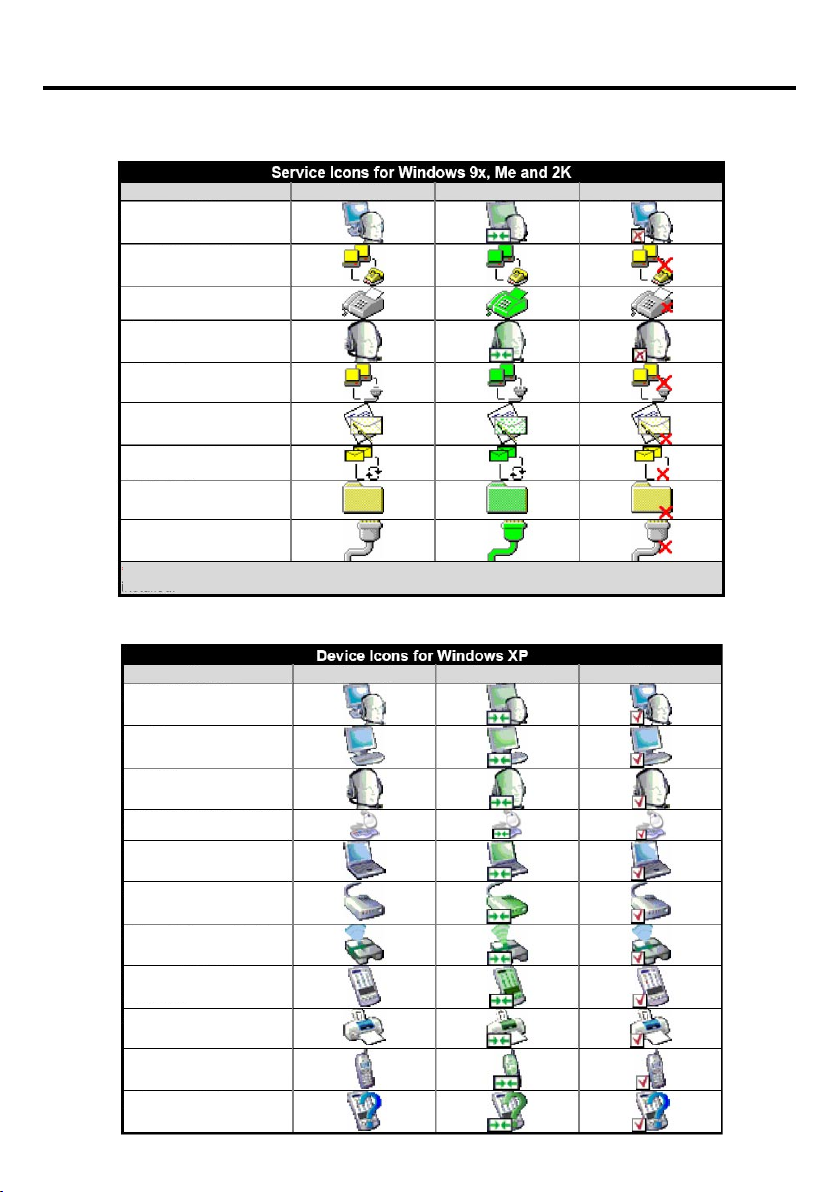
Introduction au logiciel Bluetooth (suite)
Icônes utilisées pour les périphériques et les services Bluetooth
Figure 3 : Icônes de service pour Windows 98SE, Me et 2K
Passerelle audio
Connexion réseau
dial-up
Fax
Casque
Accès réseau
Transfert d’objet PIM
Synchronisation PIM
Dossier public
Port série
* Certains services peuvent être indisponibles parce qu’ils sont en cours d’utilisation ou parce que le matériel
Nom
nécessaire n’est pas installé.
Normal
Figure 4 : Icônes de périphériques pour Windows XP
Passerelle audio
Nom
Normal
Connecté Indisponible*
Connecté Couplé
(suite)
Bureau
Casque
Périphérique d’interface
humaine
Ordinateur portable
Modem
Point d’accès réseau
Assistant numérique
personnel
Imprimante
Téléphone
Périphérique inconnu
15
Page 16
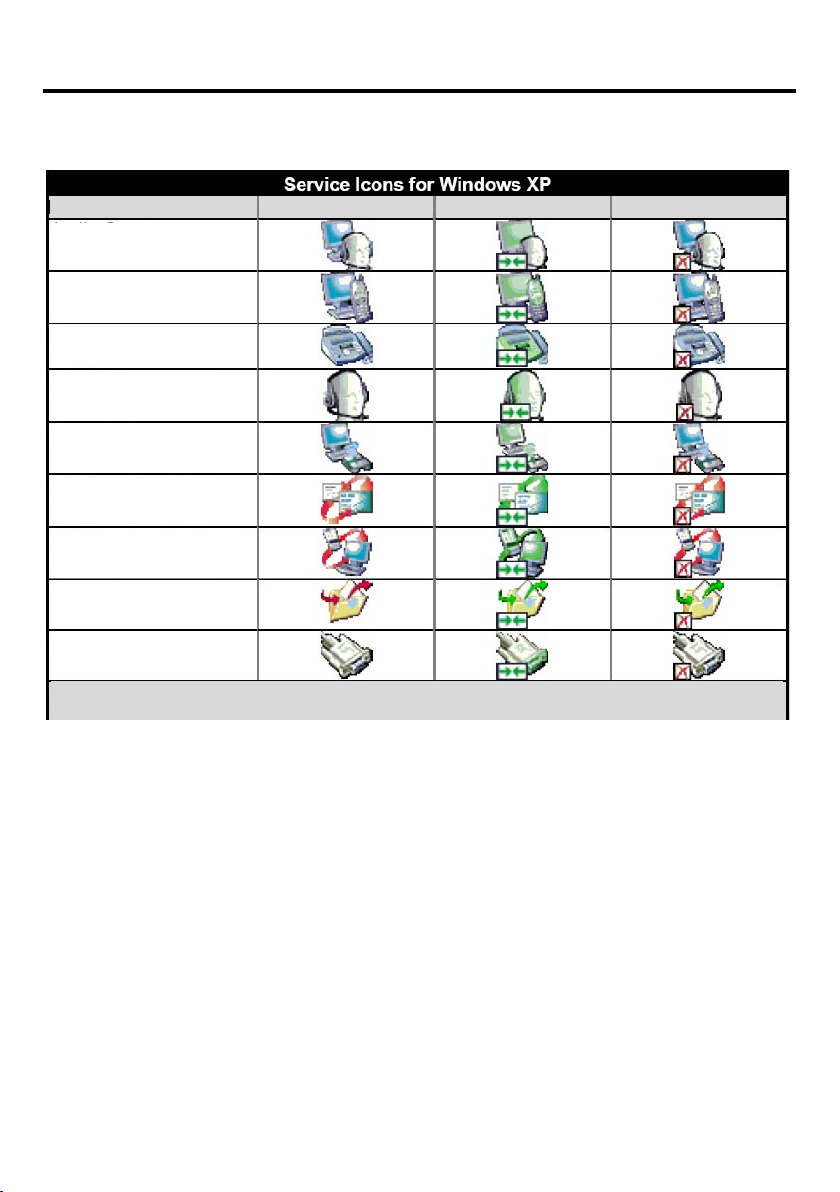
Introduction au logiciel Bluetooth (suite)
Icônes utilisées pour les périphériques et les services Bluetooth
(suite)
Figure 5 : Icônes de service pour Windows XP
Nom
Passerelle audio
Connexion réseau dial-up
Fax
Casque
Accès réseau
Transfert d’objet PIM
Synchronisation PIM
Dossier public
Port série
* Certains services peuvent être indisponibles parce qu’ils sont en cours d’utilisation ou parce que le
matériel nécessaire n’est pas installé.
Normal
Connecté
Indisponible*
16
Page 17
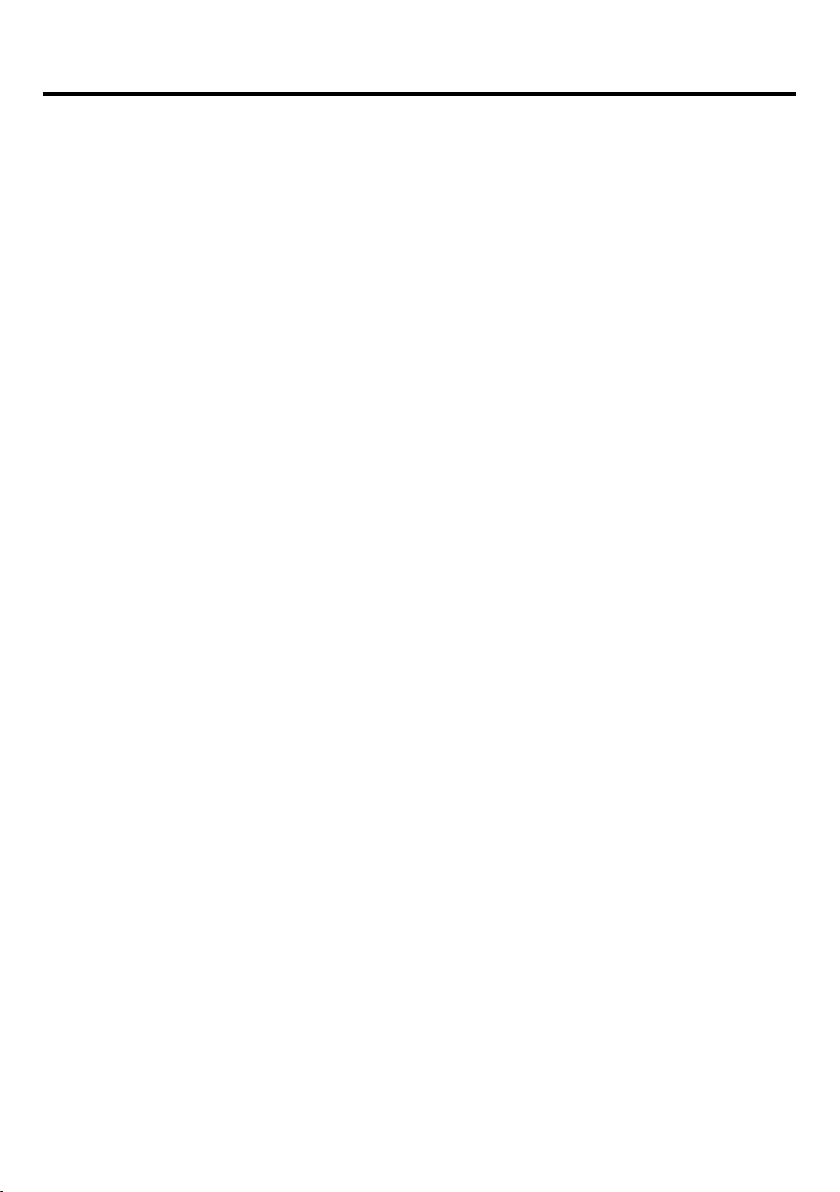
Opérations de base du logiciel Bluetooth
Démarrage ou arrêt de Bluetooth
Pour démarrer Bluetooth: dans le menu système de Windows, faites un
clic droit sur l’icône Bluetooth et sélectionnez Démarrer le périphérique
Bluetooth. L’icône Bluetooth est bleue et une incrustation blanche apparaît
lorsque Bluetooth fonctionne.
Pour arrêter Bluetooth: dans le menu système de Windows, faites un clic
droit sur l’icône Bluetooth et sélectionnez Arrêter le périphérique Bluetooth.
L’icône Bluetooth est bleue et une incrustation rouge apparaît lorsque
Bluetooth est arrêté.
Création d’une connexion
Depuis l’icône Bluetooth du menu système
Dans le menu système de Windows, faites un clic droit sur l’icône Bluetooth,
sélectionnez Connexion rapide puis le service Bluetooth que vous souhaitez
utiliser.
Si cet ordinateur a déjà par le passé créé une connexion au type de service
souhaité, les options du menu de raccourci sont les suivantes:
• Le(s) nom(s) du (des) périphérique(s) avec lequel (lesquels) une
connexion à ce type de service a été établie. Sélectionnez un nom
dans la liste pour rétablir la connexion.
• Autres périphériques... Sélectionnez cette option pour rechercher
des périphériques supplémentaires susceptibles d’offrir le service
souhaité, sélectionnez un périphérique dans la liste, puis cliquez sur
Se connecter.
Si cet ordinateur n’a jamais créé une connexion à ce type de service,
la seule option qui apparaît sur le menu de raccourci est «Recherchez
des périphériques...». Sélectionnez cette option pour rechercher les
périphériques susceptibles d’offrir le service souhaité, sélectionnez un
périphérique dans la liste, puis cliquez sur Se connecter.
Utilisation de l’Assistant d’Installation Bluetooth
• Dans le volet Dossiers de l’Explorateur Windows, faites un
clic droit sur Favoris Bluetooth et sélectionnez Assistant
d’Installation Bluetooth
ou
• Sous l’Explorateur Windows, après avoir sélectionné Favoris
Bluetooth, dans le menu Bluetooth, sélectionnez Assistant
d’Installation Bluetooth
ou
• Dans la barre d’état système de Windows : faites un clic droit
sur l’icône Bluetooth et sélectionnez Assistant d’Installation
Bluetooth.
Suivez les instructions de l’assistant qui apparaissent à l’écran.
17
Page 18
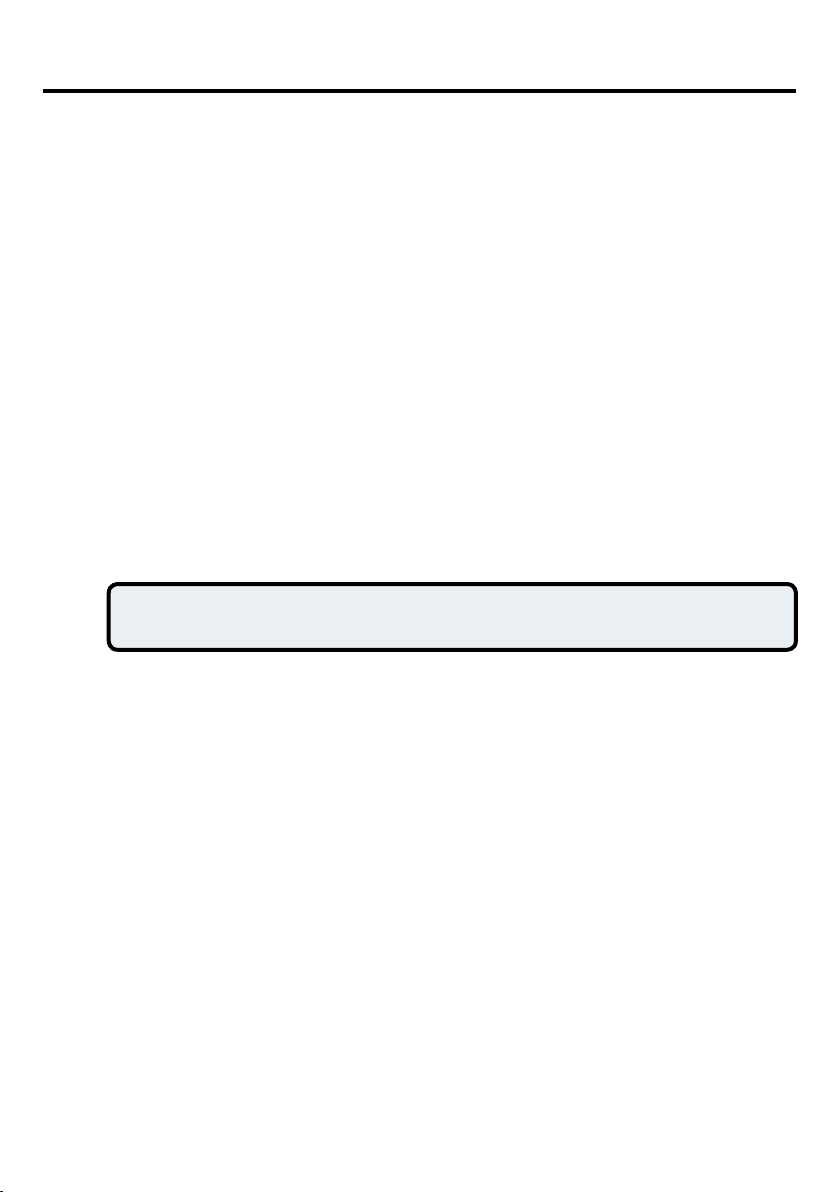
Opérations de base du logiciel Bluetooth (suite)
Depuis Tout le voisinage Bluetooth
Sous l’Explorateur Windows:
• Dans le volet Dossiers, sélectionnez Tout le voisinage Bluetooth, faites
un clic droit sur le nom d’un périphérique et sélectionnez Connecter et le
service souhaité.
ou
• Dans le volet Dossiers, développez Tout le voisinage Bluetooth,
sélectionnez un périphérique puis, dans le volet de droite, cliquez sur un
service proposé par ce périphérique et sélectionnez Se connecter à.
Recherche de périphériques Bluetooth
Recherche de périphériques recherche les périphériques Bluetooth dans le
voisinage et affiche les périphériques qu’il trouve dans Favoris Bluetooth.
Pour démarrer une recherche de périphériques, dans le volet Dossiers de Favoris
Bluetooth, sélectionnez Tout le voisinage Bluetooth puis, dans le menu Bluetooth,
faites un clic droit pour ouvrir Recherche de périphériques.
REMARQUE : Le menu Bluetooth est visible uniquement lorsque
Favoris Bluetooth est actif.
Recherche périodique de périphériques
Bluetooth peut se configurer pour rechercher automatiquement des périphériques à
intervalles réguliers (Panneau de Configuration Bluetooth > Onglet Détection).
L’un des avantages de Bluetooth est la mobilité que permet la connexion sans fil.
Cependant, qui dit mobilité dit que les périphériques peuvent entrer/sortir du rayon
de connexion pendant les intervalles qui séparent les mises à jour automatiques
effectuées par Bluetooth. Pour être certain que la liste de périphériques du voisinage
qui s’affiche est valable, ou si la demande périodique automatique n’est pas activée,
vous pouvez forcer la mise à jour de la liste des périphériques à l’aide d’une
technique décrite au chapitre Recherche de périphériques ci-dessus.
Certains périphériques situés dans le rayon de connexion peuvent ne
pas apparaître dans la liste des périphériques trouvés parce que:
• Votre périphérique est configuré pour indiquer exclusivement certains
types ou classes spécifiques (Panneau de configuration Bluetooth > onglet
Détection, sur votre périphérique).
• Le périphérique qui n’apparaît pas dans la liste est configuré pour ne
pas pouvoir être découvert (Panneau de configuration Bluetooth > onglet
Accessibilité, sur le périphérique qui n’apparaît pas dans la liste).
18
Page 19

Opérations de base du logiciel Bluetooth (suite)
Recherche de service
Le processus permettant de déterminer quels services propose un périphérique, est
appelé Découverte de services.
Pour lancer une découverte de services, dans le volet Dossiers de Favoris
Bluetooth, faites un clic droit sur le nom d’un périphérique et sélectionnez Détecter
les services disponibles dans le menu de raccourci.
On appelle services Bluetooth les opérations que peut effectuer cet ordinateur
pour les périphériques Bluetooth distants. Par exemple, si cet ordinateur permet
à un périphérique Bluetooth distant d’envoyer un fax à l’aide d’un modem fax qui
lui est physiquement rattaché, on dit que cet ordinateur fournit le service de fax
Bluetooth. Certains services dépendent du matériel ; cet ordinateur ne peut pas offrir
le service de fax s’il n’est pas équipé physiquement d’un modem fax, par exemple.
Certains services Bluetooth utilisent du matériel « virtuel » Le service de port série
de Bluetooth, par exemple, n’utilise pas de port physique sur cet ordinateur. Au lieu
de cela, il crée des ports série virtuels que les applications Windows peuvent voir et
utiliser comme s’il s’agissait de ports physiques réels.
Chaque service Bluetooth que peut offrir cet ordinateur peut être lancé
automatiquement au démarrage de Bluetooth. Chaque service peut être configuré
pour exiger certaines mesures de sécurité avant de permettre la connexion d’un
périphérique Bluetooth distant.
Les services Bluetooth exigent la présence d’une application Bluetooth sur le
périphérique distant ; les services et les applications ont généralement des noms
significatifs : Bluetooth Fax Service ou Bluetooth Fax Application.
Les services pris en charge par Bluetooth sont les suivants :
• Port série de Bluetooth — connexion sans fil entre deux périphériques.
Cette connexion peut être utilisée par les applications comme si les
périphériques étaient reliés entre eux par un câble série physique.
• Connexion réseau en dial-up — permet à un périphérique d’utiliser un
modem physiquement rattaché à un autre périphérique Bluetooth.
• Fax — permet à un périphérique d’envoyer un fax à l’aide d’un téléphone
cellulaire, d’un modem ou d’un ordinateur Bluetooth distant.
• Transfert de fichiers — permet à un périphérique d’effectuer des opérations
sur le système de fichiers d’un autre périphérique Bluetooth : parcourir,
ouvrir, copier, etc.
• Casque — permet à un casque Bluetooth d’être utilisé en tant que
mécanisme d’entrée/sortie audio pour un autre périphérique Bluetooth
(ordinateur, téléphone mobile…).
• Transfert d’objet PIM — permet à deux périphériques Bluetooth d’échanger
des données PIM (Personal Information Manager) telles que cartes de
visite, objets de calendrier, messages électroniques ou notes.
19
Page 20

Opérations de base du logiciel Bluetooth (suite)
• Synchronisation PIM — permet à deux périphériques Bluetooth de
synchroniser leurs données PIM (Personal Information Manager).
• Accès réseau — permet à un périphérique d’accéder à un réseau local
via un autre périphérique Bluetooth physiquement connecté au réseau, ou
permet à un périphérique distant de faire partie d’un réseau Ad-Hoc fourni
par le serveur Bluetooth.
• Passerelle audio — permet au micro/aux hauts-parleurs du périphérique
Bluetooth (généralement un ordinateur) d’être utilisé(s) en tant que
mécanisme d’entrée/sortie audio pour un périphérique Bluetooth distant,
téléphone mobile par exemple.
Les serveurs Bluetooth ne proposent pas tous nécessairement tous ces services.
Par exemple, les passerelles réseau peuvent se limiter à proposer le service d’accès
réseau.
Statut de la connexion Bluetooth
La boîte de dialogue Bluetooth Statut de la connexion Bluetooth affiche des
informations concernant l’état d’une connexion et permet de déconnecter une
connexion active.
Boîte de dialogue Afficher le statut de la connexion : dans Favoris Bluetooth,
dans le volet Dossiers, sélectionnez un périphérique puis, dans le volet droit de
Favoris Bluetooth, faites un clic droit sur le nom d’un service et sélectionnez Statut
dans le raccourci.
Les informations fournies sont les suivantes :
• Statut : Connecté ou Non connecté
• Nom du périphérique : le nom du périphérique auquel est connecté cet
ordinateur.
• Durée : la durée pendant laquelle cette connexion a été établie, exprimée
en heures, minutes et secondes. Selon le service, la connexion peut expirer
(se déconnecter automatiquement) au bout d’un délai d’inactivité spécifique.
• Activité : le nombre d’octets émis et reçus sur la connexion.
• Intensité du signal : indicateur graphique qui peut aller de Trop faible à
Bonne et à Trop forte.
REMARQUE : Pour changer le niveau de transmission de puissance de cet ordinateur : dans le
Panneau de Configuration Bluetooth, onglet Matériel, cliquez sur Avancé, puis changez
le paramètre dans la liste déroulante Transmission de puissance maximale. Le bouton
Avancé n’est pas proposé dans tous les pays.
La boîte de dialogue Statut de la connexion Bluetooth contient les
commandes suivantes :
• Bouton Propriétés : affiche la boîte de dialogue Propriétés Bluetooth de
cette connexion.
• Bouton Se déconnecter : referme cette connexion.
• Bouton Fermer : referme la boîte de dialogue Etat de la connexion
Bluetooth.
20
Page 21

Opérations de base du logiciel Bluetooth (suite)
Envoi à Bluetooth
Cette fonction est utilisée pour envoyer de l’information vers un autre
périphérique Bluetooth. Les types de données sont les suivants:
• Fichiers depuis l’Explorateur Windows
• Documents depuis les applications Microsoft Office, notamment:
• Word
• Excel
• Access
• PowerPoint.
• Objets Microsoft Outlook, notamment:
• Contacts
• Rendez-vous
• Tâches
• Messages
• Notes.
Pour utiliser Envoyer à Bluetooth
1. Dans l’application:
a) Explorateur Windows — sélectionnez un ou plusieurs fichiers à
transférer. Il n’est pas possible de transférer des dossiers.
b) Microsoft Office — seul le document contenu dans la fenêtre
active peut être transféré.
c) Microsoft Outlook — sélectionnez un ou plusieurs objets à
transférer.
2. Dans le menu Fichier de l’application, sélectionnez Envoyer vers,
puis sélectionnez Bluetooth dans le menu de raccourci.
Sélectionnez un périphérique dans le menu de raccourci pour
envoyer les données
ou
Sélectionnez Autre..., choisissez un périphérique dans la liste, puis
cliquez sur OK pour envoyer les données.
21
Page 22

Configuration Bluetooth
Accès au panneau de configuration Bluetooth
Le Panneau de Configuration Bluetooth permet d’accéder aux paramètres des
services, des applications clientes, du matériel, de la sécurité, de la découverte, de
l’accessibilité, des chemins par défaut, de la notification d’événements Bluetooth,
ainsi que d’autres objets relatifs à Bluetooth.
Pour ouvrir le Panneau de Configuration Bluetooth
• Depuis le Panneau de Configuration Windows, sélectionnez Configuration
Bluetooth
ou
• Dans le menu système de Windows, faites un clic droit sur l’icône Bluetooth
et sélectionnez Configuration avancée dans le menu de raccourci.
Services Bluetooth et applications Bluetooth
Les services Bluetooth sont les services que fournit cet ordinateur à des
périphériques Bluetooth distants. Les services Bluetooth présents sur cet ordinateur
sont désignés collectivement dans le Panneau de Configuration Bluetooth comme
étant les «Services locaux».
Les Applications Bluetooth sont les applications logicielles installées sur cet
ordinateur qui lui permettent d’utiliser les services Bluetooth proposés par des
périphériques distants. Les Applications Bluetooth présentes sur cet ordinateur sont
désignées collectivement dans le Panneau de Configuration Bluetooth comme étant
les «Applications Client».
Les services Bluetooth et les applications Bluetooth ont généralement des noms
significatifs, comme par exemple : Transfert de fichiers.
La manière dont cet ordinateur fournit un service à des périphériques distants est
configurée sur l’onglet Services locaux du Panneau de Configuration Bluetooth.
La manière dont cet ordinateur utilise un service proposé par un périphérique
distant est configurée sur l’onglet Applications Client du Panneau de Configuration
Bluetooth.
Dossier Bluetooth Exchange
Sur cet ordinateur, il s’agit du répertoire de plus haut niveau auquel a accès un
périphérique Bluetooth distant.
Les périphériques auxquels a été accordé l’accès au Dossier Bluetooth Exchange
de cet ordinateur ont également accès à tous les sous-dossiers contenus dans ce
dossier et à tous les fichiers qu’ils contiennent.
REMARQUE : Le dossier Bluetooth Exchange est partagé par le service
de transfert d’objets PIM et le service de transfert de fichiers ; il peut être
configuré depuis la page Propriétés de n’importe lequel de ces services.
Lorsque le dossier Bluetooth Exchange est re-configuré pour l’un de ces
services, l’autre service est mis à jour pour utiliser le nouvel emplacement.
22
Page 23

Configuration Bluetooth
(suite)
Paramètres généraux de configuration
Paramètres généraux de configuration
Les paramètres qui figurent sur l’onglet Général du Panneau de
Configuration Bluetooth déterminent quelles informations sont affichées pour
les périphériques distants.
Identité
• Nom de l’ordinateur – saisissez un nom unique pour identifier cet
ordinateur auprès des autres périphériques Bluetooth du voisinage ;
il est obligatoire de saisir quelque chose dans ce champ.
• Type d’ordinateur - sélectionnez Desktop (Ordinateur de bureau)
ou Laptop (Ordinateur portable) dans le menu de raccourci pour
définir le type d’icône que doivent utiliser les périphériques distants
pour représenter cet ordinateur.
Présentation des applications Bluetooth
Certaines applications Bluetooth intégrées offrent toutes les
fonctionnalités nécessaires à une tâche particulière, comme par
exemple rechercher d’autres périphériques Bluetooth ou synchroniser
deux PIM.
D’autres applications Bluetooth intégrées permettent aux applications
standard Windows d’accomplir leurs tâches sans fil. Par exemple, une
application Bluetooth peut créer une connexion série sans fil entre
ordinateurs ou offrir un accès sans fil à Internet.
Différence entre les applications Bluetooth et les services Bluetooth
• Les applications Bluetooth sont des logiciels installés sur cet ordinateur
qui lui permettent d’utiliser les services Bluetooth proposés par d’autres
périphériques. Dans le Panneau de Configuration Bluetooth, ces
programmes sont appelés «Applications Client».
• Les services Bluetooth sont des logiciels installés sur cet ordinateur
qui offrent un service à d’autres périphériques. Dans le Panneau de
Configuration Bluetooth, ces programmes sont désignés collectivement
comme étant des «Services locaux».
Remarque : Les applications client et les services locaux ont généralement
des noms significatifs : il existe par exemple un service Fax et une
application Fax.
23
Page 24

Configuration Bluetooth
(suite)
Applications > Human Interface Device (HID)
Configuration générale
Toutes les applications intégrées Bluetooth permettent de renommer l’application et
d’exiger une connexion sécurisée pour l’utiliser.
Pour accéder à la page des propriétés de configuration d’une
application intégrée Bluetooth:
• Dans le menu système de Windows, faites un clic droit sur l’icône Bluetooth
et sélectionnez Configuration avancée dans le menu de raccourci
ou
• Depuis le Panneau de Configuration Windows sélectionnez Configuration
Bluetooth
ou
• Depuis l’Explorateur Windows, faites un clic droit sur Tout le voisinage
Bluetooth et sélectionnez Propriétés dans le menu de raccourci.
Dans le Panneau de Configuration Bluetooth, onglet Applications Client, mettez en
surbrillance l’application à configurer, puis cliquez sur Propriétés (ou double-cliquez
sur l’application).
Human Interface Device
Présentation générale
L’application HID (Human Interface Device) permet à cet ordinateur d’utiliser sans fil
Par exemple, l’application HID permet à cet ordinateur d’utiliser un clavier Bluetooth
un ou plusieurs HID Bluetooth en tant que périphériques d’entrée/sortie.
et une souris Bluetooth. Remarque importante : Le DBT-122 doit fonctionner avec la
plupart des périphériques HID.
REMARQUE : Certains HID permettent plusieurs modes. Avant d’établir une connexion,
assurez-vous que le HID est réglé sur le mode souhaité. Par exemple, si
un HID peut fonctionner à la fois en tant que souris et en tant que pointeur
laser, assurez-vous que le commutateur de mode est réglé sur « Souris »
avant de tenter de vous connecter.
Création d’une connexion HID Bluetooth
Ouvrez une connexion vers un périphérique HID Bluetooth en utilisant l’une des
techniques suivantes:
• Depuis Favoris Bluetooth
• A l’aide de l’Assistant d’Installation Bluetooth
Une fois établie une connexion HID, cette connexion se maintient. Si
l’ordinateur est mis hors tension, à la remise sous tension la connexion se
rétablira automatiquement.
24
Page 25

Configuration Bluetooth
(suite)
Applications > HID, Passerelle Audio
REMARQUE : Les HID comportent généralement un bouton, parfois difficile à trouver, qu’il
faut appuyer pour que les autres périphériques Bluetooth puissent repérer le
périphérique en question. Même une fois le bouton appuyé, le HID ne peut
être découvert que pendant un temps limité, puis il faut appuyez de nouveau
sur le bouton. Ce temps peut être compris entre 30 et 180 secondes. Veuillez
lire la documentation qui accompagne le HID avant de tenter de vous
connecter au périphérique.
Fermeture d’une connexion HID
En temps normal, il n’y a aucune raison de fermer une connexion HID ; une fois
établie, la connexion se maintient automatiquement, même lors de la mise hors et de
la mise sous tension.
Si, pour une raison quelconque, la connexion doit être fermée : dans Favoris
Bluetooth, faites un clic droit sur le nom du service et sélectionnez Se déconnecter.
Lorsqu’une connexion HID est fermée manuellement par l’opérateur, sa
«persistance» est cassée. La connexion doit être rétablie manuellement, après quoi
elle se maintiendra de nouveau jusqu’à ce qu’on la ferme manuellement.
Configurer
Aucune Configuration n’est nécessaire.
Passerelle audio
Présentation générale
L’application Passerelle Audio permet à un périphérique Bluetooth distant d’utiliser le
micro et les hauts-parleurs de cet ordinateur en tant que ses propres périphériques
d’entrée/sortie audio.
Création d’une connexion Passerelle Audio Bluetooth
Ouvrez une connexion au service Passerelle Audio proposé par un autre
périphérique Bluetooth en utilisant l’une des techniques suivantes :
• Menu système de Windows, icône Bluetooth
• Depuis Favoris Bluetooth
• En utilisant l’Assistant Installation Bluetooth
Fermer une connexion:
Si la connexion a été établie via l’icône Bluetooth du menu système de Windows:
cliquez sur l’icône Bluetooth, sélectionnez Connexion rapide, Passerelle Audio
puis sélectionnez le périphérique qui fournit le service (les connexions actives sont
cochées).
ou
Quelle que soit la manière dont a été créée la connexion, dans Favoris Bluetooth,
faites un clic droit sur le nom du service et sélectionnez Se déconnecter.
25
Page 26

Configuration Bluetooth
(suite)
Applications > Passerelle Audio (Suite)
Configurer
L’onglet Panneau de Configuration Bluetooth > Applications Client >
Passerelle Audio > Propriétés permet de:
• Configurer le nom de l’application — pour le changer, mettez en surbrillance
le nom existant et saisissez le nouveau nom.
• Activer ou désactiver une connexion sécurisée. Pour activer une connexion
sécurisée, cochez-la.
Port série Bluetooth
L’application Port série Bluetooth permet à cet ordinateur d’établir une connexion
sans fil avec un périphérique Bluetooth distant.
Les applications qui figurent sur cet ordinateur et sur le périphérique distant doivent
être configurées pour envoyer et recevoir des données vers et depuis le port de
communications respectif (port COM) affecté au port série Bluetooth. La connexion
série sans fil peut alors être utilisée par les applications comme si les périphériques
étaient reliés entre eux par un câble série.
Création d’une connexion Port série Bluetooth
Etablissez une connexion en utilisant l’une des techniques suivantes:
• Menu système de Windows, icône Bluetooth
• Depuis Favoris Bluetooth
• En utilisant l’Assistant Installation Bluetooth
Fermeture d’une connexion Port série Bluetooth
• Si la connexion a été établie via l’icône Bluetooth du menu système de
Windows : cliquez sur l’icône Bluetooth, sélectionnez Connexion rapide,
Port série Bluetooth puis sélectionnez le périphérique qui propose le service
(les connexions actives sont cochées).
ou
• Quelle que soit la manière dont a été créée la connexion, dans Favoris
Bluetooth, faites un clic droit sur le nom du service et sélectionnez Se
déconnecter.
Configurer
L’onglet Panneau de Configuration Bluetooth > Applications Client > Port série
Bluetooth> Propriétés permet de :
• Configurer le nom de l’application — pour le changer, mettez en surbrillance
le nom existant et saisissez le nouveau nom.
• Activer ou désactiver une connexion sécurisée. Pour activer une connexion
sécurisée, cochez-la.
• Configurer le port de communications (port COM) à utiliser.
REMARQUE : A moins d’avoir une raison particulière de le faire, NE CHANGEZ PAS le port
COM par défaut.
26
Page 27

Configuration Bluetooth
(suite)
Applications > Accès réseau à distance
Accès réseau à distance
Présentation générale
L’application Accès réseau Bluetooth à distance permet à cet ordinateur d’utiliser un
modem physiquement connecté à un périphérique distant pour accéder à Internet et
de se connecter à un réseau distant.
Ouvrez une connexion au service Accès réseau à distance proposé par un autre
périphérique Bluetooth en utilisant l’une des techniques suivantes :
• Menu système de Windows, icône Bluetooth
• Depuis Favoris Bluetooth
• En utilisant l’Assistant Installation Bluetooth
Une fois établie la connexion réseau à distance Bluetooth établie, elle peut être
utilisée de la même manière que n’importe quelle autre connexion réseau. Par
exemple, vous pouvez ouvrir un navigateur et explorer le web si l’ordinateur distant
possède un accès à Internet.
Fermeture d’une connexion réseau à distance
• Si la connexion a été établie via l’icône Bluetooth du menu système de
Windows : cliquez sur l’icône Bluetooth, sélectionnez Connexion rapide,
Accès réseau à distance puis sélectionnez le périphérique qui propose le
service (les connexions actives sont cochées).
ou
• Quelle que soit la manière dont a été créée la connexion, dans Favoris
Bluetooth, faites un clic droit sur le nom du service et sélectionnez Se
déconnecter.
Configurer
L’onglet Panneau de Configuration Bluetooth > Applications Client > Accès réseau à
distance > Propriétés permet de :
• Configurer le nom de l’application — pour le changer, mettez en surbrillance
le nom existant et saisissez le nouveau nom.
• Activer ou désactiver une connexion sécurisée. Pour activer une connexion
sécurisée, cochez-la.
• Configurer le périphérique virtuel Bluetooth à utiliser.
REMARQUE : A moins d’avoir une raison particulière de le faire, NE CHANGEZ PAS le
périphérique Bluetooth par défaut et n’altérez pas la configuration du
périphérique.
27
Page 28

Configuration Bluetooth
(suite)
Applications > Fax, Casque
Fax
Présentation générale
Le service Fax Bluetooth permet à cet ordinateur d’envoyer un fax à l’aide
d’un fax/modem physiquement connecté à un périphérique distant.
Pour envoyer un fax
1. Ouvrez une connexion au service Fax proposé par un autre
périphérique Bluetooth en utilisant l’une des techniques suivantes :
• Menu système de Windows, icône Bluetooth
• Depuis Favoris Bluetooth
• En utilisant l’Assistant Installation Bluetooth
2. Ouvrez ou créez le document à faxer et sélectionnez Imprimer,
«Envoyer au destinataire du fax» ou toute autre commande
semblable proposée par la plupart des applications.
Fermeture d’une connexion fax
Toute connexion fax se ferme automatiquement une fois la transmission du
fax terminée.
Configurer
L’onglet Panneau de Configuration Bluetooth > Applications Client > Fax >
Propriétés permet de:
• Configurer le nom de l’application — pour le changer, mettez en
surbrillance le nom existant et saisissez le nouveau nom.
• Activer ou désactiver une connexion sécurisée. Pour activer une
connexion sécurisée, cochez-la.
Casque
Présentation générale
L’application Casque permet à cet ordinateur d’utiliser un casque Bluetooth
(ou tout autre périphérique proposant le service de casque Bluetooth) en
tant qu’entrée/sortie audio de cet ordinateur.
Parmi les utilisations possibles, citons:
• Si cet ordinateur possède du matériel téléphonique embarqué, un
casque Bluetooth peut être utilisé en tant que périphérique d’entrée/
sortie audio pour passer/recevoir des appels téléphoniques.
• Si cet ordinateur possède des capacités de reconnaissance vocale,
un casque Bluetooth pourra être utilisé en tant que périphérique
d’entrée audio.
Tout autre scénario exigeant une entrée/sortie audio peut avoir l’utilité d’un
casque Bluetooth pour remplacer un micro câblé et/ou des hauts-parleurs.
28
Page 29

Configuration Bluetooth
(suite)
Applications > Casque, Transfert de fichier
Création d’une connexion Casque
Etablissez une connexion en utilisant l’une des techniques suivantes :
• Menu système de Windows, icône Bluetooth
• Depuis Favoris Bluetooth
• En utilisant l’Assistant Installation Bluetooth
REMARQUE : La plupart des casques Bluetooth « sonnent » en cas de
tentative de connexion, répondent à la sonnerie pour établir la
connexion. Le casque est alors utilisé en tant que périphérique
d’entrée/sortie audio de cet ordinateur.
• Si la connexion a été établie via l’icône Bluetooth du menu système
de Windows : cliquez sur l’icône Bluetooth, sélectionnez Connexion
rapide, Casque puis sélectionnez le périphérique qui propose le
service (les connexions actives sont cochées).
ou
• Quelle que soit la manière dont a été créée la connexion, dans
Favoris Bluetooth, faites un clic droit sur le nom du service et
sélectionnez Se déconnecter.
Configurer
L’onglet Panneau de Configuration Bluetooth > Applications Client >
Casque > Proprietés permet de:
• Configurer le nom de l’application — pour le changer, mettez en
surbrillance le nom existant et saisissez le nouveau nom.
• Activer ou désactiver une connexion sécurisée. Pour activer une
connexion sécurisée, cochez-la.
Transfert de fichier
Présentation générale
L’application Transfert de fichier Bluetooth permet à cet ordinateur
d’effectuer des opérations sur fichiers sur le dossier Bluetooth Exchange
(ainsi que sur les dossiers et les fichiers qu’il contient) d’un périphérique
distant.
Copie vers/depuis un périphérique distant
Dans le volet Dossiers de l’Explorateur Windows, depuis Tout le voisinage
Bluetooth, sélectionnez un périphérique et développez la branche pour
visualiser le dossier Bluetooth Exchange du périphérique distant.
REMARQUE : Si le dossier « Public » n’est pas disponible, le
périphérique distant n’est pas configuré pour permettre les
opérations sur fichiers à distance.
29
Page 30

Configuration Bluetooth
(suite)
Applications > Transfert de fichier
Utilisez le glisser-déplacer pour copier n’importe quel fichier ou dossier
contenu dans le dossier Public du périphérique distant vers le dossier
souhaité de cet ordinateur.
Vous pouvez également glisser-déplacer des fichiers ou des dossiers depuis
cet ordinateur vers le dossier Public (et ses sous-dossiers) du périphérique
distant.
Autres opérations sur fichiers
Faites un clic droit sur un fichier ou un dossier dans le dossier Public du
périphérique distant pour faire apparaître un menu contextuel. Toutes les
options de menu ne sont pas obligatoirement disponibles à chaque instant.
Parmi les options de menu possibles, citons:
(suite)
• Ouvrir — ouvre le fichier sélectionné sur cet ordinateur à l’aide de
l’application par défaut pour ce type de fichier.
• Imprimer — envoie le fichier sélectionné vers l’imprimante par défaut
de cet ordinateur.
• Envoyer à.
• Disquette 3 ½ (A) — le lecteur de disquette 3 ½ pouces de cet
ordinateur.
• Dossier Bluetooth Exchange — le dossier Bluetooth Exchange de
cet ordinateur.
• Renommer — s’applique uniquement aux dossiers vides ; les noms
de fichiers et les noms de dossiers contenant des objets ne peuvent
pas être changés par cette technique.
• Couper, Copier, Coller, Supprimer, Rafraîchir, Afficher & Nouveau
— fonctions Windows standard.
Configurer
L’onglet Panneau de Configuration Bluetooth > Applications Client >
Transfert de fichier > Propriétés permet de :
• Configurer le nom de l’application — pour le changer, mettez en
surbrillance le nom existant et saisissez le nouveau nom.
• Activer ou désactiver une connexion sécurisée. Pour activer une
connexion sécurisée, cochez-la.
30
Page 31

Configuration Bluetooth
(suite)
Applications > Accès réseau
Accès réseau
Présentation générale
L’application Accès réseau Bluetooth permet à cet ordinateur de :
• Se connecter à un réseau local via une connexion physique sur un
périphérique Bluetooth distant.
ou
• Se connecter à un réseau Ad-Hoc fourni par un périphérique
Bluetooth distant.
Le type de connexion réseau disponible est déterminé par la configuration
du périphérique Bluetooth distant.
Création d’une connexion Accès réseau
Etablissez une connexion en utilisant l’une des techniques suivantes :
• Menu système de Windows, icône Bluetooth
• Depuis Favoris Bluetooth
• En utilisant l’Assistant Installation Bluetooth
Fermeture d’une connexion Accès réseau
• Si la connexion a été établie via l’icône Bluetooth du menu système
de Windows : cliquez sur l’icône Bluetooth, sélectionnez Connexion
rapide, Accès réseau puis sélectionnez le périphérique qui propose
le service (les connexions actives sont cochées).
ou
• Quelle que soit la manière dont a été créée la connexion, dans
Favoris Bluetooth, faites un clic droit sur le nom du service et
sélectionnez Se déconnecter.
Configurer
L’onglet Panneau de Configuration Bluetooth > Applications Client > Accès
réseau > Propriétés permet de:
• Configurer le nom de l’application — pour le changer, mettez en
surbrillance le nom existant et saisissez le nouveau nom.
• Activer ou désactiver une connexion sécurisée. Pour activer une
connexion sécurisée, cochez-la.
31
Page 32

Configuration Bluetooth
(suite)
Applications > Synchronisation du gestionnaire
d’informations personnelles (PIM)
Présentation générale
Cette application permet de synchroniser la base de données PIM (Personal
Information Manager) de cet ordinateur avec la base de données PIM d’un
périphérique Bluetooth distant.
Les PIM pris en charge sont les suivants :
• Microsoft Outlook
• Microsoft Outlook Express
• Lotus Notes.
Les types de données pris en charge sont les suivants:
• Cartes de visite
• Objets de calendrier
• E-mail (avec ou sans pièce jointe)
• Notes.
Configuration de la synchronisation PIM
L’onglet Panneau de Configuration Bluetooth > Applications Client >
Synchronisation du gestionnaire d’informations personnelles > Propriétés
permet de:
• Configurer le nom de l’application — pour le changer, mettez en
surbrillance le nom existant et saisissez le nouveau nom.
• Activer ou désactiver une connexion sécurisée. Pour activer une
connexion sécurisée, cochez-la.
• Configurer les objets PIM à synchroniser et le PIM installé sur cet
ordinateur avec les objets qui doivent être synchronisés.
REMARQUE : Si la synchronisation est activée pour un type d’objet spécifique,
mais ne l’est pas pour ce type d’objet sur le périphérique distant,
la synchronisation NE SE FERA PAS pour l’objet en question.
• Les types d’objets de données qui peuvent être synchronisés sont
les suivants:
• Cartes de visite
• Objets de calendrier
• E-mail (avec ou sans pièce jointe – voir ci-dessous)
• Notes
Les options de synchronisation possibles pour chacun de ces types d’objets
de données sont les suivantes:
• Ne pas synchroniser: ce type d’objet ne sera pas synchroniser.
32
Page 33

Configuration Bluetooth
(suite)
Applications > Synchronisation du PIM
(suite)
• Synchroniser Microsoft Outlook – ce type d’objet sera
synchronisé avec l’entrée correspondante dans Microsoft
Outlook, quel que soit le PIM qui contient cette entrée sur
le périphérique distant. S’il n’existe pas d’entrée Outlook
correspondante, elle sera créée.
• Synchroniser Outlook-Express - ce type d’objet sera
synchronisé avec l’entrée correspondante dans Express, quel
que soit le PIM qui contient cette entrée sur le périphérique
distant. S’il n’existe pas d’entrée Express correspondante, elle
sera créée.
• Synchroniser Lotus Notes - ce type d’objet sera synchronisé
avec l’entrée correspondante dans Lotus Notes, quel que soit
le PIM qui contient cette entrée sur le périphérique distant. S’il
n’existe pas d’entrée Notes correspondante, elle sera créée.
REMARQUE : Tous les choix ne sont pas proposés pour tous les objets. Par
exemple, les objets « Note » peuvent uniquement être synchronisés
sous Microsoft Outlook, par conséquent Lotus Notes et Outlook
Express n’apparaissent pas en tant qu’options dans le menu de
raccourci de « Notes ». Les PIM qui ne sont pas installés sur cet
ordinateurs n’apparaissent pas en tant qu’options dans les menus
raccourcis.
• Pièces jointes au mail. La seule option possible est d’inclure ou de
ne pas inclure de pièces jointes avec les e-mails envoyés ou reçus
sur cet ordinateur à l’aide de ce service.
Transfert d’objet PIM
Présentation générale
L’application Transfert d’éléments du gestionnaire d’informations
Personnelles (PIM) Bluetooth permet à cet ordinateur d’envoyer et de
recevoir des objets PIM vers et depuis un périphérique Bluetooth. Le
transfert d’objets peut se faire de différentes manières :
Pour envoyer, recevoir ou échanger des cartes de visite:
1. Depuis l’Explorateur Windows, Favoris Bluetooth, faites un clic droit
sur le service Transfert d’éléments du gestionnaire d’informations
personnelles sur un périphérique distant et sélectionnez l’option
adéquate ou
Dans le menu système de Windows, faites un clic droit sur l’icône
Bluetooth, sélectionnez Connexion rapide > Echange de carte
de visite, sélectionnez un périphérique dans la liste, sélectionnez
l’option adéquate dans le menu de raccourci, puis cliquez sur OK.
33
Page 34

Configuration Bluetooth
(suite)
Applications >Synchronisation du PIM
2. Depuis l’Explorateur Windows, Favoris Bluetooth, mettez en
surbrillance le service Transfert d’éléments du PIM sur un
périphérique distant puis, depuis le menu Bluetooth situé sur la
barre de menus de Windows, sélectionnez l’action adéquate.
Hormis les options relatives aux cartes de visite mentionnées ci-
dessus, vous pouvez également envoyer des objets Notes (*.vnt),
Email (*.vmg) et Calendar (*.vcs) depuis ce menu.
3. Depuis un PIM pris en charge, sélectionnez un ou plusieurs objets
puis, depuis le menu Fichier du PIM, sélectionnez Envoyer à
Bluetooth.
L’acceptation ou non, par le périphérique distant, des objets envoyés, est
déterminée par la configuration du service Transfert d’éléments du PIM du
périphérique distant.
Fermeture d’une connexion Transfert d’éléments du PIM
Cette application referme automatiquement la connexion ouverte lorsqu’une
tâche est terminée.
Configuration d’objet PIM
L’onglet Panneau de Configuration Bluetooth > Applications Client >
Transfert d’éléments du PIM > Propriétés permet de:
(suite)
• Configurer le nom de l’application — pour le changer, mettez en
surbrillance le nom existant et saisissez le nouveau nom.
• Activer ou désactiver une connexion sécurisée. Pour activer une
connexion sécurisée, cochez-la.
• Configurer la manière dont votre carte de visite est gérée lorsqu’elle
est demandée par un périphérique distant. Les options de Envoyer
ma carte de visite sont les suivantes:
Sélectionner la carte de visite de votre choix – chaque fois qu’un
périphérique distant vous demande votre carte de visite, vous devez
sélectionner une carte dans votre PIM. Si vous ignorez la demande, le
périphérique distant recevra un avis d’expiration de temporisation.
Toujours envoyer la même carte de visite – lorsque cette option est
sélectionnée, une boîte de dialogue s’affiche et vous permet d’envoyer une
carte de visite par défaut, qui sera envoyée automatiquement.
• Où ranger les cartes de visite reçues. Les options de Cartes
de visite reçues sont les suivantes :
• Microsoft Outlook
• Outlook Express
• Lotus Notes
34
Page 35

Configuration Bluetooth
REMARQUE : L’option Cartes de visite reçues sélectionnée n’influence pas les
paramètres sur d’autres pages de propriétés liées au PIM.
Par exemple, même si l’option de carte de visite du service Transfert
d’éléments du PIM de cet ordinateur est paramétrée «Ne pas accepter»,
l’application Transfert d’éléments du PIM acceptera néanmoins les
cartes de visite spécifiquement demandées par l’application au moyen
de ses fonctions «Recevoir» et «Echanger».
(suite)
• Pièces jointes au mail. La seule option possible est d’inclure ou de
ne pas inclure de pièces jointes avec les e-mails envoyés ou reçus
sur cet ordinateur à l’aide de ce service.
Applications > Imprimante
Présentation générale
L’application Bluetooth permet à cet ordinateur d’utiliser une imprimante
Bluetooth. Une fois qu’une imprimante Bluetooth est installée correctement,
elle peut être utilisée comme n’importe quelle autre imprimante depuis cet
ordinateur.
Configurer
L’onglet Panneau de Configuration Bluetooth > Applications Client >
Imprimante > Propriétés permet de :
• Configurer le nom de l’application — pour le changer, mettez en
surbrillance le nom existant et saisissez le nouveau nom.
• Activer ou désactiver une connexion sécurisée. Pour activer une
connexion sécurisée, cochez-la.
Installation d’une imprimante Bluetooth
Option N°1 :
1. Effectuez une recherche de périphériques, puis, depuis Tout
le voisinage Bluetooth, faites un clic droit sur une imprimante
Bluetooth, sélectionnez Ajouter imprimante dans le menu de
raccourci et suivez les instructions qui s’affichent à l’écran.
2. Lorsque l’assistant vous le demande, sélectionnez une marque et un
modèle d’imprimante.
Si votre imprimante ne figure pas dans la liste d’options, cliquez
sur Disquette fournie, introduisez la disquette contenant le pilote de
l’imprimante, puis naviguez vers le lecteur et le répertoire contenant
le fichier de lancement du pilote (*.inf) de l’imprimante.
3. Pour terminer l’installation, suivez les instructions qui apparaissent à
l’écran.
35
Page 36

Configuration Bluetooth
Option N°2:
1. Depuis le Panneau de Configuration Windows, sélectionnez
Imprimantes > Ajouter imprimante > Suivant > Imprimante locale >
Suivant.
2. Sur l’écran Sélection du port d’imprimante de l’assistant:
a) Sélectionnez Créer un nouveau port
b) Dans le menu de raccourci Type, sélectionnez Port d’imprimante
Bluetooth, puis cliquez sur Suivant.
3. Sur l’écran suivant, sélectionnez l’imprimante par son nom, puis
cliquez sur Se connecter.
4. Installation du pilote : lorsque le système vous y invite, sélectionnez
une marque et un modèle d’imprimante. Pour ce faire :
Si votre imprimante ne figure pas dans la liste d’options, cliquez
sur Disquette fournie, introduisez la disquette contenant le pilote de
l’imprimante, puis naviguez vers le lecteur et le répertoire contenant
le fichier de lancement du pilote (*.inf) de l’imprimante.
5. Pour terminer l’installation, suivez les instructions qui apparaissent à
l’écran.
Suppression d’une imprimante:
Cliquez sur Démarrer > Paramètres > Imprimantes, faites un clic droit sur
l’imprimante à supprimer, puis sélectionnez Supprimer dans le menu de raccourci.
Ou
Dans Tout le voisinage Bluetooth, faites un clic droit sur une imprimante Bluetooth
installée et sélectionnez Supprimer dans le menu de raccourci.
(suite)
Services Bluetooth
Paramètres de configuration courante
Ces propriétés peuvent être définies individuellement pour chaque service Bluetooth:
• Nom du service – le nom par défaut de chaque service peut être
modifié.
• Connexion sécurisée – exige que les périphériques distants
fournissent la preuve de leur identité et que toutes les données
soient cryptées.
• Démarrage automatique – lance le service automatiquement au
démarrage de Bluetooth.
• Notifications – fournit une notification visuelle et/ou audio qu’un
périphérique distant tente de se connecter (ou s’est connecté) à un
service installé sur cet ordinateur.
36
Page 37

Configuration Bluetooth
(suite)
Services > Notifications
Notifications
Présentation générale
Il existe trois types de notification:
• Demande d’authentification, également appelée Demande de code PIN —
cette notification apparaît automatiquement dans une bulle située au-dessus
du menu système de Windows si un code PIN est exigé pour permettre une
connexion. Un fichier audio peut également être associé à la notification.
• Demande d’autorisation, également appelée demande de connexion — ce
type de notification peut être visuel, audio ou les deux. Cette notification
vous avertit des tentatives d’accéder à un service Bluetooth sur cet
ordinateur ; la connexion ne peut se faire qu’une fois que vous aurez cliqué
sur la bulle qui apparaît au-dessus du menu système de Windows. Si la
bulle de la notification est ignorée, la demande de connexion expire et la
connexion n’est pas établie.
• Notification uniquement — ce type de notification n’affecte l’accès en
aucune manière ; il est à but purement informatif pour vous indiquer qu’une
connexion a été établie.
Exemple
Les notifications d’authentification et de demande d’autorisation dépendent toutes deux du fait
que la connexion sécurisée est ou n’est pas activée pour un service donné.
Exemple de la manière dont les notifications peuvent fonctionner lorsqu’un périphérique
distant tente d’accéder à un service installé sur cet ordinateur si toutes les notifications sont
activées:
1. Authentification : une notification dans une bulle (audio facultatif) invite
l’utilisateur à saisir un code PIN. Si le code PIN ne correspond pas au code
saisi sur le périphérique distant, la connexion n’est pas autorisée. Une fois
que le périphérique distant a été authentifié, cette notification n’apparaît
plus, à moins que la relation couplée ne soit cassée et que les périphériques
ne doivent se re-coupler.
2. Autorisation : une notification dans une bulle et/ou un fichier audio envoie
une notification sonore pour indiquer qu’un périphérique distant tente
d’accéder à un service Bluetooth installé sur cet ordinateur. Cliquez sur la
bulle pour continuer. Une boîte de dialogue s’affiche et propose de laisser la
connexion s’établir cette fois-ci uniquement ou chaque fois pour permettre
au périphérique distant considéré d’utiliser le service auquel il tente
d’accéder.
3. Une fois qu’une connexion a été autorisée, une notification visuelle et/ou
audio supplémentaire peut s’afficher (si elle est activée). Cette notification
est purement informative : elle a pour but d’indiquer à l’opérateur qu’une
connexion a été établie.
37
Page 38

Configuration Bluetooth
(suite)
Services > Service de passerelle audio
Une fois que deux périphériques sont couplés (étape 1 ci-dessus), la notification
d’authentification n’apparaît plus lorsqu’il y a tentative de connexion.
Si «Aucune notification» est activé durant le processus d’autorisation (étape 2 ci-dessus), la
notification d’autorisation n’apparaîtra pas lors des futures tentatives de connexion.
La notification de connexion (étape 3 ci-dessus) n’a lieu que si elle a été activée sur l’onglet
Notifications du service spécifique en cours d’accès.
Notification d’accès à un service
Notifications permet d’associer un son (fichier *.wav Windows) et/ou une indication visuelle
avec les tentatives d’accès des périphériques distants.
Un son de notification différent peut être associé à chaque service Bluetooth local.
Association d’un son à l’accès à un service
Depuis le Panneau de Configuration Bluetooth, onglet Services locaux :
1. Double-cliquez sur le nom d’un service et sélectionnez l’onglet Notifications.
2. Vérifiez que les options souhaitées, visuelle et audio, peuvent toutes deux
être sélectionnées pour un seul événement.
3. Choisissez un son, cliquez sur le bouton Parcourir et naviguez vers le fichier
son (*.wav) à utiliser pour la notification.
Pour pré-visualiser le fichier son, cliquez sur le ( )bouton de lecture.
4. Cliquez sur OK pour fermer la boîte de dialogue des propriétés du service.
Passerelle audio
Le service Passerelle audio Bluetooth permet à cet ordinateur d’utiliser le micro et
les hauts-parleurs d’un périphérique Bluetooth distant en tant que périphériques
d’entrée/sortie de cet ordinateur.
Par exemple, si cet ordinateur possède des capacités de reconnaissance vocale, un
casque Bluetooth pourra être utilisé en tant que périphérique d’entrée audio.
Configuration matérielle requise
• La radio Bluetooth de cet ordinateur et celle du périphérique distant doivent
toutes deux prendre en charge l’audio.
• Le périphérique distant gère les entrées et les sorties audio pour cet
ordinateur. Par conséquent, cet ordinateur n’a pas besoin de carte son, de
micro ni de hauts-parleurs.
Configuration du service Passerelle audio
Depuis le menu système de Windows, faites un clic droit sur l’icône Bluetooth,
sélectionnez Configuration avancée > Services locaux, puis double-cliquez sur le
service Passerelle audio.
Définissez les propriétés courantes de configuration du service, puis cliquez sur OK.
38
Page 39

Configuration Bluetooth
(suite)
Services > Service de port série Bluetooth
Port série Bluetooth
Le service Port série Bluetooth permet à un périphérique Bluetooth distant
d’établir une connexion série sans fil avec cet ordinateur. La connexion
série sans fil peut alors être utilisée par les applications comme si les
périphériques étaient reliés entre eux par un câble série.
Pour établir une connexion Port série Bluetooth
La connexion doit être lancée depuis le périphérique distant par l’application
Serial Port Bluetooth.
Déterminez le port de communications utilisé par cet ordinateur en tant
que port série Bluetooth
Dans le menu système de Windows, faites un clic droit sur l’icône Bluetooth,
sélectionnez Configuration avancée, puis sélectionnez l’onglet Services
locaux. Le port COM attribué à ce service est le dernier objet qui apparaît
sur la ligne du service Port série Bluetooth. Configurez l’application installée
sur cet ordinateur qui utilisera ce service pour envoyer ses données à ce
port COM.
Ajout d’un port série Bluetooth
Le service a un port série Bluetooth pré-configuré ; mais il est possible
d’ajouter d’autres ports série Bluetooth en fonction des besoins.
Pour ajouter un port
1. Depuis le Panneau de Configuration Bluetooth, onglet Services
locaux, cliquez sur Ajouter service de série.
2. Dans la boîte de dialogue des propriétés, modifiez les propriétés.
3. Saisissez un nom unique (moins de 99 caractères
alphanumériques).
4. Sélectionnez la connexion sécurisée si vous le souhaitez.
5. Sélectionnez Démarrage automatique si vous le souhaitez.
6. Depuis le menu de raccourci du port COM sélectionnez un port de
communications qui n’est attribué à aucun autre service.
7. Cliquez sur OK.
Pour supprimer un port série Bluetooth
Depuis le Panneau de Configuration Bluetooth, onglet Services locaux,
sélectionnez le port à supprimer, puis cliquez sur Supprimer.
REMARQUE : Le bouton Supprimer est disponible uniquement
lorsqu’un port série Bluetooth est sélectionné.
39
Page 40

Configuration Bluetooth
(suite)
Services > Services Accès réseau à distance, Fax,
Transfert de fichier
Accès réseau à distance
Le service Accès réseau à distance Bluetooth permet à un périphérique Bluetooth distant
d’utiliser un modem physiquement connecté à cet ordinateur. Le périphérique distant peut
ensuite accéder à Internet ou se connecter à un réseau distant.
Configuration du service Accès réseau à distance :
Depuis le menu système de Windows, faites un clic droit sur l’icône Bluetooth,
sélectionnez Configuration avancée > Services locaux, puis double-cliquez sur le service
Accès réseau à distance.
• Sélectionnez le modem physique à utiliser parmi les modems : menu de
raccourci.
• Définissez les propriétés courantes de configuration du service, puis
cliquez sur OK.
Fax
Le service Fax permet à un périphérique Bluetooth d’envoyer un fax via un modem
physiquement rattaché à cet ordinateur.
Configuration du service Fax:
Depuis le menu système de Windows, faites un clic droit sur l’icône Bluetooth,
sélectionnez Configuration avancée > Services locaux, puis double-cliquez sur le service
Fax.
• Sélectionnez le modem physique à utiliser parmi les modems : menu
de raccourci.
• Définissez les propriétés courantes de configuration du service, puis
cliquez sur OK.
Transfert de fichier
Le service Transfert de fichiers Bluetooth permet à cet ordinateur d’effectuer des
opérations sur fichiers sur le dossier Bluetooth Exchange (ainsi que sur les dossiers et
les fichiers qu’il contient) d’un périphérique distant.
Procédure d’installation de base
Faites un clic droit sur l’icône Bluetooth puis sélectionnez Explorer Favoris Bluetooth.
Configurez l’Explorateur Windows de manière à ce que le volet Dossiers soit visible
(Afficher > Barre de l’Explorateur > Dossiers).
Dans le volet Dossiers, sélectionnez Tout le voisinage Bluetooth puis, sur la barre de
menus, sélectionnez Bluetooth > Rechercher des périphériques.
Dans le volet Dossiers, développez Tout le voisinage Bluetooth pour faire apparaître les
périphériques situés dans le voisinage.
Copie vers/depuis un périphérique distant
Dans le volet Dossiers de l’Explorateur Windows, depuis Tout le voisinage Bluetooth,
sélectionnez un périphérique et développez la branche pour visualiser le dossier
Bluetooth Exchange du périphérique distant.
40
Page 41

Configuration Bluetooth
REMARQUE : Si le dossier « Public » n’est pas disponible, le périphérique distant
n’est pas configuré pour permettre les opérations sur fichiers à
distance.
Utilisez le glisser-déplacer pour copier n’importe quel fichier ou dossier contenu dans le
dossier Public du périphérique distant vers le dossier souhaité de cet ordinateur.
Vous pouvez également glisser-déplacer des fichiers ou des dossiers depuis cet ordinateur
vers le dossier Public (et ses sous-dossiers) du périphérique distant.
Autres opérations sur fichiers
Faites un clic droit sur un fichier ou un dossier dans le dossier Public du périphérique
distant pour faire apparaître un menu contextuel. Toutes les options de menu ne sont pas
obligatoirement disponibles à chaque instant.
Parmi les options de menu possibles, citons:
• Ouvrir — ouvre le fichier sélectionné sur cet ordinateur à l’aide de
l’application par défaut pour ce type de fichier.
• Imprimer — envoie le fichier sélectionné vers l’imprimante par défaut de cet
ordinateur.
• Envoyer à
• disquette 3 ½ (A) — le lecteur de disquette 3 ½ pouces de cet
ordinateur
• Dossier Public sur mon périphérique — le dossier Public de cet
ordinateur.
• Renommer — s’applique uniquement aux dossiers vides ; les noms de
fichiers et les noms de dossiers contenant des objets ne peuvent pas être
changés par cette technique.
• Couper, Copier, Coller, Supprimer, Rafraîchir, Afficher & Nouveau —
fonctions Windows en standard.
(suite)
Services > Casque
Le service Casque Bluetooth permet à cet ordinateur de fournir une entrée/sortie audio aux
périphériques Bluetooth distants.
Par exemple, si le périphérique distant est un téléphone Bluetooth, le micro et les hautsparleurs de cet ordinateur peuvent être utilisés pour l’entrée/sortie audio du périphérique en
question.
Configuration matérielle requise
• Sur cet ordinateur doivent être installés une carte son, un micro et des
hauts-parleurs.
• La radio Bluetooth de cet ordinateur et celle du périphérique distant doivent
toutes deux prendre en charge l’audio.
Configuration du service Casque
• Depuis le menu système de Windows, faites un clic droit sur l’icône
Bluetooth, sélectionnez Configuration avancée > Services locaux, puis
double-cliquez sur le service Casque.
• Définissez les propriétés courantes de configuration du service, puis cliquez
sur OK.
41
Page 42

Configuration Bluetooth
(suite)
Applications > Accès réseau
Accès réseau
Le service Accès réseau Bluetooth permet à un périphérique Bluetooth d’accéder à
un réseau local physiquement rattaché à cet ordinateur ou permet à un périphérique
distant de faire partie d’un réseau Ad-Hoc fourni par cet ordinateur.
Une fois que cet ordinateur aura été configuré pour fournir le service Accès réseau
aux autres périphériques Bluetooth, il ne pourra plus utiliser le service Accès
réseau Bluetooth fourni par d’autres périphériques Bluetooth sans être re-configuré.
Autrement dit, cet ordinateur ne peut pas être à la fois un serveur Accès réseau
Bluetooth et un client Accès réseau Bluetooth.
Configuration pour Windows 98SE & Windows Me
REMARQUE : Un logiciel de routage IP est obligatoire sur les serveurs Windows 98SE
et Windows Me. Installez et configurez le logiciel de routage en suivant
les instructions de l’éditeur du logiciel en question.
Configuration du serveur:
1. Depuis le Panneau de Configuration Windows, double-cliquez sur l’icône
Réseau.
2. Sur l’onglet Configuration tab, sélectionnez TCP/IP-> Pilote du serveur
d’accès LAN Bluetooth (faites défiler la liste vers le bas si nécessaire).
3. Cliquez sur Propriétés et sélectionnez l’onglet Adresse IP.
a) Sélectionnez Spécifier une adresse IP
b) Saisissez une adresse IP (valeur suggérée — 192.168.1.1)
c) Saisissez un masque de sous-réseau (valeur suggérée —
4. Cliquez deux fois sur OK pour refermer les boîtes de dialogue, puis cliquez
255.255.255.0)
sur OUI pour redémarrer l’ordinateur.
Configuration pour Windows 2000 & Windows XP
Si l’option Partage de connexion Internet a été préalablement activée (avant
l’installation du logiciel Bluetooth), elle doit être désactivée, puis réactivée, avant que
l’adaptateur réseau Bluetooth ne puisse l’utiliser.
Configuration pour l’accès réseau :
1. Depuis le menu système de Windows, faites un clic droit sur l’icône
Bluetooth et sélectionnez Configuration avancée dans le menu de raccourci.
2. Dans le Panneau de Configuration Bluetooth, sélectionnez l’onglet Services
locaux, Accès réseau, puis cliquez sur Propriétés.
3. Depuis la page Accès réseau, Propriétés générales, dans le menu de
raccourci Type de service, sélectionnez Permettre à d’autres périphériques
d’accéder à Internet/au réseau local via cet ordinateur, puis cliquez sur
Configurer le partage de connexion.
42
Page 43

Configuration Bluetooth
(suite)
Services > Accès réseau (suite)
4. Faites un clic droit sur Connexion locale, sélectionnez Propriétés, puis
sélectionnez l’onglet Partage.
5. Sélectionnez Activer le partage de connexion Internet pour cette
connexion, cliquez sur OK, puis cliquez sur OUI dans la boîte de
dialogue de confirmation.
Configuration pour la connexion réseau Ad-Hoc en
groupe:
1. Depuis le menu système de Windows, faites un clic droit sur l’icône
Bluetooth et sélectionnez Configuration avancée dans le menu de
raccourci.
2. Dans le Panneau de Configuration Bluetooth, sélectionnez l’onglet
Services locaux, Accès réseau, puis cliquez sur Propriétés.
3. Depuis la page Accès réseau, Propriétés générales, dans le menu
de raccourci Type de service, sélectionnez Permettre à d’autres
périphériques de créer un réseau privé avec cet ordinateur.
4. Cliquez sur OK.
Transfert d’éléments du PIM
Présentation générale
Le service Transfert d’éléments du PIM permet aux objets PIM d’être transférés
entre cet ordinateur et un périphérique Bluetooth distant.
Quatre types de données sont pris en charge:
• Cartes de visite
• Objets de calendrier
• Messages électroniques
• Notes
Chaque type de données peut être sauvegardé sur n’importe lequel des PIM pris
en charge et installés.
REMARQUE : Les PIM qui ne sont pas installés sur cet ordinateur n’apparaissent
pas dans les menus de raccourci.
Lorsqu’un PIM associé à un type de donnée spécifique est changé sur la page
Transfert d’éléments du PIM, ce type de donnée est également changé pour le
service Synchronisation du gestionnaire d’informations personnelles (PIM).
43
Page 44

Configuration Bluetooth
(suite)
Services > Accès réseau (suite)
Configurer
Hormis les options de configuration communes à tous les services Bluetooth, ce
service possède également des paramètres pour déterminer:
• Comment sont gérées les cartes de visite. Les options sont les suivantes:
• Ne jamais envoyer ma carte de visite — ignorer la demande.
• Sélectionnez la carte de visite de votre choix — lorsqu’une carte de
visite est demandée, sélectionner une carte de visite à envoyer au
demandeur.
• Toujours envoyer la même carte de visite — lorsqu’une demande
est reçue, toujours envoyer la même carte de visite. Lorsque cette
option est sélectionnée, une boîte de dialogue apparaît et permet de
sélectionner un PIM (si plusieurs PIM sont installés sur cet ordinateur)
et une carte de visite existante.
REMARQUE : Les ajouts à la liste de cartes de visite envoyées auparavant sont limités
REMARQUE : Il s’agit également du dossier où le service Transfert de fichiers range
à dix, après quoi le contact le plus ancien sera remplacé.
• Où ranger individuellement les objets de données entrants. Les options
proposées sont les suivantes (toutes les options ne s’appliquent pas à tous
les objets) :
• Ne pas accepter
• N’importe quel PIM installé sur cet ordinateur
• Enregistrer dans dossier
• L’emplacement du dossier Bluetooth Exchange — le répertoire de cet
ordinateur où seront conservés les objets entrants qui ne sont pas
enregistrés dans un PIM.
les objets entrants. Si ce dossier est re-configuré ici, il sera également
reconfiguré automatiquement dans ce service.
• Inclure les pièces jointes aux messages électroniques envoyés
ou reçus par cet ordinateur. Sélectionnez ou désélectionnez cette
option, selon le cas.
Fermeture d’une connexion Transfert d’éléments du PIM
Toute connexion Transfert d’éléments du PIM se referme automatiquement
une fois terminé le transfert de données.
44
Page 45

Configuration Bluetooth
(suite)
Services > Accès réseau (suite)
Sélection de carte de visite par défaut
Lorsque l’option Toujours envoyer la même carte de visite est sélectionnée, une
boîte de dialogue apparaît pour permettre la sélection d’une carte de visite par
défaut.
La première fois qu’apparaît cette boîte de dialogue, elle permet de choisir le PIM
qui stocke la carte de visite par défaut. Cliquez sur la flèche vers le bas dans le
menu de raccourci du PIM et sélectionnez le PIM à utiliser.
Lorsque cette boîte de dialogue apparaît par la suite, l’option de sélection de PIM
n’est pas proposée.
Changement du PIM sélectionné
Sur la page de propriétés de Transfert d’éléments du PIM, section Eléments
reçus, apparaît un menu de raccourci Cartes de visite. Si un PIM a été
sélectionné pendant l’installation initiale, l’objet sélectionné dans ce menu a été
défini comme étant le même PIM. Pour changer le PIM utilisé pour la carte de
visite par défaut, ouvrez ce menu de raccourci et sélectionnez un nouveau PIM.
REMARQUE : Une nouvelle carte de visite par défaut doit être sélectionnée
dans la base de données du PIM nouvellement sélectionné.
Choix d’une carte de visite par défaut
1. Dans la boîte de dialogue Sélectionnez une carte de visite Bluetooth
qui apparaît lorsque Toujours envoyer la même carte de visite est
sélectionné, mettez la carte en surbrillance.
REMARQUE : Une fois qu’une carte est mise en surbrillance, si vous faites glisser
le pointeur de la souris sur cette sélection, une bulle contenant des
informations complémentaires sur ce contact, apparaît.
2. Cliquez sur OK pour choisir une carte de visite en surbrillance et
retourner à la page de propriétés de Transfert d’éléments du PIM. Le
contact choisi apparaît à présent et est sélectionné dans le menu de
raccourci Requêtes de carte de visite.
Si l’option Toujours envoyer la même carte de visite est de nouveau sélectionnée,
mais qu’un contact différent est choisi, la page des propriétés affichera les deux
contacts dans le menu de raccourci.
REMARQUE : Hormis les options de menu par défaut, le menu de raccourci peut
contenir jusqu’à dix noms de contacts.
45
Page 46

Configuration Bluetooth
(suite)
Services > Accès réseau (suite)
Synchronisation PIM
Le service Synchronisation PIM peut être utilisé par un périphérique
distant pour synchroniser sa base de données PIM avec la base de
données PIM de cet ordinateur.
Quatre types de données sont pris en charge:
• Cartes de visite
• Objets de calendrier
• Messages électroniques
• Notes
L’acceptation/ le refus d’un objet et l’emplacement où il est stocké
s’il est accepté, est configuré dans le service Transfert d’éléments
du PIM. Si ce service n’est pas configuré pour stocker un type de
donnée spécifique sous Outlook, alors ce type de donnée ne peut
pas être synchronisé.
REMARQUE : Les types de données qui seront synchronisés doivent
être enregistrés dans la base de données PIM (cela est
configuré dans le service Transfert d’éléments du PIM ; sinon,
ce type de données ne pourra pas être sélectionné (il sera
grisé) dans les paramètres de configuration de
Synchronisation du gestionnaire d’informations personnelles.
Microsoft Outlook permet les entrées en double ; par conséquent, les
doubles ne seront pas forcément tous échangés lors du processus de
synchronisation.
REMARQUE : Seul le dossier de contacts par défaut d’Outlook est
synchronisé. Les objets contenus dans les sous-dossiers ne
sont pas synchronisés. Les objets déplacés depuis le dossier
par défaut vers un sous-dossier sembleront avoir été
supprimés lors de la prochaine synchronisation.
46
Page 47

Configuration Bluetooth
(suite)
Paramètres du matériel
L’onglet Matériel du Panneau de Configuration Bluetooth contient des
informations de base sur le matériel Bluetooth installé sur cet ordinateur
et permet d’accéder à la boîte de dialogue Paramètres avancés (voir
Remarque page suivante):
• Périphériques :
• Nom : nom du périphérique, par exemple WIDCOMM Bluetooth
Device.
• Type : type du périphérique, par exemple USB.
• Propriétés du périphérique :
• Statut du périphérique : indique que le périphérique fonctionne
correctement ou qu’il y a un problème/conflit.
• Fabricant : nom de la société qui a fabriqué le périphérique
sélectionné dans la partie Produits de cette boîte de dialogue.
• Révision micrologicielle : version de firmware du constructeur.
• Adresse du périphérique : l’adresse Bluetooth Device Address
(BDA or BD_ Addr) attribuée à ce périphérique lorsqu’il a été
fabriqué.
• Version HCI : numéro de version de la spécification Bluetooth à
laquelle se conforme le contrôleur hôte.
• Révision HCI : numéro de révision de la spécification Bluetooth
à laquelle se conforme l’interface du contrôleur hôte.
• Version LMP : numéro de révision de la spécification Bluetooth
à laquelle se conforme le protocole LMP (Link Manager
Protocol).
• Sous-version LMP : numéro de sous-version de la spécification
Bluetooth à laquelle se conforme le protocole LMP (Link
Manager Protocol).
• Le bouton Avancé : affiche la boîte de dialogue Paramètres
avancés, qui permet de sélectionner le code pays et les paramètres
de puissance de transmission. Cette option n’est pas proposée sur
tous les systèmes.
47
Page 48

Configuration Bluetooth
(suite)
Paramètres avancés
Lorsqu’elle est disponible, cette boîte de dialogue s’atteint depuis l’onglet
Matériel du Panneau de Configuration Bluetooth.
REMARQUE : Selon le pays où est vendu et/ou utilisé le matériel, le bouton
Avancé peut ne pas être présent. C’est le cas en France.
48
Page 49

Configuration Bluetooth
(suite)
Paramètres d’accessibilité
L’onglet Accessibilité du Panneau de Configuration Bluetooth permet de
spécifier si les périphériques distants peuvent accéder à cet ordinateur, quels
périphériques distants ont cet accès et si un avertissement sonore est émis
lorsqu’un code personnel d’identification (code PIN) est exigé.
Pour permettre à d’autres périphériques de découvrir cet ordinateur
Sélectionnez Permettre aux autres périphériques Bluetooth de détecter cet
ordinateur pour permettre aux périphériques Bluetooth de rechercher et de
signaler cet ordinateur.
Si N’autoriser aucun périphérique (ci-dessous) est sélectionné, cette option n’est
pas disponible.
Contrôle des types de périphériques autorisés à se connecter à cet
ordinateur
Depuis le menu de raccourci Périphériques autorisés à se connecter à cet
ordinateur, sélectionnez :
• Aucun périphérique — aucun périphérique distant n’est autorisé à
établir une connexion avec cet ordinateur. Cependant, cet ordinateur
peut encore établir des connexions avec des périphériques Bluetooth
distants.
• Tous les périphériques — tous les périphériques distants sont
autorisés à se connecter à cet ordinateur.
Les connexions sont sujettes à des restrictions de sécurité
supplémentaires, comme l’authentification ou l’autorisation, qui peuvent
être exigées par certains services proposés par cet ordinateur.
• Périphériques recensés ci-dessous uniquement — seuls les
périphériques énumérés dans la liste sont autorisés à se connecter à
cet ordinateur (voir Accessibilité, ajout et suppression de périphériques).
Choix d’un fichier de notification audio
Lorsque Connexion sécurisée est activé pour l’un des services Bluetooth
installés sur cet ordinateur, un code PIN est exigé pour pouvoir accéder au
service en question. Pour choisir le son de notification qui sera émis lorsqu’un
périphérique distant tente d’accéder à un service qui exige une connexion
sécurisée, cliquez sur Sélectionner fichier audio… et sélectionnez le fichier son
(*.wav) à lire.
Pour limiter l’accès à cet ordinateur à certains périphériques distants spécifiques.
Depuis le Panneau de Configuration Bluetooth, onglet Accessibilité, dans le
menu de raccourci Autoriser, sélectionnez Périphériques recensés ci-dessous
uniquement.
49
Page 50

Configuration Bluetooth
(suite)
Paramètres d’accessibilité
Ajout d’un périphérique à la liste
1. Cliquez sur Ajouter un périphérique.
2. Dans la boîte de dialogue Périphériques avec accès, sélectionnez
le(s) périphérique(s) souhaité(s) et cliquez sur OK.
REMARQUE : Vous pouvez sélectionner plusieurs périphériques par MAJ + clic
et/ou CTRL + clic.
Suppression d’un périphérique de la liste
Dans la liste de périphériques autorisés à accéder à cet ordinateur,
sélectionnez le périphérique à supprimer de la liste, puis cliquez sur
Supprimer.
(suite)
Paramètres de découverte
Les paramètres qui figurent sur l’onglet Détection du Panneau de
Configuration Bluetooth déterminent si cet ordinateur recherche
automatiquement d’autres périphériques Bluetooth, à quelle fréquence il les
recherche et quel type de périphériques il recherche.
Recherche périodique de périphériques
Lorsque Rechercher d’autres périphériques Bluetooth est sélectionné,
Bluetooth recherche automatiquement des périphériques toutes les X
minutes. X est un nombre entier compris entre 1 et 60. Pour changer
l’intervalle entre deux recherches automatiques, mettez en surbrillance
l’intervalle existant et saisissez-en un autre.
REMARQUE : Lorsque vous ouvrez Favoris Bluetooth pour la première
fois, le système effectue une recherche automatique initiale de
périphériques, même si Rechercher d’autres périphériques
Bluetooth n’est pas activé.
Détermination des périphériques à signaler
Bluetooth peut filtrer les périphériques auxquels vous n’avez pas accès.
Les options sont les suivantes:
• Signaler tous les périphériques Bluetooth.
• Signaler uniquement les périphériques Bluetooth sélectionnés.
• Sélectionnez l’option souhaitée dans la liste déroulante.
50
Page 51

Configuration Bluetooth
(suite)
Paramètres de découverte
Découverte de périphériques spécifiques
Le type de périphériques que cet ordinateur recherche et signale lorsqu’il
recherche d’autres périphériques Bluetooth, peut être limité.
Limitation des périphériques distants signalés
Bluetooth peut signaler uniquement certains périphériques spécifiques,
certaines classes spécifiques de périphériques ou certains types spécifiques
de périphériques au sein d’une classe.
(suite)
• Périphériques spécifiques : un ordinateur ou un téléphone cellulaire
Bluetooth sont des exemples de périphériques spécifiques.
• Classe spécifique de périphériques : ordinateur est un exemple de
classe de périphériques.
• Type spécifique de périphériques au sein d’une classe : ordinateur
portable est un exemple de type spécifique de périphériques au sein
de la classe de périphériques «ordinateur».
Les périphériques à découvrir peuvent être mélangés et mis en
correspondance ; vous pouvez découvrir en même temps un ou plusieurs
périphériques spécifiques, une ou plusieurs classes de périphériques ou un
ou plusieurs types de périphériques au sein d’une classe.
Suppression d’un périphérique de la liste de périphériques à découvrir
Dans le Panneau de Configuration Bluetooth, depuis l’onglet Détection,
sélectionnez le périphérique à supprimer et cliquez sur Supprimer.
REMARQUE : Si Signaler uniquement les périphériques Bluetooth sélectionnés
n’est pas sélectionné, le bouton Supprimer ne sera pas proposé.
Désactivation temporaire de la découverte de périphériques
spécifiques
Dans le Panneau de Configuration Bluetooth, depuis l’onglet Détection,
sélectionnez Signaler tous les périphériques Bluetooth. Les périphériques
sélectionnés spécifiquement seront découverts avec tous les autres
périphériques.
Pour réactiver la découverte de périphériques spécifiques, re-sélectionnez
Signaler uniquement les périphériques Bluetooth sélectionnés.
REMARQUE : Lorsque tous les périphériques sont supprimés, un message
d’erreur s’affiche si Signaler tous les périphériques Bluetooth
n’est pas sélectionné.
51
Page 52

Securité
Authentification
L’authentification permet de vérifier l’identité ; elle exige une clé de passe
ou une clé de liaison pour le périphérique distant. Lorsqu’un périphérique
distant tente d’accéder, un avertissement visuel et/ou sonore en informe
l’opérateur local.
Si la notification est ignorée, l’accès est refusé au bout d’une temporisation
prédéfinie.
Lorsque des périphériques sont couplés, ils échangent automatiquement
une clé de lien et l’authentification est effectuée sans intervention de
l’opérateur.
Autorisation
L’autorisation est une sécurité Oui ou Non qui exige l’intervention de
l’opérateur pour éviter que la connexion n’expire et n’échoue.
L’autorisation est limitée à:
• Oui : vous pouvez vous connecter (cliquez sur la bulle pour
continuer).
• Non : vous ne pouvez pas vous connecter (ignorez l’invite de la
bulle et la connexion échoue).
Identité du périphérique Bluetooth
Chaque périphérique Bluetooth a une adresse BDA (Bluetooth Device
Address) unique qui lui est attribuée durant le processus de fabrication.
Cette adresse ne peut pas être modifiée par l’utilisateur final.
L’adresse BDA d’un périphérique est généralement affichée au format
hexadécimal :
00:D0:B7:03:2E:9F est une adresse BDA correcte.
Chaque périphérique Bluetooth a également un nom convivial, configurable
par l’utilisateur, qui permet de le distinguer des autres périphériques. Ce
nom convivial peut comporter jusqu’à 99 caractères alphanumériques, dont
des espaces. Poste de travail est un nom convivial correct.
Cryptage
Le cryptage consiste à convertir les données en un format illisible, à l’aide
d’une clé secrète ou d’un mot de passe. La clé ou le mot de passe en
question est nécessaire au décryptage des données.
Clé de lien
Code d’accès unique, généré en interne, basé sur une clé de passe,
l’adresse BDA et un nombre aléatoire généré en interne. Les clés de lien
sont générées automatiquement lorsque les périphériques se couplent.
Une fois qu’une clé de lien est générée, la saisie manuelle de la clé de
passe n’est pas nécessaire.
52
Page 53

Securité (suite)
Couplage de périphériques
Le couplage permet d’éviter la saisie des données d’accès à chaque tentative de
connexion. Les périphériques couplés partagent une clé de lien unique, qu’ils
échangent chaque fois qu’ils se connectent.
REMARQUE : Le binôme d’une paire apparaît toujours dans Favoris
Bluetooth, même si ce binôme n’est pas activé ou s’il est hors
du rayon de portée de la connexion.
Les périphériques couplés restent couplés même si
• L’un des périphériques n’est pas sous tension.
• Une connexion de service est interrompue ou le service est arrêté.
• L’un des services, ou les deux, est réinitialisé.
Pour coupler un périphérique avec un autre
Si Connexion sécurisée est activé, les périphériques seront couplés
automatiquement la première fois qu’ils se connectent l’un à l’autre (une clé de passe
devra être échangée avec succès).
Pour coupler deux périphériques manuellement :
Dans le volet Dossiers de Favoris Bluetooth, faites un clic droit sur un périphérique,
sélectionnez Coupler périphériques dans le menu de raccourci, puis suivez les
instructions qui s’affichent à l’écran.
Suppression du couplage
Dans le volet Dossiers de Favoris Bluetooth, faites un clic droit sur un périphérique
couplé et sélectionnez Annuler le couplage du périphérique dans le menu de
raccourci.
Clé de passe
Chaîne alphanumérique comportant jusqu’à 16 caractères. La clé de passe est
également appelée numéro personnel d’identification ou code PIN.
Une clé de passe peut être exigée si l’option Secure Connection (Connexion
sécurisée) est activée pour un service ou une application Bluetooth.
Connexion sécurisée
Une clé de passe ou une clé de lien est exigée à chaque tentative de connexion.
Toutes les données échangées sur la connexion Bluetooth sont cryptées.
Selon les autres options de configuration, l’autorisation peut également être exigée.
Boîte de dialogue Demande de sécurité
Une demande de clé de passe Bluetooth et/ou une bulle de demande d’autorisation
Bluetooth peut apparaître dans le menu système de Windows en cas de tentative de
connexion lorsque Connexion sécurisée est activé.
Cliquez sur la bulle pour continuer.
53
Page 54

Résolution des problèmes
Je n’arrive pas à me connecter à un périphérique
couplé
Les périphériques couplés sont toujours affichés dans Favoris Bluetooth,
même si le périphérique distant est hors de portée ou hors tension.
Vérifiez que le membre distant de la paire se trouve dans le rayon de portée
radio et qu’il est sous tension, puis tentez de nouveau la connexion.
Je n’arrive pas à découvrir les services installés
sur un périphérique distant non couplé
Le périphérique distant peut être hors tension ou hors de portée.
• Vérifiez que le périphérique distant est sous tension.
• Vérifiez que le périphérique distant est en mode Connectable
(Panneau de Configuration Bluetooth > onglet Accessibilité).
• Effectuez une recherche de périphérique pour vérifier que le
périphérique est dans le rayon de portée.
Le service de connexion à distance ne démarre
pas
Le service Accès réseau à distance ne démarre que si un modem
correctement configuré est rattaché au serveur.
• Vérifiez que le modem peut être utilisé en tant que périphérique
local sur l’ordinateur auquel il est rattaché.
• Dans le Panneau de Configuration Bluetooth, onglet Services
locaux, double-cliquez sur le service Accès réseau à distance.
• Cliquez sur la flèche vers le bas dans le champ Modem et
sélectionnez le modem qui sera utilisé pour numéroter.
• Cliquez sur OK.
• Cliquez sur OK pour refermer le Panneau de Configuration
Bluetooth.
54
Page 55

Résolution des problèmes
(suite)
Détermination de l’adresse BDA (Bluetooth Device
Address) de mon périphérique matériel
Dans le Panneau de Configuration Bluetooth, sur l’onglet Matériel, dans la section
Périphériques, sélectionnez le périphérique dont vous voulez déterminer l’adresse.
Dans la section Propriétés du périphérique de la boîte de dialogue, la 4ème entrée,
Adresse du périphérique, est l’adresse BDA du périphérique Bluetooth sélectionné.
Détermination de la version de l’interface HCI
(Host Controller Interface)
Dans le Panneau de Configuration Bluetooth, sur l’onglet Matériel, dans la section
Propriétés du périphérique, la 5ème entrée contient les informations de conformité à
la spécification de Bluetooth de l’interface HCI.
La 6ème entrée contient les informations de révision de spécification de l’interface
HCI, le cas échéant.
Détermination de la version du protocole LMP
(Link Manager Protocol)
Dans le Panneau de Configuration Bluetooth, sur l’onglet Matériel, dans la section
Propriétés du périphérique, la 7ème entrée contient les informations relatives au
numéro de version du protocole LMP. La 8ème entrée contient les informations
relatives au numéro de sous-version du protocole LMP, le cas échéant.
Recherche d’informations concernant le matériel
Bluetooth rattaché à mon ordinateur
Dans le Panneau de Configuration Bluetooth, sélectionnez l’onglet Matériel.
Le partage de connexion Internet ne fonctionne
pas
Cela se produit parce que l’option Internet Partage de la connexion Internet a été
activée à l’installation de Bluetooth (il s’agit du comportement de Microsoft Windows
qui est considéré comme normal).
Pour résoudre ce « problème »:
1. Désactivez le partage pour l’adaptateur Ethernet:
a) Panneau de Configuration Windows > Connexions réseaux
Faites un clic droit dans Connexion au réseau local, sélectionnez
Propriétés, puis l’onglet Partage.
c) Désélectionnez la case correspondant à l’option Activer le partage de
connexion Internet pour cette connexion, puis cliquez sur OK.
55
Page 56

Résolution des problèmes
(suite)
Le partage de connexion Internet ne fonctionne pas
2. Réactivez le partage pour l’adaptateur Ethernet ; répétez l’étape 1.c,
puis sélectionnez (cochez) la case correspondant au partage.
Si le système vous propose de sélectionner un adaptateur, sélectionnez
Adaptateur réseau Bluetooth.
(Cette option ne s’affiche pas, à moins que plus d’un adaptateur ne soit
disponible.)
Si le système vous le demande, redémarrez votre ordinateur.
Création d’une connexion d’accès réseau
Si le client est câblé au LAN, débranchez la connexion câblée pour vous
assurer que le test vérifie la connexion sans fil et non pas la connexion
câblée. Si le serveur a accès à Internet, ouvrez un navigateur sur le client et
connectez-vous au web.
Vous pouvez également envoyer un ping au serveur à l’invite de DOS.
Message Port inconnu lors de l’utilisation du port
série Bluetooth
Le message d’erreur Port inconnu signifie généralement qu’une tentative a
été faite de se connecter à un port déjà utilisé.
Des ports série Bluetooth supplémentaires peuvent être ajoutés si
nécessaire.
Le casque Bluetooth ne fonctionne pas toujours
sous WIN 98
Windows 98 ne peut pas convertir les fichiers audio qui ont l’extension m3u
(par exemple, myfile.m3u) au format PCM (Pulse Code Modulation) utilisé
par les casques Bluetooth ; il s’agit là d’une limitation de Windows 98.
Les autres versions de Windows (2000, ME et XP) peuvent convertir les
fichiers audio m3u au format PCM.
Les solutions possibles sont les suivantes:
• Mise à niveau vers une version plus récente de Windows.
• Utilisation d’un utilitaire de conversion m3u-vers-mp3 pour convertir
les fichiers en un format pris en charge par Windows 98 (il existe
des utilitaires de conversion en freeware ou shareware sur Internet.)
56
Page 57

Support technique
Vous pouvez trouver des mises à jour logicielles et de la documentation utilisateur
sur le site web de D-Link.
www.dlink.fr
Support technique destiné aux clients établis en France :
Support technique D-Link par téléphone :
0 820 0803 03
Support technique D-Link sur Internet :
http://www.dlink.fr
e-mail: support@dlink.fr
 Loading...
Loading...