Page 1

Software Installation Guide
Installs Cubase® LE 4, X-Edit, and USB Drivers
Page 2
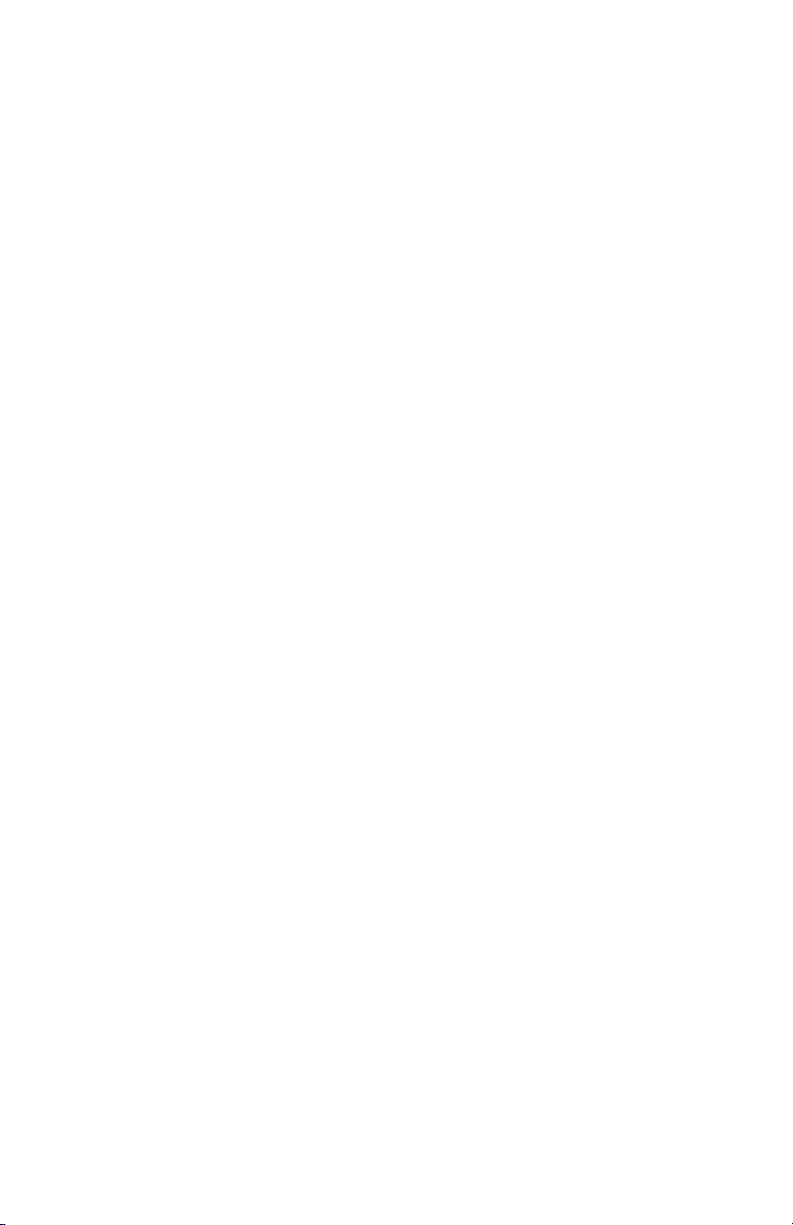
Table of ConTenTs
1. Congratulations ................................................................................................................. 1
2. Computer Minimum Requirements ............................................................................. 1
3. Software Installation for Windows® Vista and XP Users ........................................ 1
A. Installing Software for Windows ...............................................................................1
B. Set Up Windows Audio and MIDI (Optional) ........................................................2
C. Cubase® LE 4 Device Setup for Windows .............................................................3
4. Software Installation for Mac® Users ........................................................................... 4
A. Installing Software for Mac .........................................................................................4
B. Cubase LE 4 Device Setup for Mac ..........................................................................4
5. Recording With Cubase LE 4 (Windows and Mac) ................................................. 6
A. Creating a new project ................................................................................................6
B. Setting the input of the track to record ................................................................7
C. To start recording ........................................................................................................9
Page 3

1. CongraTulaTions
Congratulations on your purchase of the RP500. This guide contains the instructions on
installing and setting up Steinberg Cubase® LE 4 recording software, X-Edit™ Editor/
Librarian, and the required USB drivers for Windows® Vista, Windows XP or Mac® OSX
computer systems. Please follow these instructions carefully to ensure smooth installation of each of these components.
2. CompuTer minimum requiremenTs
®
Windows
Pentium 4/Athlon 1.4 GHz
•
512 MB RAM (1GB recommended)
•
Windows XP (SP 2 installed)
•
DVD-ROM drive
•
Internet access required for Cubase LE 4 license activation
•
Mac
Power Mac G4 1 GHz or Core Solo 1.5 GHz
•
512 MB RAM
•
OS X Version 10.4 or later*
•
DVD-ROM drive
•
Internet access required for Cubase LE 4 license activation
•
* X-Edit™ Editor/Librarian is compatible with Mac OS X Version 10.5 operating systems only
when they are running on Mac Intel Core computer systems.
sofTWare insTallaTion for WinDoWs®
3.
Vista, XP Home, or XP Professional
®
VisTa anD Xp users
a. insTalling sofTWare for WinDoWs
You must install the USB drivers to use your RP500’s USB connection with your computer. You can then install and use the Cubase LE 4 and X-Edit applications. You can also
install Adobe® Reader® (if it isn’t already installed on your computer) which is necessary
to access Cubase LE 4 documentation. Follow the on-screen directions to successfully
install these items.
Close any open programs you have running on your computer and place the
1.
RP500 Software DVD in your DVD-ROM drive.
The installer should automatically run. If it does:
2.
XP users
Go to step 3.
Vista users
Select Run This Application.
If the Installer does not automatically run, select Start>Run (XP) or Start>All
Programs>Accessories>Run (Vista) and type in D:\RP500Install.exe
(where D:\ is the letter of your DVD ROM drive) and click OK.
Once the installer begins, the software installation menu will appear.
3.
1
Page 4
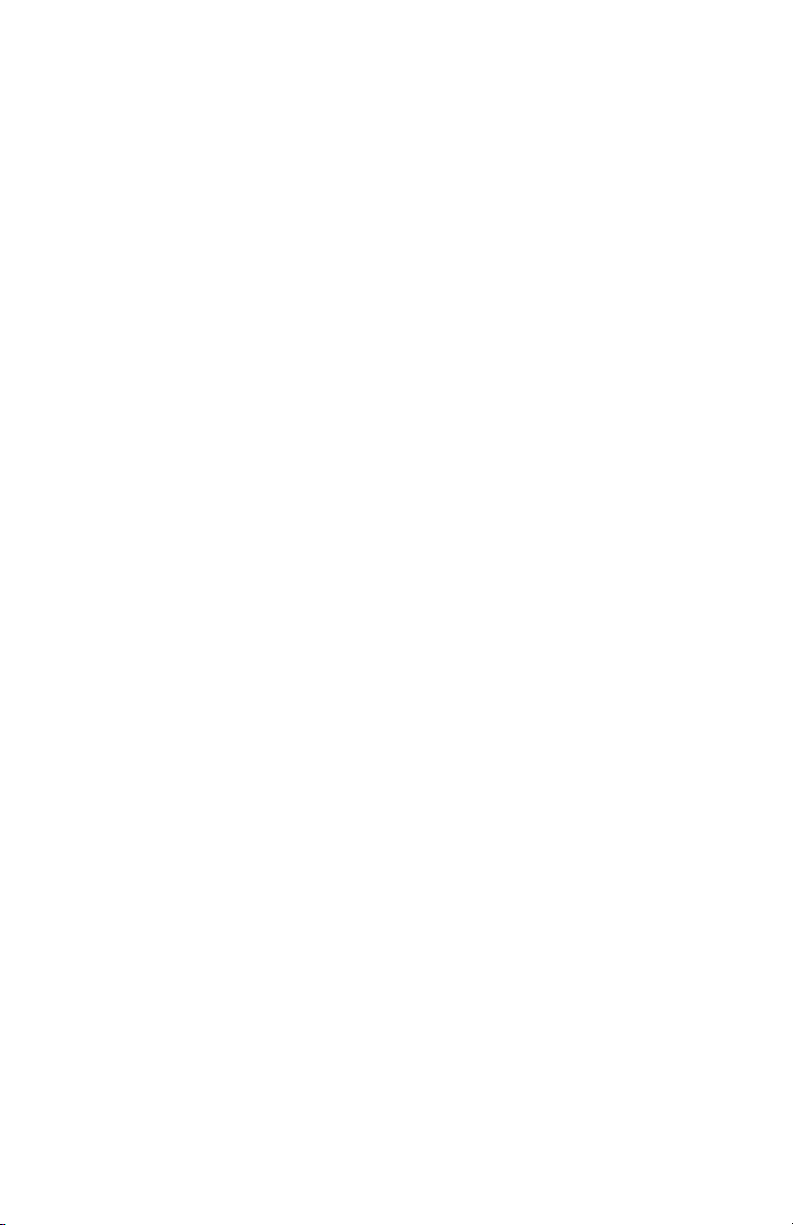
Click the “RP500 Drivers” button and follow the onscreen instructions to install
4.
the necessary drivers for using X-Edit and Cubase.
Click the “X-Edit” button and follow the onscreen instructions to install the
5.
X-Edit Editor/Librarian software. During the X-Edit installation, you may be
prompted to install Microsoft .NET 2.0 which is required to use the X-Edit
application. Agree to the terms and follow the onscreen instructions to install
.NET 2.0. Once the .NET installation is complete, continue with the X-Edit
installation.
Click the “Cubase LE 4” button and follow the onscreen instructions to install
6.
Cubase. During the Cubase installation you may be prompted to install the
Syncrosoft License Control software. This is a license management application
that is used once you register Cubase at the Steinberg website. Agree to the
terms and follow the onscreen instructions to complete the Syncrosoft installation.
If you don’t have Adobe® Reader® installed on your computer, click the “Adobe
7.
Reader” button and follow the onscreen instructions to install Adobe Reader.
You will be taken to Adobe’s website, where you can select and install the
appropriate version of Acrobat Reader for your computer. Adobe Reader must
be installed to view the Cubase LE 4 documentation.
Once installation is completed, continue to Section B - Setup Windows
8.
Audio and MIDI to configure the newly installed software.
Note: When Cubase® LE 4 is first launched, it will be running in fully functional
demo mode for 30 days. Before the 30 day trial expires you will need to register online at Steinberg’s website to receive an unlimited use license. Click the
“Register Now” button to visit the Cubase LE 4 website and follow the instructions there to register Cubase LE 4 and receive an activation key. When the
activation key is received via email, follow the instructions included in the email
to download and install it and enable unlimited use of LE 4.
b. seT up WinDoWs® auDio anD miDi (opTional)
When the USB Audio and MIDI drivers were installed, Windows may have automatically
selected them as your default audio and MIDI outputs. This means that your Windows
sounds will be sent to the RP500 rather than your computer’s sound card. We need to
check if these have been changed and return the settings to what they were before.
Select Start>Control Panel>Sounds and Audio Devices (XP) or
1.
Hardware and Sound (Vista).
Select the Audio tab (XP) or Manage Audio Devices (Vista).
2.
Under Sound Playback>Default device (XP), or Playback (Vista), make
3.
sure your computer’s sound card is selected as the default device.
Under Sound Recording>Default device (XP), or Recording (Vista), make
4.
sure your computer’s sound card is selected as the default device.
Under MIDI Music Playback>Default device, open the pull-down menu and
5.
make sure Microsoft GS Wavetable Synth is selected as the default device (XP
only).
2
Page 5

C. Cubase® le 4 DeViCe seTup for WinDoWs
After the RP500 is connected to your computer and powered on, open Cubase
1.
LE 4, and go to Devices>Device Setup as shown below.
Under Devices, click on VST Audio System and select RP500 ASIO from
2.
the ASIO Driver pull-down menu if it is not already selected.
®
Click on Switch to switch the driver and click OK. You are now ready to begin
3.
recording using your RP500 and Cubase LE 4.
3
Page 6

4. sofTWare insTallaTion for maC® users
The RP500 hardware is designed to interface directly with your Mac® computer via USB
using OS X’s Core Audio drivers. This means no separate driver installation is needed as
long as your Mac system software is 10.4 or greater.
a. insTalling sofTWare for maC
Close any open programs you have running on your computer and place the RP500
1.
Software DVD in your DVD-ROM drive.
When the RP500 Software window appears, double-click the Open Me icon. The
2.
software installation menu will appear.
Click the “X-Edit” button and follow the onscreen instructions to install X-EditTM.
3.
Click the “Cubase LE 4” button and follow the onscreen instructions to install
4.
Cubase LE 4.
Note: When Cubase LE 4 is first launched, it will be running in fully functional demo
mode for 30 days. Before the 30 day trial expires you will need to register online
at Steinberg’s website to receive an unlimited use license. Click the “Register Now”
button to visit the Cubase LE 4 website and follow the instructions there to register
Cubase LE 4 and receive an activation key. When the activation key is received via
email, follow the instructions included in the email to download and install it and
enable unlimited use of LE 4.
b. Cubase® le 4 DeViCe seTup for maC
After the RP500 is connected to your computer and powered on, open Cubase
1.
LE 4, and go to Devices>Device Setup as shown below.
4
Page 7

Click VST Audio System and select DigiTech RP500 In/Out (2) as the
2.
ASIO Driver (as shown below). DO NOT select DigiTech RP500 In/Out (1).
Cubase® LE 4 will now ask you if you would like to switch the driver. Select
3.
Switch then OK.
Mac OS 10.4.x users only: After selecting RP500 In/Out (2) in the Device Setup
panel, you may need to verify that your device inputs are active. To do this, follow these
steps:
Select Device>VST Connections from the menu bar.
1.
When the VST Connections panel appears, click the Inputs tab.
2.
The box under the Audio Device column may say “Not Connected.” If it
3.
does, click in this box and select DigiTech RP500 In/Out (2) to enable the
device inputs.
You are now ready to start recording with Cubase LE 4.
5
Page 8

reCorDing WiTH Cubase® le 4 (WinDoWs®
5.
anD maC®)
a. CreaTing a neW projeCT
1. Open Cubase® LE 4.
2. Click File and select New Project.
3. Select default and click OK.
6
Page 9

4. Select a location to store the project (or use the default location) and click OK. You
may want to create a new folder for each new project.
5. (XP users only)
If you ever see the warning message shown below when opening a new or existing
project, you must reset the driver in the Device Setup dialog. To reset the driver, click
Devices > Device Setup, and click the Reset button.
b. seTTing THe inpuT of THe TraCk To reCorD
1. Click the Project menu and select Add Track > Audio. When the Add Audio Track
dialog appears, make sure the Configuration is set to Stereo and click OK.
2. Make sure the Show Inspector button , located in the upper left corner of the
7
Page 10

screen is lit.
3. In the Audio 01 window, make sure the Record Enable button is lit.
4. In the Audio 01 window, make sure the Input Monitoring button is not lit.
8
Page 11

Record Button
Stop Button
Rewind Button
Play Button
C. To sTarT reCorDing
1. Click the Record button on Cubase® LE 4’s Transport control.
2. Play your guitar.
3. When you are finished recording press the Stop button.
4. Press Rewind and press the Play button to listen to the track you have just record-
ed.
9
Page 12

8760 South Sandy Parkway
Sandy, UT 84070
Tel: (801) 566-8800
Fax: (801) 566-7005
http://www.digitech.com
Cubase and ASIO are trademarks of Steinberg Media Technologies GmBH.
Cubase LE 4 uses the Nullsoft Scriptable Install System (NSIS) - Copyright
©1999-2007 Nullsoft, Inc.
18-0569-A
 Loading...
Loading...